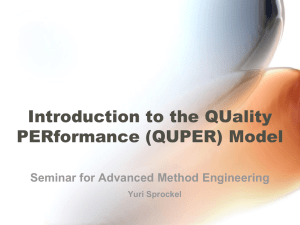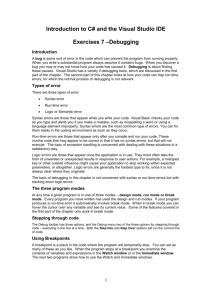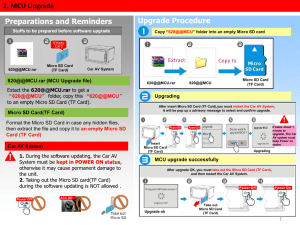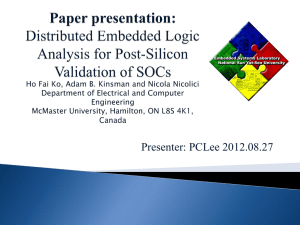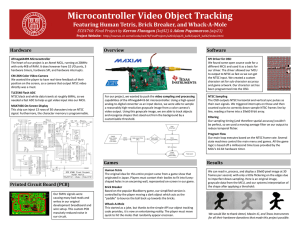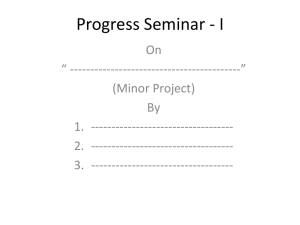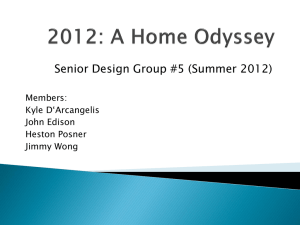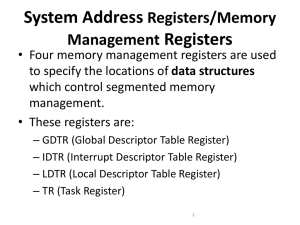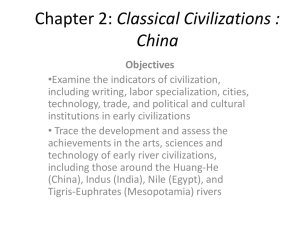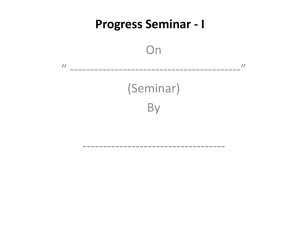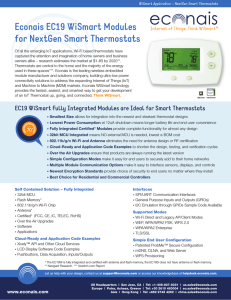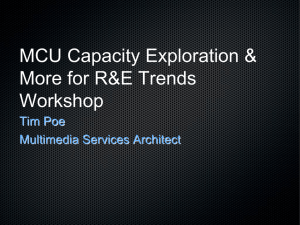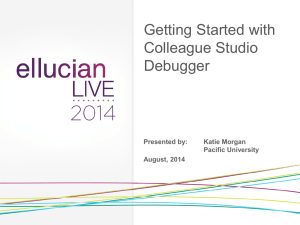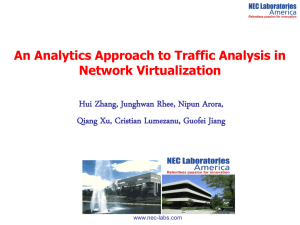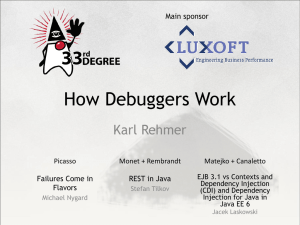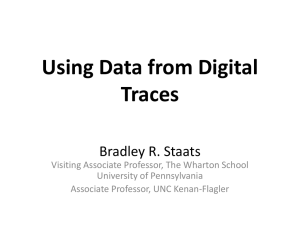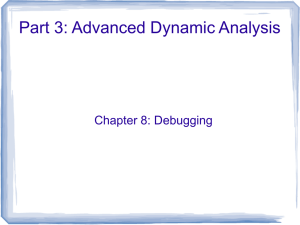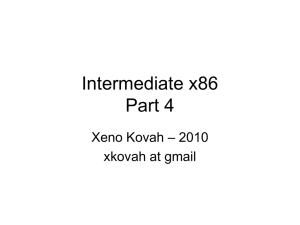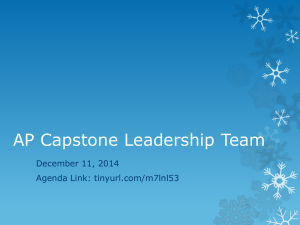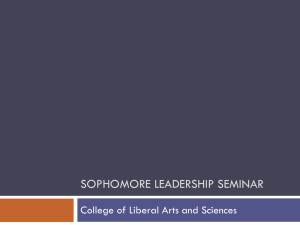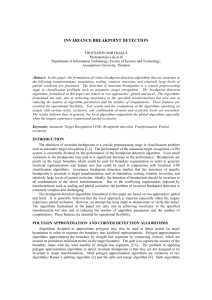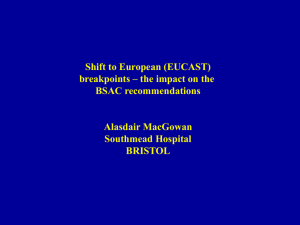HT-IDE3000_TrainingCourse
advertisement
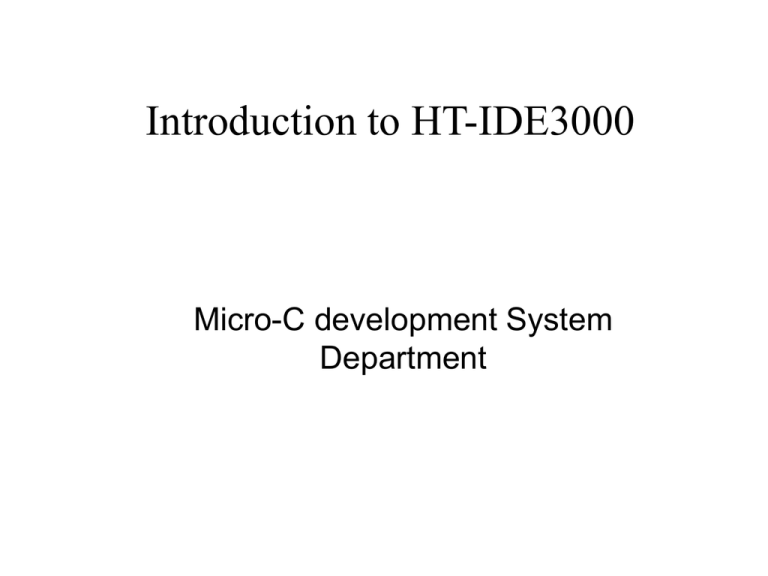
Introduction to HT-IDE3000 Micro-C development System Department HT-ICE Features Real-time emulation Support data-sensitive breakpoint Support real-time conditional tracing External signals for breakpoints and tracing Allow internal/external oscillator Connect to PC via LPT or USB(coming soon) 2003 Holtek MCU Product Seminar HT-IDE3000 Features Section-based multiple sources programming Support mixed C & assembly(ASM) language Auto-relocation for code and data sections Comprehensive on-line help Support MCU Simulator & VPM LCD simulator (for both HT-ICE & simulator) Work for windows 95/98/2000/XP/ME 2003 Holtek MCU Product Seminar HT-IDE3000 installation(1) From CD click ‘Setup HT-IDE3000’ button To install HT-IDE3000 V6.0 click ‘HT-IDE3000’ button To install the latest Service Pack click ‘Service Pack’ button 2003 Holtek MCU Product Seminar 2003 Holtek MCU Product Seminar 2003 Holtek MCU Product Seminar HT-IDE3000 installation(2) From Holtek’s web site Visit http://www.holtek.com.tw To install HT-IDE3000 V6.0 download ht-ide3000v6.exe & execute it To install the latest Service Pack download ht-ide3000spx.exe & execute it 2003 Holtek MCU Product Seminar Quick Start Step 0. Starting HT-IDE3000 Step 1. Creating a new project Step 2. Writing source programs Step 3. Adding source programs into the project Step 4. Building the project Step 5. Debugging the project Step 6. project Build OK Step 0. Starting HT-IDE3000 Under windows platform, Select Start/Program Files/Holtek Development System/HT-IDE3000 Area code HT-IDE3000 System will ask you for some information when you start it first time. HT-IDE3000 welcome Logo The welcome logo will be shown when you start HT-IDE3000 Click the mouse left button or wait 2 seconds to pass it Welcome LOGO Connection failure In the duration of running HT-IDE3000, the system will show this dialog while detecting a connection failure between the computer and the HT-ICE. Connection success While starting HT-IDE3000, the system will show this dialog after the computer connect to the HT-ICE successfully. Step 1. Creating a new project Select Project/New. New Project Dialog To choose the position to save the project. To select the MCU item. Project Option Dialog To setup options for Assembler and Linker Mask Option Dialog To setup options for MCU. Click OK, You have finished initializing the new project. Step 2. Writing source programs HT-IDE3000 has a build-in text editor. To create a new source file Select File/New To save the source file Select File/Save As Single program file All procedures and variables are defined in the same file. No external variables and procedures are allowed. Suits the simple program for the MCUs of small ROM size. Cannot be reused by another project. 2003 Holtek MCU Product Seminar Multiple program files Separate different modules into different files Use public/extern label for external procedure Use public/extern symbol for external variable A project consists of two or more files Advantages: Programs will be more readable. Program codes can be reusable. Reduce the build time for the project. 2003 Holtek MCU Product Seminar Step 3. Adding source programs into the project A project consists of one or more source program(s). Select Project/Edit command to add the files to the project. Edit Project Dialog Linking Library files Use Options/Project command to link library with the project 2003 Holtek MCU Product Seminar Step 4. Building the project Select Project/Build or Project/Rebuild All Differences between Build and Rebuild All Rebuild All will compile all files in the project. Build will compile the dirty files only. A dirty file means that the file had been modified since the last build time. Select Project Assemble/Compile Assemble/Compile the .ASM/.C program in the active window. The error messages will be shown in the output window while compiling/building the file/project. Double click on the message line, the system will automatically highlight the line of the program syntax error. Step 5. Debugging the project If the project is free of syntax error, the system will download the program to the HT-ICE and show ‘Build OK’ You can use debug commands to debug the project. Debug Commands(I) Go: Start running the program. Go to Cursor: Run the program and stop it if the cursor line is executed. Jump to Cursor: Set the program counter to the position of the cursor line. Stop: Stop the program. Stop Trace: Stop tracing. Reset: Execute a software Reset. Debug Commands(II) Power-on Reset: Execute a software Power-on Reset. Reset Trace: Clear the trace buffer. Step Into: Execute an instruction. If a function call is meet, stop at the first instruction line of the function. Step Over: Execute an instruction. If a function call is meet, stop at the next line of the function call. Step Out: Execute the program and stop at the position indicated by the top stack level. Stepping: Stepping automatically. Step 6. Project build OK The system will generate a .COD file if you select Mask type MCU (eg. HT48C10-1) The system will generate a .OTP file if you select OTP type MCU (eg. HT48R10A-1) Windows of HT-IDE3000 RAM ROM Trace List Register Watch Stack Program Output RAM window ROM window Trace List window Register window Register window is dockable Watch window Watch window is dockable Stack window Stack window is dockable Program window Program window is dockable Output window Output window is dockable Files and Building Process Source files (ASM/C) Assembler/Compiler Listing File Object File (LST) (OBJ) Linker Librarian Library File Option File (LIB) (OPT) Map File Task File (MAP) (TSK) Debug File (DBG) Option Configurer COD/OTP Generator COD/OTP File Breakpoint(I) Code breakpoints Eg, To set the 21th line of program as breakpoint, Step1. Move the cursor to the 21th line. Step2. Select Debug\Breakpoints The location field shows .21 and the space selection is code, indicates the 21th line is to be set as breakpoint. Step 3. Click Add button, the new breakpoint will be added into the Breakpoint ListBox. Step 4. Be sure to click OK button before exit. Breakpoint Dialog (code) Breakpoint(II) Data breakpoints Step 1. Select Debug\Breakpoints Step 2. Enter the variable name in the location field, select the data space, enter 0FFh in the content field and check the write radio box. Indicate that the break condition is meet if the variable is written as 0FFh Step 3. Click Add button, the new breakpoint will be added into the Breakpoint ListBox Step 4. Be sure to click OK button before exit. Breakpoint Dialog (data) Trace Condition(I) Trace Mode Normal Trace Main Trace INT Trace Condition(II) Trigger Mode No trigger Trigger at condition A Trigger at condition B Trigger at condition A or B Trigger at condition B after A Trigger when meets condition A k times Trigger at condition B after meet A k times Logical View of Trace List Start Trigger Stop 30% 70% Backward Forward Trace Condition Dialog