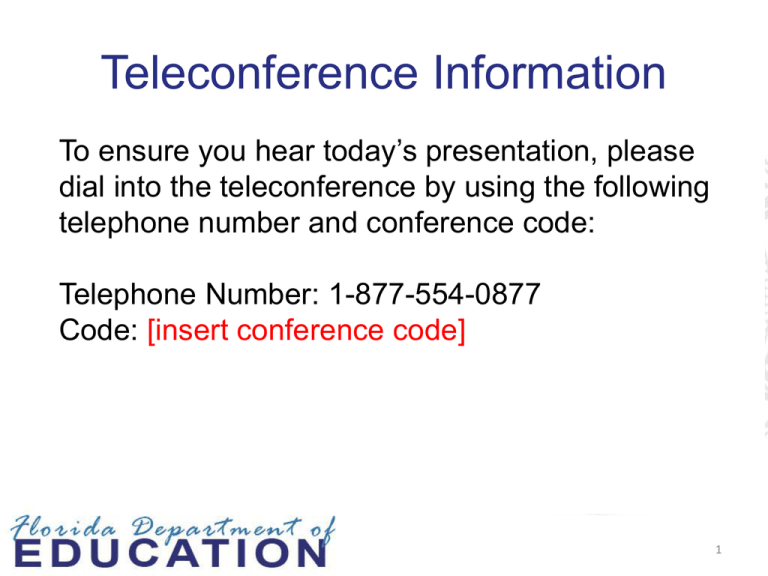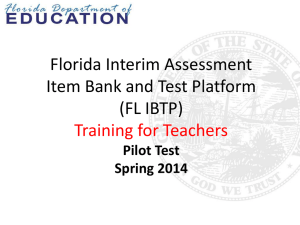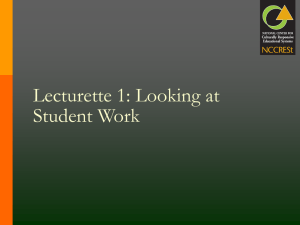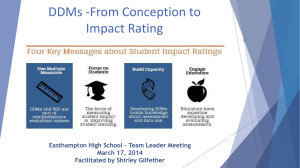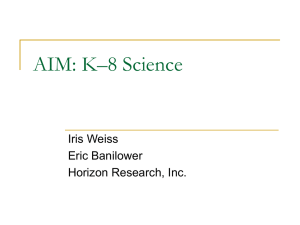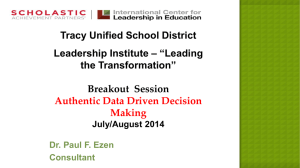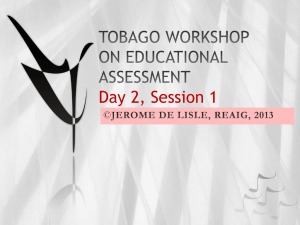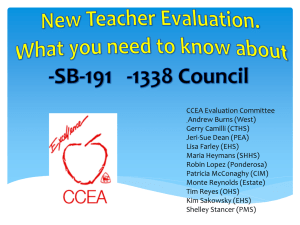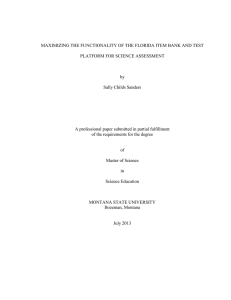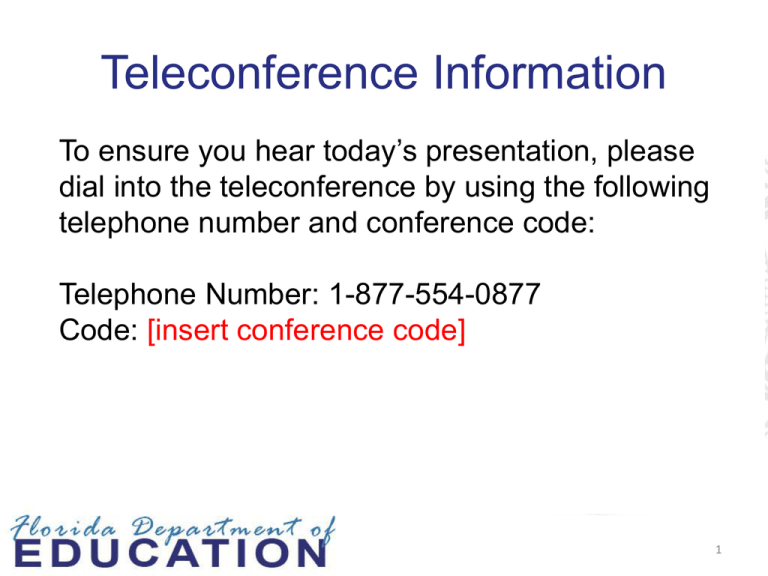
Teleconference Information
To ensure you hear today’s presentation, please
dial into the teleconference by using the following
telephone number and conference code:
Telephone Number: 1-877-554-0877
Code: [insert conference code]
1
WebEx Tips
• Use the WebEx chat feature to ask questions during the
WebEx meeting.
• At the top of your screen, click the WebEx toolbar.
• Click the chat bubble.
• Select Host as the recipient.
• Type your question in the field.
2
Participant WebEx Tools
• Raise hand
• Answer Yes
• Answer No
3
Florida Item Bank and
Test Platform
(IBTP)
IBTP Demo
Create Items and Administer Tests
4
Learning Goals
At the end of this webinar, you will understand how to:
• Navigate in the IBTP
• Create and search for items, rubrics, and passages
• Submit items for review and approval
• Create and schedule assessments
• Administer assessments
• Enter scores for open response items
• Scan answer sheets
• Upload external assessment results
• View assessment results
5
Project Overview
• The Florida Item Bank and Test Platform (IBTP) provides districts
with a resource for the development of diagnostic, interim, and
summative assessments.
• All items have been developed to align with the new Florida
Standards for K-12 in ELA, mathematics, science, social studies,
and Spanish, plus hard-to-measure courses such as Chorus or
PE.
• The IBTP allows districts, schools, and teachers to write items,
search for items in the bank, create, administer and score tests,
and develop reports from results in a variety of ways.
• Assessment items developed as part of this project will be stored
in the IBTP.
• More than 800 Florida educators have contributed to its
development as item writers and item reviewers.
6
Preparing for Online Assessments
Before creating and administering online assessments:
• Discuss and follow your district’s test and item naming
conventions.
• Complete the Tech Check to verify that your hardware
meets the minimum requirements for online testing.
• If students are taking assessments using Secure Tester,
download Secure Tester on all testing computers.
• Set up microphones and headsets, if needed.
• Show students The Student Experience PowerPoint.
7
Technical Setup Tasks
Ensure that technical staff members at each school complete
the following tasks prior to administering online assessments:
• Confirm that all computers meet hardware and software
requirements.
• Download Secure Tester.
• Whitelist https://prodsnibtp.fldoe.org in any URL blocking
software or web proxies (e.g., iBoss, K9, Check Point, etc.).
• Update any firewalls to allow traffic over HTTPS, port 443
(SSL) to and from the production server host
(prodsnibtp.fldoe.org).
• It is best to minimize network activities taking place on other
computers during test times (such as streaming videos).
8
Preparing the Computer Lab for
Online Assessments using A/V
When taking World Language tests, students may be
required to record their responses in the IBTP using a
microphone. Prior to test day, ensure that the default
microphone is set up on the test computers.
See the job aid “Preparing the Computer Lab for Online
Assessments using A/V” for instructions.
9
Sign In
https://prodsnibtp.fldoe.org
10
ADMINISTRATOR ROLE
11
Administrator Home Page
12
PREPARING TO CREATE AN
ASSESSMENT
13
Designing the Assessment
When building an assessment, consider the following:
• Purpose of the assessment
• Type of assessment
• Overall assessment design
• Overall time allocated to assessment administration
• Time considerations for item types
• DOK levels of individual standards and benchmarks
• DOK levels of items
Consider creating an assessment blueprint and test map to
help organize this information. Blueprint and test map
templates are available on the training materials page.
14
Test Planning
• Discuss naming conventions for assessments.
For example:
Subject
Season
Year
Grade Form
Math Spring 2014 Gr K Form 1
Math Spring 2014 Gr K Form 2
• Discuss workflow.
Assign responsibility for blueprint and test map
creation, test creation, scheduling the test, assigning
the test, and monitoring the collection of test results.
15
15
CREATING AND SCHEDULING
AN ASSESSMENT
16
Benchmark Assessments
In the Florida IBTP:
• “Benchmark assessments” is a generic term that
describes all interim assessments not loaded as
standardized tests.
• Tests are created at the district or school level for the
purpose of institution-wide data collection. Teachers
may create tests for use in the classroom.
• Results appear in the School & District Data and
Classrooms modules.
17
Using Assessment Admin
• Use Assessment Admin to build tests and monitor the
collection of results.
• View data and report options in the Classrooms and
School & District Data modules.
18
Ways to Create a Test
Express test
Manual test
19
Creating an Express Test
Create a test quickly by selecting the standards to be
assessed and letting the system insert aligned items
automatically.
20
Creating a Test Manually
Create a test manually to choose the exact items that will
appear on the assessment. As a best practice, use a test
map to search for and select test items from the item bank.
21
Searching for Test Items
When creating a manual test, search for existing items by
subject, grade, standard, or course ID.
22
Creating a Test Manually
23
DEMONSTRATION OF THE PROCESS
24
Creating Test Items
Use existing items from the item bank or create new items
in Item Central.
25
Item Types
Use Item Central to create different types of items.
26
Naming Test Items
When creating a new item, enter a Unique Identification
Number (UIN) in the Name field. Follow your district’s naming
convention.
Note: See the “Naming Conventions” job aid for a suggested
item-naming convention.
27
Test Item Tips
When inserting images:
• Use PDF, PNG, GIF, or JPG file formats.
• Do not use images that exceed 2MB.
• Limit the size to 250KB or less for peak performance.
• Do not exceed dimensions of 640 x 640 pixels.
• Resize images prior to uploading to IBTP.
When inserting audio or video files:
• Use MP3 audio files, up to 4MB.
• Use MP4 video files, up to 10MB.
When inserting reference sheets:
• Use PDF, PNG, GIF, or JPG file formats, up to 1MB.
When inserting exemplars in Open Response items:
• Use PDF, image, or Word files, up to 4MB.
28
Submitting a Test Item
Test item creators (both administrators and teachers) who
know how to create an item in the IBTP may submit it for
review and approval in order to share it.
Administrators may:
• Submit a test item during the creation process.
• Submit a test item after the creation process.
If administrators have permission to save directly to the
school level, the items will be found under the school name
instead of under the filter “Created by = Me.”
29
Locating and Creating
Passages and Rubrics
Use existing passages and rubrics from the item bank or
create new ones in Item Central.
30
DEMONSTRATION OF THE PROCESS
31
Test Stages
Authorized test
creators may edit
test content
Private
Draft
Public Draft
Ready for
Scheduling
Scheduled
In Progress
Complete
32
Building a Test
33
Test Schedule Dates
Math Fall 2014 Gr 6 Form 1 [2251]
34
Online Test Options
35
Assigning a Test
36
DEMONSTRATION OF THE PROCESS
37
ADMINISTERING AN
ASSESSMENT
38
Test Administration
The assessments created in the IBTP will be administered
to students online.
Online assessments are administered in two ways:
• Secure Tester
• Browser-based
39
Locating Assessments
Prior to administering the assessment, administrators may
search for the test to access student usernames and other
test details.
40
Printing Student Usernames and
Passwords
Increase the font size in Excel.
41
Printing Test Instructions
Prior to the test administration date, sign in to the IBTP to
review the test instructions and to print the teacher and/or
scoring instructions.
Note: All instructions are visible only if they have been
added during the test creation process.
42
Tracking Completion Rates
Track test completion rates for districts, schools, or specific
classes.
43
Proctor Dashboard: Monitoring an
Online Test
Math Fall 2014 Gr 6 Form 1 [2251]
• Graphic representation of the
progress of the class
• Links to individual student
scores, answer sheets, and
PDF test booklets
44
DEMONSTRATION OF THE PROCESS
45
STUDENT ASSESSMENT
EXPERIENCE
46
Student Online Assessment Process
Students will do the following:
• Sign in.
• Enter the online passcode.
• Answer questions.
• Check their answers.
• Submit the assessment for scoring.
Test administrators should do the following:
• Make sure computers are ready for testing before administering
tests to students.
• Show students The Student Experience PowerPoint to
familiarize them with the online testing experience.
• Administer a practice test, then delete it.
47
47
Student Online Assessment Tools
If enabled, students may use the following tools in test items:
• Calculators
• Rulers
• Protractor
• Compass
• Highlighter
• Reference sheets
• Equation editor
• Special character palette
• Recorded responses
48
48
ENTERING SCORES FOR OPEN
RESPONSE ITEMS
49
Proctor Dashboard: Scoring
50
Scoring by Student’s Test
51
Scoring by Open Response Item
52
Scanning Answer Sheets
Use ScanIt to scan student test answer sheets. ScanIt is
IBTP’s scanning software and management application.
Use the Assessment Admin module to create answer
sheets and print them on your local printer.
Note: See the “Scanning Answer Sheets” job aid for
instructions on how to scan answer sheets.
53
Uploading External
Assessment Results
Use the IBTP to report on assessments that were administered
outside of the system.
• Before uploading the results, build the actual test in the IBTP,
either as an answer key only (AKO) test or as a complete test with
question content.
• Once the test is created, upload the file to add the results.
• Teachers can perform these tasks for the students and sections
assigned to them.
• Users who want to perform these tasks for a school- or districtwide assessment need the user permissions to create and
schedule tests at the school or district level.
Note: See the “Uploading External Assessment Results” job aid.
54
REPORTING
55
Finding the Results
View assessment results using the data and reports found
in the School & District Data and the Classrooms
modules.
•
•
•
•
Benchmark Tests Dashboard
Pre-formatted reports
Additional reports
Saving and accessing reports
56
TEACHER ROLE
57
Teacher Home Page
58
PREPARING TO CREATE A
CLASSROOM ASSESSMENT
59
Designing the Assessment
When building an assessment, consider the following:
• Purpose of the assessment
• Type of assessment
• Overall assessment design
• Overall time allocated to assessment administration
• Time considerations for item types
• DOK levels of individual standards and benchmarks
• DOK levels of items
Be sure to use course curriculum maps and/or pacing
guides when creating classroom assessments. Also, be
sure to follow established naming conventions.
60
CREATING AND SCHEDULING
A CLASSROOM ASSESSMENT
61
Using Assessment Admin
• Use Assessment Admin to build tests and monitor the
collection of results.
• View data and report options in the Classrooms module.
62
Ways to Create a Test
Express test
Manual test
63
Creating an Express Test
Create a test quickly by selecting the standards to be
assessed and letting the system insert aligned items
automatically.
64
Creating a Test Manually
Create a test manually to choose the exact items that will
appear on the assessment.
65
Searching for Test Items
When creating a manual test, search for existing items by
subject, grade, standard, or course ID.
66
Creating a Test Manually
67
DEMONSTRATION OF THE PROCESS
68
Creating Test Items
To add your own items to a manual test, create new items
in Item Central.
69
Item Types
Use Item Central to create different types of items.
70
Naming Test Items
When creating a new item, enter a Unique Identification
Number (UIN) in the Name field. Follow your district’s naming
convention.
Note: See the “Naming Conventions” job aid for a suggested
item-naming convention.
71
Test Item Tips
When inserting images:
• Use PDF, PNG, GIF, or JPG file formats.
• Do not use images that exceed 2MB.
• Limit the size to 250KB or less for peak performance.
• Do not exceed dimensions of 640 x 640 pixels.
• Resize images prior to uploading to IBTP.
When inserting audio or video files:
• Use MP3 audio files, up to 4MB.
• Use MP4 video files, up to 10MB.
When inserting reference sheets:
• Use PDF, PNG, GIF, or JPG file formats, up to 1MB.
When inserting exemplars in Open Response items:
• Use PDF, image, or Word files, up to 4MB.
72
Submitting a Test Item
Test item creators who know how to create an item in the
IBTP may submit it for review and approval in order to
share it.
Teachers may:
• Submit a test item during the creation process.
• Submit a test item after the creation process.
Depending on your district’s policy, items may be
submitted for review at the school or district level, and
may be made available to other users at your school or in
the district.
73
Locating and Creating
Passages and Rubrics
Use existing passages and rubrics from the item bank or
create new ones in Item Central.
74
DEMONSTRATION OF THE PROCESS
75
Test Stages
Teachers
may edit
their test
content
Private
Draft
Ready for
Scheduling
Scheduled
In Progress
Complete
76
Building a Test
77
Test Schedule Dates
Math Fall 2014 Gr 6 Form 1 [2251]
78
Online Test Options
79
DEMONSTRATION OF THE PROCESS
80
ADMINISTERING AN
ASSESSMENT
81
Test Administration
The assessments created in the IBTP will be
administered to students online.
Online assessments are administered in two ways:
• Secure Tester
• Browser-based
82
Preparing for the Assessment
Make sure students have already been introduced to the
features of the online assessment.
On test day, teachers will do the following:
• Write the online passcode on the board.
• Distribute student usernames and passwords.
83
Locating Assessments
Teacher home pages display the link to a test assigned to
their students.
04/01/14, Math Algebra 1 Spring 2014 Form A 1
84
Test Dashboard
Prior to administering the assessment, access student
usernames and other test details from the Assessment
Admin Test Dashboard.
85
Student Usernames and Passwords
86
Printing Test Instructions
Prior to the test administration date, sign in to the IBTP to
review the test instructions and to print the teacher and/or
scoring instructions.
Note: All instructions are visible only if they have been
added during the test creation process.
87
Proctor Dashboard: Monitoring an
Online Test
Math Fall 2014 Gr 6 Form 1 [2251]
• Graphic representation of the
progress of the class
• Links to individual student
scores, answer sheets, and
PDF test booklets
88
DEMONSTRATION OF THE PROCESS
89
STUDENT ASSESSMENT
EXPERIENCE
90
Student Online Assessment Process
Students will do the following:
• Sign in.
• Enter the online passcode.
• Answer questions.
• Check their answers.
• Submit the assessment for scoring.
Test administrators should do the following:
• Make sure computers are ready for testing before administering
tests to students.
• Show students The Student Experience PowerPoint to
familiarize them with the online testing experience.
• Administer a practice test, then delete it.
91
91
Student Online Assessment Tools
If enabled, students may use the following tools in test items:
• Calculators
• Rulers
• Protractor
• Compass
• Highlighter
• Reference sheets
• Equation editor
• Special character palette
• Recorded responses
92
92
ENTERING SCORES FOR OPEN
RESPONSE ITEMS
93
Proctor Dashboard: Scoring
94
Scoring By Student’s Test
95
Scoring by Open Response Item
96
Scanning Answer Sheets
Use ScanIt to scan student test answer sheets. ScanIt is
FL IBTP’s scanning software and management
application. Use the Assessment Admin module to create
answer sheets and print them on your local printer.
Note: See the “Scanning Answer Sheets” job aid for
instructions on how to scan answer sheets.
97
Uploading External
Assessment Results
Use the FL IBTP to report on assessments that were
administered outside of the system.
• Before uploading the results, build the actual test in the FL
IBTP, either as an answer key only (AKO) test or as a
complete test with question content.
• Once the test is created, upload the file to add the assessment
results.
• Teachers can perform these tasks for the students and
sections assigned to them.
Note: See the “Uploading External Assessment Results” job aid
for more information.
98
REPORTING
99
Finding the Results
View assessment results using the data and reports
found in the Classrooms module.
•
•
Benchmark Tests Dashboard
Additional reports
100
CONCLUSION
101
Resources
For more information on the topics covered in this webinar,
see the participants’ user guide, the job aids, and The
Student Experience PowerPoint on the training materials
page. To access the materials, select click here under
IBTP Training Materials on the IBTP home page.
Self-paced, online tutorials on www.cpalms.org are coming
soon.
For additional help, please email fldoe-rttta@fldoe.org.
102
Questions and Answers
103
Evaluation
Your feedback is valuable. We invite you to respond to a
short set of questions.
https://www.research.net/s/IBTP-Demo
Thank you very much for your time.
104
Thank You
NOTE: These materials were developed under a grant from the U.S. Department of Education.
However, the contents do not necessarily represent the policy of the U.S. Department of Education,
and you should not assume endorsement by the Federal Government.
Copyright © 2014 Florida Department of Education. All rights reserved.
105