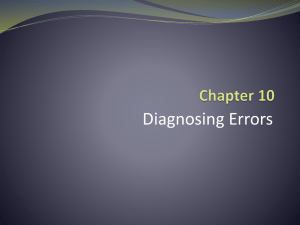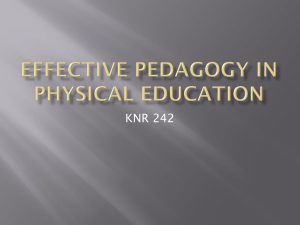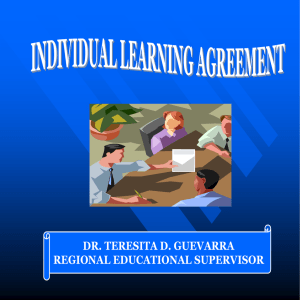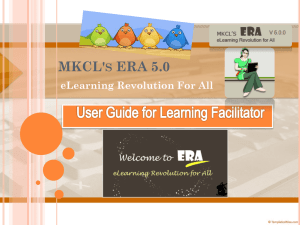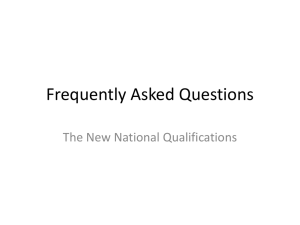Learning Facilitator`s Guide - MS-CIT ERA 6.0
advertisement
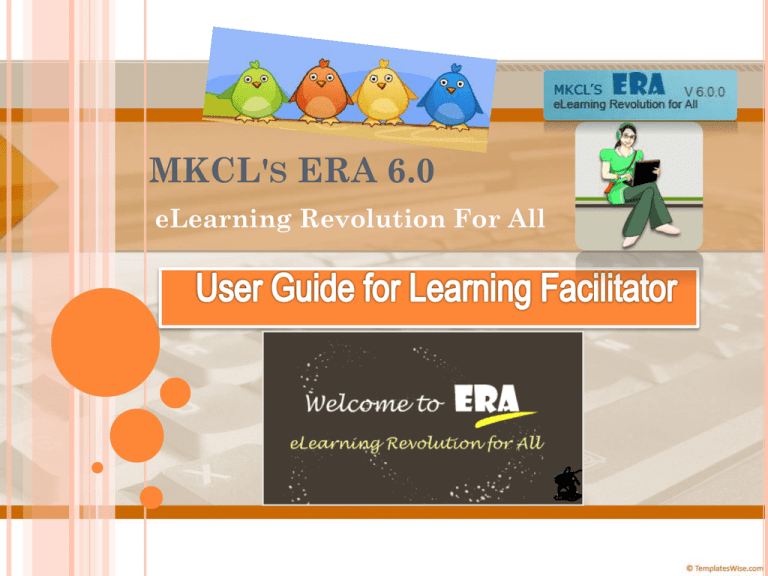
MKCL'S ERA 6.0 eLearning Revolution For All WELCOME TO MKCL‘S ERA ELEARNING REVOLUTION FOR ALL! Lets see what we have new in ERA 6 HELLO!!!!!!!! Welcome to the reference guide for the ERA Learning Facilitator. This guide will help you to understand the usage of features available in the Learning Facilitator’s login. This will also help you to monitor the learner’s performance in the Interim Performance Tests and also to upload the performance details to central ERA Server. 3 CONTENTS 1. Learning Facilitator (LF) Login 2.1 2.2 2.3 2.4 2.5 View Course Content Enable Midterm Exam Download E-gifts Download Manager Upload Manager 4 Learner Management 1.1.1 Downloading Learner Data 1.1.2 Dummy Learner Management 1.1.3 LF Management 1.1.3.1 Registering LF 1.1.3.2 Updating LF 1.1.3.3 View Existing LF 1.1 2. Academics CONTENTS 3. Tutoring 3.1 Manage E-portfolio 3.2 Reports 3.2.1Learner Login Report 3.2.2 Learning Progression Report 4. Collaboration 4.1 Chat 4.2 Forum 4.3 Planner 4.4 Messages 5. Data Traveler 5.1 5.2 5.3 5.4 Assessment Downloading Feedback Downloading Fun-zone Downloading Back-up & Restore 6. Skill Games 6.1 Basic Mouse Skills 6.2 Typing Tutor 1. LEARNING FACILITATOR LOGIN Option:-2 Option:-1 Click on the Shortcut Icon Click here in the Programs List LOGIN PAGE Normally the Learning Facilitator login will have the following URL: http://<<server machine name>>/ERA6/sysindex.aspx Type your login ID and password Click here if you have forget the password Click to login FORGOT PASSWORD Click on the forgot Password Link and following screen will be displayed Internet connection is required for Forgot Password 1. Enter your SOLAR Login Password 2. Click OK Button 3. Learning Facilitators ERA Login Password will be displayed here LF HOME PAGE Use respective menu to perform the task 9 1.1 LEARNER MANAGEMENT MENU 1.1.1 Download Fresh Learner Data Link It will facilitate in downloading Fresh Learner (newly admitted learner details such as Learner Name, Learner ID, Login ID , Password & Learning Start date 1.1.2 Download Batch wise Learner Data Link It will facilitate in downloading learner data from previous batches 1.1.3 Dummy Learner Management It will facilitate in creating and deleting dummy learners until new Learner ID and password is generated. 1.1.4 Learning Facilitator Management 1.1.2 DOWNLOADING LEARNER DATA • On the Learner Management Menu, Click on the Download Batch wise Learner Data • There is provision to download the old learners which you require by selecting Month and the specific date.. 1. Select the Course 2. Select the Batch 3. Click on the Download Button 1.1.1 DOWNLOADING LEARNER DATA • On the Learner Management Menu, Click on the Download Batch wise Learner Data Link. • There is provision to download the learners which you require by selecting Course and the 5. Type your password Batch. (password of your SOLAR Login) here and Click on the OK Button to download the learner data Note: Internet connection is required for downloading learners. 1.1.3 DUMMY LEARNER MANAGEMENT On the Learner Management Menu click the Dummy Learner Management Link, following screen will appear before you Click Here to create Dummy learners 1.1.3 DUMMY LEARNER MANAGEMENT 2. One Dummy learner is created 1.1.3 DUMMY LEARNER MANAGEMENT Delete the Dummy learners once the permanent login for the learners is created. Click Here to Delete the selected learners 1.1.4 LEARNING FACILITATOR MANAGEMENT • Learning Facilitator Management It will facilitate in Creating, Viewing and Updating Learning Facilitators 1.1.4 LEARNING FACILITATOR MANAGEMENT •Learning Facilitator Management 1.1.4.1 Registering Learning Facilitator 1. Fill in all details of new LF 3. Your new LF is created 2. Click on Register button 1.1.4 LEARNING FACILITATOR MANAGEMENT • Learning Facilitator Management 1.1.4.2 Updating Learning Facilitator 1. Update required details of LF 3. Information of LF is updated 2. Click on Update button 1.1.4 LEARNING FACILITATOR MANAGEMENT • Learning Facilitator Management 1.1.4.3 View Existing Learning Facilitator Click to Edit LF Information Click to delete existing LF Click to add more LF Click to block/unblock registered LF 2. ACADEMICS MENU 2.1 View Course Content This will facilitate in viewing the Course content as will be seen by Learner 2. ACADEMICS MENU 2.2 Enable Midterm Examination This will facilitate the centre to download the midterm exam settings as per the schedule 1. Enter the Center Password 2. Click on Download button 3. Message of successfully download Midterm exam settings appear 2. ACADEMICS MENU 2.3 Download e-gifts This will facilitate in downloading e-gifts meant for Learners Login 2. Enter center password 1. Click on download button to download e-gift 3. Message of successfully download of e-gift appears 2. ACADEMICS MENU 2.4 Download Manager Academics>> Download Manager >> Download New econtent Academics>> Download Manager >> Download New Assessment Materials Following message appears when you click on above two links 2. ACADEMICS MENU 2.4 Download Manager Academics >> Download Manager >> Download Announcements Academics >> Download Manager >> Download Tips Message appears after successfully downloading tips 2. ACADEMICS MENU 2.5 Upload Manager All the Learner data will be automatically uploaded once the LF logins Click Yes to upload all the Learner Data After data is successfully uploaded a message confirming the same will be displayed 3. TUTORING MENU 3.1 Manage E-Portfolio Tutoring Menu >> Manage E-portfolio 1. Select course 2. Click on Go button 3. TUTORING MENU 3.1 Manage E-portfolio In this screen LF can Manage, Post & Publish activities for/of the respective Learner/s 3. Following screen appears 3. TUTORING MENU 3.3 Reports It facilitates in viewing the various reports related to the Learners learning progression and Exams 3.3.1 LEARNING REPORT • Tutoring Menu >> Reports >> Learner Login Report 1. Click here to select the Course 2. Click on here to view the month wise learner login report 29 3.3.1 LEARNING REPORT 4. Following report will be displayed according to the batches available for that particular course 3.2.2 LEARNING PROGRESSION REPORT Learning Progression Report Will display the learning progression of students. Click here 3.2.2 LEARNING PROGRESSION REPORT 1. Click here to select the Course 3. Click on “Show Report” 2. Click here to select the Batch 3.2.2 LEARNING PROGRESSION REPORT To view the detailed report for any specific learner click on the learner code link 3.2.2 LEARNING PROGRESSION REPORT A detailed report as shown will be displayed with option of exporting to excel 4. COLLABORATION MENU 4.1 Chat It facilitates in having chat with students and blocking/unblocking specific learner from participating in chat After clicking on chat you will see following screen 4. COLLABORATION MENU Click on chat to join chat room 4.1 Chat Collaboration menu>> chat >> Join chat After that you will see following screen 4. COLLABORATION MENU 4.1 Chat Collaboration menu >> Chat >> Block/Unblock 1. Select course Learner 2. Select Learners 3. Click on Block or Unblock button to block/unblock learners 4. COLLABORATION MENU 4.1 Chat Collaboration menu >> Chat >> Block/Unblock Learner 1. Select the learner to block 3. Selected Learner will be blocked and message will be displayed 2. Click on block button 4. COLLABORATION MENU 4.1 Chat Collaboration menu >> Chat >> Block/Unblock Learner 1. Select the learner to Unblock 2. Click on Unblock button 3. Selected Learner will be Unblocked and message will be displayed 4. COLLABORATION MENU 4.2 Forum It facilitates to participate in forum, manage Q & A of Learners and blocking/unblocking specific learner from participating in forum Collaboration menu>> Forum……following screen will be displayed 4. COLLABORATION MENU 4.2 Forum Collaboration menu>> Forum >> Participate in Forum……following screen will be displayed 1. Click on Forum to participate 4. COLLABORATION MENU 4.2 Forum 1. Select course 2. Click on Ok button 3. This screen will be displayed 4. COLLABORATION MENU 4.3 Planner It facilitates in managing personal calendar as well as providing activity calendar for Learners Collaboration >> Planner…..Following screen will be displayed COLLABORATION MENU 4.4 Messages It facilitates in posting announcements and thought of the day meant for the Learners login Collaboration menu >> Messages……following screen will be displayed 3. Click on save button 2. Select course, Details ,Start & End Date 4. The message or announcement will appear here & will be able to edit or delete it 1. Select message type: Announcements or Thought of the day 5. DATA TRAVELER Following task can be accomplished using Data Traveler Downloading eContent from Central ERA Server Downloading Assessments from Central ERA Server Uploading Solved Assessments To download the eContent you will have to click on the ERA System Backup/Restore Data Traveler icon on the Server Machine where the ERA Server is installed 45 5. DATA TRAVELER Click on the respective tab to accomplish the task 46 5.1 ASSESSMENT DOWNLOADING Click on Download tab and then on Download Assessment option Follow the given instructions 5.2 FEEDBACK DOWNLOADING • Click on Download tab and then on Download Feedback option Follow the given instructions 5.3 FUN ZONE DOWNLOADING Click on Download tab and then on Download Funzone option Follow the given instructions 5.4 BACKUP AND RESTORE Click on the Backup/Restore tab Follow the given instructions and take the backup after uploading ITP details every time. (a zip will be generated). Which can be restored after fresh installation of ERA. Follow the given instructions 6. SKILL GAMES Mouse and Keyboard Games are provided 6. SKILL GAMES Click on the respective icons to install the games 6. SKILL GAMES Click on Run to run the Installer directly or click on save if you want to save the file on the system 6. SKILL GAMES Save the file on the system 6. SKILL GAMES Click on Run to run the application installer 6. SKILL GAMES Click on Run to run the application installer 6. SKILL GAMES The installer will open, click on next to continue 6. SKILL GAMES The installer will open, click on next to continue Click on Yes to begin Installation 6. SKILL GAMES Click on Start to begin Installation 6. SKILL GAMES Click on Next button Click Exit button to start the program 6. SKILL GAMES This is how the game will start 6. SKILL GAMES You have to click with mouse inside the colored area in least possible time In each stage/level there will be a colored square and its size will get reduced as you proceed 6. SKILL GAMES Proceed similarly for installing the Keyboard game UPDATED REFERENCE MANUAL Visit http://elearning.mkcl.org/support/mscit For updated Reference and FAQ document WISH YOU HAPPY LEARNING WITH ERA 6.0