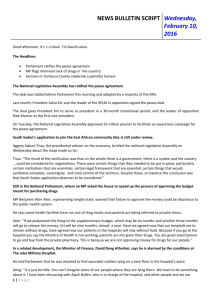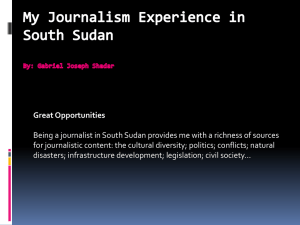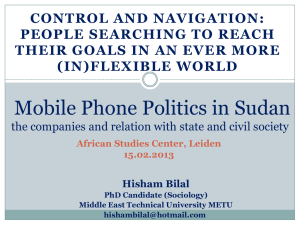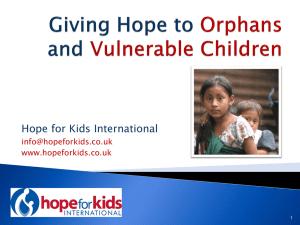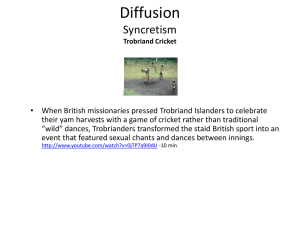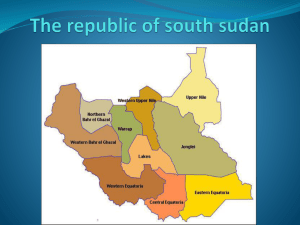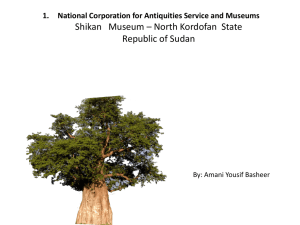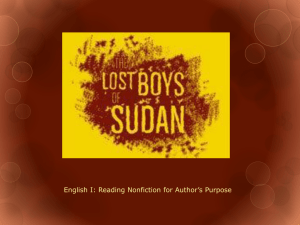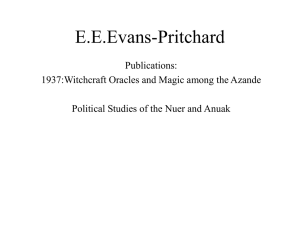South Sudan: Equatoria
advertisement
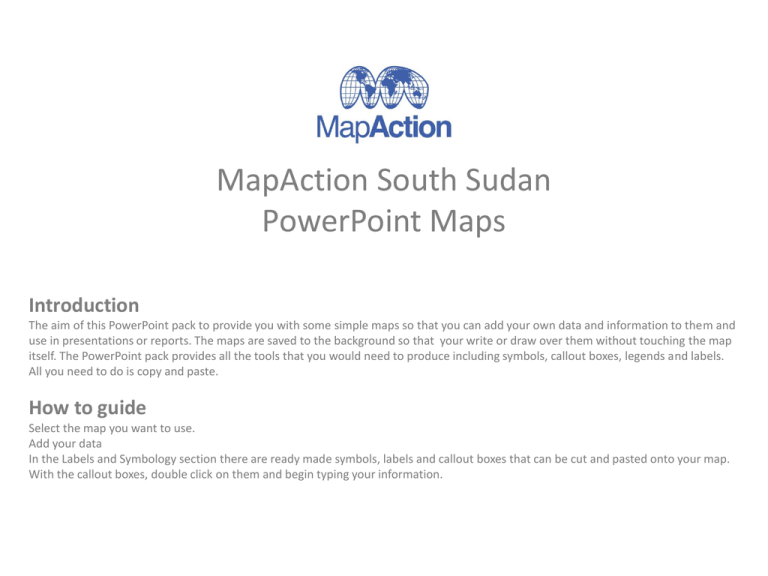
MapAction South Sudan PowerPoint Maps Introduction The aim of this PowerPoint pack to provide you with some simple maps so that you can add your own data and information to them and use in presentations or reports. The maps are saved to the background so that your write or draw over them without touching the map itself. The PowerPoint pack provides all the tools that you would need to produce including symbols, callout boxes, legends and labels. All you need to do is copy and paste. How to guide Select the map you want to use. Add your data In the Labels and Symbology section there are ready made symbols, labels and callout boxes that can be cut and pasted onto your map. With the callout boxes, double click on them and begin typing your information. Contents 1. Introduction and How to guide 2. Country Map 3. State Maps 4. County Maps 5. Labels and Symbology 6. Logos 7. Weblinks 8. Data Collection 9. MapAction User Guide Country Map Showing State boundaries There are two types of country map: • Simple Country Reference Map – Copy and paste labels to map • Advance Country Reference Map – Admin boundaries colours can be changed. Select admin area, Right Click>>Format Shape>>Fill Contents Renk Maban UPPER NILE Malakal UNITY Mayom WESTERN BAHR EL GHAZAL Bentiu NORTHERN BAHR EL Aweil GHAZAL Nasser Gogrial Raja Kuajok Leer Waat Ayod Warrap WARRAP Akobo Wau JONGLEI Tonj Pochalla Rumbek Pibor LAKES Yirol Bor Tambura WESTERN EQUATORIA Terkeka Mundri EASTERN EQUATORIA Ezo Lafon Maridi Yambio Juba CENTRAL EQUATORIA Kapoeta Torit Chukudum Yei Kajo-Keji 100 South Sudan km Region Maps Showing State boundaries Contents Renk Maban UPPER NILE UNITY Mayom Malakal Bentiu Nasser Leer Ayod Waat Akobo JONGLEI Pochalla Pibor Bor 100 South Sudan: Greater Upper Nile km Tambura Terkeka Mundri Ezo WESTERN EQUATORIA Lafon Maridi Juba CENTRAL EQUATORIA Yambio EASTERN EQUATORIA Kapoeta Torit Chukudum Yei Kajo-Keji 100 South Sudan: Equatoria km NORTHERN BAHR EL GHAZAL Aweil Gogrial Raja Kuajok WARRAP WESTERN BAHR EL GHAZAL Warrap Wau Tonj Rumbek LAKES Yirol 100 South Sudan: Bahr el Ghazal km State Maps Showing County boundaries Contents Raja Raga Jur River Wau Wau 10 South Sudan: Western Bahr el Ghazal km Twic Gogrial Gogrial West Kuajok Gogrial East Tonj North Warrap Tonj East Tonj Tonj South 10 South Sudan: Warrap km Renk Manyo Renk Melut Maban Fashoda Panyikang Maban Malakal Baliet Longochuk Luakpiny/Nasir Maiwut Nasser Ulang 10 South Sudan: Upper Nile km Pariang Abiemnhom Rubkona Bentiu Mayom Guit Mayom Koch Leer Leer Mayendit Panyijiar 10 South Sudan: Unity km Aweil North Aweil East Aweil West Aweil Aweil South Aweil Centre 10 South Sudan: Northern Bahr el Ghazal km Rumbek North Cueibet Rumbek Centre Rumbek Yirol East Rumbek East Yirol Yirol West Wulu Awerial 10 South Sudan: Lakes km Canal Fangak Nyirol Ayod Waat Ayod Akobo Duk Uror Akobo Pochalla Pochalla Twic East Pibor Pibor Bor South Bor 10 South Sudan: Jonglei km Kapoeta North Kapoeta East Lafon/Lopa Lafon Kapoeta Kapoeta South Torit Budi Torit Chukudum Ikotos Magwi 10 South Sudan: Eastern Equatoria km Nagero Tambura Mvolo Nzara Tambura Mundri Mundri West Ibba Ezo Ezo Mundri East Yambio Maridi Maridi Yambio 10 South Sudan: Western Equatoria km Terekeka Terkeka Juba Juba Yei Lainya Yei Kajo-Keji Kajo-Keji Morobo 10 South Sudan: Central Equatoria km Labels and Symbology General Symbols OCHA Symbols Callout Boxes Contents OCHA Symbols Cluster Disaster Affected Population Infrastructure Agriculture Cold Wave Affected Population Airport CCCM Cyclone Hurricane Typhoon Children Airport Civil Coordination Drought Dead Airport Military Early Recovery Earthquake Injured Bridge Education Epidemic Missing Buddhism Temple Emergency Shelter Fire Emergency Telecommunications Flash Flood Food Security Flood Affected Food Warehouse Storage Health Heat Wave Damage Government Office Logistics Insect Infestation Destroyed Helipad Nutrition Landslide Mudslide Partially Destroyed Hindu Temple Protection Snow Avalanche Infrastructure WASH Storm Mosque Storm Surge Police Station Tornado Road Tsunami School Volcanic Eruption Seaport Church Damage Community Building Tunnel OCHA Symbols Continue Health Facilities Physical Closure Water and Sanitation Relief Materials Clinic Checkpoint Borehole Blanket Health Facilities Cross Border Latrine Bottle of Water Health Post Earthmound Potable Water Source Bucket Jerry Can Hospital Military Gate Spring Water Clothing Psychological Support Observation Tower Submersible Pump Food Physical Closure Tapstand Kitchen Sets Road Barrier Water Sources Matress Road Block Well Medical Supply Camp Fixed IDP Refugee Camp Refugee Registration Road Gate Medicine Trench Mosquito Net Temporary Transition Sites Security Arrest Detention Abduction Assault Attack Non Food Item Armed Troop Plastic Sheeting Armed Troop Relief Goods Child Combatant Stove National Army Tarpauline Rebel Army Tent Forced Entry Office Occupation Harassment and Intimidation Hijacking Murder Robbery Security Threat Mine and UXO Presence Telecommunications Dangerous Areas Fax Mine UXO Presence Internet Mined Areas Mobile Phone UXO Spots Radio General Symbols Labelling Label Callout 1 Callout 2 Callout 3 Callout 4 Callout 5 Callout 6 Callout 7 Callout 8 Label in Italics Label in Bold LABEL IN CAPITALS Transparent Label Transparent Label in Italics Transparent Label in Bold TRANSPARENT LABEL IN CAPITALS Creation Date/ Time: Map Reference Number: Glide Number: Legend Details Map Title Location: Subject Date Map Summary The map summary (also Termed the abstract) is a block of descriptive text that provides a useful guide to a user whether or not they are looking at the map itself, a thumbnail or a nongraphical list of map products. Map Title Example Haiti: Department Reference Map Map Summary Example The map summary (also termed the abstract) is a block of descriptive text that provides a useful guide to a user whether or not they are looking at the map itself, a thumbnail or a nongraphical list of map products. For example: The map background shows major settlements and Department boundaries. Additional Metadata Tags Additional Metadata Tags Examples Creation Date/ Time: Creation Date/ Time: 2010-10-10/ 1200 Map Reference Number: Map Reference Number: ABC123 Glide Number: Glide Number: Data Sources: Data Sources: Specific Legends Physical Map Legend Settlements Population Map Transport Map Legend Legend Population Seaport 0 Airfields !^ National Capital 0 - 10000 !! Department City 10001 - 15000 U Civilian 15001 - 20000 U Joint Military/Civilian 20001 - 25000 W Military 25001 - 30000 p Other !! Water Waterbody Non-Perennial/ Intermittent/ Fluctuating River Perennial/ Permanent River SRTM High : 2700 30001 - 35000 35001 - 40000 PRINCIPAL 40001 - 45000 SECONDARY 45001 - 50000 50001 - 75000 75001 - 100000 Low : 0 Roads 100001 - 250000 250001 - 500000 500001 - 750000 Settlements Map Legend !^ National Capital !! Department Capital !! Commune Capital ! Logos Logos of key organisations Contents Logos Paste your logos here to use in the future Weblinks Links to key maps and data sources Contents Logos Map Sources • • • • Contents MapAction - http://www.mapaction.org/ Reliefweb - http://www.reliefweb.int/ Reuters Alertnet - http://www.alertnet.org/ UNOSAT - http://www.unosat.org/ Data Sources Data Collection Waypoint Collection Sheet Contents Waypoint Collection Sheet How to use Remember that the GPS only records the WP numbers: you must also make a record of what these points represent (these are called the attributes). Some newer GPS receivers and other GPS-enabled devices such as hand-held computers allow you to enter attribute information by keying it into the device directly when you create a waypoint. By all means experiment with these, but you may find it awkward in a field environment to mess around with tiny keypads to enter information. A paper record as shown below often proves a more practical way to capture various kinds of information. You can use a notebook to record the attributes of WPs as you go along. Just write down the WP number, and what you want to record at that place. A better way is to use a purpose-designed form. At Appendix 2A is a copy of MapAction’s blank WP form for you to reproduce and use if you wish. Here is an example showing how the form can be used. It is not essential that you use a recording sheet exactly like the one above, but whatever you do you must be able to record accurately the attributes for each waypoint you have saved with the GPS. Contents MapAction User Guide PowerPoint Map Creation Basic Maps 1. Create base map in ArcGIS, using the PowerPoint_Map_Template found in - 2011-mm-dd-destination-BLANKv02\GIS\3_Mapping\37_PowerPoint_Maps_Basic. 2. Ungroup metadata properties and edit the Scale. 3. Regroup metadata properties. Set the frame properties as follows - Border - 1.0 point, Gap - X and Y - 5pt; Background - White, Gap - X and Y - 5pt. 4. Export map as JPEG to - 2011-mm-dd-destination-BLANKv02\GIS\3_Mapping\37_PowerPoint_Maps. 5. Open the PowerPoint Pack Template and locate the relevant slide. 6. Right click slide and select format background. 7. Select Fill>> Picture or texture fill>> Insert from>> File and select map jpeg. 8. Before applying check that the stretch options>> Offsets are all at 0%. 9. Click Close. 10. Save PowerPoint. Advance Maps 1. Create base map in ArcGIS, using the PowerPoint_Map_Template found in - 2011-mm-dd-destinationBLANKv02\GIS\3_Mapping\37_PowerPoint_Maps_Advance. 2. Export map as EMF to - 2011-mm-dd-destination-BLANKv02\GIS\3_Mapping\37_PowerPoint_Maps. 3. Open the PowerPoint Pack Template and locate the relevant slide. 4. Select Insert>>Picture>>Select EMF File>>Insert. 5. Resize map approximately. 6. Right Click Image>>Group>>Ungroup A dialog box with the following will show: "This is an imported picture, not a group. Do you want to convert it to a Microsoft Office drawing object?“ 7. Select Yes. 8. Make sure the whole map is selected and resize to fit slide. Each part of the map should now be clickable and editable. 9. Save PowerPoint. Adding a border to the map. 1. Click - Insert>>Shapes>>Rectangle. 2. Draw Rectangle around map 3. Right click rectangle>> Format shape>>Fill>>No Fill 4. In the Shape Format>> Select Line Color - Black or Grey 5. In the Shape Format>> Select Line - Width 2pt 6. Close Shape Format. Contents