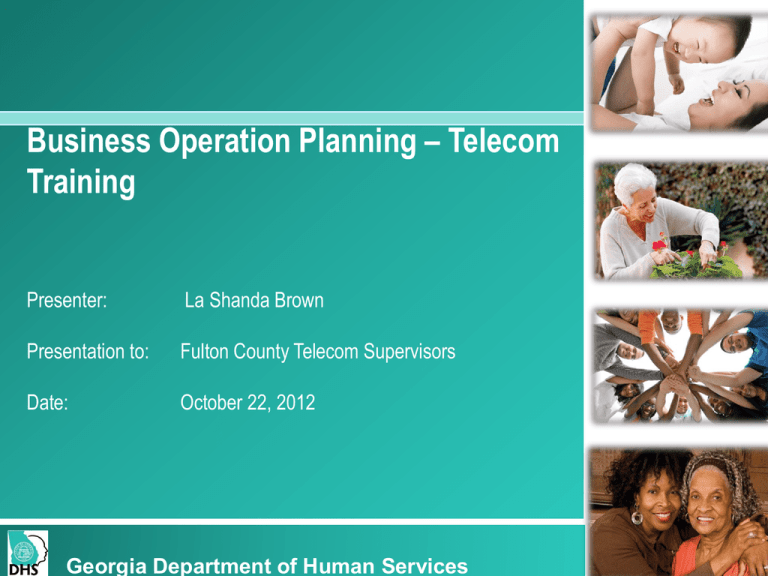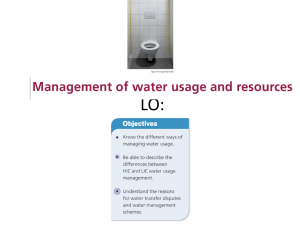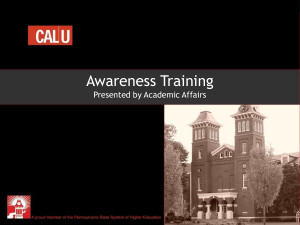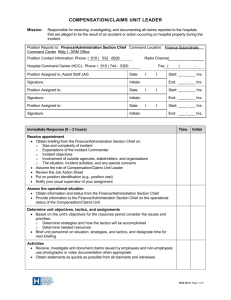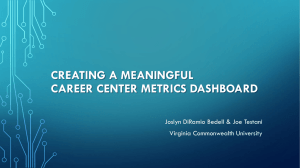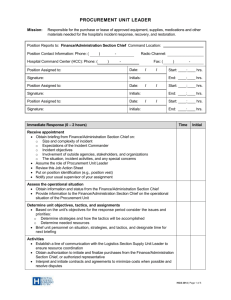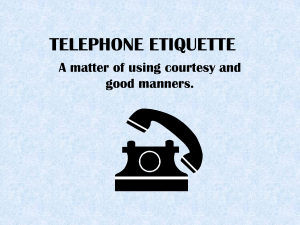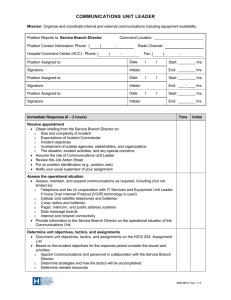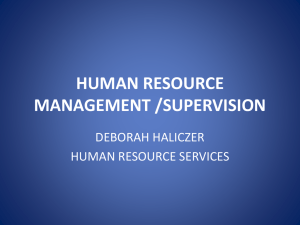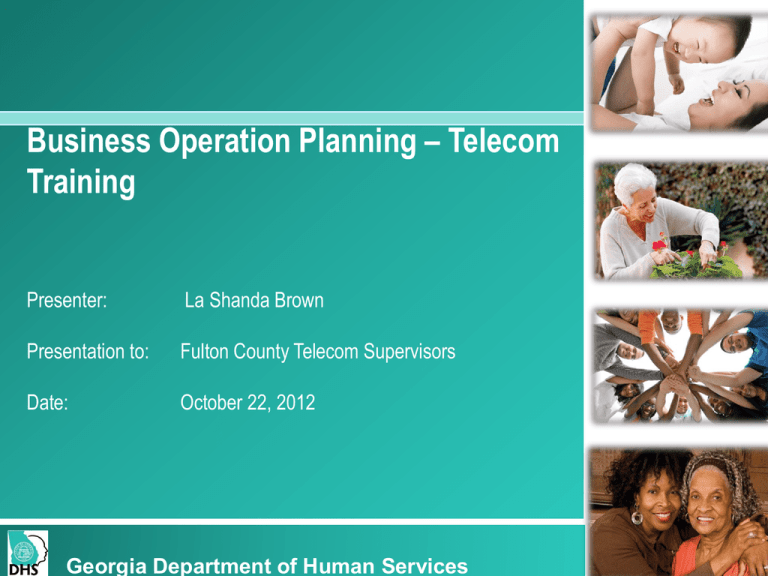
Business Operation Planning – Telecom
Training
Presenter:
La Shanda Brown
Presentation to:
Fulton County Telecom Supervisors
Date:
October 22, 2012
Georgia Department of Human Services
Vision, Mission and Core Values
Vision
Stronger Families for a Stronger Georgia.
Mission
Strengthen Georgia by providing Individuals and Families access to services
that promote self-sufficiency, independence, and protect Georgia's
vulnerable children and adults.
Core Values
•
•
•
•
Provide access to resources that offer support and empower Georgians and
their families.
Deliver services professionally and treat all clients with dignity and respect.
Manage business operations effectively and efficiently by aligning resources
across the agency.
Promote accountability, transparency and quality in all services we deliver
and programs we administer.
Develop our employees at all levels of the agency.
2
Training Overview
•
•
•
•
How is the call center structured?
What is HICS and how will agents use it?
Phone protocol
Monitoring HICS
How is the “call center” structured?
DHS – 1-877-423-4746
•The 1-877 number reaches all Divisions and Offices within DHS
•DFCS is option 2 in the entire flow
•Within option 2, DFCS calls flow to multiple destinations from
Local numbers
DFCS - Lobbies
Home – or away
2 – DFCS main menu
Please note option 2 for Dekalb and Fulton residence only. . .
2 – Interview or renewal . . . .
3 – To speak to an agent about your existing case
Option 2
Please enter the zip code where you live . . . .
Post November 5, 2012 for Fulton and Dekalb callers have the following options
1 Apply food stamps
2 Renew
3 Medicaid
4 TANF
5 Child Care
6 All other inquiries
7 Repeat this menu
Option 3
3 – To speak to an agent about your existing case
1 EBT (lost, replacement, and balance)
2 Medicaid card
3 Paper application or renewal form or Compass including uploading docs
4 Energy Assistance
5 Change
6 All other concerns
7 Repeat
8 Return to DFCS main menu
How are telecom staff structured?
Agent groups
1 -General inquiries – “all other concerns”
2 - Application interviewers – Food Stamps and Medicaid
3 - Renewal interviewers – Food Stamps and Medicaid
4 - ABD
5 - Child Care
6 - TANF
Telecom is the steepest point of
culture change in the Business
Operations Planning model
• Call center technology
•
Office hours
•
Monitoring and Supervision
What type of calls will staff take?
•
•
•
•
General Inquiries
Application Interviews
Renewal Interviews
All other calls that would typically come to the local
office
Next - HICS
• Questions about the call center set up
HICS Seats
• Email with HICS access for staff and supervisors
How do I login to HICS?
•
•
•
•
Short cut to login
Pop up blockers must be disabled to log in
No more than one session of agent desktop at a time
User name and password
User Name – This is the username as defined by HICS (i.e.
someone@dhr.state.ga.us)
User Password – The initial password is provided via email.
Place – This is the “place” or phone number at which the user is sitting.
HICS login screen
Navigating the HICS screen
Agent State
ANI, DNIS
Tool Bar
Navigation Bar
Attached User Data
Statistics Ticker
Agent State Changes
Upon successful login, the agent will be in a Ready state.
Ready codes
Inbound call screen
When there is an incoming call, a flashing yellow square with a phone
icon in the center will appear.
Call options
Conference
Transfer
Hold/Retrieve
Conference Calls
•
•
•
•
•
•
•
Click “Conference” icon
Select a target agent or enter a phone number.
Click on the Conference button at lower right.
The caller will be put on-hold.
The conferencing agent’s phone will ring on the 2nd line, and the agent must
answer (or hit Flash if you have a single line phone)
The targeted agent’s phone rings and when they answer, caller is still on hold
When ready to complete conference, i.e. connect caller to target, the agent
clicks conference complete button on the AD toolbar.
Transfers
Two-Step Transfer (Warm transfers)
•
•
•
•
•
.
Click “Transfer” icon in AD, select a target agent, click the “2-step”
radio button and the “Transfer” button.
The caller will be immediately put on-hold.
The transferring agent’s phone will ring on the 2nd line, and the
agent must answer (or hit Flash if you have a single line phone)
The targeted agent’s phone rings and when they answer, the
consult leg is connected; caller is still on hold
When consultation is done, transferring agent clicks “Complete
Transfer” icon in AD and he/she is dropped from the call.
Transfers continued
One-Step Transfer (Cold transfers)
• When the agent presses the transfer button, to complete the
transfer, select an available agent or group from the list and
click the ‘Transfer’ icon
What does the agent see when transferring a call?
Outbound calls
•click on the ‘Make Call’ icon to the far left of the second row of
buttons.
•input the phone number into the field provided
•press the connect button.
•The agent’s phone will ring,
•the agent must immediately answer the call.
•After answering the call the target number will be dialed and the
agent connected to the target party.
Connect makes the call
Make Call
Redial
The agent is able to redial the last set of X phone numbers that they have called.
Disconnect / Mark Done
When agent is ready to disconnect a call they would need to press the
“Disconnect” button shown below.
Disconnect
How to change a password
Preferences – Settings – Security - change password
Next. . . .Phone Protocol
Questions on HICS software. . . . . .
10 don’t’s
1.
Don't interrupt callers when they're speaking.
2.
Don't sound bored, sleepy or indifferent to the caller.
3.
Don't bring your emotions from your personal life into your call.
4.
Don't let callers' negative or angry tones affect you.
5.
Don't speak too quickly.
6.
Don't eat, drink or chew gum while you're speaking with customers.
7.
Don't cough, sneeze or clear your throat directly into the mouthpiece of your headset.
8.
Don't breathe loudly into the mouthpiece of your headset.
9.
Don't make up information when you don't know the answers to callers' questions.
10.
Don't forget your manners.
Tips for good Customer Service
•
Keep a professional voice tone
•
Control the call
•
Do not use acronyms
•
Provide acknowledgments/ affirmations
•
Remember hold etiquette
•
Avoid or explain dead air
•
Be prepared
Anatomy of a call
Start of the call –
Greet the caller
If providing information or changing Success always verify the caller’s identity
Repeat information as needed for clarity
Interview or inquiry –
Policy is policy
Call Summary Inform the caller of any action resulting from your conversation
Inform the caller of next steps (if applicable)
Close of the call –
Be confident and courteous
Dealing with irate clients
•
Address irate customers professionally
•
Remain calm, listen patiently, and answer softly
•
Apologize if a mistake has been made and work to
address the mistake quickly.
•
Be sure to keep your word by doing what you say.
What if the caller uses foul language
• Ignore the first insult.
– remain professional
– avoid using personal accusatory statements.
Example: “Pardon me? I’m sorry, I want to help you but I find the foul
language offensive. Can we try again?”
• If the abusive language continues, give one warning only
and disconnect the call.
Example: “I would really like to help you, but I will have to
terminate the call if I continue to hear foul language.”
Types of Questions
• Closed
• Probing
• Open
• Leading
Exercise
• 4 Volunteers
Next Monitoring Agents in HICS
Questions on Phone Protocol
Supervision/ Coaching Tools
• Monitoring
• Whisper
• Barge-in
Monitoring, Whisper, Barge-in
Supervisor Instructions:
•Supervisor dials 855 329 9865
•Supervisor enters id and password
•Supervisor must be configured as an agent in GCIP
•Must have both an agent id and password
•Supervisor asked to select the remote monitoring type as follows:
•Press 1 for silent monitoring
•Press 2 for whisper coaching
•Press 3 for barge in
(c) 2008 AT&T Intellectual Property. All rights reserved. AT&T, the AT&T logo and all other AT&T marks
contained herein are trademarks of AT&T Intellectual Property and/or AT&T affiliated companies.
Monitoring, Whisper, Barge-in – con’t
•Supervisor will enter the employee id of the agent the supervisor wishes to
monitor. If the agent is not currently logged in you will be asked to enter a
different employee id.
•If the agent is currently on a call you will be placed on hold hearing music until
the agent disconnects the current call.
•If you want to monitor a different agent hang-up and call the remote
monitoring number again.
•If you want to terminate monitoring of the current agent simply hang-up.
(c) 2008 AT&T Intellectual Property. All rights reserved. AT&T, the AT&T logo and all other AT&T marks
contained herein are trademarks of AT&T Intellectual Property and/or AT&T affiliated companies.
Reports and Statistics
• CTI Reports: Historical
• CTI Statistics: Real - time
Login for Reports and Statistics
• Follow the link that says CIP Director.
Once you login you will see . . . .
Cockpit
• The Cockpit is the first screen you are viewing once you
have logged into the portal.
• You can always return to the Cockpit by clicking Cockpit
from the Main Menu Bar.
Statistics
• CTI Statistics provide you with real-time statistic data of
your contact center.
• You can assemble your individual statistic dashboard,
containing the statistics you need to keep track of.
• CTI Statistics are based on a template
• For your statistics dashboard, you apply the template to
CTI objects you like to observe, like Agents, Groups, Route
Points etc.
Dashboard
• The dashboard is your personal statistics view.
• After moving, scaling or deleting a panel, the new
layout is saved automatically.
• If you change anything in your dashboard, this will
have no impact to other users.
What does the Dashboard look like?
Creating a new statistics
To add a statistic panel,
– Click the Add Statistic button located above your
dashboard.
– A popup window opens and leads you through the
process of creating a new statistic.
Statistics continued
• Statistic name:
• Statistic Server:
• Icon Based Statistic:
Examples of Statistics
Tables and Charts
• Table
If you like to have the data shown as table, no further configuration is
necessary. Click the Create a Table View button to close the wizard
and add the new statistic panel to your dashboard.
• Chart
To create a chart instead of a table view, click the Create a Chart View
button to proceed to the chart's configuration page.
Reports
• Creating a report
• Using existing reports
• Running existing reports
Supervisors can created custom Reports
Reports can be selected by agent group
• Depending on the definition in the reporting template, filter
criteria such as Skills, Agents etc. are shown in this step.
• Using an Agent Group as a filter, a call is counted if the
agent who took the call is member of this group at the time
the call arrived.
• After defining the object filter(s), click Finish to terminate
the process of creating a new report.
Reports Screen
Report Icons
• Click on report's name: Show details of this
report's definition (as shown in the screenshot
above)
• X-icon: Deletes the report
• Edit icon: Opens the report's definition for editing
• Arrow icons: Move the report up or down in the list
• Play icon: Executes the report and shows the
result
View of Reports
Additional Notes
• What about November 5th?
• Don’t forget to test your call seat login.
• If you have trouble please contact your County Designee
• Trouble shooting
– Pending. . . . .
– No calls
– Dropping calls
BOP and HICS
• Authorization form
• Supervisor phone tree
• Scheduling
Sources
•
•
•
AT&T Hosted ICS Agent Desktop Guide
DFCS Education and Training
DFCS change center
Questions