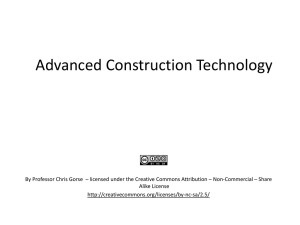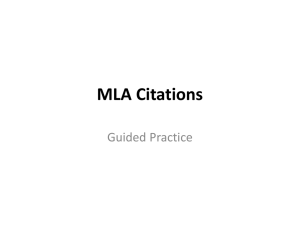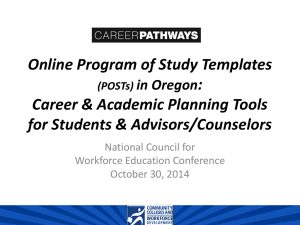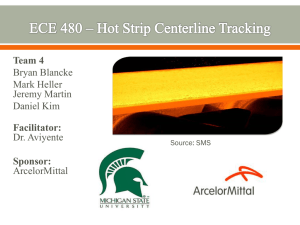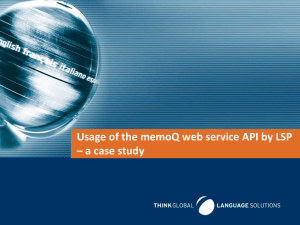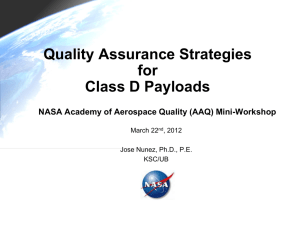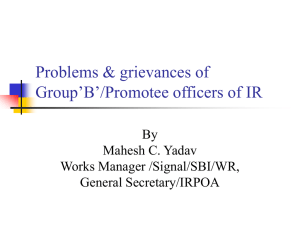Displaying Content in Core Publisher: Skyboxes

Displaying Content in
Core Publisher
Training 1: Site
Administration
Training 2:
Programs
Training 3:
Content Tagging
Training 4:
Creating Posts
Training 5:
Displaying
Content
Training 6:
Homepage
Layout
Management
Displaying Content in
Core Publisher: Web Clip
Adding Content: Web Clip
A Web Clip allows for quick posts of external content. If you find a new article or post somewhere on another site, you can easily link to it using the Web Clip.
You can also add an extra introductory paragraph, so that your readers will have context as to how the article relates to them.
To add a Web Clip, go to your Add Content page and select
Web Clip.
4
Anatomy of a Core Publisher Web Clip
Add a custom title to your Web Clip.
5
Anatomy of a Core Publisher Web Clip
Add your own lead in text to add context to your attached post.
6
Anatomy of a Core Publisher Web Clip
Powered by Embedly, your Web Clip will appear with some teaser text, image and external link to the article.
7
Creating Web Clips
Add the link to your external post to the Embed a URL field.
In the Title field, add a custom title for your Web Clip.
8
Creating Web Clips
Add a plain text introductory paragraph to the Lead in text field.
9
Creating Web Clips
Think of the Via as a “retweet” or
“hat tip” on a social media site.
Add information about where you found the article online.
10
Creating Web Clips
Clicking on the Embed button will show a preview of how your post will look in the web clip.
11
Creating Web Clips
Use the Display on the river? checkbox to control where your
Web Clip will be displayed.
You can add a Category and Tags to your Web Clip, like with a Post.
12
Getting NPR Content from the API
Using the NPI API: Getting Started
What is the NPR API?
The NPR API (Application Programming Interface) contains posts published for NPR.org and NPR programs, as well as posts published by other stations using Core Publisher. You can search the API for posts that you can publish to your site.
Why should I use the NPR API?
The main benefit of using the API is the ability to publish posts from other NPR sources to your site for your web visitors to read without having to leave your site.
14
Using the NPI API: Getting Started
How do I get content from the API?
There are two ways to get content from the NPR API:
1) “Top Posts” from NPR are automatically published into a block on your homepage called “Latest from
NPR”
2) You can grab the URL of posts you see on NPR.org and post them to your site.
Where does my content from the API live on my site?
Besides the “Latest from NPR” block, you can tag any content from the API with a Category or tag to control it’s placement on your site.
15
Publishing and Managing your NPR Content
At Get NPR Content, you can:
See posts that you have published from the API
See posts available from the API that have not been published
Search for content
Pull posts from NPR.org using the URL
16
Publishing and Managing your NPR Content
Published posts are now live on your site.
17
Publishing and Managing your NPR Content
Click on the light blue text of an unpublished post to preview and publish it.
18
Publishing and Managing your NPR Content
Preview a post published on
NPR.org before adding it to your site. Click Publish Now to save. The post will display in your Latest from NPR block.
19
Publishing and Managing your NPR Content
Type a term in the Search field to search the API for posts related to a certain topic.
20
Publishing and Managing your NPR Content
Select Find by URL or ID to add a post from NPR.org to your site.
21
Publishing and Managing your NPR Content
Copy the complete URL of the post from NPR.org into the
NPR API story URL field and select when you would like the story to publish.
22
Publishing and Managing your NPR Content
Edit the Category, Slug,
Urgency and Tag fields to select where and how the post will display on your site.
23
Displaying Content in
Core Publisher: Sticky Strip
Displaying Content: Sticky Strip
Your Sticky Strip is located under your Flexi Menu and
Skyboxes, where applicable.
25
Displaying Content: Sticky Strip
Your Sticky Strip is located under your Flexi Menu and
Skyboxes, where applicable.
26
Displaying Content: Sticky Strip
What kind of content goes in my Sticky Strip?
•
Ongoing Coverage topics
•
Current Events coverage (e.g. Elections)
•
Local breaking news (e.g. School Closings, Weather
Emergencies)
•
Station news (e.g. Transmitter status)
•
Recurring series from your station or partners
Any tag on your site or URL can be featured in a Sticky Strip.
We suggest having no more than five items in your Sticky
Strip
27
Managing your Sticky Strip
28
Managing your Sticky Strip
29
Managing your Sticky Strip
Check the Activate the Sticky Strip
block so that your Sticky Strip will show up on your site. Uncheck this box to hide your Sticky Strip.
30
Managing your Sticky Strip
Add a custom title to your Sticky Strip to the Block header field
31
Displaying Content: Sticky Strip
You can add a simple, eye-catching custom title to your
Sticky Strip to customize the purpose of the block.
32
Managing your Sticky Strip
To add a link to a Tag page, add the tag to the auto-completing Tag field. Enter the text that will show up in the Sticky
Strip in the Title field.
Leave the URL field empty.
33
Managing your Sticky Strip
You can also add a link to a webpage.
Leave the Tag field empty.
Enter the text that will show up in the Sticky
Strip in the Title field.
Enter the Relative Link of the page that you are linking to in the URL field. If you are linking to an external page, use the full URL.
34
Managing your Sticky Strip
Checking the Hot checkbox makes that Title stand out in your Sticky Strip by making it bold.
35
Managing your Sticky Strip
Check the Display checkbox so that your items will show up in your Sticky Strip.
36
Displaying Content in
Core Publisher: Skyboxes
Displaying Content: Skyboxes
Your Skyboxes are located in your masthead region under your Flexi-Menu.
38
Displaying Content: Skyboxes
What kind of content goes in my Skyboxes?
•
Any posts on your site (even posts from the API) can be featured in a Skybox.
•
Use your Skyboxes to promote posts (preferably with images) that would be especially interesting to your web visitors (like human interest stories) or timely pieces (like politics stories during an election night).
•
You must have three posts in the skybox for it to show up.
•
Make sure to keep this content fresh by swapping old stories for newer ones regularly.
39
Managing your Skyboxes
40
Managing your Skyboxes
41
Managing your Skyboxes
Check the Activate the Skybox block so that your Skyboxes will show up on your site. Uncheck this box to hide your Skyboxes.
42
Managing your Skyboxes
Enter the name of a piece of content
(Post, Page, Program, Topic, etc.) in a blank field to add it to your Queue.
43
Managing your Skyboxes
Typing in a field activates the auto-complete function, which will generate a list of posts based on what you are typing. Select the piece of content that you want to add to the
Queue from this list.
44
Managing your Skyboxes
Make sure to check the Display check box for each piece of content that you want to show up on your site.
Unchecking the Display box will hide your content, allowing you to queue it up for the future.
45
Managing your Skyboxes
Use the crossed arrows to drag and drop your content into the desired order and hierarchy.
46
Managing your Skyboxes
To add more rows to your queue, enter the number of desired rows in the Number of rows field and select
Rebuild.
47
Displaying Content in
Core Publisher: Featured Content
Displaying Content: Featured Content Block
The Featured Content block automatically rotates through four posts, displaying the main image and headline from each post.
It is located under your Flexi-Menu and/or Sticky Strip.
49
Displaying Content: Featured Content Block
What kind of content goes in my Featured Content block?
•
Any posts on your site (even posts from the API) can be featured in the Featured Content block.
•
All posts added to the Featured Content block must have images. Images should be 480x320, or they may be distorted.
•
You must have four posts in your Featured Content block.
•
Make sure to keep this content fresh by swapping old stories for newer ones regularly.
50
Managing your Featured Content Block
51
Managing your Featured Content Block
Notice that there is no “Activate” checkbox for the Featured Content block. To deactivate this block:
• Uncheck all of your Display checkboxes, OR
• Remove it from the Top Region in your Homepage Layout Manager.
The admin for this block is identical to that of the Skyboxes.
52
Managing your Featured Content Block
Use the Preview button to see what your block will look like before saving it.
53
Managing your Featured Content Block
In Preview
tablequeue, make sure that all of your posts have appropriately formatted images, and check the rollover teasers for each post.
54
Displaying Content in
Core Publisher: Lead Stories
Displaying Content: Lead Stories Block
The Lead Stories block displays either one or three stories with image, slug, header and mini-teaser (for top story).
It lives in the same space as the Featured Content block.
We suggest only using one of these two blocks at a time on your site.
When there are there three posts in the Lead
Stories block, the first story in the queue is featured with a larger image and headline, and a teaser of the post.
56
Displaying Content: Lead Stories Block
The Lead Stories block displays either one or three stories with image, slug, header and mini-teaser (for top story).
It lives in the same space as the Featured Content block.
We suggest only using one of these two blocks at a time on your site.
When there is one post in the Lead Stories block, the title of the block changes to Lead Story.
Also, the teaser for the post is longer. However, you can shorten the teaser by creating a break in the post.
57
Displaying Content: Lead Stories Block
What kind of content goes in my Lead Stories block?
•
Any posts on your site (even posts from the API) can be featured in the Lead Stories block.
•
You can feature either one or three posts.
•
Make sure to keep this content fresh by swapping old stories for newer ones regularly.
58
Managing your Lead Stories Block
59
Managing your Lead Stories Block
Check the Activate the Lead Stories
block so it will show up on your site.
Uncheck this box to hide your Lead
Stories block.
The admin for this block is identical to that of the Skyboxes.
60
Quick Editing Shortcut in Core Publisher
When you are logged in to your Core Publisher site, rolling over certain blocks will cause a gear shaped shortcut icon to appear. Use this to get to the edit page for your block.
Rollover your Skyboxes and select the Manage Queue option to get directly to your Skybox Manager.
The same is true for your Sticky
Strip.
61
Quick Editing Shortcut in Core Publisher
When you are logged in to your Core Publisher site, rolling over certain blocks will cause a gear shaped shortcut icon to appear. Use this to get to the edit page for your block.
For stations using the Modular
Homepage: Rollover your Program
Promo block and select the
Manage Queue option to get directly to your Program Promo
Manager.
62
“Homework” for this week:
Complete your site navigation (Flexi-Menu) and footer
(Flexi-Footer).
Finalize any Topic Pages, static Pages, People and
Categories on your site.
Play around with the content display tools that we went over today:
Sticky Strip
Skyboxes
Featured Content
Lead Stories
Webclip
63