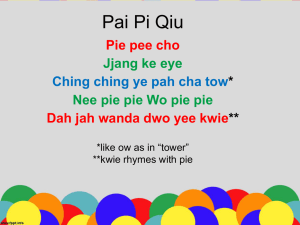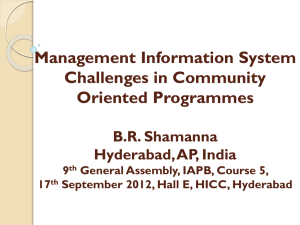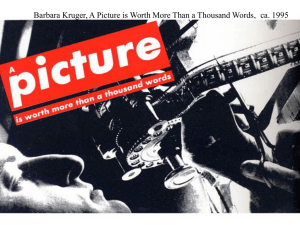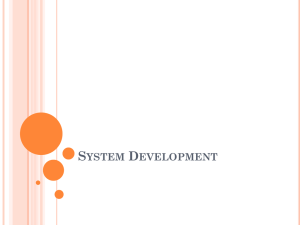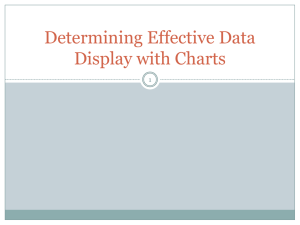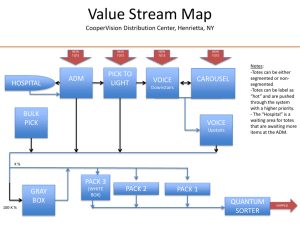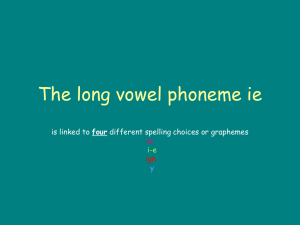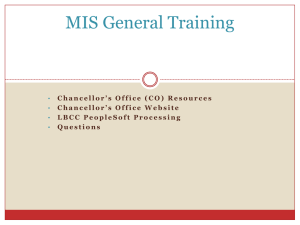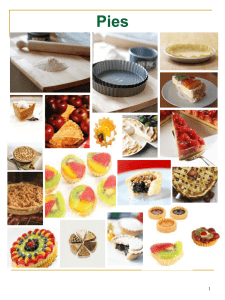Powerpoint Presentation
advertisement
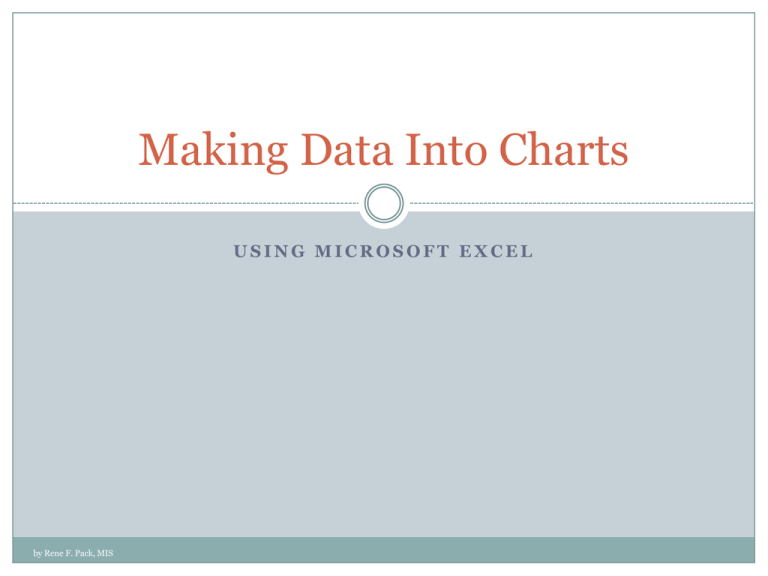
Making Data Into Charts USING MICROSOFT EXCEL by Rene F. Pack, MIS Organizing Your Data The first step to creating a chart or graph is organizing your data. It can be organized either vertically or horizontally Vertical by Rene F. Pack, MIS Horizontal Organizing Your Data Typically data is presented vertically Once you have your data organized you can begin the process of making a chart by Rene F. Pack, MIS Vertical Pie Charts We will begin with a Pie Chart A Pie Chart shows the part of the whole Step 1: Select the titles and the data (DO NOT select the “Total(s)”, you only want the data in a Pie Chart.) Select the data and your titles Do not select the totals by Rene F. Pack, MIS Pie Charts Step 2: Click the Insert tab on the Ribbon Click “Pie” in the Charts group Click “Insert” tab Click “Pie” Charts Group by Rene F. Pack, MIS Pie Charts Step 3: Click the first 2-D Pie in the list by Rene F. Pack, MIS Pie Charts Step 4: Voilà…a Pie Chart Monthly Sales Report 2012 January February March April May June July August September by Rene F. Pack, MIS Pie Charts Step 5: If you want labels on the “pieces” of the Pie, position your mouse pointer over the pie and click the right mouse button Step 6: Click “Add Data Labels” in the pop-up menu by Rene F. Pack, MIS Pie Charts Step 7: Now your chart should look like the one below If you want to change the labels just right click on one of the labels in the chart and click “Format Data Labels” Monthly Sales Report 2012 15,000 50,000 18,000 16,000 25,000 40,000 35,000 24,000 19,000 9,000 January February March April May 30,000 by Rene F. Pack, MIS 42,000 June Pie Charts Step 8: In the Format Data Labels Dialog Box, in the Label Options group you can choose a variety of label contents including Series Name Category Name Value Percentage In this case we will use Percentage and make sure that there is a check mark in “Show Leader Lines” Step 9: In the Label Position group choose “Outside End” Step 10: Click “Close” by Rene F. Pack, MIS Pie Charts Here is your new chart Monthly Sales Report 2012 5% 15% 6% January 5% February 8% March April 12% May 11% 7% July August 6% 3% by Rene F. Pack, MIS June 13% 9% September Single Line Chart Just like the Pie Chart Step 1: Select the titles and the data (DO NOT select the “Total(s)”, you only want the data in your chart.) Select the data and your titles Do not select the totals by Rene F. Pack, MIS Single Line Chart Step 3: Click the first 2-D Line in the list by Rene F. Pack, MIS Single Line Chart Step 4: Voilà…a Line Chart 60000 50000 40000 30000 20000 Series1 10000 0 by Rene F. Pack, MIS Multiple Line Chart When you have Multiple Line Charts you are comparing data. For Instance comparing sales from one year to another and in this case we will be comparing 2011 to 2012 sales Step 1: Select the titles and the data for both years (DO NOT select the “Total(s)”, you only want the data in your chart.) Select the data and your titles by Rene F. Pack, MIS Multiple Line Chart Step 3: Click the first 2-D Line in the list by Rene F. Pack, MIS Multiple Line Chart Step 4: Voilà…a Multiple Line Chart 60000 50000 40000 30000 20000 10000 0 by Rene F. Pack, MIS Series1 Series2