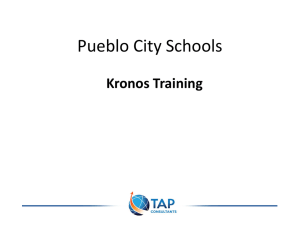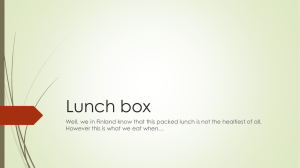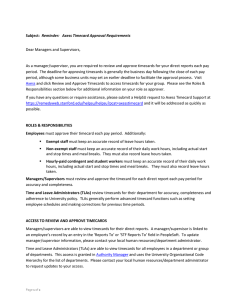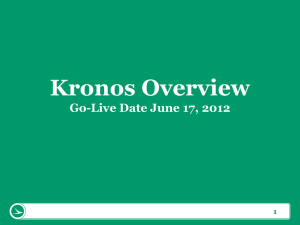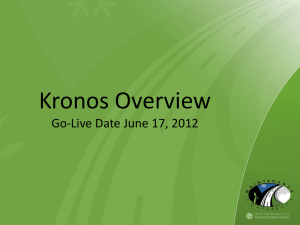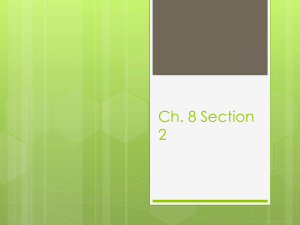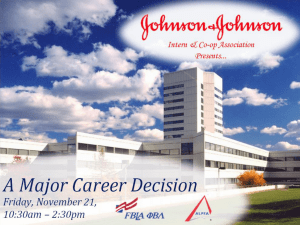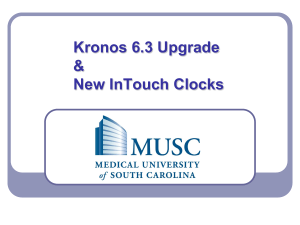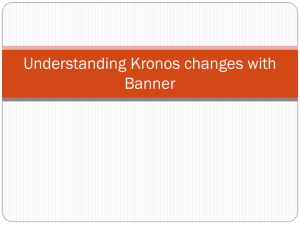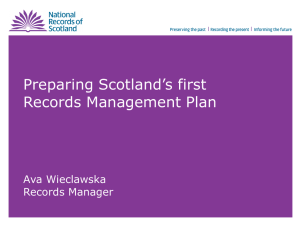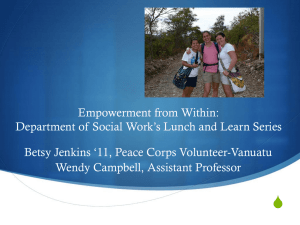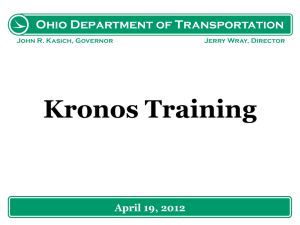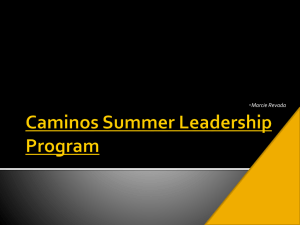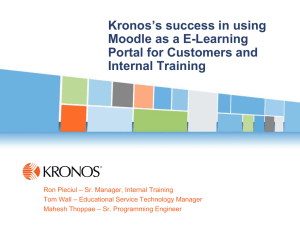Kronos ODOT Manager Training
advertisement

The Kronos application utilizes single sign-on. You will see a short-cut to Kronos on your desktop. Dual Entry Sign in and out on paper sheets Fill out AU-15 Turn into Manager Manager turn into timekeeper Timekeepers enter into OnTime RFL – Put time off requests in RFL & Kronos Enter time into Kronos via your assigned method Enter sign in and sign out time daily Time off Requests Replacing RFL Approve Time Cards Several different methods Replacing Sign In / Sign Out Sheets; OnTime Replacing AU-15; OnTime Check Accrual Balances Replacing RFL Sign in and out of Kronos daily Enter time off requests Approve time card at the end of the pay period By 10 am on the Monday after payday 4 Methods to Signing In and Out Web Application Via a PC Most everyone in Pilot will be in this group InTouch Device Teletime Mobile Application Web Application Done via a computer connected to the ODOT network The most common way for office employees or employees with an ODOT PC to sign in and out Kronos has single sign on and there will not be a log in page Today we will show how you will interact with the system as an employee first. However please note managers have a different home page from employees. As a manager, to access your time card click on Workspaces Workspace Carousel. Click on My Information Time Card Totals Timestamp Accrual Balances Related Items as an employee Click Record Timestamp Confirmation of time stamp recorded Click Refresh for the time stamp to appear on time card Enter Time Manually Once you click out of the box where you typed in the time, the save button enables. Since the time was manually entered, you must click save for the timecard to be populated If you manually type in your time, the system will time stamp the entry. Entered an in punch of 7:00AM for 5/2/12 Date / Time and User who entered the in punch Everyone is defaulted to a 30 minute lunch deduction. If you take a 60 minute lunch let payroll know so they can move you to the appropriate lunch group. If you take longer than your standard lunch, sign in and out to override your lunch. You can cancel your lunch deduction and it will be sent to your manager for approval. Kronos is programmed to automatically deduct lunch after 4 hours of work. Employees working more than 4 hours who do not take a lunch will need to cancel the lunch deduction. A notification will be sent to the manager so they know the employee cancelled their lunch. Click Save The system is set to round each individual punch to the nearest 10th of an hour 0 stays at 0 1, 2, or 3 rounds back 4 or 5 rounds forward 6 stays at 6 Example: In at 6:58 AM, will round to 7:00 AM Out at 3:29 PM, will round to 3:30 PM Total of 8 hours In at 7:05 AM, will round to 7:06 AM Out at 3:33 PM, will round to 3:30 PM Total of 7:54 hours Kronos will still show your actual in and out times but will calculate total hours based on rounding In At 6:58 Out at 3:29 PM Total of 8:00 Hours In At 7:05 AM Out At 3:33 PM Total of 7:54 or 7.9 hours for the day If assigned a schedule within Kronos: Signing in 31 minutes or more early will show as an exception to your manager All time prior to scheduled time will go into an unapproved bucket which will not be paid until your manager approves the time Signing out 31 minutes or more later will show as an exception to your manager Anyone who uses an InTouch device will be on a schedule. Each District or Division will determine whether other employees will be on a schedule. Before an employee can be compensated for Overtime, the Overtime must be approved by the manager. Approved overtime will default to paid Employees can move the Overtime to Comp Time when they approve their timesheet. Employee has time in excess of 40 hours. Overtime has been approved by manager. Each employee must approve their timecard by 10:00 AM on the Monday after payday. Move overtime to comp time Once you approve your timecard you cannot make changes without having your manager remove the approval. After the employee approves their timecard, it will go to the Manager for final approval before being sent to Central Office Payroll. Review Daily In and Out Review Totals Click More When ready, Click Approve Timecard will be put into an Approved status Once an employee has approved his or her timecard, they cannot make any more changes. Time off requests are submitted by the employee and sent to their manager for approval. In the Future: I want to take July 2nd – 6th off. - OR For a day in the past: I took a personal day Monday My Time Off Requests can be found in Related Items. Click on a related item to open a new tab Clicking on a related item opens a new tab. To return to your time card, click My Information Shows any time off requested/approved Shows accrual balances The days shown default to the first week of the current pay period. To move to the next week of the pay period, click on the forward arrow next to the dates being displayed. To view the week of July 2, click on the Select Dates Icon next to the down arrow In the Select Dates box, click on the calendar icon Use the left and right arrows to go to the month; then select the date. Once a Start Date is selected, the end date will be populated with the start date. To change the end date, click on the calendar icon in the end date row and select an end date. Once you have the Start Date and End Dates you would like to view, click OK The drop down now indicates the time frame available to view. The screen changes to the week that includes July 2nd – July 6th. The dates available to view have changed as well. Indicates July 4th is a holiday. This is important when requesting time off. Click Request Time Off. Note: If you click Request Time Off without changing the dates, request dates will default to the time period listed in the drop down Request Time Off screen appears Defaults to the first date in the dates selected. Use the calendars to select a start and end date Since July 4th is a holiday 2 lines are needed in this request. The first line is for July 2nd and 3rd. The Pay code defaults to VACLV. If you want to change it to another leave type select from the drop down. Enter the start time for your request. Enter how many hours you would like to take off each day. To add a line for July 5th and 6th, click Add another time-off period Make the appropriate changes to the dates, pay code, start time and length Once the request is ready, click submit. Request is in a submitted status. To see the details of the request, click on the request and select Details Shows Date submitted; who submitted it and the status Shows Pay Code being used; Start date; End date and time. Scroll to see the details of the second line in the request. To retract/void the request, click on the request and select Retract If an employee enters multiple lines of time off in the same time off request and later wants to retract only one day/line in the request, the entire request must be retracted and re-entered. Shows Date submitted; who submitted it and the status Shows Pay Code being used; Start date; End date and time for each line – scroll to see the additional lines requested Click Submit Indicates the request has been retracted Managing Exceptions Daily Reviewing Exceptions Adding Missed Punches Cancelling Meal Deductions Managing Time Off Requests Approving Overtime Click on the Home Tab Missing Punches Missed Punch Exceptions Exceptions Cancelled Lunch Kronos is programmed to automatically deduct lunch after 4 hours of work. Employees working more than 4 hours who do not take a lunch will need to cancel the lunch deduction. This will then have to be approved by their manager. Click Save Unexcused Absences Excused Absences Related Items Check Inbox Two types of Inbox Notifications: Tasks Example: Delegation that needs actions taken on Messages Example: Confirmation from delegator of acceptance or declined. Kronos system messages General messages will come to your ODOT e-mail in Outlook Tasks Messages Manage Exceptions Manage Time Off Review and manage requests in the request grid. IMPORTANT: Ensure the time period is set correctly. You will only see requests for the period that is loaded. View Time Off Requests by Status To manage requests, click on one and then use the action buttons, e.g. Approve, Refuse, Retract, etc. You can also submit a request for time off for an employee by clicking on Request Time Off and filling out the form. Request Time Off All columns in the table can be sorted. Modified By – Indicates the last person to touch the request. Example – When entered, it will show the employee’s name. When approved, it will show the manager’s name. Overtime that has been submitted Approve Overtime Approve Overtime Must be in 6 minute increments Overtime has been approved Links, which appear as icons, enabling you to quickly view the type and number of tasks and issues that you need to address. Alerts Clear exceptions daily. Approve all time off requests for the pay period. Chevrons will guide you through the steps. All employee timecards must be approved by noon on the Monday after payday (subject to change). Manually entering time Visual indicators appear on a timecard when an exception occurs. Visual indicators key: Visual Indicator Description Blue-bordered date An excused absence for the day, such as Vacation, Bereavement, or Jury Duty Red-bordered date An unexcused absence for the day Red-bordered punch An exception, such as a late or early punch, or a short or long break Green-bordered punch Exception has been marked as reviewed Solid-red cell A missed punch Yellow note icon in the top corner of a cell One or more comments are attached to the punch or amount Words in Orange: Need to SAVE Click on Workspaces and use the arrows to go to Approve Timecards Checklist. Click on Approve Timecards Checklist The Approve Timecards Checklist tab appears. Chevrons to guide you through Items to take action on prior to approving timecards Once all exceptions are resolved, press next for to be taken to the next step Resolve any time off requests Once all time off request are resolved, press next for to be taken to the next step Double check all items are resolved To approve all time cards, select Actions and then Select All To approve select time cards, Ctrl + Click Once you have selected the time cards to be approved, select Approvals and then Approve Timecards are marked as approved How to Delegate Work carousel Manage Delegations Select Manager Select Start and End Date Save Once you delegate to another manager and they accept, the application automatically provides you access to the task defined for the set period. A Switch Role link appears as a quick link so you do not have to log on as the manager who delegated you the tasks. Manage Delegations Manage Delegations 2 1 On the day the accepted delegation begins, the delegated user may switch between their role and the delegating manager. If the start day is today, then the manager must log off and log back in to see the “Switch Role” functionality. FMLA Time Off Requests will be approved by the managers. Employees who have an approved FMLA will submit Time Off Requests using the appropriate Code; FMVAC, FMSCK, etc. It is important that the Manager works with the District FLMA Coordinator, to verify the usage of FMLA. If you encounter issues during the Pilot, please report them to your manager. Your manager should contact the district payroll office.