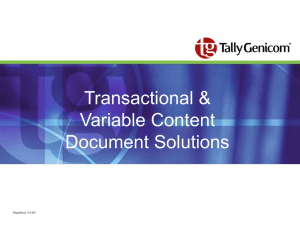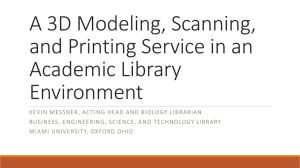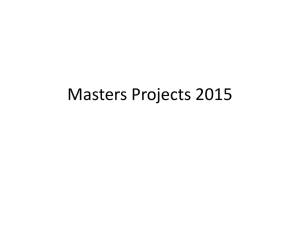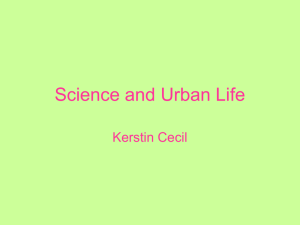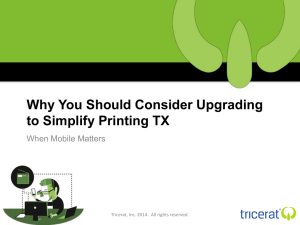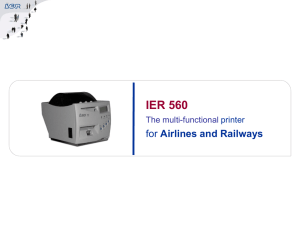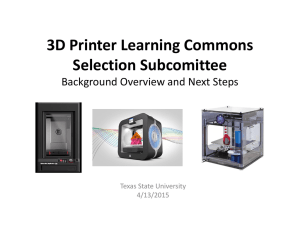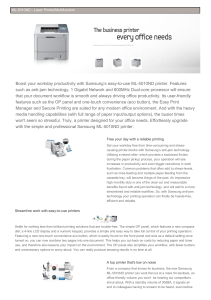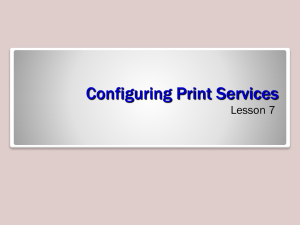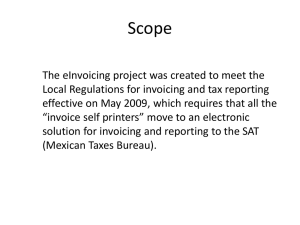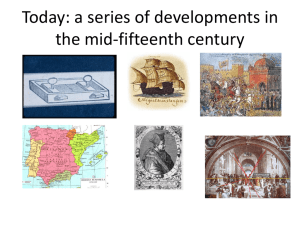MPULSE V7
advertisement

MPULSE V7 WORK ORDER REQUEST SYSTEM STEP-BY-STEP 1 OVERVIEW Welcome to Mpulse! This instruction booklet has been created for your reference and assistance when participating with the Mpulse work request system. Keep it in a handy place so that you can refer to it if you have a problem or question. Even if you have been using Mpulse for awhile, it may be helpful if you take some time to review the booklet anyway. There may be some tips that you are not aware of yet. I am available for any and all questions that you may have so please do not hesitate to call or email me with any questions or difficulty that you may have. Thank you for all your support of the Mpulse Work Order System! 2 Our work request link looks like this: http://smcps-mpulse2.smcps.org/MPulse/MPulseLogin/LoginPage.aspx And once entered, it will open up to your login page that looks like this. 3 If you do not already have an icon on the desktop of your computer follow these steps. You will see this drop down menu. Click on the File Tab. When a drop down menu appears, select “Send” and then “Shortcut to Desktop” as seen in the picture below. This will give you a new icon on your computer’s desktop. 4 YOU SHOULD GET AN ICON THAT LOOKS LIKE THIS. Each time you want to enter the work request system, you will need to double click this icon. 5 LOGIN SCREEN 1. After you double click your link, your screen will look like this. 2. You will enter your User Name. Your user name will be your first and middle initials and your last name. (i.e: John James Smith=jjsmith) 3. You do not need a password. 4. After you enter your user name, just press enter. 6 2ND SCREEN After you have logged in, you will be taken directly to a blank work request form with your name on it. (If your last request has not been processed it will appear here but also will be greyed out.) Looking at the form, you will see a green plus sign (+) in the right hand corner. Click on this (+) and you will be taken to a new blank request form. 7 3RD SCREEN On the new request screen, you will notice that your name, email address, and the date/time are filled in for you. The rest of the form is the same. 8 Now - enter the rest of the information. 1. Enter a “description”; example: “toilet in room 28 stopped up”. 2.Then enter your “location” from the drop down box. 3. Enter detailed information in the other description box at the bottom of the page that in the event you are not available when someone arrives, they can still tend to the issue. 2 1 3 9 Just press the bright blue “submit request” button at the bottom of the page and your request has been entered. Your bright blue submit button will turn light blue after you press it. This will avoid the same request being submitted more than once. 10 In order to submit another request, just simply click on the green plus (+) at the top right and follow steps pages 8 through 10. 11 TO CHECK YOUR HISTORY OF WORK REQUESTS ALREADY SUBMITTED Notice the blue area directly above your list on the left hand side that says Pending Requests. 12 IF YOU HOVER OVER THIS LINE WITH YOUR CURSOR/MOUSE, YOU WILL SEE THAT THIS LINE TURNS FROM BLUE TO WHITE AND THAT THERE IS A DROP DOWN ARROW ON THE RIGHT SIDE. CLICK ON THIS DROP DOWN ARROW AND YOU WILL SEE SEVERAL LAYOUT CHOICES. 13 NOW TO VIEW YOUR ENTIRE HISTORY OF REQUESTS THAT HAVE BEEN CONVERTED TO WORK ORDERS CHOOSE THE MAINTENANCE REQUEST HISTORY LAYOUT BY MOVING YOUR MOUSE/CURSOR DOWN THE LIST. 14 NOW AFTER SELECTING MAINTENANCE REQUEST HISTORY IT SHOULD LOOK LIKE THIS. 15 NOW TO VIEW YOUR WORK REQUESTS IN THE COMPLETE LIST VIEW. NOTICE THE TWO BUTTONS NEXT TO THE WORDS MAINTENANCE REQUEST HISTORY. THERE IS A DASH(-) AND A SQUARE IF YOU WOULD LIKE TO VIEW ONLY YOUR LIST OF WORK REQUESTS ALREADY SUBMITTED, CLICK ON THE SQUARE 16 LIST VIEW ONLY AFTER SELECTING THIS SQUARE YOUR SCREEN SHOULD LOOK LIKE THIS. 17 Notice the squares are now on the right hand side above the printer but look like two squares. 18 NOTE: IT IS VERY IMPORTANT TO RETURN TO FORM VIEW AFTER USING YOUR LIST. YOU WILL NOT BE ABLE TO CORRECTLY SUBMIT A NEW REQUEST IF NOT IN FORM VIEW. IF YOU TRY TO SUBMIT REQUESTS WHILE IN LIST VIEW YOU WILL NOT SEE A SUBMIT BUTTON AND MAY TRY TO USE THE GREEN PLUS SIGN INSTEAD. THIS WILL ONLY CAUSE YOU TO CREATE BLANK REQUESTS WHICH LEAD TO OTHER ISSUES! 19 RETURNING TO YOUR FORM VIEW Once you are done working in your list view; click on the squares that are to the right of your screen above the printer. 20 NOW YOU ARE BACK IN MAINTENANCE REQUEST HISTORY FORM VIEW 21 PENDING REQUESTS FORM VIEW At the top left side in the blue area, change the layout to pending requests and you will once again see the form that you work with to enter requests. 22 YOU ARE BACK IN PENDING REQUEST FORM VIEW IT SHOULD LOOK LIKE THIS. (IF YOU DO NOT SEE THE SUBMIT REQUEST AT THE BOTTOM, YOU ARE STILL IN LIST VIEW) 23 PRINTING FROM MPULSE YOU CAN PRINT YOUR REQUESTS EITHER FROM FORM VIEW OR FROM LIST VIEW. YOU CAN ALSO PRINT JUST ONE REQUEST OR SEVERAL REQUESTS BY FOLLOWING THE DIFFERENT STEPS ON THE NEXT FEW PAGES FOR EACH TYPE OF PRINTING. 24 TO PRINT FROM LIST VIEW HIGHLIGHT THE FIRST ROW GO TO THE LAST ROW USING THE SHIFT KEY, CLICK ON THE LAST ROW AND THIS WILL HIGHLIGHT ALL THE RECORDS THAT YOU WANT TO PRINT. 25 PRINTING CONTINUED NOW CLICK ON THE PRINTER IN THE RIGHT HAND CORNER. 26 PRINTING CONTINUED AFTER CLICKING THE PRINTER YOU WILL GET A SCREEN LIKE THIS. NOTICE THE GREEN WHEELS IN THE RIGHT HAND CORNER. CLICK ON THESE. YOU WILL NOW COME UP TO NEW SCREEN 27 PRINTING CONTINUED ON THIS SCREEN YOU WILL: SELECT THE BUTTON TO THE RIGHT CALLED FORM VIEW 28 PRINTING CONTINUED NOW YOU WILL SEE THIS SCREEN NOW YOU WILL CHOOSE THE SECOND CHOICE WORK REQUEST COMPREHENSIVE REPORT. THEN AT THE BOTTOM YOU WILL CHOOSE CURRENT LOOK UP THEN HIT OKAY 29 PRINTING CONTINUED YOUR SCREEN WILL NOW LOOK LIKE THIS. CLICK ON THE PRINTER IN THE LEFT HAND CORNER 30 PRINTING CONTINUED THIS IS WHAT YOU WILL SEE. JUST CLICK OKAY AND YOUR REQUESTS WILL PRINT. 31 REQUESTER LIST VIEW IF YOU WOULD LIKE TO PRINT YOUR LIST, JUST CLICK ON THE LITTLE PRINTER ON THE RIGHT WHILE IN LIST VIEW 32 AFTER CLICKING THE PRINTER, YOU WILL SEE LITTLE TWIRLING CIRCLES FOR A MOMENT AND THEN YOUR LIST WILL APPEAR IN PRINTER FRIENDLY MODE. NOW YOU WILL NOTICE THE PRINTER IS ON THE UPPER LEFT AND LOOKS SLIGHTLY DIFFERENT. JUST CLICK ON THIS AND YOUR LIST WILL PRINT. ONCE YOUR LIST HAS PRINTED, IT WILL AUTOMATICALLY RETURN YOU TO THE LIST VIEW. MAKE SURE TO CHANGE IT TO PENDING BEFORE YOU LEAVE SO THAT YOU DO NOT FORGET BEFORE YOU NEED TO SUBMIT NEXT TIME. 33 LIST VIEW RETURNING TO THE FORM TO RETURN TO FORM VIEW, CLICK ON THE SQUARE RIGHT ABOVE THE LITTLE PRINTER AND YOU WILL RETURN TO THE ORIGINAL PAGE VIEW WITH THE LIST ON THE LEFT AND THE FORM TO THE RIGHT. 34 MAKE SURE TO CHANGE IT TO PENDING BEFORE YOU LEAVE SO THAT YOU DO NOT FORGET BEFORE YOU NEED TO SUBMIT NEXT TIME 35 PRINTING INDIVIDUAL REQUESTS WHILE IN PENDING REQUEST AND WHILE IN FORM VIEW AFTER SUBMITTING A REQUEST OR AFTER LOOKING UP A REQUEST AND WHILE YOU ARE IN FORM VIEW; CLICK ON THE PRINTER AT THE RIGHT HAND SIDE. 36 FINISH WHEN YOU HAVE COMPLETED ENTERING ALL OF YOUR REQUESTS OR CHECKING THROUGH YOUR LIST, JUST CLICK ON THE LOGOUT BUTTON ON THE UPPER RIGHT HAND SIDE. 37 Some Reminders to Keep Our System Well Organized ALWAYS , remember to put more than one descriptive word in the description line: NOT JUST window BUT window broken in cr12…or NOT JUST bathroom BUT boys bathroom urinal in main hall. If you have a Vandalism or Property Damage Work Request please use a capital V or PD in the front on the description line of the request in order that it may be easily distinguished. Also, please remember to fill out and submit the MABE Property loss forms for the incident. (I.E.; V-window broken in main office due to student disruption.) IF submitting a request for lighting issue; ALWAYS check the bulbs prior to submitting that your ballast does not work or needs to be replaced. Once you know it is not the bulb; then submit a request for an electrician. IF submitting a request for a vehicle repair; ALWAYS ENTER THE TAG NUMBER (LG #) OF THE VEHICLE IN THE DESCRIPTION LINE as well as the area that it is located. Enter the issue with the vehicle in the comments area. 38 Some Reminders to Keep Our System Well Organized Every issue large or small is required to have a work order number in order to document the problem, time allotted and cost/parts involved. An email nor a phone call is a substitute for this process. MPULSE is the only recognized means of creating a work order and has actually proven repeatedly to be more efficient in scheduling and prompt response time. In the event of an emergency… a situation which requires immediate action due to inherent risk of damage/danger to staff/students or community…a phone call SHOULD be made ; however, it still needs to be followed up with a work request ASAP. If a maintenance staff person is in your building and you request them to complete a different task than the one that they have been sent there for; it is required that you submit an online request while they are there; including the names of whomever is completing this work. Print the request and have it signed off when the work is complete. 39 Some Reminders to Keep Our System Well Organized Do not submit duplicate or repeat requests, simply because the work has not been completed yet. Check your List section to see if you have already submitted a request. If you have questions about an existing request, just email or call the Work Order Specialist and we will try to give you the information requested. Please do not leave a message on an answering machine in an emergency situation. Please continue to attempt contact with our department. 40 THANK YOU! It is very exciting that we have the opportunity to make our work order program more efficient than ever before. Throughout the last 9 years, and with your help, we have created an efficient method of meeting the needs of the SMCPS community. Thank you for all your support! 41 SHARON M. DVORAK - WORK ORDER SPECIALIST ALWAYS HAPPY TO HELP YOU WITH ANY QUESTIONS! 301-475-4256 EXTENSION 34104 SMDVORAK@SMCPS.ORG 42