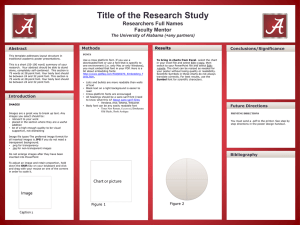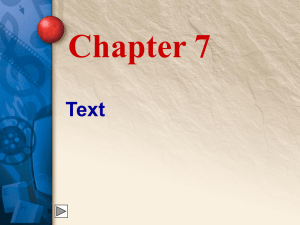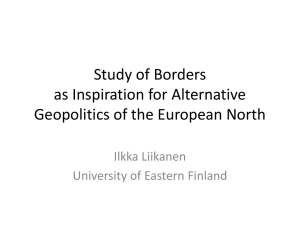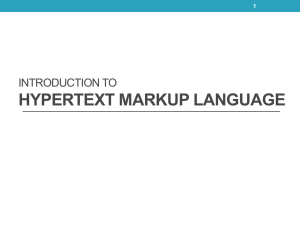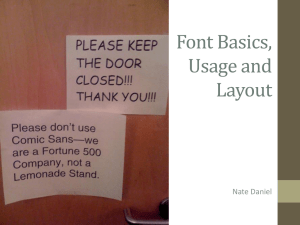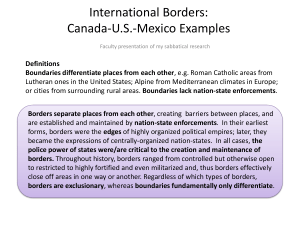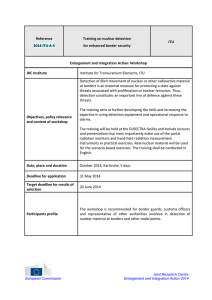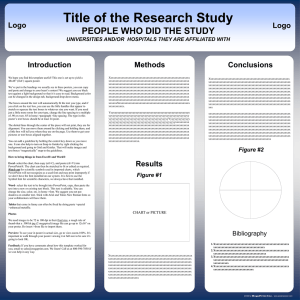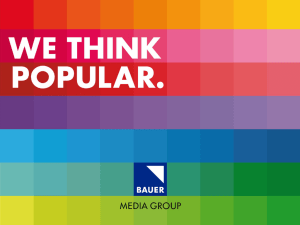Presentation
advertisement

Word Basics Unit 3 – Formatting Documents Elizabeth Steel Ponder Palestine Public Library Adult Services Unit Objectives Explore different variations of text style and how font choice can effect the readability and mood of your message. Add/Delete Bold, Italics, and Underline styles to your text. Copy formatting from one section to another Change default font Use special effects to enhance your text. Format Paragraphs – line spacing Using Borders and Shading Increase knowledge of shortcut keys Menu shortcuts To access a menu from the menu bar without the use of the mouse – ALT+the underlined letter in the menu word. Example: To access the Format menu you would press ALT+o because the letter “o” is underlined in the menu title. Use the arrow keys to move up and down or press ALT+the letter underlined within the drop down menu. Selecting Fonts Did you know…? Some people consider typing in all caps to be YELLING?! The font you use determines the tone or mood that your document will give to it’s reader. Here are some things to keep in mind when choosing a text: Who is your audience? If you are writing a business letter, choose a professional looking font such as Times New Roman If you would dress up to talk to this audience, your document needs to be “dressed-up” as well. Fonts can be dressy or casual, silly or serious, old-fashioned to modern Choosing the right font can either encourage or discourage people from reading your message. The wrong typeface can make your message go unread. Appropriate vs. Inappropriate Fonts There are no “good” or “bad” fonts – only appropriate and inappropriate. How do we know we have chosen the correct font? It all depends… For online help, check out http://www.esperfonto.com/ This website will suggest fonts for you to help you ensure that you have selected the best one for your audience. An Exercise in Mood Change Just as an example of how the typeface of your text can effect the reader’s mood, notice how the same word gives off different emotions as it is displayed. Each time the word “house” is displayed I want you to think about what TYPE of house it makes you imagine. (Victorian, Haunted, Professional, Fun, etc.) House House House House House House House House Bauhaus 93 Edwardian Script Arial Chiller Algerian Helevitca Bradley Hand Blackadder House Old English House Stencil House House House Ravie Monotype Corsiva Gigi Font A FONT is a design set for characters – more simply it is how the characters that you type appear on screen and paper. A Typeface, such as Times New Roman, defines how the letters will look. Within that type face there are several STYLE & EFFECTS variations: Bold , Italics, Underline, Shadow, Bold Italic, Emboss More on Fonts Times New Roman 18pt Arial 22pt Courier New 16 pt Typeface can also be effected by size. Each font can be used in different sizes. Font sizes are measured using points 72pt (i.e. , 24pt, , etc). A point is roughly 1/72 of an inch. For that reason, a 72pt font will be about 1” tall when printed. 10pt Exploring the Font Dialog Box Shortcuts to Selecting Fonts Highlight and right-click the text you would like to change and select “Font” from the Drop-down menu. Pull-down Fonts List located on the Formatting Toolbar Keyboard Font Shortcuts To do this Press Change the font. CTRL+SHIFT+F Change the font size. CTRL+SHIFT+P Increase the font size. CTRL+SHIFT+> Decrease the font size. CTRL+SHIFT+< Increase the font size by one CTRL+] point. Decrease the font size by one point. CTRL+[ Font Dialog Box Font Style – Bold Select Bold from the font style menu You can also make text bold by: Clicking the Bold button Ctrl+b Italics Select Italics from the font style menu You can also make text italics by: Clicking the Italics button Ctrl+I Underline Select Underline Style from the drop-down menu. You can also make text underline by: Clicking the Underline button Ctrl+u Underlining Text Underline Style – if you would like to underline text with something other than a straight line, explore the Underline Style dropdown menu in the font dialog box. Samples of Underline Style Copying Formatting to Another Section After you have spent several minutes to set up the formatting you would like to use in your document, the last thing you want to have to do is to repeat those steps exactly in another part of your document. To save time and energy, use the Format Painter tool in Microsoft Word. Format Painter 2 1. Select the text with the style that you would like to duplicate. 3. Highlight the text you would like apply the formatting to. 2. Click the Format Painter paint Brush from the Standard toolbar. 4. When you release the mouse button, whatever text you highlighted will now have the same formatting as the original highlighted text. 1 3 Formatting Paragraphs To change the way that the text is placed on the page, you will want to format the paragraphs. To design a paragraph (use double spacing, set a deeper indentation, alignment, etc), click on Format from the Title Menu. In the Format drop-down list, pick Paragraph. The Paragraph dialog box will appear. Alignment Alignment sets the position of paragraphs relative to any indentation formatting. Alignment can be changed by using the buttons detailed in the first lesson or through the paragraph dialog box. Alignment options – Left align, right align, center, or justify. *Tip – Clicking the ? Button on any dialog box will open the help menu for additional instructions on how to use this feature of Word. Aligning Text Word gives you the ability to align you text with the left margin, center, right margin, or justified. To change text alignment – Click the appropriate button on the formatting toolbar Center Align Justify – aligned with both left and right Left Align Right Align Line Spacing Line spacing sets the amount of vertical space between lines of text. Single space will be the default. To Double Space – Click the down arrow in the Line Spacing box. Click Double Click OK. *Tip – Always look at the Preview box below to make Sure your changes will Produce the desired effect. Borders & Shading We will begin by applying borders to text. Borders can be on the left, right, top, bottom or all of the way around a selected text or paragraph. To insert a border – 1. Highlight the text you would like to apply a border to. 2. Click Format from the Title Menu 3. From the Format Drop-down, click Borders and Shading. Inserting Borders Setting: This option allows you to determine what TYPE of border you would like – box, shadow, 3-D, custom. Style: Choose your border style – solid line, dashed line, wavy line, etc. Clicking Borders & Shading will open the dialog box. From the Borders tab you will see several different options for your border. You can preview the changes in the Preview pane. Borders & Shading Dialog Box Color Drop Down – Use this drop down palette to select a color for your border. Border Application Button – each one of these buttons turns the border on or off for the selected text or paragraph. Apply To Dropdown – Select either paragraph or text to apply your border to. Border Dialog Box Width Drop-Down List – Select the width of the border that you apply. Show Toolbar – This button will close the dialog box and open the Tables & Borders Toolbar. Borders Dialog Box – Horizontal Line If you would like to insert a horizontal line to separate areas of your page, you can do this in the Borders Dialog Box. Be Warned – any text you have highlighted will be deleted by the insertion of a horizontal line. Make sure you have clicked off text before proceeding. Horizontal Line Dialog Box To insert a Horizontal Line – •Click the place in the document you would like to have a horizontal line inserted. •Click Format > Borders & Shading > Horizontal Line button under the Borders Tab. •Horizontal Line Dialog Box will open. Scroll down to select the line you would like to use. •Click OK – The chosen line will be inserted Page Borders Under the Page Border tab you can apply a border to the entire page. Just like with the Borders tab, this tab allows you to choose a style, an application, and style. Look for a preview in the preview window Applying Shading Applying shading is another way to make certain text stand out in a document. To shade a word or group of words, you will need to highlight or select the text to be shaded. Proceed to the Borders & Shading Dialog Box (see instructions on slide 20) Shading 1. Word will default to the Borders tab. To use Shading, click the Shading Tab 2. Choose a “fill” color for your shaded area. The More Colors to make your own colors. 3. Look at the Preview pane to see what the changes will look like. Use Apply to: to change the text that the shading will be applied to. Shading Patterns Word gives us the option to determine the transparency or shading pattern for the area you shade. Use the drop-down list to select transparency or scroll down further to reveal patterns available. Shortcuts to Borders & Shading Borders Shortcuts Shading Shortcuts • Highlighting • Word can highlight things in a document for you. • Click the highlighter button and select a color. • As long as the highlighter is turned on, anything you select will be highlighted. • To turn off the highlighter, click the button again. • You can apply a border or make changes to a border by clicking the Border button on the Format Toolbar. •Click the down arrow to drop down a list of possible borders. Click the border you would like to incorporate. Practice What You’ve Learned Open the file “Practice Unit 3” from the desktop. Read the document and apply the changes that are necessary to make it look like the printed final product. When you have been able to duplicate the final product using today’s new skills successfully, print a copy and turn it in.