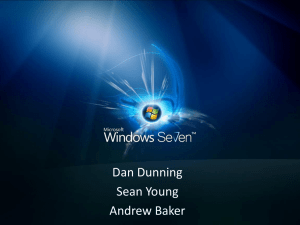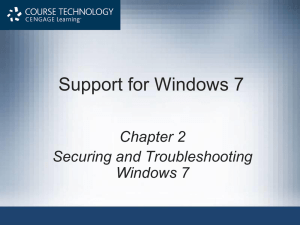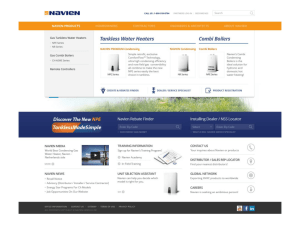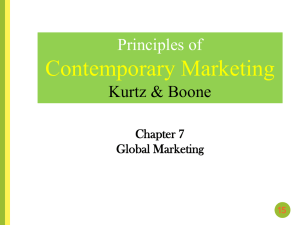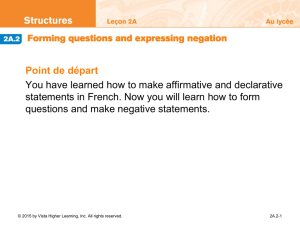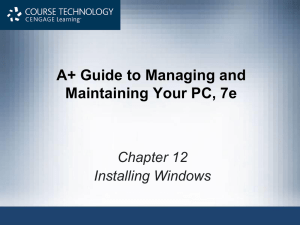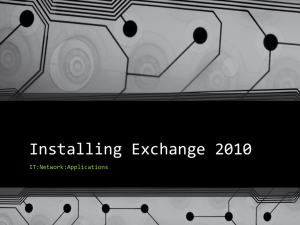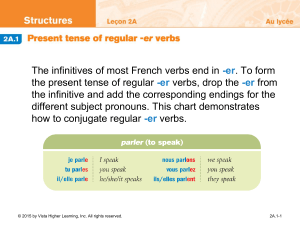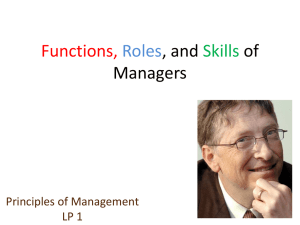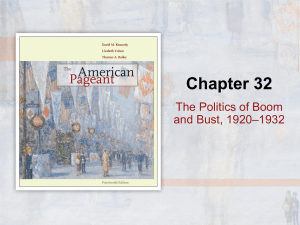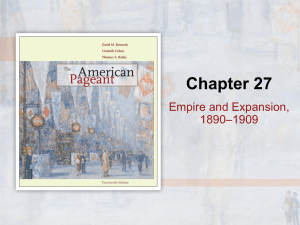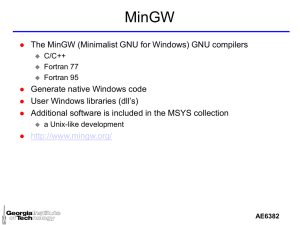Installing and Maintaining Windows 7 - c-jump
advertisement
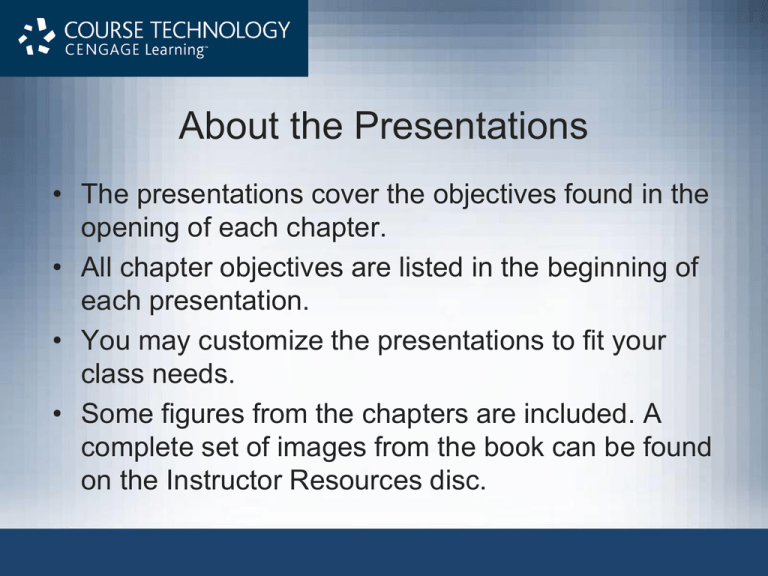
About the Presentations • The presentations cover the objectives found in the opening of each chapter. • All chapter objectives are listed in the beginning of each presentation. • You may customize the presentations to fit your class needs. • Some figures from the chapters are included. A complete set of images from the book can be found on the Instructor Resources disc. Support for Windows 7 Chapter 1 Installing and Maintaining Windows 7 Objectives • In this chapter, you will learn: – About new features of Windows 7 and how it differs from Windows Vista – How to prepare for a Windows 7 installation – How to install Windows 7, including upgrades, clean installations, and dual-boot systems – How to use the Windows 7 Action Center to help solve hardware and software problems – How to use the Windows 7 Backup and Restore utility Supporting Windows 7 3 Objectives (cont’d.) – About creating a system image of Windows 7 – About installing and supporting Windows 7 in a large enterprise Supporting Windows 7 4 What’s New with Windows 7 • Fewer differences between Windows 7 and Vista compared to Vista and XP • Tools are similar to those in Vista • Works faster and uses fewer system resources than Vista • Many improvements over Windows Vista Supporting Windows 7 5 Improvements Over Windows Vista • Taskbar changes – New and taller taskbar displays a large full-screen preview on mouse over – Jump List provides access to some of the major functions of the program – Aero Peek gives you a peek at the desktop • Windows Touch – Allows you to use a touch screen without additional software – Supports multi-touch Supporting Windows 7 6 Figure 1-1 Mouse over the Internet Explorer icon in the taskbar to see each open tab in IE Courtesy: Course Technology/Cengage Learning Supporting Windows 7 7 Figure 1-3 Use Aero Peek to view the Windows desktop and gadgets Courtesy: Course Technology/Cengage Learning Supporting Windows 7 8 Improvements Over Windows Vista (cont’d.) • Snap and shake windows – Aero Snap automatically maximizes a window when you drag it to the top of the desktop – Aero Shake allows you to place the cursor in the title bar of a window, shake the window and minimize all other open windows • Libraries – A collection of one or more folders and their contents – Files and folders can be located on any storage media on the local computer or network Supporting Windows 7 9 Figure 1-4 Windows 7 includes four default libraries Courtesy: Course Technology/Cengage Learning Supporting Windows 7 10 Improvements Over Windows Vista (cont’d.) • Windows XP Mode allows you to run older applications that are not compatible with Windows 7 • Action Center – Replaces the Vista Security Center – Is a centralized location that alerts the user to issues that might need to be addressed • Homegroups – Used to share resources on the computer with other computers on the local network belonging to the homegroup Supporting Windows 7 11 Improvements Over Windows Vista (cont’d.) • Windows Life Essentials includes: – – – – – – – Messenger Photo Gallery Mail Writer Movie Maker Family Safety Toolbar • Microsoft Security Essentials: antivirus software that protects a system against malware Supporting Windows 7 12 Editions of Windows 7 • Windows 7 Starter – Has the most limited features – Intended for use on networks or in developing nations • Windows 7 Home Basic: designed for low-cost home systems not requiring full security and networking features • Windows 7 Home Premium – Similar to Windows 7 Home Basic – Includes additional features such as the Aero user interface Supporting Windows 7 13 Editions of Windows 7 (cont’d.) • Windows 7 Professional – Intended for business users – Similar to Windows Vista Business • Windows 7 Enterprise – Includes additional features over Windows 7 Professional – Major additional features include BitLocker Drive Encryption and support for multiple languages – Multiple site licensing available • Windows 7 Ultimate: includes every Windows 7 feature Supporting Windows 7 14 32-Bit or 64-Bit Versions • An operating system is built using either 32-bit or 64-bit code • Use a 64-bit version of Windows 7 if: – You need increased performance – Your system has enough resources to support it • A 64-bit installation of Windows – Generally runs faster than a 32-bit installation – Can support more RAM Supporting Windows 7 15 Preparing to Install Windows 7 • Before installing Windows 7, determine if: – The system’s hardware resources qualify – The hardware devices are compatible – The system has a DVD drive • Minimum/recommended hardware: Hardware For 32-Bit For 64-Bit Processor 1 GHz or faster 1 GHz or faster Memory (RAM) 1 GB 2 GB Free hard drive space 16 GB 20 GB Video device and driver DirectX 9 device with WDDM 1.0 or higher DirectX 9 device with WDDM 1.0 or higher Supporting Windows 7 16 Preparing to Install Windows 7 (cont’d.) • Many hardware manufacturers have not produced Windows 7 drives • Run the Windows 7 Upgrade Advisor before you upgrade • Microsoft also has a Compatibility Center that is searchable • Dual boot allows you to install the new OS without disturbing the old one • Compatibility mode: group of settings that can be applied to older drivers or applications Supporting Windows 7 17 Figure 1-8 The Windows 7 Compatibility Center for hardware and software Courtesy: Course Technology/Cengage Learning Supporting Windows 7 18 Preparing to Install Windows 7 (cont’d.) • Upgrade licenses cost less than the full license • Upgrades can be purchased for a PC that already has a Windows XP or a Windows Vista license • Both the upgrade and full license can be used for a clean installation or in-place upgrade installation • In-place upgrade: launched from the Windows desktop and carries forward user settings and installed applications • Clean install: creates a fresh installation and does not carry forward settings or applications Supporting Windows 7 19 Preparing to Install Windows 7 (cont’d.) • When the computer doesn’t have a DVD drive – Use an external DVD drive – Download it from the Internet – Copy setup files from another computer on the network that has a DVD drive – Perform a network installation of Windows – Use a USB flashdrive • Decide on a clean install, in-place upgrade, or dual boot Supporting Windows 7 20 Installing Windows 7 • For an in-place upgrade – Boot the system to the Windows desktop – Close open applications and scan for viruses – Install the Windows 7 DVD and launch Windows setup – Follow the instructions on the screen – Locate the product key Supporting Windows 7 21 Figure 1-10 Begin the Windows 7 installation from the AutoPlay box Courtesy: Course Technology/Cengage Learning Supporting Windows 7 22 Figure 1-12 Opening menu when you launch Windows 7 setup from within Windows Courtesy: Course Technology/Cengage Learning Supporting Windows 7 23 Figure 1-16 The Windows 7 product key found on the inside of a retail package or on the outside of an OEM (Original Equipment Manufacturer) package Courtesy: Course Technology/Cengage Learning Supporting Windows 7 24 Installing Windows 7 (cont’d.) • To perform a clean install or a dual boot: – Begin the installation from the Windows 7 DVD or from the Windows desktop – If no operating system is installed on the PC, start booting from the DVD • When installing the upgrade to a replacement hard drive: – Install Vista or XP first, then install the upgrade – Install Windows 7 twice Supporting Windows 7 25 Figure 1-20 Select language, time, and keyboard options Courtesy: Course Technology/Cengage Learning Supporting Windows 7 26 Installing Windows 7 (cont’d.) • After the installation: – For an OEM installation, affix the product key sticker to the computer – Verify that you have network access – Activate Windows – Install updates and service packs for Windows – Verify automatic updates are set as you want them – Install hardware and applications – Turn Windows features on or off – For a laptop, configure power management settings Supporting Windows 7 27 Figure 1-26 Paste the Windows 7 Certificate of Authenticity sticker to a new desktop Courtesy: Course Technology/Cengage Learning Supporting Windows 7 28 Figure 1-29 The network icon in the taskbar indicates a problem Courtesy: Course Technology/Cengage Learning Supporting Windows 7 29 Figure 1-32 Verify the Network security key for the wireless network is correct Courtesy: Course Technology/Cengage Learning Supporting Windows 7 30 Figure 1-41 Manage how and when Windows is updated Courtesy: Course Technology/Cengage Learning Supporting Windows 7 31 Windows 7 Action Center • The support and troubleshooting tools from Vista exist in Windows 7 and work the same way • Some of the tools are renamed • Action Center is new to Windows 7 – Provides an easy-to-access central location to find many support tools – Problems are color coded • Red indicates a critical problem • Orange indicates a less critical problem Supporting Windows 7 32 Figure 1-52 The Action Center shows a critical problem that needs a resolution Courtesy: Course Technology/Cengage Learning Supporting Windows 7 33 Windows 7 Action Center (cont’d.) • When first opened, any problem that needs addressing is displayed – Only lists problems when solutions are available – Also possible to see a list of past and current problems providing a history of problems • The Security and Maintenance Settings and Support tools provides options such as virus protection settings • The UAC (User Account Control) box offers more options in Windows 7 Supporting Windows 7 34 Windows 7 Action Center (cont’d.) • The Action Center can be used to view performance reports and adjust Windows for best performance • Performance and Information and Tools window contains links to adjusting – – – – Visual effects Indexing options Power settings Tools to clean up the hard drive Supporting Windows 7 35 Figure 1-58 Detailed information about key system components Courtesy: Course Technology/Cengage Learning Supporting Windows 7 36 Backing Up User Data and the System Image • The Windows 7 Backup and Restore utility provides more control over what you can choose to back up compared to Vista • Windows 7 Professional, Ultimate, and Enterprise editions allow you to save the backup to a network location • You can select the folders and libraries to be included in the backup • Shadow copy: made of any open files so that they can be included in the backup Supporting Windows 7 37 Figure 1-61 Set up a backup routine for the first time Courtesy: Course Technology/Cengage Learning Supporting Windows 7 38 Figure 1-68 View and change backup setting Courtesy: Course Technology/Cengage Learning Supporting Windows 7 39 Backing Up User Data and the System Image (cont’d.) • A simple way to open a Windows utility window is to use the Search programs and files box • A previous version of a file or folder is a version that was previously created by the Backup and Restore utility or by System Protection when it created a restore point • Restore point: a snapshot of the Windows system and includes files that have changed since the last restore point was made Supporting Windows 7 40 Backing Up User Data and the System Image (cont’d.) • Backup and Restore can be used to create a system image • Important points about a system image – It is a copy of the Windows volume – It must always be created on an internal or external hard drive – The system image on a hard drive can be found in the path D:\WindowsImageBackup\computer name – In addition to backing up a system image, you should also back up individual folders that contain user data Supporting Windows 7 41 Backing Up User Data and the System Image (cont’d.) • Windows Backup and Restore offers two ways to create a system image: – Include backing up the system image as part of the regularly scheduled backup procedure – Create a system image apart from the regularly scheduled backup procedure • The system image you create using Backup and Restore can only be installed on the computer that was used to create it Supporting Windows 7 42 Special Concerns When Working in a Large Enterprise • In a large computing environment deployment strategies are needed to perform installations • Deployment strategy – A procedure to install Windows, device drivers, and applications on a computer – Can include the process to transfer user settings, application settings, and user data files from an old installation to the new installation • Microsoft suggests four deployment strategies; the one selected depends on the number of computers to be deployed and the time required Supporting Windows 7 43 Special Concerns When Working in a Large Enterprise (cont’d.) • High-touch with retail media strategy – Recommended for fewer than 100 computers – Except for upgrade installations, applications must be manually installed after the OS is installed – Windows Easy Transfer can be used to transfer user settings – User State Migration Tool (USMT) • Included in the AIK • The kit contains software tools and documentation to set up high-volume deployments Supporting Windows 7 44 Special Concerns When Working in a Large Enterprise (cont’d.) • High-touch with standard image strategy – A system administrator prepares a standard image – Standard image: includes Windows 7, drivers, and applications – The image is created using tools in the Windows AIK – It is usually stored in an 8 GB or larger bootable USB flash drive – The installation is started manually by booting from the flash drive – It takes longer to set up than the high-touch with media strategy Supporting Windows 7 45 Special Concerns When Working in a Large Enterprise (cont’d.) • Lite-touch, high-volume deployment strategy – Uses a deployment server on the network to serve up the installation after a technician starts the process – Distribution share: files in the installation that include Windows, device drivers, and applications – The technician starts the installation by booting the computer to Windows PE – Windows Preinstallation Environment (Windows PE) is a minimum operating system used to start the installation Supporting Windows 7 46 Special Concerns When Working in a Large Enterprise (cont’d.) • Zero-touch, high-volume deployment strategy – The most difficult to set up and requires complex tools – Does not require pull automation (the user starting the process) – Uses push automation (the server automatically pushes the installation to a computer) – The entire installation is automated and no user intervention is required Supporting Windows 7 47 Special Concerns When Working in a Large Enterprise (cont’d.) • The Windows 7 version of USMT is: – Version 4.0 – Much improved over earlier versions – Included in the Windows AIK software • AIK software must first be installed before using USMT • Source: the computer from which the user and application settings as well as user files are taken • Destination: the computer that is to receive the data Supporting Windows 7 48 Special Concerns When Working in a Large Enterprise (cont’d.) • USMT software uses two commands – ScanState migrates settings and files from the source to a safe location – LoadState applies the settings and files to the destination computer • What to expect with IPv6 – IPv6 uses 128 bits for an IP address instead of IPv4 with 32 bits – Addresses are written as 8 blocks of hexadecimal numbers Supporting Windows 7 49 Special Concerns When Working in a Large Enterprise (cont’d.) • Windows 7 supports both IPv4 and IPv6 on the same network • Both standards are enabled by default • The IPv6 addresses are followed by a % sign and a number • Tunnels are used by IPv6 to transport IPv6 packets through or over an IPv4 network • Three tunneling protocols have been developed: ISATAP, Teredo, 6TO4 Supporting Windows 7 50 Summary • Windows 7 performs better than Windows Vista with fewer resources. • The Windows 7 taskbar incorporates a Jump List allowing quick access to recently used files. • Windows 7 supports multi-touch with Windows Touch. • Aero Snap and Shake provide additional ways to restore, maximize, resize, and move windows. • Libraries collect files and folders into logical collections Supporting Windows 7 51 Summary (cont’d.) • Windows XP mode allows users to run older programs in a native Windows XP environment, available for certain editions of Windows 7 • The Action Center is now a central alert and support center. • The homegroup provides for improved sharing over the standard Windows workgroup. • All editions except Starter are available in 32-bit and 64-bit versions. • Upgrade licenses allows for cheaper upgrades Supporting Windows 7 52 Summary (cont’d.) • Windows 7 can be installed as an in-place upgrade, in a dual-boot scenario or as a fresh install. • The four deployment strategies are (a) high-touch with retail media, (b) high-touch with a standard image, (c) lite-touch, high-volume deployment, and (d) zero-touch, high-volume deployment. • IPV6 is now the standard stack for Windows 7, and IPV6 packets are tunneled over the commonly deployed IPV4 network Supporting Windows 7 53