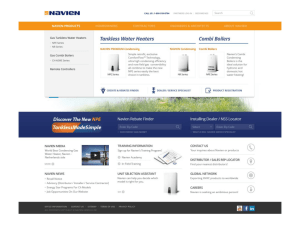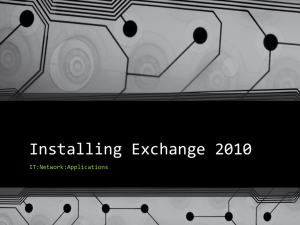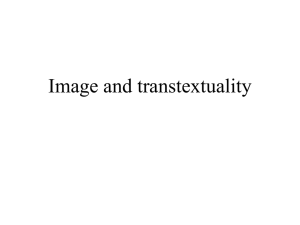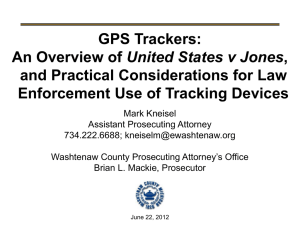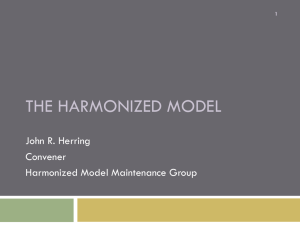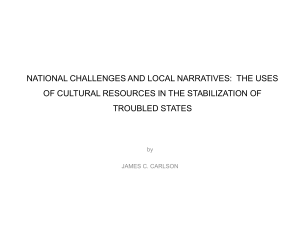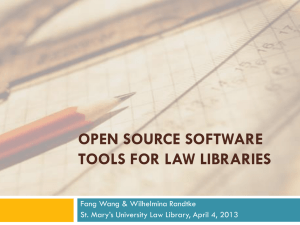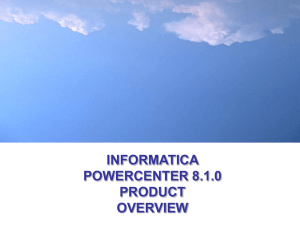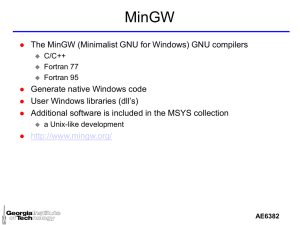Informatica 8.6 Installation Guide from TCS
advertisement
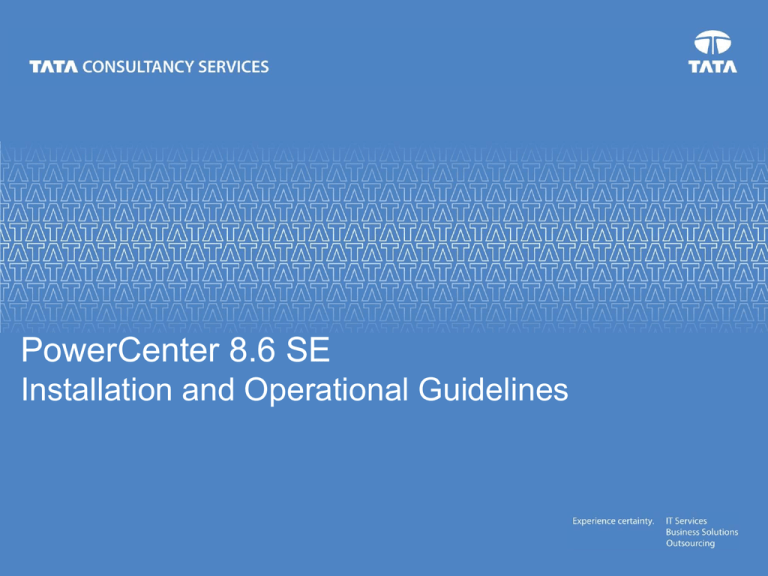
PowerCenter 8.6 SE Installation and Operational Guidelines Platform Compatability • Permissible Server Platforms to install PowerCenter Services – Windows 2000 / 2003 – Sun Solaris – HP-UX – IBM AIX – Red Hat Linux – SUSE Linux • Platforms to install PowerCenter Client – Windows 2000/2003 – Windows XP – Windows Vista 8 April 2015 2 Prerequisites for PowerCenter Server Installation Install Oracle Database The server on which PowerCenter Services are installed should be able to access the oracle database through a native connectivity. Hence install Oracle SQL*Plus environment on the server and configure TNS Listener Create a new database User accounts to hold Domain configuration metadata and PowerCenter Repository. The Database user accounts should have the following privileges :• Connect (Role privileges) • Resource (Role privileges) • Select Catalog Role (Role privileges) • Create Any view (System privileges) The Database user account should be assigned a tablespace of minimum 50MB size 8 April 2015 3 This Section will cover : Credentials Server Installation Guidelines Application Service Configuration Client Installation Guidelines Operational Guidelines 8 April 2015 4 Credentials Domain Schema User name Domain Schema Pwd INFA_DOMAIN INFA Source Schema User Name Source Schema Pwd INFA_SOURCE INFA Target Schema User Name Target Schema Pwd INFA_TARGET INFA Repository Schema User Name Repository Schema Pwd INFA_REP INFA Admin console Username Admin console Pwd admin admin Repository User name Repository Pwd Administrator Administrator Before Installation, Create these users in your Database During Installation create this Doamin user through installation wizard while you are configuring new doamin After Installation Create this Repository user through Administration Console to access the Repository under security domain 8 April 2015 5 Extracting PC86 These are the software dumps for PC86 in the zip folder Create two separate folder for extracting PC86_Server and PC86_Client Extracting PC86 into separate folder It is suggested to install the product in D:/ drive and create the folder structure as mentioned below 8 April 2015 6 This Section will cover : Introduction and Credentials Server Installation Guidelines Application Services Configuration Client Installation Guidelines Operational Guidelines 8 April 2015 7 Server Installation Click on the folder in which you have extract the server from the zip folder Click on install.bat to install the server on the machine First screen that appears after Install.bat 8 April 2015 8 Server Installation wizard Click OK 8 April 2015 9 Server Installation wizard Click on Next 8 April 2015 10 Choose Installation Type This type of installation can be used for the fresh installation of PowerCenter8.6.0 This type of installatio can be used to Upgrade the previous version of PowerCenter to PowerCenter8.6.0 8 April 2015 11 Install PowerCenter 8.6.0 Select “Install PowerCenter 8.6.0” 8 April 2015 12 Browse the PowerCenter 8.6.0 License Key Browse and Specify the location of PowerCenter 8.6.0 License file. Click on Next 8 April 2015 13 Check Installation Prerequisities Click on Next 8 April 2015 14 Browse the Installation directory Browse to change the path of the Installation Directory Click on Next 8 April 2015 15 Installation directory setup Create a separate folder for Server Installtion ( as mentioned earlier in the folder structure for installation ) Click on Open 8 April 2015 16 Installation directory setup – Contd... This is the path where you want to install Click on Next 8 April 2015 17 HTTP Configuration UnCheck it 8 April 2015 18 Pre-Installation Summary Click on Install 8 April 2015 19 Installing PowerCenter 8.6.0 8 April 2015 20 Create or Join Domain Here we have two options : one to proceed with Existing Domain and other is to Create a new Domain This option can be used when you are installing PowerCenter for the first time or you want to create a new domain This option can be used when you are installing PowerCenter on multiple machines and you already created a domain on another machine 8 April 2015 21 Check the services Following Services (Database instance and Listner) should be started before moving ahead(creating a domain) To check the services click on Run >> services.msc 8 April 2015 22 New Domain Configuration Click on Create a New Domain Click on Next 8 April 2015 23 New Domain Configuration Specify Database Type as Oracle Specify Hostname and port number for the database. Hostname can be determined as follows :Start>Run>cmd> Type hostname Port number is 1521 (Default port for Oracle database) Click on Test Connection to verify the connection details Specify the Database User account ,password that you have created for Domain in the beginning of the installation and SID (the name of your Database) 8 April 2015 24 Test Connection Click on OK 8 April 2015 25 Node Configuration Specify the following: 1. 2. 3. 4. 5. You can fix the range of ports using the Advanced Configuration option. 6. Domain name :convention is domain_hostname Hostname :- Hostname of the machine where PowerCenter is being installed Node name:convention is node01_hostname Domain port no:Don’t change the value Domain user name:admin Domain password:admin Click on Next 8 April 2015 26 Advanced Configuration Click OK Click on Next 8 April 2015 27 Please Wait... 8 April 2015 28 Please Wait... 8 April 2015 29 Configuring Informatica Services UnCheck it Click on Next 8 April 2015 30 Configuring Informatica Services – Contd... 8 April 2015 31 Verifying the existing licenses 8 April 2015 32 Post Installation Summary Click on Done 8 April 2015 33 This Section will cover : Introduction and Credentials Server Installation Guidelines Application Services Configuration Client Installation Guidelines Operational Guidelines 8 April 2015 34 Starting the Informatica PowerCenter 8.6.0 Services Follow the steps below for opening services on the server machine:Go to Start menu>Run>Type services.msc After successful installation a service named “Informatica Services 8.6.0” will get created. 8 April 2015 35 PowerCenter 8.6.0 Administration Console Click on Launch Admin Console 8 April 2015 36 PowerCenter 8.6.0 Administration Console Specify Username as “admin” and password as “admin” 8 April 2015 37 Domain and Nodes node Active Domain 8 April 2015 38 Creating Repository Service Click on Create >> Repository Service 8 April 2015 39 Specifying properties for new Repository Service Enter the name of your Repository Select the Code Page Enter the SID Enter database username and password Select this option for creating a new repository Use this option to reuse existing repository* 8 April 2015 40 Wait ......its in process 8 April 2015 41 Status of Repository Service Make sure that Repository service is Up and Running 8 April 2015 42 Repository Service Properties 8 April 2015 43 Creating Users to access the Repository Click on Configure Security to create Repository user 8 April 2015 44 Creating Repositroy User Click on Create User to create Repository User 8 April 2015 45 Creating Repositroy User – Contd.. Specify Username and Password for Repository User 8 April 2015 46 Setting Privileges for the Repository User Click Here to Set the Privileges to the Repository User 8 April 2015 47 Setting Privileges for the Repository User – Contd.. 8 April 2015 48 Setting Privileges for the Repository User – Contd.. 8 April 2015 49 Click Here to Go back for creating a Integration Service 8 April 2015 50 Creating Integration Service Click on Create >> Integration Service 8 April 2015 51 Creating Integration Service – Contd... Enter Integration Service name Select Node Write Associated Repository Service name, User Name and Password that has been created through Administration Console Select Data Movement Mode as ASCII Click on OK 8 April 2015 52 Specifying Code Page Select the appropraite Code Page Click on OK Chech the Box 8 April 2015 53 Status of Integration Service Integration Service has been created Integration service Status 8 April 2015 54 This Section will cover : Introduction and Credentials Server Installation Guidelines Application Services Configuration Client Installation Guidelines Operational Guidelines 8 April 2015 55 Client Installation Click on the folder in which you have extract the Client from the zip folder Click on install.bat to install the Client on the machine First screen that appears after Install.bat 8 April 2015 56 Server Installation wizard Click OK 8 April 2015 57 Welcome wizard Click on Next 8 April 2015 58 Install PowerCenter Client 8.6.0 Click on Next 8 April 2015 59 Installation Pre-requisities Click on Next 8 April 2015 60 Create a new directory for Client installation Click here to open 8 April 2015 61 Installation Directory setup for Client installation You can Change the installation directory using this Click on Next 8 April 2015 62 Pre – Installation Summary Click on Install 8 April 2015 63 Installing PC Client 8.6.0 Please Wait.... 8 April 2015 64 Post – Installation Summary Click on Next 8 April 2015 65 Installation Complete Click on Done 8 April 2015 66 This Section will cover : Introduction and Credentials Server Installation Guidelines Application Services Configration Client Installation Guidelines Operational Guidelines 8 April 2015 67 PowerCenter Repository Manager Connect to Repository Manager to create folders 8 April 2015 68 PowerCenter Repository Manager Click Ok 8 April 2015 69 Configuring Domain Click Here to Configure a new Domain 8 April 2015 70 Configuring Domain – Contd... Click here to add a new Domain 8 April 2015 71 Configuring Domain – Contd.. Enter the Domain name Enter the Gateway Host of the Domain Port No. must be 6001 8 April 2015 72 Configuring Domain – Contd.. It displays all the associated Repositories to the selected Domain Click on OK 8 April 2015 73 Configuring Domain – Contd.. Repository has been added 8 April 2015 74 Connecting to Repository 8 April 2015 75 Now we can create Folders with specific privileges 8 April 2015 76 Creating a Folder 8 April 2015 77 Creating a Folder and Setting the Permissions Click Ok 8 April 2015 78 Folder is available to use Folder has been Created 8 April 2015 79 Thank You !!