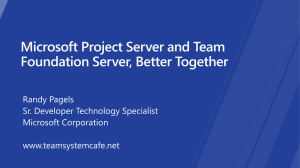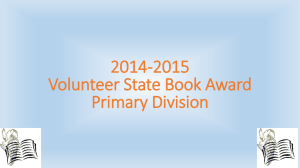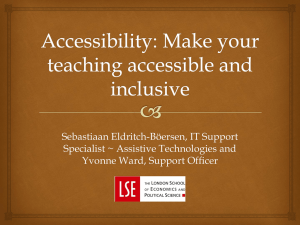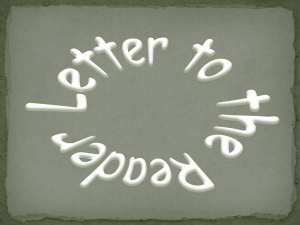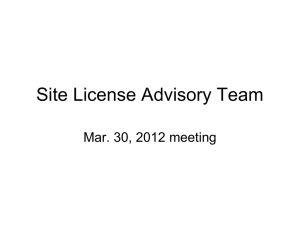Unit A – Desktop Taskbar Windows Mouse Menus
advertisement
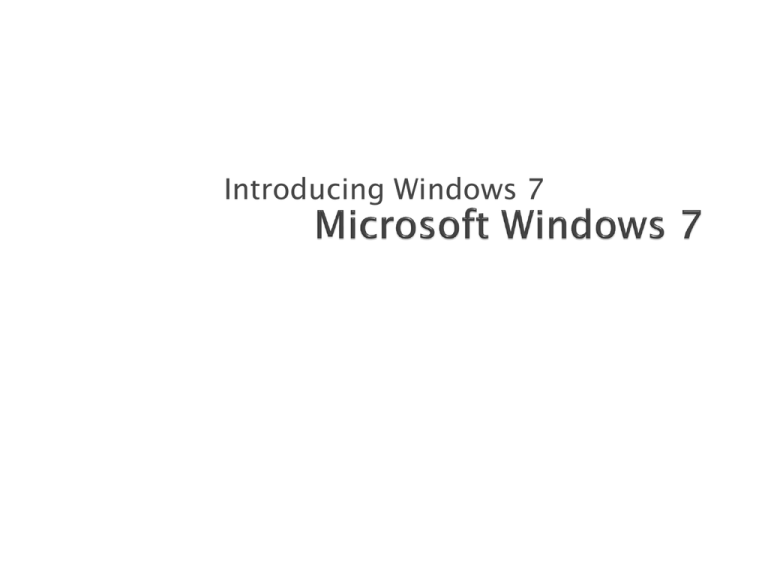
Introducing Windows 7 Objectives Start Windows and view the desktop Use pointing devices Use the Start button Use the taskbar Work with windows Microsoft Windows 7 – Illustrated 2 Objectives Use menus, toolbars, and panes Use dialog boxes Use Windows Help and Support Shut down the computer Microsoft Windows 7 – Illustrated 3 Microsoft Windows 7 is an operating system program that controls: ◦ the operation of computer ◦ programs you run on your computer Programs, also known as applications, are taskoriented software that help you to accomplish tasks such as word processing or using a spreadsheet Microsoft Windows 7 – Illustrated 4 Microsoft Windows has a Graphical User Interface (GUI, pronounced “gooey”) ◦ you interact with the computer through the use of graphics, icons (small meaningful pictures), and other meaningful words, symbols, and windows ◦ contains Windows, rectangular frames that contain file contents, a program, or icons Microsoft Windows 7 – Illustrated 5 Windows 7 provides two distinct GUI experiences ◦ Basic experience for entry-level systems or ◦ Windows Aero which is more visually dynamic for high-level systems provides expanded visual effects, such as glasslike interface elements that you can see through, subtle window animations, window colors, and live thumbnails that you can display on the taskbar Microsoft Windows 7 – Illustrated 6 The desktop is the graphical background on screen that represents a desk, containing windows, icons, files and programs The taskbar is the horizontal bar at the bottom of the screen that allows you to start and switch among open programs The Start button is on the left end of the taskbar, and is used to start programs, find and open files, access Windows Help and Support, and more Next to the Start button are taskbar-pinned programs which are used to quickly start your internet browser, Windows Explorer, and Windows Media Player Microsoft Windows 7 – Illustrated 7 The Notification area (also known as the system tray) is on the right end of the taskbar, and displays the time, date, program related icons and the Show the desktop button (the blank button next to the time and date) ◦ note: If you upgraded your computer to Windows 7 from a previous version of Windows, your desktop might contain additional desktop icons, toolbars, and other elements, such as miniprograms called Gadgets ◦ Gadgets provide easy access to frequently used tool and information such as new headlines Microsoft Windows 7 – Illustrated 8 Turn on your computer ◦ Windows automatically starts and displays a security promptthe Welcome screen or the desktop, or a logon screen where you must enter a password Microsoft Windows 7 – Illustrated 9 Passwords are used to maintain security on a shared or networked computer ◦ you can set up your computer to require users to log on with a username and password- specify a username and password when installing Windows 7 ◦ click the Control Panel, User Accounts and Family Safety, then click Change your Windows password and choose either “Click Change your password or Create a password for your account” and follow the instructions ◦ if you have forgotten your password, you can click Reset password on the Welcome screen to start the Forgotten Password Wizard and follow the instructions Microsoft Windows 7 – Illustrated 10 A pointing device is hardware connected to or built into the computer you use to position the mouse pointer is a small symbol that indicates the pointer’s position on the desktop The most common pointing devices are a mouse for desktop computers and a touch pad for laptop or notebook computers When you move the mouse on a flat surface or place your finger on the touch pad and drag, the pointer moves across the screen in the same direction The shape of the pointer changes to indicate different activities If your mouse has a scroll wheel you can roll the wheel backward or forward to scroll through windows Microsoft Windows 7 – Illustrated 11 A typical mouse has two buttons, although yours may differ: ◦ Left button: used to select text or click icons ◦ Right button: used to open a shortcut menu Typical mouse Shortcut menu Screen Tip Microsoft Windows 7 – Illustrated 12 Basic mouse pointer shapes include Microsoft Windows 7 – Illustrated 13 Windows integrates with the Internet and allows you to choose to single-click an item to select it (Web style) instead of double-clicking (Classic style) ◦ click the Start button on the taskbar, then click Control Panel ◦ in the Control Panel, click Appearance and Personalization, then click Specify single- or double to open ◦ single-click to open an item (point to select) or Doubleclick to open an item (single-click to select) option button, then click OK Microsoft Windows 7 – Illustrated 14 The key to getting started with the Windows desktop is learning how to use the Start button on the task bar Clicking the Start button on the taskbar displays the Start menu which is a list of commands that allows you to start a program, open a document, change a Windows setting, find a file, or display support information Windows 7 allows you to search the Start menu to find installed programs and other Windows items such as the Control Panel programs for configuring your computer, documents, music, Web sites you have visited, contacts, e-mail, and appointments ◦ to search the Start menu, click in the Search box on the Start menu and then start typing the search text you want; the Start menu filters out items to show you possible results Microsoft Windows 7 – Illustrated 15 The Start button on the taskbar opens a list of commands that allow you to: ◦ ◦ ◦ ◦ ◦ Start a program Open a document Change a Windows setting Find a file Display Help and Support Microsoft Windows 7 – Illustrated 16 Start menu commands Microsoft Windows 7 – Illustrated 17 The taskbar is the horizontal bar at the bottom of the desktop and includes the Start button on the left end, program buttons and open window buttons in the middle, and the notification area on the right end The taskbar allows you to start programs and switch among currently running programs and open windows When you start a program or open a window, a corresponding button appears on the taskbar and if the task bar becomes too crowded the buttons associated with the same program automatically group together into a single button Resting the pointer over a taskbar button, Windows Aero displays a live thumbnail, showing the content of that window Microsoft Windows 7 – Illustrated 18 Windows Aero provides two other ways to manage windows: ◦ Windows Flip 3D creates a view of open windows in a three-dimensional stack on your desktop ◦ Windows Flip allows you to flip through open windows (using [Alt][Tab]), providing a live thumbnail of each window Microsoft Windows 7 – Illustrated 19 Live thumbnail Windows Flip 3D Microsoft Windows 7 – Illustrated 20 Similar to the Start menu, the taskbar allows you to pin programs or files to it for easy one-click access After a program is pinned to the taskbar, you can right-click the taskbar button to display a jump list of recently opened files for the program The taskbar also provides several options for arranging open windows The taskbar is locked by default, so it cannot be accidentally resized or moved but can be unlocked by right-clicking a blank area on the taskbar, then clicking Lock the taskbar on the shortcut menu to deselect the option The taskbar can be moved by dragging it to any edge Microsoft Windows 7 – Illustrated 21 One of the powerful things about the Windows operating system is that you can open and work with more than one window or program at once You can identify a window by the name on the title bar at the top of the program window or in the Address bar of a Windows Explorer window which you use to navigate to different locations on your computer Each window is surrounded by a border that you can drag to resize or move the window; and buttons to maximize or minimize it You can click the Show desktop button (the blank button) at the right end of the taskbar to minimize all windows In Windows Aero point to the Show desktop button to make all open windows transparent Microsoft Windows 7 – Illustrated 22 You can organize the desktop in several ways: ◦ Click the appropriate button in the upper-right corner of the window. To make it: an icon on the taskbar, click the Minimize button fill the screen, click the Maximize button closed, click the Close button ◦ To move a window, position the mouse pointer over the title bar, click the left mouse button, then drag the window to the new location Microsoft Windows 7 – Illustrated 23 Window controls in the Control Panel Microsoft Windows 7 – Illustrated 24 Scroll bars appear at the right and bottom edges of the window when you cannot see all of the items available in the window ◦ the vertical scroll bar moves your view up and down through a window; the horizontal scroll bar moves your view from left to right There are several ways you can use the scroll bars: ◦ use the scroll arrows when you need to scroll just a little ways ◦ when you need to scroll more quickly you can use the scroll bar on either side of the scroll box, which appears in the middle of the scroll bars, or dragging the scroll box moves you even more quickly to a new part of the windows Microsoft Windows 7 – Illustrated 25 A menu is a list of commands that you use to accomplish certain tasks A command is a directive that provides access to a program’s features Each Windows program has its own set of menus, which are usually located on a menu bar To access the commands in a menu, you click the name of the menu A toolbar contains the most commonly used commands and also contains buttons that display menus, selection options, or perform commands Microsoft Windows 7 – Illustrated 26 Some buttons have arrows next to them; clicking the button itself causes a default action whereas clicking the arrow next to the button opens a menu A pane is a frame within a window, from which you can access commands and navigation controls or display information On a menu, a check mark identifies a currently selected feature, meaning the feature is enabled, or turned on To disable, or turn off a feature, you click the command again to remove the check mark Microsoft Windows 7 – Illustrated 27 Organize button in the Libraries window View menu open with the status bar visible Microsoft Windows 7 – Illustrated 28 If you have difficulty using a mouse, or typing, have slightly impaired vision, or are deaf you can adjust the appearance and behavior of Windows 7 to make you computer easier for you to use The Accessibility wizard takes you step-by-step through a series of instructional windows to help you configure Windows for your vision, hearing, and mobility needs You can also save your setting in a file that you can use on another computer To open the Accessibility Wizard, click the Start button on the taskbar, click Control Panel, click Ease of Access, then click Ease of Access Center Microsoft Windows 7 – Illustrated 29 A dialog box is a window that contains options for completing a task Dialog boxes: ◦ open when you choose a menu option that is followed by an ellipsis (…) indicating you must supply more information before the program can carry out the command; or when you open a program in the Control Panel ◦ may contain tabs at the top that separate commands into related categories ◦ can be closed by clicking OK to accept all of your changes, or by clicking Cancel to not make any changes ◦ you can also access a dialog box from the notification area on the taskbar Microsoft Windows 7 – Illustrated 30 Dialog box elements Mouse Properties dialog box Microsoft Windows 7 – Illustrated 31 Typical items in a dialog box Microsoft Windows 7 – Illustrated 32 Microsoft Help and Support is a complete resource of information, training, and support to help you learn and use Windows 7 Help and Support is like a book stored on your computer, with additional links to the Internet, complete with search features, and a table of contents to make finding information easier If you have an Internet connection you can get online help from a support professional at Microsoft or other users, join a newsgroup or invite a friend to chat with you, view your screen, and work on your computer to provide remote support Microsoft Windows 7 – Illustrated 33 Windows Help and Support Help topic Microsoft Windows 7 – Illustrated 34 If you need additional help and have an Internet connection, you can use Windows Help and Support to get online help from a support professional at Microsoft To get help, in Windows Help and Support, click the Ask button on the toolbar at the top of the Windows Help and Support window, click Windows Remote Assistance under Ask a person for help, and follow the step-by-step instructions Microsoft Windows 7 – Illustrated 35 When you finish working on your computer, you need to make sure to turn off, or shut down, your computer properly ◦ shutting down the computer involves several steps saving and closing all open files closing all open windows exiting all running programs shutting down Windows turning off the computer ◦ Shutting down your computer makes sure Windows and all its related programs are properly closed, this avoids potential problems starting and working with Windows in the future Microsoft Windows 7 – Illustrated 36 Shut down options Microsoft Windows 7 – Illustrated 37 Shut down menu Microsoft Windows 7 – Illustrated 38 When many users share a computer, each user should have his or her own Windows identity to: ◦ keep files completely private ◦ customize Windows preferences ◦ give identities unique user names and passwords To set up user accounts, do so during the Windows 7 installation, or using User Accounts in the Control Panel to add a new user When Windows starts, a user account must be selected and the correct password entered Microsoft Windows 7 – Illustrated 39 When you are done using the computer, yet you want to leave it on for another person to use, you can choose the Switch user or Log off command from the Start menu The Switch user command allows you to switch between users quickly without having to save your current settings, so you can switch back and continue working The Log off command saves your current settings and exits you from Windows Microsoft Windows 7 – Illustrated 40 Microsoft Windows 7 is an operating system program Passwords are used to maintain security on a shared or networked computer A pointing device is hardware connected to or built into the computer you use to position the mouse Windows integrates with the Internet, allowing you to choose to single-click an item to select it instead of double-clicking Microsoft Windows 7 – Illustrated 41 Clicking the Start button on the taskbar displays the Start menu which is a list of commands that allows you to start a program, open a document, change a Windows setting, find a file, or display support information A dialog box is a window that contains options for completing a task Microsoft Help and Support is a complete resource of information, training, and support to help you learn and use Windows 7 Shutting down your computer makes sure Windows and all its related programs are properly closed Microsoft Windows 7 – Illustrated 42