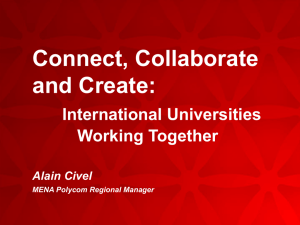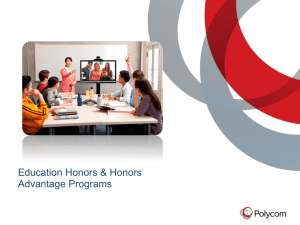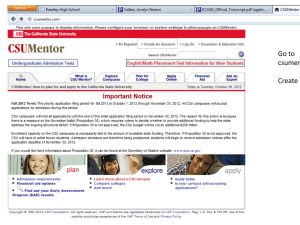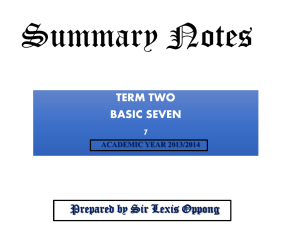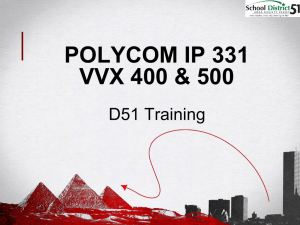Polycom PVX Instructions - University of Alaska Anchorage
advertisement
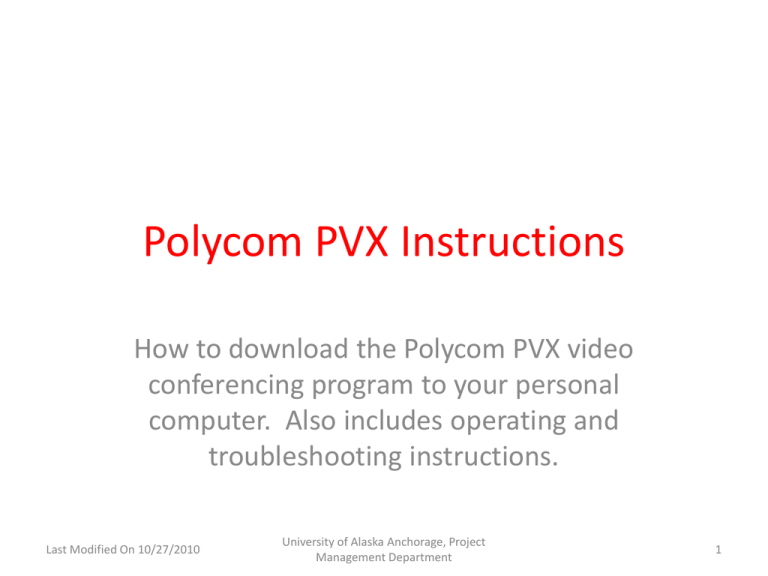
Polycom PVX Instructions How to download the Polycom PVX video conferencing program to your personal computer. Also includes operating and troubleshooting instructions. Last Modified On 10/27/2010 University of Alaska Anchorage, Project Management Department 1 Please disable your computer’s popup blocker at this time for the duration of the download and installation process. You can re-enable the popup blocker once the Polycom PVX has been completely installed Slide 1a: Step 1a: Please open your computer’s web browser and copy and paste the following link into the address bar and then hit enter: http://www.polycom.com/products/telepresence_video/ video_conference_systems/personal_systems/pvx.html You will then be taken to the webpage shown to the left. Once at this webpage please click on the link at the end of the first paragraph that says “Download the Polycom PVX FREE trial.” Slide 1b: CLICK HERE CLICK HERE Last Modified On 10/27/2010 Step 1b: If this popup window appears on your screen over the “Download the Polycom PVX FREE trial.” link, click on the close window button in the upper right corner. University of Alaska Anchorage, Project Management Department 2 Slide 2a: COMPLETE ALL OF THESE FIELDS CLICK HERE Step 2a: If you scroll down when reaching the next webpage you will see the screen to left. You need to complete all of the required fields marked with a red asterisk and then click on the red “Submit” button at the bottom right of the screen. Because this screen is in a new window you may have to disable your computer’s Popup Blocker in order to allow this screen to appear. Slide 2b: CLICK HERE Last Modified On 10/27/2010 Step 2b: This is the next screen that will appear on your computer. Your next step is to click on the link “DOWNLOAD NOW – Polycom PVX FREE Trial Software Access” University of Alaska Anchorage, Project Management Department 3 Slide 3a: Step 3a: Next the “File Download” screen will popup on the screen. Click on the “Open” button near the center of the screen. CLICK HERE Slide 3b: Step 3b: If this “Internet Explorer Security” or a similar popup screen appears on your computer, just click on the “Allow” button near the bottom right of the screen. CLICK HERE Last Modified On 10/27/2010 University of Alaska Anchorage, Project Management Department 4 Slide 4a: Step 4a: This is the next screen that will popup – it may take a minute to appear. Double-click on the file that says “Release_all_8020235”. DOUBLE-CLICK HERE Slide 4b: After a brief wait you may get a popup window that says “User Account Control Box” “A Program needs your permission to continue” “If you started this program, continue.” “PVX_8.0.2” “Polycom, Inc.” If you get this popup window, click on the “Continue” button near the bottom right of the window. Step 4b: The next popup is the “Choose Setup Language” window. Make sure the language chosen is “English (United States)” and click the “OK” button. If the language is something other than English, you will need to click on the arrow on the right end of the box and a menu will drop down. You will then be able to select “English (United States)” from a variety other languages. Then click “OK”. THEN CLICK HERE MAKE SURE THIS BOX SAYS “English (United States)” Last Modified On 10/27/2010 University of Alaska Anchorage, Project Management Department 5 Slide 5a: CLICK HERE Step 5a: The next popup window you will see is the “Polycom PVX – InstallShield Wizard” “Welcome to the InstallShield Wizard for Polycom PVX”. Click on the “Next” button at the bottom right of the screen. Slide 5b: Step 5b: Read the “END-USER LICENSE AGREEMENT FOR POLYCOM® SOFTWARE” and then Click the “Yes” button in the lower right of the “License Agreement” window. CLICK HERE Slide 5c: CLICK HERE Step 5c: For the “Choose Destination Location” window click on the “Next” button in the lower right of the window. Polycom PVX is now installing on your computer. Last Modified On 10/27/2010 University of Alaska Anchorage, Project Management Department 6 Slide 6a: Step 6a: Click the “Finish” button at the bottom right of the “InstallShield Wizard Complete” window. CLICK HERE Slide 6b: Step 6b: There should now be a Polycom PVX icon on your desktop that looks like the icon to the left. Double-click on this icon. Step 6c: Depending on your computer settings , you may get a warning from your computer that your fire wall has blocked a Program from accessing the Internet. Such a warning will list Polycom PVX or Polycom, Inc. as the source of the Program being blocked. Click on “Allow this program” to continue with the setup of Polycom. Last Modified On 10/27/2010 University of Alaska Anchorage, Project Management Department 7 Slide 7a: Step 7a: This popup window will appear once you have Opened Polycom PVX. Make sure “American English” is selected as your language preference And click on the “Next” button in the lower right Corner. CLICK HERE MAKE SURE THIS SAYS “American English” Slide 7b: Step 7b: Next you will see the “Polycom PVX Information System” window. In this window you need to complete the “Name:” and “Email Address:” fields. Leave the “H.323 Extension (E.164):” field as is. Then click on the “Next” button at the bottom right of the window. LEAVE THIS FIELD ALONE COMPLETE THESE FIELDS THEN CLICK HERE Last Modified On 10/27/2010 University of Alaska Anchorage, Project Management Department 8 Slide 8a: Step 8a: For the “Directory Setup” window, leave all fields alone and click the “Next” button at the bottom right of the window. LEAVE ALL THESE FIELDS ALONE JUST CLICK HERE Slide 8b: Step 8b: Click “Next” at the bottom right of the “Polycom PVX VideoMail Setup” window. CLICK HERE Last Modified On 10/27/2010 University of Alaska Anchorage, Project Management Department 9 Slide 9a: Slide 9a: Make sure you can hear ringing sound coming from your computer – if you cannot try adjusting the volume settings on your computer (take it off mute) - the “Volume Level” bar on this window does not control the volume settings on your computer. You may also have to click on the “Back” button and then re-click on the “Next” button from the previous window. When you can hear the ringing sound click on the “Next” button at the bottom right of the window. CLICK HERE ONCE YOU HEAR RINGING Slide 9b: Step 9b: Next you will see the “Polycom PVX Device Selection” window. Leave all of the settings as they are in this window and click on the “Next” button in the lower right. LEAVE THESE SETTINGS AS THEY ARE CLICK HERE Last Modified On 10/27/2010 University of Alaska Anchorage, Project Management Department 10 Slide 10a: Step 10a: The next window to appear is the “Network Setup” window. For this window leave all of the settings as they are and click on the next button in the lower right corner. LEAVE ALL OF THIS AS IS CLICK HERE Slide 10b: Step 10b: On the bottom right of the “Setup Finish” window click on the “Finish” button. CLICK HERE Last Modified On 10/27/2010 University of Alaska Anchorage, Project Management Department 11 Slide 11a: Step 11a: Now you should see this window on your computer screen. You may have to close or minimize (shrink) some of the other windows that have opened in order to find this window. Click on the “Activate” button at the bottom of this window. CLICK HERE Slide 11b: Step 11b: After clicking on the “Activate” button the “Activate Software” screen will appear. In this screen you will need to fill in the “License Number:” and “Activation Key Code:” fields. Please call the UAA PM Dept. for these codes: 907-786-1924. License Number: Enter License Number Here Activation Key Code: Enter Activation Key Code Here Once you have completed the activation process you may close any installation windows left open. Only the main – mostly black - Polycom window should remain open. Last Modified On 10/27/2010 University of Alaska Anchorage, Project Management Department 12 Slide 12a: Step 12a: Alternatively, if this is the only window that appears on your computer screen, you will need to click on the “i” button or “System Information” button in the upper left corner of the window. CLICK HERE Slide 12b: Step 12b: Now click on the “Activate” button in the right-center of the new window that appears. CLICK HERE You will need to refer to Slide 11b to view the next window that will appear and to enter in the “License Number” and “Activation Key Code”. Last Modified On 10/27/2010 University of Alaska Anchorage, Project Management Department 13 Slide 13a: Step 13a: The next window to appear will be the “Software Activated” window as shown to the left. Click on the “OK” button in this window. CLICK HERE Slide 13b: Step 13b: However, if you see the “Invalid Software Activation” screen as appears on the left, you have entered the “License Number” or “Activation Key Code” incorrectly. Please click on the “OK” button and recheck your entries in the two fields – make sure there are 4 characters in each white box. Once the entries are correct and you click on the “Activate” button, the “Software Activated” window will appear as shown above. Click on the “OK” button in the “Software Activated” window and move on to the next slide. CLICK HERE Then recheck the “License Number” and “Activation Key Code” THEN CLICK HERE Last Modified On 10/27/2010 University of Alaska Anchorage, Project Management Department 14 Slide 14: Polycom PVX Operating Instructions Step 14: You have now successfully downloaded, installed, and activated Polycom PVX. You are now ready for video conferencing with Polycom PVX. Type 137.229.142.72 into this white box to call the UAA PM Dept. classroom. This is the main Polycom PVX window and will appear on your computer screen when you open Polycom by double-clicking on the Polycom PVX icon on your computer’s desktop. From this screen you can call other computers that also have Polycom PVX and most importantly you can call the UAA PM Department to attend class from remote locations. In order to call the UAA PM Department classroom computer you will need to type the following IP address into the white box at the upper right of the Polycom window: 137.229.142.72 Your computer’s IP address will appear - if it reads all zeros (as is does here), you will not be able to make or receive calls with Polycom PVX – see Polycom PVX troubleshooting. Note II: When the Polycom PVX screen opens, your computer’s IP address will appear in the bottom left of the black screen. If your IP address appears as all zeros as it is in the above screen, your system is not operating correctly. Please see the Polycom PVX troubleshooting section at the end of this document. Last Modified On 10/27/2010 Note I: You should only use the above number to call the UAA PM Department when are actually planning to attend a class that starts within 30 minutes. Please do not use this IP address at other times without speaking with the PM Department staff as this computer may be in use for other classroom sessions or be in the process of being serviced. If you would like to test your Polycom connection and settings, please call the PM Department on the telephone at 907-786-1924 and someone will assist you. University of Alaska Anchorage, Project Management Department 15 Slide 15: Step 15: Below is a list of the various features available on the Polycom PVX primary window and how to use them. This is the “Main Help” button. click here to receive help from the Polycom program. This is the “Call” button – it will turn green after you type an IP address into the white box as demonstrated on the previous page. Click this button when it is green to place a call. This is the “Hang Up” button – it will turn red once you place a call. Click this button to end a call. This is the “Directory” button. Once you have completed a call, you can save the contact information in the directory and use this button to make future calls to the same IP address. During a video call you can use this “Show Desktop” button to display your computer’s desktop to the other party rather than what your webcam is viewing. This button gives you the option for privacy without ending the call. This is the main video screen where you will see the camera views from the PM Dept. classroom. During a call you will have the ability to increase the size of this screen to the full size of your computer screen. Last Modified On 10/27/2010 The “Controls” button brings up a dropdown box as shown to the right. This button gives you the ability to control the movement and zoom of the far camera – i.e., the camera in the PM Dept. classroom. Please limit your use of this feature as it interferes with technical operations. University of Alaska Anchorage, Project Management Department 16 Slide 16: Step 16: This is the “System Information” button. This is the button used to activate the program and to get software updates for the program. This is the “Setup” button. It allows you to change the settings of Polycom PVX. It will be discussed more in the troubleshooting section. This is the “PIP” of Picture In Picture button. Click on this button to see a small version of your webcam’s view inset in the picture from the far camera. The “Display” button can be used to move between the “Full Screen” view and the “Main Window View” settings. The screenshot to the left is the “Main Window View”. Below is a screenshot of the “Display” button drop-down box. The “Full Screen” view is shown on the next page. This “Volume” bar controls the volume of the call as you hear it. If this control is not working check to see if your speakers are turned on and your computer is not set on mute. Last Modified On 10/27/2010 This is the “Mute” button for your microphone. Please engage this button at any time during a call when you are not speaking. It prevents background noise from your location from reaching the PM Dept. classroom. University of Alaska Anchorage, Project Management Department 17 Slide 17a: Steps 17a & 17b: This is the toolbar you will see when you switch to the “Full Screen” view of Polycom PVX. Your computer screen will show this toolbar and a full screen of either the far video, Field where you near video, or a black screen if there “Display” Button enter the IP Address “Hang Up” button is no video. The toolbar features This button is a combination you want to call many of the same buttons as the of the “Setup” button, the “System Information” button, “Main Window View”. “Call” button “Picture-In-Picture” button & the “Controls” button from Please refer to Slides 15 & 16 for more information about each button. the Main Window View Slide 17b: “Close” button – closes Polycom PVX “Directory” button “Keep toolbar visible.”/ “Hide toolbar when not active.” button (looks like a pushpin) – When in “Hide toolbar” mode this button will cause the toolbar to disappear when you are not actively using your computer Last Modified On 10/27/2010 Your computer’s IP Address will be displayed here “Minimize” button – minimizes just the full screen toolbar – hit ESC after clicking this button to get back to your computer’s desktop “Maximize” button – toggles between the full screen view of Polycom PVX and your computer’s desktop University of Alaska Anchorage, Project Management Department 18 Polycom PVX Troubleshooting Instructions If your Polycom PVX connection is not working correctly, please check the following: • Is your webcam plugged in • Is your computer’s sound turned off/down or muted • Is the sound turned down or muted in Polycom • Is your microphone sound turned off/down or muted on your computer • Is your microphone sound turned down or muted in Polycom • Are you connected to the Internet • Are you connected to the UAA VPN Connection – See “Creating a UAA VPN Connection For Your Computer” • Did you adjust the Polycom settings to accept the UAA VPN Connection - See “Creating a UAA VPN Connection For Your Computer” • • • If your webcam/microphone is not working, unplug the webcam and plug it back into your computer. Then restart Polycom and try again to connect. If your webcam is still not working, unplug the webcam, plug it back into your computer and restart your computer. Then restart Polycom and try again to connect. Remember to verify your Internet and VPN connections each time your attempt to connect through Polycom. Did you enter the UAA PM Dept. Classroom IP Address correctly Once you have checked each of the above potential problems (without success) continue on to Steps 18 and 19 on the following pages to further identify any connection problems you may be having. Last Modified On 10/27/2010 University of Alaska Anchorage, Project Management Department 19 Slide 18a: Step 18a: From the main Polycom PVX window click on the “Setup” button near the upper left corner of the window. CLICK HERE Slide 18b: Step 18b: Once in the “Setup General” window click on the “Alert” option at the bottom of the menu on the left side of the window. CLICK HERE Last Modified On 10/27/2010 University of Alaska Anchorage, Project Management Department 20 Slide 19: Step 19a: From the “Setup Alert” window you will be able to identify problems that Polycom PVX has identified. Any components shown with a downward red arrow and a “Status” of “Alert” are not operating correctly according to Polycom. Any components shown with an upward green arrow and a “Status” of “OK” are operating correctly according to Polycom. The other components are not being monitored by Polycom in the default settings. The components “Camera” and “Audio Input” are referencing your webcam. Likely issues include the webcam not being plugged into your computer and not having the proper driver(s) on your computer for the webcam. EACH OF THESE COMPONENTS IS SHOWN AS NOT OPERATING CORRECTLY Step 19b: Once you have reached the above window you may attempt to troubleshoot and fix these problems if you feel comfortable doing so. Otherwise, please call the UAA PM Dept. for assistance at the number listed below. Please have the above window open on your computer at the time of your call so you can provide relevant system information to the PM Dept. technician who will be assisting you. Last Modified On 10/27/2010 The component “Audio Output” is referencing the speakers on your computer. Likely problems are the sound on your computer is muted or the speakers are not turned on. The component “Network” is referencing your Computer’s connection to the Internet and the UAA VPN. Likely issues include your computer’s Internet connection is disconnected or disabled or Your computer is disconnected from the UAA VPN. University of Alaska Anchorage, Project Management Department 21