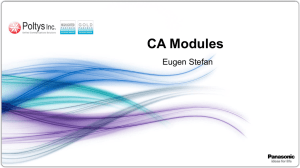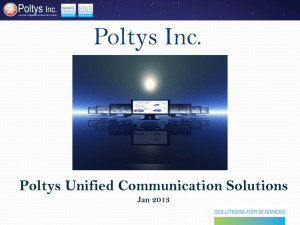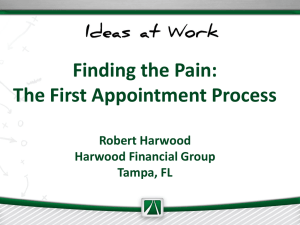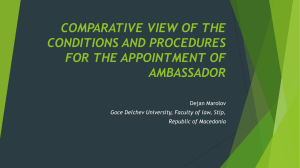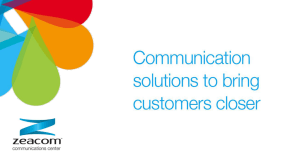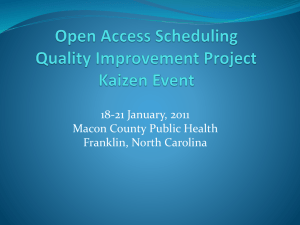CA Appointment Reminder Module Training Presentation
advertisement

Training Presentation Poltys CA Appointment Reminder Module Benefits Customer • • • • Minimizes Cancellations Reduces no-shows Saves The Time of the Staff Improves Customer Satisfaction Dealer Increase Sales Into • Doctor/Dentist Offices • Any Service Business Appointment Confirmation • Emergency Notification • Schools to Parents Notifications Sales Company • Penetrate new vertical markets and be able to better compete (Medical, Education, Service business companies TDE, NCP and NS1000 series PBX Appt Reminder Module – Presentation Content Configuration Overview Features TDE, NCP and NS1000 series PBX Chapter 1 OVERVIEW Overview Works with CA PRO/Supervisor/Console Multi Language GUI Multi Language Reminder Messages Uses Text to Speech Technology embedded in the MS Server 2008/2011 Preinstalled on Poltys Appliance Appointment list can be filled by user or imported from CSV file Online Status while running TDE, NCP and NS1000 series PBX Use Case – PBX mode Automatically Call Customers and play Reminder Message Call Every Entry in the List Call answered- Pay message No Answer – Retry later Customers CA + TDE/NCP/NS1000 Customers SIP Call every customer in the List Poltys Appointment Reminder Appliance Customers Poltys Appliance acts as 3'rd party SIP Extensions If Call Answered - Play message If No Answer – Retry later Use Case – CA Server mode Automatically Call Customers and play Reminder Message Call Every Entry in the List Customers Call answered- Pay message No Answer – Retry later NCP/TDE/NS1000 Customers SIP CA Server Call every customer in the List Poltys Appointment Reminder Appliance Customers Poltys Appliance acts as 3'rd party SIP Extensions If Call Answered - Play message If No Answer – Retry later Appliance Poltys Appliance • • • CA Appointment Reminder Module comes preinstalled and preconfigured server on Poltys Appliance Benefit for End User – Easy to support remotely, easy to replace Benefit for Dealer – Easy to install, configure and connect to Panasonic PBX Appliance Micro Chassis Specifications Ports Intel D2700MUD 2.13 GHz Dual Core Atom D2700, 2GB RAM, 60GB SSD Drive • • • Low profile 1U, 19” Rackmount Sample Images ppliance dimensions: 9” x 8” x 2.5” Packed: 13” x 11” x 4.5 “ Packed Weight: 6lb Max 4 SIP Ports Quad Core 3.2 GHz I7, 4GB RAM, 250GB enterprise level HDD, X8STi Supermicro motherboard, Low profile 1U, 19” rack mount chassis • • • ppliance dimensions: 19” x 15” x 3.5” Packed: 22” x 19” x 7 “ Packed Weight: 16lb Poltys Appliance acts as 3'rd party SIP Extensions Max 48 SIP Ports Section 2 CONFIGURATION Configure The Poltys Appliance Poltys Appliance comes with Appointment Reminder Server preinstalled Connect devices to appliance as shown below Power up appliance Login using MS Windows user credentials provided by Poltys USB Keyboard/Mouse LAN Switch (same network as the PBX) Configure The Poltys Appliance Poltys Appliance comes configured for DHCP server operation Find out the network IP address of the Poltys Appliance and write it down for further reference 1. Right click on the network icon in the Windows icon tray and select “Open Network and haring enter” option on Poltys Appliance 2. elect “Local rea onnection” 3. lick on “Details” button 4. Write down the IP Address for further reference Configure The Poltys Appliance Start Appointment Reminder Config application from the Windows desktop of Poltys Appliance Double click on the Appointment Reminder Config icon on the Windows desktop of Poltys Appliance Configure the SIP Ports in the Poltys Appliance Appointment Reminder appliance connects to Panasonic PBX via a compact set of SIP Extensions Configure the first extension and the number of extensions to be used by Appointment Reminder Set Call Parameters Retry Count - number of tries if no answer until giving up Retry time – minutes between retries Trunk Selection Prefix – Prefix to get to an external line through the PBX 5. lick on “ pply” button for changes to take effect 1. Set the PBX IP address 2. Set the local IP address of Poltys Appliance 3. Set the first extension and the number of extensions in range 4. Set the call parameters Start the Appt Reminder Server Start the Appointment Reminder Server on Poltys Appliance Click on “ tart” button Configuring Panasonic IP-PBX Configuring Panasonic PBX Appointment Reminder appliance connects to Panasonic PBX via a compact range of Third party SIP Extensions. Configure the SIP extensions range to be used with Appointment Reminder using Panasonic Maintenance Console. (1) Install the virtual card for Poltys appliance (Third Party SIP Extensions) elect “V-SIPEXT32” card on Web-MC. (Setup -> PBX Configuration -> 1.1 Slot -> Virtual menu) 1. Select V-SIPEXT32 2. Specify the number of cards to be used. Configuring Panasonic IP-PBX (2) Select a Registration mode for Poltys appliance (Third Party SIP Extensions) elect “Manual Mode” on Web-MC. (Setup -> PBX Configuration -> 1.1 Slot -> Site Property -> Main Tab ) 1. Select Manual Configuring Panasonic IP-PBX (3) Configure the extension settings. “Match the Extension Number and the Password” on Web-MC. (Setup -> PBX Configuration -> 1.1 Slot -> Port Property of the corresponding V-SIPEXT32 card ) 1. Configure a compact range of SIP extensions. The Password should be 1234 2. lick on “ pply” button for changes to take effect. Configuring Panasonic IP-PBX (4) Register the Poltys Appliance to the PBX. Only connect the Poltys Appliance to the same network with the PBX. 1. Check that the IP address matches the Poltys Appliance one. (5) Outgoing Calls settings Allow the SIP extensions to make outbound calls. Section 3 FEATURES Start the Appt Reminder Application tart by clicking on the “ D Report” button in upervisor or Pro 2. Click on “ ppointment Reminder” button 1. Click on “ D Report” button Appt Reminder GUI Language Selection Select the GUI Language 1. lick on “File” menu option 2. Select “Language” menu option 3. Click on dropdown list button 4. Select language 5. lick on “OK” button and restart application Connect CA Module to Appt Reminder Appliance CA Appointment Reminder Module must be connected to the Poltys Appliance 1. Click on “ ettings” menu option. 2. Select “Database location” menu option. 3. Set the IP address of the Poltys Appliance. 4. lick on “ ave” button. Appt Reminder - Fill in Customer List Manually Customer list can be filled manually in the GUI or imported from a CSV file (next slide) 2. A new blank item is added to the list 3. Fill in “Phone Number”, “Name”, “Message”, “Language”, chedule Date”, “Remind # hours before”, ” tart time” and “End time” 5. lick on “ pply” button for changes to take effect 1. lick on “ dd” button 4. Repeat adding new items to the list as needed Appt Reminder – Import Customer List Import Customer List from CSV file 2. Click on browse button. 5. Check option if the CSV file contains header as first line. 3. Select file to be imported. 1. Click on File >Import button. 4. lick on “Open” button. 6. Click on “Import” button. Appt Reminder – CSV File Format Optional header line in CSV file. 1. Fill in the “Phone Number” to be called 3. et “ all tate” to NOT_CALLED for all items 2. Fill in the customer “Name” 5. et “Language” to specific language to be used by Text-toSpeech engine 4. Enter the message to be played to customer using Text-to-Speech engine 7. et “ chedule Date” to specific date the appointment will occur. 6. et “Retries” to 0 for all items 9. et “ tart time” and “ top time” to specific working hours interval you want to have the appointment announced. 8. et “Remind # of hours before” to the value of hours you want to be reminded ahead of scheduled date Appt Reminder – CSV File Format Fields • • • • • • • • Phone Number – The phone number used for outbound calling Name - The name of the person to be called Message – The text that will be played to the destination using Text-to-Speech engine Language – Instructs what language is used while playing the reminder message. Scheduled Date: the time and date the appointment is supposed to happen. Remind #of hours before: with how many hours, the user will be reminded (48 hours, 24 hours and so on) Start hour: specific time from which the appointment reminder can be played to the customer Stop hour: specific time to which the appointment reminder can be played to the customer Languages available for Text-to-Speech engine • • • • • • • English French (CA) French German Spanish Italian English (UK) Appt Reminder – Start/Stop Calls By default, the service is on Started State. top by pushing “ top service” tart by pushing the “ tart service” button Only calls with Call State set to NOT_CALLED , NO_ANSWER and Retries less then Max Retry are processed 1. Start calling process 2. Stop calling process Appt Reminder Call Flow Main Script Call Flow Diagram Call Customer Flow Diagram Appt Reminder Call Log Call Logs can be retrieved from Poltys Appliance only Connect Monitor/Mouse/Keyboard to the appliance Login into the MS Windows USB Keyboard/Mouse Appt Reminder Call Log Start the Appointment Reminder Config Application from the Poltys Appliance desktop elect “ all Log/Export” and then text or V 2. Click on the “ all Log” tab 1. Double click on the Appointment Reminder Config icon on the Windows desktop 3. Click on “Export” button to save information in CSV or TXT format