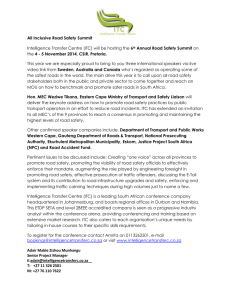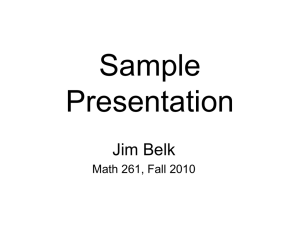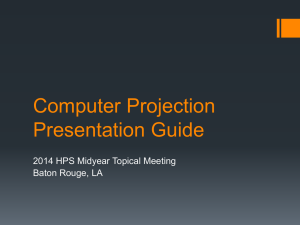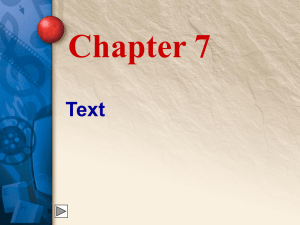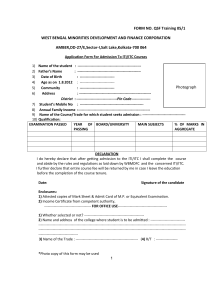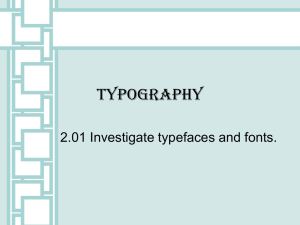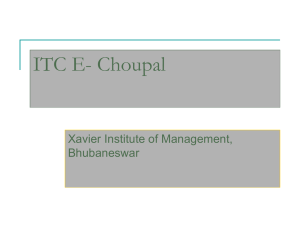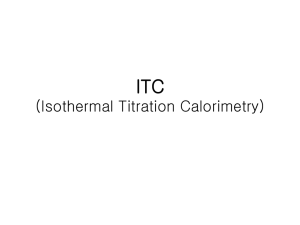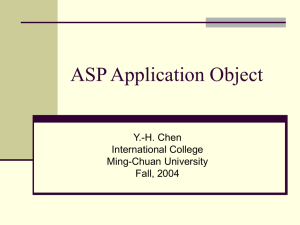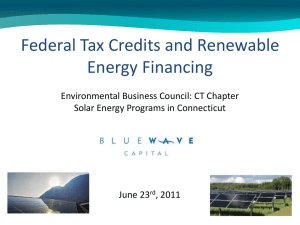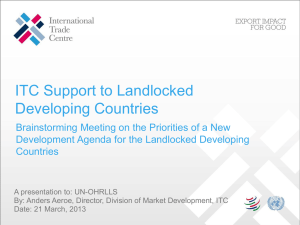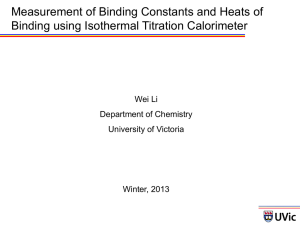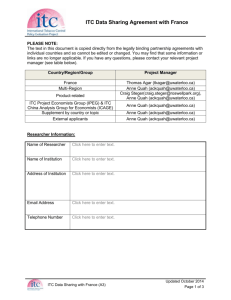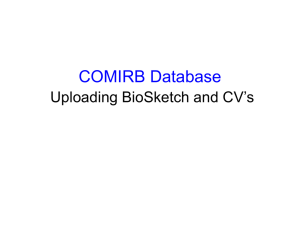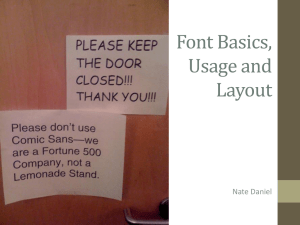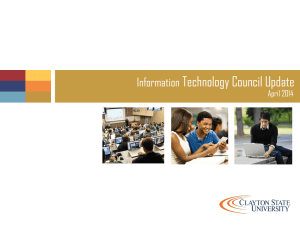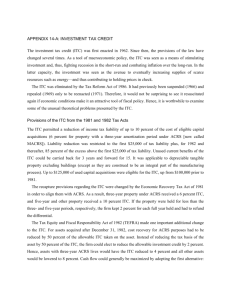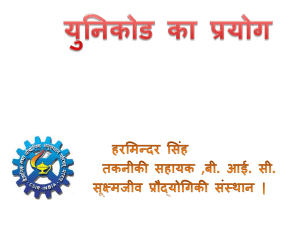NATW_Slide_Guide
advertisement
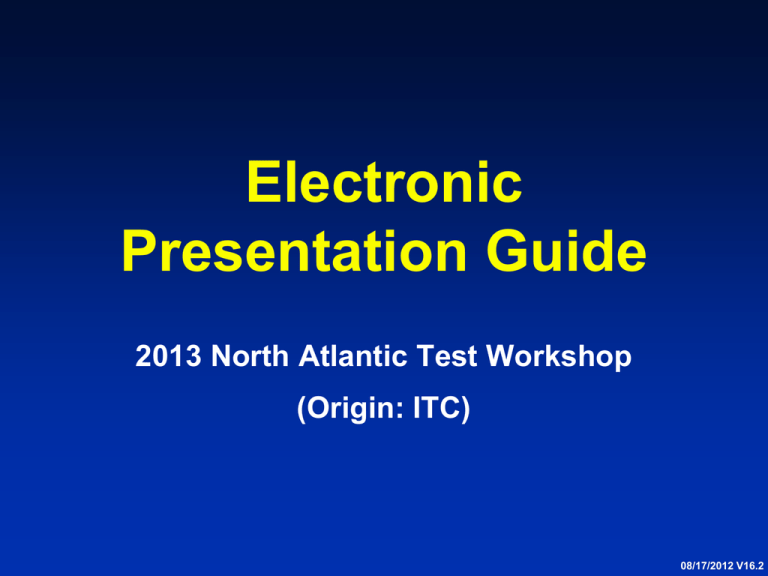
Electronic Presentation Guide 2013 North Atlantic Test Workshop (Origin: ITC) 08/17/2012 V16.2 About this Presentation • View this presentation first as a slide show, then view note pages for more detail • Use a good virus checker • Confidentiality not guaranteed • “Test Slide” at end of presentation Purpose • Document mandatory standards and recommended guidelines for electronic slide presentation • Provide electronic template – The file you are reading has settings, colors and fonts that conform to ITC guidelines – You may edit this file and replace our slides with your presentation Outline • Standards vs Guidelines • Technical specs for electronic slides • Milestones and schedule • Good and bad examples Standards and Guidelines • Standard: mandatory requirements for ITC presentations – Presentation dropped for failure to follow – Standards are in white italic text • Guideline: suggested good practices – Result in good visuals – It’s your choice: Deviate at your own risk – Guidelines in ordinary yellow text Projection Computer • Pentium PC, 1 GHz or faster • 1 Gbyte minimum CPU memory • Microsoft Windows 7 • PowerPoint, Office version 2007 • ITC supplies projection computer • ITC preloads all presentations • No changes at the conference Presentation File • One file per presentation • .pptx format • File totally self contained • No links to: – Other files – The internet If You Use Different Versions: • Projected with Microsoft PowerPoint 2007 • .pptx or .ppt file extension • 2003, 2000, ‘95 or ‘97 format OK – but check bullet fonts with PPT 2007 – and check animation with 2007 • Mac Office Versions OK, but take precautions Special Fonts or Symbols • Special fonts, symbols, bullets not on projection computer • Watch out for: – Wingdings – MS Line Draw – Monotype Sorts – Scientific symbol fonts – Asian language fonts • Can embed TrueType fonts in file, – But it increases upload times NEW Info Style Guidelines • 15-25 slides, including 4 mandatory slides • Each slide should have a title • 9 lines max on a text slide • 7 words max per line • In “File->Page Setup…” window specify: – Slides sized for: “On Screen Show” – Slide orientation: Landscape • High contrast: Light lettering/lines on a dark background Style Guidelines (cont) • Short phrases, not long sentences • Use Arial, or similar sans serif font – This line uses the Helvetica font – The rest of the document uses Arial • 36 Point Titles • 28 point text Mandatory Slides • Title slide (logo permitted here) • Purpose (of your work) slide • Outline slide (of your talk, not your paper) • Detail slides (ie slides 4-24) go here • Conclusion slide Other General Tips • Company (university) logo on title slide only • Show only what you will talk about • Use single muted color for blank slides – Use to focus attention on speaker Contrast • High contrast very important • Use light lines/text on a dark background – Foreground: White, yellow, light cyan – Background: Black, dark blue, dark brown – Caution: Red, orange or blue lettering and lines become unreadable when projected Other Color Schemes • This slide guide uses a very conservative yellow on dark blue scheme • These colors work well • Other color schemes work, too • Just keep bright detail over a dark background • Two examples with other color schemes that worked well at past conferences follow: Black Provides Great Contrast Simulation Environment HDL ATE Model Test Program Control Signal Connections HDL Device Model ATE Rules Simulation Report Dark Green Can Work Well 10 8 DO NOT APPLY DFT Die volume aescape = 15 10 aescape = 10 7 aescape = 5 aescape = 1 10 Worst case 6 APPLY DFT 10 5 0.5 1 1.5 2 2.5 Die size (cm2) 3 3.5 4 Display Speed • Slides should display instantly • Do not distract the audience with slow transition effects • Avoid overuse of slow graphics, fonts and special effects Transitions Between Slides • Special animation when changing from one slide to another • Usually highly distracting to audience • Use only as special attention getter • Default settings should be: – Effect: No transition – Speed: Fast – Advance: On mouse click Transitions Between Lines • Can be highly effective • Focus attention on a specific line of a slide • Dim previous lines • Make transitions be instantaneous • Be consistent • Suggest the technique used in this slide • Use sparingly Sound Effects • DO NOT USE SOUND EFFECTS • Projection computer not connected to sound system • Sound effects slow down slide transitions • Noise from projection computer may distract audience Borders • Do not use borders • They reduce the amount of space available for your text and data • They slow down the slide display Diagram slides • Keep diagrams simple • Easy to view • Make text readable • Use all space in rectangle • Example follows: Backplane ASP Connections tdo tck PSBM tms tdi trst Board 1 Board 2 Board 3 ASP ASP ASP Presenting Data - Graphs • Use graphs, not tables • Keep graphs simple • Eliminate or subdue distracting grid lines • Use large font sizes • Example follows: Fault Coverage (%) Fault coverage vs. No. of Vectors 100 80 60 40 20 0 1.0E+01 1.0E+03 1.0E+05 No. of Vectors 1.0E+06 File Transfers: • Upload .pptx File to ITC Web Site • Similar to upload of final manuscript • Topic Coordinator downloads & reviews • Can use in either direction • Other transfer arrangements by special arrangement with Topic Coordinator Schedule • Sep 10: Sample upload test -- upload sample presentation file to ITC site for initial font, color and size checks • Sep 30: Upload first full draft of PowerPoint slide presentation • Oct 19: Upload final version of PowerPoint presentation • Nov 5: Practice presentations in rehearsal room at ITC • Nov 6-8: Actual ITC sessions NEW Info Some Bad Examples • The next three slides show examples of bad practices that should be avoided: – Bad slide layout – Improper color use – Sound and transition effects gone mad (Press the “Enter” key to continue) • This slide has no title. Titles help guide the audience through the talk. All slides except photographs should have a title. • The type on this slide is too small. It’s readable here, but when projected, only the presenter and maybe those in the front rows will be able to read it. Those in the back will be completely lost. • USE OF ALL CAPITAL LETTERS OR ITALICS also makes slides difficult to read. Use dark backgrounds; not light! • This slide would be easier to follow if indentations were used. • Don’t design your ITC slides to stand alone. They are a guide to your presentation. If they were understandable by themselves, we could just publish them and forget about presentations! Your slides support what you say: They don’t replace it. • This slide has too many words and too many points. Keep your slides under nine lines. Bad Color Usage Poor Contrast Text too tiny tck PSBM tms tdi trst Board 1 Board 2 Board 3 ASP ASP ASP How to Annoy The Audience (Press Enter) • Misuse sound • Overuse transition effects • Focus the audience on your slides, not the speaker • Try to use every feature PowerPoint has to offer Conclusion • Keep your slides simple • Use large fonts for high visibility – 36 pt for titles – 28 pt for details • High contrast colors • Highlight, don’t detail Test Slide • If your text and drawings fit within the white rectangle, then you will be able to project everything correctly. Press “Enter” 3 times. Circle? Square?