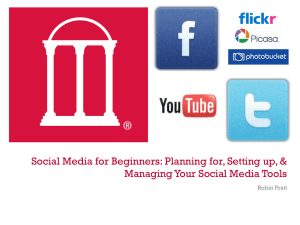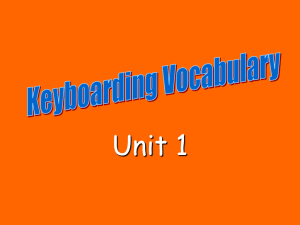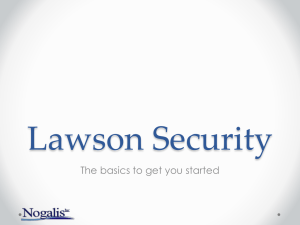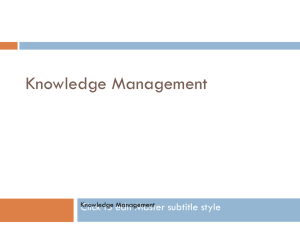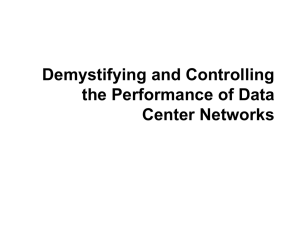A different Home screen
advertisement
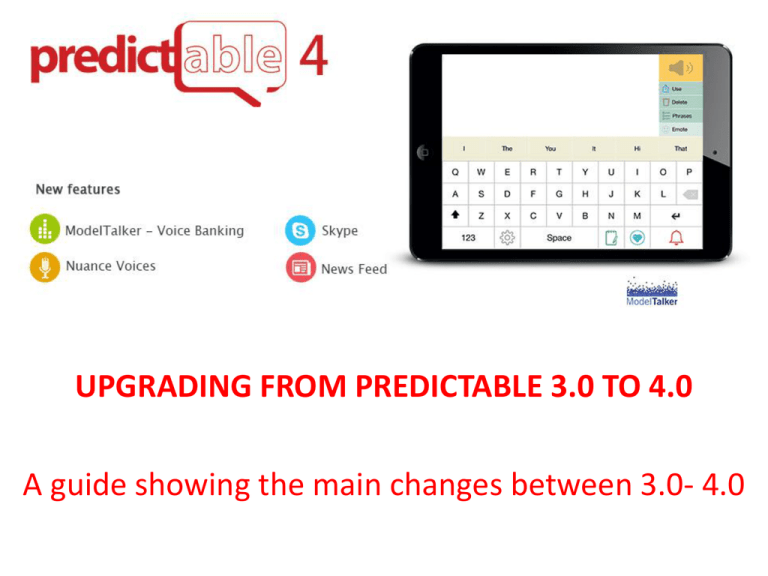
UPGRADING FROM PREDICTABLE 3.0 TO 4.0 A guide showing the main changes between 3.0- 4.0 The Home Screen’s new look Before Predictable 3.0 Predictable 4.0 How to access the history button Before Predictable 3.0 Predictable 4.0 How to edit, delete and rearrange your phrases Predictable 3.0 Rearrange Delete Edit Delete Predictable 4.0 Edit Rearrange How to add/ edit categories Before Predictable 3.0 Add category Delete Delete category Predictable 4.0 Add Category How to exit scanning mode Before Predictable 3.0 Predictable 4.0 New look for settings page Before Predictable 3.0 Predictable 4.0 How to get back to keyboard from write pad Before Predictable 3.0 Predictable 4.0 In app changes Predictable 3.0 Predictable 4.0 • • • • • • • • • • • • • • Says "speak" on speak button No skype No news feeds Can't view history from use “Clear button” wording Emotes not available with all voices Access history by going to phrases> history Predict bar has 5 words prediction and a "more option" • When in write pad, get back to keyboard by pressing keyboard image in message window bottom corner • 12 favourite phases available • When in favourites get back to keyboard by pressing done • • • • • Says "speak" on speak button Audio icon only Use option: skype Use option: newsfeed View history option “Delete button” wording Emotes not available for Nuance (icon disabled) Access history in use button Predict bar has 6 words prediction and "more option" cell is not available When in write pad, get back to keyboard by pressing keyboard on quick keys (replaces phrases) 14 favourite phrases available When in favourites get back to keyboard by pressing keyboard Add phrase changes Predictable 3.0 Predictable 4.0 • Add your phrase in more than 1 category at the time • Select 1 category to add • Text saved for your phrase your phrase will be text display in the • Text saved for your phrases list and in the phrase will be text display message window but you can in the phrases list and in choose a shortcut that will be the message window display in the phrases list • Can’t link phrase to • Can link phrase to multimedia multimedia (iTunes, YouTube, Website) Add phrase changes Predictable 3.0 Predictable 4.0 • 10 categories on each page • Press arrow or swipe to look at further categories • To delete a category press garbage button and select category to delete • 20 categories available to add • To add a category press an empty square • Edit category option takes you to edit name first then progress to edit image options • Editing category image gives option to select from your own gallery or camera • Can access history in this mode by pressing clock button with arrow • To delete a phrase tap the garbage icon, then select the grey circled icon in front of the phrases you want to delete, then the “done” button, then confirm the suppression in the popup • To reorder the phrases tap the reordering icon, hold the reordering button (3 lines) in front of the phrase and swipe it • To exit Edit category/ Edit phrase mode tap the done button • 8 categories on each page • Tap pages square on the top or swipe to look at further categories • To delete category go into edit mode and press X icon • No limit to categories added? • To add category press + button • Edit category option gives you all edit options at oncepress name to edit name or image options to edit these • Edit category option give option to select from own gallery, camera and Predictable library • Can only access history pressing use quick key • To delete a phrase tap the Edit icon, then the red circle in front of the phrase you want to delete, then tap the Remove icon • To reorder the phrases tap the edit button, hold the reordering button (3 lines) in front of the phrase and swipe it • To exit Edit category/ Edit phrase mode tap the Edit button Phrases changes Predictable 3.0 Predictable 4.0 •Direct touch has no further settings •Scanning quick exit gesture is turning fingers anti-clockwise •To access auditory support look on main settings page •2 auditory support options: “Speak when highlighted” and “Double tap to select” •to choose voice press Choose voice and options of various voices on 1 page from loquendo and iOS •Find the features 'speak after space' 'speak after cursor' 'highlight during speech' in speak option and 'clear after speech' and 'publish' options are under features •Dictionary language option found in features •No thematic dictionaries •No self learned words feature but no possibility to delete self learned words •Custom words with Display text and prononciation •access dyslexia support at bottom of settings in word prediction section •not possible to bold prediction bar •change colour of message box theme under themes section of general settings/ font size is a separate option/ other options can be seen in features section •select what keys you want in the use option under features> use •select delete options under features (clear options) •select emote options under features •switch on/ off emote under features •no option •option to change bell sound under bell sound selection> bell alert •no news feeds option •no option to edit keyboard theme •no option to bold keyboard text •Can edit force delay and key hold time •Scanning quick exit is pressing key on left hand side of screen in scan mode •To access auditory support go into access and auditory support •2 auditory support options: “Single tap voice” (which replace“Speak when highlighted”) and “Double tap to select” •To choose voice press voice selection and go into loquendo, nuance voices for more options, iOS selection or select model talker to log in to use/ download voice •Find the features 'speak after space' 'speak after cursor' 'highlight during speech' 'clear after speech' and 'publish' under Speak options settings •Dictionary option found in Word prediction section •New thematic dictionaries available •Self learned words feature with option to delete Self learned words in the settings (in Word Prediction) •Custom words with Display text , pronunciation and Shortcut (optional) •access dyslexia support in word prediction options on left •can bold word prediction bar in word prediction options •in the layout section you can edit the quick keys and colour theme and size of the font in message window •select what keys you want in the use option through layout> quick keys> use •select delete options under layout> quick keys> delete •select emote options under layout> quick keys> emote •switch on/off emote options under layout> access emote •can change what size quick keys located on through layout> quick keys> quick keys location •option to change the noise of the alert bell under features> bell alert •access newsfeeds features> newsfeeds •edit keyboard theme keyboard> keyboard themes •bold keyboard text by keyboard> bold