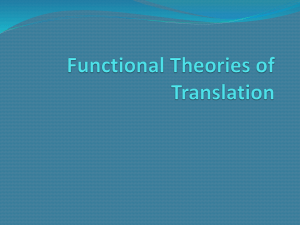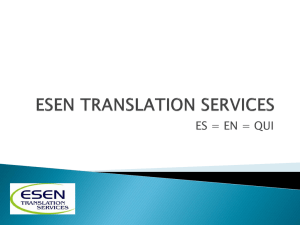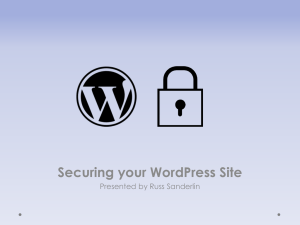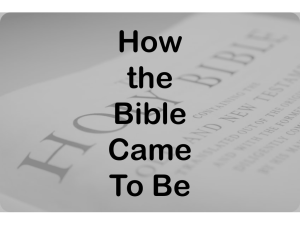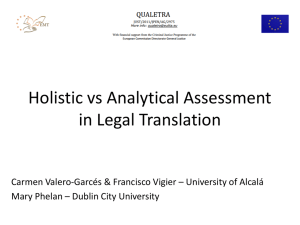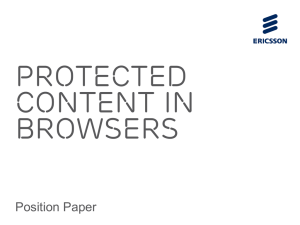WPML -> String Translations
advertisement
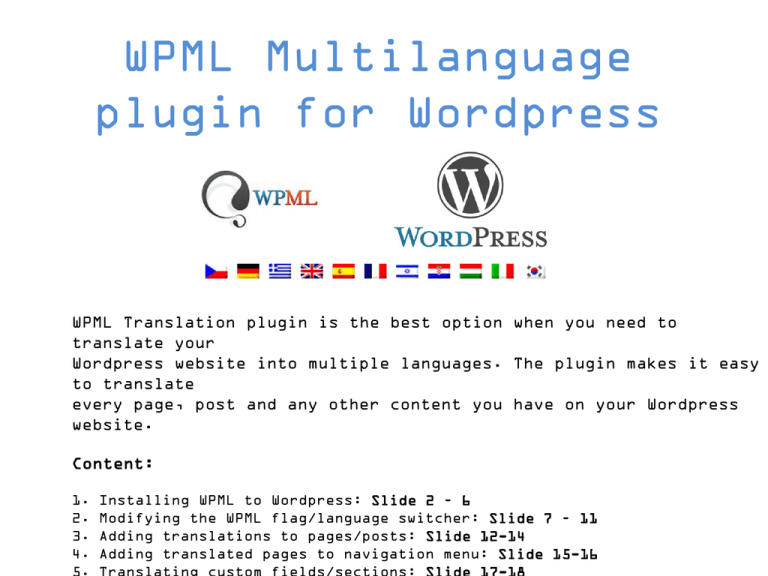
WPML Multilanguage
plugin for Wordpress
WPML Translation plugin is the best option when you need to
translate your
Wordpress website into multiple languages. The plugin makes it easy
to translate
every page, post and any other content you have on your Wordpress
website.
Content:
1.
2.
3.
4.
Installing WPML to Wordpress: Slide 2 – 6
Modifying the WPML flag/language switcher: Slide 7 – 11
Adding translations to pages/posts: Slide 12-14
Adding translated pages to navigation menu: Slide 15-16
Installing WPML to Wordpress
Unfortunately, the WPML plugin is not free but Moonlight has
subscribed to it.
To download the plugin you need go to their website http://wpml.org/
and login with the Username and Password that you can find on the
Moonlight Passwords spreadsheet.
Add Username and
Password.
You can find these on
Moonlight tasks ->
Passwords -> WPML
Installing WPML to Wordpress
Once logged in, click on Downloads section.
Download the
WPML Multiligual CMS,
WPML String Translation and
WPML Translation Management
plugins.
These 3 plugins are good to have
when you start translating your
WP website.
You can also find other plugin
add-ons, and you can download
them later on if needed.
Installing WPML to Wordpress
Next login to your Wordpress backend and install the WPML plugins
you downloaded.
First install the
Sitepress-multiligual-cms
plugin and activate it.
Then install the other 2
plugins:
WPML String Translation
and
WPML Translation
Management
NOTE: After installing
the first plugin, WP is
asking wheher you want to
see a quick overview.
You can just click
“NoThanks…” and move on
Installing WPML to Wordpress
Now that you have successfully installed and activated the WPML
plugins – click on the WPML section on the left WP sidebar. You
will see WPML setup screen that helps you to setup the basic
language configurations for you Wordpress website.
1. Choose your existing website language
2. Select the languages you want to add to your website.
You can add/edit languages anytime with the WPML
plugin.
3. Choose the language switcher.
Here you can choose where on your website you
want the language switcher or language flags to
show up.
Installing WPML to Wordpress
Click Finish, and you have
finished the basic WPML
configuration.
Now, if you go to your
pages or posts section on
your Wordpress backend, you
can see new flags added
there, these are the new
languages you added.
By clicking the + sign you
can add a transalation for
the page/post.
Modifying the WPML flag/language switcher
Next I will show you how to make the flags/language selector
visible on the frontend.
Often you might have already translated some your pages but
you cannot see the language switcher anywhere on your website.
This is because it hasn’t been configured with your theme
yet.
Go to WPML -> Languages –>
Language switcher options
Modifying the WPML flag/language switcher
Then on the Language
switcher options tab,
first you have the
option to show the
language switcher on a
widget, for example on
a sidebar. However,
you can set it to “none-” as we want to
have the language
switcher on the header
part of our template.
To show the Language
switcher on the header
part of our template, we
need to copy the code:
<?php
do_action('icl_language_selector'); ?>
And paste it to our
header.php file.
Modifying the WPML flag/language switcher
So we go and find the header.php file on the theme files, Appearance ->
Editor
Then just paste the code somewhere on the file <?php do_action('icl_language_selector'); ?> and Update File.
Go to check your website frontend and you should see the language selector on your header.
Modifying the WPML flag/language switcher
If you want to add the country flags only as the language selector on
your website,
you need to add some code to functions.php file.
You can also find out how to do it on the WPML website:
http://wpml.org/documentation/getting-started-guide/language-setup/custom-language-switcher/
First, go back to your editor (Appearance -> Editor), and open the
functions.php file.
Copy paste the following piece of code to the functions.php.
function icl_post_languages(){ $languages = icl_get_languages('skip_missing=1'); if(1 < count($languages)){ echo __('This post is also
available in: '); foreach($languages as $l){ if(!$l['active']) $langs[] = '<a href="'.$l['url'].'">'.$l['translated_name'].'</a>'; } echo join(', ',
$langs); } }
You can add the code
anywhere on the file
but make sure it’s
between the opening
tag <?php
and the ending tag
?>
Modifying the WPML flag/language switcher
Next, go to your header.php file again and add/or change the previous
selector language code with
<div id="flags_language_selector"><?php language_selector_flags();
?></div >
Now,save/update
if you check
website you should see the flag language
and
theyour
file.
switchers on your header. To change the position, you can add css
rules to your style.css file by using
#flags_language_selector
Adding translations to pages/posts
Adding new translation to an existing page/post is rather easy.
Just go Pages/Posts section and you will see the plus signs for the
existing languages that
are available for translations, just click the language you want to
add.
Remember if you want to add/remove languages, you can just go to
WPML – Languages – Add /Remove Languages.
Adding translations to pages/posts
On the new translation page you can see the language you are
adding, title of the original post and an option to copy the
content from the (default language) English.
Copy content from
English button can
be useful when you
want you to remain
the page layout
and the images
from the original
post.
Click the Copy content from English button, this will copy all the
text and images from the original post.
NOTE: Only the main content text and images will be copied from the
article when using “Copy content…”
Adding translations to pages/posts
Once you have finished the translation page just click “Publish”
and you are done.
On the Posts section
you can see the +
icon changed to “pen”
icon. This means that
there is an existing
translations for the
article.
By clicking the icon
you can edit it.
Adding translated pages to navigation menu
When you create a new translation for your page/post often it
doesn’t show up automatically on your navigation menu. You will
need to do this manually.
On your Wordpress Dashboard, go to Appearance -> Menus.
On the top you can see the Menu name,
click on the menu tab you want to add
the translated menu item. Then if the
menu does not have a translation yet.
Click on the small language icons on
the right.
Adding translated pages to navigation menu
You should now see the pages for your translated menu.
For each language menu you will only see the pages that are
translated in that specific language. For example for German we
have only one existing page so we cannot add any other pages here.
You will see all the items that can be added on the left sidebar
(Custom Links, Pages and Categories)
Once you add a menu a
menu item and click save
menu, the menu item will
show up on the website.
There is only one menu
item “Sample German”
since we don’t have any
other pages for German.
Translating custom fields/sections
You can find that there are many sections on your Wordpress that
you cannot translate on the backend. However, the WPML makes these
sections available for translating.
For example the search
default text needs to b
translated manually
First thing you should do is to go to WPML -> Translation Management -> Multiling
Scroll all the way down on that page and you should see a Custom posts and Custom
sections. Here you choose what do you want to translate on the template.
Translating custom fields/sections
For example if you want to add
translations fields to the
products, click on the
“Translate” and “Save” .
Then go to your Products
section and you can see
the country flags for ea
product. You can now
add translations for the
products.
The same goes for any section of the website, if there is no translation
fields available, go to WPML -> Translation Management -> Multilingual
Content Setup and check whether the section is added to the translated
section. If your section doesn’t appear on this section then go to WPML
-> String Translations on your WP Dashboard. See more on next slide…
String Translations
String Translations helps you to translate the template/theme you are
using. Sometimes by default the translation plugin cannot find all
sections that you might want to translate. String Translations can help
with this.
First go to WPML -> Theme and plugin localizations
Then on Select how to localize the theme click Translate by WPML and
“Save”
WPML plugin will scan and make all the section on your theme available
for translations.
String Translations
Next, go to WPML – String Translations and you will see a list of all the
sections of your template
that are available for translating.
There might be quite many string translate within the template, it’s
useful to use the search field on top right to find the content you want
to translate.
String Translations
Let’s say you want to
translate the Widget
title “Archives” into
German language.
Archives widget on the theme
First do a search for a word “Archives” on the String
Translations section.
You will see a list of strings
that has the word “Archives”.
String Translations
You can see there is a
widget title
“Archives”. Click on
the blue title
“Translations” and the
translations window
will open.
Now, add the translation,
click on “Translation is
complete” and “Save”
String Translations
Go back to the page where the widget title is and you will see the
translation appearing on that page.
If you want to translate any other sections, just do a search on
the String Translations page and you will be able to add the
translation there.
NOTE: Remember to install the WPML String Translations plugin to
Wordpress, otherwise you are not able to translate the strings.
The End
Hope you enjoyed the guide and
see you next time!