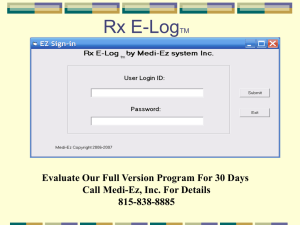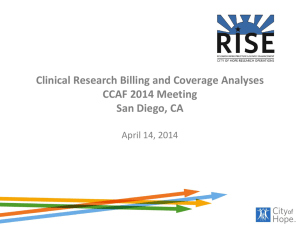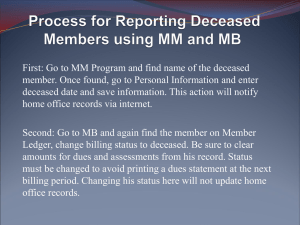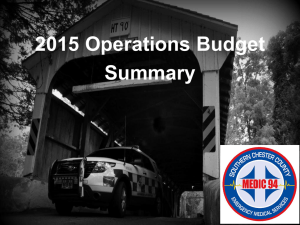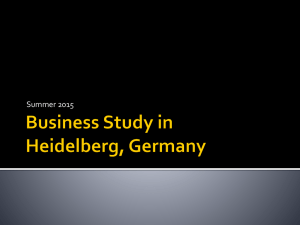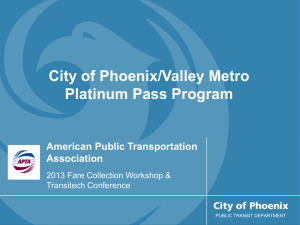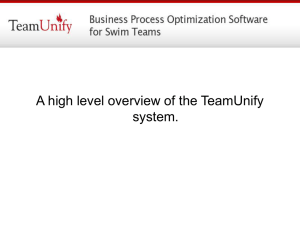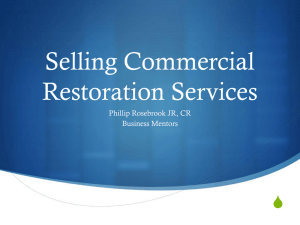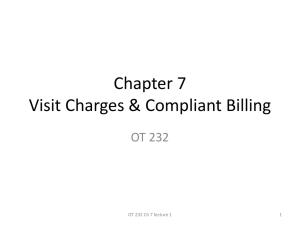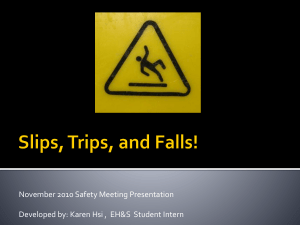Advanced – System Information
advertisement
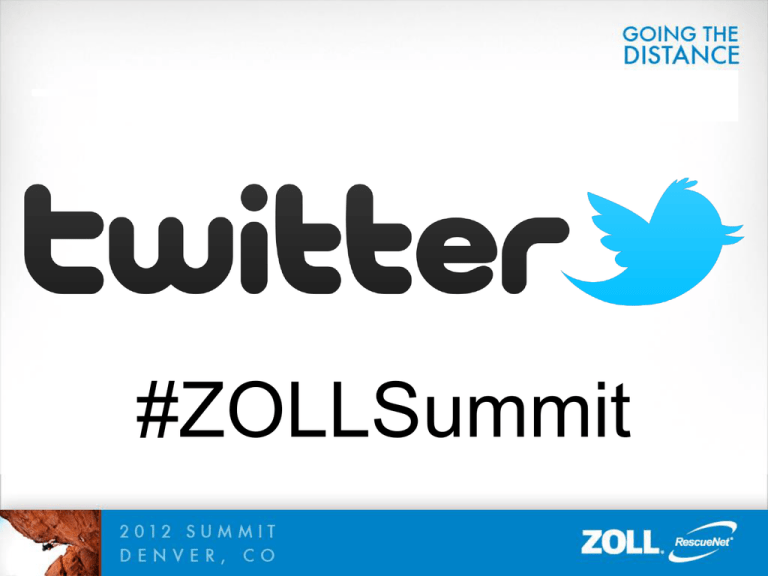
#ZOLLSummit RescueNet Billing Administrative Tune Up BJ Terrill This Session is CEU Approved Tune Up Your System! Advanced functionality of RescueNet Billing is set up when your implementation specialist is onsite – and this may have been a few years for some of you. • Some of the areas that we will look at today are: • Profit Centers • ICD9 codes • Facilities • Denials • Payors • Charges • Schedules & Workflows • Advanced System Information Profit Centers Profit Centers are used to group trips for reporting purposes. • Track profits by station • Track mutual aid • Track resident vs non-resident trips Month end closing reports will group charges and credits by Profit Center before summarizing all charges and credits at the end of the report. Profit Centers From the Company screen, click on “Profit Centers” Profit Centers Click on the “Add” button; now add the description of your new Profit Center And click on the “OK” button. Profit Centers You will see your new Profit Center in your list. You can immediately begin using this. Profit Centers Once a period is closed using “Close Accounting Period”, the Profit Center is “locked” onto the trip. If you need to change the Profit Center, use “Update Profit Centers After Closing” . This is available in Administration/Advanced, Run Process. Profit Centers Enter trip year, then run #. The trip’s current profit center will display. Change to any existing profit center. ICD9 Codes Do you have ICD9 codes you no longer use? You can “expire” these codes. Add expiration date here. ICD9 Codes Do you have payors that require different complaint codes? Override here! Facilities Some facilities have departments within them – an example would be a hospital that has a dialysis department within it. Don’t add a second facility – just add a department within that facility that has the correct modifier. Facilities Click on Departments From this screen, add the description and add the correct type. Facilities The correct department Is selected here. Facilities The Billing screen reflects the correct modifier for a hospital based dialysis center. Default Charges Are you using Default Charges?? You can default charges into RescueNet Billing based on Company, Call Type and Response Priority. Also, Billing Zone is an option if you have the zoning module. Charges can also populate from ePCR – let us know if you like additional information. Default Charges In this sample, an ALS Emergency call would automatically add base rate and mileage to the trip in RescueNet. Default Charges Notice that the “default” column shows the base rate and mileage have loaded from what was set in Default Charges; the oxygen charge was added by the biller. Payor Specific Overrides If you have contracts with certain facilities, you can set up those adjustments ahead of time, then when you add a trip for a patient from that facility, the adjustment will be done automatically. This is the same area where you add Medicare and Medicaid contractual adjustments. Payor Specific Overrides From the “Edit Charge” screen, go down to “Payor-Specific Overrides” and “Add”. Payor Specific Overrides Select the payor, then click on “Add”. Payor Specific Overrides Add the amount you expect from that payor. If the payor uses a different HCPCS Code (some payors do…) you can override that value here. Payor Specific Overrides Last step is to select which contractual allowance is to be used . Payor Specific Overrides One adjustment was done by the system and one was done manually. Mileage Ranges We can set up RescueNet so that it can charge for mileage based on the number of miles. This is also set up in Payor Specific Overrides. Mileage Ranges Click on the “Add” button to enter mileage ranges. Mileage Ranges “Add” the expected amount for the mileage range. Mileage Ranges You can add multiple values here. Mileage Ranges Per the mileage range, mileages less than 10 miles are charges $0.00, per mile. Here, the total mileage is 6 miles; so the resulting charge is $0.00. Notice that the quantity is 6.0R. R indicates that a “range” is being used. Mileage Ranges Keep in mind – if your trip encompasses several different ranges, RescueNet does the calculations behind the scenes and will add just one line item for these different mileage ranges. Automatic Denial Posting You can have RescueNet automatically move trips to a denial schedule once a denial has been posted to a trip. Automatic Denial Posting is located under Credits and Denials. You need to start by creating a schedule for your denied trips to move to. Automatic Denial Posting Now – just select the payor type, then select which schedule and event to move them to. Automatic Denial Posting You can also set up payor-specific denial posting overrides. Automatic Denial Posting You can select a payor, a specific denial reason and a specific schedule to move the denied trip to. HIPPA Denial Codes Many payors do not use the HIPPA Denial codes, but substitute their own. So a HIPPA code of PR96 may turn into a AET45 from a payor. It is suggested that you try to find the HIPPA denial code and use that when posting denials. When using the substituted codes, then submitting to the next payor, that next payor may not recognize the code and deny the claim For instance, if Medicare is secondary and you have added a denial code of AET45 for a PR96, Medicare will deny. You can print a Denial Code list from RescueNet Reporting, then use that report to cross reference. Payors – Advance Verification What does “Require Advance Verification” mean? By checking this box, the biller is required to verify (F10) the trip before It can be billed. Payors - Inactivate How do you “inactivate” a payor and what does it do? When you check this box, the payor will no longer show in a drop down list, so it can’t be selected by a biller (if “Show Inactive” is NOT checked on the payor drop down list – suggested!). Payors - Inactivate This is the “Show Inactive” on the payor drop down – when this is “unchecked”, the biller will NOT see the inactivated payors. Auto fill Auto fill is a unique feature that allows you to process credits on multiple trips at the same time. If you batch-bill a facility and they return a payment for that Batch, you can use Auto fill to post those credits. Auto fill is part of Batch Credits and can be accessed from the Call Taking screen by pressing Ctrl+B. (Not available in Batch Posting at this time.) Auto fill Click on “Open” and select “Auto fill Auto fill Here, I’m going to post a check for a batch that was billed out. I have entered the batch number and also the credit I am using. Note: You can always use Batch History to find that batch number! Auto fill The batch is loaded, shows the total credits to be posted, and the “Post Batch” button is available. You are able to edit or delete these credits if needed before posting. Auto fill I want to write off all balances that are under $10.00. I have selected the credit of “Write off Small Balance” and I have only included trips that have a balance of less than $10.00 Auto fill These trips will be “written down” to zero with “Write off Small Balance” credit. Advanced – Run Process Mass Payor/Schedule Move You may need to move multiple trips from one payor to another or one schedule to another. This utility will allow moving all those trips at once rather that opening each trip and making that change. Advanced – Run Process Mass Payor / Schedule Move In this example, the patient’s trips were billed to insurance and then denied with no benefits remaining. So all those trips are being moved to a “Bill Patient” schedule. If you add a “reason”, that will be copied to each trip that was moved. If you have not used this utility before, please call Support to assist! Advanced – Run Process Mass Payor / Schedule Move You will see a list of the trips that match your criteria. You may “untag” trips from this list that you don’t wish to be moved. Advanced – System Information General Tab Are all the “History Events” turned on? Change number of lines when previewing notes to “6”. Advanced – System Information Billing Tab If the “set in collections on the schedule is “unchecked”, the trip will no longer have the collections box checked on Billing Tab 3. Advanced – System Information Billing Tab If the “set in collections on the schedule is “unchecked”, the trip will no longer have the collections box checked on Billing Tab 3 . Advanced – System Information Billing Tab This option allows the biller to change the charge amount on a specific charge. When this is used, the biller will be required to select adjustment code. Advanced – System Information Billing Tab In this example, the Gross Amount per unit has been changed. An “Adjust as” credit must be selected from the drop down list. If you have the Security Module, this would be enabled there. If not, the Administration setting will enable it. Advanced – System Information Billing Tab This would be the results of that transaction. Advanced – System Information Billing Tab CMS and other carriers have changed the calculation of allowable amounts for mileage to go out to three decimal places which can cause a discrepancy when billing secondary claims. You can default a credit to use when importing remit files. Advanced – System Information Billing Tab Use this option in conjunction with Workflow to ensure that billers only see trips that have been through your pre-bill process. Your process might be • The pre-biller verifies insurance coverage for the patient • The pre-biller then checks the “Pre-billed” box on Billing Tab 3. • The biller runs a workflow that checks for the Pre-billed box and the trip will display only if the box is checked. Advanced – System Information Billing Tab Part of the verification process might be adding the date that you checked eligibility and also noting if that eligibility has an expiration date. This is done on the customer, by editing the payor. Advanced – System Information Billing Tab In that same area of the payor, you can also enter eligibility dates. So – if the customer is not eligible for coverage until June 1st, that date can be entered here. This will actually stop you from using this payor until the customer is eligible. Advanced – System Information Billing Tab Pre-billed box that needs To be checked when Pre-bill process is complete. Error when attempting verification on trip where Pre-bill box has not been checked! Advanced – System Information Billing Tab When adding your workflow filter, be sure to select “Yes” for the Pre-billed box. Advanced – System Information Billing Tab When adding charges manually and you don’t know the category, just select the “Charge” drop list to see all of the charges set up in RescueNet. Advanced – System Information Billing Tab When importing an 835 file from Medicare that has interest payments on it, allow RescueNet to add interest charges to the trip. You will need to set up an “interest charge” in RescueNet charges with System Code of “Interest”. Advanced – System Information Billing Tab These are the only defaults ever suggested. (“Chair Confined During” is set to “no”, if your agency does not do Wheelchair Transports.) Advanced – System Information Call Taking Tab You can decide whether to allow billers to “Uncancel” trips and to “Cancel complete trips”. When a new trip is added, you can “recall” company, ICD9 codes, payor and personal doctor. Note: These settings can affect Dispatch as well – take care! Schedules and Workflows Workflow is the “ONLY” means you have of knowing what trips are in which schedules. Schedules and Workflows have to work together! Schedules and Workflows Begin by reviewing your list of schedules • Do you know how many trips you have on each one of these schedules? Start by opening one of your schedules… Schedules and Workflows Do you know why some of these drop-down arrows are grayed out and some are not? This means there are trips associated with the events of “No Bill Sent” and “Sent to Insurance”, but none have moved to the “Phone Call Event”. Schedules and Workflows In my example – I want to see how many trips are on the Clearinghouse Schedule and on the event of “Phone Call”. I want to make those phone calls! Schedules and Workflows Workflow is set up so that it will display any trip that has the status of Complete, Billed or verified, is on the Clearinghouse schedule and the event is phone call. Remember to “share” if needed! Schedules and Workflows What is “Share”? On the bottom of the Workflow screen, you can share this filter with others by checking “Make this Billing Filter visible to everyone”. Also “Summarize this Billing Filter on RescueNet Billing Today” will add this filter to your billing dashboard. Schedules and Workflows Press F12 and you will have access to RescueNet Billing Today. You will see any filter you have selected to show here. Click on a filter, you will see a box showing the date range of those trips. Click OK and your trips will display in Workflow. Schedules and Workflows Now, you can easily see the phone calls that need to be made. Schedules and Workflows Let’s review what the “next event date” means. • If “next event date” is equal today’s date: • Actually needs attention today • Has moved to an event that does not require a form to be printed such as a phone call • Form is waiting to be printed today • The schedule does not move forward to a new form and event; it dead ends Schedules and Workflows Watch out for “account review” Supervisor review “On Hold” schedules • Anything that “ends” with no additional forms and events Schedules and Workflows Go through your list of schedules create Workflows and see what is out there that might be past due and in need of attention! Administrative Review