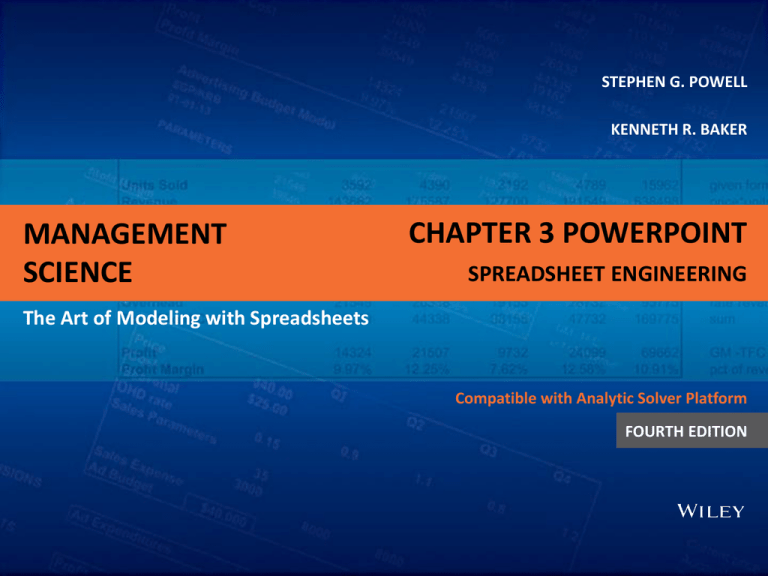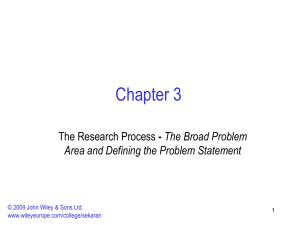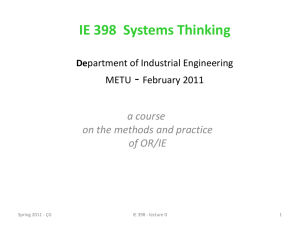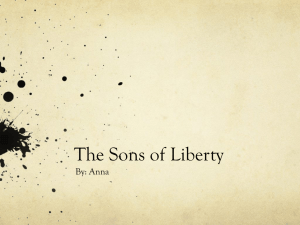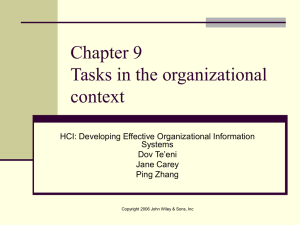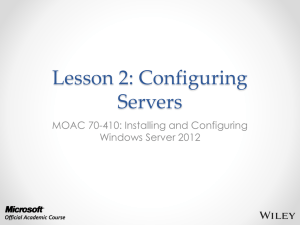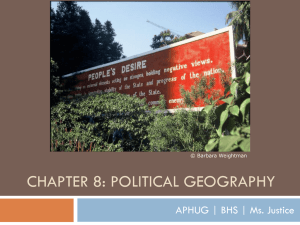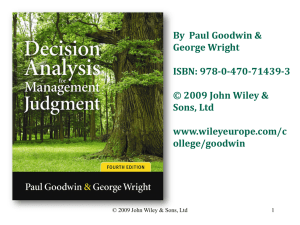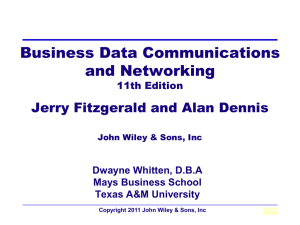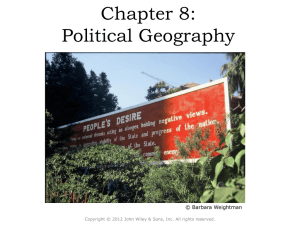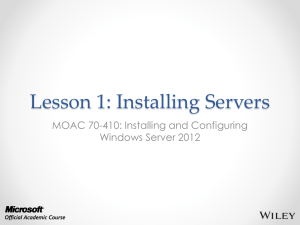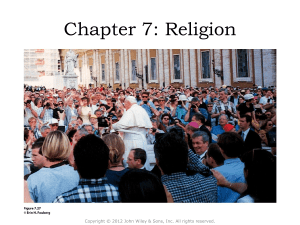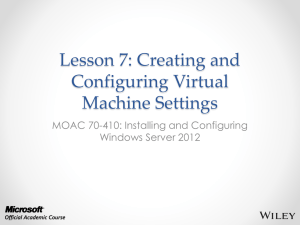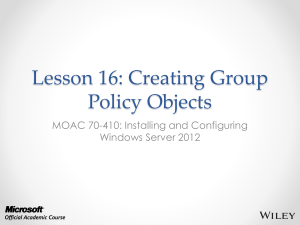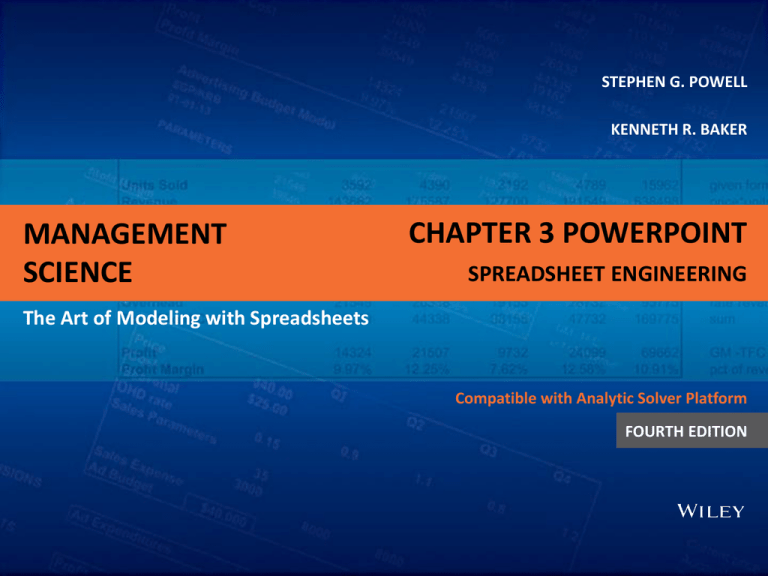
STEPHEN G. POWELL
KENNETH R. BAKER
MANAGEMENT
SCIENCE
CHAPTER 3 POWERPOINT
SPREADSHEET ENGINEERING
The Art of Modeling with Spreadsheets
Compatible with Analytic Solver Platform
FOURTH EDITION
SPREADSHEET ENGINEERING
• Spreadsheet engineering is akin to structural and civil
engineering.
– Builders use blueprints or plans.
– Without plans, structures will fail to be effective.
• Advanced planning in any sort of design can speed up
implementation.
• Spreadsheets are no different from other arenas of
design.
– Engineering and advanced planning aid effectiveness, and
reduce rework and costs.
Chapter 3
Copyright © 2013 John Wiley & Sons, Inc.
2
SPREADSHEET DESIGN
• An efficient process minimizes time spent.
• An effective process yields results that meet users’
requirements.
• Good design helps analysts spend the majority of their
effort improving decisions, rather than building and fixing
models.
Chapter 3
Copyright © 2013 John Wiley & Sons, Inc.
3
THE PHASES OF SPREADSHEET MODELING
• Spreadsheet modeling is a creative process.
• Still, every spreadsheet passes through three predictable
stages:
– Designing
– Building
– Testing
Chapter 3
Copyright © 2013 John Wiley & Sons, Inc.
4
EXAMPLE: INFLUENCE CHART
Chapter 3
Copyright © 2013 John Wiley & Sons, Inc.
5
DESIGNING A SPREADSHEET
1.
2.
3.
4.
5.
6.
7.
8.
Plan: Sketch the Spreadsheet
Organize the Spreadsheet into Modules
Start Small
Isolate Input Parameters
Design for Use
Keep it Simple
Design for Communication
Document Important Data and Formulas
Chapter 3
Copyright © 2013 John Wiley & Sons, Inc.
6
PLAN: SKETCH THE SPREADSHEET
•
•
•
•
“Measure twice, cut once.”
Decreases time spent correcting mistakes.
Turn computer off and think before beginning.
Begin with a sketch:
– Physical layout of major elements
– Rough indication of calculation flow
• Anticipate model’s ultimate uses.
Chapter 3
Copyright © 2013 John Wiley & Sons, Inc.
7
ORGANIZE THE SPREADSHEET INTO MODULES
• Group like items and separate unlike items.
• Separate:
–
–
–
–
Data
Decision variables
Outcome measures
Detailed calculations
• Influence diagrams aid with this design.
• Consider the flow of information.
– Which information needs to pass from one group to another?
Chapter 3
Copyright © 2013 John Wiley & Sons, Inc.
8
START SMALL
• Sketch a full design but do not build all at once.
• Isolate one module, then build and test that module.
– Start with one customer, one month, before building a
customer base or year.
• Local mistakes are much easier to detect than when they
are part of the global model.
Chapter 3
Copyright © 2013 John Wiley & Sons, Inc.
9
ISOLATE INPUT PARAMETERS
• Place parameters in a single location away from
calculations.
– So they are easy to identify, change.
– Formulas should only contain cell references, not numerical
values.
• Assists in:
– Identifying parameters
– Sensitivity analysis
– Documenting assumptions behind parameters
Chapter 3
Copyright © 2013 John Wiley & Sons, Inc.
10
DESIGN FOR USE
• Anticipate who will use the spreadsheet.
– What type of questions will be asked?
• Make it easy to change common parameters.
• Make it easy to find key outputs.
– Group in one place
• Place outputs near inputs.
– Thus, details of model do not interfere with analysis
Chapter 3
Copyright © 2013 John Wiley & Sons, Inc.
11
KEEP IT SIMPLE
• Complex spreadsheets:
– Require more time and effort to build
– Are much more difficult to debug
• Keep formulas short.
– Decompose complex calculations into intermediate steps.
Chapter 3
Copyright © 2013 John Wiley & Sons, Inc.
12
DESIGN FOR COMMUNICATION
• Spreadsheets’ lives are often longer than expected.
• Use visual cues that reinforce the model’s logic.
– Use informative labels
– Use blank spaces
– Use outlines, color, bold fonts, as appropriate
• Split windows can aid in viewing.
Chapter 3
Copyright © 2013 John Wiley & Sons, Inc.
13
DOCUMENT IMPORTANT
DATA AND FORMULAS
•
•
•
•
Record source for important parameters.
Explain important formulas.
Use Cell Comments to describe cell contents.
Consider a separate module to list
assumptions.
Chapter 3
Copyright © 2013 John Wiley & Sons, Inc.
14
DOCUMENT IMPORTANT DATA/FORMULAS:
USE CELL COMMENTS
• Insert Cell Comment – Review►Comments►New
Comment
• Different Display options (Advanced ► Display ► For
cells with comments, show):
– Comments and indicators
– Indicators only, and comments on hover
– No comments or indicators – neither comment nor
indicator visible
Chapter 3
Copyright © 2013 John Wiley & Sons, Inc.
15
WORKBOOK DESIGN
• Use separate sheets to group similar kinds of
information.
– Each worksheet has a well-defined purpose, in natural
order, with a descriptive name.
• Design workbooks for ease of navigation and use.
– Revealing names, hyperlinks, buttons.
• Design a workbook as a decision-support system.
– Protect workbooks from unwanted changes.
Chapter 3
Copyright © 2013 John Wiley & Sons, Inc.
16
EXAMPLE: NORTHERN MUSEUM CAPITAL CAMPAIGN
Chapter 3
Copyright © 2013 John Wiley & Sons, Inc.
17
USE SEPARATE WORKSHEETS TO GROUP SIMILAR KINDS
OF INFORMATION
• Workbooks should be designed to make a model
easy to understand and use.
• Individual worksheets should each have a welldefined purpose and be given descriptive names.
• Worksheets should appear in a natural order.
• Assumptions, calculations and results should be
placed on separate worksheets whenever possible;
this allows users to view assumptions and results
without being distracted by the details of the
calculations.
Chapter 3
Copyright © 2013 John Wiley & Sons, Inc.
18
GUIDE TO SHEETS
Chapter 3
Copyright © 2013 John Wiley & Sons, Inc.
19
DESIGN WORKBOOKS FOR
EASE OF NAVIGATION AND USE
• Structured workbooks facilitate understanding by user.
– Any form of structural help is beneficial.
• Use revealing names for individual sheets.
– Double-click on the name tab at bottom of spreadsheet to
edit name.
• Use hyperlinks to corresponding worksheets.
– Insert►Links►Hyperlink
• Use buttons.
– Developer►Controls►Insert
Chapter 3
Copyright © 2013 John Wiley & Sons, Inc.
20
NAVIGATION & EASE OF USE: OUTLINING
Chapter 3
Copyright © 2013 John Wiley & Sons, Inc.
21
DESIGN A WORKBOOK AS A
DECISION SUPPORT SYSTEM
• Decision support system: An integrated information
system that provides data, analytics, and reporting
capabilities over an extended period of time to multiple
users.
• Effective decision support systems present information in
the manner most useful to decision makers.
– Graphs versus tables of numbers
Chapter 3
Copyright © 2013 John Wiley & Sons, Inc.
22
PROTECT CONTENT AGAINST UNWANTED CHANGES
• Lock cells not to be changed.
• Use worksheet protection.
• Use data validation.
Chapter 3
Copyright © 2013 John Wiley & Sons, Inc.
23
LOCKING CELLS
• To lock all cells:
– Select entire worksheet
– Select Home►Font, choose
the Protection tab, and
check the box for Locked
• To unlock variable cells:
– Select desired cells
– Select Home►Font and
choose Protection tab, but
uncheck the box for Locked
Chapter 3
Copyright © 2013 John Wiley & Sons, Inc.
24
PROTECTING WORKSHEETS
• Review►Changes►Protect Sheet
• At top of Protect Sheet window
check box for Protect worksheet
• If check only Select Unlocked Cells
– User will be able to only select and
modify unlocked cells.
• If check Select Locked and Unlocked
Cells
– User will be able to select any cell
but only modify unlocked cells.
Chapter 3
Copyright © 2013 John Wiley & Sons, Inc.
25
DATA VALIDATION
• Controls input values
• Highlight cells then click
Data►Data Tools ►Data
Validation
• Three tabs:
– Settings: Restrict inputs
(e.g., range of cell values)
– Input Message: Create
message when cursor on cell
– Error Alert: Alert for
invalid entry
Chapter 3
Copyright © 2013 John Wiley & Sons, Inc.
26
DATA VALIDATION: ERROR ALERT
Chapter 3
Copyright © 2013 John Wiley & Sons, Inc.
27
BUILDING A WORKBOOK
• The second stage in creating a useful spreadsheet
model, in eight steps:
1.
2.
3.
4.
5.
6.
7.
8.
Chapter 3
Follow a Plan
Build One Worksheet or Module at a Time
Predict the Outcome of Each Formula
Copy and Paste Formulas Carefully
Use Relative and Absolute Addressing to Simplify Copying
Use the Function Wizard to Ensure Correct Syntax
Use Range Names to Make Formulas Easy to Read
Choose Input Data to Make Errors Stand Out
Copyright © 2013 John Wiley & Sons, Inc.
28
COPYING AND PASTING FORMULAS
• Copy-and-Paste commands (rather than retyping) reduce
the potential for typographical errors.
• Careless copying can also be a source of bugs.
– e.g., wrong range copied
Chapter 3
Copyright © 2013 John Wiley & Sons, Inc.
29
RELATIVE AND ABSOLUTE ADDRESSING
• Necessary for efficient copying
• An address such as B7 is relative.
– In cell A6, B7 represents one row down and one column to
the right.
– If copied, new formula will refer to new cell that is one row
down and one column to the right.
• An address such as $B$6 is absolute.
– Cell will not change if formula is copied.
– Use for parameter values.
Chapter 3
Copyright © 2013 John Wiley & Sons, Inc.
30
FUNCTION WIZARD
• The button fx (on formula bar or Formulas ribbon) brings
up the function wizard.
• Contains a complete list of all Excel functions
• Selecting a function will bring up a window showing
needed inputs.
• Function value will be shown in window automatically
Chapter 3
Copyright © 2013 John Wiley & Sons, Inc.
31
RANGE NAMES
• Any cell or range of cells may be named.
• Name or cell reference may be used in formulas.
– Names easier to debug and use
• Require extra work to enter and maintain
• Select Formulas►Defined Names►Define Name to
assign a name.
• Pull-down window at top left of spreadsheet.
– Shows all named cells for workbook
– Can be used to enter individual cell names
Chapter 3
Copyright © 2013 John Wiley & Sons, Inc.
32
TESTING A WORKBOOK
• Even a carefully designed and built spreadsheet may
contain errors.
– Check that numerical results look plausible.
– Check that formulas are correct.
– Test that model performance is plausible.
Chapter 3
Copyright © 2013 John Wiley & Sons, Inc.
33
CHECK THAT NUMERICAL RESULTS LOOK PLAUSIBLE
• Make rough estimates.
• Check with a calculator.
• Test extreme cases.
Chapter 3
Copyright © 2013 John Wiley & Sons, Inc.
34
CHECK THAT FORMULAS ARE CORRECT
•
•
•
•
•
•
•
Check visually.
Display individual cell references.
Display all formulas.
Use the Excel Auditing Tools.
Use Excel Error Checking.
Use error traps.
Use auditing software.
Chapter 3
Copyright © 2013 John Wiley & Sons, Inc.
35
CHECK FORMULAS VISUALLY
• Visually check formulas in each cell.
• Most effective when range names used
• Tends to be tedious
Chapter 3
Copyright © 2013 John Wiley & Sons, Inc.
36
DISPLAY INDIVIDUAL CELL REFERENCES
• Press F2 or double-click on cell of interest.
• Reveals formula with color-coded cell references
• Stronger visual clues than manual checking
Chapter 3
Copyright © 2013 John Wiley & Sons, Inc.
37
DISPLAY ALL FORMULAS
•
•
•
•
•
Hold down Control key and press Tilde key [Control + ~].
All spreadsheet formulas are displayed
Makes for easier scanning
Aids in detecting deviations from patterns
Reverse by repeating Control + ~
Chapter 3
Copyright © 2013 John Wiley & Sons, Inc.
38
USING THE EXCEL AUDITING TOOLS
• Identifies predecessors (used to calculate cells) and
dependents of cells
• Select Formulas►Formula Auditing to identify the
cells used to calculate a given cell.
• Trace Precedents
– Draws colored arrows to predecessors
• Trace Dependents
– Draws colored arrows to successors
Chapter 3
Copyright © 2013 John Wiley & Sons, Inc.
39
EXCEL ERROR CHECKING
• Spreadsheet equivalent of grammar checking
• Managed from the Formulas tab of the Excel Options
menu.
• Available in Excel 2002 and later versions.
• Cells with possible errors are flagged with a colored
triangle.
Chapter 3
Copyright © 2013 John Wiley & Sons, Inc.
40
ERRORS CHECKED UNDER AUTOMATIC ERROR CHECKING
•
•
•
•
•
•
•
•
•
Cells containing formulas that result in an error
Inconsistent calculated column formula in tables
Cells containing years represented as 2 digits
Numbers Formatted as text or preceded by an
apostrophe
Formulas inconsistent with other formulas in the region
Formulas which omit cells in a region
Unlocked cells containing formulas
Formulas referring to empty cells
Data entered in a table is invalid
Chapter 3
Copyright © 2013 John Wiley & Sons, Inc.
41
USE ERROR TRAPS
• Error traps = formulas added to a spreadsheet that warn the
user of potential errors
• Can check for errors in input data or in formulas
• Improve a workbook’s safety.
• Important that results of error checks be clearly visible to the
user
– For example, an overall error trap that checks if any one of individual traps
is true, then returns a warning
Chapter 3
Copyright © 2013 John Wiley & Sons, Inc.
42
USE AUDITING SOFTWARE
• A number of Excel add-ins are available for auditing
spreadsheets.
• Add-ins typically provide a set of tools for detecting
errors, displaying model structure graphically
• One such tool = Spreadsheet Professional
(www.spreadsheetinnovations.com)
Chapter 3
Copyright © 2013 John Wiley & Sons, Inc.
43
TEST THAT MODEL PERFORMANCE IS PLAUSIBLE
• Model should react in a plausible manner to a range of
inputs
• User should be content with trends in output based on
varying inputs
• Sensitivity testing an important tool to test plausibility
Chapter 3
Copyright © 2013 John Wiley & Sons, Inc.
44
SUMMARY
• Spreadsheets deserve careful engineering.
– Most spreadsheets contain errors.
– Users are over confident about their models.
• Rules for spreadsheet modeling:
–
–
–
–
Chapter 3
Designing a spreadsheet
Designing a workbook
Building a workbook
Testing a workbook
Copyright © 2013 John Wiley & Sons, Inc.
45
COPYRIGHT © 2013 JOHN WILEY & SONS, INC.
All rights reserved. Reproduction or translation of
this work beyond that permitted in section 117 of the 1976
United States Copyright Act without express permission of
the copyright owner is unlawful. Request for further
information should be addressed to the Permissions
Department, John Wiley & Sons, Inc. The purchaser may
make back-up copies for his/her own use only and not for
distribution or resale. The Publisher assumes no
responsibility for errors, omissions, or damages caused by
the use of these programs or from the use of the information
herein.