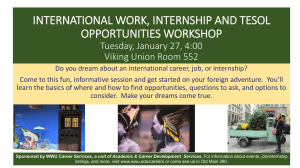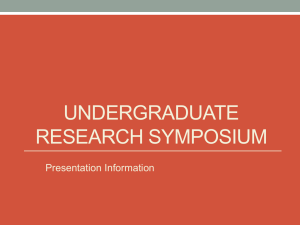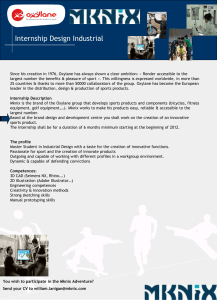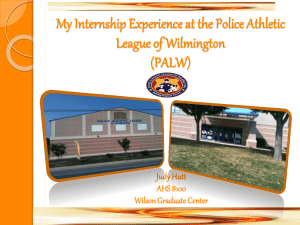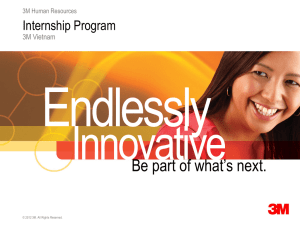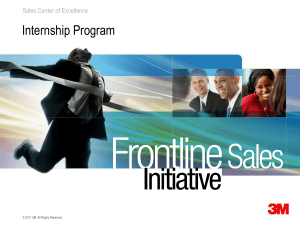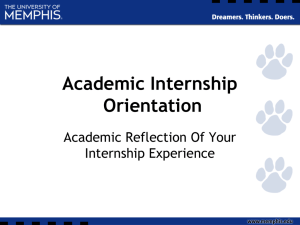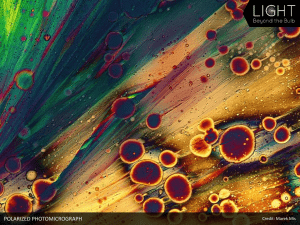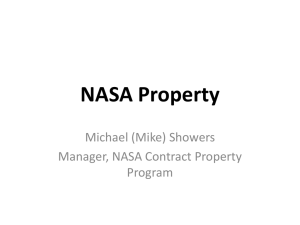PowerPoint
advertisement
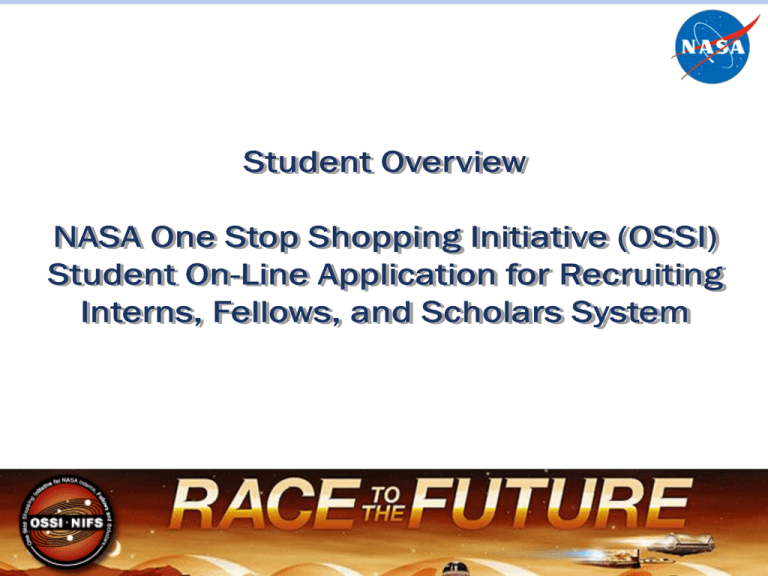
Student Tutorials Purpose: This version of the student tutorial in Microsoft PowerPoint is recommended for dial-up Internet Connections. It contains the same information as the two student tutorial videos in OSSI • Student Tutorial: Registration, Profile, and Application • Student Tutorial: Searching For and Applying to Opportunities Page 2 Tutorial 1 Registration, Profile, and Application Page 3 OSSI Homepage This is the OSSI homepage for users that have not yet registered. This page contains information about the OSSI system, instructions for new students, and important dates to remember. If this is your first time using the site, click on first time users register button to register for an account. If you are a returning user, click on the current student user login button. These links provide basic eligibility for student applications such as internships, fellowships, and scholarships. Page 4 Registration The registration page allows you to enter in contact and account information. You’ll notice that some of the fields have a help icon beside them. Clicking on the icon will give you more information about that specific field. To begin, enter your first and last name. It should be noted that U.S. citizenship is a requirement to apply for opportunities in OSSI. Continue by entering in your permanent address. Then, enter a temporary address, if applicable. Next, you will enter in two phone numbers – one home phone number and a secondary number. Until all the required fields are populated. Page 5 Registration (continued) Next you will enter in your email address, which needs to be a valid email address (make sure you enter it correctly!). Your primary email address will be your log-in ID for the OSSI system. Then, you will create a password. Refer to the password requirements on the right for more information. Page 6 Registration (continued) Then you’ll enter in information about your college or university. There are two ways to select your college or university. You can start by entering the college name, and as you type, the college list will populate beneath the field. Or, you can use the find institution button to search for your institution. You can search by name, city, or state. After you enter the search criteria, select the search institution button, and select the institution from the list below. Then, choose a degree level at the time the opportunity will begin, then an academic discipline or major, and finally the planned graduation date of the current degree. Once you have completed all the information on the registration page, select the register button. Page 7 Student Home Page Once you register, this page will appear as your homepage – it serves as a dashboard so that you can quickly see information about opportunities you’re interested in and opportunities that you’ve applied to. If you need more help, select either the ‘Getting Started’ sub-tab for more information, or submit a question by clicking on the ‘Need Help? Click here’ hyperlink at the very top of the page. To update your registration information, click the ‘update registration information’ sub-tab. Next, click the ‘My Interest Profile’ tab Page 8 Interest Profile This is the interest profile page. The interest profile serves three purposes. First, you can define default search criteria, for when you’re ready to search for opportunities. Second, you can configure a schedule of notifications about new opportunities to be sent to you via email. Third, it allows you to enter more information that will help mentors find you. To start, select the highest education level attained at the time the opportunity would start. (Freshman through senior refers to college, and pre-college have high school grade levels except freshman.) Next, select the opportunity type you are interested in applying for: this could be internships or fellowships. Next, select up to ten NASA centers or facilities for your work location preference. If you do not know which NASA facility you’d like to work at, or if you don’t have a preference, leave this field blank. Page 9 Interest Profile (continued) Select up to four sessions you are interested in working. This could be Spring, Summer, Fall, or yearlong. (Fellowships are considered to be year-long opportunities.) Now you can select up to ten areas of interest. These disciplines do not necessarily need to be related to your academic major. Next, supply a list of keywords for the opportunities you are interested in, if you’d like. Finally, you can select the schedule for emails to be sent to you when new opportunities are posted. This can be daily, weekly, monthly, or none at all. When you have completed this page, select ‘save profile’ and click the ‘My Applications’ tab. Page 10 Internship Application The ‘My Applications’ page allows you to complete internship, fellowship, and scholarship applications. Much of the information is similar between the applications, with some additional data required for fellowships and scholarships. In this tutorial, we will take a look at the internship application. The internship application has six parts. This page shows the status of each part. All areas must be completed before you can apply to opportunities. To begin, select the general information section. Page 11 Internship Application – General Info The general information page pulls information from your registration. It also requests your permission for photographs to be taken while you’re working on NASA opportunities. Page 12 Internship Application – General Info (Continued) Certain NASA programs require that demographic information be provided to determine eligibility. However, this information is optional, and you may select ‘Decline to answer’. When you’ve completed this page, you can either save the page, or save and continue to the next section. Page 13 Internship Application – Educational History The educational history section allows you to enter in previous as well as current high level education institutions. The first time you come to this page, it will pull your current university in as a record. However, there will be fields that are incomplete. By default, the information that is incomplete will be the attend from date, the education level, you will need to enter in at least one course, and upload a transcript. To complete them, click the edit icon. Page 14 Internship Application – Educational History Pre-College Students If you are a pre-college applicant your educational history section allows you to enter in the High School Name, Address, City and State of your institution. The education level that currently are ranked at the opportunity dates you have an interest to apply. You will need to enter in at least one course, and upload a unofficial transcript. Once uploaded select the save and continue button. Page 15 Internship Application – Educational History (continued) You can enter the attend from date – this should be when you started attending the institution—and the educational level at the time the internship begins. Next, enter your GPA on a scale of 4.0. Some universities do not have a 4 point scale for a GPA. If you’re attending a university where this is the case, select other and you can supply more information about how your university handles the GPA. Next, supply a list of courses you are currently taking. If you need to add more courses than the given fields, select add more courses to provide more space. When you’ve completed this page, select ‘Save Education’. Page 16 Internship Application – Educational History (continued) Now that your information for the education record has been saved, you can upload an unofficial transcript by clicking the upload link. Page 17 Internship Application – Educational History (continued) To upload a transcript, you can browse for one on your computer. This should be an unofficial transcript, and it is advisable that you remove or block out any personally identifiable information. Once you’ve selected the transcript, click upload transcript. Next, you can add previously attended universities, or move on to the next section. Page 18 Internship Application – Work/Volunteer History This is the work/volunteer experience page. On this page, you can enter in previous employment or volunteering by clicking Add Work/Volunteer History. You can leave this section blank if you do not have previous work experience. Page 19 Internship Application – Work/Volunteer History (Continued) On this page you can enter employer name, location, job title, your dates of employment, and any duties, accomplishments, or related skills. It should be noted that work/volunteer history can either be a job, volunteer opportunities, or previous NASA internships Once you’ve completed the form, select save employment information. Page 20 Internship Application – Letter of Recommendation The next section is the letter of recommendation. This is where you can enter the information for someone you would like to write a letter of recommendation for you. One letter of recommendation is required (although you may have additional). The reference can be a professor, an employer, a co-worker, or even a teacher’s assistant. Family members should not submit letters of recommendation. Enter a first name, last name, the relationship with the reference, a telephone number, and an email address. When finished, click Save, or Save and continue, and an email will automatically be sent to the supplied email address for the reference to fill out a letter of recommendation for you. Page 21 Internship Application – Additional Information Next is the Additional Information section. Although many of these fields are not required, it is in your best interest to fill out as many of the fields as you can. This is your chance to stand out, and explain why NASA should select you for the opportunity. Page 22 Internship Application – Additional Information ( Continued) If you have any NASA-affiliated educational experiences, enter them here. This can be any work or activities you’ve done with NASA or related to the NASA mission, such as an educational activity or an internship. To add more information, click Add more NASA-affiliated educational activities. When you are finished, click the Save additional information button. Page 23 Internship Application – Terms of Acceptance The final section is your acknowledgement of the terms of acceptance. Once you have read this section, if you agree, click the Acknowledgement checkbox and select the Agree and submit application button. After you accept the terms and have a letter of recommendation submitted on your behalf, you can apply for up to 15 opportunities and NASA mentors will be able to review your application from the applicant pool. Page 24 Fellowship Application The fellowship application is similar to the Internship application, but the process has more steps. The process for applying to a fellowship in OSSI is as follows: 1. Complete a fellowship application (in order to be considered complete you will need to have at least 1 letter of recommendation (1 letter must come from a faculty advisor for fellowships)) and agree to the ‘Terms of Acceptance’ 2. Search for and select specific fellowship opportunities of interest 3. Submit a proposal idea to the mentor, including the research you will conduct for their opportunity 4. Mentors have up to 10 business days to respond to your proposal idea – at that time, they will either accept your proposal idea, decline it, or decline it and request modifications 5. Once the proposal idea is accepted, you will work with the mentor and your faculty advisor to create a proposal. The proposal, along with the university signature form, must then be submitted and received by the last day of the application period. It is important that you plan enough time for the Fellowship Application process as all of these steps need to be completed by the end of the application period. Page 25 Tutorial 1 - Summary We just registered for an account, completed an interest profile, and filled out a student application. In the next tutorial, we’ll see how to search for and apply to opportunities. If you need further assistance, use the Need help link at the top of the page. Thank you. Page 26 Tutorial 2: Searching For and Applying to Opportunities Search Opportunities The Search Opportunities page will automatically pull in your interest profile information as default search criteria. You can change this criteria, as well as save the criteria as your Interest Profile. To search for opportunities, select your academic level at the time the opportunity would begin. Then select the Opportunity type for which you’d like to apply. Next, select up to 10 NASA Centers or Facilities as your work location preference. Page 28 Search Opportunities (Continued) You can also select sessions you’re interested in applying for, as well as available disciplines and majors that are related to the opportunity. Next, you can provide a date to search for opportunities posted after that date. Finally, you can also enter in keywords for opportunities. Once you have finished the search criteria, click the ‘Search’ button. Page 29 Search Opportunities (Continued) The search results page will display opportunities that match the search criteria that you entered. To find out more information about an opportunity or to apply, click the ‘View/Apply’ button. Page 30 Search Opportunities (Continued) The view opportunity page will provide you with all of the information about the opportunity, such as the title, description, expected outcome and results, special comments, session, academic disciplines it relates to, NASA Center, as well as other info about the work environment. Page 31 Search Opportunities (Continued) If you are interested in applying to the opportunity, you must supply additional attributes that would make you a good candidate for this opportunity. This tells the mentor why you would like to apply. To apply to an opportunity, select ‘Apply for Opportunity Consideration.’ You can apply to up to 15 opportunities. Or, if you’re interested in the opportunity but not yet ready to apply, you can save the opportunity to a temporary list where you can revisit it later and apply by selecting ‘Add to Saved Opportunities List.’ Page 32 My Opportunities Go to the ‘My Opportunities’ tab to review the status of the opportunities you have either applied to or saved to your temporary list. If you receive any offers, you can review and respond via the ‘My Offers’ sub-tab. Page 33 Tutorial 2 - Summary We just demonstrated how to search and apply for opportunities. If you are selected for an opportunity, you will receive an offer via email and you will have 5 business days to respond. Page 34