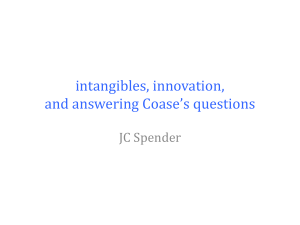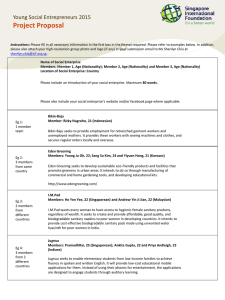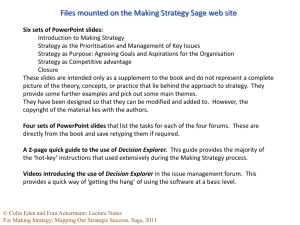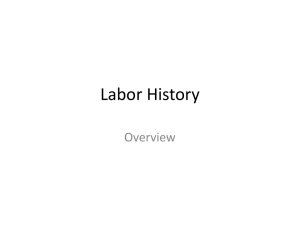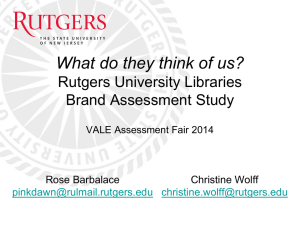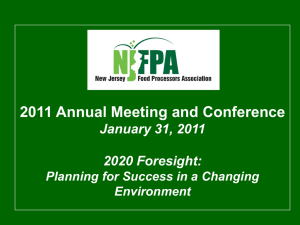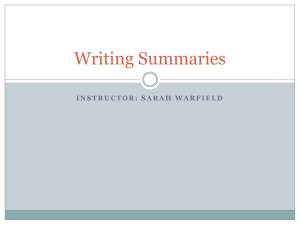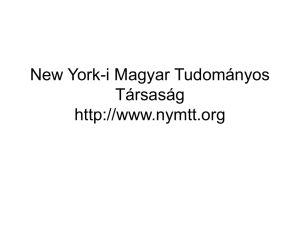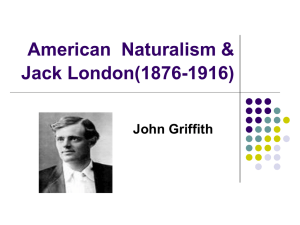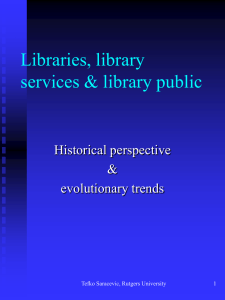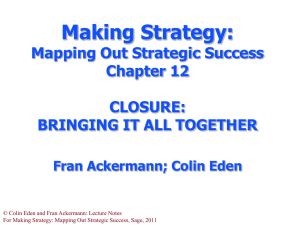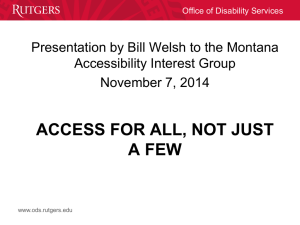RU_MLIS_computing
advertisement
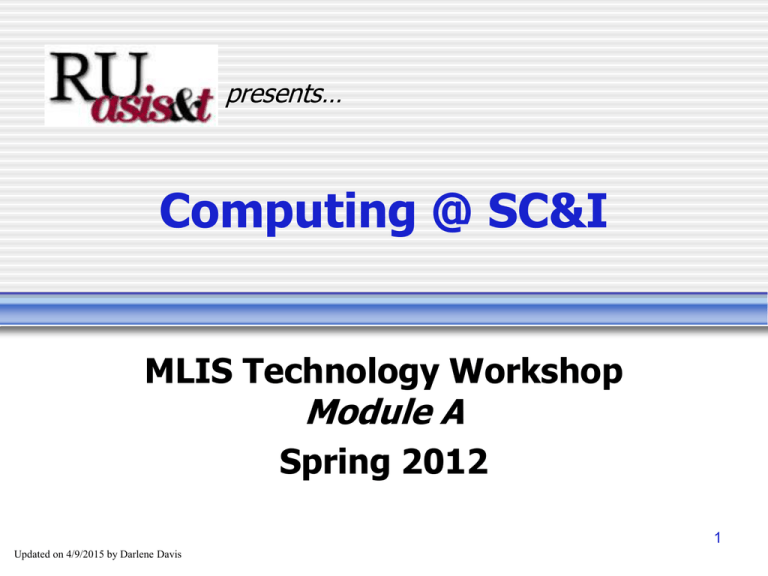
presents… Computing @ SC&I MLIS Technology Workshop Module A Spring 2012 1 Updated on 4/9/2015 by Darlene Davis Officers OnCampus Co-President • Darlene Davis darlene.dav@gmail.com (Outgoing) Online Co-Presidents • Fallon Zschiegner-Bleich falble@eden.rutgers.edu • Lindsay Burnett lmburnet@eden.rutgers.edu Documentation Specialist • Open Tech Blogger • Lia Skalkos liaskalkos@gmail.com Training Coordinator • Axa Liauw axa@rutgers.edu Webmaster • Arielle DiGiacomo ardigiac@eden.rutgers.edu Our Illustrious Advisor • Lilia Pavlovsky pavlovsk@rutgers.edu 2 http://ruasist.rutgers.edu 3 Who are we? The Librarian, a 1556 painting by Giuseppe Arcimboldo 4 Who are you? Illustration from Lewis Carroll’s Alice in Wonderland (ch. 5, “Advice from a Caterpillar”) 5 Library Associations • Librarians have LOTS of career options! Keep an open mind... • Join a professional organization! Most have inexpensive student memberships, and the networking opportunities should not be missed. • Join a student organization! Membership is free, and it’s a great way to get involved. 6 Why are we here? • We want you to succeed at SC&I! • Our primary goals today are to: familiarize you with basic computing tools as you begin the program and introduce you to helpful resources for the future 7 What is EDEN? • EDEN is the student server for Rutgers New Brunswick. • All SC&I students need an EDEN netID and password to access the RU network, which includes services such as • e-mail, • web registration, • eCollege, • remote access to library databases. • Your netID cannot be changed; be professional! 8 E-mail Tips • You can’t keep your EDEN address forever! A year after you graduate, your account will be deleted. • Choose a netID that you can continue to use in the future on another e-mail provider (e.g., ruasist@eden.rutgers.edu can easily transition to ruasist@hotmail.com). • EDEN e-mail is the primary means of communication between you and Rutgers University. Be sure to monitor or forward EDEN e-mail! 9 EDEN Account Setup If you’ve already set up your EDEN account, check with your neighbor to see if you can help! 10 EDEN Account Access • From any computer, you can always type this URL into your browser: http://eden.rutgers.edu/ • myRutgers is a one-stop portal that allows customization and collects all of your information in one place. Go to: http://my.rutgers.edu/ • For webmail only, go to http://webmail.eden.rutgers.edu/ 11 Check your EDEN E-mail! • Read EDEN e-mail consistently or forward to another account. • All listserv announcements come to the account you registered (more to come on listservs). To check your EDEN e-mail, • Go to the Everyday tab on myRutgers or • Go to webmail 12 myRutgers Portal myRutgers = One stop “shopping” for everything you need to know about your Rutgers experience. 13 myRutgers - Everyday 14 myRutgers - Academics 15 myRutgers - myTab 16 myRutgers - Libraries 17 myRutgers – Campus Life 18 EDEN Webmail 19 EDEN Webmail This is a security feature; you can see when/where your account has been logged into. 20 EDEN Webmail 21 EDEN Webmail 22 EDEN Webmail 23 ScarletApps http://scarletmail.rutgers.edu eCollege • eCollege (formerly known as Rutgers Online) is where your course info is stored. • Instructor use varies; some will put everything here, and others will not. (They will let you know what to expect). • eCourses are completely online; eCompanions are supplements to oncampus courses 25 eCollege 26 eCollege This helpdesk is for eCollege only. http://ecollege.rutgers.edu 27 eCollege Click on this tab to view course info. 28 Sakai http://sakai.rutgers.edu 29 Subscribe to the LISSA listserv • To subscribe to the listserv, go to the website: https://email.rutgers.edu/mailman/listinfo/comminfo_lissa • Fill out the simple form and click “Subscribe”: 30 Listserv Tips • You will receive listserv notices at the e-mail address that you register (choose digest for consolidated notices). • You can only send e-mail to the listserv from the registered address. • Pay attention to your reply addresses!! (It’s embarrassing to send personal e-mails to the entire listserv). • To check out RU listservs, look at the list here, specifically the ones for the GSA: https://email.rutgers.edu/mailman/listinfo • Also, check out this link to a great article explaining listservs. Scroll down to the bottom to see links to lists of Library listservs (try saying that 3 times fast!): http://www.webjunction.org/basic-skills-email/ articles/content/430708 31 Computer Labs • You’re sitting in the main one for SC&I (119A&B)! Check the schedules at the door for operating hours. • You need your ID to get your print jobs!! • SC&I Helpdesk is right next door and they are very helpful. • There is a small grad student lab on the 3rd floor of SC&I with a 3 PCs, 2 Macs and a good quality printer. • There is a larger grad lab on the 3rd floor of Alexander Library. • For higher end multimedia work, visit the Fordham lab at the Douglass Library. 32 SC&I Software & Printing • MS Office Applications (Word*, PowerPoint*, Excel, Access) • Web Browsers (IE, Firefox) • Adobe Creative Suite and other multimedia) software • SSH File Transfer (we’ll talk more about this in a few minutes) • There is limited free printing...more info and check usage at printing.rutgers.edu * save MS Office 2010 files in compatibility mode or they may be unreadable on some machines 33 Campus Computing 34 Software • Discount software for students: • Free Microsoft Access 2010 for SC&I students (downloads best with IE): 35 RU Software 36 Virus Protection for Students 37 Hardware & File Storage Get a flash drive! Inexpensive, easy, portable way to save files. And do not be afraid to GO BIG with 16 or 32 GB! Need computer repairs? Connect your laptop with… 38 Take Five! 39 Basic Computer Network Principles In a networked computing environment, a main computer system, called a SERVER, serves software and files to workstations that are connected to it. These workstations can be your home PC or the PC’s in our labs here on campus and throughout Rutgers. 40 Secure File Transfer Protocol (SFTP) • SFTP -> “Secure File Transfer Protocol”. • Securely transfer files over the Internet from one computer to another. For most users, this means transferring files from a local computer to a remote server (e.g., Eden) and back again. • Every student is given space on the EDEN Server for file storage. • File transfer software is installed on the SC&I lab workstations 41 Macs and PCs: Filezilla • Filezilla is a free FTP utility that works on both Mac and PC. • The Information Technology course (550) will transition to usage of this tool for remote file transfers. 42 Macs: Practice using Filezilla • Other FTP management tools for Mac: Cyberduck and Fugu. 43 Macs: Practice using Filezilla (PCs, next slide) 44 PCs: Practice using WinSCP • Run WinSCP • Start a New Session Host Name: eden.rutgers.edu User Name and Password: your EDEN net id and pwd Port number: 22 Ignore the Private key file field Select “SFTP (allow SCP fallback)” Protocol Login • If this box appears, hit “Yes”: • To Disconnect: Click • Note: Do NOT remove the Maildir folder! (it holds your EDEN email) icon. 45 Folders in WinSCP • You can use SFTP to back up your school work. Your EDEN usage will include data stored here. • To set up your personal website, create a folder in your WinSCP called [exactly] public_html • Create a subfolder for 550 (Info Tech) • In WinSCP, right click on subfolder name, and click on Properties • Permissions: 755 The owner (you) has full access, but everyone else can only read and execute your files. • Test it: http://eden.rutgers.edu/~your netID/ 46 File Management Tips MATCH the file structure from your local machine to the remote one, when using WinSCP or Filezilla. File Management Tips, cont. • Do NOT use spaces and special characters in filenames. • Use lowercase letters in your filenames. Good practice for multi-word filenames is to start with a lowercase letter and capitalize the first letter of each subsequent word, e.g., firstWebpage • Windows users: configure Explorer to show file extensions for all files. This will eliminate filenaming errors such as “index.html.html”. • Vista and higher: in Explorer top menu bar, click “Organize” and then “Folder and search options”. Click “View”. Uncheck the box next to “Hide extensions for known file types”. Coding Tips • When coding HTML, CSS or any other language, SPELL things in a CONSISTENT fashion. • Check for typos if hyperlinks or pages do not work. • Pearls of wisdom from Anselm Spoerri, LIS Assistant Professor: “In 550, students will be provided with code examples and their job is, to use an analogy, to "extend a two-way highway into a 10-way highway“. Since they will be provided the code for creating one highway, they can use copy, paste & modify to create the other highways. It is paramount that variables are named and used in a CONSISTENT fashion. So if they have defined a variable "highway5", then spelling in different ways later in the code will mean that the code will not work. Students may then draw the wrong conclusion that programming is hard, when it fact the code is not working because of a simple spelling inconsistency ... if this penny drops, then they are a long way toward having fun with programming :)” WinSCP Download (PC only) How to Download WinSCP: Click the pic to get to the University Software Portal; or go to software.rutgers.edu. Login using your EDEN netID and password. Type “scp” (no quotes) into the search box and click on link for WinSCP. Follow download instructions. 50 More New Technology! This may seem overwhelming, but you can do it!! We are going to introduce you to some useful tools for the future. When you need to use them, go to our website for detailed instructions and how-to videos. For now, just sit back, relax, and enjoy the show… 51 Social & Presentation Software • With social bookmarking, collect online resources in one spot for yourself or for group projects. • Skype is a great option for conference calls. For IM, try Google Talk, Skype or Meebo Messenger. • Use Panapto, Jing, Screencast-O-Matic or Prezi to create screencasts or other advanced online presentations. • See the Tech Help section of our website for more links. Contact Us if you encounter another cool tool! 52 Collaborative Docs • You can create and share your work online; you can also upload to and from your desktop. • You control who has access to your document and whether they can edit or just view. • More than one person can edit the document at one time and changes are tracked so you know who does what. • Files are stored securely online, and the service is free. • You’ll have to register for your free Google account to use; or simply use ScarletApps. 53 Click on the question marks to get some answers! Our website also has helpful info. Where do I get my student ID? Where do I park? Where can I eat? How do I find out what books I need? Where are the RU bookstores? Anything else? 54 You’ve got what it takes! You’re ready for library school and its information adventures! Don’t get overwhelmed…you can always ask your fellow students for help. Relax. You can do it!!! 55 Break Time! http://mac.softpedia.com/progScree nshots/Fugu-Screenshot-3303.html Please return in 15 minutes for the library presentation. Thank you! 56