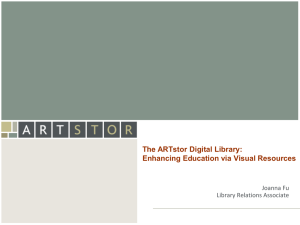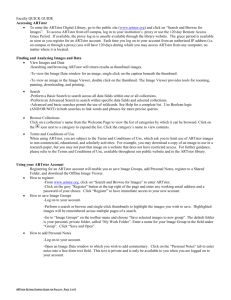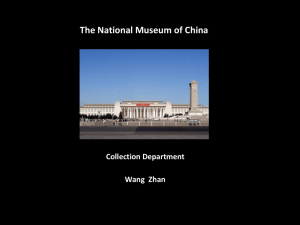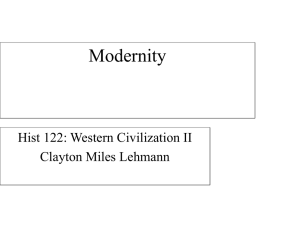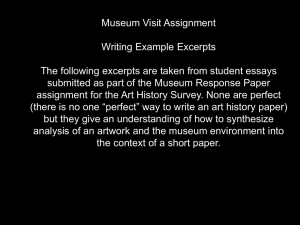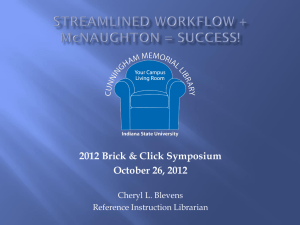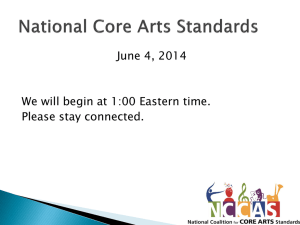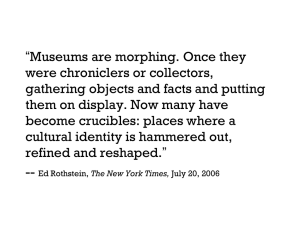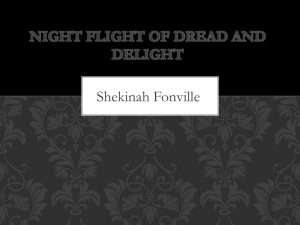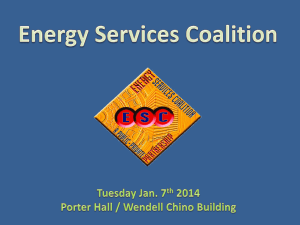ARTstor - Technology Tutorials
advertisement
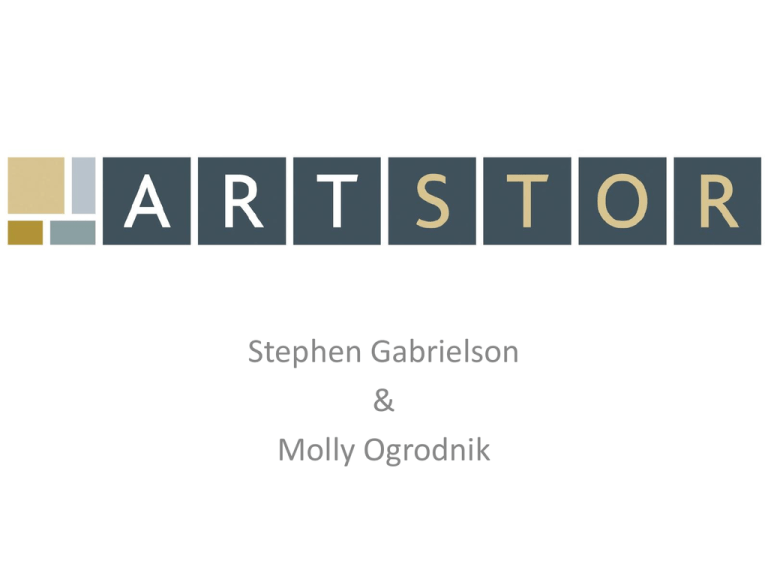
Stephen Gabrielson & Molly Ogrodnik What is ARTstor? ARTstor is a digital library that holds over 1.6 million images in its database--images that cover several subject areas including the arts, architecture, humanities, and sciences. Its collections are made possible from contributors from world-class art museums, anthropology institutions, colleges and universities, libraries, researchers, artists, professors, and more. Who uses it? The target audience for ARTstor is not limited to college students or artists. While more than 1,500 colleges and universities subscribe, ARTstor can also be accessed through museums, public libraries, and K-12 schools throughout the country and abroad. It’s used by students, researchers, faculty members, and by librarians for teaching and instruction purposes (and, of course, for research help!). Pre-requisites What’s great about ARTstor is that it’s a resource that doesn’t require much previous knowledge in using an online database. There are, however, some system requirements in order to use ARTstor efficiently. These include: •A high-speed internet connection. It is not recommended to use dial-up service. •Your computer needs to have Flash Player installed—6.0 or later. •ARTstor uses pop-ups, so make sure you allow pop-ups from www.artstor.org •Make sure your browser allows cookies •Recommended monitor resolution is at least 1280 x 1024 pixels •Screen colors are set to 32 bit You can use ARTstor with a PC or Mac computer, as long as you’re using at least Windows XP for PC, or OS 10.5 Leopard for Mac. ARTstor works with most major browsers, including Internet Explorer, Firefox, Safari, and Chrome. So in order to use ARTstor, you’ll first need to be able to access it! Since ARTstor is a paid-subscription service, access is limited to institutions that offer it (or if you’re willing to shell out the big bucks for it). Luckily, Simmons College has a current subscription, and you can find it by going to the library’s catalog and searching for “ARTstor”. If you’re off campus you’ll be prompted to login with your Simmons username and password. Once you’re in, make sure to register for an account! This way you can go directly to www.artstor.org to login in, rather than going through the library all the time. You also will get more features for registering for an account, such as tools to save, organize, and share the images you find. The Value of ARTstor Detail from The Ambassadors, Hans Holbein, 1533 ARTstor is a valuable technology to learn because it’s a powerful image database that allows students, professors, and institutions to find the highquality images they need in order to fulfill research and teaching needs. Professors can find images that they need for their lectures, and then students can go to ARTstor to zoom-in on those same images, finding details that cannot be seen in class or in a textbook. It also creates greater accessibility for those who cannot travel to see a certain painting in-person. The Librarian’s Role The librarian’s role in ARTstor is extremely important. Students and faculty members who are new to ARTstor will need instruction in how to get the most use out of it, and librarians need to be available to help with any other research questions that can be answered using ARTstor. ARTstor would be a great addition for almost any library, whether it’s an art library, a general academic library, or for an institution in a museum or archive setting. Basically, this database is a great technology tool for any library that needs to meet their user’s digital image needs. The Librarian, Giuseppe Arcimboldo, 1566 Let’s Get Started! To access the ARTstor Digital Library: • Go to http://simmons.edu/library/ • Search for “ARTstor” in the Library Search box • A list of results will appear. Click on the link entitled: “Access online resource” from the first result (ARTstor [electronic resource]) • You will then be prompted to Log In to Your Simmons Library Account • After clicking “Log in,” you will be redirected to http://0library.artstor.org.library.simmons.ed u/library/welcome.html#1 To register for an account: Click on “Register” in the upper right corner of your screen. Enter the requested information including a valid email address and password. The email address you enter will be the username for your account Once you have registered for an account, you can access the ARTstor Digital Library remotely from any computer connected to the internet. To access the digital library, simply go to http://www.artstor.org, and Click ENTER HERE in the upper right corner. You will be prompted to enter your email address and password to log in. When you see the options to Search and Browse, you are in the Digital Library! Searching for Images There are two main methods of finding images in the ARTstor Digital Library: searching and browsing. You can search by using a Keyword Search to search through all of the collections and in all of the data fields. You can filter your keyword search results or try the Advanced Search to refine your searches to specific collections or by date, geography, and/or object classification. Enter your keyword(s) in the search box and click Go! Browsing Browsing allows you to navigate through ARTstor’s categories. Three browsing options are available: •Browsing by Collection: View all of the collections in ARTstor. Each collection is subdivided by categories based on the content of the collection. •Browsing by Classification: Categorizes the ARTstor Digital Library into 16 broad classifications, i.e. “Architecture and city planning,” and “Drawings and watercolors.” Each classification can be sorted further by geography. •Browsing by Geography: Focuses on works created by an artist from a specific country or, in the case of architecture, the location of the work. Each county or region is further divided by object classification. Viewing Images When you perform a search, browse, or open an image group, your image results return as thumbnails with a brief caption. In order to view images as large thumbnails with a brief data record, click on the Display options tab and choose Display large thumbnails. Double-click any thumbnail image to view in more detail. The image will open in the Image Viewer with additional tools to rotate, pan, zoom, print, and save. To view the full data record for a desired image, click on the caption beneath an image thumbnail. If you are viewing large thumbnails, click View Full Record on the right of the image. Organizing Images As a registered user, you can create image groups and share them with others at your institution, write image group descriptions, build presentations, and more. To create an image group, select the images you want by clicking on the thumbnails once. The thumbnail border will change color to indicate your selection. Click again to deselect. Images will be saved to your image group in the order that you select them. Click on the “Organize” tab at the top of the site and save selected images to a New image group, Existing image group, or a Recently opened image group. Presenting Images Images can be presented in three ways: 1. An ARTstor online presentation which is essentially an image group that is presented in the Image Viewer window 2. The Offline Image Viewer (OIV), a stand-alone presentation software 3. A PowerPoint presentation, requiring PowerPoint 2007 or later to use the file Present Online Save the images that you wish to present in an image group. Open your image group so that its contents are displayed on a thumbnail page. Rearrange the images so that they are in the order that you wish to show them in your presentation. Save any changes that you have made to the group. Double-click on the first image thumbnail in the group to launch the Image Viewer window. Use the tools provided in the Image Viewer to present your images. To end your presentation, click on the “X” in the upper right corner of the Image Viewer. Some of the features of the Image Viewer presentation include: navigational arrows, maximize to full screen, zoom in, zoom out, and reset. Present Offline: OIV 1. 2. 3. 4. Download and install the Offline Image Viewer (OIV) Save the images that you want to present in an Image Group Open the OIV and then download the group from ARTstor Import any local images that you also wish to show alongside the ARTstor images 5. Decide whether you want to present the images as a group, or create authored presentation slides For further detailed instructions on using the OIV presentation tool, please visit ARTstor’s Instructional Handout: http://help.artstor.org/wiki/images/8/81/Oiv-3-getting-started.pdf Present Offline: PowerPoint 1. Open an image group containing 100 or fewer images 2. Above the image group thumbnails, towards the right side of the screen you will see the export to PowerPoint button - Click this 3. A window will appear telling you how many images you can download. Click Yes. You will then be asked to accept the Terms & Conditions of Use for the group of ARTstor images you are downloading. Click Accept 4. A new window will appear with a progress bar as your PowerPoint2007 presentation file is created For further detailed instructions on exporting images to PowerPoint, please watch ARTstor’s instructional video: http://youtu.be/LjXipchuaP4 Continue Learning: ARTstor is very user friendly, and offers an extensive amount of materials to help first-time users. The ARTstor YouTube channel has many helpful instructional videos on a range of topics, including: “Managing Your ARTstor Profile,” “Folders and Image Groups,” and “Faceted Search.” http://www.youtube.com/user/artstor ARTstor also has extensive Instructional guides located on their Help webpage: http://help.artstor.org/wiki/index.php/Welcome_to_ARTstor_Help Additional ARTstor Resources After viewing this tutorial, and visiting ARTstor’s YouTube page and Help guides, we also recommend that you explore the ARTstor Twitter, blog, and Facebook pages to learn more about new developments and technologies: https://twitter.com/Artstor http://artstor.wordpress.com/ https://www.facebook.com/ARTstor Digital Public Library of America The Digital Public Library of America (DPLA) is another great source to use with ARTstor and further your research. Through a collaboration with ARTstor, the DPLA provides free access to more than 10,000 high-quality images and data records from six leading museums: the Dallas Museum of Art, the Indianapolis Museum of Art, the Samuel H. Kress Collection at the National Gallery of Art, the Walters Art Museum, the Yale Center for British Art, and the Yale University Art Gallery. In addition to linking to the original contributing museum’s own website, each DPLA record links to the image in Open ARTstor, a new ARTstor initiative that allows users to view and download large versions of public domain images: http://dp.la/ Sources The Ambassadors. Hans Holbein the Younger. 1533. In ARTstor [database online]. [cited 23 February 2014]. Available from ARTstor, Inc., New York, New York. Homage to the Square. Josef Albers. 1959. In ARTstor [database online]. [cited 23 February 2014]. Available from ARTstor, Inc., New York, New York. Homage to the Square “Ascending.” Josef Albers. 1953. In ARTstor [database online]. [cited 23 February 2014]. Available from ARTstor, Inc., New York, New York. The Librarian. Giuseppe Arcimboldi. 1566. In ARTstor [database online]. [cited 23 February 2014]. Available from ARTstor, Inc., New York, New York. Testa di Artista es proratore e ribelle. Nicola de Maria. 1993. In ARTstor [database online]. [cited 23 February 2014]. Available from ARTstor, Inc., New York, New York.