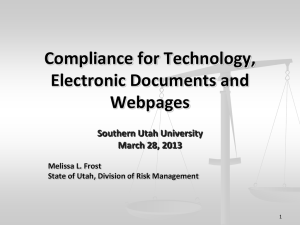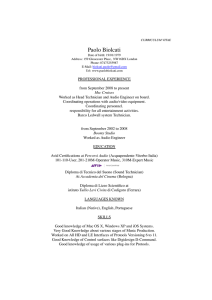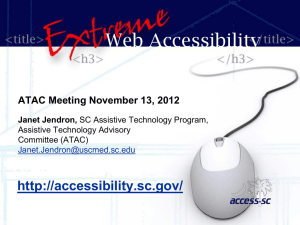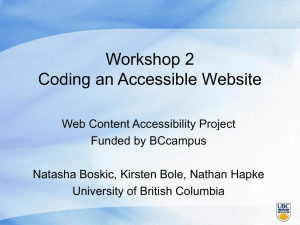Accessibility 101: Cutting through the FUD
advertisement
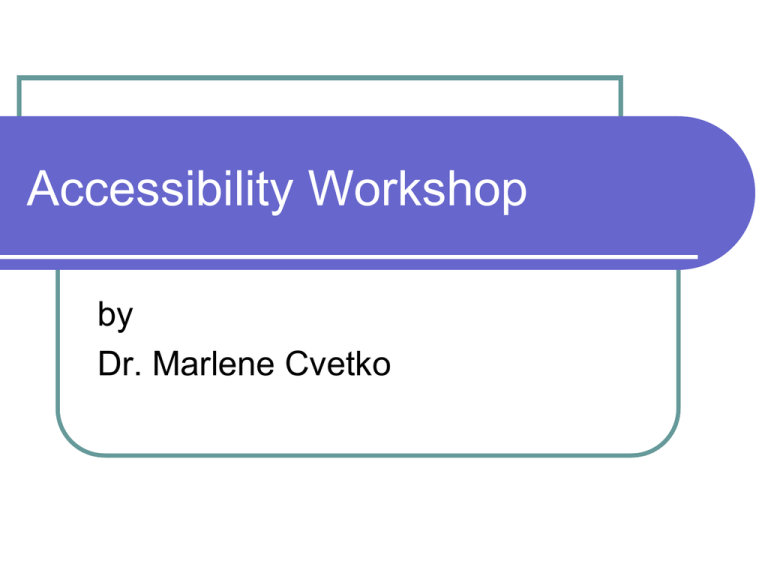
Accessibility Workshop by Dr. Marlene Cvetko Our Goals Define accessibility Review some accessibility laws and guidelines Demonstrate how you can make your content more accessible Creating Compliant Word Documents Creating Compliant PowerPoint Documents Creating Compliant Adobe PDFs Review some accessibility tools and resources that can make your life easier. Access is not about disability, it is for everyone. What is Accessibility? Accessibility is removing barriers to the content you create so that students can: Perceive Understand Navigate Interact Types of Barriers Visual Blind Low vision Color blind Scotopic Sensitivity Auditory Hearing Language processing Motor/Physical Spinal cord injury Parkinson’s, MS, MD, CP Seizure disorders Speech Cognitive Learning Disabilities Acquired Brain Injury Déjà vu? Barriers don’t exactly match Gardner’s Theory of Multiple Intelligences … but they’re close. Assistive Technologies Vision: screen readers; Braille machines; magnifiers, voice recognition Hearing: captioning, transcription Physical: Voice recognition, switches and pointing sticks, touch screens Same technologies but configured differently Voice or Keyboard navigation Browser or system font size Browser window size Color settings Style sheets Some Common Misconceptions Accessibility is not just for people with observable disabilities. Accessibility does not give students an unfair advantage. Making accessible content is not all that difficult. Accessibility does not make content boring. Accessibility and the Classroom Suppose that none of your students have a disability: Make your content accessible anyway. Think Universal Design Universal Design Principles Universal design principles reduce the need for many specific kinds of assistive technology devices and services by building in accommodations for individuals with disabilities during production. Universal design principles increase the likelihood your product will be compatible with existing assistive technologies. Adapted from : Assistive Technology Act of 1998 Accessibility laws and guidelines American with Disabilities Act of 1990 Section 504 of the Rehabilitation Act of 1973 Section 508 of the Rehabilitation Act of 1973 Assistive Technology Act of 1998 WCAG Guidelines Section 504 Sec. 504.(a) No otherwise qualified individual with a disability in the United States … shall, solely by reason of her or his disability, be excluded from the participation in, be denied the benefits of, or be subjected to discrimination under any program or activity receiving Federal financial assistance … (b) For the purposes of this section, the term "program or activity" means all of the operations of … (2)(A) a college, university, or other postsecondary institution, or a public system of higher education; or (B) a local educational agency (as defined in section 14101 of the Elementary and Secondary Education Act of 1965), system of vocational education, or other school system; Section 508 Section 508 requires that individuals with disabilities have access to and use of information and data that is comparable to that provided to the public who are not individuals with disabilities, unless an undue burden would be imposed on us. From Onlone Community College website http://www.ohlone.edu/core/accessibility.html The California Chancellor's Office strongly recommends that colleges fully comply with section 508. In its 1998 decision concerning accessibility for blind and visually impaired students in the community colleges, the Office for Civil Rights of the U.S. Department of Education (OCR) held that the Americans with Disabilities Act of 1990 imposes essentially the same requirements on colleges. From http://www.icdri.org/legal/Ccommunity.htm Web Content Accessibility Guidelines (WCAG) Principles 1. 2. 3. 4. Perceivable - Information and user interface components must be perceivable by users Operable - User interface components must be operable by users Understandable - Information and operation of user interface must be understandable by users Robust - Content must be robust enough that it can be interpreted reliably by a wide variety of user agents, including assistive technologies Design Standards and Considerations Text Equivalents: Make text content readable, understandable and robust. Provide a transcription of audio recordings. Equivalent synchronized alternatives (captioning) for any multimedia presentation. Video and images must include a description of important information. Pages appear and operate in predictable ways. Documents must be organized so they are readable without requiring an associated style sheet. Languages changes must be clearly identified Summarize graphs and charts or provide a longdesc attribute Additional Standards Users with disabilities must be provided enough time to read and use content. Timed responses require that the user be alerted and given sufficient time to indicate more time is needed. Links should be descriptive – Click here is not adequate. All functionality available from a keyboard, not just mouse clicks. Provide navigation tips that make is easy to find content. Row and column headings should be provided in all data tables. All information conveyed with color should be available without color. Color coding cannot be used as the only means of conveying information, indicating an action, prompting a response, or distinguishing a visual element. Other Important information E-books Use videos and film that are captioned of subtitled. You cannot require use of electronic reader like Kindle. They are not fully accessible. If using e-text, use plain text or rich text as much as possible. They are accessible by any screen reader and can be easily converted to audio format. If it is not possible to obtain a captioned version, contact Fred Frontino in DSPS to discuss alternatives. You Tube videos should be captioned. Google has some capability to do this. Adapted from CSUN - http://www.csupomona.edu/~accessibility/im.shtml Accessible Technology Initiative Timeline As of Fall 2008 all new courses, including instructional materials and instructional websites, will be designed and authored in a manner that incorporates accessibility. Existing course content needs be made accessible when the course it updated or when a student with a disability enrolls in the course. By Fall 2012, All course, instructional materials and instructional websites will be accessible. Adapted from Humboldt - http://iss-tech.humboldt.edu/cdc/?q=node/144 But it all seems so hard…. How you can make your content more accessible. Some tips to make your life easier. Microsoft Office and Open Office Overview Word, Excel, and PowerPoint are accessible to most modern screen readers. Open Office Writer, Calc, and Impress are assessable with Java Bridge Windows has features that allow screen readers and other Assistive Technology (AT) devices to interpret the document. There are several basic steps to make your document Section 508 Compliant. Compliant Word Documents 3 easy steps Microsoft Office: Word 3 steps to make Word documents 508 compliant: 1. Create a structured document. 2. Provide descriptive alternative text for images. 3. Properly create and label tables, including specified row and column headers. 508 compliance: Step 1 Document Structure Provide a clear navigable structure to your document A table of contents contains: - Topics - Subtopics - Page Numbers Properly formatted documents have a structure that Assistive Technology (AT) devices can readily access Unstructured Document Structured Document Stylized text Format and Styling Home>Styles Apply standard or custom styles and formatting rather than merely altering the size or weight of fonts Use San Serif Fonts Arial, Verdana, Calibri, Century Gothic Modify a Style Right click arrow in lower right hand corner to open the list Highlight the Style and right Click Select Modify 508 compliance: Step 2 Provide descriptive text for images and graphics Right click the image to access the pop-up menu Format Picture to open the dialog box Add Alt text to Images Format Picture dialog box Select Alt Text Tab Key in descriptive text Click OK 508 compliance: Step 3 Properly created tables is the key to accessibility Insert >Table Table design and Layout Design Ribbon Change the style Add border and shading Layout Ribbon To modify look or properties Some Helpful Tricks Some helpful shortcuts to make your life easier Other design considerations Format – save text documents in Rich Text Format to increase access. File>Save>Save as Type> R will select the correct format F12 is the shortcut to the Save As dialog box. This allows you to save a existing document under a new format or name. Paragraph Style and white space Fonts and Kerning Background colors – allow for changes whenever possible Scrolling - whenever possible keep scrolling to a minimum To remove existing formatting from a document, you can copy and paste text into Windows NotePad. Because it is a basic text editor, it strips out formatting. Then, you can copy the text back into your robust word processor and apply new formatting. Save Formats: Word Documents Word 2007 saves as *.docx. This format cannot be opened by most readers. The older *.doc format can. Many students have MS Works on their home PC. It saves as *.wps. The format cannot be opened by most screen readers. There are a number of options to save Save as Rich Text Format Save as PDF Save as Web page, filtered HTML Source: http://www.webaim.org/techniques/word/ Formatting Tips Avoid pressing the enter key to add space between paragraphs. If you want to add additional space after paragraphs, use the before and after feature. To access this click on the arrow in the lower right-hand corner of the paragraph group to open the dialog box. Then change the before and after spacing. Fonts and Screen View Shortcut to font dialog box - Ctrl + D Font style – use Sans serif Arial, Verdana, Century Gothic, Calibri Kerning is space between characters Font Size - screen view may enlarged in most cases (not all) Ctrl ++ increases screen view Ctrl +- decreases screen view Windows Magnifier can be use to enlarge screen view Zoom Slider or View>Zoom Hidden Attribute Trick When creating worksheets or exams. Create the exam with the answers on it to make the key. Use Hidden attribute to hide the correct answer. It won’t show up on a print copy with the Show/Hide turned off. I delete the answer for electronic versions. Hyperlinks Hypertext links. Ctrl + K is the shortcut Text to Display - Use text that makes sense when read out of context. For example, avoid "click here.“ If you highlight existing text, it will automatically use it as the Text to Display Can hyperlink within documents, new, or external documents or email addresses. Source: http://www.w3.org/WAI/quicktips/ Some useful shortcuts Ctrl + A to Select all text Ctrl + 2 - double space Ctrl + 1 - single space Ctrl + 5 -1.5 space Ctrl + D - opens font dialog box F12 to Save As Ctrl + Shift + > to increase font size Ctrl + Shift + N reverts to Normal Style F8 – Extend Selection File>Options to change default settings Arrow in group boxes open dialog boxes To add citations, use the new references feature. To make a set of notes from PowerPoint, click Outline tab from the task pane. Copy and paste into Word and save. Working with multiple documents Moving among documents Alt + tab switches or Right click Start Bar Select Show windows side by side to see more than one document at a time. You can drop/drag or copy/paste between documents quickly. Compliant PowerPoint PowerPoint presentations cannot be completely accessible as a presentation. Accessible PowerPoint Presentations You can: Meet 508 by converting it to a Word document. Make a Camastia Presentation with audio and captioning. Save as video presentation in Office 2010 Run the presentation through a software like LecShare Pro and then save the modified .ppt or .pptx file Convert the file to HTML and post that as well. Create a new HTML version of your presentation from scratch. Microsoft Office 2003 : PowerPoint A PowerPoint file can be made 508 compliant by saving it as a Word document. Simply follow these steps: 1. Select File Send To Microsoft Office Word. 2. There are several options to choose from. Select the Outline Only option to save only the text from the slides. 3. The other options copy the individual slides into a Word document making the file size large. 4. Switch to Outline View. Copy and paste text to a Word document. PowerPoint Slide Shows Slide shows can be driven in the same way as Power Point. To advance to the next slide click pretty much anywhere on the page with the mouse, or press the space bar. You can move forwards or backwards through the slides with the Cursor left, Cursor right, Pg Up and Pg Dn keys. The font size is automatically adjusted to match the browser's window width, but you can also adjust it manually using the "S" key for smaller and the "B" key for bigger. You can also use the "<" and ">" keys. Before printing, use the "A" key to toggle between current slide and all slides. Use the "F" key to switch off/on the bottom status line. The "K" key toggles the use of mouse click to advance to the next slide. You can use "C" to show the table of contents and any other key to hide it. Press the "H" key to view this page. F11 toggles to the browser's full screen mode. Save PowerPoint as video in 2010 PowerPoint and Camtasia Comliant PDF Adobe PDF Overview Adobe Portable Document Format (PDFs) can be made accessible PDFs must be tagged correctly to be accessible There are resources available to assist in making PDFs 508 compliant Adobe PDF What are PDFs? PDF is an open source file format commonly found on the Internet. There are 3 types: Legacy: old format designed to print Scanned: image of documents Tagged: structured documents Only by opening the file can you determine the type. All end in .pdf extension Adobe PDF When is a PDF accessible? PDFs are accessible when tagged correctly. Tagging involves: Converting the scanned image to text Specifying reading order across columns Adding descriptive text to images Adobe PDF Documents easily made accessible PDFs composed of text in a single column PDFs with minimal graphics PDFs with simple tables Convert properly tagged Word documents to PDF format PDF Adobe Reader feature Adore reader includes rudimentary read feature. View>Read Out Loud Allows several options including Pause. Voice is not great but OK. Adobe PDF Checking for Accessibility Mouse over all images to see if an alternative text message appears. (Note: This functionality does not display with Adobe reader inside of Internet Explorer web browser; you must view PDFs in Adobe software.) Use the Adobe Reader “Read Out Loud” function (under View menu) to see if the document makes sense (have speakers on). Multimedia: Captioning and Audio Video and audio Captioning Caption - Text representations of audio content within a multimedia presentation; required in order to make multimedia accessible to people who are unable to hear the audio. Unlike a transcript, caption text is synchronized with the video. Open captions - Captions that are integrated into the video stream. These are always visible, and can not be turned off. Closed captions - Captions that are contained within a separate track, and can be turned on or off. MAGpie - A free software tool that supports the captioning of digital video files. SMIL - "Synchronized Multimedia Integration Language", a W3C standard markup language that can be used for adding captions to digital video SAMI - "Synchronized Accessible Media Interchange" is Microsoft's answer to SMIL Beyond Accessibility Captioning your media adds tremendous value: Improved Indexing and Searching: Use captions or transcripts as meta data to make your video text-searchable, and to make web-embedded video search engine friendly. Viewer Flexibility: With the increasing popularity of mobile devices, viewers may be in environments where access to the audio is limited. Captioning allows them to view content whether they are in the library, at a concert or on a noisy bus. Improved Accessibility for ESL Viewers: There are more viewers with English as a second language than there are with English as a first language — captioning can help your message reaches this much larger audience. Improved Comprehension: Captioning improves comprehension and retention of the media content for all viewers. You Tube Videos One time use – may not need captioning. More than one time – need to be captioned. Google captioning may be able to assist you. Real Media Files: Overview Real Media Files Uses SMIL, and a RealText caption file To display captioned video, open the SMIL file Turn captions on in Real Player using Tools > Preferences > Content QuickTime: Overview Quicktime Files Uses SMIL, and a QTText caption file To display captioned video, open the SMIL file QuickTime Player doesn't support turning captions off. Some developers created a CC button "wired sprite" using LiveStage Pro. Windows Media Files:Overview Windows Media Files Uses SAMI (which includes caption text) To display captioned video, open the original media file. SAMI file must have the same name, and be stored in the same directory as the original media file. OR... Reference the SAMI file in URL. Example: mms://mydomain.com/media.asf?SAMI=http://mydom ain.com/media.sami To turn captions on, see procedure in AccessIT article How do I turn on captions or descriptive audio in my media player? Software Camtasia and ProfCast Windows Speech and Dragon NaturallySpeaking Speaking NotePad Screen Readers Camtasia/Jing You can Make Camtasia videos from existing PowerPoint presentations. Dictate audio and add captions. Jing caption look clearer in the final product because it’s not an overlay as it is in Camtasia. Use Dragon to transcribe any existing audio, then copy and paste text captions. Synchronize text to audio. Voice recognition and recorders Dragon NaturallySpeaking Windows Speech Recognition Digital recording/transcription Voice recognition – not just for accessibility Anybody can use it. Windows Speech can be used to dictate. Commands do manually. You can do everything by voice command with Dragon NaturallySpeaking. Dictation 3 times faster then typing for most people Dictation reduces injuries related to repetitive tasks. (e.g. carpal tunnel.) Benefits of voice recognition Voice recognition is not a shortcut Dictation reduces spelling errors. Voice recognition software does not actually have a spell check feature; however, the application keys the dictated word and it doesn’t spell the word incorrectly. Grammar must be dictated, except in a few cases like dates where the comma may placed automatically. Research shows dictation improves student writing because students can use the words they know, rather than just the words they can spell. Research also shows that voice recognition increased reading proficiency because it allows students increased frequency of contract with words. Voice recognition can be helpful for editing. Read that and play that features can be used to help locate commonly overlooked editing errors. (if instead of is). Windows Speech Control Panel>Ease of Access>Speech Recognition You can Dictate text and basic commands like “scratch that”. Complex commands are completed manually. Read option available Added speech functionality was removed. No transcription option Dragon NaturallySpeaking You can: Dictate any text in may word processor. Transcribe audio files to text. Listen to dictations for editing. Read existing text. Create any document using only voice or manually, or in combination. Dictate and submit exam questions, email, discussion board in Blackboard. Navigate in much of Blackboard. Profile is portable. Windows Sound Recorder and Audacity Start>All Programs>Accessories>Sound recorder Windows 7 is not as limited as XP and prior versions Audio files can be transcribed using Dragon NaturallySpeaking. Use 11.025 MHz, 16 bit mom for best results on XP. Audacity is a free download. It allows you to some simple editing of audio recordings. Use File>Export if you wish to use the recording with other applications. Dragon can easily transcribe the recording. Open Dragon then Sound>Transcribe recording Once the recording is transcribed, it can be edited and saved. Speaking NotePad Speaking NotePad is an inexpensive open source word processor with lots of unique functionality options. Opens *doc, *.html, *rtf, *pdf Strips *.pdf to text for reading Has voice when keying options Reads any text Highlights as it reads Converts text to audio files Kurzweil/ReadPlease Scan and read documents in special format any accessible in Kurzweil. Highlight text and extract notes to a rich text format. Take exams Reads foreign languages - Spanish, French Can convert text to audio ReadPlease – it’s simple and easy-to-use. As an instructor, read software can help you edit documents faster, because you can listen to things and find errors that your eyes might overlook. JAWS and Daisy JAWS is used by Blind students Reads Alt tags and navigation tags Not appropriate for sighted persons Daisy is a special format for reading etext. It is navigational and text can be bookmarked. Requires a special format and reader E-Books and Tutorials from Publishers This a growing trend Be careful – some are not very accessible and it’s only a matter of time before there will be rulings on some of them. Web based and digital tutorials are often very hard to navigate. Some clearly don’t meet standards. E-text readers E-Books (e.g Kindle) E-book readers are not currently noncompliant with accessibility standards. You cannot make them mandatory for students. Smart pen Smart pen technology is another technology some of you may like. The smart pen uses a special digital dot matrix paper to record what you hand write. The pen can then be attached to your computer for sharing or downloading the document. Studio Workshop In the studio portion of the workshop this afternoon you will be able to try out some of these software is to see how you like them. You will get a chance to create a digital profile using voice recognition software. You can use Dragon or Microsoft speech. The training is about the same. If you train Dragon NaturallySpeaking, You can use the Windows recorder or bringing a digital recording and try a transcription. You can login to blackboard and try using voice recognition create an exam or discussion board question. Maybe try out sending an e-mail. You can convert the text document to an audio file and listen to the result. PowerPoint - add audio and create a video. Resources WebAIM WebAim provides information and resources to help you. http://webaim.org/ Illinois Accessible Web Publishing Wizard Illinois Accessible Web Publishing Wizard for Microsoft Office. Single user license is about $180.00 http://www.virtual508.com/ Free to try – about $40.00 to buy http://download.cnet.com/Acc essible-Web-PublishingWizard-for-MS-Office/300018483_4-10489973.html About the Standards Section 508 http://www.section508.gov/ WCAG 1 http://www.w3.org/TR/WAIWEBCONTENT/ WCAG 2 http://www.w3.org/TR/WCAG20/ Additional Resources www.microsoft.com/enable/microsoft/section508.aspx (in particular, see “Tutorials & Training”) Creating Accessible Adobe PDF Files: A Guide for Document Authors www.adobe.com/enterprise/accessibility/pdfs/acro6_pg_ue.pdf www.section508.gov/ www.fta.dot.gov (Home About FTA Doing Business with FTA) California http://www.calstate.edu/Accessibility/webaccessibility/evaluation/index.sh tml Do it World Wide Access: Accessible Web Design http://www.washington.edu/doit/Video/Search/index.php?vid=35 Video Google http://video.google.com/ Universal Design in Education http://www.csun.edu/accessibility/guides.html Software www.journeyed.com offers huge discounts to CCC employees www.nuance.com Dragon NaturallSpeaking www.quertystudios.com Speaking NotePad www.readplease.com www.kurzweil.com