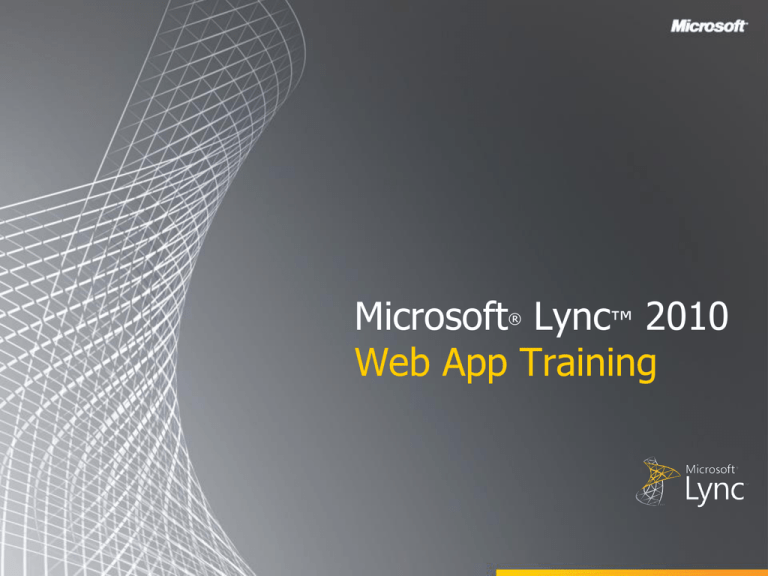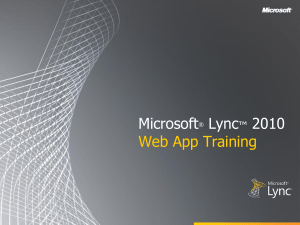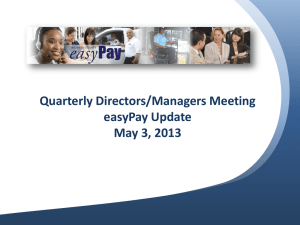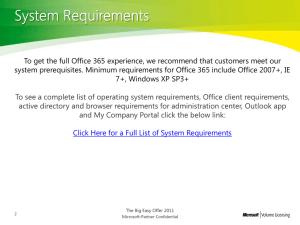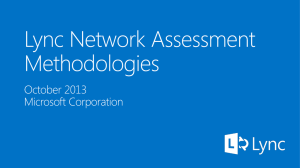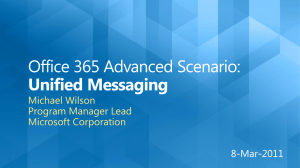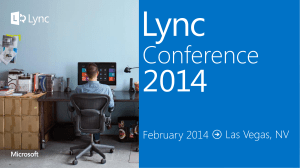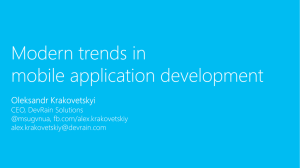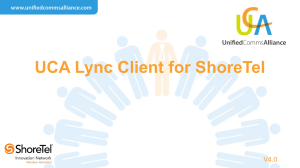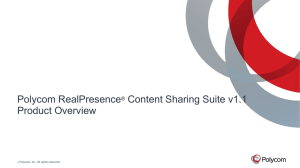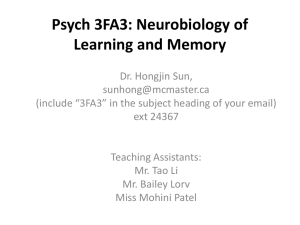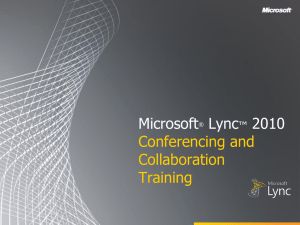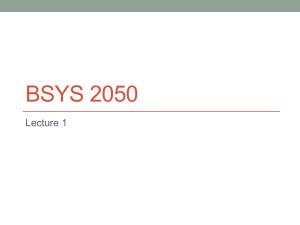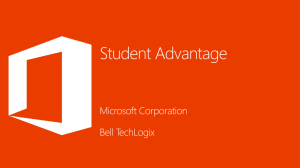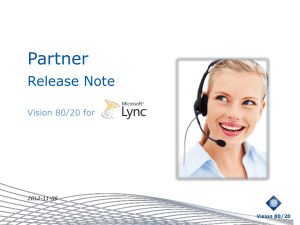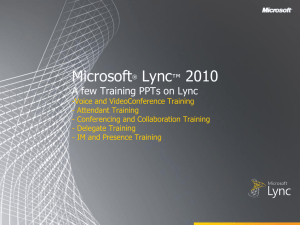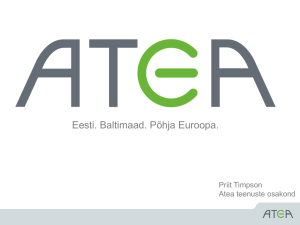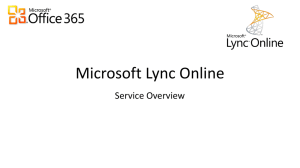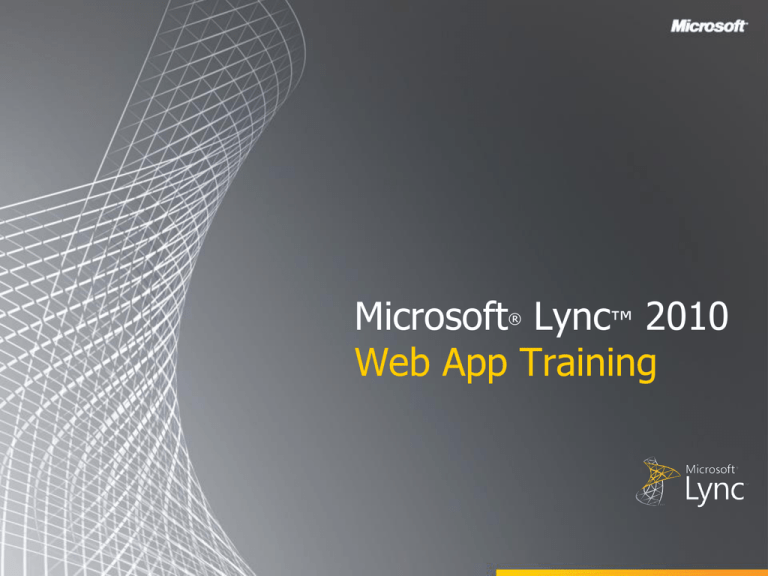
Microsoft Lync™ 2010
Web App Training
®
Objectives
This course introduces the Microsoft Lync Web App and covers the following
topics:
•
•
•
•
•
•
Lync Web App Overview
Join Online Meeting Experience
Invite Additional Participants
Start Application Sharing
Obtain Client-Side Logs
Appendix
Overview
Lync Web App provides a browser based alternative for joining a Lync Online Meeting.
Lync Web App requires a Microsoft Silverlight-enabled browser.
It offers a similar Online Meeting experience as the Lync 2010 client. However,
participants don’t have to install additional software to attend and participate in an Online
Meeting. If you intend to present and perform desktop sharing, you must install an
additional sharing plug-in.
Silverlight
Anyone using a Silverlight-supported browser and operating system with an Internet
connection can join a Lync Online Meeting without installing the Lync client or Lync
Attendee client.
Silverlight is a cross-browser and cross-platform browser plug-in that helps deliver
applications and experiences on the web.
During the Web App Join experience, the participant’s browser automatically searches for
the Silverlight installation and prompts the user to install it if necessary. Or, you can
install Silverlight from here: http://go.microsoft.com/fwlink/?linkid=217410.
BACK TO OBJECTIVES
Join Online Meeting Experience
The following section introduces you to the Join Online Meeting
experience for Lync Web App. The following slides display a visual
workflow and demonstration of this experience.
The participant may receive on-screen prompts to install Silverlight or
allow a pop-up, and their computer does the rest.
BACK TO OBJECTIVES
Join Online Meeting Experience Flowchart
Joining an Online Meeting by using Lync Web App requires minimal clicks to get
participants connected quickly.
No
Yes
No
Yes
Yes
No
BACK TO OBJECTIVES
Lync Web App Join Experience
These instructions explain how to join and connect to the audio
portion of an Online Meeting.
Note: Silverlight is required.
Join Experience
1. Open the Online Meeting invitation.
2. Click Join online meeting hyperlink or manually copy/paste the
meeting URL into a browser.
3. Join as a guest or use corporate credentials.
–
Click Join as a Guest if you are attending the meeting from
outside the company.
–
Click Join using your corporate credentials if you have
them.
4. Complete on-screen information such as your display name, and then
click Join Meeting.
5. Click the Phone button on the mode bar.
6. Enter your office or cell phone number in Phone Details, and then click
Call Me.
BACK TO OBJECTIVES
Performing Common Tasks
The following section introduces you to primary actions
a participant will complete during an Online Meeting.
BACK TO OBJECTIVES
How to Invite Additional Participants
Additional Participants can be invited by the
Presenter through the People menu.
Invite Participant to Audio Conference
1. Click the drop-down menu for People.
2. Click Invite by Phone, and type the participant’s
phone number. The Online Meeting automatically dials
that number and connects the participant to an audio
conference.
Invite Participant to Online Meeting
1. Click Invite by E-mail.
2. Click the Copy All Text button.
3. Open Outlook, and then click New E-mail.
4. Complete To recipient information and Subject.
5. Press Ctrl +V to paste text into body.
6. Click Send.
BACK TO OBJECTIVES
How to Start Application Sharing
Application Sharing is the primary method of
displaying content in an Online Meeting.
Presenters can share their entire desktop or a
single application such as a PowerPoint
presentation.
Note: First time users must install the
Application Sharing Plug-in for Lync Web App.
How to Start Application Sharing
1. Click Share.
2. Click Share your Desktop or Program.
3. Click Allow on the warning dialog box if you
are prompted.
4. Click Start Sharing.
Note: Participants will see all content
surrounded by the green bars.
Click Give Control to
share control with
another participant.
Click Stop Sharing at
the top of screen to
end sharing.
BACK TO OBJECTIVES
How to Obtain Client-Side Logs
For advanced troubleshooting or escalation
procedures, client-side logs can be obtained
from the Lync Web App.
Note: Client-side logs are captured in .log
format and can be read with any text editor
such as Notepad.exe.
How to Obtain Client-Side Logs
1. Click the Options menu.
Click Options menu to access the
client-side log or clear personal
information options.
2. Click Options.
3. Confirm Turn on Logging is enabled.
(enabled by default)
4. Click Save Logs.
5. Type a file name for logs, and then click
Save.
File name can be anything that helps you
remember what it is. As a recommendation,
name the file using the Customer Service
Request (SR) number. Examples:
•
SR0000999.log
•
Lync Web App Log mm-dd-yy.log
BACK TO OBJECTIVES
Review
This course introduced the Microsoft Lync Web App and covered the following
topics:
•
•
•
•
•
•
Lync Web App Overview
Join Online Meeting Experience
Invite Additional Participants
Start Application Sharing
Obtain Client-Side Logs
Appendix
BACK TO OBJECTIVES
Appendix
BACK TO OBJECTIVES
Lync Web App Terms
Term
Meeting Attendees
Meeting Presenters
Definition
•
Attendees can only view content.
•
Attendees are not allowed to share content/files/desktop/whiteboard.
•
Attendees can invite other contacts to a meeting.
•
Includes all Attendee privileges.
•
Presenters can share desktop/applications.
•
Presenters can upload content and save content locally.
•
Presenters can create whiteboards.
•
Presenters can admit people from lobby.
•
Presenter can eject other participants except the Organizer.
•
Presenter can promote Attendees.
•
Presenter can demote other presenters except Organizer.
•
Presenters can mute other participants.
•
Presenters may have the ability to browse content.
•
Presenters can lock a meeting.
Meeting Organizer
•
•
•
•
•
•
Has all the privileges of Presenters.
Organizer cannot be ejected from a conference.
Organizer cannot be demoted.
Organizer can never be made to wait in the Lobby.
There is no special icon or text indicating an organizer role in roster.
The role of organizer is not transferable, which means there is no concept of “promote to organizer.”
Meeting Participants
•
Collective term for Presenter, Organizers, and Attendees.
BACK TO OBJECTIVES
Lync Web App Terms (cont.)
Term
Definition
Roster
Control that enlists Meeting participants.
Presenter Lobby
Control that enlists meeting invitees awaiting admission by the Presenter.
Meeting Access
Control that allows Presenters to change Meeting admission policies.
Meeting Policy
Policies for the meeting that are defined by the administrator.
Meeting Permissions
Control that allows Presenters to change preset functionalities of Meeting participants during a meeting.
Public Meetings
Meetings where the trust level between meeting participants is high. These meetings have the following
characteristics:
All authenticated users are automatically presenters.
All federated/ non-federated/ anonymous users are attendees
Private Meetings
Meetings where the access to meeting needs to be controlled. In these meetings, Organizers specifically preassign presenters and attendee roles.
BACK TO OBJECTIVES
© 2010 Microsoft Corporation. All rights reserved. Microsoft, Exchange ActiveSync, Excel, Lync, Outlook, PowerPoint, SharePoint, SQL Server, Windows, Windows Live, Windows Mobile, Windows Server,
and other product names are or may be registered trademarks and/or trademarks in the United States and/or other countries/regions. The information herein is for informational purposes only and represents
the current view of Microsoft Corporation as of the date of this presentation. Because Microsoft must respond to changing market conditions, it should not be interpreted to be a commitment on the part of
Microsoft, and Microsoft cannot guarantee the accuracy of any information provided after the date of this presentation. MICROSOFT MAKES NO WARRANTIES, EXPRESS, IMPLIED OR STATUTORY, AS
TO THE INFORMATION IN THIS PRESENTATION.
BACK TO OBJECTIVES