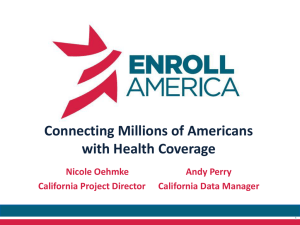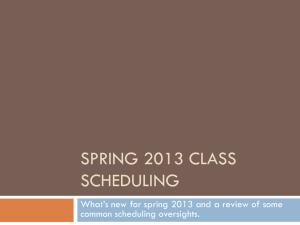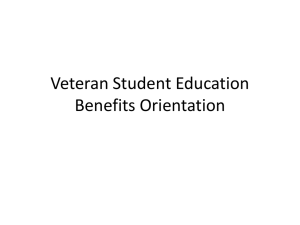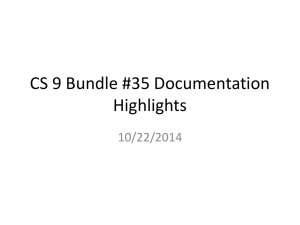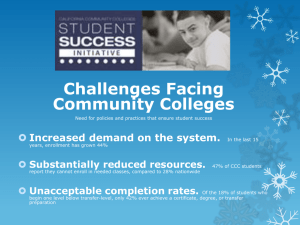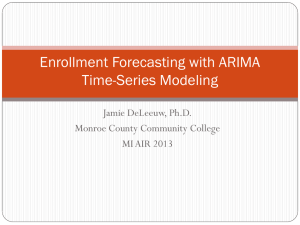Manage Student Admissions
advertisement

Manage Student Admissions Matriculate Students and Create School Register C3-AD01:Matriculate Students and Create School Register • Description: –This function allows student registrar to upload and verify details of accepted students • Granted Role: –Student Registrar • Menu Path: –Student Admissions > Processing Applications > New Students Upload –Student Admissions > Application Maintenance > Maintain Applications –Records and Enrollment > Career and Program Information > Student Program/Plan How to use the system 1. Create CSV(Comma delimited) file containing students’ details 2. Navigate to the screen via menu path 3. Add new Run Control ID value 4. Upload the CSV file 5. Verify the details of the uploaded students Refer to Online Help for more details Flow Chart Create CSV file Upload New Students Verify Student Information 1 Create CSV (Comma Delimited) File 1. Enter the students’ details into respective fields in the Student Data Template Create CSV (Comma Delimited) File 2. Save file as CSV (Comma delimited) type Create CSV (Comma Delimited) File The saved CSV (Comma delimited) file should look like this Flow Chart Create CSV file Upload New Students Verify Student Information 1 Upload New Students 2. Click on Add a New Value 1. Navigate: Student Admissions > Processing Applications > New Students Upload 3. Enter a new Run Control ID then click on add Upload New Students 5. Click the Run button 4. Select the campus, academic career and admit term, then upload the CSV file Upload New Students 6. Ensure the box is checked, then click on OK Upload New Students 7. Click the Process Monitor to check the status of the upload Upload New Students 9. Click Refresh at interval times 8. You should see that: i. Run Status: Queued and ii. Distribution Status: N/A Note: Waiting time depends on the no. of students (~100 students takes 510mins) Upload New Students 10. Click Refresh at interval times until i. Run Status: Success and ii. Distribution Status: Posted 11. Click on the Details link Upload New Students 12. Click on the View Log/Trace link Upload New Students 13. Click on the .log file to view the summary of the uploads of students Upload New Students Summary of input, successful and error upload Details of successful uploads Flow Chart Create CSV file Upload New Students Verify Student Information 1 Verify Details of Uploaded Students 1. Navigate: Student Admissions > Application Maintenance > Maintain Applications 2. Verify/Update student’s Biographical Details and Addresses Verify Details of Uploaded Students 1. Navigate: Records and Enrollment > Career and Program Information > Student Program/Plan 2. Verify details of Student Program Verify Details of Uploaded Students 3. Verify details of Student Plan Verify Details of Uploaded Students 4. Ensure that the Certificate Status is empty Verify Details of Uploaded Students 5. Verify Class Section is empty Manage Student Admission Term Activation C3-AD02:Term Activation • Description: –This function allows student registrar to term activate students individually • Granted Role: –Student Registrar • Menu Path: –Records and Enrollment > Student Term Information > Term Activate a Student How to use the system 1. 2. 3. 4. Navigate to the screen via menu path Search for a particular student Update student’s term activation details Save Refer to Online Help for more details Flow Chart 1 Term Activate a Student Assign Class Section Assign Class Teacher Enroll Student Drop Student From Class 2 Term Activation 1. Navigate: Records and Enrollment > Student Term Information > Term Activate a Student 2. Enter search parameter and click the Search button. Term Activation 3. Select student’s Term Activation Term Activation 5. Click on Save button 4. Check the Eligible To Enroll checkbox Manage Student Admission Assigning Class Section to Students C3-AD03:Assigning Class Section to Students • Description: –This function allows student registrar to assign class section and class teacher to students • Granted Role: –Student Registrar • Menu Path: –Records and Enrollment > Career and Program Information > Student Program/Plan –Records and Enrollment > Student Background Information > Student Advisor –Records and Enrollment > Enroll Students > Enrollment Request How to use the system 1. 2. 3. 4. 5. 6. Navigate to the screen via menu path Search for a particular student Update the details of student program Assign class section and class teacher to student Add/Drop student to/from classes Save Refer to Online Help for more details Flow Chart 1 Term Activate a Student Assign Class Section Assign Class Teacher Enroll Student Drop Student From Class 2 Assign Class Section to Student 1. Navigate: Records and Enrollment > Career and Program Information > Student Program/Plan 2. Enter search parameter and click the Search button. Assign Class Section to Student 3. Click on the ‘+’ icon before making any changes Assign Class Section to Student 4. Update the details of Student Program Assign Class Section to Student 5. Select Program Action: Data Change Assign Class Section to Student 6. Click on the Student Details tab Assign Class Section to Student 8. Click on Save button 7. Enter the Class Section Flow Chart 1 Term Activate a Student Assign Class Section Assign Class Teacher Enroll Student Drop Student From Class 2 Assign Class Teacher to Student 1. Navigate: Records and Enrollment > Student Background Information > Student Advisor 2. Enter the Student Advisor details 3. Click on the Academic Advisor lookup button Assign Class Teacher to Student 4. Select the Class Teacher for the student 5. Click on Save button Flow Chart 1 Term Activate a Student Assign Class Section Assign Class Teacher Enroll Student Drop Student From Class 2 Enroll Student to Classes 1. Navigate: Records and Enrollment > Enroll Students > Enrollment Request 3. Click on Add button 2. Add ID and Academic Career of the uploaded student and enter the desire Term Enroll Student to Classes 4. Select Action: Enroll 5. Search for the class to enroll student into the class Enroll Student to Classes 6. Search for available classes to enroll students according to the Subject and Academic Career Enroll Student to Classes Class Section Class Number 7. Select the desire class for the student to enroll Enroll Student to Classes 9. Submit when all desired classes has been included 8. Click on “+” icon to assign more classes to the student Enroll Student to Classes Verify if the enrollment of student is a success Enrollment Summary 1. Navigate: Records and Enrollment > Enrollment Summaries > Enrollment Summary 2. Enter search parameter and click the Search button. Enrollment Summary Flow Chart 1 Term Activate a Student Assign Class Section Assign Class Teacher Enroll Student Drop Student From Class 2 Drop Student from Classes 2. Click on the Find an Existing Value tab 1. Navigate: Records and Enrollment > Enroll Students > Enrollment Request 3. Enter search parameter and click the Search button. Drop Student from Classes 4. Select Action: Drop 5. Search for the class to drop student from the class Drop Student from Classes 6. Select the desired classes Drop Student from Classes 8. Submit when all desired classes has been included 7. Click on “+” icon to drop more classes Drop Student from Classes Verify if the dropping of student is a success Enrollment Summary 1. Navigate: Records and Enrollment > Enrollment Summaries > Enrollment Summary 2. Enter search parameter and click the Search button. Enrollment Summary Manage Student Admission Batch Enrollment and Create Class Registers C3-AD04:Batch Enrollment and Create Class Registers • Description: –This function allows student registrar to term activate students and assign classes to students in batch • Granted Role: –Student Registrar C3-AD04:Batch • Menu Path: –Records and Enrollment > Term Processing > Term Activation > Term Activation Batch Process –Records and Enrollment > Enroll Students > Block Enrollment > Create Student Block –Records and Enrollment > Enroll Students > Block Enrollment > Create Class Block –Records and Enrollment > Enroll Students > Block Enrollment > Block Enroll Merge How to use the system 1. 2. 3. 4. 5. Navigate to the screen via menu path Term activate students Create student block and class block Assign students in batch to classes Verify enrollment details Refer to Online Help for more details Flow Chart 1 Term Activate Students in Batch Create Student Block Create Class Block Register Student to Classes Term Activate Students in Batch 1. Navigate: Records and Enrollment > Term Processing > Term Activation > Term Activation Batch Process 2. Add new Run Control ID Term Activate Students in Batch 4. Click the Process Control tab 3. Enter the academic details Term Activate Students in Batch 6. Click on Run button 5. Select Eligible to Enroll: Yes Term Activate Students in Batch 7. Ensure the box is checked, then click on OK Term Activate Students in Batch 8. Click on Process Monitor Term Activate Students in Batch 10. Click Refresh at interval times 9. You should see that: i. Run Status: Queued and ii. Distribution Status: N/A Note: Waiting time depends on the no. of students (~100 students takes 5-10mins) Term Activate Students in Batch 11. Click Refresh at interval times until i. Run Status: Success and ii. Distribution Status: Posted 12. Click on the Details link Term Activate Students in Batch 13. Click on the View Log/Trace link Term Activate Students in Batch 14. Click on the .out file to view the term activation status of remaining students Term Activate Students in Batch Summary of the No. of Students Activated, No. of Students Updated, and No. of Students Ineligible Student’s ID Flow Chart 1 Term Activate Students in Batch Create Student Block Create Class Block Register Student to Classes Create Student Block 2. Click on Add a New Value tab 1. Navigate: Records and Enrollment > Enroll Students > Block Enrollment > Create Student Block 3. Add a new Student Enrollment Block Create Student Block 4. Enter the description of the Student Enrollment Block 5. Enter the activated student’s ID and Academic Career 7. Click on Save button 6. Click on the “+” icon to add more students into the Block Flow Chart 1 Term Activate Students in Batch Create Student Block Create Class Block Register Student to Classes Create Class Block 2. Click on Add a New Value tab 1. Navigate: Records and Enrollment > Enroll Students > Block Enrollment > Create Class Block 3. Add a new Class Enrollment Block Create Class Block 4. Enter the description of the Class Enrollment Block 5. Enter the Term 6. Click on the Class Number lookup button Create Class Block 7. Search for available classes to enroll students according to the Subject and Academic Career Create Class Block 8. Select the desire class for the batch to enroll Create Class Block 9. Click on the “+” icon to assign more classes to the group of students 10. Click on Save button Flow Chart 1 Term Activate Students in Batch Create Student Block Create Class Block Register Students to Classes Register Students to Classes 1. Navigate: Records and Enrollment > Enroll Students > Block Enrollment > Block Enroll Merge 2. Click on Add a New Value Register Students to Classes 4. Click on Merge 3. Enter the corresponding Student Block and Class Block Register Students to Classes 5. Submit request 6. Verify Request Status: Success 7. Click on the retrieve button Register Students to Classes 8. Click on the Detail links to verify students’ enrollment details Register Students to Classes Verify students’ enrollment details View Class Roster 1. Navigate: Curriculum Management > Class Roster > Class Roster 2. Enter search parameter and click the Search button. Class Roster Class details Students enrolled in a class End of Presentation Thank You