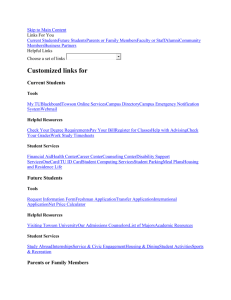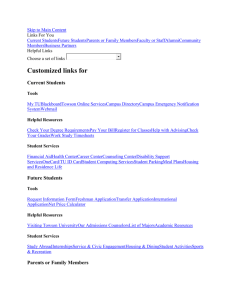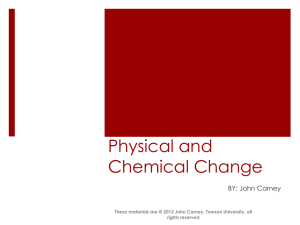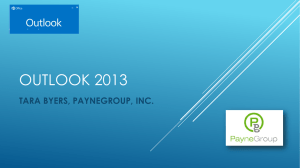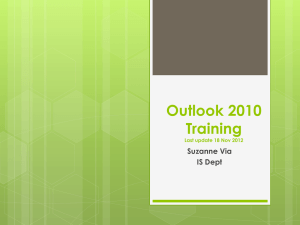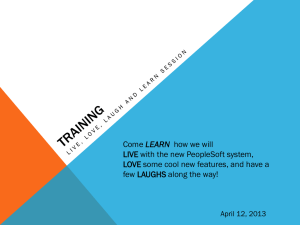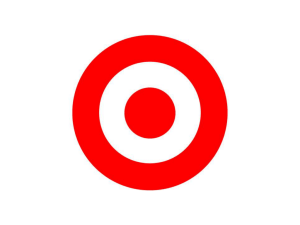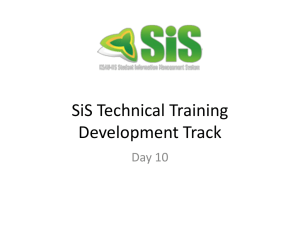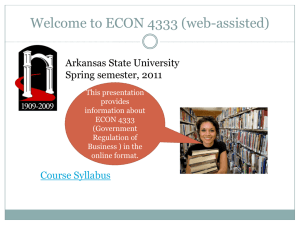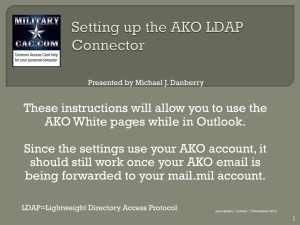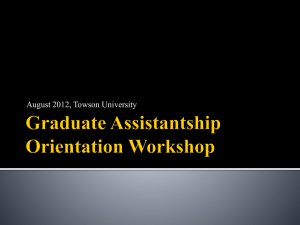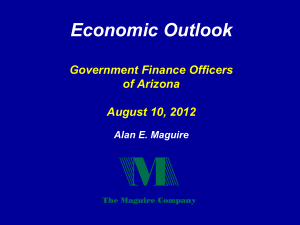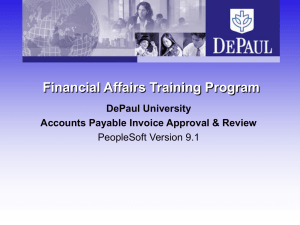E-Mail Services - Towson University
advertisement
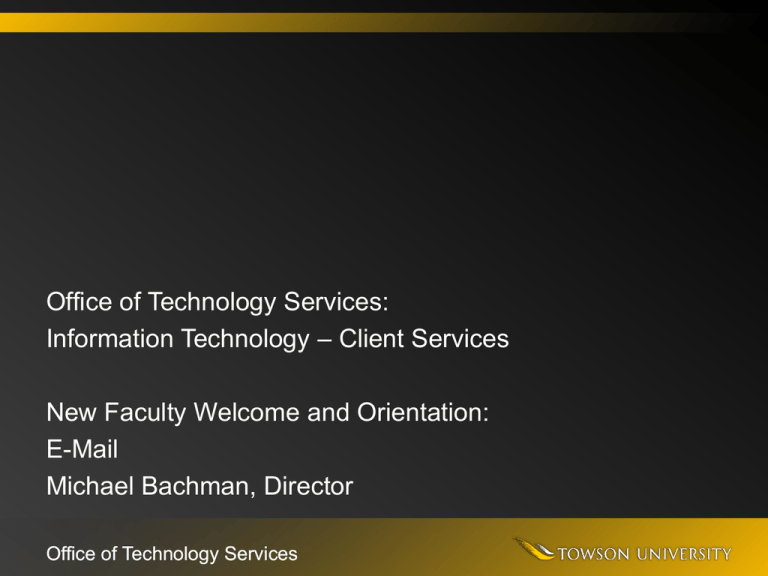
Office of Technology Services: Information Technology – Client Services New Faculty Welcome and Orientation: E-Mail Michael Bachman, Director Office of Technology Services E-Mail Topics • • • • • The E-mail Environment E-Mail Applications E-Mail Tips E-Mail Applications Overview Outlook Web Access, Virtual Workspace, and Installed Programs • E-Mail Enabled Phones • Sending E-Mail to Students • Class E-Mail by Distribution Lists, Blackboard, and PeopleSoft Office of Technology Services The E-Mail Environment • TU uses an Exchange/Outlook solution for faculty and staff e-mail. It also includes calendar, task, and contact management services. Students use Webmail Powered by Google • Click here for the university e-mail policy or paste this address into a new browser window: http://inside.towson.edu/generalcampus/tupolicies/documents/10-03.00%20Electronic%20Mail%20Policy.pdf • Over 97.6% of incoming e-mail is rejected de facto as spam using multiple software and hardware solutions—but it is not perfect and is not aware of context (banning stock tips would be a problem for CBE, banning medications would be a problem for CHP, etc.) • Office of Technology Services The E-Mail Environment • For performance and reliability, the maximum INBOX for faculty/staff Exchange has limits • Default for faculty/staff is 250 megabytes for INBOX, but can be extended by special request to the Faculty/Staff Help Center • In addition to the INBOX, you can store more e-mail using Personal Folders (.pst files). These .pst files are not available with Outlook Web Access, but you CAN get to them with Virtual Workspace • Your H: drive offers 5 gigabytes, and your Personal Folders should “live” in that space • Maximum recipients: 5000 (Reply All would be interesting) Office of Technology Services The E-Mail Environment • Watch out for attachments: we have a 20 MB limit, but that’s pretty bad etiquette; there are other means to share large files and we can help with specific needs. • Some attachments (.htm, .exe, .mdb etc.) are blocked for security reasons. If for some reason an expected e-mail doesn’t arrive or your recipient doesn’t receive it from you, this may be one of several things to look into. Office of Technology Services E-Mail Tips • Phishing scams are prevalent; OTS will NEVER ask for your password. We may ask for your username, but again, NEVER your password. • Multiple “To” recipients diffuses responsibility and reduces chances of no one doing anything at all (“I thought you were taking care of it; no, I thought you were.”) • Always send e-mail to students using your Towson University e-mail service as opposed to Hotmail, Gmail, or other systems; this is university policy • Use a personal e-mail account (Hotmail, Gmail, etc.) for nonuniversity business; it helps reduce spam and increases security Office of Technology Services E-Mail Applications Overview • There are three preferred options to get to your Towson University email: 1. Outlook Web Access (Windows; Lite Version for Mac) 2. Virtual Workspace (Windows and Mac) 3. Outlook (Windows) or Entourage (Mac) installed on a universityowned computer • Less-preferred options include using a smart phone or some other mail application, but these are not general encouraged due to the chance of exposure of e-mail or attachments • See http://www.towson.edu/adminfinance/ots/trainingdoc/selfhelpdoc.asp for lots of information on Outlook, e-mail, and related topics Office of Technology Services E-Mail Applications Overview • Click to watch an overview video of the various e-mail options or paste this address into a new browser window: http://mediasite2.towson.edu/mediasite/SilverlightPlayer/Default.aspx?peid=d4d7914fc40a41fda6143b7afa0bb1fc1 d Office of Technology Services Outlook Web Access • This is the simplest solution for Windows-based computers; it has a few limitations, but for just sending and reading e-mail, it’s the smartest choice. • A lite version is available for the Mac and other operating systems • No mail is saved on the computer; when you exit, all traces are gone; this is the ideal choice for shared home computers, public computers, computers in classrooms and labs, etc. • Outlook Web Access works with all common browsers (Internet Explorer, Firefox, Chrome, etc.) Office of Technology Services Outlook Web Access • Outlook Web Access works with all common browsers (Internet Explorer, Firefox, Chrome, etc.) • You don’t need to install any software at all • You can access files on your O: (department) and H: (home) shares Office of Technology Services Outlook Web Access • Of all the methods of getting to e-mail, Outlook Web Access launches fastest • To launch Outlook Web Access, go to http://outlook.towson.edu Office of Technology Services Virtual Workspace • This takes more time to load and you have to install a little piece of software the first time (the Citrix Client) • You need Local Administrator Rights to install the Citrix Client, so this is usually not an option for a public computer • You should choose Virtual Workspace when you need to get to files on your O: (department) share or H: (home) share • You can use Virtual Workspace on a Mac Office of Technology Services Virtual Workspace • To launch Virtual Workspace, go to http://vw.towson.edu • Notice the Self-Help Documents section; read this to get started Office of Technology Services Installed E-Mail Programs • Microsoft Office Outlook is installed on Windows computers in university offices, classrooms, and labs • It provides the most functionality but mail is stored locally on the computer and can be a risk in classroom and lab computers; Outlook Web Access again is preferred • To launch Outlook, click on the desktop icon • Entourage is provided on university-owned Mac systems; it provides similar functionality to Outlook Office of Technology Services E-Mail Enabled Phones • Be very cautious; smart phones are easily lost or stolen—and e-mail and attachments can mean exposure of sensitive or confidential information • University support is limited to providing configuration settings only for personally owned devices; it’s up to you and your cellular provider for all other support • Click to see the Faculty/Staff Help Center for configuration details or paste this address into another browser window: http://www.towson.edu/adminfinance/ots/support/facultystaff/configuringsmartphones. asp Office of Technology Services Sending E-Mail to Students • If you are communicating to one student, you can use your regular Towson University e-mail account and include the student in the TO line. • Students are always addressed as NetID@students.towson.edu • When sending to all students in a class section, you have three options: • In approximate order of popularity, these “class” e-mail options include: 1. Distribution lists 2. Blackboard 3. PeopleSoft Office of Technology Services Class E-Mail: Distribution Lists To send e-mail using a class distribution list (OTS creates these automatically): 1. Open your e-mail application and type your own e-mail address into the TO line (you’re sending it TO yourself) 2. In the BCC line, type in the course section address using our special format described below. You may need to set an option in your e-mail application to force it to show the BCC line. Office of Technology Services Class E-Mail: Distribution Lists 3. Here's an example address: 1102COSC175101@towson.edu. You'll need to modify the address for your own particular course section. Office of Technology Services Class E-Mail: Distribution Lists Here's how we build the class e-mail address step-by-step: 1: Always start with a "1" (this is the century digit) 110: Add the two-digit year; this example is based on 2008 1102: Add the term code digit; this example is based on fall which is "4“ (1=minimester, 2=spring, 3=summer, 4=fall) 1102COSC: Add the subject code 1102COSC175: Add the course number 1102COSC175101: Add the section number 1102COSC175101@towson.edu Finally, add the @towson.edu Office of Technology Services Class E-Mail: Blackboard 1. Login to Blackboard and navigate to your course 2. Open the course’s Blackboard Control Panel: Office of Technology Services Class E-Mail: Blackboard 3. Select “Send E-Mail” in the Course Tools section: Office of Technology Services Class E-Mail: Blackboard 4. Choose one of the send mail options: Office of Technology Services Class E-Mail: Blackboard 5. Fill in the e-mail message screen: Office of Technology Services Class E-Mail: PeopleSoft 1. Login to PeopleSoft/Towson Online Services from the portal: https://mytu.towson.edu Office of Technology Services Class E-Mail: PeopleSoft 2. Select Faculty Center from the PeopleSoft “applet” group: Office of Technology Services Class E-Mail: PeopleSoft 2. You can also use the old portal http://inside.towson.edu and enter PeopleSoft under the Towson Online Services bar on the far right: Office of Technology Services Class E-Mail: PeopleSoft 3. Navigate to Self-Service > Faculty Center > Class Roster. Click the green Change Class button if needed to choose your course section: Office of Technology Services Class E-Mail: PeopleSoft 3. Select the student(s) you want to notify by checking the box in front of their name. You can also click Notify All at the bottom of the list: Office of Technology Services Class E-Mail: PeopleSoft 4. Compose and send your e-mail message: Office of Technology Services Next Steps • Call us: 410-704-5151 2+2+2 on the voice mail menu for general help with e-mail • Read our self-help documents and resources on e-mail: http://www.towson.edu/adminfinance/ots/trainingdoc/selfhelpdoc.asp • For planned or scheduled maintenance with e-mail, follow the Daily Digest: http://www.towson.edu/applications/dailydigest Office of Technology Services Office of Technology Services Contributing to the success of Towson University through the development, maintenance, and support of technology Office of Technology Services