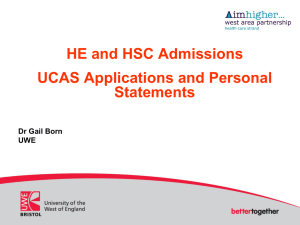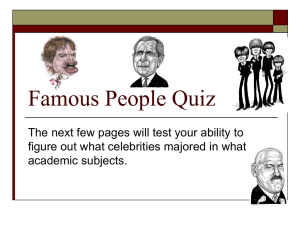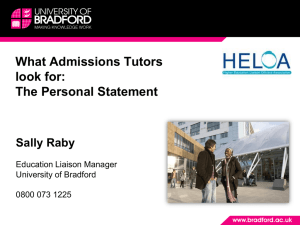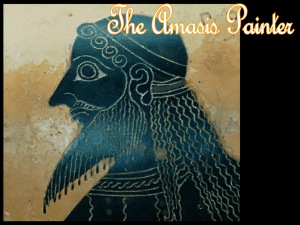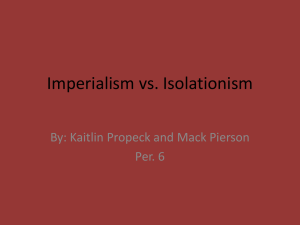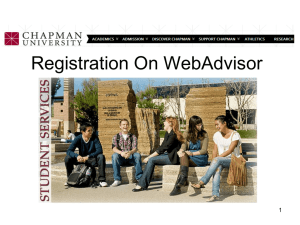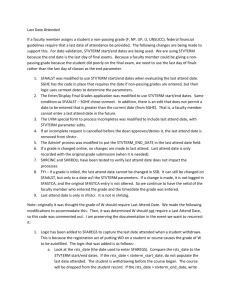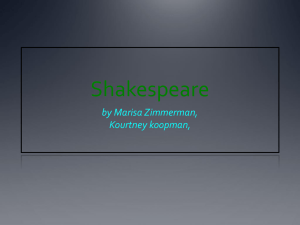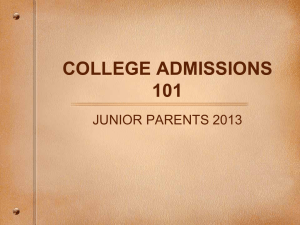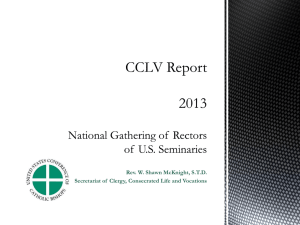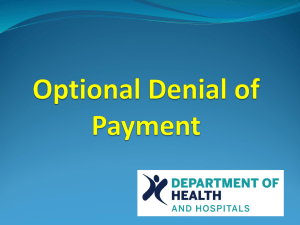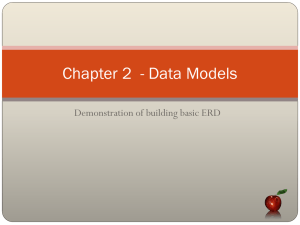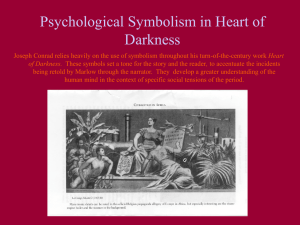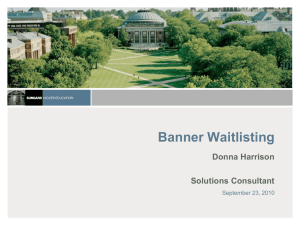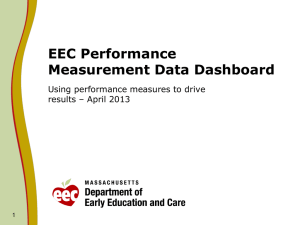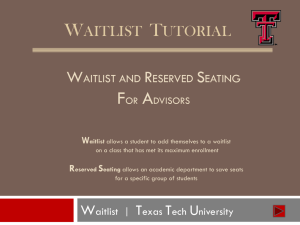Banner Training
advertisement

Welcome Fall registration volunteers! SAAADMS (Student Application) First screen to check when student indicates they have “missing requirements”. SAAADMS (Checklist) If you need to verify that a document has been received by Admissions, or if a student indicates their “Admissions file” is incomplete, it will be found under the checklist tab. SAAADMS (Checklist) - - The Received Date field is the most important part of this screen, as it indicates whether or not a document has been entered by Admissions into the system. For the purposes of this training, verifying if this field is empty or has a date is all you will need to do. The status field will denote if the admissions checklist item is complete(COMP),a faxed item(FAX),Unofficial Test Scores(UNTS),No Graduation Date on Transcript(NGD), and Unofficial(UNOF). For a student to be complete, these must all read (COMP) or (WAIVE) or (NCA for college transcripts) SOAHOLD (Holds Screen) -In addition to the checklist screen, holds placed by Admissions and Cashiers office are the most frequent items that a student will inquire about. Through the SOAHOLD screen you can verify whether or not a hold was a released, and which office should be contacted regarding its release. -The origination code and the field that follows it identifies the office that placed the hold. Generally Registration Office(Admissions) or Bursars Office(Cashiers) will make up the bulk of these. -The From and To fields will indicate the date the hold was originally placed, and if it is the current date or prior, if it has been released. Dates in the future indicate an active hold. IE Jun-24-2099 is an active hold. SOAHOLD (Holds Screen) - - - Generally holds from Admissions are related to documents the student has not turned in, or biographical data, IE birthdate or SSN, that must be verified by Admissions and updated. Cashiers Holds often are related to a remaining balance from a prior semester, or a student who was on Financial Aid and withdrew or dropped from classes within a certain time frame. Normally the Reason Field will contain an entry such as “Missing SSN”, “Verify Birthdate”, “Admissions File Incomplete”, or “Misc Fine” which is used by the Cashiers office to indicate a prior balance not resolved. SGASTDN (Student Summary) -From this screen you can verify a student is either a Continuing, or new Active Student for the current term as well as their major(degree or certificate). SGASTDN (Student Summary) -From the Activities Tab, you can see Financial Aid Hold Agreements placed by Counselors/Specialists, which will indicate if a student has an active hold agreement to keep their classes in place during registration while their aid is processed. New Student Orientation items will also show up here. -The comments tab will show any disclosure agreement notes regarding a student and those they have authorized to view personal information, including grades. This usually has a parents name, when they were authorized, and if its specific to the information to be provided. SGASTDN (Student Summary) -Finally, the Academic and Graduation Status tab provides information on a students Academic Status which is either Good Standing, Probation, or Suspension. -Students who are on Probation will normally be unable to register until grades have been posted for the prior term. Some students may not be currently enrolled, but Banner will not allow registration with this Academic standing until grades for the prior term are posted in Banner. -Students on Suspension may have to sit out a regular term and speak with Special Academic Programs before readmitting unless an appeal is granted. -Students can reach Special Academic Programs at 901-333-5885 for locations and times to meet them. SFAREGS (Enrollment/Registration) -All ‘manual’ registration for students as well as verifying they are eligible for registration can be done through this screen. Be mindful that only one person in Banner can view this screen at any given time, to prevent change conflicts in the system. If you receive a message indicating that it is in use, then you must determine if the student has properly exited Self-Service, or if another employee has this screen open with the student ID. -This screen can verify the number of hours a student is being billed for, which part of a term the class is in, whether or not they are actually registered for the class, or just wait-listed for a seat. SFAREGS (Enrollment/Registration) -The first field that comes up often is the students eligibility to register, IE Status. A student will say they have “enrolled” but are unable to register, what this usually means is that they submitted an application, but it may not have been approved yet.(Normally a 3 to 5 business day process). Almost always, if a student is eligible, this field will show EL. If for some reason you see anything else aside from a blank space, please contact Admissions to have this resolved. -If a student has applied but has not been approved, a message will display at the bottom of the screen “Person is not a student, cannot register” or “Has not readmitted” if they are a returning student from more than a year back. SFAREGS (Enrollment/Registration) -The next section, Course Information, is a section that can be accessed by hitting the next block button in Banner. The cursor and highlighted area should be underneath the field “CRN”. The CRN is always five digits, and always starts with the digit representing the current term, IE 1,5,8. If a student gives you a 4 digit number,(usually starting with 1 or 2) they are quoting the Course number. -The main fields of interest here are the subject, course, credit hours, status, Part of Term, and Method of Instruction. SFAREGS (Enrollment/Registration) - - The Subject and Course fields will indicate the course the student registered for, which can be directly referenced in the catalog if necessary. The Section Codes will indicate if the course is on campus (numerical only), PAWS(L01,02 etc), RODP(R10,50,80) Credit hours will usually have a value higher than 0.00 unless the course is waitlisted, dropped, or non-credit.(LEAP) Status during registration will normally be either RW(Registered Web), RE(Registered),WL(Waitlisted),DI(Dropped Internet),or in some cases AU(Audit). Students on the Waitlist are not actually registered for the class and must follow waitlist procedures when and if they are contacted about an open seat in the class. Part of Term will generally indicate if a students class is a regular term, or one of the special shorter terms from FLEX or if it is Summer, Maymester, Summer Extended, Summer I and Summer II. Method of Instruction refers to the classroom environment, IE CON(Conventional on campus), HYB(Hybrid Online/On campus), RODP(Online Only through RODP Portal) SFAREGS (Enrollment/Registration) -The Student Term tab of SFAREGS can provide information on a students residency status, which determines their tuition rate, as well as their currently assigned advisor and academic standing(essentially like the Academic Status screen from SGASTDN). -The Residence field is self explanatory, if a student is considered in state, they are coded as a 1, out of state as a 2, and in some cases, others as required. These other cases are updated with codes by the Cashiers Office that denote some form of discount. SFASTCA (Audit Log) -An important screen for investigating student complaints or appeals is SFASTCA, which is the audit log of all actions taken in SFAREGS. During registration you can use this screen to verify if a student was dropped from a class for non-payment, if they tried to register for a class and experienced an error, and to verify which user registered a student manually for class. -You can generally search by term though any data prior to 2007 will not be available in this log as it was pre-Banner. -The audit log is real time, so if someone completes an entry and you reload this screen, you will see the end result, such as drops, withdrawals, or registration errors immediately. SFASTCA (Audit Log) -The Source field is where you can determine if an action was attempted, and if it was successful. If the only record of an action is TEMP, then an attempt was made to perform the action in the system, but it did not go through for some reason. Normally in the Message field a reason will be given for the failure to complete. -These usually include course prerequisites not being met, the class is full, but the waitlist is open, or the class is open but people on the waitlist are currently “first in line” to register for the class. Time Conflicts will also occur sometime, as classes that are too close together, or occur at the SAME time are loaded into the same student schedule. -If the action has BASE in its Source field, the action was processed successfully. SFASTCA (Audit Log) -The last part of the audit log you may need to reference is the USER field. Generally you will see either WWW2_User, which is the students login through SelfService, SZRRNOP which is the designation for the process to drop students from classes for nonpayment , BANWORX for waitlist notifications and waitlist drops and the various usernames for staff and faculty with Banner access. -In most cases if you see a DD(Drop Delete) Course Status code with SZRRNOP as the user, it is part of the drop process performed at different points in the academic calendar by the cashiers office. After classes begin, a manual purge for non-attending students may show up, with the usernames of staff assigned to carry out this function. SFAREGQ (Registration Query) -If a student inquires about their course schedule, instructor, classroom location, or the part of the term the class is in, you can determine this information from the SFAREGQ screen. It will display all available information in the system for classes the student is currently registered for. It will not show classes that have been dropped, or that are waitlisted. -You will notice several familiar codes here, such as the registration status and instruction method. Also of particular importance is the start and end date, as we do have FLEX term classes which may confuse students who believe they are full term courses when they actually start later in the term. You can verify that with the start and end dates. SFAREGQ (Registration Query) -The most common question this screen answers is “Where are my classes?” -Building refers to the campus building the class is located in. M for Macon : (F)ulton,(W)hitehead,(A)cademic Building(A,B,C) U for Union: AHLTH(Allied Health),A-F Buildings,VS(Verties Sails), M Building SA for Maxine Smith GILL for Gill Center MILL for the Millington Campus WHTHVN for the Whitehaven Campus Now lets have the best fall registration possible!