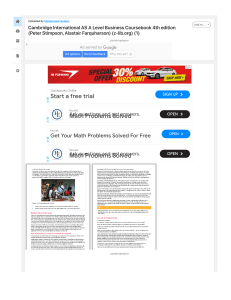Search and Find in QuickBooks: How To Utilize The search and find in QuickBooks serves as a powerful tool for users to swiftly locate transactions, list items, entries, or activities within their company files. Accessed through a simple magnifying glass icon in the software interface, this feature enables users to input search keywords and instantly retrieve relevant results. Custom fields facilitate the monitoring of various aspects, from sales representatives to unique customer details. Additionally, custom fields aid in organizing lists, refining search outcomes, and filtering financial reports, ensuring meticulous tracking of vital business details. QuickBooks further enhances this capability with an Advanced Search option, facilitating the retrieval of data spanning two years. However, when this functionality encounters issues, such as problems with the Windows registry, corruption in the search index file, or interference from third-party applications, users may experience delays in accessing crucial information. Unlock efficiency with our QuickBooks search optimization service. We will guide you to properly utilize the search and find function in QuickBooks. Call us on our Toll-Free Number +1 833-802-0002 to diagnose and resolve issues hampering your search functionality, ensuring seamless access to crucial data. Users can search for sales and expense transactions as well as supplier and customer names. To search data in QuickBooks, follow these guided steps meticulously. These steps are crafted to simplify the process, ensuring efficient retrieval of specific transactions and avoiding QuickBooks search not working issues. •Click ‘Edit,’ then look for the ‘Find’ option. •Enter your search query in the ‘Search’ box and view the results on the left panel. •Use the ‘Filter’ icon to narrow down your search. •You can save a search for future use. •Double-click on a search result to view the original transaction. Search by Customer Name: •Navigate to Sales and click on Customers. •Choose a customer to review their transactions. Search by Supplier Name: •Head to ‘Expenses’ and click on ‘Suppliers.’ •Select a supplier to view their transactions. Search by Transaction Type (Sales): •Select ‘All sales’ after going to ‘Sales.’ •From the ‘Type’ dropdown menu, select your desired transaction type. Search by Transaction Type (Expense): •Visit the ‘Expenses’ tab and click on ‘Expenses.’ •Select the transaction type that you want from the dropdown menu. How to Find Data in QuickBooks? To find data in QuickBooks, you need to go through these steps. 1.Click on Edit, then choose the ‘Find’ option. 2.Switch to the ‘Find’ window. 3.Choose filters to narrow down your search criteria. 4.Enter your search details. 5.Further, refine the search using ‘Options.’ 6.Click ‘Find’ to execute the search. 7.Select the desired transaction from the results and click ‘Go To.’ 8.To print a report of the found transactions, select ‘Report’ and then choose the ‘Print’ option. In conclusion, the search and find in QuickBooks offers a streamlined technique to easily look for transactions or payment details. This blog guides you to enhance productivity and efficiency by using this functionality. By addressing search functionality issues, we enable smooth access to vital data, Invest in seamless financial management with our expert solutions by dialing our Toll-Free Number +1 833-802-0002 today.