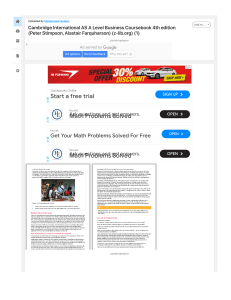F ixing the B ank Issues In Q uickB ooks D esktop Bank issues in QuickBooks Desktop often stem from connectivity issues with the bank's website or server maintenance, hindering transaction downloads and uploads within QuickBooks. When attempting to connect to the bank account from within the software, users may encounter a warning message indicating an interruption in online banking connection. This disruption can prove frustrating for users. Consequently, troubleshooting such errors becomes imperative to resume smooth financial operations. By addressing these issues comprehensively, users can regain control over their banking functions within QuickBooks, ensuring uninterrupted workflow and financial management. If you encounter this issue, consider the following tips for resolution. For swift assistance with any QuickBooks issue, reach out to our 24/7 QuickBooks error support team. Simply dial our Toll-Free Number, +1 833-802-0002, to promptly address all your inquiries. What Leads to QuickBooks Banking Error? Some factors leading to the QuickBooks banking error are: Updating your QuickBooks version can result in security flaws, compatibility problems, and the loss of new features. It could also cause inaccurate reporting, issues with data syncing, and general inefficiencies in financial management procedures. If the login credentials entered in QuickBooks don't match the bank's information, you may encounter authentication issues or even QuickBooks error 195. This prevents access to account data for syncing or reconciliation purposes. Steps to Resolve QuickBooks Bank Error We are providing you with some suggestions for resolving the QuickBooks bank error. Tip 1: Check If Your Account Details Are Accurate Attempt to access your bank account through the provided online banking URL. Review the details below to add your bank accounts for downloading and correcting transactions in QB Online. • Navigate to the 'Menu' located at the left corner and opt for 'Banking.' If it's your first time linking to a bank, search for its name in the provided field. • For existing links, click on 'Add Account' and locate your bank's name. • Choose your bank from the list and input your User ID/Login ID and Password for the bank's website. • Proceed by clicking 'Continue.' • If additional security steps are required by your bank, complete them and then click 'Connect securely.' • Select the bank symbol on the left of your account and choose the account type from the drop-down menu. If no existing account is available, select 'Add + new' to create one. Upon initial linking, QuickBooks will download transactions for the last 90 days and subsequently update banking and credit card transactions overnight. Click 'Connect' and wait for the process to complete, which may take a few minutes. Once done, you'll be redirected to the banking page, where the 'Review' tab will display downloaded transactions. Tip 2: Set It To Update Itself Automatically If QuickBooks encounters an issue updating from a bank account, it will attempt the update five more times over the next five hours. You can keep track of these attempts using the following steps: • To begin, navigate to ‘Banking’ from the left sidebar. • Next, locate the update option in the upper right corner. • You'll find the last update date and time displayed. • • • • • Initiate a manual update. Return to banking. Choose to clear any unnecessary accounts for updating. Select the now available update option. Input your MFA information and proceed to the software upgrade by clicking continue. Conclusion The solutions elaborated in the above blog will help you fix bank issues in QuickBooks Desktop. If you're encountering QuickBooks banking error or any other QuickBooks issue, our 24/7 QuickBooks online support team at our Toll-Free Number +1 833-802-0002 is here to help. Our experts will promptly address the problem, ensuring seamless functionality for your business.