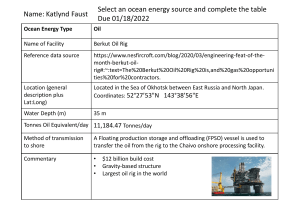Legal Notice 1 Direm KEMPER PROFILER Player Main Manual for OS 11.0 Legal Notice 2 Legal Notice This manual, as well as the software and hardware described in it, is furnished under license and may be used or copied only in accordance with the terms of such license. The content of this manual is furnished for informational use only, is subject to change without notice and should not be construed as a commitment by Kemper GmbH. Kemper GmbH assumes no responsibility or liability for any errors or inaccuracies that may appear in this book. Except as permitted by such license, no part of this publication may be reproduced, stored in a retrieval system, or transmitted in any form or by any means, electronic, mechanical, recording, by smoke signals or otherwise without the prior written permission of Kemper GmbH. KEMPER™, PROFILER™, PROFILE™, PROFILING™, PROFILER PowerHead™, PROFILER PowerRack™, PROFILER Stage™, PROFILER Player™, PROFILER Remote™, KEMPER Kabinet™, KEMPER Power Kabinet™, KEMPER Kone™, KEMPER Rig Exchange™, KEMPER Rig Manager™, PURE CABINET™, CabDriver™, and KEMPER Liquid Profile™ are trademarks of Kemper GmbH. All features and specifications are subject to change without notice. (Rev. December 2023) © Copyright 2023 Kemper GmbH. All rights reserved. www.kemper-amps.com Table of Contents 3 Table of Contents Legal Notice 2 Table of Contents 3 About this Main Manual 11 Quick Start 12 Foot Switches 1, 2, 3 (1) 13 BANK Button (2) 14 Rig Buttons 1-5 (3) 15 INPUT LED (4) 16 TAP/TUNER Button (5) and TUNER LEDs (6) 16 GAIN Knob (7) 17 EQ Knobs (8) 17 RIG VOLUME Knob (9) 17 MASTER VOLUME Knob (10) 18 FX 1/2 (11) 18 Bluetooth® and Wi-Fi (12) 19 KONE Button (13) 19 Input (14) 20 Monitor Output (15) 20 Main Output (16) 20 Headphones Output (17) 21 Table of Contents 4 Pedal Input (18) 21 USB Ports (19) 21 Power (20) 21 Kensington® Lock Connector (21) 22 KEMPER Rig Manager 23 Rig Manager for Windows® and macOS® 25 Rig Manager for iOS® and Android®/Fire OS® 26 Bluetooth® and Wi-Fi with PROFILER Player 29 Rigs and Signal Chain 32 Input Section 33 Effect Modules 34 Effect Selection 35 Clear Effect 35 Load Type 36 Stack Section 36 Basic Setups 37 Using the Tuner 41 Rig Settings 42 Panorama 42 Transpose 42 Rig Volume 43 Tempo 44 Table of Contents 5 Tap Tempo 45 MIDI Clock 45 Volume Pedal 46 FX 1/2 Assignments 46 Effect Button I-IIII Assignments 47 Tagging 48 KEMPER Kone 49 KEMPER Kone Mode 50 Additional Important Properties 53 KEMPER Power Kabinet 55 External Power Amps Driving Unpowered KEMPER Kabinets 57 Output Section 58 Output Volumes and Output Volume Links 58 Output Sources 59 Main Output 62 Monitor Output 62 Output Filters 63 Space 63 Constant Latency 64 USB Audio 65 Expression Pedals and Foot Switches 69 Pedal Controllers 69 Table of Contents 6 Expression Pedal Recommendation 70 Connecting an Expression Pedal 70 Connecting a PROFILER Switch 71 Single and Dual Switches of Other Brands 71 Volume Pedal Function 72 Stack Section 74 Amplifier 74 Cabinet 76 Effects 77 Wah Wah (Orange) 81 Distortion (Red) 84 Booster (Red) 86 Equalizer (Yellow) 87 Graphic Equalizer 87 Acoustic Simulator 88 Double Tracker 90 Compressor (Cyan) 91 Noise Gate (Cyan) 93 Noise Gate 2:1 93 Noise Gate 4:1 93 Chorus (Blue) 94 Table of Contents 7 Vintage Chorus 94 Air Chorus 96 Vibrato 97 Rotary Speaker 98 Tremolo / Auto Panner 100 Phaser and Flanger (Purple) 101 Phaser 101 Flanger 102 Pitch Shifter (White) Analog Octaver 103 104 Delay (Green) 105 Single Delay 113 Two Tap Delay 114 Legacy Delay 115 Reverb (Green) 116 Spring Reverb 119 Easy Reverb 120 Echo Reverb 121 Legacy Reverb 121 Table of Contents 8 System Settings 122 Bass Players: Special Hints and Features 129 Updates, Backups and Sharing Sounds 132 Operating System Updates 132 Creating Backups 135 Restoring Backups 135 Importing and Exporting Rigs and Presets 136 Data Compatibility 137 Working with Amplifier PROFILEs, Cabinet PROFILEs, Power Amps and Guitar Cabinets 138 Separating Amps and Cabinets: CabDriver 138 Exchanging Amps or Cabinets 139 Direct PROFILEs 140 Direct Amp PROFILEs 142 Cabinet Impulse Responses 143 Merging Studio PROFILEs and Direct Amp PROFILEs 144 KEMPER Liquid Profiles 145 Digging Deeper 146 More Properties of the Liquid Profile 151 The Sound of Guitar Cabinets versus Mic'ed Speakers 152 PURE CABINET 154 Running a Guitar Speaker Cabinet from a Power Amplifier, “Monitor Cab. Off” 155 Table of Contents 9 MIDI 157 Continuous Controllers 158 Effect Switches 159 Rig Change 160 MIDI Global Channel 161 MIDI Clock 161 NRPN 161 Troubleshooting 162 Customer Support 163 Technical Specifications 165 Table of Contents 10 Main Manual About this Main Manual 11 About this Main Manual Welcome to the KEMPER PROFILER Player™ Main Manual. The number following Main Manual indicates the corresponding operating system version. Because each new version of operating system supports all PROFILER models, the first revision for the Player is already OS 11. This Main Manual starts with a description of front panel controls and connections on the back panel followed by KEMPER Rig Manager™ and Rigs and their signal chain. It is dedicated to the description of all parameters for features and effects and covers how to edit some of these parameters on the device itself as well as deeper editing via Rig Manager. Rig Manager for iOS® is available in the Apple® App Store. Rig Manager for Android® is available in the Google® Play Store. Rig Manager for Amazon Fire OS® is available in the Amazon® Appstore. Rig Manager for Windows® and macOS® can be downloaded at: www.kemper-amps.com/downloads/ Quick Start 12 Quick Start PROFILER Player™ Front PROFILER Player™ Back Quick Start 13 This chapter focuses on the default functions of all controls. Bear in mind, that many of these can be customized in Rig Manager to support your preferred workflow. Foot Switches 1, 2, 3 (1) These three switches can assume three single functions, as well as two combo functions. All foot switches are freely assignable to your personal preferences in System Settings in Rig Manager™. The default foot switch functions are: 1 Rig Previous – steps leftwards through the Rigs and the banks; the LEDs above the BANK and Rig buttons provide orientation. 2 Effect Button I – toggles on/off assigned effect modules, assignments vary by Rig; if you hit briefly, the function latches; if you hold, it changes to momentary operation; the left LED reflects the on/off state, while the right LED’s color indicates the first assigned effect type e.g. orange for Wah Wah. 3 Rig Next – steps rightwards through the Rigs and the banks. ✓Be aware that if combo switching functions are selected, a single button hit cannot be distinguished until you release the button! Consequently, the assigned function – e.g., loading another Rig – doesn’t happen when you hit the button but when you release it! Timing this action might require some practice. To avoid this behavior, and enable single buttons to trigger their assigned function as soon as you hit them, you need to renounce combo switching functions altogether. This is also why no combo functions are assigned by default. Quick Start 14 BANK Button (2) Hit this button briefly to step through the ten Rig banks. Hold this button to directly select one of five banks. The color code of the two associated LEDs indicates the bank: Bank 1 Blue left Bank 2 Yellow left Bank 3 Red left Bank 4 Green left Bank 5 Violet left Bank 6 Blue right Bank 7 Yellow right Bank 8 Red right Bank 9 Green right Bank 10 Violet right Quick Start 15 Rig Buttons 1-5 (3) Press to load one of the five Rigs within the current bank. The LEDs above the buttons indicate the Rigs available in the current bank (half brightness) and the active Rig (bright). You can edit the current Rig – e.g. increase its gain or treble – and then replace the original with the edited version by holding the Rig Button for a moment. You can also use the BANK and Rig Buttons to navigate to any other Bank and Rig location and overwrite it with that other Rig with the edited Rig by holding its Rig Button for a moment. Quick Start 16 INPUT LED (4) The LED reflects the level of the input signal. TAP/TUNER Button (5) and TUNER LEDs (6) Tap repeatedly to trigger Tap Tempo. The three tuner LEDs are always active, so you can monitor your tuning while you play. Even when you're not in tuning mode, the LEDs give you general information as to whether your guitar is in tune or not. If you want a more advanced tuner, you can hold the TAP/TUNER Button to activate Tuner Mode. While Tuner Mode is engaged, the row of LEDs will indicate the tuning. If the global option “Tuner Mute” is selected, the outputs will be muted while you tune your instrument. TAP and TUNER functions can also be assigned to one of the foot switches, or an external analog momentary switch, as well as triggered via MIDI. Quick Start 17 GAIN Knob (7) The GAIN knob controls the amount of distortion and covers an extremely wide range from ultra -clean to totally distorted. The Gain control allows for the same large range on all PROFILEs, even if the original amp has a more limited gain range. Exception: At a KEMPER Liquid Profile™ the GAIN Knob reflects the original range of the selected amp model. The "Gain” parameter always compensates for loss in level, no matter how much you reduce it by. You can turn the gain value to zero for every Amp PROFILE, and the result will be a totally undistorted and uncompressed sound that has the same perceived loudness as the fully distorted version. ✓Many of the knobs on the Player can be pushed and dialed at the same time, allowing convenient access to secondary functions where appropriate. For instance, by push-dialing the GAIN knob, you can control the Input Noise Gate. Not all knobs have a secondary function assigned to them – in this case, push-dialing will function exactly the same as normal dialing. EQ Knobs (8) The EQ (equalizer, often called “tone stack”) is an integral part of the amplifier. The PROFILER Player features knobs for BASS, MIDDLE, and TREBLE on the front panel. An additional parameter “Presence” can be found in the amplifier menu. RIG VOLUME Knob (9) The RIG VOLUME knob controls the individual volume of the current Rig, like a channel volume. Unlike MASTER VOLUME, this setting will be stored as part of the Rig. For a detailed description please refer to Rig Volume chapter. Push-dial this knob to control the Bluetooth® volume as well as the volume of your USB playback (“DAW Volume”). Quick Start 18 MASTER VOLUME Knob (10) MASTER VOLUME is the master of all output volumes and is always global. It is not stored as part of any Rig. Changing the volume will not affect the color of the sound. Volumes of all analog outputs including the Headphones Output are linked to MASTER VOLUME by default. These links can be activated and deactivated with soft buttons in the Output Section (e.g. “Headphones Link”) in Rig Manager. FX 1/2 (11) You can assign two effect modules to FX 1 and FX 2 respectively per Rig e.g. module A to FX 1 and module DLY to FX 2. The color of the LEDs reflects the assigned effect category, e.g. orange for wah. The buttons will switch the assigned effect modules on/off and reflect their state accordingly. Each of the knobs controls the two most prominent parameters of the effect – e.g. Delay Mix and Delay Feedback. Push-dial to control the second parameter. You can set these effect module assignments in Rig Manager. ✓As you dial knobs such as GAIN and RIG VOLUME, the horizontal LED chain indicates the level of the respective parameter in white. The same applies if you push-dial a knob to adjust a secondary parameter, such as Input Noise Gate via the GAIN knob. ✓If you just want to know the current level of the primary parameter without changing its level, just briefly press the knob. If you intend to check the level of the secondary parameter instead, press and hold the knob for a moment. Quick Start 19 Bluetooth® and Wi-Fi (12) Press this button briefly to activate Bluetooth® for audio transmission. First, the button will blink in blue/red. As soon as you connect your PC or smartphone to KEMPER PROFILER, the button will be lit in constant blue. Bluetooth® will be inactive after each restart. As soon as you hit the button, already known devices will be reconnected automatically. Hold the button to activate Wi-Fi. The button will show constant green. If both Bluetooth® and Wi-Fi are active, the button will show constant violet. Scan QR code under the bottom of your Player with smartphone or tablet to connect and edit your sounds via Rig Manager for iOS® or Android®/Fire OS®. Hold this button for longer to deactivate both Bluetooth® as well as Wi-Fi. How to connect the PROFILER Player to a Wi-Fi router will be explained later. KONE Button (13) Hold button to enable KEMPER Kone Mode to use one or two KEMPER Power Kabinets™ for monitoring. KEMPER Power Kabinets must be connected to the Monitor Output via instrument cables. Subsequent brief hits of this button will toggle the KEMPER Kone between full-range mode (button white) and Speaker Imprint mode (button red). Holding this button until it shines in orange will suppress the cabinet simulation for the Monitor Output specifically. This function is called Monitor Cab. Off and allows you to drive a physical guitar speaker cabinet via an external power amplifier plugged into the Monitor Output. In this orange state, KEMPER Kone Mode is not active. Quick Start 20 Input (14) This is the input to plug in your instrument cable. Monitor Output (15) Use this stereo output to connect the PROFILER Player to one or two KEMPER Power Kabinet™(s). Alternatively, you can connect two studio monitors for home or studio use. This output has its own level control in the menu of the Output Section in Rig Manager. You can also connect this output to an external power amp driving a regular guitar cabinet. In this case, you need to switch the cabinet simulation off holding the KONE button for a long time until it’s color changes to orange – this is necessary to prevent the unwanted coloration that would result from running a speaker emulation through a guitar cabinet. Main Output (16) This balanced XLR socket is your main output. Use it to connect to a mixing desk in a recording studio, or to the front-of-house mixer in a live situation. This output delivers the entire Rig: amp, cabinet, and all effects. It is protected against 48V phantom power fed by a mixing desk. However, you should avoid feeding phantom power into the PROFILER if you want the best audio quality. This output also has a dedicated level control in the Output Section in Rig Manager. ✓The functions described in the above paragraphs are only the standard settings. You can change the signal sources individually for Monitor Output and Main Output in the Output Section – for instance, you can set the Main Output to deliver the pure amp sound without effects, or use it to output the unprocessed, DI guitar signal. Quick Start 21 Headphones Output (17) Plug in your ¼ inch stereo headphones jack. Pedal Input (18) You can connect an expression pedal, a single momentary switch, or a dual momentary switch like the KEMPER PROFILER Switch. Details about technical conditions, cabling, and set-up of pedals and switches can be found in the dedicated chapter Expression Pedals and Foot Switches. By default, the PEDAL Input is configured for an expression pedal that controls Wah and volume. USB Ports (19) Use the USB type A port to connect USB flash drives for PROFILER backups and operating system updates. Please consult the chapter Updates, Backups and Sharing Sounds for details. For KEMPER Rig Manager™, USB audio and USB MIDI connect the USB type B port of the PROFILER Player to either a USB type A port or a USB type C port on the PC. ✓The USB type A port can also be used to connect an universal MIDI foot controller or any other MIDI device with standard MIDI sockets via a USB MIDI adapter. Be aware, that there might be limitations since these adapters often don’t support SysEx messages. Power (20) Connect this to the power supply that came with the PROFILER Player. Quick Start 22 Kensington® Lock Connector (21) Here, you can connect a Kensington® lock to protect your PROFILER against theft. KEMPER Rig Manager 23 KEMPER Rig Manager KEMPER Rig Manager™ is an editor and librarian software designed to help you adjust your sounds, organize those for live performances, and manage your personal amp collection. It also keeps the PROFILER operating system up to date. KEMPER Rig Manager for macOS® and for Windows® Overview KEMPER Rig Manager 24 Locations (top left) A "location" represents your PROFILER, anything you store in Rig Manager, KEMPER Rig Exchange™, KEMPER Rig Packs, a USB flash drive or a PROFILER backup archive. These locations are organized by Rigs, presets and Performance*. When you select a location, the list in the middle of the application will display its content. List (top center) Many operations take place here. In this list, you can select and preview objects (Rigs, presets, and Performances*). You can also use it to select objects you want to edit or move around. *Performances are not available in the PROFILER Player! Inspector (top right) The inspector shows useful details and information about the selected Rig or bank. You can batch-edit metadata here, too. Editor (below) The editor visualizes the Rig that is currently loaded in the PROFILER Player. Thus, in contrast to Locations, List, and Inspector, the Editor is only available while a PROFILER Player is connected. Parameters can be adjusted with the mouse, and effect presets can be loaded and arranged intuitively via drag and drop. Here, you can see the parameter you are editing. Check the Store buttons to see where you can store/move your new creations, either in your Player or on your computer. KEMPER Rig Manager 25 Rig Manager for Windows® and macOS® Rig Manager for Windows® and macOS® allows you to manage your Rig collection, import Rigs from Rig packs and Rig Exchange, edit your Rigs and banks and keep your PROFILER OS up to date. All you need is a USB cable. For Rig Manager, USB audio, and USB MIDI connect USB type B port of PROFILER with USB type A or C port of PC The software is free of charge and can be downloaded from the KEMPER website: www.kemper-amps.com/downloads ✓A detailed user manual can be found in the help function of Rig Manager for Windows® and macOS®. KEMPER Rig Manager 26 Rig Manager for iOS® and Android®/Fire OS® Rig Manager for iOS® and Android®/Fire OS® allows you to edit Rigs and banks from your tablet or smartphone. KEMPER Rig Manager for tablets (iOS® / Android ® / Fire OS®) Editor view KEMPER Rig Manager 27 KEMPER Rig Manager for tablets (iOS® / Android ® / Fire OS®) Browser view KEMPER Rig Manager 28 KEMPER Rig Manager for smart phones (iOS® / Android ®) Editor and Browser view You can download Rig Manager for iOS® from the Apple® App Store, the Android® version from the Google® Play Store, and the Fire OS® version from the Amazon® Appstore – all free of charge. KEMPER Rig Manager 29 Bluetooth® and Wi-Fi with PROFILER Player The PROFILER Player supports Bluetooth® for audio transmission as well as Wi-Fi. There are two alternative modes of operation with KEMPER Rig Manager for iOS® and Android®/Fire OS® – namely “Home Network Mode” and “Access Point Mode”. Bluetooth® You can simply connect and playback audio signals via Bluetooth®: • Briefly press the Bluetooth®/Wi-Fi Button of your PROFILER Player. The button will blink in blue. • Find PROFILER Player in the device list on your tablet, or smartphone list of Bluetooth ® devices and connect. The button will now be lit in constant blue. The Player will automatically deactivate Bluetooth® during a restart, but will memorize the paired device and automatically reconnect as soon as you reactivate Bluetooth®. KEMPER Rig Manager 30 Wi-Fi Access Point Mode The PROFILER Player can also act a Wi-Fi hotspot, to which your tablet or smartphone can connect. This method is preferred in locations without local Wi-Fi network (e.g. rehearsal rooms) or with public Wi-Fi networks of questionable safety and reliability. To activate the PROFILER Player as a Wi-Fi hotspot: • Hold the Bluetooth®/Wi-Fi Button of your Player for a while. The button will show green. If both Bluetooth® and Wi-Fi are active, it will show violet. • Scan the QR code printed on the sticker under the bottom of your Player with your tablet or smartphone to connect automatically. • As soon as your tablet or smartphone is connected to the Player hotspot, you can use Rig Manager for iOS® or Android®/Fire OS® to control it. KEMPER Rig Manager 31 Wi-Fi Home Network Mode This mode uses an existing Wi-Fi network. This method is preferred in home or studio environments with existing and reliable Wi-Fi. It can also be used in larger networks to bridge longer distances between Player and tablets or smartphones. Connecting your PROFILER Player to another Wi-Fi network needs to be done via Rig Manager for Windows® or macOS®. You therefore need to set up a connection via USB cable, first. The functions to administer the network can be found in the global settings of Rig Manager for Windows® and macOS®. Reset Hold the Bluetooth®/Wi-Fi Button for about 15 seconds to clear any Bluetooth® devices and Wi-Fi networks, and return to Access Point Mode. Rigs and Signal Chain 32 Rigs and Signal Chain A Rig and its signal chain A complete signal chain comprising amplifier, guitar cabinet and potentially multiple effects is called a “Rig”. The signal chain of any Rig begins at the Guitar INPUT, passes through two effects modules, the stack section, and is then followed by another two effects modules. From there, the signal is sent to the outputs. The sequence of modules and sections from left to right represents the signal flow inside the PROFILER Player. The Player provides ten Banks, each containing five Rigs, allowing you to store up to fifty Rigs in total. Edits to a Rig are indicated by the corresponding line in the Rig Manager list changing its color from green to red, and are not yet permanent. To store the edited Rig, use one of the buttons at the lower right corner of the Editor. Remember – any unsaved edits will disappear as soon as you load another Rig! Rigs and Signal Chain 33 You can load any of the fifty Rigs stored in your PROFILER Player using either the Bank and Rig Buttons or the foot switches. Alternatively, you can load any Rig stored in your Player, or any other location, via Rig Manager by double clicking your computer mouse. Once you have found a Rig that you like, you have immediate control over the gain, which displays its current value on the LED collar around the dedicated GAIN knob. You can also use BASS, MIDDLE, and TREBLE knobs on the panel to change the tone of the amplifier in the Rig. Many more parameters can be accessed in the Editor. Input Section Click on “Input” at the beginning of the signal chain. It includes two settings: Clean Sens Different types of guitars produce different output levels depending on their pickups and string gauge: for example, humbucker pickups generate higher voltages compared to single coils, and active guitars generate even hotter signal levels. If you feel that clean sounds are either very loud or very soft compared to distorted sounds, you can adjust Clean Sens to a level where clean sounds have the same perceived loudness as distorted sounds. Clean Sens determines the volume of clean sounds, but not the way that the amp or the effects are driven. A guitar with low output level stays cleaner; a hot guitar will still distort more easily. Extremely “hot” guitars can generate unwanted distortion, indicated by the INPUT LED flashing red. This is only relevant for clean sounds, however – prominent amp distortion will completely mask a subtle clipping of the input. ✓Clean Sens is not a simple input gain – you will notice that it does not affect the gain of a distorted sound or color the sound in any way. A tutorial video about the Input Section and how to adjust Clean Sens can be found on: www.kemper-amps.com/video Rigs and Signal Chain 34 Input Noise Gate This knob controls the Noise Gate, which eliminates the noise and hum of your guitar in a very smart way. Turn the Noise Gate knob to the right until noise and hum have disappeared; do not turn it beyond that point, as this might alter the sound of your guitar. When set to the appropriate position, you will notice that noise and hum are eliminated, even when the strings are still sounding. There is no need for an additional release control as found in classic noise gates. The Input Noise Gate can also be dialed at the hardware pressing the GAIN knob. Like Clean Sens, the Noise Gate setting is part of the Input Section and is stored with the Rig. It is also stored as part of any input preset. For metal sounds, we recommend adding one of the special noise gate effects, which are explained in the Noise Gate chapter. ✓A tutorial video about the Input Noise Gate can be found on: www.kemper-amps.com/video Effect Modules Each Rig contains four effect modules. The first two labeled “A” and “B” are mono and are applied before the signal reaches the stack section. These are best suited to stomp boxes like distortions or wah effects. Once the signal has passed through the amplifier and virtual cabinet, you can add two stereo effects in the modules labeled “DLY” and “REV”. The list of available effect types and presets is identical across all effect modules. The DLY and REV modules are the preferred location for delay and reverb effects, as these modules allow for spillover between Rig changes, as well as supporting the output source DLY/REV Wet, which will be explained later. Rigs and Signal Chain 35 Effect Selection With an effect module (e.g. module B) in focus, open the context menu (e.g. via right-click). A list of effect categories will open. If you select one of these categories, a list of related effect types opens. If you select one of these effect types, you will have the choice to: • load this effect type while current parameter values stay the same • load this effect type with default or neutral parameter values • load one of your user presets based on this effect type, that you created before, • or load one of the permanent factory effect presets, which are part of the operating system. These factory effect presets are provided by KEMPER™ and automatically maintained by the operating system. You cannot delete or overwrite these. Factory presets can be excellent starting points when you intend to configure a specific effect setting – just find a factory preset that comes close, then fine-tune its parameters to your needs. If you plan to reuse your customized settings, drag & drop the preset from the effect module into the location “All Presets” in Rig Manager, where it will be stored automatically. You could also drop it into your PROFILER Player, as well as into the Local Library of your PC. Once it is in a new location, you can change the name of the preset to something meaningful for you. Clear Effect To clear an effect module, simply select “empty” at the top of the list of effect categories. Rigs and Signal Chain 36 Load Type Select a new effect type, followed by “Load Type”. This effectively locks all parameter settings, e.g., Mix 50% and Ducking +0.5, so that only the effect algorithm itself changes. This works in contrast to choosing another preset or “Load Defaults”, both of which overwrite the former parameter settings. “Load Type” will often make the choice of effect algorithms easier: for example, you can make a dedicated setting for a phaser effect, and then test out how a flanger sounds with same settings. This means you can check the different impact of these two algorithms without having to worry about matching the modulation amounts. Stack Section In the middle of this signal flow, you will find the stack section with the modules for Amplifier and Cabinet. The stack section represents the raw, virtual guitar amplifier and cabinet, as defined by the PROFILER™. All the powerful possibilities to further fine-tune PROFILEs are explained in a dedicated chapter about the stack section. In the stack section, you can freely combine amps and cabinets from different Rigs or presets using copy/paste or drag/drop on your computer. As with user effect presets, the presets in the amplifier, cabinet modules and the stack section are also user data that you can save with a relevant name or delete as you see fit. The PROFILER Player ships with several examples onboard. If you have a favorite Amplifier PROFILE with settings that you like, and want to reuse later, storing it as a preset by dragging and dropping into the location “All Presets” in Rig Manager could prove very useful. Basic Setups 37 Basic Setups Before we get into the technical details, let's first look at how flexible the PROFILER Player can be in a wide range of applications. These are just a few examples – more specialized setups will be covered later within the context of the specific features they require. This graphic shows a PROFILER Player in a home environment, with studio monitor speakers or headphones for monitoring, expression pedal shared to control wah wah as well as volume, and Rig Manager™ for iOS® or Android®/Fire OS® on a tablet/smartphone to edit Rigs via Wi-Fi. Basic Setups 38 This is another home setup, including PC to play back music via USB, Rig Manager for Windows® or macOS® for editing Rigs, managing the Player’s Rig pool, as well as software updates, and monitoring via headphones or home entertainment-system. Basic Setups 39 This is a typical studio setup. The PROFILER is connected to a DAW via USB cable. The USB connection enables audio transmission for recording, playback and reamping plus remote control via Rig Manager on macOS® or Windows®. ✓PROFILER Player USB audio supports four channels in and four channels out, simultaneously. Basic Setups 40 This is a rehearsal or live setup with feed to FOH and monitoring via KEMPER Power Kabinet™. Rigs can easily be edited via tablet/smartphone. Instead of the KEMPER Power Kabinet, a powered, full-range monitor could be used. It is also possible to drive a guitar speaker cabinet via external power amplifier (preferably mosfet or digital). Using the Tuner 41 Using the Tuner The three TUNER LEDs on the front of the PROFILER Player are always active, so you can monitor your tuning while you play. Even when you're not in tuning mode, the LEDs give you general information as to whether your guitar is in tune or not. If a guitar string is far out of tune, only the outer LEDs will be on. As your string gets closer to the correct tuning, the middle LED becomes brighter. If your string is in tune, only the middle LED will be lit. So, to tune your strings, make sure that the white LED in the middle is on, and the surrounding green LEDs are both off. If you want a more advanced tuner, you can either hold the TAP / TUNER button for a moment or press an assigned foot switch or put an expression pedal configured as Volume Pedal into heel position to activate Tuner Mode. While Tuner Mode is engaged, the LED row on the front panel will act as a stream tuner. In System Settings of Rig Manager you can find the Tuner Mute option. This determines whether the audio is sent to the outputs or not. To tune your guitar silently, enable “Mute”. The signal will then be muted, but only while you're in Tuner Mode. This is a neat way to mute the signal temporarily; for example, to avoid unwanted noise when you change guitars. Using the Tuner 42 Rig Settings The following parameters belong to Rig Settings and can be accessed on the left, next to the Editor’s signal chain: Panorama This parameter allows you to move the signal within the stereo field. The “Panorama” parameter affects the Headphones Output plus "Master…” Output Sources of Monitor Output and USB audio. Panorama can also be controlled via MIDI. Transpose Think of this as a “digital capo” for your instrument. Simply set Transpose as desired to play in a different key. Set it to -1 or -2 for drop tunings. Transposing by -12 will turn your guitar into a bass. This effect can be used in addition to the 4 effect modules the PROFILER Player offers! ✓Be aware, that the direct sound of the guitar strings affecting your body could erroneously appear as artefacts of the Transpose effect – even when wearing headphones. Using the Tuner 43 Rig Volume This is the individual volume of the Rig which can also be controlled via the physical RIG VOLUME knob. Note that this parameter does not drive the sound into any power amp distortion, so it will only change the volume of the sound, not the character. The setting is stored with the Rig. If you want to modify the overall volume of your Player, use MASTER VOLUME instead. The PROFILER Player is designed so that every PROFILE, distortion or compression will produce approximately the same loudness, thereby avoiding any extreme volume drops or peaks when you browse through the Rigs. All factory Rigs come with Rig Volume set to the center position, which is the unity or default volume. If you feel that clean Rigs sound softer or louder than distorted Rigs, please don’t try to fix it by adjusting the volume of the individual Rigs! Instead, you should readjust the Clean Sens parameter in the Input Section to match your guitar to the Player. Use Rig Volume to adjust the level of each Rig to suit a song in a set list, we don’t recommend using it to balance the levels between all the Rigs. If you feel that any of the Rigs sound particularly loud or soft, check to see if there is an active effect causing the problem. Check the individual volume settings of the active effects in case they are boosting or attenuating the sound. If you can’t pin it on an effect, then it might be the PROFILE itself differing from unity gain. In this case, adjust the “Volume” parameter, found in the amplifier module, until the Rig sounds at the correct level. Be sure to store the Rig afterwards, if you want the volume change to be permanent for that specific Rig. ✓None of the volume controls mentioned here will color the sound. If you feel that a sound is colored by a volume control, be aware that the human ear tends to perceive a simple loudness change as a change in color. Using the Tuner 44 Tempo “Tempo Enable” enables or disables the tempo for a Rig. When tempo is disabled, all tempo-related values in the PROFILER revert to the default tempo of 120 bpm and the values are displayed in milliseconds and Hertz. You can globalize Tempo with “Lock Tempo” so that it is maintained during Rig changes. The parameter “Tempo” sets the tempo in beats per minute (bpm). Several time-based parameters allow their timing to be determined by the tempo of the song you play. This includes delay time as well as the “Rate” parameter of the Phaser, Flanger, Tremolo and other modulation effects. There are three ways the tempo can be controlled, stored and retrieved: • Turn the “Tempo” knob in Rig Settings to set the desired beats per minute (bpm). • Tap the desired tempo on the TAP button, assigned foot switch, external switch, or MIDI. • Receive MIDI clock from another device. Read further about Tap and MIDI clock below. Most factory Rigs have “Tempo” disabled by default; this is because we cannot know in advance what tempo you are going to need. When “Tempo” is disabled, the “Rate” parameters of the respective modulation effects will show you the absolute time values in Hertz or seconds. Whenever you want the effects to sync to a specific tempo, activat e “Tempo” by tapping the TAP button, or by any of the above methods. Once activated, the TAP LED starts blinking and the “Tempo Enable” soft button in Rig Settings is highlighted. Now that “Tempo” is engaged and active, the respective “Rate” parameters of the modulation effects (Phaser, Flanger, and Tremolo) will show you musical values instead of absolute time values. The “Rate” control is based on a special philosophy, that allows continuous control over the speed of the modulation, even when linked to the current tempo. The “Rate” control spans a wide range - from 32 bars to about a 1/64 note for Phaser and Flanger effects, and from a 1/2 note to about 1/64 note for Tremolo. Within those ranges the speed doubles a couple of times. For every doubling of the rate, you can dial through twelve individual speeds in nearly equal spacing. The distance from one value to the next is about 6%, which should be fine enough to accommodate any speed you might desire. Within each of the twelve values, you will find the value for the binary division (quarter Using the Tuner 45 notes, eight notes, etc.). You can also choose dotted and triplet positions between those. All other values are marked with a simple “_” due to space restrictions. However, even those values have a certain time division. This distribution is repeated with every doubling of the Modulation Rate. If you want to disable “Tempo”, press the button labeled “Tempo” in Rig Settings. The TAP LED will stop blinking and the “Modulation Rate” parameters will show absolute time values again. The selected tempo and the “Tempo Enable” status are stored with the current Rig. Tap Tempo Tap the TAP button in quarter notes (crotchets) to create the desired tempo. A tempo is taken with the second tap, but the more you tap, the more accurate the tempo will be. To really get the most out of Tap Tempo, you can assign a foot switch to this parameter, and simply Tap the beat with your foot while you play. You can assign the Tap function to one of the foot switches of the PROFILER Player, an external analog momentary switch plugged into the Pedal Input, or use a MIDI controller. Learn more about this in MIDI chapter. Tap Tempo not only influences the time value of the delay, but also that of any other tempo -related effects in the present Rig as well. To achieve the desired beats per minute (bpm), it is essential that you only tap in quarter notes (crotchets). “To Tempo” must be selected to sync delay to tempo. The rhythmic pattern of the delay is determined by the respective musical values for each delay channel. MIDI Clock MIDI clock is a continuous time signal generated by all digital audio workstations and other devices and transmitted via a MIDI cable when desired. You can use MIDI clock from any such device to automatically sync your delay and modulation effects to the music, even on stage. The PROFILER Player will automatically sync to a MIDI clock signal received by USB MIDI. Using the Tuner 46 Volume Pedal The Volume Pedal function does not have its own effect type, as this would block a module. Instead, you will find parameters for the Volume Pedal in Rig Settings. Please refer to the chapter Expression Pedals and Foot Switches for details. FX 1/2 Assignments Knobs and buttons at the top left corner can be assigned per Rig to switch effect modules on/off, as well as up to two of their respective parameters. Here, you can select the assigned effect modules A, B, DLY or REV. Using the Tuner 47 Effect Button I-IIII Assignments The PROFILER Player offers four virtual effect button nodes labeled as Effect Buttons I-IIII. You can assign the on/off state of one or more effect modules (A, B, DLY, REV) to a single Effect Button. Another Effect Button could be assigned to “Action&Freeze” functions to, for instance, toggle the speed of a Rotary Speaker or to activate Freeze within a TwoTap Delay. These assignments could vary by Rig. Each of these virtual Effect Buttons I-IIII can then globally be linked to one of the three foot switches, a combination of these switches, or an external analog switches. Alternatively, you could also trigger these virtual Effect Buttons via MIDI. To give one example: Foot Switch 3 is linked to Effect Button II, globally. In Rig X, Effect Button II is assigned to Rotary Speaker speed - therefore, while Rig X is loaded, the right foot switch toggles the Rotary Speaker speed between slow and fast. In Rig Y, Effect Button II is assigned to effect modules A and B. Rig Y has effect module A = On and module B = Off. Now, pressing the right foot switch toggles effect module A to Off and module B to On, and the next press switches it back to module A = On and B = Off, etc. This is a great way to make effective use of the limited amount of foot switches! Beside managing all Effect Button assignments in Rig Manager, there is also a simple trick on the Player itself: The effects controlled by the FX 1/FX 2 buttons can easily be assigned to an Effect Button by holding them. For example, FX 1 is assigned to effect module A and its button switches this module on/off. Foot Switch 3 is assigned to Effect Button I. If you hold the FX 1 button together with Foot Switch 3, it will activate and deactivate that effect module from now on. Since this assignment is Rig-specific, don’t forget to store! Tagging 48 Tagging The Rig Manager Inspector on the right-hand side offers a list of tags. Since hundreds of Rigs can be stored in the PROFILER Player and the Local Library, these are very helpful for your orientation. Some tags are linked to the Rig, e.g. “Rig Name”. Others are linked to Amplifier and Cabinet, e.g. “Amp Manufacturer” and “Cab Model”, and should ideally be pre-filled with trustworthy information by the person who created the PROFILE. Here is a list of all the available tags: Rig Rig Name, Rig Author, Instrument (Guitar/Bass/Acoustic), Rig Comment Amplifier Amp Name, Amp Author, Amp Location, Amp Manufacturer, Amp Model, Amp Year of Production, Amp Channel, Pickup Type, Amp Comment Cabinet Cab Name, Cab Author, Cab Location, Cab Manufacturer, Cab Model, Cab Comment, Speaker Manufacturer, Speaker Model, Speaker Configuration, Mic Model, Mic Position At the top of the Inspector column, you can search via tags - say, for instance, you are looking for a specific amplifier. KEMPER Kone 49 KEMPER Kone All PROFILER models can run linear speakers for monitor purposes, as well as traditional guitar cabinets. However, our company also provides a specialized speaker solution for the ultimate in sonic variety: the KEMPER Kone ™ is a speaker that allows for a linear reproduction of your Rigs, as well as mimicking several classic guitar speakers. The KEMPER Kone is available in three form factors: • Built into a KEMPER Power Kabinet, it’s the perfect companion for unpowered PROFILER models Stage, Head, Rack, and Player, but could also be used with PowerHead and PowerRack. With two Power Kabinets, you can enjoy stereo sound with any PROFILER model. • The unpowered KEMPER Kabinet is the perfect match for PowerHead and PowerRack models with its built -in power amplifier. • KEMPER Kone chassis are also available as a replacement speaker-fitting in any 1x12, 2x12 or 4x12 cabinet designed for 12-inch speakers, either open or closed. You can drive these unpowered cabinets via the SPEAKER OUTPUT of a PowerHead or PowerRack. Alternatively, you can attach an external solid-state power amplifier to the Monitor Output of your unpowered PROFILER Stage, Head, Rack, or Player. The choice is yours! KEMPER Kone 50 KEMPER Kone Mode KEMPER Kone The KEMPER Kone is fully controlled by the software of your PROFILER. Please activate its “intelligence” by either holding the KONE-button on the front panel for a moment, or by activating “Kemper Kone” in the Output Section in Rig Manager. The KONE button will either be lit white (full-range mode) or red (Speaker Imprint Mode). Both modes will be explained on the next few pages. Bass Boost The KEMPER Kone has been designed to have a perfect tone when the cabinet sits on the floor. Whenever you lift a cabinet into free space, it will lose a certain amount of the bass fundamental, as the mirroring of the floor will attenuate it. This effect can be compensated by pressing “Bass Boost”, which adds 3 dB to the low frequencies. Sweetening The full-range mode of the KEMPER Kone is extremely linear — for some of us, it might even be too linear. The high-quality monitors/PA speakers used with digital guitar amps will often emphasize the low and high frequencies — this makes the sound more appealing and allows for an increase in volume level without causing ear fatigue. The "Sweetening” parameter allows continuous control over the level of this emphasis. At full left position, there is no emphasis at all. At full right, the low and high frequencies will be emphasized by 6 dB, while the overall volume stays roughly the same. Speaker Imprint Mode By activating Monitor Cab. Off, you suppress the cabinet simulation selectively for the Monitor Output, in order to run a traditional guitar speaker via that output. The KEMPER Kone mode fulfills this demand by switching from full-range mode to the Speaker Imprint mode and offers you the choice of 19 of the finest classic Speaker Imprints to choose KEMPER Kone 51 from. You can now enjoy that “amp-in-the-room” sound — you might be surprised just how different it is to full-range mode! Speaker Imprint Selects one of the classic guitar speaker simulations. The imprints are adjusted to equal loudness levels. They can sound quite similar, especially when you play a sound with slight or no distortion. ✓You can overwrite the global Speaker Imprint selection by Rig and cabinet preset. This selection can be found within the cabinet module, if "KEMPER Kone” is selected in the Output Section. ✓You can use the KONE button at the front to toggle between full-range mode and Speaker Imprint mode. While Kemper Kone Mode is active – button is permanently lit – briefly hit the KONE button. White indicates Full-range mode, while red indicates Speaker Imprint Mode. Directivity The KEMPER Kone features a larger high-frequency dispersion than many traditional guitar speakers. This means that a real guitar speaker will sound duller than the KEMPER Kone when you position your ears away from the middle axis of the speaker. To compensate for this, you might like to adjust the color of the KEMPER Kone towards a “creamier” sound by lowering the Directivity parameter. A nice side-effect is that the on-axis sound will also lose some of the harshness associated with traditional guitar speakers. At Directivity set to maximum, the on -axis sound is identical to the original. ✓The Speaker Imprint and Directivity parameters are only available in Speaker Imprint mode, when Monitor Cab. Off is active (KONE button red). Sweetening is only available in full-range mode and shares a soft knob with Directivity (KONE button white). Bass Boost, however, is available in both modes. KEMPER Kone 52 Power Amp Boost Whichever of the following setups you use: • KEMPER Power Kabinets with any PROFILER model, • unpowered KEMPER Kabinets or custom cabinets with KEMPER Kone chassis driven by an external power amp, …it is always the Monitor Output of the PROFILER that delivers the signal. This output provides enough headroom to support even the loud attacks and transients of clean guitars. However, this comfortable headroom will naturally lower the signal volume for the power amp, so you might not achieve the desired loudness. Turning up the "Power Amp Boost” will increase the volume loudness by up to 12 dB, in addition to the other volume controls in the signal flow, such as "Monitor Volume” or "Rig Volume”. The "Power Amp Boost” has no further impact on the sound or dynamics of the power amp. When KEMPER Kone mode is switched off, the "Power Amp Boost” is deactivated, thus returning the full signal headroom to the Monitor Output. KEMPER Kone 53 Additional Important Properties • The KEMPER Kone speaker and KEMPER Kone mode in the PROFILER are a perfect match. Therefore, please do not run the KEMPER Kone without the KEMPER Kone mode activated. You should also refrain from running the KEMPER Kone speaker with any sound generator other than the PROFILER. If you do, it will not sound good, and will certainly not sound as intended. The same applies for running the KEMPER Kone mode into another speaker — this will also not sound good. • Like the Monitor Cab. Off feature, the KEMPER Kone mode is only available for the Monitor Output and is dedicated to your personal monitoring. The other outputs are not affected by these features. • Due to its special cone design, the KEMPER Kone speaker is not suitable for close mic‘ing. Use it for personal monitoring only. • You can run KEMPER Kones in stereo, either in full-range mode or Speaker Imprint mode. Since the intelligence resides in your PROFILER, all connected KEMPER Kone chassis benefit simultaneously. • You probably use Direct PROFILEs in your live set, such as acoustic guitar sounds or bass Rigs. Direct PROFILEs are indicated by having the cabinet module set to “Empty” and feature a full-range sound. Running a full-range sound through a traditional guitar speaker will sound unpleasant. Therefore, in Speaker Imprint mode ( Monitor Cab. Off active and KONE button red), when switching to a Direct PROFILE, KEMPER Kone will automatically switch to full-range mode for that Rig. No preparation required! • For specific situations, e.g. temporarily playing bass guitar through a studio or merged PROFILE of a bass amp, you can enforce full-range mode by selecting “Full-Range“ from the Imprint Select options found within the cabinet module. • If you are using the KEMPER Acoustic Simulator effect, you are advised to switch off the amplifier and cabinet modules. This again makes the KEMPER Kone automatically switch to full-range mode for that Rig. • You might want to use Direct Amp PROFILEs which have cabinet module set to “Empty” for running an electric guitar into the Kone/Kabinet, without using a virtual cabinet in the cabinet module and feeding it to a mixing desk through the Main Output. In this case you still need to establish an active cabinet in the cabinet module and then save the Rig. If you don’t, your PROFILE will be interpreted as a Direct PROFILE and played back in full-range mode. It doesn’t matter which cabinet you choose. KEMPER Kone 54 • USB audio playback signals will be processed by the KEMPER Kone intelligence as well. It will always be processed in full-range mode, even if you play your Rigs in Speaker Imprint mode (Monitor Cab. Off active and KONE button red). • You can use two cabinets equipped with KEMPER Kones as a mini-PA - ideal for situations like a spontaneous party. Feed your music via USB audio. Use either two KEMPER Power Kabinets, or an external stereo power amp to drive two unpowered cabinets with Kones, i.e. KEMPER Kabinets. The only difference to using a regular PA will be in the dispersion pattern. • The ultimate KEMPER Kone setup: Play guitar along to the stereo input using the Speaker Imprints, while the music plays full-range through the same cabinets. • PURE CABINET is naturally available for KEMPER Kone as well. As you would expect, it is only perceivable in fullrange mode, where the cabinet module is also fed to the KEMPER Kone. In Speaker Imprint mode, PURE CABINET does not influence the tone. KEMPER Kone 55 KEMPER Power Kabinet The KEMPER Power Kabinet is flexible to be used with any PROFILER model. Connecting KEMPER Power Kabinet to PROFILER Player For stereo sound with PROFILER Player, connect a second KEMPER Power Kabinet to the other Monitor Output socket. The PROFILER and 200 watts KEMPER Power Kabinet are a perfect match in terms of signal level and headroom, and the PROFILER’s soft-clipping algorithm is perfectly aligned with the Kabinet’s power amp. Furthermore, a KEMPER Kone 56 wattage protection algorithm will automatically turn down Monitor Volume when 200 watts are exceeded, to protect the KEMPER Kone chassis from damage. For the perfect match, and to fully benefit from these amenities when playing loud, it’s best to leave the volume knob of your KEMPER Power Kabinet at maximum position and use the PROFILER’s Monitor Output Volume to control the levels instead. If you need to get even louder, you can still increase Power Amp Boost. If you do not set the Kabinet’s volume knob to maximum, the Soft Clipping and protection circuit might chime in too early. For relaxed “playing at home” levels however, it is fine to use the Power Kabinet’s volume to your liking. Just be sure to set the Monitor Output Volume of your PROFILER to a lower level – no higher than -12 dB to -6 dB – so that the wattage protection doesn’t step in. KEMPER Kone 57 External Power Amps Driving Unpowered KEMPER Kabinets If you want to use unpowered KEMPER Kabinets, you need an external power amplifier. Any solid-state amp will work. Using a tube power-amp will change the frequency response and potentially sweeten the sound too much. Mono/stereo setup with PROFILER Player and external power amplifier ✓To prevent the PROFILER’s Soft Clipping and power protection circuit from kicking in, set Monitor Output Volume of your PROFILER Player to a lower level between -12 dB and -6 dB, leave Power Amp Boost at its default of +6 dB, and increase the volume at the power amp as needed. Output Section 58 Output Section The final stage of the signal chain is the Output Section – here, you can find all settings that control the physical audio outputs of the PROFILER Player. You can set individual volumes and route different signals individually to specific outputs. The settings of the entire Output Section can be stored as an output preset; in the same way you have already learned with the effects. ✓The volume level settings are not stored with the output presets, as switching the presets could result in dangerous volume jumps. ✓The settings of the Output Section are not stored per Rig but stay as global settings. Output Volumes and Output Volume Links Within the Output Section you can find individual volumes for different physical outputs. With the "Output Linked” soft buttons, you can link, or unlink, the respective volume to the MASTER VOLUME knob. Any linked volumes will be controlled by the MASTER VOLUME knob, without having to enter the Output Section again. You can link more than one volume to Master Volume. An obvious live application is to unlink the Main Output connected to the main mixing desk of the venue – this means you can now change the volume of your monitor signal, or headphones, while the all-important main signal remains unchanged. Output Section 59 Output Sources Within the Output Section you can modify the routing to the physical outputs, or in other words, select the signal sources for the outputs. If you feel that every output delivers the signal that you need, then feel free to skip this chapter. The factory settings for the signal sources cover most of the regular applications. Each output can tap different points in the signal flow. Here is a description of signal sources, which can be tapped. Note that only a subset of sources is available for each individual output. Off The output is muted. DI Low The pure, clean instrument signal including analog to digital conversion to adapt to latency of processed signal. Useful for mixing DI and processed signals e.g. for bass guitar applications. volume control of the respective outputs and Volume Pedal will have no impact on “DI Low” source setting, because this is made to reproduce the original instrument volume DI High / DI Similar to “DI Low”, but here the instrument signal is sent out at studio level, which is much louder than the original level. Thus, no separate DI box is needed to record the pure instrument for reamping purposes. Since the instrument volume is high, the recommended leveling of “Clean Sens” in the Input Section is important. appears just as “DI” at USB outputs in contrast to “DI Low”, volume control of the respective outputs and Volume Pedal will have an impact on “DI High / DI” Stack This signal is tapped directly behind the stack section and does not include any post amp effects. Master Stereo Represents the full signal with all effects in stereo. default setting for Monitor Output and USB audio, obligatory for Headphones Output not available for Main Output Output Section 60 Master Mono Delivers a mono mix of the “Master Stereo” signal. default setting for Main Output Master Left Delivers only one side of the stereo signal of “Master Stereo”. This will sound similar to “Master Mono” but often less dense, depending what stereo effects are used. DLY/REV Wet Only the wet stereo effect signal of the delay and reverb located in the modules DLY and REV are sent to the output. If no delay or reverb is active, the output will remain silent. only available for stereo outputs The following settings are only available for USB audio. These allow you to simultaneously record the pure instrument signal for reamping purposes (as described in “DI High / DI”) and a mono amplifier signal on your digital audio workstation. The pure instrument signal appears on the left side of the USB signal, the amp signal on the right. DI / Stack The left signal is the pure instrument at studio level. The right channel will carry the stack signal and does not include any post amp effects. DI / Master Left The same as above, but with the right signal taken from the left channel of the Output Section. DI / Master Mono The same as above, but with the right signal taken from the mono mix of the Output Section. Output Section 61 Now after the straight explanations of the output sources, here are some useful applications and comments for your inspiration: • The Monitor Output allows you to run the amp sound without virtual guitar cabinet, while other outputs still contain the virtual guitar cabinet. Engage Monitor Cab. Off by holding the KONE button until it shows orange to switch off the guitar cabinet. Any Output Source can be applied to the Monitor Output with Monitor Cab. Off. Of course, the “DI…” settings remain unaffected by Monitor Cab. Off. Read more about the monitor features in the chapter Monitor Output. • When the Source of Monitor Output is set to “DLY/REV wet”, it will deliver only the wet stereo effect signal of delay and reverb effects from the DLY and REV modules. If you set the source of the Main Output to “Stack”, which is the complementary dry signal, then you can send your amp signal to the front mixing desk through three cables. Your front-of- house engineer can now mix the effect signal to the dry signal, according to the actual room ambience of the venue. This method is called the wet/dry/wet setup, and your engineer will love you for it! In this case, monitoring could be done either via in-ear monitors or via stage monitors, fed by a monitor mix provided by the mixing desk. Wet-dry-wet connections with PROFILER Player Output Section 62 • Please ensure that the virtual guitar cabinet is not switched off (Monitor Cab. Off not engaged and KONE button unlit). • If you want to control the volume of this setup, then link Monitor Output and Main Output volumes to the MASTER VOLUME knob with the “Link” soft buttons described above (“Output Volume Link”). Main Output Use the Main Output XLR (balanced) to connect to a mixing desk in a recording studio, or to the front-of-house mixer in a live situation. Main Out PAD -12 dB Whenever the device (e.g. mixing desk or audio interface) connected to the Main Output XLR jack indicates too much level coming from the PROFILER Player, or if you need to set the Main Output Volume to less than -12 dB, you should activate the Main Output Pad to reduce the signal level of the Main Output by 12 dB. This increases the range of the Main Output Volume control and preserves the signal-to-noise ratio of the Main Output. Monitor Output The Monitor Output is specifically designed to deliver a signal to your onstage monitors, assuming it is not already being “abused” for other purposes as described in the chapter Output Sources. You can connect the Monitor Output to one or two KEMPER Power Kabinets, studio monitors, or powered sidewedges on stage. Remember – if the speaker has no power amp of its own, you will need to get one to drive it. This also applies to unpowered KEMPER Kabinets. Output Section 63 Output Filters Low Cut and High Cut filters are available. These will affect all analog outputs. Space The “Space” parameter adds a small room simulation to the master signal. This makes listening through headphones far more enjoyable. A brief explanation: whenever you listen to a sound coming from loudspeakers, you are also hearing the reflections from the floor, the walls and objects around you. Even when you listen to a mono signal, these additional reflections will still result in a stereo image once they reach your ears. There is only one common situation where no natural reflections happen, and that is when you listen through headphones; as your ears are, biologically speaking, not suited to this, it can quickly lead to listener fatigue. This effect is called “in-the-head localization” and becomes particularly noticeable when you listen to a mono signal. By using the Space effect, you can add virtual reflections, to create a sense of room and natural space. A mono signal will be converted to a subtle stereo image, which should be far more pleasing to your ears. Even though this effect is designed for headphones, you may also find it appropriate for listening through regular speakers, or for recording. By selecting the option “Space Routing”, you can select whether it is applied to the Headphones Output only, or to the Main Output as well. The Space effect is also very useful for improving the sound of in-ear monitors on stage. Unfortunately, in most situations, both stage-monitoring and FOH are derived from the Main Output - as a result, the effect will appear on the main PA as well. As long as you use Space at a suitably low Intensity setting, it will not be noticeable on the PA sound, but will still create a reasonable effect on your in-ear monitors. Needless to say, the monitor signal must be supplied in stereo for Space to have the desired effect. Output Section 64 Constant Latency Normally, latency is optimized dynamically be as low as possible. However, in some specific configurations e.g. playing through multiple PROFILER units simultaneously and mixing their output signals this dynamic optimization could cause phasing issues. "Constant Latency” avoids such issues by keeping latency at a fixed, defined level. USB Audio 65 USB Audio The PROFILER OS supports USB audio for recording and playback in mono or stereo and even reamping. Just one USB cable connection is required between the PROFILER’s USB type B socket and a Mac®/PC USB type A or type C socket – the same cable can be used for Rig Manager simultaneously. ✓To use USB audio with a Windows® PC, a minimum of Windows® 10 version 1703 is required. The required Windows® and macOS® drivers are installed automatically. USB audio works at a fixed sampling rate of 44.1 kHz. This feature turns your PROFILER Player into a USB audio interface, allowing for easy play-along, recording and even reamping with just your Player and a digital audio workstation (DAW) of your choice. USB Audio 66 For stereo monitoring you have several options: • a pair of powered studio monitors connected to the Monitor Output • headphones • a pair of KEMPER Power Kabinets connected to the Monitor Output • or a PA or home entertainment system connected to the Monitor Output. With a PROFILER Player you can enjoy a dedicated stereo Monitor Output alongside eight USB audio channels: • USB 1+2 to Player: DAW output for monitoring • USB 3+4 to Player: exclusive channels feeding DI track from DAW to Player for reamping • Player to USB 1+2: recording/reamping of mono, stereo or combo signals like “DI / Stack” • Player to USB 3+4: additional recording channels to, for example record wet signal portions separately. USB Audio 67 Play-Along If you have already been using Rig Manager for Windows® or macOS®, just use the USB cable connecting the USB type B socket of the Player with your PC. Rig Manager can communicate simultaneously, but it is not a prerequisite for USB audio. Select the “Amp Recording” page in the Output Section and select “Profiler” as the audio destination in your PC settings. You can now play back music from your favorite streaming service and play along or use your digital audio application for recording and playback. You can adjust the computer’s volume by its own volume control, or you can use “DAW Volume” in the Output Section, which can also be dialed at the hardware by pressing the RIG VOLUME knob. Recording To record your guitar, “Profiler 1+2” needs to be selected as the input of the recording track in your DAW. Choose the audio source of the Player by selecting “1+2 Source”. It offers the same selection of Output Sources as the other outputs. Example: “Master Stereo” takes the audio signal from the end of the PROFILER Player signal chain, including all effects. If you just want to record a DI-track for later reamping, select “DI”. In this case, a mono track in your DAW is sufficient. If you choose a combined output source like “DI / Stack”, with one mono DI signal on USB 1 plus another mono signal taken post Stack Section on USB 2, you could immediately feed these into separate mono channels in the DAW. If required, you could select an additional stereo or combined output source, by dialing “3+4 Source” in the Output Section and selecting USB 3+4 in their DAW accordingly. You could, for example, record a dry sound by selecting “Stack” for 1+2 Source, and a wet sound by selecting “DLY/REV Wet” for 3+4 Source. USB Audio 68 Direct Monitoring Activate “Direct Monitoring” if you prefer to monitor the PROFILER output signal without the latency of the DAW. In this case, mute the active track while recording in the DAW to avoid monitoring the signal twice. ✓With Direct Monitoring activated, the monitoring signal follows the selected Main Output Source, while the recording signal is determined by the setting of 1+2 Source / 3+4 Source. You can use Direct Monitoring to monitor the signal, including effects (Monitor Output Source set to “Master Stereo”), while recording a dry signal (1+2 Source set to “Stack”) – or even record the pure guitar (1+2 Source set to “DI” or “DI / Stack”) if you plan to reamp at some point. Switch off “Direct Monitoring”, if you prefer to monitor the insert effects of your DAW while recording. In this case, you will have to accept a small amount of latency. Reamping Select “Reamping” in the Output Section and direct the output of the pre-recorded DI track (pure guitar) to “Profiler 3+4” in your DAW. Now, the DI track feeds the Players’s input, the analog guitar INPUT is blocked, and Direct Monitoring is disabled, as the Player supports the optional monitoring of the final recording, even when using backing tracks from your DAW. As in play-along mode, use 1+2 Source and 3+4 Source to make your recording signal choices. ✓DI guitar signals are mono, thus mono tracks are sufficient. For reamping, feed mono DI tracks into USB 3. ✓USB Reamping also allows you to use your Player as an universal effects processor within your DAW – for instance, you could apply Spring Reverb to vocals, plate reverb to snare, or analog delay to synthesizers. Expression Pedals and Foot Switches 69 Expression Pedals and Foot Switches The KEMPER PROFILER Player allows you to connect an expression pedal, a mono switch, or a dual switch to its Pedal Input. Alternatively, continuous controllers (CC), as well as switching functions can be controlled via a MIDI foot controller or sequencer. More information on this subject can be found in the MIDI chapter. Pedal Controllers There are two important continuous controllers that can be driven by an expression pedal connected directly, or by MIDI control changes. Each of these can be controlled via dedicated pedal or MIDI control changes, but there is also the possibility to combine and share the pedal, or MIDI control change, to control both functions. But before we describe how best to organize your pedal, let's look at those two important pedal controllers: Wah Pedal (MIDI control change #1) This pedal controls the Wah Wah effect. Again, the assignment of the wah controller to an expression pedal is global. In addition, you need a Rig with a wahwah effect, and the settings of Pedal Mode and Pedal Range within must be set up for pedal control. As a quick start, you might choose a preset from the list of factory presets. For example, open module B in Rig Manager, and select the wah-wah preset “Cry” from the menu – your Wah Pedal should simulate a Cry Baby™ now. Please refer to the Wah Wah chapter in this manual for more information. Volume Pedal (MIDI control change #7) The Volume Pedal is also assigned globally. However, its location in the signal flow (e.g. “Input”) and its consequent impact on amplifier gain or delay spillover, can be customized by Rig. It’s also possible to limit its minimum range by Rig, or even transform it into a booster pedal in specific Rigs. For more detailed information please refer to the Volume Pedal paragraph below. Expression Pedals and Foot Switches 70 Expression Pedal Recommendation An expression pedal works just like any analog wah or volume pedal but is made for digital devices. It only needs one cable with a stereo jack (TRS jack). In principle, all kinds and makes of expression pedals can be used with the PROFILER, although many users prefer the following two models: Dunlop®* DVP 3 is a hybrid that includes analog volume as well as expression functionality. Because of its wide mechanical range, it is preferred by many users for sensitive volume control. Mission EngineeringTM EP-1 and EP-1 KP are both available in green and black. The EP-1 has the look and feel of a classical wah pedal. That’s why it’s the preferred choice of many users for wah applications. ✓The additional toe switch of the EP-1 KP cannot be used at the PROFILER Player since the socket is occupied by the pedal function. In any case, a toe switch is not required as the Player offers intelligent ways to activate wah effects – for instance, by simply moving the pedal. Connecting an Expression Pedal The PROFILER Player features an input for the direct connection of an expression pedal. This can be configured in System Settings available in Rig Manager. The Pedal Input is already preassigned as a combined Wah, and Volume Pedal. This is achieved by assigning the Wah Pedal function and activating “WahPedal >Volume”. If you stick to these default assignments, you just need to plug in the TRS-cable – firstly into the pedal, then into the Player. Afterwards, you should perform a full sweep of the pedal to perform an automatic calibration. The two functions “Wah Pedal” and “Volume Pedal” are mutually exclusive. As soon as a Wah effect is active, the Wah Pedal controls this effect, while volume stays flat. As soon as there is no Wah effect in the current Rig, or if the Wah effect is switched off, the Wah Pedal defaults to controlling volume. Expression Pedals and Foot Switches 71 Connecting a PROFILER Switch Connect the KEMPER PROFILER Switch using a TRS cable to the Pedal Input and select the “Profiler Switch” in System Settings. Assign your preferred switching functions to the A and B switches. Single and Dual Switches of Other Brands The PROFILER requires so-called “momentary” and “normally open” switches. Channel switches for tube amplifiers are not compatible, as they use a latching mechanism that would only trigger their assigned switching function every other hit. Single switches are connected via a TS cable, and dual switches via a TRS cable. Select “Mono Switch” or “Dual Switch” Mode in System Settings and assign a switching function with the soft knob labeled “Switch Tip”. If “Dual Switch” is selected, another switching function can be assigned with soft knob labeled “Switch Ring”. If your external switch allows to change its polarity (e.g. Boss® FS-5 and FS-6), set it to normally open. The switching function should be triggered as soon as you hit the button. Wrong polarity implies, that the switching function gets triggered, when you release the button. Expression Pedals and Foot Switches 72 Volume Pedal Function In difference to the Wah Pedal function, the Volume Pedal function does not have its own effect type, as this would allocate an effect module every time you wanted to use the pedal. Instead, you will find two parameters for the Volume Pedal in Rig Settings. Volume Pedal Location Selects the location of the Volume Pedal in the signal flow: Off The Volume Pedal has no effect. Input Directly before the A module Pre Stack Right after the D module. At this position, you control the gain of the amplifier. Post Stack Right before the DLY module. At this position, you control the overall volume of the sound, but delay and reverb tails will still decay naturally, when you swell down the pedal. Output Right after the REV module. At this position, you control the overall volume of the sound, including reverb and delay tails that can instantly be attenuated. Expression Pedals and Foot Switches 73 Volume Pedal Range This is a bipolar parameter. In the middle position, the Volume Pedal has no effect. When you set the Range more to the left, you determine the minimum volume at heel-position, while the maximum volume at toe-position stays the same. At the minimum position, the pedal performs the swell from zero level, just as you would expect from an analog volume pedal. As you turn “Volume Pedal Range” towards the right half, the Volume Pedal turns from an attenuation pedal into a booster pedal. Now, the heel stays at standard volume, and the toe -swell will give you a volume or gain boost. The maximum boost, at the top position of “Volume Pedal Range”, is +24 dB. The Volume Pedal can be controlled by an expression pedal connected to PROFILER or Remote, as well as by MIDI using control change number 7. The Volume Pedal is a dedicated volume, separate from Rig volume, Master Volume, or any other output volume. All these volumes are working on top of each other. When you turn the volume all the way to zero with the Volume Pedal, Tuner Mode will appear in the display. This means you can now tune your guitar on stage, without the need for a dedicated TUNER button! ✓If you prefer you can activate Tuner Mode via one of the built-in Foot Switches 1-3 or an external analog switches, or via MIDI control change # 31. Stack Section 74 Stack Section The stack section is the heart of the PROFILER. It represents the raw virtual guitar amplifier and guitar cabinet as defined by the PROFILE. Every PROFILE is represented by the two modules that make up the stack section. Amplifier Open the amplifier module to access a few parameters that allow you to change the character of the Amplifier PROFILE in numerous ways using the soft knobs. Definition The “Definition” parameter controls the characteristic fingerprint of the preamp. The PROFILING process automatically sets “Definition” to a value that represents the reference amp. You could, for example, use it to modernize the PROFILE of a vintage amp without having to use additional effects. Alternatively, start with a PROFILE of a modern tube amp, and use “Definition” to give it a more vintage sound when driven into distortion. You can also use “Definition” to align the sound of your guitar to the sound of your amp, if required. Don ’t be afraid to keep experimenting until you get the balance that sounds best to you. Vintage amps distort the lower harmonics in the guitar signal which gives them their bluesy sound. These amps were originally designed to deliver a clean sound, so if you want a creamy distortion, these amps need to be driven by a typical transistor-based device like a treble booster. Modern tube amps use a different approach, in which the higher overtones of the guitar strings are the driving force for the distorted sound. The expensive boutique amps take this concept one step further, by providing an extreme level of top-end frequencies and a large dynamic range. The distortion has a sparkling quality to it and preserves every nuance of the strings and pickups. Together with the characteristics of the actual speaker, the individual distortion behavior creates the fingerprint that identifies the amplifier. Stack Section 75 Volume This parameter can be used to balance volume gaps between different PROFILEs. EQ The EQ (equalizer, often called “tone stack”) is an integral part of the amplifier. It features four controls for the different frequency bands: “Bass”, “Middle”, “Treble” and “Presence”. The first three have dedicated knobs on the PROFILER Player’s front panel. Basically, the equalizer in the PROFILER is a recreation of a generic, passive tone stack, but it is designed to have more impact on the frequency bands. When all soft knobs are in the middle position, it does not change the sound, so what you hear is the unaltered sound of the PROFILE. An additional setting can be found on the last page of the amplifier module: A soft button allows you to set the position of the equalizer to either “Post” (after) or “Pre” (before) the amp module. The EQ has a different impact on the sound of a distorting amp, depending on its position. In tube amps, it is positioned between the preamp and the power amp. Most modern guitar amps with a master volume control perform the distortion in the preamp; thus, the equalizer is positioned after the distorting circuit. Classic amps without master volume control (such as Vox® AC-30), produce the distortion in their power amp. In this case, the equalizer is positioned before the distorting circuit. However, setting the position according to the original amp is not mandatory, since the authentic sound of the reference amp has already been captured, and therefore includes the original equalizer setting. Other settings like Amp Model, Generic Gain, and BrighCap Intensity are explained in chapter KEMPER Liquid Profiles. Stack Section 76 Cabinet You can freely combine guitar cabinets and guitar amps from different PROFILEs to create new stacks. Open the cabinet module to tweak its character in an artificial way with the following parameters: PURE CABINET PURE CABINET is available in the cabinet module and in the Output Section. Please refer to the description of PURE CABINET in the chapter Working with Amplifier PROFILEs, Cabinet PROFILEs, Power Amps and Guitar Cabinets. Cabinet Imprint Select If Kemper Kone und Monitor Cab. Off are activated globally (KONE button red), this parameter will become available in the cabinet menu. Details can be found in the chapter KEMPER Kone and KEMPER (Power) Kabinet. Effects 77 Effects The two modules named A and B, placed in the signal flow before the stack, are the ideal place for stomp box type effects - like distortion, for instance. These modules are mono, because the amplifier will only accept a mono signal. By contrast, the two modules DLY and REV work in stereo, if desired. These four effect modules offer you all kinds of effects which are easily identifiable by eight different colors: Wah Orange Distortion/Booster Red Equalizer Yellow Compressor/Noise Gate Cyan Chorus Blue Phaser/Flanger Purple Pitch Shifter White Delay/Reverb Green Effects 78 Effects are selected and configured in the Rig Manager Editor menu: • Click on effect module in the signal chain to focus and switch on/off. • Focus on effect module in the signal chain to select an effect or to edit its settings. • Select an effect from the menu by category and either type or effect preset. • Edit parameters associated with the effect currently in focus in the lower part. Effects 79 Many parameters are common to several different effects, such as “Mix”, “Volume”, “Rate” – just to name a few. When you change the algorithm of an effect via Load Type, the values of these mutual parameters will not be changed. This allows effect types that share a mutual parameter set to keep these values. For example, you can create a great flanger effect with your desired rate and depth setting. Then select the Phaser by just loading another type to check the same settings with the phaser algorithm that is somewhat relative to the Flanger. Some generic parameters, common to most of the effects, are: Mix Controls the amount of effect in the signal. At the default setting of 100% you get the most intense effect. With some effects, such as wah or compressor - only the effect signal is audible at the 100% position to give the strongest effect. With other effects, typically modulation effects like flanger or phaser, the dry signal is still in the mix for maximum interference with the effect signal. When “Mix” is at 0% you will hear no effect. The “Mix” control is scaled perfectly for each effect type, so there is no volume drop or boost at the 50% position. Some effects, such as the Air Chorus, don’t offer a “Mix” control, as this would contradict the character of the effect. Volume The “Volume” control allows you to change the gain for driving the next distortion stage. The output volume of the effect can be boosted, or attenuated, by +/-24 dB, which is much more than usual. This will reduce the need to switch to a different Rig. If all you need to do is boost a solo sound; just dial the effect type that you need for the solo and boost the “Volume”. By activating this effect module, you engage the effect and the boost at the same time. Effects 80 Stereo The “Stereo” parameter is only available in the effect modules placed after the stack. It controls the stereo intensity of these effects. With modulation effects this is done by offsetting the LFO modulation phases of the left and right channels. For other effect types, such as filters, frequencies are shifted in opposite directions for the left and right channels. This way, even the wah wah can create a stereo effect, so long as it's placed after the stack! The recommended value for most effects is +50% (or +90°), which will often produce the nicest stereo image. At the middle (zero) position the effect will be fully mono. With negative values, you will get the same stereo effects as with positive values, but the left and right channels are reversed. With extreme settings of the stereo parameter, you can exaggerate the stereo width. Ducking The “Ducking” control allows you to intensify or suppress (“duck”) an effect just by the dynamics of your playing. You might know this from the “Ducking Delay” that can be found in many effect processors. In PROFILER products, ducking is available for many effect types, both individually and simultaneously. The “Ducking” parameter is bipolar and sets the input level threshold for the dynamic control. Ducking is inactive when the parameter is set to the middle position (default). Turn it to the right for the typical ducking behavior whereby the effect will be attenuated when you play your instrument strongly. Careful adjustment of “Ducking” will allow you to control the intensity of the effect by your playing dynamics; the softer you play, the more effect you get. By turning the “Ducking” parameter to the left half, you will reverse this behavior: now, as you play stronger, the effect will become more prominent. When you set one effect to the positive ducking range, and a second effect to the negative ducking range, both will crossfade in correlation to your playing dynamics. The threshold of the “Ducking” control is naturally dependent of the output level of your guitar. This level is also influenced and compensated by the “Clean Sens” parameter in the Input Section. Wah Wah (Orange) 81 Wah Wah (Orange) This is the classical wah-wah effect, which can be controlled by an expression pedal set up as Wah Pedal. Alternatively, you can switch to “Pedal Mode” option “Touch” and control the effect using your picking strength. It offers the following specific parameters: Manual This is the base value for the wah effect. It determines the zero or heel position of the pedal. When “Pedal Mode” is set to “Off”, “Manual” controls the static pedal position. Peak This parameter controls the intensity of the effect. The actual choice of the physical parameter depends on the effect type: for wah wah, and other filter effects, the “Peak” control varies the Q-factor (resonance) of the filters. On other effects, it controls the feedback of the effect, which is somewhat similar to Q-factor or resonance. Pedal Range This parameter determines the maximum impact of the pedal, as an offset to the value selected for the “Manual” parameter. Negative values of “Pedal Range” will reverse the swell direction of the pedal or touch effect, so the effect will go down when you push the pedal forward. Wah Wah (Orange) 82 Peak Range Determines to what extent the position of the pedal influences the peak intensity. Many original wah pedals have a dependency between the pedal position and the Q-Factor of the wah filter. This can be controlled by “Peak Range”. Pedal Mode Selects how the wah effect responds to the Wah Pedal, or to touch response. Off Wah Pedal has no effect. The effect will be static and can still be controlled by the “Manual” soft knob. Touch Uses the picking strength to control the effect, as described below. On Wah Pedal is active. Control the impact of the pedal by the “Range” parameter. Bypass @ Stop Wah Pedal is active. The effect will be smoothly faded in when you start moving the pedal, and smoothly faded out when you stop moving it. Bypass @ Heel Wah Pedal is active. The effect will smoothly fade out when you park the pedal at the heel position Bypass @ Toe Wah Pedal is active. The effect will smoothly fade out when you park the pedal at the toe position Wah Wah (Orange) 83 Touch This mode resembles the classic touch wah behavior, where the depth of modulation is controlled by the picking strength and is available for all wah effects. As with the regular wah pedal, the “Range” parameter controls the intensity of the touch effect. When “Touch” is engaged, three more parameters are added to the effect: Touch Attack Controls the speed of reaction to the guitar attack. Touch Release Determines the rate at which the effect falls back to its rest position. Touch Boost Use this to extend the scale of the “Peak Range” parameter. You will also notice, when “Peak Range” is low, but “Touch Boost” is high, you can push the intensity up to a ceiling - useful for certain effects. Distortion (Red) 84 Distortion (Red) The PROFILER offers a bunch of distortion stomps modeled on vintage guitar distortion pedals. Every one of these classic pedals is famous for its distinctive character and has been exploited by some of the greatest guitar heroes of all time. We have carefully modeled the distortion curves and tonal characteristics of these legendary effects, including the original tone controls. Drive Use this to boost the gain of the signal as it comes into the distortion stage - the higher the gain, the more distorted the sound. Tone Some of the original distortion pedals that inspired this collection are equipped with tone controls. Distortion (Red) 85 Name Description Controls Historical Reference Green Scream The sound of this one just screams “tubes” - a very special kind of overdrive which results in a wonderful, smoky tone. Good for achieving a subtle distortion effect whilst still retaining headroom for dynamics. Use the “Tone” control to soften the sound with a low pass filter. Ibanez® Tube Screamer TS-808 and Overdrive OD-808* Plus DS A more extreme distortion. Like in the original, this does not feature a tone control. MXR® Distortion+* One DS The “orange” one. A very harsh distortion, popular with the grunge movement. The bipolar “Tone” control allows for great versatility by combining both a low pass and a high pass filter - turn it down for a warm, dark tone, and up for a harsh, brittle sound. Boss® DS-1* Muffin A big distortion effect famous for its fuzzy character. This effect uses a dual filter array, similar to One DS. Use lower values to soften the sound with a low pass filter, and higher values for a brighter, thinner sound. Electro Harmonix® BigMuff* *All product names and company names are trademarks of each respective holder. Kemper GmbH is not associated or affiliated therewith. Those trademarks are only used for historical reference or to identify products whose sounds or tone inspired us during development. Booster (Red) 86 Booster (Red) The Pure Booster features a “Volume” control like all the other effects, but that’s it. The “Volume” control will boost or attenuate the signal without coloring the sound. When you place it in front of the amp or a distortion stomp, the Pure Booster has the same effect as the gain or drive control; placed after the stack section, the Pure Booster becomes a simple volume control, with no further coloration of the signal. Equalizer (Yellow) 87 Equalizer (Yellow) Graphic Equalizer An 8-band, octave equalizer, with fixed frequency bands ranging from 80 Hz to 10 kHz. Very often, this will prove to be the easiest way to control the frequency spectrum of your sound. It can be placed either before or after the stack section, as each configuration has a different impact on the sound. Each band can be boosted or attenuated by up to 12 dB. You can control the mix of the original and the equalized sound by using the “Mix” soft knob. The “Mix” parameter controls the impact of all the EQ bands combined. In addition, it offers “Low Cut” and “High Cut”. Equalizer (Yellow) 88 Acoustic Simulator The Acoustic Simulator can make your electric guitar sound like an acoustic guitar. Don‘t expect perfect results, as the mechanics of an acoustic guitar are quite different. Nevertheless, the Acoustic Simulator will simulate the characteristic body resonance and crispness of an acoustic guitar so closely that you might feel able to leave your acoustic guitar at home when you only need it for two or three songs that night. As the Acoustic Simulator is best enjoyed as a stereo effect, we recommend placing it in a module after the stack section — preferably in the X module. You must also switch off the amplifier and cabinet modules to avoid further coloring or distorting your sound. If you are using a KEMPER Kone switching off both amplifier plus cabinet module will automatically switch the Kone into full-range mode even if a Speaker Imprint has been activated globally. We also suggest starting with no other active effects when exploring the Acoustic Simulator, and remember you’ll also need to use the Input Noise Gate, as this effect will strongly emphasize pick up noise. Try the different pickups on your guitar to see which one produces the most appropriate sound. As a rule of thumb, humbucker guitars tend to work best with the pickup switch in the middle position, while single -coil guitars usually work best in the neck pickup position. Pickup Use this to adjust the sound to the pickup. Turn more to the left for single coils, more to the right for humbuckers. Since all electric guitars sound different, there is no general rule for setting this correctly. Trust your ears! Body Controls the virtual body-resonance of the acoustic guitar simulation and by that, the amount of bass frequencies. When it comes to adjusting low frequency content of any guitar sound, remember to consider your fellow musicians. The less bass you produce, the more you will cut through the mix. Equalizer (Yellow) 89 Bronze Enhances the metallic sound of the acoustic strings. Higher values will emphasize the presence of the guitar, while lower values will soften the sound more towards that of nylon strings. Sparkle Defines the airy high frequencies of the string strikes. A suitable combination of Bronze and Sparkle will form the main character of your acoustic simulation. ✓As a natural fact, one value setting for the Acoustic Simulator might only be perfect for one guitar and one pickup selection. There is no general recipe. ✓If you need to make further tweaks to the sound character, place an additional Graphic/Studio Equalizer in one of the pre-stack modules. ✓The Acoustic Simulator is designed to make an electric guitar sound like an acoustic. It is not suitable for acoustic guitars or any other instruments with piezo pickup, since piezo pickups deliver a sparkling “acoustic sound” already. Instead, you should use either the Graphic or Studio Equalizer to tweak the sound character. Equalizer (Yellow) 90 Double Tracker The KEMPER Double Tracker turns your guitar performance into a stereo, double-tracked signal in real time, as if two guitarists were playing the same track left and right. While most double trackers use a traditional combination of chorus and delay to create timing and pitch differences between the tracks, KEMPER utilize a dedicated time-stretching algorithm to create the crucial timing variations, independent of the pitch fluctuations. A little pinch of random timbre variance complements the perfect double tracker experience. As a novelty, KEMPER has added the "super stereo" effect that was initially introduced with the new delay algorithms in OS version 5.0. It massively widens the stereo panorama of the double tracking, making the tracks appear far beyond the regular stereo image. The Double Tracker is best enjoyed in spread stereo, as you tend to find in professional recording mixes. For this reason, we recommend placing it post stack section. Looseness Sets the tightness or looseness of the double tracking timing. Detune Adds a slight additional detuning to the two tracks, in the style of an Air Chorus. The Detune is just an option and not essential for perfect double tracking. Leave it at zero if not desired. Stereo Controls the stereo width of the double tracking. Plus or minus 100% is regular stereo. Higher values introduce the super stereo effect. A tutorial video about the Double Tracker can be found at: www.kemper-amps.com/video Compressor (Cyan) 91 Compressor (Cyan) A compressor for guitar is mostly used for clean sounds, as the strings of the guitar decay quickly. On distorted sounds, the distortion itself adds compression as a side-effect; this means the compressor could even be a nuisance, as additional compression will kill the dynamics and touch-sensitivity of the distortion. Still, there is always the nice trick of compressing the guitar to the max, then gently driving it just into the distortion of the amplifier, so tha t every tone of the guitar gets the same decent amount of distortion. Clean sounds benefit from compression, as it helps to lengthen sustain of the strings. Another typical application is to emphasize the attack of the picked strings with the Attack parameter. In PROFILER products, you should use the Pick parameter in the amplifier module to achieve this effect. It has been optimized for controlling the energy of your pick and does this job much better than a regular compressor. The Compressor is a faithful recreation of a vintage stomp compressor. We also added a new parameter, called “Squash”, to make this compressor even more versatile. There is no immediate need to readjust the compressor’s volume on clean sounds, as its volume is automatically adjusted to the unity volume of the Rig. Intensity Controls the amount of compression applied to your instrument. At zero position, there is no compression. In the first half of the Intensity range the effect will be fairly subtle, as the compressor will only cut the loud attacks of your instrument. Then, as you increase “Intensity” past halfway, you will start to hear the soft notes getting boosted as well. Compressor (Cyan) 92 Attack Adjusts the reaction time of the compressor. The higher the “Attack” value, the longer it takes for the compressor to kick in. This will let the first peak of the signal pass unaffected when you hit a string, thus increasing the percussiveness of your pick. Squash This gives you control over the dynamic behavior of the compression. At the center position the compressor will work as you expect. When you turn “Squash” towards zero, the compressor will emphasize the first phase of the strings’ decay, resulting in less squash. When you turn it more to the right, the first phase of the strings´ decay gets squashed, and the volume sags. You will notice that the compressor recovers from squashing when you let the strings decay further - even boosting the sound a little, compared to when you hit the strings. Now, the compressor becomes noticeable! “Squash” does not change the compression ratio, as this is always infinite on vintage stomp compressors. Noise Gate (Cyan) 93 Noise Gate (Cyan) In addition to the noise gate in the Input Section, there are two additional noise gates available as effects, developed specifically with the hi-gain player in mind. Whereas the noise gate in the Input Section is designed to preserve the guitar’s dynamics exactly, the Noise-Gate effects behave like classic downward expanders. Downward expanders attenuate a signal once it has fallen below a certain threshold and are often used to tighten complex metal-riffing. This is because a palm mute will still retain all of its “chunk”, but will also become more percussive, thereby preventing the dreaded “mud”. The two noise -gate effects feature different expansion ratios, chosen for their musicality. Noise Gate 2:1 This noise gate is a soft expander, with an expansion ratio of 2:1. If the level of the input signal lies below the threshold it will be attenuated by a factor of 2. In other words, each dB below the threshold leads to 2dB attenuation of the signal. Noise Gate 4:1 This noise gate is a more aggressive expander, with an expansion ratio of 4:1. If the level of the input signal lies below the threshold it will be attenuated by a factor of 4. In other words, each dB below threshold leads to 4dB attenuation of the signal. As with the Input Noise Gate, there are no attack or release controls, as we have selected the shortest possible times without introducing any signal degradation. The attack time is 0.05 ms (that’s 50 microseconds, or one twentythousandth of a second), while the decay time is 50 ms. You can use the Noise Gate effects in combination with the noise gate in the Input Section to benefit from the different noise gate characters. Chorus (Blue) 94 Chorus (Blue) Vintage Chorus The Vintage Chorus is an emulation of the 70’s chorus technology based on bucket brigades, which can be considered a predecessor of today’s digital sampling technology. The Vintage Chorus not only covers the exact sound of the famous Chorus Ensemble TM but also many other models of that era which were based on the same basic circuitry. You may notice the somewhat dull sound of the effect signal; this is due to the limited sample -rate of the bucket brigade. When this signal is mixed to the direct sound, it will result in a very warm chorus sound, because the overall signal gets a low and mid frequency boost. When you place the Vintage Chorus before the stack, you will achieve the well-known mono modulation effect. When placed in one of the effect modules after the stack, the Vintage Chorus will sound lusher with less modulation, since it works in stereo. This is because there is a separate chorus for each stereo channel, modulating in opposite ways. ✓If you happen to own an original chorus unit from the analog era, you may notice that the choruses don’t feature a volume boost when you switch them on. This is because our philosophy is to always maintain the same volume level, no matter whether effects are being used or not. This makes it easier for you to choose the best effect purely by its character, and not to favor one effect over another simply because it sounds louder. Of course, if you still want the volume boost, you can always use the “Volume” parameter for this. Chorus (Blue) 95 Rate Use the “Rate” parameter to adjust the speed of the chorus modulation. Depth Use the “Depth” parameter to adjust the intensity of the chorus modulation. ✓Tip: for the original Chorus Ensemble sound leave the “Depth” parameter at exact middle position and use the TM “Rate” parameter to create your favorite sound - the original devices did not have a depth control. Crossover Each of the chorus algorithms feature the “Crossover” parameter. By raising the value of “Crossover” you can protect the lower frequencies from being influenced by the chorus modulation, thus giving the sound a stable bottom end. This feature was inspired by specialized bass chorus units; we found, however, that this type of crossover control is not merely an advantage for bass sounds - it is suitable for shaping any sound. Chorus (Blue) 96 Air Chorus The Air Chorus is a subtle kind of chorus, as it does not mix the direct sound with the processed signal; instead, it modulates the pitch of the left and right sides of the signal independently from each other. The resulting chorus sound happens in the air between the speakers, where both signals are added together - hence the name. This is how the famous Jazz Chorus TM amplifier works. Depth In most circumstances, as with the Hyper Chorus, the “Depth” control will be the only control you need for achieving the sound you want. Higher values will give you a noticeable but delicate chorus, whilst lower values will create a subtle stereo-widening of the soundstage, but without the typical beating effect you often get with a chorus. Crossover The “Crossover” parameter enables you to position the bass and middle frequencies of your signal to a stable mono position between your speakers, while the highs still float around. Chorus (Blue) 97 Vibrato The Vibrato effect modulates the pitch of the sound using a sine modulation. Rate Use the “Rate” parameter to adjust the speed of the modulation. Depth Use the “Depth” parameter to adjust the intensity of the modulation. Crossover Use the “Crossover” parameter to blend out the vibrato effect for the lower frequencies of the signal. This will result in an old-school modulation effect, quite like a scanner vibrato of a Hammond™ organ. Chorus (Blue) 98 Rotary Speaker The Rotary Speaker chorus type is a faithful recreation of the sound produced by the legendary Leslie ® speaker best known for the classic effect it has on the sound of the Hammond® organ. The Leslie® speaker modulates the sound by rotating both the bass speaker drum and the tweeter horn inside a cabinet - but crucially, they are rotated at different speeds from each other. The result is a complex example of the Doppler effect, and the way it affects the sound is magical - something rather like combined vibrato, tremolo and chorus. The Rotary Speaker effect won’t color the sound; instead, the coloration will come from the PROFILE. By engaging the Rotary Speaker on an amp and cabinet sound that you like, you turn your cabinet into a rotary cabinet, while maintaining the character of your amp. Speed Use switch “Rotary Speed” to switch between slow and fast rotation. You will notice that the change in rotation speed is not immediate, thus recreating the acceleration and deceleration of the rotating speakers in the original. This switch can be assigned to one of the Effect Buttons I-IIIIs and triggered via foot switches or MIDI. Stereo Use the “Stereo” parameter to adjust the angle of the two virtual microphones relative to the speakers. If you want the effect to be mono, set the angle to “0°” (center position). Negative values will reverse the rotation direction. Only the high rotor is tapped by two microphones, the low rotor is mono with one microphone – a regular practice of recording a rotary speaker, whether live or in a studio. Low-High Balance Use the “Low-High Balance” parameter to adjust the balance between the outputs of the bass rotor and the tweeter horn. Lower values result in a sound that is darker and duller, while higher values will result in a b righter, thinner sound. For a faithful emulation of the classic Leslie® sound, leave the parameter set to the center position. Chorus (Blue) 99 Distance Use the “Distance” parameter to adjust the distance of the microphones from the cabinet from 4 cm up to 50 cm. The closer the microphones, the more intense the amplitude modulation (tremolo) will be. At the maximum setting, there is no noticeable amplitude modulation. Mix Use the “Mix” parameter to adjust the balance between the input signal and the output of the Rotary Speaker effect. For an authentic sound, this is best left at “100%”, but it can be very useful if you want to achieve sounds that are less conventional. Chorus (Blue) 100 Tremolo / Auto Panner The Tremolo modulates the level of the signal in a periodic manner. Rate Use the “Rate” soft knob to adjust the speed of Tremolo modulation; this parameter is almost continuously variable but stays in sync to the actual tempo of the Rig. The tempo can be dialed in manually or tapped on the TAP button. When “Tempo” is engaged, the rate will be displayed in musical values. Please refer to the Tempo chapter for more information about the tempo sources and settings. Depth Use the “Depth” parameter to adjust the intensity of the modulation. Crossover Use the “Crossover” parameter to blend out the tremolo effect for the lower frequencies of the signal. ✓When you place the Tremolo after the stack, where stereo signals can be created, it becomes a stereo panorama effect (“Auto Panner”). The intensity and character of the stereo effect can be controlled by the “Stereo” parameter; this determines the phase offset of the independent level modulations for the left and right sides. When you set “Stereo” to the middle position (zero value), both sides will be in phase, thereby creating a mono tremolo effect. Phaser and Flanger (Purple) 101 Phaser and Flanger (Purple) Phaser The Phaser is a huge filter bank comprising up to 12 filter stages for each stereo side. Rate Use the “Rate” soft knob to adjust the speed of Phaser modulation; this parameter is almost continuously variable but stays in sync to the actual tempo of the Rig. The tempo can be dialed in manually or tapped on the TAP button. When “Tempo” is engaged, the rate will be displayed in musical values. Please refer to the Tempo chapter for more information about the tempo sources and settings. Depth Determines the modulation depth of the Phaser in relation to the Manual value. Manual This parameter defines the center frequency for the modulation - in other words, it is around this frequency that the Phaser will sweep. With Depth set to zero, you can use “Manual” to create a constant, or static, phaser sound. Feedback Intensifies the Phaser effect as peaks get higher and notches get lower. Phaser and Flanger (Purple) 102 Peak Spread You cannot find this parameter in any vintage phaser, because it would have been too expensive to realize in the analog domain. With “Peak Spread” you can control the spread and width of the phaser’s peaks and notches in the frequency domain over a wide range. At a narrow setting (more to the left), you can hear the peaks being focused to a narrow field. As the spread is widened, the phaser becomes increasingly de-coupled, until it dominates the whole sound spectrum. Stages You can select the number of phaser stages from “2” to “12”, in steps of two. The more stages you select, the more complex and diffuse the phaser sound becomes. Stereo Offsets the phaser modulation of the left and right signals. With extreme left or right settings, the modulation will go in opposite ways. At the middle position (zero), the phaser will be mono. Use small deviations to the left or right of zero to achieve a gentle stereo effect. Flanger The Flanger effect shares the same heritage as the Phaser, and the resulting sound is somewhat related, too. We therefore we put both in the same effect family, with color code magenta (purple). However, the Flanger is not based on analog filter technology, but on very short bucket-brigade delays. The parameter set for the flanger is almost the same as that of the phaser; only the parameters “Peak Spread” and “Stages” are not available. Thanks to the overlapping parameter set, you can use Load Type to switch back and forth between phasers and flangers without altering the basic parameter values. Pitch Shifter (White) 103 Pitch Shifter (White) A pitch shifter is an array of alternating delays that first cuts the signal into slices, and then plays them back at a different speed. Any pitch shifter will always introduce a little latency to the signal, simply down to the fact that it uses delays. This latency will become most noticeable when you play chords, since long slices are needed for chords to sound natural. ✓Don’t forget the “digital capo” effect Transpose in Rig Settings, which doesn’t occupy an effect module! Pitch Shifter (White) 104 Analog Octaver Originally intended for bass players, the Analog Octaver is a classic effect that can sound great with any instrument. It works by creating two additional signals: one at an octave below the input pitch, and another at two octaves below. Rather than use pitch shifter technology, it uses an analog detection circuit to manipulate and filter the input signal. The Analog Octaver will only work with single notes; intervals or chords may yield unstable results. While the original analog octaver suffers from tracking problems, we have made significant improvements to the tracking in the modeled version. And with the addition of a simple “Low Cut” parameter, we have greatly expanded the useful range in comparison to the original effect. Voice Balance At the left extreme of “Voice Balance” you hear only the -1oct signal. At the right extreme you hear only the -2oct signal. Intermediate positions result in a mix of both signals. Mix Determines the balance between the output of “Voice Balance” and the unprocessed signal. Low Cut While the octaver can be very pleasant with higher notes, it can soon turn to a deep growl at lower registers. This is because it can produce frequencies well below 20 Hz. “Low Cut” is an additional parameter that is not found in the original effect; it helps to balance the intensity of the octaver signal relative to the played pitch. At zero position (fully left), “Low Cut” has no effect. As you turn it up, the octaver signal will be attenuated on deep notes, while being maintained on higher notes. This allows you to play the full range of your instrument with the octaver engaged, even down to the lowest pitches. Delay (Green) 105 Delay (Green) Without doubt, the delay effect types are some of the most advanced and comprehensive effects collections in the PROFILER. However, the approach we have taken might be a bit different from what you've seen before. You will not find a dedicated reverse delay, tape delay or ducking delay, as we realized there is no sense in splitting such crucial features into separate delay types. Instead, we have equipped every single delay type with most of these features. The character of the tape delay can be continuously controlled by two crucial parameters: Low Cut and High Cut. As well as these, two controls for adjusting wow and flutter are available in the delays as well as a Grit control to add authentical tape saturation and distortion to the delay signal. With less intensity of these controls, the delays will move toward the flavor of an analog bucket-brigade delay or a digital delay. The reverse delay signal is always available in addition to the regular delay signal, and both can be mixed to your liking. Some delay types feature the parameters Input Swell, Smear and Cross Feedback. Each of these parameters will make the delay sound smoother and can turn a rhythmical delay into a more ambient, or reverb -like, effect. Together, they work even better! The result of all this is that every delay type features many parameters; but don't worry - they are very easy to handle, as except for wow and flutter, they all consist of a single control for each. If you bring the control to zero, the feature will be inactive, and out of the way. If you don't want to dive into the details right away, just choose a nice setup from our dozens of delay presets from the menu, having chosen an effect module. Alternatively, choose “Load Type” to change just the algorithm of the effect while keeping all parameters unchanged. This way you can check different types of effects while maintaining precious settings, such as Delay Time, which are applied automatically to the new delay type. The delays can be placed in the DLY module on the right-hand side of the signal chain, or in any of the effect modules. This allows multiple delay effects to coexist, or to be switched within the same Rig. Delay (Green) 106 Despite all the flexibility of the delays, there are good reasons to choose the DLY module for the delay effect: • delay sound (as well as the reverb tail) won’t be cut off when you switch Rigs (“spillover”) if placed in the DLY module • delay sound (as well as the reverb) will be directed to separate outputs if Output Source is set to "Del/Rev Wet” in the Output Section Before we describe the delay types in detail, here are the parameters that most delay types have in common: Delay Mix Controls the level of the delay signal. At the middle position, the delay is as loud as the direct signal; beyond this point it will start to attenuate the dry signal. With “Mix” turned all the way to the right, you will hear only the pure, delayed signal. Mix Location Pre/Post Determines whether the Mix control is positioned at the input (Pre) or the output (Post) of the delay. In the "Post” position, a change of the Mix control changes the output level of the delay, and thus will have an immediate impact to the delay tail when modified. In the "Pre” position, the delay tail will be unaffected by fast changes to Mix, which will control only the delay input level. ✓Mix Location is also relevant if you use the Grit parameter or the Infinity Feedback, as we'll see further below. Delay (Green) 107 Low Cut & High Cut These two controls determine changes to the frequency response of progressive delay repeats. When Low Cut is set to minimum, and High Cut to maximum, then the delay will not undergo any sound degradation. As you reduce High Cut from its maximum position, the high frequencies will attenuate with every delay repetition, creating a warm, lush sound. As you increase Low Cut from its minimum position, the low frequencies will attenuate with every delay repetition, resulting in a thin, brittle sound. In the lowest quarter of its range the Low Cut controls the resonance character of the High Cut. Both controls can be combined to simulate the sound degradation of a tape delay or analog delay: Set High Cut to a desired value, e.g. 2000 Hz. Now, gradually increase Low Cut from its minimum position. You will notice a flavor and "peakiness” typical of a tape delay, even at low values of Low Cut. The closer you set Low Cut to the value of the High Cut, the more the sound will change toward a bandpass sound. Internally, the Low Cut frequency will never exceed the High Cut frequency. Cut More You might find that the sound degradation of Low Cut and High Cut is not drastic enough, or that the build-up of the degradation is too slow at long delay times. In this case, press the "Cut More” soft button to double the impact of Low Cut and High Cut. To Tempo The delay times can be set either as absolute values (milliseconds) or as Note Values, where the absolute times depend on the current Tempo. Use the soft button labelled "To Tempo” to switch between those two approaches. Delay (Green) 108 Delay Time & Delay Ratio If “To Tempo” is not engaged, then Delay Time controls the absolute delay time in milliseconds. The maximum delay time is 2000 ms. As you dial through the delay times, you will notice the change in pitch, typical of tape-speed changes in a tape delay. In several delay types, you will also find a setting for “Delay Ratio”. This soft knob sets the time (in percentage) of the respective delay taps relative to the sole Delay Time found in this delay type. Thus, when the Delay Time is changed, all the dependent delay taps will change their times as well, according to this ratio. This means that if you change the pattern length using the Delay Time parameter, the rhythm pattern created by the multiple taps is always maintained. Note Value If you activate the To Tempo option, then the controls for Delay Time or Delay Ratio change their identifiers to Note Value. Now, the delay times are set in note values, and will therefore depend on the actual tempo. The tempo can be tapped in with a TAP button. Please learn more about the tempo capabilities in the chapter Tempo. When you change Note Values, the transition to the new values will happen seamlessly without pitch changes or other side-effects. Feedback The Feedback parameter determines the amount of delayed signal that is thrown back to the input of the delay, resulting in an "echo of the echo”. When Feedback is at zero, there will only be one audible repeat. As you increase the Feedback, the number of repeats increases until, at “100%” (center position), the delayed signal will continue to repeat indefinitely. Above the “Feedback” soft knob you will find the Freeze soft button and, on several delay types, an Infinity soft button. Both buttons are so-called "Action & Freeze” functions. These can be assigned to the Effect Buttons of the PROFILER for performance applications. Delay (Green) 109 Freeze "Freeze” is an Action & Freeze function, which turns the delay into an endless loop. The delay track will be repeated without losing or gaining level, and without sound degradation. The input of the delay is cut, so no further signal is added to the delay, allowing you to play along to the loop. Infinity When you activate "Infinity”, another Action & Freeze function, Feedback will be switched from the regular value (between 0 and 100%) to the Infinity feedback value that spans from 100% to 200% and is separately controllable. This feedback lets the delay repeats build up instead of decaying – this pushes them deeper into tape saturation, where they will repeat indefinitely, as the sound degrades over time. To ensure a pleasing, lush result, you should adjust the sound of the tape saturation with the High Cut and Low Cut parameters. Set Mix Location to "Post” if you wish to control the signal level of the saturated delay by the Mix control. In contrast to the Freeze function, Infinity Feedback still lets you add more signal to the delay, creating intermodulation with the repeated signal. ✓The “Freeze” and “Infinity” soft buttons can both be assigned to one of the Effects Buttons of the PROFILER Player, and triggered via foot switches or MIDI. Reverse Mix When set fully to the right, the delay is turned into a reverse delay. With intermediate values, you will get a mixture of the forward and reverse delay, which is quite unique. Input Swell The Input Swell parameter engages an auto-swell effect at the input of the delay that lets the volume of your instrument rise slowly with every new strike of the strings. At low values, only the pick attack is dampened, creating a smoother delay signal. With larger values, the onset of the notes is blurred, creating a pad -like delay. Delay (Green) 110 Smear The Smear parameter adds a small reverberation unit to the delay, the intensity of which strengthens with every feedback repetition. Pick attacks become increasingly diffused, or smeared, giving the delay a reverb -like quality. In combination, Input Swell and Smear are a perfect recipe for ambient and ethereal delays. Stereo This is like the bipolar Stereo parameter included in many effects of the PROFILER. In the delays, this parameter controls the stereo spread of all delay taps. However, it introduces a novel "super-stereo” effect that lets the delay reflections appear well outside the regular stereo image. This effect works best if you are well positioned in the correct stereo triangle of your speakers. To get the most prominent effect, set the delay taps to different delay times. The super-stereo effect does not work with headphones. • At 100% the delay taps are fully panned to left and right. • At 0% all delay taps are panned to the middle position, resulting in a mono signal. • At -100% the delays are fully panned, but the sides get reversed. • When you move the “Stereo” soft knob beyond the +/-100% setting, the super-stereo effect comes into place, reaching its maximum impact at +/-200%. As with all other effects, the Stereo parameter is not available, when the effect is placed in in front of the stack, because the modules A and B are strictly mono. Delay (Green) 111 Grit The Grit parameter adds a typical tape distortion to the delay signal. At lower values, the tape bias is reduced, creating a brittle sound. At higher values, the signal becomes noticeably compressed by the limited headroom of the tape. In the upper quarter of the Grit control, the input level is boosted to push the distortion even more. You can further control and tame the sound of the distortion by using the High Cut and Low Cut parameters. Use the Cut More switch to cut the edges of the sound further. As with every distortion, the amount of Grit in the delay is dependent of the input level. Therefore, Grit is sensitive to the "Mix Location” parameter. When Mix Location is set to "Pre”, the distortion is lowered by lowering the Delay Mix control. For this reason, you might prefer setting it to "Post”, as this will not change the amount of Grit when changing the delay mix. Stereo Modulation Induces a delay time modulation to create a lush and chorus-like sound. The delay taps are modulated in different phases to produce a wide stereo image like the Air Chorus, even when the delay times are set to equal values. ✓If you want to create a delay modulation, without creating a stereo effect, use the Flutter parameters instead. Chorus A one-knob chorus that is applied to the delay signal only, leaving the direct signal dry. Use this to a bit of an ‘80s feel to your sound. Flutter Intensity & Flutter Rate These parameters control the typical wow & flutter effect of a tape delay. The speed of the tape passing the recording and playback heads, of a tape delay varies randomly due to several mechanical reasons such as tape wearing. This results in both slow and fast pitch deviations of the delayed signal. Flutter Rate varies the overall speed of these random deviations. Lower values produce more "wow”, while higher values pronounce the "flutter”. Use the Flutter Intensity to adjust the strength of the deviations to your liking. Delay (Green) 112 Ducking The “Ducking” control allows you to intensify or suppress (“duck”) a delay effect just by the dynamics of your playing. You might know this from the “Ducking Delay” that can be found in many effect processors. The “Ducking” parameter is bipolar and sets the input level threshold for the dynamic control. Ducking is inactive when the parameter is set to the middle position (default). Turn it to the right for the typical ducking behavior whereby the effect will be attenuated when you play your instrument strongly. Careful adjustment of “Ducking” will allow you to control the intensity of the effect by your playing dynamics; the softer you play, the more effect you get. By turning the “Ducking” parameter to the left half, you will reverse this behavior: now, as you play stronger, the effect will become more prominent. When you set one effect to the positive ducking range, and a second effect to the negative ducking range, both will crossfade in correlation to your playing dynamics. The threshold of the “Ducking” control is naturally dependent of the output level of your guitar. This level is also influenced and compensated by the “Clean Sens” parameter in the Input Section. Ducking Pre/Post If set to “Pre”, the level manipulation performed by “Ducking” affects the input signal of the delay. Depending on how you play, it will suppress new incoming signals, while the decay of the delay tails will be unaffected. If set to “Post”: The level manipulation affects the wet output signal of the delay and will therefore cut the effect tails in response to your playing. Delay (Green) 113 Single Delay The Single Delay consists of one delay line, with one delay time setting only. This makes the Single Delay ideally suited to the mono effect modules in front of the amp. However, you can still place it after the amp and achieve a decent stereo effect by increasing the Stereo parameter. This stereo effect is created by phase shifts but is fully mono compatible. This means the effect disappears naturally, without side effects, when the signal is mixed down to mono at playback. Single Delay Delay (Green) 114 Two Tap Delay The Two Tap Delay is based on a single delay, but with two signal taps for the left and right sides. This allows for dedicated ping-pong delay patterns, that are quite different to those of the Dual Delay, for example. Two Tap Delay When the To Tempo soft button is activated, you can set the delay time of the left and right delay taps individually, in musical values. Setting both taps to the same value will produce a mono delay, while different values will create a ping-pong effect. Only the left delay will feed its signal back to the delay input, which means the length of the left delay will define the overall pattern length. When you set the length of the right tap to half that of the left, for instance, you will create a classic ping-pong delay. However, swapping the values will not only result in a swap of the stereo sides, but also in a different delay pattern. You can choose note values from arbitrary multiples of 16th notes, up to one bar (whole note). This also includes odd values such as 5/16 or 7/16, that are worth trying. To create more complex and interesting rhythm patterns, try using a mix of odd and even values. When To Tempo is not activated, the left delay time is set in milliseconds, while the right delay time (Ratio) is set as a percentage of the left delay time. Delay (Green) 115 Legacy Delay The Legacy Delay is based on the first delay algorithm made for the PROFILER. The main purpose is to maintain full backward compatibility to Rigs that have been created before the advent of PROFILER operating system 5.0. The architecture of the Legacy Delay is like that of the Two Tap Delay. However, it features a bandpass filter with the parameters Center Frequency and Bandwidth – this is in contrast to the other delays, that all utilize the more intuitive low cut and high cut filter. If you are going for deeper edits of an already existing Legacy Delay, we recommend changing the type to Two Tap Delay, or any other type, by using the TYPE knob. This way, you will benefit from their improved parameter set. If you are going to build a new delay from scratch, you should avoid the Legacy Delay for the same reasons. Reverb (Green) 116 Reverb (Green) The PROFILER offers a selection of studio-quality reverb algorithms. Here is a description of parameters, that most reverb algorithms have in common: Reverb Mix Reverb “Mix” works exactly like the delay “Mix” parameter and can be controlled with the dedicated knob in the upper half of the panel. Mix Location Pre/Post Determines whether the Mix control is positioned at the input (Pre) or the output (Post) of the reverb. In the "Post” position, a change of the Mix control changes the output level of the reverb, and thus will have an immediate impact to the reverb decay when modified. In the "Pre” position, the reverb decay will be unaffected by fast changes to Mix, which will control only the reverb input level. Decay Time Determines how fast the reverb decays. In a way, the Decay Time sets the size of the room, as small rooms decay faster, and large rooms decay slower. The Decay Time is analogous to the Feedback parameter of a delay. It is measured in seconds (s) and reflects the time the reverb has decayed by 60 dB, which is well below the hearing threshold. Reverb (Green) 117 High Decay Simulates the high-frequency degradation over time in natural rooms and halls. The further it is turned to the left, the more high frequency content is lost over time. While the impact of High Decay increases with time in the late reverb reflections, High Cut affects all phases of the reverberation including the onset. Use both High Decay and High Cut to sculpt the high frequency content of your reverb over time. Low Decay While High Decay accelerates the decay of high frequencies in the reverb tail when turned more to the left, Low Decay does the same to the low frequencies when turned more to the right. Low Decay at zero will let all low frequencies decay as slow as the generic Decay Time is set, creating a natural reverb response. This is beneficial for performances on a single instrument such as acoustic guitar, or a mix of a classic orchestra. However, in a contemporary mix with drums and bass it is recommended to accelerate the Low Decay of the reverb to maintain transparency in the mix. To support this aspect, an invisible low-cut filter is automatically established with higher values of the Low Decay, that gently rounds off the low frequencies of the reverb onset. Low Decay & High Decay Combination Both of the decay controls allow a degree of control that goes far beyond what is needed for an authentic room simulation. When you turn Low Decay up to the right quarter and High Decay down to the opposite setting, you will notice a quick decline of both low and high frequencies, so that only a narrow resonance frequency remains. By turning up the Decay Time control you can stretch the resonance decay to epic lengths. High Cut High Cut is a static filter that gradually smoothens the high frequency content of the reverb, when turned more to the left. While not implemented in combo amps, this control was available as a “Tone” control on the original Fender® Reverb Tank. Reverb (Green) 118 Freeze "Freeze” is an Action & Freeze function, which turns the reverb into an endless pad by instantly increasing the room size to infinity. The input of the reverb is cut, so no further signal is added to the reverb, allowing you to play along to the pad. The “Freeze” function can be assigned to one of the Effects Buttons and triggered via foot switch or MIDI. Ducking The “Ducking” control allows you to intensify or suppress (“duck”) a reverb effect just by the dynamics of your playing. The “Ducking” parameter is bipolar and sets the input level threshold for the dynamic control. Ducking is inactive when the parameter is set to the middle position (default). Turn it to the right for the typical ducking behavior whereby the effect will be attenuated when you play your instrument strongly. Careful adjustment of “Ducking” will allow you to control the intensity of the effect by your playing dynamics; the softer you play, the more effect you get. By turning the “Ducking” parameter to the left half, you will reverse this behavior: now, as you play stronger, the effect will become more prominent. When you set one effect to the positive ducking range, and a second effect to the negative ducking range, both will crossfade in correlation to your playing dynamics. The threshold of the “Ducking” control is naturally dependent of the output level of your guitar. This level is also influenced and compensated by the “Clean Sens” parameter in the Input Section. Ducking Pre/Post If set to “Pre”, the level manipulation performed by “Ducking” affects the input signal of the reverb. Depending on how you play, it will suppress new incoming signals, while the decay of the reverb tails will be unaffected. If set to “Post”, the level manipulation affects the wet output signal of the reverb and will cut effect tails in response to your playing. Reverb (Green) 119 Spring Reverb The Spring Reverb is inspired by the most sought-after spring reverb for guitarists: the Fender® Reverb Tank from 1963. There are two prominent characteristics that define this legendary reverb sound: one is the lack of low frequencies, due to a steep lowcut filter used in the original design. This filter was employed to avoid acoustic feedback between the speaker and the reverb tank, both of which were housed in the same combo amplifier. The other is the haunting sound quality that resembles water dripping in a cave. We have gone to great lengths to faithfully recreate this effect, to the extent that we have provided a dedicated intensity parameter called “Dripstone”. Vintage combo amps do not feature a preamp distortion, meaning that the power amp needs to be clipped to achieve a gritty sound. Due to the placement of the reverb tank before the power amp, its output will be distorted along with the dry guitar. To authentically recreate this effect in the PROFILER, you should place the Spring Reverb before the amplifier. However, if you place the Spring Reverb after the amplifier, you can then enjoy it in stereo. Dripstone Controls the intensity of the “Dripstone” sound. Distortion (Dwell) The Fender® Reverb Tank, as well as combo amps, utilize a tube amplifier stage to drive a transducer into the spring tank. This tube stage is easily overdriven as it has to create a reasonable signal level, and it creates a distortion that adds some grit to the reverb sound. This distortion can be controlled independently by the “Distortion” parameter. On the original Fender® Reverb Tank, this control is named “Dwell”. Spring Size Varies the size of the springs and, consequently, the density of the “Dripstone” sound. Spectral Balance The Spring Reverb is originally processed by a strong lowcut filter. By moving Spectral Balance away from the (default) middle setting you can balance the sound of the wet reverb signal more towards low or high frequencies. Reverb (Green) 120 Easy Reverb The Easy Reverb is based on the Natural Reverb algorithm available in other PROFILER models. The number of parameters has been reduced to a minimum to optimize workflow. Decay Time In the Easy Reverb, the Decay Time also controls the hidden parameters Room Size and Predelay time. This is done in a smart way, automatically creating a natural room sound to match the chosen Decay Time. This simplification will take away some degree of freedom, but by controlling all three parameters with just one knob you are relieved of the burden of bringing all three parameters to an authentic balance. Reverb (Green) 121 Echo Reverb The Echo Reverb is a delay combined with a reverb. In other words: a Natural Reverb (available in other PROFILER models), with a feedback control added to its predelay to create rhythmic repetitions of the reverb tail. So, if you find a regular delay is too stiff or direct for your needs, try using the Echo Reverb for softer and more diffused echo reflections. There are only three differences that separate the Echo Reverb from the Natural Reverb: • The parameter “Predelay Feedback” is added. The higher the value, the more repetitions. • The range for the Predelay is expanded to 2000 milliseconds, similar to the delay effects. However, for rhythmic echoes it is more fun to hit the “To Tempo” button and use Note Values and Tap Tempo to set the desired repetition time. • The Room Size parameter is not available — it is set to minimum internally because it is assumed that you will use fairly short rooms for your Echo Reverb. There is an alternative way to create an echo reverb in the PROFILER: • Some Delay Types feature a “Smear” parameter that adds a little reverberation to the delay repeats. While the smearing is much shorter than it is in the Echo Reverb, it builds up with every repetition. Legacy Reverb The Legacy Reverb is based on the first reverb algorithm created for the PROFILER. The main purpose of this reverb type is to maintain full backward compatibility with Rigs that have been created before the advent of PROFILER operating system 6.0. If you are going to build a new reverb from scratch, you should select one of the new reverb types instead. System Settings 122 System Settings You can find these settings on the left, beside the signal chain in the Rig Manager Editor. These global settings do not change when you switch to another Rig. Foot Switch Functions You can customize the functions of foot switches. The following list of functions is available for: • the three built-in foot switches 1, 2, 3 individually, • two combo switches (1 + 2 and 2 + 3), Rig Next* steps through Rigs Rig Previous* steps through Rigs Bank Up* steps through banks Bank Down* steps through banks TAP/Tuner** hit a few times to enter Tap Tempo and hold to engage Tuner Mode Rig 1* loads Rig 1 of current bank Rig 2* loads Rig 2 of current bank System Settings 123 Rig 3* loads Rig 3 of current bank Rig 4* loads Rig 4 of current bank Rig 5* loads Rig 5 of current bank Effect Button I* global switch assignment to virtual Effect Button I node, which can assume different switching functions by Rig Effect Button II* global switch assignment to virtual Effect Button II node, which can assume different switching functions by Rig Effect Button III* global switch assignment to virtual Effect Button III node, which can assume different switching functions by Rig Effect Button IIII* global switch assignment to virtual Effect Button IIII node, which can assume different switching functions by Rig FX 1* switches effect module on and off, which is assigned to FX 1 per Rig FX 2* switches effect module in and off, which is assigned to FX 2 per Rig FX 1+2* toggles both effect modules on and off, which are assigned to FX 1 and FX 2 per Rig System Settings 124 A few very important hints if you use combined switching functions like, for example, foot switch 1 individually assigned to Effect Button I and [foot switch 1 + foot switch 2 combined] assigned to Home: ✓Normally, the switching happens as soon as you push a button. However, if the same button is also part of a combo function, the single function switching happens at the release of the button! This might feel like a switching latency at first and will take time to get used to this timing behavior and adapt your workflow. You can hit and hold the button well advance – without immediate sound implications – and then release the button exactly when the sound switching is needed. ✓Switching functions marked with an asterisk “*” normally change from latching to momentary operation if the button is held for a while. This automatic switching-to-momentary-operation is not possible if the same foot switch is also part of a combined switching function. ✓The function marked with two asterisks “**” (Tap/Tuner) must not be assigned to a single switch while the same switch is also part of a combined switching function, since the Tap function wouldn’t work correctly. Assigning Tap to a switch combo might not be practical, since hitting two switches precisely together might be a bit challenging. ✓The two combo switches, [1 + 2] and [2 + 3], always trigger their assigned functions when these switch combinations are hit, and an automatic change to momentary mode after timeout is supported. System Settings 125 Max Banks This limits the maximum bank selectable via foot switches to avoid unintended Rig loads. Bank Load This preference determines what happens when another bank is selected via Bank Up/Down foot switches: • “Slot 1” – automatically loads Slot 1 of selected bank, • “Keep Slot” – if the current Slot is 3, Slot 3 of the next selected bank will be loaded automatically. Bank Up/Down This preference determines what happens at the highest bank and bank 1 when Bank Up/Down is selected via foot switches: • “no wrap” – limit at highest bank and bank 1, • “wrap on up” – no limit at highest bank; limit at bank 1, • “wrap up and down” – no limit at highest bank and bank 1. Rig Up/Down This preference determines what happens at Slot 5 or Slot 1 when Rig Next/Rig Previous is selected via foot switches; • “no wrap” – limit at Slot 5 and Slot 1, • “wrap on up” – no limit at Slot 5; limit at Slot 1, • “wrap up and down” – no limit at Slot 5 and Slot 1. System Settings 126 Tuner Mute Tuner-Mute determines, if the output signal gets muted while Tuner is activated. Find details in the Using the Tuner chapter. Pedal Input Here, you can configure if an expression pedal, a mono switch, or a dual switch are connected to the pedal input of your PROFILER Player and select their functions. You will find more detailed information regarding pedals in chapter Expression Pedals and Foot Switches. System Settings 127 Pedal Link This allows you to use an expression pedal for multiple purposes. The setting applies to an expression pedal connected to the pedal Input as well as to MIDI. “WahPedal >Volume” links the Volume Pedal function to the Wah Pedal. For detailed explanation please refer to chapter Expression Pedals and Foot Switches. Device Name Assigning unique Device Names is useful if you intend to connect and manage multiple devices with the Rig Manager application. Owner Name Here you can enter your name. Wi-Fi Settings The PROFILER Player supports Wi-Fi in two alternative modes of operation with KEMPER Rig Manager for iOS® and Android®/Fire OS® – namely “Home Network Mode” and “Access Point Mode”. Here you choose between both modes and can enter the SSID and password for the Home Network Mode. Find details in the Bluetooth® and Wi-Fi with PROFILER Player chapter. System Settings 128 MIDI Global Channel By default, the PROFILER receives MIDI commands on all sixteen MIDI channels (“Omni”). However, if you want to control multiple devices independently, you can set a specific channel. Now, the Player will only process messages received on that channel. Find more related information in the MIDI chapter. Bass Players: Special Hints and Features 129 Bass Players: Special Hints and Features The PROFILER can be used very effectively with bass guitar. Most of its features apply to bass in the exact same way as they do for other guitars. This chapter summarizes the special features and hints that are specific to bass players. You can identify Rigs especially made for bass guitar via Rig Manager for Windows® and for macOS. Add the tag Instrument to the list and search for “Bass”. You will find numerous bass PROFILEs in the pool of factory Rigs, including excellent Direct PROFILEs taken from the DI output of the bass amps. You will also like the mildly distorted PROFILEs taken from tube-driven bass amps and speakers and captured by microphone. In addition, we have released special Rig Packs containing excellent Rigs for bass. These are available on the KEMPER download page: www.kemper-amps.com You should also be sure to check out KEMPER Rig Exchange™, where you can download Rigs by other users, or even share your own. In the Rig Manager application, you can easily identify the bass Rigs on the Rig Exchange by right-clicking on the top row, selecting the column “Instrument” and then sorting by this column. You are free to use any kind of bass cabinet for monitoring your PROFILER on stage or in the rehearsal room. Modern bass cabinets typically have a neutral sound character similar to PA cabinets, while classic bass cabinets, like the famous Ampeg® 8*10”, tend to color the sound. If you are monitoring via a bass cabinet which colors the sound, you should always set Monitor Cab. Off in the Output Section, to avoid a double coloration. You can also activate Monitor Cab. Off by holding the KONE button until it shows orange. You can still send the complete simulation (including virtual cabinet) to the mixing desk, so no microphone is required. If you are using a full-range cabinet, you should use the cabinet simulation in your monitoring signal. You could use Main Output and Monitor Output to feed the unprocessed and the processed signals, on separate channels, to a mixing desk or recording device. For the unprocessed signal, select “DI Low” or “DI High” as the Output Source in the Output Section. You could also leverage one of the combined Output Sources available at the stereo Monitor Out, which deliver a DI High signal on one side and a processed signal on the other. Bass Players: Special Hints and Features 130 The PROFILER features many stomp and studio effects that are suitable for bass, with some having been specifically tailored for bass players. Below is a brief description of selected features - please refer to the respective chapters for a deeper view. Bass Players: Special Hints and Features 131 Analog Octaver™ is a classic effect originally intended for bass. It works by creating two additional signals: one at an octave below the input pitch, and another at two octaves below. Rather than use pitch shifter technology, it uses an analog detection circuit to manipulate and filter the input signal. The Analog Octaver will only work with single notes intervals or chords may yield unstable results. Every one of the chorus algorithms features the Crossover parameter, inspired by specialized bass chorus units. By raising the value of “Crossover” you can shield the lower frequencies from the effect of the chorus modulation, thus giving the sound a stable bottom-end. We have created a specific thread PROFILER for Bass Players in the KEMPER forum. Don’t hesitate to raise your questions, share best practices and discuss suggestions there. Here is the link: www.kemper-amps.com/forum Updates, Backups and Sharing Sounds 132 Updates, Backups and Sharing Sounds The PROFILER operating system should be updated on a regular basis to receive refinements and new features. Operating System Updates Before we lay out the technical steps to perform an update of the PROFILER operating system, let's explain the concept of how the PROFILER software evolves: KEMPER is constantly improving the software in terms of new features, enhanced capabilities, and fixes for known issues. The PROFILER can be updated in two ways: • Rig Manager for Windows® and macOS® not only automatically manages its own updates, but also suggests and performs updates of the PROFILER OS. This is the best option if your PROFILER is close to a PC or Mac®* with internet access. • New updates can also be downloaded from the KEMPER download page and installed via USB flash drive. This is convenient if your PROFILER is somewhere without internet access. A USB flash drive can also be used to create PROFILER backups. Updates, Backups and Sharing Sounds 133 Updates are free of charge to all users. All you need is an active user account, to which a PROFILER is registered with its serial number. As soon as you log into your account, you will have access to any available upgrade packages. Each new software revision is first tested internally by the developers, and by our team of experienced beta testers. As soon as it seems to be suitably mature, it will be published as a public beta. A public beta might be followed by another public beta which will include fixes and enhancements based on initial user feedback. Generally speaking, public beta software is not recommended for critical environments and productions. However, if you don't mind taking a bit of a risk and want to check out the latest and greatest innovations, you are invited to test and share your valuable input and feedback, for example in our user forums. By the way, if you create a backup before you upgrade, you can always downgrade to our latest release version, restore your backup, and be on safe ground for your next job. This way, you can completely avoid occasional downward compatibility issues that can affect data stored under a new operating system. Downgrades via USB flash drive follow the same procedure as upgrades. Rig Manager includes a function to revert the PROFILER OS to the previous release revision. After a few iterations, the public beta software normally matures into a stable OS. At this point we elevate its status from public beta to release software. Not every revision makes the cut to become a release. So, don’t be surprised, if a release 3.3.0 is for example followed by a release 4.0.6. If you would rather play it safe, give the public beta revisions a miss and just move from one release to the next. If you don’t tick the box “Include Beta” in its preferences, Rig Manager will not suggest beta versions. It is highly recommended to keep the release software current. As soon as we publish a new release, you should at least plan the next upgrade. Perhaps you want to finish your ongoing tour first, but then you should move on. There is no reason to be concerned if one release is 3.3.0 and the next is 4.0.6. The step from 3 to 4 indicates major new functionality, e.g. USB audio, while the other numbers indicate smaller enhancements and fixes. 4.0.6 is just the first software revision that was good enough to qualify as a release software. As we mentioned already, there are two methods to upgrade your PROFILER: Rig Manager for Windows® and macOS® evaluates the operating system installed on your PROFILER as soon as it gets connected and suggest a fully automated upgrade if a more current operating system is available. More information about this convenient feature can be found in the Rig Manager Manual. The more traditional method involves an USB flash drive. Here are the steps to update your PROFILER to a newer operating system using an USB flash drive: Updates, Backups and Sharing Sounds 134 • Before you can use a USB flash drive to transfer files from your Mac® or PC, your USB flash drive and PROFILER need to become acquainted. When you connect a USB flash drive for the very first time, the PROFILER will create three folders on that drive: “Backups”, “OS Update”, and "Shared”. • New USB flash drives are normally pre-formatted with file system FAT32, which is immediately compatible with the PROFILER. In this case, no further action is needed. • USB flash drives pre-formatted with another file system, like NTFS or exFAT, cannot be used with the PROFILER Player, but need to be reformatted to file system FAT32 first, using a PC. Be aware that this formatting will delete all data on that stick! • The PROFILER can deal with USB flash drive of up to 128 GB and more. However, for standard PROFILER applications, 1 or 2 GB will be fine. A normal PROFILER backup is only a few MB. • The next step is to download the latest operating system. Updates are free of charge and can be downloaded from the following URL: www.kemper-amps.com/downloads • You will find the latest release software under download category “Operating System Updates”. The latest public beta software can be found under “Operating System Beta Versions”. Select and download the upgrade package. • Expand the downloaded .zip archive. Always check out the ReadMe document included in the download package for important hints upfront. The Addendum manual contains useful information related to major new features and organized by operating system revision. • Search for the update file called “kaos.bin” in the archive. Copy this file into the root directory on the pre-formatted USB flash drive using your Mac® or PC. The root directory is the first, or top-most, directory in the hierarchy. • Next, unmount the USB flash drive from your computer and plug it into the PROFILER Player, while it’s unpowered. • Hold the FX 1 button together with the FX 2 button (not the knobs!) while connecting the Player to electrical power. • The Player will now install the operating system and the LEDs reflect the progress. Updates, Backups and Sharing Sounds 135 Creating Backups We recommend backing up PROFILER data and settings on a regular basis. Rigs and presets can be copied into the Local Library of Rig Manager for Windows® or macOS®. A complete backup of all data and global settings can be done via USB flash-drive. To do so, please plug the prepared USB flash-drive into your PROFILER while it’s unpowered. Press and hold the BANK button while powering on. The PROFILER will write a backup including all Rigs, user presets and global settings into the folder “Backup” onto the USB flash-drive. Restoring Backups This option restores a backup from your USB flash-drive to the PROFILER Player. If multiple Player backups are stored on that stick, the latest backup found will be restored. Note that restoring a backup will overwrite all data and settings on your Player. To perform a restore of your latest backup, please plug USB flash drive into your PROFILER while it’s unpowered. Press and hold BANK, FX 1, and FX 2 buttons while powering on. The Player will restore and restart. ✓PROFILER Player backups are not compatible with other PROFLER models and vice versa! However, it is possible to open backups in Rig Manager, and transfer Rigs and presets into the Local Library and from there into other PROFILER models. Updates, Backups and Sharing Sounds 136 Importing and Exporting Rigs and Presets We are proud to provide you with free access to a mind-blowing variety of the highest quality Rigs, organized in Rig packs. Those and other goodies are available in Rig Manager for Windows® and macOS®. Rig Manager allows you to audition any Rig via double-click before you add it to your PROFILER Player memory. You can also move or copy Rigs residing in your Player into the Local Library or upload into Rig Exchange. User presets can be imported and exported, in the same way from and to your Local Library. ✓When moving data between locations in Rig Manager, make sure that the destination matches the kind of data you intend to move. Rigs can only be moved within “All Rigs”, presets within “All Presets”, and Performances within “All Performances”. Updates, Backups and Sharing Sounds 137 Data Compatibility It is possible to import and load Rigs created on other PROFILER models. This includes the use of more than 1500 factory Rigs available in Rig packs, as well as close to 20000 user Rigs in Rig Exchange. The Stack, with its Amplifier and Cabinet modules, is fully compatible, and all types of PROFILEs can be used. The effects in modules A, B, DLY and REV are migrated, if the effect types are available in the Player. Otherwise, modules are set to “Empty”. Exception: Natural Reverb gets replaced by Easy Reverb. Any Effect Button I-IIII assignments of Stage and Remote, contained in the Rig, are migrated accordingly. The Player has no dedicated Effect Buttons, but treats these as virtual nodes that can be assigned to any of its foot switches, or triggered via MIDI. Features not available in the Player are ignored. This includes Parallel Path and DLY+REV Routing. In the Player, all modules of the signal chain are placed in series. Input presets can be imported, including the settings for Input Noise Gate and Clean Sens. Output presets include the sources (Main Output, Monitor Output, USB), output links (Main Output, Monitor Output, Headphones Output), Monitor Cab. Off, and output filters, as well as all settings related to KEMPER Kone. Since the Player’s set of inputs and outputs as well as its signal chain differs from other PROFILER models, it’s worth creating dedicated output presets for the Player. Stack, amplifier, and cabinet presets are fully compatible. You can also import cabinet impulse responses via Rig Manager. Effect presets are also fully compatible, if the effect type is available in the Player. There are no limitations when transferring Rigs from a Player to any other PROFILER model. You can also upload these into Rig Exchange. Effect presets, amplifier, cabinet, and stack presets stored on a Player are fully compatible with any other PROFILER model. Input and output presets created on a Player are lacking a few parameters, e.g. Distortion Sens. If you import such a preset into another PROFILER model, these missing parameters will be set to their defaults. Working with Amplifier PROFILEs, Cabinet PROFILEs, Power Amps and Guitar Cabinets 138 Working with Amplifier PROFILEs, Cabinet PROFILEs, Power Amps and Guitar Cabinets Feel free to skip this chapter, if you do not intend to play through physical guitar speaker cabinets, create PROFILEs yourself (which would require another PROFILER model), swap PROFILEs of cabinets, or import impulse responses. Separating Amps and Cabinets: CabDriver Regular Studio PROFILEs are created using a guitar amp and a guitar cabinet, captured by a microphone (or several microphones). The resulting Studio PROFILE is split into two portions: Amplifier PROFILE and Cabinet PROFILE, with the sound of the microphone becoming an integral part of the Cabinet PROFILE. Since the Studio PROFILE is taken in one go, it is complete and perfect as it is. While there is no exact information about the separate sound of the amp or cabinet, the PROFILER uses an intelligent algorithm to create the best approximation of a separation line between the Amplifier and Cabinet PROFILEs. This algorithm is called CabDriverTM. CabDriver makes it possible to separate the Amplifier and Cabinet PROFILEs of a Studio PROFILE and combine them with those chosen from another Rig or preset. It also allows you to switch off the guitar cabinet simulation (Monitor Cab. Off) to drive a physical guitar cabinet. The typical interactions between the original tube power amp and the cabinet are captured within the Amplifier PROFILE. The result is thus highly authentic, and ready to be amplified by a solidstate amp or the built-in Class-D power amp of the models PowerHead and PowerRack. ✓Fully authentic results can be achieved by taking or using so-called Direct Amp PROFILEs. This is described further below. Working with Amplifier PROFILEs, Cabinet PROFILEs, Power Amps and Guitar Cabinets 139 Exchanging Amps or Cabinets There are two sources from which to select amplifiers, cabinets or the complete stack. Let’s take an amplifier as an example: • Copy & paste an amplifier from another Rig in Rig Manager. First load the source Rig, focus on the amplifier in the signal chain, and copy it into the clipboard. Then load the destination Rig, focus the amplifier, and paste from the clipboard. • If you plan to make frequent use of a specific amplifier, it makes sense to create a preset that you can easily locate and select. Simply drag the amplifier from the source Rig into the “All Presets” area in Rig Manager – either into your PROFILER Player or the Local Library. You can now change the name of the preset for convenient identification. Such presets can then be loaded into the current Rig via copy/paste or drag/drop. If you haven’t created any presets yet, you’ll only find the selection that we prepared and preinstalled for you. Presets stored on your PROFILER can also be selected via context menu (right-click). Cabinets and stacks are dealt with in a similar fashion. ✓You can only paste (or drop) an amplifier into the amplifier module, a cabinet into the cabinet module, and a complete stack into the stack section. Working with Amplifier PROFILEs, Cabinet PROFILEs, Power Amps and Guitar Cabinets 140 Direct PROFILEs In addition to the regular Studio PROFILEs, which include the guitar amp, guitar cabinet and microphone, we also have Direct PROFILEs. Here are some examples: • A Direct Amp PROFILE, tapped at the power amp speaker output, using the PROFILER DI box or another appropriate DI box. A PROFILE such as this represents the whole amp, excluding the guitar cabinet and microphone. This can then be played back through a physical guitar cabinet using a solid-state power amplifier, such as the optional built-in amplifier of PowerHead and PowerRack. The Direct Amp PROFILE is the most relevant kind of Direct PROFILE, which will be discussed in detail in the chapter Direct Amp PROFILE. Capturing a Direct Amplifier PROFILE; on PROFILER Stage connect to SEND 1 and RETURN 1 Working with Amplifier PROFILEs, Cabinet PROFILEs, Power Amps and Guitar Cabinets 141 • A PROFILE of an acoustic-guitar amp, or an acoustic-amp simulator. This allows you to play an acoustic guitar with piezo pickups, and sound like it was captured by a microphone instead. • A PROFILE tapped at the direct output of a bass amp. • A PROFILE of a guitar amp, tapped at its effect-loop send jack, representing the preamp section of this amp. This Direct Preamp PROFILE can then be played back into the effect-loop return of the guitar amp, and further through its power amp section and a guitar cabinet. The following graphic illustrates this configuration for information only - we don’t recommend this setup. Using a guitar amplifier and cabinet for monitoring Direct Preamp PROFILEs Direct PROFILEs imply that the sound is uncolored by either a guitar cabinet or microphone. They do not provide the characteristic high-frequency damping that a guitar speaker normally applies, which means that listening through fullrange speakers with high gain, or other distortion, will result in a harsh sound. Direct PROFILEs are either intended to be played through a speaker that adds coloration or are intended to be played without distortion. Working with Amplifier PROFILEs, Cabinet PROFILEs, Power Amps and Guitar Cabinets 142 The second difference, compared to Studio PROFILEs, is that the cabinet module is empty, because there is no virtual cabinet included. In other words: Direct PROFILEs are contained entirely within the amplifier module. If your Direct PROFILE needs a cabinet, either load a cabinet preset or choose a cabinet from a Rig in the pool. A Direct PROFILE will be taken by feeding the output of the reference device directly, or via DI box, into the RETURN (or RETURN 1) of the PROFILER, rather than capturing the sound by microphone. No further preparation is needed. During the process, the PROFILER will automatically detect the character of a Direct PROFILE and disable the cabinet module accordingly. However, not every DI box is suitable for this job - because the DI box has to be placed between power amplifier and guitar cabinet, it needs to be capable of handling such signal levels. Some DI boxes are only suitable for line level signals and cannot be used. If the DI box provides speaker simulation, or attenuation, these features need to be inactive. Some DI boxes don't allow complete deactivation. Direct Amp PROFILEs Direct Amp PROFILEs consist of the pre-amp and power amp of the reference amp and have the distinct benefit of making a solid-state power amp sound like a tube power amp. Even the important impedance interactions between the power amp and the guitar cabinet are captured, despite the cabinet itself not being included. A Direct Amp PROFILE can run a physical guitar cabinet with the highest possible authenticity, amplified by a solidstate amp, or the built-in class D power amp of PowerHead and PowerRack. No tube power amp is required, because the power amp interactions are already captured within the Direct Amp PROFILE and played back perfectly, via a linear power amplifier. Playing back a Direct Amp PROFILE through a tube power amp would not lead to an authentic sound, as you would end up with two tube-amps in the chain - one virtual, and one physical. Since the cabinet module of any Direct PROFILE is empty, it could also be enhanced by a Cabinet PROFILE from another Rig or cabinet preset. To do this, either copy a cabinet PROFILE from another Rig or load a cabinet preset into the cabinet module. Working with Amplifier PROFILEs, Cabinet PROFILEs, Power Amps and Guitar Cabinets 143 Cabinet Impulse Responses Cabinet presets are also commercially available from third party companies in the shape of so-called “impulse responses” (IR). These can be imported into KEMPER Rig Manager™, available for Mac® and PC, and from there into any PROFILER. To find imported cabinet presets, simply focus the cabinet module, right-click, and select a cabinet preset from the list. 18 cabinet presets based on impulse responses provided by Celestion® are preinstalled. There is a tutorial video available which demonstrates the whole process of migrating an IR into a cabinet preset at: www.kemper-amps.com/video ✓Rig Manager accepts impulse responses of any sampling rate and length. An impulse response is the perfect companion of any Direct Amp PROFILE. While the latter is a perfect reproduction of the full guitar amp, the cabinet IR is the perfect reproduction of a guitar cabinet. Combined, they are as authentic as a Merged PROFILE. We highly recommend that you select cabinet IRs that have been captured using a solid-state amp, rather than a tube power amp. Since the interaction effects of amp and cab are reproduced by the Amp PROFILE, it is a good idea not to have them reproduced in the Cabinet PROFILE a second time. Working with Amplifier PROFILEs, Cabinet PROFILEs, Power Amps and Guitar Cabinets 144 Merging Studio PROFILEs and Direct Amp PROFILEs In case you were wondering, Direct Amp PROFILEs can be merged seamlessly with cabinets of Studio PROFILEs, resulting in a single PROFILE that contains the sound of both. To do this, a Direct Amp PROFILE (without cabinet) and a Studio PROFILE (with cabinet and microphone) of the same reference amplifier need to be created and stored separately. It's good practice to keep all settings of the reference amplifier the same for both PROFILEs, to yield as authentic a result as possible. Both PROFILEs can then be merged by copying the cabinet of the Studio PROFILE into the Direct Amp PROFILE. The Merged PROFILE features the authentic "amp with cabinet” sound of the Studio PROFILE, whenever the cabinet module is active. If you switch off the cabinet module, you will get the authentic "amp only” sound of the Direct Amp PROFILE, ready to be fed into a physical guitar cabinet. To learn more about this process, please refer to the chapter on “PROFILING an Amp” in the Main Manual for PROFILER Head, Rack, and Stage models available here: www.kemper-amps.com/downloads Working with Amplifier PROFILEs, Cabinet PROFILEs, Power Amps and Guitar Cabinets 145 KEMPER Liquid Profiles A PROFILE™ is the faithful reproduction of a guitar amplifier’s sound. It is not a static snapshot – it can be deeply edited by innovative parameters such as “Definition” or “Amp Compressor”, among others. That said, a regular PROFILE does not reflect the properties of the gain control and the equalizer controls (EQ or tone stack) of the target tube amp. These controls are specific to each guitar amp type and present, from the PROFILE perspective, a moving target. Instead, a generic gain control and tone stack have been used for PROFILEs up to now. Providing amp-specific controls is a key feature of modeling amps that aim to recreate the sound of a specific amp at any setting. What modeling cannot deliver on the other hand, is to capture the finest nuances and subtle deviations of a specific amp device. The latter is the true advantage of PROFILING™ and is why many prefer this approach to amp modeling, hence the tremendous success of the PROFILER™. Many users have since concluded that the holy grail of digital guitar amps would be a fusion of both philosophies. KEMPER™ has now succeeded in combining PROFILING and modeling technology into the new “KEMPER Liquid Profile™”. You can identify a KEMPER Liquid Profile by its Amp Model. While a regular PROFILE’s Amp Model is set to “Kemper Generic”, a Liquid Profile comes with an Amp Model inspired by its analog original reference amp. The Bass, Middle, Treble and Presence controls in the tone stack will function and sound exactly like the original controls of the reference amp. The authenticity of the Amp Models is also true for the amp’s Gain control, which will mirror the exact range of the original gain potentiometer, as well as the tonal changes of the attached “Bright Cap”. For playing and turning the knobs on a Liquid Profile, that’s all you need to know. Enjoy! Working with Amplifier PROFILEs, Cabinet PROFILEs, Power Amps and Guitar Cabinets 146 Digging Deeper Create a PROFILE of your favorite tube amp (PROFILER Head, Rack or Stage needed), or choose one of the excellent PROFILEs that have been created since 2011. To make this PROFILE shine as a Liquid Profile, all you must do is dial in the corresponding Amp Model for that PROFILE from the selection in the AMP module. As you browse through the different amp models and channels, watch the Amp Gain change as it adapts the Amp Model to the underlying PROFILE. Much of the time, you might only perceive a slight change to the sound, if any at all. Don’t expect to cycle through complete Amp Models like at a modeling amp – and that’s the trick. The Amp Model of the PROFILER relies on the underlying PROFILE and takes it for granted. It assumes that the Amp Model you have chosen is reflected by the sound of the PROFILE itself. Thus, the Amp Model will not color the sound as long as the controls remain at their original position. But once the Gain or EQ controls are moved, they will change the sound exactly as they would on the original tube amp. This is all possible because, since day one, the PROFILING process was designed to gather deep information about the reference amplifier setup in anticipation of future developments. In the past, this technique has already led to the automatic detection of Direct Amp PROFILEs, that determines whether the PROFILE was taken with or without a cabinet. It also allowed us to separate the amp from the cabinet, making both individually accessible in separate modules. In addition, every PROFILE has undergone a deep analysis of the reference amp’s gain structure. When a PROFILE is assigned an Amp Model, this gathered information is combined with the Amp Model to form the target character of the authentic Gain control and EQ controls, available at all possible settings. Working with Amplifier PROFILEs, Cabinet PROFILEs, Power Amps and Guitar Cabinets 147 In the menu of the AMP module you will find – along with the Amp Model selector – more parameters affecting the Liquid Profile: Generic Gain While the regular Gain control is narrowed down to the authentic gain range of the selected Amp Model, the Generic Gain control in the menu still represents the wide Gain control of the PROFILER. When you move any of the two Gain controls, you will observe that both are linked – they will move simultaneously, but at different speeds and values. With the Generic Gain control, however, you can choose to exceed the maximum limit of the model Gain control. When “Kemper Generic” model is selected, then the regular Gain control and the Generic Gain show the same value. Working with Amplifier PROFILEs, Cabinet PROFILEs, Power Amps and Guitar Cabinets 148 Amp Model Selects the amp model or amp channel that is laid over the actual PROFILE, elevating it to a Liquid Profile. Here is a reference list of amp models currently available with their original names: Fan Twins Fender Twin Reverb®* Fan D’Lux Fender Deluxe Reverb®* Fan Prince Fender Princeton®* Fan Pro Fender Pro®* Fan Band Fender Bandmaster®* Fan Trem Lux Fender Tremolux®* Fan Vibr. Lux Fender Vibrolux®* Fan Vibrverb Fender Vibroverb®* Fan Show Fender Showman®* Fan Show Trem Fender Showman Tremolo®* Fan Vibr. Champion Fender Vibro Champ®* Fan Bass Fender Bassman®* Voice Ace 15 Vox AC15®* Working with Amplifier PROFILEs, Cabinet PROFILEs, Power Amps and Guitar Cabinets 149 Voice Ace 30 Vox AC30®* Roll Land Chor Roland JC120®* Mars TM 45 Marshall JTM45®* Mars Plex Marshall Plexi®* Mars CM 800 Marshall JCM800®* Fried Man Friedman BE-100/BE-50®* Oranje Overdose Orange OD30®* MeBo Duel Rect Mesa Boogie Dual Rectifier®* Sold S+L+O Soldano SLO100®* Pea V 5150 Peavey 5150®* *All product names and company names are trademarks of each respective holder. Kemper GmbH is not associated or affiliated therewith. Those trademarks are only used for historical reference or to identify products whose sounds or tone inspired us during development. Working with Amplifier PROFILEs, Cabinet PROFILEs, Power Amps and Guitar Cabinets 150 BrightCap Intensity The individual tonal character of the gain control of a tube amp is defined by its so called “bright cap”. The bright cap is an electrical capacitor that is mounted at the gain potentiometer of many guitar amps or amp channels. As you turn down the gain control, it emphasizes the high frequencies of your guitar, making it sound brighter and crisper. “BrightCap Intensity” will attenuate the impact of the bright cap as you turn it to the left. Stay at full right position for the authentic bright-cap sound. A number of amp models and channels do not feature a bright cap at all – usually those with appendage “Nrm” (normal channel). These channels have “BrightCap Intensity” greyed out and nonfunctional. On some amp models, the bright cap produces a sound that is quite trebly. In the tube amp world, it ’s common to “jumper” the normal and bright amp channel in this case, to tame the thin sound of the bright channel. This is done by cabling both amp channels together and blending the sound using both channel gains. On the PROFILER, this is easily achieved on the bright channel by simply lowering “BrightCap Intensity” to your liking. Remember, you can always balance the tone further via the “Definition” control in the amp settings. Working with Amplifier PROFILEs, Cabinet PROFILEs, Power Amps and Guitar Cabinets 151 More Properties of the Liquid Profile ✓You are free to choose any Amp Model that does not match the reference amp. That way you can turn a Marshall®* into a Fender® amp, if that makes any sense. Changing an Amp Model will not affect the sound of your PROFILE, as long as the controls remain at their original positions. Once you move a control, it will change the sound in a manner that reflects the specific parameter range of the chosen Amp Model. By using the “Restore” buttons you can restore all parameters that have been set by the creator of this PROFILE, even long after you have saved your own settings with this Rig. ✓The position of the tone stack in the signal flow is influenced by the selected Amp Model. For Amp Models of vintage amp designs, which have no master volume control and only power amp distortion, the tone stack is positioned before the distortion stage. For Amp Models of more modern designs that feature a distorting pre-amp stage and a master volume, the tone stack position has been set by the creator of this Liquid Profile. Usually this is the “Post” position. If the PROFILE has been captured with predominantly power amp distortion, the tone stack is positioned “Pre” – that is, before the PROFILER’s distortion stage. ✓You might experience a small but welcome deviation from the analog original: At the leftmost side of the Gain range, you will notice that the PROFILER’s highly acclaimed volume compensation will avoid volume losses, when you turn the Gain all the way down to a clean sound. This is how generic PROFILEs have been working since day one. The Generic Gain will reach zero value before the regular Gain, and stop there – right at the point where no further saturation or sound coloration is expected – and only the loudness of the amp will drop towards zero. To learn more about how to create Liquid Profiles from scratch and how to retrofit them, as well as additional settings, please refer to the Main Manual for PROFILER Head, Rack, and Stage models available here: www.kemper-amps.com/downloads Working with Amplifier PROFILEs, Cabinet PROFILEs, Power Amps and Guitar Cabinets 152 The Sound of Guitar Cabinets versus Mic'ed Speakers This chapter is dedicated to guitar players who usually listen to their amps through a guitar cabinet and are not familiar with the studio sound of a guitar cabinet captured by a microphone. The guitar speaker is different from most other speaker types, as it is only capable of transmitting a limited frequency response. Therefore, listening to music through one is not a good idea at all. For guitar playing, however, they are essential - especially for distorted sounds, as they damp the harsh, high frequencies of the distortion. Their heavy coloration of the lower frequency components is also hugely beneficial to the tone of an electric guitar. To record the guitar sound through a guitar cabinet, or further amplify it for a live concert, you have no option but to place one or more microphones in front of the speaker to capture the complete sound of the rig. The choice of microphones, and also their positioning, will add even more flavor to the sound - this is certainly an art in itself, but fortunately it is easy to learn. The Studio PROFILEs in your collection are captured by the same way. Achieving an authentic sound is as easy as connecting the Main Output to your mixing desk, whether it be in a studio, or in a live venue. This is one major advantage of digital guitar amps - they capture the entire sound of the guitar cabinet and microphone in their digital heart. No need to carry heavy guitar cabinets anymore, or struggle to reproduce a certain microphone position. There is another drawback that can be avoided on stage or in the rehearsal room: guitar cabinets have a focused sound, meaning the high frequencies are loudest when you listen on the axis of the speakers. Conversely, they are damped when you listen off-axis. Every speaker suffers from this effect to some degree, but guitar cabinets are particularly bad. The closer you stand to the guitar cabinet, the more off-axis and out-of-focus you get, because your ears are positioned much higher than the axis of the speakers. This means that if you want to sit well in the mix onstage, you will tend to need quite a loud volume. Unfortunately, the victims in all this will be your fellow musicians and your audience in a small venue, who listen much closer to the axis of your speaker. Remember - they don’t hear what you hear. This might well be the reason why guitarists are often accused of playing too loud - it’s all down to the focus. The problem here, is that guitar players who don’t play regularly in studios or live venues often tend to struggle when listening to the Studio PROFILEs of the PROFILER through monitor speakers or headphones. Some say the original sound from the guitar cabinet is the “real” amp sound, while mic'ing the cabinet gives it an artificial flavor. Listening to a mic'ed amp through full-range speakers is a different experience to that of sitting in the room, listening to the guitar cabinet directly, and the difference is especially obvious when you listen to the amp without being Working with Amplifier PROFILEs, Cabinet PROFILEs, Power Amps and Guitar Cabinets 153 accompanied by a drummer and bass player. Full-range speakers don’t tend to have a membrane area as large as the four speakers of a 4x12 cabinet - as a result, they do not move as much air, and the low-end frequency response is not exaggerated. In addition, the mic'ed sound can often have a harsh and “phasey” sound in the high -end frequencies that you don't get when you listen to a guitar cabinet directly, without a microphone. Now, all of the above might well be true, but the mic'ed sound is also the true sound, in a way! It is the sound that you hear on every record, and at every big concert venue. This is the sound that you will present to your audience. There is no way to get the sound of your amp on a recording, or through a big PA, other than by using microphones, positioned close to the speaker to capture the sound. That's how it has been done since the advent of guitar amps. Have you ever had the chance to listen to the pure amp sound of your guitar heroes? The chances are that you haven't, because to do so, you would have needed an invitation to their home or rehearsal room. What you have actually heard is their signature tone, captured via a perfect microphone setting – the only way they can present their art to you. So, as you can see, it’s a good idea to become familiar with, and learn to care about, the mic'ed sound of your rig, because this is what your audience will actually hear. You will get better results when you run the full PROFILEs and Rigs through the monitor system of the live venue, just as the singer and keyboard player will be used to doing. Ultimately, you will gain far better control over your sound in relation to the other instruments - in fact, most professional musicians work like this, listening to the whole-stage sound either by stage monitors or in-ear feeds. Working with Amplifier PROFILEs, Cabinet PROFILEs, Power Amps and Guitar Cabinets 154 PURE CABINET As mentioned in the previous chapter, mic'ed guitar cabinets often have an unpleasant, “phasey” sound in the highend frequencies – something you don’t get if you listen to a guitar cabinet directly, without a microphone. PURE CABINET™ will gently polish the sound of the virtual (mic'ed) guitar cabinet to bring it closer the sound of the direct guitar cabinet. The fundamental character of the sound will still be maintained. All applications that use the mic'ed sound (virtual guitar cabinet) of the PROFILER can benefit from PURE CABINET: recordings, live venues, full-range monitors, in-ear monitors, or just noodling with headphones on. It adapts naturally to the individual sound of each guitar cabinet - the more unbalanced the original guitar cabinet, the more impact it will have. With amp sounds that are fully clean, PURE CABINET is hardly noticeable. PURE CABINET is available as a global setting in the Output Section and affects all Rigs that you listen to. However, the original sound of each Rig remains unchanged, and you can switch PURE CABINET on or off whenever you like. There are two parameters for PURE CABINET in the Output Section, on the “Output AddOns” page: use the corresponding soft knob to set the desired amount and use the corresponding button to do a quick A/B comparison against the original cabinet sound. To completely disengage the global PURE CABINET, you must uncheck the switch, as it still has an effect even when the controller is at zero. If you would rather have individual settings of PURE CABINET per Rig or cabinet preset, there is a second parameter in the cabinet module. There is no switch for the local parameter - it is disengaged by setting it to zero. Both values of PURE CABINET interact such that the larger of the two values is always given priority and will be applied as the actual intensity of the PURE CABINET effect. ✓PURE CABINET in the Output Section is activated by default. However, if you are a metal player, it might not suit you. With metal music, the “phasey” microphone sound character is often desirable, as it helps the guitar cut through the mix. In this case, either play with different settings, or just switch off PURE CABINET altogether. ✓Check out tutorial videos, which explain and demonstrate PURE CABINET at: www.kemper-amps.com/video Working with Amplifier PROFILEs, Cabinet PROFILEs, Power Amps and Guitar Cabinets 155 Running a Guitar Speaker Cabinet from a Power Amplifier, “Monitor Cab. Off” For the perfect on-stage setup, the PROFILER allows you to run a guitar cabinet through a power amp, and - at the same time - send a complete studio sound (amplifier plus cabinet and microphone) from the Main Output to the frontof-house mixing desk. Since your guitar cabinet doesn’t need to be picked up via microphone anymore, it becomes your personal monitor on stage. The Monitor Output features an independent volume control. For this setup, you need to bypass the Cabinet PROFILE for the Monitor Output, to avoid running a guitar cabinet simulation through a physical guitar cabinet. The soft button labeled Monitor Cab. Off in the Output Section will bypass the Cabinet PROFILE for the Monitor Output, as well as for the built-in power amp of PowerHead and PowerRack. At the PROFILER Player you can activate Monitor Cab. Off also by holding the KONE button until it shows orange. The Cabinet PROFILE stays active for the other outputs, including the Main Output. This is a global setting and is therefore applied to all Rigs. However, the signal from the Monitor Output is processed according to the kind of PROFILE included in the Rig: for regular Studio PROFILEs, the CabDriver algorithm is activated, whereas Merged PROFILEs feed the direct amp sound to the Monitor Output. Use a separate solid-state power amp to drive your guitar cabinet. If the PROFILE you play is a Direct Amp PROFILE, the sound will be identical to the reference tube-amplifier! It is not necessary, and would be somewhat contradictory, to use a tube power amp, because you would have the effect of a tube power amp twice. This might add some pleasing low and high frequencies to the picture, but it won't be an authentic tone. Working with Amplifier PROFILEs, Cabinet PROFILEs, Power Amps and Guitar Cabinets 156 Player with external power amp and one or two guitar cabinets You can also drive guitar cabinets in stereo via an external stereo power amp. The PROFILER Player offers a stereo Monitor Output for this purpose. A little more explanation might be in order. There is an important difference between tube power amps and solidstate power amps, insofar as solid-state amps try to obtain a linear frequency-response, tube power amps often create an “artistic”, non-linear frequency-response. Solid-state amps offer a low output-impedance that dampens the resonances of the speaker. Tube power amps don’t dampen so well, and allow the speaker to resonate more fully, thus creating an individual frequency-response in addition to the tube power amp's response. This is called "interaction of the amp and the speaker”. In Direct Amp PROFILEs, or Merged PROFILEs, this interaction is already captured in the PROFILE. In regular Studio PROFILEs, the interaction is simulated. Only a solid -state amp can play back your PROFILE in an authentic way, and imprint the original impedance behavior to your speaker, without adding additional, unpredictable interactions and the colorations of another tube power amp. MIDI 157 MIDI The Player supports MIDI over USB, and connects easily to any universal MIDI controller device via an USB MIDI interface. Simply connect the interface to your MIDI controller’s MIDI output and the Player’s USB A port. Some MIDI controllers, for example Uno4Kemper, support the KEMPER bi-directional MIDI protocol, which requires the MIDI OUT jack of the interface connected to their MIDI input. One- and bi-directional MIDI connections There are several kinds of MIDI messages that can be processed, which are outlined in the following sections. MIDI 158 Continuous Controllers The following MIDI control change numbers can be continuously controlled from a MIDI pedal or sequencer. You will also find the two pedal nodes here for Wah, and Volume. The value range is 0-127. Some foot controllers allow you to limit this range by setting a minimum and maximum value. However, this is not necessary for the Wah and Volume Pedal controllers, since the ranges can be determined in the respective effect, as well as in the Volume Pedal settings. #1 Wah Pedal #7 Volume Pedal #10 Panorama #68 Delay Mix (Module DLY) #69 Delay Feedback (Module DLY) #70 Reverb Mix (Module REV) #71 Reverb Time (Module REV) #72 Gain #73 Monitor (Output) Volume MIDI 159 Effect Switches MIDI control change numbers can be used to switch effects on or off. The switch for the Tuner Mode works in a similar way. Non-zero values (1-127) trigger “on”, while zero triggers “off”. Some other switches feature a dedicated hold function, when they are held down: For the hold functions to behave correctly, your switch must transmit a MIDI message both when it is pressed (keyon), and when it is released (key-off). Program your remote controller so that it sends a non-zero value (1-127) on key-on, and a zero on key-off. Some remote controllers are not able to send a key-off event and are therefore unable to take advantage of the hold function, unfortunately. In this case, send a value of zero for the key -on event, so that hold does not get triggered accidentally. #16 All effect modules from A to REV invert on/off #17 A module on/off #18 B module on/off #26 DLY module on/off (without spillover) #27 DLY module on/off (with spillover) #28 REV module on/off (without spillover) #29 REV module on/off (with spillover) #30 Tap (any value triggers tempo) #31 Tuner Mode select (signal muted, if “Mute Signal” is flagged in Tuner Mode) MIDI 160 #33 Rotary Speaker Speed (any value toggles between slow and fast) #34 Delay Infinity in all delay effects (any value toggles between on and off) #35 Freeze in all delay and reverb effects (any value toggles between on and off) #75 Node for Effect Button I #76 Node for Effect Button II #77 Node for Effect Button III #78 Node for Effect Button IIII Rig Change The PROFILER Player storage offers ten banks with five Rigs each - fifty Rigs overall. These can be loaded via MIDI program changes # 1-50 respectively. The Player is compatible with universal MIDI foot controllers, which were designed for the KEMPER PROFILER use its “relative” method based on CC# 47-54 to load sounds. This includes the application of the global parameter Bank Load which can be found in System Settings. Find more information regarding these control changes in the Main Manual of the KEMPER PROFILER, which can be downloaded at the KEMPER download page here: www.kemper-amps.com/downloads MIDI 161 MIDI Global Channel By default, the PROFILER receives MIDI commands on all sixteen MIDI channels (“Omni”). However, if you want to control multiple devices independently, you can set a specific channel in System Settings. Now, the Player will only process messages received on that channel. MIDI Clock The PROFILER can both receive and send MIDI clock. Find details in the manual section about Tempo. NRPN PROFILER products feature more than 400 parameters, so you can’t address them all with a standard MIDI control message, which is limited to 128 parameters. However, the PROFILER Player supports the same NRPN (NonRegistered Parameter Numbers) protocol available on other PROFILER models, which allows the addressing of 16384 parameters, with a resolution of 16384 values (14 bit). For more detailed information regarding NRPN please consult MIDI Parameter Documentation, which is available here: www.kemper-amps.com/downloads Troubleshooting 162 Troubleshooting This chapter is intended to help recognize certain error states which can be corrected by the user. Any error states not covered here should be referred to KEMPER Support. Generally, please keep the PROFILER operating system up-to-date and create backups on a regular base. The current operating system release and latest public beta are always available on: www.kemper-amps.com/downloads PROFILER Player doesn’t power on In case the Player does not start, and the LEDs stay inactive, please check your electricity supply and cabling. Unexpected events In case any inputs or outputs don’t operate as you would expect, or you experience any other unpredicted behavior, pressing and holding both knobs GAIN and RIG VOLUME simultaneously for five seconds will reset most global parameters in System Settings and Output Section. This way, you are always able to recover a defined state of settings. Your stored Rigs and presets won’t be impacted by this reset. You could also restore your latest backup, which will recover your complete global settings as well as entire content. We strongly recommend that you create PROFILER backups whenever you have performed any major parameter adjustments, or created new conte nt, and that you keep your USB flash drive handy. Factory reset This will overwrite all user data and settings and recover the as-delivered-state: Please hold the four buttons BANK, TAP, Bluetooth®/Wi-Fi, plus KONE while powering on. Troubleshooting 163 Customer Support Any other error states under current operating system should be addressed to Customer Support, either via phone or e-mail. More information about the KEMPER hotline, along with an e-mail template, can be found on the web-page: www.kemper-amps.com/contact Please report all relevant information, such as your operating system revision, and how the situation can be reproduced. Troubleshooting 164 Technical Specifications Technical Specifications 165 Technical Specifications Dimensions Height: 6.8 cm (2.68 inches) Width: 14.5 cm (5.71 inches) Depth: 16.6 cm (6.53 inches) Weight 1.11 kg (2.45 pounds) Analog Input ¼-inch TS unbalanced, dynamic range >108 dB, impedance 1 megohm Analog Outputs Main Output: XLR balanced, output level: +4 dBu Monitor Output: two ¼-inch TS unbalanced, output level: +4 dBu Headphones Output: ¼-inch TRS stereo, 32-600 ohms, 330 mW @ 32 ohms, 220 mW @ 600 ohms Technical Specifications 166 Control and Data Interfaces Pedal Input: ¼-inch TRS, for single/dual switch or one expression pedal (10 kohms min, 100 kohms max. impedance) USB: USB 2.0 (FS) compatible device, USB type A and USB type B connectors USB MIDI USB Audio Eight USB-Audio channels with Windows® and macOS® at 44.1 kHz (required minimum: Windows® 10 Version 1703) Wi-Fi 2.4 GHz and WPA2 PSK Bluetooth® Audio Playback Technical Specifications 167 Electrical Requirements Voltage: 9-12 DC, 24 W, + outside / - inside Environmental Requirements Operating temperature: 5° to 45° C (41° to 113° F) Non-operating temperature: −20° to 47° C (−4° to 116° F) Relative humidity: 5% to 95% non-condensing Maximum altitude: 2000 m (6,560 feet) Electrical Approvals FCC verification procedure – approved, number pending