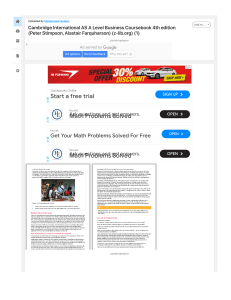Step-by-Step Fix for QuickBooks Not Responding After Update (1)
advertisement

qbmapi64 Out of Memory | Instant Hacks to Fix it Are you facing the frustrating "QBmapi64 out of memory" error while using QuickBooks? If so, you're not alone. This error occurs when the MAPI application programming interface, which allows QuickBooks to communicate with other programs like Outlook, runs out of available memory. The result? You're unable to send emails or perform other necessary tasks. But don't worry, we've got you covered. In this article, we'll dive deep into the causes of the "MAPI out of memory" error and provide you with practical solutions to overcome it. Whether you're a small business owner relying on QuickBooks for your daily operations or an accounting professional managing multiple clients' accounts, this error can disrupt your workflow and productivity. But with the right troubleshooting steps, you can quickly resolve the issue and get back to business. Understanding QuickBooks MAPI out of memory error The "QBmapi64 out of memory" error in QuickBooks can be a frustrating roadblock, hindering your ability to send invoices, statements, or other important emails directly from the software. Understanding the root cause of this error is the first step towards finding a solution. When QuickBooks tries to connect with another program, such as Microsoft Outlook, it uses the MAPI interface to establish communication. MAPI, or Messaging Application Programming Interface, is a standard protocol that allows different software applications to interact and share data. However, if the MAPI interface runs out of available memory, it can trigger the "MAPI out of memory" error in QuickBooks. Causes of QuickBooks MAPI out of memory error Several factors can lead to the "MAPI out of memory" error in QuickBooks. Understanding these causes can help you identify the right solution for your specific situation. • Insufficient system memory: If your computer doesn't have enough available memory to handle the MAPI interface, QuickBooks may encounter the "MAPI out of memory" error. This often happens when you have multiple memory-intensive programs running simultaneously, causing a strain on system resources. • Outdated QuickBooks or MAPI components: Using outdated software can introduce compatibility issues, including problems with the MAPI interface. If you haven't updated your QuickBooks or MAPI components, it's possible that the "MAPI out of memory" error is a result of outdated software versions. • Conflicts with other programs or plugins: Certain programs or plugins installed on your computer can interfere with QuickBooks and cause the "MAPI out of memory" error. Conflicts may arise due to incompatible software versions, conflicting settings, or outdated plugins. • Cache and temporary file buildup: Over time, QuickBooks can accumulate temporary files and cache, which can consume valuable system resources. If these files are not cleared regularly, they can contribute to the "MAPI out of memory" error. • Now that we've explored the causes behind the "MAPI out of memory" error, let's move on to the common symptoms you may encounter. Common symptoms of QuickBooks MAPI out of memory error The "MAPI out of memory" error can manifest in various ways, disrupting your workflow and preventing you from performing essential tasks. Here are some common symptoms you may encounter: • Error message when trying to send emails: The most obvious symptom of the "MAPI out of memory" error is the inability to send emails from within QuickBooks. When you try to send an email, you may receive an error message indicating a problem with the MAPI interface. • Slow performance or freezing: If the MAPI interface is consuming excessive system resources, it can lead to slow performance or freezing within QuickBooks. You may notice delays when performing tasks or experience the software becoming unresponsive. • Inability to perform certain actions: The "MAPI out of memory" error can restrict your ability to perform specific actions, such as sending invoices, statements, or reports directly from QuickBooks. This limitation can hinder your productivity and disrupt your normal workflow. • Now that we have a clear understanding of the causes and symptoms of the "MAPI out of memory" error, let's dive into the troubleshooting steps to resolve this issue. Troubleshooting steps for QuickBooks MAPI out of memory error To resolve the "MAPI out of memory" error in QuickBooks, follow these troubleshooting steps: • Updating QuickBooks and MAPI components: Start by ensuring that you're using the latest version of QuickBooks and that all MAPI components are up to date. Check for software updates within QuickBooks and download any available updates. Similarly, verify if there are any updates available for the MAPI components you're using. • Checking system requirements and configuration: Confirm that your computer meets the minimum system requirements for running QuickBooks and the MAPI interface. Inadequate system resources can contribute to the "MAPI out of memory" error. Additionally, review your QuickBooks and MAPI settings to ensure they are properly configured. • Resolving conflicts with other programs or plugins: Identify any programs or plugins that may be causing conflicts with QuickBooks. Update them to the latest versions or consider temporarily disabling them to see if the "MAPI out of memory" error persists. It's also a good idea to review the compatibility of the installed programs with QuickBooks. • Clearing cache and temporary files: Regularly clearing cache and temporary files in QuickBooks can help improve performance and prevent memory-related errors. Navigate to the appropriate settings within QuickBooks and clear the cache and temporary files. Additionally, consider clearing the cache and temporary files in other relevant programs, such as Microsoft Outlook. Seeking professional help for QuickBooks MAPI out of memory error If you've followed the troubleshooting steps outlined above and the "MAPI out of memory" error still persists, it may be time to seek professional help. QuickBooks experts and IT professionals can provide specialized assistance in diagnosing and resolving complex issues. They have the knowledge and experience to identify underlying causes and implement advanced solutions tailored to your specific needs Conclusion and final thoughts • If the installation issues persist or if the QuickBooks Install Diagnostic Tool is unable to resolve them, consider running the tool again or exploring other troubleshooting options available in the QuickBooks Tool Hub. Solution 3: Renaming the QBWUSER.INI files on your system •Ensure that QuickBooks Desktop is completely closed before proceeding with renaming the QBWUSER.INI file. If necessary, save any open work and exit the program. •The QBWUSER.INI file is a configuration file for QuickBooks Desktop that stores settings and preferences. It is typically located in the same folder as your QuickBooks company file. • Open File Explorer (Windows Explorer) and navigate to the folder where your QuickBooks company file is stored. • By default, the QBWUSER.INI file may be hidden on your system. You’ll need to adjust your folder settings to show hidden files if you haven’t done so already. • In File Explorer, go to the “View” tab and check the box for “Hidden items” in the “Show/hide” section. • Look for the QBWUSER.INI file in the same folder as your QuickBooks company file. It should be named “QBWUSER.INI.” • Right-click on the QBWUSER.INI file and select “Rename” from the context menu. • You can rename the file to something like “QBWUSER_OLD.INI” or any other name of your choice. This action essentially creates a backup of the original file. • After renaming the QBWUSER.INI file, press “Enter” to confirm the new name. • Once the QBWUSER.INI file is renamed, reopen QuickBooks Desktop. QuickBooks will automatically create a new QBWUSER.INI file with default settings and preferences based on your system configuration. • After reopening QuickBooks Desktop, test the functionality of the program to see if the issue you were experiencing has been resolved. • Check if the problem persists or if any new issues arise with the recreated QBWUSER.INI file. • If renaming the QBWUSER.INI file did not resolve the issue, you can revert to the original file name (“QBWUSER_OLD.INI”) to restore your previous settings. • Repeat the renaming process, but this time, rename the backup file to “QBWUSER.INI. Solution 4: Repairing the bad sector of your hard drive By following these steps and using built-in utilities like CHKDSK (Windows) or Disk Utility (Mac), you can effectively repair bad sectors on your hard drive, improving its performance and reliability. Always remember to back up your data before attempting any repair procedures to avoid potential data loss. • Before attempting to repair bad sectors, it’s crucial to assess the overall health of your hard drive. You can use built-in utilities like CHKDSK (Windows) or Disk Utility (Mac) to check for errors and bad sectors. • Before proceeding with any repair procedures, back up your important data to an external storage device or cloud service. Repairing bad sectors can potentially result in data loss, so it’s essential to have a backup. • Depending on the size of your hard drive and the number of bad sectors, the repair process may take some time. Allow this entire process to get completed without any interruption on your desktop. • During the repair process, the utility will attempt to isolate and mark bad sectors so that data is not written to them in the future. • Throughout the repair process, monitor the progress to ensure it’s proceeding as expected. • After completion, review the results to see if any bad sectors were successfully repaired. The utility will typically provide a summary of the repair process. • After repairing bad sectors, it’s essential to verify the overall health of the hard drive again. • Run CHKDSK or Disk Utility once more to confirm that all errors, including bad sectors, have been addressed successfully. • If the repair process is unable to fix all bad sectors or if the hard drive continues to exhibit signs of failure, consider replacing the hard drive with a new one to prevent data loss and ensure system reliability. Conclusion QuickBooks Not Responding signifies software freezes or unresponsiveness, disrupting productivity. It may stem from resource overload, conflicts, or corrupted files. Troubleshooting involves updating QuickBooks, verifying files, and optimizing system performance. Seeking assistance from our support may be necessary for resolution, and all you need to do for that is call us at 1-855-856-0042. Our team is here to help you 24/7 on this issue, and you can speak with them whenever you want.