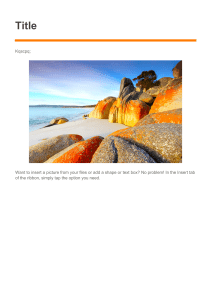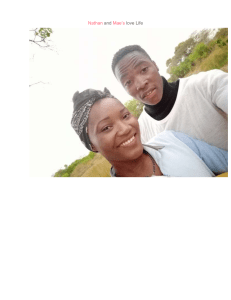World Wide Web It is also known as WWW or W3 introduce by Tim Berners-Lee. It consists of different pages that are formatted in a markup language called HTML (Hypertext Markup Language) and linked to each other that contain text, graphics, multimedia files, hyperlinks and etc. Netiquette -is a word that came from the two words “net” and “etiquette”. It is an etiquette applied online that shows proper manner and behavior. If you are a member of an online society through social media you are called netizen. And in interacting with other netizen online, we need to maintain good behavior which is acceptable to others in online community. Web 1.0 The first development of World Wide Web where web pages are static. It also known as flat or stationary page and it cannot be manipulated by users. The Core Rules of Netiquette by Seth T. Ross Web 2.0 It is a dynamic web page where user can interact with page like creating a user account, posting comments, uploading files and images, and others. Example: Blog sites, Facebook, Twitter, Instagram, YouTube Features of Web 2.0 1. Folksonomy – users can classify and arrange information by adding tag or label. Pound sign (#) is used in Facebook, Twitter, Instagram and other social networking sites. Example in tagging on Facebook: #TeamKawayan, #Single 2. Rich User Experience – user can have high interaction with the content of the page and can achieve level of expertise. 3. User Participation – user can put content on their own in web page like comment, evaluation, and etc. 4. Long Tail – A site that offers services and brings individual and businesses into selling different goods and commodities such as shopping site like OLX, Lazada, Shopee, Zalora and others. 5. Software as a service – users can subscribe to a software when they need it instead of purchasing them. 6. Mass Participation – sharing of diverse information through universal web access. Web 3.0 The Semantic Web A new paradigm in web interaction extension of led by World Wide Web Consortium (W3C) where it provides framework that allows data to be shared and reuse. 1. Remember the human. 2. Adhere to the same standards of behavior online that you follow in real life. 3. Know where you are in cyberspace. 4. Respect other people's time and bandwidth. 5. Make yourself look good online. 6. Share expert knowledge. 7. Help keep flame wars under control. 8. Respect other people's privacy. 9. Don't abuse your power. 10. Be forgiving of other people's mistakes. Trends in ICT 1. Convergence – it refers to fusing of technological advancement to work on a similar task. Example. Using smartphone as camera in taking pictures instead of DSLR camera. 2. Social Media – an application and website where user can communicate, create and share content, and participate in online communities. Type of Social Media A. Social Network – A website where people with the same come together to share information. Examples: Twitter, Instagram, Facebook B. Social News – A website where user can post stories and are ranked based on the popularity through voting. Examples: Digg, Reddit, Propeller, Slashdot, Fark C. Bookmarking Sites – A website that allows you to share and store internet bookmarks, articles, posts, blogs, images and others. Examples: Pinterest, StumbleUpon, Dribble D. Media Sharing – A website that allows you to share and store multimedia files such as video, photos and music. Examples: Instagram, YouTube, Flickr E. Microblogging – a website that allows you to broadcast short message. Examples: Twitter, Tumblr, Meetme F. Blogs and Forums – a discussion website that allows user to ask questions and comments on a journal posted by an individual or group. Examples: WordPress, Blogger 3. Mobile Technologies – a technology used in cellular and other devices such netbook, laptop, tablet, smartphones and etc. 4. Assistive Media - A platform that assist people with disability. It will guide the individual like a blind person by using an audio recording Online Safety The importance of internet plays a crucial part in human development. Life becomes easy and comfortable because of this technology. Most of us are connected to the internet via laptop, mobile phone, tablet, personal computer and other electronic gadgets. Behind this technology there is a risk that everyone should be aware of. You could be at risk on scam, bullying, and illegal activities if you will not take precautions in using internet. We need to keep ourselves safe and secure whenever we use the internet. That is why it is very important to know and learn the ways on how to be safe and secured online. Tips on how to be safe online ➢ Do not share your password with anyone. ➢ Add friends you know in real life. ➢ Do not visit untrusted websites. ➢ Add password to your WIFI at home to make it private. ➢ Install and update antivirus in your computer. ➢ Do not give your personal information to anyone ➢ Think before you click. ➢ Never post about your future vacation. Internet Risk Cyberbullying It happens when someone intentionally abused, harass, and mistreated by other person using electronic communication. Identity Theft It is a crime of stealing personal information for the purpose of assuming that person’s name or identity to make any form of transactions. Cyber Stalking A criminal practice where electronic communication is used to stalk or harass individual or group. Sexting The act of sending sexually explicit text messages, images, and videos. Internet Threats Malware – also known as Malicious Software. Types of Malware 1. Virus – a malicious program that replicate itself by copying itself to another program. 2. Trojan Horse – a malicious program that disguised as legitimate program that user will accept and use but take control of your computer. 3. Worm – malicious program that copy’s itself and spreads to other computers. 4. Spyware – A malicious program that gathers information from victim’s computer and send it back to the hacker. 5. Adware – An unwanted advertisement that will pop-up several times on victim’s computer then behave abnormally and tedious to close them. 6. Keylogger – A program that runs in the background and steals user credentials and confidential information and send back to hack by recording every keystroke that a user makes on their computer or device. 7. Botnet – A collection of infected internet–connected devices such as PC and mobile phone that are controlled by a common type of malware. 8. Rootkit – A software tools used by hackers to gain control over a computer on a network without being exposed. 9. Ransomware – A ransom virus that block the user from accessing the programs or files and demands to pay the ransom through online method for the removal of the virus. Spam Also known as junk email or unwanted email send by advertiser or bot. It can be used to send malware. Phishing A cyberattack method using deceptive emails and websites to acquiring sensitive personal information. Cybercrime A crime in which computer is used as object and tool in committing a crime such hacking, phishing, spamming, child pornography, libel, hate crimes, identity thief and others. Cybercrime Law A law that deals with all forms of cybercrime. Internet Research is a research method in collecting and gathering information via internet by using search engine such as google. Search Engine is a program that allows users to search for content on internet. Examples of Search Engines: Google Google Scholar Yahoo! Search Bing DuckDuckGo Searching the Web Getting the correct and reliable information is our goal in internet research. We may rely on the capability of search engine but sometimes it may not give us the correct information because of the keywords we entered into a search engine. There are techniques in searching information that can be applied in search engine in order to get a better result. Some search engines allow combination of words and logic connectors of AND, OR, and NOT. Anatomy of a URL A URL is one type of Uniform Resource Identifier (URI). It is a generic term for all types of names and addresses that refer to objects on the world wide web. Knowing the URL endings will give you clues to who is sponsoring the website and help evaluate the sources. Popular Domains Top-level Domains .edu – educational institution .org – non-profit organization .gov – government site .com – commercial site .net - network Country code top level domains .ph – Philippines .eu – Europeam Union .uk – United Kingdom .au - Australia Search Skills and Tools 1. Boolean Logic – narrows, broadens, or eliminates search term. a. Boolean “or” – this operator will find pages that include either of the search terms. b. Boolean “and” – this operator will retrieve only pages containing both terms. c. Boolean ”not” – this operator will find pages that do not include search term immediately following it. 2. Phase Searching – is used to search for famous quotes, proper names, recommendations, etc. It encloses the phrase in quotation marks. 3. Plus (+) – indicates that the word after the sign is a required word must be found in search. 4. Minus (-) – indicates to exclude a word from your search that is not required on the result. 5. Ampersand (@) – is used to find social tags. 6. Hashtag (#) – is used to find popular hashtags. 7. Finding Documents – using the filetype refines the search for documents on the web. 8. Searching Site – the sites find webpage from a website. Evaluating Sites 1. Authority. It reveals that the person, institution or agency responsible for a site has the qualifications and knowledge to do so. 2. Purpose. The purpose of the information presented in the site should be clear. Some sites are meant to inform, persuade, state an opinion, entertain, or parody something or someone. 3. Coverage. This refers to how comprehensive the website is in their discussion of certain topics. 4. Currency. It refers to: (1) how current the information presented is, and (2) how often the site is updated or maintained. It is important to know when a site was created, when it was updated, and if all of the links are current. 5. Objectivity. Objective sites present information with a minimum of bias. 6. Accuracy. It refers to the credibility of the website. Tips for Effective Internet Research by George Mathews 1. Know what kind of research you want to do. 2. Make a list of keywords you will use in your search. 3. Enclose keywords in quotation marks. 4. Use the minus sign (-). 5. Try specialized search engines. 6. Skim through search results web pages. 7. Bookmark 8. Review your bookmarks. Online Research Skills by Hannah Trierweiler Hudson 1. Check Your Sources 2. Ask Good Questions 3. Go Beyond the Surface 4. Be Patient 5. Respect Ownership 6. Use Your Networks Copyright Issues There are millions of information that we can get from the internet. Some of this information are free but others are not. They are protected by a copyright law. Copyright Infringement This happens when the copyrighted work is use by other person without permission of the author or copyright holder. Fair use is the use of copyrighted material for comment, teaching, criticism, news reporting, research, scholarship, and other similar purpose is not an infringement of copyright. Guidelines for Fair Use 1. Majority of the contents created must be yours. 2. Give credit to the owner. 3. Don’t make profit of the copyrighted work. E-Tech Important Concepts: (For Oral Recitation) 1. How does Empowerment Technology contribute to your studies as a subject? Empowerment technology is being thought in school to create foundation in understanding the world of ICT (Information and Communication Technologies), and also to understand and demonstrate the proper etiquette in using ICT and more. Our empowerment through technology should be obvious, as we live our lives today surrounded by it. 2. Define ICT by chunking it down first into three words: Information, Communication, Technology Another way of looking at it is that ICT stands for: Information – (or data) in paper or electronic format. Communication – in person or electronically (electronic communications), in writing or voice, telecommunications, and broadcasting. Technology – including software, hardware and electronics. 4. How does ICT affect your daily lives? How does it help you as a student? ICT has a huge effect in our daily lives. It raises our awareness about the current events happening in the world. Through ICT, we can communicate and connect with other people in the fastest and easiest way by using computers and online messaging applications. As a student, ICT is indeed a great help to learning. It has introduced the easiest way of learning and teaching for both students and the teachers. The use of ICT in education adds value to teaching and learning, by enhancing its effectiveness. It added a dimension to learning that was not previously available. 5. Differentiate Web 1.0, Web 2.0, Web 3.0 Web 1.0 is the “read-only Web”, Web 2.0 is the “participate social Web”, and Web 3.0 is the “read, write, execute Web.” This Web interaction and utilization stage moves users away from centralized platforms like Facebook, Google, or Twitter and towards decentralized, nearly anonymous platforms. Web 1.0 The first development of World Wide Web where web pages are static. It is also known as flat or stationary page and it cannot be manipulated by users. Web 2.0 It is a dynamic web page where user can interact with page like creating a user account, posting comments, uploading files and others. Web 3.0 The Semantic Web A new paradigm in web interaction extension of led by World Wide Web Consortium (W3C) where it provides framework that allows data to be shared and reuse. 7. Enumerate & explicate the different trends in ICT. 1) Convergence – it refers to fusing of technological advancement to work on a similar task. For example, besides using your personal computer to create word documents, you can now use your smartphone. 2) Social Media – an application and website where user can communicate, create and share content, and participate in online communities. • Social Networks • Bookmarking Sites • Social News • Media Sharing • Microblogging • Blogs and Forums 3) Mobile Technologies – a technology used in cellular and other devices such as netbooks, laptops, tablets, smartphones and etc. 4) Assistive Media - A nonprofit service designed to help assist people who have visual and reading impairments. It will guide an individual like a blind person by using a database of audio recording. 8. How are you going to use the different trends in ICT to your advantage? Use it to make innovations, share reliable information, and enhance technological knowledge and skills to be applied in real life. 9. How to be responsible in the use of the internet • Be respectful - and expect respect • Protect your reputation • Protect your privacy • Watch your tone • Be skeptical 4. How to determine the dangers of the internet Internet dangers can be defined as anything that may cause harm to an internet user. We can determine danger in the in the internet if it is suspicious and if it didn't pass the evaluation of a good website. 5. How can you consider one’s safety when sharing information on the internet? • Do not include personal information. Consider changing your password at least every 90 days when information is sensitive. Never leave passwords near your computer or in plain sight. Use different passwords for various online activities because if one password is compromised, all will be compromised. • By practicing Online Safety, we can prevent and mitigate the risks that are inherently involved with using digital technologies, platforms and services. Once risks are managed, the internet can be enjoyed free from harm and to enormous benefit. 6. How to be responsible in the use of social networking sites Always remember to build a positive digital reputation. Once you post something on social media, it lives forever. So, think twice before you post any negative comments. Words have tremendous power – so a good rule to follow is to keep your posts positive, honest, relevant, uplifting, and informative. 7. What is word processing? Word processing refers to the act of using a computer to create, edit, save, and print documents. 8. Examples of Word Processor Programs One example of a Word Processor is Microsoft Word, but other word processing applications are also widely used. Examples include: Microsoft Works Word Processor, Open Office Writer, Word Perfect and Google Drive Document. 9. What are the features of Word Processor? Typical features of a modern word processor include multiple font sets, spell checking, grammar checking, a built-in thesaurus, automatic text correction, web integration, HTML conversion, pre-formatted publication projects such as newsletters and to-do lists, and much more. 10. What are the elements in inserting images in Word Processor? Do one of the following: • Select Insert > Pictures > This Device for a picture on your PC. Select Insert > Pictures > Online Pictures for a picture on the web. • Select the picture you want, and then select insert. 11. What are the Steps in inserting shape in Word Processor? To add a shape, click Insert, click shapes, select a shape, and the click and drag to draw the shape. After you add one or more shapes, you can add text, bullets, and numbering to them, and you can change their fill, outline, and other effects on the Format tab. 12. What are the Steps in Inserting SmartArt in Word Processor? On the Insert tab, in the illustrations group, click SmartArt. In the Choose a SmartArt Graphic dialog box, click the type and layout that you want. Enter your text by doing one of the following: Click [Text] in the Text page, and then type your text. 13. What are the Steps in Inserting Chart in Word Processor? In Word, click where you want to insert the chart. Om the Insert tab, in the illustrations group, click chart. In the Insert Chart dialog box, click a chart, and then click OK. Enter your data into the spreadsheet that automatically opens with the chart. 14. What are the Steps in Formatting Illustrations in Word Processor? Step 1. To access the formatting menu, right-click on the shape or illustration, and select the option to format it at the very bottom of the menu that appears. Step 2. A formatting menu will then appear on the right side of your screen, giving access to advanced formatting options. 15. What is a spreadsheet? A spreadsheet is a computer program that can capture, display and manipulate data arranged in rows and columns. Spreadsheets are one of the most popular tools available with personal computers. A spreadsheet is generally designed to hold numerical data and short text strings. 16. What are the advanced spreadsheet skills needed in life? 1. Data Entry, Sorting and Filtering 2. Applying Data Validation 3. Protecting sheets and Locking cells 4. Custom filtering 5. Sorting by column 6. Pivot tables 7. Macros and scripts 8. Combining multiple functions to create formula 9. Performing calculations Spreadsheet skills allow students to organize, calculate, graph, and analyze data. These skills provide a critical foundation in preparation for future studies and the workplace. Advanced knowledge of Excel means possessing the ability to use spreadsheets, graphing, tablets, calculations, and automation efficiently to process large quantities of data relevant to business tasks. 17. How does Excel help analyze statistical data? Analyzing Data in Excel empowers you to understand your data through natural language queries that allow you to ask questions about your data without having to write complicated formulas. In addition, analyzing data provides highlevel visual summaries, trends, and patterns 18. List of Presentation Tools • PowerPoint • Google Sheets • Powtoon • Canva • Adobe Express • VideoScribe • Haiku Deck 19. Structuring your presentation Just like other forms of academic writing, a presentation can be divided into three parts: an introduction detailing the purpose and structure of the talk; a body covering the main points; and a conclusion summarizing and highlighting the significance of your talk. 20. How to create an effective presentation? 1. Focus on your Audience’s Needs. 2. Keep it Simple: Concentrate on your Core Message. 3. Smile and Make Eye Contact with your Audience. 4. Start Strongly. 5. Remember the 10-290-30 Rule for Slideshows. 6. Tell Stories. 7. Use your Voice Effectively. Word Processing Software Using Math Operators • Allow you to create, store, edit, print Top uses of Word Processor - books - matching plan - documents - memo - journal - report - letter - resume Excel always knows what type of calculations you want to perform when you create a formula, you include symbols, called math operators which tells Excel the kind of math operations you want to perform. AbiWord - google docs - google office Microsoft Word Features: 1. Layout 2. Auto correct 3. Collaboration 4. Copying, cutting, posting 5. Widers 6. Home tab – change document setting Advanced Spreadsheet Skills What is spreadsheet? A spreadsheet is a computer program that can capture, display and manipulate data arranged in rows and columns. These programs allow users to work with data in a variety of ways to create budgets, forecasts, inventories, schedules, charts, graphs and many other data-based worksheets. Excel – is a spreadsheet program that allows you to store, organize, and analyze information. Advanced spreadsheet skills needed in life 10. Data Entry, Sorting and Filtering 11. Applying Data Validation 12. Protecting sheets and Locking cells 13. Custom filtering 14. Sort by column 15. Pivot tables 16. Macros and scripts 17. Combine multiple function to create formula 18. Perform calculations OPERATOR : , % ^ * and / + and & >, <, >=, <=, < > DESCRIPTION Reference operator (as in B3:D6) Argument separator Negation (as in -4) Percentage sign Exponentiation Multiplication and Division Addition and Subtraction Text concatenation (two strings combined) Comparison operations Two Types of Cell Referencing 1. The relative – when copied across multiple cells, they change based on relative position. 2. The absolute cell references – cell references that do not change when copied or filled in keeping a row and column constant. Analyzing Microsoft Excel (Data) COUNTIF – allow us to count the number of cells that contains something but, in this case, we just need to count the ones that have YES or NO in them. COUNTIF function syntax = COUNTIF (range, criteria) • Range – the cells where counting will take place • Criteria – the table for value that determine if it is to be counted AVERAGEIF – using this, we can average a range if the cell beside it equals to “teacher” and/or “student”. • AVERAGEIF (range, criteria, average range) • Range – the range of cells where you want to look for the criteria. • Criteria – value or label that determines if a cell is a part of the range to be averaged. • Average Range – the actual range of cells that will be averaged, if emitted, the range will be used instead. SUMIF – a function used to compute for the summation of the numbers of a range. Ways to Improve Spreadsheet Data Skills 1. Master shortcuts 2. Import data from a website 3. Filter your results 4. Auto correct / auto fill 5. Intermediate excel training Common Productivity Tools Illustration in MS Word – a visualization or drawing that is in the form of pictures, clips, art, shapes, SmartArt, charts or screen clippings. Insert Tab – insert illustrations easily Steps in Inserting Illustrations in MS Word 1. Picture from a file 2. Click Insert Tab then go to illustrations board and click pictures. 3. Change the picture you want to insert. Inserting Illustrations: Shapes 1. Click the area where you want to insert the picture in your document. 2. Click the shape you want and click the area of your doc where the shape will be placed. Inserting Illustrations: SmartArt 1. Click insert tab then go to illustrations group and click SmartArt. A dialogue box will appear. Select list then click OK. Inserting Illustrations: Charts 1. Click the doc you want to be placed 2. Click Insert Tab then go to illustrations group and click Chart Resizing Illustrations - Click image and sizing handles will appear. Click and drag any of the sizing handles. Format Pictures and ClipArt - Select the picture that you want to format. A format tab of the picture tools will appear PICTURE TOOLS 1. Corrections – improve brightness, contrast, and sharpness 2. Color – changes color quality 3. Artistic effects – provides various artistic effects 4. Picture styles – adds visual style to the whole picture / clipart 5. Picture border – adds picture border 6. Picture effects – adds visual effects to the picture