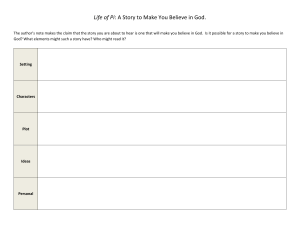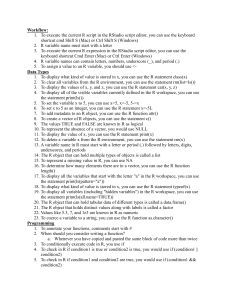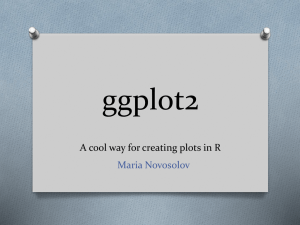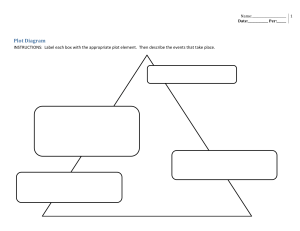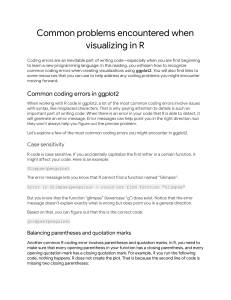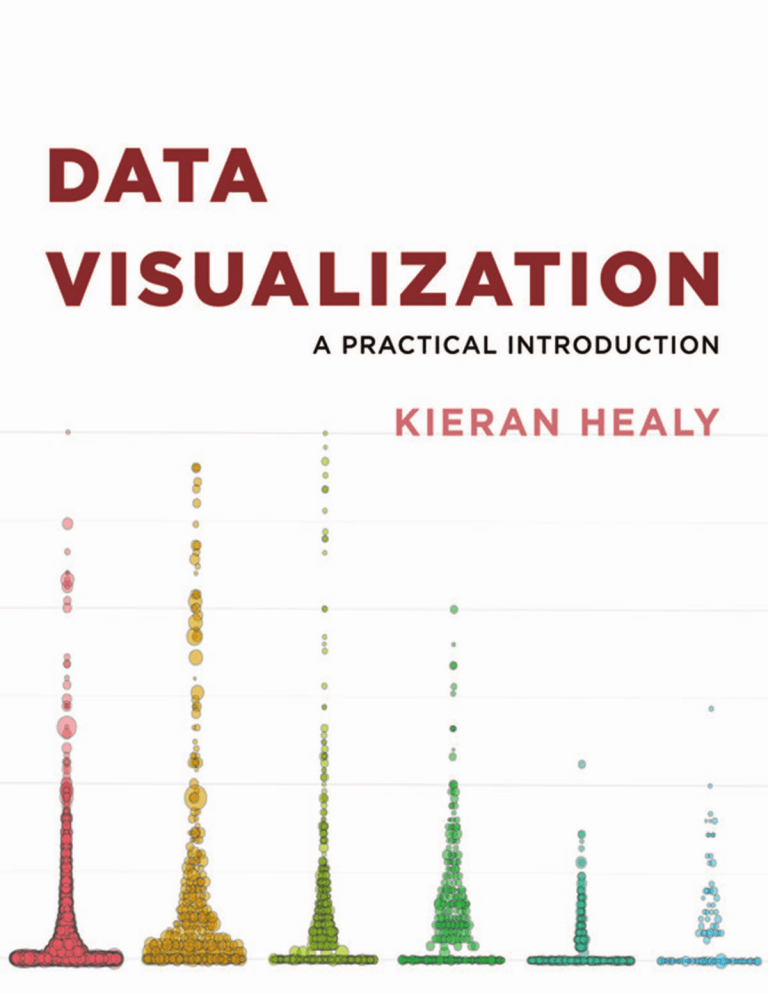
Data Visualization
Data Visualization
A PRACTICAL INTRODUCTION
Kieran Healy
princeton university press
princeton and oxford
© 2019 Princeton University Press
Published by Princeton University Press
41 William Street, Princeton, New Jersey 08540
6 Oxford Street, Woodstock, Oxfordshire OX20 1TR
press.princeton.edu
All Rights Reserved
Library of Congress Control Number: 2018935810
ISBN 978-0-691-18161-5
ISBN (pbk.) 978-0-691-18162-2
British Library Cataloging-in-Publication Data is available
This book has been composed with open-source tools in Minion Pro,
Myriad Pro, and Iosevka Type.
Printed on acid-free paper. ∞
Printed in the United States of America
10 9 8 7 6 5 4 3 2 1
For the Llamanteriat, who saw it first.
Contents
Preface
xi
What You Will Learn
xii
The Right Frame of Mind
How to Use This Book
Conventions
2
xv
xvi
Before You Begin
1
xiv
xvii
Look at Data 1
1.1
Why Look at Data? 2
1.2
What Makes Bad Figures Bad?
1.3
Perception and Data Visualization
1.4
Visual Tasks and Decoding Graphs 23
1.5
Channels for Representing Data 26
1.6
Problems of Honesty and Good Judgment
1.7
Think Clearly about Graphs 29
1.8
Where to Go Next 31
5
14
Get Started 32
2.1
Work in Plain Text, Using RMarkdown
2.2
Use R with RStudio
2.3
Things to Know about R
2.4
Be Patient with R, and with Yourself
2.5
Get Data into R
49
35
38
48
32
27
viii
•
Contents
3
4
5
2.6
Make Your First Figure
2.7
Where to Go Next
51
52
Make a Plot 54
3.1
How Ggplot Works 54
3.2
Tidy Data 56
3.3
Mappings Link Data to Things You See
3.4
Build Your Plots Layer by Layer
3.5
Mapping Aesthetics vs Setting Them 63
3.6
Aesthetics Can Be Mapped per Geom 66
3.7
Save Your Work 68
3.8
Where to Go Next
56
59
71
Show the Right Numbers 73
4.1
Colorless Green Data Sleeps Furiously 74
4.2
Grouped Data and the “Group” Aesthetic
4.3
Facet to Make Small Multiples
4.4
Geoms Can Transform Data 80
4.5
Frequency Plots the Slightly Awkward Way 82
4.6
Histograms and Density Plots 85
4.7
Avoid Transformations When Necessary 88
4.8
Where to Go Next
74
76
91
Graph Tables, Add Labels, Make Notes 93
5.1
Use Pipes to Summarize Data 94
5.2
Continuous Variables by Group or Category
5.3
Plot Text Directly 115
5.4
Label Outliers
5.5
Write and Draw in the Plot Area 124
121
102
Contents
6
7
8
5.6
Understanding Scales, Guides, and Themes
5.7
Where to Go Next 131
125
Work with Models 134
6.1
Show Several Fits at Once, with a Legend
6.2
Look Inside Model Objects 137
6.3
Get Model-Based Graphics Right 141
6.4
Generate Predictions to Graph
6.5
Tidy Model Objects with Broom 146
6.6
Grouped Analysis and List Columns
6.7
Plot Marginal Effects 157
6.8
Plots from Complex Surveys
6.9
Where to Go Next 168
135
143
151
161
Draw Maps 173
7.1
Map U.S. State-Level Data 175
7.2
America’s Ur-choropleths 182
7.3
Statebins 189
7.4
Small-Multiple Maps 191
7.5
Is Your Data Really Spatial? 194
7.6
Where to Go Next 198
Refine Your Plots 199
8.1
Use Color to Your Advantage
8.2
Layer Color and Text Together
8.3
Change the Appearance of Plots with Themes 208
8.4
Use Theme Elements in a Substantive Way
8.5
Case Studies
8.6
Where to Go Next 230
215
201
205
211
•
ix
x
•
Contents
Acknowledgments
Appendix
233
235
1 A Little More about R
235
2 Common Problems Reading in Data 245
3 Managing Projects and Files
253
4 Some Features of This Book
257
References
Index
267
261
Preface
You should look at your data. Graphs and charts let you explore
and learn about the structure of the information you collect. Good
data visualizations also make it easier to communicate your ideas
and findings to other people. Beyond that, producing effective
plots from your own data is the best way to develop a good eye
for reading and understanding graphs—good and bad—made by
others, whether presented in research articles, business slide decks,
public policy advocacy, or media reports. This book teaches you
how to do it.
My main goal is to introduce you to both the ideas and the
methods of data visualization in a sensible, comprehensible, reproducible way. Some classic works on visualizing data, such as The
Visual Display of Quantitative Information (Tufte 1983), present
numerous examples of good and bad work together with some
general taste-based rules of thumb for constructing and assessing graphs. In what has now become a large and thriving field of
research, more recent work provides excellent discussions of the
cognitive underpinnings of successful and unsuccessful graphics,
again providing many compelling and illuminating examples
(Ware 2008). Other books provide good advice about how to graph
data under different circumstances (Cairo 2013; Few 2009; Munzer 2014) but choose not to teach the reader about the tools used
to produce the graphics they show. This may be because the software used is some (proprietary, costly) point-and-click application
that requires a fully visual introduction of its own, such as Tableau,
Microsoft Excel, or SPSS. Or perhaps the necessary software is
freely available, but showing how to use it is not what the book
is about (Cleveland 1994). Conversely, there are excellent cookbooks that provide code “recipes” for many kinds of plot (Chang
2013). But for that reason they do not take the time to introduce the
beginner to the principles behind the output they produce. Finally,
we also have thorough introductions to particular software tools
xii
•
Preface
and libraries, including the ones we will use in this book (Wickham
2016). These can sometimes be hard for beginners to digest, as they
may presuppose a background that the reader does not have.
Each of the books I have just cited is well worth your time.
When teaching people how to make graphics with data, however,
I have repeatedly found the need for an introduction that motivates
and explains why you are doing something but that does not skip
the necessary details of how to produce the images you see on the
page. And so this book has two main aims. First, I want you to get
to the point where you can reproduce almost every figure in the
text for yourself. Second, I want you to understand why the code
is written the way it is, such that when you look at data of your
own you can feel confident about your ability to get from a rough
picture in your head to a high-quality graphic on your screen or
page.
What You Will Learn
This book is a hands-on introduction to the principles and practice of looking at and presenting data using R and ggplot. R is a
powerful, widely used, and freely available programming language
for data analysis. You may be interested in exploring ggplot after
having used R before or be entirely new to both R and ggplot and
just want to graph your data. I do not assume you have any prior
knowledge of R.
After installing the software we need, we begin with an overview
ofsomebasicprinciplesofvisualization. Wefocusnotjustontheaesthetic aspects of good plots but on how their effectiveness is rooted
in the way we perceive properties like length, absolute and relative
size, orientation, shape, and color. We then learn how to produce
and refine plots using ggplot2, a powerful, versatile, and widely
used visualization package for R (Wickham 2016). The ggplot2
library implements a “grammar of graphics” (Wilkinson 2005).
This approach gives us a coherent way to produce visualizations
by expressing relationships between the attributes of data and their
graphical representation.
Through a series of worked examples, you will learn how to
build plots piece by piece, beginning with scatterplots and summaries of single variables, then moving on to more complex graphics. Topics covered include plotting continuous and categorical
Preface
variables; layering information on graphics; faceting grouped data
to produce effective “small multiple” plots; transforming data to
easily produce visual summaries on the graph such as trend lines,
linear fits, error ranges, and boxplots; creating maps; and some
alternatives to maps worth considering when presenting countryor state-level data. We will also cover cases where we are not
working directly with a dataset but rather with estimates from a
statistical model. From there, we will explore the process of refining plots to accomplish common tasks such as highlighting key
features of the data, labeling particular items of interest, annotating plots, and changing their overall appearance. Finally we
will examine some strategies for presenting graphical results in
different formats and to different sorts of audiences.
If you follow the text and examples in this book, then by the
end you will
•
•
•
•
understand the basic principles behind effective data visualization;
have a practical sense for why some graphs and figures work
well, while others may fail to inform or actively mislead;
know how to create a wide range of plots in R using ggplot2;
and
know how to refine plots for effective presentation.
Learning how to visualize data effectively is more than just
knowing how to write code that produces figures from data. This
book will teach you how to do that. But it will also teach you
how to think about the information you want to show, and how to
consider the audience you are showing it to—including the most
common case, when the audience is yourself.
This book is not a comprehensive guide to R, or even a comprehensive survey of everything ggplot can do. Nor is it a cookbook
containing just examples of specific things people commonly want
to do with ggplot. (Both these sorts of books already exist: see the
references in the appendix.) Neither is it a rigid set of rules, or a
sequence of beautiful finished examples that you can admire but
not reproduce. My goal is to get you quickly up and running in R,
making plots in a well-informed way, with a solid grasp of the core
sequence of steps—taking your data, specifying the relationship
between variables and visible elements, and building up images
layer by layer—that is at the heart of what ggplot does.
•
xiii
xiv
•
Preface
Learning ggplot does mean getting used to how R works, and
also understanding how ggplot connects to other tools in the R
language. As you work your way through the book, you will gradually learn more about some very useful idioms, functions, and
techniques for manipulating data in R. In particular you will learn
about some of the tools provided by the tidyverse library that
ggplot belongs to. Similarly, although this is not a cookbook, once
you get past chapter 1 you will be able to see and understand the
code used to produce almost every figure in the book. In most
cases you will also see these figures built up piece by piece, a step
at a time. If you use the book as it is designed, by the end you will
have the makings of a version of the book itself, containing code
you have written out and annotated yourself. And though we do
not go into great depth on the topic of rules or principles of visualization, the discussion in chapter 1 and its application throughout
the book gives you more to think about than just a list of graph
types. By the end of the book you should be able to look at a figure
and be able to see it in terms of ggplot’s grammar, understanding how the various layers, shapes, and data are pieced together to
make a finished plot.
The Right Frame of Mind
It can be a little disorienting to learn a programming language like
R, mostly because at the beginning there seem to be so many pieces
to fit together in order for things to work properly. It can seem like
you have to learn everything before you can do anything. The language has some possibly unfamiliar concepts that define how it
works, like “object,” “function,” or “class.” The syntactic rules for
writing code are annoyingly picky. Error messages seem obscure;
help pages are terse; other people seem to have had not quite the
same issue as you. Beyond that, you sense that doing one thing
often involves learning a bit about some other part of the language.
To make a plot you need a table of data, but maybe you need to
filter out some rows, recalculate some columns, or just get the computer to see it is there in the first place. And there is also a wider
environment of supporting applications and tools that are good to
know about but involve new concepts of their own—editors that
highlight what you write; applications that help you organize your
Preface
•
code and its output; ways of writing your code that let you keep
track of what you have done. It can all seem a bit confusing.
Don’t panic. You have to start somewhere. Starting with graphics is more rewarding than some of the other places you might
begin, because you will be able to see the results of your efforts very
quickly. As you build your confidence and ability in this area, you
will gradually see the other tools as things that help you sort out
some issue or solve a problem that’s stopping you from making the
picture you want. That makes them easier to learn. As you acquire
them piecemeal—perhaps initially using them without completely
understanding what is happening—you will begin to see how they
fit together and be more confident of your own ability to do what
you need to do.
Even better, in the past decade or so the world of data analysis and programming generally has opened up in a way that has
made help much easier to come by. Free tools for coding have been
around for a long time, but in recent years what we might call the
“ecology of assistance” has gotten better. There are more resources
available for learning the various pieces, and more of them are oriented to the way writing code actually happens most of the time—
which is to say, iteratively, in an error-prone fashion, and taking
account of problems other people have run into and solved before.
How to Use This Book
This book can be used in any one of several ways. At a minimum,
you can sit down and read it for a general overview of good practices in data visualization, together with many worked examples of
graphics from their beginnings to a properly finished state. Even
if you do not work through the code, you will get a good sense of
how to think about visualization and a better understanding of the
process through which good graphics are produced.
More useful, if you set things up as described in chapter 2 and
then work through the examples, you will end up with a data visualization book of your own. If you approach the book this way,
then by the end you will be comfortable using ggplot in particular
and also be ready to learn more about the R language in general.
This book can also be used to teach with, either as the main
focus of a course on data visualization or as a supplement to
You can also bring your own data to
explore instead of or alongside the
examples, as described in chapter 2.
xv
xvi
•
Preface
undergraduate or graduate courses in statistics or data analysis. My
aim has been to make the “hidden tasks” of coding and polishing
graphs more accessible and explicit. I want to make sure you are
not left with the “How to Draw an Owl in Three Steps” problem
common to many tutorials. You know the one. The first two steps
are shown clearly enough. Sketch a few bird-shaped ovals. Make
a line for a branch. But the final step, an owl such as John James
Audubon might have drawn, is presented as a simple extension for
readers to figure out for themselves.
If you have never used R or ggplot, you should start at the
beginning of the book and work your way through to the end.
If you know about R already and only want to learn the core of
ggplot, then after installing the software described below, focus on
chapters 3 through 5. Chapter 6 (on models) necessarily incorporates some material on statistical modeling that the book cannot
develop fully. This is not a statistics text. So, for example, I show
generally how to fit and work with various kinds of model in chapter 6, but I do not go through the important details of fitting,
selecting, and fully understanding different approaches. I provide
references in the text to other books that have this material as their
main focus.
Each chapter ends with a section suggesting where to go next
(apart from continuing to read the book). Sometimes I suggest
other books or websites to explore. I also ask questions or pose
some challenges that extend the material covered in the chapter,
encouraging you to use the concepts and skills you have learned.
Conventions
In this book we alternate between regular text (like this), samples
of code that you can type and run yourself, and the output of that
code. In the main text, references to objects or other things that
exist in the R language or in your R project—tables of data, variables, functions, and so on—will also appear in a monospaced or
“typewriter” typeface. Code you can type directly into R at the
console will be in gray boxes and also monospaced, like this:
my_numbers ←
Additional notes and information will sometimes
appear in the margin, like this.
c(1, 1, 4, 1, 1, 4, 1)
If you type that line of code into R’s console, it will create a
thing called my_numbers. Doing this doesn’t produce any output,
Preface
however. When we write code that also produces output at the console, we will first see the code (in a gray box) and then the output
in a monospaced font against a white background. Here we add
two numbers and see the result:
4 + 1
## [1] 5
Two further notes about how to read this. First, by default in
this book, anything that comes back to us at the console as the
result of typing a command will be shown prefaced by two hash
characters (##) at the beginning of each line of output. This is to
help distinguish it from commands we type into the console. You
will not see the hash characters at the console when you use R.
Second, both in the book and at the console, if the output of
what you did results in a series of elements (numbers, observations from a variable, and so on), you will often see output that
includes some number in square brackets at the beginning of the
line. It looks like this: [1]. This is not part of the output itself
but just a counter or index keeping track of how many items have
been printed out so far. In the case of adding 4 + 1 we got just
one, or [1], thing back—the number five. If there are more elements returned as the result of some instruction or command, the
counter will keep track of that on each line. In this next bit of code
we will tell R to show us the lowercase letters of the alphabet:
letters
## [1] "a" "b" "c" "d" "e" "f" "g" "h" "i" "j"
## [11] "k" "l" "m" "n" "o" "p" "q" "r" "s" "t"
## [21] "u" "v" "w" "x" "y" "z"
You can see the counter incrementing on each line as it keeps
count of how many letters have been printed.
Before You Begin
The book is designed for you to follow along in an active way, writing out the examples and experimenting with the code as you go.
You will be able to reproduce almost all the plots in the text. You
need to install some software first. Here is what to do:
•
xvii
xviii
•
Preface
1.
cloud.r-project.org
rstudio.com
tidyverse.org
I strongly recommend typing all the code examples
right from the beginning, instead of copying and
pasting.
Get the most recent version of R. It is free and available for
Windows, Mac, and Linux operating systems. Download the
version of R compatible with your operating system. If you are
running Windows or MacOS, choose one of the precompiled
binary distributions (i.e., ready-to-run applications) linked at
the top of the R Project’s web page.
2. Once R is installed, download and install R Studio, which is an
“Integrated Development Environment,” or IDE. This means
it is a front-end for R that makes it much easier to work with. R
Studio is also free and available for Windows, Mac, and Linux
platforms.
3. Install the tidyverse and several other add-on packages for R.
These packages provide useful functionality that we will take
advantage of throughout the book. You can learn more about
the tidyverse’s family of packages at its website.
To install the tidyverse, make sure you have an internet connection and then launch R Studio. Type the following lines of code
at R’s command prompt, located in the window named “Console,”
and hit return. In the code below, the ← arrow is made up of two
keystrokes, first < and then the short dash or minus symbol, -.
my_packages ← c("tidyverse", "broom", "coefplot", "cowplot",
"gapminder", "GGally", "ggrepel", "ggridges", "gridExtra",
"here", "interplot", "margins", "maps", "mapproj",
"mapdata", "MASS", "quantreg", "rlang", "scales",
"survey", "srvyr", "viridis", "viridisLite", "devtools")
install.packages(my_packages, repos = "http://cran.rstudio.com")
github.com
GitHub is a web-based service where users can host,
develop, and share code. It uses git, a version control
system that allows projects, or repositories, to
preserve their history and incorporate changes from
contributors in an organized way.
R Studio should then download and install these packages for
you. It may take a little while to download everything.
With these packages available, you can then install one last
library of material that’s useful specifically for this book. It is
hosted on GitHub, rather than R’s central package repository, so
we use a different function to fetch it.
devtools::install_github("kjhealy/socviz")
Once you’ve done that, we can get started.
Data Visualization
1
Look at Data
Some data visualizations are better than others. This chapter discusses why that is. While it is tempting to simply start laying down
the law about what works and what doesn’t, the process of making a
really good or really useful graph cannot be boiled down to a list of
simple rules to be followed without exception in all circumstances.
The graphs you make are meant to be looked at by someone. The
effectiveness of any particular graph is not just a matter of how
it looks in the abstract but also a question of who is looking at
it, and why. An image intended for an audience of experts reading a professional journal may not be readily interpretable by the
general public. A quick visualization of a dataset you are currently
exploring might not be of much use to your peers or your students.
Some graphs work well because they depend in part on some
strong aesthetic judgments about what will be effective. That sort
of good judgment is hard to systematize. However, data visualization is not simply a matter of competing standards of good taste.
Some approaches work better for reasons that have less to do with
one’s sense of what looks good and more to do with how human
visual perception works. When starting out, it is easier to grasp
these perceptual aspects of data visualization than it is to get a reliable, taste-based feel for what works. For this reason, it is better
to begin by thinking about the relationship between the structure
of your data and the perceptual features of your graphics. Getting
into that habit will carry you a long way toward developing the
ability to make good taste-based judgments, too.
As we shall see later on, when working with data in R and
ggplot, we get many visualization virtues for free. In general, the
default layout and look of ggplot’s graphics is well chosen. This
makes it easier to do the right thing. It also means that, if you really
just want to learn how to make some plots right this minute, you
could skip this chapter altogether and go straight to the next one.
But although we will not be writing any code for the next few pages,
we will be discussing aspects of graph construction, perception,
and interpretation that matter for code you will choose to write. So
2
•
Chapter 1
1
2
3
4
I urge you to stick around and follow the argument of this chapter.
When making graphs there is only so much that your software can
do to keep you on the right track. It cannot force you to be honest
with yourself, your data, and your audience. The tools you use can
help you live up to the right standards. But they cannot make you
do the right thing. This means it makes sense to begin cultivating
your own good sense about graphs right away.
We will begin by asking why we should bother to look at pictures of data in the first place, instead of relying on tables or numerical summaries. Then we will discuss a few examples, first of bad
visualization practice, and then more positively of work that looks
(and is) much better. We will examine the usefulness and limits of
general rules of thumb in visualization and show how even tasteful, well-constructed graphics can mislead us. From there we will
briefly examine some of what we know about the perception of
shapes, colors, and relationships between objects. The core point
here is that we are quite literally able to see some things much more
easily than others. These cognitive aspects of data visualization
make some kinds of graphs reliably harder for people to interpret.
Cognition and perception are relevant in other ways, too. We tend
to make inferences about relationships between the objects that
we see in ways that bear on our interpretation of graphical data,
for example. Arrangements of points and lines on a page can
encourage us—sometimes quite unconsciously—to make inferences about similarities, clustering, distinctions, and causal relationships that might or might not be there in the numbers. Sometimes these perceptual tendencies can be honestly harnessed to
make our graphics more effective. At other times, they will tend to
lead us astray, and we must take care not to lean on them too much.
In short, good visualization methods offer extremely valuable
tools that we should use in the process of exploring, understanding, and explaining data. But they are not a magical means of
seeing the world as it really is. They will not stop you from trying to fool other people if that is what you want to do, and they
may not stop you from fooling yourself either.
12.5
10.0
7.5
y values
5.0
12.5
10.0
7.5
1.1 Why Look at Data?
5.0
5
10
15
5
10
x values
Figure 1.1: Plots of Anscombe’s quartet.
15
Anscombe’s quartet (Anscombe 1973; Chatterjee & Firat 2007),
shown in figure 1.1, presents its argument for looking at data in
visual form. It uses a series of four scatterplots. A scatterplot shows
Look at Data
Correlations can run from -1 to 1, with zero meaning
there is no association. A score of -1 means a perfect
negative association and a score of 1 a perfect
positive asssociation between the two variables.
So 0.81 counts as a strong positive correlation.
10
South Africa
9
8
Income inequality*
the relationship between two quantities, such as height and weight,
age and income, or time and unemployment. Scatterplots are the
workhorse of data visualization in social science, and we will be
looking at a lot of them. The data for Anscombe’s plots comes
bundled with R. You can look at it by typing anscombe at the command prompt. Each of the four made-up “datasets” contains eleven
observations of two variables, x and y. By construction, the numerical properties of each pair of x and y variables, such as their means,
are almost identical. Moreover, the standard measures of the association between each x and y pair also match. The correlation
coefficient is a strong 0.81 in every case. But when the datasets
are visualized as a scatterplot, with the x variables plotted on the
horizontal axis and the y variables on the vertical, the differences
between them are readily apparent.
Anscombe’s quartet is an extreme, manufactured example. But
the benefits of visualizing one’s data can be shown in real cases.
Figure 1.2 shows a graph from Jackman (1980), a short comment
on Hewitt (1977). The original paper had argued for a significant
association between voter turnout and income inequality based on
a quantitative analysis of eighteen countries. When this relationship was graphed as a scatterplot, however, it immediately became
clear that the quantitative association depended entirely on the
inclusion of South Africa in the sample.
An exercise by Jan Vanhove (2016) demonstrates the usefulness of looking at model fits and data at the same time. Figure 1.3
presents an array of scatterplots. As with Anscombe’s quartet, each
panel shows the association between two variables. Within each
panel, the correlation between the x and y variables is set to be
0.6, a pretty good degree of association. But the actual distribution
of points is created by a different process in each case. In the top
left panel each variable is normally distributed around its mean
value. In other panels there is a single outlying point far off in one
direction or another. Others are produced by more subtle rules.
But each gives rise to the same basic linear association.
Illustrations like this demonstrate why it is worth looking at
data. But that does not mean that looking at data is all one needs
to do. Real datasets are messy, and while displaying them graphically is very useful, doing so presents problems of its own. As
we will see below, there is considerable debate about what sort of
visual work is most effective, when it can be superfluous, and how
it can at times be misleading to researchers and audiences alike.
Just like seemingly sober and authoritative tables of numbers, data
3
•
7
6
5
4
3
2
1
0
0
20
40
60
80
100 %
Turnout
Key.
Bivariate slope including South Africa (N = 18)
Bivariate slope excluding South Africa (N = 17)
Figure 1.2: Seeing the effect of an outlier on a
regression line.
A more careful quantitative approach could have
found this issue as well, for example, with a proper
sensitivity analysis. But the graphic makes the case
directly.
1. Normal x, normal residuals
2. Uniform x, normal residuals
3. + skewed x, normal residuals
0.50
4. – skewed x, normal residuals
0.75
0.50
0.2
0.25
–0.2
–0.25
–0.4
–2
–1
0
1
0.00
0.25
0.0
0.00
0.25
0.00
–0.25
–0.25
–0.50
–0.50
2
0.25
5. Normal x, + skewed residuals
0.50
0.75
1.00
0
6. Normal x, - skewed residuals
250
500
750
4000
1000
7. Increasing spread
4500
5000
8. Decreasing spread
0.50
0.25
0.8
0.2
0.25
0.00
0.0
0.4
0.0
–2
–0.50
–0.25
–0.2
–2
2
1
0
0.00
–1
1
0
–0.4
0
1
2
3
4
5
0
2
1
3
4
5
y
–1
–0.25
9. Quadratic trend
10. Sinusoid relationship
11. A single positive outlier
12. A single negative outlier
1.0
0.6
0.2
0.4
0.0
0.5
0.5
0.0
0.2
0.0
0.0
–0.2
–0.2
–0.4
–2
–1
0
1
2
–4
13. Bimodal residuals
0
4
–2.5
14. Two groups
0.0
2.5
5.0
7.5
10.0
0
15. Sampling at the extremes
4
8
16. Categorical data
0.4
0.4
0.2
0.2
0.2
0.0
0.0
0.0
0.0
–0.2
–0.2
–0.2
–0.2
0.2
–0.4
–0.4
–2
–1
0
1
–5.0
–2.5
0.0
2.5
5.0
–4
0
4
8
1
2
3
4
5
x
Figure 1.3: What data patterns can lie behind a correlation? The correlation coefficient in all these plots is 0.6. Figure adapted from code by Jan
Vanhove.
Look at Data
visualizations have their own rhetoric of plausibility. Anscombe’s
quartet notwithstanding, and especially for large volumes of data,
summary statistics and model estimates should be thought of as
tools that we use to deliberately simplify things in a way that lets
us see past a cloud of data points shown in a figure. We will not
automatically get the right answer to our questions just by looking.
1.2 What Makes Bad Figures Bad?
It is traditional to begin discussions of data visualization with a
“parade of horribles,” in an effort to motivate good behavior later.
However, these negative examples often combine several kinds of
badness that are better kept separate. For convenience, we can
say that our problems tend to come in three varieties. Some are
strictly aesthetic. The graph we are looking at is in some way
tacky, tasteless, or a hodgepodge of ugly or inconsistent design
choices. Some are substantive. Here, our graph has problems that
are due to the data being presented. Good taste might make
things look better, but what we really need is to make better
use of the data we have, or get new information and plot that
instead. And some problems are perceptual. In these cases, even
with good aesthetic qualities and good data, the graph will be
confusing or misleading because of how people perceive and process what they are looking at. It is important to understand that
these elements, while often found together, are distinct from one
another.
Bad taste
Let’s start with the bad taste. The chart in figure 1.4 both is tasteless and has far too much going on in it, given the modest amount
of information it displays. The bars are hard to read and compare. It needlessly duplicates labels and makes pointless use of
three-dimensional effects, drop shadows, and other unnecessary
design features.
The best-known critic by far of this style of visualization, and
the best-known taste-maker in the field, is Edward R. Tufte. His
book The Visual Display of Quantitative Information (1983) is a
classic, and its sequels are also widely read (Tufte 1990, 1997). The
•
5
6
•
Chapter 1
Figure 1.4: A chart with a considerable amount of
junk in it.
bulk of this work is a series of examples of good and bad visualization, along with some articulation of more general principles (or
rules of thumb) extracted from them. It is more like a reference
book about completed dishes than a cookbook for daily use in the
kitchen. At the same time, Tufte’s early academic work in political
science shows that he effectively applied his own ideas to research
questions. His Political Control of the Economy (1978) combines
tables, figures, and text in a manner that remains remarkably fresh
almost forty years later.
Tufte’s message is sometimes frustrating, but it is consistent:
Graphical excellence is the well-designed presentation of interesting data—a matter of substance, of statistics, and of design. . . .
[It] consists of complex ideas communicated with clarity, precision, and efficiency. . . . [It] is that which gives to the viewer the
greatest number of ideas in the shortest time with the least ink
in the smallest space. . . . [It] is nearly always multivariate. . . . And
graphical excellence requires telling the truth about the data. (Tufte
1983, 51)
Tufte illustrates the point with Charles Joseph Minard’s famous
visualization of Napoleon’s march on Moscow, shown here in
Look at Data
•
7
Figure 1.5: Minard’s visualization of Napoleon’s
retreat from Moscow. Justifiably cited as a classic, it
is also atypical and hard to emulate in its specifics.
figure 1.5. He remarks that this image “may well be the best
statistical graphic ever drawn” and argues that it “tells a rich, coherent story with its multivariate data, far more enlightening than just
a single number bouncing along over time. Six variables are plotted: the size of the army, its location on a two-dimensional surface,
direction of the army’s movement, and temperature on various
dates during the retreat from Moscow.”
It is worth noting how far removed Minard’s image is from
most contemporary statistical graphics. At least until recently,
these have tended to be applications or generalizations of scatterplots and bar plots, in the direction of either seeing more raw data
or seeing the output derived from a statistical model. The former
looks for ways to increase the volume of data visible, or the number
of variables displayed within a panel, or the number of panels displayed within a plot. The latter looks for ways to see results such
as point estimates, confidence intervals, and predicted probabilities in an easily comprehensible way. Tufte acknowledges that a
tour de force such as Minard’s “can be described and admired, but
there are no compositional principles on how to create that one
wonderful graphic in a million.” The best one can do for “more
routine, workaday designs” is to suggest some guidelines such as
“have a properly chosen format and design,” “use words, numbers, and drawing together,” “display an accessible complexity of
detail,” and “avoid content-free decoration, including chartjunk”
(Tufte 1983, 177).
In practice those compositional principles have amounted to
an encouragement to maximize the “data-to-ink” ratio. This is
practical advice. It is not hard to jettison tasteless junk, and if
8
•
Chapter 1
Figure 1.6: “Monstrous Costs” by Nigel Holmes
(1982). Also a classic of its kind.
a
b
c
d
e
f
Figure 1.7: Six kinds of summary boxplots. Type (c) is
from Tufte.
we look a little harder we may find that the chart can do without other visual scaffolding as well. We can often clean up the
typeface, remove extraneous colors and backgrounds, and simplify, mute, or delete gridlines, superfluous axis marks, or needless
keys and legends. Given all that, we might think that a solid
rule of “simpify, simplify” is almost all of what we need to make
sure that our charts remain junk-free and thus effective. Unfortunately this is not the case. For one thing, somewhat annoyingly, there is evidence that highly embellished charts like Nigel
Holmes’s “Monstrous Costs” (fig. 1.6) are often more easily recalled
than their plainer alternatives (Bateman et al. 2010). Viewers do
not find them more easily interpretable, but they do remember
them more easily and also seem to find them more enjoyable to
look at. They also associate them more directly with value judgments, as opposed to just trying to get information across. Borkin
et al. (2013) also found that visually unique, “infographic”-style
graphs were more memorable than more standard statistical visualizations. (“It appears that novel and unexpected visualizations
can be better remembered than the visualizations with limited
variability that we are exposed to since elementary school,” they
remark.)
Even worse, it may be the case that graphics that really do maximize the data-to-ink ratio are harder to interpret than those that
are a little more relaxed about it. E. W. Anderson et al. (2011) found
that, of the six kinds of boxplot shown in figure 1.7, the minimalist
version from Tufte’s own work (option C) proved to be the most
cognitively difficult for viewers to interpret. Cues like labels and
gridlines, together with some strictly superfluous embellishment
of data points or other design elements, may often be an aid rather
than an impediment to interpretation.
While chartjunk is not entirely devoid of merit, bear in mind
that ease of recall is only one virtue among many for graphics.
It is also the case that, almost by definition, it is no easier to
systematize the construction of a chart like “Monstrous Costs”
than it is to replicate the impact of Minard’s graph of Napoleon’s
retreat. Indeed, the literature on chartjunk suggests that the two
may have some qualities in common. To be sure, Minard’s figure
is admirably rich in data while Holmes’s is not. But both are visually distinctive in a way that makes them memorable, both show
a substantial amount of bespoke design, and both are unlike most
of the statistical graphs you will see or make.
Look at Data
•
9
Bad data
In your everyday work you will be in little danger of producing either a “Monstrous Costs” or a “Napoleon’s Retreat.” You are
much more likely to make a good-looking, well-designed figure
that misleads people because you have used it to display some bad
data. Well-designed figures with little or no junk in their component parts are not by themselves a defense against cherry-picking
your data or presenting information in a misleading way. Indeed,
it is even possible that, in a world where people are on guard
against junky infographics, the “halo effect” accompanying a wellproduced figure might make it easier to mislead some audiences.
Or, perhaps more common, good aesthetics does not make it much
harder for you to mislead yourself as you look at your data.
In November 2016 the New York Times reported on some
research on people’s confidence in the institutions of democracy.
It had been published in an academic journal by the political scientists Yascha Mounk and Roberto Stefan Foa. The headline in
the Times ran “How Stable Are Democracies? ‘Warning Signs Are
Flashing Red’ ” (Taub 2016). The graph accompanying the article,
reproduced in figure 1.8, certainly seemed to show an alarming
decline.
The graph was widely circulated on social media. It is impressively well produced. It’s an elegant small-multiple that, in addition
to the point ranges it identifies, also shows an error range (labeled
as such for people who might not know what it is), and the story
told across the panels for each country is pretty consistent.
Percentage of people who say it is “essential” to live in a democracy
Sweden
Australia
Netherlands
United States
New Zealand
Britain
100%
Figure 1.8: A crisis of faith in democracy?
(Source: Roberto Stefan Foa and Yascha Mounk,
“The Signs of Deconsolidation,” Journal of
Democracy, 28(1), 5–16.)
75%
50%
95%
confidence
intervals
25%
1930s
1980s ‘30s
‘80s ‘30s
‘80s ‘30s
Decade of birth
‘80s ‘30s
‘80s ‘30s
‘80s
10
•
Chapter 1
One reason I chose this example is that, at the time
of writing, it is not unreasonable to be concerned
about the stability of people’s commitment to
democratic government in some Western countries.
Perhaps Mounk’s argument is correct. But in such
cases, the question is how much we are letting the
data speak to us, as opposed to arranging it to say
what we already think for other reasons.
The figure is a little tricky to interpret. As the x-axis label says,
the underlying data are from a cross-sectional survey of people of
different ages rather than a longitudinal study measuring everyone
at different times. Thus the lines do not show a trend measured
each decade from the 1930s but rather differences in the answers
given by people born in different decades, all of whom were asked
the question at the same time. Given that, a bar graph might have
been a more appropriate to display the results.
More important, as the story circulated, helped by the compelling graphic, scholars who knew the World Values Survey data
underlying the graph noticed something else. The graph reads
as though people were asked to say whether they thought it was
essential to live in a democracy, and the results plotted show the
percentage of respondents who said “Yes,” presumably in contrast
to those who said “No.” But in fact the survey question asked
respondents to rate the importance of living in a democracy on
a ten-point scale, with 1 being “Not at all Important” and 10 being
“Absolutely Important.” The graph showed the difference across
ages of people who had given a score of 10 only, not changes in the
average score on the question. As it turns out, while there is some
variation by year of birth, most people in these countries tend to
rate the importance of living in a democracy very highly, even if
they do not all score it as “Absolutely Important.” The political scientist Erik Voeten redrew the figure using the average response.
The results are shown in figure 1.9.
Australia
Netherlands
Sweden
Great Britain
United States
Figure 1.9: Perhaps the crisis has been overblown.
(Erik Voeten.)
Average importance of democracy
10
9
8
7
6
5
4
3
2
1
30s 50s 70s 90s 30s 50s 70s 90s 30s 50s 70s 90s 30s 50s 70s 90s 30s 50s 70s 90s
Decade of birth
Graph by Erik Voeten, based on WVS 5
Look at Data
•
11
The change here is not due to a difference in how the y-axis
is drawn. That is a common issue with graphs, and one we will
discuss below. In this case both the New York Times graph and
Voeten’s alternative have scales that cover the full range of possible values (from 0 to 100% in the former case and from 1 to 10
in the latter). Rather, a different measure is being shown. We are
now looking at the trend in the average score, rather than the trend
for the highest possible answer. Substantively, there does still seem
to be a decline in the average score by age cohort, on the order
of between 0.5 point and 1.5 points on a 10-point scale. It could
be an early warning sign of a collapse of belief in democracy, or it
could be explained by something else. It might even be reasonable
(as we will see for a different example shortly) to present the data
in Voeten’s version with the y-axis covering just the range of the
decline, rather than the full 0–10 scale. But it seems fair to say that
the story might not have made the New York Times if the original
research article had presented Voeten’s version of the data rather
than the one that appeared in the newspaper.
Bad perception
Our third category of badness lives in the gap between data and
aesthetics. Visualizations encode numbers in lines, shapes, and
colors. That means that our interpretation of these encodings is
partly conditional on how we perceive geometric shapes and relationships generally. We have known for a long time that poorly
encoded data can be misleading. Tufte (1983) contains many
examples, as does Wainer (1984). Many of the instances they cite
revolve around needlessly multiplying the number of dimensions
shown in a plot. Using an area to represent a length, for example, can make differences between observations look larger than
they are.
Although the most egregious abuses are less common than
they once were, adding additional dimensions to plots remains a
common temptation. Figure 1.10, for instance, is a 3-D bar chart
made using a recent version of Microsoft Excel. Charts like this are
common in business presentations and popular journalism and are
also seen in academic journal articles from time to time. Here we
seek to avoid too much junk by using Excel’s default settings. As
To be fair, the 3-D format is not Excel’s default type
of bar chart.
12
•
Chapter 1
Figure 1.10: A 3-D column chart created
in Microsoft Excel for Mac. Although it may
seem hard to believe, the values shown in the
bars are 1, 2, 3, and 4.
A
B
C
D
1
2
3
4
3D column charts in excel are awesome
4
3
2
1
0
A
B
C
D
you can see from the cells shown to the left of the chart, the data we
are trying to plot is not very complex. The chart even tries to help
us by drawing and labeling grid lines on the y- (and z-) axes. And
yet the 3-D columns in combination with the default angle of view
for the chart make the values as displayed differ substantially from
the ones actually in the cell. Each column appears to be somewhat
below its actual value. It is possible to see, if you squint with your
mind’s eye, how the columns would line up with the axis guidelines if your angle of view moved so that the bars were head-on.
But as it stands, anyone asked what values the chart shows would
give the wrong answer.
By now, many regular users of statistical graphics know
enough to avoid excessive decorative embellishments of charts.
They are also usually put on their guard by overly elaborate presentation of simple trends, as when a three-dimensional ribbon
is used to display a simple line. Moreover, the default settings of
most current graphical software tend to make the user work a little
harder to add these features to plots.
Even when the underlying numbers are sensible, the default
settings of software are good, and the presentation of charts is
mostly junk-free, some charts remain more difficult to interpret
than others. They encode data in ways that are hard for viewers to
understand. Figure 1.11 presents a stacked bar chart with time in
years on the x-axis and some value on the y-axis. The bars show
the total value, with subdivisions by the relative contribution of
different categories to each year’s observation. Charts like this are
common when showing the absolute contribution of various products to total sales over time, for example, or the number of different
groups of people in a changing population. Equivalently, stacked
Look at Data
Type
A
B
C
13
D
Figure 1.11: A junk-free plot that remains hard to
interpret. While a stacked bar chart makes the
overall trend clear, it can make it harder to see the
trends for the categories within the bar. This is partly
due to the nature of the trends. But if the additional
data is hard to understand, perhaps it should not be
included to begin with.
2000
1500
Value
•
1000
500
0
2004
2007
2010
2013
2016
Year
4000
Figure 1.12: Aspect ratios affect our perception of
rates of change. (After an example by William S.
Cleveland.)
4000
2000
Value
Value
3000
1000
3000
2000
1000
0
0
0
2
4
x
6
8
0
2
4
x
6
8
line-graphs showing similar kinds of trends are also common for
data with many observation points on the x-axis, such as quarterly
observations over a decade.
In a chart like this, the overall trend is readily interpretable,
and it is also possible to easily follow the over-time pattern of the
category that is closest to the x-axis baseline (in this case, type D,
in purple). But the fortunes of the other categories are not so easily
grasped. Comparisons of both the absolute and the relative share of
type B or C are much more difficult, whether one wants to compare
trends within type or between them. Relative comparisons need
a stable baseline. In this case, that’s the x-axis, which is why the
overall trend and the type D trend are much easier to see than any
other trend.
A different sort of problem is shown in figure 1.12. In the left
panel, the lines appear at first glance to be converging as the
value of x increases. It seems like they might even intersect if
we extended the graph out further. In the right panel, the curves
are clearly equidistant from the beginning. The data plotted in each
panel is the same, however. The apparent convergence in the left
panel is just a result of the aspect ratio of the figure.
14
•
Chapter 1
These problems are not easily solved by the application of good
taste, or by following a general rule to maximize the data-to-ink
ratio, even though that is a good rule to follow. Instead, we need to
know a little more about the role of perception in the interpretation
of graphs. Fortunately for us, this is an area that has produced a
substantial amount of research over the past twenty-five years.
1.3 Perception and Data Visualization
While a detailed discussion of visual perception is well beyond
the scope of this book, even a simple sense of how we see things
will help us understand why some figures work and others do
not. For a much more thorough treatment of these topics, Colin
Ware’s books on information design are excellent overviews of
research on visual perception, written from the perspective of people designing graphs, figures, and systems for representing data
(Ware 2008, 2013).
Edges, contrasts, and colors
Figure 1.13: Hermann grid effect.
Looking at pictures of data means looking at lines, shapes, and
colors. Our visual system works in a way that makes some things
easier for us to see than others. I am speaking in slightly vague
terms here because the underlying details are the remit of vision
science, and the exact mechanisms responsible are often the subject of ongoing research. I will not pretend to summarize or evaluate this material. In any case, independent of detailed explanation,
the existence of the perceptual phenomena themselves can often be
directly demonstrated through visual effects or “optical illusions”
of various kinds. These effects demonstrate that perception is not
a simple matter of direct visual inputs producing straightforward
mental representations of their content. Rather, our visual system
is tuned to accomplish some tasks very well, and this comes at a
cost in other ways.
The active nature of perception has long been recognized. The
Hermann grid effect, shown in figure 1.13, was discovered in 1870.
Ghostly blobs seem to appear at the intersections in the grid but
only as long as one is not looking at them directly. A related effect
is shown in figure 1.14. These are Mach bands. When the gray bars
share a boundary, the apparent contrast between them appears to
Look at Data
•
15
Figure 1.14: Mach bands. On the left side, five gray
bars are ordered from dark to light, with gaps
between them. On the right side, the bars have no
gap between them. The brightness or luminance of
the corresponding bars is the same. However, when
the bars touch, the dark areas seem darker and the
light areas lighter.
increase. Speaking loosely, we can say that our visual system is trying to construct a representation of what it is looking at based more
on relative differences in the luminance (or brightness) of the bars
rather than on their absolute value. Similarly, the ghostly blobs in
the Hermann grid effect can be thought of as a side-effect of the
visual system being tuned for a different task.
These sorts of effects extend to the role of background contrasts. The same shade of gray will be perceived differently depending on whether it is against a dark background or a light one. Our
ability to distinguish shades of brightness is not uniform either.
We are better at distinguishing dark shades than we are at distinguishing light ones. The effects interact, too. We will do better at
distinguishing very light shades of gray when they are set against
a light background. When set against a dark background, differences in the middle range of the light-to-dark spectrum are easier
to distinguish.
Our visual system is attracted to edges, and we assess contrast and brightness in terms of relative rather than absolute values.
Some of the more spectacular visual effects exploit our mostly successful efforts to construct representations of surfaces, shapes, and
objects based on what we are seeing. Edward Adelson’s checkershadow illusion, shown in figure 1.15, is a good example. Though
hard to believe, the squares marked “A” and “B” are the same shade
of gray.
To figure out the shade of the squares on the floor, we compare
it to the nearby squares, and we also discount the shadows cast
by other objects. Even though a light-colored surface in shadow
might reflect less light than a dark surface in direct light, it would
generally be an error to infer that the surface in the shade really was
a darker color. The checkerboard image is carefully constructed to
exploit these visual inferences made based on local contrasts in
brightness and the information provided by shadows. As Adelson
(1995) notes, “The visual system is not very good at being a
physical light meter, but that is not its purpose.” Because it has
16
•
Chapter 1
Figure 1.15: The checkershadow illusion
(Edward H. Adelson).
Figure 1.16: Edge contrasts in monochrome and
color, after Ware (2008).
evolved to be good at perceiving real objects in its environment,
we need to be aware of how it works in settings where we are using
it to do other things, such as keying variables to some spectrum of
grayscale values.
An important point about visual effects of this kind is that
they are not illusions in the way that a magic trick is an illusion.
If a magician takes you through an illusion step by step and shows
you how it is accomplished, then the next time you watch the trick
performed you will see through it and notice the various bits of
misdirection and sleight of hand that are used to achieve the effect.
But the most interesting visual effects are not like this. Even after
they have been explained to you, you cannot stop seeing them,
because the perceptual processes they exploit are not under your
conscious control. This makes it easy to be misled by them, as
when (for example) we overestimate the size of a contrast between
two adjacent shaded areas on a map or grid simply because they
share a boundary.
Our ability to see edge contrasts is stronger for monochrome
images than for color. Figure 1.16, from Ware (2008, 71), shows
an image of dunes. In the red-green version, the structure of the
landscape is hard to perceive. In the grayscale version, the dunes
and ridges are much more easily visible.
Using color in data visualization introduces a number of other
complications (Zeileis & Hornik 2006). The central one is related
to the relativity of luminance perception. As we have been discussing, our perception of how bright something looks is largely
a matter of relative rather than absolute judgments. How bright a
surface looks depends partly on the brightness of objects near it.
In addition to luminance, the color of an object can be thought
of has having two other components. First, an object’s hue is what
we conventionally mean when we use the word “color”: red, blue,
Look at Data
green, purple, and so on. In physical terms it can be thought of
as the dominant wavelength of the light reflected from the object’s
surface. The second component is chrominance or chroma. This is
the intensity or vividness of the color.
To produce color output on screens or in print we use various
color models that mix together color components to get specific
outputs. Using the RGB model, a computer might represent color
in terms of mixtures of red, green, and blue components, each of
which can take a range of values from 0 to 255. When using colors
in a graph, we are mapping some quantity or category in our data
to a color that people see. We want that mapping to be “accurate” in
some sense, with respect to the data. This is partly a matter of the
mapping being correct in strictly numerical terms. For instance,
we want the gap between two numerical values in the data to be
meaningfully preserved in the numerical values used to define the
colors shown. But it is also partly a matter of how that mapping
will be perceived when we look at the graph.
For example, imagine we had a variable that could take values from 0 to 5 in increments of 1, with zero being the lowest
value. It is straightforward to map this variable to a set of RGB colors that are equally distant from one another in purely numerical
terms in our color space. The wrinkle is that many points that are
equidistant from each other in this sense will not be perceived as
equally distant by people looking at the graph. This is because our
perception is not uniform across the space of possible colors. For
instance, the range of chroma we are able to see depends strongly
on luminance. If we pick the wrong color palette to represent our
data, for any particular gradient the same-sized jump between one
value and another (e.g., from 0 to 1, as compared to from 3 to 4)
might be perceived differently by the viewer. This also varies across
colors, in that numerically equal gaps between a sequences of
reds (say) are perceived differently from the same gaps mapped to
blues.
When choosing color schemes, we will want mappings from
data to color that are not just numerically but also perceptually uniform. R provides color models and color spaces that try to achieve
this. Figure 1.17 shows a series of sequential gradients using the
HCL (hue-chroma-luminance) color model. The grayscale gradient at the top varies by luminance only. The blue palette varies by
luminance and chrominance, as the brightness and the intensity of
the color vary across the spectrum. The remaining three palettes
•
17
Sequential grayscale
Sequential blue to gray
Sequential terrain
Diverging
Unordered hues
Figure 1.17: Five palettes generated from R’s color
space library. From top to bottom, the sequential
grayscale palette varies only in luminance, or
brightness. The sequential blue palette varies in
both luminance and chrominance (or intensity).
The third sequential palette varies in luminance,
chrominance, and hue. The fourth palette is
diverging, with a neutral midpoint. The fifth features
balanced hues, suitable for unordered categories.
18
•
Chapter 1
The body responsible for this is the appropriately
authoritative-sounding Commission Internationale
de l’Eclairage, or International Commission on
Illumination.
vary by luminance, chrominance, and hue. The goal in each case is
to generate a perceptually uniform scheme, where hops from one
level to the next are seen as having the same magnitude.
Gradients or sequential scales from low to high are one of
three sorts of color palettes. When we are representing a scale
with a neutral midpoint (as when we are showing temperatures,
for instance, or variance in either direction from a zero point or a
mean value), we want a diverging scale, where the steps away from
the midpoint are perceptually even in both directions. The blue-tored palette in figure 1.17 displays an example. Finally, perceptual
uniformity matters for unordered categorical variables as well. We
often use color to represent data for different countries, or political parties, or types of people, and so on. In those cases we want
the colors in our qualitative palette to be easily distinguishable but
also have the same valence for the viewer. Unless we are doing it
deliberately, we do not want one color to perceptually dominate
the others. The bottom palette in figure 1.17 shows an example of
a qualitative palette that is perceptually uniform in this way.
The upshot is that we should generally not pick colors in an ad
hoc way. It is too easy to go astray. In addition to the considerations
we have been discussing, we also want to avoid producing plots
that confuse people who are color-blind, for example. Fortunately,
almost all the work has been done for us already. Different color
spaces have been defined and standardized in ways that account
for these uneven or nonlinear aspects of human color perception. R and ggplot make these features available to us for free. The
default palettes we will be using in ggplot are perceptually uniform in the right way. If we want to get more adventurous later,
the tools are available to produce custom palettes that still have
desirable perceptual qualities. Our decisions about color will focus
more on when and how it should be used. As we are about to
see, color is a powerful channel for picking out visual elements of
interest.
Preattentive search and what “pops”
Some objects in our visual field are easier to see than others. They
pop out at us from whatever they are surrounded by. For some
kinds of object, or through particular channels, this can happen
very quickly. Indeed, from our point of view it happens before or
Look at Data
Color only, N = 20
Color only, N = 100
Shape only, N = 20
Shape only, N = 100
Figure 1.18: Searching for the blue circle becomes progressively harder.
almost before the conscious act of looking at or for something.
The general term for this is “preattentive pop-out,” and there is
an extensive experimental and theoretical literature on it in psychology and vision science. As with the other perceptual processes
we have been discussing, the explanation for what is happening is
or has been a matter of debate, up to and including the degree to
which the phenomenon really is “preattentive,” as discussed, for
example, by Treisman & Gormican (1988) or Nakayama & Joseph
(1998). But it is the existence of pop-out that is relevant to us,
rather than its explanation. Pop-out makes some things on a data
graphic easier to see or find than others.
Consider the panels in figure 1.18. Each one of them contains
a single blue circle. Think of it as an observation of interest. Reading left to right, the first panel contains twenty circles, nineteen
of which are yellow and one blue. The blue circle is easy to find,
as there are a relatively small number of observations to scan, and
their color is the only thing that varies. The viewer barely has to
search consciously at all before seeing the dot of interest.
In the second panel, the search is harder, but not that much
harder. There are a hundred dots now, five times as many, but again
the blue dot is easily found. The third panel again has only twenty
observations. But this time there is no variation on color. Instead
nineteen observations are triangles and one is a circle. On average,
looking for the blue dot is noticeably harder than searching for it in
the first panel, and it may even be more difficult than in the second
panel despite there being many fewer observations.
Think of shape and color as two distinct channels that can be
used to encode information visually. It seems that pop-out on the
•
19
Color & shape, N = 100
20
•
Chapter 1
13
13
12
12
11
11
Biscuits
Biscuits
color channel is stronger than it is on the shape channel. In the
fourth panel, the number of observations is again upped to one
hundred. Finding the single blue dot may take noticeably longer.
If you don’t see it on the first or second pass, it may require a
conscious effort to systematically scan the area in order to find it.
It seems that search performance on the shape channel degrades
much faster than on the color channel.
Finally the fifth panel mixes color and shape for a large number of observations. Again there is only one blue dot on the graph,
but annoyingly there are many blue triangles and yellow dots that
make it harder to find what we are looking for. Dual- or multiplechannel searches for large numbers of observations can be very
slow.
Similar effects can be demonstrated for search across other
channels (for instance, with size, angle, elongation, and movement) and for particular kinds of searches within channels. For
example, some kinds of angle contrasts are easier to see than others, as are some kinds of color contrasts. Ware (2008, 27–33) has
more discussion and examples. The consequences for data visualization are clear enough. As shown in figure 1.19, adding multiple
channels to a graph is likely to quickly overtax the capacity of
the viewer. Even if our software allows us to, we should think
carefully before representing different variables and their values
by shape, color, and position all at once. It is possible for there
to be exceptions, in particular (as shown in the second panel of
10
10
9
9
8
8
7
7
8
9
10
Tea
11
12
8
9
10
Tea
Figure 1.19: Multiple channels become uninterpretable very fast (left), unless your data has a great deal of structure (right).
11
12
Look at Data
•
21
figure 1.19) if the data shows a great deal of structure to begin with.
But even here, in all but the most straightforward cases a different
visualization strategy is likely to do better.
Gestalt rules
At first glance, the points in the pop-out examples in figure 1.18
might seem randomly distributed within each panel. In fact, they
are not quite randomly located. Instead, I wrote a little code to lay
them out in a way that spread them around the plotting area but
prevented any two points from completely or partially overlapping
each other. I did this because I wanted the scatterplots to be programmatically generated but did not want to take the risk that the
blue dot would end up plotted underneath one of the other dots
or triangles. It’s worth taking a closer look at this case, as there is a
lesson here for how we perceive patterns.
Each panel in figure 1.20 shows a field of points. There are
clearly differences in structure between them. The first panel
was produced by a two-dimensional Poisson point process and is
“properly” random. (Defining randomness, or ensuring that a process really is random, turns out to be a lot harder than you might
think. But we gloss over those difficulties here.) The second panel
was produced from a Matérn model, a specification often found in
spatial statistics and ecology. In a model like this points are again
randomly distributed but are subject to some local constraints.
In this case, after randomly generating a number of candidate
points in order, the field is pruned to eliminate any point that
appears too close to a point that was generated before it. We can
tune the model to decide how close is “too close.” The result is a
set of points that are evenly spread across the available space.
If you ask people which of these panels has more structure in
it, they will tend to say the Poisson field. We associate randomness
with a relatively even distribution across a space. But in fact, a random process like this is substantially more clumpy than we tend to
think. I first saw a picture of this contrast in an essay by Stephen
Jay Gould (1991). There the Matérn-like model was used as a representation of glowworms on the wall of a cave in New Zealand. It’s
a good model for that case because if one glowworm gets too close
to another, it’s liable to get eaten. Hence the relatively even—but
not random—distribution that results.
Poisson
Matérn
Figure 1.20: Each panel shows simulated data.
The upper panel shows a random point pattern
generated by a Poisson process. The lower panel
is from a Matérn model, where new points are
randomly placed but cannot be too near alreadyexisting ones. Most people see the Poissongenerated pattern as having more structure, or less
“randomness,” than the Matérn, whereas the reverse
is true.
22
•
Chapter 1
Figure 1.21: Gestalt inferences: proximity, similarity,
connection, common fate. The layout of the figure
employs some of these principles, in addition to
displaying them.
We look for structure all the time. We are so good at it that we
will find it in random data, given time. (This is one of the reasons
that data visualization can hardly be a replacement for statistical modeling.) The strong inferences we make about relationships
between visual elements from relatively sparse visual information
are called “gestalt rules.” They are not pure perceptual effects like
the checkerboard illusions. Rather, they describe our tendency to
infer relationships between the objects we are looking at in a way
that goes beyond what is strictly visible. Figure 1.21 provides some
examples.
What sorts of relationships are inferred, and under what circumstances? In general we want to identify groupings, classifications, or entities than can be treated as the same thing or part of
the same thing:
•
•
•
•
•
•
•
Proximity: Things that are spatially near to one another seem
to be related.
Similarity: Things that look alike seem to be related.
Connection: Things that are visually tied to one another seem
to be related.
Continuity: Partially hidden objects are completed into familiar shapes.
Closure: Incomplete shapes are perceived as complete.
Figure and ground: Visual elements are taken to be either in the
foreground or in the background.
Common fate: Elements sharing a direction of movement are
perceived as a unit.
Look at Data
Some kinds of visual cues outweigh others. For example, in
the upper left of figure 1.21, the circles are aligned horizontally
into rows, but their proximity by column takes priority, and we see
three groups of circles. In the upper right, the three groups are still
salient but the row of blue circles is now seen as a grouped entity. In
the middle row of the figure, the left side shows mixed grouping by
shape, size, and color. Meanwhile the right side of the row shows
that direct connection outweighs shape. Finally the two schematic
plots in the bottom row illustrate both connection and common
fate, in that the lines joining the shapes tend to be read left-toright as part of a series. Note also the points in the lower right plot
where the lines cross. There are gaps in the line segments joining
the circles, but we perceive this as them “passing underneath” the
lines joining the triangles.
1.4 Visual Tasks and Decoding Graphs
The workings of our visual system and our tendency to make inferences about relationships between visible elements form the basis
of our ability to interpret graphs of data. There is more involved
besides that, however. Beyond core matters of perception lies the
question of interpreting and understanding particular kinds of
graphs. The proportion of people who can read and correctly interpret a scatterplot is lower than you might think. At the intersection of perception and interpretation there are specific visual
tasks that people need to perform in order to properly see the
graph in front of them. To understand a scatterplot, for example,
the viewer needs to know a lot of general information, such as
what a variable is, what the x-y coordinate plane looks like, why
we might want to compare two variables on it, and the convention of putting the supposed cause or “independent” variable on
the x-axis. Even if viewers understand all these things, they must
still perform the visual task of interpreting the graph. A scatterplot
is a visual representation of data, not a way to magically transmit
pure understanding. Even well-informed viewers may do worse
than we think when connecting the picture to the underlying data
(Doherty, et al. 2007; Rensink & Baldridge 2010).
In the 1980s William S. Cleveland and Robert McGill conducted some experiments identifying and ranking theses tasks for
different types of graphics (Cleveland & McGill, 1984, 1987). Most
•
23
24
•
Chapter 1
100
0
1
2
Position
3
4
5
Length
6
Angle
7
Circular
area
8
9
Rectangular
area
Figure 1.22: Schematic representation of basic perceptual tasks for nine chart types, by Heer and Bostock, following Cleveland and McGill. In both
studies, participants were asked to make comparisons of highlighted portions of each chart type and say which was smaller.
often, research subjects were asked to estimate two values within a
chart (e.g., two bars in a bar chart, or two slices of a pie chart) or
compare values between charts (e.g., two areas in adjacent stacked
bar charts). Cleveland went on to apply the results of this work,
developing the trellis display system for data visualization in S, the
statistical programming language developed at Bell Labs. (R is a
later implementation of S.) He also wrote two excellent books that
describe and apply these principles (Cleveland 1993, 1994).
In 2010 Heer & Bostock replicated Cleveland’s earlier experiments and added a few assessments, including evaluations of
rectangular-area graphs, which have become more popular in
recent years. These include treemaps, where a square or rectangle is subdivided into further rectangular areas representing some
proportion or percentage of the total. It looks a little like a stacked
bar chart with more than one column. The comparisons and graph
types made by their research subjects are shown schematically in
figure 1.22. For each graph type, subjects were asked to identify
the smaller of two marked segments on the chart and then to
“make a quick visual judgment” estimating what percentage the
smaller one was of the larger. As can be seen from the figure, the
charts tested encoded data in different ways. Types 1–3 use position encoding along a common scale while types 4 and 5 use length
encoding. The pie chart encodes values as angles, and the remaining charts as areas, using either circular, separate rectangles (as in
a cartogram) or subrectangles (as in a treemap).
Their results are shown in figure 1.23, along with Cleveland
and McGill’s original results for comparison. The replication was
quite good. The overall pattern of results seems clear, with performance worsening substantially as we move away from comparison on a common scale to length-based comparisons to angles
and finally areas. Area comparisons perform even worse than the
(justifiably) maligned pie chart.
Look at Data
•
25
Cleveland & McGill’s results
T1
Figure 1.23: Cleveland and McGill’s original results
(top) and Heer and Bostock’s replication with
additions (bottom) for nine chart types.
T2
T3
T4
T5
1.0
1.5
2.0
2.5
3.0
2.5
3.0
Log error
Crowdsourced results
T1
T2
T3
T4
T5
T6
T7
T8
T9
1.0
1.5
2.0
Log error
These findings, and other work in this tradition, strongly suggest that there are better and worse ways of visually representing
data when the task the user must perform involves estimating and
comparing values within the graph. Think of this as a “decoding”
operation that the viewer must perform in order to understand
the content. The data values were encoded or mapped in to the
graph, and now we have to get them back out again. When doing
this, we do best judging the relative position of elements aligned
on a common scale, as, for example, when we compare the heights
of bars on a bar chart, or the position of dots with reference to a
fixed x- or y-axis. When elements are not aligned but still share a
scale, comparison is a little harder but still pretty good. It is more
difficult again to compare the lengths of lines without a common
baseline.
Outside of position and length encodings, things generally
become harder and the decoding process is more error prone. We
tend to misjudge quantities encoded as angles. The size of acute
angles tends to be underestimated, and the size of obtuse angles
26
•
Chapter 1
overestimated. This is one reason pie charts are usually a bad idea.
We also misjudge areas poorly. We have known for a long time that
area-based comparisons of quantities are easily misinterpreted or
exaggerated. For example, values in the data might be encoded as
lengths, which are then squared to make the shape on the graph.
The result is that the difference in size between the squares or rectangles area will be much larger than the difference between the two
numbers they represent.
Comparing the areas of circles is prone to more error again, for
the same reason. It is possible to offset these problems somewhat
by choosing a more sophisticated method for encoding the data
as an area. Instead of letting the data value be the length of the
side of a square or the radius of the circle, for example, we could
map the value directly to area and back-calculate the side length or
radius. Still, the result will generally not be as good as alternatives.
These problems are further compounded for “three-dimensional”
shapes like blocks, cylinders, or spheres, which appear to represent
volumes. And as saw with the 3-D bar chart in figure 1.10, the
perspective or implied viewing angle that accompanies these kinds
of charts creates other problems when it comes to reading the scale
on a y-axis.
Finally, we find it hard to judge changes in slope. The estimation of rates of change in lines or trends is strongly conditioned
by the aspect ratio of the graph, as we saw in figure 1.12. Our
relatively weak judgment of slopes also interacts badly with threedimensional representations of data. Our ability to scan the “away”
dimension of depth (along the z-axis) is weaker than our ability to
scan the x- and y-axes. For this reason, it can be disproportionately difficult to interpret data displays of point clouds or surfaces
displayed with three axes. They can look impressive, but they are
also harder to grasp.
1.5 Channels for Representing Data
Graphical elements represent our data in ways that we can see. Different sorts of variables attributes can be represented more or less
well by different kinds of visual marks or representations, such
as points, lines, shapes, and colors. Our task is to come up with
methods that encode or map variables in the right way. As we do
this, we face several constraints. First, the channel or mapping that
Look at Data
we choose needs to be capable of representing the kind of data that
we have. If we want to pick out unordered categories, for example,
choosing a continuous gradient to represent them will not make
much sense. If our variable is continuous, it will not be helpful to
represent it as a series of shapes.
Second, given that the data can be comprehensibly represented by the visual element we choose, we will want to know how
effective that representation is. This was the goal of Cleveland’s
research. Following Tamara Munzer (2014, 101–3), Figures 1.24
and 1.25 present an approximate ranking of the effectiveness of
different channels for ordered and unordered data, respectively. If
we have ordered data and we want the viewer to efficiently make
comparisons, then we should try to encode it as a position on
a common scale. Encoding numbers as lengths (absent a scale)
works too, but not as effectively. Encoding them as areas will make
comparisons less accurate again, and so on.
Third, the effectiveness of our graphics will depend not just on
the channel that we choose but on the perceptual details of how we
implement it. So, if we have a measure with four categories ordered
from lowest to highest, we might correctly decide to represent it
using a sequence of colors. But if we pick the wrong sequence,
the data will still be hard to interpret, or actively misleading. In
a similar way, if we pick a bad set of hues for an unordered categorical variable, the result might not just be unpleasant to look at
but actively misleading.
Finally, bear in mind that these different channels or mappings
for data are not in themselves kinds of graphs. They are just the elements or building blocks for graphs. When we choose to encode
a variable as a position, a length, an area, a shade of gray, or a
color, we have made an important decision that narrows down
what the resulting plot can look like. But this is not the same as
deciding what type of plot it will be, in the sense of choosing
whether to make a dotplot or a bar chart, a histogram or a frequency polygon, and so on.
1.6 Problems of Honesty and Good Judgment
Figure 1.26 shows two ways of redrawing our life expectancy figure
(fig. 1.4). Each of these plots is far less noisy than the junk-filled
monstrosity we began with. But they also have design features that
0
5
0
0
10
5
27
Position on
a common scale
10
5
•
10
Position on
unaligned
scales
Length
Tilt or Angle
Area (2D as size)
Depth
(3D as position)
Color Iuminance
or brightness
Color saturation
or intensity
Curvature
Volume
(3D as size)
Figure 1.24: Channels for mapping ordered data
(continuous or other quantitative measures),
arranged top to bottom from more to less effective,
after Munzer (2014, 102).
28
•
Chapter 1
Position
in space
Color hue
Motion
Shape
Figure 1.25: Channels for mapping unordered
categorical data, arranged top-to-bottom from more
to less effective, after Munzer (2014, 102).
Oceania
Europe
Americas
Asia
Africa
0
20
40
60
80
Life expectancy in years, 2007
Oceania
Europe
Americas
Asia
Africa
60
70
80
Life expectancy in years, 2007
Figure 1.26: Two simpler versions of our junk chart.
The scale on the bar chart version goes to zero,
while the scale on the dotplot version is confined to
the range of values taken by the observations.
could be argued over and might even matter substantively depending on the circumstances. For example, consider the scales on the
x-axis in each case. The left-hand panel in figure 1.26 is a bar chart,
and the length of the bar represents the value of the variable “average life expectancy in 2007” for each continent. The scale starts at
zero and extends to just beyond the level of the largest value. Meanwhile the right-hand panel is a Cleveland dotplot. Each observation is represented by a point, and the scale is restricted to the range
of the data as shown.
It is tempting to lay down inflexible rules about what to do in
terms of producing your graphs, and to dismiss people who don’t
follow them as producing junk charts or lying with statistics. But
being honest with your data is a bigger problem than can be solved
by rules of thumb about making graphs. In this case there is a moderate level of agreement that bar charts should generally include a
zero baseline (or equivalent) given that bars make lengths salient
to the viewer. But it would be a mistake to think that a dotplot
was by the same token deliberately misleading, just because it kept
itself to the range of the data instead.
Which one is to be preferred? It is tricky to give an unequivocal
answer, because the reasons for preferring one type of scaling over
another depend in part on how often people actively try to mislead others by preferring one sort of representation over another.
On the one hand, there is a lot of be said in favor of showing the
data over the range we observe it, rather than forcing every scale
to encompass its lowest and highest theoretical value. Many otherwise informative visualizations would become useless if it was
mandatory to include a zero point on the x- or y-axis. On the
other hand, it’s also true that people sometimes go out of their
way to restrict the scales they display in a way that makes their
argument look better. Sometimes this is done out of active malice, other times out of passive bias, or even just a hopeful desire to
see what you want to see in the data. (Remember, often the main
audience for your visualizations is yourself.) In those cases, the
resulting graphic will indeed be misleading.
Rushed, garish, and deliberately inflammatory or misleading
graphics are a staple of social media sharing and the cable news
cycle. But the problem comes up in everyday practice as well, and
the two can intersect if your work ends up in front of a public
audience. For example, let’s take a look at some historical data
on law school enrollments. A decline in enrollments led to some
1.7 Think Clearly about Graphs
I am going to assume that your goal is to draw effective graphs
in an honest and reproducible way. Default settings and general
rules of good practice have limited powers to stop you from doing
the wrong thing. But one thing they can do is provide not just
tools for making graphs but also a framework or set of concepts
that helps you think more clearly about the good work you want
to produce. When learning a graphing system or toolkit, people
•
29
50,000
45,000
40,000
1980
1990
2000
2010
2000
2010
Year
First year enrollment
reporting on trends since the early 1970s. The results are shown in
figure 1.27.
The first panel shows the trend in the number of students
beginning law school each year since 1973. The y-axis starts from
just below the lowest value in the series. The second panel shows
the same data but with the y-axis minimum set to zero instead. The
columnist and writer Justin Fox saw the first version and remarked
on how amazing it was. He was then quite surprised at the strong
reactions he got from people who insisted the y-axis should have
included zero. The original chart was “possibly . . . one of the worst
represented charts I’ve ever seen,” said one interlocutor. Another
remarked that “graphs that don’t go to zero are a thought crime”
(Fox 2014).
My own view is that the chart without the zero baseline shows
you that, after almost forty years of mostly rising enrollments, law
school enrollments dropped suddenly and precipitously around
2011 to levels not seen since the early 1970s. The levels are clearly
labeled, and the decline does look substantively surprising and significant. In a well-constructed chart the axis labels are a necessary
guide to the reader, and we should expect readers to pay attention to them. The chart with the zero baseline, meanwhile, does
not add much additional information beyond reminding you, at
the cost of wasting some space, that 35,000 is a number quite a lot
larger than zero.
That said, I am sympathetic to people who got upset at the first
chart. At a minimum, it shows they know to read the axis labels on
a graph. That is less common than you might think. It likely also
shows they know interfering with the axes is one way to make a
chart misleading, and that it is not unusual for that sort of thing to
be done deliberately.
First year enrollment
Look at Data
40,000
20,000
0
1980
1990
Year
Figure 1.27: Two views of the rapid decline in law
school enrollments in the mid-2010s.
30
•
Chapter 1
often start thinking about specific ways they want their graph to
look. They quickly start formulating requests. They want to know
how to make a particular kind of chart, or how to change the typeface for the whole graph, or how to adjust the scales, or how to
move the title, customize the labels, or change the colors of the
points.
These requests involve different features of the graph. Some
have to do with basic features of the figure’s structure, with which
bits of data are encoded as or mapped to elements such as shape,
line, or color. Some have to do with the details of how those elements are represented. If a variable is mapped to shape, which
shapes will be chosen, exactly? If another variable is represented
by color, which colors in particular will be used? Some have to do
with the framing or guiding features of the graph. If there are tickmarks on the x-axis, can I decide where they should be drawn? If
the chart has a legend, will it appear to the right of the graph or on
top? If data points have information encoded in both shape and
color, do we need a separate legend for each encoding, or can we
combine them into a single unified legend? And some have to do
with thematic features of the graph that may greatly affect how the
final result looks but are not logically connected to the structure of
the data being represented. Can I change the title font from Times
New Roman to Helvetica? Can I have a light blue background in
all my graphs?
A real strength of ggplot is that it implements a grammar
of graphics to organize and make sense of these different elements (Wilkinson 2005). Instead of a huge, conceptually flat list
of options for setting every aspect of a plot’s appearance at once,
ggplot breaks up the task of making a graph into a series of distinct
tasks, each bearing a well-defined relationship to the structure of
the plot. When you write your code, you carry out each task using a
function that controls that part of the job. At the beginning, ggplot
will do most of the work for you. Only two steps are required. First,
you must give some information to the ggplot() function. This
establishes the core of the plot by saying what data you are using
and what variables will be linked or mapped to features of the plot.
Second, you must choose a geom_ function. This decides what sort
of plot will be drawn, such as a scatterplot, a bar chart, or a boxplot.
As you progress, you will gradually use other functions to gain
more fine-grained control over other features of the plot, such as
scales, legends, and thematic elements. This also means that, as
Look at Data
you learn ggplot, it is very important to grasp the core steps first,
before worrying about adjustments and polishing. And so that is
how we’ll proceed. In the next chapter we will learn how to get
up and running in R and make our first graphs. From there, we
will work through examples that introduce each element of ggplot’s
way of doing things. We will be producing sophisticated plots quite
quickly, and we will keep working on them until we are in full control of what we are doing. As we go, we will learn about some ideas
and associated techniques and tricks to make R do what we want.
1.8 Where to Go Next
For an entertaining and informative overview of various visual
effects and optical “illusions,” take a look at Michael Bach’s website at michaelbach.de. If you would like to learn more about the
relationship between perception and data visualization, follow up
on some of the references in this chapter. Munzer (2014), Ware
(2008), and Few (2009) are good places to start. William Cleveland’s books (1993, 1994) are models of clarity and good advice. As
we shall see beginning in the next chapter, the ideas developed in
Wilkinson (2005) are at the heart of ggplot’s approach to visualization. Finally, foundational work by Bertin (2010) lies behind a lot
of thinking on the relationship between data and visual elements.
•
31
2
Get Started
In this chapter, we will begin to learn how to create pictures of data
that people, including ourselves, can look at and learn from. R and
ggplot are the tools we will use. The best way to learn them is to
follow along and repeatedly write code as you go. The material in
this book is designed to be interactive and hands-on. If you work
through it with me using the approach described below, you will
end up with a book much like this one, with many code samples
alongside your notes, and the figures or other output produced by
that code shown nearby.
I strongly encourage you to type out your code rather than
copying and pasting the examples from the text. Typing it out will
help you learn it. At the beginning it may feel like tedious transcription you don’t fully understand. But it slows you down in a
way that gets you used to what the syntax and structure of R are
like and is a very effective way to learn the language. It’s especially
useful for ggplot, where the code for our figures will repeatedly
have a similar structure, built up piece by piece.
2.1 Work in Plain Text, Using RMarkdown
When taking notes, and when writing your own code, you should
write plain text in a text editor. Do not use Microsoft Word or some
other word processor. You may be used to thinking of your final
outputs (e.g., a Word file, a PDF document, presentation slides, or
the tables and figures you make) as what’s “real” about your project.
Instead, it’s better to think of the data and code as what’s real,
together with the text you write. The idea is that all your finished
output—your figures, tables, text, and so on—can be procedurally
and reproducibly generated from code, data, and written material
stored in a simple, plain-text format.
The ability to reproduce your work in this way is important
to the scientific process. But you should also see it as a pragmatic
choice that will make life easier for you in the future. The reality
Get Started
for most of us is that the person who will most want to easily
reproduce your work is you, six months or a year from now. This
is especially true for graphics and figures. These often have a
“finished” quality to them, as a result of much tweaking and adjustments to the details of the figure. That can make them hard to
reproduce later. While it is normal for graphics to undergo a substantial amount of polishing on their way to publication, our goal
is to do as much of this as possible programmatically, in code
we write, rather than in a way that is retrospectively invisible, as,
for example, when we edit an image in an application like Adobe
Illustrator.
While learning ggplot, and later while doing data analysis, you
will find yourself constantly pinging back and forth between three
things:
1.
2.
3.
Writing code. You will write a lot of code to produce plots. You
will also write code to load your data and to look quickly at
tables of that data. Sometimes you will want to summarize,
rearrange, subset, or augment your data, or run a statistical
model with it. You will want to be able to write that code as
easily and effectively as possible.
Looking at output. Your code is a set of instructions that, when
executed, produces the output you want: a table, a model, or
a figure. It is often helpful to be able to see that output and its
partial results. While we’re working, it’s also useful to keep the
code and the things produced by the code close together, if
we can.
Taking notes. You will also be writing about what we are doing
and what your results mean. When learning how to do something in ggplot, for instance, you will want to make notes to
yourself about what you did, why you wrote it this way rather
than that, or what this new concept, function, or instruction
does. Later, when doing data analysis and making figures, you
will be writing up reports or drafting papers.
How can you do all this effectively? The simplest way to keep
code and notes together is to write your code and intersperse it
with comments. All programming languages have some way of
demarcating lines as comments, usually by putting a special character (like #) at the start of the line. We could create a plain-text
script file called, e.g., notes.r, containing code and our comments
on it. This is fine as far as it goes. But except for very short files, it
•
33
34
•
Chapter 2
Report
notes.pdf
We can see this relationship
in a scatterplot.
will be difficult to do anything useful with the comments we write.
If we want a report from an analysis, for example, we will have to
write it up separately. While a script file can keep comments and
code together, it loses the connection between code and its output, such as the figure we want to produce. But there is a better
alternative: we can write our notes using RMarkdown.
An RMarkdown file is just a plain text document where text
(such as notes or discussion) is interspersed with pieces, or chunks,
of R code. When you feed the document to R, it knits this file into a
new document by running the R code piece by piece, in sequence,
and either supplementing or replacing the chunks of code with
their output. The resulting file is then converted into a more readable document formatted in HTML, PDF, or Word. The noncode
segments of the document are plain text, but they can have simple
formatting instructions in them. These are set using Markdown, a
set of conventions for marking up plain text in a way that indicates
how it should be formatted. The basic elements of Markdown are
shown in the upper part of figure 2.1. When you create a markdown document in R Studio, it contains some sample text to get
you started.
RMarkdown documents look like the one shown schematically in the lower part of figure 2.1. Your notes or text, with Markdown formatting as needed, are interspersed with code. There is a
set format for code chunks. They look like this:
```{r}
y
```
x
As you can see, this plot
looks pretty nice.
Figure 2.1: Top: Some elements of RMarkdown
syntax. Bottom: From a plain text RMarkdown file
to PDF output.
The format is language agnostic and can be used
with, e.g., Python and other languages.
Three backticks (on a U.S. keyboard, that’s the character under the
escape key) are followed by a pair of curly braces containing the
name of the language we are using. The backticks-and-braces part
signals that a chunk of code is about to begin. You write your code
as needed and then end the chunk with a new line containing just
three backticks.
If you keep your notes in this way, you will be able to see the
code you wrote, the output it produces, and your own commentary
or clarification on it in a convenient way. Moreover, you can turn
it into a good-looking document right away.
Get Started
•
35
Figure 2.2: Bare-bones R running from the Terminal.
2.2 Use R with RStudio
The RStudio environment
R itself is a relatively small application with next to no user interface. Everything works through a command line, or console. At
its most basic, you launch it from your Terminal application (on
a Mac) or Command Prompt (on Windows) by typing R. Once
launched, R awaits your instructions at a command line of its own,
denoted by the right angle bracket symbol, > (fig. 2.2). When you
type an instruction and hit return, R interprets it and sends any
resulting output back to the console.
In addition to interacting with the console, you can also write
your code in a text file and send that to R all at once. You can use
any good text editor to write your .r scripts. But although a plain
text file and a command line are the absolute minimum you need
to work with R, it is a rather spartan arrangement. We can make
life easier for ourselves by using RStudio. RStudio is an “integrated
development environment,” or IDE. It is a separate application
from R proper. When launched, it starts up an instance of R’s console inside of itself. It also conveniently pulls together various other
elements to help you get your work done. These include the document where you are writing your code, the output it produces,
and R’s help system. RStudio also knows about RMarkdown and
understands a lot about the R language and the organization of
your project. When you launch RStudio, it should look much like
figure 2.3.
36
•
Chapter 2
Figure 2.3: The RStudio IDE.
Create a project
You can create your new project wherever you
like—most commonly it will go somewhere in your
Documents folder.
To begin, create a project. From the menu, choose File > New
Project . . . from the menu bar, choose the New Directory option,
and create the project. Once it is set up, create an RMarkdown
file in the directory, with File > New File > RMarkdown. This
will give you a set of choices including the default “Document.”
The socviz library comes with a small RMarkdown template
that follows the structure of this book. To use it instead of the
default document, after selecting File > New File > RMarkdown,
choose the “From Template” option in the sidebar of the dialog
box that appears. Then choose “Data Visualization Notes” from
the resulting list of options. When the RMarkdown document
appears, save it right away in your project folder, with File > Save.
The socviz template contains a information about how RMarkdown works, together with some headers to get you started. Read
what it has to say. Look at the code chunks and RMarkdown formatting. Experiment with knitting the document, and compare
Get Started
•
37
Figure 2.4: An RMarkdown file open in R Studio. The
small icons in the top right-hand corner of each
code chunk can be used to set options (the gear
icon), run all chunks up to the current one (the
downward-facing triangle), and just run the current
chunk (the right-facing triangle).
the output to the content of the plain text document. Figure 2.4
shows you what an RMarkdown file looks like when opened in
RStudio.
RMarkdown is not required for R. An alternative is to use an R
script, which contains R commands only. R script files conventionally have the extension .r or .R. (RMarkdown files conventionally
end in .Rmd.) A brief project might just need a single .r file. But
RMarkdown is useful for documents, notes, or reports of any
length, especially when you need to take notes. If you do use an .r
file you can leave comments or notes to yourself by starting a line
with the hash character, #. You can also add comments at the end
of lines in this way, as for any particular line R will ignore whatever
code or text that appears after a #.
RStudio has various keyboard and menu shortcuts to help you
edit code and text quickly. For example, you can insert chunks
of code in your RMarkdown document with a keyboard shortcut. This saves you from writing the backticks and braces every
time. You can run the current line of code with a shortcut, too. A
third shortcut gives you a pop-over display with summary of many
other useful keystroke combinations. RMarkdown documents can
include all kinds of other options and formatting paraphernalia,
You can create an r script via File > New File > R
Script.
Command+Option+I on MacOS. Ctrl+Alt+I on
Windows.
Command+Enter on MacOS. Alt+Enter on Windows.
Option+Shift+K on MacOS. Alt-Shift-K on
Windows.
38
•
Chapter 2
from text formatting to cross-references to bibliographical information. But never mind about those for now.
To make sure you are ready to go, load the tidyverse. The
tidyverse is a suite of related packages for R developed by Hadley
Wickham and others. The ggplot2 package is one of its components. The other pieces make it easier to get data into R and
manipulate it once it is there. Either knit the notes file you created from the socviz template or load the packages manually at the
console:
library(tidyverse)
library(socviz)
Load the socviz package after the tidyverse. This library contains datasets that we will use throughout the book, along with
some other tools that will make life easier. If you get an error message saying either package can’t be found, then reread the “Before
You Begin” section in the preface to this book and follow the
instructions there.
You need to install a package only once, but you will need to
load it at the beginning of each R session with library() if you
want to use the tools it contains. In practice this means that the
very first lines of your working file should contain a code chunk
that loads the packages you will need in the file. If you forget to do
this, then R will be unable to find the functions you want to use
later on.
2.3 Things to Know about R
Any new piece of software takes a bit of getting used to. This is
especially true when using an IDE in a language like R. You are
getting oriented to the language itself (what happens at the console) while learning to take notes in what might seem like an odd
format (chunks of code interspersed with plain-text comments),
in an IDE that has many features designed to make your life easier
in the long run but which can be hard to decipher at the beginning. Here are some general points to bear in mind about how R
is designed. They might help you get a feel for how the language
works.
Get Started
Everything has a name
In R, everything you deal with has a name. You refer to things
by their names as you examine, use, or modify them. Named
entities include variables (like x or y), data that you have loaded
(like my_data), and functions that you use. (More about functions
momentarily.) You will spend a lot of time talking about, creating,
referring to, and modifying things with names.
Some names are forbidden. These include reserved words like
FALSE and TRUE, core programming words like Inf, for, else,
break, and function, and words for special entities like NA and
NaN. (These last two are codes designating missing data and “Not
a Number,” respectively.) You probably won’t use these names by
accident, but it’s good do know that they are not allowed.
Some names you should not use even if they are technically permitted. These are mostly words that are already in use
for objects or functions that form part of the core of R. These
include the names of basic functions like q() or c(), common
statistical functions like mean(), range(), or var(), and built-in
mathematical constants like pi.
Names in R are case sensitive. The object my_data is not the
same as the object My_Data. When choosing names for things,
be concise, consistent, and informative. Follow the style of the
tidyverse and name things in lowercase, separating words with
the underscore character, _, as needed. Do not use spaces when
naming things, including variables in your data.
Everything is an object
Some objects are built in to R, some are added via packages, and
some are created by the user. But almost everything is some kind of
object. The code you write will create, manipulate, and use named
objects as a matter of course. We can start immediately. Let’s create a vector of numbers. The command c() is a function. It’s short
for “combine” or “concatenate.” It will take a sequence of commaseparated things inside the parentheses and join them together
into a vector where each element is still individually accessible.
c(1, 2, 3, 1, 3, 5, 25)
## [1]
1 2
3 1 3
5 25
•
39
40
•
Chapter 2
You can type the arrow using < and then -.
Instead of sending the result to the console, we can instead
assign it to an object we create:
my_numbers ← c(1, 2, 3, 1, 3, 5, 25)
your_numbers ← c(5, 31, 71, 1, 3, 21, 6)
To see what you made, type the name of the object and hit
return:
my_numbers
## [1]
If you learn only one keyboard shortcut in RStudio,
make it this one! Always use Option+minus on
MacOS or Alt+minus on Windows to type the
assignment operator.
1
2 3 1
3 5 25
Each of our numbers is still there and can be accessed directly if
we want. They are now just part of a new object, a vector, called
my_numbers.
You create objects by assigning them to names. The assignment operator is ←. Think of assignment as the verb “gets,” reading
left to right. So the bit of code above can be read as “The object
my_numbers gets the result of concatenating the following numbers: 1, 2, . . . ” The operator is two separate keys on your keyboard:
the < key and the - (minus) key. Because you type this so often in R,
there is a shortcut for it in R Studio. To write the assignment operator in one step, hold down the option key and hit -. On Windows
hold down the alt key and hit -. You will be constantly creating
objects in this way, and trying to type the two characters separately
is both tedious and prone to error. You will make hard-to-notice
mistakes like typing < - (with a space in between the characters)
instead of ←.
When you create objects by assigning things to names, they
come into existence in R’s workspace or environment. You can
think of this most straightforwardly as your project directory. Your
workspace is specific to your current project. It is the folder from
which you launched R. Unless you have particular needs (such
as extremely large datasets or analytical tastes that take a very
long time) you will not need to give any thought to where objects
“really” live. Just think of your code and data files as the permanent
features of your project. When you start up an R project, you will
generally begin by loading your data. That is, you will read it in
from disk and assign it to a named object like my_data. The rest of
your code will be a series of instructions to act on and create more
named objects.
Get Started
•
41
You do things using functions
You do almost everything in R using functions. Think of a function
as a special kind of object that can perform actions for you. It produces output based on the input it receives. When we want a function to do something for us, we call it. It will reliably do what we
tell it. We give the function some information, it acts on that information, and some results come out the other side. A schematic
example is shown in fig. 2.5. Functions can be recognized by the
parentheses at the end of their names. This distinguishes them
from other objects, such as single numbers, named vectors, and
tables of data.
The parentheses are what allow you to send information to
the function. Most functions accept one or more named arguments. A function’s arguments are the things it needs to know
in order to do something. They can be some bit of your data
(data = my_numbers), or specific instructions (title = "GDP
per Capita"), or an option you want to choose (smoothing =
"splines", show = FALSE). For example, the object my_numbers
is a numeric vector:
my_numbers
## [1]
1 2
3 1 3
5 25
But the thing we used to create it, c(), is a function. It
concatenates items into a vector composed of the series of commaseparated elements you give it. Similarly, mean() is a function
that calculates a simple average for a vector of numbers. What
happens if we just type mean() without any arguments inside the
parentheses?
mean()
# Error in mean.default() : argument 'x' is
# missing, with no default
The error message is terse but informative. The function
needs an argument to work, and we haven’t given it one. In this
case, ‘x’, the name of another object that mean() can perform its
calculation on:
Figure 2.5: Upper: What functions look like,
schematically. Lower: an imaginary function that
takes two vectors and plots them with a title. We
supply the function with the particular vectors we
want it to use, and the title. The vectors are object
so are given as is. The title is not an object so we
enclose it in quotes.
42
•
Chapter 2
mean(x = my_numbers)
## [1] 5.714286
mean(x = your_numbers)
## [1] 19.71429
While the function arguments have names that are used internally, (here, x), you don’t strictly need to specify the name for the
function to work:
mean(my_numbers)
## [1] 5.714286
See the appendix for a guide to how to read the
help page for a function.
If you omit the name of the argument, R will just assume
you are giving the function what it needs, and in a default order.
The documentation for a function will tell you what the order of
required arguments is for any particular function. For simple functions that require only one or two arguments, omitting their names
is usually not confusing. For more complex functions, you will typically want to use the names of the arguments rather than try to
remember what the ordering is.
In general, when providing arguments to a function the syntax is <argument> = <value>. If <value> is a named object that
already exists in your workspace, like a vector of numbers or a table
of data, then you provide it unquoted, as in mean(my_numbers).
If <value> is not an object, a number, or a logical value like
TRUE, then you usually put it in quotes, e.g., labels(x = "X Axis
Label").
Functions take inputs via their arguments, do something, and
return outputs. What the output is depends on what the function does. The c() function takes a sequence of comma-separated
elements and returns a vector consisting of those same elements.
The mean() function takes a vector of numbers and returns a single
number, their average. Functions can return far more than single
numbers. The output returned by functions can be a table of data,
or a complex object such as the results of a linear model, or the
instructions needed to draw a plot on the screen (as we shall see).
Get Started
For example, the summary() function performs a series of calculations on a vector and produces what is in effect a little table with
named elements.
A function’s argument names are internal to that function.
Say you have created an object in your environment named x, for
example. A function like mean() also has a named argument, x,
but R will not get confused by this. It will not use your x object by
mistake.
As we have already seen with c() and mean(), you can assign
the result of a function to an object:
my_summary ← summary(my_numbers)
When you do this, there’s no output to the console. R just puts
the results into the new object, as you instructed. To look inside
the object you can type its name and hit return:
my_summary
##
Min. 1st Qu.
##
1.00
1.50
Median
3.00
Mean 3rd Qu.
5.71
4.00
Max.
25.00
Functions come in packages
The code you write will be more or less complex depending on the
task you want to accomplish. Once you have gotten used to working in R, you will probably end up writing your own functions to
produce the results that you need. But as with other programming
languages, you will not have to do everything yourself. Families
of useful functions are bundled into packages that you can install,
load into your R session, and make use of as you work. Packages
save you from reinventing the wheel. They make it so that you do
not, for example, have to figure out how to write code from scratch
to draw a shape on screen, or load a data file into memory. Packages are also what allow you to build on the efforts of others in
order to do your own work. Ggplot is a library of functions. There
are many other such packages, and we will make use of several
throughout this book, by either loading them with the library()
function or “reaching in” to them and pulling a useful function
from them directly. Writing code and functions of your own is a
good way to get a sense of the amazing volume of effort put into R
•
43
44
•
Chapter 2
and its associated toolkits, work freely contributed by many hands
over the years and available for anyone to use.
All the visualization we will do involves choosing the right
function or functions and then giving those functions the right
instructions through a series of named arguments. Most of the
mistakes we will make, and the errors we will fix, will involve us
having not picked the right function, or having not fed the function the right arguments, or having failed to provide information
in a form the function can understand.
For now, just remember that you do things in R by creating and
manipulating named objects. You manipulate objects by feeding
information about them to functions. The functions do something
useful with that information (calculate a mean, recode a variable,
fit a model) and give you the results back.
table(my_numbers)
## my_numbers
##
1
2 3 5 25
##
2 1 2 1 1
sd(my_numbers)
## [1] 8.6
my_numbers * 5
## [1]
5 10
15
5 15
25 125
my_numbers + 1
## [1]
2
3 4 2
4 6 26
my_numbers + my_numbers
## [1]
2
4 6 2
6 10 50
The first two functions here gave us a simple table of counts
and calculated the standard deviation of my_numbers. It’s worth
noticing what R did in the last three cases. First we multiplied
my_numbers by five. R interprets that as you asking it to take each
element of my_numbers one at a time and multiply it by five. It does
the same with the instruction my_numbers + 1. The single value
Get Started
is “recycled” down the length of the vector. By contrast, in the last
case we add my_numbers to itself. Because the two objects being
added are the same length, R adds each element in the first vector to the corresponding element in the second vector. This is an
example of a vectorized operation.
If you’re not sure what an object is, ask for its class
Every object has a class. This is the sort of object it is, whether a
vector, a character string, a function, a list, and so on. Knowing an
object’s class tells you a lot about what you can and can’t do with it.
class(my_numbers)
## [1] "numeric"
class(my_summary)
## [1] "summaryDefault" "table"
class(summary)
## [1] "function"
Certain actions you take may change an object’s class. For
instance, consider my_numbers again:
my_new_vector ← c(my_numbers, "Apple")
my_new_vector
## [1] "1"
"2"
"3"
"1"
"3"
"5"
"25"
## [8] "Apple"
class(my_new_vector)
## [1] "character"
The function added the word “Apple” to our vector of numbers, as we asked. But in doing so, the result is that the new
object also has a new class, switching from “numeric” to “character.” All the numbers are now enclosed in quotes. They have been
•
45
46
•
Chapter 2
The appendix has a little more discussion of the
basics of selecting the elements within objects.
turned into character strings. In that form, they can’t be used in
calculations.
Most of the work we’ll be doing will not involve directly picking out this or that value from vectors or other entities. Instead we
will try to work at a slightly higher level that will be easier and safer.
But it’s worth knowing the basics of how elements of vectors can
be referred to because the c() function in particular is a useful tool.
We will spend a lot of time in this book working with a series
of datasets. These typically start life as files stored locally on your
computer or somewhere remotely accessible to you. Once they are
imported into R, then like everything else they exist as objects of
some kind. R has several classes of objects used to store data. A
basic one is a matrix, which consists of rows and columns of numbers. But the most common kind of data object in R is a data frame,
which you can think of as a rectangular table consisting of rows
(of observations) and columns (of variables). In a data frame the
columns can be of different classes. Some may be character strings,
some numeric, and so on. For instance, here is a very small dataset
from the socviz library:
titanic
##
fate
sex
## 1 perished
n percent
male 1364
62.0
## 2 perished female
126
5.7
## 3 survived
male
367
16.7
## 4 survived female
344
15.6
class(titanic)
## [1] "data.frame"
In this titanic data, two of the columns are numeric and two
are not. You can access the rows and columns in various ways. For
example, the $ operator allows you to pick out a named column of
a data frame:
titanic$percent
## [1] 62.0
5.7 16.7 15.6
Appendix 1 contains more information about selecting particular
elements from different kinds of objects.
Get Started
We will also regularly encounter a slightly augmented version
of a data frame called a tibble. The tidyverse libraries make extensive use of tibbles. Like data frames, they are used to store variables
of different classes all together in a single table of data. They also
do a little more to let us know about what they contain and are a
little more friendly when interacted with from the console. We can
convert a data frame to a tibble if we want:
titanic_tb ← as_tibble(titanic)
titanic_tb
## # A tibble: 4 x 4
##
fate
sex
##
<fct>
<fct>
## 1 perished male
n percent
<dbl>
<dbl>
1364.
62.0
## 2 perished female
126.
5.70
## 3 survived male
367.
16.7
## 4 survived female
344.
15.6
Look carefully at the top and bottom of the output to see what
additional information the tibble class gives you over and above
the data frame version.
To see inside an object, ask for its structure
The str() function is sometimes useful. It lets you see what is
inside an object.
str(my_numbers)
## num [1:7] 1 2 3 1 3 5 25
str(my_summary)
## Classes 'summaryDefault', 'table'
Named num [1:6] 1 1.5 3 5.71 4 ...
##
..- attr(*, "names")= chr [1:6] "Min."
"1st Qu." "Median" "Mean" ...
Fair warning: while some objects are relatively simple (a vector is just a sequence of numbers), others are more complicated,
so asking about their str() might output a forbidding amount
of information to the console. In general, complex objects are
•
47
48
•
Chapter 2
RStudio also has the ability to summarize and
look inside objects, via its Environment tab.
organized collections of simpler objects, often assembled as a big
list, sometimes with a nested structure. Think, for example, of a
master to-do list for a complex activity like moving house. It might
be organized into subtasks of different kinds, several of which
would themselves have lists of individual items. One list of tasks
might be related to scheduling the moving truck, another might
cover things to be donated, and a third might be related to setting
up utilities at the new house. In a similar way, the objects we create
to make plots will have many parts and subparts, as the overall task
of drawing a plot has many individual to-do items. But we will be
able to build these objects up from simple forms through a series
of well-defined steps. And unlike moving house, the computer will
take care of actually carrying out the task for us. We just need to
get the to-do list right.
2.4 Be Patient with R, and with Yourself
Like all programming languages, R does exactly what you tell it to,
rather than exactly what you want it to. This can make it frustrating
to work with. It is as if one had an endlessly energetic, powerful,
but also extremely literal-minded robot to order around. Remember that no one writes fluent, error-free code on the first go all the
time. From simple typos to big misunderstandings, mistakes are a
standard part of the activity of programming. This is why error
checking, debugging, and testing are also a central part of programming. So just try to be patient with yourself and with R while
you use it. Expect to make errors, and don’t worry when that happens. You won’t break anything. Each time you figure out why a bit
of code has gone wrong, you will have learned a new thing about
how the language works.
Here are three specific things to watch out for:
•
•
Make sure parentheses are balanced and that every opening
“(” has a corresponding closing “)”.
Make sure you complete your expressions. If you think you
have completed typing your code but instead of seeing the >
command prompt at the console you see the + character, that
may mean R thinks you haven’t written a complete expression
yet. You can hit Esc or Ctrl-C to force your way back to the
console and try typing your code again.
Get Started
•
•
49
In ggplot specifically, as you will see, we will build up plots a
piece at a time by adding expressions to one another. When
doing this, make sure your + character goes at the end of the
line and not the beginning. That is, write this:
ggplot(data = mpg, aes(x = displ, y = hwy)) + geom_point()
and not this:
ggplot(data = mpg, aes(x = displ, y = hwy))
+geom_point()
R Studio will do its best to help you with the task of writing
your code. It will highlight your code by syntax; it will try to match
characters (like parentheses) that need to be balanced; it will try to
narrow down the source of errors in code that fails to run; it will try
to auto-complete the names of objects you type so that you make
fewer typos; it will make help files more easily accessible and the
arguments of functions directly available. Go slowly and see how
the software is trying to help you out.
2.5 Get Data into R
Before we can plot anything at all, we have to get our data into R
in a format it can use. Cleaning and reading in your data is one
of the least immediately satisfying pieces of an analysis, whether
you use R, Stata, SAS, SPSS, or any other statistical software. This
is the reason that many of the datasets for this book are provided
in a preprepared form via the socviz library rather than as data
files you must manually read in. However, it is something you will
have to face sooner rather than later if you want to use the skills
you learn in this book. We might as well see how to do it now. Even
when learning R, it can be useful and motivating to try out the code
on your own data rather than working with the sample datasets.
Use the read_csv() function to read in comma-separated
data. This function is in the readr package, one of the pieces of
the tidyverse. R and the tidyverse also have functions to import
various Stata, SAS, and SPSS formats directly. These can be found
in the haven package. All we need to do is point read_csv() at a
These are all commercial software applications for
statistical analysis. Stata, in particular, is in wide use
across the social sciences.
50
•
Chapter 2
file. This can be a local file, e.g., in a subdirectory called data/,
or it can be a remote file. If read_csv() is given a URL or ftp
address, it will follow it automatically. In this example, we have
a CSV file called organdonation.csv stored at a trusted remote
location. While online, we assign the URL for the file to an object,
for convenience, and then tell read_csv() to fetch it for us and put
it in an object named organs.
url ← "https://cdn.rawgit.com/kjhealy/viz-organdata/master/organdonation.csv"
organs ← read_csv(file = url)
## Parsed with column specification:
## cols(
##
.default = col_character(),
##
year = col_integer(),
##
donors = col_double(),
##
pop = col_integer(),
##
pop.dens = col_double(),
##
gdp = col_integer(),
##
gdp.lag = col_integer(),
##
health = col_double(),
##
health.lag = col_double(),
##
pubhealth = col_double(),
##
roads = col_double(),
##
cerebvas = col_integer(),
##
assault = col_integer(),
##
external = col_integer(),
##
txp.pop = col_double()
## )
## See spec(...) for full column specifications.
The resulting message at the console tells us the read_csv()
function has assigned a class to each column of the object it created
from the CSV file. There are columns with integer values, some
are character strings, and so on. (The double class is for numbers other than integers.) Part of the reason read_csv() is telling
you this information is that it is helpful to know what class each
column, or variable, is. A variable’s class determines what sort of
operations can be performed on it. You also see this information
because the tidyverse’s read_csv() (with an underscore character
Get Started
in the middle of its name) is more opinionated than an older, and
also still widely used, function, read.csv() (with a period in the
middle of its name). The newer read_csv() will not classify variables as factors unless you tell it to. This is in contrast to the older
function, which treats any vector of characters as a factor unless
told otherwise. Factors have some very useful features in R (especially when it comes to representing various kinds of treatment and
control groups in experiments), but they often trip up users who
are not fully aware of them. Thus read_csv() avoids them unless
you explicitly say otherwise.
R can read in data files in many different formats. The haven
package provides functions to read files created in a variety of commercial software packages. If your dataset is a Stata .dta file, for
instance, you can use the read_dta() function in much the same
way as we used read_csv() above. This function can read and
write variables stored as logical values, integers, numbers, characters, and factors. Stata also has a labeled data class that the haven
library partially supports. In general you will end up converting
labeled variables to one of R’s basic classes. Stata also supports an
extensive coding scheme for missing data. This is generally not
used directly in R, where missing data is coded simply as NA. Again,
you will need to take care that any labeled variables imported into
R are coded properly, so that you do not end up mistakenly using
missing data in your analysis.
When preparing your data for use in R, and in particular for
graphing with ggplot, bear in mind that it is best if it is represented
in a “tidy” format. Essentially this means that your data should
be in long rather than wide format, with every observation a row
and every variable a column. We will discuss this in more detail in
chapter 3, and you can also consult the discussion of tidy data in
the appendix.
2.6 Make Your First Figure
That’s enough ground clearing for now. Writing code can be frustrating, but it also allows you to do interesting things quickly. Since
the goal of this book is not to teach you all about R but just how to
produce good graphics, we can postpone a lot of details until later
(or indeed ignore them indefinitely). We will start as we mean to go
on, by using a function to make a named object, and plot the result.
•
51
R can also talk directly to databases, a topic not
covered here.
See haven’s documentation for more details.
52
•
Chapter 2
We will use the Gapminder dataset, which you should already have
available on your computer. We load the data with library() and
take a look.
library(gapminder)
gapminder
## # A tibble: 1,704 x 6
##
country
continent
##
<fct>
<fct>
year lifeExp
pop gdpPercap
<int>
<dbl>
<int>
<dbl>
##
1 Afghanistan Asia
1952
28.8
8425333
779.
##
2 Afghanistan Asia
1957
30.3
9240934
821.
##
3 Afghanistan Asia
1962
32.0 10267083
853.
##
4 Afghanistan Asia
1967
34.0 11537966
836.
##
5 Afghanistan Asia
1972
36.1 13079460
740.
##
6 Afghanistan Asia
1977
38.4 14880372
786.
##
7 Afghanistan Asia
1982
39.9 12881816
978.
##
8 Afghanistan Asia
1987
40.8 13867957
852.
##
9 Afghanistan Asia
1992
41.7 16317921
649.
## 10 Afghanistan Asia
1997
41.8 22227415
635.
## # ... with 1,694 more rows
This is a table of data about a large number of countries, each
observed over several years. Let’s make a scatterplot with it. Type
the code below and try to get a sense of what’s happening. Don’t
worry too much yet about the details.
p ← ggplot(data = gapminder,
mapping = aes(x = gdpPercap, y = lifeExp))
p + geom_point()
Not a bad start. Our graph (fig. 2.6) is fairly legible, it has its
axes informatively labeled, and it shows some sort of relationship
between the two variables we have chosen. It could also be made
better. Let’s learn more about how to improve it.
2.7 Where to Go Next
You should go straight to the next chapter. However, you could
also spend a little more time getting familiar with R and RStudio.
Get Started
•
53
80
Figure 2.6: Life expectancy plotted against GDP per
capita for a large number of country-years.
lifeExp
60
40
0
30000
60000
90000
gdpPercap
Some information in the appendix to this book might already be
worth glancing at, especially the additional introductory material
on R, and the discussion there about some common problems that
tend to happen when reading in your own data. There are several free or initially free online introductions to the R language
that are worth trying. You do not need to know the material they
cover in order to keep going with this book, but you might find
one or more of them useful. If you get a little bogged down in any
of them or find the examples they choose are not that relevant to
you, don’t worry. These introductions tend to want to introduce
you to a range of programming concepts and tools that we will not
need right away.
It is also worth familiarizing yourself a little with how RStudio works and with what it can do for you. The RStudio website
has a great deal of introductory material to help you along. You
can also find a number of handy cheat sheets there that summarize different pieces of RStudio, RMarkdown, and various tidyverse
packages that we will use throughout the book. These cheat sheets
are not meant to teach you the material, but they are helpful points
of reference once you are up and running.
swirlstats.com
tryr.codeschool.com
datacamp.com
rstudio.com
rstudio.com/resources/cheatsheets
3
Make a Plot
This chapter will teach you how to use ggplot’s core functions to
produce a series of scatterplots. From one point of view, we will
proceed slowly and carefully, taking our time to understand the
logic behind the commands that you type. The reason for this is
that the central activity of visualizing data with ggplot more or less
always involves the same sequence of steps. So it is worth learning
what they are.
From another point of view, though, we will move fast. Once
you have the basic sequence down and understand how it is that
ggplot assembles the pieces of a plot into a final image, then
you will find that analytically and aesthetically sophisticated plots
come within your reach very quickly. By the end of this chapter,
for example, we will have learned how to produce a small-multiple
plot of time-series data for a large number of countries, with a
smoothed regression line in each panel.
3.1 How Ggplot Works
As we saw in chapter 1, visualization involves representing your
data using lines or shapes or colors and so on. There is some structured relationship, some mapping, between the variables in your
data and their representation in the plot displayed on your screen
or on the page. We also saw that not all mappings make sense for
all types of variables, and (independently of this) some representations are harder to interpret than others. Ggplot provides you with
a set of tools to map data to visual elements on your plot, to specify the kind of plot you want, and then to control the fine details
of how it will be displayed. Figure 3.1 shows a schematic outline of
the process starting from data, at the top, down to a finished plot
at the bottom. Don’t worry about the details for now. We will be
going into them one piece at a time over the next few chapters.
Make a Plot
The most important thing to get used to with ggplot is the way
you use it to think about the logical structure of your plot. The
code you write specifies the connections between the variables in
your data, and the colors, points, and shapes you see on the screen.
In ggplot, these logical connections between your data and the plot
elements are called aesthetic mappings or just aesthetics. You begin
every plot by telling the ggplot() function what your data is and
how the variables in this data logically map onto the plot’s aesthetics. Then you take the result and say what general sort of plot you
want, such as a scatterplot, a boxplot, or a bar chart. In ggplot,
the overall type of plot is called a geom. Each geom has a function that creates it. For example, geom_point() makes scatterplots,
geom_bar() makes bar plots, geom_boxplot() makes boxplots,
and so on. You combine these two pieces, the ggplot() object and
the geom, by literally adding them together in an expression, using
the “+” symbol.
At this point, ggplot will have enough information to be able to
draw a plot for you. The rest is just details about exactly what you
want to see. If you don’t specify anything further, ggplot will use
a set of defaults that try to be sensible about what gets drawn. But
more often you will want to specify exactly what you want, including information about the scales, the labels of legends and axes,
and other guides that help people to read the plot. These pieces
are added to the plot in the same way as the geom_ function was.
Each component has its own function, you provide arguments to
it specifying what to do, and you literally add it to the sequence of
instructions. In this way you systematically build your plot piece
by piece.
In this chapter we will go through the main steps of this process. We will proceed by example, repeatedly building a series of
plots. As noted earlier, I strongly encourage you go through this
exercise manually, typing (rather than copying and pasting) the
code yourself. This may seem a bit tedious, but it is by far the
most effective way to get used to what is happening, and to get
a feel for R’s syntax. While you’ll inevitably make some errors, you
will also quickly find yourself becoming able to diagnose your own
mistakes, as well as having a better grasp of the higher-level structure of plots. You should open the RMarkdown file for your notes,
remember to load the tidyverse package, and write the code out in
chunks, interspersing your own notes and comments as you go.
library(tidyverse)
•
55
56
Chapter 3
•
1. Tidy data
p ggplot(data = gapminder, ...
gdp
lifexp
pop
continent
340
65
31
Euro
227
51
200
Amer
909
81
80
Euro
126
40
20
Asia
2. Mapping
p ggplot(data = gapminder,
mapping = aes(x = gdp,
y = lifexp, size = pop,
color = continent))
3. Geom
p + geom_point()
4. Co-ordinates &
scales
p + coord_cartesian() +
scale_x_log10()
y
x
5. Labels &
guides
p + labs(x = “log GDP”,
y = “Life Expectancy”,
title = “A Gapminder Plot”)
A gapminder plot
Life expectancy
Asia
Euro
Amer
3.2 Tidy Data
The tidyverse tools we will be using want to see your data in a particular sort of shape, generally referred to as “tidy data” (Wickham
2014). Social scientists will likely be familiar with the distinction
between wide-format and long-format data. In a long-format table,
every variable is a column, and every observation is a row. In a
wide-format table, some variables are spread out across columns.
For example, table 3.1 shows part of a table of life expectancy over
time for a series of countries. This is in wide format because one
of the variables, year, is spread across the columns of the table.
By contrast, table 3.2 shows the beginning of the same data in
long format. The tidy data that ggplot wants is in this long form.
In a related bit of terminology, in this table the year variable is
sometimes called a key and the lifeExp variable is the value taken
by that key for any particular row. These terms are useful when
converting tables from wide to long format. I am speaking fairly
loosely here. Underneath these terms there is a worked-out theory
of the forms that tabular data can be stored in, but right now we
don’t need to know those additional details. For more on the ideas
behind tidy data, see the discussion in the appendix. You will also
find an example showing the R code you need to get from an untidy
to a tidy shape for the common “wide” case where some variables
are spread out across the columns of your table.
If you compare tables 3.1 and 3.2, it is clear that a tidy table
does not present data in its most compact form. In fact, it is
usually not how you would choose to present your data if you
wanted just to show people the numbers. Neither is untidy data
“messy” or the “wrong” way to lay out data in some generic sense.
It’s just that, even if its long-form shape makes tables larger, tidy
data is much more straightforward to work with when it comes
to specifying the mappings that you need to coherently describe
plots.
0–35
36–100
3.3 Mappings Link Data to Things You See
>100
log GDP
Figure 3.1: The main elements of ggplot’s grammar
of graphics. This chapter goes through these steps
in detail.
It’s useful to think of a recipe or template that we start from each
time we want to make a plot. This is shown in figure 3.2. We start
with just one object of our own, our data, which should be in a
Make a Plot
•
57
Table 3.1
Life Expectancy data in wide format.
country
1952
1957
1962
1967
1972
1977
1982
1987
1992
1997
2002
2007
Afghanistan
29
30
32
34
36
38
40
41
42
42
42
44
Albania
55
59
65
66
68
69
70
72
72
73
76
76
Algeria
43
46
48
51
55
58
61
66
68
69
71
72
Angola
30
32
34
36
38
39
40
40
41
41
41
43
Argentina
62
64
65
66
67
68
70
71
72
73
74
75
Australia
69
70
71
71
72
73
75
76
78
79
80
81
shape that ggplot understands. Usually this will be a data frame or
some augmented version of it, like a tibble. We tell the core ggplot
function what our data is. In this book, we will do this by creating
an object named p, which will contain the core information for our
plot. (The name p is just a convenience.) Then we choose a plot
type, or geom, and add it to p. From there we add more features to
the plot as needed, such as additional elements, adjusted scales, a
title, or other labels.
We’ll use the gapminder data to make our first plots. Make
sure the library containing the data is loaded. If you are following
through from the previous chapter in the same RStudio session or
RMarkdown document, you won’t have to load it again. Otherwise,
use library() to make it available.
Table 3.2
Life Expectancy data in long format.
country
year
lifeExp
Afghanistan
1952
29
Afghanistan
1957
30
Afghanistan
1962
32
Afghanistan
1967
34
Afghanistan
1972
36
Afghanistan
1977
38
library(gapminder)
We can remind ourselves again what it looks like by typing the
name of the object at the console:
gapminder
## # A tibble: 1,704 x 6
##
country
continent
##
<fct>
<fct>
year lifeExp
pop gdpPercap
<int>
<dbl>
<int>
<dbl>
## 1 Afghanistan Asia
1952
28.8
8425333
779.
## 2 Afghanistan Asia
1957
30.3
9240934
821.
## 3 Afghanistan Asia
1962
32.0 10267083
853.
## 4 Afghanistan Asia
1967
34.0 11537966
836.
## 5 Afghanistan Asia
1972
36.1 13079460
740.
Figure 3.2: A schematic for making a plot.
58
•
Chapter 3
##
6 Afghanistan Asia
1977
38.4 14880372
786.
##
7 Afghanistan Asia
1982
39.9 12881816
978.
##
8 Afghanistan Asia
1987
40.8 13867957
852.
##
9 Afghanistan Asia
1992
41.7 16317921
649.
## 10 Afghanistan Asia
1997
41.8 22227415
635.
## # ... with 1,694 more rows
Remember, use Option+minus on MacOS or
Alt+minus on Windows to type the assignment
operator.
You do not need to explicitly name the arguments
you pass to functions, as long as you provide them
in the expected order, viz, the order listed on the
help page for the function. This code would still
work if we omitted data = and mapping = . In this
book, I name all the arguments for clarity.
Let’s say we want to plot life expectancy against per capita GDP
for all country-years in the data. We’ll do this by creating an object
that has some of the necessary information in it and build it up
from there. First, we must tell the ggplot() function what data we
are using.
p ← ggplot(data = gapminder)
At this point ggplot knows our data but not the mapping. That
is, we need to tell it which variables in the data should be represented by which visual elements in the plot. It also doesn’t know
what sort of plot we want. In ggplot, mappings are specified using
the aes() function, like this:
p ← ggplot(data = gapminder, mapping = aes(x = gdpPercap, y = lifeExp))
Here we’ve given the ggplot() function two arguments
instead of one: data and mapping. The data argument tells ggplot
where to find the variables it is about to use. This saves us from having to tediously dig out the name of each variable in full. Instead,
any mentions of variables will be looked for here first.
Next, the mapping. The mapping argument is not a data object,
nor is it a character string. Instead, it’s a function. (Remember,
functions can be nested inside other functions.) The arguments we
give to the aes function are a sequence of definitions that ggplot
will use later. Here they say, “The variable on the x-axis is going
to be gdpPercap, and the variable on the y-axis is going to be
lifeExp.” The aes() function does not say where variables with
those names are to be found. That’s because ggplot() is going to
assume that things with that name are in the object given to the
data argument.
The mapping = aes(...) argument links variables to things
you will see on the plot. The x and y values are the most obvious
ones. Other aesthetic mappings can include, for example, color,
shape, size, and line type (whether a line is solid, dashed, or some
Make a Plot
59
80
lifeExp
other pattern). We’ll see examples in a minute. A mapping does
not directly say what particular colors or shapes, for example, will
be on the plot. Rather it says which variables in the data will be
represented by visual elements like a color, a shape, or a point on
the plot area.
What happens if we just type p at the console at this point and
hit return? The result is shown in figure 3.3.
•
60
40
0
30000
60000
90000
gdpPercap
p
Figure 3.3: This empty plot has no geoms.
The p object has been created by the ggplot() function and
already has information in it about the mappings we want, together
with a lot of other information added by default. (If you want to
see just how much information is in the p object already, try asking for str(p).) However, we haven’t given it any instructions yet
about what sort of plot to draw. We need to add a layer to the plot.
This means picking a geom_ function. We will use geom_point().
It knows how to take x and y values and plot them in a scatterplot.
p + geom_point()
3.4 Build Your Plots Layer by Layer
Although we got a brief taste of ggplot at the end of chapter 2, we
spent more time in that chaper preparing the ground to make this
first proper graph. We set up our software IDE and made sure we
80
Figure 3.4: A scatterplot of life expectancy vs GDP.
lifeExp
60
40
0
30000
60000
gdpPercap
90000
60
•
Chapter 3
could reproduce our work. We then learned the basics of how R
works, and the sort of tidy data that ggplot expects. Just now we
went through the logic of ggplot’s main idea, of building up plots a
piece at a time in a systematic and predictable fashion, beginning
with a mapping between a variable and an aesthetic element. We
have done a lot of work and produced one plot.
The good news is that, from now on, not much will change
conceptually about what we are doing. It will be more a question of learning in greater detail about how to tell ggplot what
to do. We will learn more about the different geoms (or types
of plot) available and find out about the functions that control
the coordinate system, scales, guiding elements (like labels and
tick-marks), and thematic features of plots. This will allow us to
make much more sophisticated plots surprisingly fast. Conceptually, however, we will always be doing the same thing. We will start
with a table of data that has been tidied, and then we will do the
following:
The data = ... step.
The mapping = aes(...) step.
Choose a geom.
The scale_, family, labs() and guides() functions.
In effect we create one big object that is a nested
list of instructions for how to draw each piece of
the plot.
Tell the ggplot() function what our data is.
Tell ggplot() what relationships we want to see. For convenience we will put the results of the first two steps in an object
called p.
3. Tell ggplot how we want to see the relationships in our data.
4. Layer on geoms as needed, by adding them to the p object one
at a time.
5. Use some additional functions to adjust scales, labels, tickmarks, titles. We’ll learn more about some of these functions
shortly.
1.
2.
To begin with we will let ggplot use its defaults for many of
these elements. The coordinate system used in plots is most often
cartesian, for example. It is a plane defined by an x-axis and a
y-axis. This is what ggplot assumes, unless you tell it otherwise.
But we will quickly start making some adjustments. Bear in mind
once again that the process of adding layers to the plot really is
additive. Usually in R, functions cannot simply be added to objects.
Rather, they take objects as inputs and produce objects as outputs.
But the objects created by ggplot() are special. This makes it easier
to assemble plots one piece at a time, and to inspect how they look
at every step. For example, let’s try a different geom_ function with
our plot.
Make a Plot
80
p + geom_smooth()
70
You can see right away in figure 3.5 that some of these
geoms do a lot more than simply put points on a grid. Here
geom_smooth() has calculated a smoothed line for us and shaded
in a ribbon showing the standard error for the line. If we want to
see the data points and the line together (fig. 3.6), we simply add
geom_point() back in:
lifeExp
p ← ggplot(data = gapminder, mapping = aes(x = gdpPercap, y = lifeExp))
•
61
60
50
40
0
30000
60000
90000
gdpPercap
Figure 3.5: Life expectancy vs GDP, using a
smoother.
p ← ggplot(data = gapminder, mapping = aes(x = gdpPercap, y = lifeExp))
p + geom_point() + geom_smooth()
## `geom_smooth()` using method = 'gam' and formula 'y ~ s(x, bs = "cs")'
80
lifeExp
The console message R tells you the geom_smooth() function
is using a method called gam, which in this case means it has fit
a generalized additive model. This suggests that maybe there are
other methods that geom_smooth() understands, and which we
might tell it to use instead. Instructions are given to functions via
their arguments, so we can try adding method = "lm" (for “linear
model”) as an argument to geom_smooth():
60
40
0
30000
60000
90000
gdpPercap
p + geom_point() + geom_smooth(method = "lm")
For figures 3.5 to 3.7 we did not have to tell geom_point()
or geom_smooth() where their data was coming from, or what
mappings they should use. They inherit this information from the
original p object. As we’ll see later, it’s possible to give geoms separate instructions that they will follow instead. But in the absence
of any other information, the geoms will look for the instructions they need in the ggplot() function, or the object created
by it.
In our plot, the data is quite bunched up against the left side.
Gross domestic product per capita is not normally distributed
across our country years. The x-axis scale would probably look
better if it were transformed from a linear scale to a log scale. For
this we can use a function called scale_x_log10(). As you might
expect, this function scales the x-axis of a plot to a log 10 basis. To
use it we just add it to the plot:
Figure 3.6: Life expectancy vs GDP, showing both
points and a GAM smoother.
150
lifeExp
p ← ggplot(data = gapminder, mapping = aes(x = gdpPercap, y = lifeExp))
100
50
0
30000
60000
90000
gdpPercap
Figure 3.7: Life expectancy vs GDP, points and an
ill-advised linear fit.
62
•
Chapter 3
p ← ggplot(data = gapminder, mapping = aes(x = gdpPercap, y = lifeExp))
lifeExp
80
p + geom_point() + geom_smooth(method = "gam") + scale_x_log10()
60
40
1e+03
1e+04
1e+05
gdpPercap
Figure 3.8: Life expectancy vs GDP scatterplot, with
a GAM smoother and a log scale on the x-axis.
The x-axis transformation repositions the points and also
changes the shape the smoothed line (fig. 3.8). (We switched back
to gam from lm.) While ggplot() and its associated functions have
not made any changes to our underlying data frame, the scale
transformation is applied to the data before the smoother is layered onto the plot. There are a variety of scale transformations that
you can use in just this way. Each is named for the transformation
you want to apply, and the axis you want to apply it to. In this case
we use scale_x_log10().
At this point, if our goal was just to show a plot of life expectancy vs GDP using sensible scales and adding a smoother, we
would be thinking about polishing up the plot with nicer axis labels
and a title. Perhaps we might also want to replace the scientific
notation on the x-axis with the dollar value it actually represents.
We can do both of these things quite easily. Let’s take care of the
scale first. The labels on the tick-marks can be controlled through
the scale_ functions. While it’s possible to roll your own function
to label axes (or just supply your labels manually, as we will see
later), there’s also a handy scales package that contains some useful premade formatting functions. We can either load the whole
package with library(scales) or, more conveniently, just grab
the specific formatter we want from that library. Here it’s the
dollar() function. To grab a function directly from a package we
have not loaded, we use the syntax thepackage::thefunction. So
we can do this:
p ← ggplot(data = gapminder, mapping = aes(x = gdpPercap, y = lifeExp))
p + geom_point() +
geom_smooth(method = "gam") +
80
lifeExp
scale_x_log10(labels = scales::dollar)
60
40
$1,000
$10,000
$100,000
gdpPercap
Figure 3.9: Life expectancy vs GDP scatterplot, with
a GAM smoother and a log scale on the x-axis, with
better labels on the tick-marks.
We will learn more about scale transformations later. For now,
just remember two things about them. First, you can directly transform your x- or y-axis by adding something like scale_x_log10()
or scale_y_log10() to your plot. When you do so, the x- or
y-axis will be transformed, and, by default, the tick-marks on
the axis will be labeled using scientific notation. Second, you can
give these scale_ functions a labels argument that reformats
Make a Plot
•
63
the text printed underneath the tick-marks on the axes. Inside
the scale_x_log10() function try labels=scales::comma, for
example.
3.5 Mapping Aesthetics vs Setting Them
An aesthetic mapping specifies that a variable will be expressed by
one of the available visual elements, such as size, or color, or shape.
As we’ve seen, we map variables to aesthetics like this:
p ← ggplot(data = gapminder, mapping = aes(x = gdpPercap, y = lifeExp,
Colour
Purple
color = continent))
This code does not give a direct instruction like “color the
points purple.” Instead it says, “the property ‘color’ will represent
the variable continent,” or “color will map continent.” If we want
to turn all the points in the figure purple, we do not do it through
the mapping function. Look at what happens when we try:
p ← ggplot(data = gapminder, mapping = aes(x = gdpPercap, y = lifeExp,
color = "purple"))
p + geom_point() + geom_smooth(method = "loess") + scale_x_log10()
What has happened in figure 3.10? Why is there a legend
saying “purple”? And why have the points all turned pinkish-red
instead of purple? Remember, an aesthetic is a mapping of variables in your data to properties you can see on the graph. The
aes() function is where that mapping is specified, and the function is trying to do its job. It wants to map a variable to the color
aesthetic, so it assumes you are giving it a variable. We have only
given it one word, though—“purple.” Still, aes() will do its best to
treat that word as though it were a variable. A variable should have
as many observations as there are rows in the data, so aes() falls
back on R’s recycling rules for making vectors of different lengths
match up.
In effect, this creates a new categorical variable for your data.
The string “purple” is recycled for every row of your data. Now you
have a new column. Every element in it has the same value, “purple.” Then ggplot plots the results on the graph as you’ve asked it
to, by mapping it to the color aesthetic. It dutifully makes a legend
for this new variable. By default, ggplot displays the points falling
lifeExp
80
60
40
1e+03
1e+04
1e+05
gdpPercap
Figure 3.10: What has gone wrong here?
Just as in chapter 1, when we were able to write
‘my_numbers + 1’ to add one to each element of the
vector.
64
•
Chapter 3
into the category “purple” (which is all of them) using its default
first-category hue, which is red.
The aes() function is for mappings only. Do not use it to
change properties to a particular value. If we want to set a property, we do it in the geom_ we are using, and outside the mapping =
aes(...) step. Try this:
p ← ggplot(data = gapminder, mapping = aes(x = gdpPercap, y = lifeExp))
p + geom_point(color = "purple") + geom_smooth(method = "loess") +
scale_x_log10()
lifeExp
80
60
40
1e+03
1e+04
1e+05
gdpPercap
Figure 3.11: Setting the color attribute of the points
directly.
The geom_point() function can take a color argument
directly, and R knows what color “purple” is (fig. 3.11). This is not
part of the aesthetic mapping that defines the basic structure of
the graphic. From the point of view of the grammar or logic of the
graph, the fact that the points are colored purple has no significance. The color purple is not representing or mapping a variable
or feature of the data in the relevant way.
p ← ggplot(data = gapminder, mapping = aes(x = gdpPercap, y = lifeExp))
p + geom_point(alpha = 0.3) + geom_smooth(color = "orange", se = FALSE,
size = 8, method = "lm") + scale_x_log10()
lifeExp
80
60
40
1e+03
1e+04
1e+05
gdpPercap
Figure 3.12: Setting some other arguments.
It’s also possible to map a continuous variable
directly to the alpha property, much like one might
map a continuous variable to a single-color gradient.
However, this is generally not an effective way of
precisely conveying variation in quantity.
The various geom_ functions can take many other arguments
that will affect how the plot looks but do not involve mapping variables to aesthetic elements. Thus those arguments will never go
inside the aes() function. Some of the things we will want to set,
like color or size, have the same name as mappable elements. Others, like the method or se arguments in geom_smooth() affect other
aspects of the plot. In the code for figure 3.12, the geom_smooth(
call sets the line color to orange and sets its size (i.e., thickness) to
8, an unreasonably large value. We also turn off the se option by
switching it from its default value of TRUE to FALSE. The result is
that the standard error ribbon is not shown.
Meanwhile in the geom_smooth() call we set the alpha argument to 0.3. Like color, size, and shape, “alpha” is an aesthetic
property that points (and some other plot elements) have, and to
which variables can be mapped. It controls how transparent the
object will appear when drawn. It’s measured on a scale of zero to
one. An object with an alpha of zero will be completely transparent.
Setting it to zero will make any other mappings the object might
Make a Plot
•
65
have, such as color or size, invisible as well. An object with an
alpha of one will be completely opaque. Choosing an intermediate value can be useful when there is a lot of overlapping data to
plot (as in fig. 3.13), as it makes it easier to see where the bulk of
the observations are located.
Economic growth and life expectancy
Data points are country-years
p ← ggplot(data = gapminder, mapping = aes(x = gdpPercap, y=lifeExp))
geom_smooth(method = "gam") +
scale_x_log10(labels = scales::dollar) +
labs(x = "GDP Per Capita", y = "Life Expectancy in Years",
title = "Economic Growth and Life Expectancy",
Life expectancy in years
p + geom_point(alpha = 0.3) +
80
60
40
subtitle = "Data points are country-years",
$1,000
caption = "Source: Gapminder.")
p ← ggplot(data = gapminder, mapping = aes(x = gdpPercap, y = lifeExp,
color = continent))
p + geom_point() + geom_smooth(method = "loess") + scale_x_log10()
$100,000
Source: Gapminder.
Figure 3.13: A more polished plot of Life Expectancy
vs GDP.
Continent
Africa
Americas
Asia
Europe
Oceania
80
lifeExp
We can now make a reasonably polished plot. We set the
alpha of the points to a low value, make nicer x- and y-axis labels,
and add a title, subtitle, and caption. As you can see in the code
above, in addition to x, y, and any other aesthetic mappings in
your plot (such as size, fill, or color), the labs() function can
also set the text for title, subtitle, and caption. It controls
the main labels of scales. The appearance of things like axis tickmarks is the responsibility of various scale_ functions, such as the
scale_x_log10() function used here. We will learn more about
what can be done with scale_ functions soon.
Are there any variables in our data that can sensibly be mapped
to the color aesthetic? Consider continent. In figure 3.14 the
individual data points have been colored by continent, and a
legend with a key to the colors has automatically been added to
the plot. In addition, instead of one smoothing line we now have
five. There is one for each unique value of the continent variable.
This is a consequence of the way aesthetic mappings are inherited. Along with x and y, the color aesthetic mapping is set in
the call to ggplot() that we used to create the p object. Unless told
otherwise, all geoms layered on top of the original plot object will
inherit that object’s mappings. In this case we get both our points
and smoothers colored by continent.
$10,000
GDP per Capita
60
40
1e+03
1e+04
1e+05
gdpPercap
Figure 3.14: Mapping the continent variable to the
color aesthetic.
66
•
Chapter 3
Continent
Africa
Americas
Asia
Europe
If it is what we want, then we might also consider shading the
standard error ribbon of each line to match its dominant color,
as in figure 3.15. The color of the standard error ribbon is controlled by the fill aesthetic. Whereas the color aesthetic affects
the appearance of lines and points, fill is for the filled areas of bars,
polygons and, in this case, the interior of the smoother’s standard
error ribbon.
Oceania
lifeExp
80
60
40
p ← ggplot(data = gapminder, mapping = aes(x = gdpPercap, y = lifeExp,
1e+03
1e+04
1e+05
gdpPercap
color = continent, fill = continent))
p + geom_point() + geom_smooth(method = "loess") + scale_x_log10()
Figure 3.15: Mapping the continent variable to the
color aesthetic, and correcting the error bars using
the fill aesthetic.
Continent
Africa
Americas
Asia
Europe
Oceania
Making sure that color and fill aesthetics match up consistently
in this way improves the overall look of the plot. To make it happen
we just need to specify that the mappings are to the same variable
in each case.
lifeExp
80
60
3.6 Aesthetics Can Be Mapped per Geom
40
Perhaps five separate smoothers is too many, and we just want
one line. But we still would like to have the points color-coded
by continent. By default, geoms inherit their mappings from the
ggplot() function. We can change this by specifying different
aesthetics for each geom. We use the same mapping = aes(...)
expression as in the initial call to ggplot() but now use it in the
geom_ functions as well, specifying the mappings we want to apply
to each one (fig. 3.16). Mappings specified in the initial ggplot()
function—here, x and y—will carry through to all subsequent
geoms.
1e+03
1e+04
gdpPercap
Figure 3.16: Mapping aesthetics on a per geom
basis. Here color is mapped to continent for the
points but not the smoother.
1e+05
p ← ggplot(data = gapminder, mapping = aes(x = gdpPercap, y = lifeExp))
p + geom_point(mapping = aes(color = continent)) +
geom_smooth(method = "loess") +
scale_x_log10()
It’s possible to map continuous variables to the color aesthetic,
too. For example, we can map the log of each country-year’s population (pop) to color. (We can take the log of population right in
the aes() statement, using the log() function. R will evaluate this
for us.) When we do this, ggplot produces a gradient scale. It is
Make a Plot
67
log(pop)
19 17 15 13
80
lifeExp
continuous but is marked at intervals in the legend. Depending on
the circumstances, mapping quantities like population to a continuous color gradient (fig. 3.17) may be more or less effective than
cutting the variable into categorical bins running, e.g., from low to
high. In general it is always worth looking at the data in its continuous form first rather than cutting or binning it into categories.
•
60
40
p ← ggplot(data = gapminder, mapping = aes(x = gdpPercap, y = lifeExp))
p + geom_point(mapping = aes(color = log(pop))) + scale_x_log10()
1e+03
1e+04
1e+05
gdpPercap
Finally, it is worth paying a little more attention to the way
that ggplot draws its scales. Because every mapped variable has a
scale, we can learn a lot about how a plot has been constructed,
and what mappings it contains, by seeing what the legends look
like. For example, take a closer look at the legends produced in
figures 3.15 and 3.16.
In the legend for the first figure, shown in figure 3.18 on the
left, we see several visual elements. The key for each continent
shows a dot, a line, and a shaded background. The key for the
second figure, shown on the right, has only a dot for each continent, with no shaded background or line. If you look again at the
code for figures 3.15 and 3.16, you will see that in the first case we
mapped the continent variable to both color and fill. We then
drew the figure with geom_point() and fitted a line for each continent with geom_smooth(). Points have color but the smoother
understands both color (for the line itself) and fill (for the shaded
standard error ribbon). Each of these elements is represented
in the legend: the point color, the line color, and the ribbon fill.
In the second figure, we decided to simplify things by having only
the points be colored by continent. Then we drew just a single
smoother for the whole graph. Thus, in the legend for that figure,
the colored line and the shaded box are both absent. We see only
a legend for the mapping of color to continent in geom_point().
Meanwhile on the graph itself the line drawn by geom_smooth()
is set by default to a bright blue, different from anything on the
scale, and its shaded error ribbon is set by default to gray. Small
details like this are not accidents. They are a direct consequence
of ggplot’s grammatical way of thinking about the relationship
between the data behind the plot and the visual elements that
represent it.
Figure 3.17: Mapping a continuous variable to color.
Continent
Continent
Africa
Africa
Americas
Americas
Asia
Asia
Europe
Europe
Oceania
Oceania
Figure 3.18: Guides and legends faithfully reflect the
mappings they represent.
68
•
Chapter 3
3.7 Save Your Work
Now that you have started to make your own plots, you may be
wondering how to save them, and perhaps also how to control their
size and format. If you are working in an RMarkdown document,
then the plots you make will be embedded in it, as we have already
seen. You can set the default size of plots within your .Rmd document by setting an option in your first code chunk. This one tells
R to make 8 x 5 figures:
knitr::opts_chunk$set(fig.width = 8, fig.height = 5)
Because you will be making plots of different sizes and shapes,
sometimes you will want to control the size of particular plots,
without changing the default. To do this, you can add the same
options to any particular chunk inside the curly braces at the
beginning. Remember, each chunk opens with three backticks
and then a pair of braces containing the language name (for us
always r) and an optional label:
```{r example}
p + geom_point()
```
You can follow the label with a comma and provide a series
of options if needed. They will apply only to that chunk. To
make a figure twelve inches wide and nine inches high we
say, e.g., {r example, fig.width = 12, fig.height = 9} in the
braces section.
You will often need to save your figures individually, as they
will end up being dropped into slides or published in papers that
are not produced using RMarkdown. Saving a figure to a file can
be done in several different ways. When working with ggplot,
the easiest way is to use the ggsave() function. To save the most
recently displayed figure, we provide the name we want to save it
under:
ggsave(filename = "my_figure.png")
Make a Plot
This will save the figure as a PNG file, a format suitable for
displaying on web pages. If you want a PDF instead, change the
extension of the file:
ggsave(filename = "my_figure.pdf")
Remember that, for convenience, you do not need to write
filename = as long as the name of the file is the first argument you
give ggsave(). You can also pass plot objects to ggsave(). For
example, we can put our recent plot into an object called p_out
and then tell ggsave() that we want to save that object.
p_out ← p + geom_point() + geom_smooth(method = "loess") + scale_x_log10()
ggsave("my_figure.pdf", plot = p_out)
When saving your work, it is useful to have one or more
subfolders where you save only figures. You should also take
care to name your saved figures in a sensible way. fig_1.pdf
or my_figure.pdf are not good names. Figure names should be
compact but descriptive, and consistent between figures within a
project. In addition, although it really shouldn’t be the case in this
day and age, it is also wise to play it safe and avoid file names containing characters likely to make your code choke in future. These
include apostrophes, backticks, spaces, forward and back slashes,
and quotes.
The appendix contains a short discussion of how to organize
your files within your project folder. Treat the project folder as the
home base of your work for the paper or work you are doing, and
put your data and figures in subfolders within the project folder. To
begin with, using your file manager, create a folder named “figures”
inside your project folder. When saving figures, you can use Kirill
Müller’s handy here library to make it easier to work with files
and subfolders while not having to type in full file paths. Load the
library in the setup chunk of your RMarkdown document. When
you do, it tells you where “here” is for the current project. You will
see a message saying something like this, with your file path and
user name instead of mine:
# here() starts at /Users/kjhealy/projects/socviz
•
69
Several other file formats are available as well. See
the function’s help page for details.
70
•
Chapter 3
You can then use the here() function to make loading and saving your work more straightforward and safer. Assuming a folder
named “figures” exists in your project folder, you can do this:
ggsave(here("figures", "lifexp_vs_gdp_gradient.pdf"), plot = p_out)
This saves p_out as a file called lifeexp_vs_gdp_gradient.pdf in
the figures directory here, i.e., in your current project folder.
You can save your figure in a variety of formats, depending on
your needs (and also, to a lesser extent, on your particular computer system). The most important distinction to bear in mind
is between vector formats and raster formats. A file with a vector
format, like PDF or SVG, is stored as a set of instructions about
lines, shapes, colors, and their relationships. The viewing software
(such as Adobe Acrobat or Apple’s Preview application for PDFs)
then interprets those instructions and displays the figure. Representing the figure this way allows it to be easily resized without
becoming distorted. The underlying language of the PDF format
is Postscript, which is also the language of modern typesetting
and printing. This makes a vector-based format like PDF the best
choice for submission to journals.
A raster-based format, on the other hand, stores images essentially as a grid of pixels of a predefined size with information about
the location, color, brightness, and so on of each pixel in the
grid. This makes for more efficient storage, especially when used
in conjunction with compression methods that take advantage of
redundancy in images in order to save space. Formats like JPG are
compressed raster formats. A PNG file is a raster image format that
supports lossless compression. For graphs containing an awful lot
of data, PNG files will tend to be much smaller than the corresponding PDF. However, raster formats cannot be easily resized.
In particular they cannot be expanded in size without becoming
pixelated or grainy. Formats like JPG and PNG are the standard
way that images are displayed on the web. The more recent SVG
format is vector-based format but also nevertheless supported by
many web browsers.
In general you should save your work in several different formats. When you save in different formats and in different sizes you
may need to experiment with the scaling of the plot and the size
of the fonts in order to get a good result. The scale argument to
ggsave() can help you here (you can try out different values, like
Make a Plot
scale=1.3, scale=5, and so on). You can also use ggsave() to
explicitly set the height and width of your plot in the units that
you choose.
ggsave(here("figures", "lifexp_vs_gdp_gradient.pdf"), plot = p_out,
height = 8, width = 10, units = "in")
Now that you know how to do that, let’s get back to making
more graphs.
3.8 Where to Go Next
Start by playing around with the gapminder data a little more. You
can try each of these explorations with geom_point() and then
with geom_smooth(), or both together.
•
•
•
•
•
•
What happens when you put the geom_smooth() function
before geom_point() instead of after it? What does this tell you
about how the plot is drawn? Think about how this might be
useful when drawing plots.
Change the mappings in the aes() function so that you plot
life expectancy against population (pop) rather than per capita
GDP. What does that look like? What does it tell you about the
unit of observation in the dataset?
Try some alternative scale mappings. Besides scale_x_log
10(), you can try scale_x_sqrt() and scale_x_reverse().
There are corresponding functions for y-axis transformations.
Just write y instead of x. Experiment with them to see what
effect they have on the plot, and whether they make any sense
to use.
What happens if you map color to year instead of continent?
Is the result what you expected? Think about what class of
object year is. Remember you can get a quick look at the top of
the data, which includes some shorthand information on the
class of each variable, by typing gapminder.
Instead of mapping color = year, what happens if you try
color = factor(year)?
As you look at these different scatterplots, think about
figure 3.13 a little more critically. We worked it up to the point
where it was reasonably polished, but is it really the best way to
•
71
72
•
Chapter 3
display this country-year data? What are we gaining and losing by ignoring the temporal and country-level structure of the
data? How could we do better? Sketch out what an alternative
visualization might look like.
This license does not extend to, for example,
overwriting or deleting your data by mistake. You
should still manage your project responsibly, at a
minimum keeping good backups. But within R and
at the level of experimenting with graphs at the
console, you have a lot of freedom.
As you begin to experiment, remember two things. First, it’s
always worth trying something, even if you’re not sure what’s going
to happen. Don’t be afraid of the console. The nice thing about
making your graphics through code is that you won’t break anything you can’t reproduce. If something doesn’t work, you can
figure out what happened, fix things, and rerun the code to make
the graph again.
Second, remember that the main flow of action in ggplot is
always the same. You start with a table of data, you map the variables you want to display to aesthetics like position, color, or shape,
and you choose one or more geoms to draw the graph. In your
code this gets accomplished by making an object with the basic
information about data and mappings, and then adding or layering
additional information as needed. Once you get used to this way of
thinking about your plots, especially the aesthetic mapping part,
drawing them becomes easier. Instead of having to think about
how to draw particular shapes or colors on the screen, the many
geom_ functions take care of that for you. In the same way, learning
new geoms is easier once you think of them as ways to display aesthetic mappings that you specify. Most of the learning curve with
ggplot involves getting used to this way of thinking about your data
and its representation in a plot. In the next chapter, we will flesh
out these ideas a little more, cover some common ways plots go
“wrong” (i.e., when they end up looking strange), and learn how
to recognize and avoid those problems.
4
Show the Right Numbers
This chapter will continue to develop your fluency with ggplot’s
central workflow while also expanding the range of things you
can do with it. One of our goals is to learn how to make new
kinds of graph. This means learning some new geoms, the functions that make particular kinds of plots. But we will also get
a better sense of what ggplot is doing when it draws plots, and
learn more about how to write code that prepares our data to be
plotted.
Code almost never works properly the first time you write
it. This is the main reason that, when learning a new language,
it is important to type out the exercises and follow along manually. It gives you a much better sense of how the syntax of the
language works, where you’re likely to make errors, and what
the computer does when that happens. Running into bugs and
errors is frustrating, but it’s also an opportunity to learn a bit
more. Errors can be obscure, but they are usually not malicious
or random. If something has gone wrong, you can find out why it
happened.
In R and ggplot, errors in code can result in figures that don’t
look right. We have already seen the result of one of the most
common problems, when an aesthetic is mistakenly set to a constant value instead of being mapped to a variable. In this chapter
we will discuss some useful features of ggplot that also commonly
cause trouble. They have to do with how to tell ggplot more about
the internal structure of your data (grouping), how to break up
your data into pieces for a plot ( faceting), and how to get ggplot
to perform some calculations on or summarize your data before
producing the plot (transforming). Some of these tasks are part
of ggplot proper, so we will learn more about how geoms, with
the help of their associated stat functions, can act on data before
plotting it. As we shall also see, while it is possible to do a lot of
transformation directly in ggplot, there can be more convenient
ways to approach the same task.
74
•
Chapter 4
4.1 Colorless Green Data Sleeps Furiously
We will see some alternatives to Cartesian
coordinates later.
When you write ggplot code in R you are in effect trying to
“say” something visually. It usually takes several iterations to say
exactly what you mean. This is more than a metaphor here. The
ggplot library is an implementation of the “grammar” of graphics, an idea developed by Wilkinson (2005). The grammar is a
set of rules for producing graphics from data, taking pieces of
data and mapping them to geometric objects (like points and
lines) that have aesthetic attributes (like position, color, and size),
together with further rules for transforming the data if needed
(e.g., to a smoothed line), adjusting scales (e.g., to a log scale), and
projecting the results onto a different coordinate system (usually
Cartesian).
A key point is that, like other rules of syntax, the grammar limits the structure of what you can say, but it does not automatically
make what you say sensible or meaningful. It allows you to produce long “sentences” that begin with mappings of data to visual
elements and add clauses about what sort of plot it is, how the axes
are scaled, and so on. But these sentences can easily be garbled.
Sometimes your code will not produce a plot at all because of some
syntax error in R. You will forget a + sign between geom_ functions
or lose a parenthesis somewhere so that your function statement
becomes unbalanced. In those cases R will complain (perhaps in
an opaque way) that something has gone wrong. At other times,
your code will successfully produce a plot, but it will not look the
way you expected it to. Sometimes the results will look very weird
indeed. In those cases, the chances are you have given ggplot a
series of grammatically correct instructions that are either nonsensical in some way or have accidentally twisted what you meant
to say. These problems often arise when ggplot does not have quite
all the information it needs in order make your graphic say what
you want it to say.
4.2 Grouped Data and the “Group” Aesthetic
Let’s begin again with our Gapminder dataset. Imagine we wanted
to plot the trajectory of life expectancy over time for each country in the data. We map year to x and lifeExp to y. We take a
Show the Right Numbers
•
75
quick look at the documentation and discover that geom_line()
will draw lines by connecting observations in order of the variable
on the x-axis, which seems right. We write our code:
p ← ggplot(data = gapminder, mapping = aes(x = year, y = gdpPercap))
p + geom_line()
90000
gdpPercap
Something has gone wrong in figure 4.1. What happened?
While ggplot will make a pretty good guess as to the structure of
the data, it does not know that the yearly observations in the data
are grouped by country. We have to tell it. Because we have not,
geom_line() gamely tries to join up all the lines for each particular
year in the order they appear in the dataset, as promised. It starts
with an observation for 1952 in the first row of the data. It doesn’t
know this belongs to Afghanistan. Instead of going to Afghanistan
1953, it finds there are a series of 1952 observations, so it joins all
those up first, alphabetically by country, all the way down to the
1952 observation that belongs to Zimbabwe. Then it moves to the
first observation in the next year, 1957.
The result is meaningless when plotted. Bizarre-looking output in ggplot is common enough because everyone works out their
plots one bit at a time, and making mistakes is just a feature of puzzling out how you want the plot to look. When ggplot successfully
makes a plot but the result looks insane, the reason is almost always
that something has gone wrong in the mapping between the data
and aesthetics for the geom being used. This is so common there’s
even a Twitter account devoted to the “Accidental aRt” that results.
So don’t despair!
In this case, we can use the group aesthetic to tell ggplot
explicitly about this country-level structure.
60000
30000
0
1950
1960
1970
1980
year
1990
2000
Figure 4.1: Trying to plot the data over time by
country.
This would have worked if there were only one
country in the dataset.
p ← ggplot(data = gapminder, mapping = aes(x = year, y = gdpPercap))
p + geom_line(aes(group = country))
The plot in figure 4.2 is still fairly rough, but it is showing
the data properly, with each line representing the trajectory of a
country over time. The gigantic outlier is Kuwait, in case you are
interested.
The group aesthetic is usually only needed when the grouping information you need to tell ggplot about is not built into the
variables being mapped. For example, when we were plotting the
gdpPercap
90000
60000
30000
0
1950
1960
1970
1980
year
1990
2000
Figure 4.2: Plotting the data over time by country,
again.
76
•
Chapter 4
points by continent, mapping color to continent was enough to
get the right answer because continent is already a categorical
variable, so the grouping is clear. When mapping x to year, however, there is no information in the year variable itself to let ggplot
know that it is grouped by country for the purposes of drawing
lines with it. So we need to say that explicitly.
Africa
90000
60000
4.3 Facet to Make Small Multiples
30000
0
The plot we just made has a lot of lines on it. While the overall
trend is more or less clear, it looks a little messy. One option is to
facet the data by some third variable, making a “small multiple”
plot. This is a powerful technique that allows a lot of information
to be presented compactly and in a consistently comparable way.
A separate panel is drawn for each value of the faceting variable.
Facets are not a geom but rather a way of organizing a series of
geoms. In this case we have the continent variable available to us.
We will use facet_wrap() to split our plot by continent.
The facet_wrap() function can take a series of arguments,
but the most important is the first one, which is specified using
R’s “formula” syntax, which uses the tilde character, ~. Facets are
usually a one-sided formula. Most of the time you will just want
a single variable on the right side of the formula. But faceting is
powerful enough to accommodate what are in effect the graphical
equivalent of multiway contingency tables, if your data is complex
enough to require that. For our first example, we will just use a
single term in our formula, which is the variable we want the data
broken up by: facet_wrap(~ continent).
Americas
90000
60000
30000
0
Asia
gdpPercap
90000
60000
30000
0
Europe
90000
60000
30000
p ← ggplot(data = gapminder, mapping = aes(x = year, y = gdpPercap))
0
p + geom_line(aes(group = country)) + facet_wrap(~continent)
Oceania
90000
60000
30000
0
1950
1960
1970
1980
1990
year
Figure 4.3: Faceting by continent.
2000
Each facet is labeled at the top. The overall layout of figure 4.3
minimizes the duplication of axis labels and other scales. Remember, too, that we can still include other geoms as before, and they
will be layered within each facet. We can also use the ncol argument to facet_wrap() to control the number of columns used to
lay out the facets. Because we have only five continents, it might be
worth seeing if we can fit them on a single row (which means we’ll
Show the Right Numbers
•
77
GDP per capita on five continents
Africa
Americas
Asia
Europe
Oceania
GDP per capita
$100,000
$10,000
$1,000
1950 1960 1970 1980 1990 2000
1950 1960 1970 1980 1990 2000
1950 1960 1970 1980 1990 2000
1950 1960 1970 1980 1990 2000
1950 1960 1970 1980 1990 2000
Year
Figure 4.4: Faceting by continent, again.
have five columns). In addition, we can add a smoother, and a few
cosmetic enhancements that make the graph a little more effective
(fig. 4.4). In particular we will make the country trends a light gray
color. We need to write a little more code to make all this happen.
If you are unsure of what each piece of code does, take advantage
of ggplot’s additive character. Working backward from the bottom
up, remove each + some_function(...) statement one at a time
to see how the plot changes.
p ← ggplot(data = gapminder, mapping = aes(x = year, y = gdpPercap))
p + geom_line(color="gray70", aes(group = country)) +
geom_smooth(size = 1.1, method = "loess", se = FALSE) +
scale_y_log10(labels=scales::dollar) +
facet_wrap(~ continent, ncol = 5) +
labs(x = "Year",
y = "GDP per capita",
title = "GDP per capita on Five Continents")
This plot brings together an aesthetic mapping of x and y variables, a grouping aesthetic (country), two geoms (a lineplot and a
smoother), a log-transformed y-axis with appropriate tick labels,
a faceting variable (continent), and finally axis labels and a title.
The facet_wrap() function is best used when you want a
series of small multiples based on a single categorical variable.
Your panels will be laid out in order and then wrapped into a
grid. If you wish you can specify the number of rows or the
We could also have faceted by country, which
would have made the group mapping superfluous.
But that would make almost 150 panels.
78
•
Chapter 4
To begin with, we will use the GSS data in a slightly
naive way. In particular we will not consider sample
weights when making the figures in this chapter. In
chapter 6 we will learn how to calculate frequencies
and other statistics from data with a complex or
weighted survey design.
number of columns in the resulting layout. Facets can be more
complex than this. For instance, you might want to cross-classify
some data by two categorical variables. In that case you should try
facet_grid() instead. This function will lay out your plot in a
true two-dimensional arrangement, instead of a series of panels
wrapped into a grid.
To see the difference, let’s introduce gss_sm, a new dataset
that we will use in the next few sections, as well as later on in
the book. It is a small subset of the questions from the 2016 General Social Survey, or GSS. The GSS is a long-running survey
of American adults that asks about a range of topics of interest
to social scientists. The gapminder data consists mostly of continuous variables measured within countries by year. Measures
like GDP per capita can take any value across a large range and
they vary smoothly. The only categorical grouping variable is
continent. It is an unordered categorical variable. Each country
belongs to one continent, but the continents themselves have no
natural ordering. By contrast, the GSS contains many categorical
measures.
In social scientific work, especially when analyzing individuallevel survey data, we often work with categorical data of various
kinds. Sometimes the categories are unordered, as with ethnicity
or sex. But they may also be ordered, as when we measure highest level of education attained on a scale ranging from elementary
school to postgraduate degree. Opinion questions may be asked in
yes-or-no terms, or on a five- or seven-point scale with a neutral
value in the middle. Meanwhile, many numeric measures, such as
number of children, may still take only integer values within a relatively narrow range. In practice these too may be treated as ordered
categorical variables running from zero to some top-coded value
such as “Six or more.” Even properly continuous measures, such as
income, are rarely reported to the dollar and are often obtainable
only as ordered categories. The GSS data in gss_sm contains many
measures of this sort. You can take a peek at it, as usual, by typing its name at the console. You could also try glimpse(gss_sm),
which will give a compact summary of all the variables in
the data.
We will make a smoothed scatterplot (fig. 4.5) of the relationship between the age of the respondent and the number of children
they have. In gss_sm the childs variable is a numeric count of the
respondent’s children. (There is also a variable named kids that
Show the Right Numbers
White
Black
•
79
Other
8
6
Male
4
2
Childs
0
8
Female
6
4
2
0
20
40
60
80
20
40
60
80
20
40
60
80
Age
is the same measure, but its class is an ordered factor rather than
a number.) We will then facet this relationship by sex and race of
the respondent. We use R’s formula notation in the facet_grid
function to facet sex and race. This time, because we are crossclassifying our results, the formula is two-sided: facet_grid(sex
~ race).
p ← ggplot(data = gss_sm,
mapping = aes(x = age, y = childs))
p + geom_point(alpha = 0.2) +
geom_smooth() +
facet_grid(sex ~ race)
Multipanel layouts of this kind are especially effective when
used to summarize continuous variation (as in a scatterplot) across
two or more categorical variables, with the categories (and hence
the panels) ordered in some sensible way. We are not limited to
two-way comparison. Further categorical variables can be added
to the formula, too, (e.g., sex ~ race + degree) for more complex multiway plots. However, the multiple dimensions of plots
like this will quickly become very complicated if the variables have
more than a few categories each.
Figure 4.5: Faceting on two categorical variables.
Each panel plots the relationship between age and
number of children, with the facets breaking out the
data by sex (in the rows) and race (in the columns).
80
Chapter 4
•
4.4 Geoms Can Transform Data
We have already seen several examples where geom_smooth() was
included as a way to add a trend line to the figure. Sometimes
we plotted a LOESS line, sometimes a straight line from an OLS
regression, and sometimes the result of a Generalized Additive
Model. We did not have to have any strong idea of the differences between these methods. Neither did we have to write any
code to specify the underlying models, beyond telling the method
argument in geom_smooth() which one we wanted to use. The
geom_smooth() function did the rest.
Thus some geoms plot our data directly on the figure, as is the
case with geom_point(), which takes variables designated as x and
y and plots the points on a grid. But other geoms clearly do more
work on the data before it gets plotted. Every geom_ function has an
associated stat_ function that it uses by default. The reverse is also
the case: every stat_ function has an associated geom_ function
that it will plot by default if you ask it to. This is not particularly
important to know by itself, but as we will see in the next section,
we sometimes want to calculate a different statistic for the geom
from the default.
Sometimes the calculations being done by the stat_ functions
that work together with the geom_ functions might not be immediately obvious. For example, consider figure 4.6, produced by a
new geom, geom_bar().
Try p + stat_smooth(), for example.
1000
count
750
500
250
p ← ggplot(data = gss_sm, mapping = aes(x = bigregion))
p + geom_bar()
0
Northeast
Midwest
South
bigregion
Figure 4.6: A bar chart.
West
Here we specified just one mapping, aes(x = bigregion).
The bar chart produced gives us a count of the number of (individual) observations in the data set by region of the United States.
This seems sensible. But there is a y-axis variable here, count, that
is not in the data. It has been calculated for us. Behind the scenes,
geom_bar called the default stat_ function associated with it,
stat_count(). This function computes two new variables, count
and prop (short for proportion). The count statistic is the one
geom_bar() uses by default.
p ← ggplot(data = gss_sm, mapping = aes(x = bigregion))
p + geom_bar(mapping = aes(y = ..prop..))
Show the Right Numbers
81
1.00
0.75
prop
If we want a chart of relative frequencies rather than counts,
we will need to get the prop statistic instead. When ggplot calculates the count or the proportion, it returns temporary variables
that we can use as mappings in our plots. The relevant statistic is
called ..prop.. rather than prop. To make sure these temporary
variables won’t be confused with others we are working with, their
names begin and end with two periods. (This is because we might
already have a variable called count or prop in our dataset.) So our
calls to it from the aes() function will generically look like this:
<mapping> = <..statistic..>. In this case, we want y to use the
calculated proportion, so we say aes(y = ..prop..).
The resulting plot in figure 4.7 is still not right. We no longer
have a count on the y-axis, but the proportions of the bars all have
a value of 1, so all the bars are the same height. We want them
to sum to 1, so that we get the number of observations per continent as a proportion of the total number of observations, as in
figure 4.8. This is a grouping issue again. In a sense, it’s the reverse
of the earlier grouping problem we faced when we needed to tell
ggplot that our yearly data was grouped by country. In this case,
we need to tell ggplot to ignore the x-categories when calculating
denominator of the proportion and use the total number observations instead. To do so we specify group = 1 inside the aes() call.
The value of 1 is just a kind of “dummy group” that tells ggplot to
use the whole dataset when establishing the denominator for its
prop calculations.
•
0.50
0.25
0.00
Northeast
Midwest
South
West
bigregion
Figure 4.7: A first go at a bar chart with proportions.
0.3
p ← ggplot(data = gss_sm, mapping = aes(x = bigregion))
prop
p + geom_bar(mapping = aes(y = ..prop.., group = 1))
Let’s look at another question from the survey. The gss_sm
data contains a religion variable derived from a question asking “What is your religious preference? Is it Protestant, Catholic,
Jewish, some other religion, or no religion?”
0.2
0.1
0.0
Northeast
Midwest
South
West
bigregion
Figure 4.8: A bar chart with correct proportions.
table(gss_sm$religion)
##
## Protestant
##
1371
Catholic
Jewish
None
Other
649
51
619
159
To graph this, we want a bar chart with religion on the x
axis (as a categorical variable), and with the bars in the chart also
Recall that the $ character is one way of accessing
individual columns within a data frame or tibble.
82
Chapter 4
•
Religion
Protestant
Catholic
Jewish
colored by religion. If the gray bars look boring and we want to
fill them with color instead, we can map the religion variable to
fill in addition to mapping it to x. Remember, fill is for painting
the insides of shapes. If we map religion to color, only the border
lines of the bars will be assigned colors, and the insides will remain
gray.
None
Other
NA
1000
p ← ggplot(data = gss_sm, mapping = aes(x = religion, color = religion))
500
Count
p + geom_bar()
p ← ggplot(data = gss_sm, mapping = aes(x = religion, fill = religion))
0
p + geom_bar() + guides(fill = FALSE)
1000
500
0
Protestant
Catholic
Jewish
None
Other
NA
Religion
Figure 4.9: GSS religious preference mapped to
color (top) and both color and fill (bottom).
By doing this, we have mapped two aesthetics to the same variable. Both x and fill are mapped to religion. There is nothing
wrong with this. However, these are still two separate mappings,
and so they get two separate scales (fig. 4.9). The default is to show
a legend for the color variable. This legend is redundant because
the categories of religion are already separated out on the x-axis.
In its simplest use, the guides() function controls whether guiding information about any particular mapping appears or not. If we
set guides(fill = FALSE), the legend is removed, in effect saying
that the viewer of the figure does not need to be shown any guiding information about this mapping. Setting the guide for some
mapping to FALSE has an effect only if there is a legend to turn off
to begin with. Trying x = FALSE or y = FALSE will have no effect,
as these mappings have no additional guides or legends separate
from their scales. It is possible to turn the x and y scales off altogether, but this is done through a different function, one from the
scale_ family.
4.5 Frequency Plots the Slightly Awkward Way
A more appropriate use of the fill aesthetic with geom_bar() is to
cross-classify two categorical variables. This is the graphical equivalent of a frequency table of counts or proportions. Using the GSS
data, for instance, we might want to examine the distribution of
religious preferences within different regions of the United States.
In the next few paragraphs we will see how to do this just using
ggplot. However, as we shall also discover, it is often not the most
Show the Right Numbers
Religion
None
Other
NA
Protestant
Catholic
Jewish
1.00
750
Count
transparent way to make frequency tables of this sort. The next
chapter introduces a simpler and less error-prone approach where
we calculate the table first before passing the results along to ggplot
to graph. As you work through this section, bear in mind that if
you find things slightly awkward or confusing it is because that’s
exactly what they are.
Let’s say we want to look at religious preference by census
region. That is, we want the religion variable broken down proportionally within bigregion. When we cross-classify categories
in bar charts, there are several ways to display the results. With
geom_bar() the output is controlled by the position argument.
Let’s begin by mapping fill to religion.
83
•
500
250
0
Northeast
p ← ggplot(data = gss_sm, mapping = aes(x = bigregion, fill = religion))
p + geom_bar()
Midwest
South
West
Bigregion
Figure 4.10: A stacked bar chart of religious
preference by census region.
The default output of geom_bar() is a stacked bar chart
(fig. 4.10) with counts on the y-axis (and hence counts within the
stacked segments of the bars also). Region of the country is on
the x-axis, and counts of religious preference are stacked within
the bars. As we saw in chapter 1, it is somewhat difficult for readers
of the chart to compare lengths and areas on an unaligned scale.
So while the relative position of the bottom categories are quite
clear (thanks to them all being aligned on the x-axis), the relative
positions of, say, the “Catholic” category is harder to assess. An
alternative choice is to set the position argument to "fill." (This
is different from the fill aesthetic.)
Religion
Protestant
Catholic
Jewish
None
Other
NA
1.00
p ← ggplot(data = gss_sm, mapping = aes(x = bigregion, fill = religion))
p + geom_bar(position = "fill")
Now (fig. 4.11) the bars are all the same height, which makes
it easier to compare proportions across groups. But we lose the
ability to see the relative size of each cut with respect to the overall total. What if we wanted to show the proportion or percentage
of religions within regions of the country, like in figure 4.11, but
instead of stacking the bars we wanted separate bars instead? As
a first attempt, we can use position = "dodge" to make the bars
within each region of the country appear side by side. However, if
we do it this way (try it), we will find that ggplot places the bars
side-by-side as intended but changes the y-axis back to a count of
Count
0.75
0.50
0.25
0.00
Northeast
Midwest
South
West
Bigregion
Figure 4.11: Using the fill position adjustment to
show relative proportions across categories.
84
•
Chapter 4
cases within each category rather than showing us a proportion.
We saw in figure 4.8 that to display a proportion we needed to map
y = ..prop.., so the correct statistic would be calculated. Let’s see
if that works.
Religion
None
Other
NA
Protestant
Catholic
Jewish
1.00
p ← ggplot(data = gss_sm, mapping = aes(x = bigregion, fill = religion))
0.75
Prop
p + geom_bar(position = "dodge", mapping = aes(y = ..prop..))
0.50
0.25
0.00
Northeast
Midwest
South
West
Bigregion
The result (fig. 4.12) is certainly colorful but not what we
wanted. Just as in figure 4.7, there seems to be an issue with the
grouping. When we just wanted the overall proportions for one
variable, we mapped group = 1 to tell ggplot to calculate the proportions with respect to the overall N. In this case our grouping
variable is religion, so we might try mapping that to the group
aesthetic.
Figure 4.12: A first go at a dodged bar chart with
proportional bars.
p ← ggplot(data = gss_sm, mapping = aes(x = bigregion, fill = religion))
p + geom_bar(position = "dodge", mapping = aes(y = ..prop..,
Religion
group = religion))
None
Other
NA
Protestant
Catholic
Jewish
0.6
Prop
0.4
0.2
0.0
Northeast
Midwest
South
West
Bigregion
Figure 4.13: A second attempt at a dodged bar
chart with proportional bars.
Proportions for smaller subpopulations tend to
bounce around from year to year in the GSS.
This gives us a bar chart where the values of religion are broken down across regions, with a proportion showing on the y-axis.
If you inspect the bars in figure 4.13, you will see that they do not
sum to one within each region. Instead, the bars for any particular
religion sum to one across regions.
This lets us see that nearly half of those who said they were
Protestant live in the South, for example. Meanwhile, just over
10 percent of those saying they were Protestant live in the Northeast. Similarly, it shows that over half of those saying they were
Jewish live in the Northeast, compared to about a quarter who live
in the South.
We are still not quite where we originally wanted to be. Our
goal was to take the stacked bar chart in Figure 4.10 but have the
proportions shown side-by-side instead of on top of one another.
p ← ggplot(data = gss_sm, mapping = aes(x = religion))
p + geom_bar(position = "dodge", mapping = aes(y = ..prop..,
group = bigregion)) + facet_wrap(~bigregion, ncol = 1)
It turns out that the easiest thing to do is to stop trying to force
geom_bar() to do all the work in a single step. Instead, we can ask
Show the Right Numbers
Northeast
•
85
Midwest
0.6
Figure 4.14: Faceting proportions within region.
0.4
0.2
Prop
0.0
South
West
0.6
0.4
0.2
0.0
Protestant Catholic
Jewish
None
Other
Protestant Catholic
NA
Jewish
None
Other
NA
Religion
ggplot to give us a proportional bar chart of religious affiliation,
and then facet that by region. The proportions in figure 4.14 are
calculated within each panel, which is the breakdown we wanted.
This has the added advantage of not producing too many bars
within each category.
We could polish this plot further, but for the moment we will
stop here. When constructing frequency plots directly in ggplot,
it is easy to get stuck in a cycle of not quite getting the marginal
comparison that you want, and more or less randomly poking at
the mappings to try to stumble on the right breakdown. In the next
chapter, we will learn how to use the tidyverse’s dplyr library to
produce the tables we want before we try to plot them. This is a
more reliable approach, and easier to check for errors. It will also
give us tools that can be used for many more tasks than producing
summaries.
4.6 Histograms and Density Plots
Different geoms transform data in different ways, but ggplot’s
vocabulary for them is consistent. We can see similar transformations at work when summarizing a continuous variable using
a histogram, for example. A histogram is a way of summarizing a
continuous variable by chopping it up into segments or “bins” and
counting how many observations are found within each bin. In a
bar chart, the categories are given to us going in (e.g., regions of
86
•
Chapter 4
the country, or religious affiliation). With a histogram, we have to
decide how finely to bin the data.
For example, ggplot comes with a dataset, midwest, containing
information on counties in several midwestern states of the United
States. Counties vary in size, so we can make a histogram showing the distribution of their geographical areas. Area is measured
in square miles. Because we are summarizing a continuous variable using a series of bars, we need to divide the observations into
groups, or bins, and count how many are in each one. By default,
the geom_histogram() function will choose a bin size for us based
on a rule of thumb.
p ← ggplot(data = midwest, mapping = aes(x = area))
p + geom_histogram()
## `stat_bin()` using `bins = 30`. Pick better value with
## `binwidth`.
p ← ggplot(data = midwest, mapping = aes(x = area))
p + geom_histogram(bins = 10)
As with the bar charts, a newly calculated variable, count,
appears on the x-axis in figure 4.15. The notification from R tells
us that behind the scenes the stat_bin() function picked thirty
bins, but we might want to try something else. When drawing histograms it is worth experimenting with bins and also optionally
the origin of the x-axis. Each, especially bins, will make a big
difference in how the resulting figure looks.
While histograms summarize single variables, it’s also possible
to use several at once to compare distributions. We can facet histograms by some variable of interest, or as here, we can compare
them in the same plot using the fill mapping (fig. 4.16).
150
Count
Count
75
Figure 4.15: Histograms of the same variable, using
different numbers of bins.
50
25
100
50
0
0
0.00
0.03
0.06
Area
0.09
0.00
0.03
0.06
Area
0.09
Show the Right Numbers
•
87
oh_wi ← c("OH", "WI")
State
p ← ggplot(data = subset(midwest, subset = state %in% oh_wi),
OH
WI
mapping = aes(x = percollege, fill = state))
p + geom_histogram(alpha = 0.4, bins = 20)
Count
We subset the data here to pick out just two states. To do this
we create a character vector with just two elements, “OH” and
“WI.” Then we use the subset() function to take our data and filter it so that we select only rows whose state name is in this vector.
The %in% operator is a convenient way to filter on more than one
term in a variable when using subset().
When working with a continuous variable, an alternative to
binning the data and making a histogram is to calculate a kernel density estimate of the underlying distribution. The geom_
density() function will do this for us (fig. 4.17).
20
10
0
10
20
30
40
Percollege
Figure 4.16: Comparing two histograms.
40
We can use color (for the lines) and fill (for the body of the
density curve) here, too. These figures often look quite nice. But
when there are several filled areas on the plot, as in this case, the
overlap can become hard to read. (Figures 4.18 and 4.19 are examples.) If you want to make the baselines of the density curves go
away, you can use geom_line(stat = "density") instead. This
also removes the possibility of using the fill aesthetic. But this may
be an improvement in some cases. Try it with the plot of state areas
and see how they compare.
p ← ggplot(data = midwest, mapping = aes(x = area, fill = state,
color = state))
p + geom_density(alpha = 0.3)
Just like geom_bar(), the count-based defaults computed
by the stat_ functions used by geom_histogram() and geom_
density() will return proportional measures if we ask them.
For geom_density(), the stat_density() function can return its
default ..density.. statistic, or ..scaled.., which will give a
proportional density estimate. It can also return a statistic called
30
Density
p ← ggplot(data = midwest, mapping = aes(x = area))
p + geom_density()
20
10
0
0.00
0.03
0.06
0.09
Area
Figure 4.17: Kernel density estimate of county areas.
88
•
Chapter 4
State
IL
IN
MI
WI
OH
..count.., which is the density times the number of points. This
can be used in stacked density plots.
120
p ← ggplot(data = subset(midwest, subset = state %in% oh_wi),
Density
90
mapping = aes(x = area, fill = state, color = state))
p + geom_density(alpha = 0.3, mapping = (aes(y = ..scaled..)))
60
30
4.7 Avoid Transformations When Necessary
0
0.00
0.03
0.06
0.09
Area
Figure 4.18: Comparing distributions.
State
OH
WI
1.00
Scaled
0.75
0.50
0.25
0.00
0.025
0.050
0.075
As we have seen from the beginning, ggplot normally makes its
charts starting from a full dataset. When we call geom_bar() it
does its calculations on the fly using stat_count() behind the
scenes to produce the counts or proportions it displays. In the previous section, we looked at a case where we wanted to group and
aggregate our data ourselves before handing it off to ggplot. But
often our data is, in effect, already a summary table. This can happen when we have computed a table of marginal frequencies or
percentages from the original data. Plotting results from statistical models also puts us in this position, as we will see later. Or it
may be that we just have a finished table of data (from the census,
say, or an official report) that we want to make into a graph. For
example, perhaps we do not have the individual-level data on who
survived the Titanic disaster, but we do have a small table of counts
of survivors by sex:
Area
Figure 4.19: Scaled densities.
titanic
##
## 1 perished
Sex
Female
Male
60
Percent
fate
40
20
0
Survived
Perished
Fate
Figure 4.20: Survival on the Titanic, by sex.
sex
n percent
male 1364
62.0
## 2 perished female
126
5.7
## 3 survived
male
367
16.7
## 4 survived female
344
15.6
Because we are working directly with percentage values in a
summary table, we no longer have any need for ggplot to count up
values for us or perform any other calculations. That is, we do not
need the services of any stat_ functions that geom_bar() would
normally call. We can tell geom_bar() not to do any work on the
variable before plotting it. To do this we say stat = ‘identity’
in the geom_bar() call. We’ll also move the legend to the top of the
chart (fig. 4.20).
Show the Right Numbers
p ← ggplot(data = titanic, mapping = aes(x = fate, y = percent,
fill = sex))
p + geom_bar(position = "dodge", stat = "identity") + theme(legend.position = "top")
For convenience ggplot also provides a related geom,
geom_col(), which has exactly the same effect but assumes that
stat = "identity." We will use this form in the future when we
don’t need any calculations done on the plot.
The position argument in geom_bar() and geom_col() can
also take the value of "identity." Just as stat = "identity"
means “don’t do any summary calculations,” position =
"identity" means “just plot the values as given.” This allows us
to do things like plotting a flow of positive and negative values
in a bar chart. This sort of graph is an alternative to a lineplot
and is often seen in public policy settings where changes relative
to some threshold level or baseline are of interest. For example,
the oecd_sum table in socviz contains information on average
life expectancy at birth within the United States and across other
OECD countries.
oecd_sum
## # A tibble: 57 x 5
## # Groups:
##
##
year [57]
year other
usa
diff hi_lo
<int> <dbl> <dbl> <dbl> <chr>
## 1
1960
68.6
69.9 1.30
Below
## 2
1961
69.2
70.4 1.20
Below
## 3
1962
68.9
70.2 1.30
Below
## 4
1963
69.1
70.0 0.900 Below
## 5
1964
69.5
70.3 0.800 Below
## 6
1965
69.6
70.3 0.700 Below
## 7
1966
69.9
70.3 0.400 Below
## 8
1967
70.1
70.7 0.600 Below
## 9
1968
70.1
70.4 0.300 Below
## 10
1969
70.1
70.6 0.500 Below
## # ... with 47 more rows
The other column is the average life expectancy in a given year
for OECD countries, excluding the United States. The usa column
is the U.S. life expectancy, diff is the difference between the two
•
89
90
•
Chapter 4
The US life expectancy gap
Difference in years
Difference between US and OECD average life expectancies, 1960–2015
1
0
–1
1960
1980
2000
Data: OECD. After a chart by Christopher Ingraham,
Washington Post, December 27th 2017.
Figure 4.21: Using geom_col() to plot negative and positive values in a bar chart.
values, and hi_lo indicates whether the U.S. value for that year was
above or below the OECD average. We will plot the difference over
time and use the hi_lo variable to color the columns in the chart
(fig. 4.21).
p ← ggplot(data = oecd_sum,
mapping = aes(x = year, y = diff, fill = hi_lo))
p + geom_col() + guides(fill = FALSE) +
labs(x = NULL, y = "Difference in Years",
title = "The US Life Expectancy Gap",
subtitle = "Difference between US and OECD
average life expectancies, 1960-2015",
caption = "Data: OECD. After a chart by Christopher Ingraham,
Washington Post, December 27th 2017.")
As with the titanic plot, the default action of geom_col() is
to set both stat and position to “identity.” To get the same effect
with geom_bar() we would need to say geom_bar(position =
"identity"). As before, the guides(fill = FALSE) instruction at
the end tells ggplot to drop the unnecessary legend that would otherwise be automatically generated to accompany the fill mapping.
At this point, we have a pretty good sense of the core steps we
must take to visualize our data. In fact, thanks to ggplot’s default
settings, we now have the ability to make good-looking and informative plots. Starting with a tidy dataset, we know how to map
variables to aesthetics, choose from a variety of geoms, and make
some adjustments to the scales of the plot. We also know more
Show the Right Numbers
about selecting the right sort of computed statistic to show on
the graph, if that’s what’s needed, and how to facet our core plot by
one or more variables. We know how to set descriptive labels for
axes and write a title, subtitle, and caption. Now we’re in a position
to put these skills to work in a more fluent way.
4.8 Where to Go Next
•
•
•
•
•
Revisit the gapminder plots at the beginning of the chapter
and experiment with different ways to facet the data. Try plotting population and per capita GDP while faceting on year, or
even on country. In the latter case you will get a lot of panels,
and plotting them straight to the screen may take a long time.
Instead, assign the plot to an object and save it as a PDF file to
your figures/ folder. Experiment with the height and width of
the figure.
Investigate the difference between a formula written as facet_
grid(sex ~ race) and one written as facet_grid(~ sex +
race).
Experiment to see what happens when you use facet_wrap()
with more complex formulas like facet_wrap(~ sex + race)
instead of facet_grid. Like facet_grid(), the facet_
wrap() function can facet on two or more variables at once.
But it will do it by laying the results out in a wrapped onedimensional table instead of a fully cross-classified grid.
Frequency polygons are closely related to histograms. Instead
of displaying the count of observations using bars, they display
it with a series of connected lines. You can try the various geom_
histogram() calls in this chapter using geom_freqpoly()
instead.
A histogram bins observations for one variable and shows a
bar with the count in each bin. We can do this for two variables
at once, too. The geom_bin2d() function takes two mappings,
x and y. It divides your plot into a grid and colors the bins
by the count of observations in them. Try using it on the
gapminder data to plot life expectancy versus per capita GDP.
Like a histogram, you can vary the number or width of the bins
for both x or y. Instead of saying bins = 30 or binwidth = 1,
provide a number for both x and y with, for example, bins =
c(20, 50). If you specify binwidth instead, you will need to
•
91
92
•
Chapter 4
•
pick values that are on the same scale as the variable you are
mapping.
Density estimates can also be drawn in two dimensions. The
geom_density_2d() function draws contour lines estimating the joint distribution of two variables. Try it with the
midwest data, for example, plotting percent below the poverty
line (percbelowpoverty) against percent college-educated
(percollege). Try it with and without a geom_point() layer.
5
Graph Tables, Add Labels,
Make Notes
This chapter builds on the foundation we have laid down. Things
will get a little more sophisticated in three ways. First, we will
learn about how to transform data before we send it to ggplot to
be turned into a figure. As we saw in chapter 4, ggplot’s geoms will
often summarize data for us. While convenient, this can sometimes be awkward or even a little opaque. Often it’s better to get
things into the right shape before we send anything to ggplot. This
is a job for another tidyverse component, the dplyr library. We
will learn how to use some of its “action verbs” to select, group,
summarize, and transform our data.
Second, we will expand the number of geoms we know about
and learn more about how to choose between them. The more we
learn about ggplot’s geoms, the easier it will be to pick the right
one given the data we have and the visualization we want. As we
learn about new geoms, we will also get more adventurous and
depart from some of ggplot’s default arguments and settings. We
will learn how to reorder the variables displayed in our figures, and
how to subset the data we use before we display it.
Third, this process of gradual customization will give us the
opportunity to learn more about the scale, guide, and theme functions that we have mostly taken for granted until now. These will
give us even more control over the content and appearance of
our graphs. Together, these functions can be used to make plots
much more legible to readers. They allow us to present our data
in a more structured and easily comprehensible way, and to pick
out the elements of it that are of particular interest. We will begin
to use these methods to layer geoms on top of one another, a
technique that will allow us to produce sophisticated graphs in a
systematic, comprehensible way.
Our basic approach will not change. No matter how complex
our plots get, or how many individual steps we take to layer and
tweak their features, underneath we will always be doing the same
thing. We want a table of tidy data, a mapping of variables to
94
•
Chapter 5
aesthetic elements, and a particular type of graph. If you can keep
sight of this, it will make it easier to confidently approach the job
of getting any particular graph to look just right.
5.1 Use Pipes to Summarize Data
In chapter 4 we began making plots of the distributions and relative
frequencies of variables. Cross-classifying one measure by another
is one of the basic descriptive tasks in data analysis. Tables 5.1
and 5.2 show two common ways of summarizing our GSS data
on the distribution of religious affiliation and region. Table 5.1
shows the column marginals, where the numbers sum to a hundred by column and show, e.g., the distribution of Protestants
across regions. Meanwhile in table 5.2 the numbers sum to a hundred across the rows, showing, for example, the distribution of
religious affiliations within any particular region.
We saw in chapter 4 that geom_bar() can plot both counts and
relative frequencies depending on what we asked of it. In practice,
though, letting the geoms (and their stat_ functions) do the work
can sometimes get a little confusing. It is too easy to lose track
of whether one has calculated row margins, column margins, or
Table 5.1
Column marginals. (Numbers in columns sum to 100.)
Protestant
Catholic
Jewish
None
Other
NA
Northeast
12
25
53
18
18
6
Midwest
24
27
6
25
21
28
South
47
25
22
27
31
61
West
17
24
20
29
30
6
Table 5.2
Row marginals. (Numbers in rows sum to 100.)
Protestant
Catholic
Jewish
None
Other
NA
Northeast
32
33
6
23
6
0
Midwest
47
25
0
23
5
1
South
62
15
1
16
5
1
West
38
25
2
28
8
0
Graph Tables, Add Labels, Make Notes
•
95
overall relative frequencies. The code to do the calculations on the
fly ends up stuffed into the mapping function and can become hard
to read. A better strategy is to calculate the frequency table you
want first and then plot that table. This has the benefit of allowing
you do to some quick sanity checks on your tables, to make sure
you haven’t made any errors.
Let’s say we want a plot of the row marginals for religion within
region. We will take the opportunity to do a little bit of data munging in order to get from our underlying table of GSS data to the
summary tabulation that we want to plot. To do this we will use
the tools provided by dplyr, a component of the tidyverse that provides functions for manipulating and reshaping tables of data on
the fly. We start from our individual-level gss_sm data frame with
its bigregion and religion variables. Our goal is a summary table
with percentages of religious preferences grouped within region.
As shown schematically in figure 5.1, we will start with our
individual-level table of about 2,500 GSS respondents. Then we
want to summarize them into a new table that shows a count of
each religious preference, grouped by region. Finally we will turn
these within-region counts into percentages, where the denominator is the total number of respondents within each region. The
dplyr library provides a few tools to make this easy and clear to
read. We will use a special operator, %>%, to do our work. This is the
pipe operator. It plays the role of the yellow triangle in figure 5.1, in
that it helps us perform the actions that get us from one table to
the next.
1. Individual-level
GSS data on region
and religion
id
1014
1544
665
1618
2115
417
2045
1863
1884
1628
bigregion
Midwest
South
Northeast
South
West
South
West
Northeast
Midwest
South
2. Summary count of
religious preferences
by census region
religion
Protestant
Protestant
None
None
Catholic
Protestant
Protestant
Other
Christian
Protestant
bigregion
Northeast
Northeast
Northeast
Northeast
Northeast
Northeast
Figure 5.1: How we want to transform the individual-level data.
religion
Protestant
Catholic
Jewish
None
Christian
Other
3. Percent religious
preferences by
census region
N
123
149
15
97
14
31
bigregion
Northeast
Northeast
Northeast
Northeast
Northeast
Northeast
religion
Protestant
Catholic
Jewish
None
Christian
Other
N
123
149
15
97
14
31
pct
28.3
34.3
3.4
22.3
3.2
7.1
96
•
Chapter 5
We have been building our plots in an additive fashion, starting with a ggplot object and layering on new elements. By analogy,
think of the %>% operator as allowing us to start with a data
frame and perform a sequence or pipeline of operations to turn
it into another, usually smaller and more aggregated, table. Data
goes in one side of the pipe, actions are performed via functions,
and results come out the other. A pipeline is typically a series of
operations that do one or more of four things:
group_by()
•
filter() rows; select() columns
•
mutate()
•
summarize()
•
Group the data into the nested structure we want for our summary, such as “Religion by Region” or “Authors by Publications
by Year.”
Filter or select pieces of the data by row, column, or both. This
gets us the piece of the table we want to work on.
Mutate the data by creating new variables at the current level
of grouping. This adds new columns to the table without
aggregating it.
Summarize or aggregate the grouped data. This creates new
variables at a higher level of grouping. For example we might
calculate means with mean() or counts with n(). This results in
a smaller, summary table, which we might further summarize
or mutate if we want.
We use the dplyr functions group_by(), filter(), select(),
mutate(), and summarize() to carry out these tasks within our
pipeline. They are written in a way that allows them to be easily piped. That is, they understand how to take inputs from the
left side of a pipe operator and pass results along through the
right side of one. The dplyr documentation has some useful
vignettes that introduce these grouping, filtering, selection, and
transformation functions. There is also a more detailed discussion
of these tools, along with many more examples, in Wickham &
Grolemund (2016).
We will create a new table called rel_by_region. Here’s the
code:
rel_by_region ← gss_sm %>%
group_by(bigregion, religion) %>%
summarize(N = n()) %>%
mutate(freq = N / sum(N),
pct = round((freq*100), 0))
Graph Tables, Add Labels, Make Notes
•
97
What are these lines doing? First, we are creating an object as
usual, with the familiar assignment operator, <-. Next comes the
pipeline. Read the objects and functions from left to right, with
the pipe operator “%>%” connecting them together meaning “and
then . . . .” Objects on the left side “pass through” the pipe, and whatever is specified on the right of the pipe gets done to that object.
The resulting object then passes through to the right again, and so
on down to the end of the pipeline.
Reading from the left, the code says this:
•
•
•
•
Create a new object, rel_by_region. It will get the result of the
following sequence of actions: Start with the gss_sm data, and
then
Group the rows by bigregion and, within that, by religion.
Summarize this table to create a new, much smaller table, with
three columns: bigregion, religion, and a new summary
variable, N, that is a count of the number of observations within
each religious group for each region.
With this new table, use the N variable to calculate two new
columns: the relative proportion (freq) and percentage (pct)
for each religious category, still grouped by region. Round the
results to the nearest percentage point.
In this way of doing things, objects passed along the pipeline
and the functions acting on them carry some assumptions about
their context. For one thing, you don’t have to keep specifying the
name of the underlying data frame object you are working from.
Everything is implicitly carried forward from gss_sm. Within the
pipeline, the transient or implicit objects created from your summaries and other transformations are carried through, too.
Second, the group_by() function sets up how the grouped or
nested data will be processed within the summarize() step. Any
function used to create a new variable within summarize(), such
as mean() or sd() or n(), will be applied to the innermost grouping level first. Grouping levels are named from left to right within
group_by() from outermost to innermost. So the function call
summarize(N = n()) counts up the number of observations for
each value of religion within bigregion and puts them in a new
variable named N. As dplyr’s functions see things, summarizing
actions peel off one grouping level at a time, so that the resulting
summaries are at the next level up. In this case, we start with
rel_by_region ← gss_sm %>%
group_by(bigregion, religion) %>%
summarize(N = n()) %>%
mutate(freq = N / sum(N), pct =
round((freq*100), 0))
98
•
Chapter 5
As in the case of aes(x = gdpPercap, y =
lifeExp), for example.
individual-level observations and group them by religion within
region. The summarize() operation aggregates the individual
observations to counts of the number of people affiliated with each
religion, for each region.
Third, the mutate() step takes the N variable and uses it to create freq, the relative frequency for each subgroup within region,
and finally pct, the relative frequency turned into a rounded percentage. These mutate() operations add or remove columns from
tables but do not change the grouping level.
Inside both mutate() and summarize(), we are able to create
new variables in a way that we have not seen before. Usually, when
we see something like name = value inside a function, the name
is a general, named argument and the function is expecting information from us about the specific value it should take. Normally
if we give a function a named argument it doesn’t know about
(aes(chuckles = year)), it will ignore it, complain, or break.
With summarize() and mutate(), however, we can invent named
arguments. We are still assigning specific values to N, freq, and
pct, but we pick the names, too. They are the names that the newly
created variables in the summary table will have. The summarize()
and mutate() functions do not need to know what they will be in
advance.
Finally, when we use mutate() to create the freq variable, not
only can we make up that name within the function, mutate() is
also clever enough to let us use that name right away, on the next
line of the same function call, when we create the pct variable. This
means we do not have to repeatedly write separate mutate() calls
for every new variable we want to create.
Our pipeline takes the gss_sm data frame, which has 2,867
rows and 32 columns, and transforms it into rel_by_region, a
summary table with 24 rows and 5 columns that looks like this,
in part:
rel_by_region
## # A tibble: 24 x 5
## # Groups:
bigregion [4]
##
bigregion religion
##
<fct>
<fct>
N
<int>
freq
pct
<dbl> <dbl>
##
1 Northeast Protestant
158 0.324
32.
##
2 Northeast Catholic
162 0.332
33.
Graph Tables, Add Labels, Make Notes
## 3 Northeast Jewish
## 4 Northeast None
## 5 Northeast Other
## 6 Northeast <NA>
27 0.0553
112 0.230
28 0.0574
1 0.00205
6.
23.
6.
0.
## 7 Midwest
Protestant
325 0.468
47.
## 8 Midwest
Catholic
172 0.247
25.
## 9 Midwest
Jewish
## 10 Midwest
None
3 0.00432
157 0.226
0.
23.
## # ... with 14 more rows
The variables specified in group_by() are retained in the
new summary table; the variables created with summarize() and
mutate() are added, and all the other variables in the original
dataset are dropped.
We said before that, when trying to grasp what each additive
step in a ggplot() sequence does, it can be helpful to work backward, removing one piece at a time to see what the plot looks like
when that step is not included. In the same way, when looking at
pipelined code it can be helpful to start from the end of the line
and then remove one “%>%” step at a time to see what the resulting
intermediate object looks like. For instance, what if we remove the
mutate() step from the code above? What does rel_by_region
look like then? What if we remove the summarize() step? How big
is the table returned at each step? What level of grouping is it at?
What variables have been added or removed?
Plots that do not require sequential aggregation and transformation of the data before they are displayed are usually easy to
write directly in ggplot, as the details of the layout are handled by
a combination of mapping variables and layering geoms. One-step
filtering or aggregation of the data (such as calculating a proportion, or a specific subset of observations) is also straightforward.
But when the result we want to display is several steps removed
from the data, and in particular when we want to group or aggregate a table and do some more calculations on the result before
drawing anything, then it can make sense to use dplyr’s tools to
produce these summary tables first. This is true even if it would
be possible to do it within a ggplot() call. In addition to making our code easier to read, pipes let us more easily perform sanity
checks on our results, so that we are sure we have grouped and
summarized things in the right order. For instance, if we have
•
99
100
•
Chapter 5
done things properly with rel_by_region, the pct values associated with religion should sum to 100 within each region, perhaps
with a bit of rounding error. We can quickly check this using a very
short pipeline:
rel_by_region %>% group_by(bigregion) %>% summarize(total = sum(pct))
## # A tibble: 4 x 2
##
bigregion total
##
<fct>
<dbl>
## 1 Northeast
100.
## 2 Midwest
101.
## 3 South
100.
## 4 West
101.
This looks good. As before, now that we are working directly
with percentage values in a summary table, we can use geom_col()
instead of geom_bar().
p ← ggplot(rel_by_region, aes(x = bigregion, y = pct, fill = religion))
p + geom_col(position = "dodge2") +
labs(x = "Region",y = "Percent", fill = "Religion") +
theme(legend.position = "top")
Try going back to the code for figure 4.13, in chapter
4, and using this “dodge2” argument instead of the
“dodge” argument there.
We use a different position argument here, dodge2 instead
of dodge. This puts the bars side by side. When dealing with precomputed values in geom_col(), the default position is to make a
proportionally stacked column chart. If you use dodge they will be
stacked within columns, but the result will read incorrectly. Using
dodge2 puts the subcategories (religious affiliations) side-by-side
within groups (regions).
The values in the bar chart in figure 5.2 are the percentage
equivalents to the stacked counts in figure 4.10. Religious affiliations sum to 100 percent within region. The trouble is, although
we now know how to cleanly produce frequency tables, this is still
a bad figure! It is too crowded, with too many bars side by side. We
can do better.
As a rule, dodged charts can be more cleanly expressed as
faceted plots. Faceting removes the need for a legend and thus
makes the chart simpler to read. We also introduce a new function.
If we map religion to the x-axis, the labels will overlap and become
Graph Tables, Add Labels, Make Notes
Religion
Protestant
Jewish
Other
Catholic
None
NA
•
101
Figure 5.2: Religious preferences by region.
Percent
60
40
20
0
Northeast
Midwest
South
West
Region
illegible. It’s possible to manually adjust the tick-mark labels so that
they are printed at an angle, but that isn’t so easy to read, either. It
makes more sense to put the religions on the y-axis and the percent
scores on the x-axis. Because of the way geom_bar() works internally, simply swapping the x and y mapping will not work. (Try
it and see what happens.) What we do instead is to transform the
coordinate system that the results are plotted in, so that the x and y
axes are flipped. We do this with coord_flip().
p ← ggplot(rel_by_region, aes(x = religion, y = pct, fill = religion))
p + geom_col(position = "dodge2") +
labs(x = NULL, y = "Percent", fill = "Religion") +
guides(fill = FALSE) +
coord_flip() +
facet_grid(~ bigregion)
For most plots the coordinate system is Cartesian, showing plots on a plane defined by an x-axis and a y-axis. The
coord_cartesian() function manages this, but we don’t need to
call it. The coord_flip() function switches the x and y axes after
the plot is made. It does not remap variables to aesthetics. In this
case, religion is still mapped to x and pct to y. Because the religion names do not need an axis label to be understood, we set x =
NULL in the labs() call. (See fig. 5.3.)
We will see more of what dplyr’s grouping and filtering operations can do later. It is a flexible and powerful framework. For
now, think of it as a way to quickly summarize tables of data
102
•
Chapter 5
Northeast
Midwest
South
West
NA
Other
None
Jewish
Catholic
Protestant
0
20
40
60
0
20
40
60
0
20
40
60
0
20
40
60
Percent
Figure 5.3: Religious preferences by region, faceted version.
without having to write code in the body of our ggplot() or geom_
functions.
5.2 Continuous Variables by Group or Category
Using numbers this way in select() chooses the
numbered columns of the data frame. You can also
select variable names directly.
Let’s move to a new dataset, the organdata table. Like gapminder,
it has a country-year structure. It contains a little more than a
decade’s worth of information on the donation of organs for transplants in seventeen OECD countries. The organ procurement
rate is a measure of the number of human organs obtained from
cadaver organ donors for use in transplant operations. Along with
this donation data, the dataset has a variety of numerical demographic measures, and several categorical measures of health and
welfare policy and law. Unlike the gapminder data, some observations are missing. These are designated with a value of NA, R’s
standard code for missing data. The organdata table is included
in the socviz library. Load it up and take a quick look. Instead of
using head(), for variety this time we will make a short pipeline to
select the first six columns of the dataset and then pick five rows at
random using a function called sample_n(). This function takes
two main arguments. First we provide the table of data we want
to sample from. Because we are using a pipeline, this is implicitly
passed down from the beginning of the pipe. Then we supply the
number of draws we want to make.
Graph Tables, Add Labels, Make Notes
•
103
organdata %>% select(1:6) %>% sample_n(size = 10)
## # A tibble: 10 x 6
country
year
##
<chr>
<date>
donors
## 1 Switzerland
NA
NA
## 2 Switzerland
1997-01-01
14.3
## 3 United Kingdom 1997-01-01
pop pop_dens
<dbl> <int>
NA
gdp
<dbl> <int>
NA
NA
7089
17.2
27675
13.4 58283
24.0
22442
## 4 Sweden
NA
NA
8559
1.90 18660
## 5 Ireland
2002-01-01
21.0
3932
5.60 32571
## 6 Germany
1998-01-01
13.4 82047
23.0
23283
## 7 Italy
NA
NA
56719
18.8
17430
## 8 Italy
2001-01-01
17.1 57894
19.2
25359
## 9 France
1998-01-01
16.5 58398
10.6
24044
## 10 Spain
1995-01-01
27.0 39223
30
7.75 15720
Lets’s start by naively graphing some of the data. We can take
a look at a scatterplot of donors vs year (fig. 5.4).
p ← ggplot(data = organdata, mapping = aes(x = year, y = donors))
Donors
##
20
10
p + geom_point()
## Warning: Removed 34 rows containing missing values
1992
1994
1996
Year
## (geom_point).
Figure 5.4: Not very informative.
A message from ggplot warns you about the missing values.
We’ll suppress this warning from now on so that it doesn’t clutter the output, but in general it’s wise to read and understand the
warnings that R gives, even when code appears to run properly. If
there are a large number of warnings, R will collect them all and
invite you to view them with the warnings() function.
We could use geom_line() to plot each country’s time series,
like we did with the gapminder data. To do that, remember, we
need to tell ggplot what the grouping variable is. This time we can
also facet the figure by country (fig. 5.5), as we do not have too
many of them.
p ← ggplot(data = organdata, mapping = aes(x = year, y = donors))
p + geom_line(aes(group = country)) + facet_wrap(~country)
By default the facets are ordered alphabetically by country. We
will see how to change this momentarily.
1998
2000
2002
Donors
104
•
Chapter 5
Australia
Austria
Belgium
Canada
Denmark
Finland
France
Germany
Ireland
Italy
Netherlands
Norway
Spain
Sweden
Switzerland
United Kingdom
United States
30
20
10
30
20
10
30
20
10
1992 1994 1996 1998 2000 2002
1992 1994 1996 1998 2000 2002
1992 1994 1996 1998 2000 2002
30
20
10
1992 1994 1996 1998 2000 2002
Year
1992 1994 1996 1998 2000 2002
Figure 5.5: A faceted lineplot.
Let’s focus on the country-level variation but without paying attention to the time trend. We can use geom_boxplot()
to get a picture of variation by year across countries. Just as
geom_bar() by default calculates a count of observations by the
category you map to x, the stat_boxplot() function that works
with geom_boxplot() will calculate a number of statistics that
allow the box and whiskers to be drawn. We tell geom_boxplot()
the variable we want to categorize by (here, country) and the
continuous variable we want summarized (here, donors).
p ← ggplot(data = organdata, mapping = aes(x = country, y = donors))
p + geom_boxplot()
The boxplots in figure 5.6. look interesting, but two issues
could be addressed. First, as we saw in the previous chapter, it
Graph Tables, Add Labels, Make Notes
•
105
Figure 5.6: A first attempt at boxplots by country.
Donors
30
20
Au
str
ali
a
Au
str
Be ia
lgi
um
Ca
na
De da
nm
ar
Fin k
lan
d
Fra
nce
Ge
rm
an
y
Ire
lan
d
Ne Ita
the ly
rla
nd
No s
rw
ay
Sp
ai
Sw n
Sw eden
Un itze
ite rla
d K nd
in
Un gdom
ite
dS
tat
es
10
Country
is awkward to have the country names on the x-axis because the
labels will overlap. For figure 5.7 use coord_flip() again to switch
the axes (but not the mappings).
p ← ggplot(data = organdata, mapping = aes(x = country, y = donors))
p + geom_boxplot() + coord_flip()
That’s more legible but still not ideal. We generally want our
plots to present data in some meaningful order. An obvious way
is to have the countries listed from high to low average donation
rate. We accomplish this by reordering the country variable by
the mean of donors. The reorder() function will do this for us.
It takes two required arguments. The first is the categorical variable or factor that we want to reorder. In this case, that’s country.
The second is the variable we want to reorder it by. Here that is
the donation rate, donors. The third and optional argument to
reorder() is the function you want to use as a summary statistic.
If you give reorder() only the first two required arguments, then
by default it will reorder the categories of your first variable by the
mean value of the second. You can use any sensible function you
like to reorder the categorical variable (e.g., median, or sd). There
106
•
Chapter 5
Country
Figure 5.7: Moving the countries to the y-axis.
United States
United Kingdom
Switzerland
Sweden
Spain
Norway
Netherlands
Italy
Ireland
Germany
France
Finland
Denmark
Canada
Belgium
Austria
Australia
10
20
30
Donors
is one additional wrinkle. In R, the default mean function will fail
with an error if there are missing values in the variable you are trying to take the average of. You must say that it is OK to remove the
missing values when calculating the mean. This is done by supplying the na.rm=TRUE argument to reorder(), which internally
passes that argument on to mean(). We are reordering the variable
we are mapping to the x aesthetic, so we use reorder() at that
point in our code:
p ← ggplot(data = organdata, mapping = aes(x = reorder(country,
donors, na.rm = TRUE), y = donors))
p + geom_boxplot() + labs(x = NULL) + coord_flip()
Because it’s obvious what the country names are, in the labs()
call we set their axis label to empty with labs(x = NULL). Ggplot
offers some variants on the basic boxplot, including the violin
plot. Try redoing figure 5.8 with geom_violin(). There are also
numerous arguments that control the finer details of the boxes and
whiskers, including their width. Boxplots can also take color and
fill aesthetic mappings like other geoms, as in figure 5.9.
p ← ggplot(data = organdata,
mapping = aes(x = reorder(country, donors, na.rm=TRUE),
y = donors, fill = world))
p + geom_boxplot() + labs(x=NULL) +
coord_flip() + theme(legend.position = "top")
Graph Tables, Add Labels, Make Notes
Spain
Austria
Belgium
United States
Ireland
Finland
France
Norway
Switzerland
Canada
Netherlands
United Kingdom
Sweden
Denmark
Germany
Italy
Australia
•
107
Figure 5.8: Boxplots reordered by mean donation
rate.
10
20
30
Donors
World
Corporatist
SocDem
Liberal
NA
Spain
Austria
Belgium
United States
Ireland
Finland
France
Norway
Switzerland
Canada
Netherlands
United Kingdom
Sweden
Denmark
Germany
Italy
Australia
Figure 5.9: A boxplot with the fill aesthetic mapped.
10
20
30
Donors
Putting categorical variables on the y-axis to compare their
distributions is a useful trick. Its makes it easy to effectively present
summary data on more categories. The plots can be quite compact
and fit a relatively large number of cases in by row. The approach
also has the advantage of putting the variable being compared onto
the x-axis, which sometimes makes it easier to compare across
categories. If the number of observations within each category
is relatively small, we can skip (or supplement) the boxplots and
show the individual observations, too. In figure 5.10 we map the
world variable to color instead of fill as the default geom_point()
plot shape has a color attribute but not a fill.
108
•
Chapter 5
World
Figure 5.10: Using points instead of a boxplot.
Corporatist
Liberal
SocDem
NA
Spain
Austria
Belgium
United States
Ireland
Finland
France
Norway
Switzerland
Canada
Netherlands
United Kingdom
Sweden
Denmark
Germany
Italy
Australia
10
20
30
Donors
World
Figure 5.11: Jittering the points.
Corporatist
Liberal
SocDem
NA
Spain
Austria
Belgium
United States
Ireland
Finland
France
Norway
Switzerland
Canada
Netherlands
United Kingdom
Sweden
Denmark
Germany
Italy
Australia
10
20
30
Donors
p ← ggplot(data = organdata,
mapping = aes(x = reorder(country, donors, na.rm=TRUE),
y = donors, color = world))
p + geom_point() + labs(x=NULL) +
coord_flip() + theme(legend.position = "top")
When we use geom_point() like this, there is some overplotting of observations. In these cases, it can be useful to perturb
the data a bit in order to get a better sense of how many observations there are at different values. We use geom_jitter() to
do this (fig. 5.11). This geom works much like geom_point() but
randomly nudges each observation by a small amount.
Graph Tables, Add Labels, Make Notes
World
Corporatist
Liberal
SocDem
•
109
NA
Spain
Austria
Belgium
United States
Ireland
Finland
France
Norway
Switzerland
Canada
Netherlands
United Kingdom
Sweden
Denmark
Germany
Italy
Australia
Figure 5.12: A jittered plot.
10
20
30
Donors
p ← ggplot(data = organdata,
mapping = aes(x = reorder(country, donors, na.rm=TRUE),
y = donors, color = world))
p + geom_jitter() + labs(x=NULL) +
coord_flip() + theme(legend.position = "top")
The default amount of jitter is a little too much for our purposes. We can control it using height and width arguments to
a position_jitter() function within the geom. Because we’re
making a one-dimensional summary here, we just need width.
Figure 5.12 shows the data with a more appropriate amount of
jitter.
p ← ggplot(data = organdata,
mapping = aes(x = reorder(country, donors, na.rm=TRUE),
y = donors, color = world))
p + geom_jitter(position = position_jitter(width=0.15)) +
labs(x=NULL) + coord_flip() + theme(legend.position = "top")
When we want to summarize a categorical variable that just
has one point per category, we should use this approach as well.
The result will be a Cleveland dotplot, a simple and extremely
effective method of presenting data that is usually better than
either a bar chart or a table. For example, we can make a Cleveland
dotplot of the average donation rate.
This also gives us another opportunity to do a little bit of
data munging with a dplyr pipeline. We will use one to aggregate
Can you see why we did not use height? If not, try it
and see what happens.
110
•
Chapter 5
our larger country-year data frame to a smaller table of summary
statistics by country. There is more than one way to use a pipeline
for this task. We could choose the variables we want to summarize
and then repeatedly use the mean() and sd() functions to calculate the means and standard deviations of the variables we want.
by_country ← organdata %>% group_by(consent_law, country) %>%
summarize(donors_mean= mean(donors, na.rm = TRUE),
donors_sd = sd(donors, na.rm = TRUE),
gdp_mean = mean(gdp, na.rm = TRUE),
health_mean = mean(health, na.rm = TRUE),
roads_mean = mean(roads, na.rm = TRUE),
cerebvas_mean = mean(cerebvas, na.rm = TRUE))
For an alternative view, change country to year in
the grouping statement and see what happens.
The pipeline consists of two steps. First we group the data
by consent_law and country, and then we use summarize() to
create six new variables, each one of which is the mean or standard deviation of each country’s score on a corresponding variable
in the original organdata data frame.
As usual, the summarize() step will inherit information about
the original data and the grouping and then do its calculations at
the innermost grouping level. In this case it takes all the observations for each country and calculates the mean or standard
deviation as requested. Here is what the resulting object looks like:
by_country
## # A tibble: 17 x 8
## # Groups:
##
consent_law [?]
consent_law country
<chr>
donors_mean donors_sd gdp_mean health_mean roads_mean cerebvas_mean
##
<chr>
<dbl>
<dbl>
<dbl>
<dbl>
<dbl>
<dbl>
##
1 Informed
Australia
10.6
1.14
22179.
1958.
105.
558.
##
2 Informed
Canada
14.0
0.751
23711.
2272.
109.
422.
##
3 Informed
Denmark
13.1
1.47
23722.
2054.
102.
641.
##
4 Informed
Germany
13.0
0.611
22163.
2349.
113.
707.
##
5 Informed
Ireland
19.8
2.48
20824.
1480.
118.
705.
##
6 Informed
Netherlands
13.7
1.55
23013.
1993.
76.1
585.
##
7 Informed
United Kingdom
13.5
0.775
21359.
1561.
67.9
708.
##
8 Informed
United States
20.0
1.33
29212.
3988.
155.
444.
##
9 Presumed
Austria
23.5
2.42
23876.
1875.
150.
769.
## 10 Presumed
Belgium
21.9
1.94
22500.
1958.
155.
594.
Graph Tables, Add Labels, Make Notes
## 11 Presumed
Finland
18.4
1.53
21019.
1615.
## 12 Presumed
France
16.8
1.60
22603.
2160.
156.
433.
## 13 Presumed
Italy
11.1
4.28
21554.
1757.
122.
712.
## 14 Presumed
Norway
15.4
1.11
26448.
2217.
## 15 Presumed
Spain
28.1
4.96
16933.
1289.
## 16 Presumed
Sweden
13.1
1.75
22415.
1951.
72.3
595.
## 17 Presumed
Switzerland
14.2
1.71
27233.
2776.
96.4
424.
As before, the variables specified in group_by() are retained
in the new data frame, the variables created with summarize()
are added, and all the other variables in the original data are
dropped. The countries are also summarized alphabetically within
consent_law, which was the outermost grouping variable in the
group_by() statement at the start of the pipeline.
Using our pipeline this way is reasonable, but the code is worth
looking at again. For one thing, we have to repeatedly type out the
names of the mean() and sd() functions and give each of them the
name of the variable we want summarized and the na.rm = TRUE
argument each time to make sure the functions don’t complain
about missing values. We also repeatedly name our new summary
variables in the same way, by adding _mean or _sd to the end of
the original variable name. If we wanted to calculate the mean and
standard deviation for all the numerical variables in organdata,
our code would get even longer. Plus, in this version we lose the
other, time-invariant categorical variables that we haven’t grouped
by, such as world. When we see repeated actions like this in our
code, we can ask whether there’s a better way to proceed.
There is. What we would like to do is apply the mean() and
sd() functions to every numerical variable in organdata, but
only the numerical ones. Then we want to name the results in a
consistent way and return a summary table including all the categorical variables like world. We can create a better version of the
by_country object using a little bit of R’s functional programming
abilities. Here is the code:
by_country ← organdata %>% group_by(consent_law, country) %>%
summarize_if(is.numeric, funs(mean, sd), na.rm = TRUE) %>%
ungroup()
The pipeline starts off just as before, taking organdata and
then grouping it by consent_law and country. In the next
step, though, instead of manually taking the mean and standard
93.6
•
70.0
161.
771.
662.
655.
111
112
Chapter 5
•
We do not have to use parentheses when naming
the functions inside summarize_if().
Sometimes graphing functions can get confused by
grouped tibbles where we don’t explicitly use the
groups in the plot.
deviation of a subset of variables, we use the summarize_if()
function instead. As its name suggests, it examines each column
in our data and applies a test to it. It only summarizes if the test
is passed, that is, if it returns a value of TRUE. Here the test is the
function is.numeric(), which looks to see if a vector is a numeric
value. If it is, then summarize_if() will apply the summary function or functions we want to organdata. Because we are taking
both the mean and the standard deviation, we use funs() to list
the functions we want. And we finish with the na.rm = TRUE argument, which will be passed on to each use of both mean() and sd().
In the last step in the pipeline we ungroup() the data, so that the
result is a plain tibble.
Here is what the pipeline returns:
by_country
## # A tibble: 17 x 28
##
consent_law country
##
<chr>
<dbl>
<dbl>
<dbl>
<dbl>
<dbl>
<dbl>
##
1 Informed
Australia
10.6
18318.
0.237
22179.
21779.
1958.
##
2 Informed
Canada
14.0
29608.
0.297
23711.
23353.
2272.
##
3 Informed
Denmark
13.1
5257.
12.2
23722.
23275.
2054.
##
4 Informed
Germany
13.0
80255.
22.5
22163.
21938.
2349.
##
5 Informed
Ireland
19.8
3674.
20824.
20154.
1480.
##
6 Informed
Netherlands
13.7
15548.
37.4
23013.
22554.
1993.
##
7 Informed
United Kingdom
13.5
58187.
24.0
21359.
20962.
1561.
##
8 Informed
United States
20.0
269330.
2.80
29212.
28699.
3988.
##
9 Presumed
Austria
23.5
7927.
9.45
23876.
23415.
1875.
## 10 Presumed
Belgium
21.9
10153.
22500.
22096.
1958.
## 11 Presumed
Finland
18.4
5112.
21019.
20763.
1615.
## 12 Presumed
France
16.8
58056.
10.5
22603.
22211.
2160.
## 13 Presumed
Italy
11.1
57360.
19.0
21554.
21195.
1757.
## 14 Presumed
Norway
15.4
4386.
1.35
26448.
25769.
2217.
## 15 Presumed
Spain
28.1
39666.
7.84
16933.
16584.
1289.
## 16 Presumed
Sweden
13.1
8789.
1.95
22415.
22094.
1951.
## 17 Presumed
Switzerland
14.2
7037.
27233.
26931.
2776.
<chr>
donors_mean pop_mean pop_dens_mean gdp_mean gdp_lag_mean health_mean
5.23
30.7
1.51
17.0
## # ... with 20 more variables: health_lag_mean <dbl>, pubhealth_mean <dbl>, roads_mean <dbl>,
## #
cerebvas_mean <dbl>, assault_mean <dbl>, external_mean <dbl>, txp_pop_mean <dbl>,
## #
donors_sd <dbl>, pop_sd <dbl>, pop_dens_sd <dbl>, gdp_sd <dbl>, gdp_lag_sd <dbl>,
## #
health_sd <dbl>, health_lag_sd <dbl>, pubhealth_sd <dbl>, roads_sd <dbl>, cerebvas_sd <dbl>,
## #
assault_sd <dbl>, external_sd <dbl>, txp_pop_sd <dbl>
Graph Tables, Add Labels, Make Notes
Consent law
Informed
•
113
Presumed
Spain
Figure 5.13: A Cleveland dotplot, with colored
points.
Austria
Belgium
United States
Ireland
Finland
France
Norway
Switzerland
Canada
Netherlands
United Kingdom
Sweden
Denmark
Germany
Italy
Australia
10
15
20
25
Donor procurement rate
All the numeric variables have been summarized. They are
named using the original variable, with the function’s name
appended: donors_mean and donors_sd, and so on. This is a compact way to rapidly transform our data in various ways. There is
a family of summarize_ functions for various tasks, and a complementary group of mutate_ functions for when we want to add
columns to the data rather than aggregate it.
With our data summarized by country, for figure 5.13 we can
draw a dotplot with geom_point(). Let’s also color the results by
the consent law for each country.
p ← ggplot(data = by_country,
mapping = aes(x = donors_mean, y = reorder(country, donors_mean),
color = consent_law))
p + geom_point(size=3) +
labs(x = "Donor Procurement Rate",
y = "", color = "Consent Law") +
theme(legend.position="top")
114
•
Chapter 5
Alternatively, if we liked, we could use a facet instead of coloring the points. Using facet_wrap(), we can split the consent_law
variable into two panels and then rank the countries by donation
rate within each panel. Because we have a categorical variable on
our y-axis, there are two wrinkles worth noting. First, if we leave
facet_wrap() to its defaults, the panels will be plotted side by side.
This will make it difficult to compare the two groups on the same
scale. Instead the plot will be read left to right, which is not useful. To avoid this, we will have the panels appear one on top of
the other by saying we want to have only one column. This is the
ncol=1 argument. Second, and again because we have a categorical
variable on the y-axis, the default facet plot will have the names of
every country appear on the y-axis of both panels. (Were the y-axis
a continuous variable, this would be what we would want.) In that
case, only half the rows in each panel of our plot will have points
in them.
To avoid this we allow the y-axes scale to be free. This is
the scales = "free_y" argument. Again, for faceted plots where
both variables are continuous, we generally do not want the scales
to be free, because it allows the x- or y-axis for each panel to vary
with the range of the data inside that panel only, instead of the
range across the whole dataset. Ordinarily, the point of smallmultiple facets is to be able to compare across the panels. This
means free scales are usually not a good idea, because each panel
gets its own x- or y-axis range, which breaks comparability. But
where one axis is categorical, as in figure 5.14, we can free the
categorical axis and leave the continuous one fixed. The result is
that each panel shares the same x-axis, and it is easy to compare
them.
Informed
United States
Ireland
Canada
Netherlands
United Kingdom
Denmark
Germany
Australia
p ← ggplot(data = by_country,
Presumed
Spain
mapping = aes(x = donors_mean,
Austria
y = reorder(country, donors_mean)))
Belgium
Finland
France
p + geom_point(size=3) +
Norway
facet_wrap(~ consent_law, scales = "free_y", ncol = 1) +
Switzerland
Sweden
labs(x= "Donor Procurement Rate",
Italy
y= "")
10
15
20
25
Donor procurement rate
Figure 5.14: A faceted dotplot with free scales on
the y-axis.
Cleveland dotplots are generally preferred to bar or column
charts. When making them, put the categories on the y-axis and
Graph Tables, Add Labels, Make Notes
order them in the way that is most relevant to the numerical
summary you are providing. This sort of plot is also an excellent
way to summarize model results or any data with with error ranges.
We use geom_point() to draw our dotplots. There is a geom called
geom_dotplot(), but it is designed to produce a different sort of
figure. It is a kind of histogram, with individual observations represented by dots that are then stacked on top of one another to
show how many of them there are.
The Cleveland-style dotplot can be extended to cases where we
want to include some information about variance or error in the
plot. Using geom_pointrange(), we can tell ggplot to show us a
point estimate and a range around it. Here we will use the standard
deviation of the donation rate that we calculated above. But this is
also the natural way to present, for example, estimates of model
coefficients with confidence intervals. With geom_pointrange()
we map our x and y variables as usual, but the function needs a little more information than geom_point. It needs to know the range
of the line to draw on either side of the point, defined by the arguments ymax and ymin. This is given by the y value (donors_mean)
plus or minus its standard deviation (donors_sd). If a function
argument expects a number, it is OK to give it a mathematical
expression that resolves to the number you want. R will calculate
the result for you.
p ← ggplot(data = by_country, mapping = aes(x = reorder(country,
donors_mean), y = donors_mean))
p + geom_pointrange(mapping = aes(ymin = donors_mean - donors_sd,
ymax = donors_mean + donors_sd)) +
labs(x= "", y= "Donor Procurement Rate") + coord_flip()
Because geom_pointrange() expects y, ymin, and ymax as
arguments, in figure 5.15 we map donors_mean to y and the ccode
variable to x, then flip the axes at the end with coord_flip().
5.3 Plot Text Directly
It can sometimes be useful to plot the labels along with the points
in a scatterplot, or just plot informative labels directly. We can do
this with geom_text().
•
115
116
•
Chapter 5
Spain
Figure 5.15: A dot-and-whisker plot, with the range
defined by the standard deviation of the measured
variable.
Austria
Belgium
United States
Ireland
Finland
France
Norway
Switzerland
Canada
Netherlands
United Kingdom
Sweden
Denmark
Germany
Italy
Australia
10
15
20
25
30
Donor procurement rate
p ← ggplot(data = by_country, mapping = aes(x = roads_mean,
y = donors_mean))
p + geom_point() + geom_text(mapping = aes(label = country))
The text in figure 5.16 is plotted right on top of the points
because both are positioned using the same x and y mapping. One
way of dealing with this, often the most effective if we are not too
worried about excessive precision in the graph, is to remove the
points by dropping geom_point() from the plot. A second option
is to adjust the position of the text. We can left- or right-justify the
labels using the hjust argument to geom_text(). Setting hjust =
0 will left-justify the label, and hjust=1 will right-justify it.
p ← ggplot(data = by_country,
mapping = aes(x = roads_mean, y = donors_mean))
p + geom_point() + geom_text(mapping = aes(label = country), hjust = 0)
You might be tempted to try different values to hjust to finetune the labels, in figure 5.17, but this is not a robust approach.
It will often fail because the space is added in proportion to the
length of the label. The result is that longer labels move further
Spain
Figure 5.16: Plotting labels and text.
25
Austria
Donors_mean
Belgium
20
United States
Ireland
Finland
France
15
Norway
Netherlands
United Kingdom
Sweden
Switzerland
Canada
Denmark Germany
Italy
Australia
10
80
100
120
140
160
Roads_mean
Spain
Figure 5.17: Plot points and text labels, with a
horizontal position adjustment.
25
Donors_mean
Austria
Belgium
20
United States
Ireland
Finland
France
15
Norway
Netherlands
UnitedSweden
Kingdom
Switzerland Canada
Denmark Germany
Italy
Australia
10
80
100
120
Roads_mean
140
160
118
•
Chapter 5
away from their points than you want. There are ways around this,
but they introduce other problems.
Instead of wrestling any further with geom_text(), we will use
ggrepel. This useful package adds new geoms to ggplot. Just as
ggplot extends the plotting capabilities of R, there are many
small packages that extend the capabilities of ggplot, often by
providing some new type of geom. The ggrepel package provides geom_text_repel() and geom_label_repel(), two geoms
that can pick out labels much more flexibly than the default
geom_text(). First, make sure the library is installed, then load
it in the usual way:
library(ggrepel)
We will use geom_text_repel() instead of geom_text(). To
demonstrate some of what geom_text_repel() can do, we will
switch datasets and work with some historical U.S. presidential
election data provided in the socviz library.
elections_historic %>% select(2:7)
## # A tibble: 49 x 6
##
##
year winner
<int> <chr>
win_party ec_pct popular_pct popular_margin
<chr>
<dbl>
<dbl>
<dbl>
## 1
1824 John Quincy Adams
D.-R.
0.322
0.309
-0.104
## 2
1828 Andrew Jackson
Dem.
0.682
0.559
0.122
## 3
1832 Andrew Jackson
Dem.
0.766
0.547
0.178
## 4
1836 Martin Van Buren
Dem.
0.578
0.508
0.142
## 5
1840 William Henry Harrison Whig
0.796
0.529
0.0605
## 6
1844 James Polk
Dem.
0.618
0.495
0.0145
## 7
1848 Zachary Taylor
Whig
0.562
0.473
0.0479
## 8
1852 Franklin Pierce
Dem.
0.858
0.508
0.0695
## 9
1856 James Buchanan
Dem.
0.588
0.453
0.122
## 10
1860 Abraham Lincoln
Rep.
0.594
0.396
0.101
## # ... with 39 more rows
p_title ← "Presidential Elections: Popular & Electoral College Margins"
p_subtitle ← "1824-2016"
p_caption ← "Data for 2016 are provisional."
Graph Tables, Add Labels, Make Notes
•
119
x_label ← "Winner's share of Popular Vote"
y_label ← "Winner's share of Electoral College Votes"
p ← ggplot(elections_historic, aes(x = popular_pct, y = ec_pct,
label = winner_label))
p + geom_hline(yintercept = 0.5, size = 1.4, color = "gray80") +
geom_vline(xintercept = 0.5, size = 1.4, color = "gray80") +
geom_point() +
geom_text_repel() +
scale_x_continuous(labels = scales::percent) +
scale_y_continuous(labels = scales::percent) +
labs(x = x_label, y = y_label, title = p_title, subtitle = p_subtitle,
caption = p_caption)
Figure 5.18 takes each U.S. presidential election since 1824
(the first year that the size of the popular vote was recorded) and
plots the winner’s share of the popular vote against the winner’s
share of the electoral college vote. The shares are stored in the
data as proportions (from 0 to 1) rather than percentages, so we
need to adjust the labels of the scales using scale_x_continuous()
and scale_y_continuous(). Seeing as we are interested in particular presidencies, we also want to label the points. But because
many of the data points are plotted quite close together, we need to
make sure the labels do not overlap, or obscure other points. The
geom_text_repel() function handles the problem very well. This
plot has relatively long titles. We could put them directly in the
code, but to keep things tidier we assign the text to some named
objects instead. Then we use those in the plot formula.
In this plot, what is of interest about any particular point is
the quadrant of the x-y plane each point is in, and how far away
it is from the 50 percent threshold on both the x-axis (with the
popular vote share) and the y-axis (with the Electoral College vote
share). To underscore this point we draw two reference lines at the
50 percent line in each direction. They are drawn at the beginning of the plotting process so that the points and labels can be
layered on top of them. We use two new geoms, geom_hline()
and geom_vline(), to make the lines. They take yintercept and
xintercept arguments, respectively, and the lines can also be sized
and colored as you please. There is also a geom_abline() geom
Normally it is not a good idea to label every point on
a plot in the way we do here. A better approach
might be to select a few points of particular interest.
120
•
Chapter 5
Presidential elections: Popular & electoral college margins
1824–2016
100%
Roosevelt 1936
Reagan 1984
Nixon 1972
Lincoln 1864
Reagan 1980
Johnson 1964
Roosevelt 1932
Eisenhower 1956
Pierce 1852
Roosevelt 1940
Roosevelt 1944
Wilson 1912
Harrison 1840
80%
Hoover 1928
Eisenhower 1952
Grant 1872
Winner’s share of electoral college votes
Bush 1988
Grant 1868
Harding 1920
Jackson 1832
Coolidge 1924
Clinton 1992
Obama 2008
Clinton 1996
Taft 1908
Lincoln 1860
60%
Roosevelt 1904
Jackson 1828
McKinley 1900
Cleveland 1892
Polk 1844
Obama 2012
Garfield 1880
Buchanan 1856
McKinley 1896
Harrison 1888 Truman 1948
Trump 2016
Nixon 1968
Kennedy 1960
Taylor1848 Cleveland 1884
Bush 2000
Buren 1836
Wilson 1916
Hayes 1876
Carter 1976
Bush 2004
40%
Adams 1824
30%
40%
50%
60%
Winner’s share of popular vote
Data for 2016 are provisional.
Figure 5.18: Text labels with ggrepel.
that draws straight lines based on a supplied slope and intercept.
This is useful for plotting, for example, 45 degree reference lines
in scatterplots.
The ggrepel package has several other useful geoms and
options to aid with effectively plotting labels along with points.
The performance of its labeling algorithm is consistently very
good. For most purposes it will be a better first choice than
geom_text().
Graph Tables, Add Labels, Make Notes
5.4 Label Outliers
Sometimes we want to pick out some points of interest in the data
without labeling every single item. We can still use geom_text()
or geom_text_repel(). We just need to select the points we want
to label. We do this by telling geom_text_repel() to use a different dataset from the one geom_point() is using. The subset()
function does the work.
p ← ggplot(data = by_country,
mapping = aes(x = gdp_mean, y = health_mean))
p + geom_point() +
geom_text_repel(data = subset(by_country, gdp_mean > 25000),
mapping = aes(label = country))
p ← ggplot(data = by_country,
mapping = aes(x = gdp_mean, y = health_mean))
p + geom_point() +
geom_text_repel(data = subset(by_country,
gdp_mean > 25000 | health_mean < 1500 |
country %in% "Belgium"),
mapping = aes(label = country))
In the top part of figure 5.19, we specify a new data argument
to the text geom and use subset() to create a small dataset on the
fly. The subset() function takes the by_country object and selects
only the cases where gdp_mean is over 25,000, with the result that
only those points are labeled in the plot. The criteria we use can be
whatever we like, as long as we can write a logical expression that
defines it. For example, in the lower part of the figure we pick out
cases where gdp_mean is greater than 25,000, or health_mean is less
than 1,500, or the country is Belgium. In all these plots, because we
are using geom_text_repel(), we no longer have to worry about
our earlier problem where the country labels were clipped at the
edge of the plot.
Alternatively, we can pick out specific points by creating a
dummy variable in the data set just for this purpose. For figure 5.20
we add a column to organdata called ind. An observation gets
coded as TRUE if ccode is “Ita” or “Spa,” and if the year is greater
•
121
4000
United States
Figure 5.19: Top: Labeling text according to a single
criterion. Bottom: Labeling according to several
criteria.
Health_mean
3000
Switzerland
Norway
2000
20000
25000
gdp_mean
4000
United States
Health_mean
3000
Switzerland
Norway
2000
Belgium
Spain
Ireland
20000
25000
gdp_mean
Graph Tables, Add Labels, Make Notes
Spa
30
Spa
Figure 5.20: Labeling using a dummy variable.
Spa
Spa
Spa
Spa
Donors
Spa
Spa
Spa
Spa
20
Ita
Ita
Ita
Ita
Ita
Ita
10
Ita
Ita
Ita
Ita
50
123
Spa
Spa
Ita
•
100
Ita
150
200
Roads
than 1998. We use this new ind variable in two ways in the plotting code. First, we map it to the color aesthetic in the usual way.
Second, we use it to subset the data that the text geom will label.
Then we suppress the legend that would otherwise appear for the
label and color aesthetics by using the guides() function.
organdata$ind ← organdata$ccode %in% c("Ita", "Spa") &
organdata$year > 1998
p ← ggplot(data = organdata,
mapping = aes(x = roads,
y = donors, color = ind))
p + geom_point() +
geom_text_repel(data = subset(organdata, ind),
mapping = aes(label = ccode)) +
guides(label = FALSE, color = FALSE)
124
•
Chapter 5
5.5 Write and Draw in the Plot Area
Sometimes we want to annotate the figure directly. Maybe we need
to point out something important that is not mapped to a variable. We use annotate() for this purpose. It isn’t quite a geom, as
it doesn’t accept any variable mappings from our data. Instead, it
can use geoms, temporarily taking advantage of their features in
order to place something on the plot. The most obvious use-case
is putting arbitrary text on the plot (fig. 5.21).
We will tell annotate() to use a text geom. It hands the plotting duties to geom_text(), which means that we can use all of
that geom’s arguments in the annotate() call. This includes the x,
y, and label arguments, as one would expect, but also things like
size, color, and the hjust and vjust settings that allow text to
be justified. This is particularly useful when our label has several
lines in it. We include extra lines by using the special “newline”
code, \n, which we use instead of a space to force a line-break as
needed.
p ← ggplot(data = organdata, mapping = aes(x = roads, y = donors))
p + geom_point() + annotate(geom = "text", x = 91, y = 33,
label = "A surprisingly high \n recovery rate.",
hjust = 0)
The annotate() function can work with other geoms, too. Use
it to draw rectangles, line segments, and arrows. Just remember to
pass along the right arguments to the geom you use. We can add a
rectangle to this plot, (fig 5.22), for instance, with a second call to
the function.
p ← ggplot(data = organdata,
mapping = aes(x = roads, y = donors))
p + geom_point() +
annotate(geom = "rect", xmin = 125, xmax = 155,
ymin = 30, ymax = 35, fill = "red", alpha = 0.2) +
annotate(geom = "text", x = 157, y = 33,
label = "A surprisingly high \n recovery rate.", hjust = 0)
Graph Tables, Add Labels, Make Notes
•
125
A surprisingly high
recovery rate
Figure 5.21: Arbitrary text with annotate().
Donors
30
20
10
50
100
150
200
Roads
5.6 Understanding Scales, Guides, and Themes
This chapter has gradually extended our ggplot vocabulary in two
ways. First, we introduced some new geom_ functions that allowed
us to draw new kinds of plots. Second, we made use of new functions controlling some aspects of the appearance of our graph.
We used scale_x_log10(), scale_x_continuous(), and other
scale_ functions to adjust axis labels. We used the guides() function to remove the legends for a color mapping and a label
mapping. And we also used the theme() function to move the
position of a legend from the side to the top of a figure.
Learning about new geoms extended what we have seen already.
Each geom makes a different type of plot. Different plots require
different mappings in order to work, and so each geom_ function
takes mappings tailored to the kind of graph it draws. You can’t use
geom_point() to make a scatterplot without supplying an x and a y
mapping, for example. Using geom_histogram() only requires you
to supply an x mapping. Similarly, geom_pointrange() requires
ymin and ymax mappings in order to know where to draw the
line ranges it makes. A geom_ function may take optional arguments, too. When using geom_boxplot() you can specify what
the outliers look like using arguments like outlier.shape and
outlier.color.
126
•
Chapter 5
A surprisingly high
recovery rate
Figure 5.22: Using two different geoms with
annotate().
Donors
30
20
10
50
100
150
200
Roads
The second kind of extension introduced some new functions, and with them some new concepts. What are the differences
between the scale_ functions, the guides() function, and the
theme() function? When do you know to use one rather than the
other? Why are there so many scale_ functions listed in the online
help, anyway? How can you tell which one you need?
Here is a rough starting point:
•
•
•
Every aesthetic mapping has a scale. If you want to adjust
how that scale is marked or graduated, then you use a scale_
function.
Many scales come with a legend or key to help the reader interpret the graph. These are called guides. You can make adjustments to them with the guides() function. Perhaps the most
common use case is to make the legend disappear, as sometimes it is superfluous. Another is to adjust the arrangement of
the key in legends and color bars.
Graphs have other features not strictly connected to the logical structure of the data being displayed. These include things
like their background color, the typeface used for labels, or the
placement of the legend on the graph. To adjust these, use the
theme() function.
Consistent with ggplot’s overall approach, adjusting some visible feature of the graph means first thinking about the relationship
the feature has with the underlying data. Roughly speaking, if the
change you want to make will affect the substantive interpretation
Graph Tables, Add Labels, Make Notes
of any particular geom, then most likely you will either be mapping
an aesthetic to a variable using that geom’s aes() function or be
specifying a change via some scale_ function. If the change you
want to make does not affect the interpretation of a given geom_,
then most likely you will either be setting a variable inside the
geom_ function, or making a cosmetic change via the theme()
function.
Scales and guides are closely connected, which can make
things confusing. The guide provides information about the scale,
such as in a legend or color bar. Thus it is possible to make adjustments to guides from inside the various scale_ functions. More
often it is easier to use the guides() function directly.
p ← ggplot(data = organdata,
mapping = aes(x = roads,
y = donors,
color = world))
p + geom_point()
Figure 5.23 shows a plot with three aesthetic mappings. The
variable roads is mapped to x; donors is mapped to y; and world is
mapped to color. The x and y scales are both continuous, running
smoothly from just under the lowest value of the variable to just
over the highest value. Various labeled tick-marks orient the reader
to the values on each axis. The color mapping also has a scale. The
world measure is an unordered categorical variable, so its scale is
discrete. It takes one of four values, each represented by a different
color.
Along with color, mappings like fill, shape, and size will
have scales that we might want to customize or adjust. We could
have mapped world to shape instead of color. In that case our
four-category variable would have a scale consisting of four different shapes. Scales for these mappings may have labels, axis
tick-marks at particular positions, or specific colors or shapes. If
we want to adjust them, we use one of the scale_ functions.
Many different kinds of variable can be mapped. More often
than not, x and y are continuous measures. But they might also
easily be discrete, as when we mapped country names to the yaxis in our boxplots and dotplots. An x or y mapping can also be
defined as a transformation onto a log scale, or as a special sort
of number value like a date. Similarly, a color or a fill mapping
•
127
128
•
Chapter 5
Figure 5.23: Every mapped variable has a scale.
30
Donors
World
Corporatist
20
Liberal
SocDem
NA
10
50
100
150
200
Roads
Figure 5.24: A schema for naming the scale
functions.
can be discrete and unordered, as with our world variable, or discrete and ordered, as with letter grades in an exam. A color or
fill mapping can also be a continuous quantity, represented as a
gradient running smoothly from a low to a high value. Finally,
both continuous gradients and ordered discrete values might have
some defined neutral midpoint with extremes diverging in both
directions.
Because we have several potential mappings, and each mapping might be to one of several different scales, we end up with a lot
of individual scale_ functions. Each deals with one combination
of mapping and scale. They are named according to a consistent
logic, shown in figure 5.24. First comes the scale_ name, then
the mapping it applies to, and finally the kind of value the scale
will display. Thus the scale_x_continuous() function controls
x scales for continuous variables; scale_y_discrete() adjusts y
scales for discrete variables; and scale_x_log10() transforms an
x mapping to a log scale. Most of the time, ggplot will guess correctly what sort of scale is needed for your mapping. Then it will
work out some default features of the scale (such as its labels and
where the tick-marks go). In many cases you will not need to make
any scale adjustments. If x is mapped to a continuous variable, then
adding + scale_x_continuous() to your plot statement with no
further arguments will have no effect. It is already there implicitly.
Adding + scale_x_log10(), on the other hand, will transform
Graph Tables, Add Labels, Make Notes
•
129
Figure 5.25: Making some scale adjustments.
Twenty five
Donors
World
Corporatist
Liberal
SocDem
NA
Fifteen
Five
100
Roads
your scale, as now you have replaced the default treatment of a
continuous x variable.
If you want to adjust the labels or tick-marks on a scale, you
will need to know which mapping it is for and what sort of scale it
is. Then you supply the arguments to the appropriate scale function. For example, we can change the x-axis of the previous plot
to a log scale and then also change the position and labels of the
tick-marks on the y-axis (fig. 5.25).
p ← ggplot(data = organdata, mapping = aes(x = roads, y = donors,
color = world))
p + geom_point() + scale_x_log10() + scale_y_continuous(breaks = c(5,
15, 25), labels = c("Five", "Fifteen", "Twenty Five"))
The same applies to mappings like color and fill (see
fig. 5.26). Here the available scale_ functions include ones that
deal with continuous, diverging, and discrete variables, as well as
others that we will encounter later when we discuss the use of color
and color palettes in more detail. When working with a scale that
produces a legend, we can also use its scale_ function to specify
the labels in the key. To change the title of the legend, however, we
use the labs() function, which lets us label all the mappings.
p ← ggplot(data = organdata, mapping = aes(x = roads, y = donors,
color = world))
130
•
Chapter 5
Figure 5.26: Relabeling via a scale function.
Donor procurement
30
Welfare state
Corporatist
20
Liberal
Social Democratic
Unclassified
10
50
100
150
200
Road deaths
p + geom_point() + scale_color_discrete(labels = c("Corporatist",
"Liberal", "Social Democratic", "Unclassified")) + labs(x = "Road Deaths",
y = "Donor Procurement", color = "Welfare State")
If we want to move the legend somewhere else on the
plot, we are making a purely cosmetic decision and that is the
job of the theme() function. As we have already seen, adding
+ theme(legend.position = "top") will move the legend as
instructed. Finally, to make the legend disappear altogether
(fig. 5.27), we tell ggplot that we do not want a guide for that scale.
This is generally not good practice, but there can be reasons to do
it. We already saw an example in figure 4.9.
p ← ggplot(data = organdata, mapping = aes(x = roads, y = donors,
color = world))
p + geom_point() + labs(x = "Road Deaths", y = "Donor Procurement") +
guides(color = FALSE)
We will look more closely at scale_ and theme() functions in
chapter 8, when we discuss how to polish plots that we are ready
to display or publish. Until then, we will use scale_ functions
fairly regularly to make small adjustments to the labels and axes
of our graphs. And we will occasionally use the theme() function
Graph Tables, Add Labels, Make Notes
Donor procurement
20
10
50
100
150
200
Road deaths
to make some cosmetic adjustments. So you do not need to
worry about additional details of how they work until later on.
But at this point it is worth knowing what scale_ functions are
for, and the logic behind their naming scheme. Understanding
the scale_<mapping>_<kind>() rule makes it easier to see what
is going on when one of these functions is called to make an
adjustment to a plot.
5.7 Where to Go Next
We covered several new functions and data aggregation techniques
in this chapter. You should practice working with them.
•
131
Figure 5.27: Removing the guide to a scale.
30
•
•
The subset() function is very useful when used in conjunction with a series of layered geoms. Go back to your code for
the presidential elections plot (fig. 5.18) and redo it so that it
shows all the data points but only labels elections since 1992.
You might need to look again at the elections_historic data
to see what variables are available to you. You can also experiment with subsetting by political party, or changing the colors
of the points to reflect the winning party.
Use geom_point() and reorder() to make a Cleveland dotplot
of all presidential elections, ordered by share of the popular
vote.
132
•
Chapter 5
•
Oceania
Europe
•
Americas
Asia
Africa
0
20
40
60
80
Life expectancy in years, 2007
Oceania
•
Europe
Americas
Asia
Africa
60
70
80
Life expectancy in years, 2007
Figure 5.28: Two figures from chapter 1.
Try using annotate() to add a rectangle that lightly colors the
entire upper left quadrant of figure 5.18.
The main action verbs in the dplyr library are group_by(),
filter(), select(), summarize(), and mutate(). Practice
with them by revisiting the gapminder data to see if you can
reproduce a pair of graphs from chapter 1, shown here again in
figure 5.28. You will need to filter some rows, group the data by
continent, and calculate the mean life expectancy by continent
before beginning the plotting process.
Get comfortable with grouping, mutating, and summarizing
data in pipelines. This will become a routine task as you work
with your data. There are many ways that tables can be aggregated and transformed. Remember, group_by() groups your
data from left to right, with the rightmost or innermost group
being the level calculations will be done at; mutate() adds
a column at the current level of grouping; and summarize()
aggregates to the next level up. Try creating some grouped
objects from the GSS data, calculating frequencies as you
learned in this chapter, and then check to see if the totals are
what you expect. For example, start by grouping degree by
race, like this:
gss_sm %>% group_by(race, degree) %>% summarize(N = n()) %>%
mutate(pct = round(N/sum(N) * 100, 0))
## # A tibble: 18 x 4
## # Groups:
##
##
race
race [3]
degree
<fct> <fct>
##
1 White Lt High School
##
2 White High School
##
3 White Junior College
##
##
##
6 White <NA>
##
7 Black Lt High School
##
8 Black High School
##
9 Black Junior College
N
pct
<int> <dbl>
197
9.
1057
50.
166
8.
4 White Bachelor
426
20.
5 White Graduate
250
12.
4
0.
60
12.
292
60.
33
7.
## 10 Black Bachelor
71
14.
## 11 Black Graduate
31
6.
Graph Tables, Add Labels, Make Notes
## 12 Black <NA>
## 13 Other Lt High School
## 14 Other High School
3
1.
71
26.
112
40.
## 15 Other Junior College
17
6.
## 16 Other Bachelor
39
14.
## 17 Other Graduate
37
13.
1
0.
## 18 Other <NA>
•
•
•
•
•
•
•
This code is similar to what you saw earlier but more compact. (We calculate the pct values directly.) Check that the
results are as you expect by grouping by race and summing
the percentages. Try doing the same exercise grouping by sex
or region.
Try summary calculations with functions other than sum. Can
you calculate the mean and median number of children by
degree? (Hint: the childs variable in gss_sm has children as a
numeric value.)
dplyr has a large number of helper functions that let you
summarize data in many different ways. The vignette on window functions included with the dplyr documentation is a
good place to begin learning about these. You should also
look at chapter 3 of Wickham & Grolemund (2016) for more
information on transforming data with dplyr.
Experiment with the gapminder data to practice some of the
new geoms we have learned. Try examining population or life
expectancy over time using a series of boxplots. (Hint: you may
need to use the group aesthetic in the aes() call.) Can you facet
this boxplot by continent? Is anything different if you create a
tibble from gapminder that explicitly groups the data by year
and continent first, and then create your plots with that?
Read the help page for geom_boxplot() and take a look at the
notch and varwidth options. Try them out to see how they
change the look of the plot.
As an alternative to geom_boxplot(), try geom_violin() for a
similar plot but with a mirrored density distribution instead of
a box and whiskers.
geom_pointrange() is one of a family of related geoms that
produce different kinds of error bars and ranges, depending on your specific needs. They include geom_linerange(),
geom_crossbar(), and geom_errorbar(). Try them out using
gapminder or organdata to see how they differ.
•
133
6
Work with Models
Data visualization is about more than generating figures that display the raw numbers from a table of data. Right from the beginning, it involves summarizing or transforming parts of the data
and then plotting the results. Statistical models are a central part of
that process. In this chapter, we will begin by looking briefly at how
ggplot can use various modeling techniques directly within geoms.
Then we will see how to use the broom and margins libraries to
tidily extract and plot estimates from models that we fit ourselves.
p ← ggplot(data = gapminder,
mapping = aes(x = log(gdpPercap), y = lifeExp))
p + geom_point(alpha=0.1) +
geom_smooth(color = "tomato", fill="tomato", method = MASS::rlm) +
geom_smooth(color = "steelblue", fill="steelblue", method = "lm")
p + geom_point(alpha=0.1) +
geom_smooth(color = "tomato", method = "lm", size = 1.2,
formula = y ~ splines::bs(x, 3), se = FALSE)
p + geom_point(alpha=0.1) +
geom_quantile(color = "tomato", size = 1.2, method = "rqss",
lambda = 1, quantiles = c(0.20, 0.5, 0.85))
Histograms, density plots, boxplots, and other geoms compute
either single numbers or new variables before plotting them. As we
saw in section 4.4, these calculations are done by stat_ functions,
each of which works hand in hand with its default geom_ function, and vice versa. Moreover, from the smoothing lines we drew
in almost the very first plots we made, we have seen that stat_
functions can do a fair amount of calculation and even model estimation directly. The geom_smooth() function can take a range of
method arguments to fit LOESS, OLS, and robust regression lines,
among others.
Work with Models
135
80
Life Exp
Both the geom_smooth() and geom_quantile() functions can
also be instructed to use different formulas to produce their fits. In
the top panel of figure 6.1, we access the MASS library’s rlm function
to fit a robust regression line. In the second panel, the bs function
is invoked directly from the splines library in the same way, to
fit a polynominal curve to the data. This is the same approach to
directly accessing functions without loading a whole library that
we have already used several times when using functions from the
scales package. The geom_quantile() function, meanwhile, is
like a specialized version of geom_smooth() that can fit quantile
regression lines using a variety of methods. The quantiles argument takes a vector specifying the quantiles at which to fit the lines.
•
60
40
6.1 Show Several Fits at Once, with a Legend
6
model_colors ← RColorBrewer::brewer.pal(3, "Set1")
model_colors
## [1] "#E41A1C" "#377EB8" "#4DAF4A"
8
10
Log (gdp Percap)
80
Life Exp
60
40
6
8
10
Log (gdp Percap)
80
60
Life Exp
As we just saw in the first panel of figure 6.1, where we plotted
both an OLS and a robust regression line, we can look at several
fits at once on the same plot by layering on new smoothers with
geom_smooth(). As long as we set the color and fill aesthetics to
different values for each fit, we can easily distinguish them visually. However, ggplot will not draw a legend that guides us about
which fit is which. This is because the smoothers are not logically
connected to one another. They exist as separate layers. What if we
are comparing several different fits and want a legend describing
them?
As it turns out, geom_smooth() can do this via the slightly
unusual route of mapping the color and fill aesthetics to
a string describing the model we are fitting and then using
scale_color_manual() and scale_fill_manual() to create the
legend (fig.6.2). First we use brewer.pal() from the RColorBrewer library to extract three qualitatively different colors from
a larger palette. The colors are represented as hex values. As before
use the :: convention to use the function without loading the
whole package:
40
6
8
10
Log (gdp Percap)
Figure 6.1: From top to bottom: an OLS vs robust
regression comparison; a polynomial fit; and
quantile regression.
136
•
Chapter 6
Then we create a plot with three different smoothers, mapping the color and fill within the aes() function as the name of the
smoother:
Models
Cubic spline
LOESS
OLS
p0 ← ggplot(data = gapminder,
mapping = aes(x = log(gdpPercap), y = lifeExp))
80
Life Exp
p1 ← p0 + geom_point(alpha = 0.2) +
60
geom_smooth(method = "lm", aes(color = "OLS", fill = "OLS")) +
geom_smooth(method = "lm", formula = y ~ splines::bs(x, df = 3),
aes(color = "Cubic Spline", fill = "Cubic Spline")) +
40
geom_smooth(method = "loess",
6
8
10
aes(color = "LOESS", fill = "LOESS"))
Log (gdp Percap)
Figure 6.2: Fitting smoothers with a legend.
p1 + scale_color_manual(name = "Models", values = model_colors) +
scale_fill_manual(name = "Models", values = model_colors) +
theme(legend.position = "top")
Remember that we have to call two scale functions
because we have two mappings, color and fill.
In a way we have cheated a little here to make the plot work.
Until now, we have always mapped aesthetics to the names of variables, not to strings like “OLS” or “Cubic Splines.” In chapter 3,
when we discussed mapping versus setting aesthetics, we saw what
happened when we tried to change the color of the points in a scatterplot by setting them to “purple” inside the aes() function. The
result was that the points turned red instead, as ggplot in effect
created a new variable and labeled it with the word “purple.” We
learned there that the aes() function was for mapping variables
to aesthetics.
Here we take advantage of that behavior, creating a new singlevalue variable for the name of each of our models. Ggplot will properly construct the relevant guide if we call scale_color_manual()
and scale_fill_manual(). The result is a single plot containing
not just our three smoothers but also an appropriate legend to
guide the reader.
These model-fitting features make ggplot very useful for
exploratory work and make it straightforward to generate and
compare model-based trends and other summaries as part of
the process of descriptive data visualization. The various stat_
functions are a flexible way to add summary estimates of various
Work with Models
kinds to plots. But we will also want more than this, including
presenting results from models we fit ourselves.
6.2 Look Inside Model Objects
Covering the details of fitting statistical models in R is beyond
the scope of this book. For a comprehensive, modern introduction to that topic you should work your way through Gelman &
Hill (2018). Harrell (2016) is also good on the many practical connections between modeling and graphing data. Similarly, Gelman
(2004) provides a detailed discussion of the use of graphics as a
tool in model checking and validation. Here we will discuss some
ways to take the models that you fit and extract information that
is easy to work with in ggplot. Our goal, as always, is to get from
however the object is stored to a tidy table of numbers that we can
plot. Most classes of statistical model in R will contain the information we need or will have a special set of functions, or methods,
designed to extract it.
We can start by learning a little more about how the output
of models is stored in R. Remember, we are always working with
objects, and objects have an internal structure consisting of named
pieces. Sometimes these are single numbers, sometimes vectors,
and sometimes lists of things like vectors, matrices, or formulas.
We have been working extensively with tibbles and data
frames. These store tables of data with named columns, perhaps
consisting of different classes of variable, such as integers, characters, dates, or factors. Model objects are a little more complicated
again.
gapminder
## # A tibble: 1,704 x 6
##
country
continent
##
<fct>
<fct>
year lifeExp
pop gdpPercap
<int>
<dbl>
<int>
<dbl>
## 1 Afghanistan Asia
1952
28.8
8425333
779.
## 2 Afghanistan Asia
1957
30.3
9240934
821.
## 3 Afghanistan Asia
1962
32.0 10267083
853.
## 4 Afghanistan Asia
1967
34.0 11537966
836.
## 5 Afghanistan Asia
1972
36.1 13079460
740.
## 6 Afghanistan Asia
1977
38.4 14880372
786.
•
137
138
•
Chapter 6
##
7 Afghanistan Asia
1982
39.9 12881816
978.
##
8 Afghanistan Asia
1987
40.8 13867957
852.
##
9 Afghanistan Asia
1992
41.7 16317921
649.
## 10 Afghanistan Asia
1997
41.8 22227415
635.
## # ... with 1,694 more rows
Remember, we can use the str() function to learn more about
the internal structure of any object. For example, we can get some
information on what class (or classes) of object gapminder is,
how large it is, and what components it has. The output from
str(gapminder) is somewhat dense:
## Classes 'tbl_df', 'tbl' and 'data.frame':
1704 obs. of 6 variables:
## $ country : Factor w/ 142 levels "Afghanistan",..: 1 1 ...
## $ continent: Factor w/ 5 levels "Africa","Americas",..: 3 3
##
...
## $ year : int 1952 1957 ...
## $ lifeExp : num 28.8 ...
## $ pop : int 8425333 9240934 ...
## $ gdpPercap: num 779 ...
There is a lot of information here about the object as a whole
and each variable in it. In the same way, statistical models in R
have an internal structure. But because models are more complex
entities than data tables, their structure is correspondingly more
complicated. There are more pieces of information, and more
kinds of information, that we might want to use. All this information is generally stored in or computable from parts of a model
object.
We can create a linear model, a standard OLS regression, using
the gapminder data. This dataset has a country-year structure that
makes an OLS specification like this the wrong one to use. But
never mind that for now. We use the lm() function to run the
model and store it in an object called out:
out ← lm(formula = lifeExp ~ gdpPercap + pop + continent, data = gapminder)
The first argument is the formula for the model. lifeExp is the
dependent variable and the tilde operator is used to designate the
left and right sides of a model (including in cases, as we saw with
facet_wrap() where the model just has a right side).
Work with Models
Let’s look at the results by asking R to print a summary of the
model.
summary(out)
##
## Call:
## lm(formula = lifeExp ~ gdpPercap + pop + continent, data = gapminder)
##
## Residuals:
##
Min
## -49.16
1Q Median
-4.49
0.30
3Q
Max
5.11
25.17
##
## Coefficients:
##
Estimate Std. Error t value Pr(>|t|)
## (Intercept)
4.78e+01
3.40e-01
140.82
<2e-16 ***
## gdpPercap
4.50e-04
2.35e-05
19.16
<2e-16 ***
## pop
6.57e-09
1.98e-09
3.33
9e-04 ***
## continentAmericas 1.35e+01
6.00e-01
22.46
<2e-16 ***
## continentAsia
8.19e+00
5.71e-01
14.34
<2e-16 ***
## continentEurope
1.75e+01
6.25e-01
27.97
<2e-16 ***
## continentOceania
1.81e+01
1.78e+00
10.15
<2e-16 ***
## --## Signif. codes:
0 '***' 0.001 '**' 0.01 '*' 0.05 '.' 0.1 ' ' 1
##
## Residual standard error: 8.37 on 1697 degrees of freedom
## Multiple R-squared:
## F-statistic:
0.582,
Adjusted R-squared:
394 on 6 and 1697 DF,
0.581
p-value: <2e-16
When we use the summary() function on out, we are not
getting a simple feed of what’s in the model object. Instead,
like any function, summary() takes its input, performs some
actions, and produces output. In this case, what is printed
to the console is partly information that is stored inside the
model object, and partly information that the summary() function
has calculated and formatted for display on the screen. Behind
the scenes, summary() gets help from other functions. Objects
of different classes have default methods associated with them,
so that when the generic summary() function is applied to a
linear model object, the function knows to pass the work on to
a more specialized function that does a bunch of calculations
•
139
140
•
Chapter 6
Figure 6.3: Schematic view of a linear model object.
Try out$df.residual at the console.
Try out$model, but be prepared for a lot of stuff to
be printed at the console.
and formatting appropriate to a linear model object. We use the
same generic summary() function on data frames, as in summary
(gapminder), but in that case a different default method is
applied.
The output from summary() gives a précis of the model, but we
can’t really do any further analysis with it directly. For example,
what if we want to plot something from the model? The information necessary to make plots is inside the object, but it is not
obvious how to use it.
If we take a look at the structure of the model object with
str(out) we will find that there is a lot of information in there.
Like most complex objects in R, out is organized as a list of components or elements. Several of these elements are themselves lists.
Figure 6.3 gives you a schematic view of the contents of a linear model object. In this list of items, some elements are single
values, some are data frames, and some are additional lists of simpler items. Again, remember our earlier discussion where we said
objects could be thought of as being organized like a filing system: cabinets contain drawers, and a drawer may contain pages
of information, whole documents, or groups of folders with more
documents inside. As an alternative analogy, and sticking with the
image of a list, you can think of a master to-do list for a project,
where the top-level headings lead to additional lists of tasks of
different kinds.
The out object created by lm contains several different named
elements. Some, like the residual degrees of freedom in the model,
are just a single number. Others are much larger entities, such as
the data frame used to fit the model, which is retained by default.
Other elements have been computed by R and then stored, such
as the coefficients of the model and other quantities. You can try
out$coefficients, out$residuals, and out$fitted.values, for
instance. Others are lists themselves (like qr). So you can see
that the summary() function is selecting and printing only a small
amount of core information, in comparison to what is stored in the
model object.
Just like the tables of data we saw in section 6.1, the output
of summary() is presented in a way that is compact and efficient in
terms of getting information across but also untidy when considered from the point of view of further manipulation. There is a
table of coefficients, but the variable names are in the rows. The
column names are awkward, and some information (e.g., at the
Work with Models
bottom of the output) has been calculated and printed out but is
not stored in the model object.
6.3 Get Model-Based Graphics Right
Figures based on statistical models face all the ordinary challenges of effective data visualization and then some. This is because
model results usually carry a considerable extra burden of interpretation and necessary background knowledge. The more complex the model, the trickier it becomes to convey this information
effectively, and the easier it becomes to lead one’s audience or oneself into error. Within the social sciences, our ability to clearly and
honestly present model-based graphics has greatly improved over
the past ten or fifteen years. Over the same period, it has become
clearer that some kinds of models are quite tricky to understand, even ones that had previously been seen as straightforward
elements of the modeling toolkit (Ai & Norton 2003; Brambor,
Clark, & Golder 2006).
Plotting model estimates is closely connected to properly estimating models in the first place. This means there is no substitute
for learning the statistics. You should not use graphical methods
as a substitute for understanding the model used to produce them.
While this book cannot teach you that material, we can make a
few general points about what good model-based graphics look
like, and work through some examples of how ggplot and some
additional libraries can make it easier to get good results.
Present your findings in substantive terms
Useful model-based plots show results in ways that are substantively meaningful and directly interpretable with respect to the
questions the analysis is trying to answer. This means showing
results in a context where other variables in the analysis are held
at sensible values, such as their means or medians. With continuous variables, it can often be useful to generate predicted values
that cover some substantively meaningful move across the distribution, such as from the 25th to the 75th percentile, rather than
a single-unit increment in the variable of interest. For unordered
categorical variables, predicted values might be presented with
•
141
142
•
Chapter 6
respect to the modal category in the data, or for a particular category of theoretical interest. Presenting substantively interpretable
findings often also means using (and sometimes converting to)
a scale that readers can easily understand. If your model reports
results in log-odds, for example, converting the estimates to predicted probabilities will make it easier to interpret. All this advice
is quite general. Each of these points applies equally well to the presentation of summary results in a table rather than a graph. There
is nothing distinctively graphical about putting the focus on the
substantive meaning of your findings.
Show your degree of confidence
Much the same applies to presenting the degree of uncertainty or
confidence you have in your results. Model estimates come with
various measures of precision, confidence, credence, or significance. Presenting and interpreting these measures is notoriously
prone to misinterpretation, or overinterpretation, as researchers
and audiences both demand more from things like confidence
intervals and p-values than these statistics can deliver. At a minimum, having decided on an appropriate measure of model fit or
the right assessment of confidence, you should show their range
when you present your results. A family of ggplot geoms allows you
to show a range or interval defined by position on the x-axis and
then a ymin and ymax range on the y-axis. These geoms include
geom_pointrange() and geom_errorbar(), which we will see in
action shortly. A related geom, geom_ribbon() uses the same arguments to draw filled areas and is useful for plotting ranges of y-axis
values along some continuously varying x-axis.
Show your data when you can
Plotting the results from a multivariate model generally means
one of two things. First, we can show what is in effect a table
of coefficients with associated measures of confidence, perhaps
organizing the coefficients into meaningful groups, or by the size
of the predicted association, or both. Second, we can show the
predicted values of some variables (rather than just a model’s coefficients) across some range of interest. The latter approach lets us
Work with Models
•
143
show the original data points if we wish. The way ggplot builds
graphics layer by layer allows us to easily combine model estimates
(e.g., a regression line and an associated range) and the underlying data. In effect these are manually constructed versions of the
automatically generated plots that we have been producing with
geom_smooth() since the beginning of this book.
6.4 Generate Predictions to Graph
Having fitted a model, then, we might want to get a picture of
the estimates it produces over the range of some particular variable, holding other covariates constant at some sensible values.
The predict() function is a generic way of using model objects to
produce this kind of prediction. In R, “generic” functions take their
inputs and pass them along to more specific functions behind the
scenes, ones that are suited to working with the particular kind of
model object we have. The details of getting predicted values from
an OLS model, for instance, will be somewhat different from getting predictions out of a logistic regression. But in each case we can
use the same predict() function, taking care to check the documentation to see what form the results are returned in for the kind
of model we are working with. Many of the most commonly used
functions in R are generic in this way. The summary() function,
for example, works on objects of many different classes, from
vectors to data frames and statistical models, producing appropriate output in each case by way of a class-specific function in the
background.
For predict() to calculate the new values for us, it needs some
new data to fit the model to. We will generate a new data frame
whose columns have the same names as the variables in the model’s
original data, but where the rows have new values. A very useful
function called expand.grid() will help us do this. We will give it
a list of variables, specifying the range of values we want each variable to take. Then expand.grid() will generate then will multiply
out the full range of values for all combinations of the values we
give it, thus creating a new data frame with the new data we need.
In the following bit of code, we use min() and max() to
get the minimum and maximum values for per capita GDP and
then create a vector with one hundred evenly spaced elements
between the minimum and the maximum. We hold population
The function calculates the Cartesian product of the
variables given to it.
144
•
Chapter 6
constant at its median, and we let continent take all its five available
values.
min_gdp ← min(gapminder$gdpPercap)
max_gdp ← max(gapminder$gdpPercap)
med_pop ← median(gapminder$pop)
pred_df ← expand.grid(gdpPercap = (seq(from = min_gdp, to = max_gdp,
length.out = 100)), pop = med_pop, continent = c("Africa",
"Americas", "Asia", "Europe", "Oceania"))
dim(pred_df)
## [1] 500
3
head(pred_df)
##
gdpPercap
pop continent
## 1
241.166 7023596
Africa
## 2
1385.428 7023596
Africa
## 3
2529.690 7023596
Africa
## 4
3673.953 7023596
Africa
## 5
4818.215 7023596
Africa
## 6
5962.477 7023596
Africa
Now we can use predict(). If we give the function our new
data and model, without any further argument it will calculate
the fitted values for every row in the data frame. If we specify interval = “predict” as an argument, it will calculate 95
percent prediction intervals in addition to the point estimate.
pred_out ← predict(object = out, newdata = pred_df, interval = "predict")
head(pred_out)
##
fit
lwr
upr
## 1 47.9686 31.5477 64.3895
## 2 48.4830 32.0623 64.9037
## 3 48.9973 32.5767 65.4180
## 4 49.5117 33.0909 65.9325
## 5 50.0260 33.6050 66.4471
## 6 50.5404 34.1189 66.9619
Work with Models
145
•
Because we know that, by construction, the cases in pred_df
and pred_out correspond row for row, we can bind the two data
frames together by column. This method of joining or merging
tables is definitely not recommended when you are dealing with
data.
pred_df ← cbind(pred_df, pred_out)
head(pred_df)
gdpPercap
pop continent
fit
lwr
upr
## 1
241 7023596
Africa 48.0 31.5 64.4
## 2
1385 7023596
Africa 48.5 32.1 64.9
## 3
2530 7023596
Africa 49.0 32.6 65.4
## 4
3674 7023596
Africa 49.5 33.1 65.9
## 5
4818 7023596
Africa 50.0 33.6 66.4
## 6
5962 7023596
Africa 50.5 34.1 67.0
The end result is a tidy data frame, containing the predicted
values from the model for the range of values we specified. Now
we can plot the results. Because we produced a full range of predicted values, we can decide whether to use all of them. Here we
further subset the predictions to just those for Europe and Africa
(fig. 6.4).
p ← ggplot(data = subset(pred_df, continent %in% c("Europe", "Africa")),
aes(x = gdpPercap,
y = fit, ymin = lwr, ymax = upr,
color = continent,
fill = continent,
group = continent))
p + geom_point(data = subset(gapminder,
continent %in% c("Europe", "Africa")),
aes(x = gdpPercap, y = lifeExp,
color = continent),
alpha = 0.5,
inherit.aes = FALSE) +
geom_line() +
geom_ribbon(alpha = 0.2, color = FALSE) +
scale_x_log10(labels = scales::dollar)
Continent
Africa
Europe
100
Fit
##
50
$1,000
$10,000
gdp Percap
Figure 6.4: OLS predictions.
$100,000
146
•
Chapter 6
We use a new geom here to draw the area covered by the prediction intervals: geom_ribbon(). It takes an x argument like a
line but a ymin and ymax argument as specified in the ggplot()
aesthetic mapping. This defines the lower and upper limits of the
prediction interval.
In practice, you may not use predict() directly all that often.
Instead, you might write code using additional packages that
encapsulate the process of producing predictions and plots from
models. These are especially useful when your model is a little
more complex and the interpretation of coefficients becomes trickier. This happens, for instance, when you have a binary outcome
variable and need to convert the results of a logistic regression into
predicted probabilities, or when you have interaction terms among
your predictions. We will discuss some of these helper packages in
the next few sections. However, bear in mind that predict() and
its ability to work safely with different classes of model underpins
most of these helpers. So it’s useful to see it in action firsthand in
order to understand what it is doing.
6.5 Tidy Model Objects with Broom
The predict method is very useful, but there are a lot of other
things we might want to do with our model output. We will use
David Robinson’s broom package to help us out. It is a library of
functions that help us get from the model results that R generates
to numbers that we can plot. It will take model objects and turn
pieces of them into data frames that you can use easily with ggplot.
library(broom)
Broom takes ggplot’s approach to tidy data and extends it
to the model objects that R produces. Its methods can tidily
extract three kinds of information. First, we can see componentlevel information about aspects of the model itself, such as coefficients and t-statistics. Second, we can obtain observation-level
information about the model’s connection to the underlying data.
This includes the fitted values and residuals for each observation
in the data. And finally we can get model-level information that
summarizes the fit as a whole, such as an F-statistic, the model
Work with Models
•
147
deviance, or the r-squared. There is a broom function for each of
these tasks.
Get component-level statistics with tidy()
The tidy() function takes a model object and returns a data frame
of component-level information. We can work with this to make
plots in a familiar way, and much more easily than fishing inside
the model object to extract the various terms. Here is an example,
using the default results as just returned. For a more convenient
display of the results, we will pipe the object we create with tidy()
through a function that rounds the numeric columns of the data
frame to two decimal places. This doesn’t change anything about
the object itself, of course.
out_comp ← tidy(out)
out_comp %>% round_df()
term estimate std.error statistic p.value
## 1
(Intercept)
## 2
gdpPercap
## 3
pop
## 4 continentAmericas
47.81
0.34
140.82
0
0.00
0.00
19.16
0
0.00
0.00
3.33
0
Pop
13.48
0.60
22.46
0
gdp Percap
Continent Oceania
## 5
continentAsia
8.19
0.57
14.34
0
## 6
continentEurope
17.47
0.62
27.97
0
## 7 continentOceania
18.08
1.78
10.15
0
We are now able to treat this data frame just like all the other
data that we have seen so far, and use it to make a plot (fig. 6.5).
Term
##
Continent Europe
Continent Asia
Continent Americas
(Intercept)
0
10
20
30
Estimate
p ← ggplot(out_comp, mapping = aes(x = term, y = estimate))
p + geom_point() + coord_flip()
We can extend and clean up this plot in a variety of ways. For
example, we can tell tidy() to calculate confidence intervals for
the estimates, using R’s confint() function.
out_conf ← tidy(out, conf.int = TRUE)
out_conf %>% round_df()
Figure 6.5: Basic plot of OLS estimates.
40
50
148
•
Chapter 6
##
term estimate std.error statistic p.value conf.low conf.high
## 1
(Intercept)
47.81
0.34
140.82
0
47.15
48.48
## 2
gdpPercap
0.00
0.00
19.16
0
0.00
0.00
## 3
pop
0.00
0.00
3.33
0
0.00
0.00
## 4 continentAmericas
13.48
0.60
22.46
0
12.30
14.65
## 5
continentAsia
8.19
0.57
14.34
0
7.07
9.31
## 6
continentEurope
17.47
0.62
27.97
0
16.25
18.70
## 7
continentOceania
18.08
1.78
10.15
0
14.59
21.58
The convenience “not in” operator %nin% is available via the
socviz library. It does the opposite of %in% and selects only the
items in a first vector of characters that are not in the second. We’ll
use it to drop the intercept term from the table. We also want to
do something about the labels. When fitting a model with categorical variables, R will create coefficient names based on the variable
name and the category name, like continentAmericas. Normally
we like to clean these up before plotting. Most commonly, we
just want to strip away the variable name at the beginning of the
coefficient label. For this we can use prefix_strip(), a convenience function in the socviz library. We tell it which prefixes to
drop, using it to create a new column variable in out_conf that
corresponds to the terms column but has nicer labels.
out_conf ← subset(out_conf, term %nin% "(Intercept)")
out_conf$nicelabs ← prefix_strip(out_conf$term, "continent")
Oceania
Europe
Americas
Asia
gdp Percap
pop
0
5
10
15
OLS estimate
Figure 6.6: A nicer plot of OLS estimates and
confidence intervals.
20
Now we can use geom_pointrange() to make a figure (fig. 6.6)
that displays some information about our confidence in the variable estimates, as opposed to just the coefficients. As with the
boxplots earlier, we use reorder() to sort the names of the model’s
terms by the estimate variable, thus arranging our plot of effects
from largest to smallest in magnitude.
p ← ggplot(out_conf, mapping = aes(x = reorder(nicelabs, estimate),
y = estimate, ymin = conf.low, ymax = conf.high))
p + geom_pointrange() + coord_flip() + labs(x = "", y = "OLS Estimate")
Dotplots of this kind can be very compact. The vertical axis
can often be compressed quite a bit, with no loss in comprehension.
In fact, they are often easier to read with much less room between
the rows than when given a default square shape.
Work with Models
Get observation-level statistics with augment()
The values returned by augment() are all statistics calculated at
the level of the original observations. As such, they can be added
on to the data frame that the model is based on. Working from
a call to augment() will return a data frame with all the original
observations used in the estimation of the model, together with
columns like the following:
•
•
•
•
•
•
•
.fitted — the fitted values of the model
.se.fit — the standard errors of the fitted values
.resid — the residuals
.hat — the diagonal of the hat matrix
.sigma — an estimate of residual standard deviation when the
corresponding observation is dropped from the model
.cooksd — Cook’s distance, a common regression diagnostic
.std.resid — the standardized residuals
Each of these variables is named with a leading dot, for example .hat rather than hat. This is to guard against accidentally
confusing it with (or accidentally overwriting) an existing variable
in your data with this name. The columns of values return will
differ slightly depending on the class of model being fitted.
out_aug ← augment(out)
head(out_aug) %>% round_df()
##
lifeExp gdpPercap
pop continent .fitted .se.fit .resid .hat .sigma .cooksd .std.resid
## 1
28.8
779
8425333
Asia
56.4
0.47
-27.6
0
8.34
0.01
-3.31
## 2
30.3
821
9240934
Asia
56.4
0.47
-26.1
0
8.34
0.00
-3.13
## 3
32.0
853 10267083
Asia
56.5
0.47
-24.5
0
8.35
0.00
-2.93
## 4
34.0
836 11537966
Asia
56.5
0.47
-22.4
0
8.35
0.00
-2.69
## 5
36.1
740 13079460
Asia
56.4
0.47
-20.3
0
8.35
0.00
-2.44
## 6
38.4
786 14880372
Asia
56.5
0.47
-18.0
0
8.36
0.00
-2.16
By default, augment() will extract the available data from the
model object. This will usually include the variables used in the
model itself but not any additional ones contained in the original
data frame. Sometimes it is useful to have these. We can add them
by specifying the data argument:
•
149
150
Chapter 6
•
out_aug ← augment(out, data = gapminder)
head(out_aug) %>% round_df()
##
country continent year lifeExp
pop gdpPercap .fitted .se.fit .resid .hat .sigma .cooksd
## 1 Afghanistan
Asia 1952
28.8
8425333
779
56.4
0.47
-27.6
0
8.34
0.01
## 2 Afghanistan
Asia 1957
30.3
9240934
821
56.4
0.47
-26.1
0
8.34
0.00
## 3 Afghanistan
Asia 1962
32.0 10267083
853
56.5
0.47
-24.5
0
8.35
0.00
## 4 Afghanistan
Asia 1967
34.0 11537966
836
56.5
0.47
-22.4
0
8.35
0.00
## 5 Afghanistan
Asia 1972
36.1 13079460
740
56.4
0.47
-20.3
0
8.35
0.00
## 6 Afghanistan
Asia 1977
38.4 14880372
786
56.5
0.47
-18.0
0
8.36
0.00
##
.std.resid
## 1
-3.31
## 2
-3.13
## 3
-2.93
## 4
-2.69
## 5
-2.44
## 6
-2.16
If some rows containing missing data were dropped to fit the
model, then these will not be carried over to the augmented data
frame.
The new columns created by augment() can be used to create some standard regression plots. For example, we can plot the
residuals versus the fitted values. Figure 6.7 suggests, unsurprisingly, that our country-year data has rather more structure than is
captured by our OLS model.
25
.resid
0
p ← ggplot(data = out_aug, mapping = aes(x = .fitted, y = .resid))
p + geom_point()
–25
Get model-level statistics with glance()
–50
50
60
70
80
90
100
.fitted
Figure 6.7: Residuals vs fitted values.
The glance() function organizes the information typically presented at the bottom of a model’s summary() output. By itself, it
usually just returns a table with a single row in it. But as we shall
see in a moment, the real power of broom’s approach is the way that
it can scale up to cases where we are grouping or subsampling our
data.
glance(out) %>% round_df()
Work with Models
##
151
r.squared adj.r.squared sigma statistic p.value df
## 1
##
•
0.58
logLik
0.58
AIC
8.37
393.91
0 7
BIC deviance df.residual
## 1 -6033.83 12083.6 12127.2
118754
1697
Broom is able to tidy (and augment, and glance at) a wide
range of model types. Not all functions are available for all classes
of model. Consult broom’s documentation for more details on
what is available. For example, here is a plot created from the
tidied output of an event-history analysis. First we generate a Cox
proportional hazards model of some survival data.
library(survival)
out_cph ← coxph(Surv(time, status) ~ age + sex, data = lung)
out_surv ← survfit(out_cph)
1.00
0.75
Estimate
The details of the fit are not important here, but in the first step
the Surv() function creates the response or outcome variable for
the proportional hazards model that is then fitted by the coxph()
function. Then the survfit() function creates the survival curve
from the model, much like we used predict() to generate predicted values earlier. Try summary(out_cph) to see the model, and
summary(out_surv) to see the table of predicted values that will
form the basis for our plot. Next we tidy out_surv to get a data
frame, and plot it (fig. 6.8).
0.50
0.25
0.00
0
250
500
Time
out_tidy ← tidy(out_surv)
p ← ggplot(data = out_tidy, mapping = aes(time, estimate))
p + geom_line() + geom_ribbon(mapping = aes(ymin = conf.low,
ymax = conf.high), alpha = 0.2)
6.6 Grouped Analysis and List Columns
Broom makes it possible to quickly fit models to different subsets of your data and get consistent and usable tables of results out
the other end. Let’s say we wanted to look at the gapminder data
by examining the relationship between life expectancy and GDP
Figure 6.8: A Kaplan-Meier plot.
750
1000
152
•
Chapter 6
by continent, for each year in the data. The gapminder data is at
bottom organized by country-years. That is the unit of observation in the rows. If we wanted, we could take a slice of the data
manually, such as “all countries observed in Asia, in 1962” or “all
in Africa, 2002.” Here is “Europe, 1977”:
eu77 ← gapminder %>% filter(continent == "Europe", year == 1977)
We could then see what the relationship between life
expectancy and GDP looked like for that continent-year group:
fit ← lm(lifeExp ~ log(gdpPercap), data = eu77)
summary(fit)
##
## Call:
## lm(formula = lifeExp ~ log(gdpPercap), data = eu77)
##
## Residuals:
##
Min
1Q Median
## -7.496 -1.031
0.093
3Q
Max
1.176
3.712
##
## Coefficients:
##
## (Intercept)
## log(gdpPercap)
Estimate Std. Error t value Pr(>|t|)
29.489
7.161
4.12
0.00031 ***
4.488
0.756
5.94
2.2e-06 ***
## --## Signif. codes:
## 0 '***' 0.001 '**' 0.01 '*' 0.05 '.' 0.1 ' ' 1
##
## Residual standard error: 2.11 on 28 degrees of freedom
## Multiple R-squared:
0.557,
Adjusted R-squared:
## F-statistic: 35.2 on 1 and 28 DF,
0.541
p-value: 2.17e-06
With dplyr and broom we can do this for every continentyear slice of the data in a compact and tidy way. We start with our
table of data and then (%>%) group the countries by continent and
year using the group_by() function. We introduced this grouping
operation in chapter 4. Our data is reorganized first by continent,
and within continent by year. Here we will take one further step
and nest the data that makes up each group:
Work with Models
out_le ← gapminder %>%
group_by(continent, year) %>%
nest()
out_le
## # A tibble: 60 x 3
##
continent
##
<fct>
year data
<int> <list>
## 1 Asia
1952 <tibble [33 x 4]>
## 2 Asia
1957 <tibble [33 x 4]>
## 3 Asia
1962 <tibble [33 x 4]>
## 4 Asia
1967 <tibble [33 x 4]>
## 5 Asia
1972 <tibble [33 x 4]>
## 6 Asia
1977 <tibble [33 x 4]>
## 7 Asia
1982 <tibble [33 x 4]>
## 8 Asia
1987 <tibble [33 x 4]>
## 9 Asia
1992 <tibble [33 x 4]>
## 10 Asia
1997 <tibble [33 x 4]>
## # ... with 50 more rows
Think of what nest() does as a more intensive version what
group_by() does. The resulting object is has the tabular form we
expect (it is a tibble), but it looks a little unusual. The first two
columns are the familiar continent and year. But we now also
have a new column, data, that contains a small table of data corresponding to each continent-year group. This is a list column,
something we have not seen before. It turns out to be very useful for bundling together complex objects (structured, in this case,
as a list of tibbles, each being a 33 x 4 table of data) within the rows
of our data (which remains tabular). Our “Europe 1977” fit is in
there. We can look at it, if we like, by filtering the data and then
unnesting the list column.
out_le %>% filter(continent == "Europe" & year == 1977) %>% unnest()
## # A tibble: 30 x 6
##
continent
##
<fct>
year country
<int> <fct>
lifeExp
<dbl>
pop gdpPercap
<int>
<dbl>
## 1 Europe
1977 Albania
68.9 2.51e6
3533.
## 2 Europe
1977 Austria
72.2 7.57e6
19749.
•
153
154
•
Chapter 6
##
3 Europe
1977 Belgium
72.8 9.82e6
19118.
##
4 Europe
1977 Bosnia and Her~
69.9 4.09e6
3528.
##
5 Europe
1977 Bulgaria
70.8 8.80e6
7612.
##
6 Europe
1977 Croatia
70.6 4.32e6
11305.
##
7 Europe
1977 Czech Republic
70.7 1.02e7
14800.
##
8 Europe
1977 Denmark
74.7 5.09e6
20423.
##
9 Europe
1977 Finland
72.5 4.74e6
15605.
1977 France
73.8 5.32e7
18293.
## 10 Europe
## # ... with 20 more rows
The map action is an important idea in functional
programming. If you have written code in other,
more imperative languages, you can think of it as a
compact alternative to writing for ... next loops. You
can of course write loops like this in R.
Computationally they are often not any less efficient
than their functional alternatives. But mapping
functions to arrays is more easily integrated into a
sequence of data transformations.
List columns are useful because we can act on them in a compact and tidy way. In particular, we can pass functions along to
each row of the list column and make something happen. For
example, a moment ago we ran a regression of life expectancy and
logged GDP for European countries in 1977. We can do that for
every continent-year combination in the data. We first create a
convenience function called fit_ols() that takes a single argument, df (for data frame), and that fits the linear model we are
interested in. Then we map that function to each of our list column rows in turn. Recall from chapter 4 that mutate creates new
variables or columns within a pipeline.
fit_ols ← function(df) {
lm(lifeExp ~ log(gdpPercap), data = df)
}
out_le ← gapminder %>%
group_by(continent, year) %>%
nest() %>%
mutate(model = map(data, fit_ols))
out_le
## # A tibble: 60 x 4
##
##
continent
<fct>
year data
model
<int> <list>
<list>
##
1 Asia
1952 <tibble [33 x 4]> <S3: lm>
##
2 Asia
1957 <tibble [33 x 4]> <S3: lm>
##
3 Asia
1962 <tibble [33 x 4]> <S3: lm>
##
4 Asia
1967 <tibble [33 x 4]> <S3: lm>
##
5 Asia
1972 <tibble [33 x 4]> <S3: lm>
Work with Models
## 6 Asia
1977 <tibble [33 x 4]> <S3: lm>
## 7 Asia
1982 <tibble [33 x 4]> <S3: lm>
## 8 Asia
1987 <tibble [33 x 4]> <S3: lm>
## 9 Asia
1992 <tibble [33 x 4]> <S3: lm>
## 10 Asia
1997 <tibble [33 x 4]> <S3: lm>
## # ... with 50 more rows
Before starting the pipeline we create a new function: it is a
convenience function whose only job is to estimate a particular
OLS model on some data. Like almost everything in R, functions are a kind of object. To make a new one, we use the slightly
special function() function. There is a little more detail on creating functions in the appendix. To see what fit_ols() looks
like once it is created, type fit_ols without parentheses at the
console. To see what it does, try fit_ols(df = gapminder) or
summary(fit_ols(gapminder)).
Now we have two list columns: data and model. The latter was
created by mapping the fit_ols() function to each row of data.
Inside each element of model is a linear model for that continentyear. So we now have sixty OLS fits, one for every continent-year
grouping. Having the models inside the list column is not much
use to us in and of itself. But we can extract the information we
want while keeping things in a tidy tabular form. For clarity we
will run the pipeline from the beginning again, this time adding a
few new steps.
First we extract summary statistics from each model by mapping the tidy() function from broom to the model list column.
Then we unnest the result, dropping the other columns in the process. Finally, we filter out all the Intercept terms and also drop all
observations from Oceania. In the case of the Intercepts we do
this just out of convenience. Oceania we drop just because there
are so few observations. We put the results in an object called
out_tidy.
fit_ols ← function(df) {
lm(lifeExp ~ log(gdpPercap), data = df)
}
out_tidy ← gapminder %>%
group_by(continent, year) %>%
nest() %>%
•
155
156
•
Chapter 6
mutate(model = map(data, fit_ols),
tidied = map(model, tidy)) %>%
unnest(tidied, .drop = TRUE) %>%
filter(term %nin% "(Intercept)" &
continent %nin% "Oceania")
out_tidy %>% sample_n(5)
## # A tibble: 5 x 7
##
continent
##
<fct>
year term
estimate std.error statistic
<int> <chr>
<dbl>
<dbl>
p.value
<dbl>
<dbl>
## 1 Europe
1987 log(gdpPercap)
4.14
0.752
5.51 0.00000693
## 2 Asia
1972 log(gdpPercap)
4.44
1.01
4.41 0.000116
## 3 Europe
1972 log(gdpPercap)
## 4 Americas
1952 log(gdpPercap)
## 5 Asia
1987 log(gdpPercap)
4.51
10.4
5.17
0.757
5.95 0.00000208
2.72
3.84 0.000827
0.727
7.12 0.0000000531
We now have tidy regression output with an estimate of the
association between log GDP per capita and life expectancy for
each year, within continents. We can plot these estimates (fig. 6.9)
in a way that takes advantage of their groupiness.
p ← ggplot(data = out_tidy,
mapping = aes(x = year, y = estimate,
ymin = estimate - 2*std.error,
ymax = estimate + 2*std.error,
group = continent, color = continent))
Continent
Africa
Americas
Asia
Europe
15
Estimate
10
5
0
1952
1957
1962
1967
1972
1977
1982
1987
Year
Figure 6.9: Yearly estimates of the association between GDP and life expectancy, pooled by continent.
1992
1997
2002
2007
Work with Models
•
157
p + geom_pointrange(position = position_dodge(width = 1)) +
scale_x_continuous(breaks = unique(gapminder$year)) +
theme(legend.position = "top") +
labs(x = "Year", y = "Estimate", color = "Continent")
The call to position_dodge() within geom_pointrange()
allows the point ranges for each continent to be near one another
within years, instead of being plotted right on top of one another.
We could have faceted the results by continent, but doing it this
way lets us see differences in the yearly estimates much more easily. This technique is very useful not just for cases like this but
also when you want to compare the coefficients given by different kinds of statistical model. This sometimes happens when we’re
interested in seeing how, say, OLS performs against some other
model specification.
6.7 Plot Marginal Effects
Our earlier discussion of predict() was about obtaining estimates
of the average effect of some coefficient, net of the other terms in
the model. Over the past decade, estimating and plotting partial or
marginal effects from a model has become an increasingly common
way of presenting accurate and interpretively useful predictions.
Interest in marginal effects plots was stimulated by the realization that the interpretation of terms in logistic regression models,
in particular, was trickier than it seemed—especially when there
were interaction terms in the model (Ai & Norton 2003). Thomas
Leeper’s margins package can make these plots for us.
library(margins)
To see it in action, we’ll take another look at the General
Social Survey data in gss_sm, this time focusing on the binary variable obama. It is coded 1 if the respondent said he or she voted
for Barack Obama in the 2012 presidential election and 0 otherwise. In this case, mostly for convenience, the zero code includes
all other answers to the question, including those who said they
voted for Mitt Romney, those who said they did not vote, those
who refused to answer, and those who said they didn’t know who
As is common with retrospective questions on
elections, rather more people claim to have voted
for Obama than is consistent with the vote share
he received in the election.
158
•
Chapter 6
they voted for. We will fit a logistic regression on obama, with age,
polviews, race, and sex as the predictors. The age variable is the
respondent’s age in years. The sex variable is coded as “Male” or
“Female,” with “Male” as the reference category. The race variable
is coded as “White,” “Black,” or “Other,” with “White” as the reference category. The polviews measure is a self-reported scale of
the respondent’s political orientation from “Extremely Conservative” through “Extremely Liberal,” with “Moderate” in the middle.
We take polviews and create a new variable, polviews_m, using
the relevel() function to recode “Moderate” to be the reference
category. We fit the model with the glm() function and specify an
interaction between race and sex.
gss_sm$polviews_m ← relevel(gss_sm$polviews, ref = "Moderate")
out_bo ← glm(obama ~ polviews_m + sex*race,
family = "binomial", data = gss_sm)
summary(out_bo)
##
## Call:
## glm(formula = obama ~ polviews_m + sex * race, family = "binomial",
##
data = gss_sm)
##
## Deviance Residuals:
##
Min
1Q
Median
3Q
Max
## -2.905
-0.554
0.177
0.542
2.244
##
## Coefficients:
##
Estimate Std. Error z value Pr(>|z|)
## (Intercept)
0.29649
0.13409
2.21
0.0270 *
## polviews_mExtremely Liberal
2.37295
0.52504
4.52
6.2e-06 ***
## polviews_mLiberal
2.60003
0.35667
7.29
3.1e-13 ***
## polviews_mSlightly Liberal
1.29317
0.24843
5.21
1.9e-07 ***
## polviews_mSlightly Conservative
-1.35528
0.18129
-7.48
7.7e-14 ***
## polviews_mConservative
-2.34746
0.20038
-11.71
< 2e-16 ***
## polviews_mExtremely Conservative -2.72738
0.38721
-7.04
1.9e-12 ***
## sexFemale
0.25487
0.14537
1.75
0.0796 .
## raceBlack
3.84953
0.50132
7.68
1.6e-14 ***
## raceOther
-0.00214
0.43576
0.00
0.9961
## sexFemale:raceBlack
-0.19751
0.66007
-0.30
0.7648
Work with Models
## sexFemale:raceOther
1.57483
0.58766
2.68
0.0074 **
## --## Signif. codes:
0 '***' 0.001 '**' 0.01 '*' 0.05 '.' 0.1 ' ' 1
##
## (Dispersion parameter for binomial family taken to be 1)
##
##
Null deviance: 2247.9
on 1697
degrees of freedom
## Residual deviance: 1345.9
on 1686
degrees of freedom
##
(1169 observations deleted due to missingness)
## AIC: 1370
##
## Number of Fisher Scoring iterations: 6
The summary reports the coefficients and other information.
We can now graph the data in any one of several ways. Using
margins(), we calculate the marginal effects for each variable:
bo_m ← margins(out_bo)
summary(bo_m)
##
##
factor
AME
SE
z
p
lower
upper
polviews_mConservative -0.4119 0.0283 -14.5394 0.0000 -0.4674 -0.3564
## polviews_mExtremely Conservative -0.4538 0.0420 -10.7971 0.0000 -0.5361 -0.3714
##
polviews_mExtremely Liberal
0.2681 0.0295
9.0996 0.0000
0.2103
0.3258
##
polviews_mLiberal
0.2768 0.0229
12.0736 0.0000
0.2319
0.3218
##
polviews_mSlightly Conservative -0.2658 0.0330
-8.0596 0.0000 -0.3304 -0.2011
##
polviews_mSlightly Liberal
0.1933 0.0303
6.3896 0.0000
0.1340
0.2526
##
raceBlack
0.4032 0.0173
23.3568 0.0000
0.3694
0.4371
##
raceOther
0.1247 0.0386
3.2297 0.0012
0.0490
0.2005
##
sexFemale
0.0443 0.0177
2.5073 0.0122
0.0097
0.0789
The margins library comes with several plot methods of its
own. If you wish, at this point you can just try plot(bo_m) to
see a plot of the average marginal effects, produced with the general look of a Stata graphic. Other plot methods in the margins
library include cplot(), which visualizes marginal effects conditional on a second variable, and image(), which shows predictions
or marginal effects as a filled heatmap or contour plot.
Alternatively, we can take results from margins() and plot
them ourselves. To clean up the summary a little, we convert
it to a tibble, then use prefix_strip() and prefix_replace() to
•
159
160
•
Chapter 6
Race: Black
Liberal
Figure 6.10: Average marginal effects plot.
Extremely liberal
Slightly liberal
Race: other
Female
Slightly conservative
Conservative
Extremely conservative
–0.50
–0.25
0.00
0.25
Average marginal effect
tidy the labels. We want to strip the polviews_m and sex prefixes and (to avoid ambiguity about “Other”) adjust the race
prefix.
bo_gg ← as_tibble(summary(bo_m))
prefixes ← c("polviews_m", "sex")
bo_gg$factor ← prefix_strip(bo_gg$factor, prefixes)
bo_gg$factor ← prefix_replace(bo_gg$factor, "race", "Race: ")
bo_gg %>% select(factor, AME, lower, upper)
## # A tibble: 9 x 4
##
factor
## * <chr>
## 1 Conservative
AME
lower
upper
<dbl>
<dbl>
<dbl>
-0.412
-0.467
-0.356
## 2 Extremely Conservative -0.454
-0.536
-0.371
## 3 Extremely Liberal
0.268
0.210
0.326
## 4 Liberal
0.277
0.232
0.322
## 5 Slightly Conservative
-0.266
-0.330
-0.201
## 6 Slightly Liberal
0.193
0.134
0.253
## 7 Race: Black
0.403
0.369
0.437
## 8 Race: Other
0.125
0.0490
0.200
## 9 Female
0.0443
0.00967
0.0789
Now we have a table that we can plot (fig. 6.10) as we have
learned:
p ← ggplot(data = bo_gg, aes(x = reorder(factor, AME),
y = AME, ymin = lower, ymax = upper))
p + geom_hline(yintercept = 0, color = "gray80") +
Work with Models
•
161
geom_pointrange() + coord_flip() +
labs(x = NULL, y = "Average Marginal Effect")
If we are just interested in getting conditional effects for a particular variable, then conveniently we can ask the plot methods in
the margins library to do the work calculating effects for us but
without drawing their plot. Instead, they can return the results in
a format we can easily use in ggplot, and with less need for cleanup.
For example, with cplot() we can draw figure 6.11.
pv_cp ← cplot(out_bo, x = "sex", draw = FALSE)
p ← ggplot(data = pv_cp, aes(x = reorder(xvals, yvals),
y = yvals, ymin = lower, ymax = upper))
p + geom_hline(yintercept = 0, color = "gray80") +
geom_pointrange() + coord_flip() +
labs(x = NULL, y = "Conditional Effect")
The margins package is under active development. It can do
much more than described here. The vignettes that come with
the package provide more extensive discussion and numerous
examples.
6.8 Plots from Complex Surveys
Social scientists often work with data collected using a complex
survey design. Survey instruments may be stratified by region
or some other characteristic, contain replicate weights to make
them comparable to a reference population, have a clustered structure, and so on. In chapter 4 we learned how calculate and then
plot frequency tables of categorical variables, using some data
from the General Social Survey. However, if we want accurate
estimates of U.S. households from the GSS, we will need to take
the survey’s design into account and use the survey weights provided in the dataset. Thomas Lumley’s survey library provides a
comprehensive set of tools for addressing these issues. The tools
and the theory behind them are discussed in detail in Lumley
Female
Male
0.0
0.2
0.4
Conditional effect
Figure 6.11: Conditional effects plot.
0.6
162
•
Chapter 6
(2010), and an overview of the package is provided in Lumley
(2004). While the functions in the survey package are straightforward to use and return results in a generally tidy form, the
package predates the tidyverse and its conventions by several
years. This means we cannot use survey functions directly with
dplyr. However, Greg Freedman Ellis has written a helper package, srvyr, that solves this problem for us and lets us use the
survey library’s functions within a data analysis pipeline in a
familiar way.
For example, the gss_lon data contains a small subset of
measures from every wave of the GSS since its inception in
1972. It also contains several variables that describe the design
of the survey and provide replicate weights for observations
in various years. These technical details are described in the
GSS documentation. Similar information is typically provided by
other complex surveys. Here we will use this design information to calculate weighted estimates of the distribution of educational attainment by race for selected survey years from 1976
to 2016.
To begin, we load the survey and srvyr libraries.
library(survey)
library(srvyr)
Next, we take our gss_lon dataset and use the survey tools to
create a new object that contains the data, as before, but with some
additional information about the survey’s design:
options(survey.lonely.psu = "adjust")
options(na.action="na.pass")
gss_wt ← subset(gss_lon, year > 1974) %>%
mutate(stratvar = interaction(year, vstrat)) %>%
as_survey_design(ids = vpsu,
strata = stratvar,
weights = wtssall,
nest = TRUE)
The two options set at the beginning provides some information to the survey library about how to behave. You should
consult Lumley (2010) and the survey package documentation for
Work with Models
details. The subsequent operations create gss_wt, an object with
one additional column (stratvar), describing the yearly sampling strata. We use the interaction() function to do this. It
multiplies the vstrat variable by the year variable to get a vector of stratum information for each year. In the next step, we use
the as_survey_design() function to add the key pieces of information about the survey design. It adds information about the
sampling identifiers (ids), the strata (strata), and the replicate
weights (weights). With those in place we can take advantage
of a large number of specialized functions in the survey library
that allow us to calculate properly weighted survey means or estimate models with the correct sampling specification. For example, we can calculate the distribution of education by race for
a series of years from 1976 to 2016. We use survey_mean() to
do this:
out_grp ← gss_wt %>%
filter(year %in% seq(1976, 2016, by = 4)) %>%
group_by(year, race, degree) %>%
summarize(prop = survey_mean(na.rm = TRUE))
out_grp
## # A tibble: 150 x 5
##
##
year race
degree
<dbl> <fct> <fct>
prop prop_se
<dbl>
<dbl>
## 1 1976. White Lt High School 0.328
0.0160
## 2 1976. White High School
0.0162
0.518
## 3 1976. White Junior College 0.0129 0.00298
## 4 1976. White Bachelor
0.101
## 5 1976. White Graduate
0.0393 0.00644
0.00960
## 6 1976. Black Lt High School 0.562
0.0611
## 7 1976. Black High School
0.0476
0.337
## 8 1976. Black Junior College 0.0426 0.0193
## 9 1976. Black Bachelor
0.0581 0.0239
## 10 1976. Black Graduate
0.
0.
## # ... with 140 more rows
The results returned in out_grp include standard errors. We
can also ask survey_mean() to calculate confidence intervals for
us, if we wish.
•
163
We have to do this because of the way the GSS
codes its stratum information.
164
•
Chapter 6
Grouping with group_by() lets us calculate counts or means
for the innermost variable, grouped by the next variable “up” or
“out,” in this case, degree by race, such that the proportions for
degree will sum to one for each group in race, and this will be
done separately for each value of year. If we want the marginal
frequencies, such that the values for all combinations of race and
degree sum to one within each year, we first have to interact
the variables we are cross-classifying. Then we group by the new
interacted variable and do the calculation as before:
out_mrg ← gss_wt %>%
filter(year %in% seq(1976, 2016, by = 4)) %>%
mutate(racedeg = interaction(race, degree)) %>%
group_by(year, racedeg) %>%
summarize(prop = survey_mean(na.rm = TRUE))
out_mrg
## # A tibble: 150 x 4
##
##
year racedeg
prop prop_se
<dbl> <fct>
<dbl>
<dbl>
##
1 1976. White.Lt High School 0.298
0.0146
##
2 1976. Black.Lt High School 0.0471
0.00840
##
3 1976. Other.Lt High School 0.00195 0.00138
##
4 1976. White.High School
0.471
0.0160
##
5 1976. Black.High School
0.0283
0.00594
##
6 1976. Other.High School
0.00325 0.00166
##
7 1976. White.Junior College 0.0117
##
8 1976. Black.Junior College 0.00357 0.00162
##
9 1976. Other.Junior College 0.
## 10 1976. White.Bachelor
0.0919
0.00268
0.
0.00888
## # ... with 140 more rows
This gives us the numbers that we want and returns them in
a tidy data frame. The interaction() function produces variable labels that are a compound of the two variables we interacted,
with each combination of categories separated by a period (such
as White.Graduate). However, perhaps we would like to see these
categories as two separate columns, one for race and one for education, as before. Because the variable labels are organized in a
predictable way, we can use one of the convenient functions in the
Work with Models
tidyverse’s tidyr package to separate the single variable into two
columns while correctly preserving the row values. Appropriately,
this function is called separate().
•
165
The two backslashes before the period in the call to
separate are necessary for R to interpret it literally as
out_mrg ← gss_wt %>% filter(year %in% seq(1976, 2016, by = 4)) %>%
mutate(racedeg = interaction(race, degree)) %>% group_by(year,
racedeg) %>% summarize(prop = survey_mean(na.rm = TRUE)) %>%
separate(racedeg, sep = "\\.", into = c("race", "degree"))
out_mrg
a period. By default in search-and-replace operations
like this, the search terms are regular expressions.
The period acts as a special character, a kind of
wildcard, meaning “any character at all.” To make
the regular expression engine treat it literally, we
add one backslash before it. The backslash is an
“escape” character. It means “The next character is
going to be treated differently from usual.” However,
because the backslash is a special character as well,
we need to add a second backslash to make sure
the parser sees it properly.
## # A tibble: 150 x 5
##
##
year race
degree
prop prop_se
<dbl> <chr> <chr>
<dbl>
<dbl>
## 1 1976. White Lt High School 0.298
0.0146
## 2 1976. Black Lt High School 0.0471
0.00840
## 3 1976. Other Lt High School 0.00195 0.00138
## 4 1976. White High School
0.471
0.0160
## 5 1976. Black High School
0.0283
0.00594
## 6 1976. Other High School
0.00325 0.00166
## 7 1976. White Junior College 0.0117
0.00268
## 8 1976. Black Junior College 0.00357 0.00162
## 9 1976. Other Junior College 0.
0.
## 10 1976. White Bachelor
0.00888
0.0919
## # ... with 140 more rows
The call to separate() says to take the racedeg column, split
each value when it sees a period, and reorganize the results into
two columns, race and degree. This gives us a tidy table much
like out_grp but for the marginal frequencies.
Reasonable people can disagree over how best to plot a small
multiple of a frequency table while faceting by year, especially
when there is some measure of uncertainty attached. A barplot is
the obvious approach for a single case, but when there are many
years it can be difficult to compare bars across panels. This is especially the case when standard errors or confidence intervals are
used in conjunction with bars. This is sometimes called a “dynamite plot,” not because it looks amazing but because the t-shaped
error bars on the tops of the columns make them look like cartoon dynamite plungers. An alternative is to use a line graph to
join up the time observations, faceting on educational categories
Sometimes it may be preferable to show that the
underlying variable is categorical, as a bar chart
makes clear, and not continuous, as a line graph
suggests. Here the trade-off is in favor of the line
graphs as the bars are hard to compare across facets.
Educational attainment by race
GSS 1976–2016
Figure 6.12: Weighted estimates of educational
attainment for whites and blacks, GSS selected years
1976–2016. Faceting barplots is often a bad idea,
and the more facets there are, the worse an idea it is.
With a small-multiple plot the viewer wants to
compare across panels (in this case, over time), but
this is difficult to do when the data inside the panels
are categorical comparisons shown as bars (in this
case, education level by group).
Race
White
Black
1976
1980
1984
1988
1996
2000
2004
2008
2012
2016
60%
40%
20%
0%
60%
40%
20%
0%
Percent
60%
40%
20%
0%
60%
40%
20%
0%
60%
40%
20%
0%
Lt high
school
High
school
Junior
college
Bachelor Graduate
Lt high
school
High
school
Junior
college
Bachelor Graduate
Work with Models
instead of year. Figure 6.12 shows the results for our GSS data in
dynamite-plot form, where the error bars are defined as twice the
standard error in either direction around the point estimate.
p ← ggplot(data = subset(out_grp, race %nin% "Other"),
mapping = aes(x = degree, y = prop,
ymin = prop - 2*prop_se,
ymax = prop + 2*prop_se,
fill = race,
color = race,
group = race))
dodge ← position_dodge(width=0.9)
p + geom_col(position = dodge, alpha = 0.2) +
geom_errorbar(position = dodge, width = 0.2) +
scale_x_discrete(labels = scales::wrap_format(10)) +
scale_y_continuous(labels = scales::percent) +
scale_color_brewer(type = "qual", palette = "Dark2") +
scale_fill_brewer(type = "qual", palette = "Dark2") +
labs(title = "Educational Attainment by Race",
subtitle = "GSS 1976-2016",
fill = "Race",
color = "Race",
x = NULL, y = "Percent") +
facet_wrap(~ year, ncol = 2) +
theme(legend.position = "top")
This plot has a few cosmetic details and adjustments that we
will learn more about in chapter 8. As before, I encourage you to
peel back the plot from the bottom, one instruction at a time, to see
what changes. One useful adjustment to notice is the new call to
the scales library to adjust the labels on the x-axis. The adjustment on the y-axis is familiar, scales::percent to convert the
proportion to a percentage. On the x-axis, the issue is that several of the labels are rather long. If we do not adjust them they will
print over one another. The scales::wrap_format() function will
break long labels into lines. It takes a single numerical argument
(here 10) that is the maximum length a string can be before it is
wrapped onto a new line.
•
167
168
Chapter 6
•
Educational attainment by race
GSS 1976-2016
Race
White
Black
Lt high school
60%
40%
20%
0%
High school
A graph like this is true to the categorical nature of the data,
while showing the breakdown of groups within each year. But you
should experiment with some alternatives. For example, we might
decide that it is better to facet by degree category instead, and put
the year on the x-axis within each panel. If we do that, then we
can use geom_line() to show a time trend, which is more natural, and geom_ribbon() to show the error range. This is perhaps
a better way to show the data, especially as it brings out the time
trends within each degree category and allows us to see the similarities and differences by racial classification at the same time
(fig. 6.13).
p ← ggplot(data = subset(out_grp, race %nin% "Other"),
60%
mapping = aes(x = year, y = prop, ymin = prop - 2*prop_se,
ymax = prop + 2*prop_se, fill = race, color = race,
40%
group = race))
20%
p + geom_ribbon(alpha = 0.3, aes(color = NULL)) +
0%
geom_line() +
Junior college
facet_wrap(~ degree, ncol = 1) +
Percent
60%
scale_y_continuous(labels = scales::percent) +
scale_color_brewer(type = "qual", palette = "Dark2") +
40%
scale_fill_brewer(type = "qual", palette = "Dark2") +
20%
labs(title = "Educational Attainment by Race",
subtitle = "GSS 1976-2016", fill = "Race",
0%
color = "Race", x = NULL, y = "Percent") +
Bachelor
theme(legend.position = "top")
60%
40%
6.9 Where to Go Next
20%
0%
Graduate
60%
40%
20%
0%
1980
1990
2000
2010
Figure 6.13: Faceting by education instead.
In general, when you estimate models and want to plot the results,
the difficult step is not the plotting but rather calculating and
extracting the right numbers. Generating predicted values and
measures of confidence or uncertainty from models requires that
you understand the model you are fitting and the function you use
to fit it, especially when it involves interactions, cross-level effects,
or transformations of the predictor or response scales. The details
can vary substantially from model type to model type, and also
with the goals of any particular analysis. It is unwise to approach
Work with Models
169
•
them mechanically. That said, several tools exist to help you
work with model objects and produce a default set of plots from
them.
Default plots for models
Just as model objects in R usually have a default summary()
method, printing out an overview tailored to the type of model
it is, they will usually have a default plot() method, too. Figures
produced by plot() are typically not generated via ggplot, but it
is usually worth exploring them. They typically make use of either
R’s base graphics or the lattice library (Sarkar 2008). These are
two plotting systems not covered in this book. Default plot methods are easy to examine. Let’s take a look again at our simple OLS
model.
out ← lm(formula = lifeExp ~ log(gdpPercap) + pop + continent,
data = gapminder)
To look at some of R’s default plots for this model, use the
plot() function.
# Plot not shown
plot(out, which = c(1, 2), ask = FALSE)
Coefficient plot
Continent Europe
Continent Oceania
Coefficient
The which() statement here selects the first two of four default
plots for this kind of model. If you want to easily reproduce base
R’s default model graphics using ggplot, the ggfortify package is
worth examining. It is similar to broom in that it tidies the output of model objects, but it focuses on producing a standard plot
(or group of plots) for a wide variety of model types. It does this
by defining a function called autoplot(). The idea is to be able
to use autoplot() with the output of many different kinds of
model.
A second option worth looking at is the coefplot package.
It provides a quick way to produce good-quality plots of point
estimates and confidence intervals (fig. 6.14). It has the advantage of managing the estimation of interaction effects and other
occasionally tricky calculations.
Log (gdp percap)
Continent Americas
Continent Asia
Log (pop)
0
3
6
Value
Figure 6.14: A plot from coefplot.
9
170
•
Chapter 6
library(coefplot)
out ← lm(formula = lifeExp ~ log(gdpPercap) + log(pop) + continent,
data = gapminder)
coefplot(out, sort = "magnitude", intercept = FALSE)
Tools in development
infer.netlify.com
Tidyverse tools for modeling and model exploration are being
actively developed. The broom and margins packages continue to
get more and more useful. There are also other projects worth paying attention to. The infer package is in its early stages but can
already do useful things in a pipeline-friendly way. You can install
it from CRAN with install.packages("infer").
Extensions to ggplot
The GGally package provides a suite of functions designed to make
producing standard but somewhat complex plots a little easier. For
instance, it can produce generalized pairs plots, a useful way of
quickly examining possible relationships between several different
variables at once. This sort of plot is like the visual version of a correlation matrix. It shows a bivariate plot for all pairs of variables
in the data. This is relatively straightforward when all the variables are continuous measures. Things get more complex when,
as is often the case in the social sciences, some or all variables are
categorical or otherwise limited in the range of values they can
take. A generalized pairs plot can handle these cases. For example,
figure 6.15 shows a generalized pairs plot for five variables from
the organdata dataset.
library(GGally)
organdata_sm ← organdata %>% select(donors, pop_dens, pubhealth,
roads, consent_law)
ggpairs(data = organdata_sm, mapping = aes(color = consent_law),
upper = list(continuous = wrap("density"), combo = "box_no_facet"),
lower = list(continuous = wrap("points"), combo = wrap("dot_no_facet")))
Pop_dens
Pubhealth
Roads
Consent_law
Donors
Donors
0.15
0.10
0.05
0.00
Pop_dens
40
30
20
10
0
Pubhealth
9
8
7
6
Roads
5
200
150
100
Consent_law
50
Informed
Presumed
10
20
30
0
10
20
30
40
5
6
7
Figure 6.15: A generalized pairs plot made using the GGally library.
8
9
50
100
150
200
Informed
Presumed
172
•
Chapter 6
Multipanel plots like those in figure 6.15 are intrinsically very
rich in information. When combined with several within-panel
types of representation, or any more than a modest number of
variables, they can become quite complex. They should be used
sparingly for the presentation of finished work. More often they
are a useful tool for a researcher to quickly investigate aspects of
a data set. The goal is not to pithily summarize a single point one
already knows but to open things up for further exploration.
7
Draw Maps
Choropleth maps show geographical regions colored, shaded, or
graded according to some variable. They are visually striking,
especially when the spatial units of the map are familiar entities, like the countries of the European Union, or states in the
United States. But maps like this can also sometimes be misleading. Although it is not a dedicated Geographical Information
System (GIS), R can work with geographical data, and ggplot can
make choropleth maps. But we’ll also consider some other ways of
representing data of this kind.
Figure 7.1 shows a series of maps of the U.S. presidential election results in 2016. Reading from the top left, we see, first, a
state-level map where the margin of victory can be high (a darker
blue or red) or low (a lighter blue or red). The color scheme has
no midpoint. Second, we see a county-level map colored bright
red or blue depending on the winner. Third is a county-level map
where the color of red and blue counties is graded by the size of
the vote share. Again, the color scale has no midpoint. Fourth is
a county-level map with a continuous color gradient from blue to
red, but that passes through a purple midpoint for areas where the
balance of the vote is close to even. The map in the bottom left
has the same blue-purple-red scheme but distorts the geographical
boundaries by squeezing or inflating them to reflect the population
of the county shown. Finally in the bottom right we see a cartogram, where states are drawn using square tiles, and the number
of tiles each state gets is proportional to the number of electoral
college votes it has (which in turn is proportional to that state’s
population).
Each of these maps shows data for the same event, but the
impressions they convey are very different. Each faces two main
problems. First, the underlying quantities of interest are only
partly spatial. The number of electoral college votes won and the
share of votes cast within a state or county are expressed in spatial terms, but ultimately it is the number of people within those
regions that matter. Second, the regions themselves are of wildly
Figure 7.1: 2016 U.S. election results maps of different kinds. Maps by Ali Zifan (panels 1–4, 6) and Mark Newman (panel 5).
Draw Maps
differing sizes, and they differ in a way that is not well correlated
with the magnitudes of the underlying votes. The mapmakers also
face choices that would arise in many other representations of the
data. Do we want to just show who won each state in absolute terms
(this is all that matters for the actual result, in the end) or do we
want to indicate how close the race was? Do we want to display
the results at some finer level of resolution than is relevant to the
outcome, such as county rather than state counts? How can we
convey that different data points can carry very different weights
because they represent vastly larger or smaller numbers of people?
It is tricky enough to convey these choices honestly with different
colors and shape sizes on a simple scatterplot. Often a map is like
a weird grid that you are forced to conform to even though you
know it systematically misrepresents what you want to show.
This is not always the case, of course. Sometimes our data
really is purely spatial, and we can observe it at a fine enough level
of detail that we can represent spatial distributions honestly and in
a compelling way. But the spatial features of much social science
are collected through entities such as precincts, neighborhoods,
metro areas, census tracts, counties, states, and nations. These
may themselves be socially contingent. A great deal of cartographic
work with social-scientific variables involves working both with
and against that arbitrariness. Geographers call this the Modifiable
Areal Unit Problem, or MAUP (Openshaw 1983).
7.1 Map U.S. State-Level Data
Let’s take a look at some data for the U.S. presidential election in
2016 and see how we might plot it in R. The election dataset has
various measures of the vote and vote shares by state. Here we pick
some columns and sample a few rows at random.
election %>% select(state, total_vote,
r_points, pct_trump, party, census) %>%
sample_n(5)
## # A tibble: 5 x 6
##
state
##
<chr>
## 1 Kentucky
total_vote r_points pct_trump party
<dbl>
<dbl>
1924149.
29.8
<dbl> <chr>
census
<chr>
62.5 Republican South
•
175
176
Chapter 7
•
## 2 Vermont
315067.
-26.4
2103027.
14.3
54.9 Republican South
## 4 Wyoming
255849.
46.3
68.2 Republican West
## 5 Kansas
1194755.
20.4
56.2 Republican Midwest
## 3 South Carolina
Midwest
North Dakota
South Dakota
Nebraska
Kansas
Indiana
Missouri
Iowa
Ohio
Wisconsin
Michigan
Minnesota
Illinois
30.3 Democrat
Northeast
The FIPS code is a federal code that numbers states and territories of the United States. It extends to the county level with an
additional four digits, so every U.S. county has a unique six-digit
identifier, where the first two digits represent the state. This dataset
also contains the census region of each state.
# Hex color codes for Dem Blue and Rep Red
party_colors ← c("#2E74C0", "#CB454A")
Northeast
Pennsylvania
p0 ← ggplot(data = subset(election, st %nin% "DC"),
New Hampshire
mapping = aes(x = r_points,
Maine
Connecticut
y = reorder(state, r_points),
New Jersey
color = party))
Rhode Island
New York
p1 ← p0 + geom_vline(xintercept = 0, color = "gray30") +
Vermont
Massachusetts
geom_point(size = 2)
South
West Virginia
Oklahoma
kentucky
Alabama
Arkansas
Tennessee
Louisiana
Mississippi
South Carolina
Texas
Georgia
North Carolina
Florida
Virginia
Delaware
Maryland
p2 ← p1 + scale_color_manual(values = party_colors)
p3 ← p2 + scale_x_continuous(breaks = c(-30, -20, -10, 0, 10, 20, 30, 40),
labels = c("30\n (Clinton)", "20", "10", "0",
"10", "20", "30", "40\n(Trump)"))
p3 + facet_wrap(~ census, ncol=1, scales="free_y") +
guides(color=FALSE) + labs(x = "Point Margin", y = "") +
West
theme(axis.text=element_text(size=8))
Wyoming
Idaho
Montana
Utah
Alaska
Arizona
Nevada
Colorado
New Mexico
Oregon
Washington
California
Hawaii
30 20
(Clinton)
10
0
10
20
30
40
(Trump)
Point margin
Figure 7.2: 2016 election results. Would a two-color
choropleth map be more informative than this, or
less?
The first thing you should remember about spatial data is that
you don’t have to represent it spatially. We’ve been working with
country-level data throughout and have yet to make a map of it.
Of course, spatial representations can be very useful, and sometimes absolutely necesssary. But we can start with a state-level
dotplot, faceted by region (fig. 7.2). This figure brings together
many aspects of plot construction that we have worked on so
far, including subsetting data, reordering results by a second
variable, and using a scale formatter. It also introduces some
new options, like manually setting the color of an aesthetic. We
Draw Maps
•
177
break up the construction process into several steps by creating
intermediate objects (p0, p1, p2) along the way. This makes the
code more readable. Bear in mind also that, as always, you can
try plotting each of these intermediate objects as well (just type
their name at the console and hit return) to see what they look
like. What happens if you remove the scales="free_y" argument to facet_wrap()? What happens if you delete the call to
scale_color_manual()?
As always, the first task in drawing a map is to get a data frame
with the right information in it, and in the right order. First we
load R’s maps package, which provides us with some predrawn
map data.
library(maps)
us_states ← map_data("state")
head(us_states)
##
long
lat group order
region subregion
## 1 -87.4620 30.3897
1
1 alabama
<NA>
## 2 -87.4849 30.3725
1
2 alabama
<NA>
## 3 -87.5250 30.3725
1
3 alabama
<NA>
## 4 -87.5308 30.3324
1
4 alabama
<NA>
## 5 -87.5709 30.3267
1
5 alabama
<NA>
## 6 -87.5881 30.3267
1
6 alabama
<NA>
dim(us_states)
## [1] 15537
6
This just a data frame. It has more than 15,000 rows because
you need a lot of lines to draw a good-looking map. We can make a
blank state map right away with this data, using geom_polygon().
50
45
p ← ggplot(data = us_states, mapping = aes(x = long, y = lat,
40
Lat
group = group))
35
p + geom_polygon(fill = "white", color = "black")
The map in figure 7.3 is plotted with latitude and longitude
points, which are there as scale elements mapped to the x- and
y-axes. A map is, after all, just a set of lines drawn in the right
order on a grid.
30
25
–120
–100
–80
Long
Figure 7.3: A first U.S. map.
178
•
Chapter 7
50
We can map the fill aesthetic to region and change the color
mapping to a light gray and thin the lines to make the state borders
a little nicer (fig. 7.4). We’ll also tell R not to plot a legend.
45
Lat
40
p ← ggplot(data = us_states, aes(x = long, y = lat, group = group,
35
fill = region))
30
p + geom_polygon(color = "gray90", size = 0.1) + guides(fill = FALSE)
25
–120
–100
–80
Long
Figure 7.4: Coloring the states.
50
45
Lat
40
35
30
25
–120
–100
Long
Figure 7.5: Improving the projection.
–80
Next, let’s deal with the projection. By default the map is plotted using the venerable Mercator projection. It doesn’t look that
good. Assuming we are not planning on sailing across the Atlantic,
the practical virtues of this projection are not much use to us,
either. If you glance again at the maps in figure 7.1, you’ll notice
they look nicer. This is because they are using an Albers projection.
(Look, for example, at the way that the U.S.-Canadian border is a
little curved along the 49th parallel from Washington state to Minnesota, rather than a straight line.) Techniques for map projection
are a fascinating world of their own, but for now just remember we
can transform the default projection used by geom_polygon() via
the coord_map() function. Remember that we said that projection
onto a coordinate system is a necessary part of the plotting process
for any data. Normally it is left implicit. We have not usually had to
specify a coord_ function because most of the time we have drawn
our plots on a simple Cartesian plane. Maps are more complex.
Our locations and borders are defined on a more or less spherical
object, which means we must have a method for transforming or
projecting our points and lines from a round to a flat surface. The
many ways of doing this give us a menu of cartographic options.
The Albers projection requires two latitude parameters, lat0
and lat1. We give them their conventional values for a U.S. map
here (fig. 7.5). (Try messing around with their values and see what
happens when you redraw the map.)
p ← ggplot(data = us_states,
mapping = aes(x = long, y = lat,
group = group, fill = region))
p + geom_polygon(color = "gray90", size = 0.1) +
coord_map(projection = "albers", lat0 = 39, lat1 = 45) +
guides(fill = FALSE)
Draw Maps
Now we need to get our own data onto the map. Remember, underneath that map is just a big data frame specifying a
large number of lines that need to be drawn. We have to merge
our data with that data frame. Somewhat annoyingly, in the map
data the state names (in a variable named region) are in lowercase. We can create a variable in our own data frame to correspond to this, using the tolower() function to convert the state
names. We then use left_join to merge, but you could also
use merge(..., sort = FALSE). This merge step is important!
You need to take care that the values of the key variables you
are matching on really do exactly correspond to one another. If
they do not, missing values (NA codes) will be introduced into
your merge, and the lines on your map will not join up. This
will result in a weirdly “sharded” appearance to your map when
R tries to fill the polygons. Here, the region variable is the only
column with the same name in both the data sets we are joining, and so the left_join() function uses it by default. If the
keys have different names in each data set, you can specify that if
needed.
To reiterate, it is important to know your data and variables
well enough to check that they have merged properly. Do not
do it blindly. For example, if rows corresponding to Washington, DC, were named “washington dc” in the region variable
of your election data frame but “district of columbia” in the
corresponding region variable of your map data, then merging on region would mean no rows in the election data frame
would match “washington dc” in the map data, and the resulting merged variables for those rows would all be coded as missing. Maps that look broken when you draw them are usually
caused by merge errors. But errors can also be subtle. For example, perhaps one of your state names inadvertently has a leading
(or, worse, a trailing) space as a result of the data originally
being imported from elsewhere and not fully cleaned. That would
mean, for example, that california and california are different strings, and the match would fail. In ordinary use you
might not easily see the extra space (designated here by ). So be
careful.
election$region ← tolower(election$state)
us_states_elec ← left_join(us_states, election)
•
179
180
Chapter 7
•
Party
Democrat
Republican
50
45
We have now merged the data. Take a look at the object with
head(us_states_elec). Now that everything is in one big data
frame, we can plot it on a map (fig. 7.6).
Lat
40
p ← ggplot(data = us_states_elec,
35
30
aes(x = long, y = lat,
25
group = group, fill = party))
–120
–100
–80
Long
Figure 7.6: Mapping the results.
Election Results 2016
Democrat
Republican
p + geom_polygon(color = "gray90", size = 0.1) +
coord_map(projection = "albers", lat0 = 39, lat1 = 45)
To complete the map (fig. 7.7), we will use our party colors
for the fill, move the legend to the bottom, and add a title. Finally
we will remove the grid lines and axis labels, which aren’t really
needed, by defining a special theme for maps that removes most
of the elements we don’t need. (We’ll learn more about themes
in chapter 8. You can also see the code for the map theme in the
appendix.)
p0 ← ggplot(data = us_states_elec,
mapping = aes(x = long, y = lat,
Figure 7.7: Election 2016 by state.
group = group, fill = party))
p1 ← p0 + geom_polygon(color = "gray90", size = 0.1) +
coord_map(projection = "albers", lat0 = 39, lat1 = 45)
Trump vote
p2 ← p1 + scale_fill_manual(values = party_colors) +
labs(title = "Election Results 2016", fill = NULL)
p2 + theme_map()
Percent
60
40
20
Trump vote
With the map data frame in place, we can map other variables
if we like. Let’s try a continuous measure, such as the percentage
of the vote received by Donald Trump. To begin with, in figure 7.8
we just map the variable we want (pct_trump) to the fill aesthetic
and see what geom_polygon() does by default.
p0 ← ggplot(data = us_states_elec,
mapping = aes(x = long, y = lat, group = group, fill = pct_trump))
Percent
60
40
20
Figure 7.8: Two versions of percent Trump by state.
p1 ← p0 + geom_polygon(color = "gray90", size = 0.1) +
coord_map(projection = "albers", lat0 = 39, lat1 = 45)
p1 + labs(title = "Trump vote") + theme_map() + labs(fill = "Percent")
Draw Maps
p2 ← p1 + scale_fill_gradient(low = "white", high = "#CB454A") +
labs(title = "Trump vote")
p2 + theme_map() + labs(fill = "Percent")
The default color used in the p1 object is blue. Just for reasons
of convention, that isn’t what is wanted here. In addition, the gradient runs in the wrong direction. In our case, the standard interpretation is that a higher vote share makes for a darker color. We
fix both of these problems in the p2 object by specifying the scale
directly. We’ll use the values we created earlier in party_colors.
For election results, we might prefer a gradient that diverges
from a midpoint. The scale_gradient2() function gives us a
blue-red spectrum that passes through white by default. Alternatively, we can respecify the midlevel color along with the high and
low colors. We will make purple our midpoint and use the muted()
function from the scales library to tone down the color a little.
p0 ← ggplot(data = us_states_elec,
mapping = aes(x = long, y = lat, group = group, fill = d_points))
p1 ← p0 + geom_polygon(color = "gray90", size = 0.1) +
coord_map(projection = "albers", lat0 = 39, lat1 = 45)
p2 ← p1 + scale_fill_gradient2() + labs(title = "Winning margins")
p2 + theme_map() + labs(fill = "Percent")
p3 ← p1 + scale_fill_gradient2(low = "red", mid = scales::muted("purple"),
high = "blue", breaks = c(-25, 0, 25, 50, 75)) +
labs(title = "Winning margins")
p3 + theme_map() + labs(fill = "Percent")
If you look at the gradient scale for this first “purple America”
map, in figure 7.9, you’ll see that it extends very high on the blue
side. This is because Washington, DC, is included in the data and
hence the scale. Even though it is barely visible on the map, DC has
by far the highest points margin in favor of the Democrats of any
unit of observation in the data. If we omit it, we’ll see that our scale
shifts in a way that does not just affect the top of the blue end but
recenters the whole gradient and makes the red side more vivid as
a result. Figure 7.10 shows the result.
•
181
182
•
Chapter 7
p0 ← ggplot(data = subset(us_states_elec,
Winning margins
region %nin% "district of columbia"),
aes(x = long, y = lat, group = group, fill = d_points))
p1 ← p0 + geom_polygon(color = "gray90", size = 0.1) +
Percent
coord_map(projection = "albers", lat0 = 39, lat1 = 45)
50
0
p2 ← p1 + scale_fill_gradient2(low = "red",
mid = scales::muted("purple"),
Winning margins
high = "blue") +
labs(title = "Winning margins")
p2 + theme_map() + labs(fill = "Percent")
Percent
75
50
25
0
–25
This brings out the familiar choropleth problem of having geographical areas that only partially represent the variable we are
mapping. In this case, we’re showing votes spatially, but what really
matters is the number of people who voted in each state.
Figure 7.9: Two views of Trump vs Clinton share: a
white midpoint and a purple America version.
7.2 America’s Ur-choropleths
Winning margins
Percent
25
0
–25
Figure 7.10: A purple America version of Trump vs
Clinton that excludes results from Washington, DC.
In the U.S. case, administrative areas vary widely in geographical
area and also in population size. The modifiable areal unit problem evident at the state level, as we have seen, also arises even
more at the county level. County-level U.S. maps can be aesthetically pleasing because of the added detail they bring to a national
map. But they also make it easy to present a geographical distribution to insinuate an explanation. The results can be tricky to work
with. When producing county maps, it is important to remember
that the states of New Hampshire, Rhode Island, Massachussetts,
and Connecticut are all smaller in area than any of the ten largest
Western counties. Many of those counties have fewer than a hundred thousand people living in them. Some have fewer than ten
thousand inhabitants.
The result is that most choropleth maps of the United States
for whatever variable in effect show population density more than
anything else. The other big variable, in the U.S. case, is percent
black. Let’s see how to draw these two maps in R. The procedure is essentially the same as it was for the state-level map. We
need two data frames, one containing the map data, and the other
containing the fill variables we want plotted. Because there are
more than three thousand counties in the United States, these two
Draw Maps
data frames will be rather larger than they were for the state-level
maps.
The datasets are included in the socviz library. The county
map data frame has already been processed a little in order to
transform it to an Albers projection, and also to relocate (and
rescale) Alaska and Hawaii so that they fit into an area in the bottom left of the figure. This is better than throwing away two states
from the data. The steps for this transformation and relocation
are not shown here. If you want to see how it’s done, consult the
appendix for details. Let’s take a look at our county map data first:
county_map %>% sample_n(5)
##
long
lat
order
hole piece
group
id
## 116977
-286097 -1302531 116977 FALSE
1
0500000US35025.1 35025
## 175994
1657614
-698592 175994 FALSE
1
0500000US51197.1 51197
## 186409
674547
-65321 186409 FALSE
1
0500000US55011.1 55011
1
0500000US05105.1 05105
## 22624
## 5906
619876 -1093164
22624 FALSE
-1983421 -2424955
5906 FALSE
10 0500000US02016.10 02016
It looks the same as our state map data frame, but it is much
larger, running to almost 200,000 rows. The id field is the FIPS
code for the county. Next, we have a data frame with county-level
demographic, geographic, and election data:
county_data %>%
select(id, name, state, pop_dens, pct_black) %>%
sample_n(5)
##
id
name state
pop_dens
pct_black
## 3029 53051 Pend Oreille County
WA [
0,
10) [ 0.0, 2.0)
## 1851 35041
Roosevelt County
NM [
0,
10) [ 2.0, 5.0)
## 1593 29165
Platte County
MO [ 100,
500) [ 5.0,10.0)
## 2363 45009
Bamberg County
SC [
10,
50) [50.0,85.3]
## 654
Johnson County
IL [
10,
50) [ 5.0,10.0)
17087
This data frame includes information for entities besides
counties, though not for all variables. If you look at the top of the
object with head(), you’ll notice that the first row has an id of 0.
Zero is the FIPS code for the entire United States, and thus the data
in this row are for the whole country. Similarly, the second row has
an id of 01000, which corresponds to the state FIPS of 01, for the
whole of Alabama. As we merge county_data in to county_map,
•
183
184
•
Chapter 7
Figure 7.11: U.S. population density by county.
Population
aquare mile
0–10
10–50
50–100
100–500
500–1,000
1,000–5,000
>5,000
these state rows will be dropped, along with the national row, as
county_map only has county-level data.
We merge the data frames using the shared FIPS id column:
county_full ← left_join(county_map, county_data, by = "id")
With the data merged, we can map the population density per
square mile (fig. 7.11).
p ← ggplot(data = county_full,
mapping = aes(x = long, y = lat,
fill = pop_dens,
group = group))
p1 ← p + geom_polygon(color = "gray90", size = 0.05) + coord_equal()
p2 ← p1 + scale_fill_brewer(palette="Blues",
labels = c("0-10", "10-50", "50-100", "100-500",
"500-1,000", "1,000-5,000", ">5,000"))
p2 + labs(fill = "Population per\nsquare mile") +
theme_map() +
guides(fill = guide_legend(nrow = 1)) +
theme(legend.position = "bottom")
Draw Maps
•
185
If you try out the p1 object, you will see that ggplot produces
a legible map, but by default it chooses an unordered categorical
layout. This is because the pop_dens variable is not ordered.
We could recode it so that R is aware of the ordering. Alternatively, we can manually supply the right sort of scale using the
scale_fill_brewer() function, together with a nicer set of labels.
We will learn more about this scale function in the next chapter.
We also tweak how the legend is drawn using the guides() function to make sure each element of the key appears on the same
row. Again, we will see this use of guides() in more detail in the
next chapter. The use of coord_equal() makes sure that the relative scale of our map does not change even if we alter the overall
dimensions of the plot.
We can now do exactly the same thing for our map of percent
black population by county (fig. 7.12). Once again, we specify a
palette for the fill mapping using scale_fill_brewer(), this time
choosing a different range of hues for the map.
p ← ggplot(data = county_full,
mapping = aes(x = long, y = lat, fill = pct_black,
group = group))
p1 ← p + geom_polygon(color = "gray90", size = 0.05) + coord_equal()
p2 ← p1 + scale_fill_brewer(palette="Greens")
Figure 7.12: Percent black population by county.
US population, percent black
(0.0, 2.0)
(2.0, 5.0)
(5.0, 10.0)
(10.0, 15.0)
(15.0, 25.0)
(25.0, 50.0)
(50.0, 85.3)
186
•
Chapter 7
Gun-related suicides, 1999–2015
Rate per 100,000 pop.
(0,4)
(4,7)
Reverse-coded population density
(7,8)
(8,10)
(10,12)
(12,54)
People per square mile
(0,9)
(9,25)
(25,45)
(45,82)
(82,215)
(215,1672)
Figure 7.13: Gun-related suicides by county; reverse-coded population density by county. Before tweeting this picture, please read the text for
discussion of what is wrong with it.
p2 + labs(fill = "US Population, Percent Black") +
guides(fill = guide_legend(nrow = 1)) +
theme_map() + theme(legend.position = "bottom")
Figures 7.11 and 7.12 are America’s “ur-choropleths.” Between
the two of them, population density and percent black will do a
lot to obliterate many a suggestively patterned map of the United
States. These two variables aren’t explanations of anything in isolation, but if it turns out that it is more useful to know one or both
of them instead of the thing you’re plotting, you probably want to
reconsider your theory.
As an example of the problem in action, let’s draw two
new county-level choropleths (fig. 7.13). The first is an effort to
replicate a poorly sourced but widely circulated county map of
firearm-related suicide rates in the United States. The su_gun6
variable in county_data (and county_full) is a measure of
the rate of all firearm-related suicides between 1999 and 2015.
The rates are binned into six categories. We have a pop_dens6
variable that divides the population density into six categories,
too.
We first draw a map with the su_gun6 variable. We will match
the color palettes between the maps, but for the population map
we will flip our color scale around so that less populated areas are
Draw Maps
shown in a darker shade. We do this by using a function from the
RColorBrewer library to manually create two palettes. The rev()
function used here reverses the order of a vector.
orange_pal ← RColorBrewer::brewer.pal(n = 6, name = "Oranges")
orange_pal
## [1] "#FEEDDE" "#FDD0A2" "#FDAE6B" "#FD8D3C" "#E6550D"
## [6] "#A63603"
orange_rev ← rev(orange_pal)
orange_rev
## [1] "#A63603" "#E6550D" "#FD8D3C" "#FDAE6B" "#FDD0A2"
## [6] "#FEEDDE"
The brewer.pal() function produces evenly spaced color
schemes to order from any one of several named palettes. The
colors are specified in hexadecimal format. Again, we will learn
more about color specifications and how to manipulate palettes for
mapped variables in chapter 8.
gun_p ← ggplot(data = county_full,
mapping = aes(x = long, y = lat,
fill = su_gun6,
group = group))
gun_p1 ← gun_p + geom_polygon(color = "gray90", size = 0.05) + coord_equal()
gun_p2 ← gun_p1 + scale_fill_manual(values = orange_pal)
gun_p2 + labs(title = "Gun-Related Suicides, 1999-2015",
fill = "Rate per 100,000 pop.") +
theme_map() + theme(legend.position = "bottom")
Having drawn the gun plot, we use almost exactly the same
code to draw the reverse-coded population density map.
pop_p ← ggplot(data = county_full, mapping = aes(x = long, y = lat,
fill = pop_dens6,
group = group))
•
187
188
•
Chapter 7
pop_p1 ← pop_p + geom_polygon(color = "gray90", size = 0.05) + coord_equal()
pop_p2 ← pop_p1 + scale_fill_manual(values = orange_rev)
pop_p2 + labs(title = "Reverse-coded Population Density",
fill = "People per square mile") +
theme_map() + theme(legend.position = "bottom")
It’s clear that the two maps are not identical. However, the
visual impact of the first has a lot in common with the second.
The dark bands in the West (except for California) stand out, and
they fade as we move toward the center of the country. There are
some strong similarities elsewhere on the map too, such as in the
Northeast.
The gun-related suicide measure is already expressed as a rate.
It is the number of qualifying deaths in a county, divided by that
county’s population. Normally, we standardize in this way to “control for” the fact that larger populations will tend to produce more
gun-related suicides just because they have more people in them.
However, this sort of standardization has its limits. In particular,
when the event of interest is not very common, and there is very
wide variation in the base size of the units, then the denominator
(e.g., the population size) starts to be expressed more and more in
the standardized measure.
Third, and more subtly, the data is subject to reporting constraints connected to population size. If there are fewer than ten
events per year for a cause of death, the Centers for Disease Control
(CDC) will not report them at the county level because it might be
possible to identify particular deceased individuals. Assigning data
like this to bins creates a threshold problem for choropleth maps.
Look again figure 7.13. The gun-related suicides panel seems to
show a north-south band of counties with the lowest rate of suicides running from the Dakotas down through Nebraska, Kansas,
and into West Texas. Oddly, this band borders counties in the West
with the very highest rates, from New Mexico on up. But from the
density map we can see that many counties in both these regions
have very low population densities. Are they really that different
in their gun-related suicide rates?
Probably not. More likely, we are seeing an artifact arising
from how the data is coded. For example, imagine a county with
Draw Maps
100,000 inhabitants that experiences nine gun-related suicides in
a year. The CDC will not report this number. Instead it will be
coded as “suppressed,” accompanied by a note saying any standardized estimates or rates will also be unreliable. But if we are
determined to make a map where all the counties are colored in,
we might be tempted to put any suppressed results into the lowest bin. After all, we know that the number is somewhere between
zero and ten. Why not just code it as zero? Meanwhile, a county
with 100,000 inhabitants that experiences twelve gun-related suicides a year will be numerically reported. The CDC is a responsible
organization, and so although it provides the absolute number of
deaths for all counties above the threshold, the notes to the data file
will still warn you that any rate calculated with this number will be
unreliable. If we do it anyway, then twelve deaths in a small population might well put a sparsely populated county in the highest
category of suicide rate. Meanwhile, a low-population county just
under that threshold would be coded as being in the lowest (lightest) bin. But in reality they might not be so different, and in any
case efforts to quantify that difference will be unreliable. If estimates for these counties cannot be obtained directly or estimated
with a good model, then it is better to drop those cases as missing, even at the cost of your beautiful map, than have large areas
of the country painted with a color derived from an unreliable
number.
Small differences in reporting, combined with coarse binning
and miscoding, will produce spatially misleading and substantively mistaken results. It might seem that focusing on the details
of variable coding in this particular case is a little too much
in the weeds for a general introduction. But it is exactly these
details that can dramatically alter the appearance of any graph,
and especially maps, in a way that can be hard to detect after
the fact.
7.3 Statebins
As an alternative to state-level choropleths, we can consider statebins, using a package developed by Bob Rudis. We will use it
to look again at our state-level election results. Statebins is similar to ggplot but has a slightly different syntax from the one
we’re used to. It needs several arguments, including the basic
•
189
Do not do this. One standard alternative is to
estimate the suppressed observations using a count
model. An approach like this might naturally lead to
more extensive, properly spatial modeling of the
data.
190
Chapter 7
•
Percent Trump
20
40
60
ME
VT
WI
WA
ID
MT
ND
MN
IL
MI
NY
MA
OR
NV
WY
SD
IA
IN
OH
PA
NJ
CT
CA
UT
CO
NE
MO
KY
WM
VA
MD
DE
AZ
NM
KS
AR
TN
NC
SC
DC
AK
OK
LA
MS
AL
GA
HI
TX
NH
RI
data frame (the state_data argument), a vector of state names
(state_col), and the value being shown (value_col). In addition,
we can optionally tell it the color palette we want to use and the
color of the text to label the state boxes. For a continuous variable we can use statebins_continuous(), as follows, to make
figure 7.14:
library(statebins)
FL
statebins_continuous(state_data = election, state_col = "state",
text_color = "white", value_col = "pct_trump",
Percent Clinton
30 40 50 60
brewer_pal="Reds", font_size = 3,
ME
NH
VT
WI
NY
MA
PA
NJ
CT
WM
VA
MD
DE
TN
NC
SC
MS
AL
GA
WA
ID
MT
ND
MN
IL
MI
OR
NV
WY
SD
IA
IN
OH
CA
UT
CO
NE
MO
KY
AZ
NM
KS
AR
AK
OK
LA
HI
TX
legend_title="Percent Trump")
statebins_continuous(state_data = subset(election, st %nin% "DC"),
RI
state_col = "state",
text_color = "black", value_col = "pct_clinton",
brewer_pal="Blues", font_size = 3,
legend_title="Percent Clinton")
FL
Figure 7.14: Statebins of the election results. We
omit DC from the Clinton map to prevent the scale
becoming unbalanced.
ME
VT
WI
WA
ID
MT
ND MN
IL
MI
OR
NV
WY SD
IA
IN
OH
CA
UT
CO
NE
MO
KY
WV
AZ
NM
NY
MA
PA
NJ
CT
VA
MD
DE
DC
KS
AR
TN
NC
SC
AK
OK
LA
MS
AL
GA
HI
TX
Percent Trump
NH
Winner
RI
Trump
Clinton
FL
4–21
21–37
37–53
53–70
Sometimes we will want to present categorical data. If our variable is already cut into categories we can use statebins_manual()
to represent it. Here we add a new variable to the election data
called color, just mirroring party names with two appropriate
color names. We do this because we need to specify the colors we
are using by way of a variable in the data frame, not as a proper
mapping. We tell the statebins_manual() function that the colors are contained in a column named color and use it for the first
map in figure 7.15.
Alternatively, we can have statebins() cut the data using the
breaks argument, as in the second plot in figure 7.15.
ME
VT
WI
NY
MA
PA
NJ
CT
WV
VA
MD
DE
TN
NC
SC
DC
MS
AL
GA
WA
ID
MT
ND
MN
IL
MI
OR
NV
WY
SD
IA
IN
OH
CA
UT
CO
NE
MO
KY
AZ
NM
KS
AR
AK
OK
LA
HI
TX
NH
election ← election %>% mutate(color = recode(party, Republican = "darkred",
Democrat = "royalblue"))
RI
statebins_manual(state_data = election, state_col = "st",
color_col = "color", text_color = "white",
font_size = 3, legend_title="Winner",
FL
Figure 7.15: Manually specifying colors for statebins.
labels=c("Trump", "Clinton"), legend_position = "right")
Draw Maps
statebins(state_data = election,
state_col = "state", value_col = "pct_trump",
text_color = "white", breaks = 4,
labels = c("4-21", "21-37", "37-53", "53-70"),
brewer_pal="Reds", font_size = 3, legend_title="Percent Trump")
7.4 Small-Multiple Maps
Sometimes we have geographical data with repeated observations
over time. A common case is to have a country- or state-level measure observed over a period of years. In these cases, we might
want to make a small-multiple map to show changes over time.
For example, the opiates data has state-level measures of the
death rate from opiate-related causes (such as heroin or fentanyl
overdoses) between 1999 and 2014.
opiates
## # A tibble: 800 x 11
##
year state
##
<int> <chr>
fips deaths population crude adjusted
<int>
<int>
<int> <dbl>
<dbl>
## 1
1999 Alabama
1
37
4430141 0.800
0.800
## 2
1999 Alaska
2
27
624779 4.30
4.00
## 3
1999 Arizona
4
229
5023823 4.60
4.70
## 4
1999 Arkansas
5
28
2651860 1.10
1.10
## 5
1999 California
6
1474
33499204 4.40
4.50
## 6
1999 Colorado
8
164
4226018 3.90
3.70
## 7
1999 Connecticut
9
151
3386401 4.50
4.40
## 8
1999 Delaware
10
32
774990 4.10
4.10
## 9
1999 District o~
11
28
570213 4.90
4.90
## 10
1999 Florida
12
402
15759421 2.60
2.60
## # ... with 790 more rows, and 4 more variables:
## #
adjusted_se <dbl>, region <ord>, abbr <chr>,
## #
division_name <chr>
As before, we can take our us_states object, the one with
the state-level map details, and merge it with our opiates dataset.
As before, we convert the state variable in the opiates data to
lowercase first, to make the match work properly.
•
191
192
•
Chapter 7
opiates$region ← tolower(opiates$state)
opiates_map ← left_join(us_states, opiates)
If you want to experiment with cutting the data in to
groups, take a look at the cut_interval() function.
Because the opiates data includes the year variable, we are
now in a position to make a faceted small-multiple with one map
for each year in the data. The following chunk of code is similar
to the single state-level maps we have drawn so far. We specify the
map data as usual, adding geom_polygon() and coord_map() to
it, with the arguments those functions need. Instead of cutting our
data into bins, we will plot the continuous values for the adjusted
death rate variable (adjusted) directly. To help plot this variable
effectively, we will use a new scale function from the viridis
library. The viridis colors run in low-to-high sequences and do
a very good job of combining perceptually uniform colors with
easy-to-see, easily contrasted hues along their scales. The viridis
library provides continuous and discrete versions, both in several alternatives. Some balanced palettes can be a little washed
out at their lower end, especially, but the viridis palettes avoid
this. In this code, the _c suffix in the scale_fill_viridis_c()
function signals that it is the scale for continuous data. There is
a scale_fill_viridis_d() equivalent for discrete data.
We facet the maps just like any other small-multiple with
facet_wrap(). We use the theme() function to put the legend
at the bottom and remove the default shaded background from
the year labels. We will learn more about this use of the theme()
function in chapter 8. The final map is shown in figure 7.16.
library(viridis)
p0 ← ggplot(data = subset(opiates_map, year > 1999),
mapping = aes(x = long, y = lat,
group = group,
fill = adjusted))
p1 ← p0 + geom_polygon(color = "gray90", size = 0.05) +
coord_map(projection = "albers", lat0 = 39, lat1 = 45)
p2 ← p1 + scale_fill_viridis_c(option = "plasma")
p2 + theme_map() + facet_wrap(~ year, ncol = 3) +
Opiate related deaths by state, 2000–2014
2000
2001
2002
2003
2004
2005
2006
2007
2008
2009
2010
2011
2012
2013
2014
Death rate per 100,000 population
10
20
30
Figure 7.16: A small-multiple map. States in gray recorded too low a number of deaths to reliably calculate a death rate for that year. States in white
reported no data.
194
•
Chapter 7
theme(legend.position = "bottom",
strip.background = element_blank()) +
labs(fill = "Death rate per 100,000 population ",
title = "Opiate Related Deaths by State, 2000-2014")
Try revisiting your code for the ur-choropleths, but
use continuous rather than binned measures, as well
as the viridis palette. Instead of pct_black, use the
black variable. For the population density, divide
pop by land_area. You will need to adjust the
scale_ functions. How do the maps compare to the
binned versions? What happens to the population
density map, and why?
Is this a good way to visualize this data? As we discussed above,
choropleth maps of the United States tend to track first the size of
the local population and secondarily the percent of the population that is African American. The differences in the geographical
size of states makes spotting changes more difficult again. And it
is quite difficult to compare repeatedly across spatial regions. The
repeated measures do mean that some comparison is possible, and
the strong trends for this data make things a little easier to see. In
this case, a casual viewer might think, for example, that the opioid
crisis was worst in the desert Southwest in comparison to many
other parts of the country, although it also seems that something
serious is happening in the Appalachians.
7.5 Is Your Data Really Spatial?
Adjusted
30
20
10
0
2000
2005
2010
Year
Figure 7.17: All the states at once.
As we noted at the beginning of the chapter, even if our data is
collected via or grouped into spatial units, it is always worth asking whether a map is the best way to present it. Much county,
state, and national data is not properly spatial, insofar as it is really
about individuals (or some other unit of interest) rather than the
geographical distribution of those units per se. Let’s take our statelevel opiates data and redraw it as a time-series plot. We will keep
the state-level focus (these are state-level rates, after all) but try to
make the trends more directly visible.
We could just plot the trends for every state, as we did at the
very beginning with the gapminder data. But fifty states (as in
fig. 7.17) is too many lines to keep track of at once.
p ← ggplot(data = opiates, mapping = aes(x = year, y = adjusted,
group = state))
p + geom_line(color = "gray70")
A more informative approach is to take advantage of the geographical structure of the data by using the census regions to group
the states. Imagine a faceted plot showing state-level trends within
Draw Maps
each region of the country, perhaps with a trend line for each
region. To do this, we will take advantage of ggplot’s ability to layer
geoms one on top of another, using a different dataset in each case.
We begin by taking the opiates data (removing Washington, DC,
as it is not a state) and plotting the adjusted death rate over time.
p0 ← ggplot(data = drop_na(opiates, division_name),
mapping = aes(x = year, y = adjusted))
p1 ← p0 + geom_line(color = "gray70",
mapping = aes(group = state))
The drop_na() function deletes rows that have observations
missing on the specified variables, in this case just division_name,
because Washington, DC, is not part of any census division. We
map the group aesthetic to state in geom_line(), which gives us
a line plot for every state. We use the color argument to set the
lines to a light gray. Next we add a smoother:
p2 ← p1 + geom_smooth(mapping = aes(group = division_name),
se = FALSE)
For this geom we set the group aesthetic to division_name.
(Division is a smaller census classification than region.) If we set it
to state, we would get fifty separate smoothers in addition to our
fifty trend lines. Then, using what we learned in chapter 4, we add
a geom_text_repel() object that puts the label for each state at the
end of the series. Because we are labeling lines rather than points,
we want the state label to appear only at the end of the line. The
trick is to subset the data so that only the points from the last year
observed are used (and thus labeled). We also must remember to
remove Washington, DC, again here, as the new data argument
supersedes the original one in p0.
p3 ← p2 + geom_text_repel(data = subset(opiates,
year == max(year) & abbr !="DC"),
mapping = aes(x = year, y = adjusted, label = abbr),
size = 1.8, segment.color = NA, nudge_x = 30) +
coord_cartesian(c(min(opiates$year),
max(opiates$year)))
•
195
196
•
Chapter 7
By default, geom_text_repel will add little line segments that
indicate what the labels refer to. But that is not helpful here, as we
are already dealing with the end point of a line. So we turn them off
with the argument segment.color = NA. We also bump the labels
off to the right of the lines a little, using the nudge_x argument,
and use coord_cartesian() to set the axis limits so that there is
enough room for them.
Finally, we facet the results by census division and add our
labels. A useful adjustment is to reorder the panels by the average death rate. We put a minus in front of adjusted so that the
divisions with the highest average rates appear in the chart first.
p3 + labs(x = "", y = "Rate per 100,000 population",
title = "State-Level Opiate Death Rates by Census Division, 1999-2014") +
facet_wrap(~ reorder(division_name, -adjusted, na.rm = TRUE), nrow
Our new plot (fig. 7.18) brings out much of the overall story
that is in the maps but also shifts the emphasis a bit. It is easier to
see more clearly what is happening in some parts of the country.
In particular you can see the climbing numbers in New Hampshire, Rhode Island, Massachussetts, and Connecticut. You can
more easily see the state-level differences in the West, for instance
between Arizona, on the one hand, and New Mexico or Utah on
the other. And as was also visible on the maps, the astonishingly
rapid rise in West Virginia’s death rate is also evident. Finally, the
time-series plots are better at conveying the diverging trajectories of various states within regions. There is more variance at the
end of the series than at the beginning, especially in the Northeast, Midwest, and South, and while this can be inferred from the
maps, it is easier to see in the trend plots.
The unit of observation in this graph is still the state-year.
The geographically bound nature of the data never goes away. The
lines we draw still represent states. Thus the basic arbitrariness of
the representation cannot be made to disappear. In some sense,
an ideal dataset here would be collected at some much more
fine-grained level of unit, time, and spatial specificity. Imagine
individual-level data with arbitrarily precise information on personal characteristics, time, and location of death. In a case like
that, we could then aggregate up to any categorical, spatial, or
temporal units we liked. But data like that is extremely rare, often
for good reasons that range from practicality of collection to the
= 3)
State-level opiate death rates by census division, 1999–2014
Mountain
New England
South Atlantic
WV
30
NH
20
RI
NM
MA
UT
MD
CT
DE
NV
ME
CO
10
NC
VT
WY
SC
VA
FL
AZ
GA
MT
ID
0
Pacific
East North Central
East South Central
Rate per 100,000 population
30
20
OH
KY
WI
AK
10
TN
MI
WA
IL
OR
AL
IN
CA
MS
0
West South Central
Middle Atlantic
West North Central
30
20
OK
MO
PA
10
NY
AR
MN
NJ
LA
ND
TX
NE
2005
2010
Figure 7.18: The opiate data as a faceted time-series.
IA
SD
0
2000
KS
2000
2005
2010
2000
2005
2010
198
•
Chapter 7
privacy of individuals. In practice we need to take care not to commit a kind of fallacy of misplaced concreteness that mistakes the
unit of observation for the thing of real substantive or theoretical interest. This is a problem for most kinds of social-scientific
data. But their striking visual character makes maps perhaps more
vulnerable to this problem than other kinds of visualization.
7.6 Where to Go Next
r-spatial.github.io/sf/. Also see news and
updates at r-spatial.org.
github.com/walkerke/tigris
walkerke.github.io/tidycensus
In this chapter, we learned how to begin to work with state-level
and county-level data organized by FIPS codes. But this barely
scratches the surface of visualization where spatial features and
distributions are the main focus. The analysis and visualization of
spatial data is its own research area, with its own research disciplines in geography and cartography. Concepts and methods for
representing spatial features are both well developed and standardized. Until recently, most of this functionality was accessible only
through dedicated Geographical Information Systems. Their mapping and spatial analysis features were not well connected. Or, at
least, they were not conveniently connected to software oriented
to the analysis of tabular data.
This is changing fast. Brundson & Comber (2015) provide
an introduction to some of R’s mapping capabilities. Meanwhile, recently these tools have become much more accessible via
the tidyverse. Of particular interest to social scientists is Edzer
Pebesma’s ongoing development of the sf package, which implements the standard Simple Features data model for spatial features
in a tidyverse-friendly way. Relatedly, Kyle Walker and Bob Rudis’s
tigris package allows for (sf-library-compatible) access to the
U.S. Census Bureau’s TIGER/Line shapefiles, which allow you to
map data for many different geographical, administrative, and
census-related subdivisions of the United States, as well as things
like roads and water features. Finally, Kyle Walker’s tidycensus
package (Walker 2018) makes it much easier to tidily get both
substantive and spatial feature data from the U.S. Census and the
American Community Survey.
8
Refine Your Plots
So far we have mostly used ggplot’s default output when making our plots, generally not looking at opportunities to tweak or
customize things to any great extent. In general, when making
figures during exploratory data analysis, the default settings in
ggplot should be pretty good to work with. It’s only when we have
some specific plot in mind that the question of polishing the results
comes up. Refining a plot can mean several things. We might want
to get the look of it just right, based on our own tastes and our
sense of what needs to be highlighted. We might want to format
it in a way that will meet the expectations of a journal, a conference audience, or the general public. We might want to tweak this
or that feature of the plot or add an annotation or additional detail
not covered by the default output. Or we might want to completely
change the look of the entire thing, given that all the structural elements of the plot are in place. We have the resources in ggplot to
do all these things.
Let’s begin by looking at a new dataset, asasec. This is some
data on membership over time in special-interest sections of the
American Sociological Association.
head(asasec)
##
## 1
## 2
Section
Sname
Aging and the Life Course (018)
Aging
Alcohol, Drugs and Tobacco (030) Alcohol/Drugs
## 3 Altruism and Social Solidarity (047)
Altruism
## 4
Animals and Society (042)
Animals
## 5
Asia/Asian America (024)
Asia
Body and Embodiment (048)
Body
## 6
##
Beginning Revenues Expenses Ending Journal Year Members
## 1
12752
12104
12007
12849
No 2005
598
## 2
11933
1144
400
12677
No 2005
301
## 3
1139
1862
1875
1126
No 2005
NA
## 4
473
820
1116
177
No 2005
209
200
•
Chapter 8
## 5
9056
2116
1710
9462
No 2005
365
## 6
3408
1618
1920
3106
No 2005
NA
In this dataset, we have membership data for each section over
a ten-year period, but the data on section reserves and income
(the Beginning and Revenues variables) is for 2015 only. Let’s
look at the relationship between section membership and section
revenues for a single year, 2014.
p ← ggplot(data = subset(asasec, Year == 2014), mapping = aes(x = Members,
y = Revenues, label = Sname))
Revenues
20000
p + geom_point() + geom_smooth()
10000
## `geom_smooth()` using method = 'loess' and formula 'y ~ x'
0
250
500
750
1000
1250
Figure 8.1 is our basic scatterplot-and-smoother graph. To
refine it, let’s begin by identifying some outliers, switch from loess
to OLS, and introduce a third variable. This gets us to Figure 8.2.
Members
p ← ggplot(data = subset(asasec, Year == 2014), mapping = aes(x = Members,
Figure 8.1: Back to basics.
y = Revenues, label = Sname))
p + geom_point(mapping = aes(color = Journal)) + geom_smooth(method = "lm")
Now we can add some text labels. At this point it makes sense
to use some intermediate objects to build things up as we go. We
won’t show them all. But by now you should be able to see in your
mind’s eye what an object like p1 or p2 will look like. And of course
you should type out the code and check if you are right as you go.
Journal
No Yes
20000
Revenues
p0 ← ggplot(data = subset(asasec, Year == 2014), mapping = aes(x = Members,
y = Revenues, label = Sname))
10000
p1 ← p0 + geom_smooth(method = "lm", se = FALSE, color = "gray80") +
geom_point(mapping = aes(color = Journal))
0
250
500
750
Members
1000
1250
p2 ← p1 + geom_text_repel(data = subset(asasec, Year == 2014 &
Revenues > 7000), size = 2)
Figure 8.2: Refining the plot.
Continuing with the p2 object, we can label the axes and scales.
We also add a title and move the legend to make better use of the
space in the plot (fig. 8.3).
Refine Your Plots
ASA sections
2014 calendar year.
Section has own Journal
Mental health
No
Yes
Figure 8.3: Refining the axes.
Comm/Urban
$20,000
Revenues
Teaching
Aging
$10,000
Medical
$0
250
500
750
1000
1250
Membership
Source: ASA annual report.
p3 ← p2 + labs(x="Membership",
y="Revenues",
color = "Section has own Journal",
title = "ASA Sections",
subtitle = "2014 Calendar year.",
caption = "Source: ASA annual report.")
p4 ← p3 + scale_y_continuous(labels = scales::dollar) +
theme(legend.position = "bottom")
p4
8.1 Use Color to Your Advantage
You should choose a color palette in the first place based on its
ability to express the data you are plotting. An unordered categorical variable like “country” or “sex,” for example, requires
distinct colors that won’t be easily confused with one another. An
ordered categorical variable like “level of education,” on the other
hand, requires a graded color scheme of some kind running from
less to more or earlier to later. There are other considerations,
too. For example, if your variable is ordered, is your scale centered on a neutral midpoint with departures to extremes in each
direction, as in a Likert scale? Again, these questions are about
•
201
202
•
Chapter 8
YIOrRd
YIOrBr
YIGnBu
YIGn
Reds
RdPu
Purples
PuRd
PuBuGn
PuBu
OrRd
Oranges
Greys
Greens
GnBu
BuPu
BuGn
Blues
Figure 8.4: RColorBrewer’s sequential palettes.
Spectral
RdYIGn
RdYIBu
RdGy
RdBu
PuOr
PRGn
PiYG
BrBG
Figure 8.5: RColorBrewer’s diverging palettes.
ensuring accuracy and fidelity when mapping a variable to a color
scale. Take care to choose a palette that reflects the structure of
your data. For example, do not map sequential scales to categorical palettes, or use a diverging palette for a variable with no
well-defined midpoint.
Separate from these mapping issues, there are considerations
about which colors in particular to choose. In general, the default
color palettes that ggplot makes available are well chosen for their
perceptual properties and aesthetic qualities. We can also use color
and color layers as device for emphasis, to highlight particular data
points or parts of the plot, perhaps in conjunction with other
features.
We choose color palettes for mappings through one of the
scale_ functions for color or fill. While it is possible to
very finely control the look of your color schemes by varying the hue, chroma, and luminance of each color you use
via scale_color_hue() or scale_fill_hue(), in general this is
not recommended. Instead you should use the RColorBrewer
package to make a wide range of named color palettes available to you, and choose from those. Figures 8.4, 8.5, and 8.6
show the available options for sequential, diverging, and qualitative variables. When used in conjunction with ggplot, you
access these colors by specifying the scale_color_brewer() or
scale_fill_brewer() functions, depending on the aesthetic you
are mapping. Figure 8.7 shows how to use the named palettes in
this way.
p ← ggplot(data = organdata, mapping = aes(x = roads, y = donors,
color = world))
p + geom_point(size = 2) + scale_color_brewer(palette = "Set2") +
theme(legend.position = "top")
Set3
Set2
Set1
p + geom_point(size = 2) + scale_color_brewer(palette = "Pastel2") +
theme(legend.position = "top")
Pastel2
Pastel1
Paired
p + geom_point(size = 2) + scale_color_brewer(palette = "Dark2") +
theme(legend.position = "top")
Dark2
Accent
Figure 8.6: RColorBrewer’s qualitative palettes.
You can also specify colors manually, via scale_color_
manual() or scale_fill_manual(). These functions take a value
Refine Your Plots
World
Corporatist
Liberal
203
SocDem NA
Donors
30
20
10
50
100
150
200
Roads
World
Corporatist
Liberal
SocDem NA
30
Donors
argument that can be specified as vector of color names or color
values that R knows about. R knows many color names (like red,
and green, and cornflowerblue). Try demo('colors') for an
overview. Alternatively, color values can be specified via their hexadecimal RGB value. This is a way of encoding color values in the
RGB colorspace, where each channel can take a value from 0 to
255. A color hex value begins with a hash or pound character, #,
followed by three pairs of hexadecimal or “hex” numbers. Hex values are in Base 16, with the first six letters of the alphabet standing
for the numbers 10 to 15. This allows a two-character hex number
to range from 0 to 255. You read them as #rrggbb, where rr is the
two-digit hex code for the red channel, gg for the green channel,
and bb for the blue channel. So #CC55DD translates in decimal to
CC = 204 (red), 55 = 85 (green), and DD = 221 (blue). It gives a
strong pink color.
Going back to our ASA membership plot, for example, for
figure 8.8 we can manually introduce a palette from Chang (2013)
that’s friendly to viewers who are color blind.
•
20
10
50
100
150
200
Roads
World
Corporatist
Liberal
SocDem NA
cb_palette ← c("#999999", "#E69F00", "#56B4E9", "#009E73", "#F0E442",
"#0072B2", "#D55E00", "#CC79A7")
While we can specify colors manually, this work has already
been done for us. If we are serious about using a safe palette for
color-blind viewers, we should investigate the dichromat package
instead. It provides a range of palettes and some useful functions
for helping you see approximately what your current palette might
look like to a viewer with one of several different kinds of color
blindness.
For example, let’s use RColorBrewer’s brewer.pal() function
to get five colors from ggplot’s default palette.
Default ← brewer.pal(5, "Set2")
Next, we can use a function from the dichromat package to
transform these colors to new values that simulate different kinds
of color blindness. The results are shown in figure 8.9.
Donors
p4 + scale_color_manual(values = cb_palette)
30
20
10
50
100
150
200
Roads
Figure 8.7: Some available palettes in use.
The colorblindr package has similar functionality.
204
•
Chapter 8
ASA sections
2014 calendar year.
Figure 8.8: Using a custom color palette.
Mental health
Comm/Urban
$20,000
Revenues
Teaching
Aging
$10,000
Medical
$0
250
500
750
1000
1250
Membership
Section has own Journal
No
Yes
Source: ASA annual report.
library(dichromat)
types ← c("deutan", "protan", "tritan")
names(types) ← c("Deuteronopia", "Protanopia", "Tritanopia")
color_table ← types %>% purrr::map(~dichromat(Default, .x)) %>%
as_tibble() %>% add_column(Default, .before = TRUE)
Default
color_table
## # A tibble: 5 x 4
Deuteronopia
Protanopia
Tritanopia
Figure 8.9: Comparing a default color palette with
an approximation of how the same palette appears
to people with one of three kinds of color blindness.
##
Default Deuteronopia Protanopia Tritanopia
##
<chr>
<chr>
<chr>
## 1 #66C2A5 #AEAEA7
<chr>
#BABAA5
#82BDBD
## 2 #FC8D62 #B6B661
#9E9E63
#F29494
## 3 #8DA0CB #9C9CCB
#9E9ECB
#92ABAB
## 4 #E78AC3 #ACACC1
#9898C3
#DA9C9C
## 5 #A6D854 #CACA5E
#D3D355
#B6C8C8
color_comp(color_table)
In this code, we create a vector of types of color blindness
that the dichromat() function knows about and give them proper
names. Then we make a table of colors for each type using the
purrr library’s map() function. The rest of the pipeline converts
the results from a list to a tibble and adds the original colors as the
Refine Your Plots
•
205
first column in the table. We can now plot them to see how they
compare, using a convenience function from the socviz library.
The ability to manually specify colors can be useful when the
meaning of a category itself has a strong color association. Political parties, for example, tend to have official or quasi-official party
colors that people associate with them. In such cases it is helpful to
be able to present results for, say, the Green Party in a green color.
When doing this, it is worth keeping in mind that some colors are
associated with categories (especially categories of person) for outmoded reasons, or no very good reason. Do not use stereotypical
colors just because you can.
8.2 Layer Color and Text Together
# Democrat Blue and Republican Red
party_colors ← c("#2E74C0", "#CB454A")
p0 ← ggplot(data = subset(county_data,
flipped == "No"),
mapping = aes(x = pop,
y = black/100))
p1 ← p0 + geom_point(alpha = 0.15, color = "gray50") +
scale_x_log10(labels=scales::comma)
p1
0.8
0.6
black/100
Aside from mapping variables directly, color is also useful when
we want to pick out or highlight some aspect of our data. In
cases like this, the layered approach of ggplot can really work
to our advantage. Let’s work through an example where we use
manually specified colors both for emphasis and because of their
social meaning.
We will build up a plot of data about the U.S. general election in 2016. It is contained in the county_data object in the
socviz library. We begin by defining a blue and red color for the
Democrats and Republicans, respectively. Then we create the basic
setup and first layer of the plot. We subset the data, including
only counties with a value of “No” on the flipped variable. We
set the color of geom_point() to be a light gray, as it will form
the background layer of the plot (fig. 8.10). And we apply a log
transformation to the x-axis scale.
0.4
0.2
0.0
1,000
100,000
pop
Figure 8.10: The background layer.
10,000,000
206
•
Chapter 8
Partywinner16
Democrat
In the next step (fig. 8.11) we add a second geom_point()
layer. Here we start with the same dataset but extract a complementary subset from it. This time we choose the “Yes” counties
on the flipped variable. The x and y mappings are the same, but
we add a color scale for these points, mapping the partywinner16
variable to the color aesthetic. Then we specify a manual color
scale with scale_color_manual(), where the values are the blue
and red party_colors we defined above.
Republican
0.8
black/100
0.6
0.4
0.2
0.0
1,000
10,000,000
100,000
pop
p2 ← p1 + geom_point(data = subset(county_data,
flipped == "Yes"),
Figure 8.11: The second layer.
mapping = aes(x = pop, y = black/100,
color = partywinner16)) +
scale_color_manual(values = party_colors)
p2
Flipped counties, 2016
County flipped to...
Democrat
Republican
The next layer sets the y-axis scale and the labels (fig. 8.12).
Percent black population
80%
60%
p3 ← p2 + scale_y_continuous(labels=scales::percent) +
labs(color = "County flipped to ... ",
40%
x = "County Population (log scale)",
20%
y = "Percent Black Population",
title = "Flipped counties, 2016",
0%
1,000
100,000
10,000,000
caption = "Counties in gray did not flip.")
County population (log scale)
Counties in gray did not flip.
Figure 8.12: Adding guides and labels, and fixing
the y-axis scale.
p3
Finally, we add a third layer using the geom_text_repel()
function. Once again we supply a set of instructions to subset the
data for this text layer. We are interested in the flipped counties
that have a relatively high percentage of African American residents. The result, shown in figure 8.13, is a complex but legible
multilayer plot with judicious use of color for variable coding and
context.
p4 ← p3 + geom_text_repel(data = subset(county_data,
flipped == "Yes" &
black
> 25),
Refine Your Plots
•
207
Flipped counties, 2016
County flipped to ...
Democrat
Republican
Percent black population
80%
60%
MS
GA
SC
GA
AL
GA
40%
SC
GA
VA
IL
AR
MS
GA
FL
NC
MS
AL
SC
MS
GA
NC
TN
SC
GA
SC
NC
SC
VA
VA
NC
TX
NC
NC
VA
VA
DE
GA
GA
20%
0%
1,000
100,000
10,000,000
County population (log scale)
Counties in gray did not flip.
Figure 8.13: County-level election data from 2016.
mapping = aes(x = pop,
y = black/100,
label = state), size = 2)
p4 + theme_minimal() +
theme(legend.position="top")
When producing a graphic like this in ggplot, or when looking at good plots made by others, it should gradually become your
habit to see not just the content of the plot but also the implicit
or explicit structure that it has. First, you will be able to see the
mappings that form the basis of the plot, picking out which variables are mapped to x and y, and which to to color, fill, shape,
label, and so on. What geoms were used to produce them? Second, how have the scales been adjusted? Are the axes transformed?
208
•
Chapter 8
Are the fill and color legends combined? And third, especially as
you practice making plots of your own, you will find yourself picking out the layered structure of the plot. What is the base layer?
What has been drawn on top of it, and in what order? Which
upper layers are formed from subsets of the data? Which are new
datasets? Are there annotations? The ability to evaluate plots in
this way, to apply the grammar of graphics in practice, is useful both for looking at plots and for thinking about how to make
them.
8.3 Change the Appearance of Plots with Themes
Our elections plot is in a pretty finished state. But if we want to
change the overall look of it all at once, we can do that using
ggplot’s theme engine. Themes can be turned on or off using the
theme_set() function. It takes the name of a theme (which will
itself be a function) as an argument. Try the following:
theme_set(theme_bw())
p4 + theme(legend.position = "top")
theme_set(theme_dark())
p4 + theme(legend.position = "top")
Internally, theme functions are a set of detailed instructions
to turn on, turn off, or modify a large number of graphical elements on the plot. Once set, a theme applies to all subsequent
plots, and it remains active until it is replaced by a different theme.
This can be done either through the use of another theme_set()
statement or on a per plot basis by adding the theme function to
the end of the plot: p4 + theme_gray() would temporarily override the generally active theme for the p4 object only. You can
still use the theme() function to fine-tune any aspect of your plot,
as seen above with the relocation of the legend to the top of the
graph.
The ggplot library comes with several built-in themes, including theme_minimal() and theme_classic(), with theme_gray()
or theme_grey() as the default. If these are not to your taste,
install the ggthemes package for many more options. You can, for
example, make ggplot output look like it has been featured in the
Refine Your Plots
Flipped counties, 2016
County flipped to ... Democrat Republican
Percent black population
80%
•
209
Flipped counties, 2016
County flipped to ... Democrat Republican
80%
60%
GA
40%
60%
AL
SC
GA
MS
GA
SC
GA
IL
20%
40%
20%
0%
1,000
10,000,000
100,000
County population (log scale)
Counties in gray did not flip.
0%
Figure 8.14: Economist and WSJ themes.
Economist, or the Wall Street Journal, or in the pages of a book by
Edward Tufte. Figure 8.14 shows two examples.
Using some themes might involve adjusting font sizes or other
elements as needed, if the defaults are too large or small. If you use
a theme with a colored background, you will also need to consider
what color palette you are using when mapping to color or fill
aesthetics. You can define your own themes either entirely from
scratch or by starting with one you like and making adjustments
from there.
library(ggthemes)
theme_set(theme_economist())
p4 + theme(legend.position="top")
theme_set(theme_wsj())
p4 + theme(plot.title = element_text(size = rel(0.6)),
legend.title = element_text(size = rel(0.35)),
plot.caption = element_text(size = rel(0.35)),
legend.position = "top")
Generally speaking, themes with colored backgrounds and
customized typefaces are best used when making one-off graphics
or posters, preparing figures to integrate into a slide presentation,
or conforming to a house or editorial style for publication. Take
1,000
100,000
10,000,000
Counties in gray did not flip.
210
•
Chapter 8
It also contains some convenience functions for
laying out several plot objects in a single figure,
among other features, as we shall see below in one
of the case studies.
care to consider how the choices you make will harmonize with
the broader printed or displayed material. Just as with the choice
of palettes for aesthetic mappings, when starting out it can be wisest to stick to the defaults or consistently use a theme that has had
its kinks already ironed out. Claus O. Wilke’s cowplot package,
for instance, contains a well-developed theme suitable for figures
whose final destination is a journal article. Bob Rudis’s hrbrthemes
package, meanwhile, has a distinctive and compact look and feel
that takes advantage of some freely available typefaces. Both are
available via install.packages().
The theme() function allows you to exert fine-grained control over the appearance of all kinds of text and graphical elements
in a plot. For example, we can change the color, typeface, and
font size of text. If you have been following along writing your
code, you will have noticed that the plots you make have not been
identical to the ones shown in the text. The axis labels are in a
slightly different place from the default, the typeface is different,
and there are other, smaller changes as well. The theme_book()
function provides the custom ggplot theme used throughout this
book. The code for this theme is based substantially on Bob Rudis’s
theme_ipsum(), from his hrbrthemes library. You can learn more
about it in the appendix. For figure 8.15, we then adjust that theme
even further by tweaking the text size, and we also remove a number of elements by naming them and making them disappear using
element_blank().
p4 + theme(legend.position = "top")
p4 + theme(legend.position = "top",
plot.title = element_text(size=rel(2),
lineheight=.5,
family="Times",
face="bold.italic",
colour="orange"),
axis.text.x = element_text(size=rel(1.1),
family="Courier",
face="bold",
color="purple"))
Refine Your Plots
Flipped counties, 2016
County flipped to ...
211
Flipped counties, 2016
Democrat
Republican
County flipped to ...
80%
Democrat
Republican
80%
Percent black population
Percent black population
•
60%
40%
20%
60%
40%
20%
0%
0%
1,000
100,000
10,000,000
County population (log scale)
1,000
100,000
Counties in gray did not flip.
Figure 8.15: Controlling various theme elements directly (and making several bad choices while doing so).
8.4 Use Theme Elements in a Substantive Way
It makes good sense to use themes as a way to fix design elements
because that means you can subsequently ignore them and focus
instead on the data you are examining. But it is also worth remembering that ggplot’s theme system is very flexible. It permits a wide
range of design elements to be adjusted to create custom figures.
For instance, following an example from Wehrwein (2017), we will
create an effective small multiple of the age distribution of GSS
respondents over the years. The gss_lon data contains information on the age of each GSS respondent for all the years in the
survey since 1972. The base figure 8.16 is a scaled geom_density()
layer of the sort we saw earlier, this time faceted by the year variable. We will fill the density curves with a dark gray color and
then add an indicator of the mean age in each year, and a text
layer for the label. With those in place we then adjust the detail
of several theme elements, mostly to remove them. As before, we
use element_text() to tweak the appearance of various text elements such as titles and labels. And we also use element_blank()
to remove several of them altogether.
First, we need to calculate the mean age of the respondents for
each year of interest. Because the GSS has been around for most
(but not all) years since 1972, we will look at distributions about
10,000,000
County population (log scale)
Counties in gray did not flip.
212
•
Chapter 8
every four years since the beginning. We use a short pipeline to
extract the average ages.
Age distribution of
GSS respondents
1972
45
yrs ← c(seq(1972, 1988, 4), 1993, seq(1996, 2016, 4))
1976
45
mean_age ← gss_lon %>%
filter(age %nin% NA && year %in% yrs) %>%
group_by(year) %>%
1980
summarize(xbar = round(mean(age, na.rm = TRUE), 0))
mean_age$y ← 0.3
45
1984
44
yr_labs ← data.frame(x = 85, y = 0.8,
year = yrs)
1988
45
1993
46
The y column in mean_age will come in handy when we want
to position the age as a text label. Next, we prepare the data and set
up the geoms.
p ← ggplot(data = subset(gss_lon, year %in% yrs),
mapping = aes(x = age))
1996
45
p1 ← p + geom_density(fill = "gray20", color = FALSE,
alpha = 0.9, mapping = aes(y = ..scaled..)) +
2000
geom_vline(data = subset(mean_age, year %in% yrs),
aes(xintercept = xbar), color = "white", size = 0.5) +
46
geom_text(data = subset(mean_age, year %in% yrs),
aes(x = xbar, y = y, label = xbar), nudge_x = 7.5,
2004
46
color = "white", size = 3.5, hjust = 1) +
geom_text(data = subset(yr_labs, year %in% yrs),
aes(x = x, y = y, label = year)) +
2008
48
2012
48
2016
49
20
40
60
80
Age
Figure 8.16: A customized small multiple.
facet_grid(year ~ ., switch = "y")
The initial p object subsets the data by the years we have chosen and maps x to the age variable. The geom_density() call is
the base layer, with arguments to turn off its default line color, set
the fill to a shade of gray, and scale the y-axis between zero and
one.
Using our summarized dataset, the geom_vline() layer draws
a vertical white line at the mean age of the distribution. The first of
two text geoms labels the age line (in white). The first geom_text()
Refine Your Plots
call uses a nudge argument to push the label slightly to the right
of its x-value. The second labels the year. We do this because
we are about to turn off the usual facet labels to make the plot
more compact. Finally we use facet_grid() to break out the age
distributions by year. We use the switch argument to move the
labels to the left.
With the structure of the plot in place, we then style the elements in the way that we want, using a series of instructions to
theme().
p1 + theme_book(base_size = 10, plot_title_size = 10,
strip_text_size = 32, panel_spacing = unit(0.1, "lines")) +
theme(plot.title = element_text(size = 16),
axis.text.x= element_text(size = 12),
axis.title.y=element_blank(),
axis.text.y=element_blank(),
axis.ticks.y = element_blank(),
strip.background = element_blank(),
strip.text.y = element_blank(),
panel.grid.major = element_blank(),
panel.grid.minor = element_blank()) +
labs(x = "Age",
y = NULL,
title = "Age Distribution of\nGSS Respondents")
One of the pleasing things about ggplot’s developer community is that it often takes plot ideas that are first worked out
in a one-off or bespoke way and generalizes them to the point
where they are available as new geoms. Shortly after writing the
code for the GSS age distributions in figure 8.16, the ggridges
package was released. Written by Claus O. Wilke, it offers a different take on small-multiple density plots by allowing the distributions to overlap vertically to interesting effect. It is especially useful for repeated distributional measures that change in
a clear direction. In figure 8.17 we redo our previous plot using a
function from ggridges. Because geom_density_ridges() makes
for a more compact display we trade off showing the mean age
value for the sake of displaying the distribution for every GSS
year.
•
213
214
•
Chapter 8
Age distribution of
GSS respondents
library(ggridges)
p ← ggplot(data = gss_lon,
1972
mapping = aes(x = age, y = factor(year, levels = rev(unique(year)),
1973
ordered = TRUE)))
1974
1975
p + geom_density_ridges(alpha = 0.6, fill = "lightblue", scale = 1.5) +
1976
scale_x_continuous(breaks = c(25, 50, 75)) +
1977
1978
scale_y_discrete(expand = c(0.01, 0)) +
labs(x = "Age", y = NULL,
1980
title = "Age Distribution of\nGSS Respondents") +
1982
theme_ridges() +
1983
theme(title = element_text(size = 16, face = "bold"))
1984
The expand argument in scale_y_discrete() adjusts the
scaling of the y-axis slightly. It has the effect of shortening the distance between the axis labels and the first distribution, and it also
prevents the top of the very first distribution from being cut off
by the frame of the plot. The package also comes with its own
theme, theme_ridges(), that adjusts the labels so that they are
aligned properly, and we use it here. The geom_density_ridges()
function is also capable of reproducing the look of our original
version. The degree of overlap in the distributions is controlled by
the scale argument in the geom. You can experiment with setting
it to values below or above one to see the effects on the layout of
the plot.
Much more detailed information on the names of the various elements you can control via theme() can be found in the
ggplot documentation. Setting these thematic elements in an ad
hoc way is often one of the first things people want to do when
they make a plot. But in practice, apart from getting the overall
size and scale of your plot squared away, making small adjustments to theme elements should be the last thing you do in the
plotting process. Ideally, once you have set up a theme that works
well for you, it should be something you can avoid having to do
at all.
1985
1986
1987
1988
1988
1990
1991
1993
1994
1996
1998
2000
2002
2004
2006
2008
2010
2012
2014
2016
25
50
Age
75
Figure 8.17: A ridgeplot version of the age
distribution plot.
Refine Your Plots
8.5 Case Studies
Bad graphics are everywhere. Better ones are within our reach. For
the final sections of this chapter we will work through some common visualization problems or dilemmas, as seen through some
real-life cases. In each case we will look at the original figures and
redraw them in new (and better) versions. In the process we will
introduce a few new functions and features of ggplot that we have
not seen yet. This, too, is true to life. Usually, it’s having to face
some practical design or visualization question that forces us to
ferret out the solution to our problem in the documentation or
come up with some alternative answer on the fly ourselves. Let’s
start with a common case: the use of dual axes in trend plots.
Two y-axes
In January 2016 Liz Ann Sonders, chief investment strategist
with Charles Schwab, Inc., tweeted about the apparent correlation
between two economic time series: the Standard and Poor’s 500
stock market index and the Monetary Base, a measure of the size of
money supply. The S&P is an index that ranges from about 700 to
about 2,100 over the period of interest (about the last seven years).
The Monetary Base ranges from about 1.5 trillion to 4.1 trillion
dollars over the same period. This means that we can’t plot the two
series directly. The Monetary Base is so much larger that it would
make the S&P 500 series appear as a flat line at the bottom. While
there are several reasonable ways to address this, people often opt
instead to have two y-axes.
Because it is designed by responsible people, R makes it
slightly tricky to draw graphs with two y-axes. In fact, ggplot rules
it out of order altogether. It is possible to do it using R’s base graphics, if you insist. Figure 8.18 shows the result. (You can find the
code at https://github.com/kjhealy/two-y-axes) Graphics in
base R work very differently from the approach we have taken
throughout this book, so it would just be confusing to show the
code here.
Most of the time when people draw plots with two y-axes they
want to line the series up as closely as possible because they suspect that there’s a substantive association between them, as in this
•
215
Chapter 8
2500
1500
S&P points
1500
1000
Figure 8.18: Two time series, each with its own
y-axis.
3500
S&P 500
Monetary Base
Billions of dollars
•
2000
216
2012
2010
2014
2016
Date
2010
2012
Date
2014
2016
2010
2012
2014
Billions of dollars
1500 2000 2050 3000 3500 4000
S&P points
1000 2000 3000 4000
S&P 500
Monetary Base
0
Billions of dollars
0 1000 2000 3000 4000 5000
1500
S&P points
Start y1 at Zero; Max both at Max y2
1000
Figure 8.19: Variations on two y-axes.
2000
Start y2 at Zero
S&P 500
Monetary Base
2016
Date
case. The main problem with using two y-axes is that it makes it
even easier than usual to fool yourself (or someone else) about the
degree of association between the variables. This is because you
can adjust the scaling of the axes relative to one another in a way
that moves the data series around more or less however you like. In
figure 8.18 the red Monetary Base line tracks below the blue S&P
500 for the first half of the graph and is above it for the second half.
We can “fix” that by deciding to start the second y-axis at zero,
which shifts the Monetary Base line above the S&P line for the first
half of the series and below it later on. The first panel in figure 8.19
shows the results. The second panel, meanwhile, adjusts the axes
so that the axis tracking the S&P starts at zero. The axis tracking
the Monetary Base starts around its minimum (as is generally good
practice), but now both axes max out around 4,000. The units are
different, of course. The 4,000 on the S&P side is an index number,
while the Monetary Base number is 4,000 billion dollars. The effect
is to flatten out the S&P’s apparent growth quite a bit, muting the
association between the two variables substantially. You could tell
quite a different story with this one, if you felt like it.
How else might we draw this data? We could use a split- or
broken-axis plot to show the two series at the same time. These can
be effective sometimes, and they seem to have better perceptual
properties than overlayed charts with dual axes (Isenberg et al.
2011). They are most useful in cases where the series you are plotting are of the same kind but of very different magnitudes. That is
not the case here.
Refine Your Plots
Another compromise, if the series are not in the same units
(or of widely differing magnitudes), is to rescale one of the series
(e.g., by dividing or multiplying it by a thousand), or alternatively
to index each of them to 100 at the start of the first period and then
plot them both. Index numbers can have complications of their
own, but here they allow us to use one axis instead of two, and also
to calculate a sensible difference between the two series and plot
that as well, in a panel below. It can be tricky to visually estimate
the difference between series, in part because our perceptual tendency is to look for the nearest comparison point in the other series
rather than the one directly above or below. Following Cleveland
(1994), we can also add a panel underneath that tracks the running difference between the two series. We begin by making each
plot and storing them in an object. To do this, it will be convenient
to tidy the data into a long format, with the indexed series in the
key variable and their corresponding scores as the values. We use
tidyr’s gather() function for this:
head(fredts)
##
date
sp500 monbase sp500_i monbase_i
## 1 2009-03-11 696.68 1542228 100.000
100.000
## 2 2009-03-18 766.73 1693133 110.055
109.785
## 3 2009-03-25 799.10 1693133 114.701
109.785
## 4 2009-04-01 809.06 1733017 116.131
112.371
## 5 2009-04-08 830.61 1733017 119.224
112.371
## 6 2009-04-15 852.21 1789878 122.324
116.058
fredts_m ← fredts %>% select(date, sp500_i, monbase_i) %>% gather(key = series,
value = score, sp500_i:monbase_i)
head(fredts_m)
##
date
series
score
## 1 2009-03-11 sp500_i 100.000
## 2 2009-03-18 sp500_i 110.055
## 3 2009-03-25 sp500_i 114.701
## 4 2009-04-01 sp500_i 116.131
## 5 2009-04-08 sp500_i 119.224
## 6 2009-04-15 sp500_i 122.324
Once the data is tidied in this way we can make our graph.
•
217
218
•
Chapter 8
p ← ggplot(data = fredts_m,
mapping = aes(x = date, y = score,
group = series,
color = series))
p1 ← p + geom_line() + theme(legend.position = "top") +
labs(x = "Date",
y = "Index",
color = "Series")
p ← ggplot(data = fredts,
mapping = aes(x = date, y = sp500_i - monbase_i))
p2 ← p + geom_line() +
labs(x = "Date",
y = "Difference")
Now that we have our two plots, we want to lay them out nicely.
We do not want them to appear in the same plot area, but we do
want to compare them. It would be possible to do this with a facet,
but that would mean doing a fair amount of data munging to get
all three series (the two indices and the difference between them)
into the same tidy data frame. An alternative is to make two separate plots and then arrange them just as we like. For instance, have
the comparison of the two series take up most of the space, and
put the plot of the index differences along the bottom in a smaller
area.
The layout engine used by R and ggplot, called grid, does
make this possible. It controls the layout and positioning of plot
areas and objects at a lower level than ggplot. Programming
grid layouts directly takes a little more work than using ggplot’s
functions alone. Fortunately, there are some helper libraries that
we can use to make things easier. One possibility is to use the
gridExtra library. It provides a number of useful functions that let
us talk to the grid engine, including grid.arrange(). This function takes a list of plot objects and instructions for how we would
like them arranged. The cowplot library we mentioned earlier
makes things even easier. It has a plot_grid() function that works
much like grid.arrange() while also taking care of some fine
details, including the proper alignment of axes across separate plot
objects.
Refine Your Plots
Series
monbase_i
Figure 8.20: Indexed series with a running
difference below, using two separate plots.
250
Index
219
sp500_i
300
200
150
100
2010
2012
2014
2016
2014
2016
Date
Difference
•
60
40
20
0
2010
2012
Date
cowplot::plot_grid(p1, p2, nrow = 2, rel_heights = c(0.75, 0.25),
align = "v")
The result is shown in figure 8.20. It looks pretty good. In this
version, the S&P index runs above the Monetary Base for almost
the whole series, whereas in the plot as originally drawn, they
crossed.
The broader problem with dual-axis plots of this sort is
that the apparent association between these variables is probably
spurious. The original plot is enabling our desire to spot patterns,
but it is probably the case that both of these time series are tending to increase but are not otherwise related in any deep way. If we
were interested in establishing the true association between them,
we might begin by naively regressing one on the other. We can try
to predict the S&P index from the Monetary Base, for instance. If
we do that, things look absolutely fantastic to begin with, as we
appear to explain about 95 percent of the variance in the S&P just
by knowing the size of the Monetary Base from the same period.
We’re going to be rich!
Sadly, we’re probably not going to be rich. While everyone
knows that correlation is not causation, with time-series data we
get this problem twice over. Even just considering a single series,
220
•
Chapter 8
each observation is often pretty closely correlated with the observation in the period immediately before it, or perhaps with the
observation some regular number of periods before it. A time
series might have a seasonal component that we would want to
account for before making claims about its growth, for example.
And if we ask what predicts its growth, then we will introduce
some other time series, which will have trend properties of its own.
In those circumstances, we more or less automatically violate the
assumptions of ordinary regression analysis in a way that produces
wildly overconfident estimates of association. The result, which
may seem paradoxical when you first run across it, is that a lot of
the machinery of time-series analysis is about making the serial
nature of the data go away.
Like any rule of thumb, it is possible to come up with exceptions, or talk oneself into them. We can imagine situations where
the judicious use of dual y-axes might be a sensible way to present
data to others, or might help a researcher productively explore a
dataset. But in general I recommend against it because it is already
much too easy to present spurious, or at least overconfident, associations, especially with time-series data. Scatterplots can do that
just fine. Even with a single series, as we saw in chapter 1, we can
make associations look steeper or flatter by fiddling with the aspect
ratio. Using two y-axes gives you an extra degree of freedom to
mess about with the data that, in most cases, you really should not
take advantage of. A rule like this will not stop people who want to
fool you with charts from trying, of course. But it might help you
not fool yourself.
Redrawing a bad slide
In late 2015 Marissa Mayer’s performance as CEO of Yahoo was
being criticized by many observers. One of them, Eric Jackson,
an investment fund manager, sent a ninety-nine-slide presentation to Yahoo’s board outlining his best case against Mayer. (He
also circulated it publicly.) The style of the slides was typical of
business presentations. Slides and posters are a very useful means
of communication. In my experience, most people who complain about “death by PowerPoint” have not sat through enough
talks where the presenter hasn’t even bothered to prepare slides.
But it is striking to see how fully the “slide deck” has escaped
Refine Your Plots
•
‘05
‘06
‘07
‘08
4,618
‘04
4,680
8,000
4,986
2,000
4,984
3,000
9,000
6,324
10,000
6,460
4,000
7,208
5,000
11,000
6,969
12,000
6,425
6,000
5,257
7,000
13,000
3,574
8,000
14,000
‘10
‘11
Headcount
‘12
‘13
‘14
($) Millions
Yahoo full time employee headcount (2004–2015) vs. revenue (2004–2015)
15,000
1,000
7,000
0
‘09
Revenues
‘15
Marissa mayer hired:
July 2012
Source: Company filings (10K), analyst calls
its origins as an aid to communication and metastasized into a
freestanding quasi-format of its own. Business, the military, and
academia have all been infected by this tendency in various ways.
Never mind taking the time to write a memo or an article, just
give us endless pages of bullet points and charts. The disorienting effect is of constant summaries of discussions that never took
place.
In any case, figure 8.21 reproduces a typical slide from the
deck. It seems to want to say something about the relationship
between Yahoo’s number of employees and its revenue, in the context of Mayer’s tenure as CEO. The natural thing to do would be
to make some kind of scatterplot to see if there was a relationship
between these variables. Instead, however, the slide puts time on
the x-axis and uses two y-axes to show the employee and revenue
data. It plots the revenues as a bar chart and the employee data
as points connected by slightly wavy lines. At first glance, it is
not clear whether the connecting line segments are just manually
added or if there’s some principle underlying the wiggles. (They
turn out to have been created in Excel.) The revenue values are
used as labels within the bars. The points are not labeled. Employee
data goes to 2015, but revenue data only to 2014. An arrow points
to the date Mayer was hired as CEO, and a red dotted line seems
to indicate . . . actually I’m not sure. Maybe some sort of threshold
below which employee numbers should fall? Or maybe just the last
observed value, to allow comparison across the series? It isn’t clear.
Finally, notice that while the revenue numbers are annual, there is
more than one observation per year for some of the later employee
numbers.
Figure 8.21: A bad slide. (From the
December 2015 Yahoo! Investor
Presentation: A Better Plan for
Yahoo Shareholders.)
221
222
•
Chapter 8
How should we redraw this chart? Let’s focus on getting across
the relationship between employee numbers and revenue, as that
seems to be the motivation for it in the first place. As a secondary
element, we want to say something about Mayer’s role in this relationship. The original sin of the slide is that it plots two series of
numbers using two different y-axes, as discussed above. We see
this from business analysts more often than not. Time is almost
the only thing they ever put on the x-axis.
To redraw the chart, I took the numbers from the bars on
the chart together with employee data from QZ.com. Where there
was quarterly data in the slide, I used the end-of-year number for
employees, except for 2012. Mayer was appointed in July 2012.
Ideally we would have quarterly revenue and quarterly employee
data for all years, but given that we do not, the most sensible
thing to do is to keep things annualized except for the one year of
interest, when Mayer arrives as CEO. It’s worth doing this because
otherwise the large round of layoffs that immediately preceded her
arrival would be misattributed to her tenure as CEO. The upshot
is that we have two observations for 2012 in the dataset. They have
the same revenue data but different employee numbers. The figures
can be found in the yahoo dataset.
head(yahoo)
##
Year Revenue Employees Mayer
## 1 2004
3574
7600
No
## 2 2005
5257
9800
No
## 3 2006
6425
11400
No
## 4 2007
6969
14300
No
## 5 2008
7208
13600
No
## 6 2009
6460
13900
No
The redrawing is straightforward. We could just draw a scatterplot and color the points by whether Mayer was CEO at the
time. By now you should know how to do this quite easily. We can
take a small step further by making a scatterplot but also holding
on to the temporal element beloved of business analysts. We can
use geom_path() and use line segments to “join the dots” of the
yearly observations in order, labeling each point with its year. The
result (fig. 8.22) is a plot that shows the trajectory of the company
Refine Your Plots
•
223
over time, like a snail moving across a flagstone. Again, bear in
mind that we have two observations for 2012.
Yahoo employees vs revenues, 2004–2014
p ← ggplot(data = yahoo,
2008
mapping = aes(x = Employees, y = Revenue))
$7,000
2007
p + geom_path(color = "gray80") +
size = 3, fontface = "bold") +
theme(legend.position = "bottom") +
labs(color = "Mayer is CEO",
x = "Employees", y = "Revenue (Millions)",
title = "Yahoo Employees vs Revenues, 2004-2014") +
scale_y_continuous(labels = scales::dollar) +
scale_x_continuous(labels = scales::comma)
This way of looking at the data suggests that Mayer was
appointed after a period of falling revenues and just following
a very large round of layoffs, a fairly common pattern with the
leadership of large firms. Since then, through either new hires or
acquisitions, employee numbers have crept back up a little while
revenues have continued to fall. This version more clearly conveys
what the original slide was trying to get across.
Alternatively, we can keep the analyst community happy by
putting time back on the x-axis and plotting the ratio of revenue
to employees on the y-axis. This gives us the linear time-trend
back, only in a more sensible fashion (fig. 8.23). We begin the
plot by using geom_vline() to add a vertical line marking Mayer’s
accession to the CEO position.
p ← ggplot(data = yahoo,
mapping = aes(x = Year, y = Revenue/Employees))
p + geom_vline(xintercept = 2012) +
geom_line(color = "gray60", size = 2) +
annotate("text", x = 2013, y = 0.44,
label = " Mayer becomes CEO", size = 2.5) +
labs(x = "Year\n",
y = "Revenue/Employees",
title = "Yahoo Revenue to Employee Ratio, 2004-2014")
2006
Revenue (millions)
geom_text(aes(color = Mayer, label = Year),
2009
2010
$6,000
2005
$5,000
2012
2011
2013
2014
$4,000
2004
9,000
11,000
13,000
Employees
Mayer is CEO a No a Yes
Figure 8.22: Redrawing as a connected scatterplot.
224
•
Chapter 8
Yahoo revenue to employee ratio, 2004–2014
0.55
Revenue/Employees
Figure 8.23: Plotting the ratio of revenue to
employees against time. (From the December 2015
Yahoo! Investor Presentation: A Better Plan for
Yahoo Shareholders.)
0.50
0.45
Mayer becomes CEO
0.40
0.35
2004
2006
2008
2010
2012
2014
Year
Debt distribution by
outstanding balance
Borrower distribution by
outstanding balance
Figure 8.24: Data on the structure of U.S. student
debts as of 2016.
out of 44 million borrowers in 2016
>$100k
1%
5%
4%
3%
20%
8%
out of $1.3 trillion in 2016
2%
>$100k
30%
11%
4%
15%
19%
19%
17%
28%
less than 5k
5k–10k
10k–25k
25k–50k
50k–75k
75k–100k
100k–200k
200k+
23%
10%
16%
Saying no to pie
For a third example, we turn to pie charts. Figure 8.24 shows a
pair of charts from a New York Federal Reserve Bank briefing on
the structure of debt in the United States (Chakrabarti et al. 2017).
As we saw in chapter 1, the perceptual qualities of pie charts are
not great. In a single pie chart, it is usually harder than it should
be to estimate and compare the values shown, especially when
there are more than a few wedges and when there are a number of
wedges reasonably close in size. A Cleveland dotplot or a bar chart
Refine Your Plots
is usually a much more straightforward way of comparing quantities. When comparing the wedges between two pie charts, as in
this case, the task is made harder again as the viewer has to ping
back and forth between the wedges of each pie and the vertically
oriented legend underneath.
There is an additional wrinkle in this case. The variable broken down in each pie chart is not only categorical, it is also ordered
from low to high. The data describe the percent of all borrowers
and the percent of all balances divided up across the size of balances owed, from less than five thousand dollars to more than two
hundred thousand dollars. It’s one thing to use a pie chart to display shares of an unordered categorical variable, such as percent
of total sales due to pizza, lasagna, and risotto. Keeping track of
ordered categories in a pie chart is harder again, especially when
we want to make a comparison between two distributions. The
wedges of these two pie charts are ordered (clockwise, from the
top), but it’s not so easy to follow them. This is partly because of
the pie-ness of the chart and partly because the color palette chosen for the categories is not sequential. Instead it is unordered. The
colors allow the debt categories to be distinguished but don’t pick
out the sequence from low to high values.
So not only is a less than ideal plot type being used here,
it’s being made to do a lot more work than usual, and with the
wrong sort of color palette. As is often the case with pie charts,
the compromise made to facilitate interpretation is to display all
the numerical values for every wedge, and also to add a summary
outside the pie. If you find yourself having to do this, it’s worth
asking whether the chart could be redrawn, or whether you might
as well just show a table instead.
Here are two ways we might redraw these pie charts. As usual,
neither approach is perfect. Or rather, each approach draws attention to features of the data in slightly different ways. Which works
best depends on what parts of the data we want to highlight. The
data are in an object called studebt.
head(studebt)
## # A tibble: 6 x 4
##
Debt
type
##
<ord>
<fct>
## 1 Under $5 Borrowers
pct Debtrc
<int> <ord>
20 Under $5
•
225
226
•
Chapter 8
Outstanding student loans
44 million borrowers owe a total of $1.3 trillion
Figure 8.25: Faceting the pie charts.
Percent of all balances
Percent of all borrowers
Amount owed, in thousands of dollars
Over $200
$100–$200
$75–$100
$50–$75
$25–$50
$10–$25
$5–$10
Under $5
0%
10%
20%
0%
10%
20%
Source: FRB NY
## 2 $5-$10
Borrowers
17 $5-$10
## 3 $10-$25
Borrowers
28 $10-$25
## 4 $25-$50
Borrowers
19 $25-$50
## 5 $50-$75
Borrowers
8 $50-$75
## 6 $75-$100 Borrowers
3 $75-$100
Our first effort to redraw the pie charts (fig. 8.25) uses a faceted
comparison of the two distributions. We set up some labels in
advance, as we will reuse them. We also make a special label for
the facets.
p_xlab ← "Amount Owed, in thousands of Dollars"
p_title ← "Outstanding Student Loans"
p_subtitle ← "44 million borrowers owe a total of $1.3 trillion"
p_caption ← "Source: FRB NY"
f_labs ← c(`Borrowers` = "Percent of\nall Borrowers",
`Balances` = "Percent of\nall Balances")
p ← ggplot(data = studebt,
mapping = aes(x = Debt, y = pct/100, fill = type))
p + geom_bar(stat = "identity") +
scale_fill_brewer(type = "qual", palette = "Dark2") +
scale_y_continuous(labels = scales::percent) +
guides(fill = FALSE) +
theme(strip.text.x = element_text(face = "bold")) +
labs(y = NULL, x = p_xlab,
Refine Your Plots
caption = p_caption,
title = p_title,
subtitle = p_subtitle) +
facet_grid(~ type, labeller = as_labeller(f_labs)) +
coord_flip()
There is a reasonable amount of customization in this graph.
First, the text of the facets is made bold in the theme() call. The
graphical element is first named (strip.text.x) and then modified using the element_text() function. We also use a custom
palette for the fill mapping, via scale_fill_brewer(). And finally
we relabel the facets to something more informative than their
bare variable names. This is done using the labeller argument
and the as_labeller() function inside the facet_grid() call.
At the beginning of the plotting code, we set up an object called
f_labs, which is in effect a tiny data frame that associates new
labels with the values of the type variable in studebt. We use
backticks (the angled quote character located next to the ‘1’ key
on U.S. keyboards) to pick out the values we want to relabel. The
as_labeller() function takes this object and uses it to create new
text for the labels when facet_grid() is called.
Substantively, how is this plot better than the pie charts? We
split the data into the two categories and showed the percentage
shares as bars. The percent scores are on the x-axis. Instead of
using color to distinguish the debt categories, we put their values
on the y-axis instead. This means we can compare within a category just by looking down the bars. For instance, the left-hand
panel shows that almost a fifth of the 44 million people with student debt owe less than five thousand dollars. Comparisons across
categories are now easier as well, as we can scan across a row to see,
for instance, that while just 1 percent or so of borrowers owe more
than $200,000, that category accounts for more than 10 percent of
all student debt.
We could also have made this bar chart by putting the percentages on the y-axis and the categories of amount owed on the
x-axis. When the categorical axis labels are long, though, I generally find it’s easier to read them on the y-axis. Finally, while it
looks nice and helps a little to have the two categories of debt distinguished by color, the colors on the graph are not encoding or
mapping any information in the data that is not already taken care
of by the faceting. The fill mapping is useful but also redundant.
•
227
228
•
Chapter 8
Outstanding student loans
44 million borrowers owe a total of $1.3 trillion
Amount owed, in thousands of dollars
Under $5
$5–$10
$10–$25
$25–$50
$50–$75
$75–$100
$100–$200
Over $200
Percent of
all balances
Percent of
all borrowers
0%
25%
50%
75%
100%
Source: FRB NY
Figure 8.26: Debt distributions as horizontally segmented bars.
This graph could easily be in black and white and would be just as
informative.
One thing that is not emphasized in a faceted chart like this
is the idea that each of the debt categories is a share or percentage
of a total amount. That is what a pie chart emphasizes more than
anything, but as we saw there’s a perceptual price to pay for that,
especially when the categories are ordered. But maybe we can hang
on to the emphasis on shares by using a different kind of barplot.
Instead of having separate bars distinguished by heights, we can
array the percentages for each distribution proportionally within
a single bar. We will make a stacked bar chart with just two main
bars, (fig. 8.26) and lie them on their side for comparison.
library(viridis)
p ← ggplot(studebt, aes(y = pct/100, x = type, fill = Debtrc))
p + geom_bar(stat = "identity", color = "gray80") +
scale_x_discrete(labels = as_labeller(f_labs)) +
scale_y_continuous(labels = scales::percent) +
scale_fill_viridis(discrete = TRUE) +
guides(fill = guide_legend(reverse = TRUE,
title.position = "top",
label.position = "bottom",
keywidth = 3,
nrow = 1)) +
Refine Your Plots
labs(x = NULL, y = NULL,
fill = "Amount Owed, in thousands of dollars",
caption = p_caption,
title = p_title,
subtitle = p_subtitle) +
theme(legend.position = "top",
axis.text.y = element_text(face = "bold", hjust = 1, size = 12),
axis.ticks.length = unit(0, "cm"),
panel.grid.major.y = element_blank()) +
coord_flip()
Once again, there is a substantial amount of customization
in this chart. I encourage you to peel it back one option at a
time to see how it changes. We use the as_labeller() with
f_labs again, but in the labels for the x-axis this time. We
make a series of adjustments in the theme() call to customize
the purely visual elements of the plot, making the y-axis labels
larger, right justified, and bold via element_text(), removing
the axis tick-marks, and also removing the y-axis grid lines via
element_blank().
More substantively, we take a lot of care about color in
figure 8.26. First, we set the border colors of the bars to a light
gray in geom_bar() to make the bar segments easier to distinguish.
Second, we draw on the viridis library again (as we did with our
small-multiple maps in chapter 7), using scale_fill_viridis()
for the color palette. Third, we are careful to map the income categories in an ascending sequence of colors, and to adjust the key so
that the values run from low to high, from left to right, and from
yellow to purple. This is done partly by switching the fill mapping
from Debt to Debtrc. The categories of the latter are the same as
the former, but the sequence of income levels is coded in the order
we want. We also show the legend to the reader first by putting it
at the top, under the title and subtitle.
The rest of the work is done in the guides() call. We have not
used guides() much thus far except to turn off legends that we
did not want to display. But here we see its usefulness. We give
guides() a series of instructions about the fill mapping: reverse
the direction of the color coding; put the legend title above the key;
put the labels for the colors below the key; widen the width of the
color boxes a little; and place the whole key on a single row.
reverse = TRUE
title.position
label.position
keywidth
nrow
•
229
230
•
Chapter 8
This is a lot of work, but if you don’t do it the plot will be
much harder to read. Again, I encourage you to peel away the
layers and options in sequence to see how the plot changes. The
version in figure 8.26 lets us more easily see how the categories of
dollar amounts owed break down as a percentage of all balances,
and as a percent of all borrowers. We can also eyeball comparisons between the two types, especially at the far end of each scale.
It’s easy to see how a tiny percentage of borrowers account for
a disproportionately large share of total debt, for example. But
even with all this careful work, estimating the size of each individual segment is still not as easy here as it is in figure 8.25, the
faceted version. This is because it’s harder to estimate sizes when
we don’t have an anchor point or baseline scale to compare each
piece to. (In the faceted plot, that comparison point was the xaxis.) So the size of the “Under 5” segment in the bottom bar
is much easier to estimate than the size of the “$10–25” bar, for
instance. Our injunction to take care about using stacked bar
charts still has a lot of force, even when we try hard to make the best
of them.
8.6 Where to Go Next
r4ds.had.co.nz/
leanpub.com/rprogramming
We have reached the end of our introduction. From here on, you
should be in a strong position to forge ahead in two main ways.
The first is to become more confident and practiced with your coding. Learning ggplot should encourage you to learn more about
the set of tidyverse tools, and then by extension to learn more
about R in general. What you choose to pursue will (and should)
be driven by your own needs and interests as a scholar or data scientist. The most natural text to look at next is Garrett Grolemund
and Hadley Wickham’s R for Data Science (2016), which introduces
tidyverse components that we have drawn on here but not pursued in depth. Other useful texts include Chang (2013) and Roger
Peng’s R Programming for Data Science (2016). The most thorough
introduction to ggplot in particular can be found in Wickham
(2016).
Pushing ahead to use ggplot for new kinds of graphs will eventually get you to the point where ggplot does not quite do what
you need or does not quite provide the sort of geom you want. In
that case, the first place to look is the world of extensions to the
Refine Your Plots
ggplot framework. Daniel Emaasit’s overview of add-on packages
for ggplot is the best place to begin your search. We have used a few
extensions in the book already. Like ggrepel and ggridges, extensions typically provide a new geom or two to work with, which
may be just what you need. Sometimes, as with Thomas Lin Pedersen’s ggraph, you get a whole family of geoms and associated
tools—in ggraph’s case, a suite of tidy methods for the visualization of network data. Other modeling and analysis tasks may
require more custom work, or coding that is closely connected
to the kind of analysis being done. Harrell (2016) provides many
clearly worked examples, mostly based on ggplot; Gelman & Hill
(2018) and Imai (2017) also introduce contemporary methods
using R; Silge & Robinson (2017) present a tidy approach to analyzing and visualizing textual data; while Friendly & Meyer (2017)
thoroughly explore the analysis of discrete data, an area that is
often challenging to approach visually.
The second way you should push ahead is by looking at and
thinking about other people’s graphs. The R Graph Gallery, run
by Yan Holtz, is a useful collection of examples of many kinds of
graphics drawn with ggplot and other R tools. PolicyViz, a site run
by Jon Schwabish, covers a range of topics on data visualization.
It regularly features case studies where visualizations are reworked
to improve them or cast new light on the data they present. But do
not just look for examples that have code with them to begin with.
As I have said before, a real strength of ggplot is the grammar of
graphic that underpins it. That grammar is a model you can use to
look at and interpret any graph, no matter how it was produced. It
gives you a vocabulary that lets you say what the data, mappings,
geoms, scales, guides, and layers of any particular graph might be.
And because the grammar is implemented as the ggplot library, it is
a short step from being able to anatomize the structure of a graph
to being able to sketch an outline of the code you could write to
reproduce it yourself.
While its underlying principles and goals are relatively stable,
the techniques and tools of research are changing. This is especially
true within the social sciences (Salganik 2018). Data visualization
is an excellent entry point to these new developments. Our tools
for it are more versatile and powerful than ever. You should look
at your data. Looking is not a replacement for thinking. It cannot force you to be honest; it cannot magically prevent you from
making mistakes; and it cannot make your ideas true. But if you
ggplot2-exts.org
r-graph-gallery.com
policyviz.com
•
231
232
•
Chapter 8
analyze data, visualization can help you uncover features in it. If
you are honest, it can help you live up to your own standards.
When you inevitably make errors, it can help you find and correct them. And if you have an idea and some good evidence for it,
it can help you show it in a compelling way.
Acknowledgments
Software is a kind of condensed collaboration. It’s a big help in
everyday life but is also easy to take for granted. The research and
teaching I do depend on tools that other people freely write, maintain, and distribute. My first debt is therefore to all those who
produce and maintain R, the infrastructure that supports it, and
the packages built on its foundations. The particular libraries used
in the book are cited throughout the text and listed in the references. I am also grateful to those in the R community who helped
me while I wrote this book, whether directly, through comments
and suggestions; indirectly, by independently solving problems I
ran into myself; or unwittingly, via the excellent example of their
own open and generous style of work. In particular I thank Jenny
Bryan, Mine Çetinkaya-Rundel, Dirk Eddelbuettel, Thomas Lumley, John MacFarlane, Bob Rudis, Hadley Wickham, Claus O.
Wilke, and Yihui Xie.
A conversation with Chris Bail, a coauthored paper with Jim
Moody (Healy & Moody 2014), and a suggestion from Steve Vaisey
got me started on this project. Duke University and the Kenan
Institute for Ethics gave me time to see it through. Martin Ruef
and Suzanne Shanahan made the necessary room. My students and
seminar participants at Duke, Yale, McGill, the University of Oslo,
and Statistical Horizons were test pilots for much of the material and provided invaluable feedback. I thank Andy Papachristos,
Tom Lyttleton, Torkild Lyngstad, Amélie Quesnel-Vallée, Shelley
Clark, and Paul Allison for the external teaching opportunities.
At Princeton University Press, Meagan Levinson has been an
ideal editor in every respect. Her expert guidance and enthusiasm throughout the writing and production of the book made
everything move a lot quicker than expected. Four anonymous
readers for the Press provided detailed and helpful comments that
improved the manuscript substantially. I also received excellent
feedback from Andrew Gelman, Eszter Hargittai, Matissa Hollister, Eric Lawrence, and Matt Salganik. Any remaining errors are of
course my own.
234
•
Acknowledgments
For many years, Laurie Paul gave her encouragement and support to this and other projects. I thank her for that. Is cuma leis an
mhaidin cad air a ngealann sí.
For their professionalism as colleagues or their kindness as
friends, I am grateful to Sam Anthony, Courtney Bender, Andrea
Deeker, Mary Dixon-Woods, John Evans, Tina Fetner, PierreOlivier Gourinchas, Erin Kelly, Liz Morgan, Brian Steensland,
Craig Upright, Rebekah Estrada Vaisey, and Steve Vaisey. Marion
Fourcade has both these qualities but also a third—patience as a
coauthor—that I fear I have tried beyond reason.
Much of this book was written on the Robertson Scholars Bus,
which goes back and forth between Duke and Chapel Hill on the
half hour during term. It’s a big help in everyday life but is also easy
to take for granted. Its existence is worth any amount of hand waving about connection and collaboration. The best seats are near the
front, facing sideways.
Appendix
This appendix contains supplemental information about various
aspects of R and ggplot that you are likely to run into as you use
it. You are at the beginning of a process of discovering practical
problems that are an inevitable part of using software. This is often
frustrating. But feeling stumped is a standard experience for everyone who writes code. Each time you figure out the solution to your
problem, you acquire more knowledge about how and why things
go wrong, and more confidence about how to tackle the next glitch
that comes along.
1 A little more about R
How to read an R help page
Functions, datasets, and other built-in objects in R are documented in its help system. You can search or browse this documentation via the “Help” tab in RStudio’s lower right-hand window.
The quality of R’s help pages varies somewhat. They tend to be on
the terse side. However, they all have essentially the same structure,
and it is useful to know how to read them. Figure A.1 provides an
overview of what to look for. Remember, functions take inputs,
perform actions, and return outputs. Something goes in, it gets
worked on, and then something comes out. That means you want
to know what the function requires, what it does, and what it
returns. What it requires is shown in the Usage and Arguments
sections of the help page. The names of the required and optional
arguments are given in the order the function expects them. Some
arguments have default values. In the case of the mean() function,
the argument na.rm is set to FALSE by default. These will be shown
in the Usage section. If a named argument has no default, you
will have to give it a value. Depending on what the argument is,
this might be a logical value, a number, a dataset, or any other
object.
236
•
Appendix
Figure A.1: The structure of an R help page.
The other part to look at closely is the Value section, which
tells you what the function returns once it has done its calculation.
Again, depending on what the function is, this might simply be
a single number or other short bit of output. But it could also be
something as complex as a ggplot figure or a model object consisting of many separate parts organized as a list.
Appendix
Well-documented packages will often have demos and vignettes
attached to them. These are meant to describe the package as a
whole, rather than specific functions. A good package vignette will
often have one or more fully worked examples together with a discussion describing how the package works and what it can do. To
see if there are any package vignettes, click the link at the bottom of
the function’s help page to be taken to the package index. Any available demos, vignettes, or other general help will be listed at the top.
The basics of accessing and selecting things
Generally speaking, the tidyverse’s preferred methods for data subsetting, filtering, slicing and selecting will keep you away from
the underlying mechanics of selecting and extracting elements of
vectors, matrices, or tables of data. Carrying out these operations through functions like select(), filter(), subset(), and
merge() is generally safer and more reliable than accessing elements directly. However, it is worth knowing the basics of these
operations. Sometimes accessing elements directly is the most
convenient thing to do. More important, we may use these techniques in small ways in our code with some regularity. Here we
very briefly introduce some of R’s selection operators for vectors,
arrays, and tables.
Consider the my_numbers and your_numbers vectors again.
my_numbers ← c(1, 2, 3, 1, 3, 5, 25)
your_numbers ← c(5, 31, 71, 1, 3, 21, 6)
To access any particular element in my_numbers, we use square
brackets. Square brackets are not like the parentheses after functions. They are used to pick out an element indexed by its position:
my_numbers[4]
## [1] 1
my_numbers[7]
## [1] 25
•
237
238
•
Appendix
Putting the number n inside the brackets will give us (or
“return”) the nth element in the vector, assuming there is one. To
access a sequence of elements within a vector we can do this:
my_numbers[2:4]
## [1] 2 3 1
This shorthand notation tells R to count from the second to
the fourth element, inclusive. We are not restricted to selecting
contiguous elements either. We can make use of our c() function
again:
my_numbers[c(2, 4)]
## [1] 2 1
R evaluates the expression c(2,4) first and then extracts
just the second and the fourth element from my_numbers, ignoring the others. You might wonder why we didn’t just write
my_numbers[2,3] directly. The answer is that this notation is used
for objects arrayed in two dimensions (i.e., something with rows
and columns), like matrices, data frames, or tibbles. We can make
a two-dimensional object by creating two different vectors with
the c() function and using the tibble() function to collect them
together:
my_tb ← tibble(mine = c(1, 4, 5, 8:11), yours = c(3, 20, 16,
34:31))
class(my_tb)
## [1] "tbl_df"
my_tb
## # A tibble: 7 x 2
##
mine yours
##
<dbl> <dbl>
## 1
1.
3.
## 2
4.
20.
## 3
5.
16.
## 4
8.
34.
"tbl"
"data.frame"
Appendix
## 5
9.
33.
## 6
10.
32.
## 7
11.
31.
We index data frames, tibbles, and other arrays by row
first, and then by column. Arrays may also have more than two
dimensions.
my_tb[3, 1]
# Row 3 Col 1
## # A tibble: 1 x 1
##
mine
##
<dbl>
## 1
5.
my_tb[1, 2] # Row 1, Col 2
## # A tibble: 1 x 1
##
yours
##
<dbl>
## 1
3.
The columns in our tibble have names. We can select elements using them, too. We do this by putting the name of the
column in quotes where we previously put the index number of the
column:
my_tb[3, "mine"]
# Row 3 Col 1
## # A tibble: 1 x 1
##
mine
##
<dbl>
## 1
5.
my_tb[1, "yours"]
# Row 1, Col 2
## # A tibble: 1 x 1
##
yours
##
<dbl>
## 1
3.
my_tb[3, "mine"]
# Row 3 Col 1
•
239
In these chunks of code you will see some
explanatory text set off by the hash symbol, #.
In R’s syntax, the hash symbol is used to designate
a comment. On any line of code, text that appears
after a # symbol will be ignored by R’s interpreter.
It won’t be evaluated and it won’t trigger a syntax
error.
240
•
Appendix
## # A tibble: 1 x 1
##
mine
##
<dbl>
## 1
5.
my_tb[1, "yours"]
# Row 1, Col 2
## # A tibble: 1 x 1
##
yours
##
<dbl>
## 1
3.
If we want to get all the elements of a particular column, we
can leave out the row index. This will mean all the rows will be
included for whichever column we select.
my_tb[, "mine"]
# All rows, Col 1
## # A tibble: 7 x 1
##
mine
##
<dbl>
## 1
1.
## 2
4.
## 3
5.
## 4
8.
## 5
9.
## 6
10.
## 7
11.
We can do this the other way around, too, selecting a particular
row and showing all columns:
my_tb[4, ] # Row 4, all cols
## # A tibble: 1 x 2
##
mine yours
##
<dbl> <dbl>
## 1
8.
34.
A better way of accessing particular columns in a data frame is
via the $ operator, which can be used to extract components of various sorts of object. This way we append the name of the column
we want to the name of the object it belongs to:
Appendix
my_tb$mine
## [1]
1 4
5 8 9 10 11
Elements of many other objects can be extracted in this way,
too, including nested objects.
out ← lm(mine ~ yours, data = my_tb)
out$coefficients
## (Intercept)
yours
## -0.0801192
0.2873422
out$call
## lm(formula = mine ~ yours, data = my_tb)
out$qr$rank
# nested
## [1] 2
Finally, in the case of data frames, the $ operator also lets us
add new columns to the object. For example, we can add the first
two columns together, row by row. To create a column in this way,
we put the $ and the name of the new column on the left side of
the assignment.
my_tb$ours ← my_tb$mine + my_tb$yours
my_tb
## # A tibble: 7 x 3
##
##
mine yours
ours
<dbl> <dbl> <dbl>
## 1
1.
3.
4.
## 2
4.
20.
24.
## 3
5.
16.
21.
## 4
8.
34.
42.
## 5
9.
33.
42.
## 6
10.
32.
42.
## 7
11.
31.
42.
•
241
242
•
Appendix
Table A.1
Some untidy data.
name
treatmenta
treatmentb
NA
18
Jane Doe
4
1
Mary Johnson
6
7
John Smith
Table A.2
The same data, still untidy, but in a
different way.
treatment
John
Smith
Jane
Doe
Mary
Johnson
a
NA
4
6
b
18
1
7
Table A.3
Tidied data. Every variable a column, every observation a row.
name
treatment
n
Jane Doe
a
4
Jane Doe
b
1
John Smith
a
NA
John Smith
b
18
Mary Johnson
a
6
Mary Johnson
b
7
In this book we do not generally access data via [ or $. It is
particularly bad practice to access elements by their index number only, as opposed to using names. In both cases, and especially
the latter, it is too easy to make a mistake and choose the wrong
columns or rows. In addition, if our table changes shape later on
(e.g., due to the addition of new original data), then any absolute
reference to the position of columns (rather than to their names) is
very likely to break. Still, we do use the c() function for small tasks
quite regularly, so it’s worth understanding how it can be used to
pick out elements from vectors.
Tidy data
Working with R and ggplot is much easier if the data you use is
in the right shape. Ggplot wants your data to be tidy. For a more
thorough introduction to the idea of tidy data, see chapters 5 and
12 of Wickham & Grolemund (2016). To get a sense of what a tidy
dataset looks like in R, we will follow the discussion in Wickham
(2014). In a tidy dataset,
1.
2.
3.
Each variable is a column.
Each observation is a row.
Each type of observational unit forms a table.
For most of your data analysis, the first two points are the most
important. The third point might be a little unfamiliar. It is a feature of “normalized” data from the world of databases, where the
goal is to represent data in a series of related tables with minimal
duplication (Codd 1990). Data analysis more usually works with
a single large table of data, often with considerable duplication of
some variables down the rows.
Data presented in summary tables is often not “tidy” as defined
here. When structuring our data, we need to be clear about how
our data is arranged. If your data is not tidily arranged, the chances
are good that you will have more difficulty, and maybe a lot more
difficulty, getting ggplot to draw the figure you want.
For example, consider table A.1 and table A.2, from Wickham’s
discussion. They present the same data in different ways, but each
would cause trouble if we tried to work with it in ggplot to make
a graph. Table A.3 shows the same data once again, this time in a
tidied form.
Appendix
•
243
Table A-1. Years of school completed by people 25 years and over, by age and sex: selected years 1940 to 2016
(Numbers in thousands. Noninstitutionalized population except where otherwise specified.)
Age, sex,
and years
Years of school completed
High school
Elementary
College
Total
0 to 4 years
5 to 8 years
1 to 3 years
4 years
1 to 3 years
4 years or
more
1,183
1,243
1,184
1,127
1,237
1,234
1,279
1,372
1,310
1,458
1,472
1,505
3,513
3,669
3,761
3,836
3,879
3,883
3,931
4,027
4,136
4,249
4,395
4,402
7,144
7,278
7,403
7,314
7,388
7,443
7,705
7,754
7,853
8,294
7,940
7,787
30,780
30,997
30,718
30,014
30,216
30,370
30,682
30,025
29,491
29,604
29,380
29,151
26,468
25,778
25,430
25,283
24,632
24,319
23,570
23,634
23,247
22,219
22,136
21,794
34,283
32,923
32,095
31,731
30,766
29,971
29,158
28,706
28,433
27,596
26,910
26,259
Median
(NA)
(NA)
(NA)
(NA)
(NA)
(NA)
(NA)
(NA)
(NA)
(NA)
(NA)
(NA)
25 years and older
Male
2016
2015
2014
2013
2012
2011
2010
2009
2008
2007
2006
2005
103,372
101,887
100,592
99,305
98,119
97,220
96,325
95,518
94,470
93,421
92,233
90,899
Figure A.2: Untidy data from the census.
Hadley Wickham notes five main ways tables of data tend not
to be tidy:
1. Column headers are values, not variable names.
2. Multiple variables are stored in one column.
3. Variables are stored in both rows and columns.
4. Multiple types of observational units are stored in the same
table.
5. A single observational unit is stored in multiple tables.
Data comes in an untidy form all the time, often for the good
reason that it can be presented that way using much less space,
or with far less repetition of labels and row elements. Figure A.2
shows a the first few rows of a table of U.S. Census Bureau data
about educational attainment in the United States. To begin with,
it’s organized as a series of subtables down the spreadsheet, broken out by age and sex. Second, the underlying variable of interest,
“Years of School Completed,” is stored across several columns,
with an additional variable (level of schooling) included across the
columns also. It is not hard to get the table into a slightly more regular format by eliminating the blank rows and explicitly naming
the subtable rows. One can do this manually and get to the point
where it can be read in as an Excel or CSV file. This is not ideal,
244
•
readxl.tidyverse.org
Appendix
as manually cleaning data runs against the commitment to do as
much as possible programmatically. We can automate the process
somewhat. The tidyverse comes with a readxl package that tries
to ease the pain.
## # A tibble: 366 x 11
##
age
##
<chr> <chr> <int> <int> <int> <int> <dbl> <dbl> <dbl> <dbl>
sex
year total elem4 elem8
hs3
hs4 coll3 coll4 median
<dbl>
##
1 25-34 Male
2016 21845
116
468 1427. 6386. 6015. 7432.
NA
##
2 25-34 Male
2015 21427
166
488 1584. 6198. 5920. 7071.
NA
##
3 25-34 Male
2014 21217
151
512 1611. 6323. 5910. 6710.
NA
##
4 25-34 Male
2013 20816
161
582 1747. 6058. 5749. 6519.
NA
##
5 25-34 Male
2012 20464
161
579 1707. 6127. 5619. 6270.
NA
##
6 25-34 Male
2011 20985
190
657 1791. 6444. 5750. 6151.
NA
##
7 25-34 Male
2010 20689
186
641 1866. 6458. 5587. 5951.
NA
##
8 25-34 Male
2009 20440
184
695 1806. 6495. 5508. 5752.
NA
##
9 25-34 Male
2008 20210
172
714 1874. 6356. 5277. 5816.
NA
## 10 25-34 Male
2007 20024
246
757 1930. 6361. 5137. 5593.
NA
## # ... with 356 more rows
The tidyverse has several tools to help you get the rest of the
way in converting your data from an untidy to a tidy state. These
can mostly be found in the tidyr and dplyr packages. The former provides functions for converting, for example, wide-format
data to long-format data, as well as assisting with the business of
splitting and combining variables that are untidily stored. The latter has tools that allow tidy tables to be further filtered, sliced, and
analyzed at different grouping levels, as we have seen throughout
this book.
With our edu object, we can use the gather() function to
transform the schooling variables into a key-value arrangement.
The key is the underlying variable, and the value is the value
it takes for that observation. We create a new object, edu_t in
this way.
edu_t ← gather(data = edu,
key = school,
value = freq,
elem4:coll4)
head(edu_t)
Appendix
## # A tibble: 6 x 7
##
age
##
<chr> <chr> <int> <int>
sex
year total median school
freq
<dbl> <chr>
<dbl>
## 1 25-34 Male
2016 21845
NA elem4
116.
## 2 25-34 Male
2015 21427
NA elem4
166.
## 3 25-34 Male
2014 21217
NA elem4
151.
## 4 25-34 Male
2013 20816
NA elem4
161.
## 5 25-34 Male
2012 20464
NA elem4
161.
## 6 25-34 Male
2011 20985
NA elem4
190.
tail(edu_t)
## # A tibble: 6 x 7
##
age
##
<chr> <chr>
sex
year total median school
freq
<int> <int>
<dbl> <chr>
<dbl>
## 1 55>
Female
1959 16263
8.30 coll4
688.
## 2 55>
Female
1957 15581
8.20 coll4
630.
## 3 55>
Female
1952 13662
7.90 coll4
628.
## 4 55>
Female
1950 13150
8.40 coll4
436.
## 5 55>
Female
1947 11810
7.60 coll4
343.
## 6 55>
Female
1940
8.30 coll4
219.
9777
The educational categories previously spread over the columns
have been gathered into two new columns. The school variable
is the key column. It contains all the education categories that
were previously given across the column headers, from zero to
four years of elementary school to four or more years of college.
They are now stacked up on top of each other in the rows. The
freq variable is the value column and contains the unique value of
schooling for each level of that variable. Once our data is in this
long-form shape, it is ready for easy use with ggplot and related
tidyverse tools.
2 Common Problems Reading in Data
Date formats
Date formats can be annoying. First, times and dates must be
treated differently from ordinary numbers. Second, there are many
different date formats, differing both in the precision with which
•
245
246
Appendix
•
they are stored and in the convention they follow about how to
display years, months, days, and so on. Consider the following
data:
60000
N
40000
head(bad_date)
20000
/11
/11
9/9
/11
9/8
/11
9/7
/11
9/6
/11
9/5
/11
9/4
9/3
1
/11
9/2
0/1
9/1
9/1
/11
## # A tibble: 6 x 2
Date
Figure A.3: A bad date.
##
date
##
<chr>
N
<int>
## 1 9/1/11 44426
## 2 9/2/11 55112
## 3 9/3/11 19263
## 4 9/4/11 12330
## 5 9/5/11
8534
## 6 9/6/11 59490
The data in the date column has been read in as a character
string, but we want R to treat it as a date. If can’t treat it as a date,
we get bad results (fig. A.3).
p ← ggplot(data = bad_date, aes(x = date, y = N))
p + geom_line()
## geom_path: Each group consists of only one observation.
## Do you need to adjust the group aesthetic?
60000
N
40000
Date
Figure A.4: Still bad.
/11
9/9
11
9/8
/
/11
9/7
/11
9/6
/11
9/5
11
/11
9/4
9/3
/
/11
9/2
/11
9/1
0
9/1
/
11
20000
What has happened? The problem is that ggplot doesn’t know
date consists of dates. As a result, when we ask to plot it on the
x-axis, it tries to treat the unique elements of date like a categorical variable instead. (That is, as a factor.) But because each date
is unique, its default effort at grouping the data results in every
group having only one observation in it (i.e., that particular row).
The ggplot function knows something is odd about this and tries
to let you know. It wonders whether we’ve failed to set group =
<something> in our mapping.
For the sake of it, let’s see what happens when the bad date
values are not unique. We will make a new data frame by stacking
two copies of the data on top of each other. The rbind() function
does this for us. We end up in figure A.4 with two copies of every
observation.
Appendix
•
247
bad_date2 ← rbind(bad_date, bad_date)
p ← ggplot(data = bad_date2, aes(x = date, y = N))
p + geom_line()
Now ggplot doesn’t complain at all, because there’s more
than one observation per (inferred) group. But the plot is still
wrong!
We will fix this problem using the lubridate package. It provides a suite of convenience functions for converting date strings
in various formats and with various separators (such as / or -)
into objects of class Date that R knows about. Here our bad dates
are in a month/day/year format, so we use mdy(). Consult the
lubridate package’s documentation to learn more about similar
convenience functions for converting character strings where the
date components appear in a different order.
# install.packages('lubridate')
library(lubridate)
bad_date$date ← mdy(bad_date$date)
head(bad_date)
## # A tibble: 6 x 2
##
date
##
<date>
N
<int>
## 1 2011-09-01 44426
## 2 2011-09-02 55112
## 3 2011-09-03 19263
60000
## 4 2011-09-04 12330
## 5 2011-09-05
8534
40000
N
## 6 2011-09-06 59490
Now date has a Date class. Let’s try the plot again (fig. A.5).
20000
p ← ggplot(data = bad_date, aes(x = date, y = N))
p + geom_line()
Sep 02
Sep 04
Sep 06
Date
Figure A.5: Much better.
Sep 08
Sep 10
248
•
Appendix
Year-only dates
Many variables are measured by the year and supplied in the data
as a four-digit number rather than as a date. This can sometimes
cause headaches when we want to plot year on the x-axis. It happens most often when the time series is relatively short. Consider
this data:
url ← "https://cdn.rawgit.com/kjhealy/viz-organdata/master/organdonation.csv"
bad_year ← read_csv(url)
bad_year %>% select(1:3) %>% sample_n(10)
## # A tibble: 10 x 3
##
country
##
<chr>
year donors
<int>
<dbl>
19.4
##
1 United States
1994
##
2 Australia
1999
##
3 Canada
2001
13.5
##
4 Australia
1994
10.2
##
5 Sweden
1993
15.2
##
6 Ireland
1992
19.5
##
7 Switzerland
1997
14.3
##
8 Ireland
2000
17.6
##
9 Switzerland
1998
15.4
## 10 Norway
NA
8.67
NA
This is a version of organdata but in a less clean format. The
year variable is an integer (its class is <int>) and not a date. Let’s
say we want to plot donation rate against year.
30
Donors
p ← ggplot(data = bad_year, aes(x = year, y = donors))
20
p + geom_point()
10
1992.5
1995.0
1997.5
2000.0
2002.5
Year
Figure A.6: Integer year shown with a decimal point.
The decimal point on the x-axis labels in figure A.6 is unwanted. We could sort this out cosmetically, by giving scale_x_
continuous() a set of breaks and labels that represent the years
as characters. Alternatively, we can change the class of the year
variable. For convenience, we will tell R that the year variable
Appendix
should be treated as a date measure and not an integer. We’ll use
a home-cooked function, int_to_year(), that takes integers and
converts them to dates.
bad_year$year ← int_to_year(bad_year$year)
bad_year %>% select(1:3)
## # A tibble: 238 x 3
##
country
year
##
<chr>
<date>
donors
<dbl>
## 1 Australia NA
NA
## 2 Australia 1991-01-01
12.1
## 3 Australia 1992-01-01
12.4
## 4 Australia 1993-01-01
12.5
## 5 Australia 1994-01-01
10.2
## 6 Australia 1995-01-01
10.2
## 7 Australia 1996-01-01
10.6
## 8 Australia 1997-01-01
10.3
## 9 Australia 1998-01-01
10.5
## 10 Australia 1999-01-01
8.67
## # ... with 228 more rows
In the process, today’s day and month are introduced into the
year data, but that is irrelevant in this case, given that our data is
observed only in a yearly window to begin with. However, if you
wish to specify a generic day and month for all the observations,
the function allows you to do this.
Write functions for repetitive tasks
If you are working with a dataset that you will be making a lot of
similar plots from or will need to periodically look at in a way that
is repetitive but can’t be carried out in a single step once and for all,
then the chances are that you will start accumulating sequences
of code that you find yourself using repeatedly. When this happens, the temptation will be to start copying and pasting these
sequences from one analysis to the next. We can see something
of this tendency in the code samples for this book. To make the
exposition clearer, we have periodically repeated chunks of code
•
249
250
•
Appendix
that differ only in the dependent or independent variable being
plotted.
Try to avoid copying and pasting code repeatedly in this way.
Instead, this is an opportunity to write a function to help you out a
little. Almost everything in R is accomplished through functions,
and it’s not difficult to write your own. This is especially the case
when you begin by thinking of functions as a way to help you
automate some local or smaller task rather than a means of accomplishing some very complex task. R has the resources to help you
build complex functions and function libraries, like ggplot itself.
But we can start quite small, with functions that help us manage a
particular dataset or data analysis.
Remember, functions take inputs, perform actions, and return
outputs. For example, imagine a function that adds two numbers,
x and y. In use, it might look like this:
add_xy(x = 1, y = 7)
## [1] 8
How do we create this function? Remember, everything is an
object, so functions are just special kinds of object. And everything
in R is done via functions. So if we want to make a new function,
we will use an existing function to do it. In R, functions are created
with function():
add_xy ← function(x, y) {
x + y
}
You can see that function() is a little different from ordinary
functions in two ways. First, the arguments we give it (here, x
and y) are for the add_xy function that we are creating. Second,
immediately after the function(x, y) statement there’s an opening brace, {, followed by a bit of R code that adds x and y, and then
the closing brace }. That’s the content of the function. We assign
this code to the add_xy object, and now we have a function that
adds two numbers together and returns the result. The x + y line
inside the parentheses is evaluated as if it were typed at the console,
assuming you have told it what x and y are.
Appendix
add_xy(x = 5, y = 2)
## [1] 7
Functions can take many kinds of arguments, and we can also
tell them what the default value of each argument should be by
specifying it inside the function(...) section. Functions are little
programs that have all the power of R at their disposal, including
standard things like flow-control through if ... else statements
and so on. Here, for instance, is a function that will make a scatterplot for any section in the ASA data, or optionally fit a smoother
to the data and plot that instead. Defining a function looks a little
like calling one, except that we spell out the steps inside. We also
specify the default arguments.
plot_section ← function(section="Culture", x = "Year",
y = "Members", data = asasec,
smooth=FALSE){
require(ggplot2)
require(splines)
# Note use of aes_string() rather than aes()
p ← ggplot(subset(data, Sname==section),
mapping = aes_string(x=x, y=y))
if(smooth == TRUE) {
p0 ← p + geom_smooth(color = "#999999",
size = 1.2, method = "lm",
formula = y ~ ns(x, 3)) +
scale_x_continuous(breaks = c(seq(2005, 2015, 4))) +
labs(title = section)
} else {
p0 ← p + geom_line(color= "#E69F00", size=1.2) +
scale_x_continuous(breaks = c(seq(2005, 2015, 4))) +
labs(title = section)
}
print(p0)
}
This function is not very general. Nor is it particularly robust.
But for the use we want to put it to (fig. A.7) it works just fine.
•
251
252
•
Appendix
Rationality
Sexualities
600
Figure A.7: Using a function to plot your results.
550
Members
Members
190
170
500
450
150
400
2005
2009
350
2013
Year
2005
2009
Year
2013
plot_section("Rationality")
plot_section("Sexualities", smooth = TRUE)
If we were going to work with this data for long enough, we
could make the function progressively more general. For example,
we can add the special ... argument (which means, roughly,
“and any other named arguments”) to allow us to pass arguments
through to the geom_smooth() function (fig. A.8) in the way we’d
expect if we were using it directly. With that in place, we can pick
the smoothing method we want.
plot_section ← function(section="Culture", x = "Year",
y = "Members", data = asasec,
smooth=FALSE, ...){
require(ggplot2)
require(splines)
# Note use of aes_string() rather than aes()
p ← ggplot(subset(data, Sname==section),
mapping = aes_string(x=x, y=y))
if(smooth == TRUE) {
p0 ← p + geom_smooth(color = "#999999",
size = 1.2, ...) +
scale_x_continuous(breaks = c(seq(2005, 2015, 4))) +
labs(title = section)
} else {
p0 ← p + geom_line(color= "#E69F00", size=1.2) +
scale_x_continuous(breaks = c(seq(2005, 2015, 4))) +
labs(title = section)
}
print(p0)
}
Appendix
Comm/Urban
Members
700
600
Figure A.8: Our custom function can now pass
arguments along to fit different smoothers to
section membership data.
430
420
410
400
390
2005
253
Children
440
Members
•
2009
2013
Year
2005
2009
2013
Year
plot_section("Comm/Urban",
smooth = TRUE,
method = "loess")
plot_section("Children",
smooth = TRUE,
method = "lm",
formula = y ~ ns(x, 2))
3 Managing Projects and Files
RMarkdown and knitr
Markdown is a loosely standardized way of writing plain text that
includes information about the formatting of your document. It
was originally developed by John Gruber, with input from Aaron
Swartz. The aim was to make a simple format that could incorporate some structural information about the document (such as
headings and subheadings, emphasis, hyperlinks, lists, and footnotes with minimal loss of readability in plain-text form. A plaintext format like HTML is much more extensive and well defined
than Markdown, but Markdown was meant to be simple. Over the
years, and despite various weaknesses, it has become a de facto
standard. Text editors and note-taking applications support it, and
tools exist to convert Markdown not just into HTML (its original
target output format) but into many other document types as well.
The most powerful of these is Pandoc, which can get you from
Markdown to many other formats (and vice versa). Pandoc is what
powers RStudio’s ability to convert your notes to HTML, Microsoft
Word, and PDF documents.
en.wikipedia.org/wiki/Markdown
pandoc.org
254
•
rmarkdown.rstudio.com
yihui.name/knitr
Appendix
Chapter 1 encouraged you to take notes and organize your
analysis using RMarkdown and (behind the scenes) knitr. These
are R libraries that RStudio makes easy to use. RMarkdown
extends Markdown by letting you intersperse your notes with
chunks of R code. Code chunks can have labels and a few options
that determine how they will behave when the file is processed.
After writing your notes and your code, you knit the document
(Xie 2015). That is, you feed your .Rmd file to R, which processes
the code chunks and produces a new .md where the code chunks
have been replaced by their output. You can then turn that Markdown file into a more readable PDF or HTML document, or the
Word document that a journal demands you send them.
Behind the scenes in RStudio, this is all done using the knitr
and rmarkdown libraries. The latter provides a render() function
that takes you from .Rmd to HTML or PDF in a single step. Conversely, if you just want to extract the code you’ve written from the
surrounding text, then you “tangle” the file, which results in an .R
file. The strength of this approach is that is makes it much easier
to document your work properly. There is just one file for both the
data analysis and the writeup. The output of the analysis is created
on the fly, and the code to do it is embedded in the paper. If you
need to do multiple but identical (or very similar) analyses of different bits of data, RMarkdown and knitr can make generating
consistent and reliable reports much easier.
Pandoc’s flavor of Markdown is the one used in knitr and RStudio. It allows for a wide range of markup and can handle many
of the nuts and bolts of scholarly writing, such as complex tables,
citations, bibliographies, references, and mathematics. In addition to being able to produce documents in various file formats, it
can also produce many different kinds of document, from articles
and handouts to websites and slide decks. RStudio’s RMarkdown
website has extensive documentation and examples on the ins
and outs of RMarkdown’s capabilities, including information on
customizing it if you wish.
Writing your notes and papers in a plain-text format like this
has many advantages. It keeps your writing, your code, and your
results closer together and allows you to use powerful version control methods to keep track of your work and your results. Errors
in data analysis often well up out of the gap that typically exists
between the procedure used to produce a figure or table in a paper
and the subsequent use of that output later. In the ordinary way of
doing things, you have the code for your data analysis in one file,
Appendix
the output it produced in another, and the text of your paper in a
third file. You do the analysis, collect the output, and copy the relevant results into your paper, often manually reformatting them on
the way. Each of these transitions introduces the opportunity for
error. In particular, it is easy for a table of results to get detached
from the sequence of steps that produced it. Almost everyone
who has written a quantitative paper has been confronted with
the problem of reading an old draft containing results or figures
that need to be revisited or reproduced (as a result of peer review,
say) but which lack any information about the circumstances of
their creation. Academic papers take a long time to get through
the cycle of writing, review, revision, and publication, even when
you’re working hard the whole time. It is not uncommon to have
to return to something you did two years previously in order to
answer some question or other from a reviewer. You do not want
to have to do everything over from scratch in order to get the right
answer. Whatever the challenges of replicating the results of someone else’s quantitative analysis, after a fairly short period of time
authors themselves find it hard to replicate their own work. Bit-rot
is the term of art in computer science for the seemingly inevitable
process of decay that overtakes a project just because you left it
alone on your computer for six months or more.
For small and medium-sized projects, plain-text approaches
that rely on RMarkdown documents and the tools described here
work well. Things become a little more complicated as projects get
larger. (This is not an intrinsic flaw of plain-text methods, by the
way. It is true no matter how you choose to organize your project.)
In general, it is worth trying to keep your notes and analysis in
a standardized and simple format. The final outputs of projects
(such as journal articles or books) tend, as they approach completion, to descend into a rush of specific fixes and adjustments, all
running against the ideal of a fully portable, reproducible analysis.
It is worth trying to minimize the scope of the inevitable final
scramble.
Project organization
Managing projects is a large topic of its own, about which many
people have strong opinions. Your goal should be to make your
code and data portable, reproducible, and self-contained. To
accomplish this, use a project-based approach in RStudio. When
•
255
256
•
Appendix
you start an analysis with some new data, create a new project
containing the data and the R or RMarkdown code you will be
working with. It should then be possible, in the ideal case, to move
that folder to another computer that also has R, RStudio, and any
required libraries installed, and successfully rerun the contents of
the project.
In practice that means two things. First, even though R is an
object-oriented language, the only “real,” persistent things in your
project should be the raw data files you start with and the code that
operates on them. The code is what is real. Your code manipulates
the data and creates all the objects and outputs you need. It’s possible to save objects in R, but in general you should not need to do
this for everyday analysis.
Second, your code should not refer to any file locations outside of the project folder. The project folder should be the “root”
or ground floor for the files inside it. This means you should not
use absolute file paths to save or refer to data or figures. Instead,
use only relative paths. A relative path will start at the root of the
project. So, for example, you should not load data with a command
like this:
## An absolute file path.
Notice the leading '/' that starts
## at the very top of the computer's file hierarchy.
my_data ← read_csv("/Users/kjhealy/projects/gss/data/gss.csv")
Instead, because you have an R project file started in the gss
folder, you can use the here() library to specify a relative path, like
this:
my_data ← read_csv(here("data", "gss.csv"))
While you could type the relative paths out yourself, using
here() has the advantage that it will work if, for example, you
use Mac OS and you send your project to someone working on
Windows. The same rule goes for saving your work, as we saw at
the end of chapter 3, when you save individual plots as PDF or
PNG files.
Within your project folder, a little organization goes a long
way. You should get in the habit of keeping different parts of the
project in different subfolders of your working directory (fig. A.9).
More complex projects may have a more complex structure, but
you can go a long way with some simple organization. RMarkdown
files can be in the top level of your working directory, with separate
Appendix
•
257
Figure A.9: Folder organization for a simple project.
subfolders called data/ (for your CSV files), one for figures/ (that
you might save), and perhaps one called docs/ for information
about your project or data files. Rstudio can help with organization
as well through its project management features.
Keeping your project organized will prevent you from ending
up with huge numbers of files of different kinds all sitting at the
top of your working directory.
4 Some Features of This Book
Preparing the county-level maps
The U.S. county-level maps in the socviz library were prepared
using shapefiles from the U.S. Census Bureau that were converted
to GeoJSON format by Eric Celeste. The code to prepare the
imported shapefile was written by Bob Rudis and draws on the
rgdal library to do the heavy lifting of importing the shapefile
and transforming the projection. Bob’s code extracts the (countyidentifying) rownames from the imported spatial data frame and
then moves Alaska and Hawaii to new locations in the bottom left
of the map area so that we can map all fifty states.
First we read in the map file, set the projection, and set up
an identifying variable we can work with later on to merge in
data. The call to CRS() is a single long line of text conforming
to a technical GIS specification defining the projection and other
details that the map is encoded in. Long lines of code are conventionally indicated by the backslash character, “\,” when we
have to artificially break them on the page. Do not type the backslash if you write out this code yourself. We assume the mapfile is
named gz_2010_us_050_00_5m.json and is in the data/geojson
subfolder of the project directory.
eric.clst.org/Stuff/USGeoJSON
258
•
Appendix
# You will need to use install.packages() to install
# these map and GIS libraries if you do not already
# have them.
library(maptools)
library(mapproj)
library(rgeos)
library(rgdal)
us_counties ← readOGR(dsn="data/geojson/gz_2010_us_050_00_5m.json",
layer="OGRGeoJSON")
us_counties_aea ← spTransform(us_counties,
CRS("+proj=laea +lat_0=45 +lon_0=-100 \
+x_0=0 +y_0=0 +a=6370997 +b=6370997 \
+units=m +no_defs"))
us_counties_aea@data$id ← rownames(us_counties_aea@data)
With the file imported, we then extract, rotate, shrink, and
move Alaska, resetting the projection in the process. We also move
Hawaii. The areas are identified by their state FIPS codes. We
remove the old states and put the new ones back in, and remove
Puerto Rico as our examples lack data for this region. If you have
data for the area, you can move it between Texas and Florida.
alaska ← us_counties_aea[us_counties_aea$STATE == "02", ]
alaska ← elide(alaska, rotate = -50)
alaska ← elide(alaska, scale = max(apply(bbox(alaska), 1, diff))/2.3)
alaska ← elide(alaska, shift = c(-2100000, -2500000))
proj4string(alaska) ← proj4string(us_counties_aea)
hawaii ← us_counties_aea[us_counties_aea$STATE == "15", ]
hawaii ← elide(hawaii, rotate = -35)
hawaii ← elide(hawaii, shift = c(5400000, -1400000))
proj4string(hawaii) ← proj4string(us_counties_aea)
us_counties_aea ← us_counties_aea[!us_counties_aea$STATE %in%
c("02", "15", "72"), ]
us_counties_aea ← rbind(us_counties_aea, alaska, hawaii)
Appendix
•
259
Finally, we tidy the spatial object into a data frame that ggplot
can use and clean up the id label by stripping out a prefix from the
string.
county_map ← tidy(us_counties_aea, region = "GEO_ID")
county_map$id ← stringr::str_replace(county_map$id,
pattern = "0500000US", replacement = "")
At this point the county_map object is ready to be merged with
a table of FIPS-coded U.S. county data using either merge() or
left_join(). While I show these steps in detail here, they are also
conveniently wrapped as functions in the tidycensus library.
For more detail and code for the merge, see
github.com/kjhealy/us-county
This book’s plot theme, and its map theme
The ggplot theme used in this book is derived principally from
the work (again) of Bob Rudis. His hrbrthemes package provides theme_ipsum(), a compact theme that can be used with the
Arial typeface or, in a variant, the freely available Roboto Condensed typeface. The main difference between the theme_book()
used here and Rudis’s theme_ipsum() is the choice of typeface. The
hrbrthemes package can be installed from GitHub in the usual
way:
devtools::install_github("hrbrmstr/hrbrthemes")
The book’s theme is also available on GitHub. This package
does not include the font files themselves. These are available from
Adobe, which makes the typeface.
When drawing maps we also used a theme_map() function.
This theme begins with the built-in theme_bw() and turns off most
of the guide, scale, and panel content that is not needed when presenting a map. It is available through the socviz library. The code
looks like this:
theme_map ← function(base_size=9, base_family="") {
require(grid)
theme_bw(base_size=base_size, base_family=base_family) %+replace%
theme(axis.line=element_blank(),
axis.text=element_blank(),
github.com/kjhealy/myriad
260
•
Appendix
axis.ticks=element_blank(),
axis.title=element_blank(),
panel.background=element_blank(),
panel.border=element_blank(),
panel.grid=element_blank(),
panel.spacing=unit(0, "lines"),
plot.background=element_blank(),
legend.justification = c(0,0),
legend.position = c(0,0)
)
}
Themes are functions. Creating a theme means writing a function with a sequence of instructions about what thematic elements
to modify, and how. We give it a default base_size argument
and an empty base_family argument (for the font family). The
%+replace% operator in the code is new to us. This is a convenience
operator defined by ggplot and used for updating theme elements
in bulk. Throughout the book we saw repeated use of the + operator to incrementally add to or tweak the content of a theme, as
when we would do + theme(legend.position = "top"). Using +
added the instruction to the theme, adjusting whatever was specified and leaving everything else as it was. The %+replace% operator
does something similar but has a stronger effect. We begin with
theme_bw() and then use a theme() statement to add new content, as usual. The %+replace% operator replaces the entire element
specified, rather than adding to it. Any element not specified in the
theme() statement will be deleted from the new theme. So this is a
way to create themes by starting from existing ones, specifying new
elements, and deleting anything not explicitly mentioned. See the
documentation for theme_get() for more details. In the function
here, you can see each of the thematic elements that are switched
off using the element_blank() function.
References
Adelson, E. (1995). Checkershadow illusion. Perceptual Science Group @ MIT,
http://persci.mit.edu/gallery/checkershadow.
Ai, C., & Norton, E. C. (2003). Interaction terms in logit and probit models.
Economics Letters, 80, 123–29.
Anderson, E. W., Potter, K. C., Matzen, L. E., Shepherd, J. F., Preston, G. A., &
Silva, C. T. (2011). A user study of visualization effectiveness using eeg and
cognitive load. In Proceedings of the 13th Eurographics / IEEE - VGTC Conference on Visualization (pp. 791–800). Chichester, UK: Eurographs Association;
Wiley. https://doi.org/10.1111/j.1467-8659.2011.01928.x
Anscombe, F. (1973). Graphs in statistical analysis. American Statistician, 27,
17–21.
Arnold, J. B. (2018). Ggthemes: Extra themes, scales and geoms for ’ggplot2.’ https://
CRAN.R-project.org/package=ggthemes.
Baddeley, A., Turner, R., Rubak, E., Berthelsen Kasper Klitgaard, Cronie Ottmar,
Guan Yongtao, Hahn Ute, Jalilian Abdollah, Lieshout Marie-Colette van,
McSwiggan Greg, Rajala Thomas, Rakshit Suman, Schuhmacher Dominic,
Waagepetersen Rasmus, Adepeju, M., Anderson, C., Ang, Q. W., Austenfeld,
M., Azaele, S., Baddeley, M., Beale, C., Bell, M., Bernhardt, R., Bendtsen,
T., Bevan, A., Biggerstaff, B., Bilgrau, A., Bischof, L., Biscio, C., Bivand, R.,
Blanco Moreno, J. M., Bonneu, F., Burgos, J., Byers, S., Chang, Y. M., Chen,
J. B., Chernayavsky, I., Chin, Y. C., Christensen B., Coeurjolly J.-F., Colyvas
K., Constantine R., Corria Ainslie R., Cotton, R., de la Cruz M., Dalgaard P.,
D’Antuono M., Das S., Davies T., Diggle P. J., Donnelly P., Dryden I., Eglen
S., El-Gabbas A., Fandohan B., Flores O., Ford E. D., Forbes P., Frank S.,
Franklin J., Funwi-Gabga N., Garcia O., Gault A., Geldmann J., Genton M.,
Ghalandarayeshi S., Gilbey J., Goldstick J., Grabarnik P., Graf C., Hahn U.,
Hardegen A., Hansen M. B., Hazelton M., Heikkinen J., Hering M., Herrmann
M., Hewson P., Hingee K., Hornik K., Hunziker P., Hywood J., Ihaka R., Icos
C., Jammalamadaka A., John-Chandran R., Johnson D., Khanmohammadi M.,
Klaver R., Kovesi P., Kozmian-Ledward L., Kuhn M., Laake J., Lavancier F.,
Lawrence T., Lamb R. A., Lee J., Leser G. P, Li H. T., Limitsios G., Lister A.,
Madin B., Maechler M., Marcus J., Marchikanti K., Mark R., Mateu J., McCullagh P., Mehlig U., Mestre F., Meyer S., Mi X. C., De Middeleer L., Milne
R. K., Miranda E., Moller J., Moradi M., Morera Pujol V., Mudrak E., Nair G.
M., Najari N., Nava N., Nielsen L. S., Nunes F., Nyengaard J. R., Oehlschlaegel
J., Onkelinx T., O’Riordan S., Parilov E., Picka J., Picard N., Porter M., Protsiv
S., Raftery A., Rakshit S., Ramage B., Ramon P., Raynaud X., Read N., Reiter
M., Renner I., Richardson T. O., Ripley B. D., Rosenbaum E., Rowlingson B.,
Rudokas J., Rudge J., Ryan C., Safavimanesh F., Sarkka A., Schank C., Schladitz
K., Schutte S., Scott B. T., Semboli O., Semecurbe F., Shcherbakov V., Shen G.
C., Shi P., Ship H.-J., Silva T. L., Sintorn I.-M., Song Y., Spiess M., Stevenson
M., Stucki K., Sumner M., Surovy P., Taylor B., Thorarinsdottir T., Torres L.,
Turlach B., Tvedebrink T., Ummer K., Uppala M., van Burgel A., Verbeke T.,
262
•
References
Vihtakari M., Villers A., Vinatier F., Voss S., Wagner S., Wang H., Wendrock
H., Wild J., Witthoft C., Wong S., Woringer M., Zamboni M. E., Zeileis A.,
(2017). Spatstat: Spatial point pattern analysis, model-fitting, simulation, tests.
Retrieved from https://CRAN.R-project.org/package=spatstat.
Bateman, S., Mandryk, R., Gutwin, C., Genest, A., McDine, D., & Brooks, C.
(2010). Useful junk? The effects of visual embellishment on comprehension and memorability of charts. In ACM Conference on Human Factors in
Computing Systems (chi 2010) (pp. 2573–82). Atlanta.
Bates, D., & Maechler, M. (2015). MatrixModels: Modelling with sparse and dense
matrices. https://CRAN.R-project.org/package=MatrixModels.
———. (2017). Matrix: Sparse and dense matrix classes and methods. https://
CRAN.R-project.org/package=Matrix.
Bertin, J. (2010). Semiology of graphics. Redlands, CA: ESRI Press.
Borkin, M. A., Vo, A. A., Bylinskii, Z., Isola, P., Sunkavalli, S., Oliva, A., &
Pfister, H. (2013). What makes a visualization memorable? IEEE Transactions
on Visualization and Computer Graphics (Proceedings of InfoVis 2013).
Brambor, T., Clark, W., & Golder, M. (2006). Understanding interaction models:
Improving empirical analyses. Political Analysis, 14, 63–82.
Brownrigg, R. (2017). Maps: Draw geographical maps. https://CRAN.R-project.
org/package=maps.
Brundson, C., & Comber, L. (2015). An introduction to R for spatial analysis and
mapping. Londin: Sage.
Bryan, J. (2017). Gapminder: Data from gapminder. https://CRAN.R-project.org
/package=gapminder.
Cairo, A. (2013). The functional art: An introduction to information graphics and
visualization. Berkeley, CA: New Riders.
Chakrabarti, R., Haughwout, A., Lee, D., Scally, J., & Klaauw, W. van der. (2017,
April). Press briefing on household debt, with a focus on student debt. Federal
Reserve Bank of New York.
Chang, W. (2013). R graphics cookbook. Sebastopol, CA: O’Reilly Media.
Chatterjee, S., & Firat, A. (2007). Generating data with identical statistics but dissimilar graphics: A follow up to the Anscombe dataset. American Statistician,
61, 248–54.
Cleveland, W. S. (1993). The elements of graphing data. Summit, NJ: Hobart Press.
———. (1994). Visualizing data. Summit, NJ: Hobart Press.
Cleveland, W. S., & McGill, R. (1984). Graphical perception: Theory, experimentation, and application to the development of graphical methods. Journal of the
American Statistical Association, 79, 531–34.
———. Graphical perception: The visual decoding of quantitative information on
graphical displays of data. Journal of the Royal Statistical Society Series A, 150,
192–229.
Codd, E. F. (1990). The relational model for database management: Version 2.
Boston, MA: Addison-Wesley Longman.
Dalgaard, P. (2008). Introductory statistics with R (second edition). New York:
Springer.
Davies, T. M. (2016). The book of R. San Francisco: No Starch Press.
Doherty, M. E., Anderson, R. B., Angott, A. M., & Klopfer, D. S. (2007). The
perception of scatterplots. Perception & Psychophysics, 69, 1261–72.
Eddelbuettel, D. (2018). Tint: ‘Tint’ is not ‘Tufte.’ https://CRAN.R-project.org
/package=tint.
References
Few, S. (2009). Now you see it: Simple visualization techniques for quantitative
analysis. Oakland, CA: Analytics Press.
Fox, J. (2014, December). The rise of the y-axis-zero fundamentalists. https://
byjustinfox.com/2014/12/14/the-rise-of-the-y-axis-zero-fundamentalists/.
Freedman Ellis, G. (2017). Srvyr: ‘Dplyr’-like syntax for summary statistics of
survey data. https://CRAN.R-project.org/package=srvyr.
Friendly, M., & Meyer, D. (2017). Discrete data analysis with R. Boca Raton, FL:
CRC/Chapman; Hall.
Garnier, S. (2017). Viridis: Default color maps from ‘matplotlib’ (lite version).
https://CRAN.R-project.org/package=viridisLite.
———. Viridis: Default color maps from ‘matplotlib’. https://CRAN.R-project.org
/package=viridis.
Gelman, A. (2004). Exploratory data analysis for complex models. Journal of
Computational and Graphical Statistics, 13, 755–79.
Gelman, A., & Hill, J. (2018). Regression and other stories. New York: Cambridge
University Press.
Gould, S. J. (1991). Glow, big glowworm. In Bully for brontosaurus: Reflections in
natural history (pp. 255–68). New York: Norton.
Harrell, F. (2016). Regression modeling strategies (Second edition). New York:
Springer.
Healy, K. (2018). Socviz: Utility functions and data sets for a short course in data
visualization. https://github.com/kjhealy/socviz.
Healy, K., & Moody, J. (2014). Data visualization in sociology. Annual Review of
Sociology, 40, 105–28.
Heer, J., & Bostock, M. (2010). Crowdsourcing graphical perception: Using
mechanical turk to assess visualization design. In Proceedings of the Sigchi
Conference on Human Factors in Computing Systems (pp. 203–12). New York:
ACM. https://doi.org/10.1145/1753326.1753357.
Henry, L., & Wickham, H. (2017). Purrr: Functional programming tools. https://
CRAN.R-project.org/package=purrr.
Hewitt, C. (1977). The effect of political democracy and social democracy
on equality in industrial societies: A cross-national comparison. American
Sociological Review, 42, 450–64.
Imai, K. (2017). Quantitative social science: An introduction. Princeton, NJ:
Princeton University Press.
Isenberg, P., Bezerianos, A., Dragicevic, P., & Fekete, J.-D. (2011). A study
on dual-scale data charts. IEEE Transactions on Visualization and Computer
Graphics, 17(12), 2469–87. https://doi.org/10.1109/TVCG.2011.238.
Jackman, R. M. (1980). The impact of outliers on income inequality. American
Sociological Review, 45, 344–47.
Koenker, R. (2017). Quantreg: Quantile regression. https://CRAN.R-project.org
/package=quantreg.
Koenker, R., & Ng, P. (2017). SparseM: Sparse linear algebra. https://CRAN
.R-project.org/package=SparseM.
Lander, J. P. (2018). Coefplot: Plots coefficients from fitted models. https://CRAN
.R-project.org/package=coefplot.
Leeper, T. J. (2017). Margins: Marginal effects for model objects. https://CRAN
.R-project.org/package=margins.
Lumley, T. (2004). Analysis of complex survey samples. Journal of Statistical
Software, Articles, 9(8), 1–19. https://doi.org/10.18637/jss.v009.i08.
•
263
264
•
References
———. (2010). Complex surveys: A guide to analysis using R. New York: Wiley.
———. (2013). Dichromat: Color schemes for dichromats. https://CRAN.R
-project.org/package=dichromat.
———. (2017). Survey: Analysis of complex survey samples. https://CRAN.R
-project.org/package=survey.
Matloff, N. (2011). The art of R programming. San Francisco: No Starch Press.
Munzer, T. (2014). Visualization analysis and design. Boca Raton, FL: CRC Press.
Müller, K. (2017a). Bindrcpp: An ’rcpp’ interface to active bindings. https://CRAN
.R-project.org/package=bindrcpp.
———. (2017b). Here: A simpler way to find your files. https://CRAN.R-project
.org/package=here.
Müller, K., & Wickham, H. (2018). Tibble: Simple data frames. https://CRAN
.R-project.org/package=tibble.
Nakayama, K., & Joseph, J. S. (1998). Attention, pattern recognition and popout
in visual search. In R. Parasuraman (Ed.), The attentive brain (pp. 279–98).
Cambridge, MA: MIT Press.
Neuwirth, E. (2014). RColorBrewer: ColorBrewer palettes. https://CRAN.R
-project.org/package=RColorBrewer.
Openshaw, S. (1983) The Modifiable Areal Unit Problem. Norwich: Geo Books.
Pebesma, E. (2018). Sf: Simple features for R. https://CRAN.R-project.org
/package=sf.
Peng, R. (2016). programming for data science. http://leanpub.com/rprogramming.
Pinheiro, J., Bates, D., & R-core. (2017). Nlme: Linear and nonlinear mixed effects
models. Retrieved from https://CRAN.R-project.org/package=nlme.
Qiu, Y., et al. (2018a). Sysfonts: Loading fonts into R. https://CRAN.R-project.org
/package=sysfonts.
———. (2018b). Showtext: Using fonts more easily in R graphs. https://CRAN
.R-project.org/package=showtext.
R Core Team. (2018). R: A language and environment for statistical computing. Vienna, Austria: R Foundation for Statistical Computing. https://www
.R-project.org/.
Rensink, R. A., & Baldridge, G. (2010). The perception of correlation in scatterplots. Computer Graphics Forum, 29, 1203–10.
Ripley, B. (2017). MASS: Support functions and datasets for Venables and Ripley’s
mass. https://CRAN.R-project.org/package=MASS.
Robinson, D. (2017). Broom: Convert statistical analysis objects into tidy data
frames. https://CRAN.R-project.org/package=broom.
Rudis, B. (2015). Statebins: U.S. State cartogram heatmaps in R; An alternative to choropleth maps for USA states. https://CRAN.R-project.org/package
=statebins.
Ryan, J. A. (2007). Defaults: Create global function defaults. https://CRAN.R
-project.org/package=Defaults.
Salganik, M. J. (2018). Bit by bit: Social research in the digital age. Princeton, NJ:
Princeton University Press.
Sarkar, D. (2008). Lattice: Multivariate data visualization with R. New York:
Springer.
Silge, J., & Robinson, D. (2017). Text mining with R. Sebastopol, CA: O’Reilly.
Media.
Slowikowski, K. (2017). Ggrepel: Repulsive text and label geoms for ’ggplot2.’
https://CRAN.R-project.org/package=ggrepel.
References
Spinu, V., Grolemund, G., & Wickham, H. (2017). Lubridate: Make dealing with
dates a little easier. https://CRAN.R-project.org/package=lubridate.
Taub, A. (2016). How stable are democracies? “Warning signs are flashing red.”
New York Times.
Therneau, T. M. (2017). Survival: Survival analysis. https://CRAN.R-project.org
/package=survival.
Therneau, T., & Atkinson, B. (2018). Rpart: Recursive partitioning and regression
trees. https://CRAN.R-project.org/package=rpart.
Treisman, A., & Gormican, S. (1988). Feature analysis in early vision: Evidence
from search asymmetries. Psychological Review, 95, 15–48.
Tufte, E. R. (1978). Political control of the economy. Princeton, NJ: Princeton
University Press.
———. (1983). The visual display of quantitative information. Cheshire, CT:
Graphics Press.
———. (1990). Envisioning information. Cheshire, CT: Graphics Press.
———. (1997). Visual explanations: Images and quantities, evidence and narrative.
Cheshire, CT: Graphics Press.
Vanhove, J. (2016, November). What data patterns can lie behind a correlation
coefficient? https://janhove.github.io/teaching/2016/11/21/what-correlations
-look-like.
Venables, W., & Ripley, B. (2002). Modern applied statistics with S (fourth edition).
New York: Springer.
Wainer, H. (1984). How to display data badly. American Statistician, 38, 137–47.
Walker, K. (2018). Analyzing the US Census with R. Boca Raton, FL: CRC Press.
Ware, C. (2008). Visual thinking for design. Waltham, MA: Morgan
Kaufman.
———. (2013). Information visualization: Perception for design (third edition).
Waltham, MA: Morgan Kaufman.
Wehrwein, A. (2017). Plot inspiration via fivethirtyeight. http://www
.austinwehrwein.com/data-visualization/plot-inspiration-via-fivethirtyeight/.
Wickham, H. (2014). Tidy data. Journal of Statistical Software, 59(1), 1–23.
https://doi.org/10.18637/jss.v059.i10.
———. (2016). Ggplot2: Elegant graphics for data analysis. New York: Springer.
———. (2017a). Stringr: Simple, consistent wrappers for common string operations.
https://CRAN.R-project.org/package=stringr.
———. (2017b). Testthat: Unit testing for R. https://CRAN.R-project.org/package
=testthat.
———. (2017c). Tidyverse: Easily install and load the ‘tidyverse.’ https://CRAN.
R-project.org/package=tidyverse.
Wickham, H., & Chang, W. (2017). Devtools: Tools to make developing R packages
easier. https://CRAN.R-project.org/package=devtools.
———. (2018). Ggplot2: Create elegant data visualisations using the grammar of
graphics. http://ggplotz.tidyverse.org.
Wickham, H., & Grolemund, G. (2016). R for data science. Sebastopbol, CA:
O’Reilly Media.
Wickham, H., & Henry, L. (2017). Tidyr: Easily tidy data with ‘spread()’ and
‘gather()’ functions. https://CRAN.R-project.org/package=tidyr.
Wickham, H., Francois, R., Henry, L., & Müller, K. (2017a). Dplyr: A grammar of
data manipulation. https://CRAN.R-project.org/package=dplyr.
Wickham, H., Hester, J., & Francois, R. (2017b). Readr: Read rectangular text
data. https://CRAN.R-project.org/package=readr.
•
265
266
•
References
Wilke, C. O. (2017). Ggridges: Ridgeline plots in ‘ggplot2.’ https://CRAN.R-project
.org/package=ggridges.
Wilkinson, L. (2005). The grammar of graphics (second edition). New York:
Springer.
Xie, Y. (2015). Dynamic documents with r and knitr (second edition). New York:
Chapman; Hall.
———. (2017). Knitr: A general-purpose package for dynamic report generation in
R. https://yihui.name/knitr/.
Zeileis, A., & Hornik, K. (2006). Choosing color palettes for statistical graphics
(Research Report Series / Department of Statistics and Mathematics No. 41).
Vienna, Austria: WU Vienna University of Economics; Business. http://epub.
wu.ac.at/1404/.
Index
Note: functions, packages, and datasets discussed in the text are indexed in monospace
type.
%+replace%, 259–260
%>%, 95–97, 99–100, 103, 110–111, 118,
132, 147, 149–150, 152–156, 160,
162–165, 170, 175, 183, 190, 204, 212,
217, 248–249
%in%, 87–88, 121, 123, 145, 148, 163–165,
212, 258
%nin%, 148, 156, 167–168, 176, 182, 190,
212
::, 62–63
<-, xviii, 97. See also assignment
operator
3-D charts, 11–12, 26
Adelson, Edward, 15
aes(), 58, 63–64, 66, 71, 81, 127, 133, 136,
251–252
aesthetic mappings, 16–17, 26–28, 55, 58,
72; 74, 94–95; contrasted with setting
63–65; errors in, 75; per geom, 66–67;
represented on scales, 67, 126–129
Albers projection, 178, 183
alpha aesthetic, 64–65
American Community Survey, 198
American Sociological Association, 199
angles, 12, 20, 24–27, 35, 101
annotate(), 124–126, 132
Anscombe’s quartet, 2–3, 5
area, 11, 14–16, 20–21, 24, 26–27, 59, 66,
83, 86–88, 124, 142, 146, 173, 175,
182–183, 186, 189, 198, 218, 231,
257–258
arguments to functions, 41–44, 49, 55, 58,
61–62, 64, 93, 98, 124–125, 138, 142,
167, 208, 212–214, 227, 235, 250–253
as_labeller(), 227, 229
asasec, 199–200, 251–252
assignment operator, 40, 58, 97, 241.
See also <augment(), 149–150
autoplot(), 169
axes, 12, 26, 29, 52, 55, 62–63, 74, 91, 101,
105, 114–115, 130, 177, 200–201, 207,
215–216, 218, 220–222
Bach, Michael, 31
backtick, 34, 37, 68–69, 227
bad taste, 5
bar charts, 11–13, 24–28, 30, 55, 80–81,
83–86, 89–90, 100, 109, 165, 221, 224,
227–228, 230
base graphics, 169, 215
baselines, for graphs, 13, 25, 28–29, 87, 89,
230
bins (for histograms), 67, 85–87, 91, 188,
192
boxplots, xiii, 8, 55, 104–107, 127,
133–134, 148
brewer.pal(), 135, 187, 203
brightness, 15–17, 27, 70
broom, 134, 146–147, 150–152, 155,
169–170
business analysts, 222
c(), 39, 41–43, 46, 238, 242
Cartesian coordinates, 60, 74, 101,
143, 178
cartography, 198
Centers for Disease Control (CDC),
188–189
census, 83, 88, 95, 175–176, 194–198, 243,
257
census region, 83, 95, 176, 194
Chang, Winston, xi, 203, 230
chartjunk, 6–9, 11–13, 27–28
checkershadow illusion, 15–16
choropleth maps, 173, 182, 188, 194
chroma, 17, 202
chrominance, 17–18
chunks, code, 34, 36–38, 55, 68–69, 192,
239, 249, 254
classes, 46–47, 51, 137–139, 143, 146, 151
Cleveland dotplot, 28, 109, 113–114, 224
Cleveland, William S., 23
code, 21, 30, 32–40, 43, 48–49, 51–52,
55–56, 72–75, 77, 80, 95–97, 99,
102–103, 106, 111, 119, 123–124, 131,
133, 139, 143, 146, 152, 154, 177, 183,
231, 235, 237, 239, 249–250, 254–260
268
•
Index
coefficients, 3–4, 115, 139–140, 142, 146,
148, 152, 157–159, 169, 241
coefplot, 169–170
cognition, 2
color, xii, 2, 8, 11, 14–20, 23, 26–28, 30,
54–56, 58–59, 63–67, 70–72, 74, 76–77,
82, 87–88, 90–91, 106–109, 113, 119,
123–132, 134–136, 145, 156–157,
160–161, 167–168, 170, 173, 175–178,
180–182, 184–190, 192, 194–196,
200–212, 218, 222–223, 225, 227–229,
251–252
color blindness, 203–204
color models, 17
column marginals, 94
comments in code, 33–34, 37–38, 55, 239
conditional effect, 161
confidence intervals, 7, 9, 115, 142,
147–148, 163, 165, 169
console, xvi–xviii, 35, 38, 40, 43, 47–48, 50,
57, 59, 61, 72, 78, 139–140, 155,
177, 250
conventions, xvi, 34, 162
Cook’s distance, 149
coord_cartesian(), 56, 101, 196
correlation, 3–4, 170, 215, 219
county-level, 173, 182–184, 186, 198, 207,
257
county_data, 183–184, 186, 205–206
county_map, 183–184, 259
cowplot, xviii, 210, 218–219
cplot(), 159, 161
data, xix, 1–33, 36, 38–43; categorical, 4,
18, 27–28, 76–79, 168; channels for
representing, vii, 18–20, 26–28, 203;
continuous, 64, 66–67, 78–79, 85–87,
102, 104, 114, 127–129, 141, 165; geoms
transform, 81–82; long-format, 56, 244;
reading in, 49–51; tidy, 51, 56, 60, 93,
145–146, 164, 218, 242; wide-format,
56, 244
data frames, 46–47, 57, 62, 81, 95–98, 102,
110–111, 137, 140, 143–147, 149–151,
154, 164, 177, 179–180, 182–184, 190,
218, 227, 238–241, 246, 257, 259.
See also tibbles
data-to-ink ratio (Tufte), 8, 14
dates, 7, 103, 127, 137, 216–219, 221,
245–249
democracy, possible collapse of 9–11
density plots, viii, 85, 88, 134, 213
dichromat, 203–204
discrete, 127–129, 192, 228, 231
diverging, 17–18, 128–129, 196, 202
dplyr, 85, 93, 95–97, 99, 101, 109,
132–133, 152, 162, 244
dual-axis plot, 219
edge contrasts, 16
election, 118–120, 131, 157, 173–176,
179–181, 183, 189–191, 207–208
elections_historic, 118–119, 131
element_blank(), 194, 210–211, 213, 229,
259–260
element_text(), 211, 227, 229
Emaasit, Daniel, 231
errors, xiv–xv, 40–41, 48–49, 55, 83, 85, 95,
106, 179, 239; annoying persistence of,
73; in ggplot, 44, 74; in graph
perception, 25–26; and reproducibility
254–255
expand.grid(), 143
facet_grid(), 78–79, 91, 101, 212–213,
227
facet_wrap(), 76–77, 84, 91, 103, 114,
138, 167–168, 176–177, 192, 196
faceting, 73, 76–79, 85, 91, 100–101,
165–166, 168, 192, 196, 213, 218,
226–227
factors, 51, 71, 79, 105, 137–138, 159–160,
214, 246
fill aesthetic, 65–67, 82–84, 87–90,
106–107, 127–129, 134–136, 177–182,
184–188, 192, 194, 202, 207–209,
211–212, 214, 226–229
filter(), 96, 132, 237
FIPS code, 176, 183–184, 191, 198,
258–259
fitted values, 144, 146, 149–150
Foa, Roberto Stefan, 9
formatters, 62, 176
formula notation, 76, 79
Fox, Justin, 29
fredts, 217–218
Freedman Ellis, Greg, 162
frequency plots: awkward way, 82–85;
dplyr way, 94–95
frequency polygons, 91
functional programming, 111, 154
functions, xiv, xvi, 30, 38–39, 41–44, 49,
51, 54, 58, 60–62, 64–66, 71–74, 80,
87–88, 93–98, 102, 110–113, 125–131,
133–137, 139, 143, 146, 151, 154–155,
162–164, 170, 192, 194, 202–203, 208,
210, 215, 218, 235, 237, 244, 247,
249–251, 259–260
gam(), 61–62, 65
gapminder, xviii, 52, 56–58, 61–67, 71,
74–78, 91, 102–103, 132–134, 136–140,
144–145, 150–155, 157, 169–170, 194
General Social Survey (GSS), 78, 82, 84,
94–95, 132, 157, 161–163, 166–168,
211–214, 256
generalized additive model, 61, 80
Index
generalized pairs plot, 170–171
Geographical Information System, 173
GeoJSON, 257–258
geoms, 55–57, 59–61, 65–66, 72–73, 75–77,
80, 85, 89–90, 93–94, 99, 106, 108–109,
115, 118–121, 123–127, 131, 133–134,
142, 146, 195, 207, 212–214, 230–231
geom_bar(), 55, 80, 82–84, 87–90, 94,
100–101, 104, 229
geom_bin2d(), 91
geom_boxplot(), 55, 104–106, 125, 133
geom_col(), 89–90, 100
geom_density(), 87, 211–212
geom_density_ridges(), 214
geom_errorbar(), 133, 142
geom_freqpoly(), 91
geom_histogram(), 86–87, 125
geom_hline(), 119
geom_jitter(), 108–109
geom_line(), 75, 103, 145, 151, 168, 195,
218, 246–247
geom_point(), 49, 52, 56, 59, 61–69, 71, 80,
92, 103, 107–108, 113, 115–116, 119,
121, 123–125, 127, 129–131, 147, 150,
200, 206, 248
geom_pointrange(), 115, 125, 133, 142,
148, 157, 161
geom_polygon(), 177–178, 180, 192
geom_quantile(), 135
geom_ribbon(), 146, 168
geom_smooth(), 61, 64, 67, 71, 79–80,
134–135, 143, 200, 252
geom_text(), 115–116, 118, 120–121, 124,
212
geom_text_repel(), 118–119, 121, 195,
206
geom_violin(), 106, 133
geom_vline(), 119, 212, 223
Gestalt rules, 21–22
GGally, xviii, 170–171
ggfortify, 169
ggplot: additive character of, 77, 96, 99;
can’t make you honest, 230–231; first
use, 51–52; implements grammar of
graphics, 30–33; layered structure of,
xiv, 60, 135, 202, 207–208, 230–231;
overview, 54–68; main flow, 72–77;
palettes, 202–203; refining, 199–200;
scales and guides, 125–130
ggplot(), 30, 55, 58–62, 65–66, 99, 102,
146
ggraph, 231
ggrepel, xviii, 118, 120, 231
ggridges, xviii, 213–214, 231
ggsave(), 68–70
ggthemes, 208–209
git, xviii
GitHub, xviii, 198, 215, 259
glance(), 150
glm(), 158
Gould, 21
grammar of graphics, xii, xiv, 30, 64, 74,
208, 231
grayscale, 16–17
Grolemund, Garrett, 230
group aesthetic, 75, 133, 195, 246
group_by(), 96–97, 99, 111, 132, 152–153,
164
grouped data, 23, 74–76, 81, 95–97, 99,
111–112, 132, 151, 164, 194
gss_lon, 162, 211–212, 214
gss_sm, 78–84, 95–98, 132–133, 157–158
Gruber, John 253
guides, 55–56, 60, 67, 82, 90, 101, 123,
125–127, 130, 135, 176, 178, 184–186,
206, 226, 228–229, 231
guides(), 60, 82, 123, 125–127, 185, 229
gun-related suicides, 186–189
HCL color model, 17
head(), 102, 183
help pages, xiv, 58, 69, 133, 235–237
here(), 69–70, 256
Hermann grid effect, 14–15
hexadecimal, 187, 203
histogram, 27, 85–87, 91, 115, 134
Holmes, Nigel, 8
Holtz, Yan, 231
honesty, vii, 27
hue, 16–18, 27–28, 64, 185, 192, 202
identity, 88–90, 226, 228
infer, 15, 22, 170
install.packages(), 210, 258
interaction(), 164
interaction effect, 169
Jackson, Eric, 220
jitter, 109
judgment, good, 1, 8, 16, 24, 26–27
Kaplan-Meier plot, 151
kernel density, 87
keyboard shortcut, 37, 40
knitr, 68, 253–254
labels, 5, 8, 10, 29–30, 42, 55–57, 60, 62–63,
65, 68, 76–77, 91, 93, 95, 97, 99–101,
103, 105–107, 109, 111, 113, 115–121,
123–131, 133, 145, 148, 160, 164,
167–168, 176, 180, 184–185, 190–192,
195–196, 200–201, 205–207, 210–214,
221, 223, 226–229, 243, 248, 254, 259
labs(), 60, 65, 101, 106, 129
lattice graphics, 169
law school enrollments, 28–29
•
269
270
•
Index
Leeper, Thomas 157
left_join(), 179, 259
legends, 8, 30, 55, 63, 65, 67, 82, 88–90,
100, 106, 108–109, 113, 123, 125–127,
129–130, 135–136, 157, 167–168, 178,
180, 184–188, 192, 194, 200–202,
207–210, 218, 223, 225, 229, 260
legend.position, 89, 100, 106, 108–109,
113, 130, 136, 157, 167–168, 184,
186–188, 194, 201–202, 207–210, 218,
223, 229, 260
length, xii, 11, 24–28, 83
library(), 38, 43, 52, 57
Likert scale, 201
lists, xiv, 1, 30, 36, 45, 48, 60, 112, 137, 140,
143, 151, 153–155, 170, 204, 218, 236,
253
list columns, 151, 154–155
lm(), 138
LOESS, 63–66, 69, 77, 80, 134, 136, 200,
253
logistic regression, 143, 146, 157–158
loops, 154
lubridate, 247
luminance, 15–18, 202
Lumley, Thomas, 161–162, 233
Mach bands, 15
map (aesthetic). See aesthetic mapping
map (cartographic), 173–196, 202, 204,
212, 229, 257–259
mapping (in functional programming),
154–155
marginal effects, ix, 157, 159–160
margins, xviii, 94, 118, 120, 134, 157, 159,
161, 170, 181–182
margins(), 159
markdown, 34, 253–254
Matérn model, 21
Mayer, Marissa, 220–224
McGill, Robert, 23
mean(), 39, 41–43, 96–97, 106, 110–112,
235
merge(), 237
merging data frames, 145, 179, 183–184,
237, 257, 259
methods (in functions), 137, 139, 146, 159,
161, 169, 231
Microsoft Excel, xi, 11–12, 221, 243
Microsoft PowerPoint, 220
Microsoft Word, 253
midwest, 80–81, 83–88, 92, 94–95, 99–102,
176, 196
Minard, Charles, 7–8
misleading graphs, 3, 5, 9, 11, 27–29, 173,
189
missing data, 39, 51, 102, 150
model objects, 137–141, 143, 146–147,
149, 169, 236
models, xiii, xvi, 3, 5, 7, 21, 33, 42, 44, 61,
80, 88, 115, 134–151, 153–159, 161, 163,
165, 167–170, 189, 198, 231, 236
Morgan, Liz, 234
Mounk, Yascha, 9
Müller, Kirill, 69
Munzer, Tamara, xi, 27–28, 31
mutating data, 96–99, 132, 154, 156, 162,
164–165, 190
mutate(), 96, 98–99, 132
names, 39–43, 47, 49, 58, 69, 81, 98,
101–102, 105–106, 111, 114, 127, 136,
140, 148, 179, 190, 203–204, 214, 227,
235, 239, 242–243
nest(), 153–155. See also list columns
New York Times, 9, 11
Obama, Barack, 157
objects, xvi, 2, 15–16, 18, 22, 39–41, 44–49,
60, 69, 74, 97, 119, 132, 137, 139–140,
143, 146, 153, 169, 177, 200, 210, 218,
235, 238, 241, 247, 256
oecd_sum, 89–90
OLS regression, 80, 134–136, 138, 145,
147–148, 150, 155, 157, 169, 200. See
also lm()
opiates, 191–192, 194–195
“optical illusion.” See visual effect
organdata, 50, 102–106, 108–112, 121,
123–124, 127, 129–130, 133, 170, 202,
248
outliers, 3–4, 75, 121, 125, 200
packages, xiv, xviii, 17, 36, 38–39, 43, 51,
53, 170, 210, 233, 247, 258
palettes, 17–18, 129, 186–187, 192,
202–203, 210; gradients, 17–18, 27, 64,
66–67, 128, 173, 181; qualitative, 18,
202. See also RColorBrewer
pandoc, 253–254
panic, don’t, xv
Pebesma, Edzer, 198
Pedersen, Thomas Lin, 231
Peng, Roger, 230
perception, 1–2, 11, 13–14, 16–17, 23, 31
perceptual uniformity, 18
pie chart, 24, 26, 224–228
pipes viii, 94–99, 102, 109–112, 132,
154–155, 162, 170, 204, 212. See also
%>%
plain text, 32–35, 37, 253–255
plot_grid(), 218
Poisson process, 21
pop-out, 19, 21
Index
position argument, 20, 24–25, 27, 72, 74,
83–84, 100–101, 106, 108–109; dodge,
83–84, 89, 100, 157 167; dodge2,
100–101; identity 88–91
preattentive search, 18
predicted values, 141–143, 151, 168
prediction, 143–144, 146, 151, 157,
219–220
predict(), 143–144, 146, 151
prefix_replace(), 159
prefix_strip(), 148, 159
projection (cartographic), 178, 180–183,
192, 257–258
projects, xviii, 32, 35–37, 40, 69–70, 72,
140, 170, 233–234, 253, 255–257
purple America (map), 181–182
R, xii–xviii, 32–35, 37–40, 42–46, 48–49,
60–61, 63–64, 68, 79, 102–103, 137–140,
143, 169, 173, 198, 218, 230–231,
235–239, 242, 246–248, 250–251,
254–256
random data, deceptive clumpiness of,
21–22
raster image formats, 70
RColorBrewer, 135, 187, 202–203
read_csv(), 49–51
read_dta(), 51
reading data, 49, 53; common problems
with, 245–249
regression, 3, 54, 80, 134–135, 138, 143,
146, 149–150, 154, 156–158, 220
regular expressions, 165
relevel(), 158
reordering output, 93, 105–106, 108–109,
113–115, 131, 148, 160–161, 176, 196
reorder(), 105–106, 131, 148
reproducibility, xi, 29, 255
residuals, 4, 139–140, 146, 149–150, 152,
158
ridgeplots, 214
RMarkdown, 32, 34–37, 53, 55, 68–69,
253–256
Rmd files, 37, 68, 254
Robinson, David, 146
robust regression, 134–135
Romney, Mitt, 157
row marginals, 94
RStudio, xviii, 35–37, 40, 52–53, 57, 235,
253–254, 256–257
Rudis, Bob, 189, 198, 233, 257, 259
sample_n(), 102
SAS, 49
saving your work, 68–70, 256
scale_ functions, 62, 65, 125–131,
194, 202
scale_color_brewer(), 202
scale_color_hue(), 202
scale_color_manual(), 135–136, 177,
206
scale_fill_brewer(), 185, 202, 227
scale_fill_manual(), 135–136, 202
scales, xviii, 11, 18, 27–28, 30, 55–57,
60–63, 65, 67, 74, 76–77, 82, 90, 114,
119, 125–128, 135, 145, 167–168,
176–177, 181–182, 192, 200–202,
205–207, 223, 226, 228, 231
scatterplots, xii, 2–3, 7, 21, 23, 30, 34, 52,
54–55, 59, 62, 71, 78–79, 103, 115, 120,
125, 136, 175, 200, 220–223, 251
Schwabish, Jon, 231
select(), 96, 102, 132, 237
selection, in base R, 237
sequential gradients, 17–18, 27, 99, 202,
225
shape aesthetic, xii, xiv, 2, 11, 14–15,
19–20, 22–23, 26–27, 30, 43, 54–59,
62–64, 68, 70, 72, 82, 93, 107, 125, 127,
148, 175, 207, 242, 245
shapefiles (cartography), 198, 257
simple features (cartography), 198
small multiples, xiii, 76–77, 165, 211–212
socviz, xviii, 36, 38, 46, 49, 69, 89, 102,
118, 148, 183, 205, 257, 259
software, xi, xvi–xvii, 2, 12, 20, 38, 49, 51,
59, 70, 198, 233, 235
Sonders, Liz Ann, 215
spatial data, 176, 198, 257
splines, 41, 134–136, 251–252
SPSS, xi, 49
srvyr, xviii, 162
stacked bar graph, 12–13, 24, 83–84, 228,
230
standard errors, 61, 64, 66–67, 139, 149,
152, 163, 165, 167
stat_ functions, 80, 87–88, 94,
134, 136
Stata, 49, 51, 159
statebins, ix, 189–191
str(), 47, 138
studebt, 225–228
student loans, 226, 228
Swartz, Aaron, 253
subsetting, 33, 78, 87–88, 93, 99, 112, 121,
123, 131, 145, 148, 151, 162, 167–168,
176, 182, 190, 192, 195, 200, 205–206,
208, 212, 237, 251–252
subset(), 87, 121, 131, 237
summarizing data, 33, 53, 73, 79, 86,
93–101, 109–112, 132–133, 146,
163–165, 172, 212
summarize(), 96–99, 110–111, 132
summarize_if(), 112
•
271
272
•
Index
summary(), 42, 139–140, 143,
150, 169
survey package, 161–163
survey weights, 78, 161–163, 175
syntax, 32, 34, 42, 49, 55, 62, 73–74, 76,
189, 239
taste, xi, 1, 5, 14, 40, 59, 199, 208
text (in graphs), 115–117, 119–125, 195,
200, 205–206, 210–213, 223, 226–227,
229–230, 233. See also plain text;
labels
themes, ix, 89, 93, 100, 106, 108–109, 113,
125–127, 130, 136, 157, 167–168, 176,
180, 184, 186–188, 192, 194, 201–202,
207–211, 213–214, 218, 223, 226–227,
229, 259–260
theme_set(), 208
tibbles, 47, 52, 57, 81, 89, 98, 100, 103,
110, 112, 118, 132–133, 137, 153–156,
159–160, 163–165, 175, 191, 204, 225,
238–241, 244–249
tidy(), 147, 155
tidycensus, 198, 259
tidyr, 165, 217, 244
tidyverse, xiv, xviii, 38–39, 47, 49–51, 53,
55–56, 85, 93, 95, 162, 165, 170, 198,
230, 237, 244–245
tigris (cartography), 198
time series, 103, 215–216, 219–220, 248
titanic, 46–47, 88–90
transformations, viii, 62, 71, 73, 85, 88,
96–97, 99, 113, 127–128, 154, 168, 183,
205
Trump, Donald, 180
Tufte, Edward, xi, 5–8, 11, 209
uncertainty, 142, 165, 168
ungroup(), 111–112
unnest(), 153
unordered, 17–18, 27–28, 78, 127–128,
141, 185, 201, 225
ur-choropleths, America’s, ix, 182, 186, 194
us_counties, 258
us_states, 177–179, 191–192
Vanhove, Jan, 3–4
vectors, 39–43, 45–47, 51, 63, 70, 87, 112,
135, 137, 143, 148, 163, 187, 190,
203–204, 237–238, 242
vectorized operations, 45
viridis, xviii, 192, 194, 228–229
vision, 14, 19
visual effects, 14–16, 31
visual tasks, vii, 23
Voeten, Erik, 10–11
volume, 5, 7, 26–27, 43
Walker, Kyle, 198
Ware, Colin, 14
warnings, 9, 11, 47, 103
warnings(), 103
Wickham, Hadley, 38, 233, 243
Wilke, Claus O., 210, 213, 233
Wilkinson, Leland, xii, 30–31, 74
World Values Survey, 10
Yahoo, 220–224
year-only dates, 248
zero, as mid-point in scale, 17–18; baseline
problem, 28–29; FIPS id of, 183; do not
code missing data as, 189