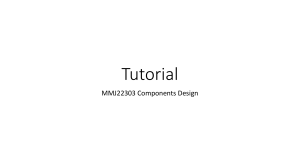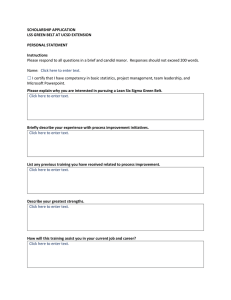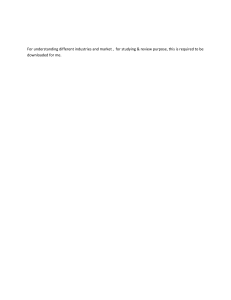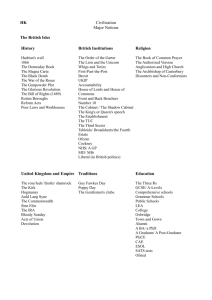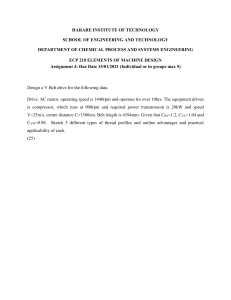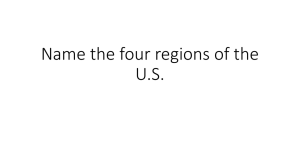Service Guide i-XL Kongsberg XL / i-XL tables Note We remind you that only the Esko staff, or persons having received appropriate training, are allowed to handle, manipulate or do repairs on the system. A Publication of: Esko-Graphics Kongsberg AS Copyright © 1984-2013 Esko. This copyright does not indicate that this work has been published. All rights strictly reserved. Reproduction or issue to third parties in any form whatever is not permitted without written authority from the publisher. Esko reserves the right to change specifications without notice. Esko-Graphics Kongsberg AS www.esko.com Document number: D3073 Status: 110905 P.O.Box 1016, N-3601 Kongsberg, Norway Tel: +47 32 28 99 00 Fax: +47 32 28 85 15 / 32 28 67 63 not permitted without written authority from the publisher. Downloaded from www.Manualslib.com manuals search engine i-XL Service Guide © Copyright Esko-Graphics Kongsberg AS, Norway All rights reserved. This material, information and instructions for use contained herein are the property of EskoGraphics Kongsberg AS. There are no warranties granted or extended by this document. Furthermore Esko-Graphics Kongsberg AS does not warrant, guarantee or make any representations regarding the use, or the results of the use of the system or the information contained herein. Esko-Graphics Kongsberg AS shall not be liable for any direct, indirect, consequential or incidental damages arising out of the use or inability to use the system or the information contained herein. The information contained herein is subject to change without notice. Revisions may be issued from time to time to advise of such changes and/or additions. No part of this system may be reproduced, stored in a data base or retrieval system, or published, in any form or in any way, electronically, mechanically, by print, photoprint, microfilm or any other means without prior written permission from Esko-Graphics Kongsberg AS. This document supersedes all previous dated versions. Correspondence regarding this publication should be forwarded to: Global Support Esko-Graphics Kongsberg AS Kirkegårdsveien 45 N-3616 KONGSBERG 2 Downloaded from www.Manualslib.com manuals search engine i-XL Service Guide Table of content 1. INTRODUCTION ..................................................................................................................................................... 5 2. WHAT IS I-XL COMPARED TO XL? ............................................................................................................... 6 2.1 I-CUT USER INTERFACE ......................................................................................................................................... 6 2.2 THE I-CUT COMPUTER STAND ............................................................................................................................... 6 2.3 THE I-CUT CAMERA ............................................................................................................................................... 6 2.4 MORE VACUUM SECTIONS ..................................................................................................................................... 7 2.5 PRESSURIZED AIR SUPERVISION .......................................................................................................................... 7 2.6 THE CONVEYOR BELT (OPTIONAL) ........................................................................................................................ 7 2.6.1 The belt clamps ............................................................................................................................................ 8 2.6.2 The feeder paws ........................................................................................................................................... 9 2.6.3 Vacuum reverse ........................................................................................................................................... 9 2.7 THE VINYL ROLL HOLDER (OPTIONAL)................................................................................................................ 10 2.8 THE SHEET FEEDER (OPTIONAL) ......................................................................................................................... 10 2.9 THE KISS-CUT TOOL (OPTIONAL) ....................................................................................................................... 10 3. THE MAIN REFERENCE POINT POSITION ............................................................................................. 11 3.1 GENERAL INFORMATION ABOUT REFERENCE POINTS......................................................................................... 11 3.2 SET THE MAIN REFERENCE POINT FOR I-CUT.................................................................................................... 11 3.3 SET THE MAIN REFERENCE POINT ON A TABLE WITH RULERS .......................................................................... 12 3.3.1 If your table is running XL-Guide ........................................................................................................ 12 3.3.2 If your table is running i-Cut ................................................................................................................. 12 3.3.3 Execution ...................................................................................................................................................... 12 4. FLEXIHEAD WITH I-CUT ................................................................................................................................. 13 5. MULTICUT WITH I-CUT ................................................................................................................................... 13 6. I-CUT CAMERA CONNECTION TO PC ........................................................................................................ 14 7. I-CUT CAMERA ADJUSTMENT ....................................................................................................................... 14 8. SOFTWARE INSTALLATION ........................................................................................................................... 15 8.1 8.2 8.3 8.4 8.5 9. INSTALL XL-GUIDE ............................................................................................................................................. 15 INSTALL I-CUT HARDWARE AND SOFTWARE ...................................................................................................... 15 HOW TO UPDATE THE I-CUT LICENSE CODES .................................................................................................... 15 CONFIGURE XL-GUIDE FOR I-CUT CONTROL .................................................................................................... 16 CONFIGURE I-CUT FOR THE KONGSBERG I-XL................................................................................................. 16 HOW TO CHECK CAMERA OPERATION .................................................................................................... 17 10. THE KISS-CUT KNIFE TOOL ...................................................................................................................... 18 11. BELT TENSION .................................................................................................................................................. 21 12. HOW TO GLUE THE BELT ............................................................................................................................ 22 12.1 INTRODUCTION .................................................................................................................................................... 22 12.2 BELT GLUE PROCEDURE, NOVEMBER 05, 2007 ............................................................................................... 22 12.3 OLD BELT GLUE PROCEDURE ............................................................................................................................... 28 12.3.1 Tools you need ....................................................................................................................................... 28 12.3.2 Procedure ................................................................................................................................................. 29 13. SHEET FEEDER .................................................................................................................................................. 35 13.1 13.2 13.3 13.4 14. SHEET FEEDER POSITION .................................................................................................................................... 35 SHEET FEEDER USB TO SERIAL LINE SETUP...................................................................................................... 35 SHEET FEEDER SETUP .......................................................................................................................................... 35 SHEET FEEDER LOAD TABLE BRACKETS.............................................................................................................. 36 AIR AND VACUUM, BLOCKED SCHEMATIC ....................................................................................... 38 14.1 PRESSURIZED AIR LAYOUT WHEN SHEET FEEDER IS INSTALLED ...................................................................... 38 3 Downloaded from www.Manualslib.com manuals search engine i-XL Service Guide 14.2 ONE VACUUM PUMP, TWO VACUUM SECTIONS ................................................................................................... 39 14.3 TWO VACUUM PUMPS (OPTIONAL) ...................................................................................................................... 40 14.3.1 General ...................................................................................................................................................... 40 14.3.2 3 sections ................................................................................................................................................. 40 14.3.3 4 sections ................................................................................................................................................. 40 15. ELECTRICAL CONNECTIONS FOR CAMERA, BLOCKED SCHEMATIC ................................... 41 16. ELECTRICAL SCHEMATICS ......................................................................................................................... 42 16.1 TABLE CONNECTIONS .......................................................................................................................................... 42 16.1.1 i-XL el. schematic .................................................................................................................................. 42 16.1.2 Sheet feeder connections, details ................................................................................................... 42 16.1.3 Pressurized air sensor, details .......................................................................................................... 42 16.1.4 i-XL-20 cable overview ........................................................................................................................ 42 16.1.5 i-XL-24 cable overview ........................................................................................................................ 42 16.1.6 i-XL-44 cable overview ........................................................................................................................ 42 16.2 SHEET FEEDER ..................................................................................................................................................... 42 16.2.1 Power and safety relay ...................................................................................................................... 42 16.2.2 Motor / drive wiring .............................................................................................................................. 42 16.2.3 PLC & I/O .................................................................................................................................................. 42 16.2.4 I/O ............................................................................................................................................................... 42 16.2.5 I/O ............................................................................................................................................................... 42 16.2.6 Enclosure .................................................................................................................................................. 42 17. MECHANICAL DRAWINGS .......................................................................................................................... 43 17.1 17.2 17.3 17.4 17.5 17.6 17.7 17.8 17.9 18. I-XL20 W/ CONVEYOR ........................................................................................................................................ 43 I-XL20 W/ 2 VACUUM SECTIONS ...................................................................................................................... 43 2 SECTIONS AND VACUUM REVERSE .............................................................................................. 43 I-XL24 W/ CONVEYOR ........................................................................................................................................ 43 I-XL24 W/ 3 VACUUM SECTIONS ...................................................................................................................... 43 I-XL24 W/ 3 SECTIONS AND VACUUM REVERSE .............................................................................................. 43 I-XL44 W/ CONVEYOR ........................................................................................................................................ 43 I-XL44 W/ 3 VACUUM SECTIONS ...................................................................................................................... 43 I-XL44 W/ 3 SECTIONS AND VACUUM REVERSE .............................................................................................. 43 I-XL20 W/ APPENDIX 1 – I-CUT PRODUCTION SETTINGS FOR KONGSBERG ..................................... 44 19. APPENDIX 2 – HOW TO VERIFY AND ADJUST CORRECT ANGLE ON A TABLE WITH CONVEYOR BELT........................................................................................................................................................... 45 20. APPENDIX 3 - FIELD INSTALLATION OF CONVEYOR BELT PAWS AND CLAMPS ....... 47 20.1 20.2 20.3 20.4 20.5 21. PRESSURIZED AIR CONNECTIONS, BLOCKED SCHEMATIC................................................................................. 47 HOW TO PUT ADDITIONAL CABLES INTO THE TRAVERSE BEAM ........................................................................ 48 REAR SIDE OF TRAVERSE, ASSEMBLY ................................................................................................................. 51 FEEDER CLAMP, X1, ASSEMBLY .......................................................................................................................... 53 FEEDER CLAMP, X2, ASSEMBLY .......................................................................................................................... 53 APPENDIX 4 - REVOLVING WORK STATION, ASSEMBLY PROCEDURE ............................ 54 4 Downloaded from www.Manualslib.com manuals search engine i-XL Service Guide 1. Introduction What is i-XL compared to XL? What are the mechanical differences? What are the electrical differences? What about software? How do I operate i-XL? The intention of this manual is to answer such questions. It is aimed especially for Esko-Graphics service personnel. 5 Downloaded from www.Manualslib.com manuals search engine i-XL Service Guide 2. What is i-XL compared to XL? The main differences introduced by i-XL compared to XL are: 2.1 i-Cut user interface The system use i-Cut as user interface. i-Cut is a software package delivered by Mikkelsen Graphic Engineering, inc (MGE), a company sited in Lake Geneva, Wisconsin. I-Cut XL-Guide Front End PC Cutting Table The i-Cut software and the XL-Guide software are both installed and running on the front-end PC. A command protocol is established between i-Cut and XL-Guide, allowing commands from i-Cut to be executed in XL-Guide. But it is XL-Guide that actually runs the table. You can run XL-Guide as normal if i-Cut is terminated. 2.2 The i-Cut computer stand To allow for the conveyor belt, the standard front panel on XL has been replaced by an i-Cut computer stand. The stand is fixed to the i-XL table frame, close to the –X,-Y – corner of the table. The i-Cut computer stand includes the following components: An XP pc delivered from Shuttle with keyboard and mouse. The keyboard is a dedicated model built into the top of the stand. A flat-screen monitor for the pc. A complete MCU – unit including a standard XL operator panel. The only difference is that the operator panel and the MCU–unit are separated; the panel is glued on top of the i-Cut table while the MCU–unit is mounted beneath the table. Power on and Emergency stop buttons It is possible to rotate the top of the i-Cut stand +/-90o. From XL-Guide, it is possible to modify the orientation of the jog buttons on the operator panel to correspont to the actual orientation of the panel. 2.3 The i-Cut camera One key function in i-Cut is the possibility to read register marks. A video camera inside the tool head is connected to a video grabber card inside the front end PC. In addition to the camera itself, a light unit is mounted in front of the camera. 6 Downloaded from www.Manualslib.com manuals search engine i-XL Service Guide Currently, the FlexiHead and MultiCut tool heads are prepared for the i-Cut camera. You will find more details in chapter 5, 6 and 7. 2.4 More vacuum sections Depending upon the model type, an i-XL table will have more vacuum sections compared to standard XL. 2.5 Pressurized air supervision To avoid damage due to missing or too low air pressure, a sensor is located beneath the cutting table. If the pressure level for the pressurized air is below a certain limit, machine execution is stopped and an error message is displayed. The sensor is connected to the air tube for traverse and tool control. The input from the sensor is read by an analogue input on SCU. 2.6 The conveyor belt (optional) The i-XL table can be equipped with a conveyor belt. With the conveyor belt, you can feed material into and out from the working area on the cutting table. The pulling force is approximately 400N. Adjustable Adjustable Adjustable guides The belt itself is a specially prepared conveyor belt. The picture above shows how the belt is moving around rollers mounted on both sides of the table and the table frame. One or more rollers inside the table frame prevent the belt from touching the floor. When shipped from Kongsberg, the belt is rolled up in a separate roll. During installation, you have to mount the belt onto the table and glue it together. You will find a detailed description on how to glue the belt in chapter 7 Downloaded from www.Manualslib.com manuals search engine i-XL Service Guide The picture at left shows how to mount the belt on large tables, as i-XL24 and i-XL44. Two different air cylinder systems are used to grab the belt and move it forward. Both systems are mounted onto the traverse, as it is the traverse that actually moves the belt forward: 2.6.1 The belt clamps One clamp on each side grabs the belt and moves it forward. 8 Downloaded from www.Manualslib.com manuals search engine i-XL Service Guide 2.6.2 The feeder paws Four feeder paws pushes the material down towards the conveyor belt. In this way the material is fixed and kept in place during the belt movement. The position of the feeder paws along the Y-axis is adjustable. To release or lock, a locking knob is available. It is also possible to disable the operation of a paw by closing the air switch to the paw (the blue handle). It is a general rule that at least two paws should be inside one sheet of material. The air pressure to the two air cylinder systems is adjustable. Maximum pressure should be applied to the belt clamp. The pressure to the feeder paws should be kept as low as possible, as increased pressure increases the friction between the belt and the table. 2.6.3 Vacuum reverse In order to minimize the friction between the conveyor belt and the cutting table, an air blow is creating an air pillow below the belt during the belt movement. Two vacuum valves and a fan provides the air pillow as illustrated: FAN Vacuum ON PUMP FAN Vacuum reverse ON PUMP During normal operation, the valve to the fan is closed while the valve to the vacuum pump is open. In this case, you have vacuum on the cutting table. When the valve to the fan is open and the fan to the vacuum pump is closed, you have an air blow out from the tabletop. 9 Downloaded from www.Manualslib.com manuals search engine i-XL Service Guide 2.7 The vinyl roll holder (optional) A roll holder for vinyl rolls is available. The distance between the rolls can be changed to suit different roll sizes. Roll diameters up to ø200 mm is possible. Note: The weight of the roll has to be considered. If heavy weight, the acceleration of the belt movement should be reduced. Reduced acceleration is also recommended to avoid material spin-off. 2.8 The sheet feeder (optional) MGE offers a sheet feeder that can be mounted on the rear side of the cutting table. You can load a stack of material into the sheet feeder. The feeder will lift one and one sheet onto the cutting table where the conveyor belt system moves the material into the working area of the machine. The interface between the sheet feeder and the i-XL table is just one control signal. In addition, there is an USB – connection between the sheet feeder and the front end PC. 2.9 The kiss-cut tool (optional) The kiss-cut tool was developed as part of the i-XL, but the tool is also available for XL. The kiss-cut tool is a special tool for vinyl cutting. You will find a detailed description of the tool and how to use it in chapter 8. 10 Downloaded from www.Manualslib.com manuals search engine i-XL Service Guide 3. The Main Reference point position 3.1 General information about reference points Working area Y X Main reference point All X- and Y co-ordinates in the Input program file use the selected reference point as its origin. Two modes are available: 1. Fixed reference point – the position of the reference point is fixed on the table. 2. Panel reference point – the position of the reference point is set by pressing the Init push button on the Operator panel. The fixed reference point number 1 is defined to be the Main reference point. The Main reference point has to be correctly positioned in order to obtain: A full working area. Correct sheet feed operation. Correct handling of long jobs Using the Main reference point during program execution ensures correct operation. 3.2 Set the Main reference point for i-Cut If you are about to run i-Cut on your table, use this procedure to set the Main reference point: 1. Go to Option, Table setup, Set Reference point. 2. Press the i-Cut Main Reference - button. The Main reference point is correctly positioned. 11 Downloaded from www.Manualslib.com manuals search engine i-XL Service Guide 3.3 Set the Main reference point on a table with rulers 3.3.1 If your table is running XL-Guide 10 mm/0.4 inch Ruler Main reference point The Main reference point is set 10 mm / 0.4 inches inside the ruler in both axes: 1. Go to Option, Table setup, Set Reference point. 2. Select reference point 1 and follow the instruction on the screen. 3.3.2 If your table is running i-Cut I-Cut reference point = Main reference point Reference point 2 Unfortunately, the Main reference point for i-Cut and XL-Guide are in different positions on the table. In order to run both i-Cut and XL-Guide on the same table, we have to follow these rules: 1. The Main reference point on the table (Ref. point 1) is set using the i-Cut Main Reference button as described above. Do not modify the position of Reference point 1 after this initial setting. 2. As reference point when running XL-Guide select any of the other reference points available, for instance Reference point 2. Go to Option, Table setup, Set Reference point. Select reference point 2 and follow the instructions on the screen to set reference point 2 10 mm / 0.4 inches inside the ruler. 3.3.3 Execution After the initial setup, follow these rules: 1. When running i-Cut, select reference point 1 on the table. 2. When running from XL-Guide, select reference point 2 on the table (or the reference point you selected during setup). Note: The working area for i-Cut is somewhat smaller compared to the working area for XL-Guide. 12 Downloaded from www.Manualslib.com manuals search engine i-XL Service Guide 4. FlexiHead with i-Cut I-Cut camera 5. MultiCut with i-Cut I-Cut camera 13 Downloaded from www.Manualslib.com manuals search engine i-XL Service Guide 6. i-Cut Camera connection to PC A Pixci Sv5 Imaging Board is installed in the front-end pc. The video cable is connected as shown at left. A separate +12V power supply provides power to the camera and the light unit. 7. i-Cut camera adjustment Two adjustments are available: A - adjust the aperture. F - adjust camera focus. Note: When adjusting the i-Cut camera on MultiCut, the adjustment knobs are available in between the knife foot, as illustrated in the picture above. Before any adjustments are carried out, remove the knife from this tool position. 14 Downloaded from www.Manualslib.com manuals search engine i-XL Service Guide 8. Software installation 8.1 Install XL-Guide Insert the XL-Guide CD in the Front end PC. From the XL-Guide CD, start Setup.exe. Follow instructions on screen and install in default directories. You will find more information about software installation in the XL-Guide online help manual. 8.2 Install i-Cut hardware and software Before installation of i-Cut software can begin, you must complete the following: 1. Install the Epix PIXCI Video Capture Board into an unused PCI slot in your computer. 2. Connect your i-Cut dongle to an available USB port. Two dongles are included in the delivery, one for production preparation and one for cutting table control. On the Front end PC, the cutting table control dongle should be used. 3. Connect the plotter and vision system to your computer. 4. Log onto your Windows® operating system administrator account. 5. Insert the i-Cut installation disc into your CD-ROM compatible drive. Installing i-Cut requires adding the following three software components to your system: 1. Epix PIXCI Video Capture Board Driver 2. HASP copy protection support 3. i-Cut main program You will find more details regarding software installation in the i-Cut User‟s manual. 8.3 How to update the i-Cut license codes From PC Desktop or Start menu, start i-Cut. From the Options menu, select –Configuration: The options available from the license defined by current dongle are listed in this dialog. 15 Downloaded from www.Manualslib.com manuals search engine i-XL Service Guide If a license update is needed, copy and paste the new control word into the edit box below and press the Add button. Restart i-Cut to enable the updated license. 8.4 Configure XL-Guide for i-Cut control Ensure the following XL-Guide settings are valid: Parameter Set from Setting Optimize Options/System options Disabled Sequencing Options/System options Disabled i-Cut controlled vacuum Options/System options Enabled Main ref point no 1 Options/Table options/Set reference point Ref.pt. no 1 i-Cut Main Reference Options/Table options/Set reference point Execute Single/multiple design Main toolbar Single design 8.5 Configure i-Cut for the Kongsberg i-XL From PC Desktop or Start menu, start i-Cut. Note: After start-up, i-Cut is waiting until the table zero sequence on the table is completed. Therefore, press Start to execute the sequence. From the Options menu, select –System: From the “Plotter Type” drop down menu, select the proper Kongsberg table. Ensure the following i-Cut settings are valid: Parameter Kongsberg tool bar Set from Wiev Setting Enabled More information about system setup is available in the i-Cut User‟s manual. 16 Downloaded from www.Manualslib.com manuals search engine i-XL Service Guide 9. How to check camera operation Proceed as follows: 1. From PC Desktop or Start menu, start i-Cut. 2. Observe XL-Guide is started. 3. Switch servo on and complete the Table zero sequence 4. From the i-Cut Calibration menu, select –Check Regmark. 5. A window showing the camera picture appears. Sometimes you have to open the window from the task bar: Adjust the camera aperture and focus until you have a light picture with focus as sharp as possible. 17 Downloaded from www.Manualslib.com manuals search engine i-XL Service Guide 10. The kiss-cut knife tool A complete kisscut tool consist of: A - The tool body B - Knife adapter C - Locking knob with Pressure unit #1 D - Knife foot E - Knife F - Pressure unit #2 G - Spanner The picture at left shows how to insert the knife into the knife adapter. 18 Downloaded from www.Manualslib.com manuals search engine i-XL Service Guide Use the spanner to push the knife into the adapter. Use the spanner also when pulling out the knife from the adapter. The picture shows the knife properly mounted. Now the knife tool is ready to use. The knife depth is controlled by knife pressure. If you need exact control of knife depth, use the knife foot as illustrated at left. The depth is controlled by the foot position relative to the knife. Turn the foot to adjust. 19 Downloaded from www.Manualslib.com manuals search engine i-XL Service Guide Knife pressure is adjusted by turning the Pressure unit knob available on top of the KissCut tool. Adjust and make a test cut to obtain correct setting. If higher knife pressure is needed, interchange Pressure units. Pressure range: Pressure unit #1: 0,3 - 3,5 N Pressure unit #1: 0,8 - 7,5 N 20 Downloaded from www.Manualslib.com manuals search engine i-XL Service Guide 11. Belt tension Adjustable Adjustable Adjustable Adjustable The position of the conveyor belt rollers is adjustable: - Adjust the upper rollers to be parallel to the tabletop. - Use the lower rollers for belt tension adjustment. As the adjustment span is limited, it is important you position the rollers in a „middle‟ position before gluing the belt. Belt tension It is difficult to give an exact advice for belt tension. The illustration at left shows that a relative high belt tension is recommended. 21 Downloaded from www.Manualslib.com manuals search engine i-XL Service Guide 12. How to glue the belt 12.1 Introduction For belt glue, two different procedures are available. If possible, we recommend the procedure introduced November 05, 2007. 12.2 Belt glue procedure, November 05, 2007 Compared to the previous procedure, this is a simplified method where the belt is cut at an angle and glued in one operation. The cut angle and distances are found in this figure 1: i-XL4x, w=2270 mm/89.4 inch i-XL24, w=1740 mm/68.5 inch i-XE32, w=1360 mm/53.5 inch i-XE10, w=960 mm/37.8 inch 22-23 o 398 563 720 940 mm/16 mm/22 mm/28 mm/37 inch inch inch inch 22 Downloaded from www.Manualslib.com manuals search engine i-XL Service Guide Required tooling: Glue applicator (3M EPX, 42446039) Glue tube with nozzles (3M DP-110, 42446021 and nozzle 42446351). Sharp knife 2” wide tape Measuring tape Sand paper Protective gloves Safety glasses (42429050) Note: Glue 3M DP-105 is an acceptable alternative to DP-110. A complete set is available as: 02737781 Conveyor belt repair kit One glue tube with two nozzles is available as: 02737872 Conveyor belt glue pack Assemble the glue applicator: 1 – Insert the plunger 2 – Mount the glue tube. 3 - Remove the cap from the glue tube. 4 – Remove any sealing. 5 – Mount the nozzle 6 – Purge the nozzle Note: Use protective gloves when handling the glue. Use safety glasses; avoid any contact between glue and eyes. Avoid direct contact or inhale of glue. 23 Downloaded from www.Manualslib.com manuals search engine i-XL Service Guide Procedure: Smooth in this direction Belt moving direction Cutting table +X You can observe that the belt has low friction when moving your hand on top of it in one direction and high friction when moving the opposite direction. It is important the belt is mounted onto the table in the indicated orientation. Move all rollers to the inner position before the belt is mounted. In this way, you have the possibility to increase the tension after mounting. Roll out the belt onto the table. The belt should not be too tight and not too loose. The picture shows how the belt is hanging between the rolls beneath the table frame. Put a sheet of material beneath the belt, preparing for the knife cut. Ensure correct belt tension. If the belt is delivered at the correct length, check the belt tension and cut the belt if necessary. 24 Downloaded from www.Manualslib.com manuals search engine i-XL Service Guide Use tape or heavy weight to keep the belt in position. Measure the relevant distances as illustrated in figure 1 and place a ruler along the cut path. Use a sharp knife to cut through both belt materials. Remove waste material and the cutting underlay. 3 mm (1/8 inch) Pull the belt parts apart until there is a gap of 3 mm (1/8 inch). From the bottom and up, apply a tape beneath the belt in order to: Keep the belt together. Prevent gluing the belt to the table top. 25 Downloaded from www.Manualslib.com manuals search engine i-XL Service Guide On both sides, the edge of the belt joint should be smoothly rounded as illustrated at left. Apply glue to the gap. Make sure you have a round top above the belt surface. Note: Use protective gloves when handling the glue. Use safety glasses; avoid any contact between glue and eyes. Avoid direct contact or inhale of glue. Make sure to discard the nozzle and replace the cap on your adhesive. Apply tape on top of the glue. By hand, rub the surface of the tape until it is flat and even. 26 Downloaded from www.Manualslib.com manuals search engine i-XL Service Guide Put a hard, flat material on top of the belt splice. Add some heavy weight. Wait minimum 2 hours for the adhesive to harden. Remove the load and the tape. If necessary, sand the top of the adhesive until the surface is smooth and flat. Pay special attention to the edges. Ensure the belt edges are smooth and without sharp edges. 27 Downloaded from www.Manualslib.com manuals search engine i-XL Service Guide 12.3 Old belt glue procedure 12.3.1 Tools you need 1 Milling motor 2 Milling bit, square, 4 mm (see picture at left) 3 Wrenches for the motor chuck 4 Holder for milling motor 5 Superglue 6 Glue gun for melted glue 7 Glue for glue gun 8 Sanding paper 28 Downloaded from www.Manualslib.com manuals search engine i-XL Service Guide 12.3.2 Procedure Smooth in this direction Belt moving direction Cutting table +X You can observe that the belt has low friction when moving your hand on top of it in one direction and high friction when moving the opposite direction. It is important the belt is mounted onto the table in the indicated orientation. Roll out the belt onto the table. The belt should not be tight. The picture shows how the belt is hanging between the rolls beneath the table frame. Mount the belt onto the cutting table, with ends overlapping. Ensure the belt is parallell to the table edges. Use application tape to secure the belts position on the table. Cut both ends of the conveyor belt in exactly 90o, with a straight and clean cut. Place the two belt ends above each other on a piece of cutting underlay. Use adhesive tape to keep the belt in a stable position. 29 Downloaded from www.Manualslib.com manuals search engine i-XL Service Guide Use a straight ruler as a guide when cutting the two belt ends. With adhesive tape, fix one end of the belt. Place an adhesive tape on the table with the adhesive side up as shown. 30 Downloaded from www.Manualslib.com manuals search engine i-XL Service Guide Put half of the tape beneath the fixed belt end. Fix the tape. Pull the two belt ends together and fix them with the tape. Use adhesive tape to keep the belt in position. 31 Downloaded from www.Manualslib.com manuals search engine i-XL Service Guide Use a Router with a straight router bit, ø4 mm / 0,16 inch. The gap around the bit should be as small as possible to avoid belt material moving up. Make a test cut on a spare piece of belt material. The path should go almost halfway through the belt. Note: It is important the centerstructure of the belt is kept undamaged. Use the straight ruler as an aid when milling a path in the belt material. The path should be centered on the belt edges. Use a sanding paper to clean the path. Use a vacuum cleaner to remove dust and particles from the path. Use Super Glue to glue the two ends of the belt together. The glue should flow down and fill the belt structure all way through. Wait one hour to allow the glue to harden. Use a sanding paper to round the edges. 32 Downloaded from www.Manualslib.com manuals search engine i-XL Service Guide Use the Router once more to remove glue and prepare a clean path. Use a vacuum cleaner to remove dust and particles from the path. Fill the path with glue using a hot melt gun. Use a flat and sharp knife to remove superflous glue. 33 Downloaded from www.Manualslib.com manuals search engine i-XL Service Guide Use a sanding paper to smoothen the glue surface and make it even with the belt material around. Pay special attention to the edges. Ensure the belt edges are smooth and witout sharp edges. 34 Downloaded from www.Manualslib.com manuals search engine i-XL Service Guide 13. Sheet feeder 13.1 Sheet feeder position Feeder paw Sheet feeder suction cup Material Cutting table This figure illustrates how the feeder paws, the suction cups and the material should meet in order for the paws to grab the material without any collision with the sheet feeder. 13.2 Sheet feeder USB to serial line setup Settings for the serial connection between the PC and the Sheet feeder is: 9600 baud, 8 bit, Odd parity, No flow control. 13.3 Sheet feeder setup Parameter ( sheet feeder panel ) Setting Horizontal Lift Jog: Off Horizontal Lift Enable for Auto: Yes, if using Level Lift option, No otherwise Horiz. Lift Move Forward At Release Time: 6 seconds i-Cut Communication: On Rollback Distance: 15 mm Pick Pause Distance: 25 mm Number of Pick Attempts: 3 Drive Current Limit Raising: 50% Drive Current Limit Travers: 50% Drive Current Limit Lower: 50% Pick Vacuum Low Set Point: -100 mm HG Standby Position: -275 mm Force Vacuum: Off Release Air: Off Separator Air: Off 35 Downloaded from www.Manualslib.com manuals search engine i-XL Service Guide Parameter ( sheet feeder panel ) Setting Pick Additional Travel: 0 ms Hold Length At Pick Time: 3 seconds Carriage Position: 2 mm For optimising of performance to various materials etc, adjustments might be required. For description of each setting, see Sheet Feeder Operators Manual 13.4 Sheet feeder Load table brackets These pictures show how to use the table brackets to create a container suitable for the stack of material. 36 Downloaded from www.Manualslib.com manuals search engine i-XL Service Guide Picture at left: To release the fixture, push the locking pin. Pictures below: Mount the air knives in front of the stack of material in order to improve sheet separation. 37 Downloaded from www.Manualslib.com manuals search engine i-XL Service Guide 14. Air and vacuum, blocked schematic 14.1 Pressurized air layout when sheet feeder is installed Wall outlet From customer 12174413 12702205 12174447 42443002 42445742 Cutting table Sheet Feeder 38 Downloaded from www.Manualslib.com manuals search engine i-XL Service Guide 14.2 One vacuum pump, two vacuum sections Vacuum pump Foil feed To sheet feeder Vacuum reverse 1 5 3 4 2 Vacuum sect. 1 Front +48V servo on controlled Vacuum area 1 Vacuum sect. 2 Pressurized air, 7 bar 1 5 3 4 2 Air Pressure Sensor Switch on when pressure > 4 bar Feeder paws down 3 1 5 2(B) 4(A) Feeder paws up Feeder paws down 3 1 5 2(B) 4(A) Belt Clamp Belt clamp on 39 Downloaded from www.Manualslib.com manuals search engine i-XL Service Guide 14.3 Two vacuum pumps (optional) 14.3.1 General 14.3.2 3 sections 14.3.3 4 sections 40 Downloaded from www.Manualslib.com manuals search engine i-XL Service Guide 15. Electrical connections for camera, blocked schematic Coax for camera 1 115-230V +12V PS 3 11 10 12 7 4 5 6 1 4 2 3 Ca me ra Carriage 41 3 2 outlet, front view 1, 2 = 12V 3, 4 = GND Mains power on/off 9 8 2 LED power 4 = 12V 1 = GND Light Unit 12V 0V Camera power 12 = 12V 11 = GND +24V Feeder Paws Down SCU DO 09 Belt Clamp On SCU DO 02 SCU DO 04 Vacuum reverse Vacuum reverse Start weeder SCU DO 05 0V SCU DI 02 Foil Feed Release sheet feeder Sheet feeder conn. +24V Glue Applicator (FlexiHead) TCU DO 06 MPU +48V (Servo on controlled) Air pressure fan 41 Downloaded from www.Manualslib.com manuals search engine i-XL Service Guide 16. Electrical schematics 16.1 Table connections 16.1.1 i-XL el. schematic 16.1.2 Sheet feeder connections, details 16.1.3 Pressurized air sensor, details 16.1.4 i-XL-20 cable overview 16.1.5 i-XL-24 cable overview 16.1.6 i-XL-44 cable overview 16.2 Sheet feeder 16.2.1 Power and safety relay 16.2.2 Motor / drive wiring 16.2.3 PLC & I/O 16.2.4 I/O 16.2.5 I/O 16.2.6 Enclosure 42 Downloaded from www.Manualslib.com manuals search engine i-XL Service Guide 17. Mechanical drawings 17.1 i-XL20 w/ conveyor 404440 17.2 i-XL20 w/ 2 vacuum sections 404525 17.3 i-XL20 w/ 2 sections and vacuum reverse 404290 17.4 i-XL24 w/ conveyor 404445 17.5 i-XL24 w/ 3 vacuum sections 404526 17.6 i-XL24 w/ 3 sections and vacuum reverse 404435 17.7 i-XL44 w/ conveyor 404515 17.8 i-XL44 w/ 3 vacuum sections 404517 17.9 i-XL44 w/ 3 sections and vacuum reverse 404513 43 Downloaded from www.Manualslib.com manuals search engine i-XL Service Guide 18. Appendix 1 – i-Cut production settings for Kongsberg This is just one sample to show how to control vacuum and blow back in a manual operation setup. I-FM 0/1 – Sheet feed communication %PMPon/off – starts / stops the vacuum pump %SUCon/off – controls whether we have suction or blow back (%SUCoff == blow back) I-PK – park 44 Downloaded from www.Manualslib.com manuals search engine i-XL Service Guide 19. Appendix 2 – How to verify and adjust correct angle on a table with conveyor belt On machines without conveyor belt, a set of vacuum holes is used as reference when checking the traverse angle. On machines with conveyor belt, the vacuum holes are hidden beneath the belt. This procedure describes one method to verify and adjust the angle: Cutting table Put a sheet of material on the cutting table. Switch vacuum on. Keep the vacuum on during the execution of this procedure. +Y +X B Execute the following file found in the IAT directory: i-XE10: AngleCut10.acm i-XL24: AngleCut24.acm i-XL44: AngleCut44.acm Run with a knife and cut through the material. While the vacuum is still on, carefully remove the inner parts as illustrated. 45 Downloaded from www.Manualslib.com manuals search engine i-XL Service Guide Turn sheet B and insert it into the space as illustrated at left. B d d If the angle is out of adjustment as illustrated at left, use the two red spots as reference when executing the Angle adjust wizard. B Laser spot If the angle is out of adjustment the opposite way as illustrated at left, use the two red spots as reference when executing the Angle adjust wizard. B When the angle is correctly adjusted, the two cuts should align. B 46 Downloaded from www.Manualslib.com manuals search engine i-XL Service Guide 20. Appendix 3 - Field Installation of Conveyor belt Paws and Clamps 20.1 Pressurized air connections, blocked schematic Vacuum pump Foil feed To sheet feeder Vacuum reverse 1 5 3 4 2 Vacuum sect. 1 Front +48V servo on controlled Vacuum area 1 Vacuum sect. 2 Pressurized air, 7 bar 1 5 3 4 2 Air Pressure Sensor Switch on when pressure > 4 bar Feeder paws down Press. regulator 3 1 5 2(B) 4(A) Feeder paws up Feeder paws down 3 1 5 2(B) 4(A) Belt Clamp Belt clamp on Press. regulator 47 Downloaded from www.Manualslib.com manuals search engine i-XL Service Guide 20.2 How to put additional cables into the traverse beam 1 1 – traverse beam with air tube. 2 2 – cut the air tube as indicated. 3 3 – fix a string to the air tube. 4 4 – put the string through the traverse by pulling the air tube out 5 5 – Fix the two additional cables together with the air tube to the string. 6 6 – Pull the string and drag the cables and the air tube into the traverse beam. 7 – suddenly, you have both the air tube and the cables in place. 7 For some pictures, see next page. 48 Downloaded from www.Manualslib.com manuals search engine i-XL Service Guide String fixed to the air tube. Pull the air tube out in order to pull the string through the traverse beam. Fix cables to the string. Ready to be pulled into the traverse beam. 49 Downloaded from www.Manualslib.com manuals search engine i-XL Service Guide Pull the string to move the cables into the traverse. 50 Downloaded from www.Manualslib.com manuals search engine i-XL Service Guide 20.3 Rear side of traverse, assembly View nearest to X2 – end of traverse. 51 Downloaded from www.Manualslib.com manuals search engine i-XL Service Guide View nearest to X1 – end of traverse. 52 Downloaded from www.Manualslib.com manuals search engine i-XL Service Guide 20.4 Feeder clamp, X1, assembly 20.5 Feeder clamp, X2, assembly 53 Downloaded from www.Manualslib.com manuals search engine i-XL Service Guide 21. Appendix 4 - Revolving work station, assembly procedure If not available, drill the fixture holes in the frame beam. Fixture hole information: D L = 120 mm / 4.72 inches. W = 258 mm / 10.16 inches. D = 2 x ø9.0 mm / 0.35 inches. L W Assemble the frame bracket as shown at left. Fix the frame bracket to the frame. 54 Downloaded from www.Manualslib.com manuals search engine i-XL Service Guide The next sub-assembly is the pc housing. The picture shows the parts included. Insert the screws as shown. Mount the side brackets to the housing. The side brackets should align with the top of the pc housing. Fix the brackets in this position. 55 Downloaded from www.Manualslib.com manuals search engine i-XL Service Guide Mount the pc housing on the frame bracket. Fix the housing to the frame bracket using 8 screws. Put all cables for the operator panel, keyboard, screen, mouse, ON/OFF switch and Emergency stop switch in between the side brackets. Ensure you have all cables in place before continuing. If you miss one, you have to repeat from here. Mount the foot onto the beam as shown. In the upper right corner picture, you see the T-slot nut. Insert two nuts into the slots in the beam. 56 Downloaded from www.Manualslib.com manuals search engine i-XL Service Guide Raise the beam towards the pc housing and fix it using one T-slot nut entered from above. Ensure the beam is exactly vertical. If not, loosen the T-slot nut carefully and adjust the beam until perfect. Then fix the beam to the pc housing using all four T-slot nuts. 57 Downloaded from www.Manualslib.com manuals search engine i-XL Service Guide Fix the top disk to the beam as shown. It should be possible to turn the disk afterwards. Therefore, leave the screws with a tiny gap. Lock the screws using Loctite 243. Fix the top frame to the top disk. Mount all cables for MCU, switches, screen, keyboard and mouse nicely from the beam and up. Internal cabling. Mount the plastic cover and fix it to the top frame. Place the pc screen onto the work station and fix it with the fixture as shown. 58 Downloaded from www.Manualslib.com manuals search engine i-XL Service Guide Assemble the cables in a nice way beneath the top frame. 59 Downloaded from www.Manualslib.com manuals search engine