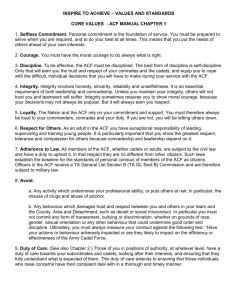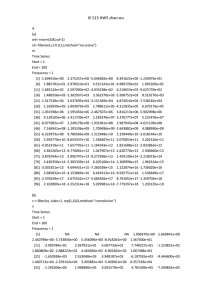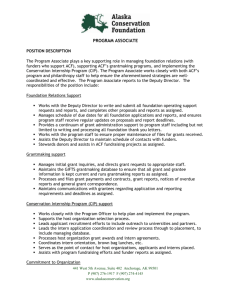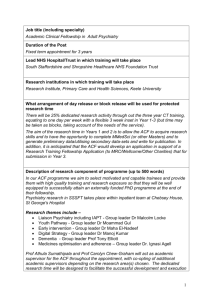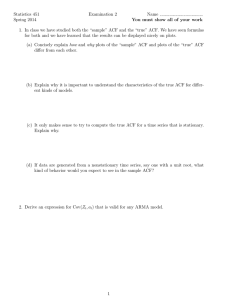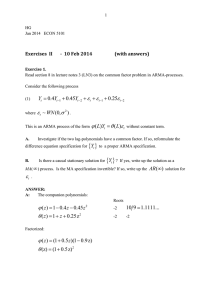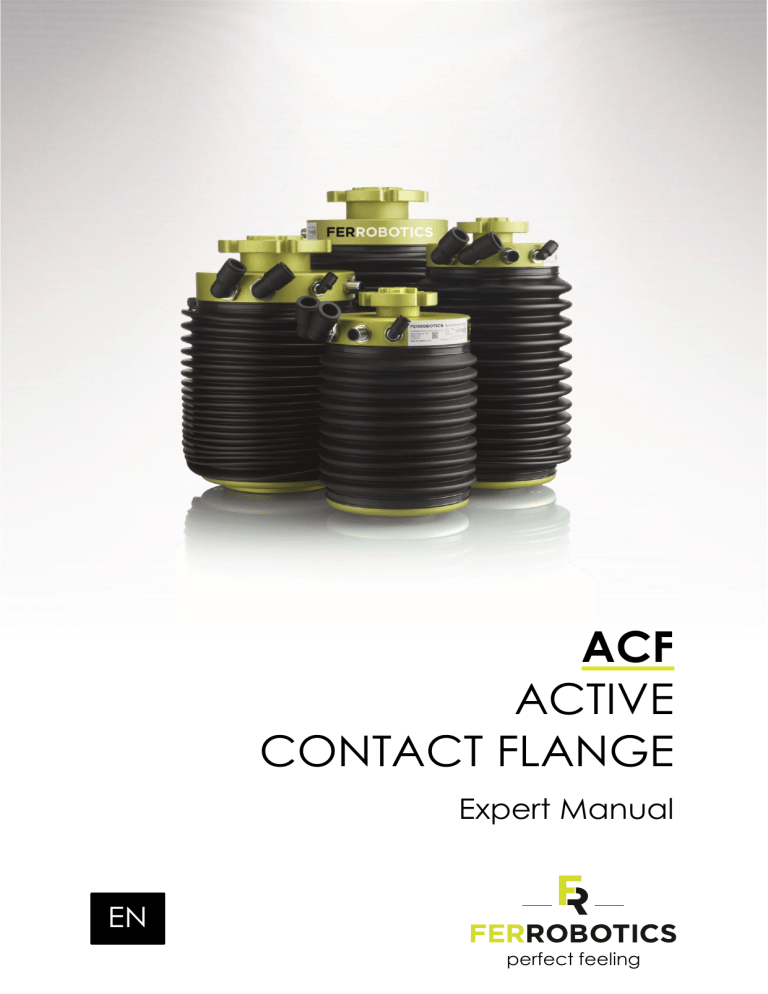
ACF
ACTIVE
CONTACT FLANGE
Expert Manual
EN
perfect feeling
1 Functional options in Detail
Table of Content
1
2
3
4
5
6
7
8
9
10
11
12
13
14
Functional options in Detail .......................................................................................................... 2
Web interface ................................................................................................................................. 9
Starting the web interface...................................................................................................... 9
Connecting to the web interface............................................................................................ 9
Configuration ........................................................................................................................ 10
Service function and self-check .......................................................................................... 11
2.4.1
Vibration check ............................................................................................................. 13
2.4.2
Parameter estimation .................................................................................................. 15
2.4.3
Compensation of the parameter determination in the web interface ...................... 18
Monitoring function .............................................................................................................. 19
Offline Operation .................................................................................................................. 20
2.6.1
Tool set .......................................................................................................................... 21
2.6.2
iCramp ........................................................................................................................... 22
2.6.3
Inv_Position................................................................................................................... 23
Status information ................................................................................................................ 24
Logging Function .................................................................................................................. 25
Service Interface................................................................................................................... 27
LED status ............................................................................................................................. 27
Examples web interface ....................................................................................................... 28
2.11.1 Interface switching ....................................................................................................... 28
2.11.2 Recording with Ethernet ............................................................................................... 28
2.11.3 Recording with DeviceNet ............................................................................................ 28
TCP/IP Ethernet Communication Interface (standard) ............................................................. 29
Optional interface: FerRobotics XML over Ethernet TCP/IP ...................................................... 33
Optional interface: Analog IOs .................................................................................................... 34
Optional interface: Profibus ........................................................................................................ 37
Optional Interface: DeviceNet ..................................................................................................... 42
Optional Interface: Modbus TCP ................................................................................................. 46
Optional Interface: PROFINET ..................................................................................................... 48
Optional Interface: EtherNet/IP .................................................................................................. 51
Optional Interface: Interbus FO................................................................................................... 54
Optional Interface: EtherCAT ....................................................................................................... 58
Appendix A: Troubleshooting error code .................................................................................... 61
Appendix B: EtherNet/IP using the BootP DHCP Tool to configure an IP address .................. 64
www.ferrobotics.com
ACF; Expert Manual; 2022-06
1/68
1 Functional options in Detail
1 Functional options in Detail
Example Ordercode: ACF/ 1 2 1 / 10 E O
Interface Options
A
Analog IO
B
Analog IO + Ethernet TCP/IP
D
DeviceNet
E
Ethernet TCP/IP
F
Ethernet XML
G
DeviceNet + Ethernet TCP/IP
H
Ethernet XML + Ethernet TCP/IP
I
EtherNet/IP
K
EtherNet/IP + Ethernet TCP/IP
L
Profibus + Ethernet TCP/IP
M
Modbus TCP
N
Profinet
O
Modbus TCP + Ethernet TCP/IP
P
Profibus
R
Profinet + Ethernet TCP/IP
S
Profinet FO + Ethernet TCP/IP
T
Interbus FO + Ethernet TCP/IP
W
EtherCAT + Ethernet TCP/IP
XX
INCAN
Functional Option Packages
I
Basic model plus Actual force sensor (afs), Offline and InvPos
O
Basic model (without actual force sensor)
Basic model plus Actual force sensor (afs), Offline, Logging, Monitoring and
U
InvPos
S
Basic model plus Service Interface, afs, Logging, Monitoring, InvPos, iCramp
and Offline
D
DIN-Rail-Controller plus Service Interface, afs, Logging, Monitoring, InvPos,
iCramp and Offline
XX
INCAN
F
DIN-Rail-INCAN-Controller plus Actual force sensor (afs), Offline and InvPos
G
DIN-Rail-INCAN-Controller plus Service Interface, afs, Logging, Monitoring,
InvPos, iCramp and Offline
J
INCAN-Control Box plus Actual force sensor (afs), Offline and
InvPos
R
INCAN-Control Box plus Service Interface, afs, Logging, Monitoring, InvPos,
iCramp and Offline
The additional functional options provide your process engineer with efficient instruments to
exploit flexibility, quality and process safety of your ACF system
as far as possible and according to the specific needs of your process. Full convenience and easy
usage via web browser.
Choose the functional package that creates maximum benefit for your individual requirements.
Please learn about the extraordinary advantages and added value of each functional option from
the explanations below.
www.ferrobotics.com
ACF; Expert Manual; 2022-06
2/68
1 Functional options in Detail
afs
Actual
Force Sensor
Option: D, G, I, J, R, S, U
If quality control is top priority, take
advantage of the added value the
BENEFIT:
Actual Force Sensor creates. This
The one hundred percent reliable documentation of
the application process provides objective process
data about the performed quality output.
functional option is continuously
reporting back to the robot system the
actual applied force on the work piece.
Monitoring
Options: D, G, R, S, U
Monitoring gives your process
engineers the possibility of a
convenient live check of the active
interface via web browser.
Monitoring presents the targeted
values compared to actual values at
one glance in real time. Visualization
BENEFIT:
Real time check tool for observation during set up and
teaching.
Supports installation of a new application.
Ideal check tool for ongoing operation.
of data directly from control box to
PC.
www.ferrobotics.com
ACF; Expert Manual; 2022-06
3/68
1 Functional options in Detail
Data Logging
Options: D, G, R, S, U
BENEFIT:
Data logging is the perfect extra tool
to support fast and optimal start-up
of the process. It records the key
process data from the first contact
on for a preset cycle time (contact
state, force, stroke). Collection of
data directly from control box to PC.
The Data logging chronicle allows comfortable
parameter comparison for a precise and instant
analysis offline.
Makes first start-up and any further set ups extra
convenient for your process engineer.
Quick data export in Excel file to visualize the ACF
process details.
The given chart highlights instantly if stroke, contact
state and force of the application cycle are in the valid
range.
If required, easy data transfer to the technical help
desk of FerRobotics for a first and quick analysis.
Accurate assistance of the technical support based on
the transmitted data report
Offline Operation
Options: D, G, I, J, R, S, U
BENEFIT:
In specific cases Offline operation
makes your process more efficient.
Offline mode gives you the option to
use the Active Contact Flange
without connection to the robot.
No need to set up communication between robot and
Active Contact Flange.
To get your Offline process started simply set values
locally via web browser (control box/ PC). Offline mode
saves the process parameters permanently directly on
the board.
In cases of interrupted power supply your ACF system
restarts instantly and smoothly by rebooting the on the
local board preset values.
www.ferrobotics.com
ACF; Expert Manual; 2022-06
4/68
1 Functional options in Detail
iCramp
Options: D, G, R, S
iCramp offers a powerful feature to
optimize force changes during the
ongoing operation. It offers an
advanced process performance for
example by masterminding a
specifically required force
performance torwards the edge of a
BENEFIT:
Smooth change of contact force during ongoing
process.
Instead of a step-by-step adjustment the ACF system
autonomously optimizes the contact force between the
defined start and end sector.
work piece. The iCramp option can
be activated via webserver.
InvPos
Options: D, G, I, J, R, S, U
InvPos upgrades “push applications”
since forces perform invers when the
ACF system contacts the surface with
stroke zero. InvPos converts the ACF
from stroke zero as minimum length
BENEFIT:
The invers forces in “push applications” perform with
natural and straight forward user convenience.
to stroke zero as maximum length.
The InvPos option can be activated
via webserver.
www.ferrobotics.com
ACF; Expert Manual; 2022-06
5/68
1 Functional options in Detail
INCAN
Options: G, J, R
INCAN provides an internal
communication via coded CAN
technology where the process data is
recorded in the ACF head unit and
BENEFIT:
not in the controller. The digital
internal communication provides
even higher process stability, makes
Cost-saving changes of ACF head units since in case of
replacing the ACF head unit the control box may
remain.
Cable length between ACF head unit and the control
box does not affect the ACF setup.
the product exchange and service
runs even easier.
Service Interface
Options: D, G, R, S
The Service Interface is the top
convenience package to fully survey,
report and flexibly redirect your ACF
process. The permanently online web
BENEFIT:
interface establishes full data
access, control and communication
choice.
Adjustable web interface IP address for ideal network
integration.
Network integration allows permanent and direct
communication option via web server additionally to
the communication between robot and Active Contact
Flange (via configurated interface).
Actual Force Sensor integrated
Data Logging integrated
Monitoring integrated
Offline operation optional integrated
Mind:
Ethernet TCP/IP is for access to the web server.
For controlling the ACF with Ethernet TCP/IP choose the corresponding Interface Option.
www.ferrobotics.com
ACF; Expert Manual; 2022-06
6/68
1 Functional options in Detail
INCAN compatibility
With INCAN, the unit of controller, head and cables is dissolved. Not all possible combinations are
valid. Find an overview of the general compatibility of the different versions in Table 1
compatibility.
Controller (INCAN)
( Control Box;
DIN-Rail-Controller )
ACF
Head (INCAN)
AOK AAK
ASK
ABG
ACF
AOK-AAK-ACF
#
#
#
600
600
ASK
ABG
Table 1 compatibility
ATTENTION!
# … The compatibility of the drive motors must be clarified with FerRobotics.
600… ABG 600 series is compatible with AOK/AAK 600 series.
www.ferrobotics.com
ACF; Expert Manual; 2022-06
7/68
1 Functional options in Detail
INCAN nameplate
Nameplate ACF head
Nameplate ACF controller
Table 2 Example layout INCAN nameplate
Example of the different types, the use follows Table 1 compatibility.
Type head INCAN
device
model
interface + options
ACF
AOK
AAK
ASK
ABG
/111/04
/201/
/201/
/201/
/120/
XX
XX
XX
XX
XX
Table 3 Example type head
Type controller INCAN
device
model
interface + options
ACF
AOK-AAK
ASK
ABG
/XX/
/10/XX/
/02/XX/
/02/XX/
KR
KG
K
K
Table 4 Example type controller
www.ferrobotics.com
ACF; Expert Manual; 2022-06
8/68
2 Web interface
2 Web interface
The web interface provides functions for
Configuring the Interface,
Information about the used device,
Service information,
Data recording for optimization of the application,
Status information about the interface.
Starting the web interface
To use the web interface hold the Aux button pushed until the control box has been started (Run
LED flashes, or the green power button lights up). If the web interface is started Aux LED lights
orange.
Connecting to the web interface
To connect to the web interface there must be
an Ethernet connection to the device (LAN cable)
the Web Browser must be started on the PC and
the Address 192.168.99.1 (standard) must be entered in the address field (or the
changed IP).
Communication settings
Default
Customized
IP-address device
192.168.99.1
subnet mask
255.0.0.0
Table 5 communication settings
ATTENTION
To establish an Ethernet connection the computer must be configured for the
corresponding IP address and Subnet mask. For questions, contact your network
admin. A valid combination is for example:
IP address:
192.168.99.9
Subnet mask:
255.255.255.0
No proxy server configured, or configure exception
Interface
Ethernet TCP, Ferrobotics
XML, Modbus TCP, Option:
Service Interface for all
Interfaces
Analog IOs, PROFINET,
EtherNet/IP
Profibus DP, DeviceNet
Ethernet connection to the device
The web interface can be reached through the external RJ45
socket(front plate)
The web interface can be reached through the on board RJ45
socket (Board [1])
The web interface can be reached through the on board RJ45
socket (Board [1]). The connection to the gateway has to be
separated and during this action the fieldbus is not functional.
Before using the configured interface again the connection to the
gateway has to be re-established.
www.ferrobotics.com
ACF; Expert Manual; 2022-06
9/68
2 Web interface
Configuration
Home after connecting
Title of the current page.
List of links to the three areas of the
web interface.
Selection of the current configuration
mode.
Optional: For TCP-based interfaces you
can set up the IP address and Subnet
mask here
Optional: configuration settings for the
address and the Bitrate of the
CANopen connection.
You can save the changed
configuration here or reset to factory
default settings. Changes take effect
after a restart.
Device info shows general information
of the ACF.
Depending on the interface only the required settings are possible.
The factory default configuration (WRITE FACTORY DEFAULTS CONFIG) can also be set if you push
the Def button and hold it pushed for 4 seconds.
Information
Once the Def button is pushed the orange Aux LED starts to blink. After 4 seconds
the orange LED lights up constantly and the configuration is set up to the factory
default configuration.
www.ferrobotics.com
ACF; Expert Manual; 2022-06
10/68
2 Web interface
Service function and self-check
Service Information
Title of the current page.
List of links to the three areas of the
web interface.
Start the self-check with input of the
actual date.
One must enable the self-check before
start. Each page refresh will reset the
enable state.
Attention: The ACF is moving during
automatic testing.
The ACF is moving between the end
positions, ensure free movement!
Display of the service status.
Please wait for the test to finish!
Result Code for FerRobotics
ATTENTION
The ACF has to be active and running! The normal operation during the self-check
will be interrupted!
The ACF is moving during automatic testing.
The ACF is moving between the end positions, ensure free movement!
Information
The service status is displayed on the web interface, the board LED (7, 8) and the
power button.
Service state
No service
Service soon
Service needed
Self-Check running
web interface
Traffic light
green
Traffic light
yellow
Traffic light
red
RUNNING
PLEASE WAIT
Board LED
Power
Run
on
blink
Power
Run
on
blink
Error
Error
Aux
Power button
On green
Aux
On green
blink
Power
Run
Error
Aux
on
blink
blink
blink
Power
Run
Error
Aux
on
blink
on
on
Blinking green
On green
www.ferrobotics.com
ACF; Expert Manual; 2022-06
11/68
2 Web interface
ATTENTION
If a service is needed please contact your local supplier.
The service state information will overrule the web interface LED state.
Information
Please remove additional disturbances on the force of the ACF (cables, straps, etc.)
so that the ACF can move freely during the self-check.
Note
With INCAN system solutions (AOK; ASK; etc.), the cables must be left in their original
condition on delivery. The self-check evaluates the system behavior in comparison to
the delivery status. Changes to the system can lead to increased values.
Information
The service state does not affect the regular operation of the ACF.
Service state
Service state
Operation hours
Traffic light red
Traffic light yelow
Traffic light green
>6000
>5000
0
Time since
delivery
366 days
335 days
0
The operation hours are stored automatically and they will trigger the service state automatically
(Power button and LED’s are blinking accordingly)
More information on service can be found with your local supplier
www.ferrobotics.com
ACF; Expert Manual; 2022-06
12/68
2 Web interface
2.4.1 Vibration check
Figure 1 Vibration OK
Limit values RMS in mg
0-849
850-1249
1250
Status
low
medium
high
The vibration check provides information about the vibration load on the device. With increased
vibration, the service life of the device is reduced. Check the imbalance of the abrasive if the
vibration is too high and or reduce the speed of the device. If it is not possible to reduce the
vibration load, operation is possible, but a shorter service interval is to be expected.
www.ferrobotics.com
ACF; Expert Manual; 2022-06
13/68
2 Web interface
Information
The display of the vibration will be supported with versions higher than
• Controller version 5.4.3 and
• INCAN firmware version 2.
The versions are displayed in the device info in the web interface on the config
page:
Software version: 5.4.3.2
If the controller does not support the function, the vibration check will not be
displayed.
If the INCAN version does not support this function, this value is n / a.
Figure 2 INCAN firmware version 1 not supported values are not available
www.ferrobotics.com
ACF; Expert Manual; 2022-06
14/68
2 Web interface
2.4.2 Parameter estimation
The parameters are determined automatically when the self-check is carried out.
Information
The parameter definition is for the devices:
ACF, AOK, AAK, ASK, ATK
available with option G and R.
When executing the self-check, the parameters
• payload,
• offset force as well as
• the spring stiffness
are determined automatically. See chapter 2.4.3 on how to compensate for these values.
Information
The best result is obtained with 3 measurements when performing the self-check at
• 0 ° ± 30 °, (stroke movement vertically upwards),
• 90 ° ± 20 ° (horizontal stroke movement) and,
• 180 ° ± 30 ° (stroke movement vertically downwards).
When determining the parameters, set the values in the web interface offline / settings
tool to 0.
www.ferrobotics.com
ACF; Expert Manual; 2022-06
15/68
2 Web interface
Figure 3 Parameter estimation at 0°
www.ferrobotics.com
ACF; Expert Manual; 2022-06
16/68
2 Web interface
Example for high estimation status:
Figure 4 Parameter estimation at 0°, 90° and 180°
www.ferrobotics.com
ACF; Expert Manual; 2022-06
17/68
2 Web interface
2.4.3 Compensation of the parameter determination in the web interface
The specific parameters from the self-check can be compensated in the web interface on the offline
page in the settings tool.
Figure 5 Input tool parameters
Information
Conditioned complete systems from Ferrobotics do not require any additional
parameter settings .
ATENTION!
The additional values in settings tool should not exceed 30% of the maximum
device force.
If larger values are necessary, contact support to exclude damage of the device.
www.ferrobotics.com
ACF; Expert Manual; 2022-06
18/68
2 Web interface
Monitoring function
Monitoring
Title of the current page.
List of links to the three areas of
the web interface.
Receive data of the ACF
set values
Send data of the ACF
actual values
The monitoring function provides information about the interface data of the ACF for the active
communication interface.
This tool is useful for:
Commissioning of the active interface
The creation of an application by checking the actual values, e.g. the position
www.ferrobotics.com
ACF; Expert Manual; 2022-06
19/68
2 Web interface
Offline Operation
Offline operation allows you to use the ACF as a stand-alone device.
The target values for the ACF are stored in the device and activated after power up. The values
will ramp up in 10 seconds after power up.
The interface Offline operation must be activated in the configuration pane before use (web
interface -> config).
Offline Operation
Title of the current page.
List of links to the three areas of
the web interface.
Target values ACF.
These values are stored in the
device and will be activated after
power up.
Interface Offline operation must be
active!
Retraction is shown as a positive
value.
Activates iCramp function, (in
contact ramp)
To store the values press the
button or press enter.
www.ferrobotics.com
ACF; Expert Manual; 2022-06
20/68
2 Web interface
2.6.1 Tool set
Figure 6 save tool parameter
Tool data automatic selection:
Priority
1
2
criteria
Same serial number
No match
Comment
Tool set for the device
Default data set, selection of a
free storage space. Manual
selection possible
The first match in the order tool 1,2,3 is activated.
www.ferrobotics.com
ACF; Expert Manual; 2022-06
21/68
2 Web interface
2.6.2 iCramp
The in contact ramp (iCramp) is an expanded function of the force ramp. With the help of iCramp
it is possible to smooth sudden changes of the target force during contact. If iCramp is activated,
the target force (set_f_target) is reached via a linear ramp.
This means: If, for example, the target force is changed from 50N to 30N with a ramp time
(set_t_ramp) of 3 seconds, the force is ramped down from 50N to 30N within 3 seconds (see
picture below). This is only the case if there is a contact (act_contact_state = 1).
However, the contact ramp has a higher priority than iCramp. This means that the iCramp only
becomes active after completion of the contact ramp.
If set_t_ramp is set to 0, it is possible to carry out sudden changes of the target force, even if
iCramp is activated.
Activation
The iCramp is active, when the device is in contact and acts after the contact ramp.
The iCramp can be activated in the Webinterface, see http://192.168.99.1/offline/
Function:
1. Configure the contact ramp
2. Make contact with the workpiece
3. The contact ramp is carried out as usual, the target force is reached within the specified time
4. If the target force is changed while the device is in contact, the new target force is reached
within the specified time (set_t_ramp).
5. If set_t_ramp is set to 0, the force changes abruptly
6. If the contact is released again, the contact ramp is triggered and the force is decreased via a
linear ramp
www.ferrobotics.com
ACF; Expert Manual; 2022-06
22/68
2 Web interface
act_force
act_contact_state=1
act_contact_state=1
set_f_target 2
act_contact_state=1
set_f_target 1
0
set_t_ramp
set_t_ramp
time
Figure 1 Example with iCramp
act_force
act_contact_state=1
act_contact_state=1
set_f_target 2
act_contact_state=1
set_f_target 1
0
set_t_ramp
set_t_ramp
time
Figure 2 Example without iCramp
Both figures are valid for act_contact_state = 1.
2.6.3 Inv_Position
InvPos reverses the stroke direction and defines stroke zero as the maximum length of the
device.
InvPosition thus increases the process comfort in "push applications" as the position corresponds
to the immersion depth of the ACF.
However, only the sign and the zero point of the position and not of the force changes. Thus,
position and force point in the opposite direction. The positive direction for the stroke is opposite
to the positive direction of force therefore inverse position.
In the default configuration with no inverse position, position and force point in the same
direction, and zero stroke is the minimum length.
www.ferrobotics.com
ACF; Expert Manual; 2022-06
23/68
2 Web interface
Status information
Status information for communication
Title of the current page.
List of links to the areas of the web interface.
TCP-based bus.
State 1: TCP is connected but no data
receive (no authentication occurred)
State 2 : TCP connection activated data will
be received (successful authentication)
see Modbus Description.
see CANopen Description.
www.ferrobotics.com
ACF; Expert Manual; 2022-06
24/68
2 Web interface
Logging Function
Logging is for:
Analysis and optimization of the application.
Support by FerRobotics with the stored data from the logging.
Saving the application data for quality assurance. All interface data is recorded.
The stored data can be saved local and visualized in Excel. With the visualization a rapid check on
the application is possible. You can easily check the
Position and
The contact state,
during one cycle of the application.
FerRobotics can provide support with the analysis of your data if you send us the logging by email.
Page for data record used for optimization of the application.
choose the sampling time
duration of logging
Data of the ACF interface for optimization
Settings sampling time in ms
200
400
800
Recording time in s
50
100
200
www.ferrobotics.com
ACF; Expert Manual; 2022-06
25/68
2 Web interface
Workflow for the logging function:
1. To enable the record function you have to activate the Enable Box and push the Set
Button.
2. The trigger for the recording is the act_contact_state. The logging starts if the
act_contact_state flag is 1
3. It will stop automatically if the recording time is reached.
4. Reload the browser to get the most recent values. To visualize the data one can copy and
paste the text from the browser to Excel.
5. The data is stored in the RAM of the Control Box. If you turn off the power all data is lost.
6. To start a new record a reset must be performed and the record must be enabled and set
again.
www.ferrobotics.com
ACF; Expert Manual; 2022-06
26/68
2 Web interface
Service Interface
The service interface is used for permanent observation of the device with the web interface. The
web interface will start automatically when the ACF is started.
Hardware:
An additional RJ 45 port, to connect the web interface to a second device.
The firmware includes these options
the possibility to change the IP address, even if no onboard ethernet protocol is used,
the automatic start of the web interface after boot up.
ATTENTION
If you are using Profibus or DeviceNet gateways changing the IP address of the web
interface will need a new configuration of the gateway as well.
Ferrobotics can provide the gateway project to change the IP address.
Information
You can reset the device to the factory defaults, see chapter 2.3
LED status
ACF state
ACF OK, no service
ACF OK, service
soon
ACF OK, service
needed
ACF stopped normal
operation,
self-check running
ACF OK, web
interface on
Error, if self-check
not running
Fieldbus restart
web interface
Traffic light
green
Traffic light
yellow
Traffic light red
RUNNING
PLEASE WAIT
Traffic light
green/yellow/red
Traffic light
green
Board LED
Power
Run
on
blink
Power
Run
on
blink
Error
Aux
Power button
On green
Error
Aux
On green
blink
Power
Run
Error
Aux
on
blink
blink
blink
Power
Run
Error
Aux
on
blink
on
on
Power
Run
Error
Aux
on
blink
Blinking green
On green
On green
on
Power
Run
Error
Aux
on
blink
on
any
Power
Run
Error
Aux
on
blink
flash
any
On/blink
green
On green
www.ferrobotics.com
ACF; Expert Manual; 2022-06
27/68
2 Web interface
Examples web interface
2.11.1 Interface switching
1. Shut down the Control Box and connect it via Ethernet to your PC or Laptop.
2. Hold the Aux button pushed and turn the Control Box on until the Control Box has been
started, see 2.1
3. Start the web interface in your browser (Firefox, Internet Explorer, Safari,…), (use
192.168.99.1 as URL), see 2.2
4. Set the Interface communication in Home of ACF configuration.
5. Click the Write config button.
6. Start the Control Box.
2.11.2 Recording with Ethernet
1. Turn of the Control Box.
2. Connect your PC with the Ethernet Interface RJ45 on the Control Box.
3. Hold the Aux button pushed and turn the Control Box on until the Control Box has been
started, see 2.1.
4. Start the web interface in the Browser (Firefox, Internet Explorer, Safari,…), (use
192.168.99.1 as URL), see 2.2.
5. Switch to the Logging area, cross the Enable field and click the Set button.
6. Unplug the Ethernet cable from the Control Box and connect the Ethernet cable to your
application (do NOT turn off the Control Box during this procedure!).
7. Start the application, the record begins after the first contact.
8. After the recording time unplug the Ethernet cable between the Control Box and the
Application and connect the cable from the PC to the Control Box.
9. Open the web interface in your Browser, navigate to the Logging page.
10. The recorded data is now in the Logging area; you can copy and paste the data into an Excel
table, see 2.8.
2.11.3 Recording with DeviceNet
1. Turn of the Control Box.
2. Unplug the Ethernet cable from the Board to the Gateway on the Board [1] and insert your
cable from the PC to the Board.
3. Hold the Aux button pushed and turn the Control Box on until the Control Box has been
started, see 2.1.
4. Start the web interface in the browser (Firefox, Internet Explorer, Safari), (use 192.168.99.1
as URL), see 2.2.
5. Switch to the Logging area, cross the Enable field and click the Set button.
6. Unplug the Ethernet cable from the Board and connect the Ethernet cable between the Board
and the Gateway (do NOT turn off the Control Box during this procedure!).
7. Start the application, the record begins after the first contact.
8. After the recording time unplug the Ethernet cable between the Board and the Gateway and
connect the cable from the PC to the Board.
9. Open the web interface in your Browser, navigate to the Logging page.
10. The recorded data is now in the Logging area; you can copy and paste the data into an Excel
table, see 2.8.
www.ferrobotics.com
ACF; Expert Manual; 2022-06
28/68
3 TCP/IP Ethernet Communication Interface (standard)
3 TCP/IP Ethernet Communication Interface (standard)
Overview
The ACF control unit uses port 7070 for input and output (compare following figure).
ACF_receives
ACF-Controller
ACF_sends
Port: 7070
IP: 192.168.99.1
Port: 7070
Figure 3: Communication ports of the ACF Control Unit
Communication Settings
The TCP/IP Interface of the ACF is a server as in client-server architecture. On both channels the
control unit establishes the connection.
The following settings apply to the communication between the ACF and an external
communication partner:
IP address ACF
192.168.99.1
Subnet mask
255.0.0.0
Baud rate
auto
ACF_receives: System sends, ACF receives
Port: 7070
ACF_sends: ACF answers, system receives
Port: 7070
Authentication
ferba
Identifier (<id>)
1040
Table 6: Communication settings between ACF and external machine
Information
IP address ACF, subnet mask and baud rate are attuned to the delivered setup and
can be adjusted to customer needs under instructions of FerRobotics. Please contact
us if this is necessary.
The ports for “ACF_receives”, “ACF_sends”, the authentication and the identifier
string cannot be changed.
www.ferrobotics.com
ACF; Expert Manual; 2022-06
29/68
3 TCP/IP Ethernet Communication Interface (standard)
Definition of the TCP-IP interface string
Information
The sampling rate of the ACF communication interface is 4 ms. Sending data
faster than the sample rate will lead to buffer overflow resulting in ignored data
packets.
In case there is no data sent for more than 10 sec, the ACF will disconnect the
TCP/IP connection and wait for a reconnect.
<authentication>k
<id> <parameter1> <parameter2> <parameter3> <parameter4> … <parameterN>k
{<id> <parameter1> <parameter2> <parameter3> <parameter4> … <parameterN>k}
c
The k is the terminator of each message and c ends the communication.
Information
First value of the data string is the <id>
Exactly one empty space between the values of the data string is obligatory
The terminator k replaces an empty space
A dot (’.’) indicates the decimal point, i.e.: ‘10.3’ and not ’10,3’
When establishing the connection, the client side sends <authentication> once and gets
<authentication> as an answer to confirm that the connection has been established. After that
data strings are being sent beginning with <id>.
Information
If another authentication is sent after the connection has been established, the
message will be deleted and ignored by the server side of communication.
www.ferrobotics.com
ACF; Expert Manual; 2022-06
30/68
3 TCP/IP Ethernet Communication Interface (standard)
Parameters
The following figure shows the parameters contained in the data strings.
ACF_receives
ACF-Controller
ACF_sends
set_f_target
set_f_zero
set_t_ramp
set_payload
reserve
act_force
act_stroke
act_contact_state
act_error_code
Figure 4: Parameters of send and receive data strings
Automation system sends -> ACF receives
Signal name
Description
set_f_target
Target force: Force which is in
contact state working on the
surface
set_f_zero
Minimal force where to start
applying a force ramp when contact
is detected
set_t_ramp
Duration of force ramp
set_payload
Payload of the tool applied to the
active contact ACF
Reserve
Reserved value in the protocol
Value range
-Fmax … +Fmax
unit
N
Signal no.
1
-Fmax … +Fmax
N
2
0 … 10
Fmax/10
sec
kg
3
4
0
5
Table 7: Entry parameters for the ACF
Example:
<authentication>k
<id> <set_f_target> <set_f_zero> <set_t_ramp> <set_payload> <reserve>k
<id> ...
ferbak1040 100 0 0.5 9.9 0k1040 -150 -50 0 …
Information
In case the ACF receives values out of the value range, this value will be pruned to fit
the value range and an error code will be set.
www.ferrobotics.com
ACF; Expert Manual; 2022-06
31/68
3 TCP/IP Ethernet Communication Interface (standard)
ACF sends -> Automation system recei ves
The ACF will only send data as answer after receiving a message from the automation system.
Signal name
Description
Value range
Unit Signal
No.
id
Information about ACF
internal ID
0
type and software
version
act_force
from ACF measured
-Fmax … +Fmax
N
1
contact force
act_position
actual position of the
0…hmax (resolution: 0.1) mm 2
ACF
act_contact_state Indicates if the ACF
0 … no contact
3
detects contact
1 … contact
act_error_code
Bitmap for occurred
0 … no error
4
errors
> 0 … error
Table 8: Parameters sent by the ACF
Example:
<authentication>k
<id> <act_force> <act_position> <act_contact_state> <act_error_code>k
<id> <act_force>...
ferbak205030401 0 0 0 0k205030401 1 0 ... 0k205030401...
Communication example
0
205030401
4.3
37.5
0
0
1
1
1
1
0
0k
0k
0k
0k
0k
0k
act_error_code [0..25]
37.5
37.3
36.5
35.3
32.4
30.3
act_contact_state [0..1]
5.3
4.3
5.5
5.6
5.7
5.8
5.9
act_position [mm]
7.5
id
5.5
ferbak
205030401
205030401
205030401
205030401
205030401
205030401
0k
0k
0k
0k
0k
0k
reserve
5.3
5.3
5.3
5.3
5.3
5.3
set_payload [kg]
10.5
7.5
7.5
7.5
7.5
7.5
7.5
set_t_ramp [s]
set_f_target [N]
1040
5.5
5.5
5.5
5.5
5.5
5.5
set_f_zero [N]
id
ferbak
1040 10.5
1040 10.5
1040 10.5
1040 10.5
1040 10.5
1040 10.5
c
ACF -> response
act_force [N]
Automation system -> request
0
www.ferrobotics.com
ACF; Expert Manual; 2022-06
32/68
4 Optional interface: FerRobotics XML over Ethernet TCP/IP
4 Optional interface: FerRobotics XML over Ethernet TCP/IP
For this interface option the data string of the Ethernet TCP/IP interface is replaced by XML code.
Only those value tags that the system needs to set must be sent to the ACF.
Automation system sends -> ACF receives
<ferrobotics_acf_in>
<set_f_target>10.5</set_f_target>
<set_f_zero>0</set_f_zero>
<set_t_ramp>0</set_t_ramp>
<set_payload>0.5</set_payload>
</ferrobotics_acf_in>
ACF sends -> Automation system receives
<ferrobotics_acf_out>
<act_force>10.5</act_force>
<act_position>15.5</act_position>
<act_contact_state>1</act_contact_state>
<act_error_code>0</act_error_code>
</ferrobotics_acf_out>
Port 7070 is used for both sending and receiving data packets.
ACF_receives
ACF-Controller
ACF_sends
Port: 7070
IP:
192.168.99.1
Port: 7070
www.ferrobotics.com
ACF; Expert Manual; 2022-06
33/68
5 Optional interface: Analog IOs
5 Optional interface: Analog IOs
Input values for the ACF cannot be changed in intervals < 5 ms.
Automation system sends -> ACF receives analogue signals (-10V…10 V)
PIN Nr. Name
Description
Value, Unit
4
set_f_target Target force: Force which is in
-Fmax means -10 V
contact state working on the surface +Fmax means +10 V
5
set_f_zero
Minimal force where to start applying -Fmax means -10 V
a force ramp as soon as contact is
+Fmax means +10 V
detected
6
set_t_ramp Duration of force ramp
0 … 10 s means 0...10 V
7
set_payload Payload of the tool applied to the
0...Fmax/10 kg means 0...10 V
ACF
Table 9: ACF receives analogue IOs
ACF sends -> Automation system receives analogue signals (-10V…10 V)
PIN Nr. Name
Description
Value, Unit
9
act_force
from ACF measured contact
-Fmax means -10 V
force
+Fmax means +10 V
10
act_position
actual position of the ACF
0 … hmax mm mean 0...10 V
11
act_contact_state Indicates if the ACF detects
0 V … no contact
contact
10 V … contact
12
act_error_code
Bitmap for occurred errors
0…25 – 1 = 31 means 0...10 V
(Bit 5 is not used in analogue IOs)
Table 10: ACF sends analogue IOs
ACF sends -> Automation system receives digital signals (0V/24 V)
PIN Nr. Name
Description
8
digital_error
collective fault or
offline
13
digital_contact
Indicates if the ACF detects
contact
Value, Unit
0 V … no error
24 V … error or offline
0 V … no contact
24 V … contact
Table 11: ACF sends digital IOs
Plug description
The Control Box uses a female HD15 (D-Sub 15-pin High Density) plug.
Figure 5: Plug for the Control Box used for analogue IO-interface
www.ferrobotics.com
ACF; Expert Manual; 2022-06
34/68
5 Optional interface: Analog IOs
Parameter act_error_code in analogue IO option
There is no bit 5 error in the analogue option as not more than 10 V can be applied. Thus only the
bits 0 to 4 are used for error codes in the analogue IO interface option.
The 32 possible combinations are mapped from 0 to 10 V, which means 0.323 V voltage
difference between the single possible error codes.
Description
Valve pressure error
Sensor error
License error
Warning: F_target cannot reached
Warning: F_zero set to 0
(F_target and F_zero must have the
same sign)
not applicable
Bit number
0
1
2
3
voltage
20*0.323 V=0.323 V
21*0.323 V=0.645 V
22*0.323 V=1.290 V
23*0.323 V=2.581 V
4
24*0.323 V=5.161 V
5
Table 12: Error Codes of the analogue IO interface option
Example: Evaluation
If there is a voltage of 0.968 V, divide this value by 0.323, round result to integer and then
convert it to a binary number; the result is 00011; this is according to the table above a Valve
pressure error and a Sensor error.
Pin assignment and connection example:
This connection example describes a minimal wiring to use the ACF. The output signals of the ACF
(pins 9 to 12) are not connected in this example. All inputs must be connected to a defined
potential.
act_error_code
digital contact
0 VDC
0 VDC
act_contact_state
act_stroke
act_force
digital error
set_payload
set_t_ramp
set_f_zero
0 VDC
0 VDC
0 VDC
shield
+
set_f_target
analog IO
0 VDC
24 VDC
main
power supply
-10 10 V
DC 24V
-
0 10 V
Figure 6: Pin assignment of the analogue IO interface option
Digital signals are working with 0 V / 24 V logic.
www.ferrobotics.com
ACF; Expert Manual; 2022-06
35/68
5 Optional interface: Analog IOs
DIN-Rail-Controller (DRC):
Figure 8 Pin assignment analog IO
Figure 7 IO-Interface DRC
Figure 9 Pin assignment analog IO-Interface DRC
www.ferrobotics.com
ACF; Expert Manual; 2022-06
36/68
6 Optional interface: Profibus
6 Optional interface: Profibus
The default node number of the ACF is set to 8.
The address can be changed with the rotary address switch on the Gateway.
The ACF control is set to Profibus slave.
ATTENTION
Be aware of the tenth-units for the signals set_t_ramp, set_payload and act_position.
These units are in use to avoid decimal numbers for this interface.
Automation system sends (Output) -> ACF receives
Byte Name
Description
0-1 set_f_target
Target force: Force which is
in contact state working on
the surface
2-3 set_f_zero
Set zero force for force ramp
4-5
6-7
set_t_ramp
set_payload
Duration of force ramp
Payload of the tool applied to
the active contact ACF
Value range
-Fmax … Fmax
Unit
N
Datatype
INT
-Fmax … +Fmax
N
INT
0 … 100
0 … Fmax
0.1 s
0.1 kg
UINT
UINT
Value range
-Fmax … + Fmax
Unit
N
Datatype
INT
0 … hmax
0.1
mm
bool
UINT
bool
UINT
Table 13: ACF receives Profibus
ACF sends -> Automation system receives (Input)
Byte Name
Description
0-1 act_force
from ACF measured contact
force
2-3 act_position
actual position of the ACF
4-5
6-7
act_contact_state Indicates if the active
contact ACF detects contact
act_error_code
Bitmap for occurred errors
0 … no contact
1 … contact
16 bit map
UINT
Table 14: ACF sends Profibus
www.ferrobotics.com
ACF; Expert Manual; 2022-06
37/68
6 Optional interface: Profibus
Profibus DP Gateway LED status
Table 15: LEDs PROFIBUS DP-Slave
Changing the Profibus address
The bus address can be set via the address selection switches on the gateway. The valid station
address range is 1 to 99. After changing the station address (ADR) a restart is necessary. The
default station address is 8.
Picture shows the address selector ADR on address 8.
Note:
The removed parts on the switch symbolizes an arrow.
Error codes
The error codes are transmitted in the same way as in the Ethernet TCP/IP interface. The same
error codes are in use.
www.ferrobotics.com
ACF; Expert Manual; 2022-06
38/68
6 Optional interface: Profibus
Connection cable
Figure 10: Profibus interface connection cable
Bus termination
To ensure smooth operations, the Profibus bus line must be terminated on either end. When
using a plug designed for PROFIBUS the termination can be switched on/off via a switch at the
connector shell.
Figure 11: Profibus interface bus termination line
Plug specification
To establish connection with the plug, the following shielded plug is recommended:
Phoenix plug SUBCON-PLUS-PROFIB/AX/SC
Material number: 2744380
www.ferrobotics.com
ACF; Expert Manual; 2022-06
39/68
6 Optional interface: Profibus
Pin assignment
Table 16: Profibus RS-485 Pin assignment
Device description file, Slave and Master Configuration
Please Import the device description file (ACF_HIL.GSD) into the master, if that is not possible use
a suitable master that supports this function.
After the import of the device description file the modules must be configured as follows:
Module
Modul1
Modul2
Block
Block 1
Block 1
Type
Output Word
Input Word
Length
4 Words
4 Words
Identifier
0xE3
0xD3
term
ACF receive
ACF send
Table 17: ACF Module configuration Profibus
Important settings for the Profibus connection:
Use freeze and sync mode (optional)
DPV1 off
Watchdog time
The Byte Order is Big Endian
The GSD device description file (ACF_HIL.GSD) can be obtained from your retailer or FerRobotics
directly.
www.ferrobotics.com
ACF; Expert Manual; 2022-06
40/68
6 Optional interface: Profibus
Table 18: PROFIBUS DP Slave Protocol
www.ferrobotics.com
ACF; Expert Manual; 2022-06
41/68
7 Optional Interface: DeviceNet
7 Optional Interface: DeviceNet
The DeviceNet interface is used to connect the ACF to one client (Master) with the DeviceNet
protocol. The ACF counts as a server (Slave) with exactly one allowed connection.
The DeviceNet MAC-ID is set to 8 and the bit rate is set to 500 kbit/s.
ATTENTION
Pay attention to the tenth parts shown by the signals set_t_ramp, set_payload and
act_position.
These parts are used to avoid decimal values in the interface.
Automation system sends (output) -> ACF receives
Nr.
Name
Description
1
set_f_target
Target force: Force which is
in contact state working on
the surface
2
set_f_zero
Set zero force for force
ramp
3
set_t_ramp
Duration of force ramp
4
set_payload
Payload of the tool applied
to the ACF
Value range
-Fmax … +Fmax
Unit
N
Data type
INT
-Fmax … +Fmax
N
INT
0 … 100
0 … Fmax
0.1 s
0.1 kg
UINT
UINT
Table 19: ACF receives, polling output automation system
ACF sends -> automation system receives (input)
Nr.
Name
Description
1
act_force
from ACF measured
contact force
2
act_position
actual position of the ACF
3
act_contact_state Indicates if the active
contact ACF detects
contact
4
act_error_code
Bitmap for occurred
errors
Value Range
-Fmax …
+Fmax
0 … hmax
0 … no contact
1 … contact
Unit
N
Data type
INT
0.1 mm
bool
UINT
UINT
16 bit map
bool
UINT
Table 20: ACF sends, polling input automation system
www.ferrobotics.com
ACF; Expert Manual; 2022-06
42/68
7 Optional Interface: DeviceNet
DeviceNet Gateway LED status
Table 21: LEDs DeviceNet-Salve
Device description file, Slave and Master Configuration
Please import the device description file (ACF_DN.EDS) into the client (master), if that is not
possible use a suitable client (master) that supports this function.
The EDS device description file (ACF_DN.EDS) for DeviceNet can be obtained from your retailer or
FerRobotics directly.
The byte order of the data is little endian (LSB first).
The client (master) settings for the bus communication should be set to start the bus
communication automatically by the device.
Table 22 module configuration
The bus address can be set via the address selection switches (ADR) on the gateway (1…63).
Picture shows the address selector ADR on address 8.
Note:
The removed parts on the switch symbolizes an arrow.
www.ferrobotics.com
ACF; Expert Manual; 2022-06
43/68
7 Optional Interface: DeviceNet
Plug description
The Control Box uses a M12 5pin socket/ female connector.
ACF
Control Box
DeviceNet Interface
DeviceNet Interface
2
3
4
5
1
COMBICON-connector /
COMBICON female
ACF DeviceNet M12 5 pin
connector
Wiring example for ACF M12 5 pin with COMBICON connection. Attention you need to add a 24V
power supply to the bus cable.
DeviceNet M12, 5 pin plug/ male
A coded
DeviceNet M12, 5 pin socket/
female A coded (ACF Control Box)
Pin 1: Shield
Pin 2: +24V
Pin 3: GND
Pin 4: CAN_High
Pin 5: CAN_Low
Screw: Shield
www.ferrobotics.com
ACF; Expert Manual; 2022-06
44/68
7 Optional Interface: DeviceNet
Table 23: DeviceNet-Slave Protocol
www.ferrobotics.com
ACF; Expert Manual; 2022-06
45/68
8 Optional Interface: Modbus TCP
8 Optional Interface: Modbus TCP
This chapter describes the Modbus TCP interface of the ACF. The Modbus TCP interface is used to
connect the ACF to one client (master) with the Modbus TCP protocol. The ACF works as a server
(Slave) with exactly one allowed connection. The values of the default Ethernet TCP/IP-interface
are replaced by the corresponding Modbus-register.
The address can be set via the web interface.
For communication the default TCP port 502 for Modbus is used.
ATTENTION
Be aware of the tenth-units for the signals set_t_ramp, set_payload and
act_position.
These units are in use to avoid decimal numbers in this interface.
Automation system sends (output (FC16)) -> ACF receives
Reg.# Addr. Name
Description
1
0
2
1
3
4
2
3
5..10
4..9
set_f_target Target force: Force which is
in contact state working on
the surface
set_f_zero
Set zero force for force
ramp
set_t_ramp Duration of force ramp
set_payload Payload of the tool applied
to the active contact ACF
reserve
Reserved value in the
protocol
Value range
Unit
-Fmax …
+Fmax
N
Data
type
INT
-Fmax …
+Fmax
0 … 100
N
INT
0.1 s
UINT
0 … Fmax
0.1 kg
UINT
0
INT
Table 24: ACF Holding Registers for Modbus-TCP
ACF sends -> Automation system receives (Input (FC4))
Reg.# Addr. Name
Description
11
10
12
11
13
12
14
13
act_force
from ACF measured
contact force
act_position
actual position of the
ACF
act_contact_state Indicates if the active
contact ACF detects
contact
act_error_code
Bitmap for occurred
errors
Value range
Unit
-Fmax …
+Fmax
0 … hmax
N
0 … no
contact
1 … contact
16 bit map
Data
type
INT
0.1
mm
bool
UINT
bool
UINT
UINT
Table 25: ACF Input Registers for Modbus-TCP
www.ferrobotics.com
ACF; Expert Manual; 2022-06
46/68
8 Optional Interface: Modbus TCP
The ACF implements the following function codes of the Modbus-TCP protocol. The
implementation while reading doesn‘t distinguish between the input and holding registers. This
means that the registers can be read with every reading order however only the registers 1 to 4
can be written (Set values set_*).
FC
03
04
06
16
23
Description
Read Holding Registers
Read Input Registers
Write Single Register
Write Multiple Registers
Read/Write Multiple Registers
Table 26: Implemented Function Codes for Modbus-TCP
All Modbus-clients connect via the port 502 to the Modbus-server. In this case, a continuous
order-driven connection setup and release is necessary. The Modbus-server can only
communicate with one Modbus-client at the same time via the port 502.
www.ferrobotics.com
ACF; Expert Manual; 2022-06
47/68
9 Optional Interface: PROFINET
9 Optional Interface: PROFINET
This chapter describes the PROFINET interface of the ACF to the customer.
The control of the ACF is a PROFINET IO-RT Device of the Conformance Class B.
ATTENTION
Pay attention to decimal place in the signals set_t_ramp, set_payload and
act_position.
These units are used to avoid decimal numbers in the Interface.
Automation system sends (Output) -> ACF receives
Byte Size
Name
Description
1
2
set_f_target Target force: Force which is
in contact state working on
the surface
3
2
set_f_zero
Minimal force, from which
the ACF begins to push/pull
5
1
set_t_ramp Duration of force ramp
6
2
set_payload Payload of the tool applied
to the active contact ACF
Value
-Fmax …
+Fmax
Unit
N
Data type
INT
Fmax … +Fmax
N
INT
0 … 100
0 … Fmax
0.1 s
0.1 kg
USINT
UINT
Value range
Unit
-Fmax …
+Fmax
0 … hmax
N
Data
type
INT
Table 27: ACF receives PROFINET
ACF sends -> Automation system receives (Input)
Byte Size Name
Description
1
2
3
2
5
1
6
2
act_force
from ACF measured
contact force
act_position
actual position of the
ACF
act_contact_state Indicates if the ACF
detects contact
act_error_code
Bitmap for occurred
errors
0 … no
contact
1 … contact
16 bit map
0.1
mm
bool
UINT
bool
UINT
USINT
Table 28: ACF sends PROFINET
www.ferrobotics.com
ACF; Expert Manual; 2022-06
48/68
9 Optional Interface: PROFINET
PROFINET Gateway LED status
Table 29: LEDs PROFINET IO-RT-Device
Device description file, IO-device and IO-controller Configuration
Please import the XML device description file (GSDML-V2.2-FERROBOTICS-ACF-20140113143000.xml) into the IO-controller, if that is not possible use a suitable controller that supports
this function. The DTM catalogue must be updated after reading the device description file.
After the import of the device description file, the modules are configured as shown in Table 30:
ACF Module configuration PROFINET:
Slot
1
2
Subslot
1
1
Type
Input
Output
Length
8 Byte
8 Byte
Module
8 Byte Input
8 Byte Output
Table 30: ACF Module configuration PROFINET
The IO-controller should be selected to automatic start of bus communication through the device.
The XML device description file for PROFINET can be obtained from your retailer or FerRobotics.
GSDML File: GSDML-V2.2-FERROBOTICS-ACF-20140113-143000.xml
The Byte order is Little Endian (LSB first).
www.ferrobotics.com
ACF; Expert Manual; 2022-06
49/68
9 Optional Interface: PROFINET
INFORMATION
Gateway:
Vendor ID:
Device ID:
0x011E
0x010F
Table 31: PROFINET IO-RT Device Protocol
www.ferrobotics.com
ACF; Expert Manual; 2022-06
50/68
10 Optional Interface: EtherNet/IP
10 Optional Interface: EtherNet/IP
This chapter describes the EtherNet/IP interface of the ACF to the customer.
The control of the ACF is an EtherNet/IP adapter.
ATTENTION
The standard configuration uses a DHCP server to configure the IP address of the
adapter.
Pay attention to decimal place in the signals set_t_ramp, set_payload and
act_position.
These units are used to avoid decimal numbers in the Interface.
Automation system sends (Output) -> ACF receives
Byte Size
Name
Description
1
2
set_f_target Target force: Force which is
in contact state working on
the surface
3
2
set_f_zero
Minimal force, from which
the ACF begins to push/pull
5
1
set_t_ramp Duration of force ramp
6
2
set_payload Payload of the tool applied
to the active contact ACF
Value
-Fmax …
+Fmax
Unit
N
Data type
INT
-Fmax …
+Fmax
0 … 100
0 … Fmax
N
INT
0.1 s
0.1 kg
USINT
UINT
Value range
Unit
-Fmax …
+Fmax
0 … hmax
N
Data
type
INT
Table 32: ACF receives EtherNet/IP
ACF sends -> Automation system receives (Input)
Byte Size Name
Description
1
2
3
2
5
1
6
2
act_force
from ACF measured
contact force
act_position
actual position of the
ACF
act_contact_state Indicates if the ACF
detects contact
act_error_code
Bitmap for occurred
errors
0 … no
contact
1 … contact
16 bit map
0.1
mm
bool
UINT
bool
UINT
USINT
Table 33: ACF sends EtherNet/IP
The program BootP DHCP EthnerNet/IP Commissioning Tool from Rockwell Automation Inc. can
be used to configure the IP address if you do not use a DHCP Server.
You can activate or deactivate the DHCP Server and set and change a permanent IP address
using the Commissioning Tool.
Use the help of the program or see Appendix B: EtherNet/IP using the BootP DHCP Tool to
configure an IP address
www.ferrobotics.com
ACF; Expert Manual; 2022-06
51/68
10 Optional Interface: EtherNet/IP
EtherNet/IP Gateway LED status
Table 34: LEDs EtherNet/IP-Adapter (Slave)
Device description file, adapter and scanner Configuration
Please import the device description file (FERROBOTICS ACF V1.1.EDS) into the scanner, if that is
not possible use a suitable controller that supports this function.
The DTM catalogue must be updated after reading the device description file.
The adapter is added to the scan list with the corresponding IP address (see DHCP configuration).
The scanner settings for the bus communication should be set to start the bus communication
automatically by the device.
The device description file can be obtained from your retailer or FerRobotics directly.
EDS File: FERROBOTICS ACF V1.1.EDS
Figure 12 module configuration
The byte order of the data is little endian (LSB first). The input/ output size is 8 Byte and will be
set automatically using the import of the device description file.
www.ferrobotics.com
ACF; Expert Manual; 2022-06
52/68
10 Optional Interface: EtherNet/IP
For more details please read the FERROBOTICS ACF V1.1.EDS file or import the file to your
scanner.
Table 35: EtherNet/IP Adapter (Slave) Protocol
Settings for robots that cannot read a device description file.
INFORMATION
Some EtherNet/IP scanners need to set 4 byte extra for input if you configure a
generic adapter and do not use the device description file.
The additional 4 bytes represent the length of the Run/Idle header.
You can try this setting for 32-Bit Run/Idle header if needed for the scanner:
Vendor Code: 283
Product Type: 12
Product Code: 275
Input assembly instance: 101, size: 12 Byte (6 WORD)
Output assembly instance: 100, size: 8 Byte (4 WORD)
Configuration assembly instance: 1, size: 0 Byte
www.ferrobotics.com
ACF; Expert Manual; 2022-06
53/68
11 Optional Interface: Interbus FO
11 Optional Interface: Interbus FO
This chapter describes the Interbus FO interface of the ACF to the customer.
The control of the ACF is an Interbus FO Slave.
ATTENTION
Pay attention to decimal place in the signals set_t_ramp, set_payload and
act_position.
These units are used to avoid point numbers in the Interface.
Network Details
Interbus FO Gateway
No.
1
2
3
4
5
Name
X2.1
X2.2
X2.3
X2.4
Description
Transmit (Bus IN)
Receive (Bus IN)
Transmit (Bus OUT)
Receive (Bus OUT)
Baudrate Jumper
Table 36: Interbus FO Gateway
Baudrate
The Slave interface supports two baudrates; 500kbps and 2Mbps. The baudrate is specified
using the onboard jumper,
ID-Code (Identcode)
03h … digital module with input and output data (DIO)
www.ferrobotics.com
ACF; Expert Manual; 2022-06
54/68
11 Optional Interface: Interbus FO
Process data
The Interbus interface of the ACF uses only process data. PCP communication is not used.
Description
Input process data
Output process data
Size (Byte)
16
16
Table 37: Process data
Automation system sends (Output) -> ACF receives
Byte Size
Name
Description
1
2
set_f_target Target force: Force which is
in contact state working on
the surface
3
2
set_f_zero
Minimal force, from which
the ACF begins to push/pull
5
1
set_t_ramp Duration of force ramp
6
2
set_payload Payload of the tool applied
to the active contact ACF
Value
-Fmax …
+Fmax
Unit
N
Data type
INT
-Fmax …
+Fmax
0 … 100
0 … Fmax
N
INT
0.1 s
0.1 kg
USINT
UINT
Value range
Unit
-Fmax …
+Fmax
0 … hmax
N
Data
type
INT
Table 38: ACF receives Interbus
ACF sends -> Automation system receives (Input)
Byte Size Name
Description
5
2
7
2
9
1
10
2
act_force
from ACF measured
contact force
act_position
actual position of the
ACF
act_contact_state Indicates if the ACF
detects contact
act_error_code
Bitmap for occurred
errors
0 … no
contact
1 … contact
16 bit map
0.1
mm
bool
UINT
bool
UINT
USINT
Table 39: ACF sends Interbus
All other bytes are not used.
www.ferrobotics.com
ACF; Expert Manual; 2022-06
55/68
11 Optional Interface: Interbus FO
Interface Status LEDs
LED
Gateway Status
LA
MS
NS
Anzeige
Beschreibung
See Gateway Installation Sheet
Green
Link established
Green (flashing)
Receiving/transmitting data
Off
Link not detected
Green
Normal operation
Green (flashing)
Standby, not yet configured
Red
Major fault, unrecoverable
Red (flashing)
Minor fault, recoverable
Red/green (alternating) Hardware self test
Off
No power
Green
EthernetIP connection OK
Green (flashing)
No EthernetIP connections
Red
Duplicate IP-adress
Red (flashing)
Connection timeout
Red/green (alternating) Hardware self test
Off
No power or no IP adress set
Table 40: Interface Status LEDs
www.ferrobotics.com
ACF; Expert Manual; 2022-06
56/68
11 Optional Interface: Interbus FO
LED
Gateway Status
BA
RD
FO2
FO1
USB / (X4)
Colour
Description
See the user manual of the Gateway for further details.
Green
Bus active
Off
Yellow
Remote bus disabled
Off
Yellow
Fibre optic warning for Bus Out
Off
Yellow
Fibre optic warning for Bus In
Off
Not used
Table 41: Interface Status LEDs
www.ferrobotics.com
ACF; Expert Manual; 2022-06
57/68
12 Optional Interface: EtherCAT
12 Optional Interface: EtherCAT
This chapter describes the EtherCAT interface of the ACF to the customer.
The control of the ACF is an EtherCAT slave.
ATTENTION
Pay attention to decimal place in the signals set_t_ramp, set_payload and
act_position.
These units are used to avoid decimal numbers in the Interface.
Automation system sends (Output) -> ACF receives
Byte Size
Name
Description
1
2
set_f_target Target force: Force which is
in contact state working on
the surface
3
2
set_f_zero
Minimal force, from which
the ACF begins to push/pull
5
1
set_t_ramp Duration of force ramp
6
2
set_payload Payload of the tool applied
to the active contact ACF
Value
-Fmax …
+Fmax
Unit
N
Data type
INT
Fmax … +Fmax
N
INT
0 … 100
0 … Fmax
0.1 s
0.1 kg
USINT
UINT
Value range
Unit
-Fmax …
+Fmax
0 … hmax
N
Data
type
INT
Table 42: ACF receives EtherCAT
ACF sends -> Automation system receives (Input)
Byte Size Name
Description
1
2
3
2
5
1
6
2
act_force
from ACF measured
contact force
act_position
actual position of the
ACF
act_contact_state Indicates if the ACF
detects contact
act_error_code
Bitmap for occurred
errors
0 … no
contact
1 … contact
16 bit map
0.1
mm
bool
UINT
bool
UINT
USINT
Table 43: ACF sends EtherCAT
www.ferrobotics.com
ACF; Expert Manual; 2022-06
58/68
12 Optional Interface: EtherCAT
EtherCAT Gateway LED status
Table 44: LEDs EtherCAT slave
www.ferrobotics.com
ACF; Expert Manual; 2022-06
59/68
12 Optional Interface: EtherCAT
Device description file, IO-device and IO-controller Configuration
Please import the XML device description file (ACT NT 100 RE ECS V4.6.xml) into the EtherCAT
master. If that is not possible use a suitable controller that supports this function. The DTM
catalogue must be updated after reading the device description file.
After the import of the device description file, the modules are configured as shown in Table 45:
ACF Module configuration EtherCAT:
PDO-Ident
0x1600
0x1A00
Type
Output
Input
Length
8 Byte
8 Byte
Module
8 Byte RxPDO
8 Byte TxPDO
Table 45: ACF Module configuration EtherCAT
The XML device description file for EtherCAT can be obtained from your retailer or FerRobotics.
The Byte order is Little Endian (LSB first).
INFORMATION
Gateway Ident:
Vendor ID:
0x0044
Product Code:
0x000D
Interface:
Bus Startup: Application Controlled
Watchdog Time [ms]: 1000ms
I/O Data Status: None
Table 46: EtherCAT slave Protocol
www.ferrobotics.com
ACF; Expert Manual; 2022-06
60/68
13 Appendix A: Troubleshooting error code
13 Appendix A: Troubleshooting error code
Error: Bit0; Value 1
Description: valve error
Response: wrong force at the head
Cause
Cable not connected
No compressed air supply
Cable broken
Plug broken
Valve broken
Measure
Connect the head to the controller.
Establish a stable compressed air supply.
Check the connection cable between the head and
the controller. Change the broken cable.
Check all connections between the head and the
controller. See if pins are broken off or bent. Change
the broken cable or head if it is damaged.
Check if your compressed air is free of oil, water and
particles. If necessary, install an oil / water
separator and a particle filter to achieve the
required air quality. Change the head and send the
broken head for maintenance.
Error: Bit1; Value 2
Description: sensor error
Response: wrong force at the head, wrong readings
Cause
Measure
Cable not connected
Connect the head to the controller.
Cable broken
Check the connection cable between the head and
the controller. Change the broken cable.
Plug broken
Check all connections between the head and the
controller. See if pins are broken off or bent. Change
the broken cable or head if it is damaged.
Sensor broken
Change the head and send the broken head for
maintenance.
www.ferrobotics.com
ACF; Expert Manual; 2022-06
61/68
13 Appendix A: Troubleshooting error code
Error: Bit2; Value 4
Description: Head and controller are not compatible
Response: head is not working
Cause
Measure
Cable not connected
Connect the head to the controller.
Wrong controller
Change the controller see Table 1 compatibility.
Wrong head
Change the head, see Table 1 compatibility
Cable broken
Check the connection cable between the head and
the controller. Change the broken cable.
Plug broken
Check all connections between the head and the
controller. See if pins are broken off or bent. Change
the broken cable or head if it is damaged.
Error: Bit3; Value 8
Description: set_f_target cannot be reached
Response: wrong force at the head
Cause
Measure
Set_f_target is too high
Reduce the target force.
Payload is too high
Reduce the payload.
Change the angle to gravity.
wrong compressed air supply
Establish a stable compressed air supply.
Wrong values are sent via the
Check if the correct set points are sent to the ACF, if
interface
possible use the monitoring function of the web
interface.
Error: Bit4; Value 16
Description: set_f_zero set to 0
Response: The force value of the ramp for no contact is set to 0
Cause
Measure
Set_f_target and set_f_zero do not Both values must have the same sign.
have the same sign
www.ferrobotics.com
ACF; Expert Manual; 2022-06
62/68
13 Appendix A: Troubleshooting error code
Error: Bit5; Value 32
Description: one or more input values out of range
Response: Set points are limited to the maximum
Cause
Measure
At least one set point is too large
Check your set points.
Error: Bit6; Value 64
Description: INCAN no communication
Response: head is not working
Cause
Cable not connected
Cable broken
Plug broken
Measure
Connect the head to the controller.
Check the connection cable between the head and
the controller. Change the broken cable.
Check all connections between the head and the
controller. See if pins are broken off or bent. Change
the broken cable or head if it is damaged.
Error: Bit7; Value 128
Description: Reading of INCAN parameters not complete
Response: head is not working correct
Cause
Measure
Reading parameters not finished
Wait until the data has been read.
(max 10 seconds)
Cable not connected
Connect the head to the controller.
Cable broken
Check the connection cable between the head and
the controller. Change the broken cable.
Plug broken
Check all connections between the head and the
controller. See if pins are broken off or bent. Change
the broken cable or head if it is damaged.
www.ferrobotics.com
ACF; Expert Manual; 2022-06
63/68
14 Appendix B: EtherNet/IP using the BootP DHCP Tool to configure an IP address
14 Appendix B: EtherNet/IP using the BootP DHCP Tool to configure an IP
address
This appendix describes how to use the Rockwell BootP DHCP EthnerNet/IP Commissioning Tool.
You can use this utility to set a device IP address. For more details, see the help section of the
program. You can obtain the program from Rockwell Automation Inc.
To configure your device using the BootP DHCP Tool, perform the following steps:
1. Connect your PC direct to our interface port. Don’t use a switch between! If necessary,
deactivate all wireless and LAN networks on your device that are not needed.
2. Set an IP-address on your PC from the same IP range of the robot (master).
3. Run the BootP DHCP Tool and select the network interface connected to the interface
device.
4. Use the BootP DHCP Help for details
Version:
www.ferrobotics.com
ACF; Expert Manual; 2022-06
64/68
14 Appendix B: EtherNet/IP using the BootP DHCP Tool to configure an IP address
5. After a few seconds you should see in the BootP/DHCP request history panel the
hardware addresses of devices issuing a request.
6. Double-click on the hardware address of the device you want to configure. You will see the
New Entry pop-up window with the device's Ethernet Address (MAC).
7. Enter the IP Address you want to assign to the device, and click on OK.
www.ferrobotics.com
ACF; Expert Manual; 2022-06
65/68
14 Appendix B: EtherNet/IP using the BootP DHCP Tool to configure an IP address
The device will be added to the relation list, displaying the Ethernet address (MAC) and
corresponding IP address, subnet mask, and gateway (if applicable).
8. If you want to permanently assign this configuration to the device, highlight the device;
make a right click in the highlighted device and then click on “Disable BootP/DHCP” in
this menu.
If this is successful, you will get the message: “Command successful”. If this message
does not appear, the settings are not set correctly.
When power is recycled to the device, it will use the configuration you assigned and not
issue a BootP/DHCP request.
www.ferrobotics.com
ACF; Expert Manual; 2022-06
66/68
14 Appendix B: EtherNet/IP using the BootP DHCP Tool to configure an IP address
Changing the IP address:
Just in case that the NT50 has an IP address and you want to change the address:
1. you need to enable the BootP/DHCP service, using the actual MAC- and IP-address,
2. delete the relations list of the device,
3. restart the device and start the procedure in the document at Step 4.
www.ferrobotics.com
ACF; Expert Manual; 2022-06
67/68
14 Appendix B: EtherNet/IP using the BootP DHCP Tool to configure an IP address
Trouble shooting BOOTP DHCP EtherNet/IP Commissioning Tool:
Description: No request of the device is displayed in the history window
Response: The device cannot be reached
Cause
Measure
Cable not connected.
Connect the gateway to the computer.
Cable broken.
Check the connection cable between the gateway
and the computer. Change the broken cable.
Firewall active.
Check the firewall settings and allow the program to
communicate.
The device address is already
Restart device without external DHCP or BOOTP
assigned via DHCP or BOOTP.
server
The device already has a fixed IP
Enable DHCP or BOOTP, the IP and MAC must be
address and DHCP and BOOTP are entered for this.
not active.
Description: disable BOOTP DHCP does not state ‘command successful’ or IP address is not
permanently set
Response: the IP address is only set temporarily and requested again via DHCP or BOOTP
when restarting.
Cause
Measure
Firewall active.
Check the firewall settings and allow the program to
communicate.
communication error
Connect the device directly to the computer. Do not
use a switch or gateway.
communication error
Disable all other network adapters including Wi-Fi.
Only the network adapter connected to the device
may be active.
communication error
The network adapter settings of the computer must
not contain a gateway or DNS.
communication error
Check the network settings of the computer and
compare the values with the network settings in the
BOOTP DHCP Server Commissioning Tool.
communication error
Make sure that the network settings of the
computer match the desired settings of the
gateway. Address range and network mask.
communication error
Restart your computer.
communication error
Power cycle the gateway and try to disable the
BOOTP and DHCP again. Wait 1 minute after you set
the address.
www.ferrobotics.com
ACF; Expert Manual; 2022-06
68/68