Inclusive Design Patterns Coding Accessibility Into Web Design ( PDFDrive )
advertisement
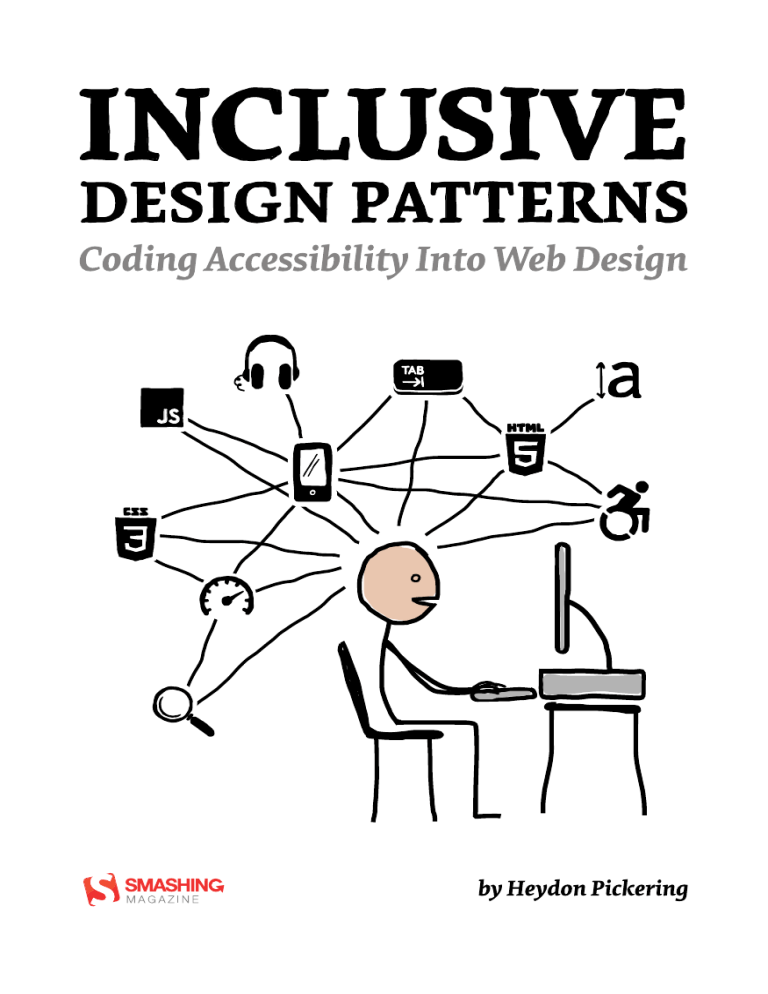
For my wife, Fan, who has the power
to make me smile, in spite of the world.
Published 2016 by Smashing Magazine GmbH,
Freiburg, Germany.
ISBN: 978-3-945749-43-2.
Cover and illustrations created by Heydon Pickering.
Editing & proofreading: Owen Gregory.
Print layout: Markus Seyfferth.
eBook production: Cosima Mielke.
Typefaces used: Elena by Nicole Dotin and Mija by Miguel
Hernández.
Inclusive Design Patterns was written by Heydon Pickering
and reviewed by Rodney Rehm and Steve Faulkner.
Table Of Contents
Introduction
08
The Document
20
A Paragraph
46
A Blog Post
70
Evaluation By Pattern
108
Navigation Regions
124
A Menu Button
154
Inclusive Prototyping
180
A List Of Products
190
A Filter Widget
224
A Registration Form
260
Test-Driven Markup
290
Further Reading
308
About The Author
Heydon Pickering is a utilitarian designer, writer and public
speaker, the accessibility editor for Smashing Magazine,1
and a consultant working with the Paciello Group.2 He’s
interested in new and innovative ways to make the web an
inclusive place. User research, systems thinking, and plain
old semantic HTML all play their part. When Heydon isn’t
writing, coding or illustrating, he does some mental health
campaigning, experiments with sound design, and thrashes
out doom metal riffs on his detuned SG copy. He’s almost
entirely fueled by original recipe Guinness and Naga chillies.
About The Reviewers
Rodney Rehm is a web developer based in southern Germany.
After being a full-stack freelancer for a decade, he moved on
to working on the front-ends of Qivicon, Deutsche Telekom’s Smart Home platform. He created URI.js3 and the
ally.js4 accessibility library, made libsass run in the browser,5
and wrote the world’s first buggyfill.6
1
2
3
4
5
6
https://www.smashingmagazine.com/tag/accessibility/
https://www.paciellogroup.com/
http://medialize.github.io/URI.js/
http://allyjs.io/
https://github.com/medialize/sass.js/
https://github.com/rodneyrehm/viewport-units-buggyfill
Steve Faulkner is the senior web accessibility consultant and
technical director of TPG Europe. He joined the Paciello
Group in 2006 and was previously a senior web accessibility
consultant at Vision Australia.7 He is the creator and lead
developer of the Web Accessibility Toolbar8 accessibility
testing tool. Steve is a member of several groups, including
the W3C Web Platforms Working Group and the W3C ARIA
Working Group. He is an editor of several specifications at
the W3C9 including:
•
•
•
•
HTML 5.1,10
ARIA in HTML,11
Notes on Using ARIA in HTML,12
HTML5: Techniques for useful text alternatives.13
He also develops and maintains HTML5accessibility.com.
7
8
9
10
11
12
13
https://www.visionaustralia.org/
https://www.paciellogroup.com/resources/wat/
http://w3.org
http://w3c.github.io/html/
http://w3c.github.io/html-aria/
http://w3c.github.io/aria-in-html/
http://www.w3.org/TR/2014/WD-html-alt-techniques-20141023/
Foreword
I’ve always had a good word for Heydon Pickering. However,
laws of libel prevent me from writing it here, so instead let
me tell you about this book: it’s very good. Heydon clearly
and comprehensively shows you how to use the web properly; that is, how to take advantage of its built-in powers of
reach, inclusivity and accessibility, so you don’t lock out any
potential customer or visitor, regardless of how they choose
to (or need to) access your content.
I’ve been writing about the same for many years, but I’ve
still picked up a number of useful tips and tricks when reading through the drafts. It’s a little unfortunate that Heydon
didn’t accept some of my amendments to make his musical
taste less — what’s the word? — embarrassing, but don’t let
that put you off reading. There’s a load of useful advice contained in this book, and it would be really good if you were
to follow it and make your corner of the web a better place
for all. Just tweet me if you want music suggestions.
Bruce Lawson,14 Deputy CTO, Opera
14 http://www.brucelawson.co.uk
8
Inclusive Design Patterns
Introduction
Imagine we meet at a party. Not long into conversation
you ask me what I do. I simply say, “I’m a designer.” Before
you have the chance to ask me what type of designer I am,
our mutual friend, the host, taps me on the elbow.
“Can I borrow you a moment?”
They make their apologies and usher me away. You’re rather
relieved, actually, since the sort of person who proudly
pronounces themselves “a designer” is probably a bit of a
self-regarding bore. Nonetheless, you’re left briefly wondering what I actually do to pay the bills. Perhaps he makes
designer egg cups? Sews postmodernist swimwear? Builds
helicopter missile systems? He could have meant anything.
By the end of the party we’re not reacquainted, but in a
conversation with our mutual friend over the phone the
following day, they apologize to you again for the previous
night’s interruption. After a moment, you recall.
“Oh, your friend the designer. Well, never mind. What does he actually design anyway?”
“Oh, he's a web designer.”
Introduction
“Oh, right.”
“Yeah.”
Now, the way you might react to this new information is
really going to depend on your relationship to the sprawling, amorphous public information matrix we call “The
Web.” If you’re more a consumer of the web than a producer
for the web, web designer is probably sufficient: “OK, so they
design web stuff. Websites and the like.”
But I’m willing to bet this isn’t you, otherwise you wouldn’t
be reading this book. In which case, you’re no doubt aware
just how controversial, contested, and frequently contrary
the term design is in the context of the web. The number
of people contributing to the web at any given moment
is unfathomable, and so is the variety of their talents and
skills. So which ones are the designers, and what do they do?
For a long time, we’ve been getting the answers to these
questions epically, tragicomically wrong. We’ve misconceived and mistreated the medium, both making hard work
for ourselves and shortchanging our audiences as a result.
9
10
Inclusive Design Patterns
Reconceiving Web Design
Our most persistent error as an industry has been to apply
the largely incompatible principles of printed graphical communication design to the web. A print designer’s domain is
purely visual, confined to predictable and predetermined
spaces, using agreed materials and consistently reproducible resolutions and colors. Print design is the production of
static, immutable artifacts.
That’s not like the web at all, but it doesn’t stop us pouring
wasted energy into pointless frippery like pixel perfection
and organizing ourselves into those two ill-defined, arbitrary groups, designers and developers. It’s as if content
editors and project managers don’t even exist!
The truth is, design work is deliberation. It’s the pursuit of
the best solution to a given problem. By relegating design
to the realm of visual aesthetics, so much of the web goes
undesigned. This can only lead to inaccessibility, poor performance and, of course, a general lack of utility.
The aim of this book is to help you nurture design thinking
that’s suited to the web and, as such, acknowledges some
(astonishingly recent!) developments in the evolution of the
web design discipline:
Introduction
• The web is made of code and must be designed, therefore designing with code is working with the right
materials. This is the best course of action.
• Content — what we write or otherwise express via the
web — must be subject to design thinking and, in fact,
all other design decisions should facilitate that.
• Web pages are not immutable artifacts. They should be
tolerant of changing, dynamic content. This content
should be managed in terms of discrete components
which can be reused as agreed patterns.
• The potential audience of a website or app is anyone human. Inclusivity of ability, preference and circumstance
is paramount. Where people differ — and they always
do — inclusive interfaces are robust interfaces.
Inclusive Design
For the subject and purpose of this particular book, that last
principle is the most important. Before we can contemplate
inclusive patterns, inclusive design must first be defined.
It’s really more of a mindset than anything reducible to discrete skills, so I’m going to illustrate it by way of an analogy.
11
12
Inclusive Design Patterns
Here’s a property representing a street address in JSON:
"address": "84, Beacon St, Boston, MA 02108,
United States"
Now, if I wanted to print the address to screen using a
templating library like Handlebars, I might write something
like {{this.address}}. Fine, but what if I needed to refer to
the country part of my address on its own? With the data in
its current form — one string — I’d have to write a helper to
extract the “United States” part.
Handlebars.registerHelper('getCountry', function(address) {
return address.split(',').pop();
});
This is what some might refer to as hacky: a fragile and
unfortunately complex workaround. A hack is a symptom of
bad design. Not only is the employment of a helper function relatively computationally heavy, it’s also unreliable.
Why? Because not all addresses end in a country. British
addresses, for instance, usually end in a postcode:
"address": "85-87, Gwydir St, Cambridge, England, CB1 2LG"
A more robust solution might be to make the address property an object and store each part of the address as a property on that object:
Introduction
"address": {
"building": "85-87",
"street": "Gwydir St",
"city": "Cambridge",
"country": "UK",
"zipOrPostcode": "CB1 2LG"
}
Now I can access the country simply with address.country.
This seems like a better approach. But is it? Using a hugely
international set of addresses, you’ll find they vary so much
that prescribing an unbending set of properties is just not
tenable. Simply capturing a single string makes more sense.
You’d have to forfeit being able to extract countries, but
sometimes that’s the way it goes.
In any case, thinking about the structure of data and trying
to arrive at an optimal solution is designing and there’s not
an Adobe license or copy of Sketch in sight. In fact, it’s really
a kind of inclusive design: here, the right solution is one
which is inclusive of different kinds of addresses. We’d like
to be able to deal with consistent, uniform addresses, but
that’s not reality. Instead, we make allowances.
Replace “structure of data” with “interface” and swap
“addresses” for “people” in the previous paragraph, and
you’ve got inclusive interface design in a nutshell.
13
14
Inclusive Design Patterns
The best part is that designing inclusive interfaces, like
designing robust data schemas, doesn’t have to be any harder
or more complex than making exclusive or otherwise obsolete ones. It’s just different. By looking at common web interface patterns through the lens of inclusivity, this book will
help you quickly learn how to apply and reapply conventions
that will earn you a broader and less frustrated audience.
The Inclusive Button
Let’s look at one more simple example, a prototypical interface pattern much like those to follow. This time, we’ll look
at an interactive element, a button, from the perspectives
of three types of designer. The purpose of this example is to
show you how a little bit of knowledge about the medium
can lead to a simpler and more inclusive solution.
THE GRAPHIC DESIGNER
The first designer comes from a graphic design background.
Their files never have a resolution lower than 300dpi and
they have a working knowledge of color theory. Their typography and illustration skills are vivacious. To them, a button
is a visual artifact, producible in Adobe Illustrator or Sketch.
They are concerned with how that button resembles a
real button and how it simultaneously fits into the larger
design’s branding. They have no idea how to put that button
on a web page or to make it do anything.
Introduction
THE DESIGNER WHO CODES
The second designer has many of the same skills exhibited by the first, but differs in one important aspect: they
have enough knowledge of HTML, CSS and JavaScript to
make their button appear inside a web page, and attach a
JavaScript event listener to it.
The HTML looks like this:
<div class="button"></div>
and the CSS like this:
.button {
width: 200px;
height: 70px;
background: url('../images/button.png');
}
The JavaScript would probably be written using jQuery
or perhaps AngularJS’s API. Using the Web API (“vanilla”
JavaScript), it might look a bit like this:
button.addEventListener('click', function() {
// the event fired on click
});
15
16
Inclusive Design Patterns
Designer number two is a designer who has learned to code
inasmuch as they’ve acquired the ability to bring their ideas
to the web — to put them in web pages. Under some circumstances, they may even work for the odd user. Unfortunately, aside from the event listener, all they’re really doing
is encoding graphic design, not designing with code. As the
third designer is only too aware, there are few direct translations between graphic design and web interface design.
THE INCLUSIVE DESIGNER
The third designer sees the second designer’s button from
a number of perspectives, each the imagined point of view
of a potential user. Accordingly, the current implementation
presents a number of problems.
One problem regards the not insignificant number of users
who zoom their web pages to ease reading. The image
used is not a vector, so cannot be scaled without becoming
degraded and blurry as a result. That’s if the user operates
full page zoom. If the user adjusts their browser’s default
font size independently, the image (which has been defined
using pixels rather than relative units) will not scale at all.
Another problem is encountered when a user switches off
image loading in their mobile browser, to save bandwidth:
the button, constituted entirely by a background image, will
be invisible. Users having trouble differentiating foreground
and background imagery may turn on Windows’ high con-
Introduction
trast mode.1 This, under some conditions, will also eliminate
background images.2
And it doesn’t stop there. The <div> element, unlike the
purpose-built <button> element, is not (in its current form)
focusable or operable by keyboard. Some folks choose to
navigate and operate web pages with a keyboard. Others
must use a keyboard, because a mouse requires a finer
motor control than they can muster.
Screen reader users include those with severe vision impairments, and others who find that having a web page read out
to them using a synthetic voice aids their comprehension.
The second designer’s button design leaves these users
entirely bereft. Most desktop screen reader users are also
keyboard users, so they encounter the same problems as the
previous group. In addition, the <div> element is semantically inert, offering no information non-visually that it is,
indeed, a button.
Since the button’s label of “Start” is in a background image
as part of CSS’s presentation layer, this too is unavailable to
assistive technologies. It’s also why the button is untranslatable into different languages, making it exclude international audiences. That’s a lot of people missing out!
1 http://smashed.by/hicontrast
2 http://terrillthompson.com/blog/182
17
Inclusive Design Patterns
18
The inclusive designer anticipates these problems, because
experience tells them that people differ, well, in lots of
different ways. Far from being daunted or frustrated, they
know that by exploiting standard conventions they can
achieve more by doing less. In other words, they know when
to design and when to employ what is already designed — a
simple HTML button element, provided as standard by the
HTML specification. Resizable, translatable, focusable, interoperable, stylable, restylable, maintainable, mutable, simple.
<button>Start</button>
Not all inclusive design solutions are as simple as choosing the right HTML element for the job. Even so, combining
simple, standard elements and conventional structures
empathetically needn’t be difficult, nor impede artistic
flair: our <button> can still be presented in a near-infinite
number of ways.
“
There are 140,737,479,966,720 combinations of hexcodes. Obviously
not all of them are accessible. If only 1% of all color combinations
are accessible then there are still almost 141 million combinations to
choose from. This seems more than adequate to paint any bikeshed
you will come across for the rest of your career.”
— “The Veil Of Ignorance”, Adam Morse3
3 http://mrmrs.io/writing/2016/03/23/the-veil-of-ignorance/
Introduction
With experience, identifying the countless inclusive solutions to interface design problems can become second
nature. The patterns described in this book are reusable
as exemplars, but mostly they’re for practice. When new
problems arise, requiring different inclusive patterns to be
formulated, you will have learned how to think about formulating them. You will have become an inclusive designer.
19
The Document
The Document
While other chapters of this book will look into discrete interface patterns — conventions realized as modules
or components — it would be foolhardy to not recognize
that each of these will ultimately belong to a web document.
HTML pages vary dramatically in shape and size, and can
include any combination of patterns; but there are a handful
of document-level best practices we should stick to.
The aim here is not to go in search of the ultimate boilerplate
but to configure a parent web page for an inclusive interface.
The Doctype
Whether your web page is an old-school static resource or a
single-page app, it is unavoidably a document. The clue is in
the “DOC” part which should appear in the first line of code:
<!DOCTYPE html>. This serves as an important reminder that
even when you’re designing a highly tactile and dynamic
interface, you are still really just putting content into a
browser window. Never forget that the browser itself is an
interface, which can be augmented and configured in a
number of ways by the user — as well as helping interpret
the content you provide for third-party assistive technologies like screen readers. Your subsidiary interface should be
tolerant of users’ differing setups and configurations.
21
22
Inclusive Design Patterns
Your interface is not the only interface users are interacting with when
their browsers are open.
In addition, the omission of the aforementioned doctype
declaration can result in unexpected and broken behavior
for users. Without a doctype declared, the browser simply
doesn’t know how to interpret the content and can regress
into a non-compliant and incompatible mode, often called
quirks mode.4 Layout and interaction can become error-prone
and unpredictable. If things get plain odd when testing a
web page, I always check for a doctype before trying anything else. I’ve been stung too many times.
The lang Attribute
If the doctype tells the browser what kind of document it is
serving (HTML5 in the above example), then the <html> element’s lang attribute tells it which language it is written in.
4 http://smashed.by/quirksmode
The Document
I’m not talking HTML or XHTML; I mean English or French.
<html lang="en"> <!-- language set to English -->
Though frequently omitted, declaring a language for a web
page could scarcely be more important. Not only does it
make the page more indexable by search engines, but it also
becomes easier to translate by user’s operating third-party
tools such as Google’s Translate API.5 It also helps the user
to write in the page’s language. Firefox, for instance, changes
dictionaries on <textarea>s so that spelling errors are highlighted appropriately.
Perhaps most starkly, a page that does not have a language
declared — or has the wrong language declared for the
content — will not trigger the adoption of an appropriate
synthetic voice profile when used with a screen reader. That
is, if <html lang="en"> is present but the text is actually in
French, you’d hear a voice profile called Jack doing a bad
impression of French, rather than a French profile called
Jaques using authentic French pronunciation.
<p>Il ne faut pas mettre tout dans le même sac!</p>
In addition to screen readers and computer braille displays
benefiting from proper language declaration, it also helps
5 https://cloud.google.com/translate/docs
23
24
Inclusive Design Patterns
browsers choose and render system fonts with the appropriate character sets. For instance, lang="zh-Hans” will invoke
the rendering of a simplified Chinese font. Garbled text,
rendered in unbefitting characters is not optimally inclusive
of your readership to say the least.
It is possible to switch languages within a page using the
lang attribute on child elements within the <body>. For
instance, I may want to quote some French within an English language page:
<blockquote lang="fr">
<p>Ceci n’est pas une pipe</p>
<p>— <cite>René Magritte</cite></p>
</blockquote>
In my CSS I can select any sections declared as French using
the :lang pseudo-class, applying a font well suited to the
French character set, thereby improving legibility:
:lang(fr) {
font-family: French Font, fallback, sans-serif;
}
The lang attribute can be used to improve the readability,
translatability and compatibility of web documents’ written
content, helping open it up to an international audience.
It’s easy to include the lang attribute, so just go ahead and
include it.
The Document
Responsive Design
Responsive design is a big part of inclusive design. By
designing documents that can respond and adapt to their
environment, they become compatible with the ever proliferating choice of devices on the market. This book is not the
place to discuss the ins and outs of responsive design, but
you should be aware of some responsive design principles
that support inclusive design.
CONTENT BREAKPOINTS
Targeting the specific viewports of specific devices (employing device breakpoints) is an exercise in futility if you want
to create a truly inclusive experience. There are just too
many viewport variations available to support each one.
Instead, you should create an entirely flexible design from
the outset and insert breakpoints only where the content
breaks the layout — hence content breakpoint or tweakpoint.
By employing content breakpoints, you can ensure successful layouts for a range of devices far greater than you would
ever be able to manually test with. Unless your superpower
is prescience and you can anticipate the device setup of each
and every one of your users, this is the only way to go.
25
26
Inclusive Design Patterns
Locating content breakpoints is easy using Firefox’s responsive design mode.6 Just press Cmd + Option + M, then resize
the simulated viewport incrementally until the content is
forced to collide, overlap or wrap. The responsive design
mode interface displays the current dimensions, allowing
you to record and attend to that breakpoint.
Your responsive design should cover every width. That doesn’t mean you
need a breakpoint for every width.
Simple interfaces are usable interfaces, and much less work
in terms of managing breakpoints. As a rule of thumb, you
should never set a fixed width or height on any element:
the intrinsic flexibility of boxes means they can tolerate the
same content in different spaces. Web pages behave like
this without author CSS, and should continue to respect this
fundamental behavior where CSS is included.
6 http://smashed.by/rdmode
The Document
ALLOW PINCH-TO-ZOOM
The viewport meta tag is where responsive design is, somewhat magically, enabled. Yet it’s also where we habitually
disable users’ ability to zoom content, making experiences,
well, less magical. In an informal poll I took on Twitter
asking my followers about the biggest mistakes designers
make regarding inclusion, the suppression of pinch-zoom
on handheld devices was by far the most cited.
To be clear, then, the first of what follows is unacceptable;
the second is correct.
<!-- don’t use this -->
<meta name="viewport" content="width=device-width, initialscale=1.0, minimum-scale=1.0, maximum-scale=1.0,
user-scalable=no">
<!-- use this -->
<meta name="viewport" content="width=device-width,
initial-scale=1.0">
Adrian Roselli provides a comprehensive list of reasons why
disabling this feature undermines inclusion:7
• The text may be too small for the user to read.
• The user may want to see more detail in an image.
• Selecting words to copy/paste may be easier for users
when the text is larger.
7 http://adrianroselli.com/2015/10/dont-disable-zoom.html
27
28
Inclusive Design Patterns
• The user wants to crop animated elements out of the
view to reduce distraction.
• The developer did a poor job of responsive design,
and the user needs to zoom just to use the page
(this happens!).
• There is a browser bug or quirk (still a bug) that causes
the default zoom level to be odd.
• It can be confounding for users when a pinch/spread
gesture is interpreted as something else.
You may recall my remark earlier that the browser itself is
an interface. To achieve inclusive design you should act as
a facilitator, allowing users to configure the way they view
and interact with the content you provide them. The fewer
decisions you make for them, the more they can make for
themselves.
If your layout breaks badly when a user zooms, the design is
at fault, not the user, and removing their ability to zoom is
not a solution. As a rule of thumb, avoid using positioned
elements, especially with position: fixed. When content is
enlarged, any elements stuck to a certain part of the screen
are liable to become blind spots.
The Document
Font Size
Desktop browsers tend to render fonts at 16px by default.
There is a rationale for reasonably large defaults: anything
else risks alienating a huge swath of users, many from
older populations whose eyesight has deteriorated. “But my
audience is young and hip!” I hear you say. Sure, but generous font sizes don’t offend young, keen-eyed folks. The key
to inclusive design isn’t to target specific groups, it’s to not
exclude groups arbitrarily — there’s nothing to gain.
You may already be accustomed to the convention of setting
font size using a percentage, on the root (<html>) element
like so:
html {
font-size: 100%;
}
In the example above, 100% is equal to 16px if the user has
not adjusted the font size manually, either in their operating
system or browser settings (e.g. under Preferences → Content
in Firefox). So, 100% is really “one hundred percent of the
default size or the size the user has chosen.” If I were to
set the font size explicitly as 16px at the root level, I would
diminish the user’s ability to adjust font size to their liking.
29
30
Inclusive Design Patterns
html {
/* do not do this */
font-size: 16px;
}
It is true that a greater number of users will operate fullpage zoom using Cmd (or Ctrl) and +, but modern browsers
and operating systems still support text-only resizing, and
so should you. To make sure font-size, padding and margin
all resize proportionately, each should be set using the relative units rem or em.
This greatly reduces the complexity of your media queries.
In the example to follow, the line-height and margin of
the p will scale proportionately, because they are both set
relative to the font-size. Where everything is set proportionately, whole pages can be scaled simply by adjusting the
root font size, as in the media query that follows.
(Note: To ensure the media query triggers at the correct
point relative to user-defined font size, we are using the em
unit there, too. The rem unit causes problems in Safari, as
“PX, EM or REM Media Queries?”8 by Zell Liew attests.)
8 http://zellwk.com/blog/media-query-units/
The Document
p {
margin: 1.5rem 0;
font-size: 1rem;
line-height: 1.5;
}
@media (max-width: 60em) {
html {
font-size: 80%;
}
}
An <h2> given font-size: 2rem; is two times larger than the
size set at the root. If the user has gone to Settings → Content
in Firefox and set the default font size to 20px, 2rem will
mean 2 × 20 — or 40px. Do not make the mistake of converting theoretical rem units into pixels via a CSS preprocessor.
It’s what ends up in the compiled CSS, parsable by browsers,
that counts.
VIEWPORT UNITS
Viewport units present the opportunity to set text that
scales with the height (vh) or width (vw) of the viewport.
Essentially, this means you can employ implicitly responsive text without the need for media queries like that of the
previous code example.
You just need to address one issue: elements set using viewport units cannot be scaled using full-page zoom. Zoom can
31
32
Inclusive Design Patterns
be reinstated by entering a viewport unit-based value into a
sum with an em-based value. This has the added advantage
of ensuring a minimum font size for the page. That is, 1em +
(0 × 1vw) is still 1em.
html { font-size: calc(1em + 1vw); }
With this algorithm in place, everything scales incrementally and proportionately relative to the viewport. It saves
you a lot of manual coding without sacrificing accessibility.
The only modern browser that does not support viewport
units at the time of writing is Opera Mini. Not to worry:
font-size: calc(1em + 1vw); is a progressive enhancement. Where it is not recognized, browsers fall back to the
user agent’s default. In other words, Opera Mini would
display the body text as it would have liked to begin with.
Progressive Enhancement
Progressive enhancement, like responsive design, is a cornerstone of inclusive design. Much maligned as the arduous task of making web applications still do things when
a unicorn-rare user switches JavaScript off, it has much
broader implications.
Progressive enhancement is about building a strong foundation of content, logical and robust in form, which is resilient
The Document
to a multitude of network and scripting failures. It’s not
just about JavaScript or CSS being unavailable, but when
and how they are unavailable, for how long, and when they
should be made available, and in what order.
Patterns in this book are founded on well-formed and
semantic HTML structures, enhanced by CSS and JavaScript.
Where possible, integrated JavaScript widgets degrade into
well-structured static content or interactive form elements,
meaning users without JavaScript or CSS — temporarily
or otherwise — can traverse and use content. Whether
JavaScript is available or not, semantic HTML ensures an
inclusive experience for assistive technology users and makes
interaction behavior more predictable and efficient.
Enhancement is a great thing, but only where it’s really needed.
In a progressively enhanced setup, scripts should be
inserted at the end of the document, just before the closing
</body> tag. This allows the main DOM content to be rendered before the scripts are executed.
33
34
Inclusive Design Patterns
<script>// TODO: enhancement</script>
</body>
Managing Assets
In terms of our document setup, it’s critical we make sure
the resources we are using to enhance the page content do
not stand in the way of that content. On slow networks, the
content should arrive as soon as possible. It’s what the user
went to the page for, after all.
Web fonts are typically large assets which should be treated
as an enhancement. In particular, FOIT (flash of invisible
text) should be avoided: if the font resource is indefinitely
stalled (it happens!), users of some devices and browsers
will be stuck with a page that has no visible text. That’s
pretty uninclusive of users on temperamental networks.
The trick is to load the page then the font, using the onload
event as a watershed. For this to work, the fonts will have
to be base64-encoded and embedded into the style sheet in
question. In Keith Clark’s example,9 <link> has an onload
handler which switches the media type from none to all. If
JavaScript is entirely unavailable, the CSS is loaded regardless, thanks to <noscript>.
9 http://smashed.by/render-block
The Document
<link rel="stylesheet" href="fonts.css" media="none"
onload="if(media!='all')media='all'">
<noscript><link rel="stylesheet" href="fonts.css">
</noscript>
The base64-encoded font would be included inside an
@font-face declaration block, like so:
@font-face {
font-family: Merriweather;
font-style: normal;
font-weight: 400;
src: local('Merriweather'),
url('data:application/x-font-woff;charset=utf-8;base64...');
}
A more comprehensive way of overcoming FOIT is offered
by Bram Stein10 and requires a small JavaScript dependency. Font Face Observer allows you to watch and wait on
the completion of a font resource loading using a simple
promise-based interface:
var observer = new FontFaceObserver('MyWebSerif');
observer.check().then(function() {
document.documentElement.className += "fonts-loaded";
});
10 https://github.com/bramstein/fontfaceobserver
35
36
Inclusive Design Patterns
It’s simple to then supply the font in your CSS, using the
.fonts-loaded class selector shown above:
html {
/* system font with fallback */
font-family: MySystemSerif, serif;
}
html.fonts-loaded {
/* web font with fallbacks */
font-family: MyWebSerif, MySystemSerif, serif;
}
In defeating FOIT, you have to accept a lesser evil called
FOUT (flash of unstyled text). This is a rather unjust moniker since all fonts are styled (i.e. they have their own form).
However, there can be an unpleasant and disorienting
jump when the web font supplants the system font after
it has loaded. This is due to one font being intrinsically
larger or smaller than the other, causing lines to wrap in
different places.
To mitigate this undesired effect, your best strategy is to
choose fallback system fonts with intrinsic dimensions
(metrics) which are similar to the web font.
The Document
Subsetting Fonts
A font that supports a large, international character set is
an inclusive font. Nevertheless, you should only include a
subset containing the characters you need or your users
may suffer performance issues. The difference in file size
between an entire font and one subsetted to just the ampersand glyph you want will be many orders of magnitude!
When including fonts using Google Fonts,11 you can append
a text parameter to the URI listing just the characters you
need. For example, if you know your <h2> headings will use
just the uppercase letters from a particular font, you can
include the link like so:
<link href="https://fonts.googleapis.com/
css?family=Roboto:900&text=ABCDEFGHIJKLMNOPQRSTUVWXYZ"
rel="stylesheet" type="text/css">
If you are serving your own fonts, you can first subset them
using Font Squirrel’s generator.12 In the CSS font stack,
characters not supported by a priority font are filled by a
fallback. In practice, this means a well-matched system font
can supply the more unusual characters, allowing you to
heavily subset the web font.
11 https://www.google.com/fonts
12 http://www.fontsquirrel.com/tools/webfont-generator
37
38
Inclusive Design Patterns
By using Font Squirrel’s generator, you can roll back your
web font’s character set to just the Basic Latin Unicode
block,13 for example.
body {
font-family: SubsettedWebFont, ExtensiveSystemFont,
sans-serif;
}
The <title> Element
The <title> element, found in the <head>, should be
familiar to you already as the element browsers glean the
text from for their tab labeling, and search engines the text
for their results links. Certainly, unlabeled browser tabs
are a frustrating shortcoming for most anyone, but there
are additional implications for assistive technology users.
Throughout this book you’ll hear a lot about accessible names.
These are the assistive technology compatible labels for the
various elements of your web pages. The accessible name
for a document, <iframe> or embedded SVG element is
provided by their <title>. It should describe the purpose of
the contents of said element.
The <title> is announced as soon as a new web document
is loaded, so it is your opportunity to provide a succinct
13 https://en.wikipedia.org/wiki/Basic_Latin_(Unicode_block)
The Document
summary of the page. Conventional practice is to describe
the page and append author and site information.
For example, “Inclusive Design Template | Heydon’s Site.”
For a search results page, you should include the search
term the user provided; something like, “Website name |
Search results for search phrase.”
The <main> Element
Some patterns in this book, like navigation regions,
should appear consistently between pages of the site as
landmarks. Others will contribute to the modular, often
dynamic content that makes up unique pages. In conventional web page anatomy, this content is designated to a
main content area.
<main id="main">
<!-- this page’s unique content -->
</main>
The concept of main content is not a new one, but it is
only recently that we’ve been afforded a tool to inclusively
separate it from surrounding page apparatus like headers,
navigation regions and footers. The <main> element defines
a region recognized and communicated by screen readers.
Screen readers like JAWS also offer a keyboard shortcut (the
Q key) to access <main>, allowing the user to bypass a page’s
39
40
Inclusive Design Patterns
preamble and go straight to the content they came for. In
a single-page application, your singular <main> should be
where each of your functionality-heavy views is rendered.
In a static blog or brochure website, <main> would contain
blog posts and other informational content. A products page
would describe the products within <main>.
Since <main> is designed to contain the salient content of
a page, it can make the writing of a print style sheet easier.
If your navigation, header, footer and sidebar (<aside>)
regions are correctly made the siblings of <main>, you can
target them quite easily with CSS:
@media print {
body > *:not(main) {
display: none;
}
}
I’m not one to print web pages. I gave up on home printers
a long time ago because they always seemed to break after
ten minutes of use. But not everyone is like me, and making
sure printed pages do not contain page elements which are
only relevant when browsing on-screen is an act of considerate, inclusive design. It’s currently the easiest offline
solution available, because it means the reader can print to
PDF and save to their local drive.
The Document
Another advantage of being able to eliminate subsidiary content is the
ability to improve the on-screen reading experience. Extensions are
available14 to apply your own CSS on a per-domain basis.
SKIP LINKS
Skip links are a classic allowance made in the name of inclusive design: they feel like an awful cludge, but their impact
on the experience of some types of users is tried and tested.
A skip link appears above all other content on the page and
points to the main content area. But who’s it for? Conventional wisdom says screen reader users but, as I’ve already
covered, they have other means to reach the <main> element. The principal beneficiaries of skip links are sighted
14 http://smashed.by/stylish
41
42
Inclusive Design Patterns
keyboard users. Such people are not afforded the same
shortcuts as screen reader operators, so it’s them we’re mostly
helping to skip over navigation and other header content.
Skip links should not appear visually by default because
they have very limited utility to mouse and touch users and
would only serve to confound them. To make skip links
available to keyboard users, we should bring them into view
on focus:
[href=”#main”] {
position: absolute;
top: 0;
right: 100%; /* moves off screen */
}
[href=”#main”]:focus {
right: auto;
}
When a keyboard user enters a new page, the document
itself will be the first thing to receive focus. With the above
provision in place, when the user hits their Tab key they’ll
focus the first interactive element on the page: the skip link.
Focusing the skip link reveals it visually, giving the user the
option of skipping to the main content if so desired. Tabbing
again will hide the skip link and focus on the next interactive element on the page (probably the homepage link or the
first link in the navigation list).
The Document
Putting The Page Together
OK, let’s see how our inclusive document is shaping up.
<!DOCTYPE html>
<!-- the main language of the page declared -->
<html lang="en">
<head>
<meta charset="utf-8">
<!-- a viewport declaration which does not disable zooming -->
<meta name="viewport" content="width=device-width, initialscale=1.0">
<!-- a non-blocking base64-encoded font resource -->
<link rel="stylesheet" href="fonts.css" media="none"
onload="if(media!='all')media='all'">
<noscript><link rel="stylesheet" href="fonts.css"></noscript>
<!-- a non-blocking stylesheet -->
<link rel="stylesheet" href="main.css" media="none"
onload="if(media!='all')media='all'">
<noscript><link rel="stylesheet" href="main.css"></noscript>
<!-- a descriptive label for the page -->
<title>Inclusive Design Template | Heydon's Site</title>
</head>
<body>
<!-- a handy skip link for keyboard users -->
<a href="#main">skip to main content</a>
<!-- logo / page navigation etc. goes here -->
<main id="main">
<!-- unique content of page goes here -->
</main>
<!-- a non-blocking javascript resource -->
<script src="scripts.js"></script>
</body>
</html>
43
Inclusive Design Patterns
44
A Note On Frameworks, Preprocessors
And Task Runners
“
It seems to me that developer ergonomics should be less important
than our users’ needs.
— Paul Lewis15
A lot of web design articles and books are about improving
your workflow and making your life easier as a developer.
Should you wish to adopt a framework or employ a preprocessor to speed up your development process, be my guest.
However, this book is not about you; it’s about your audience.
As such, any time spent on tools will only be in cases where
they can have a direct impact on the quality of the user
experience. Under all other circumstances we’ll be exploring
the possibilities offered by standard web technologies like
HTML, CSS, JavaScript and SVG. How these underlying
technologies actually interact with your users will be the
focus throughout (alongside organizational and writing
techniques that benefit users too, of course).
You can take the lessons learned here and apply them
within any framework sufficiently flexible to allow you to
write and organize good interfaces.
15 https://aerotwist.com/blog/react-plus-performance-equals-what/
The Document
Any opinionated frameworks not easily configurable for
inclusive design techniques should be avoided. They lead
you to build poor products.
To help me stay focused on the true task at hand, I have
a points system. In all cases, whether I’m applying visual
design, writing JavaScript behavior or structuring content, I
ask who benefits from the way I’m approaching it.
• 1 point: it benefits me
• 10 points: it benefits a user/reader like me and with my
setup
• 100 points: it benefits me, people like me, and users/
readers unlike me, with differing setups
One hundred points is what we’re aiming for here.
45
A Paragraph
A Paragraph
Let’s start small. In Brad Frost’s atomic design terminology,15 a paragraph would be an atom: an indivisible building
block with which complex patterns (molecules, organisms and
pages) are created.
Some say a picture paints a thousand words, but I prefer
the contrary expression: “Never send a picture to do the
job of words.” Text is the most direct and efficient way of
communicating information and — though imagery and
other media have supplemental value for those who learn
better visually or have literacy issues — it should be treated
as primary. This applies whether you’re in the business of
publishing lengthy, florid prose or dotting isolated descriptions and messages around an application.
With so many exciting opportunities available to us to build
interactive mechanisms, it’s tempting to neglect the design
of our body text. Yet not only is a readable web page an
inclusive one, there’s also some interactivity to address in
the forms of zoom functionality and inline hyperlinks.
15 http://bradfrost.com/blog/post/atomic-web-design/#atoms
47
48
Inclusive Design Patterns
The Typeface
There is a lot of conflicting advice on what the characteristics
of a readable body text typeface should be. One well-supported claim is that sans serif fonts are more readable than
serif ones. Nonetheless, it is entirely possible to design an
excruciatingly unreadable font which is technically sans serif.
Instead of relying on conventional wisdom, here are a few
things to ask about a typeface under consideration:
• Does it have any ornamentation that gets in the way of
comprehension?
• Are the metrics (such as x-height)16 consistent between
letterforms?
• Are individual letterforms distinct in shape or can they
be confused with others?
• Does the typeface support all of the characters and font
styles that are needed?
The British Dyslexia Association notes some specific characteristics17 that can aid legibility. Generous ascenders (e.g.
the vertical line in d) and descenders (e.g. the down-pointing
line in y) proved popular among dyslexic readers in their
research. A d and b which were not an exact mirror image
16 https://en.wikipedia.org/wiki/X-height
17 http://bdatech.org/what-technology/typefaces-for-dyslexia/
A Paragraph
of one another also helped, as well as a clear distinction
between an uppercase I, lowercase l and 1. Kerning (the
spacing between characters) benefited from being reasonably generous, particularly between r and n. Otherwise
“modern” could be read as “modem.”
Although sans serif fonts are generally thought to be more readable, their
simplicity makes them more vulnerable to having similar letterforms.
As with all things, successful comprehension is a question
of offering enough but not too much information. Accordingly, serif typefaces are generally regarded as overcomplex,
but a purposeful use of serifs to differentiate characters is
actually beneficial.
It’s important to note that legible body text for folks with
reading disorders such as dyslexia is also pleasant body
text for those who have less trouble reading. By choosing
a typeface that we feel the average user could read, we’d
be consciously alienating a section of our users. Instead, by
selecting a typeface which is workable for those who struggle
to read, we arrive at a choice that works for everyone. This is
efficient and effective inclusive design.
49
Inclusive Design Patterns
50
“
The average user is created from the combination of all users. What
we get is, in fact, a completely different user. None of our users is
like the average user. Therefore, when designing for that artificial
individual we create something that doesn’t fit anyone’s needs.
— “Designing for the extremes,” Susana Gonzalez Ruiz
As the excellent article “Designing for the extremes”18 points
out, designing first for users in extreme situations helps us
better serve everyone. The article uses bandwidth as another
exemplar: a web app that’s performant on the most unreliable mobile network is, therefore, performant everywhere.
However, it’s important not to think about extreme cases in
isolation and to target specific groups. In an experimental
study carried out in Spain19 (PDF) which investigated the
readability of different fonts to dyslexic people, a typeface
18 http://sugoru.com/2013/07/14/designing-for-the-extremes/
19 http://smashed.by/dyslexiastudy
A Paragraph
designed specifically for dyslexic readers performed very
poorly. It would appear that the typeface designers, though
well-meaning, made some generalizations about the target
audience. As a result, they alienated the majority of dyslexic
readers as well as creating a “clunky and difficult to read”
font for everyone. In the article “A Typeface For Dyslexics?
Don’t Buy Into The Hype,”20 the creator of the Lucida typeface, Chuck Bigelow, corroborates these findings with his
own research.
Typesetting
Having chosen an inclusive typeface, we ought to do it
justice with good composition. Inclusive typesetting aids
readability and is the task of choosing a measure, justification and leading which suit the typeface at hand. These
provisions, according to Bigelow and others, are likely more
important than the choice of font (unless the font is eye-wateringly illegible, of course).
MEASURE
A paragraph’s measure is the length, in characters, of one line.
In text that isn’t justified (see “Justification” below) this will
vary, so you should measure the longest line of a sample paragraph. Lines that are too long are difficult to read because, on
20 http://smashed.by/dyslexiafont
51
52
Inclusive Design Patterns
reaching the end of the line, scanning back to find the start
of the following line becomes problematic. Lines that are too
short require darting your eyes back and forth too frequently
— something that becomes tiresome quickly.
In Robert Bringhurst’s book “The Elements of Typographic
Style,” he recommends a measure between 45 and 75 characters. In CSS, 1rem roughly corresponds to the width of the
typeface’s lowercase m, so a paragraph which is 60rem wide
could be said to have a measure of 60 — nicely within range
for comfort.
Setting paragraphs’ measure directly is unwise, since in
responsive and modular layouts they should wrap according to their containing element. Bearing this in mind, no
container of text in your layout should exceed your stated
measure. For instance, your <main> element should be set
with an appropriate max-width.
main {
max-width: 60rem;
}
This has a useful outcome regarding media queries which
augment the root font size: the measure adjusts proportionately. For example, where I increase the font size for wider
desktop screens, the measure — which is defined using a
unit relative to the font size (rem) — also increases.
A Paragraph
html {
font-size: 100%; /* the default, so the block can be
removed */
}
main {
max-width: 60rem;
}
@media (min-width: 120rem) {
html {
font-size: 150%;
}
}
By virtue of relativity, we don’t just set an inclusive measure
but ensure it within responsive layouts too.
JUSTIFICATION
Justification, possible by setting text-align: justify; in
your CSS, is generally considered bad practice for web content. Justification means making each line the same length,
which makes paragraphs look neater but can severely
impair readability. If you’ll excuse the pun, I’ve struggled to
justify using justified text on many occasions because I just
like the way it looks. I’d be the first to admit I was putting
vanity before inclusion. Bad dog!
In text justification, to make each line of equal length,
words need to be redistributed within their lines, creating
distractingly uneven word spacing.
53
54
Inclusive Design Patterns
Justified text produces the worst results when using a narrow measure,
such as in the column-based layout illustrated.
In desktop publishing, this issue is mitigated by hyphenation: breaking up larger words to redistribute them more
evenly. Unfortunately, CSS hyphenation, available via the
hyphens21 property, is poorly implemented across browsers.
One of the most popular browsers, Chrome, does not support hyphenation at all. To make matters worse, JavaScript
polyfills22 for hyphenation tend to be extremely weighty
because they must refer to a large library of agreed hyphenation patterns. Not all browsers even support hyphenation
for languages other than English.
For good readability without JavaScript dependencies and
their attendant performance issues, the default text-align
value of left is preferable. This results in a ragged right21 https://developer.mozilla.org/en/docs/Web/CSS/hyphens
22 https://github.com/mnater/Hyphenator
A Paragraph
hand side to your paragraphs, but users won’t care. They’ll
be too busy effortlessly digesting your content.
LEADING (LINE-HEIGHT)
Leading relates to the height of individual lines. It is the
vertical measure between one line’s baseline and the next.
In the W3C’s WCAG 2.0 accessibility guideline 1.4.8 Visual
Presentation,23 it is recommended that a generous “spaceand-a-half” of leading is applied to paragraphs. In CSS
this can be expressed using the line-height property. For
instance, if the font size was 16px, the leading should be at
least 24px. However, as stated earlier in “The Document,”
it’s rarely advisable to use fixed units like pixels because
it makes managing comfortable proportions a headache.
Instead, line-height should be set as a unitless proportion:
/* (life is too short)
p {
font-size: 16px;
line-height: 24px;
}
*/
p {
font-size: 1rem; /* the default, so this line not needed */
line-height: 1.5;
}
23 http://smashed.by/levelaaa
55
56
Inclusive Design Patterns
Now, as the paragraph font size is increased or decreased
(either in a media query or by the user changing their font
size settings), a comfortable, proportionate line height is
ensured. When a pixel-based line height is used, the following is the result:
The danger of a line height that is not relative to the font size.
CONTRAST
Why so many type designers are enamored with pale gray
text on a white background, I’ll never know. Quite apart
from it causing readability issues, it just looks feeble. In any
case, low-contrast combinations of text and background
colors should be avoided.
Since it’s easy to become wedded to brand colors early in
a project, instead of testing color contrast after the fact, I
recommend designing an accessible color scheme from
the outset. Free tools like Contrast-A24 (requires Flash) and
Color Safe25 are available to help you there. If you end up in
24 http://www.dasplankton.de/ContrastA/
25 http://colorsafe.co/
A Paragraph
the unfortunate position that colors were chosen without
recourse to contrast accessibility, tools like Color Contrast
Analyser26 can help you identify problem areas. I’m glad it’s
not me who’ll have to inform your brand guru!
What’s less known is that very high contrast can actually
diminish readability for some users. Sufferers of scotopic
sensitivity syndrome27 (or Irlen syndrome) are sensitive
to glare, and stark contrast can result in blurred text or
text that appears to move around. It is advisable to slightly
temper the contrast between your paragraph text and background color.
main {
background: #eee;
}
p {
color: #222;
}
As I’ll restate throughout the book, there’s rarely an inclusive design provision that benefits only one kind of user or
reader. At this juncture I’d like to thank you in advance for
dampening contrast in this way. That’s because bright light
has a habit of triggering migraines for me. Thank you.
26 https://www.paciellogroup.com/resources/contrastanalyser/
27 http://irlen.com/what-is-irlen-syndrome/
57
58
Inclusive Design Patterns
Inline Links
CSS is a blessing and a curse. It gives us the freedom to exercise our creativity, and it gives us the freedom to exercise our
creativity. I’m not saying every website and app should look
the same, but we have a habit of breaking with conventions
just to appear radical. Here’s the thing: in a world of artifice
and ornamentation, utility is radical. And utility depends
on cognition, which depends on convention. The trick is to
embrace convention without dispensing with personality.
Save for button-like call-to-action links which play by different rules of affordance, it is conventional for links to be
underlined. Not only does capitalizing on this convention
help folks to identify links within paragraph text, but it also
alleviates a more extreme concern of inclusive design: color
blindness. By differentiating inline links by color alone,
some readers will not be able to pick them out from the
surrounding text, so there should be another means.
All browsers render text with text-decoration: underline
by default, making inline link design a classic case of doing
nothing being a perfectly good resolution. But it’s possible to
improve on text-decoration: underline. With custom CSS,
we can keep the symbolic role of an underline but implement it better.
A Paragraph
IMPROVED LINK UNDERLINES
Since an underline tends to sit directly below the typeface’s
baseline, it cuts through the descenders of letterforms like
g and j, diminishing the readability of linked text. Ideally,
the underline should not intersect the form of descenders
but leave space for them. A solution partly developed at
Medium28 does just this, using a CSS background gradient
and text shadow. Here is my adapted version:
p a {
text-decoration: none;
text-shadow: 0.05em 0 0 #fff, -0.05em 0 0 #fff,
0 0.05em 0 #fff, 0 -0.05em 0 #fff,
0.1em 0 0 #fff, -0.1em 0 0 #fff,
0 0.1em 0 #fff, 0 -0.1em 0 #fff;
background-image: linear-gradient(to right, currentColor
0%, currentColor 100%);
background-repeat: repeat-x;
background-position: bottom 0.05em center;
background-size: 100% 0.05em;
}
When using custom, gradient-based underlines, you have the luxury of
being able to control their color independently of the font color.
28 http://smashed.by/underlines
59
60
Inclusive Design Patterns
In this implementation, a linear-gradient background
with a height of just 0.05em forms the underline. Descenders are not crossed thanks to a text shadow which protects
the letterforms like a moat protects a castle.
Note that unlike text-decoration: underline;, this underline is adjustable. You can tweak the vertical positioning
using background-position, and the thickness using
background-size to find the most readable solution for
the typeface. Be wary, though, of older browsers that do
not support gradient backgrounds. These should have a
text-decoration fallback:
.ie-lte-9 a {
text-decoration: underline;
}
INDICATING FOCUS
One approach to inclusive interaction design is to look at
interfaces from the perspective of human interface devices
(HIDs): different devices which allow input from and/or output to a human user. A mouse is an HID. So are keyboards,
touch displays, refreshable braille displays and keyboards,
joysticks29 and switches.30
29 http://www.bltt.org/hardware/joysticks.htm
30 https://en.wikipedia.org/wiki/Switch_access
A Paragraph
Designing inclusively is to support as many of these as
possible and provide alternative content and interaction
mechanisms where this isn’t possible.
Making an element keyboard-accessible is quite straightforward:
• Make sure the element is focusable.
• Make sure the focusable element is visible.
• Make sure the focus state of the element is visible.
Links, like the <button> element addressed in the introduction, are implicitly focusable. Thanks to standard browser
behavior, any <a> element with an href attribute which is
the next focusable element within the document will gain
focus when the user hits the Tab key. It then becomes operable: you can follow the link by pressing Enter.
Even so, if links are not styled so their focus state is indicated, it’s impossible for the user to see which element is
indeed in current focus. This is where focus styles come in.
Browsers implement their own focus styles ranging from
dotted outlines to fuzzy blue halos. You can replace these
default styles, but you should never just remove them. We
can strengthen and simultaneously normalize the appearance of focus styles for our paragraph links across browsers
by using a background-color solution.
61
62
Inclusive Design Patterns
p a:focus {
outline: none;
background-color: #cef;
text-shadow: 0.05em 0 0 #cef, -0.05em 0 0 #cef,
0 0.05em 0 #cef, 0 -0.05em 0 #cef,
0.1em 0 0 #cef, -0.1em 0 0 #cef,
0 0.1em 0 #cef, 0 -0.1em 0 #cef;
}
A background color creates a filled box which is easier to identify as focus
moves between elements than the dotted outline some browsers provide
by default.
This is much clearer than the thin dotted outline that many
browsers apply by default. It’s a style implemented on the
official UK government website, GOV.UK;31 an exemplar of
inclusive service design, with a responsibility to be usable
by every British citizen.
The subject of focus styles will come up in many patterns to
follow, as more and different interactive elements are added
to our vocabulary.
31 https://www.gov.uk/
A Paragraph
Automated Icons
Folks who update and maintain websites can be non-technical and frequently have no confidence (nor interest) in visual
design. An inclusive editorial system should be streamlined
so that it doesn’t force editors to think about and deal in code
or formatting. It should enable them to get on with what
they’re good at without the fear of breaking anything.
By employing a modicum of fairly advanced CSS, it’s possible to provide iconography within paragraph text which is
inclusive on two counts:
• It does not complicate the editorial process.
• It provides accessible information to users.
When linking to an external resource on a separate domain,
it’s polite to inform the user that following the link will take
them out of the current context. This is especially helpful
to screen reader users who will have become accustomed
to the current site’s features and layout. In other words, you
avoid a “Where the hell am I?” moment.
IDENTIFYING EXTERNAL LINKS
The first step is to identify which links qualify as external.
Any link href which begins with http (i.e. is not a relative
link) and does not link to the current domain passes muster.
63
64
Inclusive Design Patterns
My blog’s local domain is heydonworks.com, so I’d build a
selector like this:
[href^="http"]:not([href*="heydonworks.com"])
Translated, the selector reads, “Links with href values
that start with http but do not contain the string heydonworks.com”.
PROVIDING THE ICON
As discussed, an inclusive editorial experience is one where
the editor is not asked to think and work in an unfamiliar
way. In which case, we don’t want to ask editors to have
to upload and link icon images or — worse still — edit the
source to add a class attribute to each external link. Instead,
we can use CSS pseudo-content to automatically add the
icon based on the matched selector:
[href^="http"]:not([href*="heydonworks.com"])::after {
display: inline-block;
width: 1em;
height: 1em;
background-image: url('path/to/external-icon.svg');
background-repeat: no-repeat;
background-position: center;
background-size: 75% auto;
}
A Paragraph
Note the use of relative units and a percentage-based
background-size to make sure the icon scales with the text
when it is resized by the user or in a media query.
ALTERNATIVE TEXT
That just leaves adding some hidden text to also inform
screen reader users that the link is external. This is achievable using the content property and a few supplementary
rules to move it out of sight without affecting layout.
[href^="http"]:not([href*="heydonworks.com"])::after {
display: inline-block;
width: 1em;
height: 1em;
background-image: url('path/to/external-icon.svg');
background-repeat: no-repeat;
background-position: center;
background-size: 75% auto;
/* alternative text rules */
content: '(external link)';
overflow: hidden;
white-space: nowrap;
text-indent: 1em; /* the width of the icon */
}
It’s a common misconception that pseudo-content (in this
case, “(external link)”) is not announced in screen readers.32
32 http://tink.uk/accessibility-support-for-css-generated-content/
65
66
Inclusive Design Patterns
Not all screen reader and browser combinations support
pseudo-content, but most do. Those that don’t support it
provide a less informative experience, but not a broken one.
Writing Paragraphs
It would be remiss of me to talk about inclusive paragraph
design without mentioning how to actually write approachable, accessible content. Copywriting requires design just as
much as form and composition, but in a culture dominated
by visual design it tends to be put to one side; deferred until
frankly less important decisions about aesthetics and ornamentation have been settled.
I’m a big believer in content-first design.33 As stated in the
principles outlined in the introduction, all other design
activities should be treated as merely supportive of the
content and its formation. What makes things hard is
that, unlike dealing in accessible interaction states or color
contrast levels, accessible wording is not easy to measure.
Nonetheless, there are some general guidelines that are
applicable to paragraph text:
• Write short paragraphs, sentences and words.
“I purchased a mammalian companion of the canine
variety” is never better than “I bought a dog.”
33 http://alistapart.com/blog/post/content-first-design
A Paragraph
• Be wary of passive sentences.34 They can often be
replaced by a more direct alternative. There’s no need
to say the convoluted, “a pork pie was eaten by Harry”
when you can just as well say, “Harry ate a pork pie.”
• Eliminate redundancy. It’s rarely worth saying the same
thing twice in different ways. Avoid repetition. (See
what I did there?)
• Vary the length of sentences and paragraphs. This
reduces monotony, encouraging focus.
Acknowledging the importance of good copy design will
form a part of many patterns in this book. For example, “A
Blog Post” will cover testing content readability against the
Flesch-Kincaid scale.35 For now, note this down: everything
but content is an enhancement. Therefore, your prototypes and
minimum viable product should contain real and preferably
well-considered copy, ready to be tested with your users. If
you’re going to get something right from the outset make it
the content, not the typography, layout or color scheme.
34 https://en.wikipedia.org/wiki/English_passive_voice
35 http://smashed.by/flesch
67
68
Inclusive Design Patterns
Summary
Well, there’s more that goes into humble paragraph text
design than perhaps you first imagined. By looking at
typefaces, leading, measure, justification, contrast, focus
indication and more, we’ve set ourselves on the right path to
formulate paragraphs suited for a hugely diverse audience.
By tackling specific issues we know would affect folks
with limited vision, dyslexia, Irlen syndrome, low literacy
and limited technical knowledge, a comfortable reading
and interaction experience has been ensured for most
everyone else.
THINGS TO AVOID
• Wording and typefaces designed to impress rather than
communicate.
• A measure that’s too long or too short.
• Reasonably high contrast, without defaulting to stark
black on white.
• Eliminating focus styles with outline: none;.
A Paragraph
69
A Blog Post
A Blog Post
Keeping things prosaic for now, let’s look at paragraphs in context.
I’ve had a blog for several years and it’s been through four to
five design iterations. Like many designer-bloggers, I seem
to be afflicted with obsessive tinkering and I’m still not
happy with the result. Time is a luxury we often can’t afford
on client projects — which is why client work sometimes
gets finished, I suppose.
In my opinion, the most effective blog designs are spartan,
focusing on content and removing as many distractions as
possible. It’s difficult to overestimate the effect of simplicity
on both performance and accessibility. Not incorporating
complex and ambitious layouts also puts you on the path to
a more robust, flexible reading experience. When the reader
adjusts something, there’s simply less to break as a result.
Here, we’ll investigate the composition of an inclusive blog
post as found at its permalink, forming the principal content of the parent page. Semantic structure and source order
must be taken into account. I’ll also cover effective link text,
incorporating video content, and the creation of an automated flow system to ease the work of content editors.
71
72
Inclusive Design Patterns
The <main> Element
You may recall the <main> element from our setup in “The
Document.” Every web page should have a <main> element
to identify the unique content of that page. The element
helps us to think about what the main content of our page
actually is, and can later be used as a navigational aid by
screen reader operators.
At a blog permalink, the salient content is the blog article
itself, so it should be placed inside <main>. Note the id
below, which allows keyboard users to navigate to the article
via a skip link (also discussed in “The Document”):
<main id="main">
<!-- blog article here -->
</main>
When incorporating complex grid systems, we tend to rely
heavily on <div>-based scaffolding. This may help us to corral the visual structure of the page, but it has no impact on
the semantic structure. That is, the following code example is
semantically identical to the preceding one. The source code
is just more complex.
A Blog Post
<div class="grid_50">
<div class="grid_50_inner">
<main id="main">
<div class="main_inner">
<!-- blog article here -->
</div>
</main>
</div>
</div>
In general, I recommend against dealing with third-party grid
systems. They’re typically rather large assets themselves and
encourage convoluted, redundant markup. Not only does this
produce a larger document to download, but also it can have
additional, unpleasant side effects. For example, in testing
I’ve experienced a screen reader producing erroneous output
as it struggled to parse a massive DOM.
If you’re building a highly complex layout, a grid system
may help you. However, you should not be building a highly
complex layout. Simple user interfaces are usable interfaces,
accessible interfaces, maintainable interfaces, and performant interfaces.
In print design, where the relative position of grid elements is reliable and consistent, you can rely on juxtaposition to convey meaning and use terminology like, “the
photograph to the right.” On the responsive web you don’t
have this luxury. Occasionally, you’ll still want to put some
73
74
Inclusive Design Patterns
things next to some other things, if only to be intensive
with the available space. But there’s no use trying to be
exacting. I’ll talk more about the terseness with which you
can create responsive, self-managing grids36 using flexbox
in the “A Filter Widget” chapter.
Heading Structure
I’m concerned we only usually look at HTML semantics in
terms of discrete elements providing meaning, and not by
looking at their relationships to one another. While it’s true
the <main> element itself provides idiosyncratic behaviors,
these benefits can be diminished with improper placement;
for example, by using multiple <main> elements on a single
page or by using <main> to wrap the entire DOM.
Heading elements in particular derive much of their meaning from their relationships with one another.
THE <H1> ELEMENT
The <h1> element represents your document’s first-level
heading. It is the top heading of the document. At our permalink, it should be the title of the blog article itself. The <h1>
text effectively labels the supersection that is the document
body, so it’s not logical to have more than one per page.
36 http://www.heydonworks.com/article/flexbox-grid-finesse
A Blog Post
<main id="main">
<h1>How To Mark Up Inclusive Blog Articles</h1>
</main>
Like the <main> element, the <h1> exposes a navigation
shortcut for assistive technology users. Both NVDA and
JAWS users can press the 1 key and their screen readers
will transport them directly to the <h1>, where “How To
Mark Up Inclusive Blog Articles, heading level one” will be
announced.
Practically speaking, the <main> and <h1> offer similar
functionality, so why employ both? Because not all screen
reader users are alike. In my informal research into screen
reader users’ behaviors and preferences,37 some respondents were familiar and comfortable with landmark (region)
navigation, but the majority used headings to get around.
Providing unobtrusive options for users is sometimes called
multimodality. It’s why we should also provide transcripts
alongside video content. More on that shortly.
A number of survey respondents also professed to navigate
documents from element to element, reading from the
start to the end using their screen reader’s down arrow key
(or equivalent). Source order is an important dimension of
structure and our blog article should make sense read from
37 http://smashed.by/srsurvey
75
76
Inclusive Design Patterns
top to bottom. Though it can be made to look visually compelling either way, it is therefore important not to open an
article with its publish date, but with its heading.
<!-- don’t use this -->
<main id="main">
<div class="meta">Published on <time
datetime="2017-12-12">12/12/2017</time></div>
<h1>How To Mark Up Inclusive Blog Articles</h1>
<!-- article content here -->
</main>
<!-- use this -->
<main id="main">
<h1>How To Mark Up Inclusive Blog Articles</h1>
<div class="meta">Published on <time
datetime="2017-12-12">12/12/2017</time></div>
<!-- article content here -->
</main>
In the first, commented out example, someone navigating
by heading using the generic h key would be unaware of
the publish date because the screen reader would take them
silently past it.
Note that the first structure is unlikely to produce an error
in an automated accessibility testing tool. That does not
mean the second structure is not preferable. Inclusive
design is about appreciating how people really use interfaces, not just fixing technical errors.
A Blog Post
How heading navigation bypasses section content that precedes sections’
headings.
SUBSECTIONS
When it comes to structure, depth is just as important as
source order. By dividing our blog article into subsections,
we can describe which parts of it belong to which other
parts, building a thematic map or outline. Despite the
inclusion of nestable sectioning elements in the HTML5
specification, like <section>, the only elements currently
able to describe depth in an inclusive fashion are <h1>
to <h6>. That’s not to say you shouldn’t use <section> or
<article>, but the information they provide does not serve
this particular purpose. The HTML5 outline algorithm was
specified to automate section structure based on sectioning
elements, removing the need for <h1>–<h6>. However, it is
not implemented in any user agent,38 and there’s no sign it
ever will be.
38 http://smashed.by/html5doc
77
78
Inclusive Design Patterns
As stated, our blog article should begin with an <h1>. You
could stop there, but the lack of further structural information would produce comprehension issues for a broad range
of users. You should always aim to divide your content into
digestible chunks. That’s ultimately what HTML is for:
forming structure through differentiation.
To create a subsection within the article, use <h2>. The 2
in <h2> says “two levels deep,” or “one down from the first
level.” Visually, headings are conventionally differentiated
by font size: the deeper the level, the smaller the font-size.
h1 { font-size: 3em; }
h2 { font-size: 2.25em; }
h3 { font-size: 1.5em; }
This is where a lot of developers make a mistake: they
choose a heading element which they believe best fits
the perceived importance of the section it represents. For
example, a developer might choose an <h3> in place of an
<h2> because they deem the section unimportant and would
like to reduce the font-size accordingly. This deceives both
visual and non-visual readers because it breaks the perceived structure — a level has been skipped.
<h1>How To Mark Up Blog Articles</h1>
<!-- introductory content -->
<h3>A quick note on the word ‘semantic’</h3>
<!-- wait! Where’s the second nesting level? -->
A Blog Post
Missing layers in document structure can be disorienting to users
trying to build a mental map of the document.
Some developers handle heading styles separately using
CSS classes. This gives them the freedom to change font
sizes independent of semantic structure.
<h2 class="h3">What am I?</h2>
While this method eschews having to make structural
errors to achieve visual effects, exercise caution: in most
cases, an <h2> should look like an <h2>. That’s what it is,
after all! Part of inclusion is achieving a parity of experience
across different user needs. By managing content visually
one way and non-visually another way, you begin to segregate seeing and non-seeing users. A syndicated version
of your content, subject to a different style sheet, would
diverge in visual structure too.
79
80
Inclusive Design Patterns
SUBTITLES
Blog articles in which the author has not been able to say
everything they want in a title alone sometimes employ
subtitles or straplines. This also applies to books…
The previous example could be rewritten to take the title
“How To Mark Up Blog Articles” and the subtitle “In Seven
Simple Steps.” The question is how to mark this up. I’ve seen
many an implementation which chooses to put the subtitle
in a separate heading element, like so:
<main id="main">
<h1>How To Mark Up Blog Articles</h1>
<h2>In Seven Simple Steps</h2> <!-- this should not be a
heading -->
<div class="meta">Published on <time
datetime="2017-12-12">12/12/2017</time></div>
<!-- article content here -->
</main>
Now that you’re familiar with the structural contribution
of headings, you should be able to see the problem: the
<h2> creates an immediate subsection, “In Seven Easy
Steps.” That’s a pretty weird, fragmentary heading for a
section and would make little sense wherever a table of
contents is generated:
A Blog Post
• How To Mark Up Blog Articles
• In Seven Simple Steps
• Headings
• Subsections
• Link text
For a short time, the <hgroup> element was the prescribed
solution. By wrapping the <h1> and <h2> in an <hgroup>,
you could theoretically remove the <h2> from the outline,
preventing it from creating a subheading:
<!-- do not use -->
<hgroup>
<h1>How To Mark Up Blog Articles</h1>
<h2>In Seven Simple Steps</h2>
</hgroup>
As this MDN article on <hgroup>39 attests, however,
<hgroup> has been removed from the HTML5 specification.
You cannot therefore depend on it becoming implemented
uniformly or reliably in browsers.
Finding the right solution depends on what we want to
achieve. If we want “In Seven Easy Steps” to be part of the
title, we can separate it with a semantically inert <span>
element and drop it onto a new line using
h1 span { display: block; }.
39 http://smashed.by/hgroup
81
82
Inclusive Design Patterns
<h1>
How To Mark Up Blog Articles <span>In Seven Simple Steps
</span>
</h1>
This would produce the following, corrected outline:
• How To Mark Up Blog Articles In Seven Simple Steps
• Headings
• Subsections
• Link text
Instead, you might deem the subtitle unimportant and want
to remove its text from the outline altogether. In which case,
the following solution could work:
<h1>How To Mark Up Blog Articles</h1>
<p><span class="visually-hidden">Subtitle:</span> In Seven
Simple Steps</p>
Note the use of the <span> with the .visually-hidden
class. Visually, the role of the subtitle would presumably be
indicated by its styling. In a non-visual context, this would
not be apparent: Traversing from the <h1> to the <p> would
have a screen reader believe that they had begun reading the
article body. By providing the prefix “Subtitle:” we clarify
the role of the <p> element non-visually, in much the same
way as the implicit role of a <button> element makes screen
readers announce “Button.”
A Blog Post
The .visually-hidden class invokes a special set of properties, carefully devised to hide the element visually without it becoming silenced in screen reader software. Using
display: none;, visibility: hidden;, height: 0; or
width: 0; wouldn’t work — it would make the span unavailable both visually and aurally.
.visually-hidden {
position: absolute;
width: 1px;
height: 1px;
overflow: hidden;
clip: rect(1px, 1px, 1px, 1px);
}
Having such a utility class in your style sheet and at your
disposal is always recommended. In later chapters, we’ll call
on .visually-hidden a number of times.
Should a <subtitle> element ever be specified, the clarifying
“Subtitle:” prefix would probably be provided for you as a feature of the element’s role, and therefore automatically available in the “accessibility tree”40 — the version of the DOM used
by assistive technologies where roles, properties, states, labels
and values are exposed. Aside from providing interactive
behaviors, this is one of the simple benefits of using semantic
elements where they are specified and supported.
40 http://smashed.by/a11ytree
83
84
Inclusive Design Patterns
The <article> Element
There is a lot of confusion surrounding HTML5 sectioning
elements. For example, you may be asking, “If this is an
article, shouldn’t it be in an <article> element?”
<main id="main">
<article>
<h1>How To Mark Up Inclusive Blog Articles</h1>
<div class="meta">Published on <time
datetime="2017-12-12">12/12/2017</time></div>
<!-- article content here -->
</article>
</main>
The answer is: probably not, but maybe. Theoretically, the
<article> should start a new subsection by deferring to the
HTML5 outline algorithm.41 It would be poorly placed here
because we haven’t even begun the main content of the
document (which is the outermost section). But, since the
outline algorithm is not actually implemented in any user
agents,42 this has no effect on assistive technology users. No
harm done. Unlike the <main> element, <article> is not a
landmark, so few screen readers provide it as a navigational
tool. Since it’s the singular child of <main>, it would take the
user to the same place anyway.
41 http://smashed.by/html5outline
42 http://smashed.by/html5doc
A Blog Post
Altogether, deploying <article> doesn’t look very appealing, but there is a small advantage in certain contexts. The
JAWS screen reader (and only the JAWS screen reader)
announces “Article” on entering the element and “Article
end” on exiting it. Arguably, this is useful information
where there are several <article>s on the same page and
the user is reading from top to bottom, element by element.
The following markup is serviceable for a blog’s homepage,
where multiple recent posts are listed.
<article>
<!-- first article’s content here -->
</article>
<article>
<!-- second article’s content here -->
</article>
<article>
<!-- third article’s content here -->
</article>
Try to think in terms of user experience when choosing
semantic elements. Sometimes they may be the technically
correct element to use, but they’re not supported in any
way so have no impact on anyone. Other times they do
have an impact but the part they play is confusing, inconsistent or obstructive.
85
86
Inclusive Design Patterns
In her talk “Burn Your Select Tags” (video),43 Alice Bartlett
shares the research she undertook at the UK Government
Digital Service44 into <select> element usability. Universally implemented and semantic though it is, there’s compelling evidence that you should avoid using the <select>
element wherever possible. Not only are there discrete
technical shortcomings (such as certain devices suppressing
the zoom of <option> overlays), but they just don’t seem to
be understood by all sorts of people.
Progressive Enhancement And
Interoperability
The sound semantic structure we’ve been fostering in our
blog article doesn’t just benefit screen reader users. If a
browser fails to load your style sheet, it will still differentiate key elements of the interface using its own default
user agent style sheet. Headings, for instance, will appear
in bold text and have font sizes indicative of the section
depth they represent.
In addition, services that syndicate your content, such as
feed readers, will be able to apply their own structural styles,
enabling a comfortable reading experience within their own
43 https://www.youtube.com/watch?v=CUkMCQR4TpY
44 https://gds.blog.gov.uk/
A Blog Post
applications. Content that works well in different contexts
and via different inputs can be said to be interoperable. Good
semantic structure works well with screen readers, feed
readers, search engines and all sorts of other parsers looking
for structural meaning in your content.
A good way to test that your content has a sound structure
is to turn CSS off and see if the page is still readable. Are
the order and hierarchy apparent? Is the page still navigable and usable?
A NOTE ON SINGLE-PAGE APPLICATIONS
Single-page applications are typified by their use of clientside JavaScript to render and rerender content. Where content is subject to a lot of change as a result of user interaction, this approach enables an immediacy not possible when
making round-trips to the server.
However, when the content you are serving is static and
intended for reading alone, relying on client-side JavaScript
to render that content is an underperforming and relatively
unreliable method. Content should be available to users who
do not have JavaScript running or for whom JavaScript has
thrown an error, been blocked or failed to load.
Providing server-rendered content also means that content
will be found by folks using search engines, and is parsable
87
Inclusive Design Patterns
88
by third parties using command line tools like cURL.45 It’s
for all these reasons that Tantek Çelik, cofounder of the
IndieWeb movement, believes JavaScript-dependent static
content is not in keeping with web design fundamentals.
In short:
“
If it’s not curlable, it’s not on the web.”
— “js;dr = JavaScript required; Didn’t Read,” Tantek Çelik 46
When a site like smashingmagazine.com sends prerendered
content to the client, I can print that content to my console
using the curl command. If JavaScript was used to construct the content in the client, all I would see is the code for
the outer web page, with its link(s) to the JavaScript which
curl is unable to run.
curl https://www.smashingmagazine.com
Flesch-Kincaid Readability Tests
In “A Paragraph” I offered some basic guidance on writing
easily digestible body text. Now that we’re putting a few
paragraphs together within a blog article, it’s probably a
good time to review the readability of your content.
45 https://curl.haxx.se/docs/httpscripting.html
46 http://tantek.com/2015/069/t1/js-dr-javascript-required-dead
A Blog Post
There are two tests you can perform on your content which
assess word, sentence and paragraph length to determine
the readability of your text.
The Flesch reading ease test gives you a score between 0 and
100 where a higher score means more easily readable and,
therefore, more inclusive of different readers. The FleschKincaid grade level test is similar but produces a US school
grade level. The idea is that the younger the audience who
can successfully read it, the more readable it is. Here’s a
summary from the tests’ Wikipedia page:47
There are a number of tools to test your content against
Flesch-Kincaid, including the TRAY readability tool48 (a
Chrome browser extension) or, if you want something
to run from the command line, I’ve created Readability
47 http://smashed.by/flesch
48 http://smashed.by/tray
89
90
Inclusive Design Patterns
Checker CLI49 — a Node.js CLI (command line interface).
Just install readability-checker globally and point it at
a web page.
npm i readability-checker -g
readability http://your-site.com/about.html
Here’s what it will return:
• Flesch reading ease score (out of 100; higher means
more readable).
• Notes about the score.
• A list of the longer words (more than four syllables).
• A list of the longer sentences (more than 35 words).
Recently, products like Tenon50 have begun to emerge:
quality assurance tools focused on accessibility and inclusion. Amid a maintenance-centric quality assurance culture
largely designed by developers for developers, this is most
welcome. If poor code style like inconsistent indentation
breaks a build, that’s one thing; but if a build breaks because
the product is in danger of alienating a user? All the better.
I see no reason why poor readability should not also be considered a point of failure.
49 https://github.com/Heydon/readabilityCheckerCLI
50 http://tenon.io/
A Blog Post
Note, however, that readability is rather subjective. Scientific though a formula for determining readability may
sound, you cannot rely on Flesch-Kinkaid tests alone. Use
them as an early warning system to highlight potential
issues, and test with real users as well.
Heading And Link Text
If you work as a front-end engineer, you are no doubt familiar with the virtues of modular design. By creating reusable
modules (or components), you can develop more rapidly,
with tried-and-tested code, and eliminate redundancy. A
good module has an independent purpose that can be lent
seamlessly to a number of different contexts.
For the purposes of inclusive design, sometimes our text
has to have a certain autonomy as well. Take the following
<h2> heading as an example:
<h2>Free, you say? Then yes, please!</h2>
In the context of surrounding paragraph text, it is no doubt
possible to infer what the heading is referring to. That is,
reading from the previous section into this one, you’d have
a good idea of what is free. But this isn’t much help in a
table of contents, listing headings outside of body text.
What’s free?
91
92
Inclusive Design Patterns
Direct, descriptive headings clarify the ensuing content,
which aids comprehension across the board. In other words,
being cryptic or whimsical doesn’t get you very far! There’s
also a specific implication for screen reader users: screen
readers tend to catalog headings dynamically and offer
them as a list to choose from. For instance, in NVDA, I can
open the Elements List dialog with Insert + F7 and browse a
list of headings on the page. Running VoiceOver you can
open the rotor (Ctrl + Option + U on Mac OS X) and see headings listed in a similar fashion.
Accordingly, the following heading content would be of
greater utility (at least if this section of the blog article is
indeed about flapjacks, otherwise it would be rather misleading!).
<h2>Free flapjacks, you say? Yes, please!</h2>
OBNOXIOUS LINK LABELS
Links, like headings, are made available as a list in NVDA’s
elements dialog, and other screen readers aggregate them in
a similar fashion. Like headings, link text should be autonomously meaningful. You may have encountered the habit of
bloggers using runs of inline links like so:
A Blog Post
I have a lot of support to back up my amazing ideas!
Cute, but each link has an entirely meaningless label when
taken out of context, not to mention that even read sequentially “a link lot link of link” doesn’t tell us anything useful.
In addition, it’s not always clear visually that there are separate links present. That depends on you identifying breaks
in the underline. It’s even worse if you haven’t actually
provided a link underline.
If you’re going to cite the work of other authors, the polite
thing to do is mention their works by name. The links in the
following example all indicate where they actually take you,
and the commas — plus the “and” — help to separate them.
I have a lot of support to back up my amazing ideas, including Why Heydon Is Right by John Thoughtleader, In Support Of
Heydon by Jane Unicornfield, and When Heydon Talks It’s Like
He Vomits Fragrant Rainbows by Harry Surname.
93
94
Inclusive Design Patterns
Video
As a writer, it is the differentiation and clarification of runs
and blocks of words that still excites me most about HTML,
old news though this basic feature is. But I appreciate that
not everyone is a confident writer or an avid reader. The
addition of images, sound and video to blog posts gives
color and variety to content, as well as providing more
options to those with different abilities and preferences, or
in different circumstances.
Take video. Sometimes it’s just better to be shown rather
than told about how something works. It’s simply a better
way of learning certain things. Other times I might want
to be told but not shown, because I need to be looking at
something different at the same time. For example, while
I’m working on a visual design for something, I might want
to simultaneously listen to the dialog from a conference talk
video. On a bus, and without a set of headphones handy, I
might want to be shown and told, but without blaring audio
at my fellow passengers. Furthermore, watching speakers
in the video with captions also available can assist me as a
non-native speaker. A well-captioned video is just the ticket.
Of course, having captions also caters for those who are
deaf and hard of hearing, but not just them. It’s better to
see captions as simply “another way to consume the same
content.” Then you get a better idea of just how many people
A Blog Post
can make use of them. But captions are only available if the
video itself can be downloaded or streamed. This is why
video that contains dialog should always be accompanied by
a transcript.
A video blog post should feature the video prominently, but
provide a transcript of the video underneath it. Here are a
few pointers on posting videos.
THE PLAYER
Make sure the video player is keyboard and screen reader
accessible. The fastest way to know if a player is worthy of
your use is to try tabbing into it with your keyboard. If you
find focus bypasses the player altogether, then game over.
Retreat. Find another player.
Second prize for Worst Keyboard Accessibility Implementation goes to players which you can tab into and use, but
without any visual feedback. Remember the “Indicating
Focus” section in the last chapter? In short: no focus styles,
no good. That said, if the various player controls are implemented in HTML and CSS and you can provide your own
focus styles, the player may be salvageable. That is, if it’s
screen reader accessible too.
To get up and running with screen reader testing, I recommend you do the following:
95
96
Inclusive Design Patterns
• Install the free NVDA screen reader51 for Windows.
• Run it with Firefox exclusively (for maximum compatibility).
• Watch this excellent video introduction from Deque
Systems.52
• Refer to this list of NVDA keyboard commands53 from
WebAIM.
• Remember that your experience as a screen reader user
will differ dramatically from blind users, who have dramatically different strategies even among themselves.
(Refer to the responses of my screen reader survey54 to
gain an impression of the diversity.)
Alternatively, if you are a Mac user, simply press Cmd + F5
to activate the built-in VoiceOver screen reader and follow
along with the tutorial. Make sure you use VoiceOver with
Safari for the most reliable experience.
51 http://www.nvaccess.org/
52 http://smashed.by/nvdatesting
53 http://webaim.org/resources/shortcuts/nvda
54 http://smashed.by/srsurvey
A Blog Post
Fortunately, testing an interactive widget like a video player
doesn’t require a working knowledge of the vast array of
keyboard commands offered in NVDA and other readers.
Just tab to the controls as you would when testing keyboard
support and listen for aural feedback. For instance, the play
button should say “Play button” (or similar) when focused,
or “Pause button” if the video is already playing. Of course,
you should make sure the button can indeed be switched
from a press-to-play to a press-to-pause state. This should
work by pressing either the Space or Enter keys whether or
not a screen reader is running.
RECOMMENDED PLAYERS
•
•
•
•
YouTube’s embeddable player
Able Player55
Accessible HTML5 Video Player56 (from PayPal)
Accessible and Responsive HTML5 Video Player57
(by Laura Kalbag)
CLOSED CAPTIONS
Closed captions are captions which exist in a separate, associated file and can be switched on or off by the user, rather
than being embedded into the video itself. You can manually
55 https://ableplayer.github.io/ableplayer/
56 https://github.com/paypal/accessible-html5-video-player
57 https://ind.ie/blog/accessible-video-player/
97
98
Inclusive Design Patterns
add caption files to HTML5 <video>58 using a WebVTT file59
as the src of a <track> element. But the easiest way (that
I’m aware of) to compose closed captions is to use YouTube’s
intuitive GUI, for which Google offers a help page60 to get
you started.
There are certain conventions you should follow when writing captions. The most important of these are to identify:
1. Changes of speaker
2. Background/incidental sound
SPEAKER IDENTIFICATION AND SOUND EFFECTS
Let’s say our video involves two men called Simon and
Rupert. They’re sitting at a table in a pub. Simon begins the
conversation by claiming that the daddy long-legs spider61
has the world’s most poisonous venom and continues to
describe how the spider is, nevertheless, harmless because
its teeth are not strong enough to pierce human skin.
He means fangs, of course. Imagine a spider with teeth!
58 http://smashed.by/html5track
59 https://w3c.github.io/webvtt/#styling
60 https://support.google.com/youtube/answer/2734796?hl=en-GB
61 https://en.wikipedia.org/wiki/Pholcidae
A Blog Post
In the following illustration, I’ve chosen to identify the
speaker with their name written in capital letters. This is
not the only way to identify speakers, but whatever convention you use, make sure it is consistent. Note that the
name is not needed for the second caption as the speaker
has not changed.
In the left frame, the left speaker is identified in the caption using an allcaps name followed by a colon.
Rupert is aware that this factoid is just an internet rumor
and interjects to correct Simon on his false claim.62 Since
Rupert is a new speaker, he must be identified. We use the
same convention.
Before Rupert can finish his sentence, the two speakers are
interrupted by a loud crash as the barman drops a glass (out
of frame).
62 http://smashed.by/livescience
99
100
Inclusive Design Patterns
Often, the description of such a noise is both in caps and
bookended by [ and ] (square brackets). The barman immediately apologizes. I identify that he is out of frame by
prefixing a greater-than symbol.
The BBC provides extensive guidelines63 on different
options to identify speakers, announcements, sounds,
music, and much more.
63 http://bbc.github.io/subtitle-guidelines
A Blog Post
THE TRANSCRIPT
The transcript would form the main textual content of your
video posting. Sometimes it’s easier to write the transcript
first, then turn the transcript into captions. In any case, it
should take the form of a linearized version of the captions.
The only substitution I have made, for clarity where there is
no visual context, is that the barman is identified as being
out of shot:
SIMON: “Did you know the daddy long-legs spider is the most poisonous creature in the world? The thing is, though, they can’t bite
you because their teeth are too weak.”
RUPERT: “Well, actually—”
[GLASS BREAKING]
BARMAN (out of shot): “Sorry about that!”
Establishing A Flow System
Inclusive web design isn’t just about providing robust, accessible experiences for users. It’s also about facilitating and
easing the contribution of content by site owners and editors.
Like a grid system, a flow system uses CSS to manage layout.
Unlike a grid system, a flow system deals with the relations
between flow elements which appear one after another in a
single column — headings, paragraphs, lists, images, videos,
and so on. A good flow system produces a regular, well-
101
102
Inclusive Design Patterns
spaced, readable procession of elements regardless of their
order and combination. This gives editors the freedom to
just go ahead and write.
EVERYTHING DIVISIBLE BY LINE-HEIGHT
Though a strict vertical rhythm64 is notoriously tough to
establish and maintain, it’s good practice to at least use your
paragraph line height as a basis for vertical spacing. So, if
paragraphs have a line-height of 1.5, one unit of vertical
whitespace should be 1.5rem.
To enforce a regularity independent of the flow elements
incorporated in the editor’s WYSIWYG or Markdown editor,
this basic spacing should be applied generally, with just a
few exceptions.
main * + * {
margin-top: 1.5rem;
}
li, dt, dd, br, th, td {
margin-top: 0;
}
Note the use of the owl selector65 in the first line. This ensures
that top margins only occur between successive elements.
64 http://smashed.by/verhythm
65 http://alistapart.com/article/axiomatic-css-and-lobotomized-owls
A Blog Post
If instead we applied margin directly to elements, there
would be the danger of it doubling up with the padding of
containers:
.container {
padding: 1.5rem;
}
.container p {
margin-top: 1.5rem;
}
/* visible space inside top of .container would now be 3rem */
GROUPING AND SEPARATION
Currently, every flow element is separated by the same
1.5rem margin, with a few exceptions. List items (<li>s)
do not take margin at all and consequently look grouped
together. So they should: for the sake of comprehension on
the part of the reader, related elements should be visually
proximate.
By changing the unit of measurement from rem to em, we
can achieve a similar effect for subsections of content
within our blog: a margin set in em on a heading will be
relative to its own font size. Since heading text is larger than
body text, this means the heading will appear closer to the
content introduced below it.
103
104
Inclusive Design Patterns
* + h2,
* + h3 {
/* em, not rem, now */
margin-top: 1.5em;
}
To separate supplementary content such as blockquotes
and illustrations from the paragraph text, you can apply a
greater margin for anything that isn’t a <p>:
main * + *:not(p) {
margin: 3rem 0;
}
To maintain vertical rhythm, a multiple of our paragraph
line height is used (1.5 × 2 = 3). Note that the standard
1.5rem top margin of the element following will be superseded, resulting in a 3rem margin as prescribed both above
and below the element in question. This is thanks to collapsing margin behavior.66 The editor can insert a <blockquote>,
<figure>, <audio> or any other element and the spacing
will communicate a break from the prose.
66 http://smashed.by/cssbox
A Blog Post
Successive paragraphs have less margin between them than paragraphs and
other elements. In CSS, there’s little more inclusive than the universal (star)
selector. It can help us manage content and its interrelationships inclusively.
A NOTE ON DEFENSIVE CODING
I’ve always found the term WYSIWYG (what you see is
what you get) a bit misleading, since WYSIWYG editors
almost invariably have a habit of leaving lots of undesired,
invisible junk in the source.
<p></p>
<p></p>
<p></p>
<!-- ad infinitum -->
In some circumstances this can have an impact on the
spacing and vertical rhythm of the rendered content. We
can employ some defensive coding here to remove empty
elements from the flow. The display:none; declaration
eliminates the element’s layout, including any margins
attributed to it.
105
106
Inclusive Design Patterns
main :empty {
display: none;
}
In general, it’s best to encourage the creation of semantic,
well-structured content with a syntax like Markdown67 or
Textile.68 They offer a simple syntax which corresponds to
semantic HTML elements such as headings and list items.
Where needed, most editors (like the Penflip69 editor used
to write this book) also allow raw HTML input, meaning
editors versed in HTML have the option to add more complex content.
In lieu of training editorial staff to make the switch to
structured content and to patch legacy WYSIWYG-based
systems, a defensive strategy can help reduce headaches.
Time spent fixing layout bugs when entering content is
wasted time and contributes to a frustrating and alienating
editorial experience.
Summary
In the conception of our blog post pattern, I covered one of
the most fundamental aspects of inclusive design: structure.
67 https://en.wikipedia.org/wiki/Markdown
68 http://txstyle.org/
69 https://www.penflip.com/
A Blog Post
By incorporating accessible landmarks and a sound section
structure, the content — blog post or otherwise — becomes
more navigable and interoperable by a diversity of users
and parsers. This is bolstered by giving well-written and
context-independent structural and navigational cues. We
then moved on to supplementing this robust structure with
additional media such as video.
Not just one structure but an infinite number of legitimate
configurations of body text, headings and media elements
were catered for in our robust and inclusive CSS flow system. This ensured that editors would be able to write freely
without having to worry about breaking the visual design.
THINGS TO AVOID
• A lack of navigable, structural cues or bypass blocks70
like landmarks and headings.
• Whimsical, cryptic or partial labels for headings and
links.
• CSS margin declarations not tolerant of and reactive to
changing contexts.
• Making your static content site dependent on clientside JavaScript.
70 http://smashed.by/navskip
107
108
Inclusive Design Patterns
Evaluation By Pattern
When I started working on this book, I prepared a
rough outline first. This skeleton was organized around
theme, or principle. That is, I had a chapter stubbed out
about keyboard interaction, one about color, another on
writing, and so on.
It’s good to be prepared, but better to be prepared in the
right way. As I embarked on fleshing out the various chapters, it quickly became apparent that I’d wrong-footed the
structure entirely. It just wasn’t compatible with the way I
instinctively think and work.
The trouble was, when I set about describing how to make
something keyboard-accessible, I had to bite my tongue not
to talk about touch interaction, screen reader compatibility
and copywriting as well. It didn’t feel right to expound on
making something inclusive in one regard without taking
care of all the other problems that might undermine the
same example. I’d be leaving the job unfinished.
When we design interfaces, we don’t deal in abstract
principles, we create working things. Our terminology for
these things fluctuates between modules, components, or the
looser term patterns, but essentially we mean the parts that
contribute to an interface.
Evaluation By Pattern
When creating patterns, we don’t labor according to any
one guiding principle; we don’t create keyboard-accessible
patterns or internationalized patterns. We want these
patterns to have all the good qualities and, of course, none
of the bad ones.
I ditched the contrived inclusion-by-principle structure
early on in favor of talking through discrete patterns —
motifs and components you might find in a working website or application. My writing began to flow much more
easily because I was essentially documenting my design
process: the work of conceiving and realizing inclusive content and functionality.
Since I’m speaking to you as designers, developers and makers yourselves, I figured this would make for clearer and
more transferable information for you too.
The Problem With Evaluating By Principle
The reason I started out writing by principle is because
I often have to wear my accessibility engineer hat and
perform accessibility audits. I evaluate the accessibility of
a website or application, identifying problems and offering
guidance for ‘remediation’ (making things unbroken).
109
110
Inclusive Design Patterns
When performing an audit, I defer to WCAG (Web Content
Accessibility Guidelines). Though different countries have
their own accessibility legislation, WCAG offers the de facto
international rule set and is ratified by the W3C standards
body. On the whole, it’s better I don’t just tell folks how I
think they should have designed their interface!
That WCAG is organized by principle — perceivable, operable,
understandable, robust– is to be expected. WCAG doesn’t
know in advance precisely which elements, composites and
conventions you are going to employ so it has to remain
abstract. However, this has led manual evaluation experts
and automated test tools to report according to principle.
We’re fairly wedded to reporting accessibility failures by
principle because it’s easier that way to reassure ourselves
each and every independent issue has been covered. I’m just
not convinced development teams find information presented in this way easily actionable. When developer focus
moves between integrated components, what good are a
hundred disparate and application-wide missing alternative
text tickets?
Evaluation By Pattern
SIGH! Time to put the headphones on and fire up some Napalm Death.
But that’s not all. A lot of the time, one issue apparently
belonging to one principle or theme is related — either by
cause or correlation — to another. Contriving to turn one
instance of poor design into two or more reported issues not
only complicates the remediation process, but does nothing
to educate the developer about how these problems really
come about.
THE BUTTON EXAMPLE (AGAIN)
Let’s take another look at the button example from the
book’s introduction. Except this time let’s imagine the faux
button is for upvoting some content.
The button markup looks like this:
<div class="upvote" data-action="upvote"></div>
111
112
Inclusive Design Patterns
And the button appears like so:
The separation between style and behavior between the
class and data-action attributes is nice and all, but it
hardly makes up for the button’s grave shortcomings when
it comes to inclusion.
This time, let’s map those shortcomings to WCAG’s success
criteria to establish where there are failings. First, under
perceivable, the button fails 1.1.1 Non-text Content71 because
it has no alternative text to supplement the image of text
in the background. Second, under operable, it fails 2.1.1
Keyboard72 because the button uses an unfocusable <div>
element, which — even if you made it to be focusable with
tabindex="0" — would still need some JavaScript to trigger
click events on pressing the Enter and Space keys.
Finally, under robust, the button fails 4.1.2 Name, Role, Value73
because there’s nothing in the markup to communicate in
assistive technologies that the button is, indeed, a button.
71 https://www.w3.org/TR/WCAG20/#text-equiv
72 https://www.w3.org/TR/WCAG20/#keyboard-operation
73 https://www.w3.org/TR/WCAG20/#ensure-compat
Evaluation By Pattern
FIXING THE BUTTON
Now imagine an accessibility consultant has reported all
of these failures in a spreadsheet under columns organized
by principle and success criterion. This spreadsheet is then
handed off to their client’s project manager who sets about
writing bug tickets for the developers.
One developer is randomly assigned a ticket labeled “Upvote
Button Missing Label.” They open that ticket and, like any
self-respecting developer, endeavor to fix and close it. Not
especially familiar with accessible naming techniques,
they do a bit of casual research and land on some possible
solutions. Supplying a text node is out because this would
be visible over the top of the background image’s text. In the
end, they opt for aria-label.
<div class="upvote" data-action="upvote" aria-label="upvote">
</div>
Unknown to this developer, another developer is assigned
“Upvote Button Not Keyboard-Accessible.” The ticket comes
with some guidance from the accessibility consultant
about how to make the <div> keyboard-accessible using
tabindex and some JavaScript to trigger click events with
the keyboard. The project’s JavaScript swells slightly and the
markup ends up like this:
113
114
Inclusive Design Patterns
<div class="upvote" data-action="upvote" aria-label="upvote"
tabindex="0"></div>
Meanwhile, a third developer is dutifully studying “Upvote
Button Has Improper Role” and — seeing how much work
has gone into this <div> already — tops it off with an
explicit ARIA role of “button”.
<div class="upvote" data-action="upvote" aria-label="upvote"
tabindex="0" role="button"></div>
A BETTER WAY
The problem with this contrived and fragmented way of
evaluating interfaces is that nobody has the chance to point
out and avoid what are simply bad ideas, like using a <div>
as a button control. The way failures are reported and developers are tasked means you always end up just patching
what’s already there. What you end up with is frequently
bloated and less robust.
In reporting by pattern instead, the consultant has the
opportunity to recommend alternative approaches and techniques. In this case, the various failures organized under the
upvote button pattern would surely lead them to recommend
the use of a standard <button> element in its place.
<button data-action="upvote" aria-label="upvote"></button>
Evaluation By Pattern
To complete the redesigned pattern they might recommend
the use of an SVG to represent the icon. As I cover in “A
Menu Button,” SVG benefits from being scalable, small in
file size and — unlike icon fonts — not breakable by user
font preferences.
<button data-action="upvote" aria-label="upvote">
<svg>
<use xlink:href="#upvote"></use>
</svg>
</button>
To a developer used to working in terms of modules and
components, this represents a complete, integrated solution
to a problem. The accessibility consultant (reporter) has met
them on their home turf and helped them to improve the
interface in an apprehensible and tangible way.
But that’s not all. Because the inclusive upvote button
replaces the previous implementation one-for-one, the
consultant has also helped the organization improve its
pattern library. The next time an upvote button (or similar)
is needed, the developer has an exemplar at the ready. This
could apply to current or future projects.
115
116
Inclusive Design Patterns
Tickets organized by pattern can be easily reconciled with a
pattern library.
As Joe Dolson writes in “I’m an accessibility consultant.
Stop hiring me,”74 remediating broken websites and apps
is unpleasant work for both the consultant and the client.
Much more effective and rewarding is training and education in how to design inclusive products from the outset.
Remediating by pattern brings design thinking into the
remediation process, helping the client to fix their current
product while instilling the confidence to make inclusive
design decisions in the future.
This is an effective way to make my role as a remediator
obsolete and, like Joe, I welcome it.
74 http://smashed.by/stop-hiring-me
Evaluation By Pattern
Custom Elements And Shadow DOM
This is probably as good a place as any to approach the issue
of inclusion and web components. Since many organizations are beginning to embrace the web component specifications75 to compose their patterns, we should look at
what needs to be done differently or additionally in terms
of inclusive design. Of the Shadow DOM, Custom Elements,
HTML elements, and HTML templates specifications, only
Custom Elements76 and (to a lesser extent) Shadow DOM77
directly pose potential problems. Only they affect the behavior of the interface as it is manipulated by the user.
The joy of custom elements is that you can tie custom style
and behavior to an element of your own conception. You
could, for example, write all the code for a toggle button and
attach it to a <toggle-button> element: a neat package of
functionality with a descriptive name.
// Custom Elements v0 syntax
document.registerElement('toggle-button', {
prototype: toggleButton
});
// Custom Elements v1 syntax
customElements.define('toggle-button', toggleButton);
75 https://github.com/w3c/webcomponents
76 https://w3c.github.io/webcomponents/spec/custom/
77 https://w3c.github.io/webcomponents/spec/shadow/
117
118
Inclusive Design Patterns
(Note: For a comparison of Custom Elements versions 0 and 1,
see Shawn Allen’s “All about HTML Custom Elements.”78)
That new element, although accepted as a legitimate
element in browsers supporting registerElement or
customElements.define, does not have the standard behaviors of a <button> element. To put it another way, it is not an
instance of the HTMLButtonElement79 prototype. In fact, it is
merely an instance of HTMLElement,80 much like a <div>.
If you’ve been following along, you’ll know what that
means: it’s not focusable or actionable, and doesn’t have the
button role that announces it as a button in screen readers
— just like the remediated <div> button I was talking about
earlier in the chapter.
In the case of our custom element, these features can be
added much more neatly and robustly. Using Custom Elements v0, we add them in the createdCallback lifecycle
callback:81
78
79
80
81
https://github.com/shawnbot/custom-elements
http://smashed.by/htmlbtn
http://smashed.by/stop-hiring-me
http://smashed.by/lifecycle
Evaluation By Pattern
toggleButton.createdCallback = function() {
// accept keyboard focus
this.setAttribute('tabindex', '0');
// make this element appear as a button in the
accessibility tree
this.setAttribute('role', 'button');
// dispatch clicks events with keyboard
this.addEventListener('keydown', function(event) {
if (event.keyCode === 13 || event.keyCode === 32) {
var click = new MouseEvent('click', {
'view': this.ownerDocument.defaultView,
'bubbles': true,
'cancelable': true,
});
this.dispatchEvent(click);
}
});
};
Since our toggle button will initialize in the off (unpressed)
state, we should also add aria-pressed="false":
this.setAttribute('aria-pressed', 'false');
The advantage of adding these attributes and behaviors
as part of the element’s definition is that the interface
remains clean to authors — they only have to instantiate
<toggle-button>. All we need to do now is handle that
click event to switch the state. First we add the listener by
placing this inside the createdCallback too:
119
120
Inclusive Design Patterns
this.addEventListener('click', function() {
this.toggle();
});
Then we need to create the actual toggle() method. With
the following in place, the state will change either on
click or by scripting toggleInstance.toggle() (where
toggleInstance is an instance of <toggle-button>).
this.toggle = function() {
var isPressed = this.getAttribute('aria-pressed') ===
'true';
this.setAttribute('aria-pressed', String(!isPressed));
};
In terms of semantics and behavior, our <toggle-button>
now has all the accessibility provisions of <button>, but also
the toggle functionality which makes it deserving of its own
element definition. In the tradition of <button> we have
created an element which has accessibility built in, meaning
it can simply be deployed to an interface without having to
consider keyboard and screen reader inclusion as separate
concerns. Here’s a demo of this little toggle button implementation, using Custom Elements v0.82
An easier way to get the basic functionality of a
<button> before extending it is to literally extend the
82 http://codepen.io/heydon/pen/ZOqwqQ
Evaluation By Pattern
HTMLButtonElement prototype. Using Custom Elements v1
with ES2015/ES6 syntax, we can write what follows. Note that
in Custom Elements v1, createdCallback is not necessary:
class ToggleButton extends HTMLButtonElement {
constructor() {
super();
this.setAttribute('aria-pressed', 'false');
this.toggle = () => {
var isPressed = this.getAttribute('aria-pressed') ===
'true';
this.setAttribute('aria-pressed', String(!isPressed));
};
this.addEventListener("click", () => {
this.toggle();
});
}
}
customElements.define('toggle-button', ToggleButton, {
extends: 'button' });
As you can see, now that I’m piggybacking the
HTMLButtonElement, I have been able to exclude the
tabindex and role attributes, as well as the ugly keydown
event dispatching script. We are doing as we set out to do
from the very beginning: using what’s already at our disposal. It’s more reliable, efficient, and just plain easier.
121
122
Inclusive Design Patterns
SHADOW BOUNDARY ISSUES
For the most part, creating inclusive web components is just
creating accessible, semantic HTML as usual but inside a
new API. Two notable differences I’m aware of are the effect
the shadow boundary (the boundary between the DOM and
Shadow DOM) has on ARIA relationship attributes,83 and
positive tabindex values.
As Steve Faulkner writes in “Some stuff that doesn’t work
between the DOM and Shadow DOM,”84 the shadow
boundary effectively severs relationships built using
attributes like aria-labelledby, aria-describedby and
aria-controls, where one element in the relationship is the
other side of a shadow boundary.
There are common misconceptions that all custom elements
have shadow DOM included, and that you can only use
Shadow DOM with Custom Elements. No: they’re autonomous technologies. The toggle button example does not use
Shadow DOM, so could still associate itself with an element
of ID #toggleTarget using aria-controls="toggleTarget".
Nonetheless, if it did employ Shadow DOM, this would
become impossible.
83 http://smashed.by/ariarel
84 http://smashed.by/shadowdom
Evaluation By Pattern
As for tabindex, using a positive integer like tabindex="4"
will refer to the fourth in focus order within the shadow
DOM and not the fourth in focus order within the parent
document. This may have some useful applications, but
use of explicit tabindex ordering is not advised in any case.
Focus order should follow source order for logical keyboard
operation. This is most easily achieved simply by using
implicitly focusable elements and — where necessary —
elements with tabindex="0". Both of which are placed in
default focus order according to source order, unaffected by
Shadow DOM subtrees.
123
Navigation Regions
Navigation Regions
The last couple of patterns dealt a lot with content,
how to manage it and write it. But not all web page content
is really content, as such. Navigation landmarks, for example, help your audience to traverse your web pages and the
content they offer. In other words, they’re a bit meta: they’re
content that helps with content.
Navigation regions are a tool with a long history, making
them a convention you can rely on for inclusive page design.
In fact, even the first web page ever created85 features a rudimentary navigation region consisting of a set of links within
a definition list (<dl>). Let’s take some time to examine the
design of navigation patterns as applied to site-wide, and
page-specific table of contents schemas. This will incorporate writing structured markup, clear labels and robust CSS.
How to inclusively indicate the current page — so that everyone knows where they are! — will also be covered.
The Navigation Landmark
Discrete areas of web pages are variously referred to as
regions, blocks or modules and denote the visual boxes that
demarcate parts of that page. The WAI-ARIA specification
offers a handful of landmark roles86 such as role="main",
85 http://info.cern.ch/hypertext/WWW/TheProject.html
86 http://smashed.by/landmark-roles
125
126
Inclusive Design Patterns
which define semantics and behaviors to make common
regions accessible in assistive technologies.
The <main> element and role="main" WAI-ARIA role map
to each other, offering the same semantics and behaviors.
You can use either but <main> is terser, as the following
example attests.
<div role="main" id="main">
&hellip;
</div>
<!-- or... -->
<main id="main">
&hellip;
</main>
For the purposes of inclusion, our navigation regions
should also be navigation landmarks. Navigation landmarks, denoted either by the role="navigation" WAIARIA role or the <nav> element, differ in two key ways to
main landmarks:
• You can have more than one navigation landmark
per page.
• The content inside navigation landmarks that appear
on multiple pages (such as a common site navigation
block) should be consistent between those pages.
Navigation Regions
Site-Wide Navigation
Let’s deal with the most common type of navigation landmark first, establishing some of the features common to all
navigation landmarks while we’re at it.
For the purposes of accessible UX, progressive enhancement and backwards compatibility, landmark regions
should contain an unordered list of links. For site navigation,
these links would pertain to the different pages available in
your site or application.
<nav>
<ul>
<li><a
<li><a
<li><a
<li><a
<li><a
</ul>
</nav>
href="/">home</a></li>
href="/about">about</a></li>
href="/products">products</a></li>
href="/contact">contact us</a></li>
href="/login">login</a></li>
By using an unordered list, we evoke the rudimentary
navigation schemas possible in HTML4 and XHTML and
build on a recognized convention. The list groups the links,
conveying accessibly that they have a common and shared
purpose. Not only that, but when CSS fails, the familiar
form of a bulleted list containing blue, underlined text acts
as a visual signifier that this content has a navigational
purpose.
127
128
Inclusive Design Patterns
Just by using a list, we’re being inclusive of older users and
devices, assistive technology users and those who are experiencing a CSS failure.
Wrapping the list in a landmark offers additional semantics and behaviors. If I was to
enter the landmark while running a screen
reader and focus the first link, I would hear
a lot of useful information. Firstly, I’d hear
“Navigation landmark,” followed by “List,
one of five” and finally “Link, home.” By
then, I’d know that I’m in a navigation
landmark, that it contains five links in
total, and that I can follow the first link
immediately if I wish.
We see interfaces with
broken or missing CSS
frequently enough to
recognize this as a navigation block.
That’s not all, though. The <nav> (or role="navigation")
landmark joins <main> in being discoverable when traversing the page by region — for instance by using the D key in
the NVDA screen reader. Also, NVDA, JAWS and VoiceOver
all provide a dialog listing landmarks as a menu, allowing
you to switch between them directly.
•
•
•
•
Banner
Navigation
Main
Footer
Navigation Regions
OK, so a navigation menu that lists a navigation menu is
really meta. Nonetheless, it’s helpful to have your screen
reader create an automated index of regions for the page
in this way. Wading through content with only the hope of
encountering an identifiable region requires faith that few
users have to spare.
APPEARANCE AND PLACEMENT
The human brain uses patterns called schemata87 to understand sense data. Schemata constitute prior experience
against which current experience is evaluated.
In programming terms, schemata are a kind of cache for
understanding. So long as a familiar thing is being experienced, little more effort is required to understand it.
By the same token, if something genuinely new is experienced, there’s nothing in the cache to be relied on and the
sense data must be evaluated in full.
In design, by making things that behave in a certain way
appear as expected, we help our users make the most of
their cognitive cache. In other words, we don’t make them
think.88 This is a well-known usability principle, but it’s worth
87 https://en.wikipedia.org/wiki/Schema_%28psychology%29
88 http://smashed.by/dontmakemethink
129
130
Inclusive Design Patterns
restating — especially in the context of inclusive design, where
we’re trying to cater for extremes of cognitive impairment.
In the case of the site navigation landmark, you would
do well to give it a familiar form consisting of adjacent,
enlarged links. Position it in the header of each page, above
the main content and preferably before anything else.
I’m not suggesting your navigation bar has to use a white, cursive font
on a black background! It’s the familiar positioning and shape that
counts.
CSS POSITIONING
The purpose of placing site navigation at the top of the page
is not only for cognition, but interaction. As we’ve already
established, keyboard users navigate pages one interactive
element at a time, in order. Putting page navigation at the top
means they don’t have to traverse one page to get to another.
Navigation Regions
In practice, so long as source order matches reading order
this is something which takes care of itself. Unfortunately, we
have a habit of overengineering and overcomplicating things.
While attending the Future of Web Design conference in
2015, I sat in on an accessibility clinic run by Léonie Watson.89 One of the attendees had come to Léonie with a problem: they couldn’t work out why the site navigation in their
prototype wasn’t focusable. It turns out it was; it was just at
the bottom of the source so it took thirty or forty presses of
the Tab key to reach it and finally invoke the focus style.
<nav>
<!-- the last interactive elements on the page -->
</nav>
</body>
With CSS position values of absolute or fixed, one can visually position an element anywhere in the viewport, regardless of the source order. Not only does this create a contrary
user experience for keyboard users, but positioned elements
don’t reflow with the rest of the document. This is liable
to create layout issues when the viewport or its content is
resized. Elements will slip behind other elements or extend
outside of the viewport and become obscured.
89 https://twitter.com/LeonieWatson
131
Inclusive Design Patterns
132
In general, avoid positioning in all but the rarest of cases.
When relying on positioning to create modal dialogs, you
should exercise extreme caution, testing against a range of
viewport dimensions and magnification settings.
“YOU ARE HERE”
Half of knowing where you want to go is knowing where
you are already. This is why department stores and shopping centres put “You are here” signs on their floor maps.
A friendly navigation schema does something similar by
highlighting the current page: the page the user has open.
Identifying the current page link in your <nav> region
makes your site more usable. If you go about it the right
way, this increase in usability can be inclusive of different
types of setup and user.
DON’T DIFFERENTIATE BY COLOR ALONE
“
Color is not used as the only visual means of conveying information, indicating an action, prompting a response, or distinguishing a visual element.
— WCAG2.0 1.4.1 Use of Color90
90 https://www.w3.org/TR/WCAG20/#visual-audio-contrast
Navigation Regions
Typically, the current page link is distinguished by color,
which means users with certain varieties of color blindness
may not be able to differentiate this link from the others.
It’s best to provide an additional adornment, such as a text
underline, as an alternative means of differentiation.
a.current-page {
display: inline-block;
padding: 0.5rem;
text-decoration: underline;
background: $highlight-color;
}
A navigation bar with the active “about” link underlined.
As illustrated, a clear differentiation by hue can be a faint
differentiation by shade to some color blind users. Mac
users who want to see what their web pages look like
without color can go to System Preferences → Accessibility →
Display and check Use grayscale.
A more ambitious solution might be to use some scaling and
a little pointer, provided in pseudo-content.
133
134
Inclusive Design Patterns
a.current-page {
display: inline-block;
padding: 0.5rem;
background: $highlight-color;
transform: scale(1.2);
}
a.current-page::after {
content: '';
position: absolute;
left: 0;
right: 0;
bottom: -0.25em;
height: 0.25rem;
background: url('images/pointer.svg') center no-repeat;
background-size: auto 100%;
}
The Nav bar with an active “about” inside a white bordered box.
Any method is acceptable so long as the link text remains
unobscured and readable, and the hue is not the only means
of differentiation.
Navigation Regions
SCREEN READER AND KEYBOARD SUPPORT
There’s no standard way to identify current page links
non-visually as yet. Instead, we’ll have to employ a
workaround. In “The Accessible Current Page Link Conundrum,”91 I explored a few possibilities and a productive
discussion took place in the comments. The following is an
exposition of the better ideas that emerged there.
The first thing you need to do is provide some text to be read
out when the screen reader operator focuses the link. It’s
important that this text does not replace the existing link text
and is, instead, appended or prepended to it. One approach
is to insert a visually hidden, screen reader announceable
<span> containing a cipher, like “Current page”:
<nav>
<ul>
<li><a href="/">home</a></li>
<li><a href="/about"><span class="visuallyhidden">Current page</span> about</a></li>
<li><a href="/products">products</a></li>
<li><a href="/contact">contact us</a></li>
<li><a href="/login">login</a></li>
</ul>
</nav>
91 http://smashed.by/conundrum
135
136
Inclusive Design Patterns
(Note: The CSS for the visually-hidden class is set out in
“A Blog Post.”)
Whether it is to say “Current page,” “This page” or “You are
here” is somewhat open to debate, but it should be fairly
succinct. I’ve prepended the <span> so the screen reader
says “Current page about” rather than “About current page.”
The latter is ambiguous: does this link refer to a description
of the current page?
Another approach, which goes some way to mitigate ambiguity, is to use a proxy element and aria-describedby.92 The
aria-describedby attribute imports and appends a description which is read after a pause. In the following example,
focusing on the current (about page) link would trigger the
announcement, “About [pause] Current page.”
<nav>
<ul>
<li><a href="/">home</a></li>
<li><a href="/about" aria-describedby="current">about</
a></li>
<li><a href="/products">products</a></li>
<li><a href="/contact">contact us</a></li>
<li><a href="/login">login</a></li>
</ul>
<div hidden id="current">Current page</div>
</nav>
92 http://w3c.github.io/aria/aria/aria.html#aria-describedby
Navigation Regions
A few notes:
• aria-describedby is a relationship attribute : it associates the described element with the descriptive
element via id. The description is the descriptive
element’s text node.
• The HTML5 hidden attribute is used to hide the
description both visually and from screen readers. It
works like display: none; but is syntactically neater.
Despite being hidden, because it has a relationship to
the link, the link still has access to “Current page” and
it will be announced on focusing the link. (Note that
Internet Explorer does not support hidden at the time
of writing, but you can force it to by adding
[hidden] { display: none; } to your style sheet.
• Moving the aria-describedby="current" attribute
from one element to another between pages is easy
enough, and it can be used as a styling hook just as a
class might be: [aria-describedby="current"].
FROM REDUNDANT LINK TO SKIP LINK
Some unfinished business: on the about page, the current
page link, now accessibly identified, points to the same
about page. In practice, this means that clicking the link
137
138
Inclusive Design Patterns
will reload the page, dumping the keyboard user’s focus at
the very top, on the document itself. For screen reader users,
this will prompt the repeated announcement of documentlevel information such as the <title> and a set of meta
information about the page such as how many links it
contains.
The redundancy of the self-referential link has prompted
some designers to remove it altogether. On the about page,
that would leave us with:
<nav>
<ul>
<li><a
<li><a
<li><a
<li><a
</ul>
</nav>
href="/">home</a></li>
href="/products">products</a></li>
href="/contact">contact us</a></li>
href="/login">login</a></li>
This produces an unsatisfactory wayfinding experience.
The current page link is for context, remember; the “You are
here” marker. Without it, you force the user into a rather
absurd spot-the-difference game.
As a remedy, I’ve heard it suggested to remove the current
page link’s href, or to replace the <a> entirely with an
uninteractive <span> element. These implementations are
serviceable for sighted users, but screen reader users often
Navigation Regions
traverse navigation landmarks from link to link, using their
Tab key. If the current page indicator is not focusable, it
would be skipped over as if it didn’t exist.
My favorite solution is to make the current page link point
to the main region of the page. This way, instead of just
reloading the page, it takes you past the navigation landmark to the content, like a skip link.
<nav>
<ul>
<li><a
<li><a
<li><a
<li><a
<li><a
</ul>
</nav>
href="/">home</a></li>
href="#main">about</a></li>
href="/products">products</a></li>
href="/contact">contact us</a></li>
href="/login">login</a></li>
Not only is the link easy to style via the [href="#main"]
attribute selector, but its behavior is communicated to
assistive technologies: on focusing the home link, “Home,
link” will be announced. Then, on focusing the about link,
the user should hear “About, same page link.” Since “same
page” is vocalized already, the hidden <span> with “Current
page” is arguably obsolete. We’ve married behavior and
semantics just by altering the href value.
139
140
Inclusive Design Patterns
Credit should go to Daniel Göransson93 for suggesting this
solution. Sometimes discussions in article comment sections can be surprisingly productive!
Be wary of using this technique in single-page applications.
When you are emulating the behavior of loading whole
new pages, the announcement of “same page link” exposes
a white lie and would make the experience confusing. For
single-page applications, the aria-describedby approach
would therefore be more suitable.
REMOVING REDUNDANCY
It’s common practice to place your navigation landmark
within the page’s banner landmark, which also features
your company or project logo. Here’s how that might be
devised. Note that the <header> element has the explicit
ARIA banner role. This is because multiple <header>
elements can be used on one page, but only one should be
the singular banner landmark. Though some browsers are
clever enough to calculate which <header> is the right
one, this helps others along.
93 https://twitter.com/danielgoransson
Navigation Regions
<header role="banner">
<a href="/home">
<img src="images/logo.svg" alt="My Project home">
</a>
<nav>
<ul>
<li><a href="#main">home</a></li>
<li><a href="/about">about</a></li>
<li><a href="/products">products</a></li>
<li><a href="/contact">contact us</a></li>
<li><a href="/login">login</a></li>
</ul>
</nav>
</header>
Since usability convention dictates that the logo image
should double as a link to the home page, the logo has a
navigational role: the same navigational role as the first of
the navigation landmark’s links. Not only does this create
needless and potentially confounding redundancy, but
we’ve committed the cardinal usability sin of giving two
things that appear differently the same functionality.
One resolution might be to remove the home link from
the navigation landmark. However, navigation landmarks
need to be complete and autonomous because they can be
accessed directly, using shortcuts. Instead, we can turn the
navigation block’s home link into the logo, compacting the
content by removing the now unnecessary role="banner"
landmark.
141
142
Inclusive Design Patterns
<nav>
<ul>
<li>
<a href="#main">
<img src="images/logo.svg" alt="My Project home">
</a>
</li>
<li><a href="/about">about</a></li>
<li><a href="/products">products</a></li>
<li><a href="/contact">contact us</a></li>
<li><a href="/login">login</a></li>
</ul>
</nav>
(Note: I am still using the same-page link technique here.
Imagining that we are currently on the home page, the
logo’s link goes to #main.)
Where an image is the content of a link, the alternative
text (alt value) should describe the purpose of the link, not
the nature of the image. In other words, “My Project logo”
would not suffice. “My Project home” or just “Home” are
both appropriate here.
By creating a canonical link to the homepage, we’ve not only
made navigation simpler to understand but foregone a Tab
stop and diminished the verbosity of screen reader output.
It’s important that screen reader users get all the information they need, but redundant information is noise, something which is more difficult to ignore than visual artifacts.
Navigation Regions
In terms of responsive design, it’s possible to target the logo
using :first-child and, for example, place it on its own
row within smaller viewports:
@media (max-width: 20em) {
nav li:first-child {
display: block;
text-align: center;
}
}
Tables Of Contents
“
I like pages with links at the top of the page. It’s really helpful on
long pages with a lot of sections. I can figure out what’s on the
page without a lot of work.”
— Lea, a persona from “A Web For Everyone”94
Resources like Wikipedia which trade in typically very
lengthy and detailed articles, have long been incorporating
tables of content because they provide two related benefits:
• Summarizing long-form content.
• Providing navigation to specific sections of long-form
content.
94 http://rosenfeldmedia.com/books/a-web-for-everyone/
143
144
Inclusive Design Patterns
I’m fond of tables of contents for one reason most of all:
they’re not drop-down/pull-down/pop-up submenus. I
mean, these don’t even have a name anyone can agree on!
Drop-down submenus (let’s call them that) attempt to solve
the same problem of grouping links to related content, but
are flawed in a number of ways.
First, they hide navigational content from view within a
precarious, interaction-activated menu. Second, they encourage information architects to spawn numerous, independent
pages of content, without the clear hierarchy of grouping
related sections under a main heading on a shared page.
Though technically they can be made accessible, it’s not a
trivial task to support mouse, keyboard and touch interaction
simultaneously without diminishing the quality of any one
mode. The submenus they disclose need to be positioned
absolutely, which invites layout issues across different viewports, and they’re cumbersome when it comes to graceful
degradation in the absence of JavaScript, CSS or both.
Sometimes it’s better not to make something just-about-inclusive, but to think about the root problem and devise a completely different solution — a simpler and more robust one.
Tables of content are the antidote to drop-down submenus.
Drop-down submenus will not, therefore, have a pattern of
their own in this book. For further reading, consult Nielsen
Norman Group’s “Drop-Down Menus: Use Sparingly.”95
95 http://smashed.by/drop-down
Navigation Regions
BASIC STRUCTURE
Wikipedia provides the <h2> “Contents” to locate the table
of contents in assistive technology. Since tables of contents
that link to page sections are de facto navigation landmarks, we can do one better than Wikipedia and include
role="navigation" on the parent element. Each link
points to a fragment identifier96 that corresponds with a
section of the page.
Web page tables of contents usually
follow the Wikipedia model: a basic
bulleted list of links inside a box.
<div class="toc" role="navigation">
<h2>Contents</h2>
<ul>
<li><a href="#history">Our history</a></li>
<li><a href="#services">What we do</a></li>
<li><a href="#endorsements">News</a></li>
<li><a href="#endorsements">Endorsements</a></li>
</ul>
</div>
96 https://en.wikipedia.org/wiki/Fragment_identifier
145
146
Inclusive Design Patterns
SEQUENTIAL FOCUS NAVIGATION
The links within a table of contents point to element ids
representing targets within the page, such as #services,
which update the document’s URL with the corresponding
hash cipher.
<h2 id="services">Services</h2>
Despite these targets (usually <section>s or headings) not
typically being focusable elements, browsers employ sequential focus navigation whereby the first focusable element
within or after the target is made the next focusable element
in sequence. The upshot is that users navigating by keyboard can follow a link in a table of contents and be transported to that section safe in the knowledge that keyboard
functionality will be localized to the section.
MAXIMIZING SUPPORT
Until recently, a bug in Chrome97 meant that sequential
focus navigation did not work, but that bug has (finally!)
been fixed. To make sequential focus navigation work in
Internet Explorer, you have to overcome a longstanding
hasLayout bug. Fortunately, this is possible by simply adding tabindex="-1" to the element carrying the target id.
97 http://smashed.by/focus-target
Navigation Regions
<h2 id="services" tabindex="-1">Services</h2>
LINKJACKING
Some implementations of in-page linking are enhanced by
JavaScript to provide a smooth scrolling effect as the targeted section comes into view. For this to work correctly,
the standard browser behavior of jumping instantaneously to the target needs to be suppressed. The behavior of
linking is effectively replaced with scrolling and sequential
focus navigation no longer takes place. Keyboard users
become stranded.
Now that standard behavior has been usurped, the usurper
needs to emulate it for us. In other words, we need to
use JavaScript to fix the JavaScript. As is often the case in
making keyboard-inclusive JavaScript interfaces, explicit
focus management must be employed to move the keyboard user to the intended location. A typical implementation is achieved by animating scrollTop using jQuery.
Fortunately, jQuery’s animate method provides a callback,
meaning focus can be applied to the target element after the
animation has finished.
147
148
Inclusive Design Patterns
function isSameResource(urlOne, urlTwo) {
var fragmentPattern = /#._$/;
var resourceOne = urlOne.replace(fragmentPattern, '');
var resourceTwo = urlTwo.replace(fragmentPattern, '');
return resourceOne === resourceTwo;
}
function getFragmentTarget(id) {
if (id.slice(0, 1) === '#') {
id = id.slice(1);
}
// we’re looking for <div id="{id}"> or <a name="{id}">
return document.getElementById(id)
|| document.querySelector('a[name="' + id + '"]');
}
// handle activation of all fragment links on current page
$(document.body).on('click', 'a[href*="#"]:not([href="#"])',
function(event) {
if (event.isDefaultPrevented()) {
// some other event handler might have already
handled this event
return;
}
if (!isSameResource(location.href, this.href)) {
return;
}
var target = getFragmentTarget(this.hash);
if (!target) {
return;
}
// prevent browser from jumping to the fragment
// because we want to scroll it into view first
event.preventDefault();
Navigation Regions
// smooth scroll document to target element over 1 second,
// not using Element.scrollIntoView() because not widely
supported yet
$('html, body').animate(
{ scrollTop: $(target).offset().top },
1000, function() {
// now that we’ve scrolled the target into view,
// let the browser do its regular thing and update the URL
window.location.hash = target.id || target.name;
}
);
});
Note the line starting window.location.hash which updates
the URL after focus with the hash fragment. This reinstates
standard behavior too, making sure the user can still bookmark and share the subsection. This ability to record and
retrieve subsections of documents is an integral part of the
web experience, and one some users would miss if absent.
LABELING NAVIGATION LANDMARKS
We began by formulating a site-wide navigation landmark.
Now we’ve spawned an in-page navigation landmark, introducing a second region to our pages. While some landmarks
like banner and main can only occur once per page, it’s quite
legitimate to use multiple navigation landmarks if the content merits them.
149
150
Inclusive Design Patterns
There’s a world of difference, however, between technical
compliance and ensuring a good user experience. To make
the most of these two complementary navigation tools, the
user needs to know which is which. Visually speaking this
is trivial, since their style and placement demarcate them.
The site navigation should appear above the <main> content
and the table of contents within it (preferably directly below
the document’s principal <h1> heading, as it would in a
Microsoft Word document).
Similarly, when browsing the page from top to bottom, the
screen reader user would encounter the site navigation first,
which is some indication of role and identity. A heading,
such as the “Contents” <h2> in the previous example, helps
if the user is navigating by heading shortcut.
However, as you may remember from “A Blog Post,” screen
readers aggregate headings, links and landmarks into lists,
providing tables of contents of their own. So that headings
and links make sense decontextualized in such a fashion,
you need to write autonomous, self-describing labels.
Unlike headings and links, landmarks do not constitute
their own labels; they are simply identified by their role.
Accordingly, two navigation landmarks would be listed as:
• Navigation
• Navigation
Navigation Regions
Never fear: thanks to WAI-ARIA’s global aria-labelledby
relationship attribute, we can provide an auxiliary label via
the existing heading element. In the following example, the
text node “Contents” (of the <h2>) becomes the label of the
region using its id as the aria-labelledby value.
<nav class="toc" aria-labelledby="contents-heading">
<h2 id="contents-heading">Contents</h2>
<ul>
<li><a href="#history">Our history</a></li>
<li><a href="#services">The services we offer</a></li>
<li><a href="#endorsements">Visit our office</a></li>
<li><a href="#endorsements">Endorsements</a></li>
</ul>
</nav>
Though a heading is recommended to support screen reader
heading navigation, and to add lexical clarity for users of
all kinds, it’s not obligatory. In which case, the aria-label
attribute can be attached directly to the landmark instead.
<nav class="toc" aria-label="contents">
<ul>
<li><a href="#history">Our history</a></li>
<li><a href="#services">The services we offer</a></li>
<li><a href="#endorsements">Visit our office</a></li>
<li><a href="#endorsements">Endorsements</a></li>
</ul>
</nav>
151
152
Inclusive Design Patterns
In either implementation, there are two upshots:
1.
When a screen reader user focuses a link inside the navigation landmark, the label is added to the contextual
information announced. By focusing the “Our history” link in the previous example, “contents navigation
landmark, list, one of four items, our history, link” (or
similar) would be announced.
2. In the screen readers VoiceOver, NVDA and JAWS, the
navigation landmark will be distinctly labeled as “Contents navigation” in the landmark elements list.
Navigation Regions
Summary
For this pattern, we progressively enhanced one of HTML’s
primitives, lists, to create the inclusive means to navigate
within and between web pages. Along the way, I covered
design provisions transferable to many other patterns,
including logical source order and the virtue of eliminating
redundancy. When JavaScript was introduced to enhance
scrolling behavior, we ensured it would both remain
functional to keyboard users and degrade gracefully in the
absence of the script.
THINGS TO AVOID
• Unconventionally designed or difficult to discover
menu systems.
• Relying on color alone to indicate the current page or
section.
• Hijacking link behavior without considering focus
management.
• Foregoing unique labels where more than one <nav>
is present.
153
A Menu Button
A Menu Button
Sometimes we hide menus away (like the navigation
regions of the last chapter), putting the content center stage.
Revealing the menu should be at the user’s discretion, so we
provide a button. Were menu buttons straightforward and
uncontroversial, I could have folded this pattern into the last
one, but, alas, there are a number of challenges and concerns to address: the method of rendering the menu icon;
how to make it easily intelligible; how to label it accessibly;
the communication of open and closed menu states; the
ergonomics of touch operation. All these things have to be
taken into account.
First of all, though, it needs to be stated that — like dropdown menus — if you don’t need a menu button, don’t
involve one. As a rule of thumb, if the menu has fewer than
five items, just lay them out; make them available to the
user at all times. In desktop viewports, there’s rarely any
reason to hide a navigation menu away, regardless of the
number of items it contains. Hiding functionality away
from users and requiring them to perform an additional
action to reveal that functionality is always a last resort.
If only a few menu items are needed, the menu button is a
solution to a problem that does not exist. Louie A points out in
“Why and How to Avoid Hamburger Menus”98 that foregoing
98 http://smashed.by/avoid-hamburger
155
156
Inclusive Design Patterns
the button is often a question of information architecture.
Nonetheless, not all applications are reducible to only a handful of views or actions and, since menu buttons are close to
ubiquitous, we should formulate an inclusive implementation.
Appearance
It is well established that iconography can improve and
accelerate comprehension for sighted users. To pick just one
study, “Icons Improve Older and Younger Adults Comprehension of Medication Information” (PDF)99 found that
medication dosage and routine were more quickly understood when icons were used to represent the salient information. A non-textual mode of communication also crosses
language barriers, helping to internationalize an interface,
and assists those with poor literacy.
A smiley face says “happy” to more people than any one language
can manage.
99 http://smashed.by/iconimprove
A Menu Button
Some icons are more intelligible than others and that’s a
question of their place within a sign system.100 In the “Navigation Regions” pattern we acknowledged the ubiquity of
lists being used to enumerate navigation options. Since the
three-line (☰) hamburger icon or navicon is a co-opted list
icon, it is meaningful based on our knowledge of lists and
their relationship to navigation.
With that in mind, the icon should be fairly widely understood. This rather depends, though, on the menu that’s
being revealed actually having the appearance of a list. Making list items bear the same shape and background color
as the horizontal strips in the icon itself makes the icon
truly iconic (representative by physical approximation). As
always, convention is a friend to inclusion, so extrapolating
on the classic three-line symbol by adding lines or changing
line orientation is to be avoided.
“
Leave creativity to the bad designers. This is not the place to do
something different. If a convention exists, use it.”
— Mark Boulton, “Icons, Symbols and a semiotic Web”101
100 https://en.wikipedia.org/wiki/Sign_system
101 http://smashed.by/iconsymbols
157
158
Inclusive Design Patterns
Not everyone will see navigation when looking at something as pictorially reductive as three horizontal lines, and
James Foster’s research102 ratifies this assumption. In A/B
testing he found that the icon accompanied by the text
“menu” was better understood.
He also found that menu buttons with a button-like shape
(thanks to a bordered outline) were more apprehensible. In
general, all the buttons in your interface should look like
buttons, otherwise they lose perceived affordance:103 the
appearance that they can be used. Perceived affordance is a
cornerstone of cognitive accessibility for interaction design.
By drawing a perimeter line around the icon and text of the control it
appears as a button.
By having the icon and the “menu” text present, we accelerate the comprehension of well-versed mobile interface users
without alienating newcomers. The voice activation term
“menu” is also made clear to users of products like Dragon
NaturallySpeaking.104
102 http://exisweb.net/mobile-menu-abtest
103 http://www.jnd.org/dn.mss/affordances_and.html
104 http://smashed.by/voice
A Menu Button
Rendering The Icon
You’d be forgiven for thinking you were spoiled for choice
when it comes to rendering the icon: image tag; background
image; Unicode character; icon font character; SVG — take
your pick! Except, don’t. Not all of these options are as
robust and inclusive as you might suppose. Let’s look at
some of the pros and cons for each.
BACKGROUND IMAGE
Now that background images can be scaled using the
background-size property, their viability in responsive
design has improved. However, as you may recall from
the <button> example in the introduction, background
images are eliminated when users switch into Windows
high contrast mode.105 If we provide the “menu” text (which
will have its color inverted by high contrast mode to still be
readable against an inverted background color) this isn’t a
deal breaker. But without the additional text, the button has
no visual presence at all.
IMAGE
A .png image which defines three black lines separated
by transparent spaces has a similar issue: when the background becomes black, you get three black lines on a black
105 http://webaim.org/blog/high-contrast/
159
160
Inclusive Design Patterns
background. You can, of course, provide a white, rather
than transparent, background for your icon, but on a black
background this becomes three black stripes in a white box,
which is a slightly different proposition.
Encapsulated in white, on the high contrast mode’s black background, the
icon appears differently and seems separate from the text label of “menu.”
A GLYPH FROM AN ICON FONT
Fortunately, icon fonts are text, so they behave like text.
When high contrast mode inverts the color of the “menu”
text, it will also invert the color of the icon. Another advantage is that icon fonts scale without degradation, much
like SVG.
Icon fonts become problematic when users choose their
own fonts for web pages, as described by Seren D in “Death
To Icon Fonts.”106 It’s important for inclusion to allow users
to choose fonts which they are comfortable reading, especially if they experience difficulty with dyslexia. Your style
106 https://speakerdeck.com/ninjanails/death-to-icon-fonts
A Menu Button
sheets should be sensitive to this preference. The problem
comes when the user-defined font does not support the
characters used for the icons, and leaves generic “Glyph not
defined” boxes in their place.
The familiar rectangular box
indicates a glyph that is not supported and constitutes a fallback.
As with any web font, an icon font is a resource which may
be blocked. This will result in the generic-boxes-all-overthe-place effect. Opera Mini doesn’t load web fonts as a
matter of course. This is workable where there are fallback
system fonts defined, but icon fonts tend to use esoteric
Unicode points which have no equivalent in normal system
fonts. Bruce Lawson of Opera has a great article on “Making
websites that work well on Opera Mini.”107 Successful Opera
Mini support is a good litmus test of high performance.
Zach Leatherman of Filament Group writes that sometimes
operating systems do use Unicode’s private use area,108 but for
their own purposes. In practice, this means our menu icon
font could fail to load and fall back to displaying a cat’s face. I
imagine this might have a negative impact on cognition.
107 https://dev.opera.com/articles/making-sites-work-opera-mini/
108 https://www.filamentgroup.com/lab/bulletproof_icon_fonts.html
161
162
Inclusive Design Patterns
UNICODE
What if, instead of downloading an icon font, we used a
standard Unicode symbol to represent the icon? In terms
of performance and font stacking behavior, this is an
improvement — and there is indeed an approximate Unicode symbol: U+2630.109
There are a couple of issues. The first is that not all devices
support a Unicode set extensive enough to include this
character, the “trigram for heaven.” The second is that,
unlike an icon font which is mapped to Unicode points in
the private use area,110 this character is more likely to be
interpreted by assistive technology. Therefore, unless intervention is taken, “Trigram for heaven” could be announced
in some screen readers. To either English or Chinese screen
reader users, this would be rather confusing.
To silence readout, you’d have to place the icon in an element with aria-hidden="true" specified, which precludes
the use of CSS pseudo-content for rendering it. CSS pseudo-content is, typically, announced by screen readers and
there’s no “Don’t say this” property that’s supported well
(although work is underway).111
109 http://www.fileformat.info/info/unicode/char/2630/index.htm
110 https://en.wikipedia.org/wiki/PrivateUseAreas#PrivateUseAreas
111 https://www.w3.org/TR/css3-speech/#speaking-props-speak
A Menu Button
<button>
<span aria-hidden="true">☰</span>
Menu
</button>
SVG SPRITES
SVG sprites are fast becoming the de facto solution for icon
rendering — and with good reason. As Google’s 305-byte
logo implementation112 attests, they can make very small
assets. They are scalable by nature and can even change
color in accordance with changes to font color.
SVG sprites work best cross-browser when they’re embedded
in the page. This also eliminates a separate HTTP request. The
following should appear directly inside the <body>:
<svg style="display: none;">
<symbol id="navicon" viewBox="0 0 20 20">
<path d="m0-0v4h20v-4h-20zm0 8v4h20v-4h-20zm0 8v4h20v4h-20z"/>
</symbol>
</svg>
This hidden <svg> is for reference and defines the menu
icon as a <symbol> containing the path that forms the icon’s
shape. Note that it is hidden with an inline display: none;
112 http://smashed.by/googlelogo
163
164
Inclusive Design Patterns
style. If it was hidden using CSS, the SVG would be visible
to users whose CSS was not loaded. In fact, since <symbol>
elements are not themselves rendered, there would be a
blank gap in your design.
The <symbol> can be used within our menu button by referencing its id with a <use> element.
<button>
<svg><use xlink:href="#navicon"></use></svg>
menu
</button>
In the CSS, we change the icons default 20×20px size (set
in the referenced SVG’s viewBox definition) to fit and scale
along with the “menu” text:
button svg {
width: 1em;
height: 1em;
}
To make the icon adopt the color of the button element’s font
— both with high contrast mode on or off — we can use CSS’s
currentColor value and set it on the <path>’s fill property. SVG is clearly the most robust solution and already has
very good support.113
113 http://caniuse.com/#feat=svg
A Menu Button
<svg style="display: none;">
<symbol id="navicon" viewBox="0 0 20 20">
<path d="m0-0v4h20v-4h-20zm0 8v4h20v-4h-20zm0 8v4h20v4h-20z" fill="currentColor" />
</symbol>
</svg>
Labeling
All interactive elements should have an accessible name
so they can be interpreted and communicated in assistive
technologies. This relates to WCAG’s 4.1.2 criterion, Name,
Role, Value.114
The simplest labels are both visible and parsable, based on
textual content such as our “menu” text node. As discussed,
there are cognitive benefits of including “menu,” not to
mention the <button> would remain intelligible even if one
of the less reliable icon rendering techniques fails.
However, there are circumstances in which you might provide the icon alone. If so, making sure the button is identified as “menu button” to screen reader users is paramount.
The techniques expounded here are applicable to any kind
of iconic control, such as a play or stop button in a media
player. Many lessons in this book are transferable between
patterns and to new patterns in this way.
114 http://smashed.by/rsv
165
166
Inclusive Design Patterns
THE VISUALLY HIDDEN <SPAN>
This method uses a CSS hack on a <span> to hide the
“menu” text label without it becoming unavailable to
screen readers. For that, we can harness our trusty
.visibility-hidden class (set out in “A Blog Post”).
Used within our SVG implementation, the code would look
like this:
<button>
<svg><use xlink:href="#navicon"></use></svg>
<span class="visually-hidden">menu</span>
</button>
THE ARIA-LABEL ATTRIBUTE
Another auxiliary method for labeling the icon is to use an
aria-label115 attribute. This global property attaches alternative text to elements much like the alt attribute, but isn’t
just applicable to <img> tags. We can attach an aria-label
directly to the <button> element:
<button aria-label="menu">
<svg><use xlink:href="#navicon"></use></svg>
</button>
115 http://smashed.by/aria-label
A Menu Button
One of the advantages of aria-label is that is overrides the
text node of the element, if present. So, if I were to use the
Unicode rendering method, I could replace the potential
“Trigram for heaven” readout with “menu”:
<button aria-label="menu">
&#x2630;
</button>
Since ▶ is read as “black right-pointing triangle” and × as
“times” (multiplication), the same aria-label method could
fix the labeling of your play and close buttons, among others. Nonetheless, because of the described benefits, use SVG
to render all your icons if you are able to.
I wrote an article on the UX of aria-label116 for Dev.Opera.
Older Browsers
Support for SVG is pretty much universal,117 with the stipulation that IE9–11 cannot reference external files using
xlink:href — not a problem with this implementation.
Internet Explorer preceding version 9 and other older
browsers need a fallback for inline SVG. This is where you
can use the <switch> and <foreignObject> elements:
116 https://dev.opera.com/articles/ux-accessibility-aria-label/
117 http://caniuse.com/#feat=svg
167
168
Inclusive Design Patterns
<button aria-label="menu">
<svg>
<switch>
<use xlink:href="#navicon"></use>
<foreignObject>
<img src="path/to/navicon.png" alt="" />
</foreignObject>
</switch>
</svg>
</button>
In the example above, the SVG renders via the <use> element if supported, but switches to rendering the fallback
PNG if not. Note the empty or null value of the alt attribute on the fallback image: this tells screen readers not to
acknowledge the image. Since the label of “menu” is provided via aria-label, the alt is not needed here. Omitting
the alt attribute altogether will mean some screen readers
will announce the image’s file name which is irrelevant and,
frankly, irritating. Only alt="" is reliable.
One issue with the <img/> fallback is that the resource will
almost certainly download, whether or not the browser
supports SVG, affecting a needless performance hit. Artur
Ampilogov has a workaround using background images.118
118 http://smashed.by/svgfallback
A Menu Button
Operation
Now let’s talk about actually using the button. First of all, to
create an inclusive UX, we need to take care with the placement of the <button> and the menu it discloses.
<nav aria-label="site">
<button>
<svg><use xlink:href="#navicon"></use></svg>
menu
</button>
<ul hidden>
<li><a href="#main">home</a></li>
<li><a href="/about">about</a></li>
<li><a href="/products">products</a></li>
<li><a href="/contact">contact us</a></li>
<li><a href="/login">login</a></li>
</ul>
</nav>
• In the example above, we imagine that JavaScript has
run, meaning it’s safe to hide the menu and reveal the
button (hence the hidden attribute that JavaScript has
added to the menu <ul>).
• The <button> is placed inside the navigation landmark,
meaning it will be available to screen reader users who
go to the landmark via a shortcut. If the button were
outside, users would arrive at an empty landmark with
no way to populate it.
169
170
Inclusive Design Patterns
• The menu is placed directly after the <button> in the
source order, meaning the first menu item will be the
next focusable element after the menu is opened. Because the menu is hidden with hidden, its contents are
not focusable when it is closed. Invisible elements are
not for operation, so they should never be focusable.
In cases where it is impossible (due to design constraints,
company politics or whatever’s standing in your way) to
place the subject menu directly after the menu button
as prescribed, you can associate the two elements with
aria-controls. As I wrote in “Aria-controls Is Poop,”119 this
should be avoided. The attribute is only exposed in JAWS
and JAWs implementation is incomplete and unsatisfactory.
It announces, “press JAWS key plus Alt plus M to go to controlled element” and offers no way to traverse back.
If you’re looking for a way to transport a user to a menu (or
any other remote element in the page), a link is your best bet:
<a href="#nav-menu">navigation menu</a>
<!-- lots of other DOM stuff here -->
<nav aria-label="site" id="nav-menu" tabindex="-1">
<ul>
<li><a href="#main">home</a></li>
<li><a href="/about">about</a></li>
<li><a href="/products">products</a></li>
119 http://www.heydonworks.com/article/aria-controls-is-poop
A Menu Button
<li><a href="/contact">contact us</a></li>
<li><a href="/login">login</a></li>
</ul>
</nav>
(Note the tabindex="-1" attribute which fixes sequential
focus navigation, as discussed in “Navigation Regions”.)
Should you want to hide the menu until the user arrives
at the landmark, you can use the :target pseudo-class. I
removed the hidden attribute and would supply this CSS:
#nav-menu ul {
display: none;
}
#nav-menu:target ul {
display: block;
}
When you click the href="#nav-menu" link, the URL for
the page is appended with the #nav-menu fragment identifier and the landmark becomes the target, making display:
block; applicable.
Let’s put that to one side and go back to discussing our button. Since proximity isn’t an issue in our case, the button is
really a better fit. For one thing it lets the user close, as well
as open, the menu at will. Using JavaScript and WAI-ARIA
we can communicate this change in state non-visually.
171
172
Inclusive Design Patterns
COMMUNICATING STATE
Communicating the state of functional elements within
web interfaces is an important part of making those interfaces inclusive of anyone using assistive technology and
who is therefore dependent on the accessibility tree.120
Remember, the accessibility tree is a version of the DOM that
exposes the accessible role, property, value and state information you provide in your markup to for non-visual use.
It is a popular misconception that screen readers are not
reactive to JavaScript triggered DOM changes. All popular
screen readers listen for changes and update their buffers
(their interpreted versions of the DOM using the accessibility tree) each time a change takes place. Changes to text
nodes and attributes update the buffer, as well as adding or
removing elements.
WAI-ARIA offers a host of state attributes with true and
false values to communicate the presence or absence of the
state. I think aria-expanded121 is probably the solution here
because it prompts screen readers to explicitly announce
“collapsed” (false) and “expanded” (true). Initially, the
menu is not open, so false is applicable:
<nav aria-label="site">
120 http://smashed.by/a11ytree
121 http://smashed.by/ariaexpanded
A Menu Button
<button aria-expanded="false">
<svg><use xlink:href="#navicon"></use></svg>
menu
</button>
<ul hidden>
<li><a href="#main">home</a></li>
<li><a href="/about">about</a></li>
<li><a href="/products">products</a></li>
<li><a href="/contact">contact us</a></li>
<li><a href="/login">login</a></li>
</ul>
</nav>
When focusing the menu button, screen readers should
announce something similar to “Site navigation, menu
button, collapsed” — all the pertinent information about the
region’s menu system.
CRITICAL JAVASCRIPT
Switching the state of the menu accessibly requires
JavaScript. Because the operation of the menu is a fairly
fundamental feature, I’ve written a vanilla JavaScript implementation to embed at the bottom of the page.
As described, the menu will be visible and usable where
JavaScript fails or is switched off, but this way it’s less likely
to fail: if the document itself loads, it’s already there in its
entirety — no jQuery or other dependency to wait on.
173
174
Inclusive Design Patterns
(function() {
// get the button and menu nodes
var button = document.querySelector('[aria-label="site"]
button');
var menu = button.nextElementSibling;
// set initial (closed menu) states
button.setAttribute('aria-expanded', 'false');
button.hidden = false;
menu.hidden = true;
button.addEventListener('click', function() {
// toggle menu visibility
var expanded = this.getAttribute('aria-expanded') ===
'true';
this.setAttribute('aria-expanded', String(!expanded));
menu.hidden = expanded;
});
})();
A ROBUST DISCLOSURE
Note that I’ve not done anything fancy with CSS positioning
or animation here. The menu just appears and disappears by
switching the display state via the hidden attribute. This has
three benefits:
A Menu Button
• There’s no CSS dependency for the menu system,
meaning it will function regardless of a CSS failure.
• The menu emerges as part of the document flow,
meaning a taller-than-viewport menu is still scrollable
into view and does not obscure page content beneath it.
Absolute positioning cannot assure us of this.
• As previously mentioned, the hidden attribute
(like display: none;) on a parent element makes any
interactive element children unfocusable. Setting
height: 0; and animating to full height would not have
this effect, meaning keyboard users would have to tab
through invisible elements while the menu is closed.
It’s possible that judicious animation effects can aid comprehension, if designed with care. Avoid the temptation,
though, to add animations — especially ones which depend
on CSS positioning — just to impress users. As I wrote in
“The Precarious X In UX,”122 only other designers tend to be
enamored with the finer aesthetic points of the interface
itself. Most real users just want to get things done. Catering
to them is top priority to an inclusive designer.
122 http://www.heydonworks.com/article/the-precarious-x-in-ux
175
Inclusive Design Patterns
176
“
Here is a little revelation. People are not really into using products.
Any time spent by a user operating an interface, twisting knobs,
pulling levers or tapping buttons is time wasted. Rather, people are
more interested in the end result and in obtaining that result
in the quickest, least intrusive and most efficient manner possible.”
— Goran Peuc “Nobody Wants To Use Your Product” 123
Touch Targets
As stated, hidden content which depends on a user action
to be revealed is a last resort. Accordingly, the menu should
be ever present at reasonably wide viewports. At narrower
widths, touch operation is more likely — especially when
we encroach on mobile and handheld dimensions. The ease
of touch interaction for our hamburger menu needs consideration. We especially want to be inclusive of users with
limited dexterity due to rheumatic issues.
Small touch targets for interactive elements make operation
needlessly challenging, so what is the minimum size we
should aim for? The vast proliferation of device resolutions
makes it near impossible to establish a universal figure.
123 http://smashed.by/nobodyproduct
A Menu Button
Apple and Android differ in their advice on touch targets
with Apple recommending 44 points × 44 points (a densityindependent unit of measure related to pixels and unique
to Apple) and Android 48px × 48px. At around this size or
larger, the visual focus feedback is not obscured by the
user’s finger, which would otherwise force them to use the
precarious gestures described in Anthony Thomas’ “FingerFriendly Design: Ideal Mobile Touch Target Sizes:”124
“
Users use the fingertip to hit small touch targets because it gives
them the visual feedback they need to know that they’re hitting
their target accurately. But when users have to reorient their
finger, it slows their movement down, and forces them to work
harder to hit their target.”
Patrick H Lauke has undertaken research for The W3C Mobile
Accessibility Taskforce into touch / pointer target size.125
Touch target size issues are exacerbated in mobile-sized
navigation regions because of the link’s proximity. When
the surface of your finger spans more than one element, it
could be either element that is activated when pressure is
applied. This is not the sort of gamble anyone is interested
in taking.
124 http://smashed.by/targetsize
125 http://smashed.by/mobilea11y
177
178
Inclusive Design Patterns
“Aaargh! I keep hitting the wrong one. Ever heard of vertical padding?”
The BBC Mobile Accessibility Guidelines126 recommend the
inclusion of “inactive space” between elements to remedy
this issue, but I suggest this would create a somewhat
incomprehensible, broken-up appearance when it comes to
navigation regions.
I would recommend mobile viewports display navigation
items in a single vertical column — one link per line — and
provide a generous enough vertical padding to make each
link higher than the diameter of an adult finger pad.
126 http://smashed.by/bbcspacing
A Menu Button
Summary
Though this pattern looked at menu buttons explicitly, it
was really an exploration of the use of button controls, with
icons, in general. By being mindful of the need for accessible labels, potential problems with Windows high contrast
mode and ease of touch operation, we ensured our menu
button — as well as the content it reveals — is inclusive of
differing user settings, circumstances, devices, and assistive
technology software.
THINGS TO AVOID
•
•
•
•
Background images for icon rendering.
Omitting accessible names and labels.
Small touch (or hit) areas.
Foregoing accessible state communication.
179
180
Inclusive Design Patterns
Inclusive Prototyping
This book offers a number of preconceived solutions
to certain problems, approached with inclusion in mind.
Though you’re likely to use some as presented (like the
navigation region pattern) across many of your projects,
they’re really just examples. They’re here to help you practice thinking inclusively as you formulate your own patterns
to solve your own design problems. It’s investing this
thought in the early stages of the design process that leads
to a robust product.
Drawing on what we learn about our potential audience in
the discovery phase127 of our project, we begin to think about
what tasks our app will allow users to perform. In essence,
we begin to stockpile verbs: create, sort, edit, buy, read,
respond, move, capture, draw, upload.
It’s imperative we think first about how these actions might
be taken rather than how the experience might look and
feel. Thinking about aesthetics and delight is far too highlevel at this stage. We need to prototype for usability, and
the more inclusive the prototyping experience, the more
people will find the product usable.
127 http://www.uxapprentice.com/discovery/
Inclusive Prototyping
Paper Prototyping
Almost all of the successful projects I’ve worked on as a
designer and developer have included interactive paper
prototyping in the early stages of the design process. For
example, the Great British Public Toilet Map128 started out
with me drawing and cutting out pictures of toilets in the
offices of Neontribe.129
Not to be confused with sketching, paper prototyping is
about creating an interactive prototype from paper, which —
with the help of someone to manually operate it — allows
user testers to play with a rough-and-ready demo version of
the candidate app.
There are a number of advantages to paper prototyping over
high fidelity and code-based demos.
• Most anyone can work with paper. Coded prototypes
require some skill in front-end development. Committing to work with paper means other team members,
including back-end developers and others not confident in their design skills, can have a try. Importantly, it
also means stakeholders and test users can be included
in iteration.
128 https://greatbritishpublictoiletmap.rca.ac.uk/
129 https://www.neontribe.co.uk/
181
182
Inclusive Design Patterns
• It’s easy to iterate. Paper prototypes are mostly just
pen on paper, held together with sticky tack. By using
sticky tack to piece components together, it’s easy to
move parts around. If you want new parts, just get out
some spare bits of paper and your marker pens. This
can be done during test sessions and can involve everyone present — infinitely preferable to sitting around
twiddling thumbs while a front-end dev fiddles anxiously with their laptop.
• It’s not polished. The trouble with high-fidelity
mockups and prototypes is that they tend to look
finished. People are polite and you won’t get honest
feedback about something that looks like it’s had a lot
of work put into it. That it’s made of paper at all means
it’s clearly only an analogy of the real app, so feedback
about aesthetic particulars is kept to a minimum. Focus
remains on whether the idea solves the problem well.
WHAT YOU WILL NEED
Let’s imagine you’re embarking on a paper prototype.
First, we’ll take care of what you need in terms of equipment and why.
Inclusive Prototyping
•
•
•
•
•
•
Large pieces of paper (preferably A2)
Scissors
Sticky tack
Permanent marker pens
Sheets of acetate
A dry-wipe (whiteboard-style) pen
LARGE PIECES OF PAPER
Whether your prototype is intended to demo an app for
small handheld devices or large installation screens, it’s
better to begin large. A large viewport (paper sheet to which
smaller parts of the paper app are adhered) means more
people in your test environment can simultaneously see it
as it is being used. That means everyone can feel involved,
and more and better notes can be taken. Obviously, you’ll
need a table big enough to sit the prototype on!
SCISSORS
Just like a real app, the viewport will be divided into smaller
sections or components. You’ll need to cut some of your
larger sheets into smaller ones to be placed on top of the
base sheet. If you have a guillotine handy all the better, but
don’t worry too much about all the lines being parallel. The
wonkier the prototype looks (within reason!), the less intimidating and more approachable it is.
183
184
Inclusive Design Patterns
STICKY TACK
Sticky tack is what makes the paper app modular and lets
you quickly move components around, either as part of the
app’s operation or as part of layout iteration. Whenever a
part of a component is liable to be moved or replaced, use a
separate piece of paper and stick it in place with tack.
PERMANENT MARKER PENS
Of course, you’ll need to write labels, draw borders around
buttons and make various other markings, so some pens
are essential. However, try to limit yourself to just a few
colors — this isn’t an art project. I usually make sure I have a
couple of black pens, then choose a red for errors, green for
success messages, and blue for links and buttons.
SHEETS OF ACETATE
If you’re making an app, there are probably going to be some
input fields. Acetate is great when it comes to prototyping
input fields because it allows the user tester to write on the
paper prototype non-permanently. They can correct their
mistakes and the writing can be quickly removed ready for
the next test session.
A DRY-WIPE PEN
Naturally, you’ll need one of these for use with the acetate
(see above). This is not used in the construction of the pro-
Inclusive Prototyping
totype, but is needed in the testing described below. Make
sure the one you take to the test session has some ink in it!
After adhering sticky tack to each corner of your component (1), you can
place it on a larger, parent component (2). You can always unstick it and
move it later.
TESTING THE PAPER PROTOTYPE
Paper prototype testing is a slightly unusual ritual with a
few things to remember and set up.
1.
Bring plenty of spares. A good session leads to fevered
iteration. Lots of spare paper and plenty of pens and
scissors to go around are vital.
2. Write a scenario. Putting a user tester in front of your
prototype cold will amount to stunned inaction. Give
them a scenario to work through, something the app
should be able to solve for them. It’s important this scenario is fictional, and not drawn from the individual’s
real experiences for the sake of privacy.
185
186
Inclusive Design Patterns
3. Appoint a computer. Someone who built the prototype
will have to operate it. That means reacting to (roleplayed) input by the user tester. When the tester presses
a button, for instance, the computer will have to reorganize the app in response. If the button deletes something this would mean unsticking the paper component
and putting it to one side.
4. Give clear instructions. Tell the user tester they can
touch any items in the interface they think are interactive. Importantly, tell them to speak out loud what they
are thinking as they use the prototype. This is important
for understanding where there are usability failures and
what needs to be overcome.
5. Instill calm. It’s easy for the user
to feel tested, so make it clear
that you are not testing them but
the app itself. If they don’t know
how to operate it, make it clear in
advance that it’s not their fault,
but yours as the designer.
A T-shirt design I made for usability expert
Lily Dart (http://lilydart.com/) during her time
consulting my former employer, Neontribe.130
It bears her mantra, “Test usability, not users.”
130 https://www.neontribe.co.uk/
Inclusive Prototyping
THE LAYOUT
To give you a better picture of the testing setup, here’s an
annotated sketch.
1. The person playing the computer.
2. A collection of prototype bits and pieces (other screens,
yet-to-be-revealed functionality, etc.).
3. The app.
4. The user tester, operating the prototype.
5. It’s beneficial to have a passive second tester, sat with the
user tester for moral support and to encourage dialogue.
6. A note taker. Notice the neutral seating position between
the computer and testers. By sitting here, between the two
parties at either end, the testers should feel less scrutinized.
187
188
Inclusive Design Patterns
From Paper To Code
After a few sessions of paper prototype testing, you should
have a lot of torn-up paper and a better idea of the app you
should be building. The way you translate the surviving bits
of paper into coded modules is critical for an inclusive end
product. It’s in the creation of your living styleguide131 that
you should be drawing on the inclusive coding practices
you’ve been learning in this book.
In a large team, this can be a collaborative effort with some
friendly competition to reach the best solutions. In her article, “From Pages To Patterns: An Exercise For Everyone,”132
Charlotte Jackson recommends that after agreeing on which
components are which and what they should be named, you
should get straight into coding. Charlotte sets it out simply,
like this:
• Everyone grab a component.
• Code it up in HTML and CSS. Set a time limit and resist
the temptation to perfect things. It’s fine to throw away
the code if the designs change.
• Compare and discuss your code.
• Repeat.
131 http://smashed.by/style-guide-tools
132 http://smashed.by/pages-to-patterns
Inclusive Prototyping
I would suggest a couple of stipulations to really make the
most of this in terms of inclusive design. First, I’d recommend several individuals (or teams) work on the same component so there are different solutions to compare. Second,
accessibility should be a prerequisite for consideration. If a
solution isn’t keyboard-accessible, uses a poor structure or is
not explicable by screen reader, it’s out.
The quickest way to prototype in code is to use standard HTML elements such as <input>, <select> <a> and
<button>. They give you the behaviors you need to make
your component functional. It’s usually only when we begin
overengineering custom components that we encounter
issues. By going straight from paper to HTML, we lay the
foundations for efficient code and inclusive experiences. It
is based on this foundation that we can enrich the experience with CSS and JavaScript.
After all, you can’t even have CSS or JavaScript without some
HTML on which to stick them. So, you might as well get the
HTML right first.
189
A List of Products
A List Of Products
“What religion are you?”
“Well if you’re going to reduce my identity to my religion, then
I’m Sikh. But I also like hiphop and NPR. And I’m restoring a 1967
Corvette in my spare time.”
“Okay. So, one Sikh, and…”
— The Office, Season 4, Fun Run
Business tends to concern itself with targeting and communicating to a receptive audience. The creators of a photography website, for example, would seek to identify and target
people who like photography and, well, websites. For most
marketers, research doesn’t stop there. They’ll look into age
groups, related interests, competing websites, income, aspirations and even gender.
Fortunately for you — the inclusive designer — the precarious and error-prone art of marketing is none of your concern
because abilities, preferences and circumstances have little
to do with interests, tastes or lifestyle choices. And while second guessing who might want to use our products is a game
we have to play, making assumptions about how folks use
them can only alienate potential fans and customers.
191
Inclusive Design Patterns
192
Targeting a so-called average user is a disastrous interface
design strategy, because average users do not exist — except
for the handful of people teetering on the apex of your bell
curve. The popular utensil firm OXO knows this well and by
catering to extreme situations and disabilities first, they’ve
produced highly ergonomic products with mainstream
appeal. In OXOs own words:133
“
When all users’ needs are taken into consideration in the initial
design process, the result is a product that can be used by the
broadest spectrum of users.”
In the design of the hypothetical photography site, it’s
tempting for the business to try to write off support for
users they don’t think will be interested in it. That way,
maybe they can save money. “Blind users aren’t likely to be
interested in photography, so why bother making the site
screen reader accessible?” they might think.
Meet Sandra. She was a photographer until the age of
thirty-seven, when she lost her sight. Her interest in photography never really diminished, though. She enjoys being
an active member of the online photography community
where she can trade the technical know-how she’s picked up
over the years for detailed descriptions of photographs.
133 http://smashed.by/oxo
A List of Products
There’s always a Sandra, and she deserves an experience just
as good as the Ryans, Barbaras and Xaviers of this world.
But also consider the following:
• The features Sandra wants (a social dimension and text
descriptions) are not exclusive to her or other blind
users for reasons of being blind.
• Including these features does not alienate other types
of user in favor of people like Sandra.
• Making these features accessible to blind and lowvision users has benefits for other types of user. For example, alt text describes images in text-only browsers
or where image requests return a 403, 404, 500 or 503
status. Screen reader accessibility also requires keyboard accessibility, which helps folks with a range of
rheumatic complaints, as well as conditions that cause
inaccuracy with a mouse, such as Parkinson’s disease
or dyspraxia. And that doesn’t begin to cover all of the
folks who use the keyboard when browsing — clinical
condition or no.
193
Inclusive Design Patterns
194
“
Everybody is a keyboard user when eating with their mouse hand.”
— Adrian Roselli134
No matter what the content or the commercial offer, there
is no reason to second-guess how the user might operate
the interface. In fact, doing so can only reduce the quality of
the product. To save money, you are going to want to make
just the one interface, not a different one for each imagined
user group. So, you make it inclusive. You make inclusivity a
quality of the product — not an expensive additional feature.
When inclusion is integrated into the design process in
this way, it’s very little more work. In fact, using standard
technologies in expected ways often means less work. For
example, devising an inaccessible, custom-authored <div
class="heading-3"> is actually more typing than using a
standard <h3>. It gets even more verbose when you’re wedded to using a <div> and have to fix the heading accessibility after the fact with ARIA attributes:
<!-- life is too short! -->
<div class="heading-3" role="heading" aria-level="3">Heading
text</div>
134 https://twitter.com/aardrian/status/388733408576159744
A List of Products
The Virtue Of Lists
For this particular pattern, I want you to imagine a hypothetical photography app has a built in shop, selling photographic prints. The product list is the set of prints returned
after the user has entered a product search term. We need
to look at how individual products might be marked up and
presented, including illustrations and calls to action — the
aim is to get users to buy things, after all.
I’ve expounded the virtues of lists in previous patterns. They
itemize their contents accessibly, group content thematically, and break up otherwise structureless, undifferentiated
runs of prose. So far, we’ve only included text and inline
elements (links) to make terse list items, but it’s perfectly
acceptable to define more complex structures.
Though the pattern as documented in your pattern library
is likely only to define the structure of one product item, it’s
important to acknowledge context and belonging first. Let’s
start a list of products and use the contents of the first list
item as the product template.
Using an <h3> element, let’s give our product a title.
195
196
Inclusive Design Patterns
<li>
<h3>
Naked Man In Garage Forecourt
<a href="/photographer/kenny-mulbarton">by Kenny
Mulbarton</a>
</h3>
</li>
Each product should have a heading of the same (third) level
because they are equal in hierarchy as members of the same
list. Though it’s tempting to use a higher heading level like
<h2> to pick out featured products, this should be avoided
as it would make for a nonsensical structure. Better to show
that a product is featured or recommended using some
descriptive text, highlighted with CSS.
<li>
<h3>
<strong class="highlight">Featured:</strong> Naked Man
In Garage Forecourt
<a href="/photographer/kenny-mulbarton">by Kenny
Mulbarton</a>
</h3>
</li>
The highlight style makes featured items easy to identify
visually while scanning and the “Featured” text provides the
information non-visually to assistive technologies.
A List of Products
Some screen reader users will explore the product list by
heading. With the <h3>s in place, they can move from
product to product using either the H key (next heading) or
3 (next third-level heading). Other screen reader users might
traverse the list using direct list navigation. For instance,
JAWS offers the I (for item) shortcut key to move from
one list item to the next. Giving users choice is the first of
Henny Swan’s135 accessible UX principles, as developed at
the BBC:
1.
2.
3.
4.
Give users choice.
Put users in control.
Design with familiarity in mind.
Prioritize features that add value.
In the absence of author CSS, the browser will display each
list item with a bullet point and render the heading text in a
large, bold font. The visual structure is therefore clear, even
where CSS is (temporarily or permanently) unavailable or
overridden with a user syle sheet. Separating content and
presentation136 like this also makes it easier for users to
apply their own user styles137 should they wish to.
135 http://www.iheni.com/
136 http://webaim.org/techniques/css/#sep
137 http://www.opera.com/docs/usercss/
197
Inclusive Design Patterns
198
If the user were to follow the link inside the heading to the
photographer’s own page, the photographic prints listed at
that location should be similarly marked up and presented.
As “A Web For Everyone”138 implores:
“
Present things that are the same in the same way. One way to
help users find their way around a site is to be consistent in how
elements of the site are presented and labeled, which doesn’t mean
that the site must be boring with no variation or texture.”
Key Information
So far, our product only has a title. The user will no doubt be
interested in information such as size, price and customer
rating. We can group and label these key pieces of information clearly, using a definition list:
<li>
<h3>
Naked Man In Garage Forecourt
<a href="/artist/kenny-mulbarton">by Kenny Mulbarton</a>
</h3>
<dl>
<dt>Size:</dt>
<dd>90cm × 30cm</dd>
<dt>Price:</dt>
<dd>€35.95</dd>
138 http://smashed.by/aweb4everyone
A List of Products
<dt>Rating:</dt>
<dd><img src="/images/rating_4_5.svg" alt="">4 out of 5
stars</dd>
</dl>
</li>
NOTES
• Like an unordered list (<ul>), the definitions list (<dl>)
has its items enumerated by screen readers so users
know how many to expect. When first encountered,
screen readers like VoiceOver will announce “Definition list”, letting users know that they should expect
key/value pairs.
• User agents style definition lists by indenting the <dd>
elements, meaning a visual hierarchy is present in the
absence of author CSS.
• “90cm × 30cm” is written using the correct (multiplication) Unicode character, so that “Thirty C M times
ninety C M” is announced in screen readers. Using
a lowercase x would be a poor substitution. Not only
would it be announced as “ex”, but it would also be
visually unclear — especially when rendered with a
serif font.
199
200
Inclusive Design Patterns
• We’re using the well-established convention of displaying stars to denote the customer rating. To reinforce
what the stars represent, we’re also spelling out the
rating adjacently. A null alt value (alt="") omits the
image from screen readers. A description of the rating
in place of the image and next to the image would mean
a tedious duplication for screen reader users.
• To be more precise, the “Size” label should arguably
be “Dimensions.” However, size is a simpler and
more widely understood word and concept which
— practically speaking, given the context — means
the same thing. Ashley Bischoff’s presentation,
“Embracing Plain Language for Better Accessibility”139
offers some excellent advice on substituting the
pretentious and robotic for the simple and human
when choosing words.
Product Thumbnail
The intimate relationship between images and advertising
hardly needs restating here. Suffice to say, unless you’re
selling an intangible product like a six-month subscription
or eternal happiness, your users are going to want to get a
good look at their potential purchase.
139 http://www.handcoding.com/presentations/plaina11y/#cover
A List of Products
The product thumbnail is essentially the canonical image
of the product. As such, it should show the product in its
entirety, unobscured and with no distracting artifacts. Similar products (such as green and blue versions of the same
T-shirt design) should be presented the same way, from the
same angle, denoting equivalency.
Art directed, creative product photography140 may be evocative, but increases cognitive load141 for users, forcing them to
try to unpick exactly what form the product takes. It should
be the preserve of the product’s permalink page, if at all.
140 http://smashed.by/productphoto
141 https://en.wikipedia.org/wiki/Cognitive_load
201
202
Inclusive Design Patterns
ALTERNATIVE TEXT
Fortunately, our photographic print thumbnails are images
of images so composition and lighting take care of themselves. That leaves the matter of prescribing alternative text
so that the product appearance is described to blind and
low-vision users.
Always including alt text is one of the first lessons we learn
when embarking on accessible interface design, but it’s
precisely what text we include that makes the difference between accessible and inaccessible, inclusive and exclusive.
To avoid duplication in the last example, the correct answer
was — perhaps counterintuitively at first glance — explicitly
no alternative text.
Aware that the design of alt text — like the design of anything else — should be informed by context, the WAI (Web
Accessibility Initiative) offers the alt decision tree.142 For
our thumbnail, which does not contain text or describe an
action, we have to ask: “Does the image contribute meaning
to the current page or context?”
The answer is: it can, if we provide information which isn’t
already in the image’s title. Since the title is very terse and
literal, we can seize the opportunity:
142 https://www.w3.org/WAI/tutorials/images/decision-tree/
A List of Products
<li>
<h3>
Naked Man In Garage Forecourt
<a href="/artist/kenny-mulbarton">by Kenny Mulbarton</a>
</h3>
<img src="/images/naked-forecourt-man.jpg" alt="Highcontrast black and white image of a naked man
nonchalantly leaning against a gas pump." />
<dl>
<dt>Size:</dt>
<dd>90cm × 30cm</dd>
<dt>Price:</dt>
<dd>€35.95</dd>
<dt>Rating:</dt>
<dd><img src="/images/rating_4_5.svg" alt="">4 out of 5
stars</dd>
</dl>
</li>
Note that I’ve communicated an important category of the
image (black and white photography) and also tried to capture the mood of the image (“nonchalantly leaning”). Neither
piece of information is available elsewhere to blind users or
users for whom images are otherwise unavailable. As a user
on a slow network who has turned off images, or they’ve
failed to load, the alternative text is visible to me. With descriptive alternative text in place, I might still be convinced
to bookmark the photographic print to have a look when I’m
on a Wi-Fi connection.
203
204
Inclusive Design Patterns
IMAGE PERFORMANCE
In “A Menu Button” we looked at the many ways to render
the simple, three-lined navicon. One of the advantages of
using SVG is that its file size can be extremely small, especially when using repeated geometric shapes like rectangles,
by way of the <rect> element.
Unfortunately, emblematic impressions of the photographs
we have for sale, reimagined using rectangles and circles,
are not going to cut it here. We’ll have to defer to a weightier but more accurate raster format such as PNG or JPG. To
get an impression of how slow loading a page full of raster
thumbnails can be, find an existing site with the kind of
content we’re discussing, then open Chrome’s developer
tools. Next, press the Toggle device toolbar button (Cmd +
Shift + M). Choose Show throttling from the menu and select
“Regular 3G” — not the slowest or fastest connection.
Now reload the page and wait. And then wait some more.
But boredom isn’t the only issue. Loading this many images
over a mobile network is costly too. To give you an impression, take the URL of the site you were just testing and head
over to What Does My Site Cost143 to find out how many
cents it’ll cost in data to retrieve just that one page, replete
with all the images.
143 https://whatdoesmysitecost.com/
A List of Products
Web developers tend to have expensive data contracts and
spend most of their working day connected to lightning-fast
broadband. The experience is both a privileged and an
unrepresentative one. To be inclusive of those on poor networks, with smaller budgets or being subject to huge roaming charges, we need to mitigate the impact that loading all
of these images is likely to have.
This book is not the place to discuss the ins and outs of handling image assets for performance but, briefly, let’s consider some important techniques.
1.
Compression: If you do nothing else, make sure your
images are compressed. Compressing images needn’t be
the arduous, manual task it once was, now that we can
make use of automation tools like ImageOptim.144
2. Lazy loading: There’s no need to load images unless they
are to be seen. Using lazy loading means not downloading the image resource unless or until the <img/> element
enters the viewport. There are a number of scripts and
plugins available, each working by replacing a dummy
src value with a real one contained in a data- attribute.
144 https://imageoptim.com/
205
206
Inclusive Design Patterns
For our product list, each image’s markup might look like:
<img src="dummy.jpg" width="400" height="300"
data-src="/images/naked-forecourt-man.jpg">
3. The <picture> element: This allows you to tailor images to viewports. Since smaller viewports are more
likely to be used with mobile devices and networks,
you can benefit from prescribing physically smaller —
therefore less weighty and costly — images. We might,
accordingly, incorporate markup similar to that in the
following illustration:
<picture>
<source media="(min-width: 800px;)"
srcset="/images/naked-forecourt-man_large.jpg">
<img src="/images/naked-forecourt-man_small.jpg"
alt="High-contrast black and white image of a naked man
nonchalantly leaning against a petrol pump.">
</picture>
Note that the <img/> element, included last, will have its
src attribute automatically switched to that defined in the
<source> element only if the viewport is more than 800px
wide. Be aware that this is not an exact science. It’s entirely
possible that some of your users will be connected via a
slow mobile network on a device featuring a viewport greater than 800px in width.
A List of Products
The “Buy Now” Action
Unless we’re entirely lacking in business acumen, we’re
going to want to facilitate the user’s purchase of the print.
Including a “Buy Now” button is perhaps the most straightforward way to go about this. Even so, there are some
pitfalls to avoid.
BUTTONS VERSUS <BUTTON>S
The first pitfall regards the concept of buttons and their
expected behavior. Despite so-called “Buy Now” buttons
having the appearance of a button, their behavior links to a
resource — they are hyperlinks.
<a href="/product/naked-man-in-garage"
class="button">Buy Now</a>
In a noble attempt to create a more accessible experience,
this leads some developers to mistakenly provide the
role="button" attribute. This overrides the implicit accessible role of “link” with an explicit role of "button", meaning
the link will be announced as a button in screen reader
software. Since the linking behavior of loading a new page is
still intact, this is deceptive and confusing for blind screen
reader users and should be avoided.
207
208
Inclusive Design Patterns
<!-- don’t do this -->
<a href="/product/naked-man-in-garage"
role="button">Buy Now</a>
Since the visual appearance of a button suggests button-like
behavior, it is recommended to preserve that aesthetic for
actual <button>s. I suggest you maintain a separate call-toaction style for links which has more visual purchase than a
standard link but which does not resemble a button.
a {
/* standard link styles */
}
a.call-to-action {
/* emphatic link styles */
}
button {
/* <button> element styles */
}
Three controls: a basic link with underline; an action link with a border;
and a button with a blue background.
A List of Products
NOTES
• I highly recommend that, although each of these
elements are treated differently, they share a common
color — a color which denotes the shared interactive
quality of the three elements. For the sake of easy cognition, if links should be blue, so should buttons: blue
comes to mean clickable.
• I have qualified the .call-to-action class with the
element name a. You may have read elsewhere that
this is redundant, but it serves an important purpose:
it restricts the use of .call-to-action styles to the a
element. By using .call-to-action on a <button>, or
an inaccessibly interactive <div> element, the style
will not be invoked. This effectively prevents a developer from using the wrong element for the job. In
the excellent article “How Our CSS Framework Helps
Enforce Accessibility,”145 Ian McBurnie details a number
of similar provisions.
• Another way that <button>s are differentiated from
links is that they don’t have a pointer cursor style. In
“Buttons shouldn’t have a hand cursor,”146 Adam Silver
145 http://smashed.by/enforcea11y
146 http://smashed.by/handcursor
209
210
Inclusive Design Patterns
explains why manually adding cursor: pointer to
<button> elements is a usability mistake. It is not standard behavior to invoke this cursor style on <button>s,
and it’s risky to break with long-held convention.
EMBRACE STANDARD BEHAVIOR
A second pitfall can be laid out much more succinctly: if the
behavior is to link, use a link’s behavior to do it. It sounds simple when put like that, but we tend to overengineer interfaces. Client-side JavaScript frameworks especially have a habit
of supplanting standard link behavior. This might help the
framework developers because they like to work exclusively
within the realm of JavaScript. It does not help users.
As well as basic linking behavior breaking when JavaScript
is not available, even where it is available the experience is
lacking: URLs only reveal “javascript:;” on hover and the
link cannot be dragged into the browser tab list. The rightclick context menu intended for links is not invoked either.
A browser only knows to provide these things if you use the
<a> element in an expected way.
A List of Products
<!-- this is robust and featureful -->
<a href="/product/naked-man-in-garage" class="call-toaction">Buy Now</a>
<!-- this is not robust or featureful -->
<a href="javascript:;" data-action="naked-man-ingarage" class="call-to-action">Buy Now</a>
UNIQUE, DESCRIPTIVE LINK TEXT
Let’s not forget that each link for each product currently has
an identical “Buy Now” label, meaning screen reader aggregated link lists will take the following unhelpful form:
•
•
•
•
•
Buy Now
Buy Now
Buy Now
Buy Now
Buy Now
Since the title of the product is already present visually and
in context via the <h3>, we should remedy this with some
visually hidden text, placed within the link.
<a href="/product/naked-man-in-garage" class="call-toaction"> Buy <span class="visually-hidden">Naked Man In
Garage Forecourt</span> Now
</a>
211
212
Inclusive Design Patterns
Now the link text makes sense independent of context. The
visually-hidden class should, of course, correspond to a
screen reader accessible hiding technique,147 as introduced
in “A Blog Post.” Note that having the product name in the
link text has an added advantage: it is a well-known technique for improving search engine visibility. Google recommends using descriptive link text148 because its crawler can
see that (where link text and the destination page’s <title>
or <h1> are similar) relevance is likely to be high.
Here’s how the overall layout is shaping up:
BLOCK-LEVEL LINKS
In HTML5, it has been made acceptable to place block-level
content inside link (<a>) elements.149 That is, I could wrap
my entire product item’s contents in a link. This has the
advantage of increasing the clickable area of the item.
147 http://smashed.by/hidingcontent
148 http://smashed.by/linkarchitecture
149 http://html5doctor.com/block-level-links-in-html-5/
A List of Products
In our case, this comes at the cost of removing the child link
to the photographer’s page.
<li>
<a href="/product/naked-man-in-garage">
<h3>Naked Man In Garage Forecourt</h3>
<img src="/images/naked-forecourt-man.jpg" alt="high
contrast black and white image of a naked man nonchalantly
leaning against a petrol pump." />
<dl>
<dt>Size:</dt>
<dd>90cm × 30cm</dd>
<dt>Price:</dt>
<dd>€35.95</dd>
<dt>Rating:</dt>
<dd><img src="/images/rating_4_5.svg" alt="">4 out
of 5 stars</dd>
</dl>
</a>
</li>
Now that the markup is not technically nonconforming, there
are a number of more important UX concerns to address:
1.
The link doesn’t have a dedicated label, either visually or
determinable by assistive technologies. The outcome is
that users will not know they can interact with the item
until they interact with it (by hovering the cursor over it
to produce a pointer, say, or by invoking a focus style).
213
214
Inclusive Design Patterns
2. This structure produces unexpected behaviors in some
screen readers. For example, in VoiceOver, when I try to
navigate to a product heading using Ctrl + Alt + Cmd + H,
the surrounding link is focused and the heading semantics (“Third-level heading”) are not announced.
3. In all assistive technologies, focusing the link is liable to
trigger the readout of all its textual contents, which is
rather verbose.
4. Operators of touch devices will undoubtedly find themselves accidentally following the link while pressing a
part of the screen which appears to be uninteractive. Very
annoying.
In general, it’s better to avoid block-level links like this one.
Just because the specification mandates that something is
technically valid markup doesn’t mean it produces an agreeable user experience. In his article “To Hell With Compliance,”150 accessibility consultant and trainer Karl Groves sets
out why the bureaucratic box-ticking of compliance testing
gains us little ground towards successful inclusion.
150 http://www.karlgroves.com/2015/01/06/to-hell-with-compliance/
A List of Products
It’s the bare minimum we can offer. Complaints toward online services are almost always from people unable to actually use an interface, but a 100%-compliant interface can still
be entirely unusable. By the same token, an interface with
the odd superficial error may be so simple, well structured
and clear that it’s still a pleasure to use.
Because so many accessibility errors relating to assistive
technologies are markup errors, and because markup errors
are so easy to identify, we’ve grown up in an accessibility
remediation culture that is assistive technology obsessed
and focused on discrete code errors.
Inclusive design has a different take. It acknowledges the
importance of markup in making semantic, robust interfaces, but it is the user’s ability to actually get things done that it
makes the object. The quality of the markup is measured by
what it can offer in terms of UX.
SERPs
Though our product pattern is now more than satisfactory,
we need to accept that our own interface is not the only way
our customers will find and consume our product information. A well-indexed site will also expose products in search
engine results pages, or SERPs.
215
216
Inclusive Design Patterns
The advantage of using SERPs like Google’s is that no matter the content you are searching, the interface remains the
same. Notably, some assistive technology users rely heavily on Google Search because it is a prelearned interface.
A common tactic is to use the site: prefix to return results
confined to a chosen website:
site:shop.the-photography-site.com [search term]
We don’t have control over the aesthetic with which Google
lists our content. But we do have control of the wording.
For example, the listed page’s <title> doubles as the linked
<h3> element of an individual search result. All the more
reason to write descriptive, easily understood <title>
text as described in “The Document.” In fact, well-written
<title> text can elevate your search rankings, but avoid
spammy <title>s.151 Not only will Google penalize you, but
such <title>s tend to constitute unreadable, and therefore
uninclusive, content.
Since we are dealing with products, we have an opportunity
to enhance our product listing using structured data.152 In
brief, structured data increases the meta information parsable by machines like Googlebot. It’s a little like WAI-ARIA,
but for archiving rather than assistive technology support.
151 http://www.hobo-web.co.uk/title-tags/#spammy-title-tags
152 https://developers.google.com/structured-data/
A List of Products
Structured data affects the user directly since the search
listing will be enhanced to include more detailed information, such as the price and rating of the product. By bringing
this information to search engine results, we enhance the
experience of those who choose to browse our content in
this context.
USING THE PRODUCT VOCABULARY
Structured data is divided into vocabularies which apply to
different varieties of content. For our purposes there is a
product vocabulary, defining product-specific properties, to
be found at http://schema.org/Product.
The best place to include structured data for an individual
product is at its permalink page: the page “Buy Now” will
take the user to see greater detail about the product and
choose purchasing options. At this page, the markup will
use a template which might look like this:
<main id="main">
<h1>
Naked Man In Garage Forecourt
<a href="/artist/kenny-mulbarton">by Kenny Mulbarton</a>
</h1>
<img src="/images/naked-forecourt-man.jpg" alt="Highcontrast black and white image of a naked man
nonchalantly leaning against a petrol pump." />
217
218
Inclusive Design Patterns
<dl>
<dt>Size:</dt>
<dd>90cm × 30cm</dd>
<dt>Price:</dt>
<dd>€35.95</dd>
<dt>Rating:</dt>
<dd><img src="/images/rating_4_5.svg" alt="">4 out of 5
stars</dd>
</dl>
<h2>Choose a payment method</h2>
<!-- purchasing widget here -->
</main>
Now, let’s adapt the plain markup to include the structured
data. I am basing this on an example provided by Google
itself153 using microdata (one version of structured data).
<main id="main" itemscope itemtype="http://schema.org/
Product">
<h1>
<span itemprop="name">Naked Man In Garage Forecourt</
span>
<a href="/artist/kenny-mulbarton">by Kenny Mulbarton</a>
</h1>
<img itemprop="image" src="/images/naked-forecourt-man.
jpg" alt="High-contrast black and white image of a naked man
nonchalantly leaning against a petrol pump." />
153 http://smashed.by/richsnippets
A List of Products
<dl>
<dt>Size:</dt>
<dd>90cm × 30cm</dd>
<dt>Price:</dt>
<dd>
<span itemprop="offers" itemscope itemtype="http://
schema.org/Offer">
<meta itemprop="priceCurrency" content="EUR" />
€<span itemprop="price">35.95</span>
</span>
</dd>
<dt>Rating:</dt>
<dd>
<img src="/images/rating_4_5.svg" alt="">
<span itemprop="aggregateRating" itemscope
itemtype="http://schema.org/AggregateRating">
<span itemprop="ratingValue">4</span> stars,
based on <span itemprop="reviewCount">13</span> reviews
</span>
</dd>
</dl>
<h2>Choose a payment method</h2>
<!-- purchasing widget here -->
</main>
219
220
Inclusive Design Patterns
NOTES
• The itemscope Boolean attribute and itemtype reference are placed on the wrapping <main> element to
define the context for our product data.
• Additional <span>s are used to define the properties
where necessary. The name of the product is defined
by wrapping the product’s title, “Naked Man In Garage
Forecourt,” in a <span> bearing itemprop="name".
• The rating and price (‘offer’) are defined using the nested “Offer” and “Aggregate Rating” vocabularies.
• Some properties are not based on displayed content
(text nodes), such as the three-letter ISO currency of
“EUR.” Instead, we supply this information using a
<meta> tag. A full list of ISO currency codes is available
on Wikipedia.154
• You can test your structured data155 with Google’s tool
to make sure the properties are valid and applicable.
154 https://en.wikipedia.org/wiki/ISO_4217#Active_codes
155 https://developers.google.com/structured-data/testing-tool/
A List of Products
In Google’s results pages, the final product (no pun intended) will look something like the following:
Fortunately, Google has ensured that the additional structured information is accessible to our potential visitors.
For example, they use a custom <g-review-stars> element
which incorporates an aria-label to spell out the rating.
<g-review-stars>
<span class="_ayg" aria-label="Rated 4.0 out of 5">
<span style="width:66px"></span>
</span>
</g-review-stars>
Summary
This pattern constitutes just one way to go about designing
and coding a product list for a maximally inclusive experience. As with all the patterns herein, it’s really just an excuse
to hone our inclusive design chops. As in previous patterns,
the organization and structure of content is paramount.
221
222
Inclusive Design Patterns
However, this was the first time we looked deeply into
image accessibility, from both the perspectives of alternative text composition and performance. In catering to
blind consumers, those who cannot afford generous data
contracts, and anyone accessing your content from outside
your interface, it was a chance to really push the limits of
inclusive design.
THINGS TO AVOID
• Inconsistently composed or unoptimized product
images.
• Unhelpful or misleading alternative text.
• Block-level links containing lots of text content.
• Links to product permalinks without the product name
in the link text.
A List of Products
223
A Filter Widget
A Filter Widget
In the previous chapter we went commercial and looked
at a pattern for displaying products. How we marked up
individual product components and how we grouped them
together were both pertinent to inclusive design. We even
made sure they would be rich with accessible information
outside of our own interface, as search engine results.
What we’ve yet to address is providing the tools for users
to reorganize and sort lists of content. Filtering tools are
important because they offer an additional dimension of
control over search, facilitating users’ ability to prioritize
the information they’re viewing. Put users in control is the
second of Henny Swan’s principles.
1.
2.
3.
4.
Give users choice.
Put users in control.
Design with familiarity in mind.
Prioritize features that add value.
Like the navigation regions we covered earlier in the book,
filtering widgets are meta content, provided as a tool to
change the content of the page. To make ours inclusive, we
need to consider blind and keyboard users, potential performance issues and visual clarity.
225
Inclusive Design Patterns
226
The pattern will be founded on progressive enhancement
and will work in the absence of both CSS and JavaScript,
though we shall improve the experience inclusively with a
careful application of those two technologies respectively.
How It Might Look
Note that the selected control is highlighted in a color-independent fashion so that our color-blind and low vision users
can determine the selected option.
The Markup
Some complex JavaScript widgets, like tab interfaces,156
depend on WAI-ARIA semantics and custom (JavaScript) keyboard bindings to be made fully accessible by keyboard and to
screen readers. However, the first rule of ARIA use157 states:
“
If you can use a native HTML element or attribute with the semantics and behaviour you require already built in, instead of repurposing an element and adding an ARIA role, state or property to
make it accessible, then do so.
156 http://heydonworks.com/practicalariaexamples/#tab-interface
157 https://www.w3.org/TR/aria -in-html/#first-rule-of-aria-use
A Filter Widget
Standard browser-enabled interactivity is more performant
and robust than that facilitated by custom JavaScript. If you
can use it, you should, so it’s worth investigating.
Solutions usually rely on harnessing the behavior of standard HTML form elements. These have idiosyncratic semantics, key bindings and behaviors built in for our convenience. Just because JavaScript is (well, might be) available
doesn’t mean you should use it to reinvent the wheel.158
Our sorting widget consists of a set of mutually exclusive
options each with their own unique label, and grouped
under a common label. We can create this structure using a
<fieldset>, <legend> and radio buttons. Imagining we’re
still dealing in products, this is how the widget might look:
<form role="form" class="sorter" method="get">
<fieldset>
<legend>Sort by</legend>
<input type="radio" name="sort-method" id="most-recent"
value="most-recent" checked>
<label for="most-recent">most recent</label>
<input type="radio" name="sort-method" id="popularity"
value="popularity">
<label for="popularity">popularity</label>
<input type="radio" name="sort-method" id="price-lowhigh" value="price-low-high">
158 http://www.heydonworks.com/article/reinventing-the-hyperlink
227
228
Inclusive Design Patterns
<label for="price-low-high">price (low to high)</label>
<input type="radio" name="sort-method" id="price-highlow" value="price-high-low">
<label for="price-high-low">price (high to low)</label>
</fieldset>
<button type="submit">sort</button>
</form>
NOTES
• Having the ARIA role of form on a <form> seems
counterintuitive, but it turns the widget into a region,
making it navigable in screen readers using shortcuts.
Since the basic functionality works without JavaScript
and triggers a page refresh, this helps users navigate
back to the form from the top of the document.
• The <form> contains a single <fieldset> which is used
to group the radio options under the label “Sort by”,
followed by a submit button. When a radio <input> is
focused, the <legend> content is announced followed
by the <input>’s <label>. To begin with, the first option
(“most recent”) is checked. Standard behavior is that
only this checked <input> is focusable by Tab. Focusing
it would trigger the announcement of “Sort by most
recent, selected, radio button, one of four.” “Sort by” is
the group label; “most recent” is the element label;
A Filter Widget
“selected” is the element state; “radio button” is the element role. The number four is the total number of radio
buttons which share a common name="sort-method".
• The browser delegates arrow keys (left and right, up
and down) for selecting different options. Pressing
the right arrow key, for instance, will focus and select
the next radio button with the name="sort-method"
attribute - “popularity.” In screen readers this will
announce something similar to “Sort by popularity,
selected, radio button, two of four.” Note that “Sort
by” is read whichever radio button is selected. This
ensures that if I were to leave the widget and begin
focusing other page elements and then return to it, I’d
be reminded of the sorting function no matter which
option is currently selected.
• We’re using the get method on the form to rebuild the
page from the server without relying on client-side
JavaScript, at this stage. For example, submitting the
form with the popularity option selected will build a
page with ?sort-method=popularity as the query
parameter. We’ll enhance the experience with JavaScript
in the “JavaScript Enhancement” section to come.
229
230
Inclusive Design Patterns
CSS Enhancement
By designing our sorting widget with conventional,
well-supported markup, we’ve already ensured it is accessible to keyboard and screen reader users. It can also be manipulated without a dependence on JavaScript and assumes
a familiar form.
Despite the inclusive nature of standard radio buttons, they
offer limited styling opportunities. This is the main reason
why we dispense with them in favor of either completely
inaccessible <div>- and <span>-based solutions, or comparatively fragile and complex WAI-ARIA implementations.
• However, as I wrote in “Replacing Radio Buttons
Without Replacing Radio Buttons,”159 you don’t actually
have to style the <input type="radio"> element
directly. You can hide it and style the <label> as a proxy.
In the following structure, the for/id relationship means
that clicking (or pressing) the <label> operates the associated <input>. That is, the <label> extends the click area of the
<input>.
<input type="radio" name="sort-method" id="most-recent"
value="most-recent" checked />
<label for="most-recent">most recent</label>
159 http://smashed.by/radio-buttons
A Filter Widget
• Not only does this help provide a larger, more ergonomic
hit area for touch users, but we can use CSS to indicate
the <input>’s :focus and :checked states in CSS. Note
the use of adjacent sibling combinators to pass state to
the label:
[type="radio"] + label {
cursor: pointer;
/* other basic styles */
}
[type="radio"]:focus + label {
/* focus styles */
}
[type="radio"]:checked + label {
/* selected styles */
}
Now that all the interaction and visual feedback is attached
to the label, we can safely hide the obstinately ugly radio
button from view.
.sorter [type="radio"] {
position: absolute !important;
width: 1px !important;
height: 1px !important;
padding:0 !important;
border:0 !important;
overflow: hidden !important;
clip: rect(1px, 1px, 1px, 1px);
}
231
232
Inclusive Design Patterns
In summary: never fix with JavaScript and WAI-ARIA what
can be achieved with HTML and CSS. “WTF, forms?”160 by
Mark Otto provides similar CSS enhancement solutions for
checkboxes, <select> elements, and file inputs.
JavaScript Enhancement
The pattern we’ve devised is already fully functional and robust. It’s fair to say it’s a bit clunky, though. Where JavaScript
is available to the user, we ought to enhance the experience
where we can. But just because JavaScript is available, doesn’t
mean we should get carried away tearing everything up and
rewriting it. The foundation is solid; there’s no need to recreate in JavaScript the parts that already work without it.
Each time a user chooses a new filtering option and hits the
sort button, there’s currently a page refresh. By now, you’ll
know what this means for screen reader and keyboard users: having to hear all the page information again or having
to traverse through all the document’s preamble to get to the
content they were just interacting with. Or both.
160 http://wtfforms.com/
A Filter Widget
Where possible, we should aim to repopulate our list
with XHR.161 That way, new content can be added without reloading the page and the keyboard-dependent user
can progress directly from the widget (where focus will
remain) into the content.
WAITING
Telling users that content is pending and will arrive in a matter of
time is the preserve of the ubiquitous loading symbol, which looks a
bit like this:
The trouble is, this is only determinable by sighted users.
It’s important to communicate that content is being fetched
to screen reader users as well. Otherwise they might be left
wondering if hitting the sort button did anything at all.
The WAI-ARIA specification provides live regions162 for just
this kind of thing. Usually, content is only announced in
screen readers when either:
161 http://smashed.by/xmlhtml
162 http://smashed.by/livereg
233
234
Inclusive Design Patterns
• An element is focused either by the user or programmatically.
• The user navigates to an element using their screen
reader’s own navigation commands (such as pressing 9
in NVDA to announce the following line).
But live regions announce their content simply when that
content changes. In practice, this means we can provide
commentary to screen reader users without asking them
to leave their location in the page. After the sort button is
pressed, we can populate a live region with the message,
“Please wait. Loading products.”
<div aria-live="assertive" role="alert">
Please wait. Loading products.
</div>
Then, when the products are loaded, we can change the live
region content to inform the user:
<div aria-live="assertive" role="alert">
Loading complete. 23 products listed.
</div>
A Filter Widget
NOTES
• The aria-live="polite"163 property and the status164
role are equivalent. Both are provided to maximize
compatibility across platforms and screen readers (in
some setups, only one or the other is recognized).
• We would populate the live region with the message using simple JavaScript DOM manipulation:
liveElement.textContent = 'message'.
• The equivalent assertive and alert values mean the
current readout of the screen reader will be interrupted
to announce the live region’s new message. Since the
user might move away from the widget to read some
other content, this means they will be told that the
products are ready immediately. Alternative polite and
status values would mean the live region contents are
announced only after the screen reader has finished
announcing the content it is currently set to announce.
• For app notifications, you would need to style and
display the live region’s contents so that it doubled as a
visual message. However, the loading symbol (and its
163 http://w3c.github.io/aria/aria/aria.html#aria-live
164 http://w3c.github.io/aria/aria/aria.html#status
235
236
Inclusive Design Patterns
eventual removal) already say what needs to be said. In
which case, we can hide our live region from view, so
that it is only available non-visually. Once again, we’d
call on a screen reader accessible hiding method.165
• Deque offers a live region playground166 for exploring
a number of settings. If you’re a Mac user, the quickest
way to get started testing with this is to open it in
Safari and turn on VoiceOver (Cmd + F5).
FOREGOING THE SUBMIT BUTTON
Now that we’re not making use of our get functionality,
we’ll need to prevent the page refreshing by suppressing the
submit button’s default form submission functionality. We
do this by catching the submit event.
var sortForm = document.querySelector('.sorter');
sortForm.addEventListener('submit', function(event) {
// keep the browser from submitting the form,
// because we’re handling this with XHR
event.preventDefault();
// XHR request handling here
});
165 http://smashed.by/hidingcontent
166 http://smashed.by/contentfeedback
A Filter Widget
This begs the question whether we need the submit button
at all. Perhaps, for greater immediacy, we could remove the
submit button with JavaScript and attach the XHR functionality to the change event.
var sortForm = document.querySelector('.sorter');
sortForm.addEventListener('change', function(event) {
if (event.target.type !== 'radio') {
return;
}
this.submit();
}, true);
Since we’ve styled our radio controls to look like buttons
and provided clear feedback via our loading symbol and live
region, this seems like a fairly safe course of action. However, we must be mindful of the give users control principle
mentioned at the beginning of this chapter. By removing an
explicit submission action, it’s possible that triggering the
XHR will be unexpected to some users. They may feel their
control has been usurped and this may diminish their trust
in the interface.
In addition, note that keyboard users operating the widget
must use their arrow keys to move through the radio options. Each arrow keypress not only focuses adjacent radio
buttons but selects them as well.
237
238
Inclusive Design Patterns
This means moving through the options in either direction
would fire the change event three times in total.
It’s possible to limit this enhanced XHR-on-choosing-filteroption functionality to mouse and touch users by switching
from using the change event to using click.
var sortForm = document.querySelector('.sorter');
sortForm.addEventListener('click', function(event) {
if (event.target.type !== 'radio') {
return;
}
this.submit();
}, true);
However, this would mean hiding the now redundant
submit button and trusting that keyboard users would
know to press Enter to submit the form. Note that you can’t
simply remove the submit button because some platforms
(notably iOS) will not submit forms where a submit button
isn’t present. In which case, we’d have to use our special
.visually-hidden class, plus tabindex="-1" to make sure
the button isn’t user-focusable:
<button type="submit" class="visually-hidden"
tabindex="-1">sort</button>
A Filter Widget
Even with these measures in place, whether users actually
understand or like this enhancement is a question for user
testing. Recruiting a diverse test group is the best way to
properly confirm inclusive design decisions.
“
Include disabled participants as part of a wider user testing recruitment process. The numbers will be small, but aim to capture a range
of disabilities and assistive technologies.
— Government Digital Services (UK)
The Government Service Design Manual has an informative section on accessibility testing167 as a complement to
standard user testing. For smaller budgets and timeframes,
diverse users should be made part of the main test group.
Loading More Results
If we have a large inventory of products, some search terms
and filtering options are likely to match a considerable
number of items. Retrieving and rendering all of them at
once would cause a serious performance bottleneck, as well
as producing an intimidating and unwieldy page. Far better
to load a smaller set of results, then retrieve more as and
when the user needs them. I can think of a few different
ways to do this. One of them — infinite scroll — has some
serious problems regarding inclusivity.
167 http://smashed.by/a11ytesting
239
240
Inclusive Design Patterns
INFINITE SCROLL
The infinite scroll168 pattern harnesses the user’s scroll
behavior to automatically load new content at the point that
they reach the current content’s end. The aim is to provide
a stream of new content to the user without necessitating
an action on their part. Unless implemented very carefully,
infinite scroll tends to result in a frustrating experience for
a number of different input modes.
As a mouse user, I might scroll the page by dragging the
scrollbar’s handle. When new results load, this handle will
move upwards in accordance with the greater amount of
content. Not realizing the handle has moved away from
reach, I may click the scroll track instead and make the page
lurch downwards from my current location: a hugely counterintuitive and annoying experience, wherein I’m liable to
skip over unread content.
As Derek Featherstone writes,169 infinite scrolling is also a
frustrating experience for keyboard users. When items within the stream have interactive elements (such as our “Buy
Now” buttons), focusable elements are added to the stream ad
infinitum, making it impossible to tab past the main content
to interactive elements that reside below it in the footer.
168 http://smashed.by/infinitescroll
169 http://simplyaccessible.com/article/infinite-scrolling/
A Filter Widget
Derek offers two solutions. He’s so fond of one that he lists
it twice:
1. Just don’t implement infinite scrolling.
2. Replace automatic infinite scrolling with a “Load more
results…” button or link that explicitly invites the user to
add more. Once they do a few times, prompt them to ask
if they’d like to turn auto-loading of more results on.
3. No, really, just don’t implement infinite scrolling.
THE “LOAD MORE” BUTTON
The “Load more” button — and it should be a <button> —
resides at the end of the current crop of results and clicking
it sends an XHR request to load the next set.
<li><!-- penultimate item --></li>
<li><!-- last item --></li>
</ul>
<button data-load-more>Load more</button>
After the new content is rendered, it’s important that
keyboard focus is moved from the data-load-more button to the first of the newly loaded items. Otherwise, the
user’s view will not change and focus will remain on the
data-load-more button which has now been pushed offscreen by the added content.
241
242
Inclusive Design Patterns
Note that most implementations only remove focus from
the button, and don’t move it elsewhere. This results
in what’s sometimes called freak out mode whereby the
browser doesn’t know what to focus and defaults to focusing the document body. The outcome is that keyboard
(including screen reader) users are sent right to the start
of the page content.
An effective course here is to switch focus to the title (<h3>)
of the first newly returned product. This will place that
product at the top of the viewport (which benefits all kinds
of sighted users) and trigger the announcement of the
<h3>’s text in screen readers, naming the first instance of
the new content.
Note that tabindex="-1" has to be applied to the first item’s
<h3> to make it focusable with JavaScript’s focus() method.
Unlike tabindex="0", elements are not focusable by keyboard users directly. In this case, user focus is not desirable
because the <h3> is not an actionable (interactive) element.
We are only focusing the <h3> to place the user in the
correct context and to trigger announcement. A press of the
Tab key will take them to the artist link, and another press
to the “Buy now” link.
A Filter Widget
<li>
<h3 tabindex="-1"> <!-- make the title focusable -->
Naked Man In Garage Forecourt
<a href="/artist/kenny-mulbarton">by Kenny Mulbarton</a>
</h3>
<img src="/images/naked-forecourt-man.jpg" alt="high
contrast black and white image of a naked man nonchalantly
leaning against a petrol pump." />
<dl>
<dt>Size:</dt>
<dd>30cm × 90cm</dd>
<dt>Price:</dt>
<dd>€35.95</dd>
<dt>Rating:</dt>
<dd><img src="/images/rating_4_5.svg" alt="">4 out of 5
stars</dd>
</dl>
<a href="/product/naked-man-in-garage" class="call-toaction">
Buy <span class="visually-hidden">Naked Man In Garage
Forecourt</span> Now
</a>
</li>
<li>
<!-- second newly returned product -->
</li>
<li>
<!-- etc -->
</li>
243
244
Inclusive Design Patterns
As with choosing a filtering option, an XHR has to be handled. We should, therefore, supply a loading graphic and live
region. In this case, we can replace the “Load more” button’s
text node with that graphic. The order of events should be
as follows:
1.
The user clicks the “Load more” button.
2. The button’s text is changed to “Loading:” and is set to
handle no further clicks. You can catch the click and simply return if the loading state is detected (for instance, by
looking for “Loading” in the button’s textContent).
3. A hidden live region announces, “Loading more products.”
4. The XHR is handled.
5. On success, the content is rendered.
6. The live region announces, “Products loaded.”
7.
Focus is moved from the button to the first of the newly
loaded product items. A smooth scrolling action could be
used here, as described in “Navigation Regions.”
8. The “Load more” button has its original text node reinstated and click events are handled again.
A Filter Widget
The “Load more” button in its initial state (left) and after being
pressed (right).
Infinite scroll hijacks the user’s scrolling action to perform
an unexpected behavior, commandeering user control and
diminishing the user experience. The “Load more” button
invites the user to take an explicit, labeled action at their
convenience and therefore conforms to the second of Henny
Swan’s UX principles, to give users control.
Display Options
Typically, designers see it as their job to foresee their user’s
needs and make intelligent decisions on their behalf. That’s
what design is, right? Perhaps, but we have to contend with:
• Users having different preferences.
• Users encountering different circumstances.
One example of making a decision on users’ behalf is to disable zoom, using user-scalable=no on the viewport <meta>
tag. This is to decide for the user what font size and magnification level suits them, and prevents them from adjusting
it themselves. An audacious act, and foolhardy given the
inevitable diversity of your audience.
245
246
Inclusive Design Patterns
We still have to make some decisions in isolation, of course,
because not every part of a design can be informed directly
by user research. But when we do, we can increase our confidence by deferring to:
• Convention: Using widely adopted patterns, motifs or
language.
• Choice: Allowing the user to decide how they want to
consume something.
To complete our filtering widget pattern, we’re going to
give our users a choice over the way the filtered content is
displayed.
LIST OR GRID?
In this final enhancement to our filtering interface, we’ll
give the user the choice between displaying results in list or
grid format. That way, they can select a visual display that
best suits their cognitive needs. A list is a simple format, but
necessarily longer vertically; a grid gives a better overview
but compresses more information into the viewport at once.
The adapted filter widget might look like the following:
A Filter Widget
The submit button now reads “apply:” a broader action which relates to
both the sorting and display settings.
Here’s the extended markup:
<form role="form" class="sorter" method="get">
<fieldset>
<legend>Sort by</legend>
<input type="radio" name="sort-method" id="most-recent"
checked>
<label for="most-recent">most recent</label>
<input type="radio" name="sort-method" id="popularity">
<label for="popularity">popularity</label>
<input type="radio" name="sort-method" id="price-lowhigh">
<label for="price-low-high">price (low to high)</label>
<input type="radio" name="sort-method" id="price-highlow">
<label for="price-high-low">price (high to low)</label>
</fieldset>
<fieldset>
<legend>Display as</legend>
<label for="list">
<svg>
<use xlink:href="#list-icon"></use>
<text class="visually-hidden">a list</text>
</svg>
</label>
247
248
Inclusive Design Patterns
<input type="radio" name="display-as" id="list"
value="list" checked>
<label for="grid">
<svg>
<use xlink:href="#grid-icon"></use>
<text class="visually-hidden">a grid</text>
</svg>
</label>
<input type="radio" name="display-as" id="grid"
value="grid">
</fieldset>
<button type="submit">apply</button>
</form>
NOTES
• The “Display as” functionality is in its own <fieldset>
to demarcate it from the principal filtering options.
• The list and grid icons are provided as inline SVGs,
with visually hidden <text> elements providing each
radio button’s screen reader accessible label text.
• Focusing the selected display option radio button
would announce the <legend> first, then the <label>
and additional information in screen readers. So, if the
list item is focused (and selected) it would read, “Display as a list, radio button, selected” or similar.
A Filter Widget
• I’ve changed the submit button label from “sort” to
“apply” so that it applies to both settings, if you’ll excuse
the wordplay.
A SELF-GOVERNING GRID
Whether grid or list in terms of layout, the products should
always be formed as a list (<ul>) in the markup. Users not
actually seeing a list benefit from list semantics regardless.
This also saves on client-side DOM manipulation: all we
should need to change is a class on the parent <ul> item:
.list-display for a single-column layout or .grid-display
for multiple columns.
The question is: “How many columns is the right number?”
In responsive design, the answer depends on how much
space there is. We typically proceed to match column numbers to viewport widths — the wider the viewport, the greater the number of columns we can afford. This necessitates a
lot of manual media query writing and an ever-watchful eye
for layout problems.
Using Flexbox, we can instead use flex-basis to define an
ideal width at an element level. By switching on flex-grow
and flex-shrink, the grid elements can expand and collapse
around this ideal, preserving a complete and orderly grid
across an infinite range of viewports.
249
250
Inclusive Design Patterns
.grid-display {
display: flex;
flex-direction: row;
flex-wrap: wrap;
}
.grid-display li {
flex-grow: 1;
flex-shrink: 1; /* the default value, in fact */
flex-basis: 10em;
}
NOTES
• The flex-basis value is key. This is the width the
flexbox algorithm considers ideal for individual items.
Each item will try to be 10em wide but will flex to share
the available space completely (see flex-grow and
flex-shrink below).
• The flex-basis value is set in ems so that it is relative
to font size. This means that the automatic reflow of
columns that we’ve established is sensitive to font size.
• The flex-grow value of 1 means items will grow
beyond the 10em width to fill the available space.
• The flex-shrink value of 1 (can be omitted, in fact,
because it’s the default) ensures items will shrink if
needed.
A Filter Widget
• flex-wrap is switched on so items will wrap to the
next row when there is not enough room to fit them
alongside other items greater than 10em in width.
ENSURING ACCEPTABLE MEASURE
What we’ve established is a self-governing grid system.
With very little code, we are able to ensure our content remains unbroken across an infinite range of viewport widths.
That’s a highly inclusive layout strategy.
All that’s left is to ensure the content remains readable. If
you remember from “A Paragraph”, we shouldn’t allow the
measure to get too wide. That’s currently a danger at wider
viewports, especially when the wrapping algorithm places
the final item on a single line.
In the adapted code example to follow, items are restricted
to having a max-width of 20em. My preference, for symmetry,
is to group the content around the center line, hence the
justify-content: center; declaration on the flex container.
251
252
Inclusive Design Patterns
.grid-display {
display: flex;
flex-direction: row;
flex-wrap: wrap;
justify-content: center;
}
.grid-display li {
flex-grow: 1;
flex-basis: 10em;
max-width: 20em;
}
Now the grid items are organized around the vertical center line and cannot become more than 20em wide.
Flexbox works algorithmically, which is what makes it so
powerful. To get the best results for your own content, you’ll
need to tweak the 10em and 20em values.
(Note: IE10 and IE11 have an unpleasant bug whereby the
children of focusable items within a flex container can
become focusable themselves. The handy a11y.js library has a
fix for this.)170
170 http://allyjs.io/api/fix/pointer-focus-children.html
A Filter Widget
RIGHT-TO-LEFT GRIDS
As we established in the chapter “The Document,” it’s important to declare the language of a web page because this
gets the most out of assistive technologies and translation
tools. An international audience is a big step for inclusion.
Some languages, like Arabic, are supposed to be read right to
left, unlike languages like English that are read left to right.
Setting the text direction for the document is possible by
including the dir attribute (alongside the lang attribute) on
the HTML element.
<html lang="ar" dir="rtl">
Float-based CSS layouts are unaffected by this provision.
That is, you have to manually reverse the layout of floated
content.
.content {
float: left;
width: 60%;
}
[dir="rtl"] .content {
float: right;
}
.sidebar {
float: right;
width: 40%;
}
253
254
Inclusive Design Patterns
[dir="rtl"] .sidebar {
float: left;
}
Flexbox, rather beautifully, handles direction automatically.
Any flex container inside a document with dir set to rtl
will display each row of content from right to left as expected: it switches the row and row-reverse values of the
flex-direction property.
Should you, despite the right-to-left direction setting, want
your grid to be laid out in a left-to-right configuration, you
can force this using the CSS direction property on the flex
container:
.grid-display {
display: flex;
direction: ltr;
flex-direction: row;
flex-wrap: wrap;
justify-content: center;
}
(Note: This automatic reversal is also true of <table>
elements which switch their column order. We don’t use
<table> elements for layout because they provide incorrect
semantic information to assistive technologies.)
A Filter Widget
Tolerating Dynamic Content
As ever, we should be mindful of the content that our proposed structure is designed for. Since we’ve covered wording and tone in previous chapters, let’s take some time to
consider fluctuating quantity.
One of the main reasons static mockups of interface
components are defunct is that they tend to represent
idealized content: people’s names of a particular length, and
descriptions all exactly five lines high, for instance. When
the front-end is built, problems can occur where variable
content has an unexpected effect on layout.
To make sure our product’s grid interface can tolerate
fluctuating content length at the prototyping stage, we can
make use of a tool like forceFeed.js.171 This script allows you to
feed the proposed layout with randomized arrays of content
within certain parameters.
For example, to test the interface’s tolerance of different names, I might add the following forceFeed.js
data-forcefeed attribute to the artist link’s <cite>:
<a href="/artist/kenny-mulbarton">by <cite dataforcefeed="words|2">Kenny Mulbarton</cite></a>
171 https://github.com/Heydon/forceFeed
255
256
Inclusive Design Patterns
The words parameter refers to an array of words of different lengths. The 2 parameter refers to the number of
randomized words I want to include. Since most names are
composed of two words — a forename and surname — two
seems reasonable. To run this over all of the artist <cite>s in
a page, I first include forceFeed.js, then script the following.
Note that I’m using a short set of lorem ipsum words just for
brevity, but you can populate your array how you like.
window.words = ['lorem', 'ipsum', 'dolor', 'sit', 'amet',
'adipsing', 'consectetur', 'elit', 'sed', 'commodo',
'ligula', 'vitae', 'mollis', 'pellentesque', 'condimentum',
'sollicitudin', 'fermentum', 'enim', 'tincidunt'];
var cites = document.querySelectorAll('cite');
[].forEach.call(cites, function(cite) {
cite.addAttribute('data-forcefeed', 'words|2');
});
forceFeed({words: window.words});
Testing the tolerance of these word combinations is a
simple case of reloading the page repeatedly to see whether
any randomized combinations of words appear to break the
layout, by causing an ugly wrapping behavior, for example.
A Filter Widget
THE PRODUCT TITLE
There’s another dimension to forceFeed.js. The script also
allows you to add between x and n numbers of array items.
This helps to test dynamic content for the title of the print.
Note that forceFeed.js needs a wrapper element to work, so
let’s pretend we’ve used a script to place a <span> around the
title before the link.
<h3 tabindex="-1"> <!-- make the title focusable -->
<span data-forcefeed="words|1|10">Naked Man In Garage
Forecourt</span>
<a href="/artist/kenny-mulbarton">by <cite dataforcefeed="words|1">Kenny Mulbarton</cite></a>
</h3>
When two numbers are provided, as in words|1|10, the
script will place between the first number and second number of array items as the text node. Between one and ten
words is the kind of variability we can expect for the titles.
Now it’s back to refreshing the page and adapting the grid to
tolerate any visual breakages better. Usually problems arise
due to wrapping causing height differences between items,
or failures to wrap meaning content breaks out of its box.
257
258
Inclusive Design Patterns
Summary
In this pattern we discovered two things. First, sometimes
HTML already provides the behaviors we often find ourselves needlessly and flimsily recreating in JavaScript.
Second, when using semantic HTML, CSS can be used as a
form of progressive enhancement. In addition, we explored
the importance of giving user’s choice and control over how
their content is arranged.
We also used some techniques to make sure our design
was tolerant of dynamic and fluctuating content. As we’ve
been discussing throughout the book, inclusive design
also means a visual design which is not too strict about the
nature of the content imparted to it.
THINGS TO AVOID
• Creating behaviors in JavaScript that HTML already
offers.
• Grid systems which don’t allow right-to-left language
support.
• Infinite scrolling.
• Prototyping with idealized content.
A Filter Widget
259
A Registration Form
A Registration Form
My first forays into web design at the turn of the century revolved around images, image maps to link parts of
those images to other pages of images, and nested <table>
elements to hold the whole debacle together. Underperforming, unresponsive, not cross-browser compatible: just some
of the things you could condemn my early handiwork for.
My current output is hardly perfect, but it has benefited
from a change in mindset; an acknowledgement that web
pages aren’t merely pinboards for images. Really, web pages
are terminals: they accept information (input) and display
information (output).
Web forms take care of the input part. Making sure forms
are inclusive is paramount, because all people should be
able to contribute to and not just consume the web. So, what
are we dealing with? It’s a mixed bag: form elements piggyback OS functionality and are keyboard and screen reader
accessible as standard — at least when marked up correctly.
So that’s good. On the other hand, forms are a 10,000-volt
electromagnet for attracting usability problems.
For this simple registration form pattern, we shall embrace
standards while attempting to tiptoe nimbly around potential usability failures. The relationship between standards
and usability is where we find inclusion.
261
262
Inclusive Design Patterns
The Form In Context
Before diving into constructing the registration form itself,
it’s worth acknowledging the context in which we are likely
to find it. Despite the virtues of modularity, it can’t be helped
that some patterns are informed by context and are better
designed where context is considered first.
Conventionally, registration forms are counterparts to
login forms provided for users who already have accounts.
In fact, it’s usually the login form that you would encounter first, with an option to register instead. This registration option usually takes the form of some tiny link text
reading “Don’t have an account?” and placed after the login
form’s submit button.
The thinking here is often that the no account option
doesn’t need to be a big deal because most new users will
have gone directly to the homepage, read the entire sales
pitch for the application and pressed the sign-up call-toaction there.
A Registration Form
Making assumptions about the way visitors enter and move
through your app is dangerous territory anyway, but for
certain users the usability here is even more aggravating.
Screen reader operators traversing the page from top to
bottom methodically will not realize the option to register
is present unless they go past the login form. In addition, by
linking to the registration form on a separate page, they’d
have to make their way down to the form from the top of
that newly loaded page.
This is one of the reasons we create the ability to bypass
blocks of content using skip links, headings and landmark
regions, as discussed in “A Blog Post.” This comes under
WCAG’s 2.4.1 Bypass Blocks172 success criterion.
However, a clearer solution for all users would be to present
them with a choice of login or registration at the outset. In
the illustration below, “Login” is selected by default but in a
clear relationship with the unselected register option.
172 https://www.w3.org/TR/WCAG20/#navigation-mechanisms
263
264
Inclusive Design Patterns
THE LOGIN/REGISTER TOOLBAR
It’s important the choice being presented to the user is clear
both visually and non-visually. But despite what certain
vocal accessibility pundits might have you believe, there’s
really no right or wrong way to achieve this kind of thing.
It’s down to your discretion as a designer to find the most
effective solution.
One option would be to design the login and register
options as tabs in a fully-fledged WAI-ARIA tab interface. I
talk about such interfaces at length in the book “Apps For
All: Coding Accessible Web Applications.”173 Also available is
an accompanying demo.174
Since we are only dealing with two options (tabs), I think
this complex widget is overkill. A simpler way to communicate the choice and the current selection would be to
construct a little toolbar,175 like the following.
<h1>Welcome</h1>
<div role="toolbar" aria-label="Login or register">
<button aria-pressed="true">Login</button>
<button aria-pressed="false">Register</button>
</div>
173http://smashed.by/apps4all
174 http://smashed.by/tab-interface
175http://w3c.github.io/aria/aria/aria.html#toolbar
A Registration Form
<div id="forms">
<div id="login">
<form>
<!-- the login form -->
</form>
</div>
<div id="register">
<form>
<!-- the registration form -->
</form>
</div>
</div>
NOTES
• Pressing a button changes that button to
aria-pressed="true"176 and reveals the corresponding form. A CSS style should be provided to show
that this button is the selected one, possibly with the
[aria-pressed="true"] attribute selector.
• When screen reader users focus the first button, “Login
or register toolbar, login toggle button, selected” (or similar, depending on the screen reader) is announced. This
informs users that they are interacting with a toolbar
widget presenting them with a choice of “Login or register” and that the “login” option is currently activated.
176 https://www.w3.org/TR/wai-aria-1.1/#aria-pressed
265
266
Inclusive Design Patterns
• The displayed form (either login or register) is in focus
order following the toolbar so is easily reached by
keyboard or screen reader controls. No explicit relationship between the toolbar and forms area is therefore
necessary. As previously discussed, aria-controls can
provide an explicit relationship but it should not be relied upon because of low support. Source order is your
friend in these situations.
The Basic Form
Now let’s shift our focus to just the registration form itself.
We’ve already touched on harnessing form controls in “A
Filter Widget.” This form takes a more familiar, well, form,
facilitating text input by the user.
<form id="register">
<label for="email">Your email address</label>
<input type="text" id="email" name="email">
<label for="username">Choose a username</label>
<input type="text" id="username" name="username"
placeholder="e.g. HotStuff666">
<label for="password">Choose a password</label>
<input type="password" id="password" name="password">
<button type="submit">Register</button>
</form>
A Registration Form
LABELING
In Inclusive Forms 101, we must ensure that all interactive
elements have an accessible label associated with them. In
the case of the submit button, the text node is the accessible label. That is, when you focus the button, “Register” is
announced as the label.
For elements that accept user input like text inputs, an
auxiliary label must be associated with it. The standard
way to achieve this is by using a <label> element, which
takes a for attribute. The for attribute associates the label
with an input using its id value. This is one of the reasons
you should ensure ids are unique. When they are not, you
would fail WCAG’s 4.1.1 Parsing177 rule.
In case of the password input, the agreed cipher — the matching content of the for and id values — is simply “password”:
<label for="password">Choose a password</label>
<input type="password" id="password" name="password">
To appreciate why labels have to be explicitly associated
with controls in this way, you have to appreciate how screen
reader operators traverse forms. Unlike prose content,
where users may use the down arrow to go from element
to element, forms are operated by moving directly between
177 https://www.w3.org/TR/WCAG20/#ensure-compat
267
268
Inclusive Design Patterns
one field and the next. Label elements, therefore, are jumped
over: if they weren’t explicitly connected to the interactive
elements they were describing, they’d be missed.
In my example, when a screen reader user focuses the password field, “Choose a password, secure input” (or similar)
would be announced.
Senior accessibility engineer Léonie Watson notes that a
role of password is being mooted178 for the WAI-ARIA (2.0)
specification. This would enable developers to communicate
the security of a custom field without necessarily ensuring
that security (masking the inputted characters) is actually
present. WAI-ARIA only affects semantics, not general
behavior. This is why standard elements and attributes such
as type="password" are a safer choice where available. They
pair semantics with standard behaviors automatically.
THE PLACEHOLDER ATTRIBUTE
The placeholder attribute is a relatively new addition to the
HTML specification. It was created in response to developers wanting to give hints for the type of content the user
should provide. The key word here is hints: the placeholder
is not a labeling method by itself and should only be used to
provide supplemental information.
178 http://tink.uk/proposed-aria-password-role/
A Registration Form
In the #username example, “Choose a username” is the
(accessible) label and “e.g. HotStuff666” is provided just to
get the user’s imagination kick-started.
<label for="username">Choose a username</label>
<input type="text" id="username" name="username"
placeholder="e.g. HotStuff666">
By default, the placeholder attribute is shown as gray text,
which can cause contrast issues, especially where the input
uses a background color. Instead of differentiating the
placeholder by diminishing its contrast, I suggest using a
different method, such as italicization.
The left example shows the placeholder text in default gray. The right
uses a custom italic style with a darker color.
Styling the placeholder is possible in most browsers with
the help of some standard and proprietary properties:
::placeholder {
color: #000;
font-style: italic;
}
269
270
Inclusive Design Patterns
::-webkit-input-placeholder {
color: #000;
font-style: italic;
}
::-moz-placeholder {
color: #000;
font-style: italic;
}
(Note: Each rule is in a separate declaration block rather
than a comma-delimited list. Browsers will not parse a
combined block if it contains unrecognized, proprietary
selectors.)
Some screen readers and browsers do not support
placeholder, so using it to supplant a proper label will
result in missing information. But that’s not the only problem: any sighted users interacting with the input will find
the surrogate label disappears as soon as they start typing.
This produces cognitive accessibility issues and is broadly
uninclusive as an interface pattern. The browser’s autocompletion routine could also populate multiple fields, of
course. This too would eradicate visible labels and make it
difficult for the user to check the automatic values against
what the fields intended.
A Registration Form
“
Using placeholder as a label is esp. bad when combined with
autofill. Just had a whole form autofilled and I have no clue what
anything is.
— Lea Verou, on Twitter 179
Sometimes it’s tempting to remove visible labels and rely
on placeholder attributes to save space (or screen estate if
you prefer) but that’s hardly a good reason to diminish the
usability of a form.
Left unfocused text field shows the placeholder. Right focused text field
does not, leaving the user to ponder what it was for.
You should prioritize making room for the label from
the outset, in mockups and prototypes. However, there
exists an innovative solution which uses the label as the
placeholder. The float label pattern180 by Matt D Smith181
animates the label out of the way of the user’s cursor on
focus. Be aware, though, that since it treats the label and
placeholder as one and the same, there is no opportunity
to supply a hint or example.
179 https://twitter.com/LeaVerou/status/758386597012185088
180 http://bradfrost.com/blog/post/float-label-pattern/
181 https://twitter.com/mds
271
272
Inclusive Design Patterns
A NOTE ON GROUPING
The <fieldset> element is proffered for grouping related
form fields under a common label: a <legend>. In most
screen readers, this results in the <legend>’s content being
concatenated with each field’s <label>. We could adapt our
form to include this grouping mechanism like so:
<form id="register">
<fieldset>
<legend>Registration</legend>
<label for="email">Your email address</label>
<input type="text" id="email" name="email">
<label for="username">Choose a username</label>
<input type="text" id="username" name="username"
placeholder="e.g. HotStuff666">
<label for="password">Choose a password</label>
<input type="password" id="password" name="password">
<button type="submit">Register</button>
</fieldset>
</form>
This is technically valid, but it creates a lot of unnecessary
noise; that is, focusing each input in turn would announce
the extended labels of “Registration: Your email address,”
“Registration: Choose a username,” and so on.
When programming code day in and day out, we habituate
ourselves to thinking of things as right or wrong, true or
false. That a <fieldset> in this context is not technically
invalid or nonconforming might lead us to think it is the
opposite: virtuous, correct — mandatory even.
A Registration Form
HTML does not hold fast to the clear, procedural logic of
imperative programming languages, so it’s better not to
think of them as similar. Structures of HTML, like the structures of natural language it annotates, should be judged in
similarly nuanced terms: what helps or hinders; what’s too
little or too much. In the current context, the <fieldset>
and <legend> create too much verbosity for little to no gain,
so probably shouldn’t be there.
Bearing in mind that <fieldset>s are pointless without
<legend>s, you can use the following three rules of thumb
to decide if a <fieldset> is appropriate.
1. Is there more than one distinct set of fields in total, in
the same form or context? Yes? Use <fieldset>s. No?
Don’t use <fieldset>s.
2. Does a set actually only have one field in it? Yes? You
don’t need a <fieldset>. No? Use a <fieldset> if (1)
applies.
3. Can you think of a <legend> that would make sense
or aid comprehension if used with each of the
<fieldset>’s field labels? Yes? Use a <fieldset>.
No? Don’t use a <fieldset>.
273
274
Inclusive Design Patterns
Required Fields
Our register form has some required fields, which cannot be
left blank. In fact, all the fields are required: for the sake of a
simple UX we’re not asking anything which isn’t completely
critical to signing up the user.
Denoting required fields inclusively is a mixture of
standards and convention. For many people, an asterisk
(&#x002a;) character suffixing the field label is familiar. I
can place it in a <strong> element for the purposes of making it red, if I think that will increase its comprehensibility:
<label for="email">Your email address <strong class="red">*</
strong></label>
<input type="text" id="email" name="email">
For screen reader users, the label is announced as usual,
including the asterisk, as “Your email address asterisk.” The
term “asterisk” in this context is well enough understood by
screen reader users to mean “required,” but it’s not exactly
robust. Imagine we were marking up a quiz question about
a certain Gaulish cartoon character:182
<label for="quiz-question">What is the name of Goscinny and
Uderzo’s famous cartoon Gaul?<strong class="red"*</strong>
</label>
<input type="text" id="quiz-question" name="quiz-question">
182 https://en.wikipedia.org/wiki/Asterix
A Registration Form
More correctly, placing aria-required="true"183 on the
input itself will announce “Required” in the set language
of the page. This just leaves us the job of silencing the
asterisk, for which we can use aria-hidden. You can
think of aria-hidden="true" as the aural equivalent of
display: none;.
<label for="email">Your email address <strong class="red"
aria-hidden="true">*</strong></label>
<input type="text" id="email" name="email" ariarequired="true">
(Note: Both aria-hidden="true" and aria-required="true"
have explicit values rather than being written in the Boolean
form that is possible with certain HTML5 attributes.184 This is
correct for ARIA attributes and significantly more reliable.)
A NOTE ON THE REQUIRED ATTRIBUTE
You may be aware that there is an HTML5 required attribute. Why aren’t we using this? Usually it is better to use the
HTML5 base semantics rather than the WAI-ARIA extension, but only if vendor (read: browser and screen reader)
support is acceptable.
183 http://w3c.github.io/aria/aria/aria.html#aria-required
184 http://smashed.by/html5forms
275
276
Inclusive Design Patterns
The required attribute is not implemented uniformly185
across browsers. It also tends to invoke an undesirable feature: marking empty required fields as invalid from the outset. For our purposes this is rather verbose and aggressive.
Showing The Password
You’ll recall the discussion on the cognitive stress of disappearing placeholder attributes, especially when they are
unaccompanied by proper labels. Having to type a password
without being able to see if you’ve hit the right keys is a
matter of similar discomfort.
Some interfaces provide an auxiliary field, similar in all
respects but its id, and implore you to type your proposed
password a second time, so the system can compare the two.
Bothersome and off-putting.
To preserve security but give users the option to check their
entered password, instead we shall provide a checkbox to
reveal the password at will.
<label for="password">Choose a password</label>
<input type="password" id="password" name="password">
<label><input type="checkbox" id="showPassword"> show
password</label>
185 http://caniuse.com/#feat=form-validation
A Registration Form
The form with a “show password” checkbox to its bottom-right.
A short script simply toggles the field type from password to
text and back again:
var password = document.getElementById('password');
var showPassword = document.getElementById('showPassword');
showPassword.addEventListener('change', function() {
var type = this.checked ? 'text' : 'password';
password.setAttribute('type', type);
});
Note that Internet Explorer and Microsoft Edge provide
this functionality natively, using an interactive eye icon
associated with the ::ms-reveal pseudo-class.186 Since we’ve
provided our own (cross-browser) solution, it would be wise
to suppress this feature:
input[type=password]::-ms-reveal {
display: none;
}
186 https://developer.mozilla.org/en-US/docs/Web/CSS/::-ms-reveal
277
278
Inclusive Design Patterns
At this stage, it’s become a habit of ours, as inclusive designers, to not only improve an interface’s UX but to do so in
a way that supports users in unusual circumstances or
using auxiliary software. This little, screen reader accessible
show-password provision is another reusable micropattern.
We only have to think about and work on the accessibility
aspect once.
Validation
Our biggest challenge is to provide an inclusive form validation experience. This involves a lot of moving parts and,
without care, can produce a jarring and unusable experience for some users. The trick is in communicating two key
messages during validation as separate concerns:
1. Something is broken (the form has errors).
2. What needs fixing (what will make the form valid).
As with the HTML5 required attribute, there are concerns
about the support and uniformity of HTML5 form validation based on browser’s interpretation of input types like
url. There is also no functionality within HTML5 to validate a password field. In which case, we are going to rely
on WAI-ARIA to indicate invalidity, with JavaScript for the
actual validation (pattern matching).
A Registration Form
SOMETHING IS BROKEN
When the user tries to submit the form, we need to check if
there are any errors. If there are, we need to suppress form
submission temporarily. Note that we are suppressing the
submission of the form itself rather than merely the click
handler on the submit button.
var form = document.getElementById('register');
form.addEventListener('submit', function(event) {
if (errors) {
event.preventDefault(); // do not submit
}
});
This is all well and good, but literally nothing currently
happens when the user tries to submit (where form errors
are present). This is our cue to provide some feedback in
the form of an error message. At this point, all we want to
communicate is the presence of errors and that they need
attention. A simple live region that is populated by the error
message on an attempted submission will suffice.
Following is the initial markup. Note that I am placing the
region directly above the submit button. Since the submit
button is where the user is looking and working, this does
the best job of bringing the error to their attention. Remember that users can (and will!) zoom their content. Therefore,
an error which appears above the form may not even appear
within the current viewport.
279
280
Inclusive Design Patterns
<div id="error" aria-live="assertive" role="alert"></div>
<button type="submit">Register</button>
Here’s how we populate the live region using our script:
var form = document.getElementById('register');
form.addEventListener('submit ', function(event) {
if (errors) {
event.preventDefault(); // do not submit
document.getElementById('error').textContent = 'Please
make sure all your registration information is correct.'
}
});
VISUAL DESIGN
The #error live region should only be visible when it is
populated. To ensure that the empty box is not visible in its
initial state (and does not otherwise affect the form’s layout)
you can employ the :empty pseudo-class:
#error:empty {
display: none;
}
Conventionally, errors are displayed in red, so it’s advisable to
give the message box a red border or background. However,
you should be wary of red being the only visual characteristic
that classifies the message as an error. To support at the same
time screen reader users and people who cannot see color, we
can prepend a warning icon containing alternative text.
A Registration Form
<div id="error" aria-live="assertive" role="alert">
<p>
<svg role="img" aria-label="error:">
<use xlink:href="#error"></use>
</svg>
Please make sure your registration information is correct.
</p>
</div>
A red error message with white text prefixed with a triangular warning
sign containing an exclamation mark.
When the form’s submission event is suppressed, the live
region is populated, switching its display state from none to
block thanks to the :empty pseudo-class becoming inapplicable. This population of DOM content simultaneously
triggers screen readers to announce the content, including
the prepended alternative text: “error: Please make sure your
registration information is correct.” Note that the ARIA role
of img187 and aria-label force the <svg> element to behave
like a standard <img/> element carrying an alt attribute
with the content “error:”.
The advantage of declaring the presence of errors using a
live region is that we don’t have to move the user to bring
187 https://www.w3.org/TR/wai-aria-1.1/#img
281
282
Inclusive Design Patterns
this information to their attention. Typically, form errors
alert users by focusing the first invalid form field. This
unexpected and unsolicited shift of position within the
application risks disorientating users. In our case, the user
remains focused on the submit button and is free to move
back into the form to fix the errors when ready.
WHAT NEEDS FIXING
Now we can safely move on to handling the invalid fields.
Each one needs two pieces of information, available visually
and non-visually:
1. That the field is invalid.
2. What would make the field valid.
Except for the wording of error descriptions, the pattern
will be the same for each invalid input, so we’ll just use the
password field as an exemplar. For (1) we can deploy the
well-supported aria-invalid attribute.188
<label for="password">Choose a password</label>
<input type="text" id="password" name="password"
aria-invalid="true">
<label><input type="checkbox" id="showPassword">
show password</label>
188 http://smashed.by/invalidattr
A Registration Form
That’s about it, really. When the user moves back into the
form and focuses the input it will now announce “Invalid”
(or similar) in screen readers.
You can harness the aria-invalid attribute to provide
a visual indication too. By linking the parsable state of
aria-invalid="true" to a visual style, you save yourself the
bother of managing style and state as separate concerns.
Usually a separation of concerns is beneficial, but whenever a field is marked as invalid, that’s when it should look
invalid. Using the attribute selector for the state makes sure
the form and underlying function of your interface don’t get
out of sync.
[aria-invalid="true"] {
border-color: red;
background: url () center right;
}
(Note the inclusion of a background icon for color-blind
users who cannot perceive the red border-color change.)
Just knowing that the field is invalid is little use unless
the user knows how to fix it too. For this purpose we can
provide an accompanying description. In this case, the password is not acceptable because it is fewer than six characters long.
283
284
Inclusive Design Patterns
<label for="password">Choose a password</label>
<input type="text" id="password" aria-invalid="true" ariadescribedby="password-hint">
<div id="password-hint">Your password must be at least 6
characters long</div>
<label><input type="checkbox" id="showPassword"> show
password</label>
The password input with error message directly below in red text, prefixed by a warning symbol.
The #password-hint element is connected to the
input using the aria-describedby189 attribute and the
password-hint id as a cipher. That is, the description is
connected much like the label. The only difference is in
terms of order: the description is read last. Now, when a
screen reader user focuses the input, this accessible description will be read out after the label, current value, input type
and (invalid) state information. All the pieces are in place.
189 https://www.w3.org/TR/wai-aria-1.1/#aria-describedby
A Registration Form
RERUNNING THE ROUTINE
Some fancy form validation scripts give you live feedback
as you type your text entries, letting you know whether
what you type is valid as you type it. This can become very
difficult to manage. For entries requiring a certain number
of characters, the first few keystrokes are always going to
constitute an invalid entry. So, when do we send feedback to
the user and how frequently?
Not wanting to be the overbearing waiter continually interrupting customers to check in with them, we didn’t flag
errors on first run. Instead, only when errors are present
after attempted submission do we begin informing the user.
Once the user is actively engaged in correcting errors, I think
it helpful to reward their efforts as they work. For fields
now marked invalid, we could run our validation routine
on each input event, switching aria-invalid from false to
true where applicable.
var password = document.getElementById('password');
password.addEventListener('input', function() {
validate(this);
});
285
286
Inclusive Design Patterns
DEBOUNCING
For users who type quickly, the above validate() function
will fire very frequently. Not only will this produce some
performance issues, but in implementations where a live
region is populated and repopulated to declare invalidity, you
put screen readers into 80’s remix mode: “Y—your—y—your
pass—your password must be at least 6 characters long.”
We want to make sure the validate() function is only
called when the user is idle. By debouncing, we divide
clusters of keypress events into blocks and only execute
validate() once per block.
Lodash’s .debounce190 utility accepts a wait parameter. In our
case, we need to set this to be slightly shorter than what we
imagine is the average interval between keystrokes. When
debouncing, the single function execution can take place
at the beginning (leading) or end (trailing) of the block.
We need the validation to happen only when the user has
stopped typing. Accordingly, in the options object, options.
leading should be false and options.trailing true.
var password = document.getElementById('password');
var handleInput = _.debounce(validate.bind(null, this), 150,
{
leading: false,
190 https://lodash.com/docs#debounce
A Registration Form
trailing: true,
});
password.addEventListener('input', handleInput);
Whether you actually want to implement a live region per
field for feedback is up to you. Certainly, without one it
won’t be immediately obvious when the field has become
valid or invalid. However, since the aria-invalid attribute will have been set to true regardless, when the user
blurs and refocuses the field, they will be told it is valid.
Most screen readers also provide shortcuts to reannounce
element information. NVDA, for example, will speak the
focused password input when pressing Insert + Tab.
Microcopy
As ever, we need to be mindful not just of the code and
the visual design but our choice of words. In forms, where
labels and instructions mean the difference between
succeeding to complete a form and failing, we need to take
extra care — especially if the site we’re developing provides
a crucial service, such as registering to vote.
The article “Five Ways To Prevent Bad Microcopy”191 by Bill
Beard offers some key pointers:
191 http://smashed.by/bad-microcopy
287
Inclusive Design Patterns
288
1.
2.
3.
4.
Get out your own head and get to know the user.
The user is a person. Talk to them like one.
Use copy as a guide, not a crutch.
Treat every moment like a branding moment,
even when it’s not.
5. If content is king, then treat context like a queen.
All good advice, and I recommend you read the article in
full. But Id like to emphasize Bill’s stipulation regarding
point four:
“
Your brand’s tone and voice are essential to consider when writing
all of your copy, but it should not get in the way of a user who is
trying to take action.”
In other words, don’t put your brand before your usability. In
an official capacity, WCAG echoes Bill’s sentiments with the
2.4.6 Headings and Labels192 success criterion, imploring that
“headings and labels describe topic or purpose.” Branding
whimsy in your copy can diverge too much from transparent wording, confusing and infuriating the user.
Take the password label in our registration form, for example. If our form is for an online fantasy role-playing game,
it might be tempting to relabel the field “Secret incantation,” “Spell of entry,” or maybe “Cryptic charm”; all more
192 http://smashed.by/topic-purpose
A Registration Form
evocative than “Password” but in danger of leaving the user
wondering what they’re really being asked for.
Summary
By exploring a specific form pattern, this chapter has given
you most everything you need to develop inclusive forms
in general. It’s by using standard form elements, effective
labeling, and facilitating the correction of errors that a maximal number of users are able to access and contribute to
your websites and apps. But by keeping the form simple and
avoiding irritating experiences — like disappearing labels,
and passwords that you cannot check — we’ve made sure
using the form isn’t just possible but somewhat agreeable.
Well, not entirely disagreeable anyway!
THINGS TO AVOID
• Putting content that needs to be read first last in the source.
• Input focus styles that are too subtle.
• Missing, invisible or unassociated labels and
descriptions.
• Uninteractive content in a <form> context that isn’t
associated with form fields.
289
Test-Driven Markup
Test-Driven Markup
Test-driven development193 (TDD) allows developers
working with frequent iterations to move forward with
confidence. By writing tests first, to prescribe outcomes,
then creating the functionality to achieve them, you can
ensure successful builds behave in a predictable and reliable
fashion. Thrill seekers who relish their “What the hell is
going on?” moments may find TDD a little boring, but it’s a
solid approach.
In application development, tests are usually written
against functions and what those functions are expected
to produce. For example, if I wanted to test that the add()
function from my add.js Node module worked correctly, I
could use Mocha194 and the Chai195 assertion library:
var expect = require('chai').expect;
var add = require('../lib/add.js');
describe('Add module', function() {
describe('The add() function', function() {
it('should give 4 when adding 3 to 1', function() {
add(3, 1).should.equal(4);
});
});
});
193 https://en.wikipedia.org/wiki/Test-driven_development
194 https://mochajs.org
195 http://chaijs.com/
291
292
Inclusive Design Patterns
Now I can just run npm test (or whatever alias I have set up)
and I’ll find out if my function is doing what I hoped it would.
That’s all very well, but it’s designed for the largely imperative language of JavaScript. What if we could write similar
tests for declarative languages like HTML? Then we could
ensure the correct structure of markup as we write it as well.
Since well-formed markup is a big contributor to web accessibility, a kind of TDD for markup can keep us from building
uninclusive patterns.
It turns out there’s already a language perfectly suited for
this task. Appropriately, it is itself a declarative language
and, fortuitously, it does not take the form of an additional
library dependency. I’m talking, of course, about CSS.
The Logic Of Selectors
Despite CSS being a declarative language, there is a logic in
the formulation of selectors. Selectors are condition-based
expressions which are used to match HTML structures. So
good are CSS selectors at doing this that tools for writing
markup like Emmet196 are based on selector-like syntax.
196 http://emmet.io/
Test-Driven Markup
The inherent logic of CSS selectors becomes clear when you
reimagine selectors in JavaScript syntax.
For example, I might want to match all buttons that are not
disabled:
button:not(:disabled) { … }
Rewritten in JavaScript:
if (element.nodeName === 'button' && !element.disabled) { … }
Typically, CSS selectors are used to match expected patterns
but, by the same token, we could use selectors to target
broken or malformed patterns. Where these are present, an
error style could be elicited to highlight the problem.
[undesired pattern] {
/* error style, such as
outline: 0.5em solid red;
*/
}
Now all we need is a method for describing the issue to the
user on inspection of the highlighted element. Let’s see how
this might work using a tab interface as our subject pattern.
293
294
Inclusive Design Patterns
The Test-Driven Tab Interface
I detail the formulation of accessible, ARIA-enhanced tab
interfaces in my book, “Apps For All: Coding Accessible Web
Applications.”197 Also available are a demo and explanation.198
If you’re not familiar with this integrated pattern and its
expected behaviors, please refer to either of these resources.
The following code example sets out a tab interface as
marked up in its initial state. Our job is to write tests against
the elements properties and relationships within the tab
interface, to make sure it is structured as expected. With
relatively complex patterns like tab interfaces, it’s easy to
slip up and miss out or badly form part of the structure. This
is our opportunity to stop that from happening.
<div class="tab-interface">
<ul role="tablist">
<li role="presentation"><a href="#panel1" id="tab1"
role="tab" aria-selected="true">First Tab</a></li>
<li role="presentation"><a href="#panel2" id="tab2"
role="tab" tabindex="-1">Second Tab</a></li>
<li role="presentation"><a href="#panel3" id="tab3"
role="tab" tabindex="-1">Third Tab</a></li>
</ul>
197 http://smashed.by/apps4all
198 http://heydonworks.com/practical_aria_examples/#tab-interface
Test-Driven Markup
<div role="tabpanel"
<!-- tab panel
</div>
<div role="tabpanel"
<!-- tab panel
</div>
<div role="tabpanel"
<!-- tab panel
</div>
</div>
id="panel1" aria-labelledby="tab1">
1 content -->
id="panel2" aria-labelledby="tab2">
2 content -->
id="panel3" aria-labelledby="tab3">
3 content -->
THE TESTS
Let’s start from the top. I know that my tabs will only function correctly in assistive technologies if they belong to an
element with the special tablist role to group the individual tabs. My selector should identify the <ul> element
within the class="tab-interface" container and highlight
it if it doesn’t have a role="tablist" attribute.
.tab-interface ul:not([role="tablist"]) {
outline: 0.5em solid red;
}
Now, if no well-placed tablist semantics are present, an
ugly red outline will appear on the list element.
295
296
Inclusive Design Patterns
As stated in the tablist role specification,199 tablists require
“owned elements” with the explicit tab role, in the form
role="tab". Some implementations place this attribute
directly on each <li> element, but I prefer to use <a> elements so that the structure easily degrades as a list of links.
See the “Navigation Regions” chapter for more on link lists
and navigation.
Having decided that it is the <a> element which should take
the tab role, I can add a corresponding test to my suite.
.tab-interface ul:not([role="tablist"]),
[role="tablist"] a:not([role="tab"]) {
outline: 0.5em solid red;
}
Where JavaScript has added the tab interface semantics, the
list semantics become redundant, which is why we suppress
them with role="presentation" on each <li> element.
This test selector follows similar logic to the previous test.
.tab-interface ul:not([role="tablist"]),
[role="tablist"] a:not([role="tab"]),
[role="tablist"] li:not([role="presentation"])
{
outline: 0.5em solid red;
}
199 https://www.w3.org/TR/wai-aria/roles#tablist
Test-Driven Markup
In correctly behaving tab interfaces, there should
always be one selected tab, defined accessibly using the
aria-selected200 state. This should be the only element
focusable by the user with the Tab key. All other tabs
should take the tabindex="-1" attribute and be selectable
using only the arrow keys. This requires two more test selectors. The second is essentially a negated version of the first.
.tab-interface ul:not([role="tablist"]),
[role="tablist"] a:not([role="tab"]),
[role="tablist"] li:not([role="presentation"]),
[role="tablist"] a[aria-selected][tabindex="-1"],
[role="tablist"] a:not([aria-selected]):not([tabindex="-1"])
{
outline: 0.5em solid red;
}
We can even detect incorrect patterns used to formulate the
tabpanel aria-labelledby attibute values. The additional
test selector in the following example matches tab panels
with the correct role, but with an aria-labelledby value
not commencing with “tab”. This fuzzy matching is possible using the starts with ^ modifier in the attribute selector,
[aria-labelledby^="tab"].
200 http://w3c.github.io/aria/aria/aria.html#aria-selected
297
298
Inclusive Design Patterns
.tab-interface ul:not([role="tablist"]),
[role="tablist"] a:not([role="tab"]),
[role="tablist"] li:not([role="presentation"]),
[role="tablist"] a[aria-selected][tabindex="-1"],
[role="tablist"] a:not([aria-selected]):not([tabindex="-1"]),
[role="tabpanel"]:not([aria-labelledby^="tab"])
{
outline: 0.5em solid red;
}
Of course, this catches the complete absence of
aria-labelledby as well.
Finally, let’s make sure all the tab panels have the tabpanel
role. We know that the tab panel set should appear after the
list, so we can use the general sibling combinator ~ in this
test to ask if there are any <div>s following the tablist that
are not tabpanels.
.tab-interface ul:not([role="tablist"]),
[role="tablist"] a:not([role="tab"]),
[role="tablist"] li:not([role="presentation"]),
[role="tablist"] a[aria-selected][tabindex="-1"],
[role="tablist"] a:not([aria-selected]):not([tabindex="-1"]),
[role="tabpanel"]:not([aria-labelledby^="tab"]),
[role="tablist"] ~ div:not([role="tabpanel"])
{
outline: 0.5em solid red;
}
Test-Driven Markup
Having content between the tablist and tab panels would
fragment the interface and cause confusion. As an accompaniment to the last test, we can make sure a <div> with the
tabpanel role is the first sibling element after the tablist.
This test selector uses the adjacent sibling combinator201 (or
next-sibling selector) +:
.tab-interface ul:not([role="tablist"]),
[role="tablist"] a:not([role="tab"]),
[role="tablist"] li:not([role="presentation"]),
[role="tablist"] a[aria-selected][tabindex="-1"],
[role="tablist"] a:not([aria-selected]):not([tabindex="-1"]),
[role="tabpanel"]:not([aria-labelledby^="tab"]),
[role="tablist"] ~ div:not([role="tabpanel"]),
[role="tablist"] + div:not([role="tabpanel"])
{
outline: 0.5em solid red;
}
ERROR MESSAGES
So far, we’ve provided a red outline for any elements which
match undesired patterns. But that’s not much use unless
we also provide an explanation of the error. In the experimental CSS testing bookmarklet revenge.css,202 I used test
selectors to identify generic accessibility-related markup
errors and provided error messages using pseudo-content.
201 http://smashed.by/siblingselectors
202 http://heydonworks.com/revengecssbookmarklet/
299
300
Inclusive Design Patterns
For example, the following prints a lurid message for lists
which are badly formed:
ol > *:not(li)::after,
ul > *:not(li)::after {
content: 'Only <li> can be a direct child of <ul> or <ol>.';
}
However, actually printing that error to the screen is
fraught with problems. Since it piggybacks a site’s own CSS,
I had to be very careful about overriding certain styles for
pseudo-content that would mess up the appearance and
readability of the error messages.
Where there are errors for successive sibling elements
(like the erroneous <li> replacements the last example is
designed to detect) space becomes an issue too.
A11y.css203 — a more advanced CSS accessibility testing tool
by Gaël Poupard204 — overcomes this by positioning each
pseudo-content message at the top of the document and
reveals it on hover.
203 https://ffoodd.github.io/a11y.css/
204 https://twitter.com/ffoodd_fr
Test-Driven Markup
But why bother showing the error messages within the page
itself at all? Instead, I can use the developer tools CSS inspector like a JavaScript console and provide the error messages
there. The red outline should remain, but only as an indicator
of which elements the developer should be inspecting.
In which case, I could just hide the pseudo-content message
with display:none;:
There are a couple of small issues here. The first is that
when two errors apply to the same element, all but the
last in the cascade will be grayed out (with a line-through
style) in the CSS inspector. That is, it looks misleadingly as
if all but the last error is not applicable. The other is that
display:none; is supplemental to the error message —
unnecessary noise.
THE ERROR PROPERTY
The is no such thing as the ERROR property in CSS and there
are no plans for one — let me make that clear right away!
301
302
Inclusive Design Patterns
But there are a few benefits to using an unrecognized CSS
property to log errors to the CSS inspector. The first is that
pseudo-content becomes entirely redundant, along with
the display:none; property, reducing an individual CSS
error to this:
.tab-interface ul:not([role="tablist"]) {
ERROR: The tab interface <ul> must have the tablist WAIARIA role
}
Second, as an unrecognized property it is not entered into
specificity calculations. Depending on the browser, this
either means no more graying out, or a grayed-out style for
all ERROR declarations: a slight improvement.
My favorite part is that the Chrome browser’s way of highlighting unrecognized properties is to prefix them with a
little warning sign (“⚠”). We automatically co-opt this sign
to help highlight our errors, producing something like this:
A declaration block from Chrome dev tools showing the error declaration
with a line-through style.
Test-Driven Markup
Unfortunately, like overriden declarations, unrecognized
declarations still take a line-through style as illustrated.
For my money, this isn’t a deal-breaker because the capitalized ERROR property name picks these declarations out
quite clearly.
Nonetheless, with the help of Dan Smith,205 I can provide a
small Chrome extension206 for removing this line-through
style and replacing it with a more error-like white-on-red
appearance:
Note that it’s no longer necessary to encapsulate the error in single quotation marks as a string.
Be aware that this style will be honored by most unrecognized declarations. However, thanks to the extension’s
omission of the .has-ignorable-error class, the most
common unrecognized properties — browser prefixes — are
not styled this way.
205 https://twitter.com/dansketchpad
206 https://github.com/Heydon/css-error-property-style/blob/master/
303
304
Inclusive Design Patterns
.overloaded.not-parsed-ok.inactive:not(.has-ignorable-error)
{
text-decoration: none !important;
background: red !important;
color: #fff !important;
}
.overloaded.not-parsed-ok.inactive:not(.has-ignorable-error)
.webkit-css-property {
color: #fff !important;
}
PUTTING IT TOGETHER
Our tab interface pattern should now have a tab-interface.
css file and, in an effort to establish a naming convention, an
accompanying tab-interface.test.css file — something like this:
.tab-interface ul:not([role="tablist"]) {
ERROR: The tab interface <ul> must have the tablist
WAI-ARIA role to be recognized in assistive technologies.;
}
[role="tablist"] a:not([role="tab"]) {
ERROR: <a> elements within the tablist need to each have
the WAI-ARIA tab role to be counted as tabs in assistive
technologies.;
}
[role="tablist"] li:not([role="presentation"]) {
ERROR: Remove the <li> semantics with the WAI-ARIA
presentation role. Where the tab interface is instated, these
semantics are irrelevant.;
}
Test-Driven Markup
[role="tablist"] a[aria-selected][tabindex="-1"] {
ERROR: Remove the -1 tabindex value on the aria-selected
tab to make it focusable by the user. They should be able to
move to this tab only.;
}
[role="tablist"] a:not([aria-selected]):not([tabindex="-1"])
{
ERROR: All unselected tabs should have the -1 tabindex value
and only be focusable using the left and right arrow keys.;
}
[role="tabpanel"]:not([aria-labelledby^="tab"]) {
ERROR: Each tabpanel should have an aria-labelledby
attribute starting with "tab" followed by the corresponding
tab's number. This is the convention of tab systems in our
interface.;
}
[role="tablist"] ~ div:not([role="tabpanel"]) {
ERROR: Each tabpanel needs to have the explicit tabpanel
WAI-ARIA role to be correctly associated with the
tablist that controls it.;
}
[role="tablist"] + div:not([role="tabpanel"]) {
ERROR: The first element after the tablist should be a tab
panel with the tabpanel WAI-ARIA role. Screen reader
users must be able to move directly into the open tab panel
from the selected tab.;
}
.tab-interface ul:not([role="tablist"]),
[role="tablist"] a:not([role="tab"]),
[role="tablist"] li:not([role="presentation"]),
305
306
Inclusive Design Patterns
[role="tablist"] a[aria-selected][tabindex="-1"],
[role="tablist"] a:not([aria-selected]):not([tabindex="-1"]),
[role="tabpanel"]:not([aria-labelledby^="tab"]),
[role="tablist"] ~ div:not([role="tabpanel"]),
[role="tablist"] + div:not([role="tabpanel"])
{
outline: 0.5em solid red;
}
Of course, none of this can technically fail a build in its
current form; it just highlights errors visually, for the frontend developer to see. However, the .test.css files certainly
don’t want to be included in production. Using the .test.css
convention helps when it comes to omit them from being
copied to your production build folder.
Not One-Size-Fits-All
The difference between this test-driven markup approach
and standard automated accessibility testing is clear:
whether using a CSS-based bookmarklet like a11y.css207 or an
advanced API like tenon.io,208 generic errors are disclosed.
This testing is important, especially for WCAG compliance.
But writing your own tests for your own tailored patterns
and structures means you can be more granular and specific
about their expected form.
207 https://ffoodd.github.io/a11y.css/
208 http://tenon.io/
Test-Driven Markup
Implementations of tab interfaces can differ. For instance,
the relationship between the tabs and their panels can be
achieved using aria-controls rather than aria-labelledby.
The tests written here ensure that my implementation —
my specific pattern — is structured in the prescribed way.
Where additional JavaScript and CSS hooks (data and class
attributes) should be present, this is also an opportunity to
test for them.
As you develop your own library of inclusive design patterns, I recommend you try writing some tests like these. As
the pattern evolves over time and between colleagues, you
can make sure its integrity remains intact. Where an error
does emerge, you will have taken the opportunity — via the
error message — to explain your decision-making and how
the structure you’ve chosen makes the markup inclusive.
307
308
Inclusive Design Patterns
Further Reading
Thank you for reading my book!
One of the best things about writing a book about patterns
is that there are always more patterns to talk about. And
you know what that means: I can write a sequel! If you can
think of any inclusive patterns you’d like me to explore,
you can find me on Twitter as @heydonworks. Also, if
you spot any inconsistencies or errors here (it happens!),
please contact myself or Smashing Magazine so we can
update the errata page.209
In the meantime, here’s a list of resources I recommend
for reading about and around inclusive design, covering
everything from responsive design to UX, technical accessibility, performance, and internationalization.
209 http://smashed.by/errata
Books
• A Web For Everyone by Sarah Horton and Whitney
Quesenbery: http://smashed.by/aweb4everyone
• Apps For All by Heydon Pickering:
http://smashed.by/apps4all
• Designing With Web Standards by Jeffrey Zeldman with
Ethan Marcotte http://smashed.by/webstandards
• Adaptive Web Design by Aaron Gustafson:
http://adaptivewebdesign.info/
• The Design Of Everyday Things by Donald A Norman:
http://smashed.by/everydaythings
• Colour Accessibility by Geri Coady
https://gumroad.com/l/loura11y —
• Don’t Make Me Think by Steve Krug:
http://smashed.by/dontmakemethink
• Responsible Responsive Design by Scott Jehl
http://smashed.by/resres
• Web Performance by Andy Davis:
http://andydavies.me/books/#webperformance
• Front-end Style Guides by Anna Debenham:
http://www.maban.co.uk/projects/front-end-style-guides/
• International User Research by Chui Chui Tan:
https://gumroad.com/l/international-user-research
• Service Design — From Insight To Implementation by Andy
Polaine, Lavrans Løvlie, Ben Reason:
http://smashed.by/servicedesign
• Design Meets Disability by Graham Pullin:
http://smashed.by/desdis
• The Joy of UX — User Experience and Interactive Design for
Developers by David Platt:
http://smashed.by/joyux
• Including Your Missing 20% By Embedding Web And Mobile
Accessibility by Jonathan Hassell:
http://www.hassellinclusion.com/landing/book/
• Design For Real Life by Eric Meyer & Sara WachterBoettcher: http://smashed.by/reallife
• The Timeless Way Of Building by Christopher Alexander:
http://smashed.by/timelessway
Blogs
• Marco’s Accessibility Blog: https://www.marcozehe.de/
• Paciello Group’s blog: https://www.paciellogroup.com/blog/
• Accessibility Wins: https://a11ywins.tumblr.com/
• Tink.uk: http://tink.uk/ (Léonie Watson)
• Adrian Roselli: http://adrianroselli.com/
• Simply Accessible: http://simplyaccessible.com/articles/
• Web Axe: http://www.webaxe.org/ (Dennis Lembrée)
• Web Aim’s blog: http://webaim.org/blog/
• Karl Groves: http://www.karlgroves.com/
• SSB Bart Group’s blog: http://www.ssbbartgroup.com/blog/
• Deque’s blog: http://www.deque.com/blog/
• Terrill Thompson: http://terrillthompson.com/blog/
• Nielsen Norman Group: https://www.nngroup.com/articles/
• GOV.UK accessibility blog: https://accessibility.blog.gov.uk/
• lukew: http://www.lukew.com/ff/ (Luke Wroblewski)
• UX Booth: http://smashed.by/a11yforms
More From Smashing Magazine
• Apps For All: Coding Accessible Web Applications
by Heydon Pickering
• Hardboiled Web Design: Fifth Anniversary Edition
by Andy Clarke
• Smashing Book #5: Real-Life Responsive Web Design
Our latest web community book with chapters contributed by John Allsopp, Daniel Mall, Vitaly Friedman,
Eileen Webb, Sara Soueidan, Zoe M. Gillenwater,
Bram Stein, Yoav Weiss, Fabio Carneiro, Tom Maslen,
Ben Callahan and Andy Clarke.
• Digital Adaptation
by Paul Boag
• Smashing Book #4 : New Perspectives on Web Design
Our 4th web community book written by Harry
Roberts, Nicholas Zakas, Christian Heilmann, Tim
Kadlec, Mat Marquis, Addy Osmani, Aaron Gustafson,
Paul Tero, Marko Dugonjić, Corey Vilhauer, Rachel
Andrew, Nishant Kothary and Christopher Murphy.
Visit smashingmagazine.com/books/ for our full list of titles.