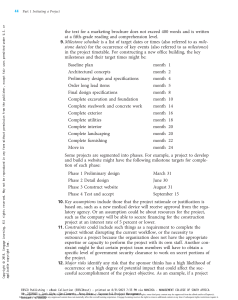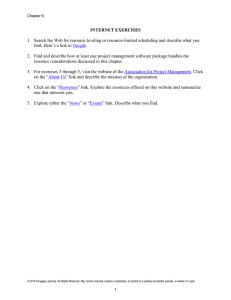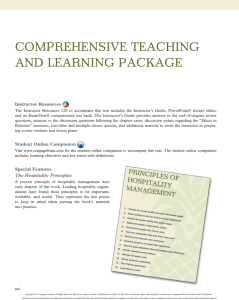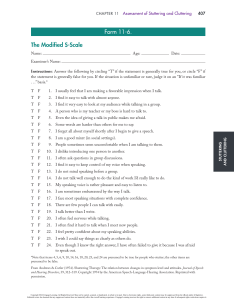Buy. Rent. Access.
Access student data files and other study
tools on cengagebrain.com.
For detailed instructions visit
http://solutions.cengage.com/ctdownloads/
Store your Data Files on a USB drive for maximum efficiency in
organizing and working with the files.
Macintosh users should use a program to expand WinZip or PKZip archives.
Ask your instructor or lab coordinator for assistance.
Copyright 2015 Cengage Learning. All Rights Reserved. May not be copied, scanned, or duplicated, in whole or in part. Due to electronic rights, some third party content may be suppressed from the eBook and/or eChapter(s).
Editorial review has deemed that any suppressed content does not materially affect the overall learning experience. Cengage Learning reserves the right to remove additional content at any time if subsequent rights restrictions require it.
JAVASCRIPT
SIXTH EDITION
Sasha Vodnik
Don Gosselin
Australia • Brazil • Mexico • Singapore • United Kingdom • United States
Copyright 2015 Cengage Learning. All Rights Reserved. May not be copied, scanned, or duplicated, in whole or in part. Due to electronic rights, some third party content may be suppressed from the eBook and/or eChapter(s).
Editorial review has deemed that any suppressed content does not materially affect the overall learning experience. Cengage Learning reserves the right to remove additional content at any time if subsequent rights restrictions require it.
This is an electronic version of the print textbook. Due to electronic rights restrictions,
some third party content may be suppressed. Editorial review has deemed that any suppressed
content does not materially affect the overall learning experience. The publisher reserves the right
to remove content from this title at any time if subsequent rights restrictions require it. For
valuable information on pricing, previous editions, changes to current editions, and alternate
formats, please visit www.cengage.com/highered to search by ISBN#, author, title, or keyword for
materials in your areas of interest.
Copyright 2015 Cengage Learning. All Rights Reserved. May not be copied, scanned, or duplicated, in whole or in part. Due to electronic rights, some third party content may be suppressed from the eBook and/or eChapter(s).
Editorial review has deemed that any suppressed content does not materially affect the overall learning experience. Cengage Learning reserves the right to remove additional content at any time if subsequent rights restrictions require it.
JavaScript, Sixth Edition
Sasha Vodnik and Don Gosselin
© 2015, 2011 Cengage Learning
Product Director: Kathleen McMahon
ALL RIGHTS RESERVED. No part of this work covered by the copyright
herein may be reproduced, transmitted, stored or used in any form or by
any means graphic, electronic, or mechanical, including but not limited to
photocopying, recording, scanning, digitizing, taping, Web distribution,
information networks, or information storage and retrieval systems, except
as permitted under Section 107 or 108 of the 1976 United States Copyright
Act, without the prior written permission of the publisher.
Senior Product Manager: Jim Gish
Senior Content Developer: Alyssa Pratt
Marketing Manager: Eric LaScola
Senior Content Project Manager:
Catherine DiMassa
WCN: 02-200-203
Developmental Editor: Ann Shaffer
Quality Assurance Testers: Danielle Shaw
and Serge Palladino
Art Director: Jack Pendleton
Manufacturing Planner: Julio Esperas
IP Analyst: Sara Crane
For product information and technology assistance, contact us at
Cengage Learning Customer & Sales Support, 1-800-354-9706
For permission to use material from this text or product,
submit all requests online at www.cengage.com/permissions.
Further permissions questions can be emailed to
permissionrequest@cengage.com.
IP Project Manager: Kathryn Kucharek
Compositor: Integra Software Services Pvt. Ltd.
Cover Image: © Galyna Andrushko/
Shutterstock.com
Library of Congress Control Number: 2014937483
ISBN-13: 978-1-305-07844-4
Cengage Learning
20 Channel Center Street
Boston, MA 02210
USA
Cengage Learning is a leading provider of customized learning solutions
with office locations around the globe, including Singapore, the United
Kingdom, Australia, Mexico, Brazil, and Japan. Locate your local office at
www.cengage.com/global.
Cengage Learning products are represented in Canada by
Nelson Education, Ltd.
To learn more about Cengage Learning, visit www.cengage.com.
Purchase any of our products at your local college store
or at our preferred online store www.cengagebrain.com
Printed in the United States of America
Print Number: 01
Print Year: 2014
Copyright 2015 Cengage Learning. All Rights Reserved. May not be copied, scanned, or duplicated, in whole or in part. Due to electronic rights, some third party content may be suppressed from the eBook and/or eChapter(s).
Editorial review has deemed that any suppressed content does not materially affect the overall learning experience. Cengage Learning reserves the right to remove additional content at any time if subsequent rights restrictions require it.
BRIEF
CONTENTS
PREFACE
CHAPTER 1
INTRODUCTION TO JAVASCRIPT
CHAPTER 2
WORKING WITH FUNCTIONS,
DATA TYPES, AND OPERATORS
CHAPTER 3
XIX
1
73
BUILDING ARRAYS AND CONTROLLING
FLOW
147
CHAPTER 4
DEBUGGING AND ERROR HANDLING
212
CHAPTER 5
WORKING WITH THE DOCUMENT OBJECT
MODEL (DOM) AND DHTML
289
CHAPTER 6
ENHANCING AND VALIDATING FORMS
363
CHAPTER 7
USING OBJECT-ORIENTED JAVASCRIPT
452
CHAPTER 8
MANIPULATING DATA IN STRINGS
AND ARRAYS
533
iii
Copyright 2015 Cengage Learning. All Rights Reserved. May not be copied, scanned, or duplicated, in whole or in part. Due to electronic rights, some third party content may be suppressed from the eBook and/or eChapter(s).
Editorial review has deemed that any suppressed content does not materially affect the overall learning experience. Cengage Learning reserves the right to remove additional content at any time if subsequent rights restrictions require it.
CHAPTER 9
MANAGING STATE INFORMATION
AND SECURITY
618
PROGRAMMING FOR TOUCHSCREENS
AND MOBILE DEVICES
680
CHAPTER 11
UPDATING WEB PAGES WITH AJAX
741
CHAPTER 12
INTRODUCTION TO JQUERY
813
APPENDIX A
INSTALLING AND CONFIGURING
A TESTING SERVER
840
APPENDIX B
WORKING WITH HTML AND CSS
854
APPENDIX C
JAVASCRIPT REFERENCE
862
APPENDIX D
SOLUTIONS TO SHORT QUIZZES
CHAPTER 10
INDEX
iv
Online
886
Brief Contents
Copyright 2015 Cengage Learning. All Rights Reserved. May not be copied, scanned, or duplicated, in whole or in part. Due to electronic rights, some third party content may be suppressed from the eBook and/or eChapter(s).
Editorial review has deemed that any suppressed content does not materially affect the overall learning experience. Cengage Learning reserves the right to remove additional content at any time if subsequent rights restrictions require it.
CONTENTS
Preface
CHAPTER 1
xix
INTRODUCTION TO JAVASCRIPT
1
Introduction to the World Wide Web
2
Understanding Web Browsers
3
Creating Web Pages
5
Basic HTML Syntax
5
Creating an HTML Document
9
Working with HTML5
Introduction to Web Development
10
15
Understanding Client/Server Architecture
16
JavaScript and Client-Side Scripting
19
Understanding Server-Side Scripting
21
Should You Use Client-Side or Server-Side Scripting?
22
Adding JavaScript to Your Web Pages
23
Using the script Element
23
Understanding JavaScript Objects
26
Using the write() Method
27
Case Sensitivity in JavaScript
30
Adding Comments to a JavaScript Program
31
v
Copyright 2015 Cengage Learning. All Rights Reserved. May not be copied, scanned, or duplicated, in whole or in part. Due to electronic rights, some third party content may be suppressed from the eBook and/or eChapter(s).
Editorial review has deemed that any suppressed content does not materially affect the overall learning experience. Cengage Learning reserves the right to remove additional content at any time if subsequent rights restrictions require it.
Writing Basic JavaScript Code
CHAPTER 2
Using Variables
33
Assigning Variable Names
33
Declaring and Initializing Variables
34
Displaying Variables
36
Modifying Variables
37
Building Expressions
39
Understanding Events
39
Working with Elements and Events
41
Referencing Web Page Elements
43
Structuring JavaScript Code
45
Including a script Element for Each Code Section
45
Placing JavaScript in the Document Head or
Document Body
46
Creating a JavaScript Source File
47
Working with Libraries
50
Validating Web Pages
52
Writing Valid XHTML Code with JavaScript
52
Validating HTML Code
53
Summary
56
Key Terms
58
Review Questions
62
Hands-On Projects
65
Case Projects
72
WORKING WITH FUNCTIONS, DATA TYPES,
AND OPERATORS
73
Working with Functions
74
Defining Functions
vi
33
74
Contents
Copyright 2015 Cengage Learning. All Rights Reserved. May not be copied, scanned, or duplicated, in whole or in part. Due to electronic rights, some third party content may be suppressed from the eBook and/or eChapter(s).
Editorial review has deemed that any suppressed content does not materially affect the overall learning experience. Cengage Learning reserves the right to remove additional content at any time if subsequent rights restrictions require it.
Calling Functions
79
Understanding Variable Scope
87
Using Built-in JavaScript Functions
90
Working with Data Types
Working with Numeric Values
93
Working with Boolean Values
97
Working with Strings
98
String Operators
100
Escape Characters and Sequences
101
Using Operators to Build Expressions
CHAPTER 3
91
103
Arithmetic Operators
105
Assignment Operators
112
Comparison and Conditional Operators
118
Understanding Falsy and Truthy Values
122
Logical Operators
123
Special Operators
125
Understanding Operator Precedence
127
Summary
133
Key Terms
134
Review Questions
136
Hands-On Projects
138
Case Projects
146
BUILDING ARRAYS
AND CONTROLLING FLOW
147
Storing Data in Arrays
148
Declaring and Initializing Arrays
148
Accessing Element Information
155
Modifying Elements
158
Contents
Copyright 2015 Cengage Learning. All Rights Reserved. May not be copied, scanned, or duplicated, in whole or in part. Due to electronic rights, some third party content may be suppressed from the eBook and/or eChapter(s).
Editorial review has deemed that any suppressed content does not materially affect the overall learning experience. Cengage Learning reserves the right to remove additional content at any time if subsequent rights restrictions require it.
vii
Determining the Number of Elements in an Array
159
Using the Array Object
160
Referencing Default Collections of Elements
160
Repeating Code
while Statements
163
do/while Statements
169
for Statements
173
Using continue Statements to Restart Execution
178
Making Decisions
CHAPTER 4
180
if Statements
180
if/else Statements
184
Nested if and if/else Statements
188
else if Statements
190
switch Statements
192
Summary
200
Key Terms
201
Review Questions
202
Hands-On Projects
205
Case Projects
211
DEBUGGING AND ERROR HANDLING
212
Introduction to Debugging
213
Recognizing Syntax Errors
213
Recognizing Run-Time Errors
214
Recognizing Logic Errors
215
Interpreting Error Messages
218
Using Basic Debugging Techniques
viii
163
225
Tracing Errors with the window.alert() Method
225
Tracing Errors with the console.log() Method
231
Contents
Copyright 2015 Cengage Learning. All Rights Reserved. May not be copied, scanned, or duplicated, in whole or in part. Due to electronic rights, some third party content may be suppressed from the eBook and/or eChapter(s).
Editorial review has deemed that any suppressed content does not materially affect the overall learning experience. Cengage Learning reserves the right to remove additional content at any time if subsequent rights restrictions require it.
Using Comments to Locate Bugs
236
Combining Debugging Techniques
237
Tracing Errors with Debugging Tools
241
Understanding the IE, Firefox, and Chrome
Debugger Windows
242
Setting Breakpoints
245
Clearing Breakpoints
250
Stepping Through Your Scripts
251
Tracing Variables and Expressions
253
Examining the Call Stack
259
Handling Exceptions and Errors
263
Using the try and throw Statements
263
Catching Exceptions
264
Executing Final Exception Handling Tasks
265
Implementing Custom Error Handling
270
Additional Debugging Techniques
272
Checking HTML Elements
272
Analyzing Logic
273
Testing Statements with the Console Command Line
274
Using the debugger Statement
275
Using Strict Mode
276
Linting
276
Reloading a Web Page
277
Summary
278
Key Terms
279
Review Questions
280
Hands-On Projects
284
Case Projects
288
Contents
Copyright 2015 Cengage Learning. All Rights Reserved. May not be copied, scanned, or duplicated, in whole or in part. Due to electronic rights, some third party content may be suppressed from the eBook and/or eChapter(s).
Editorial review has deemed that any suppressed content does not materially affect the overall learning experience. Cengage Learning reserves the right to remove additional content at any time if subsequent rights restrictions require it.
ix
CHAPTER 5
WORKING WITH THE DOCUMENT
OBJECT MODEL (DOM) AND DHTML
289
Understanding the Browser Object Model
and the Document Object Model
291
The Browser Object Model
291
The Document Object Model
292
The DOM and DHTML
293
The DOM tree
293
DOM Document Object Methods
295
DOM Document Object Properties
295
Accessing Document Elements, Content,
Properties, and Attributes
Accessing Elements by id Value
296
Accessing Elements by Tag Name
299
Accessing Elements by Class Name
301
Accessing Elements by Name
301
Accessing Elements with CSS Selectors
302
Accessing an Element’s Content
303
Accessing an Element’s CSS Properties
305
Accessing Element Attributes
305
Adding and Removing Document Nodes
308
Creating Nodes
309
Attaching Nodes
312
Cloning Nodes
315
Inserting Nodes at Specific Positions in the Document Tree
320
Removing Nodes
323
Manipulating the Browser with the Window Object
x
296
326
Opening and Closing Windows and Tabs
328
Working with Timeouts and Intervals
338
Contents
Copyright 2015 Cengage Learning. All Rights Reserved. May not be copied, scanned, or duplicated, in whole or in part. Due to electronic rights, some third party content may be suppressed from the eBook and/or eChapter(s).
Editorial review has deemed that any suppressed content does not materially affect the overall learning experience. Cengage Learning reserves the right to remove additional content at any time if subsequent rights restrictions require it.
Working with the History, Location,
Navigator, and Screen objects
CHAPTER 6
341
The History Object
341
The Location Object
343
The Navigator Object
344
The Screen Object
346
Summary
349
Key Terms
350
Review Questions
352
Hands-On Projects
354
Case Projects
362
ENHANCING AND VALIDATING FORMS
363
Using JavaScript with Forms
364
Referencing Forms and Form Elements
Improving Form Usability
366
369
Designing Forms to Collect More Accurate Content
369
Programming Forms to Increase Content Accuracy
371
Customizing Browser-Based Validation
393
Specifying Browser-Based Validation Parameters
394
Customizing Browser-Based Validation Feedback
398
Programming Custom Validation
402
Validating Submitted Data
404
Validating Required Fields with Custom Functions
408
Validating Dependent Fields with Custom Functions
421
Validating Content Type with Custom Functions
429
Contents
Copyright 2015 Cengage Learning. All Rights Reserved. May not be copied, scanned, or duplicated, in whole or in part. Due to electronic rights, some third party content may be suppressed from the eBook and/or eChapter(s).
Editorial review has deemed that any suppressed content does not materially affect the overall learning experience. Cengage Learning reserves the right to remove additional content at any time if subsequent rights restrictions require it.
xi
CHAPTER 7
Summary
433
Key Terms
434
Review Questions
434
Hands-On Projects
437
Case Projects
450
USING OBJECT-ORIENTED JAVASCRIPT
452
Introduction to Object-Oriented Programming
453
Reusing Software Objects
453
Understanding Encapsulation
454
Understanding Classes
456
Using Built-In JavaScript Classes
457
Using the Date, Number, and Math Classes
Working with the Date and Time with the Date Class
463
Manipulating Numbers with the Number Class
479
Performing Math Functions with the Math Class
483
Defining Custom JavaScript Objects
xii
463
490
Declaring Basic Custom Objects
490
Enumerating Custom Object Properties
509
Deleting Properties
510
Defining Constructor Functions
511
Summary
517
Key Terms
518
Review Questions
519
Hands-On Projects
521
Case Projects
531
Contents
Copyright 2015 Cengage Learning. All Rights Reserved. May not be copied, scanned, or duplicated, in whole or in part. Due to electronic rights, some third party content may be suppressed from the eBook and/or eChapter(s).
Editorial review has deemed that any suppressed content does not materially affect the overall learning experience. Cengage Learning reserves the right to remove additional content at any time if subsequent rights restrictions require it.
CHAPTER 8
MANIPULATING DATA IN STRINGS
AND ARRAYS
533
Manipulating Strings
534
Formatting Strings
537
Using Special Characters
537
Changing Case
539
Counting Characters in a String
540
Finding and Extracting Characters and Substrings
543
Replacing Characters and Substrings
548
Combining Characters and Substrings
548
Comparing Strings
549
Working with Regular Expressions
553
Defining Regular Expressions in JavaScript
553
Using Regular Expression Methods
555
Writing Regular Expression Patterns
556
Setting Regular Expression Properties
575
Manipulating Arrays
577
Finding and Extracting Elements and Values
578
Manipulating Elements
579
Sorting and Combining Arrays
586
Converting Between Data Types
588
Converting Between Strings and Arrays
588
Converting Between Strings and JSON
592
Summary
597
Key Terms
598
Review Questions
601
Hands-On Projects
603
Case Projects
617
Contents
xiii
Copyright 2015 Cengage Learning. All Rights Reserved. May not be copied, scanned, or duplicated, in whole or in part. Due to electronic rights, some third party content may be suppressed from the eBook and/or eChapter(s).
Editorial review has deemed that any suppressed content does not materially affect the overall learning experience. Cengage Learning reserves the right to remove additional content at any time if subsequent rights restrictions require it.
CHAPTER 9
MANAGING STATE INFORMATION
AND SECURITY
618
Understanding State Information
619
Saving State Information with Query Strings
623
Saving State Information with Hidden Form Fields
628
Storing State Information
Storing State Information with Cookies
635
Storing State Information with the Web Storage API
655
Understanding Security Issues
CHAPTER 10
xiv
634
657
Secure Coding with JavaScript
657
JavaScript Security Concerns
658
The Same Origin Policy
659
Using Third-Party Scripts
660
Summary
662
Key Terms
662
Review Questions
663
Hands-On Projects
666
Case Projects
679
PROGRAMMING FOR TOUCHSCREENS
AND MOBILE DEVICES
680
Using Touch Events and Pointer Events
681
Creating a Drag-and-Drop Application with Mouse Events
684
Understanding Mouse Events on a Touchscreen Device
688
Implementing Touch Events
689
Implementing Pointer Events
696
Contents
Copyright 2015 Cengage Learning. All Rights Reserved. May not be copied, scanned, or duplicated, in whole or in part. Due to electronic rights, some third party content may be suppressed from the eBook and/or eChapter(s).
Editorial review has deemed that any suppressed content does not materially affect the overall learning experience. Cengage Learning reserves the right to remove additional content at any time if subsequent rights restrictions require it.
Using Programming Interfaces for Mobile Devices
Using the Geolocation API
700
Using the Battery Status API
715
Using the Device Orientation API
716
Using the WebRTC API
717
Enhancing Mobile Web Apps
CHAPTER 11
700
717
Testing Tools
717
Minimizing Download Size
718
Summary
726
Key Terms
726
Review Questions
727
Hands-On Projects
730
Case Projects
739
UPDATING WEB PAGES WITH AJAX
741
Introduction to Ajax
742
Understanding the Limitations of Ajax
747
Accessing Content on a Separate Domain
747
Running Ajax from a Web Server
750
Working with HTTP
752
Understanding HTTP Messages
754
Sending HTTP Requests
757
Receiving HTTP Responses
760
Requesting Server Data
765
Instantiating an XMLHttpRequest Object
766
Opening and Sending a Request
769
Contents
Copyright 2015 Cengage Learning. All Rights Reserved. May not be copied, scanned, or duplicated, in whole or in part. Due to electronic rights, some third party content may be suppressed from the eBook and/or eChapter(s).
Editorial review has deemed that any suppressed content does not materially affect the overall learning experience. Cengage Learning reserves the right to remove additional content at any time if subsequent rights restrictions require it.
xv
Receiving Server Data
Processing XML Data in a Response
775
Processing Text Data in a Response
776
Sending and Receiving Synchronous Requests
and Responses
776
Sending and Receiving Asynchronous Requests
and Responses
778
Refreshing Server Data Automatically
783
Creating Cross-Domain Requests Without a
Proxy Server
CHAPTER 12
xvi
774
784
Updating Content with JSON-P
785
Updating Content with CORS
790
Summary
791
Key Terms
792
Review Questions
793
Hands-On Projects
796
Case Projects
811
INTRODUCTION TO JQUERY
813
Implementing jQuery
813
Including the Library
815
Starting a jQuery Statement with $
817
Selecting Elements with jQuery
817
Traversing the DOM with jQuery Methods
818
Manipulating the DOM with jQuery Methods
819
Specifying an Event Handler
822
Using jQuery Built-in Effects
825
Summary
829
Contents
Copyright 2015 Cengage Learning. All Rights Reserved. May not be copied, scanned, or duplicated, in whole or in part. Due to electronic rights, some third party content may be suppressed from the eBook and/or eChapter(s).
Editorial review has deemed that any suppressed content does not materially affect the overall learning experience. Cengage Learning reserves the right to remove additional content at any time if subsequent rights restrictions require it.
APPENDIX A
APPENDIX B
APPENDIX C
Key Terms
829
Review Questions
829
Hands-On Projects
832
Case Projects
839
INSTALLING AND CONFIGURING
A TESTING SERVER
840
Installing XAMPP for Windows
841
Installing XAMPP for Mac OS X
849
WORKING WITH HTML AND CSS
854
Writing HTML5
854
Writing XHTML
855
Working with Cascading Style Sheets (CSS)
858
JAVASCRIPT REFERENCE
862
Comment Types
862
Reserved Words
863
Commonly Used Events
863
Primitive Data Types
864
Escape Sequences
865
Operators
865
Control Structures and Statements
869
Built-In Functions
871
Built-In Classes
872
Contents
xvii
Copyright 2015 Cengage Learning. All Rights Reserved. May not be copied, scanned, or duplicated, in whole or in part. Due to electronic rights, some third party content may be suppressed from the eBook and/or eChapter(s).
Editorial review has deemed that any suppressed content does not materially affect the overall learning experience. Cengage Learning reserves the right to remove additional content at any time if subsequent rights restrictions require it.
APPENDIX D
Regular Expression Components
878
Objects of the Browser Object Model
880
Objects of the Document Object Model
883
SOLUTIONS TO SHORT QUIZZES
INDEX
xviii
Online
886
Contents
Copyright 2015 Cengage Learning. All Rights Reserved. May not be copied, scanned, or duplicated, in whole or in part. Due to electronic rights, some third party content may be suppressed from the eBook and/or eChapter(s).
Editorial review has deemed that any suppressed content does not materially affect the overall learning experience. Cengage Learning reserves the right to remove additional content at any time if subsequent rights restrictions require it.
PREFACE
JavaScript is a client-side scripting language that allows web page authors to develop
interactive web pages and sites. Although JavaScript is considered a programming language,
it is also a critical part of web page design and authoring. This is because the JavaScript
language enables web developers to add functionality directly to a web page’s elements.
The language is relatively easy to learn, allowing non-programmers to quickly incorporate
JavaScript functionality into a web page. In fact, because it is used extensively in the
countless web pages that are available on the World Wide Web, JavaScript is arguably the
most widely used programming language in the world.
JavaScript, Sixth Edition teaches web page development with JavaScript for students with
little programming experience. Although it starts with an overview of the components
of web page development, students using this book should have basic knowledge of
web page creation, including familiarity with commonly used HTML elements and CSS
properties. This book covers the basics of ECMAScript Edition , which is compatible with
older versions of Internet Explorer, as well as some features of ECMAScript . , which is
supported by all modern browsers. This book also covers advanced topics including objectoriented programming, the Document Object Model (DOM), touch and mobile interfaces,
and Ajax. The HTML documents in this book are written to HTML standards, with some
XHTML-compatible element syntax. After completing this course, you will able to use
JavaScript to build professional quality web applications.
The Approach
This book introduces a variety of techniques, focusing on what you need to know to start
writing JavaScript programs. In each chapter, you perform tasks that let you use a particular
technique to build JavaScript programs. The step-by-step tasks are guided activities
that reinforce the skills you learn in the chapter and build on your learning experience
by providing additional ways to apply your knowledge in new situations. In addition to
xix
Copyright 2015 Cengage Learning. All Rights Reserved. May not be copied, scanned, or duplicated, in whole or in part. Due to electronic rights, some third party content may be suppressed from the eBook and/or eChapter(s).
Editorial review has deemed that any suppressed content does not materially affect the overall learning experience. Cengage Learning reserves the right to remove additional content at any time if subsequent rights restrictions require it.
step-by-step tasks, each chapter includes objectives, short quizzes, a summary, key terms
with definitions, review questions, and reinforcement exercises that highlight major
concepts and let you practice the techniques you’ve learned.
Overview of This Book
The examples and exercises in this book will help you achieve the following objectives:
Use JavaScript with HTML elements
Work with JavaScript variables and data types and learn how to use the operations that
can be performed on them
Add functions and control flow within your JavaScript programs
Trace and resolve errors in JavaScript programs
Write JavaScript code that controls the web browser through the browser object model
Use JavaScript to make sure data was entered properly into form fields and to perform
other types of preprocessing before form data is sent to a server
Create JavaScript applications that use object-oriented programming techniques
Manipulate data in strings and arrays
Save state information using hidden form fields, query strings, cookies, and Web
Storage
Incorporate touchscreen support and mobile capabilities in web applications
Dynamically update web applications with Ajax
Build a web application using the jQuery library
JavaScript, Sixth Edition presents twelve chapters that cover specific aspects of JavaScript
programming. Chapter discusses basic concepts of the World Wide Web, reviews HTML
documents, and covers the basics of how to add JavaScript to web pages. How to write basic
JavaScript code, including how to use variables, data types, expressions, operators, and
events, is also discussed in Chapter . This early introduction of key JavaScript concepts
gives you a framework for better understanding more advanced concepts and techniques
later in this book, and allows you to work on more comprehensive projects from the start.
Chapter covers functions, data types, and how to build expressions. Chapter explains
how to store data in arrays and how to use structured logic in control structures and
statements. Chapter provides a thorough discussion of debugging techniques, including
how to use the browser consoles integrated into all modern browsers. Chapter teaches how
to use JavaScript to manipulate the web browser using the Window, History, Location,
Navigator, and Screen objects. Chapter explains how to use JavaScript to make sure data
was entered properly into form fields and how to perform other types of preprocessing before
form data is sent to a server. Chapter presents object-oriented programming concepts,
xx
Preface
Copyright 2015 Cengage Learning. All Rights Reserved. May not be copied, scanned, or duplicated, in whole or in part. Due to electronic rights, some third party content may be suppressed from the eBook and/or eChapter(s).
Editorial review has deemed that any suppressed content does not materially affect the overall learning experience. Cengage Learning reserves the right to remove additional content at any time if subsequent rights restrictions require it.
including how to use JavaScript’s built-in Date, Number, and Math classes. Chapter covers
advanced techniques for manipulating data in strings, arrays, and JSON. Chapter explains
how to save state information using hidden form fields, query strings, cookies, and Web
Storage, and also briefly discusses JavaScript security issues. Chapter
covers supporting
touch and pointer events in a web application, as well as using data provided by mobile
device hardware and optimizing a web app for mobile users. Chapter
introduces the
basics of how to use Ajax to dynamically update portions of a web page with server-side data.
Chapter
introduces using the jQuery library to simplify common programming tasks in
JavaScript. Appendix A provides detailed instructions on installing the XAMPP web server
on a local machine. Appendix B gives a brief refresher on the basics of HTML, XHTML,
and CSS. Appendix C serves as a one-stop reference for JavaScript syntax and usage covered
throughout the book. Appendix D, which is online, lists answers for all Short Quizzes.
What’s New in This Edition?
The sixth edition includes the following important new features:
New, professionally-designed chapter projects, including mobile layouts in most chapters.
All new Hands-On Projects in all chapters, along with new individual and group Case
Projects.
New boxed elements in each chapter: Best Practices box highlights a guideline for
real world implementation of the topic at hand; Programming Concepts box explains
a principle underlying the subject of the chapter; and Skills at Work box provides
guidance for navigating the world of work.
Multicolor code samples in each chapter identifying language components visually,
with numbered lines for longer code blocks.
Full-color figures showing the state of the project after each modification.
Non-mobile projects coded for IE compatibility.
Debugging coverage moved to Chapter , providing you with skills for finding and
correcting errors in your apps before moving past the introductory chapters.
Updated coverage of current industry best practices for creating arrays and objects,
writing equality operators, and listening for events.
Use of document.write(), window.alert(), and similar methods limited to earliest
chapters, and replaced with modern techniques in remainder of book.
New Chapter
on developing for touchscreen and mobile devices.
New Chapter
on introductory programming with jQuery.
Appendix A on installing a web server simplified to use the free, open-source XAMPP
GUI installer rather than the command line.
Preface
xxi
Copyright 2015 Cengage Learning. All Rights Reserved. May not be copied, scanned, or duplicated, in whole or in part. Due to electronic rights, some third party content may be suppressed from the eBook and/or eChapter(s).
Editorial review has deemed that any suppressed content does not materially affect the overall learning experience. Cengage Learning reserves the right to remove additional content at any time if subsequent rights restrictions require it.
Appendix B on HTML and CSS updated to cover HTML instead of XHTML, and
expanded to cover CSS selectors.
New, streamlined layout that makes locating information easier.
Features
Each chapter in JavaScript, Sixth Edition includes the following features:
Chapter Objectives: Each chapter begins with a list of the important concepts
presented in the chapter. This list provides you with a quick reference to the contents of
the chapter as well as a useful study aid.
Figures and Tables: Plentiful full-color screenshots allow you to check your screen
after each change. Tables consolidate important material for easy reference.
Code Examples: Numerous code examples throughout each chapter are presented in
any easy-to-read font, with key words shown in color. Longer code blocks include line
numbers for easy reference.
New Terms: New terms are printed in boldface to draw your attention to new material.
Note
These elements provide additional helpful information on specific techniques
and concepts.
Caution
These cautionary notes flag steps you need to perform with care to avoid
potential pitfalls.
Skills at Work: These notes provide guidance for navigating the world of work.
Best Practices: These notes highlight guidelines for real world implementation of
various topics.
Programming Concepts: These notes explain principles underlying the subject of
each chapter or section.
Short Quiz: Several short quizzes are included in each chapter. These quizzes,
consisting of two to five questions, help ensure you understand the major points
introduced in the chapter.
Summary: These brief overviews revisit the ideas covered in each chapter, providing
you with a helpful study guide.
Key Terms: These lists compile all new terms introduced in the chapter along with
their definitions, creating a convenient reference covering a chapter’s important
concepts.
xxii
Preface
Copyright 2015 Cengage Learning. All Rights Reserved. May not be copied, scanned, or duplicated, in whole or in part. Due to electronic rights, some third party content may be suppressed from the eBook and/or eChapter(s).
Editorial review has deemed that any suppressed content does not materially affect the overall learning experience. Cengage Learning reserves the right to remove additional content at any time if subsequent rights restrictions require it.
Review Questions: At the end of each chapter, a set of twenty review questions
reinforces the main ideas introduced in the chapter. These questions help
you determine whether you have mastered the concepts presented in the chapter.
Hands-On Projects: Although it is important to understand the concepts behind
every technology, no amount of theory can improve on real-world experience. To this
end, each chapter includes detailed Hands-On Projects that provide you with practice
implementing technology skills in real-world situations.
Case Projects: These end-of-chapter projects are designed to help you apply what
you have learned to open-ended situations, both individually and as a member of
a team. They give you the opportunity to independently synthesize and evaluate
information, examine potential solutions, and make decisions about the best way to
solve a problem.
Instructor Resources
The following supplemental materials are available when this book is used in a classroom
setting. All of the instructor resources available with this book are available on the
Instructor Companion Site at sso.cengage.com. An instructor account is required.
Instructor’s Manual. The Instructor’s Manual that accompanies this textbook includes
additional instructional material to assist in class preparation, including items such as
Sample Syllabi, Chapter Outlines, Technical Notes, Lecture Notes, Quick Quizzes, Teaching
Tips, Discussion Topics, and Additional Case Projects.
Cengage Learning Testing Powered by Cognero is a flexible, online system that
allows you to:
Author, edit, and manage test bank content from multiple Cengage Learning solutions.
Create multiple test versions in an instant.
Deliver tests from your LMS, your classroom, or wherever you want.
PowerPoint® Presentations. This book comes with Microsoft PowerPoint slides for
each chapter. These are included as a teaching aid for classroom presentation, to make
available to students on the network for chapter review, or to be printed for classroom
distribution. Instructors can add their own slides for additional topics they introduce to
the class.
Data Files. Files that contain all of the data necessary for the Hands-on Projects and Case
Projects are also provided to students on CengageBrain.com.
Solution Files. Solutions to end-of-chapter questions and projects are available for
this text.
Preface
xxiii
Copyright 2015 Cengage Learning. All Rights Reserved. May not be copied, scanned, or duplicated, in whole or in part. Due to electronic rights, some third party content may be suppressed from the eBook and/or eChapter(s).
Editorial review has deemed that any suppressed content does not materially affect the overall learning experience. Cengage Learning reserves the right to remove additional content at any time if subsequent rights restrictions require it.
Read This Before You Begin
The following information will help you prepare to use this textbook.
Data Files
To complete the steps, exercises, and projects in this book, you will need data files that have
been created specifically for this book. The data files are available at CengageBrain.com.
Note that you can use a computer in your school lab or your own computer to complete the
steps, exercises, and projects in this book.
Using Your Own Computer
You can use a computer in your school lab or your own computer to complete the chapters.
To use your own computer, you will need the following:
A modern web browser, such as the current version of Chrome, Internet Explorer,
Firefox, or Safari. If possible, you should have access to all of the most popular modern
browsers (Chrome, Internet Explorer, and Firefox), as well as to Internet Explorer for
testing backward-compatible code.
A code-based HTML editor, such as Aptana Studio , Komodo Edit, Notepad
TextWrangler, Adobe Dreamweaver, or Sublime Text.
,
A web server (for Chapter ) such as Apache HTTP Server or Microsoft Internet
Information Services and PHP. Appendix A contains detailed instructions on how to
install a web server and PHP.
To The Instructor
To complete all the exercises and chapters in this book, your students must work with a set
of user files called data files. The data files are available on the Instructor Companion Site
and on CengageBrain.com.
Cengage Learning Data Files License
You are granted a license to copy the data files to any computer or computer network used
by individuals who have purchased this book.
Feedback and Questions
We welcome feedback and questions about this book from instructors and students. You
can contact author Sasha Vodnik on Twitter at @sashavodnik.
xxiv
Preface
Copyright 2015 Cengage Learning. All Rights Reserved. May not be copied, scanned, or duplicated, in whole or in part. Due to electronic rights, some third party content may be suppressed from the eBook and/or eChapter(s).
Editorial review has deemed that any suppressed content does not materially affect the overall learning experience. Cengage Learning reserves the right to remove additional content at any time if subsequent rights restrictions require it.
Acknowledgements
Creating the Sixth Edition of JavaScript has truly been a team effort. Thanks to the many
people who helped shape and strengthen what I’ve written. Ann Shaffer provided great
suggestions and great questions in equal numbers, and helped me keep an eye on the big
picture while tending to the details. Alyssa Pratt kept us focused on getting this content
out the door, while giving us the support and resources to make it all top-notch. Jim Gish
connected me with both this project and an amazing group of people who helped make it
all happen. Cathie DiMassa at Cengage, and Ramanan Sundararajan, along with the team at
Integra, enhanced simple words on a page with an engaging visual layout, and labored over
the tiniest details. Danielle Shaw and Serge Palladino read all the text, tested all the steps,
and provided invaluable feedback. Kenji Oshima took the list of imaginary businesses and
institutions for the chapter projects and created a unique, professional logo for each one.
Many, many thanks to the reviewers who provided feedback on early drafts of these
chapters, and whose suggestions made the content clearer, made the examples more
relevant, and helped me create better teaching tools for instructors and better learning
materials for students: Jason Fleetwood-Boldt; Mark Murtha, Metropolitan Community
College; Nicky Newell, Northeast Mississippi Community College; and Kevin Parker, Idaho
State University.
Finally, thanks to my husband, Jason Bucy, for his love and support.
Preface
xxv
Copyright 2015 Cengage Learning. All Rights Reserved. May not be copied, scanned, or duplicated, in whole or in part. Due to electronic rights, some third party content may be suppressed from the eBook and/or eChapter(s).
Editorial review has deemed that any suppressed content does not materially affect the overall learning experience. Cengage Learning reserves the right to remove additional content at any time if subsequent rights restrictions require it.
Copyright 2015 Cengage Learning. All Rights Reserved. May not be copied, scanned, or duplicated, in whole or in part. Due to electronic rights, some third party content may be suppressed from the eBook and/or eChapter(s).
Editorial review has deemed that any suppressed content does not materially affect the overall learning experience. Cengage Learning reserves the right to remove additional content at any time if subsequent rights restrictions require it.
1
CHAPTER
INTRODUCTION TO
JAVASCRIPT
When you complete this chapter, you will be able to:
Explain the history of the World Wide Web
Describe the differences between client-side and
server-side scripting
Understand the components of a JavaScript
statement
Add basic JavaScript code to your web pages
Structure your JavaScript programs
The original purpose of the World Wide Web (WWW) was to locate and display
information. However, once the web grew beyond a small academic and scientific
community, people began to recognize that greater interactivity would make the
web more useful. As commercial applications of the web grew, the demand for
more interactive and visually appealing websites also grew.
To respond to the demand for greater interactivity, an entirely new web programming language was needed. Netscape filled this need in the mids by developing the JavaScript programming language. Originally designed for use in the
Navigator web browser, JavaScript is now supported by all of the most popular web
browsers, including Internet Explorer, Firefox, Chrome, Safari, and Opera.
Copyright 2015 Cengage Learning. All Rights Reserved. May not be copied, scanned, or duplicated, in whole or in part. Due to electronic rights, some third party content may be suppressed from the eBook and/or eChapter(s).
Editorial review has deemed that any suppressed content does not materially affect the overall learning experience. Cengage Learning reserves the right to remove additional content at any time if subsequent rights restrictions require it.
Although JavaScript is considered a programming language, it is also a critical part of web
page design and authoring. This is because the JavaScript language enables web developers
to add functionality directly to a web page’s elements. JavaScript can turn static documents
into applications such as games or calculators. JavaScript code can change the contents of
a web page after a browser has rendered it. It can also create visual effects such as animation, and it can control the web browser window itself. None of this was possible before the
creation of JavaScript.
In this chapter, you will learn the skills required to create basic JavaScript programs. To be
successful in your JavaScript studies, you should already possess a strong knowledge of techniques for authoring web pages. The first part of this chapter provides a quick refresher on
the history of the World Wide Web and the basics of how to create web pages. Even if you
are highly experienced with HTML, you might not be familiar with the formal terminology
that is used in web page authoring. For this reason, be certain to read through these sections
to ensure that you understand the terminology used in this book.
Introduction to the World Wide Web
The Internet is a vast network that connects computers all over the world. The original plans
for the Internet grew out of a series of memos written by J. C. R. Licklider of the Massachusetts Institute of Technology (MIT), in August
, discussing his concept of a “Galactic
Network.” Licklider envisioned a global computer network through which users could access
data and programs from any site on the network. The Internet was actually developed in
the
s by the Advanced Research Projects Agency (or ARPA) of the U.S. Department of
Defense, which later changed its name to Defense Advanced Research Projects Agency (or
DARPA). The goal of the early Internet was to connect the main computer systems of various universities and research institutions that were funded by this agency. This first implementation of the Internet was referred to as the ARPANET. More computers were connected
to the ARPANET in the years following its initial development in the
s, although access
to the ARPANET was still restricted by the U.S. government primarily to academic researchers, scientists, and the military.
s saw the widespread development of local area networks (LANs) and the perThe
sonal computer. Although at one time restricted to academia and the military, computers
and networks soon became common in business and everyday life. By the end of the
s,
businesses and individual computer users began to recognize the global communications
capabilities and potential of the Internet, and they convinced the U.S. government to allow
commercial access to the Internet.
and
, Tim Berners-Lee created what would become the World Wide Web, or the
In
web, at the European Laboratory for Particle Physics (CERN) in Geneva, Switzerland, as a way
2
Chapter 1 Introduction to JavaScript
Copyright 2015 Cengage Learning. All Rights Reserved. May not be copied, scanned, or duplicated, in whole or in part. Due to electronic rights, some third party content may be suppressed from the eBook and/or eChapter(s).
Editorial review has deemed that any suppressed content does not materially affect the overall learning experience. Cengage Learning reserves the right to remove additional content at any time if subsequent rights restrictions require it.
to easily access cross-referenced documents stored on the CERN computer network. When
other academics and scientists saw the usefulness of Berners-Lee’s system, the web as we
know it today was born. In fact, this method of accessing cross-referenced documents, known
as hypertext linking, was, in the early years, one of the most important aspects of the web
because it allowed users to open other web pages quickly. A hypertext link, or hyperlink or
link, contains a reference to a specific web page that you can click to open that web page.
A common misconception is that the words “web” and “Internet” are synonymous. The web
is only one part of the Internet and is a means of communicating on the Internet. The Internet is also composed of other communication elements such as email systems that send and
receive messages. However, because of its enormous influence on computing, communications, and the economy, the World Wide Web is arguably the most important part of the
Internet today and is the primary focus of this book.
A document on the web is called a web page and is identified by a unique address called the
Uniform Resource Locator, or URL. A URL is also commonly referred to as a web address.
A URL is a type of Uniform Resource Identifier (URI), which is a generic term for many
types of names and addresses on the World Wide Web. The term website refers to the location on the Internet of a set of web pages and related files (such as graphic and video files)
that belong to a company, organization, or individual. You display a web page on the screen of
a computer, tablet, or phone by using a program called a web browser. A person can retrieve
and open a web page in a web browser either by entering a URL in the web browser’s Address
box or by clicking a link. No matter which method is used, the user’s web browser asks a web
server for the web page in what is referred to as a request. A web server is a computer that
delivers web pages. What the web server returns to the user is called the response.
Many apps installed on smartphones and tablets are technically web docu-
Note
ments that access web servers. They generally use the default web browsers
on the devices where they’re installed to connect with their servers, without
requiring users to enter URLs.
Understanding Web Browsers
NCSA Mosaic was created in
at the University of Illinois and was the first program to
allow users to navigate the web by using a graphical user interface (GUI). In
, Netscape
released Navigator, which soon controlled
percent of the market. Netscape maintained
its control of the browser market until
, when Microsoft entered the market with the
release of Internet Explorer, and the so-called browser wars began, in which Microsoft and
Netscape fought for control of the browser market.
Introduction to the World Wide Web
Copyright 2015 Cengage Learning. All Rights Reserved. May not be copied, scanned, or duplicated, in whole or in part. Due to electronic rights, some third party content may be suppressed from the eBook and/or eChapter(s).
Editorial review has deemed that any suppressed content does not materially affect the overall learning experience. Cengage Learning reserves the right to remove additional content at any time if subsequent rights restrictions require it.
3
The browser wars began over dynamic HTML (DHTML), which is a combination of various
technologies, including HTML and JavaScript, that allows a web page to change after it has
been loaded by a browser. Examples of DHTML include the ability to reposition text and
elements, change document background color, and create effects such as animation. Earlier
versions of Internet Explorer and Navigator supported DHTML elements in ways that were
exclusive to each browser, meaning that the DHTML code for Internet Explorer was incompatible with Navigator, and vice versa. Furthermore, Microsoft and Netscape each wanted
its version of DHTML to become the industry standard.
To settle the argument, the World Wide Web Consortium set out to create a platformindependent and browser-neutral version of DHTML. The World Wide Web Consortium,
or W C, was established in
at MIT to oversee the development of web technology
standards. While the W C was drafting a recommendation for DHTML, Internet Explorer
version and Navigator version each added a number of proprietary DHTML elements
that were completely incompatible with the other browser. As a result, when working with
advanced DHTML techniques such as animation, a programmer had to write a different
set of HTML code for each browser. Unfortunately for Netscape, the W C adopted as the
formal standard the version of DHTML found in version of Internet Explorer, which
prompted many loyal Netscape users to defect to Microsoft.
The W3C does not actually release a version of a particular technology.
Note
Instead, it issues a formal recommendation for a technology, which essentially
means that the technology is (or will be) a recognized industry standard.
One benefit of the browser wars was that they forced the web industry to rapidly develop
and adopt advanced web page standards (including JavaScript, CSS, and DHTML) that are
consistent across browsers. In
, Internet Explorer appeared to have essentially won
the browser wars, as it controlled
percent of the browser market. However, Microsoft
did not fully support web standards in subsequent versions of Internet Explorer, creating
an opening for browsers that were more fully compliant with current standards. In the past
decade, Internet Explorer has lost significant market share on desktop computers to Mozilla
Firefox and Google Chrome. Other browsers—including Apple Safari and Opera—have also
captured slices of the desktop browser market.
Several companies collect and publish statistics on web browser usage.
Note
Each company uses a slightly different methodology, resulting in different
conclusions. You can examine each company’s findings by searching on web
browser usage statistics with a search engine.
4
Chapter 1 Introduction to JavaScript
Copyright 2015 Cengage Learning. All Rights Reserved. May not be copied, scanned, or duplicated, in whole or in part. Due to electronic rights, some third party content may be suppressed from the eBook and/or eChapter(s).
Editorial review has deemed that any suppressed content does not materially affect the overall learning experience. Cengage Learning reserves the right to remove additional content at any time if subsequent rights restrictions require it.
In the last few years, major technology companies have begun a new contest for browser
market share on mobile devices. Apple Safari established a dominant position in this market
as the default browser for both the iPhone and iPad. Google Chrome, the default browser
on recent Android phones, also has significant market share, as does the mobile version
of Opera. Unlike during the desktop browser wars of the
s, at the time of this writing
Microsoft had yet to establish a significant market share in the mobile market.
Creating Web Pages
Originally, people created web pages using only Hypertext Markup Language. Hypertext
Markup Language, or HTML, is a markup language used to create the web pages that
appear on the World Wide Web. Web pages are also commonly referred to as HTML pages
or documents. A markup language is a set of characters or symbols that defines a document’s logical structure—that is, it indicates the meaning or function of each item in a
document. HTML is based on an older language called Standard Generalized Markup
Language, or SGML, which has a wider scope than HTML and can define the structure of
documents in many different contexts.
Markup languages are designed to separate the data in a document from the way that data
is formatted. Each element in an HTML document is marked according to its type, such
as a paragraph or a heading. For a brief period in the early days of the web, the standards
for HTML also incorporated specifications defining how elements should appear in a web
browser—for example, the b element was used to format text in bold, and the i element to
format text as italic. However, the people and organizations responsible for the growth of
the web recognized the importance of keeping the appearance of documents independent
from their structure, and restored HTML elements to their original purpose of identifying
structure only. A separate, complementary language called Cascading Style Sheets (CSS)
was developed for specifying the appearance of web page elements.
Note
This textbook uses the terms web pages and HTML documents
interchangeably.
Basic HTML Syntax
An HTML document is a text document that contains codes, called tags, which specify
how the data in the document is treated by a web browser. HTML tags can indicate a wide
range of elements, from different types of text content—like headings and paragraphs—to
controls that allow user input—such as option buttons and check boxes. Other HTML tags
allow you to display graphic images and other objects in a document. Tags are enclosed in
brackets (< >), and most consist of an opening tag and a closing tag that surround the text
Introduction to the World Wide Web
Copyright 2015 Cengage Learning. All Rights Reserved. May not be copied, scanned, or duplicated, in whole or in part. Due to electronic rights, some third party content may be suppressed from the eBook and/or eChapter(s).
Editorial review has deemed that any suppressed content does not materially affect the overall learning experience. Cengage Learning reserves the right to remove additional content at any time if subsequent rights restrictions require it.
5
or other items they format or control. The closing tag must include a forward slash ( / )
immediately after the opening bracket to define it as a closing tag. For example, to mark a
line of text as a paragraph, you use the opening tag <p> and the closing tag </p>. When you
open the HTML document in a web browser, the browser recognizes text enclosed in these
tags as a paragraph.
A tag pair and any data it contains are referred to as an element. The information contained
between an element’s opening and closing tags is referred to as its content. Some elements
do not require a closing tag. Elements that do not require a closing tag are called empty
elements because they do not allow you to use a tag pair to enclose text or other elements.
For instance, the br element, which inserts a line break on a web page, does not include a
closing tag. You simply place the <br /> tag anywhere in an HTML document where you
want a line break to appear.
Note
HTML documents must have a file extension of .htm or .html.
There are literally hundreds of HTML elements. Table - lists some commonly used
elements.
HTML ELEMENT NAME
DESCRIPTION
article
Marks the main content of a web document
body
Marks the body of an HTML document
div
Marks a generic section of the web page body
head
Marks the page header and contains information about the entire page
hn
Marks heading level elements, where n represents a number from 1 to 6
html
Marks the content of an HTML document
img
Inserts an image file
nav
Marks navigation options, such as a navigation bar at the top or bottom of a page
or along its side
p
Identifies the marked text as a paragraph
Table 1-1: Common HTML elements
6
Chapter 1 Introduction to JavaScript
Copyright 2015 Cengage Learning. All Rights Reserved. May not be copied, scanned, or duplicated, in whole or in part. Due to electronic rights, some third party content may be suppressed from the eBook and/or eChapter(s).
Editorial review has deemed that any suppressed content does not materially affect the overall learning experience. Cengage Learning reserves the right to remove additional content at any time if subsequent rights restrictions require it.
All HTML documents must use the html element as the root element. A root element
contains all the other elements in a document. This element tells a web browser to assemble
any instructions between the tags into a web document. The opening <html> and closing
</html> tags are required and contain all the text and other elements that make up the
HTML document.
Two other important HTML elements are the head element and the body element. The
head element contains information that is used by web browsers, and you place it at the
beginning of an HTML document, after the opening <html> tag. You place several elements within the head element to help manage a document’s content, including the title
element, which contains text that appears in a browser’s tab or title bar. A head element
must contain a title element. With the exception of the title element, elements contained in the head element are not visible in the HTML document shown in the browser.
The head element and the elements it contains are referred to as the document head.
Following the document head is the body element. The body element and the text and elements it contains are referred to as the document body.
HTML is not case sensitive, so you can use, for instance, <P> in place of <p>. However, an
offshoot of HTML, a language called XHTML, is case sensitive, and requires the use of lowercase letters for tags. Because it can be useful to write code that works in both HTML and
XHTML documents, this book uses lowercase letters for all tags. (You will learn more about
XHTML shortly.)
You use various parameters, called attributes, to provide additional information about
many HTML elements. You place an attribute before the closing bracket of the opening tag,
and separate it from the tag name or other attributes with a space. You assign a value to an
attribute using the syntax attribute="value". For example, to add an image to an HTML
document, you use the img element with a number of attributes. One of these, the src
attribute, specifies the filename of an image file. To add the file logo.jpg to a web document,
you would use the src attribute within the img element, as follows:
<img src="logo.jpg" />
When you open an HTML document in a web browser, the document is assembled and formatted according to the instructions contained in its elements. The process by which a web
browser assembles and formats an HTML document is called parsing or rendering. The
final document that appears in the web browser includes only recognized HTML elements
and text. When a web browser renders an HTML document, it ignores nonprinting characters such as tabs and line breaks. Although you can use the Enter or Return key on your
keyboard to add line breaks to text within the body of an HTML document to make the code
more legible, browsers ignore these line breaks when parsing the document. In addition,
Introduction to the World Wide Web
Copyright 2015 Cengage Learning. All Rights Reserved. May not be copied, scanned, or duplicated, in whole or in part. Due to electronic rights, some third party content may be suppressed from the eBook and/or eChapter(s).
Editorial review has deemed that any suppressed content does not materially affect the overall learning experience. Cengage Learning reserves the right to remove additional content at any time if subsequent rights restrictions require it.
7
most web browsers ignore multiple contiguous spaces in a web document and replace them
with a single space. The following code shows the document head and a portion of the
document body for the web page shown in Figure - .
1
<!DOCTYPE html>
2
<html>
3
<head>
4
<meta charset="utf-8" />
5
<title>Hotel Natoma - Reservations</title>
6
<link type="text/css" rel="stylesheet" media="screen"
7
href="natoma.css" />
8
<link type="text/css" rel="stylesheet" media="screen"
9
href="hnform.css" />
10
11
12
<link rel="shortcut icon" href="favicon.ico" />
</head>
<body>
13
<div id="box">
14
<h1>
15
<img src="images/natoma.gif" width="368"
16
height="65" alt="Hotel Natoma" title="" />
17
</h1>
18
<nav>
19
<ul id="mainnav">
20
<li><a href="index.html">Home</a></li>
21
<li><a href="nearby.html">
22
What&#39;s Nearby</a></li>
23
<li><a href="http://bit.ly/bb3Sic"
24
target="_blank">Location</a></li>
25
<li><a href="museums.html">SF Museums</a></li>
26
<li><a href="greensf.html">Green SF</a></li>
27
<li><a href="reserve.html">Reservations</a></li>
28
</ul>
29
</nav>
30
<article>
31
32
8
<h2 id="main">Reservations</h2>
...
Chapter 1 Introduction to JavaScript
Copyright 2015 Cengage Learning. All Rights Reserved. May not be copied, scanned, or duplicated, in whole or in part. Due to electronic rights, some third party content may be suppressed from the eBook and/or eChapter(s).
Editorial review has deemed that any suppressed content does not materially affect the overall learning experience. Cengage Learning reserves the right to remove additional content at any time if subsequent rights restrictions require it.
Throughout this book, each instance of four or more lines of HTML, CSS, or
Note
JavaScript code includes line numbers along the left side to make the code
easier to read and discuss. These numbers are not part of the code, so take
care not to type the line numbers when you type code into a text editor.
Figure 1-1: Web page in a browser
© 2015 Cengage Learning®
The screen captures of web pages shown in this book were taken in current
versions of Internet Explorer, Firefox, and Chrome running on the Windows 8
operating system. Current versions of all major browsers should render documents with very little variation across Windows, Mac, and Linux platforms.
Note
However, documents may look markedly different in older browser versions,
especially Internet Explorer 8 and earlier. While older browsers can play an
important role in the testing process, you should use the current version (or
a recent version) of a major browser to ensure that your screen matches the
figures in this book.
Creating an HTML Document
Because HTML documents are text files, you can create them in any text editor, such as
Notepad or TextEdit, or any word-processing application capable of creating simple text
files. If you use a text editor to create an HTML document, you cannot view the final result
Introduction to the World Wide Web
Copyright 2015 Cengage Learning. All Rights Reserved. May not be copied, scanned, or duplicated, in whole or in part. Due to electronic rights, some third party content may be suppressed from the eBook and/or eChapter(s).
Editorial review has deemed that any suppressed content does not materially affect the overall learning experience. Cengage Learning reserves the right to remove additional content at any time if subsequent rights restrictions require it.
9
until you open the document in a web browser. Instead of a text editor or word processor,
you could use a web development tool, which is an application designed specifically for creating web documents. Some popular web development tools, such as Adobe Dreamweaver
and Microsoft Visual Studio, have graphical interfaces that allow you to create web pages
and immediately view the results, similar to the WYSIWYG (what-you-see-is-what-you-get)
interface in word-processing programs. Like text editors, web development tools create
simple text files, but they automate the process of applying elements.
Graphical web development tools can greatly simplify the task of creating web pages. However, graphical tools automatically add many unfamiliar elements and attributes to documents that might confuse you and distract from the learning process. In addition, there’s no
better way to sharpen your HTML and CSS skills and learn JavaScript than to type the code
yourself. For this reason, in this book you create web pages using a nongraphical text editor.
The choice of code editor is up to you, and the basic editors that come with Windows
(Notepad) and OS X (TextEdit) are sufficient. However, you may find it useful to download
and install an editor specifically created for coding. Although they do not incorporate
graphical interfaces, these editors include a number of other features that make coding
easier, including numbering the lines of code in a document and color coding text based
on its meaning—for instance, giving element content one color, HTML tag names another
color, and HTML attribute names a third color. A number of good code editors are available
online to download for free, including the following:
Aptana Studio
(Windows and Mac)—http://www.aptana.com/products/studio /
Komodo Edit (Windows and Mac)—http://www.activestate.com/komodo-edit
Notepad++ (Windows)—http://notepad-plus-plus.org
TextWrangler (Mac)—http://www.barebones.com/products/textwrangler
HTML and JavaScript code displayed in this book include colors to distinguish different
parts of the code, as you might see in a code editor. Although many different color schemes
are available, this book uses the following colors for HTML code:
black: HTML syntax characters (<, >, =), DOCTYPE value, literal text
blue: Element name, attribute name, character entity reference
green: Attribute value
gray: HTML comment
Later in the book, you’ll learn about the colors used for JavaScript code as well.
Working with HTML5
HTML first became an Internet standard in
with the release of version . . The
standard has been revised several times, and at the time of this writing, HTML is the most
10
Chapter 1 Introduction to JavaScript
Copyright 2015 Cengage Learning. All Rights Reserved. May not be copied, scanned, or duplicated, in whole or in part. Due to electronic rights, some third party content may be suppressed from the eBook and/or eChapter(s).
Editorial review has deemed that any suppressed content does not materially affect the overall learning experience. Cengage Learning reserves the right to remove additional content at any time if subsequent rights restrictions require it.
current version. HTML incorporated several significant changes from previous versions
of HTML, including simplifying some coding practices and adding support for a number of
semantic elements, such as header and article, that enable developers to indicate the
role of specific content on the page.
Before HTML was developed, a different specification, known as Extensible Hypertext
Markup Language, or XHTML, was seen as the future language for web development.
XHTML modified HTML to conform to the rules of Extensible Markup Language, or
XML, a language used to format data in many different applications. While initially seen
as promising because of its ability to integrate web documents with other systems, several
aspects of XHTML, including its inflexible syntax, have kept it from being widely embraced
by developers. HTML has replaced XHTML as the standard for most web pages going forward. The web page examples and exercises in this book are written in HTML .
Although you need to have a solid understanding of HTML to be successful with this book,
you do not necessarily need to be an expert with HTML . Because HTML is very similar
to earlier versions of HTML, as well as to XHTML, you can easily adapt any of your existing
HTML or XHTML skills to HTML . If you are not familiar with HTML , review the appendix titled “Working with HTML and CSS” before continuing with this chapter. Be sure you
understand what semantic elements are and how they work. Also, you should thoroughly
understand how to work with CSS.
In this chapter, you’ll add JavaScript code to a web page for Tinley Xeriscapes, a landscaping company that specializes in plants that need minimal watering. A designer has created
a new layout for the company’s website, and they’d like you to incorporate JavaScript to
enhance the functionality of one of the site’s pages. Your Chapter folder for Chapter contains the files you will need for the project. Figures - and - show desktop and mobile
previews of the completed web page incorporating the functionality you’ll create in this
chapter.
Many of the projects and examples in this book use professionally designed
websites because, in real-world situations, a JavaScript programmer is often
Note
asked to add code to a preexisting website. However, do not worry about
trying to understand the design elements that you see in this book. Instead,
simply focus on how JavaScript interacts with the web pages you work on.
Introduction to the World Wide Web
11
Copyright 2015 Cengage Learning. All Rights Reserved. May not be copied, scanned, or duplicated, in whole or in part. Due to electronic rights, some third party content may be suppressed from the eBook and/or eChapter(s).
Editorial review has deemed that any suppressed content does not materially affect the overall learning experience. Cengage Learning reserves the right to remove additional content at any time if subsequent rights restrictions require it.
rollover effect
created with a CSS
pseudo-class
picture changes to
show a plant when its
name is clicked in the
list on the left
Figure 1-2: Desktop view of completed Tinley Xeriscapes Plants page using simple
JavaScript code
U.S. Department of Agriculture
Before you begin the following steps, be certain to extract the data files for this book, which
you can download from Cengage’s website at http://www.cengage.com, as explained in the
preface to this book. Save the files you create in the main body of each chapter within the
Chapter folder.
To create the plants list page for Tinley Xeriscapes:
1. Start your text editor, and then open the plants.htm file from the Chapter folder for
Chapter .
Some web servers do not correctly interpret spaces within the names of
HTML files. For example, some web servers may not correctly interpret the
Note
filename Mortgage Brokers.html, because of the space between Mortgage
and Brokers, making it impossible for some users to open this file in a
browser. For this reason, filenames in this book do not include spaces.
2. Examine the contents of the file in your editor. The file starts with the HTML
DOCTYPE. The head section, marked with the opening <head> and closing </head>
tags, specifies the character encoding, sets the viewport size for smaller screens, specifies a page title, links to two alternate style sheets based on screen width, and links to
12
Chapter 1 Introduction to JavaScript
Copyright 2015 Cengage Learning. All Rights Reserved. May not be copied, scanned, or duplicated, in whole or in part. Due to electronic rights, some third party content may be suppressed from the eBook and/or eChapter(s).
Editorial review has deemed that any suppressed content does not materially affect the overall learning experience. Cengage Learning reserves the right to remove additional content at any time if subsequent rights restrictions require it.
picture changes to
show a plant when its
name is clicked in the
list above
Figure 1-3: Mobile view of completed Tinley Xeriscapes Plants
page using simple JavaScript code
U.S. Department of Agriculture
a web-hosted font. The body section, marked with the opening <body> and closing
</body> tags, includes a header element for the page header, a nav element for site
navigation, an aside element for sidebar content, an article element for main page
content, and a footer element for the page footer.
3. Open the tinley.css file in your text editor, and then examine its contents. The style
sheet starts with a number of rules to standardize the rendering of elements across
different browsers. These rules are followed by styles for the various sections of the
web page.
Introduction to the World Wide Web
13
Copyright 2015 Cengage Learning. All Rights Reserved. May not be copied, scanned, or duplicated, in whole or in part. Due to electronic rights, some third party content may be suppressed from the eBook and/or eChapter(s).
Editorial review has deemed that any suppressed content does not materially affect the overall learning experience. Cengage Learning reserves the right to remove additional content at any time if subsequent rights restrictions require it.
4. Open a web browser, press Ctrl + O (Windows) or command + O (Mac), navigate
to the Chapter folder for Chapter , and then double-click plants.htm to open it in
your web browser.
You can also open a local document in your system’s default web browser by
opening Windows Explorer (Windows 7), the File Explorer (Windows 8), or
Finder (Mac), navigating to the location of the file, and double-clicking the
Note
filename. If you have multiple browsers installed and want to choose which
browser to use to open the file, right-click (Windows) or control + click (Mac)
the filename instead of double-clicking it, point to Open with, and then in the
list that opens, click the name of the browser to use to open the file.
Figure - displays the plants.html document as it appears in Firefox.
Figure 1-4: The plants.htm web page in a browser
Recent versions of Internet Explorer treat local documents differently than
they treat documents opened from the Internet. To make both appear the
Note
same in Internet Explorer, press the Alt key to make the menu bar visible
if necessary, click Tools on the menu bar, click Compatibility View settings,
uncheck Display intranet sites in Compatibility View, close the Compatibility
View Settings window, and then reload the document.
14
Chapter 1 Introduction to JavaScript
Copyright 2015 Cengage Learning. All Rights Reserved. May not be copied, scanned, or duplicated, in whole or in part. Due to electronic rights, some third party content may be suppressed from the eBook and/or eChapter(s).
Editorial review has deemed that any suppressed content does not materially affect the overall learning experience. Cengage Learning reserves the right to remove additional content at any time if subsequent rights restrictions require it.
5. Move the mouse pointer over the plant names Blanket Flower, Hedge Rose, and
Little Bluestem on the left side of the page. Notice that a plant name’s text and
background colors change when the mouse pointer is over the name, and change back
when the pointer is no longer over it. This effect is achieved with the CSS :hover
pseudo-class.
6. Click the text Blanket Flower, click Hedge Rose, and then click Little Bluestem.
Notice that nothing happens when you click the plant names. In the designer’s plan
for this page, clicking a plant name should trigger the browser to display a large photo
of the selected plant to the right of the list of names. While this could be achieved by
creating multiple versions of the same page and marking the plant names as links,
JavaScript provides a method of creating the same effect that’s faster for users and
requires less code for developers to manage. In the rest of this chapter, you’ll add this
functionality to the web page using basic JavaScript code.
Short Quiz 1
. What method of accessing documents did Tim Berners-Lee create? What was noteworthy about his system?
. What does W C stand for? What does the organization do?
. What are the codes in an HTML document called? What function do they serve?
Introduction to Web Development
Web page design, or web design, refers to the visual design and creation of the documents
that appear on the World Wide Web. Most businesses today—both prominent and small—
have websites. High-quality web design plays an important role in attracting first-time and
repeat visitors. However, the visual aspect of a website is only one part of the story. Equally
important is the content of the website and how that content is structured.
Web design is an extremely important topic. However, this book is not about web design,
even though you will certainly learn many web design concepts and techniques as you
work through the chapters ahead. Instead, this book touches on both web page authoring and web development. Web page authoring (or web authoring) refers to the creation and assembly of the tags, attributes, and data that make up a web page. There is
a subtle, but important, distinction between web design and web page authoring: web
design refers to the visual and graphical design aspects of creating web pages, whereas web
page authoring refers to the physical task of assembling the web page tags and attributes.
Web development, or web programming, refers to the design of software applications
for a website. Generally, a web developer works behind the scenes to develop software
Introduction to Web Development
15
Copyright 2015 Cengage Learning. All Rights Reserved. May not be copied, scanned, or duplicated, in whole or in part. Due to electronic rights, some third party content may be suppressed from the eBook and/or eChapter(s).
Editorial review has deemed that any suppressed content does not materially affect the overall learning experience. Cengage Learning reserves the right to remove additional content at any time if subsequent rights restrictions require it.
applications that access databases and file systems, communicate with other applications,
and perform other advanced tasks. The programs created by a web developer will not necessarily be seen by a visitor to a website, although the visitor will certainly use a web developer’s programs, particularly if the website writes and reads data to and from a database.
Although JavaScript lives more in the realm of web page authoring, there is certainly some
overlap between web authoring and web development, especially when it comes to sending
and receiving data to and from a web server.
There are countless ways of combining the hundreds of HTML elements to create interesting web pages. One technique that professional web authors use to increase their HTML
skill is examining the underlying HTML elements of a web page that they admire. All web
browsers contain commands that allow you to view the underlying HTML code for a web
page that appears in the browser. Using any major browser, you can right-click (Windows)
or control-click (Mac) any part of a web page, and then on the context menu that opens,
click Inspect element to view the code for that element.
Many JavaScript programmers make their code freely available for reuse
by other developers, sometimes requesting only credit in the reused code.
However, keep in mind that building your own JavaScript programming
skills requires thinking through and solving programming tasks on your own.
Caution
Relying on borrowed code can keep you from learning and understanding
how to code. In addition, employers who hire programmers often focus in
interviews on evaluating a candidate’s ability to accomplish specific programming tasks, and want to review an applicant’s existing portfolio of original code. Writing your own code now provides a crucial leg up in eventually
getting a job based on your JavaScript skills.
Understanding Client/Server Architecture
To be successful in web development, you need to understand the basics of client/server
architecture. There are many definitions of the terms “client” and “server”. In traditional
client/server architecture, the server is usually some sort of database from which a client
requests information. A server fulfills a request for information by managing the request or
serving the requested information to the client—hence the term, “client/server.” A system
consisting of a client and a server is known as a two-tier system.
One of the primary roles of the client, or front end, in a two-tier system is the presentation
of an interface to the user. The user interface gathers information from the user, submits
it to a server, or back end, then receives, formats, and presents the results returned from
the server. The main responsibilities of a server are usually data storage, management, and
16
Chapter 1 Introduction to JavaScript
Copyright 2015 Cengage Learning. All Rights Reserved. May not be copied, scanned, or duplicated, in whole or in part. Due to electronic rights, some third party content may be suppressed from the eBook and/or eChapter(s).
Editorial review has deemed that any suppressed content does not materially affect the overall learning experience. Cengage Learning reserves the right to remove additional content at any time if subsequent rights restrictions require it.
communicating with external services. On client/server systems, heavy processing, such
as calculations, usually takes place on the server. As devices that are used to access web
pages—such as computers, tablets, and mobile phones—have become increasingly powerful, however, many client/server systems have placed increasing amounts of the processing responsibilities on the client. In a typical client/server system, a client computer might
contain a front end that is used for requesting information from a database on a server. The
server locates records that meet the client request, performs some sort of processing, such
as calculations on the data, and then returns the information to the client. The client computer can also perform some processing, such as building the queries that are sent to the
server or formatting and presenting the returned data. Figure - illustrates the design of a
two-tier client/server system.
Client request
Server response
Client
Server
Figure 1-5: A two-tier client/server system
The web is built on a two-tier client/server system, in which a web browser (the client)
requests documents from a web server. The web browser is the client user interface. You
can think of the web server as a repository for web pages. After a web server returns the
requested document, the web browser (as the client user interface) is responsible for
formatting and presenting the document to the user. The requests and responses through
which a web browser and web server communicate occur via Hypertext Transfer Protocol
(HTTP), which is the main system used on the web for exchanging data. For example, if a
web browser requests the URL http://www.cengage.com, the request is made with HTTP
because the URL specifies the HTTP protocol. The web server then returns to the web
browser an HTTP response containing the response header and the HTML for the Cengage
Learning home page.
After you start adding databases and other types of applications to a web server, the client/
server system evolves into what is known as a three-tier client architecture. A three-tier
client/server system—also known as a multitier client/server system or n-tier client/
server system—consists of three distinct pieces: the client tier, the processing tier, and the
Introduction to Web Development
17
Copyright 2015 Cengage Learning. All Rights Reserved. May not be copied, scanned, or duplicated, in whole or in part. Due to electronic rights, some third party content may be suppressed from the eBook and/or eChapter(s).
Editorial review has deemed that any suppressed content does not materially affect the overall learning experience. Cengage Learning reserves the right to remove additional content at any time if subsequent rights restrictions require it.
data storage tier. The client tier, or user interface tier, is still the web browser. However,
the database portion of the two-tier client/server system is split into a processing tier and the
data storage tier. The processing tier, or middle tier, handles the interaction between the
web browser client and the data storage tier. (The processing tier is also sometimes called
the processing bridge.) Essentially, the client tier makes a request of a database on a web
server. The processing tier performs any necessary processing or calculations based on the
request from the client tier, and then reads information from or writes information to the
data storage tier. The processing tier also handles the return of any information to the client
tier. Note that the processing tier is not the only place where processing can occur. The web
browser (client tier) still renders web page documents (which requires processing), and the
database or application in the data storage tier might also perform some processing.
Two-tier client/server architecture is a physical arrangement in which the
Note
client and server are two separate computers. Three-tier client/server architecture is more conceptual than physical, because the storage tier can be
located on the same server.
Figure - illustrates the design of a three-tier client/server system.
Client tier
Processing tier
Handles user interface
display (the web browser)
and submits requests
to the processing tier
Handles interaction
between the web
browser client and the
data storage tier
Data storage tier
Stores data in a database
and returns requests
presented by the
processing tier
Can be the same computer
Figure 1-6: A three-tier client/server system
18
Chapter 1 Introduction to JavaScript
Copyright 2015 Cengage Learning. All Rights Reserved. May not be copied, scanned, or duplicated, in whole or in part. Due to electronic rights, some third party content may be suppressed from the eBook and/or eChapter(s).
Editorial review has deemed that any suppressed content does not materially affect the overall learning experience. Cengage Learning reserves the right to remove additional content at any time if subsequent rights restrictions require it.
JavaScript and Client-Side Scripting
As mentioned earlier, HTML was not originally intended to control the appearance of pages
in a web browser. When HTML was first developed, web pages were static—that is, they
couldn’t change after the browser rendered them. However, after the web grew beyond a
small academic and scientific community, people began to recognize that greater interactivity and better visual design would make the web more useful. As commercial applications of
the web grew, the demand for more interactive and visually appealing websites also grew.
HTML could be used to produce only static documents. You can think of a static web page
written in HTML as being approximately equivalent to a printed book; you can read it or
move around in it, but the content is fixed. To respond to the demand for greater interactivity in web pages, an entirely new web programming language was needed. Netscape filled
this need by developing JavaScript.
JavaScript is a client-side scripting language that allows web page authors to develop
interactive web pages and sites. Client-side scripting refers to programming with a
scripting language that runs on a local browser (on the client tier) instead of on a web server
(on the processing tier). Originally designed for use in Navigator web browsers, JavaScript
is now also used in all major web browsers, including Internet Explorer, Firefox, Chrome,
Safari, and Opera.
When you use HTML, CSS, and JavaScript in web development, each
language plays a unique role. You use HTML to indicate the role and
meaning of each part of web page content. You use CSS to describe
Note
how each web page element should be rendered in a browser or other
user agent. You use JavaScript to add functionality to a web page. When
attempting to enhance a web page, you should first identify which of these
three main tasks you’re trying to accomplish. The answer to this question will
make it clear which language you’ll use.
The term scripting language is a general term that originally referred to fairly simple
programming languages that did not contain the advanced programming capabilities of languages such as Java or C++. When it comes to web development, the term scripting language
refers to any type of language that is capable of programmatically controlling a web page
or returning some sort of response to a web browser. It’s important to note that, although
the term “scripting language” originally referred to simple programming languages, today’s
web-based scripting languages are anything but simple. The part of a browser that executes
scripting language code is called the browser’s scripting engine. A scripting engine is just
one kind of interpreter, with the term interpreter referring generally to any program that
Introduction to Web Development
19
Copyright 2015 Cengage Learning. All Rights Reserved. May not be copied, scanned, or duplicated, in whole or in part. Due to electronic rights, some third party content may be suppressed from the eBook and/or eChapter(s).
Editorial review has deemed that any suppressed content does not materially affect the overall learning experience. Cengage Learning reserves the right to remove additional content at any time if subsequent rights restrictions require it.
executes scripting language code. When a scripting engine loads a web page, it interprets
any programs written in scripting languages, such as JavaScript. A web browser that contains a scripting engine is called a scripting host. Firefox and Internet Explorer are examples of scripting hosts that can run JavaScript programs.
Many people think that JavaScript is a simplified version of the Java programming language, or is related to Java in some other way. However, the
languages are entirely different. Java is an advanced programming language
Note
that was created by Sun Microsystems and is considerably more difficult to
master than JavaScript. Although Java can be used to create programs that
can run from a web page, Java programs are usually external programs that
execute independently of a browser. In contrast, JavaScript programs always
run within a web page and control the browser.
JavaScript was first introduced in Navigator and was originally called LiveScript. With the
release of Navigator . , the name was changed to JavaScript . . Subsequently, Microsoft
released its own version of JavaScript in Internet Explorer . and named it JScript.
When Microsoft released JScript, several major problems occurred. First, the Netscape and
Microsoft versions of the JavaScript language differed so greatly that programmers were
required to write almost completely different JavaScript programs for Navigator and Internet
Explorer. To avoid similar problems in the future, an international, standardized version of
JavaScript, called ECMAScript, was created. In this book you will learn to create JavaScript
programs with ECMAScript edition . , which is supported by all current web browsers
including Internet Explorer version and higher, Firefox version and higher, Chrome
version and higher, and Safari version . and higher. You will also learn about aspects of
the previous version of ECMAScript, ECMAScript , which are necessary for creating code
that’s compatible with older browsers such as Internet Explorer .
Although JavaScript is considered a programming language, it is also a critical part of web
page authoring. This is because JavaScript programs are integrated with a web page’s elements. JavaScript gives a developer the ability to:
Turn static web pages into applications such as games or calculators.
Change the contents of a web page after a browser has rendered it.
Create visual effects such as animation.
Control the web browser window itself.
Work with information such as device orientation, speed, and geolocation reported by
web-connected devices.
20
Chapter 1 Introduction to JavaScript
Copyright 2015 Cengage Learning. All Rights Reserved. May not be copied, scanned, or duplicated, in whole or in part. Due to electronic rights, some third party content may be suppressed from the eBook and/or eChapter(s).
Editorial review has deemed that any suppressed content does not materially affect the overall learning experience. Cengage Learning reserves the right to remove additional content at any time if subsequent rights restrictions require it.
Traditionally, the limited power of scripting engines restricted the volume of
programming that JavaScript could perform on a given web page without
Note
negatively affecting the user experience. However, in 2008 Google released
the open source V8 JavaScript engine, which represented a significant
advance in power and efficiency and opened the door for web pages and
applications to seamlessly incorporate more scripted functionality.
For security reasons, the JavaScript programming language cannot be used outside of
specific environments. The most common environment where JavaScript is run is a web
browser. For example, to prevent malicious scripts from stealing information, such as
your email address or the credit card information you use for an online transaction, or
from causing damage by changing or deleting files, JavaScript allows manipulation only of
select files associated with the browser, and then with strict limitations. Another helpful
limitation is the fact that JavaScript cannot run system commands or execute programs on
a client. The ability to read and write cookies and a few other types of browser storage is the
only type of access to a client that JavaScript has. Web browsers, however, strictly govern
their storage and do not allow access to stored information from outside the domain that
created it. This security also means that you cannot use JavaScript to interact directly with
web servers that operate at the processing tier. Although programmers can employ a few
tricks (such as forms and query strings) to allow JavaScript to interact indirectly with a
web server, if you want true control over what’s happening on the server, you need to use a
server-side scripting language.
Understanding Server-Side Scripting
Server-side scripting refers to programming using a scripting language that is executed
from a web server. Some of the more popular server-side scripting languages are PHP,
ASP.NET, Python, and Ruby. One of the primary reasons for using a server-side scripting
language is to develop an interactive website that communicates with a database.
Server-side scripting languages work in the processing tier and have the ability to handle
communication between the client tier and the data storage tier. At the processing
tier, a server-side scripting language usually prepares and processes the data in some
way before submitting it to the data storage tier. Some of the more common uses of
server-side scripting language that you have probably already seen on the web include
the following:
Shopping carts
Search engines
Discussion and commenting systems
Introduction to Web Development
21
Copyright 2015 Cengage Learning. All Rights Reserved. May not be copied, scanned, or duplicated, in whole or in part. Due to electronic rights, some third party content may be suppressed from the eBook and/or eChapter(s).
Editorial review has deemed that any suppressed content does not materially affect the overall learning experience. Cengage Learning reserves the right to remove additional content at any time if subsequent rights restrictions require it.
Web-based email systems
Authentication and security mechanisms
Blogs and content management systems
Multiplayer games
Without JavaScript, a server-side scripting language can’t access or manipulate a web
browser. In fact, a server-side scripting language cannot run on a client tier at all. Instead,
a server-side scripting language exists and executes solely on a web server, where it performs
various types of processing or accesses databases. When a client requests a server-side
script, the script is interpreted and executed by the scripting engine within the web server
software. After the script finishes executing, the web server software translates the results of
the script (such as the result of a calculation or the records returned from a database) into
HTML, which it then returns to the client. In other words, a client will never see the serverside script, only the HTML that the web server software returns from the script. Figure illustrates how a web server processes a server-side script.
The scripting engine
within the web server
interprets and executes
the server-side scripting
code and translates the
results into HTML
Client requests
a PHP script
web browser
web server
returns HTML
web server software
web server
Figure 1-7: How a web server processes a server-side script
Should You Use Client-Side or Server-Side Scripting?
An important question in the design of any client/server system is deciding how much
processing to place on the client and how much to place on the server. In the context of
website development, you must decide whether to use client-side JavaScript or a server-side
script. This is an important consideration because the choice you make can greatly affect
the performance of your program. In some cases, the decision is simple. For example, if you
want to control the web browser, you must use JavaScript. If you want to access a database
on a web server, you must use a server-side script. However, there are tasks that both
languages can accomplish, such as validating forms and manipulating cookies. Furthermore,
both languages can perform the same types of calculations and data processing.
22
Chapter 1 Introduction to JavaScript
Copyright 2015 Cengage Learning. All Rights Reserved. May not be copied, scanned, or duplicated, in whole or in part. Due to electronic rights, some third party content may be suppressed from the eBook and/or eChapter(s).
Editorial review has deemed that any suppressed content does not materially affect the overall learning experience. Cengage Learning reserves the right to remove additional content at any time if subsequent rights restrictions require it.
A general rule of thumb is to allow the client to handle the user interface processing and
light processing, such as data validation, but have the web server perform intensive calculations and data storage. This division of labor is especially important when dealing with
clients and servers over the web. Unlike with clients on a private network, it’s not possible to
know in advance the computing capabilities of each client on the web. You cannot assume
that each client (browser) that accesses your client/server application (website) has the necessary power to perform the processing required by an application. For this reason, intensive
processing should be performed on the server.
Because servers are usually much more powerful than client computers, your first instinct
might be to let the server handle all processing and only use the client to display a user interface. Although you do not want to overwhelm clients with processing they cannot handle, it
is important to perform as much processing as possible on the client for several reasons:
Distributing processing among multiple clients creates applications that are more powerful, because the processing power is not limited to the capabilities of a single computer. Client devices—including computers, tablets, and smartphones—become more
powerful every day. Thus, it makes sense to use a web application to harness some of
this power and capability. A web application is a program that is executed on a server
but is accessed through a web page loaded in a client browser.
Local processing on client computers minimizes transfer times across the Internet and
creates faster applications. If a client had to wait for all processing to be performed on
the server, a web application could be painfully slow over a low-bandwidth Internet
connection.
Performing processing on client computers decreases the amount of server resources
needed by application providers, decreasing costs for infrastructure and power use.
Short Quiz 2
. In client/server architecture, what is a client? What is a server?
. What does the middle tier do in a three-tier architecture?
. What is ECMAScript? Why was it created?
Adding JavaScript to Your Web Pages
The following sections introduce basic procedures for adding JavaScript to your web pages.
Using the script Element
JavaScript programs run from within a web page (an HTML document). That is, you type
the code directly into the web page code as a separate section. JavaScript programs contained within a web page are often referred to as scripts. When a web browser encounters
Adding JavaScript to Your Web Pages
23
Copyright 2015 Cengage Learning. All Rights Reserved. May not be copied, scanned, or duplicated, in whole or in part. Due to electronic rights, some third party content may be suppressed from the eBook and/or eChapter(s).
Editorial review has deemed that any suppressed content does not materially affect the overall learning experience. Cengage Learning reserves the right to remove additional content at any time if subsequent rights restrictions require it.
a script element like the following one, it interprets the statements that the element
contains in its scripting engine.
<script>
statements
</script>
The type attribute of the script element tells browsers which scripting
Note
language is being used. However, in HTML5, a value of text/javascript
is assumed by default. This means you can omit the type attribute for any
JavaScript code you create.
You’ll start your work on the Tinley Xeriscapes Plants page by nesting a script element
within the article section.
To add a script section to the Plants page for Tinley Xeriscapes:
1. Return to the plants.htm document in your text editor.
2. Scroll down to the article element, and then within the figcaption element,
type <script>, add a blank line, and then type </script>. Your updated article
element should match the following:
1
<article>
2
<figure>
3
<figcaption>
4
<script>
5
6
</script>
7
</figcaption>
8
9
</figure>
</article>
Throughout this book, highlighting is used to draw your attention to code
Note
that you should type or edit. In the preceding example, the highlighting in
lines 4 and 6 is used to draw your attention to the code you should have
typed in Step 2.
24
Chapter 1 Introduction to JavaScript
Copyright 2015 Cengage Learning. All Rights Reserved. May not be copied, scanned, or duplicated, in whole or in part. Due to electronic rights, some third party content may be suppressed from the eBook and/or eChapter(s).
Editorial review has deemed that any suppressed content does not materially affect the overall learning experience. Cengage Learning reserves the right to remove additional content at any time if subsequent rights restrictions require it.
3. Save the plants.htm document.
The individual lines of code, or statements, that make up a JavaScript program in a
document are contained within a script element. The following script contains a single
statement that writes the text “Plant choices” to a web browser window, using the write()
method of the Document object, which you will study shortly:
document.write("<p>Plant choices</p>");
Notice that the preceding statement ends in a semicolon. Many programming languages,
including C++ and Java, require you to end all statements with a semicolon. JavaScript statements are not required to end in semicolons. Semicolons are strictly necessary only when
you want to separate statements that are placed on a single line. For example, the following
script contains two statements on the same line, with each statement ending in a semicolon:
<script>
document.write("<p>Plant ");document.write("choices</p>");
</script>
As long you place each statement on its own line, separated from other lines with line
breaks, you are not required to end statements with semicolons. The following code shows
another example of the preceding script, but this time, each statement is placed on its own
line, without an ending semicolon.
1
<script>
2
document.write("<p>Plant ")
3
document.write("choices</p>")
4
</script>
Even though the statements do not end in semicolons, the preceding script is legal. However, that’s not the end of the story. Programmers often adopt conventions in their code
that make the code easier for themselves or other programmers to read in a text editor. In
the case of semicolons, it is considered good JavaScript programming practice to end every
statement with a semicolon. The semicolon serves to identify the end of each statement,
making it easier for a programmer to read his or her own code (and for other programmers
to read the code later on). In addition, a JavaScript parser must perform work on a script
without semicolons to determine where each statement ends, which can slow down a web
page and detract from the user experience. For these reasons, you should be sure to end all
of your JavaScript statements with semicolons.
Adding JavaScript to Your Web Pages
25
Copyright 2015 Cengage Learning. All Rights Reserved. May not be copied, scanned, or duplicated, in whole or in part. Due to electronic rights, some third party content may be suppressed from the eBook and/or eChapter(s).
Editorial review has deemed that any suppressed content does not materially affect the overall learning experience. Cengage Learning reserves the right to remove additional content at any time if subsequent rights restrictions require it.
Understanding JavaScript Objects
Before you can use script elements to create a JavaScript program, you need to learn some
basic terminology that is commonly used in JavaScript programming in particular, and
in other programming languages in general. In addition to being an interpreted scripting language, JavaScript is considered an object-based programming language. An object
is programming code and data that can be treated as an individual unit or component.
For example, you might create a carLoan object that calculates the number of payments
required to pay off a car loan. The carLoan object may also store information such as the
principal loan amount and the interest rate. Individual statements used in a computer
program are often grouped into logical units called procedures, which are used to perform
specific tasks. For example, a procedure may contain a group of statements that calculate
the sales tax based on the sales total. The procedures associated with an object are called
methods. A property is a piece of data, such as a color or a name, which is associated with
an object. In the carLoan object example, the programming code that calculates the number of payments required to pay off the loan is a method. The principal loan amount and the
interest rate are properties of the carLoan object.
To incorporate an object and an associated method in JavaScript code, you type the
object’s name, followed by a period, followed by the method. For example, the following
code references the carLoan object, followed by a period, followed by a method named
calcPayments(), which calculates the number of payments required to pay off the loan:
carLoan.calcPayments();
For many methods, you also need to provide some more specific information, called an
argument, between the parentheses. Some methods require numerous arguments, whereas
others don’t require any. Providing one or more arguments for a method is referred to as
passing arguments. For example, the calcPayments() method may require an argument
that specifies the number of months until the loan is paid off. In that case, the JavaScript
statement would look like this:
carLoan.calcPayments(60);
You use an object’s properties in much the same way you use a method, by appending the
property name to the object with a period. However, a property name is not followed by
parentheses. One of the biggest differences between methods and properties is that a property does not actually do anything; you only use properties to store data. You assign a value
to a property using an equal sign, as in the following example:
carLoan.interest = .0349;
26
Chapter 1 Introduction to JavaScript
Copyright 2015 Cengage Learning. All Rights Reserved. May not be copied, scanned, or duplicated, in whole or in part. Due to electronic rights, some third party content may be suppressed from the eBook and/or eChapter(s).
Editorial review has deemed that any suppressed content does not materially affect the overall learning experience. Cengage Learning reserves the right to remove additional content at any time if subsequent rights restrictions require it.
Programming Concepts
Objects are one of the fundamental building blocks of JavaScript, as well as many other programming
languages. You can think of an object as anything you want to be able to work with in your programs.
Some objects, such as the Document object, are part of a document by definition. You can also
create other objects that are necessary for the programs you want to create. Every object can have
methods, which are actions that can be performed on it. Every object also has properties; each
property is a different piece of information about the object. Understanding the relationship between
objects, properties, and methods is an important part of building a strong foundation in JavaScript.
The next part of this chapter focuses on the write()method as a way of helping you understand how to program with JavaScript.
Using the write()Method
JavaScript treats many things as objects. One of the most commonly used objects in
JavaScript programming is the Document object. The Document object represents the content of a browser’s window. Any text, graphics, or other information displayed in a web page
is part of the Document object. One of the most common uses of the Document object is to
add new text to a web page. You create new text on a web page with the write() method
of the Document object. For example, you could use the write() method to render a web
page containing custom information such as a user’s name or the result of a calculation.
You should understand that the only reason to use the write()method is to add new text
to a web page while it is being rendered. For example, if your web page incorporates constantly changing data such as stock quotes from a web server, you might use the write()
method to add the stock data to the HTML content of the web page as it loads. If you simply
want to display text in a web browser when the document is first rendered, there is no need
to use anything but standard HTML elements. The procedures for dynamically gathering
information are a little too complicated for this introductory chapter. However, in this chapter you will use the write()method to display text in a web browser when the document is
first rendered in order to learn the basics of creating JavaScript programs.
Different methods require different kinds of arguments. For example, the write()method
of the Document object requires a text string as an argument. A text string, or literal
string, is text that is contained within double or single quotation marks. The text string
argument of the write()method specifies the text that the Document object uses to create
new text on a web page. For example, document.write("Plant choices"); displays
Adding JavaScript to Your Web Pages
27
Copyright 2015 Cengage Learning. All Rights Reserved. May not be copied, scanned, or duplicated, in whole or in part. Due to electronic rights, some third party content may be suppressed from the eBook and/or eChapter(s).
Editorial review has deemed that any suppressed content does not materially affect the overall learning experience. Cengage Learning reserves the right to remove additional content at any time if subsequent rights restrictions require it.
the text “Plant choices” in the web browser window (without the quotation marks). Note
that you must place literal strings on a single line. If you include a line break within a literal
string, you receive an error message.
By convention, the first letter of the name of a built-in object is capitalized
when writing about the language, but typed in all lowercase in actual
Caution
JavaScript code. For this reason, we talk about the Document object,
but specify the methods as document.write() and document
.writeln() in JavaScript code. Be sure to enter object names in all
lowercase in your programs.
The write()method performs essentially the same function that you perform when you
manually add text to the body of a standard web document. Whether you add text to a
document by using standard elements, such as the p element, or by using the write()
method, the text is added according to the order in which the statements appear in the
document.
Programmers often talk about code that “writes to” or “prints to” a web
Note
browser window. For example, you might say that a piece of code writes a
text string to the web browser window. This is just another way of saying that
the code displays the text string in the web browser window.
The following code contains a script that prints some text in a web browser by using the
write() method of the Document object.
1
<script>
2
document.write("<p>Plant choices<br />");
3
document.write("for <a href=
4
'http://planthardiness.ars.usda.gov'>
5
hardiness zones</a> 5a-6b</p>");
6
</script>
Note the use of semicolons at the end of each statement. Remember that it is considered
good JavaScript programming practice to end every statement with a semicolon.
Code throughout this book uses the following color scheme to signify the role of each character or string in JavaScript code:
28
Chapter 1 Introduction to JavaScript
Copyright 2015 Cengage Learning. All Rights Reserved. May not be copied, scanned, or duplicated, in whole or in part. Due to electronic rights, some third party content may be suppressed from the eBook and/or eChapter(s).
Editorial review has deemed that any suppressed content does not materially affect the overall learning experience. Cengage Learning reserves the right to remove additional content at any time if subsequent rights restrictions require it.
black: JavaScript syntax character (. and ;), method name
blue: Object name, numeric value
orange: Operator, keyword
gray: JavaScript comment
green: Literal string
The arrow symbol (
) at the end of a line of code indicates the code is
broken in this book because of space limitations. When you enter code in
Caution
your editor from code samples in this book, you should not press the Enter
or Return keys at the end of a line that finishes with
. You must continue
typing the code that follows on the same line.
Figure - shows the output.
Figure 1-8: Output of a script that uses the write() method
of the Document object
Next, you will add text and elements to the plants.htm file by using the write() method of
the Document object.
To add text and elements to the plants.htm file by using the write() method of the
Document object:
1. Return to the plants.htm document in your text editor.
2. Between the opening and closing <script> tags, add the following document
.write() statement, which prints the text and elements that display information
about the plants:
document.write("<p>Plant choices for <a href=
'http://planthardiness.ars.usda.gov'>
hardiness zones</a> 5a-6b</p>");
Adding JavaScript to Your Web Pages
29
Copyright 2015 Cengage Learning. All Rights Reserved. May not be copied, scanned, or duplicated, in whole or in part. Due to electronic rights, some third party content may be suppressed from the eBook and/or eChapter(s).
Editorial review has deemed that any suppressed content does not materially affect the overall learning experience. Cengage Learning reserves the right to remove additional content at any time if subsequent rights restrictions require it.
Caution
Because each line in this code ends with
you should not press the Enter
key, but rather type all of the above code on a single line.
Remember that the only reason you are using write() statements to
Note
add text to a web page when it is first rendered is to learn the basics of
JavaScript.
3. Save the plants.htm document, and refresh or reload it in your web browser. Your
browser should appear similar to Figure - .
a element within p
element formatted
as link
p element added with
document.write()
statement
Figure 1-9: plants.htm displaying plant information generated with
document.write() statements
Case Sensitivity in JavaScript
JavaScript is a case-sensitive language, meaning that it interprets differences in capitalization as differences in meaning. Within JavaScript code, object names must always be all
lowercase. This can be a source of some confusion, because in written explanations about
JavaScript, the names of objects are usually referred to with an initial capital letter. For
example, throughout this book, the Document object is referred to with an uppercase D.
However, you must use a lowercase d when referring to the Document object in a script, as
in the code document.write("Plant choices");. Using a capital D, as in the statement Document.write("Plant choices");, causes an error message because the
JavaScript interpreter cannot recognize an object named Document with an uppercase D.
Similarly, the following statements will also cause errors:
DOCUMENT.write("Plant choices");
30
Chapter 1 Introduction to JavaScript
Copyright 2015 Cengage Learning. All Rights Reserved. May not be copied, scanned, or duplicated, in whole or in part. Due to electronic rights, some third party content may be suppressed from the eBook and/or eChapter(s).
Editorial review has deemed that any suppressed content does not materially affect the overall learning experience. Cengage Learning reserves the right to remove additional content at any time if subsequent rights restrictions require it.
Document.Write("Plant choices");
document.WRITE("Plant choices");
Note
Although HTML5 is not technically a case-sensitive language, it’s considered
good coding practice to write all HTML5 code in lowercase as well.
Adding Comments to a JavaScript Program
Just like in an HTML document, it’s considered a good programming practice to add comments to any JavaScript code you write. Comments are lines of code that are not processed
by browsers, which you use to add notes about your code. Comments are commonly used
for specifying the name of the program, your name and the date you created the program,
notes to yourself, or instructions to future programmers who may need to modify your
work. When you are working with long scripts, comments make it easier to decipher how a
program is structured.
JavaScript supports two kinds of comments: line comments and block comments. A line
comment occupies only a single line or part of a line. To create a line comment, you add
two slashes ( // ) before the text you want to use as a comment. The // characters instruct
JavaScript interpreters to ignore all text following the slashes on the same line. You can
place a line comment either at the end of a line of code or on its own line. Block comments
hide multiple lines of code. You create a block comment by adding /* to the first line that
you want included in the block, and you close a comment block by typing */ after the last
character in the block. Any text or lines between the opening /* characters and the closing
*/ characters are ignored by JavaScript interpreters.
Note
A JavaScript block comment uses the same syntax as a comment in CSS, as
well as in other programming languages including C++ and Java.
The following code shows a script element containing line and block comments (formatted in gray). If you opened a document containing the following script in a web browser, the
browser would not render the text marked as comments.
1
<script>
2
/*
3
Information on available plants
4
including link to USDA website
5
*/
6
document.write("<p>Plant choices for <a href=
Adding JavaScript to Your Web Pages
31
Copyright 2015 Cengage Learning. All Rights Reserved. May not be copied, scanned, or duplicated, in whole or in part. Due to electronic rights, some third party content may be suppressed from the eBook and/or eChapter(s).
Editorial review has deemed that any suppressed content does not materially affect the overall learning experience. Cengage Learning reserves the right to remove additional content at any time if subsequent rights restrictions require it.
7
'http://planthardiness.ars.usda.gov'>hardiness
8
zones</a> 5a-6b</p>"); // hardiness zones for Chicago
9
and surrounding area
10
</script>
Next, you will add comments to the plants.htm document.
To add comments to the plants.htm document:
1. Return to the plants.htm document in your text editor.
2. Add the following block comment immediately after the opening <script> tag:
/*
Information on available plants
including link to USDA website
*/
3. Position the insertion point after the ; at the end of the line containing the
document.write() instruction, type a space, and then type the following line
comment:
// hardiness zones for Chicago and surrounding area
The code for your script element should match the code sample shown above, just
before these steps.
4. Save the plants.htm document, open it in your web browser, and then confirm that
the comments are not displayed.
Skills at Work
JavaScript programmers generally work in teams with other programmers, especially on larger
projects. This means that as a programmer, you’ll be regularly reading and making changes to code
that other programmers wrote; in addition, other team members will be changing and extending code
that you created. When working as part of a team of programmers, it’s important to use comments to
document the code you write. Including a comment before each section of code to explain its purpose
can help other team members understand the structure of your code. In addition, including comments
makes it easier for everyone on the team to find and fix bugs, because they can compare the explanation of what a section should do, found in the comment, with the code that follows.
32
Chapter 1 Introduction to JavaScript
Copyright 2015 Cengage Learning. All Rights Reserved. May not be copied, scanned, or duplicated, in whole or in part. Due to electronic rights, some third party content may be suppressed from the eBook and/or eChapter(s).
Editorial review has deemed that any suppressed content does not materially affect the overall learning experience. Cengage Learning reserves the right to remove additional content at any time if subsequent rights restrictions require it.
Short Quiz 3
. JavaScript code in an HTML document goes within which HTML element?
. Why should you end every JavaScript statement with a semicolon?
. How do you create a single-line comment in JavaScript? How do you create a multiline
comment in JavaScript?
Writing Basic JavaScript Code
So far, you’ve created a basic JavaScript program that stores comments and writes text to a
web page. By incorporating a few additional JavaScript concepts into your program, you can
make it flexible enough to apply to different situations, and responsive to user interaction.
Using Variables
The values a program stores in computer memory are commonly called variables. Technically speaking, though, a variable is actually a specific location in the computer’s memory.
Data stored in a specific variable often changes. You can think of a variable as similar to a
storage locker—a program can put any value into it and then retrieve the value later for use
in calculations. To use a variable in a program, you first have to write a statement that creates the variable and assigns it a name. For example, you may have a program that creates
a variable named curTime and then stores the current time in that variable. Each time the
program runs, the current time is different, so the value varies.
Programmers often talk about “assigning a value to a variable,” which is the same as storing a
value in a variable. For example, a shopping cart program might include variables that store
customer names and purchase totals. Each variable will contain different values at different
times, depending on the name of the customer and the items that customer is purchasing.
Assigning Variable Names
The name you assign to a variable is called an identifier. You must observe the following
rules and conventions when naming a variable in JavaScript:
Identifiers must begin with an uppercase or lowercase ASCII letter, dollar sign ($), or
underscore ( _ ).
You can use numbers in an identifier but not as the first character.
You cannot include spaces in an identifier.
You cannot use reserved words for identifiers.
Reserved words (also called keywords) are special words that are part of the JavaScript
language syntax. As just noted, reserved words cannot be used for identifiers. Figure lists the JavaScript reserved words.
Writing Basic JavaScript Code
33
Copyright 2015 Cengage Learning. All Rights Reserved. May not be copied, scanned, or duplicated, in whole or in part. Due to electronic rights, some third party content may be suppressed from the eBook and/or eChapter(s).
Editorial review has deemed that any suppressed content does not materially affect the overall learning experience. Cengage Learning reserves the right to remove additional content at any time if subsequent rights restrictions require it.
abstract
do
if
private
true
boolean
double
implements
protected
try
break
else
import
public
typeof
byte
enum
in
return
var
case
export
instanceof
short
void
catch
extends
int
static
volatile
char
false
interface
super
while
class
final
let
switch
with
const
finally
long
synchronized
yield
continue
float
native
this
debugger
for
new
throw
default
function
null
throws
delete
goto
package
transient
Figure 1-10: JavaScript reserved words
Variable names, like other JavaScript code, are case sensitive. Therefore, the variable name
curTime is a completely different variable name than curtime, CurTime, or CURTIME. If a
script doesn’t perform as you expect, be sure you are using the correct case when referring to
any variables in your code.
It’s common practice to use an underscore ( _ ) character to separate individual words within a variable name, as in my_variable_name. Another
Note
option is to use camel case, which is a method of capitalization that uses a
lowercase letter for the first letter of the first word in a variable name, with
subsequent words starting with an initial cap, as in myVariableName.
Declaring and Initializing Variables
Before you can use a variable in your code, you have to create it. In JavaScript, you usually
use the reserved keyword var to create variables. For example, to create a variable named
curTime, you use this statement:
var curTime;
34
Chapter 1 Introduction to JavaScript
Copyright 2015 Cengage Learning. All Rights Reserved. May not be copied, scanned, or duplicated, in whole or in part. Due to electronic rights, some third party content may be suppressed from the eBook and/or eChapter(s).
Editorial review has deemed that any suppressed content does not materially affect the overall learning experience. Cengage Learning reserves the right to remove additional content at any time if subsequent rights restrictions require it.
Using the var keyword to create a variable is called declaring the variable. When you
declare a variable, you can also assign a specific value to, or initialize, the variable by adding an equal sign ( = ) after the variable name, followed by the value you’re assigning to the
variable, as follows:
var variable_name = value;
The equal sign in the preceding statement is called an assignment operator because it
assigns the value on the right side of the expression to the variable on the left side of the
expression. The value you assign to a variable can be a literal string or a numeric value.
For example, the following statement assigns the literal string World News to the variable
currentSection:
var currentSection = "World News";
Best Practices
var
You are not required to use the var keyword to declare a variable. However, omission of the var
keyword affects where a variable can be used in a script. In addition, declaring variables without the
var keyword can make it more challenging later to identify where in a program a variable is first
declared. For these reasons, it is good programming practice to always use the var keyword when
declaring a variable in JavaScript.
When you assign a literal string value to a variable, you must enclose the text in quotation
marks, just as when you use a literal string with the document.write() method. However,
when you assign a numeric value to a variable, do not enclose the value in quotation marks
or JavaScript will treat the value as a string instead of a number. The following statement
assigns the numeric value . to the salesTax variable:
var salesTax = .05;
You can declare multiple variables in a statement using a single var keyword followed by a
series of variable names and assigned values separated by commas. For example, the following statement creates several variables using a single var keyword:
var orderNumber = "R0218", salesTotal = 47.58, salesTax = .05;
Notice in the preceding example that each variable is assigned a value. Although you can
assign a value when a variable is declared, you are not required to do so. Your script may
Writing Basic JavaScript Code
35
Copyright 2015 Cengage Learning. All Rights Reserved. May not be copied, scanned, or duplicated, in whole or in part. Due to electronic rights, some third party content may be suppressed from the eBook and/or eChapter(s).
Editorial review has deemed that any suppressed content does not materially affect the overall learning experience. Cengage Learning reserves the right to remove additional content at any time if subsequent rights restrictions require it.
assign the value later, or you may use a variable to store user input. However, your script will
not run correctly if it attempts to use a variable that has not been initialized. Therefore, it is
good programming practice to always initialize your variables when you declare them.
In addition to assigning literal strings and numeric values to a variable, you can also assign
the value of one variable to another. For instance, in the following code, the first statement creates a variable named salesTotal without assigning it an initial value. The
second statement creates another variable, named curOrder, and assigns to it a numeric
value of . . The third statement then assigns the value of the curOrder variable to the
salesTotal variable.
var salesTotal;
var curOrder = 47.58;
salesTotal = curOrder;
Displaying Variables
To print a variable (that is, display its value on the screen), you can pass the variable name to
the document.write()method but without enclosing it in quotation marks. For instance,
to display the value of the salesTotal variable in your document you could use the following code:
document.write(salesTotal);
This code would result in the value of the salesTotal variable, . , being displayed in the
browser window. Because the text salesTotal isn’t enclosed in quotation marks in this line of
code, a JavaScript parser treats it as the name of an object in the code, rather than as literal text.
You’ll commonly want to combine literal text with variable values in your web documents.
You can use a plus sign ( + ) with the document.write() method to combine a literal
string with a variable containing a numeric value. You will learn more about performing similar operations as you progress through this chapter. However, for now you need
to understand that using a plus sign to combine literal strings with variables containing
numeric values does not add them together, as in an arithmetic operation. Rather, it combines the values to create a new string, which is then printed to the screen. For instance, to
give some context to the salesTotal value, you could modify the document.write()
statement to add text identifying the value, as follows:
document.write("<p>Your sales total is $" + salesTotal +
".</p>");
This code would produce the following result in a browser:
Your sales total is $
36
.
.
Chapter 1 Introduction to JavaScript
Copyright 2015 Cengage Learning. All Rights Reserved. May not be copied, scanned, or duplicated, in whole or in part. Due to electronic rights, some third party content may be suppressed from the eBook and/or eChapter(s).
Editorial review has deemed that any suppressed content does not materially affect the overall learning experience. Cengage Learning reserves the right to remove additional content at any time if subsequent rights restrictions require it.
In addition to using a plus sign to combine a literal string with the numeric value of a variable, you can also use a plus sign to perform arithmetic operations involving variables that
contain numeric values. For instance, the following code declares two variables and assigns
numeric values to them. The third statement declares another variable and assigns to it the
sum of the values stored in the other variables.
1
var salesTotal = 47.58;
2
var shipping = 10;
3
var grandTotal = salesTotal + shipping;
4
document.write("<p>Your sales total plus shipping is $" +
5
grandTotal + ".</p>");
This code would produce the following result in a browser:
Your sales total plus shipping is $
.
.
Modifying Variables
Regardless of whether or not you assign a value to a variable when it is declared, you can
change the variable’s value at any point in a script by using a statement that includes the
variable’s name, followed by an equal sign, followed by the value you want to assign to the variable. The following code declares a variable named salesTotal, assigns it an initial value of
. , and prints it using a document.write() method. The statement on line changes the
value of the salesTotal variable by adding its value to the value of another variable, named
shipping. The final statement prints the new value of the salesTotal variable. Notice that
it’s only necessary to declare the salesTotal variable (using the var keyword) once.
1
var salesTotal = 47.58;
2
document.write("<p>Your sales total is $" +
3
salesTotal + ".</p>");
4
var shipping = 10;
5
salesTotal = salesTotal + shipping;
6
document.write("<p>Your sales total plus shipping is $" +
7
salesTotal + ".</p>");
This code would produce the following result in a browser:
Your sales total is $
.
.
Your sales total plus shipping is $
.
.
According to the design for the Tinley Xeriscapes Plants page, the main section should
display an image that changes depending on which plant name a user clicks in the list on
Writing Basic JavaScript Code
37
Copyright 2015 Cengage Learning. All Rights Reserved. May not be copied, scanned, or duplicated, in whole or in part. Due to electronic rights, some third party content may be suppressed from the eBook and/or eChapter(s).
Editorial review has deemed that any suppressed content does not materially affect the overall learning experience. Cengage Learning reserves the right to remove additional content at any time if subsequent rights restrictions require it.
the left. To begin to create this effect, you’ll first add an img element within the article
element. Then you’ll create a script section containing variables representing the path
and filename for each of the three images.
To add the img element and variables to plants.htm:
1. Return to the plants.htm file in your text editor.
2. Within the article element, insert a new line just below the opening <figure> tag,
and then enter the following code:
<img src="#" width="640" height="400" alt="" title="" />
This code creates a new img element, specifying width and height values, but
setting the src attribute to #, which references the current page. Later you’ll write
JavaScript to replace the src attribute value with the relevant filename when a user
clicks one of the plant names.
3. Within the existing script section, add the following comment and variables:
1
//define variables containing img src values
2
var blanket = "images/blanket.jpg";
3
var bluestem = "images/bluestem.jpg";
4
var rugosa = "images/rugosa.jpg";
Your code for the figure element should match the following:
1
2
3
4
<figure>
<img src="#" width="640" height="400" alt="" title=""
id="plantImg"/>
<figcaption>
5
<script>
6
/*
7
Information on available plants
8
9
10
including link to USDA website
*/
document.write("<p>Plant choices for <a href=
11
'http://planthardiness.ars.usda.gov'>hardiness
12
zones</a> 5a-6b</p>");
13
//hardiness zones for Chicago and surrounding area
14
15
38
//define variables containing img src values
Chapter 1 Introduction to JavaScript
Copyright 2015 Cengage Learning. All Rights Reserved. May not be copied, scanned, or duplicated, in whole or in part. Due to electronic rights, some third party content may be suppressed from the eBook and/or eChapter(s).
Editorial review has deemed that any suppressed content does not materially affect the overall learning experience. Cengage Learning reserves the right to remove additional content at any time if subsequent rights restrictions require it.
16
var blanket = "images/blanket.jpg";
17
var bluestem = "images/bluestem.jpg";
18
var rugosa = "images/rugosa.jpg";
19
20
21
</script>
</figcaption>
</figure>
4. Save the plants.htm document. Later in this section, you will add code that changes
the value of the img src attribute based on the variables you added in the last step.
Building Expressions
You can transform variables and data using expressions. An expression is a literal value or
variable, or a combination of literal values, variables, operators, and other expressions, that
can be evaluated by a JavaScript interpreter to produce a result. You use operands and operators to create expressions in JavaScript.
Operands are variables and literals contained in an expression. A literal is a value such as a
literal string or a number. Operators, such as the addition operator ( + ) and multiplication
operator ( * ), are symbols used in expressions to manipulate operands. You have already
worked with several simple expressions that combine operators and operands. Consider the
following statement:
votingAge = 18;
This statement is an expression that results in the value
being assigned to the variable
votingAge. The operands in the expression are the votingAge variable name and the
integer value . The operator is the equal sign ( = ). The equal sign operator is a special
kind of operator, called an assignment operator, because it assigns the value
on the right
side of the expression to the variable votingAge on the left side of the expression.
To assign a value to a variable, the value must be on the right side of the
assignment operator, and the variable on the left, as in the expression
Caution
firstName = "Graham";. Reversing the order could result in an
error, as in the code "Graham" = firstName;, or it could produce
unexpected results.
Understanding Events
One of the primary ways in which JavaScript is executed on a web page is through events.
An event is a specific circumstance (such as an action performed by a user or an action
performed by the browser) that is monitored by JavaScript and that your script can respond
Understanding Events
39
Copyright 2015 Cengage Learning. All Rights Reserved. May not be copied, scanned, or duplicated, in whole or in part. Due to electronic rights, some third party content may be suppressed from the eBook and/or eChapter(s).
Editorial review has deemed that any suppressed content does not materially affect the overall learning experience. Cengage Learning reserves the right to remove additional content at any time if subsequent rights restrictions require it.
to in some way. You can use JavaScript events to allow users to interact with your web pages.
The most common events are actions that users perform. For example, when a user clicks a
form button, a click event is generated. You can think of an event as a trigger that can fire
specific JavaScript code in response to a given situation. User-generated events, however,
are not the only kinds of events monitored by JavaScript. Events that are not direct results of
user actions, such as the load event, are also monitored. The load event, which is triggered
automatically by a web browser, occurs when a document finishes loading in a web browser.
Table - lists some JavaScript events and explains what triggers them.
EVENT
KEYBOARD TRIGGER
MOUSE TRIGGER
blur
An element, such as a radio button, becomes inactive
change
The value of an element, such as a text box, changes
click
A user presses a key when an
element is selected
error
An error occurs when a document or image is being loaded
focus
An element, such as a command button, becomes active
keydown
A user presses a key
keyup
A user releases a key
load
A document or image loads
A user clicks an element
once
TOUCHSCREEN TRIGGER
A user touches an element
and then stops touching it
mouseout
A user moves the mouse
pointer off an element
A user stops touching an
element
mouseover
A user moves the mouse
pointer over an element
A user touches an element
reset
A form’s fields are reset to its default values
select
A user selects text
submit
A user submits a form
touchend
A user removes finger or
stylus from the screen
touchmove
A finger or stylus already
touching the screen
moves on the screen
touchstart
A user touches a finger or
stylus to the screen
unload
A document unloads
Table 1-2: JavaScript events
40
Chapter 1 Introduction to JavaScript
Copyright 2015 Cengage Learning. All Rights Reserved. May not be copied, scanned, or duplicated, in whole or in part. Due to electronic rights, some third party content may be suppressed from the eBook and/or eChapter(s).
Editorial review has deemed that any suppressed content does not materially affect the overall learning experience. Cengage Learning reserves the right to remove additional content at any time if subsequent rights restrictions require it.
Note that not all events happen with all devices. For instance, keydown and keyup are triggered only by a keyboard, and touchend, touchmove, and touchstart take place only on
a touchscreen device. For this reason, it’s important to choose trigger events that make your
scripts available to users on all devices. You’ll explore different methods of doing this as you
build your JavaScript skills.
Working with Elements and Events
Events are associated with HTML elements. The events that are available to an element
vary. The click event, for example, is available for a number of elements, including the
a element and form controls created with the input element. In comparison, the body
element does not have a click event, but it does have a load event, which occurs when a
web page finishes loading, and an unload event, which occurs when a user goes to a different web page.
When an event occurs, your script executes any code that responds to that specific event
on that specific element. This code is known as the event handler. There are a few different ways to specify an event handler for a particular event. One way is to include event
handler code as an attribute of the element that initiates the event. For example, you can
add an attribute that listens for a click to an li element in the navigation bar, and specify
JavaScript code as the attribute value, such as code that changes the display attribute of
the related submenu so it’s visible. The syntax of an event handler within an opening tag is
as follows:
<element onevent="JavaScript code">
The attribute name you use to specify an event handler combines the prefix on with the
name of the event itself. For example, the attribute name for the click event is onclick,
and the attribute name for the load event is onload. Table - lists various HTML elements and some of their associated event-related attributes.
The JavaScript code for an event handler in an attribute is contained within the quotation
marks following the attribute name. The following code uses the input element to create a
submit button.
<input type="submit" onclick="window.alert('Thanks for your
order! We appreciate your business.')" />
This input element includes an onclick attribute that executes an event handler using the
JavaScript window.alert() method, in response to a click event (which occurs when the
mouse button is clicked or a user touches a touchscreen). The window.alert() method
displays a dialog box with an OK button. You pass the window.alert() method a literal
Understanding Events
41
Copyright 2015 Cengage Learning. All Rights Reserved. May not be copied, scanned, or duplicated, in whole or in part. Due to electronic rights, some third party content may be suppressed from the eBook and/or eChapter(s).
Editorial review has deemed that any suppressed content does not materially affect the overall learning experience. Cengage Learning reserves the right to remove additional content at any time if subsequent rights restrictions require it.
ELEMENT
EVENT-RELATED ATTRIBUTES
a
onfocus, onblur, onclick, ondblclick, onmousedown,
onmouseup, onmouseover, onmousemove, onmouseout,
onkeypress, onkeydown, onkeyup, ontouchstart, ontouchend
img
onclick, ondblclick, onmousedown, onmouseup, onmouseover,
onmousemove, onmouseout, onkeypress, onkeydown, onkeyup,
ontouchstart, ontouchmove, ontouchend
body
onload, onunload, onclick, ondblclick, onmousedown,
onmouseup, onmouseover, onmousemove, onmouseout,
onkeypress, onkeydown, onkeyup
form
onsubmit, onreset, onclick, ondblclick, onmousedown,
onmouseup, onmouseover, onmousemove, onmouseout,
onkeypress, onkeydown, onkeyup
input
tabindex, accesskey, onfocus, onblur, onselect, onchange,
onclick, ondblclick, onmousedown, onmouseup, onmouseover,
onmousemove, onmouseout, onkeypress, onkeydown, onkeyup,
ontouchstart, ontouchmove, ontouchend
textarea
onfocus, onblur, onselect, onchange, onclick, ondblclick,
onmousedown, onmouseup, onmouseover, onmousemove,
onmouseout, onkeypress, onkeydown, onkeyup, ontouchstart,
ontouchmove, ontouchend
select
onfocus, onblur, onchange, ontouchstart, ontouchend
Table 1-3: HTML elements and some of their associated events
string containing the text you want to display. The syntax for the alert() method is
window.alert(message);. The value of the literal string or variable is then displayed in
the alert dialog box, as shown in Figure - .
Figure 1-11: Alert dialog box
Source: © Microsoft Corporation
42
Chapter 1 Introduction to JavaScript
Copyright 2015 Cengage Learning. All Rights Reserved. May not be copied, scanned, or duplicated, in whole or in part. Due to electronic rights, some third party content may be suppressed from the eBook and/or eChapter(s).
Editorial review has deemed that any suppressed content does not materially affect the overall learning experience. Cengage Learning reserves the right to remove additional content at any time if subsequent rights restrictions require it.
Notice that the event handler code specified as an attribute value—the window.alert()
method—is contained within double quotation marks. Also notice that the literal string
being passed is contained in single quotation marks. This is because the window.alert()
method itself is already enclosed in double quotation marks. To ensure that browsers don’t
mistake the opening quote for the literal string as the closing quote for the value of the
onclick event handler, JavaScript requires single quotes around the literal string.
The window.alert() method is the only statement being executed in the preceding
event handler code. You can, however, include multiple JavaScript statements in event
handler code, as long as semicolons separate the statements. For example, to include two
statements in the event handler example—a statement that creates a variable and another
statement that uses the window.alert() method to display the variable—you would type
the following:
1
2
<input type="submit"
onclick="var message='Thanks for your order! We
3
appreciate your business.';
4
window.alert(message)" />
Referencing Web Page Elements
You can reference any element on a web page in your scripts using its id value. The id value
is assigned using an element’s HTML id attribute. For instance, the following HTML code
creates an input element with the id value firstName:
<input type="text" id="firstName" />
To look up an element by its id value in your JavaScript code, you use the
getElementById() method of the Document object. For instance, to create a variable
named total that references the element with the id value firstName, you’d use the code
var fname = document.getElementById("firstName");
Specific properties of an element can then be appended to the element reference. This
allows you to retrieve information about an element or change the values assigned to its
attributes. For example, suppose you have a web page that contains an input element with
the id value firstName. You could change the value of the input element using this
statement:
document.getElementById("firstName").value = value;
As an alternative, using the fname variable created above to reference the element with the
id value firstName, you could use this code:
fname.value = value;
Understanding Events
43
Copyright 2015 Cengage Learning. All Rights Reserved. May not be copied, scanned, or duplicated, in whole or in part. Due to electronic rights, some third party content may be suppressed from the eBook and/or eChapter(s).
Editorial review has deemed that any suppressed content does not materially affect the overall learning experience. Cengage Learning reserves the right to remove additional content at any time if subsequent rights restrictions require it.
Next, you will add event handlers to the three li elements containing plant names in the
aside element of the plants.htm file. When a user’s mouse pointer moves over one of these
li elements, the src value of the img element with the id value plantImg will change to
display the image of the plant.
To add event handlers to the plants.htm file:
1. Return to the plants.htm file in your text editor.
2. Within the aside element, in the opening tag for the first li element, add the
following event handler:
onclick="document.getElementById('plantImg').src = blanket"
3. In the opening tag for the second li element, add the following event handler:
onclick="document.getElementById('plantImg').src = rugosa"
4. In the opening tag for the third li element, add the following event handler:
onclick="document.getElementById('plantImg').src = bluestem"
The code for your aside element should match the following:
1
<aside>
2
<ul>
3
<li onclick="document.getElementById('plantImg').src =
4
5
blanket">Blanket Flower</li>
<li onclick="document.getElementById('plantImg').src =
6
7
rugosa">Hedge Rose</li>
<li onclick="document.getElementById('plantImg').src =
8
bluestem">Little Bluestem</li>
9
</ul>
10
</aside>
5. Save the plants.htm document, refresh or reload it in your web browser, and then
click each plant name on the left side of the page. The picture of each flower should
be displayed in the main section of the web page when you click its name. If the
page doesn’t load, or if you receive error messages, make sure that you typed all the
JavaScript code in the correct case. (Remember that JavaScript is case sensitive.)
Figure - shows the web page after clicking Hedge Rose.
44
Chapter 1 Introduction to JavaScript
Copyright 2015 Cengage Learning. All Rights Reserved. May not be copied, scanned, or duplicated, in whole or in part. Due to electronic rights, some third party content may be suppressed from the eBook and/or eChapter(s).
Editorial review has deemed that any suppressed content does not materially affect the overall learning experience. Cengage Learning reserves the right to remove additional content at any time if subsequent rights restrictions require it.
Figure 1-12: plants.htm web page after clicking Hedge Rose
U.S. Department of Agriculture
Short Quiz 4
. What is an identifier? What limits does JavaScript place on an identifier?
. What is the difference between declaring and initializing a variable?
. How do you change the value of a variable?
. What is an event handler for?
Structuring JavaScript Code
You can add JavaScript code just about anywhere in a document. However, there are a number of factors to consider in deciding the best location for particular code. In addition, there
are rules to keep in mind regarding the organization of that code.
Including a script Element for Each Code Section
You can include as many script sections as you like within a document. However, when
you include multiple script sections in a document, you must include a script element
for each section. The following document fragment includes two separate script sections. The script sections create the information that is displayed beneath the h2 heading
elements. Figure - shows the output.
1
<h2>Sales Total</h2>
2
<script>
3
var salesTotal = 47.58;
4
document.write("<p>Your sales total is $" + salesTotal +
5
".</p>");
Structuring JavaScript Code
45
Copyright 2015 Cengage Learning. All Rights Reserved. May not be copied, scanned, or duplicated, in whole or in part. Due to electronic rights, some third party content may be suppressed from the eBook and/or eChapter(s).
Editorial review has deemed that any suppressed content does not materially affect the overall learning experience. Cengage Learning reserves the right to remove additional content at any time if subsequent rights restrictions require it.
6
</script>
7
<h2>Sales Total with Shipping</h2>
8
<script>
9
var shipping = 10;
10
salesTotal = salesTotal + shipping;
11
document.write("<p>Your sales total plus shipping is $" +
12
13
salesTotal + ".</p>");
</script>
Figure 1-13: Output of a document with two script sections
Placing JavaScript in the Document Head or Document Body
You can place script elements in either the document head or the document body, or in
both. However, in general, script elements are usually placed at the end of the body section,
just before the closing </body> tag. The elements in an HTML document are rendered
in the order in which they occur in the document, and each script is processed when the
HTML element that contains it is parsed by a browser. When processing a script in the head
section or in the middle of HTML content, most browsers do not continue rendering the
web page until the script is loaded and executed. If a script is very large or complex, this
could cause the page to be displayed with only some of its content and formatting until the
script finishes loading. If you instead place your script elements just before the end of the
body section, you allow browsers to render all the simple HTML content immediately on the
user’s screen, and then load and process any JavaScript that works with that content. This
ensures that users can see and interact with the entire web page as quickly as possible.
You’re unlikely to notice the effect of script position on the small scripts
Caution
you’re working with in this chapter. However, as you progress to working
with larger, more complex scripts, correct placement can have significant
effects on the usability of your web pages.
46
Chapter 1 Introduction to JavaScript
Copyright 2015 Cengage Learning. All Rights Reserved. May not be copied, scanned, or duplicated, in whole or in part. Due to electronic rights, some third party content may be suppressed from the eBook and/or eChapter(s).
Editorial review has deemed that any suppressed content does not materially affect the overall learning experience. Cengage Learning reserves the right to remove additional content at any time if subsequent rights restrictions require it.
You’ll move the variable declarations in the Tinley Xeriscapes page to a script section at the
end of the document body.
To move the variable declarations to a script section at the end of the document body:
1. Return to the plants.htm document in your text editor.
2. Create a new script section immediately above the closing </body> tag by entering
the following tags:
<script>
</script>
3. Cut the variable declaration statements along with the comment that precedes them
from the script section in the article element to the Clipboard, and then paste them
into the script section at the end of the document body. The end of the document
body section should appear as follows:
1
<script>
2
//define variables containing img src values
3
var blanket = "images/blanket.jpg";
4
var bluestem = "images/bluestem.jpg";
5
var rugosa = "images/rugosa.jpg";
6
7
</script>
</body>
The script section in the article element should contain only the document.write
command.
4. Save the plants.htm document, reload or refresh it in your web browser, and test the
functionality. The script should function the same as it did before you added the new
script section.
Creating a JavaScript Source File
JavaScript is often incorporated directly into a web page. However, you can also save
JavaScript code in an external file called a JavaScript source file. You can then write a
statement in the HTML document that references the code saved in the source file. When a
browser encounters a reference to a JavaScript source file, it loads the JavaScript source file
and executes the code it contains.
A JavaScript source file is usually designated by the file extension .js, although it can technically have any extension that you like. The file contains only JavaScript statements, and it
does not contain a script element. Instead, the script element is located within the
document that calls the source file. To access JavaScript code that is saved in an external file,
Structuring JavaScript Code
47
Copyright 2015 Cengage Learning. All Rights Reserved. May not be copied, scanned, or duplicated, in whole or in part. Due to electronic rights, some third party content may be suppressed from the eBook and/or eChapter(s).
Editorial review has deemed that any suppressed content does not materially affect the overall learning experience. Cengage Learning reserves the right to remove additional content at any time if subsequent rights restrictions require it.
you use the src attribute of the script element. You assign to the src attribute the URL
of a JavaScript source file. For example, to reference a JavaScript source file named scripts.js,
you would include the following code in a document:
<script src="scripts.js"></script>
JavaScript source files cannot include HTML elements. If you include HTML elements in
a JavaScript source file, the elements will be ignored or an error message will be generated, depending on which web browser you use. In addition, when you specify a source file
in your document using the src attribute, the browser ignores any other JavaScript code
located within the script element. For example, in the following code, the JavaScript
source file specified by the src attribute of the script element is executed properly, but
the var and write() statements within the script element are ignored.
1
<script src="scripts.js">
2
var salesTotal = 47.58;
3
document.write("<p>Your sales total is $" + salesTotal +
4
5
".</p>");
</script>
If the JavaScript code you intend to use in a document is fairly short, then it is usually
easier to include JavaScript code in a script element within the document itself. However,
for longer JavaScript code, it is easier to include the code in a .js source file. There are
several reasons you may want to use a .js source file instead of adding the code directly to a
document.
Your document will be neater. Lengthy JavaScript code in a document can be confusing.
You may not be able to tell at a glance where the HTML code ends and the JavaScript
code begins.
The JavaScript code can be shared among multiple web pages. For example, your
website may contain multiple pages that allow users to order an item. Each web page
may display a different item but can use the same JavaScript code to gather order
information. Instead of recreating the JavaScript order information code within each
document, the web pages can share a central JavaScript source file. Sharing a single
source file among multiple documents reduces the amount of bandwidth required to
download any subsequent pages that use the same script, which is especially critical over slower connections, such as on mobile devices. In addition, when you share
a source file among multiple documents, you make any additions or changes to the
code in just one place, but they are immediately available to all the documents that
use the script.
48
Chapter 1 Introduction to JavaScript
Copyright 2015 Cengage Learning. All Rights Reserved. May not be copied, scanned, or duplicated, in whole or in part. Due to electronic rights, some third party content may be suppressed from the eBook and/or eChapter(s).
Editorial review has deemed that any suppressed content does not materially affect the overall learning experience. Cengage Learning reserves the right to remove additional content at any time if subsequent rights restrictions require it.
You can use a combination of embedded JavaScript code and JavaScript source files in your
documents. The ability to combine embedded JavaScript code and JavaScript source files in
a single web page is advantageous if you have multiple web pages. Each page can contain any
code specific to that page, while all pages can share a single JavaScript source file containing
code that they all use.
Suppose you have a website with multiple web pages. Each page displays a product that your
company sells. You may have a JavaScript source file that collects order information, such
as a person’s name and address, which is shared by each of the product web pages. Each
individual product page may also require other kinds of order information that you need to
collect using JavaScript code. For example, one of your products might be a shirt, for which
you need to collect size and color information. On another web page, you may sell jelly
beans, for which you need to collect quantity and flavor information. Each of these products
can share a central JavaScript source file to collect standard information, but each may also
include embedded JavaScript code to collect product-specific information.
Next, you will move the variable declaration statements from the script section at the end of
the document body of the plants.htm file to a JavaScript source file.
To move the variable declaration statements from the script section at the end of the
document body of the plants.htm file to a JavaScript source file:
1. In your editor, create a new document, and then enter the following multiline
comment, substituting your name and today’s date where indicated:
1
/* JavaScript 6th Edition
2
Chapter 1
3
Chapter case
4
5
Tinley Xeriscapes
6
Author: Your Name
7
Date: Today's Date
8
9
10
Filename: plants.js
*/
If you’re using a text editor that formats code with colors, use the editor’s
advanced options to specify that you want to create a JavaScript document.
Note
This ensures that the code will be colored appropriately for the JavaScript
language. Consult the documentation for your editor if you’re unsure how to
specify the language for a document.
Structuring JavaScript Code
49
Copyright 2015 Cengage Learning. All Rights Reserved. May not be copied, scanned, or duplicated, in whole or in part. Due to electronic rights, some third party content may be suppressed from the eBook and/or eChapter(s).
Editorial review has deemed that any suppressed content does not materially affect the overall learning experience. Cengage Learning reserves the right to remove additional content at any time if subsequent rights restrictions require it.
2. Switch to the plants.htm file in your editor, and then in the script section at the end
of the document body, select the variable declaration statements and the comment
that precedes them.
Caution
Do not select the opening or closing <script> tags.
3. Press Ctrl + X (Windows) or command + X (Mac) to cut the comment and
statements to the Clipboard.
4. Switch back to the new file you created in your editor, click on a blank line below the
comment section you created, and then press Ctrl + V (Windows) or command + V
(Mac) to paste the variable declaration statements into the file.
5. Save the document as plants.js in the Chapter folder for Chapter
file.
and then close the
6. Switch back to the plants.htm file in your editor, delete the spaces and the line break
separating the opening and closing <script> tags, and then in the opening <script>
tag at the end of the document body, add the attribute src="plants.js" as follows:
<script src="plants.js"></script>
7. Save the plants.htm document, refresh or reload it in your web browser, and test the
functionality. The script should function the same as it did before you created the
JavaScript source file.
Working with Libraries
In addition to storing scripts for multiple pages in the same website, sometimes JavaScript
source files store especially useful generic scripts used on many different websites. These files,
known as libraries, are often developed by a single programmer or a team of programmers and
distributed online. Many libraries are developed to solve a problem on one website and turn out
to be useful for other sites as well. Programmers often make libraries available for free reuse.
After downloading a .js file containing a library that you want to use on a web page, you
incorporate it into your HTML code just as you would any other JavaScript source file: by
creating a script element in the head section and using the src attribute to specify the
filename of the library.
A handful of libraries are commonly used to perform a variety of functions on large, complex websites. For instance, Node.js and Backbone.js contain tools for creating and managing large web applications. Another library, Modernizr, is widely used to enable web authors
to deliver a consistent design and functionality across different browsers, browser versions,
and platforms.
50
Chapter 1 Introduction to JavaScript
Copyright 2015 Cengage Learning. All Rights Reserved. May not be copied, scanned, or duplicated, in whole or in part. Due to electronic rights, some third party content may be suppressed from the eBook and/or eChapter(s).
Editorial review has deemed that any suppressed content does not materially affect the overall learning experience. Cengage Learning reserves the right to remove additional content at any time if subsequent rights restrictions require it.
Libraries can contain massive amounts of code. Because every extra line
of code increases the amount of time a web page takes to download, web
Note
developers generally create customized versions of libraries that they use, so
a library file downloaded for a site contains only those parts of the library that
the site actually uses.
Modernizr includes JavaScript code that enables older versions of Internet Explorer to work
with HTML semantic elements, such as nav and aside. To ensure that the plants.htm web
page is rendered correctly on the widest possible variety of browsers, you’ll add a reference
to a file containing the relevant parts of the Modernizr library.
To add a reference to a JavaScript source file containing parts of the Modernizr library:
1. Use Internet Explorer (or an earlier version of Internet Explorer) to open
plants.htm. As Figure - shows, several elements are not displayed as they are
in modern browsers. This is because Internet Explorer and earlier versions don’t
recognize HTML semantic elements.
Note
If you don’t have access to Internet Explorer 8, study Figure 1-14 carefully
and then complete the remaining steps.
CSS formatting not
applied to
header, nav,
aside, article,
and footer
elements
Figure 1-14: plants.htm in Internet Explorer 8
Structuring JavaScript Code
51
Copyright 2015 Cengage Learning. All Rights Reserved. May not be copied, scanned, or duplicated, in whole or in part. Due to electronic rights, some third party content may be suppressed from the eBook and/or eChapter(s).
Editorial review has deemed that any suppressed content does not materially affect the overall learning experience. Cengage Learning reserves the right to remove additional content at any time if subsequent rights restrictions require it.
2. Return to the plants.htm file in your text editor.
3. Immediately above the closing </head> tag, add the following new script section:
<script src="modernizr.custom.05819.js"></script>
The modernizr.custom.
.js file contains only the parts of the Modernizr
library needed for the plants.htm web page. Note that unlike most script sections,
you reference this file in the head section. For Modernizr to make semantic elements available in older browsers, it must be executed before the browser parses the
page content.
4. Save the plants.htm file, and then refresh or reload the web page in Internet Explorer .
The contents are now displayed as shown earlier in Figure - .
5. Close Internet Explorer .
Validating Web Pages
When you use a web browser to open an HTML document that does not conform to the
rules and requirements of the language, the browser simply ignores the errors and renders
the web page as best it can. A document that conforms to these rules is said to be well
formed. A web browser cannot tell whether an HTML document is well formed; instead,
to ensure that a web page is well formed and that its elements are valid, you need to use a
validating parser. A validating parser is a program that checks whether a web page is well
formed and whether the document conforms to a specific language definition known as
a DTD. The term validation refers to the process of verifying that your document is well
formed and checking that the elements in your document are correctly written according to
the element definitions in a specific DTD. If you do not validate a document and it contains
errors, most web browsers will probably ignore the errors and render the page anyway.
However, validation can help you spot errors in your code. Even the most experienced web
page authors frequently introduce typos or some other types of errors into a document that
prevent the document from being well formed.
Various web development tools, including Dreamweaver, offer validation capabilities. In
addition, several validating services can be found online. One of the best available is W C
Markup Validation Service, a free service that validates HTML as well as other markup
languages. The W C Markup Validation Service is located at http://validator.w .org/. The
service allows you to validate a web page by entering its URL, by uploading a document from
your computer, or by copying and pasting code.
Writing Valid XHTML Code with JavaScript
If you’re working with XHTML instead of HTML, JavaScript can present a challenge to
creating valid documents. This is because some JavaScript statements contain symbols such
52
Chapter 1 Introduction to JavaScript
Copyright 2015 Cengage Learning. All Rights Reserved. May not be copied, scanned, or duplicated, in whole or in part. Due to electronic rights, some third party content may be suppressed from the eBook and/or eChapter(s).
Editorial review has deemed that any suppressed content does not materially affect the overall learning experience. Cengage Learning reserves the right to remove additional content at any time if subsequent rights restrictions require it.
as the less-than symbol (<) symbol, the greater-than symbol (>), and the ampersand (&).
This is not a problem with HTML documents, because the statements in a script element
are interpreted as character data instead of as markup. A section of a document that is not
interpreted as markup is referred to as character data, or CDATA. If you were to validate
an HTML document containing a script section, the document would validate successfully
because the validator would ignore the script section and not attempt to interpret the text
and symbols in the JavaScript statements as HTML elements or attributes. By contrast, in
XHTML documents, the statements in script elements are treated as parsed character
data, or PCDATA, which identifies a section of a document that is interpreted as markup.
Because JavaScript code in an XHTML document is treated as PCDATA, if you attempt to
validate an XHTML document that contains a script section, it will fail the validation. To
avoid this problem, you can do one of two things. One option is to move your code into a
source file, which prevents the validator from attempting to parse the JavaScript statements.
Alternatively, if you prefer to keep the JavaScript code within the document, you can enclose
the code within a script element within a CDATA section, which marks sections of a document as CDATA. The syntax for including a CDATA section on a web page is as follows:
<![CDATA[
statements to mark as CDATA
]]>
For instance, the following code snippet shows the body section of a web document containing JavaScript code that is enclosed within a CDATA section.
1
<body>
2
<script type="text/javascript">
3
<![CDATA[
4
document.write("<h1>Order Confirmation</h1>");
5
document.write("<p>Your order has been received.</p>");
6
document.write("<p>Thank you for your business!</p>");
7
]]>
8
</script>
9
</body>
Validating HTML Code
Whenever you finish modifying an HTML document, you should validate it. Validating
ensures that your code conforms to web standards, and it can help you eliminate coding
errors, or bugs, which may not be obvious but which could at some point affect the functionality or appearance of your documents.
Structuring JavaScript Code
53
Copyright 2015 Cengage Learning. All Rights Reserved. May not be copied, scanned, or duplicated, in whole or in part. Due to electronic rights, some third party content may be suppressed from the eBook and/or eChapter(s).
Editorial review has deemed that any suppressed content does not materially affect the overall learning experience. Cengage Learning reserves the right to remove additional content at any time if subsequent rights restrictions require it.
Before you return the modified plants.htm document to the Tinley Xeriscapes staff, you’ll
validate it using the W C Markup Validation Service.
To validate your HTML document:
1. In your web browser, open the W C Markup Validation Service page at http://
validator.w .org/. The service provides three methods for specifying code to validate.
2. Click the Validate by File Upload tab. Figure -
shows the options on this tab.
Figure 1-15: W3C Markup Validation Service Validate by File
Upload tab
Copyright © 1994-2012 W3C® (MIT, ERCIM, Keio), All Rights Reserved.
3. Click the Browse or Choose File button, navigate to the Chapter folder for Chapter ,
and then double-click plants.htm. The filename is displayed in the File text box.
4. Click the Check button. The W C Markup Validation Service validates the document. Figure - shows the results for a valid document. Note that the results
include a warning. This is the W C’s method of reminding users that its HTML
tools are still considered a work in progress. As long as the results page indicates
that your document was found to be valid, you have completed the validation
process.
If your document is not found to be valid, review the list of errors, return to
Note
your document in your editor, fix one error, save your changes, and revalidate
the document. Continue this process until the document passes validation.
5. Close your web browser window, and then close the plants.htm document in your text
editor.
54
Chapter 1 Introduction to JavaScript
Copyright 2015 Cengage Learning. All Rights Reserved. May not be copied, scanned, or duplicated, in whole or in part. Due to electronic rights, some third party content may be suppressed from the eBook and/or eChapter(s).
Editorial review has deemed that any suppressed content does not materially affect the overall learning experience. Cengage Learning reserves the right to remove additional content at any time if subsequent rights restrictions require it.
if document is not
valid, this bar is red
if document is not
valid, this area details
issues to correct
Figure 1-16: W3C Markup Validation Service results
© 1994-2012 W3C ® (MIT, ERCIM, Keio), All Rights Reserved.
Short Quiz 5
. Why should you place scripts at the end of an HTML document’s body section?
. How do you incorporate the contents of a JavaScript source file into an HTML
document?
Structuring JavaScript Code
55
Copyright 2015 Cengage Learning. All Rights Reserved. May not be copied, scanned, or duplicated, in whole or in part. Due to electronic rights, some third party content may be suppressed from the eBook and/or eChapter(s).
Editorial review has deemed that any suppressed content does not materially affect the overall learning experience. Cengage Learning reserves the right to remove additional content at any time if subsequent rights restrictions require it.
Summary
In
and
, Tim Berners-Lee created what would become the World Wide Web, or
the web, at the European Laboratory for Particle Physics (CERN) in Geneva, Switzerland,
as a way to easily access cross-referenced documents that existed on the CERN computer
network. This method of accessing cross-referenced documents, known as hypertext linking, is probably the most important aspect of the web because it allows you to open other
web pages quickly.
A document on the web is called a web page and is identified by a unique address called the
Uniform Resource Locator, or URL. A URL is a type of Uniform Resource Identifier (URI),
which is a generic term for many types of names and addresses on the World Wide Web.
The World Wide Web Consortium, or W C, was established in
development of web technology standards.
at MIT to oversee the
Hypertext Markup Language, or HTML, is a markup language used to create the web pages
that appear on the World Wide Web. HTML documents are text documents that contain
formatting instructions, called tags, which determine how data is displayed on a web page.
A tag pair and any data it contains are referred to as an element.
The process by which a web browser assembles and formats an HTML document is called
parsing or rendering.
Web page authoring (or web authoring) refers to the creation and assembly of the tags,
attributes, and data that make up a web page. Web development, or web programming,
refers to the design of software applications for a website.
In traditional client/server architecture, the server is usually some sort of database from
which a client requests information. A system consisting of a client and a server is known
as a two-tier system. The web is built on a two-tier client/server system, in which a web
browser (the client) requests documents from a web server. A three-tier, or multitier,
client/server system consists of three distinct pieces: the client tier, the processing tier,
and the data storage tier.
JavaScript is a client-side scripting language that allows web page authors to develop interactive web pages and sites. Client-side scripting refers to a scripting language that runs on
a local browser (on the client tier) instead of on a web server (on the processing tier).
Server-side scripting refers to a scripting language that is executed from a web server.
56
Chapter 1 Introduction to JavaScript
Copyright 2015 Cengage Learning. All Rights Reserved. May not be copied, scanned, or duplicated, in whole or in part. Due to electronic rights, some third party content may be suppressed from the eBook and/or eChapter(s).
Editorial review has deemed that any suppressed content does not materially affect the overall learning experience. Cengage Learning reserves the right to remove additional content at any time if subsequent rights restrictions require it.
A general rule of thumb is to allow the client to handle the user interface processing and
light processing, such as data validation, but have the web server perform intensive calculations and data storage.
The script element tells a web browser that the scripting engine must interpret the commands it contains. The individual lines of code, or statements, that make up a JavaScript
program in a document are contained within the script element.
An object is programming code and data that can be treated as an individual unit or component. The procedures associated with an object are called methods. A property is a piece
of data, such as a color or a name, which is associated with an object.
You create new text on a web page with the write() method of the Document object.
JavaScript is a case-sensitive language, meaning that it interprets differences in capitalization as differences in meaning.
Comments are nonprinting lines that you place in your code to contain various types
of remarks, including the name of the program, your name, and the date you created
the program, notes to yourself, or instructions to future programmers who may need to
modify your work.
The values a program stores in computer memory are commonly called variables.
Reserved words (also called keywords) are special words that are part of the JavaScript
language syntax.
An expression is a literal value or variable or a combination of literal values, variables,
operators, and other expressions that can be evaluated by the JavaScript interpreter to
produce a result.
An event is a specific circumstance (such as an action performed by a user, or an action
performed by the browser) that is monitored by JavaScript and that your script can
respond to in some way. Code that executes in response to a specific event is called an
event handler.
You can place script elements in either the document head or the document body, or in
both. However, in general, script elements are usually placed at the end of the body section, just before the closing </body> tag.
You can save JavaScript code in an external file called a JavaScript source file.
Summary
57
Copyright 2015 Cengage Learning. All Rights Reserved. May not be copied, scanned, or duplicated, in whole or in part. Due to electronic rights, some third party content may be suppressed from the eBook and/or eChapter(s).
Editorial review has deemed that any suppressed content does not materially affect the overall learning experience. Cengage Learning reserves the right to remove additional content at any time if subsequent rights restrictions require it.
Key Terms
argument—Specific information provided between the parentheses when using a method.
assignment operator—The operator ( = ) used to assign the value on the right side of an
expression to the variable on the left side of the expression.
attribute—In HTML, a parameter used to provide additional information about an element.
back end—See server.
block comment—A comment that contains multiple lines of code; created by adding /* to
the start of the first line that you want included in the block and */ after the last character
in the block.
bug—A coding error.
camel case—A method of capitalization that uses a lowercase letter for the first letter of
the first word in a variable name, with subsequent words starting with an initial cap.
Cascading Style Sheets (CSS)—A complementary language to HTML, developed for specifying the appearance of web page elements.
CDATA—See character data.
character data—A section of an HTML document that is not interpreted as markup.
client—In a two-tier system, the tier that presents an interface to the user.
client-side scripting—Programming written in a scripting language that runs on a local
browser (on the client tier) instead of on a web server (on the processing tier).
comments—Lines of code that are not processed by browsers and which serve as notes
about the rest of the code.
content—In HTML, the information contained between an element’s opening and
closing tags.
CSS—See Cascading Style Sheets (CSS)
declaring—Using the var keyword to create a variable.
document body—In HTML, the body element and the text and elements it contains.
document head—In HTML, the head element and the elements it contains.
element—In HTML, a tag pair (or a single tag) and any data it contains.
empty element—In HTML, an element that does not require a closing tag, and thus does
not allow you to use a tag pair to enclose text or other elements.
ECMAScript—An international, standardized version of JavaScript.
event—A specific circumstance that is monitored by JavaScript and that your script can
respond to in some way.
event handler—Code that tells a browser what to do in response to a specific event on a
specific element.
expression—A literal value or variable or a combination of literal values, variables, operators, and other expressions that can be evaluated by a JavaScript interpreter to produce a
result.
58
Chapter 1 Introduction to JavaScript
Copyright 2015 Cengage Learning. All Rights Reserved. May not be copied, scanned, or duplicated, in whole or in part. Due to electronic rights, some third party content may be suppressed from the eBook and/or eChapter(s).
Editorial review has deemed that any suppressed content does not materially affect the overall learning experience. Cengage Learning reserves the right to remove additional content at any time if subsequent rights restrictions require it.
Extensible Hypertext Markup Language (XHTML)—A modified version of HTML that
conforms to the rules of XML.
Extensible Markup Language (XML)—A markup language used to format data in many
different applications.
front end—See client.
getElementById() method—A method of the Document object that you use in your
JavaScript code to look up an element by its id value.
HTML—See Hypertext Markup Language (HTML).
HTML document—See web page.
HTML page—See web page.
HTTP—See Hypertext Transfer Protocol (HTTP).
hyperlink—See hypertext link.
hypertext link—A web page element that contains a reference to a specific web page that
you can click to open that page.
hypertext linking—A method of accessing cross-referenced documents on the web by
marking a reference with information necessary to access a related document.
Hypertext Markup Language (HTML)—A markup language used to create the web pages
that appear on the web.
Hypertext Transfer Protocol (HTTP)—The main system used on the web for exchanging
data.
identifier—The name assigned to a variable.
initialize—To assign a specific value to a variable when declaring it by adding an equal sign
after the variable name, followed by the value you’re assigning to the variable.
interpreter—Any program that executes scripting language code.
JavaScript—A client-side scripting language that allows web page authors to develop interactive web pages and sites.
JavaScript source file—An external file containing JavaScript code, which can be referenced in a web document.
keywords—See reserved words.
library—A JavaScript source file that contains especially useful generic scripts used on
many different websites.
line comment—A comment that occupies only a single line or part of a line; created by
adding two slashes ( // ) before the comment text.
link—See hypertext link.
literal—A value such as a literal string or a number.
literal string—See text string.
markup language—A set of characters or symbols that defines a document’s logical structure, indicating the meaning or function of each item in the document.
Key Terms
59
Copyright 2015 Cengage Learning. All Rights Reserved. May not be copied, scanned, or duplicated, in whole or in part. Due to electronic rights, some third party content may be suppressed from the eBook and/or eChapter(s).
Editorial review has deemed that any suppressed content does not materially affect the overall learning experience. Cengage Learning reserves the right to remove additional content at any time if subsequent rights restrictions require it.
method—A procedure associated with an object.
middle tier—See processing tier.
multitier client/server system—See three-tier client/server system.
n-tier client/server system—See three-tier client/server system.
object—Programming code and data that can be treated as an individual unit or
component.
operand—A variable or a literal contained in an expression.
operator—A symbol such as + or * used in an expression to manipulate operands.
parsed character data—A section of an HTML document that is interpreted as markup.
parsing—The process by which a web browser assembles and formats an HTML document.
passing arguments—Providing one or more arguments for a method.
PCDATA—See parsed character data.
procedure—In a computer program, a logical unit composed of individual statements,
which is used to perform a specific task.
processing tier—The part of a three-tier client/server system that handles the interaction
between the web browser client and the data storage tier.
property—A piece of data, such as a color or a name, that is associated with an object.
rendering—See parsing.
request—The process by which a user’s web browser asks a web server for a web page.
reserved words—Special words that are part of the JavaScript language syntax.
response—What a web server returns to a user in reply to a request.
root element—The element in an HTML document that contains all the other elements in
the document.
script—A JavaScript program contained within a web page.
script element—The HTML element in which statements written in a scripting language
are placed.
scripting engine—The part of a browser that executes scripting language code.
scripting host—A web browser that contains a scripting engine.
scripting language—Any type of language, including JavaScript, that is capable of programmatically controlling a web page or returning some sort of response to a web browser.
server—In traditional client/server architecture, a database from which a client requests
information; a server fulfills a request for information by managing the request or serving
the requested information to the client.
server-side scripting—Programming written in a scripting language that is executed from
a web server.
SGML—See Standard Generalized Markup Language (SGML).
Standard Generalized Markup Language (SGML)—An older markup language on which
HTML is based, which has a wider scope than HTML and can define the structure of documents in many different contexts.
60
Chapter 1 Introduction to JavaScript
Copyright 2015 Cengage Learning. All Rights Reserved. May not be copied, scanned, or duplicated, in whole or in part. Due to electronic rights, some third party content may be suppressed from the eBook and/or eChapter(s).
Editorial review has deemed that any suppressed content does not materially affect the overall learning experience. Cengage Learning reserves the right to remove additional content at any time if subsequent rights restrictions require it.
statement—An individual line of code in a JavaScript program.
static—Description of a web page that can’t change after a browser renders it.
tags—Codes in an HTML document that specify how the data in the document is treated by
a web browser.
text string—Text passed as an argument, contained within double or single quotation
marks.
three-tier client/server system—A system that consists of three distinct pieces: the client
tier, the processing tier, and the data storage tier.
two-tier system—A system consisting of a client and a server.
Uniform Resource Identifier (URI)—A generic term for many types of names and
addresses on the web, including URLs.
Uniform Resource Locator (URL)—The unique address of a document on the web.
URL—See Uniform Resource Locator (URL).
validating parser—A program that checks whether a web page is well formed and whether
the document conforms to a specific DTD.
validation—The process of verifying that your document is well-formed and checking that
the elements in your document are correctly written according to the element definitions in
a specific DTD.
variables—The values a program stores in computer memory.
W C—See World Wide Web Consortium (W C)
web—See World Wide Web.
web address—See Uniform Resource Locator (URL).
web application—A program that is executed on a server but that clients access through a
web page loaded in a browser.
web authoring—See web page authoring.
web browser—A program used to display a web page on the screen of a computer, tablet, or
phone.
web design—See web page design.
web development—The design of software applications for a website.
web page—A document on the web.
web page authoring—The creation and assembly of the tags, attributes, and data that
make up a web page.
web page design—The visual design and creation of the documents that appear on
the web.
web programming—See web development.
web server—A computer that delivers web pages.
website—The location on the Internet of the web pages and related files (such as graphic
and video files) that belong to a company, organization, or individual.
Key Terms
61
Copyright 2015 Cengage Learning. All Rights Reserved. May not be copied, scanned, or duplicated, in whole or in part. Due to electronic rights, some third party content may be suppressed from the eBook and/or eChapter(s).
Editorial review has deemed that any suppressed content does not materially affect the overall learning experience. Cengage Learning reserves the right to remove additional content at any time if subsequent rights restrictions require it.
well formed—Term used to describe a document that conforms to the rules and requirements of a markup language such as HTML or XHTML.
window.alert() method—A method that displays a pop-up dialog box with an OK button; you pass the window.alert() method a literal string containing the text you want to
display.
World Wide Web—A system for easily accessing cross-referenced documents using the
Internet.
World Wide Web Consortium (W C)—An organization established to oversee the development of web technology standards.
write() method—A method of the Document object used to create new text on a web
page, without a line break at the end.
XHTML—See Extensible Hypertext Markup Language (XHTML).
XML—See Extensible Markup Language (XML).
Review Questions
. A URL is a type of _________.
a. web page
b. URI
c. link
d. network
. What organization oversees the development of web technology standards?
a. U.S Department of Defense
b. World Wide Web Consortium
c. Stanford University
d. United Nations
. The markup language originally developed to create web pages and still in use today is
called __________.
a. HTML
b. SGML
c. XML
d. CSS
. __________ is a separate, complementary language to HTML that was developed for
specifying the appearance of web page elements.
a. XHTML
b. SGML
c. XML
d. CSS
62
Chapter 1 Introduction to JavaScript
Copyright 2015 Cengage Learning. All Rights Reserved. May not be copied, scanned, or duplicated, in whole or in part. Due to electronic rights, some third party content may be suppressed from the eBook and/or eChapter(s).
Editorial review has deemed that any suppressed content does not materially affect the overall learning experience. Cengage Learning reserves the right to remove additional content at any time if subsequent rights restrictions require it.
. Elements that do not require a closing tag are called __________ elements.
a. independent
b. empty
c. permanent
d. constant
. What is the root element of an HTML document?
a. head
b. body
c. html
d. script
. A system consisting of a client and a server is known as a __________.
a. mainframe topology
b. double-system architecture
c. two-tier system
d. wide area network
. What is usually the primary role of a client?
a. locating records that match a request
b. heavy processing, such as calculations
c. data storage
d. the presentation of an interface to the user
. Which of the following functions does the processing tier not handle in a three-tier
client/server system?
a. Processing and calculations
b. Reading and writing of information to the data storage tier
c. The return of any information to the client tier
d. Data storage
. Which of the following uses the correct case?
a. Document.write()
b. document.write()
c. document.Write()
d. Document.Write()
. Which of the following is not a valid identifier?
a. $InterestRate
b. 2QInterest Rate
c. interestRate
d. _interestRate
Review Questions
63
Copyright 2015 Cengage Learning. All Rights Reserved. May not be copied, scanned, or duplicated, in whole or in part. Due to electronic rights, some third party content may be suppressed from the eBook and/or eChapter(s).
Editorial review has deemed that any suppressed content does not materially affect the overall learning experience. Cengage Learning reserves the right to remove additional content at any time if subsequent rights restrictions require it.
. When you assign a specific value to a variable on its creation, you __________ it.
a. declare
b. call
c. assign
d. initialize
. Code that tells a browser what to do in response to a specific event on a specific element is called a(n) __________.
a. method
b. event handler
c. response
d. procedure
. Which method displays a dialog box with an OK button?
a. document.write()
b. document.writeln()
c. window.alert()
d. window.popup()
. A section of a document that is not interpreted as markup is referred to as __________.
a. PDATA
b. CDATA
c. PCDATA
d. CPDATA
. What is the difference between web page design, web page authoring, and web
development?
. What is the difference between character data and parsed character data? What does
this have to do with JavaScript?
. Write the JavaScript to add the text “Copyright
” as a line comment. Write the
JavaScript to add the same text as a block comment.
. Write a statement that creates a variable with the identifier title and the value “Dr.”
. What is a library?
64
Chapter 1 Introduction to JavaScript
Copyright 2015 Cengage Learning. All Rights Reserved. May not be copied, scanned, or duplicated, in whole or in part. Due to electronic rights, some third party content may be suppressed from the eBook and/or eChapter(s).
Editorial review has deemed that any suppressed content does not materially affect the overall learning experience. Cengage Learning reserves the right to remove additional content at any time if subsequent rights restrictions require it.
Hands-On Projects
Before you begin working on the Hands-on Projects, be certain to extract the data files for
this book, which you can download from Cengage’s website at http://www.cengage.com, as
explained in the preface to this book.
Hands-On Project 1-1
In this exercise you will use document.write() statements in a script section to add financial planning tips to a web page.
.
In your text editor, open index.htm from the HandsOnProject - folder in the
Chapter folder. Enter your name and today’s date where indicated in the comment
section in the document head.
.
Just above the closing </head> tag, add the following element to link the file containing the Modernizr library:
<script src="modernizr.custom.05819.js"></script>
.
Within the article element, below the h2 element, enter <script>, insert a blank line,
and then enter </script> to create a new script section.
.
Within the script section you created in the previous step, enter the following comment and document.write() statements. These statements create an ordered list
element containing financial planning tips.
1
// create ordered list
2
document.write("<ol>");
3
document.write("<li>Reduce spending on non-
4
5
6
7
8
9
10
11
.
necessities.</li>");
document.write("<li>Use extra money to pay off debt, starting
with highest-interest credit card.</li>");
document.write("<li>Continue paying off debts until you are
debt free.</li>");
document.write("<li>Put a fixed percent of your pay aside in
savings every payday.</li>");
document.write("</ol>");
Save your work, and then open index.htm in a web browser. A numbered list containing four items should be displayed below the h2 heading “Financial Planning Tips,” as
shown in Figure - .
Hands-On Projects
65
Copyright 2015 Cengage Learning. All Rights Reserved. May not be copied, scanned, or duplicated, in whole or in part. Due to electronic rights, some third party content may be suppressed from the eBook and/or eChapter(s).
Editorial review has deemed that any suppressed content does not materially affect the overall learning experience. Cengage Learning reserves the right to remove additional content at any time if subsequent rights restrictions require it.
Figure 1-17: Completed index.htm file
.
Use the W C Markup Validation Service to validate the index.htm document, and
then, if necessary, fix any errors that the document contains.
.
Close your web browser window.
Hands-On Project 1-2
In this exercise, you will create a web page that uses variables to display information about
high-speed Internet plans offered by an Internet service provider.
.
In your text editor, open index.htm from the HandsOnProject - folder in the
Chapter folder. Enter your name and today’s date where indicated in the comment
section in the document head.
.
Just above the closing </head> tag, add the following element to link the file containing the Modernizr library:
<script src="modernizr.custom.05819.js"></script>
66
.
Within the article element, below the h2 element, enter <script>, insert a blank
line, and then enter </script> to create a new script section.
.
Within the script section you created in the previous step, enter the following
comment and var statements. These statements declare variables containing the
names and speeds of the high-speed Internet plans.
1
//initialize variables for service names and speeds
2
var service1Name = "Basic";
3
var service2Name = "Express";
4
var service3Name = "Extreme";
5
var service4Name = "Ultimate";
6
var service1Speed = 5;
7
var service2Speed = 25;
8
var service3Speed = 50;
9
var service4Speed = 150;
Chapter 1 Introduction to JavaScript
Copyright 2015 Cengage Learning. All Rights Reserved. May not be copied, scanned, or duplicated, in whole or in part. Due to electronic rights, some third party content may be suppressed from the eBook and/or eChapter(s).
Editorial review has deemed that any suppressed content does not materially affect the overall learning experience. Cengage Learning reserves the right to remove additional content at any time if subsequent rights restrictions require it.
.
In the table element, within the thead section, locate the first row. Within the
first td element, enter the following code to create a script element containing a
document.write() statement to write the name of the first type of service:
<script>
document.write(service1Name);
</script>
.
Repeat Step
for each of the remaining table cells, using the following content:
<script>
document.write(service1Speed);
</script>
<script>
document.write(service2Name);
</script>
<script>
document.write(service2Speed);
</script>
<script>
document.write(service3Name);
</script>
<script>
document.write(service3Speed);
</script>
<script>
document.write(service4Name);
</script>
<script>
document.write(service4Speed);
</script>
.
Save your work, and then open index.htm in a web browser. A table containing two
columns and five rows should be displayed below the h2 heading “High-Speed Internet
Plans,” as shown in Figure - .
.
Use the W C Markup Validation Service to validate the index.htm document, and
then, if necessary, fix any errors that the document contains.
.
Close your web browser window.
Hands-On Projects
67
Copyright 2015 Cengage Learning. All Rights Reserved. May not be copied, scanned, or duplicated, in whole or in part. Due to electronic rights, some third party content may be suppressed from the eBook and/or eChapter(s).
Editorial review has deemed that any suppressed content does not materially affect the overall learning experience. Cengage Learning reserves the right to remove additional content at any time if subsequent rights restrictions require it.
Figure 1-18: Table contents written by JavaScript statements
Hands-On Project 1-3
In this exercise, you will enhance a form to display an alert box when a user clicks the Submit button.
.
In your text editor, open index.htm from the HandsOnProject - folder in the
Chapter folder. Enter your name and today’s date where indicated in the comment
section in the document head.
.
Just above the closing </head> tag, add the following element to link the file containing the Modernizr library:
<script src="modernizr.custom.05819.js"></script>
.
Locate the final fieldset element, with the id submitbutton, just before the
closing </form> tag. Within the input element that creates the Submit button, add
the following event handler:
onclick="alert('Thanks for your order!');"
.
Save your work, open index.htm in a web browser, and then click the Submit button.
As shown in Figure - , an alert box should open, displaying the text “Thanks for your
order!” Click the OK button to dismiss the alert box.
Figure 1-19: Alert box
68
Chapter 1 Introduction to JavaScript
Copyright 2015 Cengage Learning. All Rights Reserved. May not be copied, scanned, or duplicated, in whole or in part. Due to electronic rights, some third party content may be suppressed from the eBook and/or eChapter(s).
Editorial review has deemed that any suppressed content does not materially affect the overall learning experience. Cengage Learning reserves the right to remove additional content at any time if subsequent rights restrictions require it.
.
Use the W C Markup Validation Service to validate the index.htm document, and fix
any errors that the document contains.
.
Close your web browser window.
Hands-On Project 1-4
In this chapter you learned how to dynamically change an image using the
getElementById() method to set the value of the src attribute for an img element. You
can apply this same process to many other web page elements. In this project, you’ll use an
event handler to automatically fill text boxes in a form with preassigned values based on the
option button that a user clicks.
.
In your text editor, open index.htm from the HandsOnProject - folder in the
Chapter folder. Enter your name and today’s date where indicated in the comment
section in the document head.
.
Just above the closing </head> tag, add the following element to link the file containing the Modernizr library:
<script src="modernizr.custom.05819.js"></script>
.
Open index.htm in your browser, and familiarize yourself with the layout of the form.
.
Return to your text editor, locate the first fieldset element, with the id addroptions,
and then find the first input element, with the id homeoption. Within the input
element that creates the first option button, add the following event handler:
1
2
3
4
.
onclick="document.getElementById('streetinput').value =
'1 Main St.';
document.getElementById('cityinput').value =
'Sicilia';
5
document.getElementById('stateinput').value = 'MA';
6
document.getElementById('zipinput').value = '02103';"
Within the same fieldset element, locate the second input element, with the id
workoption. Within the input element that creates the second option button, add
the following event handler:
1
2
3
4
onclick="document.getElementById('streetinput').value = '15
Columbine Ln.';
document.getElementById('cityinput').value = 'Crab
City';
5
document.getElementById('stateinput').value = 'MA';
6
document.getElementById('zipinput').value = '02104';"
Hands-On Projects
69
Copyright 2015 Cengage Learning. All Rights Reserved. May not be copied, scanned, or duplicated, in whole or in part. Due to electronic rights, some third party content may be suppressed from the eBook and/or eChapter(s).
Editorial review has deemed that any suppressed content does not materially affect the overall learning experience. Cengage Learning reserves the right to remove additional content at any time if subsequent rights restrictions require it.
.
Save your work, open index.htm in a web browser, and then click the Home option
button. The Street Address, City, State, and Zip fields should be filled with the information shown beneath the word “Home,” as shown in Figure - .
Figure 1-20: Fields populated with home address info
.
Click the Work option button. The contents of the Street Address, City, State, and Zip
fields should be replaced with the information shown beneath the word “Work,” as
shown in Figure - .
Figure 1-21: Fields populated with work address info
70
Chapter 1 Introduction to JavaScript
Copyright 2015 Cengage Learning. All Rights Reserved. May not be copied, scanned, or duplicated, in whole or in part. Due to electronic rights, some third party content may be suppressed from the eBook and/or eChapter(s).
Editorial review has deemed that any suppressed content does not materially affect the overall learning experience. Cengage Learning reserves the right to remove additional content at any time if subsequent rights restrictions require it.
.
Use the W C Markup Validation Service to validate the index.htm document, and fix
any errors that the document contains.
.
Close your web browser window.
Hands-On Project 1-5
In this project, you’ll fix errors in JavaScript code to make a broken program work.
.
In your text editor, open index.htm from the HandsOnProject - folder in the
Chapter folder. Enter your name and today’s date where indicated in the comment
section in the document head.
.
Just above the closing </head> tag, add the following code to link the file containing
the Modernizr library:
<script src="modernizr.custom.65897.js"></script>
.
In the article element, examine the contents of the script element, which contains
several errors.
.
Delete the characters */ from the third line of the script section, and then at the end
of the first line, after the text “Add content to web page,” type the */ characters. Now
only the first line of the script section is a comment.
.
In the second line of the script section, change the word Document to all lowercase.
.
After the opening parenthesis, replace the apostrophe character (') with a double
quote (") to match the closing character at the end of the line.
.
After the closing parenthesis, add a semicolon (;). Your corrected script section should
match the following:
1
2
/* Add content to web page */
3
document.write("<p>We are closed for the holiday and will
4
5
.
<script>
reopen at midnight tonight.</p>");
</script>
Save your work, and then open index.htm in your browser. The p element is displayed
on the web page, as shown in Figure - .
Figure 1-22: Text created by script section
Hands-On Projects
71
Copyright 2015 Cengage Learning. All Rights Reserved. May not be copied, scanned, or duplicated, in whole or in part. Due to electronic rights, some third party content may be suppressed from the eBook and/or eChapter(s).
Editorial review has deemed that any suppressed content does not materially affect the overall learning experience. Cengage Learning reserves the right to remove additional content at any time if subsequent rights restrictions require it.
. Use the W C Markup Validation Service to validate the index.htm document, and fix
any errors that the document contains.
. Close your web browser window.
Case Projects
Before you begin working on the Case Projects, be certain to extract the data files for this
book, which you can download from Cengage’s website at http://www.cengage.com, as
explained in the preface to this book. Save any files you create for the Case Projects in the
correct folder in your data files.
Individual Case Project
The Individual Case Project for each chapter in this book will build on a website that you
create on a subject of your choice. To begin, choose a topic for your website. This can be a
topic related to your major, or a personal interest or activity. Plan a website containing at
least four pages with a common layout and navigation system. Note that you’ll add pages
to your site in later chapters, so ensure that your navigation system can support additional
content. Add a script element that links to the modernizr.custom.
.js file in each
HTML document in your website. Ensure that all of your web pages pass validation.
Team Case Project
Throughout the Team Case Projects in this book you will continue to work on a website on a
subject chosen by your team. Working in a team of – people, discuss and agree on a topic
for your website. This may be a topic related to your major, another area of study, your college or university, or a shared interest. Work together to plan a website containing, at a minimum, a number of pages equal to the number of group members, and to create a common
layout and navigation system. Note that you’ll add pages to your site in later chapters, so
ensure that your navigation system can support additional content. Decide as a group who
will create which page, and create the pages individually. Add a script element that links
to the modernizr.custom.
.js file in each HTML document you create. When you’ve
finished creating the individual pages, ensure they pass validation, and then work together
to assemble the resulting website, identifying and fixing any issues as a group.
72
Chapter 1 Introduction to JavaScript
Copyright 2015 Cengage Learning. All Rights Reserved. May not be copied, scanned, or duplicated, in whole or in part. Due to electronic rights, some third party content may be suppressed from the eBook and/or eChapter(s).
Editorial review has deemed that any suppressed content does not materially affect the overall learning experience. Cengage Learning reserves the right to remove additional content at any time if subsequent rights restrictions require it.
2
CHAPTER
WORKING WITH
FUNCTIONS,
DATA TYPES, AND
OPERATORS
When you complete this chapter, you will be able to:
Use functions to organize your JavaScript code
Use expressions and operators
Identify the order of operator precedence in an
expression
So far, the code you have written has consisted of simple statements placed within
script sections. However, like most programming languages, JavaScript allows
you to group programming statements in logical units. In JavaScript, a group of
statements that you can execute as a single unit is called a function. You’ll learn
how to create functions in this chapter, and you’ll practice using them to organize
your code.
In addition to functions, one of the most important aspects of programming is the
ability to store values in computer memory and to manipulate those values. In the
Copyright 2015 Cengage Learning. All Rights Reserved. May not be copied, scanned, or duplicated, in whole or in part. Due to electronic rights, some third party content may be suppressed from the eBook and/or eChapter(s).
Editorial review has deemed that any suppressed content does not materially affect the overall learning experience. Cengage Learning reserves the right to remove additional content at any time if subsequent rights restrictions require it.
last chapter, you learned how to store values in computer memory using variables. The
values, or data, contained in variables are classified into categories known as data types.
In this chapter, you’ll learn about JavaScript data types and the operations that can be
performed on values of each type. You’ll also explore the order in which different operations
are performed by JavaScript processors, as well as how to change this order.
Working with Functions
In Chapter , you learned that procedures associated with an object are called methods. In
JavaScript programming, you can write your own procedures, called functions. A function is
a related group of JavaScript statements that are executed as a single unit. A function, like
all JavaScript code, must be contained within a script element. In the following section,
you’ll learn more about incorporating functions in your scripts.
Defining Functions
JavaScript supports two different kinds of functions: named functions and anonymous
functions. A named function is a set of related statements that is assigned a name. You
can use this name to reference, or call, this set of statements in other parts of your code.
An anonymous function, on the other hand, is a set of related statements with no name
assigned to it. The statements in an anonymous function work only in a single context—the
place in the code where they are located. You cannot reference an anonymous function
anywhere else in your code.
Generally, you use a named function when you want to be able to reuse the function statements within your code, and you use an anonymous function for statements that you need
to run only once.
Before you can use a function in a JavaScript program, you must first create, or define, it.
The lines that make up a function are called the function definition.
The syntax for defining a named function is:
function name_of_function(parameters) {
statements;
}
The syntax for defining an anonymous function is the same as that for a named function
except that it does not specify a name:
function (parameters) {
statements;
}
74
Chapter 2 Working with Functions, Data Types, and Operators
Copyright 2015 Cengage Learning. All Rights Reserved. May not be copied, scanned, or duplicated, in whole or in part. Due to electronic rights, some third party content may be suppressed from the eBook and/or eChapter(s).
Editorial review has deemed that any suppressed content does not materially affect the overall learning experience. Cengage Learning reserves the right to remove additional content at any time if subsequent rights restrictions require it.
Parameters are placed within the parentheses that follow a function name. A parameter is
a variable that is used within a function. Placing a parameter name within the parentheses
of a function definition is the equivalent of declaring a new variable. However, you do not
need to include the var keyword. For example, suppose that you want to write a function
named calculateSquareRoot() that calculates the square root of a number contained in
a parameter named number. The start of the function declaration would then be written as
calculateSquareRoot(number)
In this case, the function declaration is declaring a new parameter (which is a variable) named
number. Functions can contain multiple parameters separated by commas. If you wanted to
create a function that calculated the volume of a box, the function would need values for the
length, width, and height of the box. You could write the start of the function declaration as
calculateVolume(length, width, height)
Note that parameters (such as length, width, and height) receive their values when you
call the function from elsewhere in your program. (You will learn how to call functions in
the next section.)
Functions do not have to contain parameters. Many functions only perform a
task and do not require external data. For example, you might create a func-
Note
tion that displays the same message each time a user visits your website; this
type of function only needs to be executed and does not require any other
information.
Following the parentheses that contain the function parameters is a set of braces (called
function braces) that contain the function statements. Function statements are the
statements that do the actual work of the function, such as calculating the square root of the
parameter, or displaying a message on the screen. Function statements must be contained
within the function braces. The following is an example of a calculateVolume() function
including function statements:
1
function calculateVolume(length, width, height) {
2
var volume = length * width * height;
3
4
document.write(volume);
}
Notice how the preceding function is structured. The opening brace is on the same line as
the function name, and the closing brace is on its own line following the function statements. Each statement between the braces is indented. This structure is the preferred format
among many JavaScript programmers. However, for simple functions it is sometimes easier to
Working with Functions
75
Copyright 2015 Cengage Learning. All Rights Reserved. May not be copied, scanned, or duplicated, in whole or in part. Due to electronic rights, some third party content may be suppressed from the eBook and/or eChapter(s).
Editorial review has deemed that any suppressed content does not materially affect the overall learning experience. Cengage Learning reserves the right to remove additional content at any time if subsequent rights restrictions require it.
include the function name, braces, and statements on the same line. (Recall that JavaScript
ignores line breaks, spaces, and tabs outside of string literals.) The only syntax requirement
for spacing in JavaScript is that semicolons separate statements on the same line.
The code in this book is indented using three space characters. The number
of spaces used for indenting isn’t important, as long as you use the same
Note
number consistently throughout your code. Some programmers prefer to use
tab characters instead of spaces for indents; this choice is also simply a question of personal preference, and has no effect on the quality of the code.
It’s common practice to place functions in an external .js file and include a script section
that references the file at the bottom of an HTML document’s body section.
In this chapter, you’ll add JavaScript code to a web page for Fan Trick Fine Art Photography,
a photography business that sells photographic prints and offers special event photography
services. The owners want to expand their website to offer information about digital photography, and to provide a rate estimator for their services for prospective customers. Your Chapter
folder for Chapter contains the files you will need for the project. Figure - shows a preview
of the completed web form in a desktop browser, and Figure - shows it in a mobile browser.
Total amount
changes based on
form selections
Form
selections
change
calculated
total
Figure 2-1: Completed estimate form in a desktop browser
© 2015 Cengage Learning®
76
Chapter 2 Working with Functions, Data Types, and Operators
Copyright 2015 Cengage Learning. All Rights Reserved. May not be copied, scanned, or duplicated, in whole or in part. Due to electronic rights, some third party content may be suppressed from the eBook and/or eChapter(s).
Editorial review has deemed that any suppressed content does not materially affect the overall learning experience. Cengage Learning reserves the right to remove additional content at any time if subsequent rights restrictions require it.
Form selections
change calculated
total
Total amount
changes based
on form selections
Figure 2-2: Completed estimate form in a mobile browser
To start working on the estimate page:
1. In your text editor, open the estimate.htm file, located in your Chapter folder for
Chapter .
2. In the comment section at the top of the document, type your name and today’s date
where indicated, and then save your work.
3. Scroll through the document to familiarize yourself with its contents. It includes a
form as well as an aside element that contains the text “Total Estimate:”. Later in the
chapter, you’ll write code that calculates the cost of the options selected in the form
and displays them in the aside element.
4. Open estimate.htm in a browser, click the # of photographers text box, change the
value to , and then click the Memory book check box to insert a check. Nothing on
the page changes when you make form selections because no JavaScript code is associated with the form fields. You’ll add code later in this chapter.
5. Click your browser’s Refresh or Reload button. Depending on which browser you’re
using, the form may still display the changes you made.
Working with Functions
77
Copyright 2015 Cengage Learning. All Rights Reserved. May not be copied, scanned, or duplicated, in whole or in part. Due to electronic rights, some third party content may be suppressed from the eBook and/or eChapter(s).
Editorial review has deemed that any suppressed content does not materially affect the overall learning experience. Cengage Learning reserves the right to remove additional content at any time if subsequent rights restrictions require it.
6. Press and hold the Shift key, and then click your browser’s Refresh or Reload button.
The form is reset to its default selections. Because your clients don’t want to include a
Reset button on the form, users could use Shift + Refresh or Shift + Reload to clear the
form. However, many users don’t know about this shortcut. To make the form as userfriendly as possible, your clients would instead like users to be able to clear the form by
simply reloading the page. You’ll create a function to accomplish this.
7. In your text editor, open the ft.js file located in your Chapter folder for Chapter ,
enter your name and today’s date in the comment section, and then save your work.
You’ll create the code for your app in this external file, and then use a script element
to reference it in the HTML document.
8. Enter the following code in the ft.js file:
1
// sets all form field values to defaults
2
function resetForm() {
3
document.getElementById("photognum").value = 1;
4
document.getElementById("photoghrs").value = 2;
5
document.getElementById("membook").checked = false;
6
document.getElementById("reprodrights").checked = false;
7
document.getElementById("distance").value = 0;
8
}
This code creates a function named resetForm(). Recall the getElementById()
method of the Document object looks up an element by its HTML id attribute value.
Each line in the resetForm() function references one of the input elements in the
form and sets it to its default value. You use the value property to set the value for a
text input element, and you use the checked property to specify whether a check
box input element should be checked (true) or unchecked (false).
9. Save your work, return to the estimate.htm file in your text editor, and then near the
bottom of the document, just before the closing </body> tag, enter the following
script element:
<script src="ft.js"></script>
This element loads the code from the ft.js file.
78
Chapter 2 Working with Functions, Data Types, and Operators
Copyright 2015 Cengage Learning. All Rights Reserved. May not be copied, scanned, or duplicated, in whole or in part. Due to electronic rights, some third party content may be suppressed from the eBook and/or eChapter(s).
Editorial review has deemed that any suppressed content does not materially affect the overall learning experience. Cengage Learning reserves the right to remove additional content at any time if subsequent rights restrictions require it.
Browsers load and render HTML elements in the order they appear in a HTML
document. Referencing the script at the end of the body section ensures that
Note
browsers delay loading the .js file until the web page contents are loaded. This
is a good habit to develop because it ensures the page content is displayed as
quickly as possible, providing a better user experience on large websites.
10. Save your work, refresh or reload estimate.htm in your browser, click the # of
photographers text box, change the value to , click the Memory book check box to
select it, and then click your browser’s Refresh or Reload button. Unless your browser
previously cleared input when you clicked Refresh or Reload, note that nothing
happens. This is because browsers don’t execute functions until they are triggered.
Calling Functions
A named function definition does not execute automatically. Creating a named function
definition only names the function, specifies its parameters, and organizes the statements
it will execute. To execute a named function, you must invoke, or call, it from elsewhere in
your program. The code that calls a named function is referred to as a function call and
consists of the function name followed by parentheses, which contain any variables or
values to be assigned to the function parameters.
Passing Arguments to a Function
The variables or values that you place in the parentheses of the function call statement
are called arguments or actual parameters. Sending arguments to the parameters of a
called function is known as passing arguments. When you pass arguments to a function,
the value of each argument is then assigned to the value of the corresponding parameter
in the function definition. (Again, remember that parameters are simply variables that are
declared within a function definition.)
For instance, the following code contains three functions. The calculateSum() and
calculateVolume() functions each perform different mathematical manipulations on
values passed to them when they are called. The last line of each function, however, is identical, passing the results of the calculation and the reference to an element as arguments to
a third function, updateResult(). Based on the values passed to it, the updateResult()
function updates the result value in the document.
1
function calculateSum(value1, value2, value3) {
2
var sum = value1 + value2 + value3;
3
var location = document.getElementById("sum");
4
updateResult(sum, location);
Working with Functions
79
Copyright 2015 Cengage Learning. All Rights Reserved. May not be copied, scanned, or duplicated, in whole or in part. Due to electronic rights, some third party content may be suppressed from the eBook and/or eChapter(s).
Editorial review has deemed that any suppressed content does not materially affect the overall learning experience. Cengage Learning reserves the right to remove additional content at any time if subsequent rights restrictions require it.
5
}
6
function calculateVolume(length, width, height) {
7
var volume = length * width * height;
8
var location = document.getElementById("volume");
9
updateResult(volume, location)
10
}
11
function updateResult(result, element) {
12
13
element.innerHTML = result;
}
Later in this chapter, you’ll learn how the + and * operators work and what
Note
the innerHTML property does. For now, just notice that you can pass
arguments to a function when you call it.
Handling Events with Functions
You can also call functions in response to browser events. Browsers support three different
methods for doing this: HTML attributes, object properties, and event listeners.
The simplest way to specify a function as an event handler is to specify the function as the
value for the associated HTML attribute. You saw in Chapter how to use an event attribute to run a statement. For instance, the following code displays an alert box containing a
message when a user clicks the input element in which it is located:
<input type="submit" onclick="window.alert('Thanks for your
order! We appreciate your business.')" />
Instead of specifying a JavaScript statement as the value of the onevent attribute, you can
instead specify a function name. Then, when the event fires, the function will be executed.
For instance, if you had a named function called showMessage() that you instead wanted
to specify as the event handler for the click event on the input element, you could replace
the previous code with the following:
<input type="submit" onclick="showMessage()" />
Whenever a user clicks this input element, the browser runs the showMessage()
function.
One drawback of specifying event handlers with HTML attributes is they require developers
to place JavaScript code within HTML code. Just as developers generally avoid using inline
CSS styles to keep HTML and CSS code separate, most developers prefer not to mix HTML
80
Chapter 2 Working with Functions, Data Types, and Operators
Copyright 2015 Cengage Learning. All Rights Reserved. May not be copied, scanned, or duplicated, in whole or in part. Due to electronic rights, some third party content may be suppressed from the eBook and/or eChapter(s).
Editorial review has deemed that any suppressed content does not materially affect the overall learning experience. Cengage Learning reserves the right to remove additional content at any time if subsequent rights restrictions require it.
and JavaScript code in the same file. Instead, they maintain separate HTML and JavaScript
files. Fortunately, there are two other ways to specify functions as event handlers.
One alternative is to specify the function as a property value for the object representing the
HTML element. Every element has an onevent property for each event it supports. For
instance, a Submit button (an input element with a type value of submit) supports the
click event, so you can specify a value for its onclick property. Within a .js file, you could
specify the showMessage() function as the event handler for a submit button as follows:
document.getElementById("submitButton").onclick =
showMessage;
This code references the Submit button using the value of its HTML id attribute. Note that
the function name is not followed by parentheses.
Although this option enables you to separate HTML and JavaScript code, it has one
major drawback: you can assign only one event handler per event. In more complex code,
you might want to specify several event handlers to fire in response to a given event. To
assign multiple event handlers to a single event, you need to use the third and final technique, which is the addEventListener() method. Every web page element has an
addEventListener() method, which uses the following syntax:
element.addEventListener("event", function, false);
where element is a reference to the element, event names the event to handle, and
function names a function that will handle the event. The third argument, false, is
generally included for compatibility with some older browsers. Specifying an event handler
with the addEventListener() method is known as adding an event listener. The
following statement specifies the showMessage() function as an event handler for the
click event on the element with the id submitButton:
var submit = document.getElementById("submitButton");
submit.addEventListener("click", showMessage, false);
Note that as in the object property above, the function name is not followed by parentheses in an event listener. Also notice that the event is specified by the event name only
("click") rather than by prefixing the event name with on ("onclick").
Working with Functions
81
Copyright 2015 Cengage Learning. All Rights Reserved. May not be copied, scanned, or duplicated, in whole or in part. Due to electronic rights, some third party content may be suppressed from the eBook and/or eChapter(s).
Editorial review has deemed that any suppressed content does not materially affect the overall learning experience. Cengage Learning reserves the right to remove additional content at any time if subsequent rights restrictions require it.
The addEventListener() method is supported by all modern browsers,
but it is not supported by Internet Explorer version 8 or earlier. These older
Note
browsers support a different method, attachEvent(), which serves the
same purpose. In Chapter 3, you’ll learn to use conditional statements to
write code that detects and uses the appropriate method for the current
browser. The remaining code in this chapter, however, will not work in IE8.
You can also specify an anonymous function as an event handler using the
addEventListener() method. To do so, you simply substitute the entire function definition for the function name in the statement. For instance, the following statement replaces
the showMessage function reference in the previous example with an anonymous function:
1
var el = document.getElementById("submitButton");
2
el.addEventListener("click", function() {
3
4
5
window.alert("Thanks for your order! We appreciate your
business.");
}, false);
The highlighted section of the above code represents the anonymous function. Notice that it
comes after the name of the event, and is followed by the word false, a closing parenthesis,
and a semicolon, just as in the previous statement that used a function name.
Next, you will add code to call the resetForm() function by using the
addEventListener() method to specify the function as an event handler of the onload
event handler of the Window object.
To specify the resetForm() function as an event handler:
1. Return to the ft.js file in your text editor.
2. On a new line below the function you added, type the following comment and
statement:
// resets form when page is reloaded
document.addEventListener("load", resetForm, false);
This statement specifies the resetForm() function you just created as an event
handler for the load event of the Window object. Because this statement is not part
of the function, it is executed as soon as a browser parses it. This ensures whenever a
user reloads or refreshes the page, your resetForm() function returns all form values
to their defaults.
82
Chapter 2 Working with Functions, Data Types, and Operators
Copyright 2015 Cengage Learning. All Rights Reserved. May not be copied, scanned, or duplicated, in whole or in part. Due to electronic rights, some third party content may be suppressed from the eBook and/or eChapter(s).
Editorial review has deemed that any suppressed content does not materially affect the overall learning experience. Cengage Learning reserves the right to remove additional content at any time if subsequent rights restrictions require it.
3. Save your work, refresh or reload estimate.htm in your browser, change the value in
the # of photographers text box to , click the Memory book check box, and then
click your browser’s Refresh or Reload button. Reloading the page should trigger the
function you created, and the form values should return to their defaults.
If the form values don’t reset as expected, check the contents of your function against Step 8 in the previous set of steps, check your script element
Note
against Step 9 in the previous set of steps, check your function call against
Step 2 above, make any necessary changes, and then repeat Step 3. If your
form values still don’t reset, continue to the next section, where you’ll use the
browser console to identify errors in your code.
Locating Errors with the Browser Console
Even the most careful developer introduces unintentional errors into code from time to
time. Even a small mistake, such as incorrect capitalization or the omission of a closing
quote, parenthesis, or brace, can prevent a browser from processing your code, and result in
a document that doesn’t function as you intended.
When a browser encounters an error that keeps it from understanding code, it generates an
error message. However, this message is displayed in a pane known as a browser console,
or simply console, which is hidden by default to avoid alarming users. As a developer,
however, it can be useful to display the browser console pane to see any errors that your code
may generate.
Next you’ll introduce an intentional error in your code, and then open the browser console
to view the error message generated by the error. You’ll then fix the error, and verify that the
error message does not reappear in the console.
To introduce an intentional error in your code and view an error message
in the browser console:
1. Return to ft.js in your text editor.
2. At the end of the resetForm() function, delete the closing }. Function statements
must always be enclosed in braces, so removing this brace causes an error when a
browser processes the function.
3. Save your changes to ft.js, return to the estimate.htm document in your browser,
and then click the Reload or Refresh button.
Working with Functions
83
Copyright 2015 Cengage Learning. All Rights Reserved. May not be copied, scanned, or duplicated, in whole or in part. Due to electronic rights, some third party content may be suppressed from the eBook and/or eChapter(s).
Editorial review has deemed that any suppressed content does not materially affect the overall learning experience. Cengage Learning reserves the right to remove additional content at any time if subsequent rights restrictions require it.
4. Click the Memory book check box to check it, click the Reproduction rights box
to check it, and then click your browser’s Reload or Refresh button. Depending on
which browser you’re using, the check boxes may remain checked, indicating your
resetForm() function did not execute as expected. Next you’ll open the browser
console to view any error messages. Table - lists the keyboard shortcuts and menu
commands to open the console in modern versions of the major browsers.
BROWSER
KEYBOARD SHORTCUT
MENU STEPS
Internet Explorer
F12, then Ctrl + 2
Click the Tools button, click F12 Developer Tools on
the menu, and then in the window that opens, click the
Console button.
Firefox
Ctrl + Shift + K (Win)
option + command + K (Mac)
Click the Firefox button (Win) or Tools (Mac or Win),
point to Web Developer, and then click Web Console.
Chrome
Ctrl + Shift + J (Win)
option + command + J (Mac)
Click the Customize and control Google Chrome
button, point to Tools, and then click JavaScript
console.
Table 2-1: Steps to open the browser console in major browsers
5. Open the console in your browser using the appropriate command from Table - ,
and then refresh or reload estimate.htm.
If your browser isn’t listed, or if one of the listed methods doesn’t work, check
Note
your browser’s documentation for the correct steps, or try a different browser.
Remember that different browsers may use different terms for the JavaScript
console, including “web console” or “error console.”
The console indicates a syntax error resulting from a missing } after the function.
Figure - shows the browser console in Internet Explorer, Figure - shows the
console in Chrome, and Figure - shows the Firefox console.
Notice that each console specifies a line number where it identifies an error. IE and
Firefox both indicate line , which is the start of the next statement after the
function, as the place they ran into the error (your line number may differ depending
on the number of blank lines in your code). Chrome identifies line , which is not
particularly helpful in this case. Both IE and Firefox also recognize that the problem
stems from a missing brace, while Chrome simply indicates “Unexpected end of input.”
84
Chapter 2 Working with Functions, Data Types, and Operators
Copyright 2015 Cengage Learning. All Rights Reserved. May not be copied, scanned, or duplicated, in whole or in part. Due to electronic rights, some third party content may be suppressed from the eBook and/or eChapter(s).
Editorial review has deemed that any suppressed content does not materially affect the overall learning experience. Cengage Learning reserves the right to remove additional content at any time if subsequent rights restrictions require it.
Figure 2-3: Internet Explorer browser console
Source: © Microsoft Corporation
Figure 2-4: Chrome browser console
Source: © Google Chrome
Figure 2-5: Firefox browser console
Source: © Mozilla Firefox
Note
Because different browsers report errors differently, it can sometimes help to
check the console in more than one browser to identify a hard-to-find error.
Working with Functions
85
Copyright 2015 Cengage Learning. All Rights Reserved. May not be copied, scanned, or duplicated, in whole or in part. Due to electronic rights, some third party content may be suppressed from the eBook and/or eChapter(s).
Editorial review has deemed that any suppressed content does not materially affect the overall learning experience. Cengage Learning reserves the right to remove additional content at any time if subsequent rights restrictions require it.
6. Return to ft.js in your text editor, and then at the end of the resetForm() function,
below the statement document.getElementById("distance").value = 0;,
add a } character. This returns your function to its previous state. Your resetForm()
function should match the one shown in the previous set of steps.
7. Save your changes to ft.js, and then in your browser reload or refresh the estimate.htm
document. The browser console no longer displays an error message.
Don’t worry if your console displays other informational messages. If it
Note
displays other error messages, though, examine your code for additional
errors, and fix them until the console shows no further errors.
Using Return Statements
In many instances, you may want your code to receive the results from a called function and
then use those results in other code. For instance, consider a function that calculates the
average of a series of numbers that are passed to it as arguments. Such a function would be
useless if your code could not print or use the result elsewhere. As another example, suppose
that you have created a function that simply prints the name of a student. Now suppose that
you want to alter the code so it uses the student name in another section of code. You can
return a value from a function to a calling statement by assigning the calling statement to a
variable. The following statement calls a function named averageNumbers() and assigns
the return value to a variable named returnValue. The statement also passes three literal
values to the function.
var returnValue = averageNumbers(1, 2, 3);
To actually return a value to the returnValue variable, the code must include a return
statement within the averageNumbers() function. A return statement is a statement
that returns a value to the statement that called the function. To use a return statement, you
use the return keyword with the variable or value you want to send to the calling statement. The following script contains the averageNumbers() function, which calculates the
average of three numbers. The script also includes a return statement that returns the value
(contained in the result variable) to the calling statement:
1
function averageNumbers(a, b, c) {
2
var sum_of_numbers = a + b + c;
3
var result = sum_of_numbers / 3;
4
return result;
5
86
}
Chapter 2 Working with Functions, Data Types, and Operators
Copyright 2015 Cengage Learning. All Rights Reserved. May not be copied, scanned, or duplicated, in whole or in part. Due to electronic rights, some third party content may be suppressed from the eBook and/or eChapter(s).
Editorial review has deemed that any suppressed content does not materially affect the overall learning experience. Cengage Learning reserves the right to remove additional content at any time if subsequent rights restrictions require it.
A function does not necessarily have to return a value. For instance, the only
Note
purpose of the resetForm() function you created earlier in the chapter is
to make changes to form values, so it does not need to return a value.
Understanding Variable Scope
When you use a variable in a JavaScript program, particularly a complex JavaScript program,
you need to be aware of the variable scope—that is, you need to think about where in
your code a declared variable can be used. A variable’s scope can be either global or local.
A global variable is one that is declared outside a function and is available to all parts of
your code. A local variable is declared inside a function and is available only within the
function in which it is declared. Local variables cease to exist when a function ends. If you
attempt to use a local variable outside the function in which it is declared, browsers log an
error message to the console.
Note
The parameters within the parentheses of a function declaration behave like
local variables.
You must use the var keyword when you declare a local variable. However, when you
declare a global variable, the var keyword is optional. For example, you can write the
statement
var myVariable = "This is a variable.";
as
myVariable = "This is a variable.";
If you declare a variable within a function and do not include the var keyword, in most
cases the variable automatically becomes a global variable. However, it is considered good
programming technique to always use the var keyword when declaring variables because
it indicates where in your code you intend to start using each variable. Also, it is considered
poor programming technique to declare a global variable inside of a function by not using
the var keyword because it makes it harder to identify the global variables in your scripts.
Using the var keyword forces you to explicitly declare your global variables outside of any
functions and local variables within functions.
The following code includes declarations for two global variables, salesPrice and
shippingPrice, which are defined outside of the function. It also contains a declaration
for a third variable, totalPrice, declared within the function using a var statement; this
Working with Functions
87
Copyright 2015 Cengage Learning. All Rights Reserved. May not be copied, scanned, or duplicated, in whole or in part. Due to electronic rights, some third party content may be suppressed from the eBook and/or eChapter(s).
Editorial review has deemed that any suppressed content does not materially affect the overall learning experience. Cengage Learning reserves the right to remove additional content at any time if subsequent rights restrictions require it.
makes it a local variable. When the function is called, the global variables and the local
variable print successfully from within the function. After the call to the function, the global
variables again print successfully from the individual statements. However, the statement
that tries to print the total price generates an error message because the local variable ceases
to exist when the function ends.
1
var salesPrice = 100.00;
2
var shippingPrice = 8.95;
3
function applyShipping() {
4
var totalPrice = salesPrice + shippingPrice;
5
document.write(salesPrice); // prints successfully
6
document.write(shippingPrice); // prints successfully
7
document.write(totalPrice); // prints successfully
8
}
9
applyShipping();
10
document.write(salesPrice); // prints successfully
11
document.write(shippingPrice); // prints successfully
12
document.write(totalPrice); // error message
To correct this code, you could simply declare the totalPrice variable outside of the function without assigning it a value, making it a global variable, and then simply change its
value within the function, as follows:
1
var salesPrice = 100.00;
2
var shippingPrice = 8.95;
3
var totalPrice;
4
function applyShipping() {
5
totalPrice = salesPrice + shippingPrice;
...
Note
An ellipsis (…) before or after code indicates that the code is a snippet from a
larger document.
If code contains a global variable and a local variable with the same name, the local variable
takes precedence when its function is called. However, the value assigned to a local variable
within a function is not assigned to a global variable of the same name. For example, the
following code contains a global variable named color, and a local variable named color.
88
Chapter 2 Working with Functions, Data Types, and Operators
Copyright 2015 Cengage Learning. All Rights Reserved. May not be copied, scanned, or duplicated, in whole or in part. Due to electronic rights, some third party content may be suppressed from the eBook and/or eChapter(s).
Editorial review has deemed that any suppressed content does not materially affect the overall learning experience. Cengage Learning reserves the right to remove additional content at any time if subsequent rights restrictions require it.
The global variable color is assigned a value of “green”. Next, the function that contains the
local variable color is called. This function then assigns the local color variable a value
of “purple”. However, this has no effect on the value of the global variable color. After the
function ends, “green” is still the value of the global color variable.
1
var color = "green";
2
function duplicateVariableNames() {
3
var color = "purple";
4
document.write(color);
5
// value printed is purple
6
}
7
duplicateVariableNames();
8
document.write(color);
9
// value printed is green
Figure - shows the output in a web browser.
purple
green
Figure 2-6: Output of code that contains a global variable and a local
variable with the same name
Note that, although the code that displays the output shown in Figure - is syntactically
correct, it is poor programming practice to use the same name for local and global variables
because it makes your scripts confusing, and it is difficult to track which version of the variable is currently being used by the code. Instead, you should ensure that all variable names
within a related set of scripts are unique.
Next, you will add global variables to the ft.js file, for use with estimate.htm. The form fields
on the estimate.htm page allow users to select options for special event photography, and
the code you’ll create will total these costs in response to user input. To start creating the
program, you’ll create global variables to store the total cost for photographers and the total
estimate. You’ll complete the estimate.htm page later in this chapter.
To add global variables to the ft.js file:
1. Return to the ft.js file in your text editor.
Working with Functions
89
Copyright 2015 Cengage Learning. All Rights Reserved. May not be copied, scanned, or duplicated, in whole or in part. Due to electronic rights, some third party content may be suppressed from the eBook and/or eChapter(s).
Editorial review has deemed that any suppressed content does not materially affect the overall learning experience. Cengage Learning reserves the right to remove additional content at any time if subsequent rights restrictions require it.
2. Below the comment section and above the resetForm() function, enter the
following statements to define the two global variables:
// global variables
var photographerCost = 0;
var totalCost = 0;
3. Save your work.
Using Built-in JavaScript Functions
In addition to custom functions that you create yourself, JavaScript allows you to use the
built-in functions listed in Table - .
FUNCTION
DESCRIPTION
decodeURI(string)
Decodes text strings encoded with encodeURI()
decodeURIComponent(string)
Decodes text strings encoded with
encodeURIComponent()
encodeURI(string)
Encodes a text string so it becomes a valid URI
encodeURIComponent(string)
Encodes a text string so it becomes a valid URI component
eval(string)
Evaluates expressions contained within strings
isFinite(number)
Determines whether a number is finite
isNaN(number)
Determines whether a value is the special value NaN
(Not a Number)
parseFloat(string)
Converts string literals to floating-point numbers
parseInt(string)
Converts string literals to integers
Table 2-2: Built-in JavaScript functions
In this book, you will examine several of the built-in JavaScript functions as you need them.
For now, you just need to understand that you call built-in JavaScript functions in the same
way you call custom functions. For example, the following code calls the isNaN() function
to determine whether the socialSecurityNumber variable is not a number.
var socialSecurityNumber = "123–45-6789";
var checkVar = isNaN(socialSecurityNumber);
document.write(checkVar);
90
Chapter 2 Working with Functions, Data Types, and Operators
Copyright 2015 Cengage Learning. All Rights Reserved. May not be copied, scanned, or duplicated, in whole or in part. Due to electronic rights, some third party content may be suppressed from the eBook and/or eChapter(s).
Editorial review has deemed that any suppressed content does not materially affect the overall learning experience. Cengage Learning reserves the right to remove additional content at any time if subsequent rights restrictions require it.
Because the Social Security number assigned to the socialSecurityNumber variable
contains dashes, it is not a true number. Therefore, the isNaN() function returns a value of
true to the checkVar variable.
Short Quiz 1
. What is the difference between a named function and an anonymous function?
. Why does a named function not execute automatically? How do you execute it?
. What alternatives exist to specifying an event handler using an HTML attribute?
. How do you view any error messages that a browser might generate when processing
your code?
. Why is it poor programming practice to declare a global variable inside of a function
by not using the var keyword?
Working with Data Types
Variables can contain many different kinds of values—for example, the time of day, a dollar
amount, or a person’s name. A data type is the specific category of information that a variable contains. The concept of data types is often difficult for beginning programmers to grasp
because in real life you don’t often distinguish among different types of information. If someone asks you for your name, your age, or the current time, you don’t usually stop to consider
that your name is a text string and that your age and the current time are numbers. However,
a variable’s specific data type is very important in programming because the data type helps
determine how much memory the computer allocates for the data stored in the variable. The
data type also governs the kinds of operations that can be performed on a variable.
Data types that can be assigned only a single value are called primitive types. JavaScript
supports the five primitive data types described in Table - .
DATA TYPE
DESCRIPTION
number
A positive or negative number with or without decimal places, or a number written using
exponential notation
Boolean
A logical value of true or false
string
Text such as “Hello World”
undefined
An unassigned, undeclared, or nonexistent value
null
An empty value
Table 2-3: Primitive JavaScript data types
Working with Data Types
91
Copyright 2015 Cengage Learning. All Rights Reserved. May not be copied, scanned, or duplicated, in whole or in part. Due to electronic rights, some third party content may be suppressed from the eBook and/or eChapter(s).
Editorial review has deemed that any suppressed content does not materially affect the overall learning experience. Cengage Learning reserves the right to remove additional content at any time if subsequent rights restrictions require it.
The JavaScript language also supports a more advanced data type, object,
Note
which is used for creating a collection of properties. You will learn about the
object type in Chapter 7.
Null is a data type as well as a value that can be assigned to a variable. Assigning the value
null to a variable indicates the variable does not contain a usable value. A variable with a
value of null has a value assigned to it—null is really the value “no value.” You assign the
null value to a variable when you want to ensure the variable does not contain any data. In
contrast, an undefined variable is a variable that has never had a value assigned to it, has not
been declared, or does not exist.
The value undefined indicates that the variable has never been assigned a value—not even
the null value. One use for an undefined variable is to determine whether a value is being
used by another part of your script. As an example of an undefined variable, the following
code declares a variable named stateTax without a value. When the second statement uses
the document.write() method to print the stateTax variable, a value of undefined is
printed because the variable has not yet been assigned a value. The variable is then assigned
a value of , which is printed to the screen, and then a value of null, which is also printed
to the screen.
1
var stateTax;
2
document.write(stateTax);
3
stateTax = 40;
4
document.write(stateTax);
5
stateTax = null;
6
document.write(stateTax);
Figure - shows the output in a web browser.
undefined
40
null
Figure 2-7: Variable assigned values of undefined and null
Many programming languages require that you declare the type of data that a variable
contains. Programming languages that require you to declare the data types of variables are
92
Chapter 2 Working with Functions, Data Types, and Operators
Copyright 2015 Cengage Learning. All Rights Reserved. May not be copied, scanned, or duplicated, in whole or in part. Due to electronic rights, some third party content may be suppressed from the eBook and/or eChapter(s).
Editorial review has deemed that any suppressed content does not materially affect the overall learning experience. Cengage Learning reserves the right to remove additional content at any time if subsequent rights restrictions require it.
called strongly typed programming languages. A strongly typed language is also known as
statically typed, because data types do not change after they have been declared. Programming languages that do not require you to declare the data types of variables are called
loosely typed or duck typed programming languages. A loosely typed language is also
known as dynamically typed, because data types can change after they have been declared.
JavaScript is a loosely typed programming language. In JavaScript, you are not required to
declare the data type of variables and, in fact, are not allowed to do so. Instead, a JavaScript
interpreter automatically determines what type of data is stored in a variable and assigns the
variable’s data type accordingly. The following code demonstrates how a variable’s data type
changes automatically each time the variable is assigned a new literal value:
1
diffTypes = "Hello World"; // String
2
diffTypes = 8;
// Integer number
3
diffTypes = 5.367;
// Floating-point number
4
diffTypes = true;
// Boolean
5
diffTypes = null;
// Null
The next two sections focus on two especially important data types: number and Boolean
data types.
Working with Numeric Values
Numeric values are an important part of any programming language and are particularly useful for arithmetic calculations. The number data type in JavaScript supports two
types of numeric values: integers and floating-point numbers. An integer is a positive
or negative number with no decimal places. Integer values in JavaScript can range from
,- , , , ,
( ). The numbers (- ) to
,
, and
are examples of integers. The numbers - . , - . , . , . , . , and
are not integers; they are floating-point numbers because they contain decimal
.
places. A floating-point number is a number that contains decimal places or that is
written in exponential notation.
Programming Concepts
Exponential notation, or scientific notation, is a shortened format for writing very large numbers
or numbers with many decimal places. Numbers written in exponential notation are represented
by a value between 1 and 10 multiplied by 10 raised to some power. The value of 10 is written
Working with Data Types
93
Copyright 2015 Cengage Learning. All Rights Reserved. May not be copied, scanned, or duplicated, in whole or in part. Due to electronic rights, some third party content may be suppressed from the eBook and/or eChapter(s).
Editorial review has deemed that any suppressed content does not materially affect the overall learning experience. Cengage Learning reserves the right to remove additional content at any time if subsequent rights restrictions require it.
with an uppercase E or lowercase e. For example, the number 200,000,000,000 can be written in
exponential notation as 2.0e11, which means “two times ten to the eleventh power.” Floating-point
values in JavaScript range from approximately ±1.7976931348623157 × 10308 to ± 5 × 10−324.
Floating-point values that exceed the largest positive value of ±1.7976931348623157 × 10308
result in a special value of Infinity. Floating-point values that exceed the smallest negative
value of ±5 × 10−324 result in a value of –Infinity.
The owners of Fan Trick Fine Art Photography want to add a page to their website that
explains the basics of digital photography for prospective clients. In addition to basic information about digital photography, they want to include a table comparing the many prefixes
used in the metric system, to provide context for the term “megapixel.” Next, you will create
a script that uses variables containing integers, floating-point numbers, and exponential
numbers to print the prefixes. A metric prefix, or SI prefix, is a name that precedes a metric
unit of measure. For example, the metric prefix for centimeter is “centi,” which denotes
a value of /
th. In other words, a centimeter is the equivalent of /
th of a meter.
Likewise, “mega” denotes a value of a million, meaning that a megapixel consists of roughly
a million pixels.
To create a script that prints metric prefixes:
1. In your text editor, open the digital.htm document from the Chapter folder for
Chapter .
2. Enter your name and today’s date where indicated in the comment section, save the
file, and then open digital.htm in a browser. The page displays explanatory text,
followed by a table listing the prefixes. You’ll add JavaScript statements to write values
into the second column.
3. Return to your text editor and then, above the opening <table> tag, enter the following
script element, which contains variable declarations for the
metric prefixes:
1
94
<script>
2
var yotta = 1e24;
3
var zetta = 1e21;
4
var exa = 1e18;
5
var peta = 1e15;
6
var tera = 1e12;
7
var giga = 1e9;
8
var mega = 1e6;
Chapter 2 Working with Functions, Data Types, and Operators
Copyright 2015 Cengage Learning. All Rights Reserved. May not be copied, scanned, or duplicated, in whole or in part. Due to electronic rights, some third party content may be suppressed from the eBook and/or eChapter(s).
Editorial review has deemed that any suppressed content does not materially affect the overall learning experience. Cengage Learning reserves the right to remove additional content at any time if subsequent rights restrictions require it.
9
var kilo = 1000;
10
var hecto = 100;
11
var deca = 10;
12
var deci = .1;
13
var centi = .01;
14
var milli = .001;
15
var micro = 1e-6;
16
var nano = 1e-9;
17
var pico = 1e-12;
18
var femto = 1e-15;
19
var atto = 1e-18;
20
var zepto = 1e-21;
21
22
var yocto = 1e-24;
</script>
4. Within the table element, in the second row, within the empty td element, enter
the following script section to print the value of the variable that corresponds to the
prefix:
<script>
document.write(yotta);
</script>
5. In the third row, within the empty td element, enter the following script section:
<script>
document.write(zetta);
</script>
6. Repeat Step for the remaining
rows of the table, replacing zetta with the
relevant variable name for each row.
Remember that capitalization counts when referencing variable names, so
Note
be sure to enter the variable names in all lowercase to match the variable
definitions you created in Step 3.
Working with Data Types
95
Copyright 2015 Cengage Learning. All Rights Reserved. May not be copied, scanned, or duplicated, in whole or in part. Due to electronic rights, some third party content may be suppressed from the eBook and/or eChapter(s).
Editorial review has deemed that any suppressed content does not materially affect the overall learning experience. Cengage Learning reserves the right to remove additional content at any time if subsequent rights restrictions require it.
7. Save your work, and then refresh or reload digital.htm in your browser. Figure shows how the document looks in a web browser.
Figure 2-8: digital.htm document in a browser
Note that browsers automatically decide whether to display a large or small number
in exponential notation. Also note that you never had to specify that the variables you
declared contained numeric values. Instead, the JavaScript processor in your browser
recognized that they contained numeric values and treated them accordingly. This is
one of the benefits of JavaScript being a loosely typed language.
8. Close digital.htm in your browser, and then close digital.htm in your text editor.
96
Chapter 2 Working with Functions, Data Types, and Operators
Copyright 2015 Cengage Learning. All Rights Reserved. May not be copied, scanned, or duplicated, in whole or in part. Due to electronic rights, some third party content may be suppressed from the eBook and/or eChapter(s).
Editorial review has deemed that any suppressed content does not materially affect the overall learning experience. Cengage Learning reserves the right to remove additional content at any time if subsequent rights restrictions require it.
Best Practices
JavaScript treats all numeric values as binary values, rather than as decimals—that is, the numbers
are calculated using the two-digit binary system rather than the 10-digit decimal system. While the
binary system can accurately represent any value that has a decimal equivalent, when it comes to
floating point values, calculations performed on binary representations can result in slightly different
results than the same calculations performed on decimal values. Because users enter decimal values
in web interfaces and the interfaces display decimal results to users, this discrepancy can cause
problems, especially when it comes to calculating exact monetary values such as dollars and cents.
JavaScript programmers have developed a straightforward workaround, however: when manipulating
a monetary value in a program, first multiply the value by 100, to eliminate the decimal portion of the
number. In essence, this means calculating based on a value in cents (for instance, $10.51 * 100 =
1051¢). Because calculations on integer values are the same in binary and decimal, any calculations
you perform will be accurate. When your calculations are finished, simply divide the result by 100 to
arrive at the correct, final value in dollars and cents.
Working with Boolean Values
A Boolean value is a logical value of true or false. You can also think of a Boolean value
as being yes or no, or on or off. Boolean values are most often used for deciding which code
should execute and for comparing data. In JavaScript programming, you can only use the
words true and false to indicate Boolean values. In other programming languages, you can
use the integer values of and to indicate Boolean values of true and false— indicates
true and indicates false. The following shows a simple example of two variables that are
assigned Boolean values, one true and the other false.
1
var newCustomer = true;
2
var contractorRates = false;
3
document.write("<p>New customer: " + newCustomer + "</p>");
4
document.write("<p>Contractor rates: " + contractorRates +
5
"</p>");
Figure - shows the output in a web browser.
Working with Data Types
97
Copyright 2015 Cengage Learning. All Rights Reserved. May not be copied, scanned, or duplicated, in whole or in part. Due to electronic rights, some third party content may be suppressed from the eBook and/or eChapter(s).
Editorial review has deemed that any suppressed content does not materially affect the overall learning experience. Cengage Learning reserves the right to remove additional content at any time if subsequent rights restrictions require it.
New customer: true
Contractor rates: false
Figure 2-9: Boolean values
Next, you will add Boolean global variables to the ft.js file for the Fan Trick Fine Art Photography site. These variables will determine whether the prospective client wants a memory
book or reproduction rights for the photos.
To add two Boolean global variables to the ft.js file:
1. Return to the ft.js file in your text editor.
2. Below the statement var totalCost = 0;, add the following global variables for the
memory book and reproduction rights selections:
var memoryBook = false;
var reproductionRights = false;
3. Within the resetForm() function, in the statements that set the values for the
checked values of the membook and reprodrights elements, change the false
values to the appropriate variable values as follows:
document.getElementById("membook").checked = memoryBook;
document.getElementById("reprodrights").checked = reproductionRights;
4. Save the ft.js file.
Working with Strings
As you learned in Chapter , a text string contains zero or more characters surrounded by double or single quotation marks. Examples of strings you may use in a script are company names,
usernames, and comments. You can use a text string as a literal value or assign it to a variable.
A literal string can also be assigned a zero-length string value called an empty string. For
example, the following statement declares a variable named customerName and assigns it
an empty string:
var customerName = "";
This simply specifies that the variable is a string variable with no content.
When you want to include a quoted string within a literal string surrounded by double quotation marks, you surround the quoted string with single quotation marks. When you want
to include a quoted string within a literal string surrounded by single quotation marks, you
98
Chapter 2 Working with Functions, Data Types, and Operators
Copyright 2015 Cengage Learning. All Rights Reserved. May not be copied, scanned, or duplicated, in whole or in part. Due to electronic rights, some third party content may be suppressed from the eBook and/or eChapter(s).
Editorial review has deemed that any suppressed content does not materially affect the overall learning experience. Cengage Learning reserves the right to remove additional content at any time if subsequent rights restrictions require it.
surround the quoted string with double quotation marks. Whichever method you use, a string
must begin and end with the same type of quotation marks. For example, you can use either
document.write("Boston, MA is called 'Beantown.'")
or
document.write('Boston, MA is called "Beantown."')
Thus, the statement
document.write("This is a text string.");
is valid, because it starts and ends with double quotation marks, whereas the statement
document.write("This is a text string.');
is invalid, because it starts with a double quotation mark and ends with a single quotation
mark. In the second case, you would receive an error message because a web browser cannot tell where the literal string begins and ends. The following code shows an example of a
script that prints strings containing nested quotes.
1
document.write("<h1>Speech at the Berlin Wall
2
3
(excerpt)</h1>");
document.write("<p>Two thousand years ago, the proudest boast
4
5
was 'civis Romanus sum.'<br />");
document.write('Today, in the world of freedom, the proudest
6
boast is "Ich bin ein Berliner."</p>');
7
var speaker = "<p>John F. Kennedy</br>";
8
var date = 'June 26, 1963</p>';
9
document.write(speaker);
10
document.write(date);
Figure -
shows the output.
Speech at the Berlin Wall (excerpt)
Two thousand years ago, the proudest boast was ‘civis Romanus sum.’
Today, in the world of freedom, the proudest boast is “Ich bin ein Berliner.”
John F. Kennedy
June 26, 1963
Figure 2-10: String examples in a browser
Working with Data Types
99
Copyright 2015 Cengage Learning. All Rights Reserved. May not be copied, scanned, or duplicated, in whole or in part. Due to electronic rights, some third party content may be suppressed from the eBook and/or eChapter(s).
Editorial review has deemed that any suppressed content does not materially affect the overall learning experience. Cengage Learning reserves the right to remove additional content at any time if subsequent rights restrictions require it.
Unlike other programming languages, JavaScript includes no special data
Note
type for a single character, such as the char data type in the C, C++, and
Java programming languages.
String Operators
JavaScript has two operators that can be used with strings: + and +=. When used with
strings, the plus sign is known as the concatenation operator. The concatenation operator
(+) is used to combine two strings. You have already learned how to use the concatenation
operator. For example, the following code combines a string variable and a literal string, and
assigns the new value to another variable:
var destination = "Honolulu";
var location = "Hawaii";
destination = destination + " is in " + location;
The combined value of the location variable and the string literal that is assigned to the
destination variable is “Honolulu is in Hawaii”.
You can also use the compound assignment operator (+=) to combine two strings. You can think
of += as meaning “Set the first operand equal to its current value plus the second operand.”
The following code combines the two text strings, but without using the location variable:
var destination = "Honolulu";
destination += " is in Hawaii";
The second line of this code tells the JavaScript interpreter to combine the current value of
the destination variable—“Honolulu”—with the string “is in Hawaii”. The result is the same
as in the previous code.
Note that the same symbol—a plus sign—serves as both the concatenation operator and the
addition operator. When used with numbers or variables containing numbers, expressions
using the concatenation operator return the sum of the two numbers. As you learned earlier
in this chapter, if you use the concatenation operator with a string value and a number
value, the string value and the number value are combined into a new string value, as in the
following example:
var textString = "The oldest person ever lived to ";
var oldestAge = 122;
newString = textString + oldestAge;
The value of newString is “The oldest person ever lived to
100
”.
Chapter 2 Working with Functions, Data Types, and Operators
Copyright 2015 Cengage Learning. All Rights Reserved. May not be copied, scanned, or duplicated, in whole or in part. Due to electronic rights, some third party content may be suppressed from the eBook and/or eChapter(s).
Editorial review has deemed that any suppressed content does not materially affect the overall learning experience. Cengage Learning reserves the right to remove additional content at any time if subsequent rights restrictions require it.
Note that the value of the textString variable includes a space before the final quote.
When values are concatenated, the last character of the first value is directly followed
by the first character of the second value. If the space were not included at the end of
the textString value, there would be no space between the two values, resulting in a
newString value of “The oldest person ever lived to
”. (Note the lack of space between
“to” and “
”.)
Escape Characters and Sequences
You need to use extra care when using single quotation marks with possessives and contractions in strings, because JavaScript interpreters always look for the first closing single or
double quotation mark to match an opening single or double quotation mark. For example,
consider the following statement:
document.write('<p>My mom's favorite color is blue.</p>');
This statement causes an error. A JavaScript interpreter assumes that the literal string
ends with the apostrophe following “mom” and looks for the closing parentheses for the
document.write() statement immediately following “mom’”. To get around this problem,
you include an escape character before the apostrophe in “mom’s”. An escape character
tells compilers and interpreters that the character that follows it has a special purpose. In
JavaScript, the escape character is the backslash ( \ ). Placing a backslash before an apostrophe tells JavaScript interpreters that the apostrophe is to be treated as a regular keyboard
character, such as a, b, , or , and not as part of a single quotation mark pair that encloses a
text string. The backslash in the following statement tells the JavaScript interpreter to print
the apostrophe following the word “mom” as an apostrophe.
document.write('<p>My mom\'s favorite color is blue.</p>');
You can also use the escape character in combination with other characters to insert a
special character into a string. When you combine the escape character with a specific
other character, the combination is called an escape sequence. The backslash followed
by an apostrophe ( \' ) and the backslash followed by a double quotation mark ( \" ) are
both examples of escape sequences. Most escape sequences carry out special functions. For
example, the escape sequence \t inserts a tab into a string. Table - describes the escape
sequences that can be added to a string in JavaScript.
Working with Data Types
101
Copyright 2015 Cengage Learning. All Rights Reserved. May not be copied, scanned, or duplicated, in whole or in part. Due to electronic rights, some third party content may be suppressed from the eBook and/or eChapter(s).
Editorial review has deemed that any suppressed content does not materially affect the overall learning experience. Cengage Learning reserves the right to remove additional content at any time if subsequent rights restrictions require it.
ESCAPE SEQUENCE
CHARACTER
\\
Backslash
\b
Backspace
\r
Carriage return
\"
Double quotation mark
\f
Form feed
\t
Horizontal tab
\n
Newline
\0
Null character
\'
Single quotation mark (apostrophe)
\v
Vertical tab
\xXX
Latin-1 character specified by the XX characters, which represent two hexadecimal
digits
\uXXXX
Unicode character specified by the XXXX characters, which represent four
hexadecimal digits
Table 2-4: JavaScript escape sequences
Note
If you place a backslash before any character other than those listed in
Table 2-4, the backslash is ignored.
Notice that one of the characters generated by an escape sequence is the backslash.
Because the escape character itself is a backslash, you must use the escape sequence \\ to
include a backslash as a character in a string. For example, to include the path “C:\Users\
me\Documents\Cengage\WebWarrior\JavaScript\” in a string, you must include two
backslashes for every single backslash you want to appear in the string, as in the following
statement:
document.write("<p>My JavaScript files are located in
C:\\Users\\me\\Documents\\Cengage\\WebWarrior\\
JavaScript\\</p>");
102
Chapter 2 Working with Functions, Data Types, and Operators
Copyright 2015 Cengage Learning. All Rights Reserved. May not be copied, scanned, or duplicated, in whole or in part. Due to electronic rights, some third party content may be suppressed from the eBook and/or eChapter(s).
Editorial review has deemed that any suppressed content does not materially affect the overall learning experience. Cengage Learning reserves the right to remove additional content at any time if subsequent rights restrictions require it.
The following code shows an example of a script containing strings with several escape
sequences.
1
<script>
2
document.write("<p>My personal files are in
3
C:\\Users\\me\\Documents\\.</p>"); // Backslash
4
document.write(("<p>Written letters are sometimes called
5
\"snail mail.\"</p>")); // Double quotation mark
6
document.write('<p>India\'s capital is New Delhi.</p>');
7
// Single quotation mark
8
</script>
Figure -
shows the output.
My personal files are in C:\Users\me\Documents\.
Written letters are sometimes called “snail mail.”
India’s capital is New Delhi.
Figure 2-11: Output of script with strings containing escape sequences
Short Quiz 2
. What is the difference between an integer and a floating-point number?
. Which possible values can a Boolean variable have?
. What is an empty string?
. Why do you sometimes need to insert an extra space in a string when using the
concatenation operator?
Using Operators to Build Expressions
In Chapter , you learned the basics of how to create expressions using basic operators, such
as the addition operator (+) and multiplication operator (*). In this section, you will learn
about additional types of operators you can use with JavaScript. Table - lists the operator
types that you can use with JavaScript.
Using Operators to Build Expressions
103
Copyright 2015 Cengage Learning. All Rights Reserved. May not be copied, scanned, or duplicated, in whole or in part. Due to electronic rights, some third party content may be suppressed from the eBook and/or eChapter(s).
Editorial review has deemed that any suppressed content does not materially affect the overall learning experience. Cengage Learning reserves the right to remove additional content at any time if subsequent rights restrictions require it.
OPERATOR TYPE
OPERATORS
DESCRIPTION
Arithmetic
addition (+)
Perform mathematical calculations
subtraction (-)
multiplication (*)
division (/)
modulus (%)
increment (++)
decrement (--)
negation (-)
Assignment
assignment (=)
Assign values to variables
compound addition assignment (+=)
compound subtraction assignment (–=)
compound multiplication assignment (*=)
compound division assignment (/=)
compound modulus assignment (%=)
Comparison
equal (==)
strict equal (===)
Compare operands and return a
Boolean value
not equal (!=)
strict not equal (!==)
greater than (>)
less than (<)
greater than or equal (>=)
less than or equal (<=)
Logical
And (&&)
Or (||)
Perform Boolean operations on Boolean
operands
Not (!)
String
concatenation (+)
Perform operations on strings
compound concatenation assignment (+=)
Continued on next page...
104
Chapter 2 Working with Functions, Data Types, and Operators
Copyright 2015 Cengage Learning. All Rights Reserved. May not be copied, scanned, or duplicated, in whole or in part. Due to electronic rights, some third party content may be suppressed from the eBook and/or eChapter(s).
Editorial review has deemed that any suppressed content does not materially affect the overall learning experience. Cengage Learning reserves the right to remove additional content at any time if subsequent rights restrictions require it.
OPERATOR TYPE
OPERATORS
DESCRIPTION
Special
property access (.)
Various purposes; do not fit within other
operator categories
array index ([])
function call (())
comma (,)
conditional expression (?:)
delete (delete)
property exists (in)
object type (instanceof)
new object (new)
data type (typeof)
void (void)
Table 2-5: JavaScript operator types
JavaScript operators are binary or unary. A binary operator requires an operand before
and after the operator. The equal sign in the statement myNumber = 100; is an example
of a binary operator. A unary operator requires just a single operand either before or after
the operator. For example, the increment operator (++), an arithmetic operator, is used to
increase an operand by a value of one. The statement myNumber++; changes the value of
the myNumber variable to
.
In the following sections, you will learn more about the different types of JavaScript operators.
Another type of JavaScript operator, bitwise operators, operate on integer
Note
values; this is a fairly complex topic. Bitwise operators and other complex
operators are beyond the scope of this book.
Arithmetic Operators
Arithmetic operators are used in JavaScript to perform mathematical calculations, such as
addition, subtraction, multiplication, and division. You can also use an arithmetic operator
to return the modulus of a calculation, which is the remainder left when you divide one
number by another number.
Using Operators to Build Expressions
105
Copyright 2015 Cengage Learning. All Rights Reserved. May not be copied, scanned, or duplicated, in whole or in part. Due to electronic rights, some third party content may be suppressed from the eBook and/or eChapter(s).
Editorial review has deemed that any suppressed content does not materially affect the overall learning experience. Cengage Learning reserves the right to remove additional content at any time if subsequent rights restrictions require it.
Arithmetic Binary Operators
JavaScript binary arithmetic operators and their descriptions are listed in Table - .
NAME
OPERATOR
DESCRIPTION
Addition
+
Adds two operands
Subtraction
-
Subtracts one operand from another operand
Multiplication
*
Multiplies one operand by another operand
Division
/
Divides one operand by another operand
Modulus
%
Divides one operand by another operand and returns the remainder
Table 2-6: Arithmetic binary operators
Note
The operand to the left of an operator is known as the left operand, and the
operand to the right of an operator is known as the right operand.
The following code shows examples of expressions that include arithmetic binary operators.
1
var x = 0, y = 0, arithmeticValue = 0;
2
// ADDITION
3
x = 400;
4
y = 600;
5
arithmeticValue = x + y; // arithmeticValue changes to 1000
6
document.write("<p>arithmeticValue after addition
7
// SUBTRACTION
9
x = 14;
10
y = 6;
11
arithmeticValue = x - y; // arithmeticValue changes to 8
12
document.write("<p>arithmeticValue after subtraction
13
106
expression: " + arithmeticValue + "</p>");
8
expression: " + arithmeticValue + "</p>");
14
// MULTIPLICATION
15
x = 20;
16
y = 4;
17
arithmeticValue = x * y; // arithmeticValue changes to 80
Chapter 2 Working with Functions, Data Types, and Operators
Copyright 2015 Cengage Learning. All Rights Reserved. May not be copied, scanned, or duplicated, in whole or in part. Due to electronic rights, some third party content may be suppressed from the eBook and/or eChapter(s).
Editorial review has deemed that any suppressed content does not materially affect the overall learning experience. Cengage Learning reserves the right to remove additional content at any time if subsequent rights restrictions require it.
18
document.write("<p>arithmeticValue after multiplication
19
expression: " + arithmeticValue + "</p>");
20
// DIVISION
21
x = 99;
22
y = 3;
23
arithmeticValue = x / y; // arithmeticValue changes to 33
24
document.write("<p>arithmeticValue after division
25
expression: " + arithmeticValue + "</p>");
26
// MODULUS
27
x = 5;
28
y = 3;
29
arithmeticValue = x % y; // arithmeticValue changes to 2
30
document.write("<p>arithmeticValue after modulus
31
expression: " + arithmeticValue + "</p>");
Figure -
shows how the expressions appear in a web browser:
arithmeticValue after addition expression: 1000
arithmeticValue after subtraction expression: 8
arithmeticValue after multiplication expression: 80
arithmeticValue after division expression: 33
arithmeticValue after modulus expression: 2
Figure 2-12: Results of arithmetic expressions
Notice in the preceding code that when JavaScript performs an arithmetic calculation, it performs the operation on the right side of the assignment operator, and then assigns the value
to the variable on the left side of the assignment operator. For example, in the statement
arithmeticValue = x + y; on line , the operands x and y are added, then the result is
assigned to the arithmeticValue variable on the left side of the assignment operator.
You may be confused by the difference between the division ( / ) operator and the modulus
(%) operator. The division operator performs a standard mathematical division operation. For
example, dividing
by results in a value of . . By contrast, the modulus operator returns
the remainder that results from the division of two integers. The following code, for instance,
uses the division and modulus operators to return the result of dividing
by . The division
of
by results in a value of . , because goes into
exactly . times. But if you allow
Using Operators to Build Expressions
107
Copyright 2015 Cengage Learning. All Rights Reserved. May not be copied, scanned, or duplicated, in whole or in part. Due to electronic rights, some third party content may be suppressed from the eBook and/or eChapter(s).
Editorial review has deemed that any suppressed content does not materially affect the overall learning experience. Cengage Learning reserves the right to remove additional content at any time if subsequent rights restrictions require it.
only for whole numbers, goes into
only times, with a remainder of left over. Thus the
modulus of
divided by is , because is the remainder left over following the division.
1
var divisionResult = 15 / 6;
2
var modulusResult = 15 % 6;
3
document.write("<p>15 divided by 6 is "
4
5
+ divisionResult + ".</p>"); // prints '2.5'
document.write("<p>The whole number 6 goes into 15 twice,
6
with a remainder of "+ modulusResult + ".</p>");
7
// prints '3'
Figure -
shows the output.
15 divided by 6 is 2.5.
The whole number 6 goes into 15 twice, with a remainder of 3.
Figure 2-13: Division and modulus expressions
You can include a combination of variables and literal values on the right side of an assignment statement. For example, any of the following addition statements are correct:
arithmeticValue = 250 + y;
arithmeticValue = x + 425;
arithmeticValue = 250 + 425;
However, you cannot include a literal value as the left operand because the JavaScript interpreter must have a variable to which to assign the returned value. Therefore, the statement
362 = x + y; causes an error.
When performing arithmetic operations on string values, a JavaScript interpreter attempts
to convert the string values to numbers. The variables in the following example are assigned
as string values instead of numbers because they are contained within quotation marks.
Nevertheless, JavaScript interpreters correctly perform the multiplication operation and
return a value of .
x = "4";
y = "5";
arithmeticValue = x * y; // the value returned is 20
108
Chapter 2 Working with Functions, Data Types, and Operators
Copyright 2015 Cengage Learning. All Rights Reserved. May not be copied, scanned, or duplicated, in whole or in part. Due to electronic rights, some third party content may be suppressed from the eBook and/or eChapter(s).
Editorial review has deemed that any suppressed content does not materially affect the overall learning experience. Cengage Learning reserves the right to remove additional content at any time if subsequent rights restrictions require it.
However, JavaScript interpreters do not convert strings to numbers when you use the
addition operator. When you use the addition operator with strings, the strings are
combined instead of being added together. In the following example, the operation returns
a string value of “ ” because the x and y variables contain strings instead of numbers:
x = "5";
y = "4";
arithmeticValue = x + y; // a string value of 54 is returned
Arithmetic Unary Operators
Arithmetic operations can also be performed on a single variable using unary operators.
Table - lists the arithmetic unary operators available in JavaScript.
NAME
OPERATOR
DESCRIPTION
Increment
++
Increases an operand by a value of one
Decrement
--
Decreases an operand by a value of one
Negation
-
Returns the opposite value (negative or positive) of an operand
Table 2-7: Arithmetic unary operators
The increment (++) and decrement (--) unary operators can be used as prefix or postfix
operators. A prefix operator is placed before a variable name. A postfix operator is
placed after a variable name. The operands ++count and count++ both increase the
count variable by one. However, the two statements return different values. When you use
the increment operator as a prefix operator, the value of the operand is returned after it is
increased by a value of one. When you use the increment operator as a postfix operator,
the value of the operand is returned before it is increased by a value of one. Similarly, when
you use the decrement operator as a prefix operator, the value of the operand is returned
after it is decreased by a value of one, and when you use the decrement operator as a postfix
operator, the value of the operand is returned before it is decreased by a value of one. If you
intend to assign the incremented or decremented value to another variable, then whether
you use the prefix or postfix operator makes a difference.
You use arithmetic unary operators in any situation in which you want to use a more
simplified expression for increasing or decreasing a value by . For example, the statement
count = count + 1; is identical to the statement ++count;. As you can see, if your goal
is only to increase a variable by , then it is easier to use the unary increment operator.
Using Operators to Build Expressions
109
Copyright 2015 Cengage Learning. All Rights Reserved. May not be copied, scanned, or duplicated, in whole or in part. Due to electronic rights, some third party content may be suppressed from the eBook and/or eChapter(s).
Editorial review has deemed that any suppressed content does not materially affect the overall learning experience. Cengage Learning reserves the right to remove additional content at any time if subsequent rights restrictions require it.
Skills at Work
While including comments in your code can make your code easier for you and other programmers to
read and understand, using comments is not the only strategy for documenting code. Another strategy
is to make your code self-documenting, meaning that the code is written as simply and directly as
possible, so its statements and structures are easier to understand at a glance. For instance, it’s a
good idea to name variables with descriptive names so it’s easier to remember what value is stored
in each variable. Rather than naming variables var1, var2, and so on, you can use names like
firstName or lastName. Creating statements that are easy to read is another instance of
self-documenting code. For example, code that you create with the increment operator (++) is more
concise than code that assigns a variable a value of itself plus 1. However, in this shortened form,
the code can be more challenging to read and understand quickly. For this reason, some developers
choose not to use the ++ operator at all, relying instead on the + and = operators to make their code
easier for themselves and other developers to read. As you build your programming skills, you’ll learn
multiple ways to code many different tasks, but the best option is usually the one that results in code
that is easy for you and other programmers to read and understand. This results in code that can be
more easily maintained and modified by other developers when you move on to another job.
Remember that, with the prefix operator, the value of the operand is returned after it is
increased or decreased by a value of . By contrast, with the postfix operator, the value of
the operand is returned before it is increased or decreased by a value of .
For an example of when you would use the prefix operator or the postfix operator, consider an integer variable named studentID that is used for assigning student IDs in a
class registration script. One way of creating a new student ID number is to store the last
assigned student ID in the studentID variable. When it’s time to assign a new student ID,
the script could retrieve the last value stored in the studentID variable and then increase
its value by . In other words, the last value stored in the studentID variable will be the
next number used for a student ID number. In this case, you would use the postfix operator
to return the value of the expression before it is incremented by using a statement similar
to currentID = studentID++;. If you are storing the last assigned student ID in the
studentID variable, you would want to increment the value by and use the result as
the next student ID. In this scenario, you would use the prefix operator, which returns the
value of the expression after it is incremented using a statement similar to currentID =
++studentID;.
110
Chapter 2 Working with Functions, Data Types, and Operators
Copyright 2015 Cengage Learning. All Rights Reserved. May not be copied, scanned, or duplicated, in whole or in part. Due to electronic rights, some third party content may be suppressed from the eBook and/or eChapter(s).
Editorial review has deemed that any suppressed content does not materially affect the overall learning experience. Cengage Learning reserves the right to remove additional content at any time if subsequent rights restrictions require it.
The following code uses the prefix increment operator to assign three student IDs to a
variable named curStudentID. The initial student ID is stored in the studentID variable
and initialized to a starting value of
.
1
var studentID = 100;
2
var curStudentID;
3
curStudentID = ++studentID; // assigns '101'
4
document.write("<p>The first student ID is " +
5
curStudentID + "</p>");
6
curStudentID = ++studentID; // assigns '102'
7
document.write("<p>The second student ID is " +
8
9
10
curStudentID + "</p>");
curStudentID = ++studentID; // assigns '103'
document.write("<p>The third student ID is " +
11
curStudentID + "</p>");
Figure -
shows the output.
The first student ID is 101
The second student ID is 102
The third student ID is 103
Figure 2-14: Output of the prefix version of the student ID script
The code below performs the same tasks, but using a postfix increment operator. Notice
that the output in Figure - differs from the output in Figure - . Because the first
example of the script uses the prefix increment operator, which increments the studentID
variable before it is assigned to curStudentID, the script does not use the starting value of
as the first student ID.
. Rather, it first increments the studentID variable and uses
By contrast, the second example of the script does use the initial value of
because the
postfix increment operator increments the studentID variable after it is assigned to the
curStudentID variable.
1
var studentID = 100;
2
var curStudentID;
3
curStudentID = studentID++; // assigns '100'
Using Operators to Build Expressions
111
Copyright 2015 Cengage Learning. All Rights Reserved. May not be copied, scanned, or duplicated, in whole or in part. Due to electronic rights, some third party content may be suppressed from the eBook and/or eChapter(s).
Editorial review has deemed that any suppressed content does not materially affect the overall learning experience. Cengage Learning reserves the right to remove additional content at any time if subsequent rights restrictions require it.
4
5
document.write("<p>The first student ID is " +
curStudentID + "</p>");
6
curStudentID = studentID++; // assigns '101'
7
document.write("<p>The second student ID is " +
8
9
10
11
curStudentID + "</p>");
curStudentID = studentID++; // assigns '102'
document.write("<p>The third student ID is " +
curStudentID + "</p>");
The first student ID is 100
The second student ID is 101
The third student ID is 102
Figure 2-15: Output of the postfix version of the student ID script
Assignment Operators
An assignment operator is used for assigning a value to a variable. You have already used
the most common assignment operator, the equal sign (=), to assign values to variables you
declared using the var statement. The equal sign assigns an initial value to a new variable
or assigns a new value to an existing variable. For example, the following code creates a variable named favoriteColor, uses the equal sign to assign it an initial value, then uses the
equal sign again to assign it a new value:
var favoriteColor = "blue";
favoriteColor = "yellow";
JavaScript includes other assignment operators in addition to the equal sign. Each of these
additional assignment operators, called compound assignment operators, performs
mathematical calculations on variables and literal values in an expression, and then
assigns a new value to the left operand. Table - displays a list of the common JavaScript
assignment operators.
112
Chapter 2 Working with Functions, Data Types, and Operators
Copyright 2015 Cengage Learning. All Rights Reserved. May not be copied, scanned, or duplicated, in whole or in part. Due to electronic rights, some third party content may be suppressed from the eBook and/or eChapter(s).
Editorial review has deemed that any suppressed content does not materially affect the overall learning experience. Cengage Learning reserves the right to remove additional content at any time if subsequent rights restrictions require it.
NAME
OPERATOR
DESCRIPTION
Assignment
=
Assigns the value of the right operand to the left operand
Compound addition
assignment
+=
Combines the value of the right operand with the value of the left
operand (if the operands are strings), or adds the value of the
right operand to the value of the left operand (if the operands are
numbers), and assigns the new value to the left operand
Compound subtraction
assignment
–=
Subtracts the value of the right operand from the value of the left
operand, and assigns the new value to the left operand
Compound multiplication
assignment
*=
Multiplies the value of the right operand by the value of the left
operand, and assigns the new value to the left operand
Compound division
assignment
/=
Divides the value of the left operand by the value of the right operand,
and assigns the new value to the left operand
Compound modulus
assignment
%=
Divides the value of the left operand by the value of the right operand,
and assigns the remainder (the modulus) to the left operand
Table 2-8: Assignment operators
You can use the += compound addition assignment operator to combine two strings as
well as to add numbers. In the case of strings, the string on the left side of the operator is
combined with the string on the right side of the operator, and the new value is assigned to
the left operator. Before combining operands, a JavaScript interpreter attempts to convert
a nonnumeric operand, such as a string, to a number. This means that unlike the + operator, which concatenates any string values, using the += operator with two string operands
containing numbers results in a numeric value. For instance, the following code defines two
variables with string values: x with a value of “ ” and y with a value of “ ”. In processing the
third line of code, a JavaScript interpreter first converts the strings to the values and ,
respectively, then adds them, and then assigns the result, the value , to the x variable.
x = "5";
y = "4";
x += y; // a numeric value of 9 is returned for x
If a nonnumeric operand cannot be converted to a number, you receive a value of NaN. The
value NaN stands for “Not a Number” and is returned when a mathematical operation does
not result in a numerical value. The sole exception to this rule is +=, which simply concatenates operands if one or both can’t be converted to numbers.
Using Operators to Build Expressions
113
Copyright 2015 Cengage Learning. All Rights Reserved. May not be copied, scanned, or duplicated, in whole or in part. Due to electronic rights, some third party content may be suppressed from the eBook and/or eChapter(s).
Editorial review has deemed that any suppressed content does not materially affect the overall learning experience. Cengage Learning reserves the right to remove additional content at any time if subsequent rights restrictions require it.
The following code shows examples of the different assignment operators:
1
114
var x, y;
2
// += operator with string values
3
x = "Hello ";
4
x += "World"; // x changes to "Hello World"
5
// += operator with numeric values
6
x = 100;
7
y = 200;
8
x += y; // x changes to 300
9
// -= operator
10
x = 10;
11
y = 7;
12
x -= y; // x changes to 3
13
// *= operator
14
x = 2;
15
y = 6;
16
x *= y; // x changes to 12
17
// /= operator
18
x = 24;
19
y = 3;
20
x /= y; // x changes to 8
21
// %= operator
22
x = 3;
23
y = 2;
24
x %= y; // x changes to 1
25
// *= operator with a number and a convertible string
26
x = "100";
27
y = 5;
28
x *= y; // x changes to 500
29
// *= operator with a number and a nonconvertible string
30
x = "one hundred";
31
y = 5;
32
x *= y; // x changes to NaN
Chapter 2 Working with Functions, Data Types, and Operators
Copyright 2015 Cengage Learning. All Rights Reserved. May not be copied, scanned, or duplicated, in whole or in part. Due to electronic rights, some third party content may be suppressed from the eBook and/or eChapter(s).
Editorial review has deemed that any suppressed content does not materially affect the overall learning experience. Cengage Learning reserves the right to remove additional content at any time if subsequent rights restrictions require it.
Next, you will add functions to the ft.js file to calculate the cost of hiring photography staff
for an event. The calculation involves multiplying the number of staff by an hourly rate of
$
per photographer and by the total number of hours.
To modify the ft.js file to calculate the cost of hiring photography staff:
1. Return to the ft.js file in your text editor.
2. Above the resetForm() function you created earlier, add the following code to
define the calcStaff() function:
// calculates all costs based on staff and adds to total cost
function calcStaff() {
}
3. Within the braces for the calcStaff() function, enter the following statements:
var num = document.getElementById("photognum");
var hrs = document.getElementById("photoghrs");
Each of these statements uses a variable to store a reference to an element in the web
document. Using these variables will make the code for your calculations shorter and
easier to understand at a glance.
4. Within the function, below the var statements you just entered, add the following
statement:
totalCost -= photographerCost;
This statement uses the compound subtraction assignment operator to subtract the
current value of the photographerCost variable from the value of the totalCost
variable, and then assign the result as the new value of the totalCost variable. This
results in a totalCost value that includes no photographerCost value. In the following steps, you’ll add code to calculate the new photographerCost value and then
add it back to the totalCost value.
5. Within the function, below the statement you just entered, add the following
statement:
photographerCost = num.value * 100 * hrs.value;
This statement uses the variables you created in Step that reference the input elements with the ids photognum and photoghrs. It multiplies the value entered for #
of photographers (num.value) by
(the fixed hourly rate per photographer) and
by the value entered for # of hours to photograph (hrs.value), and then assigns the
result to the photographerCost variable.
Using Operators to Build Expressions
115
Copyright 2015 Cengage Learning. All Rights Reserved. May not be copied, scanned, or duplicated, in whole or in part. Due to electronic rights, some third party content may be suppressed from the eBook and/or eChapter(s).
Editorial review has deemed that any suppressed content does not materially affect the overall learning experience. Cengage Learning reserves the right to remove additional content at any time if subsequent rights restrictions require it.
6. Within the function, below the statement you just entered, add the following
statement:
totalCost += photographerCost;
This statement uses the compound addition assignment operator to add the current
value of the photographerCost variable to the value of the totalCost variable, and
then assign the result as the new value of the totalCost variable. This reverses what
the first statement in the function did, adding back the value of photographerCost
into the calculation of totalCost.
7. Within the function, below the statement you just entered, add the following
statement:
document.getElementById("estimate").innerHTML = "$" +
totalCost;
This statement uses the getElementById() method of the Document object to
locate the element with the id value of estimate, and then assigns a value to that
element’s innerHTML property. The value of an element’s innerHTML property is
the content between its opening and closing tags. By assigning a new value to an
element’s innerHTML property, you replace any existing content. The value assigned
by this statement is the $ character followed by the value of the totalCost variable.
Your calcStaff() function should match the following:
1
// calculates all costs based on staff and adds to total cost
2
function calcStaff() {
3
var num = document.getElementById("photognum");
4
var hrs = document.getElementById("photoghrs");
5
totalCost -= photographerCost;
6
photographerCost = num.value * 100 * hrs.value;
7
totalCost += photographerCost;
8
document.getElementById("estimate").innerHTML = "$" +
9
10
totalCost;
}
8. Scroll down to the resetForm() function you created earlier, and then, just above
the closing brace (}), add the following statement:
calcStaff();
This statement calls the calcStaff() function whenever the resetForm() function
runs. Because resetForm() is called each time the page loads, adding this statement
116
Chapter 2 Working with Functions, Data Types, and Operators
Copyright 2015 Cengage Learning. All Rights Reserved. May not be copied, scanned, or duplicated, in whole or in part. Due to electronic rights, some third party content may be suppressed from the eBook and/or eChapter(s).
Editorial review has deemed that any suppressed content does not materially affect the overall learning experience. Cengage Learning reserves the right to remove additional content at any time if subsequent rights restrictions require it.
will replace the empty value of the estimate element with the totalCost value calculated based on the default form values.
9. Below the closing } for the resetForm() function, enter the following code to create
the createEventListeners() function:
// creates event listeners
function createEventListeners() {
}
To implement the calcStaff() function you just created, you have to add code to
create event listeners.
10. Within the command block for the createEventListeners() function, enter the
following two statements to add event listeners to the elements with the id values
photognum and photoghrs:
1
document.getElementById("photognum").
2
3
addEventListener("change", calcStaff, false);
document.getElementById("photoghrs").
4
addEventListener("change", calcStaff, false);
The two event listeners will call the calcStaff() function each time a user changes
the values for # of photographers or # of hours to photograph.
11. Scroll up to the resetForm() function, and then, just before the closing }, enter the
following statement:
createEventListeners();
This calls the createEventListeners() function when the page loads. Your
updated resetForm() function should match the following:
1
function resetForm() {
2
document.getElementById("photognum").value = 1;
3
document.getElementById("photoghrs").value = 2;
4
document.getElementById("membook").checked = memoryBook;
5
document.getElementById("reprodrights").checked =
6
reproductionRights;
7
document.getElementById("distance").value = 0;
8
calcStaff();
9
createEventListeners();
10
}
Using Operators to Build Expressions
117
Copyright 2015 Cengage Learning. All Rights Reserved. May not be copied, scanned, or duplicated, in whole or in part. Due to electronic rights, some third party content may be suppressed from the eBook and/or eChapter(s).
Editorial review has deemed that any suppressed content does not materially affect the overall learning experience. Cengage Learning reserves the right to remove additional content at any time if subsequent rights restrictions require it.
12. Save your changes to ft.js, and then in your browser, refresh or reload estimate.htm.
13. Change the value in the # of photographers box to , press Tab, change the value
in the # of hours to photograph box to , and then press Tab. Pressing Tab fires the
change event for an input element. Notice that the Total Estimate value in the sidebar is calculated automatically when the page reloads, and changes after each time you
press Tab—first to $
and then to $
.
All modern browsers support the textContent property for web page
elements. This property is similar to the innerHTML property, except that
a textContent value excludes any HTML markup, while innerHTML
Note
includes it. Using textContent results in JavaScript code that’s more
secure. However, Internet Explorer 8 supports only innerHTML, not
textContent. All the sites in this book are designed to work with IE8, so
they use innerHTML. However, any site you create that doesn’t need to
support IE8 should use textContent instead of innerHTML.
Comparison and Conditional Operators
A comparison operator, or relational operator, is used to compare two operands
and determine if one value is greater than another. A Boolean value of true or false
is returned after two operands are compared. For example, the statement 5 < 3 would
return a Boolean value of false, because is not less than . Table - lists the JavaScript
comparison operators.
NAME
OPERATOR
DESCRIPTION
Equal
==
Returns true if the operands are equal
Strict equal
===
Returns true if the operands are equal and of the same type
Not equal
!=
Returns true if the operands are not equal
Strict not equal
!==
Returns true if the operands are not equal or not of the same type
Greater than
>
Returns true if the left operand is greater than the right operand
Less than
<
Returns true if the left operand is less than the right operand
Greater than or equal
>=
Returns true if the left operand is greater than or equal to the right
operand
Less than or equal
<=
Returns true if the left operand is less than or equal to the right operand
Table 2-9: Comparison operators
118
Chapter 2 Working with Functions, Data Types, and Operators
Copyright 2015 Cengage Learning. All Rights Reserved. May not be copied, scanned, or duplicated, in whole or in part. Due to electronic rights, some third party content may be suppressed from the eBook and/or eChapter(s).
Editorial review has deemed that any suppressed content does not materially affect the overall learning experience. Cengage Learning reserves the right to remove additional content at any time if subsequent rights restrictions require it.
The comparison operators (== and ===) consist of two and three equal
signs, respectively, and perform a different function than the one performed
by the assignment operator that consists of a single equal sign (=). The
Note
comparison operators compare values, whereas the assignment operator
assigns values. Confusion between these two types of operators is a common
source of bugs, and you should check for it if your code compares values and
is not delivering expected results.
You can use number or string values as operands with comparison operators. When two
numeric values are used as operands, JavaScript interpreters compare them numerically. For
example, the statement arithmeticValue = 5 > 4; results in true because the number
is numerically greater than the number . When two nonnumeric values are used as operands, the JavaScript interpreter compares them in lexicographical order—that is, the order
in which they would appear in a dictionary. The statement arithmeticValue = "b" >
"a"; returns true because the letter b comes after than the letter a in the dictionary. When
one operand is a number and the other is a string, JavaScript interpreters attempt to convert
the string value to a number. If the string value cannot be converted to a number, a value of
false is returned. For example, the statement arithmeticValue = 10 === "ten";
returns a value of false because JavaScript interpreters cannot convert the string “ten”
to a number.
The comparison operators == and === perform virtually the same function.
However, for reasons that are beyond the scope of this book, using the ==
Note
operator can occasionally produce unexpected results. The same is true of
the != and !== operators. For this reason, the code in this book uses ===
and !== unless otherwise noted.
The comparison operator is often used with another kind of operator, the conditional
operator. The conditional operator executes one of two expressions, based on the results
of a conditional expression. The syntax for the conditional operator is
conditional expression ? expression1 : expression2;
If the conditional expression evaluates to true, then expression1 executes. If the conditional expression evaluates to false, then expression2 executes.
Using Operators to Build Expressions
119
Copyright 2015 Cengage Learning. All Rights Reserved. May not be copied, scanned, or duplicated, in whole or in part. Due to electronic rights, some third party content may be suppressed from the eBook and/or eChapter(s).
Editorial review has deemed that any suppressed content does not materially affect the overall learning experience. Cengage Learning reserves the right to remove additional content at any time if subsequent rights restrictions require it.
The following code shows an example of the conditional operator.
1
var intVariable = 150;
2
var result;
3
intVariable > 100 ?
4
result = "intVariable is greater than 100" :
5
result = "intVariable is less than or equal to 100";
6
document.write(result);
In line of the example, the conditional expression checks to see if the intVariable
variable is greater than
, then the text “intVariable
. If intVariable is greater than
is greater than
” is assigned to the result variable. If intVariable is not greater
than
, then the text “intVariable is less than or equal to
” is assigned to the result
variable. Because intVariable is equal to
, the conditional statement returns a value
of true, the first expression executes, and “intVariable is greater than
” prints to the
screen.
When a term in a conditional operator is particularly long or complex, you can add parentheses around it. This provides visual clarification of where the term starts and ends without
changing its meaning.
Next, you will create functions for the estimate form that change the calculated estimate
value based on whether a prospective client wants a memory book and photo reproduction
rights. You’ll use conditional operators in your functions to determine whether to add or
subtract the cost of each item.
To create functions for the estimate form that add the cost of a memory book and
reproduction rights:
1. Return to the ft.js file in your text editor.
2. Below the closing } for the calcStaff() function, add the following code to create
the new toggleMembook() function:
// adds/subtracts cost of memory book from total cost
function toggleMembook() {
}
3. Within the braces for the toggleMembook() function, enter the following statement:
(document.getElementById("membook").checked === false) ?
totalCost -= 250 : totalCost += 250;
This statement looks up the checked property of the element with the id of
membook. For an input element with a type attribute set to checkbox or radio,
120
Chapter 2 Working with Functions, Data Types, and Operators
Copyright 2015 Cengage Learning. All Rights Reserved. May not be copied, scanned, or duplicated, in whole or in part. Due to electronic rights, some third party content may be suppressed from the eBook and/or eChapter(s).
Editorial review has deemed that any suppressed content does not materially affect the overall learning experience. Cengage Learning reserves the right to remove additional content at any time if subsequent rights restrictions require it.
the checked property is true if the element is selected, and false if it is not
selected. If the checked value is false, the conditional expression subtracts the
charge for a memory book, $
, from the totalCost value. If the checked value is
true, the conditional expression adds $
to the totalCost value.
4. Within the toggleMembook() function, below the statement you just entered, add
the following statement:
document.getElementById("estimate").innerHTML =
"$" + totalCost;
This statement changes the innerHTML value of the element with the id of
estimate to a $ symbol followed by the current value of the totalCost variable.
5. Below the toggleMembook() function, add the following code to create the new
toggleRights() function:
// adds/subtracts cost of reproduction rights from total cost
function toggleRights() {
}
6. Within the braces for the toggleRights() function, enter the following statement:
(document.getElementById("reprodrights").checked === false) ?
totalCost -= 1250 : totalCost += 1250;
This statement is similar to the conditional statement for the toggleMembook()
function. It subtracts $
from the totalCost variable if the input element
with the id of reprodrights is unchecked, and adds that amount if the element is
checked.
7. Within the toggleRights() function, below the statement you just entered, add the
following statement:
document.getElementById("estimate").innerHTML =
"$" + totalCost;
The following code shows the completed toggleMembook() and toggleRights()
functions:
1
// adds/subtracts cost of memory book from total cost
2
function toggleMembook() {
3
4
(document.getElementById("membook").checked === false) ?
totalCost -= 250 : totalCost += 250;
Using Operators to Build Expressions
121
Copyright 2015 Cengage Learning. All Rights Reserved. May not be copied, scanned, or duplicated, in whole or in part. Due to electronic rights, some third party content may be suppressed from the eBook and/or eChapter(s).
Editorial review has deemed that any suppressed content does not materially affect the overall learning experience. Cengage Learning reserves the right to remove additional content at any time if subsequent rights restrictions require it.
5
document.getElementById("estimate").innerHTML =
6
"$" + totalCost;
7
}
8
// adds/subtracts cost of reproduction rights from total cost
9
function toggleRights() {
10
(document.getElementById("reprodrights").checked ===
11
false) ? totalCost -= 1250 : totalCost += 1250;
12
document.getElementById("estimate").innerHTML =
13
14
"$" + totalCost;
}
8. Scroll down to the createEventListeners() function, and then before the
closing }, enter the following two statements to create event listeners for the elements
with the id values membook and reprodrights:
1
2
3
4
document.getElementById("membook").
addEventListener("change", toggleMembook, false);
document.getElementById("reprodrights").
addEventListener("change", toggleRights, false);
9. Save your changes to the ft.js file, and then switch to estimate.htm in your text
editor.
10. Save your work, switch to your browser, refresh or reload estimate.htm, click the
Memory book check box to check it, and then click the Reproduction rights box
to check it. Notice that the Total Estimate value in the sidebar changes each time you
select a box, first to $
and then to $
.
11. Click the Memory book check box to uncheck it, and then click the Reproduction
rights box to uncheck it. The Total Estimate value is reduced each time you uncheck
, and then to $
.
a box, first to $
Understanding Falsy and Truthy Values
JavaScript includes six values that are treated in comparison operations as the Boolean value
false. These six values, known as falsy values, are
""
-0
0
NaN
122
Chapter 2 Working with Functions, Data Types, and Operators
Copyright 2015 Cengage Learning. All Rights Reserved. May not be copied, scanned, or duplicated, in whole or in part. Due to electronic rights, some third party content may be suppressed from the eBook and/or eChapter(s).
Editorial review has deemed that any suppressed content does not materially affect the overall learning experience. Cengage Learning reserves the right to remove additional content at any time if subsequent rights restrictions require it.
null
undefined
All values other than these six falsy values are the equivalent of Boolean true, and are
known as truthy values.
Developers commonly take advantage of falsy and truthy values to make comparison operations more compact. For instance, suppose you were writing a conditional statement that
checks if a text field in a form contains a value. You could write the code for the conditional
statement as
(document.getElementById("fname").value !== "") ?
// code to run if condition is true :
// code to run if condition is false;
However, another way to approach this is to simply check whether the value of the text field
is falsy (an empty string) or truthy (anything else). You can do this by omitting the comparison operator and simplifying the code as follows:
(document.getElementById("fname").value) ?
// code to run if condition is true :
// code to run if condition is false;
Note that the revised code replaces the comparison in the first line with only a reference to
the web page element. If this element is empty, then its value is "" (an empty string), which
is a falsy value, in which case the conditional expression evaluates to false. However, if
the element is not empty, then the value is truthy, and the conditional expression evaluates
to true.
Logical Operators
Logical operators are used to modify Boolean values or specify the relationship between
operands in an expression that results in a Boolean value. For example, a script for an
automobile insurance company may need to determine whether a customer is male and
under
in order to determine the correct insurance quote. As with comparison operators,
a Boolean value of true or false is returned after two operands are evaluated. Table lists the JavaScript logical operators.
The Or (||) and the And (&&) operators are binary operators (requiring two operands),
whereas the Not (!) operator is a unary operator (requiring a single operand). Logical
operators are often used with comparison operators to evaluate expressions, allowing you
to combine the results of several expressions into a single statement. For example, the And
(&&) operator is used for determining whether two operands return an equivalent value.
Using Operators to Build Expressions
123
Copyright 2015 Cengage Learning. All Rights Reserved. May not be copied, scanned, or duplicated, in whole or in part. Due to electronic rights, some third party content may be suppressed from the eBook and/or eChapter(s).
Editorial review has deemed that any suppressed content does not materially affect the overall learning experience. Cengage Learning reserves the right to remove additional content at any time if subsequent rights restrictions require it.
NAME
OPERATOR
DESCRIPTION
And
&&
Returns true if both the left operand and right operand return a value of true;
otherwise, it returns a value of false
Or
||
Returns true if either the left operand or right operand returns a value of true;
if neither operand returns a value of true, then the expression containing the
Or || operator returns a value of false
Not
!
Returns true if an expression is false, and returns false if an expression
is true
Table 2-10: Logical operators
The operands themselves are often expressions. The following code uses the And (&&)
operator to compare two separate expressions:
1
var gender = "male";
2
var age = 17;
3
var riskFactor = gender === "male" && age <= 21;
4
// returns true
In the preceding example, the gender variable expression evaluates to true because it is
equal to “male”, and the age variable expression evaluates to true because its value is less
than or equal to . Because both expressions are true, riskFactor is assigned a value of
true. The statement containing the And (&&) operator essentially says, “if variable gender
is equal to “male” and variable age is less than or equal to , then assign a value of true to
riskFactor. Otherwise, assign a value of false to riskFactor.”
In the following code, riskFactor is assigned a value of false, because the age variable
expression does not evaluate to true:
1
var gender = "male";
2
var age = 25;
3
var riskFactor = gender === "male" && age <= 21;
4
// returns false
The logical Or (||) operator checks to see if either expression evaluates to true. For
example, the statement in the following code says, “if the variable speedingTicket is
greater than or if the variable age is less than or equal to , then assign a value of true
to riskFactor. Otherwise, assign a value of false to riskFactor.”
124
1
var speedingTicket = 2;
2
var age = 25;
Chapter 2 Working with Functions, Data Types, and Operators
Copyright 2015 Cengage Learning. All Rights Reserved. May not be copied, scanned, or duplicated, in whole or in part. Due to electronic rights, some third party content may be suppressed from the eBook and/or eChapter(s).
Editorial review has deemed that any suppressed content does not materially affect the overall learning experience. Cengage Learning reserves the right to remove additional content at any time if subsequent rights restrictions require it.
3
var riskFactor = speedingTicket > 0 || age <= 21;
4
// returns true
The riskFactor variable in the above example is assigned a value of true, because the
speedingTicket variable expression evaluates to true, even though the age variable
expression evaluates to false. This result occurs because the Or (||) statement returns
true if either the left or right operand evaluates to true.
The following code is an example of the Not (!) operator, which returns true if an operand
evaluates to false and returns false if an operand evaluates to true. Notice that since
the Not operator is unary, it requires only a single operand.
var trafficViolations = true;
var safeDriverDiscount = !trafficViolations;
// returns false
Logical operators are often used within conditional and looping statements
Note
such as the if, for, and while statements. You will learn about conditional
and looping statements in Chapter 3.
Special Operators
JavaScript also includes the special operators that are listed in Table are used for various purposes and do not fit within any other category.
. These operators
NAME
OPERATOR
DESCRIPTION
Property access
.
Appends an object, method, or property to another object
Array index
[]
Accesses an element of an array
Function call
()
Calls up functions or changes the order in which individual
operations in an expression are evaluated
Comma
,
Allows you to include multiple expressions in the same statement
Conditional expression
?:
Executes one of two expressions based on the results of a
conditional expression
Delete
delete
Deletes array elements, variables created without the var
keyword, and properties of custom objects
Property exists
in
Returns a value of true if a specified property is contained
within an object
Continued on next page...
Using Operators to Build Expressions
125
Copyright 2015 Cengage Learning. All Rights Reserved. May not be copied, scanned, or duplicated, in whole or in part. Due to electronic rights, some third party content may be suppressed from the eBook and/or eChapter(s).
Editorial review has deemed that any suppressed content does not materially affect the overall learning experience. Cengage Learning reserves the right to remove additional content at any time if subsequent rights restrictions require it.
NAME
OPERATOR
DESCRIPTION
Object type
instanceof
Returns true if an object is of a specified object type
New object
new
Creates a new instance of a user-defined object type or a
predefined JavaScript object type
Data type
typeof
Determines the data type of a variable
Void
void
Evaluates an expression without returning a result
Table 2-11: Special operators
You will be introduced to the special JavaScript operators as necessary throughout this
book. One special operator that you will use in this section is the typeof operator. This
operator is useful because the data type of variables can change during the course of code
execution. This can cause problems if you attempt to perform an arithmetic operation
and one of the operands is a string or the null value. To avoid such problems, you can use
the typeof operator to determine the data type of a variable. The syntax for the typeof
operator is
typeof(variablename);
You should use the typeof operator whenever you need to be sure a variable is the correct
data type. The values that can be returned by the typeof operator are listed in Table - .
RETURN VALUE
RETURNED FOR
number
Integers and floating-point numbers
string
Text strings
boolean
True or false
object
Objects, arrays, and null variables
function
Functions
undefined
Undefined variables
Table 2-12: Values returned by typeof operator
126
Chapter 2 Working with Functions, Data Types, and Operators
Copyright 2015 Cengage Learning. All Rights Reserved. May not be copied, scanned, or duplicated, in whole or in part. Due to electronic rights, some third party content may be suppressed from the eBook and/or eChapter(s).
Editorial review has deemed that any suppressed content does not materially affect the overall learning experience. Cengage Learning reserves the right to remove additional content at any time if subsequent rights restrictions require it.
Short Quiz 3
. What is the difference between a binary operator and a unary operator?
. How does JavaScript deal with code that performs arithmetic operations on string
values?
. What is a comparison operator? What kind of value does it return?
. What is a falsy value? What are the six falsy values in JavaScript?
Understanding Operator Precedence
When using operators to create expressions in JavaScript, you need to be aware of the precedence of an operator. Operator precedence is the system that determines the order in
which operations in an expression are evaluated. Table - shows the order of precedence
for JavaScript operators. Operators in the same grouping in Table - have the same order
of precedence. When performing operations with operators in the same precedence group,
the order of precedence is determined by the operator’s associativity—that is, the order in
which operators of equal precedence execute. Associativity is evaluated from left-to-right or
right-to-left, depending on the operators involved, as explained shortly.
OPERATORS
DESCRIPTION
ASSOCIATIVITY
.
Objects—highest precedence
Left to right
[]
Array elements—highest precedence
Left to right
()
Functions/evaluation—highest precedence
Left to right
new
New object—highest precedence
Right to left
++
Increment
Right to left
--
Decrement
Right to left
-
Unary negation
Right to left
+
Unary positive
Right to left
!
Not
Right to left
typeof
Data type
Right to left
void
Void
Right to left
delete
Delete object
Right to left
Continued on next page...
Understanding Operator Precedence
127
Copyright 2015 Cengage Learning. All Rights Reserved. May not be copied, scanned, or duplicated, in whole or in part. Due to electronic rights, some third party content may be suppressed from the eBook and/or eChapter(s).
Editorial review has deemed that any suppressed content does not materially affect the overall learning experience. Cengage Learning reserves the right to remove additional content at any time if subsequent rights restrictions require it.
OPERATORS
DESCRIPTION
ASSOCIATIVITY
* / %
Multiplication/division/modulus
Left to right
+ -
Addition/concatenation and subtraction
Left to right
< <= > >=
Comparison
Left to right
instanceof
Object type
Left to right
in
Object property
Left to right
== != === !==
Equality
Left to right
&&
Logical And
Left to right
||
Logical Or
Left to right
?:
Conditional
Right to left
=
Assignment
Right to left
+= -= *= /= %=
Compound assignment
Right to left
,
Comma—lowest precedence
Left to right
Table 2-13: Operator precedence
Note
The preceding list does not include bitwise operators. As explained earlier,
bitwise operators are beyond the scope of this book.
In Table - , operators in a higher grouping have precedence over operators in a lower
grouping. For example, the multiplication operator (*) has a higher precedence than the
addition operator (+). Therefore, the expression 5 + 2 * 8 evaluates as follows: the
numbers and are multiplied first for a total of , then the number is added, resulting
in a total of . If the addition operator had a higher precedence than the multiplication
operator, then the statement would evaluate to , because would be added to for a total
of , which would then be multiplied by .
As an example of how associativity is evaluated, consider the multiplication and division
operators. These operators have an associativity of left to right. Thus the expression
30 / 5 * 2 results in a value of . Although the multiplication and division operators
have equal precedence, the division operation executes first due to the left-to-right associativity of both operators. Figure - conceptually illustrates the left to right associativity of
the 30 / 5 * 2 expression.
128
Chapter 2 Working with Functions, Data Types, and Operators
Copyright 2015 Cengage Learning. All Rights Reserved. May not be copied, scanned, or duplicated, in whole or in part. Due to electronic rights, some third party content may be suppressed from the eBook and/or eChapter(s).
Editorial review has deemed that any suppressed content does not materially affect the overall learning experience. Cengage Learning reserves the right to remove additional content at any time if subsequent rights restrictions require it.
First operation
(division)
Second operation
(multiplication)
30 / 5 * 2
Associativity
(left to right)
Figure 2-16: Conceptual illustration of left-to-right
associativity
If the multiplication operator had higher precedence than the division operator, then the
statement 30 / 5 * 2 would result in a value of because the multiplication operation
(5 * 2) would execute first. By contrast, the assignment operator and compound
assignment operators—such as the compound multiplication assignment operator (*=)—
have an associativity of right to left. Therefore, in the following code, the assignment
operations take place from right to left.
var x = 3;
var y = 2;
x = y *= ++x;
The variable x is incremented by one before it is assigned to the y variable using the compound multiplication assignment operator (*=). Then, the value of variable y is assigned to
variable x. The result assigned to both the x and y variables is . Figure - conceptually
illustrates the right to left associativity of the x = y *= ++x statement.
Third operation
(assignment)
Second operation
(compound multiplication
assignment)
First operation
(increment)
x = y *= ++x
Associativity
(right to left)
Figure 2-17: Conceptual illustration of right-to-left associativity
Understanding Operator Precedence
129
Copyright 2015 Cengage Learning. All Rights Reserved. May not be copied, scanned, or duplicated, in whole or in part. Due to electronic rights, some third party content may be suppressed from the eBook and/or eChapter(s).
Editorial review has deemed that any suppressed content does not materially affect the overall learning experience. Cengage Learning reserves the right to remove additional content at any time if subsequent rights restrictions require it.
As you can see from Table - , parentheses have the highest precedence. Parentheses are
used with expressions to change the associativity with which individual operations in an
expression are evaluated. For example, the expression 5 + 2 * 8, which evaluates to ,
can be rewritten to (5 + 2) * 8, which evaluates to . The parentheses tell JavaScript
interpreters to add the numbers and before multiplying by the number . Using parentheses forces the statement to evaluate to
instead of .
To finish the Fan Trick estimate form, you need to modify the calcStaff() function
to calculate mileage costs. You’ll edit the statement that calculates the value of the
photographerCost variable, adding the product of the value entered in the # of photographers box and the value entered in the Event distance box. (The mileage charge is $ per
mile per photographer, but you will omit this from your calculation because multiplying by
will not change the result.)
To modify the calcStaff() function to include mileage charges:
1. Return to the ft.js file in your text editor.
2. In the calcStaff() function, below the statement that begins var hrs, insert the
following statement:
var distance = document.getElementById("distance");
Similar to the var statements you created earlier for this function, this statement
assigns a reference to the element with the id value distance to a variable.
3. Locate the statement photographerCost = num.value * 100 * hrs.value;,
click before the closing ;, type a space, and then type + distance.value * num.value
This code multiplies the value entered in the box with the id value distance by the
value entered in the box with the id value photognum, and adds the product to the
earlier calculations in this statement. Because multiplication is higher in the order
of precedence than addition, the code evaluates exactly the way you want: first the
num and hrs values are multiplied to determine the staff hourly charges, then the
distance and num values are multiplied to determine the mileage charges, and then
the two results are added to determine the total charges for staff. Your completed
calcStaff() function should match the following:
1
130
function calcStaff() {
2
var num = document.getElementById("photognum");
3
var hrs = document.getElementById("photoghrs");
4
var distance = document.getElementById("distance");
5
totalCost -= photographerCost;
Chapter 2 Working with Functions, Data Types, and Operators
Copyright 2015 Cengage Learning. All Rights Reserved. May not be copied, scanned, or duplicated, in whole or in part. Due to electronic rights, some third party content may be suppressed from the eBook and/or eChapter(s).
Editorial review has deemed that any suppressed content does not materially affect the overall learning experience. Cengage Learning reserves the right to remove additional content at any time if subsequent rights restrictions require it.
6
photographerCost = num.value * 100 * hrs.value
7
+ distance.value * num.value;
8
totalCost += photographerCost;
9
document.getElementById("estimate").innerHTML = "$" +
10
11
totalCost;
}
4. Scroll down to the createEventListeners() function, and then before the closing
} add the following statement:
document.getElementById("distance").
addEventListener("change", calcStaff, false);
Your completed createEventListeners() function should match the following:
1
function createEventListeners() {
2
document.getElementById("photognum").
3
addEventListener("change", calcStaff, false);
4
document.getElementById("photoghrs").
5
addEventListener("change", calcStaff, false);
6
document.getElementById("membook").
7
addEventListener("change", toggleMembook, false);
8
document.getElementById("reprodrights").
addEventListener("change", toggleRights, false);
9
10
document.getElementById("distance").
11
12
addEventListener("change", calcStaff, false);
}
5. Save the ft.js file, and then in your browser refresh or reload the estimate.htm file.
6. Change the # of hours value to , change the # of photographers value to , change the
Event distance value to , and then press Tab. Note that changing the event distance
increases the estimate by $
, which is the product of the # of hours value ( ) and
the Event distance value ( ).
Understanding Operator Precedence
131
Copyright 2015 Cengage Learning. All Rights Reserved. May not be copied, scanned, or duplicated, in whole or in part. Due to electronic rights, some third party content may be suppressed from the eBook and/or eChapter(s).
Editorial review has deemed that any suppressed content does not materially affect the overall learning experience. Cengage Learning reserves the right to remove additional content at any time if subsequent rights restrictions require it.
Programming Concepts
In a small JavaScript program, each function you create generally serves a specific purpose.
However, when writing more complex code for larger sites, you should try to build functions that
you can apply to multiple situations. For instance, instead of specifying an element name within a
function, you could use a variable whose value is specified elsewhere in your program, depending on
the context in which the function is called. Because such functions are reusable in multiple contexts
within a website, they allow you to perform the same amount of work with less code than would be
required to create functions for each specific situation. You’ll learn additional strategies for creating
reusable code in later chapters of this book.
Short Quiz 4
. When performing operations with operators in the same precedence group, how is the
order of precedence determined?
. How is the expression 5 + 2 * 8 evaluated? Explain your answer.
132
Chapter 2 Working with Functions, Data Types, and Operators
Copyright 2015 Cengage Learning. All Rights Reserved. May not be copied, scanned, or duplicated, in whole or in part. Due to electronic rights, some third party content may be suppressed from the eBook and/or eChapter(s).
Editorial review has deemed that any suppressed content does not materially affect the overall learning experience. Cengage Learning reserves the right to remove additional content at any time if subsequent rights restrictions require it.
Summary
A function is a related group of JavaScript statements that are executed as a single unit.
To execute a function, you must invoke, or call, it from elsewhere in your program.
The scope of a variable determines where in a program it can be used. A variable’s scope
can be global (for a variable declared outside a function, which is available to all parts of a
program) or local (for a variable declared inside a function, which is available only within
the function in which it is declared).
A data type (such as number, Boolean, or string) is the specific category of information
that a variable contains.
JavaScript is a loosely typed programming language, meaning it does not require you to
declare the data types of variables.
The numeric data type in JavaScript supports both integers (positive or negative numbers
with no decimal places) and floating-point numbers (numbers that contains decimal
places or that are written in exponential notation).
A Boolean value is a logical value of true or false.
The JavaScript escape character (\) tells compilers and interpreters that the character that
follows it has a special purpose.
Operators are symbols used in expressions to manipulate operands, such as the addition
operator (+) and multiplication operator (*).
A binary operator (such as +) requires operands before and after the operator, while a
unary operator (such as ++) requires a single operand either before or after the operator.
Arithmetic operators (such as +, -, *, and /) are used in JavaScript to perform
mathematical calculations, such as addition, subtraction, multiplication, and division.
An assignment operator (such as = or +=) is used for assigning a value to a variable.
A comparison operator (such as === or >) is used to compare two operands and determine
if one numeric value is greater than another.
The conditional operator (?:) executes one of two expressions, based on the results of a
conditional expression.
Logical operators (&&,||, and !) are used for comparing two Boolean operands for
equality.
Operator precedence is the order in which operations in an expression are evaluated.
Summary
133
Copyright 2015 Cengage Learning. All Rights Reserved. May not be copied, scanned, or duplicated, in whole or in part. Due to electronic rights, some third party content may be suppressed from the eBook and/or eChapter(s).
Editorial review has deemed that any suppressed content does not materially affect the overall learning experience. Cengage Learning reserves the right to remove additional content at any time if subsequent rights restrictions require it.
Key Terms
actual parameters—See arguments.
adding an event listener—Specifying an event handler with the addEventListener()
method.
anonymous function—A set of related statements with no name assigned to it.
arguments—The variables or values that you place in the parentheses of a function call
statement.
arithmetic operators—Operators used to perform mathematical calculations, such as
addition, subtraction, multiplication, and division.
assignment operator—An operator used for assigning a value to a variable.
associativity—The order in which operators of equal precedence execute.
binary operator—An operator that requires an operand before and after it.
Boolean value—A logical value of true or false.
browser console—A browser pane that displays error messages.
call—To invoke a function from elsewhere in your code.
comparison operator—An operator used to compare two operands and determine if one
value is greater than another.
compound assignment operators—Assignment operators other than the equal sign,
which perform mathematical calculations on variables and literal values in an expression,
and then assign a new value to the left operand.
concatenation operator—The plus sign (+) when used with strings; this operator combines, or concatenates, string operands.
conditional operator—The ?: operator, which executes one of two expressions based on
the results of a conditional expression.
console—See browser console.
data type—The specific category of information that a variable contains, such as numeric,
Boolean, or string.
duck typed—See loosely typed.
dynamically typed—See loosely typed.
empty string—A zero-length string value.
escape character—The backslash character ( \ ), which tells JavaScript compilers and
interpreters that the character that follows it has a special purpose.
escape sequence—The combination of the escape character ( \ ) with one of several
other characters, which inserts a special character into a string; for example, the \b escape
sequence inserts a backspace character.
exponential notation—A shortened format for writing very large numbers or numbers
with many decimal places, in which numbers are represented by a value between and
multiplied by
raised to some power.
134
Chapter 2 Working with Functions, Data Types, and Operators
Copyright 2015 Cengage Learning. All Rights Reserved. May not be copied, scanned, or duplicated, in whole or in part. Due to electronic rights, some third party content may be suppressed from the eBook and/or eChapter(s).
Editorial review has deemed that any suppressed content does not materially affect the overall learning experience. Cengage Learning reserves the right to remove additional content at any time if subsequent rights restrictions require it.
falsy values—Six values that are treated in comparison operations as the Boolean value
false.
floating-point number—A number that contains decimal places or that is written in
exponential notation.
function—A related group of JavaScript statements that are executed as a single unit.
function braces—The set of curly braces that contain the function statements in a function
definition.
function call—The code that calls a function, which consists of the function name followed
by parentheses, which contain any arguments to be passed to the function.
function definition—The lines that make up a function.
function statements—The statements that do the actual work of a function, such as
calculating the square root of the parameter, or displaying a message on the screen, and
which must be contained within the function braces.
global variable—A variable that is declared outside a function and is available to all parts
of your program, because it has global scope.
innerHTML property—The property of a web page object whose value is the content
between the element’s opening and closing tags.
integer—A positive or negative number with no decimal places.
local variable—A variable that is declared inside a function and is available only within the
function in which it is declared, because it has local scope.
logical operators—The Or (||), And (&&), and Not (!) operators, which are used to
modify Boolean values or specify the relationship between operands in an expression that
results in a Boolean value.
loosely typed—Description of a programming language that does not require you to
declare the data types of variables.
named function—A set of related statements that is assigned a name.
operator precedence—The system that determines the order in which operations in an
expression are evaluated.
parameter—A variable that is used within a function.
passing arguments—Sending arguments to the parameters of a called function.
postfix operator—An operator that is placed after a variable name.
prefix operator—An operator that is placed before a variable name.
primitive types—Data types that can be assigned only a single value.
relational operator—See comparison operator.
return statement—A statement in a function that returns a value to the statement that
called the function.
scientific notation—See exponential notation.
statically typed—See strongly typed.
Key Terms
135
Copyright 2015 Cengage Learning. All Rights Reserved. May not be copied, scanned, or duplicated, in whole or in part. Due to electronic rights, some third party content may be suppressed from the eBook and/or eChapter(s).
Editorial review has deemed that any suppressed content does not materially affect the overall learning experience. Cengage Learning reserves the right to remove additional content at any time if subsequent rights restrictions require it.
strongly typed—Description of a programming language that requires you to declare the
data types of variables.
textContent property—A property similar to the innerHTML property, except that its
value excludes any HTML markup.
truthy values—All values other than the six falsy values; truthy values are treated in
comparison operations as the Boolean value true.
unary operator—An operator that requires just a single operand either before or after it.
variable scope—The aspect of a declared variable that determines where in code it can be
used, either globally (throughout the code) or locally (only within the function in which it is
declared).
Review Questions
. A(n) __________ allows you to execute a related group of statements as a single unit.
a. variable
b. statement
c. event
d. function
136
.
Parameters in a function definition are placed within __________ .
a. braces
b. parentheses
c. double quotes
d. single quotes
.
A variable that is declared outside a function is called a(n) ________ variable.
a. class
b. local
c. global
d. program
.
Which one of the following creates a local variable?
a. Declaring it outside of a function with the var keyword
b. Declaring it outside of a function without the var keyword
c. Declaring it inside a function with the var keyword
d. Declaring it inside a function without the var keyword
.
Which of the following is a primitive data type in JavaScript?
a. Boolean
b. Integer
c. Floating-point
d. Logical
Chapter 2 Working with Functions, Data Types, and Operators
Copyright 2015 Cengage Learning. All Rights Reserved. May not be copied, scanned, or duplicated, in whole or in part. Due to electronic rights, some third party content may be suppressed from the eBook and/or eChapter(s).
Editorial review has deemed that any suppressed content does not materially affect the overall learning experience. Cengage Learning reserves the right to remove additional content at any time if subsequent rights restrictions require it.
.
Which of the following describes JavaScript?
a. Strongly typed
b. Statically typed
c. Loosely typed
d. Untyped
.
Which of the following is an integer?
a.
.
b. . e
c.
d. .
.
Which of the following is a Boolean value?
a. .
b. true
c. “Greece”
d. . e
.
Which of the following creates an empty string?
a. null
b. undefined
c. ""
d.
. Which of the following is a valid JavaScript statement?
a. document.write('Boston, MA is called 'Beantown.'')
b. document.write("Boston, MA is called "Beantown."")
c. document.write("Boston, MA is called 'Beantown."')
d. document.write("Boston, MA is called 'Beantown.'")
. Which of the following is a concatenation operator?
a. >
b. +
c. ||
d. ++
. Which of following is the JavaScript escape character?
a. "
b. '
c. \
d. /
Review Questions
137
Copyright 2015 Cengage Learning. All Rights Reserved. May not be copied, scanned, or duplicated, in whole or in part. Due to electronic rights, some third party content may be suppressed from the eBook and/or eChapter(s).
Editorial review has deemed that any suppressed content does not materially affect the overall learning experience. Cengage Learning reserves the right to remove additional content at any time if subsequent rights restrictions require it.
. Which of the following is an arithmetic binary operator?
a. +
b. ||
c. =
d. &&
. Which of the following is an arithmetic unary operator?
a. ++
b. ||
c. =
d. &&
. What is the result of the statement
a.
b. yes
c. true
d. false
< ?
. Write a simple function (or copy one used in this chapter), that includes the following
parts, and then label the parts:
Name
Parameters
Function braces
Function statements
. Explain the difference between prefix and postfix operators, and provide an example
of each.
. What is the result of the following expression?
5 > 4 ? document.write("green") : document.write("blue");
Name the operators, and explain the steps you took to arrive at your answer.
. What is the result of the expression 5 % 4? Name the operator, and explain the steps
you took to arrive at your answer.
. Explain the difference between global and local variables, and describe how using or
not using the var keyword can affect the scope of a variable.
Hands-On Projects
Hands-On Project 2-1
In this project, you’ll create a script that calculates the Celsius equivalent of a Fahrenheit
temperature. Note that your result should work on all modern browsers, but will not work
on IE or previous versions of IE.
138
Chapter 2 Working with Functions, Data Types, and Operators
Copyright 2015 Cengage Learning. All Rights Reserved. May not be copied, scanned, or duplicated, in whole or in part. Due to electronic rights, some third party content may be suppressed from the eBook and/or eChapter(s).
Editorial review has deemed that any suppressed content does not materially affect the overall learning experience. Cengage Learning reserves the right to remove additional content at any time if subsequent rights restrictions require it.
.
In your text editor, open index.htm from the HandsOnProject - folder in the
Chapter folder. Enter your name and today’s date where indicated in the comment
section in the document head.
.
At the bottom of the document, before the closing </body> tag, enter <script>,
insert a blank line, and then enter </script> to create a new script section.
.
Within the script section you created in the previous step, enter the following function.
1
function convert() {
2
var degF = document.getElementById("fValue").value;
3
var degC = degF - 32 * 5 / 9;
4
5
document.getElementById("cValue").innerHTML = degC;
}
This function, named convert(), starts by looking up the Fahrenheit value entered
by users and assigning it to a variable named degF. It then performs calculations on
degF to arrive at the Celsius equivalent, which is assigned to a variable named degC.
Finally, it assigns the value of degC as the innerHTML value of the element with the id
value cValue.
.
Below the closing } for the convert() function, but before the closing </script>
tag, enter the following statement to add an event listener:
document.getElementById("button").
addEventListener("click", convert, false);
.
Save your work, open index.htm in your browser, enter
in the Enter temp in ° F
box, and then click the Convert to ° C button.
° Fahrenheit is actually equivalent
to
° Celsius. However, the formula incorrectly calculates that
° F is equivalent to
. ° C. This is because the calculations in the equation must take place in a different
order than the order of precedence dictates.
.
Return to the index.htm file in your text editor, and then add two sets of parentheses
to the first statement in the convert() function to modify the order in which the
calculations are performed, as follows:
var degC = (degF - 32) * (5 / 9);
.
Save your work, refresh or reload index.htm in your browser, enter
in the Enter
temp in ° F box, and then click the Convert to ° C button. As Figure - shows, the
temperature is now calculated correctly as
° C.
Hands-On Projects
139
Copyright 2015 Cengage Learning. All Rights Reserved. May not be copied, scanned, or duplicated, in whole or in part. Due to electronic rights, some third party content may be suppressed from the eBook and/or eChapter(s).
Editorial review has deemed that any suppressed content does not materially affect the overall learning experience. Cengage Learning reserves the right to remove additional content at any time if subsequent rights restrictions require it.
Figure 2-18: Fahrenheit to Celsius converter
Hands-On Project 2-2
In this project, you’ll create a script that uses logical operators and the conditional operator
to give users feedback based on whether form fields are completed.
.
In your text editor, open index.htm from the HandsOnProject - folder in the
Chapter folder. Enter your name and today’s date where indicated in the comment
section in the document head.
.
At the bottom of the document, before the closing </body> tag, enter <script>,
insert a blank line, and then enter </script> to create a new script section.
.
Within the script section you created in the previous step, enter the following function:
1
function submitInfo() {
2
var name = document.getElementById("nameinput");
3
var email = document.getElementById("emailinput");
4
var phone = document.getElementById("phoneinput");
5
(name.value && email.value && phone.value) ?
6
7
alert("Thank you!") : alert("Please fill in all fields");
}
This function starts by declaring three variables, which point to three web page elements. The remaining code is a single conditional expression. The statement to be
tested for a Boolean true or false value checks if the element with the id value of
nameinput is truthy (in this case, is not ""), and (&&) if the element with the id of
emailinput is truthy, and if the element with the id of phoneinput is truthy. If all
of these statements are true, then the entire statement has the Boolean value true,
140
Chapter 2 Working with Functions, Data Types, and Operators
Copyright 2015 Cengage Learning. All Rights Reserved. May not be copied, scanned, or duplicated, in whole or in part. Due to electronic rights, some third party content may be suppressed from the eBook and/or eChapter(s).
Editorial review has deemed that any suppressed content does not materially affect the overall learning experience. Cengage Learning reserves the right to remove additional content at any time if subsequent rights restrictions require it.
and an alert box is displayed with the text “Thank you!”. If any of these statements
is false, then the entire statement has the Boolean value false, and an alert box is
displayed with the text “Please fill in all fields”.
.
Below the closing } for the submitInfo() function, but before the closing
</script> tag, enter the following statement to add an event listener:
document.getElementById("submit").
addEventListener("click", submitInfo, false);
.
Save your work, open index.htm in your browser, and then click the Submit button.
The browser displays an alert box containing the text “Please fill in all fields” because
the fields were all blank when you clicked the button. Click the OK button in the
alert box, enter text in just the Name box, and then click Submit. The browser again
displays an alert box containing the text “Please fill in all fields” because two of the
fields were still blank when you clicked the button. Click the OK button in the alert
box, enter text in all three fields, and then click Submit. As shown in Figure - , the
browser now displays an alert box containing the text “Thank you!” because none of
the boxes were empty when you clicked the button. Click OK.
Figure 2-19: Thank you! alert box
Hands-On Project 2-3
In this project, you’ll create a script that displays an alert box containing a custom message
based on the element a user clicks. Note that your result should work on all modern
browsers, but will not work on IE or previous versions of IE.
.
In your text editor, open index.htm from the HandsOnProject - folder in the
Chapter folder. Enter your name and today’s date where indicated in the comment
section in the document head.
Hands-On Projects
141
Copyright 2015 Cengage Learning. All Rights Reserved. May not be copied, scanned, or duplicated, in whole or in part. Due to electronic rights, some third party content may be suppressed from the eBook and/or eChapter(s).
Editorial review has deemed that any suppressed content does not materially affect the overall learning experience. Cengage Learning reserves the right to remove additional content at any time if subsequent rights restrictions require it.
.
Open index.htm in your browser. The web page displays three shapes: a square, a
triangle, and a circle.
.
Return to your text editor. At the bottom of the document, before the closing </body>
tag, enter <script>, insert a blank line, and then enter </script> to create a new
script section.
.
Within the script section you created in the previous step, enter the following event
listener:
1
document.getElementById("square").
2
addEventListener("click", function() {
3
alert("You clicked the square");
4
}, false);
This code adds an event listener to the element with the id of square. The code
uses an anonymous function as the second argument for the addEventListener()
method. When a user clicks the element, the anonymous function is executed, which
generates an alert box containing the text “You clicked the square”.
.
Below the event listener code you added in the previous step, but before the closing
</script> tag, enter the following code to add event listeners for the remaining two
shape elements:
1
2
3
4
5
142
addEventListener("click", function() {
alert("You clicked the triangle");
}, false);
document.getElementById("circle").
6
addEventListener("click", function() {
7
alert("You clicked the circle");
8
.
document.getElementById("triangle").
}, false);
Save your work, refresh or reload index.htm in your browser, and then click the
square. As Figure - shows, the browser opens an alert box that displays the text
“You clicked the square”. Click OK, and then repeat for the triangle and the circle. Each
alert box should name the shape you clicked.
Chapter 2 Working with Functions, Data Types, and Operators
Copyright 2015 Cengage Learning. All Rights Reserved. May not be copied, scanned, or duplicated, in whole or in part. Due to electronic rights, some third party content may be suppressed from the eBook and/or eChapter(s).
Editorial review has deemed that any suppressed content does not materially affect the overall learning experience. Cengage Learning reserves the right to remove additional content at any time if subsequent rights restrictions require it.
Figure 2-20: Alert box displayed after clicking square element
Hands-On Project 2-4
In this project, you’ll create a script that totals purchases and adds tax. Note that your result
should work on all modern browsers, but will not work on IE or previous versions of IE.
.
In your text editor, open index.htm from the HandsOnProject - folder in the
Chapter folder. Enter your name and today’s date where indicated in the comment
section in the document head.
.
Open index.htm in your browser. The web page displays a form with five check boxes
and a Submit button. Each check box allows users to select an item from a lunch menu.
You’ll create a script that totals the prices of all the elements a users selects, adds sales
tax, and displays the order total in an alert box.
.
Return to your text editor. At the bottom of the document, before the closing </body>
tag, enter <script>, insert a blank line, and then enter </script> to create a new
script section.
.
Within the script section you created in the previous step, enter the following function.
1
function calcTotal() {
2
var itemTotal = 0;
3
var item1 = document.getElementById("item1");
4
var item2 = document.getElementById("item2");
5
var item3 = document.getElementById("item3");
Hands-On Projects
143
Copyright 2015 Cengage Learning. All Rights Reserved. May not be copied, scanned, or duplicated, in whole or in part. Due to electronic rights, some third party content may be suppressed from the eBook and/or eChapter(s).
Editorial review has deemed that any suppressed content does not materially affect the overall learning experience. Cengage Learning reserves the right to remove additional content at any time if subsequent rights restrictions require it.
6
var item4 = document.getElementById("item4");
7
var item5 = document.getElementById("item5");
8
(item1.checked) ? (itemTotal += 8) : (itemTotal += 0);
9
(item2.checked) ? (itemTotal += 9) : (itemTotal += 0);
10
(item3.checked) ? (itemTotal += 8) : (itemTotal += 0);
11
(item4.checked) ? (itemTotal += 13) : (itemTotal += 0);
12
(item5.checked) ? (itemTotal += 6) : (itemTotal += 0);
13
var salesTaxRate = 0.07;
14
var orderTotal = itemTotal + (itemTotal * salesTaxRate);
15
alert("Your order total is $" + orderTotal);
16
}
The calcTotal() function starts by creating six local variables—itemTotal, and
one variable storing a reference to each check box element. Each statement in lines
– contains a conditional statement that evaluates whether one of the check boxes
on the page is checked. If so, the price corresponding to that check box is added to the
itemTotal variable; if not, is added to the itemTotal variable. After examining
the values of all the check boxes, the function declares two additional variables. The
salesTaxRate variable specifies the percentage of the purchase price that must
be added to the total for tax. In line , the value of the orderTotal variable is
calculated by first multiplying itemTotal and salesTaxRate to determine the sales
tax amount and then adding that amount to the itemTotal value. The function ends
by generating an alert box containing the text “Your order total is ” followed by the
value of the orderTotal variable.
.
Below the closing } for the calcTotal() function, but before the closing </script>
tag, enter the following code to add an event listener:
document.getElementById("submit").
addEventListener("click", calcTotal, false);
.
144
Save your work, refresh or reload index.htm in your browser, click the Fried chicken
check box, and then click the Submit button. As Figure - shows, the alert box
displays a total of . . Click OK.
Chapter 2 Working with Functions, Data Types, and Operators
Copyright 2015 Cengage Learning. All Rights Reserved. May not be copied, scanned, or duplicated, in whole or in part. Due to electronic rights, some third party content may be suppressed from the eBook and/or eChapter(s).
Editorial review has deemed that any suppressed content does not materially affect the overall learning experience. Cengage Learning reserves the right to remove additional content at any time if subsequent rights restrictions require it.
Figure 2-21: Alert box displaying order total
.
Select other items or combinations of items, and verify that the reported total realistically represents the total of the selected items plus % tax.
Hands-On Project 2-5
In this project, you’ll enhance the document you worked on in Hands-On Project - to
avoid potential differences between floating point and integer calculations. Note that your
result should work on all modern browsers, but will not work on IE or previous versions
of IE.
.
In the file manager for your operating system, copy the completed contents of the
HandsOnProject - folder to the HandsOnProject - folder.
.
In your text editor, open the index.htm file from the HandsOnProject - folder,
change “Hands-on Project - ” to Hands-On Project - in the comment section, in
the title element, and in the h1 element, and then save your changes.
.
In the calcTotal() function, after the statement var SalesTaxRate = 0.07;,
add the following statement:
itemTotal *= 100;
This multiplies the total of selected items by
and assigns the result as the new
value of itemTotal. This converts the item total from dollars (such as . ) to cents
(such as
¢), which is an integer, thus avoiding possible issues with floating point
calculations.
Hands-On Projects
145
Copyright 2015 Cengage Learning. All Rights Reserved. May not be copied, scanned, or duplicated, in whole or in part. Due to electronic rights, some third party content may be suppressed from the eBook and/or eChapter(s).
Editorial review has deemed that any suppressed content does not materially affect the overall learning experience. Cengage Learning reserves the right to remove additional content at any time if subsequent rights restrictions require it.
.
In the next statement, which begins var orderTotal, before the first occurrence
of itemTotal, add an opening parenthesis, before the closing ; add a closing
parenthesis, and then before the closing ; add /
. Your updated statement should
match the following:
var orderTotal =
(itemTotal + (itemTotal * salesTaxRate)) / 100;
The existing content of the right operand is enclosed in parentheses, and the entire
calculated value is divided by
, converting it from cents back to dollars.
.
Save your changes, open index.htm in your browser, click the Fried chicken check
box, and then click the Submit button. Verify that the alert box still displays a total
of . . Because the orderTotal calculation doesn’t encounter any floating-point
problems, you won’t see different results based on the changes you made. However,
if the page’s requirements changed in the future to require a calculation that might
introduce floating-point issues, your changes would prevent users from experiencing
any problems.
Case Projects
Individual Case Project
Plan and add a feature to one of the web pages in your personal site that uses at least one
function to perform a mathematical calculation based on user input. Test the page to ensure
it works as planned.
Team Case Project
Choose one of the web pages from your team website to enhance with at least two functions.
Common uses of functions include performing actions based on user input (validation,
personalization of the web page) and performing calculations. Divide your team into
subgroups equal to the number of functions your page will include. After each subgroup has
created its function, come back together as a full group and incorporate the functions in the
web page. Test the functions to verify the page works as planned, doing any troubleshooting
and making any edits to the functions as a full team.
146
Chapter 2 Working with Functions, Data Types, and Operators
Copyright 2015 Cengage Learning. All Rights Reserved. May not be copied, scanned, or duplicated, in whole or in part. Due to electronic rights, some third party content may be suppressed from the eBook and/or eChapter(s).
Editorial review has deemed that any suppressed content does not materially affect the overall learning experience. Cengage Learning reserves the right to remove additional content at any time if subsequent rights restrictions require it.
3
CHAPTER
BUILDING ARRAYS
AND CONTROLLING
FLOW
When you complete this chapter, you will be able to:
Store data in arrays
Use while statements, do/while statements,
and for statements to repeatedly execute code
Use continue statements to restart looping statements
Use if statements, if/else statements, and switch
statements to make decisions
Nest one if statement in another
The code you have written so far has been linear in nature. In other words, your
programs start at the beginning and end when the last statement in the program
executes. However, sometimes it can be useful to change this default order of
execution. Changing the order in which JavaScript code is executed is known as
controlling flow. Controlling the flow of code is one of the most fundamental skills
required in programming. In this chapter, you will learn about several statements
that enable you to control flow. Before learning how to use these statements, you will
first learn about the array data type, which is often used with these statements.
Copyright 2015 Cengage Learning. All Rights Reserved. May not be copied, scanned, or duplicated, in whole or in part. Due to electronic rights, some third party content may be suppressed from the eBook and/or eChapter(s).
Editorial review has deemed that any suppressed content does not materially affect the overall learning experience. Cengage Learning reserves the right to remove additional content at any time if subsequent rights restrictions require it.
Storing Data in Arrays
An array contains a set of data represented by a single variable name. You can think of an
array as a collection of variables contained within a single variable. You use an array when
you want to store a group or a list of related information in a single, easily managed location.
Lists of names, courses, test scores, and prices are typically stored in arrays. For example,
Figure - shows a single array named newsSections that contains the names of the
sections of a news website.
"world"
"local"
newsSections
"opinion"
"sports"
array name
array data
Figure 3-1: Conceptual illustration of an array
© 2015 Cengage Learning®
The identifiers you use for an array name must follow the same rules as iden-
Note
tifiers for variables. They must begin with an uppercase or lowercase ASCII
letter, dollar sign ($), or underscore ( _ ), can include numbers (but not as the
first character), cannot include spaces, and cannot be reserved words.
Declaring and Initializing Arrays
There are a couple ways to create arrays in JavaScript, but the most common by far is to
use an array literal, which is a single statement that declares a variable and specifies array
values as its content. To create an array using an array literal, you use the basic syntax for
creating a variable, with one addition: the values in the array are separated by commas, and
the entire set of array values is enclosed in square brackets ([]). The code to create an array
using an array literal has the following syntax:
var name = [value1, value2, value3, ...];
where name is the variable name assigned to the array, and value1, value2, and value3
are values in the array. To create the newsSections array illustrated in Figure - , you’d use
the statement shown in Figure - .
148
Chapter 3 Building Arrays and Controlling Flow
Copyright 2015 Cengage Learning. All Rights Reserved. May not be copied, scanned, or duplicated, in whole or in part. Due to electronic rights, some third party content may be suppressed from the eBook and/or eChapter(s).
Editorial review has deemed that any suppressed content does not materially affect the overall learning experience. Cengage Learning reserves the right to remove additional content at any time if subsequent rights restrictions require it.
var newsSections = ["world","local","opinion","sports" ]
array name
array data
Figure 3-2: Code to create the newsSections array
When using an array literal to declare a large array, the var statement is sometimes quite
long. Although in most cases you want to end every line of JavaScript code with a semicolon,
it is safe to break an array literal over multiple lines. For instance, you might write an array
literal for a long array as follows:
var name = [value1, value2, value3,
value4, value5, value6,
value7, value8];
Each value contained in an array is called an element. Each element has a number, known
as an index, which represents the element’s position within the array. While numbering in
daily life generally starts with , in programming, numbering often starts with . This is the
case for arrays.
Assuming that the first element in an array has an index number of 1 rather
Caution
than 0 is a common source of programming errors. If you’re working with
an array and seeing results offset by 1 from what you expect, double check
that your code accounts for 0 as the first index number.
You refer to a specific array element by enclosing its index number in brackets after the array
name. For example, the first element in the newsSections array is newsSections[0],
the second element is newsSections[1], the third element is newsSections[2], and so
on. This also means that if you have an array consisting of
elements, you would refer to
the th element in the array using an index of .
The var name = [value1, value2, value3, ...]; syntax allows you to create an
array and specify the elements it contains. You can also add elements to an existing array.
To do so, you use syntax similar to that for assigning a value to a standard variable, except
that you also include the index for the new element in square brackets after the array name.
Storing Data in Arrays
149
Copyright 2015 Cengage Learning. All Rights Reserved. May not be copied, scanned, or duplicated, in whole or in part. Due to electronic rights, some third party content may be suppressed from the eBook and/or eChapter(s).
Editorial review has deemed that any suppressed content does not materially affect the overall learning experience. Cengage Learning reserves the right to remove additional content at any time if subsequent rights restrictions require it.
For instance, to add the value “entertainment” as a fifth element of the newsSections
array, you’d use the following statement:
newsSections[4] = "entertainment";
Because the existing five elements have the index numbers , , , and , this statement
uses the next number, , and assigns it the string value “entertainment”. Figure - shows
the updated contents of the array after using the above statement to add a fifth element.
newsSections
"world"
"local"
"opinion"
"sports"
"entertainment"
array name
array data
Figure 3-3: newsSections array with five
elements
You can create an array that contains no elements, and then add elements to it later. You
create a new, empty array using the following syntax:
var name = [];
The square brackets in this expression indicate that the new variable is an array. You
can then add elements to the array just as you would for an array that already includes
elements.
The size of an array can change dynamically. If you assign a value to an element that
has not yet been created, the element is created automatically, along with any elements
that might precede it. For example, the first statement in the following code creates the
colors array without any elements. The second statement then assigns “yellow” to the
third element, which also creates the first two elements (colors[0] and colors[1]) in
the process.
var colors = [];
colors[2] = "yellow";
Note that until you assign values to colors[0] and colors[1], their values will be
undefined. Figure - illustrates the contents of the colors array after these statements
are run.
150
Chapter 3 Building Arrays and Controlling Flow
Copyright 2015 Cengage Learning. All Rights Reserved. May not be copied, scanned, or duplicated, in whole or in part. Due to electronic rights, some third party content may be suppressed from the eBook and/or eChapter(s).
Editorial review has deemed that any suppressed content does not materially affect the overall learning experience. Cengage Learning reserves the right to remove additional content at any time if subsequent rights restrictions require it.
[0]
[1]
[2]
colors
array name
array index
undefined
undefined
"yellow"
array data
Figure 3-4: colors array after adding an element with index 2
Most programming languages require that all of the elements in an array be of the exact
same data type. However, in JavaScript the values assigned to array elements can be of
different data types. For example, the following code creates an array and stores values
with different data types in the array elements:
1
var hotelReservation = [];
2
// guest name (string)
3
hotelReservation[0] = "Minh Vuong";
4
// # of nights (integer)
5
hotelReservation[1] = 5;
6
// price per night (floating point)
7
hotelReservation[2] = 74.99;
8
// non-smoking room (Boolean)
9
hotelReservation[3] = true;
A variable is sometimes referred to with [] at the end of its name to indicate
that its value is an array. For instance, when diagramming a programming
Note
task, you might write contactInfo[] to refer to a contactInfo variable
with an array data type. Note that this construction is not used in actual
JavaScript code, though.
In this chapter, you’ll be working on a web page to display the game schedule for the Tipton
Turbines, a baseball team in Tipton, Iowa. The team wants to be able to post each month’s
schedule without needing to enter the information in each table cell. They’d like you to
create the schedule for August
as a first step. You’ll start by creating arrays containing the different pieces of information that go in each table cell. Later in this chapter,
you’ll learn how to use control flow statements to insert information from arrays into table
cells. Figure - shows a preview of the web page you’ll create in this chapter in a desktop
browser, and Figure - shows the page on a handheld device.
Storing Data in Arrays
151
Copyright 2015 Cengage Learning. All Rights Reserved. May not be copied, scanned, or duplicated, in whole or in part. Due to electronic rights, some third party content may be suppressed from the eBook and/or eChapter(s).
Editorial review has deemed that any suppressed content does not materially affect the overall learning experience. Cengage Learning reserves the right to remove additional content at any time if subsequent rights restrictions require it.
Figure 3-5: Tipton Turbines schedule in a desktop browser
Figure 3-6: Tipton Turbines schedule on a handheld device
152
Chapter 3 Building Arrays and Controlling Flow
Copyright 2015 Cengage Learning. All Rights Reserved. May not be copied, scanned, or duplicated, in whole or in part. Due to electronic rights, some third party content may be suppressed from the eBook and/or eChapter(s).
Editorial review has deemed that any suppressed content does not materially affect the overall learning experience. Cengage Learning reserves the right to remove additional content at any time if subsequent rights restrictions require it.
To create the arrays containing the schedule information:
1. In your text editor, open the calendar.htm file, located in your Chapter folder for
Chapter .
2. In the comment section at the top of the document, type your name and today’s date
where indicated, and then save your work.
3. Scroll through the document to familiarize yourself with its content. The article
element contains a table consisting of five rows and seven columns. The cells contain
no data. Each of the
td elements that will eventually contain the schedule information has an id value. Later in this chapter, you’ll use these id values to place each
array element in the correct cell.
4. Open calendar.htm in a browser. As Figure - shows, the table is displayed as an
empty grid.
Figure 3-7: Empty table in calendar.htm
5. Return to your text editor, open a new document, and then enter the following
comment, entering your name and today’s date where indicated:
1
/*
2
*
JavaScript 6th Edition
Chapter 3
3
*
Chapter case
4
*
Tipton Turbines
5
*
Variables and functions
6
*
Author:
7
*
Date:
8
*
Filename: tt.js
9
*/
Storing Data in Arrays
153
Copyright 2015 Cengage Learning. All Rights Reserved. May not be copied, scanned, or duplicated, in whole or in part. Due to electronic rights, some third party content may be suppressed from the eBook and/or eChapter(s).
Editorial review has deemed that any suppressed content does not materially affect the overall learning experience. Cengage Learning reserves the right to remove additional content at any time if subsequent rights restrictions require it.
6. Below the comment section, enter the following code to declare the daysOfWeek variable and set its value using an array literal:
// global variables
var daysOfWeek = ["Sunday", "Monday", "Tuesday",
"Wednesday", "Thursday", "Friday", "Saturday"];
This code uses an array literal to declare a variable named daysOfWeek whose value is
an array that contains the name of each day of the week.
7. Below the daysOfWeek variable declaration, enter the following code to declare the
opponents variable and set its value:
1
var opponents =
2
["Lightning", "Combines", "Combines", "Combines",
3
"Lightning", "Lightning", "Lightning", "Lightning",
4
"Barn Raisers", "Barn Raisers", "Barn Raisers",
5
"Sodbusters", "Sodbusters", "Sodbusters",
6
"Sodbusters", "(off)", "River Riders",
7
"River Riders", "River Riders", "Big Dippers",
8
"Big Dippers", "Big Dippers", "(off)",
9
"Sodbusters", "Sodbusters", "Sodbusters",
10
"Combines", "Combines", "Combines", "(off)",
11
"(off)"];
Be sure to start the list of values with an opening bracket ( [ ) and end it
Note
with a closing bracket ( ] ). Also make sure the entire statement ends with a
semicolon ( ; ).
This array lists, in order, the Turbines’ opponents for each of the
days in August
. For instance, the first day of the month, August , the team is playing the Lightning, on the second day they’re playing the Combines, and on the last day, August ,
no game is scheduled.
8. Below the opponents variable declaration, enter the following code to declare the
gameLocation variable and set its value:
1
2
154
var gameLocation =
["away", "away", "away", "away", "home", "home",
Chapter 3 Building Arrays and Controlling Flow
Copyright 2015 Cengage Learning. All Rights Reserved. May not be copied, scanned, or duplicated, in whole or in part. Due to electronic rights, some third party content may be suppressed from the eBook and/or eChapter(s).
Editorial review has deemed that any suppressed content does not materially affect the overall learning experience. Cengage Learning reserves the right to remove additional content at any time if subsequent rights restrictions require it.
3
"home", "home", "home", "home", "home", "away",
4
"away", "away", "away", "", "away", "away", "away",
5
"away", "away", "away", "", "home", "home", "home",
6
"home", "home", "home", "", ""];
This array lists whether the team is playing away or at home for each of the
days in
August
. Note that this array combines the strings “away” and “home” with empty
values, indicated by “”, which denote days when no game is scheduled. For instance,
the first four days of the month, August – , the games are away, on the next days,
August – , the games are at home, and on the last day, August , no game is
scheduled.
9. Save the file as a text file with the name tt.js to your Chapter folder for Chapter ,
return to calendar.htm in your text editor, and then add the following line of code at
the bottom of the document, just above the closing </body> tag:
<script src="tt.js"></script>
10. Save your changes to calendar.htm, and then refresh or reload calendar.htm
in your browser. Although you’ve declared three array variables, you haven’t yet
referenced their values in any JavaScript code, so the web page still matches
Figure - . You’ll create functions to insert the array values in the table later in
this chapter.
Accessing Element Information
You access an element’s value just as you access the value of any other variable, except that
you include the element index in brackets. For example, the following code assigns the
values contained in the first three elements of the newsSections array as the content of
three web page elements:
1
var sec1Head = document.getElementById("section1");
2
var sec2Head = document.getElementById("section2");
3
var sec3Head = document.getElementById("section3");
4
sec1Head.innerHTML = newsSections[0]; // "world"
5
sec2Head.innerHTML = newsSections[1]; // "local"
6
sec3Head.innerHTML = newsSections[2]; // "opinion"
In Chapter , you used the browser console to check for errors generated by JavaScript
code. The browser consoles included in the current versions of all major browsers also
enable you to enter JavaScript statements and see the results of the statements displayed.
Especially after entering large arrays like the opponents and gameLocation variables,
Storing Data in Arrays
155
Copyright 2015 Cengage Learning. All Rights Reserved. May not be copied, scanned, or duplicated, in whole or in part. Due to electronic rights, some third party content may be suppressed from the eBook and/or eChapter(s).
Editorial review has deemed that any suppressed content does not materially affect the overall learning experience. Cengage Learning reserves the right to remove additional content at any time if subsequent rights restrictions require it.
it can be helpful to check the array values using the console to verify that you’ve declared
the arrays accurately. You’ll use your browser’s console to check the arrays in the tt.js
file now.
To check the array values using a browser console:
1. Return to calendar.htm in your browser. Table - lists the keyboard shortcuts and
menu commands to open the console in the major browsers.
BROWSER
KEYBOARD SHORTCUT
MENU STEPS
Internet Explorer 9+
F12, then Ctrl + 2
Click the Tools icon, click F12
developer tools on the menu, and
then in the window that opens, click
the Console button
Firefox
Ctrl + Shift + K (Win)
Click the Open menu button, click
Developer, and then click Web
Console
option + command + K (Mac)
Chrome
Ctrl + Shift + J (Win)
option + command + J (Mac)
Click the Customize and control
Google Chrome button, point to
Tools, and then click JavaScript
Console
Table 3-1: Steps to open the browser console in major browsers
2. Open the console in your browser using the appropriate command from Table - .
If your browser isn’t listed, or if one of the listed methods doesn’t work, check
Note
your browser’s documentation for the correct steps, or try a different browser.
Remember that different browsers may use different terms for the browser
console, including “JavaScript console,” “web console,” or “error console.”
Figure - shows the browser console in Firefox. The browser console may be displayed differently in different browsers, but all share the same general components
indicated in Figure - .
156
Chapter 3 Building Arrays and Controlling Flow
Copyright 2015 Cengage Learning. All Rights Reserved. May not be copied, scanned, or duplicated, in whole or in part. Due to electronic rights, some third party content may be suppressed from the eBook and/or eChapter(s).
Editorial review has deemed that any suppressed content does not materially affect the overall learning experience. Cengage Learning reserves the right to remove additional content at any time if subsequent rights restrictions require it.
CSS errors generated
in the background
when the page was
loaded
close button
console pane
command line
Figure 3-8: Browser console in Firefox
Source: © Mozilla Firefox
3. Click in the command line at the bottom of the console, type daysOfWeek[1], and
then press Enter. As Figure - shows, the console displays your entry on its own line
and then displays the result on the following line. In this case, the result is “Monday”.
command entered on command line
value returned from array variable
Figure 3-9: Command and result displayed in console
Notice that the console returned the value “Monday” for the command daysOfWeek[1],
which requests the value of item in the daysOfWeek array. The first value in the array
is “Sunday.” However, remember that array elements are numbered starting with , so
daysOfWeek[1] refers to the second item in the daysOfWeek array, which is “Monday.”
Storing Data in Arrays
157
Copyright 2015 Cengage Learning. All Rights Reserved. May not be copied, scanned, or duplicated, in whole or in part. Due to electronic rights, some third party content may be suppressed from the eBook and/or eChapter(s).
Editorial review has deemed that any suppressed content does not materially affect the overall learning experience. Cengage Learning reserves the right to remove additional content at any time if subsequent rights restrictions require it.
Some consoles try to guess what you’re typing as you enter it, and display
their best guesses on the command line. You can usually press Tab or → to
Note
accept the predicted value. When typing an array name, you may be able to
save time by typing only the first few letters, accepting the autocompletion,
and then typing the number in brackets.
4. On the command line, type daysOfWeek[0], and then press Enter. The console
returns the value “Sunday,” which is the first value (number ) in the array.
5. Repeat Step for each of the values in the first column in Table - , and then verify
that the console returns the value indicated in the second column of the table for each.
COMMAND LINE ENTRY
EXPECTED VALUE TO BE RETURNED
daysOfWeek[6]
"Saturday"
daysOfWeek[7]
Undefined
opponents[0]
"Lightning"
opponents[30]
"(off)"
opponents[31]
undefined
gameLocation[0]
"away"
gameLocation[30]
""
gameLocation[31]
undefined
Table 3-2: Command line entries to verify array contents
If your console returns a value different than the one shown in Table 3-2 for
any of the listed entries, return to tt.js in your editor, check the definition of
Note
the array in question against the previous set of steps, fix any errors, save
your work, and then in your browser, refresh or reload calendar.htm and
repeat the command line entry.
Modifying Elements
You modify values in existing array elements in the same way you modify values in a standard variable, except that you include the element index in brackets. The following code
assigns a new value to the fifth element in the newsSections array:
newsSections[4] = "living";
158
Chapter 3 Building Arrays and Controlling Flow
Copyright 2015 Cengage Learning. All Rights Reserved. May not be copied, scanned, or duplicated, in whole or in part. Due to electronic rights, some third party content may be suppressed from the eBook and/or eChapter(s).
Editorial review has deemed that any suppressed content does not materially affect the overall learning experience. Cengage Learning reserves the right to remove additional content at any time if subsequent rights restrictions require it.
Figure - illustrates the updated contents of the newsSections array after the above
statement is executed.
newsSections
array name
[0]
[1]
[2]
[3]
[4]
"world"
"local"
"opinion"
"sports"
"living"
array index
array data
Figure 3-10: newsSections array after updating the
value of the fifth element
Determining the Number of Elements in an Array
Every array has a length property, which returns the number of elements in the array. You
append the length property to the name of the array whose length you want to retrieve
using the syntax name.length;.
Note
Remember that unlike method names, property names are not followed by
parentheses.
Although array indexes are numbered starting from , the length property counts from .
This means that, for example, the length property for a -element array returns a value of
, even though the final index value in the array is .
You’ll use the length property in your browser’s console to verify the number of elements
in each of your three arrays.
To check the length of your arrays using your browser’s console:
1. Return to calendar.htm in your browser.
2. On the command line of the console, type daysOfWeek.length, and then press Enter.
The console returns , which is the number of elements in the daysOfWeek array.
3. Repeat Step to check the values of opponents.length and gameLocation.length.
The console should return
for both.
Storing Data in Arrays
159
Copyright 2015 Cengage Learning. All Rights Reserved. May not be copied, scanned, or duplicated, in whole or in part. Due to electronic rights, some third party content may be suppressed from the eBook and/or eChapter(s).
Editorial review has deemed that any suppressed content does not materially affect the overall learning experience. Cengage Learning reserves the right to remove additional content at any time if subsequent rights restrictions require it.
If your console returns any values that are different from those listed in Steps
2 and 3, return to tt.js in your editor, check the definition of the array in ques-
Note
tion against the previous set of steps, fix any errors, save your work, and then
in your browser, refresh or reload calendar.htm and repeat the command line
entry to verify your work.
Using the Array Object
Arrays are represented in JavaScript by the Array object. The Array object contains
a special constructor named Array() that provides another way to create an array.
A constructor is a special type of function that is used as the basis for creating reference
variables (that is, variables whose data type is the reference data type). You can create
new arrays with the Array() constructor by using the keyword new and the name of the
Array() constructor with the following syntax:
var arrayName = new Array(number of elements);
Within the parentheses of the Array() construction, you include an integer that represents
the number of elements to be contained in the array. The following code uses the Array()
constructor to create an array named newsSections that has six elements:
var newsSections = new Array(6);
JavaScript programmers generally create arrays using literals rather than the constructor.
Many programmers think using literals is easier than using the constructor, and the constructor offers no specific advantages over literals. For the remainder of this book, you’ll
create arrays using literals rather than using the Array() constructor.
Referencing Default Collections of Elements
You can reference web page elements by looking up the entire set of elements of a certain
type in a web page, and then referencing one specific element in that collection. Although
the set of elements isn’t itself an array, you can reference specific items within the set using
a system similar to the syntax for referencing an element in an array, by using an index number based on the order the element appears in the HTML code. For instance, assume you
were working with a web page containing the following basic body section:
1
<h1>How to make salad</h1>
2
<ol>
3
<li>Wash lettuce</li>
4
<li>Rip into bite-sized pieces</li>
5
<li>Add dressing</li>
6
160
</ol>
Chapter 3 Building Arrays and Controlling Flow
Copyright 2015 Cengage Learning. All Rights Reserved. May not be copied, scanned, or duplicated, in whole or in part. Due to electronic rights, some third party content may be suppressed from the eBook and/or eChapter(s).
Editorial review has deemed that any suppressed content does not materially affect the overall learning experience. Cengage Learning reserves the right to remove additional content at any time if subsequent rights restrictions require it.
If you wanted to manipulate the third li element with JavaScript, you could add
an id attribute to its opening tag and then use the getElementById() method to
access it. However, you could instead access the element using a different JavaScript
method that would not require adding additional code to your HTML document. The
getElementsByTagName() method returns a collection of references to all instances of
a certain element in an HTML document. This method uses the following syntax:
getElementsByTagName("element")
For instance, the following code returns a set of references to all li elements in a document:
getElementsByTagName("li")
Note that the elements are ordered in the resulting collection by the order of their occurrence in the HTML code.
Unlike getElementById(), which uses the singular version of “element,”
Caution
the word “elements” in getElementsByTagName() has an s at the
end. Be sure not to type getElementByTagName(), which is not a valid
method name.
Although the collection returned is not technically an array, the syntax you use to access its
contents is the same as the syntax to reference array elements—you simply specify an index
value using a number in brackets. For instance, to reference the third li element in a document, you could use the getElementsByTagName() method to access the collection of all
li elements in the document, and then add [2] to the end, indicating you want to access
the third instance of the li element in the document, as follows:
document.getElementsByTagName("li")[2]
To access the contents of this element, you could add the innerHTML property, as follows:
document.getElementsByTagName("li")[2].innerHTML
If you loaded the document containing the above elements in a browser and then entered
the preceding code in a browser console, the console would return the following:
"Add dressing"
You’ll use the getElementsByTagName() method to view the values of the li elements in
the navigation bar on the Tipton Turbines calendar page.
Storing Data in Arrays
161
Copyright 2015 Cengage Learning. All Rights Reserved. May not be copied, scanned, or duplicated, in whole or in part. Due to electronic rights, some third party content may be suppressed from the eBook and/or eChapter(s).
Editorial review has deemed that any suppressed content does not materially affect the overall learning experience. Cengage Learning reserves the right to remove additional content at any time if subsequent rights restrictions require it.
To use your browser’s console to check the values of the li elements in the
navigation bar:
1. Return to calendar.htm in your browser.
2. On the command line of the browser console, type
document.getElementsByTagName("li")[0].innerHTML, and then press
Enter. The browser console returns “<a href="#">Tickets</a>,” which is the link code
and text for the first item in the navigation bar.
3. On the command line of the browser console, type
document.getElementsByTagName("li")[1].innerHTML, and then press
Enter. The browser console returns “<a href="#">Calendar</a>,” which is the linke
code and text for the second item in the navigation bar.
4. Repeat Step to check the third, fourth, and fifth li elements. The browser console
should return the values “<a href="#">Players</a>,” “<a href="#">News</a>,” and “<a
href="#">Community</a>,” respectively.
5. Close the browser console by clicking the console’s Close button, or by pressing the
same key combination you used to open it. Figure - shows the location of the Close
button on the Firefox console.
Programming Concepts
The fact that programming languages often count items such as array elements starting with
0 rather than 1 is a common source of confusion for new programmers. While it can take some
practice to get used to, counting from 0 rather than from 1 makes some advanced coding tasks
much easier. In programming, it’s often necessary to iterate through multiple sets of data and compare or combine the values. Using an agreed-on standard for the beginning of numbering makes it
easier to perform these operations mathematically.
Short Quiz 1
. How is an array different from a standard variable?
. How do you create a new empty array?
. How do you access an individual element in an array?
. What property do you use to determine the number of elements in an array?
. How do you use a browser to check the value of a specific array element?
162
Chapter 3 Building Arrays and Controlling Flow
Copyright 2015 Cengage Learning. All Rights Reserved. May not be copied, scanned, or duplicated, in whole or in part. Due to electronic rights, some third party content may be suppressed from the eBook and/or eChapter(s).
Editorial review has deemed that any suppressed content does not materially affect the overall learning experience. Cengage Learning reserves the right to remove additional content at any time if subsequent rights restrictions require it.
Repeating Code
Often in programming, you need to repeat the same statement, function, or code section
perhaps five times,
times, or
times. For example, you might want to perform the
same calculation until a specific number is found. In that case, you would need to use a
loop statement, a control flow statement that repeatedly executes a statement or a series
of statements while the value of a specific condition is truthy or until the value of a specific
condition becomes truthy. In this chapter, you’ll learn about three types of loop statements:
while statements, do/while statements, and for statements.
while Statements
One of the simplest types of loop statements is the while statement, which repeats a
statement or series of statements as long as a given conditional expression evaluates to
a truthy value. The syntax for the while statement is
while (expression) {
statements
}
The conditional expression in the while statement is enclosed within parentheses following
the keyword while. The conditional expression generally includes a variable whose value
is changed by one or more statements in the statements code. Each time the statements
finish executing, the expression is reevaluated. If the expression evaluates to a truthy value,
the statements are executed again; if the expression evaluates to a falsy value, the while
loop ends. Each repetition of a looping statement is called an iteration.
To ensure that a while statement ends after the desired tasks have been performed, you
must include code that tracks the progress of the loop and changes the value produced by
the conditional expression. You can track the progress of a while statement, or any other
loop, with a counter. A counter is a variable that is incremented (increased) or decremented
(decreased) with each iteration of a loop statement.
Many programmers often name counter variables count, counter, or
something similar. The letters i, j, k, l, x, y, and z are also commonly used
Note
as counter names. Using a name such as count, the letter i (for increment),
or a higher letter helps you remember (and lets other programmers know)
that the variable is being used as a counter.
The following code shows a simple script that includes a while statement. The script
declares a variable named count and assigns it an initial value of . The count variable is
Repeating Code
163
Copyright 2015 Cengage Learning. All Rights Reserved. May not be copied, scanned, or duplicated, in whole or in part. Due to electronic rights, some third party content may be suppressed from the eBook and/or eChapter(s).
Editorial review has deemed that any suppressed content does not materially affect the overall learning experience. Cengage Learning reserves the right to remove additional content at any time if subsequent rights restrictions require it.
then used in the while statement conditional expression (count <= 5). As long as the
count variable is less than or equal to , the while statement loops. Within the body of the
while statement, the document.write() statement prints the value of the count variable, then the count variable increments by a value of . The while statement loops until
the count variable increments to a value of .
1
var count = 1;
2
while (count <= 5) {
3
document.write(count + "<br />");
4
count++;
5
}
6
document.write("<p>You have printed 5 numbers.</p>");
The preceding code prints the numbers through , with each number representing
one iteration of the loop. When the counter reaches , the message “You have printed
numbers.” prints, thus demonstrating that the loop has ended. Figure - shows the
output of this simple script.
1
2
3
4
5
You have printed 5 numbers.
Figure 3-11: Output of a while statement using an increment operator
You can also control the repetitions in a while loop by decrementing (decreasing the value
of) counter variables. Consider the following script:
164
1
var count = 10;
2
while (count > 0) {
3
document.write(count + "<br />");
4
count--;
5
}
6
document.write("<p>We have liftoff.</p>");
Chapter 3 Building Arrays and Controlling Flow
Copyright 2015 Cengage Learning. All Rights Reserved. May not be copied, scanned, or duplicated, in whole or in part. Due to electronic rights, some third party content may be suppressed from the eBook and/or eChapter(s).
Editorial review has deemed that any suppressed content does not materially affect the overall learning experience. Cengage Learning reserves the right to remove additional content at any time if subsequent rights restrictions require it.
In this example, the initial value of the count variable is , and the decrement operator
(--) is used to decrease the count by one. When the count variable is greater than , the
statement within the while loop prints the value of the count variable. When the value of
count is equal to , the while loop ends, and the statement immediately following it prints.
Figure - shows the script output.
10
9
8
7
6
5
4
3
2
1
We have liftoff.
Figure 3-12: Output of a while statement using a decrement operator
There are many ways to change the value of a counter variable and to use a counter
variable to control the repetitions of a while loop. The following example uses the *=
assignment operator to multiply the value of the count variable by . When the count
variable reaches a value of
, which is greater than
, the while statement ends, and
is not printed.
1
var count = 1;
2
while (count <= 100) {
3
document.write(count + "<br />");
4
count *= 2;
5
}
Figure -
shows the script output.
Repeating Code
165
Copyright 2015 Cengage Learning. All Rights Reserved. May not be copied, scanned, or duplicated, in whole or in part. Due to electronic rights, some third party content may be suppressed from the eBook and/or eChapter(s).
Editorial review has deemed that any suppressed content does not materially affect the overall learning experience. Cengage Learning reserves the right to remove additional content at any time if subsequent rights restrictions require it.
1
2
4
8
16
32
64
Figure 3-13: Output of a while statement using the *= assignment operator
To ensure that a while statement will eventually end, you must include code within the
command block that changes the value used by the conditional expression. If you do not
include code that changes this value, your program will be caught in an infinite loop. In an
infinite loop, a loop statement never ends because its conditional expression is never falsy.
Consider the following while statement:
1
var count = 1;
2
while (count <= 10) {
3
4
window.alert("The number is " + count + ".");
}
Although the while statement in the preceding example includes a conditional expression that
checks the value of a count variable, there is no code within the command block that changes
the count variable value. The count variable will continue to have a value of through each
iteration of the loop. That means an alert dialog box containing the text string “The number is .”
will appear over and over again, no matter how many times the user clicks the OK button.
In most cases, to end an infinite loop you must close the browser tab or
window. If the loop is generating dialog boxes, as in the preceding example,
you may need to force the browser to close. The method for forcing an appli-
Note
cation to close varies from one operating system to another. For most versions
of Windows, press Ctrl + Alt + Delete, click Task Manager, click the Applications tab (Windows 7 and earlier only), right-click the browser name, and then
click End Task. In Mac OS X, press command + option + esc, and then in the
window that opens, click the browser name in the list and click Force Quit.
Next, you will create a function to add strings containing the days of the week to the column
headers for the Tipton Turbines calendar table. To do this, you’ll use a while statement to
166
Chapter 3 Building Arrays and Controlling Flow
Copyright 2015 Cengage Learning. All Rights Reserved. May not be copied, scanned, or duplicated, in whole or in part. Due to electronic rights, some third party content may be suppressed from the eBook and/or eChapter(s).
Editorial review has deemed that any suppressed content does not materially affect the overall learning experience. Cengage Learning reserves the right to remove additional content at any time if subsequent rights restrictions require it.
increment a counter variable, and you’ll use the value of the counter variable to identify the
array index of the string to work with as well as the index of the th element in which to place it.
To create a function using a while statement to place the days of the week in the table:
1. Return to the tt.js document in your text editor.
2. Below the variable declarations, enter the following code to add a comment and create
the structure of a function named addColumnHeaders():
1
// function to place daysOfWeek values in header row
2
3
cells
function addColumnHeaders() {
4
5
}
3. Within the command block, enter the following statement:
var i = 0;
This statement creates a counter variable called i and sets its value to .
4. Below the variable declaration, enter the following code:
while (i < 7) {
}
This code creates a while statement that sets the condition i < 7. This means that
every time the loop restarts and the value of the counter variable is less than , the
loop will go through another iteration.
5. Within the command block for the while statement, enter the following statement:
document.getElementsByTagName("th")[i].innerHTML =
daysOfWeek[i];
Starting at the end, the second part of this statement, daysOfWeek[i], fetches the
value from the daysOfWeek array that has the index value equal to the counter variable, i. The first part of the statement uses the getElementsByTagName() method
to identify the th element that has the index value equal to the counter variable, i,
and sets the value of its innerHTML property to the corresponding value fetched from
the daysOfWeek array. For instance, in the first iteration of this loop, the value of i
will be . The getElementsByTagName() method will identify the first th element,
representing the column heading for the first column, and set its value to the first
value of the daysOfWeek array, which is “Sunday”.
Repeating Code
167
Copyright 2015 Cengage Learning. All Rights Reserved. May not be copied, scanned, or duplicated, in whole or in part. Due to electronic rights, some third party content may be suppressed from the eBook and/or eChapter(s).
Editorial review has deemed that any suppressed content does not materially affect the overall learning experience. Cengage Learning reserves the right to remove additional content at any time if subsequent rights restrictions require it.
6. Below the statement you created in the previous step, enter the following statement:
i++;
This statement increments the counter variable. Following is the completed code for
the addColumnHeaders() function.
1
// function to place daysOfWeek values in header row
2
cells
3
function addColumnHeaders() {
4
var i = 0;
5
while (i < 7) {
6
document.getElementsByTagName("th")[i].innerHTML
7
= daysOfWeek[i];
8
i++;
9
10
}
}
7. Below the function you just created, enter the following comment and statement:
// runs addColumnHeaders() function when page loads
window.addEventListener("load", addColumnHeaders, false);
This statement calls the addColumnHeaders() function when the page finishes
loading in a browser.
8. Save your changes to tt.js, and then reload calendar.htm in your browser. As
Figure - shows, the table header rows are now populated with the days of the week
in the same order you entered them in the daysOfWeek array.
Figure 3-14: The calendar.htm document displaying the column header values
168
Chapter 3 Building Arrays and Controlling Flow
Copyright 2015 Cengage Learning. All Rights Reserved. May not be copied, scanned, or duplicated, in whole or in part. Due to electronic rights, some third party content may be suppressed from the eBook and/or eChapter(s).
Editorial review has deemed that any suppressed content does not materially affect the overall learning experience. Cengage Learning reserves the right to remove additional content at any time if subsequent rights restrictions require it.
do/while Statements
Another JavaScript looping statement, similar to the while statement, is the do/while
statement. The do/while statement executes a statement or statements once, then
repeats the execution as long as a given conditional expression evaluates to a truthy value.
The syntax for the do/while statement is as follows:
do {
statements;
} while (expression);
As you can see in the syntax description, the statements execute before the conditional expression is evaluated. Unlike the simpler while statement, the statements in a do/while statement
always execute at least once, before the conditional expression is evaluated the first time.
The following do/while statement executes once before the conditional expression evaluates
the count variable. Therefore, a single line that reads “The count is equal to .” prints. When the
conditional expression (count < 2) is evaluated, the count variable is equal to . This causes
the conditional expression to return a value of false, and the do/while statement ends.
1
var count = 2;
2
do {
3
document.write("<p>The count is equal to " + count +
4
".</p>");
5
6
count++;
} while (count < 2);
Note that this do/while example includes code that operates on a counter variable within
the command block. As with the while statement, you need to include code that changes
the value of the counter variable in order to prevent an infinite loop.
The following example uses the same basic code as the previous example, but it uses a
while statement instead of a do/while statement. Unlike in the do/while statement
above, where the code block was executed once before the loop ended, the code block in the
while statement below is never executed because the count variable does not fall within
the range of the conditional expression:
1
var count = 2;
2
while (count < 2) {
3
document.write("<p>The count is equal to " + count +
4
".</p>");
5
6
count++;
}
Repeating Code
169
Copyright 2015 Cengage Learning. All Rights Reserved. May not be copied, scanned, or duplicated, in whole or in part. Due to electronic rights, some third party content may be suppressed from the eBook and/or eChapter(s).
Editorial review has deemed that any suppressed content does not materially affect the overall learning experience. Cengage Learning reserves the right to remove additional content at any time if subsequent rights restrictions require it.
In the previous set of steps, you used a while statement to add the values from the
daysOfWeek array to the Tipton Turbines calendar table. The following statement performs
the same action using a do/while statement instead:
1
var i = 0;
2
do {
3
document.getElementsByTagName("th")[i].innerHTML =
4
daysOfWeek[i];
5
6
i++;
} while (i < 7);
Notice that the code while (i < 7) is moved from before the command block to after
it, and the word do takes its place. Otherwise, the code using do/while is the same as the
earlier code using just while.
Next, you’ll add a function to the tt.js document that will add the days of the month to the
calendar table using a do/while statement.
To add the days of the month to the calendar using a do/while statement:
1. Return to the tt.js document in your text editor.
2. Below the addColumnHeaders() function, enter the following code to add a comment and create the structure of a new function named addCalendarDates():
1
// function to place day of month value in first p
2
element
3
// within each table data cell that has an id
4
function addCalendarDates() {
5
6
}
3. Within the command block, enter the following statements:
var i = 1;
var paragraphs = "";
The first statement creates a counter variable called i and sets its value to . The
second statement creates a variable named paragraphs and sets its value to an
empty string.
170
Chapter 3 Building Arrays and Controlling Flow
Copyright 2015 Cengage Learning. All Rights Reserved. May not be copied, scanned, or duplicated, in whole or in part. Due to electronic rights, some third party content may be suppressed from the eBook and/or eChapter(s).
Editorial review has deemed that any suppressed content does not materially affect the overall learning experience. Cengage Learning reserves the right to remove additional content at any time if subsequent rights restrictions require it.
4. Below the variable declarations, enter the following code:
do {
}
This code starts a do/while statement with the do keyword.
5. Within the code block for the do statement, enter the following statement:
var tableCell = document.getElementById("08-" + i);
This statement creates a variable called tableCell and uses the getElementById()
method to set its value to the element with an id value that starts with - followed
by the value of i. This means that in the first iteration of the loop, the table cell variable references the element with the id of 08-1, which is the second td element in
the second row of the table.
6. Below the statement you created in the previous step, enter the following statement:
paragraphs = tableCell.getElementsByTagName("p");
This statement uses the getElementsByTagName() method to look up all p elements within the current cell (designated by the tableCell variable), and stores the
values as an array in the paragraphs variable.
7. Below the statement you created in the previous step, enter the following statement:
paragraphs[0].innerHTML = i;
This statement assigns the value of the counter variable, i, as the content of the first
paragraph (numbered ) in the current cell. The first time through the loop, this
places the value in the cell for the first day of the month.
8. Below the statement you created in the previous step, enter the following statement:
i++;
This statement increments the counter variable.
9. After the closing } for the do command block, but before the closing } for the function, add the following statement:
while (i <= 31);
This conditional statement determines whether the do command block is repeated
for another iteration. Because the month of August has
days, the block should be
executed
times. After the st time, the counter variable will be , which is not
Repeating Code
171
Copyright 2015 Cengage Learning. All Rights Reserved. May not be copied, scanned, or duplicated, in whole or in part. Due to electronic rights, some third party content may be suppressed from the eBook and/or eChapter(s).
Editorial review has deemed that any suppressed content does not materially affect the overall learning experience. Cengage Learning reserves the right to remove additional content at any time if subsequent rights restrictions require it.
less than or equal to , so the do/while statement will end without iterating again.
The following shows the completed code for the addCalendarDates() function.
1
// function to place day of month value in first p
2
element
3
// within each table data cell that has an id
4
function addCalendarDates() {
5
var i = 1;
6
var paragraphs = "";
7
do {
8
var tableCell = document.getElementById("08-" + i);
9
paragraphs = tableCell.getElementsByTagName("p");
10
paragraphs[0].innerHTML = i;
11
i++;
12
13
} while (i <= 31);
}
Because you now have multiple functions to run when the page loads, you’ll create a
master function to call when the page loads. This function will in turn call each of the
functions that needs to run on page load.
10. Below the function you just created, enter the following comment and statement:
1
// function to populate calendar
2
function setUpPage() {
3
addColumnHeaders();
4
addCalendarDates();
5
}
This code creates a new function named setUpPage() that calls the
addColumnHeaders() and addCalendarDates() functions. You need to change
the event listener to call this function when the page finishes loading.
11. In the last two lines of the tt.js file, replace both occurrences of addColumnHeaders
with setUpPage so your code matches the following:
// runs setUpPage() function when page loads
window.addEventListener("load", setUpPage, false);
12. Save your changes to tt.js, and then reload calendar.htm in your browser. As
Figure - shows, the table cells containing the days of the month have been populated with consecutive numbers from - .
172
Chapter 3 Building Arrays and Controlling Flow
Copyright 2015 Cengage Learning. All Rights Reserved. May not be copied, scanned, or duplicated, in whole or in part. Due to electronic rights, some third party content may be suppressed from the eBook and/or eChapter(s).
Editorial review has deemed that any suppressed content does not materially affect the overall learning experience. Cengage Learning reserves the right to remove additional content at any time if subsequent rights restrictions require it.
Figure 3-15: The calendar.htm document displaying the days of the month
for Statements
So far you have learned how to use the while and the do/while statements to repeat,
or loop through, code. You can also use the for statement to loop through code. The
for statement is used to repeat a statement or series of statements as long as a given
conditional expression evaluates to a truthy value. The for statement performs essentially
the same function as the while statement: if a conditional expression within the for
statement evaluates to a truthy value, then the code block in the for statement is executed,
and then the conditional expression is reevaluated. The loop continues to execute
repeatedly until the conditional expression evaluates to a falsy value.
One of the primary differences between the while statement and the for statement is
that, in addition to a conditional expression, the parentheses after the for keyword at the
start of the expression can also include code that initializes a counter and changes its value
with each iteration. This is useful because it provides a specific place for you to declare and
initialize a counter, and to update its value, which helps prevent infinite loops. The syntax of
the for statement is as follows:
for (counter_declaration; condition; counter_operation) {
statements
}
When a JavaScript interpreter encounters a for loop, the following steps occur:
. The counter variable is declared and initialized. For example, if the initialization expression in a for loop is var count = 1;, then a variable named count
is declared and assigned an initial value of . The initialization expression is only
executed once, when the for loop is first encountered.
Repeating Code
173
Copyright 2015 Cengage Learning. All Rights Reserved. May not be copied, scanned, or duplicated, in whole or in part. Due to electronic rights, some third party content may be suppressed from the eBook and/or eChapter(s).
Editorial review has deemed that any suppressed content does not materially affect the overall learning experience. Cengage Learning reserves the right to remove additional content at any time if subsequent rights restrictions require it.
. The for loop condition is evaluated.
. If the condition evaluation in Step returns a truthy value, then the for loop
statements are executed, Step occurs, and the process starts over again with Step .
If the condition evaluation in Step returns a falsy value, then the for statement
ends.
. The update statement in the for statement is executed. For example, the count
variable may be incremented by .
You can omit any of the three parts of the for statement, but you must
Note
include the semicolons that separate the sections. If you omit a section, be
sure that you include code within the command block that will end the for
statement or your program may get caught in an infinite loop.
The following script demonstrates a for statement that prints the contents of an array:
1
var brightestStars =
2
3
["Sirius", "Canopus", "Arcturus", "Rigel", "Vega"];
for (var count = 0; count < brightestStars.length;
4
count++) {
5
6
document.write(brightestStars[count] + "<br />");
}
As you can see in this example, the counter is initialized, evaluated, and incremented within
the parentheses. You do not need to include a declaration for the count variable before
the for statement, nor do you need to increment the count variable within the command
block of the for statement. Figure - shows the output.
Sirius
Canopus
Arcturus
Rigel
Vega
Figure 3-16: Output of brightest stars script
174
Chapter 3 Building Arrays and Controlling Flow
Copyright 2015 Cengage Learning. All Rights Reserved. May not be copied, scanned, or duplicated, in whole or in part. Due to electronic rights, some third party content may be suppressed from the eBook and/or eChapter(s).
Editorial review has deemed that any suppressed content does not materially affect the overall learning experience. Cengage Learning reserves the right to remove additional content at any time if subsequent rights restrictions require it.
Using a for statement is more efficient than a while statement because you do not need as
many lines of code. Consider the following while statement:
1
var count = 1;
2
while (count < brightestStars.length) {
3
document.write(count + "<br />");
4
5
count++;
}
You could achieve the same flow control more efficiently by using a for statement as
follows:
1
for (var count = 1; count < brightestStars.length;
2
count++) {
3
4
document.write(count + "<br />");
}
The following code shows a revised version of the addColumnHeaders() function you created earlier in the chapter. You originally created this function using a while statement, but
the rewritten version below performs the same actions using a for statement instead.
1
function addColumnHeaders() {
2
for (var i = 0; i < 7; i++) {
3
document.getElementsByTagName("th")[i].innerHTML
4
= daysOfWeek[i];
5
6
}
}
Notice that the declaration of the count variable, the conditional expression, and the statement that increments the count variable are now all contained in the parentheses after the
for keyword. Using a for statement instead of a do/while statement simplifies the script
somewhat, because you do not need as many lines of code.
Next, you add another function to the tt.js file. This function will use a for statement to
add the names of the opposing teams from the opponents array to the second paragraph in
each table cell that represents a date in August.
To add a function to populate the calendar dates with the opposing team names using a
for statement:
1. Return to the tt.js document in your text editor.
Repeating Code
175
Copyright 2015 Cengage Learning. All Rights Reserved. May not be copied, scanned, or duplicated, in whole or in part. Due to electronic rights, some third party content may be suppressed from the eBook and/or eChapter(s).
Editorial review has deemed that any suppressed content does not materially affect the overall learning experience. Cengage Learning reserves the right to remove additional content at any time if subsequent rights restrictions require it.
2. Below the addCalendarDates() function, enter the following code to add a
comment and create the structure of a new function named addGameInfo():
1
// function to place opponents values in
2
// second p element within each table data cell that has an id
3
function addGameInfo() {
4
5
}
3. Within the command block, enter the following code:
var paragraphs = "";
This code creates a variable named paragraphs and sets its value to an empty string.
4. Below the variable declaration, enter the following code:
for (var i = 0; i < 31; i++) {
}
This code starts a for statement. It creates a counter variable named i and sets its
value to . It specifies the condition i < 31; as long as this condition is satisfied, the
for command block will repeat. Finally, the code i++ increments the i counter variable with each iteration.
5. Within the code block for the for statement, enter the following statement:
var date = i + 1;
This statement creates a variable called date and assigns a value to it equal to the
value of the counter variable, i, plus .
6. Below the statement you created in the previous step, enter the following statement:
var tableCell = document.getElementById("08-" + date);
This statement creates a variable called tableCell and uses the getElementById()
method to set its value to the element with an id value that starts with - followed
by the value of i.
7. Below the statement you created in the previous step, enter the following statement:
paragraphs = tableCell.getElementsByTagName("p");
This statement uses the getElementsByTagName() method to look up all p elements within the current cell (designated by the tableCell variable) and stores the
values as an array in the paragraphs variable.
176
Chapter 3 Building Arrays and Controlling Flow
Copyright 2015 Cengage Learning. All Rights Reserved. May not be copied, scanned, or duplicated, in whole or in part. Due to electronic rights, some third party content may be suppressed from the eBook and/or eChapter(s).
Editorial review has deemed that any suppressed content does not materially affect the overall learning experience. Cengage Learning reserves the right to remove additional content at any time if subsequent rights restrictions require it.
8. Below the statement you created in the previous step, enter the following statement:
paragraphs[1].innerHTML = opponents[i];
This statement fetches the value in the opponents array whose index matches the
current value of the counter variable, i, and assigns its value as the content of the
second paragraph (numbered ) in the current cell. The following shows the completed code for the addGameInfo() function.
1
// function to place opponents in second
2
// p element within each table data cell that has an id
3
function addGameInfo() {
4
var paragraphs = "";
5
for (var i = 0; i < 31; i++) {
6
var date = i + 1;
7
var tableCell = document.getElementById("08-" +
8
date);
9
paragraphs = tableCell.getElementsByTagName("p");
10
paragraphs[1].innerHTML += opponents[i];
11
12
}
}
9. Within the setUpPage() function, before the closing }, add the statement
addGameInfo(); so your setUpPage() function matches the following:
1
function setUpPage() {
2
addColumnHeaders();
3
addCalendarDates();
4
5
addGameInfo();
}
Note
This book uses a yellow highlight to call attention to changes in existing
code.
Calling the addGameInfo() function you just created within the setUpPage()
function ensures that the calendar is populated with opponent information when the
page is loaded.
10. Save your changes to tt.js, and then reload calendar.htm in your browser. As
Figure - shows, the table cells containing the days of the month now also display
the name of each day’s opponent, or “(off)” if no opponent is scheduled.
Repeating Code
177
Copyright 2015 Cengage Learning. All Rights Reserved. May not be copied, scanned, or duplicated, in whole or in part. Due to electronic rights, some third party content may be suppressed from the eBook and/or eChapter(s).
Editorial review has deemed that any suppressed content does not materially affect the overall learning experience. Cengage Learning reserves the right to remove additional content at any time if subsequent rights restrictions require it.
Figure 3-17: The calendar.htm document displaying the opposing team names
Using continue Statements to Restart Execution
In some situations, you want a loop to continue even when its condition evaluates to a falsy
value. You can do this using the continue statement, which restarts a loop with a new
iteration. For example, suppose that you have a script that uses a for statement to loop
through the elements of an array containing a list of stocks. For stocks worth more than
, the script prints information such as purchase price and number of shares on the
screen. However, for stocks worth less than
, you use the continue statement to skip
that stock and move on to a new iteration. In this situation, the continue statement allows
you to check all the contents of an array while performing operations only on those array
elements that satisfy the condition.
In the following code, when the count variable equals , the continue statement also stops
the current iteration of the for loop, and the script skips printing the number . However,
the loop continues to iterate until the conditional expression count <= 5 is false.
1
for (var count = 1; count <= 5; count++) {
2
if (count === 3) {
3
4
}
5
document.write("<p>" + count + "</p>");
6
178
continue;
}
Chapter 3 Building Arrays and Controlling Flow
Copyright 2015 Cengage Learning. All Rights Reserved. May not be copied, scanned, or duplicated, in whole or in part. Due to electronic rights, some third party content may be suppressed from the eBook and/or eChapter(s).
Editorial review has deemed that any suppressed content does not materially affect the overall learning experience. Cengage Learning reserves the right to remove additional content at any time if subsequent rights restrictions require it.
Figure -
shows the output in a web browser.
1
2
4
5
Figure 3-18: Output of a for loop with a continue statement
Skills at Work
When designing a program that involves loops, especially a large and complex program, it can
be challenging to explain the structure of the program and the relationships between its parts to
other team members who might be working with you to create it. It’s common for programmers to
create a visual representation to illustrate the parts of a program and how they fit together, both
before and during development. For loops, such diagrams often take the form of a flow chart, which
shows program components as boxes of different shapes, with lines connecting those components
that communicate with each other. A flow chart often includes arrows to indicate the direction that
information flows between components. While software is available to create professional-looking
flow charts, most programmers create flowcharts on white boards.
Short Quiz 2
. What is the role of a counter in a repetition statement?
. What are the differences between a while and do/while statement?
. Which repetition statement allows you to initialize a counter variable as part of its
syntax?
. How do you force a new iteration of a loop even when its condition evaluates to a falsy
value?
Repeating Code
179
Copyright 2015 Cengage Learning. All Rights Reserved. May not be copied, scanned, or duplicated, in whole or in part. Due to electronic rights, some third party content may be suppressed from the eBook and/or eChapter(s).
Editorial review has deemed that any suppressed content does not materially affect the overall learning experience. Cengage Learning reserves the right to remove additional content at any time if subsequent rights restrictions require it.
Making Decisions
When you write a computer program, regardless of the programming language, you often
need to execute different sets of statements depending on some predetermined criteria. For
example, you might create a program that needs to execute one set of code in the morning
and another set of code at night. Or you might create a program that must execute one
set of code when it’s running on a larger screen, like a desktop or notebook computer, and
another when it runs on a smaller screen, like a tablet or mobile phone. Additionally, you
might create a program that depends on user input to determine exactly what code to run.
For instance, suppose you create a web page through which users place online orders. If a
user clicks the Add to Shopping Cart button, a set of statements that builds a list of items
to be purchased must execute. However, if the user clicks the Checkout button, an entirely
different set of statements, which completes the transaction, must execute.
The process of choosing which code to execute at a given point in an application is known
as decision making. The special types of JavaScript statements used for making decisions
are called decision-making statements, decision-making structures, or conditional
statements. The most common type of decision-making statement is the if statement.
if Statements
The if statement is used to execute specific programming code if the evaluation of a
conditional expression returns a truthy value.
Recall that a falsy value is one of six values that are treated in comparison
Note
operations as the Boolean value false, and that a truthy value is any value
other than the six falsy values.
The syntax for a simple if statement is as follows:
if (condition) {
statements
}
The term condition is a conditional expression and statements represents one or
more executable statements. The if statement always starts with the keyword if, and the
conditional expression must be enclosed within parentheses. While the braces are optional
around a single statement, always including them is considered a best practice for creating
self-documenting code, as well as for avoiding unexpected results when a browser processes
your code. In JavaScript, a set of statements contained within a set of braces is known as
a command block. If the condition being evaluated by an if statement returns a truthy
180
Chapter 3 Building Arrays and Controlling Flow
Copyright 2015 Cengage Learning. All Rights Reserved. May not be copied, scanned, or duplicated, in whole or in part. Due to electronic rights, some third party content may be suppressed from the eBook and/or eChapter(s).
Editorial review has deemed that any suppressed content does not materially affect the overall learning experience. Cengage Learning reserves the right to remove additional content at any time if subsequent rights restrictions require it.
value, then the statements within the command block are executed. After the command
block executes, the program continues on to execute any code after the command block.
If the condition instead evaluates to a falsy value, the if statement command block is
skipped, and the program continues on to execute any statements after the command block.
So far, you’ve created functions to add column headers, dates, and opponent names to
the calendar page for the Tipton Turbines. To complete the calendar, you need to add
one additional piece of information: whether each game is being played at home or away.
You’ve stored this information in the gameLocation array. You’ll add if statements to
the addGameInfo() function to insert the appropriate content in the calendar based on
whether the game is home or away, or the team is off for the day. If the team is playing at
home, you’ll insert the value “vs” followed by a space. If the team is playing away, you’ll
insert the character “@” followed by a space. If the team is off for the day, you won’t insert
any text.
To add the home/away information to the calendar using if statements:
1. Return to the tt.js document in your text editor.
2. Within the addGameInfo() function, within the data block for the for loop, insert
a new line before the final statement, enter the code if (gameLocation[i] ===
"away") {, press Enter twice, and then enter a closing } as shown below:
1
paragraphs = tableCell.getElementsByTagName("p");
2
if (gameLocation[i] === "away") {
3
4
}
5
6
}
}
This code starts with the if keyword to create an if statement, followed by parentheses containing the if condition. The statement tests whether the element of the
gameLocation array with the index value equal to the counter variable, i, equals the
string “away”.
Some developers add comments to their closing braces to indicate what
statement each brace ends. For instance, after the first closing brace in Step 2,
Note
you might add the comment // end if to indicate that the brace closes the
preceding if statement. Especially when your code includes structures nested
several levels deep, such comments can make it easier to add or remove
levels of nesting.
Making Decisions
181
Copyright 2015 Cengage Learning. All Rights Reserved. May not be copied, scanned, or duplicated, in whole or in part. Due to electronic rights, some third party content may be suppressed from the eBook and/or eChapter(s).
Editorial review has deemed that any suppressed content does not materially affect the overall learning experience. Cengage Learning reserves the right to remove additional content at any time if subsequent rights restrictions require it.
3. Within the command block for the if statement, enter the statement
paragraphs[1].innerHTML = "@ "; as shown below:
1
2
var paragraphs = "";
if (gameLocation[i] === "away") {
3
4
paragraphs[1].innerHTML = "@ ";
}
This statement sets the content of the first paragraph in the current cell equal to “@ ”.
4. Below the command block you just created, in the final line of code for the for loop,
change = to += so the statement matches the following:
paragraphs[1].innerHTML += opponents[i];
Because you’ve just added content to the second paragraph using your if statement,
you want to ensure that the name of the opposing team is concatenated to the existing
content (+=) rather than replacing it (=).
5. Save your changes to tt.js, and then reload calendar.htm in your browser. As
Figure - shows, “@” followed by a space is now displayed before the opponent
names in some of the table cells. These dates correspond to the elements in the
gameLocation array with a value of “away.”
Figure 3-19: The calendar.htm document displaying @ before the names of away opponents
182
Chapter 3 Building Arrays and Controlling Flow
Copyright 2015 Cengage Learning. All Rights Reserved. May not be copied, scanned, or duplicated, in whole or in part. Due to electronic rights, some third party content may be suppressed from the eBook and/or eChapter(s).
Editorial review has deemed that any suppressed content does not materially affect the overall learning experience. Cengage Learning reserves the right to remove additional content at any time if subsequent rights restrictions require it.
To add the text “vs” followed by a space before the names of opponents for home
games, you need to create another if statement.
6. Return to tt.js in your text editor, and then, immediately after the closing } for the
if statement you created in the previous steps, enter the following code to create a
second if statement:
if (gameLocation[i] === "home") {
paragraphs[1].innerHTML = "vs ";
}
This statement creates a second if statement. It checks if the element in the
gameLocation array with the index equal to the counter variable is equal to “home”
and if so, sets the content of the second paragraph of the current cell to “vs ”.
7. In the first comment line before the start of the addGameInfo() function, after the
word “opponents,” insert and gameLocation values. The following code shows the
completed addGameInfo() function:
1
// function to place opponents and gameLocation values in
2
// second p element within each table data cell that has an id
3
function addGameInfo() {
4
var paragraphs = "";
5
for (var i = 0; i < 31; i++) {
6
var date = i + 1;
7
var tableCell = document.getElementById("08-" +
8
date);
9
paragraphs = tableCell.getElementsByTagName("p");
10
if (gameLocation[i] === "away") {
11
paragraphs[1].innerHTML = "@ ";
12
}
13
if (gameLocation[i] === "home") {
14
paragraphs[1].innerHTML = "vs ";
15
}
16
paragraphs[1].innerHTML += opponents[i];
17
18
}
}
Making Decisions
183
Copyright 2015 Cengage Learning. All Rights Reserved. May not be copied, scanned, or duplicated, in whole or in part. Due to electronic rights, some third party content may be suppressed from the eBook and/or eChapter(s).
Editorial review has deemed that any suppressed content does not materially affect the overall learning experience. Cengage Learning reserves the right to remove additional content at any time if subsequent rights restrictions require it.
8. Save your changes to tt.js, and then reload calendar.htm in your browser. As
Figure - shows, “vs” followed by a space is now displayed before the opponent
names in some of the table cells. These dates correspond to the elements in the
gameLocation array with a value of “home.”
Figure 3-20: The calendar.htm document displaying “vs” before the names of home opponents
You could add a third if statement to the addGameInfo() function to
Note
cover the case when an element of the gameLocation array has a value of
"". However, because no text needs to be inserted in such a case, there’s no
need to add this extra code to your function.
if/else Statements
So far you’ve learned how to use an if statement to execute one or more statements if a
condition evaluates to a truthy value. In some situations, however, you may want to execute
one set of statements when a condition evaluates to a truthy value and another set of statements when the condition evaluates to a falsy value. You can accomplish this by adding an
else clause to your if statement. For instance, suppose you create a web page form that
asks users to indicate by clicking an option button whether they invest in the stock market.
An if statement in the script might contain a conditional expression that evaluates the
user’s input. If the condition evaluates to true (that is, if the user clicked the “yes” option),
then the if statement would display a web page on recommended stocks. If the condition
184
Chapter 3 Building Arrays and Controlling Flow
Copyright 2015 Cengage Learning. All Rights Reserved. May not be copied, scanned, or duplicated, in whole or in part. Due to electronic rights, some third party content may be suppressed from the eBook and/or eChapter(s).
Editorial review has deemed that any suppressed content does not materially affect the overall learning experience. Cengage Learning reserves the right to remove additional content at any time if subsequent rights restrictions require it.
evaluates to false (that is, if the user clicked the “no” option), then the statements in an
else clause would display a web page on other types of investment opportunities.
An if statement that includes an else clause is called an if/else statement. You can
think of an else clause as a backup plan that is implemented when the condition returns a
falsy value. The syntax for an if/else statement is as follows:
1
if (expression) {
2
statements
3
}
4
else {
5
6
statements
}
The if/else statement is equivalent to the conditional operator (?:), which
Note
you learned about in Chapter 1. Although the conditional operator is more
compact, it’s easier to recognize at a glance what an if/else statement is
doing.
The following code shows an example of an if/else statement:
1
var today = "Tuesday"
2
if (today === "Monday") {
3
document.write("<p>Today is Monday</p>");
4
}
5
else {
6
7
document.write("<p>Today is not Monday</p>");
}
In the preceding code, the today variable is assigned a value of “Tuesday”. If the condition
(today === "Monday") evaluates to false, control of the program passes to the else
clause, and the statement document.write("<p>Today is not Monday</p>"); is executed, causing the string “Today is not Monday” to print. If the today variable had instead
been assigned a value of “Monday,” the condition (today === "Monday") would have
evaluated to true, and the statement document.write("<p>Today is Monday</p>");
would have been executed. Only one set of statements executes in an if/else statement:
either the statements following the if statement or the statements following the else
clause.
Making Decisions
185
Copyright 2015 Cengage Learning. All Rights Reserved. May not be copied, scanned, or duplicated, in whole or in part. Due to electronic rights, some third party content may be suppressed from the eBook and/or eChapter(s).
Editorial review has deemed that any suppressed content does not materially affect the overall learning experience. Cengage Learning reserves the right to remove additional content at any time if subsequent rights restrictions require it.
In situations where multiple if statements can perform the same actions
as a single if/else statement, the if/else construction is preferable
Note
because it makes it clear to anyone reading the code that the statements are
connected. This is another example of a choice you can make while programming that results in self-documenting code.
The JavaScript code for the calendar.htm document you created earlier uses multiple
if statements to evaluate the contents of the gameLocation array and decide what
value to insert into the current table cell. Although the multiple if statements function properly, they can be combined into an if/else statement. Next, you will replace
the multiple if statements in the addGameInfo() function with a single if/else
statement.
To add an if/else statement to the addGameInfo() function:
1. Return to the tt.js document in your text editor.
2. Within the addGameInfo() function, within the data block for the for loop, insert
/* before the start of the first if statement, and add */ after the closing } for the
second if statement, as shown below:
1
for (var i = 0; i < 31; i++) {
2
var date = i + 1;
3
var tableCell = document.getElementById("08-" + date);
4
paragraphs = tableCell.getElementsByTagName("p");
5
/*
if (gameLocation[i] === "away") {
6
paragraphs[1].innerHTML = "@ ";
7
}
8
if (gameLocation[i] === "home") {
9
paragraphs[1].innerHTML = "vs ";
10
}*/
11
paragraphs[1].innerHTML += opponents[i];
12
}
The if statements are now treated as comments, and will not be processed by
JavaScript interpreters. This allows you to keep the code available for reference
without it being part of your program.
186
Chapter 3 Building Arrays and Controlling Flow
Copyright 2015 Cengage Learning. All Rights Reserved. May not be copied, scanned, or duplicated, in whole or in part. Due to electronic rights, some third party content may be suppressed from the eBook and/or eChapter(s).
Editorial review has deemed that any suppressed content does not materially affect the overall learning experience. Cengage Learning reserves the right to remove additional content at any time if subsequent rights restrictions require it.
3. Within the command block for the for statement, add a new line below the closing
*/ you entered in the previous step, and then enter the following code:
if (gameLocation[i] === "away") {
paragraphs[1].innerHTML = "@ ";
}
This is the same if statement you entered in the previous set of steps. Instead of
standing alone, however, this time it will serve as the start of an if/else construction.
4. Below the command block you just created, enter the following code:
else {
paragraphs[1].innerHTML = "vs ";
}
In place of the if statement from the previous set of steps, which had its own
condition, this else statement simply provides a single line of code to be executed
if the original condition evaluates to false. The revised for statement in the
addGameInfo() function should match the following code:
1
for (var i = 0; i < 31; i++) {
2
var date = i + 1;
3
var tableCell = document.getElementById("08-" + date);
4
paragraphs = tableCell.getElementsByTagName("p");
5
/*
if (gameLocation[i] === "away") {
6
paragraphs[1].innerHTML = "@ ";
7
}
8
if (gameLocation[i] === "home") {
9
paragraphs[1].innerHTML = "vs ";
10
}*/
11
if (gameLocation[i] === "away") {
12
paragraphs[1].innerHTML = "@ ";
13
}
14
else {
15
paragraphs[1].innerHTML = "vs ";
16
}
17
paragraphs[1].innerHTML += opponents[i];
18
}
Making Decisions
187
Copyright 2015 Cengage Learning. All Rights Reserved. May not be copied, scanned, or duplicated, in whole or in part. Due to electronic rights, some third party content may be suppressed from the eBook and/or eChapter(s).
Editorial review has deemed that any suppressed content does not materially affect the overall learning experience. Cengage Learning reserves the right to remove additional content at any time if subsequent rights restrictions require it.
5. Save your changes to tt.js, and then reload calendar.htm in your browser. As
Figure - shows, the text “@” and “vs” is still inserted into the cells containing
August dates. However, note that “vs” is also inserted before the text “(off)” for the
four dates when no game will be played. Because you removed the condition specified
by the second if statement and replaced it with a default value for all instances where
the first condition didn’t evaluate to true, the text “vs” is displayed in cells whose corresponding gameLocation values are “home” as well as in those whose value is “”. To
fix this issue, you need to use a nested if statement.
Figure 3-21: The calendar.htm document populated using an if/else statement
Nested if and if/else Statements
As you have seen, you can use a decision-making statement such as an if or if/else statement to allow a program to make decisions about which statements to execute. In some
cases, however, you may want the statements executed by the decision-making statement
to make other decisions. For instance, you may have a program that uses an if statement to
ask users if they like sports. If users answer yes, you may want to run another if statement
that asks users whether they prefer team sports or individual sports. You can include any
code you like within the code block for an if statement or an if/else statement, and that
includes other if or if/else statements.
Nesting one decision-making statement within another decision-making statement creates
a nested decision-making structure. An if statement contained within an if statement or within an if/else statement is called a nested if statement. Similarly, an if/
else statement contained within an if or if/else statement is called a nested if/else
188
Chapter 3 Building Arrays and Controlling Flow
Copyright 2015 Cengage Learning. All Rights Reserved. May not be copied, scanned, or duplicated, in whole or in part. Due to electronic rights, some third party content may be suppressed from the eBook and/or eChapter(s).
Editorial review has deemed that any suppressed content does not materially affect the overall learning experience. Cengage Learning reserves the right to remove additional content at any time if subsequent rights restrictions require it.
statement. You use nested if and if/else statements to perform conditional evaluations
that must be executed after the original conditional evaluation. For example, the following
code evaluates two conditional expressions before the write() statement is executed:
1
var salesTotal = 75;
2
if (salesTotal > 50) {
3
if (salesTotal < 100) {
4
document.write("<p>The sales total is between 50
5
and 100.</p>");
6
7
}
}
The document.write() statement in the preceding example is executed only if the
conditional expressions in both if statements evaluate to true.
The if/else statement you added to the addGameInfo() function doesn’t work correctly
because it can’t differentiate between gameLocation values of "home" and "". To add back
the ability to make this distinction, you’ll make the second clause a nested if statement
that tests for the second condition.
To add a nested if statement to the addGameInfo() function:
1. Return to the tt.js document in your text editor.
2. Within the addGameInfo() function, add a new line below the code else {, and
then enter the code if (gameLocation[i] === "home") {.
3. Add a new line below the statement paragraphs[1].innerHTML = "vs ";, and
then type a closing }. Your completed if/else statement containing a nested if
statement should match the code shown below:
1
if (gameLocation[i] === "away") {
2
paragraphs[1].innerHTML = "@ ";
3
}
4
else {
5
if (gameLocation[i] === "home") {
6
paragraphs[1].innerHTML = "vs ";
7
8
}
}
The nested if statement you just created specifies that the text “vs ” should be inserted
only if the current element in the gameLocation array has a value of “home”. This
means that any gameLocation elements with values of "" will not meet the condition
and the text “vs ” will not be added to those cells.
Making Decisions
189
Copyright 2015 Cengage Learning. All Rights Reserved. May not be copied, scanned, or duplicated, in whole or in part. Due to electronic rights, some third party content may be suppressed from the eBook and/or eChapter(s).
Editorial review has deemed that any suppressed content does not materially affect the overall learning experience. Cengage Learning reserves the right to remove additional content at any time if subsequent rights restrictions require it.
4. Save your changes to tt.js, and then reload calendar.htm in your browser. As
Figure - shows, the text “vs” is still inserted into the cells for home games, but it is
no longer added to cells that contain the text “(off)”.
Figure 3-22: The calendar.htm document populated using a nested if statement
else if Statements
JavaScript supports a compact version of nested if/else statements known as an
else if construction. In an else if construction, you combine an else statement
with its nested if statement. The resulting statement requires fewer characters to create
and is easier to read. For example, you could replace the else statement and its nested
if statement from the previous steps with the following else if statement:
else if (gameLocation[i] === "home") {
paragraphs[1].innerHTML = "vs ";
}
These three lines of code replace five lines in the previous version. In addition, these lines
consist of only a single command block, rather than one nested inside another.
The else if construction is commonly used to enhance event listeners so they’re
backward-compatible with older browsers. Although modern browsers have all standardized
on the addEventListener method for creating event listeners, Internet Explorer version
and earlier used the attachEvent method instead. You can use an else if statement to
create code that checks if either method is supported in the current browser, and if so, adds
190
Chapter 3 Building Arrays and Controlling Flow
Copyright 2015 Cengage Learning. All Rights Reserved. May not be copied, scanned, or duplicated, in whole or in part. Due to electronic rights, some third party content may be suppressed from the eBook and/or eChapter(s).
Editorial review has deemed that any suppressed content does not materially affect the overall learning experience. Cengage Learning reserves the right to remove additional content at any time if subsequent rights restrictions require it.
an event listener using the correct syntax. For instance, if your web page included a submit
button with the id of button, and you wanted to submit its contents with a function named
submitForm(), you could use the following cross-browser code to create an event listener:
1
// add backward compatible event listener to Submit
2
button
3
var submitButton = document.getElementById("button");
4
if (submitButton.addEventListener) {
5
submitButton.addEventListener("click", submitForm,
6
false);
7
}
8
else if (submitButton.attachEvent) {
9
10
submitButton.attachEvent("onclick", submitForm);
}
This code checks if the addEventListener method exists for the button. If it does, the standard code using the addEventListener method is executed. If not, the program checks if
the attachEvent method exists for the button. If it does, the older IE-specific attachEvent
syntax is used to add an event listener. If neither of these conditions evaluates to a truthy
value, then neither method is executed. Note that the attachEvent method always includes
“on” at the start of the event name—in this example, onclick instead of simply click.
Just as in the previous set of steps, you could use a nested if statement
Note
instead of an else if statement to create a backward-compatible event
listener. The advantage to using an else if statement is that it makes your
code more compact without making it more difficult to understand.
You’ll enhance the event listener for the load event on the window object to incorporate an
else if construction for compatibility with IE .
To add an else if construction to the event listener:
1. If you have access to Internet Explorer , open calendar.htm in that browser. The calendar
cells are empty, as in Figure - . Because IE doesn’t recognize the addEventListener()
method, the browser doesn’t run the page setup functions after loading the page.
Note
Even if you don’t have access to Internet Explorer 8, you should still complete
the remaining steps.
Making Decisions
191
Copyright 2015 Cengage Learning. All Rights Reserved. May not be copied, scanned, or duplicated, in whole or in part. Due to electronic rights, some third party content may be suppressed from the eBook and/or eChapter(s).
Editorial review has deemed that any suppressed content does not materially affect the overall learning experience. Cengage Learning reserves the right to remove additional content at any time if subsequent rights restrictions require it.
2. Return to the tt.js document in your text editor, and then scroll down to the event
listener code at the end of the document.
3. Enclose the existing addEventListener() statement within an if statement, as follows:
if (window.addEventListener) {
window.addEventListener("load", setUpPage, false);
}
4. After the closing } you just entered, on the same line, type a space followed by
else if (window.attachEvent) {.
5. Below the else if statement, enter the following code:
window.attachEvent("onload", setUpPage);
}
Your completed else if construction should match the following:
if (window.addEventListener) {
window.addEventListener("load", setUpPage, false);
} else if (window.attachEvent) {
window.attachEvent("onload", setUpPage);
}
6. Save your changes to tt.js and then, if available, reload calendar.htm in Internet
Explorer . All of the calendar content is now displayed as shown in Figure - .
This is because IE returns a truthy value for the window.attachEvent condition
of the else if clause, and then it executes the attachEvent() method to call the
setUpPage when the document finishes loading.
switch Statements
Another JavaScript statement used for controlling flow is the switch statement. The
switch statement executes a specific set of statements, depending on the value of an
expression. The switch statement compares the value of an expression to a value contained within a special statement called a case label. A case label in a switch statement
represents a specific value. Each case label is followed by one or more statements that are
executed if the value of the case label matches the value of the switch statement’s expression. The syntax for the switch statement is as follows:
1
2
192
switch (expression) {
case label:
3
statements;
4
break;
Chapter 3 Building Arrays and Controlling Flow
Copyright 2015 Cengage Learning. All Rights Reserved. May not be copied, scanned, or duplicated, in whole or in part. Due to electronic rights, some third party content may be suppressed from the eBook and/or eChapter(s).
Editorial review has deemed that any suppressed content does not materially affect the overall learning experience. Cengage Learning reserves the right to remove additional content at any time if subsequent rights restrictions require it.
5
case label:
6
statements;
7
break;
8
...
9
default:
10
statements;
11
break;
12
}
A case label consists of the keyword case, followed by a literal value or variable name,
followed by a colon. JavaScript compares the value returned from the switch statement
expression to the literal value or variable name following the case keyword. If a match is
found, the statements following that case label are executed.
For example, imagine you were creating a web page for a community pool that offers swimming lessons for children. Your script might store the child’s age entered by a user in a variable named swimmerAge. You could then use a switch statement to evaluate the variable
and compare it to case labels within the switch construct for different ages. One case label
might be 6, with statements following it that are executed if the age a user provides is .
Although you could accomplish the same task by using if or if/else statements, a switch
statement makes it easier to organize the different branches of code that can be executed.
A single statement or multiple statements can follow a case label. However,
Note
unlike if statements, multiple statements for a case label do not need to
be enclosed within a command block.
Another type of label used within switch statements is the default label. The default
label is followed by statements that are executed when the value returned by the switch
statement expression does not match a case label. A default label consists of the keyword
default followed by a colon.
Best Practices
case
break;
When a switch statement is executed, the value returned by the expression is compared to each
case label in the order in which it is encountered. When a matching label is found, its statements
are executed. Unlike with the if/else statement, though, execution of a switch statement
Making Decisions
193
Copyright 2015 Cengage Learning. All Rights Reserved. May not be copied, scanned, or duplicated, in whole or in part. Due to electronic rights, some third party content may be suppressed from the eBook and/or eChapter(s).
Editorial review has deemed that any suppressed content does not materially affect the overall learning experience. Cengage Learning reserves the right to remove additional content at any time if subsequent rights restrictions require it.
does not automatically stop after the statements for a particular case label are executed. Instead,
by default the switch statement continues evaluating the rest of the case labels in the list, an
event known as fallthrough. Generally, though, once a matching case label is found, evaluation
of additional case labels is unnecessary. In addition, the fact that statements for multiple case
labels can be executed is a common source of bugs in JavaScript. To ensure that your switch
statements perform as expected and that fallthrough does not occur, the last statement for each
case label should be break;. A break statement is a special kind of statement that is used
to end the execution of a switch statement. To end a switch statement once it performs
its required task, include a break statement at the end of the statements associated with each
case label. A break statement can also be used to end a loop statement prematurely. However,
it’s usually possible to achieve this in a more straightforward manner by changing the loop conditions
themselves, so programmers generally avoid using break statements in loops.
The following code shows a switch statement contained within a function. When the
function is called, it is passed an argument named americanCity. The switch statement
compares the value of the americanCity argument to the case labels. If a match is found,
the city’s state is returned and a break statement ends the switch statement. If a match
is not found, the value “United States” is returned from the default label. Remember that
JavaScript is a case-sensitive language, so a value must use the same capitalization as a case
label to be considered a match.
1
2
3
switch (americanCity) {
case "Boston":
4
return "Massachusetts";
5
break;
6
7
8
9
case "Chicago":
return "Illinois";
break;
case "Los Angeles":
10
return "California";
11
break;
12
case "Miami":
13
return "Florida";
14
break;
15
194
function city_location(americanCity) {
case "New York":
Chapter 3 Building Arrays and Controlling Flow
Copyright 2015 Cengage Learning. All Rights Reserved. May not be copied, scanned, or duplicated, in whole or in part. Due to electronic rights, some third party content may be suppressed from the eBook and/or eChapter(s).
Editorial review has deemed that any suppressed content does not materially affect the overall learning experience. Cengage Learning reserves the right to remove additional content at any time if subsequent rights restrictions require it.
16
return "New York";
17
break;
18
default:
19
return "United States";
20
break;
21
}
22
}
23
document.write("<p>" + city_location("Boston") + "</p>");
Note that case labels must be discrete values and cannot use operators. This means that for
numeric values, you cannot use greater than, less than, or ranges for case labels—only individual values. If you need your code to make decisions based on comparison operators, such
as > 25, then if/else and else if statements are a better choice.
Next, you will modify the addGameInfo() function program to use a switch statement
instead of the if/else if statements. Each case statement in the modified function will
check the value that is passed from the gameLocation array. The switch statement makes
better programming sense than the if/else if statements, because it eliminates the need
to check the gameLocation value multiple times.
To add a switch statement to the addGameInfo() function:
1. Return to the tt.js document in your text editor.
2. Within the addGameInfo() function, within the data block for the for loop, insert
/* before the start of the if/then statement, and add */ after the closing } for the
second if/then statement, as shown below:
1
for (var i = 0; i < 31; i++) {
2
var date = i + 1;
3
var tableCell = document.getElementById("08-" + date);
4
paragraphs = tableCell.getElementsByTagName("p");
5
/*
if (gameLocation[i] === "away") {
6
paragraphs[1].innerHTML = "@ ";
7
}
8
if (gameLocation[i] === "home") {
9
paragraphs[1].innerHTML = "vs ";
10
11
}*/
/*
if (gameLocation[i] === "away") {
12
13
paragraphs[1].innerHTML = "@ ";
}
Making Decisions
195
Copyright 2015 Cengage Learning. All Rights Reserved. May not be copied, scanned, or duplicated, in whole or in part. Due to electronic rights, some third party content may be suppressed from the eBook and/or eChapter(s).
Editorial review has deemed that any suppressed content does not materially affect the overall learning experience. Cengage Learning reserves the right to remove additional content at any time if subsequent rights restrictions require it.
14
else {
15
if (gameLocation[i] === "home") {
16
paragraphs[1].innerHTML = "vs ";
17
}
18
} */
19
paragraphs[1].innerHTML += opponents[i];
20
}
3. Within the command block for the for statement, add a new line below the closing
*/ you entered in the previous step, and then enter the following code:
switch (gameLocation[i]) {
}
This code uses the switch keyword to create a switch statement, and specifies in
parentheses the expression to evaluate. In this code, the expression is the element from
the gameLocation array that corresponds to the current value of the counter variable.
4. Within the command block you just created, enter the following code:
case "away":
paragraphs[1].innerHTML = "@ ";
break;
This code uses the case keyword to create a case statement. The case label “away”
specifies that if the value of the switch expression—gamelocation[i]—equals
“away,” the JavaScript processor should execute the code that follows. The first
statement adds “@ ” as the content for the second paragraph in the current cell, and
the second statement, break;, specifies that the JavaScript processor should end
execution of the switch statement.
5. Below the last line of code you entered in the previous step, enter the following code:
case "home":
paragraphs[1].innerHTML = "vs ";
break;
This code creates a second case statement. The case label “home” specifies that if
the value of the switch expression equals “home,” the JavaScript processor should
execute the code that follows. The first statement adds “vs ” as the content for the
second paragraph in the current cell, and the second statement specifies that the
JavaScript processor should end execution of the switch statement.
196
Chapter 3 Building Arrays and Controlling Flow
Copyright 2015 Cengage Learning. All Rights Reserved. May not be copied, scanned, or duplicated, in whole or in part. Due to electronic rights, some third party content may be suppressed from the eBook and/or eChapter(s).
Editorial review has deemed that any suppressed content does not materially affect the overall learning experience. Cengage Learning reserves the right to remove additional content at any time if subsequent rights restrictions require it.
6. Save your changes to tt.js, and then reload calendar.htm in your browser. The calendar
content still matches that shown earlier in Figure - , meaning that the switch statement has exactly replicated the results created by the if/else and if statements.
The following code shows the final version of the tt.js file.
1
// global variables
2
var daysOfWeek = ["Sunday", "Monday", "Tuesday", "Wednesday",
3
4
"Thursday", "Friday", "Saturday"];
var opponents = ["Lightning", "Combines", "Combines",
5
"Combines", "Lightning", "Lightning", "Lightning",
6
"Lightning", "Barn Raisers", "Barn Raisers",
7
"Barn Raisers", "Sodbusters", "Sodbusters", "Sodbusters",
8
"Sodbusters", "(off)", "River Riders", "River Riders",
9
"River Riders", "Big Dippers", "Big Dippers",
10
"Big Dippers", "(off)", "Sodbusters", "Sodbusters",
11
"Sodbusters", "Combines", "Combines", "Combines",
12
"(off)", "(off)"];
13
var gameLocation =
14
["away", "away", "away", "away", "home", "home", "home",
15
"home", "home", "home", "home", "away", "away", "away",
16
"away", "", "away", "away", "away", "away", "away",
17
"away", "", "home", "home", "home", "home", "home",
18
"home", "", ""];
19
// function to place daysOfWeek values in header row cells
20
function addColumnHeaders() {
21
var i = 0;
22
while (i < 7) {
23
document.getElementsByTagName("th")[i].innerHTML =
24
daysOfWeek[i];
25
i++;
26
}
27
}
28
// function to place day of month value in first p element
29
// within each table data cell that has an id
30
function addCalendarDates() {
31
var i = 1;
Making Decisions
197
Copyright 2015 Cengage Learning. All Rights Reserved. May not be copied, scanned, or duplicated, in whole or in part. Due to electronic rights, some third party content may be suppressed from the eBook and/or eChapter(s).
Editorial review has deemed that any suppressed content does not materially affect the overall learning experience. Cengage Learning reserves the right to remove additional content at any time if subsequent rights restrictions require it.
32
var paragraphs = "";
33
do {
34
var tableCell = document.getElementById("08-" + i);
35
paragraphs = tableCell.getElementsByTagName("p");
36
paragraphs[0].innerHTML = i;
37
i++;
38
} while (i <= 31);
39
}
40
// function to place opponents and gameLocation values in
41
// second p element within each table data cell that has an id
42
function addGameInfo() {
43
var paragraphs = "";
44
for (var i = 0; i < 31; i++) {
45
var date = i + 1;
46
var tableCell = document.getElementById("08-" + date);
47
paragraphs = tableCell.getElementsByTagName("p");
48
/*
if (gameLocation[i] === "away") {
49
paragraphs[1].innerHTML = "@ ";
50
}
51
if (gameLocation[i] === "home") {
52
paragraphs[1].innerHTML = "vs ";
53
54
}*/
/*
if (gameLocation[i] === "away") {
55
paragraphs[1].innerHTML = "@ ";
56
}
57
else {
58
if (gameLocation[i] === "home") {
59
60
}
61
} */
62
switch (gameLocation[i]) {
63
198
paragraphs[1].innerHTML = "vs ";
case "away":
64
paragraphs[1].innerHTML = "@ ";
65
break;
66
case "home":
Chapter 3 Building Arrays and Controlling Flow
Copyright 2015 Cengage Learning. All Rights Reserved. May not be copied, scanned, or duplicated, in whole or in part. Due to electronic rights, some third party content may be suppressed from the eBook and/or eChapter(s).
Editorial review has deemed that any suppressed content does not materially affect the overall learning experience. Cengage Learning reserves the right to remove additional content at any time if subsequent rights restrictions require it.
67
paragraphs[1].innerHTML = "vs ";
68
break;
69
}
70
paragraphs[1].innerHTML += opponents[i];
71
}
72
}
73
// function to populate calendar
74
function setUpPage() {
75
addColumnHeaders();
76
addCalendarDates();
77
addGameInfo();
78
}
79
// runs setUpPage() function when page loads
80
if (window.addEventListener) {
81
82
window.addEventListener("load", setUpPage, false);
} else if (window.attachEvent) {
83
84
window.attachEvent("onload", setUpPage);
}
Normally when you finish writing JavaScript code, you remove any comments
that aren’t relevant to the final product. On an actual JavaScript project, you
Note
would remove the if and if/else versions of the code you replaced with
a switch statement. However, while you are learning, it can be useful to
be able to compare different versions of code you’ve created, so you’ll leave
these comments in your file.
Short Quiz 3
. What does an if statement do when its condition evaluates to a falsy value?
. What can you do with an if/else statement that you can’t do with an if statement?
. Why would you nest decision-making statements?
. How do you specify possible values for the expression in a switch statement?
. What statement should you include at the end of the code for each case label in a
switch statement? Why is it important to include this statement?
Making Decisions
199
Copyright 2015 Cengage Learning. All Rights Reserved. May not be copied, scanned, or duplicated, in whole or in part. Due to electronic rights, some third party content may be suppressed from the eBook and/or eChapter(s).
Editorial review has deemed that any suppressed content does not materially affect the overall learning experience. Cengage Learning reserves the right to remove additional content at any time if subsequent rights restrictions require it.
Summary
An array contains a set of data represented by a single variable name. You can think of an
array as a collection of variables contained within a single variable. Each piece of data contained in an array is called an element. An index is an element’s numeric position within
the array.
A loop statement is a control flow statement that repeatedly executes a statement or a
series of statements while a specific condition is true or until a specific condition becomes
true. Loop statements in JavaScript include the while, do/while, and for statements.
The while statement is used for repeating a statement or series of statements as long as a
given conditional expression evaluates to true.
Each repetition of a looping statement is called an iteration.
An infinite loop is a situation in which a loop statement never ends because its conditional
expression is never false.
The do/while statement executes a statement or statements once, and then repeats the
execution as long as a given conditional expression evaluates to true.
The for statement is used to repeat a statement or series of statements as long as a given
conditional expression evaluates to true.
The continue statement halts a looping statement and restarts the loop with a new
iteration.
The process of choosing which code to execute at a given point in an application is known
as decision making. In JavaScript, you use the if, if/else, else if, and switch
statements to create decision-making structures.
The if statement is used to execute specific programming code if the evaluation of a conditional expression returns a value of true.
A command block is a set of statements contained within a set of braces.
An if statement that includes an else clause is called an if/else statement.
When one decision-making statement is contained within another decision-making
statement, they are referred to as nested decision-making structures.
The switch statement controls program flow by executing a specific set of statements,
depending on the value of an expression.
A break statement is used to exit control statements, such as the switch statement or
the while, do/while, and for looping statements.
200
Chapter 3 Building Arrays and Controlling Flow
Copyright 2015 Cengage Learning. All Rights Reserved. May not be copied, scanned, or duplicated, in whole or in part. Due to electronic rights, some third party content may be suppressed from the eBook and/or eChapter(s).
Editorial review has deemed that any suppressed content does not materially affect the overall learning experience. Cengage Learning reserves the right to remove additional content at any time if subsequent rights restrictions require it.
Key Terms
array—A set of data represented by a single variable name.
array literal—A single statement that declares a variable and specifies array values as its
content.
break statement—A special kind of statement that is used to end the execution of a
control statement.
case label—A term in a switch statement that represents a specific possible expression
value.
command block—A set of statements contained within a set of braces.
conditional statements—See decision-making statement.
constructor—A special type of function that is used as the basis for creating reference
variables.
continue statement—A statement that restarts a loop with a new iteration even when its
condition evaluates to a falsy value.
controlling flow—Changing the order in which JavaScript code is executed.
counter—A variable that is incremented or decremented with each iteration of a loop
statement, which you use to track the progress of the loop.
decision making—The process of choosing which code to execute at a given point in an
application.
decision-making statement—A special type of JavaScript statement used for making
decisions.
decision-making structure—See decision-making statement.
default label—A case label in a switch statement that contains statements that are
executed when the value returned by the switch statement expression does not match a
case label.
do/while statement—A loop statement that executes a statement or statements once,
then repeats the execution as long as a given conditional expression evaluates to a truthy
value.
element—An individual value contained in an array.
else if construction—A compact version of nested if/else statements that combines
an else statement with its nested if statement.
fallthrough—A situation in which execution of a switch statement does not stop after the
statements for a particular case label are executed, but continues evaluating the rest of the
case labels in the list.
for statement—A loop statement that repeats a statement or series of statements as long
as a given conditional expression evaluates to a truthy value.
getElementsByTagName() method—A method that returns a collection of references to
all instances of a certain element in an HTML document.
Key Terms
201
Copyright 2015 Cengage Learning. All Rights Reserved. May not be copied, scanned, or duplicated, in whole or in part. Due to electronic rights, some third party content may be suppressed from the eBook and/or eChapter(s).
Editorial review has deemed that any suppressed content does not materially affect the overall learning experience. Cengage Learning reserves the right to remove additional content at any time if subsequent rights restrictions require it.
if statement—A conditional statement used to execute specific programming code if the
evaluation of a conditional expression returns a truthy value.
if/else statement—An if statement that includes an else clause.
index—A number associated with an element in an array, which represents the element’s
position within the array.
infinite loop—A loop statement that never ends because its conditional expression is never
falsy.
iteration—Each repetition of a looping statement.
loop statement—A control flow statement that repeatedly executes a statement or a series
of statements while a specific condition is truthy or until a specific condition becomes
truthy.
nested decision-making structure—The type of structure created by nesting one
decision-making statement within another decision-making statement.
switch statement—A conditional statement that executes a specific set of statements
depending on the value of an expression.
while statement—One of the simplest types of loop statements, which repeats a statement or series of statements as long as a given conditional expression evaluates to a truthy
value.
Review Questions
. What is the correct syntax for creating an empty array named taxRules?
a. var taxRules = {};
b. var taxRules;
c. var taxRules = [];
d. var taxRules[5];
. Which of the following statements adds the value “oak” as the third element of the
trees array?
a. trees += "oak";
b. trees += "","","oak";
c. trees[2] = "oak";
d. trees[3] = "oak";
. Which of the following properties returns the number of elements in an array?
a. length
b. size
c. elements
d. indexes
202
Chapter 3 Building Arrays and Controlling Flow
Copyright 2015 Cengage Learning. All Rights Reserved. May not be copied, scanned, or duplicated, in whole or in part. Due to electronic rights, some third party content may be suppressed from the eBook and/or eChapter(s).
Editorial review has deemed that any suppressed content does not materially affect the overall learning experience. Cengage Learning reserves the right to remove additional content at any time if subsequent rights restrictions require it.
.
Which characters are used to create a command block?
a. ( )
b. [ ]
c. { }
d. <>
.
You track the progress of a loop with a(n) __________.
a. counter
b. iteration
c. increment
d. decrement
.
The statements in a(n) __________ statement always execute at least once.
a. for
b. do/while
c. switch
d. if
.
If you do not include code that changes the counter value in a loop statement, your
program will be caught in a(n) __________.
a. iteration
b. condition
c. fallthrough
d. infinite loop
.
When is a for statement initialization expression executed?
a. When the for statement begins executing
b. With each repetition of the for statement
c. When the counter variable is incremented
d. When the for statement ends
.
The parentheses at the start of a(n) __________ statement can include code that
initializes a counter and changes its value with each iteration.
a. while
b. do
c. do/while
d. for
. The __________ statement halts a looping statement and restarts the loop with a new
iteration.
a. restart
b. continue
c. break
d. halt
Review Questions
203
Copyright 2015 Cengage Learning. All Rights Reserved. May not be copied, scanned, or duplicated, in whole or in part. Due to electronic rights, some third party content may be suppressed from the eBook and/or eChapter(s).
Editorial review has deemed that any suppressed content does not materially affect the overall learning experience. Cengage Learning reserves the right to remove additional content at any time if subsequent rights restrictions require it.
. An if statement can include multiple statements provided that they __________.
a. execute after the if statement’s closing semicolon
b. are not contained within a command block
c. do not include other if statements
d. are contained within a command block
. A simple if/else statement enables you to specify code for __________ alternatives.
a.
b.
c.
d. unlimited
. The __________ statement is equivalent to the conditional operator (?:).
a. if
b. if/else
c. nested if
d. switch
. A switch statement compares the value of an expression to a value contained in a(n)
__________.
a. default label
b. case label
c. fallthrough
d. break statement
. When the value returned by a switch statement expression does not match a case
label, then the statements within the __________ label execute.
a. error
b. else
c. exception
d. default
. What is the difference between an array and a standard variable?
. Provide the code to access the value of the fourth element in the projectTeam array,
and explain how you determined the index value.
. Explain what causes an infinite loop, and what you can to do ensure that your programs
do not contain infinite loops.
. What does an else if statement replace? What are the advantages of using an
else if statement?
. Explain what “fallthrough” means and how to prevent it.
204
Chapter 3 Building Arrays and Controlling Flow
Copyright 2015 Cengage Learning. All Rights Reserved. May not be copied, scanned, or duplicated, in whole or in part. Due to electronic rights, some third party content may be suppressed from the eBook and/or eChapter(s).
Editorial review has deemed that any suppressed content does not materially affect the overall learning experience. Cengage Learning reserves the right to remove additional content at any time if subsequent rights restrictions require it.
Hands-On Projects
Hands-On Project 3-1
In this exercise, you will total the prices for items selected on an order form, using both a
for statement and an if statement. You’ll also add an event listener to the Submit button
that supports both modern browsers and older versions of Internet Explorer.
.
In your text editor, open index.htm from the HandsOnProject - folder in the Chapter folder. Enter your name and today’s date where indicated in the comment section
in the document head.
.
At the bottom of the document, before the closing </body> tag, enter <script>,
insert a blank line, and then enter </script> to create a new script section.
.
Within the script section you created in the previous step, enter the following function:
1
// function to add values of selected check boxes and
2
3
display total
function calcTotal() {
4
5
.
}
Within the function braces, define the following global variables:
var itemTotal = 0;
var items = document.getElementsByTagName("input");
.
Below the global variables, enter the following for statement:
1
for (var i = 0; i < 5; i++) {
2
if (items[i].checked) {
3
itemTotal += (items[i].value * 1);
4
5
}
}
Note
.
items[i].value is multiplied by 1 to ensure that it is treated as a number
rather than a string.
Below the closing } for the for statement, enter the following statement to write the
result to the web document:
document.getElementById("total").innerHTML =
"Your order total is $" + itemTotal + ".00";
Hands-On Projects
205
Copyright 2015 Cengage Learning. All Rights Reserved. May not be copied, scanned, or duplicated, in whole or in part. Due to electronic rights, some third party content may be suppressed from the eBook and/or eChapter(s).
Editorial review has deemed that any suppressed content does not materially affect the overall learning experience. Cengage Learning reserves the right to remove additional content at any time if subsequent rights restrictions require it.
.
Below the closing } for the function, enter the following code to create an event
listener that’s compatible with older versions of Internet Explorer:
// add backward compatible event listener to Submit button
var submitButton = document.getElementById("sButton");
if (submitButton.addEventListener) {
submitButton.addEventListener("click", calcTotal,
false);
} else if (submitButton.attachEvent) {
submitButton.attachEvent("onclick", calcTotal);
}
.
Save your work, open index.htm in a browser, check the Fried chicken and Side
salad check boxes, and then click Submit. The text “Your order total is
. ” should
be displayed on the right side of the page as shown in Figure - .
order total
Figure 3-23: Web page displaying order total for selected items
Hands-On Project 3-2
In this project, you’ll use a conditional statement to check for browser support of the
HTML placeholder feature, and execute code to replicate this feature if the condition
returns a falsy value.
206
.
In your text editor, open index.htm from the HandsOnProject - folder in the Chapter folder. Enter your name and today’s date where indicated in the comment section
in the document head.
.
Open index.htm in a modern browser. As Figure - shows, the placeholder text created by the placeholder attribute is displayed in the form fields.
Chapter 3 Building Arrays and Controlling Flow
Copyright 2015 Cengage Learning. All Rights Reserved. May not be copied, scanned, or duplicated, in whole or in part. Due to electronic rights, some third party content may be suppressed from the eBook and/or eChapter(s).
Editorial review has deemed that any suppressed content does not materially affect the overall learning experience. Cengage Learning reserves the right to remove additional content at any time if subsequent rights restrictions require it.
placeholder text
Figure 3-24: Form in a modern browser
.
If you have access to Internet Explorer version or earlier, use it to open index.htm.
The placeholder text is not displayed in older versions of Internet Explorer because
the attribute that creates them, placeholder, is not recognized by those browsers.
Figure - shows the form in IE .
placeholder text
not displayed
Figure 3-25: Form in Internet Explorer 8
.
At the bottom of the document, before the closing </body> tag, enter <script>,
insert a blank line, and then enter </script> to create a new script section.
.
Within the script section you created in the previous step, enter the following function:
function insertPlaceholders() {
if (!Modernizr.input.placeholder) {
document.getElementById("nameinput").value =
"first and last name";
document.getElementById("emailinput").value =
"address@example.com";
Hands-On Projects
207
Copyright 2015 Cengage Learning. All Rights Reserved. May not be copied, scanned, or duplicated, in whole or in part. Due to electronic rights, some third party content may be suppressed from the eBook and/or eChapter(s).
Editorial review has deemed that any suppressed content does not materially affect the overall learning experience. Cengage Learning reserves the right to remove additional content at any time if subsequent rights restrictions require it.
document.getElementById("phoneinput").value =
"###-###-####";
}
}
This code references the placeholder property of the input property of the
Modernizr object. The Modernizr library, which is linked to this document, is commonly used on the web to enable developers to create the same or similar experiences
on both modern browsers and older browsers. When a web page that uses Modernizr
is opened in a browser, the library queries the browser to determine if it supports
specific features used by the site.
.
Below the code for the function, add the following backward-compatible event listener
to call the function when the window finishes loading:
1
if (window.addEventListener) {
2
window.addEventListener("load", insertPlaceholders,
3
4
false);
} else if (window.attachEvent) {
5
6
.
window.attachEvent("onload", insertPlaceholders);
}
Save your work, and then reload index.htm in Internet Explorer version or earlier.
The placeholder text is now displayed in each of the text boxes, similar to Figure - .
Hands-On Project 3-3
In this exercise, you will create and populate an array, and then you’ll create a function that
adds the array values to a list on the web page.
208
.
In your text editor, open index.htm from the HandsOnProject - folder in the
Chapter folder. Enter your name and today’s date where indicated in the comment
section in the document head.
.
At the bottom of the document, before the closing </body> tag, create a new script
section.
.
Within the script section create a global variable named places. The value of places
should be an array, which you should populate with the names of five places of your choice.
.
Below your array definition, create a function with the name processPlaces(). Within
the function, create a for statement. It should create a counter variable named i with a
starting value of . As long as the counter variable is less than , it should increment by
on each iteration. Each loop of the for statement should perform the following actions:
a. Set the value of the listItem variable to the string “item” concatenated with (i + 1).
Chapter 3 Building Arrays and Controlling Flow
Copyright 2015 Cengage Learning. All Rights Reserved. May not be copied, scanned, or duplicated, in whole or in part. Due to electronic rights, some third party content may be suppressed from the eBook and/or eChapter(s).
Editorial review has deemed that any suppressed content does not materially affect the overall learning experience. Cengage Learning reserves the right to remove additional content at any time if subsequent rights restrictions require it.
b. Change the content of the element with the id equal to the value of the listItem
variable to the value of the element in the places array with an index equal to the
value of i.
.
Below the code for the processPlaces() function, add the following statement to
run the function when the window finishes loading:
1
if (window.addEventListener) {
2
3
window.addEventListener("load", processPlaces, false);
} else if (window.attachEvent) {
4
5
.
window.attachEvent("onload", processPlaces);
}
Add comments to document your work, and then save your work. Open index.htm,
and verify that the page displays the five places you specified in your array as a bulleted
list, as shown in Figure - . If your web page is not displayed as expected, examine
your JavaScript code for errors. After fixing each error, save and reload your page.
Figure 3-26: Places displayed in bulleted list
Hands-On Project 3-4
In this exercise, you will create a program that writes user input from a text box to a list on the
web page. Your program will also write a thank-you message to the page after the user has entered
five items. Finally, you’ll also create a backward-compatible event listener for the Submit button.
.
In your text editor, open index.htm from the HandsOnProject - folder in the Chapter folder. Enter your name and today’s date where indicated in the comment section
in the document head.
.
At the bottom of the document, before the closing </body> tag, create a new script
section.
Hands-On Projects
209
Copyright 2015 Cengage Learning. All Rights Reserved. May not be copied, scanned, or duplicated, in whole or in part. Due to electronic rights, some third party content may be suppressed from the eBook and/or eChapter(s).
Editorial review has deemed that any suppressed content does not materially affect the overall learning experience. Cengage Learning reserves the right to remove additional content at any time if subsequent rights restrictions require it.
.
Within the script section create two global variables: one named i with a value of ,
and the other named listItem with its value set to an empty string.
.
Below the variables, create a function called processInput(). Within the function,
create an if statement that runs if the value of i is less than or equal to . The if
statement should perform the following actions:
a. Set the value of the listItem variable to the string “item” concatenated with the
value of i.
b. Set the content of the element with an id equal to listItem to the value of the
element with the id of toolbox.
c. Set the value of the element with the id of toolbox to an empty string.
.
Before the closing } of the if statement, create a nested if statement. If the value of
i is equal to , the statement should change the content of the element with the id of
resultsExpl to the string “Thanks for your suggestions.”
.
Before the closing } of the main if statement, after the nested if statement, add a
statement to increment the value of i by .
.
Add a backward-compatible event listener for the click event to the Submit button
(with the id of button).
.
Add comments to document your work, and then save your work. Open index.htm in
a browser, type the name of a tool in the text box, and then click Submit. The name of
the tool you typed is added to the bulleted list on the right side of the web page. Enter
the names of four more tools, clicking Submit after each one. After you enter the fifth
name, the text “Thanks for your suggestions.” is displayed below the bulleted list, as
shown in Figure - .
Figure 3-27: Tools and thank-you text displayed
.
210
Fix any errors in your code until it works as you expect.
Chapter 3 Building Arrays and Controlling Flow
Copyright 2015 Cengage Learning. All Rights Reserved. May not be copied, scanned, or duplicated, in whole or in part. Due to electronic rights, some third party content may be suppressed from the eBook and/or eChapter(s).
Editorial review has deemed that any suppressed content does not materially affect the overall learning experience. Cengage Learning reserves the right to remove additional content at any time if subsequent rights restrictions require it.
Hands-On Project 3-5
In this exercise, you will rewrite the code you created in Hands-On Project - to use a
switch statement.
.
In the file manager for your operating system, copy the completed contents of the
HandsOnProject - folder to the HandsOnProject - folder.
.
In your text editor, open the index.htm file from the HandsOnProject - folder,
change “Hands-on Project - ” to Hands-on Project - in the comment section, in
the title element, and in the h1 element, and then save your changes.
.
Convert the if statement to a comment, and then enter code to perform the same task
using a switch statement. The switch statement should check the value of the variable i, and should contain two cases: one for the value , and a default case. Be sure to
include code that prevents fallthrough. Edit or add comments as necessary to document your work.
.
Save your work, and then test the web page as described in Step of Hands-On Project
- . Adjust your code as necessary until it works just as it did at the end of the steps for
Hands-On Project - .
.
Fix any errors in your code until it works as you expect.
Case Projects
Individual Case Project
Plan and add a feature to one of the web pages in your personal site that incorporates content or functionality created by a series of if , if/else, and/or else if statements, or
by a switch statement. If your page requires an event listener, create one that’s backwardcompatible with older versions of Internet Explorer. View and test your page in one or more
browsers as appropriate to ensure it works as you expect.
Team Case Project
Choose one of the web pages from your team web site to enhance with code that uses an
array and a loop. Arrays are often used to store a set of related data, either provided by the
developer or added by a user. Loops are often used in combination with arrays to perform a
common action on each element in an array. Plan the structure of the code as a team, then
divide into two groups. One group should create the code for the array, and the other the
code for the loop. After each group has completed its work, come back together as a full
group and incorporate the code in the group web page. Test the code to verify the page works
as planned, doing any troubleshooting and making any edits to the functions as a full team.
Case Projects
211
Copyright 2015 Cengage Learning. All Rights Reserved. May not be copied, scanned, or duplicated, in whole or in part. Due to electronic rights, some third party content may be suppressed from the eBook and/or eChapter(s).
Editorial review has deemed that any suppressed content does not materially affect the overall learning experience. Cengage Learning reserves the right to remove additional content at any time if subsequent rights restrictions require it.
4
CHAPTER
DEBUGGING AND
ERROR HANDLING
When you complete this chapter, you will be able to:
Recognize error types
Trace errors with dialog boxes and the console
Use comments to locate bugs
Trace errors with debugging tools
Write code to respond to exceptions and errors
The more JavaScript programs you write, the more likely you are to write programs
that generate error messages. At times it may seem like your programs never function
quite the way you want. Regardless of experience, knowledge, and ability, all
programmers incorporate errors in their programs at one time or another. Thus,
all programmers must devote part of their programming education to mastering the
art of debugging, which is the process of tracing and resolving errors in a program.
Debugging is an essential skill for any programmer, regardless of the programming
language.
In this chapter, you will learn techniques and tools that you can use to trace
and resolve errors in JavaScript programs. However, you will not create any new
programs. Instead, you will learn how to use JavaScript debugging techniques to
locate errors in an existing program.
Copyright 2015 Cengage Learning. All Rights Reserved. May not be copied, scanned, or duplicated, in whole or in part. Due to electronic rights, some third party content may be suppressed from the eBook and/or eChapter(s).
Editorial review has deemed that any suppressed content does not materially affect the overall learning experience. Cengage Learning reserves the right to remove additional content at any time if subsequent rights restrictions require it.
Introduction to Debugging
All programming languages, including JavaScript, have their own syntax, or rules. To write a
program, you must understand the syntax of the programming language you are using. You
must also understand computer-programming logic. The term logic refers to the order in
which various parts of a program run, or execute. The statements in a program must execute
in the correct order to produce the desired results. In an analogous situation, although you
may know how to drive a car well, you’re unlikely to reach your destination if you do not
follow the correct route. Similarly, you might be able to write statements using the correct
syntax but be unable to construct an entire, logically executed program that works the way
you want. A typical logical error might be multiplying two values when you meant to divide
them. Another might be producing output before obtaining the appropriate input (for
example, adding order confirmation text to a document before asking the user to enter the
necessary order information).
Any error in a program that causes it to function incorrectly, whether because of incorrect
syntax or flaws in logic, is called a bug. The term “debugging” refers to the act of tracing
and resolving errors in a program. Grace Murray Hopper, a mathematician who was instrumental in developing Common Business-Oriented Language (COBOL), a programming
language, is said to have first coined the term “debugging.” As the story from the
s goes,
a moth short-circuited a primitive computer that Hopper was using. Removing the moth
from the computer “debugged” the system and resolved the problem. Today, the term “bug”
refers to any sort of problem in the design and operation of a program.
Do not confuse bugs with computer viruses or worms. Bugs are problems within
Note
a program that occur because of syntax errors, design flaws, or run-time errors.
Viruses and worms are self-contained programs designed to infect a computer
system and cause damage, compromise security, and/or steal information.
Three types of errors can occur in a program: syntax errors, run-time errors, and logic errors.
Recognizing Syntax Errors
A syntax error occurs when the interpreter fails to recognize code. In JavaScript, statements that are not recognized by a browser’s scripting engine generate syntax errors.
(Recall from Chapter that a scripting engine is just one kind of interpreter, with the
term “interpreter” referring generally to any program that executes scripting language
code.) Syntax errors can be caused by incorrect use of JavaScript code or references to
objects, methods, or variables that do not exist. For example, if a programmer attempts
to use a method that does not exist or omits a method’s closing parenthesis, the scripting
Introduction to Debugging
213
Copyright 2015 Cengage Learning. All Rights Reserved. May not be copied, scanned, or duplicated, in whole or in part. Due to electronic rights, some third party content may be suppressed from the eBook and/or eChapter(s).
Editorial review has deemed that any suppressed content does not materially affect the overall learning experience. Cengage Learning reserves the right to remove additional content at any time if subsequent rights restrictions require it.
engine generates a syntax error. Many syntax errors are generated by incorrectly spelled or
mistyped words. For example, the statement document.writ("Hello World"); causes
a syntax error because the write() method is misspelled as writ(). Similarly, the statement
Document.write("Hello World"); causes a syntax error because the Document object
is incorrectly typed with an uppercase D. (Remember that most JavaScript objects, such as
the Document object, should be all lowercase letters when used within statements.)
Syntax errors in compiled languages, such as C++, are also called
Note
compile-time errors, because they are usually discovered when a program is
compiled. Because JavaScript is an interpreted language, syntax errors are
not discovered until a program executes.
A code editor designed for coding in JavaScript—such as Notepad++, Aptana Studio, or
KomodoEdit—can highlight syntax errors while you type, saving you the trouble of locating
and fixing them later.
Recognizing Run-Time Errors
The second type of error, a run-time error, occurs when the JavaScript interpreter encounters a problem while a program is executing. Run-time errors differ from syntax errors in
that they do not necessarily represent JavaScript language errors. Instead, run-time errors
occur when the interpreter encounters code that it cannot execute. For example, consider
the statement createRecommendation();, which calls a custom JavaScript function.
This statement does not generate a syntax error, because it is legal (and usually necessary)
to create and then call custom functions in a JavaScript program. However, if your program
includes the call statement but does not include code that creates the function in the first
place, your program generates a run-time error. The error occurs when the interpreter
attempts to call the function and is unable to find it.
The following shows another example of a run-time error. In this example, a write()
method attempts to print the contents of a variable named messageVar. Because the
messageVar variable is not declared (you can assume it has not been declared in another
script section elsewhere in the document), a run-time error occurs.
document.write(messageVar);
Another point to remember is that a run-time error can be caused by a syntax error, because
a syntax error does not occur until the interpreter attempts to execute the code. For example,
you may have a function that contains a statement with a syntax error. However, the syntax
error will not be caught until the function executes at run time. When the function does
execute, it generates a run-time error because of the syntax error within the function.
214
Chapter 4 Debugging and Error Handling
Copyright 2015 Cengage Learning. All Rights Reserved. May not be copied, scanned, or duplicated, in whole or in part. Due to electronic rights, some third party content may be suppressed from the eBook and/or eChapter(s).
Editorial review has deemed that any suppressed content does not materially affect the overall learning experience. Cengage Learning reserves the right to remove additional content at any time if subsequent rights restrictions require it.
Recognizing Logic Errors
The third type of error, a logic error, is a flaw in a program’s design that prevents the program
from running as you anticipate. In this context, the term “logic” refers to the execution of
program statements and procedures in the correct order to produce the desired results. You’re
already accustomed to performing ordinary, nonprogramming tasks according to a certain
logic. For example, when you do the laundry, you normally sort, then wash, then dry, and finally
fold your clothes. If you decided to dry, sort, fold, and then wash the clothes, you would end up
with a pile of wet laundry rather than the clean and pressed garments you desired. The problem,
in that case, would be a type of logic error—you performed the steps in the wrong order.
One example of a logic error in a computer program is multiplying two values when you
mean to divide them, as in the following code:
var divisionResult = 10 * 2;
document.write("Ten divided by two is equal to "
+ divisionResult);
Another example of a logic error is the creation of an infinite loop, in which a loop statement never ends because its conditional expression is never updated or is never false. The
following code creates a for statement that results in the logic error of an infinite loop.
The cause of the infinite loop is that the third argument in the for statement’s parentheses
never changes the value of the count variable.
for (var count = 10; count >= 0; count) {
document.write("We have liftoff in " + count);
}
Because the count variable is never updated in the preceding example, it continues to have a
value of
through each iteration of the loop, resulting in the repeated display of an alert dialog box containing the text “We have liftoff in .” To correct this logic error, you would add a
decrement operator to the third argument in the for statement’s constructor, as follows:
for (var count = 10; count >= 0; count--) {
document.write("We have liftoff in " + count);
}
As you work through this book, keep in mind that debugging is not an exact
science. Every program you write is different and requires different methods
Note
of debugging. While there are some tools available to help you debug your
JavaScript code, your own logical and analytical skills are the best debugging
resources you have.
Introduction to Debugging
215
Copyright 2015 Cengage Learning. All Rights Reserved. May not be copied, scanned, or duplicated, in whole or in part. Due to electronic rights, some third party content may be suppressed from the eBook and/or eChapter(s).
Editorial review has deemed that any suppressed content does not materially affect the overall learning experience. Cengage Learning reserves the right to remove additional content at any time if subsequent rights restrictions require it.
You’ve been hired by Tuba Farm Equipment, located in Fargo, North Dakota, to finalize a
web application that recommends tractor models based on four user selections. The web
application has been coded, but it doesn’t work as expected. You’ll use debugging techniques to identify and fix the bugs in the program so it functions as designed. Figure shows the completed form in action.
the program uses a series
of decision-making
statements to decide on a
recommendation and
generate the appropriate
description text based on
user input in the form
if a user entry isn’t
appropriate for a field
(such as letters in a
number field), an
explanation of how to
correct the error
appears here
each time a user
changes or selects
an input element,
the program checks
if all fields are completed
the program generates
instructions for correction
if a user entry isn’t
appropriate for a field
(such as letters in a
number field)
Figure 4-1: Tuba Farm Equipment tractor recommendation web application
© 2015 Cengage Learning®
216
Chapter 4 Debugging and Error Handling
Copyright 2015 Cengage Learning. All Rights Reserved. May not be copied, scanned, or duplicated, in whole or in part. Due to electronic rights, some third party content may be suppressed from the eBook and/or eChapter(s).
Editorial review has deemed that any suppressed content does not materially affect the overall learning experience. Cengage Learning reserves the right to remove additional content at any time if subsequent rights restrictions require it.
The tractor selector application doesn’t have a separate layout for small
Note
screens. A full-featured version optimized for handheld devices would
essentially require coding a separate application, which is beyond the scope
of this chapter.
The tractor selector application accepts user answers to four questions. Each time a user types
a character or clicks a box, the program uses a series of decision-making statements to identify
the tractor model that best fits the user’s answers, and then adds the name and description
of that model to the page’s sidebar. If the user enters inappropriate data (such as text where a
number is expected) the program displays an explanation of how to correct the erroneous input.
The version of the application that you’ll start with does not work as described above,
however. It contains several bugs that prevent it from working as designed. You’ll start by
opening and testing the application.
To open and test the tractor selector application:
1. In your text editor, open the tractor.htm file, located in your Chapter folder for Chapter .
2. In the comment section at the top of the document, type your name and today’s date
where indicated, and then save your work.
3. Scroll through the document to familiarize yourself with its content. The article
element contains the form, and the aside element contains empty h2 and p elements
where the program writes either a warning or a recommendation.
4. Repeat Steps and to open tuba.js and save a personalized copy, and then
scroll through the document to familiarize yourself with its content. The file contains definitions for global variables, followed by four functions that call the
createRecommendation() function. Even though these four functions currently all
perform the same task, the program design includes adding code to each of them to verify
whether a particular fieldset element is complete. (Your work will include adding this
code to two of these functions, with the remainder to be completed in a later stage of the
project.) The file also contains the following: a function that tests whether the user has
completed all parts of the form, a function that generates a recommendation and writes it
within the aside element, and a function that creates event listeners for the input elements in each fieldset element. At the bottom of the file, a single command sets the
createEventListeners() function to run when the page finishes loading.
The tuba.js file also contains several code errors, which you’ll identify and fix
Note
in this chapter. For now, you don’t need to take any action if you notice an
error in the code.
Introduction to Debugging
217
Copyright 2015 Cengage Learning. All Rights Reserved. May not be copied, scanned, or duplicated, in whole or in part. Due to electronic rights, some third party content may be suppressed from the eBook and/or eChapter(s).
Editorial review has deemed that any suppressed content does not materially affect the overall learning experience. Cengage Learning reserves the right to remove additional content at any time if subsequent rights restrictions require it.
5. Open tractor.htm in a browser, and then in the first text box (with the label
“acres”), type your first name. Because the program expects a number in this box,
your entry of text should generate an error. However, nothing happens when you
type text in the box.
The tractor selector app uses the input event to execute a function every
Note
time a user enters or removes characters in an input box. However, IE8 does
not support this event, so IE8 users must move to a different element after
entering or removing characters before the function is executed.
6. Delete the text you entered, enter a number in each of the two input boxes, click at
least one check box, and then click one option button. As Figure - shows, even
though you’ve completed the form, no recommendation is displayed.
sidebar
remains
empty
instead of
displaying
expected
recommendation
Figure 4-2: Tractor recommendation web application not working as designed
Interpreting Error Messages
The first line of defense in locating bugs in JavaScript programs consists of the error messages displayed in a browser’s console when the JavaScript interpreter encounters a syntax
or run-time error. Two important pieces of information displayed in error messages in the
console are the line number in the document where the error occurred and a description
of the error. Note that the line number in an error message is counted from the start of the
218
Chapter 4 Debugging and Error Handling
Copyright 2015 Cengage Learning. All Rights Reserved. May not be copied, scanned, or duplicated, in whole or in part. Due to electronic rights, some third party content may be suppressed from the eBook and/or eChapter(s).
Editorial review has deemed that any suppressed content does not materially affect the overall learning experience. Cengage Learning reserves the right to remove additional content at any time if subsequent rights restrictions require it.
document, not just from the start of a script section. Also, different browsers may report different line numbers for error messages. For example, in a program missing a closing brace,
Firefox reports the line number of the final statement before where the brace should occur,
while Chrome reports the line number of the following line, assuming the brace would be
placed on a new line. All error messages generated by a browser are run-time errors. However, keep in mind that run-time errors can be caused by syntax errors. Logic errors do not
generate error messages because they do not prevent a script from running (as syntax errors
do) or from executing properly (as run-time errors do). Instead, they prevent the program
from running the way you anticipated. Computers are not smart enough (yet) to identify a
flaw in a program’s logic. For example, if you create an infinite loop with a for statement,
the interpreter has no way of telling whether you really wanted to continually execute the
for statement’s code. Later in this chapter, you will learn how to trace the flow of your
program’s execution in order to locate logic errors.
Consider the following function, which causes a syntax error because it is missing the
closing brace ( } ).
function missingClosingBrace() {
var message = "This function is missing a closing brace.";
window.alert(message);
Figure - shows the resulting error messages in the Firefox browser console.
line numbers
where the browser
identifies errors
text of error
message
Figure 4-3: Firefox error messages
Source: © Mozilla Firefox
All console figures in this section show the Firefox console. Although the
Note
appearance of the console may be slightly different in each of the major
browsers, they all display the same information in roughly the same layout.
Introduction to Debugging
219
Copyright 2015 Cengage Learning. All Rights Reserved. May not be copied, scanned, or duplicated, in whole or in part. Due to electronic rights, some third party content may be suppressed from the eBook and/or eChapter(s).
Editorial review has deemed that any suppressed content does not materially affect the overall learning experience. Cengage Learning reserves the right to remove additional content at any time if subsequent rights restrictions require it.
You can rely on error messages in the console only to find the general location of an error in
a program and not as the exact indicator of an error. You cannot always assume that the line
specified by an error message is the actual problem in your program. For example, consider
the following code:
1
function variableDeclarations() {
2
var percentage = .25;
3
var amount = 1600;
4
}
5
function calculatePercentage() {
6
var result = amount * percentage;
7
document.write("<p>Twenty-five percent of "
8
+ amount + " is ");
9
10
document.write(result + "</p>");
}
The var result = amount * percentage; statement in line causes a run-time
error because the interpreter cannot locate the amount and percentage variables
included in the statement. The amount and percentage variables are declared within the
variableDeclarations() function, on lines and , making them local variables, which
are available only inside that function. Because the amount and percentage variables are
not global variables, they are not visible to the calculatePercentage() function, which
causes a run-time error. The var result = amount * percentage; statement on
line generates the run-time error because it attempts to access variables that are local to
another function. However, the real problem is that the percentage and amount variables
are not declared at a global level.
When debugging JavaScript, it is important that you understand how a browser interprets
a web page and JavaScript code. A common complaint among professional programmers
is that web browsers do not strictly enforce JavaScript syntax. For example, browsers can
interpret JavaScript statements that do not end in a semicolon. In contrast, in high-level
languages such as C++ and Java, you must end a statement with a semicolon or you receive
an error.
You can compare the way browsers render HTML and interpret JavaScript to the way human
beings comprehend language. Someone can speak to you using grammatical variations that
you’re not familiar with, or with a strong regional or foreign accent. Yet, provided the other
person is speaking to you in the same root language, you can usually understand what the
person is saying. The same applies to a browser and JavaScript: even if you write sloppy
JavaScript code, a browser can often (but not always) figure out what the code is supposed
220
Chapter 4 Debugging and Error Handling
Copyright 2015 Cengage Learning. All Rights Reserved. May not be copied, scanned, or duplicated, in whole or in part. Due to electronic rights, some third party content may be suppressed from the eBook and/or eChapter(s).
Editorial review has deemed that any suppressed content does not materially affect the overall learning experience. Cengage Learning reserves the right to remove additional content at any time if subsequent rights restrictions require it.
to do. This means that a browser can run JavaScript code and render HTML, even though
your program contains bugs.
This lack of common bug enforcement makes writing and debugging programs more
difficult.
Best Practices
What can you do to mitigate bugs in your JavaScript programs? First, always use good syntax, such
as ending statements with semicolons and declaring variables with the var keyword. The more
disciplined you are in your programming techniques, the fewer bugs you will find in your programs.
Second, be sure to thoroughly test your JavaScript programs with every browser type and version
on which you anticipate your program will run. Most desktop users run Chrome, Firefox, or Internet
Explorer, and mobile web use is dominated by Safari for iOS and Chrome for Android. Because the
usage of different browsers continually shifts, however, you need to write your JavaScript code so
that it is compatible with current versions of all major web browsers, as well as any older versions
(such as Internet Explorer 8) that may continue to have significant market share among your users.
One rule of thumb is that if a browser is used by more than 1 percent of the market, then you need
to write and debug your JavaScript programs for that browser.
Next, you will use console messages to help locate bugs in the tractor selector application.
To use console messages to help locate bugs in the tractor selector program:
1. Return to tractor.htm in your browser, and then open your browser’s console.
Figure - shows the log message.
Figure 4-4: Tractor selector error message in console
Source: © Mozilla Firefox
Introduction to Debugging
221
Copyright 2015 Cengage Learning. All Rights Reserved. May not be copied, scanned, or duplicated, in whole or in part. Due to electronic rights, some third party content may be suppressed from the eBook and/or eChapter(s).
Editorial review has deemed that any suppressed content does not materially affect the overall learning experience. Cengage Learning reserves the right to remove additional content at any time if subsequent rights restrictions require it.
You may see additional statements in your console, including notes
about CSS rules or confirmation that each file (including the font and the
Caution
Modernizr library) has been loaded. You may also see messages in the
console for any other pages open in other browser tabs. You can ignore
these messages and look only for the message that includes “tuba.js”
before the line number, as in the figure.
If the console instead opens in a separate window, for Internet Explorer press Ctrl + P,
for Firefox click the “Dock to bottom of browser window” button in the top-left corner,
or for Chrome click the “Dock to main window” button in the bottom-left corner.
2. Leave the tractor.htm document open in your browser, and return to tuba.js in your
text editor. The error message in the browser console indicates an error on line . The
statement on this line declares the fuelComplete variable; this statement is missing
the letter v in the var keyword.
3. In the section of the tuba.js file where the global variables are defined, locate the
statement ar fuelComplete = true;, and then insert a v at the start of the line so
the statement reads as follows:
var fuelComplete = true;
4. Save the tuba.js document in your text editor, return to your browser, and then press
and hold Shift while clicking the Refresh or Reload button to reset the form and
reload the page. The console now displays the error message shown in Figure - .
Figure 4-5: Second run-time error message in the console
Source: © Mozilla Firefox
The remaining steps in this book instruct you to press and hold Shift while
Note
clicking the refresh or reload button with the shorthand “Shift + Refresh or
Shift + Reload.”
222
Chapter 4 Debugging and Error Handling
Copyright 2015 Cengage Learning. All Rights Reserved. May not be copied, scanned, or duplicated, in whole or in part. Due to electronic rights, some third party content may be suppressed from the eBook and/or eChapter(s).
Editorial review has deemed that any suppressed content does not materially affect the overall learning experience. Cengage Learning reserves the right to remove additional content at any time if subsequent rights restrictions require it.
Note that this is a different error than the one you saw above in Figure - . Generally when a browser encounters a syntax error, the browser is unable to process any
JavaScript code that follows the error. Because there are a number of possible reasons
for—and ways of fixing—any given error, the processor can no longer reliably parse
the code that comes after the error. Because you fixed the error on line , however,
when you reloaded the page, your browser was able to continue processing code after
that line. However, this time it encountered a different syntax error on line , so it
reported this error and then again stopped processing the tuba.js file.
5. Return to the tuba.js document in your text editor, and locate line ,
which contains the statement var monthsFieldset document.
getElementsByTagName("fieldset")[2];. As written, the processor sees the
var keyword followed by a variable name, which is then followed by code that has
no specified relation to the variable that has been created. In this instance, the line is
simply missing an operator—an assignment operator ( = ) setting the remainder of the
statement as the value of the monthsFieldset variable.
6. After the code var monthsFieldset, insert a space and an equal sign, so the line
reads as follows:
var monthsFieldset = document.
getElementsByTagName("fieldset")[2];
7. Save the tuba.js document in your text editor, return to your browser, and then refresh
or reload the web page. The console now displays the error message shown in Figure - .
Figure 4-6: Third run-time error message in the console
Source: © Mozilla Firefox
8. Return to the tuba.js document in your text editor, and locate line . The error,
which Firefox describes as “unterminated string literal,” is a missing closing quote
around a string. Examining line , you can see that the line ends with ("fieldset)
[3];, missing the closing quote ( " ) after the word fieldset.
Introduction to Debugging
223
Copyright 2015 Cengage Learning. All Rights Reserved. May not be copied, scanned, or duplicated, in whole or in part. Due to electronic rights, some third party content may be suppressed from the eBook and/or eChapter(s).
Editorial review has deemed that any suppressed content does not materially affect the overall learning experience. Cengage Learning reserves the right to remove additional content at any time if subsequent rights restrictions require it.
9. In line
, after the word fieldset and before the closing ), insert a quotation mark.
10. Save the tuba.js document in your text editor, return to your browser, and then
refresh or reload the web page. The console now displays the error message shown in
Figure - .
Figure 4-7: Fourth run-time error message in the console
Source: © Mozilla Firefox
11. Return to the tuba.js document in your text editor, and locate line , which is the
first line of the declaration for the verifyAcres() function. Notice that the opening
parenthesis is missing after the name of the function.
12. After the name verifyAcres and before the closing parenthesis, insert an opening
parenthesis so line
matches the following:
function verifyAcres() {
13. Save the tuba.js document in your text editor, then return to your web browser and
reload the web page a final time. You should receive no more error messages. The
program still contains a number of other bugs, however, which you’ll identify and fix
in the remainder of the chapter.
Short Quiz 1
. Explain the difference between syntax errors, run-time errors, and logic errors.
Provide an example of each.
. Where can you find error messages in a browser?
. Suppose your browser console lists a single error, which you find and fix. Why is it
important to save your work and reload the page in the browser?
224
Chapter 4 Debugging and Error Handling
Copyright 2015 Cengage Learning. All Rights Reserved. May not be copied, scanned, or duplicated, in whole or in part. Due to electronic rights, some third party content may be suppressed from the eBook and/or eChapter(s).
Editorial review has deemed that any suppressed content does not materially affect the overall learning experience. Cengage Learning reserves the right to remove additional content at any time if subsequent rights restrictions require it.
Using Basic Debugging Techniques
Although error and warning messages will help you catch basic syntax errors, some syntax
errors are still difficult to pinpoint. For example, if you have a deeply nested set of control
structures and one of the control structures is missing a closing brace, the syntax error may
not be able to tell you exactly which control structure is malformed. This section covers a
few basic techniques for debugging JavaScript.
Tracing Errors with the window.alert() Method
If you are unable to locate a bug in your program by using error messages, or if you suspect
a logic error (which does not generate error messages), then you must trace your code.
Tracing is the examination of individual statements in an executing program. The window
.alert() method provides one of the most useful ways to trace JavaScript code. You place
a window.alert() method at different points in your program and use it to display the
contents of a variable, an array, or the value returned from a function. Using this technique,
you can monitor values as they change during program execution.
For example, examine the following function, which calculates weekly net pay, rounded
to the nearest integer. The program is syntactically correct and does not generate an error
message. However, the function as written does not return the correct result, which should
be
. Instead, the function returns a value of
.
1
function calculatePay() {
2
var payRate = 15; numHours = 40;
3
var grossPay = payRate * numHours;
4
var federalTaxes = grossPay * .06794;
5
var stateTaxes = grossPay * .0476;
6
var socialSecurity = grossPay * .062;
7
var medicare = grossPay * .0145;
8
var netPay = grossPay - federalTaxes;
9
netPay *= stateTaxes;
10
netPay *= socialSecurity;
11
netPay *= medicare;
12
return netPay;
13
}
To trace the problem, one technique is to place a window.alert() method at the point
in the program where you think the error may be located. For example, the first thing you
Using Basic Debugging Techniques
225
Copyright 2015 Cengage Learning. All Rights Reserved. May not be copied, scanned, or duplicated, in whole or in part. Due to electronic rights, some third party content may be suppressed from the eBook and/or eChapter(s).
Editorial review has deemed that any suppressed content does not materially affect the overall learning experience. Cengage Learning reserves the right to remove additional content at any time if subsequent rights restrictions require it.
may want to check in the calculatePay() function is whether the grossPay variable is
being calculated correctly. To check whether the program calculates grossPay correctly,
you can place a window.alert() method in the function following the calculation of the
grossPay variable as follows:
1
function calculatePay() {
2
var payRate = 15; numHours = 40;
3
4
var grossPay = payRate * numHours;
window.alert(grossPay);
5
var federalTaxes = grossPay * .06794;
6
var stateTaxes = grossPay * .0476;
7
var socialSecurity = grossPay * .062;
8
var medicare = grossPay * .0145;
9
var netPay = grossPay - federalTaxes;
10
netPay *= stateTaxes;
11
netPay *= socialSecurity;
12
netPay *= medicare;
13
return Math.round(netPay);
14
}
Best Practices
When adding statements such as window.alert() to your code to trace program execution,
it’s helpful to place them at a different level of indentation to clearly distinguish them from the
actual program. This makes it easier to identify and delete all such statements after debugging is
completed.
Because the grossPay variable contains the correct value (
), you might next move
the window.alert() method to check the value of the netPay variable. You would then
continue with this technique until you discovered the error. In this case, you would discover that the calculatePay() function does not perform properly because the lines that
should subtract the stateTaxes, socialSecurity, and medicare variables from the
netPay variable are incorrect; they use the multiplication assignment operator (*=) instead
of the subtraction assignment operator (-=).
226
Chapter 4 Debugging and Error Handling
Copyright 2015 Cengage Learning. All Rights Reserved. May not be copied, scanned, or duplicated, in whole or in part. Due to electronic rights, some third party content may be suppressed from the eBook and/or eChapter(s).
Editorial review has deemed that any suppressed content does not materially affect the overall learning experience. Cengage Learning reserves the right to remove additional content at any time if subsequent rights restrictions require it.
An alternative to using a single window.alert() method is to place multiple window
.alert() methods throughout your code to check values as the code executes. For example, you could trace the calculatePay() function by using multiple window.alert()
methods as follows:
1
function calculatePay() {
2
var payRate = 15; numHours = 40;
3
4
var grossPay = payRate * numHours;
window.alert(grossPay);
5
var federalTaxes = grossPay * .06794;
6
var stateTaxes = grossPay * .0476;
7
var socialSecurity = grossPay * .062;
8
var medicare = grossPay * .0145;
9
var netPay = grossPay - federalTaxes;
10
window.alert(netPay);
11
12
netPay *= stateTaxes;
window.alert(netPay);
13
14
netPay *= socialSecurity;
window.alert(netPay);
15
16
netPay *= medicare;
window.alert(netPay);
17
18
return Math.round(netPay);
}
When using multiple window.alert() methods to trace values, you must close each
dialog box for your code to continue executing. While this can be a drawback if you’re simply
trying to view values, it has the advantage of freezing the program at the current point each
time an alert box is displayed, and not continuing until you click OK. This can allow you to
carefully observe what’s displayed in the browser at each of these moments. Additionally,
using multiple window.alert() methods is sometimes more efficient than moving a
single window.alert() method. The key to using multiple window.alert() methods
to trace program values is using them selectively at key points throughout a program. For
example, suppose that you were debugging a large accounting program with multiple functions. You could place a window.alert() method at key positions within the program,
such as wherever a function returns a value or a variable is assigned new data. In this way,
you could get the general sense of what portion of the program contains the bug. Once you
discover the approximate location of the bug, for instance, in a particular function, you can
then concentrate your debugging efforts on that one function.
Using Basic Debugging Techniques
227
Copyright 2015 Cengage Learning. All Rights Reserved. May not be copied, scanned, or duplicated, in whole or in part. Due to electronic rights, some third party content may be suppressed from the eBook and/or eChapter(s).
Editorial review has deemed that any suppressed content does not materially affect the overall learning experience. Cengage Learning reserves the right to remove additional content at any time if subsequent rights restrictions require it.
Your contacts at Tuba Farm Equipment have tested the updated version of the tractor selector page. They’re happy that the syntax errors are gone and that the recommendations are
now displayed, but they’ve detected some logical errors in the recommendations that the
application is making. You’ll use alert dialog boxes to narrow down the location of the first
error and fix it.
To use alert dialog boxes to locate a bug in the tractor selector program:
1. Return to the tuba.js document in your web browser.
2. Enter in the acres box, check the Wheat check box, enter in the months box, and
then click the E option button. As Figure - shows, the application recommends
the W
E, which is described as a tractor for a large farm. However, acres is considered a small farm, so a different model should be recommended.
Figure 4-8: Erroneous recommendation
3. Return to the tuba.js document in your text editor, and locate the
createRecommendation() function.
4. On a new line below the second line in the function—the if statement that checks
the value entered in the acres box—enter the following statement:
window.alert("After first if clause: " + acresBox.value);
228
Chapter 4 Debugging and Error Handling
Copyright 2015 Cengage Learning. All Rights Reserved. May not be copied, scanned, or duplicated, in whole or in part. Due to electronic rights, some third party content may be suppressed from the eBook and/or eChapter(s).
Editorial review has deemed that any suppressed content does not materially affect the overall learning experience. Cengage Learning reserves the right to remove additional content at any time if subsequent rights restrictions require it.
5. On a new line below the
th line of the function, which reads
} else { // more than 5000 acres
enter the following statement:
window.alert("After second else clause: " + acresBox.value);
This if/else statement makes the distinction between people farming small and
large farms, with any farm less than or equal to
acres considered a small farm.
The tractors for small farms are in the first section of the if/else statement, so the
first dialog box should be displayed after entering a value less than or equal to
,
and the second dialog box should be displayed after entering a value over
. The
start of your createRecommendation() function should match the following:
1
2
3
4
5
function createRecommendation() {
if (acresBox.value >= 5000) { // 5000 acres or less,
no crop test needed
window.alert("After first if clause: " + acresBox.value);
if (monthsBox.value <= 10) { // 10+ months of farming
6
per year
7
messageHeadElement.innerHTML = "E3250";
8
messageElement.innerHTML = "A workhorse for a small
9
farm or a big backyard. A medium- to heavy-duty
10
tractor that can haul whatever you throw at it
11
year-round.";
12
} else { // 9 or fewer months per year
13
messageHeadElement.innerHTML = "E2600";
14
messageElement.innerHTML = "Perfect for a small
15
farm, or just a big backyard. A light- to medium-
16
duty tractor that can make short work of most any
17
chore.";
18
19
20
}
} else { // more than 5000 acres
window.alert("After second else clause: " + acresBox.value);
6. Save your work, return to your browser, refresh or reload tractor.htm, click the acres
box, and then type . As Figure - shows, an alert dialog box appears with the text
“After second else clause: ”. This is the value you expected. However, because this is
Using Basic Debugging Techniques
229
Copyright 2015 Cengage Learning. All Rights Reserved. May not be copied, scanned, or duplicated, in whole or in part. Due to electronic rights, some third party content may be suppressed from the eBook and/or eChapter(s).
Editorial review has deemed that any suppressed content does not materially affect the overall learning experience. Cengage Learning reserves the right to remove additional content at any time if subsequent rights restrictions require it.
the message you specified in the else clause rather than in the if clause, its appearance indicates that the else clause is executing rather than the if clause for values
under
, which is the reverse of the programmer’s intent.
Figure 4-9: First alert dialog box displayed
7. Click the OK button, return to your text editor, and then examine the statement
above the first window.alert() statement. Note that the if clause is true if the
acresBox.value is greater than or equal to (>=)
. Because the number you
entered, , is less than this value, the statement evaluated to false and the function moved on to the else statement that decides among tractors for large farms.
Your contacts at Tuba Farm Equipment specified that the first if clause should be
true if the acres value is less than or equal to
, so you need to change the >=
operator to <=.
8. In the if statement above the first window.alert() statement, replace >= with <=,
so the line reads as follows:
if (acresBox.value <= 5000) {
9. Delete the two window.alert() statements from the createRecommendation()
function.
10. Save your work, return to your browser, refresh or reload tractor.htm, and then in the
acres box, type . As Figure - shows, the application now generates a recommendation for a tractor geared toward small farms.
230
Chapter 4 Debugging and Error Handling
Copyright 2015 Cengage Learning. All Rights Reserved. May not be copied, scanned, or duplicated, in whole or in part. Due to electronic rights, some third party content may be suppressed from the eBook and/or eChapter(s).
Editorial review has deemed that any suppressed content does not materially affect the overall learning experience. Cengage Learning reserves the right to remove additional content at any time if subsequent rights restrictions require it.
Figure 4-10: Recommendation displayed for a tractor for small farms
Tracing Errors with the console.log() Method
There may be situations in which you want to trace a bug in your program by analyzing a
list of values rather than by trying to interpret the values displayed in alert dialog boxes on
a case-by-case basis. You can create such a list by writing, or logging, values directly to the
console using the console.log() method. This method has the syntax
console.log(value);
where value can be a string literal, the value of a variable, or a combination of the two. For
instance, the following code shows an example of the calculatePay() function logging
values. Multiple console.log() methods that log values to the console are included
throughout the function.
1
function calculatePay() {
2
var payRate = 15; numHours = 40;
3
var grossPay = payRate * numHours;
4
console.log("grossPay is " + grossPay);
5
var federalTaxes = grossPay * .06794;
6
var stateTaxes = grossPay * .0476;
7
var socialSecurity = grossPay * .062;
8
var medicare = grossPay * .0145;
9
var netPay = grossPay - federalTaxes;
10
11
12
console.log("grossPay minus federalTaxes is " + netPay);
netPay *= stateTaxes;
console.log("netPay minus stateTaxes is " + netPay);
Using Basic Debugging Techniques
231
Copyright 2015 Cengage Learning. All Rights Reserved. May not be copied, scanned, or duplicated, in whole or in part. Due to electronic rights, some third party content may be suppressed from the eBook and/or eChapter(s).
Editorial review has deemed that any suppressed content does not materially affect the overall learning experience. Cengage Learning reserves the right to remove additional content at any time if subsequent rights restrictions require it.
13
14
netPay *= socialSecurity;
console.log("netPay minus socialSecurity is " + netPay);
15
16
netPay *= medicare;
console.log("netPay minus medicare is " + netPay);
17
return netPay;
18
}
19
calculatePay();
Figure -
shows the console after executing the calculatePay() function.
Figure 4-11: Contents of the console after executing the calculatePay() function
Source: © Mozilla Firefox
Using the contents of the console log in Figure - , you can evaluate each variable in the
calculatePay() function as values change throughout the function execution. Quickly
viewing a list of variable values in the console is a simple, yet effective technique for testing
many types of code.
When using the console.log() method to trace bugs, it can be helpful to
use a driver program, which is a simplified, temporary program that is used
for testing functions and other code. A driver program is simply a JavaScript
Note
program that contains only the code you are testing. Driver programs do
not have to be elaborate; they can be as simple as a single function you are
testing. This technique allows you to isolate and test an individual function
without having to worry about web page elements, event handlers, global
variables, and other code that form your program’s functionality as a whole.
232
Chapter 4 Debugging and Error Handling
Copyright 2015 Cengage Learning. All Rights Reserved. May not be copied, scanned, or duplicated, in whole or in part. Due to electronic rights, some third party content may be suppressed from the eBook and/or eChapter(s).
Editorial review has deemed that any suppressed content does not materially affect the overall learning experience. Cengage Learning reserves the right to remove additional content at any time if subsequent rights restrictions require it.
After reviewing your most recent change to the tractor selector application, your contacts at
Tuba Farm Equipment have reported another logic error. Entering an acreage less than or
equal to
correctly produces recommendations for small farms. However, the all-season
tractor is being recommended for usage of
months or fewer, while the partial-year tractor
is being recommended for
or
months of use. You’ll use console.log() statements
to help you verify that the program is receiving the correct value from the form and identify
which branch of the if/else statement is being executed.
To use console.log() statements to help locate a bug in the
createRecommendation() function:
1. Return to the tuba.js document in your web browser.
2. Enter in the acres box, check the Wheat check box, enter in the months box, and
then click the E option button. As Figure - shows, the application recommends
the E
E, which is described as a year-round tractor. However, because you entered
months, a non-year-round model should be recommended.
Figure 4-12: Erroneous recommendation
3. Return to the tuba.js document in your text editor, and locate the
createRecommendation() function.
4. Below the third line of the function—the if statement that checks the value entered
in the months box—enter the following statement:
console.log("After second if clause: " + monthsBox.value);
Using Basic Debugging Techniques
233
Copyright 2015 Cengage Learning. All Rights Reserved. May not be copied, scanned, or duplicated, in whole or in part. Due to electronic rights, some third party content may be suppressed from the eBook and/or eChapter(s).
Editorial review has deemed that any suppressed content does not materially affect the overall learning experience. Cengage Learning reserves the right to remove additional content at any time if subsequent rights restrictions require it.
5. On a new line below the sixth line of the function, which reads
} else { // 9 or fewer months per year
enter the following statement:
console.log("After else clause: " + monthsBox.value);
This if/else statement makes the distinction between people who farm year
round and people who farm only part of the year, with any farm working
or more
months out of the year considered a year-round operation. The small farm, yearround tractor is in the first section of the if/else statement, so the first message
should be logged after a value of , , or
is entered in the months box, and the
second message should be logged after entering a value of – . The start of your
createRecommendation() function should match the following:
1
2
function createRecommendation() {
if (acresBox.value <= 5000) { // 5000 acres or less,
3
no crop test needed
4
if (monthsBox.value <= 10) { // 10+ months of farming
5
per year
6
console.log("After second if clause: " + monthsBox.value);
7
messageHeadElement.innerHTML = "E3250";
8
messageElement.innerHTML = "A workhorse for a small
9
farm or a big backyard. A medium- to heavy-duty
10
tractor that can haul whatever you throw at it
11
12
13
year-round.";
} else { // 9 or fewer months per year
console.log("After else clause: " + monthsBox.value);
6. Save your work, return to your browser, ensure the browser console is open, refresh or
reload tractor.htm, click in the acres box, and then type . A message is logged to
the console displaying a null value, because the months box is still empty.
If you open or reload a document containing a console.log()
statement in Internet Explorer without first opening the console, the
Caution
browser itself may crash. For this reason, always ensure the IE console is
open before opening or reloading a document that uses console.log().
In addition, be sure to remove all console.log() statements from your
code before publishing an app, or IE users may to be unable to use it.
234
Chapter 4 Debugging and Error Handling
Copyright 2015 Cengage Learning. All Rights Reserved. May not be copied, scanned, or duplicated, in whole or in part. Due to electronic rights, some third party content may be suppressed from the eBook and/or eChapter(s).
Editorial review has deemed that any suppressed content does not materially affect the overall learning experience. Cengage Learning reserves the right to remove additional content at any time if subsequent rights restrictions require it.
7. Click the months box, and then type . Because the event listener fires after any
input to the box, a message is logged in the console displaying a value of , followed
by another message displaying a value of , as shown in Figure - .
Figure 4-13: Messages logged to the console
Source: © Mozilla Firefox
Note that according to the log messages in the console, the contents of the if
clause were executed for the value of , while the else clause contents were
executed for the value of . This is the reverse of what the people at Tuba Farm
Equipment want.
8. Return to your text editor, and examine the statement above the first console.log()
statement. Note that the if clause is true if monthsBox.value is less than or equal
to (<=) . Because your final entry , is greater than this value, the statement evaluated to false and the function moved on to the else statement that recommends
the small farm year-round tractor. Your contacts at Tuba Farm Equipment specified
that this if clause should be true if the months value is greater than or equal to , so
you need to change the <= operator to >=.
Using Basic Debugging Techniques
235
Copyright 2015 Cengage Learning. All Rights Reserved. May not be copied, scanned, or duplicated, in whole or in part. Due to electronic rights, some third party content may be suppressed from the eBook and/or eChapter(s).
Editorial review has deemed that any suppressed content does not materially affect the overall learning experience. Cengage Learning reserves the right to remove additional content at any time if subsequent rights restrictions require it.
9. In the if statement directly above the first console.log() statement, replace <=
with >=, so the line reads as follows:
if (monthsBox.value >= 10) { // 10+ months of farming per year
10. Delete the two console.log() statements from the createRecommendation()
function.
11. Save your work, return to your browser, and then refresh or reload tractor.htm.
12. In the acres box, type , and then in the months box, type . As Figure - shows,
the application now generates a recommendation for the E
D, the tractor geared
toward small farms that is not billed as a year-round tractor.
Figure 4-14: Recommendation displayed for the light-duty tractor for small farms
Using Comments to Locate Bugs
Another method of locating bugs in a JavaScript program is to identify lines that you think
may be causing problems and transform them into comments. To do so, you simply add //
to the start of a single line, or /* to the start of a block and */ to the end of the block, just as
you would to create any other comment. This process is known as commenting out code.
This technique can help you isolate a particular statement that may be causing an error. In
some cases, you may choose to comment out individual lines that may be causing an error,
or you may choose to comment out all lines except the lines that you know work. When you
first receive an error message, you can start by commenting out only the statement specified
by the line number in the error message. You can then save the document, and then open
it again in your browser to see if you receive another error. If you receive additional error
236
Chapter 4 Debugging and Error Handling
Copyright 2015 Cengage Learning. All Rights Reserved. May not be copied, scanned, or duplicated, in whole or in part. Due to electronic rights, some third party content may be suppressed from the eBook and/or eChapter(s).
Editorial review has deemed that any suppressed content does not materially affect the overall learning experience. Cengage Learning reserves the right to remove additional content at any time if subsequent rights restrictions require it.
messages, you comment out those statements as well. Once you eliminate the error messages, you can examine the commented out statements for the cause of the bug.
Note
The cause of an error in a particular statement is often the result of an error in
a preceding line of code.
The last five statements in the following code are commented out because they generate
error messages stating that yearlyIntrest is not defined. The problem with the code is
that the yearlyInterest variable is incorrectly spelled as yearlyIntrest in several of the
statements. Commenting out the lines isolates the problem statements.
1
var amount = 100000;
2
var percentage = .08;
3
document.write("<p>The interest rate for a loan in the amount
4
of " + amount + " is " + percentage + "<br />");
5
var yearlyInterest = amount * percentage;
6
// document.write("The amount of interest for one year is "
7
// + yearlyIntrest + "<br />");
8
// var monthlyInterest = yearlyIntrest / 12;
9
// document.write("The amount of interest for one month is "
10
// + monthlyInterest + "<br />");
11
// var dailyInterest = yearlyIntrest / 365;
12
// document.write("The amount of interest for one day is " +
13
// dailyInterest + "</p>");
Although the error in the preceding code may seem somewhat simple, it is typical of the
types of errors you will encounter. Often you will see the error right away and, therefore,
have no need to comment out code or use any other tracing technique. However, when
you have been staring at the same code for long periods of time, simple spelling errors,
like yearlyIntrest, are not always easy to spot. Commenting out the lines you know are
giving you trouble is a good technique for isolating and correcting even the simplest types
of bugs.
Combining Debugging Techniques
You can combine debugging techniques to aid in your search for errors. For example,
the following code uses comments combined with an alert dialog box to trace errors
Using Basic Debugging Techniques
237
Copyright 2015 Cengage Learning. All Rights Reserved. May not be copied, scanned, or duplicated, in whole or in part. Due to electronic rights, some third party content may be suppressed from the eBook and/or eChapter(s).
Editorial review has deemed that any suppressed content does not materially affect the overall learning experience. Cengage Learning reserves the right to remove additional content at any time if subsequent rights restrictions require it.
in the calculatePay() function. Suppose that the var grossPay = payRate *
numHours; statement is the last statement in the function that operates correctly.
Therefore, all of the lines following that statement are commented out. You could then
use an alert dialog box or log message to check the value of each statement, removing
comments from each statement in a sequential order, and checking and correcting
syntax as you go.
1
function calculatePay() {
2
var payRate = 15;
3
var numHours = 40;
4
var grossPay = payRate * numHours;
5
window.alert(grossPay);
6
//
var federalTaxes = grossPay * .06794;
7
//
var stateTaxes = grossPay * .0476;
8
//
var socialSecurity = grossPay * .062;
9
//
var medicare = grossPay * .0145;
10
//
var netPay = grossPay - federalTaxes;
11
//
netPay *= stateTaxes;
12
//
netPay *= socialSecurity;
13
//
netPay *= medicare;
14
//
return Math.round(netPay);
15
}
Your contacts at Tuba Farm Equipment have reported another bug, which you’ll work
on tracking down next. When a user indicates that they run a large farm (>
acres)
year-round (>=
months), two tractor recommendations are possible based on the
crops they grow. If a user indicates that they grow wheat or corn or soy, the program
should recommend the W
. However, the program currently only recommends this
tractor for wheat farmers. You’ll use comments to identify the line of code that’s causing
the issue.
To use comments to locate a bug in the createRecommendation() function:
1. Return to the tractor.htm document in your browser, reload or refresh the web page,
enter
in the acres box, enter
in the months box, and then click the Wheat
check box to check it. As Figure - shows, the application recommends a tractor
especially for wheat, corn, and soy farmers.
238
Chapter 4 Debugging and Error Handling
Copyright 2015 Cengage Learning. All Rights Reserved. May not be copied, scanned, or duplicated, in whole or in part. Due to electronic rights, some third party content may be suppressed from the eBook and/or eChapter(s).
Editorial review has deemed that any suppressed content does not materially affect the overall learning experience. Cengage Learning reserves the right to remove additional content at any time if subsequent rights restrictions require it.
Figure 4-15: Recommendation displayed for the heavy-duty tractor for large wheat, corn,
and soy farms
2. Uncheck the Wheat check box, and then check the Corn check box. Notice that the
tractor recommendation changes to a general-purpose tractor.
3. Check the Wheat check box. Notice that when the Wheat check box is checked, the
recommendation reverts to the tractor specialized for wheat, corn, and soy farmers.
4. Return to the tuba.js document in your text editor, and then locate the following line
of code, which is roughly in the middle of the createRecommendation() function:
if (document.getElementById("wheat").checked ||
document.getElementById("corn").checked &&
document.getElementById("soy").checked) {
To debug this condition statement, you’ll comment out two of its three parts and then
add back the commented out sections one at a time.
5. Click after the first occurrence of the word checked, type /*, and then after the
third occurrence of the word checked, type */. These insertions comment out the
second and third parts of the condition, while leaving the final ) and opening { that
Using Basic Debugging Techniques
239
Copyright 2015 Cengage Learning. All Rights Reserved. May not be copied, scanned, or duplicated, in whole or in part. Due to electronic rights, some third party content may be suppressed from the eBook and/or eChapter(s).
Editorial review has deemed that any suppressed content does not materially affect the overall learning experience. Cengage Learning reserves the right to remove additional content at any time if subsequent rights restrictions require it.
are necessary to the syntax of the if statement. The updated code should match the
following:
if (document.getElementById("wheat").checked /*||
document.getElementById("corn").checked &&
document.getElementById("soy").checked*/) {
6. Save your changes to tuba.js, reload or refresh tractor.htm in your browser, enter
in the acres box, enter
in the months box, and then click the Wheat
check box to check it. The recommendation matches the one shown in Figure - ,
indicating that the first condition is written correctly.
7. Return to the tuba.js document in your text editor, remove the /* characters after the
first occurrence of the word checked, and then insert /* after the second occurrence
of the word checked. These edits make the first and second parts of the condition
part of the code, along with the logical operator between them. Your code should
match the following:
if (document.getElementById("wheat").checked ||
document.getElementById("corn").checked /*&&
document.getElementById("soy").checked*/) {
8. Save your changes to tuba.js, reload or refresh tractor.htm in your browser, enter
in the acres box, enter
in the months box, and then click the Corn check box to check
it. Unlike when you checked Corn in your initial test, this time the recommendation
continues to match the correct one shown in Figure - . This indicates that the first
two conditions, along with the logical operator that joins them, are written correctly, and
that the bug must be in either the condition or operator that is still commented out.
9. Return to the tuba.js document in your text editor. Notice that although any of the
three options—wheat, corn, or soy—are supposed to trigger the recommendation for
the specialized tractor, the operator after the second part of the condition is &&, meaning “and.” For the program to work as designed, both of the logical operators must be
|| (“or”). This allows a true value for any of the three conditions to trigger the code
block that follows.
10. After the second occurrence of the word checked, delete /*, replace && with ||, and
then near the end of the line, remove the */ characters. Your revised code should
match the following:
if (document.getElementById("wheat").checked ||
document.getElementById("corn").checked ||
document.getElementById("soy").checked) {
240
Chapter 4 Debugging and Error Handling
Copyright 2015 Cengage Learning. All Rights Reserved. May not be copied, scanned, or duplicated, in whole or in part. Due to electronic rights, some third party content may be suppressed from the eBook and/or eChapter(s).
Editorial review has deemed that any suppressed content does not materially affect the overall learning experience. Cengage Learning reserves the right to remove additional content at any time if subsequent rights restrictions require it.
11. Save your changes to tuba.js, reload or refresh tractor.htm in your browser, enter
in the acres box, enter
in the months box, and then click the Soy check box to
check it. This time the recommendation matches the correct one shown in Figure - .
12. Uncheck the Soy box, and then check the Corn box. The recommendation for Corn is
accurate as well.
13. Uncheck the Corn box, and then check the Wheat box. The recommendation for
Wheat is accurate as well.
Programming Concepts
Any program longer than a handful of lines includes statements that depend on the successful
execution of other statements or functions. These relationships, known as dependencies, can add
an extra layer of complexity to debugging. An error that seems to be caused by code in one function,
for example, can actually be the result of an error in another part of your program. In addition,
an error in one part of your code can stop dependent code from executing, preventing you from
receiving error messages for the dependent code. After finding and fixing a bug, it’s important to test
related functionality that worked correctly before the bug fix. In some cases, fixing one bug exposes
another, or itself creates another problem, so it’s important not to assume that everything that
worked before fixing a bug will continue to work after fixing it.
Short Quiz 2
. What are the two different statements you can add to your code to provide you with
additional information while you’re debugging?
. What statement would you use to log the text “itemTotal: ” plus the value of the
itemTotal variable to the console?
. When is commenting out code useful in debugging?
Tracing Errors with Debugging Tools
Many high-level programming languages, such as Visual C++, have debugging capabilities
built directly into their development environments. These built-in debugging capabilities provide sophisticated commands for tracking errors. While various JavaScript editors
include different debugging features, these tools are also widely available as part of the current versions of the three major web browsers: Internet Explorer, Firefox, and Chrome.
Tracing Errors with Debugging Tools
241
Copyright 2015 Cengage Learning. All Rights Reserved. May not be copied, scanned, or duplicated, in whole or in part. Due to electronic rights, some third party content may be suppressed from the eBook and/or eChapter(s).
Editorial review has deemed that any suppressed content does not materially affect the overall learning experience. Cengage Learning reserves the right to remove additional content at any time if subsequent rights restrictions require it.
Another popular debugging tool, Firebug, is available as a free extension for
Note
Firefox. The term “extension” refers to additional functionality that can be
added to a program.
In all the major browsers, debugging tools are accessible through the same panel that opens
when you use the console. The tools provided with all three browsers allow you to debug
HTML, CSS, and web page scripts, and they also include tools that you can use to gauge your
web site’s performance.
Up to this point, you have learned how to interpret error messages and correct the statements
that cause the errors. As helpful as they are, error messages are useful only in resolving syntax
and run-time errors. You have also learned some techniques that assist you in locating logic
errors. Examining your code manually is usually the first step in resolving a logic error, or you
may use alert boxes or console log messages to track values. These techniques work fine with
smaller programs. However, when you are creating a large program that includes many lines of
code, logic errors can be very difficult to spot. For instance, you may have several functions that
perform calculations and pass the results to other functions for further processing. Attempting
to trace the logic and flow of such a program using simple tools such as the alert boxes and log
messages can be difficult. Browser debuggers provide several tools that can help you trace each
line of code, creating a much more efficient method of finding and resolving logic errors.
Understanding the IE, Firefox, and Chrome Debugger Windows
To debug JavaScript with any of the three major browsers, you open the document you want
to debug in the browser and then open the debugger. Table - describes how to access the
debugging tools in all three of the major browsers.
BROWSER
KEYBOARD SHORTCUT
MENU STEPS
Internet Explorer 9+
F12, then Ctrl + 3
Click the Tools icon, click F12 developer
tools on the menu, then in the window
that opens, click the Debugger button
Firefox
Ctrl + Shift + S (Win) or
option + command + S (Mac)
Click the Open menu button, click
Developer, and then click Debugger
Chrome
Ctrl + Shift + J (Win) or
option + command + J (Mac),
then in the window that opens, click
the Sources button
Click the Customize and control
Google Chrome button, click Tools, click
JavaScript Console, then in the window
that opens, click the Sources button
Table 4-1: Steps to open debuggers in IE, Firefox, and Chrome
242
Chapter 4 Debugging and Error Handling
Copyright 2015 Cengage Learning. All Rights Reserved. May not be copied, scanned, or duplicated, in whole or in part. Due to electronic rights, some third party content may be suppressed from the eBook and/or eChapter(s).
Editorial review has deemed that any suppressed content does not materially affect the overall learning experience. Cengage Learning reserves the right to remove additional content at any time if subsequent rights restrictions require it.
The debugger window is usually displayed as a separate pane attached to the bottom of the
browser window, as shown in Figure - . However, you can also detach the pane into a
separate window.
Internet Explorer
Debugger button
Debugger button
Firefox
Sources button
Chrome
Figure 4-16: Debugger panes in Internet Explorer, Firefox, and Chrome
Source: © Microsoft Corporation. © Mozilla Firefox. © Google Chrome
Tracing Errors with Debugging Tools
243
Copyright 2015 Cengage Learning. All Rights Reserved. May not be copied, scanned, or duplicated, in whole or in part. Due to electronic rights, some third party content may be suppressed from the eBook and/or eChapter(s).
Editorial review has deemed that any suppressed content does not materially affect the overall learning experience. Cengage Learning reserves the right to remove additional content at any time if subsequent rights restrictions require it.
Browser makers are constantly adjusting the features and appearance of their
browser tools, so the options in this and following figures may not match
Note
your screen exactly. If necessary, move your mouse pointer over the buttons
in the debugger tools to view the tool tip boxes containing the names of the
buttons.
Different browsers default to different views of open files. Internet Explorer shows the code
for the HTML document; you can click the View sources button to select a different file
to view from a list of files that are part of the current document. Firefox displays a list of
associated JavaScript files in alphabetical order, and displays the contents of the first file in
the list; you can click any filename in the list to view its content and work with it. Chrome
displays no files by default; instead, with the debugging pane selected, you press Ctrl + O
(Win) or command + O (Mac) to view and select from a list of associated files.
Next, you will open the tractor selector program in your browser’s debugger.
To open the tractor selector program in your browser’s debugger:
1. Return to the tractor.htm document in your browser.
2. Refer to Table - , and then use the keyboard shortcut or the menu steps for your
browser to open its debugging tools. The debugging pane should be displayed at the
bottom of the browser window.
If the debugging tools instead open in a separate window, for Internet
Note
Explorer press Ctrl + P, for Firefox click the “Dock to bottom of browser
window” button in the top-left corner, or for Chrome click the “Dock to main
window” button in the bottom-left corner.
3. Open the tuba.js file in the debugging tools using the method for your browser:
Internet Explorer: Click the Open document button, then click tuba.js in
the list.
Firefox: On the left side of the debugger pane, click tuba.js.
Chrome: Click an empty area of the debugger pane, press Ctrl + O (Win) or
command + O (Mac), then click tuba.js in the list.
Figure -
244
shows the tuba.js file open in the debugging tools for each browser.
Chapter 4 Debugging and Error Handling
Copyright 2015 Cengage Learning. All Rights Reserved. May not be copied, scanned, or duplicated, in whole or in part. Due to electronic rights, some third party content may be suppressed from the eBook and/or eChapter(s).
Editorial review has deemed that any suppressed content does not materially affect the overall learning experience. Cengage Learning reserves the right to remove additional content at any time if subsequent rights restrictions require it.
Internet Explorer
Open document button
Firefox
Chrome
Figure 4-17: tuba.js open in IE, Firefox, and Chrome debugging tools
Source: © Microsoft Corporation. © Mozilla Firefox. © Google Chrome
Setting Breakpoints
The browser debugging tools in all three major browsers include commands that you can
use to control program execution after your scripts enter break mode. The term break
mode refers to the temporary suspension of program execution so you can monitor values
and trace program execution. Entering break mode requires inserting breakpoints into your
code. A breakpoint is a designation added to a specific statement in a program that causes
Tracing Errors with Debugging Tools
245
Copyright 2015 Cengage Learning. All Rights Reserved. May not be copied, scanned, or duplicated, in whole or in part. Due to electronic rights, some third party content may be suppressed from the eBook and/or eChapter(s).
Editorial review has deemed that any suppressed content does not materially affect the overall learning experience. Cengage Learning reserves the right to remove additional content at any time if subsequent rights restrictions require it.
program execution to pause when it reaches that statement. Once a program is paused at
a breakpoint, you can use command buttons within each window to trace program execution. When a program enters break mode, program execution is not stopped—it is only
suspended.
To set a breakpoint, you click the line number for the line where program execution should
stop. The browser debugging tools mark each breakpoint with an icon on or next to the line
number.
Once you add a breakpoint, Firefox and Chrome automatically stop the program at the
breakpoint anytime the statement is run. Internet Explorer requires that you first click
the Start Debugging button before the program is subject to any breakpoints. When a
program enters break mode, program execution is not stopped—it is only suspended.
When a program is paused at a breakpoint, browser debugging tools display different types
of information about the current state of the program. To resume program execution after
entering break mode, you click the Resume button (Firefox and Chrome) or the Continue
button (Internet Explorer). Clicking these buttons executes the rest of the program
normally or until another breakpoint is encountered. Multiple breakpoints provide a
convenient way to pause program execution at key positions in your code at which you
think there may be a bug.
You can end a debugging session without executing the rest of the program
in Internet Explorer by clicking the Stop Debugging button, or in Chrome by
Note
clicking the Deactivate breakpoints button, followed by the Resume script
execution button. At the time of this writing, Firefox debugging tools don’t
include this option.
Next, you will set breakpoints in the createRecommendation() function and use them to
track the results of entering different values in the form.
246
Chapter 4 Debugging and Error Handling
Copyright 2015 Cengage Learning. All Rights Reserved. May not be copied, scanned, or duplicated, in whole or in part. Due to electronic rights, some third party content may be suppressed from the eBook and/or eChapter(s).
Editorial review has deemed that any suppressed content does not materially affect the overall learning experience. Cengage Learning reserves the right to remove additional content at any time if subsequent rights restrictions require it.
To set breakpoints in the createRecommendations() function:
1. In your browser, enter
in the acres box, click the Wheat check box to check it,
enter
in the months box, and then click the E option button to select it. Your
form should match Figure - .
Figure 4-18: Information entered in tractor selector form
2. In your browser debugger tools, scroll down to line
, which reads if (monthsBox
.value >= 10) { // 10+ months of farming per year, and then click
(the line number) to set a breakpoint.
Figure -
shows the breakpoint set in the debugging tools for all three browsers.
Tracing Errors with Debugging Tools
247
Copyright 2015 Cengage Learning. All Rights Reserved. May not be copied, scanned, or duplicated, in whole or in part. Due to electronic rights, some third party content may be suppressed from the eBook and/or eChapter(s).
Editorial review has deemed that any suppressed content does not materially affect the overall learning experience. Cengage Learning reserves the right to remove additional content at any time if subsequent rights restrictions require it.
Internet Explorer
list of breakpoints
breakpoint set
Firefox
breakpoint set
list of breakpoints
Chrome
breakpoint set
list of breakpoints
Figure 4-19: First breakpoint set in browser debugging tools
Source: © Microsoft Corporation. © Mozilla Firefox. © Google Chrome
and . You should
3. Repeat Step to set additional breakpoints on lines , , ,
now have six breakpoints marked in the code for tuba.js in your browser debugging tools.
4. In the tractor selector form, click at the end of the value in the acres box, and then
. Your input triggers an event listener, which
type to change the value to
executes the createRecommendation() function. The focus switches to the debugging tools, where line
is highlighted, as shown in Figure - . The highlighting
indicates that the program has stopped at this breakpoint.
248
Chapter 4 Debugging and Error Handling
Copyright 2015 Cengage Learning. All Rights Reserved. May not be copied, scanned, or duplicated, in whole or in part. Due to electronic rights, some third party content may be suppressed from the eBook and/or eChapter(s).
Editorial review has deemed that any suppressed content does not materially affect the overall learning experience. Cengage Learning reserves the right to remove additional content at any time if subsequent rights restrictions require it.
Internet Explorer
Continue button
Firefox
Click to resume
button
execution paused
at highlighted
statement
Resume script
execution button
Chrome
Figure 4-20: tuba.js execution stopped at the line 63 breakpoint
Source: © Microsoft Corporation. © Mozilla Firefox. © Google Chrome
Execution halted at line , the first breakpoint you created, because the value you
entered in the acres box is less than
.
5. Click the Continue button (IE), Click to resume button (Firefox), or Resume script
execution button (Chrome).
Note
See Figure 4-20 for the location of the appropriate button in each browser.
Tracing Errors with Debugging Tools
249
Copyright 2015 Cengage Learning. All Rights Reserved. May not be copied, scanned, or duplicated, in whole or in part. Due to electronic rights, some third party content may be suppressed from the eBook and/or eChapter(s).
Editorial review has deemed that any suppressed content does not materially affect the overall learning experience. Cengage Learning reserves the right to remove additional content at any time if subsequent rights restrictions require it.
Line
is now highlighted, indicating that the execution has paused at this breakpoint, because the months value you entered in the form is greater than , meaning
that the program is executing the if clause that contains line .
6. Click the Continue button (IE), Click to resume button (Firefox), or Resume script
execution button (Chrome). The buttons are no longer highlighted, and no breakpoint code has special formatting, indicating that the program has finished execution
without hitting additional breakpoints. You can explore different execution paths
through the program by entering different information in the form.
7. In the tractor selector form, click at the end of the value in the acres box, and then
. Note that execution halts at the fourth breaktype to change the value to
point you set, on line , rather than at the first breakpoint on line . Because the
changed value in the acres box was greater than
, the if clause that contains
lines , , and
was skipped. Execution is halted at a breakpoint only when the
breakpoint is about to be executed.
8. Click the Continue button (IE), Click to resume button (Firefox), or Resume script
is skipped, and the
execution button (Chrome). This time, the breakpoint on line
debugging tools pause execution at line . This is because the if clause above line
had a value of false, so the code block that contains line
was not executed.
9. Click the Continue button (IE), Click to resume button (Firefox), or Resume script
execution button (Chrome). The buttons are no longer highlighted, and no breakpoint code has special formatting, indicating that the program has finished execution
without hitting additional breakpoints.
Clearing Breakpoints
To clear a single breakpoint in the debugging tools for any browser, you simply click the line
number. To clear all the breakpoints in a document, in the list of breakpoints, right-click
any breakpoint, and then click “Remove all breakpoints” or “Delete all.”
You’ll remove all the breakpoints from the tuba.js file.
To remove breakpoints from the tuba.js file:
1. If necessary, scroll to line
breakpoint.
, then click
(the line number) to remove the
2. In the list of breakpoints, right-click the description of any breakpoint, and then click
Remove all breakpoints (Firefox and Chrome) or Delete all (IE). All remaining
breakpoints are removed.
250
Chapter 4 Debugging and Error Handling
Copyright 2015 Cengage Learning. All Rights Reserved. May not be copied, scanned, or duplicated, in whole or in part. Due to electronic rights, some third party content may be suppressed from the eBook and/or eChapter(s).
Editorial review has deemed that any suppressed content does not materially affect the overall learning experience. Cengage Learning reserves the right to remove additional content at any time if subsequent rights restrictions require it.
In Chrome, the list of breakpoints may not be immediately visible. On
Note
the right side of the debugging tools pane, in the list below the stepping
buttons, scroll down to the section titled Breakpoints, and then complete
Step 2.
Stepping Through Your Scripts
The debugging tools in all three browsers include a set of alternative options known as
stepping options, which allow you to continue program execution after you enter break
mode. The first, known as stepping in or stepping into, executes an individual line of
code and then pauses until you instruct the debugger to continue. This feature gives you an
opportunity to evaluate program flow and structure as code is being executed.
As you use the Step Into button to move through code, the debuggers stop at each line
within every function of the JavaScript program. However, when stepping through a program to trace a logical error, it is convenient to be able to skip functions that you know are
functioning correctly. The second option, known as stepping over, allows you to skip function calls. The program still executes each function that you step over, but it appears in each
debugger as if a single statement executes.
The final option, stepping out, executes all remaining code in the current function. If the
current function was called from another function, all remaining code in the current function executes and the debugger stops at the next statement in the calling function.
Next, you will trace the execution of the program using the stepping options.
To trace program execution using the stepping options:
1. In your browser’s debugging tools, scroll up to line
number) to set a breakpoint.
, and then click
(the line
2. On the tractor selector form, click the E option button. Because this is an option
button that’s already selected, clicking it doesn’t change its value; however, it triggers the event listener for the button, which executes the functions associated with
the form. The focus switches to the debugging tools, which show that the program is
paused at line , which calls the testFormCompleteness() function.
3. Click the Step into (IE and Chrome) or Step In (Firefox) button, as shown in
Figure - . The debugging tools move the highlight to line , the first statement in
the testFormCompleteness() function.
Tracing Errors with Debugging Tools
251
Copyright 2015 Cengage Learning. All Rights Reserved. May not be copied, scanned, or duplicated, in whole or in part. Due to electronic rights, some third party content may be suppressed from the eBook and/or eChapter(s).
Editorial review has deemed that any suppressed content does not materially affect the overall learning experience. Cengage Learning reserves the right to remove additional content at any time if subsequent rights restrictions require it.
Step into button
Step over button
Internet Explorer
orrer
Step out button
execution
stepped
forward to
line 55
Firefox
Step In button
Step Out button
Step Over
button
execution stepped
forward to line 55
Step over next
function call
button
Step into next
ffunction call
button
Step out of
current
function
button
Chrome
execution stepped
forward to line 55
Figure 4-21: tuba.js execution stepped into line 55
Source: © Microsoft Corporation. © Mozilla Firefox. © Google Chrome
252
Chapter 4 Debugging and Error Handling
Copyright 2015 Cengage Learning. All Rights Reserved. May not be copied, scanned, or duplicated, in whole or in part. Due to electronic rights, some third party content may be suppressed from the eBook and/or eChapter(s).
Editorial review has deemed that any suppressed content does not materially affect the overall learning experience. Cengage Learning reserves the right to remove additional content at any time if subsequent rights restrictions require it.
4. Click the Step into or Step In button again to move to the next statement,
createRecommendation();, on line . You’ve already explored the
createRecommendation() function, so you’ll step over it.
5. Click the Step over button to execute the createRecommendation() function.
Script execution either stays on line , indicating that the function call has been
skipped, or moves to line , the end of the testFormCompleteness() function,
which called the createRecommendation() function.
6. Click the Step into or Step In button. Script execution returns to line
within the verifyFuel() function.
or
,
7. Click the Step out button to complete debugging and program execution.
8. On line
, click
(the line number) to remove the breakpoint.
The tractor selector program is structured to eventually support validation
that finds additional types of errors, which you’ll study in Chapter 6. Even
Note
though the program could be simplified by removing functions such as
verifyFuel(), such functions are included in the program’s architecture to
support this future functionality.
Tracing Variables and Expressions
As you trace program execution by using step commands and breakpoints, you may also
need to trace how variables and expressions change during the course of program execution.
For example, suppose that you have a statement that reads resultNum = firstNum /
secondNum;. If you attempt to divide by zero, a value of infinity is returned. You know
this line is causing a divide-by-zero error, but you do not know exactly when secondNum
is being changed to a zero value. To pinpoint the cause of the logic problem, you need a
way to trace program execution and locate the exact location at which secondNum is being
changed to a zero value.
The debugging tools in all browsers display lists of local variables within the currently executing function, regardless of whether they have been initialized. The variables lists help
you see how different values in the currently executing function affect program execution.
In addition, each browser lets you create a watch list, which is a list of expressions whose
values are displayed and updated throughout the execution of the program.
In all three browsers, the watch list and the variables list are displayed in the right section of
the debugging tools pane:
Internet Explorer: The Watches list is displayed by default on the right side of the
debugging tools pane. In break mode, local and global variables are displayed automatically in the Watches list.
Tracing Errors with Debugging Tools
253
Copyright 2015 Cengage Learning. All Rights Reserved. May not be copied, scanned, or duplicated, in whole or in part. Due to electronic rights, some third party content may be suppressed from the eBook and/or eChapter(s).
Editorial review has deemed that any suppressed content does not materially affect the overall learning experience. Cengage Learning reserves the right to remove additional content at any time if subsequent rights restrictions require it.
Firefox: Click the Expand Panes button to open a pane on the right side of the debugging tools; this pane contains both the watch and variables lists.
Chrome: Both the Watch Expressions and Scope Variables lists are displayed by default
on the right side of the debugging tools pane, beneath the stepping buttons.
To add an expression to the watch list in any browser, you first locate an instance of the
expression in the program, select it, and copy it to the Clipboard. You next click “Click to
add” (IE) or “Add watch expression” (Firefox or Chrome), paste the expression from the
Clipboard, and then press Enter. The expression is then displayed in the list, along with its
current value.
Your contacts at Tuba Farm Equipment have tested out your most recent changes to the
tractor selector application, and they have found one additional bug. A single letter should
be added to the end of the model name to denote the selected fuel source—E for E , B for
biodiesel, or D for standard diesel. The letters are correctly appended for E and standard
diesel. However, when a user selects biodiesel, the model number is changed to simply B.
You’ll create a watched expression to monitor changes to the model name during program
execution to identify the source of this bug.
To add an expression to the watch list to monitor the value of the model name:
1. Scroll down to line , and then click
(the line number) to add a breakpoint. Line
is the start of the if/else statement that determines the letter to be appended to
the model name.
2. In line , select the text messageHeadElement.innerHTML, and then press Ctrl + C
(Win) or command + C (Mac) to copy it to the clipboard.
3. Follow the instructions for your browser to add the expression to your watch list:
Internet Explorer: On the right side of the debugging tools pane, click Add watch,
press Ctrl + V to paste the clipboard contents, and then press Enter.
Firefox: On the right side of the debugging tools pane, click the Expand panes
button if necessary to display the watch and variables lists, click Add watch expression, press Ctrl + V (Win) or command + V (Mac) to paste the clipboard contents,
and then press Enter.
Chrome: On the right side of the debugging tools pane, scroll up if necessary to
the Watch Expressions section, click the Add watch expression button, press
Ctrl + V (Win) or command + V (Mac) to paste the clipboard contents, and then
press Enter.
Figure - shows the debugging tools pane for each browser after adding the expression to the watch list.
254
Chapter 4 Debugging and Error Handling
Copyright 2015 Cengage Learning. All Rights Reserved. May not be copied, scanned, or duplicated, in whole or in part. Due to electronic rights, some third party content may be suppressed from the eBook and/or eChapter(s).
Editorial review has deemed that any suppressed content does not materially affect the overall learning experience. Cengage Learning reserves the right to remove additional content at any time if subsequent rights restrictions require it.
Internet Explorer
Add watch
button
breakpoint
added
expression to
watch
current value of
expression
Firefox
breakpoint
added
Add watch
expression
option
expression
to watch
Add watch
expression
button
Chrome
expression
to watch
breakpoint
added
current value
of expression
Figure 4-22: Expression added to watch list
Source: © Microsoft Corporation. © Mozilla Firefox. © Google Chrome
If the watch list in your browser is not as wide as the one shown in Figure 4-22,
Note
move the pointer over the border between the tuba.js code and the watch list
until the pointer becomes a double-headed arrow, and then click and drag to
the left until the width of your watch list matches the one in the figure.
Tracing Errors with Debugging Tools
255
Copyright 2015 Cengage Learning. All Rights Reserved. May not be copied, scanned, or duplicated, in whole or in part. Due to electronic rights, some third party content may be suppressed from the eBook and/or eChapter(s).
Editorial review has deemed that any suppressed content does not materially affect the overall learning experience. Cengage Learning reserves the right to remove additional content at any time if subsequent rights restrictions require it.
4. In the tractor selector form, click the E option button. The focus switches to the
debugging tools pane, where line —the location of the breakpoint you added—is
highlighted. As Figure - shows, the watch list displays the value W
for the
expression you’re watching. This is the portion of the model name generated by the
part of the createRecommendation() function that has already run. Lines –
are responsible for identifying the correct fuel suffix—E, B, or D—and appending it to
the end of the existing model name.
Internet Explorer
updated value of
expression
Firefox
current value of
expression
Chrome
updated value of
expression
Figure 4-23: Expression value updated in watch list
Source: © Microsoft Corporation. © Mozilla Firefox. © Google Chrome
256
Chapter 4 Debugging and Error Handling
Copyright 2015 Cengage Learning. All Rights Reserved. May not be copied, scanned, or duplicated, in whole or in part. Due to electronic rights, some third party content may be suppressed from the eBook and/or eChapter(s).
Editorial review has deemed that any suppressed content does not materially affect the overall learning experience. Cengage Learning reserves the right to remove additional content at any time if subsequent rights restrictions require it.
5. Click the Step into or Step In button. Because the if clause in line
true, script execution moves to line .
Note
evaluates to
If line 85 is not highlighted after clicking Step into or Step In, click Step into
or Step In again.
6. Click the Step into or Step In button again. The expression on line
is executed,
and the value of the expression in the watch list is correctly updated to W
E.
Note
If the highlight doesn’t move off of line 85 after clicking Step into or Step In,
click Step into or Step In again.
7. Click the Resume or Continue button. The script execution finishes, with the
expression value remaining W
E. Next you’ll watch how the expression value
changes after clicking the Biodiesel option button.
8. Click the Biodiesel option button, click the Step into or Step In button, and
then click the Step into or Step In button again. The expression value starts at
W
, as it did when you first clicked E . This time the program execution moves
to line
because the expression in the first if statement evaluates to false,
and then moves to line
because the expression in the second if statement
evaluates to true.
Note
If line 87 is not highlighted after clicking Step into or Step in twice, click Step
into or Step in two more times.
9. Click the Step into or Step In button again. As Figure - shows, the watch list
now shows the expression value as simply B. This indicates a problem with the code
in line .
Tracing Errors with Debugging Tools
257
Copyright 2015 Cengage Learning. All Rights Reserved. May not be copied, scanned, or duplicated, in whole or in part. Due to electronic rights, some third party content may be suppressed from the eBook and/or eChapter(s).
Editorial review has deemed that any suppressed content does not materially affect the overall learning experience. Cengage Learning reserves the right to remove additional content at any time if subsequent rights restrictions require it.
Internet Explorer
updated value of
expression
Firefox
updated value of
expression
Chrome
updated value of
expression
Figure 4-24: Expression value updated again in watch list
Source: © Microsoft Corporation. © Mozilla Firefox. © Google Chrome
10. Click the Resume or Continue button, remove the breakpoint on line
return to tuba.js in your text editor.
, and then
11. In line , which reads messageHeadElement.innerHTML = "B";, change = to +=,
so your code matches the following:
messageHeadElement.innerHTML += "B";
12. Save your changes to tuba.js, refresh or reload tractor.htm in your browser, enter
in the acres box, check the Wheat box, enter
in the months box, and then
258
Chapter 4 Debugging and Error Handling
Copyright 2015 Cengage Learning. All Rights Reserved. May not be copied, scanned, or duplicated, in whole or in part. Due to electronic rights, some third party content may be suppressed from the eBook and/or eChapter(s).
Editorial review has deemed that any suppressed content does not materially affect the overall learning experience. Cengage Learning reserves the right to remove additional content at any time if subsequent rights restrictions require it.
click the Biodiesel option button. As Figure - shows, the model number is now
correctly listed as W
B instead of just B, indicating that you fixed the bug.
Figure 4-25: Recommendation with correct model name
Examining the Call Stack
When you are working with a JavaScript program that contains multiple functions, the
processor must remember the order in which functions are executed. For example, if
you have an accountsPayable() function that calls an accountsReceivable()
function, the computer must remember to return to the accountsPayable() function
after the accountsReceivable() function finishes executing. Similarly, if the
accountsReceivable() function calls a depositFunds() function after it has been
called by the accountsPayable() function, then the computer must remember to
return to the accountsReceivable() function after the depositFunds() function
finishes executing, and then return to the accountsPayable() function after the
accountsReceivable() function finishes executing. The call stack is the ordered list
maintained by a JavaScript processor containing all the procedures, such as functions,
methods, or event handlers, that have been called but have not yet finished processing. Each
time a program calls a procedure, the procedure is added to the top of the call stack, and
then removed after it finishes executing.
Tracing Errors with Debugging Tools
259
Copyright 2015 Cengage Learning. All Rights Reserved. May not be copied, scanned, or duplicated, in whole or in part. Due to electronic rights, some third party content may be suppressed from the eBook and/or eChapter(s).
Editorial review has deemed that any suppressed content does not materially affect the overall learning experience. Cengage Learning reserves the right to remove additional content at any time if subsequent rights restrictions require it.
For instance, suppose you are working with a program that includes a createWeatherReport()
function, which in turn contains a call to a getTemperature() function. When the
createWeatherReport() function is called, it is added to the call stack. When the
createWeatherReport() function then calls the getTemperature() function, the
getTemperature() function is added to the top of call stack, indicating that it is the currently
executing function. However, the createWeatherReport() function remains on the call stack
because it has not yet finished executing. The getTemperature() function in turn includes a
call to a convertReadingToCelsius() function; when program execution reaches this function call, the convertReadingToCelsius() function moves to the top of the call stack, with
the getTemperature() function below it, and the createWeatherReport() function below
that. In this way, the call stack illustrates the chain of function calls that leads to the currently
executing function, and lists all the functions that have yet to complete execution.
The ability to view a list showing the contents of the call stack is very useful when tracing
logic errors in large programs with multiple functions. For example, suppose that you have
a variable that is passed as an argument among several functions. Suppose also that the
variable is being assigned the wrong value. Viewing the call stack, along with using tracing
commands, makes it easier to locate the specific function causing the problem. The debugging tools for all major browsers include features that provide the ability to view the contents of a call stack when debugging a program. You’ll use this feature to observe the order
of execution among functions in the tractor selector application now.
To monitor the call stack while the tractor selector application executes:
1. Scroll up to line
, and then click
(the line number) to add a breakpoint.
If you’re using Chrome, you might need to scroll to the top of the right section
Note
of the debugging tools pane so the heading “Call Stack” is visible. In Internet
Explorer, you might need to scroll down the right section of the debugging
tools pane. If you’re using Firefox, the call stack is displayed by default.
2. On the tractor selector form, click the E option button to trigger execution of the
verifyFuel() function. The focus returns to the debugging tools, and line
is
highlighted. The function name verifyFuel is added to the call stack, as shown in
Figure - .
260
Chapter 4 Debugging and Error Handling
Copyright 2015 Cengage Learning. All Rights Reserved. May not be copied, scanned, or duplicated, in whole or in part. Due to electronic rights, some third party content may be suppressed from the eBook and/or eChapter(s).
Editorial review has deemed that any suppressed content does not materially affect the overall learning experience. Cengage Learning reserves the right to remove additional content at any time if subsequent rights restrictions require it.
Call stack button
Internet Explorer
verifyFuel
function added
to call stack after
being called
call stack list
call stack list
Firefox
verifyFuel function
added to call stack after
being called
Chrome
verifyFuel function
added to call stack after
being called
call stack list
Figure 4-26: verifyFuel function listed in call stack
Source: © Microsoft Corporation. © Mozilla Firefox. © Google Chrome
3. Click the Step into or Step In button. The testFormCompleteness function is added
to the top of the call stack, while verifyFuel remains on the call stack as well. This
indicates that testFormCompleteness is the currently executing function, and that
when it’s finished executing, the program flow will return to the verifyFuel function.
Tracing Errors with Debugging Tools
261
Copyright 2015 Cengage Learning. All Rights Reserved. May not be copied, scanned, or duplicated, in whole or in part. Due to electronic rights, some third party content may be suppressed from the eBook and/or eChapter(s).
Editorial review has deemed that any suppressed content does not materially affect the overall learning experience. Cengage Learning reserves the right to remove additional content at any time if subsequent rights restrictions require it.
4. Continue to click the Step into or Step In button until execution advances to line , the
start of the createRecommendation() function. The name createRecommendation
is added to the top of the call stack, above testFormCompleteness and verifyFuel.
5. Continue to click the Step into or Step In button until execution returns to line or ,
the end of the testFormCompleteness() function. The createRecommendation()
function finishes, and createRecommendation is removed from the call stack list.
6. Continue to click the Step into or Step In button until execution returns to line
or , the end of the verifyFuel() function. The testFormCompleteness()
function finishes, and testFormCompleteness is removed from the call stack list.
7. Continue to click the Step into or Step In button until program execution finishes
and verifyFuel is removed from the call stack list, leaving it empty.
8. Click
(the line number) to remove the breakpoint, and then close the debugging
tools pane.
Skills at Work
Whether you are working as a member of a team or as an individual technical support person, you
need to be able describe clearly and concisely any bugs that you encounter in an application. Follow
the do’s and don’t’s in Table 4-2 to ensure that you generate reports that will be useful to whomever
is responsible for tracking down and resolving the issue.
DO
DON’T
Describe in detail the steps required to reproduce
the error, what you expected would result from
these steps, and what you observed instead
Jump to conclusions about what may be causing
the bug and report those instead
Provide the exact text of any error messages
Summarize the gist of an error message
Make yourself available for further questions or
demonstration
Expect the bug to be fixed immediately
Table 4-2: Bug reporting do’s and don’t’s
Short Quiz 3
. What is a breakpoint? How do you set a breakpoint?
. Explain the differences between stepping in (or into), stepping over, and stepping out.
. What is the call stack? How do you use it in debugging?
262
Chapter 4 Debugging and Error Handling
Copyright 2015 Cengage Learning. All Rights Reserved. May not be copied, scanned, or duplicated, in whole or in part. Due to electronic rights, some third party content may be suppressed from the eBook and/or eChapter(s).
Editorial review has deemed that any suppressed content does not materially affect the overall learning experience. Cengage Learning reserves the right to remove additional content at any time if subsequent rights restrictions require it.
Handling Exceptions and Errors
Any good programmer wants to create bug-free programs. However, in practice, even the
best-written and most thoroughly debugged code may be released to users with some
undetected bugs. In addition, programs that require user input can sometimes fail if that
input doesn’t fit with the guidelines provided to users, such as a user entering a word in a
number field. Thus, a good programmer should also strive to write code that anticipates
any problems that may occur and includes graceful methods of dealing with those
problems. Writing code that anticipates and handles potential problems is often called
bulletproofing. One common bulletproofing technique is to validate submitted form data.
For example, you might run a script when the Submit button is clicked that verifies that the
value of any required text box isn’t an empty string.
Note
You’ll learn additional validation techniques for form data in Chapter 6.
Another method of bulletproofing your code is to use exception handling, which allows a
program to handle errors, or exceptions as they are often called, as they occur in the execution
of the program. Many advanced programming languages, including ECMAScript Edition . ,
include exception-handling capabilities. You use exception handling to test any type of input or
functionality that is external to a program. For most programming languages, exception handling is most useful when connecting to a database or when trying to access some other type
of external program. Because JavaScript does not currently support robust methods for connecting to databases, the main reason for using exception handling is to evaluate user input.
Although you could technically use exception handling for all of your JavaScript programs, your
code should be tested thoroughly enough that it anticipates any potential problems that may
occur. However, one area that you cannot control is whether users enter the correct type of data.
JavaScript includes four statements specifically for exception handling: try, throw, catch,
and finally.
Using the try and throw Statements
You enclose code that may contain an exception in a try statement. The syntax for a try
statement is as follows:
try {
statements;
}
If the result of evaluating statements is an error—for instance, the result of trying to
divide a number by —then an error is triggered, or thrown.
Handling Exceptions and Errors
263
Copyright 2015 Cengage Learning. All Rights Reserved. May not be copied, scanned, or duplicated, in whole or in part. Due to electronic rights, some third party content may be suppressed from the eBook and/or eChapter(s).
Editorial review has deemed that any suppressed content does not materially affect the overall learning experience. Cengage Learning reserves the right to remove additional content at any time if subsequent rights restrictions require it.
Alternately, you can test a condition within the try statement, and then add a throw
statement to specify an error message if the result is false.
For instance, if you wanted to throw an error if a user leaves the element with the id value
lName blank when submitting a form, you could use the following structure:
1
try {
2
var lastName = document.getElementById("lName").value;
3
if (lastName === "") {
4
throw "Please enter your last name.";
5
6
}
}
Creating a try statement by itself only generates a text string that’s identified as a message.
To specify how that message is to be used, you use a catch statement.
Catching Exceptions
After you throw an error, you use a catch() statement to handle, or “catch” the error. The
syntax for a catch statement is as follows:
catch(error) {
statements;
}
The catch statement accepts a single argument that assigns a name to the error message specified by the exception thrown by a try statement. Whatever argument name
you specify when creating the catch statement is the variable name you use within
statements to refer to the text of the thrown exception. The following catch statement
demonstrates how to catch the exception that is thrown by the try statement that evaluates the lName field value. Notice that the window.alert() statement displays the
passed lNameError variable as its value. The catch statement also returns a value of
false to the calling statement, which indicates that the form’s submit event listener
should not execute.
1
catch(lNameError) {
2
window.alert(lNameError);
3
return false;
4
}
In combination with the preceding try statement, this code would result in an alert dialog
box containing the text “Please enter your last name.” if a user tried to submit the form with
a blank lName field.
264
Chapter 4 Debugging and Error Handling
Copyright 2015 Cengage Learning. All Rights Reserved. May not be copied, scanned, or duplicated, in whole or in part. Due to electronic rights, some third party content may be suppressed from the eBook and/or eChapter(s).
Editorial review has deemed that any suppressed content does not materially affect the overall learning experience. Cengage Learning reserves the right to remove additional content at any time if subsequent rights restrictions require it.
Whenever a try statement throws an exception, the JavaScript interpreter
executes the nearest catch statement. If a catch statement is not located
within the construct that throws an exception, the JavaScript interpreter looks
at the next higher level of code for a catch statement. For example, if an
if statement contains a throw statement, but it does not contain a catch
Note
statement, the JavaScript interpreter looks in a function that contains the
if statement. Then, if the function does not contain a catch statement, the
JavaScript interpreter looks for a catch statement at the global level. If a
construct contains try and finally statements, but no catch statement,
the finally statement executes before the JavaScript constructor begins
searching at a higher level for a catch statement.
Executing Final Exception Handling Tasks
JavaScript’s exception handling functionality also includes a finally statement that
executes regardless of whether its associated try block throws an exception. You normally
use a finally statement to perform some type of cleanup or any necessary tasks after code
is evaluated with a try statement. The syntax for a finally statement is as follows:
finally {
statements;
}
The following example contains the entire validateLName() function, with try, throw,
catch, and finally statements that evaluate the first name value:
1
2
function validateLName() {
try {
3
var lastName = document.getElementById("lName");
4
if (lastName.value === "") {
5
throw "Please enter your last name.";
6
}
7
}
8
catch(lNameError) {
9
window.alert(lNameError)
10
return false;
11
}
12
finally {
13
14
lNameValid = true;
}
Handling Exceptions and Errors
265
Copyright 2015 Cengage Learning. All Rights Reserved. May not be copied, scanned, or duplicated, in whole or in part. Due to electronic rights, some third party content may be suppressed from the eBook and/or eChapter(s).
Editorial review has deemed that any suppressed content does not materially affect the overall learning experience. Cengage Learning reserves the right to remove additional content at any time if subsequent rights restrictions require it.
15
16
return true;
}
Your contacts at Tuba Farm Equipment are happy with the state of the application. They’d
now like you to add code to handle cases where users enter text in the acres or months boxes,
or where they enter in the acres box or a number outside the range – in the months
box. Any of these situations would prevent the createRecommendation() function from
working as designed. You’ll add exception handlers to deal with these situations.
To add exception handling to the tractor selector application:
1. Return to the tuba.js document in your text editor.
2. Locate the verifyAcres() function, and then delete its contents—the statement
testFormCompleteness();—so the function is empty.
3. Within the code block for the verifyAcres() function, enter the following statements to create variables:
var validity = true;
var messageText = "";
You’ll use these variables to track whether the user’s entry is valid, and the text of the
message to be written to the sidebar.
4. Below the variable declarations, enter the following try statement:
1
try {
2
if (!(acresBox.value > 0)) {
3
throw "Please enter a number of acres greater than
4
0.";
5
6
}
}
This statement checks if the value of the acresBox variable (which references the
input box with the id value acres) is greater than . If not, it throws an error with
the message “Please enter a number of acres greater than .”
5. Below the try statement, enter the following catch statement:
1
catch(message) {
2
validity = false;
3
messageText = message;
4
acresBox.value = ""; // remove erroneous entry from
5
6
266
input box
}
Chapter 4 Debugging and Error Handling
Copyright 2015 Cengage Learning. All Rights Reserved. May not be copied, scanned, or duplicated, in whole or in part. Due to electronic rights, some third party content may be suppressed from the eBook and/or eChapter(s).
Editorial review has deemed that any suppressed content does not materially affect the overall learning experience. Cengage Learning reserves the right to remove additional content at any time if subsequent rights restrictions require it.
This statement sets the value of the validity variable to false, sets the value of the
messageText variable to the text of the error message thrown by the try statement, and
then sets the value of the input box to an empty string, removing the erroneous entry.
6. Below the catch statement, enter the following finally statement:
1
finally {
2
acresComplete = validity;
3
messageElement.innerHTML = messageText;
4
messageHeadElement.innerHTML = ""; // remove any
5
former recommendation heading
6
7
testFormCompleteness();
}
This statement sets the value of the global variable acresComplete to the value of the
validity variable. This allows other functions to identify whether the user input in the acres
box is ready for a recommendation to be generated. Next, the text content of the sidebar
element displaying any error message (referenced with the variable messageElement)
is set to the value of the messageText variable. If an error was thrown, this places the
text of the error in the sidebar; otherwise, it sets the value of the sidebar text to an empty
string. Next, the text content of the sidebar element displaying the model name for any
previous recommendation is set to an empty string, in case the error message is replacing
a previous recommendation. Finally, the testFormCompleteness() function is called.
Your verifyAcres() function should match the following:
1
function verifyAcres() {
2
var validity = true;
3
var messageText = "";
4
try {
5
if (!(acresBox.value > 0)) {
6
throw "Please enter a number of acres greater than
7
0.";
8
9
10
}
}
catch(message) {
11
validity = false;
12
messageText = message;
13
acresBox.value = ""; // remove erroneous entry from
14
input box
Handling Exceptions and Errors
267
Copyright 2015 Cengage Learning. All Rights Reserved. May not be copied, scanned, or duplicated, in whole or in part. Due to electronic rights, some third party content may be suppressed from the eBook and/or eChapter(s).
Editorial review has deemed that any suppressed content does not materially affect the overall learning experience. Cengage Learning reserves the right to remove additional content at any time if subsequent rights restrictions require it.
15
}
16
finally {
17
acresComplete = validity;
18
messageElement.innerHTML = messageText;
19
messageHeadElement.innerHTML = ""; // remove any
20
former recommendation heading
21
testFormCompleteness();
22
23
}
}
7. Scroll down to the verifyMonths() function, remove its contents, and then add
the variables and error handling statements shown below so your verifyMonths()
function matches the following:
1
function verifyMonths() {
2
var validity = true;
3
var messageText = "";
4
try {
5
if (!(monthsBox.value >= 1 && monthsBox.value <= 12)) {
6
throw "Please enter a number of months between 1
7
and 12.";
8
}
9
}
10
catch(message) {
11
validity = false;
12
messageText = message;
13
monthsBox.value = ""; // remove erroneous entry from
14
input box
15
}
16
finally {
17
monthsComplete = validity;
18
messageElement.innerHTML = messageText;
19
messageHeadElement.innerHTML = ""; // remove any former
20
recommendation heading
21
testFormCompleteness();
22
23
268
}
}
Chapter 4 Debugging and Error Handling
Copyright 2015 Cengage Learning. All Rights Reserved. May not be copied, scanned, or duplicated, in whole or in part. Due to electronic rights, some third party content may be suppressed from the eBook and/or eChapter(s).
Editorial review has deemed that any suppressed content does not materially affect the overall learning experience. Cengage Learning reserves the right to remove additional content at any time if subsequent rights restrictions require it.
The structure of this error handling code matches the code you added to the
verifyAcres() function above.
8. Save your changes to tuba.js, reload or refresh tractor.htm in your browser, and
then in the acres box, type . As Figure - shows, the error message “Please enter
a number of acres greater than .” is displayed in the sidebar, and the invalid entry is
removed from the acres box.
Figure 4-27: Error message generated by exception handler for acres box
9. Type
in the acres box. The error message is removed from the sidebar.
10. In the months box, type . As Figure - shows, the error message “Please enter
a number of months between and .” is displayed in the sidebar, and the invalid
entry is removed from the months box.
Figure 4-28: Error message generated by exception handler for months box
11. Type
in the months box. The error message is removed from the sidebar.
Handling Exceptions and Errors
269
Copyright 2015 Cengage Learning. All Rights Reserved. May not be copied, scanned, or duplicated, in whole or in part. Due to electronic rights, some third party content may be suppressed from the eBook and/or eChapter(s).
Editorial review has deemed that any suppressed content does not materially affect the overall learning experience. Cengage Learning reserves the right to remove additional content at any time if subsequent rights restrictions require it.
Implementing Custom Error Handling
The primary purpose of exception handling is to provide a graceful way to handle errors
that may occur in your programs. As you learned earlier in this chapter, the main reason
for using exception handling with JavaScript is to evaluate user input. Instead of just using
exception handling with specific types of code, you can also write your own custom code
for handling any types of errors that occur on a web page. Regardless of the programming
language, many programmers often prefer to write their own error-handling code. Not
only does this allow programmers to write user-friendly messages, but it also gives them
greater control over any errors that occur in their programs. You may also find custom error
handling useful in debugging your scripts. This section explains how to add custom errorhandling code to your JavaScript programs.
Be warned that this section explains how to override a web browser’s default
error-handling functionality. In most cases, you should just thoroughly test
Note
and debug your scripts, and then let a web browser’s default error-handling
functionality deal with whatever errors you missed. However, there may be
cases when you will find it necessary to write your own error-handling functionality, particularly with interactive web pages that require user input.
As you saw earlier in this chapter, modern browsers generally send error messages to the
console, where developers can view them but where users aren’t bothered by them. By customizing error handling, you can create your own functions that add extra notes or record
the values of certain variables when a failure occurs in your program. This information can
help you more quickly understand the nature of a bug, locate its source, and fix it.
Catching Errors with the error Event
JavaScript includes an error event that executes whenever an error occurs on a web page.
The following code specifies a function named processErrors() to handle any JavaScript
errors that occur on a page.
1
if (window.addEventListener) {
2
3
window.addEventListener("error", processErrors, false);
} else if (window.attachEvent) {
4
5
270
window.attachEvent("onerror", processErrors);
}
Chapter 4 Debugging and Error Handling
Copyright 2015 Cengage Learning. All Rights Reserved. May not be copied, scanned, or duplicated, in whole or in part. Due to electronic rights, some third party content may be suppressed from the eBook and/or eChapter(s).
Editorial review has deemed that any suppressed content does not materially affect the overall learning experience. Cengage Learning reserves the right to remove additional content at any time if subsequent rights restrictions require it.
To prevent a web browser from executing its own error-handling functionality, you return a
value of true from the error event function, as demonstrated in the following example of
the processErrors() function:
1
function processErrors() {
2
custom error handling code
3
return true;
4
}
Creating an error event function does not fix errors in your JavaScript
Note
programs; its only purpose is to give you an opportunity to handle them with
custom code.
Writing Custom Error-Handling Functions
When you specify a custom error-handling function by assigning it to the error event,
the JavaScript interpreter automatically passes three arguments in the following order to
the function for any JavaScript errors that occur: error message, URL, and line number. You
can use the values in your custom error-handling function by adding parameters to the
function definition. You can then use the parameters in your function to send information
to the console about the location of any JavaScript errors that may occur. For example, the
following code shows a modified version of the processErrors() function containing
parameters that are assigned the three arguments that are passed by the JavaScript
interpreter.
1
function processErrors(errMessage, errURL, errLineNum) {
2
console.log("The file " + errURL
3
+ " generated the following error: "
4
+ errMessage + " on line " + errLineNum);
5
return true;
6
}
7
if (window.addEventListener) {
8
9
window.addEventListener("error", processErrors, false);
} else if (window.attachEvent) {
10
11
window.attachEvent("onerror", processErrors);
}
If you include the preceding code on your web page, messages will be written to the
console log noting any JavaScript errors the page contains.
Handling Exceptions and Errors
271
Copyright 2015 Cengage Learning. All Rights Reserved. May not be copied, scanned, or duplicated, in whole or in part. Due to electronic rights, some third party content may be suppressed from the eBook and/or eChapter(s).
Editorial review has deemed that any suppressed content does not materially affect the overall learning experience. Cengage Learning reserves the right to remove additional content at any time if subsequent rights restrictions require it.
Short Quiz 4
. When is it necessary to include exception handling in your code? Give an example.
. What statement in the code to handle an exception do you use to specify an error
message?
. How do you reference a previously generated error message in a catch() statement?
Additional Debugging Techniques
The rest of this chapter discusses additional methods and techniques for locating and
correcting errors in your JavaScript programs, including checking HTML elements,
analyzing logic, testing statements with the console command line, using the debugger
statement, executing code in strict mode, linting, and reloading a web page.
Checking HTML Elements
There will be occasions when you cannot locate the source of a bug, no matter how long you
search. In such cases, the flaw may not lie in your JavaScript code at all, but in your HTML
elements. If you cannot locate a bug using any of the methods described in this chapter,
then perform a line-by-line analysis of your HTML code, making sure that all tags have
opening and closing brackets. Also, be sure that all necessary opening and closing tags, such
as the <script></script> tag pair, are included.
You can also take advantage of free tools to perform some of this analysis for you. One
of these is writing code in an editor specialized for web development, such as Notepad++,
Aptana Studio, or KomodoEdit. These editors, and others like them, automatically highlight
syntax errors in HTML, CSS, and JavaScript code as you type. This means that rather than
needing to scrutinize each line of code, you can count on the editor to draw your attention
visually to any errors it identifies—often even before you test your code.
Another tool for automatically examining your code is the W C Markup Validation Service
(http://validator.w .org), which you used in Chapter . Many validation errors also cause
problems in the browser, so validating your HTML and fixing any issues the validator
identifies can help you remove bugs in your HTML code, while at the same time helping you
ensure that your HTML works across browsers.
The following code contains flawed HTML elements that can cause problems with JavaScript.
Examine the code, and look for the errors, which can be difficult to spot.
1
<!DOCTYPE html>
2
<html lang="en">
3
<head>
4
272
<title>Error Example</title>
Chapter 4 Debugging and Error Handling
Copyright 2015 Cengage Learning. All Rights Reserved. May not be copied, scanned, or duplicated, in whole or in part. Due to electronic rights, some third party content may be suppressed from the eBook and/or eChapter(s).
Editorial review has deemed that any suppressed content does not materially affect the overall learning experience. Cengage Learning reserves the right to remove additional content at any time if subsequent rights restrictions require it.
5
<meta charset="utf-8" />
6
<script
7
8
9
10
11
document.write("<h2>Tractor Selector</h2>");
</script>
</head>
<body>
<h1>Tuba Farm Equipment</h1>
12
</body>
13
</html>
The problem with the preceding code is that the opening <script> element is missing a
closing bracket. Without the closing bracket, the browser sees only the script section that
you want to include in the head section of the document. Because the contents of the head
section are not rendered, you never receive an error message, nor do you see the output from
the document.write() method. In your debugging efforts, you may think the JavaScript
code is not functioning properly when actually it does not function at all. It’s worth mentioning again that the W C Markup Validation Service would have caught this immediately,
so validate your web pages frequently.
Analyzing Logic
At times, errors in JavaScript code stem from logic problems that are difficult to spot using
tracing techniques. When you suspect that your code contains logic errors, you must analyze each statement on a case-by-case basis. For example, the following code contains a logic
flaw that prevents it from functioning correctly:
1
var displayAlert = false;
2
var conditionTrue;
3
if (displayAlert === true)
4
conditionTrue = "condition is true";
5
window.alert(conditionTrue);
If you were to execute the preceding code, you would always see the alert dialog box,
although it should not appear, because the displayAlert variable is set to false. However, if you examine the if statement more closely, you would see that the if statement
ends after the declaration of the conditionTrue variable. The window.alert() method
following the variable declaration is not part of the if structure, because the if statement
does not include a set of braces to enclose the lines it executes when the conditional evaluation returns true. The window.alert() method also displays the value undefined. This
is because the conditionTrue variable was not assigned a value when it was declared in the
second statement, and because the statement that assigns a value to the conditionTrue
Additional Debugging Techniques
273
Copyright 2015 Cengage Learning. All Rights Reserved. May not be copied, scanned, or duplicated, in whole or in part. Due to electronic rights, some third party content may be suppressed from the eBook and/or eChapter(s).
Editorial review has deemed that any suppressed content does not materially affect the overall learning experience. Cengage Learning reserves the right to remove additional content at any time if subsequent rights restrictions require it.
variable is bypassed when the if statement conditional expression evaluates to false. For
the code to execute properly, the if statement must include braces as follows:
1
var displayAlert = false;
2
var conditionTrue;
3
if (displayAlert === true) {
4
conditionTrue = "condition is true";
5
window.alert(conditionTrue);
6
}
The following for statement shows another example of an easily overlooked logic error:
1
var count = 0;
2
for (count = 1; count < 6; count++); {
3
4
document.write(count + "<br />");
}
The preceding code should print the numbers
through
to the screen. However, the line
for (var count = 1; count < 6; count++); contains an ending semicolon, which
marks the end of the for loop. The loop executes five times and changes the value of count
to , but does nothing else, because there are no statements before its ending semicolon.
The line document.write(count + "<br />"); is a separate statement that executes
only once, printing the number to the screen. The code is syntactically correct but does
not function as you anticipated. As you can see from these examples, it is easy to overlook
very minor logic errors in your code.
Testing Statements with the Console Command Line
If you find that the error in your code is the result of a single statement, you can test the
statement using the console command line without rerunning the entire program. You saw
in Chapter that a browser evaluates a variable name that you enter in the browser tools
command line and returns its value. You can also enter a statement at the command line,
which the browser evaluates and executes. For example, to display the results of a calculation, you could enter 15000 * .08 at the command line.
As long as you remain on the same page without refreshing it, the browser stores any values
you assign to variable names. This enables you to enter multiple statements that build on
each other on the command line. For instance, to declare a variable and then use its value in
a calculation, you could enter the following statements:
var price = 15000
price * .08
274
Chapter 4 Debugging and Error Handling
Copyright 2015 Cengage Learning. All Rights Reserved. May not be copied, scanned, or duplicated, in whole or in part. Due to electronic rights, some third party content may be suppressed from the eBook and/or eChapter(s).
Editorial review has deemed that any suppressed content does not materially affect the overall learning experience. Cengage Learning reserves the right to remove additional content at any time if subsequent rights restrictions require it.
Notice that you do not need to include a semicolon at the end of a statement entered at the
command line. This is because each entry is considered a single line of code by default.
The command line is particularly useful if you are trying to construct the correct syntax for a
mathematical expression. The following code calculates the total amount due on a mortgage
,
. The calculation adds eight percent interest and a
late fee. However, the
of
calculation does not function correctly because of an order of precedence problem.
1
var mortgageBalance = 100000;
2
var interest = .08;
3
var lateFees = 35;
4
document.write(mortgageBalance + lateFees * 1 + interest);
Although you can modify the structure of the formula directly within a JavaScript program,
you can also use the command line to test the calculation. The following statements declare
the variables and then display the result of the formula in the console. Parentheses that
correct the order of precedence problem have been added to the formula.
1
var mortgageBalance = 100000
2
var interest = .08
3
var lateFees = 35
4
(mortgageBalance + lateFees) * (1 + interest)
Figure -
shows the results in the Chrome console.
Figure 4-29: Performing operations in the console
Source: © Google Chrome
Using the debugger Statement
JavaScript includes a statement, debugger, that can make debugging easier in some situations. When you add the statement debugger to your code and then run it in a browser
with debugging tools open, the browser stops executing the program when it reaches the
debugger statement and switches the focus to the debugging tools.
Additional Debugging Techniques
275
Copyright 2015 Cengage Learning. All Rights Reserved. May not be copied, scanned, or duplicated, in whole or in part. Due to electronic rights, some third party content may be suppressed from the eBook and/or eChapter(s).
Editorial review has deemed that any suppressed content does not materially affect the overall learning experience. Cengage Learning reserves the right to remove additional content at any time if subsequent rights restrictions require it.
The debugger statement works like a breakpoint that’s part of your JavaScript code.
Using Strict Mode
Starting with version . , ECMAScript included a new feature: the ability to request
processors to treat code using strict mode. In strict mode, some features are removed
from the language, while other features require more stringent syntax. For instance, you
can create a variable with or without the var keyword, although for a number of reasons,
most developers recommend always using this keyword. In strict mode, declaring a variable
without the var keyword triggers an exception.
While coding in strict mode may in fact generate more errors, it can be a helpful debugging tool. Many of the features that strict mode prohibits or requires to be used in a certain
way are well known for causing hard-to-find bugs in code that implements them using
nonstrict syntax.
To request that JavaScript processors parse your code in strict mode, you add the following
statement to your code:
"use strict";
If you add this statement at the start of a script section, then all the code in that script
section will be processed in strict mode. If you instead add the statement at the start of a
function, then just the code within the function will be processed in strict mode.
Note that not all browsers support strict mode; in particular, many older browsers don’t
support it. Because the statement "use strict" is a string rather than a set of keywords,
however, it doesn’t generate an exception in older browsers.
For debugging purposes, it can be useful to develop and test all your code using strict mode.
This not only helps you notice issues in your code that may be causing problems, but it
also helps you strengthen your coding techniques to use current best practices, rather than
relying on some parts of the language that are still technically part of the specification but
whose use is not generally recommended.
Many web developers advocate that all JavaScript coding be done in strict
Note
mode to make the code as bulletproof as possible. Beginning with Chapter 5,
all the code you use and create in this book will use strict mode.
Linting
Linting involves running your code through a program that flags some common issues that
may affect the quality of your code. Such programs are available for many programming
languages. One of the most commonly used for JavaScript code is called jslint. Linting your
276
Chapter 4 Debugging and Error Handling
Copyright 2015 Cengage Learning. All Rights Reserved. May not be copied, scanned, or duplicated, in whole or in part. Due to electronic rights, some third party content may be suppressed from the eBook and/or eChapter(s).
Editorial review has deemed that any suppressed content does not materially affect the overall learning experience. Cengage Learning reserves the right to remove additional content at any time if subsequent rights restrictions require it.
code with jslint catches many of the same errors as executing it in strict mode. However,
while strict mode helps you strengthen your code by generating error messages in a browser
console, jslint generates a report that identifies the line number in the code for each issue it
flags. This makes it easier to find and fix most errors with jslint.
There are two main ways to lint your code with jslint. You can visit jslint.com, paste your
code into the interface, and then lint it and view the report. However, if you are writing
JavaScript on a regular basis, this method quickly becomes time consuming and impractical.
Instead, you can turn on the jslint capabilities built into many common code editors, which
mark potential issues as you type. Check the documentation or online support for your
editor to learn how to enable and configure jslint support.
Note that some jslint recommendations are the subject of debate. For instance, by default,
jslint recommends grouping all variable declarations into a single var statement rather
than using multiple var statements. However, many JavaScript developers believe their
code is stronger with multiple var statements, and thus do not implement this jslint suggestion. Both the web interface and many editor features enable you to turn on selected
jslint options only. When in doubt, check with your instructor or search the web for other
programmers’ advice on a particular issue.
Reloading a Web Page
When you edit the JavaScript code in a document, it is usually sufficient to save the document
and click the Reload or Refresh button in your browser to test your changes. However, it is important to understand that with complex scripts, a web browser cannot always completely clear its
memory of the remnants of an old bug, even though you have fixed the code. Therefore, it is
sometimes necessary to close and then reopen the document in your browser. You can also force
the reload of a web page by holding down your Shift key and clicking the browser’s Reload or
Refresh button. At times, however, even reopening the file does not completely clear the browser
memory of the old JavaScript code. Instead, you must close the browser window completely and
start a new session. You may also find it necessary to delete the frequently visited web pages that
your browser temporarily stores either in your computer’s memory or on the hard drive.
Short Quiz 5
. How can code editors designed for web development help you in identifying errors in
your HTML?
. What code would you enter on the command line to declare a variable named cost
with a value of , and then log to the console the result of multiplying the cost
variable by . ?
. Explain how coding in strict mode can help you write better code.
Additional Debugging Techniques
277
Copyright 2015 Cengage Learning. All Rights Reserved. May not be copied, scanned, or duplicated, in whole or in part. Due to electronic rights, some third party content may be suppressed from the eBook and/or eChapter(s).
Editorial review has deemed that any suppressed content does not materially affect the overall learning experience. Cengage Learning reserves the right to remove additional content at any time if subsequent rights restrictions require it.
Summary
Three types of errors can occur in a program: syntax errors, run-time errors, and logic errors.
Syntax errors occur when the interpreter fails to recognize code. Run-time errors occur when
the JavaScript interpreter encounters a problem while a program is executing. Logic errors
are flaws in a program’s design that prevent the program from running as you anticipate.
The first line of defense in locating bugs in JavaScript programs consists of the error
messages you receive when the JavaScript interpreter encounters a syntax or run-time error.
Tracing is the examination of individual statements in an executing program. You can use
the window.alert() and console.log() methods to trace JavaScript code.
When using the console.log() method to trace bugs, it is helpful to use a driver program,
which is a simplified, temporary program that is used for testing functions and other code.
Another method of locating bugs in a JavaScript program is to identify lines that you think
may be causing problems and transform them into comments.
The current versions of all three major browsers—Internet Explorer, Firefox, and
Chrome—contain built-in debugging tools.
The term “break mode” refers to the temporary suspension of program execution so that
you can monitor values and trace program execution.
A breakpoint is a statement in the code at which program execution enters break mode.
The step in (or into), step over, and step out options in browser debugging tools allow you
to continue program execution after you enter break mode.
You can add an expression to the watch list in browser debugging tools to monitor its
value as you step through the program.
The term “call stack” refers to the order in which procedures, such as functions, methods,
or event handlers, execute in a program.
Writing code that anticipates and handles potential problems is often called
bulletproofing.
Exception handling allows programs to handle errors as they occur in the execution of a
program. The term “exception” refers to some type of error that occurs in a program.
You execute code that may contain an exception in a try statement. You use a throw
statement to indicate that an error occurred within a try block. After a program throws an
error, you can use a catch() statement to handle, or “catch” the error. A finally statement that is included with a try statement executes regardless of whether its associated
try block throws an exception.
278
Chapter 4 Debugging and Error Handling
Copyright 2015 Cengage Learning. All Rights Reserved. May not be copied, scanned, or duplicated, in whole or in part. Due to electronic rights, some third party content may be suppressed from the eBook and/or eChapter(s).
Editorial review has deemed that any suppressed content does not materially affect the overall learning experience. Cengage Learning reserves the right to remove additional content at any time if subsequent rights restrictions require it.
You can assign a custom function to JavaScript’s error event for handling any types of
errors that occur on a web page.
Additional methods and techniques for locating and correcting errors in your JavaScript
programs include checking your HTML elements, analyzing your logic, testing statements
with the console command line, using the debugger statement, executing code in strict
mode, linting, and reloading a web page.
Key Terms
break mode—The temporary suspension of program execution in a browser so you can
monitor values and trace program execution.
breakpoint—A designation added to a specific statement in a program that causes program
execution to pause when it reaches that statement.
bug—Any error in a program that causes it to function incorrectly, whether because of
incorrect syntax or flaws in logic.
bulletproofing—Writing code that anticipates and handles potential problems.
call stack—The ordered list maintained by a JavaScript processor containing all the
procedures, such as functions, methods, or event handlers, that have been called but have
not yet finished processing.
catch() statement—The statement used to handle an error that has been thrown.
commenting out—Identifying lines of code that you think may be causing problems and
transforming them into comments.
debugging—The act of tracing and resolving errors, or bugs, in a program.
dependencies—The relationships that exist when statements depend on the successful
execution of other statements or functions.
driver program—A simplified, temporary program that is used for testing functions and
other code.
exception—An error that occurs in the execution of a program.
exception handling—A method of bulletproofing code that allows a program to handle
errors as they occur in the execution of the program.
finally statement—The final statement in exception-handling code, which executes
regardless of whether its associated try block throws an exception.
linting—Running your code through a program that flags some common issues that may
affect the quality of your code.
logging—Writing values directly to the browser console.
logic—The order in which various parts of a program run, or execute.
logic error—A flaw in a program’s design that prevents the program from running as you
anticipate.
Key Terms
279
Copyright 2015 Cengage Learning. All Rights Reserved. May not be copied, scanned, or duplicated, in whole or in part. Due to electronic rights, some third party content may be suppressed from the eBook and/or eChapter(s).
Editorial review has deemed that any suppressed content does not materially affect the overall learning experience. Cengage Learning reserves the right to remove additional content at any time if subsequent rights restrictions require it.
run-time error—An error that occurs when a JavaScript interpreter encounters a problem
while a program is executing.
stepping in—The stepping option that executes an individual line of code and then pauses
until you instruct the debugger to continue; also known as stepping into.
stepping into—See stepping in.
stepping options—Options in browser debugging tools that allow you to continue
program execution after you enter break mode.
stepping out—The stepping option that executes all remaining code in the current function.
stepping over—The stepping option that allows you to skip function calls; the program still
executes each function that you step over, but it appears in the debugger as if a single statement executes.
strict mode—A JavaScript processing mode in which some features are removed from the
language and other features require more stringent syntax.
syntax—The rules for a programming language.
syntax error—An error that occurs when an interpreter fails to recognize code, such as a
statement that is not recognized by a browser’s scripting engine.
throw—To trigger an error.
tracing—A debugging technique that involves examining individual statements in an
executing program.
try statement—The statement used to enclose code that may contain an exception.
variables list—In browser debugging tools, a list of all local variables within the currently
executing function, regardless of whether they have been initialized; the value of each variable is displayed and updated throughout the execution of the program.
watch list—In browser debugging tools, a list of user-specified expressions whose values
are displayed and updated throughout the execution of the program.
Review Questions
. What type of error occurs when the interpreter fails to recognize code?
a. Debugging
b. Syntax
c. Run-time
d. Logic
.
280
__________ errors are problems in the design of a program that prevent it from
running as you anticipate.
a. Application
b. Syntax
c. Logic
d. Run-time
Chapter 4 Debugging and Error Handling
Copyright 2015 Cengage Learning. All Rights Reserved. May not be copied, scanned, or duplicated, in whole or in part. Due to electronic rights, some third party content may be suppressed from the eBook and/or eChapter(s).
Editorial review has deemed that any suppressed content does not materially affect the overall learning experience. Cengage Learning reserves the right to remove additional content at any time if subsequent rights restrictions require it.
.
When a JavaScript interpreter encounters a problem while a program is executing, that
problem is called a(n) __________ error.
a. application
b. syntax
c. logic
d. run-time
.
Which of the following statements causes a syntax error?
a. var firstName = "";
b. document.write(Available points: " + availPoints);
c. readyState = true;
d. "use strict";
.
Which of the following statements writes the value of the selection variable to the
console?
a. console.log("selection");
b. document.console("selection");
c. console.alert(selection);
d. console.log(selection);
.
Which of the following for statements is logically incorrect?
a. for (var count = 10; count <= 0; count++) {
document.write(count);
}
b. for (var count = 0; count <= 10; count++) {
document.write (count);
}
c. for (var count = 10; count >= 0; count--) {
document.write (count);
}
d. for (var count = 5; count >= 0; count--) {
document.write (count);
}
Review Questions
281
Copyright 2015 Cengage Learning. All Rights Reserved. May not be copied, scanned, or duplicated, in whole or in part. Due to electronic rights, some third party content may be suppressed from the eBook and/or eChapter(s).
Editorial review has deemed that any suppressed content does not materially affect the overall learning experience. Cengage Learning reserves the right to remove additional content at any time if subsequent rights restrictions require it.
.
Which of the following modes temporarily suspends, or pauses, program execution so
that you can monitor values and trace program execution?
a. Suspend
b. Step
c. Break
d. Continue
.
Which command executes all the statements in the next function in browser debugging tools?
a. Step out
b. Step over
c. Step
d. Step in/into
.
After you throw an error, you use a(n) __________ statement to handle the error.
a. try
b. throw
c. catch
d. finally
. In __________, some features are removed from the JavaScript language, while other
features require more stringent syntax.
a. exception handling
b. strict mode
c. debugging tools
d. debugger mode
. Which of the following pieces of information is passed as an argument from a throw
statement to a catch statement?
a. Error number
b. Error message
c. Line number
d. URL
. What statement can you add to your code to effectively serve the same role as a
breakpoint?
a. break;
b. breakpoint;
c. debug;
d. debugger;
282
Chapter 4 Debugging and Error Handling
Copyright 2015 Cengage Learning. All Rights Reserved. May not be copied, scanned, or duplicated, in whole or in part. Due to electronic rights, some third party content may be suppressed from the eBook and/or eChapter(s).
Editorial review has deemed that any suppressed content does not materially affect the overall learning experience. Cengage Learning reserves the right to remove additional content at any time if subsequent rights restrictions require it.
. The watch list in browser debugging tools lets you monitor the value of a(n)
__________ during program execution.
a. function
b. exception handler
c. expression
d. statement
. The __________ is the ordered list maintained by a JavaScript processor containing all
the procedures, such as functions, methods, or event handlers, that have been called
but have not yet finished processing.
a. variables list
b. watch list
c. strict mode
d. call stack
. Which of the following exception handling code executes regardless of whether its
associated try block throws an exception?
a. throw "Please enter your last name.";
b. catch(lNameError) {
return false;
}
c. catch(lNameError) {
window.alert(lNameError)
return false;
}
d. finally {
lNameValid = true;
}
. What is the advantage of tracing errors using the window.alert() method? What is
the advantage of using the console.log() method instead?
. Explain how to debug code by commenting it out.
. Explain two different ways that a text editor specialized for web development can help
you in preventing errors and debugging code.
. When and why should you use exception handling with your JavaScript programs?
. Explain what strict mode is, how to implement it, and how it’s useful in reducing
coding errors.
Review Questions
283
Copyright 2015 Cengage Learning. All Rights Reserved. May not be copied, scanned, or duplicated, in whole or in part. Due to electronic rights, some third party content may be suppressed from the eBook and/or eChapter(s).
Editorial review has deemed that any suppressed content does not materially affect the overall learning experience. Cengage Learning reserves the right to remove additional content at any time if subsequent rights restrictions require it.
Hands-On Projects
Hands-On Project 4-1
In this project, you’ll continue working with the tuba.js and tractor.htm files from the
chapter. You’ll add error handling to the verifyCrops() function so users receive an error
message if they remove checkmarks from all the crop boxes.
.
Use the file manager for your operating system to copy all the files and subfolders from
the Chapter /Chapter directory in your Data Files, and paste them in the Chapter /
HandsOnProject - folder. Verify that you still have a copy in the Chapter /Chapter
directory.
.
In your text editor, open tuba.js from the Chapter /HandsOnProject - folder,
and then in the comment section, replace the text “Chapter case” with Hands-on
Project - .
.
Scroll down to the verifyCrops() function, and then delete the line
testFormCompleteness(); so the command block is empty.
.
Enter the following try statement within the command block of the verifyCrops()
function:
1
try {
2
for (var i = 0; i < 7; i++) {
3
if (cropsFieldset.getElementsByTagName("input")[i].
4
checked) {
5
cropscomplete = true;
6
messageElement.innerHTML = ""; // clear previous
7
message or recommendation
8
testFormCompleteness();
9
i = 8;
10
}
11
}
12
if (i === 7) {
13
throw "Please select at least one crop.";
14
15
}
}
Note that the code shown in Steps
later in the next project.
284
and
is not free of bugs. You will debug the code
Chapter 4 Debugging and Error Handling
Copyright 2015 Cengage Learning. All Rights Reserved. May not be copied, scanned, or duplicated, in whole or in part. Due to electronic rights, some third party content may be suppressed from the eBook and/or eChapter(s).
Editorial review has deemed that any suppressed content does not materially affect the overall learning experience. Cengage Learning reserves the right to remove additional content at any time if subsequent rights restrictions require it.
.
Below the try statement but before the closing } of the verifyCrops() function,
add the following catch() statement:
1
catch(message) {
2
cropsComplete = false;
3
messageHeadElement.innerHTML = ""; // remove any former
4
recommendation heading
5
messageElement.innerHTML = message; // display error
6
7
message
}
.
Scroll to the top of the document, and then change the values for the variables
acresComplete, cropsComplete, and monthsComplete to false. Note that the
value for the fuelComplete variable should remain true.
.
Save your changes to tuba.js, and open tractor.htm in a browser, and then test the
crops boxes by selecting some and then unselecting all of them. Notice that an error
message is displayed when no crops boxes are checked, as shown in Figure - , and
the message is removed when any crops box is checked.
Figure 4-30: Error message displayed
.
Close the tractor.htm file in your browser.
Hands-On Project 4-2
In this project, you’ll continue working with the tuba.js and tractor.htm files from
Hands-On Project - . You’ll debug the exception handling code in the verifyCrops()
function.
Hands-On Projects
285
Copyright 2015 Cengage Learning. All Rights Reserved. May not be copied, scanned, or duplicated, in whole or in part. Due to electronic rights, some third party content may be suppressed from the eBook and/or eChapter(s).
Editorial review has deemed that any suppressed content does not materially affect the overall learning experience. Cengage Learning reserves the right to remove additional content at any time if subsequent rights restrictions require it.
.
Use the file manager for your operating system to copy all the files and subfolders
from the Chapter /HandsOnProject - directory in your Data Files, and paste them
in the Chapter /HandsOnProject - folder. Verify that you still have a copy in the
Chapter /HandsOnProject - directory.
.
In your text editor, open tuba.js from the Chapter /HandsOnProject - folder, and
then in the comment section, replace the text “Hands-on Project - ” with Hands-on
Project - .
.
Open the tractor.htm file in your browser. Test the entire form by entering appropriate content in each of the four sections. Notice that no recommendation is displayed
no matter what data you enter. This indicates that the code you entered in the previous
project contains a bug.
.
Use the techniques you learned in this chapter to debug the verifyCrops()
function. Applicable techniques may include looking for highlighted syntax errors in
your text editor, setting breakpoints, stepping through the program, and commenting
out code. When you finish debugging, the appropriate error messages should continue
to appear based on user entries in the first three form sections. In addition, a recommendation should be displayed in the sidebar when the first three sections contain
appropriate user input.
Hands-On Project 4-3
In this project, you will examine an existing program and use the skills you learned in this
chapter to debug it until it works as designed. When a user enters a string in the input box,
the program is designed to add the string to an array. When the array reaches a certain
length, the program displays all the users’ entries in a list on the page.
286
.
In your text editor, open the index.htm file from the Chapter /HandsOnProject folder. Enter your name and today’s date where indicated in the head section, and then
save your changes.
.
Scroll down and examine the code in the script section at the bottom of the body section. Examine the loops, control structures, and comments until you understand how
the program works.
.
Open index.htm in a browser. To test the program, enter the name of a place in the
input box, click Submit, and then repeat four more times. The string in the input box
should be cleared after each submission, and the list of places should be displayed after
the fifth string is submitted. The fact that these things don’t happen indicates that the
program contains one or more bugs.
.
Use the techniques you learned in this chapter to debug the program. Applicable techniques may include looking for highlighted syntax errors in your text editor, setting
Chapter 4 Debugging and Error Handling
Copyright 2015 Cengage Learning. All Rights Reserved. May not be copied, scanned, or duplicated, in whole or in part. Due to electronic rights, some third party content may be suppressed from the eBook and/or eChapter(s).
Editorial review has deemed that any suppressed content does not materially affect the overall learning experience. Cengage Learning reserves the right to remove additional content at any time if subsequent rights restrictions require it.
breakpoints, stepping through the program, and commenting out code. When you
finish debugging, the user’s entry in the input box should be cleared each time the
Submit button is clicked. Additionally, after five strings are submitted, the entire list of
submitted strings should be displayed on the page.
Hands-On Project 4-4
In this project, you will use strict mode to strengthen the code used in one of the functions
from Project - . Strict mode enforces a number of rules that are considered good coding
practices but are not enforced by default in JavaScript. One of the most basic of these rules
is that all variables must be declared with the var keyword. In strict mode, declaring a new
variable without the var keyword throws an error. The processInput() function in the
file you debugged in Project - includes a number of variables declared without the var
keyword. You’ll specify that the function is to be executed in strict mode, and then use the
resulting errors to identify and add the missing keywords.
.
Use the file manager for your operating system to copy all the files and subfolders
from the Chapter /HandsOnProject - directory in your Data Files, and paste them
in the Chapter /HandsOnProject - folder. Verify that you still have a copy in the
Chapter /HandsOnProject - directory.
.
In your text editor, open index.htm from the Chapter /HandsOnProject - folder,
and then in the comment section, title element, and h1 element, replace the text
“Hands-on Project - ” with Hands-on Project - .
.
Scroll down to the script section at the bottom of the body section.
.
Add a new line at the top of the code block for the processInput() function, and then
add a statement requesting that browsers interpret the function using strict mode.
.
Save your changes, open index.htm in a browser, and then test the operation of the
page. The features that worked at the end of Project - no longer work.
.
Open the browser console, and examine any error messages that are logged. Use the
browser tools to identify the lines missing var keywords, add the keywords in your
text editor, save your changes, and then retest the page. Continue debugging until the
page works as it did at the end of Project - .
Hands-On Project 4-5
In this project, you’ll debug a program that converts a distance in miles to a distance in
kilometers.
.
In your text editor, open the index.htm file from the Chapter /HandsOnProject folder. Enter your name and today’s date where indicated in the head section, and then
save your changes.
Hands-On Projects
287
Copyright 2015 Cengage Learning. All Rights Reserved. May not be copied, scanned, or duplicated, in whole or in part. Due to electronic rights, some third party content may be suppressed from the eBook and/or eChapter(s).
Editorial review has deemed that any suppressed content does not materially affect the overall learning experience. Cengage Learning reserves the right to remove additional content at any time if subsequent rights restrictions require it.
.
Scroll down and examine the code in the script section at the bottom of the body
section. Examine the program and comments until you understand how the program
works.
.
Open index.htm in a browser. To test the program, enter a number in the input box,
and then click Convert to Km. The answer should be displayed in the box below the
“Distance in Km” label on the right side of the page. The fact that this doesn’t happen
indicates that the program contains one or more bugs.
.
Use the techniques you learned in this chapter to debug the program. When you finish
debugging, you should be able to enter a number in the Distance in Mi box, click the
Convert to Km button, and see the result in the Distance in Km box. (Hint: Keep in
mind that a kilometer is shorter than a mile, so a distance in kilometers should be a
larger number than the same distance in miles. To convert miles to kilometers, you
multiply the miles value by . .)
Case Projects
Individual Case Project
Add exception handling to the code for one of the forms on your personal web site. If your
site does not include a form, add one first. Your code should display one or more relevant
error messages in an appropriate location. After you finalize your code, write a summary of
the debugging methods from this chapter that you used in this project, describing how you
used each one in your code.
Team Case Project
Divide your team into two subgroups and assign each group a page from your team project
website that includes JavaScript code. Within each subgroup, introduce at least three
bugs into the code for the page you’ve been assigned. Exchange documents with the other
subgroup, and then work as a team to debug the code provided by the other team. As you
debug, record which debugging methods you use, including whether each was helpful in
resolving a given issue. When the document works as expected, create a report. For each
bug, describe the behavior you expected as well as the erroneous behavior that the bug
caused and describe the methods you used to debug it, including whether each method was
helpful or not. Also specify the line number or numbers of the code that contained the error,
and show the incorrect as well as the corrected code in your report.
288
Chapter 4 Debugging and Error Handling
Copyright 2015 Cengage Learning. All Rights Reserved. May not be copied, scanned, or duplicated, in whole or in part. Due to electronic rights, some third party content may be suppressed from the eBook and/or eChapter(s).
Editorial review has deemed that any suppressed content does not materially affect the overall learning experience. Cengage Learning reserves the right to remove additional content at any time if subsequent rights restrictions require it.
5
CHAPTER
WORKING WITH THE
DOCUMENT OBJECT
MODEL (DOM) AND
DHTML
When you complete this chapter, you will be able to:
Access elements by id, tag name, class, name,
or selector
Access element content, CSS properties,
and attributes
Add and remove document nodes
Create and close new browser tabs and windows
with an app
Use the setTimeout() and setInterval()
methods to specify a delay or a duration
Use the History, Location, Navigation, and
Screen objects to manipulate the browser window
Copyright 2015 Cengage Learning. All Rights Reserved. May not be copied, scanned, or duplicated, in whole or in part. Due to electronic rights, some third party content may be suppressed from the eBook and/or eChapter(s).
Editorial review has deemed that any suppressed content does not materially affect the overall learning experience. Cengage Learning reserves the right to remove additional content at any time if subsequent rights restrictions require it.
One of the most powerful uses of JavaScript on the web is to modify page content based on
external events, such as clicks or other user interactions. Doing so requires a way of referring
to different components of the web browser and of the current document. JavaScript specifies the objects, properties, and methods of the browser and the relationship between them
through a convention called the browser object model (BOM). One part of the BOM, the
Document object, represents the contents of a document within the browser. Because the
Document object is where many of the changes happen in a dynamic web page, this object
has its own object model, known as the document object model (DOM). In this chapter,
you’ll explore the structure of the BOM and the DOM, and you’ll learn how to reference
some of the basic properties and methods of objects in the browser and in a document to
increase the amount of interactivity in your apps. You’ll apply these skills to build an app
that displays a photo gallery of images and allows users to navigate through the images,
as well as to view a larger version of each image. Figure - shows a preview of the photo
gallery application you’ll create, and Figure - shows a preview of an enlarged image from
the gallery.
Figure 5-1: Photo gallery application
© Jason Bucy. © Sasha Vodnik. © 2015 Cengage Learning®
290
Chapter 5 Working with the Document Object Model (DOM) and DHTML
Copyright 2015 Cengage Learning. All Rights Reserved. May not be copied, scanned, or duplicated, in whole or in part. Due to electronic rights, some third party content may be suppressed from the eBook and/or eChapter(s).
Editorial review has deemed that any suppressed content does not materially affect the overall learning experience. Cengage Learning reserves the right to remove additional content at any time if subsequent rights restrictions require it.
Figure 5-2: Enlarged image view
© Jason Bucy. Source: © Mozilla Firefox.
Understanding the Browser Object Model and the
Document Object Model
JavaScript treats the content of an HTML document as a set of related components, which
are referred to as objects. JavaScript treats every element on a web page as an object. In addition, you can create objects within a JavaScript app itself. For instance, every function that
you create is also an object.
The Browser Object Model
The browser object model (BOM) (or client-side object model) describes the relationship between objects within the web browser, including within the current document. The
existence of this model is important because, as you’ll see shortly, it enables you to refer to
specific browser objects without confusion about what you mean.
The objects in the BOM are arranged in a hierarchy. As Figure - shows, the Window
object is at the top, with the History, Location, Navigator, Screen, and Document
objects below it. Although this is the model used by all major browsers, note that the
Understanding the Browser Object Model and the Document Object Model
291
Copyright 2015 Cengage Learning. All Rights Reserved. May not be copied, scanned, or duplicated, in whole or in part. Due to electronic rights, some third party content may be suppressed from the eBook and/or eChapter(s).
Editorial review has deemed that any suppressed content does not materially affect the overall learning experience. Cengage Learning reserves the right to remove additional content at any time if subsequent rights restrictions require it.
BOM is not a standard agreed on by any organization. Instead, it is a general model that all
browser manufacturers follow by convention.
Window
History
Location
Navigator
Screen
Document
Figure 5-3: Browser object model
You do not have to create any of the objects explicitly in the browser object model; they are
created automatically when a web browser opens a web page. The top-level object in the
browser object model is the Window object, which represents a web browser window. The
web browser automatically creates the Window object for you. The Window object is called
the global object because all other objects in the browser object model are contained
within it. For example, the Window object contains the Document object, just as a web
browser window contains a web page document. You use the methods and properties of the
Window object to control the web browser window, while you use the methods and properties of the Document object to control the web page.
Relationships between the objects in the BOM are usually described with the same terms
used for members of a family. In Figure - , the Window object is the parent object of all the
other objects, such as History and Location. History is a sibling object to the Location,
Navigator, Screen, and Document objects, which are all child objects of the Window object.
The Document Object Model
The Document object is the most important object in the browser object model because
it represents the web page displayed in a browser. You are already familiar with the
document.write() method. The “document.” at the start indicates that it is a method
of the Document object. All elements on a web page are contained within the Document
object, and each element is represented in JavaScript by its own object. This means that the
Document object contains all of the elements you create on a web page.
In this book, objects in the browser object model are referred to with an initial uppercase letter
(Document object). However, when you use the object name in code, you must always use a
lowercase letter. For example, the following statement refers to the Document object:
document.write("Go Patriots!");
292
Chapter 5 Working with the Document Object Model (DOM) and DHTML
Copyright 2015 Cengage Learning. All Rights Reserved. May not be copied, scanned, or duplicated, in whole or in part. Due to electronic rights, some third party content may be suppressed from the eBook and/or eChapter(s).
Editorial review has deemed that any suppressed content does not materially affect the overall learning experience. Cengage Learning reserves the right to remove additional content at any time if subsequent rights restrictions require it.
Note the use of the lowercase d in document.
The Document object branch of the browser object model is represented by its own object
model called the Document Object Model, or DOM. Unlike the BOM, which is a loose
convention, the DOM is a formal specification of the World Wide Web Consortium (W C),
like HTML and CSS.
The DOM and DHTML
While the web started out as a collection of static documents, today most web content is
dynamic—user interaction can change the content displayed without the need to load
a new document, as well as changing the way that content is presented, such as its size,
arrangement, and color. The combination of HTML and CSS with JavaScript, which
enables this interactivity on the modern web, is sometimes referred to as dynamic HTML
(DHTML).
The DOM is what allows you to write JavaScript that changes the HTML and CSS of a web
document. The DOM is an example of an application programming interface (API),
which is a specification of how different software components can interact with each other.
By codifying a structure for the objects in a web document, along with a standard set of
properties and methods, the DOM creates tools for making web documents dynamic. This
makes it possible for you to write JavaScript apps that have predictable results in browsers
that conform to the DOM specification.
The DOM represents the HTML of a web page that is displayed in a browser. Each element
on a web page is represented in the DOM by its own object. The fact that each element is an
object makes it possible for a JavaScript app to access individual elements on a web page and
change them individually, without having to reload the page from the server.
The DOM tree
As in the BOM, objects in the DOM are represented hierarchically, based on the nesting of
elements in an HTML document. However, while all the objects in the standard BOM are
present in a browser at all times, the DOM hierarchy—known as the DOM tree—for any
given web page depends on its contents. For instance, Figure - shows the DOM tree for
the following HTML document:
1
2
<html lang="en">
<head>
3
<meta charset="utf-8" />
4
<title>Photo Gallery</title>
5
</head>
6
<body>
Understanding the Browser Object Model and the Document Object Model
293
Copyright 2015 Cengage Learning. All Rights Reserved. May not be copied, scanned, or duplicated, in whole or in part. Due to electronic rights, some third party content may be suppressed from the eBook and/or eChapter(s).
Editorial review has deemed that any suppressed content does not materially affect the overall learning experience. Cengage Learning reserves the right to remove additional content at any time if subsequent rights restrictions require it.
7
<header>
8
<h1>Garden Photo</h1>
9
</header>
10
<article>
11
<figure>
12
<figcaption>Butterfly bush</figcaption>
13
<img src="image016.jpg" alt="Butterfly bush" />
14
</figure>
15
16
17
</article>
</body>
</html>
Document
html
head
body
meta
title
header
article
charset
“Photo
Gallery”
h1
figure
“Garden
Photo”
element
figcaption
img
“Butterfly
bush”
text
attribute
src
alt
Figure 5-4: Example DOM tree
294
Chapter 5 Working with the Document Object Model (DOM) and DHTML
Copyright 2015 Cengage Learning. All Rights Reserved. May not be copied, scanned, or duplicated, in whole or in part. Due to electronic rights, some third party content may be suppressed from the eBook and/or eChapter(s).
Editorial review has deemed that any suppressed content does not materially affect the overall learning experience. Cengage Learning reserves the right to remove additional content at any time if subsequent rights restrictions require it.
In Figure - , the HTML elements are arranged hierarchically according to their nesting in
the document. For instance, the figcaption and img elements, which are nested within
the figure element in lines – of the code, are shown in the DOM tree as children
of the figure element.
Notice that in addition to the objects corresponding to the HTML elements, the DOM tree
also shows the text of elements that contain text content, as well as the attributes of elements that include them. Each item in the DOM tree is known as a node. Other types of
nodes exist, but those corresponding to elements, attributes, and text content are the most
commonly used.
DOM Document Object Methods
The DOM Document object includes several methods used for dynamically generating web
pages and manipulating elements. Table - lists some of the most useful methods of the
Document object that are specified in the W C DOM. You’ll learn more about several of
these methods in this chapter.
METHOD
DESCRIPTION
getElementById(ID)
Returns the element with the id value ID
getElementsByClassName(class1
[class2 ...])
If one class name, class1, is specified, returns the
collection of elements that belong to class1; if two
or more space-separated class names are specified,
the returned collection consists of those elements that
belong to all specified class names
getElementsByName(name)
Returns the collection of elements with the name
name
getElementsByTagName(tag)
Returns the collection of elements with the tag
(element) name tag
querySelectorAll(selector)
Returns the collection of elements that match the CSS
selector specified by selector
write(text)
Writes text to the document
Table 5-1: HTML DOM Document object methods
DOM Document Object Properties
The DOM Document object has various properties used for manipulating web page objects.
Table - lists some of the most important properties of the Document object that are
specified in the W C DOM.
Understanding the Browser Object Model and the Document Object Model
295
Copyright 2015 Cengage Learning. All Rights Reserved. May not be copied, scanned, or duplicated, in whole or in part. Due to electronic rights, some third party content may be suppressed from the eBook and/or eChapter(s).
Editorial review has deemed that any suppressed content does not materially affect the overall learning experience. Cengage Learning reserves the right to remove additional content at any time if subsequent rights restrictions require it.
PROPERTY
DESCRIPTION
body
Document’s body element
cookie
Current document’s cookie string, which contains small pieces of information
about a user that are stored by a web server in text files on the user’s computer
domain
Domain name of the server where the current document is located
lastModified
Date the document was last modified
location
Location of the current document, including its URL
referrer
URL of the document that provided a link to the current document
title
Title of the document as specified by the title element in the document
head section
URL
URL of the current document
Table 5-2: Selected DOM Document object properties
Short Quiz 1
. What is the Window object?
. What is the DOM?
. What is the difference between the Window object and the Document object? What is
the relationship between the two?
Accessing Document Elements, Content, Properties, and Attributes
In previous chapters, you’ve learned several methods for referring to elements in
a web document, including document.getElementById() and document.
getElementsByTagName(). Both of these are methods of the Document object in the
DOM. Next, you’ll review these two methods, and then explore a few other useful methods
of the Document object for referencing elements in a web document as well as their content,
CSS properties, and attributes.
Accessing Elements by id Value
If you need to directly access a specific element that has an id value, nothing is easier than
the getElementById() method. Recall that you set the id value in HTML using an element’s id attribute. You then pass the id value with quotes around it as an argument to the
getElementById() method. For example, suppose your HTML document includes this
element:
<input type="number" id="zip" />
296
Chapter 5 Working with the Document Object Model (DOM) and DHTML
Copyright 2015 Cengage Learning. All Rights Reserved. May not be copied, scanned, or duplicated, in whole or in part. Due to electronic rights, some third party content may be suppressed from the eBook and/or eChapter(s).
Editorial review has deemed that any suppressed content does not materially affect the overall learning experience. Cengage Learning reserves the right to remove additional content at any time if subsequent rights restrictions require it.
You could reference this element in JavaScript code as follows:
var zipField = document.getElementById("zip");
Caution
Be sure to use the capitalization “Id” and not “ID” when using this method.
Entering the method as getElementByID() returns an error.
Next, you will create event listeners for the photo gallery application using the
getElementById() method.
To add event listeners to the photo gallery application using the getElementById()
method:
1. In your text editor, open the photos.htm file located in your Chapter folder for
Chapter .
2. In the comment section at the top of the document, type your name and today’s date
where indicated, and then save your work.
3. Scroll through the document to familiarize yourself with its content. Below the header
element, the article element contains a div element, three figure elements, and
two more div elements. The first two div elements will serve as the back and forward
buttons for navigating through the gallery, and the final div element will serve as the
button that enables users to switch between viewing three and five images at a time.
Each figure element contains an img element, which will display one of five images.
Notice that no src attribute is specified for the img elements. You’ll use JavaScript to
specify the src values based on user actions.
4. Repeat Steps and to open photos.js, save a personalized copy, and then scroll
through the document to familiarize yourself with its content. The file defines a
photoOrder variable, which you’ll use to track the order of photos as users move
through the gallery. It also contains rightArrow() and leftArrow() functions,
which work with the photoOrder variable to shift the images to the left or to the
right. The file contains an empty function, zoomFig(), where you’ll add code
to view an image at a larger size. Finally, it includes a setUpPage() function
and code for an event listener to run the setUpPage() function when the page
loads. The existing functions include references to the populateFigures() and
createEventListeners() functions, which you’ll create.
5. Open photos.htm in a browser. The navigation buttons are displayed, but the area
where the images would appear is empty. No images will be displayed until you add
src values to the img elements, which you’ll do later in the chapter.
Accessing Document Elements, Content, Properties, and Attributes
297
Copyright 2015 Cengage Learning. All Rights Reserved. May not be copied, scanned, or duplicated, in whole or in part. Due to electronic rights, some third party content may be suppressed from the eBook and/or eChapter(s).
Editorial review has deemed that any suppressed content does not materially affect the overall learning experience. Cengage Learning reserves the right to remove additional content at any time if subsequent rights restrictions require it.
6. Return to the photos.js file in your text editor, and then below the leftArrow()
function, before the setUpPage() function, enter the following statements to create
the createEventListeners() function:
1
/* create event listeners for left arrow, right arrow, and
2
center figure element */
3
function createEventListeners() {
4
}
7. Within the code block for the function, add the following statement:
var leftarrow = document.getElementById("leftarrow");
This statement creates a local variable named leftarrow, and then uses the
getElementById() method to specify the variable value as the document element
with the id value leftarrow.
8. Below the variable declaration and within the code block for the function, enter the
following if/else statement to create the event listener for the left navigation arrow:
1
if (leftarrow.addEventListener) {
2
3
leftarrow.addEventListener("click", leftArrow, false);
} else if (leftarrow.attachEvent)
4
5
{
leftarrow.attachEvent("onclick", leftArrow);
}
9. Below the code from Step , and within the code block for the function, enter the
following code to create a variable and assign an event listener for the right navigation
arrow:
1
var rightarrow = document.getElementById("rightarrow");
2
if (rightarrow.addEventListener) {
3
4
rightarrow.addEventListener("click", rightArrow, false);
} else if (rightarrow.attachEvent)
5
6
{
rightarrow.attachEvent("onclick", rightArrow);
}
The code for your createEventListeners() function should match the following:
298
1
/* create event listeners for left arrow, right arrow, and
2
center figure element */
3
function createEventListeners() {
4
var leftarrow = document.getElementById("leftarrow");
5
if (leftarrow.addEventListener) {
Chapter 5 Working with the Document Object Model (DOM) and DHTML
Copyright 2015 Cengage Learning. All Rights Reserved. May not be copied, scanned, or duplicated, in whole or in part. Due to electronic rights, some third party content may be suppressed from the eBook and/or eChapter(s).
Editorial review has deemed that any suppressed content does not materially affect the overall learning experience. Cengage Learning reserves the right to remove additional content at any time if subsequent rights restrictions require it.
6
leftarrow.addEventListener("click", leftArrow, false);
7
} else if (leftarrow.attachEvent) {
8
leftarrow.attachEvent("onclick", leftArrow);
9
}
10
var rightarrow = document.getElementById("rightarrow");
11
if (rightarrow.addEventListener) {
12
rightarrow.addEventListener("click", rightArrow, false);
13
} else if (rightarrow.attachEvent) {
14
rightarrow.attachEvent("onclick", rightArrow);
15
16
}
}
10. Save your work.
Accessing Elements by Tag Name
Another method of the Document element that you’ve already used is
getElementsByTagName(). You pass this method the name of an element—also known
as a tag name—as an argument, and the method returns a collection of all the elements of
that name in the document. For instance, the following statement returns a collection of all
the p elements in a document:
var docParagraphs = document.getElementsByTagName("p");
Note
Be sure not to include brackets (such as "<p>") in the argument you pass to
the getElementsByTagName() method.
This method returns a collection of objects in order by their appearance in the document.
Depending on the browser, this collection may be either a node list or an HTML collection.
A node list is simply an indexed collection of nodes. Similarly, an HTML collection is an
indexed collection of HTML elements. The technical differences between these two types of
objects are not important. However, they share two important features. First, they are not
actual arrays, which means that array properties and methods are not available for these
objects. However, because their organization is similar to that of an array, you can reference their contents just as you would reference the contents of an array. This means that
you can reference a specific element on the page by using its index number in the collection returned by getElementsByTagName(). For instance, if you wanted to work with the
second h1 element on the page, you could use the code
var secondH1 = document.getElementsByTagName("h1")[1];
Accessing Document Elements, Content, Properties, and Attributes
299
Copyright 2015 Cengage Learning. All Rights Reserved. May not be copied, scanned, or duplicated, in whole or in part. Due to electronic rights, some third party content may be suppressed from the eBook and/or eChapter(s).
Editorial review has deemed that any suppressed content does not materially affect the overall learning experience. Cengage Learning reserves the right to remove additional content at any time if subsequent rights restrictions require it.
Just as in an array, the index numbers start at , so to reference the second element in
collection you use the index number , as in the preceding statement.
You want users of your photo gallery to be able to click the center image to see a larger
version. To enable this feature, you’ll use the getElementsByTagName() method to add
an event listener for the third img element in the document, which has the index value .
To add an event listener using the getElementsByTagName() method:
1. Return to the photos.js file in your text editor.
2. Within the code block for the createEventListeners() function, just before the
closing }, add the following statement:
var mainFig = document.getElementsByTagName("img")[1];
This statement creates a local variable named mainFig, and then it uses the
getElementsByTagName() method to specify the variable value as the second img
element in the document (with the index value of ).
3. Below the variable declaration and before the closing } for the function, enter the
following if/else statement to create the event listener for the center image:
1
if (mainFig.addEventListener) {
2
3
mainFig.addEventListener("click", zoomFig, false);
} else if (mainFig.attachEvent) {
4
5
mainFig.attachEvent("onclick", zoomFig);
}
This code calls a function when a user clicks the middle image in the gallery. Your
completed createEventListeners() function should match the following:
1
/* create event listeners for left arrow, right arrow, and
2
center figure element */
3
function createEventListeners() {
4
var leftarrow = document.getElementById("leftarrow");
5
if (leftarrow.addEventListener) {
6
7
leftarrow.addEventListener("click", leftArrow, false);
} else if (leftarrow.attachEvent)
8
9
leftarrow.attachEvent("onclick", leftArrow);
}
10
var rightarrow = document.getElementById("rightarrow");
11
if (rightarrow.addEventListener) {
12
300
{
rightarrow.addEventListener("click", rightArrow, false);
Chapter 5 Working with the Document Object Model (DOM) and DHTML
Copyright 2015 Cengage Learning. All Rights Reserved. May not be copied, scanned, or duplicated, in whole or in part. Due to electronic rights, some third party content may be suppressed from the eBook and/or eChapter(s).
Editorial review has deemed that any suppressed content does not materially affect the overall learning experience. Cengage Learning reserves the right to remove additional content at any time if subsequent rights restrictions require it.
13
} else if (rightarrow.attachEvent)
14
{
rightarrow.attachEvent("onclick", rightArrow);
15
}
16
var mainFig = document.getElementsByTagName("img")[1];
17
if (mainFig.addEventListener) {
18
mainFig.addEventListener("click", zoomFig, false);
19
} else if (mainFig.attachEvent)
20
mainFig.attachEvent("onclick", zoomFig);
21
22
{
}
}
4. Save your work.
Accessing Elements by Class Name
Another method that’s similar to the previous two is the getElementsByClassName()
method. Like getElementById(), getElementsByClassName() references elements based on the value of an HTML attribute—in this case, the class attribute. Like
getElementsByTagName(), getElementsByClassName() returns a node list or HTML
collection of all the elements in the document with the class name or names specified by
the attribute. For instance, if you wanted to access all the elements in a document with the
class value side, you could use the following statement:
var sideElements = document.getElementsByClassName("side");
Because the HTML class attribute can take multiple values, the
getElementsByClassName() method accepts multiple arguments. For instance, the
following code returns all the elements in a document with the class values side and green:
var sideGreenElements = document.
getElementsByClassName("side green");
Note that all class names provided as arguments are enclosed in a single set of quotes, with
class names separated by spaces.
All modern browsers support the getElementsByClassName() method, but IE does
not. If your app needs to support IE users, you should instead use other methods for
selecting web page elements.
Accessing Elements by Name
A fourth method, the getElementsByName() method, returns a node list or HTML
collection of elements with a name attribute that matches a specified value. The preceding
three methods are generally more useful. However, getElementsByName() can enable you
Accessing Document Elements, Content, Properties, and Attributes
301
Copyright 2015 Cengage Learning. All Rights Reserved. May not be copied, scanned, or duplicated, in whole or in part. Due to electronic rights, some third party content may be suppressed from the eBook and/or eChapter(s).
Editorial review has deemed that any suppressed content does not materially affect the overall learning experience. Cengage Learning reserves the right to remove additional content at any time if subsequent rights restrictions require it.
to create more concise code when you need to access a set of option buttons or check boxes
in a form. Because each input element in a set shares the same name value, you can use the
getElementsByName() method to access the entire set at once. For example, suppose your
form includes the following set of option buttons:
1
<legend><span>Choose a color:</span></legend>
2
<input type="radio" name="color" id="redOption" value="red" />
3
<label for="redOption">Red</label>
4
<input type="radio" name="color" id="greenOption"
5
value="green" />
6
<label for="greenOption">Green</label>
7
<input type="radio" name="color" id="blueOption"
8
9
value="blue" />
<label for="blueOption">Blue</label>
You could use the following statement to return a collection of all three input elements in
the above code:
var colorButtons = document.getElementsByName("color");
The results returned by this method in IE and earlier versions of Internet Explorer are
inconsistent with web standards. Therefore, if you use this method and need to support
either IE or older versions of Internet Explorer, you should test your app on these browsers
to ensure that the method performs as you expect.
Accessing Elements with CSS Selectors
The preceding methods all let you reference elements based on specific aspects of their
HTML markup. The Document object also includes two methods that let you reference
elements or collections of elements using the syntax of CSS. The querySelector()
method returns the first occurrence of an element matching a specified CSS selector. The
method uses the following syntax:
querySelector("selector")
When using this method, selector is any valid CSS selector. For instance, assume you’re
working on a project containing the following HTML structure:
1
2
3
4
302
<header>
<h1><img class="logo" src="images/logo.png"
alt="Blue Jay Photography" /></h1>
</header>
Chapter 5 Working with the Document Object Model (DOM) and DHTML
Copyright 2015 Cengage Learning. All Rights Reserved. May not be copied, scanned, or duplicated, in whole or in part. Due to electronic rights, some third party content may be suppressed from the eBook and/or eChapter(s).
Editorial review has deemed that any suppressed content does not materially affect the overall learning experience. Cengage Learning reserves the right to remove additional content at any time if subsequent rights restrictions require it.
You could reference the img element using the querySelector() method as follows:
querySelector("header h1 img")
IE supports only simple selectors with the querySelector() method, so it would not
recognize a descendent selector as in the previous code. Fortunately, there are usually multiple ways to write a CSS selector to reference the same elements, so you could rewrite the
preceding selector to be compatible with IE as follows:
querySelector("img.logo")
In addition to the querySelector() method, the Document object also includes the
querySelectorAll() method, which returns a collection of elements matching a
specified selector, rather than just the first element. For instance, assume you’re working
with the following HTML code:
1
2
<nav>
<ul>
3
<li>About Us</li>
4
<li>Order</li>
5
6
7
<li>Support</li>
</ul>
</nav>
Assuming this is the only nav element in the document, you could return a collection of the
three li elements with the following code:
querySelectorAll("nav ul li")
As with querySelector(), IE supports only simple selectors for querySelectorAll().
Therefore, to write IE -compatible code, you would need to use a simpler selector. In this
case, writing IE -compatible code would require adding attributes to your HTML code. For
instance, if all li elements in the above code had the attribute class="topNav" then you
could use the following code to select these li elements in all modern browsers as well as IE :
querySelectorAll("li.topNav")
Accessing an Element’s Content
Once you create a reference to a document element, the DOM provides tools for accessing and
modifying its content, properties, and attributes. You’ve already used the innerHTML property
to access and change an element’s content. The DOM specification also includes another property, the textContent property, which you use to access and change just the text that an element contains. In practice, the main difference between innerHTML and textContent is that
Accessing Document Elements, Content, Properties, and Attributes
303
Copyright 2015 Cengage Learning. All Rights Reserved. May not be copied, scanned, or duplicated, in whole or in part. Due to electronic rights, some third party content may be suppressed from the eBook and/or eChapter(s).
Editorial review has deemed that any suppressed content does not materially affect the overall learning experience. Cengage Learning reserves the right to remove additional content at any time if subsequent rights restrictions require it.
innerHTML allows you to access and write HTML tags along with text, while textContent
strips these out. For example, assume you are working with the following HTML code:
1
<ul>
2
<li class="topnav"><a href="aboutus.htm">About Us</a></li>
3
<li class="topnav"><a href="order.htm">Order</a></li>
4
5
<li class="topnav"><a href="support.htm">Support</a></li>
</ul>
You could use the following statements to reference the first li element and then access the
innerHTML and textContent values of this element:
1
var button1 = querySelectorAll("li.topNav")[0];
2
var allContent = button1.innerHTML;
3
4
// <a href="aboutus.htm">About Us</a>
var justText = button1.textContent;
5
// About Us
The innerHTML statement on line returns the value shown in the comment on line ,
which includes the element text as well as the a element that formats it as a link. By contrast, the textContent statement on line returns the value shown in the comment on
line , which consists only of the element text.
In general, for security reasons you should use the textContent property when possible
instead of the innerHTML property. This is because use of innerHTML leaves you theoretically vulnerable to a code injection attack, in which someone replaces an innerHTML value
in your code with HTML code that includes malicious JavaScript statements. However, IE
does not support the textContent property, so if your code needs to support IE , you must
continue to use the innerHTML property. Because all the code in this book is designed to be
IE -compatible, this book uses innerHTML rather than textContent.
Some developers balance the security and compatibility issues around these properties by
using if/else constructions to check whether a browser supports textContent, and
then provide statements that use textContent for compatible browsers, with innerHTML
only as a fallback for noncompliant browsers. However, the drawback of this approach is
increased code size and complexity.
If you need to add an element within an existing element in the DOM tree,
Note
the standard method is to directly create and append a DOM node rather
than using an element’s innerHTML property to create a new child element.
You’ll learn to work with nodes later in this chapter.
304
Chapter 5 Working with the Document Object Model (DOM) and DHTML
Copyright 2015 Cengage Learning. All Rights Reserved. May not be copied, scanned, or duplicated, in whole or in part. Due to electronic rights, some third party content may be suppressed from the eBook and/or eChapter(s).
Editorial review has deemed that any suppressed content does not materially affect the overall learning experience. Cengage Learning reserves the right to remove additional content at any time if subsequent rights restrictions require it.
Accessing an Element’s CSS Properties
You can also access and change an element’s CSS properties through the DOM. To do so, you
use dot notation to reference the element’s style property followed by the name of the CSS
property, as follows:
element.style.property
The term element is a reference to a document element, and property is a CSS property
name. For instance, the following statement changes the value of the CSS display property
to none for the element with the id value logo:
document.getElementById("logo").style.display = "none";
When a CSS property name includes a hyphen, you need to remove the hyphen and
capitalize the letter following the hyphen when you reference it using dot notation. For
instance, to reference the CSS property font-family in JavaScript, you would specify it in
your code as fontFamily, as in the following statement:
var font = document.getElementById("logo").style.fontFamily;
When you specify a CSS value using a DOM reference, it is added as an inline style to the
relevant element. This means that the setting generally has higher priority than styles
set in embedded or external style sheets. To remove a style that you previously added
using a DOM reference, you simply set its value to an empty string, as in the following
statement:
document.getElementById("navbar").style.color = "";
Setting the style value to an empty string removes the inline style, reverting the style for the
element to whatever settings are specified in the style sheet(s) for the document.
Accessing Element Attributes
You can also access an element’s attributes, such as the href attribute of an a element,
or the src attribute of an img element. To do so, you use dot syntax by adding a period
and the name of the attribute after the element reference. For instance, to reference an a
element with the id value homeLink, you could use the following getElementById()
method:
document.getElementById("homeLink")
To reference the href attribute of this element, you add .href to the end of the element
reference, as follows:
document.getElementById("homeLink").href
Accessing Document Elements, Content, Properties, and Attributes
305
Copyright 2015 Cengage Learning. All Rights Reserved. May not be copied, scanned, or duplicated, in whole or in part. Due to electronic rights, some third party content may be suppressed from the eBook and/or eChapter(s).
Editorial review has deemed that any suppressed content does not materially affect the overall learning experience. Cengage Learning reserves the right to remove additional content at any time if subsequent rights restrictions require it.
You can use this code to look up the value of the href attribute and assign that value to a
variable, as follows:
var homeURL = document.getElementById("homeLink").href;
You can also use the attribute reference to assign a new value to the attribute, as follows:
document.getElementById("homeLink").href = "http://w3.org";
This code changes the value of the href attribute for this element to “http://w .org”. After
this script executed, clicking the homeLink element would open the website at w .org.
You can use dot notation to access the value of almost any existing element attribute. You
can also use it to assign a value to almost any valid attribute of a given element, even if the
original HTML code doesn’t include that variable.
The exception to the use of dot notation for accessing or assigning attribute values is the
class attribute. Because many programming languages treat the word “class” as a reserved
word, the DOM does not recognize it for working with the HTML class attribute. Instead,
you use the className property. If an element has a single class value, the className
property returns that class name. If the element has more than one class value, the
className property returns a string of all the class values, separated by spaces.
Programming Concepts
You can reference properties of DOM objects in two different ways: to get a value, or to set a value.
Most properties, including those you use to access document element attributes, allow you to do
either: you can both look up an existing attribute value, and set the attribute value. When working
with properties of DOM objects, it’s important to be aware of whether you’re trying to get or set a
property value, and to write your code accordingly. For instance, there’s a big difference between the
following two examples:
captionText = document.getElementById("logoImage").alt;
document.getElementById("logoImage").alt = captionText;
The first statement gets the alt value of the element with the id value logoImage and stores
the result in the variable captionText. The second statement does the reverse: it retrieves the
value of the variable captionText and sets it as the value of the alt attribute value of the
element with the id value logoImage.
306
Chapter 5 Working with the Document Object Model (DOM) and DHTML
Copyright 2015 Cengage Learning. All Rights Reserved. May not be copied, scanned, or duplicated, in whole or in part. Due to electronic rights, some third party content may be suppressed from the eBook and/or eChapter(s).
Editorial review has deemed that any suppressed content does not materially affect the overall learning experience. Cengage Learning reserves the right to remove additional content at any time if subsequent rights restrictions require it.
Next, you’ll create the populateFigures() function for the photo gallery. The navigation
works by changing the src attribute values of the three img elements. You’ll create a for
loop that changes the value of each img src attribute.
To create the populateFigures() function to change the src attribute values of the
img elements:
1. Return to the photos.js file in your text editor.
2. Below the global variable declaration, enter code to declare the populateFigures()
function as follows:
1
/* add src values to img elements based on order specified in
2
photoOrder array */
3
function populateFigures() {
4
var filename;
5
var currentFig;
6
}
In addition to declaring the function, this code also declares two local variables for use
within the function.
3. Within the function code block and below the local variable declarations, enter the
following for loop:
1
for (var i = 1; i < 4; i++) {
2
filename = "images/IMG_0" + photoOrder[i] + "sm.jpg";
3
currentFig = document.getElementsByTagName("img")[i - 1];
4
currentFig.src = filename;
5
}
This loop runs three times, setting the value of the filename variable using the corresponding value in the photoOrder array, then looking up the element corresponding
to one less than the counter variable value, and then assigning the value of filename
to the src attribute of the img element.
4. Save your work, and then open photos.htm in your browser. Your screen should
match Figure - .
5. Click the > button on the right side of the screen. As Figure - shows, all the figures
shift to the left, and the photo of the flower growing through the fence is now in the
center.
Accessing Document Elements, Content, Properties, and Attributes
307
Copyright 2015 Cengage Learning. All Rights Reserved. May not be copied, scanned, or duplicated, in whole or in part. Due to electronic rights, some third party content may be suppressed from the eBook and/or eChapter(s).
Editorial review has deemed that any suppressed content does not materially affect the overall learning experience. Cengage Learning reserves the right to remove additional content at any time if subsequent rights restrictions require it.
all images shifted to the left,
with new image displayed on the right
right arrow
Figure 5-5: Photo gallery after clicking right arrow
© Jason Bucy. © Sasha Vodnik.
Short Quiz 2
. What statement would you use to create a variable named logo and assign as its value
a reference to the element with the id value logoImage?
. What statement would you use to create a variable named firstPriority and
assign as its value a reference to the first li element in the document?
. What statement would you use to create a variable named language and assign as its
value the value of the lang attribute of the html element?
. What statement would you use to change the value of the lang attribute of the html
element to the value of the language variable?
Adding and Removing Document Nodes
You’ve seen that you can change an element’s attribute values to alter web page content
without reloading the page. The DOM also includes methods that let you create brand new
elements and add or remove elements from the DOM tree. These methods enable you to
add additional dynamic aspects to your apps without any interaction with the server.
Your plan for the photo gallery app includes giving users the option to add two additional
images to the screen so users can ( ) see parts of all the images in the slideshow at once, and
( ) use the buttons to navigate to any image they want to view. In this section, you’ll learn
about DOM methods for creating new nodes and adding them to the DOM tree, as well as
308
Chapter 5 Working with the Document Object Model (DOM) and DHTML
Copyright 2015 Cengage Learning. All Rights Reserved. May not be copied, scanned, or duplicated, in whole or in part. Due to electronic rights, some third party content may be suppressed from the eBook and/or eChapter(s).
Editorial review has deemed that any suppressed content does not materially affect the overall learning experience. Cengage Learning reserves the right to remove additional content at any time if subsequent rights restrictions require it.
a method for removing a node from the tree. You’ll use these methods to enable users to
switch between seeing three and five image previews at once.
Creating Nodes
You create a new element node using the createElement() method of the Document
object, which has the following syntax:
document.createElement("element")
The term element is an HTML element name. For example, to create a new div element,
you’d use the following statement:
document.createElement("div");
To add additional preview images to the photo gallery app, you need to create new figure
elements and new img elements. Figure - shows the changes to the DOM tree you will
make in this section.
article
div
id = “leftarrow”
figure
id = “fig1”
figure
id = “fig2”
figure
id = “fig3”
img
img
img
figure
id = “fig4”
img
figure
id = “fig5”
div
div
id = “rightarrow” id = “fiveButton”
img
new figure and
img elements to
add to document
Figure 5-6: DOM tree updated to show five image previews
Note that for simplicity, Figure - merges element nodes with their attribute nodes, rather
than breaking them out as in Figure - .
You’ll continue your work on the photo gallery by creating the first figure and img
elements and setting their attributes and styles using the methods you learned earlier in
this chapter.
Adding and Removing Document Nodes
309
Copyright 2015 Cengage Learning. All Rights Reserved. May not be copied, scanned, or duplicated, in whole or in part. Due to electronic rights, some third party content may be suppressed from the eBook and/or eChapter(s).
Editorial review has deemed that any suppressed content does not materially affect the overall learning experience. Cengage Learning reserves the right to remove additional content at any time if subsequent rights restrictions require it.
To create the figure and img nodes for the first new preview image:
1. Return to the photos.js file in your text editor, and then below the leftArrow()
function, add the following code to create a previewFive() function:
/* switch to 5-image layout */
function previewFive() {
}
2. Within the previewFive() function, enter the following comment and statement:
// create figure and img elements for fifth image
var lastFigure = document.createElement("figure");
The statement uses the createElement() method to create a new figure element
and assign it to the variable name lastFigure.
3. Below the statement you entered in the previous step and within the code block, enter
the following statements:
1
lastFigure.id = "fig5";
2
lastFigure.style.zIndex = "5";
3
lastFigure.style.position = "absolute";
4
lastFigure.style.right = "45px";
5
lastFigure.style.top = "67px";
The first statement uses the id property of the element stored in the lastFigure
variable to set the value of the element’s id attribute to fig5. The remaining statements use the element’s style attribute to set values for CSS style properties. Note
that the statement in line uses the property name zIndex, which is the CSS property name z-index with the hyphen removed and the letter after the hyphen capitalized. You must follow this practice when referring to any hyphenated CSS property in
JavaScript.
4. Below the statements you entered in the previous step and within the code block,
enter the following statements:
var lastImage = document.createElement("img");
lastImage.width = "240";
lastImage.height = "135";
The first statement uses the createElement() method to create a new img element
and assign it to the lastImage variable name. The second and third lines assign
310
Chapter 5 Working with the Document Object Model (DOM) and DHTML
Copyright 2015 Cengage Learning. All Rights Reserved. May not be copied, scanned, or duplicated, in whole or in part. Due to electronic rights, some third party content may be suppressed from the eBook and/or eChapter(s).
Editorial review has deemed that any suppressed content does not materially affect the overall learning experience. Cengage Learning reserves the right to remove additional content at any time if subsequent rights restrictions require it.
values to the element’s width and height attributes. Your previewFive() function
should match the following:
1
function previewFive() {
2
// create figure and img elements for fifth image
3
var lastFigure = document.createElement("figure");
4
lastFigure.id = "fig5";
5
lastFigure.style.zIndex = "5";
6
lastFigure.style.position = "absolute";
7
lastFigure.style.right = "45px";
8
lastFigure.style.top = "67px";
9
var lastImage = document.createElement("img");
10
lastImage.width = "240";
11
lastImage.height = "135";
12
}
5. Scroll down to the createEventListeners() function and then, just before the
closing }, enter the following code:
1
var showAllButton = document.querySelector("#fiveButton p");
2
if (showAllButton.addEventListener) {
3
showAllButton.addEventListener("click", previewFive,
4
5
false);
} else if (showAllButton.attachEvent) {
6
7
showAllButton.attachEvent("onclick", previewFive);
}
This code adds an event listener that calls the previewFive() function when a user
clicks the Show more images button.
6. Save your changes to photos.js, return to your browser, and then open the browser
tool that lets you inspect the DOM of the current web page using the method for your
browser:
Internet Explorer DOM Inspector: Press F
, then Ctrl + .
Firefox Inspector: Press Ctrl + Shift + C (Windows) or command + option + C
(Mac).
Chrome Elements: Press Ctrl + Shift + I (Windows) or command + option + I
(Mac), then click Elements.
Adding and Removing Document Nodes
311
Copyright 2015 Cengage Learning. All Rights Reserved. May not be copied, scanned, or duplicated, in whole or in part. Due to electronic rights, some third party content may be suppressed from the eBook and/or eChapter(s).
Editorial review has deemed that any suppressed content does not materially affect the overall learning experience. Cengage Learning reserves the right to remove additional content at any time if subsequent rights restrictions require it.
The pane that displays the console for each browser also contains an option to view
the DOM tree of the current web page.
7. Refresh or reload photos.htm in your browser, and then click the Show more
images button.
8. In the console pane, click the right-pointing triangle ( ) for each element that
displays one to view its child elements. Notice that the new figure element you
created, with the id value fig5, does not appear anywhere in the DOM tree.
Attaching Nodes
A node you create with the createElement() method is not automatically attached to
the DOM tree or to any other nodes. Instead, it exists independently of the DOM tree. The
Document object includes several methods for attaching nodes to the DOM tree. The most
basic method is appendChild(), which has the following syntax:
parentNode.appendChild(childNode)
To use this method, you specify the node to be attached, which is the child node, and the
node to attach it to, which is the parent node. For instance, the following code creates a new
li element and then attaches it to the element with the id value navList:
var list = document.getElementById("navList");
var contact = document.createElement("li");
list.appendChild(contact);
The first statement sets the value of the list variable to the element with the id value
navList. The second statement creates a new li element and assigns it to the variable
name contact. The final statement appends the new element stored in the contact
variable as a child of the navList element referenced by the list variable.
In the previous steps, you created a new img element and stored it with the variable name
newImage. You also created a new figure element that you stored with the variable name
last. Next you’ll use the appendChild() method to add the img element as a child of
the figure element to match the nesting of the existing figure and img elements in the
photo gallery app. This creates a document fragment, which is a set of connected nodes
that are not part of a document. You’ll then use the appendChild() method to add the
document fragment to the DOM tree for the document, as a child of the article element.
Figure - illustrates the process you’ll follow.
312
Chapter 5 Working with the Document Object Model (DOM) and DHTML
Copyright 2015 Cengage Learning. All Rights Reserved. May not be copied, scanned, or duplicated, in whole or in part. Due to electronic rights, some third party content may be suppressed from the eBook and/or eChapter(s).
Editorial review has deemed that any suppressed content does not materially affect the overall learning experience. Cengage Learning reserves the right to remove additional content at any time if subsequent rights restrictions require it.
new figure
element assigned to
lastFigure
variable
figure
id = “ fig5”
appendChild()
method
figure
id = “ fig5”
img
img
new img
element assigned to
lastImage
variable
img element
added as a child
of the figure
element using
the
appendChild()
method
appendChild()
method
article
div
id = “ leftarrow”
figure
id = “fig2”
img
figure
id = “fig3”
img
figure
id = “fig4”
div
div
id = “rightarrow” id = “fiveButton”
img
figure
id = “fig5”
img
document fragment
containing figure
element and its
child element
added as a child of
the article
element using the
appendChild()
method
Figure 5-7: Using the appendChild() method to attach nodes
To append the img node to the figure node and the resulting document fragment to
the DOM tree:
1. Return to the photos.js file in your text editor.
2. Within the previewFive() function, at the top of the function block, add the
following statement:
var articleEl = document.getElementsByTagName("article")[0];
3. Just before the closing }, add the following statement:
lastFigure.appendChild(lastImage);
This statement uses the appendChild() method to add the lastImage node as a
child node of the lastFigure node, creating a document fragment.
4. Below the statement you entered in the previous step and before the closing }, enter
the following statement:
articleEl.appendChild(lastFigure);
This statement uses the appendChild() method to attach the lastFigure
document fragment as a child of the article element in the document (referenced
by the articleEl variable).
5. Save your changes to photos.js, return to your browser, refresh or reload photos.htm,
and then click the Show more images button.
Adding and Removing Document Nodes
313
Copyright 2015 Cengage Learning. All Rights Reserved. May not be copied, scanned, or duplicated, in whole or in part. Due to electronic rights, some third party content may be suppressed from the eBook and/or eChapter(s).
Editorial review has deemed that any suppressed content does not materially affect the overall learning experience. Cengage Learning reserves the right to remove additional content at any time if subsequent rights restrictions require it.
6. Right-click the right arrow button, and then click Inspect element to view the div
element for the right arrow button in the document tree for the current page. The
figure element you created with the id value fig5 is a sibling element of the div
element with the id value rightarrow. Figure - shows the document tree
in Chrome.
figure element
attached as child
of article element
Figure 5-8: Child elements of the article element in the document tree
Source: © Google Chrome.
If you don’t see the figure element with the id value fig5 in the
Note
document tree, you may have forgotten to click the Show more images
button. Click the Show more images button, and then examine the child
elements of the article element in the document tree.
7. Click the triangle ( ) for the figure element with the id value rightarrow, as
indicated in Figure - , to view the child element of the figure element you added.
As Figure - shows, the img element you added as a child of the figure element is
displayed in the document hierarchy.
314
Chapter 5 Working with the Document Object Model (DOM) and DHTML
Copyright 2015 Cengage Learning. All Rights Reserved. May not be copied, scanned, or duplicated, in whole or in part. Due to electronic rights, some third party content may be suppressed from the eBook and/or eChapter(s).
Editorial review has deemed that any suppressed content does not materially affect the overall learning experience. Cengage Learning reserves the right to remove additional content at any time if subsequent rights restrictions require it.
Figure 5-9: Child element of the figure element displayed
Source: © Google Chrome.
Note that the document fragment containing the figure element and its child img element
is the last child of the article element. A node attached with the appendChild()
method is always added as the last child element of the parent element.
Next you need to create the figure and img elements to display the first image in the
gallery. Rather than create and configure new elements from scratch, you can create a copy
of the document fragment you already created.
Cloning Nodes
Sometimes you want to create a new node that is the same as or similar to an existing
node in your document. Rather than duplicate all the statements necessary to create and
configure a new node, you can use the cloneNode() method of the Document object to
duplicate an existing node. The cloneNode() method has the following syntax:
existingNode.cloneNode(true | false)
In this method, existingNode is a reference to the node that you want to clone. The
method takes a Boolean value as an argument to indicate whether the cloned node should
include any child nodes of the existing node (true) or only the specified parent node
(false). For instance, the following code creates a new li element and assigns it to the
contact variable, and then specifies a class name of mainNav for this element. The final
statement clones the contact node and stores the copy in the directions variable.
var contact = document.createElement("li");
contact.className = "mainNav";
var directions = contact.cloneNode(true);
Adding and Removing Document Nodes
315
Copyright 2015 Cengage Learning. All Rights Reserved. May not be copied, scanned, or duplicated, in whole or in part. Due to electronic rights, some third party content may be suppressed from the eBook and/or eChapter(s).
Editorial review has deemed that any suppressed content does not materially affect the overall learning experience. Cengage Learning reserves the right to remove additional content at any time if subsequent rights restrictions require it.
Figure - illustrates this process. The cloned node stored in the directions variable
includes the class value mainNav because the cloneNode() method cloned all child
nodes (based on the true argument).
contact variable
contact variable
directions variable
li
class = “mainNav”
li
class = “mainNav”
cloneNode()
method
li
class = “mainNav”
li element
cloned along
with its attribute
value using the
cloneNode()
method
Figure 5-10: Using the cloneNode() method
For the photo gallery app, you need to add another img element nested in a figure
element to display the first image. Instead of creating, attaching, and configuring two new
nodes, you’ll use the cloneNode() method to clone the node you created in the previous
steps. You’ll then add statements to change only the attribute values and style properties
that are different for the new figure and img elements.
To clone the lastFigure node to create the firstFigure node:
1. Return to the photos.js file in your text editor.
2. Within the previewFive() function, just before the final }, enter the following
comment and statement:
//clone figure element for fifth image and edit to be first
image
var firstFigure = lastFigure.cloneNode(true);
This statement uses the cloneNode() method to duplicate the lastFigure node
and assign the result to the variable name firstFigure. Because the cloneNode()
method includes the true argument, the copy includes the child img node of the
lastFigure node.
316
Chapter 5 Working with the Document Object Model (DOM) and DHTML
Copyright 2015 Cengage Learning. All Rights Reserved. May not be copied, scanned, or duplicated, in whole or in part. Due to electronic rights, some third party content may be suppressed from the eBook and/or eChapter(s).
Editorial review has deemed that any suppressed content does not materially affect the overall learning experience. Cengage Learning reserves the right to remove additional content at any time if subsequent rights restrictions require it.
3. Below the code you added in the previous step, and before the final }, enter the
following statements:
firstFigure.id = "fig1";
firstFigure.style.right = "";
firstFigure.style.left = "45px";
This code changes the id value for the firstFigure node from fig5, the value
cloned from the lastFigure node, to fig1. It also removes the cloned value for the
right CSS style and specifies a new value for the left CSS style.
4. Below the code you added in the previous step, and before the final }, enter the
following statement:
articleEl.appendChild(firstFigure);
This statement uses the appendChild() method to add the firstFigure node to
the document tree.
5. Save your changes to photos.js, and then refresh or reload photos.htm in your browser.
6. Click the Show more images button, right-click the right arrow button, and then
click Inspect element. As Figure - shows, the figure element with the id value
fig1 is now the last child of the article element, right after the figure element
with the id value fig5.
second figure element
attached as child
of article element
Figure 5-11: firstFigure node added to the document tree
Source: © Google Chrome.
7. Click the triangle ( ) next to the figure element with the id value fig5 and
the triangle next to the figure element with the id value fig1 to view the child
elements of the figure elements you added. As Figure - shows, the child img
element of the node you cloned was copied as part of the cloning process.
Adding and Removing Document Nodes
317
Copyright 2015 Cengage Learning. All Rights Reserved. May not be copied, scanned, or duplicated, in whole or in part. Due to electronic rights, some third party content may be suppressed from the eBook and/or eChapter(s).
Editorial review has deemed that any suppressed content does not materially affect the overall learning experience. Cengage Learning reserves the right to remove additional content at any time if subsequent rights restrictions require it.
original
lastFigure node
cloned
firstFigure node
Figure 5-12: Child elements of inserted nodes
Source: © Google Chrome.
8. Return to photos.js in your editor, and then in the previewFive() function, just
before the closing }, enter the following code:
1
// add appropriate src values to two new img elements
2
document.getElementsByTagName("img")[3].src = "images/IMG_0"
3
4
5
+ photoOrder[4] + "sm.jpg";
document.getElementsByTagName("img")[4].src = "images/IMG_0"
+ photoOrder[0] + "sm.jpg";
The two statements assign values to the src attributes for the two new img elements using
the same method used in the populateFigures() function for the other img elements.
9. Scroll to the top of photos.js, and then below the statement declaring the global
photoOrder variable, add the following statement:
var figureCount = 3;
10. Within the populateFigures() function, just before the existing for statement,
enter the following statement:
if (figureCount === 3) {
11. After the for loop but before the closing } for the function, enter the following code:
1
2
3
318
} else {
for (var i = 0; i < 5; i++) {
filename = "images/IMG_0" + photoOrder[i] + "sm.jpg";
Chapter 5 Working with the Document Object Model (DOM) and DHTML
Copyright 2015 Cengage Learning. All Rights Reserved. May not be copied, scanned, or duplicated, in whole or in part. Due to electronic rights, some third party content may be suppressed from the eBook and/or eChapter(s).
Editorial review has deemed that any suppressed content does not materially affect the overall learning experience. Cengage Learning reserves the right to remove additional content at any time if subsequent rights restrictions require it.
4
currentFig = document.getElementsByTagName("img")[i];
5
currentFig.src = filename;
6
7
}
}
This code ensures that when five images are displayed in the app, the
populateFigures() function assigns an image to each of the img elements
in the gallery each time a user clicks one of the arrow buttons. Your revised
populateFigures() function should match the following:
1
function populateFigures() {
2
var filename;
3
var currentFig;
4
if (figureCount === 3) {
5
for (var i = 1; i < 4; i++) {
6
filename = "images/IMG_0" + photoOrder[i] + "sm.jpg";
7
currentFig = document.
8
getElementsByTagName("img")[i - 1];
9
currentFig.src = filename;
10
}
11
} else {
12
for (var i = 0; i < 5; i++) {
13
filename = "images/IMG_0" + photoOrder[i] + "sm.jpg";
14
currentFig = document.getElementsByTagName("img")[i];
15
currentFig.src = filename;
16
}
17
18
}
}
12. Scroll down to the previewFive() function, and then just before the closing },
enter the following statement:
figureCount = 5;
By default, the figureCount variable is set to when the page opens. This statement
changes it to when a user switches to viewing five images, ensuring that the
populateFigures() function assigns a photo to each img element.
13. Save your changes to photos.js, refresh or reload photos.htm in your browser, and
then click the Show more images button. The two additional images are displayed,
one at each end of the gallery, as shown in Figure - .
Adding and Removing Document Nodes
319
Copyright 2015 Cengage Learning. All Rights Reserved. May not be copied, scanned, or duplicated, in whole or in part. Due to electronic rights, some third party content may be suppressed from the eBook and/or eChapter(s).
Editorial review has deemed that any suppressed content does not materially affect the overall learning experience. Cengage Learning reserves the right to remove additional content at any time if subsequent rights restrictions require it.
two additional images
displayed in gallery
Figure 5-13: Gallery showing five images
© Jason Bucy. © Sasha Vodnik.
14. Click the right arrow button, and then click the right arrow button again. Notice
that the images don’t change the first time you click the button, but then advance the
second time you click the button.
Because the first image is the final image in the article element, the first time you click
the right arrow button the images do not change position. You can avoid this glitch by
adding the first and last figure elements at specific positions within the article element.
Inserting Nodes at Specific Positions in the Document Tree
The createElement() method creates a node that is not attached to the DOM tree. The
final step in creating new nodes is to add them to the DOM tree in the appropriate place.
You can use the appendChild() method to add a node as a child of a parent node that
you specify. However, the new child node is always appended after any existing child nodes.
If you need to add a node in a specific place among existing children of the same parent
element, you instead use the insertBefore() method, which has the following syntax:
parentNode.insertBefore(newChildNode, existingChildNode)
For instance, assume you’re working with the following HTML code:
1
2
<li><a href="aboutus.htm">About Us</a></li>
3
<li><a href="order.htm">Order</a></li>
4
<li><a href="support.htm">Support</a></li>
5
320
<ul id="topnav">
</ul>
Chapter 5 Working with the Document Object Model (DOM) and DHTML
Copyright 2015 Cengage Learning. All Rights Reserved. May not be copied, scanned, or duplicated, in whole or in part. Due to electronic rights, some third party content may be suppressed from the eBook and/or eChapter(s).
Editorial review has deemed that any suppressed content does not materially affect the overall learning experience. Cengage Learning reserves the right to remove additional content at any time if subsequent rights restrictions require it.
The following JavaScript statements create a new li element and then attach it as a child of
the ul element before the first li element in the existing HTML:
1
var list = document.getElementById("topnav");
2
var directions = document.createElement("li");
3
directions.innerHTML = "Directions";
4
var aboutus = document.querySelectorAll("#topnav li")[0];
5
list.insertBefore(directions, aboutus);
The statement in line creates the variable list with a value pointing to the ul element
with the id value topnav. Line creates a new li element and assigns it to the variable
directions. Line assigns the aboutus variable to the existing first li element in the topnav
list. The insertBefore() method in line specifies list as the parent element, directions
as the child element to add, and aboutus as the existing child element that directions is
inserted before. Figure - illustrates the changes to the DOM tree in this example.
li
“Directions”
insertBefore()
method
u1
new li element
inserted before first
child of u1 element
using
insertBefore()
method
li
“Directions”
li
“About Us”
li
“Order”
li
“Support”
Figure 5-14: Using the insertBefore() method
Because the existing code for the photo gallery app uses the order of the img elements to
determine where each image is displayed, you’ll need to insert the first node before the
existing first figure element in the document. To ensure that your additions to the document tree correspond to what users see on the screen, you’ll also place the last node before
Adding and Removing Document Nodes
321
Copyright 2015 Cengage Learning. All Rights Reserved. May not be copied, scanned, or duplicated, in whole or in part. Due to electronic rights, some third party content may be suppressed from the eBook and/or eChapter(s).
Editorial review has deemed that any suppressed content does not materially affect the overall learning experience. Cengage Learning reserves the right to remove additional content at any time if subsequent rights restrictions require it.
the button displaying the right arrow. Next, you’ll use the insertBefore() method to add
the nodes for the first and fifth figure elements to the appropriate places in the DOM tree
for the photo gallery app.
To insert the firstFigure and lastFigure nodes in the appropriate places in the
DOM tree:
1. Return to the photos.js file in your text editor, then within the previewFive()
function locate the statement articleEl.appendChild(lastFigure);, and then
insert // at the start of the line.
2. On the next line, enter the following statement:
articleEl.insertBefore(lastFigure,
document.getElementById("rightarrow"));
This statement uses the insertBefore() method to add the lastFigure node
as a child of the element specified by the articleEl variable, and before the child
element with the id value rightarrow.
and to comment out the statement articleEl
.appendChild(firstFigure);, and insert the following statement:
3. Repeat Steps
articleEl.insertBefore(firstFigure,
document.getElementById("fig2"));
This statement inserts the firstFigure node before the existing element with the
id value fig2.
4. Edit the index numbers in the final two statements of the previewFive() function
as follows:
1
document.getElementsByTagName("img")[0].src = "images/IMG_0"
2
3
+ photoOrder[0] + "sm.jpg";
document.getElementsByTagName("img")[4].src = "images/IMG_0"
4
+ photoOrder[4] + "sm.jpg";
The end of your updated previewFive() function should match the following:
1
2
3
322
//
articleEl.appendChild(lastFigure);
articleEl.insertBefore(lastFigure,
document.getElementById("rightarrow"));
4
//clone figure element for fifth image and edit to be first
5
image
6
var firstFigure = lastFigure.cloneNode(true);
7
firstFigure.id = "fig1";
Chapter 5 Working with the Document Object Model (DOM) and DHTML
Copyright 2015 Cengage Learning. All Rights Reserved. May not be copied, scanned, or duplicated, in whole or in part. Due to electronic rights, some third party content may be suppressed from the eBook and/or eChapter(s).
Editorial review has deemed that any suppressed content does not materially affect the overall learning experience. Cengage Learning reserves the right to remove additional content at any time if subsequent rights restrictions require it.
8
firstFigure.style.right = "";
9
firstFigure.style.left = "45px";
10
//
11
articleEl.appendChild(firstFigure);
articleEl.insertBefore(firstFigure,
12
document.getElementById("fig2"));
13
14
figureCount = 5;
// add appropriate src values to two new img elements
15
document.getElementsByTagName("img")[0].src =
16
"images/IMG_0" + photoOrder[0] + "sm.jpg";
17
document.getElementsByTagName("img")[4].src =
18
"images/IMG_0" + photoOrder[4] + "sm.jpg";
19
}
5. Save your changes to photos.js, refresh or reload photos.htm in your browser, click
the Show more images button, and then click the right arrow button. The photos
now advance the first time you click the right arrow button.
6. Right-click the first image on the left, click Inspect Element, and then in the console pane examine the placement of the figure elements in the document tree. As
Figure - shows, the figure element with the id value fig1 precedes the figure
element with the id value fig2, and the figure element with the id value fig5
precedes the div element with the id value rightarrow.
new positions
of fig1 and fig5
figure elements
Figure 5-15: Updated positions of inserted elements in document tree
Source: © Google Chrome.
Removing Nodes
In addition to creating and attaching nodes, creating interactive apps can also involve
removing nodes from the DOM tree. You can do this with the removeChild() method,
which has the following syntax:
parentNode.removeChild(childNode)
Adding and Removing Document Nodes
323
Copyright 2015 Cengage Learning. All Rights Reserved. May not be copied, scanned, or duplicated, in whole or in part. Due to electronic rights, some third party content may be suppressed from the eBook and/or eChapter(s).
Editorial review has deemed that any suppressed content does not materially affect the overall learning experience. Cengage Learning reserves the right to remove additional content at any time if subsequent rights restrictions require it.
You can assign the removed node to a variable to keep it available for future use, as in the
following code:
var list = document.getElementById("topnav");
var aboutus = document.querySelectorAll("#topnav li")[0];
var aboutNode = list.removeChild(aboutus);
The final line of this code uses the removeChild() method to remove the aboutus node
from the list parent node. The statement assigns the removed node to the aboutNode
variable. You can then reference the aboutNode variable elsewhere in your code to reattach
or clone the removed node.
If you remove a node from the DOM tree without assigning it to a variable,
JavaScript processors delete the node from memory when performing
Note
regular garbage collection. If you store a node using a variable and later want
to delete the node from memory, you can do so by setting the value of the
variable to null.
You want to give users the option of returning to the original layout of the photo gallery app
by removing the first and fifth image previews. Next, you’ll add code to achieve this using
the removeChild() method.
To use the removeChild() method to remove the first and last images from the gallery:
1. Return to the photos.js file in your text editor, and then in the previewFive()
function, just before the closing }, add the following code:
1
//change button to hide extra images
2
var numberButton = document.querySelector("#fiveButton p");
3
numberButton.innerHTML = "Show fewer images";
4
if (numberButton.addEventListener) {
5
numberButton.removeEventListener("click", previewFive,
6
false);
7
numberButton.addEventListener("click", previewThree,
8
9
} else if (numberButton.attachEvent) {
10
numberButton.detachEvent("onclick", previewFive);
11
numberButton.attachEvent("onclick", previewThree);
12
324
false);
}
Chapter 5 Working with the Document Object Model (DOM) and DHTML
Copyright 2015 Cengage Learning. All Rights Reserved. May not be copied, scanned, or duplicated, in whole or in part. Due to electronic rights, some third party content may be suppressed from the eBook and/or eChapter(s).
Editorial review has deemed that any suppressed content does not materially affect the overall learning experience. Cengage Learning reserves the right to remove additional content at any time if subsequent rights restrictions require it.
After five images are displayed on the screen, this code changes the text of the button
at the bottom of the gallery to “Show fewer images.” It also removes the event listener
that calls the previewFive() function when a user clicks the button and replaces it
with an event listener that calls the previewThree() function, which you’ll create in
the following steps.
2. Below the previewFive() function, add the following code to create a new
previewThree() function and declare the variables it will use:
1
/* switch to 3-image layout */
2
function previewThree() {
3
var articleEl =
4
document.getElementsByTagName("article")[0];
5
6
var numberButton = document.querySelector("#fiveButton p");
}
3. Before the closing }, enter the following statements to remove the first and fifth
figure elements:
articleEl.removeChild(document.getElementById("fig1"));
articleEl.removeChild(document.getElementById("fig5"));
The first statement uses the removeChild() method to remove the element with the
id value fig1, and the second uses removeChild() to remove the element with
the id value fig5. Because neither of these statements assign the result to a variable,
the removed nodes are deleted and do not remain in computer memory.
4. Before the closing }, enter the following statements to complete the feature:
1
figureCount = 3;
2
numberButton.innerHTML = "Show more images";
3
if (numberButton.addEventListener) {
4
numberButton.removeEventListener("click", previewThree,
5
false);
6
7
numberButton.addEventListener("click", previewFive, false);
} else if (numberButton.attachEvent) {
8
numberButton.detachEvent("onclick", previewThree);
9
numberButton.attachEvent("onclick", previewFive);
10
}
5. Save your changes to photos.js, refresh or reload photos.htm in your browser, and
then click the Show more images button. The two additional images are displayed,
and the button text changes to “Show fewer images.”
Adding and Removing Document Nodes
325
Copyright 2015 Cengage Learning. All Rights Reserved. May not be copied, scanned, or duplicated, in whole or in part. Due to electronic rights, some third party content may be suppressed from the eBook and/or eChapter(s).
Editorial review has deemed that any suppressed content does not materially affect the overall learning experience. Cengage Learning reserves the right to remove additional content at any time if subsequent rights restrictions require it.
6. Right-click the first image in the gallery, click Inspect element, and then in the
document tree, verify that all five figure elements are displayed in order.
7. Click the Show fewer images button, and then examine the document tree. As
Figure - shows, the first and fifth figure elements are removed from the
document tree, and the button text changes back to “Show more images.”
first and fifth figure
elements removed from
document tree
Figure 5-16: Document tree after elements removed
Source: © Google Chrome.
Short Quiz 3
. What statement creates a new footer element?
. Name two methods you can use to add a node to the DOM tree, and explain the
difference between them.
. How would the results of the following two statements differ?
Manipulating the Browser with the Window Object
The Window object includes several properties that contain information about the web
browser window or tab. For instance, the name property contains the name of the current
window or tab. Also contained in the Window object are various methods that allow you to
manipulate the web browser window or tab itself. You have already used some methods of
the Window object, including the window.alert() method, which displays a dialog box.
Table - lists some commonly used Window object properties, and Table - lists some
commonly used Window object methods.
326
Chapter 5 Working with the Document Object Model (DOM) and DHTML
Copyright 2015 Cengage Learning. All Rights Reserved. May not be copied, scanned, or duplicated, in whole or in part. Due to electronic rights, some third party content may be suppressed from the eBook and/or eChapter(s).
Editorial review has deemed that any suppressed content does not materially affect the overall learning experience. Cengage Learning reserves the right to remove additional content at any time if subsequent rights restrictions require it.
PROPERTY
DESCRIPTION
closed
Boolean value that indicates whether a window or tab has been closed
document
Reference to the Document object
history
Reference to the History object
innerHeight
Height of the window area that displays content, including the scrollbar if present
innerWidth
Width of the window area that displays content, including the scrollbar if present
location
Reference to the Location object
name
Name of the window or tab
navigator
Reference to the Navigator object
opener
Reference to the window that opened the current window or tab
outerHeight
Height of the entire browser window
outerWidth
Width of the entire browser window
screen
Reference to the Screen object
self
Self-reference to the Window object; identical to the window property
status
Temporary text that is written to the status bar
window
Self-reference to the Window object; identical to the self property
Table 5-3: Window object properties
METHOD
DESCRIPTION
alert()
Displays a simple message dialog box with an OK button
blur()
Removes focus from a window or tab
clearInterval()
Cancels an interval that was set with setInterval()
clearTimeout()
Cancels a timeout that was set with setTimeout()
close()
Closes a web browser window or tab
confirm()
Displays a confirmation dialog box with OK and Cancel buttons
focus()
Makes a Window object the active window or tab
moveBy()
Moves the window relative to the current position
moveTo()
Moves the window to an absolute position
open()
Opens a new web browser window or tab
print()
Prints the document displayed in the current window or tab
prompt()
Displays a dialog box prompting a user to enter information
Continued on next page...
Manipulating the Browser with the Window Object
327
Copyright 2015 Cengage Learning. All Rights Reserved. May not be copied, scanned, or duplicated, in whole or in part. Due to electronic rights, some third party content may be suppressed from the eBook and/or eChapter(s).
Editorial review has deemed that any suppressed content does not materially affect the overall learning experience. Cengage Learning reserves the right to remove additional content at any time if subsequent rights restrictions require it.
METHOD
DESCRIPTION
resizeBy()
Resizes a window by a specified amount
resizeTo()
Resizes a window to a specified size
scrollBy()
Scrolls the window or tab by a specified amount
scrollTo()
Scrolls the window or tab to a specified position
setInterval()
Repeatedly executes a function after a specified number of milliseconds have elapsed
setTimeout()
Executes a function once after a specified number of milliseconds have elapsed
Table 5-4: Window object methods
Another way of referring to the Window object is by using the self property, which refers
to the current Window object. Using the self property is identical to using the window
property to refer to the Window object. For example, the following lines are identical:
window.close();
self.close();
Some JavaScript programmers prefer to use the window property, while other JavaScript
programmers prefer to use the self property. The choice is yours. However, when
attempting to decipher JavaScript code created by other programmers, be aware that both
of these properties refer to the current Window object.
Because a web browser assumes that you are referring to the global object, you generally
do not need to refer explicitly to the Window object when using one of its properties or
methods. For example, the alert() method is a method of the Window object. Throughout
this text, you have used the full syntax of window.alert(text);, although the syntax
alert(text); (without the Window object) works equally well. However, it’s good practice
to use the window or self references when referring to a property or method of the Window
object in order to clearly identify them as belonging to the Window object. If you do not use
the window or self reference, then you or another programmer might confuse a property
or method of the Window object with JavaScript variables or functions.
Opening and Closing Windows and Tabs
Most web browsers allow you to open new web browser windows or tabs in addition to the
web browser window(s) and tab(s) that may already be open. There are several reasons why
you may need to open a new web browser window or tab. You may want to launch a new web
page in a separate window or tab, allowing users to continue viewing the current page in
the current window or tab. Or, you may want to use an additional window or tab to display
information such as a picture or an order form.
328
Chapter 5 Working with the Document Object Model (DOM) and DHTML
Copyright 2015 Cengage Learning. All Rights Reserved. May not be copied, scanned, or duplicated, in whole or in part. Due to electronic rights, some third party content may be suppressed from the eBook and/or eChapter(s).
Editorial review has deemed that any suppressed content does not materially affect the overall learning experience. Cengage Learning reserves the right to remove additional content at any time if subsequent rights restrictions require it.
Whenever a new web browser window or tab is opened, a new Window object is created to
represent the new window or tab. You can have as many web browser windows or tabs open
as your system will support, each displaying a different web page.
By default, the current versions of all major browsers generally open new
Note
tabs, rather than new windows. However, each tab is considered a separate
Window object, as it contains a separate document. For this reason, a tab
has all the properties and methods listed in Tables 5-4 and 5-5.
You can use simple HTML, without any JavaScript, to open a link in a new window or tab
by using the target attribute of the a element. For example, the following link opens the
Wikipedia home page in a new window or tab, named wikiWindow:
<a href="http://www.wikipedia.org/"
target="wikiWindow">Wikipedia home page</a>
Whenever a user clicks the preceding link, the browser first checks for a browser window
or tab named wikiWindow. If the window or tab exists, then the link is opened in it. If the
window or tab does not exist, then a new window or tab, named wikiWindow, is created
where the link opens.
Opening a Window or Tab
There are many scenarios in which you may want to open a window or tab but it doesn’t
make sense to use the HTML-only method. For instance, you may want a window or tab to
open when a user clicks an element other than an a element. You may also want to name
the new window or tab based on a variable, rather than hard-coding it into your HTML. For
situations like these, you can instead create a new window or tab with JavaScript using the
open() method of the Window object. The syntax for the open() method is
window.open(url, name, options, replace);
Table - describes the arguments of the window.open() method.
ARGUMENT
DESCRIPTION
url
Represents the web address or filename to be opened
name
Assigns a value to the name property of the new Window object
options
Represents a string that allows you to customize the new web browser window’s appearance
replace
A Boolean value that determines whether the URL should create a new entry in the web
browser’s history list (true) or replace the existing entry (false); if not specified,
false is the default value
Table 5-5: Arguments of the Window object’s open() method
Manipulating the Browser with the Window Object
329
Copyright 2015 Cengage Learning. All Rights Reserved. May not be copied, scanned, or duplicated, in whole or in part. Due to electronic rights, some third party content may be suppressed from the eBook and/or eChapter(s).
Editorial review has deemed that any suppressed content does not materially affect the overall learning experience. Cengage Learning reserves the right to remove additional content at any time if subsequent rights restrictions require it.
You can include all or none of the arguments for the window.open() method. For instance,
the statement window.open("http://www.wikipedia.org"); opens the Wikipedia
home page in a new web browser window or tab. If you exclude the url argument, then a
blank web page opens. For example, the statement window.open(); opens a blank web
browser window or tab.
If you are writing code that requires a user to click a link or a button, then
you can use an event listener to call the window.open() method, and
the window or tab will open successfully. However, if you include JavaScript
code that opens a new window or tab without a request from the user, then
Note
the pop-up blocker feature built into the current versions of all major browsers will prevent the window or tab from opening. The pop-up blocker functionality built into browsers examines the event that triggers code to open
a window, and executes the code only if the event is a click, touch, or other
user-generated event.
When you open a new web browser window or tab, you can customize its appearance
by using the options argument of the window.open() method. Table - lists some
common options that you can use with the window.open() method.
NAME
DESCRIPTION
height
Sets the window’s height
left
Sets the horizontal coordinate of the left of the window, in pixels
location
Includes the URL Location text box
menubar
Includes the menu bar
personalbar
Includes the bookmarks bar (or other user-customizable bar)
resizable
Determines if the new window can be resized
scrollbars
Includes scroll bars
status
Includes the status bar
toolbar
Includes the Standard toolbar
top
Sets the vertical coordinate of the top of the window, in pixels
width
Sets the window’s width
Table 5-6: Common options of the Window object’s open() method
All the options listed in Table - , with the exception of the width and height options, are
set using values of “yes” or “no”, or for yes and for no. For instance, to include the status
330
Chapter 5 Working with the Document Object Model (DOM) and DHTML
Copyright 2015 Cengage Learning. All Rights Reserved. May not be copied, scanned, or duplicated, in whole or in part. Due to electronic rights, some third party content may be suppressed from the eBook and/or eChapter(s).
Editorial review has deemed that any suppressed content does not materially affect the overall learning experience. Cengage Learning reserves the right to remove additional content at any time if subsequent rights restrictions require it.
bar, the options string should read "status=yes". You set the width and height options
using integers representing pixels. For example, to create a new window that is
pixels
high by
pixels wide, the string should read "height=200,width=300". When
including multiple items in the options string, you must separate the items by commas.
If you exclude the options string of the window.open() method, then all the standard
options are included in the new web browser window. However, if you include the options
string, you must include all the components you want to create for the new window; that is,
the new window is created with only the components you explicitly specify.
In current versions of all major browsers, specifying the height option,
Note
the width option, or both usually results in the creation of a new browser
window, rather than a new tab.
For instance, suppose you’re working on a web site for a company that sells printers. A user
can view a page showing icons and summarized information about all the printers and can
click any printer for details. To display the information about a specific printer in a new
window, you might use the following code:
window.open("htx23specs.htm","SpecsWindow","toolbar=no,
menubar=no,location=no,scrollbars=no,resizable=no,
width=380,height=405");
Browsers have many security features built in to ensure that users are in control of their
experiences while browsing. Part of this security system specifies that a browser window
or tab cannot be changed by any other window or tab except the one that created it. For
reasons that are beyond the scope of this chapter, in order to be able to make changes to a
new window or tab, you need to create it using a variable, as in the following code:
var openWin = window.open("htx23specs.htm","SpecsWindow",
"toolbar=no,menubar=no,location=no,scrollbars=no,
resizable=no,width=380,height=405");
This code declares a variable named openWin and assigns as its value the window created
by the specified window.open() method. This window displays the htx specs.htm
document; has the name SpecsWindow; displays no toolbar, menu bar, location box, or
scroll bars; is not resizable; and has a width of
px and a height of
px.
The name argument of the window.open() method is essentially the same as the value
assigned to the target attribute in that it specifies the name of the window where the
URL should open. If the name argument is already in use by another window or tab, then
JavaScript changes focus to the existing window or tab instead of creating a new one.
Manipulating the Browser with the Window Object
331
Copyright 2015 Cengage Learning. All Rights Reserved. May not be copied, scanned, or duplicated, in whole or in part. Due to electronic rights, some third party content may be suppressed from the eBook and/or eChapter(s).
Editorial review has deemed that any suppressed content does not materially affect the overall learning experience. Cengage Learning reserves the right to remove additional content at any time if subsequent rights restrictions require it.
For instance, the code above opens the htx
specs.htm web page and assigns it a name of
SpecsWindow. If the SpecsWindow window already exists when you select another menu
item from the main web page, then the SpecsWindow window is reused; another window
does not open. This is especially important with a web page such as the page displaying
information on printers, which might allow you to view dozens of different web pages for
each of the printers shown. Imagine how crowded a user’s screen would be if the app kept
opening a new window for each selected printer.
Skills at Work
As a programmer, it can be tempting to create new windows—whether with methods like alert()
or with window.open()—whenever your app generates information that you think users should
pay attention to. However, in most cases, creating new windows gets in the way of users, so you
should minimize your use of this technique. It’s appropriate to create new windows in two general
situations. First, if a user has initiated an action that could have significant repercussions, triggering
a dialog box with a method like alert() can be a good idea—for instance, to confirm that a user
wants to delete information stored by a web service when the deletion is irrevocable. The other situation is when a user is taking a meta action—an action about the current document—such as linking
to the document via social media. In this case, it can be helpful to launch a new window in which the
user finishes and confirms the action—like adding text to provide context for a link, and then clicking
a Post button—after which the window closes and the user is returned to the original page.
The design for your photo gallery specifies that when a user clicks the photo in the center,
it should open in a separate window at full size. You’ve already created an event listener to
trigger the zoomFig() function when a user clicks the center photo. Next, you’ll create the
zoomFig() function, which will incorporate the window.open() method to open the
image in a separate window.
To create the zoomFig() function:
1. In your text editor, open the zoom.htm file, located in your Chapter folder for Chapter
.
2. In the comment section at the top of the document, type your name and today’s date
where indicated, and then save your work.
3. Scroll through the document to familiarize yourself with its content. The body section
contains only two elements: figure and footer. The figure element contains a
single img element.
332
Chapter 5 Working with the Document Object Model (DOM) and DHTML
Copyright 2015 Cengage Learning. All Rights Reserved. May not be copied, scanned, or duplicated, in whole or in part. Due to electronic rights, some third party content may be suppressed from the eBook and/or eChapter(s).
Editorial review has deemed that any suppressed content does not materially affect the overall learning experience. Cengage Learning reserves the right to remove additional content at any time if subsequent rights restrictions require it.
4. Repeat Steps and to open zoom.js and save a personalized copy, and then scroll
through the document to familiarize yourself with its content. The file contains global
variable declarations and a pageSetup() function.
5. Return to the photos.js document in your text editor.
6. Within the function block for the zoomFig() function, add the following statement:
var zoomWindow = window.open("zoom.htm", "zoomwin",
"width=960,height=600");
This statement creates a variable named zoomWindow and assigns to it the window created
by the window.open() method. This window, which displays the contents of the zoom.htm
document, has the name zoomwin and is
px wide and
px high. Assigning this window
to a variable will enable to you to modify it in other parts of your app.
7. Save your work, refresh or reload photos.htm in your browser, and then click the
photo in the center of the page. As Figure - shows, a larger version of the photo
opens in a separate window.
Figure 5-17: Window opened with the open() method
© Jason Bucy. Source: © Mozilla Firefox.
Manipulating the Browser with the Window Object
333
Copyright 2015 Cengage Learning. All Rights Reserved. May not be copied, scanned, or duplicated, in whole or in part. Due to electronic rights, some third party content may be suppressed from the eBook and/or eChapter(s).
Editorial review has deemed that any suppressed content does not materially affect the overall learning experience. Cengage Learning reserves the right to remove additional content at any time if subsequent rights restrictions require it.
For security reasons, some browsers do not display files referenced by
documents launched by local files. If the new window opens but does not
Note
display the image, repeat Step 8 using a different browser. Note that this
issue may affect you as a developer testing an app locally, but does not affect
end users accessing the content over the web.
8. Close the window showing the larger version of the photo. Note that clicking the
“Close Window” text at the bottom of the window has no effect. You’ll add this functionality in the next section.
A Window object’s name property can be used to specify a target window only with a link and
cannot be used in JavaScript code. If you want to control the new window by using JavaScript
code located within the web browser in which it was created, then you must assign the new
Window object created with the window.open() method to a variable. The statement that
opens the photo gallery slideshow web page assigns an object representing the new web
browser window to a variable named zoomWindow. You can use any of the properties and
methods of the Window object with a variable that represents a Window object.
One problem with web pages such as your photo gallery is that windows that open in response
to the user clicking a link can get hidden or “lost” behind other windows on the user’s screen.
For example, suppose that the user clicks the main image, as you did, thereby opening a new
window. If the user then returned to the main page without closing the new window, navigated
through the slideshow until a different photo was in the center, and then clicked that image, the
new image would open in the same window created previously, with the name zoomwin. However, if that window is hidden behind the main browser window, it would appear to the user that
the application was broken, because clicking an image would no longer have a noticeable effect.
The user may continuously click images, thinking that nothing is happening in response to
his or her clicks, when in fact the code is actually working fine. The problem might be that the
windows are open but not visible. To make a window the active window, you use the focus()
method of the Window object. You append the focus() method to the variable that represents
the window, not to the name argument of the window.open() method. For example, to make
the external photo gallery window the active window, you would use the statement
zoomWindow.focus();
This statement appends the focus() method to the name of the variable that represents
the window, zoomWindow. Note that you would not use the name of the second window, as
in the statement zoomwin.focus(), because for browser security reasons, JavaScript code
cannot directly affect a different window.
334
Chapter 5 Working with the Document Object Model (DOM) and DHTML
Copyright 2015 Cengage Learning. All Rights Reserved. May not be copied, scanned, or duplicated, in whole or in part. Due to electronic rights, some third party content may be suppressed from the eBook and/or eChapter(s).
Editorial review has deemed that any suppressed content does not materially affect the overall learning experience. Cengage Learning reserves the right to remove additional content at any time if subsequent rights restrictions require it.
Next, you will add a focus() method to the zoomFig() function in the photo gallery
application.
To add a focus() method to the zoomFig() function:
1. Return to the photos.js document in your text editor.
2. Just before the closing brace for the zoomFig() function, add the following statement:
zoomWindow.focus();
Your completed zoomFig() function should match the following:
1
/* open center figure in separate window */
2
function zoomFig() {
3
var zoomWindow = window.open("zoom.htm", "zoomwin",
4
"width=960,height=600");
5
6
zoomWindow.focus();
}
3. Save your work, refresh or reload photos.htm in your browser, and then click the photo
in the center of the page. A larger version of the photo opens in a separate window.
4. Without closing the new window, return to the window containing the main photo
gallery page, click the right arrow, and then click the photo in the center of the
page. The window that displays the larger versions of photos should become the active
window and should display the larger version of the image you clicked.
5. Close the window showing the larger version of the photo.
Closing a Window
The close() method, which closes a web browser window, is the method you will probably
use the most with variables representing other Window objects. To close the web browser window represented by the zoomWindow variable, you use the statement zoomWindow.close();.
To close the current window, you use the statement window.close() or self.close().
It is not necessary to include the Window object or self property when
using the open() and close() methods of the Window object. However,
Note
the Document object also contains methods named open() and close(),
which are used for opening and closing web pages for writing. Therefore, the
Window object is usually included with the open() and close() methods
to distinguish between the Window object and the Document object.
Next, you’ll create a function and an event listener to close the zoomwin window when a
user clicks the text “Close Window”.
Manipulating the Browser with the Window Object
335
Copyright 2015 Cengage Learning. All Rights Reserved. May not be copied, scanned, or duplicated, in whole or in part. Due to electronic rights, some third party content may be suppressed from the eBook and/or eChapter(s).
Editorial review has deemed that any suppressed content does not materially affect the overall learning experience. Cengage Learning reserves the right to remove additional content at any time if subsequent rights restrictions require it.
To create a function and an event listener to close the window using the close() method:
1. Return to the zoom.js document in your text editor.
2. Below the pageSetup() function, enter the following code to declare the
closeWin() function:
/* close window */
function closeWin() {
}
3. Within the code block for the closeWin() function, enter the following statement:
window.close();
Your completed function should match the following:
1
/* close window */
2
function closeWin() {
3
window.close();
4
}
4. Below the closeWin() function, add the following createEventListener() function:
1
/* create event listener for close button */
2
function createEventListener() {
3
var closeWindowDiv =
4
document.getElementsByTagName("p")[0];
5
if (closeWindowDiv.addEventListener) {
6
closeWindowDiv.addEventListener("click", closeWin,
7
false);
8
} else if (closeWindowDiv.attachEvent) {
9
closeWindowDiv.attachEvent("onclick", closeWin);
10
11
}
}
Because the p element containing the text “Close Window” is the first p element in
the document, you use the getElementsByTagName() method with an index of to
reference it.
5. Scroll up to the pageSetup() function, and then, just before the closing brace, add
the following statement:
createEventListener();
336
Chapter 5 Working with the Document Object Model (DOM) and DHTML
Copyright 2015 Cengage Learning. All Rights Reserved. May not be copied, scanned, or duplicated, in whole or in part. Due to electronic rights, some third party content may be suppressed from the eBook and/or eChapter(s).
Editorial review has deemed that any suppressed content does not materially affect the overall learning experience. Cengage Learning reserves the right to remove additional content at any time if subsequent rights restrictions require it.
Your completed pageSetup() function should match the following:
1
/* populate img element and create event listener */
2
function pageSetup() {
3
4
document.getElementsByTagName("img")[0].src = figFilename;
// assign filename to img element
5
6
createEventListener();
}
6. Save your work, refresh or reload photos.htm in your browser, and then click the
center image. The large version of the image is displayed in a new window, as shown
in Figure - .
Close Window text
Figure 5-18: New window
© Jason Bucy. Source: © Mozilla Firefox.
If the image is not displayed in your browser, the link will not work either, due
Note
to the browser's security policy. Repeat Step 7 using a different browser. As
before, this issue may affect you as a developer testing an app locally, but
does not affect end users accessing the content over the web.
7. At the bottom of the new window, click Close Window. The window closes.
Manipulating the Browser with the Window Object
337
Copyright 2015 Cengage Learning. All Rights Reserved. May not be copied, scanned, or duplicated, in whole or in part. Due to electronic rights, some third party content may be suppressed from the eBook and/or eChapter(s).
Editorial review has deemed that any suppressed content does not materially affect the overall learning experience. Cengage Learning reserves the right to remove additional content at any time if subsequent rights restrictions require it.
Working with Timeouts and Intervals
As you develop web pages, you may need to have some JavaScript code execute repeatedly,
without user intervention. Alternately, you may want to allow for some kind of repetitive
task that executes automatically. For example, you may want to create a slideshow in which
the image displayed changes automatically every few seconds.
You use the Window object’s timeout and interval methods to create code that executes
automatically. The setTimeout() method is used in JavaScript to execute code after
a specific amount of time has elapsed. Code executed with the setTimeout() method
executes only once. The syntax for the setTimeout() method is
var variable = setTimeout("code", milliseconds);
This statement declares that the variable will refer to the setTimeout() method.
The code argument must be enclosed in double or single quotation marks and can be
a single JavaScript statement, a series of JavaScript statements, or a function call. The
amount of time the web browser should wait before executing the code argument of the
setTimeout() method is expressed in milliseconds.
A millisecond is one thousandth of a second; there are 1,000 milliseconds
Note
in a second. This means that, for example, 5 seconds is equal to 5,000
milliseconds.
The clearTimeout() method is used to cancel a setTimeout() method before its code
executes. The clearTimeout() method receives a single argument, which is the variable
that represents a setTimeout() method call. The variable that represents a setTimeout()
method call must be declared as a global variable. (Recall that a global variable is a variable
declared outside of a function and is available to all parts of a JavaScript app.)
The script section in the following code contains a setTimeout() method and a
clearTimeout() method call. The setTimeout() method is set to execute after
,
milliseconds ( seconds) have elapsed. If a user clicks the OK button, the
buttonPressed() function calls the clearTimeout() method.
1
var buttonNotPressed = setTimeout("window.alert('Your
2
3
changes have been saved')",10000);
function buttonPressed() {
4
clearTimeout(buttonNotPressed);
5
6
338
window.open(index.htm);
}
Chapter 5 Working with the Document Object Model (DOM) and DHTML
Copyright 2015 Cengage Learning. All Rights Reserved. May not be copied, scanned, or duplicated, in whole or in part. Due to electronic rights, some third party content may be suppressed from the eBook and/or eChapter(s).
Editorial review has deemed that any suppressed content does not materially affect the overall learning experience. Cengage Learning reserves the right to remove additional content at any time if subsequent rights restrictions require it.
Two other JavaScript methods that create code that executes automatically are the
setInterval() method and the clearInterval() method. The setInterval()
method is similar to the setTimeout() method, except that it repeatedly executes the
same code after being called only once. The clearInterval() method is used to clear a
setInterval() method call in the same way that the clearTimeout() method clears a
setTimeout() method call. The syntax for the setInterval() method is the same as the
syntax for the setTimeout() method:
var variable = setInterval("code", milliseconds);
As with the clearTimeout() method, the clearInterval() method receives a single
argument, which is the global variable that represents a setInterval() method call.
Next, you will modify the photo gallery page so it automatically advances one image every
seconds.
To use the setInterval() method to make the photo gallery images advance
automatically:
1. Return to the photos.js document in your text editor.
2. Near the top of the document, below the comment section, add the following statement to the global variables section:
var autoAdvance = setInterval(rightArrow, 5000);
3. Save your work, refresh or reload photos.htm in your browser, and then wait
seconds. The images should all shift to the left, with the center image replaced by
the image of the flower growing through the fence. The images should continue to
change every seconds.
The automated slide show can be helpful for users, but undoubtedly some users will want
to navigate through the images at their own pace. You’ll incorporate the clearInterval()
method so when a user clicks the left or right arrow, the setInterval() method is canceled, and the images will move only in response to the user’s navigation.
To use the clearInterval() method to enable users to cancel the photo gallery slide
show:
1. Return to the photos.js document in your text editor.
2. Within the leftArrow() function, before the other statements in the command
block, add the following statement:
clearInterval(autoAdvance);
Your updated leftArrow() function should match the following:
1
function leftArrow() {
2
clearInterval(autoAdvance);
3
for (var i = 0; i < 5; i++) {
Manipulating the Browser with the Window Object
339
Copyright 2015 Cengage Learning. All Rights Reserved. May not be copied, scanned, or duplicated, in whole or in part. Due to electronic rights, some third party content may be suppressed from the eBook and/or eChapter(s).
Editorial review has deemed that any suppressed content does not materially affect the overall learning experience. Cengage Learning reserves the right to remove additional content at any time if subsequent rights restrictions require it.
4
if ((photoOrder[i] - 1) === 0) {
5
photoOrder[i] = 5;
6
} else {
7
photoOrder[i] -= 1;
8
}
9
populateFigures();
10
11
}
}
3. Save your work, and then refresh or reload photos.htm in your browser. The photos
should still switch every seconds.
4. On the left side of the window, click the left arrow. The slideshow should return to
displaying the previous image. In addition, because you added a clearInterval()
method to the function called by the left arrow, the images should no longer change
automatically every seconds.
You can add the same functionality to the right arrow. However, coding this feature is
more involved. Because the rightArrow() function is used by the setInterval()
method, adding a clearInterval() method to this function would result in
only one change in images before the slide show was halted. To enable users to
stop the animation with the right arrow, you’ll separate the current functionality
of the rightArrow() function into a separate function, and you’ll create a new
rightArrow() function that clears the interval and then calls the new function.
5. Return to the photos.js document in your text editor, and then in the rightArrow()
function, change the function name to rightAdvance(). Your updated function
should match the following:
1
/* shift all images one figure to the left, and
2
change values in photoOrder array to match */
3
function rightAdvance() {
4
for (var i = 0; i < 5; i++) {
5
if ((photoOrder[i] + 1) === 6) {
6
photoOrder[i] = 1;
7
} else {
8
photoOrder[i] += 1;
9
}
10
populateFigures();
11
12
340
}
}
Chapter 5 Working with the Document Object Model (DOM) and DHTML
Copyright 2015 Cengage Learning. All Rights Reserved. May not be copied, scanned, or duplicated, in whole or in part. Due to electronic rights, some third party content may be suppressed from the eBook and/or eChapter(s).
Editorial review has deemed that any suppressed content does not materially affect the overall learning experience. Cengage Learning reserves the right to remove additional content at any time if subsequent rights restrictions require it.
6. Above the rightAdvance() function, add the following new rightArrow() function:
1
/* stop automatic image switching and call rightAdvance()
2
function */
3
function rightArrow() {
4
clearInterval(autoAdvance);
5
6
rightAdvance();
}
This function clears the interval set with the autoAdvance variable, and then calls the
rightAdvance() function to shift the images as it previously did.
7. Scroll up to the declaration of the autoAdvance variable, and then in the
setInterval() method, replace rightArrow with rightAdvance. Your revised
variable declaration should match the following:
var autoAdvance = setInterval(rightAdvance, 5000);
8. Save your work, and then refresh or reload photos.htm in your browser. The photos
should still switch every seconds.
9. On the right side of the window, click the right arrow. The slideshow should display
the next image. In addition, because you added a clearInterval() method to the
function called by the right arrow, the images should no longer change automatically
every seconds.
Short Quiz 4
. What statement do you use to create a new, blank window?
. What happens if your apps include JavaScript code that opens a new window or tab
without a request from the user?
. What extra step do you need to take in code to create a new window if you want to be
able to control the new window from the window that created it?
Working with the History, Location, Navigator, and Screen objects
While the Document object is arguably the most important child of the Window object, it’s
important to understand the roles of the other child objects as well. In this section, you’ll
work with the History, Location, Navigator, and Screen objects.
The History Object
The History object maintains an internal list (known as a history list) of all the documents that have been opened during the current web browser session. Each web browser
window contains its own internal History object. You cannot view the URLs contained in
Working with the History, Location, Navigator, and Screen objects
341
Copyright 2015 Cengage Learning. All Rights Reserved. May not be copied, scanned, or duplicated, in whole or in part. Due to electronic rights, some third party content may be suppressed from the eBook and/or eChapter(s).
Editorial review has deemed that any suppressed content does not materially affect the overall learning experience. Cengage Learning reserves the right to remove additional content at any time if subsequent rights restrictions require it.
the history list, but you can write a script that uses the history list to navigate to web pages
that have been opened during a web browser session.
The History object will not actually display the URLs contained in the history list. This is
important because individual user information in a web browser, such as the types of web
sites a user likes to visit, is private information. Preventing others from viewing the URLs
in a History list is an essential security feature because it keeps people’s browsing history
confidential.
The History object includes three methods, listed in Table - .
METHOD
DESCRIPTION
back()
Produces the same result as clicking a browser’s Back button
forward()
Produces the same result as clicking a browser’s Forward button
go()
Opens a specific document in the history list
Table 5-7: Methods of the History object
When you use a method or property of the History object, you must include a reference to
the History object itself. For example, the back() and forward() methods allow a script
to move backward or forward in a browser’s history. To use the back() method, you must
use the following: history.back().
The go() method is used for navigating to a specific web page that has been previously
visited. The argument of the go() method is an integer that indicates how many pages in
the history list, forward or backward, you want to navigate. For example, history.go(-2);
opens the web page that is two pages back in the history list; the statement history.go(3);
opens the web page that is three pages forward in the history list. The statement history
.go(-1); is equivalent to using the back() method, and the statement history.go(1);
is equivalent to using the forward() method.
The History object contains a single property, the length property, which contains the
specific number of documents that have been opened during the current browser session.
To use the length property, you use the syntax history.length;. The length property
does not contain the URLs of the documents themselves, only an integer representing how
many documents have been opened. The following code uses the length property with the
go() method to return to the first document opened in the current browser session:
history.go(-(history.length - 1));
342
Chapter 5 Working with the Document Object Model (DOM) and DHTML
Copyright 2015 Cengage Learning. All Rights Reserved. May not be copied, scanned, or duplicated, in whole or in part. Due to electronic rights, some third party content may be suppressed from the eBook and/or eChapter(s).
Editorial review has deemed that any suppressed content does not materially affect the overall learning experience. Cengage Learning reserves the right to remove additional content at any time if subsequent rights restrictions require it.
The Location Object
When you want to allow users to open one web page from within another web page, you
usually create a link with the a element. You can also use JavaScript code and the Location
object to open web pages. The Location object allows you to change to a new web page
from within JavaScript code. One reason you may want to change web pages with JavaScript
code is to briefly display a message letting a user know that the action they took—such as
submitting a request or changing account information—was successful, and then automatically redirect the visitor back to the content they were viewing before making their request.
The Location object contains several properties and methods for working with the URL of
the document currently open in a web browser window. When you use a method or property
of the Location object, you must include a reference to the Location object itself. For
example, to use the href property, you must write location.href = URL;. Table lists the Location object’s properties, and Table - lists the Location object’s methods.
PROPERTIES
DESCRIPTION
hash
URL’s anchor
host
Host and domain name (or IP address) of a network host
hostname
Combination of the URL’s host name and port sections
href
Full URL address
pathname
URL’s path
port
URL’s port
protocol
URL’s protocol
search
URL’s search or query portion
Table 5-8: Properties of the Location object
METHOD
DESCRIPTION
assign()
Loads a new web page
reload()
Causes the page that currently appears in the web browser to open again
replace()
Replaces the currently loaded URL with a different one
Table 5-9: Methods of the Location object
The properties of the Location object allow you to modify individual portions of a URL.
When you modify any properties of the Location object, you generate a new URL, and the
web browser automatically attempts to open that new URL. Instead of modifying individual
Working with the History, Location, Navigator, and Screen objects
343
Copyright 2015 Cengage Learning. All Rights Reserved. May not be copied, scanned, or duplicated, in whole or in part. Due to electronic rights, some third party content may be suppressed from the eBook and/or eChapter(s).
Editorial review has deemed that any suppressed content does not materially affect the overall learning experience. Cengage Learning reserves the right to remove additional content at any time if subsequent rights restrictions require it.
portions of a URL, it is usually easier to change the href property, which represents the
entire URL. For example, the following statement opens the Google home page:
location.href = "http://www.google.com";
The assign() method of the Location object performs the same action as changing the
href property: it loads a new web page. The following two statements are equivalent:
location.assign("http://www.google.com");
location.href = "http://www.google.com";
The reload() method of the Location object is equivalent to clicking a browser’s Reload
or Refresh button. It causes the page that currently appears in the browser to open again.
You can use the reload() method without any arguments, as in location.reload();,
or you can include a Boolean argument of true or false. Including an argument of true
forces the current web page to reload from the server where it is located, even if no changes
have been made to it. For example, the statement location.reload(true); forces
the current page to reload. If you include an argument of false, or do not include any
argument at all, then the web page reloads only if it has changed.
The replace() method of the Location object is used to replace the currently loaded
URL with a different one. This method works somewhat differently from loading a new
document by changing the href property. The replace() method actually overwrites one
document with another and replaces the old URL entry in the web browser’s history list.
In contrast, the href property opens a different document and adds it to the history list.
The Navigator Object
The Navigator object is used to obtain information about the current browser. It gets
its name from Netscape Navigator, but it is supported by all major browsers. Some browsers
support unique methods and properties of the Navigator object that cannot be used with
other browsers. Table - lists properties of the Navigator object that are supported by
current versions of all major browsers.
PROPERTIES
DESCRIPTION
appName
Name of the web browser displaying the page
appVersion
Version of the web browser displaying the page
geolocation
API for accessing the user’s current location and user permission settings
denying or allowing access to that information
Continued on next page...
344
Chapter 5 Working with the Document Object Model (DOM) and DHTML
Copyright 2015 Cengage Learning. All Rights Reserved. May not be copied, scanned, or duplicated, in whole or in part. Due to electronic rights, some third party content may be suppressed from the eBook and/or eChapter(s).
Editorial review has deemed that any suppressed content does not materially affect the overall learning experience. Cengage Learning reserves the right to remove additional content at any time if subsequent rights restrictions require it.
PROPERTIES
DESCRIPTION
onLine
Whether the browser currently has a network connection
platform
Operating system in use on the client computer
userAgent
String stored in the HTTP user-agent request header, which contains information
about the browser, the platform name, and compatibility
Table 5-10: Properties of the Navigator object
For instance, the following code labels and logs several properties of the Navigator object:
1
console.log("Web browser name: " + navigator.appName);
2
console.log("Web browser version: " + navigator.appVersion);
3
console.log("Operating platform: " + navigator.platform);
4
console.log("User agent: " + navigator.userAgent);
Figure -
shows the results of these commands in the Firefox console.
Figure 5-19: Navigator object properties in console
Source: © Mozilla Firefox.
In the past, the Navigator object was commonly used to determine which type of
browser was running, in order to execute the correct code for different implementations
of JavaScript. Today, JavaScript implementations are standardized across the current versions of all major browsers, so this technique, known as browser sniffing, is rarely used.
One application remains for browser sniffing, however: some browser implementations of
JavaScript themselves contain bugs, making it useful to identify the browser and version
Working with the History, Location, Navigator, and Screen objects
345
Copyright 2015 Cengage Learning. All Rights Reserved. May not be copied, scanned, or duplicated, in whole or in part. Due to electronic rights, some third party content may be suppressed from the eBook and/or eChapter(s).
Editorial review has deemed that any suppressed content does not materially affect the overall learning experience. Cengage Learning reserves the right to remove additional content at any time if subsequent rights restrictions require it.
in order to work around the bugs. However, browser sniffing is a challenge, and it can be
difficult to get conclusive information about what browser a user is running. For this reason,
many developers use browser detection capabilities built into libraries such as Modernizr
rather than coding this complicated task themselves.
The Screen Object
Computer displays can vary widely, depending on the type and size of the monitor, the type
of installed graphics card, and the screen resolution and color depth selected by the user. For
example, some notebook computers have small screens with limited resolution, while some
desktop systems can have large monitors with very high resolution. The wide range of possible display settings makes it challenging to determine the size and positioning of windows
generated by JavaScript. The Screen object is used to obtain information about the display
screen’s size, resolution, and color depth. Table - lists the properties of the Screen object
that are supported by current versions of all major web browsers.
PROPERTIES
DESCRIPTION
availHeight
Height of the display screen, not including operating system features such as the
Windows taskbar
availWidth
Width of the display screen, not including operating system features such as the
Windows taskbar
colorDepth
Display screen’s bit depth if a color palette is in use; if a color palette is not in use,
returns the value of the pixelDepth property
height
Height of the display screen
pixelDepth
Display screen’s color resolution in bits per pixel
width
Width of the display screen
Table 5-11: Properties of the Screen object
Best Practices
meta
Screen
You could use the properties of the Screen object to implement responsive design principles,
optimizing the appearance of your documents at different screen sizes. However, wide support for the
viewport property of the HTML meta element has made that an easier option for creating responsive designs, so this is not a common use of the Screen object properties.
346
Chapter 5 Working with the Document Object Model (DOM) and DHTML
Copyright 2015 Cengage Learning. All Rights Reserved. May not be copied, scanned, or duplicated, in whole or in part. Due to electronic rights, some third party content may be suppressed from the eBook and/or eChapter(s).
Editorial review has deemed that any suppressed content does not materially affect the overall learning experience. Cengage Learning reserves the right to remove additional content at any time if subsequent rights restrictions require it.
One of the more common uses of the Screen object properties is to center a web browser
window in the middle of the display area. For windows generated with the window.open()
method, you can center a window when it is first displayed by assigning values to the left and
top options of the options argument. To center a window horizontally, subtract the width of
the window from the screen width, divide the remainder by two, and assign the result to the
left option. Similarly, to center a window vertically, subtract the height of the window from the
screen height, divide the remainder by two, and assign the result to the top option. The following
code demonstrates how to create a new window and center it in the middle of the display area:
1
var winWidth = 300;
2
var winHeight = 200;
3
var leftPosition = (screen.width - winWidth) / 2;
4
var topPosition = (screen.height - winHeight) / 2;
5
var optionString = "width=" + winWidth + ",height="
6
+ winHeight + ",left=" + leftPosition + ",top="
7
+ topPosition;
8
var openWin = window.open("", "CtrlWindow", optionString);
Remember that the statements for opening a new window must be called
Note
from an event handler, or a web browser’s pop-up blocker will prevent the
window from opening.
Next, you will modify the slide show application so when the new window opens, it’s
centered on the user’s screen.
To modify the slide show application so the window showing larger images is centered
on the user’s screen:
1. Return to the photo.js document in your text editor.
2. Within the zoomFig() command block, above the existing statements, enter the
following code:
1
var propertyWidth = 960;
2
var propertyHeight = 600;
3
var winLeft = ((screen.width - propertyWidth) / 2);
4
var winTop = ((screen.height - propertyHeight) / 2);
5
var winOptions = "width=960,height=600";
6
winOptions += ",left=" + winLeft;
7
winOptions += ",top=" + winTop;
Working with the History, Location, Navigator, and Screen objects
347
Copyright 2015 Cengage Learning. All Rights Reserved. May not be copied, scanned, or duplicated, in whole or in part. Due to electronic rights, some third party content may be suppressed from the eBook and/or eChapter(s).
Editorial review has deemed that any suppressed content does not materially affect the overall learning experience. Cengage Learning reserves the right to remove additional content at any time if subsequent rights restrictions require it.
The calculation of the winLeft variable starts with the width of the existing
browser window minus the width of the new browser window, divided by two. This
determines the amount the new window should be offset from the left edge of the
existing window. The calculation for the winTop variable is similar to winLeft,
using vertical properties instead of horizontal ones. The winOptions variable
creates an options string for the window.open() method that incorporates the
calculated values.
3. In the next line of the zoomFig() function, which declares the zoomWindow variable,
replace the argument "width=960,height=600" with winOptions. Your revised
zoomFig() function should match the following:
1
/* open center figure in separate window */
2
function zoomFig() {
3
var propertyWidth = 960;
4
var propertyHeight = 600;
5
var winLeft = ((screen.width - propertyWidth) / 2);
6
var winTop = ((screen.height - propertyHeight) / 2);
7
var winOptions = "width=960,height=600,";
8
winOptions += ",left=" + winLeft;
9
winOptions += ",top=" + winTop;
10
var zoomWindow = window.open("zoom.htm", "zoomwin",
11
winOptions);
12
13
zoomWindow.focus();
}
4. Save your work, refresh or reload photos.htm in your browser, and then click the
center image. The new window that opens should be centered on your screen.
Short Quiz 5
. Provide two statements that display the previous page in the browser history.
. What is the effect of the statement location.reload(true);?
. What types of information can you access using the Screen object?
348
Chapter 5 Working with the Document Object Model (DOM) and DHTML
Copyright 2015 Cengage Learning. All Rights Reserved. May not be copied, scanned, or duplicated, in whole or in part. Due to electronic rights, some third party content may be suppressed from the eBook and/or eChapter(s).
Editorial review has deemed that any suppressed content does not materially affect the overall learning experience. Cengage Learning reserves the right to remove additional content at any time if subsequent rights restrictions require it.
Summary
The browser object model (BOM) or client-side object model is a hierarchy of objects,
each of which provides programmatic access to a different aspect of the web browser
window or the web page.
The top-level object in the browser object model is the Window object, which represents a
web browser window.
The Document object is the most important object in the browser object model because it
represents the web page displayed in a browser.
The Document Object Model, or DOM, represents the web page displayed in a window.
Through the Document object, you can access other objects that represent elements on a
web page.
The getElementById() method returns the first element in a document with a
matching id attribute.
The getElementsByTagName() method returns an array of elements that matches a
specified element (tag) name.
The getElementsByClassName() method returns an array of elements with a class
attribute that matches a specified value.
The getElementsByName() method returns an array of elements with a name attribute
that matches a specified value.
Whenever a new web browser window is opened, a new Window object is created to
represent the new window.
When you open a new web browser window, you can customize its appearance by using
the options argument of the window.open() method.
A Window object’s name property can be used only to specify a target window with a link
and cannot be used in JavaScript code.
To control a new window by using JavaScript code located within the web browser
in which it was created, you must assign the new Window object created with the
window.open() method to a variable.
The setTimeout() method is used in JavaScript to execute code after a specific
amount of time has elapsed, and the clearTimeout() method is used to cancel a
setTimeout() method before its code executes.
Summary
349
Copyright 2015 Cengage Learning. All Rights Reserved. May not be copied, scanned, or duplicated, in whole or in part. Due to electronic rights, some third party content may be suppressed from the eBook and/or eChapter(s).
Editorial review has deemed that any suppressed content does not materially affect the overall learning experience. Cengage Learning reserves the right to remove additional content at any time if subsequent rights restrictions require it.
The setInterval() method repeatedly executes the same code after being called only
once, and the clearInterval() method is used to clear a setInterval() method call.
The History object maintains an internal list of all the documents that have been opened
during the current web browser session.
The Location object allows you to change to a new web page from within JavaScript code.
The Navigator object is used to obtain information about the current web browser.
The Screen object is used to obtain information about the display screen’s size, resolution, and color depth.
Key Terms
API—See application programming interface.
application programming interface (API)—A specification of how different software
components can interact with each other.
browser object model (BOM)—The model that describes the relationship between
objects within the web browser, including within the current document.
clearInterval() method—The method of the Window object that’s used to clear a
setInterval() method call.
clearTimeout() method—The method of the Window object that’s used to cancel a
setTimeout() method before its code executes.
client-side object model—See browser object model.
close() method—The method of the Window object that’s used to close a web browser
window.
DHTML—See dynamic HTML.
document fragment—A set of connected nodes that are not part of a document.
Document Object Model (DOM)—The object model that represents the Document
object branch of the browser object model.
DOM—See document object model.
DOM tree—The DOM hierarchy for a web page.
dynamic HTML (DHTML)—The combination of HTML and CSS with JavaScript, which
enables interactivity on the modern web.
focus() method—The method of the Window object that’s used to make a window the
active window.
getElementsByName()method—The method of the Document object that returns a
collection of elements with a name attribute that matches a specified value.
350
Chapter 5 Working with the Document Object Model (DOM) and DHTML
Copyright 2015 Cengage Learning. All Rights Reserved. May not be copied, scanned, or duplicated, in whole or in part. Due to electronic rights, some third party content may be suppressed from the eBook and/or eChapter(s).
Editorial review has deemed that any suppressed content does not materially affect the overall learning experience. Cengage Learning reserves the right to remove additional content at any time if subsequent rights restrictions require it.
getElementsByClassName()method—The method of the Document object that returns
a collection of elements with a class attribute that matches a specified value.
global object—A term for the Window object, based on the fact that all other objects in the
browser object model are contained within it.
history list—The internal list maintained by the History object of all the documents that
have been opened during the current web browser session.
History object—The child object of the Window object that maintains an internal list of
all the documents that have been opened during the current web browser session.
HTML collection—An indexed collection of HTML elements.
Location object—The child object of the Window object that allows you to change to a
new web page from within JavaScript code.
Navigator object—The child object of the Window object that is used to obtain
information about the current browser.
node—Each item in the DOM tree.
node list—An indexed collection of nodes.
open() method—The method of the Window object that you can use to create a new
window or tab with JavaScript.
querySelector() method—The method of the Document object that returns the first
occurrence of an element matching a specified CSS selector.
querySelectorAll() method—The method of the Document object that returns a
collection of elements matching a specified CSS selector.
Screen object—The child object of the Window object that is used to obtain information
about the display screen’s size, resolution, and color depth.
self property—Another way of referring to the Window object; using the self property is
identical to using the window property to refer to the Window object.
setInterval() method—A method of the Window object that repeatedly executes the
same code after being called only once.
setTimeout() method—A method of the Window object that is used to execute code
once after a specific amount of time has elapsed.
tag name—The name of an element.
textContent property—The property of a web page element that you use to access
and change just the text that an element contains; unlike the innerHTML property,
textContent strips out any HTML tags.
Window object—The top-level object in the browser object model, which represents a web
browser window.
Key Terms
351
Copyright 2015 Cengage Learning. All Rights Reserved. May not be copied, scanned, or duplicated, in whole or in part. Due to electronic rights, some third party content may be suppressed from the eBook and/or eChapter(s).
Editorial review has deemed that any suppressed content does not materially affect the overall learning experience. Cengage Learning reserves the right to remove additional content at any time if subsequent rights restrictions require it.
Review Questions
. Which of the following objects is also referred to as the global object?
a. Browser object
b. Screen object
c. Document object
d. Window object
. In the browser object model, the History object is a __________ object to the
Location object.
a. parent
b. grandparent
c. sibling
d. child
. Each item in the DOM tree is known as a __________.
a. node
b. document
c. object
d. element
. Which of the following is the correct syntax for accessing an element with the id value
headline?
a. document.getElementsByID("headline")
b. document.getElementById("headline")
c. document.getElementByID("headline")
d. document.getElementById(headline)
. Which of the following is the correct syntax for using the getElementsByTagName()
method to return all of a document’s p elements?
a. document.getElementsByTagName("<p>")
b. document.getElementsByTagName("p")
c. document.getElementsByTagName(<p>)
d. document.getElementsByTagName() = "<p>"
. Which of the following is the correct syntax for accessing the value of the href
attribute for the third a element in a document?
a. document.getElementsByTagName("a")[2].href
b. document.getElementsByTagName("a")[3].href
c. document.getElementById("a").href
d. document.getElementsByTagName("href")[3]
352
Chapter 5 Working with the Document Object Model (DOM) and DHTML
Copyright 2015 Cengage Learning. All Rights Reserved. May not be copied, scanned, or duplicated, in whole or in part. Due to electronic rights, some third party content may be suppressed from the eBook and/or eChapter(s).
Editorial review has deemed that any suppressed content does not materially affect the overall learning experience. Cengage Learning reserves the right to remove additional content at any time if subsequent rights restrictions require it.
. A set of connected nodes that are not part of a document is known as a(n) __________.
a. history list
b. node list
c. HTML collection
d. document fragment
. Which method allows you to insert a node at a position among its sibling nodes that
you specify?
a. createElement()
b. appendChild()
c. cloneNode()
d. insertBefore()
. How do you increase the likelihood that a new window you create with the window
.open() method will open as a new window rather than a new tab?
a. Specify the window=true option.
b. Specify a height and/or a width value.
c. Ensure the method is initiated by a user action.
d. Close all open tabs in the user’s browser.
. How do you control a new window that you have created with JavaScript code?
a. You cannot control a new window with JavaScript code.
b. Assign the new Window object created with the window.open() method to a
variable.
c. Use the name argument of the window.open() method.
d. Use the name argument of the document.open() method.
. To make a window the active window, you use the __________ method of the Window
object.
a. focus()
b. open()
c. close()
d. active()
. Which method do you use to execute code only once after a specific amount of time
has elapsed?
a. setTimeout()
b. setInterval()
c. clearTimeout()
d. clearInterval()
Review Questions
353
Copyright 2015 Cengage Learning. All Rights Reserved. May not be copied, scanned, or duplicated, in whole or in part. Due to electronic rights, some third party content may be suppressed from the eBook and/or eChapter(s).
Editorial review has deemed that any suppressed content does not materially affect the overall learning experience. Cengage Learning reserves the right to remove additional content at any time if subsequent rights restrictions require it.
. Which method do you use to execute code repeatedly, with a specific amount of time
between each execution?
a. setTimeout()
b. setInterval()
c. clearTimeout()
d. clearInterval()
. The properties of which object describe a user’s browser?
a. History
b. Location
c. Navigator
d. Screen
. Which object allows you to change to a new, unvisited web page from within JavaScript
code?
a. History
b. Location
c. Navigator
d. Screen
. List the six main objects that make up the browser object model. Describe the
relationships between these objects using the terms parent, child, and sibling.
. Suppose you’re working with a document that includes one img element, which has
the id value logoImage. Provide the code for two ways of referencing this element.
. Write code that displays a document named modelHDescription.htm in a new browser
window that is
px wide and
px high, and then brings that window to the front
of any other browser windows.
. Explain the difference between the setTimeout() and setInterval() methods.
Provide an example of when you’d use each one.
. Explain how to center a window on the screen when it is created with the
window.open() method.
Hands-On Projects
Hands-On Project 5-1
In this project, you’ll create an app that prints information from a browser’s Navigator
object to the screen. You’ll then compare the information reported by different browsers.
.
354
In your text editor, open the index.htm file from the HandsOnProject - folder in the
Chapter folder, add your name and today’s date where indicated in the comment
section, and then save the file.
Chapter 5 Working with the Document Object Model (DOM) and DHTML
Copyright 2015 Cengage Learning. All Rights Reserved. May not be copied, scanned, or duplicated, in whole or in part. Due to electronic rights, some third party content may be suppressed from the eBook and/or eChapter(s).
Editorial review has deemed that any suppressed content does not materially affect the overall learning experience. Cengage Learning reserves the right to remove additional content at any time if subsequent rights restrictions require it.
.
Within the body section, just before the closing </body> tag, add a script element,
and then add the following statements within the script element:
1
"use strict";
2
document.getElementsByTagName("p")[0].innerHTML =
3
4
5
6
7
8
9
"Web browser name: " + navigator.appName;
document.getElementsByTagName("p")[1].innerHTML =
"Web browser version: " + navigator.appVersion;
document.getElementsByTagName("p")[2].innerHTML =
"Operating platform: " + navigator.platform;
document.getElementsByTagName("p")[3].innerHTML =
"User agent: " + navigator.userAgent;
.
Save your changes.
.
Open index.htm in a browser, print the page or save it as a PDF, and then examine
the results shown for each property. Figure - shows sample output from Firefox for
Windows.
Figure 5-20: Navigator object properties in Firefox
.
Repeat Step using at least two additional browsers on multiple operating systems
(Windows, OS X, Linux) if possible.
.
Compare the results for each browser you tested, and then answer the following questions:
a. For each of the four properties, specify whether the information returned seems
accurate.
b. Which of the properties are consistently different in each browser? Which of the
properties, if any, are the same for each browser?
Hands-On Projects
355
Copyright 2015 Cengage Learning. All Rights Reserved. May not be copied, scanned, or duplicated, in whole or in part. Due to electronic rights, some third party content may be suppressed from the eBook and/or eChapter(s).
Editorial review has deemed that any suppressed content does not materially affect the overall learning experience. Cengage Learning reserves the right to remove additional content at any time if subsequent rights restrictions require it.
c. Based on your results, explain any challenges you see in using the properties of
the Navigator object to tell which browser an app is open in. Also explain which
property or properties would deliver useful information.
Hands-On Project 5-2
In this project you’ll create a function that opens a confirmation window when a user clicks
a button. The window you create will be centered on the user’s screen.
.
In your text editor, open the index.htm file from the HandsOnProject - folder in the
Chapter folder, add your name and today’s date where indicated in the comment
section, and then save the file.
.
Within the body section, just before the closing </body> tag, add a script element,
and then add the following function within the script element:
1
2
var propertyWidth = 300;
3
var propertyHeight = 100;
4
var winLeft = ((screen.width - propertyWidth) / 2);
5
var winTop = ((screen.height - propertyHeight) / 2);
6
var winOptions = "width=300,height=100";
7
winOptions += ",left=" + winLeft;
8
winOptions += ",top=" + winTop;
9
window.open("confirm.htm", "confirm", winOptions);
10
.
function processInput() {
}
Below the function you added in Step , add the following function to create an event
listener:
1
function createEventListener() {
2
var submitButton = document.getElementById("submit");
3
if (submitButton.addEventListener) {
4
submitButton.addEventListener("click", processInput,
5
false);
6
} else if (submitButton.attachEvent)
7
submitButton.attachEvent("onclick", processInput);
8
9
356
{
}
}
Chapter 5 Working with the Document Object Model (DOM) and DHTML
Copyright 2015 Cengage Learning. All Rights Reserved. May not be copied, scanned, or duplicated, in whole or in part. Due to electronic rights, some third party content may be suppressed from the eBook and/or eChapter(s).
Editorial review has deemed that any suppressed content does not materially affect the overall learning experience. Cengage Learning reserves the right to remove additional content at any time if subsequent rights restrictions require it.
.
Below the function you created in Step , add the following code to create the event
listener when the page finishes loading:
1
if (window.addEventListener) {
2
3
window.addEventListener("load", createEventListener, false);
} else if (window.attachEvent) {
4
5
.
window.attachEvent("onload", createEventListener);
}
Save your work, open index.htm in a browser, and then click the Submit button.
A window opens displaying the message “Your address has been updated”, as shown in
Figure - .
Figure 5-21: Confirmation window
Source: © Mozilla Firefox.
.
Close the window containing the message.
Hands-On Project 5-3
In this project you’ll enhance the work you did in Hands-On Project - , setting the confirmation window to close seconds after it opens.
.
In the file manager for your operating system, copy the completed contents of the
HandsOnProject - folder to the HandsOnProject - folder.
Hands-On Projects
357
Copyright 2015 Cengage Learning. All Rights Reserved. May not be copied, scanned, or duplicated, in whole or in part. Due to electronic rights, some third party content may be suppressed from the eBook and/or eChapter(s).
Editorial review has deemed that any suppressed content does not materially affect the overall learning experience. Cengage Learning reserves the right to remove additional content at any time if subsequent rights restrictions require it.
.
In your text editor, open the index.htm file from the HandsOnProject - folder,
and then change “Hands-on Project - ” to Hands-on Project - in the comment
section, in the title element, and in the h1 element.
.
Within the script element, before the processInput() function, enter the
following statement:
var confirmWindow;
.
Within the processInput() function, in the last statement, remove the var keyword at the start of the line.
.
Before the closing brace for the processInput() function, add the following
statement:
setTimeout("confirmWindow.close()", 5000);
The start of the script element should match the following:
1
"use strict";
2
var confirmWindow;
3
function processInput() {
4
var propertyWidth = 300;
5
var propertyHeight = 100;
6
var winLeft = ((screen.width - propertyWidth) / 2);
7
var winTop = ((screen.height - propertyHeight) / 2);
8
var winOptions = "width=300,height=100";
9
winOptions += ",left=" + winLeft;
10
winOptions += ",top=" + winTop;
11
confirmWindow = window.open("confirm.htm", "confirm",
12
winOptions);
13
14
.
setTimeout("confirmWindow.close()", 5000);
}
Save your work, open index.htm in a browser, and then click the Submit button. After
seconds, the confirmation window should close.
Hands-On Project 5-4
In this project you’ll enhance Hands-On Project - in a different way, replacing the timeout
with a close button.
.
358
In the file manager for your operating system, copy the completed contents of the
HandsOnProject - folder to the HandsOnProject - folder.
Chapter 5 Working with the Document Object Model (DOM) and DHTML
Copyright 2015 Cengage Learning. All Rights Reserved. May not be copied, scanned, or duplicated, in whole or in part. Due to electronic rights, some third party content may be suppressed from the eBook and/or eChapter(s).
Editorial review has deemed that any suppressed content does not materially affect the overall learning experience. Cengage Learning reserves the right to remove additional content at any time if subsequent rights restrictions require it.
.
In your text editor, open the confirm.htm file from the HandsOnProject - folder,
change “Hands-on Project - ” to Hands-on Project - in the comment section, and
then add your name and today’s date to the comment section.
.
Just below the existing p element, add the following new p element:
<p id="closeB">Close</p>
.
Just above the closing </body> tag, create a script element.
.
Within the script element, enter the following function:
function closeWindow() {
window.close();
}
.
Below the closeWindow() function, enter the following function:
1
// add event listener to Close button
2
function createEventListener() {
3
var closeButton = document.getElementById("closeB");
4
if (closeButton.addEventListener) {
5
closeButton.addEventListener("click", closeWindow,
6
false);
7
} else if (closeButton.attachEvent) {
8
closeButton.attachEvent("onclick", closeWindow);
9
10
}
.
}
Below the createEventListener() function, add the following statement:
if (window.addEventListener) {
window.addEventListener("load", createEventListener, false);
} else if (window.attachEvent) {
window.attachEvent("onload", createEventListener);
}
.
Save your work, open index.htm in a browser, and then click the Submit button. The
confirm window opens, as shown in Figure - .
Hands-On Projects
359
Copyright 2015 Cengage Learning. All Rights Reserved. May not be copied, scanned, or duplicated, in whole or in part. Due to electronic rights, some third party content may be suppressed from the eBook and/or eChapter(s).
Editorial review has deemed that any suppressed content does not materially affect the overall learning experience. Cengage Learning reserves the right to remove additional content at any time if subsequent rights restrictions require it.
Figure 5-22: Confirm window with Close button
Source: © Mozilla Firefox.
.
Click the Close button. The confirm window closes.
Hands-On Project 5-5
In this project, you’ll create and reference document elements as a means of generating a
table of contents for a document containing the United States Bill of Rights.
360
.
In your text editor, open the index.htm file from the HandsOnProject - folder in the
Chapter folder, add your name and today’s date where indicated in the comment
section, and then save the file.
.
Within the body section, just before the closing </body> tag, add a script element.
.
Within the script element, declare a variable named list that contains a reference
to the only ul element in the document. Also declare empty variables named
headingText and TOCEntry.
.
Below the variable declarations, create a for statement that sets a counter variable
equal to , repeats the loop as long as the value of the counter variable is less than or
equal to , and increments the counter variable by each time through the loop.
.
Within the for loop, add statements that perform the following tasks:
a. Set the value of the headingText variable to the content of the element with an
id value equal to the current value of the counter variable.
Chapter 5 Working with the Document Object Model (DOM) and DHTML
Copyright 2015 Cengage Learning. All Rights Reserved. May not be copied, scanned, or duplicated, in whole or in part. Due to electronic rights, some third party content may be suppressed from the eBook and/or eChapter(s).
Editorial review has deemed that any suppressed content does not materially affect the overall learning experience. Cengage Learning reserves the right to remove additional content at any time if subsequent rights restrictions require it.
b. Create a new li element, and assign it as the value of the TOCEntry variable.
c. Set the content of the TOCEntry node to the following:
"<a href=#" + i + ">" + headingText + "</a>"
d. Add the TOCEntry node as the last child of the list node.
.
Add a backward-compatible event listener that calls the createTOC() function when
the page finishes loading.
.
Save your work, and then open index.htm in a browser. Beneath the “Table of
Contents” heading, a list of the
sections should be displayed, with each section
name formatted as a link, as shown in Figure - .
Figure 5-23: Table of contents created by script
.
In the Table of Contents, click the Amendment III link. If the entire page was not
visible in your browser window, the window should scroll up until the Amendment III
heading is at the top of the window.
Hands-On Projects
361
Copyright 2015 Cengage Learning. All Rights Reserved. May not be copied, scanned, or duplicated, in whole or in part. Due to electronic rights, some third party content may be suppressed from the eBook and/or eChapter(s).
Editorial review has deemed that any suppressed content does not materially affect the overall learning experience. Cengage Learning reserves the right to remove additional content at any time if subsequent rights restrictions require it.
Case Projects
Individual Case Project
Add a page to your individual website that educates visitors about web security. Report
the values of at least six properties from Tables - and - to illustrate the breadth of
information about a user’s computer that a web app can access. Perform a web search on
practices for using the web safely, and include links to at least three sources, along with a
one-sentence summary of each.
Team Case Project
In this project, your team will draw the DOM tree for an HTML document.
To start, break into pairs, with each pair responsible for a different HTML document in your
team website. With your partner, sketch the DOM tree for the selected document. Your
tree should show the hierarchy of the site, including elements, attributes, and text content,
similar to Figure - .
When all the pairs are finished creating their DOM trees, assemble as a full group and
compare your trees. Identify and discuss any differences between trees. Make any changes
necessary to your own tree based on feedback from the rest of the team.
362
Chapter 5 Working with the Document Object Model (DOM) and DHTML
Copyright 2015 Cengage Learning. All Rights Reserved. May not be copied, scanned, or duplicated, in whole or in part. Due to electronic rights, some third party content may be suppressed from the eBook and/or eChapter(s).
Editorial review has deemed that any suppressed content does not materially affect the overall learning experience. Cengage Learning reserves the right to remove additional content at any time if subsequent rights restrictions require it.
6
CHAPTER
ENHANCING AND
VALIDATING FORMS
When you complete this chapter, you will be able to:
Enhance form usability with JavaScript
Customize browser-based HTML validation
Implement custom validation to check for errors
and display error messages
Forms are one of the most common web page elements used with JavaScript. You
use JavaScript to make sure that data was entered properly into the form fields and
to perform other types of processing before the data is sent to the server. Without
JavaScript, the only actions that a web page can take on form data are to perform
limited validation and to send it to a server for processing. In this chapter, you
will learn how to use JavaScript to make forms easier for users to complete, and to
implement custom data validation before submission.
Copyright 2015 Cengage Learning. All Rights Reserved. May not be copied, scanned, or duplicated, in whole or in part. Due to electronic rights, some third party content may be suppressed from the eBook and/or eChapter(s).
Editorial review has deemed that any suppressed content does not materially affect the overall learning experience. Cengage Learning reserves the right to remove additional content at any time if subsequent rights restrictions require it.
Using JavaScript with Forms
JavaScript is commonly used with forms for two reasons: to add functionality that makes
forms easier for users to fill out, and to validate or process the data that a user enters before
that data is submitted to a server-side script. Validation is the process of checking that
information provided by users conforms to rules to ensure that it appropriately answers
the form’s questions and is provided in a format that the site’s back-end programs can work
with. For example, customers may use an online form to order merchandise from your web
site. When customers click the form’s Submit button, you need to make sure that their
information, such as the shipping address and credit card number, is entered correctly.
Programming Concepts
Validation involves checking user input against a set of rules or standards. While JavaScript lets you
perform validation in a user’s browser, the server-side programs that receive form data generally
perform validation as well. Although some validation can be performed only by the server, you can
implement many types of validation on the client using JavaScript. There are many ways to present
feedback to users based on client-side validation. As a programmer, your choices include whether
to present all validation results at once, or highlight one erroneous field at a time; and whether to
validate while a user is typing, after a user leaves a field, or only when a user clicks a submit button.
A form object represents a form element in an HTML document. You use the properties,
events, and methods of a form object to access the form and its data with JavaScript. Tables - ,
- , and - list some properties, an event, and some methods, respectively, of form objects.
PROPERTY
DESCRIPTION
autocomplete
Enables autocompletion of previously saved form data by a browser when set
to true
elements
Returns a collection of a form’s elements
length
Returns an integer representing the number of elements in the form
novalidate
Disables browser-based validation by a browser when set to false
Table 6-1: Properties of form objects
364
Chapter 6 Enhancing and Validating Forms
Copyright 2015 Cengage Learning. All Rights Reserved. May not be copied, scanned, or duplicated, in whole or in part. Due to electronic rights, some third party content may be suppressed from the eBook and/or eChapter(s).
Editorial review has deemed that any suppressed content does not materially affect the overall learning experience. Cengage Learning reserves the right to remove additional content at any time if subsequent rights restrictions require it.
EVENT
DESCRIPTION
submit
Fires when a form’s submit button is clicked
Table 6-2: Event of form objects
METHOD
DESCRIPTION
checkValidity()
Initiates browser-based validation of form controls, returning true if all
controls are valid
submit()
Submits a form without the use of a submit button
Table 6-3: Methods of form objects
The elements used for collecting data within a form include input, select, option,
textarea, and button. Tables - , - , and - list properties, methods, and events that
are common to most or all of these elements. Note that properties, methods, and events
related to validity do not apply to button elements or input elements of type button.
Later in this chapter you’ll learn about additional properties, methods, and events that are
element specific.
PROPERTY
DESCRIPTION
autofocus
Returns the value true if the HTML autofocus attribute is set, indicating that
the element should receive the focus when the form is loaded
placeholder
Returns the value of the placeholder attribute, which contains text to
be displayed when a field has no value
required
Returns the value true if the HTML required attribute is set, indicating
that the control must contain a value before the form can be submitted
validationMessage
Sets or returns the text of the message to be displayed to the user after a
failed submit event if the field’s validity value is false
validity
Returns the value true if the control value passes browser-based
validation rules
value
Sets or returns the value of the control
willValidate
Returns the value true if constraint validation is enabled for the control
Table 6-4: Properties of elements within forms
Using JavaScript with Forms
365
Copyright 2015 Cengage Learning. All Rights Reserved. May not be copied, scanned, or duplicated, in whole or in part. Due to electronic rights, some third party content may be suppressed from the eBook and/or eChapter(s).
Editorial review has deemed that any suppressed content does not materially affect the overall learning experience. Cengage Learning reserves the right to remove additional content at any time if subsequent rights restrictions require it.
METHOD
DESCRIPTION
checkValidity()
Runs constraint validation against a form element; returns a value of true if
the value is valid, and false if the value is invalid
setCustomValidity
("message")
Sets the string message as the text to be displayed to users if the control
value is found to be invalid; passing a nonempty string sets the control’s
validity to false, and passing an empty string as the parameter sets the
control’s validity to true
Table 6-5: Methods of elements within forms
EVENT
TRIGGERED WHEN
blur
The focus leaves the element, meaning that the element is initially selected or contains
the insertion point, and then another element is selected or contains the insertion point
(usually by clicking another element or pressing Tab to move to another element)
change
The focus leaves the element, and the value or selected state of the current element
has changed
focus
The element receives the focus, meaning the element is selected or the insertion point
moves into the current element (usually by clicking the current element or pressing Tab
to move to the current element)
formchange
Another control in the form fires a change event
forminput
Another control in the form fires an input event
input
The value or selected state of the current element changes
invalid
A control’s value is found to be invalid during constraint validation
Table 6-6: Events of elements within forms
Referencing Forms and Form Elements
While most developers use methods such as getElementById() and
getElementsByTagName() to access and work with web page objects, you should be
aware that there’s another way to address form objects. By default, browsers create collections of a few types of objects in an HTML document, including anchors, images, links, and
forms. This book uses the code
document.getElementsByTagName("form")[0]
to refer to the form object in a document that contains only one form. However, you may
also encounter the reference
document.forms[0]
366
Chapter 6 Enhancing and Validating Forms
Copyright 2015 Cengage Learning. All Rights Reserved. May not be copied, scanned, or duplicated, in whole or in part. Due to electronic rights, some third party content may be suppressed from the eBook and/or eChapter(s).
Editorial review has deemed that any suppressed content does not materially affect the overall learning experience. Cengage Learning reserves the right to remove additional content at any time if subsequent rights restrictions require it.
that refers to the first form object within the default array of form objects created by browsers. In addition, the forms array contains an array of objects within a form element, known
as the elements array. You could reference the third object within the first form in a web
document using
document.forms[0].elements[2]
Especially in a larger form, using the elements array can be tedious. However, when referencing a form using the forms array, you can instead reference any element within the
form by the element’s name value. This means that to reference an element with the name
DeliveryZip in the first form in a web document, you could use the syntax
document.forms[0].DeliveryZip
One advantage of referencing form objects using methods such as getElementById()
rather than the forms array is that you don’t need to switch between using one syntax
for referencing form objects and another syntax for non-form objects. In addition, using
Document object methods makes your code more flexible when you need the same code
to be able to refer to both form and non-form elements. Finally, use of the name attribute
is not allowed in the strict DTD for XHTML, so if you’re writing JavaScript to work with
XHTML documents, you cannot use the forms array or other browser arrays. However, you
should understand how it works in case you encounter it when working with code written
by other developers.
In this chapter, you’ll work with a form for Snoot Flowers, a flower shop in Davenport, Iowa.
The shop has commissioned an order form for their website, which has been completed.
Your task will be to create JavaScript code to enhance the form and validate user entries
before the form data is submitted to the back-end software on the company’s server.
You’ll start your work by opening the order form page and familiarizing yourself with it.
To open and view the order form:
1. In your text editor, open the snoot.htm file, located in your Chapter folder for
Chapter .
2. In the comment section at the top of the document, type your name and today’s date
where indicated, and then save your work.
3. Scroll through the document to familiarize yourself with its content. The article
contains a form, which is composed of six fieldsets, which are created with the HTML
fieldset element.
4. Open snoot.htm in a web browser. Figure - shows the current content of the
document.
Using JavaScript with Forms
367
Copyright 2015 Cengage Learning. All Rights Reserved. May not be copied, scanned, or duplicated, in whole or in part. Due to electronic rights, some third party content may be suppressed from the eBook and/or eChapter(s).
Editorial review has deemed that any suppressed content does not materially affect the overall learning experience. Cengage Learning reserves the right to remove additional content at any time if subsequent rights restrictions require it.
Figure 6-1: snoot.htm in a browser
© 2015 Cengage Learning®
368
Chapter 6 Enhancing and Validating Forms
Copyright 2015 Cengage Learning. All Rights Reserved. May not be copied, scanned, or duplicated, in whole or in part. Due to electronic rights, some third party content may be suppressed from the eBook and/or eChapter(s).
Editorial review has deemed that any suppressed content does not materially affect the overall learning experience. Cengage Learning reserves the right to remove additional content at any time if subsequent rights restrictions require it.
Short Quiz 1
. Describe two common uses of JavaScript with forms.
. Name two advantages of identifying form elements using the getElementById()
method rather than by specifying their index numbers within the form.
Improving Form Usability
One of the most important form-related roles for JavaScript programs is validating user
input. Before you actually write code to validate user input, however, there are a few steps
you can take to reduce the amount of validation necessary.
Designing Forms to Collect More Accurate Content
Most form validation involves checking data that users have typed into input and
textarea boxes to ensure its accuracy. For instance, in the form in Figure - , you’d want
to ensure that a user’s entry in the Card Type box was the name or abbreviation for a type of
credit card that your company accepts. Likewise, you’d want to check that the entry in the
Expiration box specified a month and a year.
Figure 6-2: Sample fieldset containing input elements
However, the information requested for the Card Type and Expiration fields is restricted
to a small, discrete list—the names of a few credit cards, for instance, in the case of the
Card Type field. Asking users to type this information opens your form to the possibility
that they’ll misspell a word, use an abbreviation that your back-end system doesn’t recognize, or simply enter data that’s not within the acceptable parameters (such as “ ” for
the month, or “Check” for the card type). Instead, you can use other types of form fields
to present users with acceptable choices, and limit their options to those choices. Table
- lists some alternative form elements and the types of information they’re best for.
Improving Form Usability
369
Copyright 2015 Cengage Learning. All Rights Reserved. May not be copied, scanned, or duplicated, in whole or in part. Due to electronic rights, some third party content may be suppressed from the eBook and/or eChapter(s).
Editorial review has deemed that any suppressed content does not materially affect the overall learning experience. Cengage Learning reserves the right to remove additional content at any time if subsequent rights restrictions require it.
NAME
CODE TO CREATE
USE TO DISPLAY
Option buttons
<input type="radio" />
A small set of options at once, from
which a user can select one
Check boxes
<input type="checkbox" />
One or more yes/no choices
Selection lists
<select>
A truncated list of options that’s fully
displayed when a user interacts with it
<option>value1</option>
<option>value2</option>
...
</select>
Sliders
<input type="range" />
A bar with an indicator that users can
drag to increase or decrease a value; used
with min and max attributes to specify
bottom and top of range (supported in
IE10+ and all other modern browsers)
Data lists
<input type="text"
list="listname" />
A text box that suggests values from the
datalist element as a user types,
but enables a user to enter a value not
in the list
<datalist id="listname">
<option value="value1" />
...
</datalist>
Table 6-7: Selected form elements for providing limited choices
Using a set of option buttons and two selection lists, you can improve the fieldset shown in
Figure - to ensure more accurate data entry, as shown in Figure - .
Figure 6-3: Sample fieldset updated with option buttons and selection lists
370
Chapter 6 Enhancing and Validating Forms
Copyright 2015 Cengage Learning. All Rights Reserved. May not be copied, scanned, or duplicated, in whole or in part. Due to electronic rights, some third party content may be suppressed from the eBook and/or eChapter(s).
Editorial review has deemed that any suppressed content does not materially affect the overall learning experience. Cengage Learning reserves the right to remove additional content at any time if subsequent rights restrictions require it.
The fieldset in Figure - uses option buttons to display credit card choices, and provides
selection lists from which users can select the month and year of credit card expiration.
Although user input is still required for the Card # and CVV fields, this redesign reduces the
amount of necessary validation on the data provided by users.
You can restrict user entries in text fields by specifying type values specific to
Note
the data being collected, such as number or email, as well as by specifying
the maxlength and required attributes. You’ll learn more about validating
data based on these input types and attributes later in this chapter.
Programming Forms to Increase Content Accuracy
In addition to providing users with limited sets of possibilities for different form fields, you
can create JavaScript functions that reduce the likelihood of user errors when completing
a form. Such functions, known as assistive functions, do not perform validation
themselves—that is, they don’t check user content for errors. Instead, these functions
prevent users from entering erroneous data in the first place. Many types of assistive
functions are possible; which ones you implement depends on the design of your form and
the type of data you’re trying to collect.
Removing Default Values from Selection Lists
Two aspects of the Snoot Flowers order form would benefit from assistive functions. First,
the form includes a number of selection lists. By default, browsers select the first item
in each list. However, Snoot Flowers wants to be sure that users have made a deliberate
choice for these fields, rather than simply overlooking the default and submitting the
form with that information. For instance, erroneously submitting a form with the
default delivery date of January ,
might result in orders being delivered on the
wrong date.
You can use HTML to set the default value for a selection list, but only to one of the menu
options. However, you can use JavaScript to set the selectedIndex property of a select
object to – , which corresponds to no selection. This ensures that any selection is made by
a user, rather than being a default value. Table - describes this and other properties of
select elements that you can manipulate with JavaScript.
Improving Form Usability
371
Copyright 2015 Cengage Learning. All Rights Reserved. May not be copied, scanned, or duplicated, in whole or in part. Due to electronic rights, some third party content may be suppressed from the eBook and/or eChapter(s).
Editorial review has deemed that any suppressed content does not materially affect the overall learning experience. Cengage Learning reserves the right to remove additional content at any time if subsequent rights restrictions require it.
PROPERTY
DESCRIPTION
length
Returns the number of option elements nested within the select element
multiple
Sets or returns a Boolean value that determines whether multiple options can be
selected in the selection list
options
Returns a collection of the elements nested within the select element
selectedIndex
Returns a number representing the element number in the options collection
of the first option selected in a selection list; returns −1 if no option is selected
size
Sets or returns the number of options to be displayed at once
type
Returns the type of selection list, which is either select-one if the select
element does not include the multiple attribute, or select-multiple
if the select element does include the multiple attribute
Table 6-8: select element properties
You’ll start your work by creating a function that sets the selectedIndex property to - for
the form’s select elements.
Another usability approach for the delivery date might be to change the
Note
default date to the current date whenever the form is opened. You’ll learn
how to access and use the current date with JavaScript in Chapter 7.
To change the selectedIndex property for select elements:
1. In your text editor, create a new JavaScript document, and then enter the following
comment section, typing your name and today’s date where indicated:
1
/*
JavaScript 6th Edition
2
*
Chapter 6
3
*
Chapter case
4
5
*
Snoot Flowers
6
*
Functions
7
*
Author: your name
8
*
Date:
10
*
Filename: snoot.js
11
*/
today’s date
9
2. Save the document as snoot.js.
372
Chapter 6 Enhancing and Validating Forms
Copyright 2015 Cengage Learning. All Rights Reserved. May not be copied, scanned, or duplicated, in whole or in part. Due to electronic rights, some third party content may be suppressed from the eBook and/or eChapter(s).
Editorial review has deemed that any suppressed content does not materially affect the overall learning experience. Cengage Learning reserves the right to remove additional content at any time if subsequent rights restrictions require it.
3. Below the comment section, enter the following statement to tell processors to
interpret the document comments in strict mode:
"use strict"; // interpret document contents in JavaScript strict
mode
4. Below the code you entered in the previous step, enter the following code to create a
function with the name removeSelectDefaults():
1
/* remove default values and formatting from state and delivery
2
date selection lists */
3
function removeSelectDefaults() {
4
}
5. Within the command block for the function you created in the previous step, enter
the following statement to declare the variable emptyBoxes:
var emptyBoxes = document.getElementsByTagName("select");
This variable references a collection that includes all the select elements in the
document.
6. Below the variable declaration and within the command block, enter the following
code to create a for loop:
for (var i = 0; i < emptyBoxes.length; i++) {
}
This for loop iterates as long as the value of i is less than the length of the emptyBoxes
collection, and it increments the value of i each time through the loop. You’ll use the
loop to run commands on the select element at position i each time through the loop.
7. Within the command block for the for statement, enter the following code to set the
selectedIndex value:
emptyBoxes[i].selectedIndex = -1;
The code for your removeSelectDefaults() function should match the following:
1
/* remove default values and formatting from state and delivery
2
date selection lists */
3
function removeSelectDefaults() {
4
var emptyBoxes = document.getElementsByTagName("select");
5
for (var i = 0; i < emptyBoxes.length; i++) {
6
emptyBoxes[i].selectedIndex = -1;
7
8
}
}
Improving Form Usability
373
Copyright 2015 Cengage Learning. All Rights Reserved. May not be copied, scanned, or duplicated, in whole or in part. Due to electronic rights, some third party content may be suppressed from the eBook and/or eChapter(s).
Editorial review has deemed that any suppressed content does not materially affect the overall learning experience. Cengage Learning reserves the right to remove additional content at any time if subsequent rights restrictions require it.
8. Below the function you just created, enter the following comment and event listener
code to call the function after the page finishes loading:
1
/* run setup function when page finishes loading */
2
if (window.addEventListener) {
3
4
window.addEventListener("load", removeSelectDefaults, false);
} else if (window.attachEvent) {
5
6
window.attachEvent("onload", removeSelectDefaults);
}
9. Save your work, return to snoot.htm in your editor, and then just before the closing
</body> tag, add the following script element to reference the snoot.js file you just
created:
<script src="snoot.js"></script>
10. Save your changes to snoot.htm, and then refresh or reload snoot.htm in your
browser. As Figure - shows, the select elements now display no default values.
selection lists display
no default values
Figure 6-4: Default values removed from select elements
374
Chapter 6 Enhancing and Validating Forms
Copyright 2015 Cengage Learning. All Rights Reserved. May not be copied, scanned, or duplicated, in whole or in part. Due to electronic rights, some third party content may be suppressed from the eBook and/or eChapter(s).
Editorial review has deemed that any suppressed content does not materially affect the overall learning experience. Cengage Learning reserves the right to remove additional content at any time if subsequent rights restrictions require it.
Dynamically Updating Selection List Values
Using the properties in Table - in combination with the methods you learned about in
Chapter for creating and attaching nodes in the node tree, you can add and remove option
elements in a select element. In addition to using the properties of the select element,
you can also look up and set properties of option elements, which are described in Table - .
PROPERTY
DESCRIPTION
defaultSelected
Returns a Boolean value that determines whether the option element
representing the currently selected item includes the selected attribute
index
Returns a number representing the element number within the options
collection
label
Sets or returns alternate text to be displayed for the option in the selection list
selected
Sets or returns a Boolean value that determines whether an option is selected
text
Sets or returns the text displayed for the option in the selection list
value
Sets or returns the text that is assigned to the option element’s value
attribute; this value is submitted to the server
Table 6-9: Properties of option elements
One common use of adding and removing options from a select element is to change the
options shown in a list based on another selection a user has made in the same form. For
instance, the three selection lists in the Delivery Date fieldset of the Snoot Flowers order
form contain lists of months, days, and years. However, the number of days shown to users
should depend on the selected month. For instance, if a user selects March, the selection
list for days should display the numbers – . However, if a user selects April, the days list
should display only – .
To add this functionality to the Snoot Flowers order form, you’ll start by creating three nodes.
The first will contain a single child node, consisting of an option element with the value .
The second node will contain two child nodes consisting of option elements with the
values
and . The final node you’ll create will contain three child nodes, which will be
option elements with the values , , and . With these three building blocks in place,
you’ll then truncate the existing selection list (showing the numbers – ) so it contains only
options for the values – . Then, based on the user’s month selection, you’ll either make
no additional changes to the list (for February in a nonleap year) or you’ll add one of the
three nodes you created to increase the date values to the length that corresponds with the
selected month. In addition, when February is the selected month, your program will check
if the selected year is
, which is a leap year; if so, you’ll add the node containing only the
option value
to the days selection list. Figure - illustrates the code you’ll create.
Improving Form Usability
375
Copyright 2015 Cengage Learning. All Rights Reserved. May not be copied, scanned, or duplicated, in whole or in part. Due to electronic rights, some third party content may be suppressed from the eBook and/or eChapter(s).
Editorial review has deemed that any suppressed content does not materially affect the overall learning experience. Cengage Learning reserves the right to remove additional content at any time if subsequent rights restrictions require it.
common elements for all months
<select>
<option>1</option>
...
<option>28</option>
if February
and not 2018
(no change)
if February and
2018
if April, June,
September, or
November
if January, March,
May, July, August,
October, or December
add node
add node
add node
<option>29</option>
<option>29</option>
<option>29</option>
<option>30</option>
<option>30</option>
<option>31</option>
Figure 6-5: Diagram of function for dynamically updating selection list values
To program the days list to change dynamically based on the selected month and year:
1. In your browser, scroll down the order form to the Delivery Date field, click the arrow
for the first selection list, click April, click the arrow for the second selection list,
and then if necessary, scroll to the bottom of the second selection list. Although April
contains only
days, the days list includes
as an option. This makes it possible for
a user to select a delivery date of April , which would be invalid.
2. Return to snoot.js in your text editor, and then, below the "use strict";
statement, enter the following code to create three global variables:
1
/* global variables */
2
var twentyNine = document.createDocumentFragment();
3
var thirty = document.createDocumentFragment();
4
var thirtyOne = document.createDocumentFragment();
You use the createDocumentFragment() method to create an empty document
fragment. Because you’ll use one function to populate the three nodes when the page
376
Chapter 6 Enhancing and Validating Forms
Copyright 2015 Cengage Learning. All Rights Reserved. May not be copied, scanned, or duplicated, in whole or in part. Due to electronic rights, some third party content may be suppressed from the eBook and/or eChapter(s).
Editorial review has deemed that any suppressed content does not materially affect the overall learning experience. Cengage Learning reserves the right to remove additional content at any time if subsequent rights restrictions require it.
loads, and another function to append the correct node to the day selection list each
time the month or year changes, the nodes must be represented by global variables.
3. Below the global variables, enter the following function to populate the three nodes:
1
/* set up node building blocks for selection list of days */
2
function setupDays() {
3
var dates = document.getElementById("delivDy").
4
getElementsByTagName("option");
5
twentyNine.appendChild(dates[28].cloneNode(true));
6
// add 29th
7
thirty.appendChild(dates[28].cloneNode(true));
8
thirty.appendChild(dates[29].cloneNode(true));
9
// add 29th & 30th
10
thirtyOne.appendChild(dates[28].cloneNode(true));
11
thirtyOne.appendChild(dates[29].cloneNode(true));
12
thirtyOne.appendChild(dates[30].cloneNode(true));
13
// add 29th, 30th, & 31st
14
}
The code first creates a local variable containing references to all the option elements
within the day selection list. It then copies the th option element (with index
number ) to the twentyNine node. The remaining code copies the th and th
option elements to the thirty node and the th, th, and st option elements
to the thirtyOne node. This creates the building blocks for any changes required to
the content of the day selection list.
4. Below the code for the function you just created, but before the
removeSelectDefaults() function, enter the following code to create the
updateDays() function and declare its local variables:
1
function updateDays() {
2
var deliveryDay = document.getElementById("delivDy");
3
var dates = deliveryDay.getElementsByTagName("option");
4
var deliveryMonth = document.getElementById("delivMo");
5
var deliveryYear = document.getElementById("delivYr");
6
var selectedMonth = deliveryMonth.options
7
8
[deliveryMonth.selectedIndex].value;
}
Improving Form Usability
377
Copyright 2015 Cengage Learning. All Rights Reserved. May not be copied, scanned, or duplicated, in whole or in part. Due to electronic rights, some third party content may be suppressed from the eBook and/or eChapter(s).
Editorial review has deemed that any suppressed content does not materially affect the overall learning experience. Cengage Learning reserves the right to remove additional content at any time if subsequent rights restrictions require it.
5. Below the code for the local variables, but within the code block for the function,
enter the following while statement:
1
while (dates[28]) {
2
// remove child with index of 28 until this index is empty
3
deliveryDay.removeChild(dates[28]);
4
}
This code removes the child with an index of , and repeats this until no child exists
at index . This has the effect of removing the options for the th, th, and st
from the selection list.
6. Below the while loop, but within the code block for the function, enter the following
if statement:
1
if (deliveryYear.selectedIndex === -1) {
2
// if no year is selected, choose the default year so length of
3
Feb can be determined
4
deliveryYear.selectedIndex = 0;
5
}
This statement checks the selectedIndex value of the year selection list. If the
value is – , meaning no value is selected, the value is changed to , which is the
first item in the list. Because the function must determine whether the current
year is a leap year, a date value must be selected before the subsequent conditional
statements run.
7. Below the if statement from the previous step, enter the following if statement:
1
if (selectedMonth === "2" &&
2
deliveryYear.options[deliveryYear.selectedIndex].value ===
3
"2018") {
4
// if leap year, Feb has 29 days
5
deliveryDay.appendChild(twentyNine.cloneNode(true));
6
}
This if statement adds the twentyNine node to the end of the day selection list if
February is selected and the year is
—a leap year.
378
Chapter 6 Enhancing and Validating Forms
Copyright 2015 Cengage Learning. All Rights Reserved. May not be copied, scanned, or duplicated, in whole or in part. Due to electronic rights, some third party content may be suppressed from the eBook and/or eChapter(s).
Editorial review has deemed that any suppressed content does not materially affect the overall learning experience. Cengage Learning reserves the right to remove additional content at any time if subsequent rights restrictions require it.
8. Add the following else if statement to the end of the if statement from the
previous step:
1
else if (selectedMonth === "4" || selectedMonth === "6" ||
2
selectedMonth === "9" || selectedMonth === "11") {
3
// these months have 30 days
4
deliveryDay.appendChild(thirty.cloneNode(true));
5
}
This if statement checks if the selected month contains
days (April, June,
September, or November), and if so, it adds the thirty node to the end of the day
selection list.
9. Add the following else if statement to the end of the if/else statement from the
previous steps:
1
else if (selectedMonth === "1" || selectedMonth === "3" ||
2
selectedMonth === "5" || selectedMonth === "7" ||
3
selectedMonth === "8" || selectedMonth === "10" ||
4
selectedMonth === "12") {
5
// these months have 31 days
6
deliveryDay.appendChild(thirtyOne.cloneNode(true));
7
}
This if statement checks if the selected month contains
days (January, March,
May, July, August, October, or December), and if so, it adds the thirtyOne node to
the end of the day selection list.
10. At the bottom of snoot.js, before the window.addEventListener statement, enter
the following function:
1
/* create event listeners */
2
function createEventListeners() {
3
var deliveryMonth = document.getElementById("delivMo");
4
if (deliveryMonth.addEventListener) {
5
deliveryMonth.addEventListener("change", updateDays,
6
7
false);
} else if (deliveryMonth.attachEvent)
8
9
{
deliveryMonth.attachEvent("onchange", updateDays);
}
Improving Form Usability
379
Copyright 2015 Cengage Learning. All Rights Reserved. May not be copied, scanned, or duplicated, in whole or in part. Due to electronic rights, some third party content may be suppressed from the eBook and/or eChapter(s).
Editorial review has deemed that any suppressed content does not materially affect the overall learning experience. Cengage Learning reserves the right to remove additional content at any time if subsequent rights restrictions require it.
10
var deliveryYear = document.getElementById("delivYr");
11
if (deliveryYear.addEventListener) {
12
deliveryYear.addEventListener("change", updateDays, false);
13
} else if (deliveryYear.attachEvent)
14
deliveryYear.attachEvent("onchange", updateDays);
15
16
{
}
}
This code adds two event listeners: the first to call the updateDays() function when
the value in the month selection list changes, and the second to call the same function
when the value in the year selection list changes. This second event listener ensures
that the list of days remains accurate if a user chooses February and then changes the
year from a leap year to a nonleap year, or vice versa.
11. Below the createEventListeners() function and before the event listener code,
enter the following function:
1
/* run initial form configuration functions */
2
function setUpPage() {
3
removeSelectDefaults();
4
setupDays();
5
createEventListeners();
6
}
Because multiple functions must run when the page is first loaded, you add references
to them to the setUpPage() function, which you’ll then call when the page finishes
loading.
12. Change the event listener code at the bottom of snoot.js to call setUpPage:
1
if (window.addEventListener) {
2
3
window.addEventListener("load", setUpPage, false);
} else if (window.attachEvent) {
4
5
window.attachEvent("onload", setUpPage);
}
13. Save your changes to snoot.js, and refresh or reload snoot.htm in your browser.
Then, in the Delivery Date fieldset, click the arrow for the first selection list, click
April, click the arrow for the second selection list, and if necessary scroll to the
bottom of the list. As Figure - shows, the final number in the list is now , which
is appropriate for April.
380
Chapter 6 Enhancing and Validating Forms
Copyright 2015 Cengage Learning. All Rights Reserved. May not be copied, scanned, or duplicated, in whole or in part. Due to electronic rights, some third party content may be suppressed from the eBook and/or eChapter(s).
Editorial review has deemed that any suppressed content does not materially affect the overall learning experience. Cengage Learning reserves the right to remove additional content at any time if subsequent rights restrictions require it.
selection list displays
only 30 days, which is
correct for the selected
month, April
Figure 6-6: Selection list displaying days in April
14. Check the days displayed for each month in both
code you just created works as intended.
and
to verify that the
Adding Placeholder Text for Older Browsers
Recent additions to HTML include features that enhance usability with minimal work
on the part of developers. However, older browsers don’t support all of these features,
so some of these enhancements are available only to users of current versions of popular
browsers. You can, however, use JavaScript to simulate the behavior of these features in
older browsers. One popular recent feature in form creation is the placeholder attribute
of the input and textarea elements. You can specify a word or phrase as the value of the
placeholder attribute; this word or phrase is then displayed in the input or textarea
box, generally in gray rather than black characters. For instance, in the Custom message box
in Figure - , the text “Enter custom message here (max
characters)” is specified using
the placeholder attribute. The value of the placeholder attribute generally provides
Improving Form Usability
381
Copyright 2015 Cengage Learning. All Rights Reserved. May not be copied, scanned, or duplicated, in whole or in part. Due to electronic rights, some third party content may be suppressed from the eBook and/or eChapter(s).
Editorial review has deemed that any suppressed content does not materially affect the overall learning experience. Cengage Learning reserves the right to remove additional content at any time if subsequent rights restrictions require it.
guidance regarding what data should be entered in the box, as well as any formatting
constraints. For instance, in a field for a phone number, you could include the placeholder
text “###-###-####” to indicate that users should include an area code, and should include
hyphens between the sections of the phone number. When a user clicks in an input or
textarea element containing placeholder text and starts typing, the placeholder text is
removed, and the user can make an entry in the box.
You can recreate this behavior in older browsers by adding the desired placeholder text as
a default value for an element and changing its color to differentiate it from data a user has
entered (generally using a gray font color rather than black). You can then create an event
listener that’s triggered when a user clicks in the box, which calls a function that removes
the default value.
In the Snoot Flowers order form, the placeholder text in the textarea element in the
Message fieldset gives important guidelines about the nature and length of user entries.
You’ll add code to your program to replicate the behavior of the placeholder attribute in
older browsers. To do this, you need to replicate three separate behaviors that are automatic
in modern browsers:
Add placeholder text when the page finishes loading.
Remove placeholder text when a user selects the textarea field.
Check the contents of the textarea field when a user moves to another field, and if
the field is empty, add back the placeholder text as the value.
You’ll start by creating a function to add the placeholder text in older browsers. The order
form page already includes the Modernizr library for making semantic HTML elements
available in older browsers. You’ll check the value of the Modernizr.input.placeholder
value to see if the browser opening the page supports the placeholder attribute. If so,
your function isn’t necessary and will do nothing. But if the attribute isn’t recognized, your
function will add the text of the placeholder attribute as the value for the textarea
control.
To add placeholder text to the Custom message box in older browsers:
1. If you have access to Internet Explorer , use it to open snoot.htm. Notice that no
placeholder text is displayed in the textarea box below the Custom message check
box. See Figure - .
382
Chapter 6 Enhancing and Validating Forms
Copyright 2015 Cengage Learning. All Rights Reserved. May not be copied, scanned, or duplicated, in whole or in part. Due to electronic rights, some third party content may be suppressed from the eBook and/or eChapter(s).
Editorial review has deemed that any suppressed content does not materially affect the overall learning experience. Cengage Learning reserves the right to remove additional content at any time if subsequent rights restrictions require it.
placeholder text not
displayed in textarea
element in IE8
Figure 6-7: Missing placeholder text in IE8
2. Return to the snoot.js file in your editor and then, above the createEventListeners()
function, enter the following code to create the generatePlaceholder() function:
1
function generatePlaceholder() {
2
if (!Modernizr.input.placeholder) {
3
var messageBox = document.getElementById("customText");
4
messageBox.value = messageBox.placeholder;
5
messageBox.style.color = "rgb(178,184,183)";
6
7
}
}
The function contains a single if statement. If the browser doesn’t support the
placeholder attribute, this if statement sets the value of the placeholder
attribute as the value of the textarea element, and then changes the text color of
the textarea element to a shade of gray.
3. Scroll down to the setUpPage() function, and then add a call to the
generatePlaceholder() function, as shown below:
1
function setUpPage() {
2
removeSelectDefaults();
3
setupDays();
4
createEventListeners();
5
generatePlaceholder();
6
}
Improving Form Usability
383
Copyright 2015 Cengage Learning. All Rights Reserved. May not be copied, scanned, or duplicated, in whole or in part. Due to electronic rights, some third party content may be suppressed from the eBook and/or eChapter(s).
Editorial review has deemed that any suppressed content does not materially affect the overall learning experience. Cengage Learning reserves the right to remove additional content at any time if subsequent rights restrictions require it.
4. Save your changes to snoot.js, and in Internet Explorer , refresh snoot.htm. The
placeholder text is now displayed in the textarea box below the Custom message
check box. See Figure - .
placeholder text
simulated by the
generatePlaceholder( )
function
Figure 6-8: Placeholder text generated by the generatePlaceholder() function
displayed in IE8
Next you’ll add code to clear the value in the textarea box when a user clicks in the box.
To add code to clear the value in the textarea box:
1. In Internet Explorer , click in the textarea box below the Custom message check
box, and then type Thanks a million. Instead of replacing the placeholder text, as
it would in a modern browser, the text you typed is added to the placeholder text,
creating a garbled mixture of instructions and custom message text. See Figure - .
Figure 6-9: Simulated placeholder text combined with user entry
384
Chapter 6 Enhancing and Validating Forms
Copyright 2015 Cengage Learning. All Rights Reserved. May not be copied, scanned, or duplicated, in whole or in part. Due to electronic rights, some third party content may be suppressed from the eBook and/or eChapter(s).
Editorial review has deemed that any suppressed content does not materially affect the overall learning experience. Cengage Learning reserves the right to remove additional content at any time if subsequent rights restrictions require it.
2. Return to the snoot.js file in your editor and then, above the generatePlaceholder()
function, enter the following code to create the zeroPlaceholder() function and
declare a variable:
1
/* remove fallback placeholder text */
2
function zeroPlaceholder() {
3
4
var messageBox = document.getElementById("customText");
}
3. Below the variable declaration, add the following statements:
1
messageBox.style.color = "black";
2
if (messageBox.value === messageBox.placeholder) {
3
4
messageBox.value = "";
}
When this function is called to remove the placeholder text, it starts by setting the font
color back to black, in preparation for a user entry. In addition, if the only content of
the control is the value of the placeholder attribute, the content is reset to an empty
string. This if statement ensures that if a user has entered text in this control, then
left the control, and then returned to it, the user’s earlier entry is not deleted when
they click in the control for a second time. Your completed zeroPlaceholder()
function should match the following:
1
function zeroPlaceholder() {
2
var messageBox = document.getElementById("customText");
3
messageBox.style.color = "black";
4
if (messageBox.value === messageBox.placeholder) {
5
messageBox.value = "";
6
7
}
}
4. Within the generatePlaceholder() function you created in the previous set of
steps, just before the closing } for the if statement, add the following code to create
an event listener to call the zeroPlaceholder() function:
1
if (messageBox.addEventListener) {
2
3
messageBox.addEventListener("focus", zeroPlaceholder, false);
} else if (messageBox.attachEvent) {
4
5
messageBox.attachEvent("onfocus", zeroPlaceholder);
}
Improving Form Usability
385
Copyright 2015 Cengage Learning. All Rights Reserved. May not be copied, scanned, or duplicated, in whole or in part. Due to electronic rights, some third party content may be suppressed from the eBook and/or eChapter(s).
Editorial review has deemed that any suppressed content does not materially affect the overall learning experience. Cengage Learning reserves the right to remove additional content at any time if subsequent rights restrictions require it.
Your updated generatePlaceholder() function should match the following:
1
function generatePlaceholder() {
2
if (!Modernizr.input.placeholder) {
3
var messageBox = document.getElementById("customText");
4
messageBox.value = messageBox.placeholder;
5
messageBox.style.color = "rgb(178,184,183)";
6
if (messageBox.addEventListener) {
7
messageBox.addEventListener("focus", zeroPlaceholder,
8
false);
9
} else if (messageBox.attachEvent)
10
11
}
12
13
{
messageBox.attachEvent("onfocus", zeroPlaceholder);
}
}
5. Save your changes to snoot.js, refresh snoot.htm in IE , click in the textarea control, and then type Thanks a million. When you click in the textarea control, the
simulated placeholder text is removed, and the text you type is the only text in the box.
To finish simulating placeholder text for older browsers, you’ll add code to restore the
placeholder text when a user leaves the textarea field without typing anything.
To restore placeholder text when the textarea is left empty:
1. In Internet Explorer , refresh snoot.htm, and then click in the textarea control.
The placeholder text is removed.
2. Click in the First Name box. Notice that the textarea control remains blank. This
means that users who click in the textarea but don’t type anything and decide to
come back to it later won’t see the placeholder text. You’ll create a function to restore
the placeholder text if a user removes the focus from the textarea control without
making an entry.
3. Return to snoot.js in your editor, and then above the generatePlaceholder()
function, enter the following code to create the checkPlaceholder() function and
declare a variable:
1
/* restore placeholder text if box contains no user entry */
2
function checkPlaceholder() {
3
4
386
var messageBox = document.getElementById("customText");
}
Chapter 6 Enhancing and Validating Forms
Copyright 2015 Cengage Learning. All Rights Reserved. May not be copied, scanned, or duplicated, in whole or in part. Due to electronic rights, some third party content may be suppressed from the eBook and/or eChapter(s).
Editorial review has deemed that any suppressed content does not materially affect the overall learning experience. Cengage Learning reserves the right to remove additional content at any time if subsequent rights restrictions require it.
4. Below the variable declaration, add the following if statement:
1
if (messageBox.value === "") {
2
messageBox.style.color = "rgb(178,184,183)";
3
messageBox.value = messageBox.placeholder;
4
}
This if statement checks if the textarea value is an empty string, and if so, changes
the text color back to gray and assigns the value of the placeholder attribute as the
value of the field. Your completed checkPlaceholder() function should match the
following:
1
function checkPlaceholder() {
2
var messageBox = document.getElementById("customText");
3
if (messageBox.value === "") {
4
messageBox.style.color = "rgb(178,184,183)";
5
messageBox.value = messageBox.placeholder;
6
7
}
}
5. In the generatePlaceholder() function you created earlier, add the code
highlighted below to create an event listener (or attach an event in older browsers):
1
function generatePlaceholder() {
2
if (!Modernizr.input.placeholder) {
3
var messageBox = document.getElementById("customText");
4
messageBox.value = messageBox.placeholder;
5
messageBox.style.color = "rgb(178,184,183)";
6
if (messageBox.addEventListener) {
7
messageBox.addEventListener("focus", zeroPlaceholder,
8
false);
9
messageBox.addEventListener("blur", checkPlaceholder,
10
false);
11
} else if (messageBox.attachEvent)
{
12
messageBox.attachEvent("onfocus", zeroPlaceholder);
13
messageBox.attachEvent("onblur", checkPlaceholder);
14
}
15
16
}
}
Improving Form Usability
387
Copyright 2015 Cengage Learning. All Rights Reserved. May not be copied, scanned, or duplicated, in whole or in part. Due to electronic rights, some third party content may be suppressed from the eBook and/or eChapter(s).
Editorial review has deemed that any suppressed content does not materially affect the overall learning experience. Cengage Learning reserves the right to remove additional content at any time if subsequent rights restrictions require it.
6. Save your changes to snoot.js, refresh snoot.htm in IE , click in the textarea
box, and then click the First Name field. When you click in the textarea box, the
simulated placeholder text is removed, as you saw earlier. This time, when you click
in the First Name field without making an entry in the textarea box, the simulated
placeholder text is displayed once again in the textarea box.
Automatically Updating an Associated Field Based on a User Entry
The order form includes a Custom message check box that a user can check to send a
message with an order. Below this option is a textarea element where the user can
enter the text of the custom message. However, suppose a form is submitted in which the
textarea field contains text, but the Custom message text box is not checked. Depending
on the back-end program processing form data, this ambiguity might cause problems with
the order, because the back-end program would have to decide whether the user meant to
send the message. You can keep this mismatch from happening and reduce the amount of
time it takes for a user to complete the form by adding a function that checks a user’s entry
in the textarea field and checks the Custom message box for them if they’ve entered
custom text. Table - lists some commonly used properties associated with textarea
elements, and Table - describes a textarea method.
PROPERTY
REFERENCES
placeholder
Value of the placeholder attribute
defaultValue
Default value displayed in the textarea element when the page loads
Table 6-10: Properties of textarea elements
METHOD
DESCRIPTION
select()
Selects the element contents
Table 6-11: Method of textarea elements
388
Chapter 6 Enhancing and Validating Forms
Copyright 2015 Cengage Learning. All Rights Reserved. May not be copied, scanned, or duplicated, in whole or in part. Due to electronic rights, some third party content may be suppressed from the eBook and/or eChapter(s).
Editorial review has deemed that any suppressed content does not materially affect the overall learning experience. Cengage Learning reserves the right to remove additional content at any time if subsequent rights restrictions require it.
Skills at Work
The logic of any program designed to increase form usability involves interpreting users’ intentions.
For instance, the order form validation code you’ve written assumes that users might overlook default
values for selection lists, and that any default values might not reflect users’ actual choices. At the
same time, the function for the message box will assume that users intend to use whatever text they
type into the Custom message textarea box, even if they haven’t checked the associated check
box. Depending on the importance of the form you’re creating and the image the owner wants to
project, you may choose to be stricter or looser in your interpretations. In general, the more important
it is for a form to collect precise data, the less you should assume intent in validating it. For instance,
in a form collecting confidential health care information, you would likely want to make few, if any,
assumptions. On the other hand, for a form collecting general feedback about an event, you might be
safer making more assumptions about user intent.
To create a function to automatically check the Custom message check box when a
custom message has been entered:
1. Return to the snoot.js file in your editor and then, above the createEventListeners()
function, enter the following code to create the autocheckCustom() function and
declare a local variable:
1
/* automatically check Custom message check box if user makes
2
entry in customText box */
3
function autocheckCustom() {
4
5
var messageBox = document.getElementById("customText");
}
2. Below the variable declaration, add the following if statement:
1
if (messageBox.value !== "" && messageBox.value !==
2
messageBox.placeholder) {
3
// if user entry in textarea, check Custom check box
4
document.getElementById("custom").checked = "checked";
5
}
This if statement checks if the value of the textarea element is something other
than an empty string or the value of the placeholder attribute. If so, the checked
Improving Form Usability
389
Copyright 2015 Cengage Learning. All Rights Reserved. May not be copied, scanned, or duplicated, in whole or in part. Due to electronic rights, some third party content may be suppressed from the eBook and/or eChapter(s).
Editorial review has deemed that any suppressed content does not materially affect the overall learning experience. Cengage Learning reserves the right to remove additional content at any time if subsequent rights restrictions require it.
attribute for the custom check box is set to checked, which adds a check to the box.
Your completed autocheckCustom() function should match the following:
1
function autocheckCustom() {
2
var messageBox = document.getElementById("customText");
3
if (messageBox.value !== "" && messageBox.value !==
4
messageBox.placeholder) {
5
// if user entry in textarea, check Custom check box
6
document.getElementById("custom").checked = "checked";
7
8
}
}
3. Within the createEventListeners() function, add the following code to create
an event listener that calls the autoCheckCustom() function when a user leaves the
textarea control:
1
var messageBox = document.getElementById("customText");
2
if (messageBox.addEventListener) {
3
4
messageBox.addEventListener("blur", autocheckCustom, false);
} else if (messageBox.attachEvent)
5
6
{
messageBox.attachEvent("onblur", autocheckCustom);
}
4. Save your changes to snoot.js, in your browser reload or refresh snoot.htm, click in
the textarea control, type Thanks a million, and then click in the First Name box.
The Custom message check box is automatically checked when you click outside of
the textarea control.
Transferring Duplicate Field Values
Another way that JavaScript is commonly used to improve form usability is to copy data
entered in one field to another field that a user indicates should contain the same data. In
fact, if you’ve ever placed an order online, you’ve likely used such a function to indicate that
items should be shipped to the address you already provided as the billing address. This
feature is often linked to a check box labeled “shipping address same as billing address” or
something similar. When a user checks the box, the contents of all billing address fields are
copied to the corresponding shipping address fields.
As Figure - shows, the Snoot Flowers form contains fields for both billing and shipping
address, and already incorporates a “same as billing address” check box. Next you’ll create
390
Chapter 6 Enhancing and Validating Forms
Copyright 2015 Cengage Learning. All Rights Reserved. May not be copied, scanned, or duplicated, in whole or in part. Due to electronic rights, some third party content may be suppressed from the eBook and/or eChapter(s).
Editorial review has deemed that any suppressed content does not materially affect the overall learning experience. Cengage Learning reserves the right to remove additional content at any time if subsequent rights restrictions require it.
a function that copies the contents of each field in the billing address fieldset to the
corresponding field in the shipping address fieldset. You’ll also add an event listener to call
this function when a user checks this box, and another event listener to clear the values in
the shipping address fieldset when a user unchecks the box.
To enable users to use billing address information for the shipping address:
1. Return to the snoot.js file in your editor and then, above the createEventListeners()
function, enter the following code to create the copyBillingAddresses() function and
declare local variables:
1
/* copy values for Billing Address fields to Delivery Address
2
fields */
3
function copyBillingAddress() {
4
var billingInputElements =
5
document.querySelectorAll("#billingAddress input");
6
var deliveryInputElements =
7
8
document.querySelectorAll("#deliveryAddress input");
}
2. After the var statement, enter the following if statement:
1
if (document.getElementById("sameAddr").checked) {
2
for (var i = 0; i < billingInputElements.length; i++) {
3
deliveryInputElements[i + 1].value =
4
billingInputElements[i].value;
5
}
6
document.querySelector("#deliveryAddress select").value =
7
8
document.querySelector("#billingAddress select").value;
}
This if statement runs if the “same as billing address” text box is checked. It first
loops through the input elements in the Billing Address section, assigning the value
of each to its corresponding element in the Delivery Address section. Note that the
index i + 1 is used for the Delivery Address elements because the first input element
in this section is the “same as billing address” check box, which has no matching field
in the Billing Address section. After all input values are copied, the final line of code
copies the value of the single select element in the Billing Address section to the
corresponding element in the Delivery Address section.
Improving Form Usability
391
Copyright 2015 Cengage Learning. All Rights Reserved. May not be copied, scanned, or duplicated, in whole or in part. Due to electronic rights, some third party content may be suppressed from the eBook and/or eChapter(s).
Editorial review has deemed that any suppressed content does not materially affect the overall learning experience. Cengage Learning reserves the right to remove additional content at any time if subsequent rights restrictions require it.
3. Add the following else statement to the if statement you created in the
previous step:
1
else {
2
for (var i = 0; i < billingInputElements.length; i++) {
3
deliveryInputElements[i + 1].value = "";
4
}
5
document.querySelector("#deliveryAddress select").
6
7
selectedIndex = -1;
}
This if statement runs if the “same as billing address” text box is unchecked. It first
loops through the input elements in the Delivery Address section, setting the value
of each to an empty string. It finishes by setting the selectedIndex for the single
select element in the Delivery Address section to - , meaning that no value is
selected.
4. Within the command block for the createEventListeners() function, before the
closing }, enter the following code to create an event listener for the copyBillingAddress() function:
1
var same = document.getElementById("sameAddr");
2
if (same.addEventListener) {
3
4
same.addEventListener("click", copyBillingAddress, false);
} else if (same.attachEvent)
5
6
{
same.attachEvent("onclick", copyBillingAddress);
}
5. Save your changes to snoot.js, then refresh or reload snoot.htm in your browser.
6. In the Billing Address section of the form, make an entry or selection in each field
(don’t worry about entering accurate information), and then in the Delivery Address
section, click the same as billing address check box to check it. As Figure shows, the values you specified in the Billing Address section are copied to their corresponding controls in the Delivery Address section.
392
Chapter 6 Enhancing and Validating Forms
Copyright 2015 Cengage Learning. All Rights Reserved. May not be copied, scanned, or duplicated, in whole or in part. Due to electronic rights, some third party content may be suppressed from the eBook and/or eChapter(s).
Editorial review has deemed that any suppressed content does not materially affect the overall learning experience. Cengage Learning reserves the right to remove additional content at any time if subsequent rights restrictions require it.
checking “same
as billing address”
box copies Billing
Address control
values to Delivery
Address controls
values copied from
corresponding fields
in Billing Address
section
Figure 6-10: Billing Address entries copied to Delivery Address section
7. Click the same as billing address check box again to uncheck it. The values are
removed from the controls in the Delivery Address section.
Short Quiz 2
. If you were designing a form with a question that asked users if they owned a bicycle,
would you expect more accurate input using a text input box or a check box? Why?
. What property do you use to change the selected option element in a selection list?
What value do you use to specify that no option element is selected?
Customizing Browser-Based Validation
Almost without exception, even the best-designed form needs validation. One of the main reasons is that most forms contain text boxes, and any text box can have incorrect data entered in it.
Customizing Browser-Based Validation
393
Copyright 2015 Cengage Learning. All Rights Reserved. May not be copied, scanned, or duplicated, in whole or in part. Due to electronic rights, some third party content may be suppressed from the eBook and/or eChapter(s).
Editorial review has deemed that any suppressed content does not materially affect the overall learning experience. Cengage Learning reserves the right to remove additional content at any time if subsequent rights restrictions require it.
Historically, much of the JavaScript code written to validate web forms performed a number of common and important tasks necessary to validate text fields, such as ensuring that
required fields were completed or verifying that the entry in a specific field met the requirements for that field (such as being a number rather than text). In recent years, however,
enhancements to HTML and to modern browsers have allowed browsers themselves to
perform many of these validation tasks without any extra JavaScript. This type of validation
is known as browser-based validation, native validation, or HTML validation.
Specifying Browser-Based Validation Parameters
To specify parameters for browser-based validation in a form, you use the attributes listed
in Table - .
ATTRIBUTE
DESCRIPTION
USE WITH
formnovalidate
Toggles off validation of the form when
added to the <input> tag for a
submit button
input elements with a type value
of submit
max
Specifies the control’s maximum
numerical value
input elements with a type value
of number
maxlength
Specifies the control’s maximum number
of characters
textarea elements, or input
elements displayed as a text box
min
Specifies the control’s minimum
numerical value
input elements with a type value
of number
novalidate
Toggles off validation of the form when
added to the opening <form> tag
the form element
pattern
Specifies a pattern that a control’s value
must match, expressed as a regular
expression
textarea elements, or input
elements displayed as a text box
required
Indicates that the control must have a
value
input, select, or textarea
elements
step
Specifies the increment that a numerical
value must adhere to
input elements with a type value
of number
Table 6-12: HTML attributes to set browser-based validation parameters
Additional browser-based validation is linked to several values for the type attribute of the
input element, which are described in Table - . For instance, if a field is created with
the tag <input type="number" />, modern browsers automatically reject nonnumeric
content.
394
Chapter 6 Enhancing and Validating Forms
Copyright 2015 Cengage Learning. All Rights Reserved. May not be copied, scanned, or duplicated, in whole or in part. Due to electronic rights, some third party content may be suppressed from the eBook and/or eChapter(s).
Editorial review has deemed that any suppressed content does not materially affect the overall learning experience. Cengage Learning reserves the right to remove additional content at any time if subsequent rights restrictions require it.
VALUE
CONTENT DESCRIPTION
SAMPLE CONTENT
color
# followed by a 6-digit
hexadecimal color value, with any
letters in lower case
# ffcc00
date, datetime,
week, month, time,
datetime-local
Relevant components of
coordinated universal time (UTC), a
standardized date/time format
2019-1014T12:00:00.001-04:00
email
An email address
president@whitehouse.gov
number
A numerical value
73.54
Table 6-13: Values for type attribute that trigger browser-based validation
When you include any of the attributes from Table - (aside from novalidate or
formnovalidate) or the input type values from Table - in the HTML code for a form,
modern browsers automatically perform validation when the submit event is triggered on
the form—usually when a user clicks the form’s submit button.
HTML also includes the values tel (telephone number) and url as values
Note
for the input type attribute. However, browsers do not enforce any rules
for content validity on elements that use these types.
To see how browser-based validation works, you’ll try submitting the form with missing or
invalid data.
To see how browser-based validation deals with missing or invalid data in the order form:
1. Return to snoot.htm in your editor.
2. Within the code for the order form, examine the type values for the input elements.
Notice that the input elements for the zip codes, the phone numbers, the credit card
number, and the CVV all use a type value of number.
3. Note which input and select elements include the required="required"
attribute. All the input and select elements in the form are marked as required
except for those in the Message and Create Account? fieldsets.
You can flag an element in a form as required in HTML with the attribute
Note
required, which doesn’t need a value. However, to make your code valid
XHTML as well, you add the attribute name as the value, using the code
required="required".
Customizing Browser-Based Validation
395
Copyright 2015 Cengage Learning. All Rights Reserved. May not be copied, scanned, or duplicated, in whole or in part. Due to electronic rights, some third party content may be suppressed from the eBook and/or eChapter(s).
Editorial review has deemed that any suppressed content does not materially affect the overall learning experience. Cengage Learning reserves the right to remove additional content at any time if subsequent rights restrictions require it.
4. Open snoot.htm in a modern browser, such as the current version of Internet
Explorer, Firefox, Chrome, or Safari. Without completing any of the form fields, scroll
to the bottom of the form, and click the Place Order button. A modern browser
scrolls up to the first required field, adds a red background or box shadow, and
displays a rounded rectangle, known as a bubble, next to the control. The bubble contains text describing the validation error found in the highlighted field and instructions for fixing it. Figure - shows the bubbles and error formatting in current
versions of Internet Explorer, Firefox, and Chrome at the time this book was written.
Internet Explorer 10
Firefox 24
bubble
Chrome 30
Figure 6-11: Validation bubbles in Internet Explorer 10, Firefox 24, and Chrome 30
Source: © Microsoft Corporation. © Mozilla Firefox. © Google Chrome
396
Chapter 6 Enhancing and Validating Forms
Copyright 2015 Cengage Learning. All Rights Reserved. May not be copied, scanned, or duplicated, in whole or in part. Due to electronic rights, some third party content may be suppressed from the eBook and/or eChapter(s).
Editorial review has deemed that any suppressed content does not materially affect the overall learning experience. Cengage Learning reserves the right to remove additional content at any time if subsequent rights restrictions require it.
5. Type your first name (or a fictional one) in the highlighted First Name field, and then
press Enter. The highlight moves to the Last Name field, with a bubble displaying the
same error information.
6. Continue completing the form fields, pressing Enter after completing each one, until
you get to the Zip field.
7. In the Zip field, type none, and then press Enter. New bubble text may be displayed
after you type the first character, indicating that the field value must be a number.
8. Enter your zip code (or a fictional one) in the Zip field, and press Enter, and then
complete each remaining form field that displays an error message. After you enter
a numerical value in the CVV box and press Enter, all the browser-based validation
requirements are satisfied, and the form is submitted. Figure - shows the submission results page.
Figure 6-12: Submission results page
© Jason Bucy
Customizing Browser-Based Validation
397
Copyright 2015 Cengage Learning. All Rights Reserved. May not be copied, scanned, or duplicated, in whole or in part. Due to electronic rights, some third party content may be suppressed from the eBook and/or eChapter(s).
Editorial review has deemed that any suppressed content does not materially affect the overall learning experience. Cengage Learning reserves the right to remove additional content at any time if subsequent rights restrictions require it.
Because the focus of this book is client-side JavaScript, the form action
value is set to submit the data to another HTML document named results.
htm rather than to a web server. The document results.htm, which is located
Note
in your Chapter folder for Chapter 6, uses JavaScript code to display the
values submitted from a form. The only purpose of the results.htm document
is to display the form data that would be submitted to a server. A finished
form would be integrated with a program on a server, which would return a
confirmation message.
Customizing Browser-Based Validation Feedback
As you saw in the preceding steps, modern browsers display browser-based validation
feedback in similar ways, with some variation between browsers. In general, feedback is
displayed after the submit event is triggered by a form. Browsers highlight one or more
controls with invalid data, and they display a bubble next to the first control, containing text
describing the error and how to fix it. Each browser uses its own error text, which is specific
to the type of error found.
Many aspects of the way browsers present browser-based validation feedback are customizable through the properties and methods of the constraint validation API. In addition
to the validationMessage and willValidate properties, which are described in
Table - , the validity object is also part of this API. The validity object contains
several properties; if all of these properties have a value of false, then the value of the
validity object is true. Table - describes the validity properties.
PROPERTY
RETURNS true IF
customError
A custom error message has been set with setCustomValidity()
patternMismatch
The control value does not match the value of the pattern attribute
rangeOverflow
The control value is greater than the value of the max attribute
rangeUnderflow
The control value is less than the value of the min attribute
stepMismatch
The control value does not conform to the value of the step attribute
tooLong
The length of the control value is greater than the value of the maxlength
attribute
typeMismatch
The control value does not conform to the rules for the type attribute value
valueMissing
The control value is empty but the control has a required attribute set
valid
None of the preceding properties are true
Table 6-14: validity properties
398
Chapter 6 Enhancing and Validating Forms
Copyright 2015 Cengage Learning. All Rights Reserved. May not be copied, scanned, or duplicated, in whole or in part. Due to electronic rights, some third party content may be suppressed from the eBook and/or eChapter(s).
Editorial review has deemed that any suppressed content does not materially affect the overall learning experience. Cengage Learning reserves the right to remove additional content at any time if subsequent rights restrictions require it.
Note that setting a custom error message for a control changes the validity of that control
to false. This means that additional code is required for validating fields when you use
custom error messages.
Table -
describes the methods of the constraint validation API.
METHOD
DESCRIPTION
checkValidity()
Returns true for a control if the control value is valid
setCustomValidity()
Sets custom validation message and rules
Table 6-15: Constraint validation API methods
In conjunction with these properties and methods, you can use the CSS :invalid and
:valid pseudo-classes to change the properties of form elements based on their validity
status. Using all of these tools, you can customize the behavior of browser-based validation
so users get similar feedback in all modern browsers.
For instance, the following JavaScript code checks the valueMissing property of the
fname element, and if the value is true, it sets the bubble text to “Please fill out this field”.
This bubble text would then be displayed consistently in all modern browsers.
1
var fname = document.getElementbyId("firstName");
2
if (fname.valueMissing) {
3
4
setCustomValidity("Please fill out this field.");
}
The addition of the following CSS sets the background of the field to a pink color as long as
the validity state of the field is invalid:
#firstName:invalid {
background: rgb(255,233,233);
}
Figure -
shows the result of this code when the form is submitted without a value for the
firstName field.
Customizing Browser-Based Validation
399
Copyright 2015 Cengage Learning. All Rights Reserved. May not be copied, scanned, or duplicated, in whole or in part. Due to electronic rights, some third party content may be suppressed from the eBook and/or eChapter(s).
Editorial review has deemed that any suppressed content does not materially affect the overall learning experience. Cengage Learning reserves the right to remove additional content at any time if subsequent rights restrictions require it.
background color
changed to pink
because field
content is invalid
all browsers that support
browser-based validation display
the bubble text you specified with
the setCustomValidity( )
method
Figure 6-13: Customized browser-based validation
At the time this book was written, no aspect of bubble appearance aside from text is
customizable, meaning that the color, shape, and size vary among browsers. If creating a
uniform appearance in every browser is a goal, you can instead use the preventDefault()
method and the invalid event to keep the bubbles from being displayed in any browser.
If you choose to do this, you instead need to program your own mechanism for displaying
feedback to users.
Also note that, at the time this book was written, browser-based validation was missing a
couple features, and their absence made it more challenging to use browser-based validation in more complex situations. One of these missing features was the inability to set
multiple validation messages for the same field at the same time. This meant that if a field
had two validation issues—for instance, if it had to be a value less then
(max="100")
and an even number (step="2")—it wouldn’t be possible to provide two separate custom
validation messages for an entry such as
, which violates both rules.
It’s important to Snoot Flowers that their form behaves similarly not only in modern
browsers, but also in Internet Explorer , which does not perform browser-based
validation. It’s possible to write a program to perform validation in older browsers, and then
incorporate code that incorporates browser-based validation properties and methods to
perform the same task. This method makes a lot of sense for smaller forms—for instance,
a form requesting just a username and password. However, for a form as large as the Snoot
Flowers order form, simply writing one set of custom validation functions that will run on
all browsers, including modern ones, saves programming time and reduces the amount of
validation code required.
400
Chapter 6 Enhancing and Validating Forms
Copyright 2015 Cengage Learning. All Rights Reserved. May not be copied, scanned, or duplicated, in whole or in part. Due to electronic rights, some third party content may be suppressed from the eBook and/or eChapter(s).
Editorial review has deemed that any suppressed content does not materially affect the overall learning experience. Cengage Learning reserves the right to remove additional content at any time if subsequent rights restrictions require it.
Best Practices
A person filling out a web form wants the process to be as easy and fast as possible. For that reason,
design principles for user interaction aim to minimize friction, which is a loose measure of the
persistence required for a user to accomplish a goal, such as placing an order. In general, the more
steps a process requires of a user, the more friction it exposes a user to, and the less likely the
user is to complete the process. One important practice in minimizing friction in forms is to provide
feedback in a way that doesn’t interfere with the task at hand. For instance, if you used an alert box
to display an error message on form submission, a user would have to click OK before correcting the
form, which would add a step to the user’s process of submitting the form—and increase the friction
of the transaction. Providing accurate and complete form instructions is another way of reducing
friction; incomplete instructions might cause user input to fail validation and require reentry. You can
also add attributes such as placeholder and autofocus to elements in your form to guide
users through it.
In preparation for writing custom validation functions for all browsers, you’ll add the
novalidate attribute to the form element to disable browser-based validation in modern
browsers.
To disable browser-based validation for the order form:
1. Return to snoot.htm in your editor.
2. Within the opening <form> tag, add the attribute novalidate="novalidate".
Your opening <form> tag should match the following code:
<form action="results.htm" novalidate="novalidate">
3. Save your changes to snoot.htm, return to your browser, press and hold the Shift
key, and then click the Refresh or Reload button. Refreshing or reloading while
holding the Shift key clears any previous entries in the form in most browsers, leaving
all fields blank.
Note
If holding the Shift key while refreshing or reloading doesn’t clear the field
values, close the page and then reopen it to display a blank form.
Customizing Browser-Based Validation
401
Copyright 2015 Cengage Learning. All Rights Reserved. May not be copied, scanned, or duplicated, in whole or in part. Due to electronic rights, some third party content may be suppressed from the eBook and/or eChapter(s).
Editorial review has deemed that any suppressed content does not materially affect the overall learning experience. Cengage Learning reserves the right to remove additional content at any time if subsequent rights restrictions require it.
4. Without entering data in any field, scroll to the bottom of the form, and then click
the Place Order button. The browser skips browser-based validation and submits the
form data to the results page. Note that the results page lists each field name followed
by an equal sign, but with no value.
Short Quiz 3
. List two attributes that specify parameters for browser-based validation in child elements of a form, and describe what each does.
. List a value for the type attribute of the input element that triggers browser-based
validation, and describe what content browsers check for.
. What is the constraint validation API?
. What is one drawback of using browser-based validation?
Programming Custom Validation
The requirements of the form you’re validating determine the kind of logic you need to
incorporate into a custom validation program. However, a few types of validation functions
are particularly common:
Checking that required fields contain entries
Checking values that are dependent on the values of other controls
Checking for an appropriate content type in one or more fields
The plan for the Snoot Flowers order form envisions using red backgrounds and borders,
along with custom error messages displayed at the top of the page and within each fieldset
containing an error, as shown in Figure - .
402
Chapter 6 Enhancing and Validating Forms
Copyright 2015 Cengage Learning. All Rights Reserved. May not be copied, scanned, or duplicated, in whole or in part. Due to electronic rights, some third party content may be suppressed from the eBook and/or eChapter(s).
Editorial review has deemed that any suppressed content does not materially affect the overall learning experience. Cengage Learning reserves the right to remove additional content at any time if subsequent rights restrictions require it.
Figure 6-14: Preview of order form with error messages and styles
Programming Custom Validation
403
Copyright 2015 Cengage Learning. All Rights Reserved. May not be copied, scanned, or duplicated, in whole or in part. Due to electronic rights, some third party content may be suppressed from the eBook and/or eChapter(s).
Editorial review has deemed that any suppressed content does not materially affect the overall learning experience. Cengage Learning reserves the right to remove additional content at any time if subsequent rights restrictions require it.
To implement this design, you’ll create validation functions that use all three types of logic
described above. Because your validation plans will require several functions, you’ll start by
creating a main validation function that will call the other functions and then submit the
form if all the form data is valid.
Even if you have browser-based validation disabled, both current and older
browsers enforce the maxlength attribute, making it essentially impossible
Note
for users to enter more characters in a text input or textarea box than the
maxlength value allows. For this reason, it’s usually not necessary to
include testing for the number of characters in user input in custom validation
functions.
Validating Submitted Data
In Chapters and , you learned about many of the events that you can listen for in
JavaScript. One event, submit, is available for use with the form element. The submit
event fires when a form is submitted, which is generally when a submit button is selected
on a form. A form’s data is often verified or validated when the submit event fires, before
the data is sent to a server.
You’ll call all of your custom validation functions from a main function, which will
determine whether the form passes validation—if so, the function will submit the form
contents. In preparation for creating custom validation functions, you’ll create the main
validation function now.
To create the main validation function:
1. Return to snoot.js in your editor, and then, within the createEventListeners()
function, add the following code:
1
var form = document.getElementsByTagName("form")[0];
2
if (form.addEventListener) {
3
4
form.addEventListener("submit", validateForm, false);
} else if (form.attachEvent) {
5
6
form.attachEvent("onsubmit", validateForm);
}
This code creates an event listener on the submit event for the first form in the
document—which, in this case, is the only form in the document. This code triggers
the validateForm() function, which you’ll create in a later step.
404
Chapter 6 Enhancing and Validating Forms
Copyright 2015 Cengage Learning. All Rights Reserved. May not be copied, scanned, or duplicated, in whole or in part. Due to electronic rights, some third party content may be suppressed from the eBook and/or eChapter(s).
Editorial review has deemed that any suppressed content does not materially affect the overall learning experience. Cengage Learning reserves the right to remove additional content at any time if subsequent rights restrictions require it.
2. In the global variables section at the top of the snoot.js document, add the following
statement:
var formValidity = true;
This code declares the formValidity variable, which you’ll use to track if the form is
valid or if the user needs to add or change entries.
3. Before the createEventListeners() function, add the following code to create the
validateForm() function:
1
/* validate form */
2
function validateForm(evt) {
3
if (evt.preventDefault) {
4
evt.preventDefault(); // prevent form from submitting
5
} else {
6
evt.returnValue = false; // prevent form from submitting
7
in IE8
8
}
9
formValidity = true; // reset value for revalidation
10
}
The form receives a single parameter, evt, when it’s called. This parameter references
the event that called the function—the submit event for the form. The statement
evt.preventDefault() disables the default behavior for the referenced event.
You use the preventDefault() method on an object to block the action normally
associated with an event. However, the preventDefault() method is not supported in Internet Explorer , so you use a conditional statement to instead set
the returnValue property of the event to false in browsers that don’t support
preventDefault(); setting returnValue to false accomplishes the same task in
older browsers that preventDefault() does in modern browsers.
You generally follow the preventDefault() method with code that performs a different task for the specified event. In this case, the preventDefault() method stops
the form from being submitted. You’ll complete the function by specifying custom
validation functions to run, and then you’ll manually call the submit() method to
submit the form if the contents pass validation.
4. Save your changes to snoot.js, return to snoot.htm in your browser, refresh or reload
the page, and then click the Place Order button. Notice that the results page is not
displayed. This is because the preventDefault() method stopped the page from
being submitted.
Programming Custom Validation
405
Copyright 2015 Cengage Learning. All Rights Reserved. May not be copied, scanned, or duplicated, in whole or in part. Due to electronic rights, some third party content may be suppressed from the eBook and/or eChapter(s).
Editorial review has deemed that any suppressed content does not materially affect the overall learning experience. Cengage Learning reserves the right to remove additional content at any time if subsequent rights restrictions require it.
5. Return to snoot.js in your editor, and then, within the validateForm() function,
after the formValidity = true statement, enter the following if/then statement:
1
// replace with calls to validation functions
2
if (formValidity === true) {
3
document.getElementById("errorText").innerHTML = "";
4
document.getElementById("errorText").style.display = "none";
5
document.getElementsByTagName("form")[0].submit();
6
} else {
7
document.getElementById("errorText").innerHTML = "Please fix
8
the indicated problems and then resubmit your order.";
9
document.getElementById("errorText").style.display = "block";
10
11
scroll(0,0);
}
As you write your validation functions, you’ll add calls to each of these functions before
the if statement. Any function that finds invalid content will change the value of the
global formValidity variable to false, making the execution of the if statement
contingent on the form data passing all validation checks. The statement document.
getElementsByTagName("form")[0].submit() uses the submit() method to
submit the form contents manually if your custom validation functions find that the
data is valid. If any of the data is invalid—that is, if the formValidity variable has
been assigned a value of false—the else clause runs three statements. The first two
set the display for the element with the id value errorText to block, making it visible
on the page, and add an appropriate message to the user as the element’s content. This
element is above the top of the form and informs users that the form entries require
correction before the form can be submitted. The third statement, scroll(0,0),
moves the browser back to the top of the page so users can see the errorText section
and then examine the form from the top down for issues they need to fix.
6. Save your changes to snoot.js, return to snoot.htm in your browser, refresh or reload
the page, and then click the Place Order button. This time the results.htm page is
displayed. Because no validation functions yet exist that might change the value of
formValidity to false, the if statements executed, and the form was submitted
manually by the submit() method.
7. Return to snoot.js in your editor, and then, within the validateForm() function,
change the value of formValidity to false, as follows:
406
1
function validateForm(evt) {
2
if (evt.preventDefault) {
Chapter 6 Enhancing and Validating Forms
Copyright 2015 Cengage Learning. All Rights Reserved. May not be copied, scanned, or duplicated, in whole or in part. Due to electronic rights, some third party content may be suppressed from the eBook and/or eChapter(s).
Editorial review has deemed that any suppressed content does not materially affect the overall learning experience. Cengage Learning reserves the right to remove additional content at any time if subsequent rights restrictions require it.
3
4
evt.preventDefault(); // prevent form from submitting
} else {
5
evt.returnValue = false; // prevent form from submitting
6
in IE8
7
}
8
formValidity = false; // reset value for revalidation
8. Save your changes to snoot.js, return to snoot.htm in your browser, refresh or reload
the page, and then click the Place Order button. This time the form is not submitted,
the browser scrolls to the top of the page, and the errorText block is displayed, as
shown in Figure - .
error text displayed
Figure 6-15: Form automatically scrolled up and error text displayed
9. Return to snoot.js in your editor, and then, within the validateForm() function,
change the value of formValidity back to true, as follows:
1
function validateForm(evt) {
2
if (evt.preventDefault) {
3
4
evt.preventDefault(); // prevent form from submitting
} else {
5
evt.returnValue = false; // prevent form from submitting
6
in IE8
7
}
8
formValidity = true; // reset value for revalidation
Programming Custom Validation
407
Copyright 2015 Cengage Learning. All Rights Reserved. May not be copied, scanned, or duplicated, in whole or in part. Due to electronic rights, some third party content may be suppressed from the eBook and/or eChapter(s).
Editorial review has deemed that any suppressed content does not materially affect the overall learning experience. Cengage Learning reserves the right to remove additional content at any time if subsequent rights restrictions require it.
10. Save your changes to snoot.js.
Next you’ll create custom validation functions to validate different types of content
and display custom error messages.
Validating Required Fields with Custom Functions
Creating a function to validate required fields generally involves retrieving the values of the
required fields and checking if the value of any of them is an empty string. These functions
have the general form
1
if (element.value === "") {
2
// code to display message and highlight error
3
formValidity = false;
4
}
For all custom validation, it can be helpful to use the try/catch structure you learned in
Chapter to handle and display error messages. Using this structure with the code above
results in the following general form:
1
try {
2
if (element.value === "") {
3
throw "message";
4
}
5
}
6
catch(message) {
7
// code to display message and highlight error
8
formValidity = false;
9
}
In the order form, the design calls for a single error message to be displayed in a fieldset if
any of the fields contain an error.
Checking for Empty Text Input Fields
You use different properties to validate each form element and input type. For text boxes—
including any object created with an input element that displays a box allowing character input—you can use the value property to check for a value. Table - lists the most
commonly used properties of input elements, and Table - lists commonly used input
element methods.
408
Chapter 6 Enhancing and Validating Forms
Copyright 2015 Cengage Learning. All Rights Reserved. May not be copied, scanned, or duplicated, in whole or in part. Due to electronic rights, some third party content may be suppressed from the eBook and/or eChapter(s).
Editorial review has deemed that any suppressed content does not materially affect the overall learning experience. Cengage Learning reserves the right to remove additional content at any time if subsequent rights restrictions require it.
PROPERTY
DESCRIPTION
FORM CONTROLS
accept
Sets or returns a comma-separated
list of MIME types that can be
uploaded
File boxes
alt
Sets or returns alternate text for an
image
Image submit buttons
autocomplete
Sets or returns whether a browser
is permitted to automatically fill in
the control value based on data from
other websites that a user has stored
Text boxes, password boxes
checked
Sets or returns the checked status of
a check box or radio button
Check boxes, option buttons
defaultChecked
Determines the control that is
checked by default in a check box
group or radio button group
Check boxes, option buttons
defaultValue
Sets or returns the default text that
appears in a form control
Text boxes, password boxes, file
boxes
files
Collection of files selected by a user
File boxes
list
A collection of option elements that
can be used to provide options or
suggest values for the control
Text boxes
max
Sets or returns the largest allowed
value for the control
Text boxes
maxLength
Sets or returns the maximum number
of characters that can be entered
into a field
Text boxes, password boxes
min
Sets or returns the smallest allowed
value for the control
Text boxes
multiple
Sets or returns whether the control
accepts more than one value
Text boxes, file boxes
name
Sets or returns the value assigned to
the element’s name attribute
Check boxes, option buttons, submit
buttons, image submit buttons, text
boxes, password boxes, file boxes,
hidden text boxes
pattern
Sets or returns a regular expression
describing a pattern that a valid
control value must match
Text boxes, password boxes
placeholder
Sets or returns text displayed in
an empty control to provide user
guidance
Text boxes, password boxes
Continued on next page...
Programming Custom Validation
409
Copyright 2015 Cengage Learning. All Rights Reserved. May not be copied, scanned, or duplicated, in whole or in part. Due to electronic rights, some third party content may be suppressed from the eBook and/or eChapter(s).
Editorial review has deemed that any suppressed content does not materially affect the overall learning experience. Cengage Learning reserves the right to remove additional content at any time if subsequent rights restrictions require it.
PROPERTY
DESCRIPTION
FORM CONTROLS
size
Sets or returns a field’s width (in
characters)
Text boxes, password boxes
step
Sets or returns the increment
between allowable values
Text boxes
src
Sets or returns the URL of an image
Image submit buttons
type
Returns the type of input element
Check boxes, option buttons, submit
buttons, image submit buttons, text
boxes, password boxes, file boxes,
hidden text boxes
Table 6-16: Commonly used input element properties and their associated form controls
METHOD
DESCRIPTION
FORM CONTROLS
blur()
Removes focus from a form control
Check boxes, option buttons, submit buttons, text
boxes, text areas, password boxes, file boxes
click()
Activates a form control’s click event
Check boxes, option buttons, submit buttons
focus()
Changes focus to a form control
Check boxes, option buttons, submit buttons, text
boxes, password boxes, file boxes
select()
Selects the text in a form control
Text boxes, password boxes, file boxes
Table 6-17: Commonly used input element methods and their associated form controls
For instance, to check if the input element with the id value firstName is blank, you
could use the following statement:
if (document.getElementById("firstName").value === "") {
// code to run if the field is blank
}
You can use a loop statement to check a group of fields and trigger an error message if any
of them is empty. Next you’ll create a custom validation function that uses a loop statement
to check if each input field in the Billing Address fieldset is empty, and if so, to change the
background color of that field, and display an error message within the fieldset. Because
your plan for the order form includes displaying a single message for any errors in a fieldset,
you’ll separate the code for highlighting each error from the code that displays a message.
410
Chapter 6 Enhancing and Validating Forms
Copyright 2015 Cengage Learning. All Rights Reserved. May not be copied, scanned, or duplicated, in whole or in part. Due to electronic rights, some third party content may be suppressed from the eBook and/or eChapter(s).
Editorial review has deemed that any suppressed content does not materially affect the overall learning experience. Cengage Learning reserves the right to remove additional content at any time if subsequent rights restrictions require it.
To create a custom validation function for input fields in the Billing Address fieldset:
1. Return to snoot.js in your editor, and then, above the validateForm() function, enter
the following code to create the validateAddress() function and declare variables:
1
/* validate address fieldsets */
2
function validateAddress(fieldsetId) {
3
var inputElements = document.querySelectorAll("#" +
4
fieldsetId + " input");
5
var errorDiv = document.querySelectorAll("#" + fieldsetId +
6
" .errorMessage")[0];
7
var fieldsetValidity = true;
8
var elementCount = inputElements.length;
9
var currentElement;
10
}
The function accepts a single parameter, fieldsetId. Because you need to validate
the same fields in the Billing Address and Delivery Address sections, you can use the
same code to validate both sections, specifying the id value for the fieldset to validate
when you call the function. The fieldsetValidity variable has an initial value of
true. Because the final function will run multiple tests on each address section, you’ll
use the fieldsetValidity variable to track whether any part of the section is invalid.
2. After the variable declarations, add the following try statement:
1
2
try {
for (var i = 0; i < elementCount; i++) {
3
// validate all input elements in fieldset
4
currentElement = inputElements[i];
5
if (currentElement.value === "") {
6
currentElement.style.background =
7
"rgb(255,233,233)";
8
fieldsetValidity = false;
9
} else {
10
currentElement.style.background = "white";
11
}
12
}
13
if (fieldsetValidity === false) {
14
// throw appropriate message based on current fieldset
15
if (fieldsetId === "billingAddress") {
Programming Custom Validation
411
Copyright 2015 Cengage Learning. All Rights Reserved. May not be copied, scanned, or duplicated, in whole or in part. Due to electronic rights, some third party content may be suppressed from the eBook and/or eChapter(s).
Editorial review has deemed that any suppressed content does not materially affect the overall learning experience. Cengage Learning reserves the right to remove additional content at any time if subsequent rights restrictions require it.
16
throw "Please complete all Billing Address
17
information.";
18
} else {
19
throw "Please complete all Delivery Address
20
information.";
21
}
22
} else {
23
errorDiv.style.display = "none";
24
errorDiv.innerHTML = "";
25
26
}
}
Note that you can simply loop through all the fields in this fieldset because all of them
are required. For a fieldset in which only some fields are required, you could expand
the conditional statement each time through the loop to check if the element’s
required property is true, and alert users about blank fields for required fields only.
3. After the try statement, add the following catch statement:
catch(msg) {
errorDiv.style.display = "block";
errorDiv.innerHTML = msg;
formValidity = false;
}
4. In the validateForm() function, replace the comment // replace with calls
to validation functions with the two statements shown below:
1
function validateForm(evt) {
2
if (evt.preventDefault) {
3
4
evt.preventDefault(); // prevent form from submitting
} else {
5
evt.returnValue = false; // prevent form from submitting in
6
}
8
formValidity = true; // reset value for revalidation
9
validateAddress("billingAddress");
10
412
IE8
7
validateAddress("deliveryAddress");
Chapter 6 Enhancing and Validating Forms
Copyright 2015 Cengage Learning. All Rights Reserved. May not be copied, scanned, or duplicated, in whole or in part. Due to electronic rights, some third party content may be suppressed from the eBook and/or eChapter(s).
Editorial review has deemed that any suppressed content does not materially affect the overall learning experience. Cengage Learning reserves the right to remove additional content at any time if subsequent rights restrictions require it.
The first statement calls the function with the string “billingAddress” as the argument, and the second does the same with the string “deliveryAddress”. Recall that the
function treats the supplied parameter value as the id value of the fieldset to validate.
As a result, the first statement calls the function to validate the billingAddress
fieldset, and the second statement calls it to validate the deliveryAddress fieldset.
5. Save your changes to snoot.js, refresh or reload snoot.htm in your browser, clear the
form if necessary, and then click the Place Order button without completing any of
the fields. The browser scrolls to the top of the document, and the error message is
displayed at the top of the page.
6. Scroll down to the Billing Address and Shipping Address sections. The backgrounds
of the text input fields are pink, and each fieldset displays custom error text at the bottom. Figure - shows the error formatting and messages in Firefox.
empty text input
fields formatted with
pink background
custom error
messages
Figure 6-16: Validation results on empty address text input fields
7. Enter fictitious values in all the text input fields in both address sections, and then
click the Place Order button. All validation checks are successful, and the results
page is displayed.
Programming Custom Validation
413
Copyright 2015 Cengage Learning. All Rights Reserved. May not be copied, scanned, or duplicated, in whole or in part. Due to electronic rights, some third party content may be suppressed from the eBook and/or eChapter(s).
Editorial review has deemed that any suppressed content does not materially affect the overall learning experience. Cengage Learning reserves the right to remove additional content at any time if subsequent rights restrictions require it.
Even though you’ve turned off browser-based validation with the
Note
novalidate attribute, Chrome may refuse to submit the form if the values
in the Zip and Phone fields aren’t numbers. If necessary, change these values
to numbers and then click Place Order again.
Checking for Selection Lists with No Values
The function you created to validate the address fieldsets is almost complete. However, in
addition to the text boxes, each fieldset also contains a single selection list—the State field.
Instead of checking the value property as you do for a text input element, to validate
whether a selection has been made in a selection list, you check the value of the selectedIndex property. Recall from earlier in the chapter that the selectedIndex property
represents the index value of the selected item within the array of option elements. If no
option is selected in a selection list, the selectedIndex property for the select element is
equal to - . Retrieving this value is the easiest means to check whether a required selection
list has been completed. For instance, to check if a user has made a selection in a select
element with the id value state, and to alert the user if no selection has been made, you
could use the following statement:
if (document.getElementById("state").selectedIndex === -1 {
// code to run if the field is blank
}
To finish your validation function for the address fieldsets, you’ll add code to check the value
of the State selection lists. Because background colors are not applied consistently across
browsers to select and option elements, you’ll instead add a red border to the State
selection list to highlight it if a user hasn’t made a selection.
To add validation for the State selection lists to the validation function for the address
fieldsets:
1. Return to snoot.js in your editor, and then in the validateAddress() function,
locate the if statement that starts if (fieldsetValidity === false), which is
located on line
in the code in the preceding steps.
2. Before the if statement, insert the following code:
1
2
" select");
3
// validate state select element
4
if (currentElement.selectedIndex === -1) {
5
414
currentElement = document.querySelector("#" + fieldsetId +
currentElement.style.border = "1px solid red";
Chapter 6 Enhancing and Validating Forms
Copyright 2015 Cengage Learning. All Rights Reserved. May not be copied, scanned, or duplicated, in whole or in part. Due to electronic rights, some third party content may be suppressed from the eBook and/or eChapter(s).
Editorial review has deemed that any suppressed content does not materially affect the overall learning experience. Cengage Learning reserves the right to remove additional content at any time if subsequent rights restrictions require it.
6
7
fieldsetValidity = false;
} else {
8
9
currentElement.style.border = "";
}
3. Save your changes to snoot.js, refresh or reload snoot.htm in your browser, clear the
form if necessary, and then click the Place Order button without entering information in any fields. The text input fields have pink backgrounds, and in addition, the
state selection lists now have red borders. Figure - shows the Billing Address
fieldset in Firefox.
empty State selection
list has a red border
Figure 6-17: Validation results on a State selection list
4. Enter fictitious values in all the text input fields in both address sections, select a state
from each State selection list, and then click the Place Order button. All validation
checks are successful, and the results page is displayed.
Next, you’ll create a function to validate the required fields in the Delivery Date fieldset. All
three of the controls in this fieldset are selection lists. You’ll use a loop to check each one for
a value, and apply a red border to any empty select element, as you did previously for the
State selection lists.
To create a function to validate the required fields in the Delivery Date fieldset:
1. Return to snoot.js in your editor, and then, above the validateForm() function,
enter the following code to create the validateDeliveryDate() function and
declare variables:
1
/* validate delivery date fieldset */
2
function validateDeliveryDate() {
Programming Custom Validation
415
Copyright 2015 Cengage Learning. All Rights Reserved. May not be copied, scanned, or duplicated, in whole or in part. Due to electronic rights, some third party content may be suppressed from the eBook and/or eChapter(s).
Editorial review has deemed that any suppressed content does not materially affect the overall learning experience. Cengage Learning reserves the right to remove additional content at any time if subsequent rights restrictions require it.
3
var selectElements = document.querySelectorAll(
4
"#deliveryDate select");
5
var errorDiv = document.querySelector(
6
"#deliveryDate .errorMessage");
7
var fieldsetValidity = true;
8
var elementCount = selectElements.length;
9
var currentElement;
10
}
2. After the variable declarations, enter the following try statement:
1
try {
2
for (var i = 0; i < elementCount; i++) {
3
currentElement = selectElements[i];
4
if (currentElement.selectedIndex === -1) {
5
currentElement.style.border = "1px solid red";
6
fieldsetValidity = false;
7
} else {
8
currentElement.style.border = "";
9
}
10
}
11
if (fieldsetValidity === false) {
12
throw "Please specify a delivery date.";
13
} else {
14
errorDiv.style.display = "none";
15
errorDiv.innerHTML = "";
16
17
}
}
3. After the try statement, enter the following catch statement:
1
2
errorDiv.style.display = "block";
3
errorDiv.innerHTML = msg;
4
formValidity = false;
5
416
catch(msg) {
}
Chapter 6 Enhancing and Validating Forms
Copyright 2015 Cengage Learning. All Rights Reserved. May not be copied, scanned, or duplicated, in whole or in part. Due to electronic rights, some third party content may be suppressed from the eBook and/or eChapter(s).
Editorial review has deemed that any suppressed content does not materially affect the overall learning experience. Cengage Learning reserves the right to remove additional content at any time if subsequent rights restrictions require it.
4. In the validateForm() function, before the if statement, add a call to the
validateDeliveryDate() function as follows:
1
function validateForm(evt) {
2
if (evt.preventDefault) {
3
4
evt.preventDefault(); // prevent form from submitting
} else {
5
evt.returnValue = false; // prevent form from submitting in
6
IE8
7
}
8
formValidity = true; // reset value for revalidation
9
validateAddress("billingAddress");
10
validateAddress("deliveryAddress");
11
validateDeliveryDate();
5. Save your changes to snoot.js, refresh or reload snoot.htm in your browser, clear the
form, and then without entering any data in the fields, click the Place Order button.
The empty selection lists in the Delivery Date section are displayed with red borders,
and error text is displayed at the bottom of the fieldset. Figure - shows the validation results in Firefox.
empty date selection
lists have red borders
error message
Figure 6-18: Validation results on date selection lists
6. Enter fictitious values in all the text input fields in both address sections, select a state
from each State selection list, select a month, day, and year in the Delivery Date section, and then click the Place Order button. All validation checks are successful, and
the results page is displayed.
Checking for Option Button Sets with No Selection
Next, you’ll create a function to validate the required fields in the Payment fieldset. In
addition to both text boxes and selection lists, the Payment fieldset contains a set of option
buttons.
Programming Custom Validation
417
Copyright 2015 Cengage Learning. All Rights Reserved. May not be copied, scanned, or duplicated, in whole or in part. Due to electronic rights, some third party content may be suppressed from the eBook and/or eChapter(s).
Editorial review has deemed that any suppressed content does not materially affect the overall learning experience. Cengage Learning reserves the right to remove additional content at any time if subsequent rights restrictions require it.
To check if an option button is selected, you access the value of its checked property. To
check if none of the option buttons in a set are selected, you can create a conditional statement using And (&&) operators. For instance, to check if none of the three option buttons
with the name Color are selected you could use the following code:
1
var buttons = document.getElementsByName("Color");
2
if (!buttons[0].checked && !buttons[1].checked &&
3
!buttons[2].checked) {
4
5
// code to run if no button is selected
}
This code checks if the first button is not selected (using the ! operator), And (&&) if the second button is not selected, and if the third button is not selected. If all of those conditions
are true, the if statement is true, meaning that no button is checked. You’ll use a statement
like this to verify that an order form user has selected a credit card in the Payment fieldset.
To create a validation function for the Payment fieldset:
1. Return to snoot.js in your editor, and then, above the validateForm() function, enter
the following code to create the validatePayment() function and declare variables:
1
/* validate payment fieldset */
2
function validatePayment() {
3
var errorDiv = document.querySelector(
4
"#paymentInfo .errorMessage");
5
var fieldsetValidity = true;
6
var ccNumElement = document.getElementById("ccNum");
7
var selectElements = document.querySelectorAll(
8
"#paymentInfo select");
9
var elementCount = selectElements.length;
10
var cvvElement = document.getElementById("cvv");
11
var cards = document.getElementsByName("PaymentType");
12
13
var currentElement;
}
2. Below the variable declarations, add the following try statement:
1
2
3
418
try {
if (!cards[0].checked && !cards[1].checked &&
!cards[2].checked && !cards[3].checked) {
4
// verify that a card is selected
5
for (i = 0; i < 4; i++) {
Chapter 6 Enhancing and Validating Forms
Copyright 2015 Cengage Learning. All Rights Reserved. May not be copied, scanned, or duplicated, in whole or in part. Due to electronic rights, some third party content may be suppressed from the eBook and/or eChapter(s).
Editorial review has deemed that any suppressed content does not materially affect the overall learning experience. Cengage Learning reserves the right to remove additional content at any time if subsequent rights restrictions require it.
6
cards[i].style.outline = "1px solid red";
7
}
8
fieldsetValidity = false;
9
} else {
10
for (i = 0; i < 4; i++) {
11
cards[i].style.outline = "";
12
}
13
14
}
}
This try statement checks if all of the option buttons are unselected, and if so, it adds
a red border to each of them and sets fieldsetValidity to false. Because the
fieldset contains text input fields and selection lists as well, you’ll create additional
code to check if any of those fields are blank. Then at the end, you’ll check the value of
the fieldsetValidity variable to determine whether to throw an error.
3. Within the try statement, below the if/else statement you entered in the previous
step, enter the following if statement to check the value of the card number field:
1
if (ccNumElement.value === "") {
2
// verify that a card number has been entered
3
ccNumElement.style.background = "rgb(255,233,233)";
4
fieldsetValidity = false;
5
} else {
6
7
ccNumElement.style.background = "white";
}
4. Within the try statement, below the if/else statement you entered in the previous step,
enter the following for statement to check the values of the month and year selection lists:
1
for (var i = 0; i < elementCount; i++) {
2
// verify that a month and year have been selected
3
currentElement = selectElements[i];
4
if (currentElement.selectedIndex === -1) {
5
currentElement.style.border = "1px solid red";
6
fieldsetValidity = false;
7
} else {
8
currentElement.style.border = "";
9
10
}
}
Programming Custom Validation
419
Copyright 2015 Cengage Learning. All Rights Reserved. May not be copied, scanned, or duplicated, in whole or in part. Due to electronic rights, some third party content may be suppressed from the eBook and/or eChapter(s).
Editorial review has deemed that any suppressed content does not materially affect the overall learning experience. Cengage Learning reserves the right to remove additional content at any time if subsequent rights restrictions require it.
5. Within the try statement, below the for statement you entered in the previous step,
enter the following if statement to check the value of the card number field:
1
if (cvvElement.value === "") {
2
// verify that a cvv value has been entered
3
cvvElement.style.background = "rgb(255,233,233)";
4
fieldsetValidity = false;
5
} else {
6
7
cvvElement.style.background = "white";
}
6. Within the try statement, below the if/else statement you entered in the
previous step, enter the following if/else statement to check the value of the
fieldsetValidity variable and, if necessary, throw an exception:
1
if (!fieldsetValidity) { // check if any field is blank
2
3
throw "Please complete all payment information.";
} else {
4
5
errorDiv.style.display = "none";
}
7. Below the try statement, enter the following catch statement:
1
catch(msg) {
2
errorDiv.style.display = "block";
3
errorDiv.innerHTML = msg;
4
formValidity = false;
5
}
8. In the validateForm() function, add a call to the validatePayment() function
after the call to the validateDeliveryDate() function, as follows:
1
function validateForm(evt) {
2
if (evt.preventDefault) {
3
4
evt.preventDefault(); // prevent form from submitting
} else {
5
evt.returnValue = false; // prevent form from submitting
6
7
}
8
formValidity = true; // reset value for revalidation
9
validateAddress("billingAddress");
10
420
in IE8
validateAddress("deliveryAddress");
Chapter 6 Enhancing and Validating Forms
Copyright 2015 Cengage Learning. All Rights Reserved. May not be copied, scanned, or duplicated, in whole or in part. Due to electronic rights, some third party content may be suppressed from the eBook and/or eChapter(s).
Editorial review has deemed that any suppressed content does not materially affect the overall learning experience. Cengage Learning reserves the right to remove additional content at any time if subsequent rights restrictions require it.
11
validateDeliveryDate();
12
validatePayment();
9. Save your changes to snoot.js, refresh or reload snoot.htm in your browser, clear the
form, and then without entering any data in the fields, click the Place Order button. The empty set of option buttons in the Payment section are displayed with a red
border, and the empty text input boxes and selection lists are displayed as in previous
fieldsets, along with the error text at the bottom of the fieldset. Figure - shows the
validation results in Firefox.
empty option buttons
have red borders
error message
Figure 6-19: Validation results on Payment fields
10. Complete all fields in the Billing Address, Delivery Address, Delivery Date, and Payment sections with fictitious information, and then click the Place Order button. All
validation checks are successful, and the results page is displayed.
Validating Dependent Fields with Custom Functions
The custom functions you’ve created so far follow general patterns for common web form
data. However, in some cases you need to create functions to test logic that’s specific to the
form you’re creating. For instance, if a set of option buttons provides several choices along
with “other” and is followed by a text box, you could add validation logic that verifies that
the text box contains an entry, but only if the “other” option button is selected. You’ll create
two additional functions for the Snoot Flowers order form to perform validation that’s specific to the information you’re collecting.
Validating Based on the State of a Check Box
In the order form, the Message fieldset includes a set of check boxes that allow users
to select common messages, such as “Happy Birthday!” None of these check boxes are
required. However, if the final check box, “Custom message,” is checked, a user must enter
custom text in the textarea element at the bottom of the fieldset. A message is not
required for an order, so if a user submits the form without any boxes checked in the Message fieldset, the form is still valid. However, you need to create a function that checks if
Programming Custom Validation
421
Copyright 2015 Cengage Learning. All Rights Reserved. May not be copied, scanned, or duplicated, in whole or in part. Due to electronic rights, some third party content may be suppressed from the eBook and/or eChapter(s).
Editorial review has deemed that any suppressed content does not materially affect the overall learning experience. Cengage Learning reserves the right to remove additional content at any time if subsequent rights restrictions require it.
the Custom message box is checked, and if it is, verifies that the user has entered custom
text in the textarea control. To identify whether a check box is selected, you use the same
checked property that you use to access the status of an option button.
Earlier in this chapter, you created a function that automatically checks the
Custom message box if a user enters custom text in the textarea box. That
function automates a step of form completion when you can infer the user’s
intent, and when all the required information has been entered—if a user has
entered custom text, you can safely assume they also meant to check the
Note
Custom message box. You are about to create a function for the opposite
situation: when the textarea box is empty but the Custom message box is
checked. In this case, you don’t have all the information you need to submit
the form (the form contains no custom message text even though the Custom message box is checked), making this a validation issue, rather than a
usability issue.
To create a validation function for the Custom message check box and its dependent
textarea control:
1. Return to snoot.js in your editor, and then, above the validateForm() function, enter
the following code to create the validateMessage() function and declare variables:
1
/* validate message fieldset */
2
function validateMessage() {
3
var errorDiv = document.querySelector("#message .errorMessage");
4
var msgBox = document.getElementById("customText");
5
}
2. Below the variables, add the following try statement:
1
try {
2
if (document.getElementById("custom").checked && ((msgBox.value
3
=== "") || (msgBox.value === msgBox.placeholder))) {
4
// custom checked but message box empty
5
throw "Please enter your message text.";
6
} else {
7
errorDiv.style.display = "none";
8
msgBox.style.background = "white";
9
10
422
}
}
Chapter 6 Enhancing and Validating Forms
Copyright 2015 Cengage Learning. All Rights Reserved. May not be copied, scanned, or duplicated, in whole or in part. Due to electronic rights, some third party content may be suppressed from the eBook and/or eChapter(s).
Editorial review has deemed that any suppressed content does not materially affect the overall learning experience. Cengage Learning reserves the right to remove additional content at any time if subsequent rights restrictions require it.
3. Below the try statement, add the following catch statement:
1
catch (msg) {
2
errorDiv.style.display = "block";
3
errorDiv.innerHTML = msg;
4
msgBox.style.background = "rgb(255,233,233)";
5
6
formValidity = false;
}
4. In the validateForm() function, add a call to the validateMessage() function
after the call to the validatePayment() function, as follows:
1
function validateForm(evt) {
2
if (evt.preventDefault) {
3
4
evt.preventDefault(); // prevent form from submitting
} else {
5
evt.returnValue = false; // prevent form from submitting
6
in IE8
7
}
8
formValidity = true; // reset value for revalidation
9
validateAddress("billingAddress");
10
validateAddress("deliveryAddress");
11
validateDeliveryDate();
12
validatePayment();
13
validateMessage();
5. Save your changes to snoot.js, refresh or reload snoot.htm in your browser, and then
clear the form.
6. In the Message fieldset, click the Custom message check box to check it, and then
without entering any data in any other fields, click the Place Order button. The textarea is displayed with a pink background, and the error text is shown at the bottom of
the fieldset. Figure - shows the validation results in Firefox.
Programming Custom Validation
423
Copyright 2015 Cengage Learning. All Rights Reserved. May not be copied, scanned, or duplicated, in whole or in part. Due to electronic rights, some third party content may be suppressed from the eBook and/or eChapter(s).
Editorial review has deemed that any suppressed content does not materially affect the overall learning experience. Cengage Learning reserves the right to remove additional content at any time if subsequent rights restrictions require it.
blank textarea has
pink background
when Custom message
box is checked
error message
Figure 6-20: Validation results on Message fieldset
7. Enter a word or phrase in the custom message textarea, complete all fields in the
Billing Address, Delivery Address, Delivery Date, and Payment sections with fictitious
information, and then click the Place Order button. All validation checks are
successful, and the results page is displayed.
Validating Based on Text Input Box Contents
One additional fieldset in the order form contains fields whose valid values depend on other
fields: the Create Account fieldset. Like many online retailers, Snoot Flowers customers
aren’t required to create accounts, so the Username, Password, and Password (verify) fields
can all be left blank. However, if a user enters data in one or more of these fields, two checks
need to happen:
. If at least one field contains a user entry, all three fields must be completed. This
means that if a user makes an entry in one field, all three fields become required.
. The values in the Password and Password (verify) fields must match. Because password entries aren’t visible to users—browsers represent each character with a bullet,
by default—requiring a user to enter the password twice helps ensure that the user has
entered what they intended.
You’ll create a function using nested if statements to account for all possibilities when validating this fieldset. Your code will throw two possible error messages depending on which
of the two validity checks fails. Figure - shows a flowchart of the logic you’ll incorporate
into this function.
424
Chapter 6 Enhancing and Validating Forms
Copyright 2015 Cengage Learning. All Rights Reserved. May not be copied, scanned, or duplicated, in whole or in part. Due to electronic rights, some third party content may be suppressed from the eBook and/or eChapter(s).
Editorial review has deemed that any suppressed content does not materially affect the overall learning experience. Cengage Learning reserves the right to remove additional content at any time if subsequent rights restrictions require it.
are all fields
filled?
No
valid
Yes
are all fields
blank?
Yes
do passwords
match?
No
throw error
“Please
complete all
fields to create
an account.”
Yes
valid
No
throw error
“Passwords do
not match;
please
reenter.”
Figure 6-21: Flowchart diagram of validateCreateAccount() function
To create a validation function for the Create Account fieldset:
1. Return to snoot.js in your editor, and then, above the validateForm() function,
enter the following code to create the validateCreateAccount() function and
declare variables:
1
/* validate create account fieldset */
2
function validateCreateAccount() {
3
var errorDiv = document.querySelector(
4
"#createAccount .errorMessage");
5
var usernameElement = document.getElementById("username");
6
var pass1Element = document.getElementById("pass1");
7
var pass2Element = document.getElementById("pass2");
8
var passwordMismatch = false;
9
10
var invColor = "rgb(255,233,233)";
}
Programming Custom Validation
425
Copyright 2015 Cengage Learning. All Rights Reserved. May not be copied, scanned, or duplicated, in whole or in part. Due to electronic rights, some third party content may be suppressed from the eBook and/or eChapter(s).
Editorial review has deemed that any suppressed content does not materially affect the overall learning experience. Cengage Learning reserves the right to remove additional content at any time if subsequent rights restrictions require it.
2. Below the variables, add the following try statement:
1
try {
2
// reset styles to valid state
3
usernameElement.style.background = "";
4
pass1Element.style.background = "";
5
pass2Element.style.background = "";
6
errorDiv.style.display = "none";
7
if ((usernameElement.value !== "" && pass1Element.value !== ""
8
&& pass2Element.value !== "")) {
9
// all fields are filled
10
if (pass1Element.value !== pass2Element.value) {
11
// passwords don’t match
12
passwordMismatch = true;
13
throw "Passwords entered do not match; please reenter.";
14
}
15
}
16
if (!(usernameElement.value === "" && pass1Element.value === ""
17
&& pass2Element.value === "")) {
18
// not all fields are blank
19
throw "Please complete all fields to create an account.";
20
21
}
}
3. Below the try statement, add the following catch statement:
1
catch(msg) {
2
errorDiv.innerHTML = msg;
3
errorDiv.style.display = "block";
4
if (passwordMismatch) {
5
usernameElement.style.background = "";
6
pass1Element.style.background = invColor;
7
pass2Element.style.background = invColor;
8
9
} else {
if (usernameElement.value === "") {
10
11
426
usernameElement.style.background = invColor;
}
Chapter 6 Enhancing and Validating Forms
Copyright 2015 Cengage Learning. All Rights Reserved. May not be copied, scanned, or duplicated, in whole or in part. Due to electronic rights, some third party content may be suppressed from the eBook and/or eChapter(s).
Editorial review has deemed that any suppressed content does not materially affect the overall learning experience. Cengage Learning reserves the right to remove additional content at any time if subsequent rights restrictions require it.
12
if (pass1Element.value === "") {
13
pass1Element.style.background = invColor;
14
}
15
if (pass2Element.value === "") {
16
pass2Element.style.background = invColor;
17
}
18
}
19
formValidity = false;
20
}
4. In the validateForm() function, add a call to the validateCreateAccount()
function after the call to the validateMessage() function, as follows:
1
function validateForm(evt) {
2
if (evt.preventDefault) {
3
4
evt.preventDefault(); // prevent form from submitting
} else {
5
evt.returnValue = false; // prevent form from submitting
6
in IE8
7
}
8
formValidity = true; // reset value for revalidation
9
validateAddress("billingAddress");
10
validateAddress("deliveryAddress");
11
validateDeliveryDate();
12
validatePayment();
13
validateMessage();
14
validateCreateAccount();
5. Save your changes to snoot.js, refresh or reload snoot.htm in your browser, and then
clear the form.
6. In the Create Account fieldset, enter a fictitious name in the Username box, and then
without entering any data in any other fields, click the Place Order button.
7. Scroll down to the Create Account section. Both password fields are displayed with
pink backgrounds, and the relevant error text is shown at the bottom of the fieldset.
Figure - shows the validation results in Firefox.
Programming Custom Validation
427
Copyright 2015 Cengage Learning. All Rights Reserved. May not be copied, scanned, or duplicated, in whole or in part. Due to electronic rights, some third party content may be suppressed from the eBook and/or eChapter(s).
Editorial review has deemed that any suppressed content does not materially affect the overall learning experience. Cengage Learning reserves the right to remove additional content at any time if subsequent rights restrictions require it.
both blank password
fields displayed with
pink backgrounds
when text entered in
Username field
context-specific
error message
Figure 6-22: Validation results on partially completed Create Account fieldset
8. Enter one or more characters in the Password field, in the Password (verify) field enter
different characters, and then click the Place Order button. Both password fields are
again displayed with pink backgrounds, and new error text is shown at the bottom of
the fieldset. Figure - shows the validation results in Firefox.
mismatched password
fields displayed with
pink backgrounds
context-specific
error message
Figure 6-23: Validation results on Create Account fieldset with mismatched passwords
9. Enter the same character or characters in both password fields, complete all fields in
the Billing Address, Delivery Address, Delivery Date, and Payment sections with fictitious information, and then click the Place Order button. All validation checks are
successful, and the results page is displayed.
428
Chapter 6 Enhancing and Validating Forms
Copyright 2015 Cengage Learning. All Rights Reserved. May not be copied, scanned, or duplicated, in whole or in part. Due to electronic rights, some third party content may be suppressed from the eBook and/or eChapter(s).
Editorial review has deemed that any suppressed content does not materially affect the overall learning experience. Cengage Learning reserves the right to remove additional content at any time if subsequent rights restrictions require it.
Validating Content Type with Custom Functions
The final type of validation function you need to create for the Snoot Flowers order form is
one that checks user input to verify that it conforms to the content rules for each field. You’ll
add this type of validation to two fields in the form: the card number field and the CVV
field, both of whose values must be numbers.
Note that many other field values in the order form should ideally conform to stricter rules.
For instance, to be a valid U.S. zip code, a value must be either five digits (#####) or five digits followed by a hyphen and then four more digits (#####-####). For this form, you’ll leave
this more complex validation to the back-end program that processes the data submitted by
the form. In Chapter , you’ll learn how to specify and check for character patterns like a zip
code, phone number, or email address.
For any fields that require numeric values, you can use JavaScript’s built-in isNaN() function to determine whether the user actually entered a number. Recall from Chapter that
the isNaN() function determines whether a value is the special value NaN (not a number).
The isNaN() function returns a value of true if it is passed a value that is not a number; if
passed a value that is a number, the function returns a value of false. The following function shows a statement that passes the value of a text box with the id value subtotal to the
isNaN() function:
isNaN(document.getElementById("subtotal").value)
You’ll use the isNaN() function to check that the values of the Card # and CVV fields are
numbers.
To validate the Card # and CVV numeric fields:
1. Return to snoot.js in your editor, and then, above the validateForm() function,
enter the following code to create the validateNumbers() function and declare
variables:
1
/* validate number fields for older browsers */
2
function validateNumbers() {
3
var ccNotNum;
4
var cvvNotNum;
5
var ccNumElement = document.getElementById("ccNum");
6
var cvvElement = document.getElementById("cvv");
7
var ccNumErrMsg = document.getElementById("ccNumErrorMessage");
8
var cvvErrMsg = document.getElementById("cvvErrorMessage");
9
}
Programming Custom Validation
429
Copyright 2015 Cengage Learning. All Rights Reserved. May not be copied, scanned, or duplicated, in whole or in part. Due to electronic rights, some third party content may be suppressed from the eBook and/or eChapter(s).
Editorial review has deemed that any suppressed content does not materially affect the overall learning experience. Cengage Learning reserves the right to remove additional content at any time if subsequent rights restrictions require it.
2. Below the variables, enter the following try statement:
1
try {
2
if (isNaN(ccNumElement.value) || ccNumElement.value === "") {
3
ccNotNum = true;
4
} else { // ccNum value is a number
5
ccNumElement.style.background = "";
6
ccNumErrMsg.style.display = "none";
7
}
8
if (isNaN(cvvElement.value) || cvvElement.value === "") {
9
cvvNotNum = true;
10
} else { // cvv value is a number
11
cvvElement.style.background = "";
12
cvvErrMsg.style.display = "none";
13
}
14
if (ccNotNum || cvvNotNum) {
15
throw "must contain numbers only.";
16
17
}
}
3. Below the try statement, enter the following catch statement:
1
catch(msg) {
2
if (ccNotNum) {
3
ccNumElement.style.background = "rgb(255,233,233)";
4
ccNumErrMsg.style.display = "block";
5
ccNumErrMsg.innerHTML = "The card number " + msg;
6
}
7
if (cvvNotNum) {
8
cvvElement.style.background = "rgb(255,233,233)";
9
cvvErrMsg.style.display = "block";
10
11
}
12
formValidity = false;
13
430
cvvErrMsg.innerHTML = "The cvv number " + msg;
}
Chapter 6 Enhancing and Validating Forms
Copyright 2015 Cengage Learning. All Rights Reserved. May not be copied, scanned, or duplicated, in whole or in part. Due to electronic rights, some third party content may be suppressed from the eBook and/or eChapter(s).
Editorial review has deemed that any suppressed content does not materially affect the overall learning experience. Cengage Learning reserves the right to remove additional content at any time if subsequent rights restrictions require it.
4. In the validateForm() function, add a call to the validateNumbers() function
after the call to the validateCreateAccount() function, as follows:
1
function validateForm(evt) {
2
if (evt.preventDefault) {
3
4
evt.preventDefault(); // prevent form from submitting
} else {
5
evt.returnValue = false; // prevent form from submitting
6
in IE8
7
}
8
formValidity = true; // reset value for revalidation
9
validateAddress("billingAddress");
10
validateAddress("deliveryAddress");
11
validateDeliveryDate();
12
validatePayment();
13
validateMessage();
14
validateCreateAccount();
15
validateNumbers();
5. Save your changes to snoot.js, refresh or reload snoot.htm in your browser, and then
clear the form.
6. In the Payment fieldset, enter text (not numbers) in the Card # box, enter text (not
numbers) in the CVV box, and then without entering any data in any other fields,
click the Place Order button.
7. Scroll down to the Payment section. Note that some browsers clear non-numeric
entries from number fields automatically. In other browsers, both the Card # and
CVV fields are displayed with pink backgrounds, and the relevant error text is shown
beneath each field. Figure - shows the validation results in Firefox.
Programming Custom Validation
431
Copyright 2015 Cengage Learning. All Rights Reserved. May not be copied, scanned, or duplicated, in whole or in part. Due to electronic rights, some third party content may be suppressed from the eBook and/or eChapter(s).
Editorial review has deemed that any suppressed content does not materially affect the overall learning experience. Cengage Learning reserves the right to remove additional content at any time if subsequent rights restrictions require it.
Card # and CVV fields
displayed with pink
backgrounds when
content is nonnumeric
error message between
each box names the box
and specifies why the
content is invalid
Figure 6-24: Validation results on partially completed Payment fieldset
8. Change your entries in the Card # and CVV fields to numbers, complete all fields in
the Billing Address, Delivery Address, Delivery Date, and Payment sections with fictitious information, and then click the Place Order button. All validation checks are
successful, and the results page is displayed.
Short Quiz 4
. Which event fires when a form is submitted?
. What method do you use to disable the default behavior associated with an event?
. What property do you check to determine if a text input box contains user input?
. What built-in JavaScript function do you use to test whether a value is not a number?
432
Chapter 6 Enhancing and Validating Forms
Copyright 2015 Cengage Learning. All Rights Reserved. May not be copied, scanned, or duplicated, in whole or in part. Due to electronic rights, some third party content may be suppressed from the eBook and/or eChapter(s).
Editorial review has deemed that any suppressed content does not materially affect the overall learning experience. Cengage Learning reserves the right to remove additional content at any time if subsequent rights restrictions require it.
Summary
Validation is the process of checking that information provided by users conforms to rules
to ensure that it appropriately answers the form’s questions and is provided in a format
that the site’s back-end programs can work with.
You can create JavaScript functions that reduce the likelihood of user errors when completing a form. Such functions aren’t themselves validation, but are instead aimed at
preventing users from entering erroneous data in the first place. Many types of assistive
functions are possible; which ones you implement depends on the design of your form and
the type of data you’re trying to collect.
You can use JavaScript to set the selectedIndex property of a select element to - ,
which corresponds to no selection. This ensures that any selection is made by a user,
rather than being a default value.
You can add or remove options from a select element in response to another selection a
user has made in the same form. One way to accomplish this is to create child nodes containing one or more option elements, and then writing a function that adds the appropriate node in response to a user’s selection.
In older browsers, you can replicate the behavior of the placeholder attribute available in modern browsers by adding the desired placeholder text as a default value for an
element and changing its color to differentiate it from data a user has entered (generally
using a gray font color rather than black). You can then create an event listener that’s
triggered when a user clicks in the box, which calls a function that removes the default
value.
You can use a script to check or uncheck a check box by changing the value of the element’s checked attribute.
Recent enhancements to HTML and to modern browsers allow browsers themselves to
perform many common validation tasks without any extra JavaScript. This type of validation is known as browser-based validation or native validation.
Many aspects of the way browsers present browser-based validation feedback are customizable through the properties and methods of the constraint validation API.
You use the preventDefault() method on an object to block the action normally associated with an event. You generally follow the preventDefault() method with code that
performs a different task for the specified event.
Summary
433
Copyright 2015 Cengage Learning. All Rights Reserved. May not be copied, scanned, or duplicated, in whole or in part. Due to electronic rights, some third party content may be suppressed from the eBook and/or eChapter(s).
Editorial review has deemed that any suppressed content does not materially affect the overall learning experience. Cengage Learning reserves the right to remove additional content at any time if subsequent rights restrictions require it.
Creating a function to validate required text input fields generally involves retrieving the
values of the required fields and checking if the value of any of them is an empty string.
To validate required selection lists, you retrieve the selectedIndex value and check
whether it’s equal to - .
To check if an option button is selected, you access the value of its checked property. To
check if none of the option buttons in a set are selected, you can create a conditional statement using And (&&) operators.
In some cases, you need to create validation functions to test logic that’s specific to the
form you’re creating.
Key Terms
assistive functions—JavaScript functions that reduce the likelihood of user errors when
completing a form by preventing users from entering erroneous data in the first place.
browser-based validation—Validation tasks performed by browsers themselves without
any extra JavaScript, enabled by recent enhancements to HTML and to modern browsers;
also known as native validation.
constraint validation API—The set of properties and methods that enables developers to
customize aspects of the way browsers present browser-based validation feedback.
createDocumentFragment() method—The method of the Document object that creates
an empty document fragment.
friction—A loose measure of the persistence required for a website user to accomplish a
goal, such as placing an order.
HTML validation—See browser-based validation.
native validation—See browser-based validation.
submit event—The event that fires when a form is submitted, which is generally when a
submit button is selected on a form.
validation—The process of checking that information provided by users conforms to rules
to ensure that it appropriately answers the form’s questions and is provided in a format that
the site’s back-end programs can work with.
Review Questions
. Objects representing each of the controls in a form are stored in the ________ collection.
a. forms
b. controls
c. inputs
d. elements
434
Chapter 6 Enhancing and Validating Forms
Copyright 2015 Cengage Learning. All Rights Reserved. May not be copied, scanned, or duplicated, in whole or in part. Due to electronic rights, some third party content may be suppressed from the eBook and/or eChapter(s).
Editorial review has deemed that any suppressed content does not materially affect the overall learning experience. Cengage Learning reserves the right to remove additional content at any time if subsequent rights restrictions require it.
. Which of the following type values for the input element does not enable you to
provide users with a limited set of choices?
a. radio
b. email
c. checkbox
d. range
. What value of the selectedIndex property of a select object corresponds to no
selection?
a. 1
b. 0
c. 1
d. false
. To simulate the behavior of placeholder text in older browsers, you can instead set the
value of the ________ property.
a. src
b. alt
c. title
d. value
. Which event do you use to call a function when a user selects a field or moves the
insertion point into a field?
a. blur
b. focus
c. input
d. forminput
. Which event do you use to call a function when a field is no longer selected, or a user
moves the insertion point to a different field?
a. blur
b. focus
c. click
d. forminput
. Which of the following attributes determines whether a check box or option button is
selected?
a. checked
b. defaultChecked
c. selected
d. focus
Review Questions
435
Copyright 2015 Cengage Learning. All Rights Reserved. May not be copied, scanned, or duplicated, in whole or in part. Due to electronic rights, some third party content may be suppressed from the eBook and/or eChapter(s).
Editorial review has deemed that any suppressed content does not materially affect the overall learning experience. Cengage Learning reserves the right to remove additional content at any time if subsequent rights restrictions require it.
. What do you assign to the value property of a text input box to remove its content?
a. false
b. true
c. ""
d. null
. Which of the following attributes triggers browser-based validation in modern
browsers?
a. max
b. title
c. alt
d. src
. Which of the following input type values triggers browser-based validation in modern
browsers?
a. password
b. text
c. radio
d. number
. Which of the following properties has a value of true when a user has left a required
field blank?
a. required
b. valueMissing
c. patternMismatch
d. typeMismatch
. Which of the following attributes for form child elements would you use for a field that
must have a value before the form can be submitted?
a. novalidate
b. min
c. required
d. max
. What method do you use to disable the default behavior for an event?
a. preventDefault()
b. checkValidity()
c. select()
d. getElementById()
436
Chapter 6 Enhancing and Validating Forms
Copyright 2015 Cengage Learning. All Rights Reserved. May not be copied, scanned, or duplicated, in whole or in part. Due to electronic rights, some third party content may be suppressed from the eBook and/or eChapter(s).
Editorial review has deemed that any suppressed content does not materially affect the overall learning experience. Cengage Learning reserves the right to remove additional content at any time if subsequent rights restrictions require it.
. Which statement moves the browser to the top of the page?
a. scroll(top)
b. scroll(0,0)
c. move(top)
d. move(0,0)
. For any fields that require numeric values, you can use JavaScript’s built-in ________
function to determine whether the user actually entered a number.
a. value()
b. integer()
c. isNumber()
d. isNaN()
. Explain how to transfer the contents of one field to another field.
. What is the purpose of the novalidate attribute?
. Explain how the validity object of the constraint validation API is used for checking
the validity of form data.
. Explain how to check if any option button in a set is selected.
. Explain how to check if a user’s entry is a number.
Hands-On Projects
Hands-On Project 6-1
In this exercise, you will create validation functions for a form that work in all browsers.
.
In your text editor, open the index.htm file from the HandsOnProject - folder in the
Chapter folder, add your name and today’s date where indicated in the comment
section, and then save the file.
.
Create a new document in your editor, add JavaScript comments containing the text
Hands-on Project - , your name, and today’s date, and then save the file to the
HandsOnProject - folder with the name script.js.
.
Return to the index.htm file in your browser, within the body section, just before the closing </body> tag, add a script element, and then specify the file script.js as the source.
.
In the opening <form> tag, add code to disable browser-based validation, and then
save your changes.
.
In the script.js file, add code instructing processors to interpret the contents in strict
mode, and then create a global variable named formValidity and set its value to true.
Hands-On Projects
437
Copyright 2015 Cengage Learning. All Rights Reserved. May not be copied, scanned, or duplicated, in whole or in part. Due to electronic rights, some third party content may be suppressed from the eBook and/or eChapter(s).
Editorial review has deemed that any suppressed content does not materially affect the overall learning experience. Cengage Learning reserves the right to remove additional content at any time if subsequent rights restrictions require it.
.
Add the following function to validate the required form elements:
1
/* validate required fields */
2
function validateRequired() {
3
var inputElements = document.querySelectorAll(
4
"#contactinfo input");
5
var errorDiv = document.getElementById("errorText");
6
var elementCount = inputElements.length;
7
var requiredValidity = true;
8
var currentElement;
9
try {
10
for (var i = 0; i < elementCount; i++) {
11
// validate all input elements in fieldset
12
currentElement = inputElements[i];
13
if (currentElement.value === "") {
14
currentElement.style.background = "rgb(255,233,233)";
15
requiredValidity = false;
16
} else {
17
currentElement.style.background = "white";
18
}
19
}
20
if (requiredValidity === false) {
21
throw "Please complete all fields.";
22
}
23
errorDiv.style.display = "none";
24
errorDiv.innerHTML = "";
25
}
26
catch(msg) {
27
errorDiv.style.display = "block";
28
errorDiv.innerHTML = msg;
29
formValidity = false;
30
31
438
}
}
Chapter 6 Enhancing and Validating Forms
Copyright 2015 Cengage Learning. All Rights Reserved. May not be copied, scanned, or duplicated, in whole or in part. Due to electronic rights, some third party content may be suppressed from the eBook and/or eChapter(s).
Editorial review has deemed that any suppressed content does not materially affect the overall learning experience. Cengage Learning reserves the right to remove additional content at any time if subsequent rights restrictions require it.
.
Add the following function to create an event listener for the submit event:
1
/* create event listeners */
2
function createEventListeners() {
3
var form = document.getElementsByTagName("form")[0];
4
if (form.addEventListener) {
5
form.addEventListener("submit", validateForm, false);
6
} else if (form.attachEvent) {
7
form.attachEvent("onsubmit", validateForm);
8
9
.
}
}
Add the following function to trigger validation of required fields when the Submit
button is clicked:
1
/* validate form */
2
function validateForm(evt) {
3
if (evt.preventDefault) {
4
evt.preventDefault(); // prevent form from submitting
5
} else {
6
evt.returnValue = false; // prevent form from submitting
7
in IE8
8
}
9
formValidity = true; // reset value for revalidation
10
validateRequired();
11
if (formValidity === true) {
12
document.getElementsByTagName("form")[0].submit();
13
14
.
}
}
Add the following code to call the createEventListeners() function when the
page finishes loading:
1
/* run setup functions when page finishes loading */
2
if (window.addEventListener) {
3
4
window.addEventListener("load", createEventListeners, false);
} else if (window.attachEvent) {
5
6
window.attachEvent("onload", createEventListeners);
}
Hands-On Projects
439
Copyright 2015 Cengage Learning. All Rights Reserved. May not be copied, scanned, or duplicated, in whole or in part. Due to electronic rights, some third party content may be suppressed from the eBook and/or eChapter(s).
Editorial review has deemed that any suppressed content does not materially affect the overall learning experience. Cengage Learning reserves the right to remove additional content at any time if subsequent rights restrictions require it.
. Save your changes to script.js, open index.htm in a browser, and then test various
combinations of invalid and valid data to ensure that the scripts you wrote behave as
you expect. Debug your code as necessary until it functions correctly.
. Return to script.js in your editor, and then add the following function to validate
input elements with the number type:
1
/* validate number fields for older browsers */
2
function validateNumbers() {
3
var numberInputs = document.querySelectorAll(
4
"#contactinfo input[type=number]");
5
var elementCount = numberInputs.length;
6
var numErrorDiv = document.getElementById("numErrorText");
7
var numbersValidity = true;
8
var currentElement;
9
try {
10
for (var i = 0; i < elementCount; i++) {
11
// validate all input elements of type "number" in fieldset
12
currentElement = numberInputs[i];
13
if (isNaN(currentElement.value) || (currentElement.value
14
=== "")) {
15
currentElement.style.background = "rgb(255,233,233)";
16
numbersValidity = false;
17
} else {
18
currentElement.style.background = "white";
19
}
20
}
21
if (numbersValidity === false) {
22
23
}
24
numErrorDiv.style.display = "none";
25
numErrorDiv.innerHTML = "";
26
}
27
catch(msg) {
28
440
throw "Zip and Social Security values must be numbers.";
numErrorDiv.style.display = "block";
Chapter 6 Enhancing and Validating Forms
Copyright 2015 Cengage Learning. All Rights Reserved. May not be copied, scanned, or duplicated, in whole or in part. Due to electronic rights, some third party content may be suppressed from the eBook and/or eChapter(s).
Editorial review has deemed that any suppressed content does not materially affect the overall learning experience. Cengage Learning reserves the right to remove additional content at any time if subsequent rights restrictions require it.
29
numErrorDiv.innerHTML = msg;
30
formValidity = false;
31
32
}
}
. In the validateForm() function, add a call to the validateNumbers() function as
follows:
1
function validateForm(evt) {
2
if (evt.preventDefault) {
3
evt.preventDefault(); // prevent form from submitting
4
} else {
5
evt.returnValue = false; // prevent form from submitting
6
in IE8
7
formValidity = true; // reset value for revalidation
8
validateRequired();
9
validateNumbers();
10
if (formValidity === true) {
11
document.getElementsByTagName("form")[0].submit();
12
13
}
}
. Save your changes to script.js, open index.htm in a browser, and then test various
combinations of invalid and valid data, including nonnumeric entries in number
fields, to ensure that the scripts you wrote behave as you expect. Debug your code as
necessary until it functions correctly.
Hands-On Project 6-2
In this exercise, you’ll enhance the form you worked with in Hands-on Project - to simulate the behavior of the placeholder attribute in IE .
.
In the file manager for your operating system, copy the completed contents of the
HandsOnProject - folder to the HandsOnProject - folder.
.
In your text editor, open the index.htm file from the HandsOnProject - folder,
change “Hands-on Project - ” to Hands-on Project - in the comment section, in
the title element, and in the h1 element, and then save your changes.
.
Open script.js, and then in the comment section, change “Hands-on Project - ” to
Hands-on Project - .
Hands-On Projects
441
Copyright 2015 Cengage Learning. All Rights Reserved. May not be copied, scanned, or duplicated, in whole or in part. Due to electronic rights, some third party content may be suppressed from the eBook and/or eChapter(s).
Editorial review has deemed that any suppressed content does not materially affect the overall learning experience. Cengage Learning reserves the right to remove additional content at any time if subsequent rights restrictions require it.
.
Add the following three functions to replicate the behavior in modern browsers of the
placeholder attribute:
1
/* remove fallback placeholder text */
2
function zeroPlaceholder() {
3
var addressBox = document.getElementById("addrinput");
4
addressBox.style.color = "black";
5
if (addressBox.value === addressBox.placeholder) {
6
addressBox.value = "";
7
}
8
}
9
/* restore placeholder text if box contains no user entry */
10
function checkPlaceholder() {
11
var addressBox = document.getElementById("addrinput");
12
if (addressBox.value === "") {
13
addressBox.style.color = "rgb(178,184,183)";
14
addressBox.value = addressBox.placeholder;
15
16
}
17
/* add placeholder text for browsers that don’t support placeholder
18
attribute */
19
function generatePlaceholder() {
20
if (!Modernizr.input.placeholder) {
21
var addressBox = document.getElementById("addrinput");
22
addressBox.value = addressBox.placeholder;
23
addressBox.style.color = "rgb(178,184,183)";
24
if (addressBox.addEventListener) {
25
26
27
28
29
30
442
}
addressBox.addEventListener("focus", zeroPlaceholder,
false);
addressBox.addEventListener("blur", checkPlaceholder,
false);
} else if (addressBox.attachEvent) {
addressBox.attachEvent("onfocus", zeroPlaceholder);
Chapter 6 Enhancing and Validating Forms
Copyright 2015 Cengage Learning. All Rights Reserved. May not be copied, scanned, or duplicated, in whole or in part. Due to electronic rights, some third party content may be suppressed from the eBook and/or eChapter(s).
Editorial review has deemed that any suppressed content does not materially affect the overall learning experience. Cengage Learning reserves the right to remove additional content at any time if subsequent rights restrictions require it.
31
addressBox.attachEvent("onblur", checkPlaceholder);
32
}
33
34
.
}
Create the following function to call other functions to set up the page:
1
/* run initial form configuration functions */
2
function setUpPage() {
3
createEventListeners();
4
generatePlaceholder();
5
.
}
}
Change the event listener code at the end of the file to the following:
1
if (window.addEventListener) {
2
3
window.addEventListener("load", setUpPage, false);
} else if (window.attachEvent) {
4
5
.
window.attachEvent("onload", setUpPage);
}
Save your changes to script.js, open index.htm in IE , and verify that the placeholder
text is displayed. Click in the Street Address field, and verify that the placeholder text
is removed. Without typing in the Street Address field, click elsewhere on the page
and verify that the placeholder text is displayed once again. Click in the Street Address
field, type a fictional address, and verify that the text is displayed in black rather than
gray. If necessary, debug your code until it functions correctly.
Hands-On Project 6-3
In this exercise, you’ll enhance the form you worked with in Hands-on Project - to automatically move the focus to the next box when a user has typed the maximum number of
characters for each component of the Social Security number.
.
In the file manager for your operating system, copy the completed contents of the
HandsOnProject - folder to the HandsOnProject - folder.
.
In your text editor, open the index.htm file from the HandsOnProject - folder,
change “Hands-on Project - ” to Hands-on Project - in the comment section, in
the title element, and in the h1 element, and then save your changes.
.
Open script.js, and then in the comment section, change “Hands-on Project - ” to
Hands-on Project - .
Hands-On Projects
443
Copyright 2015 Cengage Learning. All Rights Reserved. May not be copied, scanned, or duplicated, in whole or in part. Due to electronic rights, some third party content may be suppressed from the eBook and/or eChapter(s).
Editorial review has deemed that any suppressed content does not materially affect the overall learning experience. Cengage Learning reserves the right to remove additional content at any time if subsequent rights restrictions require it.
.
Add the following function to check after each character a user types whether the focus
should move to the next SSN box:
1
function advanceSsn() {
2
var ssnFields = document.getElementsByClassName("ssn");
3
var currentField = document.activeElement;
4
if (currentField.value.length === currentField.maxLength) {
5
if (currentField === ssnFields[0]) {
6
ssnFields[1].focus();
7
}
8
if (currentField === ssnFields[1]) {
9
ssnFields[2].focus();
10
}
11
if (currentField === ssnFields[2]) {
12
document.getElementById("submitBtn").focus();
13
}
14
15
.
}
}
In the createEventListeners() function, add the following code:
1
var ssnFields = document.getElementsByClassName("ssn");
2
for (var i = 0; i < ssnFields.length; i++) {
3
if (ssnFields[i].addEventListener) {
4
ssnFields[i].addEventListener("input", advanceSsn, false);
5
} else if (ssnFields[i].attachEvent) {
6
ssnFields[i].attachEvent("oninput", advanceSsn);
7
8
.
}
}
Save your changes to script.js, and then open index.htm in a browser. Click in the
first Social Security Number field, type four characters, and then verify that the focus
moves automatically to the second Social Security Number field. Type two characters,
and then verify that the focus moves to the third Social Security Number field. Type
four characters, and verify that the focus moves to the Submit button.
Hands-On Project 6-4
In this exercise, you will enhance a form to replicate the behavior of the placeholder
attribute in IE and to remove the default selection from the select element.
444
Chapter 6 Enhancing and Validating Forms
Copyright 2015 Cengage Learning. All Rights Reserved. May not be copied, scanned, or duplicated, in whole or in part. Due to electronic rights, some third party content may be suppressed from the eBook and/or eChapter(s).
Editorial review has deemed that any suppressed content does not materially affect the overall learning experience. Cengage Learning reserves the right to remove additional content at any time if subsequent rights restrictions require it.
.
In your text editor, open the index.htm file from the HandsOnProject - folder in the
Chapter folder, add your name and today’s date where indicated in the comment
section, and then save the file.
.
Create a new document in your editor, add JavaScript comments containing the text
Hands-on Project - , your name, and today’s date, and then save the file to the
HandsOnProject - folder with the name script.js.
.
Return to the index.htm file in your browser, within the body section, just before the
closing </body> tag, add a script element, and then specify the file script.js as the
source.
.
In the script.js file, add code instructing processors to interpret the contents in strict
mode.
.
Add the following function to remove the default selection from the select element:
1
/* remove default value and formatting from selection list */
2
function removeSelectDefault() {
3
var selectBox = document.getElementById("size");
4
selectBox.selectedIndex = -1;
5
6
.
selectBox.style.boxShadow = "none";
}
Add the following function to set up the page:
/* run initial form configuration functions */
function setUpPage() {
removeSelectDefault();
}
.
Add the following code to call the setUpPage() function when the page finishes
loading:
1
/* run setup functions when page finishes loading */
2
if (window.addEventListener) {
3
4
window.addEventListener("load", setUpPage, false);
} else if (window.attachEvent) {
5
6
.
window.attachEvent("onload", setUpPage);
}
Save your changes to script.js, open index.htm in a browser, and then verify that the
select element is displayed with no default value. If necessary, debug your code until
the function works as expected.
Hands-On Projects
445
Copyright 2015 Cengage Learning. All Rights Reserved. May not be copied, scanned, or duplicated, in whole or in part. Due to electronic rights, some third party content may be suppressed from the eBook and/or eChapter(s).
Editorial review has deemed that any suppressed content does not materially affect the overall learning experience. Cengage Learning reserves the right to remove additional content at any time if subsequent rights restrictions require it.
.
Return to script.js in your editor, and then add the following three functions to
replicate the behavior of the placeholder attribute in IE :
1
/* remove fallback placeholder text */
2
function zeroPlaceholder() {
3
var instrBox = document.getElementById("instructions");
4
instrBox.style.color = "black";
5
if (instrBox.value === instrBox.placeholder) {
6
instrBox.value = "";
7
}
8
}
9
/* restore placeholder text if box contains no user entry */
10
function checkPlaceholder() {
11
var instrBox = document.getElementById("instructions");
12
if (instrBox.value === "") {
13
instrBox.style.color = "rgb(178,184,183)";
14
instrBox.value = instrBox.placeholder;
15
}
16
}
17
/* add placeholder text for browsers that don’t support
18
placeholder attribute */
19
function generatePlaceholder() {
20
if (!Modernizr.input.placeholder) {
21
var instrBox = document.getElementById("instructions");
22
instrBox.value = instrBox.placeholder;
23
instrBox.style.color = "rgb(178,184,183)";
24
if (instrBox.addEventListener) {
25
instrBox.addEventListener("focus", zeroPlaceholder, false);
26
instrBox.addEventListener("blur", checkPlaceholder, false);
27
} else if (instrBox.attachEvent) {
28
instrBox.attachEvent("onfocus", zeroPlaceholder);
29
instrBox.attachEvent("onblur", checkPlaceholder);
30
}
31
32
446
}
}
Chapter 6 Enhancing and Validating Forms
Copyright 2015 Cengage Learning. All Rights Reserved. May not be copied, scanned, or duplicated, in whole or in part. Due to electronic rights, some third party content may be suppressed from the eBook and/or eChapter(s).
Editorial review has deemed that any suppressed content does not materially affect the overall learning experience. Cengage Learning reserves the right to remove additional content at any time if subsequent rights restrictions require it.
. In the setUpPage() function, add a call to the generatePlaceholder() function
as follows:
function setUpPage() {
removeSelectDefault();
generatePlaceholder();
}
. Save your changes to script.js, open index.htm in IE , and then verify that the placeholder text is displayed. Click in the textarea box, and verify that the placeholder text
is removed. Without typing in the textarea box, click elsewhere on the page and verify
that the placeholder text is displayed once again. Click in the textarea box, type a word,
and verify that the text is displayed in black rather than gray. If necessary, debug your
code until it functions correctly.
Hands-On Project 6-5
In this exercise, you’ll enhance the form you worked with in Hands-on Project - with
validation functions that work in all browsers.
.
In the file manager for your operating system, copy the completed contents of the
HandsOnProject - folder to the HandsOnProject - folder.
.
In your text editor, open the index.htm file from the HandsOnProject - folder,
change “Hands-on Project - ” to Hands-on Project - in the comment section, in
the title element, and in the h1 element, and then save your changes.
.
Open script.js, and then in the comment section, change “Hands-on Project - ” to
Hands-on Project - .
.
In the index.htm file, in the opening <form> tag, add code to disable browser-based
validation, and then save your changes.
.
In the script.js file, create a global variable named formValidity, and set its value to
true.
.
Add the following function to validate required fields:
1
/* validate required fields */
2
function validateRequired() {
3
var inputElements = document.querySelectorAll("input[required]");
4
var errorDiv = document.getElementById("errorMessage");
5
var crustBoxes = document.getElementsByName("crust");
6
var fieldsetValidity = true;
Hands-On Projects
447
Copyright 2015 Cengage Learning. All Rights Reserved. May not be copied, scanned, or duplicated, in whole or in part. Due to electronic rights, some third party content may be suppressed from the eBook and/or eChapter(s).
Editorial review has deemed that any suppressed content does not materially affect the overall learning experience. Cengage Learning reserves the right to remove additional content at any time if subsequent rights restrictions require it.
7
var elementCount = inputElements.length;
8
var currentElement;
9
try {
10
for (var i = 0; i < elementCount; i++) {
11
// validate all required input elements in fieldset
12
currentElement = inputElements[i];
13
if (currentElement.value === "") {
14
currentElement.style.background = "rgb(255,233,233)";
15
fieldsetValidity = false;
16
} else {
17
currentElement.style.background = "white";
18
}
19
}
20
currentElement = document.querySelectorAll("select")[0];
21
// validate state select element
22
if (currentElement.selectedIndex === -1) {
23
currentElement.style.border = "1px solid red";
24
fieldsetValidity = false;
25
} else {
26
currentElement.style.border = "";
27
}
28
if (!crustBoxes[0].checked && !crustBoxes[1].checked) {
29
// verify that a crust is selected
30
crustBoxes[0].style.outline = "1px solid red";
31
crustBoxes[1].style.outline = "1px solid red";
32
fieldsetValidity = false;
33
} else {
34
crustBoxes[0].style.outline = "";
35
}
37
if (fieldsetValidity === false) {
38
39
40
448
crustBoxes[1].style.outline = "";
36
throw "Please complete all required fields.";
} else {
errorDiv.style.display = "none";
Chapter 6 Enhancing and Validating Forms
Copyright 2015 Cengage Learning. All Rights Reserved. May not be copied, scanned, or duplicated, in whole or in part. Due to electronic rights, some third party content may be suppressed from the eBook and/or eChapter(s).
Editorial review has deemed that any suppressed content does not materially affect the overall learning experience. Cengage Learning reserves the right to remove additional content at any time if subsequent rights restrictions require it.
41
errorDiv.innerHTML = "";
42
}
43
}
44
catch(msg) {
45
errorDiv.style.display = "block";
46
errorDiv.innerHTML = msg;
47
formValidity = false;
48
49
.
}
}
Add the following function to run form validation:
1
/* validate form */
2
function validateForm(evt) {
3
if (evt.preventDefault) {
4
evt.preventDefault(); // prevent form from submitting
5
} else {
6
evt.returnValue = false; // prevent form from submitting
7
in IE8
8
}
9
formValidity = true; // reset value for revalidation
10
validateRequired();
11
if (formValidity === true) {
12
document.getElementById("errorMessage").innerHTML = "";
13
document.getElementById("errorMessage").style.display =
14
"none";
15
document.getElementsByTagName("form")[0].submit();
16
} else {
17
document.getElementById("errorMessage").innerHTML =
18
"Please complete the highlighted fields.";
19
document.getElementById("errorMessage").style.display =
20
"block";
21
scroll(0,0);
22
23
}
}
Hands-On Projects
449
Copyright 2015 Cengage Learning. All Rights Reserved. May not be copied, scanned, or duplicated, in whole or in part. Due to electronic rights, some third party content may be suppressed from the eBook and/or eChapter(s).
Editorial review has deemed that any suppressed content does not materially affect the overall learning experience. Cengage Learning reserves the right to remove additional content at any time if subsequent rights restrictions require it.
.
Add the following function to create an event listener for the submit event:
1
/* create event listeners */
2
function createEventListeners() {
3
var orderForm = document.getElementsByTagName("form")[0];
4
if (orderForm.addEventListener) {
5
orderForm.addEventListener("submit", validateForm, false);
6
} else if (orderForm.attachEvent) {
7
orderForm.attachEvent("onsubmit", validateForm);
8
9
.
}
}
In the setUpPage() function, add a call to the createEventListeners() function
as follows:
/* run initial form configuration functions */
function setUpPage() {
removeSelectDefault();
createEventListeners();
generatePlaceholder();
}
. Save your changes to script.js, open index.htm in a browser, and then test various
combinations of invalid data as well as valid data to ensure that the scripts you wrote
behave as you expect. Debug your code as necessary until it functions correctly.
Case Projects
For the following projects, save the documents you create in your Projects folder for
Chapter . Be sure to validate each web page with the W C Markup Validation Service.
Individual Case Project
Add validation the code for one of the forms on your individual website. First, ensure that
your form uses at least three of the following field types: check boxes, text boxes, option
buttons, selection lists, and text areas. Then, program validation for your form ensuring that
users enter values or make selections in all fields, and verifying at least one other aspect of at
least one of the fields. Provide appropriate feedback to users when the form fails validation.
Test your completed program until all validation works reliably with different combinations
of valid and erroneous data.
450
Chapter 6 Enhancing and Validating Forms
Copyright 2015 Cengage Learning. All Rights Reserved. May not be copied, scanned, or duplicated, in whole or in part. Due to electronic rights, some third party content may be suppressed from the eBook and/or eChapter(s).
Editorial review has deemed that any suppressed content does not materially affect the overall learning experience. Cengage Learning reserves the right to remove additional content at any time if subsequent rights restrictions require it.
Team Case Project
Add validation code to one of the forms on your team website. First, ensure that your form
uses at least three of the following field types: check boxes, text boxes, option buttons,
selection lists, and text areas. Next, as a team, plan validation for each field in the form.
Your validation should require a value in each field, and should verify at least one other
aspect of at least one field. Divide your team into two groups—one that will write code to
verify that all fields have values, and the other to write code to verify another aspect of the
entered data. Each group’s code should also incorporate appropriate feedback to users when
it encounters validation errors. When both groups are done, work as a team to integrate the
code into the document. Strategize as a team about how to test for all possible validation
scenarios. Test and debug the code until your completed program until all validation works
reliably with different combinations of valid and erroneous data.
Case Projects
451
Copyright 2015 Cengage Learning. All Rights Reserved. May not be copied, scanned, or duplicated, in whole or in part. Due to electronic rights, some third party content may be suppressed from the eBook and/or eChapter(s).
Editorial review has deemed that any suppressed content does not materially affect the overall learning experience. Cengage Learning reserves the right to remove additional content at any time if subsequent rights restrictions require it.
7
CHAPTER
USING
OBJECT-ORIENTED
JAVASCRIPT
When you complete this chapter, you will be able to:
Explain basic concepts related to object-oriented
programming
Use the Date, Number, and Math objects
Define your own custom JavaScript objects
In this chapter, you will learn how to use object-oriented programming techniques
in your JavaScript programs. Essentially, object-oriented programming allows you
to use and create self-contained pieces of code and data, called objects, which can
be reused in your programs. You already have some experience with object-oriented
programming, after working with browser objects (including the Window and
Document objects) in Chapter . The browser objects, however, are part of the web
browser itself. The objects you will study in this chapter are part of the JavaScript
programming language. Additionally, you will learn how to create your own custom
JavaScript objects.
Copyright 2015 Cengage Learning. All Rights Reserved. May not be copied, scanned, or duplicated, in whole or in part. Due to electronic rights, some third party content may be suppressed from the eBook and/or eChapter(s).
Editorial review has deemed that any suppressed content does not materially affect the overall learning experience. Cengage Learning reserves the right to remove additional content at any time if subsequent rights restrictions require it.
Introduction to Object-Oriented Programming
The JavaScript programs you have written so far have primarily been tailored for specific
situations. That is, most of your variables, statements, and functions have referenced elements and values specific to one document. The problem with that approach is that it limits
the usefulness of your code. For example, you might create a web page for an online retailer
that uses JavaScript to calculate the total for a sales order that includes state sales tax and
shipping. However, the retailer might sell different types of products on different web pages,
with one page selling books, another page selling sporting goods, and so on. If you wanted
to reuse the JavaScript sales total code on multiple web pages, you would have to rewrite
all of the statements for each web page. Object-oriented programming takes a different
approach. It allows you to reuse code without having to rewrite it for a specific situation.
Reusing Software Objects
Object-oriented programming (OOP) refers to the creation of reusable software objects
that can be easily incorporated into multiple programs. The term object specifically refers
to programming code and data that can be treated as an individual unit. Objects are also
called components. The term data refers to information contained within variables or
other types of storage structures. In Chapter , you learned that the procedures associated
with an object are called “methods,” and the variables that are associated with an object are
called “properties” or “attributes.”
Objects can range from simple controls, such as a button, to entire programs, such as a database
application. In fact, some programs consist entirely of other objects. You’ll often encounter
objects that have been designed to perform a specific task. For example, in a retail sales program, you could refer to all of the code that calculates the sales total as a single object. You could
then reuse that object over and over again in the same program just by typing the object name.
Note
Popular object-oriented programming languages include C++, Java, and
Visual Basic.
Using an object-oriented language, programmers can create objects themselves or use
objects created by other programmers. For example, if you are creating an accounting
program, you might use an existing object named Payroll that contains several methods—
one to calculate the amount of federal and state tax to deduct, another that calculates
the FICA amount to deduct, and so on. Properties of the Payroll object may include an
employee’s number of tax withholding allowances, federal and state tax percentages, and
the cost of insurance premiums. You do not need to know how the Payroll object was
created. You only need to know how to access the methods and properties of the Payroll
object from your program.
Introduction to Object-Oriented Programming
453
Copyright 2015 Cengage Learning. All Rights Reserved. May not be copied, scanned, or duplicated, in whole or in part. Due to electronic rights, some third party content may be suppressed from the eBook and/or eChapter(s).
Editorial review has deemed that any suppressed content does not materially affect the overall learning experience. Cengage Learning reserves the right to remove additional content at any time if subsequent rights restrictions require it.
At its core, object-oriented programming involves creating components that can be used by
themselves or in combination with other components. OOP shares some similarities with
putting together an entertainment center, which might contain a television, DVD or Blu-Ray
player, DVR, and streaming media device (such as a Roku or Apple TV). Many companies
manufacture devices that can be connected to a TV—there are many different brands of DVD
players, DVRs, and streaming media devices. Even though different manufacturers build
each of these hardware components, if they are designed to work with a TV, then they all
share common ways of attaching to it or to each other. Most of today’s hardware components
connect using HDMI, which is a standard interface for connecting audio and video devices.
As a result, you can create an entertainment center by buying different components, connecting them using a standard interface, and then using them in combination. Likewise, you
can create a program by using existing objects (or creating your own) and connecting them
together to accomplish a purpose. Figure - illustrates the difference between creating selfcontained programs you’ve written up to this point and programming with modular objects.
objects created by other
programmers
objects you create
program
Figure 7-1: Programming with objects
© 2015 Cengage Learning®
Understanding Encapsulation
Objects are encapsulated, which means that all code and required data are contained within
the object itself. In most cases, an encapsulated object consists of a single computer file that
contains all code and required data. Encapsulation places code inside what programmers like
to call a black box; when an object is encapsulated, other parts of the program cannot read or
modify the code itself—all internal workings are hidden. The code (methods and statements)
454
Chapter 7 Using Object-Oriented JavaScript
Copyright 2015 Cengage Learning. All Rights Reserved. May not be copied, scanned, or duplicated, in whole or in part. Due to electronic rights, some third party content may be suppressed from the eBook and/or eChapter(s).
Editorial review has deemed that any suppressed content does not materially affect the overall learning experience. Cengage Learning reserves the right to remove additional content at any time if subsequent rights restrictions require it.
and data (variables and constants) contained in an encapsulated object are instead accessed
through an interface. The term interface refers to the programmatic elements required for
a source program to communicate with an object. For example, interface elements required
to access a Payroll object might be a method named calcNetPay(), which calculates an
employee’s net pay, and properties containing the employee’s name and pay rate.
When you include encapsulated objects in your programs, users can see only the methods and properties of the object that you allow them to see. Essentially, the principle of
information hiding states that any methods and properties that other programmers do
not need to access or know about should be hidden. By removing the ability to see inside
the black box, encapsulation reduces the complexity of the code, allowing programmers
who use the code to concentrate on the task of integrating the code into their programs.
Encapsulation also prevents other programmers from accidentally introducing a bug
into a program, or from possibly even stealing the code and claiming it as their own.
You can compare a programming object and its interface to a handheld calculator. The calculator represents an object, and you represent a program that wants to use the object. You
establish an interface with the calculator object by entering numbers (the data required by
the object) and then pressing calculation keys (which represent the methods of the object).
You do not need to know about, nor can you see, the inner workings of the calculator object.
As a programmer, you are concerned only with an object’s methods and properties. To continue the analogy, you are only concerned with the result you expect the calculator object to
return. Figure - illustrates the idea of the calculator interface.
object
(calculator)
program
(you)
7 8 9 +
4 5 6 +
1 2 3 = +
0
interface methods and properties
(calculation and number buttons)
Figure 7-2: Calculator interface
Introduction to Object-Oriented Programming
455
Copyright 2015 Cengage Learning. All Rights Reserved. May not be copied, scanned, or duplicated, in whole or in part. Due to electronic rights, some third party content may be suppressed from the eBook and/or eChapter(s).
Editorial review has deemed that any suppressed content does not materially affect the overall learning experience. Cengage Learning reserves the right to remove additional content at any time if subsequent rights restrictions require it.
In JavaScript, the Document object is encapsulated, making it a black box. You can access
the Document object using its interface, which consists of its properties and its methods.
For instance, you can incorporate the getElementById() method of the Document
object in your programs. However, doing so does not require you to work with the code that
makes up the Document object itself. Figure - illustrates the concept of a black box using
JavaScript and the Document object.
result
JavaScript program
<div id="container">
...
</div>
interface
getElementById()
request
document.getElementById("container")
Document object
Figure 7-3: Using the interface for the Document object
Another example of an object and its interface is a word-processing application such as
Microsoft Word or Google Docs. Each application is itself an object made up of numerous
other objects. The program window (or user interface) is one object. The items you see in
the interface, such as the buttons along the top, are used to execute methods. For example,
the Bold button executes a bold method. The text of your document is the data you provide
to the program. Each of these applications is a helpful tool that you can use without knowing how the various methods work. You only need to know what each method does. To use
these applications successfully, you only need to provide the data (text) and execute the
appropriate methods (such as the bold method), when necessary. In the same way, when
using objects in your code, you only need to provide the necessary data (such as an employee’s gross pay) and execute the appropriate method (such as the calcNetPay() method).
Understanding Classes
In object-oriented programming, the code, methods, attributes, and other information that
make up an object are organized into classes. Essentially, a class is a template, or blueprint, that serves as the basis for new objects. When you use an object in your program, you
actually create an instance of the class of the object. An instance is an object that has been
created from an existing class. When you create an object from an existing class, you are said
to be instantiating the object.
456
Chapter 7 Using Object-Oriented JavaScript
Copyright 2015 Cengage L