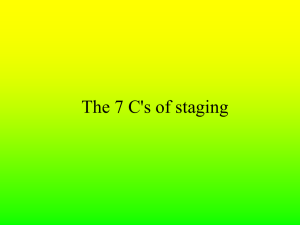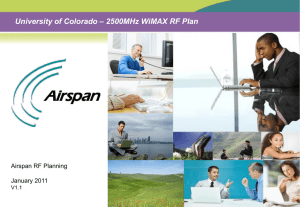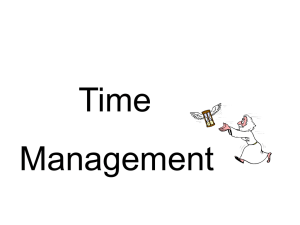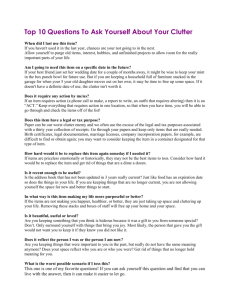RadioPlanner 3.0_231214 User Manual
www.wireless-planning.com
e-mail: admin@mlinkplanner.com
RadioPlanner 3.0
Mobile and Broadcast Network Planning
User Manual
Page 1 / 129
RadioPlanner 3.0_231214 User Manual
Table of Contents
From the Developers ..................................................................................................................................... 5
Features......................................................................................................................................................... 5
Installation and Activation ............................................................................................................................ 6
Software Update ........................................................................................................................................... 7
User Interface ................................................................................................................................................ 7
Toolbar and Main Menu................................................................................................................................ 8
Project Information .....................................................................................................................................10
Settings ........................................................................................................................................................11
Geo Data......................................................................................................................................................13
Digital Terrain Model (DTM) ...................................................................................................................14
Clutter Data .............................................................................................................................................16
Map Layers ..................................................................................................................................................19
Sites .........................................................................................................................................................20
Custom Layers (KML, CSV) ......................................................................................................................21
Area Study Boundary ..............................................................................................................................23
Coverage..................................................................................................................................................23
Clutter......................................................................................................................................................23
Terrain .....................................................................................................................................................23
Base Map .................................................................................................................................................24
RF Planning for Mobile Networks ...............................................................................................................24
Network...................................................................................................................................................25
LTE System Parameters .......................................................................................................................27
5G (NR) System Parameters ................................................................................................................31
Generic TRX System Parameters .........................................................................................................34
Sites .........................................................................................................................................................38
Import sites from *.CSV file.................................................................................................................39
Site Details...............................................................................................................................................40
Sector Parameters ...................................................................................................................................41
Propagation models ................................................................................................................................45
ITU-R P.1812-6 Propagation Model ....................................................................................................46
ITU-R P.1546-6 Model .........................................................................................................................48
Longley-Rice (ITM) Propagation Model v 1.2.2 ...................................................................................49
Okumura-Hata Propagation Model .....................................................................................................51
3GPP TR 38.901 Propagation Model ...................................................................................................53
Page 2 / 129
RadioPlanner 3.0_231214 User Manual
Area Study (Coverage Prediction) types .................................................................................................53
Received power Downlink/Uplink .......................................................................................................54
Best Server Uplink/Downlink ..............................................................................................................56
Areas with Signal Levels Above Both the Base and Mobile Thresholds ..............................................57
C/(I+N) Ratio Downlink/Uplink ............................................................................................................59
Maximum Downlink / Uplink Throughput ..........................................................................................61
Number of Servers Uplink/Downlink ..................................................................................................63
Coverage Probability Uplink/Downlink ...............................................................................................64
Reference Signal Received Power (RSRP) ...........................................................................................66
Reference Signal Received Quality (RSRQ)..........................................................................................68
Simulcast Delay Spread .......................................................................................................................69
Received Power Downlink with Simulcast Interference .....................................................................71
Field Strength Downlink ......................................................................................................................73
TalckOut and TalckBack.......................................................................................................................74
Coverage predictions for multiple networks...........................................................................................75
Number of Networks Downlink / Uplink .............................................................................................75
Maximum Aggregated Downlink / Uplink Throughput .......................................................................77
Point Analysis ..........................................................................................................................................78
Miscellaneous Studies .............................................................................................................................79
Area study boundary ...........................................................................................................................79
Multipoint Study .................................................................................................................................81
Route Study .........................................................................................................................................84
Measurement Results Analysis and Propagation Model Tuning ............................................................84
Saving the Coverage Calculation Result ......................................................................................................87
Coverage Prediction Comparison ................................................................................................................91
Reports ........................................................................................................................................................93
Noise-Adjusted Faded Performance Threshold Calculator .........................................................................95
TV and Radio Broadcast Networks Planning ...............................................................................................98
Network...................................................................................................................................................99
Sites .......................................................................................................................................................100
Import sites from *.CSV file...............................................................................................................101
Site Details.............................................................................................................................................101
Transmitter Parameters ........................................................................................................................103
Propagation Models for Radio and TV Broadcasting ............................................................................105
Area Study Types ...................................................................................................................................106
Page 3 / 129
RadioPlanner 3.0_231214 User Manual
Field Strength (DL) .............................................................................................................................106
Best Server (DL) .................................................................................................................................107
FCC Contours .....................................................................................................................................108
ITU-R P.1546-6 Contours ...................................................................................................................110
Point Analysis in Terrestrial Broadcasting .............................................................................................110
Calculation of the Population Covered by Television and Radio Broadcasting ....................................111
Import Measurement Results and Propagation Model Tuning for TV and Radio Broadcasting Projects
...............................................................................................................................................................114
Air-to-Ground Communication Coverage Prediction ................................................................................117
Network.................................................................................................................................................117
Propagation Model for Air-to-Ground Radio ........................................................................................118
Area Study Types for Air-to-Ground Communication ...........................................................................119
Received Power Air-to-Ground/Ground-to-Air Link .........................................................................119
Best Server Air-to-Ground Link .........................................................................................................121
Point Analysis for Air-to-Ground Communication ................................................................................122
Some Features of Coverage Calculating for Air-to-Ground Radio ........................................................122
Appendix 1. File formats ...........................................................................................................................126
1.1 Cable attenuation file ......................................................................................................................126
Appendix 2. Default Digital Terrain Model (DTM) ....................................................................................127
Appendix 3. Project Samples for Various Wireless Networks and Broadcasting Networks .....................129
Page 4 / 129
RadioPlanner 3.0_231214 User Manual
From the Developers
We have made every effort to create a user-friendly and intuitive application. However, we recommend
taking some time to read this User Manual to fully utilize RadioPlanner’s capabilities. Created by engineers
with over 25 years of experience in designing radio communication and broadcasting networks,
RadioPlanner is a full-featured yet simple and convenient planning tool.
Features
RadioPlanner 3.0 is a planning tool for various types of networks, including:
-
Mobile networks: 5G (NR), LTE, UMTS, GSM, GSM-R, WCDMA
Public safety land mobile networks: P25, TETRA, DMR, dPMR, NXDN
Wireless IoT LPWAN networks: LoRa, SigFox
Precision agriculture systems
Terrestrial radio and television broadcast networks: ATSC, DVB-T, DVB-T2, ISDB-T, DTMB, DAB, DAB+
Air-to-ground communication and radio navigation systems operating in VHF, UHF, and microwave
frequencies: UAV (Drone) Control, Air-to-ground radio, ADS-B, VOR, DME
RadioPlanner 3.0 uses propagation models:
-
ITU-R P.1812-6
ITU-R P.1546-6
Longley-Rice (ITM) v1.2.2
Okumura-Hata
3GPP TR 38.901
Combined ITU-R P.528-3 + P.526-14 (for Ground-to-Air Radio only)
RadioPlanner 3.0 performs various types of area studies for mobile networks:
-
Received Power
Best Server (Strongest Server)
C/(I+N) Ratio
Maximum Throughput
Maximum aggregated Throughput
Area with Signal above Both Base and Mobile Thresholds
Number of Servers
Coverage Probability
RSRP for LTE and 5G
RSRQ for LTE and 5G
Simulcast Delay Spread
Received Power with Simulcast Interference
TalckOut and TalckBack
Field Strength
Area studies for terrestrial radio and television broadcast transmitters include:
-
Field Strength at Receiver Location
Best Server
FCC contours
ITU-R P.1546-6 contours
Page 5 / 129
RadioPlanner 3.0_231214 User Manual
- Population coverage
- Generation of list of localities covered by broadcasting
Area studies for Air-to-Ground radio communication systems include:
- Received power Air-to-Ground link
- Received power Ground-to-Air link
- Best Server Air-to-Ground link
RadioPlanner offers the following features:
- Work with multiple networks within a single project and view aggregate coverage predictions for
-
-
maximum throughput and number of servers.
Plan radio network frequencies while considering co-channel and adjacent channel interference.
Display of path profiles with path losses and levels of carrier and interference on the co-channel and
adjacent channels.
Perform multipoint study of a group of CPE or IoT sensors (end devices), each with their individual
parameters (antenna height, antenna gain, transmitter power, cable loss, and penetration loss)
under varying deployment conditions.
Import measured signal power level results for comparison with calculated values and adjust
propagation model parameters.
Compare multiple coverage prediction results.
Save coverage prediction results as an interactive web page, KMZ file, PNG image, GeoTiff file, CSV
file or as MIF file.
Flexibly adjust base map layers and display custom vector layers.
GIS features:
- Default digital terrain model (DTM) with 30m plane resolution, automatically loaded worldwide
(see Appendix 2 for data source details).
- Option to use custom DTM in GeoTiff format.
- Default clutter model with nine clutter types, automatically loaded worldwide. Created from
OpenStreetMap (www.openstreetmap.org) and Global Forest Change projects.
- Option to use custom clutter in GeoTiff format.
- Common (e.g., OpenStreetMap, OpenTopoMap, US Topo) and custom base maps.
Installation and Activation
RadioPlanner is compatible with 64-bit Windows 8/8.1/10/11. The minimum computer requirements
include a 64-bit Windows operating system, Core i3 CPU, 4GB RAM, 200GB HDD, video card, and monitor
with support for 1366x768 resolution. For optimal performance, it is recommended to use a computer
with a 64-bit Windows operating system, Core i5 CPU, 16GB RAM, 256GB SSD, video card, and monitor
with support for 1920x1080 resolution. Additionally, Microsoft Excel must be installed on the computer
to use all RadioPlanner features.
To access the full version of RadioPlanner, a license must be purchased. After successful purchase, an
email will be sent containing a link to download the full version installation file and an Activation ID for
Page 6 / 129
RadioPlanner 3.0_231214 User Manual
the license. Follow the instructions in the installation file and enter the Activation ID when prompted to
activate the fully functional version of RadioPlanner.
Software Update
We periodically release free updates to improve the functionality and stability of RadioPlanner. The
software supports both manual and automatic checking for updates and will check for available updates
every time it starts. To check for updates manually, click “Help - Check for updates.” If an update is
available, a window will open with information about the current and available versions. You can
download the update from the provided link and install it manually. Be sure to exit RadioPlanner before
installing the update.
User Interface
After starting the program, the main panel will appear with the main menu on the left side and the base
map on the right side. The size of the panels can be adjusted using the separator. The base map can display
various layers, including sites, coverage, terrain and clutter layers, base map, and additional vector layers.
You can choose to display one of the pre-installed base maps or customize your own base map as
described in the Base map Settings section.
Navigation on the map is done using the mouse, with the mouse wheel used to zoom in and out. You can
also select the desired zoom level from the drop-down list in the toolbar.
Page 7 / 129
RadioPlanner 3.0_231214 User Manual
Toolbar and Main Menu
When you hover over each of the icons, a hint appears.
Standard tools for working with files: Create, Open, Save
Save project
The zoom of the base map
The base map
The “ruler” tool allows you to measure the distance and azimuth between any two
points on the map. To use this tool, click on the ruler icon and then click on any two
points on the map. The distance between the points and the azimuth from the first
to the second point will be displayed. To exit the tool, right-click anywhere on the
map.
Repeat previous coverage prediction
Add the coverage to compare
Show / Hide Legend
Save the map as WEB page
Save the map as an image in PNG format
Save the map as KMZ file
Page 8 / 129
RadioPlanner 3.0_231214 User Manual
Save the map as GeoTiff file
Save coverage in GIS format
Searh sites by the name
Run Noise-Adjusted Faded Performance Threshold Calculator
Help
For more detailed information about each tool, please refer to the corresponding sections in the User
Manual.
Page 9 / 129
RadioPlanner 3.0_231214 User Manual
Tree View interface
Project Information
A new project is automatically created when RadioPlanner is launched. The File menu contains standard
buttons (New, Open, Save, Save As) for performing standard file operations. Project files can be saved
with the *.rp3 extension and contain all information about the project.
General information about the project can be specified in the project information panel.
Page 10 / 129
RadioPlanner 3.0_231214 User Manual
Project Information
Project name
Customer
Data
Text field
Text field
Text field - When creating a new project, it records
the date and time of the project creation.
Your company logo. The recommended resolution
is approximately 270 by 60 pixels.
Logo
Settings
Before starting to work with the software, it is necessary to configure the settings.
Settings
Project Settings
Distance and Height Units
-
Metric
Page 11 / 129
RadioPlanner 3.0_231214 User Manual
Coordinate Format
-
Application Settings
Path to Folder with Cache Files
Path to Folder with Data Files
Proxy Settings
English
Decimal Degrees (N44.345678 W134.567893)
Degrees, Minutes, Seconds (N44° 34' 23.7" W134°
29' 23,4")
Degrees, Decimal Minutes (N44°34.2356' W134°
29.2354')
The path to the folder where downloaded base map tiles will
be saved for quick access can be specified in the settings.
This folder is created automatically when the application is
launched for the first time and can be changed if desired.
The downloaded maps will remain on your computer and
can be viewed even when you do not have an Internet
connection.
The path to the folder where downloaded default Digital
Terrain Model (DTM) and default clutter model files will be
saved for quick access can be specified in the settings. This
folder is created automatically when the application is
launched for the first time and can be changed if desired.
The downloaded files will remain on your computer and can
be used by the application to create a terrain profile even
when you do not have an Internet connection.
If you are using a proxy server to access the Internet, enter
its IP address and port number in the Proxy Settings section.
If the proxy server requires authentication, enter the
username and password.
Base Map Settings
You can configure your own custom base map by specifying a tile server URL. This URL encapsulates a
request format specific to the map provider and consists of a text string that begins with http:// and
includes a domain name, possible parameters, and symbols that RadioPlanner substitutes with real-time
tile request information when contacting the server.
The symbols that RadioPlanner accepts in the prototype URL are [X], [Y], and [Z] coordinates and zoom.
Most map providers use tile coordinates of x and y, plus zoom to lookup map imagery in their database.
For example, OpenStreetMap provides map imagery using x, y, and zoom. To fetch a map tile of a portion
of North America, you can enter the following URL into a web browser:
http://a.tile.openstreetmap.org/3/1/2.png. The numbers at the end of the URL represent zoom, x, and y
respectively.
To create custom map types in RadioPlanner for OpenStreetMap, you can mix the known specific URLs
with the symbols representing x, y, and zoom to form a custom map prototype URL. For example:
http://a.tile.openstreetmap.org/[Z]/[X]/[Y].png. When RadioPlanner needs to fetch a map tile from a
provider, it will replace the [X], [Y], and [Z] symbols with the actual coordinates and zoom for the required
tile and use the resulting URL to contact the map provider’s server to fetch the map tile.
To use custom maps, enter the Map Server’s URL of the desired map. You can search online for local map
providers’ map servers’ URLs. If you have more relevant or detailed cartographic data for the desired
territory in the form of an image or vector map, you can create your own tile server using specialized GIS
software such as MapInfo, QGIS or Global Mapper.
Page 12 / 129
RadioPlanner 3.0_231214 User Manual
Download latest base map settings
Apply base map settings
Update basemap settings from our server. User tile server
addresses will be removed.
Apply basemap settings after entering custom tile server
address
Geo Data
This menu allows you to specify the geodata (DTM and clutters) that will be used in calculations.
Geo Data Parameters
Page 13 / 129
RadioPlanner 3.0_231214 User Manual
Digital Terrain Model (DTM)
The Digital Terrain Model (DTM) is a geographic data file (or files) representing the elevation of the ground
above sea level. In RadioPlanner 3, you can use the default DTM that is automatically downloaded from
our server when predicting coverage. This DTM is compiled from open geodata sources and is available
worldwide. It is sufficient for most use cases.
Alternatively, you can use custom DTMs in GeoTiff format. GeoTIFF is an open format that can be used to
convert elevation data from a LiDAR survey or any other DTM. This conversion can be performed using
specialized GIS applications such as QGIS, Global Mapper, ArcGis, MapInfo, and others.
Use default DTM
Use custom DTM
Use default DTM
Use custom elevation DTM. Import the DTM file(s) in Geotiff format.
Custom DTM GeoTIFF files(s) must have the following format:
File Type: Int16 (Sixteen-bit signed integer)
Compression: No/LZW/Deflate (ZIP)
Projection: Geographic (Latitude/Longitude)
Datum: WGS84
Planar Units: ARC Degrees
Vertical Units: Meters
An example of exporting to a DEM Geo TIFF file in the Global Mapper with a resolution of 1/5 arc second
(0.00005555 arc degree):
Page 14 / 129
RadioPlanner 3.0_231214 User Manual
An example of configuring DTM export settings to Geotiff
Max Width x Height: 100 000 x 100 000 points (for 64 GB RAM and powerful CPU). For comfortable work
on a computer of average performance, we do not recommend making the DEM size larger than 50,000
by 50,000 points.
Some custom DTM samples in GeoTIFF format can be found in the installation folder.
On our YouTube channel, we have posted a video on preparing custom DTM:
https://youtu.be/yS2dQreh3Cs
Page 15 / 129
RadioPlanner 3.0_231214 User Manual
Custom DTM
Clutter Data
The clutter data describes land cover or land use and is used by RadioPlanner to calculate signal power
loss on local obstacles surrounding the mobile unit.
In RadioPlanner 3, you can use the default clutter data that is automatically downloaded from our server
when predicting coverage. This data is compiled from open geodata sources (OpenStreetMap and Global
Forest Change projects) and is available worldwide. It is sufficient for most use cases.
The clutter model used in RadioPlanner has 9 types of clutters:
1
2
3
4
5
6
7
8
9
Clutter Type
Open / Rural
Water
Trees / Forest
Suburban
Urban
Dense urban
Open areas in forest
Open areas in suburban
Open areas in urban
Color
Description
Open and rural area
Water area
Forest area
Suburban area
Urban area
Dense urban area
Forest roads
Highways, wide roads
Highways, avenues, wide roads
For each clutter type, you can specify an average height (used to calculate clutter loss in the ITU-R P. 18126 propagation model) or directly enter the loss value (see the Propagation Model menu).
Clutter heights
The typical clutter height. This value is used in the ITU-R P.1812 and
ITU-R P.1546 recommendations to calculate clutter loss.
Page 16 / 129
RadioPlanner 3.0_231214 User Manual
Use default clutter data
Use custom clutter data
Use default clutter
Import the clutter file(s) in Geotiff format.
You can also use custom clutter data in GeoTiff 8-bit Palette Image file format. Each pixel of this file can
contain up to 256 possible clutter classes (commonly used up to 30), representing specific types of land
use or landcover. Custom clutter files can be prepared from a land use database (e.g., NLCD, CORINE, ESA
Global Land Cover) using specialized software (Global Mapper, QGIS, MapInfo, etc.).
Custom clutter indices
Clutter file palette indices to clutter type correspondence table
Number of Pal Idx
CLC - CORINE Land Cover https://land.copernicus.eu/paneuropean/corine-land-cover
UA – CORINE Urban Atlas https://land.copernicus.eu/local/urbanatlas/urban-atlas-2018
NLCD - National Land Cover Database
https://www.usgs.gov/centers/eros/science/national-land-coverdatabase
Default - Deafaul clutter indices (0,1,2,3,4,5,6,7,8)
Number of indexes in custom palette
After importing a custom clutter file into RadioPlanner, it is necessary to establish a correspondence
between its palette indexes and the 9 clutter types used in the program. We have made lookup table
presets for some standard land cover types (NLCD, CORINE Land Cover, CORINE Urban Atlas). To use
these presets correctly, you need to use a special standard (for NLCD and CORINE Land Cover) or custom
(for CORINE Urban Atlas) palette when exporting to GeoTiff. Some custom clutter data file samples in
GeoTiff format can be found in the installation folder.
On our YouTube channel, we have posted a video on preparing custom clutter from several common
landcover types:
https://youtu.be/5QWYYGhGEdY How to make custom clutter from National Land Cover Database
(NLCD)
https://youtu.be/pmY6YNy3eIo How to make custom clutter from CORINE Land Cover
https://youtu.be/DwBRa2g2VIA How to make custom clutter from Urban Atlas
Custom clutter GeoTIFF file(s) must have the following format:
File Type: 8-bit Pallete Image
Compression: No/LZW/Deflate (ZIP)
Projection: Geographic (Latitude/Longitude)
Datum: WGS84
Page 17 / 129
RadioPlanner 3.0_231214 User Manual
Planar Units: ARC Degrees
Max Width x Height: 100 000 x 100 000 points (for 64 GB RAM and powerful CPU). For comfortable work
on a computer of average performance, we do not recommend making the clutter size larger than
50,000 by 50,000 points.
An example of exporting to a clutter Geo TIFF file in the Global Mapper:
An example of configuring clutter export settings to Geotiff
Page 18 / 129
RadioPlanner 3.0_231214 User Manual
Custom clutter
Map Layers
In the Map Layers menu, you can control which layers are displayed on the map. The order of the layers
in the menu corresponds to their order on the map, with the base map at the bottom and sites at the top
of all layers.
Page 19 / 129
RadioPlanner 3.0_231214 User Manual
Map Layers
Sites
Sites are Base Stations or transmitters for TV and radio broadcasting.
Show layer
Show site names
Show sector directions
Show/hide site layer
Show site names
Show sector direction according to antenna azimuth
Page 20 / 129
RadioPlanner 3.0_231214 User Manual
Site marker
Site font style
Choose marker for sites
Change font type for sites
Custom Layers (KML, CSV)
You can load and display point or linear vector objects in KML format as a layer on the map. This can
include objects such as power lines, piping, and etc. Custom layers are saved in the project file.
Load a custom layer (KML, CSV file)
Save points from the selected layer to a CSV file
Delete selected custom layer
Position the map on the first point of the selected layer
Name
Show
Marker
Line width
Line color
The name of the user layer. Initially corresponds to the file name, but can
be changed.
Show/hide custom map layer
Select a marker for the item (only for point objects)
Specify the line width in pixels (only for line)
Specify line color (only for line)
Point objects can also be downloaded from a CSV file (text format with a semicolon separator).
Each point object must have the required fields of Parameter, Latitude, and Longitude. Coordinates can
be formatted as HEMISPHERE degrees minutes seconds (N35 23.8 36) or HEMISPHERE decimal degrees
(N12.34567). The parameter can be any text that appears at the specified coordinates, such as a
measurement result or the name of an object.
Sample CSV file with Antenna Towers
Page 21 / 129
RadioPlanner 3.0_231214 User Manual
Custom Layer on the map
You can also quickly create point objects directly on the map. To do this, right-click on the desired location
and select “Add a new point to the ‘Custom Points’ layer” from the context menu. Then specify the point
name and it will appear on the map and be added to the “Custom Points” layer, which is automatically
created when you create the first point object. You can also delete created point objects by right-clicking
on the point and selecting “Delete the nearest point in the ‘Custom Points’ layer” from the context menu.
Adding a point feature to a map
Page 22 / 129
RadioPlanner 3.0_231214 User Manual
Area Study Boundary
The area study boundary layer control.
Show layer
Line width
Show/hide layer
Line width
Coverage
The coverage prediction layer control.
Show layer
Transparency
Show/hide layer
Set layer opacity in the range from 0 (fully transparent) to 10 (not
transparent)
Clutter
The clutter layer control.
Show Layer
Transparency
Show / Hide the сlutter map layer. The default clutter is shown only for
zoom 11 and higher. A сustom clutter is shown for any zoom.
Set layer opacity in the range of 0 (fully transparent) to 10 (not
transparent)
Terrain
The Terrain layer control.
Show Layer
Transparency
Min (Max) Elevation
Show / Hide the terrain map layer. The default terrain is shown only for
zoom 9 and higher. A сustom terrain is shown for any zoom.
Set layer opacity in the range of 0 (fully transparent) to 10 (not
transparent)
Elevation legend range. All heights below the minimum (including the
minimum) will be fully transparent. All heights above the maximum will
be in maroon.
Set the minimum and maximum height on the screen. Sets the height
range within the minimum and maximum heights found within the
screen.
Page 23 / 129
RadioPlanner 3.0_231214 User Manual
Base Map
Base map layer control
Show layer
Show in grayscale
Grayscale level
Show/hide the layer
Show base map in grayscale
Brightness from the range 0 (darker) - 3 (lighter)
RF Planning for Mobile Networks
RadioPlanner 3.0 allows you to work with multiple networks in one project. When creating a new project,
the first network is created by default.
Networks menu
Add a new network
Calculate Coverage (See Coverage predictions for multiple networks section)
Area Study Type
Coverage predictions for multiple networks:
- Number of Networks (DL)
- Number of Networks (UL)
- Maximum Aggregated (DL) Throughput
- Maximum Aggregated (UL) Throughput
See Coverage predictions for multiple networks section
Area Study Resolution for all Coverage prediction resolution. Specifies the details of both
study types
aggregated calculations and calculations for each of the networks.
- Low
Page 24 / 129
RadioPlanner 3.0_231214 User Manual
- Medium
- High
The resolution corresponds to one pixel of the screen for zoom = 11
(low detail), zoom = 12 (medium), and zoom = 13 (high). For a
geographic latitude of 55 degrees, this is approximately 40, 20, and 10
meters, respectively.
The higher the resolution, the longer the calculation time.
Network
The “Network” menu is used to set all parameters for the selected network, including mobile station
parameters and calculation parameters. You can also perform calculations for the network using this
menu.
Page 25 / 129
RadioPlanner 3.0_231214 User Manual
Network menu
Add a new network with the same parameters (copy the network)
Check/Uncheck all sectors for current network
Move the Network up
Move the Network down
Delete the network
System parameters
Calculate Coverage
Calculate coverage for each active sector and save the map as a KMZ file
Page 26 / 129
RadioPlanner 3.0_231214 User Manual
Load network parameters from a template
Save network parameters as a template
Network name
System type
Downlink
Uplink
Downlink Rx threshold
Uplink Rx threshold
Study radius
Name of network, text field
System type options:
- Generic TRX
- LTE
- 5G
- Terrestrial Broadcasting
- Air-to-Ground Radio
The selected system type will determine the set of additional system
parameters, as well as the types of coverage predictions available.
Average downlink frequency, MHz
Average uplink frequency, MHz
This threshold value will limit the coverage prediction display based
on whether the signal received at the mobile unit from the base
station is above or below this threshold, dBm
This threshold value will limit the coverage prediction display based
on whether the signal received at the base station from the mobile
unit is above or below this threshold, dBm
Maximum study radius, km The larger the radius, the longer the
computation time. Do not set an unnecessarily large calculation
radius.
Mobile Units
Type
Tx Power
Cable and Connector Loss
Antenna Height
Antenna Gain
Use directional antenna
pattern for Mobile Unit (UE)
Name (model) of Mobile Unit, text field
Transmitter power, W
Loss in cable and connectors, dB
Antenna height relative to ground level, m
Antenna gain, dBi
By default, the mobile units' (UE) antenna pattern is assumed to be
isotropic. If you are designing a fixed wireless access (FWA) network
with directional CPE antennas, you should download the antenna
pattern in MSI format. It is assumed that the CPE antennas are aimed
at the BS sector with the strongest signal at the CPE location.
The use of directional antennas on the CPE significantly reduces
interference from neighboring cells and, as a result, increases CPE
throughput.
RadioPlanner allows you to predict coverage for two types of mobile devices. This is used in professional
mobile radio networks, where portable and mobile stations are often used, since they differ in both power
characteristics and antenna height relative to ground level. Also, coverage forecast for several types of
mobile devices with different antenna heights is often necessary in fixed wireless access (FWA) networks.
LTE System Parameters
Page 27 / 129
RadioPlanner 3.0_231214 User Manual
LTE System Parameters
Mode
Bandwidth
Cyclic Prefix
TDD UL/DL Ratio
R1/R3 FDD Ratio
LTE duplex mode:
- FDD
- TDD
LTE bandwidth: 1.4 MHz; 3 MHz; 5 MHz; 10MHz; 15 MHz; 20 MHz
LTE Cyclic Prefix:
- 4.7 µs (Normal)
- 16.7 µs (Extended)
TDD configurations in 3GPP LTE specification:
TDD Configuration # UL/total ratio
DL/total ratio
0
0.7
0.3
1
0.5
0.5
2
0.3
0.7
3
0.35
0.65
4
0.25
0.75
5
0.15
0.85
6
0.6
0.4
Type of Fractional Frequency Reuse (FFR) plan that is being used in
LTE project in the R1/R3 zone Resource Blocks drop-down list
Page 28 / 129
RadioPlanner 3.0_231214 User Manual
TDD R1 Ratio
Part (from 0.1 to 1) the R1 zone subcarriers of physical resource
blocks (PRB) for TDD
FFR SINR Threshold
SINR threshold for switching between R1 and R3 zones in FFR, dB
Cell Load
Cell Load, 0-100 % Cell Loading is considered uniform. The possibility
of different cell loading by sectors and the use of subscriber density
maps will be added in the future.
Downlink and Uplink 3GPP These tables contain the MCS Index, modulation type, and transport
Tables
block size (TBS) specified in the tables of 3GPP TS 36.213. Minimum
C/(I+N) values for 1% SER (dB) can be specified separately for both
uplink and downlink. The theoretical defaults shown in this table are
from published MATLAB simulations of LTE radio link performance.
The throughput for each modulation index is determined from the
3GPP tables, taking into account the transport block size. This
throughput does not take into account the MIMO multiplier.
Network Channel Plan
In the channel table, specify all possible uplink and downlink frequencies (channels) that will be used in
the network. For TDD, enter the same frequency. If the network operates on a single channel, then the
frequencies in the Network Channel Plan may not be specified.
LTE Network Channel Plan
MIMO Configuration
The MIMO table is fully configurable for all downlink and uplink scenarios.
Page 29 / 129
RadioPlanner 3.0_231214 User Manual
LTE MIMO Configuration
Noise and Interference
The receiver parameters in this tab are used for noise and interference calculations.
Page 30 / 129
RadioPlanner 3.0_231214 User Manual
LTE Noise and Interference
Rx equivalent noise bandwidth Receiver Equivalent Noise Bandwidth, MHz
In LTE systems, when using all resource blocks, the following noise
bandwidths are obtained:
1.08 MHz (1.4 MHz Bandwidth)
2.7 MHz (3 MHz Bandwidth)
4.5 MHz (5 MHz Bandwidth)
9 MHz
(10 MHz Bandwidth)
13.5 MHz (15 MHz Bandwidth)
18 MHz (20 MHz Bandwidth)
Rx noise figure
Receiver noise figure, dB Typically 3-4 dB for eNodB and 6 dB for UE
Rx noise level
Receiver noise level, dB This value is used to estimate the noise on
the receiving path when calculating all types of interference.
Adjacent channel rejection
Adjacent channel rejection, dB It is assumed that the receiver has a
rectangular “brick wall” bandpass shape with a width equal to the
equivalent noise bandwidth. Under these conditions, you can set the
amount of attenuation on adjacent channels (one bandwidth above
and below the desired bandwidth) by entering a value here for
adjacent channel rejection.
5G (NR) System Parameters
Page 31 / 129
RadioPlanner 3.0_231214 User Manual
5G Parameters
Mode
Duplex mode:
- FDD
- TDD
Configuration
Choice from bandwidth (BW) and Subсarrier Spacing (SCS)
configurations.
Downlink and Uplink 3GPP These tables contain the MCS Index, modulation type, and Target
Tables
code rate specified in the tables of 3GPP TS 36.214. Minimum C/(I+N)
values for 1% SER (dB) can be specified separately for both uplink and
downlink. The theoretical defaults shown in this table are from
published MATLAB simulations of 5G radio link performance. The
throughput for each modulation index is determined from the 3GPP
tables. This throughput does not take into account the MIMO
multiplier.
DL symbols part in TDD slot Part of the TDD resource that is intended for downlink
(0..1)
Cell Load
Cell Load, 0-100 % Cell Loading is considered uniform. The possibility
of different cell loading by sectors and the use of subscriber density
maps will be added in the future.
Network Channel Plan
Page 32 / 129
RadioPlanner 3.0_231214 User Manual
In the channel table, specify all possible uplink and downlink frequencies (channels) that will be used in
the network. For TDD, enter the same frequency. If the network operates on a single channel, then the
frequencies in the Network Channel Plan may not be specified.
MIMO Configuration
The MIMO table is fully configurable for all downlink and uplink scenarios.
5G MIMO Configuration
Noise and Interference
The receiver parameters in this tab are used for noise and interference calculations.
Page 33 / 129
RadioPlanner 3.0_231214 User Manual
5G Noise and Interference
Rx equivalent noise bandwidth Receiver Equivalent Noise Bandwidth, MHz
In 5G, the noise band can be obtained from the formula:
Rx equivalent noise BW= 12*SCS*Resource Blocks.
For example, for BW=100 MHz, SCS=30 kHz
Rx equivalent noise BW=12*0.03*273=98.28 MHz
Rx noise figure
Receiver noise figure, dB Typically 3-4 dB for gNodeB and 6 dB for UE
Rx noise level
Receiver noise level, dB This value is used to estimate the noise on
the receiving path when calculating all types of interference.
Adjacent channel rejection
Adjacent channel rejection, dB It is assumed that the receiver has a
rectangular “brick wall” bandpass shape with a width equal to the
equivalent noise bandwidth. Under these conditions, you can set the
amount of attenuation on adjacent channels (one bandwidth above
and below the desired bandwidth) by entering a value here for
adjacent channel rejection.
Generic TRX System Parameters
Generic TRX in RadioPlanner includes all mobile communication systems except for LTE and 5G:
- UMTS / GSM / GSM-R / WCDMA mobile networks
- P25 / TETRA / DMR / dPMR / NXDN land mobile radio networks
- Networks based on wireless IoT LPWAN technologies: LoRa, SigFox, and others
Adaptive Modulation Table
Page 34 / 129
RadioPlanner 3.0_231214 User Manual
The adaptive modulation table is filled with SINR values and their respective throughput. This table is
used to predict downlink and uplink throughput in Generic TRX. Note that LTE and 5G have separate
adaptive modulation tables tied to 3GPP specifications.
LoRaWAN Adaptive Modulation Table
Modulation Type
DL Throughput (kbps)
DL SINR (dB)
UL Throughput (kbps)
UL SINR (dB)
Modulation Type (text field)
Downlink Throughput, kbps
Downlink SINR,dB
Uplink Throughput, kbps
Uplink SINR,dB
Network Channel Plan
In the channel table, specify all possible uplink and downlink frequencies (channels) that will be used in
the network. For TDD, enter the same frequency. If the network operates on a single channel, then the
frequencies in the Network Channel Plan may not be specified.
Page 35 / 129
RadioPlanner 3.0_231214 User Manual
Generic TRX Network Channel Plan
Sort frequencies in ascending order
Autofill downlink frequencies
Autofill uplink frequencies
If your network has a large frequency grid, then you can use the autofill feature:
Channel Autofill
MIMO Configuration
The MIMO table is fully configurable for all downlink and uplink scenarios.
Page 36 / 129
RadioPlanner 3.0_231214 User Manual
Generic TRX MIMO Configuration
Noise and Interference
The receiver parameters in this tab are used for noise and interference calculations.
Page 37 / 129
RadioPlanner 3.0_231214 User Manual
Generic TRX Noise and Interference
Rx equivalent noise bandwidth Receiver Equivalent Noise Bandwidth, MHz
Rx noise figure
Receiver noise figure, dB Typically 3-4 dB for base station sector and
6 dB for Mobile Unit
Rx noise level
Receiver noise level, dB This value is used to estimate the noise on
the receiving path when calculating all types of interference.
Adjacent channel rejection
Adjacent channel rejection, dB It is assumed that the receiver has a
rectangular “brick wall” bandpass shape with a width equal to the
equivalent noise bandwidth. Under these conditions, you can set the
amount of attenuation on adjacent channels (one bandwidth above
and below the desired bandwidth) by entering a value here for
adjacent channel rejection.
Sites
Sites
Page 38 / 129
RadioPlanner 3.0_231214 User Manual
Add a new site
Add a new site group
Import a site list from *.csv file
Sort sites in alphabetical order
Collapse of site nodes
Collapse all network nodes
Epand all site nodes
Delete all selected sites
Import site parameters from Microsoft Excel document
To create a new site, click on Sites in the Tree View interface, then click the
opens.
button in the panel that
Import sites from *.CSV file
You can also import sites from CSV files (text format with a semicolon separator). This is a universal format
that can be used to save a spreadsheet from any spreadsheet editor (Excel, LibreOffice Calc, etc.) or
database. Each point object must have required fields including site name, Latitude, and Longitude.
Coordinates can be formatted as HEMISPHERE degrees minutes seconds (N35 23.8 36) or HEMISPHERE
decimal degrees (N12.34567).
To import sites, click on the button
(import sites from *.CSV) and select a CSV file.
Example of a CSV file with the imported sites
Page 39 / 129
RadioPlanner 3.0_231214 User Manual
Site Details
When clicking on a created site in the Tree View interface panel, the Site Details panel will open where
you can edit details such as name, coordinates and additional text information about the site and view
elevation relative to sea level.
Site Details
Add a new site as a copy of this site
Move this site up or down
Delete the site
Load sectors of the selected network from a template
Save the sectors of the selected network as a template
Position the map with the site at the center of the screen
Copy Site Parameters to all active sites
Name
Latitude
Longitude
Site Elevation
Notes
Group name
Site name, text field
The geographical latitude of the site in the format
specified by the user in Settings
Geographical longitude of the site in the format
specified by the user in Settings
Site elevation relative to sea level, m
Text box for any additional site information
Select site group. Sites can be combined into groups
(clusters), allowing you to quickly include/exclude
large site groups of from calculations.
Page 40 / 129
RadioPlanner 3.0_231214 User Manual
Sector Parameters
When creating a site, at least one sector of this site is automatically created. There is an activity icon next
to each site and sector in the Tree View interface panel. For a sector to be calculated, it must be marked
as active (a dot in the center). Clicking on the site sector will open a panel with the sector parameters.
Sector Parameters
Toolbar:
Add a new sector with the same parameters
Move the sector up or down. These buttons are active for site Tree view structures
"Sectors Only" and "Network | Sector"
Page 41 / 129
RadioPlanner 3.0_231214 User Manual
Delete the sector
Global Active Sector parameters change. You can replace the selected parameters for all
active sectors as the current sector.
Position the map with the site at the center of the screen
Advanced sector parameters
Analysis of measurements along the route. See more details in the "Measurement Results
Analysis and Propagation Model Tuning" section.
Calculation of service and interference contours using FCC and ITU-R propagation curves.
For more details, see the TV and Radio Broadcast Networks.
Network
MIMO
Name
Radio Equipment
Set Rx Antenna and
Transmission System to
be the Same as Tx
Tx Power
Cable Type
Cable Length
Cable Loss
Additional Loss
Total Loss
Antenna Height
Antenna Gain
Azimuth
Beam Tilt
Antenna Model
The network to which the sector belongs, select from the drop-down list
of networks.
MIMO type for the sector, selection from a drop-down list of all possible
MIMO configurations specified in the system parameters of this network.
The name of the sector, the text field. You can specify the name of the
sector in the text field. If left blank, the name “Sector azimuth” with the
azimuth value specified in the sector parameters panel will be
automatically displayed in the tree view panel on the left. If you specify a
name in this field, it will be displayed in the tree view.
Name (model) of Radio equipment, text field
Copying parameters' antenna-feeder transmitter path to the receive path
Transmitter power, W. Same value in dBm for control
Type of the main cable for transmission or reception path. If the required
cable is not in the list, then the user can add it himself - see Appendix 1.1
Main cable length, m
Loss in cable, dB. Calculated value
Additional losses, dB - combining losses, losses in jumpers, and
connectors. Any additional losses.
Total loss, dB. The calculated value.
The antenna radiation center height relative to ground level, m
Antenna gain relative to isotropic radiator, dB
The azimuth of the antenna in degrees
Tilt the antenna in degrees. Down is negative; up is positive.
Antenna name, text field. Automatically filled with the antenna pattern file
name when selecting a pattern.
Load MSI antenna pattern file. An antenna pattern file is a standard MSI
file that can be downloaded from the antenna manufacturer's website.
Antenna patterns are integrated into the project file.
Page 42 / 129
RadioPlanner 3.0_231214 User Manual
Global Active Sector parameters change
Global Active Sector parameters change is a feature that allows you to instantly change the parameters
of any active sectors to match those of the current sector. To perform group parameter changes, mark
the sectors whose parameters need to be changed as active, set the required parameter values in the
current sector, click on the button
, select the parameters that need to be changed in the previously
marked active sectors from the list, and click on the OK button.
Advanced Sector Parameters
Advanced Sector Parameters include the channel plan and other parameters that differ for different types
of systems.
Sector Channel Plan
Page 43 / 129
RadioPlanner 3.0_231214 User Manual
In the Sector Channel Plan, you can select specific frequencies (or channel numbers) from the entire
frequency grid specified in the System Parameters of this network.
Sector Channel Plan
LTE/5G Additional Options
Additional options for LTE and 5G networks include using a special antenna pattern (single column
antenna pattern beam) for calculating RSRP and RSRQ.
LTE/5G Additional Options
Generic TRX Additional Options (Simulcast parameters)
Advanced parameters for Generic TRX include only entering the Sector simulcast delay offset, which
applies only to simulcast systems where multiple transmitters share the same frequency.
Page 44 / 129
RadioPlanner 3.0_231214 User Manual
Sector Simulcast Parameters
Simulcast delay offset (µs) Sector simulcast delay offset, µs
Context menu on the base map
When right-clicking on the base map, a context menu appears with options to create a new site at that
point, move a selected site, or open the parameters of the nearest site by selecting “Select Site.”
Context menu on the base map
Propagation models
In RadioPlanner 3.0, you can select from several propagation models to perform coverage predictions.
You can also specify time and location variability statistics and prediction confidence margin for most
models.
Available propagation models:
-
ITU-R P.1812 model
Longley-Rice (ITM) model v 1.2.2
Okumura-Hata
3GPP TR 38.901
ITU-R P.1546-6 model
Combined ITU-R P.528-3 + P.526-14 model (for air-to-ground radio only)
The main parameters for each of the propagation models are shown in the table below.
Page 45 / 129
RadioPlanner 3.0_231214 User Manual
Propagation model
Frequency Range
ITU-R P.1812-6
30 MHz to 6 GHz
Longley-Rice (ITM) v 1.2.2
20 MHz to 20 GHz
Okumura-Hata
100 MHz to 1.5 GHz
3GPP TR 38.901
500 MHz to 100 GHz
ITU-R P.1546-6
30 MHz to 3 GHz
ITU-R P.528-3 + P.526-14
125 MHz to 15.5 GHz
1
Used to determine LOS/NLOS path status only
Use DTM
+
+
+1
+
+
Use Clutter
+
+
+
+
+
ITU-R P.1812-6 Propagation Model
The ITU-R P.1812-6 Propagation Model is described in detail in Recommendation ITU-R P.1812-6
(09/2021) “A path-specific propagation prediction method for point-to-area terrestrial services in the
frequency range 30 MHz to 6 000 MHz.”
This model takes into account factors such as diffraction loss on path profile obtained from DTM data;
impact of local surrounding obstacles determined by clutter model; and local and time variability of
received radio signal.
ITU-R P.1812-6 Propagation Model
Location, %
Location percentage (50%-99%, typically 50%, 90% or 95%) indicates that a
given power level will be exceeded in at least that percentage of locations for
Page 46 / 129
RadioPlanner 3.0_231214 User Manual
Time, %
Confidence margin, dB
σLN, dB
σR, dB
σt, dB
Fade margin, dB
similar propagation paths. Set 50% if you want to completely exclude the
influence of Location variability.
By choosing a time percentage (50%-99%, typically 50%, 90% or 95%), the
calculated received power values are the power levels that will be exceeded
at least that percentage of time. Set 50% if you want to completely exclude
the influence of Time variability.
Since the received power level calculations are estimates, the prediction
margin lets you specify a safety margin in dB so that you can be more
confident your signal level estimate is indeed above the specified signal level.
Lognormal large-scale (shadow) fading standard deviation, dB. This value
depends on the digital terrain model (DTM) resolution and carrier frequency.
Typical value 2-5 dB for modern DTMs.
Small-scale fading (Rayleigh) standard deviation, dB. Typically 7.5 dB
Time variability standard deviation, dB. At distances up to 50 km, the σt usually
varies for between 2-3 dB (Land), and up to 9 dB for the Sea. See Table 3 in
Recommendation ITU-R P.1406-2 "Propagation effects relating to terrestrial
land mobile and broadcasting services in the VHF and UHF bands"
Fade margin, dB. Calculated total fade margin depending on location and time
variability, as well as the confidence margin.
Clutter loss
Clutter loss is calculated according to Recommendation ITU-R P.1812-6 and depends on factors such as
antenna height of the mobile unit, frequency, typical width of streets, average height of clutter, and
clutter type.
The frequency and antenna height for each of the two types of mobile units (portable and mobile) are set
in the Network menu. The typical width of streets is 27m (in accordance with ITU-R P.1812-6). The clutter
model determines the type of obstacles at each point.
Add clutter loss
Network type
Use clutter attenuation according whith Rec.
ITU-R P.1812
Add clutter loss to path loss
Select the network for which the clutter loss applies
Calculate losses in clutter using Rec. ITU-R P.1812-6
formulas
Average heights for different types of clutter are set in the Geo Data menu. The default clutter height in
Rec. ITU-R P.1812-6:
1
2
3
4
5
6
7
8
9
Clutter Type
Open / Rural
Water
Trees / Forest
Suburban
Urban
Dense urban
Open areas in forest
Open areas in suburban
Open areas in urban
Color
Clutter height (m)
7
0
15
10
15
20
7
5
7
Page 47 / 129
RadioPlanner 3.0_231214 User Manual
You can also manually set clutter loss for each clutter type based on your own data by entering the losses
into the table.
ITU-R P.1546-6 Model
The model is based on recommendation ITU-R P.1546-6 (08/2019): "Method for point-to-area predictions
for terrestrial services in the frequency range 30 MHz to 4000 MHz"
Model ITU-R P.1546-6 is empirical because it is based on experimentally obtained field strength curves
versus distance for different frequencies, antenna heights, path types, and time probability. In
Recommendation ITU-R P.1546-6, in addition to these curves, losses are also determined by the terrain
clearance angle correction from the receiver side and the correction for the height of the clutter
surrounding the receiver.
ITU-R P.1546-6 Propagation Model
Page 48 / 129
RadioPlanner 3.0_231214 User Manual
The approach to fade margin calculation, taking into account location and time variability as well as
large/small-scale and time fading standard deviations, is the same as described in the ITU-R P.1812
Propagation Model.
Path Type
Apply Terrain Clearance Angle
Correction
Add Clutter Loss
Use Clutter Attenuation According to
Rec. ITU-R P.1546-6
- Land
- Cold Sea
- Warm Sea
This uses the terrain profile to adjust the field strength at
the receive point for terrain blockage on non-line-of-sight
paths.
Add clutter loss to path loss
Calculation of clutter losses in accordance with Rec. ITU-R
P.1546-6, depending on the height of clutter.
You can also manually set clutter loss for each clutter type
based on your own data by entering the losses into the
table.
Longley-Rice (ITM) Propagation Model v 1.2.2
The Longley-Rice propagation model, also known as the Irregular Terrain Model (ITM), is considered the
industry standard for coverage prediction in North America. RadioPlanner 3.0 uses version 1.2.2 of the
Irregular Terrain Model in PTP-mode.
Page 49 / 129
RadioPlanner 3.0_231214 User Manual
Longley-Rice Propagation Model Parameters
Situation, %
Time, %
Margin
Situation (location) percentage, (50%-99%, typically 50%, 90% or 95%)
indicates that a given power level will be exceeded in at least that
percentage of locations for similar propagation paths. Set 50% if you want to
completely exclude the influence of Situation variability.
Time percentage, %. By choosing a time percentage (50%-99%, typically
50%, 90% or 95%), the calculated received power values are the power
levels that will be exceeded at least that percentage of time. Set 50% if you
want to completely exclude the influence of Time variability.
Confidence margin. Since the received power level calculations are
estimates, the prediction margin lets you specify a safety margin in dB so
that you can be more confident your signal level estimate is indeed above
the specified signal level.
Page 50 / 129
RadioPlanner 3.0_231214 User Manual
Refractivity
Conductivity (S/m)
Dielectric Constant
Climate Zone
Antenna Polarization
Atmospheric refractivity, measured in N-Units
Conductivity of the ground over which the signal propagates (Siemens per
meter)
The dielectric constant (relative ground permittivity)
The following Radio Climates can be selected:
- Equatorial (Congo)
- Continental Subtropical (Sudan)
- Maritime Subtropical (West Coast of Africa)
- Desert (Sahara)
- Continental Temperate, common to large landmasses in the
Temperate Zone
- Maritime Temperate, over Land (United Kingdom and Continental
West Coasts)
- Maritime Temperate, over Sea
Antenna Polarization: Horizontal / Vertical
Clutter Loss
In the Longley-Rice propagation model, clutter loss for are entered manually directly into the table for
each network.
Add clutter loss
Network type
Add clutter loss to path loss
Select the network for which the clutter loss applies
Okumura-Hata Propagation Model
This empirical model was developed by Hata and is based on Okumura’s experimental data taken in the
Tokyo urban and suburban area. When calculating coverage using this model, you must determine which
category the site location area belongs to: Urban Area, Suburban Area, or Open Area. Path loss is
calculated using different formulas depending on the type of area.
-
Urban Area: Built up city or large town including buildings and houses with two or more stories,
or large villages and tall trees, green lands.
Suburban Area: Small town, village or highway scattered with trees and houses, some obstacles
near the mobile set but not very congested and scattered industrial plants.
Open Area: No tall trees or buildings in the radiowaves path, open fields, land cleared for 300–
400m ahead, very low congested area, no factories such as farm lands and rice fields.
Path loss is calculated using different formulas, depending on the type of area.
Page 51 / 129
RadioPlanner 3.0_231214 User Manual
Okumura-Hata Propagation Model
The approach to fade margin calculation, taking into account location and time variability as well as
large/small-scale and time fading standard deviations, is the same as described in the ITU-R P.1812-6
Propagation Model.
Area Type
Network type
Select the area type:
- By Clutter Data
- Open
- Suburban
- Urban
Select the network for which the additional clutter loss applies
In RadioPlanner 3.0, you can select one of these standard Okumura-Hata area types or choose “By Clutter
Data” for automatic detection of Okumura-Hata area type based on clutter type. The correspondence
table between clutter type and Okumura-Hata area type is shown below. When choosing this option, you
can also use additional attenuation for different types of clutter.
1
2
RadioPlanner Clutter Type
Open / Rural
Water
Color
Okumura-Hata Area Type
Open
Open
Page 52 / 129
RadioPlanner 3.0_231214 User Manual
3
4
5
6
7
8
9
Trees / Forest
Suburban
Urban
Dense urban
Open areas in forest
Open areas in suburban
Open areas in urban
Open
Suburban
Urban
Urban
Open
Suburban
Urban
3GPP TR 38.901 Propagation Model
This model is described in detail in 3GPP Tecnical Report 5G; Study on channel model for frequencies
from 0.5 to 100 GHz (3GPP TR 38.901 version 17.0.0 Release 17; 2022-04)
3GPP TR 38.901 Propagation Model
The approach to fade margin calculation, taking into account location and time variability also large/smallscale and time fading standard deviations, the same as described in the ITU-R P.1812 Propagation Model.
Area Type
Select the area type:
- Rural Macro
- Urban Macro
- Urban Micro-Street Canyon
Area Study (Coverage Prediction) types
RadioPlanner 3.0 performs various types of area studies:
-
Received Power Uplink/Downlink
Best Server Uplink/Downlink
Area with Signal above Both the Base and Mobile Thresholds
C/(I+N) Ratio Uplink/Downlink
Page 53 / 129
RadioPlanner 3.0_231214 User Manual
-
Maximum Throughput Uplink/Downlink
Maximum aggregated Throughput Downlink
Number of Servers Uplink/Downlink
Coverage Probability Uplink/Downlink
RSRP for LTE and 5G
RSRQ for LTE and 5G
Simulcast Delay Spread
Received Power with Simulcast Interference
Field Strength Downlink
The availability of a particular area study type is determined by the type of system chosen.
Received power Downlink/Uplink
Received power maps show those areas where a given signal power level is present at the receiver.
Page 54 / 129
RadioPlanner 3.0_231214 User Manual
Received Power Downlink Study Type Parameters
Number of Levels
Color
Values
Description
Use co-channel interference
Use adj-channel interference
Required Service C/(I+N) Ratio
The number of levels (1-8)
Color level
Received power level, dBm
Text field to describe signal level
Perform coverage calculation taking into account co-channel
interference using frequency assignments for each sector.
Perform coverage calculation taking into account adjacent channel
interference using parameters in network settings (Channel
bandwidth and Adjacent Channel rejection) as well as frequency
assignments for each sector.
Requred service C/(I+N) ratio, dB This is the minimum acceptable
C/(I+N) ratio required by the receiver for “acceptable” performance.
“Acceptable” can mean a variety of things in terms of subjective
signal quality, so this number can be adjusted to represent systems
of varying quality or marginal quality. An area with a C/(I+N) below
the Required Service C/(I+N) ratio will be shown on the map as an
interference zone.
For Mobile Unit No. 1 (portable), you can set from one to eight different levels of received signal to
simulate different reception conditions (e.g., on street, inside a car, indoors).
For Mobile Unit No. 2 (mobile radio with an antenna on the roof of a car), only one signal level can be set.
The interference calculation always takes into account the noise component, which depends on the noise
bandwidth and receiver noise figure. These settings are entered in Noise and Interference in the Network
system settings.
Page 55 / 129
RadioPlanner 3.0_231214 User Manual
Uplink Received Power Coverage Prediction for P25 700 MHz Network
Best Server Uplink/Downlink
The Best Server map shows the identity of the sector supplying the strongest received signal at each
location. The minimum received signal level for calculating the Best Server is downlink/uplink Rx
threshold. The sector color is defined in the sector parameters or can be assigned automatically.
Best Server Study Type Parameters
Page 56 / 129
RadioPlanner 3.0_231214 User Manual
Apply Automatic Color Assignment
Use Colors from sectors
Assign colors to sectors in random order
Assigning colors to sectors from the sector parameters
Best Server
Areas with Signal Levels Above Both the Base and Mobile Thresholds
This area study type displays a map showing locations where both the signal received by the mobile unit
is above the downlink Rx threshold and where the signal received by the base station sector from the
mobile is above the uplink Rx threshold. This calculation can be performed for different conditions of use
of Mobile Unit No. 1 (portable radio or UE), such as indoors, outdoors, and inside a car. Each condition of
use has its own color and value of loss (margin) for signal penetration indicated in this form. For Mobile
Unit No. 2, only outdoor calculation is performed.
Page 57 / 129
RadioPlanner 3.0_231214 User Manual
Areas with Signal Levels Above Both the Base and Mobile Thresholds Study Type Parameters
Number of Levels
Color
Penetration Loss
Description
The number of levels
Color level
Penetration loss, dB
Text field
Page 58 / 129
RadioPlanner 3.0_231214 User Manual
Areas with Signal Levels Above Both the Base and Mobile Thresholds for P25 700 MHz network
C/(I+N) Ratio Downlink/Uplink
The carrier-to-interference+noise ratio (C/(I+N)) is an essential quantity used in assessing system
performance and affecting frequency planning. RadioPlanner allows you to calculate and display areas
with different downlink/uplink C/(I+N) values for interference on co-channel and adjacent channels.
Carrier-to-interference+noise ratio is calculated by first finding the strongest received signal power at
each location, then calculating the sum of received signal powers from all other co-channel and adjacent
sectors (taking into account adjacent channel attenuation) that also have relevant signal levels at that
location. After finding the sum of interference, the carrier-to-interference+noise ratio is calculated.
The interference calculation always takes into account the noise component, which depends on noise
bandwidth and receiver noise figure entered in Noise and Interference in Network system settings. The
calculation of adjacent channel interference can be disabled to only take into account co-channel
interference.
Page 59 / 129
RadioPlanner 3.0_231214 User Manual
C/(I+N) Downlink Ratio Study Type Parameters
Mobile Unit (UE) №1/№2
Number of Levels
Color
Value
Description
Select the mobile device for which the calculation will be made
The number of levels
Color level
Carrier-to-interference+noise ratio C/(I+N), dB
Text field
Page 60 / 129
RadioPlanner 3.0_231214 User Manual
C/(I+N) Downlink ratio for LoRaWAN network
Maximum Downlink / Uplink Throughput
This prediction type shows maximum cell throughput.
For LTE/5G System Types, this study calculates MCS Index for each point based on predicted C/(I+N) from
LTE/5G system parameters tab of Network. Throughput associated with MCS is determined using 3GPP
specified formulas and tables.
For Generic TRX System Type, this study calculates Throughput for each point based on predicted C/(I+N)
from Adaptive Modulation Table in system parameters tab of Network.
Page 61 / 129
RadioPlanner 3.0_231214 User Manual
Maximum Downlink Throughput Study Type Parameters
Mobile Unit (UE) №1/№2
Number of Levels
Color
Values
Description
Select the mobile device for which the calculation will be made
The number of levels (1-8)
Color level
Maximum Throughput, Mbps
Text field
Page 62 / 129
RadioPlanner 3.0_231214 User Manual
Maximum Downlink Throughput Coverage Prediction for 5G CBRS N48 (3500 MHz) Network
Number of Servers Uplink/Downlink
This study indicates total number of sectors that provide a signal above Rx threshold at each location.
This study type is often required when planning networks based on wireless IoT technologies such as
LoRaWAN.
Number of Servers Above Downlink Study Type Parameters
Page 63 / 129
RadioPlanner 3.0_231214 User Manual
Mobile Unit (UE) №1/№2
Maximum Number of Sectors
Color
Description
Select the mobile device for which the calculation will be made
Maximum number of displayed servers above uplink
Color indicating the appropriate number of sectors
Text field
Number of Servers Above Downlink for LoraWAN Network
Coverage Probability Uplink/Downlink
This area study shows the availability of service based on a Gaussian (“normal”) distribution in dB. The
calculation determines the “fade margin” at each study location based on the received signal strength
with respect to a receiver threshold. The percent reliability is then a lognormal distribution of the fade
margin in dB. Interference and noise are not taken into account in the calculation. The values of standard
deviations in the calculation are taken from the “Coverage Probability” parameters, while standard
deviation values in propagation model parameters are ignored.
Page 64 / 129
RadioPlanner 3.0_231214 User Manual
Coverage Probability Study Type Parameters
Mobile Unit (UE) №1/№2
σLN, dB
σR, dB
σt, dB
Number of Levels
Color
Value
Description
Select the mobile device for which the calculation will be made
Lognormal large-scale (shadow) fading standard deviation, dB. This value
depends on the digital terrain model (DTM) resolution and carrier
frequency. Typical value 2-5 dB for modern DTMs.
Small-scale fading (Rayleigh) standard deviation, dB. Typically 7.5 dB
Time variability standart deviation, dB. At distances up to 50 km, the σt
usually varies for between 2-3 dB (Land), and up to 9 dB for the Sea. See
Table 3 in Recommendation ITU-R P.1406-2 "Propagation effects relating
to terrestrial land mobile and broadcasting services in the VHF and UHF
bands"
The number of levels
Color level
Probability, %
Text field
Page 65 / 129
RadioPlanner 3.0_231214 User Manual
Coverage Probability Coverage Prediction for P25 700 MHz Network
Reference Signal Received Power (RSRP)
This study calculates the Reference Signal Received Power (RSRP) from all resource elements of a cell at
the remote UE receiver using system parameters of LTE and 5G networks (bandwidth, subcarrier
spacing). The calculation can use a single-column antenna pattern for a sector if selected in LTE/5G
sector Additional Options.
Page 66 / 129
RadioPlanner 3.0_231214 User Manual
RSRP Study Type Parameters
Number of Levels
Color
Values
Description
The number of levels (1-8)
Color level
Reference Signal Received Power (RSRP), dBm
Text field to describe RSRP level
RSRP coverage prediction for 5G CBRS N48 (3500 MHz) Network
Page 67 / 129
RadioPlanner 3.0_231214 User Manual
Reference Signal Received Quality (RSRQ)
This study calculates the Reference Signal Received Quality (RSRQ) from all resource elements at the
remote UE receiver using system parameters of LTE and 5G networks (bandwidth, subcarrier spacing, cell
load, and C/(I+N) ratio). The calculation can use a single-column antenna pattern for a sector if selected
in LTE/5G sector Additional Options.
RSRQ Study Type Parameters
Mobile Unit (UE) №1/№2
Number of Levels
Color
Values
Description
Select the mobile device for which the calculation will be made
The number of levels (1-8)
Color level
Reference Signal Received Quality (RSRQ), dB
Text field to describe RSRQ level
Page 68 / 129
RadioPlanner 3.0_231214 User Manual
RSRQ coverage prediction for 5G CBRS N48 (3500 MHz) Network
Simulcast Delay Spread
This prediction is used for simulcast systems that transmit signals from multiple locations
simultaneously on the same channel. Interference in the receiver will occur under certain conditions
related to delay time between signals arriving at a given location and their relative power. The simulcast
delay spread is calculated as follows:
Page 69 / 129
RadioPlanner 3.0_231214 User Manual
The simulcast delay spread is calculated by considering only the six strongest signals at any grid analysis
location. The results of the calculation are displayed in μs on the map. The Receiver simulcast capture
ratio is not taken into account in calculations.
Simulcast Delay Spread Study Type Parameters
Mobile Unit (UE) №1/№2
Number of Levels
Color
Values
Description
Select the mobile device for which the calculation will be made
The number of levels (1-8)
Color level
Simulcast Delay Spread, μs
Text field to describe Simulcast Delay Spread value
To reduce interference between simulcast transmitters, it can be useful to artificially delay the signal
transmitted from a given location using Simultaneous Delay Offset entered in Advanced Sector
Parameters. By carefully assigning offsets to different sectors, some control can be exercised over where
interference occurs in simulcast system.
Page 70 / 129
RadioPlanner 3.0_231214 User Manual
Simulcast Delay Spread Prediction for P25 700 MHz Simulcast Network
Received Power Downlink with Simulcast Interference
Received power maps show areas where a given signal power level is present at mobile unit receiver. This
prediction also takes into account interference due to simulcast.
Page 71 / 129
RadioPlanner 3.0_231214 User Manual
Received Power with Simulcast Interference Downlink Study Type Parameters
Mobile Unit (UE) №1/№2
Number of Levels
Color
Values
Acceptable Simulcast Delay Spread, μs
Description
Select the mobile device for which the calculation will be
made
The number of levels (1-8)
Color level
Received power level, dBm
An area with a Simulcast Delay Spread higher of the
acceptable one will be shown on the map as an interference
zone. The interference zone can be painted with any color
on the map, or made transparent by selecting white for it.
Text field
Page 72 / 129
RadioPlanner 3.0_231214 User Manual
Received Power with Simulcast Interference Prediction for P25 700 MHz Simulcast Network
Field Strength Downlink
Field Strength maps show areas where a given field strength level is present at receiver point. Note that
field strength is not a function of receive antenna parameters.
Field Strength Study Type Parameters
Page 73 / 129
RadioPlanner 3.0_231214 User Manual
Number of Levels
Color
Values
Description
The number of levels (1-8)
Color level
Downlink Received Field Strength, dBμV/m
Text field
Field Strength Prediction for POCSAG Pager Network
TalckOut and TalckBack
This area study type displays a map with the talk-out and talck-back (two-way) locations, talk-out only
(downlink), talk-back only (uplink), and no coverage locations for mobile unit №1.
TalckOut and TalckBack Study Type Parameters
Page 74 / 129
RadioPlanner 3.0_231214 User Manual
Mobile Unit (UE) №1/№2
Color
TalkOut and TalckBack
TalkOut
TalckBack
No Coverage
Description
Select the mobile device for which the calculation will be made
Color
Downlink and uplink coverage
Downlink coverage only
Uplink coverage only
No Coverage (white color for transparent)
Text field
TalckOut and TalckBack Coverage Prediction
Coverage predictions for multiple networks
Number of Networks Downlink / Uplink
This prediction shows number of networks providing service at each calculation point for downlink or
uplink. Calculation is performed for respective thresholds Rx of each network taken into account in
calculation.
Page 75 / 129
RadioPlanner 3.0_231214 User Manual
Number of Networks Downlink Study Type Parameters
Mobile Unit (UE) №1/№2
Maximum Number of Networks
Color
Description
Select the mobile device for which the calculation will be made
Maximum number networks
Color indicating the number of networks
Text field
Number of Networks Downlink Coverage Prediction for LTE Band 12 and Band 2
Page 76 / 129
RadioPlanner 3.0_231214 User Manual
Maximum Aggregated Downlink / Uplink Throughput
This prediction type shows the total throughput at each point for all networks involved in the calculation.
Maximum Aggregated Downlink Throughput Study Type Parameters
Mobile Unit (UE) №1/№2
Number of Levels
Color
Values
Description
Select the mobile device for which the calculation will be made
The number of levels (1-8)
Color level
Maximum Aggregated Throughput, Mbps
Text field
Page 77 / 129
RadioPlanner 3.0_231214 User Manual
Maximum Aggregated Downlink Throughput Coverage Prediction for LTE Band 12 and Band 2
Point Analysis
In this panel, you can see detailed results of received signal power downlink and uplink calculation at any
point as well as interference levels on co-channel and adjacent channels. The path profile is a vertical
section of terrain between site and mobile unit with elevations and clutter information. Clutter height in
path profile is determined by height for each clutter type set in Geo Data menu.
Click on “Point Analysis” and then find the required sector in the interface tree and click on it (do not
confuse it with the activity tag). A path profile from the sector to the current point on the map will appear.
You can change the current point on the map by clicking on the desired location.
The path profile shows the height of the antenna radiation center of the selected sector and mobile unit,
as well as the Fresnel zone for the radio beam, loss in free space, diffraction loss due to terrain, and loss
on clutter surrounding mobile unit.
Page 78 / 129
RadioPlanner 3.0_231214 User Manual
Point Analysis
You can select a mobile unit (No. 1 or No. 2) whose parameters will be taken into account in calculations.
Under the path profile, a table appears with results of calculating power levels of downlink and uplink
channels for selected sector (highlighted in color in table) and other sectors. Only sectors marked as active
are included in calculation. For a sector to appear in table, received signal level must be greater than
corresponding downlink or uplink Rx Threshold (see Network menu). Values in table can be sorted in
ascending or descending order by clicking on corresponding field in table header.
The selected sector is considered to have a useful signal; signals from sectors with same frequency are
considered co-channel interference, and signals from sectors whose frequencies are adjacent to selected
sector are considered interference from adjacent channels. With this in mind, the table shows the
calculated values of the interference level, taking into account noise and interference in the co-channel
and adjacent channel.
Miscellaneous Studies
In this panel, the user has access to various types of studies - inside a limited area, using a pre-loaded
point objects dataset (CPE or LoRaWAN sensors), as well as along the route (coming soon).
Area study boundary
You can specify the area on which the coverage area will be cropped. The boundaries of a rectangular
area can be set manually, or you can upload an arbitrary area in KML format.
U.S. community and county boundary in KML format is available on FCC website
https://www.fcc.gov/media/radio/us-community-boundary-overlays-kml
Page 79 / 129
RadioPlanner 3.0_231214 User Manual
Area study boundary
Import polygon from KML file
Define area as a rectangle
Delete polygon
Use for calculation
Crop the coverage at the area boundary
Coverage prediction based on area study boundaries
Page 80 / 129
RadioPlanner 3.0_231214 User Manual
Multipoint Study
RadioPlanner 3.0 enables you to conduct a multipoint study of a group of CPE or IoT sensors (end devices),
each with their individual parameters (antenna height, antenna gain, transmitter power, cable loss, and
penetration loss) under varying deployment conditions.
This feature is particularly useful for calculating the performance of Fixed Wireless Access (FWA) and IoT
networks such as LoRa, SigFox, among others.
Input data for CPEs or end devices can be uploaded via a Microsoft Excel spreadsheet or a CSV text file.
The calculation results can be obtained in two formats: as a Microsoft Excel spreadsheet (note: to use this
function, the Microsoft Excel spreadsheet editor must be installed on your computer), or as a CSV file.
While Excel spreadsheets provide a more visually appealing results report and are easier to work with (see
figure below), working with a CSV file is significantly faster. Moreover, the format of the output CSV file is
more convenient for further analysis of the results in various GIS.
Multipoint Study
Load Excel or CSV file with CPE / End devices.
The sample dataset files LoRa sensors.xls and 5G CPE.xls are located in the
Sample Data folder.
Delete all CPE / End devices
Perform the calculation and open Microsoft Excel with the calculation result
Perform the calculation and save the result as a CSV file
Add map layer. Add end-devices from the input file as a point layer to the map
Microsoft Excel spreadsheet with CPE input data
Page 81 / 129
RadioPlanner 3.0_231214 User Manual
CSV file with CPE input data
CPE/Sensor
Lat
Lon
Type
Tx power, W
Ant. height, m
Ant. gain, dBi
Cable loss, dB
Penetration loss, dB
CPE (End-device) name or ID
CPE latitude in any of the formats that RadioPlanner allows (see the Setup
menu)
CPE longitude in any of the formats that RadioPlanner allows (see the Setup
menu)
CPE Type (model)
CPE transmitter power, W
CPE antenna height relative to ground level, m
CPE antenna gain, dBi
CPE cable loss, dB
Penetration loss into the building where the CPE is installed, dB
Page 82 / 129
RadioPlanner 3.0_231214 User Manual
LoRaWAN sensors as a layer on the map
The calculation adheres to the parameters specified in the “Propagation Model” menu. If the calculation
considers clutter losses in line with Recommendations ITU-R P.1812/1546, these losses are determined
for each end device, taking into account the height of its antenna above ground level. The calculation can
also factor in building penetration losses for each CPE/end device. The output report for each CPE or end
device will display the received downlink/uplink power, C/(I+N) ratio, modulation type, maximum
throughput, among other parameters. For LTE systems with FFR, when C/(I+N) is below the FFR threshold,
C/N is shown in the output table instead of C/(I+N). If a CPE have a directional antenna and its pattern file
is loaded into the Network menu, then that antenna pattern will be used for all CPEs.
Output Microsoft Excel spreadsheet
Page 83 / 129
RadioPlanner 3.0_231214 User Manual
Output CSV file
Route Study
Coming soon.
Measurement Results Analysis and Propagation Model Tuning
RadioPlanner 3.0 allows you to tune clutter loss for a propagation model by comparing measurements
with predicted Rx power values. Loading, preprocessing and analysis of measurement file for each sector
is performed in Sector parameters panel.
Page 84 / 129
RadioPlanner 3.0_231214 User Manual
Measurement Analysis Along Route
Import of measurement data from a CSV file
Export of measurement data to a CSV file
Delete all measurement points
First prepare a file of received power levels for required site sector. The measurement file is a CSV format
file with each line containing three parameters: level of measured signal from one sector in dBm;
geographical latitude; geographic longitude. The separator of parameter values is semicolon. Formats for
representation of geographic coordinates are Hemisphere Degrees SECOND MINUTES (N35 36 23.8) or
HEM DECIMAL DEGREES (N12.34567).
Page 85 / 129
RadioPlanner 3.0_231214 User Manual
Sample Measurement File
Upload measurement file to appropriate sector and perform preliminary processing if necessary:
Signal level
Minimum/Maximum Level
Distance to TX
Minimum/Maximum Distance
Sector from Site
Minimum/Maximum Angle
Gap
Minimum Gap
Reverse table
Add New Layer with Measurement
Points
Limit the measurement points by received power level from the
site
Limit the measurement points by distance from the site
Limit the measurement points by azimuth from the site
Perform measurement points power level averaging within a
given distance
Change the order of measurement points in the route (the last
point becomes the first, the penultimate point becomes the
second, and so on)
Add a custom measurement layer to the map. The resulting
layer will appear among the user layers; the layer name will
determinate to the site name and sector direction.
On the results scatter-plot, measurement levels are indicated in black, while predicted values are
indicated in a color corresponding to the clutter type at a given point (e.g., yellow for open space). The xaxis displays the waypoint numbers. When hovering the cursor over the graph, calculated and measured
levels, level difference, distance to the site (in kilometers), and clutter type are displayed. When you click
on the plot, a context menu appears, in which you can delete a point with the measurement result.
Below the plot is a table that displays the number of points, mean error, standard deviation of error, and
recommended loss values for different clutter types that will result in an average error of zero. Clicking
the “Apply Tuned Clutter Losses to Propagation Model” button changes the clutter loss values in the
“Propagation Model” menu and recalculates the plot point values based on the tuned loss values. To
assess the impact of the new clutter loss values on coverage calculation results, coverage must be
recalculated.
A decision is made regarding the need to tune previously used clutter loss values in the propagation model
based on an analysis of results obtained for different clutter types and sectors.
Page 86 / 129
RadioPlanner 3.0_231214 User Manual
Saving the Coverage Calculation Result
Coverage prediction result can be saved as:
-
Image file in PNG format
Interactive web page in HTML format
KMZ file
Image file in GeoTiff format
Text CSV file - a set of points with coordinates and a received power / a field strength
Exchange file MapInfo (MIF + MID) - a set of squares with the attribute as received power / a field
strength
Save the map as a PNG image - Save result of coverage calculation as image file in *.png format.
Before saving image, you can select area of saved coverage using frame (you can move both border of
frame and map itself). When saving image, you also select its resolution. Resolution may correspond with
current size or be two or four times larger. The better resolution, larger size of saved file.
Maximum size of bitmap image is approximately 5400x4400 pixels; file size in *.png format is about 10
MB. If Legend is active, it will appear in upper left corner of saved image. Save coordinates (*.txt file):
Saves text file with same name as image file. Coordinates of corners of image are written into text file.
Selecting the area and resolution of the saved image
Page 87 / 129
RadioPlanner 3.0_231214 User Manual
Save the map as a WEB page - Save result of calculation as interactive webpage. Application allows
user to select location and name of directory where result is saved. The index.html file (page script),
bs.png file (site icon), and folder with radio coverage tile pyramid {ZOOM}/{X}/{Y} will be saved to specified
directory. To open webpage, open index.html file using browser (Google Chrome, Mozilla Firefox, Internet
Explorer, etc.). Specified folder with script and tile pyramid can be archived and forwarded to customer.
Resulting webpage can also be placed on web server for viewing in any browser and operating system
(Windows, Mac, IOS, Android, Linux). This webpage allows you to choose base map from different base
maps; change zoom; view basic data from legend; display scale and current coordinates of cursor.
For the webpage to function, you’ll need access to the internet as base maps are downloaded from
corresponding resources. A folder with a tiles pyramid can be connected to any GIS that supports working
with tiles, allowing you to demonstrate coverage as a layer on any GIS (QGIS, MapInfo, ArcGIS, SAS.Planet,
etc.).
Calculation result in the form of HTML page
Save the map as a KMZ file - Save calculation result as structured KMZ file for Google Earth. If Legend
is active, it will appear in upper left corner of Google Earth.
Page 88 / 129
RadioPlanner 3.0_231214 User Manual
Calculation result in the form of KMZ
Save the map as a GeoTIFF file - Save calculation result without a base map as a georeferenced file
in geotiff format
Save the coverage in GIS format – Save the coverage in Text CSV file or Exchange file MapInfo (MIF
+ MID). Coverage export to these vector formats is necessary for those users who use the coverage for
further analysis in various GIS applications.
When saving the file, you will need to specify the space grid with which the result will be saved.
CSV file format
Each line contains three parameters: geographical latitude; geographic longitude; strongest signal level
(Rx power level or field strength); site name; sector azimuth. The separator of parameter values is a
semicolon. Formats for geographic coordinates: Degrees Minutes Second (35 36 23.8) or Decimal Degrees
(12.34567).
Page 89 / 129
RadioPlanner 3.0_231214 User Manual
CSV file sample
MIF MapInfo file
MIF coverage file is a standard MapInfo exchange file that can be opened in any GIS application.
MIF Mapinfo Coverage file as a layer in QGIS
Page 90 / 129
RadioPlanner 3.0_231214 User Manual
MIF Attribute Table
Coverage Prediction Comparison
RadioPlanner 3.0 allows you to compare results of current coverage prediction with previously performed
predictions. This allows you to evaluate the impact on coverage by changing various site parameters,
propagation model, etc.
To add a performed calculation to comparison, click on the
Add Coverage to Compare button on top
toolbar. When you go to Compare Coverage menu of main toolbar, this calculation result will be located
on left side of screen while result of current coverage calculation will be displayed on right side. If Legend
is enabled, it will display calculation parameters that mouse pointer is currently over.
Page 91 / 129
RadioPlanner 3.0_231214 User Manual
Coverage Prediction Comparison
You can add multiple calculations to comparison and their names will appear in tree-view interface under
Compare Coverage. When adding a calculation to comparison, RadioPlanner saves all calculation matrices
so for large calculations it can take a long time and take up a lot of hard disk space. Manage maps in left
and right panels (map shift and zoom) independently of each other. This allows you to compare two
results of coverage calculation in detail. To rename a calculation in tree-view interface, double-click on it
and rename it. To delete an unnecessary calculation, click on it and press Delete button on keyboard.
When closing RadioPlanner, calculations added to comparison are not saved.
Page 92 / 129
RadioPlanner 3.0_231214 User Manual
Reports
In the "Reports" menu, you can create different types of project reports - network configuration report,
propagation model report, area survey type, and active sites configuration report.
You can also create a report on population coverage (currently only for broadcasting - see the
corresponding section of this User Manual).
All types of reports open directly in Excel.
Reports menu
Propagation Model, Network, Area Study Report
Open report in Microsoft Excel
Page 93 / 129
RadioPlanner 3.0_231214 User Manual
Report in Microsoft Excel
Base station/Transmitter report
Open active site configuration in Microsoft Excel
Page 94 / 129
RadioPlanner 3.0_231214 User Manual
Sites report sample in Microsoft Excel
Population Coverage
Open population coverage report in Microsoft Excel
Import population data from CSV file
Delete population data
Noise-Adjusted Faded Performance Threshold Calculator
The influence of man-made noise cannot be ignored in the VHF and UHF frequency bands where most
professional mobile radio communication systems operate.
The calculator built into the software determines the Noise-Adjusted Faded Performance Threshold for
various environmental conditions and frequencies.
The calculations take into account Delivered Audio Quality (DAQ) according to the methodology described
in the TIA TSB-88.1 recommendation. The typical parameters of the receiver-demodulator of all land
mobile radio systems are built into the calculator - data is taken from Table A1 “Projected VCPC
Parameters for Different DAQs” TIA TSB-88.1-D. Next, a Noise-Adjusted Faded Performance Threshold is
calculated, taking into account one of the three research reports for different categories of land cover:
1. Recommendation ITU-R P.372-13 "Radio noise" (50-250 MHz)
2. OFCOM MMN measurement (AY4119) 2003 (50-1000 MHz)
3. Data from TIA TSB-88.2-D Part 2: Propagation and Noise (162 MHz)
Page 95 / 129
RadioPlanner 3.0_231214 User Manual
Noise-Adjusted Faded Performance Threshold Calculation
To calculate the Noise-Adjusted Faded Performance Threshold, the user must specify:
1. Reference receiver sensitivity in dBm or µV - This is usually given in the technical specification as
receiver sensitivity with 12 dB SINAD for analog systems or with BER = 5% for digital systems.
2. Type of land mobile radio
3. DAQ required, usually DAQ = 3.0 or 3.4
4. Select the research report on which the calculation will be based and the environmental category
5. Specify the carrier frequency.
Page 96 / 129
RadioPlanner 3.0_231214 User Manual
After changing any field of source data, the calculation is performed automatically. If an empty field
appears as a result of the calculation, this means that incorrect data has been entered on receiving
equipment (not physically feasible) or man-made noise graphs are beyond the frequencies at which the
studies were performed.
Page 97 / 129
RadioPlanner 3.0_231214 User Manual
TV and Radio Broadcast Networks Planning
RadioPlanner 3.0 performs broadcast coverage prediction and determines the population in the
coverage area based on the OpenStreetMap project database or user data in CSV format. Based on the
results of the prediction, a list of settlements covered by broadcasting is formed, indicating the
population in each settlement and the total population in the coverage area.
RadioPlanner 3.0 allows you to work with multiple TV or Radio networks in one project. When creating a
new project, the first network is created by default.
Networks menu
Add a new network
Calculate Coverage (See Coverage predictions for multiple networks section)
Area Study Type
Coverage predictions for multiple networks:
- Number of Networks (DL)
See Coverage predictions for multiple networks section
Area Study Resolution for all Coverage prediction resolution. Specifies the details of both
study types
aggregated calculations and calculations for each of the networks.
- Low
- Medium
- High
The resolution corresponds to one pixel of the screen for zoom = 11
(low detail), zoom = 12 (medium), and zoom = 13 (high). For a
geographic latitude of 55 degrees, this is approximately 40, 20, and 10
meters, respectively.
The higher the resolution, the longer the calculation time.
Page 98 / 129
RadioPlanner 3.0_231214 User Manual
Network
The “Network” menu is used to set all parameters for the selected network and calculation parameters.
To design television and radio broadcasting networks, you must select the system type "Terrestrial
Broadcasting".
Network menu
Add a new network with the same parameters (copy the network)
Check/Uncheck all sectors for current network
Move the Network up
Move the Network down
Delete the network
Calculate Coverage
Calculate coverage for each active transmitter and save the map as a KMZ file
Load network parameters from a template
Save network parameters as a template
Page 99 / 129
RadioPlanner 3.0_231214 User Manual
Network name
System type
Band
Rx antenna height
Study radius
Name of network, text field
System type options:
- Generic TRX
- LTE
- 5G
- Terrestrial Broadcasting
- Air-to-Ground Radio
The selected system type will determine the set of additional system
parameters, as well as the types of coverage predictions available.
Average network frequency, MHz Used only to calculate clutter loss
in the ITU-R P.1812 and ITU-R P.1546 propagation models
Rx antenna height, m
Maximum study radius, km The larger the radius, the longer the
computation time. Do not set an unnecessarily large calculation
radius.
Sites
Sites
Add a new site
Add a new site group
Import a site list from *.csv file
Sort sites in alphabetical order
Collapse of site nodes
Collapse all network nodes
Epand all site nodes
Delete all selected sites
Import sites parameters from Microsoft Excel document
Export active sites to Microsoft Excel
Page 100 / 129
RadioPlanner 3.0_231214 User Manual
To create a new site, click on Sites in the Tree View interface, then click the
opens.
button in the panel that
Import sites from *.CSV file
You can also import sites from CSV files (text format with a semicolon separator). This is a universal format
that can be used to save a spreadsheet from any spreadsheet editor (Excel, LibreOffice Calc, etc.) or
database. Each point object must have required fields including site name, Latitude, and Longitude.
Coordinates can be formatted as HEMISPHERE degrees minutes seconds (N35 23.8 36) or HEMISPHERE
decimal degrees (N12.34567).
To import sites, click on the button
(import sites from *.CSV) and select a CSV file.
CSV file sample
Site Details
When clicking on a created site in the Tree View interface panel, the Site Details panel will open where
you can edit details such as name, coordinates and additional text information about the site and view
elevation relative to sea level.
Page 101 / 129
RadioPlanner 3.0_231214 User Manual
Site Details
Add a new site as a copy of this site
Move this site up or down
Delete the site
Load site sectors of the selected netwirk from a template
Save the sectors of the selected netwirk as a template
Position the map with the site at the center of the screen
Copy Site Parameters to all active Sites
Name
Latitude
Longitude
Site Elevation
Notes
Group name
Site name, text field
The geographical latitude of the site in the format
specified by the user in Settings
Geographical longitude of the site in the format
specified by the user in Settings
Site elevation relative to sea level, m
Text box for any additional site information
Select site group. Sites can be combined into groups
(clusters), allowing you to quickly include/exclude
large groups of site from calculations.
Page 102 / 129
RadioPlanner 3.0_231214 User Manual
Transmitter Parameters
When creating a site, one transmitter of this site is automatically created. There is an activity icon next to
each site and sector in the Tree View interface panel. For a transmitter to be calculated, it must be marked
as active (a dot in the center). Clicking on the transmitter will open a panel with its parameters.
Transmitter Parameters
Add a new transmitter with te same parameters to selected site
Move the transmitter up or down
Delete the transmitter
Global Active Transmitter parameters change. You can replace the selected parameters
for all active transmitters as the current transmitter.
Position the map with the transmitter at the center of the screen
Analysis of measurements along the route. See more details in the " Import Measurement
Results and Propagation Model Tuning for TV and Radio Broadcasting Projects" section.
Calculation of service and interference contours using FCC and ITU-R propagation curves.
Page 103 / 129
RadioPlanner 3.0_231214 User Manual
Network
The network to which the transmitter belongs, select from the dropdown list of networks.
Name
The name of the transmitter, the text field. If left blank, the name
“Sector azimuth” with the azimuth value specified in the transmitter
parameters panel will be automatically displayed in the tree view panel
on the left. If you specify a name in this field, it will be displayed in the
tree view.
Radio Equipment
Name (model) of Radio equipment, text field
Frequency
Transmitter carrier frequency, MHz
Tx Power
Transmitter power, W. Same value in dBm for control
Min. field strength, dBuV/m Minimum field strength required for reception, dBuV/m. An area with
a field strength less than the specified value will be excluded from
transmitter coverage. This feature is useful for displaying the total
coverage area for a network of transmitters operating in different
frequency bands or with different modulation levels. Since such
transmitters have different minimum field strength required for
reliable reception. This value is also used in FCC and ITU-R 1546
contours calculations.
Best Server Color
The color that will be used to indicate the coverage for this transmitter
when calculating the Best Server coverage prediction
Cable Length
Main cable length, m
Cable Loss
Loss in cable, dB. Calculated value
Additional Loss
Additional losses, dB - combining losses, losses in jumpers, and
connectors. Any additional losses.
Total Loss
Total loss, dB. The calculated value.
Antenna Height
The antenna radiation center height relative to ground level, m
Antenna Gain
Antenna gain relative to isotropic radiator, dBi
Azimuth
The azimuth of the antenna in degrees
Beam Tilt
Tilt the antenna in degrees. Down is negative; up is positive.
Antenna Model
Antenna name, text field. Automatically filled with the antenna pattern
file name when selecting a pattern.
Load MSI antenna pattern file. An antenna pattern file is a standard MSI
file that can be downloaded from the antenna manufacturer's website.
Antenna patterns are integrated into the project file.
FCC contour parameters
See the section FCC contours
Curve
FCC curve from set F (50.50); F (50.10); F (50.90).
Add Map Layer
Adding a contour with selected parameters to the map as a layer
ITU-R P.1546-6 contour See the section ITU-R P.1546-6 Contours
parameters
Percentage of time
Percentage of time for which the contour will be calculated (50%, 10%
or 1%)
Percentage of location
Percentage of location (receivers) for which the contour will be
calculated (50% -99%)
Path type
Land, Cold sea or Warm sea
Add Map Layer
Adding a contour with selected parameters to the map as a layer
Page 104 / 129
RadioPlanner 3.0_231214 User Manual
Global Active Transmitter Parameter Changes
Global Active Transmitter parameters change is a feature that allows you to instantly change the
parameters of any active transmitters to match those of the current transmitter. To perform group
parameter changes, mark the transmitters whose parameters need to be changed as active, set the
required parameter values in the current transmitter, click on the button
, select the parameters that
need to be changed in the previously marked active transmitters from the list, and click on the OK button.
Propagation Models for Radio and TV Broadcasting
When working with television and radio broadcasting projects, one of the following propagation models
is usually used:
-
ITU-R P.1812-4
ITU-R P.1546-6
Longley-Rice (ITM) v 1.2.2
For more information about these models, see the Propagation Models for mobile section.
Page 105 / 129
RadioPlanner 3.0_231214 User Manual
Area Study Types
For terrestrial broadcasting systems, you can choose the following types of coverage prediction:
-
Field Strength
Best Server
Field Strength (DL)
The base map displays areas with different colors, where the corresponding level of radio signal strength
is present at the reception point.
Field Strength (DL) menu
Number of Levels
Color
Values
Description
The number of field strength levels (1-8)
Color level
Field strength, dBµV/m
Text field to describe signal level
Page 106 / 129
RadioPlanner 3.0_231214 User Manual
FM Transmitter Field Strength Coverage
Best Server (DL)
The Best Server map shows the identity of the transmitter supplying the strongest received signal at each
location. The required service threshold for calculating the Best Server is Min. field strength, dBuV/m.
Best Server Study Type Parameters
Apply Automatic Color Assignment
Use Colors from sectors
Assign colors to transmitters in random order
Assigning colors from the transmitters parameters
Page 107 / 129
RadioPlanner 3.0_231214 User Manual
Best Server for TV DVB-T2 network
FCC Contours
RadioPlanner 3.0 allows you to calculate service and interference contours using FCC propagation curves.
These contours are used in North America in accordance with FCC rules and are also recommended for
use when planning television and FM broadcast stations in some countries.
Page 108 / 129
RadioPlanner 3.0_231214 User Manual
FCC and ITU-R Contours
To calculate an FCC contour, go to the parameters menu of the transmitter for which you want to calculate
the contour. Enter the required value for the electromagnetic field strength (Minimum field strength) and
select the type of FCC propagation curve:
-
F (50,50) - Service contour curve for FM broadcasting and analog television
F (50,10) - Interference contour curve
F (50,90) - Service contour curve for digital television
After clicking the “Add map layer” button, the FCC contour will appear on the base map as a vector layer.
The name of this layer displays information about the transmitter’s name, the type of curve, and the field
strength level. By default, service contours are displayed in black and interference contours in red. You
can change the display settings of this layer as desired; working with it is no different from working with
other vector layers on the map.
The calculation uses the frequency specified in the “Band” item in the “Network” menu.
For more information on designing broadcast stations using FCC curves, see https://recnet.com/faqcontours or https://www.fcc.gov/media/radio/fm-and-tv-propagation-curves-graphs.
Page 109 / 129
RadioPlanner 3.0_231214 User Manual
FCC Contours + Longley-Rice coverage
ITU-R P.1546-6 Contours
To calculate an ITU-R P.1546-6 contour, go to the parameters menu of the transmitter for which you
want to calculate the contour. Set the value of the electromagnetic field strength (Minimum field
strength), select the type of path, and enter the percentage of locations and times for which you want
to perform the calculation.
The following contours are commonly used (percentage of locations, percentage of time):
-
(50.50) - Service contour for FM broadcasting and television
(50.10) and (50.1) - Interference contours
After clicking the “Add map layer” button, the ITU-R P.1546-6 contour will appear on the base map as a
vector layer. The name of this layer displays information about the transmitter’s name, the type of
curve, and the field strength level. By default, all contours are displayed in black. You can change the
display settings of this layer as desired; working with it is no different from working with other vector
layers on the map.
Point Analysis in Terrestrial Broadcasting
In this panel, you can see results of field strength calculations at any point on the map.
Page 110 / 129
RadioPlanner 3.0_231214 User Manual
You can change the current point on the map by clicking on a new location with your mouse. The path
profile is a vertical section of terrain between transmitter and receiver that shows information about
elevations and clutter. The colors that mark various obstacles on the profile correspond to those used in
the clutter model.
The path profile shows antenna radiation center heights for both transmitter and receiver as well as
Fresnel zone for radio beam, free space loss, diffraction loss due to terrain and clutter surrounding the
receiver.
Find the required transmitter and click on it with your mouse (not to be confused with activity tag).
Information about selected sector will appear above path profile.
Below path profile is a table displaying results of field strength calculations.
Point Analysis
Calculation of the Population Covered by Television and Radio Broadcasting
RadioPlanner allows you to determine the population in the coverage area. Based on the calculation
results, a list of localities covered by broadcasting is formed, indicating the population in each locality and
the total population in the coverage area.
Page 111 / 129
RadioPlanner 3.0_231214 User Manual
To calculate population covered, you first need to calculate the downlink field strength coverage for the
transmitter (or several transmitters). The population covered will be made for the lowest field strength
level used in the calculation.
The population and list of localities covered by the broadcast can be obtained from the OpenStreetMap
project data or a local dataset (CSV file). In both cases, the population covered is counted according to
the following algorithm. In the center of each settlement, there is a point, the entry of which into the
coverage area with a given field strength is the basis for including the entire population of this settlement
into the coverage area. If the OpenStreetMap database is used for the calculation (in this case, a copy of
the database located on our server is accessed), then these points are point objects - settlements with
the tag place = city; town; village; hamlet, and the corresponding population tag.
To calculate the population covered, go to the "Report" menu and select the calculation method - using
OpenStreetMap database or a custom CSV file. If you have selected the OpenStreetMap database, then
click on the "Open Report" tool and a spreadsheet will appear with the population and the list of
settlements covered by the broadcast. This spreadsheet will also show the total area of coverage in square
kilometers, as well as the average coverage radius (only when calculating coverage from a single
transmitter).
Reports panel
Open population coverage report in Microsoft Excel
Import population data from CSV file
Delete population data
Page 112 / 129
RadioPlanner 3.0_231214 User Manual
Population Coverage Report
If you want to use custom population data to calculate population coverage, prepare a text CSV file in the
format described below.
Sample CSV text file with population data
Required data for each locality: The name of the settlement; Latitude; Longitude; Population
The data separator is the semicolon character.
Coordinate presentation formats - HEMISPHERE DEGREES MINUTES SECOND (N35 36 23.8) or
HEMISPHERE DECimal DEGREES (N12.34567).
To import data on population from a CSV file, click on the button "Import population data from CSV file"
and select file, after which the program will show the total number of settlements with data on the
Page 113 / 129
RadioPlanner 3.0_231214 User Manual
population. Click on the "Open Report" tool and a spreadsheet will appear with the population and the
list of settlements covered by the broadcast.
Import Measurement Results and Propagation Model Tuning for TV and Radio
Broadcasting Projects
RadioPlanner 3.0 allows you to tune clutter loss for a propagation model by comparing measurements
with predicted Rx power values. Loading, preprocessing and analysis of measurement file is performed in
transmitter panel.
Measurement Analysis Along Route for FM
Import of measurement data from a CSV file
Export of measurement data to a CSV file
Delete measurement data
Measurement receiver antenna gain, dBi
Page 114 / 129
RadioPlanner 3.0_231214 User Manual
System type, Ohm
Antenna cable loss, dB
Select signal units to display
Tools for preliminary processing:
Distance to TX
Minimum/Maximum Distance
Signal level
Minimum/Maximum Level
Gap
Minimum Gap
Sector from TX
Minimum/Maximum Angle
Reverse table
Add New Layer with Measurement Points
Limit the points that will be included in the comparison
by distance from the transmitter
Limit the points that will be included in the comparison
by received power level from the transmitter
Perform averaging of the power level within a given
segment
Limit the points that will be included in the comparison
by azimuth from the transmitter
Change the order of points in the route (the last point
becomes the first, the penultimate point becomes the
second, and so on)
Add a custom measurement layer to the map. The
resulting layer will appear among the user layers; the
layer name will correspond to the transmitter and
antenna direction.
Measurement file in CSV format
Each of the lines in this file contains three parameters: the level of the measured signal from transmitter
in dBm; geographical latitude; geographic longitude
The separator of parameter values is a semicolon.
Formats for the representation of geographic coordinates are Hemisphere Degrees SECOND MINUTES
(N35 36 23.8) or HEM DECIMAL DEGREES (N12.34567).
Measurement file in CSV format
Page 115 / 129
RadioPlanner 3.0_231214 User Manual
Operating procedure:
1. Based on the results of field measurements, prepare a file with the measurements results.
2. Specify the antenna gain, cable loss and impedance for the measuring receiver path. The height of the
receiving antenna is set in the network parameters.
3. Upload measurement files to the transmitter. The results of the measured and calculated receiving
levels along the route will appear. Measurement levels are indicated in black, calculated levels - in a color
that corresponds to the clutter type at a given point (yellow - open space). The abscissa shows the route
point numbers. Hovering over the plot displays the calculated and measured levels, the difference in
levels, the distance to the site in kilometers, and the clutter type. If necessary, perform the preliminary
processing. When you click on the plot, a context menu appears, in which you can delete a point with the
measurement result.
The table below the plot will indicate the number of points, the average error, the standard deviation of
the error, as well as the recommended loss values for different clutter types, at which the average error
will be zero. When you click on the button "Apply Tuned Clutter Losses to Propagation Model", the values
for the points of the plot will be recalculated taking into account the tuned values, as well as the loss
values in the "Propagation Model" menu will be changed. To assess how the new obstacle loss values will
affect the coverage calculation result, you need to re-calculate the coverage.
4. Now, based on the analysis of the results obtained for different clutter types and for different
transmitters, a decision is made regarding the need to tune the values of the previously used clutter losses
in the propagation model.
Page 116 / 129
RadioPlanner 3.0_231214 User Manual
Air-to-Ground Communication Coverage Prediction
RadioPlanner 3.0 can predict coverage for Air-to-ground communication and radio navigation systems
operating in VHF, UHF, and microwave frequencies: UAV (Drone) Control, Air-to-ground radio, ADS-B,
VOR, DME.
The system type must be set to Air-to-Ground Radio. The set of parameters for the Site and Mobile Unit
is similar to that of the mobile communication network.
Network
The “Network” menu is used to set all parameters for the selected network, including mobile station
parameters and calculation parameters. You can also perform calculations for the network using this
menu.
Network menu for Air-to-Ground Radio
Add a new network with the same parameters (copy the network)
Page 117 / 129
RadioPlanner 3.0_231214 User Manual
Check/Uncheck all sectors for current network
Move the Network up
Move the Network down
Delete the network
System parameters
Calculate Coverage
Calculate coverage for each active sector and save the map as a KMZ file
Load network parameters from a template
Save network parameters as a template
Network name
System type
Ground-to-Air
Air-to-Ground
Aircraft Rx threshold
Ground Rx threshold
Study radius
Name of network, text field
System type options:
- Generic TRX
- LTE
- 5G
- Terrestrial Broadcasting
- Air-to-Ground Radio
The selected system type will determine the set of additional system
parameters, as well as the types of coverage predictions available.
Carrier frequency towards aircraft, MHz
Carrier frequency to ground, MHz
This threshold value will limit the coverage prediction display based
on whether the signal received at the aircraft from the ground base
station is above or below this threshold, dBm
This threshold value will limit the coverage prediction display based
on whether the signal received at the ground base station from the
aircraft is above or below this threshold, dBm
Maximum study radius, km The larger the radius, the longer the
computation time. Do not set an unnecessarily large calculation
radius.
Mobile Units
Type
Tx Power
Cable and Connector Loss
Antenna Height
Antenna Gain
Name (model) of Mobile Unit, text field
Transmitter power, W
Loss in cable and connectors, dB
Antenna height relative to ground level, m
Antenna gain, dBi
Propagation Model for Air-to-Ground Radio
The propagation model is a combined model based on the recommendation ITU-R P.528-3 (02/2012),
“Propagation curves for aeronautical mobile and radio navigation services using the VHF, UHF, and SHF
bands” and the recommendation ITU-R P. 526-14 “Propagation by Diffraction.”
Page 118 / 129
RadioPlanner 3.0_231214 User Manual
The hybrid model takes into account the following factors affecting the propagation of radio waves
along the air-to-ground path:
-
Free space loss
Diffraction loss along the path taking into account the curvature of the Earth and the terrain
profile extracted from the DTM
Variation of the received radio signal due to multipath fading
Propagation model for Air-to-Ground Communication
Time Availability, %
Margin, dB
By choosing a particular time percentage, the calculated received
power values are the power levels that will be exceeded at least
that percentage of time.
Prediction confidence margin. Since the received power level
calculations are estimates, the prediction margin lets you specify
a safety margin in dB so that you can be more confident that your
signal level estimate is indeed above the specified signal level.
Area Study Types for Air-to-Ground Communication
For the Air-to-Ground Communication project, you can choose one of the following area study types:
-
Received power Air-to-Ground link
Received power Ground-to-Air link
Best Server Air-to-Ground link
The area study resolution for air-to-ground calculations corresponds to one screen pixel for
magnification = 7 (Low), magnification = 8 (Medium), and magnification = 9 (High). For a geographic
latitude of 55 degrees, this is approximately 720, 360 and 180 meters, respectively. The higher the
resolution, the longer it takes to calculate.
Received Power Air-to-Ground/Ground-to-Air Link
In these types of calculations, the map displays different colors of coverage areas for different heights of
the Mobile Unit (aircraft). You can set from one to eight different altitude levels.
Page 119 / 129
RadioPlanner 3.0_231214 User Manual
Received power Air-to-ground link
Mobile Antenna Height Reference
Number of Levels
Color
Height
Description
- Sea level
- Ground level
Number of altitude levels
Color level
The value of the height of the mobile unit for which coverage
area is displayed in meters.
Text field
Air-to-Ground Radio Coverage
Page 120 / 129
RadioPlanner 3.0_231214 User Manual
Best Server Air-to-Ground Link
The Best Server map is a map showing the identity of the sector supplying the strongest received signal
at each grid location.
Best Server menu
Mobile Antenna Height Reference
Apply Automatic Color Assignment
Use Colors from sectors
- Sea level
- Ground level
Assign colors to sectors in random order
Assigning colors to sectors from the sector parameters
Best Server Air-to-Ground Radio Coverage
Page 121 / 129
RadioPlanner 3.0_231214 User Manual
Point Analysis for Air-to-Ground Communication
This menu displays the terrain profile from the selected site to any point at the height of the mobile
unit. The current point on the map can be changed with a mouse click.
The terrain profile shows the heights of the radiation centers of the antennas of the site and mobile
unit, as well as the 60% Fresnel zone for the radio beam, free space loss, and diffraction loss due to the
terrain. The site for which the profile will be shown is selected in the left part of the panel in the general
sites tree. Click on the required site sector (not to be confused with the activity icon), after which
information on this sector will appear above the terrain profile.
The height of the mobile unit is selected in the drop-down list on the right above the terrain profile from
the set of heights specified for calculating coverage areas in Area Study Details - Received Power Air-toGround link. The maximum path profile length is limited by the Study Radius parameter in the Network
menu.
Point Analysis
Some Features of Coverage Calculating for Air-to-Ground Radio
For a certain combination of data (heights of the site and mobile unit, frequency, power, service threshold,
and time availability), a band may appear on the radio coverage area indicating lack of communication (in
the example below, such a band is present at a distance of 107-134 km in the radial direction from the
base station).
Page 122 / 129
RadioPlanner 3.0_231214 User Manual
This means that in this zone, the mobile unit (aircraft) will be in the area of strong influence of multipath
due to reflection from the Earth’s surface and time availability will decrease. Model ITU-R P.528-3
(02/2012), which is based on the IF-77 Electromagnetic Wave Propagation Model by M.E. Johnson and
G.D. Gierhart, specially designed for aeronautical radio communications, takes this effect into account. A
plot of received power versus distance for the example in question is shown below. It shows that at a time
availability of 95% for the level of -88 dBm (-118 dBW), the curve has a bend, which determines the dip in
received power and the corresponding band in the coverage area.
Page 123 / 129
RadioPlanner 3.0_231214 User Manual
In fact, the appearance of such a band in the coverage area does not mean a significant reduction (within
5-7 percent) in time availability in this area. In practice, such a decrease in time availability in a small area
within the coverage area can be considered acceptable.
In order to take this assumption into account, a calculation should be made for the average power of the
received signal (time availability 50%), taking into account an additional margin for fading within 5-7 dB.
After which, the calculation result for the example considered above will look like this:
Page 124 / 129
RadioPlanner 3.0_231214 User Manual
Page 125 / 129
RadioPlanner 3.0_231214 User Manual
Appendix 1. File formats
1.1 Cable attenuation file
A text file named feeders.txt, containing information about frequency-dependent attenuation in cables,
is included in the RadioPlanner installation folder. Users can add information about required cables to
this file.
The feeders.txt file has the simple format:
FSJ1-50A 1/4"
30
3.22
100
5.94
450
12.9
1000 19.7
2000 28.6
6000 53.2
10000 71.5
LCF12-50J D=1/2”
0.5
0.15
100
2.16
200
3.1
300
3.8
450
4.71
900
6.8
1500 8.97
1800 9.91
2300 11.35
3000 13.2
4000 15.5
8800 24.6
where:
FSJ1-50A 1/4" – the cable name that will appear in the cable list box.
30 – frequency in MHz.
3.22 – attenuation in dB per 100 meters at this frequency.
The number of frequency/attenuation pairs for each line in the feeders.txt file does not need to be the
same. A TAB character should be used as a separator between frequency and attenuation values.
Page 126 / 129
RadioPlanner 3.0_231214 User Manual
Appendix 2. Default Digital Terrain Model (DTM)
North America
1 Arc-second Digital Elevation Model USGS National Map 3DEP
Coverage: USA, Canada, Mexico.
Source: https://data.usgs.gov/datacatalog/data/USGS:35f9c4d4-b113-4c8d-8691-47c428c29a5b
Europe
We use open digital terrain models (DTM) from national geoservices for the following European
countries:
− Austria (DTM 5-10 meters)
− Belgium (DTM 5-10 meters)
− Czech (DTM 1 meter)
− Denmark (DTM 2 meter)
− Estonia (DTM 10 meters)
− Finland (DTM 10 meters)
− France (DTM 5-10 meters)
− Germany (DTM 2-10 meters)
− Iceland (DTM 10 meters)
− Ireland (DTM 2 meter)
− Italy (DTM 2-10 meters)
− Latvia (DTM 20 meters)
− Lithuania (DTM 5 meters)
− Liechtenstein (DTM 10 meters)
− Luxembourg (DTM 0.5 meter)
− Netherlands (DTM 5 meters)
− Norway (DTM 10 meters)
− Poland (DTM 1 meters)
− Portugal (DTM 0.5-10 meters)
− Romania (DTM 1 meter)
− Slovakia (DTM 1 meter)
− Slovenia (DTM 1 meters)
− Spain (DTM 2-5 meters)
− Sweden (DTM 50 meters)
− Switzerland (DTM 2 meters)
− United Kingdom (DTM 2 meters)
For the rest of Europe, we use the European Digital Elevation Model (EU-DEM), version 1.1.
Coverage: Albania, Bosnia and Herzegovina, Bulgaria, Croatia, Cyprus , Greece, Hungary, Kosovo, Malta,
Montenegro, North Macedonia, Serbia, Turkey.
Source: https://land.copernicus.eu/imagery-in-situ/eu-dem/eu-dem-v1.1?tab=metadata
Australia
SRTM-derived 1 Second Digital Elevation Models Version 1.0 (DEM-S).
Coverage: Australia
Source: https://ecat.ga.gov.au/geonetwork/srv/eng/catalog.search#/metadata/72759
New Zealand
New Zealand National Digital Elevation Model a 25-meter resolution.
Coverage: New Zealand
Source: https://lris.scinfo.org.nz/layer/48131-nzdem-north-island-25-metre/
Page 127 / 129
RadioPlanner 3.0_231214 User Manual
South America, Africa, Asia, Middle and Far East regions
ALOS World 3D - 30m (AW3D30) by the Japan Aerospace Exploration Agency’s (JAXA).
Source: https://www.eorc.jaxa.jp/ALOS/en/aw3d30/
https://www.int-arch-photogramm-remote-sens-spatial-inf-sci.net/XLIII-B4-2020/183/2020/isprsarchives-XLIII-B4-2020-183-2020.pdf
Page 128 / 129
RadioPlanner 3.0_231214 User Manual
Appendix 3. Project Samples for Various Wireless Networks and
Broadcasting Networks
The software package includes several project samples for various wireless and broadcast networks.
These projects are fully prepared for calculation; simply open the project and click the “Calculate
coverage” button.
Page 129 / 129