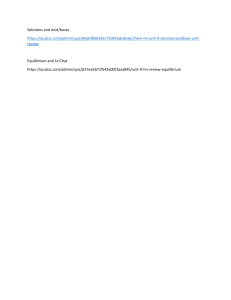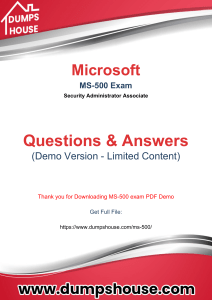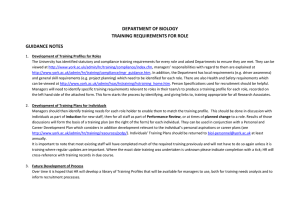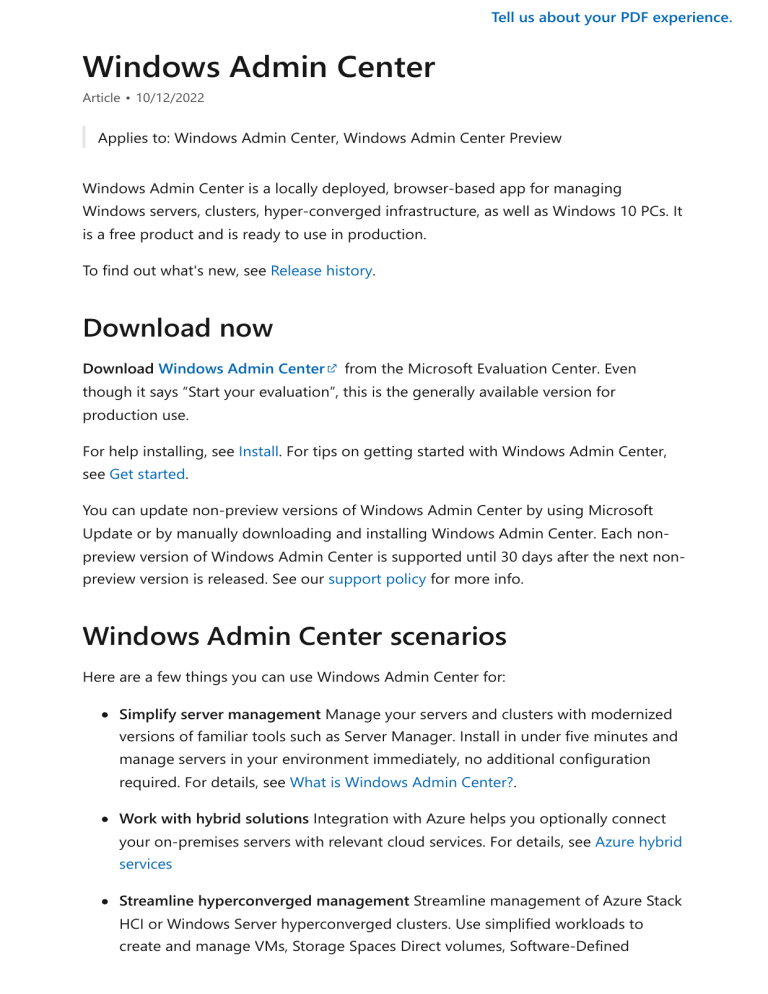
Tell us about your PDF experience.
Windows Admin Center
Article • 10/12/2022
Applies to: Windows Admin Center, Windows Admin Center Preview
Windows Admin Center is a locally deployed, browser-based app for managing
Windows servers, clusters, hyper-converged infrastructure, as well as Windows 10 PCs. It
is a free product and is ready to use in production.
To find out what's new, see Release history.
Download now
Download Windows Admin Center
from the Microsoft Evaluation Center. Even
though it says “Start your evaluation”, this is the generally available version for
production use.
For help installing, see Install. For tips on getting started with Windows Admin Center,
see Get started.
You can update non-preview versions of Windows Admin Center by using Microsoft
Update or by manually downloading and installing Windows Admin Center. Each nonpreview version of Windows Admin Center is supported until 30 days after the next nonpreview version is released. See our support policy for more info.
Windows Admin Center scenarios
Here are a few things you can use Windows Admin Center for:
Simplify server management Manage your servers and clusters with modernized
versions of familiar tools such as Server Manager. Install in under five minutes and
manage servers in your environment immediately, no additional configuration
required. For details, see What is Windows Admin Center?.
Work with hybrid solutions Integration with Azure helps you optionally connect
your on-premises servers with relevant cloud services. For details, see Azure hybrid
services
Streamline hyperconverged management Streamline management of Azure Stack
HCI or Windows Server hyperconverged clusters. Use simplified workloads to
create and manage VMs, Storage Spaces Direct volumes, Software-Defined
Networking and more. For details, see Manage Hyper-Converged Infrastructure
with Windows Admin Center
Here's a video to give you an overview, followed by a poster giving more details:
https://www.youtube-nocookie.com/embed/WCWxAp27ERk
Download the PDF
Contents at a glance
Understand
Plan
What is Windows Admin Center?
What type of installation is right for you?
FAQ
User access options
Case studies
Related management products
Deploy
Prepare your environment
Configure
Windows Admin Center settings
Install Windows Admin Center
User access control and permissions
Enable high availability
Shared connections
Extensions
Automate with PowerShell
Use
Connect to Azure
Launch & add connections
Azure hybrid services
Manage servers
Deploy hyperconverged infrastructure
Connect Windows Admin Center to
Azure
Manage hyper-converged infrastructure
Deploy Windows Admin Center in Azure
Manage failover clusters
Manage virtual machines
Manage Azure VMs with Windows
Admin Center
Logging
Windows Admin Center in
Azure
Support
Manage a Windows Server IaaS VMs
Manage Azure Arc-enabled Servers
(preview)
Release history
Support policy
Common troubleshooting steps
Known issues
Manage Azure Stack HCI clusters
(preview)
Extend
Overview of extensions
Understanding extensions
Develop an extension
Guides
Publishing extensions
See how customers are benefitting from
Windows Admin Center
"[Windows Admin Center] has decreased our time/effort in managing the management
system by over 75%."
- Rand Morimoto, President, Convergent Computing
"Thanks to [Windows Admin Center], we can manage our customers remotely from
HTML5 portal without problem and with the full integration with Azure Active Directory,
we are able to increase the security thanks to the Multi-Factor Authentication."
- Silvio Di Benedetto, Founder and Senior Consultant, Inside Technologies
“We have been able to deploy [Server Core] SKUs in a more effective way, improving
resource efficiency, security and automation while still achieving a good degree of
productivity and reducing errors that can happen when relying on scripting only.”
- Guglielmo Mengora, Founder and CEO, VaiSulWeb
“With [Windows Admin Center] customers especially in the SMB market now have an
easy to use tool to manage their internal infrastructure. This minimizes administrative
efforts and saves a lot of time. And the best of it: there are no additional license fees for
[Windows Admin Center]!”
- Helmut Otto, Managing Director, SecureGUARD
Read more about companies using Windows Admin Center in their production
environments.
Related products
Windows Admin Center is designed for managing a single server or cluster. It
complements but does not replace existing Microsoft monitoring and management
solutions, such as Remote Server Administration Tools (RSAT), System Center, Intune, or
Azure Stack.
Learn how Windows Admin Center complements other Microsoft management
solutions.
Stay updated
Follow us on Twitter
Read our Blogs
What is Windows Admin Center?
Article • 06/16/2023
Applies to: Windows Admin Center, Windows Admin Center Preview
Windows Admin Center is a locally-deployed, browser-based management tool set that
lets you manage your Windows Clients, Servers, and Clusters without needing to
connect to the cloud. Windows Admin Center gives you full control over all aspects of
your server infrastructure and is particularly useful for managing servers on private
networks that are not connected to the Internet.
Windows Admin Center is the modern evolution of "in-box" management tools, like
Server Manager and MMC. It complements System Center - it's not a replacement.
How does Windows Admin Center work?
Windows Admin Center runs in a web browser and manages Windows Server 2022,
Windows Server 2019, Windows Server 2016, Windows Server 2012 R2, Windows Server
2012, Windows 11, Windows 10, Azure Stack HCI and more through the Windows
Admin Center gateway installed on Windows Server or domain-joined Windows 10. The
gateway manages servers by using Remote PowerShell and WMI over WinRM. The
gateway is included with Windows Admin Center in a single lightweight .msi package
that you can download.
The Windows Admin Center gateway, when published to DNS and given access through
corresponding corporate firewalls, lets you securely connect to, and manage, your
servers from anywhere with Microsoft Edge or Google Chrome.
Learn how Windows Admin Center improves
your management environment
Familiar functionality
Windows Admin Center is the evolution of long-standing, well known management
platforms like Microsoft Management Console (MMC), built from the ground up for the
way systems are built and managed today. Windows Admin Center contains many of the
familiar tools you currently use to manage Windows Servers and clients.
Easy to install and use
Install on a Windows 11 computer, and start managing in minutes, or install on a
Windows 2022 server acting as a gateway to enable your entire organization to manage
computers from their web browser.
Complements existing solutions
Windows Admin Center works with solutions like System Center and Azure management
and security, adding to their capabilities to perform detailed, single-machine
management tasks.
Manage from anywhere
Publish your Windows Admin Center gateway server to the public Internet, then you can
connect to and manage servers your from anywhere, all in a secure manner.
Enhanced security for your management platform
Windows Admin Center has many enhancements that make your management platform
more secure. Role-based access control lets you fine-tune which administrators have
access to which management features. Gateway authentication options include local
groups, local domain-based Active Directory, and cloud-based Azure Active Directory.
Also, gain insight into management actions performed in your environment.
Azure integration for on-premises and hybrid machines
Windows Admin Center has many points of integration with Azure services, including
Azure Active Directory, Azure Backup, Azure Site Recovery, and more.
Windows Admin Center in Azure
Using Windows Admin Center in the Azure portal you can manage the Windows Server
operating system of your Arc-enabled servers (preview), Azure Stack HCI cluster nodes
(preview), and Azure VMs.
You can securely manage your machines from anywhere–without needing a VPN, public
IP address, or other inbound connectivity to your machine.
Deploy hyper-converged and failover clusters
Windows Admin Center allows for seamless deployment of hyper-converged and
failover clusters through an easy-to-use wizard.
Manage hyper-converged clusters
Windows Admin Center offers the best experience for managing hyper-converged
clusters - including virtualized compute, storage, and networking components.
Extensibility
Windows Admin Center was built with extensibility in mind from the beginning, with the
ability for Microsoft and 3rd party developers to build tools and solutions beyond the
current offerings. Microsoft offers an SDK that enables developers to build their own
tools for Windows Admin Center.
Tip
Ready to install Windows Admin Center? Download now
Windows Admin Center
frequently asked questions
FAQ
Applies to: Windows Admin Center, Windows Admin Center Preview
Here are answers to the most commonly asked questions about Windows Admin Center.
What is Windows Admin Center?
Windows Admin Center is a lightweight, browser-based GUI platform and toolset for IT
Admins to manage Windows Server and Windows 10. It's the evolution of familiar inbox administrative tools, such as Server Manager and Microsoft Management Console
(MMC) into a modernized, simplified, integrated, and secure experience.
Can I use Windows Admin Center in
production environments?
Yes. Windows Admin Center is generally available and ready for broad usage and
production deployments. The current platform capabilities and core tools meet
Microsoft's standard release criteria and our quality bar for usability, reliability,
performance, accessibility, security, and adoption.
Windows Admin Center (non-preview) releases are supported continuously, based on
Microsoft's Modern Lifecycle Policy
. This means that only the latest version of
Windows Admin Center is serviced and supported, and users must stay current by
upgrading to the latest Windows Admin Center release within 30 days of availability to
remain supported. This policy applies to both the Windows Admin Center platform itself,
as well as any released (non-preview) Microsoft extensions published in the Windows
Admin Center extension feed. Note that some extensions may be updated more
frequently than others, between Windows Admin Center releases.
For info about Windows Admin Center Preview releases, see Windows Insider Preview
releases
.
How much does it cost to use Windows
Admin Center?
Windows Admin Center has no additional cost beyond Windows. You can use Windows
Admin Center (available as a separate download) with valid licenses of Windows Server
or Windows 10 at no additional cost - it's licensed under a Windows Supplemental
EULA.
What versions of Windows Server can I
manage with Windows Admin Center?
Windows Admin Center is optimized for Windows Server 2019 to enable key themes in
the Windows Server 2019 release: hybrid cloud scenarios and hyper-converged
infrastructure management in particular. Although Windows Admin Center will work
best with Windows Server 2019, it supports managing a variety of versions that
customers already use: Windows Server 2012 and newer are fully supported. There is
also limited functionality for managing Windows Server 2008 R2.
Is Windows Admin Center a complete
replacement for all traditional in-box
and RSAT tools?
No. Although Windows Admin Center can manage many common scenarios, it doesn't
completely replace all traditional Microsoft Management Console (MMC) tools. For a
detailed look at what tools are included with Windows Admin Center, read more about
managing servers in our documentation. Windows Admin Center has the following key
capabilities in its Server Manager solution:
Displaying resources and resource utilization
Certificate Management
Managing Devices
Event Viewer
File Explorer
Firewall Management
Managing Installed Apps
Configuring Local Users and Groups
Network Settings
Viewing/Ending Processes and Creating Process Dumps
Registry Editing
Managing Scheduled tasks
Managing Windows Services
Enabling/Disabling Roles and Features
Managing Hyper-V VMs and Virtual Switches
Managing Storage
Managing Storage Replica
Managing Windows Updates
PowerShell console
Remote Desktop connection
Windows Admin Center also provides these solutions:
Computer Management – Provides a subset of the Server Manager features for
managing Windows 10 client PCs
Failover Cluster Manager – Provides support for ongoing management of failover
clusters and cluster resources
Hyper-Converged Cluster Manager – Provides an all-new experience tailored for
Storage Spaces Direct and Hyper-V. It features the Dashboard and emphasizes
charts and alerts for monitoring.
Windows Admin Center is complementary to and does not replace RSAT (Remote Server
Administration Tools) since roles such as Active Directory, DHCP, DNS, IIS do not yet
have equivalent management capabilities surfaced in Windows Admin Center.
Can Windows Admin Center be used to
manage the free Microsoft Hyper-V
Server?
Yes. Windows Admin Center can be used to manage Microsoft Hyper-V Server 2016 and
Microsoft Hyper-V Server 2012 R2.
Can I deploy Windows Admin Center on
a Windows 10 computer?
Yes, Windows Admin Center can be installed on Windows 10 (version 1709 or later),
running in desktop mode. Windows Admin Center can also be installed on a server with
Windows Server 2016 or greater in gateway mode, and then accessed via a web browser
from a Windows 10 computer. Learn more about installation options.
I've heard that Windows Admin Center
uses PowerShell under the hood, can I
see the actual scripts that it uses?
Yes! the Showscript feature was added in Windows Admin Center Preview 1806, and is
now included in the GA channel.
Are there any plans for Windows Admin
Center to manage Windows Server 2008
R2 or earlier?
Windows Admin Center no longer supports functionality to manage Windows Server
2008 R2. Windows Admin Center relies on PowerShell capabilities and platform
technologies that don't exist in Windows Server 2008 R2 and earlier, making full support
infeasible. If you have not yet, Microsoft recommends moving to Azure or upgrading to
the latest version of Windows Server
.
Are there any plans for Windows Admin
Center to manage Linux connections?
We are investigating due to customer demand, but there is currently no locked plan to
deliver, and support may consist only of a console connection over SSH.
Which web browsers are supported by
Windows Admin Center?
The latest versions of Microsoft Edge (Windows 10, version 1709 or later), Google
Chrome, and Microsoft Edge Insider
are tested and supported on Windows 10. View
browser specific known issues. Other modern web browsers or other platforms are not
currently part of our test matrix and are therefore not officially supported.
How does Windows Admin Center
handle security?
Traffic from the browser to the Windows Admin Center gateway uses HTTPS. Traffic from
the gateway to managed servers is standard PowerShell and WMI over WinRM. We
support LAPS (Local Administrator Password Solution), resource-based constrained
delegation, gateway access control using AD or Azure AD, and role-based access control
for managing target servers.
Does Windows Admin Center use
CredSSP?
Yes, in a few cases Windows Admin Center requires CredSSP. This is required to pass
your credentials for authentication to machines beyond the specific server you are
targeting for management. For example, if you are managing virtual machines on server
B, but want to store the vhdx files for those virtual machines on a file share hosted by
server C, Windows Admin Center must use CredSSP to authenticate with server C to
access the file share.
Windows Admin Center handles the configuration of CredSSP automatically after
prompting for consent from you. Before configuring CredSSP, Windows Admin Center
will check to make sure that the system has the recent CredSSP updates
.
CredSSP is currently used in the following areas:
Using disaggregated SMB storage in the virtual machines tool (the example
above.)
Using the Updates tool in either the Failover or Hyper-Converged cluster
management solutions, which performs Cluster-Aware Updating
Are there any cloud dependencies?
Windows Admin Center does not require internet access and does not require Microsoft
Azure. Windows Admin Center manages Windows Server and Windows instances
anywhere: on physical systems, or in virtual machines on any hypervisor, or running in
any cloud. Although integration with various Azure services will be added over time,
these will be optional value-added features and not a requirement to use Windows
Admin Center.
Are there any other dependencies or
prerequisites?
Windows Admin Center can be installed on Windows 10 Fall Anniversary Update (1709)
or newer, or Windows Server 2016 or newer. To manage Windows Server 2008 R2, 2012,
or 2012 R2, installation of Windows Management Framework 5.1 is required on those
servers. There are no other dependencies. IIS is not required, agents are not required,
SQL Server is not required.
What about extensibility and 3rd-party
support?
Windows Admin Center has an SDK available so that anyone can write their own
extension. As a platform, growing our ecosystem and enabling partner extensibility has
been a key priority since the beginning. Read more about the Windows Admin Center
SDK.
Can I manage Hyper-Converged
Infrastructure with Windows Admin
Center?
Yes. Windows Admin Center supports the management of hyper-converged clusters
running Windows Server 2016 or Windows Server 2019. The hyper-converged cluster
manager solution in Windows Admin Center was previously in preview but is now
generally available, with some new functionality in preview. For more information, read
more about managing hyper-converged infrastructure.
Does Windows Admin Center require
System Center?
No. Windows Admin Center is complementary to System Center, but System Center is
not required. Read more about Windows Admin Center and System Center.
Can Windows Admin Center replace
System Center Virtual Machine Manager
(SCVMM)?
Windows Admin Center and SCVMM are complementary; Windows Admin Center is
intended to replace the traditional Microsoft Management Console (MMC) snap ins and
the server admin experience. Windows Admin Center is not intended to replace the
monitoring aspects of SCVMM. Read more about Windows Admin Center and System
Center.
What is Windows Admin Center
Preview, which version is right for me?
There are two versions of Windows Admin Center available for download:
Windows Admin Center
For IT admins who are not able to update frequently or who want more validation
time for the releases they use in production, this version is for you. Our current
generally available (GA) release is Windows Admin Center 1910.
Windows Admin Center (non-preview) releases are supported continuously, based
on Microsoft's Modern Lifecycle Policy
. This means that only the latest version of
Windows Admin Center is serviced and supported, and users must stay current by
upgrading to the latest Windows Admin Center release within 30 days of
availability to remain supported. This policy applies to both the Windows Admin
Center platform itself, as well as any released (non-preview) Microsoft extensions
published in the Windows Admin Center extension feed. Note that some
extensions may be updated more frequently than others, between Windows Admin
Center releases.For info about Windows Admin Center Preview releases, see
Windows Insider Preview releases
.
To get the latest release, download here
.
Windows Admin Center Preview
For IT admins who want the latest and greatest features on a regular cadence, this
version is for you. Our intent is to provide subsequent update releases every
month or so. The core platform continues to be production-ready and the license
provides production use rights. However, note that you will see the introduction of
new tools and capabilities which are clearly marked as PREVIEW and are suitable
for evaluation and testing.
To get the latest Insider Preview release, registered Insiders may download
Windows Admin Center Preview directly from the Windows Server Insider Preview
download page
, under the Additional Downloads dropdown. If you have not yet
registered as an Insider, see Getting Started with Windows Server
on the
Windows Insiders for Business portal.
Why was "Windows Admin Center"
chosen as the final name for "Project
Honolulu"?
Windows Admin Center is the official product name for "Project Honolulu" and
reinforces our vision of an integrated experience for IT admins across a breadth of core
administrative and management scenarios. It also highlights our customer-focus on IT
admin user needs as central to how we invest and what we deliver.
Where can I learn more about Windows
Admin Center, or get more details on
the topics above?
Our launch page is the best starting point and has links to our newly categorized
documentation content, download location, how to provide feedback, reference
information, and other resources.
What is the version history of Windows
Admin Center?
View the version history here.
I'm having an issue with Windows
Admin Center, where can I get help?
See our troubleshooting guide and our list of known issues.
Windows Admin Center Case Studies
Article • 12/23/2021
Applies to: Windows Admin Center, Windows Admin Center Preview
Learn about how our customers have used
Windows Admin Center to improve their
productivity and reduce costs.
Ava6
Comparex
Convergent Computing
FZI Research Center for Information Technology
GVC Group
Inside Technologies
SecureGUARD / COPA-DATA
VaiSulWeb
Ava6
Ava6
is an IT consulting company that specializes in design, evaluation, and
integration of IT infrastructure, specifically virtualization, networking, storage, backup,
and cloud computing.
Ava6 uses Windows Server 2016 Core, Hyper-V, Failover Clustering, and S2D.
The Challenge
Ava6's first use case for Windows Admin Center is Hyper-V and Failover Clustering, and
is evaluating hyper-converged cluster.
Windows Admin Center helps Ava6 manage Windows Server deployed in Core Edition,
especially for driver management. Windows Admin Center gives a better experience for
Hyper-V and Failover Cluster to customers, especially to manage VMs, and shows
customers that a GUI is coming for the hyper-converged solution.
The Solution
Ava6 has Windows Admin Center deployed as a single instance for VM management.
Ava6's customers have been impressed with Windows Admin Center, and prefer its
management capabilities for Hyper-V and Failover Clustering over other options. Before
Windows Admin Center, driver management was overly complicated on a Core server.
Windows Admin Center has also helped introduce S2D Ava6's customers, with a similar
offering to competitors like Nutanix and VMWare.
Comparex
Comparex
is an IT service provider and software license management company that
has developed services to support management, leverage software products, and enable
productivity optimization.
Comparex uses Windows Server 2012R2, Windows Server 2016, Windows 10, Hyper-V,
Failover Clusters, Storage Spaces Direct, PowerShell, RDP over HTML, Azure AD and
Application Proxy, File Servers, and Azure Site Recovery.
The Challenge
Comparex is responsible for running and managing thousands of servers for their
customers, and consults with customers to provide the best solution for server
management depending on needs.
Comparex was looking for an easy-to-use and remote-accessible server management
solution for small to mid-size businesses. Finding a one-stop-shop for server
management, in a modern and secure way, was proving to be a major challenge.
The Solution
Comparex is running a server-based Windows Admin Center installation for access to,
and management of, their demo lab, which has helped alleviate extra VPN and RDP
steps. Comparex's consultants also run Windows Admin Center on their notebooks to
help customers in their environment, without the need for explicit RDP access.
Windows Admin Center has saved Comparex time in their daily business, to do more
and achieve more. Windows Admin Center has also solved common management
challenges with their customers, such as with Hyper-V and Storage Spaces Direct.
Convergent Computing
Convergent Computing
is a technology strategy and implementation firm that helps
enterprises plan, implement, migrate, and automate systems to improve business
operations.
Convergent Computing uses Windows Server 2016 (Nano, Core, Datacenter, Standard,
Hyper-V) and Windows Server 2012R2 (Server Core, Datacenter, Standard, and Hyper-V).
The Challenge
Convergent Computing uses the technologies it recommends to its customers, and it
found that Windows Admin Center fits a perfect need for customers with hosted data
centers and secured (isolated) on-premise work environments.
Convergent Computing has three distinct environments: hosted, secured, and web
operations). These environments run a combination of Windows Server Nano, Core,
Cluster, and Hyper-V editions. Windows Admin Center has enabled them to centrally
manage multiple servers and services from a single point, providing an optimized
footprint and simple management platform.
The Solution
Convergent Computing uses Windows Admin Center to manage three environments
with 40+ hosts running 200+ workloads.
Prior to Windows Admin Center, Convergent Computing used a range of tools and
technologies to perform management tasks, including System Center and custom
scripts. With the goal of minimizing overhead and effort to manage their servers farms,
Convergent Computing found that the “thinner” a management layer got, the more
complex it became, so they typically ended up with higher overhead for the sake of
simplicity. With Windows Admin Center, 20+ hours a month that were spent “managing
the management system” are saved, a 75% reduction in time and effort, allowing their
operations teams to focus on more valuable tasks including security, compliance,
capacity planning, and overall systems optimization.
FZI Research Center for Information
Technology
FZI Research Center for Information Technology
is a non-profit institution for applied
research in information technology and technology transfer.
FZI uses Windows Server 2016, Windows 10, Hyper-V, Storage Spaces Direct, and
Failover-Cluster.
The Challenge
FZI was looking for a way to manage Hyper-V Server in a Failover Cluster, and a HyperConverged Cluster.
FZI was looking for a centralized way to administrate systems both inside and outside of
their domain, with the ability to switch quickly between each of those systems. Windows
Admin Center enabled them to accomplish those goals, all in one place.
The Solution
FZI has multiple installations of Windows Admin Center, both as a server installation
connecting all of the infrastructure they manage, as well as installations in desktop
mode that their administrators use to manage their own testing servers.
Windows Admin Center allows FZI to accelerate the rate they can perform tasks like
monthly Windows Updates, connecting to servers via Remote Desktop, and making
minor administrative changes quickly.
GVC Group
GVC Group
is an online entertainment provider, with over 15,000 servers operated
around the globe.
GVC Group uses Windows Server 2016 with many roles (Hyper-V, WSFC, AD-DS,
Fileserver, among others), as well as System Center products including SCCM and SCOM.
The Challenge
GVC Group operates in a highly regulated market, with the need to deploy systems to
many locations worldwide. Local requirements sometimes require that management of
systems is performed in the same country that the server is operated in. Windows
Admin Center allows GVC group to leverage global resources and still perform
management tasks on local systems.
GVC Group need to deploy servers in many locales and still provide reliable, highly
available solutions with minimal effort.
The Solution
GVC Group has deployed Windows Admin Center in a virtualized environment, with a
load balancer, to enable management of servers in remote locations.
GVC Group has seen increased productivity due to less management hops for
administrators. This has reduced their cost due to the down-scaling of local terminal
servers.
Inside Technologies
Inside Technologies
is a globally-focused IT consulting firm that provides application
development, enterprise solutions, and infrastructure services. They specialize in
applying new and unique approaches with Microsoft solutions to meet customer's
needs.
Inside Technologies uses a wide variety of Windows Server technologies, including
Hyper-V and Storage.
The Challenge
Inside Technologies primary needed a way to provide their customers with new tools in
an always-connected environment that was integrated with high security, and without
the need to use VPN.
Inside Technologies have customers where uptime is critical, and were looking for a tool
that allowed them to manage their servers easily without exposing RDP and without
adding complexity with VPN.
The Solution
Windows Admin Center is deployed by Inside Technologies on a single server to
manage all assets in their environment.
Inside Technologies is using Windows Admin Center to manage their customers
remotely, and with integration of Azure Activity Directory, with increased security thanks
to Multi-Factor Authentication. The dashboards on Windows Admin Center offer
improved visibility into the state of each role on each server, and ease of management
down to the finest detail with PowerShell. Inside Technologies has realized a reduction in
time spent to manage servers vs. using different consoles for each server role.
SecureGUARD / COPA-DATA
SecureGUARD GmbH
helps companies solve complex IT problems in security and
cloud infrastructure with a series of products and custom engineering services.
SecureGUARD builds IT security appliances and Microsoft Windows Server based
appliances, more recently building rack-level converged appliances for cloud
infrastructures. SecureGUARD is a Microsoft Gold Partner in Application Development
and Datacenter.
COPA-DATA
develops the software solution “zenon” that allows for end-to-end
industrial IoT solutions - from the field level up to the cloud and to mobile devices.
COPA-DATA has deployed systems worldwide to companies in the Food & Beverage,
Energy & Infrastructure, Automotive and Pharmaceutical sectors.
The Challenge
COPA-DATA implemented a 4-node hyper converged cluster designed and implemented
by SecureGUARD GmbH in late 2017 to host their internal infrastructure and test servers.
COPA-DATA found itself limited by its old IT infrastructure. Specifically, monitoring and
operating their infrastructure with approx. 60 virtual machines became a real challenge
for the IT department.
The Solution
COPA-DATA uses Windows Admin Center to monitor and operate their physical and
virtual server infrastructure, all accessible from one browser window. Tasks like
provisioning a new virtual machine or viewing performance data of a physical server or
VM are now done with a simple mouse click in the Windows Admin Center web
interface.
With Windows Admin Center, COPA-DATA has an easy to use tool to manage their
internal infrastructure. This minimizes administrative efforts and saves a lot of time,
without any additional license fees.
VaiSulWeb
VaiSulWeb
is a web hosting and IaaS/PaaS services provider that also provides
development and integration services.
VaiSulWeb uses Windows Server 2016 and 2012 R2, with Hyper-V, Failover Clustering,
Storage Spaces Direct, File Servers, SQL Server, IIS, and WSL.
The Challenge
VaiSulWeb was looking to leverage the agility and efficiency of Server Core when
deploying resources, while maintaining ease of management for those resources.
VaiSulWeb uses a combination of PowerShell automation for simple tasks and UI for
more complicated ones.
VaiSulWeb has gained increased confidence deploying Windows Server Core with the
increased ability to manage with Windows Admin Center, plus the ability to extend
Windows Admin Center for a customized experience.
The Solution
VaiSulWeb deploys in a wide variety of scenarios, including failover clustering and
hyper-converged. Windows Admin Center is deployed on both Windows 10
workstations and Windows Servers to manage their assets.
VaiSulWeb has been able to deploy Windows Server Core more effectively, while
improving resource efficiency, security, and automation. VaiSulWeb has achieved
improved productivity and reduced errors versus management with scripts only.
Windows Admin Center and related
management solutions from Microsoft
Article • 12/23/2021
Applies to: Windows Admin Center, Windows Admin Center Preview
Windows Admin Center is the evolution of traditional in-box server management tools
for situations where you might have used Remote Desktop (RDP) to connect to a server
for troubleshooting or configuration. It's not intended to replace other existing
Microsoft management solutions; rather it complements these solutions, as described
below.
Remote Server Administration Tools (RSAT)
Remote Server Administration Tools (RSAT) is a collection of GUI and PowerShell tools to
manage optional roles and features in Windows Server. RSAT has many capabilities that
Windows Admin Center doesn't have. We may add some of the most commonly used
tools in RSAT to Windows Admin Center in the future. Any new Windows Server role or
feature that requires a GUI for management will be in Windows Admin Center.
Intune
Intune
is a cloud-based enterprise mobility management service that lets you manage
iOS, Android, Windows, and macOS devices, based on a set of policies. Intune focuses
on enabling you to secure company information by controlling how your workforce
accesses and shares information. In contrast, Windows Admin Center is not policydriven, but enables ad-hoc management of Windows 10 and Windows Server systems,
using remote PowerShell and WMI over WinRM.
Azure Stack
Azure Stack
is a hybrid cloud platform that lets you deliver Azure services from your
data center. Azure Stack is managed using PowerShell or the administrator portal, which
is similar to the traditional Azure portal used to access and manage traditional Azure
services. Windows Admin Center isn't intended to manage the Azure Stack
infrastructure, but you can use it to manage Azure IaaS virtual machines (running
Windows Server 2016, Windows Server 2012 R2, or Windows Server 2012) or
troubleshoot individual physical servers deployed in your Azure Stack environment.
System Center
System Center
is an on-premises data center management solution for deployment,
configuration, management, monitoring your entire data center. System Center lets you
see the status of all the systems in your environment, while Windows Admin Center lets
you drill down into a specific server to manage or troubleshoot it with more granular
tools.
Windows Admin Center
System Center
Reimagined “in-box” platform & tools
Datacenter management & monitoring
Included with Windows Server license – no
additional cost, just like MMC and other
Comprehensive suite of solutions for additional
value across your environment and platforms
traditional in-box tools
Lightweight, browser-based remote
Manage & monitor heterogeneous systems at
management of Windows Server instances,
scale, including Hyper-V, VMware, and Linux
anywhere; alternative to RDP
Deep single-server & single-cluster drill-down
Infrastructure provisioning; automation and self-
for troubleshooting, configuration &
service; infrastructure and workload monitoring
maintenance
breadth
Optimized management of individual 2–4
Deploy & manage Hyper-V, Windows Server
node HCI clusters, integrating Hyper-V,
Storage Spaces Direct, and SDN
clusters at datacenter scale from bare metal
with SCVMM
Monitoring on HCI only; cluster health service
stores history. Extensible platform for 1st and
Extensible & scalable monitoring platform in
SCOM, with alerting, notifications, third-party
3rd party admin tool extensions
workload monitoring; SQL for history
Easiest bridge to hybrid; onboard and use a
Built-in data protection, replication, updates
variety of Azure services for data protection,
(DPM/VMM/SCCM). Hybrid integration with Log
replication, updates and more
Analytics and Service Map
Lights up platform features of Windows
Additional platforms: Automation in
Server: Storage Migration Service, Storage
Replica, System Insights, etc.
Orchestrator/SMA.Integrations with SCSM &
other service management tools
Each delivers targeted value independently; better together with
complementary capabilities.
What type of installation is right for
you?
Article • 04/25/2023
This topic describes the different installation options for Windows Admin Center,
including installing on a Windows 10 PC or a Windows server for use by multiple
admins. To install Windows Admin Center on a VM in Azure, see Deploy Windows
Admin Center in Azure.
We don’t recommend using Windows Admin Center for local management of the same
server on which it’s installed. To manage a server, use Windows Admin Center to
connect to the server remotely from a management PC or other server.
Installation: Types
Local client
Gateway server
Managed server
Failover cluster
Install on a local
Windows 10 client
Install on a
designated gateway
Install directly on a
managed server for the
Deploy in a failover
cluster to enable high
that has connectivity
to the managed
server and access
from any client
purpose of remotely
managing the server or
availability of the
gateway service. Great
servers. Great for
quick start, testing,
ad-hoc or small
browser with
connectivity to the
gateway server. Great
a cluster in which it's a
member node. Great
for distributed
for production
environments to ensure
resiliency of your
scale scenarios.
for large-scale
scenarios.
scenarios.
management service.
Installation: Supported operating systems
You can install Windows Admin Center on the following Windows operating systems:
Platform
Installation mode
Windows 11
Local client
Windows 10
Local client
Windows Server Semi-Annual Channel
Gateway sever, managed server, failover cluster
Windows Server 2022
Gateway sever, managed server, failover cluster
Windows Server 2019
Gateway sever, managed server, failover cluster
Windows Server 2016
Gateway sever, managed server, failover cluster
To operate Windows Admin Center:
In local client scenario: Launch the Windows Admin Center gateway from the Start
menu and connect to it from a client web browser by accessing
https://localhost:6516 .
In other scenarios: Connect to the Windows Admin Center gateway on a different
machine from a client browser via its URL, e.g., https://servername.contoso.com
2 Warning
Installing Windows Admin Center on a Domain controller is not supported. Read
more about domain controller security best practices.
Installation: Supported web browsers
Microsoft Edge (including Microsoft Edge insider ) and Google Chrome are tested and
supported on Windows 10. Other web browsers—including Firefox—are not currently
part of our test matrix and are therefore not officially supported. These browsers may
have problems running Windows Admin Center. For example, Firefox has its own
certificate store, so you must import the Windows Admin Center Client certificate into
Firefox to use Windows Admin Center on Windows 10. For more details, see browserspecific known issues.
Management target: Supported operating
systems
You can manage the following Windows operating systems using Windows Admin
Center:
Version
Windows 11
Manage node via Server
Manage via Cluster
Manager
Manager
Yes (via Computer
N/A
Management)
Windows 10
Yes (via Computer
N/A
Management)
Windows Server Semi-Annual
Yes
Yes
Windows Server 2022
Yes
Yes
Windows Server 2019
Yes
Yes
Windows Server 2016
Yes
Yes, with latest cumulative
Channel
update
Microsoft Hyper-V Server 2016
Yes
Yes
Windows Server 2012 R2
Yes
Yes
Microsoft Hyper-V Server 2012
R2
Yes
Yes
Windows Server 2012
Yes
Yes
Azure Stack HCI 21H2 and
Yes
Yes
higher
7 Note
Windows Admin Center requires PowerShell features that are not included in
Windows Server 2012 and 2012 R2. If you will manage these with Windows Admin
Center, you will need to install Windows Management Framework (WMF) version
5.1 or higher on those servers.
Type $PSVersiontable in PowerShell to verify that WMF is installed, and that the
version is 5.1 or higher.
If WMF is not installed, you can download WMF 5.1 .
High availability
You can enable high availability of the gateway service by deploying Windows Admin
Center in an active-passive model on a failover cluster. If one of the nodes in the cluster
fails, Windows Admin Center gracefully fails over to another node, letting you continue
managing the servers in your environment seamlessly.
Learn how to deploy Windows Admin Center with high availability.
Tip
Ready to install Windows Admin Center? Download now
User access options with Windows
Admin Center
Article • 06/16/2023
Applies to: Windows Admin Center, Windows Admin Center Preview
When deployed on Windows Server, Windows Admin Center provides a centralized
point of management for your server environment. By controlling access to Windows
Admin Center, you can improve the security of your management landscape.
7 Note
Windows Admin Center as an application depends on the operating system and
infrastructure for security. Windows Admin Center does not implement, monitor, or
enforce a security boundary.
Gateway access roles
Windows Admin Center defines two roles for access to the gateway service: gateway
users and gateway administrators.
7 Note
Access to the gateway does not imply access to the target servers visible to the
gateway. To manage a target server, a user must connect with credentials that have
administrative privileges on the target server.
Gateway users can connect to the Windows Admin Center gateway service in order to
manage servers through that gateway, but they cannot change access permissions nor
the authentication mechanism used to authenticate to the gateway.
Gateway administrators can configure who gets access as well as how users will
authenticate to the gateway.
7 Note
If there are no access groups defined in Windows Admin Center, the roles will
reflect the Windows account access to the gateway server.
Configure gateway user and administrator access in Windows Admin Center.
Identity provider options
Gateway administrators can choose either of the following:
Active Directory/local machine groups
Azure Active Directory as the identity provider for Windows Admin Center
Smartcard authentication
When using Active Directory or local machine groups as the identity provider, you can
enforce smartcard authentication by requiring users who access Windows Admin Center
to be a member of additional smartcard-based security groups. Configure smartcard
authentication in Windows Admin Center.
Conditional access and multi-factor authentication
By requiring Azure AD authentication for the gateway, you can leverage additional
security features like conditional access and multi-factor authentication provided by
Azure AD. Learn more about configuring conditional access with Azure Active Directory.
Role-based access control
By default, users require full local administrator privileges on the machines they wish to
manage using Windows Admin Center. This allows them to connect to the machine
remotely and ensures they have sufficient permissions to view and modify system
settings. However, some users may not need unrestricted access to the machine to
perform their jobs. You can use role-based access control in Windows Admin Center to
provide such users with limited access to the machine instead of making them full local
administrators.
Role-based access control in Windows Admin Center works by configuring each
managed server with a PowerShell Just Enough Administration endpoint. This endpoint
defines the roles, including what aspects of the system each role is allowed to manage
and which users are assigned to the role. When a user connects to the restricted
endpoint, a temporary local administrator account is created to manage the system on
their behalf. This ensures that even tools which do not have their own delegation model
can still be managed with Windows Admin Center. The temporary account is
automatically removed when the user stops managing the machine through Windows
Admin Center.
When a user connects to a machine configured with role-based access control, Windows
Admin Center will first check if they are a local administrator. If they are, they will receive
the full Windows Admin Center experience with no restrictions. Otherwise, Windows
Admin Center will check if the user belongs to any of the pre-defined roles. A user is
said to have limited access if they belong to a Windows Admin Center role but are not a
full administrator. Finally, if the user is neither an administrator nor a member of a role,
they will be denied access to manage the machine.
Role-based access control is available for the Server Manager and Failover Cluster
solutions.
Available roles
Windows Admin Center supports the following end-user roles:
Role name
Intended use
Administrators
Allows users to use most of the features in Windows Admin Center without
granting them access to Remote Desktop or PowerShell. This role is good for
"jump server" scenarios where you want to limit the management entry points
on a machine.
Readers
Allows users to view information and settings on the server, but not make
changes.
Hyper-V
Administrators
Allows users to make changes to Hyper-V virtual machines and switches, but
limits other features to read-only access.
The following built-in extensions have reduced functionality when a user connects with
limited access:
Files (no file upload or download)
PowerShell (unavailable)
Remote Desktop (unavailable)
Storage Replica (unavailable)
At this time, you cannot create custom roles for your organization, but you can choose
which users are granted access to each role.
Preparing for role-based access control
To leverage the temporary local accounts, each target machine needs to be configured
to support role-based access control in Windows Admin Center. The configuration
process involves installing PowerShell scripts and a Just Enough Administration endpoint
on the machine using Desired State Configuration.
If you only have a few computers, you can easily apply the configuration individually to
each computer using the role-based access control page in Windows Admin Center.
When you set up role-based access control on an individual computer, local security
groups are created to control access to each role. You can grant access to users or other
security groups by adding them as members of the role security groups.
For an enterprise-wide deployment on multiple machines, you can download the
configuration script from the gateway and distribute it to your computers using a
Desired State Configuration pull server, Azure Automation, or your preferred
management tooling.
Prepare your environment for Windows
Admin Center
Article • 12/23/2021
Applies to: Windows Admin Center, Windows Admin Center Preview
There are some Server versions that need additional preparation before they are ready
to manage with Windows Admin Center:
Windows Server 2012 and 2012 R2
Microsoft Hyper-V Server 2016
Microsoft Hyper-V Server 2012 R2
There are also some scenarios where port configuration on the target server may need
to be modified before managing with Windows Admin Center.
Prepare Windows Server 2012 and 2012 R2
Install WMF version 5.1 or higher
Windows Admin Center requires PowerShell features that are not included by default in
Windows Server 2012 and 2012 R2. To manage Windows Server 2012 or 2012 R2 with
Windows Admin Center, you will need to install WMF version 5.1 or higher on those
servers.
Type $PSVersiontable in PowerShell to verify that WMF is installed, and that the version
is 5.1 or higher.
If it is not installed, you can download and install WMF 5.1.
Prepare Microsoft Hyper-V Server 2016
To manage Microsoft Hyper-V Server 2016 with Windows Admin Center, there are some
Server roles you'll need to enable before you can do so.
To manage Microsoft Hyper-V Server 2016 with Windows
Admin Center:
1. Enable Remote Management.
2. Enable File Server Role.
3. Enable Hyper-V Module for PowerShell.
Step 1: Enable Remote Management
To enable remote management in Hyper-V Server:
1. Log into Hyper-V Server.
2. At the Server Configuration (SCONFIG) tool, type 4 to configure remote
management.
3. Type 1 to enable Remote Management.
4. Type 4 to return to the main menu.
Step 2: Enable File Server Role
To enable File Server Role for basic file sharing and remote management:
1. Click Roles and Features in the Tools menu.
2. In Roles and Features, find File and Storage Services, and check File and iSCSI
Services and File Server:
Step 3: Enable Hyper-V Module for PowerShell
To enable Hyper-V Module for PowerShell features:
1. Click Roles and Features in the Tools menu.
2. In Roles and Features, find Remote Server Administration Tools and check Role
Administration Tools and Hyper-V Module for PowerShell:
Microsoft Hyper-V Server 2016 is now ready for management with Windows Admin
Center.
Prepare Microsoft Hyper-V Server 2012 R2
To manage Microsoft Hyper-V Server 2012 R2 with Windows Admin Center, there are
some Server roles you'll need to enable before you can do so. In addition, you will need
to install WMF version 5.1 or higher.
To manage Microsoft Hyper-V Server 2012 R2 with
Windows Admin Center:
1. Install Windows Management Framework (WMF) version 5.1 or higher
2. Enable Remote Management
3. Enable File Server Role
4. Enable Hyper-V Module for PowerShell
Step 1: Install Windows Management Framework 5.1
Windows Admin Center requires PowerShell features that are not included by default in
Microsoft Hyper-V Server 2012 R2. To manage Microsoft Hyper-V Server 2012 R2 with
Windows Admin Center, you will need to install WMF version 5.1 or higher.
Type $PSVersiontable in PowerShell to verify that WMF is installed, and that the version
is 5.1 or higher.
If it is not installed, you can download WMF 5.1.
Step 2: Enable Remote Management
To enable Hyper-V Server remote management:
1. Log into Hyper-V Server.
2. At the Server Configuration (SCONFIG) tool, type 4 to configure remote
management.
3. Type 1 to enable remote management.
4. Type 4 to return to the main menu.
Step 3: Enable File Server Role
To enable File Server Role for basic file sharing and remote management:
1. Click Roles and Features in the Tools menu.
2. In Roles and Features, find File and Storage Services and check File and iSCSI
Services and File Server:
Step 4: Enable Hyper-V Module for PowerShell
To enable Hyper-V Module for PowerShell features:
1. Click Roles and Features in the Tools menu.
2. In Roles and Features, find Remote Server Administration Tools and check Role
Administration Tools and Hyper-V Module for PowerShell:
Microsoft Hyper-V Server 2012 R2 is now ready for management with Windows Admin
Center.
Port configuration on the target server
Windows Admin Center uses the SMB file sharing protocol for some file copying tasks,
such as when importing a certificate on a remote server. For these file copy operations
to succeed, the firewall on the remote server must allow inbound connections on port
445. You can use the Firewall tool in Windows Admin Center to verify the incoming rule
for ‘File Server Remote Management (SMB-In)' is set to allow access on this port.
Tip
Ready to install Windows Admin Center? Download now
Windows Admin Center network
requirements
Article • 01/12/2023
Applies to: Windows Admin Center, Windows Admin Center Preview
This article describes the networking requirements for using Windows Admin center to
manage your servers and clusters.
Networking configuration
Windows Admin Center communicates outbound securely to endpoints over TCP port
443. By default, the Windows Admin Center gateway and browser uses the default route
to the internet to perform actions. You can optionally configure the gateway to use a
proxy server if your network requires it.
Endpoints need to be opened on two sources:
The gateway - this is the server or client machine where the Windows Admin
Center gateway (.msi) is installed.
The browser - this is the machine where the Windows Admin Center web service is
being accessed from.
If outbound connectivity is restricted by your firewall or proxy server, make sure the
URLs listed below are not blocked.
Gateway URLs
URL
Description
When required
aka.ms
Acquiring and
maintaining Windows
Always
Admin Center
download.microsoft.com
Acquiring and
Always
maintaining Windows
Admin Center
pkgs.dev.azure.com
Extension management
Always
*.vsblob.vsassets.io
Extension management
Always
URL
Description
When required
login.microsoftonline.com
Azure endpoints for
communication
When using Azure Hybrid
Services in the Azure Public
Cloud
graph.microsoft.com
Azure endpoints for
communication
When using Azure Hybrid
Services in the Azure Public
Cloud
graph.windows.net
management.azure.com
Azure endpoints for
When using Azure Hybrid
communication
Services in the Azure Public
Cloud
Azure endpoints for
communication
When using Azure Hybrid
Services in the Azure Public
Cloud
login.microsoftonline.us
management.usgovcloudapi.net
Azure endpoints for
When using Azure Hybrid
communication
Services in the Azure US
Government Cloud
Azure endpoints for
communication
When using Azure Hybrid
Services in the Azure US
Government Cloud
graph.windows.net
Azure endpoints for
When using Azure Hybrid
communication
Services in the Azure US
Government Cloud
management.core.usgovcloudapi.net
login.partner.microsoftonline.cn
Azure endpoints for
When using Azure Hybrid
communication
Services in the Azure US
Government Cloud
Azure endpoints for
communication
When using Azure Hybrid
Services in the Azure China
Cloud
management.chinacloudapi.cn
Azure endpoints for
When using Azure Hybrid
communication
Services in the Azure China
Cloud
graph.chinacloudapi.cn
Azure endpoints for
When using Azure Hybrid
communication
Services in the Azure China
Cloud
management.core.chinacloudapi.cn
Azure endpoints for
When using Azure Hybrid
communication
Services in the Azure China
Cloud
Browser URLs
URL
Description
When required
winadmincenterassets.blob.core.windows.net
Extension
Always
management
js.monitor.azure.com
Extension
Always
management
nuget.org
Extension
Always
management
announcements.blob.core.windows.net
Extension
Always
management
browser.events.data.microsoft.com
Acquiring and
Optionally
maintaining
Windows Admin
Center
login.microsoftonline.com
Azure endpoints
When using Azure Hybrid
for communication
Services in the Azure Public
Cloud
graph.microsoft.com
graph.windows.net
Azure endpoints
When using Azure Hybrid
for communication
Services in the Azure Public
Cloud
Azure endpoints
for communication
When using Azure Hybrid
Services in the Azure Public
Cloud
portal.azure.com
Azure endpoints
for communication
When using Azure Hybrid
Services in the Azure Public
Cloud
login.microsoftonline.us
Azure endpoints
for communication
When using Azure Hybrid
Services in the Azure US
Government Cloud
management.usgovcloudapi.net
Azure endpoints
for communication
When using Azure Hybrid
Services in the Azure US
Government Cloud
graph.windows.net
Azure endpoints
for communication
When using Azure Hybrid
Services in the Azure US
Government Cloud
URL
Description
When required
portal.azure.us
Azure endpoints
for communication
When using Azure Hybrid
Services in the Azure US
Government Cloud
login.partner.microsoftonline.cn
Azure endpoints
When using Azure Hybrid
for communication
Services in the Azure China
Cloud
Azure endpoints
When using Azure Hybrid
for communication
Services in the Azure China
Cloud
Azure endpoints
for communication
When using Azure Hybrid
Services in the Azure China
management.chinacloudapi.cn
graph.chinacloudapi.cn
Cloud
portal.azure.cn
Azure endpoints
for communication
When using Azure Hybrid
Services in the Azure China
Cloud
Next steps
Prepare your environment
Install Windows Admin Center
Install Windows Admin Center
Article • 12/23/2021
Applies to: Windows Admin Center, Windows Admin Center Preview
This topic describes how to install Windows Admin Center on a Windows PC or on a
server so that multiple users can access Windows Admin Center using a web browser.
Tip
New to Windows Admin Center? Learn more about Windows Admin Center or
Download now.
Determine your installation type
Review the installation options which includes the supported operating systems. To
install Windows Admin Center on a VM in Azure, see Deploy Windows Admin Center in
Azure.
Install on Windows 10
When you install Windows Admin Center on Windows 10, it uses port 6516 by default,
but you have the option to specify a different port. You can also create a desktop
shortcut and let Windows Admin Center manage your TrustedHosts.
7 Note
Modifying TrustedHosts is required in a workgroup environment, or when using
local administrator credentials in a domain. If you choose to forego this setting, you
must configure TrustedHosts manually.
When you start Windows Admin Center from the Start menu, it opens in your default
browser.
When you start Windows Admin Center for the first time, you'll see an icon in the
notification area of your desktop. Right-click this icon and choose Open to open the
tool in your default browser, or choose Exit to quit the background process.
Install on Windows Server with desktop
experience
On Windows Server, Windows Admin Center is installed as a network service. You must
specify the port that the service listens on, and it requires a certificate for HTTPS. The
installer can create a self-signed certificate for testing, or you can provide the
thumbprint of a certificate already installed on the computer. If you use the generated
certificate, it will match the DNS name of the server. If you use your own certificate,
make sure the name provided in the certificate matches the machine name (wildcard
certificates are not supported.) You are also given the choice to let Windows Admin
Center manage your TrustedHosts.
7 Note
Modifying TrustedHosts is required in a workgroup environment, or when using
local administrator credentials in a domain. If you choose to forego this setting, you
must configure TrustedHosts manually
Once the install is complete, open a browser from a remote computer and navigate to
URL presented in the last step of the installer.
2 Warning
Automatically generated certificates expire 60 days after installation.
Install on Server Core
If you have a Server Core installation of Windows Server, you can install Windows Admin
Center from the command prompt (running as Administrator). Specify a port and SSL
certificate by using the SME_PORT and SSL_CERTIFICATE_OPTION arguments respectively. If
you're going to use an existing certificate, use the SME_THUMBPRINT to specify its
thumbprint.
2 Warning
Installing Windows Admin Center will restart the WinRM service, which will sever all
remote PowerShells sessions. It is recommended that you install from a local Cmd
or PowerShell. If you are installing with an automation solution that would be
broken by the WinRM service restarting, you can add the parameter
RESTART_WINRM=0 to the install arguments, but WinRM must be restarted for
Windows Admin Center to function.
Run the following command to install Windows Admin Center and automatically
generate a self-signed certificate:
msiexec /i <WindowsAdminCenterInstallerName>.msi /qn /L*v log.txt SME_PORT=
<port> SSL_CERTIFICATE_OPTION=generate
Run the following command to install Windows Admin Center with an existing
certificate:
msiexec /i <WindowsAdminCenterInstallerName>.msi /qn /L*v log.txt SME_PORT=
<port> SME_THUMBPRINT=<thumbprint> SSL_CERTIFICATE_OPTION=installed
2 Warning
Don't invoke msiexec from PowerShell using dot-slash relative path notation (like,
.\<WindowsAdminCenterInstallerName>.msi ). That notation isn't supported, the
installation will fail. Remove the .\ prefix or specify the full path to the MSI.
Upgrading to a new version of Windows Admin
Center
You can update non-preview versions of Windows Admin Center by using Microsoft
Update or by manually installing.
Your settings are preserved when upgrading to a new version of Windows Admin
Center. We don't officially support upgrading Insider Preview versions of Windows
Admin Center - we think it's better to do a clean install - but we don't block it.
Updating the certificate used by Windows
Admin Center
When you have Windows Admin Center deployed as a service, you must provide a
certificate for HTTPS. To update this certificate at a later time, re-run the installer and
choose change .
Deploy Windows Admin Center with
high availability
Article • 06/16/2023
Applies to: Windows Admin Center, Windows Admin Center Preview
You can deploy Windows Admin Center in a failover cluster to provide high availability
for your Windows Admin Center gateway service. The solution provided is an activepassive solution, where only one instance of Windows Admin Center is active. If one of
the nodes in the cluster fails, Windows Admin Center gracefully fails over to another
node, letting you continue managing the servers in your environment seamlessly.
Learn about other Windows Admin Center deployment options.
Prerequisites
A failover cluster of 2 or more nodes on Windows Server 2016, 2019, or 2022.
Learn more about deploying a Failover Cluster.
A cluster shared volume (CSV) for Windows Admin Center to store persistent data
that can be accessed by all the nodes in the cluster. 10 GB will be sufficient for
your CSV.
High-availability deployment script from Windows Admin Center HA Script zip
file
. Download the .zip file containing the script to your local machine and then
copy the script as needed based on the guidance below.
Recommended, but optional: a signed certificate .pfx & password. You don't need
to have already installed the certificate on the cluster nodes - the script will do that
for you. If you don't supply one, the installation script generates a self-signed
certificate, which expires after 60 days.
Install Windows Admin Center on a failover
cluster
1. Copy the Install-WindowsAdminCenterHA.ps1 script to a node in your cluster.
Download or copy the Windows Admin Center .msi to the same node.
2. Connect to the node via RDP and run the Install-WindowsAdminCenterHA.ps1 script
from that node with the following parameters:
-clusterStorage : the local path of the Cluster Shared Volume to store
Windows Admin Center data.
-clientAccessPoint : choose a name that you will use to access Windows
Admin Center. For example, if you run the script with the parameter clientAccessPoint contosoWindowsAdminCenter , you will access the Windows
Admin Center service by visiting https://contosoWindowsAdminCenter.
<domain>.com
-staticAddress : Optional. One or more static addresses for the cluster
generic service.
-msiPath : The path for the Windows Admin Center .msi file.
-certPath : Optional. The path for a certificate .pfx file.
-certPassword : Optional. A SecureString password for the certificate .pfx
provided in -certPath
-generateSslCert : Optional. If you don't want to provide a signed certificate,
include this parameter flag to generate a self-signed certificate. Note that the
self-signed certificate will expire in 60 days.
-portNumber : Optional. If you don't specify a port, the gateway service is
deployed on port 443 (HTTPS). To use a different port specify in this
parameter. Note that if you use a custom port (anything besides 443), you'll
access the Windows Admin Center by going to https://<clientAccessPoint>:
<port>.
7 Note
The Install-WindowsAdminCenterHA.ps1 script supports -WhatIf and -Verbose
parameters
Examples
Install with a signed certificate:
PowerShell
$certPassword = Read-Host -AsSecureString
.\Install-WindowsAdminCenterHA.ps1 -clusterStorage
"C:\ClusterStorage\Volume1" -clientAccessPoint "contoso-ha-gateway" -msiPath
".\WindowsAdminCenter.msi" -certPath "cert.pfx" -certPassword $certPassword
-Verbose
Install with a self-signed certificate:
PowerShell
.\Install-WindowsAdminCenterHA.ps1 -clusterStorage
"C:\ClusterStorage\Volume1" -clientAccessPoint "contoso-ha-gateway" -msiPath
".\WindowsAdminCenter.msi" -StaticAddress (local ip address) generateSslCert -Verbose
Update an existing high availability installation
Use the same Install-WindowsAdminCenterHA.ps1 script to update your HA deployment,
without losing your connection data.
Update to a new version of Windows Admin Center
When a new version of Windows Admin Center is released, simply run the InstallWindowsAdminCenterHA.ps1 script again with only the msiPath parameter:
PowerShell
.\Install-WindowsAdminCenterHA.ps1 -msiPath '.\WindowsAdminCenter.msi' Verbose
Update the certificate used by Windows Admin Center
You can update the certificate used by a HA deployment of Windows Admin Center at
any time by providing the new certificate's .pfx file and password.
PowerShell
$certPassword = Read-Host -AsSecureString
.\Install-WindowsAdminCenterHA.ps1 -certPath "cert.pfx" -certPassword
$certPassword -Verbose
You may also update the certificate at the same time you update the Windows Admin
Center platform with a new .msi file.
PowerShell
$certPassword = Read-Host -AsSecureString
.\Install-WindowsAdminCenterHA.ps1 -msiPath ".\WindowsAdminCenter.msi" certPath "cert.pfx" -certPassword $certPassword -Verbose
Uninstall
To uninstall the HA deployment of Windows Admin Center from your failover cluster,
pass the -Uninstall parameter to the Install-WindowsAdminCenterHA.ps1 script.
PowerShell
.\Install-WindowsAdminCenterHA.ps1 -Uninstall -Verbose
Troubleshooting
Logs are saved in the temp folder of the CSV (for example,
C:\ClusterStorage\Volume1\temp).
Windows Admin Center Settings
Article • 06/16/2023
Applies to: Windows Admin Center
Windows Admin Center settings consist of user-level and gateway-level settings. A
change to a user-level setting only affects the current user's profile, while a change to a
gateway-level setting affects all users on that Windows Admin Center gateway.
User settings
User-level settings consist of the following sections:
Account
Language/Region
Personalization
Suggestions
In the Account tab, users can review the credentials they have used to authenticate to
Windows Admin Center. If Azure AD is configured to be the identity provider, the user
can log out of their Azure AD account from this tab.
In the Language/Region tab, users can change the language and region formats
displayed by Windows Admin Center.
In the Personalization tab, users can toggle to a dark UI theme.
In the Suggestions tab, users can toggle suggestions about Azure services and new
features.
Development settings
Development settings in Windows Admin Center consist of the following sections:
Advanced
Performance profile
The Advanced tab gives Windows Admin Center extension developers additional
capabilities.
The Performance profile tab lets you collect performance data about your Windows
Admin Center session.
Gateway settings
Gateway-level settings consist of the following sections:
Access
Diagnostics & feedback
Extensions
General
Internet Access
Proxy
Register
Updates
Shared Connections
WebSocket validation
Only gateway administrators are able to see and change these settings. Changes to
these settings change the configuration of the gateway and affect all users of the
Windows Admin Center gateway.
The Access tab lets administrators configure who can access the Windows Admin Center
gateway, as well as the identity provider used to authenticate users. Learn more about
controlling access to the gateway.
In the Diagnostics & feedback tab, users can choose how much diagnostic data they
want to send to Microsoft.
In the Extensions tab, administrators can install, uninstall, or update gateway extensions.
Learn more about extensions.
In the General tab, users can select to have their UI session of Windows Admin Center
expire after some period of inactivity.
The Internet Access tab lets administrators configure who can access the Windows
Admin Center gateway, as well as the identity provider used to authenticate users. Learn
more about controlling access to the gateway.
The Proxy tab allows users to configure a proxy server to redirect all Windows Admin
Center outbound traffic.
From the Register tab, administrators can register the gateway with Azure to enable
Azure integration features in Windows Admin Center.
Using the Updates tab, users can see which version of Windows Admin Center is
running and if this version is up to date.
Using the Shared Connections tab, administrators can configure a single list of
connections to be shared across all users of the Windows Admin Center gateway. Learn
more about configuring connections once for all users of a gateway.
For WebSocket validation, administrators can now validate their WebSocket
connections and customize these settings to various conditions. Learn more about
WebSocket validation
Configure User Access Control and
Permissions
Article • 03/16/2023
Applies to: Windows Admin Center, Windows Admin Center Preview
If you haven't already, familiarize yourself with the user access control options in
Windows Admin Center.
7 Note
Group based access in Windows Admin Center is not supported in workgroup
environments or across non-trusted domains.
Gateway access role definitions
There are two roles for access to the Windows Admin Center gateway service:
Gateway users can connect to the Windows Admin Center gateway service to manage
servers through that gateway, but they can't change access permissions nor the
authentication mechanism used to authenticate to the gateway.
Gateway administrators can configure who gets access as well as how users
authenticate to the gateway. Only gateway administrators can view and configure the
Access settings in Windows Admin Center. Local administrators on the gateway machine
are always administrators of the Windows Admin Center gateway service.
There is also an additional role specific to the management of CredSSP:
Windows Admin Center CredSSP Administrators are registered with the Windows
Admin Center CredSSP endpoint and have permissions to perform predefined CredSSP
operations. This group is especially useful for installations of Windows Admin Center in
desktop mode, where only the user account that installed Windows Admin Center is
given these permissions by default.
7 Note
Access to the gateway doesn't imply access to managed servers visible by the
gateway. To manage a target server, the connecting user must use credentials
(either through their passed-through Windows credential or through credentials
provided in the Windows Admin Center session using the Manage as action) that
have administrative access to that target server. This is because most Windows
Admin Center tools require administrative permissions to use.
Active Directory or local machine groups
By default, Active Directory or local machine groups are used to control gateway access.
If you have an Active Directory domain, you can manage gateway user and
administrator access from within the Windows Admin Center interface.
On the Users tab, you can control who can access Windows Admin Center as a gateway
user. By default, and if you don't specify a security group, any user that accesses the
gateway URL has access. Once you add one or more security groups to the users list,
access is restricted to the members of those groups.
If you don't use an Active Directory domain in your environment, access is controlled by
the Users and Administrators local groups on the Windows Admin Center gateway
machine.
Smartcard authentication
You can enforce smartcard authentication by specifying an additional required group
for smartcard-based security groups. Once you have added a smartcard-based security
group, a user can only access the Windows Admin Center service if they are a member
of any security group AND a smartcard group included in the users list.
On the Administrators tab, you can control who can access Windows Admin Center as a
gateway administrator. The local administrators group on the computer will always have
full administrator access and cannot be removed from the list. By adding security
groups, you give members of those groups privileges to change Windows Admin Center
gateway settings. The administrators list supports smartcard authentication in the same
way as the users list: with the AND condition for a security group and a smartcard
group.
Azure Active Directory
If your organization uses Azure Active Directory (Azure AD), you can choose to add an
additional layer of security to Windows Admin Center by requiring Azure AD
authentication to access the gateway. In order to access Windows Admin Center, the
user's Windows account must also have access to gateway server (even if Azure AD
authentication is used). When you use Azure AD, you'll manage Windows Admin Center
user and administrator access permissions from the Azure portal, rather than from
within the Windows Admin Center UI.
Accessing Windows Admin Center when Azure AD
authentication is enabled
Depending on the browser used, some users accessing Windows Admin Center with
Azure AD authentication configured will receive an additional prompt from the browser
where they need to provide their Windows account credentials for the machine on
which Windows Admin Center is installed. After entering that information, the users will
get the additional Azure Active Directory authentication prompt, which requires the
credentials of an Azure account that has been granted access in the Azure AD
application in Azure.
7 Note
Users whose Windows account has Administrator rights on the gateway machine
will not be prompted for the Azure AD authentication.
Configuring Azure Active Directory authentication for
Windows Admin Center Preview
Go to Windows Admin Center Settings > Access and use the toggle switch to turn on
"Use Azure Active Directory to add a layer of security to the gateway". If you have not
registered the gateway to Azure, you will be guided to do that at this time.
By default, all members of the Azure AD tenant have user access to the Windows Admin
Center gateway service. Only local administrators on the gateway machine have
administrator access to the Windows Admin Center gateway. Note that the rights of
local administrators on the gateway machine cannot be restricted - local admins can do
anything regardless of whether Azure AD is used for authentication.
If you want to give specific Azure AD users or groups gateway user or gateway
administrator access to the Windows Admin Center service, you must do the following:
1. Go to your Windows Admin Center Azure AD application in the Azure portal by
using the hyperlink provided in Access Settings. Note this hyperlink is only
available when Azure Active Directory authentication is enabled.
You can also find your application in the Azure portal by going to Azure
Active Directory > Enterprise applications > All applications and searching
WindowsAdminCenter (the Azure AD app will be named
WindowsAdminCenter-<gateway name>). If you don't get any search results,
ensure Show is set to all applications, application status is set to any and
select Apply, then try your search. Once you've found the application, go to
Users and groups
2. In the Properties tab, set User assignment required to Yes. Once you've done this,
only members listed in the Users and groups tab will be able to access the
Windows Admin Center gateway.
3. In the Users and groups tab, select Add user. You must assign a gateway user or
gateway administrator role for each user/group added.
Once you turn on Azure AD authentication, the gateway service restarts and you must
refresh your browser. You can update user access for the SME Azure AD application in
the Azure portal at any time.
Users will be prompted to sign in using their Azure Active Directory identity when they
attempt to access the Windows Admin Center gateway URL. Remember that users must
also be a member of the local Users on the gateway server to access Windows Admin
Center.
Users and administrators can view their currently logged-in account and as well as sign
out of this Azure AD account from the Account tab of Windows Admin Center Settings.
Configuring Azure Active Directory authentication for
Windows Admin Center
To set up Azure AD authentication, you must first register your gateway with Azure (you
only need to do this once for your Windows Admin Center gateway). This step creates
an Azure AD application from which you can manage gateway user and gateway
administrator access.
If you want to give specific Azure AD users or groups gateway user or gateway
administrator access to the Windows Admin Center service, you must do the following:
1. Go to your SME Azure AD application in the Azure portal.
When you select Change access control and then select Azure Active
Directory from the Windows Admin Center Access settings, you can use the
hyperlink provided in the UI to access your Azure AD application in the Azure
portal. This hyperlink is also available in the Access settings after you select
save and have selected Azure AD as your access control identity provider.
You can also find your application in the Azure portal by going to Azure
Active Directory > Enterprise applications > All applications and searching
SME (the Azure AD app will be named SME-<gateway>). If you don't get any
search results, ensure Show is set to all applications, application status is set
to any and select Apply, then try your search. Once you've found the
application, go to Users and groups
2. In the Properties tab, set User assignment required to Yes. Once you've done this,
only members listed in the Users and groups tab will be able to access the
Windows Admin Center gateway.
3. In the Users and groups tab, select Add user. You must assign a gateway user or
gateway administrator role for each user/group added.
Once you save the Azure AD access control in the Change access control pane, the
gateway service restarts and you must refresh your browser. You can update user access
for the Windows Admin Center Azure AD application in the Azure portal at any time.
Users will be prompted to sign in using their Azure Active Directory identity when they
attempt to access the Windows Admin Center gateway URL. Remember that users must
also be a member of the local Users on the gateway server to access Windows Admin
Center.
Using the Azure tab of Windows Admin Center general settings, users and
administrators can view their currently logged-in account and as well as sign out of this
Azure AD account.
Conditional access and multi-factor authentication
One of the benefits of using Azure AD as an additional layer of security to control access
to the Windows Admin Center gateway is that you can leverage Azure AD's powerful
security features like conditional access and multi-factor authentication.
Learn more about configuring conditional access with Azure Active Directory.
Configure single sign-on
Single sign-on when deployed as a Service on Windows Server
When you install Windows Admin Center on Windows 10, it's ready to use single signon. If you're going to use Windows Admin Center on Windows Server, however, you
need to set up some form of Kerberos delegation in your environment before you can
use single sign-on. The delegation configures the gateway computer as trusted to
delegate to the target node.
To configure Resource-based constrained delegation in your environment, use the
following PowerShell example. This example shows how you would configure a Windows
Server [node01.contoso.com] to accept delegation from your Windows Admin Center
gateway [wac.contoso.com] in the contoso.com domain.
PowerShell
Set-ADComputer -Identity (Get-ADComputer node01) PrincipalsAllowedToDelegateToAccount (Get-ADComputer wac)
To remove this relationship, run the following cmdlet:
PowerShell
Set-ADComputer -Identity (Get-ADComputer node01) PrincipalsAllowedToDelegateToAccount $null
Role-based access control (RBAC)
Role-based access control enables you to provide users with limited access to the
machine instead of making them full local administrators. Read more about role-based
access control and the available roles.
Setting up RBAC consists of two steps: enabling support on the target computer(s) and
assigning users to the relevant roles.
Tip
Make sure you have local administrator privileges on the machines where you are
configuring support for role-based access control.
Apply role-based access control to a single machine
The single machine deployment model is ideal for simple environments with only a few
computers to manage. Configuring a machine with support for role-based access
control will result in the following changes:
PowerShell modules with functions required by Windows Admin Center will be
installed on your system drive, under C:\Program
Files\WindowsPowerShell\Modules . All modules will start with Microsoft.Sme
Desired State Configuration will run a one-time configuration to configure a Just
Enough Administration endpoint on the machine, named
Microsoft.Sme.PowerShell. This endpoint defines the three roles used by Windows
Admin Center and will run as a temporary local administrator when a user connects
to it.
Three new local groups will be created to control which users are assigned access
to which roles:
Windows Admin Center Administrators
Windows Admin Center Hyper-V Administrators
Windows Admin Center Readers
7 Note
Role-based access control is not supported for cluster management (i.e. features
that are dependent on RBAC such as CredSSP will fail).
To enable support for role-based access control on a single machine, follow these steps:
1. Open Windows Admin Center and connect to the machine you wish to configure
with role-based access control using an account with local administrator privileges
on the target machine.
2. On the Overview tool, select Settings > Role-based access control.
3. Select Apply at the bottom of the page to enable support for role-based access
control on the target computer. The application process involves copying
PowerShell scripts and invoking a configuration (using PowerShell Desired State
Configuration) on the target machine. It may take up to 10 minutes to complete,
and will result in WinRM restarting. This will temporarily disconnect Windows
Admin Center, PowerShell, and WMI users.
4. Refresh the page to check the status of role-based access control. When it is ready
for use, the status will change to Applied.
Once the configuration is applied, you can assign users to the roles:
1. Open the Local Users and Groups tool and navigate to the Groups tab.
2. Select the Windows Admin Center Readers group.
3. In the Details pane at the bottom, select Add User and enter the name of a user or
security group that should have read-only access to the server through Windows
Admin Center. The users and groups can come from the local machine or your
Active Directory domain.
4. Repeat steps 2-3 for the Windows Admin Center Hyper-V Administrators and
Windows Admin Center Administrators groups.
You can also fill these groups consistently across your domain by configuring a Group
Policy Object with the Restricted Groups Policy Setting.
Apply role-based access control to multiple machines
In a large enterprise deployment, you can use your existing automation tools to push
out the role-based access control feature to your computers by downloading the
configuration package from the Windows Admin Center gateway. The configuration
package is designed to be used with PowerShell Desired State Configuration, but you
can adapt it to work with your preferred automation solution.
Download the role-based access control configuration
To download the role-based access control configuration package, you'll need to have
access to Windows Admin Center and a PowerShell prompt.
If you're running the Windows Admin Center gateway in service mode on Windows
Server, use the following command to download the configuration package. Be sure to
update the gateway address with the correct one for your environment.
PowerShell
$WindowsAdminCenterGateway = 'https://windowsadmincenter.contoso.com'
Invoke-RestMethod -Uri
"$WindowsAdminCenterGateway/api/nodes/all/features/jea/endpoint/export" Method POST -UseDefaultCredentials -OutFile
"~\Desktop\WindowsAdminCenter_RBAC.zip"
If you're running the Windows Admin Center gateway on your Windows 10 machine,
run the following command instead:
PowerShell
$cert = Get-ChildItem Cert:\CurrentUser\My | Where-Object Subject -eq
'CN=Windows Admin Center Client' | Select-Object -First 1
Invoke-RestMethod -Uri
"https://localhost:6516/api/nodes/all/features/jea/endpoint/export" -Method
POST -Certificate $cert -OutFile "~\Desktop\WindowsAdminCenter_RBAC.zip"
When you expand the zip archive, you'll see the following folder structure:
InstallJeaFeatures.ps1
JustEnoughAdministration (directory)
Modules (directory)
Microsoft.SME.* (directories)
To configure support for role-based access control on a node, you need to perform the
following actions:
1. Copy the JustEnoughAdministration and Microsoft.SME.* modules to the
PowerShell module directory on the target machine. Typically, this is located at
C:\Program Files\WindowsPowerShell\Modules .
2. Update InstallJeaFeature.ps1 file to match your desired configuration for the RBAC
endpoint.
3. Run InstallJeaFeature.ps1 to compile the DSC resource.
4. Deploy your DSC configuration to all of your machines to apply the configuration.
The following section explains how to do this using PowerShell Remoting.
Deploy on multiple machines
To deploy the configuration you downloaded onto multiple machines, you'll need to
update the InstallJeaFeatures.ps1 script to include the appropriate security groups for
your environment, copy the files to each of your computers, and invoke the
configuration scripts. You can use your preferred automation tooling to accomplish this,
however this article will focus on a pure PowerShell-based approach.
By default, the configuration script will create local security groups on the machine to
control access to each of the roles. This is suitable for workgroup and domain joined
machines, but if you're deploying in a domain-only environment you may wish to
directly associate a domain security group with each role. To update the configuration to
use domain security groups, open InstallJeaFeatures.ps1 and make the following
changes:
1. Remove the 3 Group resources from the file:
a. "Group MS-Readers-Group"
b. "Group MS-Hyper-V-Administrators-Group"
c. "Group MS-Administrators-Group"
2. Remove the 3 Group resources from the JeaEndpoint DependsOn property
a. "[Group]MS-Readers-Group"
b. "[Group]MS-Hyper-V-Administrators-Group"
c. "[Group]MS-Administrators-Group"
3. Change the group names in the JeaEndpoint RoleDefinitions property to your
desired security groups. For example, if you have a security group
CONTOSO\MyTrustedAdmins that should be assigned access to the Windows
Admin Center Administrators role, change '$env:COMPUTERNAME\Windows Admin
Center Administrators' to 'CONTOSO\MyTrustedAdmins' . The three strings you need
to update are:
a. '$env:COMPUTERNAME\Windows Admin Center Administrators'
b. '$env:COMPUTERNAME\Windows Admin Center Hyper-V Administrators'
c. '$env:COMPUTERNAME\Windows Admin Center Readers'
7 Note
Be sure to use unique security groups for each role. Configuration will fail if the
same security group is assigned to multiple roles.
Next, at the end of the InstallJeaFeatures.ps1 file, add the following lines of PowerShell
to the bottom of the script:
PowerShell
Copy-Item "$PSScriptRoot\JustEnoughAdministration"
"$env:ProgramFiles\WindowsPowerShell\Modules" -Recurse -Force
$ConfigData = @{
AllNodes = @()
ModuleBasePath = @{
Source = "$PSScriptRoot\Modules"
Destination = "$env:ProgramFiles\WindowsPowerShell\Modules"
}
}
InstallJeaFeature -ConfigurationData $ConfigData | Out-Null
Start-DscConfiguration -Path "$PSScriptRoot\InstallJeaFeature" -JobName
"Installing JEA for Windows Admin Center" -Force
Finally, you can copy the folder containing the modules, DSC resource and configuration
to each target node and run the InstallJeaFeature.ps1 script. To do this remotely from
your admin workstation, you can run the following commands:
PowerShell
$ComputersToConfigure = 'MyServer01', 'MyServer02'
$ComputersToConfigure | ForEach-Object {
$session = New-PSSession -ComputerName $_ -ErrorAction Stop
Copy-Item -Path
"~\Desktop\WindowsAdminCenter_RBAC\JustEnoughAdministration\" -Destination
"$env:ProgramFiles\WindowsPowerShell\Modules\" -ToSession $session -Recurse
-Force
Copy-Item -Path "~\Desktop\WindowsAdminCenter_RBAC" -Destination
"$env:TEMP\WindowsAdminCenter_RBAC" -ToSession $session -Recurse -Force
Invoke-Command -Session $session -ScriptBlock { Import-Module
JustEnoughAdministration; &
"$env:TEMP\WindowsAdminCenter_RBAC\InstallJeaFeature.ps1" } -AsJob
Disconnect-PSSession $session
}
Install and manage extensions
Article • 12/23/2021
Applies to: Windows Admin Center, Windows Admin Center Preview
Windows Admin Center is built as an extensible platform where each connection type
and tool is an extension that you can install, uninstall and update individually. You can
search for new extensions published by Microsoft and other developers, and install and
update them individually without having to update the entire Windows Admin Center
installation. You can also configure a separate NuGet feed or file share and distribute
extensions to use internally within your organization.
Installing an extension
Windows Admin Center will show extensions available from the specified NuGet feed. By
default, Windows Admin Center points to the Microsoft official NuGet feed which hosts
extensions published by Microsoft and other developers.
1. Click the Settings button in the top-right > In the left pane, click Extensions.
2. The Available Extensions tab will list the extensions on the feed that are available
for installation.
3. Click on an extension to view the extension description, version, publisher and
other information in the Details pane.
4. Click Install to install an extension. If the gateway must run in elevated mode to
make this change, you will be presented with a UAC elevation prompt. After
installation is complete, your browser will automatically be refreshed and Windows
Admin Center will be reloaded with the new extension installed. If the extension
you are trying to install is an update to a previously installed extension, you can
click the Update to latest button to install the update. You can also go to the
Installed Extensions tab to view installed extensions and see if an update is
available in the Status column.
Installing extensions from a different feed
Windows Admin Center supports multiple feeds and you can view and manage
packages from more than one feed at a time. Any NuGet feed that supports the NuGet
V2 APIs or a file share can be added to Windows Admin Center for installing extensions
from.
1. Click the Settings button in the top-right > In the left pane, click Extensions.
2. On the right pane, click the Feeds tab.
3. Click the Add button to add another feed. For a NuGet feed, enter the NuGet V2
feed URL. The NuGet feed provider or administrator should be able to provide the
URL information. For a file share, enter the full path of the file share in which the
extension package files (.nupkg) are stored.
4. Click Add. If the gateway must run in elevated mode to make this change, you will
be presented with a UAC elevation prompt. This prompt will only be presented if
you are running Windows Admin Center in desktop mode.
The Available Extensions list will show extensions from all registered feeds. You can
check which feed each extension is from using the Package Feed column.
Uninstalling an extension
You can uninstall any extensions you have previously installed, or even uninstall any
tools that were pre-installed as part of the Windows Admin Center installation.
1. Click the Settings button in the top-right > In the left pane, click Extensions.
2. Click the Installed Extensions tab to view all installed extensions.
3. Choose an extension to uninstall, then click Uninstall.
After uninstall is complete, your browser will automatically be refreshed and Windows
Admin Center will be reloaded with the extension removed. If you uninstalled a tool that
was pre-installed as part of Windows Admin Center, the tool will be available for
reinstallation in the Available Extensions tab.
Installing extensions on a computer without
internet connectivity
If Windows Admin Center is installed on a computer that isn't connected to the internet
or is behind a proxy, it may not be able to access and install the extensions from the
Windows Admin Center feed. You can download extension packages manually or with a
PowerShell script, and configure Windows Admin Center to retrieve packages from a file
share or local drive.
Manually downloading extension packages
1. On another computer that has internet connectivity, open a web browser and
navigate to the following URL:
https://dev.azure.com/WindowsAdminCenter/Windows%20Admin%20Center%20F
eed/_packaging?_a=feed&feed=WAC
You may need to create a Microsoft account and login to view the extension
packages.
2. Click on the name of the package you want to install to view the package details
page.
3. Click on the Download link in the top navigation bar of the package details page
and download the .nupkg file for the extension.
4. Repeat steps 2 and 3 for all the packages you want to download.
5. Copy the package files to a file share that can be accessed from the computer
Windows Admin Center is installed on, or to the local disk of the computer on
which Windows Admin Center is installed.
6. Follow the instructions to install extensions from a different feed.
Downloading packages with a PowerShell script
There are many scripts available on the Internet for downloading NuGet packages from
a NuGet feed. We'll use the script provided by Jon Galloway
, Senior Program Manager
at Microsoft.
1. As described in the blog post , install the script as a NuGet package, or copy and
paste the script into the PowerShell ISE.
2. Edit the first line of the script to your NuGet feed's v2 URL. If you are downloading
packages from the Windows Admin Center official feed, use the URL below.
PowerShell
$feedUrlBase = "https://aka.ms/sme-extension-feed"
3. Run the script and it will download all the NuGet packages from the feed to the
following local folder: %USERPROFILE%\Documents\NuGetLocal
4. Follow the instructions to install extensions from a different feed.
Manage extensions with PowerShell
Windows Admin Center Preview includes a PowerShell module to manage your gateway
extensions.
PowerShell
# Add the module to the current session
Import-Module "$env:ProgramFiles\windows admin
center\PowerShell\Modules\ExtensionTools"
# Available cmdlets: Get-Feed, Add-Feed, Remove-Feed, Get-Extension,
Install-Extension, Uninstall-Extension, Update-Extension
# List feeds
Get-Feed "https://wac.contoso.com"
# Add a new extension feed
Add-Feed -GatewayEndpoint "https://wac.contoso.com" -Feed "\\WAC\ourprivate-extensions"
# Remove an extension feed
Remove-Feed -GatewayEndpoint "https://wac.contoso.com" -Feed "\\WAC\ourprivate-extensions"
# List all extensions
Get-Extension "https://wac.contoso.com"
# Install an extension (locate the latest version from all feeds and install
it)
Install-Extension -GatewayEndpoint "https://wac.contoso.com"
"msft.sme.containers"
# Install an extension (latest version from a specific feed, if the feed is
not present, it will be added)
Install-Extension -GatewayEndpoint "https://wac.contoso.com"
"msft.sme.containers" -Feed "https://aka.ms/sme-extension-feed"
# Install an extension (install a specific version)
Install-Extension "https://wac.contoso.com" "msft.sme.certificate-manager"
"0.133.0"
# Uninstall-Extension
Uninstall-Extension "https://wac.contoso.com" "msft.sme.containers"
# Update-Extension
Update-Extension "https://wac.contoso.com" "msft.sme.containers"
7 Note
You must be gateway administrator to modify Windows Admin Center extensions
with PowerShell.
Learn more about building an extension with the
Windows Admin Center SDK.
Configure shared connections for all
users of the Windows Admin Center
gateway
Article • 12/23/2021
Applies to: Windows Admin Center Preview, Windows Admin Center
With the ability to configure shared connections, gateway administrators can configure
the connections list once for all users of a given Windows Admin Center gateway. This
feature is only available on Windows Admin Center service mode.
From the Shared Connections tab of Windows Admin Center gateway Settings, gateway
administrators can add servers, clusters, and PC connections as you would from the all
connections page, including the ability to tag connections. Any connections and tags
added in the Shared Connections list will appear for all users of this Windows Admin
Center gateway, from their all connections page.
When any Windows Admin Center user accesses the "All Connections" page after
Shared Connections have been configured, they will see their connections grouped into
two sections: Personal and Shared connections. The Personal group is a specific user's
connection list and persists across that user's browser sessions. The Shared connections
group is the same across all users, and cannot be modified from the All Connections
page.
Use PowerShell to manage Windows
Admin Center settings
Article • 12/23/2021
If you have a large organization with multiple Windows Admin Center servers, you can
use PowerShell to configure the list of connections and extensions on multiple servers at
a time.
Use PowerShell to import or export your
connections (with tags)
PowerShell
# Load the module
Import-Module "$env:ProgramFiles\windows admin
center\PowerShell\Modules\ConnectionTools"
# Available cmdlets: Export-Connection, Import-Connection
# Export connections (including tags) to a .csv file
Export-Connection "https://wac.contoso.com" -fileName "WAC-connections.csv"
# Import connections (including tags) from a .csv file
Import-Connection "https://wac.contoso.com" -fileName "WAC-connections.csv"
# Import connections (including tags) from .csv files, and remove any
connections that are not explicitly in the imported file using the -prune
switch parameter
Import-Connection "https://wac.contoso.com" -fileName "WAC-connections.csv"
-prune
CSV file format for importing connections
The format of the CSV file starts with the four headings
"name","type","tags","groupId" , followed by each connection on a new line.
name is the FQDN of the connection
type is the connection type. For the default connections included with Windows Admin
Center, you will use one of the following:
Connection type
Connection string
Windows Server
msft.sme.connection-type.server
Connection type
Connection string
Failover Cluster
msft.sme.connection-type.cluster
tags are pipe-separated.
groupId is used for shared connections. Use the value global in this column to make
this a shared connection.
7 Note
Modifying the shared connections is limited to gateway administrators - any user
can use PowerShell to modify their personal connection list.
Example CSV file for importing connections
"name","type","tags","groupId"
"myServer.contoso.com","msft.sme.connection-type.server","hyperv"
"myDesktop.contoso.com","msft.sme.connection-type.windows-server","hyperv"
"teamcluster.contoso.com","msft.sme.connectiontype.cluster","legacyCluster|WS2016","global"
"myHCIcluster.contoso.com,"msft.sme.connectiontype.cluster","myHCIcluster|hyperv|JIT|WS2019"
"teamclusterNode.contoso.com","msft.sme.connectiontype.server","legacyCluster|WS2016","global"
"myHCIclusterNode.contoso.com","msft.sme.connectiontype.server","myHCIcluster|hyperv|JIT|WS2019"
Import RDCman connections
Use the script below to export saved connections in RDCman
to a file. You can then
import the file into Windows Admin Center, maintaining your RDCMan grouping
hierarchy using tags. Try it out!
1. Copy and paste the code below into your PowerShell session:
PowerShell
#Helper function for RdgToWacCsv
function AddServers {
param (
[Parameter(Mandatory = $true)]
[Xml.XmlLinkedNode]
$node,
[Parameter()]
[String[]]
$tags,
[Parameter(Mandatory = $true)]
[String]
$csvPath
)
if ($node.LocalName -eq 'server') {
$serverName = $node.properties.name
$tagString = $tags -join "|"
Add-Content -Path $csvPath -Value ('"'+ $serverName +
'","msft.sme.connection-type.server","'+ $tagString +'"')
}
elseif ($node.LocalName -eq 'group' -or $node.LocalName -eq 'file') {
$groupName = $node.properties.name
$tags+=$groupName
$currNode = $node.properties.NextSibling
while ($currNode) {
AddServers -node $currNode -tags $tags -csvPath $csvPath
$currNode = $currNode.NextSibling
}
}
else {
# Node type isn't relevant to tagging or adding connections in WAC
}
return
}
<#
.SYNOPSIS
Convert an .rdg file from Remote Desktop Connection Manager into a .csv
that can be imported into Windows Admin Center, maintaining groups via
server tags. This will not modify the existing .rdg file and will
create a new .csv file
.DESCRIPTION
This converts an .rdg file into a .csv that can be imported into
Windows Admin Center.
.PARAMETER RDGfilepath
The path of the .rdg file to be converted. This file will not be
modified, only read.
.PARAMETER CSVdirectory
Optional. The directory you wish to export the new .csv file. If not
provided, the new file is created in the same directory as the .rdg
file.
.EXAMPLE
C:\PS> RdgToWacCsv -RDGfilepath "rdcmangroup.rdg"
#>
function RdgToWacCsv {
param(
[Parameter(Mandatory = $true)]
[String]
$RDGfilepath,
[Parameter(Mandatory = $false)]
[String]
$CSVdirectory
)
[xml]$RDGfile = Get-Content -Path $RDGfilepath
$node = $RDGfile.RDCMan.file
if (!$CSVdirectory){
$csvPath = [System.IO.Path]::GetDirectoryName($RDGfilepath) +
[System.IO.Path]::GetFileNameWithoutExtension($RDGfilepath) +
"_WAC.csv"
} else {
$csvPath = $CSVdirectory +
[System.IO.Path]::GetFileNameWithoutExtension($RDGfilepath) +
"_WAC.csv"
}
New-item -Path $csvPath
Add-Content -Path $csvPath -Value '"name","type","tags"'
AddServers -node $node -csvPath $csvPath
Write-Host "Converted $RDGfilepath `nOutput: $csvPath"
}
2. To create a .CSV file, run the following command:
PowerShell
RdgToWacCsv -RDGfilepath "path\to\myRDCManfile.rdg"
3. Import the resulting .CSV file in to Windows Admin Center, and all your RDCMan
grouping hierarchy will be represented by tags in the connection list. For details,
see Use PowerShell to import or export your connections (with tags).
Manage Windows Admin Center extensions
with PowerShell
PowerShell
# Add the module to the current session
Import-Module "$env:ProgramFiles\windows admin
center\PowerShell\Modules\ExtensionTools"
# Available cmdlets: Get-Feed, Add-Feed, Remove-Feed, Get-Extension,
Install-Extension, Uninstall-Extension, Update-Extension
# List feeds
Get-Feed "https://wac.contoso.com"
# Add a new extension feed
Add-Feed -GatewayEndpoint "https://wac.contoso.com" -Feed "\\WAC\ourprivate-extensions"
# Remove an extension feed
Remove-Feed -GatewayEndpoint "https://wac.contoso.com" -Feed "\\WAC\ourprivate-extensions"
# List all extensions
Get-Extension "https://wac.contoso.com"
# Install an extension (locate the latest version from all feeds and install
it)
Install-Extension -GatewayEndpoint "https://wac.contoso.com"
"msft.sme.containers"
# Install an extension (latest version from a specific feed, if the feed is
not present, it will be added)
Install-Extension -GatewayEndpoint "https://wac.contoso.com"
"msft.sme.containers" -Feed "https://aka.ms/sme-extension-feed"
# Install an extension (install a specific version)
Install-Extension "https://wac.contoso.com" "msft.sme.certificate-manager"
"0.133.0"
# Uninstall-Extension
Uninstall-Extension "https://wac.contoso.com" "msft.sme.containers"
# Update-Extension
Update-Extension "https://wac.contoso.com" "msft.sme.containers"
7 Note
You must be gateway administrator to modify Windows Admin Center extensions
with PowerShell.
Additional References
Deploy a highly available Windows Admin Center gateway on a cluster
Deploy a Windows Admin Center gateway in Azure using Cloud Shell
Customize WebSocket validation for
Windows Admin Center gateway
Article • 12/23/2021
To protect WebSocket access, WebSocket connection will now validate origin state from
the browser so not any external application could get access the WebSocket API defined
on the gateway.
Customization of validation
Validation can be adjusted to customize various conditions.
User can configure WebSocket override setting at a Windows Admin Center registry
value, HKLM\Software\Microsoft\ServerManagementGateway\WebSocketValidationOverride ,
to specify exceptional origin host name and origin port. This include wildcard name
such as " *.mydomain.mycompany.net " or just " * " to accept all. Wildcard must be specified
single form like " *. " and cannot be combined with complex string match condition like
" something*something ".
Example of accepted formats are as follows:
Always allows origin host defined on current TLS certificate. (subject name,
alternate DNS names)
Always allows origin port configured to Windows Admin Center
" * " - accept any origin host and origin port
" *:9876 " - accept any origin host and origin port 9876
" :9876 " - accept origin port 9876
"* .my.domain.com " - accept origin host <any.any.any...>.my.domain.com
" *.my.domain.com:9876 " - accept origin host <any.any.any...>.my.domain.com and
origin port 9876
Prevention logic
Gateway adds a session cookie (WAC-SESSION) for user browser. It associates the
browser session and username always. It prevents different user attempting using the
same browser session.
When UI starts a WebSocket connection the browser sends the session cookie back
to Gateway.
Gateway validates authenticated username matched with the session cookie
always.
Gateway looks for origin header, which is endpoint URL that original Windows Admin
Center site was loaded.
Gateway validated origin host and origin port against current SSL certificate
settings which includes list of DNS host names. This tells the UI code is loaded
from expected DNS name sites and port.
RDP enhancement
On RDP TCP connection, Gateway only allows to use port 3389 (RDP) and port 2179 (VM
connection), so TCP forwarding feature cannot be used for any other purpose.
Possible side effect
If user uses Windows Admin Center by IP address or something not described on the
SSL certificate, user cannot access WebSocket because it's not trustable. If it needs to
support, modify
HKLM\Software\Microsoft\ServerManagementGateway\WebSocketValidationOverride registry
value to set the IP address or just specify " * " to ignore validation.
Get Started with Windows Admin
Center
Article • 11/01/2022
Applies to: Windows Admin Center, Windows Admin Center Preview
This article describes how to get started with Windows Admin Center after you've
downloaded it and installed it on a Windows PC. Download Windows Admin Center .
To read about installing, see Install Windows Admin Center on a PC or server. To learn
more about Windows Admin Center, see Windows Admin Center overview.
Open Windows Admin Center on a Windows
PC
Windows Admin Center enables you to manage servers, clusters, Windows PCs, and
Azure virtual machines (VMs) directly from your Windows 10 computer using a web
browser.
) Important
You must be a member of the local administrator's group to use Windows Admin
Center on Windows 10.
Follow these steps to open Windows Admin Center on a Windows PC:
1. From the Start menu, select Windows Admin Center. Or type Windows Admin
Center in the search bar and then select it from the search results. Windows Admin
Center opens in your default browser with the URL: https://localhost:6516/ .
Alternatively, you can also start it from your desired browser by entering
https://localhost:6516/ .
A prompt for selecting a certificate for authentication is displayed.
2. Select the certificate labeled Windows Admin Center Client, then select OK. You
can also select the Certificate information link to see more details about the
certificate.
) Important
Make sure to select the Windows Admin Center Client certificate when
prompted, and not any other certificate. If you select any other certificate, the
following error message appears:
You are not authorized to view this page. If you recently updated Windows
Admin Center, you may need to restart your browser, and then refresh the page.
If you continue to get the same error even after restarting your browser and
refreshing the page, try clearing the browser cache or switching to another
browser. If none of these troubleshooting steps resolve the issue, you may
need to uninstall and reinstall Windows Admin Center, and then restart it.
3. (First time only) A pop-up window appears confirming that your Windows Admin
Center version is successfully installed. It also provides information on what's new
in this release. Close the window to proceed.
The All connections page is displayed with your Windows 10 computer name
listed under the list of connections. You're now ready to add connections to
Windows Admin Center.
Add connections to Windows Admin Center
You can add connections as managed nodes to Windows Admin Center from the All
connections page. This is the default page that appears when you launch Windows
Admin Center. From this page, you can either add existing resources as connections or
create new resources. The resources that you add appear under the list of connections
on the All connections page.
The type of resources that you can add from the All connections page are servers,
Windows PCs, clusters, and Azure VMs and the resources that you can create are
clusters and Azure VMs.
7 Note
To add or create an Azure VM, you must first register Windows Admin Center with
Azure.
To add connections to Windows Admin Center:
1. Click + Add under All connections.
2. The type of resource that you can add are displayed. Select Add for the resource
type that you want to add.
3. Windows Admin Center supports various methods to add resources depending on
the resource type:
Add one resource at a time
Add multiple resources by bulk importing
Add resources by searching the Active Directory
Select the tab based on how you want to add resources. The label for each tab can
differ based on the resource type you're adding.
Add one
This is the default method. The label for this tab appears as Add cluster when
adding a cluster.
a. Select the Add one or Add cluster tab. This tab is selected by default.
b. Enter the name of the resource in the resource name box.
As you begin entering text, Windows Admin Center starts searching for a
resource based on your input text string. If a match is found, you can add
the name exactly as you entered or use the default resource name. If no
match is found, you can still add this resource to appear in your list of
connections.
4. (Optional) Select Add tags to add connection tags. You can use tags to identify
and filter related resources in your connection list. For more information about
using tags, see Use tags to organize your connections.
5. When you're done adding resources, select Add.
The selected resources are displayed under the connections list on the All
connections page.
Authenticate with the managed nodes
After you've added connections as managed nodes, you must authenticate with them to
connect. Windows Admin Center supports several mechanisms for authenticating with a
managed node. Single sign-on is the default.
7 Note
To perform remote management, Windows Admin Center impersonates the
provided user's security context and uses that security context to access the
machine. The provided user is listed under the "Managing As" column on the All
Connections page.
Authenticate by single sign-on
You can use your current Windows credentials to authenticate with the managed node.
This is the default, and Windows Admin Center attempts the single sign-on when you
add a resource.
Authenticate by single sign-on when deployed as a
service on Windows Server
If you've installed Windows Admin Center on Windows Server, additional configuration
is required for single sign-on. For more information, see Configure your environment for
delegation.
Authenticate by specifying credentials
Under All connections, select a resource from the list and choose Manage as to specify
the credentials that you'll use to authenticate to the managed node:
If Windows Admin Center is running in service mode on Windows Server, but you don't
have Kerberos delegation configured, you must re-enter your Windows credentials:
You may apply the credentials to all connections, which will cache them for that specific
browser session. If you reload your browser, you must re-enter your Manage as
credentials.
Authenticate by Local Administrator Password Solution
If your environment uses Local Administrator Password Solution (LAPS), and you have
Windows Admin Center installed on your Windows 10 PC, you can use LAPS credentials
to authenticate with the managed node. If you use this scenario, provide feedback
here .
Use tags to organize your connections
You can use tags to identify and filter related resources in your connection list. This
allows you to see a subset of your resources in the connection list. This is especially
useful if you have many connections.
Edit tags
You can add tags to a connection while you're adding a new connection. Or you can add
or edit them later for one or more connections from the All connections page.
To add or edit a tag:
1. Select one or more connections from the list of connections.
2. Select Edit Tags.
The Available tags pane opens on the right.
3. Add, edit, or remove tags from the selected connections.
To add a new tag to your selected connections, select Add tag and enter a
desired tag name.
To tag the selected connections with an existing tag name, select the
checkbox next to the tag name you wish to apply.
To remove a tag from all selected connections, clear the checkbox next to the
tag you wish to remove.
If a tag is applied to a subset of the selected connections, the checkbox is
shown in an intermediate state. You can select the checkbox to select it and
apply the tag to all selected connections, or select again to clear it and
remove the tag from all selected connections.
4. When finished, select Save to save your changes.
Filter connections by tag
After tags are added to one or more connections, you can view the tags on the
connection list, and filter the connection list by tags.
To filter by a tag, select the filter icon next to the search box.
You can select "Or", "And", or "Not" to modify the filter behavior of the selected
tags.
Use PowerShell to import or export your
connections with tags
PowerShell
# Load the module
Import-Module "$env:ProgramFiles\windows admin
center\PowerShell\Modules\ConnectionTools"
# Available cmdlets: Export-Connection, Import-Connection
# Export connections (including tags) to a .csv file
Export-Connection "https://wac.contoso.com" -fileName "WAC-connections.csv"
# Import connections (including tags) from a .csv file
Import-Connection "https://wac.contoso.com" -fileName "WAC-connections.csv"
# Import connections (including tags) from .csv files, and remove any
connections that are not explicitly in the imported file using the -prune
switch parameter
Import-Connection "https://wac.contoso.com" -fileName "WAC-connections.csv"
-prune
CSV file format for importing connections
The format of the CSV file starts with the four headings
"name","type","tags","groupId" , followed by each connection on a new line.
name is the FQDN of the connection
type is the connection type. For the default connections included with Windows Admin
Center, you will use one of the following:
Connection type
Connection string
Windows Server
msft.sme.connection-type.server
Failover Cluster
msft.sme.connection-type.cluster
tags are pipe-separated.
groupId is used for shared connections. Use the value global in this column to make
this a shared connection.
7 Note
Modifying the shared connections is limited to gateway administrators - any user
can use PowerShell to modify their personal connection list.
Example CSV file for importing connections
"name","type","tags","groupId"
"myServer.contoso.com","msft.sme.connection-type.server","hyperv"
"myDesktop.contoso.com","msft.sme.connection-type.windows-server","hyperv"
"teamcluster.contoso.com","msft.sme.connectiontype.cluster","legacyCluster|WS2016","global"
"myHCIcluster.contoso.com,"msft.sme.connectiontype.cluster","myHCIcluster|hyperv|JIT|WS2019"
"teamclusterNode.contoso.com","msft.sme.connectiontype.server","legacyCluster|WS2016","global"
"myHCIclusterNode.contoso.com","msft.sme.connectiontype.server","myHCIcluster|hyperv|JIT|WS2019"
Import RDCman connections
Use the script below to export saved connections in RDCman
to a file. You can then
import the file into Windows Admin Center, maintaining your RDCMan grouping
hierarchy using tags. Try it out!
1. Copy and paste the code below into your PowerShell session:
PowerShell
#Helper function for RdgToWacCsv
function AddServers {
param (
[Parameter(Mandatory = $true)]
[Xml.XmlLinkedNode]
$node,
[Parameter()]
[String[]]
$tags,
[Parameter(Mandatory = $true)]
[String]
$csvPath
)
if ($node.LocalName -eq 'server') {
$serverName = $node.properties.name
$tagString = $tags -join "|"
Add-Content -Path $csvPath -Value ('"'+ $serverName +
'","msft.sme.connection-type.server","'+ $tagString +'"')
}
elseif ($node.LocalName -eq 'group' -or $node.LocalName -eq 'file') {
$groupName = $node.properties.name
$tags+=$groupName
$currNode = $node.properties.NextSibling
while ($currNode) {
AddServers -node $currNode -tags $tags -csvPath $csvPath
$currNode = $currNode.NextSibling
}
}
else {
# Node type isn't relevant to tagging or adding connections in WAC
}
return
}
<#
.SYNOPSIS
Convert an .rdg file from Remote Desktop Connection Manager into a .csv
that can be imported into Windows Admin Center, maintaining groups via
server tags. This will not modify the existing .rdg file and will
create a new .csv file
.DESCRIPTION
This converts an .rdg file into a .csv that can be imported into
Windows Admin Center.
.PARAMETER RDGfilepath
The path of the .rdg file to be converted. This file will not be
modified, only read.
.PARAMETER CSVdirectory
Optional. The directory you wish to export the new .csv file. If not
provided, the new file is created in the same directory as the .rdg
file.
.EXAMPLE
C:\PS> RdgToWacCsv -RDGfilepath "rdcmangroup.rdg"
#>
function RdgToWacCsv {
param(
[Parameter(Mandatory = $true)]
[String]
$RDGfilepath,
[Parameter(Mandatory = $false)]
[String]
$CSVdirectory
)
[xml]$RDGfile = Get-Content -Path $RDGfilepath
$node = $RDGfile.RDCMan.file
if (!$CSVdirectory){
$csvPath = [System.IO.Path]::GetDirectoryName($RDGfilepath) +
[System.IO.Path]::GetFileNameWithoutExtension($RDGfilepath) +
"_WAC.csv"
} else {
$csvPath = $CSVdirectory +
[System.IO.Path]::GetFileNameWithoutExtension($RDGfilepath) +
"_WAC.csv"
}
New-item -Path $csvPath
Add-Content -Path $csvPath -Value '"name","type","tags"'
AddServers -node $node -csvPath $csvPath
Write-Host "Converted $RDGfilepath `nOutput: $csvPath"
}
2. To create a .CSV file, run the following command:
PowerShell
RdgToWacCsv -RDGfilepath "path\to\myRDCManfile.rdg"
3. Import the resulting .CSV file in to Windows Admin Center, and all your RDCMan
grouping hierarchy will be represented by tags in the connection list. For details,
see Use PowerShell to import or export your connections (with tags).
View PowerShell scripts used in Windows
Admin Center
Once you've connected to a server, cluster, or PC, you can look at the PowerShell scripts
that power the UI actions available in Windows Admin Center. From within a tool, click
the PowerShell icon in the top application bar. Select a command of interest from the
dropdown to navigate to the corresponding PowerShell script.
Manage Servers with Windows Admin
Center
Article • 03/29/2022
Applies to: Windows Admin Center, Windows Admin Center Preview
Tip
New to Windows Admin Center? Download or learn more about Windows Admin
Center.
Managing Windows Server machines
You can add individual servers running Windows Server 2012 or later to Windows Admin
Center to manage the server with a comprehensive set of tools including Certificates,
Devices, Events, Processes, Roles and Features, Updates, Virtual Machines and more.
Adding a server to Windows Admin Center
To add a server to Windows Admin Center:
1. Click + Add under All Connections.
2. Choose to add Servers.
3. Type the name of the server and, if prompted, the credentials to use.
4. Click Add to finish.
The server will be added to your connection list on the Overview page. Click it to
connect to the server.
7 Note
You can also add failover clusters or hyper-converged clusters as a separate
connection in Windows Admin Center.
Tools
The following tools are available for server connections:
Tool
Description
Overview
View server details and control server state
Active Directory
Manage Active Directory
Backup
View and configure Azure Backup
Certificates
View and modify certificates
Containers
View Containers
Devices
View and modify devices
DHCP
View and manage DHCP server configuration
DNS
View and manage DNS server configuration
Events
View events
Files and file sharing
Browse files and folders
Firewall
View and modify firewall rules
Installed Apps
View and remove installed apps
Tool
Description
Local Users and
View and modify local users and groups
Groups
Network
View and modify network devices
Packet monitoring
Monitor network packets
Performance
View performance counters and reports
monitor
PowerShell
Interact with server via PowerShell
Processes
View and modify running processes
Registry
View and modify registry entries
Remote Desktop
Interact with server via Remote Desktop
Roles and Features
View and modify roles and features
Scheduled Tasks
View and modify scheduled tasks
Services
View and modify services
Settings
View and modify services
Storage
View and modify storage devices
Storage Migration
Migrate servers and file shares to Azure or Windows Server 2019
Service
Storage Replica
Use Storage Replica to manage server-to-server storage replication
System Insights
System Insights gives you increased insight into the functioning of your
server.
Updates
View installed and check for new updates
Virtual Machines
View and manage virtual machines
Virtual Switches
View and manage virtual switches
Overview
Overview allows you to see the current state of CPU, memory, and network
performance, as well as perform operations and modify settings on a target computer or
server.
Overview features
The following features are supported in Server Manager Overview:
View server details
View CPU activity
View memory activity
View network activity
Restart server
Shutdown server
Enable disk metrics on server
Edit Computer ID on server
View BMC IP address with hyperlink (requires IPMI-compatible BMC).
Active Directory (Preview)
Active Directory is an early preview that is available on the extension feed.
Active Directory features
The following Active Directory management are available:
Create user
Create group
Search for users, computers, and groups
Details pane for users, computers, and groups when selected in grid
Global Grid actions users, computers, and groups (disable/enable, remove)
Reset user password
User objects: configure basic properties & group memberships
Computer objects: configure delegation to a single machine
Group objects: manage membership (add/remove 1 user at a time)
Backup
Backup allows you to protect your Windows server from corruptions, attacks or disasters
by backing up your server directly to Microsoft Azure. Learn more about Azure
Backup.
Provide feedback for backup in Windows Admin Center
Backup features
The following features are supported in Backup:
View an overview of your Azure backup status
Configure backup items and schedule
Start or stop a backup job
View backup job history and status
View recovery points and recover data
Delete backup data
Certificates
Certificates allows you to manage certificate stores on a computer or server.
Certificates features
The following features are supported in Certificates:
Browse and search existing certificates
View certificate details
Export certificates
Renew certificates
Request new certificates
Delete certificates
Containers
Containers allows you to view the containers on a Windows Server container host. In the
case of a running Windows Server Core container, you can view the event logs and
access the CLI of the container.
Devices
Devices allows you to manage connected devices on a computer or server.
Devices features
The following features are supported in Devices:
Browse and search devices
View device details
Disable a device
Update driver on a device
DHCP
DHCP allows you to manage connected devices on a computer or server.
DHCP features
Create/configure/view IPV4 and IPV6 scopes
Create address exclusions and configure start and end IP address
Create address reservations and configure client MAC address (IPV4), DUID and
IAID (IPV6)
DNS
DNS allows you to manage connected devices on a computer or server.
DNS features
View details of DNS Forward Lookup zones, Reverse Lookup zones and DNS
records
Create forward Lookup zones (primary, secondary, or stub), and configure forward
lookup zone properties
Create Host (A or AAAA), CNAME or MX type of DNS records
Configure DNS records properties
Create IPV4 and IPV6 Reverse Lookup zones (primary, secondary and stub),
configure reverse lookup zone properties
Create PTR, CNAME type of DNS records under reverse lookup zone.
Events
Events allows you to manage event logs on a computer or server.
Events features
The following features are supported in Events:
Browse and search events
View event details
Clear events from the log
Export events from the log
Create workspaces (preview)
Save workspaces (preview)
Delete workspaces (preview)
View events in a stacked bar format (preview)
Files and file sharing
Files and file sharing allows you to manage files and folders on a computer or server.
Files and file sharing features
The following features are supported in Files and file sharing:
Browse files and folders
Search for a file or folder
Create a new folder
Delete a file or folder
Download a file or folder
Upload a file or folder
Rename a file or folder
Extract a zip file
Copy and move files and folders
View file or folder properties
Add, edit, or remove file shares
Modify user and group permissions on file shares
Modify file server security
Firewall
Firewall allows you to manage firewall settings and rules on a computer or server.
Firewall features
The following features are supported in Firewall:
View an overview of firewall settings
View incoming firewall rules
View outgoing firewall rules
Search firewall rules
View firewall rule details
Create a new firewall rule
Enable or disable a firewall rule
Delete a firewall rule
Edit the properties of a firewall rule
Installed Apps
Installed Apps allows you to list and uninstall application that are installed.
Local Users and Groups
Local Users and Groups allows you to manage security groups and users that exist
locally on a computer or server.
Local Users and Groups features
The following features are supported in Local Users and Groups:
View and search users and groups
Create a new user or group
Manage a user's group membership
Delete a user or group
Change a user's password
Edit the properties of a user or group
Network
Network allows you to manage network devices and settings on a computer or server.
Network features
The following features are supported in Network:
Browse and search existing network adapters
View details of a network adapter
Edit properties of a network adapter
Create an Azure Network Adapter (Preview feature)
PowerShell
PowerShell allows you to interact with a computer or server via a PowerShell session.
PowerShell features
The following features are supported in PowerShell:
Create an interactive PowerShell session on the server
Disconnect from PowerShell session on the server
Processes
Processes allows you to manage running processes on a computer or server.
Processes features
The following features are supported in Processes:
Browse and search for running processes
View process details
Start a process
End a process
Create a process dump
Find process handles
Registry
Registry allows you to manage registry keys and values on a computer or server.
Registry features
The following features are supported in Registry:
Browse registry keys and values
Add or modify registry values
Delete registry values
Remote Desktop
Remote Desktop allows you to interact with a computer or server via an interactive
desktop session.
Remote Desktop features
The following features are supported in Remote Desktop:
Start an interactive remote desktop session
Disconnect from a remote desktop session
Send Ctrl+Alt+Del to a remote desktop session
Roles and Features
Roles and Features allows you to manage roles and features on a server.
Roles and Features features
The following features are supported in Roles and Features:
Browse list of roles and features on a server
View role or feature details
Install a role or feature
Remove a role or feature
Scheduled Tasks
Scheduled Tasks allows you to manage scheduled tasks on a computer or server.
Scheduled Tasks features
The following features are supported in Scheduled Tasks:
Browse the task scheduler library
Edit scheduled tasks
Enable & Disable scheduled tasks
Start & Stop scheduled tasks
Create scheduled tasks
Services
Services allows you to manage services on a computer or server.
Services features
The following features are supported in Services:
Browse and search services on a server
View details of a service
Start a service
Pause a service
Restart a service
Edit the properties of a service
Settings
Settings is a central location to manage settings on a computer or server.
Settings features
View and modify user and system environment variables
View the configuration for monitoring alerts from Azure Monitor
View and modify the power configuration
View and modify Remote Desktop settings
View and modify role-based access control settings
View and modify Hyper-V host settings, if applicable
Storage
Storage allows you to manage storage devices on a computer or server.
Storage features
The following features are supported in Storage:
Browse and search existing disks on a server
View disk details
Create a volume
Initialize a disk
Create, attach, and detach a virtual hard disk (VHD)
Take a disk offline
Format a volume
Resize a volume
Edit volume properties
Delete a volume
Install Quota Management
Manage File Server Resource Manager Quotas Storage->Create/Update Quota
Storage Migration Service
Storage Migration Service allows you to migrate servers and file shares to Azure or
Windows Server 2019—without requiring apps or users to change anything. Get an
overview of Storage Migration Service
7 Note
Storage Migration Service requires Windows Server 2019.
Storage Replica
Use Storage Replica to manage server-to-server storage replication. Learn more about
Storage Replica
System Insights
System Insights introduces predictive analytics natively in Windows Server to help give
you increased insight into the functioning of your server. Get an overview of System
Insights
7 Note
System Insights requires Windows Server 2019.
Updates
Updates allows you to manage Microsoft and/or Windows Updates on a computer or
server.
Updates features
The following features are supported in Updates:
View available Windows or Microsoft Updates
View a list of update history
Install Updates
Check online for updates from Microsoft Update
Manage Azure Update Management integration
Virtual Machines
See Managing Virtual Machines with Windows Admin Center
Virtual Switches
Virtual Switches allows you to manage Hyper-V virtual switches on a computer or
server.
Features
The following features are supported in Virtual Switches:
Browse and search Virtual Switches on a server
Create a new Virtual Switch
Rename a Virtual Switch
Delete an existing Virtual Switch
Edit the properties of a Virtual Switch
Managing Windows Defender
Application Control (WDAC) enforced
infrastructure
Article • 06/16/2023
Applies to: Windows Admin Center Preview
Windows Defender application control (WDAC) can help mitigate many security threats
by restricting the applications that users are allowed to run and the code that runs in the
System Core (kernel). Application control policies can also block unsigned scripts and
MSIs, and restrict Windows PowerShell to run in Constrained Language Mode. Learn
more about Application Control for Windows.
Extra configuration is required for Windows Admin Center to install on and manage
WDAC enforced environments. This document covers these requirements and known
issues when managing a WDAC enforced environment.
Requirements
This section provides the requirements for using Windows Admin Center to manage
your WDAC enforced infrastructure (servers, client machines, or clusters).
Policy requirements
Networking requirements
Permissions
Policy requirements
Depending on your use case, you'll need to allowlist one or more certificates as part of
your base or supplemental policies. Learn more about deploying a base or supplemental
policy.
Case [1]: Only your managed nodes have WDAC enforced.
Case [2]: Both your managed node and the machine on which you deploy Windows
Admin Center have WDAC enforced.
For case [1], only the following signer rule is required to be allowlisted in the WDAC
policy on your managed node:
XML
<Signer ID="ID_SIGNER_S_XXXXX" Name="Microsoft Code Signing PCA 2011">
<CertRoot Type="TBS"
Value="F6F717A43AD9ABDDC8CEFDDE1C505462535E7D1307E630F9544A2D14FE8BF26E" />
<CertPublisher Value="Microsoft Corporation" />
</Signer>
For case [2]:
The signer rule above is required to be allowlisted on both your managed node
and the machine on which you deploy Windows Admin Center.
Additionally, the following signer and file/hash rules are required to be allowlist
only on the machine on which you deploy Windows Admin Center:
Signer rule:
XML
<Signer ID="ID_SIGNER_S_XXXXX" Name="Microsoft Code Signing PCA 2011">
<CertRoot Type="TBS"
Value="F6F717A43AD9ABDDC8CEFDDE1C505462535E7D1307E630F9544A2D14FE8BF26E" />
<CertPublisher Value="Microsoft 3rd Party Application Component" />
</Signer>
File/Hash rule:
XML
<FileRules>
<!--Requirement from WAC to allow files from WiX-->
<Allow ID="ID_ALLOW_E_X_XXXX_X" FriendlyName="WiX wixca.dll"
Hash="9DE61721326D8E88636F9633AA37FCB885A4BABE" />
<Allow ID="ID_ALLOW_E_X_XXXX_XXXX_X" FriendlyName="WiX wixca.dll"
Hash="B216DFA814FC856FA7078381291C78036CEF0A05" />
<Allow ID="ID_ALLOW_E_X_XXXX_X" FriendlyName="WiX wixca.dll"
Hash="233F5E43325615710CA1AA580250530E06339DEF861811073912E8A16B058C69" />
<Allow ID="ID_ALLOW_E_X_XXXX_XXXX_X" FriendlyName="WiX wixca.dll"
Hash="B216DFA814FC856FA7078381291C78036CEF0A05" />
<Allow ID="ID_ALLOW_E_X_XXXX_X" FriendlyName="WiX wixca.dll 2"
Hash="EB4CB5FF520717038ADADCC5E1EF8F7C24B27A90" />
<Allow ID="ID_ALLOW_E_X_XXXX_XXXX_X" FriendlyName="WiX wixca.dll 2"
Hash="6C65DD86130241850B2D808C24EC740A4C509D9C" />
<Allow ID="ID_ALLOW_E_X_XXXX_X" FriendlyName="WiX wixca.dll 2"
Hash="C8D190D5BE1EFD2D52F72A72AE9DFA3940AB3FACEB626405959349654FE18B74" />
<Allow ID="ID_ALLOW_E_X_XXXX_XXXX_X" FriendlyName="WiX wixca.dll 2"
Hash="6C65DD86130241850B2D808C24EC740A4C509D9C" />
<Allow ID="ID_ALLOW_E_X_XXXX_X" FriendlyName="WiX firewall.dll"
Hash="2F0903D4B21A0231ADD1B4CD02E25C7C4974DA84" />
<Allow ID="ID_ALLOW_E_X_XXXX_XXXX_X" FriendlyName="WiX firewall.dll"
Hash="868635E434C14B65AD7D7A9AE1F4047965740786" />
<Allow ID="ID_ALLOW_E_X_XXXX_X" FriendlyName="WiX firewall.dll"
Hash="5C29B8255ACE0CD94C066C528C8AD04F0F45EBA12FCF94DA7B9CA1B64AD4288B" />
<Allow ID="ID_ALLOW_E_X_XXXX_XXXX_X" FriendlyName="WiX firewall.dll"
Hash="868635E434C14B65AD7D7A9AE1F4047965740786" />
</FileRules>
7 Note
Signer and Allow ID (i.e., Signer ID="ID_SIGNER_S_XXXXX") should be generated
automatically by the policy creation tool/script. For more info, refer to the WDAC
documentation
Tip
The WDAC Wizard tool can be very helpful for creating/editing WDAC Policies.
Remember that when creating a new policy, whether by the Wizard or the
PowerShell commands, use the “Publisher” rule on binaries to generate rules. For
example, when using the wizard, you can generate the WDAC policy for case [1]
based off the Windows Admin Center .msi. For case [2], you can still use the wizard,
but you will need to manually edit your WDAC policy to include the listed signer
and hash rule.
Networking requirements
By default, Windows Admin Center communicates with your servers over WinRM over
HTTP (port 5985) or HTTPS (port 5986). For WDAC enforced infrastructure, Windows
Admin Center additionally needs SMB access to the nodes that are being managed (TCP
port 445).
Permissions
File transfer based on UNC paths over SMB port 445 is critical for Windows Admin
Center to manage these environments. Make sure you're an administrator on the
managed server or cluster and file transfers aren't blocked by any security policies.
Installing and connecting
Installing
Install Windows Admin Center on your WDAC enforced server or client machine just like
you normally would. If the above requirements are met, Windows Admin Center should
install and function as normal.
Connecting
Connect to your WDAC enforced server, client, or cluster machines like you normally
would. Upon connecting to your server, you can track the enforcement status by the
"PowerShell Language Mode" field on the Overview page. If the value of this field is
"Constrained", then WDAC is being enforced.
When you connect to a WDAC enforced cluster for the first time, it may take a few
minutes for Windows Admin Center to set up connection to your cluster. Subsequent
connections won't have a delay.
7 Note
If you change the WDAC enforcement status of your managed nodes, do not use
Windows Admin Center for at least 30 seconds for this change to be reflected.
Known issues
Currently, deploying Azure Kubernetes Service on Azure Stack HCI and Resource
Bridge through Windows Admin Center isn't supported on a WDAC enforced
environment. Additionally, using the Remote Support and GPU extension on Azure
Stack HCI isn't currently supported.
Using RBAC on a single server is currently not supported.
Troubleshooting
"Module not found" or "failed to connect" error
1. In order to confirm whether or not Windows Admin Center successfully
transferred files to your managed node, navigate to the
%PROGRAMFILES%\WindowsPowerShell\Modules folder on your managed node,
and verify that modules with the name Microsoft.SME.* exist in that folder
2. In the event they don't exist, reconnect to your server or cluster from
Windows Admin Center
3. Ensure that the machine that has Windows Admin Center installed has access
to TCP port 445 on the managed node
Related articles
WDAC design guide
WDAC deployment guide
AppLocker overview
Deploy hyperconverged infrastructure
with Windows Admin Center
Article • 07/29/2021
Applies to: Windows Admin Center, Windows Admin Center Preview
You can use Windows Admin Center version 1910 or later to deploy hyperconverged
infrastructure using two or more suitable Windows Servers. This new feature takes the
form of a multi-stage workflow that guides you through installing features, configuring
networking, creating the cluster, and deploying Storage Spaces Direct and/or softwaredefined networking (SDN) if selected.
As of Windows Admin Center version 2007, Windows Admin Center supports the Azure
Stack HCI OS. Read about how to deploy a cluster in Windows Admin Center in the
Azure Stack HCI docs. Although this documentation is focused on Azure Stack HCI, the
instructions are also mostly applicable to Windows Server deployments.
Undo and start over
Use these Windows PowerShell cmdlets to undo changes made by the workflow and
start over.
Remove virtual machines or other clustered resources
If you created any virtual machines or other clustered resources, such as the network
controllers for software-defined networking, remove them first.
For example, to remove resources by name, use:
PowerShell
Get-ClusterResource -Name "<NAME>" | Remove-ClusterResource
Undo the Storage steps
If you enabled Storage Spaces Direct, disable it with this script:
2 Warning
These cmdlets permanently delete any data in Storage Spaces Direct volumes. This
can't be undone.
PowerShell
Get-VirtualDisk | Remove-VirtualDisk
Get-StoragePool -IsPrimordial $False | Remove-StoragePool
Disable-ClusterS2D
Undo the Clustering steps
If you created a cluster, remove it with this cmdlet:
PowerShell
Remove-Cluster -CleanUpAD
To also remove cluster validation reports, run this cmdlet on every server that was part
of the cluster:
PowerShell
Get-ChildItem C:\Windows\cluster\Reports\ | Remove-Item
Undo the Networking steps
Run these cmdlets on every server that was part of the cluster.
If you created a Hyper-V virtual switch:
PowerShell
Get-VMSwitch | Remove-VMSwitch
7 Note
The Remove-VMSwitch cmdlet automatically removes any virtual adapters and
undoes switch-embedded teaming of physical adapters.
If you modified network adapter properties such as name, IPv4 address, and VLAN ID:
2 Warning
These cmdlets remove network adapter names and IP addresses. Make sure you
have the information you need to connect afterward, such as an adapter for
management that is excluded from the script below. Also make sure that you know
how the servers are connected in terms of physical properties like MAC Address,
not just the adapter's name in Windows.
PowerShell
Get-NetAdapter |
$(Get-Random)
Get-NetAdapter |
SilentlyContinue
Get-NetAdapter |
Where Name -Ne "Management" | Rename-NetAdapter -NewName
Where Name -Ne "Management" | Get-NetIPAddress -ErrorAction
| Where AddressFamily -Eq IPv4 | Remove-NetIPAddress
Where Name -Ne "Management" | Set-NetAdapter -VlanID 0
You're now ready to start the workflow.
Additional References
Hello, Windows Admin Center
Deploy Storage Spaces Direct
Manage Azure Stack HCI
Article • 03/15/2023
Applies to: Windows Admin Center, Windows Admin Center Preview
What is Hyper-Converged Infrastructure
Hyper-Converged Infrastructure consolidates software-defined compute, storage, and
networking into one cluster to provide high-performance, cost-effective, and easily
scalable virtualization. This capability was introduced in Windows Server 2016 with
Storage Spaces Direct, Software Defined Networking and Hyper-V.
Tip
Looking to acquire Hyper-Converged Infrastructure? Microsoft recommends these
Windows Server Software-Defined
solutions from our partners. They are
designed, assembled, and validated against our reference architecture to ensure
compatibility and reliability, so you get up and running quickly.
) Important
Some of the features described in this article are only available in Windows Admin
Center Preview. How do I get this version?
What is Windows Admin Center?
Windows Admin Center is the next-generation management tool for Windows Server,
the successor to traditional "in-box" tools like Server Manager. It's free and can be
installed and used without an Internet connection. You can use Windows Admin Center
to manage and monitor Hyper-Converged Infrastructure running Windows Server 2016
or Windows Server 2019.
Key features
Highlights of Windows Admin Center for Hyper-Converged Infrastructure include:
Unified single-pane-of-glass for compute, storage, and soon networking. View
your virtual machines, host servers, volumes, drives, and more within one purposebuilt, consistent, interconnected experience.
Create and manage Storage Spaces and Hyper-V virtual machines. Radically
simple workflows to create, open, resize, and delete volumes, or to create, start,
connect to, and move virtual machines, and much more.
Powerful cluster-wide monitoring. The dashboard graphs memory and CPU
usage, storage capacity, IOPS, throughput, and latency in real-time, across every
server in the cluster, and with clear alerts when something's not right.
Software Defined Networking (SDN) support. Manage and monitor virtual
networks, subnets, connect virtual machines to virtual networks, and monitor SDN
infrastructure.
Windows Admin Center for Hyper-Converged Infrastructure is being actively developed
by Microsoft. It receives frequent updates that improve existing features and add new
features.
Before you start
To manage your cluster as Hyper-Converged Infrastructure in Windows Admin Center, it
needs to be running Windows Server 2016 or Windows Server 2019 and have Hyper-V
and Storage Spaces Direct enabled. Optionally, it can also have Software Defined
Networking enabled and managed through Windows Admin Center.
Tip
Windows Admin Center also offers a general-purpose management experience for
any cluster supporting any workload, available for Windows Server 2012 and later.
If this sounds like a better fit, when you add your cluster to Windows Admin Center,
select Failover Cluster instead of Hyper-Converged Cluster.
Prepare your Windows Server 2016 cluster for Windows
Admin Center
Windows Admin Center for Hyper-Converged Infrastructure depends on management
APIs added after Windows Server 2016 was released. Before you can manage your
Windows Server 2016 cluster with Windows Admin Center, you'll need to perform these
two steps:
1. Verify that every server in the cluster has installed the 2018-05 Cumulative Update
for Windows Server 2016 (KB4103723)
or later. To download and install this
update, go to Settings > Update & Security > Windows Update and select Check
online for updates from Microsoft Update.
2. Run the following PowerShell cmdlet as Administrator on the cluster:
PowerShell
Add-ClusterResourceType -Name "SDDC Management" -dll
"$env:SystemRoot\Cluster\sddcres.dll" -DisplayName "SDDC Management"
Tip
You only need to run the cmdlet once, on any server in the cluster. You can run it
locally in Windows PowerShell or use Credential Security Service Provider (CredSSP)
to run it remotely. Depending on your configuration, you may not be able to run
this cmdlet from within Windows Admin Center.
Prepare your Windows Server 2019 cluster for Windows
Admin Center
If your cluster runs Windows Server 2019, the steps above are not necessary. Just add
the cluster to Windows Admin Center as described in the next section and you're good
to go!
Configure Software Defined Networking (Optional)
You can configure your Hyper-Converged Infrastructure running Windows Server 2016
or 2019 to use Software Defined Networking (SDN) with the following steps:
1. Prepare the VHD of the OS which is the same OS you installed on the hyperconverged infrastructure hosts. This VHD will be used for all NC/SLB/GW VMs.
2. Download all the folder and files under SDN Express from
https://github.com/Microsoft/SDN/tree/master/SDNExpress
.
3. Prepare a different VM using the deployment console. This VM should be able to
access the SDN hosts. Also, the VM should be have the RSAT Hyper-V tool
installed.
4. Copy everything you downloaded for SDN Express to the deployment console VM.
And share this SDNExpress folder. Make sure every host can access the
SDNExpress shared folder, as defined in the configuration file line 8:
\\$env:Computername\SDNExpress
5. Copy the VHD of the OS to the images folder under the SDNExpress folder on the
deployment console VM.
6. Modify the SDN Express configuration with your environment setup. Finish the
following two steps after you modify the SDN Express configuration based on your
environment information.
7. Run PowerShell with Admin privilege to deploy SDN:
PowerShell
.\SDNExpress.ps1 -ConfigurationDataFile .\your_fabricconfig.PSD1 verbose
The deployment will take around 30 – 45 minutes.
Get started
Once your Hyper-Converged Infrastructure is deployed, you can manage it using
Windows Admin Center.
Install Windows Admin Center
If you haven't already, download and install Windows Admin Center. The fastest way to
get up and running is to install it on your Windows 10 computer and manage your
servers remotely. This takes less than five minutes. Download now or learn more about
other installation options.
Add Hyper-Converged Cluster
To add your cluster to Windows Admin Center:
1. Click + Add under All Connections.
2. Choose to add a Hyper-Converged Cluster Connection.
3. Type the name of the cluster and, if prompted, the credentials to use.
4. Click Add to finish.
The cluster will be added to your connections list. Click it to launch the Dashboard.
Add SDN-enabled Hyper-Converged Cluster (Windows
Admin Center Preview)
The latest Windows Admin Center Preview supports Software Defined Networking
management for Hyper-Converged Infrastructure. By adding a Network Controller REST
URI to your Hyper-Converged cluster connection, you can use Hyper-converged Cluster
Manager to manage your SDN resources and monitor SDN infrastructure.
1. Click + Add under All Connections.
2. Choose to add a Hyper-Converged Cluster Connection.
3. Type the name of the cluster and, if prompted, the credentials to use.
4. Check Configure the Network Controller to continue.
5. Enter the Network Controller URI and click Validate.
6. Click Add to finish.
The cluster will be added to your connections list. Click it to launch the Dashboard.
) Important
SDN environments with Kerberos authentication for Northbound communication
are currently not supported.
Frequently asked questions
Are there differences between managing Windows Server
2016 and Windows Server 2019?
Yes. Windows Admin Center for Hyper-Converged Infrastructure receives frequent
updates that improve the experience for both Windows Server 2016 and Windows
Server 2019. However, certain new features are only available for Windows Server 2019 –
for example, the toggle switch for deduplication and compression.
Can I use Windows Admin Center to manage Storage
Spaces Direct for other use cases (not hyper-converged),
such as converged Scale-Out File Server (SoFS) or
Microsoft SQL Server?
Windows Admin Center for Hyper-Converged Infrastructure does not provide
management or monitoring options specifically for other use cases of Storage Spaces
Direct – for example, it can't create file shares. However, the Dashboard and core
features, such as creating volumes or replacing drives, work for any Storage Spaces
Direct cluster.
What's the difference between a Failover Cluster and a
Hyper-Converged Cluster?
In general, the term "hyper-converged" refers to running Hyper-V and Storage Spaces
Direct on the same clustered servers to virtualize compute and storage resources. In the
context of Windows Admin Center, when you click + Add from the connections list, you
can choose between adding a Failover Cluster connection or a Hyper-Converged
Cluster connection:
The Failover Cluster connection is the successor to the Failover Cluster Manager
desktop app. It provides a familiar, general-purpose management experience for
any cluster supporting any workload, including Microsoft SQL Server. It is available
for Windows Server 2012 and later.
The Hyper-Converged Cluster connection is an all-new experience tailored for
Storage Spaces Direct and Hyper-V. It features the Dashboard and emphasizes
charts and alerts for monitoring. It is available for Windows Server 2016 and
Windows Server 2019.
Why do I need the latest cumulative update for Windows
Server 2016?
Windows Admin Center for Hyper-Converged Infrastructure depends on management
APIs developed since Windows Server 2016 was released. These APIs are added in the
2018-05 Cumulative Update for Windows Server 2016 (KB4103723) , available as of
May 8, 2018.
How much does it cost to use Windows Admin Center?
Windows Admin Center has no additional cost beyond Windows.
You can use Windows Admin Center (available as a separate download) with valid
licenses of Windows Server or Windows 10 at no additional cost - it's licensed under a
Windows Supplemental EULA.
Does Windows Admin Center require System Center?
No.
Does it require an Internet connection?
No.
Although Windows Admin Center offers powerful and convenient integration with the
Microsoft Azure cloud, the core management and monitoring experience for HyperConverged Infrastructure is completely on-premises. It can be installed and used
without an Internet connection.
Things to try
If you're just getting started, here are some quick tutorials to help you learn how
Windows Admin Center for Hyper-Converged Infrastructure is organized and works.
Please exercise good judgment and be careful with production environments. These
videos were recorded with Windows Admin Center version 1804 and an Insider Preview
build of Windows Server 2019.
Manage Storage Spaces Direct volumes
(0:37) How to create a three-way mirror volume
(1:17) How to create a mirror-accelerated parity volume
(1:02) How to open a volume and add files
(0:51) How to turn on deduplication and compression
(0:47) How to expand a volume
(0:26) How to delete a volume
Create volume, three-way mirror
How to create a three-w…
three-w…
Open volume and add files
Create volume, mirror-accelerated parity
How to create a mirror-acce…
mirror-acce…
Turn on deduplication and compression
How to open a volume …
Expand volume
How to turn on deduplicatio…
deduplicatio…
Delete volume
How to expand a volum…
volum…
How to delete a volume in …
Create a new virtual machine
1. Click the Virtual Machines tool from the left side navigation pane.
2. At the top of the Virtual Machines tool, choose the Inventory tab, then click New
to create a new virtual machine.
3. Enter the virtual machine name and choose between generation 1 and 2 virtual
machines.
4. You can then choose which host to initially create the virtual machine on or use the
recommended host.
5. Choose a path for the virtual machine files. Choose a volume from the dropdown
list or click Browse to choose a folder using the folder picker. The virtual machine
configuration files and virtual hard disk file will be saved in a single folder under
the \Hyper-V\[virtual machine name] path of the selected volume or path.
6. Choose the number of virtual processors, whether you want nested virtualization
enabled, configure memory settings, network adapters, virtual hard disks and
choose whether you want to install an operating system from an .iso image file or
from the network.
7. Click Create to create the virtual machine.
8. Once the virtual machine is created and appears in the virtual machine list, you can
start the virtual machine.
9. Once the virtual machine is started, you can connect to the virtual machine's
console via "VMConnect" to install the operating system. Select the virtual machine
from the list, click More > Connect to download the .rdp file. Open the .rdp file in
the Remote Desktop Connection app. Since this is connecting to the virtual
machine's console, you will need to enter the Hyper-V host's admin credentials.
Learn more about virtual machine management with Windows Admin Center.
Pause and safely restart a server
1. From the Dashboard, select Servers from the navigation on the left side or by
clicking the VIEW SERVERS > link on the tile in the lower right corner of the
Dashboard.
2. At the top, switch from Summary to the Inventory tab.
3. Select a server by clicking its name to open the Server detail page.
4. Click Pause server for maintenance. If it's safe to proceed, this will move virtual
machines to other servers in the cluster. The server will have status Draining while
this happens. If you want, you can watch the virtual machines move on the Virtual
machines > Inventory page, where their host server is shown clearly in the grid.
When all virtual machines have moved, the server status will be Paused.
5. Click Manage server to access all the per-server management tools in Windows
Admin Center.
6. Click Restart, then Yes. You'll be kicked back to the connections list.
7. Back on the Dashboard, the server is colored red while it's down.
8. Once it's back up, navigate again the Server page and click Resume server from
maintenance to set the server status back to simply Up. In time, virtual machines
will move back – no user action is required.
Replace a failed drive
1. When a drive fails, an alert appears in the upper left Alerts area of the Dashboard.
2. You can also select Drives from the navigation on the left side or click the VIEW
DRIVES > link on the tile in the lower right corner to browse drives and see their
status for yourself. In the Inventory tab, the grid supports sorting, grouping, and
keyword search.
3. From the Dashboard, click the alert to see details, like the drive's physical location.
4. To learn more, click the Go to drive shortcut to the Drive detail page.
5. If your hardware supports it, you can click Turn light on/off to control the drive's
indicator light.
6. Storage Spaces Direct automatically retires and evacuates failed drives. When this
has happened, the drive status is Retired, and its storage capacity bar is empty.
7. Remove the failed drive and insert its replacement.
8. In Drives > Inventory, the new drive will appear. In time, the alert will clear,
volumes will repair back to OK status, and storage will rebalance onto the new
drive – no user action is required.
Manage virtual networks (SDN-enabled HCI clusters
using Windows Admin Center Preview)
1. Select Virtual Networks from the navigation on the left side.
2. Click New to create a new virtual network and subnets, or choose an existing
virtual network and click Settings to modify its configuration.
3. Click an existing virtual network to view VM connections to the virtual network
subnets and access control lists applied to virtual network subnets.
Connect a virtual machine to a virtual network (SDNenabled HCI clusters using Windows Admin Center
Preview)
1. Select Virtual Machines from the navigation on the left side.
2. Choose an existing virtual machine > Click Settings > Open the Networks tab in
Settings.
3. Configure the Virtual Network and Virtual Subnet fields to connect the virtual
machine to a virtual network.
You can also configure the virtual network when creating a virtual machine.
Monitor Software Defined Networking infrastructure
(SDN-enabled HCI clusters using Windows Admin Center
Preview)
1. Select SDN Monitoring from the navigation on the left side.
2. View detailed information about the health of Network Controller, Software Load
Balancer, Virtual Gateway and monitor your Virtual Gateway Pool, Public and
Private IP Pool usage and SDN host status.
GPU management
1. Select GPUs from the navigation on the left side.
2. View the available GPUs from your clustered VMs and provide GPU acceleration to
workloads running in the clustered VMs through Discrete Device Assignment
(DDA). Learn more about using GPUs with clustered VMs.
Security tool
1. Select Security from the navigation on the left side.
2. Select the Secured-core tab and enable or disable the available security features.
Give us feedback
It's all about your feedback! The most important benefit of frequent updates is to hear
what's working and what needs to be improved. Here are some ways to let us know
what you're thinking:
Submit ideas for feature requests and provide feedback
Join the Windows Admin Center forum on Microsoft Tech Community
Tweet to @servermgmt
Additional References
Windows Admin Center
Storage Spaces Direct
Hyper-V
Software Defined Networking
Manage Failover Clusters with Windows
Admin Center
Article • 03/01/2022
Applies to: Windows Admin Center, Windows Admin Center Preview
Tip
New to Windows Admin Center? Download or learn more about Windows Admin
Center.
Managing failover clusters
Failover clustering is a Windows Server feature that enables you to group multiple
servers together into a fault-tolerant cluster to increase availability and scalability of
applications and services such as Scale-Out File Server, Hyper-V and Microsoft SQL
Server.
While you can manage failover cluster nodes as individual servers by adding them with
Server Manager in Windows Admin Center, you can also add them as Failover clusters to
view and manage cluster resources, storage, network, nodes, roles, virtual machines and
virtual switches.
Adding a failover cluster to Windows Admin
Center
To add a cluster to Windows Admin Center:
1. Click + Add under All Connections.
2. Choose to add Server clusters.
3. Type the name of the cluster and, if prompted, the credentials to use.
4. You will have the option to add the cluster nodes as individual server connections
in Windows Admin Center.
5. Click Add to finish.
The cluster will be added to your connection list on the Overview page. Click it to
connect to the cluster.
7 Note
You can also manage hyper-converged clustered by adding the cluster as a HyperConverged Cluster connection in Windows Admin Center.
Tools
The following tools are available for failover cluster connections:
Tool
Description
Overview
View failover cluster details and manage cluster resources
Disks
View cluster shared disks and volumes
Networks
View networks in the cluster
Nodes
View and manage cluster nodes
Roles
Manage cluster roles or create an empty role
Updates
Manage Cluster-Aware Updates (requires CredSSP)
Virtual Machines
View and manage virtual machines
Virtual Switches
View and manage virtual switches
Managing Virtual Machines with
Windows Admin Center
Article • 01/31/2022
Applies to: Windows Admin Center, Windows Admin Center Preview
The Virtual Machines tool is available in Server, Failover Cluster, or Hyper-Converged
Cluster connections if the Hyper-V role is enabled on the server or cluster. You can use
the Virtual Machines tool to manage Hyper-V hosts running Windows Server 2012 or
later, either installed with Desktop Experience or as Server Core. Hyper-V Server 2012,
2016, 2019, and 2022 are also supported.
Key features
Highlights of the Virtual Machines tool in Windows Admin Center include:
High-level Hyper-V host resource monitoring. View overall CPU and memory
usage, IO performance metrics, VM health alerts and events for the Hyper-V host
server or entire cluster in a single dashboard.
Unified experience bringing Hyper-V Manager and Failover Cluster Manager
capabilities together. View all the virtual machines across a cluster and drill down
into a single virtual machine for advanced management and troubleshooting.
Simplified, yet powerful workflows for virtual machine management. New UI
experiences tailored to IT administration scenarios to create, manage, and replicate
virtual machines.
Here are some of the Hyper-V tasks you can do in Windows Admin Center:
Monitor Hyper-V host resources and performance
View virtual machine inventory
Create a new virtual machine
Change virtual machine settings
Live migrate a virtual machine to another cluster node
Advanced management and troubleshooting for a single virtual machine
Manage a virtual machine through the Hyper-V host (VMConnect)
Change Hyper-V host settings
View Hyper-V event logs
Protect virtual machines with Azure Site Recovery
Monitor Hyper-V host resources and
performance
1. Select the Virtual Machines tool from the left side navigation pane.
2. There are two tabs at the top of the Virtual Machines tool, the Summary tab and
the Inventory tab. The Summary tab provides a holistic view of Hyper-V host
resources and performance for the current server or entire cluster, including the
following:
The number of VMs grouped by state - running, off, paused and saved
Recent health alerts or Hyper-V event log events (Alerts are only available for
hyper-converged clusters running Windows Server 2016 or later)
CPU and memory usage with host vs guest breakdown
Top VMs consuming the most CPU and memory resources
Live and historical data line charts for IOPS and IO throughput (Storage
performance line charts are only available for hyper-converged clusters
running Windows Server 2016 or later. Historical data is only available for
hyper-converged clusters running Windows Server 2019)
View virtual machine inventory
1. Select the Virtual Machines tool from the left side navigation pane.
2. There are two tabs at the top of the Virtual Machines tool, the Summary tab and
the Inventory tab. The Inventory tab lists the virtual machines available on the
current server or entire cluster, and provides commands to manage individual
virtual machines. You can:
View a list of the virtual machines running on the current server or cluster.
View the virtual machine's state and host server if you're viewing virtual
machines for a cluster. Also view CPU and memory usage from the host
perspective, including memory pressure, memory demand and assigned
memory, and the virtual machine's uptime, heartbeat status. and protection
status using Azure Site Recovery.
Create a new virtual machine.
Delete, start, turn off, shut down, pause, resume, reset, or rename a virtual
machine. Also save the virtual machine, delete a saved state, or create a
checkpoint.
Change settings for a virtual machine.
Connect to a virtual machine console using VMConnect via the Hyper-V host.
Replicate a virtual machine using Azure Site Recovery.
For operations that can be run on multiple VMs, such as Start, Shut down,
Save, Pause, Delete, Reset, you can select multiple VMs and run the operation
at once.
NOTE: If you're connected to a cluster, the Virtual Machine tool will only display
clustered virtual machines. We plan to also show non-clustered virtual machines in the
future.
Create a new virtual machine
1. Select the Virtual Machines tool from the left side navigation pane.
2. At the top of the Virtual Machines tool, choose the Inventory tab, then select Add
> New to create a new virtual machine.
3. Enter the virtual machine name and choose between generation 1 and 2 virtual
machines.
4. If you're creating a virtual machine on a cluster, you can choose which host to
initially create the virtual machine on. If you're running Windows Server 2016 or
later, the tool will provide a host recommendation for you.
5. Choose a path for the virtual machine files. Choose a volume from the dropdown
list or select Browse to choose a folder using the folder picker. The virtual machine
configuration files and virtual hard disk file will be saved in a single folder under
the \Hyper-V\\[virtual machine name] path of the selected volume or path.
Tip
In the folder picker, you can browse to any available SMB share on the
network by entering the path in the Folder name field as \\server\share .
Using a network share for VM storage will require CredSSP.
6. Choose the number of virtual processors, whether you want nested virtualization
enabled, configure memory settings, network adapters, virtual hard disks and
choose whether you want to install an operating system from an .iso image file or
from the network.
7. Select Create to create the virtual machine.
8. Once the virtual machine is created and appears in the virtual machine list, you can
start the virtual machine.
9. Once the virtual machine is started, you can connect to the virtual machine's
console via VMConnect to install the operating system. Select the virtual machine
from the list, select Connect > Download RDP file to download the RDP file. Open
the RDP file in the Remote Desktop Connection app. Since this is connecting to the
virtual machine's console, you'll need to enter the Hyper-V host's admin
credentials.
Change virtual machine settings
1. Select the Virtual Machines tool from the left side navigation pane.
2. At the top of the Virtual Machines tool, choose the Inventory tab. Choose a virtual
machine from the list and select Settings.
3. Switch between the General, Security, Memory, Processors, Disks, Networks, Boot
order and Checkpoints tab, configure the necessary settings, then select Save to
save the current tab's settings. The settings available will vary depending on the
virtual machine's generation. Also, some settings can't be changed for running
virtual machines and you'll need to stop the virtual machine first.
Live migrate a virtual machine to another
cluster node
If you're connected to a cluster, you can live migrate a virtual machine to another cluster
node.
1. From a Failover Cluster or Hyper-converged cluster connection, select the Virtual
Machines tool from the left side navigation pane.
2. At the top of the Virtual Machines tool, choose the Inventory tab. Choose a virtual
machine from the list and select Manage > Move.
3. Choose a server from the list of available cluster nodes and select Move.
4. Notifications for the move progress will be displayed in the upper right corner of
Windows Admin Center. If the move is successful, you'll see the Host server name
changed in the virtual machine list.
Advanced management and troubleshooting
for a single virtual machine
You can view detailed information and performance charts for a single virtual machine
from the single virtual machine page.
1. Select the Virtual Machines tool from the left side navigation pane.
2. At the top of the Virtual Machines tool, choose the Inventory tab. Select on the
name of a virtual machine from the virtual machine list.
3. From the single virtual machine page, you can:
View detailed information for the virtual machine.
View Live and historical data line charts for CPU, memory, network, IOPS, and
IO throughput (Historical data is only available for hyper-converged clusters
running Windows Server 2019 or later)
View, create, apply, rename, and delete checkpoints.
View details for the virtual machine's virtual hard disk (.vhd) files, network
adapters, and host server.
Delete, start, turn off, shut down, pause, resume, reset, or rename the virtual
machine. Also save the virtual machine, delete a saved state, or create a
checkpoint.
Change settings for the virtual machine.
Connect to the virtual machine console using VMConnect via the Hyper-V
host.
Replicate the virtual machine using Azure Site Recovery.
Manage a virtual machine through the Hyper-V
host (VMConnect)
1. Select the Virtual Machines tool from the left side navigation pane.
2. At the top of the Virtual Machines tool, choose the Inventory tab. Choose a virtual
machine from the list and select Connect or Download RDP file. Connect will allow
you to interact with the guest VM through the Remote Desktop web console,
integrated in to Windows Admin Center. Download RDP file will download an RDP
file that you can open with the Remote Desktop Connection application
(mstsc.exe). Both options will use VMConnect to connect to the guest VM through
the Hyper-V host and will require you to enter administrator credentials for the
Hyper-V host server.
Change Hyper-V host settings
1. On a Server, Hyper-converged Cluster or Failover Cluster connection, select the
Settings menu at the bottom of the left side navigation pane.
2. On a Hyper-V host server or cluster, you'll see a Hyper-V Host Settings group with
the following sections:
General: Change virtual hard disks and virtual machines file path, and
hypervisor schedule type (if supported)
Enhanced Session Mode
NUMA Spanning
Live Migration
Storage Migration
3. If you make any Hyper-V host setting changes in a Hyper-converged Cluster or
Failover Cluster connection, the change will be applied to all cluster nodes.
View Hyper-V event logs
You can view Hyper-V event logs directly from the Virtual Machines tool.
1. Select the Virtual Machines tool from the left side navigation pane.
2. At the top of the Virtual Machines tool, choose the Summary tab. In the top-right
Events section, select View all events.
3. The Event Viewer tool will show the Hyper-V event channels in the left pane.
Choose a channel to view the events in the right pane. If you're managing a
failover cluster or hyper-converged cluster, the event logs will display events for all
cluster nodes, displaying the host server in the Machine column.
Protect virtual machines with Azure Site
Recovery
You can use Windows Admin Center to configure Azure Site Recovery and replicate your
on-premises virtual machines to Azure. Learn more
Use event logging in Windows Admin
Center to gain insight into management
activities and track gateway usage
Article • 12/23/2021
Applies to: Windows Admin Center, Windows Admin Center Preview
Windows Admin Center writes event logs to let you see the management activities
being performed on the servers in your environment, as well as to help you
troubleshoot any Windows Admin Center issues.
Gain insight into management activities in your
environment through user action logging
Windows Admin Center provides insight into the management activities performed on
the servers in your environment by logging actions to the MicrosoftServerManagementExperience event channel in the event log of the managed server,
with EventID 4000 and Source SMEGateway. Windows Admin Center only logs actions
on the managed server, so you won't see events logged if a user accesses a server for
read-only purposes.
Logged events include the following information:
Key
Value
PowerShell
PowerShell script name that was run on the server, if the action ran a
PowerShell script
CIM
CIM call that was run on the server, if the action ran a CIM call
Module
Tool (or module) where the action was run
Gateway
Name of the Windows Admin Center gateway machine where the action was
run
UserOnGateway
User name used to access the Windows Admin Center gateway and execute
the action
UserOnTarget
User name used to access the target managed server, if different from the
userOnGateway (i.e. the user accessed using the server using "Manage as"
credentials)
Key
Value
Delegation
Boolean: if the target managed server trusts the gateway and credentials are
delegated from the user's client machine
LAPS
Boolean: if the user accessed the server using LAPS credentials
File
name of the file uploaded, if the action was a file upload
Learn about Windows Admin Center activity
with event logging
Windows Admin Center logs gateway activity to the event channel on the gateway
computer to help you troubleshoot issues and view metrics on usage. These events are
logged to the Microsoft-ServerManagementExperience event channel.
Learn more about troubleshooting Windows Admin Center.
Manage Windows Server in Amazon
EC2 using Windows Admin Center
Article • 07/06/2023
Using Windows Admin Center you can manage Windows Server machines running on
Amazon EC2 in Amazon Web Services. In this article, you’ll learn how to prepare and
connect your Amazon EC2 Windows Server to Windows Admin Center using a public IP.
Prerequisites
To connect your Windows Server Amazon EC2 instance, you must have the following
prerequisites ready before you start:
Have a running Amazon EC2 instance.
Configure WinRM for HTTPS. WinRM HTTPS requires a local computer Server
Authentication certificate with a CN matching the public name of your Windows
Server Amazon EC2 instance. For more information on how to, see How to
configure WINRM for HTTPS.
Enable inbound connections for your Amazon EC2 instance. For more information
on how to, see AWS documentation .
For Type, select WinRM-HTTPS and for port range enter 5986.
For Source, select IP Addresses, then enter the source IP address corresponding
to your Windows Admin Center gateway.
7 Note
Alternatively you can choose to connect to your Amazon EC2 instance via HTTP by
selecting WinRM-HTTP and entering 5985 as your port range. However, we
recommend you consider the security implications.
Prepare your machine
After completing the prerequisites above, you must configure your Windows Server
Amazon EC2 instance with the following steps:
1. Enable WinRM access to your target Amazon EC2 instance by running the
following in PowerShell or run command on the target EC2 instance: winrm
quickconfig .
2. Enable inbound connections to port 5986 for WinRM over HTTPS by running the
following PowerShell script on the target EC2 to enable inbound connections to
port 5986. Alternatively you can configure port 5985 for WinRM over HTTP: SetNetFirewallRule -Name WINRM-HTTPS-In-TCP-PUBLIC -RemoteAddress Any .
Connect to your machine
Now you can add your Windows Server Amazon EC2 instance as connections in
Windows Admin Center with the following steps:
1. Open your Windows Admin Center portal.
2. To add a new server select Add, from the Add or create resource menu select Add
under the Servers section.
3. In the Server name field, enter the public IPv4 address of your Amazon EC2
instance.
4. Next, choose ‘Use another account for this connection’ and enter your Windows
credentials.
Next steps
Now you've set up your Amazon EC2 with Windows Admin Center, learn how to manage
it:
Manage Servers with Windows Admin Center.
Connecting Windows Server to Azure
hybrid services
Article • 03/29/2022
Applies to: Windows Server 2022, Windows Server 2019, Windows Server 2016
You can extend on-premises deployments of Windows Server to the cloud by using
Azure hybrid services. These cloud services provide an array of useful functions, both for
extending on-premises into Azure, and for centrally managing from Azure.
Using Azure hybrid services within Windows Admin Center, you can:
Protect virtual machines and use cloud-based backup and disaster recovery
(HA/DR).
Extend on-premises capacity with storage and compute in Azure, and simplify
network connectivity to Azure.
Centralize monitoring, governance, configuration, and security across your
applications, network, and infrastructure with the help of cloud-intelligent Azure
management services.
While you can set up most Azure hybrid services by downloading an app and doing
some manual configuration, many are integrated directly into Windows Admin Center to
provide a simplified setup experience and a server-centric view of the services. Windows
Admin Center also provides convenient intelligent hyperlinks to the Azure portal to see
connected Azure resources as well as a centralized view of your hybrid environment.
Discover integrated services in the Azure
hybrid services tool
The Azure hybrid services tool in Windows Admin Center consolidates all the integrated
Azure services into a centralized hub where you can easily discover all the available
Azure services that bring value to your on-premises or hybrid environment.
If you connect to a server with Azure services already enabled, the Azure hybrid services
tool serves as a single pane of glass to see all enabled services on that server. You can
easily get to the relevant tool within Windows Admin Center, launch out to the Azure
portal for deeper management of those Azure services, or read more with
documentation at your fingertips.
From the Azure hybrid services tool, you can:
Backup your Windows Server from Windows Admin Center with Azure Backup
Protect your Hyper-V Virtual Machines from Windows Admin Center with Azure
Site Recovery
Sync your file server with the cloud, using Azure File Sync
Manage operating system updates for all your Windows servers, both on-premises
or in the cloud, with Azure Update Management
Monitor servers, both on-premises or in the cloud, and configure alerts with Azure
Monitor
Apply governance policies to your on-premises servers through Azure Policy using
Azure Arc for servers
Secure your servers and get advanced threat protection with Azure Security Center
Connect your on-premises servers to an Azure Virtual Network with Azure Network
Adapter
Make Azure VMs look like your on-premises network with Azure Extended
Network
Azure hybrid service regional support
The Windows Admin Center gateway can be registered in both public and private Azure
clouds. Today, we support gateway registration in Azure Global, Azure China, and Azure
US Government. When your gateway is registered, Windows Admin Center assumes that
all other Azure operations, including the use of Azure hybrid services, will be done in
that cloud.
The regional support for each Azure hybrid service is different. Broadly, these are the
clouds supported for each Azure hybrid service in Windows Admin Center:
Azure hybrid service
Azure global
Azure China
Azure US Government
Azure Arc
yes
no
yes
Azure Backup
yes
yes
yes
Azure Extended Network
yes
yes
yes
Azure File Sync
yes
yes
yes
Azure Monitor
yes
yes
yes
Azure Network Adapter
yes
yes
yes
Azure Security Center
yes
yes
yes
Azure Site Recovery
yes
yes
no
Azure Update Management
yes
yes
no
For a more detailed regional support breakdown for each service, see Azure products
available by region .
Back up and protect your on-premises servers
and VMs
Back up your Windows servers with Azure Backup You can back up your Windows
servers to Azure, helping to protect you from accidental or malicious deletions,
corruption, and ransomware. For more info, see Back up your servers with Azure
Backup.
Protect your Hyper-V virtual machines with Azure Site Recovery You can replicate
workloads running on VMs so that your business-critical infrastructure is protected
in case of a disaster. Windows Admin Center streamlines setup and the process of
replicating your virtual machines on your Hyper-V servers or clusters, making it
easier to bolster the resiliency of your environment with Azure Site Recovery's
disaster recovery service. For more info, see Protect your VMs with Azure Site
Recovery and Windows Admin Center.
Use synchronous or asynchronous block-based replication to a VM in Azure
using Storage Replica You can configure block-based or volume-based replication
on a server-to-server level using Storage Replica to a secondary server or VM.
Windows Admin Center allows you to create an Azure VM specifically for your
replication target, helping you to right-size and correctly configure storage on a
new Azure VM. For more info, see Server-to-server replication with Storage Replica.
Extend on-premises capacity with Azure
Extend storage capacity
Sync your file server with the cloud by using Azure File Sync Sync files on this
server with Azure file shares. Keep all your files local or use cloud tiering to free up
space and cache only the most frequently used files on the server, tiering cold data
to the cloud. Data in the cloud can be backed up, eliminating the need to worry
about on-premises server backup. Additionally, multi-site-sync can keep a set of
files in sync across multiple servers. For more info, see Sync your file server with
the cloud by using Azure File Sync.
Migrate storage to a VM in Azure using Storage Migration Service Use the stepby-step tool to inventory data on Windows and Linux servers and then transfer the
data to a new Azure VM. Windows Admin Center can create a new Azure VM for
the job that is right-sized and correctly configured to receive the data from your
source server. For more info, see Use Storage Migration Service to migrate a server.
Extend compute capacity
Create a new Azure virtual machine without leaving Windows Admin Center
From the All Connections page within Windows Admin Center, go to Add and
select Create new under Azure VM. You can even domain-join your Azure VM and
configure storage from within this step-by-step creation tool.
Leverage Azure to achieve quorum on your failover cluster with Cloud Witness
Instead of investing in additional hardware to achieve quorum on a 2-node cluster,
you can use an Azure storage account to serve as the cluster witness for your
Azure Stack HCI cluster or other failover cluster. For more info, see Deploy a Cloud
Witness for a Failover Cluster.
Simplify network connectivity between your on-premises
and Azure networks
Connect your on-premises servers to an Azure Virtual Network with Azure
Network Adapter
Let Windows Admin Center simplify setting up a point-to-site
VPN from an on-premises server into an Azure virtual network.
Make Azure VMs look like your on-premises network with Azure Extended
Network Windows Admin Center can set up a site-to-site VPN and extend your
on-premises IP addresses into your Azure vNet to let you more easily migrate
workloads into Azure without breaking dependencies on IP addresses.
Centrally manage your hybrid environment
from Azure
Monitor and get email alerts for all the servers in your environment with Azure
Monitor for Virtual Machines You can use Azure Monitor, also known as Virtual
Machines Insights, to monitor server health and events, create email alerts, get a
consolidated view of server performance across your environment, and visualize
apps, systems, and services connected to a given server. Windows Admin Center
can also set up default email alerts for server health performance and cluster
health events. For more info, see Connect your servers to Azure Monitor and
configure email notifications.
Centrally manage operating system updates for all your Windows Servers with
Azure Update Management You can manage updates and patches for multiple
servers and VMs from a single place, rather than on a per-server basis. With Azure
Update Management, you can quickly assess the status of available updates,
schedule installation of required updates, and review deployment results to verify
updates that apply successfully. This is possible whether your servers are Azure
VMs, hosted by other cloud providers, or on-premises. For more info, see
Configure servers for Azure Update Management.
Improve your security posture and get advanced threat protection with Azure
Security Center Azure Security Center is a unified infrastructure security
management system that strengthens the security posture of your data centers,
and provides advanced threat protection across your hybrid workloads in the cloud
- whether they're in Azure or not - as well as on premises. With Windows Admin
Center, you can easily set up and connect your servers to Azure Security Center.
For more info, see Integrate Azure Security Center with Windows Admin Center
(Preview).
Apply policies and ensure compliance across your hybrid environment with
Azure Arc for servers and Azure Policy Inventory, organize, and manage onpremises servers from Azure. You can govern servers using Azure policy, control
access using RBAC, and enable additional management services from Azure.
Clusters versus stand-alone servers and VMs
Azure hybrid services work with Windows Servers in the following configurations:
Stand-alone physical servers and virtual machines (VMs)
Clusters, including hyper-converged clusters certified by the Azure Stack HCI, and
Windows Server Software-Defined (WSSD)
programs
Services for stand-alone servers and VMs
This is the complete list of Azure services that provide functionality to stand-alone
servers and VMs:
Backup your Windows Server from Windows Admin Center with Azure Backup
Protect your Hyper-V Virtual Machines from Windows Admin Center with Azure
Site Recovery
Sync your file server with the cloud, using Azure File Sync
Manage operating system updates for all your Windows servers, both on-premises
or in the cloud, with Azure Update Management
Monitor servers, both on-premises or in the cloud, and configure alerts with Azure
Monitor
Apply governance policies to your on-premises servers through Azure Policy using
Azure Arc for servers
Secure your servers and get advanced threat protection with Azure Security Center
Connect your on-premises servers to an Azure Virtual Network with Azure Network
Adapter
Make Azure VMs look like your on-premises network with Azure Extended
Network
Services for clusters
These are the Azure services that provide functionality to clusters as a whole:
Monitor a hyper-converged cluster with Azure Monitor
Protect your VMs with Azure Site Recovery
Deploy a cluster cloud witness
Other Azure-integrated abilities of Windows
Admin Center
Add Azure VM connections in Windows Admin Center You can use Windows
Admin Center to manage your Azure VMs as well as on-premises machines. By
configuring your Windows Admin Center gateway to connect to your Azure VNet,
you can manage virtual machines in Azure using the consistent, simplified tools
that Windows Admin Center provides. For more info, see Configure Windows
Admin Center to manage VMs in Azure.
Add an layer of security to Windows Admin Center by adding Azure Active
Directory (Azure AD)
authentication You can add an additional layer of security
to Windows Admin Center by requiring users to authenticate using Azure Active
Directory (Azure AD) identities to access the gateway. Azure AD authentication also
lets you take advantage of Azure AD’s security features like conditional access and
multifactor authentication. For more info, see Configure Azure AD authentication
for Windows Admin Center.
Manage Azure resources directly through Azure Cloud Shell embedded in
Windows Admin Center Leverage Azure Cloud Shell to get a Bash or PowerShell
experience within Windows Admin Center to give you easy access to Azure
management tasks. For more info, see Overview of Azure Cloud Shell.
Additional References
Connect Windows Admin Center to Azure
Deploy Windows Admin Center in Azure
Backup your Windows Servers from
Windows Admin Center with Azure
Backup
Article • 12/23/2021
Applies to: Windows Server 2022, Windows Server 2019, Windows Server 2016
Learn more about Azure integration with Windows Admin Center.
Windows Admin Center streamlines the process of backing up your Windows Servers to
Azure and protecting you from accidental or malicious deletions, corruption and even
ransomware. To automate setup, you can connect the Windows Admin Center gateway
to Azure.
Use the following information to configure Backup for you Windows Server and create a
Backup policy to backup your server's Volumes and the Windows System State from the
Windows Admin Center.
What is Azure Backup and how does it work
with Windows Admin Center?
Azure Backup is the Azure-based service you can use to back up (or protect) and restore
your data in the Microsoft cloud. Azure Backup replaces your existing on-premises or
off-site backup solution with a cloud-based solution that is reliable, secure, and costcompetitive. Learn more about Azure Backup.
Azure Backup offers multiple components that you download and deploy on the
appropriate computer, server, or in the cloud. The component, or agent, that you deploy
depends on what you want to protect. All Azure Backup components (no matter
whether you're protecting data on-premises or in Azure) can be used to back up data to
a Recovery Services vault in Azure.
The integration of Azure Backup in the Windows Admin Center is ideal for backing up
volumes and the Windows System state on-premises Windows physical or virtual
servers. This makes for a comprehensive mechanism to backup File Servers, Domain
Controllers and IIS Web Servers.
Windows Admin Center exposes the Azure Backup integration via the native Backup
tool. The Backup tool provides setup, management and monitoring experiences to
quickly start backing up your servers, perform common backup and restore operations
and to monitor overall backup health of your Windows Servers.
Prerequisites and planning
An Azure Account with at least one active subscription
The target Windows Servers that you want to backup must have Internet access to
Azure
Connect your Windows Admin Center gateway to Azure
To start the workflow to backup your Windows Server, open a server connection, click on
the Backup tool and follow the steps mentioned below.
Setup Azure Backup
When you click on the Backup tool for a server connection on which Azure Backup is
not yet enabled, you would see the Welcome to Azure Backup screen. Click the Set up
Azure Backup button. This would open the Azure Backup setup wizard. Follow the steps
as listed below in the wizard to back up your server.
If Azure Backup is already configured, clicking on the Backup tool will open the Backup
Dashboard. Refer to the (Management and Monitoring) section to discover operations
and tasks that can be performed from the dashboard.
Step 1: Login to Microsoft Azure
Sign into you Azure Account.
7 Note
If you have connected your Windows Admin Center gateway to Azure, you should
be automatically logged in to Azure. You can click sign-out to further sign-in as a
different user.
Step 2: Set up Azure Backup
Select the appropriate settings for Azure Backup as described below
Subscription Id: The Azure subscription you want to use backing up your Windows
Server to Azure. All Azure assets like the Azure Resource Group, the Recovery
Services Vault will be created in the selected Subscription.
Vault: The Recovery Services Vault where your servers' backups will be stored. You
can select from existing vaults or Windows Admin Center will create a new Vault.
Resource Group: The Azure Resource Group is a container for a collection of
resources. The Recovery Services vault is created or contained in the specified
Resource Group. You can select from existing Resource Groups or Windows Admin
Center will create a new one.
Location: The Azure region where the Recovery Services Vault will be created. It is
recommended to select the Azure region closest to the Windows Server.
Step 3: Select Backup Items and Schedule
Select what you want to back up from your server. Windows Admin Center allows
you to pick from a combination of Volumes and the Windows System State while
giving you the estimated size of data that is selected for backup.
7 Note
The first backup is a full-backup of all the selected data. However, subsequent
backups are incremental in nature and transfer only the changes to the data since
the previous backup.
Select from multiple preset Backup Schedules for you System State and/or
Volumes.
Step 4: Enter Encryption Passphrase
Enter an Encryption Passphrase of your choice (minimum 16 characters). Azure
Backup secures your backup data with a user-configured and user-managed
encryption passphrase. The encryption passphrase is required to recover data from
Azure Backup.
7 Note
The passphrase must be stored in a secure offsite location such as another server or
the Azure Key Vault. Microsoft does not store the passphrase and cannot retrieve
or reset the passphrase if it is lost or forgotten.
Review all the settings and click Apply
Windows Admin Center will then perform the following operations
1. Create an Azure Resource Group if it does not exist already
2. Create an Azure Recovery Services Vault as specified
3. Install and register the Microsoft Azure Recovery Services Agent to the Vault
4. Create the Backup and Retention schedule as per the selected options and
associate them with the Windows Server.
Management and Monitoring
Once you have successfully setup Azure Backup, you would see the Backup Dashboard
when you open the Backup tool for an existing server connection. You can perform the
following tasks from the Backup Dashboard
Access the Vault in Azure: You can click on the Recovery Services Vault link in the
Overview tab of the Backup Dashboard to be taken to the Vault in Azure to
perform a rich set of management operations
Perform an ad hoc backup: Click on Backup Now to take an ad hoc backup.
Monitor Jobs and Configure alert notifications: Navigate to the Jobs tab of the
dashboard to monitor on-going or past jobs and configure alert notifications to
receive emails for any failed jobs or other backup related alerts.
View Recovery Points and Recover Data: Click on the Recovery Points tab of the
dashboard to view the Recovery Points and click on Recover Data for steps to
recover you data from Azure.
Protect VM workloads with Azure Site Recovery on
Azure Stack HCI (preview)
Article • 12/23/2021
Applies to: Azure Stack HCI, version 22H2 and later
This guide describes how to protect Windows and Linux VM workloads running on your Azure Stack HCI clusters if there is
a disaster. You can use the Azure Site Recovery to replicate your on-premises Azure Stack HCI virtual machines (VMs) into
Azure and protect your business critical workloads.
This feature is enabled on your Azure Stack HCI clusters running May 2023 cumulative update of version 22H2 and later.
) Important
This feature is currently in PREVIEW. See the Supplemental Terms of Use for Microsoft Azure Previews
for legal
terms that apply to Azure features that are in beta, preview, or otherwise not yet released into general availability.
Azure Site Recovery with Azure Stack HCI
Azure Site Recovery is an Azure service that replicates workloads running on VMs so that your business-critical
infrastructure is protected if there's a disaster. For more information about Azure Site Recovery, see About Site Recovery.
The disaster recovery strategy for Azure Site Recovery consists of the following steps:
Replication - Replication lets you replicate the target VM’s VHD to an Azure Storage account and thus protects your
VM if there's a disaster.
Failover - Once the VM is replicated, fail over the VM and run it in Azure. You can also perform a test failover without
impacting your primary VMs to test the recovery process in Azure.
Re-protect – VMs are replicated back from Azure to the on-premises cluster.
Failback - You can fail back from Azure to the on-premises cluster.
In the current implementation of Azure Site Recovery integration with Azure Stack HCI, you can start the disaster recovery
and prepare the infrastructure from the Azure Stack HCI cluster resource in the Azure portal. After the preparation is
complete, you can finish the remaining steps from the Site Recovery resource in the Azure portal.
7 Note
Azure Site Recovery doesn't support the replication, failover, and failback of the Arc resource bridge and Arc VMs.
Overall workflow
The following diagram illustrates the overall workflow of Azure Site Recovery working with Azure Stack HCI.
Here are the main steps that occur when using Site Recovery with an Azure Stack HCI cluster:
1. Start with a registered Azure Stack HCI cluster on which you enable Azure Site Recovery.
2. Make sure that you meet the prerequisites before you begin.
3. Create the following resources in your Azure Stack HCI resource portal:
a. Recovery services vault
b. Hyper-V site
c. Replication policy
4. Once you have created all the resources, prepare infrastructure.
5. Enable VM replication. Complete the remaining steps for replication in the Azure Site Recovery resource portal and
begin replication.
6. Once the VMs are replicated, you can fail over the VMs and run on Azure.
Supported scenarios
The following table lists the scenarios that are supported for Azure Site Recovery and Azure Stack HCI.
Fail over Azure Stack HCI VMs to Azure followed by failback
Azure Stack HCI VM details
Failover
Failback
Windows Gen 1
Failover to Azure
Failback on same or different host as failover
Windows Gen 2
Failover to Azure
Failback on same or different host as failover
Linux Gen 1
Failover to Azure
Failback on same or different host as failover
7 Note
Manual intervention is needed if after failover, VM is deleted on Azure Stack HCI followed by a failback to same or
different host.
Prerequisites and planning
Before you begin, make sure to complete the following prerequisites:
The Hyper-V VMs that you intend to replicate should be made highly available for replication to happen. If VMs aren't
highly available, then the replication would fail. For more information, see How to make an existing Hyper-V machine
VM highly available
.
Make sure that Hyper-V is set up on the Azure Stack HCI cluster.
The servers hosting the VMs you want to protect must have internet access to replicate to Azure.
The Azure Stack HCI cluster must already be registered.
The cluster must be running May cumulative update for Azure Stack HCI, version 22H2.
If you're running an earlier build, the Azure portal indicates that the disaster recovery isn't supported as managed
identity isn't enabled for older versions.
Run the repair registration cmdlet to ensure that a managed identity is created for your Azure Stack HCI resource
and then retry the workflow. For more information, go to Enable enhanced management from Azure for Azure
Stack HCI.
The cluster must be Arc-enabled. If the cluster isn't Arc-enabled, you see an error in the Azure portal to the effect
that the Capabilities tab isn't available.
You need owner permissions on the Recovery Services Vault to assign permissions to the managed identity. You also
need read/write permissions on the Azure Stack HCI cluster resource and its child resources.
Review the caveats associated with the implementation of this feature.
Review the capacity planning tool to evaluate the requirements for successful replication and failover.
Step 1: Prepare infrastructure on your target host
To prepare the infrastructure, prepare a vault and a Hyper-V site, install the site recovery extension, and associate a
replication policy with the cluster nodes.
On your Azure Stack HCI target cluster, follow these steps to prepare infrastructure:
1. In the Azure portal, go to the Overview pane of the target cluster resource that is hosting VMs that you want to
protect.
2. In the right-pane, go to the Capabilities tab and select the Disaster recovery tile. As managed identity is enabled on
your cluster, disaster recovery should be available.
3. In the right-pane, go to Protect and select Protect VM workloads.
4. On the Replicate VMs to Azure, select Prepare infrastructure.
5. On the Prepare infrastructure, select an existing or create a new Recovery services vault. You use this vault to store
the configuration information for virtual machine workloads. For more information, see Recovery services vault
overview.
a. If you choose to create a new Recovery services vault, the subscription and resource groups are automatically
populated.
b. Provide a vault name and select the location of the vault same as where the cluster is deployed.
c. Accept the defaults for other settings.
) Important
You will need owner permissions on the Recovery services vault to assign permissions to the managed
identity. You will need read/write permission on the Azure Stack HCI cluster resource and its child resources.
Select Review + Create to start the vault creation. For more information, see Create and configure a Recovery
services vault.
6. Select an existing Hyper-V site or create a new site.
7. Select an existing Replication policy or create new. This policy is used to replicate your VM workloads. For more
information, see Replication policy. After the policy is created, select OK.
8. Select Prepare infrastructure. When you select Prepare infrastructure, the following actions occur:
a. A Resource Group with the Storage Account and the specified Vault and the replication policy are created in the
specified Location.
b. An Azure Site Recovery agent is automatically downloaded on each node of your cluster that is hosting the VMs.
c. Managed Identity gets the vault registration key file from Recovery Services vault that you created and then the
key file is used to complete the installation of the Azure Site Recovery agent. A Resource Group with the Storage
Account and the specified Vault and the replication policy are created in the specified Location.
d. Replication policy is associated with the specified Hyper-V site and the target cluster host is registered with the
Azure Site Recovery service.
If you don't have owner level access to the subscription/resource group where you create the vault, you see an
error to the effect that you don't have authorization to perform the action.
9. Depending on the number of nodes in your cluster, the infrastructure preparation could take several minutes. You can
watch the progress by going to Notifications (the bell icon at the top right of the window).
Step 2: Enable replication of VMs
After the infrastructure preparation is complete, follow these steps to select the VMs to replicate.
1. On Step 2: Enable replication, select Enable replication. You're now directed to the Recovery services vault where you
can specify the VMs to replicate.
2. On the Source environment tab, specify the source location for your Hyper-V site. In this instance, you have set up
the Hyper-V site on your Azure Stack HCI cluster. Select Next.
3. On the Target environment tab, complete these steps:
a. For Subscription, enter or select the subscription.
b. For Post-failover resource group, select the resource group name to which you fail over. When the failover occurs,
the VMs in Azure are created in this resource group.
c. For Post-failover deployment model, select Resource Manager. The Azure Resource Manager deployment is used
when the failover occurs.
d. For Storage account, enter or select an existing storage account associated with the subscription that you have
chosen. This account could be a standard or a premium storage account that is used for the VM’s replication.
e. For the network configuration of the VMs that you’ve selected to replicate in Azure, provide a virtual network and
a subnet that would be associated with the VMs in Azure. To create this network, see the instructions in Create an
Azure network for failover.
You can also choose to do the network configuration later.
Once the VM is replicated, you can select the replicated VM and go to the Compute and Network setting and
provide the network information.
4. Select Next.
5. On the Virtual machine selection tab, select the VMs to replicate, and then select Next. Make sure to review the
capacity requirements for protecting the VM.
6. On the Replication settings tab, select the operating system type, operating system disk and the data disks for the
VM you intend to replicate to Azure, and then select Next.
7. On the Replication policy tab, verify that the correct replication policy is selected. The selected policy should be the
same replication policy that you created when preparing the infrastructure. Select Next.
8. On the Review tab, review your selections, and then select Enable Replication.
9. A notification indicating that the replication job is in progress is displayed. Go to Protected items > Replication items
to view the status of the replication health and the status of the replication job.
10. To monitor the VM replication, follow these steps.
a. To view the Replication health and Status, select the VM and go to the Overview. You can see the percentage
completion of the replication job.
b. To see a more granular job status and Job id, select the VM and go to the Properties of the replicated VM.
c. To view the disk information, go to Disks. Once the replication is complete, the Operating system disk and Data
disk should show as Protected.
The next step is to configure a test failover.
Step 3: Configure and run a test failover in the Azure portal
Once the replication is complete, the VMs are protected. We do recommend that you configure failover settings and run a
test failover when you set up Azure Site Recovery.
To prepare for fail over to an Azure VM, complete the following steps:
1. If you didn't specify the network configuration for the replicated VM, you can complete that configuration now.
a. First, make sure that an Azure network is set up to test failover as per the instructions in Create a network for test
failover.
b. Select the VM and go to the Compute and Network settings and specify the virtual network and the subnet. The
failed-over VM in Azure attaches to this virtual network and subnet.
2. Once the replication is complete and the VM is Protected as reflected in the status, you can start Test Failover.
3. To run a test failover, see the detailed instructions in Run a disaster recovery drill to Azure.
Step 4: Create Recovery Plans
Recovery Plan is a feature in Azure Site Recovery that lets you fail over and recover an entire application comprising a
collection of VMs. While it's possible to recover protected VMs individually, by adding the VMs comprising an application
to a recovery plan, you're able to fail over the entire application through the recovery plan.
You can also use the test failover feature of Recovery Plan to test the recovery of the application. Recovery Plan lets you
group VMs, sequence the order in which they should be brought up during a failover, and automate other steps to be
performed as part of the recovery process. Once you've protected your VMs, you can go to the Azure Site Recovery vault in
the Azure portal and create recovery plans for these VMs. Learn more about recovery plans.
Step 5: Fail over to Azure
To fail over to Azure, you can follow the instructions in Fail over Hyper-V VMs to Azure.
Caveats
Consider the following information before you use Azure Site Recovery to protect your on-premises VM workloads by
replicating those VMs to Azure.
Extensions installed by Arc aren’t visible on the Azure VMs. The Arc server will still show the extensions that are
installed, but you can't manage those extensions (for example, install, upgrade, or uninstall) while the server is in
Azure.
Guest Configuration policies won't run while the server is in Azure, so any policies that audit the OS
security/configuration won't run until the machine is migrated back on-premises.
Log data (including Sentinel, Defender, and Azure Monitor info) will be associated with the Azure VM while it's in
Azure. Historical data is associated with the Arc server. If it's migrated back on-premises, it starts being associated
with the Arc server again. They can still find all the logs by searching by computer name as opposed to resource ID,
but it's worth noting the Portal UX experiences look for data by resource ID so you'll only see a subset on each
resource.
We strongly recommend that you don't install the Azure VM Guest Agent to avoid conflicts with Arc if there's any
potential that the server will be migrated back on-premises. If you need to install the guest agent, make sure that the
VM has extension management disabled. If you try to install/manage extensions using the Azure VM guest agent
when there are already extensions installed by Arc on the same machine (or vice versa), you run into all sorts of issues
because our agents are unaware of the previous extension installations and will encounter state reconciliation issues.
Known issues
Here's a list of known issues and the associated workarounds in this release:
#
Issue
Workaround/Comments
1.
When you register Azure Site Recovery with a cluster, a node fails to install Azure Site
In this instance, your VMs may not be protected.
Recovery or register to the Azure Site Recovery service.
Verify that all servers in the cluster are registered in
the Azure portal by going to the Recovery Services
vault > Jobs > Site Recovery Jobs.
2.
Azure Site Recovery agent fails to install. No error details are seen at the cluster or
When the Azure Site Recovery agent installation
server levels in the Azure Stack HCI portal.
fails, it is because of the one of the following
reasons:
- Installation fails as Hyper-V isn't set up on the
cluster.
- The Hyper-V host is already associated to a
Hyper-V site and you're trying to install the
extension with a different Hyper-V site.
3.
Azure Site Recovery extension installation succeeds on one of the cluster nodes but
To work around this issue, follow these steps in the
fails to install on other nodes. Selecting the failed extension shows the following error
cluster resource of your Azure Stack HCI cluster:
message: "Extension returned nonzero exit code for Enable: 13. . Extension error output:
C:\Packages\Plugins\Microsoft.SiteRecovery.Dra.Windows\1.0.0.4\script\RegisterAsr.ps1 :
1. In the Azure portal, browse to your Azure Stack
Failed to register for ASR \nwith DRConfigurator.exe.\n + CategoryInfo : NotSpecified: (:)
HCI cluster resource. Go to Overview > Nodes >.
[Write-Error], WriteErrorException\n + FullyQualifiedErrorId :
Select the node where the extension installation
Microsoft.PowerShell.Commands.WriteErrorException,RegisterAsr.ps1\n
failed. This takes you to the Arc for Servers portal
\nC:\Packages\Plugins\Microsoft.SiteRecovery.Dra.Windows\1.0.0.4\script\RegisterAsr.ps1
blade.
: Checking if Credentials file \nexists.\nProcessing credentials file\nInstalling
management cert\nInitializing registration process.\nStopping DR service\nGetting
2. In the left pane, go to Extensions.
resource details\nThe ASR can't be registered due to an internal error. Run Setup again
to register the server.\nThe ASR can't be registered due to an internal error. Run Setup
3. Select the Azure Site Recovery extension and
again to register the server.
select Uninstall.
Azure Site Recovery extension uses the Managed Identity to get a certificate with the
4. After the Azure Site Recovery extension is
private key (validity of two days). This certificate can be used for the registration of the
uninstalled from the node, open a PowerShell
extension against the Key Vault. When all the nodes query the Azure Site Recovery
session on any of the nodes of the cluster.
service for this certificate, each time a new certificate is generated, and the older
certificates are invalidated. This results in the extension installation succeeding on one
5. Type Sync-AzureStackHci . This begins the Azure
node but not on the rest.
Site Recovery extension installation on the node.
6. Verify that the extension has installed successfully
on the node.
a. In the left pane, go to Extensions and verify that
the extensions show up as Succeeded with a green
check.
b. On the node, go to the registry. Go to the
following location:
HKEY_LOCAL_MACHINE\SOFTWARE\Microsoft\Azure
Site Recovery\Registration and validate the key vault
name, resource name and site name.
Next steps
Learn more about Hybrid capabilities with Azure services
Sync your file server with the cloud by
using Azure File Sync
Article • 12/23/2021
Applies to: Windows Server 2022, Windows Server 2019, Windows Server 2016
Use Azure File Sync to centralize your organization's file shares in Azure, while keeping
the flexibility, performance, and compatibility of an on-premises file server. Azure File
Sync transforms Windows Server into a quick cache of your Azure file share with the
optional cloud tiering feature. You can use any protocol that's available on Windows
Server to access your data locally, including SMB, NFS, and FTPS.
Once your files have synced to the cloud, you can connect multiple servers to the same
Azure file share to sync and cache the content locally—permissions (ACLs) are always
transported as well. Azure Files offers a snapshot capability that can generate differential
snapshots of your Azure file share. These snapshots can even be mounted as read-only
network drives via SMB for easy browsing and restore. Combined with cloud tiering,
running an on-premises file server has never been easier.
For more info, see Planning for an Azure File Sync deployment.
Monitor servers and configure alerts
with Azure Monitor from Windows
Admin Center
Article • 08/11/2023
Applies to: Windows Server 2022, Windows Server 2019, Windows Server 2016
Azure Monitor is a solution that collects, analyzes, and acts on telemetry from various
resources, including Windows Servers and VMs, both on-premises and in the cloud.
Though Azure Monitor pulls data from Azure virtual machines (VMs) and other Azure
resources, this article focuses on how Azure Monitor works with on-premises servers
and VMs, specifically with Windows Admin Center. If you're interested to learn how you
can use Azure Monitor to get email alerts about your hyper-converged cluster, read
about using Azure Monitor to send emails for Health Service Faults.
How does Azure Monitor work?
Data generated from on-premises Windows Servers is collected in a Log Analytics
workspace in Azure Monitor. Within a workspace, you can enable various monitoring
solutions—sets of logic that provide insights for a particular scenario. For example,
Azure Update Management, Azure Security Center, and Azure Monitor for VMs are all
monitoring solutions that can be enabled within a workspace.
When you enable a monitoring solution in a Log Analytics workspace, all the servers
reporting to that workspace starts collecting data relevant to that solution, so that the
solution can generate insights for all the servers in the workspace.
To collect telemetry data on an on-premises server and push it to the Log Analytics
workspace, Azure Monitor requires the installation of the Microsoft Monitoring Agent,
or the MMA. Certain monitoring solutions also require a secondary agent. For example,
Azure Monitor for VMs also needs on the Dependency agent for functionality that this
solution provides.
Some solutions, like Azure Update Management, also depend on Azure Automation,
which enables you to centrally manage resources across Azure and non-Azure
environments. For example, Azure Update Management uses Azure Automation to
schedule and orchestrate installation of updates across machines in your environment,
centrally, from the Azure portal.
How does Windows Admin Center enable you
to use Azure Monitor?
From within Windows Admin Center, you can enable two monitoring solutions:
Azure Update Management (in the Updates tool)
Azure Monitor for VMs (in the Server Manager connection page), also known as
Virtual Machines insights
You can get started using Azure Monitor from either of these tools. If you've never used
Azure Monitor before, Windows Admin Center automatically provisions a Log Analytics
workspace (and Azure Automation account, if needed). Windows Admin Center also
installs and configures the Microsoft Monitor Agent (MMA) on the target server, and
installs the corresponding solution into the workspace.
For instance, if you first go to the Updates tool to set up Azure Update Management,
Windows Admin Center will:
1. Install the MMA on the machine
2. Create the Log Analytics workspace and the Azure Automation account (since an
Azure Automation account is necessary in this case)
3. Install the Update Management solution in the newly created workspace.
If you want to add another monitoring solution from within Windows Admin Center on
the same server, Windows Admin Center installs that solution into the existing
workspace to which that server is connected. Windows Admin Center additionally
installs any other necessary agents.
If you connect to a different server and have already setup a Log Analytics workspace,
you can also install the Microsoft Monitor Agent on the server, connecting it up to an
existing workspace. When you connect a server into a workspace, it automatically starts
collecting data and reporting to solutions installed in that workspace.
Azure Monitor for virtual machines (also known
as Virtual Machine insights)
When you set up Azure Monitor for VMs in the Server Manager connection page,
Windows Admin Center enables the Azure Monitor for VMs solution, also known as
Virtual Machine insights. This solution allows you to monitor server health and events,
create email alerts, get a consolidated view of server performance across your
environment, and visualize apps, systems, and services connected to a given server.
7 Note
Despite its name, VM insights works for physical servers as well as virtual machines.
You can try Azure Monitor using the free 5 GB of data/month/customer allowance. To
learn more about log ingestion plans and pricing, see Azure Monitor pricing . The
following sections show some of the benefits onboarding servers into Azure Monitor,
for example having a consolidated view of systems performance across your
environment.
Set up your server for use with Azure Monitor
From the Overview page of a server connection, go to Tools > Azure Monitor. Within
the Azure Monitor page, onboard your server to Azure Monitor by selecting Register
with Azure and sign in, once complete return to the same page, select Setup and follow
the prompts. Windows Admin Center takes care of provisioning the Azure Log Analytics
workspace, installing the necessary agent, and ensuring the VM insights solution is
configured. Once complete, your server sends performance counter data to Azure
Monitor, enabling you to view and create email alerts based on this server, from the
Azure portal.
Create email alerts
Once you've attached your server to Azure Monitor, you can use the intelligent
hyperlinks within the Tools > Azure Monitor, under Alerts and actions, select Configure
monitoring and alerts from the Azure portal to create new alerts. Windows Admin
Center automatically enables performance counters to be collected, so you can easily
create new alerts by using one of the predefined queries or writing your own.
Consolidated view across multiple servers
If you onboard multiple servers to a single Log Analytics workspace within Azure
Monitor, you can get a consolidated view of all these servers from the Virtual Machines
Insights solution within Azure Monitor. Only the Performance and Maps tabs of Virtual
Machines Insights for Azure Monitor works with on-premises servers – the health tab
functions only with Azure VMs. To view the Performance and Maps tabs of Virtual
Machines in the Azure portal, go to Azure Monitor > Virtual Machines (under Insights),
and navigate to the Performance or Maps tabs.
Visualize apps, systems, and services connected to a
given server
When Windows Admin Center onboards a server into the VM insights solution within
Azure Monitor, it also lights up a capability called Service Map. This capability
automatically discovers application components and maps the communication between
services so that you can easily visualize connections between servers with great detail
from the Azure portal. You can find the service map by going to the Azure portal >
Azure Monitor > Virtual Machines (under Insights), and navigating to the Maps tab.
7 Note
The visualizations for Virtual Machines Insights for Azure Monitor are offered in 6
public regions currently. For the latest information, check the Azure Monitor for
VMs documentation. You must deploy the Log Analytics workspace in one of the
supported regions to get the additional benefits provided by the Virtual Machines
Insights solution described previously.
Disabling monitoring
To completely disconnect your server from the Log Analytics workspace, uninstall the
Microsoft Monitor Agent. With the agent uninstalled it means that this server no longer
sends data to the workspace, and all the solutions installed in that workspace no longer
collect and process data from that server. However, uninstalling the Microsoft Monitor
Agent doesn't affect the workspace itself – all the resources reporting to that workspace
continues to do so. To uninstall the Microsoft Monitoring Agent within Windows Admin
Center, connect to the server and then go to Installed apps, find the Microsoft Monitor
Agent, and then select Remove.
If you want to turn off a specific solution within a workspace, you need to remove the
monitoring solution from the Azure portal. Removing a monitoring solution means that
the insights created by that solution are no longer generated for any of the servers
reporting to that workspace. For example, uninstalling the Azure Monitor for VMs
solution mean you can no longer see insights about VM or server performance from any
of the machines connected to my workspace.
Next steps
Learn more about Azure integration with Windows Admin Center
Use Azure Network Adapter to connect
a server to an Azure Virtual Network
Article • 03/03/2022
Applies to: Windows Server 2019, Windows Server 2016, Windows Server 2012 R2
A lot of workloads running on-premises and in multi-cloud environments require
connections to virtual machines (VMs) running in Microsoft Azure. To connect a server
to an Azure Virtual Network, you have several options, including Site-to-Site VPN, Azure
Express Route, and Point-to-Site VPN.
Windows Admin Center and Azure Network Adapter provide a one-click experience to
connect the server with your virtual network using a Point-to-Site VPN connection. The
process automates configuring the virtual network gateway and the on-premises VPN
client.
When to use Azure Network Adapter
Azure Network Adapter Point-to-Site VPN connections are useful when you want to
connect to your virtual network from a remote location, such as a branch office, store, or
other location. You can also use Azure Network Adapter instead of a Site-to-Site VPN
when you require only a few servers to connect to a virtual network. Azure Network
Adapter connections don't require a VPN device or a public-facing IP address.
Requirements
Using Azure Network Adapter to connect to a virtual network requires the following:
An Azure account with at least one active subscription.
An existing virtual network.
Internet access for the target servers that you want to connect to the Azure virtual
network.
A Windows Admin Center connection to Azure. To learn more, see Configuring
Azure integration.
The latest version of Windows Admin Center. To learn more, see Windows Admin
Center .
7 Note
It’s not required to install Windows Admin Center on the server that you want to
connect to Azure. However, you can do that in a single server scenario.
Add an Azure Network Adapter to a server
To configure Azure Network Adapter, go to the Network extension for it in Windows
Admin Center.
In Windows Admin Center:
1. Navigate to the server hosting the VMs that you want to add to Azure Network
Adapter.
2. Under Tools, select Networks.
3. Select Add Azure Network Adapter.
4. On the Add Azure Network Adapter pane, enter the following required
information, and then select Create:
Subscription
Location
Virtual Network
Gateway Subnet (if doesn’t exist)
Gateway SKU (if doesn’t exist)
Client Address Space
The client address pool is a range of private IP addresses that you specify.
The clients that connect over a Point-to-Site VPN dynamically receive an IP
address from this range. Use a private IP address range that does not overlap
with the on-premises location that you connect from, or the virtual network
that you want to connect to. We recommend using IP addresses that are in
the ranges designated for private networks (10.x.x.x, 192.168.x.x, or 172.16.0.0
to 172.31.255.255).
Authentication Certificate
Azure uses certificates to authenticate clients connecting to a virtual network
over a Point-to-Site VPN connection. The public key information of the root
certificate is uploaded to Azure. The root certificate is then considered
“trusted” by Azure for a Point-to-Site connection to the virtual network. Client
certificates must be generated from the trusted root certificate and installed
on the client server. The client certificate is used to authenticate the client
when it initiates a connection to the virtual network.
To learn more, see the “Configure authentication type” section of Configure a
Point-to-Site VPN connection to a VNet using native Azure certificate
authentication: Azure portal.
7 Note
Network appliances, such as VPN Gateway and Application Gateway that run inside
a virtual network, come with additional cost. To learn more, see Virtual Network
pricing .
If there is no existing Azure Virtual Network gateway, Windows Admin Center creates
one for you. The setup process can take up to 25 minutes. After the Azure Network
Adapter is created, you can start to access VMs in the virtual network directly from your
server.
If you don’t need the connectivity anymore, under Networks, select the Azure Network
Adapter that you want to disconnect, from the top menu, select Disconnect, and then
on the Disconnect VPN Confirmation pop-up window, select Yes.
Next steps
For more information about Azure Virtual Network, see also:
Azure Virtual Network frequently asked questions (FAQ)
Use Windows Admin Center to manage
operating system updates with Azure
Update Management
Article • 12/23/2021
Applies to: Windows Server 2022, Windows Server 2019, Windows Server 2016
Learn more about Azure integration with Windows Admin Center.
Azure Update Management is a solution in Azure Automation that allows you to
manage updates and patches for multiple machines from a single place, rather than on
a per-server basis. With Azure Update Management, you can quickly assess the status of
available updates, schedule installation of required updates, and review deployment
results to verify updates that apply successfully. This is possible whether your machines
are Azure virtual machines (VMs), hosted by other cloud providers, or on premises.
Learn more about Azure Update Management.
With Windows Admin Center, you can easily set up and use Azure Update Management
to keep your managed servers up to date. If you don't already have a Log Analytics
workspace in your Azure subscription, Windows Admin Center will automatically
configure your server and create the necessary Azure resources in the subscription and
location you specify. If you have an existing Log Analytics workspace, Windows Admin
Center can automatically configure your server to consume updates from Azure Update
Management.
To get started, go to the Updates tool in a server connection and select “Set up now”,
and provide your preferences for the related Azure resources.
Once you've configured your server to be managed by Azure Update Management, you
can access Azure Update Management by using the hyperlink provided in the Updates
tool.
Learn how to stop using Azure Update Management to update your server.
Note that you must register your Windows Admin Center gateway with Azure before
setting up Azure Update Management.
Configuring Azure integration
Article • 03/15/2022
Applies to: Windows Admin Center, Windows Admin Center Preview
Windows Admin Center supports several optional features that integrate with Azure
services. Learn about the Azure integration options available with Windows Admin
Center.
To allow the Windows Admin Center gateway to communicate with Azure to leverage
Azure Active Directory authentication for gateway access, or to create Azure resources
on your behalf (for example, to protect VMs managed in Windows Admin Center using
Azure Site Recovery), you will need to first register your Windows Admin Center gateway
with Azure. You only need to do this once for your Windows Admin Center gateway the setting is preserved when you update your gateway to a newer version.
Register your gateway with Azure
The first time you try to use an Azure integration feature in Windows Admin Center, you
will be prompted to register the gateway to Azure. You can also register the gateway by
going to the Azure tab in Windows Admin Center Settings. Note that only Windows
Admin Center gateway administrators can register the Windows Admin Center gateway
with Azure. Learn more about Windows Admin Center user and administrator
permissions.
The guided in-product steps will create an Azure AD app in your directory, which allows
Windows Admin Center to communicate with Azure. To view the Azure AD app that is
automatically created, go to the Azure tab of Windows Admin Center settings. The View
in Azure hyperlink lets you view the Azure AD app in the Azure portal.
The Azure AD app created is used for all points of Azure integration in Windows Admin
Center, including Azure AD authentication to the gateway. Windows Admin Center
automatically configures the permissions needed to create and manage Azure resources
on your behalf:
Microsoft Graph
Application.Read.All
Application.ReadWrite.All
Directory.AccessAsUser.All
Directory.Read.All
Directory.ReadWrite.All
User.Read
Azure Service Management
user_impersonation
Manual Azure AD app configuration
If you wish to configure an Azure AD app manually, rather than using the Azure AD app
created automatically by Windows Admin Center during the gateway registration
process, you must do the following.
1. Grant the Azure AD app the required API permissions listed above. You can do so
by navigating to your Azure AD app in the Azure portal. Go to the Azure portal >
Azure Active Directory > App registrations > select your Azure AD app you wish
to use. Then to to the API permissions tab and add the API permissions listed
above.
2. Add the Windows Admin Center gateway URL to the reply URLs (also known as the
redirect URIs). Navigate to your Azure AD app, then go to Manifest. Find the
"replyUrlsWithType" key in the manifest. Within the key, add an object containing
two keys: "url" and "type". The key "url" should have a value of the Windows
Admin Center gateway URL, appending a wildcard at the end. The key "type" key
should have a value of "Web". For example:
JSON
"replyUrlsWithType": [
{
"url": "http://localhost:6516/*",
"type": "Web"
}
],
7 Note
If you have Microsoft Defender Application Guard enabled for your browser, you
won't be able to register Windows Admin Center with Azure or sign into Azure.
Stay updated
Follow us on Twitter
Read our Blogs
Deploy Azure virtual machines from
within Windows Admin Center
Article • 12/23/2021
Applies to: Windows Admin Center, Windows Admin Center Preview
Windows Admin Center version 1910 allows you to deploy Azure virtual machines. This
integrates VM deployment into Windows Admin Center-managed workloads like
Storage Migration Service and Storage Replica. Instead of building new servers and VMs
in the Azure Portal by hand prior to deploying your workload - and possibly missing
required steps and configuration - Windows Admin Center can deploy the Azure VM,
configure its storage, join it to your domain, install roles, and then set up your
distributed system. You can also deploy new Azure VMs without a workload from the
Windows Admin Center Connections page.
Windows Admin Center also manages a variety of Azure services. Learn more about the
Azure integration options available with Windows Admin Center.
If you want to lift and shift virtual machines to Azure instead of creating new ones,
consider using Azure Migrate. For more info, see Azure Migrate overview.
Scenarios
Windows Admin Center version 1910 Azure VM deployment supports the following
scenarios:
Storage Migration Service
Storage Replica
New standalone server (without roles)
Requirements
Creating a new Azure VM from within Windows Admin Center requires that you have:
An Azure subscription
.
A Windows Admin Center gateway registered with Azure
An existing Azure resource group where you have Create permissions.
An existing Azure Virtual Network and subnet.
An Azure ExpressRoute
circuit or Azure VPN solution
tied to the virtual
network and subnet that allows connectivity from Azure VMs to your on-premises
clients, domain controllers, the Windows Admin Center computer, and any servers
requiring communication with this VM as part of a workload deployment. For
instance, to use the Storage Migration Service to migrate storage to an Azure VM,
the orchestrator computer and the source computer must both be able to contact
the destination Azure VM you are migrating to.
Usage
Azure VM deployment steps and wizards vary by scenario. Review the workload's
documentation for detailed information about the overall scenario.
Deploying Azure VMs as part of Storage Migration
Service
1. From the Storage Migration Service tool within Windows Admin Center, perform an
inventory of one or more source servers.
2. Once you're in the Transfer Data phase, select Create a new Azure VM on the
Specify a destination page then click Create VM.
This begins a step-by-step creation tool that selects a Windows Server 2012 R2,
Windows Server 2016, or Windows Server 2019 Azure VM as a destination for the
migration. Storage Migration Service provides recommended VM sizes to match
your source, but you can override them by clicking See all sizes.
Source server data is also used to automatically configure your managed disks and
their file systems as well as join your new Azure VM to your Active Directory
domain. If the VM is Windows Server 2019 (which we recommend), Windows
Admin Center installs the Storage Migration Service proxy feature. Once it has
created the Azure VM, Windows Admin Center returns to the normal Storage
Migration Service transfer workflow.
Here's a video showing how to use Storage Migration Service to migrate to Azure VMs.
https://www.youtube-nocookie.com/embed/k8Z9LuVL0xQ
Deploying Azure VMs as part of Storage Replica
1. From the Storage Replica tool within Windows Admin Center, under the
Partnerships tab, select New and then under Replicate with another server select
Use a New Azure VM then select Next.
2. Specify your source server information and replication group name, and then
select Next.
This begins a process that automatically selects a Windows Server 2016 or
Windows Server 2019 Azure VM as a destination for the migration source. Storage
Migration Service recommends VM sizes to match your source, but you can
override this by selecting See all sizes. Inventory data is used to automatically
configure your managed disks and their file systems, as well as join your new Azure
VM to your Active Directory domain.
3. After Windows Admin Center creates the Azure VM, provide a replication group
name and then select Create. Windows Admin Center then begins the normal
Storage Replica initial synchronization process to start protecting your data.
Here's a video showing how to use Storage Replica to replicate to Azure VMs.
https://www.youtube-nocookie.com/embed/_VqD7HjTewQ
Deploying a new standalone Azure VM
1. From the All Connections page within Windows Admin Center, select Add.
2. In the Azure VM section, select Create new.
This begins a step-by-step creation tool that will let you select a Windows Server
2012 R2, Windows Server 2016, or Windows Server 2019 Azure VM, pick a size, add
managed disks, and optionally join your Active Directory domain.
Here's a video showing how to use Windows Admin Center to create Azure VMs.
https://www.youtube-nocookie.com/embed/__A8J9aC_Jk
Manage Azure virtual machines with
Windows Admin Center
Article • 05/27/2022
This article describes how to use Windows Admin Center running on your on-premises
PC or server to manage the operating system on one or more Azure virtual machines (in
addition to on-premises servers, PCs, and VMs).
To instead use Windows Admin Center directly in the Azure portal to manage the
operating system on a single Azure VM, see Use Windows Admin Center in Azure. You
can also use scripts to set up a Windows Admin Center server in an Azure VM.
Connecting to VMs with a public IP
If your target VMs (the VMs you want to manage with Windows Admin Center) have
public IPs, add them to your Windows Admin Center gateway by IP address, or by fully
qualified domain name (FQDN). There are a couple considerations to take into account:
You must enable WinRM access to your target VM by running the following in
PowerShell or the Command Prompt on the target VM: winrm quickconfig
If you haven't domain-joined the Azure VM, the VM behaves like a server in
workgroup, so you'll need to make sure you account for using Windows Admin
Center in a workgroup.
You must also enable inbound connections to port 5985 for WinRM over HTTP in
order for Windows Admin Center to manage the target VM:
1. Run the following PowerShell script on the target VM to enable inbound
connections to port 5985 on the guest OS: Set-NetFirewallRule -Name WINRMHTTP-In-TCP-PUBLIC -RemoteAddress Any
2. You must also open the port in Azure networking:
Select your Azure VM, select Networking, then Add inbound port rule.
Ensure Basic is selected at the top of the Add inbound security rule pane.
In the Port ranges field, enter 5985.
If your Windows Admin Center gateway has a static IP, you can select to allow
only inbound WinRM access from your Windows Admin Center gateway for
added security. To do this, select Advanced at the top of the Add inbound
security rule pane.
For Source, select IP Addresses, then enter the Source IP address
corresponding to your Windows Admin Center gateway.
For Protocol select TCP.
The rest can be left as default.
7 Note
You must create a custom port rule. The WinRM port rule provided by Azure
networking uses port 5986 (over HTTPS) instead of 5985 (over HTTP).
Connecting to VMs without a public IP
If your target Azure VMs don't have public IPs, and you want to manage these VMs from
a Windows Admin Center gateway deployed in your on-premises network, you need to
configure your on-premises network to have connectivity to the VNet on which the
target VMs are connected. There are 3 ways you can do this: ExpressRoute, Site-to-Site
VPN, or Point-to-Site VPN. Learn which connectivity option makes sense in your
environment.
Tip
If you wish to use a Point-to-Site VPN to connect your Windows Admin Center
gateway to an Azure VNet to manage Azure VMs in that VNet, you can use the
Azure Network Adapter
feature in Windows Admin Center. To do so, connect to
the server on which Windows Admin Center is installed, navigate to the Network
tool and select "Add Azure Network Adapter". When you provide the necessary
details and click "Set up", Windows Admin Center will configure a Point-to-Site VPN
to the Azure VNet you specify, after which, you can connect to and manage Azure
VMs from your on-premises Windows Admin Center gateway.
Ensure WinRM is running on your target VMs by running the following in PowerShell or
the Command Prompt on the target VM: winrm quickconfig
If you haven't domain-joined the Azure VM, the VM behaves like a server in workgroup,
so you'll need to make sure you account for using Windows Admin Center in a
workgroup.
If you run into any issues, consult Troubleshoot Windows Admin Center to see if
additional steps are required for configuration (for example, if you are connecting using
a local administrator account or are not domain-joined).
Manually deploy Windows Admin
Center in Azure for managing multiple
servers
Article • 05/27/2022
This article describes how to manually deploy Windows Admin Center in an Azure VM
for use in managing multiple Azure VMs. To manage a single VM, instead use the
Windows Admin Center functionality built into the Azure portal, as described in Use
Windows Admin Center in the Azure portal).
Deploy using script
You can download Deploy-WACAzVM.ps1
Shell
which you will run from Azure Cloud
to set up a Windows Admin Center gateway in Azure. This script can create the
entire environment, including the resource group.
Jump to manual deployment steps
Prerequisites
Set up your account in Azure Cloud Shell
. If this is your first time using Cloud
Shell, you will be asked you to associate or create an Azure storage account with
Cloud Shell.
In a PowerShell Cloud Shell, navigate to your home directory: PS Azure:\> cd ~
To upload the Deploy-WACAzVM.ps1 file, drag and drop it from your local machine to
anywhere on the Cloud Shell window.
If specifying your own certificate:
Upload the certificate to Azure Key Vault. First, create a key vault in Azure portal,
then upload the certificate into the key vault. Alternatively, you can use Azure
portal to generate a certificate for you.
Script parameters
ResourceGroupName - [String] Specifies the name of the resource group where
the VM will be created.
Name - [String] Specifies the name of the VM.
Credential - [PSCredential] Specifies the credentials for the VM.
MsiPath - [String] Specifies the local path of the Windows Admin Center MSI when
deploying Windows Admin Center on an existing VM. Defaults to the version from
https://aka.ms/WACDownload
if omitted.
VaultName - [String] Specifies the name of the key vault that contains the
certificate.
CertName - [String] Specifies the name of the certificate to be used for MSI
installation.
GenerateSslCert - [Switch] True if the MSI should generate a self signed ssl
certificate.
PortNumber - [int] Specifies the ssl port number for the Windows Admin Center
service. Defaults to 443 if omitted.
OpenPorts - [int[]] Specifies the open ports for the VM.
Location - [String] Specifies the location of the VM.
Size - [String] Specifies the size of the VM. Defaults to "Standard_DS1_v2" if
omitted.
Image - [String] Specifies the image of the VM. Defaults to "Win2016Datacenter" if
omitted.
VirtualNetworkName - [String] Specifies the name of the virtual network for the
VM.
SubnetName - [String] Specifies the name of the subnet for the VM.
SecurityGroupName - [String] Specifies the name of the security group for the VM.
PublicIpAddressName - [String] Specifies the name of the public IP address for the
VM.
InstallWACOnly - [Switch] Set to True if WAC should be installed on a pre-existing
Azure VM.
There are 2 different options for the MSI to deploy and the certificate used for MSI
installation. The MSI can either be downloaded from aka.ms/WACDownload or, if
deploying to an existing VM, the filepath of an MSI locally on the VM can be given. The
certificate can be found in either Azure Key Vault or a self-signed certificate will be
generated by the MSI.
Script Examples
First, define common variables needed for the parameters of the script.
PowerShell
$ResourceGroupName = "wac-rg1"
$VirtualNetworkName = "wac-vnet"
$SecurityGroupName = "wac-nsg"
$SubnetName = "wac-subnet"
$VaultName = "wac-key-vault"
$CertName = "wac-cert"
$Location = "westus"
$PublicIpAddressName = "wac-public-ip"
$Size = "Standard_D4s_v3"
$Image = "Win2016Datacenter"
$Credential = Get-Credential
Example 1: Use the script to deploy WAC gateway on a new VM in a
new virtual network and resource group. Use the MSI from
aka.ms/WACDownload and a self-signed cert from the MSI.
PowerShell
$scriptParams = @{
ResourceGroupName = $ResourceGroupName
Name = "wac-vm1"
Credential = $Credential
VirtualNetworkName = $VirtualNetworkName
SubnetName = $SubnetName
GenerateSslCert = $true
}
./Deploy-WACAzVM.ps1 @scriptParams
Example 2: Same as #1, but using a certificate from Azure Key Vault.
PowerShell
$scriptParams = @{
ResourceGroupName = $ResourceGroupName
Name = "wac-vm2"
Credential = $Credential
VirtualNetworkName = $VirtualNetworkName
SubnetName = $SubnetName
VaultName = $VaultName
CertName = $CertName
}
./Deploy-WACAzVM.ps1 @scriptParams
Example 3: Using a local MSI on an existing VM to deploy WAC.
PowerShell
$MsiPath = "C:\Users\<username>\Downloads\WindowsAdminCenter<version>.msi"
$scriptParams = @{
ResourceGroupName = $ResourceGroupName
Name = "wac-vm3"
Credential = $Credential
MsiPath = $MsiPath
InstallWACOnly = $true
GenerateSslCert = $true
}
./Deploy-WACAzVM.ps1 @scriptParams
Requirements for VM running the Windows Admin
Center gateway
Port 443 (HTTPS) must be open. Using the same variables defined for script, you can use
the code below in Azure Cloud Shell to update the network security group:
PowerShell
$nsg = Get-AzNetworkSecurityGroup -Name $SecurityGroupName ResourceGroupName $ResourceGroupName
$newNSG = Add-AzNetworkSecurityRuleConfig -NetworkSecurityGroup $nsg -Name
ssl-rule -Description "Allow SSL" -Access Allow -Protocol Tcp -Direction
Inbound -Priority 100 -SourceAddressPrefix Internet -SourcePortRange * DestinationAddressPrefix * -DestinationPortRange 443
Set-AzNetworkSecurityGroup -NetworkSecurityGroup $newNSG
Requirements for managed Azure VM's
Port 5985 (WinRM over HTTP) must be open and have an active listener. You can use the
code below in Azure Cloud Shell to update the managed nodes. $ResourceGroupName
and $Name use the same variables as the deployment script, but you will need to use the
$Credential specific to the VM you are managing.
PowerShell
Enable-AzVMPSRemoting -ResourceGroupName $ResourceGroupName -Name $Name
Invoke-AzVMCommand -ResourceGroupName $ResourceGroupName -Name $Name ScriptBlock {Set-NetFirewallRule -Name WINRM-HTTP-In-TCP-PUBLIC RemoteAddress Any} -Credential $Credential
Invoke-AzVMCommand -ResourceGroupName $ResourceGroupName -Name $Name ScriptBlock {winrm create winrm/config/Listener?Address=*+Transport=HTTP} Credential $Credential
Deploy manually on an existing Azure virtual
machine
Before installing Windows Admin Center on your desired gateway VM, install a SSL
certificate to use for HTTPS communication, or you can choose to use a self-signed
certificate generated by Windows Admin Center. However, you will get a warning when
trying to connect from a browser if you choose the latter option. You can bypass this
warning in Edge by clicking Details > Go on to the webpage or, in Chrome, by selecting
Advanced > Proceed to [webpage]. We recommend you only use self-signed
certificates for test environments.
7 Note
These instructions are for installing on Windows Server with Desktop Experience,
not on a Server Core installation.
1. Download Windows Admin Center to your local computer.
2. Establish a remote desktop connection to the VM, then copy the MSI from your
local machine and paste into the VM.
3. Double-click the MSI to begin installation, and follow the instructions in the wizard.
Be aware of the following:
By default, the installer uses the recommended port 443 (HTTPS). If you want
to select a different port, note that you need to open that port in your firewall
as well.
If you have already installed an SSL certificate on the VM, ensure you select
that option and enter the thumbprint.
4. Start the Windows Admin Center service (run C:/Program Files/Windows Admin
Center/sme.exe)
Learn more about deploying Windows Admin Center.
Configure the gateway VM to enable HTTPS port access:
1. Navigate to your VM in the Azure portal and select Networking.
2. Select Add inbound port rule and select HTTPS under Service.
7 Note
If you chose a port other than the default 443, choose Custom under Service and
enter the port you chose in step 3 under Port ranges.
Accessing a Windows Admin Center gateway installed on
an Azure VM
At this point, you should be able to access Windows Admin Center from a modern
browser (Edge or Chrome) on your local computer by navigating to the DNS name of
your gateway VM.
7 Note
If you selected a port other than 443, you can access Windows Admin Center by
navigating to https://<DNS name of your VM>:<custom port>
When you attempt to access Windows Admin Center, the browser will prompt for
credentials to access the virtual machine on which Windows Admin Center is installed.
Here you will need to enter credentials that are in the Local users or Local administrators
group of the virtual machine.
In order to add other VMs in the VNet, ensure WinRM is running on the target VMs by
running the following in PowerShell or the command prompt on the target VM: winrm
quickconfig
If you haven't domain-joined the Azure VM, the VM behaves like a server in workgroup,
so you'll need to make sure you account for using Windows Admin Center in a
workgroup.
Manage a Windows Server VM using
Windows Admin Center in Azure
Article • 04/12/2023
You can now use Windows Admin Center in the Azure portal to manage the Windows
Server operating system inside an Azure VM. Manage operating system functions from
the Azure portal and work with files in the VM without using Remote Desktop or
PowerShell.
This article provides an overview of the functionality provided, requirements, and how to
install Windows Admin Center and use it to manage a single VM. It also answers
frequently asked questions, and provides a list of known issues and tips for
troubleshooting in case something doesn't work.
Overview of functionality
Windows Admin Center in the Azure portal provides the essential set of management
tools for managing Windows Server in a single Azure VM:
Certificates
Devices
Events
Files and file sharing
Firewall
Installed apps
Local users and groups
Performance Monitor
PowerShell
Processes
Registry
Remote Desktop
Roles and features
Scheduled tasks
Services
Storage
Updates
We don't support extensions to Windows Admin Center in the Azure portal at this time.
If you manually installed Windows Admin Center in the VM to manage multiple systems,
installing this VM extension reduces the functionality to managing just the VM in which
the extension is installed. Uninstall the extension to get back full functionality.
Requirements
This section provides the requirements for using Windows Admin Center in the Azure
portal to manage your Azure IaaS VM:
Azure account with an active subscription
Azure permissions
Virtual machine requirements
Networking requirements
Management PC requirements
Azure account with an active subscription
You need an Azure account with an active subscription to deploy Windows Admin
Center. If you don't have one already, you can create an account for free .
Azure permissions
To install the Windows Admin Center extension on your IaaS VM, your account must be
granted the Owner or Contributor role in Azure.
Connecting to Windows Admin Center requires you to have Reader and Windows
Admin Center Administrator Login permissions at the virtual machine resource level.
Learn more about configuring role assignment for your VM.
Virtual machine requirements
To use Windows Admin Center in the Azure portal, we install Windows Admin Center in
each Azure VM that you want to use it to manage. The Azure VM has the following
requirements:
Windows Server 2022, Windows Server 2019 or Windows Server 2016
At least 3 GiB of memory
Be in any region of an Azure public cloud (it's not supported in Azure China, Azure
Government, or other non-public clouds)
Networking requirements
The VM also has the following networking requirements, which we step through during
the installation procedure:
Outbound internet access or an outbound port rule allowing HTTPS traffic to the
WindowsAdminCenter and AzureActiveDirectory service tag
An inbound port rule if using a public IP address to connect to the VM (not
recommended)
7 Note
Confiuring Windows Admin Center to communicate outbound through an
HTTP/HTTPS proxy server is currently not supported.
Just like with Remote Desktop, we recommend connecting to the VM using a private IP
address in the VM's virtual network to increase security. Using a private IP address
doesn't require an inbound port rule, though it does require access to the virtual
network (which we discuss next).
7 Note
Inbound connectivity being redirected by another service (i.e. Azure Firewall) is not
supported. You must have inbound connectivity from the Azure portal to one of the
direct IP addresses of your VM (as seen on the "Networking" tab of your Azure VM
in the Azure portal) on the port Windows Admin Center is installed.
Management PC requirements
The management PC or other system that you use to connect to the Azure portal has
the following requirements:
The Microsoft Edge
or Google Chrome web browser
Access to the virtual network that's connected to the VM (this is more secure than
using a public IP address to connect). There are many ways to connect to a virtual
network, including by using a VPN gateway.
Installing in a VM
Before you can use Windows Admin Center in the Azure portal, you must install it in the
VM you want to manage. Here's how:
1. Open the Azure portal and navigate to your VM's settings.
2. If the VM has all outbound internet traffic blocked, create an outbound port rule to
connect to the Windows Admin Center service.
To do so, navigate to Windows Admin Center (found in the Settings group) and
select the checkbox titled "Open an outbound port for Windows Admin Center to
install" on the Install screen of Windows Admin Center. Alternatively, you can run
the following PowerShell commands:
PowerShell
$allowWindowsAdminCenter = New-AzNetworkSecurityRuleConfig -Name
"PortForWACService" -Access Allow -Protocol Tcp -Direction Outbound Priority 100 -DestinationAddressPrefix WindowsAdminCenter SourcePortRange * -SourceAddressPrefix * -DestinationPortRange 443
$allowAAD = New-AzNetworkSecurityRuleConfig -Name "PortForAADService"
-Access Allow -Protocol Tcp -Direction Outbound -Priority 101 -
DestinationAddressPrefix AzureActiveDirectory -SourcePortRange * SourceAddressPrefix * -DestinationPortRange 443
3. In the virtual machine settings, navigate to Windows Admin Center (found in the
Settings group).
4. To optionally provide access to your VM over the public internet from any IP
address (convenient for testing but exposes the VM to attack from any host on the
internet), you can select Open this port for me.
However, we recommend instead using a private IP address to connect with, or at least
manually creating an inbound port rule that's locked down to accept traffic from only
the IP addresses you specify.
1. Select Install.
Installing takes a few minutes. If you selected Open this port for me or manually
created an inbound port rule in the last couple minutes, it might take another
couple minutes before you can connect with Windows Admin Center.
Using with a VM
After you've installed Windows Admin Center in an Azure VM, here's how to connect to
it and use it to manage Windows Server:
1. Open the Azure portal and navigate to your VM, then Windows Admin Center.
2. Select the IP address you want to use when connecting to the VM, and then select
Connect.
Windows Admin Center opens in the portal, giving you access to the same tools you
might be familiar with from using Windows Admin Center in an on-premises
deployment.
7 Note
Starting August 2022, Windows Admin Center now allows you to use Azure ADbased authentication for your Azure IaaS VM. You will no longer be prompted for
the credentials of a local administrator account.
If you see a "Failed to connect" message, ensure your account is a member of the
Windows Admin Center Administrator Login role on the VM resource.
Creating an inbound port rule for connecting
from specific public IP addresses
Just like with Remote Desktop, opening an inbound port rule on your VM's public IP
address exposes your VM to potential attack from any host on the internet, so we
recommend instead accessing the VM using a private IP address.
However, if you need to use a public IP address, you can improve security by limiting the
IP addresses that can reach your VM to only the IP addresses used by the systems you
use to connect to the Azure portal. Here's how:
1. Open the Azure portal and navigate to your VM > Networking > Inbound port
rules.
2. If you already installed Windows Admin Center and configured it to open an
inbound port for your public IP address, select PortForWAC. Otherwise, select Add
inbound port rule.
3. Provide the following values, specifying the public IP addresses of your
management systems (separated with commas), and optionally changing the
destination port from port 6516. Then select Add.
Field
Value
Source
IP address
Source IP addresses
Management system IPs
Source port ranges
*
Destination
Any
Destination port ranges
6516
Protocol
Any
Action
Allow
You might need to use a non-Microsoft website or app to find the public IP address of
the system you're using to connect to the Azure portal.
Configuring role assignments for the VM
Access to Windows Admin Center is controlled by the Windows Admin Center
Administrator Login Azure role.
7 Note
The Windows Admin Center Administrator Login role uses dataActions and thus
cannot be assigned at management group scope. Currently these roles can only be
assigned at the subscription, resource group or resource scope.
To configure role assignments for your VMs using the Azure AD Portal experience:
1. Select the Resource Group containing the VM and its associated Virtual Network,
Network Interface, Public IP Address or Load Balancer resource.
2. Select Access control (IAM).
3. Select Add > Add role assignment to open the Add role assignment page.
4. Assign the following role. For detailed steps, see Assign Azure roles using the
Azure portal.
Setting
Value
Role
Windows Admin Center Administrator Login
Assign access to
User, group, service principal, or managed identity
For more information on how to use Azure RBAC to manage access to your Azure
subscription resources, see the following articles:
Assign Azure roles using Azure CLI
Assign Azure roles using the Azure CLI examples. Azure CLI can also be used in the
Azure Cloud Shell experience.
Assign Azure roles using the Azure portal
Assign Azure roles using Azure PowerShell.
Updating Windows Admin Center
We're constantly releasing new versions of Windows Admin Center. For Windows Admin
Center to automatically update to the latest version, the Azure Virtual Machine needs a
control plane operation to take place. In the event you wish to update sooner, you can
run the following commands:
PowerShell
Set-AzContext <subscription_id>
Set-AzVMExtension -ExtensionName "AdminCenter" -Publisher
"Microsoft.AdminCenter" -ExtensionType "AdminCenter" -ResourceGroupName
<RG_name> -VMName <VM_name>
Implementation details
Windows Admin Center is currently implemented in the Azure portal in the form of an
extension that we install on each Azure VM with which you want to use Windows Admin
Center.
This extension connects to an external service that manages certificates and DNS
records so that you can easily connect to your VM.
Each Azure VM that uses the Windows Admin Center extension gets a public DNS
record that Microsoft maintains in Azure DNS. We hash the record name with a salt to
anonymize the VM's IP address when saving it in DNS - the IP addresses aren't saved in
plain text in DNS. This DNS record is used to issue a certificate for Windows Admin
Center on the VM, enabling encrypted communication with the VM.
Connecting an Azure VM to Windows Admin Center deploys a virtual account in the
administrators group, giving you full administrator access on your VM. Access to your
VM is controlled by the Windows Admin Center Administrator Login role in Azure. An
Azure user with the Owner or Contributor roles assigned for a VM doesn't automatically
have privileges to log into the VM.
Troubleshooting
Here are some tips to try in case something isn't working. For general help
troubleshooting Windows Admin Center (not specifically in Azure), see Troubleshooting
Windows Admin Center.
Failed to connect error
1. In a new tab, open https://<ip_address>:<port> . If this page loads successfully
with a certificate error, create a support request.
If this page doesn't load successfully, there's something wrong with your
connection to Windows Admin Center itself. Make sure that you're connected to
the correct Vnet and are using the correct IP address before trying further
troubleshooting.
2. If you're using a Public IP address, make sure that the port you selected upon
installation is open to the internet. By default, the port is set to 6516. In your virtual
machine, navigate to “Networking” > “Add inbound port rule”.
3. Make sure that the port can be reached.
a. In the Azure portal, navigate to “Networking” and make sure that there are no
conflicting rules with a higher priority that could be blocking the Windows
Admin Center port
b. In the Azure portal, navigate to “Connection troubleshoot” to test that your
connection is working and the port can be reached.
4. Make sure that outbound traffic to Windows Admin Center is allowed on your
virtual machine
a. In the Azure portal, navigate to “Networking” and “Outbound port rules”.
b. Create a new port rule for the Windows Admin Center and Azure Active
Directory service tags.
c. You can test this by running the following command using PowerShell inside of
your virtual machine:
PowerShell
Invoke-RestMethod -Method GET -Uri
https://<your_region>.service.waconazure.com
Expected
Microsoft Certificate and DNS service for Windows Admin Center in
the Azure Portal
d. If you allowed all outbound traffic and are still seeing an error from the
command above, check that there are no firewall rules blocking connection. If
nothing seems wrong, create a support request as our service might be
experiencing problems.
5. Make sure that the Windows Admin Center service is running on your VM.
a. In the Azure portal, navigate to “Connect” > “RDP” > “Download RDP File”.
b. Open the RDP file and sign in with your administrator credentials.
c. Open Task Manager (Ctrl+Shift+Esc) and navigate to “Services”.
d. Make sure ServerManagementGateway / Windows Admin Center is Running. If
not, start the service.
6. Check that your installation is in a good state.
a. In the Azure portal, navigate to “Connect” > “RDP” > “Download RDP File”.
b. Open the RDP file and sign in with your administrator credentials.
c. Open a browser and type https://localhost:<port> replacing <port> with the
port on which you installed Windows Admin Center. Not sure what port you
installed it on? Check out the Frequently Asked Questions later in this article.
d. If this doesn’t load, there might be something wrong with your installation. Go
back to the Azure portal, navigate to “Extensions”, and uninstall the Admin
Center extension. Navigate back to “Windows Admin Center” and reinstall the
extension.
7. Check that the firewall rule is open for SmeInboundOpenException.
a. In the Azure portal, navigate to “Connect” > “RDP” > “Download RDP File”.
b. Open the RDP file and sign in with your administrator credentials.
c. Open the Control Panel and navigate to Control Panel\System and
Security\Windows Defender Firewall\Allowed apps.
d. Ensure that the SmeInboundOpenException rule is enabled for both Private and
Public, then try to connect again.
You get stuck on the "Windows Admin Center" loading
page with the logo
This could occur if your browser blocks third party cookies. Currently, Windows Admin
Center requires that you don't block third party cookies, and we're actively working to
remove this requirement. In the meantime, please allow third party cookies in your
browser.
1. On Edge:
a. Navigate to the elipses on the top right corner, and navigate to Settings
b. Navigate to Cookies and site permissions
c. Navigate to Manage and delete cookies and site data
d. Ensure that the checkbox for Block third-party cookies is turned off
2. On Chrome
a. Navigate to the elipses on the top right corner, and navigate to Settings
b. Navigate to Privacy and Security
c. Navigate to Cookies and other site data
d. Select the radio button for either Block third-party cookies in Incognito or
Allow all cookies
One of the Windows Admin Center tools isn’t loading or
gives an error
Navigate to any other tool in Windows Admin Center and navigate back to the one that
isn’t loading.
If no other tool is loading, there might be a problem with your network connectivity. Try
closing the blade and then connecting again. If this doesn’t work, open a support ticket.
The Windows Admin Center extension failed to install
1. Double-check to make sure that the VM meets the requirements.
2. Make sure that outbound traffic to Windows Admin Center is allowed on your
virtual machine.
a. In the Azure portal, navigate to “Networking” and “Outbound port rules”.
b. Create a new outbound port rule for Windows Admin Center.
c. Test connectivity by running the following command using PowerShell inside of
your virtual machine:
PowerShell
Invoke-RestMethod -Method GET -Uri
https://<your_region>.service.waconazure.com
Expected
Microsoft Certificate and DNS service for Windows Admin Center in
the Azure Portal
3. If you have allowed all outbound traffic, and are getting an error from the
command above, check that there are no firewall rules blocking the connection.
If nothing seems wrong and Windows Admin Center still won't install, open a support
request with the following information:
Logs in the Azure portal. This can be found under Settings > Extensions >
AdminCenter > View Detailed Status
Logs in the VM. Share the logs from the following locations:
C:\WindowsAzure\Logs\Plugins\AdminCenter
C:\Packages\Plugins\AdminCenter
Network trace, if appropriate. Network traces can contain customer data and
sensitive security details, such as passwords, so we recommend reviewing the trace
and removing any sensitive details before sharing it.
Automate Windows Admin Center deployment
using an ARM template
You can automate Windows Admin Center deployment in Azure portal by using this
Azure Resource Manager template.
JSON
const deploymentTemplate = {
"$schema": "https://schema.management.azure.com/schemas/2015-0101/deploymentTemplate.json#",
"contentVersion": "1.0.0.0",
"parameters": {
"vmName": {
"type": "string"
},
"location": {
"type": "string"
},
"extensionName": {
"type": "string"
},
"extensionPublisher": {
"type": "string"
},
"extensionType": {
"type": "string"
},
"extensionVersion": {
"type": "string"
},
"port": {
"type": "string"
},
"salt": {
"type": "string"
}
},
"resources": [
{
"type": "Microsoft.Compute/virtualMachines/extensions",
"name": "[concat( parameters('vmName'), '/' ,
parameters('extensionName') )]",
"apiVersion": "2018-10-01",
"location": "[parameters('location')]",
"properties": {
"publisher": "[parameters('extensionPublisher')]",
"type": "[parameters('extensionType')]",
"typeHandlerVersion": "
[parameters('extensionVersion')]",
"autoUpgradeMinorVersion": true,
"settings": {
"port": "[parameters('port')]",
"salt": "[parameters('salt')]",
}
}
}
];
const parameters = {
vmName: <VM name>,
location: <VM location>,
extensionName: "AdminCenter",
extensionPublisher: "Microsoft.AdminCenter",
extensionType: "AdminCenter",
extensionVersion: "0.0",
port: "6516",
salt: <unique string used for hashing>
}
Automate Windows Admin Center deployment
using PowerShell
You can also automate Windows Admin Center deployment in Azure portal by using this
PowerShell script.
PowerShell
$resourceGroupName = <get VM's resource group name>
$vmLocation = <get VM location>
$vmName = <get VM name>
$vmNsg = <get VM's primary nsg>
$salt = <unique string used for hashing>
$wacPort = "6516"
$Settings = @{"port" = $wacPort; "salt" = $salt}
# Open outbound port rule for WAC service
Get-AzNetworkSecurityGroup -Name $vmNsg -ResourceGroupName
$resourceGroupName | Add-AzNetworkSecurityRuleConfig -Name
"PortForWACService" -Access "Allow" -Direction "Outbound" SourceAddressPrefix "VirtualNetwork" -SourcePortRange "*" DestinationAddressPrefix "WindowsAdminCenter" -DestinationPortRange "443" Priority 100 -Protocol Tcp | Set-AzNetworkSecurityGroup
# Open outbound port rule for AAD
Get-AzNetworkSecurityGroup -Name $vmNsg -ResourceGroupName
$resourceGroupName | Add-AzNetworkSecurityRuleConfig -Name
"PortForAADService" -Access "Allow" -Direction "Outbound" SourceAddressPrefix "VirtualNetwork" -SourcePortRange "*" DestinationAddressPrefix "AzureActiveDirectory" -DestinationPortRange "443"
-Priority 101 -Protocol Tcp | Set-AzNetworkSecurityGroup
# Install VM extension
Set-AzVMExtension -ResourceGroupName $resourceGroupName -Location
$vmLocation -VMName $vmName -Name "AdminCenter" -Publisher
"Microsoft.AdminCenter" -Type "AdminCenter" -TypeHandlerVersion "0.0" settings $Settings
# Open inbound port rule on VM to be able to connect to WAC
Get-AzNetworkSecurityGroup -Name $vmNsg -ResourceGroupName
$resourceGroupName | Add-AzNetworkSecurityRuleConfig -Name "PortForWAC" Access "Allow" -Direction "Inbound" -SourceAddressPrefix "*" SourcePortRange "*" -DestinationAddressPrefix "*" -DestinationPortRange
$wacPort -Priority 100 -Protocol Tcp | Set-AzNetworkSecurityGroup
Known issues
If you change any of your networking rules, it takes Windows Admin Center about
a minute or so to update its networking. The connection may fail for a few minutes.
If you just started your virtual machine, it takes about a minute for the IP address
to be registered with Windows Admin Center and thus, it may not load.
The first load time of Windows Admin Center might be a little longer. Any
subsequent load is just a few seconds.
Chrome Incognito mode isn't supported.
Azure portal desktop app is not supported.
Frequently asked questions
How much does it cost to use Windows Admin Center?
There's no cost to using the Windows Admin Center in the Azure portal.
Can I use Windows Admin Center to manage the virtual
machines running on my Azure VM?
You can install the Hyper-V role using the Roles and Features extension. Once installed,
refresh your browser, and Windows Admin Center will show the Virtual Machine and
Switch extensions.
What servers can I manage using this extension?
You can use the extension to manage VMs running Windows Server 2016 or higher.
How does Windows Admin Center handle security?
Traffic from the Azure portal to Windows Admin Center running on your VM uses
HTTPS. Your Azure VM is managed using PowerShell and WMI over WinRM.
For an inbound port, why must I open a port and why
should the source be set to “Any”?
Windows Admin Center installs on your Azure Virtual Machine. The installation consists
of a web server and a gateway. By publishing the web server to DNS and opening the
firewall (the inbound port in your VM), you can access Windows Admin Center from the
Azure portal. The rules for this port perform very similar to the “RDP” port. If you don’t
wish to open this port up to “Any”, we recommend specifying the rule to the IP address
of the machine used to open the Azure portal.
Why must I create an outbound port rule?
There's an external Windows Admin Center service that manages certificates and DNS
records for you. To allow your VM to interact with our service, you must create an
outbound port rule.
How do I find the port used for Windows Admin Center
installation?
There are two ways to find out the port:
Navigate to the Windows Admin Center extension in the Azure portal. Try to
connect via an IP address that will result in a failed connection.
To verify this value on your VM, open the Registry Editor on your VM and look for
the “SmePort” registry key in
“\HKEY_LOCAL_MACHINE\SOFTWARE\Microsoft\ServerManagementGateway”
Can I use PowerShell or the Azure CLI to install the
extension on my VM?
Yes:
PowerShell: Set-AzVMExtension
Azure CLI: az vm extension set
I already have Windows Admin Center installed on my
VM. Can I access it from the portal?
Yes, however you will still need to install the extension.
Is there any documentation on the general functionality
of Windows Admin Center and its tools?
Yes, see Windows Admin Center overview and Manage Servers.
Do I have to install Windows Admin Center on each of my
Azure VMs?
Yes, for our initial implementation, Windows Admin Center must be installed on every
Azure VM you want to use it on.
Can I use Windows Admin Center to manage all servers
and virtual machines?
Yes, you can use Windows Admin Center on-premises to manage servers and virtual
machines on-premises and in Azure. For details, see Manage Azure VMs with Windows
Admin Center.
Does Windows Admin Center in the Azure portal work
with Azure Bastion?
No, unfortunately not.
Is Windows Admin Center supported for VMs behind a
load balancer?
Yes.
Manage Azure Arc-enabled Servers
using Windows Admin Center in Azure
(preview)
Article • 04/24/2023
) Important
Windows Admin Center in the Azure portal is currently in preview. See the
Supplemental Terms of Use for Microsoft Azure Previews
for legal terms that
apply to Azure features that are in beta, preview, or otherwise not yet released into
general availability.
Using Windows Admin Center in the Azure portal you can manage the Windows Server
operating system of your Arc-enabled servers, known as hybrid machines. You can
securely manage hybrid machines from anywhere–without needing a VPN, public IP
address, or other inbound connectivity to your machine.
With Windows Admin Center extension in Azure, you get the management,
configuration, troubleshooting, and maintenance functionality for managing your Arcenabled servers in the Azure portal. Windows Server infrastructure and workload
management no longer requires you to establish line-of-sight or Remote Desktop
Protocol (RDP)–it can all be done natively from the Azure portal. Windows Admin Center
provides tools that you'd normally find in Server Manager, Device Manager, Task
Manager, Hyper-V Manager, and most other Microsoft Management Console (MMC)
tools.
This article provides an overview of using Windows Admin Center in the Azure portal,
requirements, and how to install Windows Admin Center in the Azure portal and use it
to manage your hybrid machine. It also answers frequently asked questions, and
provides a list of known issues and tips for troubleshooting in case something doesn't
work.
Overview of Windows Admin Center in Azure
Windows Admin Center in the Azure portal provides essential tools for managing
Windows Server running on a single hybrid machine. You can manage hybrid machines
without the need to open any inbound ports on your firewall.
Using Windows Admin Center in the Azure portal, you can manage:
Certificates
Devices
Events
Files and file sharing
Firewall
Installed apps
Local users and groups
Performance Monitor
PowerShell
Processes
Registry
Remote Desktop
Roles and Features
Scheduled tasks
Services
Storage
Updates
Virtual machines
Virtual switches
We don't support other extensions for Windows Admin Center in the Azure portal at this
time.
2 Warning
If you manually installed Windows Admin Center on your hybrid machine to
manage multiple systems, enabling Windows Admin Center in Azure will replace
your existing instance of Windows Admin Center and removes the capability to
manage other machines. You will lose access to your previously deployed instance
of Windows Admin Center.
Requirements
This section provides the requirements for using Windows Admin Center in the Azure
portal to manage a hybrid machine:
Azure account with an active subscription
Azure permissions
Azure region availability
Hybrid machine requirements
Networking requirements
Azure account with an active subscription
You'll need an Azure account with an active subscription to deploy Windows Admin
Center. If you don't have one already, you can create an account for free .
During the deployment of Windows Admin Center, we will attempt to register the
Microsoft.HybridConnectivity resource provider for your subscription.
) Important
You must have permission to register a resource provider, which requires the
*/register/action operation. This is included if you are assigned the contributor
or owner role on your subscription.
7 Note
Resource provider registration is a one time task per subscription.
To check the status of the resource provider and register if needed:
1. Sign in to the Azure portal .
2. Select Subscriptions.
3. Select the name of your subscription.
4. Select Resource providers.
5. Search for Microsoft.HybridConnectivity.
6. Verify that the status of Microsoft.HybridConnectivity is Registered.
a. If the status is NotRegistered, select Microsoft.HybridConnectivity, and then
select Register.
Azure permissions
To install the Windows Admin Center extension for an Arc-enabled server resource, your
account must be granted the Owner, Contributor, or Windows Admin Center
Administrator Login role in Azure.
Connecting to Windows Admin center requires you to have Reader and Windows
Admin Center Administrator Login permissions at the Arc-enabled server resource.
Learn more about assigning Azure roles using the Azure portal
Azure region availability
Windows Admin Center is supported in the following Azure regions:
West Central US
West US 2
West Europe
Southeast Asia
East US
Australia East
South Central US
East US 2
North Europe
France Central
Japan East
UK South
East Asia
Canada Central
Korea Central
North Central US
West US
West US 3
Central US
UK West
7 Note
Windows Admin Center isn't supported in Azure China 21Vianet, Azure
Government, or other non-public clouds
Hybrid machine requirements
To use Windows Admin Center in the Azure portal, the Windows Admin Center agent
must be installed on each hybrid machine you wish to manage via an Azure VM
extension. The hybrid machine should meet the following requirements:
Windows Server 2016 or later
3 GB of RAM or more
Azure Arc agent version 1.13.21320.014 or later
Networking requirements
The hybrid machine must meet the following networking requirements:
Outbound internet access or an outbound port rule allowing HTTPS traffic to the
following endpoints:
*.wac.azure.com or the WindowsAdminCenter service tag (for extension versions
less than 0.0.0.203)
*.waconazure.com or the WindowsAdminCenter service tag (for extension versions
greater than or equal to 0.0.0.203)
pas.windows.net
*.servicebus.windows.net
7 Note
No inbound ports are required in order to use Windows Admin Center.
7 Note
Confiuring Windows Admin Center to communicate through an HTTP/HTTPS proxy
server is currently not supported.
The management machine where the Azure Portal is running must meet the following
networking requirements:
Outbound internet access over port 6443
Make sure you review the supported devices and recommended browsers before
accessing the Azure portal from the management machine or system.
Install Windows Admin Center in the Azure
portal
Before you can use Windows Admin Center in the Azure portal, you must deploy the
Windows Admin Center VM extension using the following steps:
1. Open the Azure portal and navigate to your Arc-enabled server.
2. Under the Settings group, select Windows Admin Center.
3. Specify the port on which you wish to install Windows Admin Center, and then
select Install.
Connecting to Windows Admin Center in the
Azure portal
After you've installed Windows Admin Center on your hybrid machine, perform the
following steps to connect to it and use it to manage Windows Server:
1. Open the Azure portal and navigate to your Arc-enabled server, and then under
the Settings group, select Windows Admin Center (preview).
2. Select Connect.
7 Note
Starting August 2022, Windows Admin Center now allows you to use Azure ADbased authentication for your hybrid machine. You will no longer be prompted for
the credentials of a local administrator account.
Windows Admin Center opens in the portal, giving you access to the same tools you
might be familiar with from using Windows Admin Center in an on-premises
deployment.
Configuring role assignments
Access to Windows Admin Center is controlled by the Windows Admin Center
Administrator Login Azure role.
7 Note
The Windows Admin Center Administrator Login role uses dataActions and thus
cannot be assigned at management group scope. Currently these roles can only be
assigned at the subscription, resource group or resource scope.
To configure role assignments for your hybrid machines using the Azure AD Portal
experience:
1. Open the hybird machine that you wish to manage using Windows Admin Center
2. Select Access control (IAM).
3. Select Add > Add role assignment to open the Add role assignment page.
4. Assign the following role. For detailed steps, see Assign Azure roles using the
Azure portal.
Setting
Value
Role
Windows Admin Center Administrator Login
Assign access to
User, group, service principal, or managed identity
For more information on how to use Azure RBAC to manage access to your Azure
subscription resources, see the following articles:
Assign Azure roles using Azure CLI
Assign Azure roles using the Azure CLI examples. Azure CLI can also be used in the
Azure Cloud Shell experience.
Assign Azure roles using the Azure portal
Assign Azure roles using Azure PowerShell.
How it works
By using Windows Admin Center in Azure, you can connect to your hybrid machine
without requiring any inbound port to be enabled on the firewall. Windows Admin
Center, via the Arc agent, is able to securely establish a reverse proxy session connection
with the Azure Arc service in an outbound manner.
For each hybrid machine that you want to manage with Windows Admin Center in the
Azure portal, you must deploy an agent to each machine.
The agent communicates to an external service that manages certificates so that you
can easily connect to your hybrid machine.
Clicking Install performs the following actions:
1. Registers the Microsoft.HybridConnectivity resource provider on your subscription.
The resource provider hosts the proxy used for communication to your Arcenabled server.
2. Deploys an Azure endpoint resource on top of your Arc-enabled resource that
enables a reverse proxy connection on the specified port. This is simply a logical
resource in Azure, and doesn't deploy anything on your server itself.
3. Installs the Windows Admin Center agent on your hybrid machine with a valid TLS
certificate.
7 Note
Uninstalling Windows Admin Center does not delete the logical Azure endpoint
resource. This is kept for other experiences that might leverage this resource, such
as SSH.
Clicking Connect performs the following actions:
1. The Azure portal asks the Microsoft.HybridConnectivity resource provider for access
to the Arc-enabled server.
2. The resource provider communicates with a Layer 4 SNI proxy to establish a shortlived session-specific access to your Arc-enabled server on the Windows Admin
Center port.
3. A unique short-lived URL is generated and connection to Windows Admin Center
is established from the Azure portal.
Connection to Windows Admin Center is end-to-end encrypted with SSL termination
happening on your hybrid machine.
Automate Windows Admin Center deployment
using PowerShell
You can automate Windows Admin Center deployment in Azure portal using this
example PowerShell script.
PowerShell
$location = "<location_of_hybrid_machine>"
$machineName = "<name_of_hybrid_machine>"
$resourceGroup = "<resource_group>"
$subscription = "<subscription_id>"
$port = "6516"
#Deploy Windows Admin Center
$Setting = @{ "port" = $port }
New-AzConnectedMachineExtension -Name "AdminCenter" -ResourceGroupName
$resourceGroup -MachineName $machineName -Location $location -Publisher
"Microsoft.AdminCenter" -Settings $Setting -ExtensionType "AdminCenter" SubscriptionId $subscription
#Allow connectivity
$putPayload = "{'properties': {'type': 'default'}}"
Invoke-AzRestMethod -Method PUT -Uri
"https://management.azure.com/subscriptions/${subscription}/resourceGroups/$
{resourceGroup}/providers/Microsoft.HybridCompute/machines/${machineName}/pr
oviders/Microsoft.HybridConnectivity/endpoints/default?api-version=2021-1006-preview" -Payload $putPayload
Troubleshooting
Here are some tips to try in case something isn't working. For general Windows Admin
Center troubleshooting (not specifically in Azure), see Troubleshooting Windows Admin
Center.
Failed to connect error
1. Restart the HIMDS service.
a. RDP into your server.
b. Open PowerShell as an administrator and run:
PowerShell
Restart-Service -Name himds
2. Check that your Extension version is 0.0.0.169 or higher.
a. Navigate to "Extensions"
b. Check that the "AdminCenter" extension version is 0.0.0.169 or higher
c. If not, uninstall the extension and reinstall it
3. Make sure that the Windows Admin Center service is running on your machine.
a. RDP into your server.
b. Open Task Manager (Ctrl+Shift+Esc) and navigate to Services.
c. Make sure ServerManagementGateway / Windows Admin Center is running.
d. If it isn't running, start the service.
4. Check that the port is enabled for reverse proxy session.
a. RDP into your server.
b. Open PowerShell as an administrator and run:
PowerShell
azcmagent config list
c. This should return a list of ports under the incomingconnections.ports (preview)
configuration that are enabled to be connected from Azure. Confirm that the
port on which you installed Windows Admin Center is on this list. For example, if
Windows Admin Center is installed on port 443, the result would be:
Output
Local configuration setting
incomingconnections.ports (preview): 443
d. In the event it isn't on this list, run
PowerShell
azcmagent config set incomingconnections.ports <port>
If you're using another experience (like SSH) using this solution, you can specify
multiple ports separated by a comma.
5. Ensure you have outbound connectivity to the necessary ports
a. The hybrid machine should have outbound connectivity to the following
endpoints:
*.wac.azure.com , *.waconazure.com or the WindowsAdminCenter
ServiceTag
pas.windows.net
*.servicebus.windows.net
One of the Windows Admin Center tools isn’t loading or
gives an error
1. Navigate to any other tool in Windows Admin Center and navigate back to the one
that isn’t loading.
2. If no other tool is loading, there might be a problem with your network
connectivity. Try closing the blade and then connecting again. If this doesn’t work,
open a support ticket.
The Windows Admin Center extension failed to install
1. Double-check to make sure that the hybrid machine meets the requirements.
2. Make sure that outbound traffic to Windows Admin Center is allowed on your
hybrid machine
a. Test connectivity by running the following command using PowerShell inside of
your virtual machine:
PowerShell
Invoke-RestMethod -Method GET -Uri
https://<your_region>.service.waconazure.com
Expected
Microsoft Certificate and DNS service for Windows Admin Center in
the Azure Portal
3. If you've allowed all outbound traffic and are getting an error from the command
above, check that there are no firewall rules blocking the connection.
If nothing seems wrong and Windows Admin Center still won't install, open a support
request with the following information:
Logs from the Azure portal. Windows Admin Center logs can be found under
Settings > Extensions > AdminCenter > View Detailed Status.
Logs in the hybrid machine. Run the following PowerShell command and share the
resulting .zip file.
PowerShell
azcmagent logs
Network trace, if appropriate. Network traces can contain customer data and
sensitive security details, such as passwords, so we recommend reviewing the trace
and removing any sensitive details before sharing it.
Known issues
Chrome incognito mode isn't supported.
Azure portal desktop app isn't supported.
Detailed error messages for failed connections aren't yet available.
Frequently asked questions
Find answers to the frequently asked questions about using Windows Admin Center in
Azure.
How much does it cost to use Windows Admin Center?
There's no associated cost using the Windows Admin Center in the Azure portal.
Can I use Windows Admin Center to manage the virtual
machines running on my server?
You can install the Hyper-V role using the Roles and Features extension. Once installed,
refresh your browser, and Windows Admin Center will show the Virtual Machine and
Switch extensions.
What servers can I manage using this extension?
You can use the capability to manage Arc-enabled Windows Server 2016 and later. You
can also use Windows Admin Center in Azure to manage Azure Stack HCI.
How does Windows Admin Center handle security?
Traffic from the Azure portal to Windows Admin Center is end-to-end encrypted. Your
Arc-enabled server is managed using PowerShell and WMI over WinRM.
Do I need an inbound port to use Windows Admin
Center?
No inbound connection is required to use Windows Admin Center.
Why must I create an outbound port rule?
An outbound port rule is required for the service that we have built to communicate
with your server. Our service issues you a certificate free-of-cost for your instance of
Windows Admin Center. This service ensures that you can always connect to your
instance of Windows Admin Center from the Azure portal by keeping your WAC
certificate up to date.
Furthermore, accessing Windows Admin Center from Azure requires no inbound port
and only outbound connectivity via a reverse proxy solution. These outbound rules are
required in order to establish the connection.
How do I find the port used for Windows Admin Center
installation?
To verify the value of SmePort registry setting:
1. RDP into your server
2. Open the Registry Editor
3. Navigate to the key
\HKEY_LOCAL_MACHINE\SOFTWARE\Microsoft\ServerManagementGateway
4. Read the value of SmePort to find the port used
Can I use PowerShell or the Azure CLI to install the
extension on my VM?
Yes, to install the extension using the Azure CLI, run the following command from a
command prompt:
Azure CLI
az connectedmachine extension create
You can also install the extension using PowerShell. Learn more about how to automate
Windows Admin Center deployment using PowerShell.
I already have Windows Admin Center installed on my
Arc server. Can I access it from the portal?
Yes. You can follow the same steps outlined in this document.
2 Warning
Enabling this capability will replace your existing instance of Windows Admin
Center and removes the capability to manage other machines. Your previously
deployed instance of Windows Admin Center will no longer be usable. Please don’t
do this if you use your instance of Admin Center to manage multiple servers.
Next steps
Learn about Windows Admin Center
Learn about managing servers with Windows Admin Center
Learn about Azure Arc
Manage Azure Stack HCI clusters using
Windows Admin Center in Azure
(preview)
Article • 04/24/2023
Applies to: Azure Stack HCI, versions 22H2 and 21H2
) Important
Windows Admin Center in the Azure portal is currently in preview. See the
Supplemental Terms of Use for Microsoft Azure Previews
for legal terms that
apply to Azure features that are in beta, preview, or otherwise not yet released into
general availability.
Using Windows Admin Center in the Azure portal you can manage the Azure Stack HCI
operating system of your cluster. You can securely manage your cluster from anywhere–
without needing a VPN, public IP address, or other inbound connectivity to your
machine.
With Windows Admin Center extension in Azure, you get the management,
configuration, troubleshooting, and maintenance functionality for managing your Azure
Stack HCI cluster in the Azure portal. Azure Stack HCI cluster and workload management
no longer require you to establish line-of-sight or Remote Desktop Protocol (RDP)–it
can all be done natively from the Azure portal. Windows Admin Center provides tools
that you'd normally find in Failover cluster manager, Device Manager, Task Manager,
Hyper-V Manager, and most other Microsoft Management Console (MMC) tools.
This article provides an overview of using Windows Admin Center in the Azure portal,
requirements, and how to install Windows Admin Center and use it to manage your
cluster. It also answers frequently asked questions, and provides a list of known issues
and tips for troubleshooting in case something doesn't work.
Overview of Windows Admin Center in Azure
Windows Admin Center in the Azure portal provides essential tools for managing your
Azure Stack HCI cluster. You can manage clusters without the need to open any inbound
port on your firewall.
Using Windows Admin Center in the Azure portal, you can manage:
Servers
Volumes
Drives
SDN infrastructure
Diagnostics
Security
Certificates
Devices
Events
Files and file sharing
Firewall
Installed apps
Local users and groups
Performance Monitor
PowerShell
Processes
Registry
Remote Desktop
Roles and Features
Scheduled tasks
Services
Storage
Updates
Virtual machines
Virtual switches
We don't support other extensions for Windows Admin Center in the Azure portal at this
time.
2 Warning
If you manually installed Windows Admin Center on your cluster to manage
multiple systems, enabling Windows Admin Center in Azure will replace your
existing instance of Windows Admin Center and removes the capability to manage
other machines. You will lose access to your previously deployed instance of
Windows Admin Center.
Requirements
This section provides the requirements for using Windows Admin Center in the Azure
portal to manage a hybrid machine:
Azure account with an active subscription
Azure permissions
Azure region availability
Azure Stack HCI requirements
Networking requirements
Azure account with an active subscription
You'll need an Azure account with an active subscription to deploy Windows Admin
Center. If you don't have one already, you can create an account for free .
During the deployment of Windows Admin Center, you'll register the
Microsoft.HybridConnectivity resource provider for your subscription.
) Important
You must have permission to register a resource provider, which requires the
*/register/action operation. This is included if you are assigned the contributor
or owner role on your subscription.
7 Note
Resource provider registration is a one time task per subscription.
To check the status of the resource provider, and register if needed:
1. Sign in to the Azure portal .
2. Select Subscriptions.
3. Select the name of your subscription.
4. Select Resource providers.
5. Search for Microsoft.HybridConnectivity.
6. Verify that the status of Microsoft.HybridConnectivity is Registered.
a. If the status is NotRegistered, select Microsoft.HybridConnectivity, and then
select Register.
Azure permissions
Connecting to Windows Admin center requires you to have Reader and Windows
Admin Center Administrator Login permissions at the Arc-enable Azure Stack HCI
resource.
Learn more about assigning Azure roles using the Azure portal.
Azure region availability
Windows Admin Center is supported in all public regions Azure Stack HCI is supported.
7 Note
Windows Admin Center isn't supported in Azure China 21Vianet, Azure
Government, or other non-public clouds
Azure Stack HCI requirements
To use Windows Admin Center in the Azure portal, the Windows Admin Center agent
must be installed on every node of your cluster via an Azure VM extension. Each node of
the cluster should meet the following requirements:
Azure Stack HCI, version 21H2 or later
3 GB of memory or more
The Azure Stack HCI cluster must be connected to Azure using Azure Arc
Azure Arc agent version 1.13.21320.014 or later
Networking requirements
Every node of the Azure Stack HCI cluster must meet the following networking
requirements:
Outbound internet access or an outbound port rule allowing HTTPS traffic to the
following endpoints:
*.wac.azure.com or the WindowsAdminCenter service tag (for extension versions
less than 0.0.0.203)
*.waconazure.com or the WindowsAdminCenter service tag (for extension versions
greater than or equal to 0.0.0.203)
pas.windows.net
*.servicebus.windows.net
7 Note
No inbound ports are required in order to use Windows Admin Center.
7 Note
Confiuring Windows Admin Center to communicate through an HTTP/HTTPS proxy
server is currently not supported.
The management machine where the Azure Portal is running must meet the following
networking requirements:
Outbound internet access over port 6443
Make sure you review the supported devices and recommended browsers before
accessing the Azure portal from the management machine or system.
Install Windows Admin Center in the Azure
portal
Before you can use Windows Admin Center in the Azure portal, you must deploy the
Windows Admin Center VM extension using the following steps:
1. Open the Azure portal and navigate to your Azure Stack HCI cluster.
2. Under the Settings group, select Windows Admin Center.
3. Specify the port on which you wish to install Windows Admin Center, and then
select Install.
Connect to Windows Admin Center in the
Azure portal
After you've installed Windows Admin Center on your cluster, perform the following
steps to connect to it and use it to manage Azure Stack HCI:
1. Open the Azure portal and navigate to your Azure Stack HCI cluster, and then
under the Settings group, select Windows Admin Center.
2. Select Connect.
7 Note
Starting April 2023, Windows Admin Center now allows you to use Azure AD-based
authentication for your 22H2 or higher clusters running the AdminCenter extension
greater than 0.0.0.313. You will no longer be prompted for the credentials of a local
administrator account. However, there may still be some experiences within
Windows Admin Center that might require local administrator credentials. For
example, when CredSSP is required. Clusters running 21H2 or below will continue
to require local administrator credentials.
Windows Admin Center opens in the portal, giving you access to the same tools you
might be familiar with from using Windows Admin Center in an on-premises
deployment.
Configuring role assignments
Access to Windows Admin Center is controlled by the Windows Admin Center
Administrator Login Azure role. You must have this role configured on the Azure Stack
HCI resource, and each of the Azure Arc-enabled servers associated with this cluster.
7 Note
The Windows Admin Center Administrator Login role uses dataActions and thus
cannot be assigned at management group scope. Currently these roles can only be
assigned at the subscription, resource group or resource scope.
To configure role assignments for your cluster using the Azure AD Portal experience:
1. Select the Resource Group containing the cluster and the associated Azure Arc
resources.
2. Select Access control (IAM).
3. Select Add > Add role assignment to open the Add role assignment page.
4. Assign the following role. For detailed steps, see Assign Azure roles using the
Azure portal.
Setting
Value
Role
Windows Admin Center Administrator Login
Assign access to
User, group, service principal, or managed identity
For more information on how to use Azure RBAC to manage access to your Azure
subscription resources, see the following articles:
Assign Azure roles using Azure CLI
Assign Azure roles using the Azure CLI examples. Azure CLI can also be used in the
Azure Cloud Shell experience.
Assign Azure roles using the Azure portal
Assign Azure roles using Azure PowerShell.
How it works
By using Windows Admin Center in Azure, you can connect to your cluster without
requiring any inbound port to be enabled on the firewall. Windows Admin Center, via
the Arc agent, is able to securely establish a reverse proxy session connection with the
Azure Arc service in an outbound manner.
For each Azure Stack HCI cluster that you want to manage with Windows Admin Center
in the Azure portal, you must deploy an agent to all the nodes in the cluster.
The agent communicates to an external service that manages certificates so that you
can easily connect to your cluster.
Clicking Install performs the following actions:
1. Registers the Microsoft.HybridConnectivity resource provider on your subscription.
The resource provider hosts the proxy used for communication to your Arcenabled cluster.
2. Deploys an Azure endpoint resource on top of each of your Arc-enabled resources
in your cluster that enables a reverse proxy connection on the specified port. This
is simply a logical resource in Azure, and doesn't deploy anything on your server
itself.
3. Installs the Windows Admin Center agent on your hybrid machine with a valid TLS
certificate.
7 Note
Uninstalling Windows Admin Center does not delete the logical Azure endpoint
resource. This is kept for other experiences that might leverage this resource, such
as SSH.
Clicking Connect performs the following actions:
1. The Azure portal asks the Microsoft.HybridConnectivity resource provider for
access to the Arc-enabled server.
2. The resource provider communicates with a Layer 4 SNI proxy to establish a shortlived session-specific access to one of your Arc-enabled nodes of the cluster on
the Windows Admin Center port.
3. A unique short-lived URL is generated and connection to Windows Admin Center
is established from the Azure portal.
Connection to Windows Admin Center is end-to-end encrypted with SSL termination
happening on your cluster.
Automate Windows Admin Center deployment
using PowerShell
You can automate Windows Admin Center deployment in Azure portal using this
example PowerShell script.
PowerShell
$clusterName = "<name_of_cluster>"
$resourceGroup = "<resource_group>"
$subscription = "<subscription_id>"
$port = "6516"
#Deploy Windows Admin Center
$setting = @{ "port" = $port }
New-AzStackHciExtension -ArcSettingName "default" -Name "AdminCenter" ResourceGroupName $resourceGroup -ClusterName $clusterName ExtensionParameterPublisher "Microsoft.AdminCenter" ExtensionParameterSetting $setting -ExtensionParameterType "AdminCenter" SubscriptionId $subscription -ExtensionParameterTypeHandlerVersion "0.0"
#Allow connectivity
$patch = @{ "properties" = @{ "connectivityProperties" = @{"enabled" =
$true}}}
$patchPayload = ConvertTo-Json $patch
Invoke-AzRestMethod -Method PATCH -Uri
"https://management.azure.com/subscriptions/$subscription/resourceGroups/$re
sourceGroup/providers/Microsoft.AzureStackHCI/clusters/$clusterName/ArcSetti
ngs/default?api-version=2023-02-01" -Payload $patchPayload
Troubleshooting
Here are some tips to try in case something isn't working. For general Windows Admin
Center troubleshooting (not specifically in Azure), see Troubleshooting Windows Admin
Center.
Failed to connect error
1. Restart the HIMDS service.
a. RDP into each node of your cluster.
b. Open PowerShell as an administrator and run:
PowerShell
Restart-Service -Name himds
2. Make sure that the Windows Admin Center service is running on your cluster.
a. RDP into each node of your cluster.
b. Open Task Manager (Ctrl+Shift+Esc) and navigate to Services.
c. Make sure ServerManagementGateway / Windows Admin Center is running.
d. If it isn't, start the service.
3. Check that the port is enabled for reverse proxy session.
a. RDP into each node of your cluster.
b. Open PowerShell as an administrator and run:
PowerShell
azcmagent config list
c. This should return a list of ports under the incomingconnections.ports (preview)
configuration that are enabled to be connected from Azure. Confirm that the
port on which you installed Windows Admin Center is on this list. For example, if
Windows Admin Center is installed on port 443, the result would be:
Output
Local configuration setting
incomingconnections.ports (preview): 443
d. In the event it isn't on this list, run
PowerShell
azcmagent config set incomingconnections.ports <port>
If you're using another experience (like SSH) using this solution, you can specify
multiple ports separated by a comma.
4. Ensure you have outbound connectivity to the necessary ports.
a. Each node of your cluster should have outbound connectivity to the following
endpoint
*.wac.azure.com , *.waconazure.com or the WindowsAdminCenter
ServiceTag
pas.windows.net
*.servicebus.windows.net
One of the Windows Admin Center tools isn’t loading or
gives an error
1. Navigate to any other tool in Windows Admin Center and navigate back to the one
that isn’t loading.
2. If no other tool is loading, there might be a problem with your network
connectivity. Try closing the blade and then connecting again. If this doesn’t work,
open a support ticket.
The Windows Admin Center extension failed to install
1. Double-check to make sure that the cluster meets the requirements.
2. Make sure that outbound traffic to Windows Admin Center is allowed on each
node of your cluster.
a. Test connectivity by running the following command using PowerShell inside of
your virtual machine:
PowerShell
Invoke-RestMethod -Method GET -Uri
https://<your_region>.service.waconazure.com
Expected
Microsoft Certificate and DNS service for Windows Admin Center in
the Azure Portal
3. If you've allowed all outbound traffic and are getting an error from the command
above, check that there are no firewall rules blocking the connection.
If nothing seems wrong and Windows Admin Center still won't install, open a support
request with the following information:
Logs in the Azure portal. This can be found under Settings > Extensions >
AdminCenter > View Detailed Status.
Logs on each node of the cluster. Run the following PowerShell command and
share the resulting .zip file.
PowerShell
azcmagent logs
Network trace, if appropriate. Network traces can contain customer data and
sensitive security details, such as passwords, so we recommend reviewing the trace
and removing any sensitive details before sharing it.
Known issues
Chrome incognito mode isn't supported.
Azure portal desktop app isn't supported.
Detailed error messages for failed connections aren't available yet.
Frequently asked questions
Find answers to the frequently asked questions about using Windows Admin Center in
Azure.
How much does it cost to use Windows Admin Center?
There's no cost associated to use the Windows Admin Center in the Azure portal.
Can I use Windows Admin Center to manage the virtual
machines running on my cluster?
You can install the Hyper-V role using the Roles and Features extension. Once installed,
refresh your browser, and Windows Admin Center will show the Virtual Machine and
Switch extensions.
What clusters can I manage using this extension?
You can use the capability to manage Arc-enabled Azure Stack HCI clusters, version
21H2 or later. You can also use Windows Admin Center to manage your Arc-enabled
servers
How does Windows Admin Center handle security?
Traffic from the Azure portal to Windows Admin Center is end-to-end encrypted. Your
Arc-enabled cluster is managed using PowerShell and WMI over WinRM.
Do I need an inbound port to use Windows Admin
Center?
No inbound connection is required to use Windows Admin Center.
Why must I create an outbound port rule?
An outbound port rule is required for the service that we have built to communicate
with your server. Our service issues you a certificate free-of-cost for your instance of
Windows Admin Center. This service ensures that you can always connect to your
instance of Windows Admin Center from the Azure portal by keeping your WAC
certificate up to date.
Furthermore, accessing Windows Admin Center from Azure requires no inbound port
and only outbound connectivity via a reverse proxy solution. These outbound rules are
required in order to establish the connection.
How do I find the port used for Windows Admin Center
installation?
To verify the value of SmePort registry setting:
1. RDP into your server.
2. Open the Registry Editor.
3. Navigate to the key
\HKEY_LOCAL_MACHINE\SOFTWARE\Microsoft\ServerManagementGateway .
4. Read the value of SmePort to find the port used.
I already have Windows Admin Center installed on one or
all nodes of my cluster. Can I access it from the portal?
Yes. You can follow the same steps outlined in this document.
2 Warning
Enabling this capability will replace your existing instance of Windows Admin
Center and removes the capability to manage other machines. Your previously
deployed instance of Windows Admin Center will no longer be usable.
Next steps
Learn about Windows Admin Center
Learn about managing servers with Windows Admin Center
Learn about Azure Stack HCI
Learn about connecting Azure Stack HCI to Azure
What's new with Windows Admin
Center Azure extension
Article • 08/04/2023
The Windows Admin Center Azure extension (seen as "AdminCenter" in Azure) receives
improvements on an ongoing basis. To stay up to date with the most recent
developments, this article provides you with information about:
The latest releases
Known issues
Bug fixes
This page is updated monthly, so revisit it regularly.
7 Note
This article is only for Windows Admin Center in Azure. For release notes on
Windows Admin Center on-premises, navigate to release history.
Version 0.0.0.322 - July 2023
New features
Introduced support for proxies. You can now configure a proxy to monitor/filter all
outbound traffic from the AdminCenter extension.
Updated the build of Windows Admin Center to v2306. For a full summary of new
features, visit our blog post
Introduced new management capabilities for Azure Stack HCI - Remote Support
and Diagnostics
Version 0.0.0.313 - April 2023
New features
Introduced Azure AD authentication for Azure Stack HCI. Note that this
functionality is in preview. Please create a support ticket for all issues.
Introduced a Network tool
Introduced Virtual Machine Live Storage Migration
Introduced new security experiences for Azure Stack HCI clusters with the
supplemental package
Fixed
If a prior installation of Windows Admin Center exists on your machine, the
extension will first uninstall it before installing Windows Admin Center in Azure
Fixed the infinite loading of the Remote Desktop tool
Version 0.0.0.228 - January 2023
New features
Updated the build of Windows Admin Center to v2211. A few highlights are listed.
For a full summary, visit our blog post
.
Support for WDAC-enforced infrastructure
Support for 400% zoom
Search settings with smart keywords
Azure Stack HCI management improvements
Version 0.0.0.224 - December 2022
Fixed
Fixed Azure AD authentication when managing domain controllers. Azure AD
authentication isn't supported on domain controllers and users must enter local
administrator credentials.
Version 0.0.0.221 - October 2022
New features
Introduced Azure AD authentication for Windows Server Azure Virtual Machines
and Arc-enabled Servers. Azure Stack HCI doesn't support Azure AD authentication
yet.
Windows Admin Center for Azure Virtual Machines is now generally available.
Windows Admin Center for Arc-enabled servers and Azure Stack HCI remains in
Public Preview.
Windows Admin Center release history
Article • 06/20/2023
Here's a listing of our latest released features:
Version 2306
is the most recent generally available (GA) release - it includes the
WDAC-enabled infra GA, new Hyper-V features and improvements, the long
awaited cluster-aware event viewer, as well as a plethora of bug fixes and
improvements.
Version 2211
includes support for 400% zoom and WDAC-enabled
infrastructure, improvements to Azure Stack HCI management features, as well as
bug fixes and updates in several extensions.
Version 2110.2
includes major bug fixes to Role-based Access Control (RBAC),
the connections page’s search feature, as well as bug fixes in several extensions.
Version 2110
includes Angular 11 upgrades, performance and security
enhancements. It also includes updated developer SDK for extension development
using Angular 11 or upgrading of existing extensions, CredSSP enhancements, a
better Virtual Machine tool, and two brand new tools for Security and GPU
management.
Version 2103.2
includes key bug fixes and feature updates to the Azure sign in
process, support for Azure China, support for seamless over-the-air updates for
Azure Stack HCI as well as additional updates to the Events and Remote Desktop
tool experience.
Version 2103
introduces automatic platform an extension updates and includes
updates to several of our core tools like the VM tool and Events.
Version 2009
includes support for Azure Kubernetes Service on Azure Stack HCI
and major updates to the Virtual machines, File shares, and Containers tools.
Version 2007
includes support for the new Azure Stack HCI and new features for
several tools.
Version 1910.2
includes updates to the platform’s accessibility and numerous
bug fixes
Version 1910
introduces several new Azure hybrid services and brings features
that were previously in preview to the GA channel.
Version 1909
introduces the Azure VM specific connection type and unifies the
connection types for traditional failover clusters and HCI clusters.
Version 1908
added visual updates, Packetmon, FlowLog Audit, Azure Monitor
onboarding for clusters, and support for WinRM over HTTPS (port 5986.)
Version 1907
added Azure cost estimate links and made improvements to
import/export and tagging of virtual machines.
Version 1906
added import/export VMs, switch Azure accounts, add connections
from Azure, connectivity settings experiment, performance improvements, and
performance profiling tool.
Version 1904.1 was a maintenance update to improve stability of gateway plugins.
Version 1904
was a GA release that introduced the Azure Hybrid Services tool,
and brought features that were previously in preview to the GA channel.
Version 1903
added email notifications from Azure Monitor, the ability to add
Server or PC connections from Active Directory, and new tools to manage Active
Directory, DHCP, and DNS.
Version 1902
added a shared connection list & improvements to software
defined network (SDN) management, including new SDN tools to manage ACLs,
gateway connections, and logical networks.
Version 1812
added dark theme (in preview), power configuration settings, BMC
info, and PowerShell support to manage extensions and connections.
Version 1809.5
was a GA cumulative update that included various quality and
functional improvements, bug fixes throughout the platform, and a few new
features in the hyper-converged infrastructure management solution.
Version 1809
was a GA release that brought features that were previously in
preview to the GA channel.
Version 1808
added Installed Apps tool, lots of under the hood improvements,
and major updates to the preview SDK.
Version 1807
added a streamlined Azure connect experience, improvements to
VM inventory page, file sharing functionality, Azure update management
integration, and more.
Version 1806
added show PowerShell script, SDN management, 2008 R2
connections, SDN, scheduled tasks, and many other improvements.
Version 1804.25 - a maintenance update to support users installing Windows
Admin Center in completely offline environments.
Version 1804
- Project Honolulu becomes Windows Admin Center and adds
security features and role-based access control. Our first GA release.
Version 1803
added support for Azure AD access control, detailed logging,
resizable content, and a bunch of tool improvements.
Version 1802
added support for accessibility, localization, high-availability
deployments, tagging, Hyper-V host settings, and gateway authentication.
Version 1712
added more virtual machine features and performance
improvements throughout the tools.
Version 1711
added highly anticipated tools (Remote Desktop and PowerShell)
along with other improvements.
Version 1709
launched as our first public preview release.
Windows Admin Center support policy
Article • 12/23/2021
Applies to: Windows Admin Center, Windows Admin Center Preview
Windows Admin Center (non-preview) releases are supported continuously, based on
Microsoft's Modern Lifecycle Policy . This means that only the latest version of
Windows Admin Center is serviced and supported, and users must stay current by
upgrading to the latest Windows Admin Center release within 30 days of availability to
remain supported. This policy applies to both the Windows Admin Center platform itself,
as well as any released (non-preview) Microsoft extensions published in the Windows
Admin Center extension feed. Note that some extensions may be updated more
frequently than others, between Windows Admin Center releases.
For info about Windows Admin Center Preview releases, see Windows Insider Preview
releases .
Troubleshoot Windows Admin Center
Article • 09/23/2022
Applies to: Windows Admin Center, Windows Admin Center Preview, Azure Stack
HCI, versions 21H2 and 20H2
This article describes how to diagnose and resolve issues in Windows Admin Center. If
you're having an issue with a specific tool, check to see if you're experiencing a known
issue.
Installer fails with message: The Module
'Microsoft.PowerShell.LocalAccounts' could not
be loaded.
This failure can happen if your default PowerShell module path has been modified or
removed. To resolve the issue, make sure that
%SystemRoot%\system32\WindowsPowerShell\v1.0\Modules is the first item in your
PSModulePath environment variable. You can achieve this with the following line of
PowerShell:
PowerShell
[Environment]::SetEnvironmentVariable("PSModulePath","%SystemRoot%\system32\
WindowsPowerShell\v1.0\Modules;" +
([Environment]::GetEnvironmentVariable("PSModulePath","User")),"User")
I get a This site/page can't be reached error in
my web browser
If you've installed Windows Admin Center as an App on
Windows 10
Check to make sure Windows Admin Center is running. Look for the Windows
Admin Center icon
in the System tray or Windows Admin Center Desktop
/ SmeDesktop.exe in Task Manager. If not, launch Windows Admin Center from
the Start menu.
7 Note
After rebooting, you must launch Windows Admin Center from the Start menu.
Check the Windows version.
Make sure you're using either Microsoft Edge or Google Chrome as your web
browser.
Did you select the correct certificate on first launch?
Try opening your browser in a private session - if that works, you'll need to clear
your cache.
Did you recently upgrade Windows 10 to a new build or version?
This may have cleared your trusted hosts settings. Follow these instructions to
update your trusted hosts settings.
If you've installed Windows Admin Center as a Gateway
on Windows Server
Check the Windows version of the client and server.
Make sure you are using either Microsoft Edge or Google Chrome as your web
browser.
On the server, open Task Manager > Services and make sure
ServerManagementGateway / Windows Admin Center is running.
Test the network connection to the Gateway (replace <values> with the
information from your deployment)
PowerShell
Test-NetConnection -Port <port> -ComputerName <gateway> InformationLevel Detailed
If you have installed Windows Admin Center in an Azure
Windows Server VM
Check the Windows version.
Did you add an inbound port rule for HTTPS?
Learn more about installing Windows Admin Center in an Azure VM.
Check the Windows version
To check the Windows version:
1. Open the run dialog (Windows Key + R) and launch winver .
2. Check the version in the About Windows window.
If you're using Windows 10 version 1703 or earlier, Windows Admin Center
isn't supported on your version of Microsoft Edge. Either upgrade to a recent
version of Windows 10 or use Google Chrome.
If you're using an insider preview version of Windows 10 or Server with a
build version between 17134 and 17637, Windows had a bug that caused
Windows Admin Center to fail. Use a current supported version of Windows
to fix this issue.
Make sure the Windows Remote Management (WinRM)
service is running on both the gateway machine and
managed node
1. Open the run dialog with WindowsKey + R.
2. Type services.msc and press Enter.
3. In the window that opens, look for Windows Remote Management (WinRM), make
sure it is running and set to automatically start.
If you're getting WinRM error messages while managing
servers in Windows Admin Center
WinRM doesn't allow credential delegation by default. To allow delegation, the
computer needs to have Credential Security Support Provider (CredSSP) enabled
temporarily.
If you're receiving WinRM error messages, try using the verification steps in the Manual
troubleshooting section of Troubleshoot CredSSP to resolve them.
Did you upgrade your server from 2016 to 2019?
This may have cleared your trusted hosts settings. Follow these instructions to update
your trusted hosts settings.
I get the message: "Can't connect securely to
this page. This might be because the site uses
outdated or unsafe TLS security settings."
Your machine is restricted to HTTP/2 connections. Windows Admin Center uses
integrated Windows authentication, which is not supported in HTTP/2. Add the
following two registry values under the
HKEY_LOCAL_MACHINE\SYSTEM\CurrentControlSet\Services\Http\Parameters key on the
machine running the browser to remove the HTTP/2 restriction:
Windows Command Prompt
EnableHttp2Cleartext=dword:00000000
EnableHttp2Tls=dword:00000000
I'm having trouble with the Remote Desktop,
Events, and PowerShell tools.
These three tools require the web socket protocol, which is commonly blocked by proxy
servers and firewalls. If you're using Google Chrome, there's a known issue with web
sockets and NTLM authentication.
I can connect to some servers, but not others
Log on to the gateway machine locally and try to Enter-PSSession <machine name>
in PowerShell, replacing <machine name> with the name of the Machine you're
trying to manage in Windows Admin Center.
If your environment uses a workgroup instead of a domain, see using Windows
Admin Center in a workgroup.
Using local administrator accounts: If you're using a local user account that isn't
the built-in administrator account, you need to enable the policy on the target
machine by running the following command in PowerShell or at a command
prompt as Administrator on the target machine:
Windows Command Prompt
REG ADD HKLM\SOFTWARE\Microsoft\Windows\CurrentVersion\Policies\System
/v LocalAccountTokenFilterPolicy /t REG_DWORD /d 1
I get this message: "You are not authorized to
view this page. If you recently updated
Windows Admin Center, you may need to
restart your browser, and then refresh the
page."
Make sure to select the Windows Admin Center Client certificate when prompted on
the first launch, and not any other certificate. If you select any other certificate, you'll get
this error message. To resolve this error, restart your browser and refresh the page, and
select the Windows Admin Center Client certificate. If you continue to get the same
error, try clearing the browser cache or switching to another browser. If none of these
troubleshooting steps resolve the issue, you may need to uninstall and reinstall
Windows Admin Center, and then restart it.
Using Windows Admin Center in a workgroup
What account are you using?
Make sure the credentials you're using are a member of the target server's local
administrators group. In some cases, WinRM also requires membership in the Remote
Management Users group. If you're using a local user account that is not the built-in
administrator account, you will need to enable the policy on the target machine by
running the following command in PowerShell or at a Command Prompt as
Administrator on the target machine:
Windows Command Prompt
REG ADD HKLM\SOFTWARE\Microsoft\Windows\CurrentVersion\Policies\System /v
LocalAccountTokenFilterPolicy /t REG_DWORD /d 1
Are you connecting to a workgroup machine on a
different subnet?
To connect to a workgroup machine that isn't on the same subnet as the gateway, make
sure the firewall port for WinRM (TCP 5985) allows inbound traffic on the target
machine. You can run the following command in PowerShell or at a Command Prompt
as Administrator on the target machine to create this firewall rule:
Windows Server
PowerShell
Set-NetFirewallRule -Name WINRM-HTTP-In-TCP-PUBLIC -RemoteAddress Any
Windows 10
PowerShell
Set-NetFirewallRule -Name WINRM-HTTP-In-TCP -RemoteAddress Any
Configure TrustedHosts
When installing Windows Admin Center, you're given the option to let Windows Admin
Center manage the gateway's TrustedHosts setting. This is required in a workgroup
environment, or when using local administrator credentials in a domain. If you choose to
forego this setting, you must configure TrustedHosts manually.
To modify TrustedHosts using PowerShell commands:
1. Open an Administrator PowerShell session.
2. View your current TrustedHosts setting:
PowerShell
Get-Item WSMan:\localhost\Client\TrustedHosts
2 Warning
If the current setting of your TrustedHosts is not empty, the commands below
will overwrite your setting. We recommend that you save the current setting
to a text file with the following command so you can restore it if needed:
Get-Item WSMan:localhost\Client\TrustedHosts | Out-File
C:\OldTrustedHosts.txt
3. Set TrustedHosts to the NetBIOS, IP, or FQDN of the machines you intend to
manage:
PowerShell
Set-Item WSMan:localhost\Client\TrustedHosts -Value
'192.168.1.1,server01.contoso.com,server02'
Tip
For an easy way to set all TrustedHosts at once, you can use a wildcard.
PowerShell
Set-Item WSMan:\localhost\Client\TrustedHosts -Value '*'
4. When you are done testing, you can issue the following command from an
elevated PowerShell session to clear your TrustedHosts setting:
PowerShell
Clear-Item WSMan:localhost\Client\TrustedHosts
5. If you had previously exported your settings, open the file, copy the values, and
use this command:
PowerShell
Set-Item WSMan:localhost\Client\TrustedHosts -Value '<paste values from
text file>'
I previously had Windows Admin Center
installed, and now nothing else can use the
same TCP/IP port
Manually run these two commands in an elevated command prompt:
Windows Command Prompt
netsh http delete sslcert ipport=0.0.0.0:443
netsh http delete urlacl url=https://+:443/
Azure features don't work properly in Microsoft
Edge
Microsoft Edge has known issues
related to security zones that affect Azure login in
Windows Admin Center.
If you are having trouble using Azure features when using Microsoft Edge, perform
these steps to add the required URLs:
1. Search for Internet Options in the Windows Start menu.
2. Go to the Security tab.
3. Under the Trusted sites option, click on the Sites button and add the following
URLs in the dialog box that opens:
Your gateway URL
https://login.microsoftonline.com
https://login.live.com
4. Click Close and then click OK.
5. Update the Pop-up Blocker settings in Microsoft Edge:
a. Browse to edge://settings/content/popups?search=pop-up.
b. Under the Allow section, add the following URLs:
Your gateway URL
https://login.microsoftonline.com
https://login.live.com
Have an issue with an Azure-related feature?
Send us an email at wacFeedbackAzure@microsoft.com with the following information:
General issue information from the questions listed below.
Describe your issue and the steps you took to reproduce the issue.
Did you previously register your gateway to Azure using the New-AadApp.ps1
downloadable script and then upgrade to version 1807? Or did you register your
gateway to Azure using the UI from gateway Settings > Azure?
Is your Azure account associated with multiple directories/tenants? If yes, when
registering the Azure AD application to Windows Admin Center, was the directory
you used your default directory in Azure?
Does your Azure account have access to multiple subscriptions?
Does the subscription you were using have billing attached?
Were you logged in to multiple Azure accounts when you encountered the issue?
Does your Azure account require multi-factor authentication?
Is the machine you're trying to manage an Azure VM?
Is Windows Admin Center installed on an Azure VM?
Collect HAR files
An HTTP Archive Format (HAR) file is a log of a web browser's interaction with a site.
This information is crucial for troubleshooting and debugging.
To collect a HAR file in Microsoft Edge or Google Chrome, follow these steps:
1. Press F12 to open Developer Tools window, and then click the Network tab.
2. Select the Clear icon to clean up network log.
3. Click to select the Preserve Log check box.
4. Reproduce the issue.
5. After reproducing the issue, click on Export HAR.
6. Specify where to save the log and click Save.
2 Warning
Before sharing your HAR files with Microsoft, ensure that you remove or obfuscate
any sensitive information, like passwords.
Provide feedback on issues
Go to Event Viewer > Application and Services > MicrosoftServerManagementExperience and look for any errors or warnings.
File a bug on GitHub
that describes your issue.
Include any errors or warning you find in the event log, and the following information:
Platform where Windows Admin Center is installed (Windows 10 or Windows
Server):
If installed on Server, what is the Windows version of the machine running the
browser to access Windows Admin Center:
Are you using the self-signed certificate created by the installer?
If you're using your own certificate, does the subject name match the machine?
If you're using your own certificate, does it specify an alternate subject name?
Did you install with the default port setting?
If not, which port did you specify?
Is the machine where Windows Admin Center is installed joined to a domain?
Windows version where Windows Admin Center is installed:
Is the machine that you're trying to manage joined to a domain?
Windows version of the machine that you're trying to manage:
What browser are you using?
If you're using Google Chrome, what is the version? (Help > About Google
Chrome)
Windows Admin Center known issues
Article • 01/19/2023
Applies to: Windows Admin Center, Windows Admin Center Preview
If you encounter an issue not described on this page, let us know .
Installer
When installing Windows Admin Center using your own certificate, be mindful that
if you copy the thumbprint from the certificate manager MMC tool, it will contain
an invalid character at the beginning.
As a workaround, type the first character
of the thumbprint, and copy/paste the rest.
Using port below 1024 isn't supported. In service mode, you may optionally
configure port 80 to redirect to your specified port.
General
7 Note
Self-signed certificiates accessed on "https://localhost:[port]" may cause Windows
Admin Center to be blocked on both Microsoft Edge and Google Chrome browsers.
When this happens, you may see an error explaining that your connection is not
private. Update your Windows Admin Center installation to the latest version to fix
this issue.
Using certain versions of extensions with older versions of Windows Admin Center
may result in icons not displaying properly. To fix this issue, please upgrade to the
latest build of Windows Admin Center.
In the 1910.2 release of Windows Admin Center, you may not be able to connect
to Hyper-V servers on specific hardware. If you are blocked on this issue, download
our previous build
.
If you have Windows Admin Center installed as a gateway on Windows Server
2016 under heavy use, the service may crash with an error in the event log that
contains Faulting application name: sme.exe and Faulting module name:
WsmSvc.dll . This is due to a bug that has been fixed in Windows Server 2019. The
patch for Windows Server 2016 was included the February 2019 cumulative
update, KB4480977
.
If you have Windows Admin Center installed as a gateway and your connection list
appears to be corrupted, perform the following steps:
2 Warning
This will delete the connection list and settings for all Windows Admin Center
users on the gateway.
1. Uninstall Windows Admin Center
2. Delete the Server Management Experience folder under
C:\Windows\ServiceProfiles\NetworkService\AppData\Roaming\Microsoft
3. Reinstall Windows Admin Center
If you leave the tool open and idle for a long period of time, you may get several
Error: The runspace state is not valid for this operation errors. If this occurs,
refresh your browser. If you encounter this, send us feedback
.
There may be minor variance between version numbers of OSS running in
Windows Admin Center modules, and what is listed within the third Party Software
Notice.
Windows Admin Center tool APIs may be accessed and used through other
methods while a session of Windows Admin Center is active and a user has access
to that session. The actions taken using these APIs will only affect the gateway
machine (the machine Windows Admin Center is installed on). This will not affect
machines managed remotely without authentication through the Windows Admin
Center gateway.
Extension Manager
When you update Windows Admin Center, you must reinstall your extensions.
If you add an extension feed that is inaccessible, there is no warning. [14412861]
Partner extension issues
Dell's EMC OpenManage Integration extension utilizes APIs provided by Windows
Admin Center to push files onto target nodes. This API (for example,
NodeExtensionInstall) only works when the user is a gateway administrator and
doesn't support non-admin use.
Browser Specific Issues
Microsoft Edge
If you have Windows Admin Center deployed as a service and you are using
Microsoft Edge as your browser, connecting your gateway to Azure may fail after
spawning a new browser window. Try to work around this issue by adding
https://login.microsoftonline.com
, https://login.live.com , and the URL of your
gateway as trusted sites and allowed sites for pop-up blocker settings on your
client-side browser. For more guidance on fixing this in the troubleshooting guide.
[17990376]
Google Chrome
Prior to version 70 (released late October 2018) Chrome had a bug
regarding the
WebSockets protocol and NTLM authentication. This effects the following tools:
Events, PowerShell, Remote Desktop.
Chrome may pop up multiple credential prompts, especially during the add
connection experience in a workgroup (non-domain) environment.
If you have Windows Admin Center deployed as a service, popups from the
gateway URL need to be enabled for any Azure integration functionality to work.
Mozilla Firefox
Windows Admin Center isn't tested with Mozilla Firefox, but most functionality should
work.
Windows 10 Installation: Mozilla Firefox has its own certificate store, so you must
import the Windows Admin Center Client certificate into Firefox to use Windows
Admin Center on Windows 10.
WebSocket compatibility when using a proxy
service
Remote Desktop, PowerShell, Packet Monitoring, and Events modules in Windows
Admin Center use the WebSocket protocol, which is often not supported when using a
proxy service.
Support for Windows Server versions before
2016 (2012 R2, 2012, 2008 R2)
7 Note
Windows Admin Center requires PowerShell features that are not included in
Windows Server 2012 R2, 2012, or 2008 R2. If you will manage Windows Server
these with Windows Admin Center, you will need to install WMF version 5.1 or
higher on those servers.
Type $PSVersiontable in PowerShell to verify that WMF is installed, and that the version
is 5.1 or higher.
If it isn't installed, you can download and install WMF 5.1 .
Role Based Access Control (RBAC)
RBAC deployment won't succeed on machines that are configured to use Windows
Defender Application Control (WDAC, formerly known as Code Integrity.)
[16568455]
To use RBAC in a cluster, you must deploy the configuration to each member node
individually.
When RBAC is deployed, you may get unauthorized errors that are incorrectly
attributed to the RBAC configuration. [16369238]
Server Manager solution
Certificates
Cannot import .PFX Encrypted Certificate in to current user store. [11818622]
Events
Events are affected by websocket compatibility when using a proxy service.
You may get an error that references “packet size” when exporting large log files.
To resolve this, use the following command in an elevated command prompt on
the gateway machine: winrm set winrm/config @{MaxEnvelopeSizekb="8192"}
Files
Uploading or downloading large files not yet supported. (~100mb limit)
[12524234]
PowerShell
PowerShell is affected by websocket compatibility when using a proxy service
Pasting with a single right-click as in the desktop PowerShell console doesn't work.
Instead you will get the browser's context menu, where you can select paste. Ctrl-V
works as well.
Ctrl-C to copy doesn't work, it will always send the Ctrl-C break command to the
console. Copy from the right-click context menu works.
When you make the Windows Admin Center window smaller, the terminal content
will reflow, but when you make it larger again, the content may not return to its
previous state. If things get jumbled, you can try Clear-Host, or disconnect and
reconnect using the button above the terminal.
Registry Editor
Search functionality not implemented. [13820009]
Remote Desktop
When Windows Admin Center is deployed as a service, the Remote Desktop tool
may fail to load after updating the Windows Admin Center service to a new
version. To work around this issue, clear your browser cache. [23824194]
The Remote Desktop tool may fail to connect when managing Windows Server
2012. [20258278]
When using the Remote Desktop to connect to a machine that isn't Domain joined,
you must enter your account in the MACHINENAME\USERNAME format.
Some configurations can block Windows Admin Center's remote desktop client
with group policy. If you encounter this, enable Allow users to connect remotely
by using Remote Desktop Services under Computer
Configuration/Policies/Administrative Templates/Windows Components/Remote
Desktop Services/Remote Desktop Session Host/Connections
Remote Desktop is affected by websocket compatibility.
The Remote Desktop tool doesn't currently support any text, image, or file
copy/paste between the local desktop and the remote session.
To do any copy/paste within the remote session, you can copy as normal (rightclick + copy or Ctrl+C), but paste requires right-click + paste (Ctrl+V doesn't work)
You cannot send the following key commands to the remote session
Alt+Tab
Function keys
Windows Key
PrtScn
Roles and Features
When selecting roles or features with unavailable sources for install, they are
skipped. [12946914]
If you choose not to automatically reboot after role installation, we won't ask
again. [13098852]
If you do choose to automatically reboot, the reboot will occur before the status
gets updated to 100%. [13098852]
Storage
Down-level: DVD/CD/Floppy drives don't appear as volumes on down-level.
Down-level: Some properties in Volumes and Disks are not available down-level so
they appear unknown or blank in details panel.
Down-level: When creating a new volume, ReFS only supports an allocation unit
size of 64K on Windows 2012 and 2012 R2 machines. If a ReFS volume is created
with a smaller allocation unit size on down-level targets, file system formatting will
fail. The new volume won't be usable. The resolution is to delete the volume and
use 64K allocation unit size.
Updates
After installing updates, install status may be cached and require a browser refresh.
You may encounter the error: "Keyset does not exist" when attempting to set up
Azure Update management. In this case, try the following remediation steps on the
managed node 1. Stop ‘Cryptographic Services' service.
2. Change folder options to show hidden files (if required).
3. Got to “%allusersprofile%\Microsoft\Crypto\RSA\S-1-5-18” folder and delete
all its contents.
4. Restart ‘Cryptographic Services' service.
5. Repeat setting up Update Management with Windows Admin Center
Virtual Machines
When managing the virtual machines on a Windows Server 2012 host, the inbrowser VM connect tool will fail to connect to the VM. Downloading the .rdp file
to connect to the VM should still work. [20258278]
Azure Site Recovery – If Azure Site Recovery is set up on the host outside of
Windows Admin Center, you will be unable to protect a VM from within Windows
Admin Center [18972276]
Advanced features available in Hyper-V Manager such as Virtual SAN Manager,
Move VM, Export VM, VM Replication are currently not supported.
Virtual Switches
Switch Embedded Teaming (SET): When adding NICs to a team, they must be on
the same subnet.
Computer Management Solution
The Computer Management solution contains a subset of the tools from the Server
Manager solution, so the same known issues apply, and the following Computer
Management solution-specific issues:
If you use a Microsoft Account (MSA
) or if you use Azure Active Directory (Azure
AD) to log on to your Windows 10 machine, you must use "manage-as" to provide
credentials for a local administrator account. [16568455]
When you try to manage the localhost, you will be prompted to elevate the
gateway process. If you click no in the User Account Control popup that follows,
you must cancel the connection attempt and start over.
Windows 10 doesn't have WinRM/PowerShell remoting on by default.
To enable management of the Windows 10 Client, you must issue the command
Enable-PSRemoting from an elevated PowerShell prompt.
You may also need to update your firewall to allow connections from outside
the local subnet with Set-NetFirewallRule -Name WINRM-HTTP-In-TCP RemoteAddress Any . For more restrictive networks scenarios, see how to enable
PSRemoting.
Cluster Deployment
Step 1.2
Mixed workgroup machines are currently not supported when adding servers. All
machines used for clustering need to belong to same workgroup. If they don't, the next
button will be disabled, and the following error will appear: "Cannot create a cluster with
servers in different Active Directory domains. Verify the server names are correct. Move
all the servers into the same domain and try again."
Step 1.4
Hyper-V needs to be installed on virtual machines running the Azure Stack HCI OS.
Trying to enable the Hyper-V feature for these virtual machines will fail with the error
below:
To install Hyper-V on virtual machines running the Azure Stack HCI OS, run the following
command:
PowerShell
Enable-WindowsOptionalFeature -Online -FeatureName 'Microsoft-Hyper-V'
Step 1.7
Sometimes servers take longer than expected to restart after updates are installed. The
Windows Admin Center cluster deployment wizard will check the server restart state
periodically to know if the server was restarted successfully. However, if the user restarts
the server outside of the wizard manually, then the wizard doesn't have a way to capture
the server state in an appropriate way.
If you would like to restart the server manually, exit the current wizard session. After you
have restarted the server, you may restart the wizard.
Stage 4 Storage
In stage 4, an error can occur if a user has deleted a cluster and has not cleared the
storage pools from the cluster. That means the storage pools that are on the system are
locked by the old cluster object and only the user can manually clear them.
To clear the configuration, the user needs to run:
1. On all nodes run: Clear-ClusterNode
2. Remove all previous storage pools, you can then run:
PowerShell
get-storagepool
get-storagepool -IsPrimordial 0 | remove-storagepool
7 Note
If the storage pools are set as readonly which can sometimes happen if the cluster
is improperly destroyed, then the user needs to first make sure the storage pools
are changed to editable before removing. Run the following before the commands
above: Get-StoragePool <PoolName> | Set-StoragePool -IsReadOnly $false
To avoid this scenario in the first place, the user will need to run the following:
1. Remove virtual disk:
PowerShell
get-virtualdisk | Remove-VirtualDisk
2. Remove storage pools:
PowerShell
get-storagepool
get-storagepool -IsPrimordial 0 | remove-storagepool
3. Remove cluster resources:
PowerShell
Get-ClusterResource | ? ResourceType -eq "virtual machine" | RemoveClusterResource
Get-ClusterResource | ? ResourceType -like "*virtual machine*" |
Remove-ClusterResource
4. Cleaning up:
PowerShell
Remove-Cluster -CleanupAD
5. On all nodes run:
PowerShell
Clear-ClusterNode
Stretch cluster creation
It is recommended to use servers that are domain-joined when creating a stretch cluster.
There is a network segmentation issue when trying to use workgroup machines for
stretch cluster deployment due to WinRM limitations.
Undo and start over
When using same machines repeatedly for cluster deployment, cleanup of previous
cluster entities is important to get a successful cluster deployment in the same set of
machines. See the page on deploying hyper-converged infrastructure for instructions on
how to clean up your cluster.
CredSSP in cluster creation
The Windows Admin Center cluster deployment wizard uses CredSSP in several places.
You run into the error message There was an error during the validation. Review error
and try again (this occurs most frequently in the Validate cluster step):
You can use the following steps to troubleshoot:
1. Disable CredSSP settings on all nodes and the Windows Admin Center gateway
machine. Run the first command on your gateway machine and the second
command on all of the nodes in your cluster:
PowerShell
Disable-WsmanCredSSP -Role Client
PowerShell
Disable-WsmanCredSSP -Role Server
2. Repair the trust on all nodes. Run the following command on all nodes:
PowerShell
Test-ComputerSecureChannel -Verbose -Repair -Credential <account name>
3. Reset group policy propagated data by running the following command on all
nodes:
Command
gpupdate /force
4. Reboot each node. After reboot, test the connectivity between your gateway
machine and target nodes, and your connectivity between nodes, using the
following command:
PowerShell
Enter-PSSession -computername <node fqdn>
CredSSP
The Updates tool will sometimes throw the CredSSP error You can't use ClusterAware updating tool without enabling CredSSP and providing explicit
credentials:
This error was widely seen when new clusters are created and then you try to
access the Updates tool for these clusters in Windows Admin Center. This issue is
fixed in Windows Admin Center v2110. [36734941]
The CredSSP session endpoint permission issue is a common CredSSP error that
can be seen when Windows Admin Center runs on Windows client machines. This
issue is widely seen when the user who is using Windows Admin Center isn't the
same user who installed Windows Admin Center on the client machine.
To mitigate this problem, we have introduced the Windows Admin Center CredSSP
administrators' group. The user facing this problem should be added to this group
and then relogin to the desktop computer running Windows Admin Center. Below
is an image of what the error notification was before (left) and after (right) the
modification:
Nested Virtualization
When validating Azure Stack HCI OS cluster deployment on virtual machines, nested
virtualization needs to be turned on before roles/features are enabled using the below
PowerShell command:
PowerShell
Set-VMProcessor -VMName <VMName> -ExposeVirtualizationExtensions $true
7 Note
For virtual switch teaming to be successful in a virtual machine environment, the
following command needs to be run in PowerShell on the host soon after the
virtual machines are created: Get-VM | %{ set-VMNetworkAdapter -VMName
$_.Name -MacAddressSpoofing On -AllowTeaming on }
If you are a deploying a cluster using the Azure Stack HCI OS, there's an extra
requirement. The VM boot virtual hard drive must be preinstalled with Hyper-V features.
To do this, run the following command before creating the virtual machines:
PowerShell
Install-WindowsFeature –VHD <Path to the VHD> -Name Hyper-V, RSAT-Hyper-VTools, Hyper-V-PowerShell
Support for RDMA
The cluster deployment wizard in Windows Admin Center version 2007 doesn't provide
support for RDMA configuration.
Failover Cluster Manager solution
When managing a cluster, (either Hyper-Converged or traditional) you may
encounter a shell was not found error. If this happens either reload your browser,
or navigate away to another tool and back. [13882442]
An issue can occur when managing a down-level (Windows Server 2012 or 2012
R2) cluster that hasn't been configured completely. The fix for this issue is to
ensure that the Windows feature RSAT-Clustering-PowerShell has been installed
and enabled on each member node of the cluster. To do this with PowerShell,
enter the command Install-WindowsFeature -Name RSAT-Clustering-PowerShell on
all the cluster nodes. [12524664]
The Cluster may need to be added with the entire FQDN to be discovered
correctly.
When connecting to a cluster using Windows Admin Center installed as a gateway,
and providing explicit username/password to authenticate, you must select Use
these credentials for all connections so that the credentials are available to query
the member nodes.
Hyper-Converged Cluster Manager solution
Some commands such as Drives - Update firmware, Servers - Remove and
Volumes - Open are disabled and currently not supported.
Azure services
Azure login and gateway registration
When attempting to register your Windows Admin Center gateway in the Azure China
or Azure US Gov cloud domains in version 2211, you may be redirected to the Azure
Global sign-in experience. To work around this issue, please use an earlier version of
Windows Admin Center.
In the 2009 release, you may run into issues logging into Azure or registering your
Windows Admin Center gateway with Azure. The guidance below should help you
mitigate these issues:
Before using any Azure capabilities within Windows Admin Center, including
gateway registration, make sure you are signed into your Azure account in a
different tab or window. We suggest signing in through the Azure portal .
If you successfully sign into Azure during gateway registration but don't see visual
confirmation on the Azure page of your Windows Admin Center settings, try
navigating to a different page in settings before navigating back to the Azure
page.
The Azure sign-in pop-up may appear more frequently in this build and may
require administrators to grant Windows Admin Center permissions more
frequently.
If you have already given admin approval for Windows Admin Center in the Azure
portal and you are still seeing an error message saying “Need admin approval”, try
signing into Azure using one of the banners around Windows Admin Center
instead of in the Settings page.
If your proxy is mis-configured, then you may get the error message "Error: Value
cannot be null. Parameter name: httpClientFactory." Ensure that your proxy is
configured correctly by going to Settings page.
Azure File Sync permissions
Azure File Sync requires permissions in Azure that Windows Admin Center did not
provide prior to version 1910. If you registered your Windows Admin Center gateway
with Azure using a version earlier than Windows Admin Center version 1910, you will
need to update your Azure Active Directory application to get the correct permissions to
use Azure File Sync in the latest version of Windows Admin Center. The additional
permission allows Azure File Sync to perform automatic configuration of storage
account access as described in this article: Ensure Azure File Sync has access to the
storage account.
To update your Azure Active Directory app, you can do one of two things
1. Go to Settings > Azure > Unregister, and then register Windows Admin Center
with Azure again, making sure you choose to create a new Azure Active Directory
application.
2. Go to your Azure Active Directory application and manually add the permission
needed to your existing Azure Active Directory app registered with Windows
Admin Center. To do this, go to Settings > Azure > View in Azure. From the App
Registration blade in Azure, go to API permissions, select Add a permission. Scroll
down to select Azure Active Directory Graph, select Delegated permissions,
expand Directory, and select Directory.AccessAsUser.All. Click Add permissions to
save the updates to the app.
Options for setting up Azure management services
Azure management services including Azure Monitor, Azure Update Management, and
Azure Security Center, use the same agent for an on-premises server: the Microsoft
Monitoring Agent. Azure Update Management has a more limited set of supported
regions and requires the Log Analytics workspace to be linked to an Azure Automation
account. Because of this limitation, if you wish to set up multiple services in Windows
Admin Center, you must set up Azure Update Management first, and then either Azure
Security Center or Azure Monitor. If you've configured any Azure management services
that use the Microsoft Monitoring Agent, and then try to set up Azure Update
Management using Windows Admin Center, Windows Admin Center will only allow you
to configure Azure Update Management if the existing resources linked to the Microsoft
Monitoring Agent support Azure Update Management. If not, you have two options:
1. Go to the Control Panel > Microsoft Monitoring Agent to disconnect your server
from the existing Azure management solutions (like Azure Monitor or Azure
Security Center). Then set up Azure Update Management in Windows Admin
Center. After that, you can go back to set up your other Azure management
solutions through Windows Admin Center without issues.
2. You can manually set up the Azure resources needed for Azure Update
Management and then manually update the Microsoft Monitoring Agent (outside
of Windows Admin Center) to add the new workspace corresponding to the
Update Management solution you wish to use.
Windows Admin Center - License Terms
Article • 03/31/2022
Review our Windows Admin Center license terms.
Microsoft Software License Terms - Pre-release extensions for Microsoft Windows
Admin Center
License terms for extensions
Windows Admin Center extensions publisher agreement
Microsoft extensions participation policy
Microsoft Software License Terms - Windows Admin Center - Preview
Windows Admin Center for Microsoft Windows Server and Microsoft Windows
operating system (Version 10)
Windows Server-related license terms
Extensions for Windows Admin Center
Article • 01/12/2022
Applies to: Windows Admin Center, Windows Admin Center Preview
Windows Admin Center is built as an extensible platform to enable partners and
developers to leverage existing capabilities within Windows Admin Center, seamlessly
integrate with other IT administration products and solutions, and provide extra value to
customers. Each solution and tool in Windows Admin Center is built as an extension
using the same extensibility features available to partners and developers, so you can
build powerful tools just like the ones available in Windows Admin Center today.
Windows Admin Center extensions are built using modern web technologies including
HTML5, CSS, Angular, TypeScript and jQuery, and can manage target servers via
PowerShell or WMI. You can also manage target servers, services, or devices over
different protocols such as REST by building a Windows Admin Center gateway plugin.
Why you should consider developing an
extension for Windows Admin Center
Here's the value you can bring to your product and customers by developing extensions
for Windows Admin Center:
Integrate with Windows Admin Center tools: Integrate your products and services
with server and cluster management tools in Windows Admin Center and deliver
unified and seamless, end-to-end monitoring, management, troubleshooting
experiences to your customers.
Leverage platform security, identity and management capabilities: Enable Azure
Active Directory support, multi-factor authentication, Role-Based Access Control
(RBAC), logging, and auditing for your product and services by leveraging
Windows Admin Center platform capabilities to meet the complex requirements of
today's IT organizations.
Develop using the latest web technologies: Quickly build stunning user
experiences using modern web technologies including HTML5, CSS, Angular,
TypeScript and jQuery, and rich, powerful UI controls included in the Windows
Admin Center SDK.
Extend product outreach: Become a part of the Windows Admin Center ecosystem
with outreach to our expanding customer base.
Start developing with the Windows Admin
Center SDK
Getting started with Windows Admin Center development is easy! Sample code can be
found for tool, solution, and gateway plugin extension types in our SDK documentation.
There you will use the Windows Admin Center SDK to build a new extension project,
then follow the individual guides to customize your project to meet your needs.
We've made a Windows Admin Center SDK design toolkit
available to help you rapidly
mock up extensions in PowerPoint using Windows Admin Center styles, controls, and
page templates. See what your extension can look like in Windows Admin Center before
you start coding!
We also have sample code hosted on GitHub: Developer Tools
is a sample solution
extension containing a rich collection of controls that you can browse and use in your
own extension. Developer Tools is a fully functioning extension that can be side-loaded
into Windows Admin Center in Developer Mode.
See the topics below to learn more about the SDK and get started:
Understand how extensions work
Develop an extension
Guides
Publish your extension
Partner Spotlight
See the amazing value our partners have started to bring to the Windows Admin Center
ecosystem and try these extensions out today. Learn more on how to install extensions
from Windows Admin Center.
BiitOps
The BiitOps Changes extension provides change tracking for hardware, software, and
configuration settings on your Windows Server physical/virtual machines. The BiitOps
Changes extension will show precisely what is new, what has changed and what has
been deleted in a single-pane-of-glass to help track issues related to compliance,
reliability and security. Learn more about the BiitOps Changes extension.
DataON
The DataON MUST extension brings monitoring, management, and end-to-end insight
into DataON's hyper-converged infrastructure and storage systems based on Windows
Server. The MUST extension adds unique value such as historical data reporting, disk
mapping, system alerts and SAN-like call home service, complementing the Windows
Admin Center server and hyper-converged infrastructure management capabilities,
through a seamless, unified experience. Learn more about DataON's MUST extension
and their development experience.
Fujitsu
Fujitsu's ServerView Health and RAID Health extensions for Windows Admin Center
provide in-depth monitoring and management of critical hardware components such as
processors, memory, power, and storage subsystems for Fujitsu PRIMERGY servers. By
utilizing the Windows Admin Center UX design patterns and UI controls, Fujitsu has
brought us a huge step towards our vision of end-to-end insight into server roles and
services, to operating system, and to hardware management through the Windows
Admin Center platform. Learn more about Fujitsu's extensions and their development
experience.
Lenovo
The Lenovo XClarity Integrator extension takes hardware management to the next level
by seamlessly integrating into various experiences within Windows Admin Center. The
XClarity Integrator solution provides a high-level view of all your Lenovo servers, and
different tool extensions provide hardware details whether you are connected to a
single server, failover cluster, or hyper-converged cluster. Learn more about the Lenovo
XClarity Integrator extension.
Pure Storage
Pure Storage provides enterprise, all-flash data storage solutions that deliver datacentric architecture to accelerate your business for a competitive advantage. The Pure
Storage extension for Windows Admin Center provides a single-pane view into Pure
FlashArray products and empowers users to conduct monitoring tasks, view real-time
performance metrics, and manage storage volumes and initiators through a single UI
experience. Learn more about Pure's extensions and their development experience.
QCT
The QCT Management Suite extension complements Windows Admin Center by
providing physical server monitoring and management for QCT Azure Stack HCI certified
systems. The QCT Management Suite extension displays server hardware information,
and provides an intuitive wizard UI to help replace physical disks efficiently, hardware
event log tools, and S.M.A.R.T. based predictive disk management. Learn more about
the QCT Management Suite extension.
Understanding Windows Admin Center
Extensions
Article • 12/23/2021
Applies to: Windows Admin Center, Windows Admin Center Preview
In case you're not yet familiar with how Windows Admin Center works, let's start with
the high-level architecture. Windows Admin Center is comprised of two main
components:
Lightweight web service that serves Windows Admin Center UI web pages to web
browser requests.
Gateway component that listens for REST API requests from the web pages and
relays WMI calls or PowerShell scripts to be executed on a target server or cluster.
The Windows Admin Center UI web pages served by the web service has two main UI
components from an extensibility perspective, solutions and tools, which are
implemented as extensions, and, a third extension type called gateway plugins.
Solution extensions
In the Windows Admin Center home screen, by default, you can add connections that
are one of four types – Windows Server connections, Windows PC connections, server
clusters connections and Azure VMs connections. Once a connection is added, the
connection name and type will be displayed in the home screen. Clicking on the
connection name will attempt to connect to the target server or cluster and then load
the UI for the connection.
Each of these connection types map to a solution and solutions are defined through a
type of extension called “solution” extensions. Solutions typically define a unique type of
object you wish to manage through Windows Admin Center, such as servers, PCs or
failover clusters. You could also define a new solution for connecting to and managing
other devices such as network switches and Linux servers, or even services such as
Remote Desktop Services.
Tool extensions
When you click on a connection in the Windows Admin Center home screen and
connect, the solution extension for the selected connection type will be loaded and you
will then be presented with the solution UI including a list of tools in the left navigation
pane. When you click on a tool, the tool UI is loaded and displayed in the right pane.
Each of these tools are defined through a second type of extension called “tool”
extensions. When a tool is loaded, it can execute WMI calls or PowerShell scripts on a
target server or cluster and display information in the UI or execute commands based
on user input. A tool extension defines which solutions it should be displayed for,
resulting in a different set of tools for each solution. If you are creating a new solution
extension, you'll additionally need to write one or more tool extensions that provide
functionality for the solution.
Gateway plugins
The gateway service exposes REST APIs for the UI to call and relays commands and
scripts to be executed on the target. The gateway service can be extended by gateway
plugins that support different protocols. Windows Admin Center is pre-packaged with
two gateway plugins, one for executing PowerShell scripts and the other for WMI
commands. If you need to communicate with the target through a protocol other than
PowerShell or WMI, such as REST, you can build a gateway plugin for this.
Next steps
Depending on what capabilities you want to build in Windows Admin Center, building a
tool extension for an existing server or cluster solution may be sufficient, and is the
easiest first step into building extensions. However, if your feature is for managing a
device, service or something completely new, rather than a server or cluster, you should
consider building a solution extension with one or more tools. And finally, if you need to
communicate with the target through a protocol other than WMI or PowerShell, you'll
need to build a gateway plugin. Continue reading on to learn how to set up your
development environment and start writing your first extension.
Develop an extension for Windows
Admin Center
Article • 12/23/2021
Applies to: Windows Admin Center, Windows Admin Center Preview
Windows Admin Center supports three types of extensions - tool extensions, solution
extensions and gateway plugins. The SDK contains content and examples to guide you
in building the different types of extensions/plugins.
7 Note
Not familiar with the different extension types? Learn more about the extensibility
architecture and extension types.
Development step-by-step
Prepare your development environment
Create a tool extension
Create a solution extension
Create a gateway plugin
Learn more with our guides
SDK design toolkit
Check out our Windows Admin Center SDK design toolkit ! This toolkit is designed to
help you rapidly mock up extensions in PowerPoint using Windows Admin Center styles,
controls, and page templates. See what your extension can look like in Windows Admin
Center before you start coding!
Prepare your development environment
Article • 02/02/2023
Applies to: Windows Admin Center, Windows Admin Center Preview
Let's get started developing extensions with the Windows Admin Center SDK! In this
document, we'll cover the process to get your environment up and running to build and
test an extension for Windows Admin Center.
7 Note
New to the Windows Admin Center SDK? Learn more about Extensions for
Windows Admin Center
To prepare your development environment, perform the following steps:
Install prerequisites
To begin developing with the SDK, download and install the following prerequisites:
Windows Admin Center (GA or preview version)
Visual Studio or Visual Studio Code
Node.js
(download and install the .msi file for version 12.18.2)
Node Package Manager
NuGet
(6.14.5 or later)
(for publishing extensions)
7 Note
You need to install and run Windows Admin Center in Dev Mode to follow the
steps below. Dev Mode allows Windows Admin Center to load unsigned extension
packages. Windows Admin Center can only be installed in Dev Mode on a Windows
10 machine.
To enable Dev Mode, install Windows Admin Center from the command line with
the parameter DEV_MODE=1. In the example below, replace <version> with the
version you are installing, i.e. WindowsAdminCenter1809.msi .
msiexec /i WindowsAdminCenter<version>.msi DEV_MODE=1
If you have already installed Windows Admin Center without enabling Dev Mode,
you can edit the value of the Dev Mode property using Registry Editor. Properties
for Windows Admin Center can be found under the following path:
Computer\HKEY_LOCAL_MACHINE\SOFTWARE\Microsoft\ServerManagementGateway
Install global dependencies
Next, install or update dependencies required for your projects, with Node Package
Manager. These dependencies will be installed globally, and will be available for all
projects.
npm install -g @angular/cli@11.2.14
npm
npm
npm
npm
install
install
install
install
-g
-g
-g
-g
gulp
typescript
tslint
@microsoft/windows-admin-center-sdk@latest
7 Note
You can install a later version of @angular/cli, however be aware that if you install a
version greater than 11.2.14, you will receive a warning during the gulp build step
that the local cli version does not match the installed version.
Next steps
Now that your environment is prepared, you are ready to start creating content.
Create a tool extension
Create a solution extension
Create a gateway plugin
Learn more with our guides
SDK design toolkit
Check out our Windows Admin Center SDK design toolkit ! This toolkit is designed to
help you rapidly mock up extensions in PowerPoint using Windows Admin Center styles,
controls, and page templates. See what your extension can look like in Windows Admin
Center before you start coding!
Develop a tool extension
Article • 02/02/2023
Applies to: Windows Admin Center, Windows Admin Center Preview
A tool extension is the primary way that users interact with Windows Admin Center to
manage a connection, such as a server or cluster. When you click on a connection in the
Windows Admin Center home screen and connect, you will then be presented with a list
of tools in the left navigation pane. When you click on a tool, the tool extension is
loaded and displayed in the right pane.
When a tool extension is loaded, it can execute WMI calls or PowerShell scripts on a
target server or cluster and display information in the UI or execute commands based
on user input. Tool extensions define which solutions it should be displayed for,
resulting in a different set of tools for each solution.
7 Note
Not familiar with the different extension types? Learn more about the extensibility
architecture and extension types.
Prepare your environment
If you haven't already, prepare your environment by installing dependencies and global
prerequisites required for all projects.
Create a new tool extension with the Windows
Admin Center SDK
Once you have all the dependencies installed, you are ready to create your new tool
extension. Create or browse to a folder that contains your project files, open a command
prompt, and set that folder as the working directory. Using the Windows Admin Center
SDK that was installed previously, create a new extension with the following syntax:
Windows Command Prompt
wac create --company "{!Company Name}" --tool "{!Tool Name}" --version
latest
Value
Explanation
Example
{!Company Name}
Your company name (with spaces)
Contoso Inc
{!Tool Name}
Your tool name (with spaces)
Manage Foo Works
Here's an example usage:
Windows Command Prompt
wac create --company "Contoso Inc" --tool "Manage Foo Works" --version
latest
This creates a new folder inside the current working directory using the name you
specified for your tool, copies all the necessary template files into your project, and
configures the files with your company and tool name.
7 Note
The --version flag in this command specifies which version of the Windows Admin
Center SDK you'd like to target. Read about how to target a different version of
the Windows Admin Center SDK to keep up your extension up to date with the
latest SDK and platform changes.
Next, change directory into the folder just created, then install required local
dependencies by running the following command:
Windows Command Prompt
npm install
Once this completes, you've set up everything you need to load your new extension into
Windows Admin Center.
Add content to your extension
Now that you've created an extension with the Windows Admin Center SDK, you are
ready to customize content. See these guides for examples of what you can do:
Add an empty module
Add an iFrame
Even more examples can be found in our Developer Guide. The Developer Guide is a
fully functioning solution extension that can be side-loaded into Windows Admin
Center, and contains a rich collection of sample functionality and tool examples that you
can browse and use in your own extension.
Enable the Developer Guide extension on the Advanced page of your Windows Admin
Center settings.
Customize your extension's icon
You can customize the icon that shows for your extension in the tool list. To do this,
modify all icon entries in manifest.json for your extension:
JSON
"icon": "{!icon-uri}",
Value
Explanation
Example uri
{!icon-uri}
The location of your icon resource
assets/foo-icon.svg
NOTE: Currently, custom icons aren't visible when side loading your extension in dev
mode. As a workaround, remove the contents of target as follows:
JSON
"target": "",
This configuration is only valid for side loading in dev mode, so it's important to
preserve the value contained in target and then restore it before publishing your
extension.
Build and side load your extension
Next, build and side load your extension into Windows Admin Center. Open a command
window, change directory to your source directory, then you're ready to build.
Build and serve with gulp:
Windows Command Prompt
gulp build
gulp serve --port 4201
Note that you need to choose a port that is currently free. Make sure you do not
attempt to use the port that Windows Admin Center is running on.
Your project can be side loaded into a local instance of Windows Admin Center for
testing by attaching the locally served project into Windows Admin Center.
Launch Windows Admin Center in a web browser
Open the debugger (F12)
Open the Console and type the following command:
Windows Command Prompt
MsftSme.sideLoad("http://localhost:4201")
Refresh the web browser
Your project will now be visible in the Tools list with (side loaded) next to the name.
Develop a solution extension
Article • 02/02/2023
Applies to: Windows Admin Center, Windows Admin Center Preview
Solutions primarily define a unique type of object you wish to manage through
Windows Admin Center. These solutions/connection types are included with Windows
Admin Center by default:
Windows Server connections
Windows PC connections
Failover cluster connections
Hyper-converged cluster connections
When you select a connection from the Windows Admin Center connection page, the
solution extension for that connection's type is loaded, and Windows Admin Center will
attempt to connect to the target node. If the connection is successful, the solution
extension's UI will load, and Windows Admin Center will display the tools for that
solution in the left navigation pane.
If you would like to build a management GUI for services not defined by the default
connection types above, such a network switch, or other hardware not discoverable by
computer name, you may want to create your own solution extension.
7 Note
Not familiar with the different extension types? Learn more about the extensibility
architecture and extension types.
Prepare your environment
If you haven't already, prepare your environment by installing dependencies and global
prerequisites required for all projects.
Create a new solution extension with the
Windows Admin Center SDK
Once you have all the dependencies installed, you are ready to create your new solution
extension. Create or browse to a folder that contains your project files, open a command
prompt, and set that folder as the working directory. Using the Windows Admin Center
SDK that was installed previously, create a new extension with the following syntax:
wac create --company "{!Company Name}" --solution "{!Solution Name}" --tool
"{!Tool Name}" --version latest
Value
Explanation
Example
{!Company Name}
Your company name (with spaces)
Contoso Inc
{!Solution Name}
Your solution name (with spaces)
Contoso Foo Works Suite
{!Tool Name}
Your tool name (with spaces)
Manage Foo Works
Here's an example usage:
wac create --company "Contoso Inc" --solution "Contoso Foo Works Suite" -tool "Manage Foo Works"
This creates a new folder inside the current working directory using the name you
specified for your solution, copies all the necessary template files into your project, and
configures the files with your company, solution, and tool name.
7 Note
The --version flag in this command specifies which version of the Windows Admin
Center SDK you'd like to target. Read about how to target a different version of
the Windows Admin Center SDK to keep up your extension up to date with the
latest SDK and platform changes.
Next, change directory into the folder just created, then install required local
dependencies by running the following command:
npm install
Once this completes, you've set up everything you need to load your new extension into
Windows Admin Center.
Add content to your extension
Now that you've created an extension with the Windows Admin Center SDK, you are
ready to customize content. See these guides for examples of what you can do:
Add an empty module
Add an iFrame
Create a custom connection provider
Modify root navigation behavior
Even more examples can be found in our Developer Guide. The Developer Guide is a
fully functioning solution extension that can be side-loaded into Windows Admin
Center, and contains a rich collection of sample functionality and tool examples that you
can browse and use in your own extension.
Enable the Developer Guide extension on the Advanced page of your Windows Admin
Center settings.
Build and side load your extension
Next, build and side load your extension into Windows Admin Center. Open a command
window, change directory to your source directory, then you're ready to build.
Build and serve with gulp:
gulp build
gulp serve --port 4201
Note that you need to choose a port that is currently free. Make sure you do not
attempt to use the port that Windows Admin Center is running on.
Your project can be side loaded into a local instance of Windows Admin Center for
testing by attaching the locally served project into Windows Admin Center.
Launch Windows Admin Center in a web browser
Open the debugger (F12)
Open the Console and type the following command:
MsftSme.sideLoad("http://localhost:4201")
Refresh the web browser
Your project will now be visible in the Tools list with (side loaded) next to the name.
Develop a gateway plugin
Article • 06/09/2022
Applies to: Windows Admin Center, Windows Admin Center Preview
A Windows Admin Center gateway plugin enables API communication from the UI of
your tool or solution to a target node. Windows Admin Center hosts a gateway service
that relays commands and scripts from gateway plugins to be executed on target nodes.
The gateway service can be extended to include custom gateway plugins that support
protocols other than the default ones.
These gateway plugins are included by default with Windows Admin Center:
PowerShell gateway plugin
WMI gateway plugin
If you would like to communicate with a protocol other than PowerShell or WMI, such as
with REST, you can build your own gateway plugin. Gateway plugins are loaded into a
separate AppDomain from the existing gateway process, but use the same level of
elevation for rights.
7 Note
Not familiar with the different extension types? Learn more about the extensibility
architecture and extension types.
Prepare your environment
If you haven't already, prepare your environment by installing dependencies and global
prerequisites required for all projects.
Create a gateway plugin (C# library)
To create a custom gateway plugin, create a new C# class that implements the IPlugIn
interface from the Microsoft.ManagementExperience.FeatureInterfaces namespace.
7 Note
The IFeature interface, available in earlier versions of the SDK, is now flagged as
obsolete. All gateway plugin development should use IPlugIn (or optionally the
HttpPlugIn abstract class).
Download sample from GitHub
To get started quickly with a custom gateway plugin, you can clone or download a copy
of our sample C# plugin project
from our Windows Admin Center SDK GitHub site .
Add content
Add new content to your cloned copy of the sample C# plugin project
project (or your
own project) to contain your custom APIs, then build your custom gateway plugin DLL
file to be used in the next steps.
Deploy plugin for testing
Test your custom gateway plugin DLL by loading it into Windows Admin Center gateway
process.
Windows Admin Center looks for all plugins in a plugins folder in the Application Data
folder of the current machine (using the CommonApplicationData value of the
Environment.SpecialFolder enumeration). On Windows 10 this location is
C:\ProgramData\Server Management Experience . If the plugins folder doesn't exist yet,
you can create the folder yourself.
7 Note
You can override the plugin location in a debug build by updating the
"StaticsFolder" configuration value. If you're debugging locally, this setting is in the
App.Config of the Desktop solution.
Inside the plugins folder (in this example, C:\ProgramData\Server Management
Experience\plugins )
Create a new folder with the same name as the Name property value of the Feature
in your custom gateway plugin DLL (in our sample project, the Name is "Sample
Uno")
Copy your custom gateway plugin DLL file to this new folder
Restart the Windows Admin Center process
After the Windows Admin process restarts, you will be able to exercise the APIs in your
custom gateway plugin DLL by issuing a GET, PUT, PATCH, DELETE, or POST to
http(s)://{domain|localhost}/api/nodes/{node}/features/{feature name}/{identifier}
Optional: Attach to plugin for debugging
In Visual Studio 2017, from the Debug menu, select "Attach to Process". In the next
window, scroll through the Available Processes list and select SMEDesktop.exe, then
click "Attach". Once the debugger starts, you can place a breakpoint in your feature
code and then exercise through the above URL format. For our sample project (feature
name: "Sample Uno") the URL is: "<http://localhost:6516/api/nodes/fakeserver.my.domain.com/features/Sample%20Uno>"
Create a tool extension with the Windows
Admin Center SDK
Now we need to create a tool extension from which you can call your custom gateway
plugin. Create or browse to a folder where you want to store your project files, open a
command prompt, and set that folder as the working directory. Using the Windows
Admin Center SDK that was installed earlier, create a new extension with the following
syntax:
wac create --company "{!Company Name}" --tool "{!Tool Name}"
Value
Explanation
Example
{!Company Name}
Your company name (with spaces)
Contoso Inc
{!Tool Name}
Your tool name (with spaces)
Manage Foo Works
Here's an example usage:
wac create --company "Contoso Inc" --tool "Manage Foo Works"
This creates a new folder inside the current working directory using the name you
specified for your tool, copies all the necessary template files into your project, and
configures the files with your company and tool name.
Next, change directory into the folder just created, then install required local
dependencies by running the following command:
npm install
Once this completes, you've set up everything you need to load your new extension into
Windows Admin Center.
Connect your tool extension to your custom
gateway plugin
Now that you've created an extension with the Windows Admin Center SDK, you are
ready to connect your tool extension to your custom gateway plugin, by following these
steps:
Add an empty module
Use your custom gateway plugin in your tool extension
Build and side load your extension
Next, build and side load your extension into Windows Admin Center. Open a command
window, change directory to your source directory, then you're ready to build.
Build and serve with gulp:
gulp build
gulp serve -p 4201
Note that you need to choose a port that is currently free. Make sure you do not
attempt to use the port that Windows Admin Center is running on.
Your project can be side loaded into a local instance of Windows Admin Center for
testing by attaching the locally served project into Windows Admin Center.
Launch Windows Admin Center in a web browser
Open the debugger (F12)
Open the Console and type the following command:
MsftSme.sideLoad("http://localhost:4201")
Refresh the web browser
Your project will now be visible in the Tools list with (side loaded) next to the name.
Target a different version of the Windows
Admin Center SDK
Keeping your extension up to date with SDK changes and platform changes is easy.
Read about how to target a different version of the Windows Admin Center SDK.
Target a different version of the
Windows Admin Center SDK
Article • 12/23/2021
Applies to: Windows Admin Center, Windows Admin Center Preview
Keeping your extension up to date with SDK changes and platform changes is easy. We
use NPM tags
to organize the release of new features into SDK versions.
There are three SDK versions you can choose from:
latest – this SDK package aligns with the current GA release of Windows Admin
Center
insider – this SDK package aligns with the current preview release of Windows
Admin Center (available at Windows Server Insider Preview)
next – this SDK package contains the most recent functionality
7 Note
Find out more about the different versions of Windows Admin Center that are
available to download.
Targeting SDK version on a new project
When creating a new extension, you can include the --version parameter to target a
different version of the SDK:
wac create --company "{!Company Name}" --tool "{!Tool Name}" --version
{!version}
Value
Explanation
Example
{!Company Name}
Your company name (with spaces)
Contoso Inc
{!Tool Name}
Your tool name (with spaces)
Manage Foo Works
{!version}
SDK Version
latest
Here's an example creating a new extension targeting insider :
wac create --company "Contoso Inc" --tool "Manage Foo Works" --version
insider
Targeting SDK version on an existing project
To modify an existing project to target a different SDK version, modify the following line
in package.json :
"@microsoft/windows-admin-center-sdk": "latest",
In this example, replace latest with your desired SDK version, i.e. insider :
"@microsoft/windows-admin-center-sdk": "insider",
Then run npm install to update references throughout your project.
Guides
Article • 12/23/2021
Applies to: Windows Admin Center, Windows Admin Center Preview
Guides
Here are some guides for developing with the Windows Admin Center SDK:
Add a module to a tool extension
Add an iFrame to a tool extension
Use a custom gateway plugin in your tool extension
Create a connection provider
Modify root navigation behavior
Control your tool's visibility
Strings and localization
Using PowerShell in your extension
CSS icon guide
SDK design toolkit
Check out our Windows Admin Center SDK design toolkit ! This toolkit is
designed to help you rapidly mock up extensions in PowerPoint using Windows
Admin Center styles, controls, and page templates. See what your extension can
look like in Windows Admin Center before you start coding!
Sample code included with the SDK
Sample code can be found for tool, solution, and gateway plugin extension types
in our SDK documentation. There you will leverage the Windows Admin Center CLI
to build a new extension project, then follow the individual guides to customize
your project to meet your needs.
Developer Tools , hosted on our GitHub SDK site, is a solution extension
containing a rich collection of controls that you can browse and use in your own
extension. Developer Tools is a fully functioning extension that can be side-loaded
into Windows Admin Center in Developer Mode.
Add a module to a tool extension
Article • 05/03/2023
Applies to: Windows Admin Center, Windows Admin Center Preview
In this article, add an empty module to a tool extension we've created with the Windows
Admin Center CLI.
Prepare your environment
If you haven't already done it, follow the directions in develop a tool (or solution)
extension to prepare your environment and create a new, empty tool extension.
Use the Angular CLI to create a module (and
component)
If you're new to Angular, we encourage you to read the documentation on the Angular
website to learn about Angular and NgModule. See NgModule
for guidance.
To learn more:
Generating a new module in Angular CLI .
Generating a new component in Angular CLI .
Open a command prompt, change directory to .\src\app in your project, and then run
the following commands, replacing {!ModuleName} with your module name (spaces
removed).
cd .\src\app
ng generate module {!ModuleName}
ng generate component {!ModuleName}
Value
Explanation
Example
{!ModuleName}
Your module name (spaces removed)
ManageFooWorksPortal
Example usage:
PowerShell
cd .\src\app
ng generate module ManageFooWorksPortal
ng generate component ManageFooWorksPortal
Add routing information
If you're new to Angular, we recommended you learn about Angular Routing and
Navigation. The following sections define necessary routing elements that enable
Windows Admin Center to navigate to your extension and between views in your
extension in response to user activity. To learn more, see the Router guidance
Use the same module name that you used in the preceding step.
Add content to new routing file
1. Browse to the module folder created by ng generate in the previous step.
2. Create a new file {!module-name}.routing.ts , following this naming convention:
Value
Explanation
Example filename
{!module-
Your module name (lower case, spaces
manage-foo-works-
name}
replaced with dashes)
portal.routing.ts
3. Add this content to the file created:
ts
import { NgModule } from '@angular/core';
import { RouterModule, Routes } from '@angular/router';
import { {!ModuleName}Component } from './{!module-name}.component';
const routes: Routes = [
{
path: '',
component: {!ModuleName}Component,
// if the component has child components that need to be routed
to, include them in the children array.
children: [
{
path: '',
redirectTo: 'base',
pathMatch: 'full'
}
]
}];
@NgModule({
imports: [
RouterModule.forChild(routes)
],
exports: [
RouterModule
]
})
export class Routing { }
4. Replace values in the file created with your desired values:
Value
Explanation
Example
{!ModuleName}
Your module name (spaces removed)
ManageFooWorksPortal
{!module-
Your module name (lower case, spaces replaced
manage-foo-works-
name}
with dashes)
portal
Add content to new module file
1. Open file {!module-name}.module.ts , found with the following naming convention:
Value
Explanation
Example filename
{!module-
Your module name (lower case, spaces
manage-foo-works-
name}
replaced with dashes)
portal.module.ts
2. Add content to the file:
ts
import { Routing } from './{!module-name}.routing';
3. Replace values in the content just added with your desired values:
Value
Explanation
Example
{!module-
Your module name (lower case, spaces replaced
manage-foo-works-
name}
with dashes)
portal
4. Modify the imports statement to import Routing:
Original value
New value
imports: [ CommonModule ]
imports: [ CommonModule, Routing ]
5. Make sure import statements are alphabetized by source.
Add content to new component TypeScript file
1. Open file {!module-name}.component.ts , found with the following naming
convention:
Value
Explanation
Example filename
{!module-
Your module name (lower case, spaces
replaced with dashes)
manage-foo-works-
name}
portal.component.ts
2. Modify content in the file to match the following example.
ts
constructor() {
// TODO
}
public ngOnInit() {
// TODO
}
Update app-routing.module.ts
1. Open file app-routing.module.ts , and modify the default path so it loads the new
module you created. Find the entry for path: '' , and update loadChildren to load
your module instead of the default module:
Value
Explanation
Example
{!ModuleName}
Your module name (spaces removed)
ManageFooWorksPortal
{!module-
Your module name (lower case, spaces replaced
manage-foo-works-
name}
with dashes)
portal
ts
{
path: '',
loadChildren: 'app/{!module-name}/{!module-name}.module#
{!ModuleName}Module'
},
Here's an example of an updated default path:
ts
{
path: '',
loadChildren: 'app/manage-foo-works-portal/manage-foo-worksportal.module#ManageFooWorksPortalModule'
},
Build and side load your extension
You have now added a module to your extension. Next, you can build and side load
your extension in Windows Admin Center to see the results.
Add an iFrame to a tool extension
Article • 12/23/2021
Applies to: Windows Admin Center, Windows Admin Center Preview
In this article, we will add an iFrame to a new, empty tool extension we have created
with the Windows Admin Center CLI.
Prepare your environment
If you haven't already, follow the directions in develop a tool extension to prepare your
environment and create a new, empty tool extension.
Add a module to your project
Add a new empty module to your project, to which we will add an iFrame in the next
step.
Add an iFrame to your module
Now we'll add an iFrame to that new, empty module that we just created.
In \src\app, browse into your module folder, then open file {!modulename}.component.html , found with the following naming convention:
Value
Explanation
Example filename
{!module-
Your module name (lower case, spaces replaced
manage-foo-works-
name}
with dashes)
portal.component.html
Add the following content to the html file:
HTML
<div>
<iframe
</div>
style="height: 850px;" src="https://www.bing.com"></iframe>
That's it, you've added an iFrame to your extension. Next, you can build and side load
your extension in Windows Admin Center to see the results.
7 Note
Content Security Policy (CSP) settings could prevent some sites from rendering in
an iFrame within Windows Admin Center. You can learn more about this here
.
Use a custom gateway plugin in your
tool extension
Article • 12/23/2021
Applies to: Windows Admin Center, Windows Admin Center Preview
In this article, we will use a custom gateway plugin in a new, empty tool extension we
have created with the Windows Admin Center CLI.
Prepare your environment
If you haven't already, follow the directions in develop a tool extension to prepare your
environment and create a new, empty tool extension.
Add a module to your project
If you haven't already, add a new empty module to your project, which we will use in the
next step.
Add integration to custom gateway plugin
Now we'll use a custom gateway plugin in the new, empty module that we just created.
Create plugin.service.ts
Change to the directory of the new tool module created above ( \src\app\{!ModuleName} ), and create a new file plugin.service.ts .
Add the following code to the file just created:
ts
import { Injectable } from '@angular/core';
import { AppContextService, HttpService } from '@microsoft/windows-admincenter-sdk/angular';
import { Cim, Http, PowerShell, PowerShellSession } from
'@microsoft/windows-admin-center-sdk/core';
import { AjaxResponse, Observable } from 'rxjs';
@Injectable()
export class PluginService {
constructor(private appContextService: AppContextService, private http:
Http) {
}
public getGatewayRestResponse(): Observable<any> {
let callUrl = this.appContextService.activeConnection.nodeName;
return this.appContextService.node.get(callUrl,
'features/Sample%20Uno').map(
(response: any) => {
return response;
}
)
}
}
Change references to Sample Uno and Sample%20Uno to your feature name as
appropriate.
2 Warning
It is recommended that the built in this.appContextService.node is used for calling
any API that is defined in your custom gateway plugin. This will ensure that if
credentials are required inside of your gateway plugin that they will be handled
properly.
Modify module.ts
Open the module.ts file of the new module created earlier (i.e. {!ModuleName}.module.ts ):
Add the following import statements:
ts
import { HttpService } from '@microsoft/windows-admin-center-sdk/angular';
import { Http } from '@microsoft/windows-admin-center-sdk/core';
import { PluginService } from './plugin.service';
Add the following providers (after declarations):
ts
,
providers: [
HttpService,
PluginService,
Http
]
Modify component.ts
Open the component.ts file of the new module created earlier (i.e. {!ModuleName}.component.ts ):
Add the following import statements:
ts
import { ActivatedRouteSnapshot } from '@angular/router';
import { AppContextService } from '@microsoft/windows-admin-centersdk/angular';
import { Subscription } from 'rxjs';
import { Strings } from '../../generated/strings';
import { PluginService } from './plugin.service';
Add the following variables:
ts
private serviceSubscription: Subscription;
private responseResult: string;
Modify the constructor and modify/add the following functions:
ts
constructor(private appContextService: AppContextService, private plugin:
PluginService) {
//
}
public ngOnInit() {
this.responseResult = 'click go to do something';
}
public onClick() {
this.serviceSubscription =
this.plugin.getGatewayRestResponse().subscribe(
(response: any) => {
this.responseResult = 'response: ' + response.message;
},
(error) => {
console.log(error);
}
);
}
Modify component.html
Open the component.html file of the new module created earlier (i.e. {!ModuleName}.component.html ):
Add the following content to the html file:
HTML
<button (click)="onClick()" >go</button>
{{ responseResult }}
Build and side load your extension
Now you are ready to build and side load your extension in Windows Admin Center.
Create a connection provider for a
solution extension
Article • 12/23/2021
Applies to: Windows Admin Center, Windows Admin Center Preview
Connection Providers play an important role in how Windows Admin Center defines and
communicates with connectable objects, or targets. Primarily, a Connection Provider
performs actions while a connection is being made, such as ensuring that the target is online
and available, and also ensuring that the connecting user has permission to access the
target.
By default, Windows Admin Center ships with the following Connection Providers:
Server
Windows Client
Failover Cluster
HCI Cluster
To create your own custom Connection Provider, follow these steps:
Add Connection Provider details to manifest.json
Define Connection Status Provider
Implement Connection Provider in application layer
Add Connection Provider details to manifest.json
Now we'll walk through what you need to know to define a Connection Provider in your
project's manifest.json file.
Create entry in manifest.json
The manifest.json file is located in the \src folder and contains, among other things,
definitions of entry points into your project. Types of entry points include Tools, Solutions,
and Connection Providers. We'll be defining a Connection Provider.
A sample of a Connection Provider entry in manifest.json is below:
JSON
{
"entryPointType": "connectionProvider",
"name": "addServer",
"path": "/add",
"displayName": "resources:strings:addServer_displayName",
"icon": "sme-icon:icon-win-server",
"description": "resources:strings:description",
"connectionType": "msft.sme.connection-type.server",
"connectionTypeName": "resources:strings:addServer_connectionTypeName",
"connectionTypeUrlName": "server",
"connectionTypeDefaultSolution": "msft.sme.server-manager!servers",
"connectionTypeDefaultTool": "msft.sme.server-manager!overview",
"connectionStatusProvider": {
"powerShell": {
"script": "## Get-My-Status ##\nfunction Get-Status()\n{\n# A function
like this would be where logic would exist to identify if a node is
connectable.\n$status = @{label = $null; type = 0; details = $null; }\n$caption
= \"MyConstCaption\"\n$productType = \"MyProductType\"\n# A result object needs
to conform to the following object structure to be interpreted properly by the
Windows Admin Center shell.\n$result = @{ status = $status; caption = $caption;
productType = $productType; version = $version }\n# DO FANCY LOGIC #\n# Once the
logic is complete, the following fields need to be populated:\n$status.label =
\"Display Thing\"\n$status.type = 0 # This value needs to conform to the
LiveConnectionStatusType enum. >= 3 represents a failure.\n$status.details =
\"success stuff\"\nreturn $result}\nGet-Status"
},
"displayValueMap": {
"wmfMissing-label":
"resources:strings:addServer_status_wmfMissing_label",
"wmfMissing-details":
"resources:strings:addServer_status_wmfMissing_details",
"unsupported-label":
"resources:strings:addServer_status_unsupported_label",
"unsupported-details":
"resources:strings:addServer_status_unsupported_details"
}
}
},
An entry point of type "connnectionProvider" indicates to the Windows Admin Center shell
that the item being configured is a provider that will be used by a Solution to validate a
connection state. Connection Provider entry points contains a number of important
properties, defined below:
Property
Description
entryPointType
This is a required property. There are three valid values: "tool", "solution",
and "connectionProvider".
name
Identifies the Connection Provider within the scope of a Solution. This value
must be unique inside a full Windows Admin Center instance (not just a
Solution).
Property
Description
path
Represents the URL path for the "Add Connection" UI, if it will be configured
by the Solution. This value must map to a route that is configured in approuting.module.ts file. When the Solution entry point is configured to use
the connections rootNavigationBehavior, this route will load the module that
is used by the Shell to display the Add Connection UI. More information
available in the section on rootNavigationBehavior.
displayName
The value entered here is displayed on the right hand side of the shell,
below the black Windows Admin Center bar when a user loads a Solution's
connections page.
icon
Represents the icon used in the Solutions drop down menu to represent the
Solution.
description
Enter a short description of the entry point.
connectionType
Represents the connection type that the provider will load. The value
entered here will also be used in the Solution entry point to specify that the
Solution can load those connections. The value entered here will also be
used in Tool entry point(s) to indicate that the Tool is compatible with this
type. This value entered here will also be used in the connection object that
is submitted to the RPC call on the "Add window", in the application layer
implementation step.
connectionTypeName
Used in the connections table to represent a connection that uses your
Connection Provider. This is expected to be the plural name of the type.
connectionTypeUrlName
Used in creating the URL to represent the loaded Solution, after Windows
Admin Center has connected to an instance. This entry is used after
connections, and before the target. In this example, "connectionexample" is
where this value appears in the URL:
http://localhost:6516/solutionexample/connections/connectionexample/confake1.corp.contoso.com
connectionTypeDefaultSolution
Represents the default component that should be loaded by the Connection
Provider. This value is a combination of:
[a] The name of the extension package defined at the top of the manifest;
[b] Exclamation point (!);
[c] The Solution entry point name.
For a project with name "msft.sme.mySample-extension", and a Solution
entry point with name "example", this value would be
"msft.sme.solutionExample-extension!example".
Property
Description
connectionTypeDefaultTool
Represents the default Tool that should be loaded on a successful
connection. This property value is made up of two parts, similar to the
connectionTypeDefaultSolution. This value is a combination of:
[a] The name of the extension package defined at the top of the manifest;
[b] Exclamation point (!);
[c] The Tool entry point name for the Tool that should be loaded initially.
For a project with name "msft.sme.solutionExample-extension", and a
Solution entry point with name "example", this value would be
"msft.sme.solutionExample-extension!example".
connectionStatusProvider
Please see section "Define Connection Status Provider"
Define Connection Status Provider
Connection Status Provider is the mechanism by which a target is validated to be online and
available, also ensuring that the connecting user has permission to access the target. There
are currently two types of Connection Status Providers: PowerShell, and RelativeGatewayUrl.
PowerShell Connection Status Provider - Determines if a target is online and
accessible with a PowerShell script. The result must be returned in an object with a
single property "status", defined below.
RelativeGatewayUrl Connection Status Provider - Determines if a target is online and
accessible with a rest call. The result must be returned in an object with a single
property "status", defined below.
Define status
Connection Status Providers are required to return an object with a single property status
that conforms to the following format:
JSON
{
status: {
label: string;
type: int;
details: string;
}
}
Status properties:
Label - A label describing the status return type. Note, values for label can be mapped
in runtime. See entry below for mapping values in runtime.
Type - The status return type. Type has the following enumeration values. For any value
2 or above, the platform will not navigate to the connected object, and an error will be
displayed in the UI.
Types:
Value
Description
0
Online
1
Warning
2
Unauthorized
3
Error
4
Fatal
5
Unknown
Details - Additional details describing the status return type.
PowerShell Connection Status Provider script
The Connection Status Provider PowerShell script determines if a target is online and
accessible with a PowerShell script. The result must be returned in an object with a single
property "status". An example script is shown below.
Example PowerShell script:
PowerShell
## Get-My-Status ##
function Get-Status()
{
# A function like this would be where logic would exist to identify if a
node is connectable.
$status = @{label = $null; type = 0; details = $null; }
$caption = "MyConstCaption"
$productType = "MyProductType"
# A result object needs to conform to the following object structure to be
interperated properly by the Windows Admin Center shell.
$result = @{ status = $status; caption = $caption; productType =
$productType; version = $version }
# DO FANCY LOGIC #
# Once the logic is complete, the following fields need to be populated:
$status.label = "Display Thing"
$status.type = 0 # This value needs to conform to the
LiveConnectionStatusType enum. >= 3 represents a failure.
$status.details = "success stuff"
return $result
}
Get-Status
Define RelativeGatewayUrl Connection Status Provider
method
The Connection Status Provider RelativeGatewayUrl method calls a rest API to determine if a
target is online and accessible. The result must be returned in an object with a single
property "status". An example Connection Provider entry in manifest.json of a
RelativeGatewayUrl is shown below.
JSON
{
"entryPointType": "connectionProvider",
"name": "addServer",
"path": "/add/server",
"displayName": "resources:strings:addServer_displayName",
"icon": "sme-icon:icon-win-server",
"description": "resources:strings:description",
"connectionType": "msft.sme.connection-type.server",
"connectionTypeName": "resources:strings:addServer_connectionTypeName",
"connectionTypeUrlName": "server",
"connectionTypeDefaultSolution": "msft.sme.server-manager!servers",
"connectionTypeDefaultTool": "msft.sme.server-manager!overview",
"connectionStatusProvider": {
"relativeGatewayUrl": "<URL here post /api>",
"displayValueMap": {
"wmfMissing-label":
"resources:strings:addServer_status_wmfMissing_label",
"wmfMissing-details":
"resources:strings:addServer_status_wmfMissing_details",
"unsupported-label":
"resources:strings:addServer_status_unsupported_label",
"unsupported-details":
"resources:strings:addServer_status_unsupported_details"
}
}
},
Notes about using RelativeGatewayUrl:
"relativeGatewayUrl" specifies where to get the connection status from a gateway URL.
This URI is relative from /api. If $connectionName is found in the URL, it will be
replaced with the name of the connection.
All relativeGatewayUrl properties must be executed against the host gateway, which
can be accomplished by creating a gateway extension
Map values in runtime
The label and details values in the status return object can be formatted at tune time by
including keys and values in the "defaultValueMap" property of the provider.
For example, if you add the value below, any time that "defaultConnection_test" showed up
as a value for either label or details, Windows Admin Center will automatically replace the
key with the configured resource string value.
JSON
"defaultConnection_test":
"resources:strings:addServer_status_defaultConnection_label"
Implement Connection Provider in application
layer
Now we're going to implement the Connection Provider in the application layer, by creating
a TypeScript Class that implements OnInit. The class has the following functions:
Function
Description
constructor(private appContextService:
AppContextService, private route: ActivatedRoute)
public ngOnInit()
public onSubmit()
Contains logic to update shell when an add
connection attempt is made
public onCancel()
Contains logic to update shell when an add
connection attempt is canceled
Define onSubmit
onSubmit issues an RPC call back to the app context to notify the shell of an "Add
Connection". The basic call uses "updateData" like this:
ts
this.appContextService.rpc.updateData(
EnvironmentModule.nameOfShell,
'##',
<RpcUpdateData>{
results: {
connections: connections,
credentials: this.useCredentials ? this.creds : null
}
}
);
The result is a connection property, which is an array of objects that conform to the
following structure:
ts
/**
* The connection attributes class.
*/
export interface ConnectionAttribute {
/**
* The id string of this attribute
*/
id: string;
/**
* The value of the attribute. used for attributes that can have variable
values such as Operating System
*/
value?: string | number;
}
/**
* The connection class.
*/
export interface Connection {
/**
* The id of the connection, this is unique per connection
*/
id: string;
/**
* The type of connection
*/
type: string;
/**
* The name of the connection, this is unique per connection type
*/
name: string;
/**
* The property bag of the connection
*/
properties?: ConnectionProperties;
/**
* The ids of attributes identified for this connection
*/
attributes?: ConnectionAttribute[];
/**
* The tags the user(s) have assigned to this connection
*/
tags?: string[];
}
/**
* Defines connection type strings known by core
* Be careful that these strings match what is defined by the manifest of @msftsme/server-manager
*/
export const connectionTypeConstants = {
server: 'msft.sme.connection-type.server',
cluster: 'msft.sme.connection-type.cluster',
hyperConvergedCluster: 'msft.sme.connection-type.hyper-converged-cluster',
windowsClient: 'msft.sme.connection-type.windows-client',
clusterNodesProperty: 'nodes'
};
Define onCancel
onCancel cancels an "Add Connection" attempt by passing an empty connections array:
ts
this.appContextService.rpc.updateData(EnvironmentModule.nameOfShell, '##',
<RpcUpdateData>{ results: { connections: [] } });
Connection Provider example
The full TypeScript class for implementing a connection provider is below. Note that the
"connectionType" string matches the "connectionType as defined in the connection provider
in manifest.json.
ts
import { Component, OnInit } from '@angular/core';
import { ActivatedRoute } from '@angular/router';
import { AppContextService } from '@microsoft/windows-admin-centersdk/shell/angular';
import { Connection, ConnectionUtility } from '@microsoft/windows-admin-centersdk/shell/core';
import { EnvironmentModule } from '@microsoft/windows-admin-center-
sdk/shell/dist/core/manifest/environment-modules';
import { RpcUpdateData } from '@microsoft/windows-admin-centersdk/shell/dist/core/rpc/rpc-base';
import { Strings } from '../../generated/strings';
@Component({
selector: 'add-example',
templateUrl: './add-example.component.html',
styleUrls: ['./add-example.component.css']
})
export class AddExampleComponent implements OnInit {
public newConnectionName: string;
public strings = MsftSme.resourcesStrings<Strings>().SolutionExample;
private connectionType = 'msft.sme.connection-type.example'; // This needs to
match the connectionTypes value used in the manifest.json.
constructor(private appContextService: AppContextService, private route:
ActivatedRoute) {
// TODO:
}
public ngOnInit() {
// TODO
}
public onSubmit() {
let connections: Connection[] = [];
let connection = <Connection> {
id: ConnectionUtility.createConnectionId(this.connectionType,
this.newConnectionName),
type: this.connectionType,
name: this.newConnectionName
};
connections.push(connection);
this.appContextService.rpc.updateData(
EnvironmentModule.nameOfShell,
'##',
<RpcUpdateData> {
results: {
connections: connections,
credentials: null
}
}
);
}
public onCancel() {
this.appContextService.rpc.updateData(
EnvironmentModule.nameOfShell, '##', <RpcUpdateData>{ results: {
connections: [] } });
}
}
Modify root navigation behavior for a
solution extension
Article • 05/22/2023
Applies to: Windows Admin Center, Windows Admin Center Preview
This article provides guidance on how to modify the root navigation behavior for your
solution to have different connection list behavior. You'll also learn how to hide or show
the tools list.
Modifying root navigation behavior
Open manifest.json file in {extension root}\src, and find the property
"rootNavigationBehavior". This property has two valid values: "connections" or "path".
The "connections" behavior is detailed later in the documentation.
Setting path as a rootNavigationBehavior
Set the value of rootNavigationBehavior to path , and then delete the requirements
property, and leave the path property as an empty string. You've completed the minimal
required configuration to build a solution extension. Save the file, gulp build -> gulp
serve as you would with a tool, and then side load the extension into your local
Windows Admin Center extension.
A valid manifest entryPoints array looks like this:
"entryPoints": [
{
"entryPointType": "solution",
"name": "main",
"urlName": "testsln",
"displayName": "resources:strings:displayName",
"description": "resources:strings:description",
"icon": "sme-icon:icon-win-powerShell",
"path": "",
"rootNavigationBehavior": "path"
}
],
Tools built with this kind of structure don't require connections to load, but don't have
node connectivity functionality either.
Setting connections as a rootNavigationBehavior
When you set the rootNavigationBehavior property to connections , you're telling the
Windows Admin Center Shell that there's a connected node (always a server of some
type) that it should connect to verify connection status. There are two steps in verifying
a connection.
1. Windows Admin Center attempts to make an attempt to log into the node with
your credentials (for establishing the remote PowerShell session).
2. Windows Admin Center executes the PowerShell script you provide to verify if the
node is in a connectable state.
A valid solution definition with connections looks like this:
JSON
{
"entryPointType": "solution",
"name": "example",
"urlName": "solutionexample",
"displayName": "resources:strings:displayName",
"description": "resources:strings:description",
"icon": "sme-icon:icon-win-powerShell",
"rootNavigationBehavior": "connections",
"connections": {
"header": "resources:strings:connectionsListHeader",
"connectionTypes": [
"msft.sme.connection-type.example"
]
},
"tools": {
"enabled": false,
"defaultTool": "solution"
}
},
When the rootNavigationBehavior is set to "connections", you're required to build out
the connections definition in the manifest. This includes the "header" property (displays
in your solution header when a user selects it from the menu), and a connectionTypes
array (specifies which connectionTypes are used in the solution. More on this in the
connectionProvider documentation.
Enabling and disabling the tools menu
Another property available in the solution definition is the Tools property. The Tools
property decides whether the Tools menu is displayed, and which tool will be loaded.
When enabled, Windows Admin Center renders the left hand Tools menu. With
defaultTool, it's required that you add a tool entry point to the manifest in order to load
the appropriate resources. The value of "defaultTool" needs to be the "name" property
of the tool as it's defined in the manifest.
Control your tool's visibility in a solution
Article • 12/23/2021
Applies to: Windows Admin Center, Windows Admin Center Preview
There might be times when you want to exclude (or hide) your extension or tool from
the available tools list. For example, if your tool targets only Windows Server 2016 (not
older versions), you might not want a user who connects to a Windows Server 2012 R2
server to see your tool at all. (Imagine the user experience - they click on it, wait for the
tool to load, only to get a message that its features aren't available for their connection.)
You can define when to show (or hide) your feature in the tool's manifest.json file.
Options for deciding when to show a tool
There are three different options you can use to determine whether your tool should be
displayed and available for a specific server or cluster connection.
localhost
inventory (an array of properties)
script
LocalHost
The localHost property of the Conditions object contains a boolean value that can be
evaluated to infer if the connecting node is localHost (the same computer that Windows
Admin Center is installed on) or not. By passing a value to the property, you indicate
when (the condition) to display the tool. For example if you only want the tool to display
if the user is in fact connecting to the local host, set it up like this:
JSON
"conditions": [
{
"localhost": true
}]
Alternatively, if you only want your tool to display when the connecting node is not
localhost:
JSON
"conditions": [
{
"localhost": false
}]
Here's what the configuration settings look like to only show a tool when the connecting
node is not localhost:
JSON
"entryPoints": [
{
"entryPointType": "tool",
"name": "main",
"urlName": "processes",
"displayName": "resources:strings:displayName",
"description": "resources:strings:description",
"icon": "sme-icon:icon-win-serverProcesses",
"path": "",
"requirements": [
{
"solutionIds": [
"msft.sme.server-manager!windowsClients"
],
"connectionTypes": [
"msft.sme.connection-type.windows-client"
],
"conditions": [
{
"localhost": true
}
]
}
]
}
Inventory properties
The SDK includes a pre-curated set of inventory properties that you can use to build
conditions to determine when your tool should be available or not. There are nine
different properties in the 'inventory' array:
Property Name
Expected Value Type
computerManufacturer
string
operatingSystemSKU
number
Property Name
Expected Value Type
operatingSystemVersion
version_string (eg: "10.1.*")
productType
number
clusterFqdn
string
isHyperVRoleInstalled
boolean
isHyperVPowershellInstalled
boolean
isManagementToolsAvailable
boolean
isWmfInstalled
boolean
Every object in the inventory array must conform to the following json structure:
JSON
"<property name>": {
"type": "<expected type>",
"operator": "<defined operator to use>",
"value": "<expected value to evaluate using the operator>"
}
Operator values
Operator
Description
gt
greater than
ge
greater than or equal to
lt
less than
le
less than or equal to
eq
equal to
ne
not equal to
is
checking if a value is true
not
checking if a value is false
contains
item exists in a string
notContains
item does not exist in a string
Data types
Available options for the 'type' property:
Type
Description
version
a version number (eg: 10.1.*)
number
a numeric value
string
a string value
boolean
true or false
Value types
The 'value' property accepts these types:
string
number
boolean
A properly-formed inventory condition set looks like this:
JSON
"entryPoints": [
{
"entryPointType": "tool",
"name": "main",
"urlName": "processes",
"displayName": "resources:strings:displayName",
"description": "resources:strings:description",
"icon": "sme-icon:icon-win-serverProcesses",
"path": "",
"requirements": [
{
"solutionIds": [
"msft.sme.server-manager!servers"
],
"connectionTypes": [
"msft.sme.connection-type.server"
],
"conditions": [
{
"inventory": {
"operatingSystemVersion": {
"type": "version",
"operator": "gt",
"value": "6.3"
},
"operatingSystemSKU": {
"type": "number",
"operator": "eq",
"value": "8"
}
}
}
]
}
]
}
Script
Finally, you can run a custom PowerShell script to identify the availability and state of
the node. All scripts must return an object with the following structure:
ps
@{
State = 'Available' | 'NotSupported' | 'NotConfigured';
Message = '<Message to explain the reason of state such as not supported
and not configured.>';
Properties =
@{ Name = 'Prop1'; Value = 'prop1 data'; Type = 'string' },
@{Name='Prop2'; Value = 12345678; Type='number'; };
}
The State property is the important value that will control the decision to show or hide
your extension in the tools list. The allowed values are:
Value
Description
Available
The extension should be displayed in the tools list.
NotSupported
The extension should not be displayed in the tools list.
NotConfigured
This is a placeholder value for future work that will prompt the user for
additional configuration before the tool is made available. Currently this value
will result in the tool being displayed and is the functional equivalent to
'Available'.
For example, if we want a tool to load only if the remote server has BitLocker installed,
the script looks like this:
ps
$response = @{
State = 'NotSupported';
Message = 'Not executed';
Properties = @{ Name = 'Prop1'; Value = 'prop1 data'; Type = 'string' },
@{Name='Prop2'; Value = 12345678; Type='number'; };
}
if (Get-Module -ListAvailable -Name servermanager) {
Import-module servermanager;
$isInstalled = (Get-WindowsFeature -name bitlocker).Installed;
$isGood = $isInstalled;
}
if($isGood) {
$response.State = 'Available';
$response.Message = 'Everything should work.';
}
$response
An entry point configuration using the script option looks like this:
JSON
"entryPoints": [
{
"entryPointType": "tool",
"name": "main",
"urlName": "processes",
"displayName": "resources:strings:displayName",
"description": "resources:strings:description",
"icon": "sme-icon:icon-win-serverProcesses",
"path": "",
"requirements": [
{
"solutionIds": [
"msft.sme.server-manager!windowsClients"
],
"connectionTypes": [
"msft.sme.connection-type.windows-client"
],
"conditions": [
{
"localhost": true,
"inventory": {
"operatingSystemVersion": {
"type": "version",
"operator": "eq",
"value": "10.0.*"
},
"operatingSystemSKU": {
"type": "number",
"operator": "eq",
"value": "4"
}
},
"script": "$response = @{ State = 'NotSupported'; Message = 'Not
executed'; Properties = @{ Name = 'Prop1'; Value = 'prop1 data'; Type =
'string' }, @{Name='Prop2'; Value = 12345678; Type='number'; }; }; if (GetModule -ListAvailable -Name servermanager) { Import-module servermanager;
$isInstalled = (Get-WindowsFeature -name bitlocker).Installed; $isGood =
$isInstalled; }; if($isGood) { $response.State = 'Available';
$response.Message = 'Everything should work.'; }; $response"
}
]
}
]
}
Supporting multiple requirement sets
You can use more than one set of requirements to determine when to display your tool
by defining multiple "requirements" blocks.
For example, to display your tool if "scenario A" OR "scenario B" is true, define two
requirements blocks; if either is true (that is, all conditions within a requirements block
are met), the tool is displayed.
JSON
"entryPoints": [
{
"requirements": [
{
"solutionIds": [
…"scenario A"…
],
"connectionTypes": [
…"scenario A"…
],
"conditions": [
…"scenario A"…
]
},
{
"solutionIds": [
…"scenario B"…
],
"connectionTypes": [
…"scenario B"…
],
"conditions": [
…"scenario B"…
]
}
]
}
Supporting condition ranges
You can also define a range of conditions by defining multiple "conditions" blocks with
the same property, but with different operators.
When the same property is defined with different operators, the tool is displayed as
long as the value is between the two conditions.
For example, this tool is displayed as long as the operating system is a version between
6.3.0 and 10.0.0:
JSON
"entryPoints": [
{
"entryPointType": "tool",
"name": "main",
"urlName": "processes",
"displayName": "resources:strings:displayName",
"description": "resources:strings:description",
"icon": "sme-icon:icon-win-serverProcesses",
"path": "",
"requirements": [
{
"solutionIds": [
"msft.sme.server-manager!servers"
],
"connectionTypes": [
"msft.sme.connection-type.server"
],
"conditions": [
{
"inventory": {
"operatingSystemVersion": {
"type": "version",
"operator": "gt",
"value": "6.3.0"
},
}
},
{
"inventory": {
"operatingSystemVersion": {
"type": "version",
"operator": "lt",
"value": "10.0.0"
}
}
}
]
}
]
}
Strings and localization in Windows
Admin Center
Article • 12/23/2021
Applies to: Windows Admin Center, Windows Admin Center Preview
Let's go more in-depth into the Windows Admin Center Extensions SDK and talk about
strings and localization.
To enable localization of all strings that are rendered on the presentation layer, take
advantage of the strings.resjson file under /src/resources/strings - it's already set up.
When you need to add a new string to your extension, add it to this resjson file as a new
entry. The existing structure follows this format:
ts
"<YourExtensionName>_<Component>_<Accessor>": "Your string value goes
here.",
You can use any format you like for the strings, but be aware that the generation
process (the process that takes the resjson and outputs the usable TypeScript class)
converts underscore (_) to periods (.).
For example, this entry:
ts
"HelloWorld_cim_title": "CIM Component",
Generates the following accessor structure:
ts
MsftSme.resourcesStrings<Strings>().HelloWorld.cim.title;
Add Other Languages for Localization
For localization to other languages, a strings.resjson file needs to be created for each
language. These files need to be placed in \loc\output\{!ExtensionName}\
{!LanguageFolder}\strings.resjson . The available languages with corresponding folders
are:
Language
Folder
Čeština
cs-CZ
Deutsch
de-DE
English
en-US
Español
es-ES
Français
fr-FR
Magyar
hu-HU
Italiano
it-IT
日本語
ja-JP
한국어
ko-KR
Nederlands
nl-NL
Polski
pl-PL
Português (Brasil)
pt-BR
Português (Portugal)
pt-PT
Русский
ru-RU
Svenska
sv-SE
Türkçe
tr-TR
中文(简体)
zh-CN
中文(繁體)
zh-TW
7 Note
If your file structure needs are different inside of loc/output, you will need to adjust
the localeOffset for the gulp task ‘generate-resjson-json-localized' that is in the
gulpfile.js. This offset is how deep into the loc folder it should start searching for
strings.resjson files.
Each strings.resjson file will be formatted in the same way as previously mentioned at
the top of this guide.
For example, to include a localization for Español include this entry in
\loc\output\HelloWorld\es-ES\strings.resjson :
JSON
"HelloWorld_cim_title": "CIM Componente",
Anytime that you added localized strings, gulp generate must be ran again in order to
have them appear. Run:
Windows Command Prompt
gulp generate
To confirm that your strings have been generated navigate to \src\app\assets\strings\
{!LanguageFolder}\strings.resjson . Your newly added entry will appear in this file. Now
if you switch the language option in Windows Admin Center, you will be able to see the
localized strings in your extension.
Windows Admin Center UI text and
design style guide
Article • 09/19/2022
Applies to: Windows Admin Center
This topic describes the general approach to writing user interface (UI) text for the
Windows Admin Center, as well as some specific conventions and approaches we're
taking.
Windows Admin Center and any extensions should follow Microsoft's voice principles so
that the experience is easy to use and friendly. This style guide builds on these voice
principles as well as the Microsoft Writing Style Guide, so make sure to check out both
of those resources for info on such things as accessibility, acronyms, and word choice
such as please, and sorry.
Buttons
Buttons should be one word whenever possible, especially if you plan to localize
your tool. Two or three is OK but try to avoid longer. If you have four words or
longer, it'd be better to use a link control.
Button labels should be concise, specific, and self-explanatory. Instead of a generic
"Submit" button, use a verb corresponding to the user action, such as "Create",
"Delete", "Add", "Format", etc.
If a button follows a question, its label should correspond clearly to the question
(typically "Yes" or "No").
When launching a create flow, use the appropriate button label:
Button
Use
Create
Create a new resource/object/etc.
Add
Add an existing resources/object/etc to the tool.
Install
Installing software/extensions.
Capitalization
We follow the Microsoft style for Capitalization - use sentence-style capitalization for
pretty much everything.
UI element
Capitalization
Badges (such
as PREVIEW)
All caps
Everything
else
Sentence-style
Comments
However, there are a few exceptions where we surface object
properties from WMI or PowerShell that's outside of our control.
Colons
Use colons to introduce lists. For example:
Choose one of the following:
Cats
Dogs
Quokkas
Don't use colons in UI text when a label is on a different line from the thing it labels or
when there's a clear distinction between the label and the thing it's labeling.
Use colons in UI text when a label is on the same line as the text it labels and you need
to keep the two elements from running together.
Confirmation messages
Confirmation dialogs are useful when continuing might have unexpected results, such as
data loss. They should contain scannable, useful info with a clear outcome, especially for
events that can't be reversed.
Make sure a confirmation is necessary. If there's no new info to offer (for example,
“Are you sure?”) then a confirmation message may not be necessary.
Verify that the customer wants to proceed with the action.
Make sure the main instruction (heading) and explanatory text (body) aren't
redundant.
In the heading, define the possible outcomes as a question or a statement about
what will happen next. For example, “Erase all data on this drive? or “You're about
to erase all your data”.
Add details in the body. If there's a variable, such as the name of the item you're
about change, include it here.
Include a simple question (either in the header or in the body) that frames a clear
choice between two action buttons.
For a complex choice, use Yes/No buttons, which encourage careful reading. For a
simpler choice, use buttons that are specific to the action, such as Delete all or
Cancel.
First-run experiences
The first time a user visits a page, you have an opportunity to help them get started with
your tool. This could be:
A text string in an empty page with short instructions on how to get started - for
example, "Select 'Add' to add an app."
A link to the control that gets the user started - for example, "Add an app to get
started."
A small and short animation or video showing the user how to get started
Here are some tips from our Windows style guide:
1. Be helpful
Avoid marketing style and language.
When you demo or suggest something, make sure the end result is clear; just
showing the customer how to do something isn't effective if they don't know why
they are doing it.
Don't present tips if the customer doesn't need them.
2. Show, don't tell
Keep your text simple as possible (think small animations or videos).
3. Don't overwhelm
Limit pop-ups and tips to 4 per usage session combined—including system
notifications and shell notifications.
Make sure the timing of pop-ups is helpful.
Don't prevent the customer from doing something.
Make sure pop-ups are easily dismissed.
4. Keep it contextual
Teaching moments are most effective when presented at the right time.
If you create tutorials or slideshows, keep the info concrete.
No marketing “fluff”—focus on specific tips and tricks.
Provide a way for customers to return to the tutorial later, if relevant (people often
don't retain info the first time, but setup instructions might only be relevant once).
Empty-state messaging is a natural place for learning and/or delight—keep it
simple and informative.
5. Minimize painful setup
When you need the customer to perform another action to experience full value (sign-in
to an online service, etc.), make it as painless as possible.
Messaging should be short and direct.
Avoid sending them away. If possible, provide a means to connect from where they
are.
If you can, allow the option to do it later, and then remind them to do it later.
If you take them out of their experience, provide a way to switch back quickly and
easily.
Help links
Here are some tips from our Windows style guide:
When should we provide a Help link?
Almost never. Provide a help link only when:
There's an obvious and important question that customers are likely to have while
they're in the UI the answer to which will help them succeed at the UI task.
There's not enough room in the UI to provide the amount of information necessary
for users to succeed at the UI task.
Where should help links appear?
Text links should appear as close to the UI element that the help is directed at as
possible.
If you must provide a text link that applies to an entire UI screen, place it at the
bottom left of the screen.
If you provide a link through a Help button (?), the tooltip should be "Help."
What URL should we use?
Never link directly to a web address—instead use a redirection service.
Microsoft developers should use an FWLink except when it's a help link that users might
have to manually type, in which case use an aka.ms link (as long as the target of the URL
is a website that automatically recognizes the browser locale, such as
learn.microsoft.com ).
Text guidelines
Use full sentences.
Do not include ending punctuation except for question marks.
You don't need to use the same text as the task title; use text that makes sense in
the context of the UI, but make sure that there's a logical connection between the
two. For example:
Help link: What are the risks of allowing exceptions?
Help topic title: "Allowing a program to communicate through Windows
Firewall"
Be as specific as possible about the content of the help topic.
Our style
How does Windows Firewall help protect my computer?
Why highlights can improve a picture
Not our style
More information about Windows Firewall
Learn more about color management
Learn more
Use the entire sentence for the link text, not just the key words.
Our style
What are the risks of allowing exceptions?
Not our style
What are the risks of allowing exceptions?
In some cases, it's OK to use a "Learn more" link if the context is clear what the
user will be getting when they click the link.
Error messages
Here's some guidance adapted from the Windows Style Guide:
Writing a good message is a balance between providing enough explanation but not
being overly technical; between being casual and personable but not annoying or
offensive.
General guidelines
Use one message per error case.
Headings
Keep it brief and explain concisely what the problem is or ideally what to do.
Some UI surfaces may have headings that truncate instead of wrapping when
they're too long, so keep an eye out for these.
Use the solution in the heading if it's a simple step.
Make sure that the heading relates directly to the button in case the reader
ignores the body text.
Avoid using "There was a problem" in headings, unless you have no other choice.
Be more specific about the problem.
Avoid using variables (such as file, folder, and app names) in headings. Put them in
the body.
Body
If the heading sufficiently explains the problem or solution, you don't need body
text.
Don't repeat the title in the message with slightly different wording.
Communicate clearly and concisely what the solution is.
Focus on giving the facts first.
Don't blame users for the error.
If there is an error code associated with the error and if you think that including
the error code might help the customer or Microsoft support to research the issue,
include it directly below the body text and write it as follows:
Error code: ####
If the customer has all the info necessary to resolve the error without the code, you
don't need to include it.
Buttons
Write button text so that it's a specific response to the main instruction. If that's
not possible, use "Close" for the dismissal button text (instead of "Okay" or
"Done").
If you have more than one button, make the leftmost button the action the user is
encouraged to take. Make the rightmost button the more conservative action, such
as "Cancel."
Help links
Only consider Help links for error messages that you can't make specific and actionable.
Null state text
Here's some help from the Windows Style Guide.
Null state occurs when customer data or content is absent from an app or feature, when
no results are returned after a search, or when required information is missing from a
form, such as billing information for a transaction.
Guidelines
If possible, use null state situations as an opportunity to educate people about
how to use the feature (for example, how to add music, where to find pictures, etc.)
If you have a title in your UI, explain the action to take to “fix” the null state (for
example, “Add some music”)
Have fun with the text. This space can be an opportunity to provide delight
since it will probably not be seen several times.
Avoid “It's lonely in here.” This is sad and has been overused.
Avoid questions like “Haven't connected your printer?” Okay to use once, but
this format tends to get overused, and questions put extra burden/pressure on
the customer. It can also feel condescending.
Variety in null state text is a good thing.
Examples
"Add someone as a favorite, and you'll see them here."
"Got any achievements or game clips you're particularly proud of? Add them to
your showcase."
"No one's in a party yet. Start one up!"
"When someone adds you as a friend, you'll see them here."
"When you do stuff like unlock achievements, record game clips, and add friends,
you'll see it all here."
"Your favorite friends will show up here, so you can see when they're online and
what they're up to."
Punctuation
No ending punctuation (periods, question marks) for headings or incomplete
sentences. An exception is in a confirmation dialog where the heading asks the
question
Use Microsoft Style Guide's guidance on periods and question marks.
Status messages
Status messages consist of pop-up (toast) messages and notifications.
String type
Notes
Toast
Sentence case with ending punctuation - ideally with an object variable so users
can understand what object the message applies to in case they've navigated away
from the object
Notification
heading
(title)
Sentence case without ending punctuation (it's a heading) - ideally with an object
variable
Notification
details
Full sentences, ideally with a link to the UI that displays the object
Here are some detailed recommendations for notification messages:
String
type
Notes
Started
Omit when possible - usually you can just skip to the in-progress message to minimize
the number of distractions.
In
progress
Start with the verb of the action you're performing and end with ellipses to indicate an
ongoing operation. Here's an example:
Creating the volume 'Customer data'...
When there are multiple variables, use this pattern:
Deleting the following virtual machine: {0}; Host: {1}
String
type
Notes
Success
Start with "Successfully" and end with what the software just did. Here's an example:
Successfully created the volume 'Customer data'.
Failure
Start with "Couldn't" and end with what the software couldn't do. Here's an example:
Couldn't create the volume 'Customer data'.
Tooltips
Good tooltips briefly describe unlabeled controls or provide a bit of additional info for
labeled controls, when this is useful. They can also help customers navigate the UI by
offering additional—not redundant—information about control labels, icons, links, etc.
Tooltips should be used sparingly or not at all. They can be an interruption to the
customer, so don't include a tooltip that simply repeats a label or states the obvious. It
should always add valuable info.
Context
How to write the tooltips
When a control or UI
element is unlabeled...
Use a simple, descriptive noun phrase. For example:
Highlighting pen
When a UI element is
labeled, but its purpose
Briefly describe what you can do with this UI element.
Use the imperative verb form. For example, "Find text in this
needs clarification…
file" (not "Finds text in this file").
Don't include end punctuation unless there are multiple
complete sentences.
When a text label is
truncated or likely to
truncate in some languages…
Provide the untruncated label in the tooltip.
Optional: On another line, provide a clarifying description,
but only if needed.
Don't provide a tooltip if the untruncated info is provided
elsewhere on the page or flow.
If a keyboard shortcut is
available…
Optional: Provide the keyboard shortcut in parentheses
following the label or descriptive phrase, e.g. "Print
(Ctrl+P)" or "Find text in this file (Ctrl+F)"
It's OK to add a useful keyboard shortcut to a clarifying
tooltip, but avoid adding a tooltip only to show a keyboard
shortcut.
Using PowerShell in your extension
Article • 12/23/2021
Applies to: Windows Admin Center, Windows Admin Center Preview
Let's go more in-depth into the Windows Admin Center Extensions SDK - let's talk about
adding PowerShell commands to your extension.
PowerShell in TypeScript
The gulp build process has a generate step that will take any {!ScriptName}.ps1 that is
placed in the \src\resources\scripts folder and build them into the powershellscripts class under the \src\generated folder.
7 Note
Don't manually update the powershell-scripts.ts nor the strings.ts files. Any
change you make will be overwritten on the next generate.
Running a PowerShell Script
Any scripts that you want to run on a node can be placed in \src\resources\scripts\
{!ScriptName}.ps1 .
) Important
Any changes make in a {!ScriptName}.ps1 file will not be reflected in your project
until gulp generate has been run.
The API works by first creating a PowerShell session on the nodes you are targeting,
creating the PowerShell script with any parameters that need to be passed in, and then
running the script on the sessions that were created.
For example, we have this script \src\resources\scripts\Get-NodeName.ps1 :
ps1
Param
(
[String] $stringFormat
)
$nodeName = [string]::Format($stringFormat,$env:COMPUTERNAME)
Write-Output $nodeName
We will create a PowerShell session for our target node :
ts
const session =
this.appContextService.powerShell.createSession('{!TargetNode}');
Then we will create the PowerShell script with an input parameter:
ts
const script = PowerShell.createScript(PowerShellScripts.Get_NodeName,
{stringFormat: 'The name of the node is {0}!'});
Lastly, we need to run that script in the session we created:
ts
public ngOnInit(): void {
this.session =
this.appContextService.powerShell.createAutomaticSession('{!TargetNode}');
}
public getNodeName(): Observable<any> {
const script =
PowerShell.createScript(PowerShellScripts.Get_NodeName.script, {
stringFormat: 'The name of the node is {0}!'});
return this.appContextService.powerShell.run(this.session, script)
.pipe(
map(
response => {
if (response && response.results) {
return response.results;
}
return 'no response';
}
)
);
}
public ngOnDestroy(): void {
this.session.dispose()
}
Now we will need to subscribe to the observable function we just created. Place this
where you need to call the function to run the PowerShell script:
ts
this.getNodeName().subscribe(
response => {
console.log(response)
}
);
By providing the node name to the createSession method, a new PowerShell session is
created, used, and then immediately destroyed upon completion of the PowerShell call.
Key Options
A few options are available when calling the PowerShell API. Each time a session is
created it can be created with or without a key.
Key: This creates a keyed session that can be looked up and reused, even across
components (meaning that Component1 can create a session with key "SME-ROCKS,"
and Component2 can use that same session).If a key is provided, the session that is
created must be disposed of by calling dispose() as was done in the example above. A
session should not be kept without being disposed of for more than 5 minutes.
ts
const session =
this.appContextService.powerShell.createSession('{!TargetNode}', '{!Key}');
Keyless: A key will automatically be created for the session. This session with be
disposed of automatically after 3 minutes. Using keyless allows your extension to recycle
the use of any Runspace that is already available at the time of creation of a session. If
no Runspace is available than a new one will be created. This functionality is good for
one-off calls, but repeated use can affect performance. A session takes approximately 1
second to create, so continuously recycling sessions can cause slowdowns.
ts
const session =
this.appContextService.powerShell.createSession('{!TargetNodeName}');
or
ts
const session =
this.appContextService.powerShell.createAutomaticSession('{!TargetNodeName}'
);
In most situations, create a keyed session in the ngOnInit() method, and then dispose
of it in ngOnDestroy() . Follow this pattern when there are multiple PowerShell scripts in
a component but the underlying session IS NOT shared across components. For best
results, make sure session creation is managed inside of components rather than
services - this helps ensure that lifetime and cleanup can be managed properly.
For best results, make sure session creation is managed inside of components rather
than services - this helps ensure that lifetime and cleanup can be managed properly.
PowerShell Stream
If you have a long running script and data is outputted progressively, a PowerShell
stream will allow you to process the data without having to wait for the script to finish.
The observable next() will be called as soon as data is received.
ts
this.appContextService.powerShellStream.run(session, script);
Long Running Scripts
If you have a long running script that you would like to run in the background, a work
item can be submitted. The state of the script will be tracked by the Gateway and
updates to the status can be sent to a notification.
ts
const workItem: WorkItemSubmitRequest = {
typeId: 'Long Running Script',
objectName: 'My long running service',
powerShellScript: script,
//in progress notifications
inProgressTitle: 'Executing long running request',
startedMessage: 'The long running request has been started',
progressMessage: 'Working on long running script – {{ percent }} %',
//success notification
successTitle: 'Successfully executed a long running script!',
successMessage: '{{objectName}} was successful',
successLinkText: 'Bing',
successLink: 'http://www.bing.com',
successLinkType: NotificationLinkType.Absolute,
//error notification
errorTitle: 'Failed to execute long running script',
errorMessage: 'Error: {{ message }}'
nodeRequestOptions: {
logAudit: true,
logTelemetry: true
}
};
return this.appContextService.workItem.submit('{!TargetNode}', workItem);
7 Note
For progress to be shown, Write-Progress must be included in the script that you
have written. For example:
ps1
Write-Progress -Activity ‘The script is almost done!' -percentComplete
95
WorkItem Options
function
Explanation
submit()
Submits the work item
submitAndWait()
Submit the work item and wait for the completion of its execution
wait()
Wait for existing work item to complete
query()
Query for an existing work item by id
find()
Find and existing work item by the TargetNodeName, ModuleName, or typeId.
PowerShell Batch APIs
If you need to run the same script on multiple nodes, then a batch PowerShell session
can be used. For example:
ts
const batchSession = this.appContextService.powerShell.createBatchSession(
['{!TargetNode1}', '{!TargetNode2}', sessionKey);
this.appContextService.powerShell.runBatchSingleCommand(batchSession,
command).subscribe((responses: PowerShellBatchResponseItem[]) => {
for (const response of responses) {
if (response.error || response.errors) {
//handle error
} else {
const results = response.properties && response.properties.results;
//response.nodeName
//results[0]
}
}
},
Error => { /* handle error */ });
PowerShellBatch options
option
Explanation
runSingleCommand
Run a single command against all the nodes in the array
run
Run corresponding command on paired node
cancel
Cancel the command on all nodes in the array
Current list of icons in Windows Admin
Center
Article • 12/23/2021
Applies to: Windows Admin Center, Windows Admin Center Preview
.icon-win-globalNavButton:before { content: "\E700"; }
.icon-win-connect:before { content: "\E703"; }
.icon-win-chevronDown:before { content: "\E70D"; }
.icon-win-chevronUp:before { content: "\E70E"; }
.icon-win-edit:before { content: "\E70F"; }
.icon-win-add:before { content: "\E710"; }
.icon-win-cancel:before { content: "\E711"; }
.icon-win-more:before { content: "\E712"; }
.icon-win-settings:before { content: "\E713"; }
.icon-win-mail:before { content: "\E715"; }
.icon-win-pin:before { content: "\E718"; }
.icon-win-shop:before { content: "\E719"; }
.icon-win-stop:before { content: "\E71A"; }
.icon-win-link:before { content: "\E71B"; }
.icon-win-filter:before { content: "\E71C"; }
.icon-win-allApps:before { content: "\E71D"; }
.icon-win-search:before { content: "\E721"; }
.icon-win-attach:before { content: "\E723"; }
.icon-win-forward:before { content: "\E72A"; }
.icon-win-back:before { content: "\E72B"; }
.icon-win-refresh:before { content: "\E72C"; }
.icon-win-share:before { content: "\E72D"; }
.icon-win-lock:before { content: "\E72E"; }
.icon-win-blocked:before { content: "\E733"; }
.icon-win-favoriteStar:before { content: "\E734"; }
.icon-win-favoriteStarFill:before { content: "\E735"; }
.icon-win-remove:before { content: "\E738"; }
.icon-win-backToWindow:before { content: "\E73F"; }
.icon-win-fullScreen:before { content: "\E740"; }
.icon-win-up:before { content: "\E74A"; }
.icon-win-down:before { content: "\E74B"; }
.icon-win-oEM:before { content: "\E74C"; }
.icon-win-delete:before { content: "\E74D"; }
.icon-win-save:before { content: "\E74E"; }
.icon-win-eraseTool:before { content: "\E75C"; }
.icon-win-play:before { content: "\E768"; }
.icon-win-pause:before { content: "\E769"; }
.icon-win-chevronLeft:before { content: "\E76B"; }
.icon-win-chevronRight:before { content: "\E76C"; }
.icon-win-updateRestore:before { content: "\E777"; }
.icon-win-unpin:before { content: "\E77A"; }
.icon-win-contact:before { content: "\E77B"; }
.icon-win-paste:before { content: "\E77F"; }
.icon-win-lEDLight:before { content: "\E781"; }
.icon-win-error:before { content: "\E783"; }
.icon-win-unlock:before { content: "\E785"; }
.icon-win-newWindow:before { content: "\E78B"; }
.icon-win-saveLocal:before { content: "\E78C"; }
.icon-win-redo:before { content: "\E7A6"; }
.icon-win-undo:before { content: "\E7A7"; }
.icon-win-warning:before { content: "\E7BA"; }
.icon-win-flag:before { content: "\E7C1"; }
.icon-win-powerButton:before { content: "\E7E8"; }
.icon-win-home:before { content: "\E80F"; }
.icon-win-history:before { content: "\E81C"; }
.icon-win-recent:before { content: "\E823"; }
.icon-win-chat:before { content: "\E901"; }
.icon-win-clear:before { content: "\E894"; }
.icon-win-sync:before { content: "\E895"; }
.icon-win-download:before { content: "\E896"; }
.icon-win-help:before { content: "\E897"; }
.icon-win-upload:before { content: "\E898"; }
.icon-win-openInNewWindow:before { content: "\E8A7"; }
.icon-win-switch:before { content: "\E8AB"; }
.icon-win-remote:before { content: "\E8AF"; }
.icon-win-folder:before { content: "\E8B7"; }
.icon-win-copy:before { content: "\E8C8"; }
.icon-win-sort:before { content: "\E8CB"; }
.icon-win-permissions:before { content: "\E8D7"; }
.icon-win-unfavorite:before { content: "\E8D9"; }
.icon-win-openFile:before { content: "\E8E5"; }
.icon-win-newFolder:before { content: "\E8F4"; }
.icon-win-bulletedList:before { content: "\E8FD"; }
.icon-win-manage:before { content: "\E912"; }
.icon-win-accept:before { content: "\E8FB"; }
.icon-win-completed:before { content: "\E930"; }
.icon-win-code:before { content: "\E943"; }
.icon-win-info:before { content: "\E946"; }
.icon-win-chevronUpSmall:before { content: "\E96D"; }
.icon-win-chevronDownSmall:before { content: "\E96E"; }
.icon-win-chevronLeftSmall:before { content: "\E96F"; }
.icon-win-chevronRightSmall:before { content: "\E970"; }
.icon-win-chevronUpMed:before { content: "\E971"; }
.icon-win-chevronDownMed:before { content: "\E972"; }
.icon-win-chevronLeftMed:before { content: "\E973"; }
.icon-win-chevronRightMed:before { content: "\E974"; }
.icon-win-pC1:before { content: "\E977"; }
.icon-win-unknown:before { content: "\E9CE"; }
.icon-win-ringer:before { content: "\EA8F"; }
.icon-win-checkList:before { content: "\E9D5"; }
.icon-win-processing:before { content: "\E9F5"; }
.icon-win-hourGlass:before { content: "\EA03"; }
.icon-win-asterisk:before { content: "\EA38"; }
.icon-win-errorBadge:before { content: "\EA39"; }
.icon-win-allAppsMirrored:before { content: "\EA40"; }
.icon-win-bulletedListMirrored:before { content: "\EA42"; }
.icon-win-helpMirrored:before { content: "\EA51"; }
.icon-win-dietPlanNotebook:before { content: "\EAC8"; }
.icon-win-market:before { content: "\EAFC"; }
.icon-win-heart:before { content: "\EB51"; }
.icon-win-editMirrored:before { content: "\EB7E"; }
.icon-win-speedHigh:before { content: "\EC4A"; }
.icon-win-fileExplorer:before { content: "\EC50"; }
.icon-win-developerTools:before { content: "\EC7A"; }
.icon-win-embed:before { content: "\ECCE"; }
.icon-win-publish:before { content: "\ECDB"; }
.icon-win-networkPipes:before { content: "\ECE3"; }
.icon-win-blocked2:before { content: "\ECE4"; }
.icon-win-toolbox:before { content: "\ECED"; }
.icon-win-gateway:before { content: "\ED23"; }
.icon-win-openFolderHorizontal:before { content: "\ED25"; }
.icon-win-playPause:before { content: "\ED38"; }
.icon-win-hardDrive:before { content: "\EDA2"; }
.icon-win-virtualMachine:before { content: "\EE9B"; }
.icon-win-rAM:before { content: "\EEA0"; }
.icon-win-cPU:before { content: "\EEA1"; }
.icon-win-hostCluster:before { content: "\EEA2"; }
.icon-win-virtualMachineGroup:before { content: "\EEA3"; }
.icon-win-customList:before { content: "\EEBE"; }
.icon-win-customListMirrored:before { content: "\EEBF"; }
.icon-win-marketDown:before { content: "\EF42"; }
.icon-win-database:before { content: "\EFC7"; }
.icon-win-checklistMirrored:before { content: "\F0B5"; }
.icon-win-windowsUpdate:before { content: "\F0C5"; }
.icon-win-backMirrored:before { content: "\F0D2"; }
.icon-win-forwardMirrored:before { content: "\F0D3"; }
.icon-win-statusCircleOuter:before { content: "\F136"; }
.icon-win-statusCircleInner:before { content: "\F137"; }
.icon-win-statusCircleRing:before { content: "\F138"; }
.icon-win-statusTriangleOuter:before { content: "\F139"; }
.icon-win-statusTriangleInner:before { content: "\F13A"; }
.icon-win-statusTriangleExclamation:before { content: "\F13B"; }
.icon-win-statusCircleExclamation:before { content: "\F13C"; }
.icon-win-statusCircleErrorX:before { content: "\F13D"; }
.icon-win-statusCircleCheckmark:before { content: "\F13E"; }
.icon-win-statusCircleInfo:before { content: "\F13F"; }
.icon-win-statusCircleBlock:before { content: "\F140"; }
.icon-win-statusCircleBlock2:before { content: "\F141"; }
.icon-win-statusCircleQuestionMark:before { content: "\F142"; }
.icon-win-statusCircleSync:before { content: "\F143"; }
.icon-win-exploreContentSingle:before { content: "\F164"; }
.icon-win-collapseContentSingle:before { content: "\F166"; }
.icon-win-hardDriveGroup:before { content: "\F18F"; }
.icon-win-tripleColumn:before { content: "\F1D5"; }
.icon-win-certificateManager:before { content: "\F1F8"; }
.icon-win-firewall:before { content: "\F1F9"; }
.icon-win-firewallRules:before { content: "\F1FA"; }
.icon-win-localAdmin:before { content: "\F1FB"; }
.icon-win-networkSettings:before { content: "\F1FC"; }
.icon-win-powerShell:before { content: "\F1FD"; }
.icon-win-serverProcesses:before { content: "\F1FE"; }
.icon-win-registrayEditor:before { content: "\F1FF"; }
.icon-win-serverFeatures:before { content: "\F200"; }
.icon-win-server:before { content: "\F201"; }
.icon-win-cluster:before { content: "\F202"; }
.icon-win-saveAll:before { content: "\F203"; }
.icon-win-failoverClusterManager:before { content: "\F204"; }
.icon-win-softwareDefinedDataCenter:before { content: "\F205"; }
.icon-win-storageReplica:before { content: "\F206"; }
.icon-win-storageLogical:before { content: "\F20E"; }
.icon-win-storagePhysical:before { content: "\F20F"; }
.icon-win-networkPhysical:before { content: "\F211"; }
.icon-win-lEDLightOff:before { content: "\F388"; }
.icon-win-removeHardDisk:before { content: "\F389"; }
.icon-win-virtualHardDisk:before { content: "\F38A"; }
.icon-win-virtualSwitch:before { content: "\F38B"; }
.icon-win-virtualNIC:before { content: "\F38C"; }
.icon-win-offlineResource:before { content: "\F38D"; }
.icon-win-onlineResource:before { content: "\F38E"; }
.icon-win-formatDatabase:before { content: "\F3BE"; }
.icon-win-developerToolsRemove:before { content: "\F3EA"; }
.icon-win-unzipFolder:before { content: "\F3FD"; }
.icon-win-storageReplica:before { content: "\F42D"; }
.icon-win-speedHighOff:before { content: "\F42E"; }
.icon-win-bootOrder:before { content: "\F42F"; }
.icon-win-bootOrderMirrored:before { content: "\F430"; }
Enabling the extension discovery banner
Article • 12/23/2021
Applies to: Windows Admin Center, Windows Admin Center Preview
The extension discovery banner feature was introduced in the Windows Admin Center
Preview 1903 release. This feature allows an extension to declare the server hardware
manufacturer and models it supports, and when a user connects to a server or cluster
for which an extension is available, a notification banner will be displayed to easily install
the extension. Extension developers will be able to get more visibility for their
extensions and users will be able to easily discover more management capabilities for
their servers.
How the extension discovery banner works
When Windows Admin Center is launched, it will connect to the registered extension
feeds and fetch the metadata for the available extension packages. Then when a user
connects to a server or cluster in Windows Admin Center, we read the server hardware
manufacturer and model to display in the Overview tool. If we find an extension that
declares that it supports the current server's manufacturer and/or model, we'll display a
banner to let the user know. Clicking on the "Set up now" link will take the user to
Extension Manager where they can install the extension.
How to implement the extension discovery
banner
The "tags" metadata in the .nuspec file is used to declare which hardware manufacturer
and/or models your extension supports. Tags are delimited by spaces and you can add
either a manufacturer or model tag, or both to declare the supported manufacturer
and/or models. The tag format is "[value type]_[value condition]" where [value type]
is either "Manufacturer" or "Model" (case sensitive), and [value condition] is a Javascript
regular expression
defining the manufacturer or model string, and [value type] and
[value condition] are separated by an underscore. This string is then encoded using URI
encoding and added to the .nuspec "tags" metadata string.
Example
Let's say I've developed an extension that supports servers from a company named
Contoso Inc., with model name R3xx and R4xx.
1. The tag for the manufacturer would be "Manufacturer_/Contoso Inc./" . The tag for
the models could be "Model_/^R[34][0-9]{2}$/" . Depending on how strictly you
want to define the matching condition, there will be different ways to define your
regular expression. You can also separate the Manufacturer or Model tags into
multiple tags, for example, the Model tag could also be "Model_/R3../
Model_/R4../" .
2. You can test the regular expression with your web browser's DevTools Console. In
Edge or Chrome, hit F12 to open the DevTools window, and in the Console tab,
type the following and hit Enter:
JavaScript
var regex = /^R[34][0-9]{2}$/
Then if you type and run the following, it will return 'true'.
JavaScript
regex.test('R300')
And if you run the following, it will return 'false'.
JavaScript
regex.test('R500')
3. Once you've verified the regular expression, you can encode it in the DevTools
Console as well, using the following Javascript method:
JavaScript
encodeURI(/^R[34][0-9]{2}$/)
The final format of the tag string to add to your .nuspec file would be:
<tags>Manufacturer_/Contoso%20Inc./ Model_/%5ER%5B34%5D%5B09%5D%7B2%7D$/</tags>
Tip
We understand that a hardware manufacturer may have a very wide range of model
names of which some may be supported while some are not. Keep in mind that this
feature is meant to help with the discovery of your extension, but it does not have
to be a perfectly up-to-date inventory of all your models. You can define your
regular expression to be a simpler expression that matches a subset of your
models. A user might not see the discovery banner if they first connect to a server
model that doesn't match the condition, but sooner or later they will connect to
another server that does and will discover and install the extension. You can also
consider defining a simple regular expression that only matches your manufacturer
name. In some cases, your extension may not actually support a specific model, but
you can use the dynamic tool display feature to define a custom PowerShell script
to check model support and only show your extension when applicable, or provide
limited functionality in your extension for models that don't support all capabilities.
Upgrade existing Windows Admin
Center extensions to Angular 11
Article • 04/28/2023
Windows Admin Center is upgrading to Angular 11.0! This upgrade brings in the latest
in features, security, and performance, and we're excited to have it available for you. So
far, the shell of Windows Admin Center has been upgraded and it is your turn to update
your extensions. Follow the steps in this document to get your extension updated.
If you run into any issues during this process, reach out to your Microsoft contact and
they'll assist you in routing the request.
Preliminary steps
Before beginning the upgrade to Angular 11, you need to configure your developer
environment with the latest Windows Admin Center shell and development tools.
Complete the following steps before proceeding to the upgrade process:
1. Install the latest version of Windows Admin Center in dev mode ( msiexec /i
WindowsAdminCenter<version>.msi DEV_MODE=1 ) with the upgraded shell. Reach out
to your Microsoft contact if this has not been provided to you.
2. (Recommended) Create a features/ng11 branch in the repo.
3. (Recommended) Update version.json version to (N+1).0.0 .
4. In a PowerShell console, make sure to switch to the respective Node version for
your Angular version (for more information, see Working with two branches of
shell for more details). For Angular 11, run nvm use 12.18.3 . Close the terminal for
this change to take effect.
5. Clean up the node_modules folder to avoid npm conflicts.
Automated upgrade process
Download and install the Windows Admin Center CLI tools by running npm install -g
@microsoft/windows-admin-center-sdk@experimental if you have not already done so
before proceeding through the following steps.
1. At the root level of the repo, run wac upgrade --audit=false --experimental .
If working on an extension repository that is consumed by other extensions,
include the --library flag as well.
If the library flag was used, edit the name property in src/package.json to
something unique to the extension.
2. (Conditional) If the extension repo has dependencies on any other extension
package, you will have to manually pick the new angular version for that extension
(e.g. msft-sme-certificate-manager has a dependency on msft-sme-event-viewer .
The automated tools will not update msft-sme-event-viewer version, it has to be
manually updated.) Also be sure to specify the '/dist' folder level on any imports
from extensions, any lower or higher-level imports won't work (e.g. import {
foobar } from '@msft-sme/event-viewer' would need to be changed to import {
foobar } from '@msft-sme/event-viewer/dist' .)
3. Open app-routing.module.ts and change any appRoutes that have the format
./folder-name/file-name#ModuleClass to () => import('./folder-name/filename').then(m => m.ModuleClass) . If there are any other routing.module.ts files,
they will also need to be updated in this way.
4. Remove UpgradeAudit.txt file. It's autogenerated for your reference but doesn't
need to go in the repo.
5. Go through the following files and replace all instances of @msft-sme with
@microsoft/windows-admin-center-sdk :
./angular.json
./gulpfile.ts/common/e2e.ts
./gulpfile.ts/common/resjson.ts
./src/polyfills.ts
./src/test.ts
6. There will likely be unresolved errors as a result of the steps you've completed.
Proceed to Build steps.
Build steps
At this point in the upgrade process, your extension repo is ready to be built and the
debugging process can begin. Proceed through the following steps:
1. Run gulp build .
2. Watch out for any linting and compilation errors.
3. Fix these errors and repeat steps 1-3 as necessary.
4. When all build errors are fixed, commit your changes and proceed to Run steps.
Difficult to diagnose build errors
Some of the errors you may receive while debugging in the build step may be hard to
diagnose. Here are two of the most common difficult to diagnose errors and how to
mitigate them:
NG6002: Appears in the NgModule.imports of AppModule, but could not be
resolved to an NgModule class
This type of error occurs at build time, typically before the upgraded repository
has been successfully built at least once. To resolve, run ng serve --prod , after
which these errors should no longer appear when building.
Interface incorrectly extends another interface
This error occurs during the inlineCompile step of "gulp build" and occurs as the
result of a mismatch in versions between the @types/jasmine package
downloaded and what the @types/jasminewd2 package requires. This error can
be resolved by removing the @types/jasminewd2 package.
Output bundle file names
When building your extension, you may run into issues as a result of the file names in
your bundle. To avoid these issues, pay special attention to the following fields:
Output hashing must be enabled. When output hashing is enabled, unique file
names will be generated for every build of the extension. If this is not enabled, you
may be unable to see the changes to your extension when viewing in the browser
due to duplicate file names.
To enable from this field the command line, add the --output-hashing flag to an
ng build command.
To enable this field from your repo directly, navigate to your angular.json file
and look for the outputHashing field under production configurations.
Named chunks must be disabled. When named chunks are enabled, each bundle
file includes its original module file name. While that may seem useful, it often
results in incredibly long file names that can result in errors in the Windows Admin
Center extension feed.
To disable this field from the command line, add the --named-chunks flag to an
ng build command.
To disable this field from your repo directly, navigate to your angular.json file
and look for the namedChunks field under production configurations. Set this
field to false.
Run steps
Now that you've fixed all of the build errors in your extension, you're ready to run your
extension and fix any runtime issues. Follow the steps below to run your extension:
1. Sideload the extension with gulp serve --port <port> --prod --aot .
2. In the browser, look for any runtime issues with the extension, such as:
Extension page(s) not loading
Elements missing from the extension page(s)
Console errors
Anything else that looks off or behaves strange
3. Fix any runtime issues that you have discovered.
4. When the extension has been stabilized, commit your changes.
When you have finished these steps, proceed to Creating a main branch.
Creating a main branch
After all linting, compilation, and runtime errors have been fixed, you're ready to finish
upgrading your extension. To do this, we need to create a new branch in the extension
repository. Follow these steps to finish upgrading your extension:
1. Ensure that you are ready to complete the upgrade process and everything is
working as expected in the feature branch.
2. Create a new branch named "main" in the repository.
3. Create a PR from the features/ng11 branch that merges into main.
4. When ready, complete the PR.
5. Congratulations, you successfully upgraded an extension!
Releasing your upgraded extension
Once your extension has been tested in Windows Admin Center desktop and service
mode, send an email to wacextensionrequest@microsoft.com to coordinate the release
of your upgraded extension.
Working with two branches of shell
Upgrading the Windows Admin Center shell has resulted in numerous environmental
changes. One such change is the use of Node 12.18.3 from the previous 10.22.0 version.
These versions are incompatible and you must toggle your global version to run build
commands in each environment.
To manage your versions of Node, we suggest using Node Version Manager:
https://github.com/coreybutler/nvm-windows
Follow the instructions to install nvm-windows on your machine.
Once installed, you can prepare your environment by running these commands:
nvm
nvm
npm
npm
npm
npm
install 12.18.3
use 12.18.3
i -g gulp-cli
i -g @angular/cli
i -g vsts-npm-auth
i -g typescript
nvm
nvm
npm
npm
npm
npm
install 10.22.0
use 10.22.0
i -g gulp-cli
i -g @angular/cli
i -g vsts-npm-auth
i -g typescript
This will set up your Node environment for development with both the new and old
versions of Angular.
Toggling Node version
The version of Node you are using can be toggled using PowerShell.
The nvm list command can be used to list installed node versions.
The nvm use <version> command can be used to quickly switch between node versions.
You can find a full index list of which Node, Angular, and Typescript versions go together
here: Node - Angular compatibility index .
7 Note
All version numbers in this document are specific to the Windows Admin Center
upgrade from Angular 7 to Angular 11.
Following the process above, you will lose all global node settings including your VSTS
authentication.
To restore VSTS authentication, run this command at the root of any repo: vsts-npmauth -config .npmrc
Other considerations when upgrading
extensions to Angular 11
Sideloading of the shell and extensions should not be affected when working with
two branches of shell.
When using copyTarget, be aware of which shell branch you are in. Only use this
command in the 2.0 branch if the extension you are working with is also upgraded
to Angular 11.
If the repo has been upgraded to Angular 11, then use the latest 2.x.0 version of
shell libraries. Otherwise continue to use the latest 1.x.0 version.
You can tell if a repo is upgraded by looking at the package.json file.
Extension support for the management
of Windows Defender Application
Control (WDAC) enforced infrastructure
Article • 06/28/2023
Applies to: Windows Admin Center, Windows Admin Center Preview
Windows Admin Center supports the management of Windows Defender Application
Control (WDAC) enforced infrastructure at the platform level. Learn more about
managing WDAC enforced infrastructure in Windows Admin Center.
Support for this management at the platform level doesn't mean extensions built for
Windows Admin Center also support the management of WDAC enforced infrastructure
by default. This guide outlines the requirements for an extension to support the
management of WDAC enforced infrastructure.
Extension structure requirements
To manage WDAC enforced infrastructure, Windows Admin Center must ingest and run
PowerShell scripts in a particular fashion to adhere to best security practices. To ensure
your extension's scripts are run correctly, ensure your extension conforms to the
following requirements.
All PowerShell scripts must be stored in a file
Historically, developers of WAC extensions may have chosen to include custom
PowerShell code as a string in their extension manifest.json file. For example, one may
choose to define the conditions for a tool extension’s visibility by providing a PowerShell
script in the “script” property. For PowerShell scripts to be compatible with WDAC, they
must be signed. Strings can't be signed.
To ensure this requirement is met, follow these steps:
1. Identify any PowerShell scripts in your manifest.json file.
2. After defining any script content in your manifest.json file, remove the script
content and store it in a .ps1 file in the resources/scripts directory of your
extension. Script code in the extension manifest now follows the same rules as
other Windows Admin Center PowerShell.
3. Update the conditions property in the extension manifest to the following format:
JSON
"conditions": [
{
"powerShell": {
"command": "Script-File-Name",
"module": "powerShellModuleName",
"script": "Your script text goes here."
}
}
]
The PowerShell module name already exists in your extension manifest. Its value in
the manifest and in the PowerShell field must match.
4. Identify any other places where PowerShell scripts are being created dynamically.
Creating a PowerShell script dynamically using string concatenation can allow an
attacker to inject arbitrary PowerShell script to be executed. This method can be
used to bypass limitations enforced on a remote user that is using a restricted run
space. It can also be used to achieve standard command injection against any
application that builds PowerShell scripts with user input and executes it.
Example of script block created with string concatenation:
PowerShell
param($UserInputVar)
$DynamicScript = "Get-ChildItem $UserInputVar"
$ScriptBlock = [ScriptBlock]::Create($DynamicScript)
Invoke-Command $ScriptBlock
Example of this same script block constructed without string concatenation:
PowerShell
param($UserInputVar)
[ScriptBlock]$ScriptBlock = {
Param($SafeUserInput)
Get-ChildItem $ SafeUserInput
}
Invoke-Command -ScriptBlock $ScriptBlock -ArgumentList @($UserInputVar)
# OR, alternatively
param($UserInputVar)
Invoke-Command -ScriptBlock {
param(
[String] $SafeUserInput
)
Get-ChildItem $SafeUserInput
} -ArgumentList $UserInputVar
Script files should also not be constructed using string concatenation. Here's an example
of how not to construct script files:
PowerShell
$Script=@'
Get-ChildItem $UserInputVar
'@
$Script = '$ UserInputVar =' + "'$ UserInputVar;"+$Script
$path = “C:\temp”
$Script | Out-File $path
Construct your script files like this instead:
PowerShell
Function test {
param(
[String] $userInputVar
)
Get-ChildItem $UserInputVar
}
$path = “C:\temp”
(Get-Command test).ScriptBlock | Set-Content -path $path
All PowerShell code must be signed and stored in the
proper location
As part of the changes Windows Admin Center made to support the management of
WDAC enforced infrastructure, signed PowerShell scripts for an extension are now
transferred to the node Windows Admin Center is currently connected to before being
run. Additionally, as mentioned in the previous requirement, WDAC enforced
infrastructure only runs signed PowerShell scripts. Because of these requirements, all
your PowerShell code must be signed. All your PowerShell must also be located in a
consistent location so that the Windows Admin Center platform can predictably locate
an extension’s signed modules.
If your extension repository doesn't contain a powershell-module directory containing
signed PowerShell module(s), the Windows Admin Center platform will be unable to
identify transferable code, and operations will fail in a WDAC-enforced environment.
The Windows Admin Center gulp build command updates the /dist folder inside your
repository, generating your unsigned .psd1 and .psm1 files inside a module folder.
These files need to be signed with a signing certificate that matches one that is allowlisted in the WDAC policy.
To make this change, it's highly recommended to create a build pipeline that
incorporates PowerShell signing.
You can validate that your PowerShell is in the proper format in one of two ways:
1. When your extension is installed, you can view the ProgramData\Server Management
Experience\UX\modules directory on your gateway machine (the one on which
Windows Admin Center is running). Here you should see the powershell-module
folder and the signed PowerShell module(s)
2. Extract the contents of your extension’s .nupkg artifact. The powershell-module
folder should be present and contain the signed PowerShell module(s).
In both cases, verifying that the .psd1 and .psm1 files themselves are signed can be
done by running the Get-AuthenticodeSignature command on the file, or by rightclicking the file itself and validating the digital signature.
WorkItems that utilize the "powerShellScript" property
should be updated to use the "powerShellCommand"
property
The Windows Admin Center platform needs to be able to determine which module a
PowerShell command belongs to. Because of this requirement, WorkItems that specify a
PowerShell command using the powerShellScript property cause an error.
To mitigate this behavior, use the powerShellCommand property, along with the
createCommand method, to form a valid command object.
Here’s an example of a WorkItem using the old method:
ts
const workItem : WorkItemSubmitRequest = {
typeId: "SampleWorkItem",
title: "Title",
powerShellScript: PowerShellScripts.[scriptName],
successMessage: "Success",
errorMessage: "Error",
progressMessage: "In progress..."
}
And here's the same WorkItem using the new method:
ts
const workItem : WorkItemSubmitRequest = {
typeId: "SampleWorkItem",
title: "Title",
powerShellCommand: PowerShell.createCommand(PowerShellScripts.
[scriptName]),
successMessage: "Success",
errorMessage: "Error",
progressMessage: "In progress..."
}
Ensuring PowerShell scripts run in Constrained
Language mode
Many WDAC policies force all PowerShell scripts to run in Constrained-Language mode.
To maintain full functionality throughout Windows Admin Center, you should ensure
that all scripts in your extension follow these best practices:
1. If your script files are exported using PowerShell modules, they must explicitly
export the functions by name without the use of wildcard characters. This
requirement is to prevent inadvertently exposing helper functions that may not be
meant to be used publicly.
2. Dot sourcing a script file brings all functions, variables, aliases from that script into
the current scope. This functionality blocks a trusted script from being dot sourced
into an untrusted script and exposing all its internal functions. Similarly, an
untrusted script is prevented from being dot sourced into a trusted script so that it
can't pollute the trusted scope.
3. It's recommended to avoid using the Start-Job command to run script blocks
unless that script block can already be run successfully in Constrained-Language
mode.
Suggested error handling for failure to support
WDAC enforced infrastructure management
If you don't plan to support running your extension on WDAC-enforced machines, we
suggest adding UI explaining that the management of WDAC enforced infrastructure is
an unsupported scenario in your extension to avoid user confusion. We recommend a
layout like our existing Azure hybrid services pages, which features the extension icon
and text centered on the extension iFrame.
For the text on this page, we suggest the following wording:
“This extension doesn't currently support running on machines with Windows Defender
Application Control (WDAC) enforced.”
This text is only a suggestion. If you’re unsure about the wording you’d like to use, email
the Windows Admin Center team at wacextensionrequests@microsoft.com.
Detecting WDAC enforcement from your
extension
To follow the guidance in the previous section, you need to determine if the node you're
connected to has WDAC enforced. Windows Admin Center exposes a method called
getPsLanguageMode , defined as part of Windows Admin Center’s WDAC operations, to
determine WDAC enforcement.
This method has two outputs:
Status – HTTPStatusCode type
psLanguageMode – PsLanguageMode type (enum)
You may consider WDAC to be enforced if PowerShell is running in Constrained
Language Mode, which corresponds to a psLanguageMode value of 3.
The following TypeScript sample code gives an example of how to use this method:
ts
import { Component, OnInit } from '@angular/core';
import { AppContextService } from '@microsoft/windows-admin-centersdk/angular';
import { WdacOperations } from '@microsoft/windows-admin-center-sdk/core';
import { PSLanguageMode, PsLanguageModeResult } from '@microsoft/windowsadmin-center-sdk/core/data/wdac-operations';
@Component({
selector: 'default-component',
templateUrl: './default.component.html',
styleUrls: ['./default.component.css']
})
export class DefaultComponent implements OnInit {
wdacEnforced: boolean;
constructor(private appContextService: AppContextService) {
//
}
public ngOnInit(): void {
}
public checkWDACEnforced(): void {
const wdacOperations = new WdacOperations(this.appContextService);
wdacOperations.getPsLanguageMode(this.appContextService.activeConnection.nod
eName).subscribe(
(response: PsLanguageModeResult) => {
if (response.psLanguageMode.toString() ===
PSLanguageMode[PSLanguageMode.ConstrainedLanguage]) {
this.wdacEnforced = true;
}
else {
this.wdacEnforced = false;
}
}
);
}
}
Testing your extension on WDAC enforced
infrastructure
Read more about the Windows Defender Application Control policy requirements for
Windows Admin Center to get started with testing your extension on WDAC enforced
infrastructure.
Publishing Extensions
Article • 05/04/2023
Applies to: Windows Admin Center, Windows Admin Center Preview
After you've developed your extension, you'll want to publish it and make it available to
others to test or use. In this article, we introduce a few publishing options along with the
steps and requirements depending on your audience and purpose of publishing.
Publishing Options
There are three primary options for configurable package sources that Windows Admin
Center supports:
Microsoft public Windows Admin Center NuGet feed
Your own private NuGet feed
Local or network file share
Publishing to the Windows Admin Center extension feed
By default, Windows Admin Center is connected to a NuGet feed maintained by the
Windows Admin Center product team at Microsoft. Early preview versions of new
extensions developed by Microsoft can be published to this feed and made available to
Windows Admin Center users. External developers planning to build and release
extensions publicly can also submit a request to Publish your extension to the Windows
Admin Center feed. Prior to publishing to this feed, external developers have to agree to
Windows Admin Center's Extension Publisher Agreement and Extension Participation
Policy.
Publishing to a different NuGet feed
You can also create your own NuGet feed to publish your extensions to using one of the
many different options for setting up a private source or using a NuGet hosting service.
The NuGet feed must support the NuGet v2 API. Because Windows Admin Center
doesn't currently support feed authentication, the feed needs to be configured to allow
read access to anyone.
Publishing to a file share
To restrict access of your extension to your organization or to a limited group of people,
you can use an SMB file share as an extension feed. Using the file share, file and folder
permissions are applied for allowing access to the feed.
Preparing your extension for release
Make sure you read and consider the following development articles:
Control your tool's visibility
Strings and localization
Consider releasing as a Preview release
If you're releasing a preview version of your extension for evaluation purposes, we
recommend that you:
Append "(Preview)" to the end of your extension's title in the .nuspec file
Explain the limitations in your extension's description in the .nuspec file
Creating an extension package
Windows Admin Center utilizes NuGet packages and feeds for distributing and
downloading extensions. For your package to be shipped, you need to generate a
NuGet package containing your plugins and extensions. A single package can contain a
UI extension and a Gateway plugin. The following section walks you through the
process.
Build your extension
As soon as you're ready to start packaging your extension, create a new directory on
your file system, open a console, and then CD into it. This directory is the root directory
that we use to contain all the nuspec and content directories that make up our package.
We call this folder NuGet Package for the rest of this article.
UI Extensions
To begin the process on gathering all the content needed for a UI extension, run "gulp
build" on your tool and make sure the build is successful. This process packages all the
components together in a folder called "bundle" located in the root directory of your
extension (at the same level of the src directory). Copy this directory and all its contents
into the "NuGet Package" folder.
Gateway Plugins
Using your build infrastructure (which could be as simple as opening Visual Studio and
selecting the Build button), compile and build your plugin. Open up your build output
directory, copy the DLL or DLLs that represent your plugin and put them in a new folder
inside the "NuGet Package" directory called "package". You don't need to copy the
FeatureInterface DLL, only the DLL or DLLs that represent your code.
Create the nuspec file
To create the NuGet package, you need to first create a .nuspec file. A .nuspec file is an
XML manifest that contains NuGet package metadata. This manifest is used both to
build the package and to provide information to consumers. Place this file at the root of
the "NuGet Package" folder.
Here's an example .nuspec file and the list of required or recommended properties. For
the full schema, see the nuspec reference. Save the .nuspec file to your project's root
folder using a file name of your choice.
) Important
The <id> value in the .nuspec file needs to match the "name" value in your
project's manifest.json file, or else your published extension won't load
successfully in Windows Admin Center.
XML
<?xml version="1.0" encoding="utf-8"?>
<package xmlns="https://schemas.microsoft.com/packaging/2011/08/nuspec.xsd">
<metadata>
<id>contoso.project.extension</id>
<version>1.0.0</version>
<title>Contoso Hello Extension</title>
<authors>Contoso</authors>
<owners>Contoso</owners>
<requireLicenseAcceptance>false</requireLicenseAcceptance>
<projectUrl>https://msft-sme.myget.org/feed/windows-admin-centerfeed/package/nuget/contoso.sme.hello-extension</projectUrl>
<licenseUrl>http://YourLicenseLink</licenseUrl>
<iconUrl>http://YourLogoLink</iconUrl>
<description>Hello World extension by Contoso</description>
<copyright>(c) Contoso. All rights reserved.</copyright>
<tags></tags>
</metadata>
<files>
<file src="bundle\**\*.*" target="ux" />
<file src="package\**\*.*" target="gateway" />
</files>
</package>
Required or Recommended Properties
Property
Required /
Name
Recommended
packageType
Required
Description
Use WindowsAdminCenterExtension , which is the NuGet
package type defined for Windows Admin Center
extensions.
id
Required
Unique Package identifier within the feed. This value
needs to match the "name" value in your project's
manifest.json file. See Choosing a unique package
identifier for guidance.
title
Required for
publishing to the
Windows Admin
Friendly name for the package that's displayed in
Windows Admin Center Extension Manager.
Center feed
version
Required
Extension version. Using Semantic Versioning (SemVer
convention) is recommended but not required.
authors
Required
If publishing on behalf of your company, use your
company name.
description
Required
Provide a description of the extension's functionality.
iconUrl
Recommended when
publishing to the
URL for icon to display in the Extension Manager.
Windows Admin
Center feed
projectUrl
Required for
publishing to the
URL to your extension's website. If you don't have a
separate website, use the URL for the package webpage
Windows Admin
Center feed
on the NuGet feed.
Property
Required /
Name
Recommended
licenseUrl
Required for
publishing to the
Description
URL to your extension's end user license agreement.
Windows Admin
Center feed
files
Required
These two settings set up the folder structure that
Windows Admin Center expects for UI extensions and
Gateway plugins.
Build the extension NuGet package
Using the .nuspec file you created, you now need to create the NuGet package .nupkg
file, which you can upload and publish to the NuGet feed.
1. Download the nuget.exe CLI tool from the NuGet client tools website.
2. Run nuget.exe pack <>.nuspec file name> to create the .nupkg file.
Sign your extension NuGet package
Any .dll files included in your extension are required to be signed with a certificate
from a trusted Certificate Authority (CA). By default, unsigned .dll files are blocked
from being executed when Windows Admin Center is running in Production Mode.
We recommend that you sign the extension NuGet package to ensure the integrity of
the package.
Test your extension NuGet package
Your extension package is now ready for testing! Upload the .nupkg file to a NuGet feed
or copy it to a file share. To view and download packages from a different feed or file
share, you need to change your feed configuration to point to your NuGet feed or file
share. When testing, make sure the properties are displayed correctly in Extension
Manager, and you can successfully install and uninstall your extension.
Publish your extension to the Windows Admin
Center feed
By publishing to the Windows Admin Center feed, you can make your extension
available to any Windows Admin Center user. Because the Windows Admin Center SDK
is still in preview, we'd like to work closely with you to help resolve development issues
and help you deliver a quality product and experience to your users.
Prior to submitting an extension review request to Microsoft, you must send an email to
wacextensionrequest@microsoft.com expressing the intent to publish an extension to
the public feed. We provide you with copies of the Extension Publisher Agreement and
the Extension Participation Policy to review and acknowledge in writing.
Before releasing the initial version of your extension, we recommend that you submit an
extension review request to Microsoft at least 2-3 weeks before release. Allowing 2-3
weeks before release ensures we have sufficient time to review and for you to make any
changes to your extension if necessary. After your extension is ready to be published,
you'll need to send it to us for review. If your extension is approved, we publish it to the
feed for you. By sending Microsoft your extension package, you agree to be bound by
the terms of the Extension Publisher Agreement and the Extension Participation Policy.
Afterwards, if you want to release an update to your extension, you need to submit
another request for review. Depending on the scope of change, turnaround times for
update reviews are generally shorter.
Submit an extension review request to Microsoft
To submit an extension review request, provide the following information and send as
an email to wacextensionrequest@microsoft.com. We reply to your email within a week.
Windows Admin Center - Extension review request information:
Name and email address of extension owner/developer (up to 3 users). If you're
releasing an extension on behalf of your company, provide your company email
address.
Company name (Only required if you're releasing an extension on behalf of your
company)
Extension name
Release target date (estimate)
For new extension submission - Extension description (early design wire frames,
screen mockups, or product screenshots recommended)
For extension update review – Description of changes (include product screenshots
if UI significantly changed)
Submit your extension package for review and publishing
Make sure you follow the preceding instructions for creating an extension package and
the .nuspec file is defined properly and files are signed. We also recommend that you
have a project website including:
Detailed description of your extension including screenshots or video
Email address or website feature to receive feedback or questions
When you're ready to publish your extension, send email to
wacextensionrequest@microsoft.com. We provide instructions on how to send us your
extension package. After we receive your package, we'll review it. After your extension
package is approved, we'll publish to the Windows Admin Center feed.
BiitOps
Article • 09/07/2022
BiitOps provides operational insights and data to help management and IT Operations
make informed decisions.
BiitOps is a company striving to bring clarity into an IT world of ever-increasing
complexity. Our advanced solution automatically collects data across all systems within
the IT landscape, then uses this data to structure, visualize, and present information,
providing insights and transparency. BiitOps helps customers gain knowledge,
strengthen their IT operations, and support IT management track operational
compliance.
About BiitOps
BiitOps is a software company that provides insights through data and has
developed a software solution that works across even the most complex IT
landscapes.
BiitOps DataEngine is the core of BiitOps’ product portfolio, and it collects,
structures, and stores data, identifies changes, and presents data through a highperformant Rest API.
BiitOps Insights translates data into knowledge through custom-made
visualizations using standard business intelligence tools.
BiitOps Integrations is a solution that integrates data from BiitOps DataEngine
directly into third-party products and solutions.
About BiitOps Values
BiitOps can help change IT management into a predict and prevent strategy rather
than a wait-and-see approach, helping make informed decisions based on data
rather than incidents.
BiitOps provides overview, insights, and operational certainty:
Overview of servers, clients, services, updates, rights, system assets, and
configurations
Insights into the current state, historic states, and operational compliance
BiitOps ensures that data needed for documentation and operational monitoring is
kept current and ready for review by senior management and during IT audits.
BiitOps can help reduce the costs of running an under-resourced IT organization
and ensure that business-critical decisions are made on an informed basis.
BiitOps Inventory Extension
BiitOps Inventory for Windows Admin Center provides a fast, easy, and powerful way to
find the information about a computer you need in any given situation without having
to search through different Windows Admin Center extensions or even resort to using
remote PowerShell. BiitOps DataEngine is the central repository for automatically
updated configuration and asset information, and the Inventory extension delivers outof-box high-value based on this data. This solution works with all versions of Windows
servers and clients currently supported by Microsoft.
BiitOps Inventory extension requires a BiitOps DataEngine instance. Visit the BiitOps
website
to schedule a free demo.
BiitOps Changes Extension
BiitOps Changes for Windows Admin Center gives you insight into changes to hardware,
software and configuration settings on your Windows Server physical/virtual machines.
The BiitOps Changes extension enables you to quickly and cost-effectively determine
changes which cause issues related to compliance, reliability or security. It will show
precisely what is new, what has changed and what has been deleted in a single-pane-ofglass. It works on both servers and selected services on Microsoft Windows Server.
Learn more by visiting the BiitOps product site
or subscribe for a free trial
.
DataON MUST Extension
Article • 12/23/2021
Integrated monitoring and management for
Microsoft hyper-converged infrastructure
DataON
is the industry-leading provider of hyper-converged infrastructure and
storage systems optimized for Microsoft Windows Server environments. Exclusively
focused on delivering Microsoft applications, virtualization, data protection, and hybrid
cloud services, it has over 650 enterprise deployments and over 120PB of Storage
Spaces Direct deployments.
DataON's MUST
extension for Windows Admin Center is a prime example of the value
that integrating two complementary products can deliver to customers, bringing
monitoring and management and end-to-end insight into hardware and software
together across an entire cluster in a unified experience.
“We've taken our standalone MUST visibility, monitoring, and management tool and
enabled it to work within Windows Admin Center. Customers will benefit from the
expanded capabilities that MUST provides, and the combination of MUST and
Windows Admin Center from a single console will provide the ultimate management
experience for Windows Server-based infrastructure.”
-- Howard Lo, Vice President of Sales and Marketing, DataON
The MUST extension extends the functionality of Windows Admin Center by providing
features such as:
Historic Data Reporting – Provides real-time and monthly dashboards of your
system performance data including IOPS, latency, throughput on your cluster,
storage pool, volume, and nodes.
Disk Mapping – MUST displays the device types and components in each of the
nodes, providing a clear disk map of your entire node. It shows the number of
disks, disk type, location and slot of each drive, and disk health status.
System Alerts – Leverages Windows Health Service faults to identify hardware
failures, configuration issues, and resource saturation. It also provides a multi-level
assessment of specific locations, fault descriptions, and recovery actions. You can
also leverage third-party SNMP monitoring traps to alert you when you need disk
or hardware replacements.
SAN-like Call Home Service – Prompted by system alerts, administrators can have
automated email alerts sent to key contacts.
Disk mapping in the DataON MUST extension for Windows Admin Center
“It's great that Windows Admin Center allows for extensions such as DataON MUST so
I can use both tools within the same console, and I like how seamless that integration
is. Windows Admin Center and DataON MUST together really does allow us to be
more efficient and saves our team a ton of time. It allows us to achieve our
administrator tasks a lot quicker than what we had before."
-- Matt Roper, Facilitator of Technology Support Services, Cherokee County (GA)
School District
Alert Services in the DataON MUST extension for Windows Admin Center
“MUST has been very valuable and was a big selling point. To us, it demonstrated a
commitment from DataON to support Microsoft hyper-converged infrastructure. The
inclusion of MUST with their S2D appliance is what completes the solution with
Storage Spaces Direct as a viable SAN replacement.”
-- Benjamin Clements, President, Strategic Online Systems, Inc.
Fujitsu ServerView Health and RAID
extensions
Article • 12/23/2021
Bringing end-to-end visibility, from operating
system to hardware, into Windows Admin
Center
Fujitsu is a leading Japanese information and communication technology company and
a manufacturer of PRIMERGY
ServerView management suite
and PRIMEQUEST
server products. The Fujitsu
provides a comprehensive toolset for server lifecycle
management including a server-side agent that provides a CIM and PowerShell interface
for hardware management.
Fujitsu saw an opportunity to easily integrate with Windows Admin Center as it provided
CIM and PowerShell interfaces that could communicate with the server-side agents. The
development team at Fujitsu was able to easily implement the CIM calls they were
familiar with to the agent and visualize the information within Windows Admin Center
using the available UI components.
Once the team became familiar with the Windows Admin Center SDK, adding UI to
expose additional hardware information was often simply a few more lines of HTML
code and they were quickly able to expand from a single tool to displaying a summary
view of hardware component health, detailed views for system event logs, driver
monitor, separate views for processor, memory, fans, power supplies, temperatures and
voltages, and even an additional tool for RAID management. Using UI controls available
in the SDK such as the tree, grid and detail pane controls enabled the team to quickly
build UI and also achieve a visual and interaction design very similar to the rest of
Windows Admin Center.
The partnership between Fujitsu and the Windows Admin Center team clearly shows the
value of integration within Windows Admin Center, enabling customers to have end-toend insight into server roles and services, to the operating system, and to hardware
management.
Lenovo XClarity Integrator Extension
Article • 12/23/2021
Integrated hardware management everywhere!
The Lenovo XClarity Integrator
extension for Windows Admin Center provides
administrators a seamless experience to manage Lenovo infrastructure directly from
Windows Admin Center. The XClarity Integrator extension includes a standalone solution
extension and also extends the existing Server Manager, Failover Cluster Manager, and
Hyper-Converged Cluster Manager solutions in a single, unified UI to enable simple
server management.
The solution extension included in the XClarity Integrator extension allows connecting to
a Lenovo XClarity Administrator, Lenovo rack or tower servers, or all the servers in an
entire chassis at once. Once the servers are added, you can see the overall health status
for all added nodes.
By selecting a server, you can view the server's hardware inventory, available firmware
updates, alerts, events, logs, power consumption and temperature. You can also run
operations such as Remote Control and power on/off.
The same tools are available as a tool extension when managing servers within Windows
Admin Center as well, allowing you to seamlessly switch between managing your
infrastructure software and hardware.
The tool extension for failover clusters and hyper-converged clusters provides a
dashboard displaying overall cluster hardware health status, status alerts, firmware
consistency status and report, power consumption and temperature, and fan and power
supply health status.
The solution extension and tool extensions for Windows servers and clusters provide the
rolling (cluster-aware) server update functions. This can help prevent any workload
interruption during server updates. Currently, the extensions support individual firmware
updates and compliance policy firmware updates for any Lenovo servers. They also
support best recipe firmware/driver updates for Lenovo ThinkAgile MX HCI cluster
servers.
The tool extension for hyperconverged clusters provides the disk/storage pool
management functions for Lenovo ThinkAgile MX HCI cluster servers. These functions
include the server rear/front graphic view to present server and disk status. With the
help of both the wizard and graphic view, operations like adding a disk to the storage
pool, removing a disk from the storage pool, replacing a disk, or locating a server/disk
by lighting on the server/disk location LEDs become much easier.
In version 2.1, Lenovo extensions introduced role-based access control capabilities.
These capabilities are enabled if Lenovo XClarity Administrator is applied for hardware
management.
Learn more about the Lenovo XClarity Integrator offerings for Windows Admin Center
on the Lenovo website .
NEC ESMPRO Extension
Article • 12/23/2021
NEC provides products for businesses, ranging from terminals to network and computer
equipment, software products and service platforms, as well as integrated platforms
based on these products and services.
NEC ESMPRO is NEC's server management software to manage NEC Express5800 series
servers, and the NEC ESMPRO extension for Windows Admin Center enables showing
hardware and RAID information of NEC Express5800 series servers in Windows Admin
Center.
The NEC ESMPRO extension requires installing the NEC ESMPRO Manager as it retrieves
server hardware information through the NEC ESMPRO Manager.
The NEC ESMPRO extension has two tabs, the 'System Overview' tab and the 'System
Health' tab. In the System Overview tab, you can easily view the system's basic
information.
In the System Health tab, you can view the detailed information of individual hardware
components, such as processors, memory, power supplies, network adapters,
temperature and fan. The status and configuration for RAID systems, power
consumption and hardware event logs are also available.
The NEC ESMPRO extension for Windows Admin Center brings new experiences of
server management to server administrators with the collaboration of NEC's hardware
technology and Microsoft's software technology.
Pure Storage Extension
Article • 06/09/2022
Providing End-to-End Array Management for
Windows Admin Center
Pure Storage
provides enterprise, all-flash data storage solutions that deliver data-
centric architecture to accelerate your business for a competitive advantage. Pure is a
Microsoft Gold Partner, certified for Microsoft Windows Server, and develops technical
integrations for key Microsoft solutions such as Azure, Hyper-V, SQL Server, System
Center, Windows PowerShell, and Windows SMB. Pure recently announced a tech
preview of an extension supporting the latest release of Windows Admin Center that
provides a single-pane view into Pure FlashArray products. From this extension, users
are empowered from one tool to conduct monitoring tasks, view real-time performance
metrics, and manage storage volumes and initiators.
Early on, when Windows Admin Center was known as “Project Honolulu”, Pure saw the
value of being able to provide customers and partners the ability to manage multiple
Pure Storage FlashArrays from the single pane of glass that Windows Admin Center
provides.
When Pure started researching the use case with “Project Honolulu” they immediately
realized the potential for providing a unified management experience between
Windows Admin Center and FlashArray. Pure closely collaborated with the Windows
Admin Center engineering team, which helped define the implementation details for the
features. Pure was also able to provide feedback at the early stages of Windows Admin
Center and make contributions to the Microsoft team.
“We have integrated a feature set that mimics our FlashArray web interface to enable
direct management from within Windows Admin Center. Our customers and partners
will benefit from a single pane of glass versus needing to work with two different
management tools. In addition to the single point of management benefits customers
will be able to contextually manage Windows Servers that are connected to the
FlashArray.”
-- Barkz, Technical Director Microsoft Solutions & Integration, Pure Storage
The features that are included in the Pure Storage Solution Extension include:
Connecting to multiple FlashArrays.
Viewing the FlashArray details, including IOPs, bandwidth, latency, data reduction
and space management. These are all the same details you get from the FlashArray
Management GUI.
View configured host groups that are used to enable shared volume access for
Windows Server hosts and Clustered Shared Volumes (CSVs).
View Hosts — All of the connectivity information is available including Host
Names, iSCSI Qualified Name (IQNs) and World Wide Names (WWNs).
Manage Volumes — This includes the ability to create and destroy volumes. Once
a volume is destroyed it will be placed in the Destroyed items bucket and you will
need to Eradicate from the main FlashArray Management GUI.
Manage Initiators — This is one of the most interesting features providing context
to the individual servers being managed by the Windows Admin Center
deployment. You can view the connected disks (volumes) to individual Windows
Servers, check if MultiPath-IO (MPIO) is installed/configured and
creating/mounting new volumes.
A demonstration video
has been created that shows all of the features that the Pure
Storage Solution Extension provides.
The below screenshot illustrates viewing what disks (volumes) are connected to a
specific Windows Server host. In addition to viewing the connectivity detail, we check if
Multipath-IO is configured.
In addition to viewing the disks, new volumes can be created and immediately mounted
to the host without having to use Windows Disk Management tool.
Since releasing our Technical Preview, the customer feedback collected so far has been
very positive and has also provided us insight into different features to add in future
releases.
Additional resources:
Pure Storage extension announcement blog post
PureReport
podcast
QCT Management Suite Extension
Article • 06/09/2022
A simple path to server infrastructure
management
The QCT Management Suite extension for Windows Admin Center provides a single
pane of glass dashboard for monitoring system configurations and managing server
health of QCT Azure Stack HCI certified systems
QuantaGrid D52T-1ULH
: QuantaGrid D52BQ-2U ,
and QuantaPlex T21P-4U .
Driven by customer pain points around existing monitoring and management, QCT
provides exclusive, complementary features and functions, which includes an overview
of system event logs, monitoring drivers, and hardware component health to enhance
the overall management experience.
The QCT Management Suite extends the functionality of Windows Admin Center with
the key features below:
One-click exclusive hardware management - An intuitive user interface displays
hardware information, including model name, processor, memory and BIOS. IT
administrators can restart the BMC with a simple one-click UI.
Disk mapping and LED identification for efficient service support - QCT
Management Suite wizard UI design displays the slot of each selected disk with an
overview of disk profiles and LED light controls of selected disks for efficient
replacement.
Easy-to-use monitoring tool for hardware event log and health status.
Predictive disk management - Evaluate the system condition with S.M.A.R.T
information and unhealthy notifications which allow organizations to take action
before total failure occurs.
Learn more about the QCT Management Suite for Windows Admin Center:
QCT Management Suite web page
QCT Management Suite datasheet
Thomas-Krenn.AG Extension
Article • 12/23/2021
Intuitive server and storage health
management
The Thomas Krenn.AG Windows Admin Center extension is designed specifically for the
highly available, 2-node S2D Micro-Cluster
appliance. The user-friendly, graphical web
interface visualizes a Micro-Cluster's health status through a simple dashboard and
allows you to drill down on storage devices, network interfaces or the entire cluster to
view more details.
The extension provides intuitive access to information typically needed for first-level
service and support calls, such as serial numbers, software versions, storage utilization
and more. It is designed to be useful to admins who have no prior experience with
Windows Server hyper-converged infrastructure.
A few of the insights available are:
General Information about the Micro-Nodes and the Micro-Cluster
OS / boot device status
Capacity HDD and caching SSD status
Cluster events
Network status and information
Use the dashboard to determine the cluster's health status and important system
information such as serial numbers, model, OS version and utilization. Additionally, fan,
NIC and overall node hardware health are displayed on the dashboard as well.
You can drill down into storage devices to view serial numbers, SMART-status, and
capacity utilization. Boot devices also show wear out indicators, reallocated sectors and
power on time, which are the best indicators of SSD health.
The cluster status icon expands to show a summary of the cluster's operational details.
After this Micro-Cluster's Azure cloud witness was unavailable for a whole night, one
glance is enough to identify the problem. Clicking on “Notifications” immediately lists
relevant events for quick remediation. Cluster events are localized and determined by
the base OS language. The extension itself supports English and German.
Network information is readily available as well.
Based on customer feedback, we've also implemented “Dark Mode” available in
Windows Admin Center v1904. This is soothing in dark datacenters and in poorly lighted
cabinets and closets. It also makes Windows Admin Center more accessible by reducing
glare for admins with certain visual impairments.
Thomas-Krenn immediately realized that usability and accessibility for untrained admins
would be key to a great customer experience for hyper-converged infrastructure in the
small and mid-sized business market. Thomas-Krenn's Micro-Cluster extension perfectly
complements Windows Admin Center's native HCI management capabilities by
including proprietary hardware information on the dashboard and re-grouping
important cluster health information in a new, human-friendly interface.
During the development process it was decided to deploy Windows Admin Center 1904
in a high-availability configuration on the cluster itself, ensuring manageability even
after node failures. The extension comes pre-installed, just as the entire OS.
The extension was built in parallel with Windows Admin Center 1904 being developed at
Microsoft. Close cooperation and continuous feedback exposed issues on both sides
that were jointly resolved before the product successfully launched in April 2019.
Thomas-Krenn is incredibly proud to be one of the first to fully support and implement
Windows Admin Center 1904's new features.