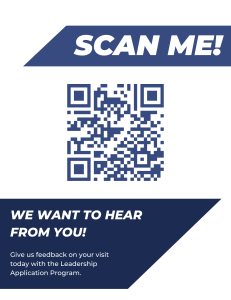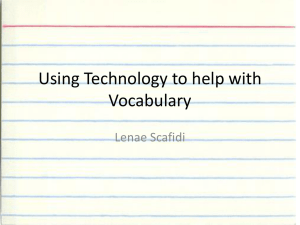PRACTICAL TOOLS FOR BECOMING MORE DIGITALLY PROFICIENT TECHNOLOGY FOR TEACHERS First edition September 2018 www.britishcouncil.in Cover photos © 2018 British Council Disclaimer: This series includes links to third-party websites. While these have been carefully chosen, the British Council is not responsible for the content and inclusion is not endorsement. They are provided as potential reference points for further information on topics covered. Published by: British Council 17 Kasturba Gandhi Marg New Delhi 110 001 India Concept and content team: Deepali Dharmaraj, Senior Academic Manager, Training Consultant Network and Resources Radhika Gholkar, Senior Academic Manager, Higher Education and Skills Aditya Rajan, Training Consultant with academic input from Amy Lighfoot, Regional Education and English Academic Lead – South Asia Contents Introduction 2 Technology for teachers sheets 1 Finding professional development resources online 3 2 Finding classroom teaching resources online 5 3 Using online collaborative tools 7 4 Using apps for professional development 9 5 Using e-moderated courses for professional development 11 6 Making the most of social networking groups 13 7 Joining online communities of practice 15 8 Participating in online conferences 17 9 Using podcasts for professional development 19 10 Recording audio for classroom teaching 21 11 Making the most of MOOCs 23 12 Participating in and hosting online chats 25 13 Giving webinar presentations 27 14 Creating technology for the low-resource classroom 29 15 Creating videos online 31 16 Designing effective presentations 33 17 Moderating online (e-moderation) 35 18 Using animation in the classroom 37 References 39 Technology for Teachers Introduction ABOUT THE BRITISH COUNCIL The British Council is the UK’s international organisation for cultural relations and educational opportunities. We create friendly knowledge and understanding between the people of the UK and other countries. We do this by making a positive contribution to the UK and the countries we work with – changing lives by creating opportunities, building connections and engendering trust. We work with over 100 countries across the world in the fields of arts and culture, English language, education and civil society. Last year we reached over 75 million people directly and 758 million people overall including online, broadcasts and publications. Founded in 1934, we are a UK charity governed by Royal Charter and a UK public body. For more information, please visit: www.britishcouncil.in ABOUT TECHNOLOGY FOR TEACHERS Technology is everywhere! Not only is there an infinite amount of information available online, but there are constant new developments to keep up with. Not to mention, of course, that learners today are very often more advanced than we are when it comes to digital skills! We understand how overwhelming all this can be for teachers. To help you navigate this exciting world, we’ve created Technology for Teachers. This series of 18 easy-to-use guides explores a variety of tools, resources and applications to help you integrate digital elements into your practice. From finding classroom resources online to using social media for professional development, this series supports you in becoming more digitally proficient. Supporting short video tutorials (accessed through QR codes) show you how you can utilise the wide range of resources available for your learners and yourself. This series is free to photocopy and share with your colleagues. 2 1 W I f m r W O Technology for Teachers 1. FINDING PROFESSIONAL DEVELOPMENT RESOURCES ONLINE What is it? In the past, we generally found resources for professional development in reference books, from colleagues and formal training events. Today, the digital world gives us access to a lot more and these resources are usually available for free. The challenge is finding these resources and keeping a record for future reference. What types of resources are available? Online resources for professional development fall under seven main categories: Webinar Blogs Videos ebooks Online courses Self-assessment This guide uses Quick Response (QR) codes. To scan these codes, look for a QR code reader app in Google Play or App Store and download it for free. To access resources, open the app and hold it above a QR code. 3 Finding professional development resources online 2 Step 1 Go online and do a Google search for websites, webinars, blogs etc. Make a list of sources that you find interesting. Scan this QR Code to access the TeachingEnglish website. W Scan me Step 2 When you find something that interests you, save it using one of these tools: Evernote, Google Keep, Diigo and OneNote. These tools can be used as mobile apps or as a website on a computer. You can also select a browser add-in for any of these tools, to save links and articles with just one click. The first three tools are free of cost; OneNote is free for use on smartphones. S e t W H Step 3 Read, watch, listen, attend or complete the resource you’ve saved. Reflect on it in your journal or blog, share ideas with your colleagues and by participating in an online community of practice of your choice. Remember sharing and discussing ideas is also an important part of CPD. Making time for professional development Not enough time to read? Use this scale to decide how to prioritise your reading. F social media posts infographics blogs journal articles ebooks Choose resources that help you achieve your development goals and fit your schedule. Remember that it’s better to do a little regularly. F G f Y a F F This guide is linked to the British Council CPD Framework for Teachers. It develops the professional practice: Integrating ICT: developing effective strategies for locating appropriate digital content. Stage: Awareness 4 Technology for Teachers 2. FINDING CLASSROOM TEACHING RESOURCES ONLINE What is it? Supplementing textbook materials with additional resources can make learning a more enriching experience for both you and your learners. One easy way to access these is through online sources. What types of resources are available? Here are some online resources for classroom use: Lesson plans a d m Worksheets Activities Online games Flash cards Authentic texts Pictures, videos and audio w Posters Finding resources Finding teaching resources can be as simple as searching for one of these categories in Google. Just type your subject followed by the level or age of your learners and the topic for example English lesson plans+young learners+vocabulary. You can also search “Open Educational Resources (OERs)”. These are high quality teaching and learning resources which are freely available. Following the British Council’s Teach English in India and TeachingEnglish pages on Facebook and Twitter are a good way of getting updates and resources. This guide uses Quick Response (QR) codes. To scan these codes, look for a QR code reader app in Google Play or App Store and download it for free. To access resources, open the app and hold it above a QR code. 5 Finding classroom teaching resources online 3 Step 1 There are many websites and online sources where you can find teaching resources. Scan this QR Code to access the British Council’s LearnEnglish Kids website. Scan me Step 2 When you find something that interests you, save it using LiveBinders. This digital folder works just like a real folder except that it makes collecting online resources very easy. The tool is also available as a smartphone app, so you can collect resources on the go! Step 3 Incorporate these resources into your lessons. Then, reflect using Kolb’s Cycle. Concrete Experience (Doing/having an experience) Abstract Conceptualisation (concluding/learning from the experience) Blog/Journal You could write your reflections in a journal, blog about it or share your experiences with a colleague. Regardless of the resources you select, make sure you adapt them for your teaching context and for your learners’ needs. This guide is linked to the British Council CPD Framework for Teachers. It develops the professional practice: Integrating ICT: developing effective strategies for locating appropriate digital content. Stage: Awareness 6 I A u W T y f v C Reflective Observation (reviewing/ reflecting on the experience) Active Experimentation (planing/trying what you have learned) W G c Technology for Teachers 3. USING ONLINE COLLABORATIVE TOOLS What is it? Imagine a document that many people in different locations could work on simultaneously. A tool like this could be useful for teachers collaborating with each other. It could also be used in classroom activities and for setting assignments for learners. Why collaborate using a shared document? This is an efficient way to work collaboratively on a document with colleagues even if you’re not in the same location. This helps you produce innovative ideas quickly and feedback is much faster too. By using online collaborative tools with learners, we build valuable life skills that they will require in their future education and jobs. Collaborative writing with Google Docs Google Docs is like Microsoft Word. However, it’s online and many users can write, contribute and comment at the same time. For your professional development: Ÿ Work on an article or blog post with colleagues. Ÿ Collaborate on a conference paper with peers. Ÿ Co-write an e-book documenting best practices from your school. Ÿ Create a lesson plan repository which can track different versions. Ÿ Record your professional development activities on an on-going basis. For your classroom teaching: Ÿ Set a group assignment that requires learners to work together on an essay or project. Ÿ Give feedback using the comments and review functions. Ÿ Share a writing template through Google Docs that learners need to use to complete a task. Ÿ Scan this QR code to learn more about using Google Docs. This guide uses Quick Response (QR) codes. To scan these codes, look for a QR code reader app in Google Play or App Store and download it for free. To access resources, open the app and hold it above a QR code. 7 Using online collaborative tools Collaborative calculations with Google Sheets 4 Google Sheets is like Microsoft Excel. But like Google Docs, it’s online and allows many users to work on it simultaneously. W For your professional development: Ÿ Manage attendance and other administrative tasks with colleagues. Ÿ Create flashcards (see Flippity for instructions). Ÿ Organise links to resources for both peers and learners. Ÿ Create report cards and student portfolios. For your classroom teaching: Ÿ Get learners to do data analysis. Ÿ Ask learners to work in teams to create tables/graphs to include in their assignments and homework. Y B g A Ÿ Encourage learners to organise their research using Google Sheets to build skills like referencing and crediting sources. Collaboration with Padlet Padlet is a powerful online tool that allows many people to contribute text, links, pictures, files and their own audio or video. Here are some ideas to get you started: For your professional development: Ÿ Set up a Padlet that you and your colleagues can use to collect links and resources. Ÿ Use Padlet to collaboratively reflect with colleagues using text, audio and video. Ÿ Brainstorm ideas for an initiative by creating a collaborative mind map. For your classroom teaching: Ÿ Set a homework task on Padlet. Learners can write and add pictures and can also record video or audio on the tool directly. They can give feedback to each other along with the teacher. Ÿ Ask learners to post pictures related to your lesson topic before the lesson. Padlet is a partially free tool that works effectively both as a website and a mobile app. After a certain number of dashboards you need to pay to use this app. Please check the terms and conditions for more details. This guide is linked to the British Council CPD Framework for Teachers. It develops the professional practice: Integrating ICT: developing effective strategies for locating appropriate digital content. Stage: Awareness 8 E F Technology for Teachers 4. USING APPS FOR PROFESSIONAL DEVELOPMENT What is it? You’ve probably used apps for communication, entertainment and to get news updates. But did you know that you can also use apps to develop as a teacher? Here are a few to get you started! Apps for professional development TED Talks: is full of insightful videos on a variety of topics including education. Evernote: capture interesting article and record useful ideas in your digital notebook. Penzu: reflect on your teaching in this a private app-based journal which sends you reminders to reflect. Teach Learn Lead: a collaborative appbased community for teachers. YouTube: subscribe to channels like British Council India for great ideas and resources to use in your classroom. Pinterest: create a visual gallery of links, resources and infographics. Wordpress: read blogs or write your own and connect with teachers and educators across the world. Coursera: access free courses on a wide range of topics Evernote and Penzu can also be used to keep a record of online resources and take notes. To know more, go to: Finding professional development resources online in this series. This guide uses Quick Response (QR) codes. To scan these codes, look for a QR code reader app in Google Play or App Store and download it for free. To access resources, open the app and hold it above a QR code. 9 Using apps for professional development 5 Apps for classroom use W Sounds Right: this app by the British Council can be used for focusing on pronunciation. Quizlet: useful for reviewing and reinforcing learning through exercises and games. A h y v e C Seesaw: a student-driven digital portfolio with a separate app for communication with parents. Classdojo: a fun behaviour management tool. It also gives parents visibility into their child’s behaviour. Kahoot: an engaging gamified quizzing app which is perfect for formative assessments. Padlet: a versatile tool that can be used for content curation, class blogging, student reflection and writing in a multi-modal way. Socrative: enables you to conduct digital assessments. There is a different app for teachers and students. Edmodo: a social media tool for education with a separate app for parents. It can be used for hosting homework and sharing resources. This guide is linked to the British Council CPD Framework for Teachers. It develops the professional practice: Integrating ICT: developing effective strategies for locating appropriate digital content. Stage: Awareness 10 1 2 3 T . Technology for Teachers 5. USING E-MODERATED COURSES FOR PROFESSIONAL DEVELOPMENT What is it? An e-moderated course is an online learning programme which has a fixed start and end date. In most e-moderated courses you will be able to interact with instructors and your peers virtually (online). e-moderated courses are similar to Massive Open Online Courses (MOOCs) but have three key differences: 1. They have a smaller number of learners. 2. They are usually paid (although many MOOCs are too). 3. The tutor is more involved in a moderated course. Tips for learning on e-moderated courses: Don’t try to do everything at once. It’s best to make a timetable and schedule course tasks and activities throughout the week. Keep a journal for making notes and reflecting on your learning. You can also use a digital journal tool such as Penzu or Evernote on your laptop or phone. Take advantage of opportunities to ask the moderator questions. Remember to prepare your questions beforehand! Participate in discussions and learn from others. Bookmark or save any resources shared by moderators or peers. OneNote is a great tool for doing this. Complete your assignments! Most e-moderated courses offer personalised feedback which can be valuable for your professional development. Make an action plan and try out what you learn. Share your learning with colleagues. This guide uses Quick Response (QR) codes. To scan these codes, look for a QR code reader app in Google Play or App Store and download it for free. To access resources, open the app and hold it above a QR code. 11 Using e-moderated courses for professional development 6 Finding e-moderated courses Free courses Electronic Village Online (EVO) is a series of free courses moderated by teachers from around the world that takes place between January and February of each year. Scan this QR code to go to the EVO website. Paid courses Ÿ The International Teacher Development Institute run month-long courses on different topics moderated by experienced English language teaching professionals. Ÿ Norwich Institute of Language Education (NILE) offer three and eight-week courses moderated by a tutor. Ÿ The British Council offer a range of Scan me high quality courses on specific themes facilitated by an experienced, international moderator. Scan this QR code to know more. T o g e p H 1 W m m v t w c c H y Scan me 2 This guide is linked to the British Council CPD Framework for Teachers. It develops the professional practice: Integrating ICT: Promoting collaborative and participatory learning by exploiting online communities, tools and platforms. Promoting autonomous learning by exploiting digital content and technologies inside and outside of the formal learning environment. Stage: Understanding 12 S y Technology for Teachers 6. MAKING THE MOST OF SOCIAL NETWORKING GROUPS There are several social networking groups. For this guide, we will focus on a popular one: WhatsApp. You may be part of one or more WhatsApp groups. Even though these groups are active, not all posts may be helpful for your professional development. If used effectively, however, WhatsApp groups can be useful communities of practice and a platform for you to share, learn and grow. Here are some strategies to help you make your WhatsApp groups effective: 1. Clear guidelines 3. Useful tools Working with group administrators and members to make guidelines will help make this a fruitful learning experience. It's very important that all participants know the objectives of the group. Clear rules which are agreed together will help build a collaborative environment and problems can be avoided. Star e.g. Here are some guidelines you can use for your group: Use the star icon to mark interesting messages and links. You can star multiple messages at the same time. These can be retrieved from the WhatsApp menu. Delete No greetings or forwards! Delete irrelevant messages or forwards as these may take up your time and are not related to professional development. Topic for the week Mute Share experiences and learning Quiet hours from 10pm to 6am 2. Schedule Schedule 5-10 minutes every day to check your WhatsApp groups. It’s a good idea to mute all group chats. Getting notifications throughout the day can be distracting and annoying. To mute notifications, access the user function menu within a chat by selecting the three dots in the top right corner. Then, select mute notifications. Keep ‘Show notifications’ unchecked. This guide uses Quick Response (QR) codes. To scan these codes, look for a QR code reader app in Google Play or App Store and download it for free. To access resources, open the app and hold it above a QR code. 13 Making the most of social networking groups 4. Engage 7 Don’t be a spectator! Interact with group members by appreciating, sharing ideas, asking questions and seeking advice. W 5. Share A c a b Across social media and on most sites, you’ll see this icon. Use it to share interesting links with group members. You can also share links from within your group to Facebook or Twitter. W 6. WhatsApp Web A w t If the group is very active, you might find it challenging to read messages on your phone. You can access the group on a computer using the link web.whatsapp.com. T c Here’s a supporting video to show you how you can make the most of this social networking platform: F Scan me S T S This guide is linked to the British Council CPD Framework for Teachers. It develops the professional practice: Integrating ICT: Promoting collaborative and participatory learning by exploiting online communities, tools and platforms. Stage: Awareness 14 Technology for Teachers 7. JOINING ONLINE COMMUNITIES OF PRACTICE What is it? A community of practice (CoP) is a group of people with shared interests who develop collaboratively by interacting with each other. In the past, this meant joining teacher associations in your town or district and attending meetings. Nowadays, online CoPs have become very popular with teachers. Why join an online community of practice? An online community of practice allows you to connect with teachers from around the world and gives you access to experts in your field. What’s more, it doesn’t take up much time and is convenient for busy teachers. All this and more at no cost! There are many online platforms, but Facebook and Twitter are the most popular and you can easily find many that interest you. Facebook Communities of practice are organised as groups and pages on Facebook. Look through the suggestions on the next page. After you join a few, Facebook will suggest other groups you can join or pages you can follow. Scan me Scan this QR code to go to the TeachEnglish in India Facebook page. Twitter You can also follow communities of practice on Twitter. While there might not be as much interaction as Facebook, a lot of links and resources are shared on Twitter. By following accounts that interest you, you will get bite-sized relevant learning delivered to your Twitter feed. Scan me Scan this QR code to go to the Teach English in India Twitter feed. This guide uses Quick Response (QR) codes. To scan these codes, look for a QR code reader app in Google Play or App Store and download it for free. To access resources, open the app and hold it above a QR code. 15 Joining online communities of practice Using hashtags to discover communities of practice # Although hashtags are used on both Facebook and Twitter, they are particularly useful for finding interesting accounts or handles on Twitter. Get started with general hashtags like #education, #teaching and #classroom before exploring technology related hashtags such as #edtech and subject specific ones like #ELT. Don’t forget to follow new handles you discover. If you’re an advanced user, explore Tweetdeck for tracking interesting hashtags. After you join these groups, don’t feel pressured to contribute immediately. It’s a good idea to observe how people interact and what they share before you start participating more actively. You can start slowly by liking posts on Facebook and retweeting on Twitter. For more information on using Twitter, take a look at the guide: Participating in and hosting Twitter chats. 8 W A s a W A c h a F O a S R Y d b Screenshot of Tweetdeck This guide is linked to the British Council CPD Framework for Teachers. It develops the professional practice: Integrating ICT: Promoting collaborative and participatory learning by exploiting online communities, tools and platforms. Stage: Awareness 16 Technology for Teachers 8. PARTICIPATING IN ONLINE CONFERENCES What is it? An online conference is a professional event that takes place on a virtual platform. It’s similar to a face-to-face conference and has a lot of interaction. The only difference is that attendees and presenters aren’t in the same room. They are online! Why attend? Attending face-to-face conferences can be expensive and time-consuming. Online conferences give you access to experts and interesting talks from the comfort of your own home. Many of them are free or at a low cost. Nowadays, many face-to-face conferences also broadcast their main events live online. Finding online conferences Online conferences are organised throughout the year by teacher associations, education providers, publishers and communities of practice. Scan this QR code to see a list of conferences. Scan me Registering You may need to register in advance for the conference. A link will be mailed to you. If the date or time of the conference are not convenient for you, try to find out if the sessions will be recorded. Conference apps Use your registration email to find out what platform is being used to host the conference. Platforms like Adobe Connect, Blackboard Collaborate and Zoom have smartphone apps that can be used to attend the conference. This guide uses Quick Response (QR) codes. To scan these codes, look for a QR code reader app in Google Play or App Store and download it for free. To access resources, open the app and hold it above a QR code. 17 Participating in online conferences Becoming familiar with online conference platforms Online conferences usually take place on webinar platforms. The most commonly used platform is Adobe Connect but the layout is similar across platforms. After you access the conference link, you’ll notice that your screen has different sections. Let’s become familiar with these sections. 9 W A l l I i m c o For more information on making webinar presentations, take a look at the guide: Giving webinar presentations. 3. The middle section of the screen displays the presentation slides. 1. The presenter’s video will appear in the corner of your screen. While the presenters will be able to use their webcam and audio, participants won’t be able to. 4. There is also a chat box where you can read comments from the presenters and other attendees. 2. A list of attendees will be displayed below the video. You need to type your name when you log in. It’s good idea to add your country after your name for example Radhika (India). 5. You can also participate in the discussions by adding your own comments and taking part in any activities or tasks given by the presenters. W T m T p P o e W # Find out if the conference has a hashtag (e.g. #iateflonline) and use this to connect with other teachers on social media. Guidelines for participation Ÿ Online conferences are usually recorded so ensure that your comments are professional and polite. Ÿ Don’t share personal details such as phone numbers or email addresses in the chat. Don’t ask for contact details. Ÿ While it’s good to find attendees from your town or district, don’t have personal conversations with them. Ÿ Save the certificate of attendance which will be shared during the conference or emailed later. This guide is linked to the British Council CPD Framework for Teachers. It develops the professional practice: Integrating ICT: Promoting collaborative and participatory learning by exploiting online communities, tools and platforms. Stage: Understanding 18 T y I t C Y a s Technology for Teachers 9. USING PODCASTS FOR PROFESSIONAL DEVELOPMENT What is it? A podcast is an audio programme that you can listen to online or download from the internet and listen to on any digital device. It originally comes from a combination of the words iPod and broadcast, but most people use their mobile phones to listen to podcasts. A podcast channel can have multiple programmes with new ones being released regularly. iPod + Broadcast What can you learn from it? There are free podcasts on a variety of topics from teaching grammar to classroom management to using technology in the classroom. The best part is that these podcasts are usually recorded by teachers so they’re full of practical ideas and suggestions. Podcasts such as Edchat Radio are regularly updated, and you can listen to them at your own convenience and in any order. If you’d like to know about some good podcasts on education, go to: https://www.edutopia.org/blog/best-education-podcasts-betty-ray Where can you use it? Think of podcasts like recorded radio programmes. So, you could listen to a podcast on your way to work, when you’re out for a walk or relaxing at home. In this way, you can stay up to date with developments in teaching and learning while using technology on the go! Create your own! You can also create your own podcasts on teaching and learning on your own phone using apps such as Audioboom or Soundcloud. This guide uses Quick Response (QR) codes. To scan these codes, look for a QR code reader app in Google Play or App Store and download it for free. To access resources, open the app and hold it above a QR code. 19 Using podcasts for professional development 1 Four easy steps to using podcasts Step 1 You’ll need a mobile with data connectivity or WiFi and headphones. Step 2 Find podcast channels and download or play an audio programme of interest to you. Or, you can download a podcast app from Google Play or App Store and find your podcast through the app. Step 3 Listen to the podcast whenever you want, wherever you want! Remember you can listen to it in sections and go back to parts that you find interesting. Step 4 Try out the new ideas you learn in your classes or discuss them with your colleagues. Don’t forget to reflect by either writing in a reflective journal, blogging or speaking to colleagues. Here’s a series you can listen to for starters. Scan me This guide is linked to the British Council CPD Framework for Teachers. It develops the professional practice: Integrating ICT: Using technology in the production of teaching and learning materials. Promoting autonomous learning by exploiting digital content and technologies inside and outside of the formal learning environment. Stage: Awareness 20 W M t I P B Technology for Teachers 10. RECORDING AUDIO FOR CLASSROOM TEACHING What is it? Most smartphones have an inbuilt voice or sound recorder. As a teacher, it can help you capture audio using your phone’s mic. If you don’t have an inbuilt app, you can download one from Google Play or App Store by searching for “voice recorder”. Benefits of recording: Ÿ Listening to yourself teaching is a good way of reflecting and self-evaluating on your teacher talk time, classroom management and instructions. Ÿ Improving your own language by focusing on errors and pace of speech. Ÿ Highlighting student errors. Ÿ Getting learners to listen to their own recorded speech can help develop awareness and prompt self-correction. Ÿ Helping learners review the lesson. Ÿ Recording important lessons and uploading these files to a shared online folder can create a self-access revision tool for older learners. Ÿ Improving listening skills. This guide uses Quick Response (QR) codes. To scan these codes, look for a QR code reader app in Google Play or App Store and download it for free. To access resources, open the app and hold it above a QR code. 21 Recording audio for classroom teaching Audio-recording tasks 11 Teacher talk Record the first ten minutes of your lesson. Listen and make a note of how long you speak for and how many opportunities your learners get to speak. Repeat every week and observe changes. Peer correction Set a group speaking activity and record a group of learners speaking. Play this back to the rest of the class and ask them to give feedback. Focus on one area at a time so that learners don’t become afraid of being recorded. Reviewing and revising key lessons Look through your lesson plans and identify stages that learners should revise. Record these sections when you teach them and share them with your learners. Administer a test which includes an audio recording. Analyse the results to find out which questions learners do better on. Authentic listening If visitors come to your classroom, record them speaking to your learners. You now have real-life audio for developing listening skills! This guide is linked to the British Council CPD Framework for Teachers. It develops the professional practice: Integrating ICT: Using technology in the production of teaching and learning materials Setting up activities that support learning by exploiting appropriate digital content, tools and platforms Stage: Understanding 22 W M b b r o e M d e T Technology for Teachers 11. MAKING THE MOST OF MOOCs What is it? MOOC stands for Massive Open Online Course. It’s massive because it can have tens of thousands of learners. It’s open because anybody can join, there are no specific prerequisites or qualifications to join these courses. They are online courses and therefore they are accessible to everyone. MOOCs usually have a combination of videos, articles, discussions and exercises. Some MOOCs may also have peerevaluated assignments and assessments. Top five reasons for doing a MOOC 1. Get insights from latest research especially on MOOCs offered by leading universities and global providers. 2. Connect and share best practices with teachers from around the world. 3. Take advantage of self-paced learning: do as much as you’d like when it is convenient for you. There are no fixed times. 4. Gain recognition for your learning by getting a certificate of achievement. These are available by opting for a paid version of the course. 5. Get practical ideas you can implement in your classroom. 81 In 2017 million learners enrolled in 9400 courses offered by over 800 universities (Source: Class Central) This guide uses Quick Response (QR) codes. To scan these codes, look for a QR code reader app in Google Play or App Store and download it for free. To access resources, open the app and hold it above a QR code. 23 Making the most of MOOCs Finding MOOCs 1 There are several MOOC providers. Here are some to get you started. Ÿ Education MOOCs on Coursera. W Ÿ Education and teacher training MOOCs on edX. A c m r Ÿ British Council MOOCs on FutureLearn. Scan this QR code to check the FutureLearn website. Scan me Strategies to focus your MOOC learning Ÿ Block time every week to complete your MOOC learning for the week. Make a ‘to do’ list so that you know what needs to be done. You can also use an app on your phone to set reminders. Ÿ Record and reflect on your learning with a MOOC journal. If you prefer, you could use an online or appbased journal tool such as OneNote, EverNote or Penzu. Ÿ Engage with other learners, educators and course moderators by participating in discussions, replying to comments, liking/upvoting and bookmarking. This guide is linked to the British Council CPD Framework for Teachers. It develops the professional practice: Integrating ICT: Developing effective strategies for locating appropriate digital content Promoting autonomous learning by exploiting digital content and technologies inside and outside of the formal learning environment Stage: Understanding 24 F o o U t t h p a s f n T # A s # T # A # A Technology for Teachers 12. PARTICIPATING IN AND HOSTING ONLINE CHATS What is it? An online chat is a discussion on a social media platform (like Facebook or Twitter). In this context, we are referring to discussions about professional topics like classroom management, developing reading skills, etc. Taking part in chats is a good way of getting real-time solutions and ideas. For this guide, we will focus on Twitter chats. Generally known for news updates and opinions, Twitter chats are a good way for educators to interact with and learn from each other. The chats happen weekly or monthly and are on topics of interest. Useful Twitter language tweet/retweet: a message is called a tweet. If you find a tweet interesting or thought-provoking, you can share it with your followers in a retweet. hashtag: a chat is identified by a hashtag (#) which is also used to track and participate in the chat. at: accounts are called handles and start with the @ sign. After you create a handle, you’ll see an @ sign before your username. We say ‘at’ when referring to this sign. feed: You can follow Twitter handles and quickly create your own personal learning network (PLN) and a customised series of tweets called a feed. Twitter chats for teachers #ELTchat A long running weekly chat for English teachers with a useful repository of chat summaries. # #edtechchat This chat explores the use of technology in learning and education. #edchat A popular weekly chat that explores a variety of topics related to education. #edlitchat A virtual book club for educators with an online chat once a month. This guide uses Quick Response (QR) codes. To scan these codes, look for a QR code reader app in Google Play or App Store and download it for free. To access resources, open the app and hold it above a QR code. 25 Participating in and hosting online chats Participating in a chat Find out what time a chat is scheduled and the topic of discussion. You can usually do this by opening the chat’s hashtag on Twitter. At the scheduled time, log in to Twitter on a computer or your smartphone and search for the chat’s hashtag. Chat moderators will ask questions and participants will give responses. You can participate by: Ÿ replying to a tweet Ÿ liking a tweet Ÿ retweeting a tweet - either as it is or by adding a comment Ÿ sharing the tweet through Facebook or WhatsApp or bookmarking it Scan this QR code to watch a video on participating in Twitter chats. Hosting a chat in six easy steps 1. Choose a unique hashtag that represents your community of teachers and includes the word ‘chat’ for example #indiaeduchat. 2. Choose a topic for your chat and announce it through Twitter and other social media at least one week before the chat. Make a poster and include the chat topic and a short introduction along with date and time in IST format. 3. Prepare three or four discussion questions based on the topic. Think about three resources related to the topic you can share with participants. 4. Post reminders for three or four days leading up to chat. Also share relevant articles and links for participants to prepare. 5. Open your Twitter account using tweetdeck.com. This will help you moderate the chat more effectively. If you are working in a team, decide on moderator roles and be ready to post questions. 6. Use the like, retweet and quote tweet buttons to appreciate and encourage chatters. Keep reminding them to use the hashtag! Scan me This guide is linked to the British Council CPD Framework for Teachers. It develops the professional practice: Integrating ICT: Developing effective strategies for locating appropriate digital content Promoting autonomous learning by exploiting digital content and technologies inside and outside of the formal learning environment. Stage: Engagement 26 1 W A e a W A i a c i G S Y c i y a u b n y t i l S K s i y a p Technology for Teachers 13. GIVING WEBINAR PRESENTATIONS What is it? A webinar is a short seminar hosted on a special online platform. In education, webinars are used by teachers to share research, approaches and best practices. Why give a webinar presentation? A webinar helps you connect with colleagues around the world. This increases your influence and helps others beyond your own state or country to benefit from your ideas. It also helps you develop important virtual presentation skills that can be used in other contexts such as e-moderation and online teaching. Plus, they’re easy to do – all you need is a computer with a webcam, a mic and an Internet connection! Get started by using these simple steps: Step 1: Know your audience You may already have a topic and content ready. But it’s still important to know who will attend your webinar. Speak to the organisers and ask them for more information. If possible, use Google Forms to survey attendees before the webinar. Try to cater to the needs of your attendees. For example, if you’re expecting a lot of primary level teachers, think about how you can include details that are relevant to young learners. Step 2: Design your presentation Keep your slides text-light with some visuals. The more text you include on your slides, the more likely you are to read these slides out to your audience. Use appropriate images, pictures or graphic to convey your ideas more effectively. A right balance between text and visuals will help participants grasp ideas faster. Focus on sharing stories, practical examples and ideas rather than just a lecture. If the webinar is for 60 minutes, plan for about 40 minutes of content. Keep around 10 minutes for questions from participants. Include references and citations where appropriate. Step 3: Add interaction While you may not be able to see the people attending your webinar, most platforms include ways in which you can interact. These include polls, breakout rooms and chats. For example, before sharing your own ideas, ask the audience to share their experiences in the chat. This guide uses Quick Response (QR) codes. To scan these codes, look for a QR code reader app in Google Play or App Store and download it for free. To access resources, open the app and hold it above a QR code. 27 Giving webinar presentations Step 4: Know the platform Most webinar platforms tend to include the following features: 1. Your webcam 2. A list of attendees 3. Presentation slides 4. A chat window with comments from attendees 5. A chat box where you can type comments Always do a rehearsal. This helps you know the layout of the screen, test your audio and video and make sure you know how the platform works. Remember to check timing. Step 5: During your presentation Start your presentation by doing a sound check. Keep your tone conversational and don’t speak too fast. Encourage attendees to share ideas and ask questions in the chat. Inform them that you’ll also have a question and answer segment towards the end of your webinar. Keep an eye on the clock – if you’re running out of time, don’t rush through your presentation. Instead, skip slides and explain to your audience why you’re doing this. Step 6: Share relevant resources and links Share links and resources with your audience in a PDF document or through an online platform like Google Docs. The attendees will appreciate further reading material and will usually ask you for recommendations. If you have a document ready with these resources, you can share it with them towards the end of the presentation. Step 7: Troubleshoot Be prepared for technical issues! They can happen to anyone including experienced webinar presenters. Before the session, check if your Internet connection is strong enough to support the webinar. Use good quality headphones to cut down on background noise. If an attendee writes in the chat that he or she can’t hear you, ask if others can hear you before you take further action. Audio issues are usually resolved when attendees logout and log back in. If your connection is slow or your slides aren’t visible, turn off your webcam. Attendees may also take time to respond to your questions in the chat so be patient. Most importantly, keep calm and continue presenting. Watch this video to find out more about giving webinar presentations. Scan me This guide is linked to the British Council CPD Framework for Teachers. It develops the professional practice: Integrating ICT: Promoting collaborative and participatory learning by exploiting online communities, tools and platforms. Setting up activities that support learning by exploiting appropriate digital content, tools and platforms. Stage: Engagement 28 1 W F c H m Technology for Teachers 14. CREATING TECHNOLOGY FOR THE LOW-RESOURCE CLASSROOM What is it? For those of us who work in low resource environments, access to technology can be a challenge. However, we can be innovative and design our own technology for our classrooms. Here are some low tech ideas to get you started but do challenge yourself to be creative and meet the needs of your learners. Shoebox projector Don’t have access to a projector and a computer in your classroom? No problem! You can create your own projector with a shoebox, a magnifying glass, some foil and your mobile. Scan this QR code to find out how. Offline viewing Connectivity issues? Use YouTube’s download button to store videos on your phone so you can play them in class without any problems! Remember, you need to have an account to access this feature. Scan me Do-it-yourself Virtual Reality (VR) headset Virtual Reality (VR) is a new and exciting way of getting learners to experience concepts and content through videos. You can create your own VR headset with a plastic bottle, some cardboard Scan me and your mobile. Scan this QR code to find out how. VR apps After you build your VR headset, download some virtual reality apps on your phone. These will have 360° videos and VR environments that your learners can explore. Visual recaps A picture is worth a thousand words! Take pictures on your phone of learners engaged in activities or of your board work. Show these to learners later to get them to remember and review key content. For your learners’ safety, don’t share these online! Video for feedback Use your phone camera to record learners making a presentation or doing a skit. Then replay the video and ask other learners to give them feedback. Text QR codes QR codes with embedded text don’t require any connectivity. Create and print your QR code using QRStuff.com. You can hide some text within each QR code. Get your learners to scan it in class using a QR Code scanner on your phone. This guide uses Quick Response (QR) codes. To scan these codes, look for a QR code reader app in Google Play or App Store and download it for free. To access resources, open the app and hold it above a QR code. 29 Creating technology for the low-resource classroom Don’t have access to any technology in your classroom? Try adapting these no-tech ideas! Paper-based Twitter Distribute slips of paper and ask learners to write a ‘tweet’ using a awing ed your dr I really lik topic, text or image wrote. u yo y or and the st as a prompt. You can set character and word limits for example 280 characters or 25 words and draw a ‘tweet’ template on the board. Learners can add appropriate hashtags from a list written on the board. In the second part of the activity, learners exchange tweets and ‘like’ them by drawing hearts on them and writing replies on the back. They can also ‘retweet’ a message by giving it a specific learner. Instagram in notebooks Instagram is an image and video sharing social network which can help learners understand how to work with different types of digital texts and media. Draw the Instagram template on the board and ask learners to copy this into their notebooks. Learners work in pairs or groups to draw an image and write about it. They should also add appropriate hashtags. Learners can then share their Instagram posts with other learners. They can give each other feedback by drawing hearts ( ) for likes. Facebook wall poster Design a flipchart that looks like a Facebook wall and ask learners to add messages to it. Instead of getting learners to write directly on the flipchart, ask learners to write their messages on post-its or pieces of paper which can be stapled to the poster. In this way, the Facebook wall can become a weekly activity. Blackboard chat or discussion forum Create a section on the blackboard and write a daily topic at the top. Learners can add messages about this topic during breaks or in between classes. Text talk Learners write text messages to each other using SMS language and emoticons on a piece of paper: R u gng 2 d shpng mall? After a few rounds, learners work in pairs to rewrite the messages using standard language. Are you going to the shopping mall? This guide is linked to the British Council CPD Framework for Teachers. It develops the professional practice: Integrating ICT: Using technology in the production of teaching and learning materials. Developing effective strategies for resolving potential technical issues. Stage: Engagement 30 1 Technology for Teachers 15. CREATING VIDEOS ONLINE What is it? In this guide we will focus on creating videos for YouTube – the world’s largest video sharing platform. You’ve probably watched lots of videos on YouTube, but did you know that you can also upload your own videos? It’s simple! Just follow our five-step approach. Step 1: Record your video Record your video using your smartphone or a camera. If there are children in your video, ensure that you get parents’ permission before making the video and posting it on YouTube. Step 2: Upload video Login to YouTube using your Google account. Then, select the upload arrow to upload your video. You can also add a title, a description and decide whether you want it to be a public or private video. Step 3: Make visual enhancements YouTube makes it easy to add interesting visual effects to make your video more engaging. … and your video is ready to be shared with others! Step 4: Add music You can also add background music from a library of over 150,000 free tracks. Step 5: Add subtitles Finally, you can add subtitles using YouTube’s free automatic subtitle tool or type your own subtitles. Remember to check the subtitles to make sure they are correct! Scan this QR code for a video tutorial on how to create videos for YouTube Scan me This guide uses Quick Response (QR) codes. To scan these codes, look for a QR code reader app in Google Play or App Store and download it for free. To access resources, open the app and hold it above a QR code. 31 Creating videos online Ideas for making videos Not sure what kind of videos to make? Here are some ideas to get you started: Flipped classroom Record yourself teaching key concepts and ask students to go through the videos before they come to class. Share ideas Create an instructional video that demonstrates an idea to other teachers. For example, you can create a video to show how you teach a particular skill or a grammar point. You can also make video to demonstrate a new technique, game/ activity or an idea in your class for other teachers to see and learn such as demonstrating giving instructions, setting up an activity or a new game you have tried in your class. School events Record parts of key school events and put this on YouTube for parents. Remember to take permission from the students you are filming. Video collage Create a video compilation of student presentations, skits and project work. Remember to take necessary permissions from students and their parents before posting. Reflective vlogs Vlog = video + blog! Reflect on your practice in a YouTube video and share it with other teachers. Conversations Record and upload a conversation between colleagues discussing challenges and solutions. Project work Get students to create a YouTube video as a project. For example, pollution in their community and possible solutions. Real world Bring your textbook to life by recording short videos that can be used to make students interested in lesson contexts. For example, if you have a text on shopping, make a video of some local shops. This guide is linked to the British Council CPD Framework for Teachers. It develops the professional practice: Integrating ICT: Using technology in the production of teaching and learning materials. Developing effective strategies for resolving potential technical issues. Stage: Engagement 32 1 Technology for Teachers 16. DESIGNING EFFECTIVE PRESENTATIONS What is it? Presentations can be created using a variety of applications to design styles or layouts that combine information and visuals. Presentations are made up of slides where each slide communicates a part of a bigger story, message or research. How can you use it? Presentations can be used in a variety of ways. You can use them for classroom teaching to: Ÿ design visual stories for your lessons Ÿ display visuals to support teaching Ÿ play slide-based activities Ÿ plan lessons. You can use them for professional development to: Ÿ present ideas or action research at conferences Ÿ train other teachers at workshops Ÿ facilitate a webinar Ÿ share what you’ve learnt with colleagues. Effective presentations Presentation Do Presentation Don’t Plan one main idea per slide with a maximum of six bullet points with six words per point. Overuse animation and slide transitions. Use appropriate visuals that support your ideas. Use your slides like an information-dump with lots of bullet points. Organise your information in tables. Copy other people’s work without acknowledging them (this is called plagiarism). If you are using content or visuals that you have not designed, always name the source. This guide uses Quick Response (QR) codes. To scan these codes, look for a QR code reader app in Google Play or App Store and download it for free. To access resources, open the app and hold it above a QR code. 33 Designing effective presentations While there are many applications that can help you design slides, Google Slides is a free easy-to-use online tool that also works as a smartphone app. Using Google Slides Choosing templates You can insert new slides by clicking the plus sign at the top of the screen and by selecting ‘blank’ or a readymade template. There are interesting education templates including slides for a lesson plan and a field trip. Inserting images and other media The insert menu also allows you to select pictures, videos and shapes which can be included in your slides. You can also search for images on Google and insert them directly into your slides. Remember to acknowledge the source and copyright for each image or video you use. Using tables Tables are useful for organising and presenting complex information. You can create a table from the ‘Insert menu’ option. Working with fonts, themes and colours Using a consistent font style, size and colour will help your slides look more professional. You can do this by highlighting text and using the toolbar at the top. You can also use pre-set themes which are provided on the right. Scan me Scan this QR code to watch a video tutorial on designing effective presentations. This guide is linked to the British Council CPD Framework for Teachers. It develops the professional practice: Integrating ICT: Using technology in the production of teaching and learning materials. Developing effective strategies for resolving potential technical issues. Stage: Engagement 34 1 Technology for Teachers 17. MODERATING ONLINE (E-MODERATION) What is it? E-moderation involves managing learning for a course hosted on a digital platform. This course could be completely online or in a blended format which combines face-to-face lessons with other modes of learning. Why develop e-moderation skills? In an increasingly digital world, teachers with e-moderation skills help learners of today learn in a way they are comfortable – through technology. Additional learning online along with classroom sessions not only makes learning more effective for learners but can also be very motivating for teachers. Have you heard about an opportunity to be an e-moderator? Are you ready to become an e-moderator? Get started by following these four simple steps. Step 1: Learn how the platform works You first need to learn about the platform you are using. Also called a ‘course site’ this is the place that hosts all your course materials, resources and links. The quicker you learn how it works, the easier it will be for you to moderate the course effectively. Most course sites have video tutorials for moderators, so do remember to set aside time to watch these. Learners using the site for the first time will also ask you how to navigate the site, so you should know the answers – or at least know where they can find the answers! - Image video This guide uses Quick Response (QR) codes. To scan these codes, look for the app in Google Play or App Store and download it for free. To access resources, open the app and hold it above a QR code. 35 Moderating online (e-moderation) Step 2: Implement a code of conduct Every course needs to have a set of rules that ensure that all learners are respected and involved. These need to be agreed at the beginning of the course and, as a moderator, you need to implement them. Some guidelines can be: 1 Ÿ Respect other learners’ views Ÿ No plagiarising (copying comments and submitting them as your own) Ÿ No religious or racist comments Many platforms (e.g. FutureLearn) have administrators who you can report comments to and will delete comments or ban learners who are repeatedly offensive. Step 3: Keep the discussion going Encourage the exchange of ideas and experiences by facilitating discussions. Here are some ideas to get shy learners to participate more: Ÿ Thank the learner for participating. Very often, the site has a ‘like’ button you can use. Ÿ Give some time to learners to reply to each other before you comment. Ÿ Ask open-ended questions in a comment. Try and ask one that others could also answer – not just the one learner you are asking for example, What does everyone think about this? Ÿ Refer to previous comments / discussions by linking back to them at a later date. Step 4: Share your own experiences Authenticity (being yourself) is a quality you must have as an e-moderator. This is because learners may not ever meet you face-to-face and need to have that personal connection to be able to learn effectively. One way to be authentic and genuine is to share your own experiences – good and bad. But remember, don’t be harsh or negative – always say what you learnt through the experience. Scan this QR code to know more about e-moderation. Scan me This guide is linked to the British Council CPD Framework for Teachers. It develops the professional practice: Integrating ICT: Using technology in the production of teaching and learning materials. Promoting collaborative and participatory learning by exploiting online communities, tools and platforms. 36 Stage: Engagement Technology for Teachers 18. USING ANIMATION IN THE CLASSROOM What is it? Apps and online tools make it possible for teachers and learners to create their own animated videos. These tools generally have inbuilt characters and settings which can be brought to life by dialogue or audio given by the users. Why use animation? Video is a powerful tool for learning but it’s not always possible to find one that is suitable for your specific lesson and learning outcomes. Creating your own animated video can help you overcome this challenge. In addition, animation is popular with learners of all ages! You can also give learners animation design as a project. This will help them build a range of skills: language, digital literacy, critical thinking and problem solving and collaboration and creativity. Activities with animation There are lots of activities you can do with animation. Here are some ideas to get you started: Reading ⇨ listening Convert parts of a reading passage from a textbook into an animated video and bring the lesson to life. Present vocabulary Create an animation that introduces learners to new vocabulary and elicit the meaning from context. Storm on a full moon night Speaking practice Get learners to practise their speaking and pronunciation by creating an animation and recording audio dialogue. Colour Silent animation Create an animation without any audio and ask learners to add dialogue by speaking or writing it. w a l k i n g This guide uses Quick Response (QR) codes. To scan these codes, look for a QR code reader app in Google Play or App Store and download it for free. To access resources, open the app and hold it above a QR code. 37 Using animation in the classroom Toontastic You can draw, animate, and narrate cartoons. You can also record your own voice and save it on your device as a video. Tellagami In this app you can create talking heads called ‘gamis’ with a variety of backgrounds. You can add an automated voiceover by adding your script. Flipaclip You can draw on your screen and then animate your creations. There is a lot of potential for creativity! This is available to install on your smartphone on Google Play. Animaker If you aren’t comfortable with creating animations on your smartphone, try using the animation templates on this website: animaker.com This guide is linked to the British Council CPD Framework for Teachers. It develops the professional practice: Integrating ICT: Using technology in the production of teaching and learning materials. Developing effective strategies for resolving potential technical issues. Stage: Engagement 38 Templates from respective webistes Explore these free tools for creating your own animations: References Templates from respective webistes In all guides: British Council Continuing Professional Development Framework: https://www.teachingenglish.org.uk/article/british-council-cpd-framework 1. Finding professional development resources online Evernote: https://evernote.com/ Google Keep: www.google.co.in/keep/ Diigo: https://www.diigo.com/ OneNote: https://www.onenote.com 2. Finding classroom teaching resources online Teach English in India Facebook page: https://www.facebook.com/TeachingEnglish.BritishCouncil/ LiveBinders: www.livebinder.com 3. Using online collaborative tools Flippity: https://flippity.net/ Padlet: https://padlet.com/ 5. Using e-moderated courses for professional development International Teacher Development Institute: https://itdi.pro/itdihome/ Norwich Institute of Language Education (NILE): https://www.nile-elt.com/ 7. Joining online communities of practice Teach English in India Twitter handle: https://twitter.com/teachengindia 9. Using podcasts for professional development Audioboom: https://audioboom.com/ Soundcloud: https://soundcloud.com/ 11. Making the most of MOOCs Coursera: https://www.coursera.org/ EdX: https://www.edx.org/ OneNote: https://www.onenote.com/hrd EverNote: https://evernote.com/ Penzu: https://penzu.com/ 14. Creating technology for the low-resource classroom QRStuff.com: https://www.qrstuff.com/ 16. Designing effective presentations Google Slides: https://www.google.com/slides/about/ 18. Using animation in the classroom Toontastic: https://toontastic.withgoogle.com/ Tellagami: https://tellagami.com/ Animaker: https://www.animaker.com/ Note: this list of references does not include Ÿ applications on Google Play / App Store. These can be accessed directly depending on the device being used. Ÿ links to the QR codes included in the guides 39 Notes Notes © British Council 2018 The British Council is the United Kingdom’s international organisation for cultural relations and educational opportunities. www.britishcouncil.in