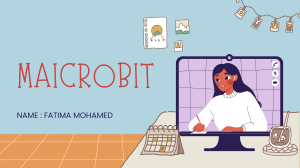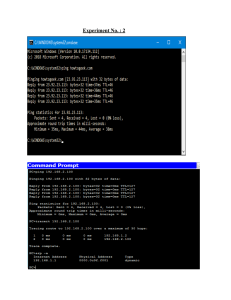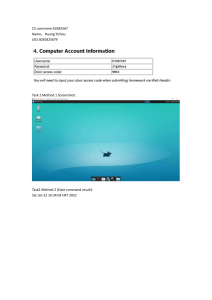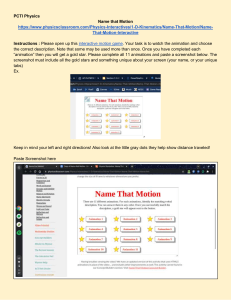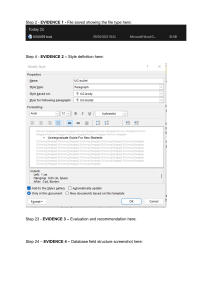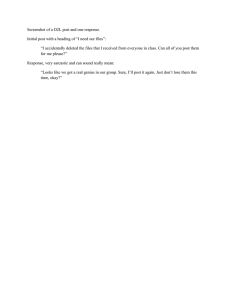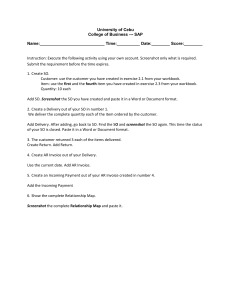Date: Name: ID Number: Working in Linux – in-class working exercises 60 Screenshots – 60 points IMPORTANT ! READ THE BELOW ! Note: This project is worth 15 marks. ALL screenshots carry the same weight and mark. This is an INDIVIDUAL exercise and screenshots must reflect your own Linux environment to get any mark. Save your screenshot UNDER EACH QUESTION IN THIS DOCUMENT and upload once the exercise is completed. Only a screenshot of the Terminal Window is required (not of the entire desktop). Screenshots must be large enough and clear enough to easily see the commands or information expected. See SAMPLES below. Please ensure that you have CLEARED your screen BEFORE running the next command and take the screenshot. The screenshot should show JUST the required command and/or its results, not of previous questions asked. It must be easily visible Failure to follow the guidelines above will result in the screenshot being ignored. Working In Linux 8011 Version 2024.01.JAN V2 Sample below: Working In Linux 8011 Version 2024.01.JAN V2 Working In Linux 8011 Version 2024.01.JAN V2 START OF EXERCISE Please ensure that you have CLEARED your screen BEFORE running the next command and take the screenshot. The screenshot should show JUST the required command and/or its results, not of previous questions asked. It must be easily visible Log into the Linux server using your username (NOT root). You should be placed in your HOME directory once you log in. 1. Create 5 files using the $echo command with some content in each (take a screen shot of the command) 2. Show the content of at least 2 of the files (take a screen shot) 3. List all the files so that the permissions shows : ls -l ( take a screen shot) 4. Display your current Unmask value : $umask (take a screenshot) 5. Change the permission using RELATIVE mode on one of the file so that ONLY you and your group has Read and eXecute permission, OTHER has NO permission : chmod (take a screen shot) 6. Change the permission using ABSOLUTE mode on one of the file so that ONLY you have Read and eXecute permission, no one else has permission : chmod (take a screen shot) 7. Use the command line to create five user accounts. : useradd (take screenshot) 8. Show the User ID of two of the users : (take screenshot) 9. Set them all with the same password (for your own sanity). : passwd (take screenshot) Working In Linux 8011 Version 2024.01.JAN V2 10.Use the command line to create five groups based on fictitious departments: sales, marketing, human resources, IT, engineering. : $groupadd (take at least 1 screen shot when creating one of the group) 11.Place one user from above into each group. : $usermod (take screenshot) 12.Create directories for each of the following department (sales, marketing, human resources, IT, engineering) at the root of the filesystem. $mkdir /sales (take screenshot) 13.Copy two of the files from your home directory (created earlier) into the sales directory using the complete RELATIVE PATH source and destination (take a snapshot) 14.Copy the other 3 files from your home directory (created earlier) into the sales directory using the complete ABSOLUTE PATH source and destination (take a snapshot) 15.Use the $touch command to create 2 more files at one time (take a screen shot) 16.Configure standard Linux permissions and ownership such that each group only has access to its own departmental directories. For example, the sales group has access to the /sales directory but not to other departments' directories. (take screenshot) 17.Configure ACL permissions to permit the marketing department to have read access to the /sales directory. (take screenshot) 18.Ensure that two of your existing user accounts are now members of the marketing group. (take screenshot) Working In Linux 8011 Version 2024.01.JAN V2 19.Log in using each account in step 18 to create one file in the /marketing directory using the $echo command (take a screen shot) Login back in with your own account 20.Create a file named LinksTest.txt in the /opt directory (you may need to SUDO ) (take screenshot) 21.Create a hard link to it in the /tmp directory. Then show the inodes for both files (take screenshot of both the command to create the hard link and the inode values for both file) Use Vi to add a line of text to the file through the /opt/LinksTest.txt path, 22.Display the file's contents by using the $cat /tmp/LinksTest.txt file path (hard links shows the same data and another using /opt/LinksTest.txt path . (take screenshot of the $cat of both files content.. they should be the SAME) 23.Create a symlink to /tmp/LinksTest.txt in the root user's home (/root) directory and view the file's contents. (take a screen shot of the command and the file content ) 24.Delete the /tmp/LinksTest.txt file, and then attempt to view the file's contents through the /root/LinksTest.txt symlink. (take a screenshot) Working In Linux 8011 Version 2024.01.JAN V2 25.Create a directory from root calls /systeminfo (take screenshot) Use the following command to DOCUMENT information about your Linux system. Redirect ALL the output to files (stored in the /systeminfo directory : that means us the > /systeminfor/<yourfilename> df du 26.cat /proc/cpuinfo, (take a screenshot) 27.cat /proc/meminfo, (take a screenshot) uname –a ifconfig 28.ip addr (take a screenshot) 29.cat /etc/fstab, (take a screenshot) REMEMBER TO OUTPUT THESE TO FILES in the /systeminfo directory. 30.List the content of the /systeminfo directory to CLEARLY see ALL the text files created (take a screenshot) 31.Use CAT to take look at this file. $cat /systeminfo/cpudata.txt | more (take a screenshot) 32.Use a combination of ps and grep to display process information about any particular process process. (take a screenshot) Managing Disk and File Systems : add a new disk to your Linux VM in VMWARE 33.Use Fdisk to view the disk info of the newly added disk (take a screenshot) 34.Use Fdisk to make the disk available for use by creating a new primary partition using this disk (ensure that the disk type is LVM or Type 8e . (take a screenshot) Working In Linux 8011 Version 2024.01.JAN V2 35.Use pvcreate to create the physical volume of the newly create primary partition. (take a screenshot) 36.Display the volume using pvdisplay (take a screenshot) 37.Create a volume group (take a screenshot) 38.Create a logical volume using 50% of the free space and add it to the volume group you just created. (take a screenshot) 39.Format the volume using mkfs.xfs (take a screenshot) 40.Mount the volume (take a screenshot of the command used to mount it ) 41.Use the mount command along with grep to show just the line with the mounted volume and NOT the entire file content . (take a screenshot) 42.Permanently add the disk to the linux OS so that it survives a reboot. (take a screenshot) 43.Use $cat to display the fstab entries showing the newly added disk (take a screenshot) Working In Linux 8011 Version 2024.01.JAN V2 Managing File Permissions Exercise 1: Basic File Permissions 44.LOGIN as you username (not as root) (take a screenshot) 45.Create a new directory named "chmod_exercises" in your home directory. (take a screenshot) 46.Inside the "chmod_exercises" directory, create three files: "file1.txt," "file2.txt," and "file3.txt." (take a screenshot) 47.Set the following permissions on each file: i. ii. iii. "file1.txt": Owner - read and write, Group - read, Others - no permissions. "file2.txt": Owner - read and execute, Group - write, Others - no permissions. "file3.txt": Owner - read, write, and execute, Group - read and execute, Others read and execute. iv. (take a screenshot) 48.Check the permissions using ls -l and verify if they are correctly set. (take a screenshot) Exercise 2: Advanced File Permissions 49.Inside the "chmod_exercises" directory, create a new subdirectory named "secure_dir." (take a screenshot) 50.Set the following permissions on "secure_dir": i. Owner - read, write, and execute. ii. Group - read and execute. iii. Others - no permissions. (take a screenshot) 51.Create a new file named "secret_file.txt" inside the "secure_dir" directory and set the permissions as follows: Owner - read and write. Group - no permissions. Others - no permissions. (take a screenshot) Working In Linux 8011 Version 2024.01.JAN V2 52. Create a new user named "testuser" on the system and give a password to login Add "testuser" to the group that owns "secure_dir." Using chmod (take a screenshot) 53.Verify that "testuser" can access "secure_dir" but cannot read or modify "secret_file.txt." :Do this by logging in as testuser, using cd to move into the "secure_dir." directory, then try modify the file at the command line by adding data to it with a command such as $echo ‘Adding 1 more line !’ >> secure_file.txt (take a screenshot of the error that you will get ) Working In Linux 8011 Version 2024.01.JAN V2 Exercise 3: Using Numeric Notation Inside the "chmod_exercises" directory, create a new file named "numeric_perms.txt." 54.Use numeric notation to set the permissions on "numeric_perms.txt" to the following: i. Owner - read, write, and execute. ii. Group - read and execute. iii. Others - read only. (take a screenshot) 55.Check the permissions using ls -l and confirm if they are correctly set. (take a screenshot) Exercise 4: Changing Permissions 56.Inside the "chmod_exercises" directory, create a new file named "change_me.txt" and set the permissions to allow read and write for the owner, group, and others. (take a screenshot) 57.Use the chmod command to change the permissions on "change_me.txt" to add the execute permission for the owner and group while revoking all permissions for others. (take a screenshot) Verify the changes using ls -l and make sure only the owner and group can execute the file. Working In Linux 8011 Version 2024.01.JAN V2 Exercise 5: Recursive Permissions Inside the "chmod_exercises" directory, create a subdirectory named "docs." Inside the "docs" directory, create several files and subdirectories. At least two files and two directories Set appropriate permissions on the "docs" directory so that: 58.All files have read and write permissions for the owner and group but no permissions for others using the chmod with the –R option : (take a screenshot) 59.All directories have read, write, and execute permissions for the owner and group but no permissions for others. using the chmod with the –R option : : (take a screenshot) 60.FINALLY Verify the permissions using ls -lR to check that the permissions were correctly applied. : (take a screenshot) END OF EXCERSISES. Working In Linux 8011 Version 2024.01.JAN V2