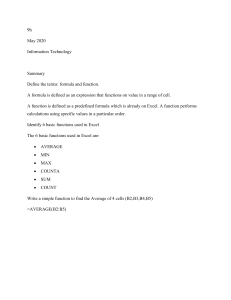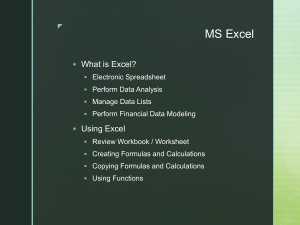Using Excel for
Business Analysis
Founded in 1807, John Wiley & Sons is the oldest independent publishing company in
the United States. With offices in North America, Europe, Australia, and Asia, Wiley is
globally committed to developing and marketing print and electronic products and
services for our customers’ professional and personal knowledge and understanding.
The Wiley Finance series contains books written specifically for finance and
investment professionals, as well as sophisticated individual investors and their
financial advisors. Book topics range from portfolio management to e-commerce,
risk management, financial engineering, valuation, and financial instrument analysis,
as well as much more.
For a list of available titles, please visit our website at www.WileyFinance.com.
Using Excel for
Business Analysis
A Guide to Financial Modelling Fundamentals
DANIELLE STEIN FAIRHURST
John Wiley & Sons Singapore Pte. Ltd.
Copyright ª 2012 John Wiley & Sons Singapore Pte. Ltd.
Published in 2012 by John Wiley & Sons Singapore Pte. Ltd. 1 Fusionopolis Walk,
#07-01, Solaris South Tower, Singapore 138628
All rights reserved.
No part of this publication may be reproduced, stored in a retrieval system, or transmitted in
any form or by any means, electronic, mechanical, photocopying, recording, scanning, or
otherwise, except as expressly permitted by law, without either the prior written permission
of the Publisher, or authorization through payment of the appropriate photocopy fee to the
Copyright Clearance Center. Requests for permission should be addressed to the Publisher,
John Wiley & Sons (Asia) Pte. Ltd., 1 Fusionopolis Walk, #07-01, Solaris South Tower,
Singapore 138628, tel: 65–6643–8000, fax: 65–6643–8008, e-mail: enquiry@wiley.com.
This publication is designed to provide accurate and authoritative information in regard to
the subject matter covered. It is sold with the understanding that the Publisher is not engaged
in rendering professional services. If professional advice or other expert assistance is required,
the services of a competent professional person should be sought. Neither the author nor the
publisher is liable for any actions prompted or caused by the information presented in this book.
Any views expressed herein are those of the author and do not represent the views of the
organizations he works for.
Microsoft and Excel are registered trademarks of Microsoft Corporation.
Other Wiley Editorial Offices
John Wiley & Sons, 111 River Street, Hoboken, NJ 07030, USA
John Wiley & Sons, The Atrium, Southern Gate, Chichester, West Sussex, P019 8SQ,
United Kingdom
John Wiley & Sons (Canada) Ltd., 5353 Dundas Street West, Suite 400, Toronto, Ontario, M9B
6HB, Canada
John Wiley & Sons Australia Ltd., 42 McDougall Street, Milton, Queensland 4064, Australia
Wiley-VCH, Boschstrasse 12, D-69469 Weinheim, Germany
978-1-118-13284-5
978-1-118-13285-2
978-1-118-13286-9
978-1-118-13287-6
(Paper)
(ePDF)
(Mobi)
(ePub)
Typeset in 10/12pt, Sabon-Roman by MPS Limited, Chennai, India.
Printed in Singapore by Ho Printing Singapore Pte. Ltd.
10
9 8 7
6 5
4 3
2 1
For Mike, of course.
Contents
Preface
xi
CHAPTER 1
What Is Financial Modelling?
1
What’s the Difference between a Spreadsheet and a
Financial Model?
Types and Purposes of Financial Models
Tool Selection
What Skills Do You Need to Be a Good Financial Modeller?
The Ideal Financial Modeller
Summary
CHAPTER 2
Building a Model
Model Design
The Golden Rules for Model Design
Design Issues
The Workbook Anatomy of a Model
Project Planning Your Model
Model Layout Flow Charting
Steps to Building a Model
Information Requests
Version-Control Documentation
Summary
CHAPTER 3
Best Practice Principles of Modelling
Document Your Assumptions
Linking, Not Hard Coding
Only Enter Data Once
Avoid Bad Habits
Use Consistent Formulas
Format and Label Clearly
Methods and Tools of Assumptions Documentation
Linked Dynamic Text Assumptions Documentation
What Makes a Good Model?
Summary
3
4
5
10
16
19
21
21
22
24
25
27
28
28
35
36
37
39
39
39
40
41
41
41
42
48
51
52
vii
viii
CONTENTS
CHAPTER 4
Financial Modelling Techniques
The Problem with Excel
Error Avoidance Strategies
How Long Should a Formula Be?
Linking to External Files
Building Error Checks
Avoid Error Displays in Formulas
Circular References
Summary
CHAPTER 5
Using Excel in Financial Modelling
Formulas and Functions in Excel
Excel Versions
Handy Excel Shortcuts
Basic Excel Functions
Logical Functions
Nesting: Combining Simple Functions to Create Complex Formulas
Cell Referencing Best Practices
Named Ranges
Summary
CHAPTER 6
Functions for Financial Modelling
Aggregation Functions
LOOKUP Formulas
Other Useful Functions
Working with Dates
Financial Project Evaluation Functions
Loan Calculations
Summary
CHAPTER 7
Tools for Model Display
Basic Formatting
Custom Formatting
Conditional Formatting
Sparklines
Bulletproofing Your Model
Customising the Display Settings
Form Controls
Summary
CHAPTER 8
Tools for Financial Modelling
Hiding Sections of a Model
Grouping
53
53
54
59
61
63
66
67
70
71
71
73
74
76
82
84
86
89
92
93
93
100
106
115
121
126
131
133
133
133
139
143
147
151
157
171
173
173
178
Contents
Array Formulas
Goal Seeking
Pivot Tables
Macros
User-Defined Functions (UDFs)
Summary
CHAPTER 9
Common Uses of Tools in Financial Modelling
Escalation Methods for Modelling
Understanding Nominal and Effective (Real) Rates
Calculating Cumulative Totals
How to Calculate a Payback Period
Weighted Average Cost of Capital (WACC)
Building a Tiering Table
Modelling Depreciation Methods
Break-Even Analysis
Summary
CHAPTER 10
Model Review
Rebuilding an Inherited Model
Auditing a Financial Model
Appendix 10.1: QA Log
Summary
CHAPTER 11
Stress-Testing, Scenarios, and Sensitivity Analysis in Financial Modelling
What’s the Difference between Scenario, Sensitivity,
and What-If Analysis?
Overview of Scenario Analysis Tools and Methods
Advanced Conditional Formatting
Comparing Scenario Methods
Summary
CHAPTER 12
Presenting Model Output
Preparing an Oral Presentation for Model Results
Preparing a Graphic or Written Presentation for Model Results
Chart Types
Working with Charts
Handy Charting Hints
Dynamic Range Names
Charting with Two Different Axes and Chart Types
ix
179
184
186
190
198
200
201
201
206
209
210
214
216
219
227
233
235
235
245
250
250
251
252
253
261
264
273
275
275
276
279
291
295
297
300
x
CONTENTS
Bubble Charts
Waterfall Charts
Summary
302
307
316
About the Author
317
About the Website
319
Index
321
Preface
T
his book was written from my course materials compiled over many years of training
in analytical courses in Australia and globally—most frequently courses such as
Financial Modelling in Excel, Data Analysis & Reporting in Excel, and Budgeting &
Forecasting in Excel, both as face-to-face workshops and online courses. The common
theme is the use of Microsoft Excel, and I’ve refined the content to suit the hundreds of
participants and their questions over the years. This content has been honed and refined
by the many participants on these courses, who are my intended readers. This book is
aimed at you, the many people who seek financial analysis training (either by attending
a seminar or self-paced by reading this book) because you are seeking to improve your
skills to perform better in your current role, or get a new and better job.
When I started financial modelling in the early nineties, it was not called financial
modelling—it was just “Using Excel for Business Analysis,” and this is what I’ve called
this book. It was only just after the new millennium that the term financial modelling
gained popularity in its own right and became a required skill often listed on analytical
job descriptions. This book spends quite a bit of time in Chapter 1 defining the
meaning of a financial model as it’s often thought to be something that is far more
complicated than it actually is. Many analysts I’ve met are building financial models
already without realising it, but they do themselves a disservice by not calling their
models, “models”!
However, those who are already building financial models are not necessarily
following good modelling practice as they do so. Chapter 3 is dedicated to the principles of best modelling practice, which will save you a lot of time, effort, and anguish
in the long run. Many of the principles of best practice are for the purpose of reducing
the possibility of error in your model, and there is a whole section on strategies for
reducing error in Chapter 4.
The majority of Excel users are self-taught, and therefore many users will often
know highly advanced Excel tools, yet fail to understand how to use them in the
context of building a financial model. This book is very detailed, so feel free to skip
sections you already know. Because of the comprehensive nature of the book, much of
the detailed but less commonly used content, such as instructions for the older
Excel 2003 users, has been moved to the companion website at www.wiley.com/go/
steinfairhurst. References to the content on the website, and many cross-references to
other sections of the book, can be found throughout the manuscript.
BOOK OVERVIEW
This book has 12 chapters, but these can be grouped into three parts. Whilst they do
follow on from each other with the most basic concepts at the beginning, feel free to
jump directly to any of the parts. The first section—Chapters 1 to 3—addresses the
xi
xii
PREFACE
least technical topics about financial modelling in general, such as tool selection, model
design, and best practice.
The second section—Chapters 4 to 8—is extremely practical and hands-on. Here I
have outlined all of the tools, techniques, and functions in Excel that are commonly
used in financial modelling. Of course it does not cover everything Excel can do, but it
covers the “must-know” tools.
The third section—Chapters 9 to 12—is the most important in my view. This
covers the use of Excel in financial modelling and analysis. This is really where the
book differs from other “how-two” Excel books. Chapter 9 covers some commonly
used techniques in modelling, such as escalation, tiering tables, and depreciation—how
to actually use Excel tools for something useful! Chapter 11 covers the several different
methods of performing scenarios and sensitivity analysis (basically the whole point of
financial modelling to my mind!). Lastly, Chapter 12 covers the often-neglected task of
presenting model output. Many modellers spend days or weeks on the calculations and
functionality, but fail to spend just a few minutes or hours on charts, formatting, and
layout at the end of the process, even though this is what the user will see, interact with,
and eventually use to judge the usefulness of the model.
ACKNOWLEDGEMENTS
This book would not have been written had it not been for the many people who have
attended my training sessions, participated in online courses, and contributed to the
forums. Your continual feedback and enthusiasm for the subject inspired me to write
this book and it was through you that I realised how much a book like this was needed.
The continued support of my family made this project possible. In particular, Mike
my husband for his unconditional commitment and to whom this book is dedicated, my
children who give me such joy, as well as my remarkable parents and siblings who have
always inspired and encouraged me without question. I would like to give a special
thanks to my ever-patient assistant Susan Wilkin for her dedication and diligence
throughout the project, Kurt Alexander for his steadfast enthusiasm, and to Joe Porteus
for keeping me on the right track.
I hope you find the book both useful and enjoyable. Happy modelling!
CHAPTER
1
What Is Financial Modelling?
T
here are all sorts of complicated definitions of financial modelling, and in my
experience there is quite a bit of confusion around what a financial model is exactly.
A few years ago, we put together a Plum Solutions survey about the attitudes, trends,
and uses of financial modelling, asked respondents “What do you think a financial
model is?” Participants were asked to put down the first thing that came to mind,
without any research or too much thinking about it. I found the responses interesting,
amusing, and sometimes rather disturbing.
Some answers were overly complicated and highly technical:
n
n
n
n
n
“Representation of behaviour/real-world observations through mathematical
approach designed to anticipate range of outcomes.”
“A set of structured calculations, written in a spreadsheet, used to analyse the
operational and financial characteristics of a business and/or its activities.”
“Tool(s) used to set and manage a suite of variable assumptions in order to predict
the financial outcomes of an opportunity.”
“A construct that encodes business rules, assumptions, and calculations enabling
information, analysis, and insight to be drawn out and supported by quantitative
facts.”
“A system of spreadsheets and formulas to achieve the level of record keeping and
reporting required to be informed, up-to-date, and able to track finances accurately
and plan for the future.”
Some philosophical:
n
“A numerical story.”
Some incorrect:
n
n
n
“Forecasting wealth by putting money away now/investing.”
“It is all about putting data into a nice format.”
“It is just a mega huge spreadsheet with fancy formulas that are streamlined to
make your life easier.”
Some ridiculous:
n
“Something to do with money and fashion?”
1
2
USING EXCEL FOR BUSINESS ANALYSIS
Some honest:
n
“I really have no idea.”
And some downright profound:
n
“A complex spreadsheet.”
Whilst there are many other (often very complicated and long-winded) definitions
available from different sources, but I actually prefer the last, very broad, but accurate
description: “a complex spreadsheet.” Whilst it does need some definition, a financial
model can pretty much be whatever you need it to be.
As long as a spreadsheet has inputs and outputs, and is dynamic and flexible—I’m
happy to call it a financial model! Pretty much the whole point of financial modelling is
that you change the inputs and the outputs. This is the major premise behind scenario
and sensitivity analysis—this is what Excel, with its algebraic logic, was made for!
Most of the time, a model will contain financial information and serve the purpose
of making a financial decision, but not always. Quite often it will contain a full set of
financial statements: profit and loss, cash flow, and balance sheet; but not always.
According to the more staid or traditional definitions of financial modelling, the
following items would all most certainly be classified as financial models:
n
n
n
n
A business case that determines whether or not to go ahead with a project.
A five-year forecast showing profit and loss, cash flow, and balance sheet.
Pricing calculations to determine how much to bid for a new tender.
Investment analysis for a joint venture.
But what about other pieces of analysis that we perform as part of our roles? Can these
also be called financial models? What if something does not contain financial information
at all? Consider if you were to produce a spreadsheet for the following purposes:
n
n
n
An actual-versus-budget monthly variance analysis that does not contain scenarios
and for which there are no real assumptions listed.
A risk assessment, where you enter the risk, assign a likelihood to that risk, and
calculate the overall risk of the project using probability calculations. This does not
contain any financial outputs at all.
A dashboard report showing a balance scorecard type of metrics reporting like
headcount, quality, customer numbers, call volume, and so on. Again, there are
few or no financial outputs.
See the section on the “Types and Purposes of Financial Models” later in this
chapter for some more detail on financial models that don’t actually contain financial
information.
Don’t get hung up on whether you’re actually building something that meets the
definition of a financial model or not. As long as you’ve got inputs and outputs that
change flexibly and dynamically you can call it a financial model! If you’re using Excel
to any extent whereby you are linking cells together, chances are you’re already
building a financial model—whether you realise it or not. The most important thing is
What Is Financial Modelling?
3
that you are building the model (or whatever it’s called!) in a robust way, following the
principles of best practice, which this book will teach you.
Generally, a model consists of one or more input variables along with data and
formulas that are used to perform calculations, make predictions, or perform any
number of solutions to business (or non-business) requirements. By changing the values
of the input variables, you can do sensitivity testing and build scenarios to see what
happens when the inputs change.
Sometimes managers treat models as though they are able to produce the answer to
all business decisions and solve all business problems. Whilst a good model can aid
significantly, it’s important to remember that models are only as good as the data they
contain, and the answers they produce should not necessarily be taken at face value.
“The reliability of a spreadsheet is essentially the accuracy of the data that it
produces, and is compromised by the errors found in approximately 94% of spreadsheets.”1 When presented with a model, the savvy manager will query all the
assumptions, and the way it’s built. Someone who has had some experience in building
models will realise that they must be treated with caution. Models should be used as
one tool in the decision-making process, rather than the definitive solution.
WHAT’S THE DIFFERENCE BETWEEN A SPREADSHEET
AND A FINANCIAL MODEL?
Let me make one thing very clear: I am not partial to the use of the word spreadsheet; in
fact you’ll hardly find it used at all in this book.
I’ve often been asked the difference between the two, and there is a fine line of
definition between them. In a nutshell, an Excel spreadsheet is simply the medium that
we can use to create a financial model.
At the most basic level, a financial model that has been built in Excel is simply a
complex spreadsheet. By definition, a financial model is a structure that contains input
data and supplies outputs. By changing the input data, we can test the results of these
changes on the output results, and this sort of sensitivity analysis is most easily done in
an Excel spreadsheet.
One could argue then, that they are in fact the same thing; there is really no difference between a spreadsheet and a financial model. Others question if it really
matters what we call them as long as they do the job? After all, both involve putting
data into Excel, organising it, formatting, adding some formulas, and creating some
usable output. There are, however, some subtle differences to note.
1. “Spreadsheet” is a catchall term for any type of information stored in Excel,
including a financial model. Therefore, a spreadsheet could really be anything—
a checklist, a raw data output from an accounting system, a beautifully laid out
management report, or a financial model used to evaluate a new investment.
2. A financial model is more structured. A model contains a set of variable
assumptions, inputs, outputs, calculations, scenarios, and often includes a set of
1
Ruth McKeever, Kevin McDaid, Brian Bishop, “An Exploratory Analysis of the Impact of
Named Ranges on the Debugging Performance of Novice Users,” European Spreadsheet Risks
Interest Group: 2009. Available at arxiv.org/abs/0908.0935.
4
USING EXCEL FOR BUSINESS ANALYSIS
3.
4.
5.
6.
standard financial forecasts such as a profit and loss, balance sheet, and cash flow,
which are based on those assumptions.
A financial model is dynamic. A model contains variable inputs, which, when
changed, impact the output results. A spreadsheet might be simply a report that
aggregates information from other sources and assembles it into a useful presentation. It may contain a few formulas, such as a total at the bottom of a list of
expenses or average cash spent over 12 months, but the results will depend on
direct inputs into those columns and rows. A financial model will always have
built-in flexibility to explore different outcomes in all financial reports based on
changing a few key inputs.
A spreadsheet is usually static. Once a spreadsheet is complete, it often becomes a
stand-alone report, and no further changes are made. A financial model, on the
other hand, will always allow a user to change input variables and see the impact
of these assumptions on the output.
A financial model will use relationships between several variables to create the
financial report, and changing any or all of them will affect the output. For
example, Revenue in Month 4 could be a result of Sales Price 3 Quantity Sold
Prior Month 3 Monthly Growth in Quantities Sold. In this example, three factors
come into play, and the end user can explore different mixes of all three to see the
results and decide which reflects their business model best.
A spreadsheet shows actual historical data, whereas a financial model contains
hypothetical outcomes. A by-product of a well-built financial model is that we can
easily use it to perform scenario and sensitivity analysis. This is an important
outcome of a financial model. What would happen if interest rates increase by half
a basis point? How much can we discount before we start making a loss?
In conclusion, a financial model is a complex type of spreadsheet, whilst a
spreadsheet is a tool that can fulfill a variety of purposes—financial models being one.
The list of attributes above can identify the spreadsheet as a financial model, but in
some cases, we really are talking about the same thing. Take a look at the Excel files
you are using. Are they dynamic, structured, and flexible, or have you simply created a
static, direct-input spreadsheet?
TYPES AND PURPOSES OF FINANCIAL MODELS
Models in Excel can be built for virtually any purpose—financial and non-financial,
business- or non-business related—although the majority of models will be financial
and business-related. The following are some examples of models that do not capture
financial information:
n
n
Risk Management: A model that captures, tracks, and reports on project risks,
status, likelihood, impact, and mitigation. Conditional formatting is often integrated to make a colourful, interactive report.
Project Planning: Models may be built to monitor progress on projects, including
critical path schedules and even Gantt charts. (See the next section in this chapter,
“Tool Selection,” for an analysis of whether Microsoft Project or Excel should be
used for building this type of project plan.)
What Is Financial Modelling?
n
n
n
5
KPIs and Benchmarking: Excel is the best tool for pulling together KPI and metrics
reporting. These sorts of statistics are often pulled from many different systems and
sources, and Excel is often the common denominator between different systems.
Dashboards: Popularity in dashboards has increased in recent years. The dashboard is a conglomeration of different measures (sometimes financial but often
not), which are also often conveniently collated and displayed as charts and tables
using Excel.
Balanced Scorecards: These help provide a more comprehensive view of a business
by focusing on the operational, marketing, and developmental performance of the
organisation as well as financial measures. A scorecard will display measures such
as process performance, market share or penetration, and learning and skills
development, all of which are easily collated and displayed in Excel.
As with many Excel models, most of these could be more accurately created and
maintained in a purpose-built piece of software, but quite often the data for these kinds
of reports is stored in different systems, and the most practical tool for pulling the data
together and displaying it in a dynamic monthly report is Excel.
Although purists would not classify these as financial models, the way that they
have been built should still follow the fundamentals of financial modelling best
practices, such as linking and assumptions documentation. How we classify these
models is therefore simply a matter of semantics, and quite frankly I don’t think what
we call them is particularly important! Going back to our original definition of
financial modelling, it is a structure (usually in Excel) that contains inputs and outputs,
and is flexible and dynamic.
TOOL SELECTION
In this book we will use Excel exclusively, as that is most appropriate for the kind of
financial analysis we are performing when creating financial models. I recommend
using plain Excel, without relying on any other third-party software for several reasons:
n
n
n
n
n
n
No extra licenses, training, or software download is required.
The software can be installed on almost any computer.
Little training is required, as most users have some familiarity with the product—
which means other people will be able to drive and understand your model.
It is a very flexible tool. If you can imagine it, you can probably do it in Excel
(within reason, of course).
Excel can report, model, and contrast virtually any data, from any source, all in
one report.
But most importantly, Excel is commonly used across all industries, countries, and
organisations. What this means to you is that if you have good financial modelling
skills in Excel, these skills are going to make you more in demand—especially if
you are considering changing industries or roles or getting a job in another country.
Excel has its limitations, of course, and Excel’s main downfall is the ease with
which users can make errors in their models. Therefore, a large part of financial
modelling best practice relates to reducing the possibility for errors. See Chapter 3,
6
USING EXCEL FOR BUSINESS ANALYSIS
“Best Practice Principles of Modelling,” and “Error Avoidance Strategies” in Chapter 4
for details on errors and how to avoid them.
Is Excel Really the Best Option?
Before jumping straight in and creating your solution in Excel, it is worth considering
that some solutions may be better built in other software, so take a moment to
contemplate your choice of software before designing a solution. There are many other
forms of modelling software on the market, and it might be worth considering
other options besides Excel. There are also a number of Excel add-ins provided by third
parties that can be used to create financial models and perform financial analysis. The
best choice depends on the solution you require.
The overall objective of a financial model determines the output as well as the
calculations or processing of input required by the model. Financial models are built for
the purpose of providing timely, accurate, and meaningful information to assist in the
financial decision making process. As a result, the overall objective of the model
depends on the specific decisions that are to be made based on the model’s output.
As different modelling tools lend themselves to different solutions or output, before
selecting a modelling tool it is important to determine precisely what solution is
required based on the identified model objective.
Evaluating Modelling Tools
Once the overall objective of the model has been established, a financial modelling tool
that will best suit the business requirements can be chosen.
To determine which financial modelling tool would best meet the identified
objective, the following must be considered:
n
n
n
n
n
The output required from the model, based on who will use it and the particular
decisions to be made.
The volume, complexity, type, and source of input data—particularly relating to
the number of interdependent variables and the relationships between them.
The complexity of calculations or processing of input to be performed by the model.
The level of computer literacy of the users, as they should ideally be able to
manipulate the model without the assistance of a specialist.
The cost versus benefit set off for each modelling tool.
As with all software, financial modelling programs can either be purchased as a
package or developed in-house. Whilst purchasing software as a package is a cheaper
option, in a very complex industry, in-house development of specific modelling software
may be necessary in order to provide adequate solutions. In this instance, one would need
to engage a reputable specialist to plan and develop appropriate modelling software.
Which package you choose depends on the solution you require. A database or
customer relationship management (CRM) data lends itself very well to a database
such as Microsoft Access, whereas something that requires complex calculations, such
as those in many financial models, is more appropriately dealt with in Excel.
Excel is often described as a Band-Aid solution, because it is such a flexible tool
that we can use to perform almost any process—albeit not as fast or as well as fully
What Is Financial Modelling?
7
customised software, but it will get the job done until a long-term solution is found:
“... spreadsheets will always fill the void between what a business needs today and the
formal installed systems ... .”2
Budgeting and Forecasting
Many budgets and forecasts are built using Excel, but most major general ledger systems have additional modules available that are built specifically for budgeting and
forecasting. These tools provide a much easier, quicker method of creating budgets
and forecasts that is less error-prone than using templates. However, there are
surprisingly few companies that have a properly integrated, fully functioning budgeting
and forecasting system, and the fallback solution is almost always Excel.
There are several reasons why many companies use Excel templates over a full
budgeting and forecasting solution, whether they are integrated with their general
ledger system or not.
n
n
n
A full solution can be expensive and time-consuming to implement properly.
Integration with the general ledger system means a large investment in a particular
modelling system, which is difficult to change later.
Even if a system is not in place, invariably some analysis will need to be undertaken
in Excel, necessitating at least part of the process to be built using Excel templates.
Microsoft Office Tools: Excel, Access, and Project
Plain-vanilla Excel (and by this I mean no add-ins) is the most commonly used tool. See
the next section for a review of some extra add-ins you might like to consider. However, there are other Microsoft tools that could also serve to create the solution.
Microsoft (MS) Access is probably the closest alternative to Excel, and quite often
solutions are built in Excel when, in fact, Access is the most sensible solution.
There is often some resistance to using Access, and it is becoming less popular than
it was a decade or so ago. Prior to the release of Excel 2007, Excel users were restricted
to only 65,000 rows, and many analysts and finance staff used Access as a way to get
around this limit. With now over 1.1 million rows, Excel is able to handle a lot more
data, so there is less need for the additional row capacity of Access. However, Access is
still worth some consideration.
Advantages of Excel
n
n
n
n
2
Excel is included most basic Microsoft packages (unlike Access, which often needs
to be purchased separately) and therefore comes as standard on most PCs. Excel is
much more flexible than Access and calculations are much easier to perform.
It is generally faster to build a solution in Excel than in Access.
Excel has a wider knowledge base among users, and many people find it to be more
intuitive. This means it is quicker and easier to train staff in Excel.
It is very easy to create flexible reports and charts in Excel.
Mel Glass, David Ford, Sebastian Dewhurst, “Reducing the Risk of Spreadsheet Usage
A Case Study,” European Spreadsheet Risks Interest Group: 2009. Available at arxiv.org/abs/
0908.1584.
8
USING EXCEL FOR BUSINESS ANALYSIS
n
n
Excel can report, model, and contrast virtually any data, from any source, all in
one file.
Excel easily performs calculations on more than one row of data at a time, which
Access has difficulty with.
Advantages of Access
n
n
n
n
n
n
Access can handle much larger amounts of data: Excel 2003 is limited to 65,000
rows and 256 columns, and Excel 2007 and 2010 are limited to around 1.1 million
rows and 16,000 columns. Access’s capability is much larger, and it also has a
greater memory storage capacity.
Data is stored only once in Access, making it work more efficiently.
Data can be entered into Access by more than one user at a time.
Access is a good at crunching and manipulating large volumes of data.
Due to Access’s lack of flexibility, it is a harder for users to make errors.
Access has user forms, which provide guidance to users and are an easy way for
users to enter data.
MS Project is specifically for creating project plans and associated component
tasks, assigning resources to those tasks, tracking progress, managing budgets, and
monitoring workloads. The user can also create critical path schedules and Gantt charts.
Because the program handles costs, budgets, and baselines quite well, Project could
be considered a viable alternative to a financial model, if the purpose of the model were
simply to create an actual-versus-budget tracking report. In fact, as with most purposebuilt software, if your aim is to track and monitor a project, Project is a far superior option
to Excel. Of course creating a project plan and even a Gantt chart is certainly possible in
Excel, although it will take longer, and be far more prone to error than Project. There are
many reasons, however, why users will opt to use Excel for a project plan over Project:
n
n
n
Project is not included in any of the Office suites and therefore needs to be purchased separately.
The plan may need to be accessed, updated, and monitored by different users, who
may not be able to use Project due to lack of skills.
For a reasonably small project it’s probably not worth the trouble; it’s simpler to
just work it up in Excel.
In summary, the choice between Excel and Project really depends on the size,
scope, and complexity of the project plan model you are building. Bear in mind of
course that there are many other pieces of project planning software besides Project on
the market!
Excel Add-Ins Add-ins are programs that add optional commands and features to Excel.
There are many add-ins on the market that have been developed specifically for the
purpose of financial modelling. For more complex calculations or processing of input,
it may be useful to activate or install one or more add-ins, especially tools such as
Solver, which are included in your MS Excel licence. Bear in mind that other users will
probably not have add-ins enabled, so they will not be able to see how your model has
been created or calculated.
What Is Financial Modelling?
9
Excel add-ins can be categorised according to source:
n
n
n
Add-ins such as Solver and the Analysis ToolPak that only need to be activated
once Excel has been installed.
Add-ins that must be downloaded from Office.com and installed before they can
be used.
Custom add-ins created by third parties that must be installed before they can be
used: Component Object Model (COM) add-ins, Visual Basic for Applications
(VBA) add-ins, Automation add-ins, or DLL add-ins.
Excel add-ins from all sources can be used to perform a variety of tasks that assist
in the financial modelling process. These add-ins can be broadly defined as:
n
n
n
Standard Excel add-ins such as the Analysis ToolPak and Solver.
Audit tools.
Integration links between Excel and the general ledger system.
The most commonly used add-ins are the Analysis ToolPak and Solver, which are
standard add-in programs that are available when you install Microsoft Office or
Excel. They are included in the program but are disabled by default, so if you want to
use them, you need to enable them.
Prior to the release of Excel 2007 the only way to access certain functions (e.g.,
¼EOMONTH and ¼SUMIFS) in Excel 2003 was to download the Analysis ToolPak.
However, these functions are now standard in Excel 2007 and later, so the Analysis
ToolPak is now less commonly used.
Other features in the Analysis ToolPak are tools like Data Analysis ToolPak, which
has some powerful statistical and engineering functions not commonly used in financial
modelling. Solver, however, is an extremely useful but rather advanced tool for calculating optimal values in financial modelling.
Audit Add-Ins Audit add-ins for Excel are used to ensure the accuracy of data and calculations within a spreadsheet or workbook. They can very quickly identify formula
errors by looking at inconsistent formulas, comparing versions, and getting to the
bottom of complex named ranges. There are several custom add-ins available both from
Microsoft and other parties that will facilitate accuracy by performing formula investigations, precedent/dependent analysis, worksheet analysis, and sensitivity reporting.
Whilst they can assist with checking for formula errors, there are many other types
of errors that can be easily overlooked, and using these add-ins can provide a false
sense of security. See the section on “Error Avoidance Strategies” in Chapter 4 for more
detail.
Integration Add-Ins Integration add-ins allow information from the financial reporting
system to be transferred into Excel for further analysis, or data stored in Excel to be
transferred into the financial reporting system. These are often used for the purpose of:
n
Transferring information from the general ledger system into Excel for the purposes of reporting and analysis. Many management reports are built in Excel, and
extract up-to-date data directly from the general ledger system into the reports.
10
USING EXCEL FOR BUSINESS ANALYSIS
n
Loading information in the form of journal entries back into the general ledger
system. Data is often manipulated in Excel, and then loaded into the general
ledger as a journal. For example, if an invoice needs to be split between different
departments based on headcount allocation, this calculation might be done in
Excel, split to departments in the journal, and loaded into the general ledger
system.
The Final Decision
The more sophisticated a financial model is, the more expensive it is to maintain. It is
therefore best to use a model with the lowest possible level of sophistication needed to
provide a specific solution. For this reason, purchasing a software package, provided it
can provide the desired solution, would usually be advisable.
Once the decision has been made to purchase a software package, it must be determined which package will provide the best solution as certain solutions may be better
provided by particular software packages.
There are many forms of software and Excel add-ins on the market that can be
used to create financial models. However, provided that it can provide an adequate
solution, we recommend using plain Excel, as it is easy to use and no extra licenses,
training, or software downloads are required. If additional functionality is needed,
Excel add-ins may be considered.
WHAT SKILLS DO YOU NEED TO BE A GOOD FINANCIAL MODELLER?
When you decide your financial models are not as good as they should be, should you
immediately take an advanced Excel course? Whilst this is helpful, there’s a great deal
more to financial modelling than being good at Excel!
When considering the skills that make up a good financial modeller, we need to
differentiate between conceptual modelling, which is to have an understanding of the
transaction, business, or product being modelled, and spreadsheet engineering, which is
the representation of that conceptual model in a spreadsheet. Spreadsheet skills are
reasonably easy to find, but a modeller who can understand the concept of the purpose
of the model and translate it into a clear, concise, and well-structured model is
much rarer.
People who need to build a financial model sometimes think they need to become
either an Excel super-user or an accounting pro who knows every in and out of
accounting rules. I’d argue you need a blend of both, as well as a number of other skills,
including some business common sense!
Spreadsheet and Technical Excel Skills
It’s very easy for financial modellers to get bogged down in the technical Excel aspects
of their model, get carried away with complex formulas, and not focus on key highlevel, best-practice procedures, such as error-checking strategies and model stresstesting.
Excel is an incredibly powerful tool, and almost no single Excel user will have the
need or desire to utilise most of the functionality this program offers. As with most
What Is Financial Modelling?
11
software, the 80/20 rule applies: 80 percent of users use only 20 percent of the
features—although some would argue that 95 percent of Excel users use only 5 percent
of the features! Still, there are those select few who understand every in and out of Excel,
every single function, and work out how to do practically anything in Excel. Do you
need to have this level of Excel skill to become a good financial modeller? Unfortunately, having great software skills doesn’t always help when it comes to applying them
to a specific area of business. Realise that Excel is used in several capacities, so being an
Excel super-user doesn’t automatically mean you’ll be a super financial modeller. The
best financial models are clear, well structured, flexible, and dynamic; they are not
always the biggest and most complicated models that use the most advanced tools and
functions! Many of the best financial models use only Excel’s core functionality.
Having said that, to be a good financial modeller, you do need to know Excel
exceptionally well. Those people who maintain that you don’t need good Excel skills to
be a financial modeller are usually those with weak Excel skills. You should be building
a superb model using simple and straightforward tools because you’ve chosen to make
your model clear and easy to follow, not because that’s all you know how to do! You
don’t have to be a super-user—the 99th percentile in Excel knowledge—but you must
certainly be above average. A complex financial model might use features in Excel that
the everyday user doesn’t know. The best financial model will always use the solution
that is the simplest tool to complete the task (as simple as possible and as complex as
necessary, right?), so the more familiar you are with the tools available in Excel, the
easier it will be. An array formula or a macro might be the only way to achieve what
you need to achieve, but a simpler solution may well be—and often is—superior. You
might also need to take apart someone else’s model, which uses complex tools, and it’s
very difficult to manipulate an array formula or a macro if you’ve never seen one
before! So, if you are considering a career as a financial modeller (as I assume you are)
improving your Excel knowledge is an excellent place to start.
EXAMPLES OF TECHNICAL EXCEL SKILLS QUESTIONS
n
n
n
How do I use the appropriate formula? For example, should I use a VLOOKUP
or a SUMIF?
How do I insert or hide a sheet and then protect it so that the user can’t access it?
How do I construct a complex but concise formula?
Industry Knowledge
One of the fantastic things about financial modelling is that it is applicable across so
many different industries. Good financial modelling skills will always stand you in
good stead, no matter which industry or country you are working in! Financial
modelling consultants or generalists will probably work in many different industries
during their careers and be able to build models for different products and services.
They will probably not be experts in the intricacies of each industry, however, and
that’s why it’s important for a financial modelling generalist to consult carefully with
12
USING EXCEL FOR BUSINESS ANALYSIS
the subject matter expert for the inputs, assumptions, and logic of the financial model.
Don’t be afraid to ask lots and lots of questions if the details are not absolutely clear.
It’s quite likely that the person who has commissioned the model hasn’t actually
thought through the steps, inputs, assumptions, and even what the outputs should look
like, until you ask the right question.
Financial modellers working within an organisation, however, usually become
experts in their own industry or domain, and will become very familiar with the
minutiae of how financial models for that industry should be designed, and which
assumptions should be used.
Financial modelling consultants are very careful to transfer responsibility for the
assumptions to the end user, which is a very sensible course of action. The person
building the model is often not the one who has commissioned it or the person who is
actually using it. Model builders are often not overly familiar with the product or even
the organisation, and they cannot (and should not) take responsibility for the inputs.
(See the section “Document Your Assumptions” in Chapter 3 for greater detail on the
importance of documentation of assumptions.)
For example, when building a pricing model, the modeller needs to understand the
product and how the costs and revenue work. Experience with regulatory constraints
will help the modeller to understand the basis of regulation and its components (e.g.,
cost building blocks, cost index, revenue cap, weighted average price cap, maximum
prices, etc.). Understanding of economic concepts, such as efficient cost calculation,
return on and of a regulatory asset base, operating costs and working capital, long-run
versus short-run marginal costs, and average costs, are other examples of industry
knowledge that is useful for the financial modeller.
EXAMPLES OF INDUSTRY KNOWLEDGE
n
Regulatory constraints.
Industry standards.
n
Maximum price that can be charged for a certain item.
n
Accounting Knowledge
Elements such as financial statements, cash flow, and tax calculations can be an
important aspect of many financial models. Professional accountants know every single
accounting rule and law there are, so are they good financial modellers? If a highly
skilled accountant built a financial model, you would guess that the layout and
structure of the financial statements will be 100 percent correct, but will they be linked
properly? If you change some of the inputs, does the balance sheet still balance?
Sometimes not! A good accountant, or even someone qualified with a master of applied
finance, might not be familiar with all of the modelling technical tools, even if they are
a competent Excel user. As with the other modelling skills, you don’t need a top level of
accounting knowledge to build a financial model. In fact, financial models are often
What Is Financial Modelling?
13
relatively straightforward from an accounting standpoint. You certainly do not need to
be a qualified accountant to become a financial modeller, although a good understanding of accounting and knowledge of finance certainly help.
There are some situations where industry knowledge and accounting are required for
financial modelling. For example, in manufacturing or, particularly, in the oil and gas
industry, the modeller needs to know whether FIFO (first in, first out) or LIFO (last in,
first out) accounting is being used, as this has a big impact on the way that inventory
is being modelled. A financial modeller who has never worked in these industries
may not have ever heard of FIFO and LIFO, and would probably have no idea how to
model it.
EXAMPLES OF ACCOUNTING KNOWLEDGE
n
How is a profit-and-loss statement structured?
n
How do I construct a cash-flow forecast from my model?
n
How do I turn capital expenditure into a depreciation expense?
Business Knowledge
A modeller with wide-ranging business experience is well equipped to probe for the facts
and assumptions that are critical for building a financial model. This is probably the most
difficult skill to teach, as it’s most easily picked up by working in a management role.
Business acumen is particularly important when commissioning, designing, and
interpreting a financial model. When creating the model, the modeller needs to consider the purpose of the model. What does the model need to tell us? Knowing the
desired outcome will assist with the model’s build, design, and inputs. If, for example,
we are building a pricing model, we need to consider the desired outcome; normally,
the price we need to charge in order to achieve a certain profit margin. What is an
acceptable margin? What costs should we include? What cost will the market bear?
Modellers should also have an understanding of economic concepts, such as efficient
costs and how these are calculated, an expected return on an asset base, operating costs
and working capital, or long-run versus short-run marginal costs.
Of course the answers to these questions can be obtained from other people, but a
modeller with good business sense will have an innate sense of how a model should be
built, and what is the most logical design and layout to achieve the necessary results.
EXAMPLES OF BUSINESS KNOWLEDGE
n
What is cost of capital and how does that affect a business case?
Which numbers are important?
n
What does the internal rate of return (IRR) mean and what is an acceptable rate?
n
14
USING EXCEL FOR BUSINESS ANALYSIS
Aesthetic Design Skills
This is an area that many modellers and analysts struggle with, as aesthetics simply do
not come naturally to left-brain thinkers like us. We are mostly so concerned with
accuracy and functionality that we fail to realise that the model looks—and I’m not
going to mince words here—ugly! Although it’s just a simple matter of taking our time
when formatting, most of us could not be bothered with such trivial details as making
models pretty, and consequently most models I see use the standard gridlines, font, and
black-and-white colouring that are Excel defaults. I’m certainly not suggesting that you
embellish your models with garish colours, but you should take some pride in your
model. See the section on “Bulletproofing Your Model” in Chapter 7 for some ideas on
how to remove gridlines and change some of the standard settings so that your model
looks less like a clunky spreadsheet and more like a reliable, well-crafted model you’ve
taken your time over. Research shows that users place greater faith on models with
aesthetic formatting than those without, so one of the fastest and easiest ways to give
your model credibility is to simply spend a few minutes on the colours, font, layout,
and design.
Some aesthetic formatting is critical for the functionality and to avoid error (see
section on “Error Avoidance Strategies” in Chapter 4), but mostly it adds credibility
and makes your model easier to work with.
Models can become complex very quickly and without a well-planned design they
can be unintelligible. Some basic components of a model should be a cover sheet,
instructions, and clearly labelled inputs, outputs, workings, and results. For extremely
long and complex models with many sheets, a hyperlinked table of contents is also a
valuable addition to help the user navigate the model.
Communication and Language Skills
This is also an area that we left-brain thinkers are not always good at. Some analysts
like to lock themselves away, working on spreadsheets without communicating with
other people. If this is your tendency, then you might need to consider whether
financial modelling is a good career choice for you, because there is a surprising
amount of human interaction required for most financial modellers.
n
n
Assumptions Validation: In order to gain buy-in from stakeholders, the key
assumptions and inputs often need to be communicated verbally or in writing.
People in various parts of the business should be involved in order to check the
accuracy and appropriateness of inputs for inclusion in a model. Stakeholders will
often query the assumptions or the way they have been used and provide extremely
valuable insight for modellers (particularly for a consultant or modeller with little
industry or product knowledge). Performing this task well is a critical step in the
modelling process.
Data Gathering: There are some modelling projects where more time is spent
gathering and collating data than actually building the model. Holders of information can be guarded about giving access to data, sometimes irrationally, but
often it’s because they’ve had bad experiences in the past. This can occur when
someone provides estimates off the record, and later discovers that those numbers
have been used in budgets or other documents to which they are held accountable.
What Is Financial Modelling?
n
n
15
So, people can be understandably reticent about providing data when requested for
an ad hoc project such as a financial model. A modeller with good communication
skills will be able to dig, delve, and coax the information out of them!
Presentation Skills: Senior management, when approving a project, often wants to
hear about the financial implications of the project from the person who actually
built the model, and so modellers are sometimes required to present the key outcomes to a board or executive committee. Being able to distill a 30-megabyte,
extremely complex financial model that contains 20 tabs and took you six weeks to
build, into three PowerPoint slides and a six-minute summary presentation can be
quite a challenge!
Client Skills: Whether you are a consultant or an in-house employee, working well
with clients is a useful skill. Even in-house modellers have clients; every person you
work with or for should be considered a client and treated with the same respect
and consideration as though they were paying your bill.
In all of these interactions with other people, financial modellers must show confidence in their model. Build the model to the best of your ability. Use best practices,
check for errors, and follow a good and logical thought process, so that when you present
or discuss your model, you can do so in a way that exudes absolute confidence. Doing so
reduces questions about the accuracy, usefulness, and validity of your model. Be honest
about the fallibility of your model and its known shortcomings (let’s face it, no model is
perfect), but be confident that you have built it to best-practice standards within the
limitations of time, data, or scope. This will serve to increase your model’s credibility,
building your reputation within your company, and, of course, enhancing your career!
Numeracy Skills
Financial models, of course, have a significant mathematical component, and people
with good numeracy skills are best suited to it. Solid math skills can be particularly
useful in error-checking and sense-checking. The ability to make rough estimates
quickly means they will be able to spot errors more easily. If we sell 450 units at $800
each, will our sales revenue be $3.6 m, or $360,000? If we’ve made a calculation error,
the numerate modeller will pick up the mistake much more quickly.
The numerate modeller will also have a gut feel for differentiating between critical
assumptions that need further verification, and input that is insignificant or immaterial
to the model. The less-numerate modeller will have to test it manually, and will probably
end up with the same result, but it will take longer!
General numeracy is a skill that is difficult to teach, and one that can be easily
tested for in the recruitment process. Experience working with models over time
can drastically improve these skills as the modeller who is less numerate will learn
ways to compensate through error-testing, and these techniques will become acquired,
innate habits.
Ability to Think Logically
Modelling is often like programming, and complex logic needs to be interpreted into
the language of Excel so that the program can understand and create the modeller’s
expected results. For example, if we want to show a value, but only if the cell being
16
USING EXCEL FOR BUSINESS ANALYSIS
tested is in the future, we would vocalise it by saying: “Show me the value, but only if
the test cell is greater than or equal to today’s date.” The way that we need to translate
this into Excel’s language is to use the formula:
¼IF(test_cell.¼today,value,0).
Logic is also critical for model layout, design, and the use of assumptions in calculations. The issue of timing in annual models is one that I use often when demonstrating logic in my training workshops. If we are estimating the revenue for a new
insurance product, and the assumption is that we acquire 30,000 customers every year,
we can’t assume revenue for the full 30,000 customers, as not all of them will begin on
the very first day of Year 1. Customers will be acquired gradually throughout the year,
so we need to take an average in order to calculate revenue. This is an example of how
it is very easy to get logic wrong, and overestimate revenue by a substantial amount.
Logic is one of those analytical skills that is very difficult to teach, but modellers who
have made a logic error (like the one illustrated above) learn quickly from their mistakes
and are quite careful to use clear, well-documented logic for others to follow and check.
THE IDEAL FINANCIAL MODELLER
In general, most modellers have at least some of the aforementioned skills, and at times
it is necessary to consult specialists in order to create a successful financial model.
Having read the section on the skills that you need to be a good financial modeller, you
should have a fairly good idea about which areas you are lacking in. Once you have
identified these areas, you can work to improve them and liaise with other specialists to
ensure that your model is not lacking as a result of your weaknesses.
What financial modellers bring to the table is a combination of skills. First, they know
Excel well enough to be able to choose the simplest and most functional tool to build a
model. They can create a pivot table, array formula, or macro (but only when necessary,
of course!); use a simple or complex nested formula; and choose the best technical tool
to perform a scenario analysis. They also understand all the relevant business and
accounting principles. At the end of the day, the balance sheet has to balance, and the
ending cash on your cash flow statement needs to tie to the balance sheet, for example.
The ideal financial modeller brings a unique combination of skills that neither an
Excel guru nor an accounting whiz possesses. He or she understands sensitivity and
relationships between variables, how fluctuations in inputs will impact the outcomes, and
how this needs to be modelled in Excel. A financial modeller can also take a step back and
realise what the ultimate goal of the model should be. Are we building a model for in-house
use, or to present to investors? Do we need a valuation, a variance analysis, a nice summary, or a detailed, month-by-month profit-and-loss report? The financial modeller can
take information, build an Excel model that is technically correct from an accounting
standpoint, set up the model, and ultimately reflect what the business is looking to achieve.
What’s the Typical Background for a Financial Modeller?
A key problem in the financial modelling industry is that modelling is often incorrectly
considered a junior task, and is often given to inexperienced graduate analysts who
undoubtedly have good Excel skills, but simply do not have the depth of business
What Is Financial Modelling?
17
experience to create good financial models. If a modeller is able to tick all of the above
boxes (i.e., good financial skills, good communicator, able to resolve ambiguity), he or
she is likely to quickly move into a more senior position to execute more management
responsibilities and spend less time building financial models.
Most financial modellers come from a finance background and have gradually
been exposed to industry knowledge. They often become specialists in a field, picking
up business acumen, communication skills, and logic along the way. Quite often
engineers, project managers, construction specialists, or even scientists who are
required to build their own financial models end up pursuing a career in financial
modelling. They have the industry and product knowledge and are able to learn the
Excel skills, but may struggle with the finance side of things. Some would argue that it
is easier to teach an engineer or scientist financial skills than it is to teach a financial
accountant about the industry, but I think both have a tough job. Every modeller
will have strengths and weaknesses, but a good financial modeller will span different
skill sets and will have a little bit of everything.
Training Courses
As a specialist financial modelling consultant and trainer, I spend a lot of my time
running training courses and, consequently, many people expect me to be a firm
advocate of the face-to-face training workshop, right? Not necessarily. I’ve come under
fire from my training partners in the past for publicising this opinion, but I’m not
entirely convinced that going on a training course is always the best option for someone
keen to improve their financial modelling skills.
Excel is the backbone to any custom-built financial model, and as discussed in the
previous section, one of the core attributes of a financial modeller is to have good
technical Excel skills. When struggling with financial models, some managers’ first
reaction is to send their staff on an advanced Excel course to improve their modelling
skills. However, with training budgets under constant scrutiny, you really need to make
sure that you get the best value out of your training options. Is a training course really
what you need?
When considering an advanced Excel course, there are a few points you should
consider.
n
n
n
As financial modellers, our use of Excel is quite narrow. I know it’s hard for us to
conceive, but there is a whole world of Excel outside the finance industry! Statisticians, database programmers, and engineers, to name a few, are able to use
Excel’s advanced functions to create non-financial spreadsheets. Most advanced
Excel courses are very broad, and will cover functions and capabilities that do not
apply to your needs as a financial modeller. You may learn a few tricks, but the
time and money spent could be invested elsewhere.
Research shows that a large percentage of the skills learned in training courses are not
retained. Will you really remember everything that you learn? A programme of
continuous, applied learning is often more effective than an intensive training course.
Are your Excel skills really the problem? Following best practices and mastering
the logic behind a financial model are more important than building in complex
formulas and, for the most part, you will want to keep formulas as simple as
possible.
18
USING EXCEL FOR BUSINESS ANALYSIS
Alternatives to Attending a Training Course Other options to improve your financial
modelling skills without going on an advanced Excel course include:
n
n
n
n
n
Read a book! Buying this book is a great start. You’ll still have it to refer to when
the excitement and enthusiasm you felt after completing a training course are long
gone, and you’re back to struggling with building your financial models.
Take an interest in what work your colleagues have done and how they did it—you
can always learn from the techniques of others.
Read, use, and dissect other people’s models. Sometimes the best way to learn is to see
what someone else has done. Try taking someone else’s model apart and see how he
or she built it. It’s probably best to use your company’s models, but if you don’t have
access to those, take a look at some of the sample models provided on this book’s
companion website, which can be found at www.wiley.com/go/steinfairhurst.
Read specialist financial modelling publications or subscribe to e-mail newsletters
about using Excel. They often contain useful articles about specific techniques and
tips that can enhance your skills. Getting a short e-mail tip every day is much more
effective than reading many all at once. You’ll retain the information better in bitesize pieces.
Search online. If you’re struggling with a formula or layout problem and are
convinced that there must be an easier way to do something, there usually is!
Chances are that others have had the same problem in the past and, if you’re lucky,
they’ve documented it as a blog post. There are some fantastic, publicly available
online resources including tutorials, articles, blogs, forums, and videos specialising
in Excel and financial modelling that can be used at your convenience rather than
taking an entire day or two to attend a course. You will find links to some of my
favorite websites and online resources listed on the companion website at www.
wiley.com/go/steinfairhurst.
Select the Right Training Option for You The strategies outlined here are great for continually improving your Excel and financial modelling skill set, and they certainly
won’t break the budget, but what if you really need to give your skills a quick boost to
get you ready for an upcoming project? There are a number of options available:
n
n
n
Try to find a course specifically aimed at Excel for financial modellers, and—even
better—find one dedicated to your industry. Although good financial modelling
skills are relevant across many different industries, there is nothing like specialised
training dedicated to the modelling issues inherent in your own industry. In recent
years, many more specialist financial modelling courses have become available,
especially in major cities.
If your company is able to arrange a group in-house training course, this will be
even better, as you may be able to learn with the templates and models actually
used within your organisation. You also have the added advantage of choosing a
time and location that suit you.
If you can afford a private session, this is the most convenient and time-efficient
method, as you can ask questions and cover only topics that are useful to
you. Many specialist training companies provide Excel one-on-one mentoring
sessions.
What Is Financial Modelling?
19
Do You Really Need an Advanced Excel Course?
It’s true that “you don’t know what you don’t know,” and so some people go on
training courses because they want to make sure there isn’t something about the subject
that they are missing. Having heard or seen something in a training course gives you
exposure to something that you might never have heard about, but if it’s simply
inspiration you’re after, a good newsletter might well suffice (and be a lot cheaper)!
You might learn a few tricks on a course, but most people have got to think really
hard before spending the money and taking a day or two out of their schedules to
commit to training workshops. There is no question that face-to-face workshops are
very effective; for many people, they are the best way to learn. However, I would
recommend that potential attendees exhaust the available blogs, forums, and newsletters first.
In summary, an advanced Excel course would certainly benefit those who plan on
extensively using Excel in their role for multiple purposes. However, if your main
objective is to become an expert financial modeller, focus instead on mastering the few
tools you need—such as logic and methodology—either in a course or via another
medium, rather than expending time and money to learn things you may not use.
SUMMARY
In this chapter, we have discussed the definition of a financial model, and determined
that, at a basic level, a financial model is really just a complex spreadsheet that contains
inputs and outputs in a dynamic way. However, not every spreadsheet could be called a
financial model. Models in Excel can be built for virtually any purpose, both financial
and non-financial, business or non-business, although the majority of models will be
financial- and business-related—and these are the kinds of examples we will mainly
focus on.
Although this book is about how to use Excel in the context of business analysis
and financial modelling, consider that there are many other available modelling tools
besides Excel, including Microsoft products, add-ins, and third-party software. Excel is
the most commonly used software for this type of analysis, and in terms of building
your skill set, improving your Excel skills will always stand you in good stead for a
career in finance.
Having good technical Excel skills is not the only attribute of a good financial
modeller; industry knowledge, accounting, business acumen, design skills, communication, logic, and numeracy are also important. Modellers will have all of these skills in
varying degrees, so think about which skills you need to work on the most. Going to a
training course; using and taking apart others’ models; reading specialist publications
and blogs; and using other online resources are all great ways to improve your financial
modelling skills.
CHAPTER
2
Building a Model
B
efore launching in to build a model, it’s important to think about model design,
structure, layout, and planning. A thought-out design and clear project plan can
make a huge difference to the quality and success of the modelling project.
MODEL DESIGN
Design can sometimes be the most difficult part of building a financial model and, in
my experience, one of the most difficult to teach and learn. The best way to develop
design skills is to critically assess other people’s models, taking note of what works and
doesn’t, and then applying it to your own models.
Even the simplest models can become complex if poorly designed, and a welldesigned model will be so straightforwardly logical that it will simply speak for itself.
It’s pretty easy to just dive in and start building a model without thinking about
the implications of the design. It’s not a bad idea to spend some time thinking about the
layout before you get started. The layout and structure of the model relate to the look
and feel of the model, and how users navigate through the model.
The following examples outline a couple of different challenges you might come
across when designing the layout of a model.
Practical Example 1—Assumptions Layout
Let’s say you are creating a high-level five-year forecast. We’ve got 15,065 customers
in 2013, and we are expecting that number to increase by 5 percent every year. If
you set up your model as shown in Layout Option 1 in Figure 2.1, with only one
growth assumption, you’re very much restricted to a single input for the growth
number.
If we change the design of the calculations by adding multiple input assumption
cells, and change the formula just a little, we are making our model a lot more flexible
and useful in the long term. This way if we decide to change the growth number for
each year, as shown in Figure 2.2 below, we won’t need to change any of our formulas
in the future, and our model is much more robust and less prone to error.
Of course Layout Option 2 is slightly more complex, but is more functional for the
user. This example demonstrates the constant balance that a modeller needs to
maintain between functionality and simplicity when building a financial model.
21
22
USING EXCEL FOR BUSINESS ANALYSIS
FIGURE 2.1 Model Layout Option 1
FIGURE 2.2 Model Layout Option 2
Practical Example 2—Summary Categorisation
Arranging products to display into categories in a model is another potentially difficult
model layout problem. Let’s say you’re creating a pricing model for some advertising
products. You’ve got print ads and digital ads, and these are both split into Display and
Text Only. The question is, should you display the output of the model as shown in
Figure 2.3 or Figure 2.4?
The example in Figure 2.4 is more concise, but shows less detail, so it really
depends on how much detail you want to show your user. This comparison demonstrates the constant balance that a modeller needs to maintain between detail and
conciseness when building a financial model.
THE GOLDEN RULES FOR MODEL DESIGN
There are a few rules for model design that should be followed when designing the
layout of a model. Most experienced modellers will follow these instinctively, as they
are generally common sense.
Building a Model
23
FIGURE 2.3 Model Categorisation Option 1
FIGURE 2.4 Model Categorisation Option 2
Separate Inputs, Calculations, and Results, Where Possible
Clearly label which sections of the model contain inputs, calculations, and results. They
can be on separate worksheets or separate places on a given worksheet, but make sure
that the user knows exactly what each section is for. Colour coding can help with
ensuring that each section is clearly defined.
See the forthcoming section titled “The Workbook Anatomy of a Model” for more
discussion on whether it is always practical to separate these sections.
Use Each Column for the Same Purpose
This is particularly important when doing models involving time series. For example, in
a time-series model, knowing that labels are in Column B, unit data in Column C,
constant values in Column D, and calculations in Column E, makes it much easier
when editing a formula manually.
Use One Formula per Row or Column
This forms the basis of the best-practice principle whereby formulas are kept consistent
using absolute, relative, and mixed referencing, as described in more detail in
Chapter 3, “Best Practice Principles of Modelling.” Keep formulas consistent when
in a block of data, and never change a formula halfway through.
24
USING EXCEL FOR BUSINESS ANALYSIS
Refer to the Left and Above
The model should read logically, like a book, meaning that it should be read from left to
right and top to bottom. Calculations, inputs, and outputs should flow logically to avoid
circular referencing. Be aware that there are times when left-to-right or top-to-bottom
data flow can conflict somewhat with ease of use and presentation, so use common
sense when designing the layout. By following this practice, we can avoid having calculations link all over the sheet, which makes it harder to check and update.
Use Multiple Worksheets
Avoid the temptation to put everything onto one sheet. Especially where blocks of
calculations are the same, use separate sheets for those that must be repeated to avoid
the need to scroll across the screen.
Include Documentation Sheets
A documentation sheet where assumptions and source data are clearly laid out is a
critical part of any financial model. A cover sheet should not be confused with an
assumptions sheet. Document, document, document!
DESIGN ISSUES
Here are four key issues you need to think about before you start a model.
1. Time Series: Most financial models include a time-series element, and the majority
of these will be either monthly, quarterly, or annual. It’s important to get this right
from the start, as it’s much easier to summarise a monthly model up to an annual
basis than it is to split an annual model down to a monthly basis!
2. Data Collection: Often the majority of time is not spent building a model, but
rather collecting, interpreting, analysing, and manipulating data to put into the
model. For example, you could be building an annual model for your company’s
fiscal year, which goes from July 1 to June 30, but the survey data you’ve collected
and want to include is for the period January 1 to December 31. If you’ve got
access to the raw data on a monthly basis, you’ll be able to manipulate the data so
that it’s accurate—or else you’ll need to extrapolate.
3. Model Purpose: Think about what it is that you want the model to do. What
outputs do you expect the model to show? See “Types and Purposes of Financial
Models” in Chapter 1 for more detail on different types of financial models. The
outcome that you want the model to show will greatly influence the design of
the model. For example, in a business case or project evaluation model, the outcome that we are working toward is the net present value (NPV), and in order to
get that, we need cash flow, for which we need a profit-and-loss statement, and
this then determines how we build the model.
4. Model Audience: Who will be using your model in the future? If it’s for only your
use, no need to make it very fancy, but most models are built for others to use. If so,
you will need to make your model as user-friendly as possible, and clearly define
which cells are input variables and which cannot be changed. If you expect users to
have limited knowledge of Excel, the model needs to be as simple to use as possible.
Building a Model
25
THE WORKBOOK ANATOMY OF A MODEL
Typically, modellers will work from back to front when building their model.
The output, or the part they want the viewer or user to see, will be at the front, calculations will go in the middle, and source data and assumptions should go at the back.
Figure 2.5 shows an example of what your model structure might look like.
Like the executive summary, a board paper, or other report, the first few pages
should contain what casual viewers need to see at a glance. If they need further
information, they can dig deeper into the model.
Unless a model is very small, there should be a dedicated tab worksheet for each
major component of the model. Whilst by no means a prescriptive list, below is an
example of what might be included on each tab:
n
n
n
n
n
Cover Sheet: The cover sheet contains many details about the model. Whether or
not a cover sheet is necessary is an issue for debate, but one can include (but is not
limited to) details such as:
n A log of changes and updates to the model with date, author, change details, and
their impact to the output of the model. This is important for version control.
n Flow chart of the model structure.
n Table of contents.
n Instructions on how to use the model.
n The purpose of the model for which it should be used.
n Disclaimers as to the limitations of the model, legal liability, and caveats.
n Global or key assumptions integral to the use of the model.
Input Sheet: This is the only place where hard-coded data is permissible. There may
be one or more input sheets if there are copious amount of data, but the input data
should be laid out in logical blocks, for example: consumption data, WACC data,
assets and depreciation data, inflation and indices, pricing and tariffs, assumptions
and constants (such as tax rate, discount rates, concession rates).
Output, Summary, and Scenario Sheets: These present the final outcomes. They may
also contain scenario drop-down boxes, spin buttons, or tick boxes that allow the
users of the model to generate their own outputs. Tables and charts summarising
the outputs should be set up in such a way that they can be easily printed or used to
generate reports. Ensure that these can be easily printed directly from the model, or
copied or linked to other programs such as Word or PowerPoint.
Calculation or Workings Sheets: Split the calculation sheets logically and then,
within each sheet, set them up consistently. If calculation sheets are split, ensure
that the layout and formatting are as consistent as possible across all sheets.
Error Check Sheet: This sheet contains links to all error checks in the model. Error
checks should be performed in the calculation section, but a summary of all error
checks in one location means that once the model is in use, the modellers can
quickly check to see if any of the error checks have been triggered.
FIGURE 2.5 Model Structure
26
USING EXCEL FOR BUSINESS ANALYSIS
Workbook Anatomy Issues
Matters to consider when designing the layout and structure of the model include:
n
n
n
n
A Cover Sheet: Is a cover sheet necessary? It’s not absolutely critical, but it is good
practice to put one in. In my experience, cover sheets and instruction pages are
rarely used. If you decide not to include a cover sheet, make sure that the model
contains explicit instructions regarding operation, purpose, assumptions, source
data, and disclaimers.
Input and Output Locations: Should there be a dedicated input sheet, or should the
inputs and outputs be contained in one sheet? Many modelling specialists maintain
that inputs, outputs, and calculations must be clearly separated, but this is not
always practical. Generally, larger models should have a dedicated input sheet,
whilst smaller models may show inputs and outputs on the same sheet. However, if
you’ve created a large model with inputs and outputs on different sheets, and then
want to perform a scenario analysis using a data table, you’ll need to move the
inputs and outputs to the same sheet. For example, in a small model that
takes inputs and generates simple tables of output data and charts in reports, the
modeller may set up the sheet to have a block of input at the top of the worksheet
with the calculations and charts directly underneath. You may consider splitting
the charts and ratio calculations into separate worksheets to avoid the worksheet
becoming too long and unwieldy.
Calculation Organisation: Should calculations be on one or multiple sheets?
Depending on the size of the model, all calculations could be contained within one
worksheet, spread over several worksheets, or even spread over several workbook
files. If the calculations become long and confusing, it makes sense to split them
into logical sections. For example, they can be split by type of service, customers,
financial tables, geographical location, or business segments.
Colour Coding: If you decide to use colour (and I’d recommend that you do, or else
your model will look pretty boring), make sure that the colours you use are consistent. For example, if African regions are yellow, Europe is blue, and Asia is pink,
make sure that you use those same colours every time numbers for Africa, Europe,
and Asia are displayed. These colours should be consistent in calculations in your
model, display tables, and charts. Some companies have standard colour coding,
but if your company does not, you might consider developing a standard. You
could consider including a colour code key in the cover page. The use of predefined
styles (found on the home tab) can make colour coding very quick and easy. Below
are some commonly used colour codes that you may consider adopting in your
company:
n Blue font and beige background for input cells.
n Pink or grey for error checks.
n Green or orange for external links.
Use a double border to indicate that the calculations change. In Figure 2.6, the
double line shows that the formula is not consistent across the row.
Many companies have their pre-defined colour coding loaded as style templates,
which ensures consistency in colour coding in financial models.
Building a Model
27
FIGURE 2.6 Commonly Used Formatting for Inconsistent Formulas
PROJECT PLANNING YOUR MODEL
Whilst planning ahead is very important for successful modelling, it is unrealistic to
expect that a detailed project plan can be created prior to starting to build it. Quite
often the modellers do not have much idea of the size and scope of a model until they
get in and start working on it.
How Long Does It Take to Build a Financial Model?
Whether you are a consultant building a model for a client, or an internal modeller, you
or the person who has commissioned the model build will, understandably, want to
know how long it will take. The answer is never straightforward. As with many other
tasks, it really depends on how much time you have (and there’s never enough time)
and how much detail the users need. The more time you have, the better the model will
be! Some models could take months and months of dedicated work, but it is also
possible to throw together a very high-level model in a day or two.
In a high-level model, the assumptions would probably be only estimates, as you
won’t have had time to validate them with stakeholders, and the calculations will be
pretty rough. You also might not have much in the way of fancy colours, formatting,
drop-down boxes, or tick boxes, but the numbers should still be reasonably accurate.
Building a Model under Pressure
It’s a critical point to remember that even when under immense time pressure, the
modeller should never compromise on good work practices. Even in a high-level model,
best practices should be adhered to, and correct labeling and documentation of
assumptions should be maintained. For this reason, there should be surprisingly little
difference in the base numerical outcome between a high-level model that takes a few
days, and a detailed model that could take months. If pressed for time, cosmetic features such as those shown below should be omitted.
Time permitting, the detailed model may show:
n
n
n
Detailed assumptions documentation, validated by key project stakeholders.
Scenarios and sensitivity analysis, using drop-down boxes, tick boxes, or data
tables.
Table of contents or navigation tools.
28
USING EXCEL FOR BUSINESS ANALYSIS
n
Colours and formatting, conditional formatting, and insertion of company logos.
Output summary and detailed analysis of output.
n
Time should be spent on quick wins. Use your judgement to spend your time on
calculations that are material to the model. Don’t waste time on validating minor
assumptions that are not material to the outcome of the model.
MODEL LAYOUT FLOW CHARTING
Based on an initial concept discussion of the problem, modellers can map out the
structure of the model and how it will arrive at the required outputs. For models that
will be viewed by external parties, and large or more complex models, a flow chart
diagram that maps the model’s structure and how it solves the problem is essential. Not
only does this help in building the model, it also helps users of the model to better
understand the model’s logic, design, and purpose, and can be used as a presentation
tool when explaining the model. Taking time to design the layout and structure of the
model is particularly helpful if there is uncertainty about what the model needs to
cover, both in terms of breadth and depth.
Such flow charts, if created, should become part of the model’s final documentation. There are some pieces of software that will automatically create model flow
charts, but most modellers will create them manually using PowerPoint, Visio, or
Excel. Of course, it is highly likely that your model will be amended during the
build or as the result of a review. Therefore, if you create the flow chart manually,
remember to update it as the design of your model changes!
In Figure 2.7, the output that is required is to determine what price needs to be
charged per customer. This is a high-level flow chart of what the model might look like.
STEPS TO BUILDING A MODEL
Once the aforementioned factors have been determined, you can begin to create your
model. Most modellers will just dive in and start building, and whilst it’s good to
encourage innovation and creativity in creating financial models, it’s still important
to follow some ordered steps to achieve the best outcome.
If you’re working as the sole financial modeller in a company or as a consultant,
you might be able to follow a less formal process, and so I’ve provided a more
streamlined version of the steps to follow (“The Streamlined Version,” below). If you
are working as part of a team of financial modellers, the steps are more detailed, as it’s
more important to follow a documented and structured process, particularly if there
are many modellers and stakeholders providing input. (See “The Team Version” that
follows.)
The Streamlined Version
This version of the model-building process is for less formal projects, especially those
models designed to be used exclusively by their creator. The seven steps to the
streamlined version are as follows:
29
Building a Model
No Calls
Min per Call
Chargeout Cost
per Min
Staff Costs
Fixed IT Costs
Total Cost
% Margin
No Customers
Price to
Charge
FIGURE 2.7 Sample Flow Chart of Model Calculations
1. Design the high-level structure. Okay, you’re not going to know exactly what the
layout of the model will be until you dig into it, but you should have some idea of
the tabs. Start by assembling the data you have so far into the tabs as shown in
Figure 2.5.
2. Design outputs: summaries, charts, and reports. Begin with the end in mind. By
thinking about the output of your model early on in the process, you’ll be more
focused and will ensure that all of your calculations work toward the desired end
result.
3. Design inputs. Thinking about the input design issues, get your input data into the
right format or layout so that you can link your calculations to it.
4. Plan calculations by breaking larger problem into smaller ones. Now begin your
calculations. You might begin by thinking that all expenses can go on one tab, but
if staff costs, for example, begin getting rather complicated, you might decide that
staff costs needs a tab of its own.
5. Finalise outputs. Link through your calculations to the outputs page. Test at every
stage to make sure that the model makes sense and adjust as necessary.
6. Design sensitivities and scenario analysis. Once the model is working correctly,
you can add sensitivities and scenario analysis. See “Overview of Scenarios
Analysis Tools and Methods” in Chapter 11 for more detail to help you choose
which methods of scenario analysis to use.
7. Document as you go. Assumptions documentation should not be left to the end.
Do it as you go!
30
USING EXCEL FOR BUSINESS ANALYSIS
The Team Version
If you are working in a large organisation and the modelling project is large, involving
several financial modellers and stakeholders, you’ll need to follow a more formal
process. The larger the size of the model and the scale of the project, the more up-front
project planning will be required. This detailed process is simply to provide a framework in the absence of one; it should by no means make the process more complex or
constrict it, and how closely you stick to the process will depend on the size and scale of
the project.
The 12 steps have been split into two stages: 1) planning, and 2) build.
Planning Stage
1. Scope out the project. Assess what needs to be done in order to complete the
model.
n What is the purpose of the model? Clarify the scope and parameters of the model.
Be clear about what the model will be designed to do and its limitations.
n What is the problem we are trying to solve? Is a model really required and is
Excel necessarily the best solution? See “Tool Selection” in Chapter 1 for more
detail on alternative tools. (The rest of this book assumes that the model will
continue to be built in Excel.)
n What’s the time frame? Create a project plan by separating the work that needs
to be done into sections and assign the tasks and milestones.
2. Assign project tasks. Once the project has been defined and scoped, you’ll be able
to determine the skills and resources required to complete the project.
n What kind of skills will be needed for this project? Make sure you have a
balance of industry, finance, and business skills in the team. (See “What Skills
Do You Need to Be a Good Financial Modeller?” in Chapter 1 for more detail.)
Consider hiring external consultants if the skills are not available in-house.
n Who will be involved? Identify the stakeholders who need to provide input and
validations on the model. Communicate with them about their project
requirements and time-frame expectations.
3. Determine the users of the model. The modeller must know who will be using the
model, as this will affect the technical development. Creating a model for others to
use will require designing an interface that is suitable for their needs and, in
particular, their level of familiarity with Excel. This requires consideration of
several issues that impact the model build:
n Excel Version. The modeller needs to consider whether the user may be opening the
model in Excel 2003 or an earlier version. This is becoming less of an issue, but
there are still many considerations the modellers need to make if the model must be
compatible with the older versions of Excel. For example, the file must be saved as
an .xls version, not .xlsx, and they must avoid some of the newer functions. See
“Excel Versions” in Chapter 5 for more information on this issue.
n User-Friendliness. The weaker users’ skills with respect to spreadsheets and
modelling, the more user-friendly the model will need to be, for example, by
incorporating more instructions, control tools (such as drop-down boxes,
option boxes), and simple macros. In some cases, a model may be supplied to a
third party or made publicly available, through a website, for example. In such
cases, the modeller should assume the user has an extremely low level of Excel
Building a Model
31
skill, and the model should be highly protected to make sure that users do not
damage the model. See “Bulletproofing Your Model” in Chapter 7 for more
information on how to protect models.
n Data Validation. The model can be constructed so as to minimise the risk of
users entering incorrect data. For example, when entering staff names, they may
enter “William Jones” as “Will Jones,” “W. Jones,” “Jones, W,” or any other
number of variations, which can cause errors in a model. The modeller must
consider how much validation of inputs should be included, and if
error messages should be provided, as this functionality can be quite timeconsuming to build and test.
n Frequency of Use. The modeller needs to consider how outputs can be located
and generated and how often the model will be used. If the model is to be used
often, the design of the outputs and the time it takes to run should take this into
account. Most models will calculate automatically, but more complex models
may include a procedure that needs to be manually updated, or macros that may
take time. If the model is only to be used occasionally, it may be of less
importance if it takes longer to create the outputs each time the model is used.
n Testing and Adapting. Creating a model for your own use may not require as
much work as creating a model for others. However, it is important to keep in
mind that someone else will need to test and validate the model, and others may
need to use or adapt the model in future. Modellers should always ensure that
the model is generally logical and user-friendly.
4. Design the high-level structure. Create a flow chart as discussed in “Model Layout
Flow Charting,” earlier in this chapter.
n The flow chart will include a place for the input, outputs, summaries, and charts.
Create a list of all the outputs needed and how they may be presented (e.g., in a
table, chart, diagram, or other method). The outputs and their presentation
format should be taken into account when designing the layout of the model.
n Translate the flow chart into the model. You should have an idea of the number
of tabs and how they will be arranged within the model. Try to ensure that the
data will flow logically in one direction (right to left) throughout the model, so
that links do not jump around, making it confusing to the user.
n Remember to update the flow chart if the design of the model changes during
the building process.
5. Create a data collection plan. Data collection can be the most time-consuming part
of a financial modelling project, so this needs to be carefully incorporated into the
project plan to ensure that the data used in the model are as accurate as possible
and received on time.
n Create a list of inputs that will be required and where they will be sourced.
These will feed into the project plan as tasks.
n At this stage you may be able to identify data-related issues that need attention
and consider solutions to anticipated problems. If you are creating a risk register
as part of the project planning process, this is a key risk. For example, some
inputs may be critical to the model but rely on the data being available. You will
need to consider risk-mitigation strategies to ensure the availability and reliability of data to be provided by your sources.
n The model should be designed to accommodate the format in which the necessary
data are available, and the output is required. For example, if the data are provided
32
USING EXCEL FOR BUSINESS ANALYSIS
n
in a weekly format, but the output is required as monthly, you need to consider
whether you want to preserve the original data as weekly, and consolidate it
as part of the model, or consolidate it prior to entering the data into the model.
You may even consider designing an information request form for sources to fill
in so that the data can be easily extracted and entered into the model.
With the plan in place and layout, structure, and logic determined, you can
now begin to build the model.
Build Stage
6. Build inputs. Enter the data into the input pages. Make sure that you follow
best practices by documenting all assumptions and source referencing. It is critical
that this is done as you enter the data, or where you got the data from. If there is any
possible misinterpretation or lack of clarity about how a calculation works, make sure
that it is explicitly documented, either in the calculations page or as part of the
assumptions. See “Methods and Tools of Assumptions Documentation” in Chapter 3
for more detail on tools and techniques that can be used for documenting assumptions.
As inputs become available and the model is populated with actual data, it is
critical that the source of that data is kept up-to-date. Source referencing of inputs
should be sufficiently detailed to allow a third party to track it back to the source
easily. Information should include title, date, author, page number, web page, and
so on to allow for easy tracing and validation of the model’s input data.
Documentation should include:
n A description of the model’s functionality so users will be able to see the general
purpose of the model and its limitations, often graphically displayed by a flow
diagram of the model’s structure.
n Instructions on how to use the model, including a colour-code key explaining
the colours and styles used in the model.
n If a calculation or data point in one section is treated differently from the rest of
the model, an explanation of the reason for the difference.
n Changes to the structure of a model in the version log on the cover page,
detailing what structural or major changes were done, when, and by whom.
7. Build calculations and workings. Building accurate and clearly auditable calculations is a critical step in building a financial model. A logical calculation should
allow users to follow and trace the calculation easily—from the inputs to the
outputs, and back again.
n Follow best practices by linking to input cells, only enter data once, and
always refer to the original source’s cell where possible, rather than linking to
another link.
n Don’t mix hard-coded data with formulas. If you need to hard-code a number
into a cell, it should be included in the assumptions or source data sheet, and
linked from there.
n Try to work from left to right and top to bottom where possible.
n Use name ranges in Excel to name single-cell constants, or tables of inputs. This
can make it easier to build and validate formulas in a financial model. (See
“Named Ranges” in Chapter 5 for detail on that topic.)
n Use the superior method and the most efficient functions. This method will be
the simplest, most efficient, and easiest to follow.
Building a Model
33
Link logically throughout the model. Try to make sure links go in one direction
(from left to right) instead of jumping backward and forward between different
tabs.
n Build error checks wherever possible, and sense-check and test for errors as
you go.
n Double-check calculations using alternative calculation methods or by manually
calculating from first principles.
n Document the calculations and their logic as you go; don’t leave it all to
the end. Your process may seem obvious to you at the time, but it is probably not clear to someone else reviewing your model. There is a fairly high
likelihood that later on you won’t remember why you’ve calculated something
a certain way.
n Long calculations should be broken up into logical components of simpler calculations. This will avoid one long formula in Excel, making it easier to understand, test, and update, and greatly reduce the possibility of error. (See “How Long
Should a Formula Be?” in Chapter 4 for an example of how trying to do too much
in one cell can make a calculation extremely difficult to follow.)
n A more detailed flow chart expanding out the calculations into sub-components
may be the clearest way to present the model’s logic if a calculation is particularly
complex. This can be done in Excel by taking an example piece of input data and
documenting its flow throughout the calculations.
8. Build outputs: summaries, charts, and reports. Begin to summarise the calculation
on the output page.
n Continue to test and check for formula and logic errors at every stage of
building.
n Follow best practices as outlined above for outputs as well as calculations.
9. Peer and client review of draft model. Now that the model’s design, logic, and
calculations have been determined, it is important to go through it with the rest
of the team to ensure that the model meets its purpose. Get the team together,
take a key input, and follow it through from beginning to end. The timing of
this review is important, as it needs to occur after some of the model has been
built, to allow the reviewers to check the expected outputs and how the model
operates in practice; however, the model should not be finalised yet in case there
are significant structural changes required as a result of the review.
Not only must a model solve the problem for which is it designed, user
acceptance of the model is also important. Clients (end users) must accept and
understand the model. A walkthrough at this stage may assist to identify areas
where corrections or modifications are needed, and will also allow the user to
become familiar with how the model is intended to work.
Factors to be considered in the peer draft review are:
n Walk through the calculations; are they accurate at a high level?
n Are the assumptions and source data clearly driving the output?
n Does the model solve the problem it is being designed to solve?
n Are the flow and structure easy to follow?
Note that this peer review is your last chance to ensure that there are no
formula or logic errors in the model prior to the formal quality assurance (QA) of
the model. Modellers should be confident that their models submitted for formal
QA are free from mistakes.
n
34
USING EXCEL FOR BUSINESS ANALYSIS
10. Design sensitivities and scenario analysis. Once the base model is completed and
working correctly, you can add sensitivities and scenario analysis. The inputs for
scenario analysis may not have been determined as part of the planning process,
and now that the base model is complete, you will be able to test the inputs to see
their impact. This may influence your decision as to what to show in the scenario
analysis.
11. Formal model QA (quality assurance) check. This final QA check of the model is
a formal process and should not be confused with continual testing and
debugging that should have taken place during the model build. (See “Error
Avoidance Strategies” in Chapter 4 for more detail on the tests and checks that
should be done by the modeller during the build process.) It is the modeller’s
responsibility to ensure that the model is accurate, robust, and operational. The
QA process should not uncover formula or logic errors at this late stage, and
discovery of such will raise questions about the competency of the modeller. The
model’s final QA testing process includes:
n Stress-testing the inputs with a wide range of values to check the inner
workings of the model. This includes testing values at the extremes to ensure
that the model processes the input as expected, especially where validation and
protection are used. Also test a wide range and combination of input variables,
as some hidden bugs may exist in the calculations. Using 0 or 1 can help to
highlight obvious errors, as the outputs should be simple. For example, a unit
price of zero should generate a revenue of zero and if it does not, you’ll need to
investigate why not!
n Check that Excel errors such as “#DIV/0!” have not been triggered by entering
zeros or other invalid data as inputs.
n Make sure that all inputs can still be entered properly. By applying protection
to a model, a modeller can inadvertently cause switches and drop-downs to
stop working. If protection is applied, additional testing and checking will
need to be carried out.
n Check the sensitivity of outputs (dependent variables) to changes in the inputs
(independent variables). Part of the QA process should be to check that the
direction and magnitude of the change are in accordance with how you logically expect the outputs to behave.
n Check all documentation for spelling, grammar, colour coding consistency,
and presentation.
n As the model goes through several iterations, it’s common to find that
redundant calculations are included even though they are no longer useful or
applicable to the model. Tracing dependents is useful for identifying input
data that is not being used.
12. Maintain the model. Once a model is completed and provided to the users, it is
fairly likely that at some point—either weeks, months, or years after the model
has been completed—maintenance or updating of the model will need to be
undertaken. If it’s simply to change inputs, this can be done by the user, but if the
change is major or structural, a model developer should be the one to make
the changes.
Depending on the availability of resources, it is preferable that a member of
the original model-building team undertake the update, but if best practices have
been followed throughout the build process; if it has been well documented
Building a Model
35
and built in a robust fashion; and if the modeller doing the update is well versed
in financial modelling procedure, updating the model should not pose any
problem.
When the model is updated or amended, especially if the change is structural,
version control processes need to be followed to ensure that the correct version of the
model is used. Below is some more information on how to document versions correctly.
INFORMATION REQUESTS
The collection of data is a critical part of financial modelling, as a model is only as good as
its inputs and, in many cases, the inputs of the model rely solely on information from
other parties, whether internal or external to the organisation. Therefore, the receipt of
timely and accurate information from these parties is important. Sometimes as much
time can be spent collecting data as actually building the model and if this is an issue, you
may consider creating a formalised information-request procedure.
Larger organisations, particularly government agencies, often already have information templates in place for purposes such as compliance and monitoring, and will
not encounter much resistance internally to their introduction. However, advice on
how to go about implementing information requests is outlined in the following:
n
n
n
n
n
n
n
Incorporate tables for key data and make provisions for executive sign-off.
Liaise at an early stage with the other parties about the information requested and
its purpose. Different departments and other companies have different information
systems, and so the form in which data is available may differ. Work closely with
the other parties to communicate the purpose of the information, and to devise
templates that facilitate easy collection of input data.
Design the information request so that the data is provided in the correct format by
using import and export sheets. This is useful for large data sets and, if used frequently, macros speed up the insertion of data into the model.
Design the data-collection sheets such that once completed, they can be fed directly
into the model by copying and pasting or using links. No manual data entry should
be required to save time and reduce the possibility of error.
Make clear what is expected in terms of data quality. It is possible that the
information provided by other parties is not entirely accurate, so you may consider
subjecting that information to internal QA processes. Normally model input data
is simply taken at face value, and the source documented in the assumptions, but a
QA of the data will provide a greater degree of assurance that the data being input
to the model is complete, accurate, and consistent. Make sure that the party
providing the information is aware of this procedure in advance.
Provide a timeline that is sufficient for the parties to respond to information
requests. This will feed into the project plan as outlined above. The modellers will
also need to allow time to check the quality and reliability of the information that
has been submitted.
Ensure consistency of information-request templates with previous templates that
have been issued, and try to ensure consistency with previous requests that may
have been distributed in the past.
36
USING EXCEL FOR BUSINESS ANALYSIS
n
Pre-fill information request documents with existing information where available,
as this will expedite the process.
Even if the modeller sets up an information request in the correct format that is
required to input directly into the model, there is always the risk that the person
entering the data will insert or delete rows, columns, or formulas. It is advisable to
protect the worksheets to prevent this happening, as an extra row when copying,
pasting, or linking data can be disastrous!
n
VERSION-CONTROL DOCUMENTATION
A new version of the model means structural changes to the design or new calculations.
It should not be confused with changes to input variables such as those in blue font on
the source data page. Changes to input variables are simply changes to scenarios or
sensitivity, not a new version.
A version-control log is usually located on the cover sheet of a model, although in
particularly long or complex models it may warrant having its own worksheet tab.
It’s important to remember that any new versions of a model subsequent to its
being completed still need to go through the QA process. There is no point in creating a
model that has been through the sign-off process only to make changes that do not meet
the same standards!
Below are a few generally accepted guidelines to follow when creating a new
model version:
n
n
File names should end with version number. For example:
n [description of model]
[date] [Version number].xlsx
n HoneyCorp RePricing Model
16 July 2012 V1.xlsx
If this is a sizable project and it’s going through multiple versions, which need to be
tracked, each model should contain a log (usually located on the cover sheet) that
lists the original version of the model and details the calculation changes made to
that version since inception. Information that needs to be included on the versioncontrol log is:
n Version number and date.
n Description of changes clearly detailing each change that was made for that
version.
n Where in the model the changes were made.
n Who made the changes.
n A mark to show that the changes have been through QA.
n Any necessary comments explaining the changes (e.g., a change in cost structure
or a new scenario needed to be built).
File Structure
Over the course of a complex modelling project with multiple versions, you need to put
some thought into the file structure to ensure ease of finding the correct version.
A modeller who picks up and works on the incorrect file can have disastrous results and
also waste a lot of time!
Your file directory might look something like Figure 2.8.
Building a Model
37
FIGURE 2.8 Sample File Structure
Keep a separate folder for each project. In this case, the HoneyCorp Repricing
project has its own folder. Underneath you find:
n
n
n
Models: A list of the model with version-control nomenclature applied. If there are
several models pertaining to the project, create sub-folders in this section. You
might delete older versions of the model (if you are sure that they are completely
redundant) once the project is complete to save on file space.
Project Planning: Documents relating to the project plan, resource allocation, and
timelines.
Source Data: All the details about where the data for the model came from. The
models should be linked to this folder for auditability. Be extremely careful with
linking if there are several versions of the source data files. Use the “edit links”
function to manage the links between the files.
This sample folder directory is only a guideline, and assumes a medium-sized
financial modelling project in terms of size and complexity. Add as many folders as you
need, but make sure they’re well organised and easy to navigate so you can find the
required information.
SUMMARY
In conclusion, considering the layout and design of a financial model is an important
part of the model build. It takes a unique mixture of logic, clarity of thought, and
graphic layout skills by the financial modeller to build a well-designed model, and this
often proves to be difficult to implement in practice. Model design can sometimes be
the most difficult part of building a financial model and it is, in my experience,
one of the most difficult aspects to teach and learn. When building your model,
pay close attention to the design layout, and ensure that it is clear, coherent, and
logically structured.
CHAPTER
3
Best Practice Principles of Modelling
T
he principles of best practice outlined here are for the purpose of reducing errors
and making a model easier to read, audit, update, and use for its intended purpose.
This chapter is by no means exhaustive, but outlines the most important principles in
using Excel for business analysis and financial modelling. By following these key
principles, your model is easier to navigate and check, and much more likely to be
robust, accurate, reliable, and error-free.
DOCUMENT YOUR ASSUMPTIONS
Good assumptions documentation is one of the most important principles of best
practice. It is impossible to check, validate, or use a model if you are unable to verify
the integrity of the data sources or methods of calculation in the model. Your model
design, layout, and structure can be perfect, but its validity is really reliant on the
assumptions that go into it (i.e., garbage in, garbage out). The most beautifully
structured model in the world is pretty useless if the assumptions that go into it
are garbage!
Documentation of assumptions helps with validation and avoids misinterpretation.
If there is any possible misunderstanding about why, how, or what the assumptions are
in the model, make sure it’s recorded in black and white on the assumptions page.
List assumptions on a separate page, clearly labelled. For a smaller model, you
might decide to mix source data and assumptions together, or they could be separated
in a large model.
The more detail, the better! If your assumptions are extremely detailed, you could
have a section for key assumptions, where you summarise the important assumptions
but leave all the detail in case it is needed.
Document source data and unique calculations as you go. Don’t leave it all to
the end and don’t rely on your memory. Months later you or another modeller will
have no idea why you calculated something a certain way. Make sure it’s well
documented.
LINKING, NOT HARD CODING
Financial models are, by definition, dynamic and changing, depending on the input
variables, and they need to include links in order to facilitate this. This becomes
39
40
USING EXCEL FOR BUSINESS ANALYSIS
particularly important when performing scenario and sensitivity analysis. Always link
as much as possible in your model so that when the inputs change, the outputs also
change (which is pretty much the whole point of financial modelling). By linking, you
can trace source data back through the links, which makes your model auditable,
traceable, and easy to validate.
n
n
n
When you link to external files, make sure that you use named ranges. (See
“Linking to External Files” in Chapter 4 for more detail on this.)
There should be no hard coding except for input variables, unless referenced or
source data is listed or it is otherwise blindingly obvious where you got the
number from.
Never use a value within a formula. The only exceptions are those things that are
considered standard or commonly accepted and will not change, such as:
n 24 hours in a day.
n 7 days in a week.
n 60 minutes in an hour.
You may notice that many modellers put input variables in blue font. Whilst this is
a bit old-fashioned, it’s still quite standard practice and it acts as a signal to your user or
another modeller that this is a hard-coded input variable that can change (i.e., you are
allowed to change this value). The problem with blue font, though, is that you can’t
see it when there is no value in the cell, so many modellers use a beige or yellow
background with blue font. See “The Workbook Anatomy of a Model” in Chapter 2
for more detail on colour coding.
ONLY ENTER DATA ONCE
Source data should always be entered only once. For example, list inflation assumptions on the source data or assumption documentation page and, every time you use
inflation in the model, refer back to that cell or row of cells. This will make the model
easier and faster to update, and less prone to error.
Never use a value within a formula. For example, ¼IF(G$6.¼$E7,136800,0)
should have a link, not 136800 typed in. This means that you don’t have to edit each
cell when the value changes, and makes the model much easier to audit.
However, make sure that you do not link source data to a cell that itself has been
linked to the original source. Always go directly to the source data. The result of
this malpractice has been aptly termed “daisy-chaining” in financial modelling best
practice circles.1 It is an inefficient and error prone (yet tempting!) practice, and should
be avoided when building financial models. It causes the link flow throughout the
model to be a lot longer and complex than it needs to be, and will cause errors if a
section of the model is deleted.
1
FAST Modelling Standard: www.fast-standard.org/
Best Practice Principles of Modelling
41
AVOID BAD HABITS
Here are a few bad habits financial modellers can get into:
n
n
n
Hitting the Enter key or the green tick after editing a formula. Don’t just click
elsewhere. It’s a bad habit many people have, and one that can cause unintentional
errors. See “Avoiding Simple Formula Errors” in Chapter 4 for more explanation
on how this common habit can cause errors.
Highlighting a range only, instead of the entire row or column. Using the entire
row or column is tempting, but uses too much memory and can really slow down
the calculation speed.
Daisy-chaining links throughout the entire model instead of linking to the source,
as described above.
USE CONSISTENT FORMULAS
In a table or block of data, the same formula should exist all the way across and down
the entire block. Use absolute/mixed referencing to achieve this. (See the section “Cell
Referencing Best Practice” in Chapter 5 for a practical exercise on how to do this.) It
saves time, and avoids errors—and this practice is a keystone to good financial
modelling technique. If you only pick up one modelling technique from this book, let
this be it!
If you really need to change formulas so that they differ across adjacent cells, you
can indicate this with a double border to show that the formula has been broken. This
will help with auditing. See the section “Model Design” in Chapter 2 on colour coding
for an example of how this looks.
n
n
n
Avoid blank rows or columns in data blocks where possible, as this can cause
problems with sorting, filters, and pivot tables.
If sheets are similar, use a template where possible and copy the same sheet. Then
when you need to update it, group the sheets to make global changes.
Try not to use macros to perform lengthy calculations or manipulations because
this reduces transparency. Only in limited areas, such as goal seek on the scenario
generation page, should macros be used, and these instances should be clearly
documented.
FORMAT AND LABEL CLEARLY
Formatting and labelling in a model will reduce error and make your model easier to
understand. It sounds simple, but, like mixing apples and oranges, mixing units is a
common source of error in financial modelling. Clear formatting and labelling will
avoid this.
n
Format cells appropriately. Use symbols for currency (e.g., $, h, d, f), the percent
symbol (%) for percentages, and commas for thousands. This makes your model
easier to read and avoids mistakes and misinterpretations.
42
USING EXCEL FOR BUSINESS ANALYSIS
n
Include a dedicated units column (e.g., column C) and make sure the units are
entered into that column, (e.g., $, ’000, MWh, litres, head count, etc.).
If you decide to round figures into thousands, show this clearly at the top of the
row with a descriptive heading such as “Revenue $’000” to avoid confusion and
misinterpretation.
Column and row headings should have unit or currency headings and only contain
one type of unit or currency.
When building multi-sheet models, columns should be used consistently. For
example, if building a model for the period 2013 2020, use column F on each
worksheet for 2013, column G for 2014, and so on.
It is often a good idea to reserve a column (for example, column D) for constants
that apply to all years, months, or days. For example, if growth rate is 5 percent,
have that in column D and then link all calculations to column D.
n
n
n
n
In general, these best-practice guidelines are really just common sense. Whilst some
of them may seem tedious and overly prescriptive to the beginner, most of these points
are for the purpose of reducing error and bringing increased robustness and clarity to
the model. These practices are probably second nature to the experienced financial
modeller, who will most likely already follow these guidelines by instinct.
METHODS AND TOOLS OF ASSUMPTIONS DOCUMENTATION
Many senior managers put a lot of faith in a business case, new venture, or decision
supported by a financial model. I’ve seen many cases where managers will blindly
decide to go ahead with a project because the financial model seems to indicate that we
should. Unless the assumptions are clearly understood and listed beside the outputs of
the model, the financial model should not be considered a definitive decision-making
tool. Important decisions are made based on the outputs of the model, and it is critical
to list the assumptions that have gone into the model. A model is only as good as the
accuracy of the assumptions. It is important to mitigate your liability by documenting
your assumptions thoroughly, and adding caveats where necessary.
As documentation of assumptions is one of the key points of best practice in
financial modelling, let’s take a look at some commonly used methods and Excel tools
for including this documentation in a model. All assumptions should be listed somewhere in the model, but key assumptions should be visible and easily accessible (e.g.,
via footnotes or statements). The definition of what is classified as a key assumption is
somewhat subjective. As the modeller, you need to assess and identify the assumptions
that are critical to the model. This could be something to which the model is very
sensitive, and in this case, sensitivities should be performed. You may also choose to
include the assumptions on which, in your opinion, there has been little research
available and you are perhaps not entirely comfortable with the data. In such cases, this
should be stated, and a recommendation to perform more research proposed.
General notes and instructions about the model should be entered in the cover
page of the model, but notes relating to a certain worksheet should be placed in the top
area of that particular worksheet. Most assumptions will simply be documented on the
assumptions page using straightforward pasted text, but there are a few other sections
of the model that may contain assumptions documentation as well, and there are
Best Practice Principles of Modelling
43
FIGURE 3.1 Assumptions Documentation Using In-Cell Comment
several different methods and techniques for doing this. More detail on each tool is
outlined in the following list:
n
n
n
n
n
In-cell comments
n Red triangle comment
n Input message
Footnotes
Hyperlinks
Hard-coded text
Linked, dynamic text
In-Cell Comments
There are two different methods of creating in-cell comments: the ordinary comment
with the red triangle in the corner (which I will call red triangle comments), and the less
commonly used data validation input message.
Documentation of assumptions using in-cell comments is most appropriate for
specific matters relating to only one cell or set of calculations, as they can only be viewed
in a single cell. These are useful for communicating details to another modeller about
specific calculation details, as they will only be viewed on the soft copy of the model.
More wide-ranging, generic assumptions should be documented using other methods.
Useful comment entries would be sources or assumptions relating to the data in the
commented cell. For example, the casual observer of a model may wonder why volume
is so low at that time of the year. This can be documented with a comment as shown in
Figure 3.1.
Red Triangle Comments The most commonly used method is to simply insert a comment
within the cell as shown in Figure 3.1.
You see the red triangle, but the comment doesn’t appear until you hover your
mouse over the cell.
HOW TO INSERT A COMMENT
Go to the Review tab and select the New Comment icon from the Comments
section. (See the Excel 2003 instructions at www.wiley.com/go/steinfairhurst.)
Alternatively, you can right-click on the cell with the comment and select
Edit Comment to edit. Similarly, right-click and select Delete Comment to delete.
44
USING EXCEL FOR BUSINESS ANALYSIS
In-cell comments are a good way of documenting models, but they are not usually
printed, so they are only helpful on a soft copy of the model. It is possible to print
comments, but this isn’t a great option, as they look messy and can cover other
numbers or text in the model.
HOW TO VIEW ALL COMMENTS IN THE WORKSHEET
In Excel 2007/10 and Excel for Mac 2011, go to the Review tab and select
the Show all Comments button on the Comments section. Unselect it to hide the
comments. (See the Excel 2003 instructions available at www.wiley.com/go/
steinfairhurst.)
Data Validation Input Messages The less commonly used type of in-cell comment is to use
data validations. These types of comments are more discreet, as they do not have the
red triangle in the corner, and you don’t see the comment until you actually click on
the cell. See Figure 3.2.
This sort of in-cell comment is especially useful for creating little instructions and
warnings regarding input data to users, as they won’t see it until they actually click on
the cell to enter the data.
HOW TO INSERT AN INPUT MESSAGE
In Excel for Mac 2011, go to the Data tab and select the Data Validation icon
from the Data Tools section. Select the second tab entitled Input Message and
type the message you wish to see. This message will appear only when the cell is
selected. (See the Excel 2003 instructions available at www.wiley.com/go/
steinfairhurst.)
The box will look like Figure 3.3.
Data validations are incredibly useful in financial modelling. For other uses, see the
section on “Bulletproofing your Model” in Chapter 7. Table 3.1 is an overview
comparison of the different types of in-cell comment methods.
FIGURE 3.2 Assumptions Documentation Using Data Validation Input Messages
45
Best Practice Principles of Modelling
FIGURE 3.3 Data Validation Input Message Dialog Box
TABLE 3.1
Comparison of In-Cell Comment Methods
Red Triangle Comments
Input Message Comments
Can detract from the model making it look
messy.
Can be viewed all at once.
More obvious to the user.
Most appropriate for details about a cellspecific calculation for another modeller’s
information.
More discreet; don’t distract the eye of the
user.
Can only be view one at a time.
Easily overlooked.
Most appropriate for instructions relating to
inputs for the user, as opposed to the
modeller.
My personal preference is to use input message comments wherever possible, as
they are neater and cleaner-looking. Remember, though, that if the cell isn’t selected,
the comment won’t be viewed, so make sure that the comment is only cell-specific.
More important, general assumptions and comments should use plain text or another
method of documentation.
Footnoting
Unfortunately, the footnote tool in Excel is almost completely useless for assumptions
documentation in financial modelling because:
n
n
It cannot be linked to sections of the model, which greatly limits its usefulness.
The modeller cannot see the footnote in the ordinary soft copy working view whilst
building the model.
46
USING EXCEL FOR BUSINESS ANALYSIS
For these reasons, the footnote tool in Excel is really only useful for information
such as file names, page numbers, print dates, and times. However, linked footnotes
can be done manually by formatting the cell font to superscript.
HOW TO FORMAT TO SUPERSCRIPT
If you select the cell, the entire cell’s format will change. Alternatively, you can
highlight part of the cell’s text, which will change only the highlighted section.
Right-click, go to the Format Cells option, and tick the Superscript box on
the Font tab.
Footnotes are highly recommended for noting sources of data, assumptions, and
other important information. For an example, see Figure 3.4.
We can go further with this by making the assumptions documentation linked so
that the numbers update automatically. How to do this is detailed later in this chapter
in the section “Linked Dynamic Text Assumptions Documentation.”
Hyperlinks
There are two different types of hyperlinks that are useful in financial modelling: URL
web links and links to other files or locations within the model.
Cell and File Hyperlinks You can also create hyperlinks to source or other reference files
and other sections of a model. They can aid in navigation of a long and complex model,
and are especially helpful for new users to find their way around the model.
HOW TO INSERT A HYPERLINK
1. On the Insert tab, select the Hyperlink icon from the Links section. (See the
Excel 2003 instructions available at www.wiley.com/go/steinfairhurst.)
In Excel for Mac 2011, select Insert on the Menu bar, and select
Hyperlink from the drop-down menu.
2. On the left-hand side, select Place in This Document. Note that in Excel for
Mac 2011, you must first select the Document menu, then click the
Select ... button and choose the document you are working in. Then type the
name of the range you wish to link to in the Anchor text box.
3. Select the sheet and cell reference or named range of the hyperlink source.
4. You can change the Text to Display at the top to display something like Go
to Staff Salaries instead of Salaries!A45, for example.
Best Practice Principles of Modelling
47
FIGURE 3.4 Example of Manual Footnoting in Excel
Similarly, you can insert a hyperlink to another file in your source referencing as
shown below.
HOW TO INSERT A HYPERLINK TO ANOTHER FILE
1. On the Insert tab, select the Hyperlink icon from the Links section. (See the
Excel 2003 instructions available at www.wiley.com/go/steinfairhurst.)
In Excel for Mac 2011, select Insert on the Menu bar, and select
Hyperlink from the drop-down menu.
2. Click on the Browse for File icon, which is located at the top right-hand
corner. Select the file that you want to insert.
Note that for Excel for Mac 2011, you will select the Document menu, then
click the Select ... button before selecting the file you want to insert. It can be
any file type.
3. Hit OK, and this will create your hyperlink.
4. You can also create a hyperlink to another file or web page that does not show
the full web or file address of the file. Follow the instructions above, but change
the Text to Display field at the top of the Edit Hyperlink dialog box such that
it shows your desired text rather than the full file path or web address.
Test this out on one of your models. This is useful if you obtained data from
another file and want to document it as a source reference without retaining links in
the model.
WARNING
Bear in mind that unlike formula links, hyperlinks do not move if the source cell moves. If you
create a hyperlink to a cell on another tab (e.g., A1), and then insert a row above row 1, the
hyperlink will not automatically update to A2 as a linked formula would.
For this reason it is a good idea to hyperlink to a named range rather than a cell
reference, as hyperlinks do not follow insertion or deletion of rows and columns, and
this will make your model more robust.
48
USING EXCEL FOR BUSINESS ANALYSIS
Web URL Hyperlinks Hyperlinks can also be used to refer to relevant Internet or intranet
sites directly from your spreadsheet. For example, if the tax rate we have assumed in
our model was obtained from the World Health Organization (WHO), we should put a
reference to the WHO next to the assumption as shown below in the “How to Insert
a Website Hyperlink” box.
HOW TO INSERT A WEBSITE HYPERLINK
1. In the cell next to or beneath your assumption, type www.who.int/research.
2. Make sure you hit Enter after you finish typing, and it will turn into a
hyperlink.
3. Test it out by clicking on the link.
4. If you would rather show text such as Health Research than the web address,
open the hyperlink dialog box as shown in the box above, and change the
text to display to Health Research. This will display the text, but retain the
website link.
Hard-Coded Text
This method of assumptions documentation is not very sophisticated, but like with
many things in financial modelling, a simple solution is often best.
It’s fairly obvious in the calculations in row 5 of Figure 3.5 that the growth rate
does not change over time, but the modeller is making it absolutely, explicitly clear by
typing the hard-coded text below the table. There is no danger here that a modeller or
user can overlook this assumption, whether it is being viewed in soft copy or has been
printed out.
LINKED DYNAMIC TEXT ASSUMPTIONS DOCUMENTATION
Documenting assumptions liberally within your model is very important however it is
very difficult to keep the documentation up-to-date when your model is dynamic and
inputs are continually changing.
For example, in a business case it would be useful to put the cost of capital next to
the net present value (NPV), as this is a very important assumption. If we type Cost of
FIGURE 3.5 Hard-Coded Assumptions Documentation
Best Practice Principles of Modelling
49
capital is 12 percent, however, it will be out-of-date as soon as we change the
assumption, and there is a very high risk that we could distribute the model with
incorrect assumption documentation.
The answer to this is to use an ampersand (the & symbol). The CONCATENATE
function will do a similar thing, but using the ampersand is quicker to build (and easier
to spell)! You can join any cells together by using this symbol.
Practical Exercise 1
Let’s try a basic exercise to get the hang of how the ampersand works.
1. Practice this in a blank worksheet: Type Hello in cell A1 and Robert in cell B1.
2. In another cell, type the formula 5A1&B1, which will give you the result
HelloRobert.
3. Now try adding some text. For example, 5A1&B1&"how are you?" will give you
the result: HelloRobert how are you?
4. Next add a space between Hello and Robert like this: 5A1&" "&B1&" how are
you?"
5. Now add a comma after Robert like this: 5A1&" "&B1&", how are you?".
6. Your sheet should look like the sample in Figure 3.6.
7. Now change the word Robert to Mary and see how your text changes.
Practical Exercise 2
1. Go to a model and practice creating a sentence using linked text to document an
assumption.
2. For example, number of customers starts at 15,065 in 2013, as shown in Figure 3.7.
3. Practice changing either the date or the beginning number of customers and watch
the text change.
4. If you want to format the number so that it shows as 15,065 instead of 15065 you
can use the TEXT function like this: 5TEXT(B5,"###,###") Remember that this
function turns the data to text, so it is no longer a number. You can find out the
FIGURE 3.6 Linking Text Using Ampersand
FIGURE 3.7 Linked Dynamic Assumptions Documentation
50
USING EXCEL FOR BUSINESS ANALYSIS
FIGURE 3.8 Format Cells Dialog Box
FIGURE 3.9 Practical Commentary Exercise
format that the TEXT function required by going into Custom Formatting, as
shown in Figure 3.8, by right-clicking on a cell, selecting Format Cells and Custom.
5. The total formula would be: 5"Number of customers starts at "&TEXT
(B5,"###,###")&" in "&B4.
Practical Exercise 3
This method of documentation can also be used in reporting to create commentary on
outputs. This commentary can then be easily copied to Word or PowerPoint.
1. Create a simple calculation on a new worksheet as shown in Figure 3.9.
2. The formula in cell B4 should be 5B2-B3 and the formula in cell B5 should be
5B4/B2.
3. Now in cell A7 create a comment that says Profit margin is 20%. Remember to use
the TEXT function to format it as a percentage.
4. Your formula should be 5"Profit Margin is "&TEXT(B5,"#%").
5. Now try changing the revenue amount to $3 million. Your profit margin changes
to 33 percent, and your text commentary still remains accurate. Change the revenue back to $2.5 million.
Best Practice Principles of Modelling
51
FIGURE 3.10 Practical Commentary Exercise (Completed)
6. If you would like the text to say Profit margin is 33.33% instead of 33%, add some
decimal places to your formula after the # symbol: 5"Profit Margin is "&TEXT
(B5,"#.##%").
7. Your sheet should look like Figure 3.10.
WHAT MAKES A GOOD MODEL?
A well-built model will have the following user-friendly features and structural
attributes:
User-Friendly Features
n
n
n
n
n
n
n
n
n
n
Well-documented assumptions so there is no possibility of misunderstanding or
misinterpretation of the model.
Explanation of the functionality. Many models lack this. What is the model for?
How do I use it and where do I input data?
Logical flow (left to right and top to bottom).
Inputs and outputs, workings, and results are clear and easy to find.
Built-in error checks and input validation such that the user is aware as soon as
there is an invalid entry or calculations are not correct.
Easy navigation to help users find desired information. Use a hyperlinked table of
contents to help users find their way around if there are a large number of tabs.
Instructions on how to use it if the functionality is not self-explanatory or obvious.
These instructions could be dispersed throughout the document in the form of
comments (my preference) or as a separate instructions page.
Printability so outputs are summarised and fit onto printable pages, which are easy
to read. Reports are legible and colours are not too dark.
Formatting that is easy on the eye and consistent. The whole model should have the
same look and feel even if different modellers have built different parts of it.
The user should be able to access summarised information as well as the detail.
Each page should form the backup data and source information. Users should be
able to print or distribute this page if further information is required.
Structural Features
n
The only hard coding should be the inputs and source data. The sources or
assumptions for these must be documented. All other information is linked.
52
USING EXCEL FOR BUSINESS ANALYSIS
n
Duplication is minimised.
Names, formulas, and formats should follow a consistent convention.
The model should be built in a modular form so that pieces can be removed and
reused if required.
The build is logical such that each topic is handled on a different section, and
similar inputs or calculations are grouped together.
The most efficient function is used.
The model should be scalable so that greater detail or a large number of units, for
example, can be added with minimal rework.
n
n
n
n
n
At www.wiley.com/go/steinfairhurst you will be able to download a model
assessment checklist, which will help you to assess how a model stacks up against
financial modelling best practices.
Standards in Financial Modelling
There have been some good attempts in recent years to standardise financial modelling
practice, with good reason. Excel is such a flexible tool that literally anyone can jump
in and start creating the most frighteningly poorly designed and error-prone models—
and they do! The FAST Modelling Standard is a philosophy that promotes FAST
(Flexible, Accurate, Structured, and Transparent) design, and a recently developed
methodology called SMART focuses on transparency, flexibility, and presentation. To
download these standards, refer to the list of online resources that can be found at
www.wiley.com/go/steinfairhurst.
Whichever methodology you follow, using the key principles outlined in this
chapter or in the above methodologies, your model will be easier to navigate and check,
and much more likely to be robust, accurate, reliable, and error-free.
SUMMARY
By following the points of modelling best practice such as assumptions documentation,
linking, only entering data once, ensuring formulas are consistent, and avoiding bad
modelling habits, financial modellers can be sure that their models are more robust,
have fewer errors, and are easier to audit. One of the most important principles of best
practice is to document assumptions, and this chapter lists different technical methods
of assumptions documentation, such as comments, footnoting, hyperlinks, and linked
text. We also looked at the features and structural attributes of a well-built financial
model.
CHAPTER
4
Financial Modelling Techniques
I
n this chapter, we’ll take a look at some of the more frequently used techniques, as
well as some of the common errors (and avoidance strategies), issues, and decisions a
financial modeller encounters when building models in Excel.
As discussed in Chapter 1 in “Tool Selection,” Excel is by far the most commonly
used tool for financial modelling due to its wide acceptance and ubiquity in the market.
However, it most certainly has its flaws, mostly to do with the prevalence of undetected mistakes in Excel-built models. Astute financial modellers need to understand
the dangers of a poorly built financial model and the ease with which mistakes can be
made.
THE PROBLEM WITH EXCEL
A well-built financial model or piece of analysis is an invaluable tool in decision
making and financial management, but all too often a wrong calculation can have
disastrous consequences. Many executives and decision makers rely far too heavily on
Excel models—probably because they don’t fully understand the risks involved.
There are many well-documented cases of high-profile Excel model blunders.
Some of those documented by EuSpRiG, the European Spreadsheets Risks Interest
Group, include1:
n
n
n
n
1
The auditor’s office that divided the growth from one year to the next by the
second year, rather than the first year, specifically, calculated it using (Year 2
Year 1)/Year 2 instead of (Year 2 Year 1)/Year 1.
Aspiring police officers were told they passed an exam only to discover that the
administrators had incorrectly sorted the results to the names and scores were
mismatched.
A gas company submitted the wrong week’s gas storage figures, leading to artificial
inflation of natural-gas prices and a lawsuit.
Shares of a self-storage company dropped when it was disclosed that it had
overpaid its chief executive and another investor $700,000 each and took more
than six months to find and correct the error, which was due to using the wrong
spreadsheet.
European Spreadsheets Risks Interest Group (EuSpRiG), www.eusprig.org/stories.htm.
53
54
USING EXCEL FOR BUSINESS ANALYSIS
FIGURE 4.1 Common Excel Error in Modelling
The list of Excel horror stories continues to grow, reminding us that simple mistakes in spreadsheet and financial models can cause companies to lose significant
amounts of money—not to mention the resulting embarrassment.
Figure 4.1 is an example of one of many very simple and yet common formula
mistakes often found in Excel models. In the figure, row 13 has been entered, but it’s
not been picked up in the summary total below it.
To avoid this error, when creating summary totals, leave an extra gap row between
the last row of values and the sum formula. Therefore, when new rows are inserted, the
summation formula will automatically include the newly inserted rows. This will
minimise the chance of error when the model needs to be expanded. The use of error
checks can also help to alert the user or modeller when this happens.
Excel is just such an amazingly flexible program that you can do anything with;
however, it is for this very reason that it is so prone to user error. So, what’s the
solution to Excel’s error problem? It is extremely difficult to ensure an error-free
model, but by employing certain strategies, you can most definitely reduce their
number and impact. When building a model in Excel, it’s recommended to proceed
carefully and build and use it with caution.
ERROR AVOIDANCE STRATEGIES
There are certain strategies the modeller can employ during the build process that will
help identify errors as they occur. Even extremely skilled modellers make mistakes all
the time. A good, experienced modeller, however, will pick up these errors as they are
made and avoid situations where mistakes are likely to happen.
Avoiding Simple Formula Errors
Silly formula mistakes are the easiest to avoid, and the most embarrassing when they
are not picked up. Commonly, it’s the wrong cell being picked up or a dollar sign in the
wrong place.
Use the Enter Key Many Excel users get into the bad habit of clicking elsewhere in the
page when they have finished typing a formula. This is a dangerous practice. Instead,
Financial Modelling Techniques
55
FIGURE 4.2 Clicking Elsewhere Instead of Using the Enter Key Can Cause Errors
always hit the Enter key when you’ve finished with a formula. Most of the time you’ll get
away with it, but every now and then it can cause problems, so you must get out of the
habit. See Figure 4.2.
Firstly, it’s easy to accidentally pick up the wrong formula as shown above if your
cursor happens to be in the wrong place, but more importantly, you need to be
deliberate about entering the formula. When modelling quickly, it’s easy to mentally
move onto the next task before completely finishing the last one.
Once you’ve finished the formula, hit the Enter key and look at the formula. Does
it look right? Does it look sensible? Is that what you intended to show?
Check Your Work and Use the F2 Shortcut Key The worst kind of error is one that you are
not aware of. Constantly performing rough checks on the results of the formulas
as you build will minimise the chance of an error. Every time you hit the Enter key
(and you must use the Enter key) check the result. Is the number what you expected?
Before you add anything else to the formula, make sure the first part is right.
A lot of modelling is trial and error, and it’s okay to make mistakes—just make
sure you pick up mistakes before someone else does! The only thing worse than finding
a mistake in your model is not finding the mistake in your model, and your model being
wrong. Worse than that is having your boss find the error! There’s no faster way to lose
credibility as a modeller or analyst than having your mistakes pointed out in public.
Clicking in the cell or hitting the F2 key (as demonstrated in Figure 4.3) will also
show the source cells, or precedents of a formula. This is most useful if the source cells
are nearby and on the same sheet. When you’ve copied down all the cells in a block of
data, do a spot-check with the F2 key to make sure it’s picking up the correct cells.
Note that this shortcut is Control þ U in Excel for Mac 2011.
Have Someone Else Check Your Work Once you’ve checked and checked again, it’s good to
have your model reviewed or audited by someone else, as that person will bring a fresh
perspective. Sometimes you’ve looked at your model for so long you just can’t see the
glaring error in front of you. Working in pairs can be very effective.
If the model is high profile or very important, it might be worth getting it audited
by a model audit firm. There are many organisations that specialise in conducting
professional model audits. This is really the best way to be confident that there are no
errors and your model is working correctly!
Now that the reality of spreadsheet error has been established, the next step is
to ask what we can do to reduce spreadsheet errors. Unfortunately, only one
approach to error reduction has been demonstrated to be effective. This is
code inspection, in which a group of spreadsheet developers checks a
56
USING EXCEL FOR BUSINESS ANALYSIS
FIGURE 4.3 Showing Formula Source Cells
spreadsheet cell-by-cell to discover errors. Even this exhausting and expensive
process will catch only about 80% of all errors.2
Stress-Testing Test the technical workings of the model by stress-testing it (i.e.,
varying the inputs to see how much the outputs change). Insert some ridiculous
numbers into the inputs, and see if the results are what you expect. The following are
some stress tests you can perform:
n
n
n
n
n
n
Set inputs to zero and check that the outputs respond as you would expect. For
example, by setting price to zero, you would expect revenue to also be zero.
If you add one unit, is the output increased by the value of one unit?
Double your headcount. Do your staff costs roughly double?
If you are indexing costs, try setting the indexation percentage to zero and see if the
costs remain flat.
If you double the pricing, does gross revenue double as well? If not, why not? The
answer could be due to the effect of discounting or complex pricing structure.
Make sure that you get to the bottom of any anomalies and discrepancies.
Chart metrics on a line graph such as cost per head, price per unit, cost to serve a
customer, or other metrics relevant to your business. Look at the curve and make
sure that you can explain each and every trend, spike, and downturn.
Thorough stress-testing, along with scenario and sensitivity analysis, will provide
your business case the rigour and robustness to cope with various fluctuations in
economic inputs. More detail on how to perform scenarios and sensitivity analysis is
detailed in Chapter 11.
Avoiding Logic Errors
Compared to formula mistakes, logic errors can be more difficult to spot. They include
things like incorrect timing, inserting the wrong inputs and source data assumptions,
and using pre-tax instead of post-tax inputs, to name a few. Sometimes the mistakes
2
Spreadsheet Errors: What We Know. What We Think We Can Do: arxiv.org/abs/0802.3457
Financial Modelling Techniques
57
can be a combination of both formula and logic errors, and we need to diligently guard
against both types of errors.
Validate Your Assumptions A model is only as good as the accuracy of the assumptions.
The phrase garbage in, garbage out has never been more relevant than in the context of
financial modelling. Even the most beautifully built, best-designed model will be
completely worthless if the assumptions that go into it are not validated. This is one of
the most important points of financial modelling best practice, and different technical
assumption documentation methods are detailed in Chapter 3 under “Methods and
Tools of Assumptions Documentation.”
Important decisions are made based on the outputs of the model, and it is absolutely critical to list clearly (and often painstakingly!) the assumptions that have gone
into the model. While a good model can aid your business or decision-making process
significantly, it’s important to remember that models are only as good as the data they
contain, and the answer they produce should most certainly not be taken at face value.
When presented with a model, a smart manager or decision maker will query all the
assumptions, and the way it’s built.
As a financial modeller, ensure that all the assumptions have been validated to the
best of your ability. Document clearly where the numbers came from so that there can
be no possible misinterpretation of the assumptions you have used, so that the
assumptions can be revisited and possibly revised at a later date.
Document Your Methodology Using a flow-chart format, document the inflows and
outflows of your data within the model. This helps to check your logic, but is also
useful in explaining the methodology of your model to other people.
For example, you can calculate the customer acquisition of a business case using
the following methodology. If you start with the total population, apply the number of
pet owners and then a take-up rate, you get the number of acquired customers. This
methodology can be documented as follows in Figure 4.4.
Use Models in the Right Context Some managers treat models as though they are able to
produce the answer to all their business decisions and solve all their business problems.
It’s absolutely terrifying to see the blind faith that many managers have in their
financial models. Anyone with any real experience in model building will appreciate
how incredibly easy it is to get a dollar sign in the wrong place and end up with the
wrong result. Models should be used as one tool in the decision-making process, rather
than the definitive solution.
All too often back-of-the envelope models turn into something more permanent.
They’ll then perhaps be used to determine pricing. Then used as a cash-flow forecast.
Then later, when it’s budget time, the same model gets used for that, too, and you end
up with an important model based on hastily gathered assumptions and a flaky design
structure. Models should always be built for a specific purpose. If you do pick up a
model to use for another purpose, make sure you understand the model fully before
making any changes. See “Rebuilding an Inherited Model” in Chapter 10 for more
information on how to take someone else’s model apart.
Sensitivities and Scenario Analysis Do lots and lots of sensitivities and scenario analysis. If
the absolute worst happens, what happens to my bottom line? How sensitive is my model
to changes in key assumptions? This will help to test the logic and robustness of your
58
USING EXCEL FOR BUSINESS ANALYSIS
Total Population
⫻ 64% Pet Ownership
⫽ Pet Owners
(Potential Market)
⫻ 2% Take-up Rate
⫽ Customers Required
FIGURE 4.4 Methodology Documentation
FIGURE 4.5 Sense-Checking Methodology Using the Sum Total
model, as well as the soundness of the business, product, or project the model is representing. At the minimum, you should do at least a best case, a base case, and a worst case.
This can often flush out anomalies in the model. Look carefully at the results of your
scenario analysis. Is it what you would expect to see? Compare the sensitivity results side
by side. If you increase the escalation factor from 2 percent to 3percent, do costs increase
by the same margin as if you increase escalation from 3percent to 4 percent?
Sense-Checking Methodology Let’s look at an example of using sense-checking methodology.
Figure 4.5 shows a pretty common one. Let’s say you are adding up these totals and
accidentally double-count by including the subtotals in your grand total. If you look at
Financial Modelling Techniques
59
the subtotals you can see that the grand total should be around $170,000. Instead of
doing this in your head, you could highlight the two subtotals using the Control key,
and the total will appear at the bottom right-hand side of the screen, as shown by the
outlined box at the bottom of Figure 4.5.
Highlighting cells and checking totals using this method is a good way of sensechecking for errors, and by employing a sense-checking methodology, you are less
likely to let errors slip through the cracks.
NOTE
Note that in Excel 2003 and Excel for Mac 2011 you only see the sum at the bottom in the status bar. You
can easily change this by right-clicking in the status bar to show average, count, min, max, and so on—
but you can only see one at a time. In later versions of Excel, as shown above, average, count, and sum
are all shown automatically by default.
HOW LONG SHOULD A FORMULA BE?
If you’ve been modelling for a while you’ll know that it’s pretty easy to end up with a
really long formula. Excel will handle them—as long as they are constructed correctly—
but they can be pretty tricky to follow, especially for other people. Even if you’ve
written a lengthy formula yourself, you’ll struggle to follow it at a later date.
As with most concepts in financial modelling, a formula should be as simple as
possible and as complex as necessary.
The way to make a formula shorter, of course, is to break it down into several
steps, by adding additional working cells. Too much of this can make your model
cumbersome; therefore the good modeller needs to strike a balance between:
n
n
Making the formula too long and complex; and
Having a model with additional working rows and columns.
If you do have a very long formula, one way to make it a bit easier to understand is to
use Alt þ Enter in the middle of the formula to force the next section of the formula onto
another line. Note that this shortcut is Control þ Option þ Enter in Excel for Mac 2011.
For an example, see Figure 4.6:
FIGURE 4.6 Very Long Formula Broken in Several Lines
60
USING EXCEL FOR BUSINESS ANALYSIS
Of course, a formula of this length is not recommended. One of the new features of
Excel 2007/10 is the expandable formula bar, but it is generally accepted best practice
that a formula should not exceed about half of the width of the formula bar. This does
not include file paths if the formula is linking to an external file that is currently closed,
and therefore the full file path is included in the formula (as shown in Figure 4.7). Keep
formulas particularly short when linked to external files for this reason.
Figure 4.8 reveals two different ways of achieving the same result. The first
example shows that revenue has been calculated by:
Row 3: Forecasting the number of customers.
Row 4: Forecasting how many calls per day each will make.
Row 5: Applying seasonality to these calls.
Row 6: Multiply row 3 by row 5 to get the total number of calls per day.
Row 7: Multiply row 6 by the number of days in the month to get the number of
calls per month.
Row 8: Multiply row 7 by the price to get the total revenue.
Alternatively, the whole calculation could be done in row 9 using the complex
formula:
¼Assumptions!$B$9*(1þcust_growth)^(B2-$B$2)*B4*Assumptions!B6
*Assumptions!B4*price
FIGURE 4.7 Formula Linking to a Closed External File
FIGURE 4.8 Revenue Calculated Two Different Ways
61
Financial Modelling Techniques
You could argue that this is a more succinct, sparse way of modelling. However, it
makes it very difficult to take apart this formula for checking or debugging. Calculating
the revenue step by step, as shown in the first example, is a much better way of
modelling.
LINKING TO EXTERNAL FILES
One of the important principles in Excel modelling best practice is to link to the source
data. Wherever possible, hard coding should be avoided, and you should always try to
link your cells so that as variables change, the results remain accurate.
However, if your source data exists in an external file, this can cause many problems, such as broken links, incorrect data, and error messages. In fact, some analysts
avoid linking to external files at all costs! However, if done properly, external links add
value to your models.
The following is a list of reasons why you should link to external files:
n
n
n
n
It’s best practice to never hard code when you could link.
Your numbers are auditable. There’s nothing more frustrating than trying to audit
a model and finding hard-coded numbers with no annotation.
The numbers will automatically update, so the model is less prone to error.
It saves time because you’ll spend less time entering and checking your data and
more time analysing.
Table 4.1 shows the problems and solutions as to why many analysts don’t link to
external files.
Why You Should Use Named Ranges in External Links
One of the main issues with linking to external files is that if users insert or delete rows
or columns in the source file, this can easily mess up the files that are linking to it.
Imagine you want to use a pricing threshold in your financial model, which is being
generated in another model. Using best practices, you decide to create a link, rather
than hard coding the number. This will make your model more auditable so that we
TABLE 4.1
Problem
Solution
The links break.
Avoid moving files.
Use Edit Links to fix.
Use named ranges to minimise number of formulas to fix
when this does happen (and it will!).
Use named ranges to refer to external files, which will
minimise this.
Use more robust formulas such as INDEX & MATCH.
Yes, they should. Consider saving in one location to
maximise version control.
People move the data and my
formulas are wrong.
The numbers keep changing.
62
USING EXCEL FOR BUSINESS ANALYSIS
can see exactly how that threshold amount was calculated. You create a link from your
financial model to another source file, using the link:
¼'C:\Plum Solutions\Clients\Transactions\Files\[Financial Statements.xls]July'!$C$46
If you are using Excel for Mac 2011, your file name might look more like this:
¼'MacintoshHD:Users:plumsolutions:Dropbox:Clients:Transactions:Files:[Financial
Statements.xls]July'!$C$46
If both files are open at the same time, and you insert a row in the Financial
Statements file, the link will automatically update from $C$46 to $C$47. However, if
your file is closed, your model will not update. This means that next time you open it,
your model will be picking up the wrong cell!
The way around this issue is to create a named range in the source file (for example,
threshold) and then if that cell moves in the source file, the cell will still retain its name,
and the formula in your model will still be correct. See “Named Ranges” in Chapter 5
for how to do this.
¼'C:\Plum Solutions\Clients\Transactions\Files\[Financial Statements.xls]July'!
threshold)
The next time your model tries to update the link, it will look for the name
threshold, rather than $C$46, and the integrity of the link will be maintained. This is
why using named ranges when dealing with external links is considered best practice; it
a much more robust way of linking files together.
Dealing with Links and the Potential Errors They Can Cause
If you have linked two files together, you should not start moving either of the files
around into other drives or directories. If you do, Excel will not be able to find the file
that has been moved, and the link will be broken. If a file has been moved or had a
name change, you can try to amend this by using Edit Links as described in the following text.
Before you start linking workbooks together you need to think about what will
happen to the workbooks in the long term. Will other people be using them? Will they
be making copies? Will they be mailing copies to other people? If so, then perhaps in
that case, you should avoid creating a link to an external spreadsheet.
HOW TO EDIT LINKS
Click on Edit Links on the Data tab, in the Connections group. (See the Excel
2003 instructions available at www.wiley.com/go/steinfairhurst.)
In Excel for Mac 2011, go to Edit, then select Links.
Use the Change Source button to tell your model the new location of the file
it has been linked to.
Financial Modelling Techniques
63
TIP
Another handy use for Edit Links is to break all links in a file. If you are e-mailing a
file, it is not recommended that you leave links in it. You could paste the cell values one
by one, but breaking links will convert every single formula in the entire file to their
hard-coded values. Click on Edit Links, and then you will be able to select the external
files and click on the Break Links button. See Figure 4.9.
Linking Do’s and Don’ts
Here are some common do’s and don’ts to keep in mind when linking:
n
n
n
Do use named ranges when linking to external files.
Don’t e-mail files that contain links. Save another version, and use Break Links in
such cases.
Don’t change file names and sheet names unless you really need to.
BUILDING ERROR CHECKS
Basic reconciliations can be built within a model, and a well-built financial model
should have error checks included where possible so that the user or modeller can see at
a glance if the formulas are calculating correctly. For example, when creating management reports, check that the sum of each individual department’s report adds to the
company-wide total. This can be done by inserting a simple IF function, or several
other methods, as shown in the next section.
Note that error checks are not a substitute for good practice such as checking and
auditing your formulas. Error checks are most appropriate for capturing errors a
subsequent user has made; they are less likely to highlight a model building error. See
“Error Avoidance Strategies” in Chapter 4 for more details on how to reduce errors
when building models.
FIGURE 4.9 Break Link Dialog Box
64
USING EXCEL FOR BUSINESS ANALYSIS
Error Check Exercise
Let’s say, for example, that you have the following cars in stock in a showroom. You
want to know how many of each type of transmission you have in stock, so you have
created a SUMIF formula to summarise how many of each type are in stock. (See Figure
4.10.) “Aggregation Functions” in Chapter 6 discusses how to create a SUMIF formula.
If someone is updating this model and accidentally types Autmatic in cell B3
instead of Automatic, your totals at the bottom will be wrong.
In cell C18, we can create an error-checking formula that will alert us if something
like this happens. There are several different formulas we could put in cell C18 that will
alert us if the model is not balancing properly:
n
n
5C17-C13 is the easiest formula to build that would serve as an error check, as it
would return a value in the case of an error, but this would not necessarily alert the
user immediately that an error had been made.
5C175C13 will return the value TRUE if they are the same, or FALSE if not.
However, this is also subject to a false error, as shown in the following section.
Allowing Tolerance for Error
¼IF(C17,.C13,"error",0) is a superior error check, but on a small number of
occasions, there can be an issue with this.
This formula usually works, but it can occasionally return a false error result, even
though the values are the same. This is a bug caused by the fact that Excel carries
calculations to 14 decimal places. After that, it truncates the value, and can cause a
minute discrepancy, which will report an error when it’s only 0.00000000000001 off.
Therefore, to avoid this potential issue, you could use an absolute value formula,
which would allow a tolerance for error. ¼IF(ABS(C17-C13)>0.1,"error",0) will allow
FIGURE 4.10 Summary Report
Financial Modelling Techniques
65
FIGURE 4.11 Error-Check Example
the values to be off by 0.1 before it reports an error. If you use the ABS function in
Excel, this will take the absolute value of the result, such that it does not matter if it is a
positive or negative number.
In Figure 4.11, if the sum of each individual item does not equal the grand total, the
cell will return the word error; otherwise it will show a zero. There are many variations of
this formula, and I’m sure you can come up with many of them. Many modellers prefer to
show the word OK if the numbers are right, and Check if they are not.
To make the error check even more prominent to the user, use conditional formatting to add a rule that makes the entire cell turn red if the error check has been
triggered. See “Conditional Formatting” in Chapter 7 for how to do this.
Error-Check Alerts
Consider adding in an error-checking page at the very back of your model that links
through to all the error checks in the entire model. This page can be hidden, as the user
does not need to see it, and the modeller can unhide it if necessary.
Create a summary cell that will identify, in a single cell, whether or not there are
any errors in the entire model. This can be achieved with a COUNTIF formula like this:
¼COUNTIF($A$3:$A$21,"error")
See “Aggregation Functions” in Chapter 6 for more detail on how to use a COUNTIF
function.
The COUNTIF function returns a 1 if there are errors. Now nest this with an IF
statement, which will show the text Errors exist within this model if any of the error
checks have been triggered.
¼IF(COUNTIF($A$3:$A$21,"error")>0,"Errors exist within this model",0)
Now copy this formula (see Figure 4.12) to somewhere prominent at the top of
each page (such as within the header) to create a global error check indicator, which
will alert users to any error as soon as it is triggered.
Global error check alerts are particularly useful for a modeller who has users working
with the model regularly. The error check will alert the user that something has gone wrong
66
USING EXCEL FOR BUSINESS ANALYSIS
FIGURE 4.12 Error Check Alert Formula
in the model—usually the user has simply entered some incorrect data—and hopefully the
user will be able to correct the input, ensuring the continuing integrity of the model.
AVOID ERROR DISPLAYS IN FORMULAS
Sometimes a formula may return an error message. Usually, you will want to know
when a formula error occurs. But now and then you may prefer to avoid the messages.
For example, if you are calculating a percentage in a column and one of the entry fields
contains a zero, you will get a #DIV/0! error. Or if using a VLOOKUP function, the
criteria you have entered does not exist in the data, a #N/A error will appear. You can
stop these errors from appearing by using an IF function to check for an error.
¼IF(ISERROR(VLOOKUP("payback",Payback!B1:C109,2,0)),0,VLOOKUP
("payback",Payback!B1:C109,2,0))
You can adapt this technique to any operation. The original formula serves as the
argument for the ISERROR() function, and it repeats as the last argument of the IF()
function. Like this:
¼IF(ISERROR(OriginalFormula),"",OriginalFormula)
TIP
To make this quicker, you’ll find using the copy and paste shortcuts Control-C and
Control-V (Command-C and Command-V in Excel for Mac 2011) will make building
this formula much more efficient.
Note that many modellers do not agree with avoiding error displays and recommend that you always show errors. The reason for this is that using error suppression
can mask other, genuine errors, so use this function with caution.
If you are using the new version of Excel, you will be able to use the new ¼IFERROR
formula. This is much more concise, as it does not require the entire formula to be repeated.
Financial Modelling Techniques
67
The formula just shown would instead look like this:
¼IFERROR(VLOOKUP("payback",Payback!B1:C109,2,0),0)
Only use the IFERROR formula if you are sure that your model will not be opened
using Excel 2003.
CIRCULAR REFERENCES
If you have been using Excel for any length of time, you’ve probably come across a
circular reference. If your formula is trying to refer to itself, you’ll end up with a circular reference. A common (and easily fixed) cause of this is when a sum range includes
the sum itself. For example, in the formula in Figure 4.13, cell B11 refers to cell B11,
and this means that the formula cannot calculate properly.
You cannot rely on a model that contains circular references. The calculations may
not work, and you can’t be sure the other formulas are calculating properly.
How to Fix Circular References
You can have intentional circular formulas, (in which case you’ll have to enable iterative calculations, as shown in the box below) but if your circular reference is unintentional, you’ll have to get rid of it as soon as possible. The older it is, the harder it is
to track down and fix.
You’ll get a warning message as soon as the circular reference happens, so the
simplest way to fix this is to stop and simply undo the last thing you did. You really just
need to find the offending cell and remove the link. Sounds simple, but sometimes it’s
not that easy. The notification in the status bar in the bottom left-hand corner of Figure
4.14 may help find the cell causing the problem.
However, you need to be on the correct tab in order for this message to show. If
you aren’t sure which tab the circular reference is on, you need to hunt it down by
going to each tab to see if it shows on the status bar. Alternatively, you can use the
auditing tool to locate the circular reference.
FIGURE 4.13 Formula Creating a Circular Reference
68
USING EXCEL FOR BUSINESS ANALYSIS
FIGURE 4.14 Circular Reference Notification in the Status Bar
LOCATING A CIRCULAR REFERENCE WITH THE AUDITING TOOL
On the Formulas tab, in the Formula Auditing group, click the arrow on the
Error Checking button. Select Circular References, and this will show the circular
reference in the model. Click on the reference to go to the circular reference. See
Figure 4.15 (See the Excel 2003 instructions available at www.wiley.com/go/
steinfairhurst.)
FIGURE 4.15 Finding the Circular Reference Auditing Tool in the Ribbon in Excel 2010
In Excel for Mac 2011, using the Circular: reference on the status bar, select
the cell containing the circular reference. On the Formulas tab, in the Formula
Auditing group, click the Trace Precedents button. See Figure 4.16.
FIGURE 4.16 The Circular Reference Auditing Tool in the Ribbon in Excel for Mac 2011
You can move between cells in a circular reference by double-clicking the
tracer arrows. Keep reviewing and correcting the circular reference until the
status bar no longer shows the words Circular References.
Circular References in Interest Calculations
There are a few instances where you might wish to keep a circular reference within the
model. A common reason for this is when you are calculating interest payments on a
profit-and-loss statement. See Figure 4.17.
69
Financial Modelling Techniques
How much profit
the company earns
will impact its
cash and need for
funding.
Interest payments
are an input to
profit.
Funding required is
how much debt the
company has,
which impact its
interest.
FIGURE 4.17 Circular Reference in Interest Calculations
When modelling financial statements, this circular reference can be avoided in a
few different ways:
n
n
n
n
Hard-code one of the inputs, such as the interest amount. This is not recommended, as this will impede the flow of numbers throughout the model!
Use a macro to update the numbers, keep the links flowing, but paste the number
to avoid the circular reference. This will work, but needs some good testing to
make sure it works properly. See “Macros” in Chapter 8 for points to consider
before including macros in a financial model.
Calculate the interest based on the closing balance of the debt amount in the
previous period. This is most appropriate for statements modelled on a monthly
basis, as the variance between debt balances from year to year can mean that the
interest amount calculated using this method is less accurate. Although not perfect,
this is still my preferred method for getting around the problem of circular references in interest calculations.
Lastly, another commonly used method in financial statements is to allow the
circular reference by enabling iterative calculations. The problem with this method
is that it might allow other circular references to be enabled, which means that
other parts of the model might not calculate properly.
Enabling Iterative Calculations
If you decide to enable iterative calculations, you must determine how many times the
formula should recalculate. When you turn on iterative calculations without changing any
of the defaults, Excel stops calculating after 100 iterations or after all values in the circular
reference change by less than 0.001 between iterations, whichever comes first. However,
you can control the maximum number of iterations and the amount of acceptable change.
70
USING EXCEL FOR BUSINESS ANALYSIS
HOW TO ENABLE ITERATIVE CALCULATIONS
Go to Excel Options by either clicking the Microsoft Office Button in 2007, or
the File tab in 2010, and then select Options (or Excel Options), and then click
the Formulas category.
In the Calculation Options section, select the Enable Iterative Calculation
tick box. (See the Excel 2003 instructions available at www.wiley.com/go/
steinfairhurst.)
FIGURE 4.18 Enabling Iterative Calculations in Excel 2007/10
(Excel for Mac 2011): Go to Preferences (or hit Commandþ,). In the Calculation Options section, select the Limit Iteration tick box. See Figure 4.19.
FIGURE 4.19 Enabling Iterative Calculations in Excel for Mac 2011
SUMMARY
This chapter has been a collection of techniques and strategies commonly used in
financial modelling. Anyone who has been using Excel for any length of time will know
how easy it is to make a mistake, and what a huge impact this can have on their
business models. Therefore, knowing and using strategies for reducing errors is an
important skill for the Excel modeller to have. We also looked at how to avoid overly
long and complex formulas, and how to dissect them if we are unfortunate enough to
have inherited a model that includes overly complicated formulas! Linking to external
files, building error checks, and dealing with circular references are also issues that are
commonly encountered in financial models.
CHAPTER
5
Using Excel in Financial Modelling
I
n this chapter, we take a look at some of the practical tools, functions, and formulas
commonly used in financial modelling in Excel.
FORMULAS AND FUNCTIONS IN EXCEL
Excel contains over 300 different formula codes, called functions. The most commonly
known function is the SUM, used to total a range of cells. Most Excel users only use a
very small percentage of the available functions, and many of them are irrelevant for
use in finance and financial modelling. It is impossible to go over all of them, but
here we will cover the ones that are going to be the most useful in using Excel for
business analysis.
In most cases, you will find it easiest to use the Function Wizard, accessible via the
Insert Function button on the Formula tab. See Figures 5.1 and 5.2.
Note that the Function Wizard is called the Formula Builder in Excel for Mac
2011; however we will refer to it as the Function Wizard in future for simplicity.
It’s fair to say that some Excel users are guilty of using Excel as a fancy calculator!
If so, you’d be just using a formula in Excel, such as ¼A1þA2 or ¼452*12.
There are, however, pre-defined formulas in Excel such as IF, SUM, VLOOKUP,
INDEX (and several hundred more). These are referred to as functions.
FIGURE 5.1 Function Wizard
71
72
USING EXCEL FOR BUSINESS ANALYSIS
FIGURE 5.2 Formula Builder in Excel for Mac 2011
So, you could write a formula containing a function, like ¼MAX(A1:B20), or you
could just write a simple formula that does not contain a function, like ¼A1/A2. Many of
us use the words formula and function interchangeably, but it’s nice to know the difference!
Because there are hundreds of functions in Excel, you should familiarise yourself
with as many as possible, so that you know what is available.
For use in business analysis, the most useful functions fall into the categories of
logical, aggregation, lookup, and financial. The most commonly used functions in
financial modelling are listed here:
n
n
n
n
Logical functions (IF, AND, etc.) are used when you need to evaluate a condition.
For example: “Shall we include tax in our calculation?” If the user enters yes, the
calculation will include the tax; if no, it is excluded.
Aggregation functions (SUMIF, COUNTIF, etc.) are helpful when there is a lot of
data arranged either vertically or horizontally that must be added together.
Lookup functions (HLOOKUP, VLOOKUP, etc.) are used when you need to look
up a value to return a single amount.
Financial functions (NPV, IRR, PMT, etc.) can usually be created manually using a
long and complicated formula, but the pre-defined function in Excel saves time and
makes it much easier to calculate commonly used financial calculations such as net
present value, interest payments, or depreciation amounts.
There is a bit more to choosing the right function, however, than simply knowing lots
and lots of functions in Excel. Choose the simplest formula to perform the task you need it
to do. Choose one that is not overly complicated and don’t try to do too much in one cell. If
it starts getting difficult to decipher, consider breaking the formula into several parts. See
“How Long Should a Formula Be?” in Chapter 4 for an example of this.
As with most tools in financial modelling, you should choose the simplest option—
not because you don’t know how to do a more sophisticated function, but because
you want to make the model as clear, simple, and transparent as possible. However,
Using Excel in Financial Modelling
73
FIGURE 5.3 Compounding Growth Calculation Using a Helper Row
FIGURE 5.4 Compounding Growth Calculation without a Helper Row
you still need to arm yourself with as many different functions as possible. The more
you know, the more options you have available to you, and the more likely you are to
find the best solution.
For example, Figure 5.3 shows the calculation of a compound growth rate when
escalating the starting sales number by 5 percent to the power of the year. In order to
do this, we’ve had to insert a helper row to link to. This makes the formula easier
to follow, but a helper row is distracting and makes the model look messy, so it
needs to be hidden. The entire row cannot be hidden in this instance, so we’d probably
change the font to a pale grey to make it less distracting
Alternatively, we can achieve the same result without the helper row by calculating it
all in one cell. Instead of inserting 1, 2, 3, and so on across the top, we can do the entire
calculation in one cell by looking at the difference between the years; in this case, 2010
minus 2010 equals zero, and 2011 minus 2010 equals one, and so on. See Figure 5.4.
Using the second method, the value 1 in the helper row has been replaced by the
formula (C9-$B$9). This makes the second formula more difficult to follow, but
the model is less cluttered.
This is an example of how a modeller needs to strike the balance between having a
streamlined model, yet formulas that are easy to follow. Either of these methods would
be perfectly acceptable, but as this is not a terribly long or complicated formula, the
second option is probably preferable because it avoids the addition of a potentially
confusing helper row.
EXCEL VERSIONS
There are currently several different versions of Excel available in Microsoft Windows
that modellers are likely to be using. Although Excel 2003 has not been sold by
Microsoft for many years, it is still used by a surprising number of business users. This
is because of the huge change between Office 2003 and later versions. If you, your
entire company, and all your clients are using Excel 2007 or later, this will probably
not affect you as a financial modeller, but if you are working with other people using
different versions, then you need to consider the version capabilities when building
your models.
74
USING EXCEL FOR BUSINESS ANALYSIS
For detailed explanations of the changes between versions and how they impact
model building, please see www.wiley.com/go/steinfairhurst to download supplementary material in PDF format. This section also discusses the difference between
using Windows and Mac for financial modelling.
This book assumes you are using one of the later versions of Excel in either
Windows or Mac, but for those using Excel 2003, detailed instructions are also
available on the companion website.
HANDY EXCEL SHORTCUTS
Working in Excel—particularly for the purpose of financial modelling—can be very
time-consuming, and increasing your speed and accuracy will increase productivity
significantly. Excel users just starting out with using Excel would be very comfortable
with using the mouse for navigation and editing purposes. However, with growing
familiarity, the mouse is not the fastest or most efficient way of modelling. Excel offers
a lot of shortcuts to tackle this problem, and as you become faster, you will find them
very handy.
There are many advantages of using Excel shortcuts:
n
n
n
n
n
Ease of use: Whilst intuitively it may seem like a mouse is the more comfortable
option, it is a lot more comfortable for your wrist, arm, and shoulders to punch the
keys on the keyboard than trying to align the cursor on the screen.
Easier on the body: Given the natural placement of keyboard and mouse on any
desktop, using the keyboard more often is less stressful on the body. Using the
mouse constantly can cause stress on the wrists and shoulders. With the mouse
most users typically end up using just the wrists and index finger, which can
cause fatigue and long-term problems.
Speed of execution: Keystrokes are much faster than the mouse. To put this to test,
try creating a new worksheet in Excel using the mouse by clicking on File (or the
Microsoft Button in Excel 2007), then New—Blank Workbook. Alternatively try
the shortcut CTRL-N There is a distinct improvement in speed with keystrokes
over the mouse click.
Standard shortcuts: Within the Windows environment, you will find that similar
functions have the same shortcuts, so the expertise you develop can be applied to
programs other than Excel. The shortcuts in Excel are generally common across all
other office suites and even other applications like browsers, Notepad, Paintbrush,
and others.
No other choice: There are some functions for which shortcuts are necessary to get
the desired results, unless you want to insert manual edits. For example, when
creating an array formula, the Control-Shift-Enter shortcut is the only way to get
your array formula to insert correctly.
Windows Shortcuts
Table 5.1 is a small selection of some of the most common and particularly useful
shortcuts that are invaluable when using Excel for financial modelling. Note that a
printable list of these shortcuts is also available at www.wiley.com/go/steinfairhurst.
75
Using Excel in Financial Modelling
TABLE 5.1
Useful Windows Keyboard Shortcuts for Financial Modellers
Editing
CTRL þ S
CTRL þ C
CTRL þ V
CTRL þ X
CTRL þ Z
CTRL þ Y
CTRL þ A
CTRL þ R
CTRL þ D
CTRL þ B
ALT þ TAB
ALT þ F4
CTRL þ N
SHIFT þ F11
CTRL þ W
ALT þ E þ L
CTRL þ TAB
Save workbook
Copy
Paste
Cut
Undo
Redo
Select all
Copies the far left cell across the range*
Copies the top cell down the range*
Bold
Switch program
Close program
New workbook
New worksheet
Close worksheet*
Delete a sheet*
Switch workbooks
Navigating
CTRL þ 9
SHIFT þ CTRL þ 9
SHIFT þ Spacebar
CTRL þ Spacebar
CTRL þ Minus sign
Arrow keys
CTRL þ Pg Up/Down
CTRL þ Arrow keys
SHIFT þ Arrow keys
SHIFT þ CTRL þ Arrow
Home
CTRL þ Home
SHIFT þ ENTER
TAB
SHIFT þ TAB
ALT þ Down arrow
Hide row
Unhide row
Highlight row
Highlight column
Delete selected cells
Move to new cells
Switch worksheets
Go to end of continuous range and select a cell
Select range
Select continuous range
Move to beginning of line
Move to cell “A1”
Move to cell above
Move to cell to the right
Move to cell to the left
Display a drop-down list
Formatting
CTRL þ 1
ALT þ H þ 0
ALT þ H þ 9
SHIFT þ CTRL þ B
SHIFT þ CTRL þ !
SHIFT þ CTRL þ #
SHIFT þ CTRL þ $
SHIFT þ CTRL þ %
Format box
Increase decimal*
Decrease decimal*
General format
Number format
Date format
Currency format
Percentage format
In Formulas
F2
CTRL þ ’
Edit formula, showing precedent cells
Edit formula, showing precedent cells (same as F2)
(continued)
76
TABLE 5.1
USING EXCEL FOR BUSINESS ANALYSIS
Continued
ALT þ ENTER
SHIFT þ Arrow
F4
ESC
¼ (equals sign)
ALT þ “¼”
CTRL þ ‘
CTRL þ B
F9
SHIFT þ CTRL þ Enter
Start new line in same cell
Highlight within cells
Change absolute referencing (“$”)
Cancel a cell entry
Start a formula
Sum selected cells
Copy formula from above cell
Show formulas or values
Recalculate all workbooks
Enter array formula
Auditing
ALT þ M þ P
ALT þ M þ D
ALT þ M þ A þ A
CTRL þ [
CTRL þ ]
F5 þ Enter
SHIFT þ CTRL þ {
SHIFT þ CTRL þ }
Trace immediate precedents*
Trace immediate dependents*
Remove tracing arrows*
Highlight precedent cells
Highlight dependent cells
Go back to original cell
Trace all precedents (indirect)
Trace all dependents (indirect)
*Note that these are unavailable as preset keyboard shortcuts for Mac for Excel 2011. Create
shortcuts for these functions by selecting Tools . Customize Keyboard.
Mac Shortcuts
Almost all of the keyboard shortcuts that are available for Windows are available on
the Mac as well. If you are new to the Mac, remember that in most cases, Command
replaces Control, and Option replaces Alt. See Table 5.2
A few of the keyboard shortcuts found in Excel for Windows are unavailable for
Mac (as noted in Table 5.1). These, however, may be created manually by selecting
Tools . Customize Keyboard.
BASIC EXCEL FUNCTIONS
Now that we understand the basics of formulas and functions in Excel, it is time to start
looking at some of the basic Excel functions. With financial modelling—or any other
use for Excel for that matter—it is highly unlikely that the entire range of Excel
functions will get used. However, the more functions we know, the better equipped we
are to translate our business logic into a highly functional, dynamic, and robust
financial model.
There are some common basic functions that are used frequently, and understanding them is important for any modeller. Some of the basic mathematical functions
included in the Excel suite are: SUM(), MAX(), MIN(), COUNT(), and AVERAGE().
The function names are indicative of the functions they perform.
77
Using Excel in Financial Modelling
TABLE 5.2
Useful Mac Keyboard Shortcuts for Financial Modellers
Editing
COMMAND þ S
COMMAND þ C
COMMAND þ V
COMMAND þ X
COMMAND þ Z
COMMAND þ Y
COMMAND þ A
COMMAND þ A twice
COMMAND þ B
COMMAND þ TAB
COMMAND þ Q
COMMAND þ N
SHIFT þ F11
COMMAND þ TAB
COMMAND þ page up
COMMAND þ page down
Save workbook
Copy
Paste
Cut
Undo
Redo
Select all in an area
Select all data on the sheet
Bold
Switch program
Close program
New workbook
New worksheet
Switch workbooks
Select next worksheet to the right
Select next worksheet to the left
Navigating
CONTROL þ 9
SHIFT þ CONTROL þ 9
SHIFT þ Spacebar
CONTROL þ Spacebar
CONTROL þ Minus sign
Arrow keys
COMMAND þ Pg Up/Down
COMMAND þ Arrow keys
SHIFT þ Arrow keys
SHIFT þ COMMAND þ Arrow
Home
COMMAND þ Home
SHIFT þ ENTER
TAB
SHIFT þ TAB
CONTROL þ Down arrow
Hide row
Unhide row
Highlight row
Highlight column
Delete selected cells
Move to new cells
Switch worksheets
Go to end of continuous range and select a cell
Select range
Select continuous range
Move to beginning of line
Move to cell “A1”
Move to cell above
Move to cell to the right
Move to cell to the left
Display a drop-down list
Formatting
COMMAND þ 1
SHIFT þ CONTROL þ B
SHIFT þ CONTROL þ !
SHIFT þ CONTROL þ #
SHIFT þ CONTROL þ $
SHIFT þ CONTROL þ %
Format box
General format
Number format
Date format
Currency format
Percentage format
In Formulas
CONTROL þ U
CONTROL þ OPTION þ RETURN
SHIFT þ Arrow
COMMAND þ T
ESC
Edit formula, showing precedent cells
Start new line in same cell
Highlight within cells
Change absolute referencing (“$”)
Cancel a cell entry
(continued)
78
TABLE 5.2
USING EXCEL FOR BUSINESS ANALYSIS
Continued
¼ (equal sign)
CONTROL þ SHIFT þ T
COMMAND þ ‘
CONTROL þ F9
SHIFT þ CONTROL þ RETURN
Start a formula
Sum selected cells
Copy formula from above cell
Show formulas or values
Recalculate all workbooks (Note that the user will have
to inactivate Expose in order for this shortcut to
work)
Enter array formula
Auditing
COMMAND þ [
COMMAND þ ]
SHIFT þ COMMAND þ {
SHIFT þ COMMAND þ }
Highlight precedent cells
Highlight dependent cells
Trace all precedents (indirect)
Trace all dependents (indirect)
FIGURE 5.5 Using the SUM Function
SUM()
This function is used to sum up a series of numbers. You can add individual cells, by
separating them with commas, and you can also specify a range of cells. In Figure 5.5
we have the sum of total sales at a fashion store.
NOTE
You can use ranges as well as numbers in the SUM() function; just separate each entry by a comma.
Using Excel in Financial Modelling
79
FIGURE 5.6 Using the Autosum Icon
TIP
Place the cursor at the end of the series of numbers you want to sum and click on the
AutoSum button under the Editing section of Home tab. The AutoSum button is found
in the Function section of the Formula tab in Excel for Mac 2011. See Figure 5.6.
Also, try using the ALT þ ¼ shortcut instead of clicking the mouse. Note that this
shortcut is Command þ Shift þ T in Excel for Mac 2011.
MAX()
This function helps identify the maximum value. The syntax for this function is very
similar to SUM(); you can enter a range of cells, individual cells separated by commas,
or a combination of both. This function will return an error if the arguments have some
text that cannot be converted appropriately. Similarly, if the arguments do not have
any numbers, the function returns 0. See Figure 5.7.
MIN()
This function is the inverse of the MAX() function. It gives the least value in the list.
Even this function can use any combination of ranged series and individual cells. The
limitations on inputs and the results are similar to the MAX() function. See Figure 5.8.
COUNT()
The COUNT() function counts the total number of entries in a series. Like with all
other basic functions, you can count items in a series as well as individual cells. This
function only counts the numerical values and not the logical and text expressions.
Logical expressions entered directly into the formula do get counted, though. See
Figure 5.9.
80
USING EXCEL FOR BUSINESS ANALYSIS
FIGURE 5.7 Using the MAX Function
FIGURE 5.8 Using the MIN Function
AVERAGE()
As the name suggests, this function calculates the average of the numbers in the list.
AVERAGE is a very useful function in certain financial models and this function can be
invaluable in such models.
Using Excel in Financial Modelling
81
FIGURE 5.9 Using the COUNT Function
FIGURE 5.10 Using the AVERAGE Function
TIP
It is important to note that AVERAGE function only counts the cells with values.
Make sure that your model recognises the difference between no value and zero. The
AVERAGE function will count the cells with value 0 but it will ignore the empty cells.
If your model does not identify this difference, the AVERAGE function will return
incorrect values. See Figure 5.10.
82
USING EXCEL FOR BUSINESS ANALYSIS
FIGURE 5.11 Combining Function to Calculate the Deviation
Combining Basic Functions
These basic functions can be used individually to calculate the respective results, but
they can also be used in combination for various calculations. For example, if you want
to find the maximum deviation (or range of values) in the values you could subtract
the maximum and minimum value. So you would have a formula like ¼MAX(B2:B8)MIN(B2:B8). See Figure 5.11.
LOGICAL FUNCTIONS
Logical functions, particularly IF statements, are very commonly used in financial
models because they allow the user to turn on and off certain calculations, and create
scenarios and certain conditions or thresholds for calculations to maintain.
IF Statement
The IF statement takes three fields (called arguments):
Where:
Field 1 ¼ the logical expression that is evaluated.
Field 2 ¼ the result if argument 1 is true.
Field 3 ¼ the result if argument 1 is false.
The syntax therefore looks like this:
¼IF(statement being tested, value if true, value if false)
The first field consists of a logical expression (i.e., something that, when evaluated,
is either TRUE or FALSE). The expression in the first argument is evaluated. If it is
TRUE, then the IF statement returns the value of the second argument. If it is FALSE,
the IF statement returns the value of the third argument.
83
Using Excel in Financial Modelling
Consider the following example:
¼IF(6.5, "greater", "less than")
The statement being tested is true so the “greater” value is returned.
Consider another example:
¼IF(4.5, "greater","less than")
The first expression is false so the “less than” value is returned.
IF statements can also be nested, meaning that it is possible to have an IF statement
inside another IF statement. See the “Nesting” section in this chapter for further
information.
For example:
¼IF(6.5,IF(11.10,"both","second"),"first")
The first argument is TRUE so the second argument is then evaluated. Because the
second argument is also true, it returns its second argument. Hence the result for this
formula is both.
Test this formula in Excel and enter criteria in the first argument such that it
returns second and first.
TIP
Highlight a section of the formula that makes sense in its own right and hit F9.
This will show you the result of the logic test. Be sure to hit ESCAPE, not ENTER
afterward; otherwise the result will be pasted as text. Note that this option is not
available in Excel for Mac 2011.
AND Statement
The AND statement can take up to 30 logical arguments. It returns TRUE only if all the
logical expressions are TRUE.
For example:
¼AND(2,3,4,5)
Both of these arguments are true, so the result of the formula will be TRUE.
For example:
¼AND(2,3,4,3)
Only one of these arguments is true, so the result of the formula will be FALSE.
The AND statement is most commonly used in conjunction with IF.
For example:
¼IF(AND(2,3,4,5),"A","B")
84
USING EXCEL FOR BUSINESS ANALYSIS
Only if both of the arguments are true will the second argument be returned. If one
or both are false, then the third will be returned.
The result of this formula is A, because both AND arguments are TRUE.
OR Statement
The OR statement is very similar to the AND statement except that either argument
can be true, rather than both.
For example:
¼AND(2,3,4,3) is FALSE because only one of these arguments is true.
However,
¼OR(2,3,4,3) is TRUE because any one of these arguments is true.
NESTING: COMBINING SIMPLE FUNCTIONS TO CREATE COMPLEX
FORMULAS
Excel allows you to include more than one function in a formula. For example, you can
add two totals using the formula:
¼SUM(A1:A2)þSUM(B1:B2)
But this does not make it a nested formula.
A nested formula is one in which a function is included in the argument of another
function. This technique allows you to build more complex formulas. Arguments
appear in brackets after the function. Some functions require several arguments; some
require only one. An argument can be a number, a reference, or text (usually in inverted
commas). If a formula has more than one argument they will be separated by commas.
Some examples follow. This formula has one argument, a reference:
¼SUM(A3:A23)
This formula has three arguments: a reference, text, and another reference:
¼SUMIF(A1:A10, "Product A",B1:B10)
Finally, we have an example of a nested function, containing another function in
an argument. This one calculates the average of two totals:
¼AVERAGE(SUM(A3:A23),SUM(D3:D23))
Nested IF Functions
A nested function is basically a function within a function, and the IF statement is
probably most commonly used as a nested function.
The IF function can normally be used to test a cell and perform two different
actions depending on the outcome of the test. But by nesting another IF function inside
an IF function, you can test a cell and perform three different actions depending on the
Using Excel in Financial Modelling
85
outcome of the tests. You can actually nest up to seven functions within a formula, so
you could actually perform up to seven different actions, depending on the result of the
test. (This is not very good modelling practice, however!)
The basic IF formula takes the form: 5IF(condition to test,action if true,action if
false).
When using most functions, we recommend the use of the Function Wizard,
however, the Function Wizard does not work with nested formulas, and therefore you
need to know the syntax of the formula before attempting to nest. Because an IF
statement is one that is very commonly nested, it is important that you know the IF
function syntax.
Let’s take a look at a practical example of a useful nested IF formula. See the
volume pricing table in Figure 5.12.
If you have 63 items, you can see that they would be $10.50 each. If you want to
create an automatic calculation for this, you’d need to create a nested formula.
1. Start with a basic IF statement. If your volume is less than or equal to five, the price
is $15; otherwise it’s $12 (for now). So your formula in cell B8 would be 5IF
(A8,5B3,C3,C4).
2. Once we’ve got this working, we can make it more complicated. In another cell,
say B10, let’s do another formula, which will deal with the value if it is greater
than five. Create the formula 5IF(A8,5B4,C4,C5) in cell B10.
3. Once we’ve got both of these working, you can add them together. Go into the
formula in cell B10, and copy the whole formula except for the equal sign using a
Control þ C shortcut. (Note that this shortcut is Command þ C in Excel for Mac.)
See Figure 5.13.
FIGURE 5.12 Volume Pricing Table
FIGURE 5.13 IF Function in the Formula Bar
86
USING EXCEL FOR BUSINESS ANALYSIS
FIGURE 5.14 Completed Nested IF Function
1. Now go back to your formula in cell B8, and replace the C3 with the formula you
have copied onto the clipboard. Your entire formula in cell B8 should now be 5 IF
(A8.5B3,IF(A8,5B4,C4,C5),C3).
2. Multiply your price by the volume in cell C8 so we know the total.
3. Your sheet should look something like the sheet shown in Figure 5.14.
So the following rules will apply in this formula in cell B8:
n
n
n
If cell A8 is less than or equal to 5, the price is $15 each.
If cell A8 is less than or equal to 50, the price is $12 each.
If cell A8 is less than or equal to 150, the price is $10.50 each.
Thus, the formula tests cell A1 to see if it is greater than or equal to five. If it is
less than five, the formula will stop there and return the first value if true. If it is greater
than five, however, it is then tested again to see if it is greater than or equal to 50. If it is,
it will stop there and return the second value if true. If it is greater than five and greater
than 50, only then will it return the value if false.
Note that a nested IF statement is an appropriate formula to use in this situation.
However, if there were more than three pricing steps in the table, it is recommended that
you use a close match VLOOKUP or LOOKUP function instead as this is a much simpler
function than nesting multiple IF statements. (See the section “Building a Tiering Table”
in Chapter 9 for how to do this.) Basically, if you find yourself including more than two or
three IF statements in a formula, consider whether the formula should be broken into
several steps, or whether an alternative, simpler function should be used instead.
CELL REFERENCING BEST PRACTICES
Formula consistency is critical for fundamental best practice both in financial modelling and any other sort of analysis using Excel, for that matter. In order to have consistent formulas across and down the block of data, you need to understand how cell
Using Excel in Financial Modelling
87
referencing works. Whilst this is a very basic feature of Excel that is taught in introductory Excel courses, it is surprising how many modellers don’t understand its
importance.
The $ sign in a cell referencing tells Excel how to treat your references when you
copy the cell. If there is a dollar sign in front of a row number or column letter, the row
or column does not change when you copy it. Otherwise, it does change.
Relative and Absolute Referencing
Cell references are relative, by default. This means that when you copy the cell, it will
change. In Figure 5.15, if cell B3 is copied down, the reference ¼B2 will change to ¼B3
and so on, down the row.
However if you want the formula to anchor itself to cell B2, you’d need to use
absolute referencing. For example, if you wanted to calculate the price below of $450
at various numbers of units, you’d need to anchor the cell reference to the price as
shown. This means that when you copy the formula down, the reference to cell A3 is
relative, and changes to A4, A5, or wherever you paste it, but $B$2 remains anchored
to cell B2 because it is an absolute reference.
FIGURE 5.15 Relative Cell Referencing
FIGURE 5.16 Absolute Cell Referencing
88
USING EXCEL FOR BUSINESS ANALYSIS
Mixed Referencing
To illustrate further, suppose the following formulas are in cell B3 and you copy them
to cell B4.
Here are the results in each case:
¼B2
¼$B$2
¼B$2
¼$B2
copies
copies
copies
copies
as:
as:
as:
as:
¼B3
¼$B$2
¼B$2
¼$B3
The $ sign anchors a row number or column letter when you copy it. You can
anchor both the column and row (this is absolute referencing), or you can anchor one
or the other (called mixed referencing).
In summary:
¼B2 is relative referencing.
¼$B2 or ¼B$2 is mixed referencing.
¼$B$2 is absolute referencing.
TIP
A quick way to fix a reference is to enter a reference like ¼B3 and then tap the F4 key.
Note that this shortcut is Command þ T in Excel for Mac. Each time you hit F4, Excel
cycles to another option. To illustrate:
¼B2
¼$B$2
¼B$2
¼$B2
¼B2
tap F4 to get:
tap F4 to get:
tap F4 to get:
tap F4 to get:
and so on . . .
Mixed Referencing Exercise
1. Type the following table into a blank Excel worksheet. See Figure 5.17.
2. In cell B2, create a formula, using absolute referencing, that can be dragged across
and down the entire block to cell D4 in one action (without editing). Spend a few
FIGURE 5.17 Mixed Cell Referencing Exercise
Using Excel in Financial Modelling
89
FIGURE 5.18 Answer to Mixed Cell Referencing Exercise
FIGURE 5.19 Absolute Reference in a Formula
minutes on this before turning the page. Note that understanding mixed cell
referencing is critical for good financial modelling practice and so it’s important to
understand this. The fewer unique formulas in your model the better!
3. Your formula should look like the formula in Figure 5.18.
NAMED RANGES
Excel allows you to select a single cell, or a range of cells, and give it a name. You can
then use the name to move to the cells and select them, or include them in a formula.
In Figure 5.19, we have used an absolute reference to anchor our formula to the
consistent price of $450.
This cell is called B2, and this won’t change; however, we can also change the name
of it to something else.
Why Use a Named Range?
Those new to named ranges sometimes struggle to see the benefits of including them in
models. It’s true that most of the time named ranges are not entirely necessary, but
there are some good reasons to use named ranges when building a model:
n
It makes your formulas easier to follow. A formula containing lots of cell references can be confusing to look at and difficult to edit. But if the cell references are
replaced by a range name it becomes much easier to understand.
For example, the formula 5SUM(B3:B24)-SUM(F3:F13) could be expressed
as ¼TotalIncome-TotalExpenditure.
90
USING EXCEL FOR BUSINESS ANALYSIS
HOW TO CREATE A NAMED RANGE
1. Select the cell, in this example B2.
2. Go to the Name box in the top left-hand corner. See Figure 5.20.
FIGURE 5.20 The Name Box
3. Type over the name and call it something else, like Price, and press Enter.
Note that the name must not contain any spaces or special characters. For
instance, if you want to call it Year 1 Price, you’d need to call it Year1Price or
Year1_Price.
Named ranges don’t necessarily need to be confined to only a single cell; you
can also create named ranged for an entire range of cells, and these can be used in
formulas. Simply highlight the range instead of a single cell, and type over the
name as shown above.
n
n
n
n
They don’t need absolute referencing. By default, a named range is an absolute
reference, so you don’t need to add any in.
Macros. You can also use ranges in writing visual basic code.
Drop-down lists with off-sheet sources. You won’t be able to create drop-down
boxes with dynamic sources unless you use a named range. (See the section on
“Using Validations to Create a Drop-Down List” in Chapter 7 for a practical
example of this.)
Linking to external files. It’s best practice to use named ranges when linking to
external files. This means that when the source file changes, the data linking to it
will automatically update.
Using Excel in Financial Modelling
91
Finding, Using, Editing, and Deleting Named Ranges
Clicking on the drop-down arrow next to the name will show all the defined names in
the workbook (as shown in Figure 5.21). Clicking on the name will take you directly to
the cell(s).
Excel will then move to and select the range. It does not matter what sheet you
are in when you select the name. This can make finding your way around the named
ranges in a model much faster.
Having created a range name, you can now use that name in a formula instead of
cell references. For example, if you have created the range name called TotalIncome for
the cell containing the total income result, and a range name TotalExpenditure for cell
containing the total expenditure result, you can create a formula 5TotalIncomeTotalExpenditure (just by typing this text into a cell).
Another example: If you have created the range name Costs for all the cells in a column
containing your costs data, you can calculate the total costs using the formula 5Sum(Costs).
A cell does not need to be an input field in order to assign a name to it, although it
often is in financial models. The cell can also contain a formula as well as a hard-coded
input value.
Named ranges can be useful, but it’s not good practice to have too many. They can
be confusing, especially if you have not used a consistent naming methodology. It’s also
quite easy to accidentally name the same cell twice. So in order to keep names neat and
tidy, you might need to edit or delete them.
Also, if you have added more data to a spreadsheet, and a range name no longer
expresses the correct range of cells, you can redefine the named range.
FIGURE 5.21 Finding a Named Range Using the Name Box
92
USING EXCEL FOR BUSINESS ANALYSIS
HOW TO EDIT OR DELETE A NAMED RANGE
On the Formula tab, in the Defined Names group, click on the Name Manager.
Here you can add, edit, or delete existing named ranges. (See the Excel 2003
instructions available at www.wiley.com/go/steinfairhurst.)
In Excel 2011 for Mac, go to Insert Name Define.
The only difference between Excel 07/10 and 2003 in this instance is that you
can add comments to named ranges in 07/10. Also, it is called a Name Manager
in 07/10, but otherwise works in exactly the same way as it did in 2003 and still
does in Excel 2011 for Mac.
SUMMARY
This chapter introduced the more basic tools and functions that are commonly used in
financial modelling, such as basic functions, cell referencing, and named ranges. We
also covered functions, such as IF, SUM, AVERAGE, and nesting these, as well as
useful shortcuts that will make your model-building faster and more accurate. The
fundamental techniques of using cell referencing for best practice as well as the use of
named ranges are the critical basic knowledge required for financial modellers before
moving on to more advanced tools. The Windows and Mac shortcuts named here will
also prove invaluable to increasing your speed, productivity, and accuracy as a
financial modeller.
CHAPTER
6
Functions for Financial Modelling
I
n this chapter, we will introduce the most useful functions commonly used in
financial modelling. Whilst there are hundreds of functions that can be used in a
model, I have attempted to only list the ones you are most likely to come across, and
that you will find most useful when building models. Please don’t stop here, though!
There are many more wonderful Excel functions that you will find useful in your
financial modelling and business analysis.
AGGREGATION FUNCTIONS
COUNTIF, SUMIF, COUNTIFS, and SUMIFS are very handy functions to know for
modelling. They add or count ranges of data.
COUNTIF
COUNTIF is used to count the cells that match specified criteria.
For example, let’s say you have sold $497 worth of different products on a
particular day, as shown in Figure 6.1.
FIGURE 6.1 Sales List
93
94
USING EXCEL FOR BUSINESS ANALYSIS
You’d like to know how many (in terms of number of products) you’ve sold of each
product: books, CDs, and DVDs.
1. In range A15:A17, type the words Book, CD, and DVD.
2. In cell B15, use the Formula Wizard and find the COUNTIF function or, if you
prefer, simply begin typing 5COUNTIF(.
3. If you are using the Formula Wizard, it should look like Figure 6.2.
4. Press OK. The answer is 4. Your formula should be 5COUNTIF(B2:B10,A15).
5. Change your formula to use absolute referencing as follows: 5COUNTIF($B$2:
$B$10,A15) and copy the formula down the range. You don’t want absolute
referencing on the criteria, because it needs to change its row references to CD and
DVD as you copy down the formula.
(As a shortcut, highlighting B2:B10 in the formula bar and pressing F4
(Command þ T in Excel for Mac 2011) will set absolute references $B$2:$B$10.
Each time you press F4 (Command þ T in Excel for Mac 2011) Excel will modify
the referencing until you are back to square one.
6. Add a total, and some titles. Your sheet should now look something like Figure 6.3.
FIGURE 6.2 COUNTIF Function Wizard Dialog Box
FIGURE 6.3 Completed COUNTIF Function
Functions for Financial Modelling
95
SUMIF
SUMIF is similar to COUNTIF but it sums rather than counts the values of cells in a
range that meet a given criteria. SUMIF can be used in place of a pivot table, and doing
so is preferable as it uses less memory, and (most importantly) because SUMIF formulas are live links. Pivot tables do not update automatically, which can cause errors in
models if not refreshed correctly. Therefore pivot tables are only used where necessary
in financial modelling.
1. Let’s say that you’d like to know how much (in terms of dollar value) you’ve sold
of each product: books, CDs, and DVDs.
2. Select cell C15. Find the SUMIF wizard or start typing 5SUMIF(. Because there
are several fields required for this function, I’d recommend you use the wizard, as
it’s easier to find your way through the function.
3. The items you are adding together go in the Range field, the criteria you are
looking for in that range goes in the Criteria field, and the numbers you want to
sum together go in the Sum_range field.
4. Your wizard should look like Figure 6.4.
5. Press OK. The answer is 187. Your formula should be: 5SUMIF(B2:B10,A15,C2:
C10).
6. Use absolute referencing, and copy the formula down the range. Your formula
should be 5SUMIF($B$2:$B$10,A15,$C$2:$C$10). You don’t need absolute
referencing on the criteria, because it needs to change its reference as you copy
down the formula.
7. Add a total. Your sheet should now look like Figure 6.5.
We’ve now got a summary report at the bottom, showing us how much we have
sold in terms of number and dollar value.
Be careful: If your Range and your Sum_range don’t match up, your result will be
wrong. For example 5SUMIF($B$1:$B$10,A15,$C$2:$C$9) will give you an incorrect result without warning! This is a very easy mistake to make, and quite common in
financial modelling. You can see in Figure 6.6 that the totals are not the same because
the SUMIF function is picking up the incorrect range. This is the same for COUNTIF
functions, but it is not a problem with the SUMIFS, as the formula will return an error
and therefore you will notice the error straightaway, unlike the SUMIF function.
FIGURE 6.4 SUMIF Function Wizard Dialog Box
96
USING EXCEL FOR BUSINESS ANALYSIS
FIGURE 6.5 Completed SUMIF Function
FIGURE 6.6 Incorrect SUMIF Calculation
TIP
Note that you might like to add an error check below the summary in cell C19 to pick
up errors such as this. This can be done using a simple minus or equals formula, or see
the section on “Building Error Checks” in Chapter 4 for more detail on how to do this.
97
Functions for Financial Modelling
Additional Exercise—Pivot Table versus SUMIF
1. Create a pivot table in cell G3 that will give you exactly the same result as the
SUMIF function. Your pivot table should look like this:
Sum of Price
Product
Total
Book
CD
DVD
Grand Total
187
176
134
497
See the section on “How to Create a Pivot Table” in Chapter 8 for instructions
if you don’t know how to build a pivot table.
2. Change one of your values in column C. What happens to the pivot table? What
happens to the SUMIF function?
This is why the use of pivot tables is not recommended in pure financial models:
because pivot tables do not update automatically. See the section on “Using Pivot
Tables in Financial Modelling” in Chapter 8 for more detail.
COUNTIFS
This function is not available in standard Excel 2003.
Excel 2007/10 and Excel for Mac 2011 have introduced a function that applies
criteria to cells across multiple ranges and counts the number of times all criteria are
met. For instance, COUNTIFS could answer how many of each product had been sold
for a particular customer.
1. In row 13, create a filter cell to show which customer we want to show in our
summary. So in cell B13, enter the value Jenny. By linking the COUNTIFS function to this cell, we can change it in the future if we want to.
In cell B15, use the formula wizard and find the COUNTIFS function, or simply
begin typing 5COUNTIFS( if you prefer. If you are using the Formula Wizard, it
should look like Figure 6.7.
As you can see, we are invited to keep adding more ranges and criteria to the
function COUNTIFS, which was not possible in COUNTIF. Use absolute references for
ranges in your formula.
The formula should be 5COUNTIFS($B$2:$B$10,A15,$A$2:$A$10,$B$13).
The result should look like Figure 6.8.
SUMIFS
This function is not available in standard Excel 2003.
Like the COUNTIFS function, the SUMIFS function applies criteria to cells across
multiple ranges and sums specified columns for which criteria are met. For instance,
SUMIF tallied up the value of all products, whereas SUMIFS could add up only those
purchased by Jenny.
98
USING EXCEL FOR BUSINESS ANALYSIS
FIGURE 6.7 COUNTIFS Dialog Box
FIGURE 6.8 Completed COUNTIFS Function
In cell C15, use the formula wizard and find the SUMIFS function, or simply begin
typing 5SUMIFS(. Complete the instructions given to achieve the result in Figure 6.9.
As you can see, we are able to append one or more ranges and criteria to the
function SUMIFS in the form Criteria_range, Criteria, which was not possible in
SUMIF 5SUMIFS($C$2:$C$10,$B$2:$B$10,A15,$A$2:$A$10,$B$13).
AVERAGEIF
This function is not available in standard Excel 2003.
The AVERAGEIF function will average values in the specified range that match
specified criteria. This is similar to SUMIF.
1. Let’s say that you’d like to know the average in dollar terms of each product sold.
Select cell D15. Find the AVERAGEIF wizard or start typing 5AVERAGEIF(.
Functions for Financial Modelling
99
FIGURE 6.9 Completed SUMIFS Function
FIGURE 6.10 AVERAGEIF Function Wizard
2. The items you are interrogating go in the Range field, the criteria you are looking
for in that range goes in the Criteria field, and the numbers you want to average go
in the Average-range field.
Your wizard should look like Figure 6.10.
3. Press OK. The answer is 46.75. Your formula should be 5AVERAGEIF(B2:B10,
A15,C2:C10).
4. Use absolute referencing, and copy the formula down the range. Your formula
should be 5AVERAGEIF ($B$2:$B$10,A15,$C$2:$C$10). You don’t need
absolute referencing on the criteria, because it needs to change its reference as you
copy down the column.
AVERAGEIFS
This function is not available in standard Excel 2003.
AVERAGEIF averaged the value of all products, whereas AVERAGEIFS could
average only those products that exceed $50. Use the appropriate wizard to achieve the
results described next.
100
USING EXCEL FOR BUSINESS ANALYSIS
As with COUNTIFS and SUMIFS, the AVERAGEIFS function also allows you to
append one or more additional criteria to it in the form Criteria_range, Criteria.
The formula should look like this 5AVERAGEIFS($C$2:$C$10,$B$2:$B$10,
A15,$C$2:$C$10,$B$13).
LOOKUP FORMULAS
LOOKUP functions are very often used in financial modelling and analysis—sometimes
a little too often in my opinion. They are useful to know, but sometimes another
function would create a more robust solution.
VLOOKUP (Vertical Lookup)
VLOOKUP stands for Vertical Lookup. It can be used anytime you have a list of data
with the key field in the leftmost column, and it is by far the most commonly used form
of LOOKUP formula.
Let’s say you have a shopping price list like in Figure 6.11.
In cell C8, we’d like to find out how much it will cost to buy four oranges, using a
VLOOKUP.
How to Create a VLOOKUP
VLOOKUP.
The following is a step-by-step process for creating a
1. Find and select the VLOOKUP function. Using the wizard is probably going to be
the easiest for VLOOKUPs, as there are four parameters it needs.
2. The first parameter is the criteria we are testing, in this case the word Oranges, so
enter B8 in the first field.
3. The next parameter is the table, which contains the data you want to reference.
This is where it gets tricky. The criteria you are looking for must always be in the
far left-hand column of the data table you are referencing in the table array. So, in
this case, the data we are referencing will be the range B3:C6. Figure 6.12 is what
your wizard should look like so far.
FIGURE 6.11 Example Shopping Price List
Functions for Financial Modelling
101
FIGURE 6.12 VLOOKUP Dialog Box
FIGURE 6.13 Creating a Named Range
4. Now, if you were going to copy this formula down the page, you would have to
use absolute referencing for the table array, or use a named range. Let’s create a
named range here.
5. Cancel out of the wizard and create a named range for the whole table. Highlight
the range B3:C6 and type over the name box in the top left-hand corner of your
screen with the word FruitList, and press Enter. We can now use this in the
VLOOKUP. Now that we have used a named range, we won’t have to worry
about absolute referencing in our VLOOKUP formula. See Figure 6.13.
6. Go back into the VLOOKUP wizard again, re-reference the lookup value to B8,
and either select the table array in the second field box, or simply type in
FruitList. Make sure you have spelt it the same way as your named range! Your
wizard so far should look like Figure 6.14.
7. The third field called Col_index_num tells Excel in which column the value is
found. We need to tell the function which column in the table array we want it to
return. In this case, we want it to tell us the price. So, counting from the far lefthand side of the table array, we want it to return the second column. So we enter
a number 2 in the Col_index_num field.
8. The optional fourth parameter tells Excel if a close match is okay. If you want an
exact match, enter zero; otherwise leave it blank. You may also enter TRUE or
FALSE, but typing a zero or leaving it blank is quicker. Click OK to complete the
formula.
102
USING EXCEL FOR BUSINESS ANALYSIS
FIGURE 6.14 VLOOKUP Dialog Box Using a Named Range
NOTE
There are very few instances where you want a close match. (See the section on “Building a Tiering
Table” in Chapter 9 for an example of using a close match in VLOOKUPS.) In most VLOOKUPs, you want
an exact match, so enter a zero in the last field.
9. Your formula should now be 5VLOOKUP(B8,FruitList,2,0).
10. Now, try changing the word oranges to apples. The price should change.
11. Lastly, we need to multiply the price by the number of items we are purchasing.
Change your formula to 5VLOOKUP(B8,FruitList,2,0)*A8.
#N/A Errors in VLOOKUPs While this example worked out perfectly, when viewers use
VLOOKUP, it usually means that they are matching up lists that came from different
sources. When lists come from different sources, there can always be subtle differences
that make the lists hard to match. This means you will get a #N/A error if the
VLOOKUP function cannot find a match. Here are two examples of what can go
wrong and how to correct the error.
Example 1 One list has dashes, for example, and the other list does not. The first time
that you try the VLOOKUP, you will get #N/A errors. To remove the dashes with a
formula, use a find and replace. Replace with nothing (i.e., leave the field blank). Your
data will now match and the formula works. You can wrap that function in the
VLOOKUP to get the description.
Example 2 One list has a trailing blank space after the entry. This one is subtle, but
very common. Use ¼TRIM() to remove excess spaces. When you initially enter the
formula, you find all of the answers are N/A errors. You know for sure that the values
are in the list and everything looks okay with the formula.
One standard thing to check is to move to the cell with the lookup value. Press F2
to put the cell in edit mode. Once in edit mode, you can see that the cursor is located
one space away from the final letter. This indicates that there is a trailing space in
the entry.
Functions for Financial Modelling
103
To solve the problem, use the TRIM function. Entering 5TRIM(D4) as part of
your VLOOKUP formula will remove leading spaces and trailing spaces, and will
replace any internal double spaces with a single space. In this case, TRIM works
perfectly to remove the trailing space. 5VLOOKUP(TRIM(D4),$I$3:$J$351,2,
FALSE) is the formula.
Breaking a VLOOKUP If you have created a VLOOKUP in a model such as the one above,
this should work well until someone enters or deletes a column in your source data.
With a formula such as 5VLOOKUP(B8,FruitList,2,0)*A8, it specifically asks for the
second column, so it will not work if someone inserts a column within the FruitList
range. This is because your required column becomes the third column, but the
VLOOKUP is asking for the second.
VLOOKUPs and HLOOKUPs are not very robust formulas—you can see how easy
they are to break! For this reason, try some of the alternatives below to make your
LOOKUP formulas more robust; otherwise, use another formula or protect your model
so that users cannot insert or delete rows or columns.
Improving VLOOKUPs with MATCH The best way around this is to make the 2 in your
VLOOKUP a formula instead of a hard-coded number. One way of doing this is to nest
the VLOOKUP with a MATCH function. We will create the MATCH formula in a
separate cell, and then replace the 2 with the MATCH formula.
1. Using the VLOOKUP example above, test the problem by inserting or deleting a
column in our sheet. You will see that the value in your VLOOKUP is now
incorrect.
2. Now go to another spare cell, say cell B17, and create a MATCH formula that will
find the word Price in the range B2:C2 above and tell us its position in the range.
3. Your Formula Wizard should look like Figure 6.15.
4. By putting a 0 in the Match_type range, you are asking it to return you an exact
match instead of a close match.
5. When you hit OK, your formula should be 5MATCH(C2,$B$2:$C$2,0) and the
result should be 2.
6. Go into the MATCH formula bar, highlight the entire formula (except for
the ¼ sign), and press Control þ C (Command þ C in Excel for Mac 2011) to copy
it. Hit Enter. Now, go back to your original VLOOKUP, and replace the 2 in your
FIGURE 6.15 MATCH Function Dialog Box
104
USING EXCEL FOR BUSINESS ANALYSIS
VLOOKUP formula with this entire MATCH formula by highlighting the 2 within
the formula and pasting the MATCH formula over it by pressing Control þ V
(Command þ V in Excel for Mac 2011). Hit Enter.
7. Your formula should look like this: 5VLOOKUP(B8,FruitList,MATCH(C2,$B
$2:$C$2,0),0)*A8.
8. Test that this works, by inserting or deleting a column.
9. Another way of doing this is to use the ¼COLUMN or ¼ROW function instead of
MATCH. This will automatically return the range’s column or row reference.
Using this, the formula instead would be: 5VLOOKUP(B8,FruitList,COLUMN
(C3)-1,0)*A8. (The 1 is required because the range is starting from column B.)
HLOOKUP (Horizontal Lookup)
HLOOKUP works in exactly the same way as the VLOOKUP, except that the data is
arranged horizontally instead of vertically. See Figures 6.16 and 6.17 for example.
The HLOOKUP is subject to exactly the same issues as the VLOOKUP and works
in exactly the same way, except for the orientation.
LOOKUP Function
The LOOKUP function is much simpler than either the VLOOKUP or the HLOOKUP,
and it has the added advantage of being able to have the results column or row either to
FIGURE 6.16 Use of a HLOOKUP Function
FIGURE 6.17 HLOOKUP Function Dialog Box
Functions for Financial Modelling
105
the left or the right of the criteria column or row—a huge advantage. However, the
data must be sorted in alphabetical order or it won’t work. This does limit its usage
significantly, and it is for this reason that it is far less popular than the VLOOKUP or
HLOOKUP formulas.
It’s worth knowing how it works, though, so here’s a brief overview:
1. Select LOOKUP from the Function Wizard.
2. Choose the first option. See Figure 6.18.
3. Similar to an HLOOKUP or VLOOKUP, the criteria being tested goes in the first
field.
4. The column (or row) containing the criteria goes in the second field, and then the
column (or row) containing the result goes in the last field. See Figure 6.19.
5. Copy the LOOKUP function down, and multiply the price by the total amount to
complete the pricing table as shown in Figure 6.20.
FIGURE 6.18 LOOKUP Function Option
FIGURE 6.19 LOOKUP Function Dialog Box
106
USING EXCEL FOR BUSINESS ANALYSIS
FIGURE 6.20 Completed Pricing Calculation
Note that this works exactly the same whether the data is shown vertically or
horizontally. Importantly, unlike a VLOOKUP or HLOOKUP, it does not matter
whether the result data is to the left or right, above or below the lookup data.
However, you would only use a LOOKUP for numerical values where the numbers
are sorted and you want a close match, not an exact match. You would not use a
LOOKUP function for text, as shown in the last fruit shopping list VLOOKUP
example, because it will only return a close match, and this is dangerous. This makes the
LOOKUP function almost useless in most cases where a lookup is required. The only
time a modeller would use a LOOKUP is when they specifically want a close match. See
Table 6.1 for the advantages of the different LOOKUP functions just described.
OTHER USEFUL FUNCTIONS
Using INDEX and MATCH to Create a More Robust Formula
As described in “Linking to External Files” in Chapter 4, robust formulas, such as a
nested formula using a combination of an INDEX and a MATCH, used with named
ranges will make the link a lot less likely to break and cause problems in models.
Let’s say that you are referencing a table in another file. Your co worker keeps
inserting and deleting rows and columns. The VLOOKUP solution as previously
described may work, but with large tables an INDEX and MATCH formula combination will be more efficient.
Figure 6.21 contains the source data showing we need to pick up the staff amenities
costs for Geelong.
You could simply reference the cell F5, using the formula ¼F5, but this will not
help you if your file is closed, and someone else changes the referenced table. Let’s say
your co worker inserts a column while your model is closed. When you open your file
again, it will still reference F5, but Geelong has moved to column G, so the formula in
your model will be wrong!
By using a combination of an INDEX and MATCH formula, we will be able to specify
the exact coordinates of the required value, even if it’s position in the table changes.
1. In cell B12, insert the word Geelong, and in cell A13, insert the phrase Staff
Amenities. These cells will become input variables that we will link our formula to.
107
Functions for Financial Modelling
TABLE 6.1
Advantages and Disadvantages of LOOKUP Functions
FUNCTION
VLOOKUP
Advantages
n
Data does not need to
be sorted alphabetically
as long as you use 0 or
FALSE in the last field.
Disadvantages
n
n
HLOOKUP
n
Data does not need to
be sorted alphabetically
as long as you use 0 or
FALSE in the last field.
n
n
LOOKUP
n
n
The column/row number
is not hard-coded.
It does not matter where
the columns or rows
are in relation to each
other.
n
The column number is hard-coded,
so if a column is inserted, it can
mess up the formula. (You can use
a MATCH formula to fix this.)
The column containing the results
must be to the right-hand side
of the column containing the
lookup criteria.
The row number is hard-coded,
so if a row is inserted, it can mess
up the formula. (You can use
a MATCH formula to fix this.)
The row containing the results
must be to the right-hand side
of the row containing the
lookup criteria.
Data must be sorted or it will
give the wrong result.
FIGURE 6.21 Sample Data
2. Now let’s find the coordinates of the required data. Start by creating a MATCH
formula in a spare cell that will find the word Geelong and tell us its position in
the range of city names.
3. Your formula should be 5MATCH(B12,A1:I1,0), and the result should be 6.
Note that you could type the word Geelong directly into the formula, but linking
it is considered best practice in financial modelling.
4. Now do the same thing for the expense types. In another spare cell, create a
MATCH formula that will find the phrase Staff Amenities and tell us its position
in the range of expense types.
108
USING EXCEL FOR BUSINESS ANALYSIS
5. Your formula should be 5MATCH(A13,A1:A9,0)), and the result should be 5.
6. Now create the INDEX formula that will return the value that you specify. Note
that when you use the wizard, it will ask you which argument list you wish to use.
Select the first one. See Figure 6.22.
7. Once you are in the Formula Wizard, ask it to return the first row and the first
column, just to test it. See Figure 6.23.
8. Your formula should look be 5INDEX($A$1:$I$8,5,6), and the result should be
$23,021.
9. This formula will work fine, but it cannot handle someone inserting or deleting
rows. In order to make it completely robust, we need to replace the 5 and 6 with
the results of the MATCH formulas. We are going to turn this into a nested
formula, just like we did in the “Nested IF Functions” section in Chapter 5.
10. Go back into the first MATCH formula bar, highlight the whole thing (except
the ¼ sign), and press Control þ C (Command þ V in Excel for Mac 2011).
11. Go into the INDEX formula and replace the column reference with this formula.
Highlight the 6 and press Control þ V (Command þ V in Excel for Mac 2011).
12. Now do the same for the row reference. Go into the second MATCH formula
bar, highlight the whole thing (except the ¼ sign), and press Control þ C
(Command þ C in Excel for Mac 2011).
13. Go into the INDEX formula and replace the row reference with this formula.
Highlight the 5 and press Control þ V.
14. Don’t forget to add in some absolute referencing. Your formula should look like
this: 5INDEX($A$1:$I$8,MATCH(A13,$A$1:$A$9,0),MATCH(B12,$A$1:$I
$1,0))
FIGURE 6.22 INDEX Function Options
FIGURE 6.23 INDEX Function Wizard
Functions for Financial Modelling
109
15. Test the robustness of your formula by inserting or deleting rows or columns.
You can now cut this formula to another file, and it will work in the same way.
16. Remember that if you want to move this formula around, use the cut and paste
functions, not copy and paste. Cutting (Control þ X or Command þ X) will move
all formulas with it. If you cut this formula to another file, you should follow best
practice by using named ranges in the formula, particularly where the INDEX
function is referencing the data. This way if the data is added to, the named range
will expand accordingly.
OFFSET Function
The OFFSET function, in my opinion, is less useful than the other functions we have
covered so far, as it can be tricky to build and is complex to audit. However, many
financial modellers are fond of including it in their models, and therefore you will be
likely to come across it and need to know how to decipher it!
OFFSET is used to return the address of a cell or a range of cells through the use of
a reference cell, and is generally used in order to stagger series of values by a variable
amount. For example, if you want to delay a project by a certain number of months,
but want those months to be variable, the OFFSET function will move the value by the
number of months that is specified in the model.
To give a very simple example, let’s say you wanted to pick up the value in cell B3,
which is located one column across and two rows down from cell A1. In Figure 6.24,
cell B3 is 54.
Using the OFFSET wizard, the reference point given is cell A1, and the offset rows
are 2 and offset columns are 1. See Figure 6.25.
Don’t worry about the height and width for now (this is for when you want the
result to be a range, rather than a single cell). Your formula will be ¼OFFSET(A1,2,1).
This is picking up the cell one column to the right, and two rows below the reference cell. If you wanted to pick up a cell above or to the left of the cell, you’d used a
negative offset number for the rows and columns (e.g., 2 instead of 2).
FIGURE 6.24 Example Data
110
USING EXCEL FOR BUSINESS ANALYSIS
FIGURE 6.25 OFFSET Function Wizard
FIGURE 6.26 Cash Flow Example
Using an OFFSET to Model Cash Flow So now that you know how to do an OFFSET
function, let’s see how it’s used in a more practical context.
Let’s say that you have monthly sales data, but the terms of payment are one month, as
shown in Figure 6.26. This means the cash is received one month after the sale is made.
Let’s create a Cash Receipts line in row 5 using the OFFSET formula, which will
delay the cash receipts by the number in cell B1.
1. Start in cell C5, and create an OFFSET function that uses cell C4 as a reference
point and offsets the number of columns by the number of months in cell B1.
2. Leave rows blank, as you do not wish to move rows.
3. Make the offset number of columns a negative number, because you wish to return
the cell to the left, not the right
4. Your wizard should look like Figure 6.27, and the formula in cell C5 should be
5OFFSET(C4,,-$B$1).
5. Copy this formula across the row.
Nesting OFFSET and COLUMN Formulas This works when the terms are one month, but if you
change the number of months in cell B1 to 2, it will pick up the word Sales in cell A4.
Functions for Financial Modelling
111
FIGURE 6.27 Calculating a Dynamic Cash Flow Using the OFFSET Function
FIGURE 6.28 Completed Dynamic Cash Flow Using a Nested OFFSET Formula
Similarly, if you change the cell B1 to 3, it returns a #REF! error value. We need to
create a nested formula with a COLUMN function to make this model more robust.
A COLUMN function will return the column reference of the formula. For
example, COLUMN(B3) returns the value 2.
Similarly, a ROW function will return the row reference of the formula. For
example, ROW(B3) returns the value 3.
We need to add a formula in front of our OFFSET function to say that if the
number of months in cell B1 is greater than the column position, it should return a zero.
1. In cell C5, replace the formula with 5IF($B$1.5COLUMN(C4)-1,0,OFFSET
(C4,,-$B$1)).
2. Don’t forget the absolute referencing, and copy it all the way across, including
cell B5.
3. Test to see if the formula is working correctly by changing cell B1 to different
values.
4. If you are expecting no delay in cash receipts, you can enter a zero in cell B1, and
the formula will still work.
Your model should look like Figure 6.28.
Alternatively, you may also choose to suppress the errors and text using an IF
and ISNUMBER nested formula. In this case, it will return a zero if the result of the
OFFSET is either an error or text. Only a numerical value will be displayed in
the output. The completed formula in cell B5 should look like this: 5IF(ISNUMBER
(OFFSET(B4,,-$B$1)),OFFSET(B4,,-$B$1),0).
112
USING EXCEL FOR BUSINESS ANALYSIS
TIP
Note that cell C1 contains the word month instead of months. If you insert the formula
5IF(B1=1,"month","months") into cell C1, the syntax will always be correct no
matter what value you insert in cell B1.
Note that it is not normally a good idea to use entire column or row references in
formulas because they use a lot more memory. However, by using them in this case,
there is no limitation on how large the range can grow. If memory is an issue, you may
prefer to limit the range to, say, 1,000 rows and columns or as many as you think your
users may need. In this case you could add some colour markings so that users know
when they have exceeded the range limits.
CHOOSE Function
The CHOOSE function returns a value from a list of values based on a given position.
For example, let’s say you want to pick up the second value in the following list of
data in Figure 6.29.
Type out the list of days, starting with Sunday.
Select cell A9. Go into the Function Wizard and select CHOOSE.
Index_num is the value that you want the formula to return. Enter 2 in this field.
Enter the values from which you want the formula to choose. Note that you can
hard-code these, or use a reference the way that we have done here. See Figure 6.30.
5. Hit OK, and your formula should be 5CHOOSE(2,A1,A2,A3,A4,A5,A6,A7).
1.
2.
3.
4.
Using a Nested CHOOSE Formula with Dates Let’s say you’d like to be able to enter in any
date and have a formula that tells you, in words, the day of the week it is.
FIGURE 6.29 List of Days of the Week
Functions for Financial Modelling
113
FIGURE 6.30 CHOOSE Function Wizard
1. Go to cell B9, and enter your date. This could be your birth date, or you could
create a formula with today’s date by typing 5TODAY(). Every time you open the
model, it will show the current date. Note that 5NOW() will show the date and
the time.
2. The formula 5WEEKDAY(B9) will return the day of the week as a number, with
Sunday being the first day of the week. Therefore, Sunday ¼ 1, Monday ¼ 2, and
so on.
3. Go back to your previous formula in cell A9, and turn it into a nested formula by
replacing the hard-coded 2 with the WEEKDAY formula.
4. Your formula should be 5CHOOSE(WEEKDAY(B9),A1,A2,A3,A4,A5,A6,A7).
Regression Analysis with a FORECAST or TREND Function
The FORECAST function in Excel predicts or forecasts data based on historical data,
using the linear trend. These functions are a simple way of performing regression
analysis in Excel, and are useful to include in forecasting models. The TREND function
almost always gives the exact same result (but uses the least-squares method instead of
the linear trend), so for our purposes, the two can be used interchangeably.
Select the FORECAST function from the Formula Wizard. Basically:
n
n
n
X is the date or number for which you want the numbers to be forecast.
Known y’s is the known historical data.
Known x’s is the known historical dates or numbers.
Let’s say, for example, that you have the following historical data available, and
you need to provide a forecast for Jul-13.
114
USING EXCEL FOR BUSINESS ANALYSIS
Date
Sales
Jan-13
Feb-13
Mar-13
Apr-13
May-13
Jun-13
Jul-13
650
660
680
670
700
690
If we were to quickly chart these numbers, we can add a linear trend line by rightclicking on the series. See Figure 6.31.
We can see from the trajectory of the trend line that, based on historical data,
the sales in July 2013 should be somewhere between 700 and 710. The formula tells us
the slope, which is what the FORECAST function uses to calculate the projections. See
Figure 6.32.
FIGURE 6.31 Inserting a Linear Trend Line
Sales
720
710
700
Sales
Linear (Sales)
690
680
670
660
650
640
630
620
Jan-13 Feb-13 Mar-13 Apr-13 May-13 Jun-13
FIGURE 6.32 Linear Trend Line
Jul-13
Functions for Financial Modelling
115
FIGURE 6.33 FORECAST Function Wizard
This is exactly how the FORECAST formula calculates forecasts: It looks at the
historical relationship between the X-axis and the Y-axis, and projects based on these
numbers.
1. Type the dates and numbers into a blank sheet.
2. Bring up the ¼FORECAST Formula Wizard. The inputs for our formula fields will be:
X: A8 (Jul-13) as the date for which we want to forecast.
Known_y’s: B2:B7 (650 690) as the historical data we know already.
Known_x’s: A2:A7 (Jan-13 Jun-13) as the corresponding years for the
numbers we know already.
3. Your Formula Wizard should look something like Figure 6.33.
4. The forecast sales for Jul-13 is 706.
WORKING WITH DATES
Excel treats dates and times as numbers, which means they can be computed mathematically. For example, you can subtract two dates to find the number of days in
between. This feature is invaluable in financial modelling, as a very large proportion of
financial models are times-series based.
You can add some number of days to a date by using simple formulas. Since Excel
stores dates as a number of days, you can change the date by including the date
in a formula. For example, to add seven days to 1-Jul-13 in B3, use 5B317, which
gives 8-Jul-13, and hence a weekly cash flow report. See Figure 6.34.
Handy Functions
Many financial models require specific dates or sections of the dates for the analysis.
Excel has a fantastic collection of functions to isolate various parts of the dates and
calculate special dates like the last day of the month. Given below are some of the
handy date functions in Excel.
5TODAY(): This function gives today’s date, whenever you open the model.
5NOW(): This function gives the exact date and time, whenever you open the
model.
116
USING EXCEL FOR BUSINESS ANALYSIS
FIGURE 6.34 Using a Formula to Calculate Dates
FIGURE 6.35 Using the EOMONTH Function
FIGURE 6.36 The EOMONTH Function Calculates a Leap Year Correctly
5EOMONTH: This function gives you the last date of the month, with reference
to any date. The snapshot in Figure 6.35 shows how this formula works. Note
that the EOMONTH function is only available in the later versions of Excel.
The EOMONTH is an extremely useful function because it will always take you to
the last day of the month, regardless of how many days it contains. In Figure 6.35, we
have a project start date of 6th July 2013 in A2. The last date of the next month is 31st
August 2013, which is represented in B2 and can be copied across the row.
The alternative way of doing a variable start date would be to use formula
5A2130, and copy it across. But this is not very accurate, and if you have interest
calculations running from the dates, for example, the calculations will not be exactly
correct.
The other benefit of using the EOMONTH function is that it handles leap years
very well. In Figure 6.36, if we have a February start day, and want to show six
monthly milestones, you can see that by using the EOMONTH function, it will always
117
Functions for Financial Modelling
give us the last day of the month. 2012 is a leap year, so cell C3 gives us 29th February
2012, whereas cell D3 gives us 28th February 2013, as 2013 is not a leap year.
While finding the last date of the month is the standard output of the EOMONTH
function, with some improvisation you can also get the first day of the month. Since
Excel treats dates as numbers EOMONTH()þ1 will give you the first day of the next
month if this is required in your model.
5WEEKDAY This function gives you the day number in the week corresponding to the
date specified. In Figure 6.37 you have the dates corresponding to 6th July 2013
through to 9th July 2013.
In your financial model, you may have to make some decisions based on the day
of the week, and in such cases, the WEEKDAY function can be a useful filter criterion.
For example, trading or stock prices are not shown on the weekends, so you would
skip those days for certain calculations.
NOTE
The complete syntax of the WEEKDAY function is ¼WEEKDAY(date,return type). The return type lets you
decide the week cycle for your model. Here are the various options Excel offers you for the return type.
Value
Series of Weekdays
1
2
3
Sunday (1) to Saturday (7)
Monday (1) to Sunday (7)
Monday (0) to Sunday (6)
NOTE
The input to this function must be a valid date in Excel. If the text is not in proper date format, you will get
garbled output.
5YEAR This function is used to identify the year in a specified date. If your model
needs to use the year in the date for a particular calculation or analysis, this function
can help you build the necessary logic. Figure 6.38 is a simple example showing the
function.
FIGURE 6.37 The WEEKDAY Function Will Return the Day of the Week
118
USING EXCEL FOR BUSINESS ANALYSIS
FIGURE 6.38 The YEAR Function Will Return the Calendar Year
FIGURE 6.39 The MONTH Function Will Return the Number of the Month
Note that the ¼YEAR function does not help if your fiscal year does not match the
calendar year. If you need to return a fiscal year (e.g., 2012/13), you need to create a
table showing which dates fall in each financial year, and then use a formula such as
a VLOOKUP function to return the value.
5MONTH This is another function very similar to the MONTH() function. It returns
the month in the date. See Figure 6.39.
These functions are particularly useful for summarising and collating raw data.
For example, column C as shown in Figure 6.40 can identify the month, and then be
used as the criteria in a pivot table or a SUMIF formula to summarise the raw data
into months.
5DAY This returns the day in the date. As evident, this is very similar to the MONTH
and YEAR function. Note that this is different to the ¼WEEKDAY function, which
will return the day of the week. ¼DAY will return the day of the month. For example,
as shown in Figure 6.41, on 6th July 2013 the ¼DAY function will return a 6.
Note that for all the three functions, MONTH, YEAR, and DAY, the input must
be in a valid date format. Without proper input the desired results cannot be returned!
Date Format Dilemma
Two of the most popular standards used in the world today are the dd/mm/yy (U.K.)
and the mm/dd/yy (U.S.) formats. Depending on the regional relevance of the information, the first two numbers could mean the month or the date. Your financial model
must eliminate any such ambiguity, particularly if the model is working across several
Functions for Financial Modelling
119
FIGURE 6.40 Using a MONTH Function in a Report that Can Then Be Summarised
FIGURE 6.41 Using a DAY Function to Return the Calendar Day of the Month
different regions. It is therefore best practice to format date as 5-June-2014 instead
of 5/6/14. This way there is no chance of it being interpreted erroneously as 6th
May 2014!
Long and Short Date Formatting A shortcut exists on the Home tab that allows you to
very quickly change the date format on any cell from the Number ribbon, as shown in
Figure 6.42.
In the drop-down menu you should see both the options Short Date and Long
Date. The samples for both are shown in the drop-down itself for easy understanding.
While you could use any format in your calculations, you can eliminate confusion by
sticking to long date format for any information that requires user interaction. See
Figure 6.43.
The short and long dates are not the only formats that Excel provides; you can
choose from a much wider range of formats by clicking on the dialog box launcher in
the Number ribbon as shown in Figure 6.44.
120
USING EXCEL FOR BUSINESS ANALYSIS
FIGURE 6.42 Shortcut to Date Formatting in Excel 2007 and 2010
FIGURE 6.43 Shortcut Date Formatting Drop-Down in Excel 2007 and 2010
FIGURE 6.44 Formatting Dialog Box Launcher in Excel 2007 and 2010
This brings up the Format Cells dialog box, which you can use to change the way
the date appears. In Excel for Mac 2011, the Format Cells dialog box can be found by
selecting Format—Cells from the toolbar.
In all versions of Excel, the Format Cells dialog box can be found by right-clicking
on the cell and selecting Format Cells.
See the section on “Custom Formatting” in Chapter 7 for more detail on how to
create different formats.
Functions for Financial Modelling
121
FIGURE 6.45 Auto Fill Option
TIP
When you drag a series of dates in Excel, it will auto fill it for you. If you want to exclude
the weekends in your financial model, Excel can do it automatically for you with the
Auto Fill options. Select Fill Weekdays to exclude weekends. See Figure 6.45.
FINANCIAL PROJECT EVALUATION FUNCTIONS
Financial functions are designed to save Excel users time when calculating long and
complicated formulas such as interest repayments, depreciation, or net present values
(NPVs). They can be created manually, and if you have studied business or finance at
the university level, you will have had to create these calculations the long way or using
a financial calculator. The pre-defined function in Excel saves time and makes it much
easier to calculate commonly used financial calculations.
There are three financial functions that are commonly used to assess a business case
or any series of cash flows: NPV, internal rate of return (IRR), and payback period.
There are pre-defined functions in Excel for calculating NPV and IRR, but there is not
one for payback period. For methods on how to calculate it, see the section on “How to
Calculate a Payback Period” in Chapter 9.
NPV (Net Present Value)
NPV is the value of the expected future cash flows from an investment, expressed in
today’s dollars. The investor specifies a target rate of return (the cost of capital) for
investing capital; it is an opportunity cost concept. Investors have the choice of
investing in a project, or putting their funds elsewhere, so they determine the hurdle
rate, or the amount they want to get back from the project.
122
USING EXCEL FOR BUSINESS ANALYSIS
The general rule (and the one you would have studied in your university finance
textbooks) for considering the investment is: If the NPV is greater than zero, the
investment should be accepted; if the NPV is negative, it should be rejected. A positive
NPV means the investor can expect to earn a rate of return greater than the required
return rate for such an investment. However, from a financial modelling perspective,
the decision-making process is much more complicated than a deal-or-no-deal
situation. It really depends on the scenario and sensitivity analysis from the financial
model to test whether or not the project should go ahead. Large companies often have
policies regarding the standard cost of capital or how long the payback period can be
before it is rejected.
What Cost of Capital Should We Use? How much time is spent calculating the cost of
capital really depends on how detailed your modelling is. Many models will simply use
a nominated amount and document this as an assumption. This nominated cost of
capital could be anything between, say, 6 and 15 percent (although sometimes higher),
and it can fluctuate depending on the perceived risk of the project. We may decide
to use very high required rate of return for a risky project to compensate for the
risk taken.
However, instead of simply nominating a cost of capital amount as we will do in
the example in Figure 6.46, you may decide to calculate the weighted average cost of
capital (WACC). This calculation takes into account the mixture and rates of debt and
equity in the company, and is therefore a much more accurate way of evaluating the
expected rate of return for a project. For more detail on how to calculate the WACC,
see the section on “Weighted Average Cost of Capital (WACC)” in Chapter 9.
What Is Wrong with the NPV Function? Note that a key assumption of the NPV function is
that the cash flows occur at the end of the period, whereas in reality they will probably
occur unevenly throughout the year, with a large portion of costs spent closer to the
beginning of the period. In this example we have included the initial investment in
the first year. If, however, we know that a large initial investment will be made prior
to the start of the project, then this should be included in Year 0, and added to the
NPV calculation like this: 5NPV(B4,B2:F2)1Y0_investment.
IRR (Internal Rate of Return)
IRR equates the present value of the cash inflows and the present value of the cash
outflows. The decision rule in this case is: If the IRR is greater than or equal to the
investor’s required rate of return, the investment should be accepted; otherwise it
should be rejected.
Comparing IRR with the Risk Factor Knowing about the IRR is of little use unless you can
make decisions using it. To do that, you must compare the IRR with the risk factor.
There are two possible outcomes when you compare IRR with the risk.
1. The projected returns from the investment are greater than the risk. In other
words, the returns from the investment are high enough to justify the risk of the
investment. This is a positive recommendation to invest.
Functions for Financial Modelling
123
HOW TO CALCULATE THE NPV
With a series of cash flows as shown in Figure 6.46, the NPV is calculated as
follows.
FIGURE 6.46 Using the NPV Function
1. Select NPV function. At the Rate prompt, enter the cost of capital, which we
will assume is 12 percent.
2. At the Value1 prompt, link the formula to the cells that contain the expected
return (i.e., as we are calculating the five-year NPV, it will be the profit or
loss for 2013 to 2017). The formula should be 5NPV(B4,B2:F2).
3. The result of your formula should be $127,568.
In this case, the NPV is greater than zero, meaning that the return is greater
than the required rate of return of 12 percent stated by the company. This means
that, theoretically, the project should be accepted. However, scenario and sensitivity analysis will help determine how sensitive the model is to changes in
inputs and gain a better perspective on whether or not this project should be
accepted.
2. The projected returns from the investment are less than the risk. In other words,
the returns from the investment are not high enough to justify the risk of the
investment. This is a negative recommendation, cautioning against investment.
Like NPV, IRR uses all three criteria—returns, risk, and time—in its evaluation, and
for this reason, many managers find it an easy, accurate, and dependable tool to use.
Using NPV and IRR to Make Decisions Just because the NPV is positive, and our IRR is
greater than our required rate of return, does not necessarily mean that we should go
ahead with the project! Blindly accepting the output of a model is a dangerous business.
As we know, a model is only as good as the assumptions that go into it, and if we have
included aggressively optimistic assumptions in our model, of course the NPV will look
good—but this does not mean the project will do well!
All financial models should be subjected to, at minimum, a base case, best case, and
worst case scenario, which are used to evaluate the sensitivity of outputs to changes in
inputs. The NPV, IRR, and payback period, which are calculated by the model, should
124
USING EXCEL FOR BUSINESS ANALYSIS
HOW TO CALCULATE THE IRR
Using the same investment assumptions as in the previous example, the rate of
return on the initial investment can be calculated as follows:
1. Select the IRR function.
2. At the Values prompt, select or specify the cells that contain the requested
information.
3. Leave the Guess prompt blank at this stage. (See the forthcoming section on
“The Problem with IRR” for more detail on when and why you need to
include a guess.) In this instance all the cash flows are positive, so we don’t
need to enter a guess.
4. Click on the OK button and the yield (IRR) is displayed. The formula should
be: ¼IRR(B2:F2).
The result of your formula should be 13.3 percent and look something
like Figure 6.47.
FIGURE 6.47 Using the IRR Function
In this case, the IRR is higher than the required rate of return of 12 percent,
as stated by the company. This means that, theoretically, the project should be
accepted.
be used as decision-making factors and not the ultimate deciding factors of the fate of
the project.
The Problem with IRR There are a few problems with the IRR function that the modeller
needs to be aware of.
Sometimes the IRR function in Excel can produce multiple results. Every time the
cash flows change sign (i.e., from negative to positive or from positive to negative),
the formula will create another solution. This is why it a good idea to insert a guess
amount—especially if the sign of the cash flows is not consistent.
Take the following set of cash flows in Figure 6.48 as an example.
If we use the ordinary IRR function without using the guess [entered as 5IRR(B2:
H2)], we get a result of 13 percent. However, because there are several negative returns
Functions for Financial Modelling
125
FIGURE 6.48 IRR Calculation with Multiple Results
in this series of cash flows, there are multiple results. If you enter the following guesses,
different IRRs will be returned:
n
n
n
n
¼IRR(B2:H2) gives a result of 13 percent.
¼IRR(B2:H2,0) gives a result of 6 percent.
¼IRR(B2:H2,30%) gives a result of 25 percent.
¼IRR(B2:H2,400%) gives a result of 481 percent.
Which one is correct? They all are! There are as many valid IRRs as there are
changes in sign. Excel goes through an iterative process and comes up with the first
solution it finds, which does not necessary give you result you want. This is why it’s
important to use the guess. If the guess is omitted, IRR is assumed to be 10 percent
because this is close to a usual rate of return.
Another issue with the IRR is that the way the IRR function calculates in Excel, it
assumes that cash generated during the investment period will be reinvested at the rate
that has been calculated by the IRR. If the project is generating a lot of cash, the IRR
calculation can overstate the financial benefits substantially, which is something that
needs to be considered, and possibly manually manipulated in the calculations.
We don’t normally make any changes to the calculations to account for these
problems, but it’s important to consider these issues when calculating the IRR.
What Difference Does an X Make? XNPV and XIRR
The NPV formula assumes that the values entered into the formula are annual, are in
chronological order, and occur at the end of the period
The XNPV formula offers more flexibility, as you can specify exactly when the
payments occur. However, XNPV and XIRR are only available in Excel 2007 and later.
XNPV allows you to enter payments that occur at varying intervals, not necessarily
in chronological order (although the first payment must still be shown first), and occur
at any time. Therefore, it is a much more flexible and useful function. Also, because it
does not assume that the payments occur at the end of the period, the XNPV formula
will be more accurate.
Be careful when comparing the NPV and XNPV functions, as the NPV assumes the
current period (the date we are in right now) is a full year prior to the first cash amount
and therefore discounts the first amount back by a full 12 percent (or whatever the
nominated discount rate is). If this is not the case, you need to exclude the first period
from the function, and add it in separately, like this: 5NPV(B4,B2:F2)1Y0_investment.
The XNPV function, however, assumes that the current date is the date of the first
cash flow, so in the example above, the current date is assumed to be 1st June 2013.
Therefore, the first cash amount is not discounted at all. IRR and XIRR have the
126
USING EXCEL FOR BUSINESS ANALYSIS
HOW TO CALCULATE THE NPV USING THE XNPV FUNCTION
If you were to be more precise about the actual timings of the expected cash flow,
you would get a more accurate NPV calculation using XNPV.
Instead of saying that you expect a net outflow of $3.2 million in 2013, let’s be
a little more specific about when the outflows actually occur. Let’s say you split
that into $2 million in June 2013, and the rest at the end of the year. We will also
put a date in the middle of the year for subsequent years, which is more likely
to accurately reflect what will happen, instead of assuming that payments are made
or received at the end of the period, as it does with the NPV calculation.
Figure 6.49 shows the cash flows.
FIGURE 6.49 XNPV Function
Using the XNPV formula, and assuming that the cost of capital is, say, 12
percent, the formula should be 5XNPV(B4,B2:G2,B1:G1), giving us a result of
$190,828.
Similarly, the XIRR can be calculated using the formula 5XIRR(B2:G2,B1:G1)
giving us a result of 13.8 percent.
same issue. This is quite misleading, as most people naturally assume that the functions,
being slight variations on the same formula, work in a similar way, but the way they
treat the first cash amount is quite different!
LOAN CALCULATIONS
Calculating debt is an important part of many financial models, and understanding the
theory behind how loan repayments are calculated will help in financial modelling.
The way that interest, principal, and periodic payments are calculated can be complicated, and fortunately for us, Excel has many useful functions that make calculating
loans a lot easier. However, you should still have a basic understanding of how loan
calculations work!
Loan-Interest Calculation Method
Interest on loans can be calculated using either the simple interest method, or the compound interest method. The simple interest method charges the same amount of interest
each year, but under the compound interest method, the interest is added to the loan, so
Functions for Financial Modelling
127
increasing the loan amount each year. From the moment at which the interest is added
to the loan, it charges interest on itself, increasing the interest on a compounding
basis. The compound interest method is by far the most commonly used method, and in
the examples in this chapter we assume that the interest is compounding.
When evaluating a loan, you may also need to consider the compounding frequency. If the interest is added to the loan on a daily basis, this would actually make the
loan interest payments much higher than if it were added monthly or annually. Most
loans are normally calculated on a daily basis, and this means the interest rate actually
charged is higher.
Note that the PMT function shown below, if calculated on an annual basis, does
not compound the interest. You will need to convert the interest rate from a nominal or
effective rate before using in the calculation.
Nominal and Effective Interest Rates
We are used to seeing interest rates expressed as an annual rate (e.g., an interest rate of 12
percent means that we are charged 12 percent per year). However, this is only
the nominal rate, and this does not mean that we are charged 1 percent per month. In fact,
if the interest is calculated daily, we are charged 12 percent divided by 365, or 0.33
percent on the first day of the loan. This amount is added to the principal, so on day two,
we are actually paying interest on the interest from the previous day. I know this sounds
trivial but it can make a big difference to your calculations on a large debt.
TIP
An easy way to work out the effective interest rate is to use the EFFECT function (only
available in Excel 2007/10) to calculate the effective rate of 12 percent, compounded
daily. Use the formula ¼EFFECT(12%,365). The answer is 12.75 percent. See the
section on “Understanding Nominal and Effective (Real) Rates” in Chapter 9 for more
detail on how to use this function as well as the NOMINAL function. Note that the
EFFECT function is not available in standard Excel 2003.
Loan Repayment According to an Amortisation Schedule
The most common form of calculating loan repayments is to apply an amortisation
schedule. Regular repayments of equal value made over the term of the loan are used to
pay both the interest charged as well as a portion of the principal amount. With each
repayment, an amount equal to the value of the interest charged for the period is
applied first to the interest portion, and the remainder of the repayment is then set off
against the principal. In this way, the principal decreases after each repayment and the
interest calculated for the next period will therefore be less, as it is calculated on a
smaller principal amount.
To calculate the amount of the equal repayments to be made, the interest rate, the
principal amount, and the term of the loan must be known. As interest rates are usually
subject to change, the monthly repayment will often have to be revised during the
course of the loan.
128
USING EXCEL FOR BUSINESS ANALYSIS
If you need to calculate the repayments long-hand using the amortisation method,
the following formula is used:
repayment ¼
loan amount 3 ið1 þ iÞn
ð1 þ iÞn 1
where i ¼ the interest rate per annum, which must be divided by the number of repayment periods per annum (e.g., 12 periods if payments are made monthly).
n ¼ the number of repayment periods (e.g., 24 if the loan is for a period of 2
years and repayments are made monthly).
Excel Amortisation Functions Whilst it’s good to know the theory of how the repayments
are calculated, fortunately Excel offers several loan calculation functions that can be
easily included in financial models. The following are some of the most common
functions available in Excel for loan-related calculation.
PMT This is the very basic function that calculates the fixed amount you need to pay
at regular intervals to repay the loan along with fixed interest. This is the syntax for
using the PMT function: PMT (rate, number of payments, principal amount, final
amount, type). In this syntax, the following applies:
n
n
n
n
n
Rate: This is the fixed interest rate for the loan period.
Number of Repayments: This is the number of instalments within which you want
to repay the loan.
Principal Amount: Amount of original loan (no interest included).
Final Amount: The total amount at the end of all the instalments. This is not a
mandatory field and the default value is set to zero.
Type: This determines when the payment needs to be made. The default value is
zero, which means at the end of the period; one means at the start of the period.
In Figure 6.50, we have a loan of one million dollars repaid over a 10-year period
(annually) at an 8 percent interest rate. The PMT function calculates the fixed payment
amount, which in this case is $149,029.
FIGURE 6.50 PMT Function
Functions for Financial Modelling
129
IPMT The IPMT function is complementary to the PMT function. While PMT
calculates the entire repayment instalment amount, IPMT gives the interest component
of the instalment. Like the PMT, this is calculated for fixed principal and interest rate
for a given duration of time. The syntax for IPMT is IPMT (rate, period, number of
payments, principal amount, final amount, type), where the following applies:
n
n
n
n
n
n
Rate: This is the fixed interest rate for the loan period.
Period: This is the period for which the interest amount needs to be calculated. For
the first period (week, month, year, etc.) this would be 1, and for subsequent
periods it will increase as 2, 3, 4, and so on.
Number of Repayments: This is the number of instalments within which you want
to repay the loan.
Principal Amount: Amount of original loan (no interest included).
Final Amount: The total amount at the end of all the instalments. This is not a
mandatory field and the default value is set to zero.
Type: This determines when the payment needs to be made. The default value
is zero, which means at the end of the period; one means at the start of the
period.
In Figure 6.51, C10 represents the period that changes in the formula, while all
other parameters are fixed references to the loan amount.
PPMT This is another complementary function to the PMT function. Like the
IPMT, PPMT returns the other component of the instalment: principal amount.
The syntax for PPMT is PPMT(rate, period, number of payments, principal
amount, final amount, type). In this syntax, the following applies:
n
n
n
Rate: This is the fixed interest rate for the loan period.
Period: This is the period for which the interest amount needs to be calculated. For
the first period (week, month, year, etc.) this would be 1, and for subsequent
periods it will increase as 2, 3, 4, and so on.
Number of Repayments: This is the number of instalments within which you want
to repay the loan.
FIGURE 6.51 IPMT Function
130
USING EXCEL FOR BUSINESS ANALYSIS
FIGURE 6.52 PPMT Function
n
n
n
Principal Amount: Amount of original loan (no interest included).
Final Amount: The total amount at the end of all the instalments. This is not a
mandatory field and the default value is set to zero.
Type: This determines when the payment needs to be made. The default value is
zero, which means at the end of the period; one means at the start of the period.
In Figure 6.52, C10 represents the period that changes in the formula, while all
other parameters are fixed references to the loan amount.
TIP
If you want to verify your calculations, always remember that the sum of IPMT and
PPMT must equal PMT. This is a great opportunity to enter an error check!
Why Does the Interest Amount Decrease on a Fixed Interest Rate?
When using an amortisation schedule for loan-repayment calculations, the initial interest
amounts are high, but with each period the interest amount goes down and the principal
amount increases. This is reflected in Figure 6.53, which is based on Figure 6.52.
Looking at the graph, the calculations may initially seem incorrect since the interest
rate is constant but the interest amount is decreasing. This can be better understood by
delving into the actual amounts. The original principal amount was one million dollars
and the interest was calculated on this principal amount as $80,000. The rest of the
instalment ($69,029) went toward repaying the principal.
In the second year, the principal amount was reduced by the first instalment
($69,029 went toward the principal). This means the new principal is one million
dollars less the first instalment, which is $930,971. Due to reduced principal amount,
the net interest amount is reduced. However, to maintain the constant instalment
amount, the principal amount is increased. Extrapolating this calculation, it is evident
that as the period number increases that the unpaid principal amount decreases and so
does the interest amount. However, the principal amount being repaid increases to
maintain constant repayment instalments.
131
Functions for Financial Modelling
Loan Repayments over Ten Years
$160,000
$140,000
$120,000
$100,000
$80,000
$60,000
$40,000
$20,000
$0
1
2
3
4
5
6
7
8
9
10
Principal Only $69,029 $74,552 $80,516 $86,957 $93,914 $101,42 $109,54 $118,30 $127,76 $137,99
Interest Only
$80,000 $74,478 $68,513 $62,072 $55,116 $47,603 $39,488 $30,725 $21,261 $11,039
FIGURE 6.53 Principal (PPMT) and Interest (IPMT) Components of Loan Repayments Over Ten
Years
SUMMARY
In this chapter we have covered a couple of the important aggregation, lookup,
referencing, date, and finance functions that, at minimum, are important for a
financial modeller to know. As we know, however, there is a lot more to being a
good financial modeller than knowing hundreds of different Excel functions! The
most challenging part is to know when to use these functions in your modelling. When
faced with a problem, creating a modelling solution that contains the most appropriate tools and functions is the task faced by the financial modeller. Usually, there are
several different possible tools that can be used, and the one that is the most concise,
yet easiest to follow will be the best solution.
CHAPTER
7
Tools for Model Display
L
eaving aside the formulas and calculations of a model, in this chapter we will focus
on the look and feel of a model. There are many Excel tools that can be used to make
the model more attractive and friendly to the user. We’ll look at the basic formatting,
and then more complex custom formatting, conditional formatting, and then form
controls, which can be built to help the user interact with the model more easily.
BASIC FORMATTING
Believe it or not, as simple as it may sound, good formatting is an important part of
building a financial model. While it’s critical of course to get the numbers right, making
your model look good is the next step! A model that is well formatted will be more
readable, user-friendly, and easy to navigate. Additionally you, the modeller, will find
it easier to work with the model if it is clearly formatted.
In the latest version of Excel, all the formatting options for colour, font, and
alignment are clearly displayed on the Home tab. A shortcut exists on the Home tab
where you can very quickly change the number format on any cell from the Number
ribbon, as shown in Figure 7.1.
For detailed instructions on the more basic formatting tools, including changing
number formats, percentage and currency formatting, number alignment, cell attributes, and styles, please see the supplementary material at www.wiley.com/go/stein
fairhurst, available for download in PDF format. The instructions for Excel 2003 can
be found in the Excel 2003 supplementary document.
CUSTOM FORMATTING
We can go one step further with our formatting to customise the way data is displayed
in cells without changing the underlying data. For instance, the function 5NOW() gets
FIGURE 7.1 Formatting from the Ribbon in Excel 2010
133
134
USING EXCEL FOR BUSINESS ANALYSIS
FIGURE 7.2 Showing the Current Date and Time Using the ¼NOW() Function
FIGURE 7.3 Format Cells Dialog Box
the current date and time from your computer and, by default, displays it in the format
“dd/mm/yyyy hh:mm” (or according to the date conventions in your computer’s
Regional and Language Options within Control Panel).
We can change the look of this date without disturbing its intrinsic value by formatting it differently. Let’s have a look at how we’d do this:
1. Open a blank spreadsheet and type into cell A1 Report as at, and into cell B1 type
the function 5NOW() or 5TODAY().
2. Size the column widths to match the data, then select cell B1 for formatting. See
Figure 7.2.
3. Choose Format on the Cells section of the Home tab. Select Format Cells at the
bottom of the drop-down list that appears.
In Excel for Mac 2011, from the Format menu, select Cells.
The dialog box in Figure 7.3 appears, showing how Excel has already customised the cell.
Tools for Model Display
135
As can be seen from the dialog box, there are many pre-set formatting options
for numbers, from General to Accounting to Custom. As suggested within the
dialog box, we can type our own codes over pre-set ones if the format we want
isn’t available.
4. To create a customised format, select Custom from the Category list. Overwrite
Excel’s choice of “dd/mm/yyyy hh:mm” with just the three characters “mmm” and
observe what Excel does with your date. Add a further “m” to make our custom
formatting “mmmm” and the result will be, after reflection, obvious.
5. Custom format your current date to the following format: 24 Feb 2014 (your date
will be different in content).
In all Windows Excel versions, the shortcut key Control þ 1 will invoke the formatting dialog box as seen in step 3, above. For Excel for Mac 2011, press
Command þ 1.
Excel 2010 has an additional shortcut to pre-set formats in the Number section of
the Home tab, as seen in Figure 7.4.
Excel for Mac 2011 has the most commonly used formats pre-set on the Formatting toolbar; namely currency, percent, thousands separator, and decimal places,
but dates are not there. You’ll need to use the Format Cells dialog box to format cells to
dates.
FIGURE 7.4 Changing the Date Format
136
USING EXCEL FOR BUSINESS ANALYSIS
Custom Currency Symbols
As mentioned earlier, changing the look of a cell doesn’t affect the underlying data. So
far we’ve played with dates (which are numbers to Excel even though they’re generally
displayed as text), but there are plenty of other pre-set number formats that we can, if
necessary, customise.
1. Go to a blank sheet, and type in 582504 into a cell. If you have not defined any
formatting on that cell yet, Excel will assign a General format to it.
2. Change the number to currency (to two decimal places) preceded by your country’s
monetary symbol, by using the Currency category in the Format Cells dialog box.
3. Change the currency symbol to that of the Chinese Yuan, or some other foreign
currency.
4. Change the currency symbol to that of a currency we’ve made up—Elbonian Spree
(EL).
As you might have suspected, the Elbonian Spree isn’t available in the list of
symbols. We’ll have to build a custom format for it.
Select the Custom category and overwrite Excel’s f symbol with EL, as
follows:
[$f-804]#,##0.00;[$f-804]-#,##0.00 is changed to "EL" #,##0.00;-"EL" #,
##0.00
Note that EL, as invented by us, is unknown to Excel and must be presented as
a string (i.e., in quotes). This custom currency symbol will be saved with the
workbook and will be available for future use.
Understanding Excel’s Number Formats
Number formats have four elements:
1.
2.
3.
4.
Positive number
Negative number
Zero
Text
Each is separated by a semicolon. None of them are mandatory, but there should
be a positive element, at least.
Consider the elements in the format $ * #,##0; [Red]$ * -#,##0; $ * " ";"*"
Positive
Format
Value
Representation
$ * #,##0
1000.00
$ 1,000
Negative
;
[Red]$ *
100.00
$ 100
#,##0
Zero
;
$*" "
0.00
$
Text
;
"*"
Jack
*
Leading zeros of both positive and negative numbers will be suppressed wherever #
is specified. Negatives will show the minus symbol after $ and zeros will display . The
text Jack will be represented as a single asterisk. The monetary symbol asterisks ($ *)
Tools for Model Display
137
indicate that the symbol must be fixed to the left and not follow the number as it
shrinks or expands.
You’ll note that Excel sometimes uses codes, particularly in currency formats.
These are used, for instance, in differentiating between Australian and U.S. dollars, and
needn’t concern us.
The important thing to remember is that the underlying number doesn’t change no
matter how we format it. It retains its decimal places even if we can’t see them.
Arithmetic can continue to be done on a cell’s contents, even if it’s invisible.
Useful Formatting Options
If you intentionally leave an element blank, it will be rendered invisible. ;$-#,##0.00;;
will show negatives only, all the other elements being deliberately suppressed. The
entry ;;; will make everything in the cell invisible (so will changing the font colour to
match the background).
To display a number as 000s, while still retaining its full value, custom format it
as $#,##0, (the format followed by a comma). Millions are represented by $#,##0,,
“m”. $458,243,555.42 will display as $458m, which, if multiplied by one, will return
$458,243,555.42. If this does not work, your digit grouping symbols within Regional
and Language Options in the Control Panel are not set as commas.
To physically change a number to rounded thousands use the ROUND, ROUNDUP,
or ROUNDDOWN functions, employing minus digits. ROUND(458243,-3) will
change the number to $458,000. The format $#,##0, will display $458, which, if
multiplied by one will return $458,000.
To make currency negatives by default show in parentheses, change your negative
Currency Format options within Regional and Language Options in the Control Panel
to default to parentheses.
Custom Formatting in Reporting
Create some numbers that look like Figure 7.5:
FIGURE 7.5 Sample Report
138
USING EXCEL FOR BUSINESS ANALYSIS
We are going to format the numbers so that they look similar to Figure 7.6
(without changing the underlying data):
1. Highlight the data and, as described above, go to the Custom Formatting dialog
box.
2. Add a comma to the end of the format type as shown in Figure 7.7.
This will change the look of the numbers without changing the value of the
numbers at all.
FIGURE 7.6 Completed Report
FIGURE 7.7 Custom Formatting Using the Format Cells Dialog Box
Tools for Model Display
139
Next, add up cells B4:B8 manually. You’ll notice that the total should be $1,612,
not $1,611! Use the ¼ROUND formula, as shown above, to round the numbers to the
nearest thousand, such that your report or PowerPoint slide is correct.
CONDITIONAL FORMATTING
Conditional Formatting is a tool that allows you to apply formats to a cell or range of
cells, and have that formatting change, depending on the value of the cell or the value
of a formula. For example, you can have a cell appear bold only when the value of
the cell is greater than 100. When the value of the cell meets the format condition, the
format you select is applied to the cell. If the value of the cell does not meet the format
condition, the cell’s default formatting is used.
This is handy for variance analysis on a profit and loss (P&L), for example. If you
want to highlight any instance where a variance is greater than 10 percent higher than
budget, the cell will turn red.
Remember that Conditional Formatting is the same as adding one or more formulas to each cell in which you use it, so applying Conditional Formatting to a large
number of cells may cause performance degradations. Use caution when applying to
large ranges!
Conditional Formatting is greatly improved in Excel 2007/10. There are many
more options (including the handy Data Bars), and the limitation of three conditions
has been lifted. (See the Excel 2003 instructions available at www.wiley.com/go/
steinfairhurst.)
To Apply Conditional Formatting
1. Select the desired cell or cells in the spreadsheet. Let’s say, for example, you
wanted to highlight with a red font any cell value that is between 1 and 10.
2. On the Home tab, in the Styles group, select Conditional Formatting. Select
Highlight Cells Rule and then Between. Type in 1 and 10, and define the desired
font colour. See Figure 7.8.
Add a new rule for each new condition; you can have as many as you like (unlike in
Excel 2003, where you are limited to three rules).
To Remove Conditional Formatting
On the Home tab, in the Styles group, select Conditional Formatting. Select Manage
Rules, and you can delete your chosen rules one by one. Alternatively, you can clear
rules from selected cells or from the entire sheet by clicking on Clear Rules.
Data Bars
Data bars are a new feature in Excel 2007 and, therefore, it is possible to create them in
versions 2007, 2010, and Excel for Mac 2011, but not in Excel 2003. Data bars are a
dynamic bar chart that you can apply to any numerical data in Excel. They graphically
show the relative size of each value. See Figure 7.9.
140
USING EXCEL FOR BUSINESS ANALYSIS
FIGURE 7.8 Conditional Formatting in Excel 2007/10
FIGURE 7.9 Data Bars in Excel 2010
Go to a table of numeric data, and highlight the numbers.
1. On the Home tab, in the Styles group, select Conditional Formatting, and then
Data Bars.
2. Choose your desired bar.
3. Practice changing the underlying numbers, and see the bars change.
Icon Sets and Colour Scales
Icon Sets are a feature that was new to Excel 2007. They allow you to conditionally
display a small icon that represents changes in data. For example, if revenues are down
this month compared to last, you may choose to represent this with a red arrow
pointing down, or if your cash balance is above a certain threshold, you could use a
green checkmark to give the user a quick way to see that everything is okay.
Tools for Model Display
141
FIGURE 7.10 Accessing Icon Sets
FIGURE 7.11 Sample Report
Your options for icons currently available in Excel 2007/10 are shown in Figure
7.10. Note that there is no way to import any additional icons, but this might be
possible in future releases.
Another feature new to Excel 2007 was Colour Scales. Looking at Figure 7.11,
how would you be able to quickly assess what is good, bad, and in-between?
By using Colour Scales, you can assign rules for what is good, bad, and in-between,
and display the data with colour to represent these rules. You can see in Figure 7.12
how data is more useful when the user can quickly spot areas of concern.
Enhancements to Conditional Formatting in Excel 2010
You have access to more icon sets, including triangles, stars, and boxes. You can also
more easily hide icons from view, as is evident in Figure 7.13.
Being able to hide the icons is a new feature applicable to Excel 2010 and Excel for
Mac 2011 only.
142
USING EXCEL FOR BUSINESS ANALYSIS
FIGURE 7.12 Sample Report Using Colour Scales
FIGURE 7.13 Hiding Icons in Excel 2010
Editing the rule gives you a variety of options. See Figure 7.14.
You can also easily mix and match data bars, colour scales, and icons from different sets. In Figure 7.15 the same range has both data bars and icons.
The automatic negative bars as shown in Figure 7.15 are a new feature, available in
Excel 2010 and Excel for Mac 2011 only.
In Excel 2010 and Excel for Mac 2011, you can also create conditional formatting with references to a different sheet in the workbook. This means that you no
longer need to copy or link your data to the same sheet when using conditional
formatting.
Tools for Model Display
143
FIGURE 7.14 Editing Icon Set Rules in Excel 2010
FIGURE 7.15 Applying Multiple Types of Conditional Formatting to a Single Cell
SPARKLINES
Just like Conditional Formatting and the Icon Sets, Excel also has another interesting
micro-charting feature termed the sparkline. These lines are not as descriptive as regular graphs and charts, but they are very effective in displaying a quick view about the
trends in the data or metrics. This is a new feature introduced in Excel 2010, so it is an
enhancement over the older versions. At the same time, since this is the first release, the
design is not necessarily as polished as a modeller would hope. Note that sparklines can
only be created and viewed in Excel 2010, so if your model is viewed in Excel 2007 or
earlier, the sparklines will disappear. This is one of the few instances where Excel 2007
and 2010 differ in functionality.
144
USING EXCEL FOR BUSINESS ANALYSIS
HOW TO CREATE A SPARKLINE
1. Select the data series for which the sparkline needs to be created. See Figure
7.16.
FIGURE 7.16 Data to Contain Sparklines
2. Under the Insert tab in the Sparklines ribbon, select Line. Note that sparklines are found in the Charts ribbon under Insert Sparklines in Excel for Mac
2011. See Figure 7.17.
FIGURE 7.17 Choosing Sparklines from the Ribbon
3. In the Create Sparklines dialog box, the data range is automatically selected,
so enter the cell or cell range in which you want the sparklines to be placed.
Click OK. See Figure 7.18.
FIGURE 7.18 Sparklines Dialog Box
4. The sparklines are drawn in the selected cells. See Figure 7.19.
FIGURE 7.19 Completed Report with Sparklines
Tools for Model Display
145
TIP
Use a combination of sparklines and icons to create more meaningful representations
of data points.
Editing Sparklines
The attributes of the sparklines can be modified from options under the Design tab. To
edit data, select the sparklines and click on the Edit Data in Sparkline ribbon under the
Design tab. See Figure 7.20.
This will open the Edit Sparklines dialog box, where you can change the data range
as well as the sparkline location. See Figure 7.21.
To edit chart type, select the sparklines and click on one of the three options in the
Type ribbon under the Design tab. See Figure 7.22. The three options are:
FIGURE 7.20 Editing Sparklines
FIGURE 7.21 Edit Sparklines Dialog Box
FIGURE 7.22 Changing Sparkline Type on the Ribbon
146
USING EXCEL FOR BUSINESS ANALYSIS
FIGURE 7.23 Highlighting Sparkline Data Points on the Ribbon
FIGURE 7.24 Editing Sparkline Formatting on the Ribbon
n
n
n
Line: Simple line graph.
Column: Column graph, similar to area plots.
Win/Loss: Map the data in win/loss format.
To highlight important points in the sparklines, choose from:
n
n
n
n
n
High Point
Low Point
Negative Points
First Point
Last Point
To highlight important data points, select from a series of checkboxes in the Show
ribbon, under the Design tab. See Figure 7.23.
You can also edit the style of the sparklines by changing the line colours and
marker colours. See Figure 7.24.
Changing Properties for a Group of Sparklines
While each sparkline represents a unique series of data, you can edit the properties of a
group of sparklines using the group and ungroup features. When the sparklines are
grouped, you can edit the properties for the entire group, even if you select just a single
line from the group. See Figure 7.25.
To separate out the sparklines in the group, select Ungroup in the Group ribbon
under the Design tab.
TIP
If you want to create a series of sparklines for a series of data points, you can create it
for the first list and just copy paste the sparkline to auto-create it for the rest of the lists.
Tools for Model Display
147
FIGURE 7.25 Grouping Sparklines Together
BULLETPROOFING YOUR MODEL
If your model is publicly available, or if you have a lot of users entering data into it
(especially if their Excel skills are questionable), it’s a good idea to spend some time
protecting it and making sure that all your hard work is not inadvertently corrupted!
Protection
Once you have completed building your model, there are three basic layers of protection you can include:
1. Protect the file so that no one can open it without the password.
2. Protect the structure of the workbook so that no structural changes can be made
(normally used for hiding sheets and restricting access to them).
3. Unlock individual cells on the worksheet and then protect the sheet so that only
those cells that are unlocked can be changed.
Protecting the structure or worksheets can be done with or without a password.
WARNING
Do not use a password unless you are certain that you will not forget what it is! There is no way
to retrieve a forgotten password in Excel. Passwords are case-sensitive.
However, if it is a matter of life and death, do not trust your model to a password! Passwords can be hacked reasonably easily. Note that there are programs out there that can decode a
password. If your file contains highly sensitive information, do not rely on passwords in Excel.
Protect the File
This is done by changing the options, and saving over the existing copy of the file.
There are two options with this: protecting the file with a password, or recommending
read-only access.
Password-Protect a File If you don’t want anyone to be able to open your file without a
password, or make changes without a password, this is done under General Options.
You can select Password to Open or Password to Modify.
148
USING EXCEL FOR BUSINESS ANALYSIS
HOW TO PASSWORD-PROTECT A FILE
1. Click on the Microsoft Office button or File menu in the top left-hand corner
of your screen and select Save As.
In Excel for Mac 2011, go to File—Save As.
2. Click on the Tools button and select General Options.
3. Enter the password, and save over the file.
This is recommended if you are e-mailing a confidential file and are concerned that
it might be intercepted or viewed by the wrong person!
Read-Only Recommended Instead of using a password to prevent access, you could use
the read-only option to deter users from changing your workbooks. This way you
prevent inadvertent changes to models.
HOW TO ENABLE READ-ONLY
1. Follow the instructions as above (“How to Password-Protect a File”).
2. Instead of typing a password, tick the Read-Only Recommended tick box.
Protect the Structure
The most common use of protecting the structure is to protect hidden sheets, but it also
stops users from adding or deleting sheets, or changing other structural aspects of your
model, but not from editing cell contents. If you want to stop users from entering data
or changing values in cells, you need to protect the worksheet. See the next section for
how to do this.
Protecting Hidden Sheets If you have a sheet containing sensitive data, you can hide the
entire sheet, and then protect the workbook so that the sheet cannot be viewed. This is
particularly handy if, for example, you have salary data on sheet in a budget model and
don’t want all users to have access to the information.
Protect the Worksheet
This is the most commonly used form of protection. If you have created a spreadsheet
that you do not want to be altered by the others who might view it, you can protect the
sheet. You can either protect the whole sheet, or just certain key cells in the sheet
(probably those containing the formulas) so that new data can still be entered onto
the sheet.
Tools for Model Display
149
HOW TO PROTECT HIDDEN SHEETS
1. Put all sensitive information on one sheet.
2. Hide the sheet. Right-click on the sheet tab name and select Hide. (See the
Excel 2003 instructions available at www.wiley.com/go/steinfairhurst.)
3. Now protect the structure of the workbook so that users cannot unhide
sheets.
On the Review tab, in the Changes group, select Protect Workbook and
then Protect Structure and Windows from the drop-down box.
In Excel for Mac 2011, on the Review tab, in the Protection group, select
Workbook and then Protect Structure and Protect Windows from the dropdown box.
4. If you enter a password, users will need a password in order to view the
sheet(s) you have hidden.
HOW TO PROTECT A WORKSHEET
1. Go to the sheet you wish to protect.
2. On the Review tab, in the Changes group, select Protect Sheet. (See the Excel
2003 instructions available at www.wiley.com/go/steinfairhurst.)
In Excel for Mac 2011, on the Review tab, in the Protection group, select
Sheet.
3. This will bring up the Protect Sheet dialog box, in which you can enter a
password to prevent users from unprotecting the sheet. You do not have to
use a password; you can just leave the Password box empty, and this may be
enough of a deterrent to prevent users from modifying your model.
4. Enter a password (if necessary) and click OK.
5. If you have entered a password, you will be asked to confirm the password.
6. Type the password again.
7. The whole sheet is now protected. Users will not be able to change the
contents of any cell. If you need to change cell contents you will need to
unprotect the sheet.
NOTE
If the sheet has been protected it sometimes is not possible to adjust column width. This can be very
frustrating for the user, so make sure your columns are the correct width!
150
USING EXCEL FOR BUSINESS ANALYSIS
HOW TO UNPROTECT A WORKSHEET
1. Select the tab name of sheet you wish to unprotect.
2. On the Review tab, in the Changes group, select Unprotect Sheet. (See the
Excel 2003 instructions available at www.wiley.com/go/steinfairhurst.)
In Excel for Mac 2011, on the Review tab, in the Protection group, select
Sheet.
3. If no password was originally used to protect the sheet, then the sheet will
automatically be unprotected at this point.
4. If a password has been used, the Unprotect Sheet dialog box will appear.
Enter the password and click OK.
Protect Data by Locking Cells By following the process outlined above to protect the
worksheet, you will find that you won’t be able to make any changes at all to any cell!
If you want to allow entry into certain cells, but leave part of the sheet protected
(perhaps the cells containing formulas), you’ll need to unlock those cells to be edited
first, before protecting the sheet. Make sure you turn off your protection before
unlocking cells!
By default, every cell in a sheet has a lock applied to it. It is the lock that is activated
when the sheet is protected and stops people from editing cells. You need to unlock
those cells that should be changed.
HOW TO LOCK OR UNLOCK SPECIFIC CELLS
You will need to have sheet protection turned off before you do this. These
instructions are the same in all versions of Excel.
1. Select the cells you wish to change.
2. Right-click and select Format Cells to bring up the Format Cells dialog box.
3. Then select the Protection tab.
4. Turn off Locked if you want users to be able to edit the selected cells once the
sheet has been protected.
5. The Hidden option is used to stop users from viewing the formulas of the
selected cells in the Formula Bar (once the sheet has been protected).
6. Click OK. Now when you protect the sheet, cells that are no longer locked
will be editable.
Tools for Model Display
151
FIGURE 7.26 Model with Customised Display Settings
CUSTOMISING THE DISPLAY SETTINGS
The following is an example of a model that’s been very highly protected, and the
display settings have been changed so that it almost does not even look like an Excel
file. You can download a copy of this file called “Salary Sacrifice Calculator” from
www.wiley.com/go/steinfairhurst and if you would like to unprotect it, use the password plumsolutions. You will need to unprotect the sheet as well as the file structure,
and how to do this is outlined in this section.
To make your model highly protected, like the model in Figure 7.26, you may
choose to change a few settings to make your model look less like an Excel sheet, and
more difficult for the user to change.
Removing Row and Column Headers
This is one of the few instances where the instructions differ slightly between Excel
2010 and 2007. Click on the Microsoft Office button or the File tab in the top left-hand
corner, go to Options or General Options. Under Advanced in Display Options for this
Worksheet, untick the Show Row and Column Headers box. (See the Excel 2003
instructions available at www.wiley.com/go/steinfairhurst.)
In Excel for Mac 2011go to Excel, then Excel Preferences and under View, in the
Window Options section, untick the Show Row and Column Headers box.
152
USING EXCEL FOR BUSINESS ANALYSIS
Removing Sheet Tabs
Click on the Microsoft Office button or the File tab in the top left-hand corner. Go to
Options or General Options, and under Advanced, in Display Options for this
Worksheet, untick the Show Sheet Tabs box.
In Excel for Mac 2011, go to Excel, then Excel Preferences and under View, in the
Window Options section, untick the Show Sheet Tabs box. (See the Excel 2003
instructions available at www.wiley.com/go/steinfairhurst.)
Note that vertical and horizontal scroll bars can also be removed via the same
method.
Removing the Formula Bar
Click on the Microsoft Office button or the File tab in the top left-hand corner; go to
Options or General Options and under Advanced, in Display, untick the Show Formula
Bar box.
In Excel for Mac 2011, go to Excel, then Excel Preferences. Under View in the
Window Options section, untick the Show Formula Bar by Default box.
Minimising the Excel 2007/10 Ribbon
Again, the instructions differ between Excel 2007 and 2010. Note that this only
changes the view in your Excel on your computer; it does not change the model. Hence
if colleagues open up the same model and their Excel settings have the ribbon maximised, they will see the whole ribbon.
In Excel 2010, go to the top right-hand corner of your screen and click on the little
icon. See Figure 7.27.
In Excel 2007, go to the Customise Quick Access Toolbar button in the top lefthand corner of your screen, and select Minimise the Ribbon from the menu. See
Figure 7.28.
FIGURE 7.27 Minimising the Ribbon in Excel 2010
FIGURE 7.28 Minimising the Ribbon in Excel 2007
Tools for Model Display
153
FIGURE 7.29 A Worksheet with Restricted Work Area
TIP
You can also minimise the ribbon by simply pressing Control þ F1! (Option þ
Command þ R in Excel for Mac 2011).
Restrict the Work Area
You can make the work area of the sheet much smaller so that users cannot enter data
in cells you don’t intend them to. See Figure 7.29.
To restrict the work area, it is exactly the same in all versions of Excel:
1. Highlight the first column you don’t want to see (for example, column F) and press
Control þ Shift þ Right Arrow (Command þ Shift þ Right Arrow in Excel for
Mac 2011). Now right-click and select Hide.
2. Highlight the first row you don’t want to see (for example, row 6) and press
Control þ Shift þ Down Arrow (Command þ Shift þ Down Arrow in Excel for
Mac 2011). Now right-click and select Hide.
Restricting Incorrect Data Entry with Data Validations
Usually we are building models for others to use, and they might not have the same
level of Excel skill as we do. Users often have a knack for finding strange and wonderful
methods of entering data in the wrong format, which can mess up your formulas. They
might enter text where the model requires numbers, or spell names in a different way to
what the criteria in a VLOOKUP is expecting, for example. If unsure of a number they
sometimes write TBA (for to be advised), or if the value is a range, they might enter
5 10%. They don’t realise that the model must have a numeric value to calculate
properly, and so they need to choose between 5 percent and 10 percent or enter the
154
USING EXCEL FOR BUSINESS ANALYSIS
HOW TO APPLY DATA VALIDATIONS
1. We’d like to restrict a cell’s entries so that is will only allow values between 1
and 10.
2. Select your input cell(s) (either select a single cell or highlight a whole range).
3. On the Data tab, from the Data Tools group, click on the Data Validation
button. (See the Excel 2003 instructions available at www.wiley.com/go/
steinfairhurst.)
4. Choose Whole Number under the Allow drop-down.
5. Leave the Between option as it is, and enter the values 1 and 10 under the
Minimum and Maximum value fields and click OK.
average of 7.5 percent! Using data validation will allow you to control the data that is
typed into your model, and avoid errors.
Every cell will allow any value at all. Therefore, you can enter any type of data, of
nearly any length (up to several thousand characters) into any cell. You can use the data
validation feature to restrict the values users enter into cells in the model.
Data validations take protection one step further: Instead of restricting where data
can be entered, they can also restrict what can be entered into the cell.
Once users enter a wrong value, they have to either enter the right value, or hit the
Esc (escape) key to get out of the error message. Hitting Esc will clear the entry in the
cell they are trying to enter data into.
There are a couple of handy little tools you can add into the data validation while
you are here. You can enter in-cell comments on the Input Messages, as shown in
Figure 7.30. Some text will pop up to help users or give them important information
whenever the cell is selected.
See the section on “Methods and Tools of Assumptions Documentation” in
Chapter 3 for more information on how to create the data-validation comment.
FIGURE 7.30 Data Validation Comment
Tools for Model Display
155
FIGURE 7.31 Customised Error Message
In the data-validation dialog box, you can also enter your own, customised error
message on the Error Alert tab. This message will be shown if users enter invalid data.
Resist the temptation to write something silly. See Figure 7.31.
Note that you can control how vigilant the data-validation restrictions on your
model will be. One day your department may have grown and it suddenly really is valid
to have more than 500 staff. If you change the options on the Error Alert tab to
Warning instead of Stop, then the message will alert users and discourage them from
entering staff number 501, but it will allow it, if necessary. The error message will then
prompt users that the restriction should be changed. The users can choose Yes to allow
the entry of 501.
If you change the options on the Error Alert tab to Information instead, users are
alerted that they entered an unexpected value, but the message defaults to OK and
allows them to keep the value that they entered.
Using Validations to Create a Drop-Down List
Instead of specifying a range, you can be more specific and only allow certain predefined entries. This is how we can create drop-down lists with data validations. See
Figure 7.32.
1. First, create a list of valid regions, such as the list below:
United Kingdom
Germany
India
Australasia
France
United States
2. Select the cell that should contain the drop-down list.
3. Bring up the Data Validation box:
n In Excel 2007/10, on the Data tab from the Data Tools group, click on the Data
Validation button.
n In Excel for Mac 2011, on the Data tab from the Tools group, click on the
Validate button.
4. In the Allow section, change Any Value to List, as shown.
5. In the Source field, enter the range that contains the data you want to appear in the
drop-down list. Leave In-cell Dropdown selected. See Figure 7.33.
6. Any time that the cell is selected, a drop-down arrow will appear and users will be
able to select from the list. See Figure 7.34.
156
USING EXCEL FOR BUSINESS ANALYSIS
FIGURE 7.32 Creating a Drop-Down List
FIGURE 7.33 Enter the Source Data Range
FIGURE 7.34 Completed Drop-Down List
If users try to enter data that is not on the list, an error alert will appear. Also, if
you change the source data, the drop-down options will also change. Practice this; try
changing United Kingdom to Britain. You’ll see that Britain now appears on the list
instead of United Kingdom.
Be aware, however, that it is possible to paste values over a restricted cell! You may
have spent a long time protecting and setting up your worksheet so that users cannot enter
Tools for Model Display
157
FIGURE 7.35 Creating a Drop-Down List Using a Named Range
incorrect data; however, it is very easy for users to inadvertently (or perhaps deliberately)
paste over a data validation without receiving the error message or restrictions that
would have appeared had they tried to enter the data directly into the cell.
Referencing Source Data on Another Sheet
A restriction with data validation drop-downs is that the source data and the dropdown must be on the same page. There is a workaround, however.
1. Assign a named range to the source data (for example, 5countries). See the section
on “Named Ranges” in Chapter 5 for instructions on how to do this. See Figure 7.35.
2. When creating the data-validation drop-down, in the List box, enter an equal sign
followed by the name of the range on the other worksheet. You must type ¼ and
then spell the named range correctly for it to work.
Note that in Excel 2010, it is possible to link directly to source data on other sheets
when creating a data-validation drop-down box without having to use a named range.
However, if this is done in 2010 without using the named range, then the file will not be
compatible with Excel 2007 or 2003. It is therefore recommended to always use named
ranges when linking drop-down boxes to source data on another page to ensure
compatibility with earlier versions of Excel.
FORM CONTROLS
Form controls are objects such as drop-down boxes and option buttons that sit over the
top of Excel sheets, like charts do. They can interact with formulas so that when the
option is selected, it changes the formula and can drive the model. They can be especially useful for scenario selection and assumptions in a financial model.
Building form controls into a financial model can be time-consuming for the
modeller, but they do make the model look very professional and the interface becomes
extremely easy to use.
158
USING EXCEL FOR BUSINESS ANALYSIS
Accessing Form Controls
If you are using Excel 2007 or 2010, you will need to have the Developer tab showing
in the ribbon. If you cannot see it in the ribbon, you’ll need to change your options.
Showing the Developer Tab in the Ribbon
This section is only relevant for Excel 2007/2010 and Excel for Mac 2011 users. The
Developer tab contains several functions that are useful when developing macros and
form controls. The default installation version of Excel 2007 or 2010 will not have the
Developer tab showing in the ribbon. You will need to change this setting only once,
unless you re-install Excel, or move to another machine.
This is one of the few instances where the instructions for 2010 differ from 2007.
To display the Developer tab in the ribbon in Excel 2010:
1.
2.
3.
4.
Click on the File menu in the top left-hand corner of your screen.
Scroll down to Options at the very bottom and select it.
Select Customize Ribbon.
In the box to your right, tick the Developer box.
In Excel 2007:
1. You need to click on the Microsoft Office button in the top left-hand corner of
your screen.
2. Under Excel Options, go to the Popular section.
3. Check the Show Developer Tab in the Ribbon.
And in Excel for Mac 2011:
1. Click on the gear box in the top left-hand corner of your screen.
2. Select Ribbon Preferences.
3. In the dialog, tick the Developer box.
You don’t need to do any of this if you are using Excel 2003, as it doesn’t have a
Developer tab; macros and form controls are directly accessible via the toolbar in Excel
2003. See Figure 7.36.
FIGURE 7.36 The Developer Tab
Tools for Model Display
159
Check Boxes
Tick boxes (or check boxes, as Microsoft calls them) are very handy tools that can help
users choose their desired options from a list. By building check boxes into a financial
model, the developer allows users to customise the model by adjusting the combinations of inputs for the financial model’s assumptions.
HOW TO CREATE CHECK BOXES
1. Go to the Developer tab on the Excel toolbar and click on Insert. See Figure
7.37. If you cannot see the Developer tab, follow the instructions above on
how to show the Developer tab in the ribbon.
FIGURE 7.37 Insert Controls Icon
In Excel for Mac 2011: Below is how the Developer tab in the ribbon
looks if you are using Excel for Mac 2011. See Figure 7.38.
FIGURE 7.38 Form Controls in Excel for Mac
2. From the Forms Controls menu select the check box as shown in Figure 7.39.
FIGURE 7.39 Inserting the Check Box
(continued)
160
USING EXCEL FOR BUSINESS ANALYSIS
(Continued)
3. Draw the check box, and you should see the box with a name Check Box 1.
Subsequent check box names will be Check Box 2, Check Box 3, and so on.
For ease of use and understanding, you must place the check box next to the
item in the list you want to check.
Note that you can change the check box name to anything you prefer. In this
example, the item name itself has been used to keep things simple. See Figure 7.40.
FIGURE 7.40 Check Box in the Sheet
4. You can now link the tick mark in this box to any function in your financial
model. To do that you need to open the Format Control associated with the
check box. This can be done in two ways.
a. Right-click on the check box and select Format Control as shown in Figure 7.41.
FIGURE 7.41 Assigning Check Box Options
(continued)
Tools for Model Display
161
(Continued)
b. Alternatively, select the check box and click Properties on the ribbon
under the Developer tab, as shown in Figure 7.42.
FIGURE 7.42 Check Box Properties
5. In the Format Control dialog you can select the default value of the check
box (unchecked, checked, or mixed) and the cell to which you want to link
the check box status. In Figure 7.43, it is linked to C5. To enhance the look of
the check box, you can select 3-D shading.
FIGURE 7.43 Format Control Dialog Box
6. The cell to which the status is linked will have a Boolean value of TRUE or
FALSE. See more detail in “Boolean Logic (Binary Codes)” later in this chapter.
(continued)
162
USING EXCEL FOR BUSINESS ANALYSIS
(Continued)
7. You can add multiple check boxes corresponding to the items in the list.
Based on the Boolean status, you can design your financial model to pick the
respective items. See Figure 7.44.
FIGURE 7.44 Worksheet Showing Check Boxes
8. Practice adding multiple items to the list and associating check boxes to each
item.
Option Button
Sometimes users may need to choose one item from a list, which drives the rest of the
calculations and analyses. The Option button (sometimes called a Radio button) offers
you the ability to create this logic to restrict the number of options users can choose in
the financial model.
HOW TO CREATE OPTION BUTTONS
1. Go to the Developer tab on the Excel toolbar and click Insert.
2. From the Forms Controls select the Option Button, as shown in Figure 7.45.
In Excel for Mac 2011, go to the Developer tab on the Excel toolbar.
Select Radio Button, as shown in Figure 7.46.
3. Draw the Options button in front of the item in the list. Like the check boxes,
the Option button default name starts with Option Button 1 and increases
with each new button. The name can be later customised. See Figure 7.47.
4. You can edit the properties of the button using Format Control. You can
access the format control dialog in the same manner as for check boxes.
(continued )
Tools for Model Display
163
(Continued)
FIGURE 7.45 Inserting the Option Button
FIGURE 7.46 Radio Button in Excel for Mac
FIGURE 7.47 Worksheet with Option Button
a. Right-click—Format Control.
b. Click Properties in the ribbon under the Developer tab.
5. In the Format Control dialog box you can select the default value of
the option button (unchecked or checked) and the cell to which you want to
link the option button status. (Here it is linked to D5.) To enhance the look
of the option button you can select 3D shading. See Figure 7.48.
(continued)
164
USING EXCEL FOR BUSINESS ANALYSIS
(Continued)
FIGURE 7.48 Format Control Dialog Box
6. The cell to which the status is linked will have a numerical value of the item
in the list1. In the Figure 7.49, the fourth item was selected, hence $D$5 ¼ 4.
FIGURE 7.49 Worksheet with Option Button
7. You can add multiple option buttons corresponding to the items in the list.
Based on the item number selected, you can design your financial model to
carry out the necessary analysis.
8. Practice adding multiple items to the list and associating option buttons to
each item. As you switch between each item in the list you can observe the
number change in the linked cell.
1
By design, all the Option buttons will always refer to a single cell, unlike check boxes. If you
change the cell link for one option button, it will automatically update the rest.
165
Tools for Model Display
Spin Buttons
Spin buttons are useful for controlling what users can enter into the input fields in your
financial models. By including a spin button, users can increase or decrease the number
in the increments that you specify. For example, if you set it to increments of 5, and the
current value is 400, when user hit the up arrow, it will change to 405, then 410, 415,
and so on, and the same with the down arrow.
HOW TO CREATE A SPIN BUTTON
1. Go to the Developer tab on the Excel toolbar and click on Insert.
2. From the Forms Controls select the Spin Button, as shown in Figure 7.50.
FIGURE 7.50 Inserting the Spinner
In Excel for Mac 2011, go to the Developer tab on the Excel toolbar.
Select the Spin Button.
3. Draw the spin button next to the input box for the value you want to control.
Figure 7.51 shows an example of the spin button.
FIGURE 7.51 Completed Spin Button
4. You can edit the properties of the button using Format Control. You can
access the format-control dialog in the same manner as for a check box.
a. Right-click—Format Control.
b. Click Properties in the ribbon under the Developer tab.
(continued)
166
USING EXCEL FOR BUSINESS ANALYSIS
(Continued)
5. In the Format Control dialog, you can specify the current or default value in
the cell, the minimum value (here it is set to 0), maximum value (here it is
1,000), and the incremental change (here it is 10). You must also specify the
cell in which you want to change the values in the cell link. See Figure 7.52.
FIGURE 7.52 Format Control Dialog Box
6. Practice pressing the arrows up and down.
Combo Boxes
Creating a drop-down box is an important tool in many user-friendly models where the
modeller wants the user to select from a pre-defined number of options, making the
model easier to use, and also avoiding mistyping and potential errors. The advantage of
the combo boxes is that you eliminate any ambiguity in user inputs and still keep things
simple for users to provide the inputs. See Figure 7.53.
The combo box is an alternative to using the data-validation drop-down tool. See
the section on “Bulletproofing Your Model” earlier in this chapter for instructions on
FIGURE 7.53 Completed Combo Box Drop-Down
167
Tools for Model Display
HOW TO CREATE A COMBO BOX
1. Go to the Developer tab on the Excel toolbar and click on Insert.
2. From the Forms Controls select the Combo Box as shown in Figure 7.54.
FIGURE 7.54 Inserting the Combo Box
In Excel for Mac 2011, note that combo boxes can only be used in
conjunction with VBA in Excel for Mac 2011, and therefore the instructions
in this section do not apply to Mac users. Please see the “Macros” section in
Chapter 8 for more details on how to use VBA to build form controls in Excel
for Mac 2011.
3. Draw the combo box next to the input box for which you want to control
input. Figure 7.55 shows an example of the combo box.
FIGURE 7.55 Drawing the Combo Box
(continued)
168
USING EXCEL FOR BUSINESS ANALYSIS
(Continued)
4. To fix the inputs, create an input box with inputs such as shown in Figure
7.56. Here we are using the range B8:C11.
FIGURE 7.56 Scenario Source Data
5. You can now associate these inputs with your combo box using Format
Control. You can access the Format Control dialog box in the same manner
as for check box.
a. Right-click—Format Control.
b. Click Properties in the ribbon under the Developer tab.
6. In the Format Control dialog, give the Input Range (here it is B9:B11), and
the Cell Link (here it is $D$8). Select 3-D shading to enhance the combo box.
See Figure 7.57.
FIGURE 7.57 Format Control Dialog Box
(continued)
Tools for Model Display
169
(Continued)
This relation will only indicate the item number selected; so D8 would
reflect 1 for optimistic, 2 for likely, and 3 for pessimistic. To translate these
numbers into meaningful percentages from the chart, you need to link column C to D8; this can be done using IF or INDEX functions in Excel.
7. INDEX is a more elegant way of representing this link. Use the formula
¼INDEX(B9:C11,D8,2) to create the necessary linkage. See Figure 7.58.
FIGURE 7.58 Using the Combo Box Output in a Formula
8. To keep the form clean, typically modellers would change the font colour of
cell D8 to white so that the text is invisible to the user but available for
calculation.
9. Practice changing the combo box, and see the values change.
how to create a data-validation, in-cell drop-down box. The only advantage of the
combo box is that the drop-down arrow is visible whether the cell is selected or not.
This is a significant advantage if users are not very Excel savvy.
From the modeller’s perspective, however, a combo box takes much longer to
build, requiring more cells for the process, and is therefore less efficient. For these
reasons, most modellers prefer the data-validation drop-down tool.
Boolean Logic (Binary Code)
Most form controls use Boolean logic, which converts everything one of to two values:
a one or a zero. For example, if a check box is ticked, it will return a value in the output
cell of TRUE, which equals 1; and if it is un-ticked, it will be FALSE, which equals zero.
We can use the output cell to drive a formula.
170
USING EXCEL FOR BUSINESS ANALYSIS
FIGURE 7.59 Ticked Check Boxes Drive Calculation
FIGURE 7.60 Un-Ticked Check Boxes Drive Calculation
In Figure 7.59, the output cell is B5. When the check box is ticked, it shows the
value TRUE, which is equal to one, so this has been done by using the formula:
¼B7*((B5*B2)þ1)
If the check box is left un-ticked, the output cell would display FALSE, which gives
the value zero, and according to the formula, the GST would then not be included in
the total. See Figure 7.60.
Similar formulas can be created to link to other form controls such as option
buttons and combo boxes.
Form Controls versus ActiveX Controls
If you are using Excel 2007 or 2010, you may have observed that the Insert button
under the Developer tab has two set of options: form control and activeX controls.
While both have the same set of functions, they have a slight difference. The ActiveX
controls are tailor-made for a Microsoft Office environment and use Microsoft
ActiveX to enhance their functionality. If you are absolutely certain that your financial
Tools for Model Display
171
model would be used in the MS Office environment only, then you could possibly add a
few additional enhancements to your controls. However if your users might also be
using other environments like Mac OS, the ActiveX controls can cause problems—as
Apple’s operating system does not support Microsoft ActiveX.
If you want to keep your financial modelling product platform independent, stick
to form controls. As far as core functionality is concerned, Form controls will offer you
all the necessary flexibility required for a smooth user experience.
SUMMARY
Formatting and displaying the data and inputs are important parts of building a
financial model. Of course the accuracy of the model and its calculation are most
important, but having a model that looks good and is easy to use certainly adds to the
integrity and usability of the model. A model with which the model builder has
obviously taken care to use clear colour coding, borders, and correct formatting will be
trusted more, and given more credibility by the user. Therefore, most good modellers
will spend a little time (not too much) during the model build to format colours,
borders, and styles to make it look better.
CHAPTER
8
Tools for Financial Modelling
I
n this chapter, we’ll look at the basic, commonly used tools of hiding and grouping.
We’ll then cover some more advanced tools such as array formulas, goal seeking,
pivot tables, and macros. Whilst the best financial models are the simplest and easiest
to understand (and therefore often don’t contain these complex tools) it’s important
that the financial modeller has a grasp on how to use these tools if functionality
requires.
HIDING SECTIONS OF A MODEL
Being able to hide sections of a model is a very handy tool, especially when tidying up a
model to conceal cells that are necessary for the model to work, but not necessary for
the user to see. You can hide rows or columns in the model, or you can hide an entire
sheet. If you have information in a model you don’t want users to see (for example,
unnecessary detail or a calculation that will only serve to distract from the model), you
can hide the section of the model that contains the data.
Columns and Rows
It is possible to hide a column or row of data to stop it printing out, or to stop other
people from viewing it.
HOW TO HIDE A COLUMN OR ROW
1. Select the column or row by clicking on the heading.
2. Right-click and select Hide.
The column or row will be hidden from view. But if you look at the column
or row headings you can see which column is missing.
173
174
USING EXCEL FOR BUSINESS ANALYSIS
TIP
If you have hidden column A, or row 1, it can be tricky to unhide it. You’ll need to hold
down the mouse and select across the row or column headings left or upward in
order to unhide the column or row. Now the knack is that you have to right-click with
the mouse in the highlighted row or column, as shown in Figure 8.1. If you click
elsewhere, it won’t work.
FIGURE 8.1 Unhiding Rows 1 and 2
You can hide multiple columns or rows at the same time. Just select all the columns
or rows at the same time and follow the steps outlined above.
Sheets
Hiding sheets is also very useful. If you have information on a model you do not want
users to see at all, (e.g., salary information on budget models) you can hide the sheet
with sensitive information, and then protect the workbook. The hidden sheets disappear from view, but links are retained as the sheet has not been deleted from the
workbook.
Tools for Financial Modelling
175
HOW TO VIEW (UNHIDE) A COLUMN OR ROW
The difficulty of bringing back a hidden column or row is that you need to select
it first. As it is hidden, you cannot see the row or column to click on it. The trick
is to select the headings either side of the hidden column or row. This will select
the columns or row before and after, as well as the hidden column or row itself.
1. Click and drag across the headings to select those before and after the hidden
column or row.
2. Right-click and select Unhide, as shown in Figure 8.2.
FIGURE 8.2 Unhiding Rows
TO HIDE OR UNHIDE A SHEET
1. Select the sheet(s) you want to hide or unhide.
2. Right-click on the sheet tab and select Hide/Unhide. (See the Excel 2003
instructions available at www.wiley.com/go/steinfairhurst.)
NOTE
Although we can easily hide multiple worksheets at a time by selecting several sheets using the Control
key, only one sheet can be unhidden at a time!
176
USING EXCEL FOR BUSINESS ANALYSIS
TIP
A way to hide a sheet even more securely is to change the properties of the sheet in the
Visual Basic code to Very Hidden. This method is not commonly known and will
ensure that only a user experienced with programming will be able to work out how to
unhide your sheets.
1. To try this out, right-click on the tab name of your worksheet, and select View
Code, as shown in Figure 8.3.
FIGURE 8.3 Viewing the Source Code
In Excel for Mac 2011, select Tools, then Macro, then Visual Basic Editor.
2. This will bring up your Visual Basic Editor. This should look fairly similar in all
versions of Excel.
3. Click on the sheet that you want to hide in the top left, and change properties
of that sheet in the bottom left from Visible to Very Hidden, as shown in
Figure 8.4.
By default, all sheets are set to Visible. If you change the properties to Hidden, this
will change the sheet so that it is hidden using the ordinary Hide Sheets tool, and it can
be unhidden as easily as normal. If it is “Very Hidden” it cannot be seen even when you
try to unhide the sheets. The only way to unhide a Very Hidden sheet is to change the
properties in the VBA code!
Tools for Financial Modelling
177
FIGURE 8.4 Changing the Visibility Options in the Visual Basic Editor
For more information on the Visual Basic Editor using macros, see the section on
“Macros in Financial Modelling Case Studies” later in this chapter.
Using Protection As just outlined, there are two methods of hiding: either hide rows and
columns, or hide the worksheet itself. Depending on what is hidden, you might want to
use another layer of protection to ensure that the data cannot be viewed. Password
protection is a good option in such a case.
See the section on “Bulletproofing Your Model” in Chapter 7 for more detail on
how to apply protection to models.
Errors Caused by Hiding
Hidden sheets, rows, and columns may hide complexity from the user and make the
model less confusing, but many users don’t like using what they perceive to be a black
box. It’s up to you, the model developer, to decide how much power you will give to
model users. If you hide everything and then protect the model so that they can’t see
how it has been calculated, this makes the model easy to use, but it does not inspire
confidence in users. It often depends on who is using the model. If a model is for other
178
USING EXCEL FOR BUSINESS ANALYSIS
HOW TO PROTECT HIDDEN SECTIONS OF A MODEL
If you have hidden rows or columns, apply the protection to the worksheet itself
by selecting Protect Sheet from the Review tab.
In Excel for Mac 2011, select Sheet from the Review tab in the Protection
group.
If you have hidden a sheet, apply protection to the structure of the workbook by
selecting Protect WorkBook from the Review tab.
In Excel for Mac 2011, select Workbook from the Review tab in the Protection group. (See the Excel 2003 instructions available at www.wiley.
com/go/steinfairhurst.)
modellers to use, they probably won’t appreciate being locked out of certain sections of
the model, as they’d like to check it for themselves to ensure that it is working properly.
If users have limited Excel use, then hiding with protection is probably appropriate to
make sure they don’t mess up the formulas or make unauthorised changes.
There are many well-documented cases where hidden rows and columns have been
overlooked in financial models and caused significant errors. In 2008, Barclays Capital
was forced to file a legal relief motion relating to its acquisition of Lehman Brothers’
U.S. assets after a reformatting error in an Excel spreadsheet resulted in 179 contracts
being mistakenly included in the purchase agreement.
The spreadsheet contained nearly 1,000 rows with more than 24,000 individual
cells and had to be reformatted and converted into a PDF document before being
posted on the bankruptcy court’s website by the end of the day.
But a junior associate reformatting the work was unaware that the original Excel
document included hidden rows containing contracts that were marked with an n to
signify they should not be part of the deal.
The document was posted on the website, but the hidden cells had become visible
when the employee globally re-sized the rows in the spreadsheet—without the original n
designations. The error was not spotted until Barclays posted a revised list of contracts,
with notice to the affected parties.
For more Excel horror stories see the section on “Error Avoidance Strategies” in
Chapter 4. This story illustrates why it is highly recommended to use the Grouping
Tool when hiding rows and columns in financial models.
GROUPING
Determining whether there are hidden rows or columns on your worksheet can be
difficult. Using the grouping tool can make hidden data more obvious and avoid its
being overlooked.
Tools for Financial Modelling
179
FIGURE 8.5 Collapsed Grouping
FIGURE 8.6 Expanded Grouping
Go to the Data tab and select Group/Ungroup from the Outline section. (See the
Excel 2003 instructions available at www.wiley.com/go/steinfairhurst.) When grouping is applied to a model, it will look like Figure 8.5 when collapsed.
It will look like Figure 8.6 when expanded.
Notice the little 1 and 2 numbers in the top left-hand corner for the rows and the
columns. Clicking on these numbers is a very quick and easy way to expand and contract
hidden rows and columns. Clicking 1 will contract the data, and 2 will expand it.
ARRAY FORMULAS
Array formulas are an advanced type of Excel calculation. Before we launch into what an
array formula is, let me begin by saying that I don’t recommend you include array
180
USING EXCEL FOR BUSINESS ANALYSIS
formulas in your models unless there is not possibly any other way. Array formulas can
be difficult to understand and hard to edit if you don’t know what they are, because you
cannot change part of an array. In general, array formulas are very difficult to edit and
audit because they add a new layer of complexity that is often unnecessary. Most array
formulas I have seen are usually built by consultants who want to ensure that the client is
unable to edit the model themselves, so guaranteeing themselves work in the future.
An array is basically just a collection of data of the same type that can be treated as a
single entity. An array formula treats the entire array as a single input to the formula. The
reason that array formulas are difficult to understand is because they don’t follow the
usual rules of ordinary formulas. Trace Precedents and Trace Dependents will work on
arrays, but don’t help very much! Many people don’t know how to use them, and if you
have never seen an array formula before, they can be pretty hard to work out. Therefore,
if you are building a model for others to use, using array formulas is not a great idea
because they need to make changes to the formula they may have trouble.
However, in order to seriously consider yourself an Excel super-user, you should
know how to build an array formula—or at least be able to recognise and edit one if
you come across it—if only to remove it from the model, and replace it with a far more
auditable and user-friendly formula.
Array formulas are very powerful tools, and there are many reasons why analysts
use them. One of the main advantages is security—nobody can accidentally delete part
of the array block when using an array formula. Also, because the data can be
manipulated as a whole block and used in the formula as a single unit, it’s a lot harder
to make a mistake when building the formula.
You can identify an array formula because it includes curly brackets (like these: {}).
Data tables are a type of array formula—probably one of the most useful ones—
especially for the financial modeller. (See “Using Data Tables for Sensitivity Analysis”
in Chapter 11 for how to build a data table.)
Advantages and Disadvantages of Using Array Formulas
The advantages of using array formulas are as follows:
n
n
n
n
n
They ensure consistency because all formulas in the table are exactly the same.
A model containing arrays will use less memory and be more efficient.
Because it’s not possible to change a single cell on its own within an array formula,
it is unlikely that you or someone else will change your formula accidentally.
Because array formulas are difficult to understand, it means those with only basic
Excel knowledge are less likely to change (and mess up!) your formulas.
Array formulas do make it possible to perform some calculations that would otherwise be impossible. This is really the only reason you should use an array formula!
The disadvantages of using array formulas are as follows:
n
n
n
Although array formulas use less memory, if you use too many large arrays in one
model it can slow down your calculation.
You cannot use column references (such as A:A or D:D) in your array formulas.
This is not best practice in financial modelling anyway, so no great loss!
They are difficult to audit for many Excel users and require specialist skills, though
this can be considered both an advantage and a disadvantage.
Tools for Financial Modelling
181
Simple Array Formula Example
1. Create two simple blocks of data (arrays) as shown in Figure 8.7.
2. Highlight the block of cells C1:C5 and type/highlight 5A1:A5*B1:B5 in the
formula bar. See Figure 8.8.
3. Now, hold down the Control and Shift keys while hitting Enter at the same time
(Control þ Shift þ Enter). Use the Command key first (Command þ Shift þ
Enter) in Excel for Mac 2011. See Figure 8.9.
FIGURE 8.7 Sample Data
FIGURE 8.8 Entering an Array Formula
FIGURE 8.9 Completed Array Formula
182
USING EXCEL FOR BUSINESS ANALYSIS
4. The formula will appear in the whole array block. Note that curly brackets have
appeared around the formula.
5. Note that you now cannot make any changes to the array block.
Please also note that array formulas are sometimes referred to as CSE formulas,
because you press Control þ Shift þ Enter to enter them.
Array Formula Uses
Financial modellers generally advocate the use of array formulas only when it is not
possible to do something any other way. Some examples of these situations are as follows:
n
n
n
Data tables are a form of array formula that is extremely useful for scenarios and
sensitivity analysis in financial modelling. Instead of changing inputs one a time, an
array shows hypothetically what an outcome would be simultaneously in a single
table.
TRANSPOSE allows you to transpose a range of data either vertically or horizontally, and retain links.
Using a SUM and a VLOOKUP together as an array formula makes a very concise
formula. For example, 5SUM(VLOOKUP(value, list, {2,3,4},0)) will give you sum
of values in rows 2, 3, and 4 instead of having to do 5VLOOKUP(value, list,2,0)
1 VLOOKUP(value, list,3,0) 1 VLOOKUP(value, list,4,0). Note: You need to
hold down Control, Shift, and Enter for this to work.
Transposing Data Using an Array
One of my favourite uses of an array formula is to create an ¼TRANSPOSE function,
which will transpose data, allowing a link to be maintained within the model.
Let’s say you have the following data in a table. See Figure 8.10.
And you’d like to transpose the data so that months and cities are switched around,
as shown in Figure 8.11.
Before you start cutting and pasting, you could try the transpose values tool.
1. Highlight the original table, and copy it to the clipboard using Control þ C
(Command þ C in Excel for Mac 2011).
2. Right-click in the cell that you want the data to appear, and select Paste Special.
3. Tick the Transpose box as shown in Figure 8.12, and click OK.
This will paste all of the transposed values as hard-coded data in a new table. Using
this method creates two separate, independent tables of data.
FIGURE 8.10 Temperature Data
Tools for Financial Modelling
183
FIGURE 8.11 Transposed Temperature Data
FIGURE 8.12 Paste Special Dialog Box
Using a TRANSPOSE Array Function However, you may wish to maintain the original table
as the source data, and have the second table linked to the first. Instead of linking each
cell individually (time-consuming and prone to error) you could use a TRANSPOSE
Array Function.
1. Highlight a range with exactly the correct rows and columns for the destination
data. (It’s probably easiest to use the Paste—Transpose procedures above to
determine exactly how big the range needs to be).
2. In the formula bar, type the formula 5TRANSPOSE (referencing the original data
(i.e., 5TRANSPOSE(A2:M6)).
3. Now, hold down the Control and Shift keys while hitting Enter at the same time
(Control þ Shift þ Enter) or Command þ Shift þ Enter in Excel for Mac 2011.
184
USING EXCEL FOR BUSINESS ANALYSIS
4. The formula will appear in the whole array block. Note that the curly brackets have
appeared around the formula, so the formula will be {=TRANSPOSE(A2:M6)}.
5. Note that changes you make in the original block of data will be reflected in the
second block.
GOAL SEEKING
Goal seek is a very handy and commonly used tool in financial modelling and analysis.
Goal seek is used to adjust the value in a specified cell until a formula dependent on that
cell reaches the result you specify. In other words, it will change the inputs such that the
output is set to the exact amount you want it to be.
In order to run a goal seek, you must have:
n
n
A formula.
A hard-coded cell that drives that formula.
The formula and its input cell do not need to be on the same sheet or even in the
same model. As long as there is a direct link between the two (no matter how many
calculations are in-between) the goal seek will work. However, it’s important to
remember that the input cell must be hard-coded. An input cell that contains a formula
will not work.
A common use of goal seek is in break-even analysis. We normally want to know
how many units we need to produce to break-even (i.e., how many units we need to
produce in order to recover our costs). In this instance, we’d change the number of units
in the model until the profit amount is set to zero. See “Break-Even Analysis” in
Chapter 9 for an example of this.
Let’s say you borrow one million dollars at an interest rate of 6.5 percent.
1. Use the PMT function to calculate the monthly repayments over 15 years.
2. If you use the PMT formula wizard, your input should look as shown in
Figure 8.13.
3. The result will be -$8,711. Put a minus sign in front of it to make it a positive
number.
4. Your formula should be 5-PMT(B2/12,B3*12,B1).
See “Loan Calculations” in Chapter 6 for more detail on how to use PMT
and other loan calculation functions.
Let’s say that we can afford for our repayments to go up to, say, $10,000 per
month. How much of an increase in interest payments can we afford? Maybe we
should fix our rate.
5. On the Data tab, in the Data Tools group, click on What-if Analysis and select
Goal Seek from the drop-down list. In Excel for Mac 2011, go to the Data tab.
Then, in the Analysis group, click on What-if Analysis and select Goal Seek from
the drop-down list. (See the Excel 2003 instructions available at www.wiley.com/
go/steinfairhurst.)
6. In the Set Cell box, enter the reference for the cell containing the formula that
produces the desired end result (B4, in this case).
Tools for Financial Modelling
185
FIGURE 8.13 Loan-Repayment Calculation Using PMT Function
FIGURE 8.14 Goal Seek Dialog Box
7. In the To Value box, enter the result you would like to achieve in the Set Cell
(type in 10000).
8. In the By Changing Cell, enter the reference for the cell that Excel is to change
(B2, the interest rate).
9. This will bring up the Goal Seek Status dialog box containing the result of your
seek. See Figure 8.14.
10. Click OK to accept the new values, or Cancel to go back to the original values.
The answer to this problem is that we can afford for interest rates to increase to
8.75 percent. If the bank were to offer us a fixed interest rate of 8 percent, then we
should take it!
186
USING EXCEL FOR BUSINESS ANALYSIS
While this calculation could have been done by trial and error, it’s much quicker to
use a goal seek. Goal seek will work in huge models and run through a large number of
calculations, giving the result you need to achieve your desired outcome.
PIVOT TABLES
Excel pivot tables are a very useful and powerful feature of Excel. They can be used to
summarise, analyse, explore, and present your data. A pivot table is a great reporting
tool that sorts and sums independent of the original data layout in the sheet.
For example, you can take the sales data with columns like salesperson, region, and
product-wise revenues, and use pivot tables to quickly find out how products are
performing in each region. Figure 8.15 is a snapshot of a pivot table that has been used
to summarise the spend by each customer.
For how to create a pivot table from scratch, see “How to Create a Pivot Table” in
this chapter.
The layout of pivot tables changed significantly in the upgrade from Excel 2003 to
2007. Although the basic functionality remains the same (with the usual improvements
in 2007), the wizard layout has changed to a field list, so if you were an avid pivot-table
user in Excel 2003, the new layout does take some getting used to.
Using Pivot Tables in Financial Modelling
Useful as they are, pivot tables are not used very widely in financial modelling. This is
because they are static until refreshed, and this does not fit very well with the methodology of most financial models. As discussed in earlier sections, the whole point of
financial modelling is that you are able to change the inputs, and the outputs change!
FIGURE 8.15 Source Data and Pivot Table
Tools for Financial Modelling
187
FIGURE 8.16 Pivot Table Options Dialog Box
It’s far too easy for a user to change the inputs, and then forget to refresh the pivot
table. This results in using incorrect outputs from the model.
It is for this reason that I recommend the use of an alternative live, dynamic formula, such as SUMIF or SUMIFS, in place of a pivot table when building a classic
financial model that depends on inputs being changed. See “Aggregation Functions” in
Chapter 6 for how to use the SUMIF and SUMIFS functions.
Whilst it is possible to change the settings so that the pivot table will automatically
refresh whenever the file is opened, there is no guarantee that the user will open and
close the file before using the data, and it cannot be relied upon.
It’s not a bad idea to change the settings to automatically refresh in any case,
however. You can do this by right-clicking on a pivot table, then go to Pivot Table
Options. See Figure 8.16. On the Data Tab, select Refresh data when opening the file.
(See the Excel 2003 instructions available at www.wiley.com/go/steinfairhurst.)
Common Uses of Pivot Tables Pivot tables are more widely used in management reporting
than in pure financial models.
Here are some commonly used examples of pivot tables:
n
n
n
n
Summarising data, such as finding the average sales for each region and for each
product, from a product sales data table.
Listing unique values in any column of a table (this can also be done with the
remove duplicates functionality of Excel 2007/10). Prior to the Excel 2007 release,
pivot tables were a common way of obtaining a unique list.
Filtering, sorting, and drilling down data in the reports without writing any formulas or macros.
Transposing data (i.e., moving rows to columns or columns to rows).
188
USING EXCEL FOR BUSINESS ANALYSIS
Other Things You Should Know about Pivot Tables
n
n
n
n
You can apply any formatting to the pivot tables. Excel has some very good pivot
table formats (and they are better in the newer versions of Excel).
You can easily change the pivot table summary formulas. Right-click on the pivot
table and select the Summarise Data By option.
You can also apply conditional formatting to pivot tables, although you may want
to be a bit careful as pivot tables scale in size depending on the data.
Whenever the original data from which pivot tables are constructed changes, just
right-click on the pivot table and select Refresh Data.
TIP
If you want to drill down on a particular summary value, just double-click on it. Excel will
create a new sheet with the data corresponding to that pivot report value. It’s very useful!
How to Create a Pivot Table
When you need to create a report forecasting your fees by department and area, you
can follow these instructions:
1. Highlight the entire database, ensuring that the headings are at the top of the range.
2. Select Pivot Table from the Insert tab, in the Tables section (found in the Data tab,
in the Analysis section in Excel for Mac 2011). See Figure 8.17.
FIGURE 8.17 Pivot Data Source Data
Tools for Financial Modelling
189
FIGURE 8.18 Summarised Pivot Table
FIGURE 8.19 Completed Pivot Table with Field List in Excel 2010
3. The wizard will appear, and simply click OK.
4. By default, it will put your pivot table on a new page. If you prefer, you can change
the options to locate it on the existing or a different page. The pivot table Field List
will appear on the right-hand side.
190
USING EXCEL FOR BUSINESS ANALYSIS
5. If you drag Customers into the Row Labels field and Price into the Values field, it
will summarise your data and create a pivot table report that looks like
Figure 8.18.
6. If you drag the Customers field to the Row Labels field below the Product field, it
will split your report into subcategories. See Figure 8.19.
The pivot table can now be quickly formatted using the drop-down styles on the Design
tab. (See the Excel 2003 instructions available at www.wiley.com/go/steinfairhurst.)
MACROS
Many aspiring modellers think that they need to be proficient in macro-building in
order to become serious financial modellers. Whilst it’s not a bad idea to have a
working knowledge of macros—and the language they are built in, Visual Basic for
Applications (VBA)—it’s certainly not critical for a financial modeller to become a
super VBA programmer. As discussed in previous sections, the best sort of financial
model uses the simplest tools, and introducing macros to a financial model brings a
whole new level of complexity.
Before launching further into the pros and cons of including macros in your
financial model, let’s have a quick overview of what macros are and how to build
them. VBA in Excel is a huge topic in itself and one I’m not planning on going into
too deeply here. Once you start writing macros it’s quite easy to get hooked, as you
can do some truly amazing things in Excel, which will bring the functionality of your
work to a whole new level. If you develop an interest in the subject, there are lots of
books and training courses specifically on macros and VBA. Make sure that you buy a
book or attend a course that is specifically on VBA for Excel and its use in finance, as
there is a lot of programming that is done in VBA that is not finance-related.
A macro is a collection of commands that are performed in a set order. A macro
enables you to repeat operations that you would normally do by hand, but it is much
faster and, when written correctly, much more reliable. Often, a macro will do in
seconds what takes hours or days by hand. It can also perform tasks that are physically
impossible manually. If you find you are performing the same commands or actions
over and over again, in exactly the same sequence, you can create a macro to record all
those actions for you. You can then assign the macro to a button and run it using a
single click. You can even assign the macro to a keyboard command.
Macro Settings
Before we begin creating macros, there are a few settings in Excel you’ll need to change:
n
n
Showing the Developer tab in the ribbon is not strictly required to record and run
macros, but it contains tools that makes it easier to run and edit macros, as well as
some handy control tools and buttons.
Changing the security settings is required, and you must change this setting if you
want to run macros.
Tools for Financial Modelling
191
FIGURE 8.20 Macro Launch Button
The default installation version of Excel does not have these settings. You will need
to change these settings only once, and you will not need to do it again unless you
re-install Excel, or move to another machine.
Showing the Developer Tab in the Ribbon This is only relevant for Excel 2007/10 and Excel
for Mac 2011 users. While it is possible to record a macro by clicking on the launch
button in the bottom left-hand corner of your screen, as shown in Figure 8.20, the
Developer tab contains other functions that are useful when developing macros and
other tools, so it’s best to install the Developer tab.
If you do not see the Developer tab, click on File—Options—Customize Ribbon.
Check the Developer box. Excel for Mac 2011 users go to Excel—Excel Preferences—
Ribbon and check the Developer box. For more detailed instructions on how to do
this, read “Showing the Developer Tab in the Ribbon,” under “Form Controls” in
Chapter 7.
Setting Macro Security Levels Macros perform various automated functions that run via
executable code. While most macros are useful and harmless, some malicious macro
viruses can destroy data or otherwise damage your machine. For this reason, many
people decide to disable macros altogether or turn security up so that macros can
only be run from documents written by trusted publishers. However, turning up the
security may disable legitimate macros, so changing the security level is a personal
decision. You may also want to change this setting before you open documents from
different sources.
You will need to decide on the level of security appropriate for the way that you
work. If you only ever run macros that you have written yourself, then Low may be
suitable. High will be difficult to work with, as it won’t allow you to run macros at all.
If you are often running macros from a trusted location, you may choose to select the
Enable All Macros option.
192
USING EXCEL FOR BUSINESS ANALYSIS
To change your macro security settings:
1. Click on the File menu or the Microsoft Office Button in the top left-hand corner
of your screen.
2. Scroll down to Options or Excel Options at the very bottom and select it.
3. Select Trust Center and click on Trust Center Settings.
4. Choose the desired level of security.
5. Close the model down, and then reopen it.
In Excel for Mac 2011:
1.
2.
3.
4.
5.
Click on the Excel menu at top left-hand corner of your screen.
Click Preferences.
Click the Security button, and go to the Macro Security section.
Choose the desired level of security.
Close the model down, and then reopen it.
For Excel 2003, see the instructions available at www.wiley.com/go/steinfairhurst.
Recording and Running a Simple Macro
The best way to get started with macros is to record one.
TO RECORD A MACRO
These are the basic steps to create a simple macro by recording it. In the View tab in
the Macros section, click on the arrow under the Macro button, then Record Macro.
(See the Excel 2003 instructions available at www.wiley.com/go/steinfairhurst.)
In Excel for Mac 2011, click the Record button in the Developer ribbon in
the Visual Basic section.
See Figure 8.21.
FIGURE 8.21 Record Macro Dialog Box
(continued)
Tools for Financial Modelling
193
(Continued)
Excel will come up with the suggested name Macro1. You can type over this.
Macro names must be one word with no spaces. It is best to give the macro a
name that relates to what it does (i.e., PrintCompanyData), rather than a nondescriptive name such as Macro1. Type a name for the macro into the Macro
Name box. You can also allocate a shortcut key.
You are now recording your macro. Every command or action you perform
will be added to the macro.
1. Perform all the actions you wish to be included in the macro. For example, print,
save, change colour, and insert or delete rows and columns, will all be included
in the macro if you perform these actions while the macro is recording.
2. When you wish to stop recording the macro, click on the arrow under the
Macro button, then Stop Recording. In Excel for Mac 2011, in the Developer
ribbon in the Visual Basic section, click the Record button again, which will
stop the recording.
This macro will save within the Excel you used when recording the macro. This
macro is available whenever you have the file open.
TO RUN THE MACRO
1. In the View tab in the Macros section, click the Macro button.
In Excel for Mac 2011, click the Macro in the Developer ribbon in
the Visual Basic section.
This will bring up the Macro dialog box, containing a list of all the
available macros.
2. Click in the list to select the macro you wish to run.
3. Click on the Run button. All the actions you performed in the steps above
will repeat themselves.
Practical Exercise Let’s try recording a macro that will be useful. Say you want to
change the formatting of a cell from 150000 to $150,000—a very commonly performed task. (This macro will be useful, as it’s not possible change this formatting with
a single mouse click or keystroke.) Follow these instructions:
1. Type 150000 into cell A1 on a blank worksheet.
2. Begin recording, as shown above. Call the macro FormatCurrency. Assign a
shortcut key (e.g., Ctrl þ m), and click OK. See Figure 8.22.
3. Select cell A1, and change the formatting to $150,000. This can be done through
the menu bar, or right-click, Format cells, and change the currency to the desired
format.
194
USING EXCEL FOR BUSINESS ANALYSIS
FIGURE 8.22 Naming the Recorded Macro
FIGURE 8.23 Viewing the Recorded Macro in the VBA Editor
4. Stop recording.
5. Now we can test to see if the macro worked. Go back to cell A1 and change the
formatting to a percentage, for example.
6. Then run the macro as shown above. The formatting of cell A1 will revert to the
formatting we specified in the macro. Now we can edit the macro and make
changes within the VBA code as follows:
a. Select the Macros icon from the View or Developer tab on the ribbon (the
Visual Basic tab in Excel for Mac 2011). The Macro dialog box contains a list
of all the available macros.
b. Select the macro that you want to edit, and press Edit. This will take you into the
Visual Basic for Applications coding editor, where you can manually edit a macro.
c. Change things such as sheet names or cell references, rather than re-recording
the macro. You can even make the macro run more efficiently by removing the
duplication of the .select command.
d. Change the code, and close down the editor.
7. Now we can edit our macro. Go into the VBA editor, as shown above. If you
haven’t been into the editor before, it can seem a bit scary, but don’t worry. You
can always close down the editor to get back into your Excel model.
8. The screen should look something like Figure 8.23.
The text in green font is purely descriptive text. Any text preceded by the
apostrophe (’) will be ignored by the macro when running. You can delete or
replace this with documentation of your own, describing what the macro does.
Tools for Financial Modelling
195
Take a look at the code. It contains two steps: It selects cell A1, and formats
it as we have specified. This means that every time we run this macro, it will
select cell A1 and format it. If we remove the reference to cell A1, it will change
the formatting of whatever cell is selected. This is much more useful!
9. Remove the descriptive text and the first line of code. Your code should now say:
Sub FormatCurrency()
Selection.NumberFormat 5 "$#,##0"
End Sub
10. Close down the VBA editor and return to your model.
11. Type some random numbers anywhere in your model—even on a different page.
12. Select the cells, and run the macro. These numbers should change to your desired
format.
Creating Macro Buttons
You can assign a macro to almost any object or shape on your Excel worksheet,
including shapes, buttons, and even combo-box drop-downs. The most commonly used
object is a rectangular-shaped button. There are two ways of creating these buttons,
either as shapes or traditional form buttons.
HOW TO CREATE A SHAPE
1. On the Insert tab, in the Illustrations group, a Drawing Shape can be used as
a macro button. Use Autoshapes (Insert—Shape ... in Excel for Mac 2011).
The style can be changed to look like a purple rectangular button. (See the
Excel 2003 instructions available at www.wiley.com/go/steinfairhurst.)
2. Right-click to add text that says press me.
3. Right-click to assign the macro to the button. Whenever you press this
button, the assigned macro will automatically run.
Alternatively, the more traditional macro button can be used.
If you wish to create a traditional form macro button in Excel 2007/10,
it’s still possible, but it’s been hidden very well. You need to have the
Developer tab showing before you can create these buttons. See the explanation from earlier in this chapter on how to make the Developer tab show in
the ribbon.
Macros in Financial Modelling Case Studies
There are hundreds of situations where macros can save time and increase accuracy.
They might not necessarily be built and saved within financial models, but they could
196
USING EXCEL FOR BUSINESS ANALYSIS
HOW TO CREATE A TRADITIONAL FORM BUTTON
1. On the Developer tab, in the Controls group, select the Insert button and
select the Form button, as shown in Figure 8.24.
FIGURE 8.24 Inserting the Button in Excel 2007/10
On the Developer tab, in the Form Controls group, select the Button
button. See Figures 8.25 and 8.26. (See the Excel 2003 instructions available
at www.wiley.com/go/steinfairhurst.)
FIGURE 8.25 Form Controls Ribbon in Excel for Mac 2011
FIGURE 8.26 Forms Toolbar in Excel 2003
(continued)
Tools for Financial Modelling
197
(Continued )
2. Now click and drag over the spreadsheet to create the shape.
3. When you let go of the mouse button, the Assign Macro dialog box will
appear. Select appropriate macro.
4. To change the assigned macro, right-click on the shape and click on Assign
Macro.
5. You should add the appropriate text and format the shape with colour,
shadow, and so on.
be used in the collection of the data that goes into model. Here is a small sample of a
few of the most common problems in financial modelling that are solved by macros.
n
n
n
n
n
A company is doing a salary comparison between different countries, and wants to
know how much they would need to pay in Malaysian ringgit so that their salary is
the same as someone working in Singapore. If a worker in Malaysia earns the
equivalent of 100,000 MYR after tax, how much would the company need to pay
the worker before tax? The problem is that tax is calculated on pre-tax salary, so
our formula gives us a circular reference. We can use a macro with a goal seek to
repeatedly set the pre-tax salary to the amount entered by the user.
Fifty identical budget templates have been created, and you discover a formula
needs to be changed. Instead of making the change 50 times, record a macro. It will
be much quicker, and far less prone to error.
A non-profit organisation sets its pricing so that all costs are fully recovered to break
even. The costs keep changing, though, and the user is a senior account manager who
doesn’t know how to do a goal seek in Excel. The modeller creates a simple macro
using a goal seek so that all the user needs to do is change the costs and press the button
to find out how much the pricing needs to change to under the new costing.
A dump of information containing several thousand rows is exported from a
database into Excel every day. The data needs to be formatted and manipulated
manually to be used in a daily takings report. Automating this with a macro can
literally save hours of manual data manipulation.
A reporting model is built using a pivot table, but when new data is entered, the
user sometimes forgets to refresh the pivot table. The modeller builds a button to
refresh a pivot table every time it’s pressed.
Dangers and Pitfalls of Using Macros
Wonderful as they are, macros should always be used with caution. Quite often formulas or filtering will achieve the desired result, without the need for building a macro.
Always try a formula or standard Excel solution before considering the inclusion of a
macro in your model.
n
Unless ranges are defined properly using relative cell references, macros don’t move
their references the way that formulas do. If any data has moved since the macro
198
n
n
n
n
n
n
USING EXCEL FOR BUSINESS ANALYSIS
was written, the macro will refer to the wrong cell. A badly written macro can copy
and paste over data, and you won’t know what it has done!
Visual Basic is a complex programming language, and a skill that many people
don’t have. Therefore, many people are not able to edit or follow what a macro is
doing—especially if it hasn’t been documented properly.
Macros are time-consuming to write, and often a much quicker and more transparent solution can be built just as easily with a plain formula.
Running macros requires security settings to be changed (as shown above), and if
your model is used by other people, they may not realise they need to change their
settings, causing the model to not work properly.
In Excel 2007/10 and Excel for Mac 2011, macro-enabled files need to be saved in
.xlsm file format. If they are accidentally saved as an .xlsx macro-free workbook, the
macros will be removed from the file. If this happens, the macros have been deleted,
and you’ll need to either rewrite the code, or copy it back in from a backup copy!
Unless you will be maintaining the model yourself, most business Excel users have
more than enough to do without also trying to learn how to program.
If you’re the one running the macro each time the model needs to be updated, that’s
fine, but what will happen after you’re gone? If the process stops working due to a
macro problem, it can hold up monthly procedures significantly.
Basically, there are more things that can go wrong if a financial model contains
macros. When it comes to building financial models, consider whether a VBA solution
is absolutely necessary before including it in your model. Macros should not be used
unless there is no other option!
USER-DEFINED FUNCTIONS (UDFS)
There may be times when expert modellers are restricted by the range of internal
functions that Excel has to offer. To overcome these limitations, Excel offers what is
known as user-defined functions (UDFs). These are VBA-based mini functions that can
be created by users to suit their needs.
Note that user-defined functions are specialised uses for Visual Basic, and are not
commonly known to many users—even advanced financial modellers. If you decide to
create user-defined functions, don’t expect that users will be able to understand or edit them.
Benefits of UDFs
We don’t recommend the use of UDFs in financial models. However, if you do decide to
use them, there are a number of benefits. Complex formulas can be reduced to a simple
function, which makes it easier to build the financial model (but more difficult for someone
unfamiliar with UDFs to follow your calculations). UDFs also support array functions to
evaluate a series of cells and give the flexibility of custom-designed text manipulation.
Drawbacks of UDFs
As with array formulas, the main drawback is that very few modellers will be able to
understand or edit them. UDFs are not macros; hence they cannot be recorded, so
therefore you need good understanding of VBA to create them. Note also that, as
formulas, UDFs cannot change the cell formats the way that macros can.
Tools for Financial Modelling
199
UDFs can also be included as add-ins, but having such add-ins makes it difficult to
share the file with others. Add-ins mean one cannot decipher the function to troubleshoot any glitches in the model logic.
Reusability: UDFs as Add-Ins
UDFs created in a spreadsheet can be reused in other sheets as add-ins. To save a spreadsheet as an add-in, select File, then Save As. Select Save As Type Excel Add-In (*.xlam).
When you want to use the add-in in another spreadsheet, simply import the add-in.
HOW TO IMPORT A UDF AS AN ADD-IN
1. Click on the Add-Ins button in the Add-Ins ribbon under Developer tab. See
Figure 8.27.
FIGURE 8.27 Accessing the Add-Ins from the Ribbon
2. In the Add-Ins dialog box, click Browse to look up the UDF. See Figure 8.28.
FIGURE 8.28 Add-Ins Dialog Box
(continued)
200
USING EXCEL FOR BUSINESS ANALYSIS
(Continued )
3. If you have created a UDF add-in, you’ll see it listed here. Select the new addin from the location and click OK.
4. The new add-in gets added to the list of add-ins in the dialog box. Select the
new add-in and click OK.
5. You can now use this function in the new spreadsheet just like the one in
which it was created originally.
(See the Excel 2003 instructions available at www.wiley.com/go/stein
fairhurst.)
SUMMARY
The tools for financial modelling covered in this chapter range from the basic, such as
hiding and grouping, to the more complex tools such as UDFs and array formulas. As
always, we try to make our models as simple as possible, and as complex as necessary.
Therefore, if you can create a model using just basic functions and tools, by all means,
do so.
If, however, you find that your simple solution does not provide your model with
the desired functionality, then you may consider including a more complex nested
formula, or even possibly a macro. The best sort of financial models are those that are
clearly laid out and use very simple and clearly defined tools—not because we don’t
know how to create complex models, but because they are easier to follow. So, in
conclusion, it’s very difficult to be a top-notch financial modeller without knowing all
the complex tools and functionality in Excel, but that does not mean that you should
use these tools in every model. On the contrary, complex tools should only be used
when absolutely necessary.
CHAPTER
9
Common Uses of Tools
in Financial Modelling
N
ow that we know how to use many of the useful tools, functions, and features of
Excel, let’s take a look at actually using these tools to solve common problems,
calculations, and situations encountered in financial models.
ESCALATION METHODS FOR MODELLING
There are several different ways of applying a growth, indexation, or escalation method
over a period of time to a principal amount. We often need to be able to include
escalation in our models for the purpose of forecasting sales growth year over year for
example, or increasing costs by an inflation amount. Calculating a growth amount
might seem straightforward initially, but there are several different methods that can be
used, and when applying growth rates in a model and you need to be clear about which
method you are using.
Whilst we can use functions to calculate future values based on set or varying
growth rates, we’ll firstly calculate them manually so that we understand the mechanics
of the calculations, and then use the functions.
Using Absolute (Fixed) Growth Rate
Here we have compound growth over five years at a fixed interest rate. The capital grows
each year by 5 percent. At the simplest level, our formula is base amount*(11growth).
The reason we are adding 1 (effectively 100 percent) to the growth rate (5 percent) is
because we want the capital sum returned along with the accrued interest. Multiplying an
amount by (1þgrowth) is a very common calculation in financial modelling.
Exercise: Fixed and Compounding
1. Create the exercise, as shown in Figure 9.1. The rate is fixed in a single cell (B4).
Therefore we need an absolute reference, namely $B$4. So, after the first year (in
2015) create the formula in cell C7: 5B7*(11$B$4).
2. Copy the formula in C7 to cells in D7 through G7.
This method grows the amount at a fixed rate, which compounds each year.
With most models we normally want to show the amount that is forecast in
each year, but if you want a shortcut formula that will show, in a single cell, how
201
202
USING EXCEL FOR BUSINESS ANALYSIS
FIGURE 9.1 Fixed, Compounding Exercise
FIGURE 9.2 Completed Fixed, Compounding Exercise
FIGURE 9.3 Fixed, Non-Compounding Exercise
much we’ll have at a fixed, 5-percent growth after five years, we can use the Future
Value (FV) function. Let’s verify the amount you calculated for the year 2019 by
using this function.
3. Somewhere in a cell to the right of this table, enter Excel’s FV function. Either type
5FV( into the cell and follow the prompts, or select FV from the function wizard.
Because there are no periodic payments being made, we need to include the yearly
rate, the period in years, and the present value (PV).
4. Prefix the function with a minus symbol to get a positive result. Your formula
should be 5-FV($B$4,5,0,B7), and the totals using both methods should be the
same. Your sheet should look something like Figure 9.2.
Exercise: Fixed and Non-Compounding Another variation on this escalation method is to
still use a fixed growth rate, but not compound it. To do this, we will use an escalation
index across the top. This may be more practical in some model designs, but bear in
mind that it yields different results. See Figure 9.3.
Common Uses of Tools in Financial Modelling
203
1. In row 10, create your escalation index row using the formula 5B101$B$11 in
cell C9, and copying across.
2. Escalate in cell C14 by using the formula 5$B$14*C10, and copying across.
This formula gives you a lower result in Year 5 than the exercise examining fixed
and compounding interest because it is not compounding on the previous year. It
simply adds a flat $5,015 3 5 percent each year, instead of adding the growth rate to
the increased total.
Using Relative (Varying) Growth Rates
The next example returns the future value of an initial principal after applying a series
of interest rates. While the rate was fixed in the example above, here it fluctuates from
year to year. This is considered to be a superior model design, as it allows for fluctuation of growth rates. Even if the growth rate does not change from year to year, by
building the model in this way, we are allowing for changes in the future. By using the
aforementioned design with a single growth rate, we are restricted to having only a rate
that does not change. See Figure 9.4.
We’ll no longer use absolute references for the interest rate, but will allow both it
and the value to change from year to year as we copy the formula across D22 through
to G22. Cell C22’s formula is base amount*(11growth), as previously, but this time
the growth does not have an absolute reference applied to it. 5B22*(11B19).
Exercise: Relative and Compounding
1. Complete cell C22 in the exercise workbook to achieve the result above, then copy
the result to the right.
Let’s try a shortcut function to get directly to the results without going through
the annual calculations.
To the right of the results, enter Excel’s FVSCHEDULE function to verify the
figure for 2019.
Use the function FVSCHEDULE in your exercise spreadsheet. Note that the
FVSCHEDULE function was new to Excel 2007 and therefore is not available in
previous versions of Excel.
Your sheet should look something like Figure 9.5.
Exercise: Relative and Non-Compounding In this next example, we are using another
escalation index across the top. See Figure 9.6.
FIGURE 9.4 Relative, Compounding Exercise
204
USING EXCEL FOR BUSINESS ANALYSIS
FIGURE 9.5 Completed Relative, Compounding Exercise
FIGURE 9.6 Relative, Non-Compounding Exercise
FIGURE 9.7 Complex Escalation
1. In row 25, create your escalation index row using the formula 5B251B26 in cell
C25, and copying across.
2. Escalate in cell C29 by using the formula 5$B$29*C25, and copying across.
This formula gives you a lower result in Year 5 than of the fixed and
compounding example because it is not compounding on the previous year.
Using Exponential Operations on an Absolute (Fixed) Growth Rate
This exercise is similar to the first one, except that we will include the use of the caret
symbol (^) to perform exponential (to the power of) operations. For instance, 3 3 3 3
3 ¼ 27. So does 33 and, in Excel’s equivalent, 3^3.
Exercise: Complex Escalation Figure 9.7 shows compound growth over a period at a
fixed 5-percent per annum interest rate.
Our formula will allow for start and end dates to the period, in the form of:
Base amount*((100%1growth)^(End year-Start year))
Common Uses of Tools in Financial Modelling
205
Excel will perform the exponential operation before the multiplication, so the
encompassing set of brackets (greyed) is not essential. The formula in C37 is therefore
5$B$37*((11$B$4)^(C36-$B$36))
Note that instead of using End year-Start year, you may also insert a helper row at
the top to link to instead, which makes a slightly less complex formula. The next
exercise shows how this can be used.
1. Complete the formula for cell C22 and copy it across D37 through G37 to achieve
the results in the diagram above.
2. The function 5-FV($B$34,G21-$B$36,0,B37) will verify the answer for the year
2019.
Practical Usage of Exponential Growth Rates
You will notice that we achieve the same result ($6,401) under the fixed, compounding
exercise as we did under the relative and compounding exercise, but with a far less
complex formula. Using exponential growth rates is useful when you need to compound the growth rate, but want each cell to operate independently.
If, for example, you have start dates and end dates that need to be included in a
formula as well as compounding escalation, you will need to use exponential growth
rates. In Figure 9.8, we will create a formula to evaluate the start date and end date,
only inserting the cost in the relevant years and then compounding the inflation.
This will require the IF and AND functions to be used in combination to establish
whether the column heading year falls within an employee’s start and end dates.
For instance, in English terms we will be checking that IF(AND(2013 .5
Employee Startdate,2013 ,5 Employee EndDate) is true before writing inflationescalated costs into the appropriate cell of column F. Otherwise we will write a zero.
Use the term in years (row 5) to exponentially escalate the costs (in column C). For
instance, if the year 2013 (F6) meets the IF test, F7 will equate to Cost*(11inflation)^0,
which leaves it, in this case, unchanged.
Your formula should be: 5IF(AND(F$6,5$E7,F$6.5$D7),$C7*(11inflation)^F
$5,0)
And the sheet should look something like Figure 9.9.
FIGURE 9.8 Staff Calculation Using Exponential Growth Rates
206
USING EXCEL FOR BUSINESS ANALYSIS
FIGURE 9.9 Completed Staff Calculations
UNDERSTANDING NOMINAL AND EFFECTIVE (REAL) RATES
From a financial modelling perspective, there are two interesting aspects of nominal
and effective rates that we should be aware of.
1. Escalation Calculations. We need to consider whether an escalation, growth rate,
or indexation amount includes the effect of inflation (i.e., whether it is real or
effective) and what this actually means in real terms.
2. Loan Calculations. When comparing and calculating interest rates, the frequency
of compounding can make a difference to the amount of interest actually paid.
This can be calculated in Excel using the EFFECT and NOMINAL functions.
When including escalation or growth rates into a financial model, we sometimes
need to consider whether the growth percentage is expressed as a nominal or real rate.
Normally we express the growth percentage as a nominal rate, meaning that we don’t
take into consideration the effect of inflation or other factors that would impact the
value of that rate. The real or effective rate will include the effect of other factors, such
as inflation, to give you the real or adjusted value.
For example, if you earn a $100,000 salary, and after a year of working for the
company, your boss unexpectedly gives you a raise of 10 percent, you think you’re
going to have an extra $10,000 in your pocket, right? Well, not exactly. Theoretically,
in the 12 months since you began working for the company, your cost of living has
increased and eroded the purchasing power of your salary. Therefore, if we assume that
the consumer price index (CPI), or rate of inflation, is 3 percent, then your $100,000 is
not buying you as much now as it did when you first started the job. To calculate the
effective salary increase that you received, you’d need to deduct the inflation from
the raise. Your nominal increase was 10 percent, but the real or effective raise was only
7 percent.
Normally when modelling escalation amounts, we use the nominal rate, and we
know, when considering the calculations, that it does not take into account the purchasing power in the future. For example, in the exercise described in the previous
chapter, we indexed the sales revenue at 5 percent, as shown below. It goes without
saying that the 5 percent is a nominal amount. We know that the $6,401 that is
received in Year 5 is not really $6,401 in today’s terms because inflation will have
eroded its purchasing power. See Figure 9.10.
207
Common Uses of Tools in Financial Modelling
FIGURE 9.10 Escalation Formula
FIGURE 9.11 Assumption Documentation in Growth Calculations
If we wanted to compare an investment in today’s terms, we’d need to use the effective
rate, and to calculate this, we would simply deduct the inflation amount—let’s say it’s
3 percent—from the growth rate, and hence our effective growth rate is 2 percent. As
always, we need to be very explicit about the rates we have used. Note that expressing
amounts in effective terms is not commonly used in financial models and unless otherwise
stated the user would assume that a rate is nominal. Therefore, if you choose to use an
effective rate, make sure that you state it clearly as an assumption, as shown in Figure 9.11.
Adjusting Loan Rates with NOMINAL and EFFECT Functions
Calculating effective growth rates as outlined above is quite simple, and we certainly
don’t need a dedicated Excel function to calculate them. There is another use for the
nominal and effective concept in finance, and the calculation is far more complex.
Nominal and real rates affect mortgage calculations, too. As discussed in “Loan Calculations” in Chapter 6, due to the effect of compounding, we actually pay a higher
interest rate than is actually expressed in the nominal rate when quoted by the lender.
Most loans are calculated and compounded daily, and therefore every single day we
pay interest on the interest that was charged on the previous day.
The nominal rate is basically the simple interest rate for the complete period of the
mortgage (i.e., the rate you are quoted when you take out the loan). The effective rate
takes into account the compounding and will therefore be higher, depending on how
frequently the loan is compounded.
The nominal and effective rates in Excel are related as follows:
Nominal interest rate N
Effective interest rate ¼ 1 þ
N
1
208
USING EXCEL FOR BUSINESS ANALYSIS
where N is equal to the number of compounding intervals in the year.
As usual, Excel has made these calculations simple for us by offering two important
pre-defined functions to convert nominal to effective rates, and effective to nominal.
These are NOMINAL and EFFECT. Note that the NOMINAL and EFFECT functions
are new to Excel 2007 and therefore are not available in previous versions of Excel.
NOMINAL() This function returns the annual nominal interest based on the effective rate
and compounding intervals in the year. The syntax for this command is:
n
n
n
NOMINAL (Effective_Rate, Compounding_Period), where
Effective_Rate: The effective interest rate for the year.
Compounding_Period: The total number of compounding intervals in the year.
¼EFFECT() This function returns the effective interest based on the annual nominal rate
and compounding intervals in the year. The syntax for this command is:
n
n
n
EFFECT(Nominal_Rate, Compounding_Period), where
Nominal_Rate: The annual nominal interest rate for the year.
Compounding_Period: The total number of compounding intervals in the year.
The screenshot in Figure 9.12 shows how the effective rate can be calculated from
nominal rate.
Exercise: Comparing Two Nominal and Effective Interest Rate Offers
Let’s say you need to borrow some money, and you’re offered two different interest
rates from competing lenders
1. Lender A is offering a nominal rate of 7.9 percent, compounded daily.
2. Lender B is advertising an effective rate of 8.2 percent, compounded monthly.
Which is the best deal? Here is how to arrive at the answer:
1. Set up the inputs side by side, so that you can compare the effective rates. See
Figure 9.12.
2. Calculate the effective rate of Offer A using the EFFECT function.
3. Your formula in cell B4 should be 5EFFECT(B2,B3).
The effective rate of Offer A is 8.2219 percent, which means that Offer B is in
fact a lower effective rate.
FIGURE 9.12 Comparison of Interest Rates Exercise
Common Uses of Tools in Financial Modelling
209
FIGURE 9.13 Completed Comparison of Interest Rates Exercise
FIGURE 9.14 Comparison of Rates with Changed Compounding Periods
FIGURE 9.15 Cumulative Totals Using Inconsistent Formulas
Let’s calculate the nominal rate of Offer B, for interest’s sake.
4. Your formula in cell C2 should be 5NOMINAL(C4,C3).
5. The sheet should look something like Figure 9.13.
Let’s see what effect the number of compounding periods has on the rate. If Lender
A had compounded monthly instead of daily, would that have made a difference to the
effective rate? It certainly would! Change the number of periods in cell B3 from 365 to
12, and we will see that this drops the effective rate to just slightly lower than that of
Offer B. See Figure 9.14.
Although only a very simple calculation this is a good example of how, by following financial modelling best practice and linking the formulas to the hard-coded
input variables, we can easily perform sensitivity analysis on our numbers by changing
the calculation assumptions.
CALCULATING CUMULATIVE TOTALS
As always, we try to follow best practice when building financial models, and one of
the important points of best practice is to ensure that formulas are as consistent as
possible. Calculating cumulative totals is a common calculation in financial modelling,
and this is one such situation where ensuring consistent formulas can be tricky.
We need to calculate the cumulative number of customers in order to calculate the
revenue, and Figure 9.15 shows one solution to the problem. It will achieve a correct
total, but it necessitates using different formulas in adjacent cells.
210
USING EXCEL FOR BUSINESS ANALYSIS
Sometimes this is the only solution (without creating an overly complicated
formula) and, if necessary, you may simply need to resign yourself to the fact that
consistent formulas are not possible. There is, however, a simple solution: Using the
formula 5SUM($B$3:B3) will achieve the same result with consistent formulas, as
shown in Figure 9.16.
HOW TO CALCULATE A PAYBACK PERIOD
There is no suitable formula in Excel for calculating a payback period. However, there
are a couple of different ways of doing it. Demonstrated below are two methods, but
this is by no means an exhaustive list. The first method is very simple, but not very
accurate, and the second is quite long-winded, but more precise.
Simple Payback Calculation
In a business case summary as shown in Figures 9.17 and 9.18, we can see that the payback
period (the point at which the sum of our cash flows becomes positive) is between three and
four years—at 2016. We can easily estimate this by highlighting the cash totals for each
year and looking at the sum amount at the bottom right-hand corner of the page. However,
we would like to create a cell that automatically calculates the payback year so that as
inputs change due to scenario and sensitivity analysis, the payback year will always be
shown in the model, based on the cash flow amounts.
FIGURE 9.16 Cumulative Totals Using Consistent Formula
FIGURE 9.17 Manually Calculating the Payback Year
Common Uses of Tools in Financial Modelling
211
FIGURE 9.18 Helper Row with Cumulative Cash Calculation
1. Above the years, in cell B2, create a formula that calculates the cumulative amount
of cash. See “Calculating Cumulative Totals” later in this chapter for how to do
this. Your formula should be 5SUM($B$13:B13).
2. In cell B15, insert a formula that will return the year in which the cumulative
cash amount becomes positive. Your formula should be something like this:
5HLOOKUP(0,B2:K3,2,TRUE).
3. Note that this formula is looking for a close match because it has TRUE in the last
field, not FALSE. This means that it will look along row 2 until it finds zero, and it
will return the value before it passes zero. In this case, it will return the value under
1,677,907, as this is the last value before zero.
4. This will give you the value 2015, but we actually want 2016, so simply add a 11
to the end of the formula. Your formula should be: 5HLOOKUP(0,B2:K3,2,
TRUE)11.
5. You may prefer to hide row 2 to avoid displaying the helper row, or change the
font in row 2 to white if you do not wish to see it.
6. Alternatively, you may prefer to add the cumulative calculation in row 14, and
then use a LOOKUP function to find the year at which the cumulative cashflow
becomes positive. In this case, your formula in cell B15 would be ¼LOOKUP
(0,B13:K13,B3:K3)þ1.
Note that this method is only a sample of several different tools and functions that
could be used to calculate the payback period. For example, you could use a nested IF
function in row 2 instead, and an INDEX/MATCH combination. See Figure 9.19 for
what your completed version could look like.
As the numbers for your business case change, so will your payback year. The
result is only a rough estimate. For a more specific (albeit theoretical) payback date, we
can use a more complex calculation, as shown by the following.
More Complex Payback Calculation
If you want to see exactly the year and month at which (theoretically) your project
turns a profit, there is a more complex method. This way is also quite straightforward,
but quite time-consuming!
1. On a new sheet, in column C, type in 1 Month, 2 Months...1 Year and 1 Month,
etc., up to 10 years or so.
212
USING EXCEL FOR BUSINESS ANALYSIS
FIGURE 9.19 Completed Simple Payback Calculation
2. In column A, insert the years that correspond with the months. In this case, the
first year is 2013, so enter 2013 into cell A2. Copy this down, and change it to
2014 after 12 months. This can be most easily done by entering the formula
5A211 into cell A14, and copying it right down to the bottom.
3. We are going to use column A as the criteria to pick up the cash in each year. In
column B, enter a formula that will reference the profit and loss (P&L) page, and
return the cash for that year, which should be divided by 12 to show the cash for
each month. Your formula in cell B2 should be 5HLOOKUP(A2,'P&L'!$B$3:$K
$13,11,0)/12. This is (theoretically) how much cash the project has cost after one
month of operation. We are assuming, in this formula, that the sheet that contains
your cash flow is called P&L.
4. Then make this a cumulative amount in column B, by changing the formula in
Month 2 so that it adds to the previous total. Your formula in cell B2 should be
5HLOOKUP(A3,'P&L'!$B$3:$K$13,11,0)/121B2. Copy this down the column.
5. Your sheet should look something like Figure 9.20.
Unfortunately the cumulative SUM calculation that was performed in the last
exercise will not work in this instance, so we need to create an inconsistent
formula. If this really bothers you, you could add a row and put a zero in cell B2
instead, so that the formulas are consistent.
6. Continue this calculation right down the page until you reach Year 7 or 8, or as far
as you want your payback calculations to work. Remember that if you’re doing
sensitivity and scenario on this later, you don’t want the formula to return an error
if the calculations can’t handle a larger value, so go down a little bit further than
you think you’ll need.
7. You can now perform a close match VLOOKUP or LOOKUP, which will return
the year and month at which the return becomes positive. This is the payback
period.
8. Enter the formula 5VLOOKUP(0,Payback!B1:C200,2,TRUE) in the payback
period cell on the P&L sheet. This will return the exact month and year that the
project will (theoretically, of course) become profitable. See Figure 9.21.
Common Uses of Tools in Financial Modelling
FIGURE 9.20 Payback Period Workings
FIGURE 9.21 Completed Payback Calculation
213
214
USING EXCEL FOR BUSINESS ANALYSIS
TIP
There is some debate as to whether payback period should be discounted or not.
I generally do not discount payback periods (as shown in this example), but whether or
not it has been discounted needs to be stated clearly in your assumptions.
WEIGHTED AVERAGE COST OF CAPITAL (WACC)
Before investing in a project or new venture, we need to evaluate whether the expected
returns justify the risks. Many financial models are built for the purpose of new project
evaluation, and the most commonly used tools that we use for evaluating the expected
returns are NPV (net present value), IRR (internal rate of return), and payback period.
How to calculate these measures is discussed in detail in “Financial Project Evaluation
Functions” in Chapter 6.
However, in order to calculate the NPV, we need to know our cost of capital or our
required rate of return for the project. You may also hear the cost of capital referred to as
the discount rate or hurdle rate. The cost of capital is basically the opportunity cost
of the funds invested, or, in other words, the rate of return that investors would expect to
receive if they invested the money somewhere else, rather than in this particular project.
In effect, by investing in the business, the investor is willing to forego the returns from
other avenues. Therefore, cost of capital is the minimum required return for a project—
the returns need to be greater than the cost of capital for the project to be accepted.
The importance of WACC is that it becomes a baseline to determine suitable
investments for success of the business. WACC is typically represented as a percent, so
any investment decisions taken by the company must aim to deliver returns greater
than the WACC to make them worthwhile. For example, if the WACC of a company is
15 percent, then most of the investments that the company makes must be with the goal
of generating returns greater than 15 percent. WACC is not just calculated to the entire
company or business. It can also be calculated for individual projects to determine if it
is worthwhile for the company to pursue the project.
Company capital is sourced from many avenues and is targeted for various areas of
business growth and sustenance. Typically, the two major sources of capital are debt and
equity. Both these tools are distinctly different, have different costs, and hence need to be
considered differently in our calculations. As a result, not all capital carries the same
weight, which is why we sometimes need to calculate the weighted average cost of capital
(WACC) in order to work out how much our capital is worth. Sometimes when calculating the NPV of a project, a modeller may simply use a nominated cost of cost capital (we
used a rate of 12 percent in the section “NPV (Net Present Value)” in Chapter 6), but to
evaluate a project more accurately, we can calculate which WACC will give us the exact
cost of capital for that company. Note that the WACC will be completely different for
each company, depending on their individual mix of equity and debt.
How to Calculate the WACC
The WACC is the average return on capital weighted proportionally based on category.
Typically, a company sources its capital from stocks (common and preferred), bonds,
215
Common Uses of Tools in Financial Modelling
and long-term debts. Each category of capital is invested in different avenues to help the
business sustain and grow. WACC represents the average cost of capital with proportional contributions from the various sources.
WACC can be calculated using the given formula:
Debt
3 Cost of Debt 3 ð1
WACC ¼
Debt þ Equity
Equity
þ
3 Cost of Equity
Debt þ Equity
Tax RateÞ
where Debt equals total capital raised from debts.
Equity equals total capital raised from equity. Note that if the company has
common and preferred shares, then the two need to be weighted and factored accordingly.
Cost of Debt equals the cost of raising the debt. If taken as bank loans, then it is
the interest that needs to be paid to the banks.
Cost of Equity equals the return that the shareholders or investors expect from
their holding in the company. Common ways of calculating this are the
capital asset pricing model (CAPM) or Gordon’s growth model.
Tax Rate equals the prevalent corporate tax rates.
Exercise: Calculating the WACC in Excel
While the formula looks very complex, once the concepts are clear, WACC can be
calculated relatively easily in Excel. Let’s do an exercise where we need to manually
calculate the WACC.
Let’s say you have the following inputs:
n
Debt is $6,023,000, for which you are paying 8.5 percent.
Equity is $4,421,000, for which you expect a return of 15 percent.
Tax is 30 percent.
1.
2.
3.
4.
Set up your sheet as shown in Figure 9.22.
In row 4, calculate the cost of debt and equity before tax.
Your formula in cell B4 should be 5B2*B3. Copy it across to cell C4.
In row 6, remove the tax from the debt amount.
n
n
FIGURE 9.22 WACC Calculation Exercise
216
USING EXCEL FOR BUSINESS ANALYSIS
5. Your formula in cell B6 should be 5B4*(1-B5). Copy it across to cell C6.
Although there is no tax applicable to the equity amount, we’ll still copy the
formula across to maintain consistency of formulas (hence following best
practice).
6. Add together the value of debt and equity in cell D2, and cost after tax in cell D6.
7. Now calculate the WACC, which will be the cost after tax of debt and equity as a
proportion of the total.
8. Your formula in cell D7 should be 5D6/D2, and your worksheet should look
something like Figure 9.23.
Hence the weighted average cost of capital for this company is 9.78 percent. This
means that when this company is evaluating new opportunities, the minimum required
rate of return would be 9.78 percent, as this is what its capital is currently costing it.
When calculating the NPV for a new project, this would be the input for the discount
rate in the NPV function. Theoretically, the NPV at this discount rate must be greater
than zero, and the IRR of a series of cash flows needs to be higher than this amount in
order for a project to be accepted.
BUILDING A TIERING TABLE
Calculating an amount based on tiering tables is a pretty complex formula, and is
commonly used in pricing models. There are two types of tiering tables (also called
volume breaks, block, or stepped pricing). The simplest version calculates the entire
amount at the tier. The more complex table, like the tax tiers, is progressive
such that the first number of units at the first tier and the next amount at the
next price.
For example, in a tax table where an income of $8,000 would be taxed at zero for
the first $6,000 and then the next $2,000 is taxed at 15 percent, you would only pay
$300 (15 percent of $2,000), not 15 percent on the whole amount.
Flat Tiering Structure
Let’s say for example, you have the pricing structure shown in Figure 9.24. If the
customer purchases five items, each item costs $15, but if the order is for between six
and 50 items, they are priced at $12 each, and so on.
FIGURE 9.23 WACC Completed Calculation Exercise
Common Uses of Tools in Financial Modelling
217
We’d like to populate Figure 9.24 to calculate how much a customer would be
charged at different volumes.
A horribly long and complicated IF statement will do the trick:
5IF(A3,F3,G3,IF(A3,F4,G4,IF(A3,F5,G5,IF(A3,F6,G6,G7))))
But there is a much simpler way, using a VLOOKUP or LOOKUP.
1. In cell B3, calculate the per-unit price using a close-match VLOOKUP. Your
formula should be 5VLOOKUP(A3,$E$3:$G$7,3). Note that the last field is
omitted, which means it will return a close match, not an exact match. You may
also use the formula 5VLOOKUP(A3,$E$3:$G$7,3,TRUE), which will give the
same result.
2. Multiply the unit price by the number of units and add them up. Your total should
be $7,564, and your sheet should look something like Figure 9.25.
FIGURE 9.24 Flat Tiered Pricing Calculation
FIGURE 9.25 Completed Flat Tiered Pricing Calculation
218
USING EXCEL FOR BUSINESS ANALYSIS
TIP
Because we need a close match, not an exact match, we could have used the LOOKUP
function instead. This has the added advantage of not having to have the criteria to the
left of the result because LOOKUPs are able to search backward. You also do not have
to worry about someone inserting or deleting columns in the source data range and
messing up the formula. For more detail on how to use LOOKUPS and VLOOKUPs,
see “Lookup Formulas” in Chapter 6.
Progressive Tiering Structure
If the tiering calculation is not as straightforward as the one in Figure 9.26, we may
need to calculate under a progressive tiered structure. A good example of this is the way
that the tax calculations work, as shown in Table 9.1. This formula calculation is not
for the faint-hearted, so unless you specifically need to calculate a progressive tiering
table, feel free to skip this section.
The first person’s salary is $123,120, which means that this person is in the
$80,000 to $180,000 tax bracket. However, we can’t do a flat tiering calculation on
this because the first $6,000 is tax-free, the next $40,000 is only taxed at a rate of 15
percent, and so on. The formula in column I takes care of the calculations below the
threshold. Note that the tiers begin with one cent (e.g., $6,000.01).
FIGURE 9.26 Progressive Tiered Calculation
TABLE 9.1
Progressive Tiering Tables
Salary: $123,000
2010/2011 Withholding Tax Tiers
0 6,000
6,001 37,000
37,001 80,000
80,001 180,000
180,001þ
Lowest Tier
Total Salary
Tax Rate
0%
15%
30%
37%
45%
$80,000
$43,120
$123,120
3 37% ¼
Tax Due
0
4,650
17,550
54,550
$17,550
$15,954
$33,504
Common Uses of Tools in Financial Modelling
219
FIGURE 9.27 Completed Progressive Tiered Calculation
You’ll need to split your calculation into several parts, as shown in the diagram
above. Firstly work out the lowest tier, and then calculate the difference between the
salary and the tier (in this case $80,000). Then the remainder should be calculated at
the marginal tax rate.
Hint: This calculation will be easier if you calculate these in separate cells, and then
combine them at the end—just like we have done with previous examples of nested
functions, such as INDEX/MATCH or VLOOKUP/COLUMN.
1. Start by using a close match VLOOKUP to pick up column I (the amount payable
up to the threshold). Your formula should be 5VLOOKUP(C2,$F$2:$I$6,4).
2. Next, we need to work out the amount over the total salary that is above the
lowest tier (in this example, $123,120 $80,000 ¼ $43,120). To do this we’ll do
another close match VLOOKUP returning the first column and subtract this from
the salary amount. In a separate cell, your formula should be 5C2-VLOOKUP
(C2,$F$2:$F$6,1). Your answer should be $43,120.
3. Next, we need to find out how much to multiply the $43,120 by (i.e., the highest
tax tier). To do this, create a VLOOKUP returning the third column. Your formula
should be VLOOKUP(C2,$F$2:$H$6,3). Your answer should be 37 percent.
4. Now, put all three formulas together like this: 5VLOOKUP(C2,$F$2:$I$6,4)1
(C2-VLOOKUP(C2,$F$2:$F$6,1))*VLOOKUP(C2,$F$2:$H$6,3).
The good news is that if you’ve used cell referencing correctly, you can simply
copy the formula down. See Figure 9.27.
MODELLING DEPRECIATION METHODS
How we treat capital expenditure, its effect on cash flow, and the subsequent depreciation is an important part of financial modelling—especially if your model includes a
P&L statement, cash flow, and balance sheet. Capital expenditure is recorded in several different places:
220
USING EXCEL FOR BUSINESS ANALYSIS
1. In the cash flow in the period in which it was purchased.
2. On the balance sheet as a fixed asset.
3. On the P&L statement as depreciation over the useful life of the asset.
In this section, we will focus on translating a purchase of a fixed asset into a
depreciation charge to be shown on the P&L.
Why Depreciate?
The definition of a fixed asset is an asset that is used in production, or that supports
business activities in some other way. Common examples are machinery, vehicles, and
equipment such as computer hardware. Fixed assets, by definition, have an expected
useful life of more than twelve months, and the cost of these assets must therefore be
written off as an expense over the period in which they are used. Depreciation is the
charge calculated to write off these assets over their expected useful lives.
In the examples that follow, in Year 1 we purchase a piece of machinery for
$200,000 that has a useful life of five years (i.e., it will be generating income for the
next five years), as shown in Table 9.2.
Instead of expensing the whole cost in Year 1, we should spread the cost of it over
the five years, as this is a much more accurate method of showing the profitability in
each year.
Adjusting depreciation is an attractive way for companies to increase expenses and
lower taxable earnings, and for this reason, the regulatory legislation around which
method of depreciation can be used is strictly monitored by the tax office. Bear in mind
that finance and accounting rules differ between countries. Financial modellers do not
need to be accountants, but they do need to ensure that accounting, tax, and finance
rules are applied correctly if the calculation method is material to the model.
Depreciation Methods
In the example above, we have used the most common form of depreciation, which is
the straight-line method. Under this method, the cost is equally spread over the number
of years it is in use. However, there are several more complex depreciation methods
also in use. It can be calculated either by using both a fixed rate and a fixed depreciable base value, or by varying one or both of these variables. For this reason, the
TABLE 9.2
Sales
Machinery
Net Income
Sales
Machinery
Net Income
Depreciation for a $200,000 Piece of Machinery
Year 1
Year 2
Year 3
Year 4
Year 5
$150,000
($200,000)
($50,000)
$160,000
$170,000
$180,000
$190,000
$160,000
$170,000
$180,000
$190,000
Year 1
Year 2
Year 3
Year 4
Year 5
$150,000
($40,000)
$110,000
$160,000
($40,000)
$120,000
$170,000
($40,000)
$130,000
$180,000
($40,000)
$140,000
$190,000
($40,000)
$150,000
221
Common Uses of Tools in Financial Modelling
$12,000
Straight-Line (SLN)
$10,000
Fixed Declining (DB)
Double Declining (DDB)
$8,000
Sum-of-the-YearsDigits (SYD)
$6,000
$4,000
$2,000
22
20
21
20
20
20
19
20
18
17
20
20
16
20
15
20
14
20
20
13
$0
FIGURE 9.28 Comparison of Different Depreciation Methods
depreciation charge each year as calculated by the different methods will not be the
same. Figure 9.28 illustrates the charges each year.
The exercise below will show step by step how to calculate depreciation using
the different methods, and by doing this, we’ll see how very different each of the
methods are. This is not an exhaustive list of depreciation methods; rather it’s an
overview of the most common forms of depreciation calculations used in financial
modelling.
Straight-Line Method (=SLN Function) Straight-line depreciation (also called prime cost
method) is the simplest and most-used technique that calculates depreciation at a fixed
rate over the expected useful life of an asset. We estimate the residual value (salvage or
scrap value) of the asset at the end of its useful life and will expense a portion of
original cost in equal increments over that period. The salvage value is an estimate
of the value of the asset at the time it will be sold or disposed of, but often it is zero. If
the asset is expected to have a salvage value at the end of its useful life, we need to take
the salvage cost away from the base before depreciating it. The formula for calculating
depreciation is therefore:
ðcost
salvageÞ=expected useful life
For example, we purchase an asset for $50,000, its useful life is 10 years, and we
think we can sell it for $5,000 at the end of its useful life. We’d simply calculate
the amount to be depreciated, which is the cost of the asset minus the residual value
($50,000 $5,000 ¼ $45,000) and divide it by 10, so the depreciation amount on the
P&L would be $4,500 per year for 10 years.
It’s pretty easy to work this method of depreciation by using this sort of formula:
5(50000 5000)/10, or you could use the SLN formula: 5SLN(50000,5000,10),
which will deliver the same result.
222
USING EXCEL FOR BUSINESS ANALYSIS
FIGURE 9.29 Asset Depreciation Example
Calculating depreciation using the straight-line method is by far the most common
method of calculating depreciation in financial modelling.
In order to demonstrate the comparison of the different methods, let’s take a look
at Figure 9.29, which shows an asset that has a purchase price of $50,000, a salvage
value of $5,000, and a useful life of 10 years.
To prepare a depreciation schedule for this asset in Excel using the straight-line
method, the following steps are followed:
1. Using an SLN formula, calculate the depreciation per year in row 11 columns
B to K.
2. Your formula in B11 should be 5SLN($B$5,$B$6,$B$7). This formula requires
cost value, salvage value, and life in years.
3. Once the absolute value signs have been added, the formula in B11 can be copied
across into columns C to K. Using the straight-line method, the depreciation
charge for each year is the same.
4. The amount in each year should be $4,500. After completing the table, check that
the total is equal to cost less salvage value.
NOTE
Unlike the other depreciation methods functions, the SLN function does not stop when it has fully
depreciated the asset. If you continue to copy row 11 across to cell K11, you will notice that it continues
to apply depreciation, even though the asset has been fully depreciated. If you have assets being fully
depreciated during the life of the model, this will need to be calculated manually if using the straight-line
method. See “Calculating Depreciation at the End of Useful Life” later in this chapter for how to calculate
depreciation on assets that have been fully depreciated.
Declining Balance Value Methods
These methods are also called the reducing balance, diminishing value, or accelerated
methods. You could argue that assets are more useful when they are new, and therefore
depreciate more quickly in the first few years of acquisition. Therefore, some companies use depreciation methods that provide for a higher depreciation charge in the first
year of an asset’s life and gradually decrease charges in subsequent years. These are
called accelerated depreciation methods.
Common Uses of Tools in Financial Modelling
223
Fixed Declining Balance Method (=DB Function) The fixed declining balance method calculates depreciation at a fixed rate. This rate is calculated by the formula:
1 ((salvage/cost)^(1/life))
But it’s much easier using the ¼DB Excel function! The depreciation charge for
each period is not the same, as the depreciation rate for a period is applied to the net
book value at the beginning of that period, and not to the original cost. With this
method, the starting net book value is the cost price, so depreciation is applied to cost
and not the value of cost less salvage. This is because using this method, the net book
value can never reach zero.
Instead of treating each year the same, the fixed declining method depreciates more
quickly in early years and more slowly in later years. The book value of the asset at the
beginning of the period is multiplied by a fixed rate (e.g., in Year 1, 10 percent of
$45,000 is $4,500 of depreciation). In Year 2, the same 10 percent is multiplied by the
remaining $40,500 of book value, which then gives a depreciation value of $4,050.
The most difficult part in the fixed declining method is to figure out the correct
percentage to use for each year, which is done with a rather complicated algebraic
formula. If you use the pre-defined DB function in Excel, however, you don’t need to be
concerned with the calculations. Bear in mind, however, that when Excel calculates the
rate, it rounds to three decimal places, and this does cause the calculation to be off by a
few dollars at the end of the useful life.
Therefore, unlike the straight-line method, you pretty much have to use the Excel
formula. Using the example above, your fixed declining formula for Year 1 would look
like this: 5DB(50000,5000,10,1).
Applied to the example above, to prepare a depreciation schedule for a particular
asset on Excel using the fixed declining balance method, the following steps are
followed:
1. Using a DB formula, calculate the depreciation per year in row 12, columns B to K.
2. Your formula in B12 should be 5DB($B$5,$B$6,$B$7,B10). This formula
requires cost value, salvage value, life in years, and period for which depreciation
is being calculated.
3. Note that the additional requirement of a specified period is a result of the
depreciation calculated each year being unique to that particular year, or period.
For this formula to return an accurate result, both life and period must be entered
using the same unit (e.g., years).
4. Once the absolute value signs have been added, the formula in B12 can be copied
into columns C to K.
5. If you create a total in L12, this will not be exactly equal to cost less salvage, as
was the case for the straight-line method. This is a result of the fixed declining
balance method producing a hyperbolic function and not a linear function and,
therefore, never allowing the net book value to be zero.
6. Once the table has been completed, check that the total calculated in L13 is not
more than cost less salvage. If this is the case, a manual adjustment to the last
period’s depreciation charge will be required.
Your worksheet should look something like Figure 9.30.
224
USING EXCEL FOR BUSINESS ANALYSIS
FIGURE 9.30 Calculating Fixed Declining Depreciation
Double Declining Balance Method (=DDB function) The double declining balance method
also calculates depreciation at a fixed rate. This rate per annum is calculated as:
(2 3 (100/expected useful life)) %
Again, the Excel function (=DDB) makes this calculation a lot easier!
As with the fixed declining balance method, the depreciation charge for each
period is not the same. This is a result of the depreciation rate being applied to the net
book value at the beginning of each period, and not to the original cost. Here, too,
the starting net book value is the cost price and not cost less salvage. This method is
quite similar to the fixed declining method shown above, except that the first year’s
depreciation uses double the percentage of the straight-line method. For each additional year of the asset’s life, opening book value is multiplied by the same percentage. When the amount calculated by the double declining method is less than
what it would have been using the straight-line method, then the straight-line method
is used.
In the example above, using the double declining balance method, the depreciation
rate would be 20 percent in the first year instead of 10 percent using the straight-line
method. This amount then reduces until it is less than $5,000, and then it switches to
the straight-line method.
Again, using the following Excel function is recommended: 5DDB(50000,5000,10,1).
To prepare a depreciation schedule for a particular asset on Excel using the double
declining balance method, the following steps are followed:
1. Using a DDB formula, calculate the depreciation per year in row 13, columns B to K.
2. Your formula in B13 should be 5DDB($B$5,$B$6,$B$7,B10). This formula
requires cost value, salvage value, life in years, and period for which depreciation
is being calculated.
3. Once the absolute value signs have been added, the formula in B13 can be copied
into columns C to K.
4. Once again, the total in L13 will not be exactly equal to cost less salvage, as was
the case for the straight-line method. This is a result of the double declining balance method also producing a hyperbolic and not a linear function.
5. Once the table has been completed, check that the total calculated in L13 is not
more than cost less salvage. If it is, a manual adjustment to the last period’s
depreciation charge will be required.
Common Uses of Tools in Financial Modelling
225
FIGURE 9.31 Calculating Double Declining Depreciation
Your worksheet should look something like Figure 9.31.
Sum-Of-The-Years’-Digits Method (=SYD Function) Unlike the previous three methods of
calculating depreciation, the sum-of-the-years’-digits (SYD) method calculates depreciation at varying rates for each period. As with the straight-line method, however, it uses a
constant depreciable base, being cost less salvage value. The sum-of-the-years’-digits is
calculated as:
ðnðn þ 1ÞÞ=2
where n is equal to the useful life in years.
Depreciation for each period is then calculated as:
ðcost salvageÞ 3 ðuseful life
number of previous periodsÞ 3 sum-of-the-years’-digits
Sum-of-the-years’-digits is a depreciation method that results in a more accelerated
write-off than straight line, but less than the declining balance method. Under this
method, annual depreciation is determined by multiplying the depreciable cost by a
schedule of fractions.
Use the Excel formula 5SYD(50000,5000,10,1).
To prepare a depreciation schedule for a particular asset on Excel using the sum-ofthe-years’-digits method, the following steps are followed:
1. Using an SYD formula, calculate the depreciation per year in row 14, columns B to K.
2. Your formula in B14 should be 5SYD($B$5,$B$6,$B$7,B10). As with the previous two methods, this formula requires cost value, salvage value, life in years,
and period for which depreciation is being calculated.
3. Once again, the additional requirement of a specified period is a result of the
depreciation calculated each year being unique to that particular year, or period.
Unlike with the two previous methods however, the difference in yearly depreciation charges is a result of a change in rate, and not a change in the depreciable base.
4. Once the absolute value signs have been added, the formula in B14 can be copied
into row 14, columns C to K.
5. Check that the total in L14 is, as with the straight-line method, exactly equal to
cost less salvage value. Despite using varying rates, this method also produces a
linear function.
226
USING EXCEL FOR BUSINESS ANALYSIS
Your worksheet should look something like Figure 9.32.
Of course, there are many other methods of depreciation, most of which also have
an Excel function, to make what would otherwise be an extremely complicated
calculation much easier. Don’t completely rely on the function, however! As always,
sense-check the results and double-check the timing of the purchase date and the period
at which the asset is deemed to be fully depreciated.
Calculating Depreciation at the End of Useful Life
When building a model to depreciate assets using the straight-line method, whether
calculating it longhand, or using the SLN function, it is possible to continue to calculate
depreciation on an asset that has already been fully depreciated past its useful life. This
results in an ever-increasing negative net book value, which is impossible, and can be
the cause of an error in the model.
In order to prevent depreciation from being calculated once the asset has reached
the end of its useful life, the Excel depreciation formula needs to be amended.
Let’s say you have a list of capital items in a database, as shown in Figure 9.33. The
first item on the capital expenditure register is for some IT equipment that was purchased in July 2011. The useful life is three years, which means that it will be fully
depreciated in July 2014, and therefore if we create a forecast model for 2014, we need
to ensure that the depreciation does not continue past the end of its useful life, and we
need to create a formula to do this. See Figure 9.33.
FIGURE 9.32 Calculating Sum-Of-The-Years’-Digits Depreciation
FIGURE 9.33 Assets Register
Common Uses of Tools in Financial Modelling
227
FIGURE 9.34 Completed Depreciation Calculation on Fixed Assets
This will be a rather long formula, but we’ll use a simple building block methodology where we create a simple formula, test it, and check it before adding to it. We
then test and check it again, before adding to it. In this way, we minimise errors by
making sure the formula syntax is correct.
1. Begin by calculating the depreciation for January 2014 for the asset in cell G4,
using the straight-line depreciation method. Remember it’s for a month, not a year.
Your formula should look like this: 5SLN($D4,$E4,$C4)/12.
Test this by copying across and down the page to make sure that the cell
referencing is correct.
2. Once we’ve got this right, we need to consider the spend date. In some instances,
the spend date for the item has not yet elapsed, so we need to evaluate whether this
date has passed or not, and only allow the depreciation to show if the date has
passed. We can achieve this by inserting an IF statement around the SLN function
like this: 5IF(G$2.5$B4,SLN($D4,$E4,$C4)/12,0). Test this by copying across
and down the page to make sure that the cell referencing is correct.
3. Now we need to consider the end-of-useful-life date. We could do this all in one
formula, but it will make our calculations easier to follow if we insert this as a date
within the model. In cell F4, calculate the date at which the item will be fully depreciated. We can do this using the formula 5B41(C4*365). However, note that it gives
you a value of June 30, 2014, because 2012 is a leap year. You can get around this by
using the EOMONTH or DATE functions or by using 365.25 instead of 365—or you
can simply leave it as it is. Copy the formula down column F.
4. Next, we need to add in the end-of-useful-life date to our formula in cell G4. The best
way to do this is by adding the AND function using the syntax. Your formula should
look like this: 5IF(AND(G$2,5$F4,G$2.5$B4),SLN($D4,$E4,$C4)/12,0).
5. Copy the formula across and down, and test to see if it is working correctly. The
depreciation for the IT equipment should stop in July 2014.
6. Your worksheet should look something like Figure 9.34.
BREAK-EVEN ANALYSIS
Including break-even analysis in a financial model is very useful for budgeting purposes
and especially for any business that is starting or expanding its operations. Break-even
analysis is a very effective tool to determine profitability and give you a snapshot of the
228
USING EXCEL FOR BUSINESS ANALYSIS
sales volume target that is required to start making profit. For a new start up venture,
this analysis is very effective in projecting sales targets. For established companies that
are looking to launch new products and services, this analysis is invaluable in developing the pricing strategy.
There are several different ways to carry out the break-even analysis, depending on
the perspective you want to look at. If you keep your pricing fixed, you can determine
the units you need to produce and sell to break even (zero profit and zero loss). On the
other hand, if your market position allows you to change the pricing, then you can
determine the optimal pricing strategy to make your department or business break even
within the stipulated target sales.
Let’s take an in-depth look at some of the different methods of calculations for
break-even analysis. It is also very helpful to show break-even points graphically so we
will also include some line charts when calculating the break-even points in our model
in this section.
Calculating Break-Even Point
The break-even point is dependent on the total cost of production, the price of units,
and the number of units. In its most simplified form, the break-even point is achieved
when:
Total cost of production ¼ price 3 number of units
However, in real businesses the equation is not this simple because the cost of
production is never completely fixed. There is a variable component to it, which is
related to the total units produced. This component includes everything from the price
of raw materials, labor costs, and additional overheads. Thus total cost of production is
the sum of the fixed costs and the variable costs.
Total cost of production ¼ fixed costs þ variable costs
By varying the total number of units and/or the selling price of each unit, you can
calculate the break-even point for your business. Figure 9.35 shows an example the various
break-even points at three different price points: $100, $150, and $200. We can see that the
lower the selling price per unit, the more units we need to sell in order to break even.
Example Using Excel
Let’s look at an example of how to calculate the break-even point for a new product. Let’s say you want to start producing custom-made birdcages. You have determined your fixed and variable costs for the first year are as follows:
n
n
n
n
Fixed costs $250,275 (this includes rent, machinery, electricity, etc.).
Raw materials of $5 per cage.
Labour of $25 per cage.
Overheads of $10 per cage.
Using the layout in Figure 9.36, calculate the net profit at each level of production.
Ensure you use consistent formulas! At what level of production does the business
begin to make a profit? The answer follows in the numbered list.
229
Common Uses of Tools in Financial Modelling
Bob’s Bird Cages Break-Even Analysis
$600,000
Fixed cost
Total cost
Revenue
$500,000
$400,000
$300,000
$200,000
$100,000
$0
0
1,000
2,000
3,000
4,000
FIGURE 9.35 Break-Even Chart
FIGURE 9.36 Break-Even Example Layout
FIGURE 9.37 Break-Even Calculations
1. Fixed costs will remain $250,275 regardless of the production level. The formula
in cell F5 should be 5$C$3. Copy it across.
2. Variable costs will fluctuate depending on the volume produced. The formula in
cell F6 should be 5F4*$C$8. Copy it across.
3. Add together the fixed and variable costs in row 7.
4. Calculate the total revenue in row 8. The formula in cell F8 should be 5F4*$F$3.
Copy it across.
5. Now calculate the net profit at the various production volumes in row 9.
6. The formula in cell F9 should be 5F8-F7. Copy it across.
Your worksheet should look something like Figure 9.37.
230
USING EXCEL FOR BUSINESS ANALYSIS
We can see that somewhere between 2,000 and 3,000 cages is when the revenue
begins to cover our costs.
Charting the Break-Even Point
It is also interesting to look at the numbers graphically, and we can create a line chart
that shows the point at which the revenue from the business becomes greater than the
cost. See Figure 9.38.
For detailed instructions on how to create this chart, see the supplementary
material available on www.wiley.com/go/steinfairhurst.
We can see what the break-even point is by looking at the chart, but it can be a
pretty laborious task when done manually, and it is also not very accurate. We can
calculate this exactly, however, using two methods:
1. A formula calculation.
2. A goal seek.
Calculating Break-Even Using a Formula
Using a formula is the fastest way of calculating the break-even point. It can be calculated using the following formula:
price
fixed cost
variable cost
Price minus variable costs gives you the gross profit, or contribution of each unit.
We can then divide the fixed costs by the contribution to see how many units need to be
sold to cover the fixed costs. See Figure 9.39.
Bob’s Bird Cages Break-Even Analysis
$600,000
Fixed cost
Total cost
Revenue
$500,000
$400,000
$300,000
$200,000
$100,000
$0
0
1,000
FIGURE 9.38 Completed Break-Even Chart
2,000
3,000
4,000
231
Common Uses of Tools in Financial Modelling
FIGURE 9.39 Break-Even Number of Units Using a Formula
In our model, we can calculate the break-even point by using this formula:
$250; 275
¼ 2; 944:41
$125 $40
The Excel formula in our model to calculate this is:
C5/(C11
C10)
Break-Even Analysis Using Goal Seek
Another way to perform a break-even analysis is to use the goal seek tool. For a
refresher on how to use this tool refer to the “Goal Seeking” section in Chapter 8.
While this method takes a little longer to set up and run than using a formula as
described above, it is more flexible and allows more options for changing inputs.
Using our Bob’s Birdcage example, we need to set up the sheet as a simple P&L
calculation, as shown in Figure 9.40.
The number of cages produced is the unknown variable, and we have entered a
value of 2,500 into cell C11 as a placeholder in the meantime (which we can see
generates a loss). This is the variable that will change when we perform the goal
seek. Remember that to perform a goal seek we need a formula, and a hard-coded
number that drives that formula. The formula will be the profit/loss amount in cell
C16, and the hard-coded number is the number of cages in cell C11. Make sure that
all of the formulas in cells C13 to C16 contain formulas; otherwise the goal seek
won’t work.
So to perform the break-even analysis, we need to set the net profit/loss value to
zero by changing the number of cages produced. See Figure 9.41.
When you click OK, Excel calculated the exact breakeven point and edits the cell
value accordingly, as shown in Figure 9.42.
We can see that we end up with a value of 2944.41176470588. You might like to
round it to the nearest unit, which will show a small profit or loss, which might be
confusing. Alternatively, change the formatting so that the decimal places don’t show.
232
USING EXCEL FOR BUSINESS ANALYSIS
FIGURE 9.40 Setting up a Break-Even Calculation for Goal Seek
FIGURE 9.41 Using Goal Seek to Calculate Break-Even Point
FIGURE 9.42 Completed Break-Even Goal Seek
Common Uses of Tools in Financial Modelling
233
FIGURE 9.43 Break-Even Goal Seek with Changed Inputs
If you have the power to manipulate the unit pricing, then you can change the price
points to reach breakeven at the sale of fixed number of units, and even set profit
targets using the goal-seek function. Let’s say you don’t think you can sell more than
2,500. What would you need to set your price at in order to make a profit of $50,000 if
the maximum you will sell is 2,500? Because of the way we have set up this model, this
is relatively easy to calculate. See Figure 9.43.
If we want to make a profit of $50,000, we’d need to sell 2,500 cages at $160 each.
Whilst the goal-seek method takes a little longer to run and set up, it’s a great way
to run different scenarios and test changes in inputs when performing breakeven
analysis.
SUMMARY
In the first part of this book, we covered the tools, functions, and techniques that
financial modellers need to know. In this chapter, we focussed on the use of these tools
in a financial modelling context. If you are pursuing a career as a financial modeller,
you will almost certainly have to calculate escalation at some point, and it is quite likely
that you will find yourself needing to use tiering tables, calculate depreciation, or
perform a break-even analysis.
CHAPTER
10
Model Review
I
f you are lucky, you will get to build your own model from scratch, but most often
you will be handed someone else’s model to validate, modify, and make your own.
One of the toughest tasks for any financial modeller is trying to use, understand, audit,
or validate an existing model. While it may seem like a simple enough task where the
hard work is already done, the real challenge will be to understand how the model was
designed.
Excel is such a flexible tool, and there are so many different ways to achieve the
same end, that trying to understand the way a model has been built is like trying to get
inside another modeller’s mind! Give three different modellers a problem, and you’ll
undoubtedly have three different model designs, as each modeller will approach the
model design in a different way and almost certainly using different formulas.
REBUILDING AN INHERITED MODEL
Obviously the best place to start when trying to understand a model is to talk to the
original designer, if that is at all possible. There is no one who understands the model
better than the modeller who designed it in the first place. However, the original
modeller is often unavailable, and we therefore need to allow the model to speak for
itself.
If financial modelling best practice has been used, understanding a financial model
in Excel should be a fairly straightforward task. However, many inherited models have
not been built by professional modellers, but rather cobbled together by different areas
of a business to achieve a (usually short-term) outcome. These kinds of inherited
models can be a real nightmare to unravel, and often it’s simply easier to start from
scratch. If this is not practical, there are some tricks and techniques in Excel that
can help you to take apart someone else’s model. Using these techniques you can
make the task of rebuilding an inherited model more achievable. We will explore some
of these techniques in this section.
Removing Redundant Assumptions and Source Data in a Model
Common problems modellers encounter when rebuilding an inherited model are
redundant assumptions and sources in the data model. This can happen when modellers need to use source information that is already in the spreadsheet, and re-create
without realising that they are entering a duplicate set of assumptions or data. Often as
235
236
USING EXCEL FOR BUSINESS ANALYSIS
a model evolves, parts of the model calculations are deleted, but the assumptions that
fed into those calculations remain, despite no longer being needed.
The easiest way to see if any formulas are linking to an input cell is to use the trace
dependents formula-auditing tool. This tool will allow you to trace forward and
backward throughout the model. One technique you can use to remove redundant cells
is to colour code all of the input assumption and calculation cells. Then go to the model
outputs, and trace back the formulas. As each input assumption is validated, change the
colour of the input cells back to their original colour. At the end of the process, if any
cells are still coloured, you will know that they are redundant and can be deleted.
If you think a section of the model is not being used, check it using the trace
dependents formula-auditing tool as described in this chapter before deleting it. Be
aware that there are a few tools and formulas such as INDIRECT and OFFSET that
sometimes can rely on a cell but that do not show up in the formula auditing tool. For
this reason, make sure you save before deleting, and check the output of the model for
#REF! or other errors before continuing. If the deletion has caused a problem, you can
simply undo or close without saving to revert to the version of the file prior to deletion.
It’s also best to delete entire rows or columns instead of just clearing cells when
removing sections of a model in this way. Deleting the cell will show an error and flag
the issue if it had been linking to a formula, whereas clearing cells will simply change
the value to zero, which will not necessarily return an error. This can cause undetected
errors to remain in the model.
Formula Auditing
One of the most effective ways to start understanding a financial model (especially one
that you did not build yourself!) is to look at the formulas and identify the precedents
and dependents. This will give you an idea of the logic used by the previous builder of
the model. Usually the best place to start in this technique is the final output. Take a
look at each output and trace back the predecessors until you eventually find out what
calculations, source data, and assumptions have been used by the original designer.
If you have a formula and you want to know which cells it uses, the easiest way is
to use formula auditing. You can access these features in Excel from the Formula
Auditing ribbon under the Formulas tab, as shown in Figure 10.1.
Tracing Precedents To trace the precedents, select the cell you want to audit and click
on Trace Precedents in the Formula Auditing ribbon. See Figure 10.2. (See the Excel
2003 instructions available at www.wiley.com/go/steinfairhurst.)
The trace precedents feature allows you to see all the other cells whose values are
used in the formula in the present cell. It is possible to understand the calculation just
by observing the cell formula too, but the arrows make it easier to locate the cells,
which reduces the chances of errors in auditing the model. See Figure 10.3.
FIGURE 10.1 Formula Auditing Icons in the Ribbon
Model Review
237
FIGURE 10.2 Trace Precedents in Excel 2007/10
FIGURE 10.3 Using Trace Precedents on a Formula
NOTE
Double-clicking on the blue arrows will take you to the preceding cells. If you double-click again, it will
bring you back to the original cell. Also note that if the preceding cells are on another page, the blue arrow
will show a dotted line. To go to the precedent cell, simply double-click on the dotted line, and it will bring
up a list of all the off-sheet references of that cell. Double-click on the reference to go to that cell.
Tracing Dependents Just like precedents, you can also trace the dependents to a particular
cell. These are all the cells that use the value in the current cell for the calculations.
Select the Trace Dependents button in the Formula Auditing ribbon under the
Formulas tab. See Figure 10.4.
This is particularly useful if you are considering deleting a cell and don’t want to
mess up the model. (See the Excel 2003 instructions available at www.wiley.com/go/
steinfairhurst.)
238
USING EXCEL FOR BUSINESS ANALYSIS
FIGURE 10.4 Trace Dependents in Excel 2007/10
FIGURE 10.5 Removing All Arrows
TIP
Click on the Trace Precedents button again to trace the precedents of the precedent
cells. This is invaluable in auditing complex formulas.
While arrows are great visual aids to understand the formula, sometimes they can
become a distraction, especially if there are too many of them. You can clear all the
arrows by clicking on the Remove Arrows button. See Figure 10.5. This is also
Model Review
239
important if you plan to print the spreadsheet. If you don’t remove the arrows before
printing, they will show up on the printed document.
NOTE
There are some formulas upon which the Formula Auditor will not work very well, such as array formulas,
data tables, and the INDIRECT formula. These are visible using the Dependency Auditor tool, which can
be purchased separately from Microsoft.
TIP
You can also jump to precedent cells by using these shortcuts:
n
Control þ [ (open square bracket) to jump to and highlight precedent cells.
n
Control þ ] (close square bracket) to jump to and highlight dependent cells.
These shortcuts can be performed in Excel for Mac 2011 by using the Command
instead of Control key.
Error-Checking Tools There are times when we unintentionally introduce errors in the
financial model. This could be because we did not comprehend the logic completely or
because we mistyped the formula. Excel provides an error-checking function that helps
identify the problem. This is extremely useful when your incorrect formula is syntactically correct. Excel indicates the anomalies in the model with a green triangle in the
top-left corner of the cell.
To understand the nature of the error, select the cell and click on the drop-down
menu. There are many categories of such errors, but inconsistent formula is one of the
most common errors, as is omitting adjacent cells, as shown in Figure 10.6
You can change the kind of error checking you want to perform on your model by
selecting the Error Checking Options, as shown in Figure 10.7. This will display the
screen where you can control the kind of checks you want performed.
You can also access the Excel Options dialog box from selecting the File tab or
Microsoft Office button, then Options or Excel Options. In Excel for Mac 2011, access
Excel Options by clicking Excel, then Preferences, then Error Checking.
You can review all the errors in the financial model using the error checking feature
in Excel. See Figure 10.8.
Error checking offers two options:
1. Error Checking: Used to check formulas in error.
2. Trace Error: This is used to trace the source of the error in the final result. To use
this feature, select the cell with the error (usually shown as #ERR?, #NAME?, etc.)
and click on Error Checking—Trace Error. See Figure 10.9.
Excel will trace back the source of the error with a red arrow as shown in Figure 10.10.
Evaluating Formula Tool Sometimes it is difficult to decipher a complex nested formula
just by looking at precedents and dependent relations. It is easier to actually evaluate it
240
USING EXCEL FOR BUSINESS ANALYSIS
FIGURE 10.6 Error-Checking Tools Showing Error in Sum Formula
FIGURE 10.7 Editing Error-Checking Options
Model Review
241
FIGURE 10.8 Error-Checking Feature
FIGURE 10.9 Error-Checking Options
FIGURE 10.10 Tracing the Error Source
step-by-step to understand how it works. Excel facilitates this by the use of the Evaluate
Formula feature.
To evaluate a formula in any cell, select the cell and click on Evaluate Formula in
the Formula Auditing ribbon under the Formula tab. See Figure 10.11.
This will display an Evaluate Formula dialog that will show you the complete
formula in the cell. Keep clicking on the Evaluate button to see how Excel calculates the
value step-by-step. See Figure 10.12.
Once you have looked up the source of the parameter, you can click Step Out to
continue the evaluation.
NOTE
The Evaluate Formula auditing option is currently unavailable for Excel for Mac 2011.
242
USING EXCEL FOR BUSINESS ANALYSIS
FIGURE 10.11 Evaluate Formula in the Ribbon
FIGURE 10.12 Evaluate Formula Dialog Box
TIP
You can also evaluate a partial formula manually by selecting each expression and
pressing F9. You must select an entire section of the formula that makes sense in its
own right; for example, in the horribly long and complex formula shown in Figure
10.13, we can select this portion of the formula: SUM(B$2:B2).
FIGURE 10.13 Selecting Part of the Formula
By then pressing F9, the formula will display the result of that expression, which in
this case is 250. See Figure 10.14.
243
Model Review
FIGURE 10.14 Viewing the Value of Part of the Formula
If you then hit the Enter key, it will paste that value into the formula (usually not what
we want to do) but if you hit Escape, it will return to normal. This is a handy little trick
that is sometimes easier and less complicated than using the Evaluate Formula tool.
For more detail on why you would want to break up a formula in this way, see
“How Long Should a Formula Be?” in Chapter 4.
NOTE
The Evaluate Formula auditing option and the related shortcut are currently unavailable for Excel for Mac 2011.
FIGURE 10.15 Show Formulas Option in the Ribbon
0
0
Viewing All the Formulas If you want to look at all the formulas and not the evaluated
value, you can use the Show Formulas option in Excel. This is also a very effective tool
to understand the general logic in the model and can sometimes make anomalies more
evident.
This can also be done using the CTRL þ shortcut key. Note that is usually
located below the B key at the top left of the keyboard, and should not be confused
with the CTRL þ ’ shortcut used to edit cells. See Figure 10.15. No keyboard shortcut
exists at this time for Excel for Mac 2011. (See the Excel 2003 instructions available
at www.wiley.com/go/steinfairhurst.)
244
USING EXCEL FOR BUSINESS ANALYSIS
Direct Editing By default, Excel allows users to edit the formulas directly in the cell,
when they double-click the cell. However, while auditing any inherited spreadsheet,
this may not be a good idea, as we could inadvertently mess up the formulas that are
already in the cell. Excel allows users to disable direct editing, which protects the cells
to a degree, but it still allows users to view the formula. It is quite different from
protection, which does not let you do anything at all on the cell, and it’s much easier to
turn off and on than protection.
Using this tool you can double-click on the cell to trace back, and ensure that you
understand the assumptions made by the original modeller and take care that you are
not making any inadvertent changes to the formulas in the cell. You can still make any
changes necessary directly in the formula bar.
You can disable Direct Editing from the File menu. Click Options, then Advanced,
and select Allow Editing Directly in Cells. Note in Excel for Mac 2011 this option is
found in Excel . Preferences . Edit. Select Double-Click Allows Editing Directly in
Cells. See Figure 10.16.
Now when you double-click on the cell, it will highlight all the cells used as
parameters in the formula, but not let you edit the cell directly. See Figure 10.17.
FIGURE 10.16 Disabling Direct Editing in Cells
FIGURE 10.17 Direct Editing Disabled
Model Review
245
AUDITING A FINANCIAL MODEL
Any model used to support output required for decision making purposes should be
checked and tested at some level by an independent party (whether internal or external to
the organisation) for both logic and accuracy before it is handed over to the end user.
Reviewing, checking, and auditing a model are important parts of the model-building
process. As discussed in the section on financial modelling best practice, checking should be
done by the modeller during the model build process. However, once the model is complete,
or near completion, it should be reviewed by another party not involved in the model build.
How detailed the audit needs to be will depend on the importance of the financial
model to the organisation using it. Whether it’s a simple pricing model or a multimillion-dollar merger, at least some level of checking and testing appropriate to the
model need to take place in order to identify and eliminate spreadsheet error and to
ensure that calculations, assumptions, and logic within the model are correct. Below
are listed a few different levels of testing and audit that may be appropriate for a model.
1. Informal check: In many models this process could be an informal check by a
colleague before passing it on to senior staff.
2. Quality assurance (QA) procedure: For larger projects, such as the one outlined in
“Steps to Building a Model” in Chapter 2, particularly if a team is involved, it is an
important final step in the build process prior to handing over the model. This
would be a more formal (QA) procedure carried out and documented by the
modelling team, and is also usually conducted internally.
3. Formal model audit: When a high-profile transaction, such as an acquisition or
high-stakes project finance, an external auditing specialist will be engaged to
conduct an independent audit of the financial model. These audit procedures are
often a requirement of banks, lenders, and investors as part of the due diligence
process to satisfy themselves that the projections and results of the financial model
are reliable and accurate.
The type of audit that needs to take place will depend on the size, scope, and importance of the financial model you have been working on. Unless you work for a model audit
firm, you are unlikely to be involved in an external model audit, so let’s take a look at how
to go about the internal checks, which you are most likely to be involved with.
Informal Check
Let’s face it; the majority of financial models built will only get an informal check by
colleagues. Depending on how much time they have available, they could spend anything from an hour to several weeks testing your model. Below are some techniques
that can be used to test the integrity of the model on an informal basis.
n
The traditional method of auditing is commonly known as the tick-and-bash
method, whereby the model checker goes through the model cell-by-cell to check
for consistency and logic. This is not a particularly effective method of checking, as
it is highly likely that the tester will very quickly become bored with this tedious
task and miss anomalies. It is also a task commonly given to junior staff who often
do not have the practical modelling experience to know common errors.
246
n
n
n
n
USING EXCEL FOR BUSINESS ANALYSIS
A more effective, but more costly, method is to commission the development of a
parallel model to support the primary model. This can be done by providing an
independent modeller with the input page to a model and the output layout
required—without the numbers. The modeller is then required to build a high-level
parallel model (minus the bells and whistles, of course). This can then be compared
to the results produced by the primary model and confirm that the primary model
is working correctly. This is a rather time-consuming exercise, but one of the most
effective ways of checking model accuracy.
Ditch the spreadsheet and use a calculator! Print out the results of the model and
see if you can roughly achieve the same results offline.
Another effective method of testing a model is to use scenarios, sensitivity analysis, and
stress-testing. Change the inputs to something unexpected and see what happens.
If you change the price of all your products to zero, does you revenue become zero
also? It should, and if it does not the tester needs to understand why. See “Scenarios
and Sensitivity Analysis in a Business Case” in Chapter 11 for more detail on how to
perform sensitivity and stress-tests.
Create lots and lots of charts. Create metrics, and plot as many inputs and outputs
on the same charts as you have time for. Calculate the revenue per customer and
chart it against market share on a line/column combination chart on two separate
axes. (See “Charting on Two Different Axes and Chart Types” in Chapter 12 for
how to do this.) Make sure that you understand every single trend and movement
in the charts as these can flush out anomalies in the model that may not have been
visible previously.
QA Procedure
Working on a QA procedure is the most labour-intensive type of audit most modellers
are likely to be involved in. Below are some detailed instructions of how to go about a
financial model QA procedure. The QA of a model involves two main tasks:
1. Logic checking, which aims to test whether the logic underpinning the model is
reflected accurately in the model. These tests check that the model does what it is
supposed to do. This form of QA should be carried out once the model is completed and before it is used to generate outputs. It should be repeated again later if
significant changes have been made to the model structure.
2. Data checking to ensure that the correct input data is used and has been entered
into the model accurately. This type of QA may be more appropriately undertaken
closer to finalisation of the report, when final decisions have been made on
parameters that should be used in the model.
QA Logic Testing Step 1: Scope of the QA Work. Before you begin, the scope of the QA
needs to be established. The person undertaking the QA should clarify what parts of the
model need a QA and, in particular, whether there are any parts that need special
attention. For example, certain calculations may be crucial to the model and the model
developer may want assurance that the logic of the formulas used is appropriate. In
some cases the model developer may seek feedback on possible improvements to the
model, so as to enhance transparency, clarity, or some other aspect.
Model Review
247
It is important to ensure that all supporting documentation is available to undertake the QA process. The model developer and/or the project team should provide all
the documentation and source data in either hard or soft copy.
Step 2: QA Checks of Calculations and Logic. Logic checks are carried out in order to:
n
n
n
n
Check that cell referencing in a formula is consistent and correct.
Ensure that formulas are mathematically correct.
Confirm that the formulas used are suitable.
Ensure consistency within the model in relation to the use of inputs such as:
n Nominal or real values.
n Units (for example, $’000,000 or $’000; kL or ML).
n Timing assumptions, where applicable.
n Labelling, which should be clear.
To check the logic of a model, quality assurers must first understand the output the
model is required to produce and determine if the calculations correctly produce that
output. Some of the tasks required in undertaking a logic check are therefore the same
as those that would be done in the model building process.
To check the calculations and logic, the following steps should be followed:
1. Understand the purpose and limits of the model. This includes ascertaining what
the model is supposed to do, what questions the model is supposed to answer, how
the model tries to answer the questions, what the limitations of the model are, and
what the model cannot do. This will most certainly require discussions with the
project team and model developer.
2. Stress-test the model as a whole by entering a wide range of inputs and checking that
the outputs are logical. This includes testing values at the extremes to ensure the
model processes the input as expected, especially where validation and protection
are used. While testing a wide range of combination of input variables may identify
some hidden bugs in the calculations, using 0 or 1 is a good way to highlight obvious
errors, as the outputs should be simple. For example a unit price of zero should
generate a revenue of zero, and if it does not, you’ll need to investigate why not!
Another way of testing this is to use historical figures as input and test whether
the model can replicate actual results. For example, key outputs such as profit,
growth rate, and other financial ratios that are calculated by the model can be
compared to the known historical results.
Yet another way is to check the sensitivity of outputs (dependent variables) to
changes in the inputs (independent variables). This involves checking that the
direction and magnitude of the change are in accordance with how you logically
expect the outputs to behave.
3. Establish which cells contain formulas. This can be done using audit software such
as Spreadsheet Detective (an add-in available for purchase from Microsoft), which
allows easy identification of which cells are fully hard-coded, which contain formulas, and whether formulas are consistent across rows and columns.
4. Check both the logic and the reference accuracy of each identified formula. This is
usually done by tracing the outputs back to the inputs to ensure that calculations
248
USING EXCEL FOR BUSINESS ANALYSIS
produce accurate and logical output. See the “Formula Auditing” section earlier in
this chapter for detail on how to use the Trace Precedents tool.
To assist with the logic and calculation checks, you may choose to write down
the formulas in Excel notation using cell names and also in plain English by
substituting the cell names in the formula with the actual variable names. For
example:
Excel notation: J25 5 J6*J9
Plain English: total variable cost ¼ variable cost per unit 3 number of units
Logic: number of units drives total variable cost
This is a simple and effective method to check and document the logic of the
formula used by the model developer, and pick up any cell referencing errors.
Sometimes a formula can be quite long, especially if Excel nested functions are
used. Writing it out and breaking it down into its components makes it easier to
thoroughly check each component (e.g., ensuring that they are referenced correctly, consistent in years, units, etc.). The tool Dependency Auditor can help with
this auditing by providing the Excel notation.
5. Check that the calculations have been suitably applied. For example, an indexation
formula may be correct, but may not be suitable where it is applied, if, for
example, the underlying data is already inflated.
Step 3: QA Checks of the Model’s Structural Layout and Documentation. Apart from
its underlying calculations and logic, each model’s structural layout, appearance, and
documentation should be checked.
Checking the structural layout of each sheet and workbook involves reviewing
these to make sure that they are simple, transparent, and easily navigable. Elements to
look out for are:
n
n
n
Logical sequencing of the components in the model.
Whether calculations are spread out all over the model or if they follow neatly
down and across in a logical fashion. (Note that in larger models not everything
will follow neatly!)
Whether hard coding is only on the input sheet.
Checking the model’s appearance and documentation involves checking the
spelling and formatting, as well as that the documentation and notations in the model
are clear, are easily understood, and accurately reflect what is in the model.
Step 4: Document Your QA Work. The QA procedure needs to be documented. The
quality assurer should note all issues (minor and major), bring these to the attention of
the model developer, and record the actions taken to remedy any problems.
At the start of the process, quality assurers should make a copy of the model to be
audited and insert a new worksheet called QA Log (see the template in Appendix 10.1
at the end of this chapter).
Model Review
249
All issues should be documented in the QA Log sheet. The quality assurer may also
wish to insert comments near the actual cells in the model where issues have been
found, as this can be useful for the model developer when locating and fixing the
problems identified.
Step 5: Report Your Findings. Once the QA work has been completed, any issues
should be discussed with the model developer. Alternatively, issues can be progressively
discussed and addressed as they arise.
Normally, the model developer will be able to advise whether an identified issue
must be corrected, or whether it is intentional and should be left as is. All decisions
and reasons should be recorded in the QA Log. Agreed changes should be checked
again to ensure that they have been made correctly. This should also be recorded in
the log.
Some changes may be very minor. Common sense should be exercised as to which
changes can be left to the model developer to change without further final checking.
Input Testing
While logic checks focus on the calculations, structure, and layout of the model, input
checks focus on the data entered into a model that is already built. Checks of input will
usually involve:
n
n
n
Matching input values to source documents to ensure that data has been entered
accurately.
Checking that inputs, especially assumptions, are consistent with the original
output specifications.
Checking that units are consistently applied, spelling and naming are consistent
throughout the model, and the documentation of inputs and assumptions is clear.
As with a logic check, documenting the QA work and reporting the findings is
required when conducting a QA of data inputs.
QA of Model Inputs The aim of checking input data in a model that will be used to
produce a report is to ensure that the model and its output are accurate. The following
are things to look out for:
n
n
n
n
n
Check the inputs back to the source data for accuracy of data entry. This includes
checking the actual numbers and also the units. For example, a common error is
that the source data may be in $’000,000, while the model is set up in $’000.
Check that the inputs used are consistent with those approved by the users of the
report to be produced. Where possible, cross-reference the input data back to the
minutes of meetings held to determine the required output.
Check that the naming and explanations for the inputs are clear and easily
understood.
Check that the units are applied correctly and consistently throughout the model.
Check for spelling and grammatical errors.
250
USING EXCEL FOR BUSINESS ANALYSIS
APPENDIX 10.1: QA LOG
The following is a sample QA Log template.
NAME OF MODEL
FILE NAMES & FILE PATH LOCATION
NAME OF MODELLER
NAME(S) OF QA STAFF
Purpose of model
1.
2.
3.
Have the following items been checked in the QA?
Yes/No/NA
Yes/No/NA
Yes/No/NA
Yes/No/NA
Yes/No/NA
Are timing assumptions consistent throughout the model?
Are calculations consistent and clearly marked?
Have units been provided for all values and clearly marked?
Have adequate error checks been built into the model?
Other. . . .
Specific areas of the model that the model developer/project team want assurance on:
QA staff notes:
Details of issues found in the QA that need to be discussed with the model developer/
project team:
Responses by
Item
Date issue File tab/
Cell
Issue
team/model Action Date issue
number identified
sheet reference description Comments developer
taken resolved
1
2
3
4
5
6
SUMMARY
Whilst reviewing, auditing, or taking apart other people’s models is certainly not the
most fun part of financial models, chances are you’ll need to be involved in the process
at some stage. Even if you are fortunate enough to only be charged with the model
build, it’s important to understand the model review and audit process, and build the
model in such a way as to make the audit process easier for the reviewer.
CHAPTER
11
Stress-Testing, Scenarios, and Sensitivity
Analysis in Financial Modelling
A
ny good financial model will usually contain scenario and sensitivity analysis
functionality, at least to some degree. Scenarios are an important part of financial
modelling, and the reason we have left this to near the end of the book is because it is
usually a task performed at the end of the model-building process. If the model has
been properly designed using best practice, it is not difficult to add, edit, and change
scenarios in the model.
Scenarios and sensitivity analysis are great ways to insulate your model from risk.
What would be the absolute worst that could happen? If everything that can go wrong
does go wrong, will my business/project/venture still be okay? There are usually effects
and interactions between multiple variables that may change in the model.
Scenarios can assist with decision analysis. They are laid out in advance so
that the decision makers can see the expected impact of each course of action.
How close to reality these scenarios are really depends on the accuracy of the
assumptions implicit in the model—but that’s another story! (See “Document Your
Assumptions” in Chapter 3.)
Scenario analysis is a very important part of financial modelling—in fact, in some
cases, being able to perform a scenario analysis is almost the whole point of building a
financial model in the first place! Many of the principles of best practice in financial
modelling discussed in earlier sections were to ensure that the model is set up in such a
way that scenarios can be easily included in our model.
There are several different technical methods of creating scenarios and sensitivities
in financial models, which we will discuss, but all scenarios involve changing input
variables to see the impact of the change on the model outputs. By following good
practice when building the model in the first place—particularly when it comes to
linking to the source, and only entering data once—creating scenarios and sensitivities
in the model is quite simple. (See Chapter 3, “Best Practice Principles of Modelling.”)
With a well-built model that has all inputs linked to outputs, it is relatively easy to
change inputs and watch the outputs change.
Building scenarios is a task normally best left to the end of the model build
process. We need to get the model design and layout finalised, and make sure the
model is working correctly, before we can change the input assumptions by adding
scenarios. As with many complex model functions, perform a simple task first, then
test it, check it, and make sure it is correct, before adding more complexity, such as
scenarios.
251
252
USING EXCEL FOR BUSINESS ANALYSIS
WHAT’S THE DIFFERENCE BETWEEN SCENARIO, SENSITIVITY,
AND WHAT-IF ANALYSIS?
Scenario analysis, sensitivity analysis, and what-if analysis are really only slight variations of the same thing.
A sensitivity analysis, otherwise known as a what-if analysis, in financial modelling
refers to the process of tweaking one key input or driver in a financial model, and seeing
how sensitive the model is to the change in that variable. Scenarios, on the other hand,
involve listing a whole series of inputs and changing the value of each input for each
scenario. For example, a worst-case scenario could include interest rates increasing,
number of new customers being less than expected, and unfavourable exchange rates.
Scenarios should really focus around the area or assumption around which we have
the least certainty. For example, let’s say we are analysing the costs of reducing carbon
emissions:
Scenario
Best Case
Likely Case
Worst Case
Fossil Fuel Prices
Non-Fossil Fuel
Technology Cost
10%
þ10%
þ10%
10%
In this very simple example, you could model the prices that you think are most
likely and then tweak each of these up or down. It is possible to create many more than
three scenarios in a financial model.
I’m often asked how many scenarios should be in a model, and it really depends on the
amount of time and the degree of detail and certainty that are required for the model. Three
scenarios, as shown in this example, should be a minimum. It’s possible to have 20, 30, or
even 50 scenarios modelled, but it does become rather unwieldy and confusing so unless
you really need them, I’d probably recommend sticking to around a dozen scenarios.
Scenarios and Sensitivity Analysis in a Business Case
In a volatile economic environment, creating a business case for a new project or product
that contains financial projections is an extremely difficult task. Looking at historical
data and extrapolating the numbers to create future projections simply doesn’t cut it
anymore. Creating a business case is imperative for companies to plan for the future,
attract investor funding, and gain approval for projects, although most of the time, there
is so much uncertainty involved that financial projections are way off the mark. How do
we create a financial model for a business case that is not complete guesswork?
Thorough stress-testing, along with scenario and sensitivity analysis, will provide a
business case the rigour and robustness to cope with various fluctuations in economic
inputs. At an absolute minimum, any business case financial model should have a best-,
base-, and worst-case scenario. The scenario analysis may include answers to the following questions, as well as others specific to the industry. Obviously, particular
attention should be paid to the downside!
Stress-Testing, Scenarios, and Sensitivity Analysis in Financial Modelling
n
n
n
n
n
n
253
What is our break-even number of customers?
What happens if we lose our biggest expected customer? What if we gain another
customer?
What if we lose a supplier? Will this impact costs?
What if interest rates increase or decrease?
What if we lost a key staff member?
It’s unlikely, but what if all of the above negative outcomes eventuate?
Of course, if you count on the worst-case scenario, you’ll probably end up doing
nothing, and you definitely won’t get any funding or approval! However, by creating a
well-built, robust financial model, we can know exactly what the possible outcomes are
so that we can show that we are prepared for the best or worst eventualities.
Stress-Testing a Financial Model versus a Business
Following the global financial crisis, there was quite a lot of discussion on the
importance of stress-testing businesses, and I need to point out that this is quite different from stress-testing a financial model. Stress-testing a business involves putting
the business’s financial forecasts through scenario modelling. Stress-testing a financial
model is more about testing the technical inner workings of the model (i.e., varying the
inputs to see how much the outputs change).
Strategies to stress-test a model include:
n
n
n
Set inputs to zero and check that the outputs respond as you would expect. For
example, by setting price to zero, you would expect revenue to also be zero.
Double your units sold. Does your revenue double?
If you are indexing costs, try setting the indexation percentage to zero and see if the
costs remain flat.
Stress-testing your financial model by way of scenario and sensitivity analysis will
help you to be prepared for varying outcomes as a result of fluctuating external factors.
Once you have completed your financial model you should stress-test the workings of
model to ensure that it is robust and accurate.
OVERVIEW OF SCENARIO ANALYSIS TOOLS AND METHODS
Many people will create a financial model, and save it as a base case. They then change
all the numbers, and save it as a worst case. Then they change all the numbers again
and save it as a best case. Whilst this method will work, it’s not a very efficient way of
performing scenario analysis. If a subsequent change needs to be made to the model,
it will need to be made several times, and there is a high possibility that an error will be
made between the different versions.
Let’s take a look at the technical methods available in Excel for creating scenarios
and sensitivities, which will provide a much better way of building models. Essentially,
there are three ways:
1. Manual drop-downs
a. In-cell drop-downs (using data validation)
b. Object drop-downs (using combo boxes)
254
USING EXCEL FOR BUSINESS ANALYSIS
FIGURE 11.1 Data Validation Drop-Down Box
FIGURE 11.2 Combo Box Drop-Down
2. Scenario Manager
3. Data Tables
Manual Drop-Downs
Creating scenario analysis using manual drop-down boxes means that you can only
view one scenario at a time.
In-Cell Drop-Downs (Using Data Validation) In an in-cell drop down, the value sits within
the cell of data validation drop-down box. See Figure 11.1.
In this case, the modeller has limited the valid entries to this cell to one of three
options: either Best Case, Base Case, or Worst Case. This is the easiest and most
commonly used type of drop-down box.
See “Bulletproofing your Model” in Chapter 7 for how to create a data validation
drop-down box, and “Comparing Scenario Methods” later in this chapter for a
practical exercise on how to use them in scenario analysis.
Object Drop-Down Boxes (Using Combo Boxes) There is very little difference from the user
perspective with a combo box drop-down, but it’s built very differently. See Figure 11.2.
This type of box is an object that sits on top of the sheet, rather than within the cell
itself. If you look very closely, you can see that the box is sitting across several cells
instead of within a single cell. This type of box is a little more difficult to build, but is
easier for the user, as the drop-down arrow appears all the time, rather than only when
the cell is selected.
See “Form Controls” in Chapter 7 for how to create a combo box drop-down, and
“Comparing Scenario Methods” later in this chapter for a practical exercise on how to
use them in scenario analysis.
Scenario Manager
Scenario Manager is an Excel tool in which you can create multiple scenarios. Once it is set
up, the user can select a scenario, and input cells will change automatically. Scenario
Stress-Testing, Scenarios, and Sensitivity Analysis in Financial Modelling
255
FIGURE 11.3 Scenario Manager Dialog Box
Manager is fairly limited and is not particularly helpful in large and complex models. It is
therefore not a very widely used tool for scenarios in financial modelling. See Figure 11.3.
Scenario Manager is a tool that, in later versions of Excel, is grouped together with
Goal Seek and Data Tables in the What-if Analysis section of the Data tab. Being
grouped with other tools that are so useful would lead the aspiring modeller to believe
that Scenario Manager is also a critical tool to know. However, despite its usefulsounding name and the good company it keeps, Scenario Manager is quite limited in its
functionality and is not particularly helpful in large and complex financial models. It is
therefore is not commonly used by expert financial modellers; however, for completeness, we will cover it very briefly!
Let’s take a very simple example of a couple creating their personal budget for next
year. Let’s assume they do not know what their mortgage payments will be, due to the
changing rate of interest, or how much their rail card will cost.
You can define different scenarios and then switch between them to do what-if
analysis to see if they will end up in debt or be able to afford a holiday. Scenarios work
best on complex spreadsheets where there is a large knock-on effect from changes in the
variable data.
Scenarios are created and managed using the Scenario Manager in the following
manner:
1. Create and format the spreadsheet as shown in Figure 11.4. You can leave the
blue variable cells empty.
2. On the Data tab, in the Data Tools section, click on the What-if Analysis icon,
and select Scenario Manager from the drop-down list. (See the Excel 2003
instructions available at www.wiley.com/go/steinfairhurst.)
3. This will bring up the Scenario Manager dialog box.
4. Click on the Add button to create a new scenario.
5. This will bring up the Add Scenario dialog box.
256
USING EXCEL FOR BUSINESS ANALYSIS
FIGURE 11.4 Scenario Manager Example
6. Enter a name for the first scenario into the Scenario Name box (i.e., Best Case).
7. Enter the cell references for the variable cells into the Changing Cells box. Use
absolute references, and separate each reference with a comma (if there is more
than one), but don’t use spaces. You can actually hold down the Control key and
click on each cell in the spreadsheet to insert the references into the box. Click OK.
8. This will bring up the Scenario Values dialog box.
9. Enter the variables’ values for this scenario (i.e., Base Case). For example,
$15,000 for mortgage and $2,000 for travel. Click OK.
10. This will take you back to the Scenario Manager dialog box.
11. Follow the previous steps again to create each scenario (i.e., Worst Case: $20,000
for mortgage and $3,000 for travel, and Best Case: $10,000 for mortgage and
$1,500 for travel).
12. When you have created all the scenarios you can use the Scenario Manager to
view each scenario.
13. Scenarios are sheet-specific, meaning they only exist in the sheet where you
created them.
As we can see, Scenario Manager is quite a rudimentary tool, which simply changes
hard-coded numbers. It’s not very easy to see, display, or print the different options
unless we go into the Scenario Manager tool. Using the summary tool creates a summary
report of the scenarios created, but they are not dynamic or interactive, and are therefore
of little use as a modelling tool. The biggest downfall of Scenario Manager is that the
user cannot see the results on the sheet unless they actually go in to view the scenarios.
Using Data Tables for Sensitivity Analysis
Data tables are one of the more advanced and complex financial modelling tools. They
can be used for scenarios and sensitivity analysis, but they are not as commonly used as
drop-down scenarios, mostly because users don’t know much about them. Because data
tables use array formulas, they are unlike most other formulas in that you cannot trace
dependents, and they are very difficult to follow unless you are familiar with them.
Stress-Testing, Scenarios, and Sensitivity Analysis in Financial Modelling
257
Note that a modeller who does not know data tables will be unable to edit the
table, or make any changes.
Let’s create an interest rate calculator upon which we can test the sensitivity of
monthly repayments to changes in interest rates and loan terms.
1. Firstly, set up the model with the hard-coded input assumptions, as shown in
Figure 11.5.
2. In cell B12, use a PMT formula to calculate the monthly repayments. See “Loan
Calculations” in Chapter 6 for more information on how to use this function.
3. Using the wizard, it should look like Figure 11.6.
4. Your formula should be 5PMT(B8/12,12*B10,B6). The function returns a negative value because this is an expense. For our purposes, change it to a positive by
preceding the function with the minus symbol.
One-Variable Data Table The data table presents a body of data derived from a function.
The rows and columns of the table are drawn from one or two of the arguments or
variables fed to the function. In this case the data comes from the results of the PMT
function, using the interest rate variable (cell B8).
FIGURE 11.5 Loan Calculation Inputs
FIGURE 11.6 PMT Function Wizard
258
USING EXCEL FOR BUSINESS ANALYSIS
FIGURE 11.7 One-Variable Data Table Inputs
FIGURE 11.8 One-Variable Data Table Dialog Box
5. We will decide what the column elements will be by entering them in cells E7 to
E12. For this exercise use 6.00 to 8.50 percent in increments of half a percent, as
shown in Figure 11.7.
6. Merge cells D7 to D12, and change the orientation under the Alignment tab
under Format Cells if you wish to have the interest rate title oriented vertically,
as shown above.
7. Enter in cell F6 the formula 5B12, which is the cell containing the PMT function. The table, when created, will use the PMT function to populate the table
according to the values in the input column (this will become clearer once the
table is populated).
8. Highlight cells E6:F12. You must highlight all the cells for it to work. Select the Whatif Analysis from the Data tab. Choose Data Table from the options that appear.
(See the Excel 2003 instructions available at www.wiley.com/go/steinfairhurst.)
9. The Data Table dialog box will appear. Because we are only doing a one-variable
data table, we only need to enter data for one of the interest-rate or term variables, but which one depends on whether our input variable is arranged in a row
or a column. Because it is in a column, we should use the Column input cell field.
Link this field to the input field for the interest rate (cell B8).
10. Your dialog box should look like Figure 11.8.
11. Click OK, and your data table will populate. Note that the formula in the cells
will have curly brackets around them, denoting that it is an array formula:
{5TABLE(,B8)}. You will not be able to edit the cells.
12. Your sheet should look something like Figure 11.9.
Stress-Testing, Scenarios, and Sensitivity Analysis in Financial Modelling
259
FIGURE 11.9 Completed One-Variable Data Table
FIGURE 11.10 Two-Variable Data Table Inputs
Two-Variable Data Table
13. Now, let’s change this to a two-variable data table. Clear cells F7:F12. You will
need to highlight and clear them all at once, as you cannot change or delete part
of a data table.
14. With a two-variable table, the output cell needs to be at the top-left of the table,
at the intersection of the row and column variables. Therefore, cut and paste cell
F6 to cell E6.
15. In cells F6:I6, enter the number of years you wish to test in your data table. For this
exercise enter the values 20, 25, 30, and 35 across the table. Change the formatting
as necessary. We now have the makings of a table with the term across the top row
and the interest rate down the left-hand column, as shown in Figure 11.10.
16. Now highlight the table area cells E6:I12. You must highlight all the cells for it to
work.
Select Data Table from the drop-down list under the What-if Analysis icon
in the Data Tools section on the Data tab.
260
USING EXCEL FOR BUSINESS ANALYSIS
FIGURE 11.11 Two-Variable Data Table Dialog Box
FIGURE 11.12 Completed Two-Variable Data Table
17. Your row input cell will be the entry field for the values shown in the row (the term
in years), and the column input cell will be the entry field for the values shown in
the column (the interest rate). Your dialog box should look like Figure 11.11.
18. Your table should now look like Figure 11.12.
19. You might wish to change the font in cell E6 to white; while it is required for the
data table to work, it does not add any value visually (and is simply confusing).
TIP
Data tables look great when you apply colour scales as shown in Figure 11.13, as you
can visually see the incremental change to the data. For more information on how to
use colour scales see “Conditional Formatting” in Chapter 7.
Limitations of Data Tables We can see from the example above that data tables are a
great way to look at multiple scenarios or sensitivity analysis at a time. Instead of
manually changing the interest rate, or the term of the loan, we can display at a glance
the impact of these changes.
Stress-Testing, Scenarios, and Sensitivity Analysis in Financial Modelling
261
FIGURE 11.13 Data Table with Colour Scales
However, data tables have a couple of limitations that make them inappropriate
for some scenarios or sensitivity analysis situations. These limitations are here:
1. The inputs and outputs need to be on the same page.
2. You have a limitation of showing only two inputs and one output at a time. This is
not a restriction with other forms of scenario analysis.
3. Formula auditing (trace precedents and trace dependents) doesn’t work very well
in data tables.
Data tables are extremely useful when, as in the example shown above, you want
to see the incremental change of one or two inputs on a single output. For example,
how much does my profit margin change by if I change my price from $450 to $460,
$470, $480, $490, and $500? A data table would not be an appropriate solution if the
output of your financial model were a full set of financial statements, for example! In
this situation, a drop-down scenario would be most appropriate.
ADVANCED CONDITIONAL FORMATTING
A data table is a good opportunity to use conditional formatting with a formula. We
can use advanced conditional formatting to enhance a two-variable data table, making
it more visually interesting and interactive for the user.
Our final result will look similar to Figure 11.14, using the term of the loan and the
interest rate as the two variables to drive the conditional formatting. If you changed
the interest rate in cell B8 from 7.5 to 7 percent, the row currently being highlighted
will change from row 10 to row 9. Similarly, if the term of the loan was changed in cell
B10 from 25 to 30, the column currently being highlighted will change from column G
to column H. In this way, we can see at a glance which inputs have been selected
currently in the model.
For a review of the basics, see “Conditional Formatting” in Chapter 7. As you
know, conditional formatting allows you to apply formats to a cell or range of cells,
and have that formatting change depending on the value of the cell (or the value of a
formula).
262
USING EXCEL FOR BUSINESS ANALYSIS
FIGURE 11.14 Completed Data Table Using Advanced Conditional Formatting
FIGURE 11.15 Highlighting Selected Interest Scenario Using Conditional Formatting
In this particular example we want the interest rate and term to intersect at the
appropriate repayment installment. As the variables to the PMT function are changed,
the intersection point will move to spotlight the repayment amount.
One way we can accomplish this is to apply conditional formatting by means of a
formula to each row within the table and, likewise, to each column. For instance, in
Figure 11.15, we can stipulate that if cell E10 is equal to the interest rate (B8), then
Excel must colour the row 10 within the table.
This would require 10 formulas if we were to cover each of the six interest rates
and each of the four terms. However, we can accomplish the exercise with two formulas only: The first locks either the rows or columns with absolute references; the
second allows other elements of the cell address to float across the row or up and down
the column by using relative references. This exercise illustrates how this is done.
1. Select the entire table (cells E6 to I12). Choose Conditional Formatting on the
Styles section (Format for Excel for Mac 2011) of the Home tab. Select New Rule
from the drop-down list, and then Use a Formula to Determine Which Cells to
Stress-Testing, Scenarios, and Sensitivity Analysis in Financial Modelling
263
FIGURE 11.16 Conditional Formatting Dialog Box in Excel 2007/10
FIGURE 11.17 Conditional Formatting Dialog Box in Excel 2007/10
2.
3.
4.
5.
Format. In Excel for Mac 2011, select the entire table (cells E6 to I12). Choose
Conditional Formatting on the Format section of the Home tab. Select New Rule
from the drop-down list, set Style to Classic and then Use a Formula to Determine
Which Cells to Format. (See the Excel 2003 instructions available at www.wiley
.com/go/steinfairhurst.)
Choose to use a formula to determine which cells to format. Note that E in
Figure 11.16 is an absolute reference to hold us in column E, but that the row
number (presently 6) is free to roam down within the column.
Format the cell as required using the Format button.
Repeat the exercise to format the terms. In this case the formula will reverse the
relative and absolute references like this: E$6, locking in row 6. The rules should
look like Figure 11.17.
To modify the conditional formatting, highlight the relevant rules (in this case the
entire data table). Choose Manage Rules ... from the Conditional Formatting menu.
264
USING EXCEL FOR BUSINESS ANALYSIS
FIGURE 11.18 Model Layout for Drop-Down Scenario Method
COMPARING SCENARIO METHODS
Let’s create a very simple property development feasibility model to demonstrate the
difference between the methods of scenario analysis. You are considering purchasing
an empty block upon which you are considering developing a residential villa complex
on the property.
The assumptions are:
n
n
n
n
n
n
The land will cost $4.3 million to purchase.
Council contribution fees will be $750,000.
The properties that we develop will be 5,000 square metres in total.
Building costs will be $1,500 per square metre.
We will sell the properties for $3,000 per square metre.
Sales commission to the estate agent will be 2.5 percent of the sale price.
To create the working model, do the following:
1. Lay out the model, and enter the assumptions as shown in Figure 11.18.
These assumptions are all input variables, so format them as inputs with blue
font and beige background.
2. Calculate the income from selling the properties in cell C11 by multiplying the sale
price per square metre by the total number of square metres. Your formula should
be 5D8*C8.
3. Similarly, calculate the building costs in cell C14 by multiplying the building cost
per square metre by the total number of square metres. Your formula should be
5B8*D8.
4. Calculate the sales commission by multiplying the income by the sales commission.
Your formula should be 5C11*E8.
Stress-Testing, Scenarios, and Sensitivity Analysis in Financial Modelling
265
FIGURE 11.19 Model with Calculations
5. Add the expenses in cell C17.
6. Calculate the net profit in cell C19 by deducting the expenses from the profit.
7. Calculate the profit margin in cell C20 by showing the profit as a percentage of the
revenue. Your formula in cell C20 should be 5C19/C11.
8. Your model should look something like Figure 11.19 so far.
We have now completed the workings of the model and are ready to add some
scenarios. Note that this is a very simple one-page model, which we will use to demonstrate how to build scenarios. Your model can be a lot more complex than this,
containing many more pages and calculations, but the methodology for creating a
scenario will be exactly the same.
Manual Sensitivity Analysis
The two input variables that we think are the most likely to change are the building cost
and the sale price per square metre. Note that because of the way we have built this
model, with these assumptions hard-coded and all the calculation linking to these
inputs, we can quite easily change these inputs manually and this will affect the output
of the model. We can see that if the building costs were to decrease from $1,500 to
$1,200 per square metre, this would increase the profit margin to 24 percent. Additionally, if the sale price were to increase from $3,000 to $3,300 per square metre, this
would increase the profit margin further to 31 percent.
You can see that we can also manually change the sales commission and the total
number of square metres in the development, although we have determined that these
are unlikely to change.
Creating Built-In Scenarios Using a Data Validation Drop-Down Tweaking these input variables manually is a form of sensitivity or what-if analysis, but it’s difficult to control
and not very auditable. It’s much better practice to build some pre-defined scenarios
266
USING EXCEL FOR BUSINESS ANALYSIS
FIGURE 11.20 Model Scenario Inputs
FIGURE 11.21 Data Validation Drop-Down List Dialog Box
into the model, and allow the user to switch between the scenarios using a dropdown box.
Let’s build some scenarios using this method.
1. In cells A4 to A6, enter Best Case, Base Case, and Worst Case.
2. Enter in hard-coded assumptions, as shown in Figure 11.20.
3. At the very top of the model in cell B1, create a data-validation drop-down box that
the user can select from to choose the scenario they’d like to see. For instructions on
how to do this, see “Using Validations to Create a Drop-Down List” in Chapter 7.
4. The data validation should be linked to the source cells, as shown in Figure
11.21.
5. Your sheet should look like Figure 11.22.
6. Now we need to change the input assumptions in cells B8 and C8 from hardcoded inputs to formulas that will change depending on the scenario that has
been selected from the drop-down box.
7. There are several different functions that we can use to achieve this; an IF
statement, a VLOOKUP, or a SUMIF, will all return a similar result. If you
choose a SUMIF, the formula in cell B8 should look like this: 5SUMIF($A$4:$A
$6,$B$1,B4:B6).
8. If you’ve got the cell referencing correct, you can simply copy the formula across
to cell C8 without changing the formula.
Stress-Testing, Scenarios, and Sensitivity Analysis in Financial Modelling
267
FIGURE 11.22 Model with Completed Data Validation Drop-Down Box
FIGURE 11.23 Completed Data Validation Drop-Down Box Model with Scenario Formulas
9. Change the cell and font colour of cells B8 and C8 to denote that they now
contain formulas instead of hard-coded values.
10. Your completed sheet should now look something like Figure 11.23.
11. Practice changing the scenario drop-down in cell B1, and watch the numbers
change! Under the best case, you’ll be making a 29 percent profit, and worst case,
you’ll have a loss of 5 percent.
268
USING EXCEL FOR BUSINESS ANALYSIS
FIGURE 11.24 Sheet Copy Dialog Box
Creating Scenarios Using a Combo Box Drop-Down Now that we’ve got our scenarios
working, let’s take a look at what we could achieve using a combo box drop-down
instead. Note that combo boxes require VBA code, as previously discussed in “Form
Controls” in Chapter 7.
Leaving the scenario model we’ve just created intact, make a copy of the sheet by
right-clicking on the sheet tab at the bottom. Select Move or Copy and then select
Create a Copy, as shown in Figure 11.24, and click OK.
1. Remove the data validation drop-down we created in cell B1. The easiest way to
do this is to copy a blank cell and paste it over cell B1. This will mess up your
calculations, but don’t worry; we’ll fix them later.
2. Now create a combo box drop-down in the same area. For instructions on how to
do this, see the “Combo Boxes” section in Chapter 7.
3. Right-click on the combo box, and select Format Control. On the Control tab,
under Input Range, select the words Best Case, Base Case, and Worst Case in
cells A4 to A6.
4. Also choose a cell link, which is where you want the output cell from the dropdown box to be. We often choose the cell behind the combo box, in this case cell
B1, as this will be hidden behind the drop-down, and unlikely to be accidentally
deleted. You may need to move the combo box out of the way temporarily (select
it the combo box whilst holding down the control key to do this).
5. Your format control dialog box should look like Figure 11.25.
6. Click OK. Click away from the combo box, and then select it again. Practice
changing the options from the drop-down, and you’ll notice the number in cell B1
changing. See Figure 11.26.
7. What we need to do now is to change the formula in cells B8 and C8, which are
driving the calculations in the model. The SUMIF (or IF, VLOOKUP, or
whatever you used) function we created earlier is not working because cell B1
no longer contains name of the scenario. This now needs a formula that will
Stress-Testing, Scenarios, and Sensitivity Analysis in Financial Modelling
269
FIGURE 11.25 Combo Box Format Control Dialog Box
FIGURE 11.26 Model with Combo Box Drop-Down
8.
9.
10.
11.
select the first option if it contains a 1, the second option if it contains a 2, and
so on.
Again, there are several functions we can use to achieve this, a CHOOSE or an
INDEX to name two. If you use a CHOOSE function, your formula in cell B8
will be 5CHOOSE($B$1,B4,B5,B6). If you use absolute referencing, you can
copy this across to cell C8.
Practice changing the drop-down box and make sure it works properly. Your
model should now work in exactly the same way as it did earlier, except that we
are now using a combo box instead of a data validation drop-down.
Hold down the Control key, and move the combo box so that it covers the cell
link output number in cell B1.
Your sheet should now look something like Figure 11.27.
What’s the Difference between a Data Validation and Combo Box Drop-Down? From the user
perspective, the data validation and the combo box drop-down should be almost
indistinguishable from each other. They both work in the same way—that the user
270
USING EXCEL FOR BUSINESS ANALYSIS
FIGURE 11.27 Completed Combo Box Model
selects from a drop-down list, and the model will change. However, there are a couple
of key differences from the model developer’s perspective:
n
n
n
n
n
The combo box takes longer to build, as it requires inputs and outputs.
As we can see in the previous example, the formulas we use to link to it are quite
different.
The combo box can easily be embedded in a chart.
We can assign macros to a combo box so that unbeknownst to the user a macro is
launched as soon as an option is selected from the drop-down.
The source data that appears in the combo box must be oriented vertically, not
horizontally. This is an important point when designing the model. If you plan to
use a combo box for scenario analysis, make sure that the input assumptions are
listed vertically. Sources for data-validation drop-down boxes can be oriented
either horizontally or vertically.
As shown in Figure 11.28, combo boxes will not work if the source data is oriented
horizontally instead of vertically.
Creating Scenarios Using a Two-Variable Data Table Let’s take a look to see if we could
achieve the same result on our property development feasibility model using a data
table method of scenario analysis instead of a drop-down box.
Leaving the scenario model we’ve just created intact, make another copy of the
sheet by right-clicking on the sheet tab at the bottom. Select Move or Copy, and then
select Create a Copy and click OK.
Instead of creating base-, best-, and worst-case scenario from which users need to
select the scenario that they want to display, we are instead going to create a single
matrix, where users can see simultaneously the results of different inputs. We need to
Stress-Testing, Scenarios, and Sensitivity Analysis in Financial Modelling
271
FIGURE 11.28 Combo Box Drop-Down with Horizontally Oriented Source Data
FIGURE 11.29 Model Layout for Data Validation Scenario Method
change the design of the model just a little bit in order to create this scenario analysis
using a data table instead.
1. Change the assumptions in row 8 from formulas back into hard-coded input
numbers.
2. Change the formatting of the cell so that we can see they are hard-coded, not
formulas. The quickest way to do this is to copy the formatting from another cell
by using the format painter.
3. Move the assumption titles to row 7, remove the best-, base-, and worst-case
inputs and the scenario drop-downs in rows 1 to 6, and replace with a data table
layout as shown in Figure 11.29.
4. To create the titles for the data table inputs, use Merge Cells, and then for the
vertically oriented title, wrap text, and right-hand click. Select Format Cells and on
272
USING EXCEL FOR BUSINESS ANALYSIS
FIGURE 11.30 Creating a Two-Variable Data Table
FIGURE 11.31 Completed Data Table
5.
6.
7.
8.
9.
the Alignment tab change the orientation. To show the title on the right-hand side
of the cell instead of the centre, choose Right text alignment instead of Centred
under the Text Alignment area.
Now create a two-data table by selecting the input assumption for sale price for
row, and building cost for column. For detail on how to create a data table, see
“Using Data Tables for Sensitivity Analysis,” earlier in this chapter.
Link cell B2 to profit margin in cell C20, as this is the output we want to show on
the data table.
Highlight the entire data table, and go to the data table tool under the Data tab,
in the What-if Analysis section. In Excel 2003, go to Data—Table.
The Data Table dialog box will look like Figure 11.30.
When completed, the data table will look like Figure 11.31.
This gives us exactly the same results as the drop-down box options, but instead of
having to flick through the drop-downs, the user can see at a glance all the results of the
different scenarios simultaneously.
In this situation, the data table is an appropriate option for displaying the sensitivity of our profit margin to changes in inputs because the inputs and outputs are all on
Stress-Testing, Scenarios, and Sensitivity Analysis in Financial Modelling
273
one page, and we are only interested in a single output. We do lose some detail by using
the data table method, as we cannot see, for example, the building cost amount under
each different scenario, only the final outcome.
This feasibility model shows clearly the difference between three of the scenario
methods. We have chosen not to use Scenario Manager, because even though it is
perfectly possible on this model, it is not a particularly useful tool. In this example, the
data validation drop-down, combo box drop-down, and the data table scenario
analysis methods are all suitable. However it really depends on the size, layout, and
required output of the model as to which method is best to use.
SUMMARY
In this chapter, we have covered the different tools that are available in Excel for
scenarios and sensitivity analysis. Depending on the inputs and outputs for the scenarios, different tools are most appropriate.
As discussed, the drop-down method is the most popular, as that allows for many
different scenario inputs as well as outputs. Scenario Manager is not a particularly
useful tool, and data tables are most useful for sensitivity analysis where there are a
maximum of two input variables, and only one output that needs to be shown. Whilst
there are several different scenario tools available, the methodology and logic behind
creating the scenarios remains the same.
CHAPTER
12
Presenting Model Output
O
nce a model has been built, it’s important to display results clearly and concisely to
get your message across, whether via a written report or oral presentation.
PREPARING AN ORAL PRESENTATION FOR MODEL RESULTS
As the person who knows the model best, financial modellers are often requested to
communicate the results of the financial model as a formal presentation to the board or
senior management. Understandably, many detail-orientated analysts often find that it
is quite a challenge to distill their 20-megabyte financial model that has taken weeks to
build into a 10-minute presentation.
Although most senior management may not be interested in seeing the model itself,
they might like to see live and changing scenarios. If the model is built correctly, you’ll
be able make a single change to the input assumptions and the audience will be able to
see the effects of these changing scenarios in real time. Make sure that you test all
possible inputs in advance—nothing looks less professional than a #REF! error during a
live sensitivity analysis.
Not all presentations require you to use PowerPoint, but in this kind of environment, where it is necessary to convey lots of information, having the summary tables or
charts on a slide behind you while you are speaking will be helpful. It can also help to
take the focus off you if you are a little nervous.
Follow these basic rules of presentations:
n
n
n
n
n
Only display one key message per slide. Don’t crowd it or try to convey too much
at once.
Give them a more detailed report to look through, but the slides should be a very
concise summary of this report.
Make sure the font is big enough and clear on a data projector. Test it in advanced
if you can—sometimes colours look great on a monitor, but look washed out when
projected on the wall.
If you are showing the model itself on the screen, increase the zoom in Excel so that
your audience can see the numbers. Test this in advance, and remember you’ll only
be able to show a small portion of the screen in this way.
Use charts and graphics to display your message. Generally the output from a
model will be numerical, and charts are a great way of showing this. Research also
shows that audience attention and retention of information increases significantly
when graphics are used instead of pure text in presentations.
275
276
USING EXCEL FOR BUSINESS ANALYSIS
Most importantly, be prepared for questions regarding the output, inputs,
assumptions, or workings of the model. Make sure that you can defend the assumptions that have been used, or the way something has been calculated. If you are not
comfortable with some of the assumptions, say so up front. The model output is only as
good as the assumptions that have gone into it, so you need to make sure that the
audience accepts the key assumptions before they will accept the model results.
If you have the opportunity, spend some time with the key audience members in
advance and walk them through the assumptions and methodology of the model. They
might have some questions or comments that you have not anticipated, and it will give
you a chance to make changes or prepare your answers to likely questions in advance.
Summarising and Displaying Model Results
If you have a 10-minute slot during which you need to convey the high-level output of
the model, you probably need about four slides. If we have put together a business case
for a new product, for example, outputs for a typical financial model, may include:
1. A summary of projected cash flows or profitability. You won’t be able to fit more
than about five years onto a PowerPoint slide, so if you need to show 20 years, just
show Years 1, 5, 10, 15, and 20, for example.
2. Key assumptions. Use your judgement here to choose which assumptions are
important. Select the ones that either impact the model the most, or you are most
certain of.
3. Scenarios analysis. On a slide you’ll probably comfortably be able to fit 4 5
scenarios so choose wisely. At minimum, display a best-case, base-case, and worstcase scenario. See “Scenarios and Sensitivity Analysis in a Business Case” in
Chapter 11 for more detail on how to create these.
4. Results of sensitivity testing. Show the results of tweaking a single assumption. For
example, if we were to get our customer take-up amount wrong by 1 percent, this
will cause a $500,000 change to the NPV—and this is something the audience
needs to be aware of!
If you have longer than 10 minutes, you might be able to show the model itself if
the presentation is more of a workshop than a formal presentation. In either case, you
should be able to give each person a hard-copy summary report of the first few pages of
the model with more detailed numbers than you have been able to include in the
PowerPoint presentation. If the model has been well written, each page will form the
back up data and source information for the model, and can be printed or distributed if
the recipient of the summary results requests further information.
PREPARING A GRAPHIC OR WRITTEN PRESENTATION
FOR MODEL RESULTS
Charts are a way to present a series of data in a visual presentation so that patterns of
information can be identified. Charts can be a powerful tool for the end user if they are
built correctly and help simplify and summarise data.
277
Presenting Model Output
A common mistake many analysts make is to try to put as much information as
possible into one chart in an attempt to make it look impressive. In reality, the chart
just looks cluttered and fails to get the message across. Remember that charts are for
the purpose of visually presenting information that is easier to digest than the raw data.
When creating a chart, balance the amount of information presented along with the
formatting. It may be more useful to create two charts, dividing up information, rather
than putting it all on one chart. Consider Figure 12.1.
Is this chart useful? There is so much data presented that the chart has no real
value. As well, the type of chart isn’t necessarily the best choice. Consider instead
Figures 12.2 and 12.3.
With the same set of data, we have created two charts that give us much more
intelligence, using less of the data. In Figure 12.2, a viewer can see at a glance the trend
Six Month Financial Summary
1,400
Revenue
COGS
Gross Margin
G&A
Marketing
Profit
1,200
1,000
800
600
400
200
⫺
Jan
Feb
Mar
Apr
May
Jun
FIGURE 12.1 Line Chart with Multiple Series
Revenue & Gross Margin
2,000
1,800
Gross Margin
1,600
Revenue
1,400
1,200
1,000
800
600
400
200
⫺
Jan
Feb
Mar
FIGURE 12.2 Column Chart with Two Series
Apr
May
Jun
278
USING EXCEL FOR BUSINESS ANALYSIS
Expenses
450
Marketing
400
G&A
350
300
250
200
150
100
50
⫺
Jan
Feb
Mar
Apr
May
Jun
FIGURE 12.3 Stacked Column Chart with Two Series
in revenues and the corresponding gross margin. Is the cost of goods sold really necessary? Well, depending on the specific needs of the user, maybe, but most likely the
viewer of this chart just wants a snapshot of how the company is performing at the top
level.
Figure 12.3 shows the composition of marketing and G&A (general and administrative) expenses month to month. Note that using a stacked bar chart allows the user
to see the total expenses. Compare this to the original line chart, and you can see it is
almost impossible to compare the expenses in the line chart, as there is so much
interference.
By breaking up the data into two charts, picking the correct chart type, and limiting the information presented, we have gone from useless to informative.
Additional Tips for Charting
Use the following tips to really make your charts have an impact:
n
n
n
n
n
n
n
n
n
Reduce clutter by representing less data, using fewer words in the legend, and
avoiding unnecessary labels.
Don’t use gridlines. Let the relative ups and downs of the chart speak for
themselves.
Limit the number of bars to seven in a bar chart; limit the number of lines to three
in a line chart.
Use standard imagery instead of special artwork; it’s too distracting (i.e., a stack of
coins to represent an expense rather than a standard bar).
Choose your x- and y-axis ranges so that the space is utilised effectively.
If you have fewer than 12 periods for a time-series chart, use a bar chart instead of
a line chart.
Avoid the use of 3-D charts. Remember: Keep things simple!
Be cautious of the colours and shading you use.
If the data has no natural order, sort the data from largest to smallest.
279
Presenting Model Output
CHART TYPES
Before looking at how to build charts from a technical perspective, let’s first look at
which chart to use. The most common types of charts are line and bar charts, but there
are many other charting options Excel has to offer, and which chart types will display
the data in the best, most visual way really depends on the available data and the
message you are trying to convey.
Choosing a Chart Type
The first step in creating a useful chart is to choose the correct type of chart. Bar charts,
pie charts, line charts, areas, scatter plots, donuts, radars, and bubbles are all options.
Which one makes the most sense? Note that when displaying information outputs of a
typical financial model, line and bar charts are the predominate types of charts used,
but this is not always the case. It’s quite a skill to choose the most appropriate chart to
display the output information in the best possible way.
Sometimes it’s a matter of trial and error. The best way to choose a chart is try
several different charts to get a sense of which one is the best. Fortunately, it’s very easy
to flick between different chart types in Excel.
Summary of Common Charts and Applications
Table 12.1 is a brief summary of different chart types and their uses for displaying data
graphically. The next section describes in detail what each of these charts does and
what sort of data it best displays.
TABLE 12.1
Chart Type
Column
Bar
Line
Area
Pie
Donut
Bubble
Radar
3-D
What Type of Chart Best Fits Your Data?
Suitable for ...
Data point (Y) variation over a short range of values
(X). Suitable for comparison of data points.
Same as column charts.
Trend and functional relations; useful for spotting
trends.
Similar to line chart; represents variation of data points
relative to each other.
Single series of positive percentages or ratios.
Stacking multiple pie charts.
Enhancing scatter plots with additional variable.
Displaying multivariate information for statistical
analysis.
Showing data three-dimensionally instead of twodimensionally.
Example
See Figure 12.4.
See Figure 12.5.
See Figure 12.6.
See Figure 12.7.
See
See
See
See
Figure
Figure
Figure
Figure
12.8.
12.9.
12.10.
12.11.
See Figure 12.12.
280
USING EXCEL FOR BUSINESS ANALYSIS
Expenses
$10,000
$9,000
$8,000
$7,000
$6,000
$5,000
$4,000
$3,000
$2,000
$1,000
$0
Hammerhead
Mako
Goblin
Thresher
FIGURE 12.4 Column Chart
Costs by Region
Thresher
Goblin
Mako
Hammerhead
$0
$1,000
$2,000
$3,000
$4,000
$5,000
FIGURE 12.5 Bar Chart
Costs by Region
$6,000
$5,000
$4,000
$3,000
$2,000
$1,000
$0
Hammerhead
FIGURE 12.6 Line Chart
Mako
Goblin
Thresher
$6,000
281
Presenting Model Output
Costs by Region
$10,000
$9,000
$8,000
$7,000
$6,000
$5,000
$4,000
$3,000
$2,000
$1,000
$0
Hammerhead
Mako
Goblin
Thresher
FIGURE 12.7 Area Chart
Expenses
Hammerhead
Mako
Goblin
Thresher
FIGURE 12.8 Pie Chart
Land Area versus Population of Australia by State/Territory
Australian Capital Territory
Population
New South Wales
Victoria
Land area
Queensland
South Australia
Western Australia
Tasmania
Northern Territory
FIGURE 12.9 Donut Chart
282
USING EXCEL FOR BUSINESS ANALYSIS
Profit and Number of Staff
$70,000
$60,000
$50,000
30
23
22
20
$40,000
17
$30,000
$20,000
9
$10,000
$0
2006
2007
2008
2009
2010
2011
2012
2013
FIGURE 12.10 Bubble Chart
Units Sold by Department
Hammerhead
Thresher
90
80
70
60
50
40
30
20
10
0
Mako
Goblin
FIGURE 12.11 Radar Chart
Detailed Chart Types
Let’s go into each of these chart types in a little more detail.
Column Charts Column charts one of the most commonly used charts available in Excel,
and they are a staple of presenting unrelated data points graphically. The height of the
columns indicates the value or the parameter on y-axis while the width indicates value
along the x-axis. Column charts are a very effective method of displaying a message
instantly, due to the simple format they represent the information. See Figure 12.13.
Excel offers multiple variations in column charts. Some of them are very effective in
conveying the message, while others may look good but distract from your main point.
283
Presenting Model Output
Costs by Region
$6,000
$5,000
$4,000
$3,000
$2,000
$1,000
$0
Hammerhead
Mako
Goblin
Thresher
FIGURE 12.12 3-D Chart
Expenses
$10,000
$9,000
$8,000
$7,000
$6,000
$5,000
$4,000
$3,000
$2,000
$1,000
$0
Hammerhead
Mako
Goblin
Thresher
FIGURE 12.13 Column Chart
n
Stacked Column Charts: These are a variation on a basic column chart, with multiple
variables stacked on top of each other. They are particularly good for showing
proportionate totals. For example, in Figure 12.14, not only can we see how each
region compares to each other, but how much each department contributes to costs.
Note that including a data table will add more detail to the stacked column chart.
See “Handy Charting Hints” later in this chapter for instructions on how to add a data
table. See Figure 12.15.
n
100-Percent Stacked Column Charts: As the name suggests, these are column charts
that stack on a percentage basis. They are most appropriate for use in comparing data
where we are comparing percentages and ratios rather than an absolute number. When
using 100-percent stacked column charts, make sure that the labels clearly show that it
is displaying percentages rather than absolute numbers. See Figure 12.16.
284
USING EXCEL FOR BUSINESS ANALYSIS
Costs by Region
$10,000
$9,000
$8,000
$7,000
$6,000
$5,000
$4,000
$3,000
$2,000
$1,000
$0
Hammerhead
Mako
Goblin
Thresher
FIGURE 12.14 Stacked Column Chart
Costs by Region
10,000
9,000
8,000
7,000
6,000
5,000
4,000
3,000
2,000
1,000
0
IT
Admin
Hammerhead
1912
1147.2
Mako
1167.25
700.35
Goblin
1719.25
1031.55
Thresher
2160.75
1296.45
4588.8
2801.4
4126.2
5185.8
Staff Costs
FIGURE 12.15 Stacked Column Chart with Data Table
Th
G
ob
lin
o
ak
M
d
ea
er
h
m
am
H
FIGURE 12.16 100-Percent Stacked Column Chart
re
sh
er
Costs by Region
100%
80%
60%
40%
20%
0%
285
Presenting Model Output
n
Clustered Column Charts: These are multiple series of basic column charts
arranged next to each other. Instead of creating multiple charts for similar information, it may sometimes be better to use the clustered charts instead. However,
you must ensure that columns are not too congested, as that would defeat the
purpose. See Figure 12.17.
3-D Charts Excel also offers three-dimensional (3-D) versions of these column charts as
bar, cylinder, and cone charts. While 3-D bar and cylinder charts are easy to comprehend, understanding the cone charts can get complicated, so they are not very
commonly used to display data. In general, 3-D charts do not convey any more
information than 2-D charts, so usually a 2-D chart is a simpler and clearer way of
displaying information. See Figure 12.18.
Costs by Region
$6,000
$5,000
Staff Costs
Admin
IT
$4,000
$3,000
$2,000
$1,000
$0
Hammerhead
Mako
Goblin
Thresher
FIGURE 12.17 Clustered Column Charts
Costs by Region
$6,000
$5,000
$4,000
$3,000
$2,000
$1,000
$0
Hammerhead
FIGURE 12.18 3-D Cone Chart
Mako
Goblin
Thresher
286
USING EXCEL FOR BUSINESS ANALYSIS
Bar Charts Bar charts are transposed column charts. They represent the same information as column charts from a different perspective. Most times the choice between
column and bar charts will depend on how you want to represent the information
depending on the space constraints of the display area. Most commonly, bar charts are
used to represent time or future projections along the x-axis. See Figure 12.19.
Line Charts These are lines joining data points to display the information. Line charts
are most appropriate for indicating trends. Like column charts, the simplicity of these
charts makes them one of the favourites in displaying data. Whilst column and line
charts can be used interchangeably, line charts are best used for trending information
and columns are better to study absolute data metrics.
We can see in Figure 12.20 that a line chart is not the most appropriate method of
displaying these different costs, as it insinuates that there is some connection between
the data points.
Costs by Region
Thresher
Goblin
Mako
Hammerhead
$0
$1,000
$2,000
$3,000
$4,000
$5,000
FIGURE 12.19 Bar Chart
Costs by Region
$6,000
$5,000
$4,000
$3,000
$2,000
$1,000
$0
Hammerhead
FIGURE 12.20 Line Chart
Mako
Goblin
Thresher
$6,000
287
Presenting Model Output
Like column charts, there are also stacked line and 100-percent stacked line chart
options in Excel. Sometimes line charts convey information in a more meaningful
manner when the data points are marked. Excel offers the line chart with marker
options for this purpose.
Area Charts Area charts are similar to line charts but have a shaded area below. Like
line charts, they are good for displaying data that is connected. These can be stacked or
not stacked, similar to column charts. Figure 12.21 is a stacked chart—not a particularly effective way of displaying four different regions with no connection between
them.
Pie Charts Pie charts have variable size sectors indicating the percentage of each
variable in the overall picture. Again, like the stacked 100-percent charts, pie charts are
great for displaying ratios or percentage information. They are very popular, but are
notoriously poor for displaying information. In Figure 12.22, the pie chart is useful for
comparing which department has the highest expenses, but it portrays very little
information compared to a column chart, for example.
Costs by Region
$10,000
$9,000
$8,000
$7,000
$6,000
$5,000
$4,000
$3,000
$2,000
$1,000
$0
Hammerhead
Mako
Goblin
FIGURE 12.21 Area Chart
Expenses
Hammerhead
Mako
Goblin
Thresher
FIGURE 12.22 Pie Chart
Thresher
288
USING EXCEL FOR BUSINESS ANALYSIS
Donut Charts Visually donut charts are pie charts with a hole in the center. While it
may not seem like a big difference at first, this gap in the donut hole allows several
series to be stacked in the same chart. Pie charts can be used to represent a single series
of values; multiple series require a separate chart for each series. This can be overcome
with donut charts, where multiple series can be stacked centrally.
However, since donut charts are not commonly used, interpreting them can
become cumbersome. If you want to use this chart, you need to plan it properly and
make it as intuitive as possible. See Figure 12.23.
Combination Charts Sometimes using the same chart type to represent different data
metrics is not very effective. In such cases, using a combination of chart types can be a
very powerful solution. One of the most popular representations is the combination of
column and line charts. Such combinations can convey a lot of information without
cluttering the chart. These are particularly useful in dashboard reporting and other
instances where you want to display as much information as possible in a small amount
of space. See Figure 12.24.
Quite often we might want to show two different measures, such as number of
units and profits on the same charts. For instructions on how to do this, see “Charting
with Two Different Axes and Chart Types” later in this chapter.
Land Area versus Population of Australia by State/Territory
Australian Capital Territory
Population
New South Wales
Victoria
Queensland
Land area
South Australia
Western Australia
Tasmania
Northern Territory
FIGURE 12.23 Donut Chart
IT & Administrative Costs
6000
5000
Profits
4000
3000
IT
Staff Costs
Administrative
IT
Administrative
2000
1000
0
Hammerhead
Mako
FIGURE 12.24 Combination Chart
Goblin
Thresher
289
Presenting Model Output
Bubble Chart Bubble charts are an enhancement to scatter charts. The bubble chart can
compare three characteristics: It can plot not only the x- and y-axis, but also reflect
bubble size for each category. See detailed instructions later in this chapter for how to
build a bubble chart. See Figure 12.25.
Radar Charts Radar charts plot the points on a circular axis rather than an x- and y-axis.
Hence, the data points are indicated by their relative distances from the centre. They are
easy enough to build, but can be confusing and are not particularly good at displaying
quantitative information and, therefore, are not commonly used. See Figure 12.26.
Note: If you are not keen on creating a full-fledged chart to represent data, you can
use the sparkline feature, which is new to Excel 2010. To learn more, refer to
“Sparklines” in Chapter 7.
Profit and Number of Staff
$70,000
$60,000
$50,000
30
23
22
20
$40,000
17
$30,000
$20,000
9
$10,000
$0
2006
2007
2008
2009
2010
2011
2012
FIGURE 12.25 Bubble Chart
Units Sold by Department
Hammerhead
Thresher
90
80
70
60
50
40
30
20
10
0
Goblin
FIGURE 12.26 Radar Chart
Mako
2013
290
USING EXCEL FOR BUSINESS ANALYSIS
Exercise: Looking at the following list of data, which chart type would best represent the sales data to show a regional comparison?
Department
Sales
Hammerhead
Mako
Goblin
Thresher
$8,500
$5,200
$7,600
$9,600
Take a look at the options in Figure 12.27. Which would be the best fit to get our
message across?
Line charts and area charts insinuate that there is some kind of connection between
the data points, which is not the case, so they are not particularly useful in this situation.
The column or bar chart is the best for comparing this kind of information, as we
can easily see which area is the highest and lowest. The pie chart shows the proportion,
Sales by Dept
$12,000
$10,000
$8,000
$6,000
$4,000
$2,000
$0
Sales by Dept
H
Th
G
re
ob
sh
er
lin
o
H
am
am
m
Th
er
M
he
ak
ad
er
sh
ob
G
re
lin
o
ak
M
m
er
he
ad
$12,000
$10,000
$8,000
$6,000
$4,000
$2,000
$0
Sales by Dept
Sales by Dept
$12,000
$10,000
$8,000
$6,000
$4,000
$2,000
$0
Thresher
Goblin
Mako
0
00
0
00
2,
$1
0,
$1
$8
,0
00
$6
,0
00
00
,0
$4
00
$2
,0
$0
sh
re
Th
ob
G
er
lin
o
M
ak
H
am
m
er
he
ad
Hammerhead
Sales by Dept
Sales by Dept
$10,000
$5,000
$0
es
he
r
lin
ob
G
M
ak
o
Sales
Th
r
H
am
m
er
he
ad
Hammerhead
FIGURE 12.27 Comparison of Chart Types
Mako
Goblin
Thresher
Presenting Model Output
291
and looks visually pleasing, but it is not as good for showing comparisons between the
data points.
For detailed instructions on how to build a basic line chart, see the supplementary
materials available at www.wiley.com\go\steinfairhurst.
WORKING WITH CHARTS
The following outlines some of the most commonly used features of charting.
Changing the Type of Chart
Displaying data graphically is usually an iterative process, and if you create a chart
based on your model data and it doesn’t look quite right, it is relatively quick and easy
to change the chart type displayed.
To change the chart type, display the Change Chart Type dialog box by rightclicking on the chart area and selecting Change Chart Type from the drop-down menu
that appears. See Figure 12.28.
Choose the chart you’d like to display, and click OK. Note that you can also
change the chart type through the Design tab on the ribbon.
Changing the Source Data
You can also quite easily change the source data for your chart while retaining the
original chart type.
FIGURE 12.28 Change Chart Type Dialog Box
292
USING EXCEL FOR BUSINESS ANALYSIS
In Figure 12.29, the pie chart is based on sales data per region (B2 through to B5). To
depict expenses per region (E2 through to E5), you would need to change the source data.
To change the source data:
1. Right-click on the chart area and click Select Data from the menu that appears. See
Figure 12.30.
FIGURE 12.29 Pie Chart Depicting Units Sold Data
FIGURE 12.30 Select Data Option from Right-Clicking Menu
Presenting Model Output
293
FIGURE 12.31 Select Data Dialog Box in Excel 2007/10
FIGURE 12.32 Edit Series Dialog Box with Incorrect Series Values Data
2. The Select Data Source dialog box will be displayed. See Figure 12.31.
3. The field called Chart Data Range at the top of the dialog box shows the range of
cells used in the data source for the chart.
4. Click on the series name (Units sold, in this case), and click Edit.
5. Select the new data range from the sheet with your mouse.
TIP
Make sure that you delete all of the original data from the series or it will mess up your
graph. See Figure 12.32. This is a rather annoying habit of Excel charting; unless you
highlight the existing range and then reselect the new data, it will automatically add it
to the range with a plus (þ) sign.
6. When you have completed your data selection, the new data range reference will
appear in the Edit Data Source dialog box. Click OK.
7. The size of the pie slices (in the example above) has changed to reflect the new
data. See Figure 12.33.
If you want to change the title of the chart to something more interesting than
Expenses:
1. Right-click on the title and select the Edit Text option from the drop-down menu.
Or, in Excel for Mac 2011, simply double-click on the title.
2. Edit the text to change the title.
294
USING EXCEL FOR BUSINESS ANALYSIS
Remember that if you change the underlying data in the model, the chart will
change as well.
To add or remove data series:
1. From the Select Data or Source Data dialog box, as shown above, click the Add,
Edit, or Remove button.
2. Enter a range of data for the series by selecting a range in the model.
Saving a Chart as a Template
If you’ve spent a lot of time getting the axes, colours, and formats the way that you
want them, you can save this chart as a template to use again and again.
To save a chart as a template:
1. Click on the chart area to display the Design ribbon.
2. Click the Save as Template button on the Design ribbon to display a Save Chart
Template dialog box. See Figure 12.34.
3. Enter a name for the chart template and choose the location where you’d like the
template to be saved.
4. Click the Save button.
In Excel for Mac 2011:
1. Click on the chart area to display the Charts ribbon.
2. Click the Other button on the Charts ribbon to display a Save As Template dialog
box. See Figure 12.35.
3. Enter a name for the chart template and choose the location you’d like the template to be saved under.
FIGURE 12.33 Pie Chart Depicting Expenses Data
FIGURE 12.34 Save as Template Option in the Chart Tools Ribbon
Presenting Model Output
295
FIGURE 12.35 Save as Template Option in the Chart Tools Ribbon
FIGURE 12.36 Using a Chart Template
4. Click the Save button. (See the Excel 2003 instructions available at www.wiley
.com/go/steinfairhurst.)
To use the chart template:
1. Select a data range for the new chart.
2. Click the dialog launcher, which is located at the lower-right of the Charts button
group. (Found in the Other menu in Excel for Mac 2011.)
3. Select the template you’d like to use. See Figure 12.36.
Click on Set as Default Chart so that each time you create a chart, it will default to
your template. (Note that this function is unavailable in Excel for Mac 2011.) This is
particularly useful when using the F11 shortcut to create a chart.
HANDY CHARTING HINTS
Here are some handy charting hints:
n
n
n
The formatting on most of the areas of the chart can be changed by double-clicking
on the area you wish to change. You can play with this to make your graph look
more attractive.
The legend on the right-hand side can be resized, moved, or deleted by selecting it.
If the chart has been inserted in the worksheet, rather than on its own page, it can
be easily dragged around the worksheet or resized.
296
n
n
n
USING EXCEL FOR BUSINESS ANALYSIS
If you hide data in your source sheet, this will not show on the chart. Test this by
hiding one of the columns on the Financials sheet and check that the month has
disappeared on the chart. You can change the options under Select Data Source so
that it displays hidden cells. This is a new feature that was introduced in Excel
2007, and it is unavailable in previous versions. See Figure 12.37.
The chart can be changed to a different type of chart (e.g., a bar chart or a pie
chart) by right-clicking and selecting Change Chart Type.
Including a data table (not to be confused with a sensitivity analysis data table) that
shows actual values below the chart is a great way to display the information
visually while still providing detailed data. See Figure 12.38.
(See the Excel 2003 instructions available at www.wiley.com/go/steinfairhurst.)
Select Show Data Table from the drop-down menu under the Data Table icon on the
Layout tab (Format tab in Excel for Mac 2011) as shown in Figure 12.39.
FIGURE 12.37 Select Data Source Dialog Box
Café Cash versus Profit
12000
Closing Cash
10000
Profit after Tax
8000
6000
4000
2000
0
⫺2000
Closing Cash
Jan
Feb
Mar
1118.7 2345.3 526.4
Apr
May
Jun
Jul
Aug
Sep
1753.1 4950.7 3112.9 6607.6 9508.2 6096.3
Oct
7863
Nov
Dec
9575.6 6131.3
Profit after Tax ⫺126.9 ⫺51.33 704.67 ⫺51.33 1328.4 1309.5 1536.3 1120.5 326.67 326.67 288.87 ⫺580.5
FIGURE 12.38 Line Chart with Data Table
Presenting Model Output
297
FIGURE 12.39 Inserting a Data Table into a Chart
FIGURE 12.40 Source Data for Dynamic Named Range
n
Charts can be pasted directly into Microsoft Word or PowerPoint. Note that if you
simply copy and paste, the links to the underlying data in Excel will be maintained.
This is fine, if you want to be able to edit the Excel data and have the chart update.
Normally when you’ve copied and pasted a chart into Word or PowerPoint, you
have finished it and don’t want the chart to change at all. Therefore, it needs to be
pasted as a picture. Copy the chart and then Paste Special, pasting the chart into
the destination document as a picture to make sure that the chart does not change.
TIP
To create a chart very quickly on a new sheet, highlight the data and use the F11
shortcut. This automatically creates a column chart in all versions of Excel. In Windows versions you can change the default settings under Change Chart Type.
DYNAMIC RANGE NAMES
When creating a chart for which you are not sure of the size of the data, using dynamic
named ranges can be particularly helpful.
The problem with specifying a range is that if someone adds data to right or below
the table, it will not be included in the range. This can potentially cause error.
Let’s say that you have the data shown in Figure 12.40. You have defined a named
range called Expense_data, which has a formula linking to it. Now, if a user wants to
add data to this table (e.g., another expense item in row 9, or another city in column J),
this new data will not be included in the range.
298
USING EXCEL FOR BUSINESS ANALYSIS
FIGURE 12.41 Creating a Dynamic Named Range
Let’s make this named range dynamic, so that if data is added to the table, it will be
included in the range. Firstly, we need to work out how big the range is. We’ll do this
using a COUNTA formula in row 1 and column A. This counts the number of cells that
are not blank.
Note that the data needs to be a block, with no blank rows or columns, as this
could throw the formula off by a row or column.
Go to the Name Manager or and create a named range as shown in Figure 12.41.
See “Named Ranges” in Chapter 5 for instructions on how to create a named range.
Instead of putting the absolute range of A1:I8 in the Refers To box, put the formula
5OFFSET(A1,0,0,COUNTA(A:A),COUNTA(1:1)).
This is telling the named range to start at A1 and to go for as far up and down as
there is data. We are using the height and width sections of the OFFSET function in this
case. For more detail on this function, see “OFFSET Function” in Chapter 6.
You can now refer to this named range in formulas, knowing that additional data
will always be captured within the range.
NOTE
It is not normally a good idea to use entire column or row references in formulas because they use a lot
more memory; however, using them in this case, there is no limitation on how large the range can grow.
If memory is an issue, you may prefer to limit the range to 1,000 rows and columns, or as many as you
think your users may need. In this case you could add some colour markings so that user know when
they have exceeded the range limits.
Using a Dynamic Range Name in a Chart
Dynamic named ranges are helpful when you are creating a chart with a variable number
of values. For example, let’s say you are creating a chart based on financial mode that
contains a variable number of tenants. We know that users are unlikely to need to model
more than five or 10 tenants in the model, but we’ve made the model flexible so that
users can enter up to 25 tenants, just in case they need that many. If we set up the chart
allowing for 25 tenants it would look perfectly ridiculous. See Figure 12.42.
299
Presenting Model Output
Tenancy Rental Income vs Property Size
2,500
$7,000
$6,000
2,000
$5,000
1,500
$4,000
1,000
$3,000
$2,000
500
$1,000
$0
Te
Te
na
nt
1
na
nt
Te
3
na
nt
Te
5
na
nt
Te 7
na
Te nt 9
na
n
Te t 1
na 1
n
Te t 1
na 3
n
Te t 1
na 5
n
Te t 1
na 7
n
Te t 1
na 9
n
Te t 2
na 1
n
Te t 2
na 3
nt
25
⫺
Square Metres
Rent
FIGURE 12.42 Chart with Variable Number of Tenants
Tenancy Rental Income vs Property Size
2,500
$7,000
$6,000
2,000
$5,000
1,500
$4,000
1,000
$3,000
$2,000
500
$1,000
$0
⫺
Tenant 1
Tenant 2
Tenant 3
Tenant 4
Square Metres
Tenant 5
Rent
FIGURE 12.43 Chart with Five Tenants
The chart looks much better if we only include the tenants that actually have data
in the chart. See Figure 12.43.
However, using an ordinary chart, we’d need users to go into the source data and
change the chart range manually, which would be time-consuming and error-prone.
The alternative is to create dynamic named ranges in the source data, and then refer to
the named ranges when creating the chart. This way the range (and therefore the labels
picked up in the chart) will automatically expand and contract, depending on whether
the cells contain data or not. Unused tenancy cells will remain blank and will not be
included in the chart.
NOTE
When using dynamic named ranges in a chart, each range must be one-dimensional (i.e., only contain
data in a single row or column). You therefore need to create a range for the labels and then a separate
range for each series that appears on the chart.
300
USING EXCEL FOR BUSINESS ANALYSIS
CHARTING WITH TWO DIFFERENT AXES AND CHART TYPES
One of the best ways of analysing the output of your model is to plot two different
variables on the same chart, so that we can understand trends and look for correlations
in the data. Sometimes the only way to spot a trend or an anomaly in the model is to look
at it graphically. For example, how does our overall revenue compare to head count?
Surely as revenue increases so should head count, and if it doesn’t we need to understand
why. What if we compare regions and their number of units sold and profit? Surely the
regions with the highest number of units sold should be the most profitable? This may
not necessarily be the case. Let’s take a look at some data, and plot the number of units
sold and the profits using two different chart types on two axes.
If we have the data as shown in Figure 12.44, we can create a simple line chart. The
easiest way to do this is to highlight the data in columns A, B, and D by holding down
the Control key.
Select the 2-D line from the Insert tab on the ribbon. In Excel for Mac 2011, select
the 2-D line from the Chart tab on the ribbon. (See the Excel 2003 instructions
available at www.wiley.com/go/steinfairhurst.)
Note that you’ll need to hold down the Control key while selecting nonconsecutive
ranges.
The chart will look something like Figure 12.45.
The problem is that the chart looks quite nonsensical because we are plotting two
different types of units: number of units sold and profit (in dollars).
The first thing we need to do is move the units sold to a new y-axis on the righthand side.
1. Select one of the series by clicking on it. Make sure the entire series has been
selected.
2. Right-click and go to Format Data Series.
FIGURE 12.44 Inserting a Line Chart
301
Presenting Model Output
3. On the Series Options tab, click on Secondary Axis instead of Primary Axis. See
Figure 12.46.
4. This will create a new axis on the right-hand side. This can also be done on the
Layout tab (or the Format tab in Excel for Mac 2011); simply click on Format
Selection, as shown in Figure 12.47.
Insert the axis labels to make your chart clearer.
1200
1000
Units sold
Profits
800
600
400
200
0
Hammerhead
Mako
FIGURE 12.45 Preliminary Line Chart
FIGURE 12.46 Format Data Series, Secondary Axis
FIGURE 12.47 Format Selection (on the Layout Tab)
Goblin
Thresher
302
USING EXCEL FOR BUSINESS ANALYSIS
FIGURE 12.48 Adding the Axes Titles in Excel 2007/10
Choose Primary Vertical Axis Title and Secondary Vertical Axis Title from the
Axis Titles on the Layout tab in the ribbon, as shown in Figure 12.48.
This will look better as a combination of a column and line graph, so let’s change
the Profit series to a column graph.
1. Select the Profit series.
2. Right-click and select Change Series Type.
3. Choose a column chart.
Your chart should look like Figure 12.49.
Insert a title by selecting Chart Title from the Layout tab. (See the Excel 2003
instructions available at www.wiley.com/go/steinfairhurst.)
TIP
These charts can be a little confusing if you try to put too much in, so keep it simple by
sticking to only two series. Make sure that the axes are formatted correctly if currency
symbols are appropriate. Leave the legend, which will make it clearer which section of
the chart refers to which series.
BUBBLE CHARTS
Bubble charts are a variation of other types of graphs, combining elements from column and scatter charts. They give the user a way to compare values based on the
relative size of the bubble, as well as the location within the chart. They are most useful
when there are three data points to display.
303
Presenting Model Output
90
$1,200
Units sold
Profits
80
$1,000
70
Profits
50
$600
40
Units sold
60
$800
30
$400
20
$200
10
$0
Th
G
re
ob
sh
er
lin
o
ak
M
H
am
m
er
he
ad
0
FIGURE 12.49 Completed Chart on Two Axes and Chart Types
Let’s say you have collected the following historical information about your
company’s profits and profit margins by year:
Year
Profit
2008
2009
2010
2011
2012
2013
$50,000
$35,000
$40,000
$18,000
$60,000
$45,000
Number of Staff
23
17
20
9
30
22
Since you have three data points, it is difficult to represent this as a 2-D graph.
Consider the following example of how the data could be charted. See Figure 12.50. It
can be difficult to compare the relativity of the gross margin dollars and the gross
margin percentage. Essentially, having all of the information in this format loses the
intended purpose.
In this situation, we can consider using a bubble chart. The same data presented in
a bubble chart tells a different story. You are able to compare the profits and margins
by using the vertical rise of each bubble (profit) and its corresponding y-axis value,
along with comparing the margins by looking at the size of the bubbles.
Creating a bubble chart is a bit more involved than a standard bar chart, but the
few extra steps are worthwhile.
304
USING EXCEL FOR BUSINESS ANALYSIS
Profits and Number of Staff
$70,000
$60,000
$50,000
$40,000
$30,000
$20,000
$10,000
23
17
20
9
30
22
2008
2009
2010
2011
2012
2013
$0
FIGURE 12.50 Data Shown in a Two-Dimensional Chart
FIGURE 12.51 Source Data
1. Open up a blank worksheet and start by entering the data as shown in
Figure 12.51.
2. The columns are reflected on the bubble chart, as shown:
a. The first column contains the values for the horizontal x-axis and it must
contain numerical data—text such as Area A, Area B, and so on will not show
up on the x-axis.
b. The second column contains the values for the vertical y-axis.
c. The third column will be shown as the size of the bubble.
3. The first trick with a bubble chart is that all data needs to be formatted as
Number; otherwise it will not be properly displayed. Change the formatting to
ensure the data has been formatted as a number.
4. We can now create a bubble chart from this data. The easiest way to do this is
to highlight the whole range A2:C7, and create the chart. It is important to
remember not to include the headers—another trick with bubble charts. Doing so
will cause errors.
5. Select the bubble chart under Other Charts from the column section on the Insert
tab (or Charts tab in Excel for Mac 2011), and the basic bubble chart will appear
automatically. See Figure 12.52. (See the Excel 2003 instructions available at www
.wiley.com/go/steinfairhurst.)
6. The chart should now look something like Figure 12.53 (although the colours
and background might look a little different, depending on which version of
Excel you are using).
305
Presenting Model Output
FIGURE 12.52 Inserting the Bubble Chart
$70,000
Series1
$60,000
$50,000
$40,000
$30,000
$20,000
$10,000
$0
2007
2008
2009
FIGURE 12.53 First Draft of Bubble Chart
2010
2011
2012
2013
2014
306
USING EXCEL FOR BUSINESS ANALYSIS
7. Click on the series legend and delete it.
8. Add the title Profit & Staff. Click on the graph and select Chart Title from the
Layout tab. Right-click and go to Chart Options.
9. Right-click on the bubbles to select them all, and choose Add Data Labels. The
default will be the sales amounts. To change this, right-click again on the bubbles, and choose Format Data Labels.
Under Label Options, unselect y-axis, select Bubble Size, and also select Center.
Your chart should be informed by the samples in Figures 12.54, 12.55, and 12.56.
Then, right-click on the actual labels, choose Format Data Labels, go to
Alignment, and select Center under Label Position, and click OK.
FIGURE 12.54 Changing the Labels
FIGURE 12.55 Format Data Series Dialog Box
307
Presenting Model Output
FIGURE 12.56 Format Data Labels Dialog Box
Profit & Staff
$70,000
30
$60,000
Profit
$50,000
23
$40,000
17
$30,000
22
20
$20,000
9
$10,000
$0
2007
2008
2009
2010
2011
2012
2013
2014
FIGURE 12.57 Completed Bubble Chart
10. To bold the data labels, you can highlight them first, then press Control þ B (this
trick works anywhere in Excel, Word, and most programs). This is Command þ B
in Excel for Mac 2011.
11. Your bubble chart should look something like Figure 12.57.
WATERFALL CHARTS
Waterfall charts, also called bridge or stepped charts, have become popular in recent
years, particularly when displaying the output of a financial model. A waterfall chart
displays very effectively the incremental impact of each period of time, or unit. It is a
type of bar chart where the value of the second bar generally begins where the first one
finished. To illustrate, a waterfall chart might look something like Figure 12.58.
This kind of waterfall chart is very simple, and will only take a few minutes to
build, as the incremental cash amounts for each month are always positive, and there
308
USING EXCEL FOR BUSINESS ANALYSIS
Cash Forecast Waterfall
$3,500
$3,000
$2,500
$2,000
$1,500
$1,000
$500
$0
Jan
Feb
Mar
Apr
May
Jun
FIGURE 12.58 Completed Basic Waterfall Chart
are no values below the x-axis. First, we’ll take a look at creating this kind of very
simple waterfall chart, then we’ll tackle the more complex charts.
Creating a Basic Waterfall Chart (with Only Positive Values)
Let’s say you have a forecast for incoming cash for the next six months (see the data list
that follows).
Month
Profit
Jan
Feb
Mar
Apr
May
Jun
$250
$200
$1,000
$120
$650
$800
You could forecast it as a cumulative bar chart. See Figure 12.59.
But we’d like to see the incremental contribution of each month individually,
which will add a new dimension to the analysis.
Contrary to popular belief, you don’t need fancy software to build a basic waterfall
chart. They are really not that difficult to build in Excel and are achieved by a little
trick whereby we create a floating or dummy series in a stacked column chart.
1. Open a blank worksheet and start by entering the dates and your cash amount in
columns A and C as shown, leaving column B blank. See Figure 12.60.
2. In column B, we need to create a dummy series, which will be used to push each
cash series bar up to where the last one ended. So column B will contain the
cumulative balance from the previous period. You’ll see what I mean in a minute.
3. We need to make cell B3 a cumulative balance, so the formula in cell B3 should
be ¼B21C2. Copy B3 down to B7. Let’s label it the Base column because it’s
effectively where the bottom of each column starts. It should now look something
like Figure 12.61.
309
Presenting Model Output
Cumulative Cash Forecast
$3,500
$3,000
$2,500
$2,000
$1,500
$1,000
$500
$0
Jan
Feb
Mar
Apr
May
Jun
FIGURE 12.59 Cumulative Cash Forecast Chart
FIGURE 12.60 Basic Waterfall Chart Workings Layout
FIGURE 12.61 Basic Waterfall Chart Formulas
4. We can now create a stacked bar chart from this data. The easiest way to do this
is to highlight the whole range A2:C7, and create the chart.
5. Select the stacked column from the column section on the Insert tab (or the
Charts tab in Excel for Mac 2011) and the chart will appear automatically. (See
the Excel 2003 instructions available at www.wiley.com/go/steinfairhurst.)
The chart should now look something like this (although the colours and
background might look a little different if you are using Excel 2003 or Excel for
Mac). See Figure 12.62.
310
USING EXCEL FOR BUSINESS ANALYSIS
$3,500
$3,000
Cash
Base
$2,500
$2,000
$1,500
$1,000
$500
$0
Jan
Feb
Mar
Apr
May
Jun
May
Jun
FIGURE 12.62 Draft Basic Waterfall Chart
Cash Forecast Waterfall
$3,500
$3,000
$2,500
$2,000
$1,500
$1,000
$500
$0
Jan
Feb
Mar
Apr
FIGURE 12.63 Completed Basic Waterfall Chart
6. Click on the series legend and delete it.
7. Add the title Cash Forecast Waterfall by clicking on the graph, and selecting
Chart Title from the Layout tab.
8. Click on the bottom series and change the series fill colour of the bars to white or
no fill by right-clicking and selecting Format Data Series. You may also like to
edit the colour of the chart series that is showing on the chart.
9. You can remove the background gridlines by clicking on them and deleting.
10. If there is a border around the white series, you can remove this by going into
Format Data Series again and selecting the No Border option.
11. Your waterfall chart should look something like Figure 12.63.
Creating a Waterfall Chart (with Positive and Negative Values)
What if your cash forecast changed, however, and in April you are expecting a poor
month, with a loss amount of $500? See the following list of data:
311
Presenting Model Output
Month
Profit
Jan
Feb
Mar
Apr
May
Jun
$250
$200
$1,000
($500)
$650
$800
Simply changing the data on your existing waterfall chart model will not display
the chart correctly. Entering a negative value will cause the series to display below the
x-axis, which is not correct. See Figure 12.64.
We’ll need to create separate columns for additional series in order to allow for
negative values in our waterfall chart.
1. Change the layout of your sheet so that it shows the negative and positive amounts
in separate columns as shown below. Remove the dummy figures from column B.
Even though the value in cell D5 is a negative amount, we will enter in it as
positive for the chart. See Figure 12.65.
2. Maintain a balance in row E. Cell E2 would be 5E11C2-D2. Copy this formula
down to E7 to achieve the following results. See Figure 12.66.
FIGURE 12.64 Incorrect Waterfall Chart (with Positive and Negative Values)
FIGURE 12.65 Waterfall Chart Workings Layout (with Positive and Negative Values)
312
USING EXCEL FOR BUSINESS ANALYSIS
3. Now we’ll use the dummy column B as we did before, to control the stepping
stones of our chart. The formula in cell B2 should be 5E1-D2. Copy it down the
range. See Figure 12.67.
4. Generate a chart, as you did in the exercise above, for this data, excluding column E.
See Figure 12.68.
5. Again, change the base series to white font or no fill.
6. You may wish to show the negative cash amount in a different colour. If you’d like
to see all series the same colour, simply make them both the same.
FIGURE 12.66 Waterfall Chart Formulas (with Positive and Negative Values)
FIGURE 12.67 Waterfall Chart Formulas (with Positive and Negative Values)
FIGURE 12.68 Draft Waterfall Chart (with Positive and Negative Values)
313
Presenting Model Output
Cash Forecast Waterfall
$3,000
$2,500
$2,000
$1,500
$1,000
$500
$0
Jan
Feb
Mar
Apr
May
Jun
FIGURE 12.69 Correct Completed Waterfall Chart (with Positive and Negative Values)
FIGURE 12.70 Completed Profitability Waterfall Chart
7. Practice changing the input numbers from positive to negative, and check that the
chart is working correctly.
8. The final chart should look something like Figure 12.69.
Figure 12.69 is also useful for displaying the profitability of the company by category, instead of by time series.
In Figure 12.70, we have simply replaced the months with the revenue and expense
categories and changed the numbers. Using exactly the same simple template, we can
display how much of the revenue is being spent in each expense category and how
much residual profit is left.
Creating a Complex Waterfall Chart (with Positive and Negative Values
Crossing the x-Axis)
You may have noticed that the charts we created above all remain as positive total
values. They will not work if the columns are below the x-axis. For example, if the cash
loss amount (as shown in one of the last examples) was $2,000 instead of $500, this
template would not work correctly. See Figure 12.71.
314
USING EXCEL FOR BUSINESS ANALYSIS
FIGURE 12.71 Incorrect Waterfall Chart
FIGURE 12.72 Layout for Complex Waterfall Chart
In order to create a waterfall chart that will handle both positive and negative
values, as well as a balance that crosses the x-axis, we’ll need to create much more
complex calculations. If you are sure that you don’t need this additional complexity,
then one of the previous examples will suffice. However, if you spend the extra time
setting up the template as we will now discuss, the chart will work no matter what the
parameters of the inputs are. Be warned: These formulas are not for the faint-hearted.
You might prefer to simply type in the formulas as described above instead of trying to
follow the logic of what each formula is doing, as detailed in the following instructions.
1. To start, we need to treat the series separately depending on whether they are
positive or negative, and above or below the x-axis (or zero), so we need to plot
five series:
a. Positive values above zero.
b. Positive values below zero.
c. Negative values below zero.
d. Negative values above zero.
e. The floating or dummy series (labelled blank in Figure 12.72).
2. Therefore you need to set up the sheet to look like Figure 12.72.
3. Positive values above zero: To calculate this, we need to show the minimum of
the cumulative amount and the current month’s amount—but only if this value is
greater than zero. The formula in cell D2 should be 5MAX(0,MIN(SUM(B$2:
B2),B2)). Copy it down the range.
315
Presenting Model Output
4. Positive values below zero: If the series goes below zero, we’ll need to know the
difference between the value entered, and the positive amount above zero (calculated in the last step), displayed as a negative amount. The formula in cell E2
should be 5-MAX(0,B2-D2). Copy it down the range.
5. Negative values below zero: To calculate this, we need to show the maximum of the
cumulative amount and the current month’s amount—but only if this value is less
than zero. The formula in cell F2 should be 5MIN(0,MAX(SUM(B$2:B2),B2)).
6. Negative values above zero: If the negative values go above zero, we want to
calculate the difference between the value entered, and the negative amount
above zero (calculated in the last step). The formula in cell G2 should be ¼MAX
(0,F2-B2). Copy it down the range.
7. The floating or dummy series: This calculation adds together both the highest
and lowest of the cumulative values so that it can be a starting point for the other
series. The formula in cell C3 should be 5MAX(0,MIN(SUM(B$2:B2),SUM
(B$2:B3)))1MIN(0,MAX(SUM(B$2:B2),SUM(B$2:B3))). Copy it down the
range. Note that cell C2 should be left blank.
8. Now that all five series have been completed, create the stacked chart by
highlighting the whole block except for the cash amounts in column B. Your
sheet should look something like Figure 12.73.
FIGURE 12.73 Draft Complex Waterfall Chart
Cash Forecast Waterfall
$2,000
$1,500
$1,000
$500
$0
Jan
Feb
Mar
⫺$500
⫺$1,000
FIGURE 12.74 Completed Complex Waterfall Chart
Apr
May
Jun
316
USING EXCEL FOR BUSINESS ANALYSIS
9. Change the colour of the blank series to white font or no fill.
10. Now you have four different series in different colours. We want the positive and
negative amounts to be the same colour, so change them so that they are the
same. (You might prefer to have all four series the same colour.)
11. Delete the legend and add a title.
12. Your waterfall chart should look something like Figure 12.74.
SUMMARY
Presenting the completed model is a part of the model-building process that is typically
not done well by most financial modellers. The majority of the focus has been on the
building, structure, design, and layout, and on getting accurate calculations and results.
When senior managers or clients commission a financial model to be built, they
are less interested in the structure or calculations of the model than they are with
the output and the results of scenario analysis and sensitivity testing. Quite often the
modeller does not consider how to best present and communicate these results to senior
managers’ clients.
It’s important that at the end of the model-building process that the modeller spends
some time thinking about what the viewer of the model needs to see, whether it is a report,
chart, or table, and how best to communicate both verbally and visually the methodology,
assumptions, and results of the model in the clearest and most informative way.
About the Author
D
anielle Stein Fairhurst is the principal of Plum Solutions, a Sydney-based financial
modelling consultancy. With her talent for analytical modelling and professional
approach, Danielle helps her clients create meaningful financial models for business
analysis. Over past decades she has worked in a number of industry sectors, including
telecoms, information systems, manufacturing, and financial services, with solutions
such as business cases, pricing models, and management reports. She is regularly
engaged as a speaker, facilitator, and consultant around Australia and globally.
She holds a master of business administration (MBA) from Macquarie Graduate
School of Management, and has taught management accounting subjects at Sydney
University. Danielle lives in Sydney with her husband and two children, but travels
widely and enjoys the challenge of balancing a healthy family lifestyle with her passion
for financial modelling pedagogy.
317
About the Website
P
lease visit this book’s companion website at www.wiley.com/go/steinfairhurst for
more information on the tools discussed in this book. The website includes additional instructions, materials, downloads, and handy tips including:
n
n
n
n
Instructions:
n A detailed document containing instructions for how to use tools for which
instructions differ between versions—for those still using Excel 2003.
Materials:
n Excel Versions (Chapter 5).
n Additional Material:
n Basic Formatting (Chapter 7).
n Break-Even Analysis (Chapter 9).
n How to Create a Basic Line Chart (Chapter 12).
Downloadable Resources:
n Online resources including a list of websites, blogs, and tutorials for Excel and
financial modelling (Chapter 1).
n Shortcuts (Windows Version) (Chapter 5).
n Shortcuts (Mac Version) (Chapter 5).
n QA Log template (Chapter 10, Appendix 10.1).
Models:
n Model Assessment Checklist (Chapter 3).
n Salary Sacrifice Calculator (Chapter 7).
n Scenario Comparison (including both Exercise and Completed Versions)
(Chapter 11).
n Waterfall
Chart (including both Exercise and Completed Versions)
(Chapter 12).
. . . and much more.
319
Index
Absolute referencing, 87, 94 95
ActiveX controls, 170 171
Add-ins, 6 10, 19, 199 200
Aggregation functions, 64 65, 187
Alignment, 133, 258, 272, 306
Amortisation schedule, 127, 130
Ampersand, 49
Analysis ToolPak, 9
AND, 83 84
Area chart, 281, 287, 290
Array formulas, 179 180, 182,
239, 256
Assumptions documentation, 5, 27, 32, 39, 42,
45 46, 48, 52, 57, 154
Assumptions layout, 21
Audit tool, 9
AVERAGEIFS, 99 100
AVERAGE, 80 81, 84, 92
Axes, 246, 288, 294, 300 303
Balanced scorecard, 5
Bar chart, 139, 278 280, 286, 290, 303,
307 309
Benchmarking, 5
Best practice, ix x, 3, 5 6, 15, 17, 23,
32 34, 39, 40 43, 45, 47, 49, 52,
57, 60 62, 86, 90, 92, 107, 109, 180,
209, 216, 235, 245, 251
Binary code, 169
Boolean logic, 169
Break-even analysis, 229 230
Break-even point, 232
Bubble chart, 282, 289,
302 305, 307
Budgeting & Forecasting in Excel
(course), ix
Bulletproofing, 254
Business case, 2, 13, 24, 42, 48, 57, 121, 210,
252, 276
Cell link, 164, 166, 168, 268 269
Cell referencing, 41, 86 89, 92, 100, 219,
227, 247 248, 266
Charts, x, 4 5, 8, 25 26, 28 29, 31, 33,
143 144, 157, 228, 246, 275 279,
282 283, 285 291, 294 295, 297, 302,
304, 307 309, 313
Chart type, 145, 279, 282, 288
Checkboxes, 146, 164
CHOOSE, 112, 113, 269
Circular reference, 67 70, 197
Colour coding, 26, 41, 171
Colour scales, 141, 260
Column chart, 282 283, 285 287, 297
Combo box drop-down, 254, 268, 269, 273
Communication, 14, 15, 17
Compounding, 73, 127, 201 209
Conditional formatting, 4, 28, 65, 133,
139 143, 188, 260 263
Control key, 175
Cost of capital, 13, 48, 121 123, 126,
213 214, 216
COUNT, 76, 79, 81
COUNTIF, 65, 72, 93 95, 97 98, 100
COUNTIFS, 93, 97 98, 100
Cover sheet, 14, 24 26, 36
CSE formulas, 182
Currency symbols, 136, 302
Custom formatting, 120, 133, 135, 137
Dashboard, 2, 5, 288
Data bars, 139
Data collection, 31
Data tables, 27, 180, 239, 256, 260, 272 273
Data validation, 44, 153, 154, 254, 266, 268,
269, 273
Data validation drop-down, 254
Data validation input messages, 44
Dates, 25, 46, 112 113, 115 119, 121,
135 136, 204 205, 308
DAY, 118 119
DB, 221, 223 224
DDB, 221, 224
Debt, 69, 122, 126 127, 214 216, 255
Declining balance value methods, 222
Depreciation methods, 220 222
321
322
Design skills, 14, 19, 21
Developer tab, 158 159, 190 191
Discount rate, 216
Double declining balance method, 224
Drop-down boxes, 25, 27, 30, 90, 157, 254,
266, 270
EFFECT, 127, 206 208
Effective rates, 206 208
Enter key, 54 55, 243
EOMONTH, 9, 116 117, 227
Equity, 122, 214 216
Error checks, 25, 54, 63, 65, 70, 96
Excel versions, 30, 135
Excel 2003, 8 9, 30, 43 44, 46 47, 59,
67 68, 70, 92, 97 99, 127, 133, 139,
149 150, 151, 154, 158, 178 179, 184,
186 187, 189, 192, 195 196, 236, 237,
243, 255, 258, 263, 272, 295 296, 302,
304, 309
Excel 2007, 7 9, 44, 60, 70, 73 74, 97, 120,
125, 127, 139 141, 143, 152, 155,
157 158, 170, 187, 191, 195 196, 198,
203, 208, 237 238, 263, 293, 302
Excel 2010, 68, 133, 135, 140 143, 152,
157 158, 190
Exponential operations, 204
F9, 76, 78, 83, 229, 242
File structure, 36 37, 151
Filter, 41, 97, 117, 187, 197
Financial functions, 72, 121
Fixed declining balance method, 223
Fixed interest rate, 130, 201
Flag, 236
Font, 14, 26, 36, 40, 46, 73, 133, 137, 139, 169,
194, 211, 260, 264, 267, 275, 312, 316
Footnoting, 45, 47, 52
Form control, 157 159, 167, 169, 170 171,
196, 254, 268
Format control, 166, 168
Formatting, x, 3 4, 14, 25, 27 28, 41, 46,
50 51, 65, 75, 77, 119 120, 133 143,
146, 171, 178, 188, 193 195, 231, 248,
259 263, 271, 277, 295, 304
Formatting:
basic, 133
custom, 50, 138
Formula, 1, 3 4, 9 11, 16 18, 21, 23,
26 27, 32 34, 36, 40 41, 47, 49 52,
54 57, 59 79, 82, 83, 84 116, 118,
121, 123 133, 139, 148, 150, 152, 153,
INDEX
157, 169, 170, 173, 178 184, 188,
197 198, 200 205, 207 212,
215 219, 221 231, 235 244,
246 248, 256 258, 261 271,
297 298, 308 309, 311 312,
314 315
Formula errors, 9, 54
Function, x, 7, 9 11, 14, 16 17, 21, 30 32,
37, 49 52, 63 66, 71 86, 92 131,
133 134, 137, 143, 158, 160, 169 171,
173, 182 187, 190 191, 198 203,
205 208, 211, 216, 218 219, 221 227,
233, 239, 248, 251, 255, 257 258, 262,
266, 268 269, 279, 295, 298
Funding, 69, 252 253
FVSCHEDULE, 203
Golden rules, 22
Grouping, 137, 147, 173, 178 179, 200
Growth, 4, 21, 42, 48, 53, 60, 73, 201 207,
214 215, 247
Hiding, 142, 147, 173 175, 177 178,
200, 296
HLOOKUP, 72, 103 107, 211 212
Hurdle rate, 121
Hyperlinks, 43, 46 48, 52
Icon sets, 140 141, 143
IF, 16, 40, 63 66, 71 72, 82 86, 111, 169,
205, 211, 217, 268
IFERROR, 66 67
In-cell comments, 43 44, 154
Indexation, 56, 201, 206, 248, 253
Inflation, 25, 40, 53, 201, 205 206, 207
Information requests, 35
Inherited model, 235
Input sheet, 25, 26
Interest, 1, 3 4, 7, 18, 53, 68 69, 72, 116,
121 131, 143, 184 185, 190, 201,
203 204, 206 209, 215, 230, 252 253,
255 273, 275, 293, 316
Interest calculations, 116
Interest calculations:
circular reference 67, 68, 69, 70, 197
IPMT, 129 131
IRR, 13 14, 71 72, 121 126, 213, 216
ISERROR, 66
Iterative calculations, 69
Key assumptions, 14, 25, 39, 42, 57, 276
KPI, 5
323
Index
Labelling, 41, 247
Line chart, 228, 230, 277 280, 286 288,
290 291, 296, 300 301
Linked text, 49, 52
Linking, 2, 5, 32, 36 37, 39 41, 49, 52,
60 63, 70, 90, 97, 106 107, 157, 183,
209, 236, 251, 265, 297
Linking:
to external files, 61, 70
Loan calculations, 126, 206 207
Loan rates, 207
Logic, 2, 12 13, 15 17, 19, 21, 24 26,
28, 31 34, 37, 51 52, 56 57, 72,
76, 79, 82 83, 117, 125, 161 162,
169, 199, 236, 239, 243, 245 249,
273, 314
Logic errors, 33 34, 56 57
Logical functions, 72, 82
LOOKUP, 86, 100, 104 107, 211 212,
217 219
Lookup functions, 100, 107, 218
Macro, 11, 16, 30 31, 35, 41, 69, 90, 158,
167, 173, 176 177, 187, 189 195,
197 198, 200, 270
Macro:
buttons 195
Management report, 3, 9, 187
Manual sensitivity analysis, 265
MAX, 72, 76, 79 80
Methodology, 19, 52, 57 59, 91, 265, 273,
276, 316
MIN, 76, 79 80, 82
Mixed referencing, 41, 88
Model audit, 55, 245
Model layout 16, 22, 31
MONTH, 118 119
Named ranges, 9, 32, 61, 62, 89, 91 92, 106,
109, 157, 298 299
Nested formulas, 85
NOMINAL, 127, 206 209, 247
Nominal rates, 127, 208
NOW(), 113, 115, 133 134
NPV, 24, 48, 72, 121 123, 125 126,
213 214, 216, 276
Number formats, 136
Numeracy, 15, 19
OFFSET, 109 111, 236, 298
Option button, 157, 162 164
OR, 84
Oral presentation 275
Payback period, 121, 210, 212 213
Period, 24, 42, 69, 121 123, 125 130,
201 202, 204, 207 213, 220 221,
223 226, 278, 307 308
Pie chart, 279, 281, 287 288, 290, 292,
294, 296
Pivot tables, 41, 95, 97, 173, 186 188
PMT, 72, 127 131, 184 185,
257 258, 262
PPMT, 129 131
Pricing, 2, 12 13, 22, 25, 36 37, 56 57, 61,
85 86, 105 106, 197, 215 217, 228,
233, 245
Pricing model, 12 13, 22, 36, 215
Principal, 126 131, 201, 203
Profit, 2, 4, 13, 16, 24, 50 51, 68 69, 123,
139, 184, 197, 211 212, 220, 227 231,
233, 247, 261, 265, 267, 272, 276 277,
282, 288 289, 296, 300 304, 306 308,
311, 313
Progressive tiering table, 218
Project evaluation, 121, 213
Project planning, 4, 8, 37
Protection, 34, 147 150, 154, 177 178,
244, 247
Purpose of model, 250
QA (Quality Assurance), 33 36, 245 250
QA log, 246, 248 250
Radar chart, 289
Radio button, 162
Rate, 1, 2 10, 13 16, 18, 21 27, 31 35, 37,
39, 42, 48, 50 55, 57, 58, 61, 63, 69 70,
73, 78 79, 84, 88, 92, 103, 116,
121 130, 136 137, 146, 157, 178,
182, 184 185, 201 210, 213 228,
230 231, 239, 245 249, 252 253,
255 262, 264 265, 288, 299, 307,
311 312, 314, 316
Redundant assumptions, 235
Relative referencing, 88
Remove duplicates, 187
Repayments, 121, 126 129, 131, 184, 257
Ribbon, 68, 119, 133, 144 146, 152 153,
158 161, 163, 165, 168, 190 196,
199, 236 237, 241 243, 291, 294 295,
300, 302
324
Scenarios, 2, 3, 27, 29, 36, 56, 82, 182, 233,
246, 251 257, 260 261, 265 266, 268,
270, 272 273, 275 276
Scenario Manager, 254 256
Scenario methods, 254, 264, 273
Security settings, 190, 192, 198
Sensitivity analysis, x, 3, 40, 56, 122, 180,
182, 209 210, 246, 251 253, 256 257,
261, 265, 273, 275
Sensitivity testing, 276, 316
Shortcuts, 66, 74 77, 92, 239
SLN, 221 222, 226 227
Solver, 8, 9
Sparklines, 143 147, 289
Spin button, 25, 165
Spreadsheet, 1 4, 7, 9 10, 14, 17, 19, 30, 48,
53, 55 56, 62, 91, 134, 139, 148, 178,
196, 199 200, 203, 235, 244 247,
255 256
Stress-testing, 34, 56, 246, 251 253, 257, 273
SUM, 71, 76, 78, 84, 182, 212
SUMIFS, 9, 93, 95, 97 100, 187
SYD, 221, 225
Tax, 12, 25, 48, 56, 72, 79, 82, 85, 112,
117, 128 129, 197, 208, 215 216,
218 220, 227
Tiering table, x, 86, 102, 216, 218
Time series, 23 24, 313
TODAY(), 113, 115, 134
Tool selection, x, 53
Tracing dependents, 237
INDEX
Trace error, 239
Training course, 17, 19, 190
TRANSPOSE Array Function, 183
TRIM, 102 103
User-friendly (features), 24, 30 31, 51,
166, 180
Variance analysis, 2, 16, 139
VBA, 9, 167, 176, 189, 190, 194 195,
198, 268
Visual Basic Editor 176, 177
VLOOKUP, 11, 66 67, 71 72, 86,
100 107, 118, 153, 182, 212, 217 219,
266, 268
Waterfall, 307 316
WEEKDAY, 113, 117 118, 121
Weighted average cost of capital (WACC), 25,
122, 213 216
What-if analysis, 184, 252, 255
XIRR, 125 126
XNPV, 125 126
YEAR, 117 118
#DIV/0! 34, 66
#NAME? 239
#N/A 66, 102
#REF! 111, 236, 275