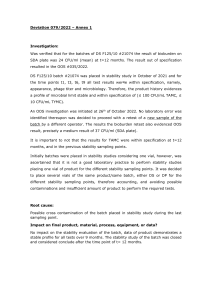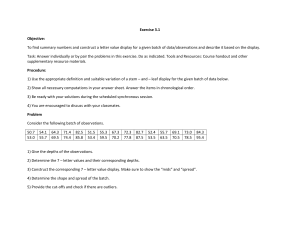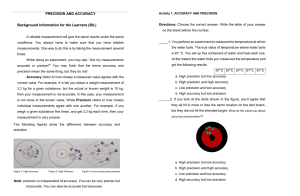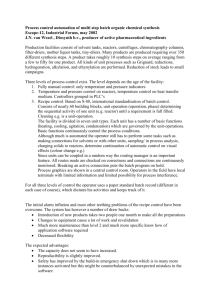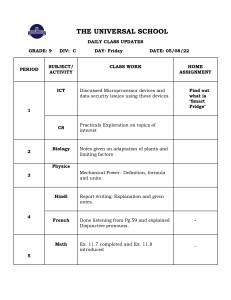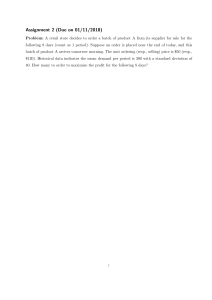BenchLincUT Configuration User’s Guide 2/2/2022 [BENCHLINCUT CONFIGURATION] Jan 7, 2022 Table of Contents Table of Contents 2 Introduction 4 Home Screen 5 Measurement Modes Continuous 6 6 Batch Mode Part Mode Point Sampling Batch Mode Part Mode 7 8 8 9 9 Setup Procedure Waveform Adjustment Metal Products Plastic Products Wall Calibration 9 10 11 12 14 Measurement Procedure Starting a Part During Measurement Ending a Part Measurement Notices 16 16 16 16 17 System Settings Configuration Out-of-Spec (OOS) Data Data Collection Measurement Resolution Default Settings Measurement Averaging Trend Chart X-Axis Recipes OD Scanner Calibration 17 18 18 19 19 20 20 20 21 21 Additional Settings 22 2 X | LaserLinc, Inc. [BENCHLINCUT CONFIGURATION] Jan 7, 2022 Data Logging Continuous Batch Statistics Default Measurements Point Sampling Batch Statistics Default Measurements Continuous Batch Statistics Additional Measurements Point Sampling Batch Statistics Additional Measurements Continuous Part Statistics Default Measurements Point Sampling Part Statistics Default Measurements Encoder Reset Length SPC Sampling Rate Alarm Measurements 3 X | LaserLinc, Inc. 22 22 22 23 23 23 24 24 24 25 [BENCHLINCUT CONFIGURATION] Jan 7, 2022 Introduction This document contains information regarding the specific Total Vu configuration for the BenchLincUT. Total Vu is a highly customizable software. Any changes made to the system after the initial setup will not be reflected in this document. The BenchlincUT is used to obtain wall thickness measurements along metal or plastic parts using an UltraGauge, LaserLinc's ultrasonic technology. The unit may also be purchased with a laser micrometer and encoder to obtain outer diameter (OD) measurements and length stamps. With length information, measurements from the UltraGauge and micrometer can be overlaid to obtain inner diameter (ID) measurements. The Total Vu backup feature can be used to save any changes made to the initial/factory configuration. Press “Ctrl + B” and name the backup. This backup can be restored at any time by pressing “Ctrl + R” and browsing for the backup file. In most cases, only “Total Vu Configuration” should be restored. If unwanted changes have been made to the recipes, they can also be restored. 4 X | LaserLinc, Inc. [BENCHLINCUT CONFIGURATION] Jan 7, 2022 Home Screen The Benchlinc UT configuration has two main modes of operation: “Continuous Measurement” and “Point Sampling”. “Continuous Measurement” is used to measure the product continuously as it is moved through the sensors, gathering data along the length of the product. “Point Sampling'' is used to measure discrete locations along the product. Both modes may be used to evaluate measurements against predefined specifications to pass or fail parts based on OD, ID, and/or wall thickness. Each mode offers the selection of “Part” or “Batch” mode. “Batch” mode is used to gather statistics on multiple parts. After each part is ended, the part’s pass or fail status is shown and its part statistics are displayed. Cumulative batch statistics are also collected, where each sample represents one part. When a batch is finished, a report is generated automatically. “Part” mode provides statistics on a single part. In this mode, all raw data for a part is collected, as well as overall part statistics, and a part report can be generated once 'End Part' is selected. The home screen has a column of five buttons on the right side. “Exit Total Vu” is used to exit and shutdown the Total Vu software. “Data Folder” is used to access the folder containing data logs and reports. “Quick Support” is used to connect to a LaserLinc representative for technical support via Connectwise remote support software (download here). Using the Quick Support feature requires an internet connection. “User Guide” is used to 5 X | LaserLinc, Inc. [BENCHLINCUT CONFIGURATION] Jan 7, 2022 access this document. “System Settings” is used to access the system settings screen where the user can edit/create recipes, configure data logging, adjust measurement settings, and restore previous configurations. Lastly, “Tutorial Mode” allows the user to enable or disable tutorials. When enabled, the user will be provided with information on each page to aid them in their use of the BenchLinc UT and its various modes. The tutorials provide step-by-step instructions on how to proceed through each measurement mode. Additional information can be accessed by pressing the yellow question mark buttons throughout the HMI. Measurement Modes Continuous In Continuous measurement mode, all data is sampled continuously as the part is moved through the sensors. Parts are moved from right to left such that the micrometer obtains measurements prior to the ultrasonic sensors for a given location. The OD measurements (from the micrometer) are delayed by a small length (the distance between the micrometer and the ultrasound sensors) so that both OD and wall measurements (from the ultrasound unit) are effectively taken at the same location along the length of the product. Inner diameter 6 X | LaserLinc, Inc. [BENCHLINCUT CONFIGURATION] Jan 7, 2022 measurements are then computed from the average OD and wall thickness at each location. All data are sampled at length increments so that the data sampling rate is independent of part movement speed. Once part measurement is initiated, the product should be moved towards the left. When the data sampling length interval is first reached, one value each for OD, Wall, and ID will enter the part statistics chart on the bottom-left corner of the screen which contains SPC data. As the part is moved farther, more samples will be taken and the “Part Stats'' sample count will accumulate. OD, Wall, and ID trend charts will populate as well. Current OD, Wall, and ID measurements are displayed above their respective trend charts, and individual wall sensor measurements are displayed in the corners of the cross section window. Note that while wall measurements (and the cross section) update with live values, the displayed OD measurements are length delayed, meaning their values are sampled prior and only displayed (and logged) once they reach the position of the ultrasound sensors. Because ID is computed from OD and Wall averages, ID will not update until there is a valid OD measurement. For this reason, when part measurement is started, the part must be moved a short distance before OD and ID will update. Both part and batch measurement screens offer possible adjustment of a few parameters, including cross section zoom, wall calibration, and waveform. Cross section zoom can be adjusted using the “+” and “-” buttons in the bottom-right corner of the cross section window. Increasing the zoom increases the visibility or exaggeration of wall differences on the display; it does not change the size of the cross section itself. Wall calibration should be completed during the measurement setup process, but it may be performed again from this screen if necessary. Upon entry of the measurement screen, the calibrate button is located below the “Start Batch” button, but once a batch is started, this button is removed and does not reappear. The waveform can be viewed and adjusted via the button in the top-right corner of the cross section window, though waveform adjustment should be completed during the setup process (see Setup Procedure for details about waveform setup and calibration). Batch Mode Batch mode in “Continuous” measurement shares most of the same functionality found in part mode. The main difference in this mode is the addition of batch statistics, or statistics on a group of measured parts (this nomenclature may be changed to use other designations such as lot or job number). When a part is ended, the part statistics will be added to the batch as one sample (regardless of the number of sample points taken on that part). For example, consider the measurement of two parts in a batch. As the first part is measured, an average OD of 0.200 inches is obtained during 100 samples taken along the length of the part. When the part is ended, the sample count in the batch increases to one, and the batch OD average value would be 0.200 inches. When the second part is measured, an average OD of 0.210 inches is obtained across 50 samples. When this part is ended, the batch OD average will become 0.205 inches, with a total of two samples. Each sample is weighted equally. Batch mode also contains pass/fail logic. As each part is finished, its pass or fail status is shown based on specifications on the part statistics. Both passes and fails must be acknowledged by the operator before continuing. 7 X | LaserLinc, Inc. [BENCHLINCUT CONFIGURATION] Jan 7, 2022 Batch mode has the capability of producing both a batch report and individual part reports. The batch report is generated automatically once the batch is ended and contains the batch statistics as well as a summary of individual part statistics. An optional part report can be generated at the end of each part. The part report contains the part statistics, trend charts for OD, Wall, and ID, and the part’s raw data. Part Mode Part mode in “Continuous” measurement functions the same as batch mode, though it is slightly simpler. No batch statistics are displayed, allowing for a larger display of part statistics. When a part is completed, a part report may be generated or another part may be measured, and no pass or fail status is shown (measurements with specifications will still be shown with signal colors). If no report is generated, the data log will be overwritten and no information will be saved. Because no batch information is being recorded, no entry is given for batch number, and the option to restart a part is not available. Point Sampling 8 X | LaserLinc, Inc. [BENCHLINCUT CONFIGURATION] Jan 7, 2022 In Point Sampling mode, all data is sampled discretely by the operator. Again in this mode, the part is moved from right to left so that for a given location, the micrometer obtains measurements prior to the ultrasound sensors. To accommodate for this position differential, the OD measurements are delayed by length. For this reason, the part must be moved forward slightly before the first sample can be taken. The structure for statistics in this mode is identical to the structure in continuous mode. In Point Sampling mode however, samples are taken on the part only when triggered by the operator, rather than automatically at length increments. This allows for the operator to sample only points of interest. When “Take Sample” is pressed, one sample will be added to the part statistics. The part statistics will count up for each sample taken until a part is ended. In this mode, the part statistics include a row labeled “Value” which contains the most recent samples of average OD, Wall, and ID. Measurements located above the trend charts display the current measurement value rather than the sampled value. Similarly, the individual sensor wall measurements located in the corners of the cross section are live as well as the cross section itself. In the case of the OD measurements, the previously mentioned “current value” represents the OD at the position of the part currently at the ultrasound sensors. The trend charts will update as samples are taken. It may be noted that the trend charts must have at least two sampled points taken within the shown x-axis for the trend chart to appear (a single point will not be visible). Point Sampling mode offers the same possible adjustments as Continuous mode: cross section zoom via “+” and “-” buttons, wall calibration, and waveform. Batch Mode Batch mode in “Point Sampling'' measurement uses the same statistical structure as that of batch mode in “Continuous” measurement. Parts are sampled discretely (with an indefinite number of samples along the length) and part statistics unique to that part are generated. When the part is ended by the operator, the part enters the batch statistics as one sample. Pass/fail logic is present, with the added possibility of ending a part upon the first out-of-spec (OOS) sample taken (details discussed in “System Settings”). Batch mode in “Point Sampling'' contains the same reporting structure previously mentioned in “Continuous” measurement, with optional generation of a part report following each part and automatic generation of a batch report at the end of the batch. Part Mode Part mode in “Point Sampling” measurement operates similar to batch mode. Part mode does not have any batch statistics, allowing for a larger display of part statistics. It also does not include the pass/fail logic found in batch mode. A part report may be generated once a part is ended. 9 X | LaserLinc, Inc. [BENCHLINCUT CONFIGURATION] Jan 7, 2022 Setup Procedure The setup procedure is identical for both “Continuous” and “Point Sampling” measurement modes. After selecting the desired mode and entering the setup screen, a recipe can be selected. Recipes contain product-specific information, such as specifications, units of measurement, and important ultrasonic measurement parameters (creating/editing recipes is discussed in “System Settings”). Once the appropriate recipe has been selected, click “Load” to make the recipe active. Slide the first part to be measured along the V-block and through the rubber gaskets. If the part does not easily lie flat, adjust the V-block up or down as necessary. Lower the encoder wheel such that sufficient contact is made to prevent slipping on the part. Ensure a seal is created between the gaskets and the part on both sides of the ultrasound unit. Turn on the pumps using the green button on the front of the machine. If the recipe has already been set up, the field labeled “Wall Avg” should populate with a measurement and the ultrasound position window should become active once the chamber has filled with water. 10 X | LaserLinc, Inc. [BENCHLINCUT CONFIGURATION] Jan 7, 2022 Because the position of the part is fixed by the inserts and rubber gaskets, the position window should display that the product is near the center. If the product appears significantly off center and/or unstable, it is likely an issue with hardware or waveform parameters. Waveform Adjustment “Waveform” and “Calibrate” buttons become available once a recipe is loaded. It is important to ensure a consistent and accurate waveform is obtained before calibration is performed, as a calibration using unstable or incorrect values will skew all further measurements. Waveform adjustment involves manipulating waveform parameters to lock on to meaningful data and exclude noise. To begin, click “Waveform” in the bottom-left corner of the position window. Adjustment parameters differ slightly depending on the product to be measured. Metal Products Metal products require a strong data filter to compensate for ringing that occurs. A typical waveform for metal products is shown below: 11 X | LaserLinc, Inc. [BENCHLINCUT CONFIGURATION] Jan 7, 2022 The display shows two waveforms overlaid. The white data indicate the raw waveform, while the blue data indicate the filtered waveform. The two dotted vertical lines (in orange) show the ringing interval, or the window of data that is being filtered. It is important that the ringing interval does not contain the first several large peaks. The interval should contain the portion of the waveform that has peaks that have moderate amplitude and are not highly variable. The above waveform has a correctly chosen interval, with the beginning of the interval sufficiently late to exclude the large and highly variable first peaks, and the end of the interval sufficiently early to exclude peaks that are relatively small in amplitude. The adjustable parameters are shown on the right side of the display: ringing offset, ringing interval, and wall calibration. The Ringing Offset parameter controls the position of the ringing interval with reference to the first peak, designated “Echo 1”. Increasing the ringing offset moves both orange dotted lines to the right (allowing for the first large peaks to be excluded). The Ringing Interval parameter controls the width of the data interval being filtered. Increasing the ringing interval moves the right orange line to the right to include more data. The Wall Calibration parameter represents the speed of sound within the product material. Increasing the wall calibration will cause higher values to be calculated for wall thickness. Note that this parameter is set during the calibration process and any manual adjustment of this value should be followed by a new wall calibration. To adjust a waveform parameter, select the radio button next to the parameter and use the slide bar to increase or decrease the value. Alternatively, with the correct radio button selected, use “Page Up” or “Page Down” to increase or decrease the parameter value. Plastic Products The ringing phenomenon is not observed when measuring plastic products. As a result, the waveform obtained from plastic products is different from that of metal products and has different adjustment parameters. An ideal waveform for plastic products is shown below. 12 X | LaserLinc, Inc. [BENCHLINCUT CONFIGURATION] Jan 7, 2022 The waveform contains two regions of excitation, each designated by several large peaks. These peaks represent echos received by the ultrasound sensors as the sound waves (initially sent out by the sensors) reflect off the outer (Echo 1) and inner (Echo 2) surfaces of the wall. For accurate wall measurement of plastic products, it is necessary to exclusively and consistently identify a large peak (typically the largest) in each echo. Several parameters may be adjusted to accomplish this task: echo thresholds, waveform polarity, Echo 2 range, and Echo 2 position. Echo Thresholds are signal thresholds used to exclude noise. A signal peak will only be considered an echo when it crosses the echo threshold. Therefore, thresholds for first and second echo should be set sufficiently high to exclude surrounding nearby peaks but still low enough to consistently capture the correct echo. Occasionally with fluctuating waveforms, it is not possible to exclude other peaks from crossing the Echo 2 threshold. In these cases, peak picking settings can be changed on a recipe-by-recipe basis to ensure a consistent peak is selected. Available options include “First in the range”, “Largest in the range”, and “Last in the range”. 13 X | LaserLinc, Inc. [BENCHLINCUT CONFIGURATION] Jan 7, 2022 The Waveform Polarity describes whether the first large peak of the echo is above or below the signal baseline and is determined by the speed of sound in the product and core. As sound waves are sent out by the transducers, they first travel through the surrounding medium (water), then the product (plastic), and finally the core (typically air). Each material has a unique speed of sound (SOS). A transition from low SOS to high SOS will produce a positive peak while a transition from high SOS to low SOS will produce a negative peak. The waveform polarity selection determines the placement of the echo threshold (above or below the baseline). To change the polarity selection, click the radio button next to the respective echo and select either "Pos" or "Neg" from the dropdown. Echo 2 Range designates the range in which peaks will be considered for Echo 2. Peaks within the range are evaluated using the Echo 2 threshold and peak picking criteria, while peaks outside of the range will be excluded. The range should be sufficiently narrow to exclude unwanted nearby peaks but sufficiently wide to accommodate variations in wall thickness (wall thickness affects the location of Echo 2). If necessary, Echo 2 range may be defined asymmetrically. Echo 1 is not selected based on a range, but rather the first signal peak to cross the Echo 1 threshold. Echo 2 Position is determined by the wall calibration (or speed of sound in the product material). Using the wall calibration and the nominal wall thickness from the recipe, the expected position of the second echo is calculated. The Echo 2 range is then centered on this location. If the second echo is located beyond the expected Echo 2 position, either the product has a thicker wall than nominal or the wall calibration is too high. Note that the Echo 2 position is relative to Echo 1 (if Echo 1 is incorrect, the Echo 2 position will be as well). Again, to adjust a waveform parameter, select the radio button next to the parameter and use the slide bar to increase or decrease the value. Alternatively, with the correct radio button selected, use “Page Up” or “Page Down” to increase or decrease the parameter value. Once both echoes are correctly and consistently being identified, a calibration should be performed. Wall Calibration The “Calibrate” button located in the bottom-right corner of the position window acts on the wall calibration (OD calibration is located in “System Settings”). This process allows the Ultragauge to calibrate to offline wall measurements but should only be performed when a consistent waveform is obtained and the product appears sufficiently centered in the position window. The calibration process involves collecting time data from the ultrasound sensors and providing offline wall measurements at the same location for calculation of the speed of sound in the product material. 14 X | LaserLinc, Inc. [BENCHLINCUT CONFIGURATION] Jan 7, 2022 To begin, click “Calibrate”. The wall calibration window contains some instructions for the process. Click “New Calibration…” to proceed to measurement collection. The amount of time over which measurements will be collected is specified at the top (defaulted to two seconds). Note the measurement location on the part (the same location should be used when performing offline measurement). Because the ultrasonic unit does not allow access to the exact measurement location, a reference point of known distance away may be necessary (eg. the left gasket is ~1.4 in. from the measurement plane). Click “Measure” to begin collecting data. Once completed, click “Next” to continue to offline measurement entry. Turn off the pumps and remove the part. Obtain offline measurements and enter them in the field provided. Click “Finish” once completed. A new wall calibration value will be automatically applied and saved for the active recipe. Note that manually changing the wall calibration value within the waveform setup window will overwrite a previous calibration. Once any desired waveform adjustments and calibration have been performed, enter the values for available fields (Part and Batch Number). In Batch Mode, these values are required to proceed. Click “Go to Measurement Screen” when ready. Measurement Procedure Upon entering the measurement screen, OD measurements will read “PENDING” due to the positional delay previously discussed. Position the part where desired. When the encoder is reset, the location of the laser line from the micrometer designates the first location on the part to be measured (the portion of the part to the left of the laser line will not be measured). By default, the encoder resets to the distance between the left rubber gasket 15 X | LaserLinc, Inc. [BENCHLINCUT CONFIGURATION] Jan 7, 2022 (on the ultrasound unit) and the laser line so that the “zero position” of the part is located at the left rubber gasket. Starting a Part Measurement initiation differs slightly among the various modes. In Continuous measurement, press “Start Batch” or “Start Part” to immediately start measuring the first part. The encoder will reset at this time. Begin pulling the part through the unit towards the left. The OD and wall measurements will begin to update once the part has moved past the distance delay and will collect continuously until the part is paused or ended. In Point Sampling measurement, upon entering the measurement screen, the encoder becomes active immediately, effectively setting the starting location on the part. However, to ensure sampling occurs at the desired location, the part must first be moved past the distance delay before a sample can be taken. If desired, the start location of the part can be reset prior to the first sample by pressing the “Length” button adjacent to the displayed length measurement. Once the distance delay has been reached after encoder reset, any number of subsequent samples can be taken. Again, the part should be moved from right to left as samples are taken. During Measurement In all modes, a logging status is displayed below the button panel on the right side. In Batch Mode, the status will display two values, with the first value indicating the number of logged parts in the batch and the second value indicating the number of logged samples taken on the current part. In Part Mode, no batch statistics are logged so only the number of part samples taken is shown in the logging status. When measuring a part in Batch Mode, “Restart Part” is available and may be pressed to discard the current part statistics and start the part over. In Continuous measurement, the option to pause the current part is also available, allowing for trend charts and data collections to be halted until the part is resumed. Ending a Part Once measurement of a part is completed, press “End Part”. If in Batch Mode, its pass or fail status will then be shown. A part report can be generated by pressing “Generate Part Report”. To measure another part, turn off the pumps using the green button on the front of the machine and remove the current part. Slide the next part to be measured along the V-block, under the encoder, and through the rubber gaskets. Ensure an adequate seal is created between the gaskets and the part, and turn the pumps back on. This process may be performed any time after a part has been ended and before a new data collection period has been initiated. 16 X | LaserLinc, Inc. [BENCHLINCUT CONFIGURATION] Jan 7, 2022 Once the desired number of parts has been measured, press “End Batch” to generate a batch report and enable the home screen button (if in Part Mode, the home screen button is available after each part is ended). Measurement Notices In both batch and part mode, a notice will appear when the OD measurements are pending, instructing the user to slide the part forward. This notice will appear at the start of measurement for each part and will disappear when the part has been moved sufficiently for the distance delay to be reached. A measurement error preventing progress may also appear before data collection is initiated. This error is produced when one or more ultrasound sensors do not have a good signal. Signal loss will occur if pumps are not engaged or if there are air bubbles on the sensors and/or product. To remedy this issue, turn the pumps off and on again, or slide the part forward and backward to allow the gaskets to wipe off any air bubbles. If the error persists, check the waveform for inconsistencies and adjust as needed. In Continuous measurement, this error is disabled during data collection. 17 X | LaserLinc, Inc. [BENCHLINCUT CONFIGURATION] Jan 7, 2022 System Settings The System Settings screen can be accessed from the home screen. System settings contain configurable parameters for the configuration and some tools such as recipe creation and OD scanner calibration. Configuration Total Vu configurations are customizable HMI layouts that are designed to meet the needs of the application. Restore Master Configuration uses the “Restore” Total Vu function to load the configuration provided at the time of product purchase (“Master.zip” located in the Total Vu folder). This functionality is typically used when unwanted or faulty changes have been made to the current configuration. System Configuration opens the configuration modification window, where many advanced settings can be changed (see “Additional Settings”). Password protection of this button is recommended.A password can be added by entering System Configuration, selecting the button action within the “Screen Buttons” folder, checking the box next to “Password Required” in the “Options” tab, and adding a “User-Supplied password”. The button action may be identified by hovering the cursor over the button. 18 X | LaserLinc, Inc. [BENCHLINCUT CONFIGURATION] Jan 7, 2022 Out-of-Spec (OOS) Data The selection of Logging OOS Data or Discarding OOD Data determines whether data from failed parts will enter the batch statistics once the part is ended. This selection is available for both Continuous and Point Sampling measurement, but only applies to batch mode, as no batch data are generated in part mode. For Point Sampling measurement only, the choice of Completing Measurement of OOS Parts or Rejecting Parts at First OOS Measurement is available. This selection determines whether or not a user can continue sampling when an OOS sample is taken. When “Completing Measurement of OOS Parts” is selected, the user will continue when OOS samples are taken, and the part will be evaluated for Pass/Fail once “End Part” is pressed. When “Rejecting Parts at First OOS Measurement” is selected and an OOS sample is taken, a failure notice will appear and the part will be ended immediately. Data Collection The selections for data collection determine the source measurements for part statistics. When Collecting SPC from Individual Axes is selected, OD SPC data are collected on a pool of measurements from all three OD scanner axes (A, B, and C). When Collecting SPC from 3-Axis Average is selected, scanner axis measurements are averaged together to produce a cross-sectional average OD on which the part statistics are collected. Similarly, when Collecting SPC from Individual Sensors is selected, Wall SPC data are collected on pooled ultrasonic sensor measurements from all four sensors, and when Collecting SPC from 4-Sensor Average is selected, part statistics are collected on the cross-sectional average wall thickness. Note that SPC on ID measurements is always calculated from cross-sectional averages because of orientation differences between scanner axes and ultrasonic sensors. Measurement Resolution The measurement resolution selection controls how measurement resolutions are set. When Setting Resolution in Recipe is selected, default resolutions are set whenever a recipe is loaded. When Setting Resolution by User is selected, buttons labeled “R” will appear next to OD, Wall, and ID measurements on the measurement screen, allowing their respective resolutions to be set by the operator when measuring. OD, Wall, and ID resolutions set in the recipe are factory defaulted to 5, 4, and 4 respectively when using inches, and 3, 2, and 2 when using mm. Default resolutions can be changed by modifying actions in “System Configuration”. To do so, press “System Configuration” and open “Actions”. Relevant actions are listed below: SetResolution In: OD SetResolution In: Wall SetResolution In: ID SetResolution mm: OD SetResolution mm: Wall SetResolution mm: ID 19 X | LaserLinc, Inc. [BENCHLINCUT CONFIGURATION] Jan 7, 2022 “SetResolution In: X” actions are applied when loading a recipe in inches and “SetResolution mm: X” actions are applied when loading a recipe in mm (sample recipes are labeled for inches or mm and should be copied appropriately). Open the action to be modified, navigate to the “Resolution” tab, select the desired resolution, and press “OK”. Default Settings The selections for out-of-spec data, data collection, and measurement resolution are reset on startup. By default, upon Total Vu restart, OOS data is logged for both measurement modes, SPC data is collected from individual axes/sensors, and resolution is set in the recipe. Default settings are designated in a Total Vu action. To change the default selections for the system settings, press “System Configuration” and open “Actions”. Locate and open “Default Settings Macro”. To change a selection, the appropriate action must be removed from the list of selected actions, and the counterpart action must be added. Actions and their counterparts are listed below: Default Actions Counterpart Actions Associated Button B: Settings Complete PS Parts B: Settings Reject PS Parts at First OOS Completing Measurement of OOS Parts B: Settings Log OOS Data (Cont) B: Settings Discard OOS Data (Cont) Logging OOS Data (Cont) B: Settings Log OOS Data (PS) B: Settings Discard OOS Data (PS) Logging OOS Data (PS) B: Settings Collect SPC from OD A,B,C B: Settings Collect SPC from OD Avg Collecting SPC from Individual Axes B: Settings Collect SPC from Sensors 1,2,3,4 B: Settings Collect SPC from Wall Avg Collecting SPC from Individual Sensors B: Settings Set Resolution in Settings B: Settings Set Resolution by User Setting Resolution in Recipe Measurement Averaging Measurement averaging can be set separately for OD (micrometer) and Wall (ultrasound) measurements. Scan averaging is applied to OD average, individual axis measurements (A, B, and C), and Ovality. Ping averaging is applied to Wall average, individual sensor measurements (1, 2, 3, and 4), Concentricity, and Wall variation. ID measurements are calculated from OD and Wall averages so no further averaging is applied. 20 X | LaserLinc, Inc. [BENCHLINCUT CONFIGURATION] Jan 7, 2022 Trend Chart X-Axis The X-Axis for all three trend charts (OD, Wall, and ID) can be set as desired. “Set New” must be pressed after entering a new value. Note that when loading a recipe with different units, encoder units (and subsequently trend chart units) are not changed automatically. The X-Axis units listed in “System Settings” reflect those used in the most recently loaded recipe and may be incorrect if encoder units are not changed. Encoder units can only be changed in “System Configuration”. To do so, press “System Configuration” and open “Encoders”. Select the “Length” encoder, navigate to the “Length Measurement” tab, and select the desired units from the dropdown. The value for “Pulses per [Unit Length]” will be converted automatically. Recipes Create/Modify Recipes opens the recipe editor window shown below. To begin working on a recipe, select the relevant recipe from the dropdown (templates are not used in this configuration). Once the specifications have been modified, select “Save as New Recipe” to create a new recipe with those specifications, “Save Over Selected Recipe” to permanently apply the specification changes to the selected recipe, or “Install Settings Don’t Save Recipe” to temporarily apply the specification changes to the selected recipe (the specification changes will revert when Total Vu is closed). Recipes also store advanced information such as recipe load actions, units, ultragauge settings, waveform settings, and wall calibrations. When “Save as New Recipe” is used, all such settings will be copied into the new recipe. Advanced recipe settings can be accessed through an alternate recipe editor located in “Recipes” within “System Configuration”, though these settings should only be modified by a trained user as they could adversely affect measurement performance if not set correctly. 21 X | LaserLinc, Inc. [BENCHLINCUT CONFIGURATION] Jan 7, 2022 OD Scanner Calibration Create/Change Scanner Calibration opens the calibration window for the active scanner. New calibrations can be created or existing calibrations can be made active. Refer to the “Calibration” section of “Scanner Connection, Configuration, & Calibration Quick Start Guide 2” for further information regarding scanner calibration. Additional Settings The following settings can only be adjusted through “System Configuration”. Data Logging Data logs are measurement records organized by columns and saved as .csv or .txt file formats. They can be imported into custom reports once completed. Data logs can be created or edited by opening “Data Logging”. Four data logs are used in the BenchlincUT configuration: Continuous Batch Statistics, Continuous Part Statistics, Point Sampling Batch Statistics, and Point Sampling Part Statistics. Batch data logs are configured to record a one line summary for each part within a batch. Part data logs are configured to record all samples taken during part measurement. These logs are then imported into their respective custom reports when created. Measurements may be added or removed from data logs (and consequently custom reports) as desired. To add/remove measurements, open the appropriate data log and navigate to the “Log Data” tab. Measurements currently being logged are located in the top list and measurements available to add are located in the bottom list. Select the desired measurement(s) from the appropriate list and press “Add” or “Remove”. Column headers are listed under the “File Options” tab and will need to be edited to match any changes made. The batch data logs record the overall part statistics as shown on the screen when “End Part” is pressed, writing one row per part. Five statistics each are recorded for OD, Wall, and ID measurements: average, max, min, range, and standard deviation (sample count is also included as appropriate). The measurement names are listed below: Continuous Batch Statistics Default Measurements Cont Part OD Sample Count Cont Part OD Avg Cont Part OD Max Cont Part OD Min Cont Part OD Range Cont Part OD StandardDev 22 X | LaserLinc, Inc. Cont Part Wall Avg Cont Part Wall Max Cont Part Wall Min Cont Part Wall Range Cont Part Wall StandardDev Cont Part ID Avg Cont Part ID Max Cont Part ID Min Cont Part ID Range Cont Part ID StandardDev [BENCHLINCUT CONFIGURATION] Jan 7, 2022 Point Sampling Batch Statistics Default Measurements PS Part OD Sample Count PS Part OD Avg PS Part OD Max PS Part OD Min PS Part OD Range PS Part OD StandardDev PS Part Wall Sample Count PS Part Wall Avg PS Part Wall Max PS Part Wall Min PS Part Wall Range PS Part Wall StandardDev PS Part ID Sample Count PS Part ID Avg PS Part ID Max PS Part ID Min PS Part ID Range PS Part ID StandardDev Some additional measurements have been preconfigured for convenience and may be placed in the batch data logs as desired. These measurements include the same five statistics (and sample count) on ovality, concentricity (“Conc”) and wall variation (“Wall Var”). Available measurements are listed below: Continuous Batch Statistics Additional Measurements Cont Part Ovality Sample Count Cont Part Ovality Avg Cont Part Ovality Max Cont Part Ovality Min Cont Part Ovality Range Cont Part Ovality StandardDev Cont Part Conc Sample Count Cont Part Conc Avg Cont Part Conc Max Cont Part Conc Min Cont Part Conc Range Cont Part Conc StandardDev Cont Part Wall Var Sample Count Cont Part Wall Var Avg Cont Part Wall Var Max Cont Part Wall Var Min Cont Part Wall Var Range Cont Part Wall Var StandardDev Point Sampling Batch Statistics Additional Measurements PS Part Ovality Sample Count PS Part Ovality Avg PS Part Ovality Max PS Part Ovality Min PS Part Ovality Range PS Part Ovality StandardDev PS Part Conc Sample Count PS Part Conc Avg PS Part Conc Max PS Part Conc Min PS Part Conc Range PS Part Conc StandardDev PS Part Wall Var Sample Count PS Part Wall Var Avg PS Part Wall Var Max PS Part Wall Var Min PS Part Wall Var Range PS Part Wall Var StandardDev The part data logs contain all of the live measurements available for this system: average OD, individual axis ODs, ovality, average wall thickness, individual sensor wall thicknesses, concentricity, wall variation, and ID. Any unwanted measurements may be removed. The default measurements are listed below: Continuous Part Statistics Default Measurements Advanced SPC_Delayed to Wall: OD Avg_Recent_Samples Advanced SPC_Delayed to Wall: OD Avg_Recent Advanced SPC_Delayed to Wall: OD A_Recent 23 X | LaserLinc, Inc. [BENCHLINCUT CONFIGURATION] Jan 7, 2022 Advanced SPC_Delayed to Wall: OD B_Recent Advanced SPC_Delayed to Wall: OD C_Recent Advanced SPC_Delayed to Wall: Ovality Recent Advanced SPC_Wall Avg_Recent Advanced SPC_Top (1)_Recent Advanced SPC_Left(2)_Recent Advanced SPC_Bottom(3)_Recent Advanced SPC_Right(4)_Recent Advanced SPC_WallVar_Recent Advanced SPC_ID_Recent Point Sampling Part Statistics Default Measurements PS Part ID Sample Count Delayed to Wall: OD Avg PS Delayed to Wall: OD A PS Delayed to Wall: OD B PS Delayed to Wall: OD C PS Delayed to Wall: Ovality PS Wall Avg PS Top (1) PS Left (2) PS Bottom (3) PS Right (4) PS Concentricity PS WallVar PS ID PS Encoder Reset Length As previously mentioned, by default the encoder resets to the distance between the left rubber gasket (on the ultrasound unit) and the laser line so that the “zero position” of the part is located at the left rubber gasket. In this case, the left rubber gasket is used as the reference point for all subsequent length stamps. Therefore, if the encoder was reset (either by starting a part or by the length reset button) when the left edge of the part was positioned flush with the gasket, all length stamps would reference the left edge of the part. If a different reference point is desired, the encoder reset length may be changed in a Total Vu action. To do so, open “Actions” within system configuration. Navigate to and open “Encoder Reset”. In the “Reset” tab, enter the desired reset length in the field under “Reset Value” and press “OK”. 24 X | LaserLinc, Inc. [BENCHLINCUT CONFIGURATION] Jan 7, 2022 SPC Sampling Rate For Continuous measurement (Batch and Part Modes), sampling frequency is length-based and controlled by an advanced SPC plan. To increase or decrease the sampling rate, open “SPC Plans” in system configuration. Open “Advanced SPC”, navigate to the “Properties” tab, and enter the desired sampling frequency under the section labeled “Sample Interval”. Note that due to distance delay processing, sampling frequency may become asynchronous if the part is pulled too fast. Increasing sampling frequency may require pulling parts at lower speeds to ensure synchronous sampling for OD, wall, and ID. Alarm Measurements Alarms are used to monitor specific parameters or measurements and execute actions based on the conditions of those parameters. In this configuration, several alarms are used to evaluate parts for pass/fail, log parts, and reject parts. The measurements evaluated by these alarms may be selected as desired. The alarms with measurements that may be changed are listed below: Complete / Reject Part (PS Batch) - This alarm is utilized exclusively for Point Sampling Batch Mode and, when enabled in system settings, causes parts to be ended immediately when an OOS sample is taken. Log Part (Cont Batch ) / Log Part (PS Batch) - These alarms determine whether a part will be logged in the batch or discarded. Part Failed (Cont Batch) / Part Failed (PS Batch) - These alarms are evaluated after a part is ended and display a pass or fail acknowledgement. These five alarms are all factory-set to monitor the same measurements for OOS conditions (USL and LSL). Additional measurements that can be monitored are shown on the right (specifications for range and standard deviation will need to be added into recipes in system configuration). Current Measurements ● Cont/PS Part OD Avg/Max/Min ● Cont/PS Part Wall Avg/Max/Min ● Cont/PS Part ID Avg/Max/Min 25 X | LaserLinc, Inc. Available Measurements ● ● ● ● ● ● Cont/PS Part OD Range/StandardDev Cont/PS Part Wall Range/StandardDev Cont/PS Part ID Range/StandardDev Cont/PS Part Conc Avg/Max/Min/Range/StandardDev Cont/PS Part Ovality Avg/Max/Min/Range/StandardDev Cont/PS Part Wall Var Avg/Max/Min/Range/StandardDev