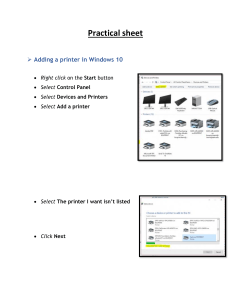Videojet 1860 Operator Manual P/N 462651-01 Revision AB, April 2017 Copyright April 2017, Videojet Technologies Inc. (herein referred to as Videojet). All rights reserved. This document is the property of Videojet Technologies Inc. and contains confidential and proprietary information owned by Videojet. Any unauthorized copying, use or disclosure of it without the prior written permission of Videojet is strictly prohibited. CLARiSOFT® is a registered trademark. Videojet Technologies Inc. 1500 Mittel Boulevard Wood Dale, IL 60191-1073 USA www.videojet.com Phone: 1-800-843-3610 Fax: 1-800-582-1343 Int’l Fax: 630-616-3629 Offices - USA: Atlanta, Chicago, Los Angeles, Philadelphia INT’L: Canada, France, Germany, Ireland, Japan, Spain, Singapore, The Netherlands, The United Kingdom Distributors Worldwide Table of Contents Compliance Information ........................................................................................................................ i For Customers in the European Union............................................................................................ i For Customers in the USA ............................................................................................................... i For Customers in Canada............................................................................................................... ii Pour la clientèle du Canada ........................................................................................................... ii Support and Training........................................................................................................................... iii Contact Information....................................................................................................................... iii Service Program ............................................................................................................................ iii Customer Training ......................................................................................................................... iii Section 1 Introduction......................................................................................................................... 1-1 1.1 Videojet 1860 Printer ................................................................................................................. 1-1 1.2 About the Manual....................................................................................................................... 1-2 1.3 Related Publications .................................................................................................................. 1-2 1.3.1 Language Codes............................................................................................................... 1-2 1.4 Content Presentation ................................................................................................................. 1-3 1.4.1 The Word ‘Printer’ ............................................................................................................. 1-3 1.4.2 Positional References ....................................................................................................... 1-3 1.4.3 Units of Measurement....................................................................................................... 1-3 1.4.4 Safety Information............................................................................................................. 1-3 1.5 User Interface Terminology........................................................................................................ 1-4 1.6 Abbreviations and Acronyms ..................................................................................................... 1-5 1.7 Chapters in this Manual ............................................................................................................. 1-5 Section 2 Safety ................................................................................................................................... 2-1 2.1 Introduction ................................................................................................................................ 2-1 2.2 General Safety Guidelines ......................................................................................................... 2-1 2.3 Electrical Safety Guidelines ....................................................................................................... 2-2 2.3.1 Electrical Power Supply .................................................................................................... 2-2 2.3.2 Electrical Cables ............................................................................................................... 2-2 2.3.3 Bonding and Grounding .................................................................................................... 2-3 2.3.4 Fuses ................................................................................................................................ 2-4 2.4 Fluid Safety Guidelines .............................................................................................................. 2-4 2.4.1 Read the Material Safety Data Sheets.............................................................................. 2-4 2.4.2 Ink/Make-up/Cleaning Solution ......................................................................................... 2-5 2.5 Compressed Air Safety Guidelines ............................................................................................ 2-6 2.6 UI Related Safety Guidelines..................................................................................................... 2-6 2.7 Other Important Guidelines........................................................................................................ 2-7 Section 3 Main Parts............................................................................................................................ 3-1 3.1 Printer Overview ........................................................................................................................ 3-1 3.2 Main Parts of the Videojet 1860 Printer ..................................................................................... 3-2 3.2.1 Touch Screen Display ....................................................................................................... 3-3 3.2.2 Electronics Compartment.................................................................................................. 3-4 3.2.3 Main Power Switch ........................................................................................................... 3-5 3.2.4 Ink Compartment .............................................................................................................. 3-6 3.2.5 Standard IO..................................................................................................................... 3-12 3.2.6 Expanded IO ................................................................................................................... 3-13 3.2.7 Umbilical ......................................................................................................................... 3-14 3.2.8 Printhead......................................................................................................................... 3-14 Videojet 1860 Operator Manual - Rev AB 1 Table of Contents Section 4 Operation .............................................................................................................................4-1 Introduction.......................................................................................................................................4-1 4.1 How to Turn On the Printer ........................................................................................................4-1 4.2 Getting Started with the User Interface ......................................................................................4-2 4.3 Login and Access Levels............................................................................................................4-5 4.3.1 How to Login......................................................................................................................4-5 4.4 How to Start the Printer ..............................................................................................................4-6 4.5 How to Select a Job for Print......................................................................................................4-6 4.6 Faults and Warnings ..................................................................................................................4-8 4.6.1 Reading a Fault Message or Warning ...............................................................................4-9 4.7 How to Print a Job ....................................................................................................................4-10 4.8 Adjusting the Job......................................................................................................................4-11 4.8.1 Adjusting the Print Position on the Product .....................................................................4-12 4.8.2 Adjusting the Print Scale on the Product .........................................................................4-13 4.9 How to Stop the Print ...............................................................................................................4-14 4.10 How to Stop the Jet ................................................................................................................4-14 4.11 How to Turn Off the Printer ....................................................................................................4-15 4.12 How to Connect the USB to the Printer..................................................................................4-15 Section 5 Job Editor.............................................................................................................................5-1 Introduction.......................................................................................................................................5-1 5.1 Accessing the Job Editor............................................................................................................5-1 5.2 How to Create a New Job ..........................................................................................................5-2 5.2.1 Job Settings.......................................................................................................................5-7 5.2.2 Add Field .........................................................................................................................5-12 5.3 How to Edit a Job .....................................................................................................................5-31 5.4 How to Quick Edit a Job ...........................................................................................................5-32 5.5 Example - Create a New Job ...................................................................................................5-33 5.5.1 To Insert Text ..................................................................................................................5-34 5.5.2 To Insert Date..................................................................................................................5-35 5.5.3 To Insert Counter.............................................................................................................5-40 5.5.4 Save the Job....................................................................................................................5-41 Section 6 User Interface ......................................................................................................................6-1 Introduction.......................................................................................................................................6-1 6.1 Home Screen Description ..........................................................................................................6-1 6.2 Using the Tools Screen ..............................................................................................................6-3 6.2.1 Performance ......................................................................................................................6-4 6.2.2 Consumables.....................................................................................................................6-7 6.2.3 Line Setup .........................................................................................................................6-9 6.2.4 File Manager....................................................................................................................6-10 6.2.5 Custom Reference Builder ..............................................................................................6-13 6.2.6 Global Job Settings .........................................................................................................6-20 6.2.7 Communications .............................................................................................................6-22 6.2.8 Printer Settings ................................................................................................................6-25 6.2.9 User Access ....................................................................................................................6-31 6.2.10 Configure Home Screen ................................................................................................6-34 6.2.11 Software Download .......................................................................................................6-36 6.2.12 Maintenance ..................................................................................................................6-39 6.2.13 Diagnostics ....................................................................................................................6-40 6.2.14 Installation ....................................................................................................................6-43 6.2.15 Ink Build-up Sensor .......................................................................................................6-44 6.3 Configure Line Setup................................................................................................................6-46 6.3.1 Creating A New Line Setup .............................................................................................6-46 6.3.2 Product Direction .............................................................................................................6-47 2 Videojet 1860 Operator Manual - Rev AB Table of Contents 6.3.3 Printhead Orientation ...................................................................................................... 6-48 6.3.4 Print Mode....................................................................................................................... 6-49 6.3.5 Print Trigger .................................................................................................................... 6-52 6.3.6 Line Speed...................................................................................................................... 6-53 6.3.7 Activate the Line Setup ................................................................................................... 6-58 6.4 Overall Equipment Effectiveness Availability ........................................................................... 6-59 6.4.1 Introduction ..................................................................................................................... 6-59 6.4.2 Printer Availability ........................................................................................................... 6-60 6.4.3 Operation Availability ...................................................................................................... 6-60 6.4.4 Availability Screen........................................................................................................... 6-61 Section 7 Maintenance ........................................................................................................................ 7-1 Introduction ...................................................................................................................................... 7-1 7.1 Maintenance Schedule .............................................................................................................. 7-2 7.2 Using the Maintenance Tool ...................................................................................................... 7-3 7.2.1 Using the Maintenance Instruction Video ......................................................................... 7-5 7.3 Replacement of Fluid Cartridges ............................................................................................... 7-7 7.3.1 How to Replace the Fluid Cartridges ................................................................................ 7-7 7.4 Inspect the Printhead ................................................................................................................. 7-9 7.5 Clean the Printhead ................................................................................................................. 7-10 7.5.1 How to Clean the Printhead ............................................................................................ 7-12 7.6 Clean the Print Cabinet............................................................................................................ 7-14 7.7 Clean the Touch Screen .......................................................................................................... 7-15 7.8 Replacement of Air Filter ......................................................................................................... 7-16 7.8.1 How to Remove the Air Filter .......................................................................................... 7-16 7.8.2 How to Install the Air Filter .............................................................................................. 7-18 7.9 Preparation for Long-term Shutdown (Storage) or Transportation .......................................... 7-19 7.9.1 How to Prepare for Long-term Shutdown (Storage) or Transportation ........................... 7-20 Section 8 Troubleshooting.................................................................................................................. 8-1 Introduction ...................................................................................................................................... 8-1 8.1 The Printer Does Not Start......................................................................................................... 8-2 8.2 Incorrect Print Position............................................................................................................... 8-4 8.2.1 Adjusting the Print Position ............................................................................................... 8-4 8.3 Incorrect Print Size..................................................................................................................... 8-5 8.4 Print Not Complete..................................................................................................................... 8-5 8.5 Poor Print Quality....................................................................................................................... 8-6 8.6 Alarm Messages ........................................................................................................................ 8-7 8.6.1 Clearing an Alarm ............................................................................................................. 8-8 8.6.2 Printer Alarms ................................................................................................................. 8-10 Appendix A Specifications..................................................................................................................A-1 Introduction ......................................................................................................................................A-1 A.1 Electrical Specifications.............................................................................................................A-1 A.2 Weight .......................................................................................................................................A-1 A.3 Dimensions................................................................................................................................A-2 A.4 Optional Accessories.................................................................................................................A-3 A.4.1 Mobile Printer Stand .........................................................................................................A-3 A.4.2 Printhead Stand................................................................................................................A-4 A.5 Environmental Specifications ....................................................................................................A-4 A.6 Ink and Make-up Fluid Capacity ................................................................................................A-5 A.7 Print Height................................................................................................................................A-5 A.8 Font Specifications and Line Speeds ........................................................................................A-6 Videojet 1860 Operator Manual - Rev AB 3 Compliance Information For Customers in the European Union This equipment displays the CE mark to indicate conformance to the following legislation: EU EMC Directive 2014/30/EU: Essential health and safety requirements relating to electromagnetic compatibility. EN 61000-6-4 Generic Emissions Standard for Heavy Industrial Environments EN 61000-3-2 Harmonic Current Fluctuations EN 61000-3-3 Voltage Fluctuation and Flicker EN 61000-6-2 Generic standards - Immunity for industrial environments EC Low Voltage Directive 2014/35/EU Essential health and safety requirements relating to electrical equipment designed for use within certain voltage limits. EN 60950-1 Safety requirements for information technology equipment including electrical business equipment. EN 60529 Degrees of protection provided by enclosures. For Customers in the USA This device complies with Part 15 of the FCC Rules. Operation is subject to the following two conditions: 1. This device may not cause harmful interference, and 2. This device must accept any interference received, including interference that may cause undesired operation. WA R N I N G PERSONAL INJURY. Changes or modifications to this unit not expressly approved by the party responsible for compliance could void the user’s authority to operate the equipment. This equipment has been tested and found to comply with the limits for a Class A digital device, pursuant to Part 15 of the FCC Rules. These limits are designed to provide reasonable protection against harmful interference, when the equipment is operated in a commercial environment. This equipment generates, uses, and can radiate radio frequency energy and, if not installed and used in accordance with the instruction manual, may cause harmful interference to radio communications. Operation of this equipment in a residential area is likely to cause harmful interference in which case the user will be required to correct the interference at his own expense. Shielded cables must be used with this unit to ensure compliance with Class A FCC limits. This equipment has been tested and certified for compliance with U.S. regulations regarding safety and electrical emissions. This equipment has been investigated in accordance with the standard for safety: UL 60950-1: Safety of information technology equipment. Videojet 1860 Operator Manual - Rev AB i For Customers in Canada This digital apparatus does not exceed the Class A limits for radio noise emissions from digital apparatus set out in the Radio Interference Regulations of the Canadian Department of Communications. This equipment has been tested and certified for compliance with Canadian regulations regarding safety and electrical emissions. This equipment has been investigated in accordance with the standard for safety: CAN/CSA C22.2 No. 60950-1-03. Safety of information technology equipment. Pour la clientèle du Canada Le present appareil numerique n’emet pas de bruits radioelectriques depassant les limites applicales aux appareils numerique de las class A prescrites dans le Reglement sur le brouillage radioelectrique edicte par le ministere des Communications du Canada. Cet équipement est certifié CSA. This equipment has been investigated in accordance with the standard for safety: CAN/CSA C22.2 No. 60950-1-03. Safety of information technology equipment. WA R N I N G PERSONAL INJURY. This product is not intended for use in the immediate/direct visual field of the display work place. To avoid disturbing reflections on the display work place, this product shall not be placed in the immediate/direct field of vision. ii Videojet 1860 Operator Manual - Rev AB Support and Training Contact Information If you have any questions or need assistance, please contact at 1-800-843-3610 (for all customers within the United States). Outside the U.S., customers should contact their distributor or subsidiary for assistance. Videojet Technologies Inc. 1500 Mittel Boulevard Wood Dale, IL 60191-1073 U.S.A. Phone: 1-800-843-3610 Fax: 1-800-582-1343 International Fax: 630-616-3629 Web: www.videojet.com Service Program Videojet service and support programs are designed to protect your investment in Videojet printers and deliver the lowest total cost of ownership to your operations. Videojet offers comprehensive service programs, spare parts and training - all designed to help you keep your lines up and running. • A complete array of customer services and offerings tailored to meet your operational needs • A program designed to maximize your equipment uptime, allowing you to focus on your most important mission - your company’s productivity • A product and service program to support and deliver your ultimate purchase: a high quality, reliable printed code on your finished product. Customer Training If you wish to perform your own service and maintenance on the printer, Videojet Technologies Inc. recommends you complete a Customer Training Course on the printer. Note: The manuals are intended to be supplements to (and not replacements for) Videojet Technologies Inc. Customer Training. For more information on Videojet Technologies Inc. Customer Training Courses, call 1-800-843-3610 (within the United States only). Outside the U.S., customer should contact a Videojet subsidiary office or the local Videojet distributor for further information. Videojet 1860 Operator Manual - Rev AB iii Section 1 Introduction This section contains the following information: • Videojet 1860 Printer • About the Manual • Related Publications • Content Presentation • User Interface Terminology • Abbreviations and Acronyms • Chapters in this Manual 1.1 Videojet 1860 Printer The Videojet 1860 printer, as shown in Figure 1-1, is a continuous ink jet printer that can print fixed and variable codes at high line speeds on consumer and industrial products. The printer delivers superior uptime, print quality, and ease of use to the operators. 2 1 3 4 5 6 8 9 7 1. Touch Screen Display 2. Electronics Compartment 3. Main Power Switch 4. Expansion IO 5. Standard IO 6. Mains Lead 7. Umbilical 8. Ink Compartment 9. Printhead Figure 1-1: Videojet 1860Printer Videojet 1860 Operator Manual - Rev AB 1-1 Introduction 1.2 About the Manual This Operator Manual is written for the every day user of the printer. The Operator Manual helps the user to understand the different parts and different printing operations of the printer. 1.3 Related Publications The following manual is available for reference: Videojet 1860 Service Manual, Part Number: 462652. Videojet 1860 Illustrated Parts Breakdown Manual, Part Number: 462653. 1.3.1 Language Codes Use the list of language codes shown in Table 1-1 to identify the translated versions of the manual. For example, the Spanish version of the operator manual is part number 462651-04. Note: Availability of the operator manual is indicated by an asterisk (*). Availability of the service manual is indicated by a plus sign (+). Please contact the Videojet distributor or subsidiary for more information. Code Language Availability (see Note:) 01 English (US) * + 02 French * + 03 German * + 04 Spanish * + 05 Portuguese (Brazilian) * 06 Japanese * 07 Russian * 08 Italian * 09 Dutch * 10 Chinese (Simplified) * 11 Arabic * 12 Korean * 13 Thai * 15 Norwegian * 16 Finnish * 17 Swedish * 18 Danish * 19 Greek * 20 Hebrew * Table 1-1: Language Codes 1-2 Videojet 1860 Operator Manual - Rev AB Introduction Code Language Availability (see Note:) 21 English (UK) * 23 Polish * 24 Turkish * 25 Czech * 26 Hungarian * 33 Vietnamese * 34 Bulgarian * 55 Romanian * + + Table 1-1: Language Codes (continued) 1.4 Content Presentation This manual contains different types of information such as safety guidelines, additional notes, User Interface (UI) terminology and so on. To help you to identify the different types of information, different writing styles are used. This section describes these writing styles. 1.4.1 The Word ‘Printer’ The word ‘printer’ indicates the Videojet 1860 printer, from this point onwards, in this manual. 1.4.2 Positional References Unless stated to the contrary, positions and directions such as left, right, front, rear, to the right and to the left are given with respect to the printer when viewed from the front. 1.4.3 Units of Measurement This manual uses metric units of measurement. The equivalent English measures are included in parenthesis. For example, 240 mm (9.44 inches). 1.4.4 Safety Information The safety information includes warning and caution statements. 1.4.4.1 Warning The warning statements indicate hazards or unsafe practices that can result in personal injury or death. For example: WA R N I N G PERSONAL INJURY. The cleaning solution is poisonous if taken internally. Do not drink. Seek medical attention immediately if ingested. Videojet 1860 Operator Manual - Rev AB 1-3 Introduction 1.4.4.2 Caution The caution statements indicate hazards or unsafe practices that can result in damage to the equipment. For example: CAUTION EQUIPMENT DAMAGE. Do not fit or remove any connector on the printer when the power is turned on. The failure to follow this caution can damage the printer. 1.4.4.3 Notes Notes provide additional information about a particular topic. For example: Note: The user can view the alarm details by clicking on the respective alarm. 1.5 User Interface Terminology For more information on operating system, refer Section 6, "User Interface" on page 6-1. Figure 1-2: Menu Screen 1-4 Videojet 1860 Operator Manual - Rev AB Introduction 1.6 Abbreviations and Acronyms Table 1-2 describes the abbreviations and acronyms included in this manual. Abbreviation/Acronym Description AC Alternating Current EHT Extra High Tension GUI Graphic User Interface IMB Ink Management Board LCD Liquid Crystal Display MCB Main Control Board MSDS Material Safety Data Sheet PCB Printed Circuit Board PSU Power Supply Unit UI User Interface Table 1-2: Abbreviations and Acronyms 1.7 Chapters in this Manual Table 1-3 provides the list of chapters in this operator manual. Section No. Section Name Description 1. Introduction Contains the information about this manual, related publications, and writing styles used in this manual. 2. Safety Contains the safety and hazard information. 3. Main Parts Contains the description the main parts of the printer. 4. Operation Contains the information on how to use the UI to setup and operate the printer. 5. Job Editor Contains information on how to create, edit and save jobs. 6. User Interface Explains how to use the UI to create and save jobs. 7. Maintenance Provides the maintenance and cleaning procedures of the printer. 8. Troubleshooting Contains diagnostic and troubleshooting procedures. Appendix A Specifications Contains printer specifications. Table 1-3: Chapters in the Manual Videojet 1860 Operator Manual - Rev AB 1-5 Section 2 Safety This section contains the following information: • Introduction • General Safety Guidelines • Electrical Safety Guidelines • Fluid Safety Guidelines • Compressed Air Safety Guidelines • UI Related Safety Guidelines • Other Important Guidelines 2.1 Introduction The policy of Videojet Technologies Inc. is to manufacture non-contact printing/coding systems and ink supplies that meet high standards of performance and reliability. We enforce strict quality control techniques to eliminate the potential for defects and hazards in our products. The intended use of the printer is to print information directly onto a product. Use of this equipment in any other fashion may lead to serious personal injury. The safety guidelines provided in this section are intended to educate the operators on all safety issues, so that the printer is serviced and operated in a safe manner. 2.2 General Safety Guidelines • Always refer to the correct service manuals as per the specific Videojet printer model. • Only Videojet-trained personnel must carry out installation and maintenance work. Any such work undertaken by unauthorized personnel may damage the printer and will invalidate the warranty. • To avoid damage to the printer components, use only soft brushes and lint-free cloth for cleaning. Do not use high pressure air, cotton waste, or abrasive materials. • The printhead must be completely dry before attempting to start the printer, otherwise the printhead may get damaged • Do not fit or remove any connector on the printer when the power is turned on, otherwise the printer may get damaged. Videojet 1860 Operator Manual - Rev AB 2-1 Safety 2.3 Electrical Safety Guidelines This section explains the safety guidelines related to electrical power supply, electrical cables, fuses, bonding, and grounding. 2.3.1 Electrical Power Supply WA R N I N G PERSONAL INJURY. Lethal voltages are present within this equipment when it is connected to the mains electrical supply. Only trained and authorized personnel must carry out the maintenance work. WA R N I N G PERSONAL INJURY. Observe all statutory electrical safety codes and practices. Unless it is necessary to run the printer, disconnect the printer from the mains electrical supply before removing the covers or attempting any service or repair activity. Non-adherence to this warning can result in death or personal injury. WA R N I N G PERSONAL INJURY. A high AC voltage is present at the inverter and backlight. Extreme caution is required when diagnosing failure in these areas. 2.3.2 Electrical Cables WA R N I N G PERSONAL INJURY. Use only the mains power cable supplied with the printer. The end of this cable must have an approved, three-pole, mains plug that has a protective ground conductor. The electrical power cables, sockets and plugs must be kept clean and dry. For pluggable equipment, the socket-outlet must be installed near the equipment and must be easily accessible. WA R N I N G PERSONAL INJURY. Always inspect the cables for damage, wear, corrosion, and deterioration. Make all grounding/bonding connections void of areas of paint, ink build-up, and corrosion. 2-2 Videojet 1860 Operator Manual - Rev AB Safety 2.3.3 Bonding and Grounding WA R N I N G PERSONAL INJURY. The printer must be connected to an AC power supply that has a protective ground conductor and must be according to IEC requirements or applicable local regulations. WA R N I N G PERSONAL INJURY. Do not use the printer if there is any interruption in the protective ground conductor or if the protective ground conductor is disconnected. The failure to follow this warning can cause an electrical shock. WA R N I N G PERSONAL INJURY. Always ground conductive equipment to an earthing electrode or to the building grounding system with approved cables as per NEC standards in order to drain all potential static discharge. For example, a metal service tray to earth ground. WA R N I N G PERSONAL INJURY. A resistance reading from the grounded service tray to the equipment chassis or mounting bracket should be 0 to less than 1 ohm. A resistance check should be made using a safe and reliable ohmmeter and should be done on a frequent basis. WA R N I N G PERSONAL INJURY. The PCBs contain static sensitive devices. A suitably grounded, antistatic wrist strap must be worn when working on or handling PCBs. WA R N I N G PERSONAL INJURY. Always prevent static discharge from occurring. Use proper Grounding and Bonding methods. Only use Videojet approved metallic service trays and ground cables. WA R N I N G PERSONAL INJURY. Always bond conductive equipment together with approved cables to maintain them at the same potential and minimize static discharge. For example, printhead to metal service tray. Videojet 1860 Operator Manual - Rev AB 2-3 Safety WA R N I N G PERSONAL INJURY. The Optional Wash Station has been solely designed for the cleaning of the printhead. • Do not use it for purging or printing operations or for any other purposes. • Always ensure that the jet is stopped and that any hazardous voltages are switched off prior to the commencement of the printhead wash down. CAUTION EQUIPMENT DAMAGE. Always empty the service trays frequently. Some inks and cleaning solutions are flammable. Make sure that the waste fluids are disposed according to HAZMAT. 2.3.4 Fuses WA R N I N G PERSONAL INJURY. To ensure continued protection against fire hazards, replace fuses only with the specified type and rating. 2.4 Fluid Safety Guidelines This section describes the hazards that may occur while handling ink, make-up fluid, cleaning solutions, and the safety precautions that a user must take to prevent hazards. 2.4.1 Read the Material Safety Data Sheets Read and understand the Material Safety Data Sheet (MSDS) before using any ink, make-up fluid, or cleaning solution. An MSDS exists for each type of ink, make-up fluid, and cleaning solution. For more information, visit www.videojet.com and navigate to Resources > Safety Data Sheets. 2-4 Videojet 1860 Operator Manual - Rev AB Safety 2.4.2 Ink/Make-up/Cleaning Solution WA R N I N G PERSONAL INJURY. The ink, make-up fluid and cleaning solution are irritating to the eyes and respiratory system. To prevent personal injury when handling these substances: • Always wear protective clothing and rubber gloves. • Always wear goggles with side-shields or a face mask. It is also advisable to wear safety glasses when carrying out maintenance. • Apply barrier hand cream before handling ink. • If ink or make-up fluid or cleaning solution contaminates the skin, wash immediately with soap water. DO NOT use washdown or solvent to clean ink stains from the skin. If cleaning solution contaminates the skin, rinse off with running water for at least 15 minutes. WA R N I N G PERSONAL INJURY. The ink, make-up fluid and cleaning solution are volatile and highly flammable. They must be stored and handled in accordance with local regulations. • Do not smoke or use a naked flame in the vicinity of these substances. • Immediately after use, remove any tissue or cloth that becomes saturated with these substances. Dispose all such items in accordance with the local regulations. • In the event that any ink or make-up fluid or cleaning solution container is not completely empty after use, it should be resealed. Only full bottles are recommended for use when replenishing ink or make-up fluid or cleaning solution; partially filled bottles must be disposed in accordance with the local regulations. WA R N I N G PERSONAL INJURY. When setting up the nozzle, direct the ink stream into a beaker or suitable container. To avoid the contamination of the ink, do not re-use any ink collected in this way. Dispose all waste ink in accordance with the local regulations. WA R N I N G PERSONAL INJURY. Prolonged breathing of make-up fluid or cleaning solution may cause drowsiness and/or effects similar to alcoholic intoxication. Use only in open, well-ventilated areas. WA R N I N G PERSONAL INJURY. The cleaning solution is poisonous if taken internally. Do not drink. Seek medical attention immediately if ingested. Videojet 1860 Operator Manual - Rev AB 2-5 Safety CAUTION EQUIPMENT DAMAGE. Make sure that the cleaning solution is compatible with the ink used before carrying out printhead cleaning otherwise the printhead may get damaged. CAUTION EQUIPMENT DAMAGE. Any cleaning solutions containing chloride, including hypochlorite bleaches or hydrochloric acid, can cause unacceptable surface pitting and staining. These should not be used in contact with stainless steels. If wire brushes or wire scouring pads are used, these should be made of stainless steel. Make sure that any abrasive media used is free from sources of contamination, especially iron and chlorides. 2.5 Compressed Air Safety Guidelines WA R N I N G PERSONAL INJURY. Airborne particles and substances are a health hazard. Do not use high pressure compressed air for cleaning purposes. 2.6 UI Related Safety Guidelines CAUTION RISK OF DATA LOSS. Ensure that the required job is loaded each time before entering the print mode especially after printer power off. CAUTION DATA SECURITY. To prevent unauthorized access to the software, ensure that Logout button is selected when exiting from the current user level. 2-6 Videojet 1860 Operator Manual - Rev AB Safety 2.7 Other Important Guidelines WA R N I N G PERSONAL INJURY. If the battery is replaced by an incorrect type, it will lead to an explosion. Always dispose off the used batteries according to the instructions and local regulations. WA R N I N G PERSONAL INJURY. In a fault condition, heater can reach 70 oC. Do not touch the plate on which the heater is mounted. The failure to follow this warning can cause personal injury. WA R N I N G PERSONAL INJURY. The ink system operates under pressure. Only trained and authorized personnel must carry out the maintenance work. CAUTION EQUIPMENT DAMAGE. After a Quick Stop, the machine should not be left in this state for any length of time as drying ink may make restarting difficult. Perform a nozzle backflush. CAUTION EQUIPMENT DAMAGE. The printhead must be completely dry before attempting to start the printer otherwise the EHT will trip. CAUTION EQUIPMENT DAMAGE. The printer should be placed directly on a flat or solid surface, or bolted to a Videojet supplied stand. In either case the printer must not be operated when tilted. Always keep the printer upright on flat surface. Videojet 1860 Operator Manual - Rev AB 2-7 Section 3 Main Parts This section contains the following information: • Printer Overview • Main Parts of the Videojet 1860 Printer 3.1 Printer Overview The printer as shown in the Figure 3-1 is a continuous ink jet printer that can print fixed and variable codes at high line speeds on consumer and industrial products. Figure 3-1: Printer Overview Videojet 1860 Operator Manual - Rev AB 3-1 Main Parts 3.2 Main Parts of the Videojet 1860 Printer The printer includes the following major parts as shown in Figure 3-2. • Touch Screen Display • Electronics Compartment • Main Power Switch • Ink Compartment • Standard IO • Expanded IO • Mains Lead • Umbilical • Printhead 2 1 3 4 5 6 8 9 7 1. Touch Screen Display 2. Electronics Compartment 3. Main Power Switch 4. Expansion IO 5. Standard IO 6. Mains Lead 7. Umbilical 8. Ink Compartment 9. Printhead Figure 3-2: Main Parts of the Printer 3-2 Videojet 1860 Operator Manual - Rev AB Main Parts 3.2.1 Touch Screen Display The printer has a 10” LCD touch screen display (see Figure 3-3). It is mounted on the electronics compartment opening of the cabinet. Printer control is through a Graphic User Interface (GUI). Figure 3-3: Display Unit Videojet 1860 Operator Manual - Rev AB 3-3 Main Parts 3.2.2 Electronics Compartment Electronics compartment is located behind the touch screen display as shown in Figure 3-4, it consists of the following parts: • Main Control Board • Power Supply Unit • EHT Module • Expansion Board (optional) 4 3 1 2 1. Power Supply Unit 2. Main Control Board 3. EHT Module 4. Electronics Compartment Fan Figure 3-4: Electronics Compartment The USB port is located below the electronics compartment. The user can access the USB port through the ink compartment. 3-4 Videojet 1860 Operator Manual - Rev AB Main Parts 3.2.3 Main Power Switch The main power switch is a push button to turn on or off the power supply to the printer (see Figure 3-5). The power switch is located on the right hand side of the printer. Main Power Switch Figure 3-5: Main Power Switch Videojet 1860 Operator Manual - Rev AB 3-5 Main Parts 3.2.4 Ink Compartment The ink compartment is as shown in Figure 3-6. The major parts in the ink compartment are: • Fluid Cartridges • Air Filter • Service Module 2 • Service Module 1 • Ink System • Positive Air Pump 6 1 2 5 3 4 1. Positive Air Pump Assembly 2. Service Module 2 3. Fluid Cartridge Holder 4. Air Filter Assembly 5. Ink System 6. Service Module 1 Figure 3-6: Ink Compartment 3-6 Videojet 1860 Operator Manual - Rev AB Main Parts 3.2.4.1 Fluid Cartridges The fluid cartridges are located inside the ink compartment. The cartridges available are ink cartridge and the make-up cartridge (see Figure 3-7). The cartridges include smart chip technology that allow the printer to monitor: • Fluid level • Type of fluid • Expiry date of fluid. 1. Fluid Cartridge Figure 3-7: Fluid Cartridges Videojet 1860 Operator Manual - Rev AB 3-7 Main Parts 3.2.4.2 Air Filter The air filter is mounted on the door of the ink compartment as shown in the Figure 3-8. The air filter removes the dust that enters the ink compartment. The air filter has to be replaced for every 3000 hrs or based on environment conditions. The available air filters are IP55 and IP66. Note: IP66 is a sealed filter unit. Air Filter Figure 3-8: Air Filter 3.2.4.3 Service Module 2 The service module 2 is located below the fluid cartridges as shown in the Figure 3-9. The service module 2 has a service life of 12,000 hrs. The service module 2 provides appropriate warning at the end of service life. The service module 2 should be replaced for the printer to function properly. Service Module 2 Figure 3-9: Service Module 2 3-8 Videojet 1860 Operator Manual - Rev AB Main Parts 3.2.4.4 Service Module 1 The service module 1 as shown in Figure 3-10 has working life of 5000 hours. The service module 1 provides appropriate warning at the end of service life. If the filters are used beyond the service life the jets are suppressed and warning message will be displayed each time when the jets are started. Figure 3-10: Service Module 1 Assembly Videojet 1860 Operator Manual - Rev AB 3-9 Main Parts 3.2.4.5 Ink System Ink system has various sub-systems as shown in the Figure 3-11. The major parts of the ink system are: • Make-up Tank • Mixer Tank • Ink Pump • Viscometer • Ink Management Board (IMB) • Valve Assembly • Pressure Transducer • Pre Venturi Filter • Ink System Cover with Fan Assembly 1 8 7 6 2 5 3 4 1. Ink System cover with Fan 2. Ink Pump 3. Mixer Tank 4. Valve Assembly 5. Make-up Tank 6. Pre Venturi Filter 7. Viscometer 8. Ink Management Board 9. Pressure Transducer* * Item not shown in figure Figure 3-11: Ink System 3-10 Videojet 1860 Operator Manual - Rev AB Main Parts The Figure 3-12 provides the various connections to the ink system. Ink System Pipe Connections 1 7 6 5 4 3 2 Figure 3-12: Ink System Connections The Table 3-1 provides the connection details to the ink system Item No. Connections Tube Description 1 Ink Return Clear Large Ink flows into the mixer tank from printhead. 2 Ink Addition Black Stripe Ink flows into the mixer tank from cartridge. 3 Ink Feed Red Fluid flows from mixer tank to printhead. 4 Not Used - - 5 Make-up Feed/Return Green Stripe Make-up fluids flows between make-up tank and make-up cartridge 6 Gutter recirculation Clear Flows to umbilical 7 Vent to cabinet Blue Stripe Breather tube to cabinet Table 3-1: Ink System Connections Videojet 1860 Operator Manual - Rev AB 3-11 Main Parts 3.2.5 Standard IO The printer comes with Standard IO providing external connections for several types as shown in Figure 3-13. The various connections available with the Standard IO is provided in Table 3-3. Connector Type Ethernet Photocell Shaft Encoder Status Output (Beacon) Relay Switches Table 3-2: Standard IO Connections Photocell Ethernet Status Output Shaft Encoder Relay Switches Figure 3-13: Standard IO 3-12 Videojet 1860 Operator Manual - Rev AB Main Parts 3.2.6 Expanded IO Additional connectivity is available through the addition of Expansion Board and RS232 connector as shown in Figure 3-14 to the printer, for external devices. • The RS232 connects to the MCB • Expansion board connects the additional IO. The various connections available with the Expanded IO is provided in Table 3-3. Connector Type Digital IO Ethernet Message Select A Message Select B RS485 Print Trigger 2 Loop out* RS232 Table 3-3: Expansion IO Connections * Output signal from photocell/shaft encoder as configured within the UI. Digital I/O Ethernet Loop Message RS485 Out Select A Print Message Trigger 2 Select B RS232 613353 AA I/O 2 A B RS485 2 RS232 Figure 3-14: Expansion IO Videojet 1860 Operator Manual - Rev AB 3-13 Main Parts 3.2.7 Umbilical The umbilical contains electrical wiring and ink system tubing from the printer to the printhead. The standard length of the umbilical is 3 m (9.84 ft). 3.2.8 Printhead The printhead consists of print module, valve module and PCB as shown in Figure 3-15. The printhead uses the ink supplied by the mixer tank to print on a product. The control signals and ink are sent to the printhead through the umbilical. The system will automatically detect a new print module when replaced. The printhead consists of the following parts: • Printhead Cover • Valve Module • Print Module • Printhead PCB 4 1 2 3 1. Valve Module 2. Printhead PCB 3. Print Module 4. Printhead Cover Figure 3-15: Printhead Overview 3-14 Videojet 1860 Operator Manual - Rev AB Section 4 Operation Introduction This section provides the basic information for the operator to work on the utility and contains the following topics: • How to Turn On the Printer • Getting Started with the User Interface • Login and Access Levels • How to Start the Printer • How to Select a Job for Print • Faults and Warnings • How to Print a Job • Adjusting the Job • How to Stop the Print • How to Stop the Jet • How to Turn Off the Printer 4.1 How to Turn On the Printer Do the following task to turn on the printer: 1. Do a visual inspection of the unit. Ensure all connections are secure and cables are connected correctly. 2. Make sure that the mains power supply cable is connected. 3. Press the main power switch on the side of the printer. 4. The printer will start up and upon completion the Home screen is displayed. The status bar of the printer displays SHUTDOWN. Videojet 1860 Operator Manual - Rev AB 4-1 Operation 4.2 Getting Started with the User Interface The user interface is a button-based control system. It has an easy-to-use touch screen and most areas of the display are active. All technical aspects of the printer setup and control are accessed through the Tools button. Figure 4-1 shows the Home screen of the utility. 1. Printer Status Bar 2. Message Preview 3. Consumables Information 4. Performance Information 5. Control Bar Figure 4-1: Home Screen 4-2 Videojet 1860 Operator Manual - Rev AB Operation The Home screen allows the user to access the below options: Button Description Starts or stops the jet. Starts or stops the print. Note: This button is displayed on the status bar only when the jet is started. Returns to the Home screen. Shows the list of jobs available, including the current job and the preview of the highlighted job. Once a job is selected, the job can be loaded for printing. If the fields are user enabled, the user can confirm before printing. The user can also create a new job. Opens the Tools screen. Login or Logout the user from an access level. Adjusts the print position and scale of the print. Table 4-4: Home Screen Buttons Videojet 1860 Operator Manual - Rev AB 4-3 Operation The Home screen displays the following information: Button Description Displays the status of the printer. • RUNNING: Printer is switched on and ready to print when the proper print trigger is received. • OFFLINE: Printer is switched on but not ready to print. • SHUTDOWN: Power to the printhead is disabled and the printer is not ready to print. • WARNING: Warnings are available that the Operator should be aware of, the printer is not prevented from operating. • FAULT: Faults are available that the Operator should rectify, before the printer can start. • Allows the user to access the current warnings and faults if any present. Also displays the current job loaded on the printer and the number of current alarms/warnings/faults. The down arrow button opens the alarms/ warnings/faults list. Note: Once the alarms/warnings/faults list is viewed, the user need to touch the upward arrow button to go back to the current screen. Shows the preview of the job loaded. User can customize this section as per their requirement (Tools > Configure Home Screen). Touch in this area to view further details. Shows the batch product count, batch print count, printer availability and pieces/minute. Shows the fluid levels (in %) and the calculated run time remaining. Touch in this area to open the consumable menu. Table 4-5: Home Screen Display 4-4 Videojet 1860 Operator Manual - Rev AB Operation 4.3 Login and Access Levels The user interface has the following default access levels: • Admin • Maintenance • Operator • Logged Out All user levels are password protected apart from Logged out. The customer can use levels to access different menus in the user interface. The user can configure roles and users, set passwords through user interface. Refer to Section 6.2.9 User Access on page 6-31 for additional information. 4.3.1 How to Login 1. Touch the button to open the Login To System screen as shown in Figure 4-2. Figure 4-2: Login screen 2. Touch the Role drop down and select the required role. Touch the button. 3. In the Password text box, enter the password using the keypad. Touch the button. Videojet 1860 Operator Manual - Rev AB 4-5 Operation 4. The user is logged on the user access level and the user level is displayed on the top of the screen (see Figure 4-3). Note: If the function is not visible, user is required to logout and login at the right level. Note: The button is displayed and the user can exit the access level by touching on the Logout button. 4.4 How to Start the Printer 1. Make sure that the printer is in SHUTDOWN mode. 2. Touch the button. The printer status changes to STARTING UP. 3. Once the jet has started, the printer status changes to OFFLINE. 4.5 How to Select a Job for Print 1. Touch the button to select the job from the available list. 2. Select the required job from the list and touch the The job preview will be displayed. button as shown in Figure 4-3. Note: If a job is not available in the utility, create a new job. Refer to Section 5.2 for more details. Figure 4-3: Job Selection 4-6 Videojet 1860 Operator Manual - Rev AB Operation 3. Touch the button to load the job for print as shown in Figure 4-4. Figure 4-4: Job Selection and Loading Now the job is loaded and available for print. Videojet 1860 Operator Manual - Rev AB 4-7 Operation 4.6 Faults and Warnings When a fault or warning occurs, the printer displays the fault message in the status bar at the top of the screen. Note: Fault, warning and status are displayed in priority. Fault Message An occurrence of a fault conditions (alarms) will cause the printer to stop printing and stop the jet. Warning Message An occurrence of a warning condition will not cause the printer to stop printing. The printing will be stopped when the warning becomes a fault condition (Alarm). The status bar will turn yellow. 4-8 Videojet 1860 Operator Manual - Rev AB Operation 4.6.1 Reading a Fault Message or Warning The status bar changes color if a fault or warning is present and displays the number of current uncleared alarms. Figure 4-5: Warning Status 1. Touch the button to check the current uncleared alarms. Figure 4-6: Warning Status 2. Touch the button to clear the warnings/faults. Note: The user can view the alarm details by touching on the respective alarm. 3. If more than one warning/fault is required to be cleared, touch the Touch the button. button to return back to the Home screen. Videojet 1860 Operator Manual - Rev AB 4-9 Operation 4.7 How to Print a Job Prerequisites: • Fault conditions (alarms) are cleared. • Make sure that the jet is started and printer is in OFFLINE mode. • Make sure that the job is loaded. 1. Touch the to start the print operation and the button changes to . Note: RUNNING appears on the status bar. Figure 4-7: Print Job The job can now be printed. 4-10 Videojet 1860 Operator Manual - Rev AB Operation 4.8 Adjusting the Job The user can adjust the job by changing the position and scale. Note: These adjustments are for minor changes to position/scale the print properly on the product. 1. Touch the button on the Home screen. The screen opens as shown in Figure 4-8. 2. Select the required options to adjust the position of text in the job. Figure 4-8: Adjust Window Videojet 1860 Operator Manual - Rev AB 4-11 Operation 4.8.1 Adjusting the Print Position on the Product 1. Touch the button and the current position divider appears as shown in Figure 4-9. Figure 4-9: Adjust_Move 2. To adjust the position of print in horizontal direction, touch the or button. Note: The print position should be changed in small incremental steps. 3. Monitor the print position as the position is moved by increasing or decreasing the value until the print is in the required position on the product. Note: Adjustments can be made up to +/- 13 mm (0.05 inch) from the datum. Note: To make changes greater than +/- 13 mm (0.05 inch), edit the job parameters (refer to Section 5.3 How to Edit a Job on page 5-31) or configure the line setup (refer to Section 6.3 Configure Line Setup on page 6-46). 4-12 Videojet 1860 Operator Manual - Rev AB Operation 4.8.2 Adjusting the Print Scale on the Product 1. Touch the button and the current scale divider value appears as shown in Figure 4-10. Figure 4-10: Adjust_Scale 2. To adjust the scale of print, touch the or button. Note: The print position should be changed in small incremental steps. 3. Monitor the print position as the position is moved by increasing or decreasing the value until the print is in the required position on the product. Note: Adjustments can be made up to +/- 10% of the original size. Note: To make changes greater than +/- 10% of the original size, edit the job parameters (refer to Section 5.3 How to Edit a Job on page 5-31) or configure the line setup (refer to Section 6.3 Configure Line Setup on page 6-46). Videojet 1860 Operator Manual - Rev AB 4-13 Operation 4.9 How to Stop the Print 1. Touch the to stop the print operation and the button changes to . Note: OFFLINE appears on the status bar. Figure 4-11: Stop Print The job has stopped printing. 4.10 How to Stop the Jet 1. Touch the button. The printer status changes to SHUTTING DOWN. 2. Once the jet has stopped, the printer status changes to SHUTDOWN. 4-14 Videojet 1860 Operator Manual - Rev AB Operation 4.11 How to Turn Off the Printer CAUTION EQUIPMENT DAMAGE. Turn off the printer after the jet shutdown cycle is complete. The failure to follow this caution can cause additional maintenance. CAUTION EQUIPMENT DAMAGE. Do not start and stop the printer many times. When you stop the printer, the printer uses the make-up fluid to flush the system. If you start and stop the printer many times, the printer uses large amount of make-up fluid. The increased use of make-up fluid can cause Mixer Tank Level High error and low ink viscosity. If the printer status is SHUTDOWN, the printer can be turned off by pressing the power switch on the side of the printer. Note: The mains power is still connected to the printer. To remove power completely, disconnect the mains lead from the mains electrical supply. 4.12 How to Connect the USB to the Printer 1. Rotate the vertical position knob in the counter-clockwise direction to the horizontal position and unlock the door. Open the ink compartment door. Figure 4-12: Unlock Ink Door Videojet 1860 Operator Manual - Rev AB 4-15 Operation 2. Press the latch at the side of the ink compartment to open the door completely. Figure 4-13: Open Ink Door 3. Locate the USB port under the electronics compartment (see Figure 4-14) and insert the USB. USB Port Figure 4-14: USB Location The USB is now connected and the online status of the USB is displayed on the UI as shown in the Figure 4-15. Figure 4-15: USB Status 4-16 Videojet 1860 Operator Manual - Rev AB Section 5 Job Editor Introduction This section provides the information on how to work on the job editor and contains the following topics: • Accessing the Job Editor • How to Create a New Job • How to Edit a Job • How to Quick Edit a Job • Example - Create a New Job 5.1 Accessing the Job Editor The job editor is the main tool that allows the user to create job, edit job, change job parameters and save job. Figure 4-1 on page 4-2 shows the Home screen of the utility. Job Editor can be accessed from both the job preview bar and from the Jobs button. • Job preview > Update • Jobs > + New • Jobs > Edit Job Videojet 1860 Operator Manual - Rev AB 5-1 Job Editor 5.2 How to Create a New Job This section gives the information about how to create a new job, add different fields, change job settings, parameters and instructions on the printer. 1. Touch the button and the Job List screen opens as shown in the Figure 5-1. Figure 5-1: Job List Screen 5-2 Videojet 1860 Operator Manual - Rev AB Job Editor 2. Touch the button to create a new job. The Job Settings screen opens as shown in Figure 5-2. Figure 5-2: Information Screen 3. Touch the Job Name text box to enter the job name for the new job. The Job Name screen opens. Note: The user can also provide the job description for the new job. 4. Enter the required Job Name using utility keypad and touch the 5. Touch the button. button on the Job Settings screen. Note: The user can also change the setup, parameters and instructions details. Videojet 1860 Operator Manual - Rev AB 5-3 Job Editor 6. Job Editor screen opens as shown in Figure 5-3. Figure 5-3: Job Editor Screen 7. Touch the Touch the button and select the required options to add fields as shown in Figure 5-4. button. Refer to Section 5.2.2 for more details. Figure 5-4: Add Field Options 5-4 Videojet 1860 Operator Manual - Rev AB Job Editor 8. Change the parameters as required on the settings screen for the selected field as shown in Figure 5-5. Touch the button to save the required format of the field. Figure 5-5: Field Settings Screen Videojet 1860 Operator Manual - Rev AB 5-5 Job Editor Table 5-1 displays the options available for Job Editor screen: Menu Buttons Functions Job Settings Displays the job name and job description. The job settings are available for setup and editing. Select Done button to save any changes made and display the Job Editor screen. Add Field Adds new field, when selected, the user will have a list of fields to choose from: Text, Date, Time, Counter, Linear Barcode and 2D Barcode. Refer to Table 5-6 for more details. Edit Opens the selected field editor and Setup screen. Allows the user to change font type, font size, inverse or mirror the field, enter prompt message and field name. Nudge Use the arrow keys that appear within the job design area to move the selected field in the direction of the arrow. Delete Deletes the selected field, the user is prompted before the field is deleted. Undo Undo last action. Redo Redo last action. Zoom Zoom the job to be edited. Zoom in upto three times (200%, 300%, 600%). Once the maximum zoom is reached, touch the Zoom button repeatedly to revert back to default. Maximize Maximize the job preview. Table 5-1: Job Edit Menu 5-6 Videojet 1860 Operator Manual - Rev AB Job Editor Menu Buttons Functions Back Go back to the Job Settings screen. Save As Saves the existing job with new job name. Save Save the new job and the changes made to the existing job. Table 5-1: Job Edit Menu (continued) 9. Once the required changes are made for the inserted field, touch the button. Now the job is saved and available for print. 5.2.1 Job Settings 5.2.1.1 Information The Information screen (Figure 5-2 on page 5-3) allows the user to do the following: Field Description Job Name Displays the job name. Each new job created requires a job name to be entered prior to selecting Done button. Job Description The user can enter a job description for the job name. Table 5-2: Information Videojet 1860 Operator Manual - Rev AB 5-7 Job Editor 5.2.1.2 Setup Figure 5-6: Setup Screen The Setup screen allows the user to do the following: Field Description Line Setup The user can select the required Line Setup from the drop down list to create the job. All created Line Setup’s are available in the drop down list. This Line Setup is selected when the job is loaded. If the Line Setup remains as Unspecified (Default), the currently activated Line Setup will be selected. Override Start Of Day If enabled, the user can change the Start of Day from the default (00:00). Start of Day The user can define when to change the date within a job (as opposed to midnight). This option is available only if the Override Start of Day field is enabled. Inhibit Day Rollover If enabled, the day rollover is prevented. Table 5-3: Setup 5-8 Videojet 1860 Operator Manual - Rev AB Job Editor 5.2.1.3 Parameters Figure 5-7: Parameters Screen The Parameters screen allows the user to do the following: Field Description Print Mode The user can select either Fixed Length mode or Fixed Resolution mode. Enter the Print Length (mm or in) or Print Resolution (dots/mm or dots/in) which is dependent on the print mode selected. The units of measurement are based on the units selected in printer settings. Note: The contents of the job are fixed into a defined window. Increasing or decreasing the print length will stretch or squeeze the job. Print Margin Print Margin works in forward direction and changes the distance of the print position from the leading edge of the product. To increase the distance of the print position, increase the value using + button. To decrease the distance of the print position, decrease the value using - button. The user can enter the value or use +/- for small increments. Table 5-4: Parameters Videojet 1860 Operator Manual - Rev AB 5-9 Job Editor Field Description Traversing Return Margin Traversing Return Margin works in reverse direction and changes the distance of the print position from the trailing edge of the product. Refer to Print Margin to adjust the distance of the print position. Bold Select the Bold type from the drop down list. Character Gap The user has to enter the value to set the gap between the characters. Raster Auto-Select If enabled, the printer will automatically select the appropriate raster group. Note: Auto-Select is selected as default. Select by Group If enabled, the user can manually select the desired raster group. Raster Select the required raster group for the job. The group selection displayed will be dependent on the line height required. The raster group can only be selected when Auto-Select is disabled. Note: For printing 2D barcodes, it is recommended to select the specific raster required. For more information contact Videojet customer service or your local distributor. Table 5-4: Parameters 5-10 Videojet 1860 Operator Manual - Rev AB Job Editor 5.2.1.4 Instructions Figure 5-8: Instructions Screen The Instructions screen allows the user to do the following: Field Description Opens the keypad to allow job instructions to be added for the job. Moves the highlighted instruction down. Moves the highlighted instruction up. Deletes the highlighted instruction. Opens up the keypad to allow the highlighted instruction to be edited. Table 5-5: Instructions Videojet 1860 Operator Manual - Rev AB 5-11 Job Editor 5.2.2 Add Field The add field drop down list contains the options that can be entered by the user. Table 5-6 displays the options available: Option Description Text Inserts the text field either as fixed text, user prompted or as reference text. Date Inserts the current date, offset date or user prompted date onto the printed job. The user can customize the date type to derive dates in multiple formats. Time Inserts the current time onto the printed job. The real-time capabilities of the printer are used to do this. Counter Inserts a counter field that instructs the selected coder to manage and print incremental numeric and alpha data. Linear Barcode Inserts a one dimensional barcode. The user can select the barcode type, data type and text for inserting the required bar code. Note: If the barcode needs to include additional data such as date, a custom reference is required. Refer to Custom Reference Builder on page 6-13 for more details. 2D Barcode Inserts a two dimensional barcode. The user can select the barcode type, data type and text for inserting the required bar code. Table 5-6: Add Field Options 5.2.2.1 To Add a Text field Do the following steps to add a text field in the job: 1. Touch the Touch the drop down list and select Text as shown in Figure 5-4 on page 5-4. button. 2. The Text Setup screen opens and allows the required text to be selected and formatted as required. The text field preview is available for review at the bottom of the screen. Touch Note: The button to save the changes made. Refer to Table 5-7 for more details. button is used to go back without saving any changes to the field. 3. The text field is inserted into the job design area. Note: The inserted text field can be moved to the desired location in the job design area. 5-12 Videojet 1860 Operator Manual - Rev AB Job Editor Table 5-7 describes the options available for entering required text: Display Description Text Type Provides the options to change the following parameters: • Text Type - Touch the drop down list to select the type of text. Refer to Text Type for more details. • Fixed Text - Touch the text box to enter required text. Note: This option is available only when Fixed Text Type is selected. • Custom Field Reference - Touch the drop down list to select the required custom field created. Note: This option is available only when Custom Reference Text Type is selected. Text Type Fixed Text Text is fixed for the job as defined in the Fixed Text field. User Prompted Text is entered by the user when job is selected to run. User Prompt options are enabled on selection. Note: Only User Prompted Text fields are available for job edit. Custom Reference Equipment Reference Line Reference Inserts a custom reference for each job. Refer Custom Reference Builder on page 6-13 for additional details. Inserts the machine ID for each job. Refer Global Job Settings on page 6-20 for additional details. Inserts the line ID for each job. Refer Global Job Settings on page 6-20 for additional details. Factory Reference Inserts the current logged in user for each job. Refer Global Job Settings on page 6-20 for additional details. User Reference Inserts the current logged in user for each job. Table 5-7: Text Setup Videojet 1860 Operator Manual - Rev AB 5-13 Job Editor Display Description User Prompt Provides the options to: • Prompt Message - Touch the text box to enter instruction or prompt for the user when the job is selected to run. • Prompt Value - Touch the drop down list to select the required value entered in the job: Default - The job will contain the default text. Blank - The job will contain no text. Last - The job will contain the last printed data. • Character Allowed - Touch the drop down list to specify the type of character allowed to enter message (Alpha, Numeric, Alpha Numeric, All Characters). • Default Text - Touch the text box to enter the text which will be entered as default. • Fixed Length - Touch the check box to restrict the user entered field to a fixed length. Note: The Length and Pad Character options are available only when Fixed Length check box is enabled. • • Font Length - Touch the text box to set the length of the user editable field. Pad Character - Touch the text box to define the character that needs to appear after the text field. Provides the options to change the following parameters: • Font - Touch the drop down list to specify font sizes. Note: The default font size is 7 high. Note: The last selected font size is stored in memory and will be displayed. Table 5-7: Text Setup (continued) 5-14 Videojet 1860 Operator Manual - Rev AB Job Editor Display Description Layout Provides the options to: • Bold - Touch the drop down list to select the bold type (Off, Bold 1, Bold 2). Off Bold1 Bold2 • Inverse - Touch the check box to invert the font color. Normal • Mirror - Touch the check box to flip the field vertically. Normal • Mirror Invert - Touch the check box to flip the field horizontally. Normal Options Inverse Invert Provides option to: • Field Name - Touch the text box to set the field name. Table 5-7: Text Setup (continued) Videojet 1860 Operator Manual - Rev AB 5-15 Job Editor 5.2.2.2 To Add a Date Field Do the following steps to add a date field in the job: 1. Touch the Touch the drop down list and select Date as shown in Figure 5-4 on page 5-4. button. 2. The Date Setup screen opens and allows the required date to be selected and formatted as required. The date field preview is available for review at the bottom of the screen. Touch the button to save the changes made. Refer to Table 5-8 for more details. Note: The button is used to go back without saving any changes to the field. 3. The system date is inserted into the job design area. Note: The inserted system date can be moved to the desired location in the job design area. Table 5-8 describes the options available for editing date format: Display Description Date Setup: Provides the options to change the following parameters: • Date Type - Touch the drop down list to select the date format required. For example: Custom, Day of Month (01)/Month(01)/Year(2010). Refer To Create a Custom Date on page 5-18 for more details. Note: The user can define a number of required date formats selecting custom from the date type drop down. • Insert Date - Select the required date to be inserted for the job. Today - Inserts the current date. Offset - Inserts an date offset from the current date based on the offset setup. User Prompted - Date is entered by the user when job is selected to run. Note: User Prompt and Offset options are enabled on selection. • Language - Touch the drop down list to select the required date language. For example: English, Arabic, etc. Table 5-8: Date Setup 5-16 Videojet 1860 Operator Manual - Rev AB Job Editor Display Description User Prompt: Provides the options to change the following parameters: • Prompt Message - Touch the text box to enter instruction or prompt for the user when the job is selected to run. • Prompt Value - Touch the drop down list to select the required value entered in the job: Default - The job will contain the default text. Blank - The job will contain no text. Last - The job will contain the last printed data. • Units - Touch the drop down list to select the type of units (Disabled, Days, Months, Years). • Minimum Range - Setting the minimum range prevents the user selecting a date value less than this minimum offset. • Maximum Range - Setting the maximum range prevents the user selecting a date value more than this maximum offset. Note: The Minimum and Maximum Range will appear only when Units option is other than disabled. Offset: Provides the options to change the following parameters: • Offset Units - Touch the drop down list to offset the date to the required offset value (Days, Months, Years). • Offset Amount - Touch the text box to enter the offset value required. • Last Day Of Quarter - Touch the True/False button to enable/disable the last day of quarter option. • Rollover Week - Touch the drop down list to select the date based on rollover (None, Last Rollover, Next Rollover). • Rollover Day - Touch the drop down list to select the rollover day of the week (Sunday to Monday). Note: The Rollover Day will appear only when Rollover Week option is other than none. Table 5-8: Date Setup (continued) Videojet 1860 Operator Manual - Rev AB 5-17 Job Editor Display Description Font Layout Refer to Table 5-7 for details. Options Table 5-8: Date Setup (continued) To Create a Custom Date Do the following steps to create a custom date: 1. From the Date Setup screen, select option Custom from the Date Type drop down list as shown in Figure 5-9. Touch the button. Figure 5-9: Date Format Set Up Screen 5-18 Videojet 1860 Operator Manual - Rev AB Job Editor 2. Select the required format from the list of options (Year, Month, Date of Month, Day of Week, Other and Separator) as shown in Figure 5-10. Each of these options has a number of layouts which are selectable from drop down list, example as shown in Figure 5-11. Figure 5-10: Date Set Up Screen Figure 5-11: Date Separator Set Up Screen 3. Once the required format is selected, touch the button to move to the date format. The display will show the date format created as shown in Figure 5-10. 4. Touch the button to save the changes made to the date format. Note: The Date format created will be saved and appears in the Date Type drop down list. Videojet 1860 Operator Manual - Rev AB 5-19 Job Editor 5.2.2.3 To Add a Time Field Do the following steps to add a time field in the job: 1. Touch the Touch the drop down list and select Time as shown in Figure 5-4 on page 5-4. button. 2. The Time Setup screen opens and allows the required time to be selected and formatted as required. The time field preview is available for review at the bottom of the screen. Touch the button to save the changes made. Refer to Table 5-9 for more details. Note: The button is used to go back without saving any changes to the field. 3. The system time is inserted into the job design area. Note: The inserted system time can be moved to the desired location in the job design area. 5-20 Videojet 1860 Operator Manual - Rev AB Job Editor Table 5-9 describes the options available for editing time format: Display Description Time Setup Provides the options to change the following parameters: • Time Type - Touch the drop down list to select: Custom - Select the required time format from the list of options (Hour, Minute, Second, Period, separator). For example: HH:mm:ss, HH:mm AM/PM, etc. Shift - The job will contain the shift code based on the shift time. Note: Shift code and time are defined in Global Job Settings. Refer Global Job Settings on page 6-20 for additional details. Timer - The job will contain the timer value. Note: The Interval, Encode Digit 1 and Encode Digit 2 will appear only when Timer option is selected from Time Type. • • • Interval - Touch the drop down list to select the interval for Timer in minutes (15, 30, 45, 60). Encode Digit 1 - Touch the check box to substitute the unit value of timer to alphabetic character (representing that digit). Encode Digit 2 - Touch the check box to substitute the tenth value of timer to alphabetic character (representing that digit). Font Layout Refer to Table 5-7 for details. Options Table 5-9: Time Setup Videojet 1860 Operator Manual - Rev AB 5-21 Job Editor 5.2.2.4 To Add a Counter Field Do the following steps to add a counter in the job: 1. Touch the Touch the drop down list and select Counter as shown in Figure 5-4 on page 5-4. button. 2. The Counter Setup screen opens and allows the required counter to be selected and formatted as required. The counter field preview is available for review at the bottom of the screen. Touch the button to save the changes made. Refer to Table 5-10 for more details. Note: The button is used to go back without saving any changes to the field. 3. The counter field is inserted into the job design area. Note: The inserted counter field can be moved to the desired location in the job design area. Table 5-10 describes the options available for entering the required counter format: Display Description Counter Setup Provides the options to change the following parameters: • Counter Type - Touch the drop down list to select the type of counter (Numeric, Alpha Uppercase and Alpha Lowercase). • Start Value Type - Touch the drop down list to select Start, Last and User Prompted options. • Start Value - Touch the text box to set the start value of the counter. • End Value - Touch the text box to set the end value of the counter. • Step Size - Touch the text box to set the number of units with which the numeric counter increases or decreases. The step size must be less than the end value and be a factor of the value range. e.g. If the start value is 0 and the end value is 6, then the step size can be 1, 2, 3 or 6. Table 5-10: Counter Setup 5-22 Videojet 1860 Operator Manual - Rev AB Job Editor Display Description User Prompt Provides option to enter: • Prompt Message - Touch the text box to enter instruction or prompt for the user when the job is selected to run. • Prompt Value - Touch the drop down list to select the required value entered in the job: Blank - The job will contain no text. Current - The job will contain the current counter value. Start - The job will contain the start counter value. Font Refer to Table 5-7 for details. Layout Options Provides the options to change the following parameters: • Field Name - Touch the text box to set the field name. • Prints per Count Value - Touch the text box to set the number of prints required per count. • Restart on Rollover - Touch the check box to restart the count when the counter reaches end value. • Padding - Touch the check box to enable padding, if the leading Pad Character required before the start value. • Pad Character - Touch the text box to define the character that needs to appear before the counter field. • Number Of Digits - Touch the text box to specify number of digits counter can be displayed. Note: The Pad Character and Number Of Digits options will appear only when the Padding check box is selected. • • Increment Counter - Select the required input to increment the counter. The counter is increased or decreased if a job that contains the counter is printed. Select Digital IO inputs to increment the counter externally. Reset Counter - Select the external input options to reset counter. Table 5-10: Counter Setup (continued) Videojet 1860 Operator Manual - Rev AB 5-23 Job Editor 5.2.2.5 To Add a Linear Barcode Field Do the following steps to add a linear barcode field in the job: 1. Touch the Touch the drop down list and select Linear Barcode as shown in Figure 5-4 on page 5-4. button. 2. The Linear Barcode Setup screen opens and allows the required linear barcode to be selected and formatted as required. The linear barcode field preview is available for review at the bottom of the screen. Touch the button to save the changes made. Refer to Table 5-11 for more details. Note: The button is used to go back without saving any changes to the field. 3. The barcode is inserted into the job design area. Note: The inserted barcode can be moved to the desired location in the job design area. 5-24 Videojet 1860 Operator Manual - Rev AB Job Editor Table 5-11 describes the options available for Linear Barcode field: Display Description Linear Barcode Setup Provides the options to change the following parameters: • Barcode Type - Touch the drop down list to select the required barcode (Code 128, Code 39, EAN-128, EAN-13, EAN-8, ITF, UPC-A, UPC-E). • Barcode Data - Touch the drop down list to select the required text (Fixed Text, Custom Reference). Note: Custom Reference is available only when a custom reference has been created. Default Text and Custom Reference options are enabled on selection. • • User Prompt Default Text - Touch the text box to enter the required text. Custom Reference - Touch the drop down list to select the required custom field created. Note: If the barcode needs to include additional data such as date, a custom reference is required. Refer to Custom Reference Builder on page 6-13 for more details. • Calculate Checksum - Touch the check box to verify the information on the barcode. Note: This option is available only for Code 39 and ITF barcode type. • Observe Quiet Zones - Touch the check box to create a blank margin on either side of the barcode. Note: This option is not available for UPC-A and UPC-E barcode type. N/A Table 5-11: Linear Barcode Setup Videojet 1860 Operator Manual - Rev AB 5-25 Job Editor Display Description Font Provides the options to change the following parameters: • Barcode Height - Touch the drop down list to select the barcode height (5, 7, 9, 12, 16, 24, 34). • Font - Touch the drop down list to specify font sizes. Note: This option is available only when Add Human Readable check box is selected. • Layout Add Human Readable Text- Touch the check box to select the font height of the barcode text. Provides the options to: • Inverse - Touch the check box to invert the font color. Normal • Mirror - Touch the check box to flip the field vertically. Normal • Mirror Invert - Touch the check box to flip the field horizontally. Normal Options Inverse Invert Provides option to: • Field Name - Touch the text box to set the field name. Table 5-11: Linear Barcode Setup (continued) 5-26 Videojet 1860 Operator Manual - Rev AB Job Editor 5.2.2.6 To Add a 2D Barcode Field Do the following steps to add a 2D barcode field in the job: 1. Touch the Touch the drop down list and select 2D Barcode as shown in Figure 5-4 on page 5-4. button. 2. The 2D Barcode Setup screen opens and allows the required 2D barcode field to be selected and formatted as required. The 2D barcode field preview is available for review at the bottom of the screen. Touch the button to save the changes made. Refer to Table 5-9 for more details. Note: The button is used to go back without saving any changes to the field. 3. The barcode is inserted into the job design area. Note: The inserted barcode can be moved to the desired location in the job design area. Videojet 1860 Operator Manual - Rev AB 5-27 Job Editor Table 5-12 describes the options available for 2D Barcode field: Display Description 2D Barcode Setup Provides the options to change the following parameters: • Barcode Type - Touch the drop down list to select the required barcode (Data Matrix, QR). • Barcode Data - Touch the drop down list to select the required text (Fixed Text, Custom Reference). • Custom Reference - Touch the drop down list to select the required custom field created. • Default Text - Touch the text box to enter the required text. Note: This option is available only when the Fixed Text barcode data is selected. • Symbol Size/Version - Touch the drop down list to select the required size of the barcode. Note: Symbol Size appears for Data Matrix barcode and Version appears for QR code. Note: For printing 2D barcodes, it is recommended to select the specific raster. For more information contact Videojet customer service or your local distributor. • Layout Options Error Correction - Touch the drop down list to select the amount of error correction based on the operating environment. Note: ECC200 appears for Data Matrix barcode and L, M, Q, H appears for QR code. Refer to Table 5-11 for details. Table 5-12: 2D Barcode Field 5-28 Videojet 1860 Operator Manual - Rev AB Job Editor The number of characters allowed for a barcode and the selected symbol size/version varies. If the limit of characters is exceeded, the following message appears. Figure 5-12: Error Message The following tables shows the limit of characters allowed for each barcode type and its corresponding symbol size/version: QR Code Symbol Size Error Character 21x21 25x25 29x29 33x33 L Numeric 17 32 53 78 Alphanumeric: 17 32 53 78 Numeric 32 26 42 62 Alphanumeric: 32 26 42 62 Numeric 11 20 32 46 Alphanumeric: 11 20 32 46 Numeric 7 14 24 34 Alphanumeric: 7 14 24 34 M Q H Table 5-13: QRCode - Limit of Characters Videojet 1860 Operator Manual - Rev AB 5-29 Job Editor DataMatrix Error Code Symbol Size ECC200 Numeric Alphabetic/ Alphanumeric 8x18 10 6 8x32 20 13 10x10 6 3 12x12 10 6 12x26 32 22 12x36 44 31 14x14 16 10 16x16 24 16 16x36 64 46 16x48 98 72 18x18 36 25 20x20 45 31 22x22 60 43 24x24 72 52 26x26 88 64 32x32 125 91 Table 5-14: Datamatrix - Limit of Characters 5.2.2.7 To Add a Logo Logos can be added to a job within CLARiSOFT. For more information contact Videojet customer service or your local distributor. 5-30 Videojet 1860 Operator Manual - Rev AB Job Editor 5.3 How to Edit a Job 1. Touch the button on the Home screen as shown in Figure 4-1 on page 4-2. 2. The Job List screen opens with a list of jobs, select the required job as shown in Figure 5-1 on page 5-2. Touch the 3. Touch the button. button on the Job Settings screen. 4. Touch the required field to be edited and touch the button as shown in Figure 5-13. Figure 5-13: Field Edit Screen 5. Modify the parameters on the Job Field Settings screen for the selected field opens and touch the button to save the changes made. For more details refer to Add Field on page 5-12. Note: The button is used to go back without saving any changes to the field. 6. Touch the button to save the changes made to the job. 7. Touch the button to save the changes with a new job name. Note: Changes to a job currently in print will not be automatically updated. To print the updated job, touch the and Videojet 1860 Operator Manual - Rev AB button. 5-31 Job Editor 5.4 How to Quick Edit a Job Note: The Update button is enabled only if user editable fields are present. 1. Touch the job preview bar from the Home screen. 2. Touch the button. The Job Edit screen opens. 3. To edit a user prompted field, touch the button as shown in Figure 5-14. Note: Only the User Prompted fields are available for edit. Figure 5-14: Job Editor 4. The utility keypad opens and requires the user to enter text. Touch the button. Note: The utility keypad displays the last saved user value/data or default text or blank based on Prompt Value selected. Note: The changes made to the user editable fields are displayed immediately on the job preview window. 5. To move the field location, touch the field and then touch the button as shown in Figure 5-14. 5-32 Videojet 1860 Operator Manual - Rev AB Job Editor 6. Touch button to save the changes. 7. Touch button to overwrite the current job. These changes will be made immediately to the job currently being printed. Note: Quick edit changes are made only in the currently printed job. The saved job in the jobs list will not change. 5.5 Example - Create a New Job In the below section the user is guided to create a new job as shown in Figure 5-15 which consists of the following fields: • One Text field. • One Date field. • One Counter field. Figure 5-15: Sample Message Videojet 1860 Operator Manual - Rev AB 5-33 Job Editor 1. Touch the 2. Touch the button. button as shown in Figure 5-1 on page 5-2 to create a new job. 3. The Job Settings screen opens, enter the job name “Videojet 1860” for the new job in the Job Name text box and touch the button. Touch the button. 5.5.1 To Insert Text 4. Touch the Touch the drop down list, select the option Text as shown in Figure 5-4 on page 5-4. button. 5. The Text Setup screen opens. Check the Fixed Text is selected. 6. Touch the Default Text box and the utility keypad opens to enter the required text. 7. Enter the text “Videojet 1860” and touch the 5-34 button. Videojet 1860 Operator Manual - Rev AB Job Editor 5.5.1.1 To Change Font Size of Text 8. Touch the Font button and select “12 High International” from the drop down list as shown in Figure 5-16. Touch the button. Figure 5-16: Font Size Input Screen 9. Touch the button to save the changes made. The text field is inserted on the job. 10. Select the field and either drag or use the button to move the field to the location as shown in Figure 5-15 on page 5-33. 5.5.2 To Insert Date 11. Touch the Touch the drop down list, select the option Date as shown in Figure 5-4 on page 5-4. button. Videojet 1860 Operator Manual - Rev AB 5-35 Job Editor 5.5.2.1 To Change the Date Format 12. The Date Setup screen opens. 13. From the Date Setup screen, select option Custom from the Date Type drop down list as shown in Figure 5-17. Touch the button. Figure 5-17: Date Format Set Up Screen 14. .Select option Day of Month (01) from Day of Month drop down list and touch the button. Select option Forward Slash (/) from Separator drop down list touch the button. 15. Select option Month (01) from Month drop down list and touch the button. Select option Forward Slash (/) from Separator drop down list touch the button. 5-36 Videojet 1860 Operator Manual - Rev AB Job Editor 16. Select option Year (2010) from Year drop down list and touch the button. The date field preview will show the current date in the selected format as shown in Figure 5-18. Figure 5-18: Date Separator Set Up Screen 17. Touch the button to save the custom date format. 18. Select the Offset from Insert Date drop down. 19. From the Offset menu, select the Offset Units as Days and Offset Amount as 7. Videojet 1860 Operator Manual - Rev AB 5-37 Job Editor 5.5.2.2 To Change Font Size of Date 20. Touch the Font button and select “12 High International” from the drop down list as shown in Figure 5-16. Touch the button. Figure 5-19: Font Size Input Screen 5-38 Videojet 1860 Operator Manual - Rev AB Job Editor 21. Touch the button to save the changes made. The date field is inserted on the job as shown in Figure 5-20. Figure 5-20: Date Field 22. Select the field and either drag or use the button to move the field to the location as shown in Figure 5-15 on page 5-33. Videojet 1860 Operator Manual - Rev AB 5-39 Job Editor 5.5.3 To Insert Counter 23. Touch the drop down list, select the option Counter as shown in Figure 5-4 on page 5-4. Touch the button. 5.5.3.1 To Change the Start Value 24. The Settings screen opens. Check the counter types Numeric and Start are selected. 25. Touch the start value text box and the utility keypad opens to enter the start value. 26. Enter the Start Value as 1 and touch the button. 27. Similarly, enter the End Value as 100 and Step Size as 3. 5.5.3.2 To Change Font Size of Counter 28. Touch the Font button and select “12 High International” from the drop down list as shown in Figure 5-16. Touch the button. Figure 5-21: Font Size Input Screen 5-40 Videojet 1860 Operator Manual - Rev AB Job Editor 29. Touch the button to save the changes made. The counter field is inserted on the job. 30. Select the field and either drag or use the button to move the field to the location as shown in Figure 5-15 on page 5-33. Note: If a field overlaps another field, a red border is displayed around the field. Note: To place a field as close to another field, drag the field as close to the field till a green line appears. The field will be placed as close as possible for print. 5.5.4 Save the Job 31. Touch the button to save the job for printing. 32. The job “Videojet 1860” is added to the job list as shown in Figure 5-22. Figure 5-22: Job List Videojet 1860 Operator Manual - Rev AB 5-41 Section 6 User Interface Introduction This section describes how to use the user interface (UI) and contains the following topics: • Home Screen Description • Using the Tools Screen • Configure Line Setup • Overall Equipment Effectiveness Availability 6.1 Home Screen Description The User Interface (UI) has buttons that allow the user to navigate to different screens of the interface. The Home screen of the UI is as shown in the Figure 6-1. To navigate quick touch to select an item, touch and drag to scroll through the menu or page and use arrows to scroll or increase/decrease values. Use the utility keypad and keys to enter the required text, numbers or special characters. 1. Printer Status Bar 2. Start /Stop Jets Button 3. Message Preview 4. Consumables Information 5. Performance Information 6. Login/Logout Button 7. Tools Button 8. Adjust Button 9. Jobs Button 10. Home Button Figure 6-1: Home Screen Videojet 1860 Operator Manual - Rev AB 6-1 User Interface The various options to navigate, select or enter values available in the UI are listed in the Table 6-1: Option (Example) Description Edit - Touch to modify the selected option. Drop Down List - Select to display the drop down options. Drop Down List Arrows - Scroll up or down to view the list of options. Text Box - Select the box to open up the keypad. Increment or Decrement with Text box - Select + or - to increase or decrease the value by defined range or select the box to open up the keypad and enter required value. Side arrow - Navigates to sub-menu. Tool Bar - Touch to navigate back to sub-menu or menu. Tab - Select tab to display required menu. Option Select - Selected option will change color and display a tick. Check Box - Touch box to add or remove tick to enable or disable the required option. Option Select - Selected option will change color and display as a filled circle. Up/Down Arrow - Select to display or hide the alarms. Information Bar - Touch the value/parameter to view the corresponding data. Move Arrows - Moves the selected field in the required direction. Table 6-1: UI Navigation Options 6-2 Videojet 1860 Operator Manual - Rev AB User Interface 6.2 Using the Tools Screen Tools screen displays the tools available for the printer. Touch the button on the Home screen to access the Tools screen (see Figure 6-2). Figure 6-2: Tools Screen The Tools screen provides the access to the following parameters: • • • • • • • • • • • Performance Consumables Line Setup File Manager Custom Reference Builder Global Job Settings Communications Printer Settings User Access Configure Home Screen Software Download • • • • • Maintenance Diagnostics Installation Ink Build-up Sensor Workflow Module(s)* * Workflow Modules can be added as options for additional functionality. For more information contact Videojet customer service or your local distributor. Videojet 1860 Operator Manual - Rev AB 6-3 User Interface 6.2.1 Performance The Performance screen provides statistical information on printer parameters. 1. Touch the button from the Tools screen. The Performance screen opens as shown in the Figure 6-3. Figure 6-3: Performance Screen 6-4 Videojet 1860 Operator Manual - Rev AB User Interface The Performance screen provides the access to the following options as shown in Table 6-2. Buttons Description Production Statistics Displays details about the production data of the printer. • Total Print Count - Displays the total number of individual jobs printed. • Total Product Count - Displays the number of products the printer has detected. • Batch Print Count - Displays the number of prints in the batch. • Batch Product Count - Displays the number of products in the batch that the printer has detected. • Pieces/minute - Displays the speed at which the job is printed. • Printer Availability • Operational Availability (Printer Total Time) • Operational Availability (Printer Ready Total Time) Printer Logs Displays log of events responsible for printer downtime. Touch the Filter button to filter the available file types. To select the file type required, select box to add check mark. Selecting the file type enables the user to filter the displayed files for export: • Select All - Selects all the log data. • Event Data - Selects all the log of events related to printer downtime. • Service Data - Selects all the log of service related events of printer downtime. • Production Data - Selects all the log of production related events of printer. • Alarms - Selects all the alarms, warning or status events. User can export the log files to USB stick. To export, select Export To USB button. Touch the Back button to go back to the Performance page. Table 6-2: Performance Options Videojet 1860 Operator Manual - Rev AB 6-5 User Interface Buttons Description OEE Availability Displays the data related to: • Time Frame - Displays the printer and operation availability values for different available time frames. The history of the availability data enables the user to correlate seasonal changes affecting availability. • Printer Availability - Tracks the downtime directly related to an internal error (fault) such as: • Pump Failure • Charge Supply Fault • Gutter Fault • For additional details refer section "Printer Availability" on page 6-60. Operation Availability - Tracks the downtime related to faults that might be classed as “Procedural” such as: • Ink System Empty • Modulation Driver Too Hot The impact may be due to printer issues, operator related issues, shift changeovers and so on. For additional details refer section "Operation Availability" on page 6-60. Touch the Export To USB button to export the event log to USB stick. The UI will take the user through the steps required to download to USB. Touch the Back button to go back to the Performance screen. Table 6-2: Performance Options (continued) 6-6 Videojet 1860 Operator Manual - Rev AB User Interface 6.2.2 Consumables The Consumables screen displays information for Make-up and Ink consumables. 1. Touch the button from the Tools screen. Note: The Consumables screen can be accessed from the Home screen by touching the Make-up and Ink area. 2. Select the required consumable to view the details as shown in Figure 6-4. Figure 6-4: Consumables Videojet 1860 Operator Manual - Rev AB 6-7 User Interface The Consumables screen provides the access to the following parameters as shown in Table 6-3. Option Description Part Number Displays the part number of the inserted cartridge. Volume remaining (ml) Displays the calculated volume remaining in the cartridge. Batch Number Displays the batch number of the fluid. First Fit Date Displays the date the cartridge was first installed. Expiry Date Displays the expiry date of the fluid. Time remaining (est) Displays the projected time remaining based on the current job. This is a calculated value and will vary depending on the job currently printing. Time to replace (est) Displays the expiry date and time remaining. This is the projected when the cartridge will need to be replaced. Recommended Make-up Displays the Make-up type recommended for use with ink type. Table 6-3: Consumables 6-8 Videojet 1860 Operator Manual - Rev AB User Interface 6.2.3 Line Setup The Line Setup screen provides the options to create, edit, save, activate and delete different line configurations. 1. Touch the button from the Tools screen. The Line Setup screen opens as shown in the Figure 6-5. Figure 6-5: Line Setup Refer "Configure Line Setup" on page 6-46 for more details. Videojet 1860 Operator Manual - Rev AB 6-9 User Interface 6.2.4 File Manager The File Manager permits the user to manage data, import/export files, take printer backup and archive and restore backup. 1. Touch the button from the Tools screen. The File Manager screen opens as shown in Figure 6-6. 2. Select the required options to organize or manage the data. Figure 6-6: File Manager Note: Make sure that the USB is connected to the printer to perform the File Manager operations. To insert the USB, refer 4.12 How to Connect the USB to the Printer on page 4-15. 6-10 Videojet 1860 Operator Manual - Rev AB User Interface The File Manager screen provide access to the following options (see Table 6-4): Buttons Description View Storage Displays the storage information on the available drives: Internal drive and USB. Import Files Touch the Import Files button to select the drive from which files need to be imported. Touch Continue button to select the files to be imported and touch Import button to import the required files. Export Files Touch the Export Files button to export the printer data to an external drive. Touch the Filter button to filter the available file types. To select the file type required, select box to add check mark. Selecting the file type enables the user to filter the displayed files for export: • Select All - Selects all the exportable files available in the printer and export the required files to an external drive. • Custom References - Selects all the custom reference formats available in the printer and export the required files to an external drive. • Fonts - Selects all the font formats available in the printer and export the required files to an external drive. • Graphics - Selects all the graphics files available in the printer and export the required files to an external drive. • Jobs - Selects all the jobs available in the printer and export the required files to an external drive. • Line Setups - Selects all the line setup configurations available in the printer and export the required files to an external drive. • Logs - Selects all the eventlog and sensor data available in the printer and export the required files to an external drive. Either of the event log or sensor data can be exported by selecting the option from the left hand side of the screen. • Rasters - Selects all the raster files available in printer and export the required files to an external drive. Touch the Continue button after selecting required files. Select the required external drive and touch Export button to export the files. Table 6-4: File Manager Options Videojet 1860 Operator Manual - Rev AB 6-11 User Interface Buttons Description Edit Files Touch the Edit Files button to open the files list. Touch the Filter button to filter the available file types. To select the file type required, select box to add check mark. Selecting the file type allows the user to filter the displayed files available for edit: • Select All - Selects all the editable files available in the printer. • Jobs - Selects all the jobs available in the printer for edit. • Fonts - Selects all the font formats available in the printer for edit. • Graphics - Selects all the graphics files available in the printer for edit. • Line Setups - Selects all the line setup configurations available in the printer for edit. • Custom References - Selects all the custom reference formats available in the printer for edit. Select the individual file(s) to delete or copy or rename. Note: The options available may vary depending on the file(s) selected. Printer Backup Touch the Printer Backup button and follow the steps to perform printer backup. • Storage - Select the required location for the backup to be stored from the available options. • Name - The backup name will be automatically populated but if required a new name can be entered by selecting the text. • Options - If the printer set up and parameters, such as viscosity, are correct and running well, the file can be marked as 'known good' for future reference. Touch the Backup button to start the backup. Restore Printer Backup Touch the Restore Backup button and follow the steps to restore printer backup. • Location - Select the required location for the backup to be restored from the available options. • File - Displays all available files for restoration on the drive selected. Adding the check mark to 'Only Known Good...' will show only those files marked known good on backup. Adding the check mark to 'Restore System Settings' will restore the printer systems as available in the backup file. Adding the check mark to 'Restore Security Settings' will restore the security settings as available in the backup file. Touch the Restore button to start the restore process. Note: Restore Backup process requires the printer to be SHUTDOWN. Full System Backup Touch the Full System Backup button and follow the steps to perform a full system backup. • Storage - Select the required location for the backup to be stored from the available options. • Name - The backup name will be automatically populated but if required a new name can be entered by selecting the text. Touch the Backup button to start the full system backup process. Table 6-4: File Manager Options (continued) 6-12 Videojet 1860 Operator Manual - Rev AB User Interface 6.2.5 Custom Reference Builder The Custom Reference Builder screen provides the options to create and edit custom reference fields. These fields can contain one or more data fields to create a unique reference for use in a job. 1. Touch the button from the Tools screen. The Custom Reference Builder screen opens as shown in the Figure 6-7. Figure 6-7: Custom Reference Builder 2. Touch the button to create a new custom reference. The Reference Name screen opens. 3. Enter the reference name using utility keypad and touch the Videojet 1860 Operator Manual - Rev AB button. 6-13 User Interface 4. The Custom Reference Editor screen opens as shown in the Figure 6-8. Figure 6-8: Custom Reference Editor 5. The custom reference editor provides the options to add and edit the following parameters as available in the job editor: • • • • • • Text User Prompt Text Date Offset Date Time Shift • • • • • Timer Counter Factory ID Machine ID Line ID Note: The custom reference data preview is available for review at the bottom of the screen. 6. To delete a field from the custom reference, select the required field and touch the button. 7. Touch the button to save the required custom reference format. Touch the button to save it with a different name. Note: The user is not allowed to delete a custom reference if it is used in any of the jobs present in the jobs list. 6-14 Videojet 1860 Operator Manual - Rev AB User Interface 6.2.5.1 Example - Create a New Custom Field and Insert it into Job Editor In the below section the user is guided to 1. Create a Custom Field 2. Import Custom Field into 2D Barcode Job Figure 6-9: Sample Job Create a Custom Field 1. Touch the 2. Touch the button from the Tools screen. button as shown in Figure 6-7 on page 6-13 to create a new custom field. The Reference Name screen opens. 3. Enter the reference name “Expiry Date” using utility keypad and touch the button. 4. The Custom Reference Editor screen opens as shown in the Figure 6-8. 5. Select the option Offset Date and touch custom reference builder list. . The Offset Date gets added to the 6. Select the option Offset Date from the custom reference builder list and touch Offset Date screen opens. Videojet 1860 Operator Manual - Rev AB . The 6-15 User Interface 7. Select years from the Offset Units list. Touch the button. 8. From Offset Amount screen, change the value to 2 using the number keypad. Touch the button. 9. Touch the button to save the changes. 10. Touch the button to save the custom job. Import Custom Field 1. Touch the button in the user interface. 2. Select the job “Videojet 1860” from the job list, and touch 3. From the Job Editor screen, touch the the button. button and select the option 2D Barcode. Touch button. 4. The 2D Barcode Setup screen opens as shown in Figure 6-10. Figure 6-10: 2D Barcode Setup Screen 5. Select DataMatrix from the Barcode Type list. 6. Select Custom Reference from the Barcode Data list. 6-16 Videojet 1860 Operator Manual - Rev AB User Interface 7. The 2D Barcode Setup screen enables the user to select the custom reference as shown in Figure 6-11. Figure 6-11: 2D Barcode Setup Screen 8. Select Expiry Date from the Custom Reference list as shown in Figure 6-12. Figure 6-12: Custom Reference List 9. Select the size 16x16 from the Symbol Size list. Note: The user should select appropriate Symbol Size/Version, Error Correction based on barcode type. If user selects the smaller Symbol Size /Version, the user interface displays the error as shown in Figure 5-12 on page 5-29. Refer Table 5-13 on page 5-29 for appropriate Symbol Size/Version for barcode types. Videojet 1860 Operator Manual - Rev AB 6-17 User Interface 10. Touch the button to save the changes. The Job Editor screen opens as shown in the Figure 6-13. Figure 6-13: Job Editor Screen 11. Select the field and either drag or use the button to move the field to the location as shown in Figure 6-9 on page 6-15. 12. Touch the button. Select the option Text and touch the button. 13. Select Custom Reference from the Text Type list. Refer to Table 5-7 on page 5-13 for text options. 14. Select Expiry Date from the Custom Field Reference list as shown in Figure 6-12. 15. Touch the Font button and select “12 High International” from the Font list. 6-18 Videojet 1860 Operator Manual - Rev AB User Interface 16. Touch the button to save the changes. The Job Editor screen opens as shown in the Figure 6-14. Figure 6-14: Job Editor Screen 17. Select the field and either drag or use the button to move the field to the location as shown in Figure 6-9 on page 6-15. 18. Touch the Videojet 1860 Operator Manual - Rev AB button to save the job. 6-19 User Interface 6.2.6 Global Job Settings The Global Job Settings tool provides the options to set parameters that are used by all jobs. 1. Touch the button from the Tools screen. The Global Job Settings screen opens as shown in the Figure 6-15. Figure 6-15: Global Job Settings The Global Job Settings screen provides the access to the following options as shown in Table 6-5. Buttons Description Shift codes The user can amend and add shifts as required. Shift code, start time and days active are all configurable. Each shift must be unique. The default setting is 3 shifts of 8 hours each 7 days/week. To edit existing shift codes, all parameters are editable by selecting the appropriate text box or drop down list. Select Delete to remove shift or accept to accept changes, cancel to return. Equipment Reference Add/Edits Machine, Factory, Line ID's. Minute of Hour Code Each minute (00-59) can be allocated a unique Alpha-numeric code, to change from the default, select the appropriate text box. Hour of Day Code Each hour (00-23) can be allocated a unique Alpha-numeric code, to change from the default, select the appropriate text box. Table 6-5: Global Job Settings 6-20 Videojet 1860 Operator Manual - Rev AB User Interface Buttons Description Day of Week Code Each day of week (Sunday to Monday) can be allocated a unique Alpha-numeric code, to change from the default, select the appropriate text box. The day to indicate Start of Week can be set by selecting from drop down list. Day of Month Code Each day of month (01-31) can be allocated a unique Alpha-numeric code, to change from the default, select the appropriate text box. Month of Year Code Each month of year (January to December) can be allocated a unique Alpha-numeric code, to change from the default, select the appropriate text box. Week of Year Code Each week of year (01-54) can be allocated a unique Alpha-numeric code, to change from the default, select the appropriate text box. Year of Decade Code Each year of decade (0-9) can be allocated a unique Alpha-numeric code, to change from the default, select the appropriate text box. Last Day of Quarter Sets the last day of each quarter. To amend, select the text date and select the new date from the calendar. Bar Width Adjustment The bar and space widths can be adjusted individually. Table 6-5: Global Job Settings (continued) Videojet 1860 Operator Manual - Rev AB 6-21 User Interface 6.2.7 Communications The Communications screen provides the options to configure the connections of printer. 1. Touch the button from the Tools screen. The Communication screen opens as shown in the Figure 6-16. Figure 6-16: Communications Screen 6-22 Videojet 1860 Operator Manual - Rev AB User Interface The Communications screen provides the access to the following options as described in the Table 6-7: Options Description Language The user can select the required communication protocol(s). Print Ack When Print Acknowledgment is enabled, the user can set the required parameters for the output. Transmit Field Select the required Trigger for the transmit field from the drop down list. When enabled, the user can set the required parameters for the output. Table 6-6: Communications Videojet 1860 Operator Manual - Rev AB 6-23 User Interface Options Description CijLan1 Displays the default settings for Ethernet Connection. • DHCP - If DHCP is enabled, LAN network is established automatically. • IP Address - Enter the IP Address of the controller. The default IP Address is 127.0.0.1. • SubNet - Enter the SubNet Mask number. The default SubNet is 255.255.255.0. • Gateway - Enter the Gateway address. • MAC Address - Displays the MAC Address of the controller. • Add Port And Protocol - Enter the required port number and protocol. Note: The created Port and Protocol will be added to the list under Add Port And Protocol option. Table 6-6: Communications (continued) 6-24 Videojet 1860 Operator Manual - Rev AB User Interface 6.2.8 Printer Settings The Printer Settings screen provides the options to view and modify printer parameters. 1. Touch the button from the Tools screen. The Printer Settings screen opens as shown in Figure 6-17. 2. Select the required options to change the settings of the printer. Figure 6-17: Printer Settings Videojet 1860 Operator Manual - Rev AB 6-25 User Interface The Printer Settings screen provides the access to the following options as described in the Table 6-7: Buttons Description Localization Touch the following options to set: • Language - Select the required language from the drop down list. • Country - Select the required country from the drop down list. • Keypad Configuration - Select the keypad(s) required along with the default keypad from the options available after touching the keypad configuration button. Select Localization button to return to menu. • Current Date - Displays the current date. Select the text box to change the date. • Current Time - Displays the current time. Select the text box to change the time. • Calendar - Select the required calendar (Gregorian or Hijra). • Week of Year - Set the required first week of the year as either January 1, first 4 day week or first full week. • Alternate Zero - Set the Alternate Zero symbol from the drop down list (Zero, Zero with Dot, Zero with Slash and Zero with Dash). Alternative zero symbol can be set to one of several available zero characters. • Unit Of Measure - Select either Metric or Imperial to set measurement units. Power Saving To save power, enable Sleep Mode and the display will turn off after the timeout (mins) has expired from last interaction. The default is 30 mins, increase or decrease this time as required using the +/- buttons or selecting the text field. Table 6-7: Printer Settings 6-26 Videojet 1860 Operator Manual - Rev AB User Interface Buttons Description Printer Control Sets various parameters of the printer: • Jet Start And Stop Mode - Select the required Start/Stop Mode from the drop down list. Auto - Printer will select the best start and stop mode based on usage. Clean - Performs clean start and stop sequence to remove the ink from the manifold and nozzle before the ink jet stops. This action prevents any deposits of ink on the printhead. Note: The Jet Start and Stop Mode reverts back to Auto, once either clean or quick sequences are completed. Quick - Performs Quick start and stop sequence. Use Quick start if the machine has been off for less than half an hour. Quick stop starts without a flushing sequence and uses the ink supply to bleed air from the nozzle. Note: The Jet Start and Stop Mode reverts back to Auto, once the Quick sequence is completed. • • • • • Print Ack. Mode - Select the required print acknowledge mode from Off, On-Active High or On-Active Low. Print Complete Width (ms) - Enter the required print complete width value in ms. Warning Suppression - To ignore the warnings upon printing operation, enable this option. Note: Print Error and Print Trigger warnings are ignored only. All system warnings will be displayed and require operator action. Auto Print on Jet Start - To allow print to start automatically upon jet start, enable this option. Auto Print on Job Select - To allow print to start automatically upon job load, enable this option. Table 6-7: Printer Settings (continued) Videojet 1860 Operator Manual - Rev AB 6-27 User Interface Buttons Description • • Printhead Control No-Code-No-Run - Set this option either Off, Cumulative or Consecutive. No-Code-No-Run Tolerance - Touch the +/- buttons to increase or decrease the tolerance value. Consecutive - The printer displays a fault when the tolerance value is reached in consecutive occurrences only. Cumulative - The printer displays a fault when the total tolerance value is reached. Printhead Control parameters are setup during printer installation and should not normally be adjusted. Following are the parameters available for Printhead Control: • Enable Gutter Fault - The printer will raise a fault when a gutter fault is detected. • Automatic Modulation • Manual Mod. Voltage (V) - Displays the manual mod. voltage value. • Manual Mod. Frequency - Displays the manual mod. frequency value. • Last Known Good Mod. (V) - Displays the voltage of last “known good configuration”. • Tracking - User can enable/disable the tracking only when Automatic Modulation option is enabled. • Print Height Adjust. (V) - Changes the maximum achievable print height. • Charge Scale • Phase Charge (V) - Set the voltage to optimize the print quality. Table 6-7: Printer Settings (continued) 6-28 Videojet 1860 Operator Manual - Rev AB User Interface Buttons Description Digital IO Sets various input or output devices. Input - Touch the individual input button to select required input. • Signal - Select None, Increment Counter, Reset Counter, Stop Jet, Enable Print and Disable Print for individual inputs. • Active Polarity - Touch the High or Low button to enable the required polarity. Touch OK button to save the changes. Output - Touch the individual output button to select required output. • Signal - Select None, Print Enabled, No Code No Run, Print Complete, Fault Active and Warning Active for individual outputs. • Active Polarity - Touch the High or Low button to enable the required polarity. Touch OK button to save the changes. System Information Displays the system information such as Product Name, Product Version, Application, Common Library, QT Build, QT Runtime and so on. Note: The application provides the current software version number. Job Select Job Select option is available when optional expansion board is fitted. When External Job Selection is enabled, the additional data required is available for completion. Refer to expansion board setup for additional information. Table 6-7: Printer Settings (continued) Videojet 1860 Operator Manual - Rev AB 6-29 User Interface Buttons Description Customer Service Contact Provides the Customer Service Contact details. These can be updated by selecting the text box. Table 6-7: Printer Settings (continued) 6-30 Videojet 1860 Operator Manual - Rev AB User Interface 6.2.9 User Access The User Access screen provides the options to view and modify the security mode, configure roles and configure users. 1. Touch the button from the Tools screen. The User Access screen opens as shown in the Figure 6-18. 2. Select the required options to change the security settings for roles and users and touch the button to save the changes. Figure 6-18: User Access Videojet 1860 Operator Manual - Rev AB 6-31 User Interface The User Access screen provides the access to the following options as shown in Table 6-8. Buttons Description Security Mode Touch the following options to set: • Access Mode - Select either Role or User Access Mode by touching the required mode. Role - This mode allows the setup of individual roles in addition to the default setup. Each roll specifies the tools and menus the user can access. User - This mode allows the setup of unique users with a unique password based on the available roles. The User can be made active or inactive as required. • Auto Logout - Auto Logout is on by default and will logout users after 15 minutes with no UI interaction. Remove the check from the box to remove auto logout. • Logout Time (mins) - Enter the time for auto logout. Note: Logout Time is available only when Auto Logout option is enabled. Touch the Save button to save the changes. Configure Roles The configured roles available in User Access screen are displayed. The default roles available are Admin, Logged Out, Maintenance and Operator. Touch the following options to set: • Touch the +New button to create a new role and provide access to required tools. • Touch the Edit button to modify the accessibility to selected role. • Touch the Delete button to delete the selected role. Admin and Logged Out roles cannot be deleted. • Touch the Save button to save the changes. Table 6-8: User Access Options 6-32 Videojet 1860 Operator Manual - Rev AB User Interface Buttons Description Configure Users The configured users available in User Access screen are displayed. Touch the following options to set: • Touch the +New button to create a new user by assigning role(s). • Select the required user and touch the Configure button to create a new user with selected role definitions. The new user created can also be configured. • Touch the Edit button to modify the role for selected user. • Touch the Delete button to delete the selected user. • Touch the Save button to save the changes. Table 6-8: User Access Options (continued) Videojet 1860 Operator Manual - Rev AB 6-33 User Interface 6.2.10 Configure Home Screen The Configure Home screen displays the required performance information in Home screen. 1. Touch the button from the Tools screen. The Configure Home screen opens as shown in the Figure 6-19. Figure 6-19: Configure Home Screen 2. Touch the required position to change the options in Home screen as shown in Figure 6-20. Figure 6-20: Modify Position Options 6-34 Videojet 1860 Operator Manual - Rev AB User Interface The options available in each position for Configure Home Screen are: • Not Shown • Total Print Count • Total Product Count • Batch Print Count • Batch Product Count • Pieces/minute • Printer Availability • Operational Availability (Printer Total Time) • Operational Availability (Printer Ready Total Time) 3. Touch the button to save the changes. Videojet 1860 Operator Manual - Rev AB 6-35 User Interface 6.2.11 Software Download The Software Download screen provides the options to manage system software and Workflow Modules. 1. Touch the button from the Tools screen. The Software Download screen opens as shown in the Figure 6-21. Figure 6-21: Software Download Screen 6-36 Videojet 1860 Operator Manual - Rev AB User Interface The Software Download screen provides access to the following options as described in the Table 6-9: Buttons Description Printer Information Displays the Software information related to the printer. The Software Version can be exported to a USB file or via Network as the file is unique to each printer. Install Workflow Module(s) If a Workflow Module is available, it can be installed via the selected drive as needed. Uninstall Workflow Module(s) If a Workflow Module is no longer required, it can be selected and uninstalled. Table 6-9: Software Download Videojet 1860 Operator Manual - Rev AB 6-37 User Interface Buttons Description Upgrade System Software To upgrade the system software, select the drive where the upgrade is available, select the required software package and select Upgrade. Downgrade System Software To downgrade the system software, select the drive where the downgrade is available, select the required software package and select Downgrade. Connect to Videojet Workflow Portal Allows the printer to connect directly to the Workflow Portal to allow download of system software package and Workflow(s). For more information contact Videojet customer service or your local distributor. Table 6-9: Software Download (continued) 6-38 Videojet 1860 Operator Manual - Rev AB User Interface 6.2.12 Maintenance The Maintenance tool allows the user to access maintenance instructions along with key maintenance data. 1. Touch the button from the Tools screen. The Maintenance screen opens as shown in Figure 6-22. 2. Select the required options to perform maintenance activities of the printer. Refer Section 7, "Maintenance" on page 7-1 for more details. Figure 6-22: Maintenance Videojet 1860 Operator Manual - Rev AB 6-39 User Interface 6.2.13 Diagnostics The Diagnostics screen displays the current values of key parameters for the printer setup, that support the printer operation and can assist in troubleshooting issues. 1. Touch the button from the Tools screen. The Diagnostics screen opens as shown in the Figure 6-23. Figure 6-23: Diagnostics 6-40 Videojet 1860 Operator Manual - Rev AB User Interface The Diagnostics screen provides the access to the following options as shown in Table 6-8. Buttons Description Printhead Select the following options to view the values for various parameters: • • • Ink System Nozzle Phasing/Velocity EHT • • Gutter Accelerometer Select the following options to view the values for ink system parameters: • • • Ink Pump Make-up Pump Viscosity • • Ink Make-up Temperature and Humidity Displays the temperature and humidity values for various parameters like Printhead, Ink etc,. Valves Displays the status (opened or closed) of all the valves. Electronics Select the following options to view the values for various parameters: • • • MCB Voltages IMB Voltages Printhead PCB Voltages I/O Displays the status of input/output connected devices. Diagnostics Data Select the following options to view the values for various parameters: • Printhead and Nozzle - Displays the Nozzle diagnostics, Gutter status and Printhead Diagnostics. • Ink System - Displays the Miscellaneous, Ink Status, Hardware States and Beacon State. Self Test Touch the Run Test button to run the self test. The Self Test validates all the parameters required for printer operation and generates the test report. Touch the Export To USB button to export the test log for review and analysis. Table 6-10: Diagnostics Options Videojet 1860 Operator Manual - Rev AB 6-41 User Interface Buttons Description Sequences The sequences are allocated programs to support printer setup and maintenance. Select the required operation and follow the onboard prompts: • Prime Mixer Tank - Performs prime mixing operation to increase the viscosity of ink flow for a quality print. • Prime Make-up Tank - Performs make-up priming operation to obtain proper mixture. • Umbilical Purge - Performs umbilical purge operation to prevent debris from blocking the nozzle if the printer has not been used for a long time. • Quick Umbilical Purge - Performs a quick umbilical purge operation (approximately 15 minutes recommended). • System Flush Purge -The machine is started and the flush pump operated. This function removes air from the flush system during the commissioning or when air has been introduced to the flush system during a fault, etc. Data Logging Touch the ON/OFF button to enable/disable the data log option. If enabled, set the time interval for data logging. Scratchpad The user can load custom diagnostic sequence for fault-finding and testing purposes. Refer to Service Manual for additional information. Table 6-10: Diagnostics Options (continued) 6-42 Videojet 1860 Operator Manual - Rev AB User Interface 6.2.14 Installation The Installation screen will take user through the printer installation in three phases. 1. Touch the button from the Tools screen. The Installation screen opens as shown in the Figure 6-24. Figure 6-24: Installation Screen For additional information, refer to the service manual. Videojet 1860 Operator Manual - Rev AB 6-43 User Interface 6.2.15 Ink Build-up Sensor The Ink Build-up Sensor screen displays the data relating to Build-up trend and Threshold. This information is used to help predict when the printhead needs to be cleaned. 1. Touch the button from the Tools screen. The Ink Build-up Sensor screen opens as shown in the Figure 6-25. Figure 6-25: Ink Build-up Sensor The Ink Build-up Sensor screen provides the access to the following options as shown in Table 6-11. Buttons Description Build-up Trend Displays the Build-up (µm) over time starting at day 0 which is the day the printhead was last cleaned. Current Sensor Data Displays the actual light data seen by the sensor (pixels). The dark bars indicate the gutter profile as seen by the sensor (set at install and re-calibration). Each red bar indicates that ink build-up has been detected above the gutter and the build-up (µm) value will be displayed. Build-up (µm) Displays the actual build-up in micron. Build-up (%) Displays the % of the build-up against the threshold. Table 6-11: Sensor Configuration 6-44 Videojet 1860 Operator Manual - Rev AB User Interface Buttons Description Threshold (µm) Displays the Build-up trigger in microns. Once this value is exceeded, a warning will be displayed indicating that printhead should be cleaned to maintain print quality. Video Displays the instructions for cleaning the printhead. Configure Monitoring Statistics Displays the following parameters: • Predicted Clean Date • Build-up (µm) • Printed Drops (millions) • Last Clean Date Triggers Allows the setup of the trigger for each parameter to raise a warning to indicate printhead clean required to prevent print quality deterioration. The parameters available are: • Build-up (µm) • Printed Drops (millions) - No. of deflected drops. Note: Reset to Zero should only be selected if the gutter profile appears to be incorrect and the printhead is clean, with zero build-up. Table 6-11: Sensor Configuration (continued) Videojet 1860 Operator Manual - Rev AB 6-45 User Interface 6.3 Configure Line Setup The Line Setup provides the options to create, edit, save, activate, and delete line configurations. 6.3.1 Creating A New Line Setup 1. Touch the 2. Touch the button from the Tools screen. button on the Line Setup screen to create a new line setup as shown in Figure 6-26. Line Setup Name screen opens with an utility keypad. Figure 6-26: Line Setup Screen 3. Enter the name for line setup and touch the 6-46 button to save the name. Videojet 1860 Operator Manual - Rev AB User Interface 4. To configure the Line Setup, follow the steps to progress through each setting, selecting the required option as shown in Figure 6-27. Figure 6-27: Line Setup Settings 6.3.2 Product Direction The Product Direction sets the direction of the print required. 1. Touch the option Product Direction on the line setup setting screen as shown in Figure 6-27. 2. Select the required direction of print, touch the to the next setting. Videojet 1860 Operator Manual - Rev AB button to confirm and move 6-47 User Interface 6.3.3 Printhead Orientation The Printhead Orientation changes the orientation of the print on the product. 1. Select the orientation of printhead as shown in Figure 6-28. Figure 6-28: Line Setup - Printhead Orientation To Print Job in Normal Orientation 2. Touch the Normal button to enable print in normal orientation. To Print Job in Inverted Orientation 3. Touch the Inverted button to enable print in inverted orientation. 4. Touch the 6-48 button to set the orientation. Videojet 1860 Operator Manual - Rev AB User Interface 6.3.4 Print Mode The Print Mode sets different printing modes. The print modes are • Single Print/Trigger • Multiple Print/Trigger • Continuous 1. Touch the Print Mode on the Line Setup Setting screen as shown in Figure 6-29. Figure 6-29: Line Setup - Print Mode DIN Print The DIN print automatically reverses the direction of print. This method is used when printing on cables. 1. Enable DIN print mode, select the print mode required along with DIN mode. Single Print/Trigger The Single print/trigger prints the job one time on the product. 1. Select the Single print/trigger option for single print mode of print, touch the button to set the mode. Multiple Print/Trigger The Multiple mode enables the printer to print multiple times on the product following one print trigger. 1. Select the Multiple option as shown in Figure 6-29. Touch the Videojet 1860 Operator Manual - Rev AB button. 6-49 User Interface 2. Change the parameters in Settings screen, touch the as shown in Figure 6-30. button to set the mode Figure 6-30: Print Mode - Multiple Option Print Interval Description Defines the time gap between two or more consecutive prints on the product. Select the type of print interval from the list and touch the OK button. The Print Interval options available are Time, Encoder Pulses and Distance. Interval Value Defines the time gap value between two or more consecutive prints on the product. Touch the +/- buttons to set the Interval Value in ms. Prints Defines the number of times the job needs to be printed on the product. Touch the +/- buttons to set the number of prints. Product Detector Triggered Touch either YES or NO button to enable or disable the option. Product Detector Gated Touch either YES or NO button to enable or disable the option. Table 6-12: Multiple Mode Parameters 6-50 Videojet 1860 Operator Manual - Rev AB User Interface Continuous The Continuous print mode prints the job repeatedly on the product. 1. Select the Continuous option as shown in Figure 6-29. Touch the 2. Change the parameters in the Settings screen. Touch the button. button to set the mode as shown in Figure 6-31. Figure 6-31: Print Mode - Continuous Refer Table 6-12 on page 6-50 for details on the parameters. Videojet 1860 Operator Manual - Rev AB 6-51 User Interface 6.3.5 Print Trigger The Print Trigger selects the trigger edge for starting the print direction. 1. Touch the option Print Trigger in the Line Setup Setting screen as shown in Figure 6-32. 2. Select the parameters as required and touch the button to set the values. Figure 6-32: Line Setup - Print Trigger The Print Trigger screen provides the options to set the following parameters (see Table 6-13): Option PD Trigger Edge Description Defines the product detector trigger edge to be received as low to high or high to low. Minimum PD Width (μs) Defines the length of detect area (length which the detector senses). PD to PH Distance (mm) Defines the distance between the printhead and the product detector in mm. Both the leading edges and trailing edges of the product are sensed by the product detector before the printer starts printing. Media Width Filter Enable/disable the Media Width Filter (mm). Media Width Filter (mm) Sets the product length in the printer in mm. It allows the printer to ignore the product detect trigger while the product is passing the photocell. Printhead throw Distance Defines the distance between the printhead and product in mm. Note: The recommended throw distance is 12 mm. Table 6-13: Print Trigger-Options 6-52 Videojet 1860 Operator Manual - Rev AB User Interface 6.3.6 Line Speed The Line Speed defines the movement of product to the printer head. Three types of line speeds are defined in the printer, they are: •Manual Setup- Define the line speed in m/min or ft/min. •Measured by Shaft Encoder - The line speed is measured by the shaft encoder that senses changes in the product speed and enables the printer to adjust the print width. •Measured by Product Size/Time - The line speed is measured by the product size and time taken by the product to move towards the printer. Note: The Measured by Product Size/Time option is disabled for Continuous print mode. 1. Touch the Line Speed in the Line Setup Setting screen, select the required line speed as shown in Figure 6-33. Touch the button to set the line speed. Figure 6-33: Line Setup - Line Speed Videojet 1860 Operator Manual - Rev AB 6-53 User Interface To setup the option Manual Setup: 1. Select the Manual Setup as shown in Figure 6-33. Touch the the required settings. button to enter 2. Touch the +/- buttons or enter the value to set the required Line Speed in m/min. Figure 6-34: Line Speed - Manual Setup 3. Touch the button in the Settings screen to confirm the value, save and exit the setup. Note: Selecting the button does not set the value to the parameter, it moves the user to the next screen. The parameters are not saved until the button is selected. 6-54 Videojet 1860 Operator Manual - Rev AB User Interface To setup the option Measured by Shaft Encoder: 1. Select the Measured by Shaft Encoder as shown in Figure 6-33. Touch the button to enter the required settings. 2. Change the required parameters on the Setting screen as shown in Figure 6-35. Figure 6-35: Line Speed - Measured by Shaft Encoder Videojet 1860 Operator Manual - Rev AB 6-55 User Interface Table 6-14 describes the options available on the measured by Shaft Encoder screen. Option Description Encoder (PPR) Set the encoder option for a fixed line speed in pulses/revolution. Enter the required Encoder value and touch the Accept button to set the value. Wheel Circum.(mm) Set the wheel circumference in mm or in. Enter the required Wheel Circumference value and touch the Accept button. Encoder Type Select the encoder type from the list: • Non-Quadrature - Single Direction print, no directional monitoring of product and can use single or dual channel encoder. Note: Direction and Rollback Compensation options are not available for Non-Quadrature encoder type. • Quadrature - Selects direction of print, monitors direction of product and must use dual channel encoder. Direction Select the direction for quadrature: • Not Used • A Leads B • B Leads A Rollback Compensation Rollback compensation makes sure the printer prints on the product one time only, if the product is placed on a line that can move or settle (For example: conveyor belt), the printer counts the number of encoder counter strokes as it prints. If the line stops and moves backwards the printer will not restart printing until the counter stroke number has returned to the last known position. Touch the ON button to enable the rollback compensation option. Table 6-14: Measured by Shaft Encoder - Parameters 3. Touch the button in the Settings screen to confirm the value, save and exit the setup. Note: Selecting the button does not set the value to the parameter, it moves the user to the next screen. The parameters are not saved until the button is selected. 6-56 Videojet 1860 Operator Manual - Rev AB User Interface To setup the option Measured by Product Size/Time: 1. Touch the Measured by Product size/time as shown in Figure 6-33. Touch the button to enter the required settings. 2. Change the required parameters on the Settings screen as shown in Figure 6-36. Figure 6-36: Line Speed - Measured by Product Size/Time Settings Table 6-15 describes the parameters available: Option Description Product Width (mm) Enter the required Product Width value. Touch the Accept button to set the product width value. Auto Encoder Timeout (μs) Auto encoder option uses a very accurate detector to sense the leading and trailing edge of each product and adjust the width of the code for every product. Specifying the auto encoder time out disables the auto encoder if the product is not detected in the time gap. Enter the required Auto Encoder Timeout value. Touch Accept button to set the value. Table 6-15: Measured by Product Size/Time - Parameters 3. Touch the button in the Settings screen to confirm the value, save and exit the setup. Note: Selecting the button does not set the value to the parameter, it moves the user to the next screen. The parameters are not saved until the button is selected. Videojet 1860 Operator Manual - Rev AB 6-57 User Interface 6.3.7 Activate the Line Setup Follow the steps below to activate the Line for the printer. Alternatively, the Line Setup can be selected for each job refer to section 5.2.1.2 Setup on page 5-8. To activate the Line Setup as the printer default, do the following: 1. Select the required line setup from the list as shown in Figure 6-26 on page 6-46. 2. Touch the 6-58 button to setup the required configuration. Videojet 1860 Operator Manual - Rev AB User Interface 6.4 Overall Equipment Effectiveness Availability 6.4.1 Introduction Availability is a measurement of equipment uptime. It is the amount of time that the equipment is ready to run when required by production. This is one of the three key metric of OEE and is available for Videojet 1860. The ‘Availability’ tool helps to isolate operational versus printer issues and enables the user to track the printer downtime and view the downtime statistics. The screen of faults that allows the analysis of runtime measurement data helps the user to understand and eliminate the more frequent causes of both printer and operational downtime. The availability shows two basic availability metrics simultaneously: • Printer Availability • Operation Availability Note: Operation Availability can be changed between two separate production time proxies as required by the user: “Printer Total Time” and “Printer Ready Total Time” mode. For more information, refer “"Operation Availability" on page 6-60”. Operating Time Availability% = Planned Production Time Where • Operating Time is Total Printer Uptime • Planned Production Time is the Actual Line Run Time Expected*. *Based on proxy selected 'Printer Total Time' or 'Printer Ready Total Time'. Videojet 1860 Operator Manual - Rev AB 6-59 User Interface 6.4.2 Printer Availability Printer Availability tracks the downtime directly related to an internal error (fault) such as • Pump Failure • Charge Supply Fault • Gutter Fault Printer Availability is defined as Printer Downtime Printer Availability = 1 Printer Total Time ‘Printer Total Time’ is the total amount of time for which the printer is turned on (has power applied). If the printer is powered down when a fault is active, the amount of time that the printer is off is also included in this printer total time. ‘Printer Downtime’ is the amount of ‘Printer Total Time’ the printer has spent in a ‘Printer Fault State’. ‘Printer Fault state’ is defined as the period where the printer is not available due to a fault identified as a printer fault. For more information, refer service manual. 6.4.3 Operation Availability This is a broader measure to reflect the full impact of the down time to production line. Operation Availability tracks the downtime related to faults that might be classed as “Procedural” such as: • Mixer Tank Empty • Modulation Driver Too Hot The impact may be due to printer issues, operator related issues, shift changeovers and so on. Operation Availability is defined as Operation Downtime Operation Availability = 1 - Production Time The Production Time Proxy allows the availability calculation to change between customer selected operating modes, 'Printer Total Time' or 'Printer Ready Total Time'. The production time is defined based on the production time proxy chosen: • Printer Total Time. • Printer Ready Total Time. If the printer is powered down when a fault is active, the amount of time that the printer is off is also included in the production time. ‘Operation Downtime’ is the amount of ‘Production Time’ the printer has spent in an ‘Operation Fault State’. ‘Operation Fault state’ is defined as the period where the printer is not available due to a fault identified as a operation fault. Note: Refer service manual for further information on printer and operation fault states. 6-60 Videojet 1860 Operator Manual - Rev AB User Interface 6.4.4 Availability Screen 1. Touch the button from the Tools screen. The Performance screen opens as shown in the Figure 6-3 on page 6-4 and touch the OEE Availability button. 2. Printer Availability and Operation Availability data is displayed with the time frame for printer total time as shown in Figure 6-37. Figure 6-37: Performance - OEE Availability Note: Touch the cell to view the fault type screen for the selected availability data. The screen displays the fault type, duration and frequency. Option Description Time Frame Displays the printer and operation availability values for different available time frames. The history of the availability data enables the user to correlate seasonal changes affecting availability. Printer Availability Displays the printer availability data. Operation Availability Displays the operation availability data based on the proxy in use for the calculation, that is Printer Total Time or Printer Ready Total Time. Export To USB Exports the event log to USB stick. The UI will take the user through the steps required to download to USB. Table 6-16: OEE Availability Screen Options Videojet 1860 Operator Manual - Rev AB 6-61 User Interface Figure 6-38: Printer Availability - Fault Type Option Description Fault type Description of the error code and fault. Touch the fault type to view the detailed description of the fault and possible solutions. Duration (mmm:ss) The total duration of time the printer was in this fault state. Frequency The number of times the printer had this fault in the time frame. Export To USB Exports the event log to USB stick. The UI will take the user through the steps required to download to USB. Back Provides option to go back to the OEE Availability page. Table 6-17: Fault Type 6-62 Videojet 1860 Operator Manual - Rev AB User Interface Touch the Frequency or Duration value to view the Printer Logs screen (see Figure 6-39). Printer logs displays the date, time and duration of each occurrence of that specific fault. This page can be used to correlate the occurrence of a fault with other events in the production facility. Figure 6-39: OEE Availability - Printer Logs Screen Refer to Printer Logs on page 6-5 for additional information. Videojet 1860 Operator Manual - Rev AB 6-63 Section 7 Maintenance Introduction The maintenance of the printer includes the procedures that an operator or a service technician can perform. This section describes the maintenance tasks that the operators of the printer are allowed to perform. The other maintenance tasks that only the trained service technicians and personnel must perform are described in the service manual. This section provides the information on maintenance task that the operator can perform and contains the following topics: • Maintenance Schedule • Using the Maintenance Tool • Replacement of Fluid Cartridges • Inspect the Printhead • Clean the Printhead • Clean the Print Cabinet • Clean the Touch Screen • Replacement of Air Filter • Preparation for Long-term Shutdown (Storage) or Transportation Videojet 1860 Operator Manual - Rev AB 7-1 Maintenance 7.1 Maintenance Schedule The Table 7-1 provides the list of maintenance activities that needs to be performed on a periodic schedule. Interval Task When the ink and/or make-up cartridges are empty Replacement of Fluid Cartridges As Required - The user will be prompted to clean gutter/printhead based on printer setup. Clean the Printhead Clean the following parts of the printhead: • Deflector Plate • Gutter Note: Check the quality of the print before you do maintenance. As Required Clean the Print Cabinet As Required Clean the Touch Screen 3,000 hrs Replacement of Air Filter 5,000 hrs Replacement of Service Module 1 12,000 hrs Replacement of Service Module 2 Table 7-1: Maintenance Checklist 7-2 Videojet 1860 Operator Manual - Rev AB Maintenance 7.2 Using the Maintenance Tool The Maintenance tool allows the user to access maintenance instructions along with key maintenance data. Figure 7-1: Maintenance Videojet 1860 Operator Manual - Rev AB 7-3 Maintenance The Maintenance screen provides the access to the following options as shown in Table 7-2. Buttons Description Nozzle Clean Provides the steps and video to perform the Nozzle Clean. Refer to 7.5 on page 10 for additional information. Nozzle Backflush Provides the steps and video to perform the Nozzle Backflush. Follow the steps and touch the Start button when instructed to start the process. Once complete, an OK message is displayed. Print Module Displays the following parameters for the Print Module: • Serial Number • Nozzle Size (µm) • Target Velocity (m/s) • Date Fitted • Print Run Hours • Printed Drops (millions) Service Module 2 Displays the following parameters for the Service Module 2: • Serial Number • Date Fitted • Number Of Hours • Predicted Change Date Touch the Change Service Module 2 button to view the steps or video on how to perform the procedure in preparation to replace the Service Module 2. Service Module 1 Displays the following parameters for the Service Module 1: • Serial Number • Date Fitted • Run Hours • Predicted Change Date Touch the Change Service Module 1 button to view the steps or video on how to perform the procedure in preparation to replace the Service Module 1. Air Filter Displays the following parameters for the Air Filter: • Number Of Hours • Predicted Change Date Touch the Change Air Filter button to view and follow the steps or video on how to perform the procedure. Refer to 7.8 Replacement of Air Filter on page 16 for additional information. Table 7-2: Maintenance Options 7-4 Videojet 1860 Operator Manual - Rev AB Maintenance Buttons Description Service Record Entry Displays the Customer Service Record Entry. The information can be updated by selecting the required textbox. Service Instructions Provides a list of each of the available Service Instructions. Selecting one of the options will display the steps and video for that procedure: • Air Filter • Service Module 1 • Service Module 2 Empty & Clean System Touch the Empty Ink button and follow steps to empty ink from the ink system. A video is provided for additional guidance. Touch the Clean System and Empty Make-up button and follow steps to flush the ink system. A video is provided for additional guidance. This step cannot be started, until the Empty Ink steps are completed. Table 7-2: Maintenance Options (continued) 7.2.1 Using the Maintenance Instruction Video The video provides the step-by-step instructions to complete a maintenance procedure. Figure 7-2: Maintenance Instruction Video Screen Videojet 1860 Operator Manual - Rev AB 7-5 Maintenance The following options are available on the video: Buttons Description Starts or stops the video Progress of the video and the time completed. Note: This is not user editable. Loops the video or plays the video only once. Expands to full screen or fits to preview screen. Table 7-3: Maintenance Instructions Video Options 7-6 Videojet 1860 Operator Manual - Rev AB Maintenance 7.3 Replacement of Fluid Cartridges There are two types of fluid cartridges: • Ink cartridge • Make-up fluid cartridge The user has to install the cartridges when the printer is commissioned or when the cartridges are empty. The type of fluid (ink or make-up fluid) is written on the cartridge labels. Note: The following instructions are available as video on the UI. Parts and Tools Required: Parts/Tools Quantity Make-up Cartridge 1 Ink Cartridge 1 Safety Glasses - Gloves - Lint Free Cloth - Table 7-4: Parts and Tools 7.3.1 How to Replace the Fluid Cartridges 1 1. Rotate the vertical position knob in the counter-clockwise direction to the horizontal position and unlock the door. Open the ink compartment door. Videojet 1860 Operator Manual - Rev AB 2 2. Keep the ink compartment door in the position as shown in figure. 7-7 Maintenance 3 4 3. Pull the old (ink and/or make-up fluid as needed) cartridge to remove it from the cartridge holder. 4. Insert the ink cartridge/make-up fluid into the cartridge holder by aligning the cartridge key with the correct holder slot. Note: Shake the ink cartridge before inserting it into the printer. • Make sure that the cartridge is engaged completely in the holder. • Make sure that the cartridge level indicator shows 100% full. Note: Push the cartridge until the cartridge locks into the cartridge holder (that is till you hear a snap sound). Note: The printer takes a few minutes before it displays the cartridge level. 5 5. Close the ink compartment door. Rotate the horizontal knob in clockwise direction to vertical position to lock the ink compartment door. 7-8 Videojet 1860 Operator Manual - Rev AB Maintenance 7.4 Inspect the Printhead Do the following tasks to inspect and clean the printhead: 1. If the user is in print mode, exit the print mode. The printer status changes to OFFLINE. 2. Loosen the printhead screw and remove the printhead cover. 3. Inspect the printhead and the inside of the printhead cover for any ink deposits. If cleaning is required, refer Clean the Printhead on page 7-10. Videojet 1860 Operator Manual - Rev AB 7-9 Maintenance 7.5 Clean the Printhead Do the following to clean the printhead: WA R N I N G PERSONAL INJURY. In the event of an ink or solvent spill, leakage from the printer could cause a floor/slip hazard and/or fire hazard (particularly if the equipment is situated over flammable material and/or other equipment). An optional drip tray is available (Part Number 234407). To install, place the drip tray on surface that the printer is to be used. Place the printer in the centre of the drip tray. Ensure that the drip tray is appropriately grounded to avoid static build up. WA R N I N G VAPOUR HAZARD. Prolonged breathing of cleaning solution vapor can cause drowsiness and/or effects like alcoholic intoxication. Use only in well ventilated, open areas. WA R N I N G PERSONAL INJURY. The cleaning solution is poisonous if taken internally. Do not drink. Seek medical attention immediately if ingested. WA R N I N G HANDLING CLEANING SOLUTION. The cleaning solution is irritating to the eyes and respiratory system. To prevent personal injury when handling this substance: • Always wear protective rubber gloves and clothing. • Always wear goggles with side-shields or a face mask. It is also advisable to wear safety glasses when carrying out maintenance. • Apply barrier hand cream before handling ink. • If cleaning solution contaminates the skin, rinse off with running water for at least 15 minutes. WA R N I N G FIRE AND HEALTH HAZARD. The cleaning solution is volatile and flammable. It must be stored and handled in accordance with local regulations. Do not smoke or use a naked flame in the vicinity of the cleaning solution. Immediately after use remove any tissues or cloth that are saturated with cleaning solution. Dispose off all such items in accordance with local regulations. 7-10 Videojet 1860 Operator Manual - Rev AB Maintenance CAUTION EQUIPMENT DAMAGE. To prevent the damage to the printer components, use only soft brushes and lint free cloths to clean the printer. Do not use high-pressure air, cotton waste or abrasive materials. CAUTION EQUIPMENT DAMAGE. Make sure that the cleaning solution is compatible with the ink used before you clean the printhead. The failure to follow the caution can damage the printer. Note: Make sure that the jet is turned off. Note: Navigate to Tools > Maintenance > Nozzle Clean screen to review the steps and video for details on the process. Prerequisites: 1. Exit the print mode. The printer status changes to OFFLINE. 2. Stop the ink jet and wait for the printer to completely shutdown. Parts and Tools Required: Parts/Tools Quantity Wash Station 1 Cleaning Solution - Safety Glasses - Gloves - Lint Free Cloth - Table 7-5: Parts and Tools Videojet 1860 Operator Manual - Rev AB 7-11 Maintenance 7.5.1 How to Clean the Printhead Nozzle Clean 3 1 2 4 1. Loosen the screw on the printhead in the direction as indicated. 3. Put the printhead into the wash station with a properly earthed bowl underneath. 2. Remove the printhead cover from the printhead. Navigate to Tools > Maintenance > Nozzle Clean screen. Start the Nozzle Clean. 4. On completion of Nozzle Clean, use the correct cleaning solvent to clean the following parts of the printhead: • Gutter Sensing Tube • Charge electrode • Deflector plate • Nozzle Note: The cleaning solution must be compatible with the type of ink that you use in the printer. 7-12 Videojet 1860 Operator Manual - Rev AB Maintenance 5 6 7 5. Allow the printhead to dry and make sure that the slot in the charge electrode is free of cleaning solution. Remove the printhead from the wash station. 6. Refit the printhead cover onto the printhead assembly. 7. Tighten the screw on the printhead cover in the direction as indicated. 8. Carefully remove the bowl from the wash station and discard the fluid according to local regulations. Nozzle Backflush Navigate to Tools > Maintenance > Nozzle Backflush screen. Review the steps and video for details on the process. Refer to service manual for additional information. Videojet 1860 Operator Manual - Rev AB 7-13 Maintenance 7.6 Clean the Print Cabinet Do the following to clean the print cabinet: WA R N I N G PERSONAL INJURY. Airborne particles and materials are a health hazard. Do not use high-pressure compressed air to clean the printer cabinet. CAUTION EQUIPMENT DAMAGE. Any cleaning solutions containing either chloride, including hypochlorite bleaches or hydrochloric acid, can cause unacceptable surface pitting and staining. These should not be used in contact with stainless steels. If wire brushes or wire scouring pads are used, these should be made of stainless steel. Make sure that any abrasive media used is free from sources of contamination, especially iron and chlorides. Prerequisites: • Stop the printer • Switch off the power to the printer Parts and Tools Required: Parts/Tools Quantity Safety Glasses - Gloves - Lint Free Cloth - Table 7-6: Parts and Tools 1. Remove the dust from the printer with a vacuum cleaner, or soft brush. Note: Use compressed air to remove the dust quickly. The air pressure must not be more than 20 psi. 2. Clean the outer surfaces of the printer with a wet lint free cloth. Use a mild detergent to remove the contamination that you cannot remove by a wet cloth. 7-14 Videojet 1860 Operator Manual - Rev AB Maintenance 7.7 Clean the Touch Screen Do the following to clean the touch screen: CAUTION EQUIPMENT DAMAGE. Only clean the LCD Screen by wiping with a soft cloth or cotton pad. Water may cause damage or discoloration of the screen. Clean condensation or moisture from any source immediately. Prerequisites: • Stop the printer • Switch off the power to the printer Parts and Tools Required: Parts/Tools Quantity Safety Glasses - Gloves - Lint Free Cloth - Table 7-7: Parts and Tools 1. Clean the touch screen by wiping with a dry soft cloth or cotton pad as necessary. 2. Ensure any moisture is removed immediately to avoid staining or damage to the touch screen. Note: If necessary, the cloth can be moistened with a little ethanol to remove any dirt. Videojet 1860 Operator Manual - Rev AB 7-15 Maintenance 7.8 Replacement of Air Filter Do the following to remove and install the Air Filter: Note: Navigate to Tools > Maintenance > Service Instructions > Change Air Filter screen to view the UI instructions and video. Prerequisites: • Stop the printer Parts and Tools Required: Parts/Tools Quantity Air Filter Unit (for IP66) 1 Air Filter Element (for IP55) 1 Table 7-8: Parts and Tools 7.8.1 How to Remove the Air Filter 1 1. Rotate the vertical position knob in the counter-clockwise direction to the horizontal position and unlock the door. Open the ink compartment door. 7-16 2 2. Press the latch at the side of the ink compartment to open the door completely. Videojet 1860 Operator Manual - Rev AB Maintenance For IP55 Air Filter only 4 3 3. Unclip the Air Filter unit from the door. 4. Open the Air Filter cover and remove the Air Filter element from the Air Filter unit. IP66 Air Filter removal is complete. Refer Step 4 for IP55 Air Filter element removal. Note: The IP66 Air Filter unit is a sealed unit and needs to be replaced completely. The removal of Air Filter is complete. Videojet 1860 Operator Manual - Rev AB 7-17 Maintenance 7.8.2 How to Install the Air Filter For IP55 Air Filter only 1 1. Insert the new Air Filter element and close the cover. 3 3. Align the latch to the sides of the ink compartment door. For IP55 and IP66 Air Filter 2 2. Insert the Air Filter unit into the ink door fully with clips engaged. 4 4. Close the ink compartment door. Rotate the horizontal knob in clockwise direction to vertical position to lock the ink compartment door. The installation of air filter is complete. 7-18 Videojet 1860 Operator Manual - Rev AB Maintenance 7.9 Preparation for Long-term Shutdown (Storage) or Transportation Note: Long term Shutdown procedure should be done when the printer will not be used for more than three months. Parts and Tools Required Parts/Tools Quantity Make-up Cartridges matching existing make-up in mixer tank which will be flushed 2 Empty Cartridges 4 Safety Glasses - Gloves - Lint Free Cloth - Table 7-9: Parts and Tools WA R N I N G PERSONAL INJURY. The ink, make-up fluid and cleaning solution are irritating to the eyes and respiratory system. To prevent personal injury when handling these substances: • Always wear protective clothing and rubber gloves. • Always wear goggles with side-shields or a face mask. It is also advisable to wear safety glasses when carrying out maintenance. • Apply barrier hand cream before handling ink. • If ink or make-up fluid or cleaning solution contaminates the skin, wash immediately with soap water. DO NOT use washdown or solvent to clean ink stains from the skin. If cleaning solution contaminates the skin, rinse off with running water for at least 15 minutes. WA R N I N G PERSONAL INJURY. The ink, make-up fluid and cleaning solution are volatile and highly flammable. They must be stored and handled in accordance with local regulations. • Do not smoke or use a naked flame in the vicinity of these substances. • Immediately after use, remove any tissue or cloth that becomes saturated with these substances. Dispose all such items in accordance with the local regulations. • In the event that any ink or make-up fluid or cleaning solution container is not completely empty after use, it should be resealed. Only full bottles are recommended for use when replenishing ink or make-up fluid or cleaning solution; partially filled bottles must be disposed in accordance with the local regulations. Videojet 1860 Operator Manual - Rev AB 7-19 Maintenance WA R N I N G PERSONAL INJURY. Prolonged breathing of make-up fluid or cleaning solution may cause drowsiness and/or effects similar to alcoholic intoxication. Use only in open, well-ventilated areas. 7.9.1 How to Prepare for Long-term Shutdown (Storage) or Transportation Do the following tasks to prepare the printer for long-term shutdown/transportation: 1. Navigate to Tools > Maintenance > Empty and Clean System screen. 2. Follow the instructions/video and touch the Next button as shown in the Figure 7-3 to progress. Figure 7-3: Empty and Clean System Screen The printer is now ready for storage or transportation. Note: When the mixer tank has been refilled with the ink removed for storage, do not recalibrate viscosity on re-install as the calibration data has been saved. Note: Upon completion of long-term shutdown/transportation, the service module 1 must be replaced. 7-20 Videojet 1860 Operator Manual - Rev AB Section 8 Troubleshooting Introduction This section contains the troubleshooting, fault diagnosis information for the users. This section contains the following information: • The Printer Does Not Start • Incorrect Print Position • Incorrect Print Size • Print Not Complete • Poor Print Quality • Alarm Messages The service manual has more information on troubleshooting for the service technician and trained personnel. WA R N I N G LETHAL VOLTAGES. Lethal voltages are present within this equipment when the equipment is connected to the mains electrical supply. Only trained and authorised personnel must do the maintenance work. Observe all statutory electrical safety codes and practices. Unless it is necessary to run the printer, disconnect the printer from the mains electrical supply before you remove the covers or do any service or repair activity. The failure to follow this warning can cause death or personal injury. WA R N I N G PERSONAL INJURY. It is possible that in a fault condition the heater can reach 70° C. Do not touch the plate on which the heater is installed. The failure to follow this warning can cause the personal injury. Videojet 1860 Operator Manual - Rev AB 8-1 Troubleshooting 8.1 The Printer Does Not Start 1. Make sure that the printer is turned on. To turn on the printer, press the push button on the left hand side of the printer. 2. Check the status bar (see Table 8-1) to see if a system fault has occurred or if user action is required. Note: The status bar across the top of the Home screen indicates the color of the beacon output. Status Bar Beacon Beacon Output Blue GREEN The jet is running and the printer can print correctly (not in print mode). Green GREEN The printer is in print mode and can print correctly. Yellow AMBER and GREEN The printer requires user interference to prevent a system fault. For example, ink or make-up fluid low. Red RED Any fault that prevents printing. For example, jet not running, deflector plate trip. Table 8-1: Status Bar 3. Check the troubleshooting table (see Table 8-2) to see the symptom, probable cause and action required by the user. Symptom Probable Cause Action Status bar is red or yellow Multiple causes - Refer to error code Inspect the display to see the related fault messages and warnings that are displayed. Refer to "Alarm Messages" on page 8-7. Status bar is green and the printer does not print Product sensor and shaft encoder are not connected properly Make sure that the product sensor and shaft encoder are connected and correctly operating (a lamp found behind the product sensor must flash if a product passes the sensor). - If the problem continues, report the fault to Videojet Technologies Inc. at 1-800-843-3610 (US only). The customers outside the US must contact a Videojet subsidiary office or the local Videojet distributor. Table 8-2: Troubleshooting 8-2 Videojet 1860 Operator Manual - Rev AB Troubleshooting Symptom Probable Cause Action Display or beacon (where installed) does not illuminate Main electrical supply is not available. Check the mains electrical supply and ensure that the electrical supply is available. Mains input connector is not fitted or incorrectly fitted Check the mains electrical supply and ensure that input connector is fitted correctly. Mains power supply button is in OFF position Check the mains electrical supply and ensure that power supply button is in ON position (looks pressed in). - If the problem continues, report the fault to Videojet Technologies Inc. at 1-800-843-3610 (US only). The customers outside the US must contact a Videojet subsidiary office or the local Videojet distributor. Table 8-2: Troubleshooting Videojet 1860 Operator Manual - Rev AB 8-3 Troubleshooting 8.2 Incorrect Print Position 1. Make sure that the Print Margin (distance from edge) is correct. Refer to Section 5.2.1.3, "Parameters" on page 5-9. 2. Make sure that the PD to PH Distance (product to printhead distance) is correct. Refer to Section 6.3.5, "Print Trigger" on page 6-52. Figure 8-1: Print Position 3. Make sure that there are no additional spaces at the start of the job. 8.2.1 Adjusting the Print Position 4. The user can modify the print position by changing the value from Adjust > Move. Figure 8-2: Adjusting Print Position - Move 5. Refer to section "Adjusting the Print Position on the Product" on page 4-12 for additional details. 8-4 Videojet 1860 Operator Manual - Rev AB Troubleshooting 8.3 Incorrect Print Size 1. Make sure that the set character height and font is correct. Refer to Section 5.2.2, "Add Field" on page 5-12. Note: Refer to the relevant field type to modify the character height and font. 2. Make sure that the distance from the printhead to the product is correct. The character height increases and resolution decreases as the printhead moves away from the product. Note: The optimal distance from the printhead to the product for the best quality is 12 mm. The range is 5 to 15mm. Figure 8-3: Distance from Product 3. Refer to section "Adjusting the Print Scale on the Product" on page 4-13 for additional details. 8.4 Print Not Complete You must check for any ink deposits on the printhead and clean the printhead if necessary. Refer to Section 7.5, "Clean the Printhead" on page 7-10. Make sure that the field height does not exceed the selected job height (selected raster). Videojet 1860 Operator Manual - Rev AB 8-5 Troubleshooting 8.5 Poor Print Quality The example on the left shows good overall character formation, no stray drops and an even application of print. Table 8-3 describes the samples of bad printing, their causes and the steps required to correct the fault. Sample and Cause Remedy Jet not aligned correctly, or nozzle has a partial block. Note bottom drops clipping the edge of the gutter. Possible EHT too low. Phasing error. The correct placement of drop is not good. You see a good amount of splashing in the area around. Clean the printhead. Navigate to Tools > Maintenance > Nozzle Clean and follow the procedure, ensure that the gutter is clean. If the problem persists, complete Nozzle Backflush procedure. Navigate to Tools > Maintenance > Nozzle Backflush and follow the procedure. Clean the printhead. Navigate to Tools > Maintenance > Nozzle Clean and follow the procedure. If the problem persists, complete Nozzle Backflush procedure. Navigate to Tools > Maintenance > Nozzle Backflush and follow the procedure. Make sure there is enough time available between prints to phase. Backflush nozzle and check for correct breakup. Incorrect modulation, too many satellites, charging process not correct. Check for jet alignment. Refer to the service manual for more information. Pressure too high, drops not deflected correctly, drops “run in” to one another, small print. Check for jet alignment. Refer to the service manual for more information. Pressure too low, the drops are overdeflected or incorrectly positioned. Possible loss of most deflected drops. Table 8-3: Samples of Bad Printing 8-6 Videojet 1860 Operator Manual - Rev AB Troubleshooting Sample and Cause Remedy Decrease the distance from the substrate, or select a more correct font. Printhead too far from the substrate. The drops are affected by air currents and are spaced too far apart vertically The printhead slot not vertical to the substrate travel. The face of the of the printhead must be at 90 degrees angle to the surface of the substrate and the slot must be vertical to the substrate movement. Refer to the figure below. Table 8-3: Samples of Bad Printing (continued) 8.6 Alarm Messages When a fault or warning occurs, the printer displays the alarm code and description in the status bar and shows the number of alarms currently active. The status bar will turn yellow if a warning is active and it turns red, if a fault is active as shown below. Note: If both faults and warnings are present, faults will be displayed first. Figure 8-4: Fault Message Figure 8-5: Warning Message Videojet 1860 Operator Manual - Rev AB 8-7 Troubleshooting When a fault occurs, the jet stops. An external output is available when a fault occurs. This output can be used to interface with the packaging machine's stop circuit to ensure that the packaging machine is stopped in the event of an error. Figure 8-6: Fault Selection To view the alarms in more detail and to view instructions to resolve, click downward arrow on the status bar. 8.6.1 Clearing an Alarm The instructions in this section provides information on how to clear a fault. A similar procedure is used to clear a warning. To view the details of the fault(s), proceed as follows: 1. Touch the on the status bar to view the list of uncleared faults (Figure 8-6). 2. Touch the fault name in the list to read more details about the fault. Figure 8-7: Fault List 8-8 Videojet 1860 Operator Manual - Rev AB Troubleshooting 3. Read the details of the fault and the instructions available on screen that provides detail of the fault and recommended actions necessary to clear the fault condition. Note: Videos are available for a number of alarm conditions. Figure 8-8: Fault Details Display 4. When the fault condition has been removed, the Clear button is activated. Touch the button to remove the fault message. Note: This step applies only to those alarms which remain until cleared using the "Clear" button. A number of alarms will automatically clear when the alarm condition is rectified. Note: To clear one or more alarms, touch the Videojet 1860 Operator Manual - Rev AB button. 8-9 Troubleshooting 8.6.2 Printer Alarms Error Reference Name Remedial Action E10621 Wrong Cartridge in Make-up Slot The Cartridge in the Make-up slot contains Ink. Please fit a suitable Make-up Cartridge. E10622 Wrong Cartridge in Ink Slot The cartridge in the Ink slot contains Make-up. Please fit a suitable Ink Cartridge. E10623 Ink Cartridge Insertions Exceeded The Cartridge in the Ink slot has exceeded its allowed number of insertions. Please fit a suitable Ink Cartridge. E10624 Make-up Cartridge Insertions Exceeded The Cartridge in the Make-up slot has exceeded its allowed number of insertions. Please fit a suitable Make-up Cartridge. E10625 Ink Cartridge Expired The Ink Cartridge has reached the end of its usable life. Please fit a suitable Ink Cartridge. E10626 Make-up Cartridge Expired The Make-up Cartridge has reached the end of its usable life. Please fit a suitable Make-up Cartridge. E10649 New Ink Parameters The Ink operating parameters have changed and updated to IMB. E10719 Printhead 1 Job Not Ready to Print Printhead 1 Job is not ready to print. Please Run and Load Job. E15044 Invalid Job Width The Job exceeds the maximum Print Width. Please edit the Job to reduce the Print Width before continuing or select a new Job. E15048 Ink Cartridge Empty The Ink Cartridge is empty. Please fit a suitable Ink Cartridge. E15050 Make-up Cartridge Empty The Make-up Cartridge is empty. Please fit a suitable Make-up Cartridge. E15059 Make-up Tank High The level of fluid in the Make-up Tank is above the allowed limit. Please continue to run the Ink Jet if possible and avoid actions that will result in the introduction of additional Make-up into the system, including Clean Stop/Start and Nozzle Flushing. E15061 Make-up Tank Empty The Make-up Tank is empty. Please check the Make-up Cartridge and fit a suitable replacement if necessary. E15062 Make-up Tank Empty The Make-up Tank is empty. Please fit a suitable Make-up Cartridge and perform 'Prime Make-up Tank' before restarting the jet. Table 8-4: Printer Alarms 8-10 Videojet 1860 Operator Manual - Rev AB Troubleshooting Error Reference Name Remedial Action E15063 Mixer Tank High The level of fluid in the Mixer Tank is above the allowed limit. Please continue to run the Ink Jet if possible and avoid actions that will result in the introduction of additional Make-up into the system, including Clean Stop/Start and Nozzle Flushing. E15065 Mixer Tank Empty The Mixer Tank is empty. Please check the Ink Cartridge and fit a suitable replacement if necessary. E15066 Mixer Tank Empty The Mixer Tank is empty. Please fit a suitable Ink Cartridge and perform 'Prime Mixer Tank' before restarting the jet. E15150 Ink Viscosity Too Low The Ink is too thin. Please continue to run the Ink Jet if possible and avoid actions that will result in further dilution, including Clean Stop/Start and Nozzle Flushing. E15151 Ink Viscosity Too High The Ink is too thick. Check the Make-up Tank level and re-prime the tank if necessary. E15154 'Quick' Stop due to Operator Selection The printer performed a 'Quick' Stop due to Operator selection. To avoid start up issues, restart the Ink Jet at the earliest opportunity. Inspect the Printhead prior to start up and clean if necessary. E15171 Printhead 1 No Time to Phase The Printer failed to acquire valid Phase Profile data before the timeout occurred. Please reduce the Print Rate / Line Speed and check the Product Detector for correct operation. E15201 Printhead 1 Velocity Detect Timeout The Printer failed to acquire valid drop speed data before the timeout occurred. Please reduce the Print Rate / Line Speed and check the Product Detector for correct operation. E15262 'Quick' Start as Mixer Tank High The printer is performing a 'Quick' Start as the Mixer Tank is High. E15263 'Quick' Start due to No Make-up Cartridge The printer is performing a 'Quick' Start as there is No Make-up Cartridge. E15264 'Quick' Start as Make-up Cartridge Empty The printer is performing a 'Quick' Start as the Make-up Cartridge is Empty. E15265 'Quick' Stop as Mixer Tank High The printer performed a 'Quick' Stop as the Mixer Tank is High. To avoid start-up issues, restart the Ink Jet at the earliest opportunity. Inspect the Printhead prior to start and clean if necessary. Table 8-4: Printer Alarms (continued) Videojet 1860 Operator Manual - Rev AB 8-11 Troubleshooting Error Reference Name Remedial Action E15266 'Quick' Stop due to Incorrect Make-up Type The printer performed a 'Quick' Stop due to incorrect Make-up Type. To avoid start-up issues, restart the Ink Jet at the earliest opportunity. Inspect the Printhead prior to start and clean if necessary. E15267 'Quick' Stop due to No Make-up Cartridge The printer performed a 'Quick' Stop as there is No Make-up Cartridge. To avoid start-up issues, restart the Ink Jet at the earliest opportunity. Inspect the Printhead prior to start and clean if necessary. E15268 'Quick' Stop as Make-up Cartridge Empty The printer performed a 'Quick' Stop as the Make-up Cartridge is Empty. To avoid start-up issues, restart the Ink Jet at the earliest opportunity. Inspect the Printhead prior to start and clean if necessary. E15269 Printhead 1 Missed Print: Product Delay too short Missed Print: Printhead 1 Product Delay is too short. Review the PD to PH Distance and increase as required. E15277 Printhead 1 Missed Print: Out Of Strokes Missed Print: The print is being missed as the Job was not created in the available time. E15285 Incorrect Make-up Type The cartridge in the Make-up slot is of the wrong type (%1). Please fit a %2 Make-up Cartridge. E15286 Incorrect Ink Type The Cartridge in the Ink slot is of the wrong type (%1). Please fit a %2 Ink Cartridge. E15287 Printhead 1 Missed Print: Overlap Missed Print: The Print is being truncated due to an overlap with the following print. E15295 Printhead 1 Missed Print: Overlap Missed Print: The Print is being missed due to an overlap with the following print. E15303 Printhead 1 Build-Up Detected The Printhead may require cleaning. Clean and dry the Printhead at the earliest opportunity in order to sustain the quality of print. E15311 Job Too Long The Job exceeds the maximum Print Width. Please edit the Job to reduce the Print Width before continuing or select a new Job. E15319 Printhead 1 Missed Print: Product Queue Too Deep Missed Print: There are more than 20 products between the Product Detector and the Printhead which are not yet printed. Contact your local Videojet Service Representative. E15344 Selected Job Too Long The selected Job is too long. Please reduce the Job length. E15356 Printhead 1 Missed Print: Overspeed Missed Print: Line speed is too fast for the current Job. Review the Line Speed setting and adjust as needed. E15445 Warming Up Please wait while the Ink System warms up. Table 8-4: Printer Alarms (continued) 8-12 Videojet 1860 Operator Manual - Rev AB Troubleshooting Error Reference Name Remedial Action E15519 Service Module 1 Replacement Required Service Module 1 has reached the end of its usable life. Please replace the Service Module 1. E15531 Service Module 2 Replacement Required The Service Module 2 has reached the end of its usable life. Please replace the Service Module 2. E15540 Ink Compartment Humidity Exceeds Threshold The printer has detected the presence of abnormally high humidity within the Ink Compartment. Please ensure that the Ink Compartment Door is properly shut. E15542 Printhead 1 Accelerometer Peak Shock Level Exceeds Threshold The Printhead has sustained mechanical shock or Acceleration greater than the recommended limit. If the Printhead was recently dropped while the Ink Jet was running, then inspect the Printhead and clean if necessary. If the Printer is currently employed in a traversing application, then reduce Printhead Acceleration and Deceleration rates in order to maximize Uptime and sustain quality of print. E15556 No Ink Cartridge The printer cannot detect the presence of a Cartridge in the Ink slot. Please fit a suitable Ink Cartridge. E15557 No Make-up Cartridge The printer cannot detect the presence of a Cartridge in the Make-up slot. Please fit a suitable Make-up Cartridge. E15561 No Code No Run The printer has stopped printing, because it has missed a number of prints, equal to the No Code No Run Threshold setting. Please review any 'Missed Print' warnings displayed and adjust the printer setup or No Code No Run Threshold accordingly. E15562 Electronics Compartment Temperature Too Hot The measured temperature in the Electronics Compartment is above the allowed limit. Please check the ambient conditions in the vicinity of the Printer and relocate it if necessary. E15564 Printhead 1 Cleaning Recommended The recommended date for Printhead cleaning as calculated by the printer is approaching. In order to sustain the quality of print, inspect the Printhead at the next opportunity and clean if necessary. E15574 Service Module 2 Not Fitted or Invalid A valid Service Module 2 cannot be detected by the printer. Please install a suitable Service Module 2. E15622 Printhead 1 Invalid Job Adjustment The Selected Job cannot be printed with the active Line Setup. Please select a new Line Setup from the Line Setup System Tool or within Job Parameters. Table 8-4: Printer Alarms (continued) Videojet 1860 Operator Manual - Rev AB 8-13 Troubleshooting Error Reference Name Remedial Action E15646 Service Module 1 Replacement Due in %L1 Hours The Service Module 1 is nearing the end of its usable life. Please ensure that you have a replacement available. E15648 Service Module 1 Insertions Exceeded The Service Module 1 has exceeded its allowed number of insertions. Please fit a new Service Module 1. E15649 Service Module 1 / Ink Cartridge Mismatch The Ink type contained within the Ink Cartridge is not compatible with the Ink type previously used with the fitted Service Module 1. Please install a suitable Ink Cartridge, or replace the Service Module 1 with a new or compatible module. E15650 Ink System incompatible with Service Module 1 Service Module 1 is not compatible with the Ink System fluid. Please install a suitable Service Module 1. E15783 Printhead 1 Product Delay Out of Range Printhead 1 Product Delay is outside of the allowed range. Review the PD to PH Distance and increase or decrease as required. E15803 Service Module 2 Replacement Due in %L1 Hours The Service Module 2 is nearing the end of its life. Please ensure that you have a replacement available. E15804 Air Filter Replacement Recommended The Air Filter has reached the end of its recommended service life. Please replace the Air Filter. E15805 Traversing Unavailable Traversing is unavailable on a printer without the Expansion board. Product direction is set to "Right to Left". Table 8-4: Printer Alarms (continued) 8-14 Videojet 1860 Operator Manual - Rev AB Appendix A Specifications Introduction This section provides the printer specifications and contains the following topics: • Electrical Specifications • Weight • Dimensions • Optional Accessories • Environmental Specifications • Ink and Make-up Fluid Capacity • Print Height • Font Specifications and Line Speeds A.1 Electrical Specifications The electrical specifications of the printer are shown in Table A-1. Voltage 100 V AC to 240 V AC Frequency 50 to 60 Hz Power Consumption 50 Watts Table A-1: Electrical Specifications A.2 Weight The dry weight specification of the printer is shown in Table A-2. Dry weight 22.5 Kg Table A-2: Weight Specifications Videojet 1860 Operator Manual - Rev AB A-1 A.3 Dimensions 375 mm (14.8") 36 mm (1.42") 637 mm ( 25.1") 373 mm (14.7") 240.6 mm (9.5") 340.7 mm (13.4") 11.1 mm (0.4") 4.7 mm (0.19") 209.7 mm (8.3") 9.8 mm (0.39") 370 mm (14.6") 363 mm (14.3") 41.3 mm (1.6") Figure A-9: Printer Dimensions A-2 Videojet 1860 Operator Manual - Rev AB Cabinet Width 375 mm Height 637 mm Depth 373 mm Diameter ∅41.3 mm Diameter of the nozzle orifice 60 Microns Umbilical Length 3m 6m Cabinet Variations IP66 IP55 Printhead Table A-3: Printer Dimensions A.4 Optional Accessories 819 mm (32.2") A.4.1 Mobile Printer Stand 83 7 (32 mm .9" ) Figure A-10: Mobile Printer Stand Videojet 1860 Operator Manual - Rev AB A-3 1548 mm (70 inches) A.4.2 Printhead Stand 11 20 m .1 inc m he s) (44 360 mm (14.2 inches) 260 mm (10.2 inches) Figure A-11: Printhead Stand A.5 Environmental Specifications The environmental specifications of the printer are shown in Table A-4. Operating temperature 0 ºC to 50 ºC (32 ºF to 122 ºF) Rate of change of ambient temperature 10 ºC (18 ºF) per hour maximum Relative humidity 0% to 90% non-condensing Storage temperature 0 ºC to 50 ºC (32 ºF to 122 ºF) in original packaging Industrial-protection rating IP66 or IP55* Table A-4: Environmental Specifications * Cabinet only (dependent on variant) A-4 Videojet 1860 Operator Manual - Rev AB A.6 Ink and Make-up Fluid Capacity The ink and solvent capacity of the printer are shown in Table A-5. Ink Cartridge 1000 ml Make-up Fluid Cartridge 1000 ml Table A-5: Ink and Make-up Fluid Capacity A.7 Print Height The minimum and maximum height of the message for the print matrix is shown in Table A-6. Minimum 2 mm Maximum 10 mm Table A-6: Print Height Videojet 1860 Operator Manual - Rev AB A-5 A.8 Font Specifications and Line Speeds The font specifications and the line speeds for 60 micron nozzle are shown in Table A-7. Note: The line speeds listed in Table A-7 are for 60dpi only unless otherwise indicated. Line Mode Height Width Cal Speeds ft/min m/min 1 5 5 914 278 1 7 5 800 243 1 9 7 356 108 1 12 9 256 78 1 16 10 194 59 1 24 16 96 29 1 34 25 56 17 2 5 5 256 78 2 7 5 267 81 2 9 7 125 38 2 12 9 85 25 2 16 10 56 17 3 5 5 125 38 3 7 5 90 27 3 9 7 56 17 4 5 5 85 25 4 7 5 56 17 5 5 5 56 17 Table A-7: Line Speeds A-6 Videojet 1860 Operator Manual - Rev AB