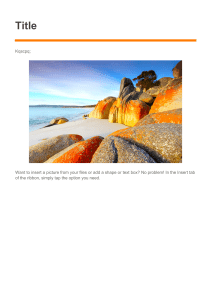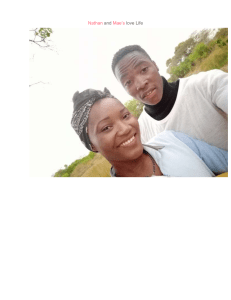B. Com II Sem Practical Practical I Create a new folder on the desktop a. Use the mouse to right-click anywhere on your desktop. b. click the mouse button over the word "New" on the menu that appears. c. Select "Folder" from the menu. d. A folder icon will appear on the desktop. e. Right-click on the folder icon and choose "Rename." Option. Type a name for the folder and press Enter. f. Using the mouse, drag and drop the desired files into the folder. We can create as many of these desktop folders as necessary. Draw Practical 2 Create, Rename, Delete, and restore files from Recycle Bin Recycle Bin is a place where deleted items are temporarily stored in Windows unless they are permanently deleted. It provides users the option to recover deleted files. Until the files are not permanently deleted by the user, these are not permanently removed from the hard drive; all these deleted files or folders are stored in the Recycle Bin. Recycle Bin allows to recover of all stored files in it to their original storage location. Delete, files from Recycle Bin a. Open the Recycle Bin icon on your desktop. b. Select the files or folder that you want to delete permanently from your computer. c. Press the delete button. The delete file message box appears d. Click the “Yes” option, to delete the selected files. Restore and Rename files from Recycle Bin a. Open the Recycle Bin icon on your desktop. b. As with any folder, you can sort the files by name, location, date, and other criteria. c. We can also search for a file by name. d. Once you find the file you wish to recover, right-click on it and select Restore. e. If you want to rename the file click right button and click on rename option. give suitable name and save. Draw Practical 3 Change the Icon of the folder a. Open the folder location, right-click the folder, and select “Properties” b. Go to the “Customize” tab and under the “Folder Icons” section, Click the “Change Icon” button. c. A new dialogue opens displaying a list of icons in the Windows icon library. d. Click to select an icon of choice and click the “Ok” button to exit the dialogue. e. Click “Apply” followed by “Ok” to apply the changes and close the folder properties Practical 4 Open Control Panel or setting in Windows 10 to customize and personalize The Control Panel is a component of Microsoft Windows that provides the ability to view and change system settings. a. Right-click in the blank space on the desktop b. Click on personalize c. Click on the control panel d. Control panel window opens e. Click on system and security icon f. system and security pan open g. click on system icon h. The basic information window appears Practical 5 Change the Time Zone and language of the Keyboard Set the time zone manually on Windows 10 a. Open Setting b. Click on Time & Language. c. Click on Date & time. d. Use the “Time zone” drop-down menu to select the correct time zone. e. Once we complete the steps, Windows 10 will use the selected time zone. Set time zone using Control Panel To change the time zone settings with Control Panel, use these steps: a. b. c. d. e. f. g. Open Control Panel. Click on Clock and Region. Click the Change the time zone option. Click the Change time zone button. Select the correct time zone for your location on Windows 10 Click the OK button. Click the Apply button. After you complete the steps, the computer will use the selected time zone. Also, note that you can choose the option to adjust the clock for Daylight Saving Time automatically. Change the language of the Keyboard 1. 2. 3. 4. Open Settings. Click on Time & Language. Click on Language. Under the "Preferred languages" section, select the current default language (top in the list). 5. Click the Options button. 6. Under the "Keyboards" section, click the "Add a keyboard" button. 7. Select the new keyboard layout to add to Windows 10. Practical 6 Personalization your computer according to your need like changing theme, changing color, Changing the start menu app Windows 10 makes it easy to customize the look and feel of your desktop. a. To access the Personalization settings, right-click anywhere on the desktop, b. Select Personalize from the drop-down menu. The Personalization settings will appear. c. Click on background or color or themes or lock screen or fonts or start for using the Personalization settings. d. When you're done, click Finish. The ClearType settings will be applied. Draw Practical 7 Create Class timetable format, save file a. Click at the point where you want to insert a table in document b. Click the Insert tab c. Click the table button d. Click the insert table option e. The insert table dialog box appears f. Type the desired numbers of columns and rows g. Click on the ‘OK’ button h. Type time-table i. Select the file option and click on save as option j. ‘Save as’ dialog box will appear, Give the file name k. Click on ok button Write down your timetable and take Print-out with your name and paste to blank page Practical 8 Create a two-column page, add a border to the page, and add a picture 1. Inserting columns in a document. A. Select the text B. Click the page layout tab. A dialog box appears C. Click the column button on the page setup option D. Select the required number of columns E. The text is formatted into columns 2. Inserting border to the page. a. b. c. d. e. f. Open the Word document, where you want to add a border. Go to the Page Layout tab click on the Page Borders under the Page Background section. A Borders and Shading window will appear on the screen Then click on the page Border option. There are many options to choose page style. Select the option according to your choice g. Click on the ‘box’ option h. We can also choose a different border style, and color by clicking on the style option. i. Then click on ‘ OK’ option 3. Add a picture a. Place the cursor where you want to insert the picture b. Select the Insert tab on Ribbon c. In the Illustrations, group click on Picture command d. It displays the 'Insert Picture' dialog box e. Select the desired image f. Click Insert to insert the picture Draw in a single page Page Border Picture Columns Practical 9 Create two pages with Header and Footer, and add a current date on the Footer and your College name on the Footer a) Open the MS Word b) Click on the ‘INSERT’ tab c) Click on the Header & Footer button d) Header Footer dialog box will appear on the screen with a list of built-in Header and Footer options. Select your desired option from the Built-in list. e) A design tab Header and Footer option will appear at the top of the document. f) Type your desired text in the Header/Footer section, Click on Close Header and Footer under the design section. g) We can see that the Header/Footer is inserted into the Word Document Draw Practical 10 Link MS word provides the most important vantage to link the document or file to another existing file or to link or document or file with the web page on Net. For linking a document or file to another document or file the ‘Link Command’ under the insert tab is used. Link consists of the following commands i) Hyperlink- When we insert hyperlink it appears as a coloured and underlined text in a document. We can link the hyperlink to a file, webpage, new group or FTP site. Steps for to insert hyperlink a. Open MS document b. Click the ‘Insert Tab’ c. The insert tab appears d. Click the ‘Links’ drop-down list e. Click ‘hyperlinks’ f. In the address box, enter the appropriate address. g. Click ‘OK’ ii) Book Mark- Book mark is a notation in the document. It is used to navigate at particular location quickly. We can insert book mark in a large document, where navigating to page is difficult. Steps for to insert book mark in a document a. Open MS document b. Place the cursor where you want to insert book mark c. Click the ‘Insert Tab’ d. The insert tab appears e. Click the ‘Links’ drop-down list f. Click the ‘book marks’ g. The book mark tab appears iii) h. In the ‘book mark name’ box enter the appropriate name i. Click the add button Cross Reference- A cross-reference allows document authors to link to important sections or objects, like a table, image, or chart, from another location in the document. In Microsoft Word, a cross-reference also allows a reader to jump to a specific section or object in the document by clicking the cross-reference. Draw Practical 11 MAIL MERGE Create the main document ( Letter, Notice, Invitations) along with the recipient’s address (minimum Five) the insert merge field, Merge documents, preview and save /print it. Creating multiple e-mails, and changing the recipient’s information for each e-mail, can be a tedious task However; Word 2010 comes with a Mail Merge feature allowing the user to create multiple e-mails for different recipients at once. Steps for merging the documents a. Select the mailing option on the ribbon. b. Select the start Mail merge command c. Choose the type of document you want to create d. Click next: starting document. For example ‘Letters’ e. Select the current document. Write a letter in the current word document except putting the name and address. f. Click next: select recipients g. Select the ‘type a new list button if there is a need of creating a new list of recipients, or click on use an existing list h. Click ‘create’ to create a data source. The ‘new address list’ dialog box appears i. Click on ‘Customize’ in the dialog box j. Select the fields and click ‘yes’ to conform k. Click add and enter the new field name and click ‘ok’ l. Enter the necessary data in the new address list dialog box m. Click a new entry to enter another record n. Click close when you have entered all of your records o. Enter the file name and choose the location where you want to save the file. And save p. Confirm that the data list is correct and click ‘ok’ q. Click on ‘Next’ : Preview your letters in the task pan r. Click on ‘next’: Complete the merge s. Click print to print the letters t. Click all u. Click ‘ok’ in the merge to printer dialog box v. Click ‘ok’ in send the letters to the printer Draw Practical 12 Change the background color of each slide Steps to change the color of a slide in powerpoint presentation a. Open MS powerpoint b. In the ribbon, Click the design tab c. Click select Format Background d. Select Solid Fill, and pick a color from the gallery. e. If you want to have all slides have this same background color, on the Design tab, select Format Background > Apply to All. Draw Practical 13 Create a presentation Open the MS PowerPoint Window Click the office button in the MS PowerPoint window A drop-down menu appears Click the new option The new presentation dialog box appears Templates under the selected category appear in the dialog box Click the desired template The selected template appears in the main working area of the power Pont presentation Draw Practical 14 Insert word art on the slide Steps to insert Word Art In a text of Presentation a. Select the existing slide or create a new slide in Microsoft b. Click the insert tab c. Click the Word Art button in the text group. A drop down list appears d. Click the desired Word Art option from the drop-down list e. Type the text to be given as word Art Practical 15 Insert picture on slide a. Go to the Images group in the Insert ribbon. b. Click on Picture to open the Insert Picture dialog and add a picture to the slide. c. In this dialog, you have three sections: to the left corner, you have folders that can be browsed, the section in the centre shows the subfolders and files in the selected folder and to the right, you can have a preview of the selected image. d. Select the image you want and click Open to add the picture to the slide. Draw Practical 16 Add animation in to presentation a. b. c. d. e. Select the item you want to animate, Then go to the Animations tab > Animations group > More. Choose an animation. Use Effect Options if you want the animation on multiple items. Use the Animation Pane to change the order and timing. Use Play All to preview your animations. Assignment Write the process of followings 1. Creating Windows Login User Account 2. Open any existing Template and customize according to your need 3. Running a slide Show