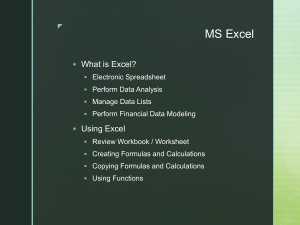ffirs.qxd
1/5/04
12:57 PM
Page iii
Financial Modeling
Using Excel and VBA
CHANDAN SENGUPTA
John Wiley & Sons, Inc.
ffirs.qxd
1/5/04
12:57 PM
Page vi
ffirs.qxd
1/5/04
12:57 PM
Page i
Financial Modeling
Using Excel and VBA
ffirs.qxd
1/5/04
12:57 PM
Page ii
Founded in 1807, John Wiley & Sons is the oldest independent publishing company in
the United States. With offices in North America, Europe, Australia, and Asia, Wiley is globally committed to developing and marketing print and electronic products and services for
our customers’ professional and personal knowledge and understanding.
The Wiley Trading series features books by traders who have survived the market’s ever
changing temperament and have prospered—some by reinventing systems, others by getting
back to basics. Whether a novice trader, professional, or somewhere in-between, these
books will provide the advice and strategies needed to prosper today and well into the
future.
For a list of available titles, visit our Web site at www.WileyFinance.com.
ffirs.qxd
1/5/04
12:57 PM
Page iii
Financial Modeling
Using Excel and VBA
CHANDAN SENGUPTA
John Wiley & Sons, Inc.
ffirs.qxd
1/5/04
12:57 PM
Page iv
Copyright © 2004 by Chandan Sengupta. All rights reserved.
Published by John Wiley & Sons, Inc., Hoboken, New Jersey.
Published simultaneously in Canada.
No part of this publication may be reproduced, stored in a retrieval system, or transmitted in any
form or by any means, electronic, mechanical, photocopying, recording, scanning, or otherwise,
except as permitted under Section 107 or 108 of the 1976 United States Copyright Act, without
either the prior written permission of the Publisher, or authorization through payment of the appropriate per-copy fee to the Copyright Clearance Center, Inc., 222 Rosewood Drive, Danvers, MA
01923, 978-750-8400, fax 978-750-4470, or on the web at www.copyright.com. Requests to the
Publisher for permission should be addressed to the Permissions Department, John Wiley & Sons,
Inc., 111 River Street, Hoboken, NJ 07030, 201-748-6011, fax 201-748-6008, e-mail: permcoordinator@wiley.com.
Limit of Liability/Disclaimer of Warranty: While the publisher and author have used their best
efforts in preparing this book, they make no representations or warranties with respect to the accuracy or completeness of the contents of this book and specifically disclaim any implied warranties
of merchantability or fitness for a particular purpose. No warranty may be created or extended by
sales representatives or written sales materials. The advice and strategies contained herein may not
be suitable for your situation. You should consult with a professional where appropriate. Neither
the publisher nor author shall be liable for any loss of profit or any other commercial damages,
including but not limited to special, incidental, consequential, or other damages.
For general information on our other products and services, or technical support, please contact
our Customer Care Department within the United States at 800-762-2974, outside the United
States at 317-572-3993 or fax 317-572-4002.
Wiley also publishes its books in a variety of electronic formats. Some content that appears in print
may not be available in electronic books.
For more information about Wiley products, visit our web site at www.wiley.com.
ISBN 0-471-26768-6
Printed in the United States of America.
10 9 8 7 6 5 4 3 2 1
ffirs.qxd
1/5/04
12:57 PM
Page v
For Preety
ffirs.qxd
1/5/04
12:57 PM
Page vi
ftoc.qxd
1/5/04
1:00 PM
Page vii
Contents
About This Book
xi
CHAPTER 1 Introduction to Financial Modeling
1
Part One: Excel for Financial Modeling
CHAPTER 2 Excel Basics
13
Improving Your Excel Skills
The Basic Excel Features
14
20
CHAPTER 3 Advanced Excel Features
29
CHAPTER 4 Excel’s Built-In Functions and Analysis Tools
Financial Functions
Logical Functions
Statistical Functions
Mathematical and Trigonometric Functions
Lookup and Reference Functions
Date and Time Functions
Text Functions
Information Functions
The Analysis ToolPak
71
73
86
86
97
101
107
110
112
113
Part Two: Financial Modeling Using Excel
CHAPTER 5 How to Build Good Excel Models
119
Attributes of Good Excel Models
Documenting Excel Models
Debugging Excel Models
Using Formula Auditing Tools for Debugging
Learning Modeling Using Excel
119
122
124
127
128
vii
ftoc.qxd
1/5/04
1:00 PM
Page viii
viii
CONTENTS
CHAPTER 6 Financial Statements Forecasting
131
Review of Theory and Concepts
Modeling Examples
131
141
CHAPTER 7 Time Value of Money
185
Review of Theory and Concepts
Modeling Examples
185
199
CHAPTER 8 Financial Planning and Investments
223
Review of Theory and Concepts
Modeling Examples
223
230
CHAPTER 9 Analyzing Market History
247
Review of Theory and Concepts
Modeling Examples
247
252
CHAPTER 10 Bond Pricing and Duration
267
Review of Theory and Concepts
Modeling Examples
267
274
CHAPTER 11 Simulating Stock Prices
285
Review of Theory and Concepts
Modeling Examples
285
295
CHAPTER 12 Options and Option Portfolios
307
Review of Theory and Concepts
Modeling Examples
307
317
CHAPTER 13 Binomial Option Pricing
345
Review of Theory and Concepts
Modeling Examples
345
349
Part Three: VBA for Financial Modeling
CHAPTER 14 Introduction to VBA
363
Example of a VBA Model
Recording Macros
Using VBA’s Help
The Strategy to Learn VBA Efficiently
368
378
382
384
CHAPTER 15 VBA Essentials
385
The Visual Basic Editor
Some Basics
Variables, Constants, and Arrays
Objects, Properties, and Methods
386
390
401
413
ftoc.qxd
1/5/04
1:00 PM
Page ix
ix
Contents
Branching
Looping
Using Built-In Functions
417
423
430
CHAPTER 16 Sub and Function Procedures
433
Sub Procedures
Functions Procedures
433
438
CHAPTER 17 Debugging VBA Models
445
Part Four: Financial Modeling Using VBA
CHAPTER 18 How to Build Good VBA Models
453
Attributes of Good VBA Models
Documenting VBA Models
Learning Modeling Using VBA
453
457
459
CHAPTER 19 Time Value of Money
463
Review of Theory and Concepts
Modeling Examples
463
467
CHAPTER 20 Financial Planning and Investments
519
Modeling Examples
519
CHAPTER 21 Analyzing Market History
549
Modeling Examples
549
CHAPTER 22 Simulating Stock Prices
575
Modeling Examples
575
CHAPTER 23 Options and Option Portfolios
583
Modeling Examples
583
CHAPTER 24 Binomial Option Pricing
599
Modeling Examples
599
Appendix A Keyboard Shortcuts for Excel
613
Appendix B VBA Quick Reference
615
Appendix C Excel and VBA Built-In Functions
617
Index
635
About the CD-ROM
655
ftoc.qxd
1/5/04
1:00 PM
Page x
flast.qxd 1/8/04 11:49 AM Page xi
About This Book
H
ow do you get to Carnegie Hall? You practice, practice, practice.
The same is true of financial modeling. The only way you can learn to
develop good financial models is by practicing a lot. Fortunately if you learn and
practice modeling the right way, you will not have to practice even one-tenth as
hard as a performer does to get to Carnegie Hall.
The primary objectives of this book are to show you how to learn and practice financial modeling the right way and to provide you with a wide range of
real-world financial models—over 75 of them—to imitate and use for practice so
that you can be on your way to financial modeling’s Carnegie Hall. Financial
modeling is an essential skill for finance professionals and students, and Excel
and its built-in programming language, Visual Basic for Applications (VBA), are
the preferred tools for the job. However, modeling using Excel and VBA is rarely
presented as an integrated subject in books or classrooms. The result is that both
practitioners and students follow time-consuming trial and error approaches to
modeling and end up with models that are not sufficiently flexible and powerful.
This book, designed for self-study, classroom use, and reference, presents a
comprehensive approach for developing simple to sophisticated financial models
in all major areas of finance using both Excel and VBA. The approach is based
on my long experience in the business world developing a wide variety of financial models and in the classroom teaching an MBA course in financial modeling
that students find very useful not just in their other course work but in their subsequent professional careers as well.
Developing good financial models requires combining knowledge of finance,
mathematics, and Excel and VBA using modeling skill. In each of these areas, the following is what I assume you already know and what you will learn from this book.
In finance and mathematics, I assume that you have the necessary basic
knowledge. Nonetheless, in each chapter I have included a review of the theory
and concepts you will find useful for working on the models within that chapter.
Because I cover a wide range of topics in the book, I think some of this material
will be new to you. By immediately applying the newly acquired knowledge to
xi
flast.qxd 1/8/04 11:49 AM Page xii
xii
ABOUT THIS BOOK
“real world” problems, you will expand your knowledge of finance in some areas
in which you may have been interested for some time.
In Excel, I assume you know the basics, and I cover the advanced features of
Excel that you need for modeling in detail. You may be amazed to find out how
much those whiz kids from Redmond have squeezed into Excel that many of us
do not even know about.
VBA will be one of the most important things you learn from this book. I
assume that you know nothing about it. VBA is a powerful and very useful tool
that people who have Excel already have sitting inside their computers. Unfortunately, very few people use it because they are afraid of learning “programming.”
I will teach you VBA and modeling with VBA using a simple class-tested
approach. The key is to learn VBA as a language the same way you learned your
mother tongue—by imitating how to say things you want to say, without worrying about learning all the rules of grammar or trying to acquire a large vocabulary that you do not need. You will be surprised to find out how little you have
to learn to be able to develop models with VBA that are often more useful, powerful, and flexible than Excel models.
Finally, I assume that you are new to modeling. Even if you have some experience, you will quickly find yourself challenged as you build on your skills. You
will learn by imitating and practicing on numerous models from all areas of
finance, and you will be able to challenge yourself further by developing extensions to these models.
I have not tried to cover every type of financial model that you may need to
develop over the years, nor have I tried to cover modeling in depth for one or two
particular areas of finance (such as derivatives). The reality—and my assumption—is that once you develop your financial modeling skill and learn to use
Excel and VBA well, you will be able to develop models for any problem as long
as you know the financial theory and mathematics needed to solve it conceptually. I have therefore focused on helping you develop the skill of financial modeling, and the best way to develop that skill is to work on a broad range of
models instead of narrowly focusing on any one area of finance.
The CD that accompanies this book includes complete working versions of
all the models in the book. In the text I provide the modeling strategy for each
problem, detailed instructions on how to build each model, and thorough analysis of all the VBA codes for the models. I also explain how you can cover the
material following different learning tracks depending on your background, how
much time you have, and how good you want to become in financial modeling.
The book and the CD also include several special tools (for example, a VBA
Quick Reference and a selected list of the most useful Excel and VBA built-in
functions) that you can personalize, add to over time, and keep easily accessible
on your computer’s hard disk.
Financial modeling is finance in action. It is challenging and it is a lot of fun.
I hope this book will show you how to have fun with it and benefit from it at the
same time.
flast.qxd 1/8/04 11:49 AM Page xiii
Financial Modeling
Using Excel and VBA
flast.qxd 1/8/04 11:49 AM Page xiv
01_chap_sengupta.qxd 12/31/03 12:07 PM Page 1
CHAPTER
1
Introduction to Financial Modeling
hat is a financial model? What is the difference between a financial model
and the spreadsheet solutions you create or VBA programs you write all the
time to answer financial questions or solve financial problems?
A simple, practical answer is that a financial model is designed to represent
in mathematical terms the relationships among the variables of a financial problem so that it can be used to answer “what if” questions or make projections.
Some of the spreadsheet solutions that people create capture some of these relationships as well and, therefore, can answer “what if” questions to some extent.
But because they are not primarily designed with these objectives in mind, they
do not try to capture as many of these interdependencies as possible, and their
structures often make it cumbersome to answer “what if” questions or make projections with them.
This may sound a little abstract. So let us look at a simple, concrete example. Suppose you are using a spreadsheet to calculate, based on your taxable
income, what your after-tax income was last year. Income tax rates vary in steps
(brackets) for different income levels. So you cannot simply calculate your taxes
by multiplying your taxable income by one tax rate (30%, for example) and subtracting it from your taxable income to get the after-tax income.
Consider two approaches to setting up a spreadsheet to calculate the aftertax income. In the first approach, you can enter your taxable income in a cell,
calculate the tax on the income (using a hand calculator and the tax rates for the
different tax brackets), and enter it in the cell below. Then you can write an equation in another cell to calculate your after-tax income by subtracting the tax in
the second cell from the taxable income in the first cell.
This spreadsheet solution will give you the answer to your immediate question, but it is not a useful financial model. Why? Because it does not capture the
key mathematical relationship between taxable income and taxes. The result is
that if you now try to answer the “what if” question, What would my after-tax
income have been if my taxable income were $10,000 higher?, you will have to
go back to doing the calculations by hand.
W
1
01_chap_sengupta.qxd 12/31/03 12:07 PM Page 2
2
INTRODUCTION TO FINANCIAL MODELING
However, you can set up your spreadsheet to calculate the taxes on any taxable
income (using the different tax brackets and tax rates) and use the computed tax
number to calculate your after-tax income. You will then have a financial model,
because it will capture the relationship between taxable income and taxes. You also
will be able to use this model to answer the “what if” question I posed before.
In creating financial models, you always have to keep in mind that you want
to capture as many of the interdependencies among the variables of the model as
possible. In addition, you want to structure your models in such a way that it is
easy to ask “what if” questions, that is, change the values of the independent
variables and observe how they affect the values of the key dependent variables.
You also should recognize that some of the relationships, as in the case of taxes,
are easy to establish and exact; but many others will be approximate or even
unknown. You will have to come up with them based on financial theory, analysis of data, and so on, and coming up with these relationships is one of the
major challenges of financial modeling. Generally, the more of these relationships
you can come up with and incorporate into your model, the more useful your
model will be.
My Assumptions about You and the Users of Your Models
In this book I assume that you know the basics of finance and can solve by hand
most of the problems for which you will be creating models. I also assume that
you are familiar with the basics of Excel and have experience creating spreadsheet solutions to at least simple problems. You do not need to have knowledge
of Excel’s advanced features or of modeling; I will cover both in detail. You also
do not need to have any knowledge of VBA. A key objective of the book is to
teach you VBA and modeling using VBA from scratch by way of an easy and
effective method.
Another important assumption I am making is that you will be developing
the models primarily for your own use or for use by people who have some experience with Excel, but not necessarily with VBA. When you create models for use
by people who have little or no familiarity with Excel, it requires adding special
user interfaces to make the models easy to use. One must build into them special features to make them “bulletproof”—that is, to make sure that the models
will not crash or produce wrong results if someone enters inappropriate inputs.
I will discuss some design methods and Excel features that make models easier to
use and more “bullet-resistant.” Most everyday modelers do not need to go
beyond this.
Excel and VBA as Modeling Tools
Even in the mid- to late 1990s, Excel was not considered a powerful enough tool
for serious financial modeling, in part because the PCs available at the time had
01_chap_sengupta.qxd 12/31/03 12:07 PM Page 3
Introduction to Financial Modeling
3
speed and memory limitations. With advances in PCs and improvements in Excel
itself, the table has now turned completely: Excel has become the preferred tool
for creating all but the largest and most computationally intensive financial models. The advantages of Excel for financial modeling are so obvious that it is not
necessary to go into them. However, for those who have not worked with other
programs or programming languages for modeling, it is worthwhile to point out
that one of the important advantages of Excel is that with Excel you can create
excellent output with very little work. You should learn to take full advantage of
Excel’s power in this respect.
If Excel is so good, then, why bother with VBA? VBA is a programming language, and if you do not know anything about programming languages, it will be
difficult for you to appreciate the advantages of VBA at this point. Let me touch
on only a few key reasons here, and I will answer the question in greater detail
when we discuss modeling with VBA.
Despite its power, Excel has many limitations, and there are many financial
models—some even relatively simple ones—that either cannot be created in Excel
or will be overly complex or cumbersome to create in Excel. What’s more, when
you create a highly complex model in Excel, it can be difficult to understand,
debug, and maintain. VBA generally offers a significant edge in all these respects.
The problem that most people have with VBA is that it is one more thing to
learn, and they are somehow afraid of trying to learn a programming language.
The reality is that if you follow the right method, learning a programming language is not particularly difficult—especially if you selectively learn what you will
really use (as we will do in this book) and not let yourself get lost in all the other
things you can do with VBA but probably never will. The truth is that you do not
need to learn all that much to be able to create very useful and powerful financial models with VBA. What you will need is a lot of practice, which you will get
as you go through this book. VBA offers you the best of both worlds: you can
take advantage of all the powers of Excel including its ability to easily create excellent outputs, and supplement them with VBA’s additional tools and flexibility.
Independent and Dependent Variables
We can say that the purpose of a model is to calculate the values of certain
dependent variables for the values provided for its independent variables. It is
therefore important to understand the difference between independent and dependent variables.
Independent variables are also called the input or external variables. The
model’s user or creator inputs the values of these variables—they are not calculated by the model. These are the variables you change to ask “what if” questions.
For example, in our simple model the taxable income is an independent variable.
A model may also include a special type of input variable called a parameter.
Parameters are independent variables in that their values are also provided by the
01_chap_sengupta.qxd 12/31/03 12:07 PM Page 4
4
INTRODUCTION TO FINANCIAL MODELING
creator or user of the model. The difference is that their values are expected to
remain constant or change infrequently within the context of the model. For example, the tax rates and the tax brackets in our simple model can be considered
parameters of the model because their values have to be provided for the model
to work, but these values are not expected to change frequently. As you create a
model, it is useful to keep the parameters together but separate from the other
independent variables. They should still be easy to see and change, however.
The variables whose values are calculated by the model are called the calculated or dependent variables. Some of them may be intermediate variables, calculated for use in other calculations. Others are of primary interest to the user
and are the output variables of the models. Models are almost always created to
observe how the values of the output variables will change with changes in the
values of one or more independent variables. Dependent variables are the ones
whose values we want to project or determine when we ask “what if” questions.
It is possible to distinguish between intermediate dependent variables and
output dependent variables; intermediate dependent variables are used in further
calculations, whereas output dependent variables are not. This is generally not a
useful distinction, however. It is better to look at the dependent variables of primary interest as the output variables of the model irrespective of whether they are
used in further calculations. One must also recognize that, from time to time,
some dependent variables that were previously not considered output variables
of a model can become so and vice versa.
STEPS IN CREATING A MODEL
Whether you are creating a financial model using Excel or VBA, you must take a
systematic approach. A systematic approach always involves planning ahead and
this takes some time. Most people do not like to plan and think they can save
time by starting to build a model right away without spending time on planning.
However, for all but the simplest models, not taking the time upfront to do some
planning and not taking a systematic approach ends up being both frustrating
and a waste of time.
Here are the key steps you should follow in creating both Excel and VBA
models. The details vary somewhat depending on whether you are working with
Excel or VBA, and I will discuss them in later chapters. You should keep two
other things in mind. First, in practice, you do not have to follow the steps strictly
in this order, nor do you have to finish one completely before going onto the next
one. Most of the time you will have to go back and forth to some extent. It will
depend on the circumstances. Second, over time, you should try to create your
own variation on this basic approach and learn to adapt it to different situations.
Excel and VBA are flexible tools and you can usually make changes almost
at any stage without a great deal of difficulty. But this still will take more time
01_chap_sengupta.qxd 12/31/03 12:07 PM Page 5
Introduction to Financial Modeling
5
than if you do it right the first time, and making changes later increases the
chances of missing some of the other changes that have to go with them.
Step 1: Define and Structure the Problem
In real life, problems rarely come neatly defined and structured. Unless you take
the time upfront to define and structure the problem and agree on them with the
user (your boss, for example), you may end up having to extensively change
the model you first create. When your boss asks you a question whose answer
requires developing a model, she often has only a vague idea of what she is really
seeking. As a finance person and a modeler, you are responsible for putting it all
in more concrete terms before proceeding.
Start by discussing and defining why the model is needed and what decisions,
if any, will be made based on its output—that is, what questions the model is supposed to answer. Then establish how accurate or realistic the outputs need to be.
As we discussed, all models have to capture the relationships among their variables, and discovering and quantifying these can take a lot of time. How much
effort you put into doing this should depend on how important the project is and
how accurate or realistic the outputs need to be.
Step 2: Define the Input and Output Variables of the Model
Make a list of all the inputs the model will need and decide who will provide
them or where they will come from. This is crucial. For example, if you are creating a model to do the business plan for your company, the inputs must come
from the business managers. You cannot just guess what sales growth rates they
will be able to achieve, how much they will have to spend on plants and equipment to support those sales growths, and so forth. You may not need the actual
numbers upfront, but the list of inputs should be established based on your discussions with the business managers so that you can make them independent
variables in your model. Otherwise you may have go back later on and change a
lot of things in the model.
Make a list of the tabular, graphical, and other outputs the model needs to
create. To some extent, these should be driven by the decisions that will be made
based on them. One advantage of Excel is that a lot of the output can be just
printouts of your spreadsheets, provided the spreadsheets have been laid out
properly. If you plan ahead and lay out your spreadsheets with the outputs in
mind, you will save yourself a lot of time later on.
Step 3: Decide Who Will Use the Model and How Often
Who will use the model and how often it will be used make a lot of difference.
In this book, I am assuming that you are developing the models either for your
01_chap_sengupta.qxd 12/31/03 12:07 PM Page 6
6
INTRODUCTION TO FINANCIAL MODELING
own use or for use by others who are familiar with Excel and understand the
model, at least to some extent. When you create models for others’ use, it
involves much more work. You have to make sure that these people cannot enter
data that do not make sense, they cannot accidentally damage parts of the model,
and they can get the necessary outputs automatically and so forth. These are
collectively called the user interface, and the more elegant, more easy to use, and
more robust you want to make a model, the more work it is. You also have to
plan for many of these features ahead of time.
How frequently a model will be used is another important issue. If a model
is going to be used only once in a while, then it does not matter if it takes a long
time to run or if it takes some extra work every time to create the outputs. A
model that will be used frequently, however, should be designed differently.
Step 4: Understand the Financial and Mathematical Aspects
of the Model
It is important to remember that the computer cannot do any thinking; you have
to tell it exactly how all the calculations in the model will have to be done. In
most situations, if you do not know how you would do the calculations by hand,
you are not going to be able to write the necessary formulas or instructions for
the computer to do it. It does not pay to start building the model until you are
sure you could solve the problem by hand.
It usually takes beginners a lot of time to create a model and they often think
that it is their Excel or VBA skills that are slowing things down. This may be
partly true, but at least as often the problem is in their understanding of the
finance and mathematics of the model they are trying to create. You will save lot
of time if you do not even sit down in front of the computer to create a model
until you are sure that you know how to solve the problem.
Step 5: Design the Model
There are two aspects to designing a model. One is to sketch the steps that Excel
or VBA will have to follow to solve the problem. For simple models, you may
want to write down only the broad steps or perhaps even do it in your head. For
more complex problems, however, you should work on paper and use a degree
of detail that suits your level of experience and the complexity of the problem.
The less experience you have, the more detailed the sketch should be. Once again,
remember that this may seem like a waste of time, but ultimately it will save you
time compared to plunging into your spreadsheet or VBA program without such
a sketch of the model.
The other aspect of design is planning how the model will be laid out in Excel
or VBA. Are you going to do the entire model in one spreadsheet (or VBA module) or split it into several spreadsheets (or VBA modules or procedures)? Editing
an Excel or VBA model is easy. So you do not have to decide every detail ahead
01_chap_sengupta.qxd 12/31/03 12:07 PM Page 7
Introduction to Financial Modeling
7
of time, but you need to have an overall design in mind or on paper depending
on the complexity of the problem and your level of experience.
As I discussed before, you also need to think about the kind of user interface
you want to create and the reports you want the model to produce.
Step 6: Create the Spreadsheets or Write the VBA Codes
For most models, this is the big step. Most of this book covers the details of this
step, so there is no need to get into them here.
Step 7: Test the Model
Almost no model works correctly the first time it is used; you have to find the
problems (bugs) and fix them. The bugs that prevent the model from working at
all or produce obviously wrong answers are generally easier to find and fix. However, models often include hidden bugs that create problems only for certain values or certain combinations of values for the input variables. To find them, you
have to test a model extensively with a wide range of input variables.
You have to take somewhat different approaches to testing and debugging a
model depending on whether you are working with Excel or VBA. Both Excel
and VBA provide some special tools for this purpose; I will discuss these tools and
provide suggestions on how to debug models in Excel and VBA in later chapters.
Here are a few helpful hints that apply to both:
■
■
■
There is no standard approach to testing and debugging a model. You almost
always have to use your ingenuity to figure out what will be the best way to
test and debug a particular model. Your ability to do so will improve with
experience.
The better you understand a problem and a model, the easier it will be to
debug it. If you understand how changes in certain independent variables
affect the values of certain dependent variables, then you can change the values of the independent variables to see if the dependent variables are changing in the right direction and by the right orders of magnitude. This is one of
the best tools, especially for debugging large models, and you should do a lot
of testing using this approach. You can also use this approach to hunt down
the sources of the problems: Starting from a value that looks wrong, backtrack through the values of the intermediate dependent variables to see where
the problem may be originating. This approach may sound somewhat vague
and abstract, but with experience you will find that you can locate and fix
most bugs rapidly using this approach.
Checking a model’s output against hand-calculated answers is a common and
effective approach to debugging. In some situations, doing hand calculations
may not be practical, but you may be able to use Excel itself to do some side
calculations to test individual parts of the model.
01_chap_sengupta.qxd 12/31/03 12:07 PM Page 8
8
INTRODUCTION TO FINANCIAL MODELING
Step 8: Protect the Model
Once you have completed a model, and especially if you are going to give it to
others to use, you should consider protecting it against accidental or unauthorized changes. In addition, you may also want to hide parts of the model so that
others cannot see certain formulas, data, and so on. Excel provides several flexible tools that you can use to hide and protect parts or all of your model. A good
strategy is to cluster and color code all the input cells of a model and protect and
hide everything else in the workbook.
There is less need to protect VBA modules because most users do not even
know how to open them. Nonetheless, if you think it is necessary, you can protect parts of your VBA models as well.
Step 9: Document the Model
Documenting a model means putting in writing, diagrams, flowcharts, and so on,
the information that someone else (or you yourself in the future) will need to figure out what it does, how it is structured, and what assumptions are built into
it. One can then efficiently and effectively make changes to (update) the model if
necessary.
For large systems (for example, the reservation systems for airlines), the
amount of necessary documentation can be enormous; it is often put on CDs for
easy access and use. Professional system development organizations have elaborate standards for documentation, because different pieces of large systems are
developed by different people—many of whom may not be around for very long.
Also, it is almost certain that the systems will have to be constantly updated.
Over time, anyone who creates models develops his own system of documentation. As long as you keep in mind the objectives I mentioned before, you
have a lot of leeway to come up with your own system as well. Both Excel and
VBA offer a number of features that let you easily do a lot of the documentation
as you work on your model. You should take full advantage of them and do as
much of your documentation as possible while creating the model.
This is important for two reasons. First, if you write your documentation
when things are fresh in your mind, it will save you time later and you will be
less likely to forget to document important things. Second, everyone hates (or
learns to hate) documentation. It is no fun at all, especially if you try to do it all
at once at the end of the project. If you do not work on the documentation until
the end, chances are you will never do it. Then, if you have to use the model again
a few months later or have to update it, you will end up spending hours or even
days trying to figure out what you did. Do your documentation as you go along
and finish it immediately after your model is done.
You have to take somewhat different approaches to when you document
Excel and VBA models. I will discuss how in the appropriate later chapters.
01_chap_sengupta.qxd 12/31/03 12:07 PM Page 9
Introduction to Financial Modeling
9
Step 10: Update the Model as Necessary
This is not a part of the initial model development, but almost all models require
updating at some point, either because some things have changed or because you
want to adapt it to do something else. This is where the documentation becomes
useful. Depending on how much updating is involved, you may want to go
through all of the above steps again. You should also thoroughly update the documentation and include in it the information on who updated it, when and why,
and what changes were made.
HOW THIS BOOK IS ORGANIZED
To use this book effectively, it will be helpful to understand some of my thinking
behind its organization. Modeling is a skill that you can develop only by creating a variety of models. Once you have developed the basic skill, you should be
able to create increasingly complex models—as long as you understand the
finance and mathematics of the underlying problems. In some ways, it is like
learning a language, especially when you are working with VBA. Once you learn
the language, you can say new things in that language—you can make up sentences that you have never heard before. I therefore emphasize learning the language by exposing you to a variety of models in different areas of finance instead
of concentrating on one particular area like derivatives or trying to anticipate and
include every model you may need to develop.
For both Excel and VBA, I have provided one part that covers the “grammar” of the language (Parts One and Three) and then a second part that provides
the examples of its use (Parts Two and Four) to create models. Just as you do not
need to know everything about the grammar of a language before you can start
using it, you do not need to know everything about Excel or VBA before you can
start creating models using them. I suggest that you start with Part One to
become familiar with Excel and quickly move on to working on the models in
Part Two. Do not spend a lot of time trying to master the grammar. Come back
and learn it as you need it.
In each chapter in Part Two, I have included a section called “Review of Theory and Concepts.” These are the theories and concepts of finance that you will
need to work on the models in that chapter. If you are familiar with them, you
can skip them and go on to the models. If you want to refresh your memory and
understanding, the material is there.
You will notice that many of the modeling chapters in Parts Two and Four
have the same titles. There is a reason for including such parallel chapters. It has
been my experience that the easiest way to learn modeling with VBA is to start
with problems that you can already model in Excel, because then you already
know a lot about the problem and you can focus on the VBA aspects of it. In
01_chap_sengupta.qxd 12/31/03 12:07 PM Page 10
10
INTRODUCTION TO FINANCIAL MODELING
many cases, the parallel VBA models also demonstrate that even if you can model
a problem using Excel, using VBA can provide additional flexibility, power, and
so on. Most of the VBA chapters include additional models that are cumbersome
or impossible to create using Excel.
What this means is that you may be better off covering Parts One and Two
before you go on to the VBA parts. However, if you are already good at modeling with Excel and are primarily interested in learning VBA and modeling using
VBA, you can start with Part Three. Then, as you cover the chapters of Part Four,
you can review the corresponding chapters in Part Two as necessary.
Because there are certain differences between Excel-based models and VBAbased models, I have provided in the first chapters of both Parts Two and Four
additional information on how to develop good models using them. I have also
included suggestions on how best to use the material in both parts to improve
your modeling skills rapidly. You will progress faster if you read and follow these
suggestions instead of taking a haphazard approach.
02_chap_sengupta.qxd 12/31/03 3:21 PM Page 11
PART
one
Excel for Financial Modeling
02_chap_sengupta.qxd 12/31/03 3:21 PM Page 12
02_chap_sengupta.qxd 12/31/03 3:21 PM Page 13
CHAPTER
2
Excel Basics
n this book, I assume that you already know the basics of Excel—that is, you
have been using Excel for some time and can create spreadsheet solutions for
simple financial and other problems, plot charts to present your results, and print
out your results. So rather than cover all the basics of Excel in detail, I will first
offer some general suggestions here on how to improve your Excel skills. I will
then list all the basic features of Excel that you are likely to use extensively. In the
process I will also point out things to which you should pay special attention and
provide other guidance on the safe and efficient use of Excel.
If you are not familiar with any of these basic features of Excel, you should
learn it now using Excel’s online Help or other general Excel books. Knowing
these basic features well is essential for learning the advanced features covered in
the next chapter as well as for developing your financial modeling skills.
Incidentally, throughout the book I refer to all the things you can do with
Excel (or VBA) as features. Features include everything from the various ways
that you can move around a worksheet to the many sophisticated tools, built-in
functions, and so on, that Excel offers. Although Excel has literally thousands of
features, in most of your modeling you will use only a selected group of them;
however, you will need to know this group of features well. This is the group of
features that I will cover in this part of the book.
I should also point out that the distinction I am drawing between basic and
advanced features in this and the next chapter is somewhat arbitrary. For example, you will find that in the next chapter I cover in detail how to write formulas
with relative and absolute references, enabling you to create formulas in other cells
to do similar calculations simply by copying and pasting the original formula into
them. Many people consider this to be one of the basic features of Excel because
a lot of Excel’s power derives from this feature. I cover some such features in detail
in the next chapter instead of just listing them as basic features here because they
are so important that you must know them very well. The distinction between
basic and advanced is not important. What is important is that after you cover
these chapters on Excel in this part of the book, you will be able to use Excel more
effectively and more efficiently as you develop financial models.
I
13
02_chap_sengupta.qxd 12/31/03 3:21 PM Page 14
14
EXCEL FOR FINANCIAL MODELING
THE DIFFERENT VERSIONS OF EXCEL
The differences among Excel 97, Excel 2000 and Excel 2002 are mostly cosmetic; there is little substantive difference, especially for financial modeling. If you
are still using Excel 97 or Excel 2000, there is no reason for you to upgrade.
Everything I say in this book applies to all three versions. The earlier versions of
Excel are, however, quite different, and if you are using an earlier version, you
will need to upgrade to one of these later versions, especially before working
with VBA.
The only two new features in Excel 2002 that I find useful (and I will discuss
them in the appropriate places) are AutoRecover and the Ask a Question window
at the right end of the menu bar. One of the conspicuous new features of Excel
2002 is a panel on the right side of the screen. It is called the Task Pane and says
New Workbook in its title bar. I do not find it useful, and—because it cuts into
the visible worksheet area—I keep it closed. It is easy to use the File menu to do
all the things you would use the Task Pane for.
Improving Your Excel Skills
SAVING YOUR WORKBOOKS
Although you probably have heard hundreds of times by now that you should
save your workbooks frequently, the importance of the message generally does
not sink in until you have suffered a major disaster of your own. If your luck has
held up so far, do not push it. Develop the habit to save your workbooks—which
are files in Windows parlance—frequently. You should also learn to do it the
right way as described here. Remember that you can never be too protective of
your files. You should also establish and follow a plan to periodically back up your
files from the hard disk on your computer to some removable storage medium like
Zip disks or CDs.
To guard against the loss any of your current work, save your workbook by
clicking the floppy disk icon on the toolbar, by pressing Ctrl+S, or by selecting
File ➩ Save every time you have made substantial changes or additions to your
workbook. Depending on your pace of work, at times this may mean saving
every few minutes—at other times, much less frequently. (You cannot save any
individual worksheet of a workbook; Excel always saves entire workbooks.)
Here is something very important about saving workbooks that you should
keep in mind. Whenever you save a workbook, Excel overwrites the copy you
had saved previously under the same name with the current workbook, and the
old copy is permanently lost. Also, once you save a workbook, you will not be
able to use Excel’s Undo to backtrack to any earlier step. So, as I will discuss
02_chap_sengupta.qxd 12/31/03 3:21 PM Page 15
15
Excel Basics
shortly, you should periodically save your workbooks under a different version
name following a system you design to suit your own circumstances.
Using Excel’s AutoSave (in Excel 97 and 2000)
Note that in Excel 2002, AutoSave has been replaced by AutoRecover, which is
much better. I will discuss it in the next section. In Excel 97 and Excel 2000 you
are stuck with AutoSave, which is still a useful feature.
If you want Excel to remind you to save your workbooks at a set time interval, turn on Excel’s AutoSave. Select Tools ➩ AutoSave to open the AutoSave dialog box. Select the check box labeled Automatic Save Every and then enter an
appropriate interval in the Minutes box. (You may want to change the interval
from time to time to suit your pace of work.) Decide if you want to save only the
active workbook or all open workbooks, and then select the check box labeled
Prompt Before Saving. It is important to select this option because otherwise
Excel will automatically save your workbook(s) at the specified interval without
asking you and overwrite the previously saved copy of the workbook. You may
not always want this to happen.
If you select the Prompt Before Saving option, a dialog box will pop up at
the specified intervals to remind you to save, and will offer you several options.
If you are not working with Excel at that time, the name of the workbook will
start blinking in the Windows Task Bar at the bottom of your screen to draw
your attention. Do not click Save mechanically in the dialog box. You may not
want to save the workbook(s) right at that moment, and you may not want to
save all the open workbooks (in case you had selected that option when you had
set up the AutoSave). I generally click Skip or Cancel and then save the workbook(s) promptly once I am ready to do so.
(If you cannot find AutoSave in the Tools menu, you have to install it. Select
Tools ➩ Add-Ins to go to the Add-Ins dialog box, select Autosave Add-in, and
click OK.)
Using Excel’s AutoRecover (in Excel 2002)
In Excel 2002, AutoRecover has replaced the AutoSave of the older versions. It is
a useful improvement, and it keeps working in the background once you turn it on.
If you have the AutoRecover turned on and your computer or Excel encounters a problem or stops responding, you will be able to recover most, if not all,
of the work that you have not saved yet. To turn on AutoRecover, select Tools ➩
Options and then the Save tab in the Options dialog box. Select Save AutoRecover Info Every and enter a time interval in the text box next to it. You can
also specify an AutoRecover save location. At the specified intervals, Excel will save
the necessary information to update your workbook(s) from the last manual
save so that if you set the interval at 5 minutes, at worst you will lose only the
02_chap_sengupta.qxd 12/31/03 3:21 PM Page 16
16
EXCEL FOR FINANCIAL MODELING
last 5 minutes of work. There is a good chance, however, that you will not lose
any work at all.
I do not think this is a substitute for the procedure I recommend below for
saving your workbook frequently and at times under a different version name.
If you are using Excel 2002, though, you should definitely have AutoRecover
turned on at all times with an appropriate time interval setting.
To learn more about AutoRecover and to find out how you recover a file if
necessary, search in Help under “Recover files” and then choose “About document recovery.”
Saving Workbooks under Different Version Names
Whenever you save a workbook using any of the three methods I mentioned
before, Excel overwrites the copy you had saved previously under the same name,
and the old copy is permanently lost. At times, this may not be what you want.
For example, you may later discover some mistakes you made along the way and
want to go back to an earlier point to start over. Or you may want to go back to
an earlier point and take a different direction with your model. Remember that
you can backtrack using Excel’s Undo only through the changes you have made
since you saved the workbook the last time. Once you save a workbook you cannot backtrack to any earlier stage.
I find it safer and more convenient to save my workbooks under different
version numbers as I go along so that I can easily backtrack as much as I want.
I include in the name of my first workbook of a model the version number V1
(for example, “Retirement Planning V1”). As I work, I keep saving the normal
way. After I have made some progress or get to a point that I may want to revisit
later, I select File ➩ Save As and in the file name increase the version number by 1
(for example, from V1 to V2) before saving the workbook. If I think it will be
helpful later on, I also add a few words to the new workbook name to identify
where I was at that point. (Note that Excel considers a workbook with even a
slightly different name to be a totally different workbook. Excel does not recognize them as different versions of the same workbook. This is why when you use
this method, a file with a V2 in its name will not overwrite a file with an otherwise identical name but V1 in it.)
Another advantage of this approach is that if somehow the version of the
workbook you saved last gets corrupted—it does happen mysteriously from time
to time—you will lose a relatively small amount of work and will not have to
restart from scratch.
As you gain experience, you may want to modify this approach to suit your own
circumstances and know how often you need to create a new version. To avoid
clutter, delete earlier versions at the end of each session that you do not think you
will need anymore. If you do not clean up promptly, it may take more time later
to decide which versions you want to delete and which ones you want to keep.
02_chap_sengupta.qxd 12/31/03 3:21 PM Page 17
17
Excel Basics
Keep in mind that if you use the workbook’s name anywhere within the
workbook (for example, in a formula) or in any other workbook, then you will
have to update those references with the new name using Edit ➩ Replace; Excel
will not do it automatically.
Excel’s Automatic Backup Feature: Excel also offers an option to automatically create a backup copy of a workbook and save it under a slightly different
name whenever you save a workbook. However, this procedure retains only one
(the latest) backup copy; the earlier backup copies are deleted. It is much less versatile than the approach I described above. I think you will be better off if you
follow the procedure I described or develop a modified version of it to suit your
own circumstances, especially if you work with large and complex models that
take a lot of time to develop. (To learn more about Excel’s approach to creating
and retaining a backup copy—and how to access it if and when you need it—
search in Help under “Backup” and then select the topic you want.)
USING EXCEL’S ONLINE HELP
Excel has extensive built-in (called online) Help that is particularly useful because it
is always right there for you to access. Most people, however, do not take the time
to learn how to use it properly to take full advantage of it. Invest a few minutes to
learn how the system works and then keep using it. You will quickly become
familiar with it, and it will save you a lot of time and frustration over the years.
The system offers explanations of varying quality and clarity, but most of
it is pretty good. Sometimes you may have difficulty finding what you are looking for and you may have to look for it in a few different ways. Finally, keep in
mind that it is often much easier to follow complex explanations or instructions if you read them on paper instead of on the screen. So learn to print out the
Help screens.
There are two primary ways to access the online Help—through the Office
Assistant and directly through the full Help window. (In Excel 2002, there is a
small window at the right end of the menu bar labeled Ask a Question which
works like the Office Assistant, except that it is always open and never gets in
your way.) In addition, there are a few shortcut ways of getting Help for certain
items, which I will discuss first.
Getting Help with Menu Commands and Toolbar Buttons
To see the name of any toolbar button, place the mouse pointer on it and wait a
few seconds. The name will appear in a small box.
For context-sensitive help on a menu command, a toolbar button, or any
other component of the Excel window, select Help ➩ What’s This? (or, press
Shift+F1). This will turn the mouse pointer into an arrow with a question mark
02_chap_sengupta.qxd 12/31/03 3:21 PM Page 18
18
EXCEL FOR FINANCIAL MODELING
next to it. Now point at any menu command, toolbar button, or other component and click on it to see a description of the item in a pop-up box. (Press Esc
to close the pop-up box or to switch back to the regular mouse pointer.)
Getting Help with the Options in Dialog Boxes
To get Help with any option when you are in a dialog box, click on the “?” button near the right end of the dialog box’s title bar. This will turn your mouse
pointer into an arrow with a question mark next to it. You can then click on an
option to get a description of it. You can also right-click on an option and then
click on the What’s This? box that pops up to get a description of the option.
Using the Office Assistant to Get Help
Using the Office Assistant is normally the fastest way to get help on things other
than the ones I mentioned in the previous two sections. Office Assistant is the
character (generally a paper clip) that may be already sitting on your worksheet.
If it is not, you can bring it up by selecting Help ➩ Show the Office Assistant.
(Most of the time, pressing F1 will also do the same. See more on this later.)
To get help on any topic, click on the Office Assistant, which will open a popup window. In the box near the bottom of the window, type a description of what
you want help on, and click Search. You do not have to type in a full sentence or
question; you can just type in one or more keywords that you think Excel will
recognize. After searching, the Assistant will show you a list of topics. Click the
one that sounds closest to what you are looking for and the Microsoft Excel Help
window will open up with the help information. Working with this Help window
and finding additional information by clicking on various items it presents is
fairly straightforward. Remember that once you start exploring the related topics by clicking on them, you can move back and forth among them by using the
left and right arrows in the top pane of the Help window.
If the help information is not what you are looking for, click on the Office
Assistant again to go back to the pop-up window with your original inquiry and
list of topics. Now you can click on another topic or make another inquiry.
The only problem with finding help on something with the Office Assistant
is that you often have to know the keywords Excel uses for it. Otherwise, Excel
may not be able to find it. If a search is not coming up with the kind of topics
you are looking for, search for what you need using alternate guesses for keywords that Excel may be using. If this does not work, then click on the Show icon
in the Microsoft Excel Help window to search for help in the three other ways
described in the next section. (The Show icon is the one at the left end of the series
of icons in the top pane. It looks like a page with a left arrow attached to it.)
In Excel 2002, you can also use the Ask a Question window at the right end
of the menu bar as an alternative to Office Assistant’s question window.
02_chap_sengupta.qxd 12/31/03 3:21 PM Page 19
19
Excel Basics
Customizing the Office Assistant: You can customize the Office Assistant in
many different ways. To see what options are available, right-click the Office
Assistant and then select Options, which will bring up the Office Assistant dialog box. To see the description of any of the options, follow the method I
described in the previous section.
Hiding versus Turning Off the Office Assistant: You can both Hide the Office
Assistant and turn it off. The key difference is that if you Hide it, pressing F1 (or
selecting Help ➩ Microsoft Excel Help) will bring up the Office Assistant; if you
turn it off, pressing F1 will open up the full Help window with three tabs in a left
panel where you can look for help in three different ways. You can hide the Office
Assistant by right-clicking on it and then selecting Hide. To turn off the Office Assistant, clear the check box next to Use the Office Assistant in the Options tab of
the Office Assistant dialog box. In either case, you can activate the Office Assistant again by selecting Help ➩ Show the Office Assistant.
Using the Full Help Window to Get Help
You can get to the full Help window (which has two panes, one with three tabs)
in two ways. If the Office Assistant is turned off (not just hidden), then pressing
F1 will take you directly there. Otherwise, F1 will bring up the Office Assistant.
Type in any question, click Search, and select one of the suggested topics to bring
up the Help window. Now click on the Show icon to bring up the second pane
of the Help window with three tabs. In the full Help window, you can search for
help in three different ways using the three different tabs.
Contents Tab: In this tab, the help topics are arranged like chapters in a book
with each chapter marked with a book icon. To open the list of topics included
in a chapter, you can either double-click the book icon for the chapter or click on
the plus sign on its left. A chapter may also include sections marked by book
icons, which work the same way. (You can collapse the list of sections and topics in a chapter by clicking on the minus sign on the left of the book icon.)
This tab is particularly helpful if you want to learn about some aspect of
Excel instead of looking for help on something specific. Also, if you have not
been able to find help on something through the Office Assistant because you did
not use the right keyword, you may be able to find it through this tab by guessing which chapter and section includes the information you need.
Answer Wizard Tab: This tab works like the Office Assistant. You type your
question or keyword in the top window and click Search. A list of topics appears
in the window below and you can get help by clicking on one of them.
Index Tab: This tab works like the index at the back of a book and you have
to search by keywords. You can type in a keyword in the first window or you can
scroll through the second window to get to the right keyword. The list is quite
long, however. So you may save time if you type in a keyword or the first one or
two letters of it to go to the correct area in the keyword list fast. At this point,
02_chap_sengupta.qxd 12/31/03 3:21 PM Page 20
20
EXCEL FOR FINANCIAL MODELING
you can scroll to get to the right keyword and double-click on it to see a list of
topics in the window below. Click on a topic to get help.
LEARNING EXCEL FEATURES
You can save a lot of time by learning Excel features the right way and thoroughly. The best way to learn any Excel feature is to use the “try and check”
method, which means you try it out in a few simple made-up examples (generally
on a new worksheet) and check to make sure that it is working the way you think
it should work and that it gives you the right answers. (You can check the
answers using a hand calculator.)
If you try to learn a feature by using it immediately in a large model, it may
be difficult for you to know if the feature is working properly or not. If it does
not work, it may take a long time to figure out if you are using the feature incorrectly or if there is a problem in some other part of your model. Once you have
learned a feature by working through some simple examples, use it in bigger
models soon. Without some practice early on you will forget what you learned;
however, if you have to go back and learn it again it will take much less time.
Remember that most Excel features are designed to be intuitive: if you understand what a feature is supposed to do, you may be able to figure out how it
works just by trial and error. This is a good approach to take because the more
features you figure out on your own, the better you will get at doing so and the
more confidence you will develop with Excel. But do not become too stubborn
to look for help if you cannot get a feature to work in two or three trials. Sometimes you can easily waste hours trying to make a feature work by trial and error.
Also, it is good to look up a feature in Excel’s Help or a book just to make sure
that you do not miss something else the feature can do or some shortcuts you
could take.
The Basic Excel Features
As I mentioned earlier, I will list in this section the features that you probably
already know well and will use all the time. Check your knowledge against the
list, close any gaps you may have in your knowledge in these areas, and pay special attention to the pointers I have provided on some of the features.
KEEPING YOUR WORKBOOKS AND RELATED FILES ORGANIZED
Learn to keep your workbooks and other files organized using the Windows system for organizing files and folders (also called directories). It is generally helpful to keep all your files—Excel files, Word files, Power Point files, and so
02_chap_sengupta.qxd 12/31/03 3:21 PM Page 21
21
Excel Basics
on—related to a project in one folder. If a project has a large number of files or
several different kinds of files, you may want to save them in few different folders within the project folder. If your files and folders have descriptive names and
are well organized, it will be much easier for you or someone else to find them at
a later date. (Learn to use Windows Explorer or some other utility program to
organize your folders and files.)
NAMING WORKBOOKS AND WORKSHEETS
Learn the rules and restrictions for naming workbooks and worksheets. Always
use short but descriptive names for them.
USING MENUS AND OTHER COMMANDS
Learn to use the menus in the menu bar and the submenus available under each
menu. Many of the submenus lead to additional features and options. Learn them
as you need them. Also learn to call up and use the context-sensitive shortcut
menus by selecting whatever you want to work on (for example, a cell or a chart)
and then right-clicking.
Note that when you open a menu from the menu bar, the dropdown list may
initially show only a few of the submenu items (including those you used
recently) instead of all the submenu items available under the menu. You can see
the rest by clicking on the downward-pointing double arrows at the bottom, or,
if the right option is active in your Excel, the rest of the submenu items will
appear automatically after you wait a few seconds. If you find the wait irritating,
select Tools ➩ Customize and in the Options tab deselect Menus show recently
used commands first. (This will make the same change in all the Office applications on your computer.)
WORKING WITH WORKSHEETS
Learn to insert, delete, rename, and hide worksheets. Also learn to move or copy
a worksheet within the same workbook or to a different workbook. After you
create a copy of a worksheet, remember to give it an appropriate new name.
WORKING WITH ROWS, COLUMNS, AND CELLS
Learn to do the following:
■
Select one or more contiguous or noncontiguous complete rows, complete
columns, and cells (ranges).
02_chap_sengupta.qxd 12/31/03 3:21 PM Page 22
22
EXCEL FOR FINANCIAL MODELING
■
■
■
■
Insert, delete, cut, copy, and paste rows, columns, and cells.
Change column widths and row heights.
Wrap around text in a cell.
Hide rows, columns, and formulas or contents of a cell. (These are discussed
in Chapter 3: Advanced Excel Features.)
Excel also lets you select ranges in multiple sheets and you can make other
kinds of special selections using the Edit ➩ Go To command and then choosing
Special. Most people never need to use these features, however. Learn them if and
when you need to use them.
USING THE TOOLBARS
Learn how to access the primary toolbars—the Standard Toolbar, the Formatting
Toolbar, and the Drawing Toolbar—and use the tools available on each. This will
help you develop speed. Note that you can move a toolbar to a different location
or make it free-floating to get it out of your way. You can also customize the
existing toolbars and create your own custom toolbars, although you may never
need to do either.
USING KEYBOARD SHORTCUTS
If you want to develop speed or just want to do things more efficiently, learn to
use the keyboard shortcuts (if available) for the features you use frequently. For
example, to open the dropdown window for any menu, you can press Alt+ the
letter underlined in the menu name (for example, Alt+V to open the View menu).
In the pull-down list of a menu command or in any dialog box, if any submenu
or option name or label has an underlined letter, you can activate it by pressing
that letter on the keyboard. This feature is not case sensitive. You do not have to
press Shift+ the letter even if the letter is capitalized in the name or label.
Note that the keyboard shortcuts for many submenu items (for example,
Copy in the Edit menu) are shown next to them in the dropdown menus where
they appear. There are also shortcuts for navigating the worksheet and doing
many other things efficiently. In Appendix A, I have included a selected list of
keyboard shortcuts that you are likely to find useful for everyday work. To see
complete lists of all keyboard shortcuts organized in several different ways,
search in Excel’s Help under “keyboard shortcuts.” You may want to personalize the list in Appendix A by adding to it other shortcuts you want to learn and
use. However, remember that unless you use a shortcut frequently, you will soon
forget it. So learn only the ones you think you will use, especially the ones that
work across several office applications. For example, Ctrl+S saves the current
workbook in Excel and also the current document in Word.
02_chap_sengupta.qxd 12/31/03 3:21 PM Page 23
23
Excel Basics
NAVIGATING THE WORKSHEET
Learn to navigate a worksheet efficiently using the arrow keys, the mouse, the
scroll bars, and the PgUp and PgDn keys. You can jump to a specific cell by typing in its number or name (if you have given it a name) in the Name Box (located
at the left end of the formula bar) and pressing Enter. Alternately, to jump to a
named cell, click on the arrow next to the Name Box to see a dropdown list of
all the cell names you have defined in the workbook. To jump to a particular cell,
click on the cell name.
Also learn to jump to particular cell numbers and named cells using the Go
To command (available under the Edit menu or by pressing Ctrl+G).
To navigate large models efficiently, give descriptive names to cells that mark
the beginnings of various sections of the model (or give each section a range
name) and then use one of the above methods to move quickly from one section
to another.
FORMATTING
It is important to make your models (worksheets) easy to understand and use and
their outputs attractive. Learn to use the myriad Excel formatting options available to do this, but use formatting judiciously and in good taste. If you use too
many different fonts, font sizes, colors, borders, and shadings, your worksheet
may become unattractive and more difficult to read. Learn to use the tools on the
Formatting Toolbar to improve your efficiency.
Aligning texts and numbers properly in the cells makes a big difference in the
look of your worksheet. For example, the column headings in tables should be
aligned the same way (mostly right adjusted) as the numbers below them. Also,
it often looks nicer if a table title is centered across the full table width. It is easy
to change alignments and you should learn all the options available.
Make sure that the titles and headings of your tables and charts are clear
and all labels are descriptive but short. For numbers, use the fewest number of
decimal places necessary and be consistent throughout the model, that is, use the
same number of decimal places for similar variables throughout. (In Chapter 3:
Advanced Excel Features, I discuss how sometimes you may want to use custom
formatting to make your numbers more readable.)
ENTERING AND WORKING WITH FORMULAS
Learn to enter formulas both by typing in cell references and pointing at the relevant cells, and to create formulas by copying and pasting formulas you have
already created. To save time and avoid making typographical errors and other
mistakes, create formulas by pointing at cells or by copying and pasting when-
02_chap_sengupta.qxd 12/31/03 3:21 PM Page 24
24
EXCEL FOR FINANCIAL MODELING
ever possible. (See the more detailed discussion on creating formulas by copying
and pasting in Chapter 3: Advanced Excel Features.)
Learn the order in which Excel performs the mathematical operations within
a formula and how you can use parentheses to change this order to suit your
needs. You may also want to use parentheses in a formula even when it is not
essential, either to make the formula more readable or to make doubly sure that
Excel will do the calculations in the exact order you have in mind.
If Excel has a problem with a formula you have entered or in calculating its
value, it often displays an error code starting with a pound sign (#). For explanation of what the different error codes mean, search for help on “Error values”
and then choose “Troubleshoot formulas and error values.” If the entire cell is
filled with # signs then the cell is not wide enough to display the value. You have
to either increase the column width or change the number format of the cell to
fit in the number within the existing column width.
To make your formulas easier to understand and check, keep them short and
use named variables whenever possible. One way to keep your formulas short is
to do your calculations in steps. For example, assume that you are calculating the
total sales for a company with 15 divisions that are organized under 4 groups.
Rather than write a formula with 15 cell addresses in it to calculate the total sales
for the entire company in one step, first calculate the total sales for each group
(in 4 different cells) and then calculate the total sales for the company by adding
the total sales for the 4 groups. Even where there is no natural intermediate step
like this, you can create some logical intermediate steps to keep your formulas
relatively short and simple.
USING PASTE SPECIAL
Learn to use Paste Special in conjunction with Copy to paste in various special
ways (for example, to paste only the format of a number). Learn the uses of
Transpose and Paste Link in Paste Special.
Sometimes you may want to freeze the values in certain cells that have been
calculated by the formulas in these cells so that even when the values of the
underlying variables change, the values in these cells will not change anymore. To
do this, select the cells, select Copy to copy the cells, select Paste Special to bring
up the Paste Special dialog box, choose the Values option under Paste, and click
OK. (Here you are copying the values in the cells and overwriting the formulas
in the cells with those values.)
CONTROLLING THE WORKSHEET VIEW
Excel provides a few options to let you view different parts of your worksheet
and sometimes multiple sheets in the same window or in multiple windows on
the screen. Learn how to do the following:
02_chap_sengupta.qxd 12/31/03 3:21 PM Page 25
25
Excel Basics
■
■
■
Open multiple windows to view and work with different parts of the same
worksheet or different worksheets at the same time.
Split a worksheet into two or four panes in the same window to work with
the different parts of it simultaneously.
Freeze panes to scroll through a worksheet while the column and row headings
(or several columns on the left and several rows at the top) remain visible.
USING UNDO AND REDO
Learn how you can backtrack one step at a time by clicking the Undo repeatedly.
Once you have backtracked one or more steps, you can move forward through
those same steps by repeatedly clicking Redo. These buttons can save you a lot
of time and agony if you change your mind about something you have done or
discover an error after you have moved ahead several steps in your work.
Remember that you can backtrack only through the steps you have taken since
you last saved your worksheet. To allow yourself more flexibility, see the earlier
discussion on saving your workbook under different version names.
CUSTOMIZING THE EXCEL WORK ENVIRONMENT
The Options submenu under the Tools menu offers a large number of options
(organized under several tabs in the Options dialog box) to customize your work
environment. Familiarize yourself with the available options.
For example, to have Excel show the formulas instead of the numbers in a
worksheet, you have to go to the Options dialog box, click the View tab, select
Formulas in the Window options section, and then click OK. (Note that this procedure changes the column widths and you may want to adjust them to fit your
screen or a printed page.) There are additional customizing options available in
the Customize submenu under the Tools menu.
CONTROLLING WHEN FORMULAS ARE CALCULATED
Learn to use the options in the Calculation tab in Tools ➩ Options to control
when the formulas in your workbook will be calculated. Generally the Automatic
option should be selected so that whenever you enter or edit data and formulas,
all formulas that depend on them are recalculated.
However, if you are working with a model that includes a large number of
complex formulas or uses large data tables, you may want to select one of the
other options to postpone recalculations. Make sure, though, that you manually
force recalculations (by pressing F9) before relying on any of the results you see.
Keep in mind that with a fast, modern PC you will rarely need to turn off automatic calculation. Often when people turn off automatic calculation, they forget
02_chap_sengupta.qxd 12/31/03 3:21 PM Page 26
26
EXCEL FOR FINANCIAL MODELING
it and end up with wrong or puzzling results. So if your model produces wrong
or puzzling results, one of the first things you should check is if the automatic calculation is turned on.
While the automatic calculation is turned off, you can press F9 to force recalculation of formulas in all open workbooks or Shift+F9 to recalculate formulas
only in the active worksheet. (If you are using an older version of Excel 97, use
Ctrl+Alt+F9 to force a complete recalculation.)
PRINTING
You must be able to create attractive, well-formatted printed reports from your
models. Learn to do the following by using the options and tools that Excel provides to create such reports efficiently:
■
■
■
■
■
■
■
■
Specify what you want to print.
Specify orientation, scaling, margins, and center your printout within the page.
Create headers/footers and have them automatically include filename, date,
time, page number, and so on.
Repeat certain rows and columns on each printed page, include row and column headings (that is, the row and column numbers), print gridlines, and
print pages in desired order.
Preview and make adjustment to the pages before printing.
Control where pages break in your printouts.
Use the Page Break Preview to get an overview of how a multi-page print job
will break down into pages.
Use custom views of the worksheet to create several different reports from
the same worksheet. (See more on Custom Views in Chapter 3: Advanced
Excel Features.)
CREATING CHARTS
Charts are essential for making compelling presentations of the outputs of your
model. Excel provides very good chart-making capabilities, and learning to use
them to create various kinds of properly formatted and labeled charts efficiently
is important.
Learn to make the different types of charts you can create with Excel, but pay
special attention to XY (Scatter) charts because you will probably use them most
often. Choosing the right chart type, using the right colors, and other formatting,
(including the proper titles, labels, and so on) are important for getting your message across effectively.
Learn to use the Chart Wizard and the various options it offers during the
process of creating a chart. Once you have created a chart using the Chart Wizard,
you should be able to do the following:
02_chap_sengupta.qxd 12/31/03 3:21 PM Page 27
27
Excel Basics
■
■
■
■
■
■
■
■
■
■
Move and resize a chart.
Relocate an embedded chart to a chart sheet and vice versa.
Change the chart type.
Modify various chart elements such as the chart area and the plot area.
Modify the chart titles and legends.
Change chart gridlines.
Modify the axes, especially their scales.
Format a chart’s data series.
Display data labels in a chart.
Add a trend line.
Remember that experimenting is one of the best ways to improve your charting skills.
WORKING WITH MORE THAN ONE WORKBOOK
You can open and work with several workbooks at a time and a model can
extend over several workbooks as well. However, a model will be easier to create and will work more smoothly if you confine it and all the associated data to
one workbook. If your model has to extend over several workbooks, then learn
how to link data and formulas in different workbooks and which books have to
be open to update and run your model.
When several workbooks are open at the same time, you can switch from one
to another in three ways: (1) Click the Window menu in the Menu bar and select
the workbook from the list of all the open workbooks at the bottom of the dropdown box, (2) Click the icon with the workbook name in the Windows taskbar
at the bottom of your screen, or (3) Press Alt+Tab which will open a pop up box
with icons for all the open windows. Hold down the Alt key and press Tab
repeatedly to cycle through the icons until the right window is selected and then
release Alt to open the selected window. (Notice that as you cycle through the
icons for the various open windows, their names appear in the box below the row
of icons.)
USING THE SCROLL LOCK
If you turn on the Scroll Lock by pressing the ScrLk key (SCRL will be displayed
on the Status bar), you can scroll through a worksheet while the active cell
remains selected. You can use this feature to check out something at a different
part of a large worksheet and then return to the active cell quickly by pressing
Ctrl+Backspace.
02_chap_sengupta.qxd 12/31/03 3:21 PM Page 28
03_chap_sengupta.qxd 12/31/03 3:23 PM Page 29
CHAPTER
3
Advanced Excel Features
n this chapter, I will discuss a series of advanced Excel features that are used
often in financial models. Even if you are familiar with some of these features,
you may not know them well and may have difficulty learning them thoroughly
from other general Excel books or Excel’s online Help. You do not need to learn
all of them right away. The Overview of each feature tells you what you may use
it for and how often you are likely to use it. You should read the Overviews for
all of these features to get an idea of what tools you have access to and then learn
the ones that you think you will use now. You can come back and learn the others as you need them.
The large number of built-in functions that Excel provides is one of its most
important advanced features. I will cover a few of these functions in this chapter
and then devote the entire next chapter to a discussion of the other built-in functions as well as the tools available in Excel’s Analysis ToolPak.
I have presented the features in the approximate order of how frequently you
are likely to use them; I have started with the ones you will probably use all the
time and ended with the ones you will probably use occasionally in special situations. Be aware, however, that this ordering may not apply to you perfectly. Use
your own judgment about the relative importance of these features.
I
Learning the Features Efficiently
I will explain most features by walking you through one or more examples of its
use. To learn a feature efficiently, copy its example(s) from the workbook “Chapter 3: Advanced Excel Features” from the CD, clear all the cells other than those
with headings, labels, and input data (the cells shaded gray), and then work through
the example following the instructions. Once you are sure you have the right
solution, you may want to compare it with the completed example from the CD.
If necessary, repeat the process and also try out the feature on some other examples you make up for yourself. Do not try to learn a feature by looking through
the completed example first. You will learn much faster if you work through the
example first on your own. Also, do not try to use the feature in a large model
29
03_chap_sengupta.qxd 12/31/03 3:23 PM Page 30
30
EXCEL FOR FINANCIAL MODELING
until you are sure you fully understand how to use it. You will get many opportunities to practice these features in the models you will develop in later chapters.
Remember that the fastest way to learn any Excel feature is to experiment
with it.
COPYING FORMULAS USING ABSOLUTE AND RELATIVE CELL REFERENCES
Overview
The ability to create formulas in many cells by copying them from one cell is one
of the most powerful and timesaving features of Excel. It is no exaggeration to
say that without this feature, spreadsheet programs like Excel would never have
gained the popularity that they have. It is that important.
For your formulas to work properly in the new cells, however, you have to
use the right mix of absolute and relative cell references when creating the formula you copy. This can get complex, especially if you are developing a large
model. To learn to use this feature effectively, you will need to thoroughly understand how it works and practice a lot.
Let us use the following example to illustrate this feature.
Example: A publisher sells books to stores A and B at a discount of 40% of
the list price. Calculate the publisher’s revenues at the list prices and its actual
revenues for years 2000, 2001, and 2002. The list prices of the books and the
sales volumes for each store for the three years are given.
Figure 3.1 shows the results of the example.
Copying Using Relative Cell Reference
Make a copy of the example from the worksheet “Copying formulas” and clear
all the cells other than the input and label cells. In B10 enter the formula =B9*B6
to calculate the year 2000 sales at list price for Store A. Now copy and paste the
formula into cells C10 and D10 for years 2001 and 2002. Without realizing it
you just used the relative cell reference. But what does this mean?
If you look at cell C10, the formula reads =C9*C6, which is different from
the formula you had in B10 because when copying the formula, Excel intelligently modified it. Excel recognized that you do not want to copy the formula literally. Instead, what you really want is to multiply the values in the cells 1 row
and 4 rows above the cell into which you are pasting the formula, that is, for the
copied formula, it used cell addresses relative to the address of the cell into which
you are pasting the formula.
Unless you tell Excel to do otherwise—we will see in a moment how you do
this—Excel copies formulas using relative cell references. This is what you want
most of the time.
03_chap_sengupta.qxd 12/31/03 3:23 PM Page 31
31
Advanced Excel Features
FIGURE 3.1
Example of copying formulas using various types of cell references.
Copying Formulas with Absolute Cell References
To calculate the actual year 2000 revenue (after discount) from Store A, in B11 enter
the formula =B6*B9*(1-B3) and then copy and paste it into cells C11 and D11.
However, when you do this, the values in both of these cells equal the revenues at
list prices shown in the cells above, which is obviously wrong. What happened?
As before, Excel copied the formula using relative reference. The formula in
C11 therefore reads =C6*C9*(1-C3). But C3 is blank or zero and is not the discount the bookstores get. This is what caused the problem. You really wanted
Excel to continue using B3 and not change it to C3 or D3 as you pasted the formula
into the different cells. You can specify this by changing the original formula in
B11 to =B6*B9*(1-$B$3), where the $ signs in $B$3 tell Excel that in pasting the
formula, it should not modify the cell reference relative to the cell where the formula is being pasted. The $B$3 is called an absolute cell reference, which is not
modified when formulas are copied and pasted.
If you now copy and paste the new formula into cells C11 and D11, you will
get the right answers. If you look into the pasted formulas, you will see that Excel
has left the $B$3 part of it as is in both of these cells.
Copying Formulas with Mixed Cell References
To calculate the year 2000 revenue at list price from Store B, now copy the formula from cell B10 and paste it into cell B15. This again gives you an answer that
03_chap_sengupta.qxd 12/31/03 3:23 PM Page 32
32
EXCEL FOR FINANCIAL MODELING
is obviously wrong. What happened here is that in copying the reference to cell
B6 (the book’s list price) in the formula, Excel used relative reference and
changed it to B11, which is not the book’s list price.
To avoid this problem you can try to make the reference to the cell B6
absolute. Go back and change the formula in B10 to =B9*$B$6 and then copy
and paste it into cells B15:D15. Now the result in the cell B15 is correct but those
in C15 and D15 are not correct—the formulas there are using the book price
from cell B6 instead of from cells C6 and D6, as they should.
To solve this problem, change the formula in B10 to =B9*B$6, which makes
the column name B of B6 relative but the row number 6 absolute. This is called
mixed reference and it tells Excel that in copying and pasting the formula for the
book price, it should make the column number relative, that is, change it as it is
pasted into cells in different columns (because in each year you want the price
to come from the column for that year). However, it will make the row number
absolute because the price is always in row 6. You can now copy and paste the
correct formula from B10 into B15:D15. To keep your formulas consistent, you
should paste the corrected formula into cells C10 and D10 as well.
Now if you go back, correct the formula in B11 to =B9*B$6*(1-$B$3), and
copy and paste it into the appropriate cells, your model will work.
Choosing the Right Cell Reference When Creating Formulas
Whenever you create a formula to be copied and pasted into other cells, you
should think ahead to decide which type of cell reference to use for each cell
address in the formula. It is easier to learn to make the right choice through practice and trial and error than by studying some abstract rules. Nonetheless, if you
want some rules, here they are:
■
■
■
■
If when you copy a formula into other cells in the same row you do not want
the column letter of a cell reference in it to change, then that cell address
should use mixed references with absolute reference for the column.
If when you copy a formula into other cells in the same column you do not
want the row number of a cell reference in it to change, then that cell address
should use mixed references with absolute reference for the row number.
If when you copy a formula into other cells anywhere in your model you do
not want the column letter and the row number of a cell reference in it to
change, then that cell address should use absolute reference. To look at it
another way, if the value of a variable will come from one particular cell
throughout your model (as with the discount rate in our example), then you
should use absolute reference for its cell address.
For all other cell addresses in formulas, use relative reference.
Remember to always check if a copied formula is working properly using
hand calculations or other methods.
03_chap_sengupta.qxd 12/31/03 3:23 PM Page 33
Advanced Excel Features
33
Additional Notes
■
■
■
You can enter an absolute or mixed reference manually by inserting the $
sign in the appropriate places in a formula’s cell address or you can do it
using the F4 key. To learn how the latter works, place your cursor on a cell
address as you are creating or editing a formula, then press the F4 key a few
times and observe how the cell address cycles through different types of cell
reference.
When you cut and paste, that is, move (instead of copy and paste) a formula,
Excel duplicates the formula exactly as it was in its original position; it does
not modify the cell references in it in any way. This is true regardless of
whether they are absolute, relative, or mixed.
You can safely insert rows and columns in a sheet in which you already have
formulas with various types of cell references. Excel automatically modifies
your formulas to make sure that they will continue to work correctly. To
see how Excel makes the adjustments, insert some rows and columns in the
example you just worked on and observe how the formulas change.
CREATING NAMES FOR CELLS AND RANGES
Overview
Formulas written using cell or range addresses can get difficult to understand and
check because you have to keep referring to the cells used in the formulas to remember what is in a particular cell. You can make your formulas easier to understand and check if you give cells and ranges short descriptive names and use those
names instead of cell or range addresses in your formulas. Also, you can jump
directly to a named cell or range, which will save a lot of time if you are working with a large worksheet.
Choosing Names
Excel lets you give names to cells and ranges and use those names as variables
that represent the cells and ranges as well as their values. You can view the names
as alternatives to the cell and range addresses.
Excel requires that all cell and range names start with a letter, but otherwise
you can use any combination of letters and numbers in a name. A name cannot
have an embedded space and the only symbols you can use in a name are the
underscore and the period. For example, January Sales is not a valid name but
January_Sales and January.Sales are.
It is important to choose names that are not just valid but also make your
formulas easier to read and your model easier to work with. If you are going to
develop a large model, it will pay to spend some time upfront to develop a good
03_chap_sengupta.qxd 12/31/03 3:23 PM Page 34
34
EXCEL FOR FINANCIAL MODELING
naming convention that you will use consistently throughout the model. Taking a
planned approach from the beginning will save time, although you can create or
change names later and substitute them in formulas you have already written.
You should always use descriptive names. Keep your names short, but do not
make them so cryptic that three months later you will have difficulty remembering what a particular name means or what naming convention you used. You
should try to keep your names between 3 and 10 characters long.
Over time, everyone develops a particular naming style. For example,
JanuarySales, January_Sales, and January.Sales are all valid and descriptive
names; you may like one more than the others. You may also prefer to shorten it
to JanSales or Jan_Sales, for example.
Any name you define in a workbook is available for use in all the worksheets
in that workbook. Normally you can use a name only once in a workbook; that
is, you cannot define it differently in different worksheets. You can get around
this limitation, however, by using a special naming procedure that also gives
you additional power. (See the section called “Using workbook and worksheet
level names” later in this chapter.
Creating Names Manually
There are two ways to create names manually. Select the cell or range you want
to name and then do one of the following:
■
■
Click the Name Box (at the left end of the Formula Bar), type in the name
you want to assign, and press Enter. Note that whenever you select a cell or
a range that already has a name, the name appears in the Name Box. (You
cannot change an existing name or assign an additional name to the same cell
or range using this method.)
Select Insert ➩ Name ➩ Define to go to the Define Name dialog box. In the
box labeled Names in workbook, type the name you want to assign and then
click OK. Notice that the cell or range address along with the worksheet
name is shown in the box at the bottom labeled Refers to.
If you insert rows or columns that move a cell or a range or expands or contracts a range that you have named, Excel will automatically make the necessary
adjustments.
Creating Names Automatically
You can use existing texts in adjacent cells to automatically create names for one
or a series of cells in a worksheet. Suppose you are working with a worksheet
like the one in Figure 3.2 and want to name the cells B4 through B8 using the
03_chap_sengupta.qxd 12/31/03 3:23 PM Page 35
35
Advanced Excel Features
FIGURE 3.2
Example of creating names automatically using
text in adjacent cells.
texts in cells A4 through A8. To do so, select the range A4:B8 and then select
Insert ➩ Name ➩ Create to open the Create Names dialog box. Note that Excel
has already checked the box labeled Left column because it rightly guessed that
you want to use the texts in the column to the left to create the names. Click OK
and Excel will create the names for you.
Quite often the existing texts you are using as labels in your worksheet may
not be exactly what you want to use for names. For example, in this case you
probably wanted to name cell B4 something like MondaySales or MoSales
instead of Monday. Rather than create the names manually one at a time, you can
put the desired names in the column on the right as I have done and then automatically create the names using the texts from column C instead of column A.
After that, if you want to, you can clear the names in column C. However, you
may want to leave them in for reference.
Note that if a text you are trying to use will result in an invalid name (for
example, if it has a space in it), Excel will modify it to create a valid name—Monday Sales will be modified to Monday_Sales. But sometimes the modifications
that Excel makes may not be what you want. Make sure that the texts you are
using will result in valid names and always double check the names you create using
the automatic procedure.
Defining Names with Different Types of Cell and
Range References
Names created using any of the above methods use absolute references for cells
or ranges. When you use one of these names in a formula and copy and paste that
formula, the name will behave like an absolute cell reference. (To see the cell or
03_chap_sengupta.qxd 12/31/03 3:23 PM Page 36
36
EXCEL FOR FINANCIAL MODELING
range a name refers to, go to the Define Name dialog box, select a name from the
list, and look in the Refers to box at the bottom.)
Excel will allow you to create names with relative or mixed cell references as
well. But they are rarely used, and you should avoid them because they can be
confusing and work in unexpected ways.
Assigning Multiple Names to the Same Range
In general, the same cell or range can have multiple names. Unless you have a
good reason to do so, however, avoid multiple names; they can create confusion.
To assign additional names to a cell or range that already has a name, you cannot use the Name Box; you have to use the Define Name dialog box as described
before.
Deleting Names
To delete an existing name, go to the Define Name dialog Box by selecting Insert ➩
Name ➩ Define, select the name in the list of names, and click the Delete button.
Changing Names
To change the name of a cell or range, first create the new name using the Define
Name dialog box and then delete the old name. Note that the new name will not
be automatically substituted in existing formulas that are using the old name. To
learn how to substitute the new name in place of the old name in existing formulas, see the section called “Changing names in existing formulas” later in this
chapter.
Redefining Names
If you want to change the cell or range to which an existing name refers, it is easiest to delete the old name and then assign it to the new cell or range. Existing formulas that incorporate the old name will now use the new definition of the name.
If this is not what you want, then make the necessary changes in the formulas.
Creating a Table of Names
If you want to create a table that shows all the names you have created and the
cells or ranges to which they refer, go to an empty area of your worksheet or to
a blank worksheet in the same work book, select Insert ➩ Name ➩ Paste to open
the Paste Name dialog box, and then click Paste List. You can print out this list
as part of the documentation for your model.
03_chap_sengupta.qxd 12/31/03 3:23 PM Page 37
Advanced Excel Features
37
Using Workbook and Worksheet Level Names
As mentioned earlier, any name you define in a workbook is available for use in
all the worksheets in the workbook. A name you create using one of the
standard methods described so far can refer to only one cell or range no matter
where in the workbook you define or use it. These names can be called workbooklevel names and you can use the same name only once at the workbook level. (If
you accidentally or intentionally give a different cell or range the same name
using one of the standard methods, the new definition will overwrite the old
definition.)
What if you want to use the same name in different worksheets to refer to a
cell or range in each worksheet? For example, you may have several identical
worksheets in a workbook each with data and a model to analyze the data for a
month. You want to use the same name (for example, Sales) in each worksheet
to refer to the sales for that month.
You can do so by creating what may be called worksheet-level names. Go
to the worksheet where you want to create a worksheet-level name, select the
cell or range, click the Name Box, and then enter the name of the worksheet
and an exclamation point followed by the name you want to use (for example,
January!Sales in the worksheet named January). If the worksheet name has a
space in it, you have to enclose it in a pair of single quotation marks (for example, 'January 2002'!Sales). You can also use the Define Name dialog box to do
the same.
Notice that this name will show in the dropdown list next to the Name Box
or in the lists in the Define Name or Paste Name dialog boxes only when you
access them from the worksheet which is associated with that name. If you open
the dropdown list or either dialog box from a different worksheet, the name will
appear only if you have defined it for that worksheet as well.
When you use a worksheet-level name in its own worksheet, you can use the
name by itself without the worksheet name. To use a worksheet-level name from
one worksheet in a different worksheet you have to use the full name, that is,
include the appropriate worksheet name.
Creating worksheet-level names is extra work. Why would you want to do
it? Because at times it can be a powerful tool. Suppose you have created a model
on a worksheet to analyze the data for January and your model uses several
names. When the February data comes in, ideally you want to be able to do the
same analysis for February by creating a copy of the January worksheet and then
entering the February data. This simple procedure will work fine if you created and
used worksheet-level names in the January worksheet, but it will not work if you used
workbook-level names that referred to data specific to a month. (When you copy
a worksheet or a part of it that includes formulas that use worksheet-level names
to a different worksheet, Excel automatically creates and uses corresponding
worksheet-level names in the new worksheet.)
03_chap_sengupta.qxd 12/31/03 3:23 PM Page 38
38
EXCEL FOR FINANCIAL MODELING
You can also use the same name at workbook and worksheet levels. This,
however, takes additional understanding of which one will take precedence under
what circumstances and may cause confusion or errors. To be safe, avoid using
the same name at both the workbook and worksheet levels.
Creating Other Types of Names
There are two other types of names you should be aware of, although you may
use them only in special situations.
If you are working with the sales data for three products for six months as
shown in Figure 3.3, you may want to name the range B4:B9 as ProdA and the
range B4:D4 as Jan and so on. You can create the names one at a time using one
of the techniques we have discussed before, or, to do it faster, select the entire
table A3:D9, select Insert ➩ Name ➩ Create, and click OK. You can now use
these range names in formulas like =SUM(Jan) to find the total sales for January.
What is more interesting is that you can now refer to the sale for January for
ProdA (that is, the cell B4) in formulas by Jan ProdA because the cell containing
the datum is at the intersection of these two ranges. (You have to put a space
between the names of the two intersecting ranges.) For example, you can write a
formula like =Jan ProdA+Mar ProdB, which is easy to read.
You can also name a range that extends over the same cell or range in several worksheets in a workbook. This can come in handy when you are working
with a series of similarly laid out worksheets (for example, each with data for a
month). Excel calls it 3-D reference and to learn how to use it, search in Help for
“3-D reference.”
USING NAMES IN FORMULAS
Overview
You can make your formulas much easier to understand and check if you write
them using a judicious mix of short, descriptive names and cell and range
addresses. In formulas, names and cell addresses have their own advantages and
disadvantages. Once you become familiar with using both, you will find the mix
that is right for a specific situation.
Incorporating Names in Formulas
You can enter names in formulas in a few different ways. You can manually type
in the names instead of cell addresses as you write a formula or, better yet, use
the pointing method to write formulas. With this method, Excel will automatically
use names instead of addresses for cells and ranges that you have already named.
03_chap_sengupta.qxd 12/31/03 3:23 PM Page 39
39
Advanced Excel Features
FIGURE 3.3
Example of using advanced naming techniques.
You can also have Excel paste a name into a formula. To do so, when you
get to the point in a formula where you want to enter a name, select Insert ➩
Name ➩ Paste, which will bring up the Paste Name dialog box. Now doubleclick the name you want to insert or select it and click OK. (You can also get to
the Paste Name dialog box by pressing F3.)
Changing Names in Existing Formulas
When you change the name of a cell or a range, Excel will not automatically substitute it in any existing formula that uses the old name. To make the necessary
substitutions, select Edit ➩ Replace to bring up the Replace dialog box. In the box
titled Find what, enter the old name, in the box titled Replace with, enter the new
name, and then click the Replace All button.
Applying New Names to Existing Formulas
When you create new names for cells and ranges, Excel will not automatically
substitute them for the corresponding cell or range addresses in the existing formulas. To do so, select Insert ➩ Name ➩ Apply to bring up the Apply Name dialog box. In the list of names in the Apply names box, select the name(s) you
want substituted in the existing formulas and then click OK. (You can leave the
two check boxes at the bottom selected, or, to be safer, you may want to deselect the check box labeled Ignore Relative/Absolute.) Note that when you use
Apply with a newly created name, it replaces references to the cell only in formulas on the same worksheet and not in formulas in the other worksheets that
refer to the cell. So if you are creating a multi-sheet model, make sure you create all the names you plan to use before writing your formulas and then use the
names as you create the formulas.
03_chap_sengupta.qxd 12/31/03 3:23 PM Page 40
40
EXCEL FOR FINANCIAL MODELING
Using Names with Different Types of Cell or
Range References
Names created using any of the standard methods use absolute references for
cells or ranges. When you use one of these names in a formula and copy and paste
that formula, the name will behave like an absolute cell reference. (To see the cell
or range a name refers to, go to the Define Name dialog box, select a name from
the list, and look in the Refers to box at the bottom.)
Excel will allow you to create names with relative or mixed cell references as
well. But they are rarely used, and you should avoid them because they can be
confusing and work in unexpected ways. As we will see later, if you have to
develop a large, complex model where the formulas are likely to become long and
difficult to understand and check, you may be better off developing it in VBA
instead of Excel.
Limitations of Using Names in Formulas
Unfortunately, using names in formulas is not as useful as it appears in the beginning. One of the reasons that spreadsheet programs like Excel have become so
popular is that if you create a complex formula in a cell using the a proper mix
of relative, mixed, and absolute cell references, you can copy it into hundreds of
cells where it will work properly—the program will make the necessary adjustments to the formula as it is pasted into the different cells. Because names can
be used primarily in place of absolute references, they cannot help much to make
these complex formulas easier to read or check. As you will find out, VBA can be
of great help in situations where formulas get unwieldy.
A1 AND R1C1 REFERENCE STYLES
Overview
Most of the time you reference (address) cells in Excel using what is called the A1
style. Excel offers a second style, called the R1C1 style. You may not use it often
with Excel, but you will use it a lot when working with VBA.
How the Two Styles Work
Most of the time your worksheet names columns by letters across the top and
rows by numbers down the side. This is called the A1 reference style. In this style,
you refer to a cell by its column letter followed by the row number (D5, for
example). A formula in cell D5 may look like =A2+B3. (If your worksheet is currently showing numbers across the top, just keep reading.)
03_chap_sengupta.qxd 12/31/03 3:23 PM Page 41
Advanced Excel Features
41
Excel also offers another reference style called the R1C1 reference style in
which both columns and rows are referred to by numbers going across the top
and down the side. In this style, the cell D5 will be referred to as R5C4 because
it is in row 5 and column 4. (Note that here you put the row number first, which
is the opposite of the convention for the A1 style). To switch your worksheet to
the R1C1 style, select Tools ➩ Options, select the General tab, and then select the
check box for R1C1 reference style under Settings. (To go back to the A1 style
you have to deselect this check box.)
If you switch to the R1C1 style, you will find formulas harder to read
because they use what is called the relative reference. For example, the formula
=A2+B3 in cell D5 will now read =R[-3]C[-3]+R[-2]C[-2] because the cell A2 is
3 rows above and 3 columns to the left of (that is, relative to) the cell D5 and so
on. The easiest way to understand how this works is to write a few simple formulas with your worksheet in the A1 style, switch to R1C1 style, and then look
at the formulas again.
Although formulas in the R1C1 style look complex to write, you can create
them easily using the pointing method. Simply point to the cells you want to refer
to in a formula instead of trying to type the correct relative references of the cells
into the formulas. Luckily you almost never need to use the R1C1 style when
working in Excel. However, it will be useful when you start working in VBA, and
there you will use it in a way that is easy and intuitive.
USING COMMENTS IN CELLS
Overview
You can insert a detailed comment in any cell to document its content. This is a
very helpful and easy-to-use feature that you should utilize extensively.
Working with Comments
Cell comments are very useful for adding information to individual cells in your
worksheet for future reference. However, it is wise to insert in cells only those
comments that will not need to be updated repeatedly as you progress. It is easy
to forget to update them when they should be updated, and that can create confusion later on.
Inserting Comments: To insert a comment in a cell (also called attaching a
comment), select the cell, right-click, and select Insert Comment in the shortcut
menu. A small window with your name already inserted will come up. You can
resize the window by dragging any of the handles. Type in your comment and
then close the window by clicking anywhere outside the window. You can also
bring up the window for inserting a comment by selecting Insert ➩ Comment or
03_chap_sengupta.qxd 12/31/03 3:23 PM Page 42
42
EXCEL FOR FINANCIAL MODELING
by pressing Shift+F2. (Note that you can also include objects other than text in
the comment window; however, you are not likely to have much use for this
option.)
Editing comments: To edit an existing comment in a cell, select the cell and
press Shift+F2, or right-click to open the shortcut menu and select Edit Comment. Alternately, you can select Insert ➩ Edit Comment.
Deleting comments: To delete a comment, select the cell, right-click, and then
select Delete Comment in the shortcut menu.
Displaying comments: You have three choices on how to display the comments in your workbook. Select Tools ➩ Options and then the View tab. Look
under Comments. If you select Comment indicator only, a small red triangle will
show in the upper-right corner of each cell with a comment attached to it. Whenever you move the mouse pointer over such a cell, the comment will show. If
you select Comment and indicator, then all the comments in your workbook will
show next to their cells. You can hide both the comments and their indicators by
selecting None.
Copying comments: If you copy a cell with a comment and paste it in
another cell, the comment will be copied and pasted along with everything else.
If you want to copy and paste only a comment, copy the cell that has the comment, select the target cell, right-click, and select Paste Special in the shortcut
menu. Then, under Paste in the Paste Special dialog box, select Comments, and
click OK.
Printing comments: You can print out one comment or all the comments in
a worksheet, either next to the cells they are attached to or at the end of the
worksheet. To learn how, search in Help under “Print a worksheet with comments.” Note that to print comments, you have to also print the worksheets that
contain them.
DATA TABLE
Overview
Once you have created a model, you may want to create tables showing how
some of the results (outputs) of the model would look for a series of different values for one or more of the inputs to the model. As a matter of fact, this is often
a primary objective of creating a model. Excel provides two features for doing
this type of sensitivity or “what if” analysis: Data Table and Scenario Manager.
These two features allow you to present this kind of analysis from two slightly
different perspectives. Both are powerful tools in that what you can do with
them in minutes can otherwise easily take you much longer; you should therefore
learn both of them thoroughly. (We will discuss the Scenario Manager in the next
section.)
A one-input data table (also called one-variable data table) allows you to
show the values of several dependent (output) variables for a range of values for
03_chap_sengupta.qxd 12/31/03 3:23 PM Page 43
Advanced Excel Features
43
one independent (input) variable. A two-input data table allows you to show the
values of one dependent (output) variable for ranges of values for two independent (input) variables.
Independent and Dependent Variables
People often have problems with data tables and some other features of Excel
because they do not clearly understand the concepts of independent and dependent variables. Independent variables are the inputs to a model. They are not calculated in the model; the user has to provide them. They are called independent
because they can be changed independently, at the user’s choice. In the worksheets, the cells for independent variables have only input numbers or text and
not any formula.
Any value calculated within the model is a dependent variable because its
value depends on the values of other independent and dependent variables. Some
dependent variables are the final outputs of a model; others may be intermediate
values used to calculate other dependent variables. In the worksheets, any cell
that has a formula in it represents a dependent variable.
In a model, the value of any dependent variable always depends on one or
more independent variables, but it does not have to depend on the values of all
the independent variables of the model. When you use an Excel feature that
assumes that a dependent variable, x, depends on a particular independent variable, y, (for example, when you are trying to find out how the value of x varies
with values of y), make sure that the x depends on y. Not paying attention to this
often creates a lot of confusion and wastes hours of time.
If you prefer, you can use the terms input and output variables instead of
independent and dependent variables. Just remember that output variables are
not only the ultimate outputs of a model; they include all the intermediate calculated variables as well.
Creating a One-Input Data Table
A one-input data table displays the values of one or more dependent variables of a
model for a series of values (that you specify) of one independent or input variable.
Let us look at the simple example shown in Figure 3.4. It is a model for calculating the after-tax income of a business that buys and sells just one product.
During the time period in the example, it sold 100 units of the product at $12
each and its only cost was that of buying the product at $10 each. The business’s
income tax rate is 40%.
In this model, there are three independent variables: the number of units sold,
the sales price, and the purchase price. (There is actually a fourth independent
variable, the income tax rate. But we are treating it as a constant and not a variable.) There are five dependent variables: revenue, cost of goods sold, before-tax
income, income tax, and after-tax income.
03_chap_sengupta.qxd 12/31/03 3:23 PM Page 44
44
FIGURE 3.4
EXCEL FOR FINANCIAL MODELING
Examples of data tables.
Let us say we want to create a table to show what the revenue and the aftertax income of the business will be for the number of units sold shown in cells
D6:D11. If you were to do this manually, you would take each of these values for
the independent variable number of units sold, enter it in cell B3 of the model,
look up the revenue in cell B6, and enter it in the table. Data Table does it exactly
the same way. It has to know where to get the range of independent variables we
are interested in, in which cell of the model it should enter the values of the independent variable, in which cell it should look up the values of the dependent variable, and where in the table it should enter the values of the dependent variable.
Here is how we have to give Data Table this information.
We want the revenues to go into cells E6:E11. In E5 enter =B6 to tell Data
Table that the values of the dependent variable, which it should enter below E5,
will come from cell B6. (The safest way to do this is to enter = in E5, click B6,
and press Enter.) For convenience, you can enter the label “Revenue” in E4. (It
does not mean anything to Excel; the label, just like all other labels, is for your
and the user’s convenience.) Similarly, the after-tax incomes will go into cells
F6:F11. In F5 enter =B13 to indicate where the after-tax income number will
come from. Put a label in F4.
Now select D5:F11, and select Data ➩ Table to open the Table dialog box.
Since the values of the independent variable are in a column (D6:D11) and not in
a row, click the box next to Column input cell and then click B3 because that is
03_chap_sengupta.qxd 12/31/03 3:23 PM Page 45
Advanced Excel Features
45
where the values of the independent variable have to be substituted. Click OK
and Excel will fill up the table with the values for revenue and after-tax income.
Note that you have to strictly follow the structure of the table because this is
what tells Data Table where to get the independent variable values and so on.
This means that you cannot leave a blank column to the right of the column of
independent variables, you cannot have a blank row between the row (row 5
here) where you are specifying the dependent variable cells of the model and the
row where the column of the independent variable values start (row 4), and so
forth. Most problems with data tables arise from not strictly following the table
structure.
You could have provided the values for the independent variable across a
row instead of down a column and changed the other things accordingly. For
a one-input data table, you have to enter a cell number in only one of the two
boxes in the Table dialog box depending on whether the values for the independent variable are in a column or a row.
In a one-input data table, you can include as many dependent variables as
you want. To do so in our example, we would have to create additional columns
the same way we created the first two.
People often find the numbers in the cells E5 and F5 confusing because they
do not belong to the output table. You can handle this problem in a few different ways. You can separate them by using a border for the table, as I have. You
can hide that row (row 5 here) provided it does not hide useful information in
some other column in the same row (as it would in this case). Alternately, you
can hide the numbers in these cells using a custom formatting. To do so, select
the cells and select Format ➩ Cells. Then, in the Numbers tab in the Category
list, choose Custom. In the Type box, type in a semicolon (;). Finish by clicking
OK. The cells will now appear blank, but if you select one of them, the formula
in it will appear in the formula bar.
Creating a Two-Input Data Table
A two-input data table displays the values of one dependent variable of a model
for ranges of values for two independent or input variables.
In our example, to see how the after-tax income will vary with the number of
units sold and sales price/unit, you can create a two-input data table as follows.
Enter the desired values for the number of units sold in D16:D21 and the
desired values for sales price/unit in E15:I15 making sure to leave the corner cell
D15 empty. In D15 enter =B13 to indicate from where the values for the dependent variable should be picked up. Now select D15:I21 and open the Table dialog
box as before. In the box labeled Row input cell, enter B5 (preferably by pointing) to indicate that the values in the top row relate to the independent variable
sales price/unit, and in the box labeled Column input cell, enter B3. Click OK to
complete the table.
03_chap_sengupta.qxd 12/31/03 3:23 PM Page 46
46
EXCEL FOR FINANCIAL MODELING
The number in the corner cell, D14, may look confusing to a user. Once
again, you can border the table as shown to make it clearer or use the custom
formatting I discussed under one-input data table to hide the content of the corner cell.
As you can see, you have to create a separate table for every dependent variable that you want to study with a two-input data table.. Remember to always
strictly follow the structure of the table.
Two other points are worth making. First, a dependent variable in a model
may be only one or two calculations away from an independent variable, as in
this simple example, or it may be two hundred calculations away (in large, complex models). Conceptually it makes no difference. You can use all dependent
variables in data tables.
Second, sometimes a particular dependent variable may not depend on one
or more of the input variables in a model. If you pair them in a data table, you
will find that the data table is showing the same value of the dependent variable
in all cells in a column or a row. Think through your model to decide if this is
correct (in which case there is no point in using them in the same data table) or
if there is a bug in your model.
Data Tables Are Dynamic
Data tables are dynamic, which means that if anything is changed in the model
that should change the values of a table’s dependent variable(s), then the table
will be automatically updated. To see this, change the purchase price/unit to $11
and see how the values in the tables change. This automatic process of updating
is one of the major advantages of using data tables.
Data tables are also arrays. Click on any cell in the data table and you will
see a formula that looks a little strange and is enclosed in a pair of braces ({}).
One implication of this is that you cannot edit any of the cells in the data table
by themselves. You can only change the entire data table by going through the
steps you used to create them. (For more on this, see the section “Arrays and
array formulas” towards the end of this chapter.)
An Important Restriction
The input and output cells that a data table uses must be on the same worksheet
in which you are creating the data table. This is something you need to keep in
mind before developing any model for which you may want to use data tables.
Otherwise you may end up having to redo some of the work.
If you already have a multi-worksheet model in which the relevant input and
output cells are on different sheets, you can create a data table by effectively creating new input and output cells on the same worksheet by linking them to the
original input and output cells on the different worksheets.
03_chap_sengupta.qxd 12/31/03 3:23 PM Page 47
Advanced Excel Features
47
Let us say you want to create a data table on worksheet A when an input cell
is in worksheet B and an output cell is in worksheet C. Choose a cell in worksheet A (say, D1) to create a new input cell and link it to the original input cell
in worksheet B. To do so, select the original input cell in worksheet B, enter an
equal sign (=) in it, select worksheet A, click on D1, and then press Enter. Now
whatever you enter in D1 in worksheet A will be mirrored in the original input
cell in worksheet B. So you have created a new input cell and any data for this
input will now have to be entered here; the original input cell is not an input cell
anymore. To create a new output cell in worksheet A, select that cell, enter an
equal sign (=) in it, select worksheet C, select the original output cell, and press
Enter. The output value from the cell in worksheet C will now be mirrored in this
new cell in worksheet A. If you need to create additional input and output cells,
repeat the procedure.
Now you can create your data table in worksheet A using the new linked
input and output cells in it. Instead of using a new worksheet A, you could have
used worksheet B or C, in which case you would have had to create fewer links.
If you are creating a large multi-sheet model, chances are your inputs will be
on one worksheet. It will be easiest to create your data tables on that sheet by
creating linked output cells on it as necessary.
SCENARIO MANAGER
Overview
Scenario Manager and Data Table are the two Excel features that let you create
tables to show how some of the outputs of a model vary with some of its inputs.
In each table created using Data Table, you can show how a dependent variable
varies with (at most) two independent variables. In a table created with Scenario
Manager, you can show the values of any number of dependent variables for several sets of values (each called a scenario) of a group of independent variables. (If
you have not already done so, read the section on Data Tables before going any
further with the Scenario Manager.)
What Is a Scenario?
In modeling, a scenario is a specific set of values for all the input variables of a
model. Suppose you have created a model to forecast the financial statements for
a business over the next five years. You may want to see what some important
balance sheet ratios will look like if the economy takes a downturn. For this, you
have to first define what you mean by the economy taking a downturn by specifying what the value of each independent variable will be when the economy
takes a downturn. That is a scenario. You may call this a pessimistic scenario and
decide to create and look at several other scenarios as well.
03_chap_sengupta.qxd 12/31/03 3:23 PM Page 48
48
EXCEL FOR FINANCIAL MODELING
Using the Scenario Manager
The Scenario Manager lets you create a table showing the values of the set of
dependent variables you are interested in for as many scenarios as you want.
Although the definition of each scenario must include specific values for all independent variables of the model, you generally change the values of only a few of
the independent variables from one scenario to another when you compare several scenarios. To keep the table focused, you may choose to show in it the values for only those changing independent variables.
As with Data Table, you could create this table by manually changing the input
data in their respective cells in the model and then copying the values of the
dependent variables into a table. The Scenario Manager automates the process
and saves you a lot of time.
Let us look at how it works using the same example we used for Data Table.
Let us define a pessimistic scenario in which the company will sell only 50 units
at a price of $11 each and an optimistic scenario in which it will sell 125 units at
$13 each. In both scenarios, the other independent variables will remain at the
same levels as shown in the model. The output variables we are interested in seeing are revenue and after-tax income.
Name the independent and dependent variable cells as follow: B3 Sales, B5
SPrice, B6 Revenue, and B13 ATIncome.
To create a scenario table, you have to first create your scenarios. Select
Tools ➩ Scenarios to open the Scenario Manager dialog box. To create a new
scenario, click the Add button, which will bring up the Add Scenario dialog box.
In the Scenario name box, type “Pessimistic.” In the Changing cells box, enter the
address of the cells for the independent variables whose values you want to
change, separated by commas. In this case they are B3 and B5. Once your cursor
is in the box, the best way to enter them is to select cell B3, put a comma after
the cell address in the box, then select cell B5, and then click OK.
In the Scenario Values dialog box that comes up, enter 50 in the box next to
Sales and 11 in the box next to SPrice to define the scenario. (The values that
were showing in the boxes when this dialog box first opened are the current values in the model.) Notice that because you named the cells, Excel is prompting
you with the cell names, which is helpful. Click OK to finish creating this scenario. To create the optimistic scenario, click the Add button again and repeat the
previous steps. However, in this case you do not need to reenter the cell addresses
in the Changing cells box; you just need to enter the values for Sales and Price in
the Scenario Values dialog box.
Now create the scenario table. In the Scenario Manager dialog box, click the
Summary button. In the Scenario Summary dialog box in the Results cells box,
enter the addresses for the dependent variables you want to show in your table,
separated by commas. (As before, do so by selecting the cells.) In Report type,
select Scenario summary, then click OK. Scenario Manager will create the
03_chap_sengupta.qxd 12/31/03 3:23 PM Page 49
49
Advanced Excel Features
FIGURE 3.5
Example of table created by Scenario Manager.
scenario table like the one in Figure 3.5 in a new worksheet. Note the following
about the table:
■
■
■
■
■
■
■
In addition to the two scenarios you defined, it also shows a column with the
current values for comparison.
For independent variables for which you did not specify new values to define
your scenarios, the Scenario Manager uses the current values in your model.
Remember that a scenario is defined by the values for all independent variables even though only a few of them may be shown in the table.
Although the table looks fancy, it is a regular Excel table and you can change
and reformat it in any way you want.
This table is a one-time snapshot; it is not a dynamic table. If you change any
of the values in the model, even values in the Current Values column will not
change.
For cells that are named, the table uses the names instead of the cell
addresses, which makes the table easier to read. Otherwise it will use the
cell addresses, which look cryptic. If you do not name the cells beforehand,
you can manually change the cell addresses that the table uses as labels to
whatever labels you want for a particular row or even a scenario.
Both the independent and dependent variables are shown in the order you
entered them. The more you think ahead, the less reformatting and rearranging of the table you will have to do.
The table can show any number of independent and dependent variables and
scenarios. Even though we used it here for a simple model, it will work for
huge, complex models as well.
03_chap_sengupta.qxd 12/31/03 3:23 PM Page 50
50
EXCEL FOR FINANCIAL MODELING
Before leaving this example, go back to the Scenario Manager dialog box and
check out the various options there, which are mostly self-explanatory. For additional information, search in Help under “Create a scenario.”
An Important Restriction
As with data tables, the input and output cells you use in a scenario manager must
be on the same worksheet. This is something you need to keep in mind before
developing any model for which you may want to use the Scenario Manager. If
necessary, for multi-sheet models you can use the approach that I discussed under
Data Table of creating linked input and output cells on the same worksheet.
GOAL SEEK
Overview
Once you have a created a model, you may want to find out what the value of a
particular independent variable will have to be for a dependent variable to
achieve a target value. You can use Goal Seek to answer this question. Goal Seek
is a useful tool, but it can deal with only one independent variable and one
dependent variable at a time. If your model has several independent and dependent variables and you want to find the best combination of values of a selected
group of independent variables to achieve certain targets (for example, the best
combination of ingredients A and B that can produce a product at a particular
price or at the cheapest price), you will not be able to do it with Goal Seek. However, you can solve many of these types of problems using Excel’s Solver.
Using Goal Seek
To learn Goal Seek quickly, it will help to have a clear understanding of independent (input) and dependent (output) variables. If necessary, review the discussion about them under Data Table.
Let us look again at the example we used for data tables. You want to find
out how many units you will have to sell to achieve an after-tax income of $300
if other things remain the same. It is crucial to recognize that whenever you use
Goal Seek, you assume that the values of all the independent variables other than
the one you are going to change will remain at their current values in the model.
To answer the question, you could manually change the value in cell B3 in
steps until the value in B13 reaches $300. Goal Seek automates this process for
you and does it essentially the same way you would do it manually. This method
of getting to the answer by trial and error is called iteration. The implication of
the fancy name iteration is that the trial and error is done in a systematic way,
often using special methods, to get to the answer fast.
03_chap_sengupta.qxd 12/31/03 3:23 PM Page 51
Advanced Excel Features
51
In any case, to find an answer by iteration, Goal Seek has to know in which
cell it has to enter the various trial values (B3 here), what target value you are
looking to achieve ($300), and which cell has to reach that target value (B13).
To use Goal Seek, select Tools ➩ Goal Seek to open the Goal Seek dialog box.
In the box for Set cell, enter B13 (preferably by pointing)—this is the cell of the
dependent (target) variable. In the box for To value, enter 300 because that is
your target value. (Note that you have to enter a numerical value here; you cannot enter the address of a cell where you may have specified your target value.)
In the box for By changing cell, enter B3—this is the cell of the independent variable. Click OK. The dialog box Goal Seek Status will open with the answer. Read
through its contents and also note that the values for the particular independent
and dependent variables in your worksheet have been changed to the answer. If
you click OK at this point, those changes will become permanent. If you click
cancel, the changed values will go back to the original values.
Controlling the Accuracy of Your Answer
Some of Excel’s help screens seem to imply that you can control the accuracy of
the results you get with Goal Seek the same way you can for circular references
(see below). In actuality, however, Goal Seek works even if you have Iteration
turned off and you get the same answers—pretty good ones—no matter what settings you use for Maximum iterations and Maximum change.
Some Limitations of Goal Seek
Goal Seek is useful, but it has a few important limitations:
■
■
■
The most important limitation is that it can deal with only one pair of independent and dependent variables at a time. You can still change other independent variables, but you will have to do it manually and tabulate the
results manually. In our example, if you wanted to create a table to show
what combinations of sale volume and sales price will achieve the $300 aftertax profit, you will have to run Goal Seek as before several times, each time
with a different value for sales price in B5. Note the answers in a table.
You cannot automate the use of Goal Seek. So you cannot set up your model
for a user who does not know how to use Goal Seek to get the kind of
answers you can get using Goal Seek. (However, as we will see, you can automate Goal Seek using VBA.)
Goal Seek does not retain its settings. Every time you run it, you have to enter
all the values in the dialog box again.
The Solver overcomes some of these problems.
03_chap_sengupta.qxd 12/31/03 3:23 PM Page 52
52
EXCEL FOR FINANCIAL MODELING
LOGICAL FUNCTIONS
Overview
Excel offers several logical functions that you can use to give your formulas simple to fairly complex decision-making abilities. You use an IF function to tell
Excel to do one thing if the condition or logical test you specify in it is satisfied
(that is, evaluates to TRUE) and do a different thing if the condition is not satisfied (that is, evaluates to FALSE). The other logical functions AND and OR let
you create more complex conditions to include in the IF function. (I am discussing these functions here separately from the other ones because they are very
useful and you will need to use them all the time.)
The IF Function
The structure of the IF function is:
IF(logical_test,value_if_true,value_if_false)
The logical_test can be any value or expression that can be evaluated to
TRUE or FALSE (for example, F33>100). Value_if_true and value_if_false can
be simple or complex expressions (including other functions). Excel evaluates
one of the expressions depending on the result of the logical test and enters the
result in the cell.
Try this simple example. In cell B1 of an empty worksheet, enter the formula
=IF(A1<=0,"Negative","Positive"). Now if you enter a negative number or zero
in cell A1, cell B1 will read Negative; for numbers greater than zero in cell A1, it
will read Positive. (Note that you use <= for less than or equal to, >= for greater
than or equal to, and <> for not equal to.)
Nested IF Functions
In the two expressions (the second and third arguments) in an IF function you
can include additional IF functions to create more sophisticated decision structures. This is called using nested IF statements.
Suppose the interest rate on a loan will be 6% if the loan amount is less than
$1 million, 5% for loan amounts between $1 and $2 million, and 4% for loans
above $2 million. You want the appropriate interest rate to be entered in cell B1
depending on the size of the loan in cell A1. To do this, enter the following formula in B1:
=IF(A1<1000000,0.06,IF(A1<2000000,0.05,0.04))
Now if A1 is less than 1000000, the condition of the outer IF function will
be satisfied and the interest rate will be 0.06 or 6%. If the condition is not satis-
03_chap_sengupta.qxd 12/31/03 3:23 PM Page 53
Advanced Excel Features
53
fied, however, then Excel will evaluate the condition in the inner (nested) IF function and act on its result. See how this works by entering different values in A1.
Note two things. First, as with all functions, the result of an IF function is
entered in its own cell. In this case you can use the interest rate in B1 (that is, use
the cell address B1) in other calculations in your model that need to use the interest rate. Second, you have to make sure that the conditions you set up exactly
reflect your intentions. For example, when you look at it closely, this formula
says interest rate will be 5% for a loan size equal to or greater than 1,000,000
but less than 2,000,000. The problem says “between $1 and $2 million,” which
is somewhat vague. In this case the exact interpretation does not matter, but in
other cases it may.
You can, of course, include additional IF functions in both the TRUE and
FALSE legs of the IF function, and you can nest IF functions in up to seven layers. But you should avoid more than two or three layers of nesting, because at
that point the formulas start to get difficult to read and interpret and your
chances of making a mistake go up.
AND and OR Functions
The AND and OR functions are used to create more complex conditions. The AND
function has the structure AND(logical1,logical2, ...) where the arguments are conditions. The AND function returns TRUE only if all its arguments are TRUE;
otherwise it returns FALSE. For example, the formula =AND(A1>0,B1>0,C1>0)
will return TRUE only if A1, B1, and C1 are all greater than 0.
The OR function has the same structure, but it returns TRUE as long as at
least one of its arguments is TRUE. So the formula =OR(A1>0,B1>0,C1>0) will
be TRUE as long as A1, B1, or C1 is greater than 0.
You can enter formulas like the ones I just showed in a cell and the cell will
say TRUE or FALSE depending on the result of the statement. These are called
logical values, which you can then use in other formulas. If one of the formulas
using AND or OR is in A2, you can write an IF function (say, in B2) such as
=IF(A2=TRUE,0,1). More often, you will use AND or OR functions within IF
functions to create more complex conditions.
There is one more logical function: NOT. It reverses the logic of its argument—that is, if the argument is TRUE, the result of the NOT function will be
FALSE and vice versa.
DATA VALIDATION
Overview
You can use data validation to restrict what data can be entered into an input cell
or range of input cells. This guards against the possibility that a user (or even you
03_chap_sengupta.qxd 12/31/03 3:23 PM Page 54
54
EXCEL FOR FINANCIAL MODELING
yourself) inputs inappropriate data into the cells by mistake. For example, you
may want to make sure that a user enters only numbers and not text, or only
whole numbers between 0 and 10 in a particular input cell. You can use data validation to ensure that.
Setting Up Data Validation
Select an empty cell and then select Data ➩ Validation to open the Data Validation dialog box. Click the Settings tab. Open the dropdown list in the box below
Allow to see the available choices. They are mostly self-explanatory. For example, if you want to restrict entries to only whole numbers, select that option, and
then open the dropdown list under Data to see what forms of restriction you can
specify. Depending on what you select here, you will have to enter a specific
value(s) in the box(es) below.
One important choice in the dropdown list under Allow is List. You will use
it when you want to restrict cell entries to the data from a list you specify. If the
list is short (for example, you want the user to enter only P or C), enter the valid
entries separated by commas in the box under Source. To create a longer list of
valid entries, type them either down a single column or across a single row on the
same worksheet, making sure you do not include any blank cells in the list. Then
provide reference to the range by selecting it while your cursor is in the Source
box. You can also name the range and enter the name of the range in the box. If
you want Excel to show in the restricted cell (when it is selected) a dropdown list
of the valid entries that the user can choose from instead of typing in an entry,
make sure that the check box to the left of In-cell dropdown is selected. Leave the
check box to the left of Ignore blank selected.
To have Excel display an appropriate message if a user attempts to enter
invalid data into the restricted cell, click the Error Alert tab. In the box under
Title, enter a title for the message box and in the box for Error message, type in
the message you want to be displayed. Make sure that the check box above is
selected. If you want a message displayed whenever the cell is selected, you can
enter it in the Input Message tab.
You can also specify that the valid entry for a cell be determined by a formula—although you may never even use this option. (To learn about this option,
search in Help under “Determine valid entries for a cell by using a formula.”)
To impose the same data restrictions for a range of cells, select the range
instead of just one cell before you go through the steps of setting up the data
validation.
An Important Limitation of Data Validation
If you paste data into a restricted cell (after having copied it from somewhere)
instead of typing it in, the data validation of the cell will be deleted. Neither the
03_chap_sengupta.qxd 12/31/03 3:23 PM Page 55
Advanced Excel Features
55
data you are pasting nor any future data entry into the cell will be checked anymore. Unfortunately, there is no simple way to guard against this problem.
CIRCULAR REFERENCE
Overview
Most of the time the value in any cell (say, H32) in your model will depend on
values in other cells whose values do not, directly or indirectly, depend on the value
of H32. In other words, when Excel calculates the formula in H32, it expects that
the values of all the cells referred to in the formula are already known. However,
sometimes a formula in a cell may, directly or indirectly, refer to the cell it is in.
This is called circular reference. This can happen because you made a mistake
along the line, but there are also times when you may create one or more circular references in your model intentionally because it is a handy tool to solve certain types of problems.
Unintentional Circular Reference
If you accidentally create a circular reference, and if Iteration is not turned on (see
later), you will see a long message on circular reference and you will also see the
word Circular in the status bar at the bottom of your screen. Click OK and Excel
will show a Help screen with information on how to track down and fix the
problem.
Using Circular Reference Intentionally
You can use circular reference intentionally as a tool to solve a certain type of
problems. It will be easiest to understand how by working through an example.
Before we begin, select Tools ➩ Options. Then in the Calculation tab of the
Options dialog box, make sure that the check box for Iteration is not selected. (If
it is selected, deselect it.)
For our example, we will look at a company that has a policy of contributing 2% of its operating income to charity. Create a simple income statement for the
company as shown in Figure 3.6 in the “No circular reference” column. Here,
the formula in B8 is =B7*B14.
Now suppose the company decides that it wants to contribute 2% of its net
income (rather than operating income) to charity. In this case, you will have a circular reference when you try to model the company’s income statement: The net
income will depend on the charitable contribution because it is tax deductible
and will affect taxes, but the charitable contribution itself will depend on the net
income because of the new policy.
03_chap_sengupta.qxd 12/31/03 3:23 PM Page 56
56
EXCEL FOR FINANCIAL MODELING
FIGURE 3.6
Example of circular reference.
If you were doing the calculations manually, you could solve the problem
using algebraic equations. You could also solve it using trial and error or iteration.
For this last method, you would take a guess at the contribution (for example,
start with the number from the previous version), calculate the net income, calculate a new contribution as 2% of the net income, calculate a new net income based
on that, and so on until the values change very little in successive iterations and
the charitable contribution becomes very close to 2% of net income.
To create the model reflecting the new policy, copy B5:B15 into C5:C15 and
in C8 enter =C11*C14. You will immediately see a circular reference message.
Click Cancel to continue. The message will go away, but you will notice that the
answer is wrong because the charitable contribution amount does not equal 2%
of net income. To have Excel solve it by iteration, go back to the Options dialog
box as before and now select the check box for Iteration in the Calculation tab.
Once you click OK to close the Options dialog box, Excel will do the iterations
and come up with the right answers.
How to Set Up a Circular Reference
Some people get confused about how to set up a circular reference intentionally
to solve the type of problem we discussed. As you saw, you do not have to do
anything special. Just enter the formulas as usual without worrying about circular reference. If Iteration is already turned on, you will not see any message.
If it is not, turn it on when you see the message. That’s it. But check (using hand
calculations if necessary) to make sure that the iteration process produced the
right answer because sometimes it may not.
Should you keep the Iteration turned on at all times? Probably not. Keeping
Iteration off, unless you are intentionally setting up circular references, will flag
03_chap_sengupta.qxd 12/31/03 3:23 PM Page 57
Advanced Excel Features
57
any circular reference you may create by accident. If Iteration is always on, accidental circular references may go unnoticed and introduce errors into your models. However, if it is not turned on when you are using circular reference
intentionally, your model may not update properly when you change inputs or
some formulas. So turn it on or off judiciously.
Controlling the Accuracy of Your Answer
You can control the accuracy of the answer and how long you want Excel to try
to produce an answer before stopping. To see how, select Tools ➩ Options and
then the Calculation tab. You can set two conditions here in the section for Iteration. In the box for Maximum iterations, specify the number of iterations that
Excel should try before stopping (even if it does not reach an answer with the desired accuracy). The value you enter in the Maximum change box controls the
accuracy of your answer. It says iteration should stop when the values of the variables involved change from one trial to the next by an amount smaller than this
number. Iteration will stop as soon as one of the two conditions is satisfied. (If you
leave these boxes blank, Excel uses default values of 100 and 0.001 respectively.)
Unless you have a huge model, each iteration takes almost no time on a
modern PC. You can therefore set the Maximum iteration quite high. Nonetheless, you should set a reasonable number (100 or so to start with) just in case
there is a bug in your program or some other problem that keeps the iterations
going without getting closer to the answer. In the Maximum change box you
should put a fairly small number to get an accurate answer, again because in
most cases the time that it takes to get there will be miniscule. However, if you
are working with a computation-intensive model, you will probably want to
play around with these specifications to get the level of accuracy you need without wasting too much time.
CONTROLS
Overview
You use Excel’s controls all the time, although you probably do not know them
by that name. All those check boxes you select, the buttons you click, and so on,
are called controls, and you can add some of them to your Excel models. They
are useful in creating elegant and convenient user interfaces, particularly for
models that will be used by people with little or no knowledge of Excel. Most
financial modelers, though, do not need to spend the extra time it takes to create
bulletproof models with user-friendly interfaces. They mostly create models for
themselves or others who are reasonably familiar with Excel, and in such models
controls are not particularly useful.
03_chap_sengupta.qxd 12/31/03 3:23 PM Page 58
58
EXCEL FOR FINANCIAL MODELING
Adding Controls
Here I discuss only one control: the SpinButton (also called the Spinner). We will
use it often. Once you learn how to work with it, it should be easy for you to use
any of the other controls if you want to do so. (Note that although you can use some
of the controls with Excel, they are most effectively used in VBA in conjunction
with UserForms. But I will not cover controls in VBA because using them in VBA
requires learning a number of other things, none of which will be useful to most
financial modelers.)
You add controls to your worksheets from the Control Toolbox. To access it,
select View ➩ Toolbars and then click the Control Toolbox. It shows the most
commonly used controls. To see the name of each tool in this Toolbox, put the
cursor on it and wait a few seconds. The three icons in the top section are for
working with the controls. The ones in the middle section are for the various controls. Take a few minutes to check the names of all of them. If you click on the
icon at the bottom, you will see a list of many more controls that are available
(although I do not think you will ever need to use any of them).
To set up or make changes to a control, you have to be in the design mode.
The first tool in the Control Toolbox gets you into and out of the design mode. If
it looks pressed (and reads Exit Design Mode when you put the cursor on it), then
you are in the design mode. Otherwise you have to click it to get into the design
mode, and when you are finished, you have to click it to get out of the design mode
before you can work on anything else. To close the Control Toolbox, click the
Close button at the right end of its title bar.
The Spinner
The Spinner control has two arrows that you can click repeatedly to increase or
decrease in steps the value in a cell you link to the Spinner. It is a convenient way
to change the value of a variable quickly instead of having to type in new values
for each step. You can choose the maximum and minimum values as well as the
size of the step.
To add a spinner to your worksheet, open the Control Toolbox as described
before and make sure you are in the design mode. Now click on the Spinner icon;
this turns your cursor into a cross. Move the cursor to the top left corner of the
cell where you want to insert the spinner (say, B3). Click and hold down the left
mouse button, drag the cursor to cover the cell, and then release the mouse button. Excel will insert a spinner in B3 with handles around it. (You can control the
size of the spinner by dragging your cursor over a smaller or larger area, or you
can adjust the size by dragging one of the handles.)
To customize the spinner, right-click it and select Properties to open the Properties dialog box. You can set several properties for the spinner here, but you normally need to set just a few of them as follows:
03_chap_sengupta.qxd 12/31/03 3:23 PM Page 59
Advanced Excel Features
■
■
■
■
59
The LinkedCell refers to the cell whose value the spinner will control. For
now, enter C3 in the box next to LinkedCell.
The Max and Min are the maximum and minimum values the LinkedCell
will have. For now, leave them at 100 and 0. You can enter any whole numbers for these, including negative numbers.
The SmallChange determines the step size. You can specify any whole number for it. For now, leave it at 1.
The Orientation determines if the spinner arrows will be oriented horizontally or vertically. To change it, select Orientation, open the dropdown list in
the box next to it, and choose the orientation you want.
You can control the size of the spinner by specifying the Width and Height
properties, but it is easier to change the size by dragging the handles that appear
when you select the spinner in the design mode.
Once you are finished setting the properties, close the Properties dialog box
by clicking the Close button at top right. To see how the spinner works, get out
of design mode by clicking the first tool icon on the Control Toolbox. Then click
on either arrow of the spinner. You will see that the value in C3 will change
between 0 and 100 in steps of 1.
What if you want the value to change in steps of 0.1 instead of 1? In D3 enter
the formula =0.1*C3. Now as you click the arrows the value in D3 will change
in steps of 0.1 and will range between 0 and 10. So even though the Max, Min,
and SmallChange are limited to whole numbers, you can use a second cell and a
suitable multiplier as we just did to get any range and step size you want in that
cell. (You will, of course, have to specify the Max, Min, and SmallChange appropriately as you change the multiplier.)
How do you use a spinner in a model? We will see many applications
throughout the book. For a simple example, let us assume that you have created
a model in which interest rate is an independent variable and the price of a bond
is one of the dependent variables. You can use a cell like D3 here for the interest
rate and cycle through different values of interest rate using the up or down spinner buttons to see how the price of the bond changes.
Note that you can still manually enter any value in C3. You are not limited
to the spinner’s specified range and step to set values for the independent variable
the spinner controls.
CUSTOM NUMBER FORMATS
Overview
Although Excel provides a wide range of standard formatting options for numbers,
at times you may want to display numbers in a format that is not included in any
03_chap_sengupta.qxd 12/31/03 3:23 PM Page 60
60
EXCEL FOR FINANCIAL MODELING
of the standard categories. For example, none of the standard formatting options
lets you add text to a number or create a financial statement in thousands or millions of dollars. However, Excel gives you the option to create custom number formats using a series of codes, and such formats can be both useful and impressive.
Creating Custom Formats
To create or modify a custom number format code, you need to understand the
structure of a custom number format and the codes used to create such a format.
For an explanation of the structure, search in Help under “Custom format” and
select “Create a custom number format” from the list of options. Once you understand the structure you can specify different formats for positive numbers, negative numbers, and zero values, and you can even specify a different color for each.
For an explanation of the codes, click Number near the bottom of the previous Help window. Briefly, you create number formats using digit placeholders #
or 0 (zero) combined with decimal points and commas (as thousands separators)
if you want them. The two placeholders work as follows:
■
■
# displays only significant digits and does not display insignificant zeros.
0 (zero) displays insignificant zeros if a number has fewer digits than there
are zeros in the format.
The difference between # and 0 as placeholders is that a number will be displayed with at least as many digits as there are zeros in the format (padded with
zeros if necessary). If a number has more digits to the right of the decimal point
than there are placeholders in the format, the number is rounded to as many decimal points as there are placeholders. However, if the number has more digits to the
left of the decimal points than there are placeholders, the extra digits are displayed.
You can add texts to a format by including them in quotation marks.
To create a custom number format for a cell, select the cell, select Format ➩
Cells and then choose the Number tab. In the Category list, click a category (for
example, Currency) and a built-in format that resembles the format you want.
Then, in the Category list, click Custom. In the Type box, edit the number format codes to create the format you want. Alternately, you can start with the Custom category, select one of the built-in formats that resembles the format you
want, and modify it as needed.
It is easiest to understand how these various options work by looking at the
examples in Figure 3.7. A little experimenting will rapidly improve your skill at
creating custom number formats.
Two Useful Custom Number Formats
In financial models (such as in models of financial statements), you often want to
display a number in thousands or millions—that is, scale it by a multiple of one
03_chap_sengupta.qxd 12/31/03 3:23 PM Page 61
61
Advanced Excel Features
FIGURE 3.7
Examples of custom number formats.
thousand. To do so, at the end of the format add one comma to display the number in thousands, two commas to display it in millions, and so on. (See the examples in Figure 3.7.)
At times you may want to hide the number in a cell, that is, make the cell
appear blank, (for aesthetic or other reasons) no matter what the number is. To do
so, custom format the cell with just one semicolon (;). If you want the cell to
appear blank only when the value in it is zero, custom format it with only #s as
placeholders. Then a number with a value of zero will not be displayed because
it does not have any significant digit.
CONDITIONAL FORMATTING
Overview
Sometimes you may want to highlight a cell if it meets specific conditions. For
example, if a financial ratio exceeds a certain value, you may want it to appear
in bold and a different color to draw attention to it. You can use conditional formatting to specify up to three conditions under which the cell will be highlighted
using a format you choose.
Specifying Conditional Formatting
You can base the condition that will trigger the special format either on the
value in the cell or a formula you specify. If you use a formula, it must evaluate to
TRUE or FALSE, and the special format will be applied when it evaluates to TRUE.
To set up conditional formatting, select the cells you want to highlight and
choose Format ➩ Conditional Formatting to open the dialog box for it. To use
03_chap_sengupta.qxd 12/31/03 3:23 PM Page 62
62
EXCEL FOR FINANCIAL MODELING
the value in the selected cells as the formatting criterion, click Cell Value Is in the
dropdown list on the left, select the comparison phrase you want, and specify
the value(s) in the appropriate box(es). You can enter a constant value or formula
starting with an equals sign.
To use a formula as a formatting criterion, that is, to evaluate data or condition other than the values in the cells themselves, click Formula Is in the dropdown list on the left, and then enter the formula in the box on the right.
Click Format and select the font, style, and so on, you want to apply when
the condition is satisfied. (Note that you are limited to the choices available in
this dialog box. For example, you cannot specify a different number format.)
To add another condition, click Add and repeat the previous steps. You can
add up to three conditions and a different formatting for each of them. If none
of the specified conditions is satisfied then the cell keeps its existing formatting,
which effectively creates a fourth condition.
To copy a format (including any conditional format) to another cell, select a
cell that has the conditional format, click the Format Painter on the format toolbar, and select the cells you want to format. To copy only the conditional format
to another cell, select the cells you want to format and include at least one cell in
the selection that has the conditional format you want to copy. On the Format
menu, click Conditional Formatting and then click OK.
Note that copying and pasting a value into a cell wipes out any conditional
formatting in it. Conditional formatting works only for data that is entered into
the cell manually or is calculated by a formula.
PROTECTING AND HIDING
Overview
After you have spent a lot of time developing a model, you may want to protect
your workbooks, worksheets, or some cells, objects, and so on, in them from
unauthorized or accidental changes. You may also want to hide one or more
worksheets or formulas in certain cells so that no one can see them. Excel provides several tools and options for such protecting and hiding.
Hiding a Workbook
To hide the active workbook, select Window ➩ Hide. To unhide hidden workbooks, select Window ➩ Unhide from the list of hidden workbooks. Select the
workbook you want to unhide and click OK. When you quit Excel, you will see
a dialog box with a message asking you if you want to save changes to the hidden workbook. If you click Yes, the workbook window will remain hidden the
next time you open the workbook.
03_chap_sengupta.qxd 12/31/03 3:23 PM Page 63
Advanced Excel Features
63
Hiding Worksheets
To hide the active worksheet in a workbook, select Format ➩ Sheet ➩ Hide. If
you want to hide additional worksheets, you can select them by holding down
Ctrl and clicking on their tabs before going through the previous steps.
To unhide one or more hidden worksheets, choose Format ➩ Sheet ➩
Unhide. From the dialog box showing the list of hidden worksheets, select the
worksheet you want to unhide and click OK. You can only unhide worksheets
one at a time.
Since all workbooks must have at least one worksheet visible, Excel will not let
you hide the last worksheet in a workbook remaining unhidden. If necessary,
though, you can switch it with a hidden worksheet by first unhiding one of the hidden worksheets or you can insert a blank worksheet and hide the other worksheet.
Hiding and Unhiding Rows and Columns
To hide one or more rows (or columns), select the rows, right-click to bring up
the shortcut menu, and click Hide. Alternately, after you have selected the rows,
select Format ➩ Row and then click Hide. When Excel hides a row it does not
renumber the rows to exclude the hidden rows. To find out if a worksheet has
hidden rows, look down the row numbers to see if any of them are missing.
Where rows have been hidden you will also notice a slightly thicker line than is
found elsewhere between rows. Hidden rows are not printed and data in them
are not included in charts. If you create a chart and then hide some rows or columns
that included data used in the chart, the chart will look different or incomplete.
Other than these effects, hidden rows are used in all calculations as if they were
not hidden.
To display hidden rows, select cells in the row above and the row below
them, select Format ➩ Row, and click Unhide. If you want to use the shortcut
menu, select the row above and below the hidden rows, right-click to bring up
the shortcut menu, and click Unhide.
If the first row or column of a worksheet is hidden, select Edit ➩ Go To. Type
A1 in the reference box and click OK. Then select Format ➩ Row and click
Unhide.
Protecting an Entire Workbook
You may wish to prevent others from changing the structure of a workbook, that
is, from moving, deleting, adding, hiding, unhiding, or renaming worksheets in
the workbook. To do this, select Tools ➩ Protection ➩ Protect Workbook, choose
Structure, and click OK.
To add another layer of protection, you can enter a password. When you
click OK, you will be asked to confirm the password. Remember that passwords
03_chap_sengupta.qxd 12/31/03 3:23 PM Page 64
64
EXCEL FOR FINANCIAL MODELING
are case sensitive and if you forget or lose the password, you will permanently
lose access to the protected elements of the workbook.
Protecting an Entire Worksheet
To protect the entire active worksheet, select Tools ➩ Protection ➩ Protect Sheet
and check one or more of the following options as appropriate:
■
■
■
Contents: To prevent changes to cells on worksheets or to data and other
items in the charts, and to prevent viewing of hidden rows, columns, and cell
formulas. (Hiding cell formulas requires an additional step which is discussed
later.)
Objects: To prevent changes to graphic objects on worksheets or charts.
Scenarios: To prevent changes to the definitions of scenarios on a worksheet.
Here again you can assign a password to create additional protection. The
previous comments on passwords apply here as well.
To unprotect the active sheet, select Tools ➩ Protection ➩ Unprotect Sheet.
To Hide Formulas in Cells
Protecting the contents of a worksheet as above will prevent anyone from changing the formulas in cells, but people will still be able to see them. If you want to
hide the formula in a cell, you have to first format the cell as hidden before protecting the worksheet. To do so, select the cells whose formulas you want to hide
and then select Format ➩ Cells. In the dialog box, select the Protection tab, check
the Hidden box, and click OK. Now if you protect the sheet as before, the formulas in those cells will not be visible anymore. Remember that you still have to
Protect the sheet for the Hidden option to take effect.
Leaving Selected Cells Unprotected
If you want some cells to remain unprotected (that is, changeable) in a protected
worksheet, you have to unlock those cells before protecting the sheet. To do so,
select the cells you do not want to protect, select Format ➩ Cells, click the Protection tab in the dialog box, uncheck the Locked box, and click OK. Note that
all cells in a sheet have Locked checked by default. So all the cells that you do not
specifically unlock before protecting a sheet get protected automatically.
Leaving Selected Graphic Objects Unprotected
You can also leave selected graphic objects unprotected in a protected sheet. For details on how, search in Help under “Specify which graphic object can be changed
after a worksheet is protected.”
03_chap_sengupta.qxd 12/31/03 3:23 PM Page 65
Advanced Excel Features
65
CUSTOM VIEWS
Overview
You may sometimes want to view the same workbook or worksheet in different
ways. For example, you may want a worksheet to show all the columns and
rows, or you may want to see it with certain rows and columns hidden. Once you
have set up your workbook in the way you want to see it for a certain type of
analysis or for printing a certain type of report, you can save the settings as a
named custom view. You can create several named custom views of a workbook
for different purposes and switch from one to another as needed. This saves the
time and work of having to create the same settings again and again or maintaining several different workbooks with the different settings.
Understanding Custom Views
A custom view effectively lets you look at your workbook through a particular
lens that you create. It is important to understand that creating a custom view
does not change the underlying workbook in any way. It just creates a lens
through which you can view your workbook whenever you want, and you can
create and save many such lenses under different names.
Each custom view includes the entire workbook even though two views may
differ only in the way that one particular worksheet appears in them. The settings
stored for each custom view include: column widths, display options, window
size and position on the screen, window splits or frozen panes, the sheet that is
active, and the cells that are selected at the time the view is created. You can also
save hidden rows and columns, filter settings, and print settings by selecting the
appropriate options.
Creating, Displaying, and Deleting a Custom View
Set up the workbook the way you want and then select View ➩ Custom Views.
In the dialog box click Add, in the Name box type in a name for the view, under
Include in View select the options you want, and click OK.
To display a custom view, select View ➩ Custom Views and then in the Views
box select the name of the view you want and click Show.
You can delete a view from the same dialog box.
Using a Custom View to Print Reports
If you want to create several different reports (printouts) from the same Excel
workbook, you may find that setting up each report can be quite time-consuming.
You can avoid having to set up any report again by creating a custom view that
03_chap_sengupta.qxd 12/31/03 3:23 PM Page 66
66
EXCEL FOR FINANCIAL MODELING
includes the workbook and printer setting for the report. (Remember to choose
the appropriate options when you create the view.)
To print out the same report in the future, select View ➩ Custom Views. In
the Views box, select the name of the view you want and click show. Then click the
Print button on the toolbar.
ARRAYS AND ARRAY FORMULAS
Overview
An array is a collection of elements, most often a group of contiguous cells in a
row or a column in a worksheet, and sometimes the cells in a square or rectangular range. Arrays are of interest because you can use them to write a special
type of formula, called an array formula, which is more compact than a regular
formula. Array formulas have certain advantages and disadvantages, and after
considering them you may never want to use array formulas. However, you still
need to be at least familiar with arrays and array formulas because some of
Excel’s built-in functions and some of the tools in the Analysis ToolPak use them.
A Note of Caution
If you are familiar with matrix algebra, note that you can use arrays to represent
vectors and matrices and use certain Excel functions to do matrix calculations
with them. However, calculations on arrays using array formulas do not follow
the rules of matrix algebra. Do not confuse the two different ways of using arrays.
Using Arrays in Built-In Function
Many of Excel’s built-in functions give you the option to enter single cells or
arrays as arguments, and some will take only array arguments.
For example, the arguments for the SUM function can be individual cells or
arrays. If you want to sum the values in cells A1, A2, and A3, you can write it as
=SUM(A1,A2,A3) or as =SUM(A1:A3) using the array A1:A3. You probably
have been writing formulas like the second one all along without realizing that
you were using arrays.
Some built-in functions also produce array outputs and say so in their descriptions. You will be able to use them once you become familiar with array formulas.
Creating Array Formulas
You can write array formulas that have to be entered in multiple cells, that is, in
an array, and produce multiple results that occupy those cells (that is, the array),
03_chap_sengupta.qxd 12/31/03 3:23 PM Page 67
67
Advanced Excel Features
or you can write array formulas that occupy only one cell and produce one result.
Let us look at an example to see both uses.
Suppose you bought a stock in several lots over time at different prices as
shown in columns A and B of Figure 3.8. You want to calculate your total investment and the average price you paid. (As shown in B13, a lot is 100 shares.)
You can calculate the cost for each lot (as in column C) by entering in C5 the
formula =A5*B5*$B$13 and then copying it into C6:C9. To calculate the total
investment, you then insert in C10 the formula =SUM(C5:C9).
To do the same calculation using an array formula and show the result for
each lot separately (as in column C), select D5:D9 and in D5 enter the formula
=(A5:A9*B5:B9*$B$13). Then, instead of pressing Enter, press Ctrl+Shift+Enter.
This last step is critical because it tells Excel that you want the formula entered
as an array formula in all the selected cells. If you select any cell in D5:D9, you
will see it has the same formula, and the formula is enclosed in a pair of braces ({}).
This is Excel’s way of writing array formulas. You cannot type in the braces,
however. Excel enters them automatically when you enter an array formula using
the special combination of keys I mentioned.
Let us now understand this formula. It is easiest to view an array formula like
this one as a set of parallel formulas(in this case, 5 parallel formulas, because
each array here has 5 elements). Excel takes the corresponding elements from each
array to break down the array formula into a set of 5 ordinary formulas like
=A5*B5*$B$13 and then evaluates them separately. Since the 5 component formulas will produce 5 separate results, they have to go into 5 cells. This is why an
array formula like this one has to be entered into an array with 5 elements. Note
FIGURE 3.8
Examples of using array formulas.
03_chap_sengupta.qxd 12/31/03 3:23 PM Page 68
68
EXCEL FOR FINANCIAL MODELING
that all the arrays in an array formula must have the same number of elements.
However, you can also include single-value elements like $B$13 here, which
Excel effectively interprets as an array with the same number of elements as the
others with the same value for all of its elements.
As we just saw, to use an array in an array formula you do not have to define
the arrays in any special way. You just use them as ranges in the array formulas
as we did before. We could also give the arrays names and write the array formula using the names as I have done in E5:E9. To duplicate it, name the array
A5:A9 qty and the array B5:B9 stkPrice. Now select E5:E9, enter the formula
=qty*stkPrice*$B$13, and press Ctrl+Shift+Enter.
To calculate the total investment using an array formula, select B15, enter the
formula =SUM(A5:A9*B5:B9*$B$13), and press Ctrl+Shift+Enter. In this case,
Excel will first evaluate the array formula inside the parentheses and produce the
5 results as before. Then, because the results are now arguments of a SUM function, Excel will add them up and enter the result in B15. This is an example of
an array formula that occupies only one cell and produces only one result.
To calculate the average price, we can use another array formula. Select B16,
enter the formula =SUM(A5:A9*B5:B9)/SUM(A5:A9), and press Ctrl+Shift+
Enter. Combining array formulas with Excel’s built-in functions, as we have done
here, you can do a large number of calculations in just one cell.
Editing an Array Formula
If you want to edit a multi-cell array formula, you have to edit the entire array
(range) at the same time; you cannot edit the cells within it individually because
the different cells cannot have different formulas. Select the entire range or any
cell within it, press F2, edit the formula, and then press Ctrl+Shift+Enter. This
will change the formula in all the cells in the array.
Expanding and Contracting Array Formulas
Suppose you want to add another transaction to the model by inserting a new
row. Excel will not let you insert a row within an array that contains an array
formula until you remove the array formula or convert it into ordinary formulas.
Select D5:D9, press F2, and then press Ctrl+Enter. This will enter individual formulas (which will look a little strange if you look into them) into all the cells in
the array. You have to do the same with E5:E9. Now insert the row, select the
new range D5:D10, press F2, and then press Ctrl+Shift+Enter. Do the same with
the new range in column E as well.
Advantages and Disadvantages of Array Formulas
The most important advantage of array formulas in financial modeling is that
you can use them to make some of your formulas very compact, especially when
03_chap_sengupta.qxd 12/31/03 3:23 PM Page 69
Advanced Excel Features
69
you use single-cell array formulas incorporating Excel’s built-in functions (as we
did to calculate the average cost). Another advantage is that Excel will not let you
or a user accidentally change or overwrite a multi-cell array formula. However,
Excel will not protect against overwriting a single-cell array formula.
One disadvantage of array formulas is that they can get cryptic and difficult
to read. A second disadvantage is that because most Excel users are not familiar
with array formulas, the average colleague may not be able to understand a
model that uses array formulas. Finally, as we saw, expanding or contracting an
array formula (for example, adding more transactions to our model) is somewhat
complex.
You should know about array formulas, but decide for yourself if you want
to use them in your models.
OUTLINE
If you are working with hierarchical data (such as financial statements) that use
various levels of subtotals, you can use Excel’s outline feature to control the level
of detail that is displayed. You can switch between the various levels with just one
or two clicks of the mouse. It is also useful for creating reports with various levels of details. For example, you may want to switch between full financial statements with all line items showing to summary statements that show only the titles
and subtotals for major categories.
You may find this feature useful in simple situations. However, working with
outlines in more complex situations, can get cumbersome, especially if you want
to add line items and categories after you have first set up an outline.. You can
do similar things using custom views and may not want to learn or use this additional feature. If you want to learn more about the outline feature, search in Help
under “Outline a worksheet automatically” and explore the other links in it.
SOLVER
Goal Seek is a useful tool, but its power is limited. If you want a dependent variable (for example, net income) to reach a certain value, Goal Seek can only find
for you what value of just one independent variable (for example, sales growth)
will accomplish that while everything else remains constant. Even though more
realistically you may want to know what combinations of sales growth, interest
rate, and price increase could achieve the net income target, Goal Seek will not
be able to help you.
Certain models involve optimization problems. These are problems in which
you optimize the value of a dependent variable by simultaneously changing the
values of several independent variables that are subject to certain constraints (for
example, you cannot increase price more than 3%, and debt-to-equity ratio
03_chap_sengupta.qxd 12/31/03 3:23 PM Page 70
70
EXCEL FOR FINANCIAL MODELING
cannot exceed a certain number). Problems of this type can be linear or non-linear.
As you can see even from the simple examples I mentioned, being able to answer
these types of questions can be very useful in finance.
Excel provides a special tool called Solver that you can use to answer this
type of question independently or, more powerfully, as part of a model. The problem with using Solver is that unless you have at least some background in the
mathematics of optimization problems, you run a high risk of using this tool
inappropriately. You may not be able to structure and set up the problem properly, and the answers you get may not be meaningful even though you do not
realize it.
If you have at least some knowledge of optimization methods, you should be
able to use Solver fairly easily based on the information and examples available
on the Solver in Excel’s Help. You should certainly give it a try if you are faced
with an optimization problem. As a matter of fact, if you are knowledgeable
about linear and non-linear programming, you may even find Solver somewhat
limiting. You may want to get additional information on using the Solver as well
as consider getting a more powerful version of it from its original developer
Frontline Systems Inc. (www.frontsys.com).
PIVOT TABLE
Pivot Table is another Excel tool that most modelers will never use, but a few
may find it to be a lifesaver. Pivot Table is a powerful data analysis tool, and if
you work with databases, internal to Excel or external, you may find the Pivot
Table tool helpful to look for and display your data in many different ways. You
can also do certain types of calculations with Pivot Table. If you have such needs,
start by looking at Excel’s Help on Pivot Table.
04_chap_sengupta.qxd 12/31/03 3:34 PM Page 71
CHAPTER
4
Excel’s Built-In Functions
and Analysis Tools
xcel provides numerous useful built-in functions in several different categories
as well as several useful tools in the Analysis ToolPak. In this chapter, I selectively cover only the functions and tools that I think you will find useful for
financial modeling. Of those, I discuss in some detail the functions that I think
you will use most often or that you may have difficulty fully understanding from
Excel’s Help. For the others, I provide only short descriptions so that you know
they are there, and if you need to use any of them you can look them up in Help.
In the Financial Functions category I have included all the available functions.
However, I have not covered here any of the functions in the Database and Engineering Functions categories, because financial modelers will rarely use any of the
functions in these categories. (Appendix C provides a list of selected Excel and
VBA functions available, with brief descriptions.)
In organizing the functions, I have used the same categories that Excel uses
in the Paste Function dialog box. Within each category, though, instead of including the functions in alphabetical order (as Excel does), wherever possible I have
grouped similar functions together. This should be helpful when you are not
looking for a specific function by name, but rather for a function to do something
you want done.
Many people look at functions as “black boxes.” You input the arguments,
and the functions provide the answers. In a way this view is true, but it is also
somewhat dangerous. It is true that you can get answers by providing the arguments, but in many cases, especially for financial functions, if you do not understand how a function calculates its answer, there is some chance that you will
use it incorrectly and get wrong answers. You should therefore make an effort to
understand exactly how a function does its calculations before using it. It is also
important to understand how Excel treats inputs that are not numbers, and so on, in
order to use a function or tool correctly.
You should be especially careful about using the functions in the statistical
category and the tools in the Analysis ToolPak, which mostly do statistical analysis. All these functions and tools make it seem easy to do statistical analysis. The
E
71
04_chap_sengupta.qxd 12/31/03 3:34 PM Page 72
72
EXCEL FOR FINANCIAL MODELING
reality, though, is that trying to do any statistical analysis without knowing the
underlying theory can be dangerous—you may use a function or tool incorrectly
or misinterpret the results. For this reason I have purposely kept the discussion
of the statistical functions and Analysis ToolPak tools brief. If from the short
descriptions you do not understand what one of these functions or tools does,
chances are you do not know the underlying theory. You will be better off not
using the function or tool until you have studied the theory. Conversely, if you
understand what a function or tool does, look up its description (which often
includes examples as well) in Excel’s Help.
The Analysis ToolPak
The Analysis ToolPak is part of Excel, but you have to add it in. It includes a
number of analysis tools as well as a number of functions. If you do not find
a function that I mention in the Paste Function dialog box or you need to use
the Analysis ToolPak itself, then you have to add it in as follows: Select Tools ➩
Add-Ins, in the Add-Ins dialog box check the box to the left of Analysis ToolPak,
and click OK.
Arguments of Functions
Most functions require arguments (inputs) that you enter in a pair of parentheses
after the function name. Even for the few functions that do not require arguments, you have to include an empty pair of parentheses.
You can, of course, enter values as arguments. You can also use cell/range
references or cell/range names, expressions (that is, formulas that Excel can evaluate), and other functions. As long as Excel can unambiguously evaluate what
you provide to come up with a value for the argument, it will accept it. If you are
in doubt about if you can input an argument in a certain way or how Excel will
interpret it, check it out first in a small, made-up example.
For arguments, it is generally preferable to enter cell/range references or cell/
range names instead of values because then you can easily change them if necessary. Also, make sure that you enter the required extra commas if you are not providing values for one or more optional argument. However, you can omit the extra
commas for optional arguments that are at the end of the list of arguments, that
is, are not followed by any other argument for which you are providing values.
Entering Functions
There are two ways of entering functions in formulas: you can type in the function name and the arguments or you can use the Paste Function dialog box, followed by the Function Arguments dialog box. I find it easier and safer to use the
second approach because the Function Arguments dialog box helps both in enter-
04_chap_sengupta.qxd 12/31/03 3:34 PM Page 73
Excel’s Built-In Functions Analysis and Tools
73
ing the arguments and in making sure that you enter all the arguments. If you see
a scroll bar on the right side of the boxes for entering arguments, it indicates that
there are more arguments than can be shown in the space available, and you have
to scroll down to enter values for all of them. (If the Function Argument dialog
box gets in your way, left-click on it, hold down the button, and drag the dialog box out of the way.)
Financial Functions
ANNUITY FUNCTIONS
Excel provides several functions to do different kinds of calculations for constant
annuities, which you can use for both loans and investments. Constant annuities
are equal cash flows (either all inflows or all outflows) that take place at equal
time intervals. Constant annuities are governed by a set of 4 variables; if you
specify 3, then the fourth can be calculated. The Excel functions for calculating
these variables are: PV, FV, PMT, RATE, and NPER. These functions actually go
one step beyond handling just constant annuities in that in addition to the annuity payment you can also specify a cash flow pv at time 0 and another cash flow
fv at the end of the annuity period, that is, nper periods from time 0.
I have also included a few other functions here that Excel provides for annuityrelated calculations. However, you will use the five functions I mentioned before
much more frequently than these others.
In the annuity functions, the commonly used arguments have the following
meanings:
■
■
■
■
■
■
Rate is the interest rate per period (month, year, etc.). It must be consistent
with the measure of period used for specifying nper. You can enter the rate
in decimal or percent (that is, 0.08 or 8%). If you use percent, be sure to
include the % symbol.
Nper is the total number of periods (same as total number of payments) for
the annuity. It must be an integer or else it is truncated to an integer.
Pmt is the annuity amount per period.
Pv is an additional cash flow now (time 0).
Fv is an additional cash flow nper periods from now.
Type is 0 for a regular annuity or annuity in arrears where the first payment
occurs one period from now and 1 for an annuity due or annuity in advance
where the first payment occurs now. If a function allows a type argument,
you can use it to specify whether payments will be made at the beginning or
at the end of the periods.
Here are a few things to keep in mind about these functions.
04_chap_sengupta.qxd 12/31/03 3:34 PM Page 74
74
EXCEL FOR FINANCIAL MODELING
■
■
■
■
When you choose type 0, present values are calculated and the pv argument
relates to one period before the first cash flow (that is, now). Future values
are calculated and the fv argument relates to the time of the last annuity cash
flow. For type 1, it works the other way around.
As we will see in Chapter 7: Time Value of Money, with some modifications
you can use constant annuity functions to do calculations for growing annuities. You can also use these functions to calculate present value or future
value of a single cash flow by using 0 for pmt.
You must consistently use the same definition of period in specifying the
arguments for a function. If you are measuring period in months then the payments must be monthly payments, the interest rate must be the monthly
interest rate, the number of periods must be in number of months, and so on.
You must specify the signs for the arguments of a function consistently from
the point of view of one entity. For example, if you are borrowing money
from a bank and specifying signs from your point of view, then the sign for
the borrowing would be positive because it is a cash inflow and the signs
for the loan payments would be negative because they are cash outflows. By
using proper and consistent signs you can use all these functions both for
loans and investments.
PV
The PV function calculates the present value of a constant annuity. You can also
include an additional cash flow that will occur at the end of the annuity period.
By setting the annuity amount equal to zero you can use this function to calculate the present value of a future cash flow.
The syntax of the PV function is:
PV(rate,nper,pmt,fv,type)
Fv and type are optional arguments and if omitted, they are assumed to be
zeros.
Example: You are told that to pay off a loan that carries an 8% annual interest, you have to make 10 equal annual payments of $1,000 each at the end of
each year. What is the loan amount? Enter the formula =PV(0.08,10,-1000,0,0)
to get the answer $6,710.08. What if the loan involves an additional payment of
$2,000 at the end of 10 years? Enter the formula =PV(0.08,10,-1000,-2000,0) to
get the answer $7,636.47.
FV
The FV function calculates the future value of a constant annuity. You can
include an additional cash flow that will occur now (time 0). By setting the annu-
04_chap_sengupta.qxd 12/31/03 3:34 PM Page 75
Excel’s Built-In Functions Analysis and Tools
75
ity amount equal to zero you can use this function to calculate the future value
of a cash flow that occurs now.
The syntax of the FV function is:
FV(rate,nper,pmt,pv,type)
Pv and type are optional arguments and if omitted, they are assumed to be
zeros.
Example: You plan to invest $1,000 every year for 10 years starting a year
from now. If you expect to earn a return of 8% per year, how much money will
you accumulate at the end of 10 years? Enter the formula =FV(0.08,10,-1000,
0,0) to get the answer $14,486.56. What if you can make an additional investment of $2,000 now? Enter the formula =FV(0.08,10,-1000,-2000,0) to get the
answer $18,804.41.
Example: You have a $10,000 loan at 8% annual interest rate. After you
make 10 annual payments of $1,000 starting today, what will be the remaining
balance on the loan at the end of 10 years? Enter the formula =FV(0.08,10,-1000,
10000,1) to get the answer, -$5943.76. The negative sign indicates that you will
have to make a payment of this amount to pay off the loan. Note that this is not
the remaining balance immediately after you make the tenth payment at the beginning of the tenth year. Rather, it is the remaining balance a year later at the
end of the tenth year, that is, 10 years from now.
PMT
The PMT function calculates the constant annuity payments you will have to
make to pay off a loan or to accumulate a certain amount of money.
The syntax of the PMT function is:
PMT(rate,nper,pv,fv,type)
Fv and type are optional arguments, and if omitted they are assumed to be
zeros.
Example: You have a loan of $10,000 that carries an annual interest rate of
8%. If you want to pay it off in 10 equal annual installments starting a year from
now, what will be the annual payment? Enter the formula =PMT(0.08,10,10000,
0,0) to get the answer, -$1,490.29. What if the lender agrees to let you make a
final payment of $2,000 at the end of 10 years to reduce your annual payments?
Enter the formula =PMT(0.08,10,10000,-2000,0) to get the answer -$1,352.24.
Example: You want to accumulate $10,000 in 10 years by investing in equal
annual installments earning returns at the rate of 8% per year. If you start investing a year from now, how much will you have to invest annually? Enter the formula =PMT(0.08,10,0,10000,0) to get the answer -$690.29. If you can invest an
04_chap_sengupta.qxd 12/31/03 3:34 PM Page 76
76
EXCEL FOR FINANCIAL MODELING
additional $2,000 now, how would that reduce the annual investment requirement?
Enter the formula =PMT(0.08,10,-2000,10000,0) to get the answer -$392.24.
NPER
The NPER function calculates how many constant annuity payments you will
have to make to pay off a loan or to accumulate a certain sum of money.
The syntax of the NPER function is:
NPER(rate,pmt,pv,fv,type)
Fv and type are optional arguments and if omitted, they are assumed to be
zeros.
Example: You have a $10,000 loan at an interest rate of 8% per year and
you can afford to make annual payments of $1000 starting a year from now.
How many payments will you have to make to pay off the loan? Enter the formula =NPER(0.08,-1000,10000,0,0) to get the answer 20.91. This means that
you will have to make 20 full payments and then a final payment smaller than
the $1,000. If you think you will be able to pay an additional $4,000 at the end
of the period, how would that reduce the number of payments required? Enter the
formula =NPER(0.08,-1000,10000,-4000,0) to get the answer 15.9, which should
be interpreted the same as the previous answer. (Note that if you enter an annual
payment of less than the annual interest payment, you will not get an answer because at that rate the loan will never be paid off.)
Example: You can save $500 per year starting a year from now. If you can
earn 8% per year interest on your investment and want to accumulate $10,000,
how many years will it take? Enter the formula =NPER(0.08,-500,0,10000,0) to
get the answer 12.4. If you can invest an additional $2,000 today, how will it
reduce the number of years it will take to reach your goal? Enter the formula
=NPER(0.08,-500,-2000,10000,0) to get the answer 8.8.
RATE
The RATE function calculates the periodic interest rate on a loan that can be paid
off with a certain number of equal periodic payments. Alternately, it calculates
the return you will have to earn in order to accumulate a certain amount of
money by making a number of equal periodic investments.
The syntax of the RATE function is:
RATE(nper,pmt,pv,fv,type,guess)
Fv, type, and guess are optional arguments. If fv and type are omitted, they
are assumed to be zeros. If guess is omitted, it is assumed to be 10%.
04_chap_sengupta.qxd 12/31/03 3:34 PM Page 77
Excel’s Built-In Functions Analysis and Tools
77
Guess is your guess of what the rate would be. If RATE does not converge,
try different values for guess. RATE usually converges if guess is between 0% and
100%.
Example: You have a $10,000 loan that can be paid off with 10 annual payments of $1,200 each if you make the first payment one year from now. What
is the interest rate on the loan? Enter the formula =RATE(10,-1200,10000,0,0)
to get the answer 3.46% per year. What if the loan involves a $2,000 additional
final payment? Enter the formula =RATE(10,-1200,10000,-2000,0) to get the
answer 5.90%.
Example: You want to accumulate $20,000 by making 10 annual investments of $1,000 each. You will make the first payment one year from now. What
rate of return would you need to earn? Enter the formula =RATE(10,-1000,
0,20000,0) to get the answer 14.69%. What if you can make an additional
investment of $2,000 today? Enter the formula =RATE(10,-1000,-2000,20000,0)
to get the answer 9.06%.
IPMT
The IPMT function calculates how much of the equal periodic payment you
make on a loan in a particular period will be applied towards interest.
The syntax of the IPMT function is:
IPMT(rate,per,nper,pv,fv,type)
Per is the period number for which the interest amount is to be calculated.
Fv and type are optional arguments and if omitted, they are assumed to be zeros.
Example: You have a $10,000 loan at 8% interest that you will pay off in
10 equal annual installments starting a year from now. How much of the third
payment will be applied to interest? To calculate it, enter the formula =IPMT(0.08,
3,10,10000,0,0). The answer is -$685.13. If you will pay off the loan with 10
equal payments starting a year from now and a payment of $2,000 at the end of
the tenth year, then you will enter the formula =IPMT(0.08,3,10,10000,-2000,0).
The answer is -$708.11; it is this amount of the third payment that will be applied
to interest. (Note that in these cases Excel internally calculates the equal periodic
payments first. For example, they are $1,490.29 and $1,352.24, respectively.)
PPMT
The PPMT function calculates how much of the equal periodic payment you
make on a loan in a particular period will be applied towards the loan principal.
The syntax of the PPMT function is:
PPMT(rate,per,nper,pv,fv,type)
04_chap_sengupta.qxd 12/31/03 3:34 PM Page 78
78
EXCEL FOR FINANCIAL MODELING
Per is the period number for which the principal amount is to be calculated.
Fv and type are optional arguments and if omitted, they are assumed to be zeros.
Example: For the example under IPMT, to calculate the principal part of the
third payment, enter the formula =PPMT(0.08,3,10,10000,0,0) when there is no
lump sum payment at the end and the formula =PPMT(0.08,3,10,10000,-2000,0)
in the second case. The answers are -$805.16 and -$644.13, respectively. Note
that in both cases the interest plus principal payments add up to the equal periodic payments, as they should.
CUMIPMT
The CUMIPMT function calculates the cumulative interest payment you will
make on a loan over a number of consecutive periods if you are repaying the loan
with equal periodic payments.
The syntax of the CUMIPMT function is:
CUMIPMT(rate,nper,pv,start_period,end_period,type)
Start_period and end_period specify the consecutive periods for which the
cumulative principal payment is to be calculated. Note that unlike in the other
functions, here type is not optional.
Example: You have a $10,000 loan at 8% interest that you will pay off in
10 equal annual installments starting a year from now. How much cumulative
interest payment will you make as parts of the third to sixth payments? To find
the answer, enter the formula =CUMIPMT(0.08,10,10000,3,6,0). The answer of
-$2,333.04 says that for your third through sixth payments, s$2,333.04 will be
applied towards interest. (Note that here again Excel internally calculates the
equal periodic payment first. In this example it is $1,490.29.)
CUMPRINC
The CUMPRINC function calculates the cumulative principal payment you will
make on a loan over a number of consecutive periods if you are repaying the loan
with equal periodic payments.
The syntax of the CUMPRINC function is:
CUMPRINC(rate,nper,pv,start_period,end_period,type)
Start_period and end_period specify the consecutive periods for which the
cumulative principal payment is to be calculated. Note that unlike in some of
the other functions, here type is not optional.
Example: You have a $10,000 loan at 8% interest that you will pay off in
10 equal annual installments starting a year from now. How much cumulative
04_chap_sengupta.qxd 12/31/03 3:34 PM Page 79
Excel’s Built-In Functions Analysis and Tools
79
principal payment will you make as parts of the third to sixth payments? To find
the answer, enter the formula =CUMIPMT(0.08,10,10000,3,6,0). The answer of
-$3628.14 says that from your third through sixth payments, $3,628.14 will be
applied towards principal. (Note that here again Excel internally calculates the
equal periodic payment first. In this example it is $1,490.29. The third to sixth
payments would add up to $5,961.18, which equals the sum of the part applied
to the principal as calculated here and the part applied to interest as we calculated in the example for CUMIPMT.)
OTHER TIME VALUE OF MONEY FUNCTIONS
In addition to the functions that apply specifically to annuities, Excel offers several other time value of money functions. Among these, you will probably use the
NPV and IRR functions often and the others infrequently.
NPV
The NPV function calculates the net present value of a series of cash flows
equally spaced in time with the cash flows taking place at the end of the periods.
This means that the first cash flow is assumed to take place one period from now
or, equivalently, the net present value is calculated as of one period before the first
cash flow.
The syntax of the NPV function is:
NPV(rate,value1,value2,...)
Rate is the discount rate per period. Value1, value2, and so on, are up to 29
arguments representing the cash flows in order (earliest first). They must be
equally spaced in time. You can specify both cash inflows and cash outflows by
using appropriate signs. You can enter the cash flows as a mix of numbers, individual cell references (that is, cell names or cell addresses), and arrays (ranges). If
cash flow in any period is zero, you have to enter it as zero or indicate it with an
extra comma.
For example, the formula =NPV(0.1,1000,,A3,-B5,0,C5:C10) specifies a discount rate of 10% and has zero cash flows at the end of period 2 and also at the
end of period 5.
In the NPV function, you cannot directly specify cash flows at the beginning
of the periods. You can get the answer for this, however, by first calculating the
net present value using the NPV function and then calculating the future value of
the answer for one period.
As discussed earlier, you can also use the PV function to calculate the net
present value for some special types of cash flows.
04_chap_sengupta.qxd 12/31/03 3:34 PM Page 80
80
EXCEL FOR FINANCIAL MODELING
IRR
The IRR function calculates the internal rate of return for a series of cash flows. The
cash flows must be equally spaced in time and in order (the first cash flow first,
the second cash flow second, etc.), but do not have to be equal. Also, they must
include at least one positive and one negative cash flow.
The syntax of the IRR function is:
IRR(values,guess)
Values is an array or range containing the cash flows. You can use this function as =IRR({-100,110}) where the braces are necessary to convert the cash flows
into an array or as =IRR(G6:G7), where G6:G7 is a range (array) containing the
cash flows.
Guess is an optional initial guess you provide, but you may need to provide
it only if you expect the answer to be unusually large (positive or negative). If you
omit it, Excel starts with a guess of 10%.
Excel tries to find an answer accurate to within 0.00001 percent using an
iterative technique. If it cannot do so within 20 tries, it returns #NUM!. At that
point, or if the answer is far from what you expected, try a different initial guess.
Remember that the answer will be in the unit of time used for the cash
flows—that is, if you use monthly cash flows, the internal rate of return will be
a monthly rate.
MIRR
The MIRR function calculates the modified internal rate of return for a series
of cash flows. The cash flows must be equally spaced in time and in order (the
first cash flow first, the second cash flow second, etc.), but do not have to be
equal. Also, they must include at least one positive and one negative cash flow.
The syntax of the MIRR function is:
MIRR(values,finance_rate,investment_rate)
Values is an array or range containing the cash flows. You can specify values
as {-100,110,35} where the braces are necessary to convert the cash flows into an
array or as (G6:G8), where G6:G8 is a range (array) containing the cash flows.
Finance_rate is the interest rate you pay on the money used in the cash flows.
Investment_rate is the interest rate you receive on the cash flows as you reinvest them.
If you want to use this function, first make sure you understand the concept
of MIRR.
XNPV
The XNPV function calculates the net present value of a series of cash flows that
are not equally spaced in time.
The syntax of the XNPV function is:
04_chap_sengupta.qxd 12/31/03 3:34 PM Page 81
Excel’s Built-In Functions Analysis and Tools
81
XNPV(rate,values,dates)
Rate is the annual discount rate to apply to the cash flows. (Here you cannot
use the rate for any other measure of period.)
Values represent the series of cash flows and the dates represent the corresponding dates. The safest way to use this function is to create a table of the dates and
cash flows (for example, with the dates in A4:A10 and the cash flows in B4:B10)
and use the ranges in a formula as =XNPV(0.1,B4:B10,A4:A10).
The XNPV is calculated as of the first date in the arguments, which also has to
be the earliest date. If there is no cash flow on the first date, you still have to enter
it with a cash flow of zero so that Excel knows to what date you want everything
discounted back. The other cash flows can be in any order because Excel does discounting based on the number of days between the date of a cash flow and the first
date. (To see exactly how Excel converts the annual discount rate to the appropriate discount rate for each cash flow, look in the description of the XNPV function in Help.)
XIRR
The XIRR function calculates the internal rate of return for a series of cash flows
that are not necessarily periodic. (For periodic cash flows, it is easier to use the
IRR function.)
The syntax of the XIRR function is:
XIRR(values,dates,guess)
Values represent the series of cash flows and the dates represent the corresponding dates. The safest way to use this function is to create a table of the dates
and cash flows (for example, with the dates in A4:A10 and the cash flows in
B4:B10) and use the ranges in a formula as =XIRR(B4:B10,A4:A10).The cash
flows must include at least one positive and one negative cash flow.
Guess is an optional initial guess you provide, but you may need to provide
it only if you expect the answer to be unusually large (positive or negative). If you
omit it, Excel starts with a guess of 10%.
Excel tries to find an answer accurate to within 0.000001 percent using an
iterative technique. If it cannot do so within 100 tries, it returns #NUM!. At that
point, or if the answer is far from what you expected, try a different initial guess.
Note that the answer you get will be an (effective) annual rate of return.
FVSCHEDULE
FVSCHEDULE calculates the future value of a cash flow today by applying a
series of different interest rates for the intervening periods. You can use this function for variable or adjustable rate loans or investments.
The syntax of the FVSCHEDULE function is:
FVSCHEDULE(principal,schedule)
04_chap_sengupta.qxd 12/31/03 3:34 PM Page 82
82
EXCEL FOR FINANCIAL MODELING
Principal is the cash flow today and schedule is an array of the interest
rates to apply. You can use this function as =FVSCHEDULE(100,{0.1,0.05})
where the braces are necessary to convert the interest rates into an array or as
=FVSCHEDULE(100,G6:G7), where G6:G7 is a range (array) containing the
interest rates.
Note that here the interest rates do not have to be for periods of equal length
because Excel simply compounds the rates as given. One interest rate may be for
a three-month period, a second can be for a two-year period, and so forth, as long
as together they cover the entire period.
Chances are you will find it easier to write your own formulas to do this type
of calculation and, therefore, will rarely use this function.
BOND FUNCTIONS
PRICE
Returns the price per $100 face value of a bond that pays periodic interest. This
is the primary function for pricing regular bonds.
The syntax is:
PRICE(settlement,maturity,rate,yield,redemption,frequency,basis)
Settlement is the bond’s settlement data, maturity is the maturity date, rate is
the annual coupon rate, yield is the yield to maturity, redemption is the redemption value per $100 of face value, frequency is the number of coupon payments
per year, and basis is an indicator of the day counting convention to use.
Basis is optional. If it is omitted, Excel assumes the 30/360-day convention.
You can enter the settlement and maturity dates either as text strings with
quotation marks (for example, “5/1/1999”) or as serial numbers representing
the dates using Excel’s convention (that is, serial date values). You can also simply
enter the dates in cells and use the cell references as arguments.
YIELD
Returns the yield to maturity for a bond that pays periodic interest.
The syntax is:
YIELD(settlement,maturity,rate,pr,redemption,frequency,basis)
Settlement is the bond’s settlement data, maturity is the maturity date, rate is
the annual coupon rate, pr is the price per $100 of face value, redemption is the
redemption value per $100 of face value, frequency is the number of coupon payments per year, and basis is an indicator of the day-counting convention to use.
Basis is optional. If it is omitted, Excel assumes the 30/360-day convention.
You can enter the settlement and maturity dates either as text strings with
quotation marks (for example, “5/1/1999”) or as serial numbers representing the
04_chap_sengupta.qxd 12/31/03 3:34 PM Page 83
Excel’s Built-In Functions Analysis and Tools
83
dates using Excel’s convention (that is, serial date values). You can also simply
enter the dates in cells and use the cell references as arguments.
DURATION
Returns the Macauley duration of a bond.
The syntax is:
DURATION(settlement,maturity,coupon,yield,frequency,basis)
Settlement is the bond’s settlement data, maturity is the maturity date, coupon
is the annual coupon rate, yield is the yield to maturity, frequency is the number
of coupon payments per year, and basis is an indicator of the day-counting convention to use.
Basis is optional. If it is omitted, Excel assumes the 30/360-day convention.
You can enter the settlement and maturity dates either as text strings with
quotation marks (for example, “5/1/1999”) or as serial numbers representing the
dates using Excel’s convention (that is, serial date values). You can also simply
enter the dates in cells and use the cell references as arguments.
If you are not working with a specific bond but want to calculate the duration of, say, a 10-year bond with a certain coupon, and so on, use two made-up
dates 10 years apart (for example, 1/1/1990 and 1/1/2000).
MDURATION
Returns the modified duration of a bond.
The syntax is:
MDURATION(settlement,maturity,coupon,yield,frequency,basis)
Arguments for this function are the same as those for DURATION.
ACCRINT
Returns the accrued interest on a security such as a bond that pays periodic interest. The accrued interest is calculated from the last coupon payment date (or issue
date for new bonds) to the settlement date.
The syntax of the ACCRINT function is:
ACCRINT(issue,first_interest,settlement,rate,par,frequency,basis)
Issue is the issue date of the security, first_interest is its first interest payment
date, settlement is the date when your trade settles (that is, the date on which you
04_chap_sengupta.qxd 12/31/03 3:34 PM Page 84
84
EXCEL FOR FINANCIAL MODELING
pay the money and the security is transferred to your name if you are buying),
rate is the security’s annual coupon rate, par is its par value, frequency is the number of coupon payments per year, and basis is the type of day-counting convention to use.
Par and basis are optional. If omitted, par is assumed to be $1,000 and basis
is assumed to be 30/360.
ACCRINTM
Returns the accrued interest on a security that pays interest at maturity.
The syntax is:
ACCRINTM(issue,maturity,rate,par,basis)
Issue is the issue date of the security, maturity is the maturity date, rate is
the security’s annual coupon rate, par is its par value, and basis is the type of daycounting convention to use.
Par and basis are optional. If omitted, par is assumed to be $1,000 and basis
is assumed to be 30/360.
Functions for Treasury Bills
Excel provides 3 functions to calculate the bond-equivalent yield, the price, and
the yield on a Treasury bill. They all use the same arguments: the settlement
and maturity dates, the discount rate, and the price.
TBILLEQ: Returns the bond-equivalent yield for a Treasury bill.
TBILLPRICE: Returns the price per $100 face value for a Treasury bill.
TBILLYIELD: Returns the yield for a Treasury bill.
Functions for Other Price and Yield Calculations
Excel provides 8 other functions to do price and yield calculations for bonds. Not
too many people need to use these, but if you do, carefully study the explanations
provided in Help first. Some of them require understanding certain conventions of
the fixed-income securities markets, and if you use them without knowing these
conventions, you may get wrong answers or interpret the answers incorrectly.
These functions mostly use the same four arguments, which are: the settlement date on which you are buying the bond, the maturity date for the bond, the
frequency of coupon payment per year, and the day-counting convention to use.
The functions for pricing odd-period bonds also require the date of the first or
last regular coupon payment.
You can enter dates either as text strings with quotation marks (for example,
“5/1/1999”) or as a serial number representing the date using Excel’s convention
(that is, a serial date value). You can also enter a date in a cell and refer to that cell.
04_chap_sengupta.qxd 12/31/03 3:34 PM Page 85
Excel’s Built-In Functions Analysis and Tools
85
ODDFPRICE: Returns the price per $100 face value of a bond with an odd
(short or long) first period.
ODDFYIELD: Returns the yield of a bond that has an odd (short or long)
first period.
ODDLPRICE: Returns the price per $100 face value of a bond with an odd
(short or long) last coupon period.
ODDLYIELD: Returns the yield of a bond that has an odd (short or long)
last period.
PRICEDISC: Returns the price per $100 face value of a discounted security.
PRICEMAT: Returns the price per $100 face value of a security that pays
interest at maturity.
YIELDDISC: Returns the annual yield for a discounted security.
YIELDMAT: Returns the annual yield of a security that pays interest at
maturity.
Functions for Coupon Dates Calculations
Excel provides six functions to calculate the number of days since the last coupon
payment, number of days between two coupon payments, and so on. All the
functions use the same four arguments, which are: the settlement date on which
you are buying the bond, the maturity date for the bond, the frequency of coupon
payment per year, and the day-counting convention to use.
You can enter the settlement and maturity dates either as text strings with
quotation marks (e.g., “5/1/1999”) or as serial numbers representing the dates
using Excel’s convention (that is, serial date values). You can also enter the dates in
cells and refer to those cells.
COUPDAYBS: Returns the number of days from the last coupon payment
date to the settlement date.
COUPDAYS: Returns the number of days between the last coupon payment
date before the settlement date and the next coupon payment date.
COUPDAYSNC: Returns the number of days from the settlement date to the
next coupon date.
COUPNCD: Returns a number (Excel’s date serial number) that represents
the next coupon date after the settlement date. To view the number as a date, use
a date format for the cell.
COUPNUM: Returns the number of coupons payable between the settlement date and maturity date, rounded up to the nearest whole coupon.
COUPPCD: Returns a number (Excel’s date serial number) that represents
the previous coupon date before the settlement date. To view the number as a
date, use a date format for the cell.
04_chap_sengupta.qxd 12/31/03 3:34 PM Page 86
86
EXCEL FOR FINANCIAL MODELING
Functions to Convert Dollar Pricing
Excel provides two functions to convert decimal prices of securities to fractional
prices and vice versa. You can specify the integer to use or being used in the
denominator.
DOLLARDE: Converts a dollar price expressed as a fraction into a dollar
price expressed as a decimal number. DOLLAR(1.02,16) will produce 1.125.
DOLLARFR: Converts a dollar price expressed as a decimal number into a
dollar price expressed as a fraction. DOLLARFR(1.125,16) will produce 1.02. If
the fraction (the second argument) is not an integer, it is truncated.
DEPRECIATION FUNCTIONS
Excel provides the following five functions to calculate depreciation using various accounting conventions. They are easy to use and are clearly described in
Excel’s Help.
DB: Returns depreciation of an asset using the fixed-declining balance method.
DDB: Returns the depreciation of an asset using the double-declining balance method or a faster or slower method you specify
SLN: Returns the straight-line depreciation of an asset.
SYD: Returns the sum-of-years’ digits depreciation of an asset.
VDB: Returns the depreciation of an asset for any period you specify,
including partial periods, using the double-declining balance method or a faster
or slower method you specify. It differs from DDB in that you can get the depreciation for a number of periods, not just one period, and you can choose to
switch to the straight-line method from the point in time when it starts generating higher depreciation.
Logical Functions
Excel provides six logical functions—IF, TRUE, FALSE, AND, OR, and NOT—
that are very useful and you will use them extensively. They are covered in detail
in Chapter 3: Advanced Excel Features.
Statistical Functions
Excel provides a large number of statistical functions. Before you use any of them,
refer to my comments on them at the beginning of this chapter.
04_chap_sengupta.qxd 12/31/03 3:34 PM Page 87
Excel’s Built-In Functions Analysis and Tools
87
NORMAL PROBABILITY DISTRIBUTIONS
You will use the bell-shaped normal probability distribution in many models and
calculations. Normal distributions are characterized by just two parameters, the
mean and the standard deviation. You can do most calculations you need to do for
normally distributed variables using the NORMDIST and NORMINV functions.
A normal distribution with a mean of 0 and standard deviation of 1 is called
a standard normal distribution. You can, of course, use the functions for normal
distributions for standard normal distributions as well. However, because people use standard normal distributions frequently, Excel provides the functions
NORMSDIST and NORMSINV specifically for standard normal distributions.
They are similar to the two functions for the general normal distributions.
Excel also provides a function called STANDARDIZE, which you can use to
calculate how many standard deviations away from the mean a particular observation is. You will rarely use this function.
NORMDIST
The NORMDIST function returns the normal cumulative distribution for the
specified mean and standard deviation. In other words, if you know the mean
and standard deviation of a normal distribution, you can use NORMDIST to
find the probability that a random draw from it will have a value less than x.
(This probability is equal to the area under the familiar bell-shaped graph of the
normal density function to the left of x.)
The syntax of the NORMDIST function is:
NORMDIST(x,mean,standard_dev,cumulative)
Here, x is the value for which you want the cumulative probability and
cumulative is a logical value that determines the output of the function. If cumulative is TRUE, NORMDIST returns the cumulative probability; if FALSE, it
returns the probability mass function.
Because the total area under the graph of a normal density function is 1, the
probability that a random draw will have a value greater than x is equal to 1
minus the probability that it will have a value less than x. You can also use this
function to calculate the probability that a random draw will have a value
between x and y.
Example: What is the probability that a random draw from a normal distribution with mean 3 and standard deviation 4 will have a value less than 2? Enter
the formula =NORMDIST(2,3,4,TRUE) to get the probability 0.4013. This is the
area under the normal density function to the left of the value 2.
Example: What is the probability that a random draw from a normal distribution with mean 3 and standard deviation 4 will have a value between 2 and 6?
Enter the formula =NORMDIST(6,3,4,TRUE)-NORMDIST(2,3,4,TRUE) to get
04_chap_sengupta.qxd 12/31/03 3:34 PM Page 88
88
EXCEL FOR FINANCIAL MODELING
the probability 0.3721. It is easiest to think of this as the area under the normal
density function between 2 and 6.
NORMINV
The NORMINV function returns the inverse of the normal cumulative distribution for the specified mean and standard deviation. Think of NORMINV as the
inverse of NORMDIST. If you know x and want to find the probability that a
random draw will have a value less than x, you will use NORMDIST. If you
know the probability and want to find the corresponding x, you will use the
NORMINV function.
The syntax of the NORMINV function is:
NORMINV(probability,mean,standard_dev)
Here, probability is the probability you want to specify.
If you enter the formula =NORMINV(0.3,3,4) in a cell, you will get a value
of 0.9024, which says that for a normal distribution with mean 3 and standard
deviation 4, there is a 30% (0.3) probability that a random draw will have a value
of 0.9024 or less. As I explained under NORMDIST, you can also say that there
is a 70% probability that a random draw will have a value greater than 0.9024.
NORMSDIST
This function, which is designed specifically for standard normal distributions—
that is, normal distributions with mean of 0 and standard deviation of 1—works
the same way as the NORMDIST function except that it requires only one argument (the x value). The syntax is NORMDIST(x).
NORMSINV
This function, which is designed specifically for standard normal distribution—
that is, normal distributions with mean of 0 and standard deviation of 1—works
the same way as the NORMINV function except that it requires only one argument (the probability). The syntax is NORMINV(probability).
STANDARDIZE
The STANDARDIZE function returns the distance of an observation, measured
in terms of standard deviation, from the mean. This measure, called the Z-value,
was used in pre-computer days to look up probabilities from standard normal
distribution tables. Now that you can find the probabilities easily using functions
like NORMDIST, this function is of limited use.
04_chap_sengupta.qxd 12/31/03 3:34 PM Page 89
Excel’s Built-In Functions Analysis and Tools
89
The syntax of the STANDARDIZE function is:
STANDARDIZE(x,mean,standard_dev)
RANDOM NUMBERS
Excel provides two functions called RAND and RANDBETWEEN as well as a
Random Number Generation tool in the Analysis ToolPak to generate random
numbers (the same thing as drawing random samples) from a number of common
statistical distributions. (Excel includes RAND and RANDBETWEEN in the
Mathematical and Trigonometric functions category.)
The RAND and RANDBETWEEN functions can generate random numbers
only for uniform distributions whereas the Random Number Generation tool
offers a number of other choices of distribution and some additional flexibilities.
Another difference is that the two functions may be called dynamic in the sense
that every time the worksheet recalculates, they generate new draws. If you use
them in a model such as one that simulates stock prices, then every time the
worksheet recalculates—you can force it by pressing F9—you will have a new
simulation. The Random Number Generation tool generates a set of static draws
that are not going to change as your worksheet recalculates or other changes take
place. If you want a new set of draws, you will have to generate them by repeating the necessary steps.
RAND
The RAND function returns an evenly or uniformly distributed random number
greater than or equal to 0 and less than or equal to 1. Evenly or uniformly distributed means all numbers between 0 and 1 will have equal probability of being
drawn. The RAND function does not take any argument, but you still have to
include a pair of empty parentheses.
To use it you enter =RAND() in a cell, and every time the worksheet is recalculated RAND will generate a new random number in that cell. (You can force a
recalculation and generate a new random numbers by pressing F9.) If you need
20 random draws, you have to enter the RAND function in 20 cells, and every
time the worksheet recalculates you will have 20 new similar random draws that
are independent of one another.
Although the RAND function does not seem very versatile, with a little ingenuity you can make additional uses of it. As I discuss in the section on generating random draws in Chapter 11: Simulating Stock Prices, you can use the RAND
function in conjunction with the NORMSINV function to generate random
draws from a standard normal distribution (that is, a normal distribution with a
mean of 0 and standard deviation of 1). You can further convert this draw into
04_chap_sengupta.qxd 12/31/03 3:34 PM Page 90
90
EXCEL FOR FINANCIAL MODELING
a draw from any other normal distribution by multiplying it by the desired standard deviation and then adding to it the desired mean.
To generate a random real number between any two values (for example, 2
and 8) in a cell, you can use the formula =RAND()*(8-2)+2 in the cell. You can
also do the same using the RANDBETWEEN function.
If you want to use RAND to generate a random number but do not want
the numbers to change every time the cell is calculated, you can enter =RAND()
in the formula bar, and then press F9 to change the formula to a random number.
RANDBETWEEN
The RANDBETWEEN function returns a uniformly distributed random number
between the numbers you specify. A new random number is returned every time
the worksheet is calculated.
The syntax of the RANDBETWEEN function is:
RANDBETWEEN(bottom,top)
Bottom and top are the lower and upper limits of the range. You use it the
same way as the RAND function.
Random Number Generation
(This is an Analysis ToolPak tool.)
This tool generates one or more columns of random numbers with one of the
following distributions: Uniform, Normal, Bernoulli, Binomial, Poisson, and Discrete. (There is a seventh option called Patterned, but it does not generate random numbers.)
Unlike the RAND() function, this tool creates a table of random numbers
that will not change when the worksheet recalculates. If you want another set of
random numbers, you will have to repeat the steps.
The inputs to the dialog box are:
■
■
Number of variables: Enter the number of columns of values you want to
generate. If you do not specify a number, Excel will fill all columns in the output range you specify. If you want 100 random numbers, this gives you an
option to specify whether you want them in one column with 100 rows or 5
columns with 20 rows, or something else. If you opt for the latter, you can
also think of the random numbers produced as 20 values for each of 5 different variables with the same distribution. This is why the number of
columns is referred to as the number of variables.
Number of random numbers: Enter the number of data points you want to
see in each column. If you do not specify a number, Excel will fill all rows in
the output range you specify.
04_chap_sengupta.qxd 12/31/03 3:34 PM Page 91
Excel’s Built-In Functions Analysis and Tools
■
■
■
■
91
Distribution: Choose the distribution you want. You will mostly use the Uniform or the Normal distributions, as shown in the examples below. (If you
need descriptions of the other distributions or how to use them, click the
Help button in the tool’s dialog box.)
Parameters: Enter a value or values to characterize the distribution you
selected. For example, the minimum and maximum values for uniform distribution or the mean and standard deviation for normal distribution.
Random seed: You usually leave this blank. However, if you think that in the
future you may want to generate the same sequence of random numbers again,
enter an integer between 1 and 32,767 and make a note of it. Every time you
generate a set of random numbers with the same distribution and parameters
and the same seed, Excel will generate the same sequence of random numbers.
Output options: Choose Output Range and specify a range if you want your
output in a specific range in a specific worksheet. Otherwise choose one of
the other options. If you are not specifying a range, then make sure that you
have specified the number of random numbers you want.
Example: To generate 30 random numbers uniformly distributed between
1 and 3, enter 1 for Number of Variables or leave it blank, enter 30 for Number
of Random Numbers, choose Uniform for distribution, specify between 1 and 3
in Parameters, and enter a range with 1 column and 30 rows in the Output Range
box. Click OK to generate the random numbers. (Uniform distribution means
every number in the specified range will have equal probability of being drawn.)
Example: To generate 100 random draws for each of two normally distributed variables with a mean of 10 and a standard deviation of 15, enter 2 for
Number of Variables, 100 for Number of Random Numbers, choose Normal distribution, and specify a mean of 10 and standard deviation of 15. If you want the
output in a new worksheet named Test, select New Worksheet Ply in Output
Options and type “Test” in the box next to it. Click OK and Excel will insert a
properly named new worksheet and generate two columns of 100 random numbers, each starting in A1 and B1.
CALCULATING VARIOUS STATISTICS
AVERAGE
Returns the arithmetic average of its arguments that are numbers. Includes zeros
in the calculations but ignores text and other values.
AVERAGEA
Calculates the arithmetic average of the values in the list of arguments. In addition to numbers, includes text and logical values such as TRUE and FALSE in the
calculation. TRUE is included as 1, texts, blanks, and FALSE are included as 0.
04_chap_sengupta.qxd 12/31/03 3:34 PM Page 92
92
EXCEL FOR FINANCIAL MODELING
MEDIAN
Returns the median of the given numbers. Ignores texts, logical values, and empty
cells but includes zeros.
MODE
Returns the most frequently occurring, or repetitive, value in an array or range
of data. Ignores texts, logical values, and empty cells but includes zeros.
STDEV
Estimates the population standard deviation assuming the data provided is a random sample. Logical values (such as TRUE and FALSE) and text are ignored. If
logical values and text must not be ignored, use the STDEVA worksheet function.
STDEVA
Estimates the population standard deviation assuming the data provided is a random sample. Arguments that contain TRUE evaluate as 1; arguments that contain text or FALSE evaluate as 0 (zero). If the calculation must not include text
or logical values, use the STDEV worksheet function instead.
STDEVP
Calculates standard deviation assuming that the data provided is the entire population—that is, it calculates sample standard deviation. Logical values (such as
TRUE and FALSE) and text are ignored. If logical values and text must not be
ignored, use the STDEVPA worksheet function.
STDEVPA
Calculates standard deviation, assuming that the data provided is the entire population—that is, it calculates sample standard deviation. Arguments that contain
TRUE evaluate as 1; arguments that contain text or FALSE evaluate as 0 (zero).
If the calculation must not include text or logical values, use the STDEVP worksheet function instead.
VAR
Estimates (population) variance based on a sample. Logical values (such as TRUE
and FALSE) and text are ignored. If logical values and text must not be ignored,
use the VARA worksheet function.
04_chap_sengupta.qxd 12/31/03 3:34 PM Page 93
Excel’s Built-In Functions Analysis and Tools
93
VARA
Estimates (population) variance based on a sample. Arguments that contain
TRUE evaluate as 1; arguments that contain text or FALSE evaluate as 0 (zero).
If the calculation must not include text or logical values, use the VAR worksheet
function.
VARP
Calculates variance assuming that the data provided is the entire population—
that is, it calculates sample variance. Logical values (such as TRUE and FALSE)
and text are ignored. If logical values and text must not be ignored, use the
VARPA worksheet function.
VARPA
Calculates variance assuming that the data provided is the entire population—
that is, it calculates sample variance. Arguments that contain TRUE evaluate as
1; arguments that contain text or FALSE evaluate as 0 (zero). If the calculation
must not include text or logical values, use the VARP worksheet function instead.
KURT
Returns the kurtosis of a data set or distribution.
SKEW
Returns the skewness of a data set or distribution.
CORREL
Returns the correlation coefficient between two sets of data. If an array or reference argument contains text, logical values, or empty cells, those values are
ignored; however, cells with the value zero are included.
COVAR
Returns the covariance, that is, the average of the products of deviations for each
pair of data points for two sets of data. If an array or reference argument contains text, logical values, or empty cells, those values are ignored; however, cells
with zero values are included.
04_chap_sengupta.qxd 12/31/03 3:34 PM Page 94
94
EXCEL FOR FINANCIAL MODELING
LINEAR REGRESSION
LINEST
Calculates the statistics for the “best fit” straight line for a data set using linear
regression. Because this function returns an array of values, it must be entered as
an array formula. It can provide several statistics beyond the slope and intercept.
Check in Help to find out the options available.
FORECAST
Calculates or predicts a future value based on existing values. The predicted value
is a y-value for a given x-value. The known values are existing x-values and
y-values, and the new value is predicted by using linear regression.
TREND
Returns values along a linear trend. Fits a straight line (using linear regression) to
the arrays of known y’s and known x’s, and returns the y-values along that line
for the array of new x’s you specify.
SLOPE
Returns the slope of the linear regression line through a data set of known y’s
and x’s.
INTERCEPT
Calculates the point at which a linear regression line through a data set of known
y’s and x’s will intersect the y-axis.
STATISTICAL TESTS
TTEST
Returns the probability associated with a Student’s t-Test.
CHITEST
Returns the test for independence.
FTEST
Returns the result of an F-test.
04_chap_sengupta.qxd 12/31/03 3:34 PM Page 95
Excel’s Built-In Functions Analysis and Tools
95
COUNTING, RANKING, AND SO ON
COUNT
Counts the number of cells that contain numbers. It also counts numbers within
the list of arguments.
Arguments that are numbers, dates, or text representations of numbers are
counted; arguments that are error values or text that cannot be translated into
numbers are ignored. If an argument is an array or reference, only numbers in
that array or reference are counted. Empty cells, logical values, text, or error values in the array or reference are ignored. If you need to count logical values, text,
or error values, use the COUNTA function.
COUNTA
Counts the number of cells that are not empty and the values within the list of arguments. Includes cells containing logical values, text, or error values in the count.
COUNTBLANK
Counts the number of blank (empty) cells in the specified range of cells.
COUNTIF
Counts the number of cells within a range that meets the specified criteria.
FREQUENCY
Calculates how often values occur within specified ranges of values (baskets), and
then returns a vertical array of numbers indicating the counts. For example, use
FREQUENCY to count the number of test scores that fall within ranges of scores.
Because FREQUENCY returns an array, it must be entered as an array formula.
The syntax is:
FREQUENCY(data_array,bins_array)
Data_array is an array of (or reference to) a set of values for which you want
to count frequencies.
Bins_array is an array of (or reference to) intervals (baskets) into which you
want to group the values in data_array.
Enter FREQUENCY as an array formula after you select a range of adjacent
cells (generally next to the bins_array) into which you want the returned distribution to appear. The number of elements in the returned array is one more than
04_chap_sengupta.qxd 12/31/03 3:34 PM Page 96
96
EXCEL FOR FINANCIAL MODELING
the number of elements in the bins_array. The extra element in the returned array
contains the count of any values above the highest interval.
LARGE
Returns the kth (you specify k) largest value in a data set.
SMALL
Returns the kth (you specify k) smallest value in a data set.
MAX
Returns the maximum value in a list of arguments, ignoring logical values and texts.
MAXA
Returns the largest value in a list of arguments. Text and logical values such as
TRUE and FALSE are compared as well as numbers. TRUE values count as 1;
FALSE and texts count as 0.
MIN
Returns the smallest value in a list of arguments, ignoring logical values and texts.
MINA
Returns the smallest value in a list of arguments. Text and logical values such
as TRUE and FALSE are compared as well as numbers. TRUE values count as 1;
FALSE and texts count as 0.
PERCENTILE
Returns the kth (you specify k) percentile of values in a range.
QUARTILE
Returns the specified quartile of a data set.
PERCENTRANK
Returns the rank of a value in a data set as a percentage of the data set.
04_chap_sengupta.qxd 12/31/03 3:34 PM Page 97
Excel’s Built-In Functions Analysis and Tools
97
RANK
Returns the rank of a number in a list of numbers. The rank of a number is its
size relative to other values in a list. If you were to sort the list, the rank of the
number would be its position. You can specify if the rank should be based on
ascending or descending order.
MISCELLANEOUS
AVEDEV
Returns the average of the absolute deviations of data points from their mean.
DEVSQ
Returns the sum of squares of deviations of data points from their sample mean.
GEOMEAN
Returns the geometric mean of an array or range of positive numbers.
GROWTH
Returns values along an exponential trend.
PERMUT
Returns the number of permutations for a given number of objects selected from
a set of objects.
Mathematical and Trigonometric Functions
In addition to the functions I discuss here, this category includes a complete set
of trigonometric functions and several functions for doing matrix calculations
and calculations with arrays. I do not discuss them here because you are not
likely to use them much.
TRUNCATING AND ROUNDING NUMBERS
Excel provides several functions for truncating and rounding numbers. The differences among some of them are subtle, and the way they work on negative
04_chap_sengupta.qxd 12/31/03 3:34 PM Page 98
98
EXCEL FOR FINANCIAL MODELING
numbers may be different from what you expect. Be careful about choosing the
right function for your application; if in doubt, experiment to make sure you
understand how a function will handle negative arguments.
ROUND
Rounds a number to the specified number of digits (the second argument). This
function follows the standard mathematical definition of rounding.
ROUND(1.36,1) equals 1.4
ROUND(-1.36,1) equals -1.4
ROUNDUP
Rounds a number away from zero to the specified number of digits.
ROUNDUP(1.34,1) equals 1.4
ROUNDUP(-1.34,1) equals -1.4
ROUNDDOWN
Rounds a number toward zero to the specified number of digits.
ROUNDDOWN(1.36,1) equals 1.3
ROUNDDOWN(-1.36,1) equals -1.3
ODD
Rounds a number to the nearest odd integer away from zero.
ODD(1.4) equals 3
ODD(-1.4) equals -3.
EVEN
Rounds a number to the nearest even integer away from zero.
EVEN(1.4) equals 2
EVEN(-1.4) equals -2.
CEILING
Rounds a number away from zero to the nearest multiple of significance (that is,
multiple of a number) you specify.
04_chap_sengupta.qxd 12/31/03 3:34 PM Page 99
Excel’s Built-In Functions Analysis and Tools
99
CEILING(3.41,0.05) equals 3.45.
CEILING(2.4,2) equals 4
CEILING(-2.4,-2) equals -4
If the number and significance are of different signs, CEILING returns the
#NUM! error value. CEILING(-2.4,2), for example, will produce #NUM!
FLOOR
Rounds a number toward zero to the nearest multiple of significance (that is,
multiple of a number) you specify.
FLOOR(2.6,2) equals 2
FLOOR(-2.6,-2) equals -2
If the number and significance are of different signs, FLOOR returns the
#NUM! error value. FLOOR(-2.4,2), for example, will produce #NUM!
INT
Rounds a number down to the nearest integer. Positive numbers are rounded
toward zero and negative numbers are rounded away from zero.
INT(7.6) equals 7
INT(-7.4) equals -8
TRUNC
Truncates a number to the specified number of digits by removing the rest of its
fractional part. Note that it is a simple truncation; no rounding takes place. If the
number of digits is not specified, it is assumed to be zero.
TRUNC(7.7) equals 7
TRUNC(-7.7) equals -7
TRUNC(7.77,1) equals 7.7
TRUNC(-7.77,1) equals -7.7
LOGARITHMS
LN
Returns the natural logarithm of a number. (Note that in VBA the Log function
returns the natural logarithm.)
04_chap_sengupta.qxd 12/31/03 3:34 PM Page 100
100
EXCEL FOR FINANCIAL MODELING
LOG
Returns the logarithm of a number to the base specified. If the base is omitted,
it is assumed to be 10. (Note that in VBA the Log function returns the natural
logarithm.)
LOG10
Returns the logarithm of a number to the base 10.
MISCELLANEOUS
In Excel’s listings, RAND and RANDBETWEEN are included in the Mathematical and Trigonometric Functions category. I have covered them among Statistical Functions.
ABS
Returns the absolute value (that is, the number without its sign) of a number.
COMBIN
Returns the possible number of combinations for a given number of items.
EXP
Returns e raised to a power.
FACT
Returns the factorial of a number.
MOD
Returns the remainder after a number is divided by a specified divisor. The result
has the same sign as the divisor.
MOD(3,2) equals 1
MOD(3,-2) equals -1
MOD(-3,2) equals 1
MOD(3,-2) equals -1
PI
Returns the value of pi.
04_chap_sengupta.qxd 12/31/03 3:34 PM Page 101
Excel’s Built-In Functions Analysis and Tools
101
POWER
Returns the result of a number raised to a specified power.
PRODUCT
Multiplies all the numbers given as arguments and returns the result.
QUOTIENT
Returns the integer portion of the result of a division.
RAND, RANDBETWEEN
Returns a random number. See the detailed discussion in the section on random
numbers in the category of Statistical Functions.
SIGN
Returns the sign of a number: 1 for positive, 0 for zero, and -1 for negative.
SQRT
Returns the positive square root of a number. (The equivalent function in VBA
is Sqr.)
SUM
Returns the sum of its arguments.
SUMIF
Sums the values in cells (in a range) selected by applying a specified criterion to
a parallel set of cells.
SUMSQ
Returns the sum of the squares of its arguments.
Lookup and Reference Functions
LOOKING UP VALUES
Excel offers several functions to look up values from a table or from the arguments of the function itself. For example, you may want to look up from a tax
04_chap_sengupta.qxd 12/31/03 3:34 PM Page 102
102
EXCEL FOR FINANCIAL MODELING
table the marginal tax rate for a certain taxable income. You may want to look
up from a table of detailed information on inventory the cost and availability of
particular products. These Excel functions will help you do such things easily.
LOOKUP (Vector Form)
Looks in a one-row or one-column range for a value and returns a value from the
same position in a second one-row or one-column range. (This is called the vector form of LOOKUP. There is a second form of the LOOKUP function known
as the array form. It is better to use the HLOOKUP or VLOOKUP to do what
the array form does.)
The syntax of the vector form of the LOOKUP function is:
LOOKUP(lookup_value,lookup_vector,result_vector)
Lookup_value is the value that LOOKUP searches for in the first vector.
Lookup_value can be a number, text, a logical value, or a name or reference that
refers to a value.
Lookup_vector is a range that contains only one row or one column. The values in it can be text, numbers, or logical values. The values in lookup_vector
must be placed in ascending order: ...,-2, -1, 0, 1, 2, ..., A-Z, FALSE, TRUE;
otherwise, LOOKUP may not give the correct value. Uppercase text and lowercase text are considered equivalent.
Result_vector is a range that contains only one row or column. It must be the
same size as lookup_vector.
If LOOKUP cannot find lookup_value, it matches the largest value in
lookup_vector that is less than or equal to lookup_value. This makes it possible
to look up values where lookup_value falls in a range instead of matching a specific value.
If lookup_value is smaller than the smallest value in lookup_vector,
LOOKUP gives the #N/A! error value.
Example: The tax table in Figure 4.1 provides information for calculating
taxes given the taxable income. In the table, the marginal tax rate is 15% and the
base tax amount is $0 for taxable income less than $26,000, they are 28% and
$3,900, respectively, for income greater than or equal to $26,000 but less than
$63,000, and so forth.
Here is how you will use the LOOKUP function to look up the marginal tax
rate and the results you will get for various taxable incomes.
=LOOKUP(29000,A4:A8,B4:B8) will return 28%
=LOOKUP(26000,A4:A8,B4:B8) will return 28%
=LOOKUP(300000,A4:A8,B4:B8) will return 40%
04_chap_sengupta.qxd 12/31/03 3:34 PM Page 103
Excel’s Built-In Functions Analysis and Tools
FIGURE 4.1
103
Tax table to show how the various look-up functions work.
HLOOKUP, VLOOKUP
HLOOKUP and VLOOKUP are parallel functions that work the same way.
HLOOKUP searches for a value in the top row of a table or an array of values and then returns the value from a specified row in the same column of the
table or array.
VLOOKUP searches for a value in the leftmost column of a table and then
returns a value from a specified column in the same row of the table or array.
Use HLOOKUP when your comparison values are located in a row across
the top of a table of data, and you want to look down a specified number of
rows. Use VLOOKUP when your comparison values are located in a column to
the left of the data you want to find.
The syntax of the HLOOKUP function is:
HLOOKUP(lookup_value,table_array,row_index_num,range_lookup)
Lookup_value is the value to be found in the first row of the table. Lookup_
value can be a value, a reference, or a text string.
Table_array is a table of information in which data is looked up. Use a reference to a range or a range name. The values in the first row of table_array can
be text, numbers, or logical values. If range_lookup is TRUE, then the values in
the first row of table_array must be placed in ascending order. (See LOOKUP for
definition of ascending order.)
Row_index_num is the row number in table_array from which the matching value will be returned. A row_index_num of 1 returns the first row value in
table_array, a row_index_num of 2 returns the second row value in table_array,
and so on.
Range_lookup is a logical value that specifies whether you want HLOOKUP
to find an exact match or an approximate match. If TRUE or omitted, an approx-
04_chap_sengupta.qxd 12/31/03 3:34 PM Page 104
104
EXCEL FOR FINANCIAL MODELING
imate match is returned. In other words, if an exact match is not found, the
largest value that is less than lookup_value is returned. If FALSE, HLOOKUP
will look for an exact match. If one is not found, the error value #N/A! is
returned. This argument is optional, and if omitted is assumed to be TRUE.
Here is how you will use the VLOOKUP function to look up the base tax
amounts from the tax table in Figure 4.1.
=VLOOKUP(140000,A4:C8,3) will return $35,650
=VLOOKUP(63000,A4:C8,3) will return $14,260
=VLOOKUP(140000,A4:C8,3,FALSE) will return #N/A!
(no exact match).
You could also use VLOOKUP to look up the marginal tax rates as follows:
=VLOOKUP(140000,A4:C8,2,TRUE) will return 36%
MATCH
Returns the relative position of an item in a range of contiguous cells in a row or a
column that matches a specified value. Even though the function is called MATCH,
as with the lookup functions, it does not need to find an exact match (unless you
specifically require it). Use MATCH instead of one of the LOOKUP functions when
you need the position of an item in a range instead of the item itself.
The syntax of the MATCH function is:
MATCH(lookup_value,lookup_array,match_type)
Lookup_value is the value you use to find the value you want in a table.
Lookup_array is a range of contiguous cells containing possible lookup values. Lookup_array can be an array or an array reference.
Match_type is the number -1, 0, or 1. Match_type specifies how Microsoft
Excel matches lookup_value with values in lookup_array.
■
■
■
■
If match_type is 1, MATCH finds the largest value that is less than or equal
to lookup_value. Lookup_array must be placed in ascending order: ...-2, -1,
0, 1, 2, ..., A-Z, FALSE, TRUE.
If match_type is 0, MATCH finds the first value that is exactly equal to
lookup_value. Lookup_array can be in any order.
If match_type is -1, MATCH finds the smallest value that is greater than or
equal to lookup_value. Lookup_array must be placed in descending order:
TRUE, FALSE, Z-A,...2, 1, 0, -1, -2,..., and so on.
This argument is optional. If match_type is omitted, it is assumed to be 1.
We can use the MATCH function to find the row number for a certain taxable income in Figure 4.1 to get the following results:
04_chap_sengupta.qxd 12/31/03 3:34 PM Page 105
Excel’s Built-In Functions Analysis and Tools
105
=MATCH(64000,A4:A8,1) will return 3.
=MATCH(63000,A4:A8,0) will return 3.
=MATCH(64000,A4:A8,0) will return #N/A! (no exact match).
=MATCH(64000,A4:A8,-1) will return #N/A!
(values not in descending order).
Note that the 3 in the above examples indicates the relative position within
the array, that is, it means the third row of the array and not the row number 3
in the Excel spreadsheet. Of course, if the array started in Excel’s row number 1,
then the number returned would also refer to Excel’s row number.
CHOOSE
Based on a specified index number (1st, 2nd, etc.), this function chooses a value
from the list of its value arguments. The arguments can be numbers, cell references, defined names, formulas, functions, or text.
INDEX
Returns the value of an element in a table or an array, selected by the row and
column number indexes.
The syntax of the INDEX function is:
INDEX(array,row_num,col_num)
Array is a range of cells.
Row_num selects the row in array from which to return a value. If row_num
is omitted, column_num is required.
Column_num selects the column in array from which to return a value. If
column_num is omitted, row_num is required.
We can use the INDEX function to look up any value in the tax table by specifying its row and column numbers within the table as follows:
=INDEX(A4:C8,2,3) will return 3900.
If the array has more than one row and more than one column, and only
row_num or column_num is used, INDEX returns an array of the entire row or
column of the array. If you need to use this option, you will have to enter the formula as an array formula in an appropriate size range. For example, if you want
the entire second column of the tax table, you can select A13:A17, type in the
formula =INDEX(A4:C8,,2) and then press Shift+Ctrl+Enter.
04_chap_sengupta.qxd 12/31/03 3:34 PM Page 106
106
EXCEL FOR FINANCIAL MODELING
(There is a second form of the INDEX function called the reference form,
which you are not likely to use.)
OFFSET
Returns the reference to a single cell or a range of cells that is a specified number
of rows and columns from a cell or range of cells.
If you enter the function by itself in a cell and the reference created is a
single cell, then its value will be displayed. If you want similar results when the
reference created is a range of cells, then you will have to enter it as an array formula in an array of appropriate dimensions. Alternately, you can do other things
with the created reference when it is a range of cells, for example, sum the values
in the reference range by using the OFFSET function as an argument of the SUM
function.
MISCELLANEOUS
ADDRESS
Creates a cell address as text given row and column numbers.
COLUMN, ROW
Returns the column or row number of the given reference.
COLUMNS, ROWS
Returns the number of columns or rows in an array or reference.
INDIRECT
Returns the contents of a reference (after any necessary evaluation) specified by
a text string. Use INDIRECT when you want to change the reference to a cell
within a formula without changing the formula itself.
TRANSPOSE
Transposes an array (as defined in matrix algebra) so that the first row becomes
the first column, the second row becomes the second column, and so on.
TRANSPOSE must be entered as an array formula in a range that has the same
number of rows and columns, respectively, as the original array has columns and
rows.
04_chap_sengupta.qxd 12/31/03 3:34 PM Page 107
Excel’s Built-In Functions Analysis and Tools
107
Use TRANSPOSE to switch the vertical and horizontal orientation of an
array on a worksheet or the array output of another function.
Date and Time Functions
Excel offers many useful date and time functions, and they are easy to use as long
as you understand how Excel stores date and time and in what formats you can
provide the arguments for these functions.
In all the date and time functions, you can use date or time as arguments
by entering date as a serial number and time as a fraction (of the 24 hour day).
You can also express them as texts (that is, enclosed by quotation marks) in one
of Excel’s date or time formats. For example, you can use DATEVALUE
(“7/17/2003”) or HOUR(“3:30:30 PM”). (To see Excel’s standard date and time
formats, select Format ➩ Cells and then click Date under Categories.)
For details on how Excel stores date and time, search in Help under “date” and
then choose “How Microsoft Excel stores dates and times.” A few key points are:
■
■
■
■
■
Excel stores dates as sequential numbers known as serial values. Excel stores
times as decimal fractions because time is considered a portion of a day.
Dates and times are values and, therefore, can be added, subtracted, and
included in other calculations. For example, to determine the difference
between two dates, you can subtract one date from the other. You can view
a date as a serial value and a time as a decimal fraction by changing the format of the cell that contains the date or time to General format.
In its default setting, Excel counts the serial number of dates starting with
January 1, 1900 as 1.
Because the date counting starts from 1/1/1900, Excel cannot store (nor do
calculations with) dates prior to this date.
To be safe, you should always enter the year part of a date as a four-digit
number, that is, enter 2003 instead of 03. When you enter a date in a cell and
you enter only two digits for the year, Excel interprets 00 through 29 as 2000
through 2029, and 30 through 99 as 1930 through 1999.
When you enter what looks like a date in a cell, Excel shows it as a date using
a date format. If you want to see its serial number, reformat the cell as General or Number with 0 decimal points.
DATE
Returns the serial number of a date when you enter the year, month, and day as
separate number arguments. The DATE function is most useful in formulas
where year, month, and day are formulas, not constants. You can use this function to manipulate the different parts of a date.
04_chap_sengupta.qxd 12/31/03 3:34 PM Page 108
108
EXCEL FOR FINANCIAL MODELING
Entering =DATE(2003,7,17) will generate the serial number 37819. To see it,
you have to reformat the cell as General.
You must enter the year as a four-digit number because for this function,
Excel interprets two-digit year numbers in strange way. (Check in Help for
details.)
TIME
Returns the decimal number for a particular time entered as numbers representing hour, minutes, and seconds as arguments (that are separated by commas).
This function is useful if you want to manipulate the components of time individually. The TIME function is most useful in formulas where hour, minute, and
second are formulas, not constants.
The decimal number returned by TIME is a value ranging from 0 to
0.99999999, representing the times from 0:00:00 (12:00:00 A.M., midnight)
to 23:59:59 (11:59:59 P.M.).
DATEVALUE
Returns the serial number of a date specified as a text (that is, in quotations) in
one of Excel’s date formats. For example, you can use DATEVALUE("7/17/2003"),
DATEVALUE("17-Aug-2003"), and so on.
TIMEVALUE
Returns the decimal number of the time represented by a text string. The decimal
number is a value ranging from 0 (zero) to 0.99999999, representing the times
from 0:00:00 (12:00:00 A.M., midnight) to 23:59:59 (11:59:59 P.M.).
DAY
Converts a date argument to a day of the month between 1 and 31.
WEEKDAY
Returns the day of the week corresponding to a date. The day is given as an integer, ranging from 1 (Sunday) to 7 (Saturday), by default. (Other options—for
example, counting Monday as 1—are also available.)
MONTH
Returns the month of a specified date value. The month is given as an integer,
ranging from 1 (January) to 12 (December).
04_chap_sengupta.qxd 12/31/03 3:34 PM Page 109
Excel’s Built-In Functions Analysis and Tools
109
YEAR
Returns the year corresponding to a specified date. The year is returned as an
integer in the range 1900-9999.
HOUR
Returns the hour of a time value. The hour is given as an integer, ranging from 0
(12:00 A.M.) to 23 (11:00 P.M.).
MINUTE
Returns the minutes of a time value. The minute is given as an integer, ranging
from 0 to 59.
SECOND
Returns the seconds of a time value. The second is given as an integer in the range
0 (zero) to 59.
DAYS360
Calculates the number of days between two date arguments, based on a 360-day
year. This is useful for certain financial calculations.
NOW
Returns the serial number of the current date and time.
TODAY
Returns the serial number of the current date.
EDATE
Returns the serial number that represents the date that is the indicated number of
months before or after a specified date. Use EDATE to calculate maturity dates
or due dates that fall on the same day of the month as the date of issue.
WORKDAY
Returns a number that represents a date that is the indicated number of working
days before or after a specified date. Working days exclude weekends and any
dates you specify as holidays.
04_chap_sengupta.qxd 12/31/03 3:34 PM Page 110
110
EXCEL FOR FINANCIAL MODELING
NETWORKDAYS
Returns the number of whole working days between two specified date values.
Working days exclude weekends and any dates you specify as holidays.
EOMONTH
Returns the serial number for the last day of the month that is the indicated number of months before or after a specified date. Use EOMONTH to calculate
maturity dates or due dates that fall on the last day of the month.
WEEKNUM
Returns a number that indicates where the week of a specified date falls numerically within a year.
YEARFRAC
Calculates the fraction of the year represented by the number of whole days
between two specified dates. Use the YEARFRAC worksheet function to identify
the proportion of a whole year’s benefits or obligations to assign to a specific
term.
Text Functions
CONCATENATE
Joins several text strings into one text string.
EXACT
Compares two text strings and returns TRUE if they are exactly the same, FALSE
otherwise. EXACT is case sensitive but ignores formatting differences.
FIND
Finds one text string (find_text) within another text string (within_text), and
returns the number of the starting position of find_text from the first character
of within_text. You can also use SEARCH to find one text string within
another, but unlike SEARCH, FIND is case sensitive and does not allow wildcard characters.
04_chap_sengupta.qxd 12/31/03 3:34 PM Page 111
Excel’s Built-In Functions Analysis and Tools
111
SEARCH
SEARCH returns the number of the character at which a specific character or text
string is first found, beginning with a specified position. Unlike FIND, SEARCH
is not case sensitive.
REPLACE
Replaces a specific number of characters at a specific position in a text string with
a new text string (of any length).
SUBSTITUTE
Substitutes new text for specific old text in a text string.
TRIM
Removes all extra spaces from a text string except for single spaces between
words.
LEFT
Returns a specified number of characters from the beginning of a text string.
RIGHT
Returns a specified number of characters from the end of a text string.
MID
Returns a specified number of characters from a text string, starting at a specified position.
LEN
Returns the number of characters in a text string.
LOWER
Converts all uppercase letters in a text string to lowercase.
UPPER
Converts all lowercase letters in a text string to uppercase.
04_chap_sengupta.qxd 12/31/03 3:34 PM Page 112
112
EXCEL FOR FINANCIAL MODELING
PROPER
Capitalizes the first letter of each word in a text string and converts all other letters to lowercase letters.
FIXED
Rounds a number to the specified number of decimals, formats the number in
decimal format using a period and commas, and returns the result as text.
VALUE
Converts a text string that represents a number to a number.
TEXT
Converts a value to text in a specified number format.
REPT
Creates a new text string by repeating a given text string a specified number of
times.
CLEAN
Removes all nonprintable characters from text. Use CLEAN on text imported
from other applications that contains characters that may not print with your
operating system.
Information Functions
CELL
The CELL function returns information about the formatting, location, or contents of a cell whose address is provided as the second argument. CELL takes two
arguments. The first argument is a code for the type of information to display.
Look in Help for a list of the codes for the various information you can request.
Functions to Determine Type of Data
Excel provides a series of functions that you can use to determine the type of data
in a cell or check if the data is of a particular type.
04_chap_sengupta.qxd 12/31/03 3:34 PM Page 113
Excel’s Built-In Functions Analysis and Tools
113
The TYPE function returns a number code indicating the data type of a value
provided as argument or referenced in the argument. For the codes that it returns
for the different types of data, see the list in Help.
The following functions are available to check if the value provided as
argument or referenced in the argument is of a particular data type. They return
TRUE if the data type matches and FALSE otherwise: ISBLANK, ISERR,
ISEVEN, ISERROR, ISLOGICAL, ISNA, ISNONTEXT, ISNUMBER, ISODD,
ISREF, and ISTEXT.
The Analysis ToolPak
Almost all the tools in the Analysis ToolPak are designed to do more extensive
statistical analysis than you can do with the built-in functions. You do not use
these tools in formulas. Instead, when you need to use one of these tools, select
Tools È Data Analysis to open the Data Analysis dialog box and then doubleclick the tool to open its dialog box.
Before you use any of these tools, refer to my comments about using them at
the beginning of this chapter.
There is one key difference between statistical functions and the Analysis
ToolPak tools for doing statistical analysis. When you use a statistical function,
if you make any changes or the data change, the results will automatically recalculate. This does not happen in most of the tools discussed here. If you change
something, you will have to remember to rerun the tool to generate a set of
updated results.
The Analysis of Variance Tool
Analysis of variance is a statistical test to determine if two or more samples were
drawn from the same population.
The ToolPak provides three tools to do three types of analysis of variance:
single factor, two-factor with replication, and two-factor without replication.
The Correlations Tool
Correlation is a statistic that measures the degree to which two sets of data vary
together. Its value lies between −1 and +1. You can use this tool to calculate correlation among any number of variables. The result is presented in the form of
a correlation matrix. (The CORREL function is limited to only two variables.)
The Covariance Tool
Covariance also measures the degree to which two sets of data vary together. The
difference between covariance and correlation is that correlation is calculated by
04_chap_sengupta.qxd 12/31/03 3:34 PM Page 114
114
EXCEL FOR FINANCIAL MODELING
dividing the covariance by the product of the standard deviations of the two data
sets so that the correlation statistic always has a value between −1 and +1.
You can use this tool to calculate covariance among any number of variables.
The result is presented in the form of a correlation matrix. (The COVAR function is limited to only two variables.)
The Descriptive Statistics Tool
This tool produces a number of standard descriptive statistics for a set of data.
You can specify which set of descriptive statistics should be presented.
The Exponential Smoothing Tool
You can use this tool to make predictions using the exponential smoothing
method. You can specify a damping factor between 0 and 1 and ask for standard
errors and a chart.
The F-Test Tool
This tool generates the results of F-test as well as some other statistics for two
sets of data.
The Fourier Analysis Tool
This analysis tool analyzes periodic data by using the Fast Fourier Transform
(FFT) method to transform the data.
The Histogram Tool
This tool produces histogram charts and data distributions for a data set using
specified (or automatically generated) bin ranges.
The Moving Average Tool
This tool produces moving averages for a data set for specified intervals.
The Random Number Generation Tool
This tool produces a specified number of random draws based on a distribution
(normal, binomial, etc.) selected from several choices provided. It can produce
several sets of draws from the same distribution at the same time. You can also
produce the same set of random draws again by specifying the same seed. (I discussed this tool in more detail in the “Random Numbers” section earlier in this
chapter.)
04_chap_sengupta.qxd 12/31/03 3:34 PM Page 115
Excel’s Built-In Functions Analysis and Tools
115
The Rank and Percentile Tool
This tool produces a table that shows the ordinal and percentile ranking for each
value in a data set.
The Regression Tool
This tool does a regression analysis for two sets of data and produces detailed
supporting statistics.
The Sampling Tool
Generates a random sample from a specified data set.
The T-Test Tools
The ToolPak includes tools for three types of t-tests: paired two-sample for
means, two-sample assuming equal variance, and two-sample assuming unequal
variance.
The Z-Test (Two-Sample Test for Means) Tool
This tool does a z-test for two large samples given the variances of the variables.
04_chap_sengupta.qxd 12/31/03 3:34 PM Page 116
05_chap_sengupta.qxd 12/31/03 3:36 PM Page 117
PART
two
Financial Modeling Using Excel
05_chap_sengupta.qxd 12/31/03 3:36 PM Page 118
05_chap_sengupta.qxd 12/31/03 3:36 PM Page 119
CHAPTER
5
How to Build Good Excel Models
n Chapter 1: Introduction to Financial Modeling, I discuss the steps to building
models using both Excel and VBA and stress that it is best to start developing
good model-building habits from the very beginning. In this chapter, I cover three
important topics that will help you develop good models efficiently. I then conclude with a discussion of how you should work through the Excel models in the
following chapters for maximum benefit.
I
Attributes of Good Excel Models
While Excel models can be widely different from one another, all good ones need
to have certain common attributes. In this section, I briefly describe the attributes
that you should try to build into your models. Some of these apply to VBA models as well. I am including them both here and in the similar chapter for VBA so
that you can have comprehensive lists of the attributes at both places.
Realistic
Most models you develop will be directly or indirectly used to make some decisions. The output of the model must therefore be realistic. This means that the
assumptions, mathematical relationships, and inputs you use in the model must
be realistic. For most real-world models, making sure of this takes a lot of time
and effort, but this is not a place where you should cut corners. If a model does
not produce realistic outputs, it does not matter how good its outputs look or
how well it works otherwise.
Error-Free
It is equally important that a model be error-free. You must extensively test a
model to make sure of this. It is generally easier to fix a problem when a model
just does not work or produces obviously wrong answers; it is much harder to
119
05_chap_sengupta.qxd 12/31/03 3:36 PM Page 120
120
FINANCIAL MODELING USING EXCEL
find errors that are more subtle or occur for only certain combinations of input
values. See the section on debugging for help on making your models error-free.
Flexible
The more different types of question a model can answer, the more useful it is. In the
planning stage, you should try to anticipate the different types of questions the model
is likely to be used to answer so that you do not have to make major changes
every time someone tries to use it for something slightly different.
Easy to Use
Even if a model does not include a fancy user interface, it should be easy to use.
You can do many simple things to make a model easy to use without going the
full distance of creating an impressive user interface. For example, a clear description of what the model does and how to run it is useful. Clustering and color coding all input data with clear labels showing what each input variable is also
helpful. If you visualize how the user will use the model and what problems may
arise, you will be able to come up with ideas to make your models easy to use.
Easily Understandable Formulas
Many Excel models—especially large, complex ones—often include formulas
that go on for lines. No one other than the person who built the model can decipher and check them, let alone update them.
Avoid writing long formulas whenever you can. Shorten them by using intermediate calculations and other methods. Also, wherever possible use short,
descriptive cell and range names to make formulas readable. Do not use long
names because they also make formulas difficult to read.
Unfortunately, one of Excel’s key strengths is also one of its big weaknesses.
To create formulas by copying and pasting, you generally have to use relative and
mixed references instead of cell and range names, but this makes formulas difficult to read.
If a model needs to use many long formulas and IF functions nested several
layers deep, consider building the model in VBA. In VBA, such formulas are
much easier to write, understand, and check. Also, in well-written VBA procedures, the code for any set of calculations has to appear only once. When you
want to make changes to a formula, you do not have to worry about forgetting
to make them at every place a copy of the formula appears.
Judicious Formatting
Poor, haphazard formatting will not affect the working of your model, but it will
reduce its usefulness because it is distracting. Use formatting (fonts, borders, patterns, colors, etc.) judiciously to make your models easier to understand and use.
05_chap_sengupta.qxd 12/31/03 3:36 PM Page 121
How to Build Good Excel Models
121
Appropriate Numbers Formatting
Format numbers with the minimum number of decimal points necessary. Using
too many decimal points makes numbers difficult to read and often gives a false
sense of precision as well. Make the formatting of similar numbers uniform
throughout the model. (Remember that displaying numbers with fewer decimal
points does not reduce the accuracy of the model in any way because internally
Excel continues using the same number of significant digits.)
Wherever appropriate, make numbers more readable by using special formatting to show them in thousands or millions.
Minimum Hard Coding
Hard-coded values—that is, values embedded in formulas—are difficult to change,
especially in large models because there is always the danger of missing them
in few places. It is best to set up any value that may have to be changed later as
a variable.
Well Organized and Easy to Follow
The better organized a model is, the easier it is to follow. For example, the inputs
for a model should be clustered (and possibly color-coded) in one section of the
spreadsheet or in a separate input sheet (in large models). Similarly, wherever possible the outputs should be clustered as well. Modularize large models by putting
different types of analysis or computations on different sheets. In large models it
may also be useful to provide the key outputs in a highlighted summary section.
Another way to make your models easy to follow is to include good
titles, headings, and labels. They should be short but informative and selfexplanatory—not cryptic.
Good Output Production
A model that does not produce good outputs to get its major results across persuasively is not as useful as it can be. Good models should include built-in reports
that any user can produce easily. These reports should be attractive, easy to read,
and uncluttered. Avoid trying to squeeze in too much information in one page. If
the reports have to include a lot of data, organize them in layers so that people
can start by looking at summary results and then dig into additional details as
necessary.
Although the phrase “a picture is worth a thousand words” is cliché, it is true.
Use Excel’s excellent charting features to present a model’s output graphically
wherever appropriate.
05_chap_sengupta.qxd 12/31/03 3:36 PM Page 122
122
FINANCIAL MODELING USING EXCEL
Good Documentation
Good documentation is a must for all but trivial models. For hints on producing good
documentation, see the separate section on it later in this chapter.
Data Validations
Making a model bulletproof generally requires a lot of extra work that may not
be always justified. But any model that may be used by others should include
some data validation to filter out at least the most likely errors in input data.
Documenting Excel Models
Documenting a model means putting in writing, diagrams, flowcharts, and so on,
the information someone else (or you yourself in the future) will need to figure
out what a model does, how it is structured, what assumptions are built into
it, and so forth. With proper documentation, a user can use a model efficiently
and effectively and, most important, make changes to (update) it if necessary.
It should also include notes of any shortcuts you may have taken for now that
should be fixed later and any assumptions or data you have used now that may
need to be updated later on.
There is no standard format or structure for documenting a model. So you
have to be guided by the objectives mentioned above. Here are some common
approaches and tools for documenting Excel models. Every model needs to be
documented differently and everyone does documentation differently. Over time
you will develop your own style.
COMMON WAYS TO DOCUMENT YOUR EXCEL MODEL
One great advantage of Excel is that it makes documenting a model convenient.
If your model is well-organized, tables have clear titles, footnotes, and column
and row labels, important variables have descriptive names, formulas are easy to
read and understand, and so on, then it may require very little additional documentation. Remember that it is easy to make your worksheets show the formula
instead of the values in the cells, and it is easy to print out the worksheets in this
form. This by itself can constitute a significant part of your documentation provided the formulas are easy to understand and are short. You can supplement it
with printouts of a list of all the cell comments and cell and range names and
addresses in your workbook. (To have a worksheet show formulas instead of values, select Tools ➩ Options. In the View tab, select Formulas under Window
options. If you print out worksheets with formulas, make sure you choose the
printing option to include the row and column headings in your printout. Otherwise you will have difficulty following the formulas.)
05_chap_sengupta.qxd 12/31/03 3:36 PM Page 123
How to Build Good Excel Models
123
Assumptions, Inputs and Outputs
Whenever possible, in a single worksheet model, you should put all the assumptions and inputs of a model in one clearly labeled area of your worksheet. Alternately, you can put them in a properly named separate worksheet in the
workbook for larger models, and include necessary explanations about them in
adjacent cells. Similarly, you should make the important outputs easy to recognize and understand. These will reduce the need for separate documentation.
Cell Comments
Comments in cells should constitute your next level of documentation. This is an
easy and effective form of documentation, and you should insert the comments
as you develop your model instead of planning to insert them later. It is wise to
insert in cells only those comments that will not need to be updated repeatedly as
you progress. Since cell comments generally remain hidden and are spread all
over the worksheet or workbook, it is easy to forget to update them when they
should be updated, and that can create confusion down the road.
Model Description
For all but very simple models, you should have a worksheet in your workbook
called something like “Model Description,” and include in it a description of the
model. This description should explain what the model does, how it should be
run, what underlying theories it is based on, what external files it needs to
accesses, and so on.
Version Description
If you are developing a large model and saving different versions of the workbook as I have suggested before, then the workbook should include a worksheet
named “Version Description” listing against each version number the major
changes you made in that version. Every time you save your work under a new
version name, start a new row of description under that version number in the
Version Description worksheet and keep adding to it as you make major changes.
The key is to do this as you go along and not wait until later when you may forget some of the changes you made. This is essentially the history (log) of the
model’s development. If you ever want to go back to an earlier stage and go in a
different direction from there, this log will save you a lot of time. Also, you may
sometimes want to have several different versions of a model. You can document
here how they differ from each other.
Other Documentation
For a really big model, you may also need to create a book of formal documentation (which will include information on why and how certain decisions were
05_chap_sengupta.qxd 12/31/03 3:36 PM Page 124
124
FINANCIAL MODELING USING EXCEL
made, flow charts for the model, etc.) and a user’s manual. For most of your
work, however, documentation of the type I discussed before should be adequate.
Debugging Excel Models
Debugging is finding and fixing errors in a model. It is a search, and as with any
search, you get better and faster at it with experience. It also pays to be systematic and thorough in your search from the beginning. People waste a lot of time
searching for errors in their models for the same reason they waste a lot of time
looking for something they have misplaced—they look through the same area
again and again without breaking up the whole area into smaller pieces and
searching each area thoroughly before moving on to the next one.
If your model has an obvious error (for example, one of the cells is showing
an error value instead of the expected result), then you should search backward
from that point using the tools we will discuss. These errors are generally easier
to find. If you only suspect that there may be some errors or you just want to
check things, however, you should break down the model or the part of it you
want to check into a number of logical components and thoroughly test each
component before moving onto the next. Before you leave a component, you
should be absolutely sure that it is working correctly.
It will help to divide possible errors into two groups and talk about them separately. The first group I discuss comprises the types of error that Excel generally
identifies for you automatically. Excel often suggests solutions for these errors.
These are obviously easier to see and fix. The other group of errors I discuss can
be subtler and more difficult to find. I will discuss the special tools that Excel provides to help you look for them.
ERRORS EXCEL MAY FIND FOR YOU
Here are the major types of errors that Excel generally identifies and sometimes
even offers to fix for you:
Syntax Errors in Formulas
When you enter a formula with a syntax error, Excel will show a dialog box with
an error message, and it may even suggest a correction. If you want to accept
Excel’s proposed correction, simply click OK in the dialog box. Do not accept
Excel’s suggestion without scrutinizing it, though, because Excel may offer a suggestion that is correct from the point of view of syntax, but it may not produce
the formula you meant to write. For example, if you enter a formula that does
not have an equal number of left and right parentheses, Excel will propose one
or more parentheses that will create the proper matching. However, Excel may
05_chap_sengupta.qxd 12/31/03 3:36 PM Page 125
How to Build Good Excel Models
125
suggest entering the parentheses in the wrong places. If you accept its suggestion,
the order of calculation, and hence the result, may be wrong.
Formulas That Produce Error Values
If a formula cannot properly evaluate a result, Excel displays an error value in
the cell, which provides useful clues to what the problem may be. Here are brief
explanations of what the different error values mean. If necessary, you can find
more detailed explanations and also help on fixing the problems by searching in
Help for “Error values” and then selecting the specific type of error value.
■
■
■
■
■
■
■
■
#####: The result is wider than the cell. Most often you can solve the problem by widening the column.
#Value: The formula includes an argument or operand of the wrong type.
#DIV/0!: The formula is trying to divide by zero or the cell referred to in the
denominator is empty.
#NAME?: The formula uses a name that Excel does not understand. This
may be because you misspelled a cell or range name you are trying to use, you
forgot to name the range or cell or deleted the name, or the formula includes
a text but one of the quotation marks is missing.
#N/A: A value referred to in the formula or function is not available. This
usually happens when a cell or range referred to in the formula is empty.
#REF: The formula includes a cell reference that is not valid probably because
the cell referred to has been deleted.
#NUM: There is a problem with the number in a formula or a function.
#NULL: The formula refers to the intersection of two ranges that do not
intersect.
Spelling Mistakes
As in Word, you can have Excel automatically detect spelling mistakes and offer
suggestions for fixing them. To turn on this feature select Tools ➩ Spelling, click
the Spelling icon on the toolbar, or press F7. If you want Excel to check only a
particular area instead of the entire spreadsheet, select the area before turning
on the spellchecker. The spell checker verifies the spelling in everything (for example, comments, chart title) including hidden rows and columns.
ERRORS YOU WILL HAVE TO FIND YOURSELF
It is impossible to produce a list of all the different errors that may creep into a
model and offer suggestions for handling them. Let us look at the ones that occur
most often.
05_chap_sengupta.qxd 12/31/03 3:36 PM Page 126
126
FINANCIAL MODELING USING EXCEL
Errors in the Financial and Mathematical Aspects
of the Problem
These errors may not fall under the traditional category of bugs, but in financial
models these may often be the most serious errors. As I have emphasized before,
unless you can correctly solve the financial and mathematical aspects of a problem by hand, you are not going to be able to build an error-free model for it.
You have to look for this type of error by checking the model part by part,
often using hand calculations and using your understanding of the mathematics
and finance of the problem to make sure that the model’s results make sense and
they change as expected when you change the different inputs.
Errors in Translating the Solution into a Model
Even if you know how to solve the financial and mathematical aspects of a problem correctly, you may make mistakes in translating them into an Excel model.
The errors here may be simple ones like writing the wrong Excel formulas for the
underlying equations to more complex ones like making logical errors in translating the solution into Excel formulas.
To find and fix this type of error, you have to follow the same approach that
I discussed before.
Circular Reference
A circular reference occurs when a formula refers to its own value. There are
times when you will intentionally use circular reference in a model, and for it to
produce the desired results, you must have Excel’s iteration turned on. You can,
however, also inadvertently create a circular reference that you do not want. If
iteration is not on, then entering a circular reference will produce an error message with an offer to help you find and resolve the problem. Unless you are planning to use circular reference intentionally in a model, keep the iteration off. If
you keep the iteration on because you intend to use circular references, be very
careful to make sure that you do not let unintended circular references creep in.
(To turn iteration on and off, select Tools ➩ Options, select the Calculation tab
in the dialog box, and then select or deselect Iteration.)
Using Wrong Names or Cell Addresses in Formulas
In writing formulas with cell and range names, you may sometimes type in the
wrong name. If it does not happen to be another valid name, Excel will point it
out by showing the error value #NAME? in the cell. If you type in a wrong but
valid name, however, Excel will not flag it as an error. Most of the time Excel also
does not stop you from entering the wrong cell addresses or wrong type (relative,
absolute, or mixed) of cell address in formulas.
05_chap_sengupta.qxd 12/31/03 3:36 PM Page 127
How to Build Good Excel Models
127
In both cases, your first line of defense is to enter cell names or references
into formulas by pointing to the cells as opposed to typing in their names or
addresses. Beyond that, being careful and double-checking your formulas is the
primary remedy. Be particularly careful about using the right type (relative,
absolute, or mixed) of cell reference in formulas that you are going to copy and
paste. If errors still creep in and some of the results look suspicious, you can also
track the errors using Excel’s auditing tools.
Using Formula Auditing Tools for Debugging
Excel provides a few special formula auditing tools for debugging that can be especially useful when working with large models. There are two Excel features—Zoom
and Go To Special—that are also useful for debugging. These can be used on their
own or in conjunction with the auditing tools. Let me briefly discuss them first.
Zoom
You can use the zoom feature to see more of the spreadsheet at a time or to zoom
in on smaller parts. To zoom in or out, that is, to change magnification, you can
either use the zoom dropdown list box in the Standard toolbar or select View ➩
Zoom.
Go To Special
You can use the Go To Special feature to select all the cells in the worksheet
that meet the specified criterion. For example, you can use it to select all the
cells that have formulas in them to quickly locate any cell that is supposed to have
a formula but somehow does not. When you are using this feature you may find
it useful to zoom out to see more of the spreadsheet at a time.
To get to the Go To Special dialog box, press Ctrl+G or select Edit ➩ Go
and click the Special button at the bottom of the Go To dialog box. The Go To
Special dialog box offers a large number of options from which to choose. For an
explanation of any of the options, click the help (?) button at top right and then
click the name of the option.
THE FORMULA AUDITING TOOLS
To understand and use the formula auditing tools, you need to understand what
Excel calls the cell precedents and cell dependents.
The cell precedents of a formula cell are the cells that contribute to the result
of the formula in the cell. The cells that are used (referred to) in the formula in a
cell are called the direct cell precedents of that cell. The indirect cell precedents
05_chap_sengupta.qxd 12/31/03 3:36 PM Page 128
128
FINANCIAL MODELING USING EXCEL
of a cell are the cells that contribute to the result of the cell indirectly, that, is,
through one or more levels of precedents.
The cell dependents of a cell are the formula cells whose results depend on
that cell. Cell dependents can also be direct or indirect.
Using the Formula Auditing Tools
If the result of a formula in a cell is wrong, then it can be either because the
formula is wrong or because one of the cell’s precedents has wrong results. If you
cannot find the problem by just examining the formula in the cell with the wrong
result, it may be helpful to identify and check the precedents of the cell. For this
and other uses, Excel provides several tools to graphically show the precedents and
dependents of a cell. To access these tools, select Tools ➩ Auditing. Then you can
click on a specific tool or click Show Auditing Toolbar to bring up a floating toolbar. If you hold the cursor on any of the buttons on the toolbar, you will see what
the tool does.
When you select a cell with a formula in it and click the Trace Precedent (or
press Ctrl+[) or Trace Dependent button (Ctrl+]), Excel points to the precedents
or dependents of the cell with arrows. With every additional click on one of these
buttons, Excel reveals one more level of precedents or dependents (if they exist).
You can collapse the arrows, one level at a time, by clicking the Remove Precedent (Ctrl+Shift+[) or Remove Dependent (Ctrl+Shift+]) buttons, or you can
remove all the arrows at once by clicking the Remove All Arrows button.
You can also click the Trace Error button to draw arrows from a cell that
contains an error to the cells that may have caused the error. The other buttons
are not that useful.
The ability to see the precedents of a cell can be useful in finding the source
of the error in the cell. Similarly, if you are going to make a change in a cell, it is
useful to first look at what cells will be affected by it. When using these tools it
helps to zoom out to see more of the spreadsheet at a time.
Remember that you can have your spreadsheet show the formulas instead of
results by selecting Tools ➩ Options, clicking the View tab, and then selecting
Formula under Window options. (You can also switch between the regular view
and formula view of the worksheet by pressing the shortcut key combination
Ctrl+`.) Sometimes it is helpful to open a second window to see both the normal
and formula view of the worksheet at the same time (one above the other).
Learning Modeling Using Excel
You will learn to model with Excel faster if you systematically work through the
models in the following chapters of Part Two instead of just browsing through
the completed models. (For each model there is a workbook on the CD with all
the necessary data and the solution.) If you are comfortable with the topic of a
05_chap_sengupta.qxd 12/31/03 3:36 PM Page 129
How to Build Good Excel Models
129
chapter, you can go straight to the models. Otherwise, you can start by going
through the “Review of Theory and Concepts” section to refresh your memory.
Whenever you need to use in a model an Excel feature with which you are
not thoroughly familiar, go back to the appropriate chapter and section in Part
One to fully understand it before trying to use it in the model. Trying to use a
new feature in the middle of a complex model for the first time often makes
things unnecessarily frustrating.
THE FOUR LEARNING TRACKS
You can follow four different Learning Tracks (LT) of decreasing challenge—LT
1 most challenging to LT 4 least challenging—to work through the models in the
following chapters. The more challenging a track you choose, the faster you will
learn. I recommend that you choose the most challenging track you can follow
without getting too frustrated.
The model for any problem can be structured in many different ways, and I
encourage you to develop your own style over time. Nonetheless, in the beginning you should structure your models more or less along the lines of the examples so that you will start to learn good modeling practices and pick up good
modeling habits.
Note that no matter which learning track you choose, in developing a model
you should always follow the modeling steps I discussed in Chapter 1: Introduction to Financial Modeling. The following descriptions of each track primarily
relate to the Step 6 of that process.
Learning Track 1 (Most Challenging)
Read the problem statement thoroughly and, if necessary, refer to the “Review of
Theory and Concepts” section for the financial and mathematical aspects of the
problem. If the model requires data, make a copy of its workbook, clear everything other than any necessary data, and then develop the model in the same
workbook. If after trying for a while you have difficulty getting started, take
a look at the structure of the sample solution, but do not look at the formulas
unless you are stuck.
After you have completed the model and thoroughly tested it, compare it
with the sample solution on the CD. If you are working on this track, you will
find it helpful to work on the models in the order I have included them in the
chapter because the later models build on what you learn from the earlier ones.
Learning Track 2
Read the problem statement thoroughly, make a copy of the model’s workbook,
and in it clear everything other than any necessary data and the titles, heading,
05_chap_sengupta.qxd 12/31/03 3:36 PM Page 130
130
FINANCIAL MODELING USING EXCEL
labels, and so on. This will retain the structure of the model and help you get
started because beginners often have the most problems with the structure of a
model. After that, read the “Modeling Strategy” section of the model and also
refer back to the “Review of Theory and Concepts” section of the chapter if necessary. Finally, try to develop the model following the modeling steps found in
Chapter 1: Introduction to Financial Modeling.
After you have completed the model and thoroughly tested it, compare it
with the sample solution.
Learning Track 3
Read the problem statement thoroughly, make a copy of the model’s workbook,
and in it clear everything other than any necessary data and the titles, heading,
labels, and so on. This will retain the structure of the model. Read the “Modeling Strategy” section of the model and refer to the “Review of Theory and Concepts” section of the chapter if necessary. Try to go through the first 5 steps of
modeling discussed in Chapter 1: Introduction to Financial Modeling on your
own. After that, develop the model following the step-by-step instructions in the
section “Building the Model” and test it.
Learning Track 4 (Least Challenging)
Read the problem statement and the Modeling Strategy. Then make a copy of the
model from the CD and go through it. You may find it even easier to look
through the model following the step-by-step instructions provided in the section
“Building the Model.”
Even if you follow this track, the more you think through and try to fully
understand the “why” of each step, the more you will learn.
06_chap_sengupta.qxd 12/31/03 3:38 PM Page 131
CHAPTER
6
Financial Statements Forecasting
he objective of financial statements modeling, that is, creating pro forma
financial statements, is to make financial projections for the future that can be
used to make decisions. Financial statements models are probably the most
widely used type of financial model and they are used extensively in corporate
finance for planning, credit analysis, mergers and acquisitions analysis, business
valuations, and many other applications. Financial statement models are especially useful to answer “what if” questions. Depending on the application, the
models may be created for abbreviated financial statements or they may be created with extensive details including various supporting schedules that feed into
the primary financial statements. Even for making minor decisions it is always
safer to do projections with financial statement models instead of doing back-ofthe-envelope calculations; it significantly reduces the chances of leaving out certain items and making wrong projections.
T
Review of Theory and Concepts
Financial statement modeling generally involves modeling all the three primary
financial statements: the income statement, the balance sheet, and the statement of
cash flows. This last one, however, does not have to be modeled independently
because it is derived from the other two. The models almost always include a series
of financial indicators that can be used to make decisions. It is also customary to
prepare a number of sensitivity tables or charts to show how some of the projections (outputs of the model) will change with changes in the values of one or more
inputs to the model, and a few scenarios to show what certain key financial indicators of the company may look like under different circumstances in the future.
Although all applications do not call for developing a full-fledged financial
forecasting model, it helps to understand what that involves and how it is done
so that you can then adapt it to a specific problem at hand. The key steps in
developing a financial statement model are:
131
06_chap_sengupta.qxd 12/31/03 3:38 PM Page 132
132
FINANCIAL MODELING USING EXCEL
■
■
■
■
■
Step 1: Understand the expected uses of the model and the required outputs.
Step 2: Collect historical data for the company, its industry, and its major
competitors.
Step 3: Understand the company’s plan and develop a comprehensive set of
modeling assumptions.
Step 4: Build the model and debug it.
Step 5: Improve the model based on feedback.
STEP 1: UNDERSTAND THE EXPECTED USES OF THE MODEL
Although most financial statements forecasting models are structurally similar,
they have to be customized for each application. It is essential to understand up
front why the model is being created, what outputs are expected from it, and
what types of decisions will be based on those outputs. As with all models, it does
not pay to get started unless you know where you are going and why. To take one
simple example: if you know what kind of outputs will be required, you can
design your spreadsheets accordingly, and when the time comes to create reports
you will not have to redo many things.
STEP 2: COLLECT HISTORICAL DATA
Financial statement forecasting models have to start with at least some historical
financial statements for the company. While the bare minimum may be last year’s
balance sheet, it is unlikely that you can produce useful projections based on only
this. Try to get historical financial statements for at least three years—five is
better—and make sure that they are based on consistent accounting policies.
Unlike in some other applications, here nothing needs to correct to the last dollar
or, depending on the size of the corporation, to the last million dollars; however,
the statements should be generally consistent. It is also essential that you collect
some of the explanatory material (the footnotes) that goes with the statements.
You would need to develop a good understanding of the recent history of the corporation, and much of the useful information is usually buried in the footnotes.
You also need to collect some historical data for the company’s industry and
its major competitors. You will need the information to create some benchmarks
to judge if the company has been doing well or poorly and where the room for
improvement is. If possible, get some industry forecasts for market growth, pricing trends, and so on, and some general economic forecasts for expected GDP
growth, interest rate trends, and so forth.
STEP 3: UNDERSTAND THE COMPANY’S PLANS AND DEVELOP
A COMPREHENSIVE SET OF MODELING ASSUMPTIONS
This is a key step, but most people tend to skip it. You cannot produce any forecast without knowing what the company’s plans are for the future. Sure, you can
06_chap_sengupta.qxd 12/31/03 3:38 PM Page 133
Financial Statements Forecasting
133
put together a model, throw in some assumptions, and churn out some numbers.
But what good are they going to do for anybody?
For example, a company may be considering building a new warehouse to
expand its sales. This will probably require investment in not just the warehouse
but in additional working capital and other things. However, the action is
expected to increase sales, and the cost of goods sold and other expenses will
increase in tandem as well. Unless you have a good handle on these numbers your
forecasts will not be useful.
In your model, you will need to forecast each line item in the income statement and balance sheet with the exception of (1) the line items that depend on
the other line items, such as subtotals, and (2) the line item or items that you are
going to use as the plug. (I will explain what the plug is shortly.) So you need to
develop a comprehensive set of assumptions on how you will forecast each of
these line items. (In the modeling section I show you an example of what this may
look like.) Let us discuss how you create this set of assumptions.
Forecasting Line Items
There is no one right way to forecast any line item; the method you choose
depends on your understanding of the business and what you think will produce
good forecasts. The one method that people think of right away but which generally does not work well is regression analysis. If you see any obvious trends in
the historical data, use them. Usually, however, the number of data points available are so few that you can judge any trend just by looking at the numbers as
well as you will be able to do using formal regression analysis.
The method used most often (and the one that you should try first) may be
called sales-driven forecasting. For example, in some businesses and for some
companies, the ratio of cost of goods sold (COGS) to sales may be a fairly stable
number so that you may decide to project cost of goods sold as the same percentage of projected sales. However, you may also believe, based on your analysis of the industry, management’s plans, and so on, that the company will be able
to improve the ratio over the years, in which case you can build this improvement
into your model. In either case you are tying it to sales, and this is sales-driven
forecasting.
Many other line items in the financial statements tend to be sales-driven as
well, and because of this, most financial statement forecasting models use sales
growth rate as the key independent variable. To decide which line items can be
projected as percentage of sales, it is customary to create what are known as common size statements, which are simply the regular financial statements in which
every line has been divided by the sales for the year.
If you look at the common size statements for a company for the past few
years, you will be able to spot some stable relationships as well as some trends, and
you can use them at least for the first round of forecasting. You may be able to find
some such relationships in other financial indicators as well and use that informa-
06_chap_sengupta.qxd 12/31/03 3:38 PM Page 134
134
FINANCIAL MODELING USING EXCEL
tion to forecast certain line items. You should always try to confirm these relationships using industry data and use a combination of industry numbers and company
numbers to decide what specific percentage numbers to use in any forecast.
There is another set of assumptions that may be called policy assumptions
that you would need to incorporate in your model. For example, management
may have its own target debt to equity ratio, dividend growth rate, and so on.
Needless to say, all these assumptions should be documented in your list of
assumptions.
The “Plug”
Even if you forecast all the line items reasonably well, at first your balance sheet
will not balance (except in rare situations by luck). The amount by which the balance sheet does not balance at first is called the “plug” amount because it is the
amount you have to plug into the balance sheet to balance it. Theoretically, the
company can balance the balance sheet by changing any line item or combination
of line items, that is, by using them as the plug. As a practical matter, though, it
has to use line items on which the company has discretion. For example, a company cannot use accounts payable as the plug line because it has very little flexibility to increase that line. (It can, of course decrease it by paying its bills faster,
but that would be wasting money.)
Usually, then, one or more of the cash and marketable securities, short-term
debt, long-term debt, and equity lines are used as the plug. Because of this, the
plug amount is generally called discretionary funding needed (DFN). (There is no
universally accepted name, but when you use a term similar to this, everyone
understands what you mean.) DFN can be positive or negative.
From the point of view of finance people, determining how big a plug a particular course of action will require and how best to fill that gap are two of the
key reasons for doing financial statements modeling. The models give us not just
the size of the plug but also the information and tools we need to decide how best
to fill it. For example, the model may show us that if we use debt as the plug, it
will increase the company’s debt ratios to unacceptable levels. In this case, we
may want to consider selling new stocks or look for other ways to reduce the size
of the necessary plug.
We will also see that instead of just specifying that one particular line item
should be used as the plug, we can design the models to meet additional objectives such as maintain a target level of debt to equity ratio or a maximum amount
of short-term debt.
STEP 4: BUILD THE MODEL AND DEBUG IT
The best way—maybe the only way—to learn how to build financial statement
models is to work through a number of them, and this is what we will do in the
06_chap_sengupta.qxd 12/31/03 3:38 PM Page 135
Financial Statements Forecasting
135
modeling section. Let me mention a few things here that you need to keep in
mind when building your model.
One of the important advantages of the universally used double-entry bookkeeping system is that it automatically maintains certain essential ties between
the income statement and the balance sheet for actual transactions and does not
let them get out of line from each other. But because we do not use double-entry
bookkeeping in modeling financial statements, we have to consciously maintain
these ties. Here are some of them and a few other issues to keep in mind.
Depreciation
The difference between the accumulated depreciation at the beginning and the
end of a year should equal the depreciation expense on the income statement. The
depreciation expense is generally estimated based on some assumption (for example, as a percentage of sales) or from a depreciation schedule using information
on when the depreciable assets were put on the books, their assumed lives, and
the depreciation method to use. It therefore should be calculated first and then
accumulated depreciation for the end of a year should be calculated as the sum
of the accumulated depreciation at the end of the previous year plus the (income
statement) depreciation expense for the year. Generally net property, plant and
equipment (PP&E) should be calculated as the gross PP&E less the accumulated
depreciation.
Retained Earnings
As the name implies, the retained earnings for the end of a year should be calculated as the retained earnings at the end of the previous year plus earnings
retained for the year, meaning net income available to holders of common equity
less common dividend paid.
Interest Expense
Unlike depreciation and retained earnings, the interest expense does not have to
directly tie to any item on the balance sheet or income statement. You can enter
almost any interest expense and still create a balanced balance sheet. Nonetheless, interest expense should be calculated based on interest rates and debt balances and not by using a trend in interest expense or some other method. This
means that interest expense on long-term debt should be based on the existing
rates on them by referring to the long-term debt schedule that all companies
maintain. If some long-term debt is projected to be paid off during the forecast
period, the reduction in the long-term potion of the interest expense should be
based on the interest rates that the maturing debt going off the book carried.
Interest expense on short-term debt should be based on projected balances and
short-term interest rates.
06_chap_sengupta.qxd 12/31/03 3:38 PM Page 136
136
FINANCIAL MODELING USING EXCEL
Interest expense should generally be calculated based on the average debt
balance for a year. If debt is used as the plug, as it often is, this will create a circular reference; the debt level will depend on the interest expense and the interest expense will depend on the debt level. Excel can easily handle this.
Sign Convention and Formatting of Financial Statements
In preparing financial statements and associated schedules, you should consciously choose as consistent a sign convention for the various items as possible.
Opinions differ on what is consistent, though, and that is why you find people
using different conventions. For example, some people prefer to enter cost of
sales as a negative number in which case it has to be added to sales to calculate
gross operating income. In the models in this book, I have shown cost of sales as
a positive number and, therefore, it has to be subtracted from sales. If you follow
my approach, selling, general, and administrative expenses and depreciation (on
the income statement) should also be shown as positive numbers in order to be
consistent. For certain other items, what would be the consistent approach may
not be clear. Make sure that you do not add a number that should be subtracted
based on the convention you are using and vice versa.
You should put some effort into making your financial statements attractive
and easy to read. For statements that you will print out and distribute, it is often
best to format them without Excel’s grid lines and add lines to indicate subtotals.
I will show you in Model 1 one possible approach to making your financial statements look good. If you make a conscious effort, you will have no problem developing even better designs.
STEP 5: IMPROVE THE MODEL BASED ON FEEDBACK
It may not be any exaggeration to say that once you have a model and a set of
outputs, the important and fun part of the work begins. You will be surprised to
find how flexible, informative, and useful these models can be. Remember that a
model is only as good as the assumption built into it. Most of the times you will
build a model to help the users make certain decisions, so you will have to get
feedback from them and update the model based on different or additional
assumptions to make it more realistic and useful. In the models we build, you will
see how one can start with a simple model and keep adding more and more information and features into it.
THE LEVEL OF DETAILS IN A MODEL
The level of detail in a model should depend on the application. For example, for
regular work you may forecast depreciation using a growth rate, a percentage of
06_chap_sengupta.qxd 12/31/03 3:38 PM Page 137
Financial Statements Forecasting
137
sales, or PP&E. For important work, though, it may be appropriate to build a
separate deprecation schedule using a schedule of the assets on the books, their
expected lives, and the depreciation method that would be actually used. The
output from this schedule can then be fed into the depreciation line on the income
statement. It is possible to create similar sub-models for many of the other line
items, and at times it may be appropriate to do so. Remember, however, that projections are projections, and just using more detail does not automatically
improve their quality. As a matter of fact, a good case can be made for starting
with a fairly simple model and adding details only as you become convinced that
the additions will improve the model’s projections.
THE STATEMENT OF CASH FLOWS
While the accrual basis accounting we use has many advantages, its major disadvantage is that it obscures vital information about what is happening with the
company on a cash basis. (In this chapter, and most of the time in discussions of
financial statements, the word cash refers to not just cash but short-term marketable securities as well because they can be quickly and easily converted into
cash at or close to their values on the books.) Cash is the lifeblood of a business.
If we do not pay attention to how much cash a company is generating and what
it is doing with it, a company may seem to be doing very well on an accrual basis
while it slides towards a financial crisis or even bankruptcy.
Because of the importance of cash, the statement of cash flows has become
the third primary financial statement. Its objective is to explain the change in the
cash account for an accounting period (usually a quarter or year) in terms of
other—mostly balance sheet—accounts. In other words, it tries to explain how
this change in cash position occurred. Users of financial statement use the statement of cash flows to better understand what is going on with a company and
make important decisions.
The Three Categories of Cash Flows
The statement of cash flows classifies cash receipts and payments into operating,
investing, and financing activities.
■
■
■
Operating activities mostly involve income statement items. Net income and
depreciation are generally the largest components of cash flow from operating activities.
Investing activities involve changes in long-term assets. For many companies,
capital expenditure is the major component of cash flow for investing activities.
Financing activities primarily involve cash flows related to borrowings and
shareholders’ equity.
06_chap_sengupta.qxd 12/31/03 3:38 PM Page 138
138
FINANCIAL MODELING USING EXCEL
While everyone breaks down the statement of cash flows into these three categories of activities, the names they use for the three categories vary somewhat.
Modeling the Statement of Cash Flows
The statement of cash flows is the easiest of the three primary financial statements to model. We actually do not have to model it separately; it can be derived
from the projected income statement and balance sheet. Somehow many people
have difficulty with this statement and end up with statements of cash flows that
do not “work,” meaning the sum of the cash flows from the three categories of
activities does not match the change in cash, as it must.
One way to avoid this problem is to recognize that the statement of cash
flows is based on a rearrangement of the basic equation relating assets to liabilities and shareholders’ equity, which is:
Assets = Liabilities + Shareholders’ Equity
If we measure each of these variables in terms of changes (∆), we can rewrite
this equation as:
∆Assets = ∆Liabilities + ∆Shareholders’ Equity
Now if we break down the assets into cash and non-cash assets and
rearrange the equation slightly, it becomes:
∆Cash = ∆Liabilities + ∆Shareholders’ Equity − ∆Non-Cash Assets
The change in the cash account (that is, the difference between the end-ofyear cash balance minus the beginning-of-year cash balance) must therefore automatically equal the changes on the right-hand side, provided that we remember
to put the minus signs in front of the change in the non-cash asset lines (which is
equivalent to taking for them the difference between beginning-of-year and endof-year balances instead of the other way around).
One more thing we have to do is organize these changes in the line items in
the three categories of cash flows we use in the statement of cash flows. Sometimes when it is not clear what a line item represents (for example, the ones
labeled “other”), it may be difficult to decide which category it should be put in.
If it is a relatively large number, you may want to investigate it further to categorize it correctly; otherwise taking your best guess usually works fine.
One question that should come to your mind at this point is: “Where is net
income in this equation?” If you mechanically follow this equation, your statement of cash flows will have no net income line because there is no net income
line in the balance sheet. All statements of cash flows, however, start with net
income. Where does it come from?
06_chap_sengupta.qxd 12/31/03 3:38 PM Page 139
Financial Statements Forecasting
139
The answer is that the net income is a part of the change in shareholders’
equity. In a simple situation, the change in shareholders’ equity will be the same
as the change in retained earnings, which is equal to net income minus dividends
paid. So in the statement of cash flows, you will have to break down the change
in shareholders’ equity into two lines: net income and dividends paid.
In more complex situations where a company has issued or bought back
shares during the period, the change in the shareholders’ equity will not equal net
income minus dividends paid. The difference will be the issuance or repurchase
of stocks (or a few other possible transactions or changes). These will become one
or more additional lines in the statements of cash flows. Sometimes it may be
more informative and, therefore, desirable to break down some of the other line
items as well. If you conform to the approach we discussed, the sum of all the
cash flows can only equal the change in cash.
FREE CASH FLOW
The regular financial statements, even the statement of cash flows, do not provide a good measure or explanation of the cash that a company is generating or
consuming. Free cash flow is the measure generally used for that. Free cash flow
is a company’s true operating cash flow. It is the total after-tax cash flow generated
by the company that is available for distribution to all providers of the company’s
capital: creditors as well as shareholders. It can be thought of as the after-tax cash
flow that would be available to the company’s shareholders if the company had
no debt. Free cash flow is before financing and, therefore, is not affected by the
company’s financial structure.
For forecast periods you can also conceptually think of free cash flow as the
cash that the company can afford to distribute after providing for all the funds
needed to execute its plans. We calculate free cash flow in a few steps, usually
starting with the net operating profit after taxes (NOPAT).
NOPAT
As the name implies, NOPAT is the profit from operations less (cash) taxes attributable to it. The definition requires an explanation. First, profits from operations
exclude income from any sources that are not considered part of the company’s
normal operations. For this reason, interest expenses will be excluded from it.
Interest income on normal levels of operating cash and marketable securities
should be included in NOPAT because the company needs a certain amount of
cash for operations. However, if for some reason the company holds cash in
excess of what may be needed for operations, then the interest income (and the
related taxes) on the excess amount should be excluded from NOPAT.
06_chap_sengupta.qxd 12/31/03 3:38 PM Page 140
140
FINANCIAL MODELING USING EXCEL
Second, the tax deducted from NOPAT should reflect only cash taxes that
would be due on the pre-tax operating income. The distinction between cash
taxes and book taxes need to be made because companies often book taxes that
are not paid in cash immediately.
For most purposes, we can back into NOPAT from reported net income. First
we should take out any non-operating income (after-tax amounts) from net
income. Then we should add back the after-tax amount of interest expense. (We
calculate the after-tax amount of interest expense by applying the company’s
statutory tax rate to the pre-tax interest expense.) Finally, to reflect only cash
taxes we should make adjustments for any non-cash taxes. For example, if the
company’s deferred taxes went up for the year, it usually means that the company
booked more taxes than were due in cash. We should therefore deduct any
increase in the deferred tax balances on the balance sheet.
Gross Cash Flow
Once we have estimated NOPAT, we should add the depreciation expense to
NOPAT to calculate the gross cash flow from operations. The obvious reasoning
is that depreciation is a non-cash expense.
Various Investments
From the gross cash flow we have to deduct the various investments the company
made during the year. Capital expenditures or increases in gross PP&E are likely
to be a major component here. As a company expands, it also has to make additional investments in working capital and other things. All such investments
related to operation should be deducted from the gross cash flow to arrive at the
free cash flow.
Uses of the Free Cash Flow
Both to understand what the company did with the free cash flow and to make
sure that we calculated it right, it is good to look at the uses side of the free cash
flow. Since the free cash flow, if positive, is the money available for distributions
to the providers of the company’s capital, most of it is distributed to them. Such
distributions would normally include interest payments (the after-tax amount
because it is tax deductible), dividend payments, loan repayments, and stock
repurchases. Sometimes the company may choose to invest some of the free cash
flow in some non-operating assets or even hold part of it as excess cash. We can
add up all these uses of free cash flow to make sure that the total matches the
available free cash flow.
06_chap_sengupta.qxd 12/31/03 3:38 PM Page 141
Financial Statements Forecasting
141
If a company’s free cash flow is negative, it means that the company is consuming more cash than it is generating. We should then ask where the money is
going (may be the company is going through a big expansion phase) and how the
company is raising the money (may be it is borrowing more or drawing down
from a non-operating cash balance it had built up).
In the modeling section, we will build a model to calculate free cash flow
from standard financial statements.
Free Cash Flow and Business Valuation
Probably the most important application of the concept of free cash flow occurs
in business valuation. You have heard it said many times that the value of a company or business is equal to the present value of all its future cash flows. The right
cash flow to use in this calculation is the free cash flow because from the
investors’ point of view, the value of a company should depend on the cash flows
that the investors can expect to get from the company over the years. It is the free
cash flow that the company will be able to distribute to them.
Incidentally, the discount rate to use in such valuations should be appropriate for the risk of this free cash flow. It turns out that most of the time the aftertax weighted average cost of capital (WACC) for the company is the right
discount rate.
Modeling Examples
My approach to presenting the models in this and the following chapters have
been influenced by the series of excellent books on spreadsheet modeling by Professor Craig W. Holden of the Kelley School of Business, Indiana University. Over
the years, both my students and I have found his approach to presenting spreadsheet models to be very effective. I want to acknowledge my debt to him.
MODEL 1: HISTORICAL FINANCIAL STATEMENTS
The Problem
Historical income statements and balance sheets for Vitex Corp. for 1999–2002
are shown in Figure 6.1. In these statements, identify all the numbers that should
be calculated based on other numbers in them and replace these numbers with
the appropriate formulas. Then reformat the statements to look like Figures 6.2
and 6.3 to make them more attractive and readable. (Start with the statements in
the worksheet “Inputs” in the file for this model, which has the statements without
the equations in them.)
06_chap_sengupta.qxd 12/31/03 3:38 PM Page 142
FIGURE 6.1
142
Model 1: Historical income statements and balance sheets for Vitex Corp.
06_chap_sengupta.qxd 12/31/03 3:38 PM Page 143
FIGURE 6.2
Model 1: Example of well-formatted income statements for Vitex Corp.
FIGURE 6.3
Model 1: Example of well-formatted balance sheets for Vitex Corp.
143
06_chap_sengupta.qxd 12/31/03 3:38 PM Page 144
144
FINANCIAL MODELING USING EXCEL
From these income statements and balance sheets create the corresponding
statements of cash flows as shown in Figure 6.4. Create the statements of cash
flows on a separate worksheet and link them to the income statements and balance sheets so that none of the numbers in them has to be reentered manually.
Modeling Strategy
Replace all subtotals and totals in both the income statements and balance sheets
with equations. In doing so, be consistent with the sign convention I have used.
Otherwise you will get wrong answers. For example, I have shown Cost of Sales
as a positive number and, therefore, it has to be subtracted from Sales to calculate Gross Operating Income.
To create the statement of cash flows, review the earlier discussion about it
if necessary. At the bottom of the statement create an additional section to calculate the difference between the beginning- and end-of-year Cash and Marketable Securities balances to double-check the same number from the statements of
cash flows.
FIGURE 6.4
Model 1: Statements of cash flows for Vitex Corp.
06_chap_sengupta.qxd 12/31/03 3:38 PM Page 145
145
Financial Statements Forecasting
Building the Model
1. Enter formulas to calculate subtotals and totals: Here are the formulas you
have to enter in the income statement for the year 1999:
■
■
■
■
■
To
To
To
To
To
calculate
calculate
calculate
calculate
calculate
Gross Operating Income, in B8 enter =B6-B7.
EBIT, in B13 enter =B8-SUM(B10:B12).
Pre-Tax income, in B17 enter =B13-SUM(B15:B16).
Net Income, in B20 enter =B17-B19.
Addition to Retained Earnings, in B23 enter =B20-B22.
For the 1999 balance sheet, enter the following:
■
■
■
■
■
■
■
■
To calculate Total Current Assets, in B31 enter =SUM(B27:B30).
To calculate Net PP&E, in B35 enter =B33-B34.
To calculate Total Non-Current assets, in B38 enter =B35+B37.
To calculate Total Assets, in B40 enter =B31+B38.
To calculate Total Current Liabilities, in B46 enter =SUM(B43:B45).
To calculate Total Liabilities, in B51 enter =B46+SUM(B48:B50).
To calculate Total Shareholders’ Equity, in B55 enter =B53+B54.
To calculate Total Liabilities and Shareholders’ Equity, in B57 enter
=B51+B55.
Copy the formulas into the columns for 2000–2002.
2. Create formulas for other items: Accumulated Depreciation for a year
should be calculated as Accumulated Depreciation for the previous year plus
the Depreciation (expense) for the current year from the income statement.
To calculate it for 2000, in C34 enter the formula =B34+C11. Copy the formula into D34:E34 for 2001-2002. (We cannot use the formula for 1999
because we do not have the Accumulated Depreciation for 1998.)
Retained Earnings for a year would equal Retained Earnings from the previous year plus the Addition to Retained Earnings for the current year. For
2000, in C54 enter the formula =B54+C23 and copy it into D54:E54. As
before, we cannot use the formula for 1999.
3. Create the statement of cash flows: In a new worksheet, create the headings
and labels as shown. Notice how I have labeled each line to clearly indicate
what a positive or negative number will mean. For example, Decrease/(Increase)
in Accounts Receivable means that a positive number will indicate a decrease in
Accounts Receivable; a negative number will indicate an increase. We want a
decrease to appear as a positive number because that will indicate an addition
to (or source of) cash and, therefore, it should be added to Net Income and
other sources of cash. In creating the formula for this, we have to make sure
that a decrease will come out as a positive number. Make sure you fully understand the sign convention indicated for each item by its label.
06_chap_sengupta.qxd 12/31/03 3:38 PM Page 146
146
FINANCIAL MODELING USING EXCEL
For Net Income select C7, enter an equal sign, click on the tab for the
worksheet IS &BS (or whatever name you gave to the worksheet where you
created the income statement and balance sheets), click on C20, and press
Enter. You will see the formula ='IS & BS'!C20.
For Depreciation Expense, select C8, enter an equals sing, click the tab for
the IS & BS worksheet, click C11, and press Enter.
For Accounts Receivable, select C9, enter an equals sign, click the tab for
IS & BS, click B28, insert a minus sign, click C28, and press Enter. In C9 you
will see the formula ='IS & BS'!B28-'IS & BS'!C28. As I discussed before, to
get the right sign, this equation must be entered as B28-C28, and not the
other way around. You have to use the same convention for all assets
accounts and the opposite convention for all the liability and shareholders’
equity accounts.
Enter similar formulas for all the other lines, being careful about the sign
convention.
For subtotals, in C16 enter =SUM(C7:C15), and enter similar formulas in
C21 and C28. Finally, to calculate Net Change in Cash & Marketable Securities, in C30 enter the formula =C16+C21+C28.
For a check, in C33 enter the formula ='IS & BS'!B27 and in C34 the formula ='IS & BS'!C27, using the pointing method as usual. Then in C35 enter
=C34-C33. The result should match the number in C30 in both magnitude
and sign. (Note that the beginning of the year is the same as the end of the
previous year.)
Copy all the formulas into the columns for 2001 and 2002. Because we
do not have the numbers for 1998, we cannot create the statement of cash
flows for 1999.
4. Create the formatted income statement and balance sheets: Create these following the examples shown in Figures 6.2 and 6.3. To turn off the regular
grid lines, select Tools ➩ Options, select the View tab and then in the Window options section deselect Gridlines. This change applies only to the worksheet that was active (selected) at the time you made the change.
If you can come up with other ideas to make your financial statements
look better, feel free to use them, but make sure that your statements look at
least as good as the example. From here on I will use the regular worksheet
formats, but you should use fancier formats like these when handing out any
of your important work.
Testing the Model
Because here you have the actual income statements and balance sheets, as long
as your numbers agree with them, your model should be correct. For the statement of cash flows, we created an independent check, which is the best way to
test all statements of cash flows.
06_chap_sengupta.qxd 12/31/03 3:38 PM Page 147
Financial Statements Forecasting
147
Uses of the Model
This model should enhance your understanding of financial statements and their
interconnections. You will find this knowledge useful in both understanding them
and building other financial statement models.
MODEL 2: COMMON SIZE STATEMENTS
The Problem
Create common size income statements and balance sheets for Vitex Corp. from
the corresponding historical statements for 1999–2002 and then calculate the
four-year averages for each line item expressed as percentage of sales.
Modeling Strategy
It is generally convenient and useful to create common size statements in a set of
columns next to the regular statements. So start with the spreadsheet you created
in Model 1 and work with the same sheet. Some people create the common size
statements for each year in the column next to the column for the regular statements for the same year, thereby interspersing the two types of statements. I prefer
to create the common size statements as a separate set because then it is easier to
calculate averages as we will need to do and it is also easy to hide them if necessary.
Doing the calculations for this model is simple. You need to create just one formula using the right mixed reference and then you can copy it into all the cells for
all the years. Calculate the averages in a column next to the common size statements.
Building the Model
1. Create the headings for the common size statements: Make a copy of the
spreadsheet you created in Model 1 and create the heading for the common
size statements in columns G:J as shown in Figure 6.5. Note that in the figure I have hidden the regular statement columns B:E, but I am doing the calculations based on them. You will need them open to write your formulas.
2. Create the formulas for the common size statements: In G6 enter the formula =B6/B$6 and then copy it into all the cells for the income statements
and balance sheets for all the years. Format them for percentage with one
decimal point.
3. Calculate the averages: Create the column for averages with the proper
heading. In K6 enter the formula =SUM(G6:J6)/4 and copy it into the rest of
the column.
Testing the Model
There is not much to test in this model. Still, visually check the numbers in just
one row to make sure that the formulas have copied over correctly.
06_chap_sengupta.qxd 12/31/03 3:38 PM Page 148
148
FINANCIAL MODELING USING EXCEL
Uses of the Model
I discussed the uses of the common size statements earlier. Now you can see by
looking across each row and the averages which items can be forecast as percentage of sales and which you will need to forecast using some other approach.
These statements give you a lot of insight into the company and point out issues
you need to investigate. For example, you may want to investigate how the company has managed to bring down its ratio of Cost of Sales to Sales, is this
improvement sustainable, is it now in line with the industry, and so on.
Testing the Model
There is not much to test in this model. Still, visually check the numbers in just
one
row
sure that the formulas hed over correctly.
FIGURE
6.5to make
Model 2: Historical common size statements for Vitex Corp.
06_chap_sengupta.qxd 12/31/03 3:38 PM Page 149
149
Financial Statements Forecasting
Uses of the Model
I discussed the uses of the common size statements earlier. Now you can see by
looking across each row and the averages which items can be forecast as percentage of sales and which you will need to forecast using some other approach.
These statements give you a lot of insight into the company and point out issues
you need to investigate. For example, you may want to investigate how the company has managed to bring down its ratio of Cost of Sales to Sales, is this
improvement sustainable, is it now in line with the industry, and so on.
MODEL 3: FINANCIAL INDICATORS
The Problem
From the income statements, balance sheets, and other data provided calculate
the financial indicators for Vitex Corp. for 1999–2002 shown in Figure 6.6.
Modeling Strategy
It is usually easiest and most convenient to calculate the financial indicators on the
same worksheet and the same columns as the corresponding income statement and
FIGURE 6.6
Model 3: Historical financial indicators for Vitex Corp.
06_chap_sengupta.qxd 12/31/03 3:38 PM Page 150
150
FINANCIAL MODELING USING EXCEL
the balance sheet. As I pointed out earlier, sometimes different people use slightly
different definitions for the same indicator. If one of the numbers shown does not
agree with what you get, check below to see what definition I have used here.
Also, these are only a few indicators, albeit some of the most important ones. One
could calculate many other indicators depending on the intended use.
Building the Model
1. Create headings and labels: Create the headings and labels as shown. I am
using the worksheet from Model 1, and the same column for each year starting at row 64 for this section.
2. Calculate the valuation indicators: Use the following definitions. Enter the
formulas in one column for one year, copy them over for the other years, and
format the cells appropriately.
■
■
■
■
■
EPS: Net income divided by the average number of shares outstanding. In
B66enter =B20/B62.
Dividend per share: Dividend paid divided by average number of shares
outstanding. In B67 enter =B22/B62. You generally do not have to calculate the dividend per share because it is known and it is multiplied by the
average number of shares outstanding to calculate the total dividend paid.
P/E ratio: Price divided by EPS. In B68 enter =B61/B66.
P/B (price to book) ratio: Price divided by book value (that is, total shareholders’ equity) per average number of shares outstanding. In B69 enter
the formula =B61/B55*B62.
Dividend payout ratio: Total dividend paid out divided by net income. In
B70 enter =B22/B20.
3. Calculate profitability ratios: Proceed as before with the following definitions:
■
■
Return on equity (ROE): Net income divided by average shareholders’
equity. Average here means average of the year-end numbers from the previous year and this year. If you use this definition, then you cannot calculate
it for 1999. People sometimes calculate ROE based on just the year-beginning
equity number as well. In C73 enter the formula =C20/((B55+C55)/2).
Return on sales (ROS): EBIT divided by sales. In B74 enter =B13/B6.
4. Calculate growth rates: To calculate EPS growth rate, in C77 enter the formula =C66/B66-1. Calculate the other growth rate similarly. Note that dividend growth rate is calculated based on dividend per share even though it is
called just dividend growth rate.
5. Calculate liquidity ratios: Proceed as before with the following definitions:
■
■
Current ratio: Current assets divided by current liabilities. In B84 enter
the formula =B31/B46.
Quick ratio: Cash and marketable securities plus accounts receivable
divided by current liabilities. Some people use only cash and marketable
securities in the numerator. In B85 enter the formula =(B27+B28)/B46.
06_chap_sengupta.qxd 12/31/03 3:38 PM Page 151
Financial Statements Forecasting
151
6. Calculate operating efficiency ratios: Proceed as before with the following
definitions:
■ Inventory turnover: Cost of sales divided by inventories. In B88 enter the
formula =B7/B29.
■ Receivable turnover: Sales divided by receivables. In B89 enter =B6/B28.
7. Calculate leverage ratios: Proceed as before with the following definitions:
■ Total debt to total capitalization ratio: (Short-term debt + long-term debt)/
(short-term debt + long-term debt + total shareholders’ equity). In B92
enter the =(B44+B48)/(B44+B48+B55).
■ Long-term debt to total capitalization: Long-term debt/ (short-term debt
+ long-term debt + total shareholders’ equity). In B93 enter =B48/(B44+
B48+B55).
■ Total debt to equity: (Short-term debt + long-term debt)/ total shareholders’
equity. In B94 enter =(B44+B48)/B55.
8. Calculate leverage ratios: Proceed as before with the following definitions:
■ Times interest earned: EBIT divided by interest expense. In B97 enter
=B13/B16. Because often only net interest expense, that is, interest
expense net of interest income, is available, this is used in the numerator.
Here I am using gross interest expense because it is available separately.
■ Cash coverage ratio: (EBIT + depreciation)/ interest expense. In B98 enter
=(B13+B11)/B16.
Testing the Model
Here you can check the numbers against those in the figure. Otherwise, though,
you have to check them by hand calculations as well as by judging them for reasonableness. For example, ROE up to 30% may be reasonable, but higher values
should be double-checked.
Uses of the Model
Although this model does not require much skill, you will calculate and use financial indicators extensively both to evaluate the historical performance of companies and to judge the reasonableness of your projected financial statements and
make policy decisions. For these reasons, you should always include a number of
key financial indicators in all your financial statements forecasting models.
MODEL 4: FINANCIAL STATEMENT FORECASTING
WITH UNBALANCED BALANCE SHEET
The Problem
You have been asked to prepare projected financial statements for Vitex Corp. for
2003–2006 starting with the historical statements for 1999–2002. For your fore-
06_chap_sengupta.qxd 12/31/03 3:39 PM Page 152
152
FINANCIAL MODELING USING EXCEL
FIGURE 6.7
Model 4: Assumptions for financial statements forecasting.
cast, use the assumptions shown in Figure 6.7 but make your model flexible enough
so that a user can easily play “what if” games. Include a set of key financial indicators that the management can use to judge the effects of different decisions.
As indicated in the assumptions, hold the levels of both short-term and longterm debts constant. This will result in an unbalanced balance sheet. Show the
difference as the discretionary funding needed in a separate line.
Model characteristics: Both short-term debt (STD) and long-term debt (LTD)
are held constant. No plug is used to balance the balance sheet, so it is likely to
be unbalanced.
06_chap_sengupta.qxd 12/31/03 3:39 PM Page 153
Financial Statements Forecasting
153
Modeling Strategy
As I have emphasized before, the assumptions are the key to forecasting models
like this. For any such model, it is best to create a detailed assumption sheet like
Figure 6.7 and keep it in the same workbook so that both you and others can tell
quickly how the model is projecting each line item.
Start by going through each assumption in conjunction with the common size
financial statements you created in Model 2. In some places you may not quite
agree with an assumption, but I have suggested these assumptions in part to stress
that there is no one way of forecasting any particular line item. You need to be
flexible and use whatever method is likely to work best for an item.
Build the model on a copy of the workbook from Model 3 and add to it
the spreadsheet for the statements of cash flows. In the main spreadsheet (see
Figure 6.8), set up the headings for 2003–2006 next to the columns for the historical data and a column for forecasting factor, the ratio, or growth rate you
will use to forecast a particular line.
Based on the assumptions sheet, start entering formulas for each line. Do not
“hard code” any ratio or growth rate because then they will be difficult to change
to ask “what if” questions. For each line, you need to only enter the formula in
the cell for the year 2003 and then you should be able to copy it for the other
years.
Your projected balance will almost certainly not balance because we are not
using any plug here. Set up a line for discretionary funding need (DFN) below the
balance sheet and show in it the DFN, calculated as the difference between total
asset and total liabilities and total shareholders’ equity. We discussed before the
implications of the DFN being positive or negative.
Once the income statements and balance sheets are done, you only have to
copy and paste their formulas from the previous years to calculate the financial
indicators. You can create the statements of cash flows the same way.
Building the Model
1. Set up the forecast columns: Start with a copy of the worksheet with the historical financial statements and financial indicators from Model 3. Create
the heading for 2003–2006 and add the heading for Forecasting Factor. You
may want to separate the forecasting period from the historical period by a
heavy border like the one I have created; you may also want to hide the years
1999–2001 so that your working columns will be on the screen.
2. Create income statement formulas: Proceed line by line as follows by looking up the assumption for the line and then implementing it in a formula. In
most cases you can create the formula for 2003 and then copy it to the other
years. In addition, you can copy over all the formulas for subtotals and totals
from the historical period.
06_chap_sengupta.qxd 12/31/03 3:39 PM Page 154
154
FINANCIAL MODELING USING EXCEL
FIGURE 6.8
Model 4: Projected financial statements for Vitex Corp. showing DFN.
In the following instructions I will assume that you have already formatted a particular cell in the Forecasting Factor column so that instead of saying enter 0.05, I will say enter 5%. If you plan to format a cell afterwards
then you should enter 0.05 instead of 5%.
06_chap_sengupta.qxd 12/31/03 3:39 PM Page 155
Financial Statements Forecasting
■
■
■
■
■
■
■
■
■
155
Sales: The assumption is it will grow at 5%. Enter it in J6 and then in F6
enter the formula =E6*(1+$J$6).
Cost of Sales: It should be 52% of Sales. In J7 enter 52% and then in F7
enter the formula =F6*$J$7.
SG&A: Assumed to be 29% of sales. In J10 enter 29% and then in F10
enter the formula =F6*$J$10.
Depreciation: Supposed to be 8% of gross PP&E. Enter 8% in J11 and
then in F11 enter =F33*$J$11.
Other net (income)/expense: Should be -0.7% of sales. Enter -0.7% in J12
and then in F12 enter the formula =F6*$J$12.
Interest (income): Assumed to be at 6% rate on the average balance. Enter
6% in J15 and then in F15 enter the formula =-$J$15*(E27+F27)/2.
Interest expense: Is supposed to be $13.5 million for long-term debt plus
7% on average short-term debt balance. In J16 enter 7% and then in F16
enter the formula =13.5+$J$16*(E44+F44)/2.
Income taxes: Should be 35% of pre-tax income. Enter 35% in J19 and
then in F19 enter =F17*$J$19.
Dividends: Assumed to be 40% of net income. In J22 enter 40% and then
in F22 enter =F20*$J$22.
3. Create balance sheet formulas other than for short-term debt: Enter the balance sheet formulas as before.
■
■
■
■
■
■
■
■
■
■
Current assets: All the current asset items are calculated as percentages of
sales. Enter the appropriate percentage values in J27:J30, in F27 enter the
formula =F$6*$J27, and then copy it into the rest of the cells in F27:I30.
Gross PP&E: Supposed to grow at 11% per year. In J33 enter 11% and
in F33 enter the formula =E33*(1+$J$33).
Accumulated depreciation and Net PP&E are calculated as in the historical periods. Copy the formals from there.
Other non-current assets: Expected to grow at 10% per year. Enter 10%
in J37 and in F37 enter the formula =E37*(1+$J$37).
Accounts payable: Should be 6.1% of sales. Enter it in J43 and then in
F43 enter =F6*$J$43.
Short-term debt: Based on the assumptions make it the same as the yearend 2002 number for all the years.
Other current liabilities: Assumed to be 8.3% of sales. Enter 8.3% in J45
and then in F45 enter =F6*$J$45.
Long-term debt: Will remain constant. Enter the same number as in 2002.
Deferred taxes and other non-current liabilities: Supposed to be 1.4% and
7.6% of sales, respectively. Enter the formulas for them the same way we
have been doing.
Paid in capital: Will remain constant. Enter the same number as in 2002.
06_chap_sengupta.qxd 12/31/03 3:39 PM Page 156
156
FINANCIAL MODELING USING EXCEL
■
Retained earnings: Calculate as previous year’s retained earnings plus current year’s addition to retained earnings. In F54 enter the formula
=E54+F23 and copy it into the cells for the other years.
4. Calculate DFN: Insert 3 lines below the balance sheet and in row 59 enter
the label Discretionary Funding Need (DFN). In F59 enter the formula =F40F57 to calculate the DFN and copy it into G59:I59.
5. Calculate the financial indicators: To be able to match the row numbers in
your worksheet to the one shown in Figure 6.9, make sure that you have the
label Other Data in row 63 of your worksheet. Copy the same formulas that
we used for the historical period. The only exception is the P/E ratios, for
which you have to enter 16, 18, 20, and 22 for the four years, and the stock
price now has to be calculated from the EPS and the P/E ratios. For the latter,
FIGURE 6.9
Model 4: Projected financial indicators for Vitex Corp.
06_chap_sengupta.qxd 12/31/03 3:39 PM Page 157
Financial Statements Forecasting
157
in F64 enter the formula =F69*F71 and copy it into the other cells. Because
the balance sheet is not balanced, these numbers will not be quite correct.
However, with the assumptions we are using, the DFN numbers are small
and so the indicators are not too far off.
6. Create the statements of cash flows: To create the statements of cash flows
(Figure 6.10), you only have to create the additional headings for the projection columns and copy over the formulas from the historical data area. Because
the balance sheet is not balanced, the change in cash and marketable securities line from your statements of cash flow will differ from the “check” numbers. (The differences are related to the DFNs. See if you can reconcile them.)
Testing the Model
You have to thoroughly check a model like this. First check it line by line making sure you are using the right assumptions and the formulas you have entered
are correct. Also make sure that you have copied over all the formulas for subtotals and totals as well as for calculating the retained earnings and accumulated
FIGURE 6.10
Model 4: Projected statements of cash flows for Vitex Corp.
06_chap_sengupta.qxd 12/31/03 3:39 PM Page 158
158
FINANCIAL MODELING USING EXCEL
depreciation correctly. After that, look through the financial indicators and make
sure that the variations from the historical numbers and among the four projected years seem consistent with the assumptions.
Uses of the Model
Even before we fix the problem that the balance sheet is not balanced it should
be obvious that a model like this is essential for planning and other applications
that I mentioned earlier. You can change any of the assumptions and see its
impact. For example, the current projections paint a fairly bleak picture for the
company. What steps can it take to improve things? What will happen if it can
tighten up SG&A costs and reduce the ratio of SG&A to sales? You can check
this out as well as many other possibilities quickly.
You can make the model even more flexible. For example, here we have
assumed that growth rates or ratios to sale remain constant for all the four years.
We could easily set up four different forecasting factors for the four years in four
different columns and use them in the model. Writing and copying formulas using
them will be easy. However, you should not get carried away with building in
additional flexibilities. They generally require coming up with more and more
assumptions and beyond a certain points these assumptions can just become a
numbers game because our ability to see into the future in detail is quite limited.
You should always try to use the minimum number of assumptions and not the
maximum number.
We can also build into a model like this certain decision rules and constraints
to see what the statements will look like under them. We will explore some such
possibilities in the next few models.
MODEL 5: FINANCIAL STATEMENT FORECASTING, VERSION 1
The Problem
We saw in Model 4 that most of the time projected balance sheets will be out of balance and will indicate a need for discretionary financing. Modify the model so that
it will automatically balance the balance sheet by adjusting the short-term debt, that is,
using short-term debt as the plug. Keep all other assumptions the same.
Model characteristics: LTD is held constant and the balance sheet is balanced by varying STD, which can go negative (that is, it is not constrained to
being zero or positive).
Modeling Strategy
We cannot just balance the balance sheet by adding the DFN amount to the
short-term debt because any change in the short-term debt will change the inter-
06_chap_sengupta.qxd 12/31/03 3:39 PM Page 159
Financial Statements Forecasting
159
est expense, which will change the short-term debt needed to balance the balance
sheet and so forth. We have a circular reference here because the interest expense
on short-term debt is supposed to be calculated based on the average balance for
the year. If the interest expense were to be calculated using the year-beginning
balance, which is fixed, then we would not have a circular reference and we
would be able to balance the balance sheet by adding the DFN amount to the
short-term debt.
You can think of the circular reference in more detail as follows: any change
in short-term debt will change the interest expense, which will change the net
income, which will change the retained earnings, which will change the shortterm debt needed to bring the balance sheet into balance. If you are not familiar
with circular reference, look it up in Chapter 3: Advanced Excel Features. As I
explain there, to set up a circular reference you do not have to do anything other
than turn on iteration and then just write your formulas the normal way. Excel
will take care of the rest.
But what formula would you use to calculate short-term debt? It should
equal total assets minus the sum of all liabilities and shareholders’ equity lines
other than the short-term debt line itself.
Because you will start with Model 4, once the income statements and balance
sheets are updated, the financial indicators as well as the statements of cash flows
will automatically update and will now have the correct numbers.
Building the Model
Start with a copy of Model 4 and make sure that Excel’s iteration is on. Even
though a circular reference is involved, you do not need to change the way the
interest expense is calculated.
Because short-term debt is going to be the plug that balances the balance
sheet, it must equal the difference between total assets and all other liabilities and
total shareholders’ equity. In F44 enter the formula =F40-F55-SUM(F48:F50)F43-F45. The balance sheets will balance and the DFNs will become zero as in
Figure 6.11. If you do a comparison with the balance sheet from Model 4, you
will see that the change in the short-term debt (from the previous year-end balance) is a little different from the DFN we had there because of the effect of
including the change in debt in the interest expense calculation.
Testing the Model
The only change we have made is in the calculation of the short-term debt. The
balanced balance sheet is an indication that the model is working. To check that
the circular reference is working properly, calculate the interest expense by hand
using the debt balances from the balance sheet and make sure that it matches the
model’s result.
06_chap_sengupta.qxd 12/31/03 3:39 PM Page 160
160
FINANCIAL MODELING USING EXCEL
FIGURE 6.11
Model 5: Projected financial statements for Vitex Corp. with balanced
balance sheets.
06_chap_sengupta.qxd 12/31/03 3:39 PM Page 161
Financial Statements Forecasting
161
Uses of the Model
This model has all the versatilities of Model 4 and it also produces the correct
answers in that the balance sheet is balanced and the interest expense ties to the
debt levels. However, what if under some changes in assumptions the company
generates enough additional cash to pay off all the short-term debt? Under this
model we will end up with a negative short-term debt, which makes sense if we
think of it as investment of excess funds, but at the very least it may look confusing, and to the extent that interest rate on investments is different from interest
rate on debt, the net income will not be exactly right. We will make the necessary
modifications in the next model.
MODEL 6: FINANCIAL STATEMENT FORECASTING, VERSION 2
The Problem
In Model 5 we saw that under the assumptions made, Vitex’s performance is projected to be weak for 2003–2006. In looking for ways to improve performance,
management wants to know what the projections will look like if it can accomplish the following: lower the ratio of cost of sales to sales to 50%, and slow the
growth rates of both gross PP&E and other non-current assets to 8% per year.
Model characteristics: Same as Version 1 but with different forecasting factors (input assumptions) that make STD negative in certain years. (LTD is held
constant and the balance sheet is balanced by varying STD, which can go negative because it is not constrained to being zero or positive).
Modeling Strategy
Because of the way we have set up the model by using forecasting factors instead
of hard coding the different assumptions, making these changes are easy. Reflect
the suggested changes in the Assumptions sheet, which you should always do to
keep track of things, and then change the three forecasting factors in the Model
sheet.
Building the Model
Start with a copy of Model 5 and change the three forecasting factors. The results
should match those shown in Figure 6.12.
Discussion of the Results
As expected, if these operating goals can be achieved, then Vitex’s performance
will improve significantly over the years. Study the financial statements and the
06_chap_sengupta.qxd 12/31/03 3:39 PM Page 162
162
FINANCIAL MODELING USING EXCEL
FIGURE 6.12
Model 6: Projected financial statements for Vitex Corp. with negative
short-term debt.
06_chap_sengupta.qxd 12/31/03 3:39 PM Page 163
Financial Statements Forecasting
163
various financial indicators from this version with those from the previous version to see how these changes affect them and if the changes agree with what you
intuitively expected. Trying to guess how any change in assumptions will affect
the statements and financial indicators and then confirming your intuitions by
making the changes in the model is one of the best ways to develop a deeper
understanding of financial statements. I strongly recommend that you spend
some time playing such “what if” games on your own.
Under the new assumptions, Vitex will generate enough excess cash over the
years to pay off all the short-term debt. Because the short-term debt is used as the
only line that can be changed to balance the balance sheet (for example, we are
not allowing repayment of long-term debt) in the outer years, the excess cash generated actually makes the short-term debt negative. We therefore need to incorporate some additional financial policies in the model to handle this situation.
You will also notice that the dividends increase sharply in 2003 onwards, in
part because we have required that 40% of net income is paid out in dividends
every year. However, corporations generally prefer to grow dividends at a steady
pace instead of allowing them to jump around with earnings. We will see that we
can incorporate more sophisticated dividend policies into the model to reflect the
way management is likely set dividends in the future.
MODEL 7: FINANCIAL STATEMENT FORECASTING, VERSION 3
The Problem
In the previous model, we saw that under certain circumstances the short-term
debt level can go negative because the company generates cash in excess of
what can be used to pay off all short-term debt. In practice, this obviously cannot happen, and a company may pursue the following policy: Maintain a specified minimum level of C&MS, use excess cash beyond that to pay off STD, and
if all STD is paid off then deposit excess cash in the C&MS account. Modify
Model 6 to incorporate this policy. Assume that the desired minimum level for
C&MS is zero.
Model characteristics: Builds on Version 2, which has the same modeling
logic as Version 1 but a few different input assumptions. STD used as the plug but
is not allowed to go negative. Once all STD is paid off, any additional cash is used
to build C&MS. Minimum level for C&MS is zero. (LTD is held constant.)
Modeling Strategy
The output of the model is shown in Figure 6.13. The logic to impose the
required constraints is somewhat complex and we have to build it up in steps. Let
us start by assuming that the C&MS account does not even exist. In this case, we
can calculate a value for STD—let us call it P—that will balance the balance
sheet. We can calculate P as:
06_chap_sengupta.qxd 12/31/03 3:39 PM Page 164
164
FINANCIAL MODELING USING EXCEL
FIGURE 6.13
Model 7: Projected financial statements for Vitex Corp. with no negative
short-term debt.
06_chap_sengupta.qxd 12/31/03 3:39 PM Page 165
165
Financial Statements Forecasting
P = Sum of all asset accounts except C&MS
− Sum of all liability and shareholders’ equity accounts except STD
P will balance the balance sheet (ignoring C&MS), but it can go negative. Let
us define STD as:
STD = Max(P,0)
Once STD is calculated using this condition, the full balance sheet (including
the C&MS account) must also balance. Therefore, we can calculate the C&MS
using the equation:
C&MS = Total liabilities and shareholders’ equity
− Sum of all asset accounts except C&MS
The key difference between this equation and the one for P is that here we
are using the total liabilities and shareholders’ equity including the STD. Make
sure you understand the logic, and once you do you can easily implement it staring with a copy of Model 6.
Building the Model
Start with a copy of Model 6.
1. Calculate STD: In cell F44, enter the formula =MAX((SUM(F28:F30)+F38)(F55+SUM(F48:F50)+F43+F45),0). The first argument of the MAX function
is the P we defined above. The first part of it relates to the asset side and the
second part to the liability side following the definition. Copy and paste the
formula into the cells for the other years.
2. Calculate C&MS: In cell F27 enter the formula =F57-(SUM(F28:F30)+F38).
Copy and paste the formula into the cells for the other years.
Testing the Model
Check to make sure that the balance sheet is balanced and STD does not go negative. You should also check the interest income and interest expense numbers to
make sure that they tie to the balance sheet numbers. Remember that they are
being calculated based on the average balances. Even though the C&MS balance
at the end of year 2003 is projected to be zero, the average balance is not zero
and there is some interest income in 2003.
Uses of the Model
This is a more realistic model. It does not necessarily provide more useful information, but it is better than handing someone a balance sheet with negative debt
numbers because that may confuse some people and they may even consider it to
be wrong.
06_chap_sengupta.qxd 12/31/03 3:39 PM Page 166
166
FINANCIAL MODELING USING EXCEL
MODEL 8: FINANCIAL STATEMENT FORECASTING, VERSION 4
The Problem
In Model 7 we set the minimum level for C&MS at zero. Most corporations,
though, would want to have some C&MS in hand. Modify the model so that
C&MS will be a minimum of $20 million and will be higher if there is excess cash
left after all STD is repaid.
Model Characteristics: Builds on Version 3. STD is used as the plug but is not
allowed to go negative. Minimum level for C&MS is $20 million. Once all STD
is paid off, any additional cash is used to build C&MS. (LTD is held constant.)
Modeling Strategy
The financial statements for this model are shown in Figure 6.14. The logic for
this model is similar to that for Version 3 except that here instead of completely
ignoring the C&MS account to start with, we can assume that it has a fixed balance of $20 million. We will therefore add 20 to the asset side in our calculation
for P. After that, we can calculate the C&MS account using the same formula as
before because the full balance sheet has to balance. Think through the logic and
then implement it starting with a copy of Model 7.
Building the Model
Start with a copy of Model 7. In J27 enter 20 as the minimum required balance
for C&MS. Then in F44 enter the formula =MAX((SUM(F28:F30)+F38+$J$27)(F55+SUM(F48:F50)+F43+F45),0).
The only change here is that we are including the minimum required C&MS
on the asset side by including the reference to the cell $J$27.
Testing the Model
Test it by first making sure that the C&MS balance is 20, but not higher, as long
as STD is positive. It should go above that level only when STD drops to zero.
To make sure that the logic is working properly, vary the minimum C&MS level
and make sure that the model is responding appropriately.
Uses of the Model
This model is even more realistic than the previous model because all corporations would want to keep a minimum balance in the C&MS account. This level
does not have to be constant. For example, if the corporation wants to maintain
a C&MS level tied to sales, (for example, 2.1% of sales as in the original assumptions), we can enter 2.1% in cell J27 and then in F44 enter the formula =MAX
((SUM(F28:F30)+F38+$J$27*F6)-(F55+SUM(F48:F50)+F43+F45),0) and copy
and paste it for the other years.
06_chap_sengupta.qxd 12/31/03 3:39 PM Page 167
Financial Statements Forecasting
FIGURE 6.14
cash balance.
167
Model 8: Projected financial statements for Vitex Corp. with minimum
06_chap_sengupta.qxd 12/31/03 3:39 PM Page 168
168
FINANCIAL MODELING USING EXCEL
MODEL 9: FINANCIAL STATEMENT FORECASTING, VERSION 5
The Problem
One problem you will notice with the current projections is that because management is willing to go up to a dividend payout ratio of 40% (from 30% in 2002)
and EPS is growing, the dividend goes up sharply in 2003. Management generally
wants to grow dividend at a steady pace and so it may want to impose the additional condition that dividend per share will not be increased by more than 10%
in any year. Incorporate this additional restriction on the Version 4 model.
Model Characteristics: STD is used as the plug but is not allowed to go negative. Once all STD is paid off, any additional cash is used to build C&MS. Minimum level for C&MS is $20 million. LTD remains constant. Dividend payout can
go up to 40% but dividend per share cannot grow more than 10% in any year.
Modeling Strategy
This is another realistic constraint and is easy to implement. In calculating total
dividend amount for a year, the model now has to calculate it in two ways, once
as 40% of net income and once at a per share dividend rate 10% higher than the
previous year and then select the lower of the two.
It is important to remember that the growth rate constraint is on dividend per
share and not total dividend. If number of shares outstanding remains the same
then the two are the same; but if shares outstanding increase or decrease then they
will not be. You have to apply the constraint carefully on the right variable.
Building the Model
Start with a copy of Model 8. In J21, enter 10% to use for the constraint on dividend growth rate. Then in cell F22 enter the formula =MIN(F20*$J$22,
E22*(1+$J$21)*F65/E65). The first argument here calculates the total dividend
based on the payout ratio constraint as before. The second argument calculates
the total dividend for the current year using the maximum growth rate allowable
per year. The multiplication by F65/E65 effectively first converts the previous
year’s total dividend to a per share number, and then converts the maximum
allowable per share dividend for the current year to a total dividend number.
Testing the Model
You can check the model by changing some of the numbers to make sure that
under different conditions different constraints become binding. You can also
look at the dividend growth rates from before (Model 8) and after applying the
new constraints (this model) and notice that dividend is now growing at 10% per
year whereas it was growing much faster before.
06_chap_sengupta.qxd 12/31/03 3:39 PM Page 169
Financial Statements Forecasting
169
Uses of the Model
This model again shows that once you have the basic structure of a forecasting
model, you can easily add conditions to make it more and more realistic.
MODEL 10: FINANCIAL STATEMENT FORECASTING, VERSION 6
The Problem
In practice, long-term debts come due over time. For preliminary planning it is
often assumed that as they come due, long-term debt will be paid off and be effectively replaced by STD because it is the balancing account. Modify Model 9 to
accommodate a long-term debt repayment schedule. Assume that any long-term
debt repaid carries an interest rate of 9% per year.
Model Characteristics: STD is used as the plug but is not allowed to go negative. Once all STD is paid off, any additional cash is used to build C&MS. Minimum level for C&MS is $20 million. LTD is paid off as they mature based on a
schedule. Dividend payout can go up to 40%, but dividend per share cannot
grow more than 10% in any year.
Modeling Strategy
The projected financial statements for this model are shown in Figure 6.15. If longterm debt level on the balance sheet is reduced as they mature based on the specified
schedule, the model as it is set up will automatically make the necessary adjustments
to the STD and C&MS accounts and maintain a balanced balance sheet.
You have to reduce the interest expense for the long-term debt that is being
paid off. Because we are calculating interest expense based on average balance,
the reduction for the first year will have to be calculated on half the repayment
in the first year. For the second year it will be on the full repayment for the first
year plus half of the repayment for the second year, and so forth. We have to take
this somewhat complex approach because our interest expense calculation
already includes total interest expense on all the long-term debt that is outstanding at the end of 2002. We are now deducting the reduction in long-term interest
expense relative to that.
Building the Model
Start with a copy of Model 9.
1. Create LTD repayment schedule: In row 59, enter the label “Long-term debt
repayment for the year” and in F59:I59 enter the debt amounts to be repaid
in different years.
06_chap_sengupta.qxd 12/31/03 3:39 PM Page 170
170
FINANCIAL MODELING USING EXCEL
FIGURE 6.15
Model 10: Projected financial statements for Vitex Corp. with declining
long-term debt.
06_chap_sengupta.qxd 12/31/03 3:39 PM Page 171
Financial Statements Forecasting
171
2. Adjust long-term debt levels: In F48 enter the formula =E48-F59 to reduce
long-term debt balance from previous year-end by the planned repayment for
the projection year. Copy the formula over for the other years.
3. Adjust interest expense: In cell J17 enter the long-term interest rate of 9%
to be used for repayments. Insert comments in J16 and J17 to explain what
the two different rates are.
In cell F16 enter the formula =13.5+$J$16*(E44+F44)/2-($F59/2)*$J$17.
This reduces the interest expense by the interest on half the long-term debt
to be repaid during the year.
In cell G16 enter the formula =13.5+$J$16*(F44+G44)/2-($F59+$G59/
2)*$J$17 for reasons explained earlier.
In cell H16 enter the formula =13.5+$J$16*(G44+H44)/2-($F59+$G59+
$H59/2)*$J$17.
In cell I16 enter the formula =13.5+$J$16*(H44+I44)/2-($F59+$G59+
$H59+$I59/2)*$J$17.
Testing the Model
Check that the long-term debt balance is declining by the correct amounts. Check
the interest expense numbers by hand calculation. Although it is not necessary to
do so, as a challenge see if you can reconcile the total debt and C&MS account
balances for this Model with those in Model 9. (Hint: You may find it easier to
do so if you first set the interest rates to zero.)
Uses of the Model
This is another step in making the model realistic. In practice, a model like this
can be tied to a corporation’s debt repayment schedule and the interest rate
reductions can be based on the interest rates on the actual debts maturing. The
assumption that as long-term debts mature they will be replaced by short-term
debt may not be completely realistic. Management may want to impose a policy
of maintaining a specific relationship between short-term and long-term debt (for
example, long-term debt will be 60% of total debt).
MODEL 11: FINANCIAL STATEMENT FORECASTING, VERSION 7
The Problem
Management has decided that, in the projections, it wants to maintain a target
capital structure of 30% debt and 70% equity. Within debt, it wants to have
40% short-term debt and 60% long-term debt. Stocks will be issued or bought
back as needed at the average price for the year. As before, stock price at the end
of each year will be estimated based on the assumed P/E ratios applied to the EPS
06_chap_sengupta.qxd 12/31/03 3:39 PM Page 172
172
FINANCIAL MODELING USING EXCEL
for the year just ended and calculated using the average number of shares that
were outstanding during the year. The interest rate on long-term debt, whether
issued or repaid, will be at 9%. Calculate C&MS as 2.1% of sales.
Model Characteristics: Total capitalization is used as plug and target capital
structure is maintained. C&MS balance is calculated as percentage of sale. Dividend payout can go up to 40%, but dividend per share cannot grow more than
10% in any year.
Modeling Strategy
The financial statements for this model are shown in Figures 6.16 and 6.17. Start
by noting all the changes to be made in the assumptions sheet.
The key difference in this model is that the total capitalization (the sum of
short-term debt, long-term debt, and total shareholders’ equity) is now the plug.
Every year you have to calculate the plug amount as the difference between total
assets and the sum of all other liability items, and then allocate it among the three
categories of capital in the target proportions.
For simplicity, assume that the paid-in capital remains unchanged—although
in practice, if stocks are issued or repurchased, this account will be adjusted. If
you had enough information, you could easily allocate any stock issuance or
repurchase between paid-in capital and retained earnings. But here do all the
adjustments in the retained earnings account because financially it makes no difference. This also means that you will not calculate retained earnings as the sum
of the previous year’s retained earnings and the current year’s addition to it anymore. Instead, after you have calculated the retained earning as discussed (that is,
based on the plug), you can calculate the stock issuance or repurchase amount as
the difference between last year’s retained earnings plus the current year’s addition minus the current year’s retained earnings.
How many shares you will have to sell or buy back will depend on the stock
price, which will involve a circular reference as follows: the average stock price
for the year will depend on the year-end stock price, which will depend on the EPS,
which will depend on the average number of shares outstanding during the year,
which in turn will depend on the number of shares you will have to sell or buy
back. As we have seen before, you do not have to do anything special to set up
the circular reference. As long as you enter the right formulas in the cells and iteration is turned on, Excel will take care of the rest.
(You can calculate the average number of shares outstanding as the sum of
the average number of shares outstanding during the previous year plus the number of new shares issued or minus the number of shares repurchased during the
current year. This will be an approximate number. To calculate a better number,
you would have to know the number of shares outstanding at the end of the previous year. Try to understand why this is true and how you will calculate the
average number of shares outstanding if you know the number of shares outstanding at the end of the previous year.)
06_chap_sengupta.qxd 12/31/03 3:39 PM Page 173
FIGURE 6.16
Model 11: Projected financial statements for Vitex Corp. with capital
structure constraints.
173
06_chap_sengupta.qxd 12/31/03 3:39 PM Page 174
174
FINANCIAL MODELING USING EXCEL
FIGURE 6.17
Model 11: Projected financial statements of cash flows for Vitex Corp.
The interest expense calculation will also be a little more complex. The base
line $13.5 million expense for long-term debt has to be adjusted by additions to
or reductions in long-term debt at the interest rate of 9%. However, this rate will
have to be applied to the cumulative change through the end of the previous year
plus the average change during the past year.
Notice that now neither short-term nor long-term debt balances can go negative, and you can calculate the C&MS balance independently as 2.1% of sales.
Finally, you will need to reflect the stock issuance or repurchase in the statement of cash flows by changing the formulas there. In the historical period we
assumed that the change in paid-in capital reflected stock issuance or repurchase.
Now you have to use the stock issuance or repurchase that you calculate in conjunction with the balance sheet.
Building the Model
Start with a copy of Model 10. As always, unless otherwise noted, you can copy
the formula for 2003 into the cells for the other years.
06_chap_sengupta.qxd 12/31/03 3:39 PM Page 175
Financial Statements Forecasting
175
1. Calculate STD: In J44 enter (30% x 40% =)12% to reflect the percentage
of STD in total capitalization. In F44 enter the formula =(F$40-(F$43+
F$45+F$49+F$50))*$J44. As discussed, the plug here is the amount of total
assets (the first term), less the total of all liabilities other than debt (the second term).
2. Calculate LTD: In J48 enter (30% x 60% =)18% to reflect the percentage
of LTD in total capitalization. In F48 enter the formula =(F$40-(F$43+
F$45+F$49+F$50))*$J48, which is similar to the formula for STD.
3. Calculate shareholders’ equity: Make the paid-in capital in each year from
2003 to 2006 the same as the year-end 2002 number. To calculate retained
earnings, in F54 enter the formula =(F$40-(F$51+F$53)). This is the amount
needed to balance the balance sheet, and now that you have calculated STD
and LTD based on the specified capital structure, this will automatically make
total shareholders’ equity the right percentage (70%) of total capital as well.
4. Calculate stock issuance/(buyback) in dollars: Enter the appropriate label in
A59. In F59 enter the formula =F55-(E55+F23). It calculates the stock repurchase/issuance as the difference between what the retained earnings would
have been without them and what it has been calculated to be. Calculated this
way, buybacks will be negative, which is generally the sign convention used.
5. Calculate the number of stock issuance/(buyback): Enter the appropriate
label in A60. In F60 enter the formula =F59/((E64+F64)/2). This uses the
average stock price for the calculation.
6. Adjust the average number of shares outstanding: To calculate the average
number of shares outstanding during a year, in F65 enter the formula
=E65+F60. (As mentioned before, this is approximate.)
7. Change calculation of C&MS: In J27 enter 2.1% and then in F27 enter
=F6*$J$27 to calculate the C&MS as a percentage of sales.
8. Calculate interest expense: In J17 enter 9% for the marginal long-term
interest rate and put explanatory comments in J16 and J17. (I am using J17
here because it is a nearby empty cell. Attaching the comment is essential to
avoid confusion.)
To calculate interest expense, in F16 enter =13.5+$J$16*(E44+F44)
/2+$J$17*((F48-E48)/2). The last part of the formula calculates the adjustment to the long-term interest expense of $13.5 million (on the long-term debt
existing at the end of 2002) that will result from the change in the average
balance in long-term debt over the year. Writing the average change in LTD
as (F48-E48) takes care of the proper sign of the interest expense adjustment.
You cannot copy this formula for the other years. In G16 enter the formula =13.5+$J$16*(F44+G44)/2+$J$17*((F48-$E48)+(G48-F48)/2). As
discussed, this calculates the cumulative change in LTD through the end of
the previous year and adds to it the average change for the current year. This
formula can be copied into the other years.
9. Make changes to statements of cash flows: The only change needed is in
the line “From Sale/(Repurchase) of Equity.” In F26 enter the formula
06_chap_sengupta.qxd 12/31/03 3:39 PM Page 176
176
FINANCIAL MODELING USING EXCEL
=(Model!F54+Model!F53)-(Model!E54+Model!E53+Model!F23) and copy
it for the other years. (Use of this formula is instructive, but you could also
enter =Model!F59 and so forth.)
Testing the Model
To make sure that the capital structure is on target, check the Leverage Ratios
section of the financial indicators. You have to check the calculations related to
share repurchase by hand and do the same for the interest expense calculations.
The most important test is to look at the numbers that have changed and ask,
“Does it make sense?” For example, ask yourself why the model is buying back
stocks. To understand why, look at the statement of cash flows to see how the
extra cash is being generated and how it is being used to adjust the different components of capital. Since equity is 70% of the capital structure, bulk of the excess
cash is going to buying back stock.
Uses of the Model
This model demonstrates how informative and comprehensive such a model can be.
If you try to do the calculations by hand instead of taking this systematic approach,
it is almost certain that you will miss taking into consideration a number of factors
and you will never be sure if the numbers are correct. It also provides lot of flexibility to incorporate additional policies. For example, after looking at the results,
management may decide that they want to make the capital structure adjustment
slowly over a few years. For this, you will have to set up year-by-year capital structure targets and use them in the model. It is relatively easy to do.
MODEL 12: FINANCIAL STATEMENTS SENSITIVITY ANALYSIS
The Problem
One of the major uses of financial statement forecasting models is to do sensitivity analysis. We can see the effect of making changes in any of the input (independent) variables on the other dependent variable by making the changes in the
model. But trying these out one at a time does not provide us a comprehensive
picture. Your management wants to see how Net Income, EPS, dividend per
share, and stock price will change for 2006 for sales growth rates from 1% to
10% per year over the years. Create a one-input data table to show this information. Also create a two-input data table to show how EBIT for 2003 will
depend on cost of sales to sales ratio and sales growth rate in a reasonable range.
(Use Model 11 for your analysis.)
06_chap_sengupta.qxd 12/31/03 3:39 PM Page 177
Financial Statements Forecasting
177
Model Characteristics: Total capitalization is used as plug and target capital
structure is maintained. C&MS balance is calculated as percentage of sale. Dividend payout can go up to 40%, but dividend per share cannot grow more than
10% in any year.
Modeling Strategy
Once you have a working, fully tested model, choosing the right independent and
dependent variables for sensitivity analysis is an important challenge. It is so easy
to do these in Excel that the tendency is to drown management with numbers.
Instead of taking that easy way out, you need to devote some time to decide
which sensitivity analyses will be most informative to look at.
In this case, the problem already specifies the tables to prepare. Data Table
is the ideal tool for doing this analysis. Remember that it is easiest to create data
tables in the same sheet that has the independent and dependent variables. Start
with a copy of Model 11 and set up your data tables at the bottom of the Model
sheet. Use appropriate formatting, and so on to make them look attractive. The
results are shown in Figure 6.18.
FIGURE 6.18
Model 12: Sensitivity analysis based on financial statements for Vitex Corp.
06_chap_sengupta.qxd 12/31/03 3:39 PM Page 178
178
FINANCIAL MODELING USING EXCEL
Building the Model
Start with a copy of Model 11.
1. Create the one-input data table: Enter the range of values for sales growth
rate in E110:E119. Enter the labels in F108:I108. These are only labels;
Excel does not understand them. To indicate where Excel should get the Net
Income numbers from, in F109 enter =I20, in G109 enter =I69, in H109
enter =I70, and in I109 enter =I64. Select E109:I119 and select Data ( Table.
In Column input cell, enter =$J$6 by pointing to indicate the cell for the sales
growth rate, and click OK. Format the table appropriately.
2. Create the two-input data table: Enter the sales growth rates in E127:E136
and the cost of sales to sales ratios in F126:J126. In E126 enter =F13 to indicate where Excel should get the values for the EBIT for 2003 from. (Because
this looks odd, I have hidden the content of the cell using custom formatting
with just a semicolon (;).
Select E126:J136 and select Data ➩ Table. In Row input cell, enter $J$7
(by pointing) to tell Excel where to substitute the values for cost of sales to
sales ratios. In Column input cell, enter =$J$6 by pointing to indicate the cell
for the sales growth rate. Click OK. Format the table appropriately.
Testing the Model
It is easiest to test the data tables by checking if they have the right numbers for
input values you are currently using on your worksheet. For example, because
your worksheet currently uses 5% for sales growth rate and 50% for cost of sales
to sales ratio, your current EBIT number for 2003 should match the corresponding number in the data table.
Uses of the Model
These types of sensitivity tables may be considered the fruits of your modeling.
This is what management needs to see to make decisions. Of course, you cannot
get to this point until you have a correct and realistic model.
MODEL 13: FINANCIAL STATEMENTS SCENARIO ANALYSIS
The Problem
The management also wants to look at a few scenarios for the future because sensitivity analysis of the type that can be done with Data Table can show sensitivity with respect to only one or two input variables per table. Starting with Model
06_chap_sengupta.qxd 12/31/03 3:39 PM Page 179
Financial Statements Forecasting
179
11, do a scenario analysis for an optimistic and pessimistic scenario defined by
management as follows:
■
■
Optimistic scenario: Sales growth rate 7% per year, Cost of sales to sales ratio
49%, SG&A to sales ratio 28%, and Gross PP&E growth rate 7% per year.
Pessimistic scenario: Sales growth rate 3% per year, Cost of sales to sales ratio
51%, SG&A to sales ratio 30%, and Gross PP&E growth rate 9% per year.
In your output, show the values for Net Income, EPS, Dividend per share,
ROE, and Times interest earned for both 2003 and 2006.
Model characteristics: Total capitalization is used as plug and target capital
structure is maintained. C&MS balance is calculated as percentage of sale. Dividend payout can go up to 40%, but dividend per share cannot grow more than
10% in any year.
Modeling Strategy
As I discussed before, what output of a model one should look at to make decisions is itself an important decision. Here, of course, you are told what to present, but this is just an example. It takes a good understanding of the business
and the model to specify meaningful scenarios and outputs to look at.
The output for this problem is shown in Figure 6.19. Start with a copy of
Model 11. You will not be able to have the Scenario Manager create the right row
labels. Once you have created the table with the Scenario Manager, you will have
to edit the table to make it more understandable.
Building the Model
Start with a copy of Model 11.
Select Tools ➩ Scenarios. Click Add; in Scenario name, enter Optimistic
2006, and in the Changing cells box enter the cell numbers for the independent
variables (J6, J7, J10, and J33) by clicking the appropriate cells. Click OK, and
then in the boxes for the values enter the values for the optimistic scenario. Click
OK. Now click Add again to create the pessimistic scenario the same way and
enter the values of the independent variables for it. Click OK.
Back in the Scenario Manager dialog box click Summary. In the Scenario
Summary dialog box, make sure that the Scenario summary is selected, and then
in the Results cells box enter the cell address for the output variables by pointing—separated by commas (F20, F69, F70, F76, F100, I20, I69, I70, I76, I100)—
and click OK.
Excel will create the Scenario Summary table on a separate spreadsheet. Format the table and enter the appropriate row labels.
06_chap_sengupta.qxd 12/31/03 3:39 PM Page 180
180
FINANCIAL MODELING USING EXCEL
FIGURE 6.19 Model 13: Scenario analysis based on financial statements for Vitex Corp.
Testing the Model
By looking at the current values, check that the input and output values are using
the right cells, that is, you entered the right cell addresses to set up the scenarios
and the outputs.
Uses of the Model
Data Table and Scenario Manager create two different types of tables to provide
two different perspectives. Both are important to make real use of the financial
statement forecasting models you create. Remember that the summary table created by the Scenario Manager is not dynamic. If you make any changes in your
model, the table will not update automatically. You will have to create a new table
following the same step. Tables created by Data Table will update automatically.
MODEL 14: CALCULATING FREE CASH FLOW
The Problem
Starting with Model 11, develop a statement to calculate the free cash flow generated by Vitex in both the historical and forecast periods and show how the free
cash flow is being used.
06_chap_sengupta.qxd 12/31/03 3:39 PM Page 181
Financial Statements Forecasting
181
Model Characteristics: Total capitalization is used as plug and target capital
structure is maintained. C&MS balance calculated as percentage of sale. Dividend payout can go up to 40%, but dividend per share cannot grow more than
10% in any year.
Modeling Strategy
It is best to calculate free cash flow using a format similar to that of the statement
of cash flows. You should be able to develop this model based on the earlier discussion in the section “Free cash flow.” One problem that often arises is that
without additional information it is difficult to judge which accounts with
“other” in their title should be considered operating accounts. For simplicity,
assume all such accounts for Vitex are operating accounts. The worksheet for this
model is shown in Figure 6.20.
Building the Model
Start with a copy of Model 11. I will discuss only the formulas for the year 2000.
You can copy them over for the other years. As always, whenever you can, use
the pointing method to enter formulas.
1. Create a template for the calculation: Make a copy of the existing worksheet
for statement of cash flows, change the titles and labels on it and clear all
formulas. (We will actually use many of the lines from the regular cash flow
FIGURE 6.20
Model 14: Free cash flow calculations for Vitex Corp.
06_chap_sengupta.qxd 12/31/03 3:39 PM Page 182
182
FINANCIAL MODELING USING EXCEL
2.
3.
4.
5.
6.
7.
8.
statements. If you prefer, you can use them by cutting and pasting them at
the right places. I will discuss it here as if we are starting from scratch.)
Enter net income: In C6 enter =Model!C20.
Calculate interest expense after taxes: To use the formulas for tax rate, in J7
enter 35%. In C7 enter the formula =Model!C$16*(1-$J$7), which is the
interest expense after tax (at the statutory rate).
Make adjustment for deferred taxes: To eliminate non-cash taxes represented by an increase in deferred tax balance, in C8 enter =Model!C49Model!B49.
Calculate NOPAT: To calculate the NOPAT, in C9 enter the formula
=SUM(C6:C8).
Enter depreciation and calculate gross cash flow: For depreciation, in C11
enter =Model!C11. Then, to calculate the gross cash flow, in C12 enter the
formula =C9+C11.
Deduct the investments to calculate free cash flow: To reflect the investment
in working capital, in C14 enter =(Model!B31-Model!B43-Model!B45)(Model!C31-Model!C43-Model!C45). Note that this is a slightly different
definition of working capital because it excludes short-term debt, which is
part of financing.
To reflect capital expenditures or investment in PP&E, in C15 enter
=Model!B33-Model!C33. You have to use gross and not net PP&E here.
For investments in the other non-current assets and liabilities, in C16 enter
=Model!C50-Model!B50 and in C17 enter =Model!B37-Model!C37.
Finally, to calculate the free cash flow, in C18 enter the formula =C12+
SUM(C14:C17).
Enter and sum the uses of free cash flow: For the uses of free cash flow enter
the following (note that uses are negative here):
■
■
■
■
■
For cash used to pay after-tax interest expense, in C22 enter =-C7.
For cash used to pay off short-term debt, in C23 enter =Model!C44Model!B44.
For cash used to pay off long-term debt, in C24 enter =Model!C48Model!B48.
For cash used to repurchase stocks, in C25 enter =(Model!C53+
Model!C54)-(Model!B53+Model!B54+Model!C23).
For dividends paid, in C26 enter =-Model!C22.
To calculate the total use of free cash flow, in C27 enter =SUM(C22:C26).
Make sure that it is equal to the free cash flow generated. (The signs will be
opposite because of the sign convention we are using.)
Testing the Model
The test of the model is that the free cash flow generated must equal the total
uses. Beyond this, you should analyze both the components of the free cash flow
06_chap_sengupta.qxd 12/31/03 3:39 PM Page 183
Financial Statements Forecasting
183
and its uses line by line in conjunction with the balance sheet both to make sure
the numbers are being calculated correctly and that they make sense.
Uses of the Model
A free cash flow statement provides important insight into the operations as well
as financing of a business. For example, for Vitex Corp. it shows that the company will generate significantly more free cash flow in 2003 than in 2002 because
of a much smaller investment in working capital and so forth. This improvement
does not show in net income.
06_chap_sengupta.qxd 12/31/03 3:39 PM Page 184
07_chap_sengupta.qxd 12/31/03 4:34 PM Page 185
CHAPTER
7
Time Value of Money
ime value of money is a simple but powerful and widely used concept in
finance. It is used by almost everyone—knowingly or unknowingly. We use
it unknowingly when we intuitively prefer to get paid today and make payments
later. We also use it explicitly to make decisions about whether we should buy a
house or continue to rent, to make retirement plans, and so forth. Corporations
use the concept to make decisions about simple investments and financings to
mega-mergers.
Although Excel provides several functions to do various types of time value of
money calculations, they are based on certain assumptions that often do not hold
in practical situations. You therefore need to learn the underlying theory and concepts well and be able to write your own formulas to do calculations that cannot
be done using the built-in functions. You also need to learn the theory and concepts
well to clearly understand how the built-in functions work and what their limitations are so that you can take full advantage of them and not use them incorrectly.
While we will use the time value of money concepts and calculations
throughout the book, we will use them most heavily in Chapter 10: Bond Pricing
and Duration. You may want to view that chapter almost as an extension of this
chapter.
T
Review of Theory and Concepts
PRESENT AND FUTURE VALUES
The essence of the time value of money concept is that a dollar today is worth
more than a dollar in the future. If you have the dollar today, you can invest it
and earn a return on it so that on any future date you will have more than a dollar. This is the future value of the dollar. If you have PV0 dollars today and expect
to be able to earn a return of r1 by investing it for one period, then the future
value FV1 of your investment at the end of the period will be:
185
07_chap_sengupta.qxd 12/31/03 4:34 PM Page 186
186
FINANCIAL MODELING USING EXCEL
FV1 = PV0 (1 + r1 )
If you consider investing it for several more periods and in successive periods
expect to earn returns of r2, r3, and so on, then at the end of n periods the future
value of your investment will be:
FVn = PV0 (1 + r1 )(1 + r2 ) ⋅ ⋅ ⋅ (1 + rn )
This process of calculating future value is called compounding because it includes
earning returns on returns: in every period, you are earning a return not just on
your original investment but also on all the returns you have earned until then.
So far we have not imposed any requirement that the periods be equal,
just that each return be appropriate for the length of the corresponding period.
The first period, then, may be a year, in which case r1 will have to be an annual
return, the second period may be a month, in which case r2 must be a monthly return, and so forth. This is the general formula for calculating future value over
time where the length of each period and the rate of return for it can be different.
If we assume that all the periods are equal in length (for example, one year)
and all the expected returns are the same (r), then we can simplify the equation to:
FVn = PV0 (1 + r )
n
Assume that instead of asking what a certain amount of money today will be
worth at some point in the future, we ask what a certain amount of money in the
future is worth today. We then have to reverse the calculations, and the general
equation for calculating the present value will be:
PV0 =
FVn
(1 + r1 )(1 + r2 ) ⋅ ⋅ ⋅ (1 + rn )
And if we assume that all the periods are equal in length and all the expected
returns are the same, then the equation for present value becomes:
PV0 =
FVn
(1 + r )n
The process of calculating present value is called discounting, which is the inverse
of compounding. This also involves earning return on return although it is not as
easy to see it here as it was in the case of compounding.
Calculating present and future values can also be viewed as the process of
moving an amount of money forward or backward through time. The amounts
07_chap_sengupta.qxd 12/31/03 4:34 PM Page 187
187
Time Value of Money
of money involved are called cash flows because they involve cash as opposed to
some accounting measures like earnings. We can write the present value of a cash
flow that will occur t periods from now as:
PV0 =
CFt
(1 + r )t
It is easy to see that if we are anticipating several cash flows over time, we can
calculate the present value of each and then add them together to get the total
present value of all of them.
Here are the key points to keep in mind about calculating present and future
values and doing time value of money problems:
■
■
■
■
■
The time value of money concept applies only to cash flows because we can
earn returns or have to pay returns only on cash we invest or borrow. We
cannot calculate present values or future values for net income, operating
income, and so on, because they do not represent cash.
Only cash flows taking place at the same point in time can be compared to
one another and combined together. If you are dealing with cash flows that
take place at different points in time, you have to move them to the same point
in time, that is, calculate their present or future values at the same point in
time first before comparing or combining them. For such calculations, most
of the time we either present value all cash flows to today or future value them
to the farthest point in time the problem involves. However, if it is more convenient in a specific situation, we can move all cash flows to any other point
in time as well. Whenever you calculate a present or future value (especially
using Excel function) make sure you know which point in time they relate to.
The simpler formulas we derived as well as most Excel functions can be used
only when all the periods are of equal length and the rate of return is the
same for all the periods. Otherwise you have to use the longer period-byperiod formulas.
We use the term compounding when we calculate future values or move earlier cash flows to a later point in time and the term discounting when we calculate present values or move future cash flows to an earlier point in time.
However, we often use the term discount rate to refer to the rates of return
in both cases.
The most important thing to remember about the discount rate you choose
to apply to one or a series of cash flows is that it must reflect the risk of the
cash flows. It is easy to understand that the discount rate should be higher
for more risky cash flows and lower for less risky cash flows. However, estimating the risk of a cash flow and deciding what the appropriate discount
rate for it should be is one of the knottiest problems in finance. In the models
07_chap_sengupta.qxd 12/31/03 4:34 PM Page 188
188
FINANCIAL MODELING USING EXCEL
in this chapter, we will assume that we know what the appropriate discount
rate is.
The Importance of Using Timelines
For all but trivial time value of money problems, it is best to use a timeline as
shown in Figure 7.1 to minimize the possibility of making mistakes. The primary
objectives of a timeline are to show clearly at what point in time each cash flow
occurs and whether it is a cash inflow or outflow. Here are the things you need
to keep in mind in drawing timelines:
■
■
■
■
Today or now is designated as time 0. Other points in time are marked as
1,2,3, and so on, with the distance between each pair of adjacent markings
representing equal time periods, which can be month, quarter, year, and so
on, depending on the problem. The unit of the time period should be indicated on the timeline. The time period between time 0 and time 1 is the first
period and so forth. (If you have a problem where you have to use unequal
time periods, you should still use a timeline, but be careful about marking the
points in time and discounting for the different lengths of time.)
All cash flows (except in the rare situation when they are assumed to be continuous) take place at specific points in time and not over a period of time.
On a timeline cash inflows are shown as positive numbers and cash outflows
as negative numbers. A timeline can be drawn from the point of view of only
one entity. To keep the signs of the cash flows consistent, you should always
keep in mind (and, if necessary, mark on the timeline) from whose point of
view the timeline is being drawn. For example, if you borrow $10,000 from
a bank today, in a timeline drawn from your point of view this would be a
positive cash flow at time 0 because this is an inflow. If you were drawing the
timeline from the point of view of the bank, though, this would be a negative cash flow because it is an outflow.
Unless the discount rates for all the periods are the same, you should also
show the discount rate for each period on the timeline. The discount rate and
time periods used in a timeline must be in consistent units: If the time markings are one month apart, then the discount rate should be a monthly discount rate and so forth.
If you are entering period-by-period cash flows in a worksheet, then it can serve
as your timeline also. Enter in an adjacent row or column, as appropriate, 0, 1, 2,
0
FIGURE 7.1
$100
−$200
−$500
$200
$700
1
2
3
4
5
A timeline for cash flows.
07_chap_sengupta.qxd 12/31/03 4:34 PM Page 189
189
Time Value of Money
and so on, to indicate at which point in time each cash flow is taking place. You
can also indicate in another column (or row) the discount rates, especially if they
vary from period to period. Even when you do not need a period-by-period cash
flow on your worksheet, you can still decide to create a timeline on the worksheet instead of a separate piece of paper because then it will always be there with
your model.
Frequency of Compounding and Effective Rates
The actual return you earn on an investment depends not just on the expected
nominal rate of return on the investment but also on how frequently the return
will be actually or conceptually paid, that is, how often it is compounded. If the
expected return is 8% and it is paid only once a year, then 8% is the return you
will earn over a one-year period. However, if it is paid every six months at the
same annual rate, then you will be able to reinvest the returns you get every six
months and earn additional returns on them to end up with a higher actual return
than if the return were paid only once a year.
If the annual interest rate is r and interest is paid m times per year, then you
can look at each year as m periods in each of which you will earn a return of r/m.
We can then write the future value of a cash flow as:
r
FVn = PV0 1 +
m
nm
From this we can see that the effective annual interest rate in this case is:
r
Effective annual interest rate = 1 +
m
m
−1
If m is 12, then the interest will be paid monthly; this is called the effective annual
interest rate with monthly compounding. Clearly, the more frequently you compound, the higher the effective interest rate will be. But you cannot arbitrarily
choose what m is. How often the stated annual return will be compounded is
something that is agreed upon upfront between the borrower and the lender.
In the extreme case, if you assume that the annual return will be compounded continuously (that is, will be paid and reinvested at infinitesimally small
intervals), then it can be shown that
Effective annual interest rate = e r − 1
This is called the continuously compounded effective annual rate. This rate will
be only slightly higher than daily compounding; in practical situations it is not
07_chap_sengupta.qxd 12/31/03 4:34 PM Page 190
190
FINANCIAL MODELING USING EXCEL
that important. It is used extensively in theoretical analysis, however, because
effective interest rate written in this form is much easier to deal with in many
mathematical equations and in calculus.
All of the above discussions apply to discounting as well.
To clearly understand what the effective annual interest rate means, let us
assume that you are investing $100 at 8% interest. If it is compounded annually,
then at the end of the year you will have $108. If you get the interest every six
months, then at the end of the first 6 months you will get $4 of interest, which
you will reinvest at the same rate. At the end of another six months, this $4 will
grow to $4 x 1.04 or $4.16 and you will receive another $4 of interest. So at the
end of one year you will have $108.16, a little more than before.
Now suppose you calculate the effective interest rate first, which will be
(1 + 0.08/2)2 − 1 = 0.0816. If you apply this rate to your original investment of
$100, you get $108.16, the same as the amount you got before. This means that
once you calculate the effective interest rate, it tells you what annual return you
will actually earn and you can apply it to your investment to calculate your
return for one year or many years.
Reinvestment Risk
In calculating future values or effective interest rates, most of the time we assume
that the interest rates will remain constant throughout the period so that all interest income can be reinvested at the same rate. In real life, we generally do not
know ahead of time at what rates we will be able to reinvest future interest
income. This poses an important risk because how much money we accumulate
at our investment horizon will very much depend on the reinvestment rates over
the years. If you want to use one or several reinvestment rates different from the
investment rate over the years, then you will not be able to use either the short
formulas or Excel’s functions to do the calculations. You will have to create your
own model and do a period-by-period analysis. These same considerations apply
to discounting or calculating present values as well.
Inflation and the Real Rate of Return
Suppose you expect to earn an annual return of 8% on an investment and expect
that inflation rate will be 3% per year. It is tempting to assume that you will earn
a real return of (8% − 3%) = 5% per year, that is, your buying power will grow
at 5% per year. However, this is not correct. Let us see why.
Let us assume you have $1,000 to invest for a 10-year period. If you truly
earn a real return of 5% per year, then in 10 years your investment should have
buying power (in today’s dollar) of $1,000 × (1.05)10 = $1,629.
In 10 years, though, you will actually have $1,000 × (1.08)10 = $2,159 in nominal dollars, and its buying power in today’s dollars will be $2,159/(1.03)10 = $1,606.
07_chap_sengupta.qxd 12/31/03 4:34 PM Page 191
191
Time Value of Money
This clearly is the right answer because we did it exactly the way it will work out
if your assumptions about the return on the investment and inflation rate turn
out to be right. Although the difference between the two answers looks small, it
is significant because it will grow bigger with longer time horizon (for example,
$4,322 versus $4,146 for a 30-year horizon) and larger investments.
Why did we get the wrong answer? We can say, “Because we did not account
for the effect of compounding properly.” As we saw, the correct answer is given
by $1,000 × (1.08)10 /(1.03)10, which means that the correct real rate of return is
(1.08 /1.03) − 1 = 4.9% and not 5%.
Let us generalize this answer. If the nominal rate of return is r, the inflation rate
is i, and the real rate of return is k, then we can calculate k from the equation:
1 + r
1+ k =
1+ i
The same reasoning holds the other way around as well. If you evaluate a project’s cash flows expressed in nominal dollars, expect an inflation rate of i, and
want the project to earn a real return of k, then, from the above equation, the
appropriate discount rate for the nominal dollar cash flows is (1 + i) × (1 + k) − 1
and not i + k.
In general, it is safer to do calculations in terms of nominal dollars and nominal rates of return than real dollars and real rates of return. This is particularly
true if taxes are involved because taxes are assessed on nominal dollars and in
many situations accounting for taxes correctly when doing calculations in terms
of real dollars becomes overly complex.
INVESTMENT AND PROJECT EVALUATION
Deciding if one should make an investment or undertake a project is one of the
most important applications of the time value of money concept.
Net Present Value (NPV)
The sum of the present values of a series of cash flows (for example, all the
expected cash flows from a project, including any initial investment) is called its
net present value (NPV). It is the key tool in finance to judge if a project is worth
investing in or not. It is calculated as:
NPV =
t =n
∑
t =0
CFt
(1 + r )t
07_chap_sengupta.qxd 12/31/03 4:34 PM Page 192
192
FINANCIAL MODELING USING EXCEL
It is customary to do the analysis from the point of view of the investor so that
cash flows representing investments are negative. Often the initial cash flow (at
time 0) is the investment in the project and is negative even though there may be
additional (net) negative cash flows over the years.
Assuming that the discount rate used is appropriate for the risk of the series
of cash flows, a positive NPV indicates that over the years the project will generate more cash than will be needed to pay off, with the necessary returns, all
the investments the project will require. Therefore, a project with positive NPV
is considered acceptable while one with negative NPV is not. NPV measures in
present value terms the excess cash the project would generate.
Internal Rate of Return (IRR)
The internal rate of return (IRR) measures the rate of return of a series of cash
flows or project taking into consideration the time value of money. It is the alternate measure used to decide if an investment or project should be accepted.
Mathematically speaking, IRR is the rate of return at which the NPV of a project or series of cash flows will equal zero, and it is calculated by iteration (trial
and error) from the equation for NPV. If the IRR is greater than the rate of return
appropriate for the risk of the project, then the project is considered acceptable
(and will have a positive NPV). Otherwise the project should be rejected.
Although many people find the IRR measure intuitively more appealing, it
has a few shortcomings, and an alternate measure—modified internal rate of return
(MIRR)—has been developed to overcome some of them. In general, though,
NPV is the more reliable tool for evaluating projects or investments.
CONSTANT ANNUITIES
A constant annuity is a series of equal cash flows that occur at regular intervals.
Learning to do calculations with constant annuities efficiently is important
because they occur in many practical situations. In dealing with annuities, we
almost always assume that the applicable discount rate is the same for the entire
period of the annuity. This happens to be the case in many practical situations
and makes it possible to derive compact formulas to do various types of annuity
calculations. Keep in mind, however, that this is an assumption, and if it does not
apply to a problem you are working on, then you should not use the compact
formulas in your problem.
Excel has several built-in functions to do various types of annuity calculations, which use the same formulas we will discuss. So you will rarely have to
write your own formulas to do annuity calculations. Nonetheless, it is always
important to understand how a built-in function does its calculations because
07_chap_sengupta.qxd 12/31/03 4:34 PM Page 193
193
Time Value of Money
that will reduce your chances of using it incorrectly and enable you to find innovative uses of it at times (as we will see when we work with growing annuities.)
Remember that all of Excel’s built-in annuity functions make the constant discount rate assumption.
Constant Annuities in Arrears
Figure 7.2 shows the timeline for a regular constant annuity where A is the constant periodic cash flow, n is the number of cash flows, and r is the periodic discount rate. Most often the word “constant” is dropped and unless otherwise
qualified, an annuity is assumed to be a constant annuity. In a regular annuity,
the first annuity payment occurs at time 1, that is, in one period from now or at
the end of the first period. Such an annuity is called a regular annuity or an annuity in arrears. We can calculate the present value PVC0 and future value FVCn of
an annuity in arrears as:
PVC0 =
A
(1 + r )
1
FVCn = A(1 + r )
+
n −1
A
(1 + r )
2
+ ⋅⋅⋅+
+ A(1 + r )
n− 2
A
(1 + r )n
1
1 −
(1 + r )n
= A
r
1 + r n − 1
( )
+ ⋅ ⋅ ⋅ + A = A
r
Make sure (by referring to the timeline) that you understand how the present
value and future value for each cash flow is being calculated.
You should also note that the future value of the annuity given by the formula is the same as the future value of the present value of the annuity, that is:
FVCn = PVC0 (1 + r )
n
This is as it should be and must be true for any series of cash flows, not just annuities. Once we calculate either the present or the future value of an annuity, it may
be easier to use this simple relationship to calculate the other.
0
FIGURE 7.2
A
A
A
A
A
A
1
2
3
4
(n − 1)
n
A timeline for a regular annuity.
07_chap_sengupta.qxd 12/31/03 4:34 PM Page 194
194
FINANCIAL MODELING USING EXCEL
If this were an annuity in perpetuity, that is, the annuity payments were to go
on forever instead of for n periods, the present value would be:
PVC0 =
A
r
The important points to note about this type of annuity and these formulas are:
■
■
These annuity formulas calculate the present value at a point in time one
period earlier than the first annuity payment, and the future value at the same
point in time as the last annuity payment. In the calculation for the future
value, the last cash flow does not earn any return. (It is important to keep
these conventions in mind to avoid making mistakes, especially when using
Excel’s built-in functions to do annuity calculations.)
The discount rate you use with any cash flow must be appropriate for its risk.
In addition, in doing annuity calculations with these formulas, you have to
always use a discount rate that matches the annuity interval. This means that
for monthly annuities you must use the discount rate per month and so forth.
People sometimes forget this requirement and end up with significant errors.
Finally, you must use the effective discount rate for the annuity period: if
the cash flows are annual but the interest rate is going to be compounded
monthly, then you have to calculate and use the effective interest rate per year.
Constant Annuities in Advance
If everything about the previous annuity remains the same except that the cash
flows take place one period earlier as shown in Figure 7.3, then it is called an
annuity in advance or annuity due. In this case, both the present value and the
future value will be higher because the cash flows are taking place earlier. The
PVC0 and FVCn can be calculated as:
PVC0 = A +
A
(1 + r )
1
+
A
(1 + r )
FVCn = A(1 + r ) + A(1 + r )
n
2
+ ⋅⋅⋅+
n −1
A
(1 + r )n −1
1
1 −
n
1 + r)
(
= A(1 + r )
r
(1 + r )n − 1
+ ⋅ ⋅ ⋅ + A(1 + r ) = A(1 + r )
r
As before, the future value of the annuity given by the formula is the same as the
future value of the present value of the annuity.
07_chap_sengupta.qxd 12/31/03 4:34 PM Page 195
195
Time Value of Money
A
A
A
A
A
A
0
1
2
3
4
(n − 1)
FIGURE 7.3
n
A timeline for an annuity in advance.
The present value for an annuity due in perpetuity is:
PVC0 =
A(1 + r )
r
As you can see from the timeline, these annuity formulas calculate the present
value at the same point in time as the first cash flow, and the future value at a
point in time one period beyond the last cash flow. Here, in the calculation for
present value the first cash flow does not get discounted, but in the future value,
the last cash flow earns return for one period. (Once again, it is important to keep
these conventions in mind to avoid making mistakes, especially when using
Excel’s built-in functions to do annuity calculations.)
The points I made before about choosing the right discount rate apply here
as well.
The System of Four Variables for Constant Annuities
As we can see from the annuity formulas we derived, there are four variables involved
here: the present value (or equivalently, the future value), the constant annuity
amount A, the number of periods n, and the discount rate r. Given any three of these
we can calculate the fourth. For example, assume that I have $100,000 today (the
present value) and that I invest earning 10% interest per year (the discount rate). I can
calculate the maximum amount I can withdraw every year (the annuity amount) if I
want to be able to make 10 withdrawals (the number of periods) starting today.
We can rearrange the present value formulas to calculate the annuity amount
or the number of periods when the other variables are given. If the discount rate
is the unknown, however, we have to calculate the answer by trial and error (iteration). In any case, you will almost always use Excel’s built-in functions to do this
type of calculations. You only need to recognize that these four variables are tied
to one another and once three of them are specified, the other can be calculated.
As we saw, the present value and the future value are not independent of each
other, that is, in any problem specifying one automatically specifies the other. We
cannot specify both.
GROWING ANNUITIES
Often in real life we encounter annuities where the annuity amount grows at a
constant rate over time instead of remaining constant. For example, if you were
07_chap_sengupta.qxd 12/31/03 4:34 PM Page 196
196
FINANCIAL MODELING USING EXCEL
planning for your retirement, you would probably want to plan to withdraw
annually an amount that grows at the expected rate of inflation instead of
remaining constant. Otherwise the buying power of your annual withdrawal and
your standard of living will steadily decline. Even at modest-sounding inflation
rate like 3%, over the years the buying power of a constant annuity will deteriorate significantly. (This is what makes cost of living adjustments—COLA—in
pensions and Social Security payments so valuable.)
It is more complex to derive formulas for growing annuities, and Excel does
not provide any built-in functions for them. In your Excel models you can do calculations for growing annuities in one of three ways: (1) You can write your own
formulas using the formulas we will derive, (2) you can use Excel’s built-in functions for constant annuities using the substitutions we will discuss, or (3) you can
enter the growing annuity amounts in a column (or row) in a worksheet, calculate the present value or the future value for each cash flow, and then calculate
their sum.
In Excel, the third method may be the simplest and safest one to use and it
will work in most situations provided the user knows how to use Goal Seek. In
many situations, though, you will have to use Excel’s functions for constant annuities with appropriate substitutions, and for that you have to go through the discussions in the next few sections. Also remember that if you have to deal with
growth rates that do not remain constant or, for that matter, if any of the other
assumptions does not hold (for example, the discount rate changes over time),
then you have to build your own model by entering in a column or row the periodby-period cash flows and then discounting or compounding them appropriately.
Growing Annuities in Arrears
For the growing annuity in arrears shown in Figure 7.4 where the first cash flow
of A(1 + g) at time 1 grows at the rate of g per period, we can calculate the present value as:
PVG0 =
A(1 + g )
(1 + r )
+
A(1 + g )
(1 + r )2
2
+ ⋅⋅⋅+
A(1 + g )
n
(1 + r )n
This looks a little more complex than the corresponding constant annuity formula, but notice that if we substitute (1 + k) for (1 + r) / (1 + g) then the formula
for PVG0 becomes the same as the formula for PVC0 with k substituted for r. So
A(1 + g)
A(1 + g)2
A(1 + g)3
A(1 + g)4
A(1 + g)n −1
1
2
3
4
(n − 1)
0
FIGURE 7.4
A timeline for a regular growing annuity.
A(1 + g)n
n
07_chap_sengupta.qxd 12/31/03 4:34 PM Page 197
197
Time Value of Money
we can use Excel’s built-in formulas for a constant annuity in arrears to do calculations for a growing annuity in arrears by substituting a (growth) adjusted discount rate k for the regular discount rate r.
It is important to note that for the equivalence to work, the first cash flow
for the growing annuity in arrears has to be A(1 + g) and not A. If in a problem
the first cash flow for a growing annuity in arrears is given as $1,000 and the
growth rate is 5%, and you want to use the constant annuity formula or Excel’s
built-in functions to do the calculations, then in addition to using the adjusted
discount rate k, you will have to use $1,000 /1.05 for A.
We can write the future value for the same growing annuity in arrears as:
FVGn = A(1 + g )(1 + r )
n −1
+ A(1 + g ) (1 + r )
2
n− 2
+ ⋅ ⋅ ⋅ + A(1 + g )
n
To make this formula look like the formula for the constant annuity in arrears,
we have to divide both sides of this equation by (1+g)n to get:
FVGn
(1 + g )n
= A
(1 + r )n −1
(1 + g )n −1
+A
(1 + r )n − 2
(1 + g )n − 2
+ ⋅⋅⋅+ A
As before, if we substitute (1 + k) for (1 + r)/(1 + g) in the right-hand side of this
formula, it would look the same as the right-hand side of the corresponding formula for constant annuity in arrears with k substituted for r. So to calculate FVGn
using the formula for constant annuity in arrears or Excel’s built-in functions for
a constant annuity in arrears, we have to (1) substitute the adjusted discount rate
k for the regular discount rate r, (2) use for A the first cash flow divided by (1 + g)
(as explained before), and (3) multiply the value for future value we get from the
constant annuity formula or Excel function by (1 + g)n to get FVGn.
If instead of using the formulas for constant annuity or Excel’s built-in functions to calculate the present and future values for growing annuities in arrears,
you want to calculate them directly, the formulas are:
1 −
PVG0 = A(1 + g)
1 + g
1+ r
r−g
n
(1 + r )n − (1 + g )n
FVGn = A(1 + g )
r−g
As we discussed before, you can also calculate FVGn as the future value of PVG0.
07_chap_sengupta.qxd 12/31/03 4:34 PM Page 198
198
FINANCIAL MODELING USING EXCEL
If r = g, then the present and future values for n-period growing annuities in
arrears become:
PVG0 = nA
FVGn = nA(1 + r )
n
The present value of a growing annuity in arrears in perpetuity is
PVG0 =
A(1 + g )
r−g
Remember that for all these the first cash flow for the growing annuity in arrears
is A(1 + g) and not A.
Growing Annuities in Advance
For a growing annuity in advance, as shown in Figure 7.5 we can write:
2
1 + g
1 + g
1 + g
PVG0 = A + A
+ ⋅ ⋅ ⋅ + A
+ A
1+ r
1+ r
1+ r
n
FVGn
(1 + g )
n
1+ r
1+ r
= A
+ A
1 + g
1 + g
n −1
n −1
1+ r
+ ⋅ ⋅ ⋅ + A
1 + g
As before, with proper substitutions and adjustments, we can use the formulas
for constant annuities in advance or Excel’s built-in functions for them to do calculations for growing annuities in advance. Here, the first annuity amount is A
and not A(1 + g) as was the case with growing annuities in arrears.
Here are the compact formulas for growing annuities in advance:
1 −
PVG0 = A(1 + r )
1 + g
1+ r
r−g
n
1+ r n − 1+ g n
( ) ( )
FVGn = A(1 + r )
r−g
A
A(1 + g)
A(1 + g)2
A(1 + g)3
A(1 + g)4
A(1 + g)n −1
0
1
2
3
4
(n − 1)
FIGURE 7.5
A timeline for a growing annuity in advance.
n
07_chap_sengupta.qxd 12/31/03 4:34 PM Page 199
199
Time Value of Money
If r = g, then the present and future values for n-period growing annuities in
advance become:
PVG0 = nA
FVGn = nA(1 + r )
n
You may be surprised to see that they are the same as the corresponding formulas for growing annuities in arrears, but the difference is that there the first cash
flow was A(1 + g) and here it is A.
The present value of a growing annuity in advance in perpetuity is:
PVG0 =
A(1 + r )
r−g
The System of Five Variables for Growing Annuities
We discussed before that constant annuities are governed by a system of four
variables. Growing annuities are governed by a system of five variables—the old
ones plus the growth rate g—and given any four of these you can calculate the
fifth. You should also recognize that a constant annuity is the same as a growing
annuity with a growth rate of zero. Most of the other issues I discussed under the
system of four variables for constant annuities apply to this system of variables
as well.
Modeling Examples
The key to building any time value of money models is to get the timings, signs,
and amounts of the cash flows right. Your first step always should be to make
sure that you fully understand the cash flows of the problem. The discount rate
or the rate of return is also important, but in many cases they will be variables of
your model, and users will specify their values.
It is good to keep in mind that you can solve all time value of money problems
without using any of Excel’s built-in financial functions—as long as you know how
to write the formulas for calculating the present and future value of a cash flow, are
good at creating formulas by copying formulas written with the right mix of relative and absolute references, and use the power of Goal Seek. An additional advantage of taking this “back-to-the-basics” approach is that if the cash flows are laid
out, it is easy to understand and verify them by checking the calculations with a
hand calculator. The results from functions are often harder to check.
So, as you go through the following models pay special attention to how
these models use the back-to-the-basics approach.
07_chap_sengupta.qxd 12/31/03 4:34 PM Page 200
200
FINANCIAL MODELING USING EXCEL
MODEL 1: EFFECT OF COMPOUNDING FREQUENCY
The Problem
You have an opportunity to invest $100,000 for 10 years at a nominal interest
rate (also called the annual percentage rate, or APR) of 8%. Create a model to calculate the effective annual interest rate you will earn and the amount your investment will grow to (that is, its future value) for various numbers of compounding
periods per year. Set up a one-input data table to show the effective interest rates
and the future values of the investment for daily, weekly, biweekly, monthly,
quarterly, semiannual, and annual compounding.
Modeling Strategy
The output for this model is shown in Figure 7.6. To calculate the effective
annual interest rate, use the formula we discussed earlier, making the nominal
interest rate and the number of compounding period variables. To calculate the
future value of your investment, use the effective annual interest rate you calculated in conjunction with the future value formula we discussed earlier as well as
Excel’s FV function to learn doing it both ways. Note that although the FV function is designed primarily to calculate the future value of an annuity, it also lets
you include an additional amount of initial investment. You can therefore use the
FIGURE 7.6
Model 1: Effect of compounding frequency.
07_chap_sengupta.qxd 12/31/03 4:34 PM Page 201
Time Value of Money
201
FV function to calculate the future value we need by entering the initial investment as the pv argument and setting the annuity amount as zero.
To set up the data table, specify the number of compounding periods per year
as the input variable down a column. Then specify the effective annual interest
rate and the future value from the previous part of the model as the dependent
variables in two columns of the table.
Building the Model
1. Set up input variables: Create the labels for the input variables in A3:A6 and
format cells B3:B6. Enter the input values for the problem.
2. Create formula to calculate effective interest rate: Create the labels in
A8:A10. In cell B8 enter the formula =(1+B3/B4)^B4-1 to calculate the effective interest rate.
3. Set up calculation for future value using formula: In cell B9 enter the formula =B5*(1+B8)^B6. Note that here you have to use the effective interest
rate from cell B8.
4. Set up formula to calculate future value using FV function: To enter the FV
function, select B10, click the function icon and then select the FV function.
In the dialog box, enter the appropriate values to create the formula
=FV(B8,B6,0,-B5) in the cell. You have to use the effective interest rate
and enter zero for the annuity payment. Also, for the pv argument you have
to enter -B5 to have the future value come out positive. You can omit the
type argument because it does not matter here.
5. Set up data table: Start by entering the labels and values for different compounding periods in cells A17:B23. Also enter the labels in C14:D15. Since
the value of the dependent variable effective interest rate is in cell B8, in
C16 enter =B8. Similarly, in D16 enter =B9 (or =B10) to indicate that the
future values of the investment for this column are to be obtained from cell
B9 (or B10). Now select B16:D23 and select Data ➩ Table. Since this is a
one-input data table with the independent variable number of compounding periods specified down a column, you only need to enter B4 for the
Column input cell in the dialog box. Click OK and Excel will complete the
data table.
Testing the Model
Check the calculation for effective interest rate by entering 1 in B4, in which case
the effective interest rate should be the same as the nominal interest rate in cell
B3. Also check the effective interest rate by doing one or two calculations with a
hand calculator.
For the future value, you have already done it in two ways. As long as the
two values in B9 and B10 agree, your model should be correct.
07_chap_sengupta.qxd 12/31/03 4:34 PM Page 202
202
FINANCIAL MODELING USING EXCEL
In the data table make sure that the values of the dependent variables match
the numbers in the model. For example, if you enter 365 in B4, then the values
in C23 and D23 should match the values in B8 and B9, respectively.
Uses of the Model
You can use the model to calculate the effective interest rate and future value of
any amount of investment at any time in the future for any frequency of compounding. The data table clearly shows the effect of more frequent compounding, which becomes more pronounced as the investment period gets longer. Also,
since data tables are dynamic, any time you change one of the input variables, the
data table will automatically update.
MODEL 2: CONSTANT ANNUITIES
The Problem
You are planning to save $1,000 annually for the next 10 years and invest the
money in a mutual fund earning 8% per year interest income on it. Calculate
the present value of this annuity and how much money you will have 10 years
from now if you make the first investment today and make a total of 10 contributions. Also show how the present value and future value will differ if you make
the first investment a year from now. Make the annual saving amount, number
of contributions, and the interest rates input variables. Build the model to do the
calculations in three different ways: using year-by-year cash flows and no Excel
function for discounting or compounding, using formulas we derived earlier, and
using Excel’s built-in annuity functions.
Modeling Strategy
The worksheet for this model is shown in Figure 7.7. Calculating the present and
future values of the annuity using the formulas and Excel’s built-in functions is
straightforward. As long as you write them using the three input values as variables, these values will automatically recalculate when a user changes any of the
inputs. However, for the part of the model that uses year-by-year cash flows, you
will have to set up the cash flow tables for the maximum number of years (say,
20) for which you want to allow a user to use the model, and then use IF functions to make the cash flows zero for the years beyond the number of years (for
example, 10) that the user specifies.
Building the Model
Note that in this model there are formulas in B21:D40 and F20:H39. Parts of
these ranges appear blank because I have used a custom formatting to make the
07_chap_sengupta.qxd 12/31/03 4:34 PM Page 203
203
Time Value of Money
FIGURE 7.7
Model 2: Present and future values for a constant annuity.
cells that are not used and would have zeros in them (depending on the number
of years the user enters) appear blank.
1. Set up input variables and data validation: Set up the three input variables
and name cell B3 A, cell B4 n, and cell B5 rr. (I am using rr for the interest
rate because Excel does not let you name a cell r.) Insert a data validation in
B4 to limit the number of years to 20. (You can use a higher number as long
as you set up the annuity tables accordingly.)
2. Create formulas using Excel’s functions: Create the necessary labels in
A7:D15. Select D10, and click the Paste Function button. In the Paste Function dialog box, find the function PV (under Financial) and double click it.
In the Function Arguments dialog box, enter rr for Rate, n for Nper, -A for
Pmt, 0 for FV, and 0 for Type. Instead of typing these in you can also enter
them by clicking the corresponding cells. According to Excel’s conventions,
you have to use -A to have the PV come out positive. (You could skip the FV
argument by putting in a comma and in this case you could skip the Type,
too, because a blank or zero indicates an annuity in arrears.) Click OK and
you should have the present value of the annuity.
07_chap_sengupta.qxd 12/31/03 4:34 PM Page 204
204
FINANCIAL MODELING USING EXCEL
3.
4.
5.
6.
Enter the FV function in D11 with the same arguments. Enter PV and FV
functions in D14 and D15, but now make sure you enter 1 for Type because
these are annuities in advance.
Create formulas using the annuity formulas: To calculate the present value of
the annuity using the formulas we derived, in C10 enter =A*((1-(1/(1+rr)^n))/rr).
This is straightforward as long as you use the parentheses in the right places to
make sure that Excel does the calculations in the order you want.
For the other calculations, in C11 enter =A*((1+rr)^n-1)/rr, in C14 enter
=A*(1+rr)*((1-1/(1+rr)^n)/rr), and in C15 enter =A*(1+rr)*((1+rr)^n-1)/rr.
The results should match the results you got using the Excel functions.
Create the year-by-year annuity tables: Enter the labels in A18:H19. In
A20:A40, create the series of points in time, that is, the timeline 0 to 20. To
do so, enter 0 in A20, enter =A20+1 in A21 and then copy the formula
down. (You can also use Excel’s fill handle.)
You have to enter the cash flows or the annuity amount in B21:B40.
Which cells have actual cash flows and which have zeros will have to depend
on the n that the user specifies. In B21 enter =IF(A21>n,0,A) and copy and
paste the formula into B22:B40. This will enter the annuity amount in the
cells covering the annuity period and zeros beyond that. (Since this part of
the table covers annuity in arrears, A20 should be blank.
To calculate the present value of each cash flow as of time 0, enter the
formula =B21/(1+rr)^A21 in C21. The formula picks up the amount to be
discounted from B21 and uses the value in A21 to discount it for the appropriate number of years. Copy the formula into C22:C40.
To calculate future values to the end of the period specified by the user,
enter =B21*(1+rr)^(n-A21) in D21 and copy it into D22:D40.
Create the annuity in advance part of the table similarly, keeping in mind
that here the first cash flow takes place at time 0, the last at time n-1, and
future values have to be calculated at time n. The formula in F20 is
=IF(A20>n-1,0,A), in G21 is =F20/(1+rr)^A20, and in H21 is =F20*(1+rr)^
(n-A20). Copy these formulas down to row 39.
Enter the sum of the present and future values in the appropriate cells: Cell
B10 should be the total of the present values in C21:C40. In B10 enter
=SUM(C21:C40). Similarly, in B11 enter =SUM(D21:D40), in B14 enter
=SUM(G20:G39), and in B15 enter =SUM(H20:H39).
Apply custom formatting to make unused cells in table appear blank: With
the model as entered, cells not used in the table whenever n is less than 20
will have zeros in them. It is preferable to make them look blank. To do so,
select B21:D40, select Format ➩ Cells and then the Numbers tab. For the
Category, select Custom and then in the Type box enter $#,##0;; and press
OK. This will make positive amounts appear in currency format with zero
decimal points while negative and zero amounts will appear as blanks. Apply
the same format to F20:H39. (If you do not quite understand this formatting, look up Custom Formatting in Chapter 3: Advanced Excel Features.)
07_chap_sengupta.qxd 12/31/03 4:34 PM Page 205
Time Value of Money
205
Testing the Model
You have already calculated the present and future values in three ways. If they
agree with each other using a range of input values, you do not need to test the
model any further. Normally you would do the calculations using only one of
these methods. In such situations, you should test the model using one of the
other methods or using a hand calculator.
Uses of the Model
This model demonstrates the three common ways of calculating the present and
future values of constant annuities. You will rarely use the method that uses the
formulas for annuities because the other two are generally easier and safer to use.
As we have discussed, constant annuities are governed by a system of four
variables. In this model you can use Goal Seek to calculate any of them given the
other three. For example, if you want to know how much you will have to save
annually to accumulate $20,000 at the end of 10 years, you should set n equal to
10, and then use Goal Seek. Make any one of the cells B11, C11, or D11 the target cell (Set cell), $20,000 the target value (To value), and enter B3 as the By
changing cell. You can also use other Excel functions to solve similar problems.
Limitations of the Model
Users who do not understand the model and do not know Goal Seek will not be
able to use it to answer the other types of questions like the one we discussed in
the “Uses of the Model” section. For these users, you essentially have to build a
separate model depending on which three variables they are going to specify and
which will be the answer.
MODEL 3: GROWING ANNUITIES
The Problem
You are planning to save for your retirement in annual installments and you
think that every year you will be able to save 4% more than the previous year
because your income will grow as well. You will invest the money in a mutual
fund earning 8% per year interest income. You plan to start by investing $1,000
now and the future contributions will grow as mentioned. How much money will
you accumulate at the end of 20 years? How would the money you accumulate
change if, a year from now, you make your first contribution of $1,000 plus the
annual contribution growth rate (4%)? In both cases, you will make a total of 10
contributions and you want to calculate the future value of your savings 10 years
from today. Make all the important variables of the problem input variables. Use
07_chap_sengupta.qxd 12/31/03 4:34 PM Page 206
206
FINANCIAL MODELING USING EXCEL
the model to determine how much the initial contributions will have to be in the
two cases if you want to accumulate $100,000 in 20 years.
Modeling Strategy
The worksheet for this model is shown in Figure 7.8. This model is similar to the
last model. You only have to set up an additional input variable (g) and make
some modifications to accommodate the growth in annual savings rate. Calculating the present and future values of the annuity using the formulas is straightforward. You just have to replace the formulas for constant annuities with those
for growing annuities. Doing the calculations using Excel’s functions will require
the substitutions we discussed earlier, and you will have to be especially careful
about what to enter in the functions for the payment amounts. For the part of the
model that uses year-by-year cash flows, all you have to do is set up the growing
annual savings amount properly. Then the same formulas you used for the present value and future value calculations before will work.
Building the Model
It will be easiest to start with a copy of the previous model. Do not try to create
this model in the same workbook, however, because the names of the cells will
conflict. Start with a copy of the previous workbook.
FIGURE 7.8
Model 3: Present and future values for a growing annuity.
07_chap_sengupta.qxd 12/31/03 4:34 PM Page 207
Time Value of Money
207
1. Set up input variables and data validation: Add a few rows below row 5 to
match the example of this model. Create the labels in A6 and A8 and name
the cell B6 g and the cell B8 k. The other input cells are already named A, n,
and rr. Because we are going to use k frequently in this model, it is better to
calculate its value in a cell (B8) and give the cell the name k. To calculate k,
in B8 enter =(1+rr)/(1+g)-1.
2. Create formulas using Excel functions: To calculate the present value using
Excel functions for the case where you plan to make your contributions in
arrears, that is, you plan to make the first contribution a year from now, in
D13 enter =PV(k,n,-A,0,0). Note that for the annuity amount you are entering A and not A(1+g) even though the problem says the first contribution
will equal A(1+g). We discussed in the section on growing annuities why you
have to do this if you want to use a constant annuity function for growing
annuities in arrears. If necessary, go back and review that section. You also
have to use the growth-adjusted interest rate for the discount rate.
To calculate the future value for the annuity in arrears, in D14 enter
=FV(k,n,-A,0,0)*(1+g)^n. Here again you have to use A instead of A(1+g)
and also multiply the value you get using the constant annuity function by
(1+g)n. You may want to review the earlier discussion on growing annuities
to make sure you understand why you have to do this last multiplication.
For the annuities in advance, in D17 enter =PV(k,n,-A,0,1), and in D18
enter =FV(k,n,-A,0,1)*(1+g)^n.
3. Create formulas using the annuity formulas: To calculate the present and
future values for the annuity in arrears using the annuity formulas, in C13
enter =A*(1+g)*((1-((1+g)/(1+rr))^n)/(rr-g)) and in C14 enter =A*(1+g)*
((1+rr)^n-(1+g)^n)/(rr-g).
For the annuity in advance, in C17 enter =A*(1+rr)*(1-((1+g)/(1+rr))^n)/
(rr-g) and in C18 enter =A*(1+rr)*((1+rr)^n-(1+g)^n)/(rr-g).
4. Create the year-by-year calculation table: The only change you have to make
here is in the column for cash flows. In B23 enter =IF(A23>n,0,A*(1+g)^A23).
As before, for years beyond n, this will make the cash flows zero, but for the
earlier years, the cash flows will now grow at the rate of g per year. Copy the
formula into B24:B42. (You may have to reapply the custom formatting to
hide the formulas in the cells beyond n.)
For the cash flows for the annuity in advance, in F22 enter =IF(A22>n1,0,A*(1+g)^A22) and copy it into F23:F41.
Testing the Model
As before, because the model calculates the same values using three different
methods, if they agree with one another, there is no need to test further. You can
also test this model against the previous model by entering the same values for
input variables in both with g = 0 in this model, which effectively converts this
into a model for constant annuities.
07_chap_sengupta.qxd 12/31/03 4:34 PM Page 208
208
FINANCIAL MODELING USING EXCEL
Uses of the Model
The model shows that if you start your investment today, you will accumulate
$18,324 in 10 years versus $17,646 if you start your saving and investment one
year from now.
To calculate how much your initial contribution must be in order to accumulate $100,000 in 20 years, you have to use Goal Seek. Enter 20 in B4. If you
make your first contribution today (for the annuity in advance) in Goal Seek, use
D18 for Set cell, 100000 for To value, and B3 for By changing cell. The answer
is $1,500.
To calculate the first contribution if you make it one year from now, use Goal
Seek with D14 for Set cell and the same values for the other two inputs as before.
In this case, make sure you press OK when Goal Seek has an answer. If you look
at cell B3, you will see A = $1,557. However, this is not the first contribution
needed. Look at cell B23: it shows the correct first contribution of $1,620, which
is 4% higher than the A. Recall that when you use the Excel function for constant annuities for a growing annuity in arrears, the A you enter in the function
(or get out of it) is not the first contribution but the first contribution divided by
(1+g). You have to remember this or else use the annuity table, which will show
you the year-by-year contributions including the first contribution.
As we discussed, growing annuities are governed by a system of five variables
and you can specify any four of them and calculate the fifth from this model
using the Goal Seek.
Limitations of the Model
As before, users who do not understand the model and do not know Goal Seek
will not be able to use it to answer the different types of questions it is capable
of answering. For these users, you have to build a separate model depending on
which four variables they are going to specify and which answer they want.
MODEL 4: LOAN AMORTIZATION TABLE, VERSION 1
The Problem
Create a model to produce an amortization table for a fixed rate loan. The loan
is to be repaid in equal annual installments over its life and the first payment is
to be made at the end of the first year. Use Excel’s PMT function to calculate the
required annual payment. The model should validate the user inputs for appropriateness and ask the user to modify any input that is not appropriate.
Modeling Strategy
The worksheet for this model is shown in Figure 7.9. Look at the model example
to see what a loan amortization table looks like and the columns it needs to have.
07_chap_sengupta.qxd 12/31/03 4:34 PM Page 209
209
Time Value of Money
FIGURE 7.9
Model 4: Loan amortization table using PMT function.
A loan amortization table shows how each annual payment is applied to the declining remaining loan balance to pay off the loan in full by the end of the loan life.
Use data validation to restrict interest rate to less than 20%, loan life to less
than 30 years, and the initial loan amount to positive values only. (The first two
restrictions are arbitrary and for illustration only.) Calculate the required annual
payment amount using Excel’s PMT function.
The year-beginning balance for the first year will equal the initial loan balance and in the subsequent years it will equal the year-end balance of the previous year. Each year you will have to split the annual payment into two
components: the interest component calculated as the year-beginning balance
multiplied by the interest rate, and the principal repayment component, which is
the remaining part of the annual payment and is used to repay principal. The
year-end balance for a year will equal the year-beginning balance less the principal repayment for the year. You only need to create the formulas for the first year
and year-beginning balance for the second year. After that you can copy the formulas into the remaining lines of the table.
It is easier to create an amortization table for a specific loan life because the
table can then have a known number of rows filled with the necessary formulas.
If you create a table for a 20-year loan life and the user wants to use it for a loan
with 10-year life, then after the tenth year the numbers that the formulas generate will not be meaningful. To get around this problem, you can write each formula with IF functions to do the calculations during the life of the loan as above
but enter zeros in the cells in the years beyond that. This will work, but will gen-
07_chap_sengupta.qxd 12/31/03 4:34 PM Page 210
210
FINANCIAL MODELING USING EXCEL
erate a table with lots of zeros. To make your table look nicer, you can apply special formatting as we used before to make the cells with zeros appear blank.
Note that since the table has to include both cash flows and balances, each
row includes numbers for both the beginning and the end of the year and, therefore, represents two points in time. This is different from other situations when
a column also represents a timeline and each row represents only one point in
time. When you create tables like this, you have to keep in mind—and, if necessary, note in the table—whether a balance is before or after the cash flow that
takes place at the same time. For example, in this case the year-end balance numbers are after the cash flows (that is, the annual payments) that take place at the
same time.
Building the Model
1. Enter labels in worksheet: Enter the appropriate labels in the worksheet,
format the input cells and adjust the column widths.
2. Name the input cells and set up data validation: Name the input cells as follows: B4 rr, B5 n, and B6 P. Set up data validation to restrict values in B4 to
decimal numbers less than 0.2 (that is, 20%), in B5 to whole numbers less
than 31, and in B6 to decimal numbers not less than 0. Enter a set of input
values.
3. Calculate the required annual payment: In B7 enter the formula =PMT(rr,n,-P)
to calculate the required annual payment. Instead of typing in the formula,
use the function dialog box to enter it and enter the arguments by pointing
to the appropriate cells. This will automatically enter the cell names you have
already assigned and make the formula more readable. Note that to have the
annual payment come out positive, you have to enter -P for the pv argument.
You can omit the last two arguments because you want fv to be zero and this
is a regular annuity. Name the cell B7 APmt.
4. Create the formulas for the first year: In C11:C48 enter 1 to 30 for the
years. In D11 enter =P because the beginning balance would equal the initial
loan amount. In E10 enter the formula =IF(C11>n,0,APmt). For the first
year you could make it just =APmt, but in subsequent years you would need
the IF function to enter 0 if the year is beyond the life of the loan based on the
test condition of the IF. It is better to use the IF in the first year as well to
keep the formulas uniform.
In F11 enter the formula =IF(C11>n,0,D11*rr) to calculate the required
interest payment for the year. In G11 enter =IF(C11>n,0,E11-F11) to calculate how much of the annual payment will be applied towards repayment of
principal. Finally, in H11 enter =IF(C11>n,0,D11-G11) to calculate the yearend balance after applying the payment for the year.
5. Create formulas for the rest of the table: The only difference for year 2 is
that the year-beginning balance should equal the balance at the end of the
07_chap_sengupta.qxd 12/31/03 4:34 PM Page 211
Time Value of Money
211
previous year. In D12 enter =IF(C12>n,0,H11). To complete the other cells
for year 2, copy E11:H11 into E12:H12. All the other years should be same
as the second year. Copy D12:H12 into D13:H40 (for a 30-year table).
6. Apply custom formatting to make unused portion of table blank: Select D11:
H40 and enter the custom format $#,##0;; to make cells with 0 look blank.
Testing the Model
If the model is working properly, then the final balance at the end of the loan life
should be zero because the loan should be exactly paid up by that point.
Uses of the Model
The most important use of this model is to visualize how an amortizing loan gets
paid off over the years with the equal annual payments. In the early years, most
of the payments go towards paying interest and the remaining loan balance
declines slowly. However, as you get closer to the end of the loan life, larger and
larger portions of the payment are freed up to pay off principal.
Because of the way we calculated the annual payment by setting the fv argument in the PMT function as zero, this model pays off the loan using equal annual
payments. It is easy to modify it to accommodate equal annual payments followed
by a final lump sum payment, also called a balloon payment. For example, if the
loan has a final balloon payment equal to 20% of the initial loan amount, we can
modify the formula in B7 to read =PMT(rr,n,-P, 0.2*P). This will produce an
amortization table with the final balance equal to the balloon payment.
It is also easy to convert the table for periodic payments other than annual
payments, (for example, to accommodate monthly payments for a mortgage).
You just have to use monthly interest rate and loan life in months, and increase
the number of rows in the table as necessary.
Limitations of the Model
This model will work only if the interest rate remains fixed for the entire loan life
and all the annual payments are equal. As we will see later, for loans with changing interest rates or changing monthly payments, we have to use a somewhat
more complex model.
MODEL 5: LOAN AMORTIZATION TABLE, VERSION 2
The Problem
Create a model to produce an amortization table for a fixed rate loan. The loan
is to be repaid in equal annual installments over its life and the first payment is
07_chap_sengupta.qxd 12/31/03 4:34 PM Page 212
212
FINANCIAL MODELING USING EXCEL
to be made at the end of the first year. Instead of using any of Excel’s built-in
financial functions, use Goal Seek to calculate the required constant annual payment. The model should validate the user inputs for appropriateness and ask the
user to modify any input that is not appropriate.
Modeling Strategy
The worksheet for this model is shown in Figure 7.10. You can create this model
by making a simple modification to the previous model. Instead of calculating the
required annual payment using the PMT function, enter any guess in the cell for
it. The amortization table will be automatically updated based on this annual
payment, but the final balance will not be zero. Since for the right annual payment the final balance should be zero, you can use Goal Seek with the annual
payment as the independent variable, the final balance as the dependent or target
variable, and zero as the target value to calculate the required annual payment.
Building the Model
Start with a copy of the previous model in a different workbook to avoid any
conflict because of the named cells.
1. Change annual payment to an input value: In B7, enter an arbitrary guess
for annual payment—for example, $1000. This will overwrite the formula
FIGURE 7.10
Model 5: Loan amortization table using Goal Seek.
07_chap_sengupta.qxd 12/31/03 4:34 PM Page 213
Time Value of Money
213
that was there to calculate the annual payment and make it an input variable. The amortization table will update based on this number.
2. Determine the required payment using goal seek: Open the Goal Seek dialog box by selecting Tools ➩ Goal Seek. For Set cell, enter the cell address of
the final balance, for To value enter 0, and for By changing cell enter B7.
Click OK and then click OK again in the Goal Seek Status dialog box to
accept the answer.
Testing the Model
If the model is working properly, then the final balance at the end of the loan life
should be zero because the loan should be exactly paid up by that point.
Uses of the Model
This model does not do anything more than the previous model but as we will
see, it can be extended to accommodate loans with varying interest rates and
changing annual payments.
It is easy to use this model for a loan with a balloon payment at maturity. To
calculate the required annual payment for such loans, use Goal Seek as before.
This time, in the To value box of the Goal Seek dialog box, enter the amount of
the balloon payment instead of zero.
Limitations of the Model
One limitation of this model is that to use it a user must know how to use Goal
Seek. You cannot automate Goal Seek in Excel, but we will see later that you can
automate Goal Seek using VBA so that users can work with this model even without knowing how to use Goal Seek.
This model also works only if the interest rate remains fixed for the entire
loan life and all the annual payments are equal. However, as we will see next, it
can be easily extended to accommodate more complex situations.
MODEL 6: LOAN AMORTIZATION TABLE FOR CHANGING INTEREST RATE
The Problem
Create a model to produce an amortization table for a variable rate loan for
which the interest rate can change in two steps over its life, that is, the loan life
is broken down into three interest rate periods with different interest rates specified for the three periods. The loan is to be repaid in equal annual installments
over the life of the loan and the first payment is to be made at the end of the first
year. The user will provide the lengths of the three interest rate periods (in years)
and the interest rates for each of them. The model will have to calculate the
appropriate equal annual payment.
07_chap_sengupta.qxd 12/31/03 4:34 PM Page 214
214
FINANCIAL MODELING USING EXCEL
Modeling Strategy
The worksheet for this model is shown in Figure 7.11. You cannot calculate the
required equal annual payment for this model using any of Excel’s built-in function.
But you can create it as an extension of the previous model, where you use for each
year the interest rate appropriate for it based on the inputs the user provides. One
approach is to create an additional column of interest rates in the amortization
table and use a formula with nested IF functions in each cell of this column to select
the interest rate appropriate for a year. Then use the interest rate from this column
to do the other calculations for a year. Finally, as before, use Goal Seek to determine the equal annual payment that makes the final loan balance zero.
Building the Model
Start with a copy of Model 5 in a different workbook to avoid any conflict
because of the named cells. Delete all cell names.
1. Set up data input cells and labels for them: Enter appropriate labels for the
data input cells and name the cell B4 as P, the cells B7, B8, B9 as Ln1, Ln2,
and Ln3, and the cells C7, C8, C9 as rr1, rr2, rr3.
FIGURE 7.11
Model 6: Loan amortization table for changing interest rate.
07_chap_sengupta.qxd 12/31/03 4:34 PM Page 215
Time Value of Money
215
2. Calculate total loan life: In cell B11 enter the formula =B7+B8+B9 to calculate the total loan life from the lengths of the three periods entered by the
user.
3. Set up column of year numbers: To make the model flexible, in the previous
models we allowed loan life of up to 30 years and extended the amortization
table to 30 years. We then wrote out formulas in such a way that the cells
for the years beyond the loan life had zeros in them, and we used special formatting to make them look empty. We could not do this for the Year column,
though, and so the years extended up to 30 no matter what the loan life. This
did not look good.
To hide years beyond the loan life, create a second year column in column
H (it can be hidden later) and in H18:H47 enter the year numbers 1 to 30.
In cell A18 enter the formula =IF(H18>Lnt,0,H18). This formula will enter
zeros in the cells beyond the loan life and you can now use custom formatting in this column to make the cells with zeros look empty.
4. Choose interest rate for each year: Enter the appropriate heading in G15:
G16 to make the column G the interest rate column. Now you have to create a formula to choose the right interest rate for each year. The formula
should be general so that you copy it into the cells for all the years in this
column. In G18 enter the formula =IF(H18<=Ln1,rr1,IF(H18<=(Ln1+Ln2),
rr2,IF(H18<=Lnt,rr3,0))). Using three nested IF functions, this formula
checks which period the year number for the current row (H18) falls in and
accordingly chooses the appropriate interest rate for the year.
If the current year number (H18) is less than or equal to Ln1, then this year
falls into period 1 and the appropriate interest rate is rr1. If the current
year number is not in period 1, then the next IF function checks if it is in
period 2. If it is then the interest rate is rr2. Otherwise the third IF function
checks if it is within the loan life. If it is, then the interest rate is rr2. For years
beyond the loan life the interest rate is zero.
Now copy this formula into G19:G47 and format the cells in this column
using the format we have been using.
5. Calculate the interest component: You now have to use the interest rate
from column G to calculate the interest component for each year. In cell D18
enter the formula =IF(H18>Lnt,0,B18*G18) and copy it into cells D19:D37.
6. Determine the required payment using goal seek: Open the Goal Seek dialog box by selecting Tools ➩ Goal Seek. For Set cell, enter the cell address of
the final balance, for To value enter 0, and for By changing cell enter B12.
Click OK and then again click OK in the Goal Seek Status dialog box to
accept the answer.
Testing the Model
If the model is working properly, then the final balance at the end of the loan life
should be zero because the loan should be exactly paid off by that point.
07_chap_sengupta.qxd 12/31/03 4:34 PM Page 216
216
FINANCIAL MODELING USING EXCEL
Uses of the Model
You can use this model for loans for which the interest rate does not remain constant for the entire life. In this case we have allowed only 3 different interest rates,
but we could use this model even if the interest rate changed every year. In such
a case, we would make the cell G18:37 input cells and let the user enter the different interest rates directly into them.
It is also easy to use this model if the loan has a balloon payment at maturity. To calculate the required annual payment for such loans, use Goal Seek as
before but in the To value box of the Goal Seek dialog box enter the amount of
the balloon payment instead of zero.
Limitations of the Model
This model works only for constant annual payments, but with a simple modification we can use it for changing annual payments as well.
MODEL 7: LOAN AMORTIZATION TABLE FOR CHANGING ANNUAL PAYMENT
The Problem
Create a model to produce a loan amortization table for a fixed rate loan for
which the annual loan payment can change in two steps during the loan life.
The first payment is to be made at the end of the first year. The user will provide the
year numbers when the annual payments will change and the percentages by
which they will change in each instance. The model will have to calculate the first
annual payment.
Modeling Strategy
The worksheet for this model is shown in Figure 7.12. You cannot create this
model using any of Excel’s built-in functions. However, you can use essentially
the same strategy as we used in the last model except that here the interest rate
remains constant and you have to change the annual payments using formulas
with nested IF functions. Finally, as before, you must use Goal Seek to determine
the first annual payment that makes the final loan balance zero.
Building the Model
Start with a copy of Model 5 in a different workbook to avoid any conflict
because of the named cells. (You may want to change the Year column the same
way we changed it in the previous the model.)
07_chap_sengupta.qxd 12/31/03 4:34 PM Page 217
217
Time Value of Money
FIGURE 7.12
Model 7: Loan amortization table for changing annual payment.
1. Set up data input cells and labels for them: Enter appropriate labels for the
data input cells and name the cell B4 as P, cell B5 as rr, B6 as Lnt. Also name
B9 and B10 as Ln1 and Ln2, and C9 and C10 as Inc1 and Inc2.
2. Create formula to change annual payment: In C18 enter the formula
=IF(G18>Lnt,0,APmt). The formulas in the other cells in the Annual Payment column will need to change the annual payments at the specified years.
To do this, in C19 enter =C18*IF(G19>Lnt,0,IF(G19=Ln1,1+Inc1,IF(G19=
Ln2,1+Inc2,1))).This formula makes the current year’s annual payment same
as the previous year’s by using a multiplier of 1 except in the two years when
it is supposed to change to a different level. At these junctures the IF functions change the multiplier to the values specified by the user. Once you fully
understand this formula, copy it into C20:C47.
3. Determine the required payment for the first year using goal seek: Open the
Goal Seek dialog box by selecting Tools ➩ Goal Seek. For Set cell, enter the
cell address of the final balance, for To value enter 0, and for By changing
07_chap_sengupta.qxd 12/31/03 4:34 PM Page 218
218
FINANCIAL MODELING USING EXCEL
cell enter B12. Click OK and then again click OK in the Goal Seek Status dialog box to accept the answer.
Testing the Model
If the model is working properly then the final balance at the end of the loan life
should be zero because the loan should be exactly paid off by that point. Also
check to see that the annual payment amounts are changing by the right amounts
in the right years.
Uses of the Model
You can extend this model to loans for which not just the annual payment but
the interest rate also changes over the years.
It is also easy to use this model if the loan has a balloon payment at maturity. To calculate the required annual payment for such loans, use Goal Seek as
before but in the To value box of the Goal Seek dialog box enter the amount of
the balloon payment instead of zero.
MODEL 8: THE CONDOMINIUM PROJECT
The Problem
A condominium wants to start an annual program of collecting and saving
money for a future capital project. A total of ten collections will be made, with
the first collection made today. The parameters of the problem are: (1) the project’s cost, if done today, is $100,000, (2) the project will be undertaken and paid
for 10 years from today, (3) the cost of the project will grow at an expected inflation rate of 5% per year, (4) interest rate that can be earned by investing the accumulated balance over the years is 8% per year, and (5) the annual collection will
be increased once a year at a constant growth rate of 3%. Make all of the above
parameters input variables in your model.
Create a model that will use the Goal Seek function to calculate the necessary amount of the first annual collection. Create an additional model that will
use Excel’s built-in PMT functions to calculate the necessary amount of the first
annual collection. The model should use the FV argument of the PMT function.
In other words, you will use the future value of an annuity.
Modeling Strategy
The worksheet for this model is shown in Figure 7.13. The annual collections
represent a growing annuity. You can set up a model using year-by-year cash
07_chap_sengupta.qxd 12/31/03 4:34 PM Page 219
219
Time Value of Money
FIGURE 7.13
Model 8: The condominium project.
flows as we did before and then use Goal Seek to calculate the required collection for the first year. Remember that the future value of the growing annuity will
have to equal the future cost of the project.
Because the annual collection will grow at a fixed rate, to create a model
using the PMT function you have to use a growth-adjusted interest rate. You will
also have to adjust the future cost of the project by the growth rate as discussed
in the section on growing annuities.
Building the Model
1. Set up data input cells and labels for them: Create the labels for the data
input cells and name the data cell as follows: B4 CNow, B5 Infl, B6 Ret, B7
Grth, and B8 Nyrs. Also create the label in A16 and enter an arbitrary number ($1,000) in B16 as an initial guess for the required collection for the first
year.
2. Calculate future cost of project: Enter the label in cell A11 and in B11 enter
the formula =CrntCost*(1+Infl)^Nyrs to calculate the future cost of the project based on the assumption that it will grow at the expected inflation rate.
Name the cell B11 FutCost.
3. Set up year-by-year cash flow table: Create the labels for the year-by-year
cash flow table. In the Time column, enter 0 through 10. In E5 enter the formula =B16 for the first collection. In E6 enter the formula =E5*(1+Grth) to
grow the previous year’s collection by the specified growth rate. Copy the
formula in E6 into the cells E7:E14. Because there are going to be 10 collections starting today, the last collection takes place at time 9, that is at the
beginning of the tenth year. There is no collection at time 10.
07_chap_sengupta.qxd 12/31/03 4:34 PM Page 220
220
FINANCIAL MODELING USING EXCEL
4.
5.
6.
7.
In F5 enter the formula =E5 because it is the accumulated balance at time
0 and no interest will be collected at that point. In F6 enter the formula
=F5*(1+Ret)+E6 to calculate the accumulated balance at time 1 as the accumulated balance at time 0 plus the interest earned on it plus the new contribution made at time 1. This is a general formula for accumulated balance
that you can now copy into cells F7:F15.
Note that the last collection takes place at time 9 (that is, at the beginning
of the tenth year) but the project is to be undertaken at time 10 (that is, at
the end of the tenth year). In all time value problems, getting the timing of
all cash flows right is critical.
Run goal seek to calculate required first collection: The tenth-year accumulated balance in the table will correspond to the initial guess for the first collection ($1,000). To determine the first year collection that will be required
to accumulate a balance equal to the future cost of the project at time 10, use
Goal Seek as follows: Open the Goal Seek dialog box by selecting Tools ➩
Goal Seek. For Set cell, enter the cell address of the final accumulated balance F15, for To value enter the future cost of the project, and for By changing cell enter B16. Click OK and then again click OK in the Goal Seek Status
dialog box to accept the answer.
Calculate the growth-adjusted rate of return: Enter the label in cell A10.
Name the cell B10 AdjRet and enter in it the formula =(1+Ret)/(1+Grth)-1
to calculate the growth-adjusted rate of return.
Calculate adjusted future cost of the project: As we saw during our discussion of using functions for constant annuities for growing annuities, the
future value we have to use is not the future value we want but a future value
adjusted by the growth rate. In cell A12 enter the appropriate label, name the
cell B12 AdjFutCost. In B12 enter the formula =FutCost/(1+Grth)^NYrs to
calculate the growth-adjusted future cost of the project. If the reason for
doing this is not clear, review the section on growing annuities.
Calculate the required first collection using the PMT function: Enter the
label in A14 and in B14 enter the formula =PMT(AdjRet,NYrs,0,-AdjFut
Cost,1). (It is easier and safer to use the dialog box for PMT.) You have to
use the adjusted interested rate and adjusted future cost of the project. Also,
because the first payment takes place today and not one period in the future,
this is an immediate annuity; you have to enter 1 for the last argument to
indicate this.
Testing the Model
You have created two separate models for the same problem. If their answers
agree, then it is almost certain that both models are working properly. Test the
models by changing some of the inputs to see that you get the same answers using
both models. (Remember to run Goal Seek every time you change an input.) Also,
07_chap_sengupta.qxd 12/31/03 4:34 PM Page 221
Time Value of Money
221
the year-by-year cash flow table shows exactly how the money will accumulate;
you should do a few hand calculations to spot check some numbers on the table.
Two Important Points
It is possible to create a model for this problem in present value instead of future
value terms. But it gets more complicated and the chances of making mistakes go
up. If your objective is to accumulate a certain amount of money at a future point
in time, then it is best to solve problems like this in terms of future values at that
point in time as we have done here.
One final note: In many situations like this, it is possible to create an elegant,
compact model using PMT and other functions. However, it is generally safer to
create the year-by-year cash flow balance accumulation table and use it to solve
the problem; it is then much easier to check your model with hand calculations.
Also, as we saw, if the growth rate of the cash flows is not constant, you cannot
use the built-in functions.
07_chap_sengupta.qxd 12/31/03 4:34 PM Page 222
08_chap_sengupta.qxd 12/31/03 4:36 PM Page 223
CHAPTER
8
Financial Planning and Investments
any of the financial decisions that individuals have to make in their personal
lives such as choosing a mortgage, investing their savings, and planning for
retirement require using financial models. However, the models are developed
and used most of the time by others (for example, financial planners) on their
behalf. In this chapter we will develop a few such versatile models. They illustrate
additional applications of the concept of the time value of money and also
involve investing and taxation.
M
Review of Theory and Concepts
Let us start by reviewing a few basic issues that many personal finance models
involve. We will then discuss two alternate approaches to retirement planning
and an approach to structuring investment portfolios that we will use to develop
several models.
SOME BASIC ISSUES
Inflation
Inflation is one of the key factors that has to be incorporated in many models
for making personal finance decisions, especially when long-term planning is
involved. If you are saving money to buy a car three years from now, inflation
may not be an important factor. But if you are 30 now, plan to retire at age 65,
and expect to live until you are 90, inflation must be factored into the models you
use. For example, it is impossible for any of us to guess how much we will need
in nominal dollars per year during retirement—it may be 35 years away. However, we may be able to say more comfortably that we will need in today’s dollars (also called constant dollars or buying power) an amount equal to 80% of
our current expenses.
223
08_chap_sengupta.qxd 12/31/03 4:36 PM Page 224
224
FINANCIAL MODELING USING EXCEL
Long-term planning has to be done in one of two ways. We can do the analysis in constant or real dollars, which makes the computations easy, but then we
cannot reflect taxes realistically because taxes have to be paid on nominal dollar
income and investment returns, not on real dollar amounts. Alternately, we can
do all calculations in nominal dollars but carefully reflect in them the impact of
anticipated inflation. For example, if we anticipate inflation to be 3% per year,
we can decide to grow the necessary living expenses at the same rate or at a
higher or lower rate tied to the rate of inflation. Similarly, we may also want to
assume that we will be able to save a growing amount (at least in nominal terms)
over the years; assuming that we can only save a fixed dollar amount in nominal
terms over the years actually implies that we will be saving less and less per year
over time. This requires starting with a much higher savings rate today, which
most of us cannot afford. To some extent, inflation also must be factored into the
rates of return we assume. For example, we may want to assume that on our
investments we will be able to earn a return 4% higher than the rate of inflation.
Taxes
We generally have to factor in three types of taxes into our models: taxes on ordinary income (also called ordinary income tax), taxes on dividends, and taxes on
capital gains.
Taxes on ordinary income apply to wages, salaries, and other income, as well
as most interest income except income from investment in municipal bonds,
which are tax-free. This tax is charged at different rates depending on one’s
income level or tax bracket. Unless we want to calculate income taxes in detail
by taking into consideration different rates for the different tax brackets, we
should generally use the marginal tax rate in our models, that is, the tax rate that
will apply to the next dollar of income. For most people, it is in the range of 25%
to 30%, especially when state income taxes are factored in.
The tax rate on most dividend income is currently 15%; these taxes have to
be paid as the dividends are received.
Capital gains are defined as the appreciation in the value of an investment
asset. You pay taxes at the special capital gains tax rate when an asset is held for
more than one year before it is sold. Currently, the rate for most people is 15%.
One important point to keep in mind is that capital gains taxes have to be paid
only when the asset is sold; until then no taxes have to be paid, even if the asset’s
value keeps growing.
Tax Basis and Calculating Taxes on Sales over Time
When we buy and sell assets over time in tranches, the calculation of the capital
gains taxes can get somewhat complicated. We need a simple approach to handle
capital gains taxes in models in such situations, and for that we need to understand tax basis.
08_chap_sengupta.qxd 12/31/03 4:36 PM Page 225
Financial Planning and Investments
225
The tax basis (often just called basis) of a stock or any other asset is the price
at which you bought it. If you buy $100 of stocks, then your basis for all of the
stocks you bought is $100. If you sell all of them at the same time at $120, then
you will apply or use the entire basis to calculate the capital gains tax. Your capital gain is ($120 − $100) = $20 and the tax on this gain is ($20 × 15%) = $3.
If you sell $90 of stocks when the value of the total portfolio is $120, then
you will be selling ($90 / $120 × 100) = 75% of your portfolio and you will use
75% of your original basis to calculate the capital gain on your sale. The capital
gains will be ($90 − 75% of $100) = $15 and the capital gains tax will be (15%
of $15) = $2.25. Since you used up $75 of tax basis, your remaining tax basis will
be $25. You will use this remaining tax basis against future sales.
Every time you buy additional stocks, what you pay gets added to your tax
basis. Every time you sell stocks, you use up a portion of the tax basis and deduct
it from the tax basis you had before the sale.
Note that this approach is good for making calculations for projections.
Computations of actual tax bills are based on the purchase price of the specific
lot of stocks you sold, which you can designate at the time of sale.
In developing models, we will also have to address the reverse question: How
much of an asset do we have to sell to be left with a certain amount of after-tax
money? Here is how we can calculate the amount of stock (X) you have to sell
to generate A amount of after-tax proceeds:
Let:
X = before-tax stock sale
A = after-tax proceeds from the stock sale
S = value of stock portfolio (before sale)
B = tax basis of stock portfolio (before sale)
T = capital gains tax rate
Then:
Tax on sale = (X − B × X/S) × T
A = X − ((X − B × X/S) × T)
X = A/(1 − (1 − B/S) × T)
Reinvestment Income
Many stocks pay dividends, generally quarterly, and most fixed income investments (bonds, for example) provide ongoing interest income. Unless these investments are in tax-deferred accounts, we have to pay taxes on these returns
before reinvesting the funds at rates available at that time. Because the taxes and
the reinvestment rates we assume can significantly affect actual returns earned
over time, our models should explicitly incorporate them and let the user specify
the tax rates as well as reinvestment rates.
08_chap_sengupta.qxd 12/31/03 4:36 PM Page 226
226
FINANCIAL MODELING USING EXCEL
When we buy a bond, it is tempting to assume that if we reinvest the interest income as we receive it, over time we will earn on our original investment a
return equal to the yield to maturity at which we bought it. Because of the intermediate taxes and potentially different reinvestment rates, the actual return
generally turns out to be quite different. In addition, if you want to take into consideration the inflation rate for the intervening period and ask what real return
we will earn or we earned, the answer can be very different from the original
yield to maturity. We will build a model to calculate return, taking into consideration the intermediate taxes, the reinvestment rate, and the inflation rate.
Taxable versus Tax-Deferred Accounts
To encourage saving for future needs, tax laws provide certain opportunities to
defer or even to never pay taxes on the returns on some of our savings. The advantage of not having to pay taxes on investment returns is obvious. The opportunity
to defer taxes, especially for a long time, can be a great advantage, too, because
then we can earn additional returns on the taxes we are deferring. To take advantage of any of these opportunities, you must meet certain eligibility criteria.
In building models, we have to know whether we are dealing with taxable
accounts where taxes on returns have to be paid annually, tax-deferred accounts
(for example, IRAs, profit-sharing plans, etc.), or tax-free accounts where no
taxes will have to be paid (for example, Roth IRAs). Also remember that interest
income on municipal bonds is tax-free, and capital gains taxes do not become due
until an asset is sold, which provides great opportunities to defer the capital gains
taxes for long time periods.
Sometimes we can develop models that will work for both taxable and taxdeferred accounts or even tax-free accounts. For taxable applications, the user has
to input the appropriate tax rate. For tax-deferred or tax-free accounts, the user
will set the tax rates to zero. However, not all models can be built with this flexibility, and you should always document any tax-related limitation of a model.
SAVING AND INVESTING FOR RETIREMENT
Almost everyone has to save and invest for future needs. The needs may be shortterm (such as the down payment for a house or car) or long-term (such as retirement and children’s educations). The analysis and modeling required to answer
questions in all of these areas are similar; we can address them by focusing on
retirement planning.
Some of the questions people ask most often about retirement are:
■
How much do I have to save and invest per month if I want to accumulate a
certain amount of money by the time I retire?
08_chap_sengupta.qxd 12/31/03 4:36 PM Page 227
Financial Planning and Investments
■
■
227
If during retirement I anticipate needing a certain amount of money per year,
how much do I have to save and invest until retirement to be able to afford
that?
If I retire with a certain amount of money in savings, how much can I expect
to be able to withdraw annually without running out of money in my lifetime?
Addressing questions like these fall under the general heading of retirement
planning. Let us look at two approaches to retirement planning, one in real dollars and one in nominal dollars.
Real Dollar Retirement Planning
Whenever you do analysis or modeling in real dollars, you have to specify real or
fixed dollars of what point in time you mean. Using real dollars of today is different from using real dollars of 10 years back or 10 years into the future. If nothing is specified, then real dollars of today are assumed.
If you want to have a retirement income of $40,000 per year in real dollars,
that is, $40,000 in today’s dollars in the first year of retirement growing at the
rate of inflation in each subsequent year, how big a nest egg will you need at
the time of retiring? The answer, of course, depends on your life expectancy and the
return you expect to earn on your investments over the years.
Although it may be adequate to assume that you will live until age 90 or 95,
you can never be sure. You may live longer, and if you do and run out of money, you
will be in a difficult situation. Many experts therefore advise that you should plan
for retirement assuming you will live forever. If you plan for retirement assuming
that you will live forever instead of until age 90 or 95, you will probably need
about a 20% larger initial nest egg. Planning for this additional amount will provide an additional margin of safety and peace of mind.
In this analysis we are talking about real return, for which, based on historical data, 2% to 5% is the recommended range. Your specific choice will depend
on how conservative or aggressive you want to be with your assumption.
If you assume a 4% real return, then based on the perpetuity formula we
developed for annuities, the nest egg you will need is $40,000/0.04 or $1 million
(in today’s dollars). Remember that the $40,000 is the before-tax real dollar
annual withdrawal you will be able to afford from the $1 million nest egg, and
you probably have to pay taxes on most or all of it. So you have to estimate your
annual requirement accordingly.
If you are 35 now, how much must you save and invest every month to have
that $1 million nest egg when you retire at 65? You can do the calculations using
the annuity formulas assuming an appropriate real rate of return. If the answer
you get is $1,200 per month in real dollars, it means that you have to save an
amount increasing at the rate of inflation every month, starting with $1,200 in
the first month.
08_chap_sengupta.qxd 12/31/03 4:36 PM Page 228
228
FINANCIAL MODELING USING EXCEL
This is a simple and useful way to do retirement planning. We will develop a
model to do the calculations for this approach and see how the monthly real savings requirement changes depending on the return assumptions both during the
savings and the retirement years.
Nominal Dollar Retirement Planning
In our discussion of retirement planning in real dollars as well as in retirement
planning in general, a key assumption we make is that your investments will earn
the assumed return uniformly over the years, and that during retirement you will
sell a certain amount of your investment in stocks every year irrespective of market conditions. As we know, stock market returns do not come in a uniform
stream over the years—the market goes through long up-and-down periods. If
you get unlucky and hit a few years of down period during the early years of
retirement and keep selling the assumed (in your retirement plan) dollar amount
of stocks every year, then you will significantly increase the chances of running
out of money during retirement—even if in the long run the stock market provides a return equal to your assumption. The reason is that if you sell a lot of
stocks in a depressed market in the early years, then when the market recovers
and provides much higher returns, you will not have a large enough investment
in the stock market to make up for the earlier losses.
One possible way around this problem is to not sell stocks when the market
is depressed. To be able to do this, you should have enough money in safe investments by the time you retire, that is, in good quality, short-term fixed income
investments, to cover your needs for a 10- to 15-year period. I call this the security horizon. You should pick a security horizon in the 10- to 15-year range. Then,
during years in which the stock market does poorly, you should draw your
annual living expenses from the safe investments and not sell any stocks. And, in
years when the stock market does well, you should sell stocks to cover your
expenses and also to build up your safe investment reserves to the level required
by your security horizon. This approach can significantly reduce your risk of running out of money during retirement.
As you can imagine, if you want to follow this strategy, calculating what size
nest egg you will have to build by the time you retire gets somewhat complex
because we do not know ahead of time in which years the market will provide
above-average returns and in which years it will do poorly. The conservative
approach is to assume that you will start retirement with enough of your nest egg
in safe investments to cover your planned withdrawals for the next 14 years
(assuming you have chosen a security horizon of 15 years and have already withdrawn the money for the current year) and invest the rest in stocks. For modeling purposes, you then assume that every year you will sell enough stocks to
maintain a level of safe investments adequate to cover the expenses for the next
14 years. Finally, you will start drawing down your safe investments when you
08_chap_sengupta.qxd 12/31/03 4:36 PM Page 229
Financial Planning and Investments
229
run out of stocks to sell. As you will see, this will happen 15 years before your
assumed life expectancy, and you will run out of money in the assumed last year
of life.
Let me emphasize that the above is a conservative modeling assumption
about when and how much stock you will sell. In real life, as discussed before,
you will not sell stocks in bad years and you will sell more stocks than necessary
in good years. This is one of many available approaches to retirement planning.
We will build a model to calculate how big a nest egg you will need under
this approach, using various assumptions about security horizon, returns on safe
investments and stocks, taxes, and so on.
STRUCTURING PORTFOLIOS
For long-term investment success, it is essential that an investor creates and maintains a properly structured portfolio. A portfolio is generally structured at three
levels.
First, the investor has to choose the broad asset classes (for example, stocks,
bonds, etc.) in which to invest and decide how much of the portfolio to invest in
each asset class. This is generally called the portfolio’s asset allocation. Studies
have shown that a portfolio’s asset allocation has the largest impact on its longterm return.
Second, the investor has to choose within each asset class the categories of
securities in which to invest. For stocks, the categories may be large-cap stocks,
small-cap value stocks, and so on. For bonds, these may be short-term bonds,
long-term bonds, foreign bonds, and so on. The investor then must decide what
percentage of his allocation to each asset class he wants to allocate to each category within that class.
Finally, within each category of securities the investor has to choose specific
securities and mutual finds and decide how much to invest in each of them. To
make this decision, the investor will probably start with a select list of stocks or
funds in each category and then do an allocation among them.
Although both financial theory and analysis of historical data provide some
guideline for portfolio structuring, there is quite a bit of leeway in choosing the
allocation at each level. There is no perfect answer, and even for the same person
the “right” portfolio will change over the years as family circumstances change
(for example, children go to and then finish college, the couple approaches retirement, and so forth). Although most people think that they should adjust their
portfolios at least periodically in response to changing market outlook, market
history shows that no one can reliably predict what the market will do in the
future and which stocks will do better than the others over the years. Contrary
to what most people believe, then, the structure and holdings of a portfolio
should not be influenced much by anyone’s views on the market outlook.
08_chap_sengupta.qxd 12/31/03 4:36 PM Page 230
230
FINANCIAL MODELING USING EXCEL
It is best to structure a portfolio systematically as described above and the
best way to do so is by using a portfolio-structuring model. We will develop one
such model in the modeling section.
Modeling Examples
MODEL 1: RETURN WITH CHANGING REINVESTMENT RATES
The Problem
Build a model to calculate how much money you will accumulate over time if you
invest in bonds in a taxable account, taking into consideration the taxes on the
coupon income, the reinvestment rate, and any capital gains taxes that will be
due when the bonds mature. Build the model under the following assumptions,
but make all the key variables input variables so that the user can change them.
On January 1, you invested in a taxable account $100,000 in 8% coupon
(paid semi-annually) bonds with 20-year remaining life at $900 per bond. There
was no accrued interest involved because you bought the bonds right after a
coupon payment. You expect to be able to reinvest all interest received during the
first 10 years (20 coupons) at an interest rate of 6% per year (APR) and during
the remaining 10 years at an interest rate of 5% per year (APR), paid semiannually. Using the model, answer the following questions:
■
■
■
■
What is the APR yield to maturity on the bonds?
If your assumptions about the reinvestment rates turn out to be true, what
effective annual rate of return with annual compounding will you earn on your
investment over the 20-year period? (Ignore all taxes for this calculation.)
If your ordinary income tax rate is 35% and the capital gains tax rate is 15%
and you have to pay ordinary income taxes on the interest income as you
receive them, what effective annual after-tax rate of return will you earn on
your investment over the 20-year period?
If you expect 3% per year inflation over the 20-year period, recalculate your
before-tax and after-tax effective real annual rates of return over the period.
Modeling Strategy
The worksheet for this model is shown in Figure 8.1. Start by calculating how
much face amount of bond you will be able to buy with your initial investment.
To calculate the yield to maturity, you can use Excel’s RATE function. (If you are
not familiar with yield to maturity, see Chapter 10: Bond Pricing and Duration.
To calculate the money that you will accumulate over the years, you have to
do a period-by-period calculation by setting up a table to keep track of what the
08_chap_sengupta.qxd 12/31/03 4:36 PM Page 231
Financial Planning and Investments
FIGURE 8.1
231
Model 1: Return with changing reinvestment rate.
interest income on the bonds as well as on all the reinvestments will be. On all interest income, you will have to calculate the taxes and deduct it before reinvesting the money at the specified reinvestment rates.
Base your calculation of the rate of return over the years on the total amount
of money you will have at the end of the 20-year period after paying all taxes.
This will include all accumulated after-tax interest income plus the face amount
of the bonds less any capital gains taxes you will have to pay on the face amount at
that time.
Calculate the real rate of return from the nominal rate of return using the
relationship: (1 + real rate of return) = (1 + Nominal rate of return) / (1 + rate of
inflation). This relationship works if the rate of inflation is constant over time.
Otherwise you have to convert the final wealth into constant dollars of the initial period and then calculate the real return using that with the initial investment
amount.
Note that even though the problem calls for both pre-tax and after-tax analysis, you do not need to build two separate models. You can build the model incorporating taxes and do any pre-tax analysis by setting the tax rates equal to zero.
08_chap_sengupta.qxd 12/31/03 4:36 PM Page 232
232
FINANCIAL MODELING USING EXCEL
Building the Model
1. Set up input variables: Create labels for the input variables in A4:A13. If you
want, you can also name the cells for at least the important input variables.
2. Calculate amount of bond purchased and yield to maturity: To calculate the
face amount of bond purchased, in B15 enter the formula =B4*1000/B5. To
calculate the yield to maturity at the purchase price, in B17 enter the formula
=RATE($B$8*2,-1000*B6/2,B5,-1000)*2.
3. Set up table to calculate accumulated interest income: The table has to be set
up by interest payment period (that is, six months) and not yearly.
The first column of the table shows the accumulated interest income at the
beginning of the period. This would be zero for the first period and equal to
the balance at the end of the previous period (after payment of taxes) for all
other periods. In B27 enter 0, in B28 enter =F27, and copy it into the remaining columns in the table.
The coupon received will depend on the face amount of bonds purchased
and not on the initial investment of $100,000. In C27 enter the formula
=$B$15*$B$6/2 and copy it into the rest of the column in the table.
The other interest received is the interest on the accumulated interest
income at the beginning of the year based on the reinvestment rate at the
time. To calculate it, in D27 enter the formula =B27*IF(A27<=$B$11*2,
$B$9/2,$B$10/2). Here, the IF function chooses the appropriate reinvestment rate based on the specified length of the first period. Copy the formula
into the rest of the cells in the column.
Income tax at the ordinary income tax rate will have to be paid on all—
coupon and other—the interest income earned during the period. To calculate it, in E27 enter the formula =(C27+D27)*$B$12. Copy the formula in the
remaining cells in the column.
The period-end balance is the period-beginning balance plus interest
received during the period less taxes paid. To calculate it, in F27 enter the
formula =B27+C27+D27-E27 and copy it down the column.
4. Calculate the rates of return: To calculate the rates of return, you first have
to calculate the final balance after all taxes. In F66, you already have the
accumulated interest income after taxes. When you receive the face amount
of the bond on maturity, if you have a capital gain, you will have to pay capital gains taxes. However, if you have a capital loss, we will assume that there
is no tax benefit. To calculate the total after-tax amount of money at the end
of 20 years, in B18 enter the formula =IF(B15>B4,$B$15-($B$15-$B$4)*
$B$13,$B$15)+F66. Here, the IF function checks if there is a gain or a loss
on the bonds. If there is a gain, then the capital gains taxes are deducted from
the face amount to calculate the net proceeds at maturity. If there is a loss
(that is, you bought the bonds at a premium), then the proceeds equal the
face amount received. The accumulated after-tax interest income is then
added to the balance.
08_chap_sengupta.qxd 12/31/03 4:36 PM Page 233
Financial Planning and Investments
233
Calculate the actual annual rate of return using the final balance, the initial investment and the number of years. To do so, in B19 enter the formula
=((B18/B4)^(1/B8)-1.
To calculate the real rate of return, in B20 enter the formula =(1+B19)/
(1+B7)-1.
Testing the Model
The model has to be mostly tested using hand calculations or side calculations
using Excel itself. For example, if you set the purchase price at $1,000, the reinvestment rate equal to the coupon rate, and the tax rates equal to zero, the
effective annual interest rate on the bond should be equal to the effective annual
rate of return from the model. You should do some testing by changing one input
at a time to ensure that the results are changing as anticipated.
Uses of the Model
Because we have set up most variables as input variables, the model can be used
to answer a wide range of questions. For example, if you want to assume that the
investment is in a tax-deferred account, you can set the tax rates to zero. You can,
of course, change the reinvestment rates. It is interesting to see the effect of taxes
on the actual return you earn over time. It is also interesting to note that on a
bond paying 8% coupon that you even bought at a discount, the real rate of
return you can expect to earn over the years after taxes is only 2.1%.
Limitations of the Model
You should be able to easily use the model for maturities other than 20 years by
expanding or contracting the table and making a few other minor changes. However, someone who does not understand the model and is less familiar with Excel
will not be able to do this. With some additional work, you can make this model
more versatile. It is easier, however, to develop a more versatile model in VBA.
MODEL 2: SAVING FOR RETIREMENT
The Problem
Assume that you are 30 years old now. Starting today, you want to save enough
money to accumulate $1 million (after all taxes) in today’s dollars by the time you
retire at 65. You will do this in 35 growing annual installments. You expect to be
able to save every year an amount that is 2% more than the previous year. You
currently have $100,000 saved, and you plan to invest this money and all new
savings in a stock fund that is expected to return 8% per year, of which 2% will
be dividends and 6% will be capital gains. All the money will be in taxable
08_chap_sengupta.qxd 12/31/03 4:36 PM Page 234
234
FINANCIAL MODELING USING EXCEL
accounts, so you will have to pay income taxes at a 15% rate on the dividend
incomes as you earn them at the end of each year. You will reinvest the rest of the
dividends. In addition, assume that you will sell all holdings at the time you retire
and pay the necessary capital gains taxes at the rate of 15% and the inflation rate
will average 3% per year over the period.
How much money will you have to save in the first year?
Set this up as a model so that a user can input other values (different tax
rates, for example) to do similar calculations for his own situations.
Modeling Strategy
The worksheet for this model is shown in Figure 8.2. The calculations here are
similar to those in Model 1, and you will have to do a year-by-year analysis.
Because you do not know how much you will have to save in the first year, start
by assuming $1,000. At the beginning of every year, add the new (growing) saving for the year to the accumulated investment balance. At the end of the year,
calculate the dividend you will get; then calculate and deduct the dividend tax.
Add the after-tax dividend amount and the capital appreciation for the year to
the balance at the beginning of the year to calculate the end-of-year balance. This
becomes the balance for the beginning of the next year.
FIGURE 8.2
Model 2: Saving for retirement.
08_chap_sengupta.qxd 12/31/03 4:36 PM Page 235
Financial Planning and Investments
235
To calculate the capital gains tax when you sell all your holdings at age 65,
you will have to keep track of your tax basis, that is, the amount of money you
are investing in stocks. Using the accumulated tax basis, calculate the capital
gains tax you will have to pay at the end of the 35 years and the final after-tax
savings balance. You want this balance to equal the equivalent of $1 million in
today’s dollars. Calculate this target amount and then use Goal Seek to determine
what your first year savings will have to be to reach this target.
Building the Model
1. Set up input variables: Label the input variable cells and name them as follows: B4 as TarBal, B5 as CurBal, B6 as InflRate, B7 as SavIncr, B8 as
DivRet, B9 as CapRet, B10 as DivTax, B11 as CapTax, B12 as CurAge, and
B13 as RetAge.
Also name B15 AnlSav and enter $1,000 as an initial guess.
2. Set up year-by-year calculation table: Starting in cell A24, label the rows 1
to 35 to indicate the years. In B24 enter =CurBal as the initial savings balance. In C24 enter the formula =AnlSav as the first installment of savings
deposited at the beginning of the year.
To calculate the dividend amount at the end of the year, in D24 enter the
formula =(B24+C24)*DivRet. In E24 enter the formula =(B24+C24)*CapRet
to calculate the capital appreciation for the year. To calculate the year-end
balance, in F24 enter the formula =(B24+C24+E24)+D24*(1-DivTax).
Finally, to keep track of the tax basis for the savings, in G24 enter the formula =B24+C24+D24*(1-DivTax). This sums the initial investment, the new
contributions made at the beginning of the year, and the after-tax dividend
amount reinvested.
For the second year, in B25 enter the formula =F24 because the initial balance will equal the ending balance from the previous year. In C25 enter the
formula =C24*(1+SavIncr) to calculate the new savings amount. In G25 enter
the formula =G24+C25+D25*(1-DivTax). All other formulas will be the same.
Copy them from the first year and copy the row for the second year into all the
remaining years in the table.
3. Calculate first installment of savings required: In B16 enter the formula
=RetAge-CurAge to calculate the number of savings contributions you will
make. In B17, enter the formula =TarBal*(1+InflRate)^NumSav to convert
the target balance into dollars of the year when you will retire. To calculate the difference between the after-tax projected balance and the target balance at the time of retirement, in B18 enter the formula =F58-(F58-G58)*
CapTax-B17. The first part of this equation calculates the after-tax projected
balance as the difference between the projected balance before the payment
of capital gains taxes and the amount of the capital gains taxes.
To calculate the required amount of first-year contribution, run Goal Seek
with Set cell as B18, To value as 0, and By changing cell as B15.
08_chap_sengupta.qxd 12/31/03 4:36 PM Page 236
236
FINANCIAL MODELING USING EXCEL
Testing the Model
You have to check the model using a combination of two approaches. Make the
values of several input variables zero simultaneously and change the values of
the others to make sure that the values in the table are changing as expected. Also
check them with hand calculations.
Uses of the Model
This model can be used to do calculations for a wide range of circumstances and
is not limited to use only for retirement savings. For example, if all the investments are going to be in tax-deferred accounts, then you can do the analysis by
setting the tax rates to zero. If you want to assume that you will not sell all stocks
at the time of retirement, set the capital gains tax rate as zero. If you want to consider fixed income investment, make the dividend rate equal to interest rate, capital appreciation rate equal to zero, and the dividend tax rate equal to ordinary
income tax rate.
Limitations of the Model
The model will not work as built for different numbers of years until retirement.
You will have to manually make a few changes. Also, every time you change a
variable, you will have to manually rerun Goal Seek. This model is therefore not
suitable for users who do not understand it or know Excel. We will develop a VBA
model that will overcome these limitations.
MODEL 3: RETIREMENT PLANNING IN REAL DOLLARS
The Problem
Develop a model to calculate how much you will have to save monthly in real
dollars if you want a certain amount of real dollar income forever after retirement. Make the following the input variables of the model: number of years until
retirement, expected real returns on investments until and after retirement, and
the annual real income you desire. Create a data table to show how the annual
savings requirement changes with the years-until-retirement variable and the
assumed real rate of return during the savings years. (All real dollars refer to
today’s dollars.)
Modeling Strategy
The worksheet for this model is shown in Figure 8.3. As we discussed before, the
nest egg you will need at the time of retirement is the desired annual income
divided by the anticipated real rate of return on investments during the retirement
08_chap_sengupta.qxd 12/31/03 4:37 PM Page 237
Financial Planning and Investments
FIGURE 8.3
237
Model 3: Planning for retirement in real dollars.
years. Calculate this required amount. Then calculate the amount you will have
to save annually in real dollars using the PMT function. Use the nest egg amount
as the future value and the expected real rate of return during the savings years as
the rate.
Building the Model
1. Set up the input variables: Create the labels for the input variables and enter
a set of reasonable values for them.
2. Calculate nest egg and monthly savings requirements: To calculate the nest
egg you will need at the time of retirement, in B9 enter the formula =B7/B5.
To calculate the monthly return rate during the saving years, in B10 enter
the formula =(1+B4)^(1/12)-1. This assumes that the specified annual real
rate of return is an effective rate. If you assume it is an annual percentage rate,
then the monthly rate will be the annual rate divided by 12.
To calculate the monthly savings requirement, in B11 enter the formula
=PMT(B10,B6*12,0,-B9).
3. Create the data table: To create the data table, in B18:B25, enter a series of
numbers for years until retirement. In C17:H17, enter a range of real returns
for the saving years. In B17 enter the formula =B11. Select B17:H25 and then
select Data ➩ Table. In Row input cell, enter B4 and in Column input cell,
enter B6. Click OK.
08_chap_sengupta.qxd 12/31/03 4:37 PM Page 238
238
FINANCIAL MODELING USING EXCEL
Testing the Model
This model is easy to test. You can test it with some calculations using a hand calculator or by doing some side calculations in Excel.
Uses of the Model
Although this is a simple model, it can be quite useful for retirement planning
because it requires only a few inputs. It works best if you assume that before
retirement all the investments will be in tax-deferred accounts and after retirement full taxes will have to be paid on all withdrawals. In this case, you can treat
the withdrawals as the before-tax amounts and calculate an after-tax amount by
applying an average tax rate to it. (The average tax rate will be appropriate if you
assume this will be the bulk of your income. Otherwise a marginal tax rate may
be more appropriate.)
MODEL 4: RETIREMENT PLANNING IN NOMINAL DOLLARS
The Problem
A friend of yours who is close to retirement has asked for your advice on how he
should invest his assets and manage his withdrawals during retirement. He will
need to withdraw a specific amount of money (growing at the rate of inflation)
every year for living expenses. He wants you to develop a model for him. This
model should estimate how much money your friend can expect to withdraw
annually during retirement under various assumptions from a nest egg of certain
size. It should also estimate what size nest egg he will have to accumulate by the
time of retirement to be able to withdraw a certain inflation-adjusted amount
annually. (All of the money is invested in taxable accounts.)
You explain to him the retirement planning approach we discussed earlier
under “Nominal Dollar Retirement Planning” and he agrees to follow that
approach. Build him a model that he can use to address his two concerns. The
input variables for the model are: returns on fixed income and equity investments, ordinary income and capital gains tax rates, inflation rate, funds available
for initial investment, initial annual withdrawal, and security horizon.
Modeling Strategy
You will have to set up the model to do year-by-year calculations as shown in the
worksheet for the model in Figure 8.4. Let us use SH for your friend’s security
horizon.
In your model at the beginning of every year, you will first withdraw the
money for the current year. You will then calculate how much money has to be
invested in safe investments to provide for the withdrawal needs for the next
08_chap_sengupta.qxd 12/31/03 4:37 PM Page 239
FIGURE 8.4
Model 4: Planning for retirement in nominal dollars
239
08_chap_sengupta.qxd 12/31/03 4:37 PM Page 240
240
FINANCIAL MODELING USING EXCEL
SH −1 years. For the rest of that year, this amount of money will be invested in
fixed income and the rest of the money will be invested in stocks.
You will find at the beginning of every year (other than the first year) that
when you do the calculations and make the portfolio adjustments, you will need
to sell some stocks to replenish the safe investment holdings to the required level.
One complication you will face is that when you calculate how much stock you
will need to sell to replenish the safe investment holdings, you will have to calculate how much in capital gains taxes you will have to pay on the sales and take
this into account. For this, you will have to keep track of the tax basis of the
stock holdings and use the approach we discussed earlier to calculate capital
gains taxes that will be due on the sales.
You must do the calculations the same way every year until you run out of
stocks to sell. At that point, you will have to start drawing money from the safe
investments. Making this switch in Excel is difficult. You will see that you can
use an Excel model without the switch to answer the two retirement planning
questions posed in the problem, but it is much easier to do so using a similar
model in VBA.
This is a somewhat complex model. You may want to use a template for the
model that you can create by copying the model and then deleting all the formulas
in it. Make sure you clearly understand what each column in the table represents.
Building the Model
1. Set up the input variables: Set up the input variables as shown and name the
input cells as follows: C3 as FR, C4 as SR, C5 as TO, C6 as TC, C7 as InflR,
C8 as IB, C9 as AD, and C10 as SH. Enter the input values as shown.
2. Set up the year-by-year analysis table: Set up the headings for the year-byyear analysis table. Read the column headings carefully to clearly understand
what will go into each column. If necessary, read the comments I have
attached to some of the column headings.
3. Calculate the total balance at the beginning of the year: In the first year, the
beginning balance is equal to the initial balance. In B16 enter the formula
=IB. For all other years, it is equal to the sum of the fixed income balance,
equity balance, and the money withdrawn. To calculate this, in B17 enter the
formula =E17+C17+F17. Note that the total balance at the beginning of
the year is less than the total balance at the end of the previous year because
I am assuming that the capital gains taxes on the necessary stock sales are
paid (or set aside) in the interim.
4. Calculate required safe holding at the beginning of year: The fixed income
holding at the beginning of each year will equal the amount necessary to
cover the future withdrawals for a number of years equal to the security
horizon minus one year. (The subtraction of one year is necessary because
the specified security horizon is assumed to include the current year, but the
08_chap_sengupta.qxd 12/31/03 4:37 PM Page 241
Financial Planning and Investments
5.
6.
7.
8.
9.
10.
11.
12.
13.
241
withdrawal for the current year is being handled separately.) This is a growing annuity with a growth rate equal to the rate of inflation. Its rate of return
is equal to the after-tax return on fixed income. To calculate this amount, in
C16 enter the formula =PV((1+FR*(1-TO))/(1+InflR)-1,SH-1,-F16,,0). (If
the formula is not clear, review the section “Growing annuities” in Chapter
7: Time Value of Money. Copy this formula down the column.
Calculate the amount of stock to sell: At the beginning of each year, you will
have to sell enough stocks to bring up the level of investment in fixed income
securities to the required level shown in column C. This will equal the
required fixed income balance less the fixed income balance at the end of
the previous year less the amount of withdrawal for the year. To do this calculation, in D17 enter the formula =J16-C17-F17. There will be no sales
involved in the first year.
Calculate the amount of stock holding at the beginning of the year: In the
first year, it is equal to the initial balance less the withdrawal and the allocation to fixed income investment. In E16 enter the formula =B16-C16-F16.
In the subsequent years, this will equal the stock holdings at the end of the
previous year less the (before-tax) amount of stock sold to build up the fixed
income holdings to the required level. To do this calculation, in E17 enter
the formula =I16+D17/(1-TC+TC*L16/I16). Here, the second part is the
amount of stock you will have to sell to be left with the necessary after-tax
amount shown in column D. This formula is based on the earlier discussions
related to tax basis. (The sign is + because a sale in column D is shown as a
negative number.)
Calculate the annual withdrawal: This will start at the specified amount and
grow at the rate of inflation. In F16 enter the formula =AD and in F17, the
formula =AD*(1+InflR)^(A17-1). Copy the second formula down the column.
Calculate the interest income after tax: To calculate this, in G16 enter the
formula =C16*FR*(1-TO) and copy it down the column.
Calculate the return on the stock investment: In H16 enter the formula
=E16*SR to calculate the return on the stock part of the portfolio. Copy the
formula down the column.
Calculate the year-end stock holding: This is equal to the year-beginning
stock holding (after any stock sale) plus the return on stocks. In I16 enter the
formula =E16+H16 and copy it down the column.
Calculate the year-end fixed income holding: This is equal to the fixed income holding at the beginning of the year plus the after-tax return on fixed
income.
Calculate the total year-end balance: In K16 enter the formula =I16+J16.
Calculate the tax basis for stocks: To calculate the taxes you will have to
pay when you sell any stock, you have to keep track of the tax basis of the
stock holdings. We discussed this in an earlier section. In cell L16 enter the
08_chap_sengupta.qxd 12/31/03 4:37 PM Page 242
242
FINANCIAL MODELING USING EXCEL
formula =E16 because the initial tax basis equals the amount of stocks
bought at the beginning. To keep track of the remaining tax basis in the subsequent years, in cell L17 enter the formula =L16*E17/I16 and copy it down
the column.
14. Calculate the tax basis used in the current year: In M17 enter the formula
=L16-L17 and copy it down the column.
15. Calculate the capital gains taxes paid: In N17 enter the formula =(I16-E17M17)*TC and copy it down the column.
16. Check the capital gains taxes paid: To double-check the capital gains tax
calculations, calculate it a second way as the difference between the total balance at the end of a year and at the beginning of the next year. By design, the
capital gains taxes are assumed to be paid between the points in time when
these two calculations are made.
Testing the Model
You will have to check the model by doing hand calculations for the first year
and in a few columns for the second year where the formulas are different from
the first year. Beyond that the formulas are the same. You can also do some reasonableness tests. For example, if you reduce the rates of return, you should run
out of money earlier. Similarly, reducing the tax rates should have predictable
impacts.
Uses of the Model
For the input data used in the model, how long will the money last? It is not obvious. The year-beginning total balance first goes negative in the twenty-fourth
year, but this does not mean that the money will last for 24 years. If you look
closely, you will notice that the stock holding first goes negative in year 14, which
really means that the model does not work (with this set of inputs) after year 13
because year 14 calls for selling more stock than is available at that point. In the
row for year 13, however, the model has already provided for the necessary withdrawal for that year and has also set aside enough money for the next 14 years
(security horizon of 15 years less one year). In addition, there is still some investment left in stocks at that point.
To do the analysis correctly, the model should sell off the remaining stock in
the fourteenth year as well as any necessary amount of safe investments to cover
the withdrawal for that year. Thereafter, it should start drawing down the money
in safe investments. However, this is not easy to do in Excel, in part because the
stock holdings will go negative in different years depending on the inputs.
In this case, the money will last 13 years (the year before the stock holdings
go negative) plus 14 years (based on the safe investment holdings at that point)
plus a fraction of a year. This fraction depends on the stock balance at the end of
the thirteenth year.
08_chap_sengupta.qxd 12/31/03 4:37 PM Page 243
Financial Planning and Investments
243
Given any set of input data, the model can tell how long the money will last.
(You may have to add more lines to the table.)
You can also use the model to estimate what size nest egg is needed to provide for a certain life expectancy. For example, if the life expectancy is 30 years,
you will want the stock balance to remain positive through (30 − 14) = 16 years
and go negative in the seventeenth year. You can find the necessary initial balance
by changing the initial balance in steps until the stock balance goes negative in
the seventeenth year.
We will see that in VBA you can create a model that will automatically
switch to drawing down the safe investment once the investment in stocks is
used up.
MODEL 5: PORTFOLIO STRUCTURING
The Problem
Create a model that an investor can use to structure a portfolio using the threelevel approach discussed earlier. The user will input the total portfolio size as well
as his allocations at the levels of asset class, categories within each asset class, and
specific mutual funds within each category. The portfolio output should show the
amount of money that will be invested in each mutual fund.
Modeling Strategy
The worksheet for this model is shown in Figure 8.5. The key to creating a useful model in this case is to structure a worksheet that will work well for both data
input and data output. The worksheet shown is one possible approach. The user
will enter the total portfolio size as well as the desired asset allocations near the
top. Use three asset classes: money market, stocks, and bonds. Within each asset
class, the worksheet provides for several asset categories. The user can add more
categories within any asset class rather easily or delete some of the categories provided. Similarly, the user can add more individual securities within each category.
Instead of asking the user to show his allocation to each category as a percentage of the entire portfolio, have him enter the allocation as a percentage of
the asset class to which it belongs. For example, if the user indicates that he wants
20% of his equity (stock) investments to go into large-cap value funds, then the
allocation to each category within it will change as he changes his allocation to
stocks (as it should). The allocations to all the categories within each asset class
should add up to 100%. Similarly, allocations to individual funds within each
category should be expressed as a percentage of the category and not the asset
class. The allocations to funds in each category should add up to 100%. This
structure of the model has the following advantage: any change in allocation at
a higher level will cascade down to the lower levels.
08_chap_sengupta.qxd 12/31/03 4:37 PM Page 244
FIGURE 8.5
Model 5: Portfolio structure based on allocations
provided by user.
244
08_chap_sengupta.qxd 12/31/03 4:37 PM Page 245
Financial Planning and Investments
245
The user will provide all of this input and will have the opportunity to ask
“what if” questions by changing the allocations at any of the three levels. Create
a column to show the actual dollar investment in each fund based on the allocations specified. Provide a sum of the investment in all the funds so that the user
can make sure that there are no mistakes in the allocations.
The calculations are straightforward. The dollar allocation to a fund is the
dollar size of the portfolio multiplied by the percent allocations to the fund’s asset
class, its category (except in the case of money market, which has no categories
in it), and to the fund.
Building the Model
1. Set up the input area: Columns A through D comprise the input area for the
model. Set this up as shown. Name the following cells: E3 as PortVal, D9 as
MPrcnt, D10 as SPrcnt, and D11 as BPrcnt.
At the asset class level, it may be better to let the user provide allocations
for only two (here, money market and stocks) and have the model calculate
the third (the formula in D11 is =1-MPrcnt-SPrcnt). It is useful to provide
totals (in D49 and D73) of the percentage allocations to the various categories in stocks and bonds so that the user can easily see that the allocations
for each asset class add up to 100%. The formula in D49 is =SUM(D21:D46)
and in D73 is =SUM(D52:D71).
2. Create column of dollar allocations to each fund: For each fund in the
money market asset class, calculate the dollar investment by multiplying
the portfolio size by the allocation to money market and the allocation to the
fund. To do so, in E15 enter the formula =PortVal*MPrcnt*C15 and copy it
into the other money market fund cells.
To calculate the dollar investment in each stock and bond fund, multiply
the total portfolio value by the asset class allocation, then by the category
allocation, and finally by the fund allocation. In E23 enter the formula
=PortVal*SPrcnt*$D$21*C22 and create similar formulas for all stock and
bond funds.
3. Format fund dollar investment cells to suppress 0 values: Custom format the
dollar investment cells for all the funds with “$#,##0;;”. This will make a cell
appear blank if there is no allocation to a fund.
4. Create a sum for the portfolio: For verification purposes, in E75 enter the
formula =SUM(E15:E71) to calculate a total for the portfolio.
Testing the Model
If the total portfolio value that the model calculates at the bottom matches the
specified portfolio value, then you can be reasonably sure that the model is working properly. It is also easy to visually check the percentage and dollar allocations
to the categories and funds.
08_chap_sengupta.qxd 12/31/03 4:37 PM Page 246
246
FINANCIAL MODELING USING EXCEL
Uses of the Model
This model is very useful for structuring different portfolios. One advantage of
this design is that the user can add more funds in each category or even add more
categories, although doing so requires some knowledge of Excel.
Limitation of the Model
One problem with this model is that the output will look cluttered, especially if
there are many funds in each category and the user uses only a few of them. It is,
of course, possible to manually hide the rows for the unused funds, but this creates additional work every time a new set of allocations is made. We will see that
it is easy to create a model in VBA that can work with many funds and still automatically create a clearer output sheet that shows only the funds with investments
in them.
09_chap_sengupta.qxd 12/31/03 4:45 PM Page 247
CHAPTER
9
Analyzing Market History
n investing, we often want to measure and show the performance of various
asset classes both over time and relative to each other and compare their risks.
In this chapter, we develop a number of models to do such analysis and plot the
results in a few different types of charts commonly used to display them.
I
Review of Theory and Concepts
INDEXES
The historical returns for various asset classes such as stocks and bonds are generally measured using indexes. For example, historical returns on stocks are most
often measured using the S&P 500 index, which represents the average price of
(approximately) the 500 largest U.S. stocks. An index represents the average for its
components; we use it to talk about what happened to the components on average.
In the S&P 500 index, stocks are not weighted equally; rather, they are
weighted by their market values. The effect is that a 10% change in the price of
the stock of a larger company has a larger impact on the index vis-à-vis a 10%
change in the price of the stock of a smaller company. Another way to visualize
this is to think of the S&P 500 as the value of a portfolio of 500 stocks, the
investment of which is distributed among the different stocks in proportion to
their market values and not equally.
Because the S&P 500 index is based on approximately the 500 largest stocks
and is further weighted by the market values of the component stocks, it primarily
represents the performance of the stocks of the very large companies. There are
other indexes that measure the performance of other groups of stocks. For example, the Russell 2000 stock index, based on the smallest 2,000 of the largest 3,000
stocks, is widely used as the indicator of the performance of small stocks. The
Wilshire 5000 stock index is based on the prices of all the stocks regularly traded
in the U.S. stock market. These two indexes are also weighted for market value.
247
09_chap_sengupta.qxd 12/31/03 4:45 PM Page 248
248
FINANCIAL MODELING USING EXCEL
In using these indexes to measure the historical performance of stocks, you
should keep in mind that they are based only on the prices of the component
stocks and do not include the dividends paid by them. As we will see, we must
calculate the total returns on these indexes by assuming reinvestment of the dividends before we can use them to analyze historical returns on stocks or compare
return on stocks to other assets. Some historical data you look at may already be
based on total returns and not just price. Before using any historical data you
have to know what the data represent.
There are also many bond indexes used to represent performance of bonds.
A key difference is that most bond indexes already represent total returns with
interest reinvested.
MEASURING RETURNS
Total return is the measure used most often to calculate the historical performance of an asset. In analyzing and comparing performance, we use year-by-year
total returns as well as cumulative and annualized total returns over different
periods of time. It is also customary to look at and display total return over different periods of time to see how an initial $1 investment in an asset would have
grown in value over the period.
Total Return
Suppose a stock is selling at $100 per share and does not pay any dividend. You
bought one share of the stock for $100 and its price went up to $107 in a year.
You earned a 7% annual return on your investment, and we call this a capital gain
or capital appreciation. If the price goes up next year by another $10, then the
return for the second year would be $10/$107 = 0.0935 (9.35%) and the annualized return for the two-year period would be ($117/100)0.5 − 1 = 0.0817 (8.17%).
Now suppose the stock pays a quarterly dividend of $1 and you received
4 dividend payments during the first year. What return did you earn during the
first year? You may say that it was 11%—$7 of capital gains plus $4 of dividend
income divided by the $100 initial investment. This assumes that you simply held
on to these dividends in cash and did not reinvest the money. Assume that someone else made the same investment but reinvested the dividends, earning 10%
annual return on them. At the end of the first year, this individual ended up with
more than $111 and earned a return higher than 11% for the year. These two different return numbers may be correct for the two slightly different situations, but
as is now clear, the return depends on what assumption one makes about reinvesting the dividends. More generally, if an investment provides intermediate
returns like dividends, the actual return an investor earns will depend on how she
reinvests these intermediate returns.
It is useful to be able to provide a unique measure of return. For this, it is
customary to define the total return on an investment as the return earned assum-
09_chap_sengupta.qxd 12/31/03 4:45 PM Page 249
Analyzing Market History
249
ing that all intermediate returns received in cash are reinvested in the same asset
on the day that those returns are received at the price of the asset at that time.
Using our example, assume that the price of the stock was $103 on the day
that the first dividend of $1 was paid. We then assume that the $1 was used to
buy an additional $1/$103 or 0.00971 shares of the same stock. On the next
dividend date, the amount of the dividend received was $1.00971 and not $1
because the dividend was received on 1.00971 shares, not 1 share. We assume
that this dividend was reinvested in additional shares at the stock price at the time
the second divided was paid. Suppose that by repeating the same calculation
through the end of the year, we end up with 1.05 shares at the end of the year.
Because the stock price at this point was $107, the total value of the holdings
would have been 1.05 × $107 = $112.35. We can then say that the total return
on the stock for the first year (with dividend reinvested) was 12.35%.
This definition of total return on investment is used widely because it makes
intuitive sense and provides the same answer no matter who is doing the calculation. Note that here we are also assuming that all of the dividends or other
intermediate returns are available for reinvestment; none of it has to be paid in
taxes. This may not be realistic in some situations (for example, if the investment
is in a taxable account), but we make this simple assumption because then we
do not have to deal with the different tax rates that different people face. In calculating total return, we also assume that we can buy the stock in fractional
amounts. In real life, we cannot do this with individual stocks; however, we can
do it with investments in mutual funds.
In calculating total returns for bonds, we assume that the intermediate interest coupons are reinvested at the interest rate available at the time those coupon
payments are received.
Total Return versus IRR
There is another way we can calculate a unique return on an investment: we can
calculate the internal rate of return (IRR) for the cash flows involved. For the first
year of investment in the stock, this would involve an outflow of $100 at the beginning followed by four dividend inflows and a (conceptual) inflow equal to the yearend price of the stock. This will produce a different return for the year because it
implicitly assumes that the dividends are reinvested at the internal rate of return.
The total return calculation is considered more realistic, however. It is almost universally used because we can actually reinvest the dividends in the stock, whereas
there is no practical way of reinvesting them earning a return exactly equal to the
IRR. It is likely that no one would be interested in doing that, either.
Real versus Nominal Returns
Most of the time we measure returns in nominal terms, that is, we ignore the
effect of inflation. Such returns can be deceptive, however. If an asset provides a
09_chap_sengupta.qxd 12/31/03 4:45 PM Page 250
250
FINANCIAL MODELING USING EXCEL
return of 5% during a period when inflation is 7%, then an investment in the
asset will actually reduce our buying power. Because the objective of investment
is to preserve and grow buying power, it is important to look at returns both in
nominal and real (inflation-adjusted) terms.
The inflation adjustment is generally done using the consumer price index
(CPI), which measures the changing average price of goods and services over
time. Since it is an index, its value can be arbitrarily set equal to 100 at a particular point in time. If the average price then goes up by 3% over the next year, the
index value will be 103 at the end of the year.
Measuring the CPI is a highly complex undertaking. The objective is to measure how the cost of living for the “average” consumer is changing. This means
that we have to first decide what goods and services in what quantities the “average” consumer buys (called the basket of goods and services) and then survey
their prices and recalculate the index value periodically. The Bureau of Labor Statistics (BLS) does all of this and publishes the CPI every month. People almost
always use the CPI to convert nominal returns into real returns. However, it is
important to recognize that, for many people, the actual change in price level they
experience may be significantly different from the change in the CPI because they
may be consuming a very different basket of goods and services.
The current series of CPI uses 1982 to 1984 as the base period, meaning that
the index is set at 100 at the average price level for that period. This is, however,
not particularly important to know. What you have to recognize is that the index
measures the relative price change over time; CPI values of 176.7 for December
2001 and 180.9 for December 2002 tell us that during 2002, average prices went
up by (180.9 − 176.7)/176.7 = 2.38%. We can use the CPI both to inflate and
deflate prices over time to constant dollars of any point in time, not just the
1982–1984 base period.
For example, assume that we made an investment of $10,000 in December
of 2001 and it grew to $11,000 by December, 2002. This final value of the investment can then be converted to constant dollars of December 2001either by using
the formula $11,000 × (176.7/180.9) or the formula $11,000/(1 + 0.0238). It is
easy to see that these approaches are equivalent, both conceptually and mathematically.
There are also two equivalent ways to convert nominal returns to real
returns. As we discussed in Chapter 7: Time Value of Money, if the nominal rate
of return is r, the inflation rate is i, and the real rate of return is k, then we can
calculate k from the equation:
1 + r
1+ k =
1+ i
We can use this equation for single periods or for multiple periods (using
annualized returns and inflation rates).
09_chap_sengupta.qxd 12/31/03 4:45 PM Page 251
251
Analyzing Market History
A second (and often safer) method is to express the initial and final values of
an investment in dollars of the same point in time (for example, beginning of the
period). One can then calculate the return from these values. Both methods will
become clearer when we use them in models.
Cumulative and Annualized Returns
If the annual (or periodic) returns for an asset for years 1, 2, ... n are given by
r1, r2, ... rn, then we can calculate the return over the n periods, called the cumulative return, and the compounded average annual return, called the annualized
return, over the n years as:
Cumulative return = (1 + r1)(1 + r2) ... (1 + rn) − 1
Annualized return = (1 + Cumulative return)(1/n) − 1
We can calculate the real cumulative and annualized returns by first converting the nominal annual returns into real annual returns (as discussed before)
and then using them in these same equations. Alternately, we can first calculate
the final value of an investment over the period in nominal dollars, convert it to
constant dollars of the initial period, and then calculate cumulative and annualized returns using the initial and the final values.
Growth of $1
It is often easier to visualize the performance of an asset over time if we display
how an initial investment in it of $1 would have grown over the years. The computation is simple. If the total return on an asset was 5% in year 1 and 7% in year
2, then an initial investment of $1 at the beginning of year 1 would have grown
to $1 × 1.05 = $1.05 by the end of year 1 and to $1.05 × 1.07 = $1.1235 by the
end of year 2.
If these are nominal total returns, then we have calculated the growth of an
initial $1 investment in nominal terms. However, we should also look at the
growth of the $1 investment in real terms. Assume that the CPI was 130 at the
beginning of year 1 and 133 and 137, respectively, at the ends of years 1 and 2.
The real values of the investment (in dollars of the beginning of year 1) would
then be $1.05 × 130/133 = $1.0263 at the end of year 1 and $1.1235 × 130/137
= $1.0661 at the end of year 2.
Rolling Period Returns
Sometimes we want to know how an asset performed over a particular length of
time (10 years, for example). We can, of course, pick a specific 10-year period to
09_chap_sengupta.qxd 12/31/03 4:45 PM Page 252
252
FINANCIAL MODELING USING EXCEL
look at, but that may not be representative because we cannot tell what period
should be considered representative. So we often pick a length of period, like 10
years, and ask how investment in the asset performed in every possible ten-year
window over the whole or part of a longer period for which we have data available. For example, if we have data for 1980–2000 and want to consider 10-year
rolling periods, we would look at periods like 1980–1989, 1981–1990, and so
on. This type of analysis is useful for individual assets as well as for comparing
two or more assets because then we can make statements like “In 80% of the
possible ten-year windows, stocks outperformed bonds.” These are called rolling
period returns. As we will see, such rolling period returns can reveal much about
the historical risk and return of assets.
RISK
The two common measures of an asset’s risk are its beta and its volatility (or standard deviation) of its returns. Beta measures the systematic risk of an asset,
whereas standard deviation of its returns measures the total risk. Although beta
is the measure of risk one should use in a portfolio context, the volatility or standard deviation measure is often easier to visualize. For example, if we say that
stocks have historically provided an annualized return of 10% with a standard
deviation of 20%, then we can infer that approximately 70% of the time the
annual return on stocks was between −10% and 30%. When looking at historical returns on an asset, it is also meaningful to look at the maximum and minimum annual returns as a more intuitive (albeit less rigorous) measure of risk.
Modeling Examples
MODEL 1: CALCULATING TOTAL RETURNS
The Problem
Given the monthly price and dividend data for a large-cap stocks index for the
period 1990–1995 and the corresponding CPI values, calculate the nominal and
real cumulative and annualized returns over the period. Assume that the prices
shown are per (notional) share at the beginning of the month, the dividends are
paid monthly at the end of the month and are shown annualized (monthly values
times 12), and the CPI values are for the beginning of the month. (Stocks generally pay quarterly dividends. However, since indexes comprise many stocks that
pay dividends at different times, indexes are generally assumed to pay dividends
on a monthly basis.)
09_chap_sengupta.qxd 12/31/03 4:45 PM Page 253
253
Analyzing Market History
Modeling Strategy
The spreadsheet for this model is shown in Figure 9.1. To calculate the total
returns in nominal terms, use the definition of total return in the following steps:
Start with an initial investment of $1,000 and calculate how many shares you will
be able to buy with that money. At the end of the month, calculate the dividend
you will receive on the shares you bought, and then calculate how many additional shares you will be able to buy at the stock price of the beginning of the
next month using the dividend received. This will give you the number of shares
you will own at the beginning of the next month, and then you can repeat the
steps all the way to the end of the period.
At the end of the period, calculate the market value of the stocks you end up
with and calculate the cumulative return over the period using this final value of
your investment and the initial investment of $1,000. Then calculate the annualized return, remembering that the cumulative return is for a period of 6 years.
(Note that you could start with any initial investment. The $1,000 is an arbitrary
initial investment I am using.)
To calculate the real return, convert the portfolio values at the end of each
month to constant dollars of the beginning of 1990 using the CPI values. Use the
FIGURE 9.1
Model 1: Comparing nominal and real total returns.
09_chap_sengupta.qxd 12/31/03 4:45 PM Page 254
254
FINANCIAL MODELING USING EXCEL
final portfolio value in constant dollars to calculate the cumulative and annualized real returns for the 6-year period. (For the problem as specified, you do not
have to calculate the constant dollar value of the portfolio for every month. You
only need the constant dollar value at the end of the period, that is, at the beginning of 1996. However, if you want to calculate the year-by-year total returns as
well, then you would need some of these intermediate values.)
Building the Model
The input data for this model is in A11:D87. Carefully read the labels for the column to understand the data.
1. Enter the labels for output table: You could set up the table somewhat differently as well. Make sure that the columns are labeled clearly, because
keeping track of which numbers are for the beginning of the month and
which are for the end of the month is critical.
2. Enter the formulas for the first month: Enter in H15 the initial investment
amount of $1,000. Enter in F15 the formula =1000/B15 to calculate the initial number of shares purchased. To calculate the number of shares purchased
with the dividend received at the end of the month, in G15 enter the formula
=F15*C15/12/B16. Because the given dividend rate is annualized, you have to
divide it by 12 and use the price for the beginning of the next month to calculate how many shares you will be able to buy with the dividend.
Finally, to calculate the value of the portfolio at the beginning of the
month in constant dollars of the beginning of 1990, in I15 enter the formula
=H15*D$15/D15. To calculate the portfolio value at any time in constant
dollars of the beginning of 1990, the first CPI value in this formula must
always refer to the beginning of 1990. This is why you have to use the mixed
reference in the first D$15: when you subsequently copy the formula into
other cells in the same column, its row reference will not change.
3. Enter the formulas for the second month: To calculate the number of shares
owned at the beginning of the second year, in F16 enter the formula
=F15+G15. To calculate the value of the portfolio at the beginning of the
month, in H16 enter the formula =F16*B16. In G16 and I16, copy the formulas from the rows above.
4. Fill the rest of the table: Fill up the rest of the table by copying and pasting
the formulas from F16:I16. However, you will not need to calculate
the number of shares you could buy at the end of the last month, so clear the
cell G87.
5. Set up table for cumulative and annualized returns: Create the labels for the
table for calculating the cumulative and annualized returns. (Since this is the
more important table, it is better to put it in the more prominent spot, above
the other one.)
09_chap_sengupta.qxd 12/31/03 4:45 PM Page 255
Analyzing Market History
255
6. Calculate the cumulative and annualized total returns: Copy the final nominal and constant dollar values of the portfolio into H5 and I5 by entering in
them the formulas =H87 and =I87. To calculate the nominal cumulative total
return, in H6 enter the formula =H5/H15-1, and to calculate the nominal
annualized total return for the period, in H7 enter the formula
=(H6+1)^(1/6)-1. The corresponding formulas for real returns are: =I5/I15-1
in I6 and =(I6+1)^(1/6)-1 in I7. These formulas give the real returns because
they use the constant dollar final value of the portfolio.
Testing the Model
The best way to test the model is to verify the numbers in the first two rows using
hand calculations. If these are right, then the rest of the table should be correct.
Uses of the Model
The model is useful for grasping the concept of total return with dividend reinvested, and it can be used for longer or shorter periods by extending or contracting the table. Note that individual stocks generally do not pay monthly
dividends. However, the model can still be used for them. The difference is that
the dividend numbers for certain months will be zeros.
Limitations of the Model
In practice, you may often have many years of data and want to calculate the
total returns for various subperiods. This model can be adopted for that, but it
can get cumbersome at times. As we will see, you can create a more flexible and
easier-to-use model to do the same things using VBA.
MODEL 2: COMPARING RETURNS ON SEVERAL ASSETS
The Problem
Given the annual total return data for three indexes for small-cap stocks, largecap stocks, and bonds for the period 1982 to 2002, show in a chart how a $1
investment in each asset class at the beginning of 1982 would have grown over
the years through the end of 2002. Plot the results in a chart. Also calculate the
compounded average annual return for each asset class over this period.
Modeling Strategy
The worksheet for this model is shown in Figure 9.2. Start with an investment
of $1 in each asset at the beginning of 1982. The value of the investment in an
09_chap_sengupta.qxd 12/31/03 4:45 PM Page 256
256
FINANCIAL MODELING USING EXCEL
FIGURE 9.2
Model 2: Growth of $1 investment in three asset classes.
09_chap_sengupta.qxd 12/31/03 4:45 PM Page 257
Analyzing Market History
257
asset at the beginning of each subsequent year will equal the value at the beginning of the previous year plus the total return earned during the previous year.
This is the same as the value at the beginning of the previous year multiplied by 1
plus the total return for the previous year. Calculate the annualized return for
the period using the ending value of each $1 investment and 21 as the number
of years.
Building the Model
The data for this model is shown in the table in A27:D50 of the worksheet.
1. Enter the labels for output table: Enter the appropriate labels for the table
in G27:I28. To avoid any possible confusion, indicate in the label that the
values in the table are for the beginning of the years.
2. Enter formulas to calculate the values of the investments for each year: Start
by entering $1 in G30:I30. To calculate the investment value at the beginning
of 1983 for small-cap stocks, in G31 enter the formula =G30*(1+B30). Now
copy the formula into H31 and I31 and then copy G31:I31 into all the rows
down to row number 51. Even though your data ends in 2002, your table
needs to extend to 2003 because that row represents the values of the investment for the beginning of 2003 (equivalent to the end of 2002).
3. Calculate the average annual returns: To calculate the average annual return
for the small-cap index, in G24 enter the formula =(G51/G30)^(1/21)-1.
Note that the period 1982–2002 covers 21 years, not 20. Copy the formula
into H24 and I24.
4. Create chart: Create an XY chart with the yearly values for the three assets
along the Y-axis and the years along the X-axis. Appropriately format and
label the chart.
Testing the Model
Check the computed values for 1983 using hand calculations. Because you just
copied the same formulas in the other rows, if these values are correct then the
rest of the table and the chart should also be correct.
Uses of the Model
As you can see both from the table and the chart, this type of analysis provides
a very compelling comparison of the behavior of the different asset classes over
time. For example, it is clear that despite all the ups and downs in the individual
years, large-cap stocks provide an excellent return over the period: a $1 investment grew to $13.35 by the end of the period. Small-cap stocks and bonds closely
matched each other, but both trailed large-cap stocks.
09_chap_sengupta.qxd 12/31/03 4:45 PM Page 258
258
FINANCIAL MODELING USING EXCEL
This type of presentation is so compelling that it is easy to get misled and fail
to recognize the risks inherent in these investments. It is also important to remember that choosing different periods is likely to lead to different conclusions.
Limitations of the Model
Users of models like this often want to calculate the terminal values of investment as well as the annualized returns for different subperiods of the data period
(for example, for the period 1990–2000). In Excel, this usually requires making
some changes to the model as well as to the chart. It is therefore difficult to
create a model with this flexibility for use by people who do not know Excel. We
will see that it is easy to build such flexibility into a VBA model created for the
same analysis.
MODEL 3: COMPARING NOMINAL AND REAL GROWTH OF INVESTMENT
The Problem
Given the total annual returns for a large-cap stock index and the year-end CPI
values for the period 1982–2002, create a model to show how a $1 investment
in large-cap stocks at the beginning of 1982 would have grown over the years in
both nominal and real terms through the end of 2002. Plot the results in a chart.
Also calculate the compounded average annual return for the period in both
nominal and real terms.
Modeling Strategy
The worksheet for this model is shown in Figure 9.3. Calculate the nominal
growth of $1 the same way you did in the last model. Convert the value of the
investment at the beginning of each year to dollars of the beginning of 1982; do
this by multiplying the nominal value at the beginning of the year by the ratio
of the CPI at the beginning of 1982 and the year of the nominal value. (This
assumes that the CPI at the beginning of a year is the same as the CPI at the end
of the previous year.)
Building the Model
The data for this model is shown in the table in A28:C51 of the worksheet.
1. Enter the labels for output table: Enter the appropriate labels for the table.
To avoid any possible confusion, make sure that you indicate that the values
in the table are for the beginning of the years.
2. Enter formulas to calculate the nominal values of the investment for each
year: Start by entering $1 in E31. To calculate the investment value at the
09_chap_sengupta.qxd 12/31/03 4:45 PM Page 259
259
Analyzing Market History
FIGURE 9.3
Model 3: Nominal and real growth of $1 investment in stocks.
09_chap_sengupta.qxd 12/31/03 4:45 PM Page 260
260
FINANCIAL MODELING USING EXCEL
beginning of 1983, in E32 enter the formula =E31*(1+B31). Copy the formula into E33:E52. Even though the data ends in 2002, the table needs to
extend to 2003 because that row represents the value of the investment for
the beginning of 2003 (equivalent to the end of 2002).
3. Create formulas to calculate the constant dollar values for each year:
In F31 enter the initial investment value of $1. In F32 enter the formula
=E32*$C$30/C31 and then copy it into F33:F52. Here, as you copy the formula, you want the reference to the cell C30 to remain the same. You must
therefore either use C$30 or $C$30 in the formula.
4. Calculate the average annual returns: To calculate the nominal average
annual return, enter in E25 the formula =(E52/E31)^(1/21)-1, remembering
that the period covers 21 years, not 20. To calculate the real annualized
return using the final value of the investment in constant dollars, copy this
formula into F25.
5. Create chart: Create an XY chart with the yearly values of the investment in
nominal and constant dollars along the Y-axis and the years along the Xaxis. Appropriately format and label the chart.
Testing the Model
Check the computed values for 1983 using hand calculations. Because you just
copied the same formulas in the other rows, if these values are correct then the
rest of the table and the chart should also be correct.
Uses of the Model
This is another very useful way to look at historical returns on an asset. The
objective of investment is to preserve and grow buying power, which is measured
by growth in constant dollars. Remember that this shows growth in buying
power assuming that the CPI is a good measure of the changes in buying power
for the user; for many users, this assumption may not be valid.
Limitations of the Model
The limitations of this model are similar to those of the previous model.
MODEL 4: COMPARING ROLLING PERIOD RETURNS
The Problem
Given the total annual returns for large-cap stocks and the year-end CPI values
for the period 1946–2002, create a model to calculate the cumulative nominal
09_chap_sengupta.qxd 12/31/03 4:45 PM Page 261
Analyzing Market History
261
and real returns for all possible rolling 15-year windows (periods) starting at
the beginning of each year. Plot the results in a bar chart to provide a visual
comparison of nominal and real returns. Also calculate the nominal and real compounded average annual returns for the rolling 15-year periods and plot them in
a separate chart.
Calculate the maximum, minimum, mean, and median values as well as the
standard deviation for each type of return to provide measures of risk.
Modeling Strategy
The outputs of this model are shown in Figures 9.4, 9.5, and 9.6. Start by adding
1 to the returns for each year. Then use the formula discussed earlier to calculate
the cumulative nominal return for the first 15-year window (starting on the first
year), using the data for the first 15 years. To multiply the 1 plus return numbers
for the 15 years, use Excel’s PRODUCT function. Use the same method to calculate the cumulative return for each subsequent 15-year window.
To calculate the real cumulative returns, remember that when you multiply 1
+ the annual return numbers for the 15 years, you actually get the final value of
an initial $1 investment. You can therefore express the final value in constant dollars of the beginning of the period using the values of the CPI for the beginning
of the period and the end of the period. Then use it (remembering that the
implicit initial investment is $1) to calculate the real cumulative return for the 15year window. Use the same method for all the other 15-year windows.
Calculate the nominal and real annualized returns for each window from the
corresponding cumulative returns using the formulas discussed earlier.
Use Excel’s MAX, MIN, AVERAGE, MEDIAN, and STDEV functions to
calculate the maximum value and so on for each type of rolling 15-year return
over the data period. Note that I am recommending using the STDEV instead of
the STDEVP function to calculate the standard deviation, because these 15-year
returns can be considered to be a sample from all possible 15-year returns. We
want to estimate the standard deviation for the population and not the sample.
If we want to calculate the standard deviation of the sample, we would use the
STDEVP function.
Building the Model
The input data for this model is shown in A10:C70 of the worksheet.
1. Enter the labels for output table: Enter the appropriate labels for the tables
for cumulative and annualized returns
2. Calculate cumulative returns: To calculate 1 + return for the first year,
in E14 enter the formula =B14+1. Copy it into E15:E70 to calculate the
same for all the other years. To calculate the nominal cumulative return for
09_chap_sengupta.qxd 12/31/03 4:45 PM Page 262
FIGURE 9.4
262
Model 4: 15 year rolling period nominal and real returns.
09_chap_sengupta.qxd 12/31/03 4:45 PM Page 263
Analyzing Market History
FIGURE 9.5 Model 4: 15 year rolling period nominal and real
cumulative returns.
FIGURE 9.6 Model 4: 15 year rolling period nominal and real
annualized returns.
263
09_chap_sengupta.qxd 12/31/03 4:45 PM Page 264
264
FINANCIAL MODELING USING EXCEL
the first 15 years, in F14 enter the formula =PRODUCT($E14:$E28)-1. The
PRODUCT function multiplies the 1+ return values for the first 15 years.
Copy this formula into F15:F56 to calculate the cumulative returns for the
other possible 15-year windows. The calculations stop in F56 because the 15year window that starts in F56 or 1988 ends in 2002, the last year for which
data is given. (Using an absolute reference for E is not necessary here to copy
this formula into the other cells in the same column to calculate nominal
cumulative returns. But if you write the formula with this mixed reference,
then you can copy it into G14 and modify it to calculate the real cumulative
returns and save a little typing.)
To calculate the real cumulative return, in G14 enter the formula =PROD
UCT($E14:$E28)*C13/C28-1. This formula uses the ratio C13/C28 to convert the product of the 1+ returns for the years to dollars of the beginning of
1946 (that is, the end of 1945).
3. Calculate annualized returns: To calculate the nominal annualized return,
enter in I14 the formula =(F14+1)^(1/15)-1 and copy it into I15:I56. To calculate the real annualized returns, copy the formula from I14 to J14:J56.
4. Calculate the various statistics for the returns: To calculate the various statistics for the nominal cumulative returns, enter the following formulas: in
F5 enter =MAX(F$14:F$56), in F6 enter =MIN(F$14:F$56), in F7 enter
=AVERAGE(F$14:F$56), in F8 enter =MEDIAN(F$14:F$56), and in F9
enter =STDEV(F14:F56). To duplicate these formulas for the other returns,
copy F5:F9 into G5:G9, I5:I9, and J5:J9. (Here again, it is not essential to
use the absolute references in the formulas. I used them because then I can
copy the formula in the maximum cell into the minimum and other cells and
simply change the function names to create the formulas appropriate for
those cells.)
5. Plot the cumulative returns: To compare nominal and real cumulative
returns for all the 15-year windows, plot them in a column chart, format the
chart, and add appropriate labels as shown. Plot the annualized returns
the same way in a second chart.
Testing the Model
Some parts of this model, such as the 15-year cumulative returns, are difficult to
check with hand calculations. However, because we are using functions for most
calculations, double-checking the arguments should be sufficient. It is easy to
check some of the other numbers. For example, you should be able to find the
maximum and minimum numbers visually from the columns of numbers and
check them against the calculated numbers. You can also check the individual
annualized numbers as well as the maximum and minimum annualized numbers
against the cumulative numbers with hand calculations. The mean and median
values should be close to each other though not the same. Similarly, the annual-
09_chap_sengupta.qxd 12/31/03 4:45 PM Page 265
Analyzing Market History
265
ized mean, median, and standard deviation numbers you can calculate by hand
from the corresponding cumulative numbers. They should be close to the numbers from the model; they will not be the same, however.
Uses of the Model
A model like this, but especially the charts, are very useful to get a feeling for the
level of return one may expect from the stock market for long-term investments.
The statistics also give useful information. For example, we can see that over a
15-year investment horizon, stocks historically provided nominal annualized
returns of 12% per year with a standard deviation of 4.1%. The maximum was
18.9% and the minimum was 4.3%.
You can also modify the model to do calculations for other window lengths
to see how the standard deviation goes up, that is, how much the risk increases
for shorter investment horizons. However, one of the limitations of this model
is that you cannot do the calculations for other rolling periods by changing
just one input number; you have to change the formulas. We will see later that
you can create similar models in VBA where the user can easily change the window length as well as the period of data (for example, 1980 to 2000) to use in
the analysis.
09_chap_sengupta.qxd 12/31/03 4:45 PM Page 266
10_chap_sengupta.qxd 12/31/03 4:42 PM Page 267
CHAPTER
10
Bond Pricing and Duration
onds are key instruments used by corporations, governments, and various
other entities for financing, and the bond market is a major part of our capital market. Bonds come in bewildering varieties, but they can be distinguished
from one another and priced on the basis of a few characteristics. Because the
bond market is so huge and bonds are used in one form or another by most players in the financial markets—from individuals to institutions—how bonds are
priced and how the price should vary as interest rate and other factors change is
of great interest.
In this chapter we will develop a few basic models to understand bonds and
their characteristics. Excel has a number of built-in functions for valuing bonds
and studying their characteristics, some of which are similar to the models we
will develop. It is likely that in the future you will use these functions more
often for bond analysis. Nonetheless, you will develop a much better understanding of bonds by working through these models. In addition, they will enhance your understanding of the concept of time value of money and help you
improve your modeling skills.
B
Review of Theory and Concepts
A bond is a contract or instrument under which the issuer borrows money from
lenders and agrees to make one or more payments of interest and principal on
specific dates to the holder of the bond. The issuers of bonds range from the U.S.
Treasury to corporations, municipalities, and others.
KEY CHARACTERISTICS OF BONDS
Although all bonds have certain common characteristics, these may differ
because of different contractual provisions. Following are the primary characteristics of a bond that determine its price, both initially and over time.
267
10_chap_sengupta.qxd 12/31/03 4:42 PM Page 268
268
FINANCIAL MODELING USING EXCEL
Par Value
Par value is the stated value of the bond. Most bonds are originally issued at
or close to the par value, and bonds promise to repay the par amount. For most
bonds, the par value is $1,000. Some bonds have par values that are some multiple of $1,000, but irrespective of this, bond analysis is almost always done on
the basis of $1,000 par value and bonds are generally quoted as a percentage of
par value.
Coupon Interest Rate
Most bonds promise to pay periodically (typically every six months) a fixed number of dollars of interest called the coupon payment. When coupon payment is
expressed as a percentage of the bond’s par value and annualized by multiplying
by the number of periods per year (for example, a semiannual payment would be
multiplied by 2), it is called the bond’s coupon interest rate or coupon rate. Note
that the coupon rate, which is an annualized number, does not reflect any compounding. A bond with an 8% coupon rate and semiannual payment will therefore actually provide an effective interest rate somewhat higher than 8%.
Some bonds pay a variable or floating interest rate over the years. Another
special type of bond, called zero-coupon bonds pay no interest or coupons over
the years. They are initially sold below—generally well below—par value, and
when the par amount is paid at maturity it constitutes the return of the capital as
well as payment of all the interest accumulated over the intervening years.
Maturity Date
Bonds generally have a specified maturity date on which the par value must be
repaid. Because this date remains fixed, the remaining life of the bond decreases
over time. In most bond analysis, we use remaining life rather than original maturity because it is the remaining maturity of a bond that matters.
Call Provision
Most corporate bonds have a call provision that gives the issuer the right to call
or redeem the bonds after a few years. For example, the issuer may have the right
to call an issue of bonds at any time after five years at par value. Alternately, there
may be a declining schedule of redemption price such that the issuer pays 105%
of par value to call during the sixth year, 104% to call in the seventh year, and
so forth. Calls provide the issuers a degree of protection against interest rate risk:
if interest rates go down sufficiently, they can call and replace the bonds with new
ones or other forms of debt at a lower rate. A compensation for this protection
is built into the interest rate on a bond.
10_chap_sengupta.qxd 12/31/03 4:42 PM Page 269
269
Bond Pricing and Duration
Credit Risk
Credit risk is another important characteristic of a bond, but it cannot be quantified precisely like the other characteristics. It is reflected in bond analysis in the
required return on a bond. We will discuss it more later.
BOND VALUATION
Like all other financial assets, the value of a bond is the present value of its
expected future cash flows discounted at a rate appropriate for its risk—that is,
the risk of those cash flows. A typical bond that promises to pay a fixed coupon
rate of C/2 every six months and repay the par amount FV at maturity represents
an annuity plus one additional payment at maturity and can be valued as such.
The current price P of such a bond is:
P =
t =n
C/2
t =1
(1 + r / 2)
∑
t
+
FV
(1 + r / 2)n
Here, r /2 is the appropriate semiannual discount rate and n is the remaining
life of the bond measured in the unit of the coupon payment period (six months).
This is the bond valuation equation. All the values on the right-hand side
except the discount rate are known, and the discount rate can be estimated by
looking at comparable bonds. With these values we can use the PV annuity function to calculate the price of a bond.
The System of Five Bond Variables
From the bond valuation equation we can see that the five key bond variables—
price, par value, coupon rate, remaining life, and discount rate—are tied together,
and any four of them determine the fifth. We can also see how these variables
affect one another. For example, the price of a bond will go down if the discount
rate goes up and vice versa (if the other variables remain constant). We will
explore these relationships when we build models using this equation.
EAR versus APR
In bond analysis, it is important to keep in mind the distinction between the effective annual rate (EAR) and the annual percentage rate (APR). The annual percentage rate is the periodic discount rate multiplied by the frequency of coupon
payments per year. In the bond valuation equation as written, the coupon is paid
semiannually and by using a semiannual discount rate of r /2, we have implicitly
10_chap_sengupta.qxd 12/31/03 4:42 PM Page 270
270
FINANCIAL MODELING USING EXCEL
assumed that the appropriate annualized discount rate, expressed as APR, is r. If
we were told that the appropriate annualized discount rate expressed as EAR is
r, then we would have used a semiannual discount rate k calculated as:
(1 + k)2 = (1 + r )
or
k = (1 + r )
0.5
−1
Unless otherwise indicated, the APR convention should be assumed in bond
analysis because it is used more often.
Current Yield
The current yield of a bond is its annualized coupon rate, that is, the periodic
coupon rate multiplied by the frequency of payment per year divided by the current price of the bond.
Yield to Maturity
If a bond is selling at a price other than par, then its current yield does not fully
reflect the actual return a buyer will earn by buying the bond at the current price
and holding it until maturity. For example, if a bond is currently selling at $950,
then in addition to collecting the coupons over the years, the buyer will also
realize a capital gain of $50 at maturity. This will make the overall return a little
higher than the current yield.
This is captured in the yield to maturity (YTM) measure. The yield to maturity is the discount rate that makes the discounted value of the expected future
cash flows of a bond equal to its current price. It is the interest rate that the buyer
will actually earn if the bond is held to maturity and there is no default.
To calculate the YTM, we substitute all the other values in the bond valuation equation and by trial and error determine the discount rate at which the two
sides of the equation become equal. This analysis will give us a semiannual interest rate for a bond that pays a semiannual coupon. Under the APR convention,
we would double it to get the annualized YTM.
The YTM is used the other way around as well. To determine the appropriate price of a bond, we can estimate what its YTM should be by looking at the
YTMs for comparable bonds. We can then use our estimate of the right YTM for
the bond to calculate its price from the bond valuation equation.
Yield to Call
If a bond has call provisions, we can also calculate a yield to call (YTC) the same
way we calculate yield to maturity. We simply use the bond valuation equation
and assume that the bond will get called at the call price once it becomes callable.
10_chap_sengupta.qxd 12/31/03 4:42 PM Page 271
Bond Pricing and Duration
271
If a bond is selling above the call price, then YTC rather than YTM may be a more
realistic measure of what return a buyer is likely to earn by holding the bond.
RISKS OF BOND INVESTING
Bond investors assume three types of risk: interest rate risk, reinvestment risk,
and credit risk. These are important for understanding bonds as well as for investing in them.
Interest Rate Risk
Interest rate risk is the risk that a bond’s price will fall if interest rates rise. (The
reverse is also true.) We do not know when interest rates will go up or down; it
is therefore important to know how much risk we are taking before investing in
a bond, that is, how much the price of a bond will change in response to fluctuations in interest rates. As we will soon see, we use a bond’s modified duration
as a measure of its interest rate risk.
Reinvestment Risk
What we do with the coupon payments we receive from a bond affects what
actual return we earn on our initial investment in a bond over the years. In calculating yield to maturity, we implicitly assume that we will be able to reinvest
all the coupons earning returns equal to the yield to maturity. If interest rates go
down over time, this may not be possible, and if we have to reinvest the coupons
at lower rates then we will earn a lower return over time. This uncertainty is
called a bond’s reinvestment risk.
Zero-coupon bonds do not have any reinvestment risk because they do not
pay any coupons that have to be reinvested. So, if held to maturity, zero-coupon
bonds provide a return exactly equal to their YTM at the time of purchase. However, if they are sold before maturity then the return realized may be higher or
lower than the YTM at the time of purchase (depending on the price received).
Credit Risk
Credit risk is the risk that because of financial problems of the issuer, part or all
of the interest or principal due on a bond may not be received. Bonds issued by
the U.S. Treasury have no credit risk because the U.S. Government can always
make payments by printing more money. The required return or discount rate on
U.S. Treasury bonds is thus always the lowest of any bond of equivalent maturity. The required return on all other bonds is estimated by adding an appropriate premium to the interest rate on Treasury bonds of comparable maturities.
10_chap_sengupta.qxd 12/31/03 4:42 PM Page 272
272
FINANCIAL MODELING USING EXCEL
While we are all free to make our own assessment of the credit risk of a bond
and decide what the premium should be, this is not an easy undertaking. Most
people use what is called a bond’s credit rating assigned by rating agencies like
S&P and Moody’s. The ratings range from AAA or Aaa (for the most creditworthy bonds) to D (for bonds that are in default). To determine the appropriate
interest rate premium over U.S. Treasuries of equivalent maturity or the discount
rate for a bond, people generally start with the YTM of bonds with a comparable credit rating and maturity and make adjustments to it if necessary. Incidentally, the credit premiums for bonds of the same rating vary widely over time for
several reasons and, therefore, a bond’s price can vary even if its credit rating and
U.S. Treasury interest rates remain the same.
BOND DURATION
What is the effective average life of an investment in a bond? It is tempting to
think that it is equal to its maturity or half of its maturity. This is generally not
true, however. Why? Because bonds make coupon payments over the years, and
even though all the coupon payments are generally equal in amount, the present
values of the distant coupon payments are much smaller than those of the earlier
ones. Also, the present value of the final principal payment is less than its nominal value. So we have to measure the effective average life, taking the time value
of money into consideration.
Macauley Duration
Macauley duration (also called simply duration) is the average life of a bond’s
payments calculated using the present value of the coupon and principal payments as the weights. If annual interest rate is r, then for a bond that pays annual
coupon of C, has remaining life of n years, and has a current price of P, the duration can be calculated as:
D=
1
P
n
tC
t =1
(1 + r )t
∑
+
1 nFV
P (1 + r )n
Modified Duration
It can be shown that for a bond,
dP
dr
= −D
P
1+ r
or
dP
= − D′ dr
P
10_chap_sengupta.qxd 12/31/03 4:42 PM Page 273
Bond Pricing and Duration
273
The significance of this equation is that if we define D′ = D/(1 + r) to be the
modified duration of a bond, then the modified duration measures the interest
rate sensitivity of a bond’s price for small changes in interest rate. For example,
if the modified duration of a bond is 10 years, then a 0.25% increase in interest
rate will reduce the bond’s price by 2.5%. Because of this simple relationship,
modified duration is widely used as a measure of the interest rate risk of bonds.
Keep in mind that the relationship holds strictly only for small changes in interest rates because the modified duration itself changes with the interest rate.
Nonetheless, it is always true that bonds with longer modified durations have
higher interest rate risk.
Although the modified duration is the correct measure of interest rate risk,
the duration itself is often used as an approximate measure of interest rate risk as
well. Since zero-coupon bonds pay no intermediate coupons, their duration is
always equal to their remaining life, and, therefore, they have much higher interest rate risk than coupon bonds of equal maturity.
In the models we develop we will be able to see these properties in more
detail.
(Note that Excel’s MDURATION function correctly calculates the modified
duration, although it is incorrectly labeled as Macauley duration.)
THE YIELD CURVE AND FORWARD RATES
Even casual observations show that interest rates depend both on maturity and the
credit risk of the borrower. Generally the longer the maturity of a loan, the higher
the interest rate the borrower has to pay (although at times this relationship gets
inverted). As mentioned before, it is customary in the credit market to determine
the appropriate interest rate for different borrowers by adding suitable premiums
to the equivalent U.S. Treasury rate because Treasuries have no credit risk. Therefore, the interest rates on Treasuries of various maturities are watched closely.
Yield Curve
The yield curve is a plot (or table) of the interest rates on U.S. Treasuries as a
function of their maturities at any point in time. Generally, interest rates for a few
months to up to 30 years are included. The yield curve is customarily based on
the interest rates on zero-coupon Treasuries because zero coupons have no reinvestment risk. To emphasize the point, such yield curves are often called zerocoupon yield curves. The yield curve generally slopes upward, meaning interest
rates tend to be higher for longer maturities. There is no law that says it has to
be that way, though, and over time yield curves take on all kinds of shapes. Sometimes they are even downward-sloping (called inverted).
10_chap_sengupta.qxd 12/31/03 4:42 PM Page 274
274
FINANCIAL MODELING USING EXCEL
Forward Rates
If we find from the yield curve that the five-year interest rate is 6% and the sixyear interest rate is 7%, can we say anything about what the interest rate should
be for a one-year borrowing 5 years from now? We can actually determine
exactly at what rate we should be able to enter into a contract today to borrow
one-year money in five years. This is called the forward rate, and it is exactly
determined by the five- and six-year rates because otherwise there will be opportunity to make arbitrage or riskless profit. However, recognize that forward rates
tell you at what rate you can enter into a contract today to borrow money in the
future. They do not tell you what the rate will be at that time, and if instead of
entering into a contract today you wait five years, the rate for borrowing oneyear money at that time will probably be much different.
We can show that if yt represents t year interest rate and ft,T represents the
forward rate for borrowing money for (T-t) years t years in the future, then:
1
ft ,T
(1 + y )T (T − t )
T
=
−1
(1 + y )t
t
Bond Pricing Using the Yield Curve
Earlier I mentioned that bonds can be priced using yield to maturity. However, this
actually provides only an approximate value because in such valuations we discount all future cash flows—no matter when they take place—at the same rate.
Now we know that this cannot be appropriate unless the yield curve happens to be
flat. Bonds can be more accurately valued by discounting each coupon and the par
amount by maturity-matched discount rates based on the yield curve. Maturitymatched discount rate means the zero-coupon U.S. Treasury interest rate for the
particular maturity plus the appropriate credit risk premium for the rating of
the bond we are pricing. However, depending on the shape of the yield curve at the
time, this may or may not make a big difference vis-à-vis YTM–based valuation.
Modeling Examples
MODEL 1: YIELD CURVE AND FORWARD RATES
The Problem
Using the Treasury zero-coupon rates provided, plot a yield curve. Also calculate
and plot the forward rates for the various periods.
10_chap_sengupta.qxd 12/31/03 4:42 PM Page 275
275
Bond Pricing and Duration
Modeling Strategy
The worksheet for this model is shown in Figure 10.1. For the yield curve,
express all maturities in years and then plot a chart with the interest rate on the
Y-axis and the maturity on the X-axis.
For the forward rates, use the equation we discussed earlier. Recognize that
when you use 15- and 20-year rates in the equation, you are calculating the annualized forward rate for the five-year period between year 15 and year 20. So
although all the forward rates are annualized rates, they are not for the same
lengths of period and, therefore, are not exactly comparable. This is the best you
can do, however, with the data given and generally available.
Building the Model
1. Calculate forward rates: It is easiest to understand the equation for the forward rate for year 1. In cell D8 enter the formula =((1+C8)^B8/(1+C7)^B7)^
(1/(B8-B7))-1 and analyze it by substituting in it the actual values. What it
says is that a one-year interest rate today combined with a one-year forward
rate one year from now must produce the two-year interest rate today. Once
you understand the equation, copy it into the other cells.
2. Plot the chart: Create the X-Y chart using the data from columns B, C, and
D and format and label it properly.
Testing the Model
Check the forward rates with a hand calculation. This will also help you better
understand forward rates.
FIGURE 10.1
Model 1: Yield curve and forward rates.
10_chap_sengupta.qxd 12/31/03 4:42 PM Page 276
276
FINANCIAL MODELING USING EXCEL
Uses of the Model
The model is useful for creating updated yield curves and forward rates quickly.
An interesting benefit of plotting forward rate is that it points out where the yield
curve is not quite smooth because forward rates tend to exaggerate kinks in the
yield curves.
MODEL 2: BOND PRICING USING YIELD TO MATURITY
The Problem
Create a model to calculate the price of a bond given its yield to maturity, face
amount, annual coupon rate, frequency of coupon payment, and remaining life.
Make all of these input variables so that a user can use the model to value any
bond for which these data are available. Create a chart to show how the price
of a bond grows or declines to par value as it approaches maturity. Add suitable
spinners to the annual coupon rate and yield to maturity so that you can study
how these variables affect the price of a bond.
Modeling Strategy
The worksheet for the model is shown in Figure 10.2. Use the bond valuation
equation to calculate the bond price. Remember that the calculations are to be
done in units of coupon payment period. So the appropriate discount rate would
be the yield to maturity divided by the coupon payment frequency (assuming
APR convention).
To draw the chart, first create a one-input data table with the remaining life
as the independent variable and the bond price as the dependent variable.
Building the Model
1. Set up input variables: Create the labels for the input variable cells as shown
and name the input variable cells as follows: Cell B4 CR, B5 y, B6 Cpns, B7
f, and B8 Face. Add the spinners to cells C4 and C5 using the Control Toolbox. For the spinner in C4, make D4 the linked cell and set Min at 0 and
Max at 200. For the spinner in C5, make D5 the linked cell and Set Min at
0 and Max at 200. In B4 enter the formula =D4*0.001 and in B5, the formula =D5*0.001.
2. Calculate bond value: To calculate the discount rate per coupon payment
period, in B10 enter the formula =y/f and name the cell Disc. To calculate the
coupon amount per payment, in B11 enter the formula =Face*CR/f and
10_chap_sengupta.qxd 12/31/03 4:42 PM Page 277
277
Bond Pricing and Duration
FIGURE 10.2
Model 2: Pricing a bond using yield to maturity.
name the cell cPmt. To calculate the remaining life in years, in B12 enter the
formula =Cpns/f and name the cell Life.
Finally, to calculate the bond price using the PMT function, in B14 enter
the formula =IF(CR=B5,Face,PV(Disc,Cpns,-CPmt,-Face)). The formula makes
the bond price equal to the face value if the yield to maturity is equal to the
coupon rate. Otherwise it calculates the value from the PMT function using
the face value as an additional future payment.
3. Create data table: We cannot set up the data table to show the remaining life
starting at the specified remaining life. So make the remaining life 60 semiannual periods. Enter in B27 the formula =B26-1. Then copy it into B28:86
to get the remaining life down to zero. The purpose of setting up the series
in reverse order is to have the X-axis in the chart go from higher numbers on
the left to 0 on the right. In C25 enter =B14 and select B25:C86. To open the
Data Table dialog box, select Data ➩ Table. In the Column input cell box,
enter $B$6 (by clicking the cell) and click OK.
Because the chart should be preferably set up with remaining life in years,
in D26 enter the formula =B26/f and copy it down the column.
4. Create the chart: Create the chart using data from C26:D86 and properly
format and label it.
10_chap_sengupta.qxd 12/31/03 4:42 PM Page 278
278
FINANCIAL MODELING USING EXCEL
Testing the Model
You can test the bond value calculated using Excel’s bond valuation functions or
a hand calculator.
Uses of the Model
This model is useful for exploring how the value of a bond changes with changes
in the values of the other variables. The chart already shows how the value
approaches the par value as remaining life goes to zero. Use the spinner to change
the yield to maturity from a value less than the coupon rate to a value greater
than the coupon rate to see how the valuation curve changes. Also change the
coupon rate to zero for a zero-coupon bond and notice that the longer the remaining life, the lower the price of the bond and the price decreases as the yield
to maturity increases.
MODEL 3: BOND PRICING USING THE YIELD CURVE
The Problem
Create a model to price a bond paying annual coupon using the zero-coupon yield
curve. Start by plotting the yield curve to make sure that it looks reasonable. For
comparison, calculate the yield to maturity for the estimated bond price.
Modeling Strategy
The worksheet for the model is shown in Figure 10.3. Here you have to discount each cash flow from the bond, that is, the coupon payments as well as
the final principal payment, using maturity-matched discount rates. Note that
in practice all bond issuers have to pay interest rates higher than the yield curve
because of credit risk and other factors. The appropriate discount rate, then,
would be the yield curve rate plus a premium, which may be constant or may
vary with maturity.
Building the Model
1. Set up input cells: Create the labels for the input cells and name them as follows: B4 CR, B5 Life, and B6 Face.
2. Create yield curve: Enter the yield curve data in C25:D35 and properly label
the columns. Plot the yield curve.
3. Create bond cash flows: To create the bond cash flows, in E26 enter the formula =Face*CR and copy it into E27:E34. In E35, enter the formula
=Face+Face*CR.
10_chap_sengupta.qxd 12/31/03 4:42 PM Page 279
279
Bond Pricing and Duration
FIGURE 10.3
Model 3: Pricing a bond using the yield curve.
4. Calculate bond value: To calculate the present value of each cash flow, in
F26 enter the formula =E26/(1+D26)^C26 and copy it into F27:F35. To calculate the value of the bond, in B8 enter the formula =SUM(F26:F35).
5. Calculate the yield to maturity: To calculate the yield to maturity, in B9
enter the formula =RATE(Life,-Face*CR,B8,-Face).
Testing the Model
The easiest way to test this model is by doing some hand calculations.
Uses of the Model
This model produces a more realistic valuation for a bond. However, as mentioned before, the appropriate discount rates would be the rates from the yield
curve plus some premium. Notice that the yield to maturity is significantly differ-
10_chap_sengupta.qxd 12/31/03 4:42 PM Page 280
280
FINANCIAL MODELING USING EXCEL
ent from most of the yields and is lower than the 10-year yield even though this
is a 10-year bond. The reason, of course, is that the yield curve here is very steep.
MODEL 4: BOND DURATION AND ITS DEPENDENCE ON YIELD TO MATURITY
The Problem
Create a model to calculate the duration and modified duration for a bond given
the annual coupon rate, yield to maturity, remaining number of coupons, coupon
payment frequency, and face value. The model should calculate the duration both
from their definitions as well as using the appropriate Excel functions. Also create a chart to show how the modified duration varies with yield to maturity.
Attach a spinner to the coupon rate so that the user can also study its effect on
duration.
Modeling Strategy
The worksheet for the model is shown in Figure 10.4. To calculate duration from
its definition, use the formula for duration we discussed earlier. Set up a table to
calculate the ratio of the present value of each cash flow to the price of the bond.
Then multiply the timing of each cash flow by its corresponding weight and sum
FIGURE 10.4
Model 4: Bond duration and its dependence on the yield to maturity.
10_chap_sengupta.qxd 12/31/03 4:42 PM Page 281
Bond Pricing and Duration
281
them to get the duration. You have to do all the calculations in units of time
corresponding to the coupon payment frequency (for example, 6 months for
frequency 2). To convert the calculated duration into years, multiply it by the frequency of coupon payment.
To calculate the modified duration, divide the regular duration by 1 plus the
discount rate. Remember to use the discount rate used in the calculations and not
the annual discount rate.
To calculate the durations using Excel’s functions, use DURATION and
MDURATION with made-up settlement and maturity dates.
Building the Model
1. Set up input variables: Create the labels for the input variables and name the
input cells as follows: B3 CR, B4 y, B5 Cpns, B6 f, and B7 Face. Insert a spinner at C3 and make D3 the linked cell. In B3 enter the formula =D3/1000
for proper scaling.
2. Calculate intermediate values: Label the cells A9:A12. In cell B9 enter the
formula =y/f to calculate the discount rate per period and name the cell Disc.
In B10 enter the formula =Face*CR/f to calculate the periodic coupon payment
amount and name the cell CPmt. In B11 enter the formula =Face*CR/f and
name it Life. Finally, in B12 enter the formula =IF(CR=B4,Face,PV(Disc,Cpns,
-CPmt,-Face)) to calculate the bond price. The IF makes the bond price the
same as the face value when the yield to maturity equals the coupon rate.
3. Create table to calculate duration: Enter the heading in A25:E26. Because
there are 40 coupons left, enter 1 through 40 in A27:A66 and enter another
40 in A67 for the principal repayment. You could also include the principal
repayment with the last coupon. For the coupon payments, in B27 enter
=CPmt, copy it into B28:B66, and in B67 enter =Face.
To calculate the present values, in C27 enter the formula =B27*(1+Disc)^
-A27 and copy it into C28:C67. To calculate the weights, in D27 enter the
formula =C27/$B$12 and copy it into D28:D67. Finally, in E27 enter the formula =A27*D27 to multiply the timing of a cash flow by the weight. Copy
it into E28:E67.
4. Calculate durations: To calculate the duration, in B15 enter the formula
=SUM(E27:E67)/f. You have to divide by the frequency of payment, f, to
express the duration in years. To calculate the modified duration, in B16
enter the formula =B15/(1+Disc).
5. Calculate durations using functions: In B19 and B20 enter two arbitrary
dates 20 years apart. To calculate the duration, in B21 enter the formula
=DURATION(B19,B20,CR,y,f) and to calculate the modified duration, in
B22 enter the formula =MDURATION(B19,B20,CR,y,f).
6. Create chart: To draw the chart, you need to calculate the duration for a
range of values for yield to maturity and it is easiest to do it with a data
10_chap_sengupta.qxd 12/31/03 4:42 PM Page 282
282
FINANCIAL MODELING USING EXCEL
table. In G28:G127 create a series of yields from 0.1% to 10% in 0.1% intervals. In H27 enter =B22 to indicate where the value for the dependent variable is. Select G27:H127, and then Data ➩ Table. For Column input cell, enter
B4 and click OK to complete the data table.
Use the data from the two columns of the data table to create the chart
and format and label it.
Testing the Model
Because you have calculated the durations in two different ways, if the results
agree then your model is working properly.
Uses of the Model
Notice how the modified duration goes down as the yield to maturity goes up.
Why is this? Because as the yield to maturity goes up, the present values of the
distant cash flows become smaller and therefore their timings count less in the duration calculation. Use the spinner to study the effect of the coupon rate (relative
to the yield to maturity) on duration.
This model lacks flexibility in that the duration calculation from the formulas will work only for a fixed life of 40 periods or 20 years. You could make it
more flexible by using some IF functions. To the extent that Excel has the builtin functions that can handle bonds of any maturity, however, trying to make the
model more flexible is not very important. If Excel did not offer the duration
functions, you could, of course, create your own in VBA.
MODEL 5: DEPENDENCE OF BOND DURATION ON REMAINING LIFE
The Problem
Create a model to show the dependence of the modified duration of a bond on
the bond’s remaining life in the form of a chart. Make all of the key bond variables input variables so that the user can specify them.
Modeling Strategy
The worksheet for the model is shown in Figure 10.5. This model is similar to
Model 4. As we saw in Model 4, though, if we calculate durations by creating a
table of year-by-year cash flows, and so on, it is difficult to make the remaining
life a variable because that requires making the number of rows depend on the
remaining life. To calculate modified duration, you therefore have to use Excel’s
modified duration function (with an arbitrary settlement date and the maturity
10_chap_sengupta.qxd 12/31/03 4:42 PM Page 283
283
Bond Pricing and Duration
FIGURE 10.5
Model 5: Dependence of bond duration on remaining life.
date calculated by adding the remaining life to it). Alternately, you can use a compact formula for duration that does not require setting up a table of cash flows,
and so on.
Building the Model
1. Set up input variables: Enter the labels for the input variables and name the
cells for the input variables as shown. Add the spinners for annual coupon
rate and yield to maturity, making D3 and D4 the linked cells for them. For
proper scaling, in B3 enter the formula =D3/1000 and in B4 the formula
=D4/1000.
2. Calculate intermediate variables: Enter the labels in A9:A11. In B9 enter the
formula =y/f, in B10 the formula =Face*CR/f, and in B11 the formula
=Cpns/f.
3. Calculate durations: To calculate duration with a formula, in B13 enter
the formula =((1+Disc)/(Disc*f)-(1+Disc+Cpns*(CR/f-Disc))/(CR*((1+Disc)^
Cpns-1)+Disc*f)). We have not derived this formula, but it can be derived
from the basic definition of duration. To calculate the modified duration, in
B14 enter the formula =B13/(1+Disc).
10_chap_sengupta.qxd 12/31/03 4:42 PM Page 284
284
FINANCIAL MODELING USING EXCEL
To calculate the durations using Excel’s formulas, in B16 enter an arbitrary settlement date and in B17 enter the formula =B16+365*Life to calculate a maturity date relative to this settlement date. This maturity date will
not be exact because in adding the number of days it assumes all intervening
years are 365-day years, which is not always true. However, the error will be
minor. In B18 enter the formula =DURATION(B16,B17,CR,y,f) and in B19
enter the formula =MDURATION(B16,B17,CR,y,f).
4. Create data table for chart: The chart will require creating a data table with
remaining life as the independent variable and modified duration as the
dependent variable. Set up the remaining coupons and remaining life (in
years) in B25:B85 and D25:D85, respectively. Complete the data table using
B14 or B19 as the dependent variable cell and B5 as the Column input cell.
5. Create chart: Create the chart using C25:D85 as the data series, making the
latter the X-axis.
Testing the Model
You are calculating the durations using two independent methods; as long as the
results agree, the model should be working properly.
Uses of the Model
The model is useful for studying how modified duration varies with changes in
the different bond variables. For example, you will notice that the modified duration gets longer as the coupon rate declines while for zero-coupon bonds it is
close to remaining life.
11_chap_sengupta.qxd 12/31/03 4:47 PM Page 285
CHAPTER
11
Simulating Stock Prices
n most of finance, especially in analysis of derivatives, we assume that asset
prices are unpredictable and follow a geometric Brownian motion. Most people
find it difficult to grasp exactly what this means, but having a good understanding of it is essential to do any work with derivatives. In this chapter we will build
a few models that will help you understand exactly what a geometric Brownian
motion is, what it implies for future prices of stocks, and how we can use it to
simulate stock prices. Such simulations form the basis for Monte Carlo simulations, which is one of the three approaches used widely to price derivatives.
I
Review of Theory and Concepts
We will explore geometric Brownian motion starting with some preliminaries and
a simple model of stock prices. After we discuss geometric Brownian motion and its
implications, we will discuss how to estimate the necessary parameters from historical data to simulate stock prices.
Simulation
Simulating the price of a stock means generating price paths that a stock may follow in the future. (The price path of a stock is the graph of its price against time.)
If the price of a stock were predictable, then there would be only one possible
future price path for it, and there would be no need to simulate it. However, if a
stock’s price is not constrained by any rule, then it might follow any price path
we can imagine or draw. In this case, it is meaningless to talk about simulating
the stock’s price. We therefore talk about simulating stock prices only because future
stock prices are uncertain (called stochastic), but we believe they follow, at least
approximately, a set of rules that we can derive from historical data and our other
knowledge of stock prices. This set of rules is called the model for stock prices.
These rules produce an infinite number of possible future price paths for a
stock, and we cannot tell which path the stock will actually follow. However, we
285
11_chap_sengupta.qxd 12/31/03 4:47 PM Page 286
286
FINANCIAL MODELING USING EXCEL
can simulate as many of them as we want, and we can also make probabilistic
statements about future stock prices such as “There is only a 5% chance that this
stock’s price will be below $15 a year from now.” Simulating stock prices and
being able to make such probabilistic statements can be very useful, especially in
working with derivatives.
To start with, let us look at a simple example to understand what we mean
by stock prices being uncertain, why we can still make probabilistic statements
about future stock prices, and how we can simulate stock prices once we choose
the rules (or model) they follow.
A Simple Model for Stock Prices
Consider a stock whose price today is $20 and trades only once a day. It follows
the simple rule that every day, its price can either go up or down by $1 with equal
probability. We can see that we will never be able to tell what the price of the
stock will be tomorrow or at any time in the future. We can say, however, that
the expected (mean) price of the stock is $20. This is true no matter how many
days ahead we look, although the price can vary widely from this mean. We can
also calculate the standard deviation of the stock’s price on any day in the future
and make probabilistic statements about the future price of the stock.
We can simulate the price of this stock using a coin. We will flip the coin once
to represent each day. If the coin comes up heads, we will assume that the stock
price goes up by $1 for that day; if it comes up tails, the stock price goes down
by $1 for that day.
Suppose the first coin flip representing the first day is heads. Then the result of
our simulation is that the price of the stock will be $21 at the end of the first day.
If we get heads again, then the simulated price at the end of the second day will be
$22. We can simulate the stock price for as many days as we want by repeating the
process, and if we plot our results on a chart (with the day number along the X axis
and stock price along the Y axis), we will have one simulated price path.
Note that the simulation depends on our model for the stock price and the
price path we generated with the first set of coin flips is one of many possible price
paths. The number of possible price paths will increase rapidly with the number
of days for which we run our simulation. We can start over as many times as we
want to generate additional price paths and if we do the simulation for a large
number of days, then most of the price paths will be different from one another.
In this case, it is easy to mathematically calculate the expected value, standard deviation, and so on, of the stock price for any time horizon (for example,
100 days). We could also run a few thousand simulations to get a distribution of
what the stock price would be at any time horizon and calculate the expected
value, standard deviation, and so on, from those values. In pricing derivatives,
simulations are particularly useful when we cannot derive exact mathematical
formulas for the price.
11_chap_sengupta.qxd 12/31/03 4:47 PM Page 287
Simulating Stock Prices
287
Clearly, the model we used for stock price is not realistic because it does not
conform to many things we know about stock prices, an obvious one being that
stock prices do not change exclusively in $1 steps. This brings up another key
point about simulations: a simulation will be realistic only if the underlying
model is realistic. The model must reflect our understanding of stock prices and
conform to historical data.
The Geometric Brownian Motion Model
Based on extensive analysis of historical data and other considerations, we generally assume in finance that prices of stocks that do not pay any dividend follow
a special type of stochastic process known as geometric Brownian motion. The
geometric Brownian motion model assumes or implies the following properties
for stock prices:
■
■
■
■
■
They are continuous in time and value.
They follow a Markov process, meaning that only the current stock price is
relevant for predicting future prices; in this respect, the stock’s price history
is irrelevant.
The proportional return for a stock over a very short period of time is normally distributed.
The price of a stock is lognormally distributed.
The continuously compounded return for a stock is normally distributed.
The model also implies that the longer we plan to hold a stock, the more
uncertain we become about the stock’s final price, that is, the more widely the
actual final price may vary from the expected final price. However, the longer we
plan to hold a stock, the more certain we can be about earning the expected rate
of return. These may sound contradictory, but we will see why they are not.
We know that the first assumption about stock prices—that they are continuous in time and value, meaning that stock prices can be observed at all times
and they change continuously—does not strictly hold. Markets are closed during
nights and weekends, and stock prices can change only in steps of multiples of
full cents. Nonetheless, this is a reasonable assumption and it makes modeling
stock prices easier.
The second assumption—that stock prices follow a Markov process—is
essentially the same as the weak form of the efficient market hypothesis, which
says that the future price of a stock cannot be predicted based on its price history.
For example, whether a stock’s price was up or down yesterday (or a minute ago)
or by how much tells us nothing about what is going to happen to it in the future.
If a stock has been going up for a few days, it does not mean that it has gained
some momentum and is now more likely to go up for the next few days as well.
This, of course, contradicts the claims of most Wall Street experts, especially
the chartists, that stock prices can be predicted by analyzing their price history in
11_chap_sengupta.qxd 12/31/03 4:47 PM Page 288
288
FINANCIAL MODELING USING EXCEL
various sophisticated ways. There is overwhelming evidence to show that these
claims are erroneous with maybe a few minor exceptions. The support levels,
resistance levels, momentum and so forth that are discussed with so much passion and conviction on Wall Street do not really help to predict future stock
prices.
Let us now discuss the other three properties in some details.
Proportional Returns on Stocks Are Normally Distributed
Because stock prices follow geometric Brownian motion, we can write the proportional return—change in the stock price divided by its initial value—over a
short interval of time as:
∆S
= µ∆t + σε ∆t
S
Here, ∆S is the change in the stock’s initial price S over a very short period
of time ∆t. From the equation, we see that the proportional return is made up of
two components. The first is a certain component and the second is an uncertain
component, which makes the proportional return uncertain or random.
■
In the first component, µ is the expected rate of return (per unit of time, generally year) for the stock for very short time intervals. It is also called the drift
rate per unit of time. The first component represents the return that the stock
will earn at that rate over the short period of time ∆t. If the price of a stock
were not uncertain, that is, the uncertain second component did not exist,
then the stock price would grow over time at the rate of µ continuously compounded (assuming µ remains constant over the time period). Under this
assumption, if the price of the stock today is S0, then its price ST at time T in
the future would be:
ST = S0 exp(µT )
■
In the second component, which is stochastic or random, ε is a random draw
from a standard normal distribution, that is, a normal distribution with a
mean of zero and standard deviation of 1. If you have difficulty conceptualizing what this means, think of it as something similar to the coin flip example discussed earlier. The difference is that here you can get any value from
minus infinity to infinity, with values closer to zero much more likely to be
drawn than values far from zero. (We will see later how you can make random draws from a standard normal distribution in Excel.) σ is called the
volatility of the stock. The effect of multiplying ε by σ ∆t is that this random component of the stock’s return is effectively drawn from a normal dis-
11_chap_sengupta.qxd 12/31/03 4:47 PM Page 289
289
Simulating Stock Prices
■
■
tribution with a mean of zero and standard deviation σ ∆t . (We will give an
intuitive definition of σ or volatility later.)
Because the standard deviation of the second component is not constant but
is proportional to the square root of the length of the time interval, it implies
that the longer a time interval we consider, the more variable the return will
become.
When the two components are added together, the proportional return on the
stock over a short time interval becomes a variable that is normally distributed with a mean of µ∆t and standard deviation of σ ∆t , which is written as:
(
∆S
~ φ µ∆t , σ ∆t
S
)
It will be easier to understand the implication of this assumption (or model)
if we look at an example. Let us assume that the current price of a stock is $10,
µ is 12% per year, σ is 40% per year, and the small time interval we want to consider is 1 day or 0.004 years. (Empirical work shows that in these types of models we get better results if we count days in trading days instead of calendar days.
Because there are about 250 trading days per year, 1 day equals 0.004 years.)
To calculate the second component we will need ε, which is a random draw
from a standard normal distribution. Let us say that the value we get for ε by
making such a draw is 0.8. (We will see later how we can make such draws.)
Then we can calculate the two components of the proportional return on the
stock as follows:
First component = µ∆t = 0.12 × 0.004 = 0.00048
Second component = εσ ∆t = 0.8 × 0.4 × 0.0632 = 0.0202
The proportional return for the stock over a one-day interval (for this draw)
is then the sum of the two components, that is, 0.0207 or 2.07%.
We have to remember that the model is not predicting that the return will be
2.07%. What it is saying is that the return will be normally distributed with a
mean of 0.00048 and standard deviation of 0.4 × 0.0632 = 0.0253 and one of
a possible infinite number of returns is 2.07%. We can get many other possible
returns by drawing new values for ε and using them in the equation. Because the
draws for ε will be negative half of the time, the second component will also be
negative about half of the time. So the proportional return can be positive as well
as negative.
If we consider an interval of 10 days, the mean of the return will be 10 times
as large, that is, 0.0048, but the standard deviation will not be 10 times as large
because it equals σ ∆t and not σ∆t. The standard deviation will be 0.08, and if
our first draw for ε again happens to be 0.8, the return over the 10 day period
will be 0.0688 or 6.9%.
11_chap_sengupta.qxd 12/31/03 4:47 PM Page 290
290
FINANCIAL MODELING USING EXCEL
Let me emphasize that the equation for the proportional return we have been
using holds strictly only for infinitesimal intervals of time. So while using it for a
1-day period may be acceptable, although not strictly correct, using it for a 10day interval certainly is not acceptable. I used it for the 10-day interval only to
make the point that as we look at longer intervals, the variability of the proportional return increases, but not in direct proportion to time. We will see soon how
we handle finite intervals, whether they be 1 day, 10 days, or something else.
Stock Prices Are Lognormally Distributed
Another implication of our assumption that stock prices follow a geometric
Brownian motion is that stock prices are lognormally distributed, that is, the natural logarithm of stock prices are normally distributed. If S0 is the stock price
now and ST the price at time T, we can write:
ln
ST
σ2
~ φ µ −
T, σ T
S0
2
and
σ2
ln ST ~ φ ln S0 + µ −
T, σ T
2
Note that the mean of the distribution for the logarithm of the stock price
ratio is not µ but µ − σ2/2, which is important.
Because the stock price itself is lognormally distributed, we cannot calculate
the expected value or the variance of the stock price at time T directly from the
above distribution. For example, the expected value of the stock price is given by:
E(ST ) = S0 exp( µT )
From this we can get an intuitive understanding of how stock prices evolve
under the geometric Brownian motion assumption. The expected value of the stock
price grows at the rate of µ, continuously compounded, and an uncertainty component is superimposed on it to generate the fluctuating stock price we observe.
Unlike a normal distribution, a lognormal distribution is not symmetrical.
Also, a lognormally distributed variable has a minimum value of zero and maximum value of infinity, whereas a normally distributed variable has a minimum
value of minus infinity and maximum value of infinity. Because stock prices cannot have a value less than zero, they can be represented by a lognormal distribution but not by a normal distribution. (Remember that we really do not know the
11_chap_sengupta.qxd 12/31/03 4:47 PM Page 291
291
Simulating Stock Prices
true distribution of stock prices. What we are saying here is that based on historical data and other things we know about stock prices, it is reasonable to
assume that stock prices are lognormally distributed. We will see in one of the
models we develop what lognormal distributions look like.)
Because T can be any time interval, we can use the lognormal distribution of
stock prices to simulate the price of a stock at time t + ∆t given its price at t,
where ∆t is a short time interval (for example, a day). The forms of the equation
we will use extensively to simulate stock prices and estimate volatility are:
S
ln t + ∆t = k∆t + σε ∆t
S
t
and
(
St + ∆t = St exp k∆t + σε ∆t
)
Here, for simplicity, I have substituted k for µ − σ2/2.
Let us see how we can use the second equation to simulate stock prices.
Assume that the current price of a stock is $10, k is 12% per year, and σ is 40%
per year. Consider a small time interval of one day and assume also that our first
draw from the standard normal distribution is 0.8. Then, as before, the value of
the term inside the parentheses is 0.0207. Substituting this value and the initial
stock price of $10 in the equation gives us the stock price a day later as $10.29.
We can simulate subsequent days the same way by starting every day with the
previous day’s price and making a new draw from the standard normal distribution for each day. Remember that the price path we generate this way is just one
of the possible infinite number of price paths, and if we start all over again we
will get a different price path.
As I pointed out before, because the standard deviation is not constant but is
proportional to the square root of the length of the time interval, the longer a
time interval we consider, the more variable a stock’s price will be. The variability is less than what it would have been, though, if the standard deviation had
been proportional to time.
The Continuously Compounded Rate of Return Is Normally Distributed
The last important implication of the geometric Brownian motion assumption is
that the continuously compounded rate of return η per year for a stock is normally distributed, and we can write:
ST = S0 exp(ηT )
11_chap_sengupta.qxd 12/31/03 4:47 PM Page 292
292
FINANCIAL MODELING USING EXCEL
where
σ2 σ
η ~ φ µ −
,
2
T
These equations tell us two important things about stock prices. First, the
standard deviation of η declines as we consider longer time intervals. This means
that if we hold a stock for a short time, our actual return may vary significantly
from the expected return, but the longer we hold a stock, the more likely we are
to earn a return close to the expected return. This is one of the reasons stock
investors are advised to follow a “buy and hold” strategy.
Second, we have called σ the volatility of a stock but have yet to give it an
intuitive definition. Now we can. Notice that when T = 1, the standard deviation
of the stock return equals σ. We can therefore say that the volatility of a stock is
the standard deviation of the distribution of its continuously compounded return
over a one-year time horizon. This means that if a stock’s expected return is 12%
per year and volatility is 40% per year, then—based on well-known properties of
normal distributions—we can say that about 70% of the time the realized return
will be between (12% − 40%) = −28% and (12% + 40%) = 52% and so forth.
Clearly, the higher the volatility of a stock, the more risky it is (considering
total risk as opposed to just systematic risk). Stocks generally have volatilities in
the range of 20% to 60%. You can see, then, that holding stocks for the short
term can be very risky. You can reduce your risk by holding stocks for the long term
and also by diversifying, that is, by holding a large number of stocks instead of
one or a few stocks.
The Two Expected Returns
In our discussions, we have used two different expected returns for stocks, µ and
k (or µ − σ2 /2). How do they differ from each other?
µ is the expected rate of return per year for the stock for infinitesimal intervals of time, whereas k is the expected continuously compounded rate of return
per year for finite intervals of time like days or years. This is why we have to use
k and not µ in simulations.
We also saw that the expected price of a stock grows at the continuously
compounded rate of µ and we can write:
E(ST ) = S0 exp( µT )
What this means is that k, the expected continuously compounded rate of
return per year for a stock, is not the same as the rate of return we would calculate from the expected future price of the stock (unless volatility is 0). To put it
in another way, we cannot get the expected future price of the stock by growing
its current price at the expected continuously compounded rate of return per year.
11_chap_sengupta.qxd 12/31/03 4:47 PM Page 293
293
Simulating Stock Prices
If two stocks have the same price today and the same µ, then their expected prices
at any time in the future will be the same. The stock with the higher volatility,
however, will have a lower continuously compounded expected rate of return.
This may seem confusing, but it turns out this way because natural logarithm is
a nonlinear function and stock price is lognormally distributed whereas the continuously compounded annual return for a stock is normally distributed.
How do we estimate and specify the value of k for simulation? As we know
from experience, we cannot reliably estimate the expected rate of return for
stocks from historical returns. We can use estimates from analysts and other
sources, but these are usually not reliable, either. Fortunately, most of the time we
would want to simulate the price of a stock to work with derivatives on it, and
for that we do not need estimates of the expected return for the stock.
Estimating Volatility
We defined the volatility of a stock as the standard deviation of the distribution
of its continuously compounded return over a one year time horizon. It is a measure of our uncertainty about a stock’s return.
To simulate a stock’s price or do many other calculations (for example, estimate price of options on the stock), we need to estimate the future volatility of a
stock. Many different approaches are used to estimate future volatility. A common one is to base it on a stock’s historical volatility calculated from its daily
prices for a certain number of days. Here is how this is done using the following
equation we discussed earlier:
S
ln t + ∆t = k∆t + εσ ∆t
St
Define:
n + 1: Number of observations
Si: Stock price at end of the ith interval (i = 0,1,...n)
τ: length of observation time interval in years
and let
S
ui = ln i
Si − 1
The estimates of mean and standard deviation of the returns are given by:
u =
s =
1
n
i=n
∑ ui
i =1
2
1 i=n
ui − u )
(
∑
n − 1 i =1
11_chap_sengupta.qxd 12/31/03 4:47 PM Page 294
294
FINANCIAL MODELING USING EXCEL
Alternately, we can also write:
s =
i=n
1 i=n 2
1
ui −
∑
∑ ui
n − 1 i =1
n(n − 1) i =1
2
Note that we use the divisor (n − 1) instead of n to get unbiased estimates of
volatility.
Because we are using observations at intervals of τ measured in years, the
estimate of the annualized volatility will be:
σ̂ =
s
τ
If we use daily prices and assume that there are 250 trading days in a year,
then the time interval is 1/250 years. To annualize the daily volatility, we have to
multiply it by 250 . (Empirical work has shown that we get better estimates of
annual volatility if we use the number of trading days per year instead of 365
days to annualize the daily volatility.)
Volatility is generally estimated using 90 to 180 days of price history, but it
is always a judgment call. The more data we use, the more accurate our estimate
will be—provided volatility remained constant for the entire period. Volatility of
any stock fluctuates a lot over time, however. Using longer periods therefore may
not be meaningful. The period of 90 to 180 days is a reasonable compromise. We
are, of course, mostly interested in what volatility will be in the future and not
what it was in the past. So other techniques are also used to improve volatility
estimates for the future. As we will see in Chapter 12: Options and Option Portfolios, one alternate method used widely is to estimate (implied) volatility from
the price of options on the stock.
GENERATING RANDOM NUMBERS
For stock price simulations, you will need random draws from a standard normal
distribution, which is the same as saying you will need to generate random numbers with a standard normal distribution. (A standard normal distribution has a
mean of 0 and standard deviation of 1.) You can do this in two ways in Excel.
The first is a two-step approach using the RAND and NORMSINV functions. The RAND function returns an evenly distributed random number greater
than or equal to 0 and less than or equal to 1. To use it, you enter =RAND() in
a cell, and every time the worksheet is recalculated, RAND will generate a new
random number in that cell. (You can force a recalculation and generate a new random numbers by pressing F9.) If you need 20 random draws, you have to enter
11_chap_sengupta.qxd 12/31/03 4:47 PM Page 295
Simulating Stock Prices
295
the RAND function in 20 cells. Every time the worksheet recalculates, you will
have 20 new random draws that are independent of one another.
To convert a uniformly distributed random number between 0 and 1 into a
random draw from a standard normal distribution, you have to use the random
draw from the uniform distribution as the argument of the NORMSINV function. This function returns the inverse of the standard normal cumulative distribution. You can do the calculation in one cell by entering =NORMSINV
(RAND()) in it. Alternately, you can enter the RAND function in one cell and
enter the NORMSINV function in another cell, with the first cell as its argument.
If you need 100 draws, you will use 100 cells or 100 pairs of cells, depending on
which approach you are taking. (To understand why this works, see the discussions of the RAND and NORMSINV functions in Chapter 4: Excel’s Built-In
Functions and Analysis Tools.
The alternate approach is to use the tool for Random Number Generation
from the Analysis ToolPak. You can use this tool to directly generate the desired
number of random draws from a standard normal distribution.
The key difference between the two approaches is that if you use the first
approach, your random draws will change every time the worksheet recalculates.
Therefore, if you have developed a model for simulating stock prices and want to
see many new price paths quickly, you will use the first approach. To generate a
new price path, you will simply press F9. However, if you want to generate one or
more paths but do not want them to change as your worksheet recalculates for any
reason, you will use the second approach. You may call a model that uses the first
approach a dynamic model, and one that uses the second approach a static model.
While both these approaches work for simple demonstrations, they have two
shortcomings for serious practical applications of simulations. First, if you want
to generate thousands of paths, you may find both these approaches to be too
slow. Second, if you want to do some calculations with the paths you are successively generating (for example, to estimate the mean stock price a year from
now), you will not be able to do it in Excel using either approach. You can write
VBA programs that overcome both problems.
Modeling Examples
MODEL 1: ESTIMATING A STOCK’S VOLATILITY, VERSION 1
The Problem
Create a model to calculate the annualized volatility for a stock based on the last
254 and 125 days of daily closing price data. Do the calculations in two ways:
using the formula for volatility and using Excel’s built-in functions for calculating standard deviation.
11_chap_sengupta.qxd 12/31/03 4:47 PM Page 296
296
FINANCIAL MODELING USING EXCEL
Modeling Strategy
The worksheet for this model is shown in Figure 11.1. We discussed the necessary formulas in the earlier section on estimating volatility. To calculate the continuously compounded rate of daily return, first calculate the price relative of the
stock (today’s price divided by yesterday’s price) for every day and then take its
natural logarithm. Use these daily rates of return in the appropriate formulas to
calculate the daily standard deviation. Then annualize it assuming 250 trading
days per year.
To calculate the volatility using Excel’s built-in functions, use the calculated
daily returns in Excel’s STDEV function and then annualize the result. You
should use the STDEV function because it provides an unbiased estimate of population standard deviation from a random sample.
Building the Model
Start with the daily stock price data in columns A and B, starting in row 17 as
shown.
FIGURE 11.1
Model 1: Estimating volatility of a stock from daily prices for fixed
number of days.
11_chap_sengupta.qxd 12/31/03 4:47 PM Page 297
Simulating Stock Prices
297
1. Set up output area: Enter the labels in A5:A10 and B4:E4.
2. Calculate daily price relatives and daily returns: In C17 enter the formula
=B17/B18 to calculate the daily price relatives. Copy the formula into all the
cells below C17 in column C up to one day before the last day for which data
is given. (Entering it in the cell for the last day will result in a division by 0.)
To calculate the continuously compounded daily return, in cell D17 enter
the formula =LN(C17).
3. Calculate daily standard deviation: Enter the number of days in cells B5:E6
as shown. The number of daily return is one less than the number of days of
data to be used.
To calculate the mean daily returns, in B7 enter the formula =SUM
($D17:$D269)/(B$6) and in C7 enter the formula =SUM($D17:$D140)/
(C$6).
To calculate the squared deviation from the mean, in E17 enter the formula =(D17-$B$7)^2 and in F17, enter the formula =($D17-$C$7)^2. Since
you are going to copy these formulas in the cells below and all calculations
in a column will have to use the same mean return, the cell references for the
mean returns have to be made absolute. Copy the formula in E17 into
E18:E269 and the formula in F17 into F18:F140.
To calculate the daily variance, in B8 enter the formula =SUM
($E17:$E269)/(B$6-1) and in C8 enter the formula =SUM($F17:$F140)/
(C$6-1). Notice that to get an unbiased estimate of the daily variances in both
cases the divisor used is one less than the number of data points used.
Calculate the daily standard deviation by entering in B9 the formula
=SQRT(B$8). Copy the formula into C9.
4. Annualize the daily standard deviation: To calculate the annualized volatility, in B10 enter the formula =B$9*SQRT(250) and copy the formula in C10.
5. Calculate the annualized volatility using Excel functions: In D9, enter the
formula =STDEV($D17:$D269), which will calculate the daily standard
deviation from the daily returns. Copy the formula into E9.
To annualize the volatilities, in D10 enter the formula =D$9*SQRT(250)
and copy it into E10.
Testing the Model
Because you have calculated the annual volatilities in two ways, if the answers
from the two calculations are identical then they should be correct.
Uses of the Model
Models like this are used all the time to calculate the volatility of a stock’s price
from historical data. Notice that, as expected, the estimates depend on how many
days of data you use. In this case the difference is minor, but often they can be
significantly different.
11_chap_sengupta.qxd 12/31/03 4:47 PM Page 298
298
FINANCIAL MODELING USING EXCEL
Limitations of the Model
In this model, the user cannot easily change the number of days of data to be used
for making the estimate. We will create this flexibility in the next model.
MODEL 2: ESTIMATING A STOCK’S VOLATILITY, VERSION 2
The Problem
Create a model to calculate the annualized volatility for a stock based on daily
closing price data. The user should be able to specify how many days of data,
going backward from the last day, the model should use for the estimate. Do the
calculations in two ways: using the formula for volatility and also using Excel’s
built-in functions for calculating standard deviation.
Modeling Strategy
The worksheet for this model is shown in Figure 11.2. This model has to do the
same calculations as Model 1 except that the number of days of data to use is not
FIGURE 11.2
Model 2: Estimating volatility of a stock from daily prices for specified
number of days.
11_chap_sengupta.qxd 12/31/03 4:47 PM Page 299
Simulating Stock Prices
299
fixed. This means that the calculations have to ignore the data for the days
beyond the number of days specified.
For calculating volatility with the formulas, one simple approach is to use IF
functions to make the daily returns and squared deviations 0 for the days to be
ignored so that even though the calculations will be done including all the days
for which data is available, the data for the days beyond the number of specified
days will have no effect on the results.
For calculating volatility with Excel’s STDEV function, make use of the fact
that the function ignores any argument that is not a number. You can again use
IF functions to make the daily return cells show text for the days to be ignored.
With this change, daily returns for all the days for which data is available can be
used in the STDEV function.
Building the Model
It may be easier to start with a copy of Model 1 and modify it than to start fresh.
I will discuss primarily the changes you have to make.
1. Set up data input and output area: Enter the labels in A5:A10 and B3:C4.
B5 is the cell for the number of days that the user will specify.
2. Create day count: Clear all columns beyond E. To number the days, in F17
enter 1, in F18 enter the formula =F17+1, and copy it into all the cells in column F to the end of the data range.
3. Create new columns for daily returns and squared deviations: In cell G17
enter the formula =IF(F17>$B$5-1,0,D17). This will copy the daily return
into this cell, but in cells beyond the number of days specified by the user (as
determined by the condition) it will enter 0 in the cell. Copy the formula into
G18:G269.
To do the same for squared deviation, in H17 enter the formula =IF
(F17>$B$5-1,0,E17) and copy it into H18:H269.
4. Create new column for daily return for use with the STDEV function: In I17
enter the formula =IF(F17>$B$5-1,"Extra",D17). This is similar to the formula we entered in G17. Here, however, in cells beyond the number of days
specified, the IF function will enter the text “Extra” instead of 0. Entering 0
would not have worked because the cells would have been counted as legitimate data and would have produced wrong results.
5. Calculate volatility using formulas: The calculations are the same as before
except that you have to use the data from the columns G and H. Enter the
formulas as follows: in B6, enter =B$5-1. In B7, enter =SUM($G17:$G269)/
(B$6). In B8 enter =SUM($H17:$H269)/(B$6-1). In B9 enter =SQRT(B$8).
In B10 enter =B$9*SQRT(250).
6. Calculate volatility using STDEV: Here you have to use the data from column
I. In C9, enter the formula =STDEV($I17:$I269) and in C10, the formula
=C$9*SQRT(250).
11_chap_sengupta.qxd 12/31/03 4:47 PM Page 300
300
FINANCIAL MODELING USING EXCEL
Testing the Model
As long as the results from the two different methods of calculation agree exactly,
your model should be correct. You can also check it against the results from the
previous model.
MODEL 3: SIMULATING STOCK PRICES
The Problem
Develop a model to simulate the price of a stock given its current price, expected
return, volatility, and the simulation step size. Make all of these input variables
so that the user can change them. The user should also be able to generate new
price paths easily. Create a chart to show the simulated price paths for the stock
and its certain and uncertain components.
Modeling Strategy
The worksheet for this model is shown in Figure 11.3. Use the equations discussed earlier to calculate the stock price at the end of a step (based on the price
at the beginning of the step) and repeat the process for each step. To simulate the
price for each step, you will need a random draw from a standard normal distribution. As explained earlier, you can use the RAND function to draw a random
sample between 0 and 1 from a uniform distribution and then use the NORMSINV to convert it into a random draw from a standard normal distribution. You
use this approach here instead of using the Random Number Generation tool
because using RAND allows the user to get a new set of draws and create a new
simulation by simply pressing F9.
Building the Model
1. Set up data input area: Set up the data input area as shown and name B5 Dt,
B6 Mu, and B7 V. To calculate k, enter the formula =Mu-V^2/2 in B9. Name
B9 k and enter an appropriate label in A9.
2. Create column for step count: Enter 0 in A30 and 1 in A31, select the two
cells and, by dragging the corner handle, fill cells A32:A280 to create step
counts up to 250. This will provide for 250 steps of simulation. You can use
fewer or more steps. The user specifies Dt. With Dt of 1, it will cover about
one year of simulation for trading days; with Dt of 2, about 2 years, and so on.
3. Set up random drawings: Enter =RAND() in B31 and copy it into B32:B280.
You will immediately see a set of random draws from the uniform distribution between 0 and 1. In C31, enter the formula =NORMSINV(B31) to convert the random draw in B31 into a random draw from a standard normal
distribution. Copy this formula into C32:C280.
11_chap_sengupta.qxd 12/31/03 4:47 PM Page 301
301
Simulating Stock Prices
FIGURE 11.3
Model 3: Simulation of a stock’s price.
4. Create column for day numbers: Enter in D30 the formula =A30*Dt and
copy it into D31:D280. This will set up the day counts for the simulation
period. If Dt is 1, day counts will increase in steps of 1; if Dt is 2, they will
increase in steps of 2, and so forth.
5. Calculate stock price at the end of each step: To start with the initial stock
price the user specifies, enter in E30 the formula =B4. To calculate the stock price
at the end of the first time interval, enter in E31 the formula
=E30*EXP(k*Dt/250+V*C31*SQRT(Dt/250))
This formula starts with the stock price at the end of the previous period
and uses the simulation formula we discussed before. The exponential function EXP returns e raised to the power of its argument. Dt, which is in days,
is divided by 250 (the approximate number of trading days in a year) to
express Dt in years. Copy this formula into E32:E280
6. Calculate the certain and uncertain components of the stock price: To start
with the specified initial stock price, in F30 enter the formula =E30. To calculate the certain component of the stock price at the end of the first period,
in F31 enter the formula =F30*EXP(k*Dt/250), which is the first part of the
formula we used before. Copy this formula into F32:F280. The uncertain
11_chap_sengupta.qxd 12/31/03 4:47 PM Page 302
302
FINANCIAL MODELING USING EXCEL
component is the simulated stock price less the certain component. To calculate it, in G30 enter the formula =E30-F30 and copy it into G31:G280.
7. Create chart: Select D30:G280 and use the Chart Wizard to create an embedded chart. (Use Chart type XY.) Properly format and label the chart. Try
different simulations (by changing the input values and also by pressing F9).
You will notice that the scale for the Y-axis will keep changing and it may
make it difficult get a good feel for the simulation results. Instead of letting
Excel automatically choose the appropriate scale for the Y axis for different
simulations, I have set the minimum value at -2 and the maximum value at
20. I have also specified that the X axis cross the Y axis at -2. These settings
make it easier to see the simulated stock price and its two components. However, if you fix the scale, then you may have to change the scale manually
again for a much different initial price.
Testing the Model
You can test the model’s output against hand calculations. For any row, calculate
the simulated stock price starting with the previous price and use the random
draw from column C. Also change the input variables and make sure that the
changes taking place seem reasonable.
Uses of the Model
This model is very useful for visualizing how stock prices develop under the geometric Brownian motion assumption. As you can observe by pressing F9 repeatedly to generate different price paths, the simulated price paths look remarkably
similar to the price history of individual stocks and stock indexes. This should
convince you that all the patterns in the historical price charts that chartists see
are mostly illusions, because prices generated through this stochastic process generate similar patterns as well.
You can also see the effect of volatility by changing it from 0 to high numbers. In this model, µ is an input. Therefore, if you hold it constant and increase
volatility, the expected continuously compounded rate of return (k) will get
smaller with the effect that the line showing the certain component will become
flatter. The variations around it, however, will become more pronounced.
Limitations of the Model
Although it is not a limitation of the model itself, it is somewhat disappointing
that such an elegant model is of very little help in making investment decisions.
However, if playing around with the model convinces you that trying to pick winning stocks is a loser’s game, then you will have learned a valuable lesson.
11_chap_sengupta.qxd 12/31/03 4:47 PM Page 303
303
Simulating Stock Prices
MODEL 4: LOGNORMAL DISTRIBUTION OF STOCK PRICES
The Problem
Create a model to show in a chart the lognormal distribution of a stock’s price at
some point in time in the future. The user should be able to specify the stock’s
current price, expected annual return and volatility, and also the time horizon.
Modeling Strategy
The worksheet for this model is shown in Figure 11.4. This model requires a
good understanding of the geometric Brownian motion model of stock prices and
probability distributions. If you are not comfortable with them, you may want to
skip this model. Also note that this model produces an approximate distribution
of stock prices at the specified time horizon.
You have to start by deciding what range of stock prices the chart should
cover. We will assume that it will be enough to cover a range of 4 standard devi-
FIGURE 11.4
Model 4: Lognormal distribution of stock price at horizon.
11_chap_sengupta.qxd 12/31/03 4:47 PM Page 304
304
FINANCIAL MODELING USING EXCEL
ations above and below the mean stock price at the horizon. Break down the chosen range into 200 equidistant stock prices, and for each stock price chosen calculate the cumulative probability. To plot the chart, you need the probability of
the stock price falling between each pair of adjacent stock prices. Calculate this
as the difference between the cumulative probabilities for each pair of prices. Plot
the chart using the stock prices in the X-axis and the probability of the stock
price falling between that price and the price below it in the Y axis.
Building the Model
1. Set up data input cells: Create the data input cells with the proper labels and
name them as shown
2. Calculate adjusted mean annual return: To calculate this, in B9 enter the formula =Mu-(V^2)/2. Name the cell B9 AMu.
3. Calculate minimum and maximum stock prices to use: To calculate the minimum stock price to use in the chart, in B11 enter the formula =EXP
((LN(S0)+AMu*T)-4*V*SQRT(T)). The first two terms in the formula
relates to the mean stock price at the horizon and the last part subtracts from
it 4 standard deviations. This is based on the equation in the section entitled
“Stock prices are lognormally distributed.”
To calculate the maximum stock price for the chart in B12 enter the formula =EXP((LN(S0)+AMu*T)+4*V*SQRT(T)). This is 4 standard deviations above the mean.
4. Calculate stock price step and stock price series: To calculate the stock price
step, in B13 enter the formula =(B12-B11)/200. This will break down the
chosen stock price range into 200 equal steps. The selection of 200 is arbitrary, but for the chart to look good you need a large number of steps.
To create the series for stock prices, in A29 enter the formula =B11, in
A30 the formula =A29+$B$13, and then copy this formula into A31:A229.
5. Calculate cumulative probability for each stock price: Calculate the logarithm of each stock price by entering the formula =LN(A29) in B20 and then
copying it into B30: B229.
To calculate the cumulative probability in C29 enter the formula =NORM
DIST(B29,LN(S0)+AMu*T,V*SQRT(T),TRUE). The NORMDIST function
calculates the cumulative probability for the logarithm of the stock price
(B29), which is normally distributed with the mean given by the second argument and standard deviation by the third argument.
6. Calculate the probability for the range between each pair of price: In F29
enter the formula =$C29. In F30, enter the formula =$C30-$C29. This calculates the probability of the price falling in the range between $1.32 and
$1.93 as the difference between the cumulative probabilities. Copy the formula into F31:F229.
11_chap_sengupta.qxd 12/31/03 4:47 PM Page 305
Simulating Stock Prices
305
7. Create the chart: For convenience, duplicate in E29:E229 the stock prices in
A29:A229. Plot an XY chart using the data from the columns E and F. Format and label it appropriately.
Testing the Models
There is no simple way to test the model other than double-checking the formulas. It can also be checked by testing that the distribution is changing as expected
as the different input variables are changed.
Uses of the Model
The model is useful for developing an intuitive feeling for how the future price
distribution of a stock will change with the various variables that influence it. For
example, by changing the volatility you can see how the distribution becomes
essentially symmetrical at low volatilities and increasingly skewed at higher
volatilities. Similarly, the distribution is nearly symmetrical for short time horizons but becomes increasingly skewed as the time horizon gets longer.
11_chap_sengupta.qxd 12/31/03 4:47 PM Page 306
12_chap_sengupta.qxd 12/31/03 4:49 PM Page 307
CHAPTER
12
Options and Option Portfolios
n the last three decades, derivative securities—meaning securities whose prices
depend on the prices of other securities or assets—have become one of the most
important segments of the financial markets. They are used for both speculating
and hedging, but a key use is to create portfolios with characteristics that meet
the wide range of needs and tastes of the millions of participants in the financial
markets.
Options constitute one of the most important classes of derivative securities,
and it is now recognized that many real life problems have “option-like characteristics.” In this chapter, we will develop several models to estimate the prices
and the Greeks for options. We will also demonstrate some of their properties and
will develop a model for a portfolio of stocks and options that can be used to
study various option-trading strategies.
I
Review of Theory and Concepts
Some of the theory and mathematics related to the pricing of options is fairly
complex and beyond the scope of this book. For details on them, you can refer
to any of the standard books on derivatives. An excellent book on the subject is
Options, Futures, and Other Derivatives by John C. Hull (5th edition); some of
the material in this chapter parallels his presentations.
OPTION BASICS AND TERMINOLOGY
Options can be created on almost any asset, and they are now actively traded on
a wide range of assets such as stocks, bonds, and currencies. It is easiest to learn
the basics of options by looking at options on stocks. The concepts can then be
extended to options on other kinds of assets.
There are two types of options: calls and puts. A call option on a stock gives
the buyer or holder the right (but not the obligation) to buy the stock at a par-
307
12_chap_sengupta.qxd 12/31/03 4:49 PM Page 308
308
FINANCIAL MODELING USING EXCEL
ticular price within a specified period of time. For example, if you buy a 3-month
call option on General Electric (GE) stock with an exercise price of $30 for a
price of $3, you will have the right to buy from the option’s seller (also called the
writer) one stock of GE for the exercise price of $30 anytime during the 3-month
period, irrespective of the stock’s price at that time.
In options terminology, the GE stock is called the underlying security or
asset, the $30 price at which you have the right to buy the stock is called the exercise or strike price, and the $3 you paid to buy the call option is called the option or call premium. Since the right the call gives you is valid for a period of
3 months, the call is said to have a life or time until expiration of 3 months. The
process of purchasing the GE stock by paying the $30 exercise price, if and when
you choose to do so, is called exercising the call.
If you have the right to exercise an option at any time during its life (as we
have been assuming), then it is called an American option. If, however, you have
the right to exercise an option only at the end of its life, then it is called a European option. (If you have difficulty remembering which is which, use this mnemonic: American Always, European at Expiration.)
If instead of a call option you had bought an American put option on a GE
stock under the same terms, then you would have the right to sell a GE stock at
any time during the 3-month period at $30 irrespective of the price of the stock
at that time. (All other terminology remains the same.)
Although almost all options people trade are American options, it is easier to
first analyze European options and then consider American options as an extension. This is the approach we will take.
Why would you buy a call option? Suppose the GE call you bought was a
European call and GE stock goes up to $50 at the time the call expires. Then you
will be able to exercise your call to buy the stock for $30 and immediately sell it
in the market for $50. This will produce a gross profit of $20, or a net profit of
$17, after deducting the call premium you paid. The $20 is called the call’s payoff.
For you to make money on the call, GE stock will have to be above $33 at
the time of the call’s expiration. Beyond that, the higher the price of GE stock
at the call’s expiration, the higher your profit will be. Theoretically, your profit
potential is unlimited. However, if GE stock price is below $30 at the call’s expiration, then you will not exercise the call because you do not have any obligation to do so and you would not want to buy GE stock at $30 if it is available in
the market for less. Your maximum loss is therefore limited to the $3 premium
you paid.
It should now be clear that people buy call options because they offer highly
leveraged opportunities to profit from the rise in a stock’s price with the downside risk limited to the premium paid. Because puts work exactly the opposite
way, they offer highly leveraged opportunities to profit from the fall in a stock’s
price, with the downside risk limited to the premium paid. So if you expect a stock
to go up, you will buy calls, and if you expect it to go down, you will buy puts.
12_chap_sengupta.qxd 12/31/03 4:49 PM Page 309
309
Options and Option Portfolios
What we mean by highly leveraged is that on equal dollar investments, an
option investor has the potential to make significantly higher profits on the options than on the underlying asset. This applies to losses as well, except that the
loss on an option is limited to the premium paid. (You will be able to see all of
this clearly using some of the models we will develop.)
One other difference between calls and puts, mostly of theoretical interest, is
that there is no limit on a call’s profit potential because there is no limit on how
high a stock’s price can go. A put’s profit potential is limited because a stock’s price
can never fall below zero.
Here are a few other option terms you should be familiar with. Whenever
an option’s exercise price equals the stock price, the option is said to be at-themoney. If the exercise price is lower than the stock price, then a call option is
said to be in-the-money and a put option is said to be out-of-the-money, because
you could make a profit by immediately exercising the call but not the put.
When the exercise price is above the stock’s price, then the call is out-of-themoney and the put is in-the-money. Over its life, a call or a put can fluctuate
among these different stages as the price of the stock fluctuates, but you would
exercise an European call only if it is in-the-money at the time of expiration. If
an option is in the money, the (gross) amount of money you can make by exercising it immediately is called the option’s intrinsic value. At other times, the
intrinsic value is zero. Most of the time during its life, an option sells for more
than its intrinsic value.
PAYOFFS OF OPTIONS AT EXPIRATION
Let us consider a call option—European or American—with exercise price K and
assume the stock price is S at the time of the call’s expiration. If S is less than or
equal to K, the call holder will let the call expire and the payoff of the call will
be zero. If S is greater than K, the call holder will exercise the call for a payoff of
S − K. The results for a put holder are obvious. We can express the payoffs for options at expiration as:
Payoff to call holder = Max(0, S − K)
Payoff to put holder = Max(0, K − S)
In developing option models, we will find that in many situations we can use
exactly the same equations for calls and puts if we define an option type indicator, optType, with values of 1 for calls and −1 for puts. We can then write one
equation for option payoff as follows:
Payoff to option holder = Max {0, optType × (S − K)}
12_chap_sengupta.qxd 12/31/03 4:49 PM Page 310
310
FINANCIAL MODELING USING EXCEL
The option holder’s profit will be equal to the payoff less the total premiums
paid for the options.
If instead of an option an investor buys the stock at K and at some point in
the future the stock price is S, then we can calculate the profit or payoff (for stocks
they are the same) at that point as:
Profit of stockholder = (S − K)
In this case, the investor will have a profit if the stock price is above the purchase price and a loss if the stock price is below the purchase price. If instead of
buying the stock, the investor sells the stock short, then the situation will be
reversed. (Selling short means the investor sold stocks that he did not own. He
borrowed the stocks from someone and delivered them to the buyer, and at some
point in the future he will have to buy an equal number of stocks to return them
to the lender.)
THE BLACK-SCHOLES-MERTON EQUATION FOR OPTION VALUATION
As we saw, it is easy to calculate the payoffs for options at expiration. To eliminate arbitrage opportunities, the value of an option at expiration must equal its
payoff. But what should be the values of options before expiration? Black,
Scholes, and Merton (BSM) showed that values of European options depend on
five variables: S, the price of the stock; K, the exercise price; r, the continuously
compounded risk-free interest rate per year; q, the continuous dividend yield per
year; T, the time until expiration (in years); and σ, the stock’s annualized volatility. (We discussed volatility in Chapter 11: Simulating Stock Prices. The three
economists also showed that, with these symbols, the price of an European call
option, c, and put option, p, are given by the following equations:
c = Se − qT N (d1 ) − Ke − rT N (d2 )
and
p = Ke − rT N ( −d2 ) − Se − qT N ( −d1 )
where
d1 =
d2 =
(
)
ln(S / K ) + r − q + σ 2 / 2 T
σ T
ln(S / K ) + r − q − σ 2 / 2 T
(
σ T
)
= d1 − σ T
12_chap_sengupta.qxd 12/31/03 4:49 PM Page 311
Options and Option Portfolios
311
The notation N(d) stands for the cumulative standard normal probability
distribution function for value d. In other words, N(d1) is the probability that a
random sample you draw from a standard normal distribution (that is, a normal
distribution with a mean equal to zero and standard deviation equal to 1) will
have a value less than or equal to d1. Because the normal distribution is symmetrical with a mean equal to zero, N(−d) = 1 − N(d), which will simplify modeling the equation for puts once we have modeled the equation for calls.
Let us note a few points about these equations:
■
■
■
■
■
The equations give the values of only European options. Values of American
options are always greater than or equal to those of their European counterparts because they offer the holders all the rights of European options as
well as the right to exercise them at any time, not just at expiration. In some
situations, this additional right makes no difference, that is, the holder of an
American option does not have an opportunity to make any more money
than the holder of a similar European option. In these situations, the values
of American options are the same as those of their European counterparts. In
most situations, American options provide slightly better payoff potential
than their European counterparts and, therefore, have slightly higher values
than similar European options. We will discuss later how to estimate the values of American options.
A key assumption of the BSM equations is that the stock price follows the
geometric Brownian motion we discussed earlier.
The original option-pricing equations, which are generally referred to as the
Black-Scholes equations, applied only to stocks that pay no dividends. Merton extended those equations as above to dividend-paying stocks, and we
will refer to these as the BSM equations. We can get the original equations
by substituting zeros for q. An advantage of the equations in this form is that
they can be used not just for options on dividend-paying stocks but for a
number of other types of options, such as options on currencies.
The equations assume that the stock has a constant continuous dividend
yield, which does not strictly apply to any stock because stocks pay only discrete (generally quarterly) dividends that change in steps. However, it is easy
to convert such discrete dividends to equivalent constant continuous dividend yields and use them to price options with minor errors. Also, if the dividend yield is not constant for the life of the option, the equations can still be
used with q equal to the average annualized dividend yield during the life of
the option.
If in the equation for the call value we multiply S, K, d1 and d2 by the option
type indicator (optType) we discussed earlier, then for optType = 1, we get
the equations for the call value and for optType = −1, we get the equations
for the put value. This property can be used in both Excel and VBA models for
these equations.
12_chap_sengupta.qxd 12/31/03 4:49 PM Page 312
312
FINANCIAL MODELING USING EXCEL
An Apparent Puzzle
You may, and most people do, find it puzzling that the price of an option does
not depend on the expected return on the stock. In other words, how well the
stock is expected to do does not matter in pricing the option. How can this be?
The reason is that the stock’s price already reflects how well it is expected to
do, and because we calculate the price of the option in terms of the price of the
underlying stock, the expectation about the stock’s price does not have to be taken
into consideration again.
Put-Call Parity
As you would guess, the values of two otherwise identical European put and call
options are related. The relationship, expressed by the following equation, is
called put-call parity.
c + Ke − rT = p + Se − qT
If we know or can calculate the value of an European put or call, then we
can use the put-call parity to calculate the value of its counterpart.
Implied Volatility
Of the variables on which the price of an option depends, the only one that cannot
be observed directly—and therefore has to be predicted to value an option—is the
volatility of the price of the underlying stock. Naturally, the volatility predictions
and the estimate of an option’s value of different market participants will vary.
Since we can observe the prices of options on a stock in the market, it is possible to ask the question What forecast of volatility of the stock price would justify this option price? As we will see, this volatility can be calculated from the
BSM equations using a trial and error approach, that is, by iteration. It is called
the implied volatility of the option. We can view this as the market’s opinion or
prediction of the stock’s volatility. Ideally, the implied volatility calculated from
all options on a stock expiring at the same time would be the same. In practice,
however, they are not, and we can attribute this to various reasons. The most
likely explanation is that stock prices over time do not behave exactly the way
we assume them to behave in most theoretical analyses like the derivation of the
BSM equations. Market participants generally monitor the average implied
volatility calculated from the actively traded options on a stock, believing that it
provides useful information about the stock’s future price movement.
The Effect of Dividends
How do dividends on a stock affect the price of options on it? We can calculate
that from the BSM equations, but it is worthwhile to develop an intuitive under-
12_chap_sengupta.qxd 12/31/03 4:49 PM Page 313
Options and Option Portfolios
313
standing of it. Let us consider two otherwise identical stocks, one of which pays
dividends and the other does not. At least theoretically, both stocks should provide the same total returns over time. So as the dividend-paying stock pays dividends, its stock price will fall behind the price of the other stock and the potential
payoffs from call options on it will be lower and from put options will be higher
than those from options on the stock that pays no dividends. Dividends on the
underlying stock therefore have the effect of reducing the price of call options and
increasing the price of put options on it. These effects are already reflected in the
BSM equations through q.
THE GREEK LETTERS
Since the price of an option depends on several variables, it will change with
changes in the value of any of those variables. Option investors and traders as
well as those who use options to hedge their portfolios need to understand and
measure the impact of changes in the different variables on the price of options.
At the simplest level, the holder of an option wants to know how much the value
of his option will change if the stock price changes by one dollar or how fast the
value of his option will deteriorate with the passage of time. At more complex
levels, these sensitivities are used to measure and control the risks of large portfolios with respect to the different variables. For example, financial institutions
who hold large portfolios that include enormous positions in derivatives need to
estimate how the values of their portfolios would change if volatility went up or
down sharply and decide how much of that risk they should hedge and how they
should do so.
In mathematical terms, these sensitivities are measured by partial derivatives
of the option price with respect to the different variables that determine option
prices, and they are represented by certain Greek letters. This is why they are generally referred to as the Greek letters or simply “the Greeks.” If you do not
understand what partial derivatives are, what you need to know and must
remember is that all these measures quantify the sensitivities only for very small
changes in the underlying variables, while the other variables remain unchanged.
I will explain this a little more in the next section on deltas.
A good way to develop some appreciation for the magnitudes and the behaviors of the Greeks is to look at charts that show how the price of an option
changes with changes in the values of the different variables. We will be able to
create such charts using some of the models we develop.
In the following sections, we will define the various Greeks and the equations
to calculate their values for European options on dividend-paying stocks, which
can be derived from the BSM equations. Note that the Greeks apply to portfolios of
derivatives as well, and are most often used to measure the risks of portfolios and
to hedge those risks.
12_chap_sengupta.qxd 12/31/03 4:49 PM Page 314
314
FINANCIAL MODELING USING EXCEL
Delta
Delta represents the sensitivity of the price of an option (or portfolio) to changes
in the price of the stock. The delta for European calls on dividend-paying stocks
is given by:
∆ = e − qT N (d1 )
For puts, it is:
[
]
∆ = e − qT N (d1 ) − 1
This means that when the delta of an option is 0.5, a small change in the
stock’s price (say, a 10-cent change) will change the option’s price by about 5 cents.
Since this holds true only for small changes, this relationship will hold more
closely for a 1-cent change in stock price and will be less accurate for a $1 change
in the stock price. What happens is that the value of delta itself changes as the
stock price changes. Therefore, to better estimate the change in an option’s price
for a larger change in the stock’s price, you may have to estimate and take the
difference between the prices of the option at the two prices of the stock instead
of trying to estimate it using delta. As a practical matter, we will see that we can
create models to easily estimate the effects of larger changes in the stock’s price
to the extent that the BSM equations hold.
Theta
Theta measures how the price of an option changes with time. You can use it to
estimate how fast an option will lose value with the passage of time. The theta
for call options is:
Θ = −
SN ′(d1 )σe − qT
2 T
+ qSN (d1 )e − qT − rKe − rT N (d2 )
where
N ′( x ) =
1
2π
e−x
2/2
For a put option, it is:
Θ = −
SN ′(d1 )σe − qT
2 T
− qSN ( −d1 )e − qT + rKe − rT N ( −d2 )
Gamma
As I mentioned when discussing delta, the delta of an option changes with
changes in the stock price. Since delta is one of the most important measures of
12_chap_sengupta.qxd 12/31/03 4:49 PM Page 315
315
Options and Option Portfolios
an option’s risk, it is important to measure how delta itself changes with changes
in the price of the stock. This is what gamma measures.
Gamma is the sensitivity of a stock’s delta to the stock price. It has the same
value for both call and put options and is given by:
Γ =
N ′(d1 )e − qT
Sσ T
Vega
Vega is the rate of change of the value of an option with respect to the volatility
of the stock’s price. Since option prices are quite sensitive to changes in volatility and
volatility can fluctuate widely over time, this is another important measure of risk.
The vega for both call and put options is given by:
vega = S T N ′(d1 )e − qT
Rho
Rho measures the sensitivity of the price of an option with respect to the risk-free
interest rate. For a call option, it is given by:
rho = KTe − rT N (d2 )
For a put option, it is:
rho = − KTe − rT N ( −d2 )
The d2 here has the same definitions as in the BSM equations.
Option Leverage
Although it does not belong among the Greek letters, option leverage is another
sensitivity that investors often consider. Leverage is the percentage by which an
option’s price changes for a 1% change in the stock price. One reason investors
buy options is that options are highly leveraged investments: if the stock moves
in their favor, investors could earn much higher percentage returns on their
investments in options than they would on investments in the underlying stock.
Leverage, of course, cuts both ways and makes options highly risky as well,
although the maximum possible loss on the investment in options is limited to the
price paid.
As you would guess, the leverage of an option is related to its delta and equals
the delta times the ratio of the stock price to the option price. Substituting for the
values of delta, we get:
12_chap_sengupta.qxd 12/31/03 4:49 PM Page 316
316
FINANCIAL MODELING USING EXCEL
Leverage of calls = e − qT N (d1 )
[
S
C
] PS
Leverage of puts = e − qT N (d1 ) − 1
We will develop a model to see how large these leverages are and how they
vary with time and other factors.
VALUING AMERICAN OPTIONS
One thing that makes valuing European options somewhat easier is that they can
be exercised only at expiration—we know with certainty exactly when they will be
exercised, if they are exercised at all. American options are more difficult to value
because they can be exercised at any time. If at any point along the way it is optimum to exercise an American option because the holder will make more money
by doing so than by holding onto it until expiration, then a rational holder will
exercise it early (that is, before expiration).
We can, therefore, make two observations about the values of American
options. First, since an American option offers all the rights of an otherwise identical European option and then some, the value of an American option will
always be at least as much as that of its European counterpart. Second, if it
can be shown that it may be optimal to exercise an American option early, then
the value of the option will be higher than that of its European counterpart. How
much higher is, of course, the key issue.
It can be shown that the only American options that are never optimal to
exercise early are call options on stocks that do not pay any dividend. In theory,
then, identical European and American calls on such stocks would have the same
values. In all other cases—that is, for put options on non-dividend–paying stocks
and for both call and put options on dividend-paying stocks—under certain circumstances it may be optimum to exercise American options early and, therefore,
they cannot be valued using the BSM equations.
It turns out that it is not possible to come up with BSM–type exact equations
to value American options. They are generally valued using binomial trees, which
we will discuss in the next chapter. While the BSM equations are valuable for
the insights they provide into option values, binomial trees and other numerical
methods are used in the real world more often to value options because most
options traded in the financial markets are American options.
OPTION ON OTHER ASSETS
The BSM equations are quite versatile and can be used to value European options
on a number of other classes of assets. They can be used to value European
12_chap_sengupta.qxd 12/31/03 4:49 PM Page 317
Options and Option Portfolios
317
options on stock indexes, with q representing the average dividend yield on the
stocks comprising the index. (Since indexes are generally based on a large number
of stocks, compared to individual stocks, dividends on them are inherently closer
to being continuous.)
The BSM equations can also be used to value European options on currencies by substituting the foreign risk-free rate for q.
Finally, they can be used to value European options on the futures of various
assets by replacing q with the domestic risk-free interest rate. Options on futures
of several assets are now traded extensively.
So even though all the models we will develop in this chapter are for stocks,
you will be able to use them for a wide range of options on other assets without
much modification.
As with stocks, valuing American options on any of the other assets gets more
complex and generally requires use of binomial trees and other numerical methods.
OPTION PORTFOLIOS
Investors, speculators, and hedgers generally combine positions in puts, calls, and
the underlying stock to create portfolios of various characteristics to suit their
risk preference. They can then take advantage of their expectations about of
the stock’s price. Over the years, investors and traders have created a large number
of trading strategies, some of which are quite complicated and can be confusing
for a beginner. As long as a portfolio consists of European options and positions
on just one stock, it is relatively easy to model it to predict its values at various
points in time for any range of stock prices or other variables by valuing the
positions separately and then adding them together. We will develop a versatile
model for such portfolios, which you will be able use to explore and understand
the myriad option-trading strategies.
Institutions and large investors, however, hold portfolios of dozens or even
hundreds of different assets and options and derivatives on them. Modeling such
portfolios gets highly complex, in part because of the interdependence of the various instruments in the portfolios. We will not get into the modeling of these
types of portfolios. However, what you learn here are the essential building blocks
for these more complex portfolio models.
Modeling Examples
MODEL 1: OPTION PAYOFFS AT EXPIRATION
The Problem
You have bought 500 GE stocks at $25 each; you have also bought 3 put and
2 call option contracts on GE stocks for $5.80 and $1.30 per share, respectively.
12_chap_sengupta.qxd 12/31/03 4:49 PM Page 318
318
FINANCIAL MODELING USING EXCEL
All the options have an exercise price of $30 and expire in 6 months. Create a
model to calculate (separately) the payoffs and profits for all the positions at the
time the options expire if the price of the GE stock at that time is $40. Make
your model general so that a user can use it to calculate payoffs and profits on
other long and short stock-and-option positions. In addition to the two separate
model components for puts and calls, create a component that can be used for
both puts and calls using the appropriate value for an option type indicator, optType, as discussed before. (Note that an option contract on a stock represents
options on 100 shares of the stock. Also, stock positions are often quantified in
lots of 100 shares.)
Modeling Strategy
This model involves implementing the equations we discussed in the section “Payoff
of Options at Expiration.” The worksheet for this model is shown in Figure 12.1.
Building the Model
1. Set up worksheet: Create a worksheet with labels for the inputs as shown
and enter the input values.
2. Create formula for payoff on calls: You have to calculate the terminal stock
price minus the call exercise price. If this is positive, then the payoff is equal
to terminal stock price less the exercise price. If the difference is negative,
FIGURE 12.1
Model 1: Payoffs and profits at expiration for options and stock.
12_chap_sengupta.qxd 12/31/03 4:49 PM Page 319
Options and Option Portfolios
3.
4.
5.
6.
7.
8.
9.
319
then the payoff is zero. So the payoff is the higher of zero and the difference
between terminal stock price and exercise price. In B10 enter =MAX(0,B8-B4)
*B6*B7 to implement this. The function MAX picks the largest of the arguments provided. Notice that the sign of the position—positive if you bought
the calls and negative if you sold the calls—automatically produces the payoff with the right sign.
Create formula for profit on calls: Profit on the call position is equal to the
payoff less the premium paid for the calls. In B11 enter =B10-B5*B6*B7 to
calculate the profit.
Create formula for payoff on puts: Puts payoff if the stock price ends up below the exercise price—the opposite of calls. In B22 enter =MAX(0,B16-B20)
*B18*B19 to calculate put payoff.
Create formula for profit on puts: In B23 enter =B22-B17*B18*B19.
Create formula for profit on stocks: The profit on stocks is terminal stock
price less price you paid. In E9 enter =(E7-E4)*E5*E6.
Set up data validation for opt type: To make sure that the user cannot enter
anything other than 1 or −1 in E12, select E12, then select Data ➩ Validation to bring up the Data Validation dialog box. Click the Settings tab. For
Allow, choose List, and in the box for Source enter 1, −1. Make sure that
neither Ignore blank nor In-cell dropdown is selected. In the Error Alert tab,
type an appropriate message in the Error message box. (This message shows
up if the user tries to enter anything other than what you specified earlier.)
Click OK to complete.
Create single formula for payoff of both puts and calls: Name E12 optType
by selecting the cell and then typing the name in the name box (at the left
end of the formula bar). In E19 enter =MAX(0,optType*(E17-E13))
*E15*E16. (If you do not understand the formula, see the earlier discussion
in the section “Payoff of options at expiration.”)
Create formula for profit on puts and calls: In E20 enter =E19-E14
*E15*E16.
Testing the Model
To test the model, enter positive and negative positions and terminal prices higher
and lower than exercise prices and check model outputs against hand-calculated
results.
MODEL 2: PROFIT OF OPTION PORTFOLIOS AT EXPIRATION
The Problem
Develop a model to calculate the projected profits of a portfolio of up to 10 positions in stocks, calls, and puts at the time of expiration of the options for a range
12_chap_sengupta.qxd 12/31/03 4:49 PM Page 320
320
FINANCIAL MODELING USING EXCEL
of terminal stock prices (that is, stock prices when the options expire). All the
positions are on the same stock and all the options expire at the same time. For
each position, the user should be able to enter the position type (stock, put, or
call), exercise price or stock purchase price, position size, and premium paid (if
option). Create a chart to show the projected portfolio profits (values) for a range
of terminal stock prices.
Modeling Strategy
The worksheet for this model is shown in Figure 12.2. Use the method of the last
model to calculate the payoffs for each position for each terminal price depending on the type of the position. Then, for each terminal price, sum the payoffs of
all the positions and subtract the total premium paid to calculate the portfolio
profit for that terminal price.
Building the Model
1. Set up data input area and data validation: Set up the data input area as
shown and name D24 cSize. In A13, set up a data validation to ensure that
the user can only enter C, P, or S. Copy it into A14:A22 using the validation
option in Paste Special.
2. Create column of terminal prices: Instead of using fixed terminal prices, we
want to let the user specify them by indicating in D25 the lowest terminal
price he wants to see and in D26 the step size at which the terminal price
should increase. In B35 enter =$D$25 and in B36 enter =B35+$D$26. Then
copy the formula in B36 into B37:B64.
3. Create links to input cells: To be able to create one formula that you can
copy into all the relevant cells to calculate the payoff for each position for all
the terminal stock prices, we need to duplicate the input data for position
type, exercise price, and position size in F31:O33. Also, as we will see, to
make the payoff formula shorter, it will be convenient to have the position
types as 1 for C, -1 for P and 0 for S. In F31, enter =IF($A13="C",1,
IF($A13="P",-1,0)), in F32 enter =$B13, and in F33 enter =$C13. Copy
these formulas to G31:O33 and modify them one at a time to tie them to the
right cells in A14:C22. (As a challenge, try to find a simpler way to create
the values for F31:O33.)
4. Create payoff formula: You can use the MAX function to calculate the payoff for option positions as before, where in each row the terminal stock price
is in column B. However, to enhance your skill (and for later use), use a
nested If statement here. In F35 enter =IF(F$31*($B35-F$32)>0,F$31*
($B35-F$32)*F$33*cSize,0). Here, the IF function checks if the option is
in-the-money for the corresponding terminal stock price. If it is TRUE, then
the payoff is calculated and entered. Otherwise, or if this is a stock position, the
payoff is zero. Study the IF function to make sure you understand how it
works for both puts and calls using the position type in F31. Also analyze
12_chap_sengupta.qxd 12/31/03 4:49 PM Page 321
Options and Option Portfolios
FIGURE 12.2
321
Model 2: Profit of a portfolio of stocks and options at option expiration.
12_chap_sengupta.qxd 12/31/03 4:49 PM Page 322
322
FINANCIAL MODELING USING EXCEL
the use of the mixed cell references. The objective is to create a formula that
will work correctly when copied to all the other cells. For the contract size,
we are using the name cSize we created, but you could also use the absolute
cell reference $D$24 in the formulas.
To add the payoff for stock positions, to the above formula in F35 add
+IF(F$31=0,($B35-F$32)*F$33*cSize,0). This will enter a payoff only if it is
a stock position. Otherwise this will equal zero.
Copy the finished formula into the rest of F35:O64.
5. Create profit formula: The portfolio profit for each terminal stock price is
the sum of the payoffs for all the 10 positions less the total premium paid for
the option positions. You could calculate the latter for each position in a
column next to the data input area, calculate their sum, and use that here.
To develop your skill, though, try using an array formula. Type in C35 the
formula =SUM(F35:O35)-SUM($C$13:C$22*$D$13:$D$22*cSize) and press
Ctrl+Shift+Enter instead of just Enter because this is an array formula. You
will notice that Excel puts a pair of braces ({}) around the formula to indicate that this is an array formula. The first part of the formula simply sums
the payoffs for all the 10 positions from the 10 columns.
In the second part, Excel multiplies C13 by D13 and the contract size, C14
by D14 and the contract size, and so forth. It then sums all the results because the results are inside the SUM function.
6. Create chart: Select B35:C64 and use the Chart Wizard to create an embedded chart. (For Chart type use XY.) Properly format and label the chart.
Testing the Model
To test the model, first check that the terminal prices in B35:B64 are properly
reflecting the lowest terminal price and the terminal price step size.
Next, enter a set of input data for all 10 positions and make sure that the values in F31:O33 are reflecting them correctly. Change some of the input data to
see that the values in F31:O33 are changing the way they should.
Now create just one call position in A13:D13 of size 1 and enter zeros for all
other position sizes. Look at F35:F64 as well as C35:C64 to make sure that both
payoffs and the profits are correct. (Check them using hand calculations.)
Try the same for one put and one stock position. If all the positions work
individually, then create 3 positions and make sure that the total profit is being
calculated properly.
Uses of the Model
This model is ideal to understand the payoffs and profits from individual puts and
calls as well as to explore various option-trading strategies. To see the payoffs and
profits from individual puts and calls, create single positions and study the chart.
To study any trading strategy, create a portfolio of stocks and options reflecting it and study the model output and the chart. For example, a bullish call
12_chap_sengupta.qxd 12/31/03 4:49 PM Page 323
Options and Option Portfolios
323
spread involves buying one or more calls at one strike price and selling an equal
number of calls at a higher strike price. To see the profit characteristics of a bullish call spread, enter C, $40, 3, and $4.80 in A13:D13 and C, $50, -3, and $1.70
in A14:D14. Make sure that all other position sizes are zeros. Enter $30 in D25
and $1 in D26 (to focus on the relevant terminal price range).
Notice that at terminal stock prices of $40 and less, you will have a loss of
$930 because all the calls will expire worthless and you will lose the net premium
you paid. At terminal stock prices of $50 and more, you will have a profit of
$2,070. You will break even at a terminal stock price of about $43. Above this,
your profit will grow steadily up to the maximum value at the terminal stock
price of $50.
Remember that to see realistic results, you need to enter realistic option premiums; you cannot just make them up. You can either use actual data for a particular stock and options on it (from newspapers, quote machines, etc.) or
theoretical option premiums from an option-pricing model like the BSM model
we will develop later. Also remember that in this model you always have to use
options on the same stock and with the same expiration date.
Limitations of the Model
The important limitations of the model are:
■
■
■
The model can handle different positions entered at different times. However,
for the model to work, all of the option positions must expire at the same
time, because the model can calculate the payoff of an option position only
at the time of expiration. It cannot show the payoffs and profits at any earlier point in time. (We will create a different model for that later.)
In this type of model, you want to create formulas that will work properly
when you copy them into a large number of cells; as such, you must mostly
use cell references (with the right combination of relative, mixed, and absolute references) instead of cell names. This makes the formulas difficult to
read and check, and creates a lot of room for making mistakes. Be sure to test
your models thoroughly.
The model can handle positions in only one stock and options on it. Creating a realistic model for a portfolio with positions in different stocks and
options on them gets lot more complicated.
MODEL 3: PROFIT OF OPTION PORTFOLIOS AT EXPIRATION
(USING ARRAY FORMULAS)
The Problem
In Model 2, we calculated the payoff for each position in a separate column,
summed them up for each terminal stock price, and subtracted from the sums the
12_chap_sengupta.qxd 12/31/03 4:49 PM Page 324
324
FINANCIAL MODELING USING EXCEL
total premium paid to calculate the portfolio profit for each terminal stock price.
Develop a more compact model for the same problem, using array formulas to
do all the calculations in just one column. (If you want to get good at writing
array formulas, creating this model will be excellent practice for you and you will
get a good feel for the advantages and disadvantages of using array formulas. If
you are not interested in array formulas, you can go on to the next model.)
Modeling Strategy
The overall strategy is essentially the same as before. The difference is in how you
write the formulas. The worksheet for this model is shown in Figure 12.3.
Building the Model
Instead of trying to create the key formula in C35 on your own for the first time,
look through the finished model carefully using the following guidelines and then
try to recreate it.
1. Set up data validation: Same as in Model 2.
2. Create column of terminal prices: Same as in Model 2.
3. Convert position types: As before, for calculations we need to convert the
position types to 1 for C, -1 for P and 0 for S. In E13 enter =IF(A13="C",1,
IF(A13="P",-1,0)), which is essentially the same as the formula we used
before to do the conversion. Copy the formula into E14:E22.
4. Create the formula for calculating profit: For C35, you have to create the
formula for calculating the total profit for all the positions for the terminal
stock price in B35. The formula should also be such that it can be copied into
C36:C64 without any modification. The formula has three parts:
Total profit = Payoff from all option positions + Profit from
all stock positions − Total premium paid on all option positions
Each of the three parts uses a SUM function. The first part of the formula is:
SUM(IF((E$13:E$22)*(B35-B$13:B$22)>0,(E$13:E$22)*
(B35-B$13:B$22)*(C$13:C$22)*cSize,0))
To understand this formula, look at it as 10 formulas for the 10 positions.
All array formulas essentially combine two or more parallel formulas that do
the same calculations with different sets of cells or values. We can write the
first of the 10 formulas by taking the first element of each array (or range)
as follows:
12_chap_sengupta.qxd 12/31/03 4:49 PM Page 325
325
Options and Option Portfolios
FIGURE 12.3
Model 3: Profit of option portfolio at option expiration using array
formulas.
IF(E$13*(B35-B$13)>0,E$13*(B35-B$13)*C$13*cSize,0)
This part is the same as the first part of the formula we used for the first
position in the previous model in F35. It calculates the payoff from the first position. (If necessary, refer to the previous model for the explanation of this
formula.) Similarly, the other nine formulas embedded in the array formula
calculate the payoff from the other nine positions. The result of the IF function, then, is an array of the 10 payoffs (with zeros for the stock positions),
and since this resulting array is inside the SUM function, the SUM function
adds up the 10 separate payoffs to calculate the total payoff.
Note that an array formula looks for the same number of elements in each
of its arrays. Here, each array (e.g., E$13:E22) has 10 elements. When an
array formula includes a single element like B35 here, it effectively assumes
12_chap_sengupta.qxd 12/31/03 4:49 PM Page 326
326
FINANCIAL MODELING USING EXCEL
that it is actually 10 elements and uses the same element (B35) 10 times, once
in each embedded formula.
The second part of the formula, which calculates the payoff from the stock
positions is:
SUM(IF((E$13:E$22)=0,(B35-B$13:B$22)*C$13:C$22)*cSize,0)
Analyze it by breaking it down as before and, if necessary, look at the discussion under the previous model. (It is the second part of the formula in F35
there.) Note that here again the array formula has 10 embedded formulas
and it calculates 10 payoffs, but the condition of the IF function makes the
payoffs for the option positions zeros.
The third part of the formula, which calculates the total premium paid, is:
SUM($C$13:C$22*$D$13:$D$22*cSize)
We used the same formula in C35 in the previous model and discussed it
there.
5. Copy the formula in C35 into C36:C64: This is an easy step, provided the
formula uses the right mix of cell references to make it work properly in all
the cells.
6. Create chart: Create the chart as in Model 2.
Testing the Model
You have to test the model the same way you tested the previous model, that is,
using one position at a time. Although you do not have a separate column for each
position anymore, when you test one position at a time, the results in C35:C64
are for that position only.
(As a challenge, try to make the formulas shorter by using a simpler condition to check if a position will expire in-the-money or out-of-the-money for a particular terminal price.)
Limitations of the Model
The model shows what is good and bad about array formulas. Array formulas
allowed us to squeeze 10 columns of calculations into one column. However,
the resulting formula is long and most people find formulas like this difficult to
understand and debug. In situations like this, you may want to avoid array formulas and create the model in 10 columns as before.
This model works essentially the same way as the previous version and does
not overcome any of the limitations of that version.
12_chap_sengupta.qxd 12/31/03 4:49 PM Page 327
327
Options and Option Portfolios
MODEL 4: BSM MODEL AND THE GREEK LETTERS
The Problem
Develop a model to calculate the price and the Greek letters for European puts
and calls on dividend-paying stocks based on the Black-Scholes-Merton (BSM)
model. Also verify that the put-call parity relationship holds.
Modeling Strategy
The worksheet for this model is shown in Figure 12.4. This model involves direct
implementation of the BSM equations and the equations for the Greek letters discussed before. You can write your formulas for this model using cell addresses, but
it will make them difficult to read and check. (Try this out for yourself.) Use named
cells instead. Also, calculate values for important intermediate variables separately
instead of trying to do all the calculations in the cells for the output variables.
To check that the put-call parity relationship holds, calculate the put value
using the calculated call value in the put-call parity equation. Then compare the
answer to the put value you get by calculating it directly from the BSM equation.
FIGURE 12.4
Model 4: BSM Values and Greek letters for European options.
12_chap_sengupta.qxd 12/31/03 4:49 PM Page 328
328
FINANCIAL MODELING USING EXCEL
Building the Model
If you want to use the same cell names I have used (and I think you should), make
sure you build this model in a new workbook. Otherwise you will have problems
with duplicate names. (You can get around this problem by using worksheet-level
names, but that will create unnecessary additional complications.)
Set up the labels for the input variables in your worksheet and then name
the cells for their values using names that are as close to the symbols used in the
BSM equations as possible. In the label cell for each variable in the model’s worksheet, I have shown in parentheses the name I am using for the cell that holds the
value of that variable. Note that I am using rr for the interest rate because Excel
does not allow naming a cell r, and for volatility or sigma I am using V.
As you write the formula for each intermediate variable, write it using the
cell names. When you finish it, give the cell an appropriate name so that you can
use it in the subsequent formulas.
You will need to use the following Excel functions in your formulas: EXP for
the exponential function, SQRT for square root, NORMSDIST to calculate the
cumulative probability for a standard normal distribution, and PI for the constant π. (Note that even though the PI function does not require any argument,
you must include a pair of empty parentheses in it.)
In your formulas, use parentheses wherever you think there may be room for
misinterpretation to make sure that calculations are done in the order you want.
Without them, Excel may do calculations in a different order and come up with
wrong answers.
Testing the Model
The only practical way to test this model is to compare its outputs with those
from other models. In this case, you can compare the output of your model with
the model I have provided. In theory, you could check your model against handcalculated answers, but for some of these equations doing hand calculations correctly is not easy.
Uses of the Model
This is a very useful model for developing an understanding of how the different input variables affect the price of a European option and the values of
its Greek letters. For example, you can change the stock price while holding all
the other variables constant to see how the price of a call option and the different Greek letters change as the call moves from being out-of-the-money to atthe-money to more and more in-the-money. These relationships become even
easier to appreciate when you see them in graphical forms. We will do so in later
models.
12_chap_sengupta.qxd 12/31/03 4:49 PM Page 329
Options and Option Portfolios
329
Limitations of the Model
The model has the same limitations as the BSM equations. Also note that you
cannot use the model for T = 0, for example, to calculate the price of an option
at expiration. However, we have already seen how to create a model to calculate
option prices at expiration. To get values of the options and the Greek letters for
T = 0, enter a very small number for T, such as 0.00001.
Estimating Implied Volatility
As we discussed earlier, because the volatility of a stock is not directly observable,
it is often useful to estimate the volatility implied in the observed price of an
option. The BSM equations cannot be explicitly solved for volatility. The only
way to estimate the implied volatility is by trial and error. You cannot automate
the process in Excel, but you can use Goal Seek with a model like this one to
manually estimate the implied volatility, given the price of a stock and the values
of all the other variables that are needed for the BSM equations.
For example, let us assume that the values of all the variables other than
volatility are as shown in Figure 12.4 and the observed call price is $10. To estimate the implied volatility, select Tools ➩ Goal Seek, and then in the dialog box
enter E4 for Set cell, 10 for To value, B8 for By changing cell, and click OK to
get the implied volatility of 69.8%.
For various reasons, implied volatilities calculated from the observed prices
of options with different strike prices maturing at the same time vary from one
another. It is therefore customary to create plots of the implied volatilities of
options with different strike prices. Such plots are called volatility smiles; they
can be created automatically in VBA but not in Excel.
MODEL 5: VARIATION OF OPTION PRICE WITH STOCK PRICE
The Problem
Develop a model and a chart to show how the value of a European put or call
option on a dividend-paying stock varies with the price of the underlying stock.
Make the chart dynamic by allowing the user to change all of the other variables
that affect the price of the option.
Modeling Strategy
The worksheet for this model is shown in Figure 12.5. You have to first rebuild
(or copy) part of the last model to calculate the prices of the puts and calls for
this model. In the model, you should add spinners to all the input variables other
than the stock price so that the user can easily change these variables in reason-
12_chap_sengupta.qxd 12/31/03 4:50 PM Page 330
330
FINANCIAL MODELING USING EXCEL
FIGURE 12.5
Model 5: Variation of option price with stock price.
able steps. Then you have to calculate the price of a put or a call for a range of
stock prices, preferably using a one-variable data table. Finally, you have to create a chart to plot the price of an option against the price of the stock.
Building the Model
1. Create template: Start with a new copy of the workbook for the previous
model. In the model worksheet, clear the cells you do not need anymore (for
example, those for calculating the Greeks). To move the intermediate variables out of the way (as I have done in the sample model), Cut and Paste
A11:B22 into A62:B73. (Note that if you Copy and Paste, the names of the
cells will not move; they will remain associated with the original cells, which
is not what you want.) Also Cut and Paste the cells for option values in the
locations I have them in this model. Now using the same values for input
variables in the previous model and this one, make sure that the new one is
working properly.
12_chap_sengupta.qxd 12/31/03 4:50 PM Page 331
Options and Option Portfolios
331
2. Create other input cells: Create the labels for Option type, Lowest stock
price and Stock price step size.
3. Create column of stock prices: Instead of using a fixed range of stock prices,
we want to let the user choose them by indicating in B11 the lowest stock
price he wants to see and in B12 the step size at which the stock price should
increase. In A28 enter =B11 and in A29 enter =A28+$B$12. Then copy the
formula in A29 into A30:A58.
4. Add spinners and set properties: Add Spin Buttons to C4:C9. In the Properties dialog box for each, link it to the cell on the right (in the D column) and
set the Min and Max values as follows: K, 0 and 1000; q, 0 and 20; T, 1 and
100; V, 0 and 100; rr, 0 and 20; Option type, 0 and 1.
5. Link input cells: Link B4:B9 to corresponding cells in D4:D9 with proper
multipliers. For example, the formula in B4 is =D4*1. The multipliers for q,
V, and rr are 0.01, for T, 0.1, and for Option type, 1. (You can use different
Min and Max values for some of the Spin Buttons, but make sure that you
also adjust the multipliers so that the input values make sense.)
6. Set up data validation: The BSM equations do not work for S = 0. For the
lowest stock price in B11, set up a data validation specifying that the minimum value that can be entered there is 0.00001.
7. Set up data table for option prices: You want to calculate the put and call
prices for each stock price in A28:A58. The most efficient way to do this is
to set up a data table. To do so, in F28 enter =A28 and copy the formula into
F29:F58. This will duplicate the column of stock prices. In G27 and H27,
you have to indicate where Excel should get the call and put prices from. In
G27 enter =B14 and in H27 enter =B15 to make G the column for call prices
and H the column for put prices.
Now select F27:H58 and then select Data ➩ Table. In the Table dialog
box, enter B3 in the box for Column input cell because you want Excel to
use the stock prices, which are arranged in a column, in B3 to calculate the
corresponding call and put prices. Click OK to finish.
Note that in Excel, using a data table is the only way you can automatically
generate the values of a dependent variable for a range of independent variables. What’s more, the table produced is a dynamic table, meaning that if any
other independent variable of the model is changed, the table will automatically update its contents. To see this, change any of the other input variables
using its Spin Button and see how the call and put prices in the table change.
8. Create put/call price columns for chart: Since you want to create a chart
that will show either put or call prices depending on the entry in B9, in
B28:B58 you want to copy the right set of option prices. In B28 enter
=IF($B$9=1,G28,H28) to accomplish this. Copy this formula into B29:B58.
9. Calculate intrinsic values: It will also be useful to show the intrinsic values
of the options for the various stock prices. To set up a column of intrinsic
values, in C28 enter =IF($B$9=1,MAX(0,A28-K),MAX(0,K-A28)). (The
12_chap_sengupta.qxd 12/31/03 4:50 PM Page 332
332
FINANCIAL MODELING USING EXCEL
intrinsic value is the payoff if an option is exercised immediately.) Copy the
formula into C29:C58.
10. Create chart: You now have all the necessary data for the chart in A28:C58.
Select this range and use the Chart Wizard to create an embedded chart as
shown in the model. (For Chart type, use XY). Format and label the chart
appropriately.
11. Create option type label for chart: To show whether a chart is for calls or
puts—which is determined by the input in B9—in H1 enter =IF(B9=1, "Call
Option", "Put Option") and format it properly.
Testing the Model
You can check that the model is calculating the right option prices by comparing
its results with the output from the previous model. Make sure that the intrinsic
values are being calculated correctly and that the chart is plotting the right values for both puts and calls.
Uses of the Model
This model is an excellent tool for developing an understanding of how the different input variables affect the price of a European option. It shows the relationship between an option’s price and the price of the stock most clearly. You can also
use the various spin buttons to see the effect on the option price of the other variables. When experimenting with the chart, make sure you choose a relevant range
of stock prices by selecting the appropriate lowest stock price and stock price step
in B11 and B12. If you are looking at an option with a $20 exercise price and you
use a stock price range of, say, 0 to 200, everything will be squeezed into one end
of the chart and you will not be able to see the necessary details.
You can use this model to explore another important issue: When might it be
optimal to exercise an option early? Of course, the European options we are discussing here can be exercised only at expiration. However, as we discussed, if it
is optimal to exercise a particular option early, then the American version of
it will be more valuable than its European counterpart, because only the American version can take advantage of that opportunity.
I mentioned that it is never optimal to exercise a call option on a nondividend-paying stock early. To see this, in the model set q = 0, and see if you can
get the call price line to cross the intrinsic value line by changing any of the variables in any way. You will not be able to. (You would want to exercise an option
if its value falls below its intrinsic value, because you can collect the intrinsic
value by exercising it right away.)
To see if it is optimal to exercise a call on a dividend-paying stock early and increase the q to a fairly high value—say, 10%—and you will see that the call price
line will fall below the intrinsic value line when the call gets deep in-the-money.
12_chap_sengupta.qxd 12/31/03 4:50 PM Page 333
Options and Option Portfolios
333
Therefore, it may be optimal to exercise calls on such a stock early and American calls on such stocks will be more valuable than their European counterparts.
Now try the same things with puts. Here, the important variables are the
risk-free rate and remaining life. You will see that for high risk-free rates and long
remaining life, the put option line will fall below the intrinsic value line whether
the stock pays dividends or not. So early-exercise may be optimal for puts on
both dividend-paying and non-dividend-paying stocks, and American put options may be more valuable than their European counterparts. Just how much
more, though, is a more difficult question to answer.
If you want to develop a fuller understanding of options, try to explain why
early exercise may be optimal in the circumstances we just saw.
Limitations of the Model
The model has the usual limitations of the BSM model. In addition, it shows the
variation of the option price with the stock price much more clearly than it shows
the variations with the other variables. We will explore that in the next model.
MODEL 6: VARIATION OF OPTION PRICE WITH VOLATILITY
The Problem
Develop a model and a chart to show how changes in volatility impact the price
of a European put or call option on a dividend-paying stock. Make the chart dynamic by allowing the user to change all of the other variables on which the price
of the options depends.
Modeling Strategy
The worksheet for this model is shown in Figure 12.6. This model is very similar
to the last one. You can therefore start with a copy of the last model and effectively swap volatility and stock price to have this model show how changes in
volatility impact prices of options.
Building the Model
Since this model is very similar to the last one, you should not need detailed stepby-step instructions to build it. Start with a copy of the last model and follow
these steps:
■
Swap volatility with stock price. Remember to use Cut and Paste and not
Copy and Paste to keep the cell names V and S tied to the right cells.
12_chap_sengupta.qxd 12/31/03 4:50 PM Page 334
334
FINANCIAL MODELING USING EXCEL
FIGURE 12.6
■
■
■
■
Model 6: Variation of option price with volatility.
Change the properties of the spinner next to stock price in its new position
to Min of 0 and Max of 1000. Change B8 to =D8*1.
Change A12:A13 to Lowest volatility and Volatility step size.
Change the data table in F27:H58 (if necessary).
Clear the intrinsic values in E26:C58 and create a new chart.
Testing the Model
Test the model the same way you tested the last model.
Using the Model to Calculate Implied Volatility
As discussed earlier, market participants often derive the volatility from the market price of actively traded options by asking the question, What volatility would
justify this price of the option? This is called the implied volatility of the option.
12_chap_sengupta.qxd 12/31/03 4:50 PM Page 335
Options and Option Portfolios
335
You can use this model to calculate the implied volatility of an option. One
way to do so would be to first enter the values for the other variables such as
stock price in their respective input cells (D5:D10). (Note that even though when
you use the spinners to set these values, you can change them only in steps you
have set up; you can type into these cells any value you want.) You can then look
in the call or put column in the table G28:H58 to find the value closest to the
price of the option for which you want to estimate the implied volatility and look
up the volatility in the left column.
If you want a more accurate estimate, you can use Goal Seek. As before,
enter the appropriate values for all the inputs other than volatility and then select
Tools ➩ Goal Seek. In the Goal Seek dialog box, for Set cell enter B15 for call or
B16 for put, in the To value box enter the option value for which you want to
calculate implied volatility, in the By changing box enter B4, and click OK to see
the calculated implied volatility.
Note that in Excel you have to calculate implied volatility “manually” using
Goal Seek. You cannot create a model to automatically calculate the implied
volatilities for a series of options even though that is something that option users
have to do all the time. As we will see later, you can do so easily using VBA.
Other Uses of the Model
This model clearly demonstrates the strong dependence of option prices on
volatility. Using the spinners, you can also see how the dependence changes for different values of the other input variables. For example, see how the dependence
is very different for in-the-money options and out-of-the-money options.
You can build similar other models to see the impact of the changes in the
other inputs on option prices more clearly than you can using the spinners in this
model. For example, you may find it interesting to study how the rate at which
the price of an option declines as it approaches expiration.
MODEL 7: VARIATION OF DELTA WITH TIME TO EXPIRATION
The Problem
In an earlier model, we calculated the Greeks for European options on dividendpaying stocks. The values of the Greeks change as the variables that determine
an option’s price change. Build a model to show how the delta of an option
changes as the option approaches expiration. To clearly see how this relationship depends on whether the option is in-the-money, at-the-money, or out-ofthe-money, allow the user to specify the ratio of an option’s exercise price to the
price of the stock (instead of the exercise price itself). Also allow the user to see
the relationship for three different options simultaneously. Create a dynamic
chart to show the results.
12_chap_sengupta.qxd 12/31/03 4:50 PM Page 336
336
FINANCIAL MODELING USING EXCEL
Modeling Strategy
The worksheet for this model is shown in Figure 12.7. This model is similar to the
previous models with two important differences. First, you have to replace exercise price with the ratio of exercise price to stock price as one of the input variables. Second, the model has to calculate three values of the dependent variable
simultaneously instead of just one as in the previous models. This will require
using a two-input instead of a one-input data table.
Building the Model
1. Set up the input variables: It may be easiest to start with a copy of the Model
5, but you can start from scratch, too. Move (using Cut and Paste) the cells
for Exercise price and its label out of the input area to A23:B23. You will
still need it, but it will not be an input anymore. In A3:B3, create a new input
cell for the ratio of exercise price to stock price. To calculate exercise price
from the input variables, in B23 enter =S*B3.
In A12:B14, create 3 input variables for the user to specify the ratios of
exercise price to stock price that he wants to explore. (At this point, this just
means typing the labels in A11:A14.).
Label A17:A18 as Shortest time and Time step; you are now going to
focus on time to expiration as the primary independent variable.
Make sure your input area looks like the model shown. (You may have to
insert/delete some rows to exactly match this.)
2. Create formulas for calculating deltas: Insert the labels Call delta and
Put delta in A20:A21. Then in B20 enter =eqt*NdOne and in B21 enter
=eqt*(NdOne-1) to calculate the deltas. (Since we are using the same variable names in all models, you could also copy the formulas from the previous model where we calculated all the Greeks. Also remember that because
you started with a copy of an earlier model, you already have all the calculations of intermediate variables at the bottom of your sheet.)
3. Set up column for time: As before, create formulas in A28:A58 to create the
series of times for which the model will calculate deltas. These, of course,
will be tied to B17:B18 so that the user can specify the series of times he
wants to use. Include a data validation in B17 to make sure that the minimum value the user can enter here is something like 0.0001 (to prevent entering 0).
4. Create the two-input data tables for call deltas: In F28 enter =A28 and copy
the formula down to create a duplicate of the series of times. In G27 enter
=B12 to create a copy of the Exercise price/Stock price ratio for the first
series. Enter similar formulas in H27:I27. In F27 enter =B20. This tells Excel
from where to get the values for the dependent variable.
FIGURE 12.7
Model 7: Variation of delta with time to expiration.
12_chap_sengupta.qxd 12/31/03 4:50 PM Page 337
337
12_chap_sengupta.qxd 12/31/03 4:50 PM Page 338
338
FINANCIAL MODELING USING EXCEL
Select F27:I58 and then Data ➩ Table. In the Table dialog box, for the
Row input cell enter B3 and for Column input cell enter B4. Click OK. Now
you should have the table of values for call deltas.
5. Create the two-input data table for put deltas: Create the table of values for
put deltas by essentially repeating Step 4.
6. Set up table for creating chart: Since the user will specify in D9 whether he
wants a chart of call or put deltas, you have to create the table B28:D58 to
select which values of delta to chart. To do so, enter =IF($B$9=1,G28,L28) in
B28 and then copy it into the rest of the table. To set up the legends for your
chart, in B27 enter ="E/S ="&G27, and copy the formula into C27:D27. (The
&, called the concatenation operator, attaches the value in G27 to the text
enclosed in the quotations.)
7. Create chart: Create the chart using data from A27:D58. Label and format
the chart properly.
Testing the Model
First test if the model is working properly using the ratio of exercise price to stock
price instead of exercise price as an input variable. For this, enter a set of values
in the input cells (including B3) and check the values of call and put deltas in this
model against the model for the Greeks. Remember that in the models for the
Greeks you will have to use the exercise price in B23.
Next, check if the data tables for the call and put deltas are calculating the
right values. You can enter any value in B3 to see the right values for call and put
deltas in B20:B21 and check if the tables have the same values.
Make sure that the table in B28:D58 is picking up the right values of call or
put deltas depending on the input in D9.
Finally, check the chart against the table B28:D58 to make sure that it is plotting the right values.
Uses of the Model
You can use the model to study how the deltas depend on the time to expiration
as well as if and how far an option is in-the-money or out-of-the-money. For
example, you can see that as an option gets closer to expiration, the delta of an
in-the-money option approaches 1, of an at-the-money option approaches 0.5,
and of an out-of-the-money option approaches zero. See if you can explain to
yourself why this happens. Also make sure you understand why deltas for put
options have negative signs.
You saw in this model how to use a two-input data table to show the impact
of two independent variables on a dependent variable. You can create the same
type of model for any of the other Greek letters.
12_chap_sengupta.qxd 12/31/03 4:50 PM Page 339
Options and Option Portfolios
339
MODEL 8: LEVERAGE OF OPTIONS
The Problem
One reason investors buy options is that options provide high leverage, that is, if
the stock moves in their favor, the percentage return on the option investment is
likely to be many times the percentage return on an investment in the stock. Create a model to show how the leverage changes as an option approaches expiration and also how it depends on the ratio X/S, that is, on how much in-the-money
or out-of-the-money the option is.
Modeling Strategy
The worksheet for this model is shown in Figure 12.8. This model is very similar
to the previous model, except that here we want to calculate and chart the leverage instead of delta.
Building the Model
1. Calculate option prices and leverage: Start with a copy of the previous
model and create the cells for the option prices and leverages. (You will have
to add some rows.) From one of the earlier models, copy into B19:B20 the
formulas for calculating the option prices. In B21 enter =eqt*NdOne*S/B19
to calculate the call leverage and in B22 enter =eqt*(1-NdOne)*S/B20 to
calculate the put leverage. (Note that for the put option leverage, I have
effectively dropped the negative sign to show both call and put leverages as
positive numbers.)
2. Create two-variable data tables for call and put leverages: To change the
data tables, in F28 enter =B21 and in K28 enter =B22. Now set up the data
tables as before.
3. Label the chart properly: Change the labels on the chart.
Testing the Model
You can check the option values against previous models. You can also check the
leverages through hand calculations using the previous model. Make sure the chart
is reflecting the values from the table properly.
Uses of the Model
Notice that the leverage for out-of-the-money options goes up sharply as the
options approach expiration because the value of the option, which is in the
FIGURE 12.8
Model 8: Leverage of European options.
12_chap_sengupta.qxd 12/31/03 4:50 PM Page 340
340
12_chap_sengupta.qxd 12/31/03 4:50 PM Page 341
Options and Option Portfolios
341
denominator of the leverage calculation, becomes very small. The more out-ofthe-money an option is, the higher its leverage (and risk of expiring worthless).
(Make sure that the minimum value for time in your chart and tables is at least
0.01, because the leverage calculations closer to expiration for out-of-themoney options are not very meaningful. They will just distort the vertical scale
of your chart.)
MODEL 9: PROFIT OF OPTIONS PORTFOLIO AT ANY TIME
The Problem
Model 2 shows the profit of a portfolio of stocks and options only at the time the
options expire. We now have models to calculate the values of options not just at
expiration, but at any time before that. Create a model to show the values of a
portfolio of stocks and European options on dividend-paying stocks for different
stock prices at any time. All the options will be on the same stock and expire at
the same time.
Modeling Strategy
The worksheet for this model is shown in Figure 12.9. You will now have to calculate the price of each option in the portfolio using the option-pricing model for
every stock price the user specifies. In the previous model, we allowed up to 10
positions and they could be anything (that is, stock, call, or put). To make creating the model easier, use a total of 8 positions here, the first three of which can
only be calls, the second three only puts, and the last two only stocks. You will
have to use two-variable data tables to calculate these values from the call or put
pricing equations.
Building the Model
1. Set up input variables: It may be easiest to start with a copy of Model 5
which already has the call and put pricing equations built into it. Make
changes to it to make the input area look like the example for this model
(A3:D27).
2. Create stock price series: Create the stock price series in A34:A64, tying it
to B23 and B24.
3. Set up a two-variable data table to calculate call prices: Duplicate the stock
price series in E34:E64 by entering =A34 in E34 and then copying the formula
into E35:E64.
Tie the cells in F32:H33 to duplicate the input data in B5:C7 (that is, in
F32 enter =C5 and so forth). For clarity, label the cells F31:H31.
FIGURE 12.9
Model 9: Profit of a portfolio of stocks and options at any time.
12_chap_sengupta.qxd 12/31/03 4:50 PM Page 342
342
12_chap_sengupta.qxd 12/31/03 4:50 PM Page 343
Options and Option Portfolios
343
To create the necessary two-variable data table, in E33 enter =B26, select
E33:H64, bring up the Table dialog box for the data table, enter B20 for
Row input cell and B19 for Column input cell, and click OK.
4. Set up a two-variable data table to calculate put prices: Repeat the procedure in Step 3.
5. Calculate values of stock positions: Set up the table for the values of the
stock positions in O31:Q64. The value of any stock position (per share) is
the current stock price less the price paid. So to calculate the values of the
stock positions, in P34 enter =O34-P$33 and copy it into the rest of the table.
6. Calculate portfolio value: For this, you have to multiply the per option or per
share values of each call, put, and stock in the tables you just created by the
corresponding sizes of the positions and the contract size, and then subtract
the total premium paid for the options. To create the formula in B34, enter:
=cSize*(F$32*F34+G$32*G34+H$32*H34)
+cSize*(K$32*K34+L$32*L34+M$32*M34)
+cSize*(P$32*P34+Q$32*Q34)
-cSize*SUM(C$5:C$10*D$5:D$10)
The first part is for the call options, the second for the put options, and
the third for the stock positions. The last part is an array formula similar
to the ones we have used before to calculate the total premium paid for the
options. Since this makes the whole formula in B34 an array formula, you have
to press Ctrl+Shift+Enter to enter it. Make sure you understand and have
properly entered the mixed cell references, and then copy the formula into
B35:B64.
7. Create chart: Create the chart using data from A34:B64. Properly format
and label the chart.
Testing the Model
You have to test the model using a procedure similar to the one we used for
Model 2, that is, by entering only one position at a time and checking that the model
is working properly for it. In this case, you can check the values against the option values in B26 and B27, but make sure that you compare them only against
the values in the tables corresponding to the values in B19 and B20. You can
check the values of the stock position by simple hand calculations.
Make sure that the sign and size of the positions are being properly reflected
in the final table. Then check the chart to make sure that it is properly reflecting
the final table of portfolio values.
12_chap_sengupta.qxd 12/31/03 4:50 PM Page 344
344
FINANCIAL MODELING USING EXCEL
Uses of the Model
This is one of the most useful models. You can use it to study a wide range of
option-trading strategies and see how the value of your portfolio will change with
time or changes in any of the other variables. You should spend some time experimenting with this model to improve your understanding of options and option
portfolios.
Limitations of the Model
Its key limitations are those of the BSM model and also that all the options in the
portfolio have to expire at the same time. You can create a model in Excel to
value portfolios with options expiring at different times, but it will get quite a bit
more complex. (Think about how you would do it.) If you want to build in more
flexibility than exists in this model, it would be better to create it in VBA. Also
recognize that portfolios with more than one underlying asset and derivative on
them are significantly more difficult to model.
13_chap_sengupta.qxd 12/31/03 4:54 PM Page 345
CHAPTER
13
Binomial Option Pricing
n Chapter 12: Options and Option Portfolios, we saw that the Black-ScholesMerton (BSM) equations can be used to calculate prices for European options.
They cannot, however, be used to price most American options or many other
types of options. In this chapter, I discuss a versatile and popular technique for
pricing not just any type of option, but any type of derivative security. It involves
creating binomial trees and using them in conjunction with the risk-neutral valuation method. I will discuss only what you need to know to develop the models
in this chapter. My review parallels the discussions in Options, Futures, and
Other Derivatives by John C. Hull (5th edition), and you can refer to that book
or any other books on derivatives for additional details.
I
Review of Theory and Concepts
It is generally easier to understand binomial trees and their uses by working
through some examples, and that is what we will do when we build the models
later in the chapter. If you are new to binomial trees and do not fully understand
everything in the following theoretical discussions, read through them once and
go on to the modeling section. Things will become clearer once you start working on the models.
Binomial Trees
A binomial tree represents the different possible paths that the price of a stock or
other security can follow over time. Binomial trees have to be built following certain rules so that the paths they generate are realistic.
Let us assume that if the price of a stock is S0, over a short interval of time
(step 1) it can either move up to a new level S0u or down to a new level S0d as
shown in Figure 13.1. Here, u > 1 and d < 1 and u − 1 and 1 − d represent the proportional increase and decrease in the stock’s price over the interval (for example,
345
13_chap_sengupta.qxd 12/31/03 4:54 PM Page 346
346
FINANCIAL MODELING USING EXCEL
S0u 2
fuu
D
S0u
fu
B
S0
f
S0ud
fud
A
E
S0d
fd
C
S0d 2
fdd
FIGURE 13.1
F
Stock and option prices in a two-step
binomial tree.
up 10% or down 8%). If the stock is assumed to always behave the same way,
then at the end of the next interval (step 2), the stock can take on 3 possible values and it can take 4 possible paths to get to them (see Figure 13.1).
This is a two-step binomial tree. It may seem simplistic, but by choosing the
values for u and d properly and making the steps smaller and smaller, a binomial
tree can be made to closely approximate the paths a stock may follow over any
period of time.
Risk-Neutral Valuation
So far we have not said anything about the probabilities of the up and down
movements. It turns out that we can choose these probabilities in such a way that
we can value options and all other derivatives using binomial trees—assuming
that we are living in a risk-free world. The assumption of “risk-free world”
means all cash flows can be discounted using the risk-free rate of return. This is
very convenient because determining the right discount rate for various cash
flows is one of the most difficult problems in finance.
This method of valuing derivatives assuming a risk-free world is called riskneural valuation. It is important to understand that it is the proper choice of the
probabilities of the up and down movements that makes the risk-neutral valuation possible. And once we value something using this approach, the valuation is
valid not just in the imaginary risk-free world but in the real world as well.
13_chap_sengupta.qxd 12/31/03 4:54 PM Page 347
347
Binomial Option Pricing
Valuing European Options
Let us understand the use of binomial trees and risk-neutral valuations by calculating the value of a European call option that expires in two periods (intervals).
We can easily calculate the value of the call at each of the three possible stock
prices (called nodes) at the end of the two periods. For example, if the strike price
of the call is k, then at node D the value of the call will be the higher of 0 and
(S0u2 − k). We represent this by fuu.
What will be the value of the call at node B? It will be its expected value
based on the values at the two nodes (D and E) at the end of step 2 that can be
reached from B discounted by the risk-free rate, provided we use the appropriate
probabilities. Let us assume that the right probability is p for the up movement
and (1 − p) for the down movement, the annual risk-free rate of return is r, and
the length of each interval is δt. Then the value of the call at B, C, and A can be
calculated as follows:
[
]
[pf + (1 − p)f ]
[pf + (1 − p)f ]
fu = e − rδt pfuu + (1 − p)fud
fd = e − rδt
f = e − rδt
ud
u
dd
d
We can thus calculate the value of the call option at time 0 by starting with
the easily calculated values at each node at expiration and then calculate its values at each intermediate node moving backwards as we just did. We can do it for
2 steps, 200 steps, or more. We can increase the accuracy of the estimated option
price by choosing more and more steps because the smaller each interval, the
more realistically the binomial tree will represent the possible future paths for
the stock. 50 or 100 steps are usually enough to produce accurate estimates, and
on a PC it takes almost no time to do the necessary calculations.
The value of a European put can be calculated similarly. The key difference
from the call will be in the values at the time of expiration, which will propagate
backwards to produce a different value for the put.
Valuing American Options
American options can be exercised at any time. At expiration, the value of an American option will be the same as that for the corresponding European option. But
for American options at every earlier node, we have to also estimate the payoff
from exercising the option at that point. If the payoff from immediate exercise
is higher than the value calculated at that node as before, then we will have to
assume that the value at that node will be equal to the payoff. (We do not have
to consider this possibility for European options because they cannot be exercised
13_chap_sengupta.qxd 12/31/03 4:54 PM Page 348
348
FINANCIAL MODELING USING EXCEL
at any of the earlier nodes.) Such differences will propagate backwards, affecting
the price of the option at time 0. So if at one or more nodes early exercise turns
out to be more profitable than holding the option to expiration, then the value
of an American option will be higher than that of a similar European option.
It turns out that under certain circumstances it can be optimal to exercise put
options on non–dividend-paying stocks and both call and put options on dividend-paying options before expiration. Under these circumstances, American
options are more valuable than similar European options.
Valuing Options on Stocks with Known Dividend Yield
The BSM equations can be used to value European options on stocks with known
dividend yields. As we will see, a known dividend yield can be incorporated in
the up and down movement probabilities for risk-neutral valuation. With that
adjustment, binomial trees can be used to value both European and American
options on dividend-paying stocks the same way we discussed using them for
valuing options on stocks that pay no dividend.
Valuing Options on Stocks with Known Dollar Dividends
In the case of individual stocks, it is often more realistic to assume that the stock
will pay known dollar amounts of dividends at specific times in the future instead
of providing a continuous known dividend yield over time. This can be handled
with a minor modification to the binomial tree.
Suppose we know that a stock will pay only one dividend within the period
for which we are building a binomial tree. We can calculate the present value of
the dividend (using the risk-free rate of return as usual), subtract it from the initial price of the stock, and treat the remaining part of the stock price as its uncertain component. We can then build a tree as before for just the uncertain
component of the stock price. Finally, we can create a tree for the total stock price
by adding to the uncertain component at each node (from the previous tree) the
present value of the dividend at that point in time. The present value will get
larger as we step closer to the time of the dividend payment, and, of course, no
adjustment for the dividend will have to be made at nodes beyond the time of the
dividend payment. This same approach can be used if there are more than one dividend payments during the time covered by the tree.
Option or other derivative prices can be calculated as before using the tree
for the total stock price.
Specifying the Parameters for Binomial Trees
Cox, Ross, and Rubinstein (CRR) have shown that if we choose the parameter
for a binomial tree and probability of up movement as follows, then the tree will
13_chap_sengupta.qxd 12/31/03 4:54 PM Page 349
349
Binomial Option Pricing
closely match the mean and variance of the stock’s price over short time intervals
and we can use risk-neutral valuation.
(
u = exp σ δt
)
d =
1
u
p=
a−d
, where a = exp (r − q)δt
u−d
[
]
Here σ is the volatility of the stock, q is the constant dividend yield, and δt
is the length of each step, that is, it equals the time-length of the tree (for example, time to expiration for the option for a tree for option valuation) divided by
the number of steps we choose for the tree. For stocks that do not pay any dividend, q would be 0. Trees built using these parameters are called CRR trees, and
we will use CRR trees in all our models. A few other alternate sets of parameters
are also used to build other types of binomial trees, such as the Jarrow-Rudd tree,
but the trees are still built the same way.
Modeling Examples
MODEL 1: EUROPEAN OPTIONS ON STOCKS
WITH KNOWN DIVIDEND YIELD
The Problem
Develop a model to estimate the price of European options (both puts and calls)
on stocks with known dividend yields using a 9-step Cox, Ross, and Rubinstein
(CRR) binomial tree.
Modeling Strategy
The worksheet for this model is shown in Figure 13.2. Most people find it difficult to build their first binomial tree. Instead of discussing the modeling strategy
at length, then, I will make a few observations and suggest that you build this
first model following the step-by-step instructions in the next section. Start by
studying the worksheet of the model closely (Figure 13.2) and try to understand
as much of it as you can based on our earlier review of the theory behind the
binomial tree method.
In spreadsheets it is usually more convenient to build a binomial tree in the
shape of a triangle rather than the tree shape we used for discussions. A 9-step
13_chap_sengupta.qxd 12/31/03 4:54 PM Page 350
350
FINANCIAL MODELING USING EXCEL
FIGURE 13.2
Model 1: Binomial pricing of European options with known dividend yield.
tree will occupy a triangular half of a 10 x 10 rectangle, and the values can either
occupy the upper triangular half or the lower triangular half of the rectangle.
If you use the upper triangular half, then the up-movement values are shown in
the same row as the previous value and the down-movement values are shown in the
row below. Both are, of course, shown in the next column. The columns represent the successive steps and are numbered starting with 0 (now). The length of
each step equals the time to expiration divided by the number of steps.
If the tree is built using the bottom triangular half of the rectangle, then the
down-movements are shown in the same row in the next column and the upmovements are shown in the row above in the next column. In addition to the
alternate shapes of trees, there are also a few alternate approaches available for
generating the values for them. The combination one uses is mostly a matter of
taste. I will illustrate only one approach, which beginners generally find easiest
to follow.
13_chap_sengupta.qxd 12/31/03 4:54 PM Page 351
351
Binomial Option Pricing
As we saw earlier, the only difference in calculating the price of a call and a
put option using binomial trees occurs at the nodes at expiration. This difference
can be handled easily with an OptType indicator with values of +1 and −1 for
calls and puts. We do not need to create separate models for puts and calls.
Building the Model
1. Set up the input cells: Label the input cells as shown and name the cells as
indicated in their labels. The option type cell is named OptType.
2. Calculate the parameters for the tree: To calculate the necessary parameters
for a CRR binomial tree, enter formulas as follows:
■
■
■
■
■
For the time step, dt, in cell F4 enter the formula =T/n.
For the up-movement multiplier, in cell F5 enter the formula =EXP
(sig*SQRT(dt)).
For the down-movement multiplier, in cell F6 enter the formula =1/F5.
For the risk-neutral probability of up-movement, in cell F7 enter the formula =(EXP((rr-q)*dt)-d)/(u-d).
For the discount factor per step, in F8 enter the formula =EXP(-rr*dt).
3. Create the labels for the tree: In B16:K16 enter the step numbers. In B17
enter the formula =B16*dt and copy it into C17:K17 to show the point in
time to which each step corresponds.
Enter the labels in A16, A17, A19. You can also enter "Option price" in
A30. However, if you want a label that says Call Price or Put Price depending on the OptType specified, enter in A30 the formula =IF(OptType=1,
"Call", "Put") & " price".
4. Build the first step of the stock price tree: In B19 enter the formula =S to
start the tree. In column C, we have to show the up- and down-movements
from this starting value. As discussed earlier, we will show values for upmovements in the same row. In C19 enter the formula =B19*u.
In C20 you could enter B19*d for the value for the down-movement and
copy and paste this formula in all the cells of the rectangle (except for the
first row, row 19). But we want the bottom triangular half of the rectangle
to appear blank because these cells are off the tree. So in C20 enter the formula =IF(ROW() -ROW($B$19)>C$16,"",B19*d). This formula, when
copied down, can correctly calculate the down-movement values for all
rows. We want only 2 rows in step 1, 3 rows in step 2, and so on. The IF
function takes care of this. ROW() returns the row number for the cell where
the formula is and the IF function compares it with the row number for the
first row of the tree, ROW($B$19). If in a cell the difference exceeds the step
number, then that cell is off the tree and should be blank. This is what happens when the condition of the IF is satisfied because the resulting double
quotes ("") make the cell blank.
13_chap_sengupta.qxd 12/31/03 4:54 PM Page 352
352
FINANCIAL MODELING USING EXCEL
Copy this formula into C21:C28. All of these cells will appear blank because
they are off the tree.
This is an important formula for building a tree. Make sure you fully
understand it.
5. Build the rest of the stock price tree: Copy C19:C28 into the rest of the rectangle, D19:K28. Note that as a result, all the cells in the first row will have
one formula and the rest of the rectangle will have a different formula. You
should now have a tree with values identical to those shown in the figure.
6. Create the last column of the option price tree: The option price tree has to
be built backwards, starting at expiration. Based on the prices of the stock at
the different nodes at expiration, we can easily calculate the values of the
option at these final nodes. In K30 enter the formula =MAX(0,OptType*
(K19-K)) to calculate the value of the option at that node. To understand the
formula, think in terms of a call for which OptType is 1. The value of the call
is the price of the stock at the node K19 less the exercise price, except that, if
it is negative, the value is 0. This is what the formula calculates using the
MAX function. Now think it through for a put with OptType = −1. Copy this
formula into K31:K39 to complete the last column of the tree.
7. Create the formulas to calculate the option prices at the earlier nodes: For a
European option, the value at any node is its expected value in the next step
(calculated using the risk-neutral probabilities of up- and down-movements)
discounted by the risk-free rate. To calculate the option value at J30, enter
the formula =IF(J19="","",(p*K30+(1-p)*K31)*emrdt). The second part of
the formula calculates the value of the option. It is meaningful, however, only
when a node is on the tree. An easy way to test this is to check if the corresponding cell in the stock price tree is blank or has a value. This is what the
IF function does, and it makes cells that are off the tree blank. (You can also
use the method we used earlier to decide which cells are off the tree.)
Copy this formula first into J31:J39 and then copy J30:J39 into the rest of
the rectangle, B30:I39. This should produce the value of the option in B30
as shown.
Testing the Model
You have to check the model doing some hand calculations for both the stock
and option price trees. You can also check the option prices it generates against
prices calculated using the Black-Scholes-Merton (BSM) equations. Recognize,
however, that the price calculated by the tree will not match the BSM value unless
you use a tree with many more (probably 100 or more) steps. For example, the
BSM value for the option shown is $2.18.
Uses of the Model
The most important use of this model is for understanding how to build binomial
trees. Because we can use the BSM equations to calculate the exact prices for
13_chap_sengupta.qxd 12/31/03 4:54 PM Page 353
Binomial Option Pricing
353
European options for stocks with known dividend yields, we do not need binomial trees for them. Expanding the tree to many more steps is relatively easy
because it primarily involves copying and pasting formulas. Still, expanding or
contracting trees—that is, changing the number of steps to use—is more cumbersome in Excel than doing so in VBA.
MODEL 2: AMERICAN OPTIONS ON STOCKS PAYING NO DIVIDEND
The Problem
Develop a model to estimate the price of American options (both puts and calls)
on stocks that pay no dividend using a 5-step Cox, Ross, and Rubinstein (CRR)
binomial tree. Simultaneously calculate the values of the equivalent European
options and highlight the differences in the values between the trees to show
where the price differences arise.
Modeling Strategy
The worksheet for this model is shown in Figure 13.3. The key difference
between calculating the price of American and European options is that American options can be exercised at any time. So we have to test at every node if exercising before expiration will have a higher payoff than the expected return from
holding the option to maturity. As we will see, for stocks that do not pay any dividends, it is never optimal to exercise calls early, but it may be optimal to exercise puts early. In our models, therefore, we will expect call prices for American
and European options to be identical, but prices of American puts may be higher
than their European counterparts.
Among the tree parameters, for the risk-neutral probability of up-movement,
you can either use the formula we used in Model 1 with q = 0 or drop the q from
the equation. Generate the stock price tree as before. Then start two separate
trees for the American and European options. For both, calculate the values at
expiration as before. For the European option, generate the rest of the tree as
before. For the American options, at each node in the earlier steps, compare the
value as we calculated earlier (that is, the value of the European option) with
the payoff that will be realized by exercising the option immediately. The value
of the American option at that node would be the higher of the two.
Using conditional formatting, bold the values in the American option tree
that are different from the corresponding values on the European option tree.
Building the Model
1. Set up the input values and calculate the tree parameters: This part is essentially the same as in Model 1. Either use dividend yield q = 0, or as
13_chap_sengupta.qxd 12/31/03 4:54 PM Page 354
354
FINANCIAL MODELING USING EXCEL
FIGURE 13.3
Model 2: Binomial pricing of American options on stocks that pay no
dividend.
I have done, delete q from both inputs and the formula for the risk-neutral
probability for up-movement.
2. Generate the stock price tree: This is the same as in Model 1.
3. Create the labels for the trees: Create the labels as before. To insert the word
“put” or “call” into the label depending on the OptType, in A26 I used the
formula ="American " & IF(OptType=1,"call", "put") & " price".
4. Generate the American option pricing tree: As before, start with the last column. In G26 enter the formula =MAX(0,OptType*(G19-K)) to calculate the
value of the option at expiration. Copy it into G27:G31.
To calculate the value in the earlier steps, in F26 enter the formula =IF
(F19="","",MAX(MAX(OptType*(F19-S),0),(p*G26+(1-p)*G27)*emrdt)).
It is easier to analyze this formula starting from the inside and working your
way out.
13_chap_sengupta.qxd 12/31/03 4:54 PM Page 355
Binomial Option Pricing
355
The last portion of the formula is the same as before and calculates the
value of the option as the present value of the expected payoffs. The inner
MAX function calculates the payoff from immediately exercising the model
as the higher of zero and the difference between the stock price at the corresponding node and the exercise price. The multiplication by the OptType
handles puts and calls appropriately. The outer MAX function then calculates the value of the American option as the higher of the two values estimated. The IF function checks if the cell is on or off the tree by checking if the
corresponding cell in the stock price tree is blank. If it is off the tree then
the IF makes the cell blank.
Once you understand the formula, first copy it into F27:F31, and then
copy F26:F31 into the rest the rectangle B26:E31. Cell B26 will show the
value of the American option.
5. Generate the European option price tree: This is identical to the tree in
Model 1.
6. Bold the cells that are different in the American option tree: Select F26 and
then Format ➩ Conditional Formatting. In the dialog box from the dropdown
list in the left box select Formula Is, and then in the box on the right enter
the formula =ABS(F33-F26)>0.001. Click the Format button, and in the Format Cell dialog box, under Font style select Bold and click OK and OK. The
condition will be satisfied if the value of the American option is different
from the corresponding value of the European option by more than 0.001,
in which case Excel will make the value of the American option bold. (I used
0.001 instead of 0 in the test because sometimes rounding makes a very small
difference between the American and European values, which is not meaningful.)
Using Paste Special, copy and paste the conditional formatting into the
rest of the cells in the American option tree.
Testing the Model
Check to see that the model produces identical values for American and European calls. The values of American puts may be higher. But since we do not know
how much higher, you have to do some hand calculations for a few cells in the
American option tree to make sure that it is making the right choice between
exercising an option immediately and holding on to it, and calculating the payoff from immediate exercise correctly. The rightmost bold cells (for example,
F29) show where the option is being exercised immediately and you can check
that the value is correct.
Uses of the Model
Binomial trees provide a convenient way to calculate values of American options.
To get an accurate value, you need to use a large number of steps (for example,
13_chap_sengupta.qxd 12/31/03 4:54 PM Page 356
356
FINANCIAL MODELING USING EXCEL
over 50). It is not difficult to expand the Excel tree for this many steps, but as we
will see, it is much easier to do so for binomial models in VBA.
MODEL 3: AMERICAN OPTIONS ON STOCKS
WITH KNOWN DIVIDEND YIELDS
The Problem
Develop a model to estimate the price of American options (both puts and calls)
on stocks with known dividend yields using a 9-step Cox, Ross, and Rubinstein
(CRR) binomial tree. Simultaneously calculate the values of the equivalent European options and highlight the differences in the values between the trees to show
where the price differences arise.
Modeling Strategy
The worksheet for this model is shown in Figure 13.4. The only difference
between this model and Model 2 is that here options are on stocks with know
dividend yields. We calculated values for European options on similar stocks in
Model 1. You therefore have to effectively combine Models 1 and 2, that is, calculate the risk-neutral probability of up-movement, including the dividend yield.
Then, in valuing the American options at all but the nodes at the time of expiration, you have to check if immediate exercise will provide a higher payoff than
holding on to the American option.
Building the Model
It will be easier to start with a copy of the workbook for Model 1. I focus only
on the necessary modification here.
1. Set up the input values and calculate the tree parameters: This part is the
same as Model 1.
2. Generate the stock price tree: This is the same as in Model 1.
3. Create the labels for the trees: Create the labels as before. To insert the word
“put” or “call” into the label depending on the OptType, in A30 I used the
formula ="American " & IF(OptType=1,"call", "put") & " price".
4. Generate the American option pricing tree: This step is similar to that in
Model 2. Start with the last column. The formula in K30 is =MAX(0,Opt
Type*(K19-K)). Copy it in the rest of the cells in that column.
To calculate the option price at the earlier steps, in J30 enter the formula =IF
(J19="","",MAX(MAX(OptType*(J19-K),0),(p*K30+(1-p)*K31)*emrdt)).
This is the same as the formula we used in Model 2.
5. Generate the European option price tree: This is identical to the tree in
Model 1.
13_chap_sengupta.qxd 12/31/03 4:54 PM Page 357
357
Binomial Option Pricing
FIGURE 13.4
Model 3: Binomial pricing of American options on stocks with known
dividend yield.
6. Bold the cells that are different in the American option tree: Do it the same
way you did it in Model 2.
Testing the Model
For dividend-paying stocks, even the values of calls for otherwise identical American and European options can be different. So you have to check the model by
doing hand calculations for a few cells in the American option tree to make sure
13_chap_sengupta.qxd 12/31/03 4:54 PM Page 358
358
FINANCIAL MODELING USING EXCEL
that it is making the right choice between exercising an option immediately and
holding on to it, and calculating the payoff from the immediate exercise correctly.
The rightmost bold cells (for example, J35) show where the option is being exercised immediately; you can check that the value is correct.
Uses of the Model
Binomial trees provide a convenient way to calculate values of American options.
To get an accurate value, you need to use a large number of steps (for example,
over 50). It is not difficult to expand the Excel tree for this many steps, but as
we will see, it is much easier to do so for binomial models in VBA.
MODEL 4: AMERICAN OPTIONS ON STOCKS
WITH KNOWN DOLLAR DIVIDENDS
The Problem
Develop a model to estimate the price of American options (both puts and calls) on
a stock that will pay a known dollar amount of dividend at a known time in the
future. Use a 5-step Cox, Ross, and Rubinstein (CRR) binomial tree for the calculation. Simultaneously calculate the values of the equivalent European options.
Modeling Strategy
The worksheet for this model is shown in Figure 13.5. To build this model, follow
the earlier discussion on valuing options on stocks with known dollar dividends.
Start with a copy of the workbook for Model 2, which already has three trees
built into it. Above the current stock price tree, build a new tree for the uncertain
component of the stock price using the uncertain component of the initial stock
price as its starting point. Then convert the existing stock price tree into one for
the total stock price by entering new formulas in it to reflect the present value of
the future dividend at each node prior to the dividend payment. The option value
trees should work without any modifications because they already work off the tree
that you will convert into the total stock price tree.
Building the Model
Start with a copy of the workbook for Model 2.
1. Set up input variables and calculate the tree parameters: There is nothing
new here except that you have to add the new input variables for the dividend amount and the time until the dividend payment. Name cell B11 div
13_chap_sengupta.qxd 12/31/03 4:54 PM Page 359
Binomial Option Pricing
359
FIGURE 13.5
Model 4: Binomial pricing of American options on stocks with known
dollar dividend.
and cell B12 exdiv. Make sure that the copy you are using does not include
dividend yield, q.
2. Build the tree for the uncertain component of the stock price: Build this tree
as before. The only difference is that here in cell B19 you have to use the formula =(S-div*EXP(-rr*exdiv)), where the second part is the present value of
the dividend div to be paid at time exdiv.
3. Build the tree for the total stock price: To add the present value of the dividend at each node before the ex-dividend time, in B26 enter the formula
13_chap_sengupta.qxd 12/31/03 4:54 PM Page 360
360
FINANCIAL MODELING USING EXCEL
=IF(B19="","",IF(B$17<exdiv,B19+div*EXP(rr*(B$17-exdiv)),B19)). The
long part in the middle of the formula calculates the present value of the dividend at a node using the difference between the ex-dividend time and the
time of the node. It then adds this value to the corresponding stock price from
the first tree. The inner IF function makes sure that this calculation is done
only in nodes prior to the ex-dividend time. After that time, the total stock
price is the same as the price on the first tree. This is accomplished by the
FALSE leg of the IF function. The outer IF function ensures that only prices
for nodes that are on the tree are entered; the other cells are made blank.
Copy and paste the formula in all the remaining cells of the rectangle.
4. Build the tree for the American options: This is built the same way as before
based on the tree for the total stock price. In G33 enter the formula
=MAX(0,OptType*(G26-K)) and copy it into the rest of the column. In F33
enter the formula =IF(F26="","",MAX(MAX(OptType*(F26-K),0),(p*G33
+(1-p)*G34)*emrdt)) and copy it into the rest of the rectangle.
5. Build the tree for the European option: This is also built the same way as
before using the second stock price tree. The formula in G40 is =MAX
(0,OptType*(G26-K)). Copy it into the rest of the column. In F40 enter the
formula =IF(F19="","",(p*G40+(1-p)*G41)*emrdt) and copy it into the rest
of the rectangle.
Testing the Model
Check the second tree by hand calculating the price at one or two nodes before
ex-dividend time to make sure that the present value of the dividend is being
added properly. Also check that the prices on both the stock price trees are the
same after the ex-dividend time. Test the American and European option trees as
before. Also check that the value of the American option is always greater than
or equal to that of the European option.
Uses of the Model
This model can be easily extended to accommodate several dividends of known
dollar amount. Also, for improved accuracy it can be extended to larger number
of steps.
14_chap_sengupta.qxd 12/31/03 4:56 PM Page 361
PART
three
VBA for Financial Modeling
14_chap_sengupta.qxd 12/31/03 4:56 PM Page 362
14_chap_sengupta.qxd 12/31/03 4:56 PM Page 363
CHAPTER
14
Introduction to VBA
isual Basic for Applications (VBA) is a programming language that is built
into Excel and other Microsoft Office applications. It is important for you to
remember that VBA is a language and try to learn it the same way you learned
your mother tongue—by imitating how others use it to say different things instead of by memorizing the rules of grammar, studying vocabulary lists, and so
on. You will then be able to learn VBA faster with less work than if you try any
of the other methods people use.
But what is a program and why do we need special languages to write
programs?
A program is a recipe, that is, a set of step-by-step instructions that a computer can follow to do what you want done. These instructions have to be written in one of a group of specially designed languages, called programming
languages, because computers do not understand and cannot follow instructions
written in English or any of the other languages we generally use to communicate
with one another. Since we have been using these languages for years, we do not
realize that all of them are overly complex. For example, they all have huge
vocabularies, and in all of them we can say the same thing in many different ways
and use the same words, phrases, and so on, to mean different things in different
contexts. These are the complexities that make a language like English so rich.
These are the same complexities, however, that make it so difficult to design computers that can understand English or any of the other common languages.
VBA is one of the few dozen programming languages that have been developed over the years to write programs that computers can follow. Although most
people are intimidated by the idea of learning a programming language, they are
by design much simpler and much easier to learn than the languages we speak
and use all the time. For example, programming languages have small vocabularies and simple, rigid syntaxes. The key to learning computer languages efficiently is to follow the right method. It should also be encouraging to know that
once you learn any one programming language, learning others gets much easier
because there are many similarities among all programming languages.
V
363
14_chap_sengupta.qxd 12/31/03 4:56 PM Page 364
364
VBA FOR FINANCIAL MODELING
That was the good news. The bad news (if you want to look at it this way)
is that you have to always use a programming language exactly the right way—
the way it was designed to be used. You cannot take any liberties with it. For
example, people just learning English may sometimes say “Rice I eat” or “Eat I
rice.” Although these sentences are syntactically wrong, anyone who knows English will understand that the speaker means “I eat rice.” The message of the sentence is still clear. If you make similar mistakes in a programming language,
however, the computer does not understand what you mean. But programming
languages follow simple rules; so using them precisely is not much of a problem.
What’s more, if you make a mistake, most of the time the computer will either
fix it for you or tell you that you made a mistake.
Keep in mind that even though a programming language uses English words
and some of its syntax may be similar to English syntax, the two are very different. When you speak a foreign language that you do not know well, if you get
stuck you can often manage to get your thoughts across by slipping in a few English words or phrases. This does not work with programming languages.
WHY LEARN VBA
Why should you learn VBA? This actually encompasses two questions. Why
should you learn programming, that is, writing programs? And, if you decide to
learn programming, why should you choose VBA instead of the many other programming languages available? Let me address the two questions separately and
in some detail.
Benefits of Learning Programming
In our context of financial modeling, a simple answer to the question, “Why
learn programming?” is “To be able to create models that either cannot be created in Excel or will be overly complex if created in Excel.” Over the years, Excel
has evolved into a highly flexible modeling tool, and with some ingenuity you can
create highly complex and powerful models using Excel. Nonetheless, because of
certain limitations inherent in the way all spreadsheet programs work, it is essentially impossible to get Excel models to do certain things, including certain fairly
simple things. Most people start learning a programming language primarily for
this reason.
While this may be the most important reason from your point of view as
well, there are a few other equally important reasons that you may fully appreciate only after you have been modeling with both Excel and VBA for some time.
Let me briefly mention just three of them here:
■
In many complex Excel models, the formulas in some cells can become very
long and extend to several lines. What’s more, since many of these formulas are
14_chap_sengupta.qxd 12/31/03 4:56 PM Page 365
365
Introduction to VBA
■
■
designed to be copied to many different cells, they generally have to use many
cell addresses with relative or mixed references and cannot use recognizable
names for those cells. The formulas in some large models can therefore become
difficult (if not impossible) to understand and check. In VBA, such formulas
can be made easy to understand and check by breaking them down into shorter
formulas and writing them with variables with descriptive names.
In large Excel models, the same formula may be copied into dozens or even
hundreds of cells. So every time such a formula is changed, it has to be recopied
into many cells with the possibility of your missing some of them. Also, if the
formulas in a few cells get inadvertently damaged during the updating process,
for example, the problem may go unnoticed. In VBA, the same formula usually appears only once. Updating formulas and making sure that they do not
get inadvertently damaged are much easier in VBA than they are in Excel.
Because VBA programs provide step-by-step instructions in the logical
sequence in which the computer is supposed to execute a model, it is generally easy to follow VBA models even if they have limited documentation.
With complex Excel models, the sequence of calculation and the logic are
often not easily discernable. Unless there is good documentation, anyone
other than the person who created them may have great difficulty understanding and updating them.
Another way of answering the question, “Why learn programming?” may be
with the question, “Why not?” Most people avoid trying to learn programming not
because they are not interested or because they are skeptical about the advantages
of programming. They never try because they think programming is difficult. They
are intimidated. Learning enough to write a program to run an airline’s reservation
system can be intimidating indeed. However, learning enough to create most financial models in a programming language, especially for your own use, is not that difficult—provided you learn it the right way and focus on learning what you really
need to know instead of getting distracted by the hundreds of other things a programming language can do. Once you get over the initial hurdle of learning something new, you will often find yourself writing programs to do even things that you
could do with Excel because of some of the advantages I mentioned.
Benefits of Choosing VBA
So far I have been assuming that if you learn a programming language, you will
opt for VBA. Let me now make the case for it. VBA—in this case, Excel VBA—is
designed to work seamlessly with Excel. In a way, it represents the best of both
worlds: you can enjoy the power of a programming language and you can also
take advantage of most of the attractive features of Excel. For example, with most
programming languages, creating attractive outputs (especially different types of
charts and graphs) can take quite a bit of knowledge and a lot of work. With VBA,
14_chap_sengupta.qxd 12/31/03 4:56 PM Page 366
366
VBA FOR FINANCIAL MODELING
you can start looking like a professional fairly quickly because you will have
access to all the charting power of Excel. Here are a few other advantages:
■
■
■
■
VBA is already built into Excel. You do not have to buy a separate program,
spend time installing it, or get frustrated when it does not work properly
because of conflicts with other programs.
VBA offers dozens of built-in functions, including many financial functions,
to simplify the work of building models. These functions work like the Excel
functions, and you can also use most Excel functions in VBA. You therefore
get a lot of power with little additional work.
Microsoft offers a version of VBA with each of its Office applications, such as
Word and Access. Because each VBA is designed to work closely with its associated application, there are some differences among the different versions.
Nonetheless, all of these are essentially the same programming language, and
once you learn Excel VBA, it will take little additional effort to learn any of the
other versions. (In this book I cover only the Excel version of VBA, although
for simplicity I mostly refer to it as just “VBA” instead of “Excel VBA.”)
Programs written in Excel VBA can be run only from inside Excel and, therefore, only in PCs that have Excel installed in them. However, VBA is closely
related to Visual Basic (VB), which is a widely used and more powerful general programming language. Programs written in VB can be run on any PC.
So, as with the other versions of VBA, once you learn Excel VBA, it will be
easier for you to step up to VB, or for that matter, any other programming
language for additional flexibility and power. Also, the programs you write
in VBA can be converted to VB with limited modifications.
What is the downside of learning VBA and developing models in VBA? The
only one that comes to mind is that because many more people know Excel than
VBA, if you pass on an Excel model to a colleague, chances are he will be able
to look inside it, understand it, and even modify it if necessary. Most of your
friends and colleagues probably do not know VBA. So they may be able to run
a VBA model you give them, but they will not be able to understand and modify
it. Then again, being one of the few people who knows VBA can be a great advantage, too.
Versions of Excel’s Programming Language
Excel VBA, in its current form, was introduced in Excel 97. Earlier versions
of Excel included different programming languages. The VBA language in Excel
97 and later versions are essentially the same, and the discussions in this book
apply to all these versions of Excel, but not to the earlier ones. Over these later
versions of Excel, Microsoft has made only minor changes to VBA, primarily in
the peripheral areas like the online Help.
14_chap_sengupta.qxd 12/31/03 4:56 PM Page 367
367
Introduction to VBA
UNDERSTANDING PROGRAMS
I defined a program as a recipe, that is, a set of step-by-step instructions that a
computer can follow to do what you want done. The process of writing or creating a program is called programming. Here are a few things that are special
about a program:
■
■
■
■
It has to be written in a programming language like VBA. For a computer to
be able to understand and run a program written in VBA, it must have Excel
installed in it. Programs written in some other languages like VB can be run
on all PCs, although this takes some additional work.
A program must be precise and complete to the minutest detail. Remember
that although computers can do incredibly complex things, they actually
have no intelligence or ability to think. They can only follow instructions
exactly as they are given. So while in a cooking recipe “add salt to taste” may
be a perfectly adequate instruction, similar vague instructions in a program
will not work. (Some advanced computers and programming languages can
overcome some of these limitations, but VBA is not one of them.)
When running a program, the computer generally carries out the instructions
in the exact order they are given. Most of the time, then, the order of the
instructions matter and must be correct. (However, as we will see, sometimes
the program itself can instruct the computer to jump forward or backward a
few steps out of order.)
A program has to be absolutely error-free to produce right results under all
circumstances. Most errors will not allow a program to run at all or will stop
the program when it reaches the point where the error occurs. Some other
errors will not stop the program from running through to the end but
will produce wrong results. And then there are errors that may not show
up for a long time until certain combinations of input values trigger them.
At this point the program may stop working or produce wrong results.
Hunting for and fixing errors in programs, called debugging, is a crucial but
often time-consuming and frustrating step in programming and developing
models. (It is called debugging because errors in programs are generally
called bugs.)
The key point you have to remember is that the computer will not do any
thinking for you. You have to fully understand a problem, figure out exactly how
to solve it, and then lay out the method of solution in minute details in precise
steps. All of this comes before you actually start translating your solution into the
programming language to create a program.
Most beginners have a lot of problem with translating the method of solution
into a series of precise steps because they are not used to thinking in such an
14_chap_sengupta.qxd 12/31/03 4:56 PM Page 368
368
VBA FOR FINANCIAL MODELING
organized manner. Unless you can translate your solution into precise steps,
however, you will not be able to convert it into a program. In programming, developing the skill to think in orderly steps is as important and as much of a challenge
as anything else.
As you will see, writing a program is somewhat like writing a story using a
word processor. You will always have the opportunity to go back and rewrite
parts, reorganize paragraphs, and so forth. However, you must start with at least
a good sketch of the story in mind, and ultimately you will have to get every sentence and every word right.
The Different Names for Programs
Programs are also called procedures, codes, and macros. Some people make some
distinctions among these different names; others use them more or less interchangeably, and this is what I will do in this book as well. However, as we will see a little
later, you can create only certain types of programs by recording them with Excel’s
Macro Recorder, and Microsoft specifically calls these recorded programs macros.
In VBA you will write only two kinds of programs: Sub procedures and
Function procedures. The names program, code, and macro are generally not
used in this context, that is, Sub procedures are not called Sub codes, Sub macros,
and so on. It should be noted, however, that Sub procedures that do not have
arguments are also called macros (not Sub macros), in part because they show up
in the list of macros in the Macro dialog box.
From time to time, I also call a VBA program “the model” or “the VBA
model,” although this is not common terminology. In any case, none of it should
be confusing.
Example of a VBA Model
A picture is worth a thousand words, as the saying goes. Similarly, looking at an
actual program is worth dozens of pages of discussions about programs. Let me
introduce you to VBA, then, by walking you through an actual VBA model for a
simple problem for which we already created an Excel model in Chapter 7: Time
Value of Money. (If you have not covered that chapter yet but feel confident that
you know how to solve this problem, then you are ready to go. Otherwise, go
through the earlier discussion of this model first.)
The Problem
Create a model to produce an amortization table for a fixed rate loan. The loan
is to be repaid in equal annual installments over its life and the first payment is
to be made at the end of the first year.
14_chap_sengupta.qxd 12/31/03 4:56 PM Page 369
369
Introduction to VBA
RUNNING THE MODEL
The VBA model for the problem is provided on the CD. To look at it, close all
open workbooks (not essential), copy the workbook for this model from the CD
to your hard disk, and double-click the file to open it. You will see a message box,
which will come up every time you open a workbook that has a macro in it. Read
the message once and then click Enable Macros. This will internally enable the
macros in the workbook, but you will not see them yet. Select the worksheet
“Loan Amort.” This is both the input and output sheet for this model. It is shown
in Figure 14.1.
The input area is at the top left corner, and B2, B3, and B4 are the input cells.
The sheet also shows the amortization table created by the VBA model for the
current set of input data. Take a few minutes to look through the table to understand it and visualize how the numbers in it are calculated. Now select any of the
cells in the table and notice that there is no formula behind any of the numbers.
This is different from Excel where the formulas that calculate the cell values
reside in the cells themselves. In VBA, calculations are most often done in the program and only the output values are entered in the cells.
To run the model for a different set of input values, change one or more of
the input values, and then press Ctrl+y. This will run the VBA model with the
new input values and create a new amortization table almost instantaneously.
The Ctrl+y is called the Shortcut key of a program and is assigned by the programmer at his discretion. If a program has a Shortcut key, then using it is one
way of running the program.
FIGURE 14.1
The worksheet for the loan amortization example.
14_chap_sengupta.qxd 12/31/03 4:56 PM Page 370
370
VBA FOR FINANCIAL MODELING
To run the program another way, select Tools ➩ Macro ➩ Macros to open
the Macro dialog box, click Loan_Amortization, the name of this macro, and
then click the Run button to run the macro.
I have indicated in cell C2 that the interest rate you enter cannot be greater
than 15%. What happens if you make it greater than 15%? Try it. Enter 17% in
cell B2 and run the macro. You will see a message box warning you that interest
rate cannot be greater than 15%. Models in both Excel and VBA often include
such checks—called data validation—to make sure that the input data being
entered is acceptable. In this case there is no particular reason why interest rate
greater than 15% should not be acceptable. I imposed this constraint just to
make the point. Click OK in the message box and the program will stop. You can
enter an acceptable interest rate and run the program again.
Cell C3 indicates that the loan life you enter must be in whole years. What
happens if you enter, say, 10.1? Try it. This time you will not see any message
box and the program will run through to the end instead of stopping. Notice,
however, that the loan does not get fully paid off by the end of the last year.
Given the way the problem is defined, fractional loan lives do not make sense
here, and a careful programmer would put in a data validation here as well. But
I did not, to make the point that simply putting in a note of caution may not
always be adequate. It often depends on who is going to use a model. If it is a
“quick and dirty” model that only you will use, then such reminders may be
good enough. If others are going to use the model as well, then you have to
anticipate mistakes they may make and build in safeguards. Good modeling
requires attention to such details.
ANALYZING THE MODEL
Now that you have learned two of the ways to run a model and have seen what
this model does, it is time to look inside the VBA program to see how it creates
the amortization table. For that we have to go to the Visual Basic Editor (VBE),
which is where you will do most of your work with VBA. The VBE is part of
Excel, but it does not open automatically when you start Excel; you have to start
it separately by pressing Alt+F11. This opens the VBE window as shown in Figure 14.2. You can go back and forth between the worksheets in the workbook
and the VBE by clicking the appropriate minimized window icon in the Windows
task bar at the bottom of the screen. Alternately, you can cycle through all the
open windows in your computer by repeatedly pressing Alt+Tab and stop at
the window you want to activate. (You can hold down the Alt key and press the
Tab key as many times as you need.)
The VBE has many components and features. At the moment we only need
to make sure that the Code window and the Project Explorer window are open.
The Code window is the large window that takes up most of the right-hand
14_chap_sengupta.qxd 12/31/03 4:56 PM Page 371
371
Introduction to VBA
FIGURE 14.2
The Visual Basic Editor.
side of the VBE window. If the first line in the Code window reads Sub Loan_
then you already have the right code open. Otherwise you
will have to find it using the Project Explorer. In either case, you may want to
go through the following steps to learn how the Project Explorer works because
you will use it extensively.
The Project Explorer window is a narrow long window along the left side of
your screen with the title “Project” in its title bar. If you do not see it, press
Ctrl+R to open it. In the Project Explorer window, each open workbook is considered a project and is listed (along with a few other things) in a tree diagram.
Find “VBAProject (Ch 14 Introduction to VBA.xls)” in the list and if there is a +
to its left, click on it to show all its components. (If the sign is - then the components are already showing.) Find the node titled Modules and if it has a + next to
it, click on it to show all the modules and then double-click Module1. If necessary, maximize the window that opens. Make sure that the first line in the code
Amortization ()
14_chap_sengupta.qxd 12/31/03 4:56 PM Page 372
372
VBA FOR FINANCIAL MODELING
window reads Sub Loan_Amortization (). You have just opened the module
that holds the code for the model we want to examine. (Modules in VBA are similar to the worksheets in Excel in that you store your VBA codes in them and you
can add modules as needed.)
The Code for the Model
Here is the entire code for this model, which I will take you through line by line:
1:
Sub Loan_Amortization()
2:
3:
' This program creates a year-by-year repayment
4:
' schedule for a fixed rate loan that is to be repaid in
5:
' equal annual installments payable at the end of each year.
6:
' It uses the Pmt function to calculate the annual payment.
7:
8:
' Shortcut key Ctrl+y
9:
10:
Dim intRate, initLoanAmnt, loanLife
11:
Dim yrBegBal, yrEndBal
12:
Dim annualPmnt, intComp, princRepay
13:
Dim outRow, rowNum, outSheet
14:
15:
'************************************************************
16:
' Programmer inputs
17:
'************************************************************
18:
outRow = 5 'Used to control where the output table will start
19:
outSheet = "Loan Amort"
20:
21:
Worksheets(outSheet).Activate
22:
23:
'Clear the output section of worksheet
24:
Rows(outRow + 3 & ":" & outRow + 100).Select
25:
Selection.Clear
26:
27:
'************************************************************
28:
'User Inputs
29:
'************************************************************
30:
' The user provides these inputs in the worksheet and the
31:
' program reads them in here
32:
intRate = Cells(2, 2).Value
33:
loanLife = Cells(3, 2).Value
34:
initLoanAmnt = Cells(4, 2).Value
35:
36:
' Make sure interest rate is not greater than 15%
14_chap_sengupta.qxd 12/31/03 4:56 PM Page 373
373
Introduction to VBA
37:
38:
39:
40:
If intRate > 0.15 Then
MsgBox "Interest rate cannot be grater than 15%."
End
End If
41:
42:
'************************************************************
43:
' Compute and output results
44:
'************************************************************
45:
' Calculate annual payment
46:
annualPmnt = Pmt(intRate, loanLife, -initLoanAmnt, , 0)
47:
48:
' Initialize beginning balance for year 1
49:
yrBegBal = initLoanAmnt
50:
51:
' Loop to calculate and output year-by-year amort. table
52:
For rowNum = 1 To loanLife
53:
54:
intComp = yrBegBal * intRate
55:
princRepay = annualPmnt - intComp
56:
yrEndBal = yrBegBal - princRepay
57:
58:
Cells(outRow + rowNum + 3, 3).Value = rowNum 'Year number
59:
Cells(outRow + rowNum + 3, 4).Value = yrBegBal
60:
Cells(outRow + rowNum + 3, 5).Value = annualPmnt
61:
Cells(outRow + rowNum + 3, 6).Value = intComp
62:
Cells(outRow + rowNum + 3, 7).Value = princRepay
63:
Cells(outRow + rowNum + 3, 8).Value = yrEndBal
64:
65:
yrBegBal = yrEndBal
66:
67:
Next rowNum
68:
69:
'************************************************************
70:
' Format the output data in the table
71:
'************************************************************
72:
Range(Cells(outRow + 4, 4), Cells(outRow + loanLife + 3, 8) _
73:
74:
).Select
Selection.NumberFormat = "$#,##0"
75:
76:
End Sub
(You cannot show line numbers in front of the code lines in VBE’s Code
window and you also cannot print out the code from VBA with line numbers. I added the line numbers in Word. However, if you place the cursor on
14_chap_sengupta.qxd 12/31/03 4:56 PM Page 374
374
VBA FOR FINANCIAL MODELING
any line in the code, the line number shows up in a window at the center of the
tool bar.)
Analysis of the Code
This is far from a beginner’s code. So it will take a little perseverance to go
through it. You do not have to understand every detail in the first reading. I simply want you to get an overall impression of programming and VBA.
Let me start by making a few general comments about how programs are
organized and executed:
■
■
■
■
A program comprises a series of statements or instructions, which are analogous to sentences in English. Each statement represents one step of the program “recipe.” (A statement may be one or more lines long.)
Remember that the program is written in the VBA language and these sentences follow the syntax of VBA. They may seem a little strange now, but you
will get used to them soon.
When you run the program, VBA executes one statement at a time, starting
at the top and moving down sequentially—unless it is instructed by the program itself to jump ahead or backward.
In VBA an equals (=) sign instructs the computer to evaluate the part of the
statement on its right and assign the result to whatever is on its left. This is
why in VBA it is called the assignment operator; it is not an equals sign in
the sense we normally use it.
Now to the details:
Line 1: The word Sub at the beginning indicates that this is a Sub procedure.
All Sub procedures must start with a statement like this one. (The only other kind
of procedure in VBA is called a Function procedure.) The word Sub is followed
by the name of the program that the programmer makes up following a few simple rules. The two parentheses at the end are required. A Sub procedure ends with
an End Sub statement (line 76 in this program).
Line 2: VBA ignores all blank lines. You can insert them anywhere in your code
to make it easier to read.
Lines 3–6: In VBA, an apostrophe signals the beginning of a comment: VBA
ignores whatever follows the apostrophe. The comment lines here provide a
description of what this program does. It is good practice to include such a description at the beginning of all programs.
Line 8: Comment to document that the Shortcut key for this program is Ctrl+y.
(The comment itself does not make this the Shortcut key for this program. You
will learn later how that is done.)
14_chap_sengupta.qxd 12/31/03 4:56 PM Page 375
Introduction to VBA
375
Lines 10–13: These are called Dim statements and they tell the computer what
variables I will use in this program. (We will learn about variables a few lines
later.) You have to start each of these lines with the word Dim and then list the
variables separated by commas. I could have included all these variable names in
one very long line. However, long lines that extend beyond the right end of the
screen become hard to read. To avoid this, I broke up the list into several separate Dim statements and grouped related variables together.
Lines 15–17: Comment lines. I am using this design to break up the program
into several sections and include a brief heading for each section. In this section,
I am entering a few inputs the program will use. I am putting them in one place
so that it will be easy to find them if I want to make any changes.
Line 18: Creates a variable called outRow and assigns to it the value 5. Models
primarily manipulate data, which have to be stored somewhere. In Excel we store
them in cells in worksheets. In VBA we can also store them in the cells of one or
more worksheets. But there is a better alternative. We can create a variable, as we
are doing here, by simply choosing a unique name and then assigning to it a piece
of data or value. Once we have created it, we can use a variable like outRow in
any statement, and VBA will use its value to evaluate the statement. We can also
change its value anywhere in the program (hence the name variable). This is similar to giving a cell a name in Excel and then using the cell name (instead of the cell
address) in formulas to make formulas more readable. We will see later why I am
creating this particular variable. (Note that I have included an explanation in the
same line using an apostrophe to indicate that the rest of the line is a comment.)
Line 19: Creates another variable called outSheet, but instead of a number it
stands for a string of characters (generally referred to as string or text) Loan
Amort, which is the name of the worksheet I use for the input and output data for
this model. As you can see here, string or text data have to be enclosed in quotation marks, but the corresponding variable names do not require quotation marks.
Line 21: VBA substitutes the current values of all variables used in a statement
before evaluating or executing it. In this statement, VBA first substitutes Loan
Amort for outSheet. This statement tells VBA to make the worksheet named
Loan Amort the active sheet. This means that whenever the program is asked to
do anything with a worksheet (for example, read in data from) without specifying which worksheet, it will assume that this is the worksheet it has to use.
Line 23: This comment line indicates that in the next few statements the numbers in the amortization table from the previous run will be cleared to get ready
for making a new run. (I do not clear the column headings of the table or input
area because they are needed.)
Line 24: Since VBA first substitutes the current values for all variables, this statement becomes Rows(8 & ":" & 105).Select and in VBA language it says
“select rows 8 through 105.”
14_chap_sengupta.qxd 12/31/03 4:56 PM Page 376
376
VBA FOR FINANCIAL MODELING
Line 25: Clears the selected area—in this case, rows 8 through 105. This deletes
the old numbers in the amortization table. (To be safe, I clear many more rows
than is necessary.)
Line 32: Reads in the interest rate from cell B2 of the worksheet and assigns it
to the variable intRate. Here Cells (2, 2).Value means value of that cell,
which is the input interest rate. Cell B2 translates to Cells (2, 2) because VBA
generally uses Excel’s R1C1 convention (that is, both rows and columns are
referred to by numbers, with the row number coming first).
Lines 33–34: Reads in the input data for loan life and initial loan amount and
assign them to appropriate variables.
Line 37: This is one form of If statement in VBA. If the input interest rate is
greater than 15%, then lines 38 and 39 will be executed. Otherwise VBA will
skip those lines and jump to the line following the last line of the If statement
(line 40, End If)—line 41.
Line 38: Displays the message box with the warning message, because if control
reaches this point then the input interest rate is greater than 15%.
Line 39: Terminates the program, because if control reaches this point then the
input interest rate is greater than 15%.
Line 40: Marks the end of the
If
statement.
Line 46: Calculates the annual payment for the loan using the Pmt function and
stores it in the variable annualPmnt. This is similar to using built-in functions in
Excel and, as in Excel, the arguments for a function can be values or variable names.
Line 49: Creates a new variable called yrBegBal and makes its value equal to the
initial loan amount for use as the loan balance at the beginning of the first year.
Line 52: Beginning of a For loop, which ends in Line 67 with the statement Next
rowNum. A loop is an important tool in all programming languages and is used to
repeat a group of statements (here Lines 52 through 67) to do the same things many
times with different values for one or more variables. The variable that follows the
For, (here rowNum) is called the counter of the loop and a range of values is specified for it after the equals (=) sign. The loop is repeated with each value in this
range. When control gets to this line for the first time, rowNum is set equal to 1,
the lowest value of the range, and then control moves on to the next line.
Line 54: Calculates the interest due for the year based on the loan balance at the
beginning of the year and the interest rate.
Line 55: Calculates how much of the annual payment will remain after paying
the interest for the year. This is the principal repayment for the year and is used
to reduce the loan balance.
14_chap_sengupta.qxd 12/31/03 4:56 PM Page 377
Introduction to VBA
377
Line 56: Calculates the new loan balance at the end of the year by subtracting
the amount available for principal repayment from the year-beginning loan balance. This completes the calculations for the year.
Line 58: This statement is essentially the reverse of the type of statement in line
32. There I was reading in the value of a variable from a cell in the worksheet.
Here I am writing out the value of the variable rowNum into a cell in the worksheet. For the first run through the loop, rowNum is 1, and this value is entered
into the cell in the worksheet whose address is given by row number (1 + 5 +3 =)
9 and column number 3.
Lines 59–63: Fills out the other columns in the amortization table using the values calculated in lines 54–56 and elsewhere.
Line 65: Sets the new year-beginning balance for the next year equal to the
year-end balance for the current year. (Notice that I had to write out the yearbeginning balance for the current year before updating it for the next year, because assigning a new value to a variable overwrites its old value.)
Line 67: This statement, which marks the end of the loop, sends control back to
the beginning of the loop (line 52) where the value of rowNum is now incremented
by 1 to 2. All the in-between steps are repeated with that value and the updated
value for the year-beginning balance. The looping goes on up to rowNum = loanLife, that is, the last year, because that is the upper end of the range specified for
rowNum in line 52. Control then passes onto the line following this line.
Lines 72–73: Selects the range covering the amortization table for formatting.
The range is specified by indicating the cell numbers for the range’s upper left corner and lower right corner. Check this out by substituting the values for outRow
and loanLife in the statement. The underline (_) character after a space at the
end of line 72 indicates that the statement of line 72 continues to line 73. VBA
treats the two lines as one statement.
Line 74: Formats the selected range, that is, the table, as currency with zero decimal points (indicated by the string "$#,##0").
Line 76: Indicates the end of the Sub procedure.
THE ORDER OF STATEMENTS
Earlier I made the point that most of the time the order of the statements in a
code matters and must be correct. We can now use this model to understand
more clearly when the order matters and when it does not. In lines 32–34, where
I was reading in the input data, the order within those few lines did not matter. I could have read in the loan life before the interest rate and so forth and
could have even moved the User Inputs section ahead of the Programmer Input
14_chap_sengupta.qxd 12/31/03 4:56 PM Page 378
378
VBA FOR FINANCIAL MODELING
section. On the other hand, I had to read in the input data before using them in
any calculation. Also, I could not change the order of the calculations in lines
54–56 because I needed the results of the earlier calculations to do the later calculations. These are the things that determine where order matters and where it
does not.
Recording Macros
Excel provides a tool called the Macro Recorder that you can use to automatically record your keystrokes in VBA, that is, actions you take to do something in
Excel and create a macro that you can run to repeat those actions. The best way
to familiarize yourself with the Macro Recorder is to record a macro.
You can use the Visual Basic toolbar to work with the Macro Recorder efficiently. Open a blank workbook and while you are in Excel open the Visual Basic
toolbar by selecting View ➩ Toolbar, then click Visual Basic. Click the Record
Macro button (the small circle) on the VB toolbar to open the Record Macro dialog box. (You can also open the dialog box by selecting Tools ➩ Macro ➩ Record
New Macro.)
Excel automatically assigns the macro a name in the Macro name window.
Change it if you want and type in the letter a in the box next to Ctrl+ to assign
it a Shortcut key. For the moment you want to leave the Store macro in option as
This workbook. Click on the arrow next to it to see that you can also choose to
store the macro in a New Workbook or in the Personal Macro Workbook. The
latter is an interesting choice that we will discuss later. If you want, you can also
enter a description of the macro in the text box labeled Description. Now click
OK to close the dialog box. This will bring up a small floating Stop toolbar and
prepare the Macro Recorder to start recording any action you take now.
Check to make sure that the larger button in the Stop toolbar (called the
Relative Reference button) does not look “pressed in.” If it does, click it to make
it look normal. Now for your test, select cell H13, type in 123, and then click
the stop button (the small black square) in the Stop toolbar to finish recording the
macro.
To use the macro you just recorded, clear the cell H13, select any other cell,
and press Ctrl+a (the Shortcut key you assigned to the macro). The macro will
select the cell H13 and enter in it 123, repeating your action. You could also run
the macro by clicking the Run Macro button to bring up the Macro dialog box,
selecting the name of the macro in the list of macros, and then pressing the Run
button. Selecting Tools ➩ Macro ➩ Macros or pressing Alt+F8 also brings up the
Macro dialog box.
To see the code that the Macro Recorder generated, open the VBE by pressing Alt+F11, and open Module1 if it is not already open. You will see a code similar to the following:
14_chap_sengupta.qxd 12/31/03 4:56 PM Page 379
379
Introduction to VBA
1:
Sub Macro1()
2:
'
3:
' Macro1 Macro
4:
' Macro recorded 12/15/2002 by Chandan Sengupta
5:
'
6:
' Keyboard Shortcut: Ctrl+a
7:
'
8:
Range("H13").Select
9:
ActiveCell.FormulaR1C1 = "123"
10:
Range("H13").Select
11:
End Sub
Look through the code, but do not worry for now if you do not understand
all of it.
Uses of the Macro Recorder
The Macro Recorder is useful for recording and then automatically repeating a series
of tasks—especially long ones—that you perform often (for example, formatting
particular ranges and entering headings for tables). It is particularly useful for recording formatting because writing codes for formatting can be tedious. Typically you
record the formatting, and then cut and paste the relevant part of the recorded code
(lines 8–10 in the example) into other codes you are writing. The Macro Recorder
can also produce excellent code and save a lot of work when what you are doing
involves using a lot of menu commands (for example, creating a chart).
Another important use is to learn or remember how to write code for certain
things. If it is something you can do in Excel, you can always turn on the Macro
Recorder and record the action. Even if the recorded code is not exactly what
you need, most of the time it will help you with useful clues. In all cases, you will
probably want to edit the generated code to make it more concise and also to
improve and generalize it.
Limitations of the Macro Recorder
Since the Macro Recorder can record only your actions, it cannot generate codes
for some of the most powerful tools used in codes such as looping and If statements. So what it can do is limited. Also, as we will see later, the Macro Recorder
often generates large and inefficient codes with lots of superfluous statements.
But once you are familiar with VBA, you will be able to edit the generated code
to what you really need and then use the macro by itself or cut and paste part or
all of it into your other codes. A safe way to trim a code is to “comment out” the
lines you think you do not need by putting apostrophes in front of them, test
the macro to make sure that those lines are really redundant, and then delete
them. (See more on this use of comment in Chapter 15: VBA Essentials.)
14_chap_sengupta.qxd 12/31/03 4:56 PM Page 380
380
VBA FOR FINANCIAL MODELING
Absolute and Relative Reference
You recorded the test macro using absolute reference, meaning that whenever
you run it, it will perform the recorded actions exactly in the same locations (in
this case, cell H13) irrespective of which cell is active (that is, selected) immediately before you run the macro. This is probably what you want most of the time.
Sometimes, though, you may want the macro’s actions to take place in relative
locations, which you can accomplish using relative reference during recording. It
is easier to understand what this means by looking at an example.
Select cell A1 and get ready to record a new macro following the steps we
used before, but with these changes: assign Ctrl+b as the Shortcut key and before
starting the actions to record, click the Relative Reference button in the Stop
toolbar to make it look pressed (unless it is already pressed). Now enter X in cell
A2, Y in A3, and Z in A4, and then stop recording.
To test the macro, select cell B5 and press Ctrl+b. The letters X, Y, and Z will
now appear in cells B6, B7, and B8 because they have the same relationship to
the cell B5—which was active when you ran the macro—as the cells A2, A3, and
A4 had to the cell A1, which was active immediately before you recorded the
macro. This is how a macro works when you record it with relative reference.
Here is what the recorded macro looks like. As before, do not worry if you
do not understand it all at this point.
1:
Sub Macro1()
2:
'
3:
' Macro1 Macro
4:
' Macro recorded 3/24/2003 by Chandan Sengupta
5:
'
6:
' Keyboard Shortcut: Ctrl+b
7:
'
8:
ActiveCell.Offset(0, 1).Range("A1").Select
9:
ActiveCell.FormulaR1C1 = "X"
10:
ActiveCell.Offset(0, 1).Range("A1").Select
11:
ActiveCell.FormulaR1C1 = "Y"
12:
ActiveCell.Offset(0, 1).Range("A1").Select
13:
ActiveCell.FormulaR1C1 = "Z"
14:
15:
ActiveCell.Offset(1, 0).Range("A1").Select
End Sub
If you want a macro to always repeat your actions at the same locations—
the locations used during recording—you should use absolute reference to record
it. On the other hand, if you are recording a macro, for example, to add headings to a table that may be at different locations at different times, then you
should record the macro with relative reference.
14_chap_sengupta.qxd 12/31/03 4:56 PM Page 381
Introduction to VBA
381
You can also mix absolute and relative references in the same macro by turning on and turning off the Relative Reference button at the appropriate points
during recording. Remember that relative is always with respect to the cell that
is active just before you turn on the Relative Reference button and is not the cell
that was active immediately before you started recording the macro.
If you find absolute and relative references a little confusing, practice using
them in a few other made-up examples to understand how the two work.
Assigning Shortcut Keys to Macros
As we saw, you can assign a Shortcut key to a macro at the time of recording it.
To assign a Shortcut key afterwards to any macro, recorded or otherwise, or to
change one previously assigned, open the Macro dialog box (use the menu, the
VB toolbar or Alt+F8). Select the macro in the list, click the Options button, and
then enter a Shortcut key. Shortcut keys are case sensitive. You can use Ctrl+b
and Ctrl+B (which will be shown as Ctrl+Shift+B) for two different macros. Of
course, to run the macro associated with the latter you will have to press Shift
as well.
In assigning Shortcut keys to macros, you have to avoid the Ctrl+ key combinations that Excel uses for certain actions (for example, Ctrl+c for Copy). Otherwise, your macro will override the Excel action that key combination normally
performs. Note that even though the key combinations that Excel uses as Shortcut keys are shown with capital letters in the menus (for example, see next to
Copy in the Edit menu), they actually work with small letters and you do not
have to press Shift to use them. If you use capital C in assigning the Shortcut key
to a macro (which will be shown as Ctrl+Shift+C), for example, this will not
interfere with Excel’s Copy.
Unfortunately, Excel does not give you any warning when you make the mistake of using a key combination that Excel uses. You will discover the problem
only when one of Excel’s standard Shortcut key combinations stops working the
way it is supposed to. So be careful in choosing Shortcut keys.
The Personal Macro Workbook
Earlier we saw that at the time of recording a macro you have the option to save
it in the Personal Macro Workbook. This is a hidden workbook named Personal.xls, which is created automatically when you save the first macro in it. It is
stored in the XLSTART folder and loaded automatically whenever you start
Excel; the macros in it are accessible from all workbooks, meaning you will see
them (preceded by Personal.xls!) in the list of available macros in the macro dialog box in any workbook. If you record any macro that you may use often with
different workbooks, you should consider saving it in this workbook.
14_chap_sengupta.qxd 12/31/03 4:56 PM Page 382
382
VBA FOR FINANCIAL MODELING
To edit or delete any macro you save in this workbook, you have to first
unhide it. In Excel, select Windows ➩ Unhide and then select the workbook.
Then you can open the relevant module to edit or delete the macro. To store in
the Personal.xls any macro you recorded or VBA procedure you wrote in any
other workbook, unhide the Personal.xls, open the VBE, and cut and paste the
procedure into a module in this workbook.
If you unhide and do some work in the Personal.xls and then close it, the
macros and programs in it will not be available anymore. You will have to reopen
it to use those macros and programs. It will also open automatically next time
you start Excel.
Using VBA’s Help
VBA provides extensive and excellent online Help, which works very much like
the online Help in Excel. So you should be able to use most of it right away. (If
you did not take the time to learn to use Excel’s online Help well, this may be a
good time to review the earlier discussion of it. Learning to take full advantage
of VBA’s Help will considerably increase your efficiency in working with VBA.
Here are the two most useful ways to access the online Help.
Using the Office Assistant
The fastest way to find help on any topic is through the Office Assistant. To get
Help with VBA you must access the Office Assistant from the VBE and not from
Excel. As with Excel, you have to often know the right keyword to find help on
a topic. However, this is generally less of a problem in VBA because most of the
time you will be looking for help on a VBA language element or function, which
the Office Assistant will recognize. Note that in many cases you can get both a
description and an example of the topic you are researching.
Using the Full Help Window to Get Help
You can get to the full Help window (which has two panes, one with three tabs)
in at least two ways. Exactly how you get there determines what you will see in
the Contents tab. The best way to get to the highest level of Help in the Contents
tab (meaning the level from which you can access help on everything) is to use the
following approach: While you are in VBE, in the Office Assistant type in “Help
Method,” click Search, and select “Help Method (Excel)” in the list of topics that
come up. This will bring up one panel of the Help window. Now click on the
Show icon at top left (it looks like a page with a left arrow pointing to the left
attached to it) to bring up the second pane of the Help window with three tabs.
The Help window should look like Figure 14.3. (You can get to this Contents tab
14_chap_sengupta.qxd 12/31/03 4:56 PM Page 383
383
Introduction to VBA
FIGURE 14.3
The Visual Basic Help window.
in many ways. However, because VBA’s Help is context sensitive, if you get to it
in some other way, you may see only a part of the Contents.)
In the Contents tab the help topics are arranged like chapters in a book with
each chapter marked with a book icon and descriptive name. To open the list of
topics included in a chapter, you can either double-click the book icon for the
chapter or click on the plus sign on its left. A chapter may also include sections
marked with additional book icons, which work the same way. (You can collapse
the list of sections and topics in a chapter by clicking on the minus sign next to its
book icon.)
This tab is particularly helpful if you are trying to learn about some aspect
of VBA and not looking for help on something specific. Also, if you have not
been able to find help on something through the Office Assistant because you
probably did not use the right keyword, you may be able to find it through this
tab by guessing which chapter and section has what you need.
The Answer Wizard and Index tabs work the same way as they do in Excel.
Other Ways to Access Help
You can access anything in VBA’s online Help in one of the two ways I just
described. However, there are ways to get context-sensitive help even faster when
you are working with VBA. I will cover them in later chapters.
14_chap_sengupta.qxd 12/31/03 4:56 PM Page 384
384
VBA FOR FINANCIAL MODELING
The Strategy to Learn VBA Efficiently
As I have been emphasizing, VBA is a language and the most efficient way to
learn it is to learn it the way you learned your mother tongue—by imitating how
others use it to say different things instead of by memorizing the rules of grammar and so forth. VBA is, of course, not a language people around you speak. So
for you to see how others use VBA to say different things, you have to study
codes and models that others have developed and then imitate and modify them
to write your own models. Here is the approach I recommend:
Get an overview of the VBA language by going through the examples I discussed earlier in detail. Next, go through the remaining chapters of Part Three.
You do not have to understand or remember everything from these chapters. Try
to get as much as you can out of them without getting bogged down in the
details. What they contain are more or less equivalent to the vocabulary, grammar, and syntax of a language. This is primarily reference material. You mostly
need to know what is there so that you can look things up when you need them.
Part Four covers how to develop a variety of financial models using VBA.
The first chapter there provides general guidance on how to develop good VBA
models and also specific instructions for people with different levels of experience
on how best to use the rest of the chapters in Part Four to learn both VBA and
modeling with it.
You should also study VBA codes written by others (for example, from other
books) and start creating your own library of VBA code snippets and other information you think you will find useful to write your own codes.
Let me offer one final word of caution. VBA can do hundreds if not thousands of things, and it can do many things in several different ways. If you try to
learn it all, you will drive yourself crazy and get nowhere. Your mission, especially early on, should be to stay focused on what you need to know to develop
the most common types of financial models. I have selectively covered in this
book only the VBA features you will need to do this. Limit yourself early on to
only what I have covered here. You can then learn additional VBA features as you
need them.
15_chap_sengupta.qxd 12/31/03 4:59 PM Page 385
CHAPTER
15
VBA Essentials
VBA procedure is a recipe or an organized set of statements written in the VBA
language to carry out certain tasks. The statements or instructions that make
up the recipe are analogous to sentences in English. In this chapter, I discuss
the vocabulary and syntax of the VBA language that you need to know to write the
statements; I also cover the rules for organizing them into procedures that VBA
can follow to do what you want done.
You do not necessarily have to read everything in this chapter right away. You
may want to familiarize yourself with the contents and then refer to specific sections
as you need them. The best way to learn most of this material is to use them in models. The sooner you start developing models, the faster you will master this material.
A
An Overview of VBA
You have already had an overview of how VBA works from the example in the
previous chapter. Let me reiterate a few points for emphasis.
In both Excel and VBA, you perform actions. These actions are mostly calculations with numbers, but they can also be creating charts, formatting worksheets, and so forth. In VBA, you perform actions by executing VBA code, which
is a series of VBA instructions or statements. Unlike in Excel, the actions do not
take place as you write the instructions. After you write them, you have to execute them to perform the actions.
You organize the instructions in one of two kinds of VBA procedures for logical and other reasons. A model can be comprised of one, two, or even dozens of
procedures, which interact with one another when the model is run (that is, executed). You store the procedures in modules, which are similar to worksheets and
are stored in the same workbook. As with worksheets, you can store all your procedures in one module or you can spread them out over several modules.
Two Key Differences between Excel and VBA
There are two key differences between Excel and VBA that you need to pay special
attention to while you are learning VBA. Afterwards it will become second nature.
385
15_chap_sengupta.qxd 12/31/03 4:59 PM Page 386
386
VBA FOR FINANCIAL MODELING
First, in Excel almost everything happens only once and each cell represents
only one thing. For example, we looked at a loan amortization problem in both
Excel (in Part Two) and VBA (in the previous chapter). In the Excel version, we
have a separate cell for the year-beginning balance for each year. Each value is
calculated only once and stored in its own cell. In VBA, we often use the same
variable again and again, as we did with yrBegBal to calculate the year-beginning balance for all the years. If we want to preserve the intermediate values,
either because we will need them in later calculations or for some other reasons,
we have to write them down or store them somewhere before we calculate the
value of the variable again. VBA does not do this automatically; you have to
include instructions in the code to do it. (In the example from the previous chapter, we wrote it down in the spreadsheet.)
Second, you do not have to tell Excel specifically in what order the actions
have to be carried out; Excel figures out the correct sequence itself, although to
us it looks like everything is happening simultaneously. You have to tell VBA in
what order you want the actions to be carried out. VBA will not figure it out on
its own; it will follow your instructions. Also, in any calculation VBA will always
use the latest value of a variable, and this matters in specifying the order of the
actions. For example, if in the last example you wanted to do something in
the seventh year with the year-beginningbalance of the first year, you could not
use the variable yrBegBal for the calculation in the seventh year because by that
time the value stored in it would be the value for the seventh year. So before calculating the value of yrBegBal for the second year, you (that is, VBA following
your instructions) would have to store it in some other variable for use in the
future. This is one of the reasons why the order of the instructions matters.
In VBA, before you calculate anything, you have to make sure that the right
values for all the variables necessary for the calculation are already available.
Before you overwrite the value of any variable, you have to think if you are going
to need it again. In Excel, this is not an issue—each variable (that is, cell) is used to
hold only one value that does not change (unless you change the input values or
make other changes in your spreadsheet model).
The Visual Basic Editor
From your point of view, the Visual Basic Editor (VBE) is the heart of VBA—you
will use it to do almost everything with VBA. The VBE is part of Excel, but it
does not open automatically when you start Excel. The easiest way to start the
VBE is by pressing Alt+F11 once you have Excel running. If you forget this combination, you can also start the VBE by choosing Tools ➩ Macro ➩ Visual Basic
Editor. (Note that the keyboard shortcut is shown next to it.)
The VBE opens in its own window. You can go back and forth between the
worksheets in the workbook and the VBE by clicking the appropriate minimized
15_chap_sengupta.qxd 12/31/03 4:59 PM Page 387
387
VBA Essentials
icon in the Windows task bar at the bottom of your screen. Alternately, you can
cycle through all the open windows in your computer by holding down the Alt
key and then repeatedly pressing the Tab key.
THE VBE WINDOW
The VBE window has several parts with which you need to become familiar.
Menu Bar
VBE’s menu bar is similar to the menu bars in Excel and all other Microsoft
Office applications, and you use it the same way. The shortcut key available
for any menu command is shown next to it. You can also bring up a contextsensitive shortcut menu by right-clicking any part of the VBE window.
Toolbar
The toolbar below the menu bar also works the same way the Excel toolbar does.
To see all the toolbars available, click View ➩ Toolbar. You should always have
the Standard and Edit toolbars open. To see a description of the tools on each
toolbar, search in Help under “Standard Toolbar,” for example. If you do not
understand the use of any of the tools, wait until we need to use it, at which point
it will become clearer.
Project Explorer Window
The Project Explorer window is the narrow long window along the left side of the
VBE window with the word Project in its title bar. If you cannot find this or any
of the other windows in VBE, click View and then click on the name of the window you want to open. You can also use the shortcut keys shown next to them.
In VBE, every open workbook is considered a project and the Project
Explorer window lists all the projects (along with a few other things) in a tree
diagram. As with all tree diagrams, a + sign on the left of an item indicates that
it has additional items underneath and you can click on the + to see a list of them.
Conversely, you can collapse a list of items by clicking the - sign on the left of its
parent. If at any time your Project Explorer window looks too crowded, collapse
all open lists other than the ones you need.
Code Window
This is the large window that takes up most of the right-hand side of the VBE
window. It holds the modules in which you work with and store your codes.
Modules are similar to worksheets and are saved in the same workbook. As with
15_chap_sengupta.qxd 12/31/03 4:59 PM Page 388
388
VBA FOR FINANCIAL MODELING
worksheets, you can add new modules as needed and remove (delete) any module you do not need anymore. If the Code window shows several modules tiled,
you can maximize the module you want to work with (and hide all the others)
by clicking on its Maximize button. You can switch among the different modules
using the Project Explorer.
Other Windows
VBE has four other windows you can open as needed: Properties Window, Immediate Window, Locals Window, and Watch Window. You can open them from the
View menu. I will discuss the Properties and Immediate Windows elsewhere, but
I will not discuss the Locals and Watch Windows because I do not find them useful. If you are curious, check in VBA’s Help for information on them. In any case,
unless you are using them, keep them closed (use the Close button at the upper
right corner of each) to make your Code and Project Explorer windows as large
as possible and easier to use.
USING THE PROJECT EXPLORER WINDOW
You will primarily use the Project Explorer window to activate a module you
want to work with or to add or remove modules.
To see a list of modules in a workbook (project), expand the project in the
Project Explorer by clicking the + sign on its left. If the project has any modules,
there will be a Modules node. Expand it to see the list of modules. To open a particular module in the Code window, double-click the module (preferably the icon
on the left of the name). A single click will select the module but will not open it,
which can be deceptive. To know for sure which module is open, look in the title
bar of the VBE window. (Every project will also have a node titled Microsoft
Excel Objects. Generally you will not use anything in it; keep it collapsed.)
Adding a New Module
To add a new module, right-click the name of the project to open its shortcut
menu and choose Insert ➩ Module. You can also select the project’s name and
then choose Insert ➩ Module from the menu bar.
Renaming a Module
To rename a module you have to use the Properties window in VBE. To open it,
in VBE press F4 or choose View ➩ Properties Window. It is a narrow window
that opens below the Project Explorer window. To be able to see all its parts, you
may have to make it taller. Put your pointer on the border between it and the Project Explorer window, move it around a little until its shape changes, and then
hold down the left mouse button and drag the border upward.
15_chap_sengupta.qxd 12/31/03 4:59 PM Page 389
389
VBA Essentials
Now open the module you want to rename. If its name is Module2, the title
bar for the Properties window should read Properties – Module2. Make sure that
the Alphabetic tab in the Properties window is selected. The first line in the properties area will read (Name) Module2. Delete the Module2 next to the Name,
type in the new name, and then press Enter or click anywhere outside the window. (The name has to follow normal naming conventions; for example, it must
start with a letter and cannot have an embedded space in it.)
Removing a Module
To remove a module, open the module to make sure this is the module you want
removed and then right-click its name in the Project Explorer window. In the
shortcut menu, choose Remove Module xx. You will see a message box with
the message “Do you want to export Module xx before removing it?” Generally
your answer will be “No,” in which case the system will permanently remove
(delete) the module. At this point you can also choose to export the module to a
file (see the next section for more on this).
Note that when you remove a module, VBE does not renumber the remaining modules; they retain their original numbers.
Exporting and Importing Modules
To export a module to a file, right-click it in the Project Explorer window and in
the shortcut menu click Export. The Export File dialog box will open where you
can give the file a name (retaining the .bas extension) and save it in the appropriate directory. Exporting keeps the original module where it was and saves a
copy of the module in the file.
To import a saved file—you can import only files previous created with
Export—right-click the project into which you want to import it. In the shortcut
menu, click Import, in the dialog box choose the file you want to import, and
then click OK. Notice that VBE gives the file a Module xx name even if you had
saved it under some other name. (The File menu also offers the same Import and
Export options.)
If you just want to create a copy of a module in another project instead of
exporting and importing, you can drag it in the Project Explorer to the project in
which you want the copy. Also, you can always select part or all of the code in a
module and copy and paste it into any other module.
USING THE CODE WINDOW
You will use the Code window to open and work with your modules. For convenience, you always want to keep both your Code window and the window of
the module you are currently working with maximized. To see more of a mod-
15_chap_sengupta.qxd 12/31/03 4:59 PM Page 390
390
VBA FOR FINANCIAL MODELING
ule, you can make the code window expand to the full screen size by closing all
the other windows in VBE. It is generally more convenient, however, to keep at
least the Project Explorer window open at all times and open the other windows
only when you need them.
SETTING VBE OPTIONS
VBE offers many options for your convenience. There are several toolbars you
can choose from (through the View menu) depending on what you are doing.
You should have the Standard and Edit toolbars open at all times. To access most
of your other options, select Tools ➩ Options to open the Options dialog box,
which has four tabs. For a full explanation of the options in each tab, select the
tab and then click the Help button at bottom right. Choose the following options
at first. You can change them later if necessary, and at appropriate places I will
discuss some changes you may want to make.
Editor Tab
Check all boxes and set the Tab Width at 4.
Editor Format Tab
Leave all Code Colors in Auto, Font in Courier New (Western), Size at 10, and
check the box for Margin Indicator Bar.
General
Check all boxes other than Notify Before State Loss and select Break on All
Errors under Error Trapping.
Docking
Check all boxes other than the one for Object Browser.
Some Basics
Many of the code examples used in this and subsequent sections are available in
the Excel workbook for this chapter on the CD.
ENTERING CODE
To create a new VBA Sub procedure (the basic unit of a VBA code), open the
VBE, insert a new module or open an existing module you want to add the procedure to, and type the following line:
15_chap_sengupta.qxd 12/31/03 4:59 PM Page 391
391
VBA Essentials
Sub procedurename ()
Once you press Enter, VBA will add the line End Sub, and now you can start
adding statements between those beginning and ending lines. (I will discuss the
other kind of procedure, called the Function procedure, later.) Note that VBA
will not recognize a series of statements as a Sub procedure unless the statements
are enclosed by the above pair of statements. If you want to try out some of the
examples of statements I discuss here or statements you write, at the very least
you have to convert them into a simple Sub procedure with the proper beginning
and ending statements.
For entering code, the VBE works very much like a word processor except that it does a lot of editing for you. Once you press return at the end of a
statement, VBE tries to convert whatever you have typed into legitimate VBA statements by properly capitalizing VBA key words, putting spaces where needed, and
so forth (unless the line starts with an apostrophe to indicate that it is a comment).
If what you have typed is not a proper VBA statement and VBE cannot fix it, it
will give you an error message, which is generally (but not always) helpful.
In addition to typing in code, you can add code by copying and pasting from
other codes you have written or from code you have recorded with the Macro
Recorder.
During the process of entering code, the Undo button can sometimes be a lifesaver. It is a good idea to play around with it to understand exactly how it works.
RUNNING PROCEDURES
There are many different ways to run a Sub procedure that does not require any
arguments, that is, has an empty pair of parentheses after the procedure name as in
the earlier example. (Arguments are variable names that go into the parentheses
following the procedure names, as with Excel functions. I will discuss them later.)
Here are the three ways to run (execute) a Sub procedure you will use most often:
■
■
■
If you assigned a Shortcut key (for example, Ctrl+a) to a procedure, press
that key combination.
In Excel, open the Macros dialog box by pressing Alt+F8 or by selecting
Tools ➩ Macro ➩ Macros in Excel. Then select in the list the macro you want
to run and click the Run button.
In VBE, put your cursor anywhere in the procedure and then press F5, click
the Run Sub/UserForm button on the toolbar or select the Run menu and
then click Run Sub/UserForm.
I will discuss methods for running the other kinds of procedures later.
If during execution your procedure stops because of an error, VBA will display a dialog box with some information about the nature of the error, which
15_chap_sengupta.qxd 12/31/03 4:59 PM Page 392
392
VBA FOR FINANCIAL MODELING
may or may not be helpful. After reading the error message, click Debug. This
will close the dialog box, highlight the line containing the error in yellow, and
move the cursor to that line. If you can find the error, correct it, click the Reset
button (a dark square) in the toolbar, which will remove the yellow highlight and
then run the procedure again.
Simple Debugging
Finding and fixing errors in your code, called debugging, can be a simple to a very
time-consuming and frustrating process because errors come in bewildering varieties. You get better at debugging only with practice. I discuss debugging along with
the special VBA tools available for debugging in a later chapter. Here I briefly
discuss a few simple debugging methods that, used well, can be very effective.
Remember that many bugs are simple typing errors. Look for them first, but
remember that they are often not easy to see. If this does not work, try these two
simple debugging methods:
■
■
Insert one or a few MsgBox functions (discussed later) at strategic points in
the procedure to display the values of a few key variables at certain points
in your procedure and check the results using hand calculations or other methods to determine if the procedure is working properly up to those points.
Then, if necessary, move the MsgBox functions to earlier or later points and
repeat the procedure to zero in on the source of the problem.
In the VBE, put your pointer in the gray margin (the left edge of the code
window) on the left of a statement at a strategic point in the procedure and
click. This will set a breakpoint in the code at that statement, which will be
indicated by a dark circle in the margin and the statement itself will be highlighted. Now when you run the procedure, execution will be suspended when
it gets to the breakpoint and you will be able to see the current value of any
variable that has been read in or calculated so far by resting your cursor on
it. Using hand calculations and other methods you can then find the problem
or decide that the code is working properly up to the current location of the
breakpoint. You can run the rest of the code by clicking the Run button or
stop execution by clicking the Reset button (on the toolbar). To remove the
breakpoint, point at the dark circle in the left margin and click. If necessary,
you can set another breakpoint earlier or later in the code and repeat the steps.
Note that you can set more than one breakpoint at the same time, in which
case when you click Run after one break, execution will be suspended at the
next breakpoint. This way you can check through the program in small sections.
Ultimately, how quickly you find a bug will mostly depend on how well you
understand the logic of your code, because in searching for a bug you are always
15_chap_sengupta.qxd 12/31/03 4:59 PM Page 393
393
VBA Essentials
asking the question “Is this the right value for this variable at this point in the
execution of the code?”
ORGANIZING PROCEDURES IN MODULES
VBA procedures are stored in modules, which are similar to worksheets and are
stored in the same workbook file. You access and work with the modules in the
VBE. You can add and delete modules as needed, and you can copy a procedure
from one part of a module to another or from one module to another. A module
can hold any number of procedures, but you should keep your procedures organized by putting into each module only those procedures that are related. How you
organize your procedures may also depend to some extent on if you will call (that
is, execute) one procedure from another. To understand how best to organize
such procedures, see the discussion of procedures in the next chapter.
LINE CONTINUATION
VBA will let you make a statement as long as you want. But once a code line
extends beyond the right end of the code window, it becomes difficult to read and
work with. Also, if you ever want to print out your code, long lines create problems. You should therefore break down long statements into two or more lines
to keep all of it fully visible within the code window.
You can continue a statement in the next line by putting a space followed by
an underscore (_) at the end of it. When VBA encounters this continuation character, it interprets the statement in the following line as part of the same statement.
You can extend a statement into as many lines as you want with a continuation
character at the end of all but the last line. Although you do not have to include
any special character at the beginning of the second and subsequent lines, it is
common practice to indent them by two spaces relative to the first line to make
it easier to recognize that any lines after the first are part of the same statement.
Here is an example:
If termPrice > posStrk Then posVal = (termPrice - posStrk) _
Else posVal = 0
Try to break statements at points that will not affect readability. For example, in this example, breaking the statement the way I have makes it more readable than if I had broken it after the second termPrice.
Another point to keep in mind is that if a statement gets too long and you
have to continue it into several lines, it may become difficult to follow. You may
want to consider breaking up such statements into two or more statements, for
15_chap_sengupta.qxd 12/31/03 4:59 PM Page 394
394
VBA FOR FINANCIAL MODELING
example, by calculating an intermediate value in a shorter statement and then
using it in the next statement.
MULTIPLE STATEMENTS IN ONE LINE
Although most often you will put each VBA statement in your code in a separate
line, if you want to, you can put more than one statement in a line using a colon
(:) as a separator. You should use this option only if you think it will enhance the
readability of your code in a particular situation. For instance, it may make sense
in the following example where each statement is very short (although I would
just as soon put these in three lines).
intRate1 = 0.05: intRate2 = 0.075: intRate3 = 0.1
In some special situations, this option can be useful in writing single-line If
statements (see later), but even there you can find better alternatives. I primarily
mentioned this option so that you will understand what it means if you see it in
someone else’s code.
ADDING COMMENTS
Comments are notes and reminders you include at various places in your VBA
code to make it easier to understand and modify it in the future. Comments are
an important part of the overall documentation of a project. For large projects,
the documentation may include other elements like flow charts, whereas for
small projects comments may be all the documentation you need.
You indicate a comment by an apostrophe. Except when it occurs in texts
within quotation marks, VBA interprets an apostrophe as the beginning of a comment and ignores the rest of the line. So you can use an entire line or blocks of line
for comments. Alternately, you can put a comment after a statement in a line (for
example, to explain something about the statement). Here are two examples:
' This is an example of using an entire line for comment
intRate = 0.045 'Based on 3 month Treasury rate in Jan '02
I will discuss comments later in more detail when I talk about how to document your models.
An Additional Use of Comments
Let us assume that you want to test a procedure without a particular statement
or block of statements, perhaps to try an alternative. Instead of deleting the orig-
15_chap_sengupta.qxd 12/31/03 4:59 PM Page 395
395
VBA Essentials
inal statement or block, you can just disable it by inserting an apostrophe at the
beginning of the line, that is, by turning it into a comment. Later you can make
it active again by deleting the apostrophe.
You can use VBA’s Comment Block and Uncomment Block tools on the Edit
Toolbar to do this efficiently. To convert a block of statements into comments,
select the block and click on the Comment Block button. To reverse the process, select the block of comments and click the Uncomment Block button. (To
identify these or any other buttons, rest your cursor on each for a few seconds
to bring up its name.)
INDENTING CODE LINES
You can make your code much easier to read and understand by indenting
selected code lines or blocks of code lines by different amounts instead of starting all lines flush with the left margin. It is easiest to learn how to indent effectively by looking at examples. You should pay attention to the examples in this
and other books to develop your own indenting style.
To make sure that the indents are uniform and that your code looks good,
always use the tab key to indent your code, not the space bar. You can use Shift
+ Tab to “unindent” a line of code. If you want to indent or “unindent” a block
of code lines at once, select the block and use the same keys. (Note that you can
use the Backspace key to “unindent” one code line, but if you try to “unindent”
a block of code lines with it, it will delete the lines. So be careful about using the
Backspace for “unindenting.”)
VBE offers a useful option to do indenting automatically. In the VBE menu
bar, choose Tools ➩ Options to go to the Options dialog box and then click the
Editor tab. Select the Auto Indent box, set Tab Width at 4, and click OK. (You
may already have this option selected.) Now every time you press Tab with the
cursor at the beginning of a line, you will be indenting the line by 4 spaces.
What’s more, if you are in an indented line, when you press Enter to start a new
line, VBE will automatically indent the new line by the same amount as the previous line to create indented blocks. (When you no longer want the new line to
be indented by the same amount, use Tab, Shift + Tab or Backspace to change the
amount of indentation.)
OPERATORS
VBA offers the same operators as Excel does, and the order of precedence for
them in calculations is also the same. However, there are some important differences in the way some operators are used in VBA statements and Excel formulas.
(See the section called “Working with Text” later for the concatenation operator.)
15_chap_sengupta.qxd 12/31/03 4:59 PM Page 396
396
VBA FOR FINANCIAL MODELING
The Assignment Operator
In VBA the equals sign (=) is used as the assignment operator. What this means
is that when a statement has an equals sign in it, VBA first evaluates whatever is
on the right-hand side of it and then assigns the result to whatever is on the lefthand side. This sounds a lot more complex than it is. For example, the statement
totSales = salesA + salesB + salesC tells VBA to add up the three sales
numbers on the right hand side and store the value in the variable totSales.
This is straightforward.
But a statement like x = x + 1, which you will see all the time in VBA, can
be a little confusing if you try to interpret it algebraically. What this means in
VBA is add 1 to the current value of x and make that the new value of x.
Mathematical Operators
VBA uses mathematical operators the same way they are used in Excel. The symbol * is used for multiplication, ^ for exponentiation, < = for less than or equal
to, and so forth.
Logical Operators
VBA offers a full set of logical (or Boolean) operators, the most common ones
being And, Or, and Not. Excel offers the same choices, but in the form of functions so that they have to be written a bit differently. Here is how these are used
in VBA:
If loanSize > 1000000 And credRat = 1 Then intRate = 0.08
If loanSize > 1000000 Or credRat = 1 Then intRate = 0.08
As in Excel, when you create a compound condition using several And operators, it will compute to True only if each component is True. Conversely, if
you create a compound condition using several Or operators, then it will compute to True as long as at least one of the component conditions is True. As in
Excel, if you are creating complicated conditions using logical operators, it is
safer to clarify them (at least for the user) with parentheses even if they may not
be absolutely necessary for VBA.
WORKING WITH TEXT
In VBA, it is easy to work with texts (also called strings, meaning strings of characters), such as names and addresses, headings for tables, and messages you want
to display once you understand a few simple principles. To use any text several
times or to manipulate it in a procedure, it is generally more convenient to first
15_chap_sengupta.qxd 12/31/03 4:59 PM Page 397
397
VBA Essentials
store it in a variable the same way we store numbers. (Variables, which we will
discuss in detail later, are essentially names we give to pieces of data such as numbers and text. A variable you intend to use for storing text must be of Variant
or String data type.) Here is an example of creating two text variables:
firstName = "John"
lastName = "Smith"
The first thing you should note is that texts always have to be enclosed in
quotation marks, but you do not put quotation marks around a variable name
even though it looks like text. These statements assign the texts on the right to
the corresponding variable names. Whenever you subsequently use the variable
firstName in a statement, VBA will substitute the text in its place before evaluating the statement. Because this confuses many beginners, let me emphasize that
when you use firstName in a statement, you do not have to put quotations
marks around it because it is not a text but a text variable, that is, the name of
some text.
The key operator you will use to manipulate text in VBA is the ampersand
(&), which is called the concatenation operator. It joins the texts stored in the variables on its two sides. (Whenever you use this operator in an expression, make
sure you put a space before and after it. Otherwise it sometimes confuses VBA
and it will not work properly.) Here are two ways in which you can create a variable called fullName using the concatenation operator:
fullName = "John " & "Smith"
fullName = firstName & " " & lastName
The ampersand does not add any space when it joins texts; you have to provide any space you want. This is why in the first statement I included a space at
the end in "John " to provide the normal separation between a first name and
a last name. In the second statement, to do the same, I had to concatenate a space
to the variable firstName (because it did not have any trailing space built into
it) before concatenating the variable lastName.
It is also possible to create new text variables and messages by concatenating texts with numerical variables and numbers (see under the MsgBox and
InputBox functions later). Once you get used to the concept that VBA always
substitutes the values for all variables before evaluating a statement, you will find
it easy to manipulate text variables in many different ways.
Both Excel and VBA also offer many built-in functions to manipulate text variables. For example, you can create a new variable shortName with the first 3 characters of firstName using the function Left() to extract them as follows:
shortName = Left(firstName, 3)
15_chap_sengupta.qxd 12/31/03 4:59 PM Page 398
398
VBA FOR FINANCIAL MODELING
THE MSGBOX FUNCTION
Although I will later discuss using Excel’s and VBA’s built-in functions in codes,
I am discussing the MsgBox and InputBox functions here because you will use
them extensively from the very beginning.
The MsgBox function displays a dialog box and offers a simple way to provide the user a message and some short outputs, often to show intermediate
results and to get simple user responses, if desired. It is also a useful debugging
tool because you can insert MsgBox functions at strategic points in your code to
see intermediate values of variables that can help you track down a problem.
VBA displays the dialog box when during the running of a program it gets to a
statement that includes the MsgBox function.
The syntax of the MsgBox function is:
MsgBox (prompt[, buttons][, title][helpfile, context])
The argument prompt is required. It is the message you want displayed. The
argument, which is optional, allows you to specify which buttons (for
example, OK) you want your dialog box to show to get the user’s response. The
optional title argument lets you specify a title for the dialog box. You will
probably never use the other two optional arguments.
Here is a simple example of how the MsgBox function is used.
buttons
1:
Sub MsgBox_Test()
2:
3:
intRate = 0.05
4:
MsgBox ("Interest rate is " & intRate * 100 & "%")
5:
6:
End Sub
When you run this procedure, VBA will display a dialog box with the message “Interest rate is 5%”(without the quotation marks). Notice that to create
the message, I concatenated a text with the variable intRate. I also multiplied the
variable by 100 to convert the interest rate into a percentage and concatenated
the percentage symbol to the result. Since I did not specify any button, VBA displays the dialog box with the default OK button. Execution is suspended when
VBA gets to line 4 and displays a dialog box with the message. When the user
clicks the OK button in the dialog box, execution resumes with line 5.
Functions in VBA work the same way as they do in Excel: You provide the
parameters; they provide an answer. You may be surprised, then, to see that this
function is not providing any answer. We have so far used the MsgBox function
in the special way you are likely to use it most often. To use it truly like a function, we have to provide the buttons argument. You can provide the buttons
argument either as a constant (which really is VBA’s name for a built-in number)
or as a number.
15_chap_sengupta.qxd 12/31/03 4:59 PM Page 399
399
VBA Essentials
For example, if you want the dialog box to display a Yes button and a No
button, the buttons argument can be the constant vbYesNo or the number 4,
which are equivalent, but the vbYesNo is easier to remember. In this case, the
MsgBox truly works as a function and will produce the answer 6 if the user clicks
Yes and the answer 7 if the user clicks No. (There is no answer to the question
“Why 6 and 7?” It is a choice that Microsoft has made.) The answer that the
function produces indicates which button the user clicked and you can use it to
take different actions. Here is an example:
1:
Sub MsgBox_Test2()
2:
3:
loanAmount = 100000
4:
intRate = 0.05
5:
msgReply = MsgBox("Do you want to increase the interest rate of " _
6:
& intRate * 100 & "% by 1%?", vbYesNo)
7:
If msgReply = 6 Then intRate = intRate + 0.01
8:
intExpense = loanAmount * intRate
9:
MsgBox ("Interest expense is $" & intExpense)
10:
11:
End Sub
In this example, I am calculating the interest expense on a loan using an
interest rate that depends on the user’s answer to a dialog box. The MsgBox in
line 5 will display a dialog box with the message “Do you want to increase the
interest rate of 5% by 1%?” and a Yes and a No button. If the user clicks Yes,
then the MsgBox function will produce the answer 6 and assign it to the variable
msgReply. In line 7, the If statement checks if the value of msgReply is 6,
and if it is True, then it increases the interest rate by 1%; otherwise the interest
rate remains 5%. Line 8 calculates the interest expense and line 9 uses another
MsgBox to display the result. Type in the procedure in a module and see how the
answer varies depending on whether you click Yes or No in the first dialog box.
Note that in line 7, instead of testing for msgReply = 6, you can also test
for msgReply = vbYes because VBA has a built-in constant vbYes with a value
of 6. Similarly, there are built-in constants for vbNo, vbAbort, and so on (corresponding to the various buttons you can specify) that you can use in similar situations to test which button the user clicked. You can then take appropriate action.
For more on the MsgBox function and the various options for the buttons,
search in VBA’s Help under MsgBox.
THE INPUTBOX FUNCTION
The InputBox is the other function you will use extensively from the very beginning to get inputs from the user (or you may provide the inputs) during the test-
15_chap_sengupta.qxd 12/31/03 4:59 PM Page 400
400
VBA FOR FINANCIAL MODELING
ing phase. It also displays a dialog box in which you can provide a message, most
often to explain what kind of input the user should provide in the text box. The
result of the InputBox function is the input the user provides.
The syntax of the InputBox function is:
InputBox(prompt[, title] [, default] [, xpos] [, ypos]
[, helpfile, context])
The required argument prompt is the message you want to display. The
optional argument title lets you specify a title for the dialog box and the optional argument default lets you specify a string that will be displayed in the
text box as a default option. (The user can accept it or overwrite it.) You are not
likely to use the other arguments. Here is an example of how the InputBox function is used:
1:
Sub InputBox_Test()
2:
3:
loanAmount = 100000
4:
intRate = InputBox("Enter interest rate in %.", , 5)
5:
msgReply = MsgBox("The interest rate you entered is " _
6:
& intRate & "%." & " Is this OK?", vbYesNo)
7:
If msgReply = vbNo Then End
8:
intExpense = loanAmount * intRate / 100
9:
MsgBox ("Interest expense is $" & intExpense)
10:
11:
End Sub
Type in the procedure in a module and run it to see how it works. Here in line
4 the user is asked to provide the interest rate in percent. He is shown a default
value of 5 in the text box of the dialog box, which he can accept or change. When
he clicks OK to close the dialog box, whatever is in the text box is assigned to the
variable intRate. The MsgBox then displays the interest rate he has entered and
asks him to verify it. If the user clicks Yes, then the interest expenses is calculated
and displayed. (Notice the division by 100 to convert the interest rate in percent
into decimals.) If the user clicks No, the program is terminated.
The InputBox function is good for getting a few inputs, each of which
requires its own statement. If there are many input variables or if you are going
to run the program repeatedly, this can get tedious. In this case, it is better to create an input area in a spreadsheet (or even a dedicated input spreadsheet) where
the user can provide the inputs and the program can read them in from there.
Also, since the user can make all sorts of mistakes in entering the input data,
you should include some code to validate the input from an InputBox before
using it. For example, you can have the user confirm it, as he is asked to do here,
15_chap_sengupta.qxd 12/31/03 4:59 PM Page 401
401
VBA Essentials
or you can provide checks within the program to make sure the input value is of
the right type, lies within an acceptable range, and so forth.
THE STOP AND END STATEMENTS
By itself, an End statement put anywhere in a code will immediately terminate
execution of the code. For example, you can use it to terminate execution if a particular type of error occurs during execution. The End statement closes all open
files, resets all variables, and so forth, so that execution cannot be restarted from
the point where it ended. You can use a Stop statement instead to suspend execution (for example, to check the current values of some variables) and then you
can restart execution by clicking the Run Sub button on the toolbar. The Stop
statement is similar to setting a breakpoint in the code except that you build it
into the code.
(Another group of End statements available in VBA are: End Function,
End If, End Property, End Select, End Sub, End Type, and End With.
All of these are the required statements to indicate the end of the corresponding statement blocks in a code and they work quite differently from the End or
Stop statement. You will encounter them later.)
Variables, Constants, and Arrays
Variables are used to store and manipulate data. You should always store data
in variables, that is, give your data names, and then use the names instead of the
data themselves in your statements and computations. This makes your statements easier to read, makes it easier to change the data later, and reduces your
chances of making mistakes. You can also store data in cells on a worksheet, but
it will make your code more cumbersome and will slow down the execution of
your code because getting data to and from worksheets takes longer. Using variables to store data gives you more flexibility and is preferable.
The simplest way to create a variable is to just choose a variable name and
assign a value to it. A simple statement like intRate = 0.05 will create the
variable intRate and store in it the value 0.05. As we will see, however, it is
preferable to declare a variable first before starting to use it.
NAMING VARIABLES
The most important thing to remember about naming variables is that, except in
special situations (see later in this section), you should always use short but
descriptive names. For example, if you use janSales instead of names like JS
15_chap_sengupta.qxd 12/31/03 4:59 PM Page 402
402
VBA FOR FINANCIAL MODELING
or S1 for January sales, it will be easier for you to remember the name as you
write your code and you will not have to keep looking up what name you are
using for January sales. It will also be easier for you and others to read your code.
At the same time, keeping names short is important to save typing time and
reduce typing mistakes, and also to make your code more readable. Long names
are generally harder to read, and they can make your statements go on for lines,
making everything more cumbersome.
Generally you should not use one- or two-letter names because you will find
it hard to remember what they stand for. There are some situations, though,
where they can actually make your code easier to enter and read. For example, if
you are coding a widely used financial equation like an option pricing equation, you
may want to use the standard symbols used in the model as your variable names
as well. Also, sometimes if you are using a variable just as a counter or to store
an intermediate value for immediate use, you may find it more convenient to use
just a one- or two-letter name.
Over time you will develop your own naming style. It is therefore worthwhile
to consciously develop a style with which you are comfortable. Another thing to
keep in mind is that if you are working on a big project with many variables, then
you should first create and write down a variable-naming convention for the
project before you start coding. This will save you a lot of time later.
Here are the important rules and some additional suggestions for naming
variables:
■
■
■
■
Names must start with an alphabetic character and can use all alphabetic
characters, numbers, and certain punctuation characters. I recommend that
you use only the punctuation character underscore (_) in names to join different pieces of it. For example you can use jan_Sales instead of
janSales, but I prefer the latter because it requires less typing. The only
place I use the underscore is in naming my procedures. (Incidentally, the same
rules apply to naming procedures, constants, and arguments.)
You cannot use a space, period (.), exclamation mark (!), or the characters
@, &, $, and # in names.
In variable names, VBA does not distinguish between upper and lower cases:
JanSales and jansales are interchangeable. You can thus make your
names more readable by judiciously using capital letters within your names.
I usually prefer to start all variable names with a small letter and start each
subsequent part of it with a capital letter, such as in janSales. This distinguishes the variable names from words and names used by VBA. (As I will
explain in the section “Forcing variable declaration,” using one or more capital letters in your names can also help you catch typing mistakes right away.)
You cannot use names identical to the names and words used by VBA. If you
do, you will get a syntax error message, although sometimes the message can
be cryptic and not very helpful in locating the problem. The easiest solution
15_chap_sengupta.qxd 12/31/03 4:59 PM Page 403
403
VBA Essentials
is to avoid using any name that sounds like one that VBA may be already
using. However, you can use these words as part of a longer name. For
example, you cannot call a variable True, but a name like trueVal is fine.
Changing Variable Names
You do not get stuck with a name you have used for a variable in your code. At
times, you may want to change a name because you want to use a new naming
convention. You can make such a change at any time. Of course, you have to
change the name at every place it appears in your code. Do not try to do it manually one at a time because you may miss a few incidences of the old name.
Instead, use Edit ➩ Replace in the VBE to find and replace all the incidences of
the old name with the new name in one step.
DATA TYPES
In VBA, data type refers to the type of data that a variable holds. The three types
of data you will use most often in your models are numbers, strings (of characters such as names and addresses, also called texts), and dates. If you choose to do
so, you can totally ignore the fact that different variables in your VBA code may
hold different types of data. You can create variables as you go along and store any
type of data in them. You do not have to specify what type of data a variable will
hold, nor do you have to name variables differently to hold different types of data.
But VBA also lets you specify, from an assortment of built-in data types,
what type of data each variable will hold. The primary advantages of doing so
are that VBA can then use the computer’s memory more efficiently and your code
will run faster. If you do not specify the data type for a variable, VBA allocates a
relatively large space for it. With modern PCs, the sacrifice of memory and speed
will not matter most of the time; however, if you are dealing with a large program
or speed is important to you, then you should declare the data types for your
variables. (See later for how.)
VBA offers a choice of the following data types: Byte, Boolean, Integer,
Long, Single, Double, Currency, Decimal, Date, Object, String, Variant
(default), and User-Defined. The data type can also be the specific type of object
a variable will hold (for example, Worksheet). To find out more about any specific
data type such as Double, search in VBA’s Help under “Double.” If you want an
overview of all data types, click on See Also when the panel with the explanation
of the Double Data Type opens, and then choose Data Type Summary.
Variant is the most flexible data type. Variables declared as Variant can
store any type of data, and if you do not specify the data type for a variable, VBA
automatically uses Variant data type for it. You can almost always get away
with declaring all your variables as Variant data type or not declaring any data
15_chap_sengupta.qxd 12/31/03 4:59 PM Page 404
404
VBA FOR FINANCIAL MODELING
type at all subject to the memory and speed considerations I mentioned earlier. If
you take this easy way out, do not use the same variable to hold different types of
data in different places in your code (for example, for numbers in one place and
for a string of characters in another); it can sometimes produce unexpected results.
To find out more about any of the data types, look them up in VBA’s Help.
Working with Numbers
A variable declared as Integer can hold whole numbers from -32,768 to
32,767. To handle larger whole numbers, you can declare the variable as Long
data type. Note that if you declare a variable as Integer or Long, you should
be careful about assigning real numbers to it or using it in mathematical operations because you may get unexpected results.
For real numbers, you can use the Single data type or, if you want to carry
a larger number of significant digits, the Double data type. (For all internal calculations, Excel effectively uses the Double data type and then stores the result
as Single if that is what you specify.)
Working with Dates
To store dates or time in a variable, they have to be enclosed between two number signs (#). You can use any recognizable date literal, but if you want to do date
mathematics (for example, find the number of days between two dates), make
sure you use Date or Variant variables and not String variables. Here is an
example:
1:
Sub Date_Example()
2:
3:
issueDate = #2/15/1998#
4:
maturityDate = #2/15/2002#
5:
numDays = maturityDate - issueDate
6:
7:
MsgBox numDays
8:
9:
the
End Sub
This procedure calculates the number of days between the
maturityDate.
issueDate
and
Determining the Data Type
You can use VBA’s TypeName function to determine the data type of a variable.
If you declared the variable as a particular data type, then the function will return
15_chap_sengupta.qxd 12/31/03 4:59 PM Page 405
405
VBA Essentials
a string with the name of that data type. However, if the variable’s data type is a
Variant, then the data type TypeName returns will depend on the data the variable is holding at that point in the code; it can be different at different points in
the code. Here is how you use it:
myDataType = TypeName (VariableName)
DECLARING VARIABLES
You generally declare the data type of a variable using the Dim statement at the
beginning of a procedure before any executable statement. (We will talk about a
few exceptions later.) You have to declare the data type of each variable separately, but you can declare several variables in one Dim line by separating them
by commas. Here is are some examples:
Dim mrtgRate as Single, mrtgLife as Integer
Dim myName as String * 20, myAge as Variant, myCity, myState
Notice that since I have not specified any data type for myCity or myState,
VBA will assume them to be Variant. Conversely, I have not just specified
myName as a String data type, I have also specified that it will hold a maximum
of 20 character by putting * 20 after it. Specifying the length of a String variable
is optional. Sometimes you do it to guard against possible errors. For example, if
a variable is not supposed to be more than two characters long, then specifying
that will make sure that a longer text cannot be assigned to it by mistake.
When declaring variables, it is good practice to group related variables
together to make it easier to find them later.
A Special Reason to Declare All Variables
Unless you want to specify the data type of a variable, you generally do not have
to declare it. However, there is an important advantage of declaring every variable
in a code: it can help you catch almost immediately any typing mistake that you
make in entering variable names in your code. Otherwise, these little mistakes can
sometimes be difficult to find. You may waste hours trying to figure out why your
code is not working when the problem is just a misspelled variable name.
Here is how this works. Name all your variables using mixed case (for example, intRate instead of intrate) when declaring them. Then whenever you use
variable names in your code, type them with lower case letters only. When you
press Enter at the end of a statement, VBA will properly capitalize all the variables that you have declared, but it will not recognize and capitalize misspelled
variables. You can therefore immediately see and fix the variables that do not get
15_chap_sengupta.qxd 12/31/03 4:59 PM Page 406
406
VBA FOR FINANCIAL MODELING
properly capitalized. Once in a while, the problem may be that you did not
declare the variable or did not declare it with mixed case. However, these are
much simpler problems to fix.
Forcing Variable Declaration
An even safer approach is to force yourself to declare all variables because that
will catch all misspelled variables. To force variable declaration, include the statement Option Explicit as the first statement in every VBA module. This will
make your program stop and display an error message during execution if VBA
encounters any variable you have not declared. Because to VBA a misspelled variable looks like a variable you have not declared, it will flag it.
This can save you a lot time and frustration. If you do not require variable
declaration and have misspelled variables in your code, VBA will ignore them
and go on without flagging them. This, of course, will produce wrong results in
many situations, and you may have to spend a lot of time finding the problem.
You can have VBA automatically enter this statement at the top of every new
module by selecting Tools ➩ Options and then selecting Require Variable Declaration in the Editor tab. However, you will have to still manually enter Option
Explicit in any module that existed before you turned on this option. I recommend that you always keep this option selected.
SCOPE OF VARIABLES
Scope refers to in what parts of a project and at what times during execution a
variable and its value will be available. Depending on how you declare a variable,
it can be available only to one procedure, all procedures in a module, or all procedures in a project (that is, all the modules in the workbook). In large projects,
especially those extending over many modules, specifying the right scope for your
variables is important. But even in shorter projects comprising a few procedures
within the same module, specifying the right scopes may be important. Otherwise, the correct value of a variable may not be available at the point in the code
where it is needed.
Procedure-Level Variables
If you declare a variable using a Dim statement inside a procedure (that is, after
the name of the procedure) then it becomes a procedure-level variable. The variable can be used and its value is available only within that procedure. Once the
procedure ends, the variable ceases to exist and its value is not available anymore.
(If you do not explicitly declare a variable, then VBA treats it as a procedure-level
variable.)
15_chap_sengupta.qxd 12/31/03 4:59 PM Page 407
407
VBA Essentials
Let us clarify this further. If you call a procedure from another procedure
then once control is returned to the calling procedure, the values of the procedurelevel variables in the called procedure will not be available anymore, for example,
for use during the next call.
Also, you can use the same variable names for procedure-level variables in
different procedures within a module or different procedure of the same project
(in one or more modules). However, for the sake of clarity, you should generally
avoid such use.
To understand the above clearly, let us look at the following example. (If you
are not yet familiar with how one procedure can be called from another, you may
have difficulty understanding the above discussion and the following example
right now. You may want to come back here after you have familiarized yourself
with that material.)
Sub Calling_Routine()
Dim testCount As Integer
testCount = 1
Call Called_Routine(testCount)
testCount = 2
Call Called_Routine(testCount)
End Sub
Sub Called_Routine(rcvdCount)
Dim testCount As Integer
If rcvdCount = 1 Then testCount = 0
testCount = testCount + 1
MsgBox testCount
End Sub
First note that the variable name testCount is used in both procedures. As
you can see, this looks confusing although it does not confuse VBA. To VBA
these are two different variables because they are procedure-level variables in two
different procedures.
Second, when you run this code from the calling procedure, you will see a message both times the Called_Routine is called showing the value of testCount
as 1. Here is why: After control is returned to the calling procedure after completing the first call, the value of testCount in the called procedure is not
retained. So during the second call, in the called procedure, testCount is
assumed to be 0 before it is increased by 1.
15_chap_sengupta.qxd 12/31/03 4:59 PM Page 408
408
VBA FOR FINANCIAL MODELING
Static Variables
To make the value of a procedure-level variable available as long as the code
(project) is running (even after the particular procedure has ended), declare the
variable within the procedure—but with a Static rather than Dim statement.
The two statements have the same syntax.
Let us see the effect of this. In the previous example, change the second line
in the called procedure to Static testCount As Integer. Now if you run the
code from the calling procedure, the first message you see will show a value of 1
for testCount and the second message will show a value of 2. Since testCount
is now declared as Static, it retains its value of 1 even after control is returned
after the first call. Its value then becomes 2 during the second execution of the
called procedure.
Module-Level Variables
If you want to make a variable available to all procedures in a module (but not
to all the other modules, UserForms, etc., in the project) then you should declare
it using a Dim or a Private statement before the first procedure of the module. The Dim and the Private statements have the same syntax. The value of
a module-level variable remains available as long as the code (project) is running.
Project-Level Variable
To make a variable available to all the procedures in a project (that is, to all modules, UserForms, etc.), declare it using a Public statement at the beginning of
one of the VBA modules of the project before the first procedure of the module.
The Public statement has the same syntax as a Dim statement. A project-level
variable remains available as long as the code (project) is running. (Note that a
Public variable must be declared in a standard VBA module and not in any of
the other types of code modules that can be used in a project.)
CONSTANTS
If you need to use some constant values in your procedures, you can give them
meaningful names using the Constant statement and then use the names
throughout your code. This will make your code easier to read, and in case you
need to change one of the values, you will have to make it in only one place. You
could accomplish the same thing by storing the values in variables and making
sure that you never change them in your code. But defining a constant is a safe
way to avoid accidentally changing the value in the code.
As with variables, the scope of a constant depends on where you declare it.
If you declare a constant using a Constant statement within a procedure, then
15_chap_sengupta.qxd 12/31/03 4:59 PM Page 409
409
VBA Essentials
it will be available only to that procedure. If you place the Constant statement
before the first procedure of a module, then it will be available to all procedures
in that module only. To make a Constant available to all procedures in a project, use the statement Public Constant instead of just Constant and put it
in any standard VBA module of the project before the module’s first procedure.
Here are some examples:
Constant intRate = 0.05, myName as String = "Jim Smith"
Public Constant busSgmnts as Integer = 6
ARRAYS
The variables we have discussed so far can be called single-element variables in
that each of them holds only one piece of data at a time. If you have a large quantity of related data such as 300 days of price history for a stock, you will need
300 single-element variables to store and manipulate them, which is cumbersome
and inefficient.
VBA offers a second kind of variable, called array variable or just array, that
can hold any quantity of data under the same name. You refer to a specific element of the array by the array name and one or more index numbers enclosed in
parentheses. For example, you can store the 300 days of stock price history in an
array called stkPrice with 300 elements and refer to the data for the first day
as stkPrice (1) and so forth. If the price on the first day was 30.2, then you
will store it in the array using a statement like stkPrice (1) = 30.2 and refer
to it by that name in other statements. (Since arrays are also variables, technically
it may be more correct to talk about scalar or single-element variables and array
variables. However, we commonly refer to single-element variables as just variables and array variables as just arrays.)
As we will see, arrays make it possible to store and manipulate large quantities of data efficiently using very compact codes. Although VBA arrays are somewhat similar to arrays and named ranges in Excel, a key difference is that unlike
in Excel, we can easily refer to and manipulate individual elements of a VBA
array. In Excel, we almost always have to deal with an array or a named range
as a whole. The additional flexibility makes VBA arrays a lot more useful; arrays
are used a lot more in VBA.
Array Dimension
The dimension of an array refers to the way that data is (conceptually) organized
in an array. A one-dimensional array (like the one we talked about for storing
300 days of stock price history) can be viewed as a row or column of data. As we
saw, it requires one index number to refer to its individual elements.
15_chap_sengupta.qxd 12/31/03 4:59 PM Page 410
410
VBA FOR FINANCIAL MODELING
If you had 300 days of price data for 5 different stocks, you could store them
all in a one-dimensional array with 1,500 elements or five different arrays with
300 elements each. If you were storing the data in an Excel spreadsheet, you
would probably store them in 5 columns with 300 rows each because that would
be a better organization for the data. You can do the same with a two-dimensional
VBA array. A two-dimensional array is similar to an Excel spreadsheet. You need
two index numbers—a row number and a column number—to refer to its individual elements. For example, you would refer to the price of the third stock on
the 100th day as stkPrice (100, 3). By convention, the first index is called the
row number and the second index the column number of the element.
If instead of just the closing price you had 4 different prices (open, high, low,
close) for each stock for each day, then you could use a three-dimensional array
to store the data, with the first index referring to the day of the data, the second to
the data type (1 for open, 2 for high, etc.) and the third to the stock number. Thus
stkData (51,2,3) could refer to the 51st day’s high price for the third stock.
You could have the second index refer to the stock number and the third
to the data type also. The choice is yours, but you should try to organize your
data in a way that makes it easy to visualize where they reside in the array. For
example, it is easiest to visualize a three-dimensional array as an Excel workbook with a number of worksheets, with the third index referring to the different worksheets or pages. If you were storing the data in a workbook, it is
likely that you would store all the data for each stock on a separate worksheet.
This is why having the third dimension, which is generally called the page
index, refer to the different stocks seems more natural than having it refer to
the different types of price.
Recognize that what really makes the stkData (51,2,3) the 51st day’s
high price for the third stock is that this is the element where you enter or store
that particular piece of data. You have to tell VBA where to store every individual piece of data in an array.
You can create and use arrays of higher dimensions. But you will rarely need
to use arrays with more than three dimensions, and visualizing and handling
them get overly complex.
Also, VBA will not prevent you from storing totally unrelated data in the
same array. However, to make your code easier to write and understand, you
should store in each array only those data that are related in some way and use
separate arrays for unrelated data.
Declaring Arrays
As with variables, you can declare (specify) the data type for an array or leave
the data type unspecified, in which case VBA will assume the data type to be
Variant. You must declare the size of an array, though, so that VBA knows how
much memory it must allocate for the array.
15_chap_sengupta.qxd 12/31/03 4:59 PM Page 411
411
VBA Essentials
You declare an array the same way as other variables using the Dim, Static,
or Public statements, except that in the case of an array you generally specify the size of the array at the same time. Here are a few examples (from
different procedures):
Private,
Dim stkPrice(1 To 300, 1 To 5) As Single, tkrSym(1 To 5)
Dim stkPrice(300, 5) As Single, tkrSym(5)
Dim annlSales(1990 To 2005)
The first example declares a two-dimensional array called stkPrice with
300 rows and 5 columns and data type Single. The second array, which is for
storing the ticker symbols of the stocks, is a one-dimensional array with 5 elements. Since the data type for it is not specified, VBA will assume it to be Variant. We could have specified the data type for it as String.
You can also specify only the upper bound of an array index as in the second
example, but you have to be careful. If you do not specify the lower bound of an
index (as we did in the first example), VBA assumes by default that the lower
bound of the index is 0 and not 1. So the stkPrice array in the second example
is a two-dimensional array with 301 rows going from 0 to 300. If you prefer to
have the index values start at 1 and not 0, you can either follow the first example
or you can include the following statement before any procedure in the module:
Option Base 1
If you want to, you can also specify lower bounds other than 0 and 1 for an
index as shown in the third example. In this case, the array will hold sales numbers for years 1990 to 2005, and if you dimension it as shown, you will be able
to refer to the sales for a particular year more easily by using the year number as
the index, such as in annlSales (2001).
Dynamic Arrays
If the size of an array is not known at the time of writing the code (for example,
the size will depend on some input data) or you want to specify and change it during the execution of the code, then you can set up the array as a dynamic array.
Here, you declare the array as usual but with a blank set of parentheses as follows:
Dim stkPrice() As Single
Before you use the array in your code, you must specify its dimensions using
ReDim statement and the dimensioning conventions we discussed. You can
ReDim an array in your code any number of times, but if you want to preserve
the
15_chap_sengupta.qxd 12/31/03 4:59 PM Page 412
412
VBA FOR FINANCIAL MODELING
the values in the array when you ReDim it, you have to use the ReDim Preserve
statement instead of ReDim; otherwise the data in the array will be lost.
A Few Helpful Functions for Use with Arrays
There are three VBA functions that you will find useful when working with
arrays, although you do not absolutely need any of them. These are: LBound,
UBound, and Erase.
When you use arrays in a procedure, you often need to know the smallest
and largest subscript for each dimension of the array—for example, to use it in a
For...Next loop. You can, of course, look up these subscripts from the array’s
Dim or ReDim statements and insert them in your code. However, if you change
the range of subscripts for an array and forget to make the necessary corrections
at all the places in your code, your code may not work or you may get wrong
answers. You can use the LBound and UBound functions to find the lowest and
highest subscripts (that is, boundaries) for each dimension of an array. The syntax, which is the same for both, is:
LBound (arrayname [, dimension])
For the argument dimension you enter 1,2, and so on, to indicate if you want
the lowest subscript for the first dimension (row), second dimension (column), and
so on. If you skip the argument dimension, VBA assumes it to be 1. For dynamic
arrays, these functions will, of course, provide the current dimensions.
Here is an example to show how you use the LBound and UBound functions in code to reinitialize an array to 0.
Sub Method1()
Dim myArray(6, 20) As Single
Dim rowCnt, colCnt
For rowCnt = LBound(myArray, 1) To UBound(myArray, 1)
For colCnt = LBound(myArray, 2) To UBound(myArray, 2)
myArray(rowCnt, colCnt) = 0
Next
Next
End Sub
You could use the Erase function to do the same more compactly. When
used with a fixed-size array, the Erase function reinitializes numeric arrays to 0,
text arrays to a zero-length string (“”), and a Variant type array to Empty. You
can rewrite the previous code as:
15_chap_sengupta.qxd 12/31/03 4:59 PM Page 413
413
VBA Essentials
Sub Method2()
Dim myArray(6, 20) As Single
Erase myArray
End Sub
If you use the Erase function with a dynamic array, it will completely
remove the array from memory and you will have to ReDim the array before
using it again. In large codes, you may want to use Erase this way to free up
memory when you no longer need the values in a dynamic array. For the type of
codes you will be writing, however, this is generally not necessary.
Scope of Arrays
You can control the scopes of arrays using the conventions we discussed in the
section “Scope of variables.” You can also use the conventions for variables to
make arrays Constant or Static.
Objects, Properties, and Methods
VBA is an object-oriented programming language. Objects, properties, and methods are three key concepts of all object-oriented languages. Most people find
these concepts confusing, though, at least until they have been programming for
some time, and many of them give up on learning VBA after wrestling with these
concepts for a while.
One way of thinking about these concepts is to recognize that you write VBA
programs to manipulate the properties of and apply methods to objects. This
statement probably does not mean anything to you right now. After you finish
reading this section, it may become clearer and help you remember the relationships among objects, properties, and methods. If not, it will not matter much.
You can learn to develop even large, complex financial models using VBA
without ever thinking much about any of these concepts. You can learn how to
write VBA statements or instructions, that is, how to “say” things in VBA, simply by imitating and modifying the statements you will see in the examples of
procedures in this and other books. There are probably no more than 50 statement structures you have to learn.
OBJECTS
You can think of objects as “things” you work with in VBA, such as ranges,
worksheets, workbooks, and charts. What you really need to know about objects
15_chap_sengupta.qxd 12/31/03 4:59 PM Page 414
414
VBA FOR FINANCIAL MODELING
is how you tell VBA which object or “thing” you want to manipulate. That’s
about it.
This is somewhat like giving someone your home address. You have to list the
names of the country, city, street, and then the house number or name, which, if
you notice, is arranged in a hierarchy. When you give an address, you separate these
different pieces of information by commas (if you put them on the same line); in
VBA you separate (or connect) them by periods, which is called the dot operator.
Most objects are parts of a collection of similar objects. For example, all
open workbooks belong to the Workbooks collections, all worksheets belong to
the Worksheets collection, and so forth. When you give someone the name of
your city as part of your address, you usually do not have to say City: New York
because most of the time it is obvious. However, if you include the name Sales in
the “address” of an object, VBA does not know if you mean a workbook named
Sales, a worksheet named Sales, or something else. You have to always clarify it
by stating to which collection Sales belongs. If it is the name of a workbook, for
example, you will say Workbooks (“Sales”).
To make it possible to tell VBA exactly which “thing” you want to work with,
the collections are further organized in a number of obvious hierarchies. As with
your home address, you have to give the “address” of an object following its
hierarch as well, starting at the top of the hierarchy.
The hierarchy that you will probably work with most often is the workbookworksheet-range hierarchy. To specify or give the “address” of a particular range
(a cell is a range with one element) in a worksheet, you have to tell VBA the address of the range, the worksheet it belongs to, and the workbook that the worksheet belongs to. You do so as follows:
Workbooks("myBook").Worksheets("mySheet").Range("A1:C3")
Here are some important things to note about this expression or format of
giving an “address,” which you will use all the time:
■
■
■
■
If you include actual names of the workbook and the worksheet (as in the
example), you have to enclose them in quotation marks because they are
texts. You can also use text variables containing the names, in which case you
do not use the quotations.
The Range has to be specified in A1 convention, enclosed in quotations. You
cannot use R1C1 convention.
To refer to just one cell like A1, you will use Range ("A1") in the above
expression. (Here Range is the collection of all possible ranges in the specific worksheet.)
An alternate way to address just one cell is to use Cells(rowNumber,
columnNumber) in place of the Range in the above expression. This parallels
the R1C1 convention and is generally more convenient to use. Remember
15_chap_sengupta.qxd 12/31/03 4:59 PM Page 415
415
VBA Essentials
■
■
■
that you cannot use Cells to refer to more than one cell at a time. (Here,
Cells is the collection of all cells in the specific worksheet.)
If you do not specify the workbook, VBA assumes it to be the one where the
code is running. So most of the time you can omit it.
If you do not specify a worksheet, VBA assumes it to be the active worksheet.
The worksheet that is selected before you run a procedure is the active worksheet until you change it from within the procedure. If the right worksheet
happens to be the active worksheet when you run the procedure, you can
omit the worksheet specification. This can be dangerous, however, because
sometimes you may have a different worksheet active before running a procedure, and then your program may not work. If most of your work is going
to be done on just one worksheet, then you can activate it early in your procedure (you will learn how later) and then skip the worksheet reference in the
rest of your procedure except where you mean a different worksheet.
If you want to refer to a worksheet instead of a range, you will drop the Range
part of the expression, and you may not have to specify the workbook as well.
All other objects are also arranged in various hierarchies, and to refer to anything in these hierarchies (for example, a chart or some component of it) you
have to use similar expressions. Since all these objects or “things” belong to
Excel, Excel—referred to as Application—is at the pinnacle of all these hierarchies and is the collection of everything. Technically, then, all “addresses” should
start with Application and then go down the hierarchy. Since there is no possibility of confusion, though, you can almost always safely omit it. (There is one
situation where you have to include it, which I will point out later.)
If you are curious to see how all the objects are organized in Excel, in VBE’s
Help search for “Objects” and then choose “Microsoft Excel Objects.” To see the
additional details under Worksheets and Charts (which are of most interest to
you), click the arrows next to them in the diagram that comes up.
Let me remind you again that your objective is to be able to tell VBA which
object you want it to work with at that moment, that is, you are to provide the
“address” of the object. In the VBA Quick Reference sheet (Appendix B and also
on the CD), I have shown you how to do this for the objects you are likely to use
most often. As you go along, you will work with other objects and figure out how
to “address” them, and you will also find alternate ways to “address” the same
objects. You may want to keep adding this information to the list to create your
personalized reference sheet.
PROPERTIES
Properties are attributes of objects; much of the time your VBA program will be
manipulating properties of objects. For example, the property of a cell you will
15_chap_sengupta.qxd 12/31/03 4:59 PM Page 416
416
VBA FOR FINANCIAL MODELING
deal with most often is its Value. When you store data in a cell, you are setting
the Value property of the cell object. When you read data from a cell, you are
reading its Value property. Most objects have many different properties, but
you will be dealing with only a handful.
You refer to a particular property of a particular object by attaching the
name of the property to the object’s address with a period. Here are a few simple examples.
Worksheets ("Sales").Cells (3,5).Value = 100
Range ("F20: K35").Name = "East"
Range ("G35").Formula = "= C5 + C6"
The first statement will set the Value property of the cell in row 3, column
5 of the worksheet Sales at 100. In simple English, it means it will enter 100
in that cell. The second statement names the range East. The third statement
enters the formula on the right-hand side into the cell G35. (In the last two statements, I omitted the Worksheets part of the object specification. So VBA will
use the active worksheet as the default.)
You will generally deal with only a few properties like Value most of the
time. One time that you have to work with many different properties is when you
are formatting a cell or a range of cells. For this, however, you will generally find
it easier to record a macro while you do the formatting. You can edit it, then copy
and paste it into your procedure.
As with objects, I have listed some of the properties you will use most often
in the VBA Quick Reference sheet (Appendix B and on the CD). You can add to
the list as you go along.
METHODS
Methods are actions that you perform with objects. (Think of Methods as the
verbs in a sentence.) You create statements by attaching a method to an object
with a period. Here are two examples:
Range("B5:C10").Clear
Cells(3, 5).Copy Cells(7, 9)
The first statement will clear the specified range. (Clear will clear everything
in the cell, formats, contents, and so on. If you want to clear only the contents,
you would use ClearContents.) The second statement shows that methods can
sometimes require arguments. This statement will copy the contents of the first
cell and paste it into the second cell, which is an argument of the Copy method.
You will probably use even fewer methods than you will properties, and
sometimes the easiest way to find the appropriate method is to record a macro
while you do what you want to code (for example, record clearing a cell). Then
15_chap_sengupta.qxd 12/31/03 4:59 PM Page 417
417
VBA Essentials
you can use the recorded code for clue. In the VBA Quick Reference sheet
(Appendix B and on the CD). I have listed some of the methods you will use most
often. You can expand the list as you go along.
Branching
The statements in a VBA procedure are generally executed line by line, starting
at the top. However, if VBA procedures were constrained to doing just this, then
VBA’s power would be quite limited. This is the only way recorded Macros can
run, and it is one of the reasons they have limited power.
In VBA procedures that you write, you can include statements that will make
execution jump forward or backward over one or more lines of statements. This
action is dependent upon whether certain conditions you specify are satisfied.
This is called branching. You can also make VBA repeat a group of statements
until or while certain conditions are satisfied. This is called looping. These two
abilities give procedures in any programming language (not just VBA) a lot of
their power and flexibility. In this section, I cover the statements that you use for
branching, and in the next section I will cover looping.
IF STATEMENTS
statements are the most commonly used branching or decision-making statements in VBA. Conceptually, VBA’s If statements are similar to the IF function
of Excel, but VBA’s If statements can be used to create much more complex and
powerful decision structures. What’s more, complex nested If statements in VBA
are much easier to structure and read than nested IF functions in Excel.
If
If . . . Then . . . Else . . . Statement
The simplest If statement in VBA is the single-line If...Then...Else statement, which has essentially the same structure as the IF function in Excel. The
syntax of the statement is:
If condition Then true_statement [Else false_statement]
If the condition is satisfied, then the true_statement is executed; otherwise the false_statement is executed. The condition can be a simple condition or you can create a complex condition using logical operators. The Else
part of the statement is optional. If you omit it then the true_statement will
be executed if the condition is satisfied; otherwise control will move on to the
next statement.
Suppose you want to estimate the interest expense for a loan whose interest
rate depends on the size of the loan. If the interest rate is 8% for a loan size up
15_chap_sengupta.qxd 12/31/03 4:59 PM Page 418
418
VBA FOR FINANCIAL MODELING
to (but not including) $1,000,000 and 10% for a loan size of $1,000,000 and
above, then you can use a simple single-line If statement as follows to assign
the appropriate interest rate:
If loanSize < 1000000 Then intRate = 0.08 Else intRate = 0.1
If the 10% interest rate applies to a loan size up to (but not including)
$2,000,000 and is 11% for a loan size of $2,000,000 and above, then you can
handle it using three single-line If statements as follows:
If loanSize < 1000000 Then intRate = 0.08
If loanSize >= 1000000 And loanSize < 2000000 Then _
intRate = 0.1
If loanSize >= 2000000 Then intRate = 0.11
In a single-line If statement, you can include more than one statement in
the true_statement as well as in the false_statement by putting additional
statements in the same line separated by colons, as in the following example:
If A > 5 Then A = A + 5 : B = C + D
However this can make the line long and the statement hard to read. VBA
offers a number of better alternatives. You may want to use the single-line If
statement exclusively for cases where you have only one true_statement and
only one false_statement to execute.
If . . . Then . . . End If Statement
You can use the block If...Then...End If statement if you want to execute
more than one statement when a condition is satisfied. The syntax of the statement is:
If condition Then
true_statements
End If
You can put any number of statements between the first and the last lines. If
the condition is not satisfied, all the intermediate lines will be skipped and control will pass to the line following the End If line.
If . . . Then . . . Else . . . End If Statement
If you want to execute one block of statements when a condition is True and a
second block of statements when it is False, then you can use the following If
structure:
15_chap_sengupta.qxd 12/31/03 4:59 PM Page 419
419
VBA Essentials
If condition Then
true_statements
Else
false_statements
End If
Note that in a structure like this, only one of the two blocks of statements
will be executed and then control will pass on to the statement following the End
If statement.
Here is how you can use this structure in a situation where only two different interest rates are possible:
If loanSize < 1000000 Then
intRate = 0.08
Else
intRate = 0.1
End If
You can include additional If statements of any type in both the true_
and the false_statements blocks to create nested If statements.
As is obvious, additional If statements must be completely embedded either in
the true_statements block or in the false_statements block. For the situation where three interest rates are possible, you can use the following structure:
statements
If loanSize < 1000000 Then
intRate = 0.08
Else
If loanSize < 2000000 Then
intRate = 0.1
Else
intRate = 0.11
End If
End If
Analyze this structure to understand how control passes when the different
conditions are satisfied. For example, if loan size is less than $1,000,000, the
interest rate will be set at 8% and control will move directly on to the statement
following the outer End If statement. Note how proper indenting makes the
structure easier to follow.
If Structures Using ElseIf
You can also create a nested
If
structure using
ElseIf
as follows:
15_chap_sengupta.qxd 12/31/03 4:59 PM Page 420
420
VBA FOR FINANCIAL MODELING
If condition1 Then
1true_statements
ElseIf condition2 Then
1false_2true_statements
Else
1false_2false_statements
End If
The example with the three possible interest rates can be written using this
structure as follows:
If loanSize < 1000000 Then
intRate = 0.08
ElseIf loanSize < 2000000 Then
intRate = 0.1
Else
intRate = 0.11
End If
You can also use the following slightly different structure for the same situation:
If loanSize < 1000000 Then
intRate = 0.08
ElseIf loanSize < 2000000 Then intRate = 0.1
ElseIf loanSize >= 2000000 Then intRate = 0.11
End If
As you can see, VBA lets you create a wide variety of If structures. Always
try to make your If structures easy to read and understand. You also must test
your If structures thoroughly because it is the only sure way to find logical
errors that can easily creep into even simple-looking If structures. For example,
to test the various If structures I demonstrated for the interest rate problem, I
embedded them in the following brief procedure and then executed the procedure
for different loan sizes ($500,000, $1,000,000, and $2,000,000) to see if I would
get the correct interest rates.
Sub If_Test()
Dim loanSize, intRate
loanSize = 500000
If loanSize < 1000000 Then
intRate = 0.08
15_chap_sengupta.qxd 12/31/03 4:59 PM Page 421
421
VBA Essentials
ElseIf loanSize < 2000000 Then intRate = 0.1
ElseIf loanSize >= 2000000 Then intRate = 0.11
End If
MsgBox intRate
End Sub
SELECT CASE . . . END SELECT STATEMENT
When you want to execute one of several groups of statements based on the value
of an expression, you can use VBA’s Select Case...End Select statement,
which is often easier to read than the corresponding If statement. The syntax
is as follows:
Select Case testexpression
[Case expressionlist-n
[statements-n]...
[Case Else
[elsestatements]
End Select
the
Here is how the example with three interest rates looks when written with
Select Case...End Select statement:
Select Case loanSize
Case Is < 1000000
intRate = 0.08
Case Is < 2000000
intRate = 0.1
Case Else
intRate = 0.11
End Select
The testexpression is generally an expression that can be evaluated as a
number (for example, 4*loanSize) or a string variable.
The expressionlist-n can have one of the following forms:
expression as in: Case 1000
expression To expression as in: Case 1 to 9
Is comparisonoperator expression as in Case Is < 1000000*6
The expressionlist-n can also combine these forms, separated by commas as follows:
15_chap_sengupta.qxd 12/31/03 4:59 PM Page 422
422
VBA FOR FINANCIAL MODELING
Case 500, 1000, 1 to 9, Is < 1000000
The Case Else clause is optional, but if you include it then the elsestatewill be executed if no match is found in one of the other Case selections.
As with If statements, you can nest Select Case statements, and you can
combine If and Select Case statements to create intricate decision structures.
For all decision structures (especially intricate ones), remember to use proper indentations in your code. Otherwise, these structures can become difficult to follow.
ments
GOTO STATEMENT
You use a GoTo statement to transfer program control to an earlier or later line
in a procedure (instead of the next line). The line you want control to jump to
must be a line that has only a label, which is a text string that starts with a letter
and ends with a colon (:). From there, control will again start moving line by line.
The label can also be a number (with no colon), but using labels that are descriptive text strings will make your code more readable. Of course, you want a GoTo
statement to be executed only when some condition is met. GoTo statements are
therefore almost always used in conjunction with some kind of If statement.
Here is an example that uses a GoTo statement to prevent the user from
entering an interest rate higher than 15%:
Sub GoToExample()
Dim intRate As Single, intExp As Single
intRate = InputBox("Enter interest rate in %.")
If intRate > 15 Then GoTo RateTooHigh
intExp = 100000 * intRate / 100
MsgBox "Interest expense is $" & intExp
Exit Sub
RateTooHigh:
MsgBox ("Interest rate cannot be greater than 15%.")
End Sub
The GoTo statement is so simple that most beginning programmers are
tempted to use it a lot. However, GoTo statements make codes difficult to understand and modify because control jumps around instead of moving in an orderly
manner. So you should try to use GoTo statements only for VBA’s special errorhandling procedure, and in almost all other situations you can and should use the
other branching alternatives like If statements or Select Case statements.
15_chap_sengupta.qxd 12/31/03 4:59 PM Page 423
423
VBA Essentials
If
Here is what the same example may look like if you rewrite it with a block
statement:
Sub AlternateTo_GoToExample()
Dim intRate As Single, intExp As Single
intRate = InputBox("Enter interest rate in %.")
If intRate > 15 Then
MsgBox ("Interest rate cannot be greater than 15%.")
Else
intExp = 100000 * intRate / 100
MsgBox "Interest expense is $" & intExp
End If
End Sub
This code is not just shorter; it is easier to follow as well.
Looping
In financial models, you often want to evaluate the same formulas many times
with different values for one or more of the variables involved. In Excel, you do
it by writing the formulas with relative or mixed references for some of the cell
addresses in them and then copying and pasting them into a series of cells. In
VBA you do it by creating loops. Loops are lot more flexible and powerful than
Excel’s copy-and-paste approach. For example, with loops you can repeat a
whole set of instructions instead of just one formula, you can repeat them thousands of times if necessary with just a few lines of instruction, and you can audit
and modify your instructions much more easily. Loops are one of the most powerful tools in all programming languages, not just VBA
In VBA, you create loops using either For...Next or Do...Loop statements, and you can either specify exactly how many times a loop will be repeated
or you can have looping stop when a condition or one of several conditions you
specify is met.
FOR . . . NEXT STATEMENT
The For...Next loop is the simplest and most widely used loop and has the following syntax:
15_chap_sengupta.qxd 12/31/03 4:59 PM Page 424
424
VBA FOR FINANCIAL MODELING
For counter = startValue to endValue [Step stepValue]
[Statements]
[Exit For]
[Statements]
Next [counter]
The counter is a numeric variable you have to specify. It is called the
counter of the loop. The first time the loop is executed, the value of the counter
is set equal to startValue and then every time the loop is repeated the value of
the counter is increased by the stepValue. If you omit the Step stepValue
part of the first line, then VBA assumes that stepValue is 1.
Here are a few other things you need to know about the For...Next loop:
■
■
■
■
■
Although you will often use positive integers for startValue, endValue,
and stepValue, you can also use negative integers and numbers with decimal points for any of them. For example, you may want to repeat the l
oop 12 times to do a set of calculations for all the months of the year. If so,
you can specify startValue = 1 and endValue = 12 and omit the Step
stepValue portion. But if for some reason you want to, you can specify
startValue = 12, endValue = 1, and stepValue = −1.
Every time VBA loops back to the first line (the For line), it calculates the
new value for the counter and compares it to the endValue. If the stepValue you have specified is positive or 0, then the loop is repeated as long
as counter is < = endValue. If the stepValue is negative, then the loop
is repeated as long as counter is > = endValue. This means that when looping stops, the value of counter will not be equal to endValue but will be
one step larger or smaller than endValue depending on whether stepValue
is positive or negative. The statements within the loop, though, will not be
calculated with this final value. If you want to use the final value of counter
in any subsequent calculation, you should keep this in mind and make any
necessary adjustment to it before using it.
You can use the same variable as the loop counter in as many loops as you
want, except in some situations dealing with nested loops (see the section
“Nested Loops”). Whether you do or not depends on what will make your
code easier to understand and more consistent. For example, if in several different loops the loop counter refers to years 1950 to 2000, then you may
want to use the same loop counter in all of them.
Although you are allowed to do so, do not write any statement inside the
loop to change the value of the counter. It will make reading and debugging the code more difficult.
You may also want VBA to exit the loop before all the repetitions (implied
by the startValue, endValue and stepValue) have been completed if certain conditions are met. You can do so by including one or more Exit For
statements in the loop in a way that control will reach one of them only when
15_chap_sengupta.qxd 12/31/03 4:59 PM Page 425
425
VBA Essentials
■
one of the conditions—as specified by an If...Then or some other statement—is met. When VBA reaches one of these statements, control is transferred to the statement immediately following the last line (the Next line) of
the loop. (If possible, it is even better to use a Do...Loop, as discussed
below, for such situation.)
You do not have to include the counter after the Next in the last line of
the loop. However, if you have several For...Next loops in your code, then
including the counter in the last line makes it easier to recognize where a
particular loop begins and ends (that is, which Next goes with which For).
Otherwise, the Next for all the loops look the same and it becomes more
difficult to read the code.
Here is an example of how you can use a For...Next loop to calculate how
many months it will take to save $1,000 if you save $1 in the first month and in
every subsequent month save $3 more than the previous month. (You do not earn
any interest on your savings.)
Sub SavingCalculation_A()
Dim mnthlySav As Integer, mnthlyIncrease As Integer
Dim savTarget As Integer, totSav As Integer
Dim mnthNum As Integer
mnthlySav = 1
'Saving in first month
mnthlyIncrease = 3
savTarget = 1000
totSav = 0
'Increase over previous month
'Saving target
'Used to total savings
For mnthNum = 1 To 1000
totSav = totSav + mnthlySav
If totSav >= savTarget Then Exit For
mnthlySav = mnthlySav + mnthlyIncrease
Next mnthNum
MsgBox "In " & mnthNum & " months savings will total $" & totSav
End Sub
DO . . . LOOP STATEMENTS
There are four different syntaxes available for the Do...Loop statement. A
Do...Loop does not have a loop counter. Instead, you can—but do not have to—
include a condition in the Do or Loop part of the statement to specify that the
15_chap_sengupta.qxd 12/31/03 4:59 PM Page 426
426
VBA FOR FINANCIAL MODELING
loop will repeat while or until that condition is met. You can also use one
or more Exit Do statements within the loop to exit under additional conditions.
Make sure to specify at least one condition that will end execution of the loop.
Otherwise, the loop will keep repeating. (If during the execution of a program
something seems to have gone wrong and the program keeps running, you can
stop execution by pressing the Esc key several times.)
The four syntaxes available for the Do...Loop are:
Do [While condition]
[Statements]
[Exit Do]
[Statements]
Loop
[Statements]
[Exit Do]
[Statements]
Loop [While condition]
Do [Until condition]
[Statements]
[Exit Do]
[Statements]
Loop
Do
[Statements]
[Exit Do]
[Statements]
Loop [Until condition]
One advantage of a Do...Loop is that a condition for exiting the loop
included in the Do or Loop line is more visible than one or more Exit For
statements embedded within a For...Next loop. However, if you need to exit
a loop under several different conditions then you will end up including Exit Do
statements in the Do...Loop as well.
Here is what the loop of the previous example would look like if we were to
write it with a Do...Loop without any condition in the Do or Loop line. Note
that since we do not have a loop counter anymore, we have to keep track of the
number of months by keeping count of it within the loop. (We will also need a
mnthNum = 0 statement before the loop to set the right initial value for mnthNum.)
Do
mnthNum = mnthNum + 1
15_chap_sengupta.qxd 12/31/03 4:59 PM Page 427
427
VBA Essentials
totSav = totSav + mnthlySav
If totSav >= savTarget Then Exit Do
mnthlySav = mnthlySav + mnthlyIncrease
Loop
We can write the same loop with a
as follows:
While condition
attached to the
Do
Do While totSav < savTarget
mnthNum = mnthNum + 1
totSav = totSav + mnthlySav
mnthlySav = mnthlySav + mnthlyIncrease
Loop
Finally, the condition will have to be changed if we write the loop with
instead of While:
Until
Do Until totSav >= savTarget
mnthNum = mnthNum + 1
totSav = totSav + mnthlySav
mnthlySav = mnthlySav + mnthlyIncrease
Loop
Whether you use While or Until is generally a matter of taste, except that
in some situations the condition written with one or the other may be easier to
understand, giving the syntax a slight edge.
When you use While, you will use the same condition whether you include
it in the Do or the Loop line. Most of the time it makes no difference which
option you choose, but if the condition you specify is satisfied even before entering the loop then it may make a difference. In the two syntaxes, the condition
will be tested at different points in time. If you include it in the Do line then in
the special situation mentioned, the statements within the loop will never be
executed; if you include it in the Loop line, however, those statements will be executed at least once. Sometimes this may affect your results. (The same comments
apply to including Until in the Do or the Loop line.)
NESTED LOOPS
You can include large blocks of statements within any loop, and you can also
include one or more loops within other loops. Loops within loops are called
nested loops and are very useful. To create nested loops you can use For...Next
statements and Do...Loop statements in any combination—with two restric-
15_chap_sengupta.qxd 12/31/03 4:59 PM Page 428
428
VBA FOR FINANCIAL MODELING
tions. The restrictions are necessary in order to avoid possible confusion during
execution.
■
■
Every inner loop must be fully contained within all outer (meaning higherlevel) loops, that is, the Next or Loop line of an inner loop always has to
come before similar lines of outer loops.
You cannot use the same loop counter in two loops, one of which is nested
within the other.
Here is an example of how nested loops can be used to initialize two arrays.
Sub InitializeArrays()
Dim Array1(1 To 5, 1 To 10, 1 To 20) As Integer
Dim Array2(1 To 5, 1 To 15) As Integer
Dim i As Integer, j As Integer, k As Integer
For i = 1 To 5
For j = 1 To 10 ' Initialize Array1 to 1
For k = 1 To 20
Array1(i, j, k) = 1
Next k
Next j
For j = 1 To 15 ' Initialize Array2 to 2
Array2(i, j) = 2
Next j
Next i
End Sub
It should be obvious now why the Next k line, which belongs to an inner
loop, must come before the Next j line of an outer- or higher-level loop. It
should also be easy to understand why we cannot use j as the loop counter in
the loop that currently uses k—they are nested. However, we can use the same
loop counter j in two different loops that are not nested within each other. Note
how using proper indentation and line spacing as well as including the loop
counter in the Next line make it easier to understand the nesting structure.
You can use GoTo statements to create loops and exit from a loop when certain conditions are met (that is, in place of Exit For and Exit Do statements).
Both, though, will make your code more difficult to understand and modify. You
can almost always find alternatives in VBA to using GoTo statements; you should
find and use such alternatives.
15_chap_sengupta.qxd 12/31/03 4:59 PM Page 429
429
VBA Essentials
FOR EACH . . . NEXT STATEMENT
You mostly use a For...Next statement with a numerical counter to repeat a
group of statements for a series of values for the counter. If instead you want to
repeat a group of statements for each element in an array or collection, you will
use the For Each...Next statement with the following structure.
For Each element In group
[Statements]
[Exit For]
[Statements]
Next [element]
The group can be the name of an array or an object collection. For example,
if you want to enter the name of each worksheet in the active workbook into cell
A1 of that worksheet, you can use the For Each...Next loop as follows:
Sub ForEachNext_Example()
Dim mySheet As Worksheet
For Each mySheet In ActiveWorkbook.Worksheets
Worksheets(mySheet.Name).Cells(1, 1).Value = mySheet.Name
Next mySheet
End Sub
Note that here mySheet is an Object variable that refers to worksheets. You
therefore have to Dim it either as Worksheet (that is, the type of object it is) or
as Variant. When you want to use the name of the worksheet mySheet is referring to at any time, you have to use the Name property of the object mySheet.
THE EXIT STATEMENTS
You use an
Exit statement to
For...Next, Function, Sub
exit from the middle of a block of Do...Loop,
or Property code blocks most often because
a particular condition has been satisfied. VBA offers the following Exit statements: Exit Do, Exit For>, Exit Function, Exit Property, and Exit Sub
to exit the different types of code blocks. You could use a GoTo statement in
place of any of these Exit statements, but it is preferable to use the appropriate
Exit statement because it will make your code easier to follow and debug.
15_chap_sengupta.qxd 12/31/03 4:59 PM Page 430
430
VBA FOR FINANCIAL MODELING
When VBA encounters one of these Exit statements, control is transferred
to the line immediately following the last line of the block. In a For...Next
block, the control will jump to the statement following the Next statement. In
a Function procedure, Exit Function will return control to the statement
the Function was called from.
WITH . . . END WITH STATEMENT
The With...End With structure looks like a looping structure, but its purpose
is to let you shorten your statements when you are repeatedly dealing with the
same object. It also speeds up the execution of the code. The structure of the statement is as follows:
With object
Statements
End With
For example, if you have a series of statements—all of which refer to the
same worksheet—but do not want to make that the active worksheet, then you
can use the With...End With structure as follows:
1:
Sub With_Test()
2:
3:
With Worksheets("Sheet2")
4:
.Cells(1, 2).Value = 20
5:
.Cells(2, 2).Value = 30
6:
.Cells(3, 1).Value = "Total"
7:
8:
.Cells(3, 2).Formula = "=B1 + B2"
End With
9:
10:
End Sub
Here, using the With...End With structure made it possible to omit the
object Worksheets("Sheet2") in front of Cells in lines 4 to 7. You may not
use it much in codes you write, but recorded macros use this structure extensively.
Using Built-In Functions
VBA offers dozens of built-in functions that you use in VBA statements essentially the same way you use Excel functions in cell formulas. Many of these are
15_chap_sengupta.qxd 12/31/03 4:59 PM Page 431
431
VBA Essentials
similar or identical to Excel functions, but there are two things you need to keep
in mind about using built-in functions in VBA.
First, you can use Excel functions in VBA, but when you do, you have to precede the function name by Application or WorksheetFunction followed by
a period (.). For example, to use Excel’s Average function in VBA you will use
Application.Average or WorksheetFunction.Average.
Second, you cannot use an Excel worksheet function in VBA if VBA has an
equivalent function. To see a list of all the Excel functions you can use in VBA,
search in VBA Help under “Function” and then choose “List of Worksheet Functions Available to Visual Basic.” You can also type WorksheetFunction followed by a period (.) anywhere in a module. In the list that pops up, functions
are preceded by green icons. (If the list does not pop up in VBE, choose Tools ➩
Options and then in the Editor tab of the Options dialog box make sure that
Auto List Members is selected.)
You can see a similar list of all VBA built-in functions by typing VBA followed by a period (.). To see a list with full descriptions of these functions, look
under Function in VBA Help’s Contents tab.
Appendix C: Excel and VBA Built-In Functions includes a categorized list of
selected Excel and VBA functions available, with descriptions and also indicates
which Excel functions have equivalent VBA functions.
Using the Object Browser to Insert Functions
You can use VBA’s Object Browser to search for and insert VBA and Excel functions in your code.
To do so, position the insertion point at the point in the code where you want
to use the function. Now open the Object Browser window by pressing F2 or by
selecting View ➩ Object Browser. For VBA functions, open the list in the top left
dropdown window (called the Project/Library dropdown list) and select VBA.
From the list in the Classes window, select the function category (for example,
DateTime) you need. This will bring up a list of all functions in this category in
the large window to the right titled Members of “DateTime.” When you select
one of the functions in this list, its syntax will appear at the bottom of the Object
Browser window. To insert the function name in your code, click the Copy button in the Object Browser, close the Object Browser and click the Paste button in
VBE’s toolbar. If you want to copy the arguments of the function as well, select
with your mouse the function and its arguments at the bottom of the Browser
Window and then copy and paste it.
To choose from the list of Excel functions available in VBA, open the Object
Browser window and in the Project/Library drop-down list select Excel. In the
Classes window, select WorksheetFunction. This will bring up a list of all available Excel functions in the right window. You can select and the copy and paste
any function from the list as before.
15_chap_sengupta.qxd 12/31/03 4:59 PM Page 432
432
VBA FOR FINANCIAL MODELING
Using Analysis ToolPak Functions in VBA
You can also use the functions available in the Analysis ToolPak in VBA. However, you have to set this up first. In Excel, select Tools ➩ Add-ins and check the
box next to Analysis ToolPak—VBA. Click OK. Now in VBE select Tools ➩ References, check the box next to atpvbaen.xls, and click OK. You can now
use the Analysis ToolPak functions in VBA code just like any other built-in
VBA functions (that is, you do not have to precede them by Application or
WorksheetFunction).
16_chap_sengupta.qxd 12/31/03 5:00 PM Page 433
CHAPTER
16
Sub and Function Procedures
arlier I defined a VBA procedure as a recipe or an organized set of statements
written in the VBA language to carry out certain tasks. There are only two
types of VBA procedures: Sub procedures and Function procedures. A Sub procedure performs a number of actions, but does not return a value. A Function
procedure is similar to a Sub procedure in that it can also perform actions, but in
addition it can return a value, which can be a single value or an array.
A model may contain any number of procedures. You may view procedures
as the way to organize in logical, manageable groups all the instructions VBA will
need to do what the model is supposed to do.
You need to learn to develop and use both types of procedures, and this is
what I will cover in this chapter.
E
Sub Procedures
A Sub procedure can perform a number of actions but cannot return a value.
THE STRUCTURE OF SUB PROCEDURES
A somewhat simplified structure of a Sub procedure is:
Sub Procedure_Name([argumentlist])
[Statements]
[Exit Sub]
[Statements]
End Sub
The first line is called the declaration line of the procedure; it and the last line
are required. As a matter of fact, after you type in the first line in a module to
start a new Sub procedure and press Enter, VBA will automatically enter the last
433
16_chap_sengupta.qxd 12/31/03 5:00 PM Page 434
434
VBA FOR FINANCIAL MODELING
line. Then you can insert statements in between. Every Sub procedure must have
a name. As with variables, short but descriptive names are best. I prefer to use
names that use a few descriptive words connected by underscores.
Like the built-in functions, Sub procedures can take various types of arguments such as constants, variables (including arrays), literals (meaning numbers
or texts enclosed in quotation marks), or expressions passed by another procedure that they then use in their actions and calculations. These are represented by
a list, generally of variables, separated by commas within the parentheses following the procedure name. If a Sub procedure has no argument, its name must
be followed by an empty pair of parentheses.
You can include any number of Exit Sub statements in a Sub procedure to
cause immediate exit from the procedure. If the Sub procedure was called from
another Sub procedure (see next section) then this will return control to the statement following the calling statement. Otherwise this will terminate execution.
(For a discussion of the complete Sub statement with explanation of all its
parts, search for “Sub statement” in VBA’s Help.)
USING SUB PROCEDURES
Sub procedures that do not have any argument can be run directly using one of the
methods I discussed before (for example, in VBE by placing the cursor anywhere in
the procedure and then clicking the Run Sub button). However, since arguments
have to be passed to Sub procedures that require arguments, they can only be run
by calling them with arguments from other procedures. This involves including a
statement like the following at the appropriate point in the calling Sub procedure:
Call Format_Output(firstRow, numRows)
When control reaches this statement, the Sub procedure Format_Output
will be run with the values of the arguments passed, and then control will return
to the line following this call line in the calling procedure.
The call has to be a statement by itself and cannot be part of a longer statement. The keyword Call is optional, that is, you can drop the Call from the
above statement and it will still work the same way. But you should always use
it, because it makes the code easier to read. (If you want to omit the keyword
Call, then search for “Call statement” in VBA’s Help for some important additional information.)
Why Call Sub Procedures?
It is important to understand why VBA (and programming languages in general)
provides for calling one procedure from another and writing Sub procedures with
arguments. Conceptually even the longest and most complex model can probably
be written as one very long Sub procedure. Such a procedure, however, would be
16_chap_sengupta.qxd 12/31/03 5:00 PM Page 435
435
Sub and Function Procedures
difficult to understand, debug, and maintain. Also, if it involves doing some things
many times, the same block of code may have to be repeated in several places in
the procedure. You may forget to make the changes in one or more places.
Being able to call one procedure from another makes it possible to organize a
model somewhat like the management structure of a business. In a business the
CEO has access to different departments like Sales, Production, and Finance. Each
department has its own expertise, and the CEO calls on the departments for help
as needed. Similarly, in a large model, you can have a main Sub procedure orchestrate things. It can call special-purpose Sub procedures, each of which does just one
thing: a particular type of calculation, formatting of output, and so on, as needed.
Such a structure makes it much easier to understand, debug, and maintain a
model. For example, under such a structure, if we want to make a change to a particular set of calculations, we will have to make it at only one place—in the Sub
procedure where that set of calculations is done. Even if the model requires doing
those calculations dozens of times at various points during execution, they will
all be done by calling this one Sub procedure.
Often you may use the same set of calculations in different models. If the calculations are done in a Sub procedure that only does that set of calculations, then
that same Sub procedure can be used in all the models, which will save programming and program maintenance time. If you think about it, you will recognize that the built-in functions are based on this same philosophy.
Most experienced programmers prefer to modularize large models by combining many small Sub procedures, each of which has one narrow function. You
should start doing the same as your models get bigger. Structurally, such a model
may look like this:
Sub Main()
Call Get_User_Input(arguments)
Call Validate_User_Input(arguments)
Call Get_Data(arguments)
Call Do_Calculations(arguments)
Call Draw_Chart(arguments)
End Sub
Each of these called Sub procedures may call other procedures if necessary.
It should also be clear now why we have to be able to pass arguments to
some Sub procedures. If we are going to call a Sub procedure to do the same set
of calculations on different sets of data, we must have a way to pass these data
to it. This is what arguments allow us to do.
Passing Arguments between Procedures
For a called Sub procedure to work properly, you have to understand and follow
a set of rules about passing arguments to it and use them properly in writing Sub
procedures. Let me discuss them in the context of the following examples:
16_chap_sengupta.qxd 12/31/03 5:00 PM Page 436
436
VBA FOR FINANCIAL MODELING
Sub Caller()
Dim R1, R2
R1 = 10
R2 = 20
Call Called(R1, R2)
MsgBox R1
End Sub
Sub Called(D1, D2)
Dim Total
D1 = D1 * 10
Total = D1 + D2
Worksheets("Sheet1").Cells(3, 5).Value = Total
End Sub
You will execute this model by running Caller using one of the direct methods. In this example, the called Sub procedure does some calculations with the
arguments passed, assigns the result to Total, and enters the value of Total in
a worksheet cell.
Here are the rules and some observations:
■
■
■
■
■
Although it is possible to make some of the arguments of a Sub procedure
optional, all the arguments will be required in almost all Sub procedures that
you write. This means that if the called Sub procedure has 2 arguments, then
the calling statement must also provide 2 arguments. (See later for discussion
of optional arguments.)
As shown in our example, you generally do not use the same names for the
argument being passed (R1 and R2) and the arguments in the declaration line
of the Sub procedure being called (D1 and D2). When called as in this example, VBA passes the memory address of R1 to D1 and so forth.
You do not have to (actually you cannot) declare the data type of the arguments of a called Sub procedure using Dim statements within that Sub procedure. Generally they are determined by the data type of the arguments being
passed. Since in the example R1 and R2 are Variant (by default), D1 and
D2 will be the same.
If you want to specify the data types of the arguments of a Sub procedure, you
have to do so in its declaration line. In our example, you can use Sub Called
(D1 as Integer, D2). In this case, R1 will also have to be Integer data
type. Otherwise you will get an error message.
Passing arguments the way this example does is a two-way street. When the
execution of the Called Sub procedure ends, the current values of D1 and
16_chap_sengupta.qxd 12/31/03 5:00 PM Page 437
Sub and Function Procedures
■
■
437
D2 are effectively passed back to R1 and R2. (This happens because during
the execution of the Called Sub procedure, R1 and D1 use the same memory location as R2 and D2.) You can verify this by running Caller. The
message will show that after Called is executed, the value of R1 changes
to 100 from the initial 10.
If you do not want a called Sub procedure to change the value of an argument
(say, R1) in the calling procedure, you will have to change the declaration
statement to Sub Called(ByVal D1, D2). The ByVal signals to VBA that
it should pass the value of R1 to D1 and not its memory location. So when
the calculations change the value of D1, R1 is not changed. You can verify
this by running Caller with this change in the declaration line. The message
will now show that the value of R1 is still 10 even after Called is executed.
The arguments can be arrays as well. In this case, the dimensions of the array
being passed will determine the dimensions of the array in the called Sub procedure. As with the data type, you cannot specify in the called procedure the
dimensions of an argument array.
So a called Sub procedure can do two things. It can take some actions: as we
saw here, it entered the value of Total in a cell in Sheet1. It can also pass back
new values for one or more arguments, as in this case where R1 changes to 100
after control returned from the Called Sub procedure.
Making Arguments Optional
You can make one or more arguments of a Sub procedure optional by preceding
the name of the argument by the keyword Optional, and you can also specify a
default value for the argument in the procedure definition. Here is an example:
Sub ArgExample(A, B as Variant, Optional C Default = 0)
Here are a few things to keep in mind:
■
■
■
In calling Sub procedures with optional arguments, you have to provide commas to indicate missing arguments as you do when using built-in functions.
Be careful in handling missing optional arguments in your code for which
you did not provide default values.
In the argument list of the procedure’s Sub statements, the optional arguments must appear after the required arguments.
Another Way to Pass Values
If you want to pass only a few variables back and forth, then doing so through
arguments, as we have seen, works fine. If, however, you are going to call several
Sub procedures to work on the same variables (including arrays), you can also
16_chap_sengupta.qxd 12/31/03 5:00 PM Page 438
438
VBA FOR FINANCIAL MODELING
expand the scope of the corresponding variables to Private or Public (as I mentioned during our discussion of variables in the previous chapter) and let the Sub
procedures work directly with them.
However, remember that a Sub procedure that only works with the variables
passed through arguments is generally more versatile: you will be able to use it
with different models more easily. Sub procedures that work directly with data
that other procedures also use become specialized and often need careful modification before being used in other models.
Scope of a Sub Procedure
As with variables, procedures also have scope that determine from where a procedure can be accessed (called). Unless labeled as Private, a procedure is considered Public and can be accessed from any module in the workbook. A
Public procedure does not have to be labeled as such, but if you want, you can
insert the word Public before the word Sub in the first line.
If you want a procedure to be accessible only to other procedures in the same
module, you can do so by including the word Private before Sub in its declaration line. Note that Private Sub procedures and Sub procedures that require one
or more arguments do not show in the list of macros in the Macro dialog box.
You can also use Sub procedures from other workbooks in any workbook.
I will explain how later.
Function Procedures
A Function procedure is similar to a Sub procedure in that it can perform actions,
but it can also return a value, which can be a single value or an array.
THE ADVANTAGES OF FUNCTION PROCEDURES
A popular use of Function procedures is to design custom functions that can be
used in worksheet formulas exactly like Excel’s built-in functions. They show up in
the list of available functions (under the User Defined category) in the Paste Function dialog box and can be used in formulas like the built-in functions. Here are
some of the reasons why this is a popular and attractive use of Function procedures:
■
■
You can create custom financial functions that can do things beyond what
Excel’s built-in financial functions can do.
Since custom functions can utilize all the powerful VBA programming tools
such as branching and looping, they can be designed to do calculations that
may be difficult or impossible to do in worksheets using Excel alone.
16_chap_sengupta.qxd 12/31/03 5:00 PM Page 439
439
Sub and Function Procedures
■
■
■
You can use custom functions to automate any set of Excel calculations that
you do frequently. This will save time and reduce the chances of making mistakes in the future.
Custom functions will help you create cleaner worksheets, because many of
the formulas that do the calculations will be moved from worksheets to
Function procedures in modules.
You can help others who do not know VBA take advantage of its power by
creating custom functions for their use. From their point of view, custom
functions can be even more useful than Sub procedures that you may write
for them. They can use custom functions to build their own spreadsheet models whereas they can only run Sub procedures “as is.”
One disadvantage of custom functions, from the point of view of users who
do not know VBA, is that to the user they look like black boxes; users cannot see
exactly how the calculations are being done. The built-in functions, of course,
have the same limitation.
While Function procedures are generally designed to return a value, like Sub
procedures, they can also perform actions and be called from other procedures. You
will write many Function procedures that you will call from other Sub and Function procedures to create more modularized models as we discussed earlier.
THE STRUCTURE OF FUNCTION PROCEDURES
A somewhat simplified structure of a Function procedure is as follows:
Function FunctionName([argumentlist])[As datatype]
[Statements]
[Exit Function]
[Statements]
End Function
As with Sub procedures, once you type in the declaration line of a Function
procedure, VBA will automatically enter the End Function statement and you
can start entering statements in between. Since you will use the name of a Function procedure in expressions as well as in worksheet formulas, it is preferable to
keep it short. Still try to make it at least somewhat descriptive.
Like Sub procedures, Function procedures can use various types of arguments such as constants, variables (including arrays), literals, or expressions
passed by the calling procedure that it then uses in its actions and calculations.
These are represented by a list, generally of variables, separated by commas
within the parentheses following the procedure name. If a Function procedure
has no argument, its name must be followed by an empty pair of parentheses.
16_chap_sengupta.qxd 12/31/03 5:00 PM Page 440
440
VBA FOR FINANCIAL MODELING
You can include any number of Exit Function statements in a Function
procedure to cause immediate exit from it. Program execution will continue with
the statement following the statement that called the Function procedure.
(For a discussion of the complete Function Statement with an explanation of
all its parts, search for “Function statement” in VBA’s Help.)
USING FUNCTION PROCEDURES
Let us look at a simple example to understand how Function procedures are created and used.
Sub UseFunction()
Dim R1, R2, answer
R1 = 10
R2 = 20
answer = SpclSumSqrs(R1, R2)
MsgBox ("Answer = " & answer)
MsgBox ("R1 = " & R1)
End Sub
Function SpclSumSqrs(D1, D2)
D1 = D1 * 2
D2 = D2 * 3
SpclSumSqrs = D1 ^ 2 + D2 ^ 2
End Function
In this example, the Function procedure SpclSumSqrs calculates a special
type of sum of squares using the two variables passed. Here are the things we can
learn about Function procedures from this example:
■
If you want a Function procedure to return a value (which is what most
Function procedures are designed to do), you have to assign the value to the
name of the Function procedure at least once somewhere in the procedure.
You can assign values to the name many times within the Function procedure
(for example, there may be several possible values that depend on some If
statements). The most recent value will be returned to the calling procedure
or worksheet formula.
16_chap_sengupta.qxd 12/31/03 5:00 PM Page 441
Sub and Function Procedures
■
■
■
■
441
Function procedures (even those without arguments) cannot be run on their
own. In VBA they have to be used in expressions in another Sub or Function
procedure (as shown here in the UseFunction Sub procedure), the same
way as the built-in functions. Even though this is sometimes referred to as
calling the function, it works differently from calling Sub procedures and the
keyword Call is not used. When control returns from a Function procedure,
if a value was assigned to the name of the function, that value is substituted
for the Function in the calling statement and then execution continues.
Function procedures, with one exception that I discuss later, can also be used
in worksheets the same way as Excel’s built-in functions—that is, in formulas. To try this, enter the Function procedure of our example in any module
of a workbook. Then select any cell in a worksheet, click the Paste Function
button to open the Paste Function dialog box, find the function SpclSumSqrs
in the User Defined category, and double-click it. Once you enter values for
the two arguments and click OK, the answer will appear in the cell.
If you want a Function procedure to return a value of particular data type,
you can specify that at the end of the declaration line for the procedure as
shown in the syntax for that line. (Watch out for possible errors due to data
type mismatch.)
Since you cannot run a Function procedure by itself, if you want to test one,
you have to create a small Sub procedure to run it from (like the one in the
example). If it is the type that can be used in worksheets, then test it in cell
formulas.
An Important Restriction
When used in a worksheet formula, a Function procedure cannot do anything
with the worksheet other than provide the value of the function to the formula in
which it is being used. To check this, enter the statement Cells(3, 5).Value =
D1 anywhere in the SpclSumSqrs Function procedure and try to use it in a cell
in the worksheet as before. The function will not work because it involves entering a value in a cell in the worksheet. However, you can use this modified function in other VBA procedures as before. For example, if you run the UseFunction
procedure again, it will work fine and this time the SpclSumSqrs function will
also enter the value of D1 in the cell R3C5 of the worksheet. If you are writing a
function that you intend to use in worksheets, keep this restriction in mind.
Scope and Passing Arguments
The discussions under Sub procedures of scope, optional arguments, and passing
arguments apply to Function procedures as well. If you make a function Private,
then it will not show up in the list of functions in the Paste Function dialog box.
So if you do not want a function to be used in worksheets, make it Private.
16_chap_sengupta.qxd 12/31/03 5:00 PM Page 442
442
VBA FOR FINANCIAL MODELING
Functions That Return Arrays
Like some built-in functions, a Function procedure can also be designed to return
an array instead of a single value. Here is a simple example to demonstrate how
such functions work:
1:
Function ArrayOut(numRows, numCols)
2:
Dim tempArray()
3:
Dim i, j
4:
5:
ReDim tempArray(1 To numRows, 1 To numCols)
6:
7:
8:
For i = 1 To numRows
For j = 1 To numCols
9:
10:
11:
tempArray(i, j) = i + j
Next j
Next i
12:
13:
ArrayOut = tempArray
14:
15:
End Function
This function returns a two-dimensional array with the number of rows and
columns specified by the user as numRows rows and numCols columns. The
function assigns to each element a value equal to the sum of its row and column
numbers.
To see how this function works, copy the Function procedure into a module
in a workbook. In a worksheet in the same workbook, select a range of the same
size as the size of the array you want to create. Now click the Paste Function button. In the Paste Function dialog box find the ArrayOut function in the User
Defined category and double-click it. Enter the arguments in the dialog box that
opens, making sure that they match the size of the range you selected. Since you
are entering an array formula, you cannot enter it by clicking OK. Instead, press
Ctrl+Shift+Enter to enter it. The range will be filled with the appropriate numbers. Notice that any cell you select in the range shows the same formula, which
is enclosed in braces to indicate that this is an array formula. (If you need to, look
up the discussion of arrays and array formulas in Part One.)
A few observations about the procedure itself: You cannot dimension
ArrayOut and enter values directly into its elements. Instead, you have to create
an array of the desired size (tempArray here), fill it with the appropriate values,
and then assign it to ArrayOut. Since the size of tempArray depends on user
inputs, you have to declare it as a dynamic array to start with and then ReDim
it using the user inputs. Note that I have chosen to specify that the index values
for the array start at 1 instead of the default value of 0.
16_chap_sengupta.qxd 12/31/03 5:00 PM Page 443
Sub and Function Procedures
443
Adding Description to a Custom Function
You can add descriptions similar to those for built-in functions to custom functions
you create. Open the workbook that contains the function and then the Macro dialog box by pressing Alt+F8 or using the menu. Type the name of the function in the
Macro name box and click the Options button. In the Macro Options dialog box
that opens, enter the description of the function in the Description box and click
OK when finished.
When pasting one of Excel’s built-in functions, you can get help, that is a
description, for each argument. You cannot provide similar help for individual
arguments of custom functions you create. As an alternative, you can include
brief help information (that is, description) for each argument or selected arguments in the description of the function itself.
Using Functions from Other Workbooks
A simple way to make a Function or Sub procedure in one workbook available
in another (both in worksheets and VBA procedures) is to copy and paste it into
a module in the other workbook. One disadvantage of this approach is that if
you modify the function, you may forget to update all copies of it.
If you have a Function procedure in workbook A that you want to use in a
worksheet in workbook B, you can easily do so as long as workbook A is open
and stays open. If you use the Paste Function button to insert the function in a
cell formula in workbook B, the Paste Function dialog box will list the function
in the User Defined category (with a workbook reference in front) and you will
be able to paste it like any other function. If you want to type in the function in
a cell formula, include a reference to the workbook in the following format:
WorkbookName.xls!FunctionName(arguments)
Remember that unless workbook A is open when you use workbook B, you
may get errors with the pasted function.
So for functions that you intend to use in various workbooks, a better option
is to save them in the Personal Macro Workbook with the file name “Personal.xls.” This is a hidden file that opens automatically and remains open whenever you have Excel open. To save a procedure in this workbook, first unhide1 it
by selecting in Excel Windows ➩ Unhide. Then select it. Now cut and paste the
Function procedure into a module in this workbook. The function will now be
accessible from all workbooks and will always work.
(The Personal.xls workbook is not created until you record your first macro
in it. If you cannot find it when you try to unhide it, you have to create it first.
To do so, record a small macro making sure that in the Record Macro dialog box
you choose to store the macro in Personal Macro Workbook. After you have
added one or more procedures to this workbook as described above, you can
delete the macro you recorded to create this workbook.)
16_chap_sengupta.qxd 12/31/03 5:00 PM Page 444
17_chap_sengupta.qxd 12/31/03 5:05 PM Page 445
CHAPTER
17
Debugging VBA Models
odes rarely run flawlessly the first few times: they may not run at all, they may
stop in the middle, or they may run through but produce wrong or suspicious
results. Errors in code are called bugs, and the process of finding and fixing them
is called debugging. Like every modeler, you will have to spend time tracking
down and fixing the bugs that invariably slip into almost all models. The good
news is that most bugs are relatively easy to find and fix (unless you are working
on a huge model with complex logic).
VBA provides several special tools to help with debugging, and learning at
least some of them will help. But how fast you can debug a code will mostly
depend on your experience, ingenuity, and understanding of the finance and
mathematics of the problem. For beginners, debugging often becomes the most
frustrating part of developing models. Rest assured that your skill at debugging
will improve rapidly with experience.
It has been my experience that you can debug a code much faster by using a
few tools systematically instead of trying to use all the different tools VBA offers
in a haphazard manner. The few selected tools I discuss here are the ones you are
likely to find most useful. I will not discuss VBA’s Watch, or Locals Windows,
which can be used for debugging, because I do not find them useful. I also do not
discuss error handling, which involves including code in your models that notify
the user when certain types of errors occur and then continue execution instead
of ending it. If you are curious, you can look up these tools in the Help or in
books devoted exclusively to programming with VBA.
C
Break Mode
To debug VBA codes you need to understand VBA’s break mode, because you
will often have to work in that mode. When a VBA code is running you cannot
temporarily stop it, look at the values of the different variables, and interact with
the code. You can do all of these things, however, if VBA is in the break mode.
In the break mode, execution is suspended at a particular point, and from there
445
17_chap_sengupta.qxd 12/31/03 5:05 PM Page 446
446
VBA FOR FINANCIAL MODELING
on you can control the execution of the code and track what the code is doing.
If you are looking for the cause of a runtime or logical error (defined later), for
example, you may want to put execution in break mode and then, in slow
motion, analyze what is happening. I will discuss later how you can enter the
break mode and then proceed in step-by-step slow motion.
THE FOUR BASIC TYPES OF BUGS
The bugs you are likely to encounter can be classified into four broad types:
Syntax Errors
VBA, like all other programming languages, uses a rigid syntax. If a statement
you write does not conform to VBA’s syntax, you will get a syntax error message.
After you finish writing or editing a statement and press return or move the cursor away, VBA immediately checks the statement for syntax errors and automatically fixes the errors if possible. You will therefore get the syntax error message
only if there are errors that VBA cannot fix. Most of the time the problem is just
a typing error, a misspelled word, or something fairly obvious that you will be
able to spot and fix easily.
Compiler Errors
Before it can run a code, VBA has to compile it. Compiling code roughly means
translating the code into a language that the computer understands. Certain types
of bugs that do not show up during the process of checking syntax show up at this
stage and you get a compile error message. These bugs are also generally easy to
spot and fix with the help of the messages that VBA provides. Many of these
errors may also originate in typing mistakes. For example, if you are using Option
Explicit but forget to declare a variable in a Dim statement, VBA will highlight it
as a variable not defined. This may truly be a variable you forgot to define, but
many times it is a variable you misspelled that VBA cannot recognize.
As I recommended in the last chapter, you should always force yourself to
declare all variables by specifying Option Explicit. Otherwise, misspelled variable
names may affect your results in unpredictable ways and you may have to waste
a lot of time finding the bug. (See the discussion of this in the previous chapter in
the section “Declaring Variables.”)
Runtime Errors
Runtime errors occur when during the execution of a program VBA cannot evaluate or execute a statement. For example, if the value of the denominator in a
17_chap_sengupta.qxd 12/31/03 5:05 PM Page 447
Debugging VBA Models
447
division happens to be zero, you will get a runtime error message. When a runtime error occurs, VBA displays a dialog box with an error code (number) and a
brief description of the error. You can find a more detailed description of the
error in the Help, but often these descriptions are cryptic and not very helpful.
(To find a list and descriptions of all the VBA error codes, search in Help under
“Err object.” In the panel for it, click on See Also and then from the list select
“Trappable Errors.”)
The dialog box generally has three active buttons. If you click the Debug button, VBA will highlight the code line where execution stopped and go into break
mode, which is helpful for debugging. (I will discuss break mode later.) Clicking
the End button will end execution, and clicking the Help button will display the
online help topic for the particular runtime error.
The good thing about runtime errors is that the code will not run until you
find the problem (unless you have included special error handling procedures).
Your errors will not go undetected; generally you can find the problem quickly
using one of VBA’s special debugging tools.
Logical Errors
Logical errors are caused by errors in the programmer’s reasoning. This type of
error may not stop the code from running through to the end, but instead may
produce wrong results or do the wrong things. Worse yet, the problems may occur
only under certain circumstances and so they may go undetected in the debugging
stage. Some VBA tools will help you search for the logical problems, but your
understanding of the finance and mathematics of the problem may be the most
important tools here.
THE VBA DEBUGGING TOOLS
You do not need any special tools to deal with syntax and compile errors. VBA
will point out where the problem is and it may even give you helpful hints on
what the problem may be. Even if VBA’s message is not helpful, you will generally be able to see and fix the problem easily, especially as you gain experience.
Most of the time it is either a typing mistake or a mistake in the structure of a
statement. For example, you may not have included all the required arguments in
a built-in function you are using or have not included all the required elements
in a For statement.
Debugging runtime and logical errors generally require finding out where the
problem is occurring and then backtracking from there to find the source. In
essence, you have to follow the calculations that VBA is doing and the actions it
is taking by tracking the values of a few key variables to figure out where things
are going wrong. This is where some of the special debugging tools come handy.
17_chap_sengupta.qxd 12/31/03 5:05 PM Page 448
448
VBA FOR FINANCIAL MODELING
MsgBox
As I discussed in the section titled “Simple Debugging” in the previous chapter,
the MsgBox function is not designed specifically as a debugging tool. However,
it can be used as a simple and effective debugging tool. (See the discussion there.)
The most important advantage of using the MsgBox is that you do not have
to learn and remember anything new. It works fairly well for simple codes. It is
not very useful, though, if you need to monitor the values of several variables—
especially during the execution of a loop. You will have to keep clicking OK and
you may have to keep writing down the values. In such situations, you may want
to use the Immediate Window (discussed later) or have your code output (write
out) these values on a separate spreadsheet the same way it writes out the values
of the output variables.
Breakpoint
I discussed briefly in the last chapter how you can insert breakpoints in the code
to enter the break mode. To set a breakpoint in your code, in the VBE put your
pointer in the gray margin (the left edge of the code window) on the left of a
statement at a strategic point in the code and click. The breakpoint will be indicated by a dark circle in the margin and the statement itself will be highlighted.
You can also set a breakpoint at any executable statement by putting the cursor
on it and then pressing F9 (or clicking the Toggle Breakpoint button on the toolbar). All these methods work as toggles, meaning you can remove a breakpoint
by repeating the same steps.
When you run the procedure, execution will be suspended when it gets to the
breakpoint and you will be able to see the latest value of any variable that has
already been calculated by resting your cursor on it in the code. You can then use
hand calculations and other methods to find the problem or decide or decide that
the code is working properly up to the current location of the breakpoint. You
can run the rest of the code from the breakpoint by clicking the Run Sub button
or you can stop execution by clicking the Reset button (on the toolbar).
As we will see soon, however, you also have the option of executing the code
one step at a time from that point on, which is often useful. You generally want
to put a breakpoint a few steps ahead of the statement that you suspect is causing the problem, examine the values of key variables, and then move step by step
toward the suspect statement while monitoring the changing values of the key
variables.
You can set as many breakpoints in the code as you want. The advantage is
that every time you click Run Sub after execution is suspended at a breakpoint,
the code will execute to the next breakpoint and enter break mode again. You
can move through large codes quickly by combining such big steps with step-bystep execution.
17_chap_sengupta.qxd 12/31/03 5:05 PM Page 449
Debugging VBA Models
449
Stop
The Stop statement is an alternative to breakpoints. Breakpoints remain in
effect only during the current session, whereas if you enter a Stop (by itself in
a line) in a code it becomes a permanent breakpoint until you remove it. As with
breakpoints, executions enter break mode when VBA encounters a Stop statement. Then you can do the same things as you would with breakpoints. In a long
code or a code that you are debugging over several sessions, it may be more convenient to use Stop statements instead of breakpoints.
Note that the Stop statement is different from the End statement. When
VBA encounters the latter, execution is ended. You cannot restart execution from
that point nor can you see the last values of any of the variables because they are
automatically reset.
Stepping
If none of the simpler tools discussed so far helps, then you may need to step
through the code in order to find the bug. You can step through a code starting
either at the beginning or from a point where VBA has entered the break mode.
With a little practice you will be able to figure out how you can combine the stepping tools with breakpoints and Stop statements to step through only selected
parts of your code. In this way, you will not waste time in stepping line by line
through parts that do not seem to have any problems.
To step through the code you may want to use the Debug toolbar. To open
it, in VBE select View ➩ Toolbars and then click Debug. You will use the three
buttons on it named Step Into, Step Over, and Step Out.
To see how the tools work, open the code for the loan amortization example
we reviewed in Chapter 14: Introduction to VBA. Put the cursor anywhere in the
code and click the Step Into button. VBA will highlight the declaration statement
(the first line), indicating it is ready to execute that line. Now every time you click
Step Into, VBA will execute one statement, highlight it, and stop at the next executable statement. (You can also start stepping when your code is in break mode.)
Click Step Into and line 18 will be highlighted because none of the intermediate lines is executable. Rest your cursor on outRow and a little box will pop up
with the message outRow = Empty. This shows that VBA has not executed this
statement yet; rather, execution is suspended at this point. Click Step Into again
and VBA will execute line 18 and highlight line 19. If you rest your cursor again on
outRow again you will see that it now has a value of 5. This is how you can check
the current values of all the variables that have been assigned values so far.
You can now keep stepping through the rest of the code, but you have two
other options. If you want VBA to execute the code down to a later statement
without stopping at each intermediate statement, put your cursor on that statement. Then, on the menu bar select Debug ➩ Run to Cursor. The intermediate
17_chap_sengupta.qxd 12/31/03 5:05 PM Page 450
450
VBA FOR FINANCIAL MODELING
statements will be executed and VBA will highlight and stop at the selected line.
(There is no Run to Cursor button on the Debug toolbar.)
The other option is to click the Continue button on the Debug toolbar. VBA
will then execute the code down to the next breakpoint or Stop (or to the end
of the Sub procedure if there is no breakpoint or Stop).
You will use the Step Over and Step Out buttons only if your code calls other
Sub procedures or Function procedures. If you are confident that a particular Sub
procedure or Function procedure is working properly, then you do not need to
step through every line of it. When you get to the statement that calls one of
them, click Step Over instead of Step Into and VBA will execute the called procedure at normal speed, stopping at the statement that follows the call statement.
If you Step Into a Sub or Function procedure and do not want to go through
it step by step beyond a certain point, click the Step Out button to get back to
the statement following the calling statement in the calling procedure.
As you saw, you can execute the stepping commands from the Debug toolbar or Debug menu. You can also use their shortcut keys shown in the Debug
menu.
Immediate Window
The Immediate Window is one of the special windows available within the VBE
that can be used in a few different ways. You may use it to monitor the values of
one or more variables as your code runs.
To open the Immediate Window, select View ➩ Immediate Window or press
Ctrl+G. It will open across the bottom of the code window. You can close it by
clicking the Close button at the top right corner.
Suppose in the loan amortization example you want to monitor the value of
the variable yrBegBal as the code runs through the Do loop. Enter the following line of code below line 65:
Debug.Print "Year beginning balance " & yrBegBal
Now run the code and the value of yrBegBal with the text from the statement as a label will be printed out in the Immediate Window every time the code
runs through the loop. If you are monitoring just one variable then providing the
identifying label for it is not necessary. If you are monitoring several variables
simultaneously, however, you should add short labels to them as you just did to
be able to identify them.
Whether you want to monitor values of variables during debugging using the
MsgBox, the Immediate Window, or by printing them out to a worksheet is partly
a matter of taste and partly a matter of circumstances.
18_chap_sengupta.qxd 12/31/03 5:16 PM Page 451
PART
four
Financial Modeling Using VBA
18_chap_sengupta.qxd 12/31/03 5:16 PM Page 452
18_chap_sengupta.qxd 12/31/03 5:16 PM Page 453
CHAPTER
18
How to Build Good VBA Models
n Chapter 1: Introduction to Financial Modeling I discussed the steps one takes
to build models using both Excel and VBA and stressed that it is best to start
developing good model building habits from the very beginning. In this chapter I
cover three important topics that will help you start developing good models efficiently from the beginning. I then conclude with a discussion of how you should
work through the models in this book for maximum benefit.
I
Attributes of Good VBA Models
While VBA models can be widely different from one another, all good ones need
to have certain common attributes. In this section I briefly describe the attributes
that you should try to build into your models. Some of these apply to Excel models as well. I am including them both here and under Excel so that you can have
comprehensive lists of the attributes at both places.
Realistic
Most models you develop will be directly or indirectly used to make some decisions. The output of the model must therefore be realistic. This means that the
assumptions, mathematical relationships, and inputs you use in the model must
be realistic. For most “real-world” models, making sure of this takes a lot of time
and effort, but this is not a place where you should cut corners. If a model does
not produce realistic outputs, it does not matter how good its outputs look or
how well it works otherwise.
Error-Free
It is equally important that a model be error-free. You must test a model extensively to make sure of this. It is generally much easier to fix a problem when
a model just does not work or produces obviously wrong answers. It is much
453
18_chap_sengupta.qxd 12/31/03 5:16 PM Page 454
454
FINANCIAL MODELING USING VBA
harder to find errors that are more subtle and occur for only certain combinations of input values. See the chapter on debugging for help on making your
models error-free.
Flexible
The more different types of question a model can answer, the more useful it is. In
the planning stage, you should try to anticipate the different types of questions the
model is likely to be used to answer. You then do not have to make major changes
every time someone tries to use it for something slightly different.
Easy to Provide Inputs
Most VBA models need inputs from the user, and the easier it is for the user to
provide the inputs, the better. Generally a VBA model can get inputs either
through input dialog boxes (that is, through the InputBox function) or by reading them in from a spreadsheet (or database).
Using input dialog boxes to get input data works well when there are only a
few inputs—probably five or less. If the model needs more inputs, it is better to
set up an input area in a spreadsheet (or, for large models, even a separate input
spreadsheet) where the user can enter the input data before running the model.
This approach is particularly helpful if the user is likely to change only one or
two inputs from one run to the next. If a model uses a large number of input dialog boxes, the user will have to enter data in each of them every time he runs the
model—even if he wants to change only one or two inputs. However, if the user
has to provide some input (based on some intermediate outputs) while a procedure is running, then using input dialog boxes is the only option.
If the model uses input dialog boxes, the prompt should provide enough specific information to help the user enter the right data in the right format. Similarly, if the input data is to be provided in certain cells in a spreadsheet, then there
should be enough information in the next cell (or nearby) to help the user enter
the right data in the right format.
Good Output Production
A model that does not produce good outputs to get its major results across persuasively is not as useful as it can be. Producing reports with VBA models is generally a two-step process: the model produces outputs on spreadsheets and then
parts or all of the spreadsheets have to be printed out. For printed outputs good
models should include built-in reports (in Excel) that any user can produce easily. The spreadsheet outputs produced by a VBA model should be such that they
do not require too much manipulation before creating printed reports. These
reports should be attractive, easy to read, and uncluttered. Avoid trying to
squeeze in too much information on one page. If a report has to include a lot of
18_chap_sengupta.qxd 12/31/03 5:16 PM Page 455
How to Build Good VBA Models
455
data, organize it in layers so that people can start by looking at summary results
and then dig into additional details as necessary.
One of the advantages of VBA compared to other programming languages is
that it can produce excellent graphical outputs using Excel’s charting features.
VBA models should include graphical outputs wherever they will enhance the
usefulness of the models.
Another thing to keep in mind is that unlike an Excel model, the VBA model
does not show intermediate results (unless either through message boxes or
through spreadsheet outputs or charts). The modeler should therefore anticipate
what output—intermediate and final—the user may want to see and provide for
them in the model.
Data Validations
It is generally more important to provide thorough data validation in VBA models than it is in Excel models. If the user accidentally enters invalid data, most of
the time the model simply will not run, but it will not provide any useful information on what the problem is and leave the user in a helpless situation.
You can, of course, have the VBA code check input data for various possible
errors before using them. A simple alternate approach is to have the input data
read in from spreadsheets and provide data validation to the input cells on the
spreadsheet using Excel’s Data Validation feature. (To keep the codes short and to
avoid repeating the same lines of codes, I have generally omitted data validation
in the models in this book. Instead of writing data validation codes repeatedly, you
can create and keep a few Sub procedures for the type of data validation you need
to do for the type of models you work with most often and call them as needed.)
Judicious Formatting
The formatting here refers to formatting of the model’s output. Poor, haphazard
formatting reduces a model’s usefulness because it is distracting. Use formatting
(fonts, borders, patterns, colors, etc.) judiciously to make your model’s outputs
easier to understand and use. (As much as possible, create the formatting parts of
the code by recording them with the Macro Recorder.)
Appropriate Numbers Formatting
In the model’s outputs, you should format numbers with the minimum number
of decimal points necessary. Using too many decimal points makes numbers difficult to read and often gives a false sense of precision as well. Make the formatting of similar numbers uniform throughout the output. (Remember that
displaying numbers with fewer decimal points does not reduce the accuracy of
the model in any way because internally Excel and VBA continue using the same
number of significant digits.)
18_chap_sengupta.qxd 12/31/03 5:16 PM Page 456
456
FINANCIAL MODELING USING VBA
Wherever appropriate make numbers more readable by using special formatting to show them in thousands or millions.
Well Organized and Easy to Follow
The better organized a model is, the easier it is to follow and update.
The key to making your code organized is to break it down into segments,
each of which carry out one distinct activity or set of computations. One way to
accomplish this is to use separate Sub procedures and Function procedures for
many of such segments, especially the ones that will be repeated many times. In
the extreme, the main Sub procedure may simply consist of calls to other Sub procedures and Function procedures. An additional advantage of this approach is
that you can develop a number of Sub procedures and Function procedures to do
things that you often need to do and incorporate them in other codes as needed.
(For more on this, see the section “Why Call Sub Procedures?” in Chapter 16:
Sub and Function Procedures.)
Using structured programming also makes a code easier to follow. In a structured program, the procedure is segmented into a number of stand-alone units,
each of which has only one entry and one exit point. Control does not jump into
or exit from the middle of these units.
The proper visual design of a code can also make it easier to follow. For
example, statements should be properly indented to show clearly how they fit
into the various If, For, and other structures. Similarly, each major and minor
segment of the code should be separated by blank lines and other means and
informatively labeled. (The easiest way to learn these techniques is by imitating
well-written codes.)
Statements Are Easy to Read and Understand
Experienced programmers try to make their codes as concise as possible, often
using obscure features of the programming language. Such codes may be admired
by other experienced programmers, but they often baffle beginners.
With the high speed of modern PCs, codes do not usually have to be concise
or highly efficient. It is best to aim for codes that are easy to understand, even if
that means that it has more lines of code than is absolutely necessary.
Avoid writing long equations whenever you can. Break them up by doing
long calculations in easily understandable steps.
Make all variable names short but descriptive and not cryptic. If in a large
model you decide to use a naming scheme, try to make it intuitive and provide
an explanation of the scheme in the documentations.
Robust
“Robust” here refers to a code that is resistant to “crashing.” It often takes significant extra work to make a code “bulletproof,” and that time and effort may
18_chap_sengupta.qxd 12/31/03 5:16 PM Page 457
How to Build Good VBA Models
457
not be justified for many of the codes you will write. Nonetheless, the code
should guard against obvious problems. For example, unless specified otherwise,
a VBA code always works with the currently active spreadsheet. So throughout a
code you should make sure that the right worksheet is active at the right time or
else precede cell addresses, and so on, by the appropriate worksheet reference.
Using effective data validation for the input data is another way of making
your code robust.
Minimum Hard Coding
Hard-coded values are difficult to change, especially in large models because
there is always the danger of missing them in a few places. It is best to set up any
value that may have to be changed later as a variable and use the variable in all
equations.
Even for values that are not going to change it is better to define and use constants. Then use them in the equations. This makes equations easier to read and
guards against possible mistakes of typing in the wrong number.
Good Documentation
Good documentation is key to understanding VBA models and is a must for all
but trivial ones. For hints on producing good documentation, see the next section.
Documenting VBA Models
Documenting a model means putting in writing, diagrams, flowcharts, and so on,
the information someone else (or you in the future) will need to figure out what
a model does, how it is structured, what assumptions are built into it, and so
forth. A user can then make changes to (update) it if necessary. It should also
include, for example, notes on any shortcuts you may have taken for now that
should be fixed later and any assumptions or data you have used now that may
need to be updated later.
There is no standard format or structure for documenting a model. You have
to be guided by the objectives mentioned above. Here are some common approaches
to documenting your VBA models. Every model needs to be documented differently and everyone does documentation differently. Over time you will develop
your own style.
Including Comments in the Code
The most useful documenting tool in VBA is comments. Comments are notes and
reminders you include at various places in the VBA code. You indicate a comment by an apostrophe. Except when it occurs in texts within quotation marks,
18_chap_sengupta.qxd 12/31/03 5:16 PM Page 458
458
FINANCIAL MODELING USING VBA
VBA interprets an apostrophe as the beginning of a comment and ignores the rest
of the line. You can use an entire line or blocks of line for comments or you can
put a comment after a statement in a line (for example, to explain something
about the statement).
You should include in your code all the comments that may be helpful, but
do not go overboard and include comments to explain things that are obvious.
Including a lot of superfluous comments can make codes harder rather than easier to read. Here are some ideas on what types of comments you may want to
include in your code:
■
■
■
■
■
■
At the beginning of a procedure include a brief description of what the code
does. At times it may also be useful to list the key inputs and outputs and
some other information as well.
Every time significant changes are made to the code, insert comments near the
beginning of the code below the code description to keep track of the change
date, the important changes made at that time, and who made the changes.
Sometimes it also helps to insert additional comments above or next to the
statement(s) that has been changed to explain what was changed and why.
Also record who made the change and when.
If the procedure uses a particular variable naming scheme, then use comments to explain it.
Use distinctive comment lines (for example, '*********) to break down
long procedures into sections, and at the beginning of each section include a
short name or description of the section.
Use comments next to a variable to explain what it stands for, where its value
came from, and anything else that may be helpful.
You can get more ideas about what kind of comments to include in your code
from the examples in this and other books. Over time you will develop your
own style of providing comments in code.
Make sure you insert comments as you code. If you put it off until later, your
comments may not be as useful, inserting them may take longer because you may
have to spend time trying to remember things, and worst of all, you may never
get around to it. If you do not include good comments in your code, modifying
it a few months later may take much longer.
Documenting Larger Models
If you are developing a large model and saving different versions of the workbook as I have suggested, then the workbook should include a worksheet titled
“Version Description.” In this worksheet, list against each version number the
major changes you made to the code in that version. Every time you save your
work under a new version name, start a new row of description under that ver-
18_chap_sengupta.qxd 12/31/03 5:16 PM Page 459
How to Build Good VBA Models
459
sion number in the Version Description worksheet and keep adding to it as you
make major changes. The key is to do this as you go along and not wait until
later when you may forget some of the changes you made. This is essentially the
history (log) of the model’s development. If you ever want to go back to an earlier stage and go in a different direction from there, the log will save you a lot of
time. Also, you may want to have several different versions of a model. You can
document here how they differ from each other.
For large models, you may also need to create a book of formal documentation (which will include information on why and how certain modeling decisions
were made, flow charts for the model, etc.) and a user’s manual. For most of your
work, however, documentation of the type I discussed should be adequate.
Learning Modeling Using VBA
You will learn to model with VBA faster if you systematically work through
the models in the following chapters of Part Four instead of just browsing through
the codes. (For each model there is a workbook on the CD with all the necessary
data, the outputs, and the VBA codes.)
I also believe you can learn modeling with VBA faster if you start with problems
for which you have already developed Excel models. Then you do not get bogged
down in the finance and mathematics of the problem and can focus on the VBA
aspect of it. For any chapter you have already worked through the models in the
corresponding chapter in Part Two, you can go straight to the models. Otherwise,
you may want to first go through the “Review of Theory and Concepts” section
of the corresponding chapter in Part Two and even the Excel models. It depends
on how comfortable you are with the topic.
SKETCHING THE VBA CODE
In Excel models, the modeler does not have to specify in what order Excel will
execute the model; Excel figures it out on its own. A VBA code is different. VBA
will execute a code in order except when the programmer asks it to do otherwise
using If statements, loops, and so on. It is therefore advisable, if not essential,
that you create a sketch of the VBA model before starting to write codes. Large,
complex models require preparing elaborate flow charts with lots of details. For
simpler models you should try to visualize the major blocks of your code, write
down briefly what each block of code will do, and decide in what order the
blocks should be included in the code. (This is part of Step 5 in the steps I discussed for creating models.)
18_chap_sengupta.qxd 12/31/03 5:16 PM Page 460
460
FINANCIAL MODELING USING VBA
THE THREE LEARNING TRACKS
You can follow three different Learning Tracks (LT) of decreasing degree of difficulty—LT 1 (most challenging) to LT 3 (least challenging)—to work through
the models in the following chapters. The more challenging a track you choose, the
faster you will learn. However, for everyone but those who have some previous
experience in writing VBA code, LT 1 and LT 2 maybe too difficult and frustrating. If you are new to VBA, start by following LT 3 for your first few models, and
as you gain experience try to move onto LT 2 and LT 1.
All models can be structured in many different ways. While simple VBA
codes written by two different programmers may be quite similar, their coding for
more complex models will be very different and will reflect their personal coding
styles. I encourage you to develop your own coding style over time. In the beginning, however, you should structure your models more or less along the lines of
the examples so that you will start to learn good coding practices and pick up
good coding habits.
No matter which learning track you choose, in developing a model you
should always follow the modeling steps of the process I discussed in Chapter 1:
Introduction to Financial Modeling. The following descriptions of each track primarily relate to Step 6 of that process. Also, work on the models in the order I
have included them in each chapter because the later models in a chapter often
build on the codes of the earlier models.
Learning Track 1 (Most Challenging)
Read the problem statement thoroughly and then try to develop the model on
your own following the modeling steps I discussed in Chapter 1: Introduction to
Financial Modeling. If necessary, review the corresponding Excel model (if there
is one) and refer to the Review of Theory and Concepts. If the model requires
data, copy the data into a new workbook and then develop the model in it. If
after trying for a while you have difficulty getting started, take a look at the structure of the sample code, but do not look at the details of the statements unless
you are stuck.
After you have completed the model and have thoroughly tested and
debugged it, compare it with the sample code. If any part of the sample code is
not clear, refer to the explanation of it in the “Analysis of the Code” section. For
at least the first number of models, you should go through the analysis of the
code. It may include suggestions and explanations that you did not consider.
Learning Track 2
Read the problem statement thoroughly, make a copy of the model’s workbook,
and in it clear everything other than any necessary data and the titles, heading,
18_chap_sengupta.qxd 12/31/03 5:16 PM Page 461
How to Build Good VBA Models
461
labels, and so on, of the input and output worksheets. You can use the latter as
formatted output worksheets or you can use them for guidance in structuring the
model and writing code. Read the “Modeling strategy” section of the model; if
necessary, review the corresponding Excel model (if there is one) and refer to the
Review of Theory and Concepts. Finally try to write the code for the model. If
after trying for a while you have difficulty getting started, take a look at the structure of the sample code, but do not look at the details of the statement unless you
are stuck.
After you have completed the model and have thoroughly tested and
debugged it, compare it with the sample code. If any part of the sample code is not
clear, refer to the explanation of it in the “Analysis of the code” section. For at
least the first number of models, you should go through the analysis of the code
because it may include suggestions and explanations that you did not consider.
Learning Track 3 (Least Challenging)
Read the problem statement and the Modeling strategy. Then make a copy of the
model from the CD and go through the code step by step using the explanations
in the “Analysis of the Code” section.
Once you fully understand the code, start with a new workbook, copy any
necessary input data into it, and write the entire code on your own. Then run it,
test it, and debug it. This step is absolutely essential. You are not going to learn
how to create VBA models by just reading someone else’s code. Also remember
that the more you think through and try to fully understand the “why” of each
step, the faster you will learn.
18_chap_sengupta.qxd 12/31/03 5:16 PM Page 462
19_chap_sengupta.qxd 12/31/03 5:18 PM Page 463
CHAPTER
19
Time Value of Money
n this chapter we will develop several models for time value of money problems
using VBA. These models are important because time value of money problems are
probably the most common type of problems in finance. But the models in this
chapter are important for another reason. The early ones are designed to provide
a practical introduction to the most common aspects of VBA. I use them to
demonstrate how you utilize many of the features of VBA we discussed earlier
to write procedures and create actual models.
I have already discussed the underlying theory and concepts for time value of
money problems in the parallel chapter in the Excel part of the book, Chapter 7:
Time Value of Money. If you have not covered that chapter yet, you may want to
do so before tackling this one. The only new concept I discuss here is the concept
of iteration.
I
Review of Theory and Concepts
A good part of the power of any programming language derives from its ability
to solve problems using the method of iteration. It is therefore important to learn
both the concept of iteration and how to apply it to solve practical problems.
SOLVING PROBLEMS BY ITERATION
Solving a problem by iteration means solving it by systematic trial and error.
There are many problems in finance for which it is not possible to write the variable we want to calculate explicitly in terms of the other variables of the problem, even though we know the relationships among them. In such cases, we have
to find the answers by iteration.
For example, we can write the following equation to calculate the NPV of a
series of cash flows:
463
19_chap_sengupta.qxd 12/31/03 5:18 PM Page 464
464
FINANCIAL MODELING USING VBA
NPV =
t =n
∑
t =0
CFt
(1 + r )t
If we know the cash flows and the discount rate, we can easily calculate the
NPV. However, we cannot solve this equation explicitly for r to directly calculate
the discount rate at which the present value of a given series of cash flows equals
a specified NPV. Instead, we have to calculate the value on the right-hand side for
many different trial values of r until we find the value of r that produces the target NPV. This is solving the equation by iteration.
The type of problems you can solve using iteration is not limited to the ones
for which you can write an equation like the one for NPV. For example, if you
are doing financial planning for a company and have modeled the future financial statements, then you can use iteration to find what sales growth rate will be
necessary to reduce debt to a certain level. Another way of looking at it is to recognize that any problem you can solve using Goal Seek can be solved using iteration as well—Goal Seek itself uses iteration.
If you try different values of r at random in our example, it may take a long
time to find the answer—or you may never find it. To get to an answer that is
accurate to a specified margin of error quickly, the iteration has to be a systematic search for the answer. A number of sophisticated mathematical techniques
are available to do fast systematic searches, and I will describe one of them later.
However, because modern computers can do computations very fast, we can
often devise intuitive iteration methods that work quite well, and it is useful to
understand how you devise such methods.
The Intuitive Approach
To do a systematic search for an answer, we need to start with a guess for the
answer, a step size by which we will change the guess in each iteration to get
closer to the answer, and a measure of how accurate we want the answer to be.
It is easier to understand the iteration process with an example. Let us say we
want to calculate the internal rate of return, IRR, for a series of cash flows. This
means that in the earlier equation for NPV, we have to find the discount rate for
which the NPV is zero. If we represent the right-hand side of the equation as f(r),
then the equation becomes NPV = f(r) and we have to find the r for which f(r) =
0. This is also called finding the roots of the equation because r is called a root.
(An equation may have more than one root, although we may be interested in
only the one that falls within a particular range.)
We will start by substituting our initial guess for r, say r0, in the function and
calculate its value. If the value is positive, we may guess that we need a higher r.
We can then try r1 = r0 + h, where h is the chosen step size, and calculate the value
of f(r1). If the value is still positive but smaller than the previous value then we
will keep taking forward steps until we get a negative value for f(r). The IRR will
19_chap_sengupta.qxd 12/31/03 5:18 PM Page 465
Time Value of Money
465
be somewhere between the last two values of r we try, and we can take either
value or their average as the answer. (Note that here we are assuming that we will
start with a value of r that is smaller than the IRR, which will produce a positive
NPV, and as we try larger and larger values of r, the NPV will get smaller. In some
problems, things are reversed and then we have to reduce instead of increase the
trial value in each step.)
This simple approach has two problems. First, it may not produce as accurate an answer as we want. If our step size is, say, 0.1%, then we will get an
answer that is within 0.1% of the actual IRR. If we want an answer that is accurate to within 0.01%, we will have to make the step size that small, and that will
require about 10 times as many iterations. Second, the further our initial guess is
from the actual IRR, the more iterations we will need to get to the answer, and
smaller steps will further increase the required number of iterations.
Intuitively we can see that we will get to the answer faster if we can start with
an initial guess that is closer to the answer and use step sizes that are large in the
beginning and get smaller as we get closer to the answer.
If we use step sizes that get smaller with each iteration, we also have to provide some measure of the accuracy we want to achieve. In this example, we may
specify that we will stop the iteration when the NPV gets to less than $1, or we
can specify that we will stop when the step size becomes smaller than 0.01%.
How good an initial guess and scheme for adjusting the step size we can
come up with often depends on our understanding of the problem. In some situations we may not be able to come up with a scheme for adjusting the step size
that will get us to the answer with the desired accuracy.
The reality is that with modern PCs, for most problems each calculation of
f(r) takes almost no time and you can get away with specifying almost any reasonable initial guess and a very small constant step size. Only when you have a
problem where each calculation of f(r) takes some time (or you are going to solve
the problem hundreds or even thousands of times for different sets of values for the
other variables) will you need to find an intuitive way to find a good initial guess.
Even more important is a good scheme for adjusting the step size for successive
iterations. We will see an example of this in one of the models we develop.
The Bisection Method
This is a popular and conceptually simple mathematical method for iteration that
gets to an answer quickly using the concept of starting with a relatively large step
and reducing the step size as we get closer to the answer. It is a two-stage method;
in the first stage, the relatively large step size remains constant and in the second
stage, the step size is halved (bisected, hence the name) with each iteration.
Even though this is a conceptually simple method, in the beginning some people find it a little confusing. If you do not quite understand it in your first reading through the following description, it will become clear when we develop a
model later using this method.
19_chap_sengupta.qxd 12/31/03 5:18 PM Page 466
466
FINANCIAL MODELING USING VBA
This method works with two guesses at a time instead of one, although in
each step we change only one of the guesses. In the first stage, the objective is to
quickly find two guesses such that the actual answer lies in the interval between
them.
For example, let us assume that in our IRR example, the actual answer is
6.55%, our initial guess is 3%, and the initial step size is 1%. We will first try
3% and 3% + 1% = 4% as our initial pair of guesses; we will have to decide
whether the answer lies in this interval or not. How do we do this? We can calculate the NPV for both 3% and 4%, and in this case both of these will be positive because both guesses are smaller than the actual answer of 6.55%. Once we
realize through this calculation that the answer does not lie in this interval, we will
make 4% to 4% + 1% = 5% our new interval and we will ask the same question
again. With two more tries we will conclude that the answer lies between 6% and
7% because for 6% the NPV will be positive but for 7% it will be negative. This
is the end of the first stage.
Since the objective of the first stage is to rapidly find an interval that contains
the answer, and the size of the interval does not matter much, here we can use a
fairly large step, and the step remains constant until we get to the end of the first
stage. As a matter of fact, using too small a step in this stage can slow things down.
Then comes stage two. In this stage in each iteration, we halve the interval
between the two guesses (that is, pick a new guess that is halfway in-between) for
each iteration, find which of the two newly created intervals contains the answer,
halve that interval again, and keep repeating the process.
In our example where the two guesses at the end of the first stage are 6% and
7%, we will use a new guess of 6.5% and ask the question “Does the answer lie
between 6% and 6.5% or between 6.5% and 7%?” To answer this question we
will calculate the NPV for 6.5%, which will be positive, and from our previous
calculation we will already know that the NPV for 7% is negative. This will tell
us that the answer lies between 6.5% and 7%, and we will then try a new guess
of 6.75% and ask the same question again.
In order for this method to work, at every step we have to make sure that the
answer is in the interval we are choosing to keep. We choose it by requiring that
the values of the function (NPV here) have opposite signs at the two ends of the
interval. We generally check this by multiplying the values of the function at the two
ends of an interval: In other words, if we multiply the values at the two ends of
an interval and get a positive number then the answer does not lie in that interval. If we get a negative number, then the answer lies in that interval. This is the
criterion used in programming the bisection method.
Since we cut the step size and, therefore, the length of the interval in half in
each step of stage two, the interval rapidly gets smaller with each iteration and
we get closer to the answer because it is contained in that interval. Whenever we
stop we can take either of the latest two guesses or their average as the answer.
The maximum error at any step will be equal to the size of the latest interval. We
can stop the iteration when it gets smaller than our desired margin of error.
19_chap_sengupta.qxd 12/31/03 5:18 PM Page 467
Time Value of Money
467
Using Excel’s Goal Seek
You can also use Goal Seek to solve the same type of problems without knowing
much about iteration. In this case, though, all the formulas necessary to calculate
the target dependent variable for different values of the independent variable
must be in the worksheet and cannot be in your VBA code. We will see how you
can create these formulas in the worksheet using VBA, although using Goal Seek
may not be the best way to solve the problem if you are not going to create the
formulas in the worksheet anyway.
We saw before that another problem of using Goal Seek in Excel models is
that you cannot automate its use by embedding it in a formula in the worksheet.
It has to be used manually, and a user who does not know how to use Goal Seek
will not be able to use the model. As we will see, you can program Goal Seek into
a VBA model that the user can run and he will not even have to know that he is
using Goal Seek.
Modeling Examples
The models in this chapter are designed to provide a solid introduction to VBA.
They demonstrate how to use many of the features of VBA we discussed earlier
to write procedures and create actual models. We want to keep our focus on
learning VBA instead of getting distracted by the complexities of the underlying
financial theory or mathematics. As such, all of these models handle the same
problem of creating a loan amortization table and use it to calculate the required
equal periodic payments for an amortizing loan. We developed several versions
of this model in Excel and we looked at the basic version of it in VBA in Chapter 14: Introduction to VBA. So you are already familiar with the theory and the
general outline of such models. The different versions deliberately use different
features of VBA to demonstrate how some of the most common features of VBA
work. I recommend that you study them carefully and then try to reproduce them
on your own, making modifications and improvements of your own design.
As I introduce new VBA features, I discuss them here only briefly. Please refer
to Chapter 15: VBA Essentials for more details as necessary.
MODEL 1: LOAN AMORTIZATION TABLE, VERSION 1
The Problem
Create a model to produce an amortization table for a fixed rate loan. The loan
is to be repaid in equal annual installments over its life and the first payment is
to be made at the end of the first year. Use dialog boxes to get the user inputs.
The program should validate the user input for reasonableness and ask the user
to modify any input that is not appropriate. For output, use a worksheet pre-
19_chap_sengupta.qxd 12/31/03 5:18 PM Page 468
468
FINANCIAL MODELING USING VBA
FIGURE 19.1
Model 1: Loan amortization table using Pmt function.
designed with the necessary labels, table headings, formatting, and so on. The
output sheet should look like Figure 19.1.
Modeling Strategy
This model is similar to the one we looked at in Chapter 14: Introduction to
VBA. One difference is that instead of having the user input data in the worksheet, which the program then reads in, this model uses the InputBox function
to get user data through input dialog boxes. Also, if an input fails validation,
instead of stopping as before, the program will tell the user why the data is unacceptable and ask him to enter new data.
The Code for the Model
1:
Option Explicit
2:
Sub Loan_Amort_V1()
3:
4:
' This program creates a year-by-year repayment
5:
' schedule for a fixed rate loan that is to be repaid in
6:
' equal annual installments payable at the end of each year.
7:
' It uses the Pmt function to calculate the annual payment.
8:
' The worksheet must already have proper headings and labels;
9:
' the program does not create them or do their formatting.
10:
11:
Dim intRate, initLoanAmnt, loanLife
12:
Dim yrBegBal, yrEndBal
13:
Dim annualPmnt, intComp, princRepay
14:
Dim outRow, rowNum, outSheet
19_chap_sengupta.qxd 12/31/03 5:18 PM Page 469
469
Time Value of Money
15:
16:
'************************************************************
17:
' Programmer inputs
18:
'************************************************************
19:
outRow = 5 'Used to control where the output table will start
20:
outSheet = "Loan Amort"
21:
22:
Worksheets(outSheet).Activate
23:
24:
'Clear previous data
25:
Rows(outRow + 4 & ":" & outRow + 300).Select
26:
Selection.Clear
27:
Range("B2:B4").Select
28:
Selection.ClearContents
29:
30:
'************************************************************
31:
'Get user inputs
32:
'************************************************************
33:
' The user provides these input data through dialog boxes.
34:
' Input data not meeting specified criteria are not accepted
35:
36:
Do
37:
intRate = InputBox("Enter interest rate in percent" _
38:
& " without % sign. It must be between 0% and 15%")
39:
40:
If intRate < 0 Or intRate > 15 Then
41:
MsgBox ("Int. rate must be between 0% and 15%.")
42:
Else
43:
Exit Do
44:
45:
End If
Loop
46:
47:
intRate = intRate / 100
48:
49:
Do
50:
loanLife = InputBox("Enter loan life in years." _
51:
& " Loan life must be a whole number.")
52:
53:
If loanLife < 0 Or (loanLife - Round(loanLife) <> 0) Then
54:
MsgBox ("Loan life must be a whole number.")
55:
Else
56:
Exit Do
57:
58:
End If
Loop
19_chap_sengupta.qxd 12/31/03 5:18 PM Page 470
470
FINANCIAL MODELING USING VBA
59:
60:
GetLoanAmnt:
61:
initLoanAmnt = InputBox("Enter loan amount." _
62:
& " Loan amount must be a positive whole number.")
63:
64:
65:
If initLoanAmnt < 0 Or (initLoanAmnt - Round(initLoanAmnt) _
<> 0) Then
66:
MsgBox ("Loan amount must be a positive whole number.")
67:
GoTo GetLoanAmnt
68:
End If
69:
70:
'************************************************************
71:
' Write out the input data on the output sheet
72:
'************************************************************
73:
Cells(2, 2).Value = intRate
74:
Cells(3, 2).Value = loanLife
75:
Cells(4, 2).Value = initLoanAmnt
76:
77:
'************************************************************
78:
' Compute and output results
79:
'************************************************************
80:
' Calculate annual payment
81:
annualPmnt = Pmt(intRate, loanLife, -initLoanAmnt, , 0)
82:
83:
' Initialize beginning balance for year 1
84:
yrBegBal = initLoanAmnt
85:
86:
' Loop to calculate and output year-by-year amort. table
87:
For rowNum = 1 To loanLife
88:
89:
intComp = yrBegBal * intRate
90:
princRepay = annualPmnt - intComp
91:
yrEndBal = yrBegBal - princRepay
92:
93:
Cells(outRow + rowNum + 3, 3).Value = rowNum 'Year number
94:
Cells(outRow + rowNum + 3, 4).Value = yrBegBal
95:
Cells(outRow + rowNum + 3, 5).Value = annualPmnt
96:
Cells(outRow + rowNum + 3, 6).Value = intComp
97:
Cells(outRow + rowNum + 3, 7).Value = princRepay
98:
Cells(outRow + rowNum + 3, 8).Value = yrEndBal
99:
100:
yrBegBal = yrEndBal
101:
102:
Next rowNum
19_chap_sengupta.qxd 12/31/03 5:18 PM Page 471
471
Time Value of Money
103:
104:
'************************************************************
105:
' Format the output data in the table
106:
'************************************************************
107:
Range(Cells(outRow + 4, 4), Cells(outRow + loanLife + 3, 8) _
108:
109:
).Select
Selection.NumberFormat = "$#,##0"
110:
111:
End Sub
Analysis of the Code
(If you are in front of your computer, you may find it easier to refer to the actual
code in the VBE as you follow the analysis of the code instead of in the listing
here. However, you cannot get VBA to show the line numbers in VBE next to
each line. To see the line number of any line you have to put your cursor in the
line and look in the middle area of the tool bar.)
Line 1: You can either type in Option Explicit as the first line in a module or, if
you have the appropriate option turned on, VBA itself will add this line to all new
modules. Once Option Explicit is specified, VBA requires that all variables be
declared, generally using a Dim statement. As we discussed earlier, even if you
decide to leave all variables as Variant data type, you can catch a lot of your
typing errors by naming variables with one or more embedded capital letters if
you specify Option Explicit. I recommend that you always use this feature.
Line 2: Required
Sub
declaration statement.
Line 3: Blank line to make code more readable. VBA ignores blank lines.
Lines 4–9: Brief description of the program using comment lines.
Lines 11–14: Dim statements with related variables grouped under separate Dim
statements. If we want to declare the data type for any variable, this is where it
has to be done. Since I have not done so for any of the variables, VBA makes all
of them Variant data type, that is, they can hold any type of data.
Lines 16–26: Essentially the same as the previous model.
Lines 27–28: Clears the range B2:B4 in the output sheet because instead of reading in input data from here, the code will later enter into these cells the inputs
data that the user provides through dialog boxes. Line 27 selects the range and
line 28 clears the contents of the selection. VBA will not let you do this using a
single statement like Range(“B2:B4”).ClearContents.
Lines 36–45: This is a Do...Loop that does two things. First, in lines 37–38 it
uses the InputBox function to ask for the interest rate input using a dialog box.
The only argument of the function I have used is the prompt that is displayed in
19_chap_sengupta.qxd 12/31/03 5:18 PM Page 472
472
FINANCIAL MODELING USING VBA
the dialog box to help the user. (To keep the code lines short, I had to split the
prompt into two parts and connect them with the concatenation operator &. VBA
does not allow the use of a line continuation sign inside quotation marks.) The
InputBox function takes a few more arguments that you can use to further customize it. The input the user provides is assigned to the variable intRate.
Second, lines 40–44 contain an If...Else...End If structure that does
data validation. If the interest rate is lower than 0% or higher than 15%, then
control enters the True leg of the If structure, executes the MsgBox, and generates a dialog box to alert the user that the data falls outside the acceptable
range. When the user clicks OK in the dialog box, control jumps to the Loop
statement in line 45 and the Do loop is repeated giving the user another chance
to enter the interest rate. On the other hand, if the interest rate is within the
acceptable range, control transfers to the Else in line 42 and then executes the
Exit Do statement in the next line. This transfers control to line 47 (because line
46 is blank), ending the Do loop.
Line 47: Here I divide the interest rate in percent by 100 to express it in decimals
for use in later calculations. Remember that the equals sign stands for assignment:
the value calculated on the right is assigned to the variable on the left.
Lines 49–58: Another Do...Loop structure similar to the one in lines 36–45. It
gets the life of the loan from the user and validates it. Here I want to make sure
that the loan life entered is a positive whole number. I check for this in line 53
where I use the Round function to round the loanLife the user enters. If the
loan life entered is negative or loanLife - Round(loanLife) is not equal to
zero (<> stands for “not equal to”), indicating that the loanLife entered is not
a whole number, control will enter the True leg of the If structure. If the loan life
is acceptable, then control will transfer to the Else statement. After that, things
work as in the previous Do loop. Note this simple way to check whether a number is a whole number. You will probably use it often.
Lines 60–68: I am using the code here to get the value for the initial loan amount
and validate it. This slightly different approach simply demonstrates an alternative.
Line 60: This is a label. When control gets here, it just moves on to the next line.
Lines 61–62: Used to get the initial loan amount from the user.
Lines 64–68: I am using this If structure to check the initial loan amount for
the same criteria I used for loan life, although there is no reason why the initial
loan amount has to be a whole number. The data is checked in line 64 and if it
is acceptable control jumps to line 69 beyond the end of the If structure and
goes on from there. If the data is not acceptable, control will enter the If structure, generate a warning message box, and then in line 67 it will follow the
instruction to jump back to line 60 because that has the indicated label.
19_chap_sengupta.qxd 12/31/03 5:18 PM Page 473
Time Value of Money
473
Some people, especially beginners, often find using the combination of GoTo
statements and labels to be a simpler way to control program flow than using the
Do loops, For loops, or other formal structures. In all but short programs like
this one, however, it is preferable to use the more formal structures because they
make programs easier to understand.
Lines 73–75: These lines write out the input values that the user entered into the
appropriate cells in the output worksheet.
Line 77–111: The rest of the program is the same as the version I discussed in
Chapter 14: Introduction to VBA.
Testing the Model
To test the model, run it and enter both acceptable and unacceptable input values to make sure that the program forces you to change unacceptable data. Then
look at the output worksheet to check that the program is writing out the correct
input values in the appropriate cells. To check if the numbers in the amortization
table are correct, run the program with some simple numbers like the ones I have
used in the example. Check to see that the final balance is zero. If not, the program is not working properly. Then check the numbers in the different columns
to make sure that they make sense, because sometimes the columns can get interchanged. For example, if you are using an interest rate of 10%, you can easily see
if the number in the Interest Component column is 10% of the number in the
Year-beginning Balance column for the same year. The numbers in the Annual
Payment column should be the same for all years, and the numbers in the Principal Repaid column in each year should equal the annual payment minus the interest component. Finally, the year-beginning balance for each year should equal the
year-end balance for the previous year.
Although in this program changing the inputs should not affect the program’s running, you should test it by running the program with a few different
sets of inputs.
Modifying the Program
You can easily modify the program to handle loans with monthly payments and
create a monthly amortization table. To do so, you only need to multiply the
loanLife by 12 and divide the intRate by 12. But where in the program
should you make these modifications? You may be tempted to do each one right
after the corresponding input has been validated. For example, you may want to
divide the right-hand side of the statement in line 47 by 12. If you do so, however, then when in line 73 the program writes out the interest rate in the output
worksheet, it will write out the monthly interest rate number, which the user may
not recognize. You have to always remember that at every stage the computer
19_chap_sengupta.qxd 12/31/03 5:18 PM Page 474
474
FINANCIAL MODELING USING VBA
works with the latest value of a variable. Where in a program you change a variable’s value therefore matters a great deal.
In this case, you can add the following two lines after line 75.
intRate = intRate / 12
loanLife = loanLife * 12
What else do you have to do? You need to change the description of the program in the initial comment lines, change some of the headings in the output
table, and in lines 25–26, you may want to clear 500 instead of 300 rows
because a monthly amortization table will have many more rows of data. It is
important to keep in mind that whenever you modify a program you must carefully check to make sure that you have made all the necessary changes and not
just the obvious ones.
Adding Table Headings, Labels, Etc.
So far in this model we worked with a worksheet that already has the necessary
labels (for example, in the input area), table headings, and so on, entered and
properly formatted. How would you change the program if we wanted it to enter
the labels, headings, and so on, and do all the formatting as well so that we can
start with a blank worksheet?
This is relatively easy to do with the help of the Macro Recorder. Go to a
blank worksheet, turn on the Macro Recorder, and then enter the labels (for
example, enter “Input Data” in A1), headings, and so on, and do all the formatting you want to do exactly the way you would have done it for setting up the
worksheet. When you are done, stop the recorder and find the module in the VBE
where VBA recorded your macro. You can then copy the relevant portion of the
code from this macro and append it to the program we had before.
Let us now look at this closely. Module2 in this model’s workbook has the
macro I recoded for this purpose. I will not go into the line-by-line details here
because most of them are obvious; if you do not fully understand all of the details
it will not matter greatly. It is precisely because you do not need to or want to get
into the details of writing code for formatting, and so on, that you use the Macro
Recorder to do them for you. Here is the broad outline of the macro. (Refer to it
in VBE.)
Lines 11–40: Code to enter the labels and headings.
Lines 42–44: Code to bold the text in the appropriate cells.
Lines 45–53: Ignore.
Lines 54–58: Code to set column widths.
Lines 58–67: Code to format the numbers in the different cells.
19_chap_sengupta.qxd 12/31/03 5:18 PM Page 475
475
Time Value of Money
For practice you should record your own macro, but you do not have to do
things in the same sequence.
To add this macro to the original program, copy the entire original program
into a new module (Module3 here), rename it, delete lines 107–109 (which were
being used to format the data in the table), and then append below line 106 the
entire working portion of the code (lines 11–67) from the recorded macro.
To make sure that the new program works, you need to test it on a blank
sheet. To do this, add a new sheet to the workbook, say, Sheet1. In line 20 of the
code, change the name of the worksheet to Sheet1 and then run the program.
Note that I have modified the comments at the beginning of this new program and also changed the comment in line 105 to reflect the changes I have
made. You should always remember to make such changes as you modify a program and not put them off until later.
MODEL 2: LOAN AMORTIZATION TABLE, VERSION 2
The Problem
Create a model to produce an amortization table for a fixed rate loan. The loan
is to be repaid in equal annual installments over its life and the first payment is
to be made at the end of the first year. Determine the required annual payment
amount by iteration instead of using VBA’s Pmt function. The output sheet
should look like Figure 19.2 and show the number of iterations used to arrive at
the solution.
FIGURE 19.2
Model 2: Loan amortization table using simple iteration.
19_chap_sengupta.qxd 12/31/03 5:18 PM Page 476
476
FINANCIAL MODELING USING VBA
Modeling Strategy
In this model you will learn how to use iteration to solve a problem. You want
to determine the constant annual payment that will pay off the loan at the end of
its life. Start with a guess for the annual payment, and do the necessary calculations to see how much (if any) balance remains unpaid at the end of the loan life.
If there is a residual balance, increase the guess by a predetermined amount, and
try again. Repeat the process until you find the annual payment for which the
final loan balance becomes zero or negative.
Although ideally you want the final balance to equal zero, it is rather difficult to achieve this. To keep things simple for now, start with an initial guess that
you know for sure is less than the actual required payment so that the remaining
final balance for the first iteration will definitely be positive. You can use an initial guess for annual payment equal to the loan amount divided by the loan life.
If the interest rate is zero, this will be the exact required annual payment. Otherwise, this will always be smaller than the required annual payment, which has to
include something more to cover interest. So this is a safe initial guess.
Make the step size by which you will increase the annual payment in successive iterations equal to initial loan amount divided by 1000.
To calculate the residual final balance, for each iteration use the code from
the previous model to create an amortization table and look at the balance at the
end of the last year. Use a Do loop to repeat all the steps (with a the slightly
larger guess for each iteration) until the final balance becomes negative.
Since the previous model does a lot of what you have to do in this model, it
may be easiest to start with the code of the previous model and make the necessary changes to create this model.
The Code for the Model
1:
Option Explicit
2:
Sub Loan_Amort_Ver2()
3:
4:
' This model calculates the annual payment amount
5:
' using an iterative procedure. It starts with a safe guess
6:
' for the annual payment amount and then keeps changing it
7:
' in equal steps until the balance remaining
8:
' at the end of the last year becomes negative.
9:
10:
Dim intRate As Single, initLoanAmnt As Single
11:
Dim yrBegBal As Single, yrEndBal As Single
12:
Dim intComp As Single, princRepay As Single
13:
Dim annualPmnt As Single, annualIncr As Single
14:
Dim loanLife As Integer, outRow As Integer
15:
Dim rowNum1 As Integer, numOfIterations As Integer
16:
Dim outSheet As String
19_chap_sengupta.qxd 12/31/03 5:18 PM Page 477
477
Time Value of Money
17:
18:
'************************************************************
19:
' User inputs
20:
'************************************************************
21:
' Read in from data entered on worksheet
22:
intRate = Cells(2, 2).Value 'In decimals
23:
loanLife = Cells(3, 2).Value 'in full years
24:
initLoanAmnt = Cells(4, 2).Value 'initial loan balance
25:
26:
'************************************************************
27:
' Programmer inputs
28:
'************************************************************
29:
annualIncr = initLoanAmnt / 1000 'Step size for payment guess
30:
outSheet = "Loan Amort"
31:
outRow = 8 'row below which repayment schedule will start
32:
33:
'************************************************************
34:
' Preliminaries
35:
'************************************************************
36:
' Make the outSheet the active sheet
37:
Worksheets(outSheet).Activate
38:
39:
' Clear previous data
40:
Rows(outRow + 1 & ":" & outRow + 300).Select
41:
Selection.Clear
42:
43:
'************************************************************
44:
' Computations
45:
'************************************************************
46:
annualPmnt = initLoanAmnt / loanLife ' Initial guess
47:
numOfIterations = 0 ' Counter for number of iterations
48:
49:
' This Do loop controls the iteration
50:
Do While Cells(outRow + loanLife, 8).Value >= 0
51:
52:
' Initialize balance at the beginning of year 1
53:
yrBegBal = initLoanAmnt
54:
55:
' Loop to calculate and output year-by-year data
56:
For rowNum1 = 1 To loanLife
57:
intComp = yrBegBal * intRate
58:
princRepay = annualPmnt - intComp
59:
yrEndBal = yrBegBal - princRepay
60:
19_chap_sengupta.qxd 12/31/03 5:18 PM Page 478
478
FINANCIAL MODELING USING VBA
61:
Cells(outRow + rowNum1, 3).Value = rowNum1
62:
Cells(outRow + rowNum1, 4).Value = yrBegBal
63:
Cells(outRow + rowNum1, 5).Value = annualPmnt
64:
Cells(outRow + rowNum1, 6).Value = intComp
65:
Cells(outRow + rowNum1, 7).Value = princRepay
66:
Cells(outRow + rowNum1, 8).Value = yrEndBal
67:
68:
69:
yrBegBal = yrEndBal 'Setting up for next year
Next rowNum1
70:
71:
annualPmnt = annualPmnt + annualIncr ' New annual payment
72:
numOfIterations = numOfIterations + 1 ' Count iterations
73:
74:
Loop ' End of the iteration Do loop
75:
76:
' Write out the number of iterations used
77:
Cells(outRow + loanLife + 4, 1).Value = "No. of iterations ="
78:
Cells(outRow + loanLife + 4, 2).Value = numOfIterations
79:
80:
'************************************************************
81:
' Format data in table output
82:
'************************************************************
83:
Range(Cells(outRow + 1, 4), Cells(outRow + loanLife, 8)). _
84:
85:
Select
Selection.NumberFormat = "$#,##0"
86:
87:
End Sub
Analysis of the Code
To keep the code short and focus on the new features I want to illustrate, this
code reads in the input data from the worksheet, omits data validation, and uses
a preformatted worksheet. You already know how to change these if you want.
Since a lot of the code is the same as that in the last model, I discuss only the
new material in it.
Lines 10–16: For demonstration purposes, I have included the data type for each
variable here. As before, you can omit all of them and let VBA assume them to be
Variant data type. Also, in some places you could use different data types (for
example, Double for Single) if that were more appropriate. It is not required,
but it is good practice to group related variables under separate Dim statements.
Line 29: Here I am specifying the constant annual increment amount (step size)
to use. We will see later that depending on what we want to base it on, it may
have to be specified somewhere else in the code.
19_chap_sengupta.qxd 12/31/03 5:18 PM Page 479
Time Value of Money
479
Line 46: Here I am specifying the initial guess for the annualPmnt. This initial
value has to be set outside the iteration Do loop. For the subsequent iteration
this value will be modified inside the Do loop.
Line 47: I want to use numOfIterations to keep count of the number of iterations the program has to make to get to the answer. I am initializing it here as
zero. After each iteration I will increase it by 1.
Line 50: This is the beginning of the Do loop and also includes the condition to
end the iterations. The condition is based on the cell that will contain the final
loan balance. The condition says that the iteration will continue only as long as
the final balance is greater than or equal to zero because once the balance
becomes negative we can stop.
Lines 53–69: These are essentially the same as in the previous model. The For
loop here is nested inside the Do loop. Once control gets to line 56, the beginning of the For loop, the For loop is executed 10 times for a loan life of 10
years and so forth, creating a complete amortization table based on the annual
payment being used for the current iteration of the Do loop.
Line 71: With the amortization table done, the annual payment is now increased
by the specified step to get ready for the next iteration. Note that there may not
be a next iteration because when control gets back to line 50 after the Do loop
is completed, the check of the final balance may show that there is no need to do
any more iteration.
Line 72: To keep track of the number of iterations, the iteration counter is incremented by 1.
Line 74: End of the Do loop. From here control goes back to line 50. If the test
is True, VBA will do another iteration; if it is False, that is, the final balance is
zero or negative, the iteration and Do loop will stop and control will jump to
line 77 (because lines 75–76 have nothing executable in them).
Lines 77–78: Creates a label for the number of iterations and enters the value in
the cell next to it. Just for illustration I decided to put it in a row below the last
row of the table, and since the last row of the table depends on the loan life, I
had to specify here a row number that depends on it. (As always, VBA will use
the values of the variables to calculate the row number.) You could put these in
a fixed row such as row 6.
Lines 82–85: Formats the amortization table as before.
Testing the Model
The final value used for iteration, shown in the column for Annual Payment is
the answer that the model generates. If the final balance in the amortization table
is zero, then this is the exact answer. Most of the time this will not be the case,
19_chap_sengupta.qxd 12/31/03 5:18 PM Page 480
480
FINANCIAL MODELING USING VBA
and the final balance will be negative, meaning the model’s answer is bigger than
the actual answer—the more negative the final balance, the bigger the error.
Since we are stopping iteration when the final balance becomes negative, it is
important in this case that we start with a guess that is too small. Otherwise, the
final balance will become negative after the very first iteration and iteration will
stop, most often with a fairly large error.
If the final balance when the iteration stops is too large, it means that the step
size being used is too large. For example, since we are using a constant step size
equal to the initial loan amount divided by 1000, the step size used for a $100,000
loan will be $100. The final answer (not the final balance) may be off by as much
as $100. For larger loans, the error may be even larger. One way to get around
this problem is to use a smaller step size. For example, instead of tying the step
size to the loan amount, you can make it $5, $10, or something else by specifying
that number in line 29. Try this out and notice that as you use smaller step sizes,
you need many more iterations and it takes much longer to get to the answer.
In the next model, we will try one of the methods we discussed before to get
better answers even as we decrease the required number of iterations.
Conditions Used in Do Loops
The stopping conditions in a Do loop can be used either in the Do line or in the
Loop line. We also have the choice of using a While condition or Until condition. Are they all interchangeable with the proper modification for Until? The
answer is “Most of the time—but not always.” Now that we have a model we
can experiment with, we can study two important differences.
For the first experiment, make the condition in the Do line > 0 instead of >=
0. After all, we want to iterate only as long as the final balance is greater than
zero. Once it is zero we will have our answer and we should stop. Run the program with this change and you will have an empty output table and the program
will stop without doing any iteration. (The iteration counter will show 0.) What
happened?
When control gets to the Do the first time, we have an empty amortization
table because the program clears it in the earlier step for a new run. So VBA evaluates the While condition to be False because the final balance is zero (empty
cell) and not greater than zero, and the Do loop stops—control jumps to line 77
right away without doing any iteration.
Now cut and paste the same While condition with > 0 in the Loop line and
run the program again. It will run correctly and produce the right answer because
by the time the condition is tested in this version, the amortization table has been
filled and the final balance cell is not empty anymore.
The conclusion is that the same conditions generally work the same way
whether you put them in the Do line or the Loop line. But at times when the
condition is satisfied before getting into the loop, if the condition is in the Do line
19_chap_sengupta.qxd 12/31/03 5:18 PM Page 481
Time Value of Money
481
the Do loop will not be executed at all. However, as is the case here, if the condition is in the Loop line, the Do loop will be executed at least once. Sometimes
you may want one or the other to happen, and you should make sure you are
putting the condition in the line where it will behave the way you want.
Another point to keep in mind is that sometimes you may get slightly different effects with While and Until. In this example, you could write the condition as Until < 0 instead of While >= 0. If you use the = in the While
condition to make it work in the Do line for the first iteration, as we did, then
if by chance your iteration hits the perfect answer and the residual balance goes
to 0, the iteration will not stop. It will go through one more iteration with a onestep higher annual payment, making a perfect answer into a less-than-perfect
one! If instead you use Until < 0, then it will not stop before the first iteration and it will stop if you hit the perfect answer. Because in some situations
there can be subtle differences, you should always carefully analyze the conditions you write.
Limitations of the Model
We can get this model to produce as accurate an answer (estimate of the periodic
payment) as we want by specifying smaller and smaller steps. For example, if we
specify a step size of $1, iteration will stop only when increasing the payment
amount by $1 and will flip the remaining balance at the end of the period from positive to negative. It therefore will produce an answer that is accurate to within $1.
However, the larger the input values and the more accurate an answer we
want, the more iterations and time this model will take to produce an answer. So
this model is very inefficient.
This model also does not provide any way to directly specify the accuracy of
the answer as measured by the residual final balance.
MODEL 3: LOAN AMORTIZATION TABLE, VERSION 3
The Problem
Create a model to produce an amortization table for a fixed rate loan. The loan
is to be repaid in equal annual installments over its life and the first payment is
to be made at the end of the first year. Determine the required annual payment
amount by iteration instead of using VBA’s Pmt function. To speed up the accuracy of the previous model, use a step size that is relatively large in the beginning
and gets smaller as the guesses get closer to the actual annual payment. The iteration should stop when the final balance becomes smaller than a specified margin of error. The output sheet should look like Figure 19.3 and show the number
of iterations used to arrive at the solution.
19_chap_sengupta.qxd 12/31/03 5:18 PM Page 482
482
FINANCIAL MODELING USING VBA
FIGURE 19.3
Model 3: Loan amortization table using decreasing step size.
Modeling Strategy
Since the magnitude of the final balance is the measure of how close we are to
the actual answer, make the step size smaller as this final balance gets smaller,
that is, make the step size depend on the final balance. A simple approach would
be to make the step size equal to the final balance divided by the loan life. This
will overshoot the answer, however, because if we assume a 10-year loan life and
have a final remaining balance of $100, we will have a step size of $10. Ten
annual payments of $10 each will pay off more than the remaining $100 unpaid
balance at the end of the tenth year. So try a step size half as big, that is, step size
= final balance/loan life/2. (This is an illustration of the intuitive approach to
finding an iterative solution we discussed earlier.)
As required in the problem, have the program check the final balance against the
specified margin of error at the end of each iteration. Stop when the final balance
becomes smaller than the margin of error.
The Code for the Model
1:
Option Explicit
2:
Sub Loan_Amort_Ver3()
3:
4:
' This model calculates the annual payment amount
5:
' using an iterative procedure. It starts with a safe low
6:
' estimate of annual payment and then increases it
7:
' in steps that start large and get successively smaller.
19_chap_sengupta.qxd 12/31/03 5:18 PM Page 483
483
Time Value of Money
8:
' In this model the user can specify desired accuracy but
9:
' for high interest rate and/or long loan life the step
10:
' size used here may be too large to produce an answer of
11:
' desired accuracy.
12:
13:
Dim intRate, initLoanAmnt, loanLife
14:
Dim yrBegBal, yrEndBal, finalBal
15:
Dim annualPmnt, intComp, princRepay
16:
Dim outRow, rowNum1, numOfIterations, balTolerance
17:
Dim outSheet
18:
19:
'************************************************************
20:
' User inputs
21:
'************************************************************
22:
' Read in from entered by user on worksheet
23:
intRate = Cells(2, 2).Value 'In decimals
24:
loanLife = Cells(3, 2).Value 'in full years
25:
initLoanAmnt = Cells(4, 2).Value 'initial loan balance
26:
27:
'************************************************************
28:
' Programmer inputs
29:
'************************************************************
30:
outSheet = "Loan Amort"
31:
balTolerance = 5 'Specifies desired accuracy
32:
outRow = 8 'row below which repayment schedule would start
33:
34:
'************************************************************
35:
' Preliminaries
36:
'************************************************************
37:
' Make the outSheet the active sheet
38:
Worksheets(outSheet).Activate
39:
40:
' Clear previous data
41:
Rows(outRow + 1 & ":" & outRow + 300).Select
42:
Selection.Clear
43:
44:
'************************************************************
45:
' Computations and output
46:
'************************************************************
47:
annualPmnt = initLoanAmnt / loanLife ' Initial guess
48:
numOfIterations = 0 ' Counter for number of iterations
49:
50:
' This Do loop controls the iteration
19_chap_sengupta.qxd 12/31/03 5:18 PM Page 484
484
FINANCIAL MODELING USING VBA
51:
Do
52:
' Initialize balance at the beginning of year 1
53:
yrBegBal = initLoanAmnt
54:
55:
' Loop to calculate and output year-by-year data
56:
For rowNum1 = 1 To loanLife
57:
58:
intComp = yrBegBal * intRate
59:
princRepay = annualPmnt - intComp
60:
yrEndBal = yrBegBal - princRepay
61:
62:
Cells(outRow + rowNum1, 3).Value = rowNum1
63:
Cells(outRow + rowNum1, 4).Value = yrBegBal
64:
Cells(outRow + rowNum1, 5).Value = annualPmnt
65:
Cells(outRow + rowNum1, 6).Value = intComp
66:
Cells(outRow + rowNum1, 7).Value = princRepay
67:
Cells(outRow + rowNum1, 8).Value = yrEndBal
68:
69:
yrBegBal = yrEndBal 'Setting up for next year
70:
71:
Next rowNum1
72:
73:
finalBal = Cells(outRow + loanLife, 8).Value
74:
75:
' Calculate the next annual payment to try
76:
annualPmnt = annualPmnt + finalBal / loanLife / 2
77:
78:
numOfIterations = numOfIterations + 1 ' Count iterations
79:
80:
Loop While finalBal >= balTolerance
81:
82:
' Print out number of iterations used
83:
Cells(outRow + loanLife + 4, 1).Value = "No. of iterations="
84:
Cells(outRow + loanLife + 4, 2).Value = numOfIterations
85:
86:
'************************************************************
87:
' Format data in table
88:
'************************************************************
89:
Range(Cells(outRow + 1, 4), Cells(outRow + loanLife, 8)). _
90:
91:
Select
Selection.NumberFormat = "$#,##0"
92:
93:
End Sub
19_chap_sengupta.qxd 12/31/03 5:18 PM Page 485
485
Time Value of Money
Analysis of the Code
I discuss here only the parts of this code that are different from the code for the
previous model.
Line 31: This new variable
of error.
balTolerance
is used to specify the desired margin
Line 73: To make the subsequent code more readable, I am defining a new variable finalBal here to read in and store the residual final balance. It is generally better to keep your code lines short by defining such intermediate variables.
Line 76: After an amortization table is created using a guess for annual payment,
I increase it here by the variable step size based on the remaining loan balance as
discussed under the modeling strategy.
Line 80: Here the code checks if the final balance has become smaller than the
required margin of error and either continues the loop or ends the loop and goes
on to the next step depending on the result.
Testing the Model
Set the margin of error balTolerance equal to 5 and test the model for a
$100,000 loan at 10% interest and 10-year loan life. The final balance will reach
$1 after just 8 iterations. If you run the previous model for the same loan, it will
stop after 64 iterations with a final balance of -$406. So, as expected, the new
model is much faster and produces a much more accurate answer. In addition,
this model lets you specify the margin of error, whereas in the previous model the
only way you can control the error is by specifying a smaller step size, which
increases the required number of iterations.
To be safe, you should always test a model with many different inputs. Run
this model with an interest rate of 50%, leaving everything else the same. The
model will stop after the second iteration with a large negative final balance.
Obviously it does not work for large interest rates. It will have similar problems
with long loan lives as well. Why?
There are two problems. First, the way we have set up the stopping condition, the program stops any time the final balance becomes negative. If we overshoot the answer by a small or large amount, iteration will stop no matter how
poor the answer is. Second, as will become clearer in the next model, the formula
we have used to specify the decreasing step size can overshoot the answer right
away and by a large amount for high interest rates and long loan lives.
These are typical problems of using the intuitive approach to specifying initial guess and step size for an iteration. Unless you have a good understanding of
the problem and are careful, you can have a situation like this where the model
will work fine for certain input values but not for others. This is why you must
always thoroughly test a model for a wide range of values.
19_chap_sengupta.qxd 12/31/03 5:18 PM Page 486
486
FINANCIAL MODELING USING VBA
One other thing you can do is use data validation to limit the values of the
inputs that a user can specify. For example, you can limit interest rate to a maximum of 15% because higher values are not realistic, and then test to make sure
that your model works for interest rates up to that limit.
MODEL 4: LOAN AMORTIZATION TABLE, VERSION 4
The Problem
Create a model to produce an amortization table for a fixed rate loan. The loan
is to be repaid in equal annual installments over its life and the first payment is
to be made at the end of the first year. Determine the required annual payment
amount by iteration instead of using VBA’s Pmt function. Improve on the previous model by incorporating a better initial estimate of annual payment and a
decreasing step size that works for all values of inputs. The iteration should stop
when the final balance becomes smaller than a specified margin of error. The output sheet should look like Figure 19.4 and show the number of iterations used to
arrive at the solution.
Modeling Strategy
The annual payment on any fixed-rate amortizing loan must be greater than the
interest due in the first year. Otherwise the remaining loan balance will start increasing instead of decreasing. So use the first year’s interest, that is, the interest on the
initial loan amount as a simple and safe initial guess for annual payment that will
work for all input values. (As a challenge, try to come up with an even better guess.)
FIGURE 19.4
Model 4: Loan amortization table using improved step size.
19_chap_sengupta.qxd 12/31/03 5:18 PM Page 487
487
Time Value of Money
For the step size, use the present value of the residual final balance divided by
the loan life. This is a safe amount because we could pay off the entire residual final
balance by paying an incremental amount equal to its present value in the first year.
Therefore, if we stretch out the same amount by paying it in equal installments over
the loan life, we will be paying off a little less than the residual final balance.
For the above initial guess and step size, we are sure—based on our understanding of the problem—that our guess for annual payment will never exceed
the actual answer. So, as required in the problem, have the program check the
final balance against the specified margin of error at the end of each iteration and
stop when the final balance becomes smaller than the margin of error.
The Code for the Model
1:
Option Explicit
2:
Sub Loan_Amort_Ver4()
3:
4:
' Here we start with a better initial guess and the step
5:
' is chosen so that it will work for large inputs as well
6:
7:
Dim intRate, initLoanAmnt, loanLife
8:
Dim yrBegBal, yrEndBal, finalBal
9:
Dim annualPmnt, intComp, princRepay
10:
Dim outRow, rowNum1, numOfIterations, balTolerance
11:
Dim outSheet
12:
13:
'************************************************************
14:
' User inputs
15:
'************************************************************
16:
' Read in from data entered by user on worksheet
17:
intRate = Cells(2, 2).Value 'In decimals
18:
loanLife = Cells(3, 2).Value 'in full years
19:
initLoanAmnt = Cells(4, 2).Value 'initial loan balance
20:
21:
'************************************************************
22:
' Programmer inputs
23:
'************************************************************
24:
outSheet = "Loan Amort"
25:
balTolerance = 5 'Specifies desired accuracy
26:
outRow = 8 'row below which repayment schedule would start
27:
28:
'************************************************************
29:
' Preliminaries
30:
'************************************************************
31:
' Make the outSheet the active sheet
19_chap_sengupta.qxd 12/31/03 5:18 PM Page 488
488
FINANCIAL MODELING USING VBA
32:
Worksheets(outSheet).Activate
33:
34:
' Clear previous data
35:
Rows(outRow + 1 & ":" & outRow + 300).Select
36:
Selection.Clear
37:
38:
'************************************************************
39:
' Computations and output
40:
'************************************************************
41:
annualPmnt = initLoanAmnt * intRate
42:
numOfIterations = 0 ' Counter for number of iterations
43:
44:
' This Do loop controls the iteration
45:
Do While finalBal > balTolerance Or finalBal = 0
46:
47:
' Initialize balance at the beginning of year 1
48:
yrBegBal = initLoanAmnt
49:
50:
' Loop to calculate and output year-by-year data
51:
For rowNum1 = 1 To loanLife
52:
intComp = yrBegBal * intRate
53:
princRepay = annualPmnt - intComp
54:
yrEndBal = yrBegBal - princRepay
55:
56:
Cells(outRow + rowNum1, 3).Value = rowNum1
57:
Cells(outRow + rowNum1, 4).Value = yrBegBal
58:
Cells(outRow + rowNum1, 5).Value = annualPmnt
59:
Cells(outRow + rowNum1, 6).Value = intComp
60:
Cells(outRow + rowNum1, 7).Value = princRepay
61:
Cells(outRow + rowNum1, 8).Value = yrEndBal
62:
63:
yrBegBal = yrEndBal 'Setting up for next year
64:
Next rowNum1
65:
66:
finalBal = Cells(outRow + loanLife, 8).Value
67:
68:
' Calculate the next annual payment to try
69:
annualPmnt = annualPmnt + (finalBal * (1 + intRate) ^ _
70:
(-loanLife)) / loanLife
71:
numOfIterations = numOfIterations + 1 ' Count iterations
72:
73:
Loop
74:
75:
' Print out number of iterations used
19_chap_sengupta.qxd 12/31/03 5:18 PM Page 489
489
Time Value of Money
76:
Cells(outRow + loanLife + 4, 1).Value = "No. of iterations="
77:
Cells(outRow + loanLife + 4, 2).Value = numOfIterations
78:
79:
'************************************************************
80:
' Format data in table
81:
'************************************************************
82:
Range(Cells(outRow + 1, 4), Cells(outRow + loanLife, 8)). _
83:
84:
Select
Selection.NumberFormat = "$#,##0"
85:
86:
End Sub
Analysis of the Code
Here I discuss only the parts of this code that are different from the code for the
previous model.
Line 41: I am setting the initial guess equal to the interest payment for the first year.
Line 45: This is the condition for stopping the iteration. As discussed before,
since the final balance will be zero (empty cell) at the beginning of the first iteration, the second part of the condition (Or finalBal = 0) is necessary. If this
condition is omitted, control will never enter the Do loop. To check this, comment out this last part and run the code.
Lines 69–70: Here I am calculating the present value of the residual final balance, dividing it by the loan life, and adding it to the current annual payment
guess to come up with a new guess.
Testing the Model
Since our objective was to solve the problems that the previous model was having in handling large values for inputs, you should test this model with large
input values to check that it works. Notice that we have paid a small price for
this additional flexibility. For input values in the normal range, this model may
take some extra iterations to get to the answer within the specified margin of
error. The penalty in computation time is negligible, however, and we have gained
reliability for that price.
MODEL 5: LOAN AMORTIZATION TABLE USING GOAL SEEK
The Problem
Create a model to produce an amortization table for a fixed rate loan. The loan
is to be repaid in equal annual installments over its life and the first payment is
19_chap_sengupta.qxd 12/31/03 5:18 PM Page 490
490
FINANCIAL MODELING USING VBA
FIGURE 19.5
Model 5: Loan amortization table using Goal Seek.
to be made at the end of the first year. Use Excel’s Goal Seek to determine the
necessary annual payment. The output sheet should look like Figure 19.5.
Modeling Strategy
Since Goal Seek solves problems by iteration, it can be used to solve a problem
like this one where the answer has to be found by iteration. However, Goal Seek
can only work with worksheet models, that is, models that are built using formulas in worksheets. Here, then, use VBA to enter all the necessary formulas in
the amortization table and then use it to run Goal Seek with the appropriate cell
addresses for the independent and dependent variables and the target value for
the dependent variable. The formulas you need to enter in the amortization table
are the same as the ones we used in the corresponding Excel model.
The Code for the Model
1:
Option Explicit
2:
Sub Loan_Amort_GoalSeek()
3:
4:
' This version creates an amortization table with formulas
5:
' and then uses Goal Seek t