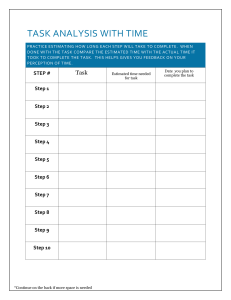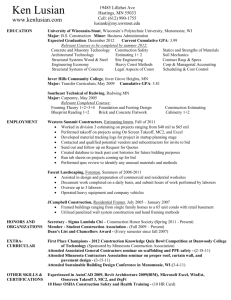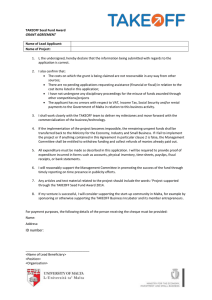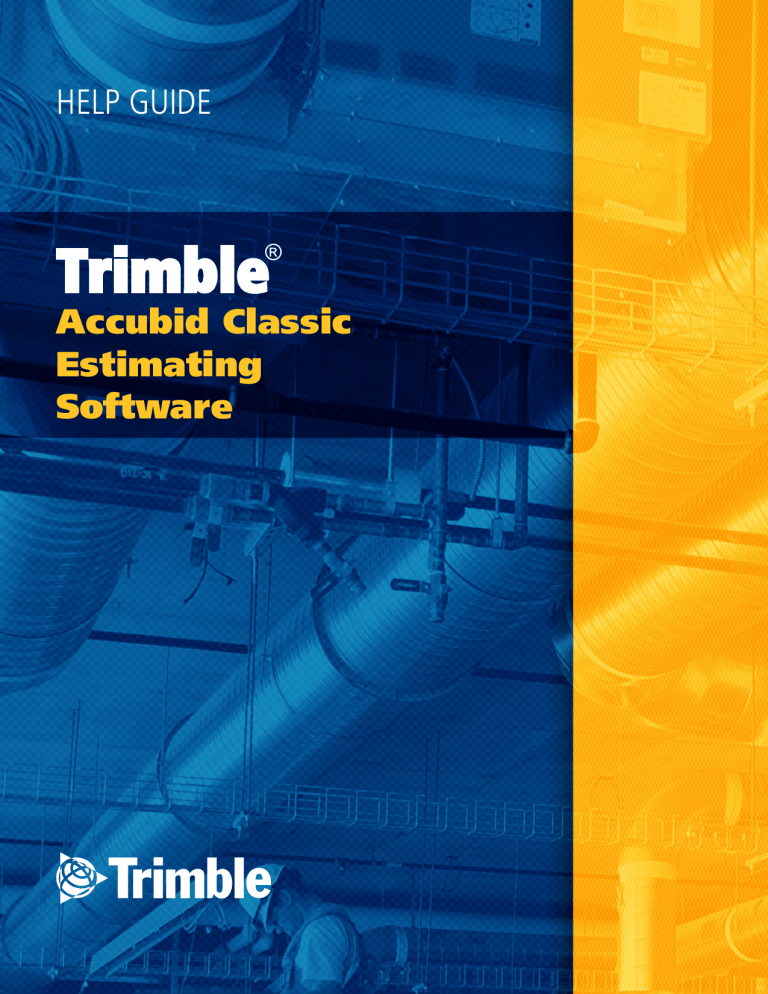
HELP GUIDE ® Trimble Accubid Classic Estimating Software L HELP GUIDE Tr im ble ® Accubid Classic Est im at ing Soft w ar e November 2014 Revision A Copyright and Trademarks ©1995 - 2014 Trimble Navigation Limited. All rights reserved. Trimble and the Globe & Triangle logo are trademarks of Trimble Navigation Limited, registered in the United States and in other countries. Trimble Accubid Classic Estimating is a trademark of Trimble Navigation Limited. All other trademarks are the property of their respective ow ners. Toronto Office Trimble Canada Ltd. 9131 Keele Street Suite A7 Vaughan, Ontario L4K 0G7 Canada Toll-free: 1-800-361-3030 Fax: 1-866-511-1362 Release Notice Trimble® Accubid Classic Estimating Help Guide Wednesday, November 05, 2014, 10:35 AM The topics w ithin this guide are subject to change w ithout w ritten notice. Companies, names, and data used in any examples are fictitious. Screenshots included in the help topics may not be exactly as in the softw are application. This help file, or parts thereof, may not be reproduced in any form, by any method, for any purpose, w ithout the w ritten consent of Trimble Navigation Limited. Classic Estimating Help Guide - 3 Table of Contents Chapter 1 Trimble® Accubid Classic Estimating 20 Trimble MEP Client Services ..................................................................................................................... 21 Chapter 2 Security Server/Licensing 22 Network Security Server ..................................................................................................................... 24 License Administrator ..................................................................................................................... 25 Sharing Files (Network) ..................................................................................................................... 27 Job ................................................................................................................. Folders 29 Database ................................................................................................................. Folders 30 Chapter 3 Navigation/Defaults 31 Pop-Up Menus ..................................................................................................................... 32 Job Menu ..................................................................................................................... 33 New ................................................................................................................. 34 Open ................................................................................................................. 39 Backup ................................................................................................................. 40 Restore ................................................................................................................. 41 Export ................................................................................................................. 42 Print ................................................................................................................. 44 Exit ................................................................................................................. 47 Window Menu ..................................................................................................................... 48 4 - Classic Estimating Help Guide Cascade ................................................................................................................. 49 Tile ................................................................................................................. 50 Arrange ................................................................................................................. Icons 51 Window ................................................................................................................. list 52 Settings Menu ..................................................................................................................... 53 Job ................................................................................................................. Folders 54 Database ................................................................................................................. Folders 55 Power ................................................................................................................. Substitution Setup 56 Defaults ................................................................................................................. 57 Options ................................................................................................................. 60 Report ................................................................................................................. Styles 71 Screen ................................................................................................................. Styles 72 Database Menu ..................................................................................................................... 73 Database ................................................................................................................. Manager 74 Price ................................................................................................................. Update 75 Select ................................................................................................................. 76 Print ................................................................................................................. Quick Takeoff Codes 77 Bid Summary Menu ..................................................................................................................... 78 Modify ................................................................................................................. 79 Reload ................................................................................................................. 80 Combine ................................................................................................................. 81 Graph Menu ..................................................................................................................... 82 Options ................................................................................................................. 83 Classic Estimating Help Guide - 5 Fonts ................................................................................................................. 84 Legend ................................................................................................................. 85 Reload ................................................................................................................. 86 Extension Menu ..................................................................................................................... 87 Group ................................................................................................................. 88 Filter ................................................................................................................. 89 Views ................................................................................................................. 90 Clear ................................................................................................................. View 91 Re-Extend ................................................................................................................. 92 Labor ................................................................................................................. Column 93 Extension ................................................................................................................. Next 94 Extension ................................................................................................................. Previous 95 Expand ................................................................................................................. 96 Collapse ................................................................................................................. 97 Add ................................................................................................................. Item 98 Re-extension ................................................................................................................. Lock 99 ................................................................................................................. Unit Price Defaults 100 ................................................................................................................. Material Adjustment Defaults 101 ................................................................................................................. Send to NetPricer Link 102 ................................................................................................................. Export for NetPricer Link 103 ................................................................................................................. Import from NetPricer Link 104 TakeOff Menu ..................................................................................................................... 105 ................................................................................................................. 106 Abort 6 - Classic Estimating Help Guide ................................................................................................................. 107 Next ................................................................................................................. 108 Finish ................................................................................................................. 109 Rename ................................................................................................................. Reverse Takeoff 110 ................................................................................................................. 111 Notes ................................................................................................................. Quick Takeoff 112 ................................................................................................................. Modify Breakdown Description 113 ................................................................................................................. Modify Typical Description 114 ................................................................................................................. Modify Makeup Defaults 115 ................................................................................................................. Configure Probe 116 ................................................................................................................. Change Breakdown 117 ................................................................................................................. Power Substitution 118 ................................................................................................................. Substitute Items 119 ................................................................................................................. Substitute Assemblies 120 ................................................................................................................. Substitute Designations 121 View Menu ..................................................................................................................... 122 ................................................................................................................. 123 Next ................................................................................................................. 124 Previous ................................................................................................................. 125 Schedule ................................................................................................................. Job Info 126 ................................................................................................................. 127 Notepad ................................................................................................................. 128 Takeoff ................................................................................................................. 129 Extension Classic Estimating Help Guide - 7 ................................................................................................................. Direct Labor 130 ................................................................................................................. Incidental Labor 131 ................................................................................................................. Labor Factoring 132 ................................................................................................................. Labor Escalation 133 ................................................................................................................. Indirect Labor 134 ................................................................................................................. 135 Subcontractors ................................................................................................................. General Expenses 136 ................................................................................................................. 137 Equipment ................................................................................................................. Quoted Materials 138 ................................................................................................................. Final Pricing 139 ................................................................................................................. Price Summary 140 ................................................................................................................. Bid Breakdown 141 ................................................................................................................. 142 Graph ................................................................................................................. 143 Quotepad ................................................................................................................. 144 Toolbars ................................................................................................................. Filter & Sort 149 Edit Menu ..................................................................................................................... 157 ................................................................................................................. 158 Undo ................................................................................................................. 159 Cut ................................................................................................................. 160 Copy ................................................................................................................. 161 Paste ................................................................................................................. 162 Fill ................................................................................................................. Move Up 163 8 - Classic Estimating Help Guide ................................................................................................................. Move Down 164 ................................................................................................................. 165 Delete ................................................................................................................. 166 Insert ................................................................................................................. Empty Designation(s) 167 ................................................................................................................. 168 Find ................................................................................................................. Database Find 169 ................................................................................................................. 170 Replace ................................................................................................................. 171 Modify ................................................................................................................. Add Items 172 ................................................................................................................. Delete Items 173 ................................................................................................................. 174 Insert ................................................................................................................. 175 Adjustment ................................................................................................................. User Defined Adjustments 176 ................................................................................................................. Check Spelling 177 ................................................................................................................. Labor Calculations 178 Help Menu ..................................................................................................................... 179 ................................................................................................................. 180 Help ................................................................................................................. What's This? 181 ................................................................................................................. Product Support 182 ................................................................................................................. 183 About Toolbars ..................................................................................................................... 184 ................................................................................................................. Standard Toolbar 185 ................................................................................................................. Bid Summary Toolbar 186 Classic Estimating Help Guide - 9 ................................................................................................................. Styles Toolbar 187 ................................................................................................................. Formatting Toolbar 188 ................................................................................................................. Extension Views Toolbar 189 Screen Styles ..................................................................................................................... 190 ................................................................................................................. Manage Screen Styles 191 ................................................................................................................. Screen Style Setup Dialog 194 Chapter 4 Jobs 197 Set Defaults ..................................................................................................................... 198 ................................................................................................................. Job Defaults 199 ................................................................................................................. Job Directories 200 ................................................................................................................. Database Directories 201 ................................................................................................................. Specify File Locations 202 Manage Jobs ..................................................................................................................... 203 ................................................................................................................. Job Templates 204 ................................................................................................................. Create Sub Job 205 ................................................................................................................. Copy Existing Job 206 ................................................................................................................. Open Jobs 207 ................................................................................................................. Close Jobs 208 ................................................................................................................. Save Jobs 209 ................................................................................................................. Export Job Information 211 ................................................................................................................. Rename Job 213 ................................................................................................................. Delete Jobs 214 ................................................................................................................. Back Up Jobs 215 10 - Classic Estimating Help Guide Chapter 5 Takeoff Overview 217 Advanced Takeoffs ..................................................................................................................... 218 ................................................................................................................. 219 Designations ................................................................................................................. Hot Lists 226 ................................................................................................................. Typical Takeoff 228 ................................................................................................................. Merging Takeoffs 230 Takeoff Breakdown ..................................................................................................................... 235 Takeoff Breakdown Options ..................................................................................................................... 236 Labor Factoring ..................................................................................................................... 238 Switch Databases ..................................................................................................................... 240 Select Materials for Takeoff ..................................................................................................................... 241 Perform Quick Takeoff ..................................................................................................................... 244 Count/Measure Materials ..................................................................................................................... 245 Take Off Assemblies ..................................................................................................................... 247 Temporary Items ..................................................................................................................... 249 Temporary Assemblies ..................................................................................................................... 250 Search for Items/Assemblies ..................................................................................................................... 252 Navigate Audit Trail ..................................................................................................................... 253 Filter Audit Trail ..................................................................................................................... 255 Takeoff Tools ..................................................................................................................... 256 ................................................................................................................. 257 Probe ................................................................................................................. 264 Digitizer ................................................................................................................. 270 LiveCount Classic Estimating Help Guide - 11 Modify Existing Takeoffs ..................................................................................................................... 275 ................................................................................................................. Add TakeOff Components 276 ................................................................................................................. Takeoff Quantities 278 ................................................................................................................. Substitute Takeoff Items 279 ................................................................................................................. Substitute Assemblies 281 ................................................................................................................. Substitute Designations 282 ................................................................................................................. Power Substitutions 283 ................................................................................................................. Modify Takeoff Description 293 ................................................................................................................. Reassign Takeoff Breakdowns 294 ................................................................................................................. Remove Items 295 ................................................................................................................. Copy/Paste Takeoffs 296 ................................................................................................................. Delete Takeoff 297 Chapter 6 Extension 298 Edit Extension ..................................................................................................................... 300 Group Extension ..................................................................................................................... 303 Filter Extension ..................................................................................................................... 304 Views ..................................................................................................................... 305 Unit Price Calculation ..................................................................................................................... 307 Unit Price Default Values ..................................................................................................................... 308 Material Adjustment Default Values ..................................................................................................................... 309 Takeoff Quantity Rounding Controls ..................................................................................................................... 310 Re-extend the Job ..................................................................................................................... 311 Export Extension ..................................................................................................................... 313 12 - Classic Estimating Help Guide Chapter 7 Complete the Bid 314 Labor Costs ..................................................................................................................... 315 General Expenses ..................................................................................................................... 317 Add/Modify Quotes ..................................................................................................................... 318 Close the Bid ..................................................................................................................... 321 Prepare Formal Quotation ..................................................................................................................... 324 Chapter 8 Analyze the Bid 325 Break Down the Bid ..................................................................................................................... 326 Alternate Bid Summaries ..................................................................................................................... 328 Track Jobs ..................................................................................................................... 330 Chapter 9 Multi-User Support 331 Organizing a Project ..................................................................................................................... 332 Merging Takeoffs from Multiple Jobs ..................................................................................................................... 333 Merging Takeoffs from Sub Jobs ..................................................................................................................... 335 Chapter 10 Reports 337 Printing Job Reports ..................................................................................................................... 338 Printing Job Reports to PDF ..................................................................................................................... 340 Printing Job Summaries ..................................................................................................................... 341 Using Print Preview ..................................................................................................................... 342 Using Field Codes ..................................................................................................................... 343 Report Styles ..................................................................................................................... 355 ................................................................................................................. Creating a Report Style 356 Classic Estimating Help Guide - 13 ................................................................................................................. Defining a Report Style 357 ................................................................................................................. Displaying a Report Style on Screen 361 ................................................................................................................. Renaming a Report Style 362 ................................................................................................................. Deleting a Report Style 363 Chapter 11 Product Screens 364 Screen Components ..................................................................................................................... 365 Screen Appearance ..................................................................................................................... 368 ................................................................................................................. Choosing Screen Themes 369 ................................................................................................................. Controlling Cell Colors 370 ................................................................................................................. Resizing Columns 372 ................................................................................................................. Sorting Grids 373 Screen Styles ..................................................................................................................... 374 ................................................................................................................. Creating a Screen Style 375 ................................................................................................................. Controlling the Page Setup 378 Enter Information ..................................................................................................................... 379 ................................................................................................................. Displaying Lists and Invoking Dialogs 380 ................................................................................................................. Filling a Range of Cells 381 ................................................................................................................. Copying Information from Other Applications 382 Job Schedule Screen ..................................................................................................................... 383 Job Information Screen ..................................................................................................................... 385 Notes Screen ..................................................................................................................... 387 Takeoff Screen ..................................................................................................................... 391 Extension Screen ..................................................................................................................... 395 14 - Classic Estimating Help Guide Direct Labor Screen ..................................................................................................................... 400 Incidental Labor Screen ..................................................................................................................... 402 Labor Factoring Screen ..................................................................................................................... 404 Labor Escalation Screen ..................................................................................................................... 406 Indirect Labor Screen ..................................................................................................................... 408 Subcontractors Screen ..................................................................................................................... 410 General Expenses Screen ..................................................................................................................... 413 Equipment Screen ..................................................................................................................... 417 Quoted Materials Screen ..................................................................................................................... 421 Final Pricing Screen ..................................................................................................................... 423 Price Summary Screen ..................................................................................................................... 429 Bid Breakdown Screen ..................................................................................................................... 432 Graph Screen ..................................................................................................................... 436 Quote Pad Screen ..................................................................................................................... 438 Chapter 12 Dialogs 445 Add Attachment Dialog ..................................................................................................................... 446 Add Extension Item Dialog ..................................................................................................................... 447 Add Category Name Dialog ..................................................................................................................... 448 Add Items to Assemblies Dialog ..................................................................................................................... 449 Add Items to Takeoff dialog ..................................................................................................................... 450 Add Style Name Dialog ..................................................................................................................... 451 Adjustment Descriptions Dialog ..................................................................................................................... 452 Bid Breakdown View dialog ..................................................................................................................... 453 Classic Estimating Help Guide - 15 Bid Summaries Dialog ..................................................................................................................... 454 Chart Properties Dialog ..................................................................................................................... 456 ................................................................................................................. General page 456 ................................................................................................................. Series page 458 ................................................................................................................. Scale page 459 ................................................................................................................. 3D View page 460 ................................................................................................................. Titles page 461 Cost Allocation Dialog ..................................................................................................................... 462 Create/Modify Assembly Dialog ..................................................................................................................... 463 Create/Modify Temporary Assembly Dialog ..................................................................................................................... 465 Create/Modify Item Dialog ..................................................................................................................... 467 Database Directories Dialog ..................................................................................................................... 471 Delete Items from Assemblies Dialog ..................................................................................................................... 472 Edit Style Name Dialog ..................................................................................................................... 473 Enhanced Job Merge Dialog ..................................................................................................................... 474 Enter URL Dialog ..................................................................................................................... 476 Filter Job Schedule Information Dialog ..................................................................................................................... 477 ................................................................................................................. 477 Values ................................................................................................................. Date Saved 478 ................................................................................................................. Bid Due Date 479 Find Dialog ..................................................................................................................... 480 Find & Replace Dialog ..................................................................................................................... 482 Find Database Item/Assembly Dialog ..................................................................................................................... 484 16 - Classic Estimating Help Guide Font Dialog ..................................................................................................................... 486 Job Merge Dialog ..................................................................................................................... 487 Labor Calculations Dialog ..................................................................................................................... 488 ................................................................................................................. Labor Markup page 489 ................................................................................................................. Labor Overhead page 490 Material Adjustment Defaults Dialog ..................................................................................................................... 491 Measure/Edit Takeoff Dialog ..................................................................................................................... 492 Network Connection Protocol Dialog ..................................................................................................................... 496 New Job Dialog ..................................................................................................................... 497 Notes Dialog ..................................................................................................................... 499 Open Job dialog ..................................................................................................................... 500 Options Dialog ..................................................................................................................... 501 ................................................................................................................. General page 502 ................................................................................................................. File Locations page 504 ................................................................................................................. Auto Save / Backup page 505 ................................................................................................................. Takeoff page 506 ................................................................................................................. Appearance page 507 ................................................................................................................. Job Schedule page 509 ................................................................................................................. Extension page 510 ................................................................................................................. Database page 511 ................................................................................................................. Security Device page 512 Power Substitution Dialog ..................................................................................................................... 513 ................................................................................................................. 514 Overview Classic Estimating Help Guide - 17 ................................................................................................................. Groups Page 515 ................................................................................................................. Materials Page 523 ................................................................................................................. Sizes Page 524 ................................................................................................................. Items Page 525 ................................................................................................................. Notes Page 527 Print Reports Dialog ..................................................................................................................... 528 Quick Update Dialog ..................................................................................................................... 529 Re-Extend dialog ..................................................................................................................... 530 Report Style Setup Dialog ..................................................................................................................... 532 Rename Category Dialog ..................................................................................................................... 535 Save As Dialog ..................................................................................................................... 536 Scaler 3 Custom Settings Dialog ..................................................................................................................... 537 ................................................................................................................. Custom Scale page 537 ................................................................................................................. Adder page 538 ................................................................................................................. Button Settings page 539 ................................................................................................................. Calibration page 540 ................................................................................................................. Measure Direction page 541 ................................................................................................................. Sound page 542 Screen Style Setup Dialog ..................................................................................................................... 543 Select Database Dialog ..................................................................................................................... 546 Sort Schedule Information dialog ..................................................................................................................... 547 Unit Price Default Values Dialog ..................................................................................................................... 550 User Defined Adjustment Ranges Dialog ..................................................................................................................... 551 18 - Classic Estimating Help Guide View Notes Dialog ..................................................................................................................... 552 Views Dialog ..................................................................................................................... 553 ................................................................................................................. Group Page 554 ................................................................................................................. Filter Page 555 Chapter 13 Trimble Websites 557 Classic Estimating Help Guide - 19 CHAPTER 1 Trimble® Accubid Classic Estimating Trimble® Accubid® Classic Estimating software is a powerful, easy-to-use, computerized estimating systems designed for electrical, mechanical, and structured cabling contractors. The software allows you to create estimates from a comprehensive database that includes countless items and assemblies. You can also create custom project-specific assemblies on-the-fly. Each item includes labor units, labor factors, labor tracking codes and cost codes. The Classic Estimating product includes various tiers - from the entry-level PowerBid to the comprehensive Pro. Tip - At any time, you can upgrade to a different product level. You pay only the difference between the two prices. Contact your Trimble Sales Representative for more information. For more information click the following topics: Run Estimating Programs Multi-User Support Screen Components Reports Set Defaults Enter Information Jobs Screen Appearance Takeoffs Product Screens Extension Toolbars Bid Completion Bid Analysis 20 - Classic Estimating Help Guide Trimble MEP Client Services Our Trimble MEP Client Services personnel are available when you need help with the software. You can contact the Client Services Department by phone, e-mail, or through our website. Tip - Before contacting us, we recommend you consult the online system help first, as it covers solutions to many common issues and procedures. Phone Support Telephone support is available Monday through Friday, except major holidays. Toll Free Number: 1-800-361-3030. Internet E-mail accubidsupport@trimble.com Web Site mep.trimble.com To benefit most Trimble MEP Client Services, please comply with the following guidelines before making contact: Please be at your computer when you call, as our representative may have to guide you through the instructions step-by-step. You will also be asked to provide the following information: The product name and version The operating system you are using A detailed outline of the problem, whether you can repeat the problem, and what you were doing when the problem occurred. If you call Trimble MEP Client Services after regular support hours, please leave a detailed message on our voice mail system. We will review your request the next business day. Classic Estimating Help Guide - 21 CHAPTER 2 Security Server/Licensing Provided you followed the instructions in the Trimble® Accubid Classic Estimating Getting Started Guide (included with your software), you should be ready to start using the software application. If you encounter any problems, please refer to the guide for more information. When you open the Trimble Classic Estimating program. you may see the following messages: no security device detected no material database detected Click on the link(s) below to display detailed information on-screen. To close the text, click on the link again. Note: If you want to print the topic, make sure the text you need is visible prior to printing. No Security Device Detected If you try to run a Trimble estimating program without either attaching a local security device or linking to a network security server, a dialog displays with the following options: Exit the program Change the program security settings Run the program in demo mode If you are using a local security device and this message appears, the security device may not be properly attached. If you want to link to a network security server: 1. Click the Change Settings option button. 2. In the Security Device Settings dialog, you can indicate the location of a network security server or allow the program to search for one each time you run it. For more information, see Network Security Server. Tip - If you do not have access to a local security device or a network security server, you can run the program in demo mode. The demo version of the product has certain important features (such as save, print, and export) disabled. No Database Detected A material database is required to create jobs or run the online tutorial. If your estimating program is unable to find a material database in any of the specified database folders, a dialog displays with the following options: 22 - Classic Estimating Help Guide Restore Database This option allows you to use a backup copy of a material database, if you have one you wish to use, or import a previously existing database. For instructions, see Restoring Databases. Connect to Database This option allows you to connect to a material database that resides on a network. You must provide the path of the material database. For instructions, see Sharing Files Across a Network. Proceed without Database This option allows you to use the program without a database; however, without a database, you cannot create new jobs or open existing ones. If you did not install a material database during the program installation, and you wish to do so now, click Cancel then follow the instructions in the Getting Started Guide for installing databases. Classic Estimating Help Guide - 23 Network Security Server The Trimble® Accubid Security Server program allows users on a network to access a security server to which a local security device has been attached. Users linked to a network security server no longer require a local security device to be attached to individual workstations. Once the Security Server program is running, individual users can link to the server through the Security Device tab of the Options dialog. For instructions on linking to a network security server, see below. Caution - The Security Server program should be installed by the network administrator, and only on the computer designated as the security server. Refer to the Trimble® Accubid Classic Estimating Getting Started Guide for detailed instructions. The Trimble® License Administrator program allows you to check/set the number of licenses available on the security server. Important Information If your company has purchased a network license, rather than a single user license, a local security device is not required to run your estimating program. You can link your program to a security server on your network. Link to a Network Security Server 1. Start your Trimble Accubid Classic Estimating program. 2. Click the Job menu and then Options. 3. In the Job Options dialog, click on the Security Device tab. 4. Click Use Remote Security Server. 5. There are two methods to creating your security server settings: Manual Selection Click Select a Security Server and enter the server name OR Click Browse and navigate to the location of the server on your network. Click OK . Automatic Selection Make sure the Automatic Search for Security Server option selected. Click OK. Each time you run your estimating program, it will search your network for a security server with the appropriate available license. 6. You will be prompted to exit and restart the program for the changes to take effect. 24 - Classic Estimating Help Guide License Administrator You can use the License Administrator program to check or update the number of licenses available on the network security server or your local security device and the Security Server to control the security settings associated with your software. Start License Administrator Go to the Start menu / Programs / Trimble / License Administrator. The License Administrator window opens. OR Right-click the Security Server icon in the Windows notification area. From the pop-up menu, click License Administrator. The License Administrator window opens. Click on the link(s) below to display detailed information on-screen. To close the text, click on the link again. Note: If you want to print the topic, make sure the text you need is visible prior to printing. Licenses Procedures You can check the total number of licenses available on a network security server or on your local security service, as well as the number of licenses currently in use, and how the license list is sorted. Licenses Available 1. In the License Administrator window, locate the computer you want to view licenses on. 2. Click Connect. The total number of licenses for each product is listed, along with the number of licenses currently in use, the user and computer using those licenses, and the time stamp for that usage. License Refresh Rate Enter the number of seconds between refresh in the Refresh rate (sec) field. List Display In the View Licenses by field, Product or Connection. The License list will be sorted by your selection. Release Connections/Licenses Release Active Connection 1. In the License Information pane, right-click on a connection currently active. 2. In the pop-up menu, click Release Connection. The connection to the security device and all associated licenses will be released. Classic Estimating Help Guide - 25 Release Active License 1. In the License Information pane, right-click on a currently active license. 2. In the pop-up menu, click Release License. The License is released. License Updates Web License Update 1. In the License Administrator window, highlight the Product/License you wish to update. Click the Web License Update. The Transmission Warning dialog opens. 2. In the Transmission Warning dialog, click Yes to continue with the update. The Web License Update dialog displays and the progress bar indicates the status of the update. File License Update A file license update can only be performed after an MEP Client Services Representative determines a set of circumstances is preventing you from updating your license on your own. You must be in contact with a representative to use this feature. Manual License Update 1. In the License Administrator window, highlight the Product/License you wish to update and click Manual License Update button. The Manual License Update dialog opens. Make note of the Security Code. 2. Contact MEP Client Services to add or remove licenses to/from a security device. Provide the Security Code to the representative. You will be given an Authorization Code. 3. Enter the Authorization Code into the field. Click Update. If the update is successful, a Confirmation Code displays. Make note of this code and then click Finish. Network Settings 1. In the License Administrator window, click Network Settings. The Network Settings dialog opens displaying your current network settings. 2. Modify the appropriate entries associated with your network settings and then click OK. 26 - Classic Estimating Help Guide Sharing Files (Network) If you’re on a network, you can share jobs and databases between multiple users. You can also share extension views, report styles, and screen styles by storing these in a central shared location. Click on the link(s) below to display detailed information on-screen. To close the text, click on the link again. Note: If you want to print the topic, make sure the text you need is visible prior to printing. Share Jobs Multiple users on a network can share the same job folders and access the same job files. Note: Multiple users cannot be in the same folder/job file at the same time. When you open a job stored on a share directory, the job file becomes locked so that other users cannot open the same job and overwrite your modifications. To share jobs between multiple users, you must specify the appropriate job folder on each workstation that will access the jobs. For more information, see Setting Job Folders. Tip - To store jobs on another computer, the drive must be shared with full access rights. Share Database Folders To share a database folder between multiple users, you must designate the database folder on each workstation requiring access. For more information, see Setting Database Folders. Tip -To share a database folder located on another computer, the folder must be shared with read access or full access. When you create a new job or select a database for editing, only databases stored in directories designated as database folders display in the database list. Share Databases Multiple users on a network can share database folders and access the same database simultaneously. If you are sharing databases, keep the following in mind: It must open in read-only mode. If opened in read/write mode, the database cannot be accessed by any other user. When the database is opened in read-only mode, another user cannot open it in read/write mode. When the database is in use, it will not display in the database list when creating a new job or selecting a database for editing. If you try to open a job that uses the database and that database is open, you will be prompted to select a different database. To set your database options, proceed as follows: 1. Click the Settings menu / Options. Classic Estimating Help Guide - 27 2. In the Options dialog, click the Database tab. The Database tab displays. 3. On the Database tab, you can restrict database access in two different ways: Takeoff Mode allows you to control the user’s ability to update the database during a takeoff. Database Update Mode allows you to control the user’s ability to open the database for editing. In each method, select the appropriate options: Single-User Database Mode allows the user to open and update the database, and prevents other users from accessing the database. Note: Multiple users are not allowed when this option is selected. Multiple-User Database Mode provides multiple users with read-only database access. Note: More than one user has access to the database in this mode. Tip - If you click Prompt User for Database Access Mode, you will be asked how you wish to open the database (read/write or read-only mode). 4. Click OK when you are done to apply your changes and exit the dialog (or on Apply to apply the changes without exiting the dialog). You will be instructed to close your job or database so that the changes you have made can take effect. Tip -If you are accessing a database stored on another computer on your network, that folder must be shared with the appropriate access rights or you may not be able to open the database. Contact your IT professional if you need assistance with access rights. Share Extension Views/Screen Styles/Report Styles Under Options / File Locations, you can control where extension views, report styles, and screen styles files are stored. Storing the style files or extension view files on a network drive allows multiple users to share those settings. 1. Select the appropriate checkbox , and then click Browse. 2. Navigate to the location of the appropriate folder. Click on it. 3. Click to OK. 28 - Classic Estimating Help Guide Job Folders You can store jobs in one or more folders, anywhere on your hard drive, or network; however, only those jobs stored in locations designated as job folders are listed on the job path lists throughout the estimating application. Similarly, only jobs stored in locations designated as job folders display on the Schedule screen. 1. Click Settings / Job Folders to open the dialog. 2. Depending on what you want to do, proceed as follows: Add Job Folder Location Select the checkbox next to the appropriate folder. You can also click Select All. Remove Job Folder Location Clear the checkbox next to the appropriate folder. Tip - The folder continues to display in the list, but is no longer designated as a job folder. Add Folder to the List 1. Click Add. The Directory Name dialog displays. 2. Enter the full path to the desired folder. OR Click Browse and navigate to the location of the folder you want to add. Click OK. Remove Directory from the List 1. Click the folder you wish to remove. It will be highlighted. Tip - To select more than one directory, hold down the [Ctrl] key on your keyboard and click each folder you want to remove. You can also click Select All. 2. Click Remove. Classic Estimating Help Guide - 29 Database Folders You can store material databases in one or more folders, anywhere on your hard drive, or network; however, only those databases stored in folders designated as database folders are listed on dialogs throughout the estimating software application. 1. Click Settings / Database Folders to open the dialog. 2. Depending on what you want to do, proceed as follows: Add Database Folder Location Select the checkbox next to the folders you want to use in your project. You can also click Select All if you want all of the database folders available in your project. Remove Database Folder Location Clear the checkbox next to the folders you do not want to use in your project. Add Directory to the List 1. Click Add. The Directory Name dialog displays. 2. Enter the full path of the folder containing the database OR Click Browse and navigate to the location of your database. Tip - If you are on a network and you want to store databases in a directory on another computer, you can specify the computer name along with the folder name; for example, \\BIDS \Estimating\Databases, Note: The folder must be shared! Default Folder You can move folders up or down within the Database Folders dialog by clicking the database and then clicking the Move Up or Move Down buttons. Depending on the order the folders displays in the list determines how items in the database display in your estimating software. Remove Directory from the List: 1. Click the folder you wish to remove. The folder will be highlighted. Tip - To select more than one folder, press the [Ctrl] key on your keyboard and click each folder you want to remove. OR Click Select All. 2. Click Remove. 30 - Classic Estimating Help Guide CHAPTER 3 Navigation/Defaults The Time & Material Billing software includes menus, toolbars, and dialogs. This makes using the software easy. You can access most commands from the menus. The toolbars provide easy access to the more commonly used commands. Dialogs allows you input data easily. Menus Refer to the topics for each individual menu. Toolbars Screen Styles Classic Estimating Help Guide - 31 Pop-Up Menus Pop-up menus are menus that appear when you click with your right mouse button. Each pop-up menu displays options specific to the screen component at which your pointer is currently positioned. For example, if you click with your right mouse button over an entry in the audit trail in the Takeoff screen, the pop-up menu displays options that allow you to manipulate that takeoff. Pop-up menus provide a faster way of accessing the frequently used options that are also available within the pulldown menus on the menu bar. Within the database tree on the left side of the Takeoff screen, however, the right mouse button returns you to the previous level, after you double click a takeoff line from the audit trail to view the items that comprise the takeoff. 32 - Classic Estimating Help Guide Job Menu The Job menu displays various options that allow you to create and control jobs. For more information on individual Job menu options, click the button corresponding to the appropriate option below. New Additionally, after you open a job, the following options are available: Open Create Sub Job Back Up Merge Restore Export via Integrator Export Launch ChangeOrder Print Preview Print Exit Merge Enhanced Job Merge Classic Estimating Help Guide - 33 New The command creates a new job. Note:- Before you create a new job, you must have a database installed on your system. For more information, see the Getting Started Guide. You have the choice of creating a new database or using one of the current installed databases. The database is stored separately from the job and can be assigned to any number of different jobs. Tip - If you do not want to be asked this question each time you create a new job, select the Do not ask me again checkbox . The next time you create a job, the program will automatically bypass the prompt and assume you wish to use an existing database. You can also enable or disable the prompt from the Options/ General dialog. Clear the Prompt to create database when creating new job checkbox . In the New Database dialog: If you click Yes to create a new database, the Select Database dialog opens prompting you to select an existing database to use as the base. After you select a database and click OK, the Copy Database dialog opens. From this dialog, you must enter a description (up to 31 characters long) for the new database in the Description field and a Folder location if you want it placed in a location other than the default directory. Click Copy. After the new database is created, the New Job dialog opens. If you click No, choosing to use an existing database, the New Job dialog opens. You must specify a job number, material database, and job path. 34 - Classic Estimating Help Guide New Job Dialog The New Job dialog allows you to specify a job name, job number, material database, and job path. Go to Job / New. Click the New Job button on the toolbar. Double-click on the first empty row at the bottom of the Schedule screen job list. The fields in this screen are: Option Description Enter the new job name The name of the new job. The job name appears on the Job Schedule screen, and can be up to 80 characters long. Enter the new job number A unique job identifier. The job number is combined with a .es9 extension to form the name of the job file. The job number can contain up to 255 characters, including spaces, but cannot contain any of the following characters: \ / : * ? " < > | Select the database Choose a database to assign to the job. You may wish to assign different databases for different types of jobs. To select a different database, click on the list box and select a database from the drop-down list. Only databases stored in directories designated as database folders displays in the list. If a database is already being used by another user, or by an open job, then the database will not appear in the list. Caution: Do not delete a database that has been assigned to a job. If you try to open a job and the assigned database is missing, a message box will be displayed telling you the name of the database that is missing. You will also be given the option to choose a different database. If you select a different database, you may encounter difficulties if you try to reextend the job. Select the job path The job path is the drive and directory where your job information will be stored. If you have installed the program on a network, or wish to store the job information on a drive other than the one displayed, click on the down arrow to display other paths. Only those directories Classic Estimating Help Guide - 35 Option Description identified as job folders using the Job Folders option displays in this list. After you have entered all required information, click OK. The Takeoff screen for the new job displays. 36 - Classic Estimating Help Guide Create Sub Job Pro ONLY From the Create Sub Job dialog, you can create one or more sub jobs that will be associated with and ultimately merged into the current job. Master jobs and sub jobs form part of the Classic Estimation software's Enhanced Job Merge feature that allows you to merge sub jobs into a master job and track merge dates. This eliminates the possibility of a "double-merge." For more information, see Merging Takeoffs from Sub Jobs. The Create Sub Jobs dialog displays when you select the Job / Create Sub Job. Tip - Before you create a sub job, you must be in an open master job or regular job. You cannot create a sub job within another sub job or from a default job. Once you create a sub job, the current job will be designated as a master Job if it did not already have previous sub jobs. From the Create Sub Jobs dialog, you can control the name and number of the sub job(s) by specifying suffixes to be appended to the master job name and number. You can also change the folder in which the sub jobs will be saved, and control whether takeoffs, typicals, designations, temporary items, and temporary assemblies will be copied into the sub job(s). In all other respects, each sub job will be a copy of the master job. 1. Open the job you will use as your master job. You can control whether takeoffs, typicals, designations, temporary items, and temporary assemblies from the master job are incorporated into the sub job(s), but in all other respects, each sub job will be a copy of the master job. 2. Go to Job / Create Sub Job. The Create Sub Jobs dialog displays. Classic Estimating Help Guide - 37 3. From the Create Sub Jobs dialog, specify the name and number suffixes to be appended to the master job name and number to form each sub job name and number. 4. You can also change the folder in which the sub jobs will be saved, and control whether takeoffs, typicals, designations, temporary items, and temporary assemblies are copied from the master job into the sub job(s). 5. When you are ready to create the sub jobs, click on OK. You will be returned from the master job. Master jobs and their associated sub jobs will always appear next to each other on the Job Schedule screen, and will be designated b y an 'S' for sub job , and an 'M' for master job in the Type column. 38 - Classic Estimating Help Guide Open This menu commands allows you to open an existing job. 1. Click Job / Open. The Open Job dialog displays. 2. Navigate to the location of the job you want to open. Tip - The location defaults to the JOBDATA folder. If your jobs is located in a different folder, navigate to that location. 3. Click on the job and then click Open OR double-click on the job. The Takeoff screen for the selected job appears. Tip - You can also open a job by double-clicking on the row number to the left of the job name on the Schedule screen’s job list. Classic Estimating Help Guide - 39 Backup By default, Trimble estimating programs save a recovery copy of your job every 10 minutes. If you experience a power failure or a system crash before you’ve saved your latest changes, the program will ask you the next time you open the job whether you wish to restore the job from the recovery file. If you click on Yes, the recovery copy will be used in place of the job file. If you click on No, the last saved version of the job file will be used, and the recovery copy will be discarded. Tip - To control the automatic recovery feature, select Options from the Settings menu, then click on the File Location tab. From the File Locations tab, you can disable the automatic recovery feature, control how often the recovery file is created, and change the location where the recovery file is saved. Trimble estimating programs can also automatically create a backup copy of a job each time it is saved. The backup copy is stored in the same folder as the job file but with an extension of .backup. If you want to revert to the previously saved version of a job, you can rename the .backup file extension to .es9 and the job displays on the Schedule screen. To turn the autobackup option on, go to the File Locations tab in the Options dialog. While the automatic recovery and automatic backup features provide crash protection and ability to revert to a previously saved version of a job, you should also regularly back up your job data onto a diskette, CD, or a network directory to protect your jobs from inadvertent modification or accidental deletion. Backup Single Job 1. While in the job, go to Job / Save As. Tip - Trimble recommends that you back your file up to a network location or other media. 2. Enter a File name and Job name. 3. In the Save Options pane, select the checkbox(es) backup. next to the options you want included in your Backup Multiple Jobs 1. When you click on the Job / Backup, the Backup Jobs dialog opens. 2. Select the checkbox(es) next to each of the jobs you want to back up. 3. In the Back up Path field, click Browse to navigate to the location where you want to save the backup file. Tip - Trimble recommends that you back your file up to a network location or other media. 4. Enter an Archive Name. This field determines the name of your electronic backup file. Trimble recommends you use a name that is description enough that it will be recognized, for example, the Bid ID. 5. If desired, you can also enter a Backup Description. 6. Click Backup to begin the process. 40 - Classic Estimating Help Guide Restore 1. Click Job / Restore. The Restore Jobs dialog opens. 2. Click Browse and navigate to the location of the backup file you want to restore. Click on the file. 3. Select a Restore Path from the list. This determines where your file will be restored to. Tip - Only the directories you have specified as job folders display in the list. For more information on specifying job folders, see Setting Job Folders. 4. Once you have selected the file and location, click Restore to begin restoring your job data. Classic Estimating Help Guide - 41 Export Trimble estimating products allow you to quickly export detailed information about a particular job as a .CSV file or .MPX file for use in other applications, such as Lotus, MS Project or Primavera, or directly to an Excel spreadsheet. You can also copy cells from individual Trimble product screens to the Windows clipboard, then paste them into Excel or other spreadsheet applications. To export job summary information, select the Export option from the Schedule screen. From the Export File dialog, you can specify the name and location of the .CSV file that will contain the exported information. 1. Open the job you wish to export. 2. Click Job / Export. 3. In the Use Style list, click and select the appropriate style from the list. This allows you to control which columns are included in the export file. Select a screen or report style (depending on whether screen styles or report styles are currently active). Tip - You control whether screen styles or report styles are currently active (currently being used to control the display the information on screen) by selecting the View Using Screen Styles or View Using Report Styles option from the View menu (or clicking on the corresponding button on the Styles toolbar). 4. In the Export File dialog, select the checkboxes next to the job items you want to export. Tip - If you want to export the job information as a Microsoft Project (.MPX) file, you can only select any combination of Extension, Direct Labor, Subcontractors, and Quoted Materials. 5. If desired, select the checkboxes next to the following: Export headings Export totals Filter blank lines 6. Depending on the format you want to export to, click one of the following buttons: Export to .csv Comma-separated variable format. Compatible with a variety of programs. Export to Excel Export the extension to Microsoft® Excel® as an Excel workbook Export to .mpx Microsoft® Project native file format. 6. If you select either the Export to .csv or Export to .mpx, the Export File dialog appears. Specify the name and location of the file to be created then click Save. 42 - Classic Estimating Help Guide If you select the Export to Excel option, Microsoft Excel opens and the exported information appears as a workbook. Classic Estimating Help Guide - 43 Print This command prints the job information. When you select this command from the Schedule screen, you can print a list of jobs, complete with job description, job number, date, status, etc. When you select this command from the Job Schedule screen, a Print dialog opens. From the Print dialog, you can select the printer to be used, and the number of copies you wish to print. If you select this option from any other job screen, a Print Reports dialog displays, allowing you to select from a list of reports. 44 - Classic Estimating Help Guide Print Preview When you select the Print Preview option, the Print Preview screen opens. The Print Preview option allows you to see what your print jobs will look like before they are sent to the printer. Tip - This option is only available from job screens. If there is more than one report available, these are combined into a single printed document (with a page break between each report). To switch between the different reports, simply click Next Page or Prev Page buttons until the window is displaying the appropriate report. The following options are available in the Print Preview screen: Option Description Print Click on this button to print the currently displayed report(s). Next Page If the current displayed report consists of multiple pages, you can click on this button to display the next page in the report. Prev Page If the current displayed report consists of multiple pages, you can click on this button to display the previous page in the report. Two Page If the current displayed report consists of multiple pages, you can click on this button to display two pages at a time side by side. Zoom In Click on this button to magnify the report being previewed. Zoom Out Click on this button to reduce the magnification of the report being previewed. Close Click on this button to close the Print Preview function and return to your previous screen. Classic Estimating Help Guide - 45 Export via Integrator This command allows you to automatically create a .CSV file containing your grouped estimating data. You can export data to Trimble® ConstructJob or to various accounting packages via the Trimble® Accubid Integrator. Tip - This option is not active until you group the extension. For more information, consult the Trimble Accubid Integrator online help. 46 - Classic Estimating Help Guide Exit This command closes the estimating product. If you have made changes to a job without first saving, a prompt displays allowing to you save before exiting the program.. You can also close the program by double-clicking on the program control in the upper left corner of the program window. OR Single-click the program control box and then click Close from the menu. Classic Estimating Help Guide - 47 Window Menu The Window menu allows you to switch between currently opened program windows, and to customize the size and arrangement of these windows. To display the Window menu, click on the Window menu heading. For more information on individual Window menu options, click on the button beside the appropriate option below. Cascade Tile Arrange buttons Window list 48 - Classic Estimating Help Guide Cascade Arranges all currently opened windows so that they overlap. Classic Estimating Help Guide - 49 Tile Arranges all currently opened windows so that they do not overlap. 50 - Classic Estimating Help Guide Arrange Icons Arranges the minimized window buttons, if any currently appear at the bottom of the main program window. This is helpful for bringing into view minimized buttons that are currently positioned beneath another window. Classic Estimating Help Guide - 51 Window list Allows you to switch to any of the currently active windows by clicking on the window name within this list. 52 - Classic Estimating Help Guide Settings Menu The Settings menu displays various options that allow you to create and control your software screens, displays, and reports. For more information on individual Settings menu options, click the button corresponding to the appropriate option below. Job Folders Screen Styles Database Folders Report Styles Power Substitution Setup Options Defaults Classic Estimating Help Guide - 53 Job Folders Allows you to specify the directories in which job data can be stored. You can store jobs in one or more directories, anywhere on your hard drive or network. However, only those jobs stored in directories designated as job folders are listed on the Job Path list on the dialogs that appear when you create a job or back up a job. Similarly, only jobs stored in directories designated as job folders will be listed on the Schedule screen. Initially, a job folder is specified as part of the program installation. However, you can, at any time, specify different or additional job folders. When you select this option, the Job Folders dialog appears. The job folders listed on the Job Folders dialog are only considered job folders if the check box beside the job name is checked. To select a directory so that it is designated as a job folder: Click the check box beside the appropriate directory name so that a check mark appears. To select all the directories listed, click the Select All button. To deselect a directory, so that it appears on the list but is no longer designated as a job folder: Click the check box beside the appropriate directory so that a check mark no longer appears. To add a directory to the list: 1. Click the Add button to display the Directory Name dialog. 2. From here, you can type the full path of the directory where you want to store jobs, or click the Browse button and navigate through your directory structure or your network until you find the appropriate directory. To remove a directory from the list: 1. Click the directory you wish to remove. The directory should appear highlighted. To select more than one directory, hold down the [Ctrl] key on your keyboard and click each directory to be removed. To select all the directories click the Select All button. 2. Click the Remove button. 54 - Classic Estimating Help Guide Database Folders Allows you to specify the directories in which material databases can be stored. You can override the location and store your databases anywhere on your hard drive or network. When you select this option, the Database Folders dialog appears. To be designated as a database folder, the directory must not only appear on this Database Folders dialog, but must also be selected. A database folder is selected if a checkmark appears in the check box beside the directory name on this dialog. To select or deselect a database folder, click the checkbox beside the directory name. To select all the databases listed on this dialog, click the Select All button. To add a new directory to the list, click the Add button. In the dialog that appears, you can type the full path of the directory where you want to store databases, or you can click the Browse button and navigate through your directory structure until you locate the appropriate directory. To remove a directory from the list, click the check box beside the database folder you wish to delete. To select more than one database directory, hold down the [Ctrl] key on your keyboard and click each desired database folder. To select all, hold down the [Shift] key and click the first desired database folder, then click the last desired database directory. Click the Delete button then click OK to exit the dialog. Classic Estimating Help Guide - 55 Power Substitution Setup Power Substitution is an advanced feature that allows users to not only substitute one item for another but also any related components, for example straps and hangers, can automatically be replaced along with the conduit they support. From the Power Substitution dialog, you may select a Category, a From material type, and a To material type and one or more Sizes. To begin a power substitution you must select a category, a From group of items that will be replaced, a To set of items that will do the replacing, and at least one size (using the associated checkbox, or by clicking the Select All button). Once you have made your selections, click Substitute to submit each group for examination at three degrees of detail to determine if the items within the group match against the items in the selected takeoffs. If you have not previously created a Power Substitution set, or if you wish to create a new Power Substitution set , click the Setup button to proceed to the Power Substitution Setup dialog. If you wish to view notes that you have previously entered (on the Notes page) describing the selected Power Substitution Set, click the View Notes button. 56 - Classic Estimating Help Guide Defaults Uses the current job to create a new default job. The default job determines the initial values that are automatically assigned to all new jobs, regardless of the database you choose for the job. Any subsequent changes you make to the existing job will not affect the default job. Caution: When you set an existing job as the default job, the takeoffs that appear in the existing job are not saved as part of the default job. However, if you edit the default job directly and add takeoffs, they will automatically appear in all subsequent jobs you create. Classic Estimating Help Guide - 57 Edit Default Job Allows you to edit the default job. When you select this option, the Takeoff screen for the default job appears. The job number will be default.es9. You can now change the job defaults by modifying the values appearing on any of the available program screens. The values appearing on these screens displays as initial values for any new jobs you create, regardless of the database you choose for the job. The default job shipped as part of your estimating program uses the following database, depending on the industry and country you selected at installation time. US Canada Electrical ELEC USA NECA IMP ELEC CDN NECA IMP Mechanical MECH USA MECH CDN VDV VDV USA VDV CDN If the appropriate database is not on your system when you go to edit the default job, you will be prompted to select a different database. Caution: When you set an existing job as the default job, the takeoffs that appear in the existing job are not saved as part of the default job. However, if you edit the default job directly and add takeoffs, they will automatically appear in all subsequent jobs you create. 58 - Classic Estimating Help Guide Delete Default Job Deletes the default job. When you select this option, you will be asked to confirm your intention to delete the default job. Classic Estimating Help Guide - 59 Options Invokes the Options dialog, which you can use to control a number of program features, including autobackup, password protection, colors, database setup, file locations, and security setup. The different options are grouped together on separate pages. To move from one page to another, click the appropriate page tab. For example, to switch to the Database page, click the Database tab. The following tabs are available from the Options dialog: General File Locations Takeoff Appearance Job Schedule Extension Database Security Device 60 - Classic Estimating Help Guide General From the Options dialog, you can control a number of features of your job, including autobackup, password protection, colors, database setup, file locations, and security setup. The different options are grouped together on separate pages. To move from one page to another, click the appropriate page tab. For example, to switch to the Database page, click the Database tab. The following pages are available from the Options dialog: General File Locations Takeoff Appearance Job Schedule Extension Database Security Device The following options are available from the General page: Options Description Program password protection Allows you to restrict access to the program. With password protection, only users who know your password will be able to use your program. See Security Protection for more details. Prompt to create database when creating new job Controls whether or not you are asked to create a new database each time you create a new job. If you wish to be asked each time you create a new job, leave the check box selected. If you click the checkbox so that a check mark no longer appears, no prompt appears for each new job you create, and the job uses an existing database. Round takeoff/extension items Controls whether the extension rounds takeoff items to the nearest whole number. With this option selected, a takeoff quantity of 6/10 would be rounded to 1, while a takeoff quantity of 4/10 would be rounded to zero. To avoid having small takeoff quantities rounded to zero in the extension, you can turn the rounding on or off. Enable item matching by database ID Select this checkbox to allow the program to match items during a re-sync or job merge function by comparing their database ID numbers. Classic Estimating Help Guide - 61 Options Description Spelling Click this button to set spell-checking options. You can spell-check text on the Notes screen by selecting the Check Spelling option from the Edit menu. Security Protection Using password protection, you can restrict access to your estimating program. With password protection enabled, only users who know your password will be able to use your program. Tip - By default, password protection is disabled. 1. Click Settings / Options. The Options dialog opens. 2. On the General tab, select the Program Password Protection checkbox . 3. In the Enter Password field, type in a password. 4. Reenter your password in the Confirm Password field. Tip - Be sure to make note of your password. 5. Click on OK. The next time the program is run, uses will be prompted to supply the password. Caution - If you cannot supply the password, you will be unable to open the program. If you your password, contact MEP Client Services for assistance. 62 - Classic Estimating Help Guide File Locations The File Locations tab allows you to control where style files and extension view files are stored. Tip - Storing the style files or extension view files on a network drive allows multiple users to share the same settings. Common style files Description Acquire schedule screen style at startup Select the checkbox and then click Browse to navigate to the location of your schedule screen styles. Acquire job screen style at startup Select the checkbox and then click Browse to navigate to the location of your job screen styles. Acquire job report style at startup Select the checkbox and then click Browse to navigate to the location of your job report styles. Common Extension Views Acquire extension views at startup Description Select the checkbox and then click Browse to navigate to the location of your extension views. Click OK when you are done. Classic Estimating Help Guide - 63 Takeoff From the Takeoff tab, you can specify takeoff-specific program options. The following options are available from the Takeoff page: Options Prompt for confirmation when aborting takeoff Description Controls whether you are prompted to confirm when you click the Abort button to discard the changes you have made to an existing takeoff within the audit trail on the Takeoff screen. Tip - By default, the confirmation message is enabled. To disable the message, click the checkbox so that a check mark no longer appears. Show Catalog Number at Item level Controls whether the Catalog Number is displayed at the item level when taking off material from the item database on the Takeoff screen. Tip - By default, the Catalog Number is displayed. To disable this option, click the check box so that a checkmark no longer appears. Enable LiveCount automatic launch Controls whether LiveCount is automatically launched when you initiate a takeoff. LiveCount must be selected as your measuring device from the Probe Options dialog for this option to take effect. Highlight typical takeoffs on Audit Trail Control whether typical takeoffs appear highlighted (green text rather than black text) within the audit trail. You can control the color used to highlight them from the Appearance tab. 64 - Classic Estimating Help Guide Appearance You can use the Appearance page on the Options dialog to control the foreground and background colors used to represent different kinds of information in cells, as well as the overall color and appearance of program screens. For example, you can control the color used to indicate that a field is protected and cannot be modified. The following options are available from the Appearance page: Theme You can choose from a list of themes that control the overall color and appearance of the program screens. Toolbar Size Controls whether the buttons that appear on toolbar are large (24x24 pixels) or small (16x16 pixels). Category The category of data to be displayed using the specified colors. The following color categories are available: Category Applies to ... Cell Editable Normal Regular editable cells. Cell Non-Editable Normal Cell data that cannot be modified. Cell Editable Grayed Default cell values that can be overridden. Cell Non-Editable Grayed Cell values that cannot be overridden. These include non-modifiable default values. Cell Editable Highlight Pinned values that can be modified. For example, where a value can be specified as either a percentage or a fixed amount, the specified (or “pinned”) value displays highlighted. Cell Non-Editable Highlight Pinned values that cannot be directly modified. For example, values appear on the Totals screen that have been carried forward from previous screens appear highlighted but can only be modified from the original screen. Cell Editable Alarm Cells with missing or incomplete data that can you can modify directly. To control cell alarms see the Extension page of the Options dialog. Cell Non-Editable Alarm Cells with missing or incomplete data that Classic Estimating Help Guide - 65 Category Applies to ... cannot be directly modified, but can be completed by entering the appropriate values in other related fields. To control cell alarms for certain fields on the Extension screen, see the Extension page of the Options dialog. Cell Totals Alarm Column totals that include cells with missing or incomplete data. Typical Highlight Typical takeoffs within the audit trail. Foreground Determines the color of the text itself. To specify a different color, click on the list box and select the desired color. Background Determines the color of the background that appears behind the text. Reset Colors Returns all color settings back to their original default values. Disable Grid Hovering Grid hovering occurs when the background of the row over which your pointer is positioned changes color. Check this box to disable grid hovering. 66 - Classic Estimating Help Guide Job Schedule You can use the Job Schedule page on the Options dialog to control how the Job Schedule screen handles updates in order to optimize the speed of the display for refreshed information, and control whether to display job alarms. The following options are available from the Job Schedule page: Options Rescan Options Tip - This only applies to scanning the Job Schedule after the initial load of the schedule screen upon entering the application. Description No Rescan The Job Schedule will only reflect updates/ changes to jobs that the current user has made. Changes to existing jobs made by other users will not be reflected on the Job Schedule screen. However, if a new job is created by any user it will be reflected on the schedule screen. Optimized Rescan The visible section of the Job Schedule will update only the jobs which have been modified or added. The user should always see all updates for any job made by any user. This is the default selection for this function. Full Rescan This option will mean that the Job Schedule will scan for all jobs regardless of whether or not they have been opened, edited or created new. Show Job Alarms Controls whether jobs with cell-level alarms will be displayed on the Job Schedule using alarm colors (white text on a red background). Classic Estimating Help Guide - 67 Extension The Extension tab controls when cells on the Extension screen are alarmed (appearing by default with a red background). The following options are available from the Extension page: Options Description Activate Alarm when Net Cost is 0.00 and Material Condition is For an item with a Net Cost of 0.00, you can control which material conditions will result in the Net Cost cell appearing alarmed (with a red background) Activate Alarm when Labor is 0.00 and Labor Condition is For an item with a Labor value of 0.00, you can control which labor conditions will result in the Labor cell appearing alarmed (with a red background) 68 - Classic Estimating Help Guide Database From the Database page, you can control the ability of users to update the material databases from the Takeoff screen. Restricting database access makes it possible for multiple users to open jobs that share a single material database. The following takeoff mode options are available from the Database page: Options Description Single-user database mode Allows you to open and update the database. If you select this as the database mode, then other users will be unable to open jobs that use the same database at the same time as you. Multi-user database mode Allows you to open but not modify the database. To allow other users to open jobs that use the same database at the same time as you, select the Multiple-User Database Mode as the database mode. Prompt user for database access mode Users will be asked when they try to access the database whether they wish to open the database in read & write or read-only mode. After you click OK, you must close and restart your estimating program to have the changes take effect. Tip - If you accessing a database stored on another computer on your network, the directory in which the database is stored must be shared with the appropriate access rights. Otherwise, the database access mode you select may be ignored. For example, if you set the Takeoff Mode to Single-User Database Mode (read and write access), and try to open a job that uses a database stored in a directory that is shared with read-only access, then the database opens in read-only mode. Classic Estimating Help Guide - 69 Security Device The Security Server tab allows you to control whether the program accesses a local security device or a network security server. If you try to run a Trimble program without either attaching a local security device or linking to a network security server, you are prompted to: exit the program change the programs security settings run the program in demo mode. If your company has purchased a network license, rather than a single user license, then a local security device is not required to run your estimating program. Instead, link your program to a security server on your network. Tip - By default, the program assumes you are linking to a local security device. For information on setting up a network security server, see the Getting Started Guide included with your software purchase. From the Security Device tab, you can choose from the following options to connect to a security device: Options Description Connect to a local security device Connect to the local security device attached to your workstation. Connect to the first available network security server The program will search for security servers on your network and will connect to the first one found. Connect to a specific network security server Connect to the network security server selected in the Server Address list box. Connect to a customized network security server Connect to the network security server selected in the Server Address list box using the parameters specified below. 70 - Classic Estimating Help Guide Report Styles Allows you to create and modify report styles. Report styles are used to control which columns are included in a particular job report. You can include or exclude columns from entire job screens, or just include selected columns from different job screens. You can also control the order in which columns are printed. As part of a report style, you can also control the font used in your report, as well as headers and footers, page margins, and page orientation. Report styles can only be used when printing job reports. They do not apply when printing job summaries from the Job Schedule screen, database reports from the Database Manager module, or price update reports from the Price Update screen. For more information on using report styles, see Using Report Styles. Classic Estimating Help Guide - 71 Screen Styles Allows you to create and modify screen styles. Using screen styles, you can control the columns that appear on each job and database screen, the width of each column, and the fonts to use to display information on the screens. (Job screens include any screens except the Schedule, Database Manager, and Price Update screens.) You can create multiple screen styles, each with a different combination of columns, column widths, and fonts, and easily switch back and forth between different screen styles. When you save a job, any changes you have made to the current screen style are saved as well. Each time you open a job, the job automatically loads the last screen style used with this job. When you create a new job, the current screen style serves as the default screen style for the new job. If a screen style is shared by multiple jobs, any changes made to the style sheet from one job does affect the style sheet in the other jobs that use it. Though screen styles are primarily used to control the on-screen appearance of your estimating program, they can, in some cases, to be used to determine the appearance and content of reports such as database reports and job summaries. To control the appearance of other printed reports, you use report styles. For more information, see Using Screen Styles. 72 - Classic Estimating Help Guide Database Menu The Database menu displays various options that allow you to modify and manipulate the material database. To display the Database menu, click on the Database menu heading, or press [Alt] + [D] on your keyboard. For more information on individual Database menu options, click on the button beside the appropriate option below. Database Manager Select Price Update Print Quick Takeoff Codes Classic Estimating Help Guide - 73 Database Manager When you select this option, the Database Manager program appears. appears, listing the name and location of your existing databases. From the Database Manager program you can add or modify categories, assemblies, and items. For more information on the Database Manager, please consult the Database Manager's Online Help. 74 - Classic Estimating Help Guide Price Update Selecting this option launches the Price Update module. For more information on the Price Update, please consult the Price Update Online Help. Classic Estimating Help Guide - 75 Select Allows you to switch to a different material database. When you select this option, the Select Database dialog appears. From this dialog, you can select the database you wish to use, then click on OK. You can resize the columns in this dialog by dragging either of the lines that separate the different column headings. Tip - If you switch to a database that uses different materials, you may encounter errors when you re-extend your job. 76 - Classic Estimating Help Guide Print Quick Takeoff Codes Prints a report listing database items and the quick takeoff codes that have been assigned to them. Using quick takeoff codes, you can quickly take off items without navigating through the materials database. This option is only available from the Takeoff screen. Classic Estimating Help Guide - 77 Bid Summary Menu The Bid Summary menu provides options that allow you to create or modify different bid summaries, and make adjustments to totals on the Final Pricing screen. To display the Bid Summary menu, click on the Bid Summary menu heading, or press [Alt] + [B] on the keyboard. For more information on individual Bid Summary menu options, click on the button beside the appropriate option below. Modify Reload Combine 78 - Classic Estimating Help Guide Modify Allows you to create a new bid summary, and modify or delete an existing one. You can create any number of different bid summaries, each of which can include different combinations of drawing, area, phase, system, and location breakdowns. When you switch between different bid summaries, the extension changes to include only those breakdowns you chose to be part of the current bid summary. Totals appearing on all screens other than the Takeoff screen will be similarly affected. When you select this option, the Bid Summaries dialog appears. From there, you can create a new bid summary, and modify or delete an existing one. Classic Estimating Help Guide - 79 Reload On the Final Pricing screen, selecting Reload will overwrite any changes you have made to the Modified values with the values appearing in the Calculated column. On the Bid Breakdown screen or Graph screen, selecting Reload will update the bid breakdown to reflect any changes you have made to values on the preceding screens. If you enter new values in any of the Bid Breakdown screen cells, selecting Reload will reload the calculated values in place of those you have specified. On the Bid Breakdown screen, selecting Reload will also distribute the Quoted Material and Subcontractors amounts between the different breakdowns according to the ratio you specify. For example, if you enter a value of 2 for LIGHTING SYSTEM and 1 for the WIRING DEVICES under the Quoted Material column, then click on Reload, the program will assign 2/3 of the quoted material costs to LIGHTING SYSTEM and 1/3 to WIRING DEVICES. Selecting this option is equivalent to clicking on the Reload button within the toolbar. 80 - Classic Estimating Help Guide Combine Allows you to select one or more bid summaries to be combined into a single summary that you can view or print. When you select this option, you are prompted to select the bid summaries you want to combine. After you select the bid summaries to be combined, a price summary appears with columns for each selected bid summary as well as a column displaying totals for all selected bid summaries. Classic Estimating Help Guide - 81 Graph Menu The Graph menu displays various options that allow you to control the appearance and content of graphs. To display the Graph menu, click on the Graph menu heading. For more information on individual Graph menu options, click on the button beside the appropriate option below. Options Legend Fonts Reload 82 - Classic Estimating Help Guide Options Allows you to control the appearance of the graph, including graph type, scale, and titles. When you select this option, the Chart Properties dialog appears. This dialog arranges the different options into separate pages. To move from one page to another, you click on the appropriate page tab at the top of the dialog. For information on individual dialog options, click on the appropriate page tab below: Classic Estimating Help Guide - 83 Fonts Allows you to control the fonts used to display text within graphs. When you click on Fonts within the Graph menu, a submenu appears. From the submenu, you can select the text element whose font you wish to modify. After you select an option, the Fonts dialog appears. From this dialog, you can select the font, font style, and point size you wish to use. 84 - Classic Estimating Help Guide Legend Determines whether a legend appears within the graph. Classic Estimating Help Guide - 85 Reload On the Final Pricing screen, selecting Reload will overwrite any changes you have made to the Modified values with the values appearing in the Calculated column. On the Bid Breakdown screen or Graph screen, selecting Reload will update the bid breakdown to reflect any changes you have made to values on the preceding screens. If you enter new values in any of the Bid Breakdown screen cells, selecting Reload will reload the calculated values in place of those you have specified. On the Bid Breakdown screen, selecting Reload will also distribute the Quoted Material and Subcontractors amounts between the different breakdowns according to the ratio you specify. For example, if you enter a value of 2 for LIGHTING SYSTEM and 1 for the WIRING DEVICES under the Quoted Material column, then click on Reload, the program will assign 2/3 of the quoted material costs to LIGHTING SYSTEM and 1/3 to WIRING DEVICES. Selecting this option is equivalent to clicking on the Reload button within the toolbar. 86 - Classic Estimating Help Guide Extension Menu The Extension menu displays various options that allow you to view and manipulate the extension. To display the Extension menu, click on the Extension menu heading, or press [Alt] + [X] on the keyboard. For more information on individual Extension menu options, click on the button beside the appropriate option below. Group Expand Filter Add Item Views Re-extension Lock Clear View Unit Price Defaults Re-Extend Material Adjustment Defaults Labor Column Send to Supplier Link Extension Next Export for Supplier Link Extension Previous Import from Supplier Link Collapse Classic Estimating Help Guide - 87 Group Allows you to group the extension by job, drawing, area, phase, system, bid item, labor factor, item, sort codes, or unit price (depending on which estimating program you are using). Initially, the Extension screen is grouped by item, displaying a consolidated material list showing the quantity and price for each individual item. Tip - In previous versions, the less accurate term "sorting" was used instead of "grouping". Grouping by system allows you to view total material costs and labor hours for each system. You can double click the row heading (the number on the far left) of an entry to display the extended items within that system. Grouping by unit price allows you to view total costs and labor hours for each takeoff in your audit trail. You can double click the row heading of an assembly entry to display quantities and prices for each item in the assembly. When you select this option, the Group page of the Views dialog appears. From here, you select the breakdowns to be used to group extension items. To do so, double click the appropriate option from the left side of the Group page. Alternatively, you could single click the option, then click on the Add button. You can group by multiple criteria in any order. You can also click on the Filter tab to narrow the scope of the extension so that it displays only those items that match the conditions you specify. You can save a particular extension grouping, along with a particular extension filter, as a "view", which can be selected from a list of saved views. The view will be in effect until you select a different view, clear the view, or override the view by applying a quick view. For information on creating and selecting views, see Working with Views. The last selected view is automatically applied the next time you open the job. If you override a saved view with a quick view, the extension will be displayed using the unfiltered and ungrouped consolidated view the next time you open the job. For more information, see Grouping the Job Extension. 88 - Classic Estimating Help Guide Filter Allows you to narrow the scope of the extension according to the criteria you specify. You can filter the extension by material condition, price, discount, labor condition, or labor. For example, you may want to see only those takeoff items with a Budget material condition. Filtering the extension does not alter the extension itself or your bid totals. If you wish to experiment with alternate bids, and you're using Pro or BidWinner Plus, you create alternate bid summaries and switch between them. For more information on alternate bid summaries, see Using Alternate Bid Summaries. When you select this option, the Filter page of the Quick View dialog appears. From the Filter page of the Views dialog, you can specify the conditions by which the extension will be filtered. Only those items that match the conditions you specify will be displayed within the extension. You can filter the extension by material condition, price, discount, labor condition, labor hours, date, or price code. For example, you may want to see only those takeoff items with a Budget material condition. From here, you can also click the Group tab to group the extension by system, area, drawing, phase, location, or labor factor. You can save a particular extension filter, along with a particular extension grouping, as a "view", which can be selected from a list of saved views. The view will be in effect until you select a different view, clear the view, or override the view by applying a quick view. For information on creating and selecting views, see Working with Views. The last selected view is automatically applied the next time you open the job. If you override a saved view with a quick view, the extension will be displayed using the unfiltered and ungrouped consolidated view the next time you open the job. For more information, see Filtering the Extension. Classic Estimating Help Guide - 89 Views Allows you to save the extension filter and grouping settings as a "view" that you can select from a list of saved views. You can create multiple views that you can quickly switch between. Views can also be shared between multiple users on a network. When you select this option, the Views dialog appears. From there, you can create one or more views, and specify grouping and filtering options. After you have created multiple views, you can switch between them by clicking on the drop down list within the Extension Views toolbar or the Views dialog. The view will be in effect until you select a different view, clear the view, or override the view by applying a quick view (a view that is not saved). To apply a quick view, you select either the Group or Filter option from the Extension menu, or click on the corresponding toolbar button. From the Quick View dialog, you can choose temporary grouping and/or filter settings. The last selected view is automatically applied the next time you open the job. If you override a saved view with a quick view, the extension will be displayed using the unfiltered and ungrouped consolidated view the next time you open the job. 90 - Classic Estimating Help Guide Clear View Removes the current extension view. An extension view is a set of extension filtering and grouping settings. For more information, see Working with Views. Classic Estimating Help Guide - 91 Re-Extend Reapplies the item prices, discounts, labor, sort codes, adjustments, manufacturers (manufacturer name, catalog number, price code, and reference number), and/or suppliers (supplier name and supplier code) from the currently assigned database. Re-extending the job will normally reverse changes you have manually made to the portion of the extension you are re-extending, except changes made to quantities or descriptions, which are directly linked to the takeoffs. You can, however, select cells within the Net Price column and lock them so that your changes are not lost when the job is re-extended. For more information, see Re-Extending the Job. If you make changes to the currently assigned database, you must re-extend the job in order for the changes to be reflected on the Extension screen. When you select this option, the Re-Extend dialog appears. From there, you can choose whether you wish to update descriptions, pricing, discounts, adjustments, labor, sort codes, manufacturers, and suppliers. For pricing, labor, sort codes, manufacturers, and suppliers, you can click the plus sign to expand the tree and control exactly which elements will be updated as part of a re-extend. 92 - Classic Estimating Help Guide Labor Column This option allows you to re-extend the extension using any of the pre-defined labor columns in your database. Selecting this option results in a Select Labor Options dialog appearing. From this dialog, you can choose the column you wish to use. A description of each column option appears below. Labor Column Descriptions Column Description Column 1 Electrical: Labor hours for competitive bidding (base rate). Mechanical: Competitive labor units. Column 2 Electrical: Labor hours for industrial applications (base rate + 25%). Mechanical: Change order labor units. Column 3 Electrical: Labor hours for unique or special conditions (base rate + 50%). Mechanical: Industrial labor units. Column 4 Electrical: NECA’s published labor column 1. If you are not using a NECA database, this field will have a value of 0.00. Mechanical: MCAA labor units. Column 5 Electrical: NECA’s published labor column 2. If you are not using a NECA database, this field will have a value of 0.00. Mechanical: PHCC labor units. Column 6 Electrical: NECA’s published labor column 3. If you are not using a NECA database, this field will have a value of 0.00. Mechanical: intentionally left blank. Tip -You should select Column 4, Column 5, or Column 6 only if you are an electrical user using a NECA database or a mechanical user using an MCA database. Otherwise, your labor values will be reduced to zeros. Classic Estimating Help Guide - 93 Extension Next Moves you to the next extension grouping at the current level. If you are viewing items in one system, choosing this option will display the item detail in the next system. 94 - Classic Estimating Help Guide Extension Previous Moves you to the preceding extension grouping at the current level. If you are viewing items in one system, choosing this option will display the item detail in the previous system. Classic Estimating Help Guide - 95 Expand Moves you one level down in the extension, allowing you to see how the total on the current screen is broken down at the next level. The extension can contain many levels of item information depending on your group options and the takeoff breakdowns. For example, if your extension is grouped by System and then by Item, and you are looking at the system totals and you want to see individual items within a specific system, you can choose this option (or press [Enter]) to view the items belonging to this job system. 96 - Classic Estimating Help Guide Collapse Moves you one level up in the extension, allowing you to see how the total on the current screen is broken down at the higher level. The extension can contain many levels of item information depending on your group options and the takeoff breakdowns. For example, if your extension is grouped by System and then by Item, and you are looking at the items within a specific system, you can choose this option (or press the [Esc] key) to view this system total along with the totals for the other job systems. Classic Estimating Help Guide - 97 Add Item Allows you to add a takeoff item directly to the extension. The item you are taking off is automatically added to the temporary item list. When you select this option, the Add Extension Item dialog appears. From this dialog, you can provide a description for the new item, and select the breakdowns to be used for the takeoff. The takeoff now appears at the bottom of the extension. You can now modify the description, price, unit, discount, net cost, labor, labor unit, material condition, and labor condition for the new item. To do so, click on the appropriate cell, then type in the new value and press [Enter] to complete the change. Double click on the row heading (the number on the far left) of the new takeoff to display the expanded view for this item. From the expanded view, you can modify the quantity for this item. To do so, click on the Qty cell, then type in the new value and press [Enter] to complete the change. 98 - Classic Estimating Help Guide Re-extension Lock This option locks the Net Cost column or Labor column cells you have selected so that their values are not updated during a re-extend. Re-extending the job normally reverses changes you have manually made to the selected portion of the extension, except changes made to quantities or descriptions, which are directly linked to the takeoffs. To lock Net Cost or Labor column cells, select the cell or cells you want to lock. To select a single cell, click on it. To select a range of cells, click on the first cell in the range then hold down your left mouse button and drag your pointer over the remaining cells in the range and release your mouse button. After you have selected the cells to be locked, click the Extension menu then select the Reextension Lock option (or right click and select Re-extension Lock). The selected cells should now appear with a green background to indicate that they are locked. Also, a check mark will subsequently appear beside the Re-extension Lock menu option. Classic Estimating Help Guide - 99 Unit Price Defaults This option allows you to set the default values for selected columns that appear on the Extension screen when it is sorted by unit price. When you select this option, the Unit Price Default Values dialog appears. Any changes you make to the default values will affect new takeoffs in the current job and all other jobs, but will not affect any existing takeoffs. 100 - Classic Estimating Help Guide Material Adjustment Defaults The Material Adjustment Default option in the Extension menu allows you to set the default values for the Material Adjustment column on the Extension screen. Classic Estimating Help Guide - 101 Send to NetPricer Link Available only to users who have installed the Supplier Link program, this feature allows you to launch the Supplier Link application from within Estimating. Selecting this item from the Extension menu will automatically export data from the current estimating job to a newly created Supplier Link job. For more information, consult the Supplier Link online help. 102 - Classic Estimating Help Guide Export for NetPricer Link The Export for Supplier Link option in the Extension menu allows you to convert and save the active job's extension into .XML file format for later use in the Supplier Link program. Classic Estimating Help Guide - 103 Import from NetPricer Link The Import from Supplier Link option in the Extension menu allows you to open, convert, and import information from an .XML file created in the Supplier Link program. 104 - Classic Estimating Help Guide TakeOff Menu The Takeoff menu displays various options that allow you to modify and manipulate takeoffs. To display the Takeoff menu, click on the Takeoff menu heading, or press [Alt] + [T] on the keyboard. For more information on individual Takeoff menu options, click on the button beside the appropriate option below. Abort Modify Typical Description Next Modify Makeup Defaults Finish Configure Probe Rename Change Breakdown Reverse Takeoff Power Substitution Notes Substitute Items Quick Takeoff Substitute Assemblies Modify Breakdown Description Classic Estimating Help Guide - 105 Abort Discards the modifications you have made to a takeoff. You can modify the takeoff at any time, by adding components, changing quantities, modifying the takeoff description, and reassigning takeoff breakdowns. For more information, see Modifying Existing Takeoffs. Selecting this option is equivalent to clicking on the Abort button within the toolbar. 106 - Classic Estimating Help Guide Next Displays the next materials list for the current takeoff. Selecting this option is equivalent to clicking on the Next button within the toolbar. Classic Estimating Help Guide - 107 Finish Saves the modifications you have made to a takeoff. You can modify the takeoff at any time, by adding components, changing quantities, modifying the takeoff description, and reassigning takeoff breakdowns. For more information, see Modifying Existing Takeoffs. When you select this option, the Modify Takeoff Description dialog appears, prompting you to specify a new takeoff description. To keep the existing description, click on OK or press the [Enter] key. Selecting this option is equivalent to clicking on the Finish button within the toolbar. 108 - Classic Estimating Help Guide Rename Allows you to change the selected takeoff description as it appears in the audit trail. From the Modify Takeoff Description dialog that appears, you can make any changes that are necessary. Classic Estimating Help Guide - 109 Reverse Takeoff Allows you to designate the takeoff as a takeoff with negative values. You can also make a takeoff negative by clicking the Reverse Takeoff checkbox in the Measure/Edit Takeoff dialog. 110 - Classic Estimating Help Guide Notes Displays a text box where you can enter reminders or explanations regarding the currently selected takeoff, temporary item, or temporary assembly. After you have attached a note to a takeoff, item, or assembly, a note button displays beside the takeoff in the audit trail, or the item or assembly within the temporary items or assemblies list. To view the note, right click over the takeoff, temporary item, or temporary assembly and select the Notes option. Classic Estimating Help Guide - 111 Quick Takeoff Allows you to specify a quick takeoff code for a database item to be taken off. Instead of navigating through the material database to select the takeoff material, you enter a quick takeoff code assigned to an item in the database. Quick takeoff codes can be assigned to a database from the Database Manager module. The code you assign cannot contain spaces and each code must be unique; no duplicate codes are allowed. If the code you have entered corresponds to a quick takeoff code in the currently loaded database, the Measure Takeoff dialog displays so you can specify the quantity for the material. To print a report listing the quick takeoff codes assigned to items in the current database, click the Database menu and select Print Quick Takeoff Codes from the Takeoff screen. You are prompted to indicate whether you want to sort the items first by Description then by Quick Takeoff Code. 112 - Classic Estimating Help Guide Modify Breakdown Description Allows you to modify or add to the list of drawing, area, phase, system, bid item, and labor factor breakdowns (depending on which estimating product you are using). After the job is taken off and extended, you can view the total estimate, total cost, and labor hours broken down by drawing, area, phase, system, bid item, or labor factor. Selecting this option is equivalent to clicking on the Drawing, Area, Phase, System, Bid Item, or Lb Factor button, just above the Audit Trail Description heading. When you select this option, a Modify dialog appears. From there, you can click on a blank line to add a new breakdown option, or click on an existing breakdown option to modify it. For each option (except Labor Factor options), you can specify a labor factor adjustment percentage using the Lab Adj (%) column (Pro, BidWinner Plus only). Enter a positive value to increase labor, or a negative value to decrease labor. After you have entered a new breakdown description or modified an existing one, press the [Enter] key to save your changes. After you have completed adding new breakdown options or modifying existing ones, click on OK to exit the Modify dialog and return to the Takeoff screen. Classic Estimating Help Guide - 113 Modify Typical Description Allows you to create a typical takeoff in which you can specify how many times you want the material taken off in each drawing, area, phase, system, or location. Instead of taking off the same component several times, you can design a typical takeoff, specify the number of times you want the material taken off for each breakdown, then select the typical as the takeoff breakdown and measure your material once. When you click on the Modify Typical Descriptions option within the Takeoff menu, a submenu of options appears. From the submenu, you can choose Drawing, Area, Phase, System, or Bid Item. This is equivalent to clicking on the Typ button beside the Drawing, Area, Phase, System, or Bid Item buttons. After you select the appropriate option, a Typical Modify dialog appears. Under the Typical Description heading on the left side of the dialog, you enter an appropriate description (e.g. ‘Typical Floors 2 thru 10’ ). Within the Count column beside the appropriate breakdown description, you specify the number of times this typical takeoff is to appear in this drawing, area, phase, system, or location. Once you click on OK to exit the Typical Modify dialog and create the typical takeoff, the typical displays at the bottom of the breakdown listing following your other breakdown descriptions. If you select a typical takeoff as the takeoff breakdown, any takeoffs you complete will be repeated the number of times specified in the typical’s Count column for each of the takeoff breakdowns defined as part of the typical. For more information on creating typical takeoffs, see Creating Typical Takeoffs. 114 - Classic Estimating Help Guide Modify Makeup Defaults Allows you to set the default values for system-specific measurement variables that may appear on the Measure Takeoff dialog when you are using a hot list. From the Makeup Adjustments dialog that appears when you select this option, you can modify the existing defaults, then click on OK to accept the new values. Classic Estimating Help Guide - 115 Configure Probe Allows you to configure a measuring device so that it can work properly with the program. There are several measuring devices that will interface with the program. Each device will plug into a serial port on your computer and use a different interface. When you select this option, the Probe Options dialog appears. From this dialog, you can select the type of measuring device you are using and identify the serial port it uses. After you provide this information and click on OK, you can use the probe to measure materials within a takeoff. 116 - Classic Estimating Help Guide Change Breakdown Allows you to change the breakdown to which the selected takeoffs are assigned. Before you select this option, you must select, within the audit trail list, the takeoffs to be reassigned. When you select the Changing Breakdown option, the Change Breakdown dialog appears. From this dialog, you can click on the description of the breakdown you want to change and select a different breakdown. When you click on OK and exit the Change Breakdown dialog, the modified takeoffs are automatically saved; you do not need to click on the Finish button or select the Finish option. For instructions on reassigning a single takeoff to a different takeoff breakdown, see Reassigning Takeoff Breakdowns. Classic Estimating Help Guide - 117 Power Substitution Pro only Power Substitution is an advanced feature that allows you to not only substitute one item for another but also any related components, for example straps and hangers, can automatically be replaced along with the conduit they support. From the Power Substitution dialog, you may select a Category, a From material type, and a To material type and one or more Sizes. 118 - Classic Estimating Help Guide Substitute Items Allows you to change a common component in a group of existing takeoffs. This is especially useful if you need to change a material component after the job has been taken off, since it allows you to substitute material in your existing takeoffs without having to delete or add takeoffs. Tip - You cannot substitute items within takeoffs that are based on designations. To substitute items within a designation, you must substitute items within the designation itself, thereby modifying all takeoffs based on the designation. Before you select this option, you must select, within the audit trail list, the takeoffs to be affected by the change. To do this, click on the first takeoff description and then drag the mouse pointer over the other takeoff descriptions. If the takeoffs you wish to select do not appear one after another, you could set the Audit Trail filter to narrow down the takeoffs being displayed. If you want to change all takeoffs in the current audit trail, click on the Audit Trail column heading. After you select this option, the Item Substitution dialog appears. On the left side of the dialog, you can select the item(s) you want to replace in the selected takeoffs. On the right side of the screen, highlight the item(s) you want to substitute for the item(s) you selected on the left side of the screen. If you select more than 1 item on the left side of the screen, you must select the same number on the right. After you click on Substitute, the selected item(s) will be replaced. The Range list box determines which takeoffs and designations are affected by the substitution. By default, item substitution applies to the selected takeoffs, except those based on designations. Other Range options include All Takeoffs (excluding Designations), Selected Designations, All Designations, and All Takeoffs & Designations. Classic Estimating Help Guide - 119 Substitute Assemblies Allows you to change a common assembly in a group of existing takeoffs. This is especially useful if you need to change a material component after the job has been taken off, since it allows you to substitute material in your existing takeoffs without having to delete or add takeoffs. Tip - You cannot substitute assemblies within takeoffs that are based on designations. To substitute assemblies within a designation, you must modify the designation itself, thereby modifying all takeoffs based on the designation. Before you select this option, you must select, within the audit trail list, the takeoffs to be affected by the change. To do this, click on the first takeoff description and then drag the mouse pointer over the other takeoff descriptions. If the takeoffs you wish to select do not appear one after another, you could set the Audit Trail filter to narrow down the takeoffs being displayed. If you want to change all takeoffs in the current audit trail, click on the Audit Trail column heading. After you select this option, the Common Assembly Substitution dialog appears. On the left side of the dialog, you can select the assembly (or assemblies) you want to replace in the selected takeoffs. On the right side of the screen, highlight the assembly (or assemblies) you want to substitute for the assembly (or assemblies) you selected on the left side of the screen. If you select more than 1 assembly on the left side of the screen, you must select the same number on the right. After you click on Substitute, the selected assembly (or assemblies) will be replaced. 120 - Classic Estimating Help Guide Substitute Designations Pro, BidWinner Plus only Allows you to change a common designation in a group of existing takeoffs. This is especially useful if you need to change a material component after the job has been taken off, since it allows you to substitute material in your existing takeoffs without having to delete or add takeoffs. Before you select this option, you must select, within the audit trail list, the takeoffs to be affected by the change. To do this, click on the first takeoff description and then drag the mouse pointer over the other takeoff descriptions. If the takeoffs you wish to select do not appear one after another, you could set the Audit Trail filter to narrow down the takeoffs being displayed. If you want to change all takeoffs in the current audit trail, click on the Audit Trail column heading. After you select this option, the Designation Substitution dialog appears. On the left side of the dialog, you can select the designation (or designations) you want to replace in the selected takeoffs. On the right side of the screen, highlight the designation (or designations) you want to substitute for the designation (or designations) you selected on the left side of the screen. If you select more than 1 designation on the left side of the screen, you must select the same number on the right. After you click on Substitute, the selected designation (or designations) will be replaced. Classic Estimating Help Guide - 121 View Menu The View menu displays various options that allow you to access the appropriate screen or window. To display the View menu, click on the View menu heading, or press [Alt] + [V] on the keyboard. For more information on individual View menu options, click on the button beside the appropriate option below. Next Equipment Previous Quoted Materials Schedule Final Pricing Job Info Price Summary Notepad Bid Breakdown Takeoff Graph Extension Quotepad Direct Labor Toolbars Incidental Labor Filter & Sort Labor Factoring Refresh Labor Escalation View Using Report Styles Indirect Labor View Using Screen Styles Subcontractors Calculator General Expenses 122 - Classic Estimating Help Guide Next Moves you to the next program screen. You can also move to the next screen by pressing [F2] on your keyboard. Classic Estimating Help Guide - 123 Previous Moves you to the previous program screen. You can also move to the previous screen by pressing [F4] on your keyboard. 124 - Classic Estimating Help Guide Schedule Takes you to the Job Schedule screen, which you can use to keep track of your bids. You can also jump to the Job Schedule screen by selecting Schedule from the Window menu. Classic Estimating Help Guide - 125 Job Info Takes you to the Job Information screen, where you can keep track of the contact, bid, and file information for your job. 126 - Classic Estimating Help Guide Notepad Takes you to the Notes screen, which provides a notepad in which you can record comments or reminders. Classic Estimating Help Guide - 127 Takeoff Takes you to the Takeoff screen, where you can choose your takeoff breakdown, select materials for the takeoff, and enter the takeoff measurements. 128 - Classic Estimating Help Guide Extension Takes you to the Extension screen, where you can view the job extension. Classic Estimating Help Guide - 129 Direct Labor Takes you to the Direct Labor screen, where you can add and modify direct labor costs. 130 - Classic Estimating Help Guide Incidental Labor Takes you to the Incidental Labor screen, where you can add and modify incidental labor costs. Classic Estimating Help Guide - 131 Labor Factoring Takes you to the Labor Factoring screen, where you can adjust project labor for various factors related to the job conditions. 132 - Classic Estimating Help Guide Labor Escalation Takes you to the Labor Escalation screen, where you can provide for changes in labor rates over the course of the job (e.g. scheduled increases for unionized labor). Classic Estimating Help Guide - 133 Indirect Labor Takes you to the Indirect Labor screen, where you can incorporate non-field labor (e.g. supervisory or clerical). 134 - Classic Estimating Help Guide Subcontractors Takes you to the Subcontractors screen, where you can record your subcontractor quotes. Classic Estimating Help Guide - 135 General Expenses Takes you to the General Expenses screen, where you can add and modify general expenses. 136 - Classic Estimating Help Guide Equipment Takes you to the Equipment screen, where you can record equipment costs. Classic Estimating Help Guide - 137 Quoted Materials Takes you to the Quoted Materials screen, where you can record quotes for materials. 138 - Classic Estimating Help Guide Final Pricing Takes you to the Final Pricing screen, where you can review the total cost of materials and labor, and arrive at your selling price. Classic Estimating Help Guide - 139 Price Summary Takes you to the Price Summary screen, where you can review the total cost of materials and labor. 140 - Classic Estimating Help Guide Bid Breakdown Takes you to the Bid Breakdown screen, where you can view the total cost of your bid broken down into various categories. Classic Estimating Help Guide - 141 Graph Takes you to the Graph screen, where you can view a graphic illustration of the material costs and labor hours. 142 - Classic Estimating Help Guide Quotepad Takes you to the Quote Pad screen, where you can produce a formal quotation. Classic Estimating Help Guide - 143 Toolbars The Toolbars menu control which toolbars appear. Some of these options are only available from certain screens. The estimating products use the following toolbars: Standard toolbar Bid Summary toolbar Styles toolbar Formatting toolbar Extension Views toolbar 144 - Classic Estimating Help Guide Bid Summary Toolbar Controls whether the Bid Summary toolbar appears to the right of the standard toolbar. The options on the Bid Summary toolbar allow you to select from or modify the list of bid summaries. If the toolbar is already displayed, you can disable it by clicking on this option. To display the Bid Summary toolbar after disabling it, click on this option again. Classic Estimating Help Guide - 145 Styles Toolbar Controls whether the styles toolbar appears. Using the Styles toolbar, you can select screen styles or report styles, and switch between the two. 146 - Classic Estimating Help Guide Formatting Toolbar Controls whether the formatting toolbar appears. The formatting toolbar can be used to change the format of text, such as making text bold or underlined. Classic Estimating Help Guide - 147 Extension Views Toolbar Controls whether the Extension Views toolbar appears. From the Extension Views toolbar, you can switch between different saved extensions views, or invoke the Views dialog so you can modify a view or create a new one. An extension view is a combination of grouping and filtering options. By saving extension filter and grouping settings as that view, you can create multiple views that you can quickly switch between. Views can also be shared between multiple users on a network. For more information, see Working with Views. 148 - Classic Estimating Help Guide Filter & Sort You can select this option from the View menu on the Job Schedule screen and activate the sub menu which gives you the choice to filter the schedule, sort the schedule, or return to the full view of the job schedule. Classic Estimating Help Guide - 149 Filter Schedule Allows you to restrict the jobs that appear on the Job Schedule screen according to the criteria you specify. When you select this option from the View menu's Filter & Sort submenu, the Filter Job Schedule Information dialog appears. From the Filter Job Schedule Information dialog, you can filter the results that appear on the job schedule screen by Job Name, Job Number, Job Category, Estimator, Job Path, Last Bid, Pricing, Labor Hours, Status, Bid Creation Date, and Bid Due Date. 150 - Classic Estimating Help Guide Full View If you have applied a filter to the Job Schedule screen, you may return the screen to its default display results (all jobs, all columns), by selecting Full View from the Filter & Sort submenu of the View menu. Classic Estimating Help Guide - 151 Sort Schedule Allows you to control the order in which jobs appear on the Job Schedule screen. When you select this option from the View menu's Filter & Sort submenu, the Sort Job Schedule Information dialog appears. From the Sort Job Schedule Information dialog, you can sort the jobs that appear on the job schedule screen by Job Name, Job Number, Job Category, Estimator, Job Path, Last Bid, Pricing, Labor Hours, Status, Bid Creation Date, and Bid Due Date. You can also choose whether individual fields will be sorted in ascending order or descending order, and in what order the fields will make their sorts. 152 - Classic Estimating Help Guide Refresh (Schedule screen only) Reloads all the job files and refreshes the Job Schedule screen. Classic Estimating Help Guide - 153 View Using Report Styles Displays screens using the current report style in place of the current screen style. (The currently selected report style is the style that was last selected from the Report Style Setup dialog.) To change the current report style, click the drop-down list on the Styles toolbar. The Styles toolbar can be displayed or hidden by selecting the Styles option from the Toolbars sub-menu under the View menu. Displaying a report style on screen also allows you to set the column widths for the report style. The column width that appear on screen will be used when using the report style to print reports. For more information, see Using Report Styles. 154 - Classic Estimating Help Guide View Using Screen Styles Displays screens using the current screen style in place of the current report style. (The currently selected screen style is the style that was last selected from the Screen Style Setup dialog.) To change the current screen style, click the drop-down list on the Styles toolbar. The Styles toolbar can be displayed or hidden by selecting the Styles option from the Toolbars sub-menu under the View menu. For more information, see Using Screen Styles. Classic Estimating Help Guide - 155 Calculator Not available in PowerBid You can use the calculator to perform any of the standard operations for which you would normally use a hand-held calculator. The calculator performs basic arithmetic, such as addition, subtraction, multiplication and establishing square roots. 156 - Classic Estimating Help Guide Edit Menu The Edit menu displays various options that allow you to manipulate selected categories, items, assemblies, or text. To display the Edit menu, click on the Edit menu heading, or press [Alt] + [E] on the keyboard. For more information on individual Edit menu options, click on the button beside the appropriate option below. Undo Database Find Cut Find Copy Replace Paste Modify Fill Add Items Move Up Delete Items Move Down Insert Delete Adjustment Empty Designation(s) Check Spelling Classic Estimating Help Guide - 157 Undo Allows you to undo your last text editing activity while working on the Notes screen QuotePad screen. 158 - Classic Estimating Help Guide Cut Places the selected category, item, assembly, or text on the Windows clipboard, available to be pasted into a different location using the Paste option. Once the category, item, assembly, or text is pasted, it is removed from its original location. Selecting this option is equivalent to clicking on the Cut button within the toolbar. Using the Cut and Paste options together makes it easy for you to move items and assemblies to a different location in the same database. Once moved, an assembly still includes the same items as before. Similarly, an item moved using the Cut and Paste option continues to form part of the same assemblies as before. Before clicking on this option, select the category, item, assembly, or text to be cut. You can select multiple categories, items, or assemblies to be cut by holding down your left mouse button and dragging your pointer over the items to be selected. To be selected together, the items must appear one after another. Classic Estimating Help Guide - 159 Copy Copies the selected category, item, assembly, or text, and places it on the Windows clipboard. Once on the clipboard, the duplicate category, item, assembly, or text can be pasted into a different location using the Paste option. Selecting this option is the same as clicking the Copy button from the toolbar. Using the Copy and Paste options together makes it easy for you to create a duplicate category, item or assembly in a different location in the same database. (You can copy and paste items from one database to another, but you cannot copy assemblies between databases.) If you want to move items to a different location in the database, you can use the Cut and Paste options. The Copy and Paste options are also useful when creating new assemblies within the database. If you need to create assemblies which are similar to existing assemblies in the database, you can copy the assemblies then substitute selected items using the Substitute Items option, available from the Edit menu on the Database Manager module. Before clicking this option, select the category, item, assembly, or text to copy. To select multiple categories, items, or assemblies to copy. hold down your left mouse button and dragging your pointer over the items to select them. To select them together, the items must appear one after another. Caution: Do not move items within the database by copying, pasting, then deleting the original item, as this may produce re-sync errors when you re-extend a job, and prevent assemblies from linking to the appropriate items. Instead, move items within the database by cutting and pasting them. 160 - Classic Estimating Help Guide Paste Inserts into a new location the category, item, assembly, or text that was previously cut or copied. Selecting this option is equivalent to clicking on the Paste button within the toolbar. The Paste option can be used with the Cut option to move items and assemblies to a different location in the same database. Used with the Copy option, the Paste option lets you create a duplicate category, item or assembly in a different location in the same database. You can also copy and paste items (but not assemblies) between two different databases. The Copy and Paste options are also useful when creating new assemblies within the database. If you need to create assemblies which are similar to existing assemblies in the database, you can copy the assemblies then substitute, add, or delete items. For more information, see Adding/Modifying Assemblies. Before selecting the Paste option, you must indicate the location where you wish to insert the category, item, assembly, or text. For text, you simply click where you wish the text to appear then select the Paste option. For categories, items, and assemblies, you must click on a blank row within the left side of the screen before pasting. If you are pasting multiple categories, items, or assemblies, there must be enough empty rows to accommodate the new items. Classic Estimating Help Guide - 161 Fill Allows you to update a range of cells with a common value. Before selecting this option, follow these steps: 1. Click on the first cell you want to change and drag the mouse up or down over the other cells you want set to the same value. You can select any number of cells within the same column. 2. Type the value you want to appear in all highlighted cells. 3. Press the [Enter] key. The first cell has been updated. To apply the same change to all the selected cells, select the Fill option. All cells within the highlighted column will be replaced by the value you assigned to the first cell. 162 - Classic Estimating Help Guide Move Up Move the selected designation, temporary item, or temporary assembly up one line within the list. This option is only available from the Takeoff screen. Classic Estimating Help Guide - 163 Move Down Move the selected designation, temporary item, or temporary assembly up one line within the list. This option is only available from the Takeoff screen. 164 - Classic Estimating Help Guide Delete Removes the selected job, item, assembly, category, takeoff, takeoff components, or text. The information is not copied to the Windows clipboard. When you delete an item from the database, the item is automatically removed from all applicable assemblies. Selecting the Delete menu option is equivalent to clicking on the Delete button within the toolbar, or pressing the [Delete] key on your keyboard. Before you select this option, you must click on or otherwise select the item, assembly, category, takeoff, takeoff component, or text you wish to delete. When you delete an item or assembly, you will be asked whether you are sure you wish to delete the item or assembly. When you delete a takeoff entry from the audit trail list, the takeoff remains in the list but appears crossed out. Deleted takeoff You can restore the deleted takeoff by clicking on the Delete option or button again. You can restore the deleted takeoff in this way at any point in the future, even after you have closed the program and shut down your computer. You can control whether deleted takeoffs are displayed within the audit trail by selecting or deselecting the Show Deleted Takeoffs check box. Classic Estimating Help Guide - 165 Insert New Row Inserts an editable blank row above the currently selected row on the Direct Labor, Indirect labor, Labor Factoring, Labor Escalation, Indirect Labor, Subcontractor, General Expenses, Equipment, and Quoted Materials screens. Cut/Copied Cells Inserts the contents of a previously cut or copied row from the clipboard to a new row directly above the currently selected row on the Direct Labor, Indirect labor, Labor Factoring, Labor Escalation, Indirect Labor, Subcontractor, General Expenses, Equipment, and Quoted Materials screens. 166 - Classic Estimating Help Guide Empty Designation(s) Removes the components from the current selected designation. This option is only available from the Takeoff screen. Classic Estimating Help Guide - 167 Find Allows you to search for a particular text string within the current grid. When you select this option, the Find dialog appears. From the Find dialog, you can specify the text to be located, and control the scope of the search and whether the search takes case into consideration. You can leave the dialog open while you continue to work on your job. 168 - Classic Estimating Help Guide Database Find Allows you to locate an item or assembly within the current database. You can select this option from the Edit menu on the Takeoff screen. When you select this option, the Find Database Item/Assembly Dialog appears. From this dialog, you can specify the search criteria and initiate the search. You can search for partial or exact matches, and control whether spaces and upper or lower case is taken into consideration. Classic Estimating Help Guide - 169 Replace Allows you to find and replace text on the followings screens: Extension, all labor screens, Subcontractors, General Expenses, Quoted Materials, and Bid Breakdown. When you select this option, the Find & Replace dialog appears. From the Find & Replace dialog, you can specify the text to be located and the replacement text, and control the scope of the search and whether the search takes case into consideration. You can leave the dialog open while you continue to work on your job. For numeric fields, the search string must match the contents of the entire cell in order for the replacement to take place. For alphanumeric fields, partial matches are permitted (unless the Match Whole Word option is enabled). 170 - Classic Estimating Help Guide Modify Allows you to modify the selected item, assembly, category, takeoff, or takeoff component. Selecting this option is equivalent to clicking on the Modify button within the toolbar. Before choosing this option, you have to click on or otherwise select the item, assembly, category, takeoff, takeoff description, or takeoff component you wish to modify. When you select this option, the appropriate dialog or entry fields appear. Classic Estimating Help Guide - 171 Add Items Allows you to add items to a range of assemblies in the database. Before choosing this option, you should select the range of assemblies you wish to modify within the Takeoff screen. To select the range of assemblies, navigate through the database until the appropriate assemblies (or categories of assemblies) are displayed, then hold down your left mouse button and drag your pointer over the assemblies you wish to modify. After selecting the range of assemblies to be modified, you can select the Add Items option from the Edit menu. The Add Items to Assemblies dialog displays, displaying the item database along the left side of the dialog, and a list of items to be added along the right side. On the left side of the Add Items to Assemblies dialog, navigate through the database hierarchy until you reach the item you wish to add to the selected assemblies. Double click on the item to be added, so that it appears on the item list along the right side of the dialog. Repeat this step for each item you wish to add to the selected assemblies. Once all the items you wish to add are listed on the right side of the Add Items to Assemblies dialog, check that the Base, Factor 1, and Factor 2 values are correct, then click on OK. You will be prompted to confirm your intention to add the items to the selected assemblies. Click on OK to confirm. 172 - Classic Estimating Help Guide Delete Items Allows you to remove items from a range of assemblies in the database. Before choosing this option, you should select the range of assemblies you wish to modify within the Takeoff screen. To select the range of assemblies, navigate through the database until the appropriate assemblies (or categories of assemblies) are displayed, then hold down your left mouse button and drag your pointer over the assemblies you wish to modify. After selecting the range of assemblies to be modified, you can select the Delete Items option from the Edit menu. The Delete Items from Assemblies dialog displays, displaying the item database along the left side of the dialog, and a list of items to be removed along the right side. On the left side of the Delete Items from Assemblies dialog, navigate through the database hierarchy until you reach the item you wish to remove from the selected assemblies. Double click on the item to be removed, so that it appears on the item list along the right side of the dialog. Repeat this step for each item you wish to delete from the selected assemblies. For each item to be removed, you can control whether all occurrences of the item are removed, or only those based on length, count, or absolute value. To do so, click on the Base cell and select All, Len, Cnt, or Abs from the drop-down list. Once all the items you wish to delete are listed on the right side of the Delete Items from Assemblies dialog, click on OK. You will be prompted to confirm your intention to delete the items to the selected assemblies. Click on OK to confirm. Classic Estimating Help Guide - 173 Insert Allows you to create a new designation, temporary item, or temporary assembly and insert it above the currently selected designation, temporary item, or temporary assembly. This option is only available from the Takeoff screen. 174 - Classic Estimating Help Guide Adjustment Allows you to specify a percentage adjustment to be applied to the currently selected cell. This option is only available from the Final Pricing screen. When you select this option, an Adjustment dialog appears. From this dialog, you can enter a percentage figure (without the percent sign), then click OK to apply it to the currently selected cell. Classic Estimating Help Guide - 175 User Defined Adjustments Ranges Allows you to specify different percentages to be applied to the user-defined adjustments as the value of the job increases. This option is only available from the Final Pricing screen. When you select this option, the User Defined Adjustment Ranges Calculated (%) dialog appears. From this dialog, you can specify different adjustment percentages for different dollar ranges. Descriptions Allows you to modify the descriptions for the three user-defined adjustments and the global taxes appearing on the Final Pricing screen. When you select this option, the Adjustment Descriptions dialog appears. From this dialog, you can overwrite the existing descriptions. 176 - Classic Estimating Help Guide Check Spelling Allows you to check the spelling of text that has been entered into your job. You can select this option from the Edit menu on the Notepad screen, or from the Quote Pad screen. When you select this option, you must select either All Text , or Selected Text, to activate the Spelling Checker. Classic Estimating Help Guide - 177 Labor Calculations Pro, BidWinner Plus only Allows you to control whether labor overhead and markup costs are calculated as a percentage marked up from the total cost, or as dollars per hour. This option is only available from the Final Pricing screen with either the Labor Markup or Labor Overhead cell selected. When you select this option, the Labor Calculations dialog appears. 178 - Classic Estimating Help Guide Help Menu The Help menu allows you to invoke the program’s online help, get instructions on using help, or view information about the version of the product you are using. Click the Help menu to open the various options available. For more information, click the appropriate link below. Help Contact Support What's This? Online Support Visit Trimble MEP About Classic Estimating Help Guide - 179 Help Starts the program’s online help. From the Help window that appears you can navigate through the help Contents, click the Index tab to view an alphabetical list of index keywords, or click the Search tab and search for a particular word. You can also press [F1] to access the online help. 180 - Classic Estimating Help Guide What's This? Changes your pointer to a help pointer that you can use to click on program components to display the corresponding help topic. Classic Estimating Help Guide - 181 Product Support Select Product Support from the Help menu to automatically generate an e-mail to Trimble's knowledgeable product support staff. 182 - Classic Estimating Help Guide About Displays a window showing the version number of your Trimble® Accubid Classic Estimating product Classic Estimating Help Guide - 183 Toolbars Toolbars provide a quick way to access frequently used program functions. Estimating products use the following toolbars: Standard toolbar Bid Summary toolbar Styles toolbar Formatting toolbar Extension Views toolbar When you position your pointer over a toolbar button, a brief description of the button appears on screen. You can enable or disable certain toolbars by selecting the appropriate option from the Toolbars submenu under the View menu. Docked vs. Floating Toolbars Normally, toolbars appear docked below the menu bar. However, you can undock any toolbar so that it appears in a separate window as a floating toolbar. To undock a toolbar, position your pointer between or beside an button on the toolbar, then drag and drop the toolbar onto the program screen. When enabled, the Style toolbar initially appear undocked as floating toolbars. To dock a floating toolbar so that it appears below the menu bar, simply drag on the window’s title bar and drop it below the menu bar. 184 - Classic Estimating Help Guide Standard Toolbar The standard toolbar provides quick access to common program functions. If you position your mouse pointer over a toolbar button and wait a second or two, the function represented by the button will be displayed in a tool tip. If a toolbar button appears “grayed” out, that option is not currently appropriate or available. When you position your pointer over a toolbar button, a brief description of the button appears on screen. Docked vs. Floating Toolbars Normally, the standard toolbar appears docked below the menu bar. You can, however, undock the toolbar so that it appears in a separate window as a floating toolbar. To undock a toolbar, position your pointer between or beside an button on the toolbar, then drag and drop the toolbar onto the program screen. To dock a floating toolbar, simply drag the window's title bar and drop it back onto the area below the menu bar. Classic Estimating Help Guide - 185 Bid Summary Toolbar Pro, BidWinner Plus only The Bid Summary toolbar provides options to allow you to select from or modify the list of available bid summaries. You can control whether the Bid Summary toolbar is being displayed by selecting the Bid Summary Toolbar option from the View menu. For more information on alternate bid summaries, see Using Alternate Bid Summaries. 186 - Classic Estimating Help Guide Styles Toolbar Using the Styles toolbar, you can select and modify screen styles or report styles, and switch between using screen styles or report styles to control the display of information on-screen. Screen styles allow you to control the columns that appear on job screens and the Job Schedule screen, as well as the fonts used to display information on these screens. You can create multiple screen styles, each with a different combination of columns, column widths, and fonts, and easily switch back and forth between different screen styles. Report styles are normally used to control which columns are included in a particular job report. Using the Styles toolbar, you can apply the current report style in place of the screen style to determine which columns are displayed on job screens. To display the Styles toolbar, click the View menu, then click Toolbars and select Styles. With the Styles toolbar displayed, you can switch between whether the toolbar is displaying screen styles or report styles by clicking on the second button on the toolbar. To access the Styles Setup dialog for either screen styles or report styles, click the first button. To select the appropriate screen or report style, click on the drop down list and choose a style. By default, the last style you selected from this toolbar or from the Styles Setup dialog is automatically selected and applied. To close the screen styles toolbar, click the View menu, then click Toolbars and select Styles. Normally, the Screen Styles toolbar appears as a floating toolbar. You can, however, dock the Screen Styles toolbar beside the standard toolbar below the menu bar. To dock the toolbar, simply drag the window's title bar and drop it back onto the area below the menu bar. Classic Estimating Help Guide - 187 Formatting Toolbar The buttons on the Formatting Toolbar change the format of text, such as making text bold or underlined. To format text, select it, and then click the appropriate button on the format bar. You can also drag the format bar to any location in the window. Docked vs. Floating Toolbars Normally, a toolbar appears docked below the menu bar. You can, however, undock the toolbar so that it appears in a separate window as a floating toolbar. To undock a toolbar, position your pointer between or beside an button on the toolbar, then drag and drop the toolbar onto the program screen. 188 - Classic Estimating Help Guide Extension Views Toolbar From the Extension Views toolbar, you can switch between different saved extensions views, or invoke the Views dialog so you can modify a view or create a new one. An extension view is a combination of grouping and filtering options. By saving extension filter and grouping settings as that view, you can create multiple views that you can quickly switch between. Views can also be shared between multiple users on a network. For more information, see Working with Views. To display the Extensions Views toolbar, select the Extensions Views option under Toolbars in the View menu. To switch to a different extension view, select the appropriate view name from the drop-down list. To create a new view or modify an existing one, click the Edit Extension Views button within the toolbar. To close the Extension Views toolbar, click the View menu and select Extensions Views option under Toolbars. This will close the toolbar, but the extension view will continue to be in effect. The view will be in effect until you select a different view, or override the view by applying a quick view (a view that is not saved). To apply a quick view, you select either the Group or Filter option from the Extension menu, or click on the corresponding toolbar button. From the Quick View dialog, you can choose temporary grouping and/or filter settings. Classic Estimating Help Guide - 189 Screen Styles Using screen styles, you can control the content and fonts of job screens, and the Job Schedule screen. You can control the columns that appear, the width of the columns, and the fonts to use to display the information. (Job screens include any screens except the Schedule screen) You can create multiple screen styles, each with a different combination of columns, column widths, and fonts, and easily switch back and forth between different screen styles. Though screen styles are primarily used to control the on-screen appearance of your estimating program, they can, in some cases, be used to determine the appearance and content of reports such as database reports and job summaries. To control the appearance of other printed reports, you use report styles. Trimble estimating programs maintain separate sets of screen styles for the following: Job screens Job Schedule screen The screen styles you create while displaying a job screen will be available on any other job screen, but will not be available on the Job Schedule screen. Once created, a screen style can be accessed and updated from any job. Any changes made to a screen style from one job will apply to any jobs that use that style. When you save a job, any changes you have made to the current screen style are saved as well. Each time you run your estimating program, the program will automatically open the screen style in use the last time you displayed the Job Schedule screen. Each time you open a job, the job automatically loads the last screen style used with this job. When you create a new job, the current screen style serves as the default screen style for the new job. Tip - If a screen style is shared by multiple jobs, any changes made to the style sheet from one job does affect the style sheet of the other jobs that use it. If you're on a network, you can share screen styles between multiple users. To do so, specify a shared location for the screen style files on the File Locations page of the Options dialog. For more information on using screen styles, see one of the following topics: Manage Screen Styles 190 - Classic Estimating Help Guide Manage Screen Styles Using screen styles, you can control the appearance and content of job screens, the Job Schedule screen, and the Database Manager module. If you do not create a screen style, the default screen style is used. The default screen style includes all possible columns Create Screen Style To create and define screen styles, you use the Screen Style Setup dialog. The Screen Style Setup dialog is accessed in different ways depending on whether you are creating screen styles for job screens, the Job Schedule screen, or the Database Manager module. 1. Switch to the screen whose appearance you wish to control. For example, switch to a job screen such as the Takeoff screen or the Extension screen if you wish to create a screen style that determines the appearance of job screens. 2. Display the Screen Style Setup dialog. 3. Do one of the following: To access the Screen Style Setup dialog, you can click on the Edit Screen Styles button within the Screen Styles toolbar, From a job screen, click the Settings menu, and select Screen Styles. From the Job Schedule screen, click the Settings menu, and select Screen Styles. From the Database Manager screen, click the Settings menu, and select Screen Styles. 4. Click the Add button and the Add Style dialog displays. 5. Enter the name of the new style in the first field. 6. Click the second field, and select the style to use as the basis for the new style. You can model the new style after an existing style or the default style (which includes all columns). 7. Click OK. The new style you created now appears as the currently selected style in the Screen Style Setup dialog. From the Screen Style Setup dialog, you can change the column setup or screen fonts. To change column widths on any job screen, click OK to exit the Screen Style dialog, then jump to the appropriate screen and adjust the appropriate column(s). Tip - To reset column widths to their default state, click the Reset Widths button. You are then asked whether you wish to reset column widths for all screens, or just for the screen currently selected on the Column Setup page within the Screen Style Setup dialog. Switch to a Different Style Classic Estimating Help Guide - 191 The default screen includes all columns on all screens. If you have already created one or more of your own screen styles, you can easily switch to a different screen style. 1. Click on the View menu and select the View Using Screen Styles option, or click on the View Using Screen Styles button in the Styles toolbar. 2. Click to select a different screen style from the list. Include/Exclude Columns From the Screen Style Setup dialog, you can control which columns appear on job screens, the Job Schedule screen, or the Database Manager module. 1. Display the Screen Style Setup dialog for job screens, the Job Schedule screen, or the Database Manager module. 2. Click the Column Setup tab if it is not already selected. 3. Select the appropriate screen style from the Style Name list box. The left side of the Column Setup tab displays the columns currently excluded from the screen style, while the right side displays the columns currently included in the style. At first, the lists appear collapsed so that only screen names are displayed. To view the columns included or excluded for each screen, click the plus sign to the left of the screen name. A column list should appear as a branch beneath the screen name. 4. To exclude a column/screen, click the column from the right side of the dialog, then click the Remove button. Click a column/screen from the left side of the dialog to include it, then click the Add button. To exclude all columns/screens, click the Remove All button. To include all columns/screens, click the Add All button. To include or exclude a column/screen, double click it from the appropriate side of the dialog. For example, if a column/screen appears on the right side of the dialog (and is therefore included in the current screen style), double clicking the column would move it to the left side of the dialog (thereby excluding it from the screen style). To change the order in which columns appear on each screen, you can drag and drop the column to a new location under the same screen name on the right side of the Screen Style Setup dialog. Alternatively, you can click a column name, then click the Move Up or Move Down button to reposition the column. To prevent future changes to column location, select the column and click the Freeze Cols button. To alter a previously frozen column, select the column and click the Unfreeze button. 192 - Classic Estimating Help Guide 5. Click OK. Freeze/Unfreeze Columns As part of a screen style, you can control the number of columns along the left side of the screen that remain stationary when you scroll within the screen to view hidden columns. Freeze Columns 1. Display the Screen Style Setup dialog for job screens, the Job Schedule screen, or the Database Manager module. 2. Click the Column Setup tab if it is not already selected. 3. Click the last of the columns that you wish to remain stationary. For example, if you want the first 3 columns to remain stationary, then click the 3rd column. 4. Click the Freeze Cols button. The currently selected column, along with any columns preceding that column on the same screen, are now frozen, and will not move when you scroll within the screen. Unfreeze Columns 1. Display the Screen Style Setup dialog for job screens, the Job Schedule screen, or the Database Manager module. 2. Click the Column Setup tab if it is not already selected. 3. Click the first of the columns that you wish to unfreeze. For example, if the first 5 columns are frozen and you want to unfreeze columns 3 to 5, then click column 3. 4. Click the Unfreeze button. The currently selected column, along with any columns following that column on the same screen, becomes unfrozen. Screen Fonts From the Fonts tab on the Screen Style Setup dialog, you can choose the font to be used on screen for the currently selected screen style. 1. Click the Fonts tab. 2. Select the appropriate screen style from the Style Name list box. 3. Select the appropriate font, point size, and style. Depending on the typeface, style options may include Normal, Bold, Italic, and Bold Italic. Classic Estimating Help Guide - 193 Screen Style Setup Dialog The Screen Style Setup dialog allows you to define screen styles for job, schedule, and Database Manager screens. You can control the columns displaying on each job screen, the width of each column, and the fonts used to display information on each job screen. (Job screens include any screens except the Schedule, Database Manager, and Price Update screens.) For more information on screen styles, see Using Screen Styles. Though screen styles are primarily used to control the on-screen appearance of your estimating program, they can, in some cases, to be used to determine the appearance and content of reports such as database reports and job summaries. From the Page Setup tab, you can set various printing parameters, including headers and footers, page margins, and page orientation. The following components appear on the Screen Style Setup dialog: Style Name Lists the available screen styles, and displays the currently selected screen style. Add Click on this button to create a new screen style. From the Add Style dialog that appears, enter the name you wish to use to identify the new screen style, then select the style to be used as the basis for the new style. You can model the new style after an existing style or the default style (which includes all columns). Delete Click this button to remove the current screen style. You will be prompted to confirm your desire to delete the style. Rename Click this button to rename the current screen style. You cannot, however, rename the default screen style. From the Edit Style Name dialog that appears, enter the new name, then click on OK. Column Setup From the Column Setup tab, you can control which columns appear on each screen for the current screen style. The left side of the Column Setup tab displays the columns currently excluded from the screen style, while the right side displays the columns currently included in the style. At first, the lists appear collapsed so that only screen names are displayed. To view the columns included or excluded for each screen, click on the plus sign to the left of the screen name. A column list should appear as a branch beneath the screen name. To exclude a column, click the column from the right side of the dialog, then click the Remove button. To include a column, click it from the left side of the dialog, then click the Add button. To exclude all columns, click the Remove All button. To include all columns, click the Add All button. You can also double click to include or exclude a column. For example, if a column appears on the right side of the dialog (and is therefore included in the current screen style), double click the column to move it to the left side of the dialog (thereby excluding it from the screen style). Fonts From the Fonts tab on the Screen Style Setup dialog, you can choose the font to be used on job screens, the Job Schedule screen, or the Database Manager module. You can select the 194 - Classic Estimating Help Guide typeface, point size, and type style. Depending on the typeface you select, type style options may include Normal, Bold, Italic, and Bold Italic. Page Setup (Schedule Style and Database Manager Style Setup only) If you do not wish to use the default settings for printed reports, the Page Setup tab allows you to customize the appearance of your printed reports. From this tab you can set various printing parameters, including headers and footers, page margins, and page orientation. Once you have set up your page, your printed report should reflect the customized settings you made on this page. The following options are available: Option Description Margins Determines the left, right, top, and bottom margins of your page (measured in inches). These values default to the smallest margins allowed by the currently selected printer. Header / Footer Determines the information printed at the top and bottom of each page. You can choose to have the date, time, page #, and/or a solid dividing line printed in the header or footer area. To enable any of these print options, click the appropriate check box so that a checkmark or an X appears, if one is not already there. You can also specify text to print in the header and footer areas. If you want job information (such as the database name) to print, you can include one or more field codes, each enclosed within angle brackets. The valid field codes depend on the type of report you are printing. Orientation Controls how to print the page; portrait or landscape. Add Click this button to add the currently selected screen or column to the screen style. Add All Click this button to add all screens to the screen style. Remove Click this button to remove the currently selected screen or column from the screen style. Remove All Click this button to remove all screens from the screen style. Move Up Click this button to move the currently selected screen or column name up one position in the hierarchy. Move Down Click this button to move the currently selected screen or column name down one position in the Classic Estimating Help Guide - 195 hierarchy. Freeze Cols You can use this button to stop columns from moving when you use the scroll bar to scroll within a screen. If you click this button, the currently selected column, along with any columns preceding that column (on the same screen), remain stationary when you scroll. Unfreeze You can use this button to unfreeze columns so that they move when you use the scroll bar to scroll within a screen. If you click this button, then the currently selected column, along with any columns following that column on the same screen, remain unfrozen. Reset Widths Reset column widths to their default state. When you click this button, you are asked whether you wish to reset column widths for all screens, or just for the screen currently selected on the Column Setup tab within the Screen Style Setup dialog. Reset Order Resets the order of columns within each screen to their default state. 196 - Classic Estimating Help Guide CHAPTER 4 Jobs Within your Trimble estimating program, each job represents a separate estimate. For more information on working with jobs, click the button beside one of the following topics: Setting Job Folders Exporting Job Information Creating a New Job Renaming a Job Creating a Sub Job Deleting Jobs Copying an Existing Job Backing Up Jobs Using Job Templates Restoring a Job Opening a Job Merge Takeoffs from Jobs Closing a Job Job Defaults Saving a Job Printing Job Reports Classic Estimating Help Guide - 197 Set Defaults You can set job defaults to determine the initial values that are automatically assigned to all new jobs, and specify the directories in which jobs can be stored. For more information on setting defaults, click on the button beside one of the following topics: Setting Job Defaults Setting Job Folders Setting Database Directories 198 - Classic Estimating Help Guide Job Defaults By setting job defaults, you can determine the initial values that are automatically assigned to all new jobs. You can set specific overheads, taxes, labor allocations, etc. You can override any default value during a takeoff for a particular job. The defaults are simply intended to save you time by providing initial values when you begin a new job. You can edit the existing default job or create the new default job from an existing job. Edit Default Job 1. Click the Settings menu, select Defaults, then click the Edit Default Job option. The Job Info screen for the default job appears. The job file name is Default.es9. Tip - The default job shipped as part of your Trimble estimating program uses the following database, depending on the country you selected at installation time. USA Canada Electrical ELEC USA NECA IMP ELEC CDN NECA IMP Mechanical MECH USA MECH CDN VDV VDV USA VDV CDN If the appropriate database is not on your system when you go to edit the default job, you will be prompted to select a different database. 2. Modify values appearing on any of the available program screens. The values appearing on these screens displays as initial values for any new jobs you create, regardless of the database you choose for the job. The default values can include labor rates, takeoff breakdowns, expenses, etc. Tip - If you want to prevent the default job from being modified, you can use Windows Explorer to set the file properties of the default job (Default.es9) to read-only. Use an Existing Job as the Default Job To create the default job using an existing job: 1. Open the job you wish to use as your default job. 2. Click the Settings menu, select Defaults, then click the Set as Default option. All the information associated with this job (except takeoffs) now appear as the initial values for any new jobs you create. Delete Default Job Click the Settings menu, select Defaults, then click the Delete Default Job option. You are asked to confirm your intention to delete the default job. Classic Estimating Help Guide - 199 Job Directories You can store jobs in one or more folders, anywhere on your hard drive, or network; however, only those jobs stored in locations designated as job folders are listed on the job path lists throughout the estimating application. Similarly, only jobs stored in locations designated as job folders display on the Schedule screen. 1. Click Settings / Job Folders to open the dialog. 2. Depending on what you want to do, proceed as follows: Add Job Folder Location Select the checkbox next to the appropriate folder. You can also click Select All. Remove Job Folder Location Clear the checkbox next to the appropriate folder. Tip - The folder continues to display in the list, but is no longer designated as a job folder. Add Folder to the List 1. Click Add. The Directory Name dialog displays. 2. Enter the full path to the desired folder. OR Click Browse and navigate to the location of the folder you want to add. Click OK. Remove Directory from the List 1. Click the folder you wish to remove. It will be highlighted. Tip - To select more than one directory, hold down the [Ctrl] key on your keyboard and click each folder you want to remove. You can also click Select All. 2. Click Remove. 200 - Classic Estimating Help Guide Database Directories You can store material databases in one or more folders, anywhere on your hard drive, or network; however, only those databases stored in folders designated as database folders are listed on dialogs throughout the estimating software application. 1. Click Settings / Database Folders to open the dialog. 2. Depending on what you want to do, proceed as follows: Add Database Folder Location Select the checkbox next to the folders you want to use in your project. You can also click Select All if you want all of the database folders available in your project. Remove Database Folder Location Clear the checkbox next to the folders you do not want to use in your project. Add Directory to the List 1. Click Add. The Directory Name dialog displays. 2. Enter the full path of the folder containing the database OR Click Browse and navigate to the location of your database. Tip - If you are on a network and you want to store databases in a directory on another computer, you can specify the computer name along with the folder name; for example, \\BIDS \Estimating\Databases, Note: The folder must be shared! Default Folder You can move folders up or down within the Database Folders dialog by clicking the database and then clicking the Move Up or Move Down buttons. Depending on the order the folders displays in the list determines how items in the database display in your estimating software. Remove Directory from the List: 1. Click the folder you wish to remove. The folder will be highlighted. Tip - To select more than one folder, press the [Ctrl] key on your keyboard and click each folder you want to remove. OR Click Select All. 2. Click Remove. Classic Estimating Help Guide - 201 Specify File Locations From the Options dialog, you can control where automatic recovery files, style files, and extension view files are stored. Storing the style files or extension view files on a network drive will allow multiple users to share the same settings. To specify where recovery files, style files, and extension view files are to be stored, follow these steps: 1. Display the Options dialog by clicking the Settings menu and selecting Options. 2. Click on the File Locations tab. 3. From the File Location page, click the appropriate check box (for example, Acquire Extension Views at Startup) so that a check mark appears. 4. Click Browse and select the location of the directory or folder where the file is to be stored. 5. Click to OK to accept the changes and exit the Options dialog The next time you run the program, the file(s) will be loaded from the location(s) you have specified. 202 - Classic Estimating Help Guide Manage Jobs Before you create a new job, you must have a material database installed on your system. If you already have a Trimble program installed on your computer, you can use the existing database(s). Otherwise, for information on installing a materials database, see the Estimating Products Getting Started Guide. Create New Job double click the empty row at the bottom of the Schedule screen’s job list. click the Job menu and select the New option. By default, regardless of the method you use, you are asked whether you wish to create a new database for this job. In earlier versions of Pro, individual material databases were created for each job. In this version, you have the choice of creating a new database or using one of the current installed databases. In either case, the database is stored separately from the job, and can be assigned to any number of different jobs. Tip - If you do not want to be asked this question each time you create a new job, click the "Do not ask me again" check box. The next time you create a job, the program will automatically bypass the prompt and assume you wish to use an existing database. You can also enable or disable the prompt from the Options dialog. To do this, select or clear the Prompt to Create Database When Creating New Job option from the General page of the Options dialog. If you click Yes to create a new database, the Select Database dialog appears prompting you to select an existing database to be used as the basis for the new database. After you select a database and click OK, the Copy Database dialog appears. From this dialog, you must enter a description (up to 31 characters long) for the new database in the Description field, and an identifier for the database. If you wish to place the new database in a directory other than the default directory, then click the Drive and Directory list and select a different directory. To create the new database, click the Copy button. After the new database is created, the New Job dialog appears. If you click No, (choosing to use an existing database), the New Job dialog appears. From the New Job dialog, you must specify the job name, job number, material database, and job path. After you enter this information and click OK, the Job Information screen for the new job appears. You can also copy an existing job or job template to create a new job. Classic Estimating Help Guide - 203 Job Templates If you find yourself entering the same information each time you create a job for a particular kind of project (e.g. new breakdown options), you can create a job template for that project type. Job templates are job outlines that form the basis for new jobs. They save you time and they ensure consistency among multiple estimators working on a single project. Instead of entering the same information for each generic job every time you create a new job, you simply enter the information once, save it and each time you create a job using the job template, the information automatically appears in the new job. You then save the job template as a job under a different name and begin adding takeoffs and other information to complete the job. Although similar to the default job in that they form the basis for each new job created, you can create many different job templates customizing each one for a particular type of project or client, whereas you can only have one default job. To create a job template: 1. Open an existing job or create a new one. 2. Customize the job with information specific to your company or to a particular project type. 3. Click the Job menu and select the Save As option. Save the job without takeoffs under a different name, with the word “template” in it. For example, you might save a template under the name "IndustrialTemplate.es9”. To create a new job from a job template: 1. Open the job template. 2. Click the Job menu and select the Save As option to save the job template as a job under a different name. For example, if you opened the “IndustrialTemplate.es9” file, you might choose to save it as a new job under the name “ConcordMetalWorks.es9”. 3. Begin adding takeoffs and other information to complete the job. 204 - Classic Estimating Help Guide Create Sub Job Topic Under Construction Classic Estimating Help Guide - 205 Copy Existing Job This is another method you can use to create a new job. After copying an existing job, you can then modify it without affecting the original job. To copy an existing job: 1. Open the job you wish to copy. 2. Click the Job menu and select the Save As option. The Save As dialog appears. 3. Indicate the name and location of the new job file. The file name should include an .es9 extension. 4. Click OK to save the new job and to exit the dialog. 206 - Classic Estimating Help Guide Open Jobs To open an existing job, use one of the following methods: click the Job menu and select the Open option, or double click on the row number to the left of the job name on the Schedule screen’s job list, or click on the job on the Schedule screen’s job list, then press [Enter]. When you select the Open menu option, the Open Job dialog appears. From this dialog, select the existing job you wish to open and click the Open button. If you open a job that includes an item that was deleted or renamed, a re-sync error occurs. The program does suggest an existing item to use in its place, and prompts you for confirmation. If you choose to replace the missing item, any takeoffs based on that item are linked to the new item. The takeoff descriptions are not however, modified. If you experience a power failure or a system crash before you can properly close a job, you will be prompted to recover the job file the next time you open the job. The job file, along with any backup copies, are renamed and added to the Job Schedule screen. From there, you can review the different versions of the job and decide which one to recover and which to delete. To control the automatic recovery feature, select Options from the Settings menu, then click on the File Location tab. From the File Locations page, you can disable the automatic recovery feature, control how often the recovery file is created, and change the location where the recovery file is saved. You can have multiple jobs open at the same time, allowing you to copy and paste information between them. After you open a job the Takeoff screen for the selected job appears. When you open a job, the job file becomes locked so that other users on a network cannot open the same job and overwrite your modifications. Classic Estimating Help Guide - 207 Close Jobs To close a job without exiting the program, use one of the following methods: click the Job menu and select the Close option, or double click the job control button in the upper left corner of the job window single click the job control button in the upper left corner of the job window, then click the Close option, or click the X button in the upper right corner of the job window If you made changes to the job but did not save them, you are prompted whether you wish to save your changes before closing the job. 208 - Classic Estimating Help Guide Save Jobs You should save your job regularly to avoid any loss of work. You can also save your job under a different file name or in a different directory to create a copy you can then modify. To create a job template, you can save an existing job without the takeoffs under a different file name. If you attempt to close a job or exit the program without first saving your changes, you are prompted to save your changes before closing the job. Tip - By default, Trimble estimating programs save a recovery copy of your job every 10 minutes. If you experience a power failure or a system crash before you’ve saved your latest changes, you are prompted to recover the job file the next time you open the job. The job file, along with any backup copies, are renamed and added to the Job Schedule screen. From there, you can review the different versions of the job and decide which one to recover and which to delete. To control the automatic recovery feature, select Options from the Settings menu, then click on the File Location tab. From the File Locations page, you can disable the automatic recovery feature, control how often the recovery file is created, and change the location where the recovery file is saved. Trimble estimating programs can also automatically create a backup copy of a job each time it is saved. The backup copy is stored in the same folder as the job file but with an extension of .backup. If you want to revert to the previously saved version of a job, you can rename the .backup file extension to .es9 and the job displays on the Schedule screen. To turn the autobackup option on, go to the File Locations page on the Options dialog. To save a current job: click the Job menu and select the Save option, or click the Save Job button from the toolbar. Tip - The Save option and the Save Job button are not available if there are no changes to save. To save a job to a different job number /different directory: Tip - This procedure does not update the current job file: 1. Click the Job menu and select the Save As option (not the Save option). The Save As dialog appears. 2. Indicate the name and location of the job file where you wish to save the current job. The file name should include a .es9 extension. 3. Click OK to save the job and to exit the dialog. If you specified an existing file name, you are asked whether to overwrite the existing file. To create a job template from an existing job: Tip - The existing job does not have any takeoffs. 1. Click the Job menu and select the Save As option. The Save As dialog appears. 2. Select the appropriate check box(es) to indicate which portions of the job you wish to retain when you save. Classic Estimating Help Guide - 209 Tip - If you are saving as a template, you should make sure that the Include Takeoffs checkbox is not selected. 3. Indicate the name and location of the job file where you wish to save the current job. The file name should include an .es9 extension. 4. Click OK to save the job and to exit the dialog. If you specified an existing file name, you are asked whether to overwrite the existing file. 210 - Classic Estimating Help Guide Export Job Information Trimble estimating products allow you to quickly export detailed information about a particular job as a .CSV file or .MPX file for use in other applications, such as Lotus, MS Project or Primavera, or directly to an Excel spreadsheet. You can also copy cells from individual Trimble product screens to the Windows clipboard, then paste them into Excel or other spreadsheet applications. To export job summary information, select the Export option from the Schedule screen. From the Export File dialog, you can specify the name and location of the .CSV file that will contain the exported information. 1. Open the job you wish to export. 2. Click Job / Export. 3. In the Use Style list, click and select the appropriate style from the list. This allows you to control which columns are included in the export file. Select a screen or report style (depending on whether screen styles or report styles are currently active). Tip - You control whether screen styles or report styles are currently active (currently being used to control the display the information on screen) by selecting the View Using Screen Styles or View Using Report Styles option from the View menu (or clicking on the corresponding button on the Styles toolbar). 4. In the Export File dialog, select the checkboxes next to the job items you want to export. Tip - If you want to export the job information as a Microsoft Project (.MPX) file, you can only select any combination of Extension, Direct Labor, Subcontractors, and Quoted Materials. 5. If desired, select the checkboxes next to the following: Export headings Export totals Filter blank lines 6. Depending on the format you want to export to, click one of the following buttons: Export to .csv Comma-separated variable format. Compatible with a variety of programs. Export to Excel Export the extension to Microsoft® Excel® as an Excel workbook Export to .mpx Microsoft® Project native file format. 6. If you select either the Export to .csv or Export to .mpx, the Export File dialog appears. Specify the name and location of the file to be created then click Save. Classic Estimating Help Guide - 211 If you select the Export to Excel option, Microsoft Excel opens and the exported information appears as a workbook. 212 - Classic Estimating Help Guide Rename Job Trimble estimating products allows you to change job names and job numbers after you have created the job. 1. Close the current job, if this is the job you wish to rename. You are returned to the Schedule screen. 2. Click the job name or job number of the job you wish to rename. 3. Change the job description or job number, then press the [Enter] key to accept the new description or number. Classic Estimating Help Guide - 213 Delete Jobs The Delete option and [Delete] button are only available when you select a job. Also, you can only select and delete jobs from the Job Schedule screen. If a job is currently opened, you cannot delete the job until you close it. Caution - If your job is on a network, you may want to back it up onto a diskette first. This allows you the option of restoring the job at a later date. Once deleted, you cannot recover the job because the job does not get moved into the Windows Recycle Bin. To delete a single job: 1. You must close the job if it is currently open. To do this, select the Close option from the Job menu to close it. You are returned to the Schedule screen. OR Display the Schedule screen. To do this, select the Schedule option from the View or Window menu. 2. Click the row corresponding to the number of the job you wish to delete. The row number appears as a button to the left of the job name. When you click the row number, the entire row becomes highlighted. 3. Click the Job menu and select the Delete option. OR Click the Delete button from the toolbar. OR Press the [Delete] key on your keyboard. 4. Click Yes to delete the job when asked to confirm your desire to delete the job. Caution - When you delete a job that is stored on your local machine, the job gets moved to the Windows Recycle Bin. Once there you can restore the deleted job, if you wish. When you empty the Recycle Bin however, the job gets permanently deleted and can no longer get restored. Before you delete a job, you might wish to first back it up onto a diskette. This allows you to restore the job at a later date. To delete multiple jobs: 1. Go to the Schedule screen. To do this, select the Schedule option from the View or Window menu. 2. Hold down your left mouse button and drag the mouse pointer over the row numbers for the jobs you wish to delete. Row numbers appear as buttons to the left of the job names. When you select a row number, the entire row becomes highlighted. 3. Click the Job menu and select the Delete option OR Click the Delete button within the toolbar. OR Press the [Delete] key on your keyboard. 4. Click Yes to delete the jobs when asked to confirm your request to delete the jobs. 214 - Classic Estimating Help Guide Back Up Jobs By default, Trimble estimating programs save a recovery copy of your job every 10 minutes. If you experience a power failure or a system crash before you’ve saved your latest changes, the program will ask you the next time you open the job whether you wish to restore the job from the recovery file. If you click on Yes, the recovery copy will be used in place of the job file. If you click on No, the last saved version of the job file will be used, and the recovery copy will be discarded. To control the automatic recovery feature, select Options from the Settings menu, then click on the File Location tab. From the File Locations page, you can disable the automatic recovery feature, control how often the recovery file is created, and change the location where the recovery file is saved. Trimble estimating programs can also automatically create a backup copy of a job each time it is saved. The backup copy is stored in the same folder as the job file but with an extension of .backup. If you want to revert to the previously saved version of a job, you can rename the .backup file extension to .es9 and the job displays on the Schedule screen. To turn the autobackup option on, go to the File Locations page on the Options dialog. While the automatic recovery and automatic backup features provide crash protection and ability to revert to a previously saved version of a job, you should also regularly back up your job data onto a diskette, CD, or a network directory to protect your jobs from inadvertent modification or accidental deletion. To back up a single job: Use the Save As option and save onto separate medial (CD-RW, flash drive, and so on) or network location. To back up multiple jobs: 1. From the Job Schedule Screen, click the Job menu and select the BackUp option. The Back Up Jobs dialog now appears. 2. Click the Job Path list box at the top of the dialog and switch between the different job folders. You can back up multiple jobs, but only one directory at a time. 3. Click the check box beside each of the jobs you wish to back up, after you select the appropriate job folder. 4. Type the path to the media (CD-RW, flash drive, and so on) or network location you wish to back up your jobs to. To select a location, click on the Browse button and navigate to the desired drive or network path. 5. In the Description field, you may type a brief text description of the job(s) you are archiving. This description will be available to view during a later Restore function, and may prove useful to differentiate one archive from another. 6. Click the Back Up button to back up the specified jobs. 7. When instructed, insert the backup diskette (if you haven’t already done so), then click OK. While the backup takes place, a message box appears indicating the progress of the operation. You can cancel the backup before it is completed if you click the Cancel button in this message Classic Estimating Help Guide - 215 box. 8. Remove the backup media (if applicable) and store it in a secure location once the backup is complete. 216 - Classic Estimating Help Guide CHAPTER 5 Takeoff Overview The takeoff process consists of choosing your takeoff breakdown, selecting materials from the database, and entering the takeoff measurements. The access the Takeoff screen from another product screen, click on the Takeoff tab at the bottom of the screen. For more information on performing a takeoff, click on the button beside one of the following topics: Takeoff Basics Advanced Takeoffs Takeoff Screen Switch Databases Takeoff Breakdown Copy/Paste Takeoffs Takeoff Breakdown Options Designations Labor Factoring Hot Lists Materials for a Takeoff Create Typical Takeoff Counting/Measuring Material Modify Existing Takeoff Assemblies Delete Takeoffs Temporary Items Merge Takeoffs/Multiple Jobs Temporary Assemblies Navigate Audit Trail Filter Audit Trail Classic Estimating Help Guide - 217 Advanced Takeoffs For more information on performing a takeoff, click on the button beside one of the following topics: Designations Hot Lists Typical Takeoff Merge Takeoffs 218 - Classic Estimating Help Guide Designations Pro, BidWinner Plus ONLY Using the FIXTURES, ELECTRIC HEATING, or DISTRIBUTION options (for electrical users) or the PLUMBING FIXTURES, HEATING, or EQUIPMENT options (for mechanical users), you can create specialized designations which you can then take off. Tip - Designations are not available for VDV (voice/data/video) users. Creating a designation involves selecting any number of different items and assemblies, and then assigning them a designation name. Once you have created the designation, you can take off all the items in the designation in a single step. Any changes you make to the designation will be automatically reflected in all takeoffs performed using that designation. If you wish, you can use these same takeoff options to assemble specialized takeoffs without creating designations. For more information on designations, click on one of the following topics: Creating a Designation Taking Off a Designation Modifying a Designation Renaming a Designation Deleting a Designation Classic Estimating Help Guide - 219 Create Designations Pro, BidWinner Plus ONLY Using the FIXTURE, ELECTRIC HEATING, or DISTRIBUTION options (for electrical users) or the PLUMBING FIXTURES, HEATING, or EQUIPMENT options (for mechanical users), you can create specialized designations which you can then take off. Tip - Designations are not available for VDV (voice/data/video) users. Creating a designation involves a step-by-step process of selecting the materials that comprise the designation. The steps in the process vary according to the takeoff option you select. Once you have created the designation, you can take off all the items in the designation in a single step. Any changes you make to the designation will be automatically reflected in all takeoffs performed using that designation. If you wish, you can use these same takeoff options to assemble specialized takeoffs without creating designations. Tip - You can also create a new designation by copying then pasting or inserting the copied designation. Procedure 1. Choose the appropriate takeoff option from the list box to the right of the Takeoff heading (FIXTURES or DISTRIBUTION for electrical users, PLUMBING FIXTURES, HEATING, or EQUIPMENT for mechanical users). 2. Double click the first blank line below the Designation heading. The Modify Designation Description dialog displays. 3. Type a description for the designation (maximum 80 characters) in the dialog that appears,then click OK. A list of categories now appears below the Takeoff heading. 4. Double click the appropriate category. Depending on which takeoff option you selected, either a list of items (indicated by the letter I in the Type column) or another set of categories (indicated by the letter C in the Type column) appears. 5. If another set of categories appeared, then double click the appropriate category to display the item level. 6. Double click the appropriate item from the item level. The Measure Takeoff dialog appears. If you were taking off an item or assembly, rather than creating a designation, you would use this dialog to specify the appropriate count or length. However, when creating a designation, you cannot specify the quantity for the initial item. Instead, just click on OK to accept the item or assembly and continue. Later, when you take off the designation, you can specify the quantity for the entire designation. The item or assembly now appears in the audit trail list on the right side of the screen. 7. From the list of related components (e.g. fixture lamps) that appears, double click on the appropriate item or assembly in the list. Alternatively, you could select the COMMON ASSEMBLIES, ITEM DATABASE, TEMPORARY ITEMS, or TEMPORARY ASSEMBLIES takeoff 220 - Classic Estimating Help Guide option and select an item or assembly not found in the components list. From the Measure Takeoff dialog that appears, specify a count, length, or other applicable measurement, then click on OK. The item now appears in the list on the right side of the screen. If you do not wish to add a component to the designation, then click the Next button to skip to the next components list, Next OR Click the Finish button to complete the designation Finish 8. From the next components list, double click the appropriate item or assembly, or select a different item or assembly from the ITEM DATABASE, COMMON ASSEMBLIES, or TEMPORARY ITEMS lists. From the Measure Takeoff dialog that appears, specify a count, length, or other applicable measurement, then click OK. If you do not wish to add an accessory to the designation, then click on the Finish button to skip this step and complete the designation. 9. Click the Finish button to complete the designation if you haven’t already done so. To abort the designation, click the Abort . The designation now appears in the designation list. You can now take off the designation as many different times as you wish, within any takeoff breakdown. Classic Estimating Help Guide - 221 Take Off a Designation Pro, BidWinner Plus only To take off a designation: 1. Make sure the takeoff breakdown is set to the appropriate drawing, area, phase, system, location, and labor factor. (For more information, see Selecting the Takeoff Breakdown.) 2. Double click the designation. 3. From the Designation Count dialog that appears, specify the quantity directly, or click the Send button to read the count from a probe. 4. Click OK to complete the takeoff. The designation now appears in the current audit trail list with the takeoff quantity you specified. The total quantity for all takeoffs based on this designation appears as part of the designation entry. The designation takeoff will remain in the audit trail list even if you modify or delete the designation itself. Any changes you made to the designation will be automatically reflected in any and all takeoffs based on the designation. To assemble a specialized takeoff without creating a designation: 1. Choose the appropriate takeoff option from the list box to the right of the Takeoff heading (FIXTURES or DISTRIBUTION for electrical users, PLUMBING FIXTURES, HEATING, or EQUIPMENT for mechanical users). 2. Double click the first blank line Designation heading. 3. Instead of specifying a description for the designation, press [Enter]. 4. Assemble the takeoff as you would if you had created a designation. When you finish the takeoff, click the Finish button, the takeoff is added to the audit trail under the name of the first item in the takeoff. 222 - Classic Estimating Help Guide Modify a Designation Pro, BidWinner Plus only Any changes you make to a designation will be automatically reflected in all takeoffs performed using that designation. 1. Click the designation within the designation list on the left side of the screen. 2. Click Modify within the toolbar, or click with your right mouse button and select Modify from the pop-up menu that appears. The items and assemblies that currently comprise the designation are listed on the right side of the screen. 3. To modify one of the current items or assemblies, double click it. To add another item or assembly to the designation, double click the appropriate item or assembly from the material list on the left side of the screen. To switch to a different material list, click on the list box beside the Takeoff heading and select the appropriate list. To remove one of the items or assemblies, click it, then select the Delete option from the Edit menu. Alternatively, you could click the Delete button from the toolbar, or press the [Delete] key on your keyboard. The item now appears grayed and crossed out. You can restore the deleted takeoff item by clicking on the Delete option or button again. You can restore the deleted item in this way at any point in the future, even after you have closed the program and shut down your computer. Tip - You cannot modify or delete the first item in the designation. You can, however, delete all the items in a designation by highlighting the designation and pressing the [Delete] key. 4. To save the modified designation, select the Finish option from the Takeoff menu, or click the Finish button from the toolbar. You are prompted to specify a new description for the modified designation. To retain the existing description, just click OK. Classic Estimating Help Guide - 223 Rename a Designation Pro, BidWinner Plus only 1. Click the designation within the designation list on the left side of the screen. 2. Select the Rename option from the Takeoff menu, or click with your right mouse button and select Rename from the pop-up menu that appears. 3. Enter the new name from the Modify Designation Description dialog that appears. 4. Click OK to accept the new name. 224 - Classic Estimating Help Guide Delete a Designation Pro, BidWinner Plus only 1. Click the designation within the designation list on the left side of the screen. 2. Select the Delete option from the Edit menu. Alternatively, you could click the Delete button from the toolbar, or press the [Delete] key on your keyboard. The designation remains in the designation list, but its status has been changed to empty. Classic Estimating Help Guide - 225 Hot Lists Pro, BidWinner Plus only Using the following takeoff options, you can step through a series of hot lists to assemble a specialized takeoff. Database Type Takeoff Options Electrical SYSTEMS, CONTROLS, DUCTS & TRAYS, BRANCH CONDUIT, FEEDER CONDUIT, BRANCH CABLE, FEEDER CABLE Mechanical INDUSTRIAL SYSTEMS, COMMERCIAL SYSTEMS, PIPE STAINLESS STEEL, PIPE INDUSTRIAL, PIPE COMMERCIAL VDV (voice/data/video) CAMPUS BACKBONE, EQUIPMENT ROOM, RISER BACKBONE, HORIZONTAL CABLING, WORKSTATION, MOVES ADDS CHANGES 1. Choose the appropriate option from the list box to the right of the Takeoff heading. A list of categories appears below the Takeoff heading. 2. Double click the appropriate category. A list of assemblies appears. 3. Double click the appropriate entry from the list The Measure Takeoff dialog appears. 4. Specify the appropriate count, length, or other applicable measurement for the selected item or assembly, then press [Enter] to accept the change and click OK. The item or assembly now appears in a list on the right side of the screen. For information on using the Measure Takeoff dialog to count or measure materials, see one of the following sections: Counting/Measuring Using the Keyboard Counting/Measuring Using a Probe Counting/Measuring Using a Digitizer A list of related components now appears in place of the categories list. If you wish to add a component to the takeoff, double click the appropriate item or assembly in the list. Alternatively, you could select the COMMON ASSEMBLIES, ITEM DATABASE, TEMPORARY ITEMS, or TEMPORARY ASSEMBLIES takeoff option and select an item or assembly not found in the components list. From the Measure Takeoff dialog that appears, specify the appropriate measurement, then click OK. The item appears in the list on the right side of the screen. If you do not wish to add a component to the takeoff, then click the Next button to skip to the next components list (if applicable), or click the Finish button 226 - Classic Estimating Help Guide to complete the takeoff. 5. Double click another item or assembly within the components list, or click the Next button proceed to the next components list. to Double click the appropriate item or assemblies, or select a different item or assembly from the COMMON ASSEMBLIES, ITEM DATABASE, TEMPORARY ITEMS, or TEMPORARY ASSEMBLIES lists. From the Measure Takeoff dialog that appears, specify a quantity, then click OK. If you do not wish to add a component to the takeoff, then click the Finish button to skip this step and complete the takeoff. 6. You can now double click another component to be added to the takeoff, or you can click the Finish button to complete the takeoff. Classic Estimating Help Guide - 227 Typical Takeoff Not available in PowerBid During a job estimate, you may need to repeat the same takeoff several times in different areas of the job. In a nine-story office building, for example, you may take off the same quantity for the same component for each floor. Instead of requiring you to repeat the process multiple times, the program allows you to create a ‘typical’ takeoff which can be automatically repeated a specific number of times for each drawing, area, phase, system, or location. When you create a typical takeoff, you specify the number of times you want the material taken off for each takeoff breakdown. Once you have created the typical takeoff, it displays at the bottom of the breakdown listing following your other breakdown descriptions. If you select a typical takeoff as your takeoff breakdown, any material you take off is taken off the number of times you have specified for each of the takeoff breakdowns defined as part of the typical. For example, if you create a typical and specify a Count of 2 for each floor in a 4-story building, then take off a light fixture assembly using the typical as your phase breakdown, the fixture assembly is automatically taken off twice for each floor. By default, typical takeoffs are displayed within the audit trail using green text rather than black text. You can control whether typical takeoffs appear highlighted within the audit trail from the Takeoff page of the Options dialog, and control the color used to highlight them from the Appearance page. Create a typical takeoff 1. Click the appropriate Type button to the right of the Drawing, Area, Phase, System, or Bid Item from the Takeoff screen. A Typical Modify dialog appears. 2. Type an appropriate description (e.g. ‘Floors 2 thru 10’ ), under the Typical Description heading on the left side of the dialog then press [Enter] or click the checkmark button to accept the description. 3. Click the Count column beside the appropriate drawing, area, phase, system, or bid item descriptions, and enter the number of times the typical takeoff is to occur in the drawing, area, phase, system, or location. Press the [Enter] key to accept each count. For example, if you wanted the material to be taken off once for each floor in a building, you would enter a value of 1 beside each floor in the Typical Phase Modify dialog. 4. Repeat steps 2-3 for each typical you wish to add. You can reorder the typicals within this dialog by clicking the Move Up and Move Down buttons or by right clicking over a typical and selecting Move Up or Move Down from the pop-up menu that appears. To duplicate a typical, select the typical then click the Duplicate button. To delete a typical not used in any takeoffs, click the Delete button or right click and select Delete. Tip -You cannot delete a typical if it is currently being used in a takeoff. 5. Click Close to exit the Typical Modify dialog and return to the Takeoff screen. Now the typical takeoffs you have created appear as an option at the bottom of the breakdown listing. The program automatically adds ‘Typical -’ in front of the description you specified, so that ‘Floors 2 thru 10’ displays as ‘Typical - Floors 2 thru 10’ in the list. If you select the typical, then measure and 228 - Classic Estimating Help Guide complete the takeoff, the material is automatically taken off the number of times you specified for each takeoff breakdown. Classic Estimating Help Guide - 229 Merging Takeoffs Pro ONLY For more information on merging takeoffs, click on the button beside one of the following topics: Merge Takeoff from Multiple Jobs Merge Takeoff from Sub Jobs 230 - Classic Estimating Help Guide Merge Takeoffs: Multiple Jobs Pro only To allow multiple estimators to contribute takeoffs to the same job from different workstations, Pro provides a job merge feature. Job merge combines takeoffs from separate jobs into a single job, merging temporary items, breakdowns, typicals, and designations, and appending audit trail entries. Pro also provides an enhanced job merge feature, which allows you to create multiple jobs that are subordinate to a master job. You can split up a project and allow different users to work on different portions of the project, with each portion being a separate sub job. At any point, takeoffs from the sub jobs can be merged into the master job. For more information, see Creating Sub Jobs and Merging Takeoffs from Sub Jobs. Procedure 1. Open the job where you wish to merge the takeoffs, or create a new job. 2. Go to the Takeoff screen and select the Job Merge option from the Takeoff menu. The Job Merge dialog appears. 3. From the Job Merge dialog, select the existing jobs to be merged into the current job by clicking on the check box beside the appropriate job name(s). Takeoffs, breakdowns, typicals, and designations from the selected jobs will be merged into the current job in the order in which they are listed on this dialog. 4. From this dialog, you can also control whether your program performs a comprehensive merge or not. A comprehensive merge involves making sure that the description and all other details match before combining two breakdowns, typicals, or designations into one. A non-comprehensive merge involves merging the breakdowns, typicals, or designations that share the same description even if the remaining details do not match. Where details do not match, the details of the breakdowns, typicals, or designations already stored in the current job will be used. You can control whether the merge is comprehensive for breakdowns, typicals, or designations, by checking or clearing the check box beside the appropriate option. By default, comprehensive merges are performed when combining breakdowns, typicals, and designations. To perform a non-comprehensive merge, click on the appropriate job merge option, so that a checkmark no longer appears. 5. Click on the Merge button to merge the takeoffs from the selected jobs. 6. When you are prompted to confirm your request to merge the jobs, click on OK. 7. After the job merge is complete, a confirmation message displays. Click on OK to acknowledge this message. 8. Unless you want to merge another job into the current job, click on Exit to return to the Takeoff screen. If any of the takeoffs being merged involve materials not found in the database assigned to the current job, Pro will create temporary items for these materials. Temporary items are stored as part of the job (rather than the database) and can be viewed or accessed by selecting TEMPORARY ITEMS from the Classic Estimating Help Guide - 231 Takeoff options list box on the Takeoff screen. Tip - If you wish to merge jobs in a different order than they appear on the Job Merge dialog (perhaps because you are performing a non-comprehensive merge and wish the details of a particular job to override those of other jobs), then merge the jobs one at a time in the order you prefer. 232 - Classic Estimating Help Guide Merge Takeoffs: Sub Jobs Pro ONLY You can create one or more sub jobs that are subordinate to a master job. This allows you to split up a project and allow different users to work on different portions of the project, with each portion being a separate sub job. At any point, takeoffs from the sub jobs can be merged into the master job. Master jobs and sub jobs form part of Pro's Enhanced Job Merge feature that allows you to track merge dates and eliminate the possibility of a "double-merge". For more information, see Merging Takeoffs from sub jobs. The Enhanced Job Merge feature provides several advantages over the regular job merge feature. The Enhanced Job Merge: eliminates the possibility that a user will accidentally perform a double job merge. facilitates the merge process by designating jobs as sub jobs subordinate to a master job and therefore eliminating the possibility of merging the wrong jobs. provides the ability to update a master job with revisions made in the merged sub job(s). allows the user to more effectively the ability within the Master job to filter the audit trail and sort the extension by the original (sub job) numbers. Enhanced Job merge combines takeoffs from separate jobs into a single job, merging temporary items, breakdowns, typicals, and designations, and appending audit trail entries. Procedure 1. Open the master job you wish to merge sub jobs into. 2. Go to the Takeoff screen and select the Enhanced Job Merge option from the Job menu. The Enhanced Job Merge dialog appears. 3. From the Enhanced Job Merge dialog, you can select the existing sub jobs to be merged into the currently open Master job by clicking on the check box beside the appropriate job name(s).Takeoffs, breakdowns, typicals, and designations from the selected sub jobs will be merged into the master job in the order in which they are listed on this dialog. If a sub job has been renamed or moved, the sub job displays grayed out in the merge list, with a question mark button beside the job number: To relink the sub job, click on it then click the Relink button. A dialog displays allowing you to specify the location of the sub job. 4. Select the appropriate checkbox(es) to control the comprehensive merge options. A comprehensive merge involves making sure that the description and all other details match before combining two breakdowns, typicals, or designations into one. A non-comprehensive merge involves merging the breakdowns, typicals, or designations that share the same description even if the remaining details do not match. Where details do not match, the details of the breakdowns, typicals, or designations already stored in the current job will be used. You can control whether the merge is comprehensive for breakdowns, typicals, or designations, by checking or clearing the Classic Estimating Help Guide - 233 check box beside the appropriate option. By default, comprehensive merges are performed when combining breakdowns, typicals, and designations. To perform a non-comprehensive merge, click on the appropriate job merge option, so that a checkmark no longer appears. 5. Click on the Merge button to merge the takeoffs from the selected jobs. 6. When you are prompted to confirm your request to merge the jobs, click on OK. 7. After the job merge is complete, a confirmation message displays. Click on OK to acknowledge this message. 8. Unless you want to merge another sub job into the master job, click on Exit to return to the Takeoff screen. If any of the takeoffs being merged involve materials not found in the database assigned to the current job, Pro will create temporary items for these materials. Temporary items are stored as part of the job (rather than the database) and can be viewed or accessed by selecting TEMPORARY ITEMS from the Takeoff options list box on the Takeoff screen. If a master job has sub jobs that are open or have been modified since the last merge, then the Final Price cell at the bottom of the Calculated ($) column on the Final Pricing screen displays with a yellow background. Tip - If you wish to merge jobs in a different order than they appear on the Enhanced Job Merge dialog (perhaps because you are performing a non-comprehensive merge and wish the details of a particular job to override those of other jobs), then merge the jobs one at a time in the order you prefer. 234 - Classic Estimating Help Guide Takeoff Breakdown Before you take off material for the estimate, you should set the takeoff breakdown. Setting the takeoff breakdown involves assigning the takeoff to a specific job (Pro, BidWinner Plus only), drawing (Pro, BidWinner Plus only), area (Pro, BidWinner Plus only), phase (Pro, BidWinner Plus, BidWinner), system, bid item (Pro, BidWinner Plus only), and labor factor (Pro, BidWinner Plus, BidWinner). After the job is taken off and extended, you can view the material list, total cost, and labor hours for each of these breakdowns. 1. Click the description of the current breakdown setting. (The current breakdown settings are displayed in list boxes in the upper right corner of the Takeoff screen.) A drop-down list displays with a selection of valid choices. 2. Click your choice, or use the arrow keys to move the highlight over your choice and press the [Enter] key. You can modify the list of valid choices. Classic Estimating Help Guide - 235 Takeoff Breakdown Options From the Takeoff screen, you can assign the takeoff to a specific job (Pro, BidWinner Plus only), drawing (Pro, BidWinner Plus only), area (Pro, BidWinner Plus only), phase (Pro, BidWinner Plus, BidWinner), system, bid item (Pro, BidWinner Plus only), and labor factor (Pro, BidWinner Plus, BidWinner). After the job is taken off and extended, you can view the material list, total cost, and total labor hours broken down by drawing, area, phase, system, bid item, or labor factor. When you set the takeoff breakdown, you select the appropriate drawing, area, phase, system, location, and labor factor from a list of available choices. If you wish, you can modify or add to any of these lists. Add Takeoff Breakdown: 1. Click the appropriate breakdown option button (Job, Drawing, Area, Phase, System, Bid Item, or Lb Factor), just above the Audit Trail Description heading. Alternatively, you could select the Modify Breakdown Description option from the Takeoff menu, then choose the appropriate sub-menu option. In either case, a Modify dialog appears. 2. From the Modify dialog, you can click on a blank line at the bottom of the list, begin typing, then press the [Enter] key to save your change. OR You could click on an existing breakdown option then click the Insert button to insert a new breakdown option above the selected option. When you do this, a dialog appears prompting you to specify the option name. You can also copy a range of cells from other applications such as Excel or Word and paste the information into a blank line at the bottom of the list. You can paste the cells by right clicking over the blank line and selecting the Paste option, or by pressing [Ctrl] + [V] on your keyboard. If the pasted cells consist of multiple columns, then the information will be distributed across the multiple columns that define the breakdown. If the pasted cells consist of multiple rows, then multiple breakdowns will be added. If the values to be pasted are not valid for each of the destination columns, then an error message displays and the paste operation will be aborted. 3. After you have completed adding new breakdown options or modifying existing ones, click on Close to exit the Modify dialog and return to the Takeoff screen. Modify Takekoff Breakdown 1. Click the appropriate breakdown option button (Job, Drawing, Area, Phase, System, Bid Item, or Lb Factor), just above the Audit Trail Description heading. Alternatively, you could select the Modify Breakdown Description option from the Takeoff menu, then choose the appropriate sub-menu option. In either case, a Modify dialog appears. 2. From the Modify dialog, click on the appropriate breakdown option then type over the existing Description or Code value. 3. Press the [Enter] key to save your change. 4. After you have completed adding new breakdown options or modifying existing ones, click on Close to exit the Modify dialog and return to the Takeoff screen. 236 - Classic Estimating Help Guide To move or delete an existing breakdown option, follow these steps: 1. Click the appropriate breakdown option button (Job, Drawing, Area, Phase, System, Bid Item, or Lb Factor), just above the Audit Trail Description heading. Alternatively, you could select the Modify Breakdown Description option from the Takeoff menu, then choose the appropriate sub-menu option. In either case, a Modify dialog appears. 2. From the Modify dialog, click on the appropriate breakdown option 3. Click on the Move Up or Move Down button to move the option up or down within the list, or click the [Delete] button to remove the option from the list. Tip - You cannot delete a breakdown option if a cost has been assigned to it from the Cost Allocation dialog. 4. After you have added or modified the breakdown description, press the [Enter] key to save your change. 5. After you have completed adding new breakdown options or modifying existing ones, click on Close to exit the Modify dialog and return to the Takeoff screen. Classic Estimating Help Guide - 237 Labor Factoring Labor factoring is used to adjust the labor units required for a takeoff, based on the installation conditions. When you select the labor factor condition for a takeoff, the labor units are adjusted based on the percentage assigned to each item’s factor group. To select a labor factor condition, click on the list box to the right of the Lb Factor button. Labor factor options may include such installation conditions as Standard, Suspended Ceiling, Slab, Exposed @ 30’, etc. In the database, each item is assigned to a factor group, ranging from 1 to 5. As well, the default job maintains a table that assigns adjustment percentages to each factor group for each labor installation condition. When you perform a takeoff, the program checks the factor group for each item, then applies the appropriate percentage adjustment for the selected labor installation condition. For example, consider a takeoff on an item that has been assigned to Group 2 and using Masonry as the labor factor condition. The program will check the Labor Factor table and determine that the percentage for Masonry on a Group 2 item is 200. Consequently, the labor hours in this case will be doubled. To select a labor factor condition, click on the list box to the right of the Lb Factor button. To modify the labor factoring options, click on the Lb Factor button. From the Labor Modify dialog that appears, you can modify the Labor Factor Descriptions and the adjustment percentages for Groups 1 through 5. The labor factor groups assigned to different type of materials in the database are listed below: Labor Factors (Electrical) Material Labor Factor Group Conduit & Fittings Group 2 Ducts & Fittings Group 2 Cable Tray & Fittings Group 2 Wireway & Fittings Group 2 Wiremold & Fittings Group 2 Flex Group 2 Cable Group 2 Fixture Group 2 Fasteners & Hangers Group 3 Boxes & Cabinets Group 4 Wire Group 5 238 - Classic Estimating Help Guide Material Labor Factor Group Everything else Group 1 (always set to 100%) Labor Factors (Mechanical) Material Labor Factor Group Pipe & Fittings Group 2 Fasteners & Hangers Group 3 Equipment Group 4 (Boilers, Pumps, etc.) Everything else Group 1 (always set to 100%) Labor Factors (Structured Cabling/VDV) Material Labor Factor Group Cable Tray & Fittings Group 2 Wireway & Fittings Group 2 Wiremold & Fittings Group 2 Fasteners & Hangers Group 3 Device & Junction Boxes Group 4 Copper & Fiber Optic Cable Group 5 Copper & Fiber Optic Cord > 25' Group 5 Wire Group 5 Everything else (e.g. Devices, Faceplates, Blocks, Panels, Adapters, Racks, Cords < 25', etc.) Group 1 (always set to 100%) Classic Estimating Help Guide - 239 Switch Databases From the Takeoff screen, you can switch to a different material database. To switch to a different material database: 1. Click the Database menu, then select the Select option. The Select Database dialog appears. 2. Select the database to which you want to switch. 3. Click OK. If any of the items you have already taken off cannot be found in the new database, the Resynchronize Takeoff Items dialog displays. This dialog displays: a list of extension items that could be matched to similar database items, and a list of extension items that could not be matched to database items. Within the first list, you select the matches that you consider valid. You can click the items one at a time, or you can click the Select All button to select all the items in the list. If you wish to convert the unmatched items in the second list to temporary items, click the check box in the bottom left corner of the dialog. 240 - Classic Estimating Help Guide Select Materials for Takeoff After you have selected the appropriate drawing, area, phase, system, location, and labor factor breakdowns, you select the material for the takeoff. The first step in selecting the material for the takeoff is to select the appropriate takeoff library from the list box that appears along the left side of the screen beside the Takeoff heading. The takeoff library you select determines which items and assemblies are displayed in the materials list that appears below the Takeoff list box. Takeoff libraries For simple takeoffs, you typically select one of the following libraries: COMMON ASSEMBLIES Displays a list of assemblies from the material database. Assemblies are collections of related items identified by a single description. You can navigate through the list to select the material to be taken off. For more information, see Taking Off Assemblies. ITEM DATABASE Displays a list of items from the material database. You can navigate through the list to select the material to be taken off. For more information, see below. TEMPORARY ASSEMBLIES Displays temporary assemblies— assemblies assigned to the job rather than the database. For more information, see Working with Temporary Assemblies. TEMPORARY ITEMS Displays temporary items— items assigned to the job rather than the database. For more information, see Working with Temporary Items. For more advanced takeoffs (Pro and BidWinner Plus only), such as those involving designations or hot lists, you would select one of the following libraries: FIXTURES / ELECTRIC HEATING / DISTRIBUTION (Electrical only) Allows you to create specialized designations which you can then take off. If you wish, you can use these options to assemble specialized takeoffs without creating designations. For more information, Classic Estimating Help Guide - 241 see Working with Designations (Pro, BidWinner Plus only). PLUMBING FIXTURES / HEATING / EQUIPMENT (Mechanical only) Allows you to create specialized designations which you can then take off. If you wish, you can use these options to assemble specialized takeoffs without creating designations. For more information, see Working with Designations (Pro, BidWinner Plus only). SYSTEMS / CONTROLS / DUCTS & TRAYS / BRANCH CONDUIT & WIRE / FEEDER CONDUIT & WIRE / BRANCH CABLE / FEEDER CABLE (Electrical only) Displays the first in a series of specialized hot lists that you can step through to assemble your takeoff. For more information, see Using Hot Lists (Pro, BidWinner Plus only). INDUSTRIAL SYSTEMS / COMMERCIAL SYSTEMS / PIPE STAINLESS STEEL / PIPE INDUSTRIAL / PIPE COMMERCIAL (Mechanical only) Displays the first in a series of specialized hot lists that you can step through to assemble your takeoff. For more information, see Using Hot Lists (Pro, BidWinner Plus only). CAMPUS BACKBONE / EQUIPMENT ROOM / RISER BACKBONE / HORIZONTAL CABLING / WORKSTATION / MOVES ADDS CHANGES (VDV only) Displays the first in a series of specialized hot lists that you can step through to assemble your takeoff. For more information, see Using Hot Lists (Pro, BidWinner Plus only). Navigating the Database Within the different lists, material has been categorized into as many as four levels. The current level will be identified by a level indicator. Each level consists of either categories, items or assemblies. The Type column will display the letter C to identify a category, the letter A to identify an assembly and the letter I to identify items. Double clicking on a category moves you down one level within the database, displaying the items or categories that comprise the category you clicked on. To return to a previous level, click with your right mouse button or press the [Esc] button on your keyboard. Alternatively, you can use the right arrow key on your keyboard to move down a level, and the left arrow key to return to the previous level. Selecting Items and Assemblies Using the COMMON ASSEMBLIES, ITEM DATABASE, TEMPORARY ITEMS, or TEMPORARY ASSEMBLIES takeoff libraries, you can select individual items or assemblies to be taken off. Temporary items and assemblies behave just like database items and common assemblies, but are stored as part of the job, rather than the database. For information on creating temporary items, see Working with Temporary Items. For information on creating temporary assemblies, see Working with Temporary Assemblies. Takeoff items or assemblies: 1. Choose the COMMON ASSEMBLIES, ITEM DATABASE, TEMPORARY ITEMS, or TEMPORARY ASSEMBLIES library from the list box to the right of the Takeoff heading. 2. Double click the desired category to display the next level within the database. The next level consists of either categories, assemblies or items. 3. Repeat step 2 until you reach the level where items or assemblies are displayed. Items are indicated by the letter I in the Type column, while assemblies are indicated by the letter A. 242 - Classic Estimating Help Guide 4. Double click the item or assembly you want to take off. The Measure Takeoff dialog appears. 5. For information on using the Measure Takeoff dialog to count or measure materials, see one of the following sections: Counting/Measuring Using the Keyboard Counting/Measuring Using a Probe Counting/Measuring Using a Digitizer Modify Category, Item, or Assembly During the Takeoff To modify a database category, item, or assembly during a takeoff: 1. Click the category, item, or assembly you wish to modify from the database section on the left side of the Takeoff screen. 2. Click the Edit menu and select the Modify option, or click the Modify button from the toolbar. 3. Modify the item or assembly as required. Classic Estimating Help Guide - 243 Perform Quick Takeoff Instead of navigating through the material database to select the takeoff material, you can simply enter a quick takeoff code for the database item you want to take off. You assign the quick takeoff codes in the Quick Takeoff Code column of the Database Manager screen. The code you assign cannot contain spaces and each code must be unique; no duplicate codes are allowed. To print a report listing the quick takeoff codes assigned to items in the current database, click the Database menu and select Print Quick Takeoff Codes from the Takeoff screen. You are prompted to indicate whether you want to sort the items first by Description then by Quick Takeoff Code. To specify a database item to be taken off using the quick takeoff code, make sure you’re on the Takeoff screen with the Takeoff option set to Item Database, then select the Quick Takeoff option from the Takeoff menu. From the dialog that appears, enter the takeoff code. If the code you have entered corresponds to a quick takeoff code in the currently loaded database, the Measure Takeoff dialog displays so you can specify the quantity for the material. 244 - Classic Estimating Help Guide Count/Measure Materials Takeoff quantities for items in the Trimble material database are based on length, count, or other measurement variables. When you take off a designation, you specify the count. When you take off individual items, you specify a length or a count. When taking off assemblies, you specify a length, a count, or both, depending on the items included in the assembly. When you perform a takeoff using hot lists, you may be able to specify length or count, along with other measurements. You can count or measure materials using the keyboard, a measuring device such as a probe or digitizer, or LiveCount™, Trimble's on-screen takeoff tool. For information on using a probe, see Counting/Measuring Materials Using a Probe. For information on using a digitizer, see Counting/ Measuring Materials Using a Digitizer. For information on using LiveCount, see Counting/Measuring Material Using LiveCount. For more information on measuring material using the keyboard, see below. Count/Measure Materials: Keyboard: 1. Double click the item or assembly you wish to take off from the list on the left side of your screen, or use the arrows on your keyboard to move the highlight bar to the item or assembly and press [Enter]. The Measure Takeoff dialog appears. In the Measurement Information area of the Measure Takeoff dialog, the Value column for the first measurement variable displays highlighted. Length and Count measurement variables 2. Type in the count, length, or other applicable measurement, or use the calculator to calculate the value. The value you enter appears both in the Value column. 3. After you have finished entering the measurement, press the [Enter] key to accept the change. The extended measurement will be displayed in the Quantity column within the Item Information area of the screen. If you are taking off an assembly, the program calculates the required quantity for each component in the assembly. To arrive at the extended measurement, the program multiplies the count or length you specify by Factor 1, then divides the resulting value by Factor 2. Calculating the extended measurement Classic Estimating Help Guide - 245 4. To modify the measurement, click the Value box in the Measurement Information area of the screen and repeat steps 2 and 3. 5. Click the OK button or press [Enter] to finish the takeoff. To cancel this takeoff, click the Cancel button. In either case, you are returned to the Takeoff screen. After you have finished the takeoff, it appears as a line in the audit trail list. 246 - Classic Estimating Help Guide Take Off Assemblies The term assembly refers to a group of related items identified by one description. Within an electrical database, for example, a conduit assembly consists of conduit, connectors, couplings, straps, and possibly wire. Within a mechanical database, a copper pipe assembly consists of pipe, couplings, and hangers. In each material database, assemblies are simply sets of pointers to individual database items, along with the required quantities for each item. When you delete an item from the database, the item is automatically removed from all applicable assemblies. When you take off an assembly, you are actually taking off several items at the same time. This can greatly increase the speed and accuracy of your takeoffs. The program gives you the ability to create and modify assemblies as desired. When an assembly is taken off, the actual length or count measurement for each individual item is determined by two pre-set factors (Fct 1 and Fct 2). The value of these factors is established when the assembly is created and can be modified as necessary. Depending on the item, the takeoff value is based on length, count or an absolute value. Absolute values are used if an item needs to be included in the assembly, but the quantity of the item is not related to the takeoff length or the takeoff count. For items based on absolute value, the quantity taken off will be the value entered for Fct 1. Example Assume a conduit assembly consisting of: Base Fct 1 Fct 2 2” GRC Len 1.0 1.0 for every 1 foot measured (Fct 2) , 1 foot will be taken off (Fct 1) 2” Steel Locknut Cnt 4.0 1.0 for every 1 count (Fct 2), 4 locknuts will be taken off (Fct 1) 2” Strap Len 1.0 8.0 for every 8 feet measured (Fct 2), 1 strap will be taken off (Fct 1) 2” GRC 90 Elbow Abs 2 two elbows will be taken off with each assembly , regardless of length or count entered for the assembly (You may have to Classic Estimating Help Guide - 247 Base Fct 1 Fct 2 modify absolute values for specific takeoffs) Assume that 96’ is measured off with a count of 4. The resulting takeoff would consist of ... 96’ 2” GRC 16 2” Steel Locknuts 12 2” Straps 2 GRC 90 Elbows 248 - Classic Estimating Help Guide Temporary Items Temporary items are items saved as part of the job, rather than the database. You can take off temporary items just as you would items from the material database. You can also copy and paste temporary items just like database items. Tip - If you have multiple estimators working on a common job from separate workstations, and they need to create new items, they should create them as temporary items, rather than new database items. When the separate jobs are merged, the temporary items will be merged, allowing your chief estimator to review the new items within a single list. Create Temporary Items 1. Select the TEMPORARY ITEMS option from the list box to the right of the Takeoff heading. 2. Double click on the first blank line below the Temporary Item heading. The Create/Modify Temporary Item dialog appears, displaying the various fields that define the item. 3. Enter or modify values for the appropriate fields. To modify the value for one of these fields, click the field then modify the value. If the field allows only certain values (like Material Condition), you can click the field and select the appropriate value from the drop-down list that appears. Otherwise, you can simply type the new value. Tip - You cannot modify the Date field. The system date is automatically inserted when the item is created, and each time the price is modified. 4. Click OK to accept your changes and exit the Create/Modify Item dialog after you have completed modifying the fields that define the item. You can also create a temporary item by copying and pasting an item from the Item Database. You can add a note to a temporary item by right clicking over the item and selecting the Notes option. If you have attached a note to a temporary item, a note button displays beside the item within the temporary items list. You can insert or reorder items within the temporary item list by right clicking over an existing entry and selecting the appropriate menu option. If a temporary item has not been taken off, you can delete it by right clicking over the item and selecting Delete. Classic Estimating Help Guide - 249 Temporary Assemblies Not available in PowerBid Temporary Assemblies are groups of related items identified by a single description. For example, a copper pipe assembly consists of pipe, couplings, and hangers. A conduit assembly consists of conduit, connectors, couplings, straps, and possibly wire. When you take off an assembly, you are actually taking off several items at the same time. This can greatly increase the speed and accuracy of your takeoffs. Unlike common assemblies, temporary assemblies are not saved in the materials database, they are only saved with the current job. You can create a temporary assembly or modify existing ones. You can only modify a single temporary assembly by adding to or deleting items from the temporary assembly. You can, however, delete the entire temporary assembly if it has not been taken off. You can insert or reorder items within the temporary assembly list by right clicking over an existing entry and selecting the appropriate menu option. If a temporary assembly has not been taken off, you can delete it by right clicking over the assembly and selecting Delete. Create Temporary Assembly 1. Select the TEMPORARY ASSEMBLIES option from the list box to the right of the Takeoff heading. 2. Double click on the first blank line below the Temporary Assembly heading. The Create/Modify Temporary Assembly dialog appears. 3. Add an item to the assembly by navigating through the item database on the left side of the dialog then double clicking on the appropriate item. The first item you add to the assembly will be used as the default name for the assembly. (You can also add an assembly to another assembly by switching to the Common Assemblies view, then double clicking on an assembly.) 4. Change the Base, Fct 1, or Fct 2 value for the item as required. When an assembly is taken off, the actual length or count measurement for each individual item is determined by the pre-set factors Fct 1 and Fct 2, in combination with the takeoff length or count. For items whose Base value is Len (length) or Cnt (count), the program calculates the required quantity for each item by multiplying the length or count specified in the takeoff by Fct 1, then dividing the resulting value by Fct 2. For items whose Base value is Abs (absolute), the required quantity equals the value of Fct 1. Absolute values are used if an item needs to be included in the assembly, but the quantity of the item is not related to the takeoff length or the takeoff count. You can enter values ranging from -999.9 to 999.9 in the Fct 1 cell, and values ranging from 0.1 to 999.9 in the Fct 2 cell. 5. Repeat Steps 2-4 for each item you wish to add to the assembly. Tip - The maximum number of items within a single temporary assembly is 32. 6. If you wish to change the default assembly name, click the Name field at the top right of the dialog and type a new name. 7. After you have completed adding items to the assembly, click the OK to accept your changes and exit the Create/Modify Temporary Assembly dialog. 250 - Classic Estimating Help Guide You can also create a temporary assembly by copying and pasting an assembly from the Common Assemblies library. You can add a note to a temporary assembly by right clicking over the assembly and selecting the Notes option. If you have attached a note to a temporary assembly, a note button displays beside the assembly within the temporary assembly list. Modify a single temporary assembly Tip - Entries in the Audit Trail for previously taken off Temporary Assemblies will not be altered if the Temporary Assembly is modified. 1. Select the TEMPORARY ASSEMBLIES option from the list box to the right of the Takeoff heading. 2. Select an existing Temporary Assembly. Right-click and select Modify from the pop-up menu. The Create/Modify Temporary Assembly dialog appears. 3. To add an item to the temporary assembly, navigate through the item database on the left side of the dialog then double click the appropriate item. (You can also add an assembly to another assembly by switching to the Common Assemblies view, then double clicking on an assembly.) Tip - The maximum number of items within a single assembly is 32. You can add the same item more than once to a single assembly. For example, you may wish to add screws based on length as well as count. 4. Change the Base, Fct 1, or Fct 2 value for the item as required. When an assembly is taken off, the actual length or count measurement for each individual item is determined by the pre-set factors Fct 1 and Fct 2, in combination with the takeoff length or count. For items whose Base value is Len (length) or Cnt (count), the program calculates the required quantity for each item by multiplying the length or count specified in the takeoff by Fct 1, then dividing the resulting value by Fct 2. For items whose Base value is Abs (absolute), the required quantity equals the value of Fct 1. Absolute values are used if an item needs to be included in the assembly, but the quantity of the item is not related to the takeoff length or the takeoff count. You can enter values ranging from -999.9 to 999.9 in the Fct 1 cell, and values ranging from 0.1 to 999.9 in the Fct 2 cell. 5. To change the assembly name, click the Name field at the top right of the dialog and type a new name. 6. To remove an item within an assembly, click on the item description within the right side of the dialog, then click on the Delete button at the bottom of the dialog. The item no longer forms part of this assembly, but still exists within the item database. 7. To move an item within an assembly, within the right side of the dialog click on the line number next the item description , then click on the Move Up/Move Down button to position the item. 8. After you have completed modifying the assembly, click the OK button to accept your changes and exit the Create/Modify Assembly dialog. Classic Estimating Help Guide - 251 Search for Items/Assemblies From the Takeoff screen and the Database Manager, you can locate an item or assembly within the current database by selecting the Database Find option. This option is available from the Edit menu on the Takeoff Screen. (The takeoff option must be set to either Item Database or Common Assemblies.) From the Find Database Item/Assembly dialog that appears, you can specify the search criteria and initiate the search. You can search for partial or exact matches, and control whether spaces and upper or lower case is taken into consideration. Once the search is complete, you can double click on any of the search result entries and immediately jump to that item or assembly within the database hierarchy on the left side of the screen. 252 - Classic Estimating Help Guide Navigate Audit Trail The audit trail is a permanent record of all your takeoffs, including any takeoffs you have deleted. After a takeoff is deleted, the contents of the takeoff will still be available for viewing and can be immediately restored if desired. Each line in the audit trail represents a separate takeoff. You can filter the audit trail to display all takeoffs, or only those takeoffs that match the currently selected job, drawing, area, phase, system, bid item, and/or labor factor. Initially, the audit trail displays only those takeoffs that match the currently selected system breakdown (as indicated by a check mark in the box to the left of the System button). To filter by additional breakdowns, click the check box beside the appropriate breakdown name so that a checkmark appears. By default, typical takeoffs are displayed within the audit trail using green text rather than black text. You can control whether typical takeoffs appear highlighted within the audit trail from the Takeoff page of the Options dialog, and control the color used to highlight them from the Appearance page. You can also control whether deleted takeoffs appear within the audit trial by selecting or deselecting the Show Deleted Takeoffs check box. Double clicking a takeoff line displays the components of the takeoff. Double click one of the takeoff components to display the Edit Takeoff dialog, allowing you to modify the takeoff. With a takeoff displayed on the audit trail, you can add components to a takeoff. To return to displaying the takeoff lines, press [Esc] on your keyboard. Alternately, you could click with your right mouse button and select the Abort option. From the audit trail, you can reverse a takeoff so that a negative takeoff becomes positive/negative. To reverse a takeoff, right click over the takeoff and select Reverse Takeoff from the pop-up menu that appears. You can add a note to a takeoff within the audit trail by right clicking over the takeoff and selecting the Notes option. If you have attached a note to a takeoff (either from the Measure/Edit Takeoff screen or from the audit trail), a note button displays beside the takeoff in the audit trail. To view the note, right click over the takeoff and select the Notes option. Classic Estimating Help Guide - 253 You can also use this option to attach a note to an existing takeoff in the audit trail. 254 - Classic Estimating Help Guide Filter Audit Trail The audit trail is a permanent record of all your takeoffs including any deletions that are made. When a takeoff is deleted, the contents of the takeoff are still available for viewing and can quickly be restored if desired. You can filter the audit trail to display all takeoffs, or only those takeoffs that match the currently selected job, drawing, area, phase, system, bid item, and/or labor factor. Initially, the audit trail displays only those takeoffs that match the currently selected system breakdown (as indicated by a check mark in the box to the left of the System button). To filter by additional breakdowns, click the check box beside the appropriate breakdown name so that a checkmark appears. The Audit Trail will show only those takeoffs which match the current breakdowns you have checked. For example, if you check the boxes beside Area, Phase, and System buttons, then only those takeoffs that are assigned to the currently selected Area, Phase, and System breakdowns will be displayed. Classic Estimating Help Guide - 255 Takeoff Tools For more information on merging takeoffs, click on the button beside one of the following topics: Probe Digitizer LiveCount™ 256 - Classic Estimating Help Guide Probe You can count or measure materials using the keyboard, or a measuring device such as a probe or digitizer. Currently, Trimble estimating programs support the QuickScaler2, Quickscaler 3, and Scalex 1000 probes. For information on using a probe, click on the button beside one of the following options. Configure Probe QuickScaler2 QuickScaler 3 Scalex 1000 Classic Estimating Help Guide - 257 Configure Probe If you wish to measure materials using a probe, you must configure the device so that it can work properly with your Trimble estimating program. There are several measuring devices that will interface with the program. Each device will plug into a serial port on your computer and use a different interface. You must tell the computer which device you are using and which serial port it is plugged into. 1. Click the Takeoff menu from the Takeoff screen, then click the Configure Probe option. The Probe Options dialog appears. 2. On the General tab, click the Probe list box and select the type of measuring device you are using. 3. Click the Port list box and select the serial port being used by the probe. 4. Advanced features specific to different models of probes (read/write timeouts) can be set on the Advanced tab by entering information in the appropriate fields. 5. Click OK to accept the probe configuration and exit the dialog. 258 - Classic Estimating Help Guide QuickScaler2 Takeoff quantities for items in the Trimble material database are based on length or count. When you take off individual items, you specify a length or a count. When taking off assemblies, you specify a length, a count, or both, depending on the items included in the assembly. See also: Setting the QuickScaler2 Scale Troubleshooting with the QuickScaler2 Count/Measure with QuickScaler2 1. Make sure the probe is connected to the serial port, properly configured, and online. 2. Double click the item or assembly you wish to take off from the list on the left side of your screen or, use the arrows on your keyboard to move the highlight bar to the item or assembly and press [Enter]. The Measure Takeoff dialog appears. 3. The Scale field within the Probe Information area of the screen displays the scale as programmed on the QuickScaler2. If the scale is acceptable, proceed to step 4. If you wish to change the scale, click the scale field box and a list of valid scales will be displayed. Click the desired scale and all QuickScaler2 measurements will be based on the chosen scale. 4. If you wish to calculate length, roll the QuickScaler2’s wand along the drawing. If you wish to calculate the count, press the wand’s count button. The length or count you measure will be automatically displayed on the Probe Information area of the screen. 5. If you want to change these measurements, press twice on the wand’s clear button and the measurements in the length and count boxes on the Probe Information area of the screen will be erased. To cancel this takeoff before accepting the input data, click on the Cancel button on your screen, you will be returned to the Takeoff screen. Repeat from step 2. 6. Press the Clear button on the wand, or click on the Send button in the Probe Information area of the screen when the Probe Information is correct. The measurement entered (length and/or count), will be displayed in the value box on the Measurement Information area of the screen and the extended measurements displays in the Quantity column within the Item Information area of the screen. If you are taking off an assembly, the program calculates the required quantity for each component in the assembly. To arrive at the extended measurement, the program multiplies the count or length you specify by Factor 1, then divides the resulting value by Factor 2. Classic Estimating Help Guide - 259 7. Click OK or press [Enter] to finish the takeoff when the Item Information is correct. To cancel this takeoff, click the Cancel button. In either case, you will be returned to the Takeoff screen. If you chose to finish the takeoff, the takeoff appears in the audit trail list. Tip - Alternatively, you could click the Scale box from the Measure Takeoff dialog. QuickScaler2 Scale 1. Turn ON the QuickScaler2 and verify it is off-line. 2. If the words ON-LINE do not appear in the upper left corner of the QuickScaler2 display then the scaler is off-line. If the words ON-LINE are displayed in the upper left corner of the QuickScaler2 display, press the ON/ONLINE button in the bottom left corner of the QuickScaler2 keypad. The ON-LINE symbol will disappear. 3. Press the SCALE button in the upper right corner of the QuickScaler2 keypad. The current scale will be displayed. 4. If this setting is correct, press the LENGTH button in the upper left corner of the QuickScaler2 keypad, and turn the probe back on-line. 5. If you want to change the setting, press the AC button in the right most column of the QuickScaler2 keypad. Key in the correct scale. For example, if the desired scale is 1” = 8’, press 1 then INCHES then = then 8 then FEET. 6. The scale will be displayed on the QuickScaler2 screen. 7. The scale must be in whole numbers. If your desired scale is 1/8 “ = 5’ (the same as 1’’ = 40’), press 1 then INCHES then = then 40 then FEET. 8. Press the LENGTH key in the upper right corner of the QuickScaler2 keypad and you will be ready to perform a takeoff using the QuickScaler2. Put the QuickScaler2 back ON-LINE. The scale setting will not be lost if the QuickScaler2 is turned off. For more detailed information about using the QuickScaler2, please refer to your QuickScaler2 Operator’s Guide. 260 - Classic Estimating Help Guide Troubleshoot QuickScaler2 If you are encountering problems with the QuickScaler2, follow the step-by-step troubleshooting guide below to determine the nature of the problem. 1. Is the QuickScaler2 on-line? YES: Confirm that the word "ON-LINE" appears in the upper left hand corner of the QuickScaler2’s LCD and proceed to Step 2. NO: Press the ON/ON-LINE button on the QuickScaler2 base unit to place the unit on-line. Try using the QuickScaler2 again. If you are still encountering problems, proceed to Step 2. Is the QuickScaler2 properly connected to the computer? YES: Proceed to Step 3. NO: Connect the QuickScaler2 to a serial port, make sure the cables are properly connected and then set up the program to look at that port for the QuickScaler2. Try using the QuickScaler2 again. If you are still encountering problems, proceed to Step 3. Are there more than 2 serial ports (or serial devices, example: internal modem) on the computer? To check on Windows 98, right click on My Computer, select Properties, click on Device Manager and double click on Computer. On Windows 2000, right click on My Computer, select Properties, then click on the Hardware tab, then click on the Device Manager button. On Windows NT, click on Start, then Programs, then Administrative Tools, then Windows NT Diagnostics. From the dialog that appears, click on Resources. YES: If the serial port the QuickScaler2 is on and is conflicting with another serial port (or serial device), remove the conflicting device. Try using the QuickScaler2 again. If you are still encountering problems, run the Device Manager to confirm, then proceed to Step 4. NO: Proceed to Step 4. 2. Is there a serial mouse or free serial port on the computer? YES: Attach the QuickScaler2 onto a free serial port, or disable your mouse driver then place the QuickScaler2 onto the serial port the mouse was using. Then set up your Trimble estimating program to look at that serial port for the QuickScaler2. Try using the QuickScaler2 again. If you are still encountering problems, proceed to Step 5. NO: Proceed to Step 5. 3. Contact Trimble and determine if your QuickScaler2 product is under warranty. If so, you can exchange the unit. If not, Trimble can test the product or suggest a replacement. Classic Estimating Help Guide - 261 QuickScaler3 Takeoff quantities for items in the Trimble material database are based on length or count. When you take off individual items, you specify a length or a count. When taking off assemblies, you specify a length, a count, or both, depending on the items included in the assembly. 1. Make sure the probe is properly plugged into a serial port and is properly configured. For more information, see Configuring the Probe. 2. Click the Takeoff tab at the bottom of the estimating, billing or change order product screen. 3. Double click the appropriate assembly or item you wish to take off from the list on the left hand side of your screen, or use the arrows on your keyboard to move the highlight bar to the item or assembly and press [Enter]. The Measure Takeoff dialog appears. If the Scale field in the Probe Information area displays an acceptable scale, proceed to the next step. Otherwise, to change the scale, either select the desired scale from the Scale drop-down list box, or select Custom to set the custom scale to suit your needs. The Settings button is used to customize the various probe settings. For more information and instructions on customizing the settings, see Customizing the QuickScaler 3 Settings. 4. Roll the QuickScaler 3’s wand along the drawing, if you wish to calculate the length. If you wish to calculate the count, press the wand’s count button (button closest to the wheel). The length or count you measure, automatically appear in the appropriate field in the Probe Information area of the screen. 5. If you wish to change the length and count measurements, press twice on the wand’s clear/send button (furthest from the wheel) to erase them first. If you wish to cancel this takeoff before accepting the input data, click the Cancel button to return to the Takeoff screen. Repeat the process from step 2. 6. Either press the clear/send button on the wand or click the Send button in the Probe Information area when all the information is correct. The measurement entered (length and/or count) appears in the Value box in the Measurement Information area, and the extended measurements in the Quantity column in the Item Information area. If you are taking off an assembly, the program calculates the required quantity for each component in the assembly. To arrive at the extended measurement, the program multiplies the count or length you specify by Factor 1 then divides the resulting value by Factor 2. 7. Click OK or press [Enter] to finish the takeoff, when the Item Information is correct, or click Cancel to cancel this takeoff. You are returned to the Takeoff screen. If you chose to finish the takeoff, the takeoff appears in the audit trail list. 262 - Classic Estimating Help Guide Scalex 1000 Takeoff quantities for items in the Trimble materials database are based on length or count. When you take off individual items, you specify a length or a count. When taking off assemblies, you specify a length, a count, or both, depending on the items included in the assembly. 1. Make sure the probe is connected to the serial port, properly configured, and online. For more information, see Configuring the Probe. 2. Double click the item or assembly you wish to take off from the list on the left side of your screen or, use the arrows on your keyboard to move the highlight bar to the item or assembly and press [Enter]. The Measure Takeoff dialog appears. 3. The Scale field within the Probe Information area of the screen will display the scale as programmed on the Scalex 1000. The display area on the Scalex may display an abbreviated version of the scale. For example, if the scale is set to 1”=83 1/3”, the Scalex may display the scale as 1”=83”. If the scale is acceptable, proceed to step 4. If you wish to change the scale, click on the scale field box and a list of valid scales will be displayed. Click on the desired scale and all QuickScaler2 measurements will be based on the chosen scale. For information on setting custom scales on the Scalex 1000, see your Scalex 1000 User Guide. 4. If you wish to calculate length, roll the Scalex wand along the drawing. If you wish to calculate the count, press the wand’s Count button. The length or count you measure will be automatically displayed on the Probe Information area of the screen. 5. If you want to change these measurements, press the wand’s clear button once and the measurements in the length and count boxes on the Probe Information area of the screen will be reset to zero. To cancel this takeoff before accepting the input data, click on the Cancel button on your screen, you will be returned to the Takeoff screen. Repeat from step 2. 6. When the Probe Information is correct, click on the Send button in the Probe Information area of the screen. The measurement entered (length and/or count), will be displayed in the value box on the Measurement Information area of the screen and the extended measurements will be displayed in the Quantity column within the Item Information area of the screen. If you are taking off an assembly, the program calculates the required quantity for each component in the assembly. To arrive at the extended measurement, the program multiplies the count or length you specify by Factor 1, then divides the resulting value by Factor 2. 7. When the Item Information is correct, click on the OK button or press [Enter] to finish the takeoff. To cancel this takeoff, click on the Cancel button. In either case, you will be returned to the Takeoff screen. If you chose to finish the takeoff, the takeoff appears in the audit trail list. Classic Estimating Help Guide - 263 Digitizer You can count or measure materials using the keyboard, or a measuring device such as a probe or digitizer. Trimble estimating products provides support for the Numonics BidMat XNT and GTCO RollUp II digitizers. For information on using these digitizers, click on the button beside one of the following options. Configuring the Numonics BidMat XNT Counting/Measuring Materials Using the Numonics BidMat XNT Configuring the GTCO Roll-Up II Counting/Measuring Materials Using the GTCO Roll-Up II 264 - Classic Estimating Help Guide Numonics BidMat XNT Takeoff quantities for items in the Trimble material database are based on length or count. When you take off individual items, you specify a length or a count. When taking off assemblies, you specify a length, a count, or both, depending on the items included in the assembly. 1. Make sure the digitizer is properly configured. The digitizer default position has the controller housing on the right side. For more information, see Configuring the Numonics BidMat XNT. 2. From the Takeoff menu, select the Configure Probe option and choose the Numonics BidMat XNT along with the correct serial port. 3. Double click on the item or assembly you wish to take off from the list on the left side of your screen, or use the arrows on your keyboard to move the highlight bar to the item or assembly and press [Enter]. The Measure Takeoff dialog appears. 4. The scale field in the Probe Information area of the dialog will initially display the default scale (1:1). Subsequently, the field will display the last scale used. Change the scale by clicking on the scale field box and selecting from the list of valid scales. Once you click on the desired scale, all takeoff measurements will be based on this scale. 5. When calculating length you will define two positions on the digitizer mat by depressing and releasing the stylus on both positions. Move to the beginning of the length measurement and depress the stylus by pressing it against the tablet. Then move to the end point and depress the stylus a second time by pressing it against the tablet. The measurement information entered will be automatically displayed on the Probe Information area of the Measure Takeoff dialog. 6. To detach the digitizer so that you can move the stylus to a new position and continue the length measurement from there, position the stylus close to or just touching the tablet (do not depress the stylus), then depress and release the detach button (the button farthest from the stylus). The detach button will also perform a send. Now, move the stylus to the new location and continue measuring. The measurement information will be automatically displayed on the Probe Information area of the Measure Takeoff dialog. 7. When counting you will use the count button on the pen which is the button closest to the stylus. Position the stylus close to or just touching the tablet (do not depress the stylus) and push the button once for each count. The measurement information entered will be automatically displayed on the Probe Information area of the Measure Takeoff dialog. 8. If you want to change these measurements, position the stylus close to or just touching the tablet (do not depress the stylus) and press the detach button twice to clear the measurements in the Probe Information area of the screen. To cancel this takeoff before accepting the input data, click on the Cancel button in the Measure Takeoff dialog; you will be returned to the Takeoff screen. 9. When the Probe Information is correct, press the Detach button or click on the Send button in the Probe Information area of the Measure Takeoff dialog. The measurement entered (length or count), will be displayed in the value box on the Measurement Information area of the dialog and the extended measurements will be displayed in the quantity box on the Item Information area of the dialog. 10.When the Item Information is correct, click on the OK button or press [Enter] to finish the takeoff; you will be returned to the Takeoff screen. The accepted takeoff will be displayed in the audit trail. Classic Estimating Help Guide - 265 Tip - The extended measurement for an assembly may not be the same as the measurement you entered, it will depend on the Fct 1 and Fct 2 settings established in your database. Numonics BidMat XNT Configuration Place the tablet on a large, flat surface. The digitizer default position has the controller housing on the right side. Next, connect the serial cable to the socket at the end of the housing and connect the free end to your computer. Connect one end of the power cable to the serial connector and the other to a power outlet or a power bar. Before you can use the Numonics BidMat XNT digitizer with your Trimble estimating program, you must set the following parameters correctly: Bank A Configuration: Operating Mode: Line (B1=0, B2 = 0) Increment: None (B3 = 0, B4 = 0) Polled Mode: Off (B5 = 0) Data Rate: 125pps (B6 = 1, B7 = 1, B8 = 1) Resolution: 1000lpi (B9 = 1, B10 = 1, B11 = 0) Format: Numonics ASCII (B12 = 1, B13 = 0, B14 = 0, B15 = 1, B16 = 0) Line Feed: Add (B17 = 1) Data Bits: 7 (B18 = 0) Bank B Configuration: Baud Rate: 9600 (B1 = 0, B2 = 0, B3 = 1) Parity: None (B4 = 1, B5 = 0, B6 = 0) Pen Drive Frequency: Low (B7 = 0) Use ESC on 9x00 Commands: Do no use ESC (B9 = 0) Pen Click: Yes click on first pen down (B10 = 1) Pen Tilt Correction: Enable (B14 = 1) High/Low Proximity: High (B17 = 0) CTS Line Enable: Off (B18 = 0) Bank C Configuration: 266 - Classic Estimating Help Guide Tablet Rotation: Tablet in default position (B1 = 0, B6 = 0) Remove CR on ASCII formats: Disable (B2 = 0) See Chapter 4 and Appendix B in the BidMat XNT User Manual for more information on configuring the digitizer. Classic Estimating Help Guide - 267 GTCO Roll-Up II Takeoff quantities for items in the Trimble material database are based on length or count. When you take off individual items, you specify a length or a count. When taking off assemblies, you specify a length, a count, or both, depending on the items included in the assembly. 1. Make sure the digitizer is properly configured. For more information, see Configuring the GTCO Roll Up II. Trimble estimating programs have designated the three squares in the bottom left corner of the tablet to perform the following functions: Clear, Detach, Send. The single button on the Roll-Up II performs a Count function. Bottom left corner of tablet 2. From the Takeoff menu, select the Configure Probe option and choose the GTCO Roll-Up II along with the correct serial port. 3. Double click on the item or assembly you wish to take off from the list on the left side of your screen, or use the arrows on your keyboard to move the highlight bar to the item or assembly and press [Enter]. The Measure Takeoff dialog appears. 4. The scale field in the Probe Information area of the dialog will initially display the default scale (1:1). Subsequently, the field will display the last scale used. Change the scale by clicking on the scale field box and selecting from the list of valid scales. Once you click on the desired scale, all takeoff measurements will be based on this scale. 5. When calculating length you will define two positions on the digitizer mat by depressing and releasing the stylus on both positions. Move to the beginning of the length measurement and depress the stylus by pressing it against the tablet. Then move to the end point and depress the stylus a second time by pressing it against the tablet. The measurement information entered will be automatically displayed on the Probe Information area of the Measure Takeoff dialog. 6. To detach the digitizer so that you can move the stylus to a new position and continue the length measurement from here, click on the Detach square (the second from the left in the bottom left corner of the tablet). Move to the starting point of the next stroke or line segment and continue as usual. 7. Position the stylus close to or just touching the tablet (do not depress the stylus) and push the count button on the stylus once for each count. The measurement information will be automatically displayed on the Probe Information area of the dialog. 8. If you want to change these measurements, click on the Clear square (the square in the bottom left 268 - Classic Estimating Help Guide corner of the tablet). 9. When the Probe Information is correct, click on the Send square (the third from the left in the bottom left corner of the tablet) or click on the Send button in the Probe Information area of the Measure Takeoff dialog. The measurement entered (length or count), will be displayed in the value box on the Measurement Information area of the dialog and the extended measurements will be displayed in the quantity box on the Item Information area of the dialog. 10.When the Item Information is correct, click on the OK button or press [Enter] to finish the takeoff; you will be returned to the Takeoff screen. The accepted takeoff will be displayed in the audit trail. Tip - The extended measurement for an assembly may not be the same as the measurement you entered, it will depend on the Fct 1 and Fct 2 settings established in your database. GTCO Roll-Up II Configuration Trimble estimating programs have designated the three squares in the bottom left corner of the tablet to perform the following functions: Clear, Detach, Send. The single button on the Roll-Up II performs a Count function. 1. Position the Custom Configuration Quick Reference Card (supplied with your GTCO Roll-Up II) within the active area of the tablet. 2. Select 'P' in the SuperSet Configuration Menu. 3. Set the menu location by clicking the cursor or stylus on Point 1 and then again on Point 2. The system will sound an alert ' beep' when the cursor or stylus is over the current setting in each option group. 4. Depending on Options selected, some groups may be inactive. Click on the desired setting to change (to cancel all changes, click in the active area outside the menu). 5. If you wish to recall the new configuration at a later date, a SuperSet code can be assigned by selecting 'S' and a 2-digit number between 90 and 99. If a later recall will not be required, then select 'P'. Before you can use the GTCO Roll-Up II digitizer with your Trimble estimating program, you must be set the following parameters correctly: Communication options: 9600, 7, 1, even Output Format Options: GTCO ASCII, Include Button, space, LF and CR. Mode Options: Continuous Mode, Max rate, 1000 lpi resolution Classic Estimating Help Guide - 269 LiveCount Using LiveCount™, a takeoff tool sold separately by Trimble, you can quantify material directly from engineering or architectural drawings saved in raster formats such as PDF or TIFF. 1. Set up LiveCount as your measuring device by selecting the Configure Probe option from the Takeoff menu. From the Probe Options dialog that appears, click the Probe drop-down and select LiveCount. Click OK. 2. Navigate the material database until you locate the item or assembly you wish to take off. 3. Double click the item or assembly you wish to take, or use the arrows on your keyboard to move the highlight bar to the item or assembly and press [Enter]. 4. The Measure Takeoff dialog displays, and the LiveCount program will be automatically opened (unless you have disabled this feature from the Takeoff page of the Options dialog, in which case you can click the ellipsis button in the Value field). 5. Within LiveCount, you must open an existing project or create a new one. To create a new project, click the File menu and select Create New Project. You will be prompted to select a folder for the project. This is the folder where the project’s drawing files are typically stored. (You should store each project in a separate folder.) Next, you will be prompted to specify a project description, and select the default scale, among other project properties. (For a complete description of project properties, consult the LiveCount online help.) To open an existing project, click the Project List button that appears to the right of the Current Project field. Current Project field and Project List 6. If you opened an existing project, any drawings associated with the project will be automatically loaded, with the mostly recently used drawing in focus. If you created a new project and allowed the Scan for Drawings checkbox to remain checked on the Project Properties dialog, LiveCount will scan the project folder (and any subfolders) for drawings and prompt you to add them to the project. To switch between different drawings already associated with the project, click the Document List button that appears to the right of the Current Document field and select from the list. Current Document field and Document List 7. If the New Measurement pointer is not already active, click the New Measurement button on the measurement toolbar. 8. If prompted, select the scale for the drawing. 270 - Classic Estimating Help Guide 9. If a standard trace corresponding to the system breakdown currently active in your Trimble Estimating or ChangeOrder program is not found in LiveCount, you will be prompted to create it and specify its properties. Traces are used to track different systems within LiveCount and determine the color applied to takeoffs within the drawing. Separate traces are maintained for each combination of system breakdown and measurement variable, using the following naming convention: <System>-<Variable> (e.g. Switches-Count) For more information on traces, consult the LiveCount online help. 10.Within the drawing, click on each of the objects to be counted, or click the boundaries of the object to be measured, depending on the measurement variable of the material selected in your Trimble Estimating or ChangeOrder program. (For example, if the measurement variable is Count, you would click each of the objects to be counted; if the measurement is length, you would click the boundaries of the object to be measured.) 11.Click the Return Quantity to Estimating button quantification. on the measurement toolbar to complete the The quantified object now appears highlighted using the color assigned to the selected trace. The measurement or count appears in the Value column on the Measure Takeoff dialog in your Trimble Estimating or ChangeOrder program. 12.If the material you are taking off uses multiple measurement variables, you can click the ellipsis button beside the additional variables on the Measure Takeoff dialog to return to LiveCount and quantify each variable. 13.When you are finished quantifying the measurement variables, click OK on the Measure Takeoff dialog to complete the takeoff. The takeoff now appears in the audit trail with a value of LiveCount in the Source column to indicate the takeoff's origin. See also: Modifying Takeoff Quantities Using LiveCount Drilling Up to the Audit Trail From LiveCount Classic Estimating Help Guide - 271 Takeoff Quantities with LiveCount With LiveCount™, you can modify existing takeoff quantities using engineering or architectural drawings saved in raster formats such as PDF or TIFF. You can modify takeoff quantity even if the takeoff was not originally performed using LiveCount. 1. With LiveCount still set up as your measuring device, double click the takeoff line from the Takeoff screen’s audit trail. The components of the takeoff appears. 2. Double click any of the takeoff components. 3. From the Edit Takeoff dialog that appears, click the ellipsis button beside the variable you wish to modify. Focus will now shift to LiveCount. If the takeoff was originally performed using LiveCount, the corresponding measurement in LiveCount will be automatically selected. If the takeoff was not originally performed using LiveCount, you can use LiveCount to create a new takeoff that will replace the existing takeoff quantity in your Trimble Estimating or ChangeOrder program. For complete instructions, see Counting/Measuring Using LiveCount. 4. If you are modifying an existing LiveCount takeoff, you can click the following toolbar buttons on the measurement toolbar to modify the length, count, or area: = Add points/objects = Add disconnected points = Edit points = Move/copy measurement = Add 2 point lines (For more information on these buttons and the functions they represent, consult the LiveCount online help.) 5. When you finished modifying the takeoff, click the Return Quantity to Estimating button . The updated measurement or count appears in the Value column on the Measure Takeoff dialog in your Trimble Estimating or ChangeOrder program. 6. Click OK to exit the Measure Takeoff dialog. 7. Select the Finish option from the Takeoff menu, or click on the Finish button to save the modified takeoff. within the toolbar 8. You will be prompted to specify a new takeoff description. To keep the existing description, click OK or press the [Enter] key. 272 - Classic Estimating Help Guide See also: Counting /Measuring Using LiveCount Drilling Up to the Audit Trail From LiveCount Classic Estimating Help Guide - 273 Drill to the Audit Trail You can "drill-up" from a measurement in LiveCount to the corresponding takeoff in your Trimble Estimating or ChangeOrder program. The takeoff displays highlighted within the Takeoff screen's audit trail. To drill up from a LiveCount measurement to the corresponding takeoff in your Trimble Estimating or ChangeOrder program: 1. Make sure that your Trimble Estimating or ChangeOrder program is running, and the job containing the takeoff is open and in focus. 2. Within LiveCount, click the appropriate measurement to select it. If the Select Measurement pointer toolbar. is not already active, click the Select Measurement button 3. Click the Drill-Up to Estimating button on the measurement on the measurement toolbar. 4. Focus will now shift to the Trimble Estimating or ChangeOrder program, and the corresponding takeoff displays highlighted within the Takeoff screen's audit trail. See also: Counting /Measuring Using LiveCount Modifying Takeoff Quantities Using LiveCount 274 - Classic Estimating Help Guide Modify Existing Takeoffs After a takeoff is performed, it appears as a line within the audit trail on the right side of the Takeoff screen. You can modify an existing takeoff at any time by adding components, changing quantities, modifying the takeoff description, and reassigning takeoff breakdowns. If a takeoff is based on a designation, you can modify only the takeoff quantity from the audit trail. To add components to a designation, you must modify the designation itself. For more information on modifying designations, see Modifying a Designation. When you are finished modifying a takeoff, you must select the Finish Takeoff option from the Takeoff menu, or click on the Finish button the audit trail. within the toolbar, to save the modified takeoff and post it to When you finish the takeoff, you will be prompted to specify a new takeoff description. To keep the existing description, click on OK or press the [Enter] key. To discard the modifications you have made to a takeoff, select the Abort Takeoff option from the Takeoff menu, or click on the Abort button within the toolbar. For more information on modifying existing takeoffs, click on the button beside one of the following topics: Add Takeoff Components Modify Takeoff Description Takeoff Quantities Reassign Takeoff Breakdowns Substitute Takeoff Items Remove Items Substitute Assemblies Delete Takeoff Substitute Designations Copy/Paste Takeoffs Classic Estimating Help Guide - 275 Add TakeOff Components There are two different ways you can add a component to an existing takeoff. The first method uses the existing takeoff quantity, while the second requires you to specify a separate takeoff quantity for the new component. Add a Component (same quantity) 1. Double click the takeoff line from the Takeoff screen’s audit trail. The components of the takeoff displays. 2. Double click any of the takeoff components from the list of takeoff components. The Edit Takeoff dialog appears. 3. Click the Add button from the Edit Takeoff dialog. The Add Items dialog appears. 4. Navigate through the material database until you find the item you wish to add, or click the Selection list box and switch to Common Assemblies to find an assembly to be added. After you locate the item or assembly to be added, double click it. 5. Repeat step 4 for each component you wish to add. When you are finished, click the Close button to return to the Edit Takeoff dialog. By default, each item added is assigned a quantity equal to the takeoff length or count. If you wish to increase the quantity, adjust the Fct 1 and Fct 2 columns accordingly. (The length or count is multiplied by Fct 1, then the result is divided by Fct 2, to arrive at the quantity.) 6. Click OK to accept the changes and exit the Edit Takeoff dialog. 7. Select the Finish option from the Takeoff menu, or click the Finish button save the modified takeoff. from the toolbar to 8. When you finish the takeoff, you will be prompted to specify a new takeoff description. To keep the existing description, click on OK or press the [Enter] key. Add a Component (different quantity) 1. Double click the takeoff line from the Takeoff screen’s audit trail. The components of the takeoff displays. 2. Navigate through the database on the left side of the Takeoff screen, until you find the item or assembly you wish to add. 3. Double click the item or assembly you wish to add. The Measure Takeoff dialog appears. You can measure the item or assembly using the keyboard or a probe. 4. After you measure the item or assembly, click the OK button to exit the Measure Takeoff dialog. The new items or assemblies get added to the component list for this takeoff. 5. Select the Finish Takeoff option from the Takeoff menu, or click the Finish button toolbar to save the modified takeoff. 276 - Classic Estimating Help Guide from the When you finish the takeoff, you are prompted to specify a new takeoff description. To keep the existing description, click OK or press the [Enter] key. Classic Estimating Help Guide - 277 Takeoff Quantities 1. Double click the takeoff line from the Takeoff screen’s audit trail. The components of the takeoff displays. 2. Double click any of the takeoff components. The Edit Takeoff dialog appears. 3. If LiveCount is set up as your measuring device from the Probe Options dialog, ellipsis buttons displays beside each measurement variable. Click the ellipsis button to shift focus to LiveCount, which you can use to determine the takeoff quantity. If LiveCount is not set up as your measuring device, click the Count or Length measurement variable within the Measurement Information section of the Edit Takeoff dialog to change the quantity of all components in the takeoff. Type in the new value and click the checkmark button or press the [Enter] key on your keyboard. All components of the takeoff related to this measurement are adjusted to reflect the new value. To change the quantity of a single component in the takeoff, click the appropriate Quantity cell within the Item Information area of the dialog. Type in the new value and click the checkmark button or press the [Enter] key. 4. Click OK to accept the change and exit the Edit Takeoff dialog. 5. Select the Finish option from the Takeoff menu, or click on the Finish button to save the modified takeoff. within the toolbar When you finish the takeoff, you are prompted to specify a new takeoff description. To keep the existing description, click OK or press the [Enter] key. 278 - Classic Estimating Help Guide Substitute Takeoff Items Not available in PowerBid After performing a takeoff, you can substitute a specific item in a group of existing takeoffs with a different item. The existing takeoffs can consist of items, assemblies, or a combination of both. You can substitute an item with a temporary item. This feature is especially useful if you need to change a material component after the job has been taken off, since it allows you to substitute material in your existing takeoffs without having to delete or add takeoffs. 1. Proceed to the Takeoff screen. 2. Select the takeoff(s) you wish to modify. To select a range of takeoffs, click the first takeoff description, hold down the button and drag the pointer over the other takeoff descriptions in the range. To select non-consecutive takeoffs, hold down the [Ctrl] key and click on each of the takeoffs to be selected. To select all takeoffs in the current audit trail, click the Audit Trail column heading. 3. Click the Takeoff menu and select the Substitute Items option. Alternatively, you could right click over one of the selected takeoffs and select Substitute Items from the pop-menu that appears. 4. The Item Substitution dialog appears, showing two copies of the Item Database. The left side (From) is where the existing items to be replaced will be displayed, and the right side (To) is where the new items that are intended to replace the existing items will be displayed. If you want to replace only temporary items rather than database items, you can click the Item Type list box on the From list and switch from Item Database to Temporary Items. Similarly, if you want to replace existing items with temporary items, click the Item Type list on the To side and switch to Temporary Items. In the top left corner of this dialog, the Range defaults to Selected Takeoffs (Excluding Designations). You can change the range of takeoffs to be substituted from this to All Takeoffs (Excluding Designations), All Designations, or All Takeoffs & Designations. On the left side of the Item Substitution dialog, double click the categories until you locate the items to be replaced. 5. Select one or more items you want to replace within the selected takeoffs. To select a single item, click the item. To select multiple items, hold down your left mouse button and drag your pointer over the appropriate items, then release your mouse button. A range of items should now appear highlighted. 6. On the right side of the screen, double click on categories until you locate the items to be used in place of the existing items. 7. Select the item(s) you want to use in place of the existing items. If you select more than 1 item on the left side of the screen, you must select the same number on the right. Tip - You cannot select the same item on both sides of the screen. If you do so, an error message displays. 8. Click Substitute and the items will be replaced within the appropriate takeoffs. Classic Estimating Help Guide - 279 9. Click Close to exit the Item Substitution dialog. Tip - You cannot substitute items within takeoffs that are based on designations. Instead, you can substitute items within the designation itself, thereby modifying all takeoffs based on the designation. To substitute items within a designation, click the designation from the designation list on the left side of the Takeoff screen, then select the Substitute Items option from the Takeoff menu. 280 - Classic Estimating Help Guide Substitute Assemblies Not available in PowerBid After performing a takeoff, you can substitute a common assembly for a different assembly within a group of existing takeoffs. This feature is especially useful if you need to change a material component after the job has been taken off, since it allows you to substitute material in your existing takeoffs without having to delete or add takeoffs. 1. Proceed to the Takeoff screen. 2. Select the takeoff(s) you wish to modify. To select a range of takeoffs, click the first takeoff description, hold down the button and drag the pointer over the other takeoff descriptions in the range. To select non-consecutive takeoffs, hold down the [Ctrl] key and click on each of the takeoffs to be selected. To select all takeoffs in the current audit trail, click the Audit Trail column heading. 3. Click the Takeoff menu and select the Substitute Assemblies option. Alternatively, you could right click over one of the selected takeoffs and select Substitute Assemblies from the pop-menu that appears. 4. The Common Assembly Substitution dialog appears, showing two copies of the Common Assemblies database. The left side (From) is where the existing assemblies to be replaced will be displayed, and the right side (To) is where the new assemblies that are intended to replace the existing assemblies will be displayed. Select the assemblies you want to replace within the selected takeoffs. To select a single assembly, click the assembly. To select multiple assemblies, hold down your left mouse button and drag your pointer over the appropriate assemblies, then release your mouse button. A range of assemblies should now appear highlighted. 5. On the right side of the screen, double click on categories until you locate the assemblies to be used in place of the existing assemblies. 6. Select the assemblies you want to use in place of the existing items. If you select more than 1 assembly on the left side of the screen, you must select the same number on the right. Tip - You cannot select the same assembly on both sides of the screen. If you do so, an error message displays. 7. Click the Substitute button and the selected assemblies will be replaced in all the selected takeoffs. 8. Click Close to exit the Common Assembly Substitution dialog. Tip - You can only substitute assemblies taken off from Common Assemblies. You cannot substitute assemblies within a designation. Classic Estimating Help Guide - 281 Substitute Designations Not available in PowerBid After performing a takeoff, you can substitute designation for a different designation within a group of existing takeoffs. This feature is especially useful if you need to change a material component after the job has been taken off, since it allows you to substitute material in your existing takeoffs without having to delete or add takeoffs. 1. Proceed to the Takeoff screen. 2. Select the takeoff(s) you wish to modify. To select a range of takeoffs, click the first takeoff description, hold down the button and drag the pointer over the other takeoff descriptions in the range. To select non-consecutive takeoffs, hold down the [Ctrl] key and click on each of the takeoffs to be selected. To select all takeoffs in the current audit trail, click the Audit Trail column heading. 3. Click the Takeoff menu and select the Substitute Designation option. Alternatively, you could right click over one of the selected takeoffs and select Substitute Designation from the pop-menu that appears. 4. The Designation Substitution dialog appears, showing two copies of the Designation database. The left side (From) is where the existing designations to be replaced will be displayed, and the right side (To) is where the new designations that are intended to replace the existing designations will be displayed. Select the designations you want to replace within the selected takeoffs. To select a single assembly, click the assembly. To select multiple designations, hold down your left mouse button and drag your pointer over the appropriate designations, then release your mouse button. A range of designations should now appear highlighted. 5. On the right side of the screen, double click on categories until you locate the designations to be used in place of the existing designations . 6. Select the designations you want to use in place of the existing designations. If you select more than 1 designation on the left side of the screen, you must select the same number on the right. Tip - You cannot select the same designation on both sides of the screen. If you do so, an error message displays. 7. Click the Substitute button and the selected designations will be replaced in all the selected takeoffs. 8. Click Close to exit the Designation Substitution dialog. 282 - Classic Estimating Help Guide Power Substitutions Pro only Power Substitution is an advanced takeoff item replacement feature that allows users to not only substitute one item for another but to also replace any related components at the same time. For example, if you wished to swap 1/2" EMT to #12/2C MC cable, power substitution can automatically change the straps and hangers to match the new cable and conduit they support. In this case, the power substitution would also automatically resize the conduit and change the quantities, counts and lengths of all the items associated with the takeoff. You begin the Power Substitution process by selecting a Category, a From and To Material type and one or more Sizes. Power Substitution then submits each group to examination at three degrees of detail to determine if the items within the group match against the items in the selected takeoffs. For more information, see the Power Substitution Process. To determine if the items in the selected takeoffs match the items in the tables of the substitution sets, Power Substitution uses five sets of rules. For more information, see Power Substitution Rules. 1. Proceed to the Takeoff screen. 2. Within the audit trail, highlight the range of takeoffs you wish to modify. To do this, click within your left mouse on the first takeoff description, then hold down your button and drag the mouse pointer over the other takeoff descriptions in the range. If the takeoffs you wish to select do not appear one after another, you could filter the audit trail to narrow down the takeoffs being displayed. If you want to change all takeoffs in the current audit trail, click the Audit Trail column heading. 3. Click the Takeoff menu and select the Power Substitution option. Alternatively, you could right click over one of the selected takeoffs and select Power Substitution from the pop-menu that appears. 4. The Power Substitution dialog appears. 5. If you have not previously created a Power Substitution set, or if you wish to create a new Power Substitution set, click the Setup button to proceed to the Power Substitution Setup dialog. 6. From the Power Substitution dialog, you may select a Category, a From material type, and a To material type and one or more Sizes. 7. Select a category, a From group of items that will be replaced, a To set of items that will do the replacing, and at least one size (using the associated checkbox, or by clicking the Select All button). 8. One you have made your selections, click Substitute to submit each group for examination at three degrees of detail to determine if the items within the group match against the items in the selected takeoffs. If you wish to view notes that you have previously entered (on the Notes page) describing the selected Power Substitution set, click the View Notes button. 9. Click Close to exit the Power Substitution dialog. To speed up the Power Substitution process, you create Power Substitution sets in which the items Classic Estimating Help Guide - 283 to be swapped are already defined. To organize the different Power Substitution sets, you can create one or more categories, and then within each category, you can create one or more groups (from the Groups page of the Power Substitution Setup dialog). For more information, see Creating Power Substitution Sets. 284 - Classic Estimating Help Guide Power Substitution Sets Power Substitution is an advanced takeoff item replacement feature that allows users to not only substitute one item for another but to also replace any related components at the same time. For more information, see Performing a Power Substitution. To speed up the Power Substitution process, you create Power Substitution sets in which the items to be swapped are already defined. To organize the different Power Substitution sets, you can create one or more categories, and then within each category, you can create one or more groups (from the Groups page of the Power Substitution Setup dialog). You can then organize Power Substitution sets within each group by material and size. You can create one or more material labels from the Materials page, and one or more size labels from the Sizes page. From the Items page of the Power Substitution Setup dialog, you specify the actual database items to be swapped. For each combination of size, From material, and To material labels you select, you can specify the database items to be replaced and the database items to be used in their place. When the Power Substitution takes place, each database item in the From list will be replaced by the item in the corresponding row in the To list. You can change the order in which substitution items are displayed in the From and To areas. To do this, select a row in the From or To area, then click the Move Up or Move Down button. You can delete an item in the From or To areas. To do this, select a row in the From or To area, then click the Delete button. You can leave space for a new, unmatched substitution item to be added during your Power Substitution. To do this, select an unused row in the From area, then click the "add item" button. This creates a blank item in the Substitution Set that will be replaced by the item in the corresponding row of the To area. You can remove a substitution item from your Substitution set without replacing it. To do this, select an unused row in the To area, then click the "remove item" button. This instructs the substitution set to remove the item in the corresponding row of the From area, and not replace it with a new item. You can save all of the information in your substitution set. To do this, click the Save Substitution Set button. Classic Estimating Help Guide - 285 Power Substitution Process Power Substitution is an advanced takeoff item replacement feature that allows users to not only substitute one item for another but to also replace any related components at the same time. For more information, see Performing a Power Substitution. You begin the Power Substitution process by selecting a Category, a From and To Material type and one or more Sizes. Power Substitution then submits each group to examination at three degrees of detail to determine if the items within the group match against the items in the selected takeoffs. The three degrees of detail are: The individual items within each substitution set as measured by the Item Criteria and Item Occurrence rules. The items within each substitution set as a group as measured by the Item Matching and Group Action rules. The groups on any given level as measured by the Children Matching rules for the levels below it. The process starts at the groups level and progressively works its way down towards the groups at the lowest level systematically determining the status of the items in each group individually and then the status for each group individually. The results for each group are passed back to their respective parent group and tested against the parent’s rules. This process returns to the groups level to determine the overall outcome. The overall result must be TRUE for the substitution to occur. The relationship between groups and child objects works on the same principle as that of categories and sub-categories within the materials database. Where Level 1 categories contain general information, Level 2 categories contain specific information, leading to Level 3 categories containing very specific information, lastly leading to Level 4 the item level. In Power Substitution terms: If there are 2 groups, Parent Objects = Categories (Level 1) Child Objects = Sub-Categories (Level 2) If there are 3 groups, Parent Objects = Categories (Level 1 and Level 2) Child Objects = Sub-Categories (Level 2 and Level 3) To understand the above examples, think of the hierarchy structure in the materials database. Conduit & Fittings (Level 1) is a parent to all the (Level 2) sub-categories that are contained inside it, such as EMT, PVC, IMC; these are child objects to Conduit & Fittings. They in turn are parents to other more specific sub-categories such as EMT CONDUIT, CONDUIT BODIES which are child objects to EMT. To determine if the items in the selected takeoffs match the items in the tables of the substitution sets, Power Substitution uses five sets of rules. For more information, see Power Substitution Rules. 286 - Classic Estimating Help Guide Power Substitution Rules To determine if the items in the selected takeoffs match the items in the tables of the substitution sets, Power Substitution uses five sets of rules. Four of these rules work together to look at the individual group and the items within the group. These are Item Criteria, Item Occurrence, Item Matching, and Group Action. Together these produce a TRUE or FALSE result. Only if the first four rules produce a TRUE result will the fifth rule be examined. This rule is Children Matching and it looks at the groups on the level below the current group to establish a second TRUE result or a FALSE result. Each group must achieve two TRUE results. At the end of the entire process, only the items that are marked as matched with a TRUE path from top to bottom will actually be substituted. Item Criteria: Group Rule #1 Each line of the From tables in the Substitution Sets has 4 cells defining the variables that may be found in the takeoffs. The variables are: The item itself – is it in the takeoff? The Based On setting used in the takeoff The Fct1 and Fct2 values used in the takeoff The Item Criteria rules determine how many of the variables must be tested to determine if any given item in the takeoff matches an item in the From table of the substitution set. How many of the items in the From table are tested is predetermined by the Item Matching rules for the entire group. Match Item Only The item must be found in the takeoff but it does not matter if the Based On setting (Len, Cnt, or Abs) or the Fct1 or Fct2 values in the takeoff do not match the setting and values in the From table of the substitution set. This is the simplest and probably the most common test that will be used. When items are substituted, the Based On setting and Fct1 and Fct2 values as found in the takeoff will be retained – the values shown in the To table of the substitution set will be ignored. Match Item & Based On The item must be found in the takeoff and must have the same Based On setting (Len, Cnt, or Abs) as the From table of the substitution set but the Fct1 and Fct2 values are irrelevant. This may be used when searching for items that may be present in the takeoff more than once with different settings (such as Wire by Len and Cnt or Couplings by Len and Abs) and you want to change only one instance of the item. Typically, the item may be substituted but the Based On setting would remain the same since the Fct1 and Fct2 values as found in the takeoff are retained. Changing the Based On setting without Classic Estimating Help Guide - 287 also changing the Fct1 and Fct2 values would make little sense unless the Based On setting was simply wrong in the takeoff. Match Item, Based On, & Factors The item must be found in the takeoff and must have the same Based On setting and the same Fct1 and Fct2 values as the From table of the substitution set. This is a very specific search and will not be used as frequently. Two examples would be: Searching for couplings and elbows based on Abs and with a Fct1 of 3.0 so that you can change them to a Fct 1 of 2.0. Searching for cables based on Cnt with a Fct1 of 150.0 and Fct2 of 1.0 so that you can change the Fct1 to 165.0. Item Occurrence: Group Rule #2 The Item Occurrence rules work in tandem with the Item Criteria rules. They might be better described as application rules since they do not test the items from the takeoff. They determine how many instances of the item found in the takeoff should be marked as matched subject to the Item Matching Group Action rules. Once If the item is found in the takeoff multiple times only the first matching occurrence of the item will be marked as matched. For example, a certain wire is found in a takeoff based on Len and then again based on Cnt and the applicable Item Criteria rule is Match Item Only. In this instance, only the first match (based on Len) will be marked as matched. Multiple times If the item is found in the takeoff multiple times, then all of the matching occurrences of the item will be marked as matched. Using the example above, both occurrences would be marked as matched since they meet the rules. This would be used most commonly when Item Criteria is set to Match Item Only. Item Matching: Group Rule #3 Item matching determines how many items in the From table of a substitution set must match with items in the takeoff as determined by the Item Criteria and Occurrences rules. The Group Action rules will influence whether items are marked as matched. Any One Item Must Match One item in the From table of the substitution set that has met the Item Criteria rules must match. 288 - Classic Estimating Help Guide Once a matching item is found in the takeoff, the search stops. Only the item that matches first will be marked as matched. If the item occurs multiple times in the takeoff and the Item Occurrence rule is set to Multiple Times, then all occurrences of the item will be marked as matched. Any other items in the From table of the substitution set that might match with takeoff items will be ignored, except for “add items” immediately below the first matched item. Typically used where items in the table, by their nature, are mutually exclusive. Examples: ½” 1-Hole Strap, ½” 2-Hole Strap, ½” Strut Clamp ½” 1-Hole Strap, ¾” 1-Hole Strap, 1” 1-Hole Strap In these examples, the takeoff should have one of the items but it would be unseemly to have more than one of them. Any One or More Items Must Match One item in the From table of the substitution set must match. Search will look at all items in the table and all items that match will be marked as matched. Typically the items in the table will be variations of a type of item such as single gang plastic device plates where we might list toggle switch, single receptacle, duplex receptacle, and blank plates. This is the most generic matching rule and will be widely used. All Items Must Match All of the items in the From table of the substitution set must match. If it finds one that doesn’t match, none of the items are marked as matched. Typically used with only one or two items in the table. Otherwise, the chances of achieving matches are substantially reduced. First Item Must and Any Other Items May Match This is a more specific variation on the Any One or More Items Must Match rule. The first item in the From table of the Substitution Set must match. If the first item is matched then the search will look at all other items in the table and additional items that match will be marked as matched as well. Typically this would be used when the first item serves as a unique identifier for the type of takeoffs and the subsequent items are variables that may be present with that unique item. For example, you need to change from #12 THHN Solid to #12 THHN Stranded but only if there is a Classic Estimating Help Guide - 289 #14 THHN Green wire present. You test for the presence of the #14 THHN Green first and then look for the #12 THHN Solid. Group Action: Group Rule #4 The Group Action rules are application rules. They provide the direction as to what should be done with the items that have been identified as matches by the Item Criteria, Occurrence, and Matching rules. At this point, we establish whether the group has a TRUE or FALSE result as it relates to the items within the group. Replace if Matched (Match & Replace) If the items in the group have met the requirements as dictated by the Item Matching and Item Criteria rules for the group, this is considered to be a TRUE result. Thus, the items in the takeoff that have been matched will be marked as matched and will be substituted if the overall result for this group proves TRUE. Continue if Matched (Match Only) If the items in the group have met the requirements as dictated by the Item Matching and Item Criteria rules for the group, this is considered to be a TRUE result. However, the items that have been matched will not be marked as matched since they are not to be substituted even if the overall result proves TRUE. In this application, the group is being used to test for the existence of items in the takeoff that meet the criteria. If so, then the sub-group(s) will provide the tests for the items that should be substituted if the overall result proves TRUE. Typically this rule would be used to short-cut the testing process by eliminating takeoffs that do not contain certain items. For example, if there is #12 THHN in a takeoff, it will be necessary to do additional testing if the intent is to change the conduit and wire to MC or Bx cable. If there is no #12 THHN, there is no need to test any further. Continue if Not Matched (Match & Abort) Essentially this works in the opposite way as the Continue if Matched rule. If the items in the group do not meet the tests for the group, this is considered to be a TRUE result. By extension, no substitutions would take place since no items in the takeoff matched. This also would be used to short-cut the testing process. For example, you want to change the fittings for any empty conduits. You might test for any THHN wire in a takeoff. If it is not there, it may be reasonable to assume that it is an empty conduit. If it is, there is no need to continue the process. Disabled At the Groups level, the Group Action automatically displays as Disabled. As well, the Item Matching, Item Criteria, and Item Occurrence boxes are grayed out. It is theoretically possible to use this setting for a group at any other level but no testing of the items will be done. In effect, the group becomes a placeholder and the only testing is for Children 290 - Classic Estimating Help Guide Matching. Children Matching: Group Rule # 5 Children Matching for any group is done only if the substitution set for that group has met all the given tests and has produced a TRUE result in accordance with the Group Action rules. Children Matching looks at results for the sub-groups below the current group to determine the final TRUE or FALSE result for the current group. This process is repeated all the way back to the Groups level. Groups must be TRUE for the substitution to take place. Match One Child If the group has no children, the result will be FALSE. One child must match for result to be TRUE. Once a matching child is found search stops. Only the items in the group and sub-groups controlled by child that matches first will be substituted subject to all other rules. Any other children that might match will be ignored. Typically used where children, by their nature, are mutually exclusive. Match One or More Children If the group has no children, the result will be FALSE. One child must match for result to be TRUE. Search will look at all children and the items in the groups and sub-groups controlled by the additional children that match will be substituted as well, subject to all other rules. Match All Children If the group has no children, the result will be FALSE. All of the children must match for result to be TRUE. Match Zero or One Child The group will always return a result of TRUE. Search will look at the children and will substitute the first sub-group that has a TRUE result and then stop. Match Zero or More Children The group will always return a result of TRUE. Search will look at children and substitute all sub-groups that have a TRUE result. Match No Children Classic Estimating Help Guide - 291 The group will always return a result of TRUE. All groups at Level 4 are automatically set to this rule and the drop-down list box is disabled. At any other level, the result is TRUE but none of the children below the current group will be substituted. 292 - Classic Estimating Help Guide Modify Takeoff Description If you need to change a Takeoff description in the audit trail (perhaps to create a Feeder schedule), you can edit the takeoff description directly. Simply highlight the current description and choose the Rename option from the Takeoff menu, or click with your right mouse button over the description and select Rename. From the Modify Takeoff Description dialog that appears, you can make any changes that are necessary. To keep the existing description, click OK or press the [Enter] key. Classic Estimating Help Guide - 293 Reassign Takeoff Breakdowns If you assign a takeoff to the wrong takeoff breakdown, you can, at any time, easily change the breakdown settings. You can reassign one takeoff at a time, or multiple takeoffs at the same time. Reassign single takeoff 1. Double click the takeoff you wish to reassign from the Takeoff screen’s audit trail. A list of takeoff components appears. 2. Click the description of the current assigned job, drawing, area, phase, system, bid item, or labor factor. (Click on the appropriate description, not on the Job, Drawing, Area, Phase, System, Bid Item, or Lb Factor buttons.) 3. Select the one you wish to use from the list of available breakdown descriptions. 4. Select the Finish Takeoff option from the Takeoff menu, or click the Finish button toolbar to save the modified takeoff. from the When you finish the takeoff, you are prompted to specify a new takeoff description. To keep the existing description, click OK or press the [Enter] key. Tip - To see the result of the reassignment, set the audit trail filter to the breakdown being reassigned. For example, if a takeoff is being reassigned to a different Phase option then set the audit trail filter to Phase. The takeoff will disappear after you click the Finish Takeoff option, and the takeoff can be viewed by selecting the breakdown option to which the takeoff was reassigned. For more information, see Filtering the Audit Trail. Reassign several takeoffs 1. Highlight the takeoffs you wish to reassign from the Takeoff screen’s audit trail. To select a range of takeoffs, click the first takeoff description, hold down the button and drag the pointer over the other takeoff descriptions in the range. To select non-consecutive takeoffs, hold down the [Ctrl] key and click on each of the takeoffs to be selected. To select all takeoffs in the current audit trail, click the Audit Trail column heading. 2. Click the Takeoff menu and select the Change Breakdown option, or click with your right mouse button and select Change Breakdown. The Change Breakdown dialog appears. 3. Click the description of the breakdown you want to change and a drop down menu with the valid choices will be displayed. Click the desired choice. 4. Click OK to save your changes and exit the Change Breakdown dialog. The modified takeoffs are automatically saved; you do not need to click the Finish button or select the Finish option. 294 - Classic Estimating Help Guide Remove Items You can remove individual items from a takeoff after the takeoff is finished. If you are taking off an assembly, removing an item from the takeoff does not affect the assembly as it is stored within the material database. You cannot delete all the items in a takeoff. You can, however, delete the entire takeoff. For more information, see Deleting a Takeoff . There are two ways to remove an item from a takeoff, one which allows the deleted item to be easily restored to the takeoff, and one which permanently removes the item from the takeoff. Permanent Removal 1. Double click the takeoff line within the Takeoff screen’s audit trail. The components of the takeoff will be displayed. 2. From the list of takeoff components, double click on any of the items. The Edit Takeoff dialog appears. 3. Click in the Item Information area on the item to be removed. 4. Click the Delete button. 5. Click OK to accept the change and exit the Edit Takeoff dialog. 6. To save the modified takeoff, select the Finish option from the Takeoff menu, or click on the Finish button from the toolbar. You will be prompted to specify a new takeoff description. To keep the existing description, click OK or press the [Enter] key. Temporary Removal (available to re-add later) 1. Double click on the takeoff line within the Takeoff screen’s audit trail. The components of the takeoff will be displayed. 2. Within the list of takeoff components, click on the item you wish to remove. The item should now appear highlighted. 3. Select the Delete option from the Edit menu. Alternatively, you could click on the Delete button within the toolbar, or press the [Delete] key on your keyboard. The item now appears grayed and crossed out. You can restore the deleted takeoff item by clicking on the Delete option or button again. You can restore the deleted item in this way at any point in the future, even after you have closed the program and shut down your computer. 4. To save the modified takeoff, select the Finish option from the Takeoff menu, or click on the Finish button within the toolbar. You will be prompted to specify a new takeoff description. To keep the existing description, click on OK or press the [Enter] key. Classic Estimating Help Guide - 295 Copy/Paste Takeoffs You can copy and paste takeoffs between jobs, or within a job. Using the Copy and Paste options available from the Edit menu, you can create a duplicate category, item or assembly in a different location in the same job, or in a different job. After you have copied a takeoff, you can modify either the copy or the original takeoff without affecting the other. To copy and paste one or more takeoffs: 1. Select one or more takeoffs you wish to copy from the audit trail in the lower right portion of the Takeoff screen. To select a single takeoff, click the takeoff. To select multiple takeoffs, hold down your left mouse button and drag your pointer over the appropriate takeoffs, then release your mouse button. A range of takeoffs should now appear highlighted. 2. Click the Copy button within the toolbar, or select the Copy option from the Edit menu, or click with your right mouse button and select Copy from the pop-up menu that appears. The selected takeoff(s) are copied to the Windows clipboard, but still remain in their current location. You can now switch to a different breakdown or to a different job where you wish to paste the copied takeoffs. 3. Click the audit trail and select the Paste option from the Edit menu or click on the Paste button ,or click with your right mouse button and select Paste from the pop-up menu after you have switched to the appropriate breakdown. The Paste Takeoffs dialog appears. If you are pasting into an audit trail that uses a different breakdown, you can use this dialog to control whether the takeoff retains its original breakdown setting. If a check mark does not appear beside a particular breakdown category, then the current audit trail breakdown for that category will be used. If you are copying between two jobs and choose to retain the takeoff’s current breakdown settings, the program creates any breakdown settings not found in the second job. The selected takeoff(s) are added to the bottom of the appropriate audit trails. 296 - Classic Estimating Help Guide Delete Takeoff 1. Click the appropriate takeoff within the audit trail list. To select multiple takeoffs, hold down the [Ctrl] key and click on each of the takeoffs to be selected. 2. Select the Delete option from the Edit menu. Alternatively, you could click the Delete button from the toolbar, or press the [Delete] key on your keyboard. When you delete a takeoff entry from the audit trail list, the takeoff remains in the list but appears grayed and crossed out. Deleted takeoff You can restore the deleted takeoff by clicking on the Delete option or button again. You can restore the deleted takeoff in this way at any point in the future, even after you have closed the program and shut down your computer. You can control whether deleted takeoffs are displayed within the audit trail by selecting or deselecting the Show Deleted Takeoffs check box. Classic Estimating Help Guide - 297 CHAPTER 6 Extension When you display the Extension screen, the program reads the takeoffs, sorts the items by the takeoff breakdowns, consolidates item totals and applies the item prices and labor units from the currently assigned database. This information appears in a spreadsheet format. Initially, the Extension screen appears in consolidated view with combined totals for each item. To switch to the expanded view, so you can view the takeoff quantities for a particular item, double click the row displaying the item. You can also double click on an assembly entry to display quantities and prices for each item in that assembly. For return to the consolidated view, select Collapse from the Extension menu. By default, the extension is grouped by item. You can also group the extension by system, drawing, phase, labor factor, sort codes, or unit price. When the extension is grouped by item, you can edit the item description, price, material unit of measure, discount, net cost, labor, labor unit of measure, material condition, and labor condition. To change item quantities from the Extension screen, double click the row heading (the number on the far left) of the consolidated item to display the expanded view. From the expanded view, you can modify the item quantity for each takeoff (except those performed using a typical or a designation). You can also filter the extension so that it displays only those items that match the conditions you specify. You can save the filter and grouping settings that you apply to the extension as a "view", which you can select from a list of saved views. This allows you to create multiple views that you can quickly switch between. For more information, see Working with Views. (Pro and BidWinner Plus only) If you have switched from the default bid summary to another bid summary, then only those items that have been assigned to breakdowns included within the current bid summary are displayed. For more information on multiple bid summaries, see Using Alternate Bid Summaries. If you make changes to the currently assigned database, you must re-extend the job in order for the changes to be reflected on the Extension screen. Re-extending the job normally reverses any changes you have manually made to the portion of the extension you are re-extending, except changes made to description or quantity. For example, if you modify labor, you can re-extend and update prices without losing the modifications you have made to labor. You can, however, select cells within the Net Cost column and lock them so that your changes are not lost when the job is reextended. For more information on using the Extension screen, click the button beside one of the following topics: 298 - Classic Estimating Help Guide Editing the Extension Controlling Rounding of Takeoff Quantities Grouping the Job Extension Re-extending the Extension Calculating a Unit Price Exporting the Extension Filtering the Extension Extension Screen Classic Estimating Help Guide - 299 Edit Extension After extending a job, the items for the job are listed on the Extension screen in a spreadsheet format. Initially, the Extension screen appears in consolidated view with combined totals for each item. To switch to the expanded view, so you can view the takeoff quantities for a particular item, double click the row displaying the item. You can also double click on an assembly entry to display quantities and prices for each item in that assembly. For return to the consolidated view, select Collapse from the Extension menu. When the extension is grouped by item, you can edit the Description, Price, Unit, Discount, Net Cost, Material Adjustment, Labor, Labor Unit, Material Condition, Labor Condition, Manufacturer Name, Catalog Number, Price Code, Reference, Supplier Name, and Supplier Code. Manual changes to extension cell values are now automatically flagged by a change in text color. If you wish to change the Quantity, you must first double click the row heading (the number on the far left) of the consolidated item to display the expanded view. From the expanded view, you can modify only the item quantity. Tip - Within the extension, you cannot modify the item quantity for takeoffs that are based on typicals. Pro and BidWinner Plus ONLY: If you have switched from the default bid summary to a different bid summary option, you can edit the item quantity from the expanded view, but you cannot modify any information from the consolidated item view. For more information, see Creating Multiple Bid Summaries. When the extension is grouped by system, area, drawing, phase, location, or labor factor, you can double click the row heading of an entry (the number on the far left) to display the extended items within the system, area, drawing, phase, location, or labor factor. If you have grouped the extension by unit price, you can double click on the row heading of any takeoff to display quantities and prices for each item that makes up the unit price. All changes, except changes to quantity and description, can be easily reversed by re-extending the job using the Re-Extend option (available from the Extension menu). When you re-extend, you indicate whether you wish to update the price, discounts, labor, or sort codes with the original database information. You can also add a takeoff item from the extension. The item is automatically added to the temporary items list. Edit Takeoff Item To change the Description, Price, Unit, Discount, Net Price, Material Adjustment, Labor, Labor Unit, Material Condition, Labor Condition, Manufacturer Name, Catalog Number, Price Code, Reference, Supplier Name, or Supplier Code: 1. Make sure the extension is grouped by item. For more information, see Grouping the Extension. 2. Click the cell you want to change. The selected cell is highlighted. 3. Depending on the cell, either type in the new value or the select the new value from the drop-down list. 300 - Classic Estimating Help Guide 4. Press the [Enter] key to complete the change. When you modify the Price field, the Date field is automatically set to the current date. Change Item Quantity From the expanded view, you can change the quantity for an item. If the item forms part of an assembly, the assembly quantity and the quantity of the other items in the assembly will not be affected. To change the Quantity: 1. Double click the row heading (the number on the far left) of the item whose quantity you wish to change. The individual takeoff information appears. 2. Click the takeoff quantity you want to change. The selected cell is highlighted. 3. Type in the new value. 4. Press the [Enter] key to complete the change. Modify Multiple Items To quickly change values in an entire row or column: 1. Click the row heading (the number on the far left), or the heading at the top of the column. The row or column becomes highlighted. 2. Type the value you wish to appear in the first cell in that row or column, then press [Enter]. The first cell gets updated, and the next cell in the row or column becomes active. 3. Repeat step 2 until you have completed making your desired changes. Apply Same Value to a Range of Cells: 1. Click the value if the value you want to use already appears at the beginning of the range of cells. Otherwise, click the first cell you want to change. 2. Drag the mouse up or down over the other cells you want set to the same value. You can select any number of cells within the same column. 3. Type the value you want to use if the value you want to use doesn’t already appear in the first cell of the range. 4. Press the [Enter] key. The first cell has been updated. 5. Click the Edit menu and select the Fill option. All cells within the highlighted column will be replaced by the value you assigned to the first cell. Add Takeoff Items From the Extension screen, you can add a new takeoff item. The item you are taking off is automatically added to the temporary item list and to the audit trail on the Takeoff screen. Classic Estimating Help Guide - 301 1. Make sure the extension is grouped by item. For more information, see Grouping the Job Extension . You must also be displaying the consolidated item view, rather than the expanded view, and must have the default bid summary selected (Pro and BidWinner Plus only). 2. Select the Add Item option from the Extension menu. The Add Extension Item dialog appears. 3. Provide a description for the new item, specify the quantity, and select the breakdowns to use for the takeoff. Click OK to add the takeoff. The takeoff now appears at the bottom of the extension. You can now modify the description, price, unit, discount, net cost, labor, labor unit, material condition, and labor condition for the new item. 4. Click the appropriate cell, then type in the new value and press [Enter] to complete the change. 5. Double click on the row heading of the new takeoff to display the expanded view for this item. From the expanded view, you can modify the quantity for this item. To do so, click the Qty cell, then type in the new value and press [Enter] to complete the change. 302 - Classic Estimating Help Guide Group Extension Initially, the Extension screen displays a consolidated material list showing the quantity and price for each individual item. You can, however, also group the extension by system, area, drawing, phase, location, labor factor, sort codes, or unit price (depending on which Trimble estimating program you are using). Grouping by system, area, drawing, phase, location, or labor factor allows you to view total material costs and labor hours for each system, area, drawing, phase, location, or labor factor. You can double click the row heading (the number on the far left) of an entry to display the extended items within that breakdown. Grouping by unit price allows you to view total costs and labor hours for each takeoff in your audit trail. You can double click the row heading of an assembly takeoff entry to display quantities and prices for each item in the assembly. When the Extension screen is grouped by unit price, it includes columns for entering material tax, labor rate, job expense percentage, markup percentage, and number of units. Using the Unit Price screen, you can calculate a unit price for any of your takeoffs. For more information, see Calculating a Unit Price. You can save a particular extension grouping, along with a particular extension filter, as a "view", which can be selected from a list of saved views. The view will be in effect until you select a different view, clear the view, or override the view by applying a quick view. For information on creating and selecting views, see Working with Views. The last selected view is automatically applied the next time you open the job. If you override a saved view with a quick view, the extension will be displayed using the unfiltered and ungrouped consolidated view the next time you open the job. To group the extension without creating a view: 1. Click the Extension menu heading and select the Group option. Alternatively, you can click the Group button within the toolbar. 2. The Quick View dialog appears, displaying the Group page. From here, double click the appropriate group option from the left side of the Group page. Alternatively, you could single click the option, then click on the Add button. You can group the extension by item, system, drawing, area, phase, location, labor factor, sort codes, or unit price, or any combination of these criteria in any order. The order in which the options appear on the right side of the dialog determine the order in which the extension items are grouped. You can reorder items on the right side by selecting an item then clicking the up or down arrows. You can also click on the Filter tab to narrow the scope of the extension so that it displays only those items that match the conditions you specify. 3. Click OK to exit the Quick View dialog. The Extension screen now groups the extension using the criteria you selected. To clear the extension grouping, click on the Remove All button from the Filter page of the Quick View dialog, then click on OK. Classic Estimating Help Guide - 303 Filter Extension Not available in PowerBid. You can narrow the scope of the extension so that it displays only those items that match the conditions you specify. You can filter the extension by material condition, price, discount, labor condition, labor hours, date, or price code. For example, you may want to see only those takeoff items with a Budget material condition. Filtering the extension does not alter the extension itself or your bid totals. If you wish to experiment with alternate bids, and you're using Pro or BidWinner Plus, you create alternate bid summaries and switch between them. For more information on alternate bid summaries, see Using Alternate Bid Summaries. You can save a particular extension filter, along with a particular extension grouping, as a "view", which can be selected from a list of saved views. The view will be in effect until you select a different view, clear the view, or override the view by applying a quick view. For information on creating and selecting views, see Working with Views. The last selected view is automatically applied the next time you open the job. If you override a saved view with a quick view, the extension will be displayed using the unfiltered and ungrouped consolidated view the next time you open the job. To filter the extension without creating a view, follow these steps: 1. Click on the Extension menu and select the Filter option. Alternatively, you can click on the Filter button within the toolbar. 2. The Quick View dialog appears, displaying the Filter page. From here, enter the appropriate information to filter the extension by material condition, price, discount, labor condition, labor hours, date, and/or price code. You can also click on the Group tab to group the extension by system, area, drawing, phase, location, or labor factor. 3. Click on OK to accept the settings and exit the Quick View dialog. The extension will now display only those items that match the selected filter and grouping options. While a filter is applied to the Extension screen, a filter indicator displays beside the word Totals at the bottom of the screen. Filter indicator To clear the extension filter, so that all items are displayed, click on the Clear All button from the Filter page of the Quick View dialog, then click on OK. 304 - Classic Estimating Help Guide Views You can save the filter and grouping settings that you apply to the extension as a "view", which you can select from a list of saved views. This allows you to create multiple views that you can quickly switch between. Views can also be shared between multiple users on a network. The view will be in effect until you select a different view, clear the view, or override the view by applying a quick view (a view that is not saved). To clear the view, click the Extension menu and select Clear View. To apply a quick view, you select either the Group or Filter option from the Extension menu, or click on the corresponding toolbar button. From the Quick View dialog, you can choose temporary grouping and/or filter settings. The last selected view is automatically applied the next time you open the job. If you override a saved view with a quick view, the extension will be displayed using the unfiltered and ungrouped consolidated view the next time you open the job. Create View 1. Click on the Extension menu and select the Views option. Alternatively, you can click on the Views button within the Extension Views toolbar. 2. From the Views dialog that appears, click the Add button to create a view. You will be prompted to specify the view name then click on OK. 3. Click the Group tab to select grouping options, and/or click the Filter tab to select filter options. 4. When you are finishing selecting your grouping and filter options, click to OK to save and apply the view. To modify an existing view, follow these steps: 1. Click on the Extension menu and select the Views option. Alternatively, you can click on the Views button on the Views toolbar. 2. From the Views dialog that appears, select the view you wish to modify from the list. 3. Click the Group tab to select grouping options, and/or click the Filter tab to select filter options. 4. When you are finishing modifying your grouping and filter options, click to OK to save and apply the view. Apply View If the Views toolbar is displayed, click on the drop down list and select the appropriate view name. To display the Views toolbar, click View then Toolbars then Extension Views. If the Views toolbar is not displayed, click on the Extension menu and select the Views option. From the Views toolbar that appears, click on the drop down list and select the appropriate view name, then click on OK. If you want to share extension views between multiple users, you can choose to load the views.dat file from a central location. Classic Estimating Help Guide - 305 Share View 1. Display the Options dialog by clicking the Settings menu and selecting Options. 2. Click on the File Locations tab. 3. From the File Location page, click the Acquire Extension Views at Startup option so that a check mark appears. 4. Click the Browse and select the location of the directory or folder containing the file to be shared. 5. Click to OK to accept the changes and exit the Options dialog The next time you run the program, the views.dat file will be loaded from the location you have specified. 306 - Classic Estimating Help Guide Unit Price Calculation When the Extension screen is grouped by unit price, it includes columns for entering material tax, labor rate, job expense percentage, and markup percentage. Using the Unit Price screen, you can calculate a unit price for each audit trail entry. To specify the default values for selected columns on the Unit Price screen, select the Defaults option from the Extension menu. From the Unit Price Default Values dialog that appears, you can set default values to be applied to new takeoffs in the current job and all other jobs. Changes to the default unit price values will not affect any existing takeoffs. To calculate a unit price, follow these steps: 1. Click on the Extension menu heading and select the Group option. Alternatively, you can click on the Group button . 2. The Quick View dialog appears, with the Group page displayed. Within the left side of the Group page, double click on the Unit Price option. Instead of double clicking on the option, you can single click on the option, then click on the Add button. 3. Click on OK to exit the Quick View dialog. The Extension screen now displays total costs and labor hours for each takeoff in your audit trail. 4. Move to the description of the takeoff that you want to price. Enter values for Tax (%), Labor Rate, Tools ($ or % of labor), Exp (%), Equip ($), Mkp (%), or Other (%). The Qty value (used to reduce the total price to a price per each unit) defaults to the takeoff length or count. The Exp (%) and Mkp (%) cells can accept positive or negative values. 5. Enter the # Units to see the total charge for the number of units involved in the work. Tip The values entered in this screen are not carried forward to the Price Summary. The unit price calculations exist separately from your selling price. If an item is not priced in the database (for example fixtures), you will have to group the extension by item, enter a cost for the item in the Extension screen, and then group the extension again by unit price. After calculating the unit price charge, remember to remove the item’s cost from your extension or it will be included in your final selling price. Classic Estimating Help Guide - 307 Unit Price Default Values The Unit Price Default option in the Extension menu allows you to set the default values for selected columns that appear on the Extension screen when the extension is sorted by unit price. 1. Click the Extension menu and select Unit Price Defaults. The Unit Price Default Values dialog appears. 2. Enter the values in the appropriate areas. For Small Tools you have a choice of either applying the percentage of the labor amount, or the dollar value of the labor hours. 3. Click OK. Any changes you make to the default values affect all new takeoffs, but does not affect existing ones. To apply these values to takeoffs in all subsequent jobs, open the default job and specify the appropriate values. For more information, see Setting Job Defaults. 308 - Classic Estimating Help Guide Material Adjustment Default Values The Material Adjustment Default option in the Extension menu allows you to set the default values for the Material Adjustment column on the Extension screen. 1. Click the Extension menu and select Material Adjustment Defaults. The Material Adjustment Column Default Dialog appears. 2. Select Value and enter the appropriate Material Adjustment, or select Database Adjustment Column and choose the affected Column (1 or 2). 3. Click OK. Any changes you make to the default values affect all new takeoffs, but does not affect existing ones. To apply these values to takeoffs in all subsequent jobs, open the default job and specify the appropriate values. For more information, see Setting Job Defaults. Classic Estimating Help Guide - 309 Takeoff Quantity Rounding Controls By default, the extension rounds takeoff quantities to the nearest whole number. For example, when you take off an item with a Factor 1 value of 1 and a Factor 2 value of 10, then specify a length or count of 6, the program will calculate the quantity by multiplying the count or length by Factor 1, then dividing by Factor 2, to arrive at a value of .6. That value is then rounded to 1, the nearest whole number. However, if the length or count had been 4, then the quantity would have been .4, and the program would have rounded the quantity to zero, the nearest whole number. To avoid having small takeoff quantities rounded to zero in the extension, you can turn the rounding on or off: Tip - When you turn the rounding of extension items on or off, all takeoff quantities will be reextended. To avoid reversing any manual changes you have made to quantities, you should set the rounding option before you begin your takeoffs. 1. Click on the Settings menu and select Options. 2. On the General tab of the Options dialog that appears, click on the Round Takeoff/Extension Items check box to add or remove the check mark. If the box is checked, then takeoff quantities in the extension will be rounded to the nearest whole number. 3. Click on OK to accept the change and exit the Options dialog. 310 - Classic Estimating Help Guide Re-extend the Job If you have made changes to the currently assigned database (updated the prices, for example), you must re-extend the job in order for the changes to be reflected on the Extension screen. Re-extending the job involves reapplying the item prices, discounts, labor units, and group codes from the currently assigned database to a selected portion of the extension. Re-extending the job will normally reverse changes you have manually made to the selected portion of the extension, except changes made to quantities or descriptions, which are directly linked to the takeoffs. You can, however, select cells within the Net Cost column or Labor column and lock them so that your changes are not lost when the job is re-extended. 1. Click on the Extension menu heading and select the Re-extend option. When you select this option, the Re-Extend dialog appears. 2. From this dialog, you can choose whether you wish to update descriptions, pricing, discounts, adjustments, labor, sort codes, manufacturers, and suppliers. For pricing, labor, sort codes, manufacturers, and suppliers, you can click the plus sign to expand the tree and control exactly which elements will be updated as part of a re-extend. Checking or clearing an option will automatically check or clear each of its sub-options. Components that are not selected will remain unchanged from the current extension. To select all the re-extend options, click the All button. If you choose to update labor, you should click the Labor Column button and select the labor column to be used. The default setting is taken from the default job. Default Labor Column Descriptions Column Description Column 1 Electrical: Labor hours for competitive bidding (base rate). Mechanical: Trimble competitive labor units. Column 2 Electrical: Labor hours for industrial applications (base rate + 25%). Mechanical: Trimble change order labor units. Column 3 Electrical: Labor hours for unique or special conditions (base rate + 50%). Mechanical: Trimble industrial labor units. Column 4 Electrical: NECA’s published labor column 1. If you are not using a NECA database, this field will have a value of 0.00. Mechanical: MCAA labor units. Classic Estimating Help Guide - 311 Column Description Column 5 Electrical: NECA’s published labor column 2. If you are not using a NECA database, this field will have a value of 0.00. Mechanical: PHCC labor units. Column 6 Electrical: NECA’s published labor column 3. If you are not using a NECA database, this field will have a value of 0.00. Mechanical: intentionally left blank. Tip - The default column order described above may not correspond to your database if you have moved any of these columns within your database. Caution: Defaults values have been set for Column 4, Column 5, or Column 6 in NECA databases (electrical users) and MCA databases (mechanical users) only. If you are using any other database, you should specify labor values for these columns, since they are currently set to zeros. 3. Click on the OK button. A confirmation message appears. 4. Click on OK to proceed with the re-extension. If you choose to update prices as part of the re-extension, the Date field for each update price will be set to the date stored for that item in the material database. Lock Net Cost or Labor Cells Tip - This prevents the cells from updating during a re-extend. 1. Select the cell or cells you want to lock. To select a single cell, click on it. To select a range of cells, click on the first cell in the range then hold down your left mouse button and drag your pointer over the remaining cells in the range and release your mouse button. 2. Click the Extension menu then select the Re-extension Lock option (or else right click and select Re-extension Lock) . The selected cells should now appear with a green background to indicate that they are locked. Also, a check mark will subsequently appear beside the Re-extension Lock menu option. 312 - Classic Estimating Help Guide Export Extension You can export your job extension for use in other applications, such as Lotus, Excel, MS Project, or Primavera. Before exporting, you should group and filter the extension as required, since only those items currently appearing on the Extension screen are exported. Grouping ensures the items exported are in the order in which they appear on the Extension screen. 1. Open the job whose extension you wish to export. 2. Group and filter the extension as required. 3. Click the Job menu and select the Export option. 4. From the Export dialog that appears, click the Extension check box to include the extension. 5. Click one of the following buttons to export the extension: Export to .CSV Comma-separated variable format. Compatible with a variety of programs. Export to .MPX Microsoft Project's native file format. Export to Excel Export the extension to Excel as an Excel workbook. 6. If you select either the Export to .CSV or Export to .MPX option, an Export File dialog appears. Specify the name and location of the file to be created then click on Save. If you select the Export to Excel option, Microsoft Excel opens and the exported information appears as an Excel workbook. Classic Estimating Help Guide - 313 CHAPTER 7 Complete the Bid After performing the takeoffs, and viewing the job extension, you can specify additional expenses, review your bid, arrive at your final price, and prepare a formal quotation. After you close the bid, you can use the Schedule screen to track your job status. For more information on completing the bid, click on the button beside one of the following topics: Incorporating Labor Costs Incorporating General Expenses Adding/Modifying Quotes Closing the Bid Preparing a Formal Quotation 314 - Classic Estimating Help Guide Labor Costs Trimble estimating programs allow you to incorporate and customize direct labor, indirect labor, incidental labor, labor factoring, and labor escalation. Direct Labor From the Direct Labor screen, you can customize your labor and adjust your crew allocation after the job has been extended. Labor hours and labor cost information will be obtained from the database. Labor hours are derived from the extension and divided among the different labor types according to the specified number of crew members. When you add takeoffs or modify the extension, the Crew value is used to calculate the new labor hours for each labor type. You should therefore review your direct labor costs after adding takeoffs or modifying the extension. If you override the number of hours assigned to a labor type, the Crew value will be removed, and the program will no longer automatically adjust the labor hours for that labor type. As you add more takeoffs, the additional labor hours will be divided among the remaining labor types that are based on Crew. Labor descriptions, rates and crew allocations are defined on the Direct Labor screen; initial values are drawn from the default job. You should set your crew and rates in the default job so they appear automatically in each new job. For more information, see Setting Job Defaults. To access the Direct Labor screen from another product screen, click on the DirLb tab at the bottom of the screen, or click on the View menu and select Direct Labor. Incidental Labor From the Incidental Labor screen, you can add labor hours that have not yet been included (hours required over and above the installation time). Examples would include job setup, travel time and sleeving. You should set up incidental labor descriptions in the default job so they appear automatically in each new job. For more information, see Setting Job Defaults. The default values for Rate $, Brdn %, and Frng $ are derived from the average values appearing at the bottom of the Direct Labor screen. To access the Incidental Labor screen from another product screen, click on the IncLb tab at the bottom of the screen, or click on the View menu and select Incidental Labor. Labor Factoring (Pro only) From the Labor Factoring screen, you can adjust project labor for various factors related to the job conditions. The default values for Rate $, Brdn %, and Frng $ are derived from the average values appearing at the bottom of the Direct Labor screen. To access the Labor Factoring screen from another product screen, click on the LbFac tab at the bottom of the screen, or click on the View menu and select Labor Factoring. Labor Escalation (Pro only) From the Labor Escalation screen, you can provide for changes in labor rates over the course of the Classic Estimating Help Guide - 315 job (e.g. scheduled increases for unionized labor). To access the Labor Escalation screen from another product screen, click on the LbEsc tab at the bottom of the screen, or click on the View menu and select Labor Escalation. Indirect Labor (Pro, BidWinner Plus, and BidWinner only) From the Indirect Labor screen, you can incorporate non-field labor (e.g. supervisory or clerical). To access the Indirect Labor screen from another product screen, click on the IndLb tab at the bottom of the screen, or click on the View menu and select Indirect Labor. 316 - Classic Estimating Help Guide General Expenses From the General Expenses screen, you can add general expenses, such as permits, room and board, telephone, and so on. General expenses descriptions should be set in your default job. For more information, see Setting Job Defaults. Add/Modify General Expenses 1. To modify a current value, click on the value. To add a new value, click on an empty cell. In either case, the cell you click on displays highlighted. 2. Type in the new value. 3. Press the [Enter] key to complete the change. If you do not have a firm quote, you can enter a budget price and set a red flag to remind you of the need to adjust the price. To set a red flag, you change the value of the appropriate Alarm cell to Budget or Alarm. To change the Alarm setting, click on the Alarm cell, then press B (Budget) or A (Alarm) on your keyboard, then press [Enter]. The cell will then have a red background. Setting the Alarm cell to Budget indicates that a budget price is being used, while setting the cell to Alarm represents any other reason to remind you of the need to adjust the quoted price. The red flag will also appear on the Final Pricing and Price Summary screens. When you enter a new quoted value in the Cost/Unit column, the Alarm cell will revert to Off, and the red flag will be removed. Pro only So that the Bid Breakdown screen can properly distribute costs across different breakdowns, you can portions of an expense to different to different breakdowns. To allocate expenses to breakdowns, select one of the expenses to be allocated then right click and select the Cost Allocation option. From the Cost Allocation dialog that appears, you can assign either a dollar value or a percentage to indicate the portion of the expense to be assigned to each breakdown. Within each breakdown category, the allocated percentage(s) must add up to 100. Without closing the Cost Allocation dialog, you can select another expense to be allocated, then click OK when you are finished allocating expenses. To make the same allocations for multiple expenses, select multiple rows using the [Shift] key to select a range of rows or hold down the [Ctrl] key and click on each of the rows to be included before selecting the Cost Allocation option. After you have allocated an expense, a dollar sign displays beside the description of the expense in the General Expenses column. The cost allocations you assign will be saved as part of the current bid summary, and will no longer be assigned when you switch to a different bid summary. Classic Estimating Help Guide - 317 Add/Modify Quotes Using your Trimble estimating program, you can record subcontractor quotes, and quotes for materials. Subcontractor Quotes From the Subcontractors screen, you can enter your subcontractor quotes. If you haven’t received a firm quote, you can enter a budget price and set a red flag to remind you of the outstanding quote. The amount of the selected quote appears in the Cost column. You can add % overhead and % markup as necessary. The total column shows the quoted amount plus overhead and markup. The total charge will be carried forward to the Final Pricing and Price Summary screens. To set a red flag, you change the value of the appropriate Alarm cell to Budget or Alarm. To change the Alarm setting, click on the Alarm cell, then select Alarm from the drop-down menu that appears. The cell will now display the word Alarm with a red background. Setting the Alarm cell to Budget indicates that a budget price is being used, while setting the cell to Alarm represents any other reason to remind you of the need to adjust the quoted price. The red flag will also appear on the Final Pricing and Price Summary screens. When a new quoted value is entered in the Cost column, the Alarm cell will revert to Off, and the red flag will be removed. Pro only So that the Bid Breakdown screen can properly distribute costs across different breakdowns, you can allocate one or more quotes to breakdowns by selecting the row(s) then right clicking and selecting the Cost Allocation option. (You can select a range of quotes or hold down the [Ctrl] key and click on each of the quotes to be included.) From the Cost Allocation dialog that appears, you can assign either a dollar value or a percentage to indicate the portion of the cost to be assigned to each breakdown. After you have allocated a quote, a dollar sign displays beside the description of the item in the Subcontractors column. The cost allocations you assign will be saved as part of the current bid summary, and will no longer be assigned when you switch to a different bid summary. Add/Modify Subcontracts 1. To modify a current value, click on the value. To add a new value, click on an empty cell. In either case, the cell you click on displays highlighted. 2. Type in the new value. 3. Press the [Enter] key to complete the change. Track Quotes 1. Double click on the appropriate Cost cell, or click the dialog button when its row is selected. that appears in the Cost cell 2. From the Vendor Quotes dialog that appears, you can select an existing quote or add a new one. To select a quote, click the appropriate check box in the Selected column. Clicking the Low Price button will automatically selected the lowest priced quote. To add a new vendor, click on an empty cell within the Vendor column and type the name of the 318 - Classic Estimating Help Guide new vendor. If you add a new vendor and check the Update All Vendor Lists check box, then the vendor will be added to each vendor quote list. Otherwise, the vendor will be added to the current vendor quote list only. 3. When you are finished creating or selecting quotes, click the OK button. You will be returned to the Subcontractors screen, and the quoted value will be automatically inserted in the amount field. If a red flag had been set for this entry, it will be automatically removed. Quoted Materials From the Quoted Materials screen, you can keep track of vendors and quoted prices. To access the Quoted Materials screen from another product screen, click on the QtMat tab at the bottom of the screen. If you haven’t received a firm quote, you can enter a budget price and set a red flag to remind you of the outstanding quote. To change the Alarm setting, click on the Alarm cell, then select Alarm from the drop-down menu that appears. The cell will now display the word Alarm with a red background. Setting the Alarm cell to Budget indicates that a budget price is being used, while setting the cell to Alarm represents any other reason to remind you of the need to adjust the quoted price. The red flag will also appear on the Final Pricing and Price Summary screens. When a new quoted value is entered in the Cost column, the Alarm cell will revert to Off, and the red flag will be removed. You can apply a % Adjustment to your quoted materials. The adjusted totals will be carried forward to your Final Pricing and Price Summary screens. Pro only So that the Bid Breakdown screen can properly distribute costs across different breakdowns, you can portions of a quote to different to different breakdowns. To allocate quotes to breakdowns, select one of the quotes to be allocated then right click and select the Cost Allocation option. From the Cost Allocation dialog that appears, you can assign either a dollar value or a percentage to indicate the portion of the cost to be assigned to each breakdown. Within each breakdown category, the allocated percentage(s) must add up to 100. Without closing the Cost Allocation dialog, you can select another quote to be allocated, then click OK when you are finished allocating quotes. To make the same allocations for multiple quotes, select multiple rows using the [Shift] key to select a range of rows or hold down the [Ctrl] key and click on each of the rows to be included before selecting the Cost Allocation option. After you have allocated a quote, a dollar sign displays beside the description of the item in the Quoted Materials column. The cost allocations you assign will be saved as part of the current bid summary, and will no longer be assigned when you switch to a different bid summary. Add/Modify Quoted Materials 1. To modify a current value, click on the value. To add a new value, click on an empty cell. In either case, the cell you click on displays highlighted. 2. Type in the new value. 3. Press the [Enter] key to complete the change. Track Quotes 1. Double click on the appropriate Cost cell, or click the dialog button that appears in the Cost cell Classic Estimating Help Guide - 319 when its row is selected. 2. From the Vendor Quotes dialog that appears, you can select an existing quote or add a new one. To select a quote, click the appropriate check box in the Selected column. Clicking the Low Price button will automatically selected the lowest priced quote. To add a new vendor, click on an empty cell within the Vendor column and type the name of the new vendor. If you add a new vendor and check the Update All Vendor Lists check box, then the vendor will be added to each vendor quote list. Otherwise, the vendor will be added to the current vendor quote list only. 3. When you are finished creating or selecting quotes, click the OK button. You will be returned to the Subcontractors screen, and the quoted value will be automatically inserted in the amount field. If a red flag had been set for this entry, it will be automatically removed. 320 - Classic Estimating Help Guide Close the Bid From the Final Pricing screen, you can review the total cost of materials and labor, and arrive at your selling price. You can also enter overhead, markup, labor burden, and taxes. To access the Final Pricing screen from another product screen, click on the FnPrc tab at the bottom of the screen, or click on the View menu and select Final Pricing. By default, cells that have a light yellow background cannot be directly modified, but are carried forward from other screens. To jump to the screen where a particular value has been specified, just double click on the appropriate entry. Where you can specify a value as either a fixed amount or a percentage, the specified (or “pinned”) value appears as blue text on a white background. To modify the default screen colors, select Options from the Job menu. If you are using Pro, you can try out different “what if” scenarios by entering different values in the Modified ($) or Modified (%) columns, and comparing the totals against those in the Calculated (%) and Calculated ($) columns. To reset the values in the Modified columns to match those in the Calculated columns, click on the Reload button within the toolbar. If an Alarm flag was set on the Subcontractor screen, the General Expenses screen, the Equipment screen, or the Quoted Materials screen , a red bar displays in the Alarm column for the corresponding row. If you double click on the red bar, the appropriate screen will be displayed. Just below the Total Markup entry, there are three user-defined adjustments. By default, these adjustments are labeled Other Expenses, Financing, and Bonding. These amounts will be included in the General Expenses total that appears on the Bid Breakdown screen. To change the adjustment description, double click on it, or single click on it and select the Descriptions option from the Edit menu. From the Adjustment Descriptions dialog that appears, you can also change the description of the global tax (VAT, GST, etc.) that is applied to your Selling Price to arrive at the Final Price. If you using Pro or BidWinner Plus and you want to isolate portions of your bid, you can set up alternate bid summaries, each of which can include a different combination of drawing, area, phase, system, and location breakdowns. When you switch between different bid summaries, the extension changes to include only those breakdowns you chose to be part of the current bid summary. Totals appearing on all screens other than the Takeoff screen will be similarly adjusted. For more information, see Creating Multiple Bid Summaries. Depending on which estimating program you are using, different columns displays on the Final Pricing screen. The different columns are described in the sections that follow. Using PowerBid, BidWinner, BidWinner Plus The same columns appear on the Final Pricing screen when you are using PowerBid, BidWinner, or BidWinner Plus. Column Description Final Pricing The description of the value that has been specified, or can be specified from this screen. Classic Estimating Help Guide - 321 Column Description Value ($) The value used to determine the overall final price. In some cases, you can enter a fixed amount under this column, or enter a percentage in the Pct (%) column and allow your estimating program to calculate the Value ($). Pct (%) The percentage that has been derived from, or used to determine the value appearing in the Value ($) column. In most cases, you can enter a fixed amount under the Value ($) column, or enter a percentage in the Pct (%) column and allow your estimating program to calculate the Value ($). Alarm If a red flag has been set for a value carried forward from the Subcontractors, General Expenses, or Quoted Materials, then the Alarm cell will be set to On. Red flags are set to remind you that the quoted price needs to be adjusted, possibly because the price is a budget price. To adjust the quoted price, double click on the flagged entry and you will be automatically returned to the appropriate screen, where you can make the necessary changes. Code Cost code. Can be used as a reference point when exporting to an accounting package. Tip - The Final Price appearing at the bottom of the Value ($) column will be the final price that appears on your formal quotation, and on subsequent product screens. Using Pro If you are using Pro, you can try out different “what if” scenarios by entering different values in the Modified ($) or Modified (%) columns, then comparing the totals against those in the Calculated (%) and Calculated ($) columns. To reset the values in the Modified columns to match those in the Calculated columns, click on the Reload button within the toolbar. Column Description Final Pricing The description of the value that has been specified, or can be specified from this screen. Calculated (%) A percentage used to determine the value 322 - Classic Estimating Help Guide Column Description appearing in the Calculated ($) column. In some cases, you can specify the percentage from the Final Pricing screen. In other cases, the percentage is carried forward from previous screens. Calculated ($) The value calculated using values entered on this and previous product screens. Variance (%) The difference between the Calculated ($) and the Modified ($) represented as a percentage. Modified ($) The value used to determine the overall final price. This value overrides the value appearing in the Calculated ($) column. In most cases, you can enter a fixed amount under this column, or enter a percentage in the Modified (%) column and allow your estimating program to calculate the Modified ($) value. Modified (%) The percentage that has been derived from, or used to determine the value appearing in the Modified ($) column. In most cases, you can enter a fixed amount under the Modified ($) column, or enter a percentage in the Modified (%) column and allow your estimating program to calculate the Modified ($) value. Alarm If a red flag has been set for a value carried forward from the Subcontractors, General Expenses, or Quoted Materials, then the Alarm cell will be set to On. Red flags are set to remind you that the quoted price needs to be adjusted, possibly because the price is a budget price. To adjust the quoted price, double click on the flagged entry and you will be automatically returned to the appropriate screen, where you can make the necessary changes. Code Cost code. Can be used as a reference point when exporting to an accounting package. Tip - The Final Price appearing at the bottom of the Modified ($) column will be the final price that appears on your formal quotation, and on subsequent product screens. Classic Estimating Help Guide - 323 Prepare Formal Quotation After you have completed and reviewed the bid, you can produce a formal quotation using the Quote Pad screen. To access the Quote Pad screen from another product screen, click on the QPad tab at the bottom of the screen. The Quote Pad screen acts as a simple text editor in which you can type, delete, cut, copy, and paste text, as well as change text color, font and size in order to produce a formal quotation. You can paste text copied to the Windows clipboard from other applications such as Word or Excel. To alter the appearance of the text you may use the options available from the Format menu, or enable to the Formatting toolbar. A standard description is automatically loaded from your default job. If you want a company heading or standard clauses to appear in all your formal quotations, you can add them to your default job. To change the font used when printing your quotation, create a new report style or modify an existing one. For more information on using report styles, see Using Report Styles. To include information from your job, such as selling price or database name, you can insert special field codes. When you print your formal quotation, the field code will be replaced with the appropriate value. For example, if you insert the <SELLING_PRICE> field code, then your program will print the selling price in place of the code. If you want the same kind of information to be printed for each quotation, you should insert the appropriate field codes into your default job. To insert a field code into your formal quotation, click where you want the code to appear, then type the appropriate field code within angle brackets. For example, if you include the following in your formal quotation... for the amount of $<FINAL_PRICE>. it might print as follows: for the amount of $9,000.00. If you want a field code to appear in a particular location, you can type a colon ( : ) following the field name, then type the distance in inches from the left margin. You must include one decimal place when specifying the distance. For example, to display the job name two inches from the left margin, you would use the following field code: <JOB_NAME:2.0> To move a line of text a specified distance from the left margin, use the TAB keyword. For example, to move a General Conditions heading 3 inches in from the left margin, you would type the following: <TAB:3.0>General Conditions You can also use field codes to have job information printed in the header or footer areas of your reports. For a list of field codes, see Using Field Codes in Reports. 324 - Classic Estimating Help Guide CHAPTER 8 Analyze the Bid Estimating programs provide several screens and features that help you analyze your bids, and track them against those of your competitors. These screens and features are described in the following sections. For more information on analyzing the bid, click on the button beside one of the following topics: Breaking Down the Bid Creating Multiple Bid Summaries Tracking Your Jobs Classic Estimating Help Guide - 325 Break Down the Bid Pro only From the Bid Breakdown screen, you can view the total cost of your bid broken down by drawing, area, phase, system, location, sort codes, unit price, and item. The Bid Breakdown screen is ideal for determining total cost per system, price per area, and labor per area, among other information. You can manipulate this information, export it to other applications, and use it as the basis for progress billings. To switch between the Drawing, Area, Phase, System, Location, Sort Code, Unit Price, and Item breakdowns, click the Breakdown View list box and select the appropriate option. If you’ve made changes to any of the preceding screens, you must click the Reload button from the toolbar to update the breakdown. The cost per system is displayed on the Bid Breakdown screen under the Total column. At the bottom of the screen, the Revised Totals represent the currently displayed values, while the Final Totals indicate the values carried forward from the previous screens. To try out different “what if” scenarios, you can enter new values in any of the cells and compare the new Revised Totals against the actual Final Prices. Any changes you make here does not affect any previously specified values or your final price. To reset the displayed values to match the Final Price values, click the Reload button from the toolbar. Allocating Costs To distribute the costs for quoted materials or subcontractors quotes among different breakdowns, you can enter a number in the appropriate cell representing the share of the quote to be assigned to that breakdown. For example, if you enter a value of 1 in the Quoted Material column for both the Lighting System and Wiring Devices system breakdowns, then click the Reload button, the program will divide the quote equally between the two. If instead, you enter 2 for the Lighting System and 1 for the Wiring Devices, then 2/3 of the costs would have been assigned to the Lighting System and 1/3 would have been assigned to Wiring Devices. You can also allocate costs to breakdowns for individual rows on the General Expenses, Quoted Materials, Subcontractors, and Equipment screens. To do so, select one or more rows then right click and select the Cost Allocation option. From the Cost Allocation dialog, you can allocate the costs to different breakdowns in whatever percentages you choose. The Bid Breakdown screen will then distribute costs to breakdowns accordingly. General expenses, quoted materials, subcontractor costs, and equipment costs that have not been allocated will not be distributed or broken down. Multi-Level Bid Breakdowns By default, the Breakdown View list consists of single breakdowns that allow you to break down the bid by that breakdown alone. If you want to see some of the breakdowns further broken down, you can create multi-level breakdowns. Multi-level bid breakdowns allow you to group the bid by a combination of multiple breakdown options. For example, instead of just breaking down the bid by system, you can break it down by system and phase so that system breakdowns are themselves broken down by phase. To create a multi-level breakdown, click the Add button on the Bid Breakdown screen. From the Bid 326 - Classic Estimating Help Guide Breakdown View dialog that appears, you select the breakdowns you wish to use. To select the breakdowns, double click the appropriate option from the left side of the dialog. Alternatively, you could single click the option, then click on the Add button. You can select as many different breakdowns as you require. The order in which the options appear on the right side of the dialog determine the order in which the bid is broken. You can reorder items on the right side by selecting an item then clicking the Up or Down buttons. Based on your selection, the Name of the breakdown view will be automatically assigned. Tip - If you have any unallocated costs for the selected breakdowns on the General Expenses or Equipment screens, you can prorate the unallocated costs evenly across the breakdowns by clicking the appropriate checkbox(es). After you click on OK from the Bid Breakdown View dialog and return to the Bid Breakdown screen, the bid will be broken down by the selected breakdowns in the selected order. Additional breakdowns displays nested under the previous breakdown, with plus and minus buttons to expand and collapse the branches of the tree. Subtotals displays for the final breakdown in the in the tree. Creating Alternate Bid Summaries If you want to isolate portions of your bid, you can set up multiple bid summaries, each of which can include a different combination of drawing, area, phase, system, and location breakdowns. When you switch between different bid summaries, the extension changes to include only those breakdowns you chose to be part of the current bid summary. Totals appearing on all screens other than the Takeoff screen will be similarly adjusted. For more information, see Creating Multiple Bid Summaries. Classic Estimating Help Guide - 327 Alternate Bid Summaries Pro, BidWinner Plus only With Pro and BidWinner Plus, you can set up different bid summaries, each of which can include a different combination of drawing, area, phase, system, and location breakdowns. When you switch between different bid summaries, the extension changes to include only those breakdowns you chose to be part of the current bid summary. Totals appearing on all screens other than the Takeoff screen will be similarly affected. The total value of the currently selected bid summary appears on the Job Schedule Screen in the Last Bid field. Tip - If you want to view only a portion of the extension without affecting the extension itself, or any bid totals, you can group the extension rather than switch to a different bid summary. For more information, see Grouping the Extension. Multiple bid summaries can be combined into a single summary that you can view or print. To combine multiple bid summaries, select the Combine option from the Bid Summary menu. When you select this option, you are prompted to select the bid summaries you want to combine. After you select the bid summaries to be combined, a price summary appears with columns for each selected bid summary as well as a column displaying totals for all selected bid summaries. Create Alternative Bid Summaries 1. Select the Modify option from the Bid Summary menu, or click the Modify Bid Summary Components button 2. Click on the New button on the Bid Summary toolbar. The Bid Summaries dialog appears. at the top of the Bid Summaries dialog. 3. From the Add Bid Summary dialog that appears, specify a name for your bid summary, and select an existing bid summary to be used as the basis for the new bid summary. Click on OK to return to the Bid Summary Components dialog. 4. Select or deselect the appropriate breakdowns from the Bid Summaries dialog. If a checkbox at the top of a branch within the breakdowns list on the side of the dialog is checked, then all breakdowns in that branch will be included. If you click on the checkbox so that a check mark no longer appears, then all the breakdowns in that branch will be automatically deselected. You can then click on the checkbox beside the individual breakdown options you wish to include. Tip - You cannot deselect a breakdown if a cost has been assigned to it from the Cost Allocation dialog. 5. Click OK when you have selected all the breakdowns you wish to include in your bid summary. The bid summary you have just created is automatically loaded, and appears in the list box within the Bid Summary toolbar. Tip - You cannot modify the default bid summary setup. Review Different Bid Summaries 1. Make sure the Bid Summary toolbar is being displayed. 328 - Classic Estimating Help Guide 2. Click the list box within the Bid Summary toolbar, and select the appropriate bid summary. OR Select Modify option from the Bid Summary menu, then click the Bid Summary list box and select the appropriate bid summary. When you click the OK, the bid summary you selected will be loaded. Modify Bid Summary: 1. Click the bid summary name on the left side of Bid Summaries dialog. 2. Select or deselect the breakdowns included in the bid summary. Remove Bid Summary: 1. Select the Modify option from the Bid Summary menu, or click the Modify Bid Summary Components button on the Bid Summary toolbar. The Bid Summaries dialog appears. 2. Click the click the Rename button at the top of the dialog. 3. The Rename Bid Summary dialog appears. From here, specify a new name for your bid summary, and click OK to return to the Bid Summary Components dialog. Delete Bid Summary 1. Select the Modify option from the Bid Summary menu, or click the Modify Bid Summary Components button on the Bid Summary toolbar. The Bid Summaries dialog appears. 2. Click the bid summary name on the left side of the Bid Summaries dialog. 3. Click on the Delete button at the top of the dialog. 4. You will be prompted to confirm your intention to delete the bid summary. Change Bid Summary Display Order 1. Select the Modify option from the Bid Summary menu, or click the Modify Bid Summary Components button on the Bid Summary toolbar. The Bid Summaries dialog appears. 2. Select a bid summary name on the left side of the Bid Summaries dialog. 3. Click the Move Up or Move Down buttons. Classic Estimating Help Guide - 329 Track Jobs You can use the Schedule screen to view summaries of all your jobs, and to track your success against competing contractors. You can record information about your pending jobs as well as any closed jobs. The Schedule screen lists your jobs in ascending order by job number. If you number your jobs sequentially, then the most recent job displays at the bottom of the list. When sorting the jobs by job number, your estimating program ignores all non-numeric characters. When the Schedule screen appears, it automatically shifts focus to the last line in the list. The Schedule screen automatically appears when you run any estimating product. To access the Job Schedule screen from another product screen, choose the Schedule option from the View or Window menu, or click on the Schedule button. Changing the Job Status After a contract has been awarded, you can change the status of your job, and indicate how your bid price compared to competing bids. You can also record the value of the lowest bid after your bid. At the bottom of the Job Schedule screen, your bid prices are summarized according to status. 1. Click the Status cell for the job whose status you wish to change. By default, the status is set to Pending. 2. Press one of the following letters on your keyboard to indicate the appropriate status: Key Status P Pending F First S Second T Third O Other 3. Press [Enter] to complete the change. To indicate the value of the lowest bid other than yours, enter a value in the Next Price cell and let your estimating product calculate the Spread %. 330 - Classic Estimating Help Guide CHAPTER 9 Multi-User Support Estimating programs offer support for multiple estimators working on the same project, including the ability to share jobs across a network, merge takeoffs from multiple jobs, and manage Master jobs and Sub jobs using the Enhanced Job Merge functionality. For more information on the program’s multi-user support features, click on the button beside one of the following topics: Using the Network Security Server Using the License Administrator Sharing Files Across a Network Organizing a Project Merging Takeoffs from Multiple Jobs Merging Takeoffs from Sub Jobs Security Protection Classic Estimating Help Guide - 331 Organizing a Project Pro only On larger bids, you may require the efforts of several estimators, each working on a portion of the bid. Using Pro, you can divide the project among multiple estimators, then merge takeoffs from each estimator’s job into the master job. To organize a larger project, we recommend you follow these steps: 1. The senior estimator or project leader creates a job template. The job template is just a job with modifications and additions specific to that project. The senior estimator may create typicals, add breakdown options, or adjust default values to reflect the specific conditions of the project. For instructions on creating and using job templates, see Using Job Templates . 2. The project is then divided between the estimators according to system, area, or another appropriate breakdown. Each estimator should be responsible for a distinct portion of the project, to avoid overlap and redundancy. 3. Each estimator then opens the project template job and saves it as a separate job with a file name that identifies him or his portion of the project. 4. The estimators then perform the takeoffs for their different portions of the project. 5. After all the estimators have completed their portion of the project, the senior estimator or project leader merges the takeoffs from each job into a master job. For instructions on merging takeoffs from multiple jobs, see Merging Takeoff from Multiple Jobs or Merging Takeoffs from Sub Jobs. Tip - If you have multiple estimators working on different portions of the same project and they need to create new items, they should create them as temporary items, rather than new database items. When the separate jobs are merged, temporary items taken off will be merged, allowing your chief estimator to review the new items within a single list. 332 - Classic Estimating Help Guide Merging Takeoffs from Multiple Jobs Pro only To allow multiple estimators to contribute takeoffs to the same job from different workstations, Pro provides a job merge feature. Job merge combines takeoffs from separate jobs into a single job, merging temporary items, breakdowns, typicals, and designations, and appending audit trail entries. Pro also provides an enhanced job merge feature, which allows you to create multiple jobs that are subordinate to a master job. You can split up a project and allow different users to work on different portions of the project, with each portion being a separate sub job. At any point, takeoffs from the sub jobs can be merged into the master job. For more information, see Creating Sub Jobs and Merging Takeoffs from Sub Jobs. Procedure 1. Open the job where you wish to merge the takeoffs, or create a new job. 2. Go to the Takeoff screen and select the Job Merge option from the Takeoff menu. The Job Merge dialog appears. 3. From the Job Merge dialog, select the existing jobs to be merged into the current job by clicking on the check box beside the appropriate job name(s). Takeoffs, breakdowns, typicals, and designations from the selected jobs will be merged into the current job in the order in which they are listed on this dialog. 4. From this dialog, you can also control whether your program performs a comprehensive merge or not. A comprehensive merge involves making sure that the description and all other details match before combining two breakdowns, typicals, or designations into one. A non-comprehensive merge involves merging the breakdowns, typicals, or designations that share the same description even if the remaining details do not match. Where details do not match, the details of the breakdowns, typicals, or designations already stored in the current job will be used. You can control whether the merge is comprehensive for breakdowns, typicals, or designations, by checking or clearing the check box beside the appropriate option. By default, comprehensive merges are performed when combining breakdowns, typicals, and designations. To perform a non-comprehensive merge, click on the appropriate job merge option, so that a checkmark no longer appears. 5. Click on the Merge button to merge the takeoffs from the selected jobs. 6. When you are prompted to confirm your request to merge the jobs, click on OK. 7. After the job merge is complete, a confirmation message displays. Click on OK to acknowledge this message. 8. Unless you want to merge another job into the current job, click on Exit to return to the Takeoff screen. If any of the takeoffs being merged involve materials not found in the database assigned to the current job, Pro will create temporary items for these materials. Temporary items are stored as part of the job (rather than the database) and can be viewed or accessed by selecting TEMPORARY ITEMS from the Classic Estimating Help Guide - 333 Takeoff options list box on the Takeoff screen. Tip - If you wish to merge jobs in a different order than they appear on the Job Merge dialog (perhaps because you are performing a non-comprehensive merge and wish the details of a particular job to override those of other jobs), then merge the jobs one at a time in the order you prefer. 334 - Classic Estimating Help Guide Merging Takeoffs from Sub Jobs Pro ONLY You can create one or more sub jobs that are subordinate to a master job. This allows you to split up a project and allow different users to work on different portions of the project, with each portion being a separate sub job. At any point, takeoffs from the sub jobs can be merged into the master job. Master jobs and sub jobs form part of Pro's Enhanced Job Merge feature that allows you to track merge dates and eliminate the possibility of a "double-merge". For more information, see Merging Takeoffs from sub jobs. The Enhanced Job Merge feature provides several advantages over the regular job merge feature. The Enhanced Job Merge: eliminates the possibility that a user will accidentally perform a double job merge. facilitates the merge process by designating jobs as sub jobs subordinate to a master job and therefore eliminating the possibility of merging the wrong jobs. provides the ability to update a master job with revisions made in the merged sub job(s). allows the user to more effectively the ability within the Master job to filter the audit trail and sort the extension by the original (sub job) numbers. Enhanced Job merge combines takeoffs from separate jobs into a single job, merging temporary items, breakdowns, typicals, and designations, and appending audit trail entries. Procedure 1. Open the master job you wish to merge sub jobs into. 2. Go to the Takeoff screen and select the Enhanced Job Merge option from the Job menu. The Enhanced Job Merge dialog appears. 3. From the Enhanced Job Merge dialog, you can select the existing sub jobs to be merged into the currently open Master job by clicking on the check box beside the appropriate job name(s).Takeoffs, breakdowns, typicals, and designations from the selected sub jobs will be merged into the master job in the order in which they are listed on this dialog. If a sub job has been renamed or moved, the sub job displays grayed out in the merge list, with a question mark button beside the job number: To relink the sub job, click on it then click the Relink button. A dialog displays allowing you to specify the location of the sub job. 4. Select the appropriate checkbox(es) to control the comprehensive merge options. A comprehensive merge involves making sure that the description and all other details match before combining two breakdowns, typicals, or designations into one. A non-comprehensive merge involves merging the breakdowns, typicals, or designations that share the same description even if the remaining details do not match. Where details do not match, the details of the breakdowns, typicals, or designations already stored in the current job will be used. You can control whether the merge is comprehensive for breakdowns, typicals, or designations, by checking or clearing the Classic Estimating Help Guide - 335 check box beside the appropriate option. By default, comprehensive merges are performed when combining breakdowns, typicals, and designations. To perform a non-comprehensive merge, click on the appropriate job merge option, so that a checkmark no longer appears. 5. Click on the Merge button to merge the takeoffs from the selected jobs. 6. When you are prompted to confirm your request to merge the jobs, click on OK. 7. After the job merge is complete, a confirmation message displays. Click on OK to acknowledge this message. 8. Unless you want to merge another sub job into the master job, click on Exit to return to the Takeoff screen. If any of the takeoffs being merged involve materials not found in the database assigned to the current job, Pro will create temporary items for these materials. Temporary items are stored as part of the job (rather than the database) and can be viewed or accessed by selecting TEMPORARY ITEMS from the Takeoff options list box on the Takeoff screen. If a master job has sub jobs that are open or have been modified since the last merge, then the Final Price cell at the bottom of the Calculated ($) column on the Final Pricing screen displays with a yellow background. Tip - If you wish to merge jobs in a different order than they appear on the Enhanced Job Merge dialog (perhaps because you are performing a non-comprehensive merge and wish the details of a particular job to override those of other jobs), then merge the jobs one at a time in the order you prefer. 336 - Classic Estimating Help Guide 10 CHAPTER Reports Using the estimating products, you can print comprehensive reports showing information from your database, from your price update, or for any of your jobs. The reports available from the print function will vary depending on your location in the program. For more information on printing reports within your estimating product, click on the button beside one of the following topics: Printing Job Reports Print Preview Printing to PDF Using Field Codes Printing Job Summaries Using Report Styles Classic Estimating Help Guide - 337 Printing Job Reports Estimating programs allow you to print job summaries or comprehensive job reports. Each time you print a job report, you must select the report style you wish to use. A report style determines which job components are included in the report, and controls the layout of the report, including headers, footers, margins, and page orientation. You can create as many different report styles as you wish, each with its own combination of job components and report parameters. Report styles are distinct from screen styles, which control the columns that are displayed on each job screen. However, you can view the currently report style on screen, so that only those job components included in the report style will displayed on screen. As well, you can apply your current screen style in place of a report style, so that only those columns displayed on screen will be included in the job report. For information on creating, defining, and using report styles, see Using Report Styles. You can only select a report style when you choose the Print option from a job-specific screen. If you select the Print option from the Schedule screen, then a job summary, complete with job description, job number, date, status, etc., will be printed. Instructions on printing comprehensive job reports appear below. For information on printing job summaries, see Printing Job Summaries. To print detailed reports on a particular job, follow these steps: 1. Open the appropriate job. For instructions on opening a job, see Opening a Job. 2. Select the Print option from the Job menu, or click on the Print button on the toolbar. 3. In either case, the Print Report dialog appears. From here, you can choose which report style you wish to use by clicking on the Report Style list box. The selected report style determines which job screens and columns are included in the report and in what order, and controls the font used in your report. (The default style includes all printable job components.) For instructions on creating report styles, see Creating a Report Style. The Print Report dialog lists all job screens (or screen sections in the case of the Takeoff and Extension screens) with a check box beside each. When the Audit Trail, Designations, or Extension options are checked, you can click the plus sign to select the full or partial view to be printed. Those job screens that were selected as part of the current report style displays checked, while those excluded from the report style displays unchecked. If you switch to a different report style, the job screen selections will change to reflect the selected report style. You can override any or all of the report style’s selections without modifying the report style itself by checking or clearing the appropriate screen names in the list. If you wish to use the current screen layout in place of a report style, so that only those components currently enabled as part of the current screen style will be included in the report, click on the Use Screen Layout check box at the bottom of the screen. (Screen styles function like report styles, controlling what job components are displayed on each job screen. For more information on screen styles, see Using Screen Styles). If you click on the Setup button, the Print Setup dialog appears. From the Print Setup dialog, you can select a different printer and choose the number of copies you wish to print. 338 - Classic Estimating Help Guide 4. Click the Print button to print the report. If you have selected screens on the Print Report dialog for which no columns were selected in the current report style, then a list of screens unavailable for printing will be displayed. Classic Estimating Help Guide - 339 Printing Job Reports to PDF To print detailed job reports to a PDF file, follow these steps: 1. Open the appropriate job. For instructions on opening a job, see Opening a Job. 2. Select the Print option from the Job menu, or click on the Print button on the toolbar. 3. In either case, the Print Report dialog appears. From here, select the report style you wish to use by clicking on the Report Style list box. The selected report style determines which job screens and columns are included in the report and in what order, and controls the font used in your report. (The default style includes all printable job components.) For instructions on creating report styles, see Creating a Report Style. The Print Report dialog lists all job screens (or screen sections in the case of the Takeoff and Extension screens) with a check box beside each. When the Audit Trail, Designations, or Extension options are checked, you can click the plus sign to select the full or partial view to be printed. Job screens that are part of the current report style displays checked, while those excluded from the report style displays unchecked. You can override any or all of the report style’s selections without modifying the report style itself by checking or clearing the appropriate screen names in the list. If you wish to use the current screen layout in place of a report style, so that only those components currently enabled as part of the current screen style will be included in the report, click on the Use Screen Layout check box at the bottom of the screen. (Screen styles function like report styles, controlling what job components are displayed on each job screen. For more information on screen styles, see Using Screen Styles). 4. If you click on the Setup button, the Print Setup dialog appears. From the Print Setup dialog, you can select a different printer and choose the number of copies you wish to print. 5. After you have selected the components to be included in your report, click the PDF button to save the report in PDF format. The Export to PDF dialog displays. 6. In the File name field type the desired filename for your PDF report and click the Save button to complete the export. 340 - Classic Estimating Help Guide Printing Job Summaries In addition to job reports, you can print job summaries from the Job Schedule screen. Job summary reports do not make use of report styles, but instead use screen styles. The appearance of the job summary report is determined by the currently selected screen style. For information on creating screen styles, see Using Screen Styles. To print a summary of all your jobs, follow these steps: 1. If the Schedule screen is not already being displayed, go to the Job Schedule screen by selecting the Schedule option from the View or Window menu. 2. Select the Print option from the Job menu, or click on the Print button within the toolbar. 3. From the Print dialog that appears, you can change your printer setup and choose the number of copies you wish to print. Click on OK when you are ready to print your job summary. The job summary will print the same information that appears on the Job Schedule screen. Classic Estimating Help Guide - 341 Using Print Preview Using the Print Preview function, you can see what your print jobs will look like before they are sent to the printer. To preview a print job, follow these steps: 1. Open the appropriate job. For instructions on opening a job, see Opening a Job. 2. Select the Print Preview option from the Job menu. 3. From the Preview Report dialog, you select the report style you wish to use, and the job screens to be included in the report. Job screens that are part of the current report style displays checked, while those excluded from the report style displays unchecked. You can override any or all of the report style’s selections without modifying the report style itself by checking or clearing the appropriate screen names in the list. 4. Click OK to proceed. The Print Preview screen appears, displaying a preview of your print job. If there is more than one report available for printing, then they will all be combined into a single printed document with a page break between each report. To switch between the different reports, simply click Next Page or Prev Page buttons until the window is displaying the appropriate report. The following options are available from the Print Preview screen: Option Description Print Click on this button to print the currently displayed report(s). Next Page If the current displayed report consists of multiple pages, you can click on this button to display the next page in the report. Prev Page If the current displayed report consists of multiple pages, you can click on this button to display the previous page in the report. Two Page If the current displayed report consists of multiple pages, you can click on this button to display two pages at a time side by side. Zoom In Click on this button to magnify the report being previewed. Zoom Out Click on this button to reduce the magnification of the report being previewed. Close Click on this button to close the Print Preview function and return to your previous screen. 342 - Classic Estimating Help Guide Using Field Codes If you want job information, such as database name or the date, to appear on your report, your notes or formal quotation, you can insert special field codes. When you print your reports, notes, or quotation, the field codes will be automatically replaced by the appropriate value. For example, if you insert the <SELLING_PRICE> field code, then your estimating program will print the selling price in place of the code. Field codes can be inserted in the header or footer area of any report, and in the body of your notes or your formal quotation. You can also used field codes to automatically insert a value in the Qty cell on either the General Expense screen or Equipment screen. If you want the same kind of information to be printed for each quotation, you should insert the appropriate field codes into your default job. To insert a field code from the Notes screen or Quote Pad screen, left click where you want the information to appear, then right click and select the Insert Field option. From the Field Codes dialog that appears, you can select the appropriate code. Alternatively, you could type the field code within angle brackets ( < > ). For example, if you include the following in your formal quotation: for the amount of $<SELLING_PRICE>. it might print as follows: for the amount of $9,000.00. To use a field code to insert a value in the Qty cell on the General Expense or Equipment screen, select a field code from the Field cell to the right of the Qty cell. If you want a field code to appear in a particular location, you can type a colon ( : ) following the field name, then type the distance in inches from the left margin. You must include one decimal place when specifying the distance. For example, to display the job name two inches from the left margin, you would use the following field code: <JOB_NAME:2.0> To move a line of text a specified distance from the left margin, use the TAB keyword. For example, to move a General Conditions heading 3 inches in from the left margin, you would type the following: <TAB:3.0>General Conditions To insert a field code into the header or footer area of a report, you invoke the Report Style Setup dialog by selecting Report Styles from the Settings menu. From the Report Style Setup dialog, click on the Page Setup tab to display the Page Setup page. In the Header or Footer field, type the appropriate field code within angle brackets ( < > ). The following field codes are available: Header and Footer Field Codes Code Description BID_SUMMARY_NAME Pro and BidWinner Plus only Where alternate bid summaries have been set Classic Estimating Help Guide - 343 Code Description up. For more information on alternate bid summaries, see Creating Multiple Bid Summaries. DATABASE_NAME The name of the database used for this job. DATABASE_NUMBER The number of the database used for this job. JOB_NAME The job description. JOB_NUMBER The job number. JOB_PATH The folder in which the job is stored. Notes Screen Field Codes Code Description <TAB:1.0> Distance in inches that text following will be indented from left <DATE> The present date <TIME> The current time <JOB_NAME> Job description <JOB_NUMBER> Job number <JOB_PATH> Folder in which the job is stored <JOB_TYPE> Job category as it appears on the Job Information screen <STARTING_DATE> Starting date of the job as defined on the Job Information screen <COMPLETION_DATE> Completion date of the job as defined on the Job Information screen <DURATION> Duration of the job as calculated on the Job Information screen <DURATION_BASEDON> Whether the duration is expressed in days, weeks, or months <DURATION_DAYS> The duration of the job in days, calculated using the information entered on the Job Information 344 - Classic Estimating Help Guide Code Description screen <DURATION_WEEKS> The duration of the job in weeks, calculated using the information entered on the Job Information screen <DURATION_MONTHS> The duration of the job in months, calculated using the information entered on the Job Information screen <DURATION_4WEEKS> The duration of the job in 4-week intervals, calculated using the information entered on the Job Information screen <DATABASE_NAME> The name of the database used for this job <DATABASE_NUMBER> The number of the database used for this job <DATABASE_PATH> The folder in which the database is stored <BID_SUMMARY_NAME> Currently selected bid summary <BID_DUE_DATE> Bid due date as it appears on the Job Info screen <BID_DUE_TIME> Bid due time as it appears on the Job Info screen <ESTIMATOR> Estimator's name as it appears on the Job Info screen <ESTIMATOR_TELEPHONE> Estimator's telephone number as it appears on the Job Info screen <ESTIMATOR_CELLPHONE> Estimator's telephone number as it appears on the Job Info screen <ESTIMATOR_FAX> Estimator's fax number as it appears on the Job Info screen <ESTIMATOR_EMAIL> Estimator's e-mail <JOB_ADDRESS_NUMBER> Job address number as it appears on the Job Info screen <JOB_ADDRESS_SITE_NAME> Job address site name as it appears on the Job Info screen <JOB_ADDRESS_ADDRESS_1> Job address 1 as it appears on the Job Info Classic Estimating Help Guide - 345 Code Description screen <JOB_ADDRESS_ADDRESS_2> Job address 2 as it appears on the Job Info screen <JOB_ADDRESS_CITY> Job address city as it appears on the Job Info screen <JOB_ADDRESS_STATE> Job address state as it appears on the Job Info screen <JOB_ADDRESS_COUNTRY> Job address country as it appears on the Job Info screen <JOB_ADDRESS_ZIP> Job address zip or postal code as it appears on the Job Info screen <JOB_ADDRESS_TELEPHONE> Job phone as it appears on the Job Info screen <JOB_ADDRESS_CELLPHONE> Job cell phone as it appears on the Job Info screen <JOB_ADDRESS_FAX> Job fax as it appears on the Job Info screen <JOB_ADDRESS_CONTACT> Job address contact as it appears on the Job Info screen <JOB_ADDRESS_EMAIL> Job address e-mail <CLIENT_ADDRESS_NUMBER> Client address number as it appears on the Job Info screen <CLIENT_ADDRESS_SITE_NAME> Client address site name as it appears on the Job Info screen <CLIENT_ADDRESS_ADDRESS_1> Client address 1 as it appears on the Job Info screen <CLIENT_ADDRESS_ADDRESS_2> Client address 2 as it appears on the Job Info screen <CLIENT_ADDRESS_CITY> Client address city as it appears on the Job Info screen <CLIENT_ADDRESS_STATE> Client address state as it appears on the Job Info screen <CLIENT_ADDRESS_COUNTRY> Client address country as it appears on the Job Info screen 346 - Classic Estimating Help Guide Code Description <CLIENT_ADDRESS_ZIP> Client address zip as it appears on the Job Info screen <CLIENT_ADDRESS_TELEPHONE> Client phone as it appears on the Job Info screen <CLIENT_ADDRESS_CELLPHONE> Client cell phone as it appears on the Job Info screen <CLIENT_ADDRESS_FAX> Client fax as it appears on the Job Info screen <CLIENT_ADDRESS_CONTACT> Client address contact as it appears on the Job Info screen <CLIENT_ADDRESS_EMAIL> Client address e-mail <LABOR_COLUMN> Labor column used in the Extension screen <EXTENSION_TOTAL_HOURS> Total hours from the Extension screen <DIRECT_LABOR_HOURS> Total hours from the Direct Labor screen <DIRECT_LABOR_FULL_RATE> Full rate from the Direct Labor screen <INCIDENTAL_LABOR_HOURS> Total hours from the Incidental Labor screen <INCIDENTAL_LABOR_FULL_RATE> Full rate from the Incidental Labor screen <LABOR_FACTORING_HOURS> Total hours from the Labor Factoring screen <LABOR_FACTORING_FULL_RATE> Full rate from the Labor Factoring screen <INDIRECT_LABOR_HOURS> Total hours from the Indirect Labor screen <INDIRECT_LABOR_FULL_RATE> Full rate from the Indirect Labor screen <GENERAL_EXPENSES_COST> Total cost from the General Expenses screen <GENERAL_EXPENSES_TAX> Total tax from the General Expenses screen <EQUIPMENT_COST> Total cost from the Equipment screen <EQUIPMENT_TAX> Total tax from the Equipment screen <QUOTED_MATERIALS_ADJUSTED_COST> Total adjusted cost of all material from the Quoted Material screen <SUBCONTRACTORS_ADJUSTED_COST> Total cost from the Subcontractors screen Classic Estimating Help Guide - 347 Code Description <SUBCONTRACTORS_TAX> Total tax from the Subcontractors screen <SELLING_PRICE> Selling price as it appears on the Final Pricing screen <FINAL_PRICE> Final price as it appears on the Final Pricing screen <AREA> Area value from the Price Summary screen <TOTAL_HOURS> Total labor hours as it appears on the Price Summary screen <LABOR_RISK_RATIO> The Labor Risk Ratio % value from the Price Summary screen Quote Pad Screen Field Codes The following codes are available from the Quote Pad screen: Code Description <TAB:1.0> Distance in inches that text following will be indented from left <DATE> The present date <TIME> The current time <JOB_NAME> Job description <JOB_NUMBER> Job number <JOB_PATH> The folder in which the job is stored <JOB_TYPE> Job category as it appears on the Job Information screen <STARTING_DATE> Starting date of the job as defined on the Job Information screen <COMPLETION_DATE> Completion date of the job as defined on the Job Information screen <DURATION> Duration of the job as calculated on the Job Information screen <DURATION_BASEDON> Whether the duration is expressed in days, 348 - Classic Estimating Help Guide Code Description weeks, or months <DURATION_DAYS> The duration of the job in days, calculated using the information entered on the Job Information screen <DURATION_WEEKS> The duration of the job in weeks, calculated using the information entered on the Job Information screen <DURATION_MONTHS> The duration of the job in months, calculated using the information entered on the Job Information screen <DURATION_4WEEKS> The duration of the job in 4-week intervals, calculated using the information entered on the Job Information screen <DATABASE_NAME> The name of the database used for this job <DATABASE_NUMBER> The number of the database used for this job <DATABASE_PATH> The folder in which the database is stored <BID_SUMMARY_NAME> Currently selected bid summary <BID_DUE_DATE> Bid due date as it appears on the Job Info screen <BID_DUE_TIME> Bid due time as it appears on the Job Info screen <ESTIMATOR> Estimator's name as it appears on the Job Info screen <ESTIMATOR_TELEPHONE> Estimator's telephone number as it appears on the Job Info screen <ESTIMATOR_CELLPHONE> Estimator's telephone number as it appears on the Job Info screen <ESTIMATOR_FAX> Estimator's fax number as it appears on the Job Info screen <ESTIMATOR_EMAIL> Estimator's e-mail <JOB_ADDRESS_NUMBER> Job address number as it appears on the Job Info screen Classic Estimating Help Guide - 349 Code Description <JOB_ADDRESS_SITE_NAME> Job address site name as it appears on the Job Info screen <JOB_ADDRESS_ADDRESS_1> Job address 1 as it appears on the Job Info screen <JOB_ADDRESS_ADDRESS_2> Job address 2 as it appears on the Job Info screen <JOB_ADDRESS_CITY> Job address city as it appears on the Job Info screen <JOB_ADDRESS_STATE> Job address state as it appears on the Job Info screen <JOB_ADDRESS_COUNTRY> Job address country as it appears on the Job Info screen <JOB_ADDRESS_ZIP> Job address zip or postal code as it appears on the Job Info screen <JOB_ADDRESS_TELEPHONE> Job phone as it appears on the Job Info screen <JOB_ADDRESS_CELLPHONE> Job cell phone as it appears on the Job Info screen <JOB_ADDRESS_FAX> Job fax as it appears on the Job Info screen <JOB_ADDRESS_CONTACT> Job address contact as it appears on the Job Info screen <JOB_ADDRESS_EMAIL> Job address e-mail <CLIENT_ADDRESS_NUMBER> Client address number as it appears on the Job Info screen <CLIENT_ADDRESS_SITE_NAME> Client address site name as it appears on the Job Info screen <CLIENT_ADDRESS_ADDRESS_1> Client address 1 as it appears on the Job Info screen <CLIENT_ADDRESS_ADDRESS_2> Client address 2 as it appears on the Job Info screen <CLIENT_ADDRESS_CITY> Client address city as it appears on the Job Info screen <CLIENT_ADDRESS_STATE> Client address state as it appears on the Job 350 - Classic Estimating Help Guide Code Description Info screen <CLIENT_ADDRESS_COUNTRY> Client address country as it appears on the Job Info screen <CLIENT_ADDRESS_ZIP> Client address zip as it appears on the Job Info screen <CLIENT_ADDRESS_TELEPHONE> Client phone as it appears on the Job Info screen <CLIENT_ADDRESS_CELLPHONE> Client cell phone as it appears on the Job Info screen <CLIENT_ADDRESS_FAX> Client fax as it appears on the Job Info screen <CLIENT_ADDRESS_CONTACT> Client address contact as it appears on the Job Info screen <CLIENT_ADDRESS_EMAIL> Client address e-mail <LABOR_COLUMN> Labor column used in the Extension screen <EXTENSION_TOTAL_HOURS> Total hours from the Extension screen <DIRECT_LABOR_HOURS> Total hours from the Direct Labor screen <DIRECT_LABOR_FULL_RATE> Full rate from the Direct Labor screen <INCIDENTAL_LABOR_HOURS> Total hours from the Incidental Labor screen <INCIDENTAL_LABOR_FULL_RATE> Full rate from the Incidental Labor screen <LABOR_FACTORING_HOURS> Total hours from the Labor Factoring screen <LABOR_FACTORING_FULL_RATE> Full rate from the Labor Factoring screen <INDIRECT_LABOR_HOURS> Total hours from the Indirect Labor screen <INDIRECT_LABOR_FULL_RATE> Full rate from the Indirect Labor screen <GENERAL_EXPENSES_COST> Total cost from the General Expenses screen <GENERAL_EXPENSES_TAX> Total tax from the General Expenses screen <EQUIPMENT_COST> Total cost from the Equipment screen <EQUIPMENT_TAX> Total tax from the Equipment screen Classic Estimating Help Guide - 351 Code Description <QUOTED_MATERIALS_ADJUSTED_COST> Total adjusted cost of all material from the Quoted Material screen <SUBCONTRACTORS_ADJUSTED_COST> Total cost from the Subcontractors screen <SUBCONTRACTORS_TAX> Total tax from the Subcontractors screen <TOTAL_PROFIT> Total Profit value from the Price Summary screen <PRIME_COST> Prime Cost value from the Price Summary screen <NET_COST> Net Cost value from the Price Summary screen <AREA> Area value from the Price Summary screen <TOTAL_HOURS> Total labor hours as it appears on the Price Summary screen <LABOR_RISK_RATIO> The Labor Risk Ratio % value from the Price Summary screen Tip - For Pro, the following codes are available for cells under the Modified $ column on the Final Pricing screen: <DATABASE_MATERIAL> Database material as it appears on the Final Pricing screen <DATABASE_MATERIAL_ESCALATION> Database material escalation as it appears on the Final Pricing screen <QUOTED_MATERIAL> Quoted material as it appears on the Final Pricing screen <QUOTED_MATERIAL_EXTENSION> Quoted material extension as it appears on the Final Pricing screen <MATERIAL_TAX> Material tax as it appears on the Final Pricing screen <MATERIAL_TOTAL> Material total as it appears on the Final Pricing screen <DIRECT_LABOR> Direct labor as it appears on the Final Pricing screen <INCIDENTAL_LABOR> Incidental labor as it appears on the Final Pricing screen 352 - Classic Estimating Help Guide Code Description <LABOR_FACTORING> Labor factoring as it appears on the Final Pricing screen <LABOR_ESCALATION> Labor escalation as it appears on the Final Pricing screen <INDIRECT_LABOR> Indirect labor as it appears on the Final Pricing screen <LABOR_TAX> Labor tax as it appears on the Final Pricing screen <LABOR_TOTAL> Labor total as it appears on the Final Pricing screen <GENERAL_EXPENSES> General expenses as it appears on the Final Pricing screen <EQUIPMENT> Equipment as it appears on the Final Pricing screen <SUBCONTRACTORS> Subcontractors as it appears on the Final Pricing screen <TOTAL_COST> Total cost as it appears on the Final Pricing screen <DATABASE_MATERIAL_OVERHEAD> Database material overhead as it appears on the Final Pricing screen <QUOTED_MATERIAL_OVERHEAD> Quoted material overhead as it appears on the Final Pricing screen <LABOR_OVERHEAD> Labor overhead as it appears on the Final Pricing screen <GENERAL_EXPENSES_OVERHEAD> General expenses overhead as it appears on the Final Pricing screen <EQUIPMENT_OVERHEAD> Equipment overhead as it appears on the Final Pricing screen <SUBCONTRACTORS_OVERHEAD> Subcontractors overhead as it appears on the Final Pricing screen <ADJUSTMENT_OVERHEAD> Adjustment overhead as it appears on the Final Pricing screen <TOTAL_OVERHEAD> Total overhead as it appears on the Final Classic Estimating Help Guide - 353 Code Description Pricing screen <DATABASE_MATERIAL_MARKUP> Database material markup as it appears on the Final Pricing screen <QUOTED_MATERIAL_MARKUP> Quoted material markup as it appears on the Final Pricing screen <LABOR_MARKUP> Labor markup as it appears on the Final Pricing screen <GENERAL_EXPENSES_MARKUP> General expenses markup as it appears on the Final Pricing screen <EQUIPMENT_MARKUP> Equipment markup as it appears on the Final Pricing screen <SUBCONTRACTORS_MARKUP> Subcontractors markup as it appears on the Final Pricing screen <ADJUSTMENT_MARKUP> Adjustment markup as it appears on the Final Pricing screen <TOTAL_MARKUP> Total markup as it appears on the Final Pricing screen <USER_DEFINED1> First user-defined adjustment as it appears on the Final Pricing screen <USER_DEFINED2> Second user-defined adjustment as it appears on the Final Pricing screen <USER_DEFINED3> Third user-defined adjustment as it appears on the Final Pricing screen <FINAL_ADJUSTMENT> Final adjustment as it appears on the Final Pricing screen <SELLING_PRICE> Selling price as it appears on the Final Pricing screen <GLOBAL_TAX> Global tax it appears on the Final Pricing screen <FINAL_PRICE> Final price as it appears on the Final Pricing screen 354 - Classic Estimating Help Guide Report Styles Report styles are used to control which columns are included in a particular job report. You can include or exclude entire job screens, or just include selected columns from different job screens. You can also control the order in which the columns are printed. As part of a report style, you can also control the font used in your report, as well as headers and footers, page margins, and page orientation. Report styles can only be used when printing job reports. They do not apply when printing job summaries from the Job Schedule screen, database reports from the Database Manager module, or price update reports from the Price Update screen. You can create as many different report styles as you wish, each with a different combination of job components and printer parameters. A number of predefined report styles are installed as part of your estimating product, including a default report style that includes all columns from all job screens. Each time you print a report, you can select the required report style, allowing you to switch quickly and easily between different report types. Before printing a job report, be sure to group and filter the extension to suit your requirements. For instructions on printing job reports, see Printing Job Reports. Report styles work together with the audit trail and extension filters to determine the contents of a job report. Report styles control which columns are printed for each takeoff or extension item, and filters determine which takeoff or extension items are available for printing. Similarly, report styles work together with the grouping options to determine the order in which information appears in a job report. Report styles control the order in which different columns are printed for each takeoff or extension item, and grouping options determine the order in which the takeoff or extension items appear. If you're on a network, you can share report styles between multiple users. To do so, specify a shared location for the report style files on the File Locations page of the Options dialog. For more information on using report styles, click on the button beside one of the following topics: Creating a Report Style Renaming a Report Style Defining a Report Style Deleting a Report Style Displaying a Report Style on Screen Classic Estimating Help Guide - 355 Creating a Report Style Until you create your own report style, the default style is used. The default report style includes all columns from all job screens. 1. Open a job. 2. Click on the Settings menu heading, move your mouse down to the Report Styles option. The Report Style Setup dialog appears, with the default report style selected. 3. To create your own report style, click on the Add button. 4. From the Add Style dialog that appears, enter the name you wish to use to identify the new report style. Then, select an existing report style you wish to use as the basis for the new style. In addition to the default report style, you can use the blank style, which does not include any columns from any job screen. Click on OK. 5. Your new report style now appears within the Style Name list box. Now, you can modify the report components and parameters that define your report style. 356 - Classic Estimating Help Guide Defining a Report Style Defining a report style involves selecting the job components that you wish to include in your report, and determining the order in which they should appear. You can also select the font to be used in your report, control the headers and footers to be printed, and the page margins and page orientation to be used. Choose Screens to Include Choosing the job components to be included in your report style is a two-step process: first, you choose the job screens you wish to include in your report using the Report Style Setup dialog‘s Report Elements page; then, you choose which (if any) columns you wish to exclude from job screens using the Column Setup page. On the Report Elements page, all job screens are listed with a check box beside each. For the Takeoff and Extension screens, there are multiple entries, allowing you to select entire sections within each screen. If you want to include a particular screen (or screen section) in your report style, make sure a check mark appears in the check box beside the appropriate screen or section. If a check mark does not appear beside a screen or screen section, it will not be included in the report style. Choose Columns to Include Once you have chosen the job screens to be included in your report style, you can click on the Column Setup tab and narrow the scope even further. From the Column Setup page, you can exclude individual columns from your report style, and rearrange the order in which columns will be printed. The Column Setup page is divided into two sections: the columns included in the report style appear on the right side of the page, while the columns excluded from the style appear on the left side. Initially, all columns are included and appear on the right side of the dialog. Columns from all job screens will be listed on the Column Setup page, even columns from job screens you have deselected on the Report Elements page. However, only columns from job screens you have selected on the Report Elements page will be included in your printed report. Columns are grouped under the corresponding job screen name. To display the columns for a particular screen, click on the plus sign beside the screen name. The tree will expand, displaying the columns grouped under that screen or section. To collapse the list again, click on the minus sign that appears in place of the plus sign. To exclude a particular column, click on the column name within the right side of the screen, then click on the Remove button. Alternatively, you could just double click on the column to be removed. The column moves from the right side of the screen to the left side of the dialog, and is now excluded from the report style. To exclude all the columns from a particular screen or section, click on the screen or section name, then click on the Remove button. To include a column within the report style, click on the column name within the left side of the screen, then click on the Add button. Alternatively, you could just double click on the column to be added. To include all columns from all screens, click on the Add All button. Within the column list for each screen, other elements such as headings, totals, blank lines, and page breaks are also listed. You can control whether these elements are printed by checking or clearing the check boxes that appear beside each element. Control Printing Order Classic Estimating Help Guide - 357 Controlling the order in which job components are printed is a two-step process: first, you control the order in which job screens are printed from the Report Style Setup dialog’s Report Elements page; then, you control the order of individual columns within each screen from the Column Setup page. To change the order of jobs screen from the Report Elements page, click on the name of the job screen to be repositioned, then click on the Move Up or Move Down. Alternatively, you could just drag and drop the screen name to the new location. To reposition a column from the Column Setup, simply click on the column name, then click on the Move Up or Move Down button, or drag and drop the column to a new location under the same job screen name. You cannot move a column from one job screen name to another. Freeze/Unfreeze Columns As part of the report style, you can control which columns get repeated if the report is unable to fit all the columns on a single row. The frozen columns will be printed at the beginning of each row. To freeze columns so that they appear at the beginning of each row, follow these steps: 1. On the Column Setup page within the Report Style Setup dialog, display the columns grouped under the appropriate screen, then click on the last of the columns that you wish to remain stationary. For example, if you want the first 3 columns to remain stationary, then click on the 3rd column. 2. Click on the Freeze Cols button. The currently selected column, along with any columns preceding that column within the same screen, are now frozen, and will be printed at the beginning of each row. To unfreeze columns so that they are no longer printed at the beginning of each row, follow these steps: 1. On the Column Setup page within the Report Style Setup dialog, click on the first of the columns that you wish to unfreeze. For example, if the first 5 columns are frozen and you want to unfreeze columns 3 to 5, then click on column 3. 2. Click on the Unfreeze button. The currently selected column, along with any columns following that column on the same screen, will be unfrozen. Choose Fonts As part of your report style, you can choose the fonts to be used in the report. Since report styles can only be used when printing job reports, the fonts you choose from the Report Style Setup dialog will not affect the fonts used when printing job summaries from the Job Schedule screen. To control the fonts used by a particular report style, follow these steps: 1. Display the Report Style Setup dialog by clicking on the Settings menu, and selecting the Report Styles option. 2. From the Report Style Setup dialog, select the appropriate report style from the Style Name list box 3. Click on the Fonts tab to display the Fonts page. 358 - Classic Estimating Help Guide 4. From the Fonts page, select the appropriate typeface, point size, and type style. Depending on the typeface you select, type style options may include Normal, Bold, Italic, and Bold Italic. Print Parameters Within your report style, you can set various printing parameters, including headers and footers, page margins, and page orientation. Since report styles can only be used when printing job reports, the print parameters you specify from the Report Style Setup dialog will not affect reports printing from the Job Schedule screen. To specify print parameters for a particular report style, follow these steps: 1. Display the Report Style Setup dialog by clicking on the Job menu, moving your pointer over the Styles option, then selecting Report. 2. From the Report Style Setup dialog, select the appropriate report style from the Style Name list box 3. Click on the Page Setup tab to display the Page Setup page. 4. From the Page Setup page, set the print parameters are required. The following options are available: Option Description Page Margins You can control the size of the page margins in inches by entering values in the Top, Bottom, Left, and Right fields. You can specify margins between .25" and 3.0". Header /Footer Determines the information printed at the top and bottom of each page. You can choose to have the date, time, page #, and/or a solid dividing line printed in the header or footer area. To enable any of these print options, click the appropriate check box so that a checkmark or an X appears if one is not already there. You can also specify text to print in the header and footer areas. If you want job information (such as the database name) to print, you can include one or more field codes, each enclosed within angle brackets. The valid field codes depend on the type of report you are printing. Orientation Controls how to print the page; portrait or landscape. Orientation You can choose what orientation (portrait or landscape) your report will be printed with. Header Logo Graphic Allows you to select a logo bitmap to be printed on the report in the Header of the report. Any Windows .BMP file can be chosen as a logo Classic Estimating Help Guide - 359 Option Description graphic. You can specify the name and location of the bitmap file by typing it in the File Name field, or you can click on the Browse button and locate the file within your directory structure. Using the appropriate radio buttons you can choose between the having the logo printed on only the first page of the report, or on all pages of the report. You can control the position of the logo using the Top and Left fields, and its size using the Width and Height fields. If you allow the Maintain Proportion check box to be remained checked, you can modify either the Width or Height and the other value will be automatically calculated. If you deselect the check box, you can enter Width and Height values that could stretch or otherwise distort the logo graphic. 360 - Classic Estimating Help Guide Displaying a Report Style on Screen Once you have created a report style, you can view it on screen so that only those columns that would get printed in the job report are displayed on screen. Displaying a report style on screen also allows you to set the column widths for the report style. The column widths that appear on screen will be used when using the report style to print reports. To display a report style on screen: click on the View menu and select the View Using Report Styles option, or click on the View Using Report Styles button in the Styles toolbar. Styles toolbar The currently selected report style will be used in place of the screen style to determine which columns appear on job screens. Only those columns enabled from the Column Setup page on the Report Style Setup dialog displays on screen, and in the order specified as part of the report style. (The currently selected report style is style that was last selected from the Report Style Setup dialog.) A floating Report Style toolbar appears to remind you that the report style is in effect. From the Styles toolbar, you can select a different report style to be viewed on screen by clicking on the list box displaying the current report style. To exit report style mode, so that the report style is no longer used in place of the screen style to determine which columns appear on job screens, you can either: select the View Using Screen Styles option from the View menu, or click on the View Using Screen Styles button in the Styles toolbar. The Report Style toolbar will disappear, and the currently selected screen style will be used to determine which columns appear on job screens. Classic Estimating Help Guide - 361 Renaming a Report Style After you have created a report style, you can rename it at any time. You cannot, however, rename the default report style. 1. Display the Report Style Setup dialog, by clicking on the Settings menu heading then selecting the Report Styles option from the sub-menu that appears. 2. From the Report Style dialog, select the report style you wish to rename from the Style Name list box. 3. Click on the Rename button. 4. From the Edit Style Name dialog that appears, enter the new name, then click on OK. Your report style has now been renamed. 362 - Classic Estimating Help Guide Deleting a Report Style You can, at any time, delete a report style you have created. You cannot, however, delete the default report style. 1. Display the Report Style Setup dialog, by clicking on the Settings menu heading then selecting the Report Styles option. 2. From the Report Style dialog, select the report style you wish to delete from the Style Name list box. 3. Click on the Delete button. 4. You will be prompted to confirm your desire to delete the selected report style. If you are sure you wish to delete it, click on OK. The report style has now been deleted. Classic Estimating Help Guide - 363 11 CHAPTER Product Screens Estimating programs provide a number of screens to help you prepare, review, and manage your bids. For information on screen components common to most estimating program screens, see Screen Components. For information on specific screens, click on the button beside one of the following: Schedule Screen Indirect Labor Screen Job Information Screen Subcontractors Screen Notes Screen General Expenses Screen Takeoff Screen Quoted Materials Screen Extension Screen Final Pricing Screen Direct Labor Screen Price Summary Screen Incidental Labor Screen Bid Breakdown Screen Labor Factoring Screen Graph Screen Labor Escalation Screen Quote Pad Screen 364 - Classic Estimating Help Guide Screen Components All estimating program screens share a common look, feel, and behavior. The major screen components found on most estimating program screens are described below. Program Control Box The program control box appears in the upper left corner of the program screen and provides menu options that can be used to close or minimize the program. To display the program control menu, click once on the program control box. From the menu, select an option by clicking on it. Job Control Box The job control box appears in the upper left corner of the job window and provides menu options that can be used to close or minimize a job window. To display the job control menu, click once on the job control box. From the menu, select an option by clicking on it. Title Bar The title bar displays the name of the program and the title of the active window. If you change to a different company, job file, or switch between a schedule and job window, the title bar will change to reflect the new information. Menu Bar The menu bar displays program menus, each of which consists of a number of related menu options. Single click on any of the menu names to view its pull-down menu. To select one of the menu options from the pull-down menu, click the option name. Toolbar Toolbars provide a quick way to access frequently used program functions without using pull-down or pop-up menus. If you position your mouse pointer over a toolbar button and wait a second or two, the function represented by the button will be displayed in a tool tip. If a toolbar button appears “grayed” out, that option is not currently appropriate or available. Classic Estimating Help Guide - 365 The estimating programs use a standard toolbar, as well as several optional toolbars. The standard toolbar appears below. You can disable any toolbar by selecting the appropriate option from the View menu. Windows Buttons You can use the buttons that appear in the upper right corner of the program window to control the size of the window. The following buttons appear in the upper right corner of the program window. Scroll Bars You can use horizontal and vertical scroll bars to move hidden portions of a screen or window into view. If the entire contents of a window are displayed on the screen, the scroll bars may be absent or dimmed to indicate they are not required. Splitter The splitter is used to divide the screen into separate window panes. You can adjust the portion of the screen occupied by each pane by dragging the splitter up or down, or to the left or right (depending on whether the screen is divided horizontally or vertically). When you position your pointer over the splitter, the pointer changes to a double-sided arrow. With the pointer appearing as a double-sided 366 - Classic Estimating Help Guide arrow, you can move the splitter by holding down your left mouse button and dragging. Screen tabs The screen tabs that appear at the bottom of each screen allow you to move quickly between program screens. To move to another screen, click the appropriate tab. For example, to move to the Extension screen, click the Extension tab. Status Bar The status bar appears along the bottom of the program window and displays information messages, status messages, and the name of the currently loaded database. Classic Estimating Help Guide - 367 Screen Appearance You can control the appearance and content of your program screens in a number of different ways. From the Appearance page on the Options dialog allows you to control the colors used in cells to represent different kinds of information. From the Appearance page, you can also choose themes that determine the overall color and appearance of the program screens. From any program screen with a grid, you can use the mouse to resize column widths. On most screens that consist of grids, you can control the order in which rows are displayed. Using screen styles, you can control the content and fonts of job screens, and the Job Schedule screen. For more information, follow one of the above links. 368 - Classic Estimating Help Guide Choosing Screen Themes Screen themes control the overall color and appearance ("look and feel") of program screens. You can select a different screen theme from the Appearance page of the Options dialog. (To display the Options dialog, select Options from the Settings menu.) The available themes correspond to the themes available in different versions of Windows and Microsoft Office. Screen themes do not affect the foreground or background colors of individual grid cells. You can also control the foreground and background colors of cells from the Appearance page of the Options dialog. For more information, see Controlling Cell Colors. Classic Estimating Help Guide - 369 Controlling Cell Colors The estimating programs use certain combinations of foreground and background colors to represent different kinds of information in cells. The foreground color is applied to the text itself, while the background color is applied to the area behind the text. For example, by default, missing or incomplete data displays as white text on a red background. To override the default colors, select Options from the Settings menu, then click the Appearance tab. The Appearance page allows you to control the colors used to represent different kinds of information, and choose themes that determine the overall color and appearance of the program screens. To specify a different color, click the Foreground or Background list box and select the desired color. The Sample area displays the foreground and background colors you choose. To return all color settings to their original default values, click the Reset All button. The following color categories are available: Category Default Color Scheme Applied to ... Cell Editable Normal Black on white Regular editable cells. Cell Non-Editable Normal Black on light yellow Cell data that cannot be modified. Cell Editable Grayed Gray on white Default cell values that can be overridden. Cell Non-Editable Grayed Gray on light yellow Cell values that cannot be overridden. These include nonmodifiable default values. Cell Editable Highlight Blue on white Pinned values that can be modified. For example, where a value can be specified as either a percentage or a fixed amount, the specified (or “pinned”) value displays highlighted. Cell Non-Editable Highlight Cell Editable Alarm 370 - Classic Estimating Help Guide Blue on light yellow White on red Pinned values that cannot be directly modified. For example, values appear on the Totals screen that have been carried forward from previous screens appear highlighted but can only be modified from the original screen. Cells with missing or incomplete data that can you can modify directly. To control Category Default Color Scheme Applied to ... cell alarms see the Extension page of the Options dialog. Cell Non-Editable Alarm White on red Cells with missing or incomplete data that cannot be directly modified, but can be completed by entering the appropriate values in other related fields. To control cell alarms for certain fields on the Extension screen, see the Extension page of the Options dialog. Cell Totals Alarm Red on white Column totals that include cells with missing or incomplete data. Typical Highlight Green on white Typical takeoffs within the audit trail Classic Estimating Help Guide - 371 Resizing Columns From any program screen with a grid, you can use the mouse to resize the column widths, to bring hidden information into view. Any changes you make to column widths will be saved when you exit the program. 1. Move your pointer to the column headings at the top of the column you wish to resize. 2. Position your pointer over the grid boundary-line separating this column heading from the one to the right. Your pointer will change shape to become a double sided arrow. 3. Hold the left mouse button down and drag the grid boundary to resize the row or column. Alternatively, you can allow the program determine the ‘best fit’ for the column width. To do so, move your pointer over the grid boundary of the column you wish to resize so that the pointer becomes a double-sided arrow. Then, double click the left mouse button to have the program automatically resize the column. Tip - A string containing ##### occurs when a cell contains a value that is wider than the cell. To view the actual value in the cell, increase the width of the column. 372 - Classic Estimating Help Guide Sorting Grids On most screens that consist of grids, you can control the order in which rows are displayed. You can sort the rows using any of the available column headings. For example, you can sort the Direct Labor screen by Hours, in ascending or descending order. You can sort rows on any screen except the Job Info, Takeoff, Final Pricing, Price Summary, and Bid Breakdown screens. To control the order in which jobs appear on the Job Schedule screen, you select the Sort Schedule option from the Filter & Sort submenu under View. To control the order in which rows are displayed on a grid: 1. Click a cell in the column you want to sort by. 2. Click the Sort Ascending button on the toolbar to sort rows in ascending order (numerically beginning with 1 then alphabetically beginning with A) An up or down triangle displays in the heading of a column being used to sort rows in ascending or descending order. Sorting indicator The sorting will be ignored when printing or export screen information. While the sorting is in effect, the Insert, Cut, and Paste options will not be available from the pop-up menus for individual rows. To remove the sorting so that rows appear in their default order, click the Clear Sort button on the toolbar. The sorting is automatically cleared when you switch to another program screen. Classic Estimating Help Guide - 373 Screen Styles Using screen styles, you can control the content and fonts of job screens, and the Job Schedule screen. You can control the columns that appear, the width of the columns, and the fonts to use to display the information. (Job screens include any screens except the Schedule screen) You can create multiple screen styles, each with a different combination of columns, column widths, and fonts, and easily switch back and forth between different screen styles. Though screen styles are primarily used to control the on-screen appearance of your estimating program, they can, in some cases, be used to determine the appearance and content of reports such as database reports and job summaries. To control the appearance of other printed reports, you use report styles. Trimble estimating programs maintain separate sets of screen styles for the following: Job screens Job Schedule screen The screen styles you create while displaying a job screen will be available on any other job screen, but will not be available on the Job Schedule screen. Once created, a screen style can be accessed and updated from any job. Any changes made to a screen style from one job will apply to any jobs that use that style. When you save a job, any changes you have made to the current screen style are saved as well. Each time you run your estimating program, the program will automatically open the screen style in use the last time you displayed the Job Schedule screen. Each time you open a job, the job automatically loads the last screen style used with this job. When you create a new job, the current screen style serves as the default screen style for the new job. Tip - If a screen style is shared by multiple jobs, any changes made to the style sheet from one job does affect the style sheet of the other jobs that use it. If you're on a network, you can share screen styles between multiple users. To do so, specify a shared location for the screen style files on the File Locations page of the Options dialog. For more information on using screen styles, see one of the following topics: Manage Screen Styles 374 - Classic Estimating Help Guide Creating a Screen Style Using screen styles, you can control the appearance and content of job screens, the Job Schedule screen, and the Database Manager module. If you do not create a screen style, the default screen style is used. The default screen style includes all possible columns Create Screen Style To create and define screen styles, you use the Screen Style Setup dialog. The Screen Style Setup dialog is accessed in different ways depending on whether you are creating screen styles for job screens, the Job Schedule screen, or the Database Manager module. 1. Switch to the screen whose appearance you wish to control. For example, switch to a job screen such as the Takeoff screen or the Extension screen if you wish to create a screen style that determines the appearance of job screens. 2. Display the Screen Style Setup dialog. 3. Do one of the following: To access the Screen Style Setup dialog, you can click on the Edit Screen Styles button within the Screen Styles toolbar, From a job screen, click the Settings menu, and select Screen Styles. From the Job Schedule screen, click the Settings menu, and select Screen Styles. From the Database Manager screen, click the Settings menu, and select Screen Styles. 4. Click the Add button and the Add Style dialog displays. 5. Enter the name of the new style in the first field. 6. Click the second field, and select the style to use as the basis for the new style. You can model the new style after an existing style or the default style (which includes all columns). 7. Click OK. The new style you created now appears as the currently selected style in the Screen Style Setup dialog. From the Screen Style Setup dialog, you can change the column setup or screen fonts. To change column widths on any job screen, click OK to exit the Screen Style dialog, then jump to the appropriate screen and adjust the appropriate column(s). Tip - To reset column widths to their default state, click the Reset Widths button. You are then asked whether you wish to reset column widths for all screens, or just for the screen currently selected on the Column Setup page within the Screen Style Setup dialog. Switch to a Different Style Classic Estimating Help Guide - 375 The default screen includes all columns on all screens. If you have already created one or more of your own screen styles, you can easily switch to a different screen style. 1. Click on the View menu and select the View Using Screen Styles option, or click on the View Using Screen Styles button in the Styles toolbar. 2. Click to select a different screen style from the list. Include/Exclude Columns From the Screen Style Setup dialog, you can control which columns appear on job screens, the Job Schedule screen, or the Database Manager module. 1. Display the Screen Style Setup dialog for job screens, the Job Schedule screen, or the Database Manager module. 2. Click the Column Setup tab if it is not already selected. 3. Select the appropriate screen style from the Style Name list box. The left side of the Column Setup tab displays the columns currently excluded from the screen style, while the right side displays the columns currently included in the style. At first, the lists appear collapsed so that only screen names are displayed. To view the columns included or excluded for each screen, click the plus sign to the left of the screen name. A column list should appear as a branch beneath the screen name. 4. To exclude a column/screen, click the column from the right side of the dialog, then click the Remove button. Click a column/screen from the left side of the dialog to include it, then click the Add button. To exclude all columns/screens, click the Remove All button. To include all columns/screens, click the Add All button. To include or exclude a column/screen, double click it from the appropriate side of the dialog. For example, if a column/screen appears on the right side of the dialog (and is therefore included in the current screen style), double clicking the column would move it to the left side of the dialog (thereby excluding it from the screen style). To change the order in which columns appear on each screen, you can drag and drop the column to a new location under the same screen name on the right side of the Screen Style Setup dialog. Alternatively, you can click a column name, then click the Move Up or Move Down button to reposition the column. To prevent future changes to column location, select the column and click the Freeze Cols button. To alter a previously frozen column, select the column and click the Unfreeze button. 376 - Classic Estimating Help Guide 5. Click OK. Freeze/Unfreeze Columns As part of a screen style, you can control the number of columns along the left side of the screen that remain stationary when you scroll within the screen to view hidden columns. Freeze Columns 1. Display the Screen Style Setup dialog for job screens, the Job Schedule screen, or the Database Manager module. 2. Click the Column Setup tab if it is not already selected. 3. Click the last of the columns that you wish to remain stationary. For example, if you want the first 3 columns to remain stationary, then click the 3rd column. 4. Click the Freeze Cols button. The currently selected column, along with any columns preceding that column on the same screen, are now frozen, and will not move when you scroll within the screen. Unfreeze Columns 1. Display the Screen Style Setup dialog for job screens, the Job Schedule screen, or the Database Manager module. 2. Click the Column Setup tab if it is not already selected. 3. Click the first of the columns that you wish to unfreeze. For example, if the first 5 columns are frozen and you want to unfreeze columns 3 to 5, then click column 3. 4. Click the Unfreeze button. The currently selected column, along with any columns following that column on the same screen, becomes unfrozen. Screen Fonts From the Fonts tab on the Screen Style Setup dialog, you can choose the font to be used on screen for the currently selected screen style. 1. Click the Fonts tab. 2. Select the appropriate screen style from the Style Name list box. 3. Select the appropriate font, point size, and style. Depending on the typeface, style options may include Normal, Bold, Italic, and Bold Italic. Classic Estimating Help Guide - 377 Controlling the Page Setup If you invoke the Screen Style Setup dialog from the Job Schedule screen, you can use the Page Setup options to control the page setup for job summary reports and database update reports. From the Page Setup page, you can control page layout, and specify headers and footers. You can specify the following page setup information for job schedules: Option Description Page Margins You can control the size of the page margins in inches by entering values in the Top, Bottom, Left, and Right fields. You can specify margins between .25" and 3.0". Header /Footer Determines the information printed at the top and bottom of each page. You can choose to have the date, time, page #, and/or a solid dividing line printed in the header or footer area. To enable any of these print options, click the appropriate check box so that a checkmark or an X appears if one is not already there. You can also specify text to print in the header and footer areas. If you want job information (such as the database name) to print, you can include one or more field codes, each enclosed within angle brackets. The valid field codes depend on the type of report you are printing. Orientation Controls how to print the page; portrait or landscape. Orientation You can choose what orientation (portrait or landscape) your report will be printed with. 378 - Classic Estimating Help Guide Enter Information Depending on the cell, you can enter values directly, select from a list of possible values, or invoke a dialog where the value can be determined. When entering values directly, you can enter them one at a time or fill multiple cells with the same value. You can also copy and paste information from other applications, such as Microsoft Word or Microsoft Excel, into any editable grid. Where you can enter information directly into a cell (or overwrite the existing contents of the cell), you just click the cell and begin typing. If you want to modify the existing contents of an editable cell, double click the cell. For more information, see one of the following topics: Displaying Lists and Invoking Dialogs Filling a Range of Cells Copying Information from Other Applications Classic Estimating Help Guide - 379 Displaying Lists and Invoking Dialogs Depending on the cell, you can enter information directly, select from a list of possible values, or invoke a dialog where the value can be determined. If a cell can only accept a limited number of value, a drop-down list button displays in the cell when its row is selected. To display the list of possible values, click on the drop-down list button. If the value of a cell depends on the information you select or enter on a dialog, then a dialog button displays in the cell when its row is selected. To invoke the dialog, click on the dialog button. 380 - Classic Estimating Help Guide Filling a Range of Cells The Fill menu option (available from the Edit menu) allows you to update a range of cells with the same value. You can use an existing value or enter a value in a cell to fill a range of selected cells. To fill a range of cells with the same value: 1. Click the cell that contains the value you want to use. 2. Drag the mouse up or down over the whole range of cells that you want to set to the same value. You can select any number of cells within the same column. 3. Click the Edit menu and select the Fill option. Alternatively, with the pointer positioned in the selected area, click the right mouse button and select the Fill option from the pop-up menu that appears. All the selected cells now contain the same value you assigned to the first cell in the range. To fill a range of cells with a new value: 1. Click the first cell of the range that you want to change then drag the mouse up or down over the whole range of cells that you want to set to the same value. You can select any number of cells within the same column. 2. Enter the new value in the selected cell. 3. Press the [Enter] key to update the first cell. 4. Click the Edit menu and select the Fill option, or right click and select the Fill option. All the selected cells now contain the same value. Classic Estimating Help Guide - 381 Copying Information from Other Applications You can copy information from other applications, such as Microsoft Word or Microsoft Excel, and paste it into any editable grid. You can copy and paste multiple rows and columns of information, or a single cell. For example, you can copy and paste multiple system breakdowns, complete with adjustment percentage and cost code, from an accounting spreadsheet into the System Modify dialog. If you paste multiple rows or columns of information, your estimating program will attempt to paste all rows and columns. If any of the information is incompatible with any of the destination cells, the program will paste only the compatible information and display a message indicating that some of the information could not be pasted. For example, if you are copying and pasting alphanumeric information into the first two columns of the Direct Labor screen, the program will paste into the Labor Type column, but not the Crew column, since this column accepts only numeric input. 382 - Classic Estimating Help Guide Job Schedule Screen The Job Schedule screen is used to help you keep track of your bids. You can record information about your pending jobs as well as any closed jobs. The Job Schedule screen lists your jobs in ascending order by job number. If you number your jobs sequentially, then the most recent job displays at the bottom of the list. When sorting the jobs by job number, the program ignores all non-numeric characters. When the Job Schedule screen appears, it automatically shifts focus to the last job in the list. You can also filter the Job Schedule screen so that only those jobs that match the criteria you specify displays. After a contract has been awarded, you can change the status of your job, and indicate how your bid price compared to competing bids. To indicate the value of the lowest bid other than yours, enter a value in the Next Price cell and let the program calculate the Spread %. At the bottom of the Job Schedule screen, your bid prices are summarized according to status. The Job Schedule screen automatically appears when you run the program. To access the Job Schedule screen from another program screen, choose the Schedule option from the View menu or the Window menu. The columns that appear on the Job Schedule screen are described below. Column Description Type The type of job. Estimating jobs will be designated either normal (blank), Master Job (M), or Sub Job (S). Job Name The job description. Can be up to 80 characters long. The job name displays alarmed (with a red background) if any row on the Final Pricing screen is set to alarm. The job name will be appear alarmed with the words *** Job in use *** if the job is currently open. Job # The number you have assigned to the job. The job number is combined with an .es9 extension to form the name of the job file. Date Saved The date the job was last saved. Bid Price The total dollar amount for this job, including material, labor, overhead, markup etc. Automatically inserted based on the Final Price from the Price Summary screen. Status The status indicates if a job has closed and the overall ranking of the submitted bid. By default, the job status is Pending. You can change the Classic Estimating Help Guide - 383 Column Description job status from Pending to First, Second, Third, or Other. To change the status of your job, click the Status cell for the appropriate job, then press one of the following letters on your keyboard: [F] for First, [S] for Second, [T] for Third, or [O] for Other. After pressing the appropriate key, press [Enter] or click the checkmark button to complete the change. Spread % The % difference between the low bid and your price, or your price (if you are low bid) and the next price. Next Price If you were low bid, the next closest price. If you were not low bid, this will be the price of the winning tender. Notes Comments about the job. Last Bid Displays the name of the bid summary in effect when you last saved the job. For more information on bid summaries, see Creating Multiple Bid Summaries. Price / Area This is the price per unit area. This value is first calculated in the PrSum screen. Lb Hrs The total labor hours from the Direct Labor, Incidental Labor, Indirect Labor, and Labor Factoring screens. Job Path The name and location of the job file. Bid Due Date The date that client will require delivery of a completed bid. Estimator The name of the estimator responsible for the job. Job Category Description of the category of job. 384 - Classic Estimating Help Guide Job Information Screen Not available for PowerBid. The Job Information screen is used to help you keep track of the contact, bid, and file information that is necessary to successfully complete the job. The Job Information screen automatically appears when you access a job from the Job Schedule screen. To access the Job Information screen from another program screen, click the Job Info tab at the bottom of the screen. The fields appearing on the Job Information screen are described below: Field Description Job Name The job description. Can be up to 80 characters long. Job Number The number you have assigned to the job. The job number is combined with an .es11 extension to form the name of the job file. Bid Due Date The date that client will require delivery of a completed bid. Due Time The time of day that the client has set as the bid submission deadline. Job Address The address and contact information for the site of the job on which you are bidding. Client Address The address and contact information for the client or company that is requesting the bid. Job Path The directory or folder where your jobs are stored. Job Category Description of the category of job. Estimator The name and contact information of the estimator responsible for the job. Starting Date The starting date of the job. If you click the radio button beside this field, it will be automatically calculated using the values you enter for Completion Date and Duration. Completion Date The projected completion date of the job. If you click the radio button beside this field, it will be automatically calculated using the values you enter for Starting Date and Duration. Classic Estimating Help Guide - 385 Field Description Duration The duration of the job in days, weeks, months, or 4-week intervals. If you click the radio button beside this field, it will be automatically calculated using the values you enter for Starting Date and Completion Date. You can click on the drop down to change whether the duration is expressed in days, weeks, months, or 4-week intervals. Link area Add, remove, and open links to files, folders, or internet addresses (URLs) associated with the job. 386 - Classic Estimating Help Guide Notes Screen The Notes screen provides a notepad in which you can record comments or reminders. To access the Notes screen from another program screen, click the Notes tab at the bottom of the screen, or click on the View menu and select Notepad. This screen acts as a simple text editor in which you can type, delete, cut, copy, and paste text, as well as change text color, font size, and use field codes to include information from your job (such as database name) in order to produce a formal quotation. When you print your notes, the program will replace the field code with the appropriate value. To insert a field code, right click and select the Insert Field option. From the Field Codes dialog that appears, you can select the appropriate code. To alter the appearance of the text on the notes screen, simply select the text you wish to edit, and select an option from the Format menu (Font, Alignment, or Bullet) or enable the Formatting toolbar. The following field codes are available from the Notes screen: Code Description <TAB:1.0> Distance in inches that text following will be indented from left <DATE> The present date <TIME> The current time <JOB_NAME> Job description <JOB_NUMBER> Job number <JOB_PATH> Directory and filename of the job <JOB_TYPE> Job category as it appears on the Job Information screen <STARTING_DATE> Starting date of the job as defined on the Job Information screen <COMPLETION_DATE> Completion date of the job as defined on the Job Information screen <DURATION> Duration of the job as calculated on the Job Information screen <DURATION_BASEDON> Whether the duration is expressed in days, weeks, or months <DATABASE_NAME> The name of the database used for this job <DATABASE_NUMBER> The number of the database used for this job Classic Estimating Help Guide - 387 Code Description <DATABASE_PATH> The name and location of the database file <BID_SUMMARY_NAME> Currently selected bid summary <BID_DUE_DATE> Bid due date as it appears on the Job Info screen <BID_DUE_TIME> Bid due time as it appears on the Job Info screen <ESTIMATOR> Estimator's name as it appears on the Job Info screen <ESTIMATOR_TELEPHONE> Estimator's telephone number as it appears on the Job Info screen <ESTIMATOR_CELLPHONE> Estimator's telephone number as it appears on the Job Info screen <ESTIMATOR_FAX> Estimator's fax number as it appears on the Job Info screen <ESTIMATOR_EMAIL> Estimator's e-mail <JOB_TYPE> Job type as it appears on the Job Info screen <JOB_ADDRESS_NUMBER> Job address number as it appears on the Job Info screen <JOB_ADDRESS_SITE_NAME> Job address site name as it appears on the Job Info screen <JOB_ADDRESS_ADDRESS_1> Job address 1 as it appears on the Job Info screen <JOB_ADDRESS_ADDRESS_2> Job address 2 as it appears on the Job Info screen <JOB_ADDRESS_CITY> Job address city as it appears on the Job Info screen <JOB_ADDRESS_STATE> Job address state as it appears on the Job Info screen <JOB_ADDRESS_COUNTRY> Job address country as it appears on the Job Info screen <JOB_ADDRESS_ZIP> Job address zip or postal code as it appears on the Job Info screen 388 - Classic Estimating Help Guide Code Description <JOB_ADDRESS_TELEPHONE> Job phone as it appears on the Job Info screen <JOB_ADDRESS_CELLPHONE> Job cell phone as it appears on the Job Info screen <JOB_ADDRESS_FAX> Job fax as it appears on the Job Info screen <JOB_ADDRESS_CONTACT> Job address contact as it appears on the Job Info screen <JOB_ADDRESS_EMAIL> Job address e-mail <CLIENT_ADDRESS_NUMBER> Client address number as it appears on the Job Info screen <CLIENT_ADDRESS_SITE_NAME> Client address site name as it appears on the Job Info screen <CLIENT_ADDRESS_ADDRESS_1> Client address 1 as it appears on the Job Info screen <CLIENT_ADDRESS_ADDRESS_2> Client address 2 as it appears on the Job Info screen <CLIENT_ADDRESS_CITY> Client address city as it appears on the Job Info screen <CLIENT_ADDRESS_STATE> Client address state as it appears on the Job Info screen <CLIENT_ADDRESS_COUNTRY> Client address country as it appears on the Job Info screen <CLIENT_ADDRESS_ZIP> Client address zip as it appears on the Job Info screen <CLIENT_ADDRESS_TELEPHONE> Client phone as it appears on the Job Info screen <CLIENT_ADDRESS_CELLPHONE> Client cell phone as it appears on the Job Info screen <CLIENT_ADDRESS_FAX> Client fax as it appears on the Job Info screen <CLIENT_ADDRESS_CONTACT> Client address contact as it appears on the Job Info screen <CLIENT_ADDRESS_EMAIL> Client address e-mail Classic Estimating Help Guide - 389 Code Description <LABOR_COLUMN> Labor column used in the Extension screen <EXTENSION_TOTAL_HOURS> Total hours from the Extension screen <DIRECT_LABOR_HOURS> Total hours from the Direct Labor screen <DIRECT_LABOR_FULL_RATE> Full rate from the Direct Labor screen <INCIDENTAL_LABOR_HOURS> Total hours from the Incidental Labor screen <INCIDENTAL_LABOR_FULL_RATE> Full rate from the Incidental Labor screen <LABOR_FACTORING_HOURS> Total hours from the Labor Factoring screen <LABOR_FACTORING_FULL_RATE> Full rate from the Labor Factoring screen <INDIRECT_LABOR_HOURS> Total hours from the Indirect Labor screen <INDIRECT_LABOR_FULL_RATE> Full rate from the Indirect Labor screen <GENERAL_EXPENSES_COST> Total cost from the General Expenses screen <GENERAL_EXPENSES_TAX> Total tax from the General Expenses screen <EQUIPMENT_COST> Total cost from the Equipment screen <EQUIPMENT_TAX> Total tax from the Equipment screen <QUOTED_MATERIALS_ADJUSTED_COST> Total adjusted cost of all material from the Quoted Material screen <SUBCONTRACTORS_ADJUSTED_COST> Total cost from the Subcontractors screen <SUBCONTRACTORS_TAX> Total tax from the Subcontractors screen <SELLING_PRICE> Selling price as it appears on the Final Pricing screen <FINAL_PRICE> Final price as it appears on the Final Pricing screen <AREA> Area value from the Price Summary screen <TOTAL_HOURS> Total labor hours as it appears on the Price Summary screen <LABOR_RISK_RATIO> The Labor Risk Ratio % value from the Price Summary screen 390 - Classic Estimating Help Guide Takeoff Screen From the Takeoff screen, you can choose your takeoff breakdown, select materials for the takeoff, and enter the takeoff measurements. To access the Takeoff screen from another program screen, click the Takeoff tab at the bottom of the screen. The fields appearing on the Takeoff screen are described below: Field Takeoff Description Click here to select the Takeoff option. The takeoff option you select determines which items and assemblies are displayed in the materials list that appears below the Takeoff list box. For more information on takeoff options, see Selecting Materials for a Takeoff. In the area below the Takeoff list box, different material lists are displayed depending on the current takeoff option. Within both the Item Database and Common Assemblies options, materials have been categorized into as many as four levels. The current level will be identified by a level indicator. Each level consists of either categories, items or assemblies. The Type column will display the letter C to identify a category, the letter A to identify an assembly, and the letter I to identify items. Double clicking on a category moves you down one level within the database, displaying the items or categories that comprise the category you clicked on. To return to a previous level, click with your right mouse button while your pointer is positioned over the database section. Alternatively, you could achieve the same result by pressing the [Esc] key. Database In the Database area, the categories, items, and assemblies that comprise the database are displayed. Within both the Item Database and Common Assemblies views, materials have been categorized into as many as four levels. The current level will be identified by a level indicator. Each level consists of either categories, items or assemblies. The Type column will display the letter C to identify a category, the letter A to identify an assembly, and the letter I to identify items. Classic Estimating Help Guide - 391 Field Description Double clicking on a category moves you down one level within the database, displaying the items or categories that comprise the category you clicked on. To return to a previous level, click with your right mouse button while your pointer is positioned over the database section. Alternatively, you could achieve the same result by pressing the [Esc] key. Job (not available for BidWinner or PowerBid) Click the Job button to modify the list of job breakdowns (for master jobs only), and click the Job list box to select the job breakdown whose takeoffs will be shown. For more information, see Modifying Takeoff Breakdown Options and Creating a Sub Job. Drawing (not available for PowerBid) Click the Drawing button to modify the list of drawing breakdowns, and click the Drawing list box to select the drawing breakdown to which the takeoff will apply. For more information, see Modifying Takeoff Breakdown Options. Area (not available for BidWinner or PowerBid) Click the Area button to modify the list of area breakdowns, and click the Area list box to select the area breakdown to which the takeoff will apply. For more information, see Modifying Takeoff Breakdown Options. Phase Click the Phase button to modify the list of phase breakdowns, and click the Phase list box to select the phase breakdown to which the takeoff will apply. For more information, see Modifying Takeoff Breakdown Options. System Click the System button to modify the list of system breakdowns, and click the System list box to select the system breakdown to which the takeoff will apply. For more information, see Modifying Takeoff Breakdown Options. Bid Item (not available for BidWinner or PowerBid) Click the Location button to modify the list of location breakdowns, and click the Location list box to select the location breakdown to which the takeoff will apply. For more information, see Modifying Takeoff Breakdown Options. 392 - Classic Estimating Help Guide Field Description Lb Factor (not available for PowerBid) Click the Lb Factor button to modify the list of labor factor breakdowns, and click the Lb Factor list box to select the labor factor breakdown to which the takeoff will apply. For more information, see Modifying Takeoff Breakdown Options and Labor Factoring. Show Deleted Takeoffs Controls whether deleted takeoffs are displayed (grayed and crossed out) within the audit trail. Audit Trail The audit trail is a permanent record of all your takeoffs including any deletions that are made. To modify a takeoff, you double click the appropriate entry within the audit trail. You change a negative takeoff to a positive one by right clicking over the takeoff and selecting Reverse Takeoff from the pop-up menu that appears. When you delete a takeoff entry from the audit trail list, the takeoff remains in the list but appears crossed out. You can restore the deleted takeoff by clicking on the Delete option or button again. You can control whether deleted takeoffs are displayed within the audit trail by selecting or deselecting the Show Deleted Takeoffs check box. You can filter the audit trail to display only those takeoffs that match the currently selected breakdown criteria. By default, the audit trail displays only those takeoffs that match the currently selected system breakdown (as indicated by a check mark in the box to the left of the System button). To filter by additional breakdowns, click the check box beside the appropriate breakdown name so that a checkmark appears. For more information, see Filtering the Audit Trail. To display the items that comprise a takeoff line, double click the appropriate line within the audit trail. To return to displaying the takeoff lines, press [Esc] on your keyboard. Alternately, you could click with your right mouse button and select the Abort option. If you have attached a note to a takeoff from the Measure/Edit Takeoff screen, a note button Classic Estimating Help Guide - 393 Field Description displays beside the takeoff in the audit trial. To view or modify the note, right click over the takeoff and select the Notes option. If you have used an external takeoff tool such as cadLive or LiveCount to determine the takeoff quantity, a value displays in the Source column to identify the source application. 394 - Classic Estimating Help Guide Extension Screen When you display the Extension screen, the program reads the takeoffs, groups the items by the Takeoff Breakdown, consolidates item totals and applies the item prices and labor units from the currently assigned database. This information displays in a spreadsheet format. To access the Extension screen from another program screen, click the Extension tab at the bottom of the screen. Initially, the Extension screen appears in consolidated view with combined totals for each item. To switch to the expanded view, so you can view the takeoff quantities for a particular item, double click the row displaying the item. You can also double click on an assembly entry to display quantities and prices for each item in that assembly. For return to the consolidated view, select Collapse from the Extension menu. When the extension is first displayed, it will be grouped by item. You can also group the extension by system, drawing, area, phase, location, labor factor, sort codes, or unit price. When the extension is grouped by item, you can edit the Description, Price, Unit, Discount, Net Cost, Labor, Labor Unit, Material Condition, and Labor Condition. If you wish to change the Quantity, you must first double click the row heading (the number on the far left) of the consolidated item to display the expanded view. From the expanded view, you can modify only the item quantity. When the extension is grouped by system, area, drawing, phase, location, or labor factor, you can double click the row heading of an entry to display the extended items within the system, drawing, phase, or labor factor. If you have grouped the extension by unit price, you can double click the row heading of any takeoff to display quantities and prices for each item. You can filter the extension so that it displays only those items that match specific conditions as defined in the database. You can filter the extension by material condition, price, discount, labor condition, labor hours, date, or price code. For example, you may want to see only those takeoff items with a Budget material condition. The filter will remain in effect until it is cleared or until the job is closed. Filtering the extension does not alter the extension itself or your bid totals. However, switching between different bid summaries (Pro and BidWinner Plus only) will result in different extensions and bid totals. For more information on alternate bid summaries, see Creating Alternate Bid Summaries. While a filter is applied to the Extension screen, a filter indicator displays beside the word Totals at the bottom of the screen. You can save the filter and grouping settings that you apply to the extension as a "view", which you can select from a list of saved views. This allows you to create multiple views that you can quickly switch between. For more information, see Working with Views. From the Extension screen, you can also add a takeoff item, which will be automatically added to the temporary items list. By default, a Net Cost cell or a Labor cell with a value of 0.00 displays alarmed (with a red Classic Estimating Help Guide - 395 background), regardless of material condition. You can control which material conditions will result in a Net Cost or Labor cell with a value of 0.00 appearing alarmed from the Extension page of the Options dialog. If you make changes to the currently assigned database, you must re-extend the job in order for the changes to be reflected on the Extension screen. Re-extending the job will reverse any changes you have manually made to the portion of the extension you are re-extending. For more information on using the Extension screen, click the button beside one of the following topics: Editing the Extension Filtering the Extension Grouping the Job Extension Re-extending the Extension Working With Views Controlling Rounding within the Extension Calculating a Unit Price Extension Menu The following columns appear on the Extension screen in the consolidated view: Colum n Description Descripti on The description of the item. Quantity The quantity of the item. Date The date that the item's list price was last updated. Trade Price The list or trade price of the item. Price Unit The price unit for the item. Options are: E ( per each), C (per hundred), or M (per thousand). Disc % The supplier's discount applied to the list price as a percentage. Link Price Net price obtained from supplier using Trimble's Supplier Link utility. Cost Adj % Cost adjustment percentage to be applied to the discounted material price. Net Cost The net material cost after the discount and cost adjustment is applied. If you override the net cost, the cost adjustment percentage will be back-calculated to reflect the change. 396 - Classic Estimating Help Guide Colum n Description Labor The number of labor hours associated with the item. Field hours can be changed. Labor Unit The labor unit for the item. Options are: E (per each), C (per hundred), or M (per thousand). Lab Adj % Percentage adjustment to be applied to the labor hours. Total Material The total material cost of the item. Total Labor The total number of labor hours including all labor adjustments times the quantity. Material Conditio n The material condition of the item. Options are: Normal, Halted, Quoted, Sub Contractor, Owner Supplied, No Cost, Equipment, or Budget. Initially, this value is the same value as that found in the database. However, the material condition can be changed. Labor Conditio n The labor condition of the item. Options are: Normal, Budget, No Labor, Sub Contractor, Owner Supplied, or Shop Labor. Initially, this value is the same value as that found in the database. You can change the labor condition. Manufact urer Name The manufacturer of the item. Catalog Number The catalog number of the item. The catalog number is used in conjunction with the manufacturer to identify which items are required for the job. Price Code The price code associated with the item. Referenc e Number Number used to identify the item (e.g. part number). Supplier The supplier of the item. Supplier Code The supplier's order code for the item. Sort Codes 16 The sort code values for sort codes 1-6. Quick The quick takeoff code associated with the item. For more information, see Performing a Classic Estimating Help Guide - 397 Colum n Description Takeoff Code Quick Takeoff. The following columns appear on the Extension screen in the expanded view: Column Description Descripti on The description of the item. Quantity The quantity of the item. Job The job breakdown for this takeoff. Drawing The drawing breakdown for this takeoff. Area The area breakdown for this takeoff. Phase The phase or floor breakdown for this takeoff. System The system breakdown for this takeoff. Bid Item The bid item breakdown for this takeoff. Labor Factoring The labor factor applied to this takeoff. Takeoff The takeoff description as it appears on the Takeoff screen. Trade Price The list or trade price of the item. Price Unit The price unit for the item. Options are: E (per each), C (per hundred), or M (per thousand). Disc % The supplier's discount applied to the list price as a percentage. Link Price Net price obtained from supplier using Trimble's Supplier Link utility. Cost Adj % Cost adjustment percentage to be applied to the discounted material price. Net Cost The net cost after the discount and cost adjustment is applied. If you override the net 398 - Classic Estimating Help Guide Column Description cost, the cost adjustment percentage will be back-calculated to reflect the change. Labor Type The type of labor to use to produce the item. Labor The number of field hours associated with the item. Labor Unit The labor unit for the item. Options are: E (per each), C (per hundred), or M (per thousand). Total Material The total material cost of the item. Total Labor The total number of labor hours including all labor adjustments times the quantity. Material Condition The material condition of the item. Options are: Normal, Halted, Quoted, Sub Contractor, Owner Supplied, No Cost, Equipment, or Budget. Initially, this value is the same value as that found in the database. However, the material condition can be changed. Labor Condition The labor condition of the item. Options are: Normal, Budget, No Labor, Sub Contractor, Owner Supplied, or Shop Labor. Initially, this value is the same value as that found in the database. You can change the labor condition. Lab Fct % The labor factoring percentage applied to this takeoff. Brkdn Fct % The breakdown adjustment percentage applied to this takeoff. Classic Estimating Help Guide - 399 Direct Labor Screen From the Direct Labor screen, you can customize your labor and adjust your crew allocation after the job has been extended. Labor hours are derived from the extension and divided among the different labor types according to the specified number of crew members. When you add takeoffs or modify the extension, the Crew value is used to calculate the new labor hours for each labor type. You should therefore review your direct labor costs after adding takeoffs or modifying the extension. If you override the number of hours assigned to a labor type, the Crew value will be removed, and the program will no longer automatically adjust the labor hours for that labor type. As you add more takeoffs, the additional labor hours will be divided among the remaining labor types that are based on Crew. Labor descriptions, rates and crew allocations are defined on the Direct Labor screen; initial values are drawn from the default job. You should set your crew and rates in the default job so they appear automatically in each new job. For more information, see Setting Job Defaults. For more information on specifying labor costs, see Incorporating Labor Costs. You can insert, cut, copy, and paste rows within this screen by right clicking on a row number and selecting the appropriate menu option. To access the Direct Labor screen from another program screen, click the DirLab tab at the bottom of the screen. The following columns appear on the Direct Labor screen: Column Description Labor Type The description of the type of labor. Crew Number of people in the crew. After specifying the number of crew for each labor type, you can allow the program to divide the labor hours among the different types, or you can directly assign the labor hours to any or all of the labor types. Hours Direct labor hours. This value is calculated by dividing the total labor hours among the different labor types according to the specified number of crew members. To override the calculated hours, simply enter a different value in this column. Rate $ Hourly rate for the direct labor. Subtotal Calculated by multiplying Hours x Rate $. 400 - Classic Estimating Help Guide Column Description Brdn % The labor burden percentage to be added to the hourly labor rate. Labor burden can include holiday pay, government insurance plans, unemployment insurance, public liability, property damage, etc. Frng $ Labor fringe rate. Brdn Tot. Total labor burden (Subtotal * Brdn %). Frng Tot. Total labor fringe (Hours * Frng $). Total Calculated by adding Brdn Tot (total labor burden) and Frng Tot (total fringe labor) to Subtotal. Full Rate Total labor rate including labor burden and labor fringe. Code Cost code. Used when exporting to accounting packages. Type Pro only Cost type. Used when exporting to accounting packages. Classic Estimating Help Guide - 401 Incidental Labor Screen From the Incidental Labor screen, you can incorporate labor not directly related to material quantities. Examples would include job setup, travel time, and sleeving. You should set up incidental labor descriptions in the default job so they appear automatically in each new job. For more information, see Setting Job Defaults. The default values for Rate $, Brdn %, and Frng $ are derived from the average values appearing at the bottom of the Direct Labor screen. You can insert, cut, copy, and paste rows within this screen by right clicking on a row number and selecting the appropriate menu option. To access the Incidental Labor screen from another product screen, click the IncLb tab at the bottom of the screen. The following columns appear on the Incidental Labor screen: Column Description Incidental Labor Description of the incidental labor activity. Hours The labor hours for each incidental labor activity. Rate $ Hourly rate for the incidental labor. Subtotal Calculated by multiplying Hours x Rate $. Brdn % The labor burden percentage to be added to the hourly labor rate. Labor burden can include holiday pay, government insurance plans, unemployment insurance, public liability, property damage, etc. Frng $ Labor fringe rate. Brdn Tot. Total labor burden (Subtotal * Brdn %). Frng Tot. Total labor fringe (Hours * Frng $). Total Calculated by adding Brdn Tot (total labor burden) and Frng Tot (total fringe labor) to Subtotal. Full Rate Total labor rate including labor burden and labor fringe. Code Cost code. Used when exporting to accounting packages. Type Pro only 402 - Classic Estimating Help Guide Column Description Cost type. Used when exporting to accounting packages. Classic Estimating Help Guide - 403 Labor Factoring Screen Pro only From the Labor Factoring screen, you can adjust project labor for various factors related to the job conditions. For more information, see Labor Factoring. The default values for Rate $, Brdn %, and Frng $ are derived from the average values appearing at the bottom of the Direct Labor screen. You should set up the labor factoring descriptions as part of your default job, so they will automatically appear in each new job. For information on editing the default job, see Setting Job Defaults. You can insert, cut, copy, and paste rows within this screen by right clicking on a row number and selecting the appropriate menu option. To access the Labor Factoring screen from another program screen, click the LbFac tab at the bottom of the screen. The following columns appear on the Labor Factoring screen: Column Description Labor Factoring Description of the labor condition. Factor Percentage increase in labor. Hours The direct labor hours for this labor activity. Rate $ Hourly rate for the labor. Subtotal Calculated by multiplying Hours x Rate $. Brdn % The labor burden percentage to be added to the hourly labor rate. Labor burden can include holiday pay, government insurance plans, unemployment insurance, public liability, property damage, etc. Frng $ Labor fringe rate. Brdn Tot. Total labor burden (Subtotal * Brdn %). Frng Tot. Total labor fringe (Hours * Frng $). Total Calculated by adding Brdn Tot (total labor burden) and Frng Tot (total fringe labor) to Subtotal. Full Rate Total labor rate including labor burden and labor fringe. 404 - Classic Estimating Help Guide Column Description Code Cost code. Used when exporting to accounting packages. Type Pro only Cost type. Used when exporting to accounting packages. % of Direct Hours Allows you to apply the factoring to a percentage of the direct labor hours for this activity. Classic Estimating Help Guide - 405 Labor Escalation Screen Pro only From the Labor Escalation screen, you can provide for changes in labor rates over the course of the job (e.g. scheduled increases for unionized labor). You can insert, cut, copy, and paste rows within this screen by right clicking on a row number and selecting the appropriate menu option. To access the Labor Escalation screen from another product screen, click the LbEsc tab at the bottom of the screen. The following columns appear on the Labor Escalation screen: Column Description Escalation Period The label used to identify the escalation period. For example, if the job runs 3 years and labor costs are expected to increase in the last two years of the job, you would set up three escalation periods, using the different years as the label for each period. Description Description of the escalation period. % of Contract The portion of the contract represented by the escalation period. For example, if the job runs 2 years, and labor costs are expected to increase in the last year of the job, you would enter 50 (as in 50% of the 2 year period) as the first escalation period, and 50 as the second escalation period. Labor Hours Number of labor hours to be escalated. Calculated by multiplying the total labor hours from the Direct Labor, Incidental Labor, and Labor Factoring screens by the % of Contract value. Escalation % The percentage by which labor costs are expected to increase over the escalation period. You can specify either the escalation percentage or a fixed escalation value (Escalation $), and allow the program to specify the other value. Tip - The Escalation % is not compounded over the escalation periods. Each escalation percentage is applied to the initial value, not to the previous period’s value. 406 - Classic Estimating Help Guide Column Description Escalation $ The increase in labor costs over the specified portion of the contract. You can specify either the Escalation $ or the Escalation %, and allow the program to calculate the other value. Financing % If you are planning to recover the financing of the escalated labor, enter the financing rate. Total The total escalation in labor costs. This value is calculated by multiplying the Labor Hours by the Escalation $, then applying any Financing %. Code Cost code. Used when exporting to accounting packages. Type Pro only Cost type. Used when exporting to accounting packages. Classic Estimating Help Guide - 407 Indirect Labor Screen Pro, BidWinner Plus, and BidWinner only From the Indirect Labor screen, you can incorporate non-field labor (e.g. supervisory or clerical). You can insert, cut, copy, and paste rows within this screen by right clicking on a row number and selecting the appropriate menu option. To access the Indirect Labor screen from another program screen, click the IndLb tab at the bottom of the screen. The following columns appear on the Indirect Labor screen: Column Description Indirect Labor The description of the type of labor. Lab % Percentage of direct labor. You can specify the Lab % and let the program calculated the number of hours, or you can specify the number of hours yourself. Hours Indirect labor hours. You can specify the Lab % and let the program calculate the number of hours, or you can specify the number of hours yourself. Rate $ Hourly rate for the indirect labor. Subtotal Calculated by multiplying Hours x Rate $. Brdn % The labor burden percentage to be added to the hourly labor rate. Labor burden can include holiday pay, government insurance plans, unemployment insurance, public liability, property damage, etc. Frng $ Labor fringe rate. Brdn Tot. Total labor burden (Subtotal * Brdn %). Frng Tot. Total labor fringe (Hours * Frng $). Total Calculated by adding Brdn Tot (total labor burden) and Frng Tot (total fringe labor) to Subtotal. Full Rate Total labor rate including labor burden and labor fringe. 408 - Classic Estimating Help Guide Column Description Code Cost code. Used when exporting to accounting packages. Type Pro only Cost type. Used when exporting to accounting packages. Classic Estimating Help Guide - 409 Subcontractors Screen From the Subcontractors screen, you can enter your subcontractor quotes. If you haven’t received a firm quote, you can enter a budget price and set a red flag to remind you of the outstanding quote. To set a red flag, you change the value of the appropriate Alarm cell to Budget or Alarm. To change the Alarm setting, click on the Alarm cell, then select Alarm from the drop-down menu that appears. The cell will now display the word Alarm with a red background. Setting the Alarm cell to Budget indicates that a budget price is being used, while setting the cell to Alarm represents any other reason to remind you of the need to adjust the quoted price. The red flag will also appear on the Final Pricing and Price Summary screens. When a new quoted value is entered in the Cost column, the Alarm cell will revert to Off, and the red flag will be removed. To select a vendor quote, double click on the appropriate Cost cell, or click the dialog button that appears in the Cost cell when its row is selected. From the Vendor Quotes dialog that appears, you can select an existing quote or add a new one. To select a quote, click the appropriate check box in the Selected column. Clicking the Low Price button will automatically selected the lowest priced quote. If no quote is selected, the lowest price will be automatically selected and marked as Budget. If you add a new vendor and check the Update All Vendor Lists check box, then the vendor will be added to each vendor quote list. Otherwise, the vendor will be added to the current vendor quote list only. Pro only So that the Bid Breakdown screen can properly distribute costs across different breakdowns, you can portions of a quote to different to different breakdowns. To allocate quotes to breakdowns, select one of the quotes to be allocated then right click and select the Cost Allocation option. From the Cost Allocation dialog that appears, you can assign either a dollar value or a percentage to indicate the portion of the cost to be assigned to each breakdown. Within each breakdown category, the allocated percentage(s) must add up to 100. Without closing the Cost Allocation dialog, you can select another quote to be allocated, then click OK when you are finished allocating quotes. To make the same allocations for multiple quotes, select multiple rows using the [Shift] key to select a range of rows or hold down the [Ctrl] key and click on each of the rows to be included before selecting the Cost Allocation option. After you have allocated a quote, a dollar sign displays beside the description of the item in the Quoted Materials column. The cost allocations you assign will be saved as part of the current bid summary, and will no longer be assigned when you switch to a different bid summary. To clear all cost allocations for an expense, right click over the row and select Clear Allocations. To access the Subcontractors screen from another program screen, click the Sbcon tab at the bottom of the screen. The following columns appear on the Subcontractors screen: Column Description Subcontractors Description of the work to be subcontracted. Alarm You can set the Alarm cell to Budget or Alarm. Setting the Alarm cell to Budget indicates that a budget price is being used, while setting the cell to Alarm represents any other reason to 410 - Classic Estimating Help Guide Column Description remind you of the need to adjust the quoted price. To change the Alarm setting, click on the Alarm cell, then select Alarm from the dropdown menu that appears. The cell will now display the word Budget or Alarm with a red background. The red flag will also appear on the Final Pricing and Price Summary screens. When a new quoted value is entered in the Cost column, the Alarm cell will revert to Off, and the red flag will be removed. Cost The price quoted for this item. Adjustment % (not available for PowerBid) The adjustment offered by the subcontractor, as a percentage, that is being applied to the quoted cost. Adjustment $ (not available for PowerBid) A dollar value adjustment offered by the subcontractor. Adj Cost (not available for PowerBid) The quoted price after any adjustment has been applied. Tax (%) (not available for PowerBid) The taxes, as a percentage, that are being applied to the subcontractor item. Overhead % Overhead, as a percentage of the Amount. Markup % Markup, as a percentage of the Amount plus Overhead. Total The total cost of the subcontract, including adjustments, taxes, overhead and markup. Vendor The name of the subcontractor. To specify a vendor, double click on this cell. From the Vendor Quotes dialog that appears, you can select an existing vendor or add a new one. If you want to make this vendor available for all subcontractor quotes in this job, make sure the Global Vendor Addition check box is checked. Notes Notes about the vendor and/or quote as entered on the Vendor Quotes dialog. Code Cost code. Used when exporting to accounting packages. Classic Estimating Help Guide - 411 Column Description Type Pro only Cost type. Used when exporting to accounting packages. 412 - Classic Estimating Help Guide General Expenses Screen From the General Expenses screen, you can add general expenses, such as permits, room and board, telephone, and so on. If you do not have a firm quote, you can enter a budget price and set a red flag to remind you of the need to adjust the price. To set a red flag, you change the value of the appropriate Alarm cell to Budget or Alarm. To change the Alarm setting, click on the Alarm cell, then press [B] (Budget) or [A] (Alarm) on your keyboard, then press the [Enter] key. The cell will then have a red background. Setting the Alarm cell to Budget indicates that a budget price is being used, while setting the cell to Alarm represents any other reason to remind you of the need to adjust the expense. The red flag will also appear for the General Expenses row on the Final Pricing and Price Summary screens. When a new quoted value is entered in the Cost/Unit column, the Alarm cell will revert to Off, and the red flag will be removed. You can insert, cut, copy, and paste rows within this screen by right clicking on a row number and selecting the appropriate menu option. Pro only So that the Bid Breakdown screen can properly distribute costs across different breakdowns, you can portions of an expense to different to different breakdowns. To allocate expenses to breakdowns, select one of the expenses to be allocated then right click and select the Cost Allocation option. From the Cost Allocation dialog that appears, you can assign either a dollar value or a percentage to indicate the portion of the expense to be assigned to each breakdown. Within each breakdown category, the allocated percentage(s) must add up to 100. Without closing the Cost Allocation dialog, you can select another expense to be allocated, then click OK when you are finished allocating expenses. To make the same allocations for multiple expenses, select multiple rows using the [Shift] key to select a range of rows or hold down the [Ctrl] key and click on each of the rows to be included before selecting the Cost Allocation option. After you have allocated an expense, a dollar sign displays beside the description of the expense in the General Expenses column. The cost allocations you assign will be saved as part of the current bid summary, and will no longer be assigned when you switch to a different bid summary. To clear all cost allocations for an expense, right click over the row and select Clear Allocations. To access the General Expenses screen from another program screen, click the GnExp tab at the bottom of the screen. The following columns appear on the General Expenses screen: Column Description General Expenses The description of the expense. Alarm You can set the Alarm cell to Budget or Alarm. Setting the Alarm cell to Budget indicates that a budget price is being used, while setting the cell to Alarm represents any other reason to remind you of the need to adjust the quoted price. To change the Alarm setting, click on the Alarm cell, then select Alarm from the dropdown menu that appears. The cell will now Classic Estimating Help Guide - 413 Column Description display the word Budget or Alarm with a red background. The red flag will also appear on the Final Pricing and Price Summary screens. When a new quoted value is entered in the Cost column, the Alarm cell will revert to Off, and the red flag will be removed. Quantity The quantity of the expense. You can either enter this value directly, or automatically derive the value from a field on another job screen by selecting a field code from the Field cell. For a list of available field codes, see below. Field The field code associated with the expense. Duration (not available for PowerBid) The duration of the general expense. Cost/Unit The cost per unit of the expense. This value is multiplied by the Qty (along with the overhead and markup) to arrive at the total cost. Total Cost The Total Cost, before adjustments, calculated by multiplying the quantity, duration, and cost per unit of the expense item. Tax (%) (not available for PowerBid) The taxes, as a percentage, that are being applied to the expense item. Overhead % Overhead, as a percentage of the Amount. Markup % Markup, as a percentage of the Amount plus Overhead. Total The total cost of the expense, calculated by multiplying Qty by Cost/Unit, then applying any specified overhead and markup. Notes Any notes you wish to record regarding this expense. Code Cost code. Used when exporting to accounting packages. Type Pro only Cost type. Used when exporting to accounting packages. 414 - Classic Estimating Help Guide General Expenses Screen Field Codes Instead of entering a value in the Quantity column, you can derive its value from a field on another job screen by selecting a field code from the Field cell. The following field codes are available from the General Expenses screen. Code Description Ext Total Mat($) The Total Mat($) total from the Extension screen Ext Total Hr The Total Hours total from the Extension screen DirLb Hours The Hours total from the Direct Labor screen DirLb Rate $ The Rate $ total from the Direct Labor screen DirLb Sub Total The SubTotal total from the Direct Labor screen DirLb Total The Total total from the Direct Labor screen DirLb Full Rate The Full Rate total from the Direct Labor screen IncLb Hours The Hours total from the Incidental Labor screen IncLb Rate $ The Rate $ total from the Incidental Labor screen IncLb Sub Total The SubTotal total from the Incidental Labor screen IncLb Total The Total total from the Incidental Labor screen IncLb Full Rate The Full Rate total from the Incidental Labor screen LbFac Hours The Hours total from the Labor Factoring screen LbFac Rate $ The Rate $ total from the Labor Factoring screen LbFac Sub Total The SubTotal total from the Labor Factoring screen LbFac Total The Total total from the Labor Factoring screen LbFac Full Rate The Full Rate total from the Labor Factoring screen IndLb Hours The Hours total from the Indirect Labor screen Classic Estimating Help Guide - 415 Code Description IndLb Rate $ The Rate $ total from the Indirect Labor screen IndLb Sub Total The SubTotal total from the Indirect Labor screen IndLb Total The Total total from the Indirect Labor screen IndLb Full Rate The Full Rate total from the Indirect Labor screen LbEsc Labor Hours The Labor Hours total from the Labor Escalation screen Total Hours The Labor Hours value from the Price Summary screen Total Labor The Labor Total value from the Price Summary screen Subs Adj Cost The Adj Cost total on the Subcontractors screen QtMat Total The Total from the Quoted Materials screen Area The Area value from the Price Summary screen Equipment Total Cost The Total Cost total from the Equipment screen Dur Days The duration of the job in days, calculated using the information entered on the Job Information screen. Dur Weeks The duration of the job in weeks, calculated using the information entered on the Job Information screen. Dur Months The duration of the job in months, calculated using the information entered on the Job Information screen. Dur 4weeks The duration of the job in 4-week intervals, calculated using the information entered on the Job Information screen. 416 - Classic Estimating Help Guide Equipment Screen Pro, BidWinner Plus only From the Equipment screen, you can record equipment costs. If you only have an estimate of a particular equipment cost, you can enter a budget price and set a red flag to remind you of the need to adjust the cost. To set a red flag, you change the value of the appropriate Alarm cell to Budget or Alarm. To change the Alarm setting, click on the Alarm cell, then press [B] (Budget) or [A] (Alarm) on your keyboard, then press the [Enter] key. The cell will then have a red background. Setting the Alarm cell to Budget indicates that a budget cost is being used, while setting the cell to Alarm represents any other reason to remind you of the need to adjust the details. The red flag will also appear for the Equipment row on the Final Pricing and Price Summary screens. When a new value is entered in the Cost/Unit column, the Alarm cell will revert to Off, and the red flag will be removed. You can insert, cut, copy, and paste rows within this screen by right clicking on a row number and selecting the appropriate menu option. Pro only So that the Bid Breakdown screen can properly distribute costs across different breakdowns, you can portions of an equipment cost to different to different breakdowns. To allocate equipment costs to breakdowns, select one of the costs to be allocated then right click and select the Cost Allocation option. From the Cost Allocation dialog that appears, you can assign either a dollar value or a percentage to indicate the portion of the cost to be assigned to each breakdown. Within each breakdown category, the allocated percentage(s) must add up to 100. Without closing the Cost Allocation dialog, you can select another cost to be allocated, then click OK when you are finished allocating equipment costs. To make the same allocations for multiple costs, select multiple rows using the [Shift] key to select a range of rows or hold down the [Ctrl] key and click on each of the rows to be included before selecting the Cost Allocation option. After you have allocated a cost, a dollar sign displays beside the description of the cost in the Equipment column. The cost allocations you assign will be saved as part of the current bid summary, and will no longer be assigned when you switch to a different bid summary. To clear all cost allocations for an expense, right click over the row and select Clear Allocations. To access the Equipment screen from another program screen, click the Eqpmt tab at the bottom of the screen. The following columns appear on the Equipment screen: Column Description Equipment The description of the equipment. Alarm You can set the Alarm cell to Budget or Alarm. Setting the Alarm cell to Budget indicates that a budget price is being used, while setting the cell to Alarm represents any other reason to remind you of the need to adjust the quoted price. To change the Alarm setting, click on the Classic Estimating Help Guide - 417 Column Description Alarm cell, then select Alarm from the dropdown menu that appears. The cell will now display the word Budget or Alarm with a red background. The red flag will also appear on the Final Pricing and Price Summary screens. When a new quoted value is entered in the Cost column, the Alarm cell will revert to Off, and the red flag will be removed. Qty The quantity of the equipment. You can either enter this value directly, or automatically derive the value from a field on another job screen by selecting a field code from the Field cell. For a list of available field codes, see below. Field The field code associated with the equipment. Duration (not available for PowerBid) The duration of the equipment costs. Cost/Unit The cost per unit of the equipment. This value is multiplied by the Qty (along with the overhead and markup) to arrive at the total cost. Total Cost The Total Cost, before adjustments, calculated by multiplying the quantity, duration, and cost per unit of the equipment. Tax (%) (not available for PowerBid) The taxes, as a percentage, that are being applied to the equipment. Overhead (%) Overhead, as a percentage of the Amount. Markup (%) Markup, as a percentage of the Amount plus Overhead. Total The total cost of the equipment, calculated by multiplying Qty by Cost/Unit, then applying any specified overhead and markup. Notes Any notes you wish to record regarding the equipment. Code Cost code. Used when exporting to accounting packages. Type Pro only Cost type. Used when exporting to accounting 418 - Classic Estimating Help Guide Column Description packages. Equipment Screen Field Codes Instead of entering a value in the Quantity column, you can derive its value from a field on another job screen by selecting a field code from the Field cell. The following field codes are available from the General Expenses screen. Code Description Ext Total Mat($) The Total Mat($) total from the Extension screen Ext Total Hr The Total Hours total from the Extension screen DirLb Hours The Hours total from the Direct Labor screen DirLb Rate $ The Rate $ total from the Direct Labor screen DirLb Sub Total The SubTotal total from the Direct Labor screen DirLb Total The Total total from the Direct Labor screen DirLb Full Rate The Full Rate total from the Direct Labor screen IncLb Hours The Hours total from the Incidental Labor screen IncLb Rate $ The Rate $ total from the Incidental Labor screen IncLb Sub Total The SubTotal total from the Incidental Labor screen IncLb Total The Total total from the Incidental Labor screen IncLb Full Rate The Full Rate total from the Incidental Labor screen LbFac Hours The Hours total from the Labor Factoring screen LbFac Rate $ The Rate $ total from the Labor Factoring screen LbFac Sub Total The SubTotal total from the Labor Factoring screen LbFac Total The Total total from the Labor Factoring screen LbFac Full Rate The Full Rate total from the Labor Factoring screen Classic Estimating Help Guide - 419 Code Description IndLb Hours The Hours total from the Indirect Labor screen IndLb Rate $ The Rate $ total from the Indirect Labor screen IndLb Sub Total The SubTotal total from the Indirect Labor screen IndLb Total The Total total from the Indirect Labor screen IndLb Full Rate The Full Rate total from the Indirect Labor screen LbEsc Labor Hours The Labor Hours total from the Labor Escalation screen Total Hours The Labor Hours value from the Price Summary screen Total Labor The Labor Total value from the Price Summary screen Subs Adj Cost The Adj Cost total on the Subcontractors screen QtMat Total The Total from the Quoted Materials screen Area The Area value from the Price Summary screen Equipment Total Cost The Total Cost total from the Equipment screen Dur Days The duration of the job in days, calculated using the information entered on the Job Information screen. Dur Weeks The duration of the job in weeks, calculated using the information entered on the Job Information screen. Dur Months The duration of the job in months, calculated using the information entered on the Job Information screen. Dur 4weeks The duration of the job in 4-week intervals, calculated using the information entered on the Job Information screen. 420 - Classic Estimating Help Guide Quoted Materials Screen From the Quoted Materials screen, you can keep track of vendors and quoted prices. If you haven’t received a firm quote, you can enter a budget price and set a red flag to remind you of the outstanding quote. To set a red flag, you change the value of the appropriate Alarm cell to Budget or Alarm. To change the Alarm setting, click on the Alarm cell, then select Alarm from the drop-down menu that appears. The cell will now display the word Alarm with a red background. Setting the Alarm cell to Budget indicates that a budget price is being used, while setting the cell to Alarm represents any other reason to remind you of the need to adjust the quoted price. The red flag will also appear on the Final Pricing and Price Summary screens. When a new quoted value is entered in the Cost column, the Alarm cell will revert to Off, and the red flag will be removed. To select a vendor quote, double click on the appropriate Cost cell, or click the dialog button that appears in the Cost cell when its row is selected. From the Vendor Quotes dialog that appears, you can select an existing quote or add a new one. To select a quote, click the appropriate check box in the Selected column. Clicking the Low Price button will automatically selected the lowest priced quote. If no quote is selected, the lowest price will be automatically selected and marked as Budget. If you add a new vendor and check the Update All Vendor Lists check box, then the vendor will be added to each vendor quote list. Otherwise, the vendor will be added to the current vendor quote list only. Pro only So that the Bid Breakdown screen can properly distribute costs across different breakdowns, you can portions of a quote to different to different breakdowns. To allocate quotes to breakdowns, select one of the quotes to be allocated then right click and select the Cost Allocation option. From the Cost Allocation dialog that appears, you can assign either a dollar value or a percentage to indicate the portion of the cost to be assigned to each breakdown. Within each breakdown category, the allocated percentage(s) must add up to 100. Without closing the Cost Allocation dialog, you can select another quote to be allocated, then click OK when you are finished allocating quotes. To make the same allocations for multiple quotes, select multiple rows using the [Shift] key to select a range of rows or hold down the [Ctrl] key and click on each of the rows to be included before selecting the Cost Allocation option. After you have allocated a quote, a dollar sign displays beside the description of the item in the Quoted Materials column. The cost allocations you assign will be saved as part of the current bid summary, and will no longer be assigned when you switch to a different bid summary. To clear all cost allocations for an expense, right click over the row and select Clear Allocations. To access the Quoted Materials screen from another program screen, click the QtMat tab at the bottom of the screen. The following columns appear on the Quoted Materials screen: Column Description Quoted Materials Description of the quoted materials. Alarm You can set the Alarm cell to Budget or Alarm. Setting the Alarm cell to Budget indicates that Classic Estimating Help Guide - 421 Column Description a budget price is being used, while setting the cell to Alarm represents any other reason to remind you of the need to adjust the quoted price. To change the Alarm setting, click on the Alarm cell, then select Alarm from the dropdown menu that appears. The cell will now display the word Alarm with a red background. The red flag will also appear on the Final Pricing and Price Summary screens. When a new quoted value is entered in the Cost column, the Alarm cell will revert to Off, and the red flag will be removed. Cost The quoted amount. If the Alarm cell is set to Budget or Alarm, this value may only be a budget price. Adjustment % An adjustment percentage to be applied to your quoted materials. This is an adjustment to your quoted amount in anticipation of a better buyout; it is not overhead or markup. To reduce the price, enter a negative value. Adjustment $ (not available for PowerBid) A dollar value adjustment to be applied to your quoted materials. Adj Cost The quoted material cost after any adjustment has been applied. Vendor The name of the vendor supplying the materials. To specify a vendor, double click this cell. From the Vendor Quotes dialog that appears, you can select an existing vendor or add a new one. If you want to make this vendor available for all quoted material in this job, make sure the Global Vendor Addition check box is checked. Notes Notes about the vendor and/or quote as entered on the Vendor Quotes dialog. Code Cost code. Used when exporting to accounting packages. Type Pro only Cost type. Used when exporting to accounting packages. 422 - Classic Estimating Help Guide Final Pricing Screen From the Final Pricing screen, you can review the total cost of materials and labor, and arrive at your selling price. You can also enter overhead, markup, labor burden, and taxes. By default, cells that have a light yellow background cannot be directly modified, but are carried forward from other screens. To jump to the screen where a particular value has been specified, just double click the appropriate entry. Where you can specify a value as either a fixed amount or a percentage, the specified (or “pinned”) value appears as blue text on a white background. To modify the default screen colors, select Options from the Job menu. If you are using Pro, you can try out different “what if” scenarios by entering different values in the Modified ($) or Modified (%) columns, and comparing the totals against those in the Calculated (%) and Calculated ($) columns. To reset the values in the Modified columns to match those in the Calculated columns, click the Reload button from the toolbar. Tip - The Final Price appearing at the bottom of the Modified ($) / Value ($) column is the final price that appears on your formal quotation, and on subsequent program screens. If an Alarm flag was set on the Subcontractor screen, the General Expenses screen, or the Quoted Materials screen, a red bar displays in the Alarm column on the corresponding on the Final Pricing screen. If you double click the red bar, the corresponding program screen will be displayed. Alarms will also appear under the following circumstances On the Database Material (Extension) row if there are items on the Extension screen that are alarmed for zero cost (excluding items with Quoted condition). On the Quoted Material (Extension) row if there are items on the Extension screen that are alarmed for zero cost with a Quoted condition. On the Direct Labor row if there are items on the Extension screen that alarmed for zero hours, or if there is no crew assigned on the Direct Labor screen. The Final Price cell at the bottom of the Calculated ($) column displays with a yellow background for a master job that has one or more sub jobs that are open or have been modified since the last merge. Just below the Total Markup entry, there are three user-defined adjustments. By default, these adjustments are labeled Other Expenses, Financing, and Bonding. These amounts are included in the General Expenses total that appears on the Price Summary and Bid Breakdown screens. To change the adjustment description, either double click it, or single click it and select the Descriptions option from the Edit menu. From the Adjustment Descriptions dialog that appears, you can also change the description of the global tax (VAT, GST, etc.) that is applied to your Selling Price to arrive at the Final Price. To specify the adjustment percentages for each user-defined adjustment, click on the appropriate Ranges button within the Adjustment Descriptions dialog, or click on the Edit menu and select Ranges. From the User Defined Adjustment Ranges dialog, you can specify different adjustment percentages to be applied as the value of the job increases. To access the Final Pricing screen from another program screen, click the FnPrc tab at the bottom of the screen. Classic Estimating Help Guide - 423 Final Pricing Columns The following columns appear on the Final Pricing screen: Using PowerBid, BidWinner, BidWinner Plus Column Description Final Pricing The description of the value that has been specified, or can be specified from this screen. Value ($) The value used to determine the overall final price. In some cases, you can enter a fixed amount under this column, or enter a percentage in the Pct (%) column and allow your estimating program to calculate the Value ($). Pct (%) The percentage that has been derived from, or used to determine the value appearing in the Value ($) column. In most cases, you can enter a fixed amount under the Value ($) column, or enter a percentage in the Pct (%) column and allow your estimating program to calculate the Value ($). Alarm If the Selling Price has been manually entered in the Modified column, then the Alarm cell will be set to Pinned. If a red flag has been set for a value carried forward from the Subcontractors, General Expenses, or Quoted Materials, then the Alarm cell will be set to On. Red flags are set to remind you that the quoted price needs to be adjusted, possibly because the price is a budget price. To adjust the quoted price, double click the flagged entry and you will be automatically returned to the appropriate screen, where you can make the necessary changes. Code Cost code. Can be used as a reference point when exporting to an accounting package. Tip - The Final Price appearing at the bottom of the Value ($) column will be the final price that appears on your formal quotation, and on subsequent product screens. Using Pro If you are using Pro, you can try out different “what if” scenarios by entering different values in the Modified ($) or Modified (%) columns, then comparing the totals against those in the Calculated (%) 424 - Classic Estimating Help Guide and Calculated ($) columns. To reset the values in the Modified columns to match those in the Calculated columns, click the Reload button from the toolbar. Column Description Final Pricing The description of the value that has been specified, or can be specified from this screen. Calculated (%) A percentage used to determine the value appearing in the Calculated ($) column. In some cases, you can specify the percentage from the Final Pricing screen. In other cases, the percentage is carried forward from previous screens. The Final Price cell at the bottom of this column displays with a yellow background for a master job that has one or more sub jobs that are open or have been modified since the last merge. Calculated ($) The value calculated using values entered on this and previous product screens. Variance (%) The difference between the Calculated ($) and the Modified ($) represented as a percentage. Modified ($) The value used to determine the overall final price. This value overrides the value appearing in the Calculated ($) column. In most cases, you can enter a fixed amount under this column, or enter a percentage in the Modified (%) column and allow your estimating program to calculate the Modified ($) value. Modified (%) The percentage that has been derived from, or used to determine the value appearing in the Modified ($) column. In most cases, you can enter a fixed amount under the Modified ($) column, or enter a percentage in the Modified (%) column and allow your estimating program to calculate the Modified ($) value. Alarm If the Selling Price has been manually entered in the Modified column, then the Alarm cell will be set to Pinned. If a red flag has been set for a value carried forward from the Subcontractors, General Expenses, or Quoted Materials, then the Alarm Classic Estimating Help Guide - 425 Column Description cell will be set to On. Red flags are set to remind you that the quoted price needs to be adjusted, possibly because the price is a budget price. To adjust the quoted price, double click the flagged entry and you will be automatically returned to the appropriate screen, where you can make the necessary changes. Code Cost code. Can be used as a reference point when exporting to an accounting package. Tip - The Final Price appearing at the bottom of the Modified ($) column will be the final price that appears on your formal quotation, and on subsequent product screens. Final Pricing Rows The following rows appear on the Final Pricing screen: Row Description Database Material (Extension) The database material at Extension. This value is carried to the Price Summary screen. Does not include quoted material. A red bar (alarm) displays in the Value column if there are items on the Extension screen that are alarmed for zero cost (excluding items with Quoted condition). Material Escalation Calculation based on the Database Material (Extension). Quoted Material (Extension) Based on the material with a condition of Quoted in the Extension screen. A red bar (alarm) displays in the Value column if there are items on the Extension screen that are alarmed for zero cost with a Quoted condition. Quoted Material Based on values entered manually in the Quoted Material screen. Material Tax Any tax to apply to the material. Material Total The sum of all the material rows previous to the Material Total row. Direct Labor Based on the values from the Direct Labor 426 - Classic Estimating Help Guide Row Description screen. A red bar (alarm) displays in the Value column if there are items on the Extension screen that alarmed for zero hours, or if there is no crew assigned on the Direct Labor screen. Incidental Labor Based on the values from the Incidental Labor screen. Labor Factoring Based on values from the Labor Factor screen. Labor Escalation Based on values from the Labor Escalation screen. Indirect Labor Based on values from the Indirect Labor screen. Labor Tax Any tax to apply to labor. Labor Total The sum of all labor rows previous to the Labor Total. Subcontractors The total cost from the Subcontractors screen. General Expenses The total cost from the General Expenses screen. Equipment The total cost from the Equipment screen. Total Cost The total of all the previous rows previous to Total Cost. Database Material Overhead Applied to the cost of database materials (includes escalation and material tax). Quoted Material Overhead Applied to the cost of the quoted material. Includes Quoted Material (Extension), Quoted Material, Quoted Material (QA), plus tax. Labor Overhead Applied to the Labor Total. Subcontractors Overhead Applied to the subcontractors cost. General Expenses Overhead Applied to the general expenses cost. Equipment Overhead Applied to the equipment cost. Adjustment Overhead The difference between Total Overhead and the sum of the Database Materials through Equipment Overhead rows. Classic Estimating Help Guide - 427 Row Description Total Overhead The sum of all the overhead rows previous to the Total Overhead row. Database Material Markup Applied to Database Material plus Material Escalation plus tax plus Database Material Overhead. Quoted Material Markup Applied to the cost of the quoted material plus tax plus the Quoted Material Overhead dollars. Labor Markup Applied to Labor Total plus labor overhead. Subcontractors Markup Applied to subcontractors charges plus subcontractors overhead. General Expenses Markup Applied to general expenses charges plus general expenses overhead. Equipment Markup Applied to equipment charges plus equipment overhead. Adjustment Markup The difference between Total Markup and the sum of the Database Materials through Equipment Markup rows. Total Markup The total of all the preceding markup rows. If you override the value in this field, the program will back-calculate the adjustment markup. If you want to end up with a particular labor risk ratio, click the ellipsis button in this cell. From the dialog that appears, click the Calculate Total Markup Based on a Pre-determined Labor Risk Ratio radio button then enter the desired ratio in the field and click OK. The adjustment markup will be adjusted to achieve the specified labor risk ratio. Adjustment #1-3 User defined adjustments. Final Adjustment The difference between the Selling Price and the sum of the Total Cost, Total Overhead, Total Markup, and the 3 user-defined adjustment rows. Selling Price The sum of Total Cost, Total Overhead, Total Markup, the 3 user-defined adjustment rows, and the Final Adjustment. Global Tax Any tax applied to the Selling Price. 428 - Classic Estimating Help Guide Price Summary Screen From the Price Summary screen, you can review the total cost of materials and labor. You can use this screen as a quick check of the estimate and point to possible errors or omissions. The only value you can change on the Price Summary screen is Area, which is used to calculate the Labor Hours per Unit Area value and the Price per Unit Area value. To access the Price Summary screen from another program screen, click the PrSum tab at the bottom of the screen. Price Summary Columns The following columns appear on the Price Summary screen: Column Description Price Summary The description of the information being summarized. Value The value of the summary item. % The value of the summary item, as a percentage of the final price. Alarm If a red flag is set for a value carried forward from the Subcontractors, General Expenses, Equipment, or Quoted Materials screens, then the Alarm cell is set to On. Red flags are set to remind you that the quoted price needs to be adjusted, possibly because the price is a budget price. To adjust the quoted price, double click the flagged entry and you are automatically returned to the appropriate screen, where you can make the necessary changes. When you enter a new quoted value in the Cost column, the Alarm cell switches to Off, and the red flag is removed. Price Summary Rows The following rows appear on the Price Summary screen: Row Description Database Material The sum of Database Material (Extension) and Material Escalation from the Final Pricing screen. Quoted Material The sum of Quoted Material (Extension), Quoted Material, and Quoted Material (QA) from Classic Estimating Help Guide - 429 Row Description the Final Pricing screen. Material Tax Any tax applied to the material. Material Total The total of the above material rows: Database Material, Quoted Material, and Material Tax Direct Labor Calculated from the labor screens except Indirect Labor. Direct Labor Burden & Fringes The burden and fringes portion of the Direct Labor value. Indirect Labor The value calculated on the Indirect Labor screen. Indirect Labor Burden & Fringes The burden and fringes portion of the Indirect Labor value. Labor Tax Any tax applied to labor. Labor Total The total of the above labor rows (Direct Labor, Direct Labor Burden & Fringes, Indirect Labor, Indirect Labor Burden & Fringes and Labor Tax. Subcontractors The total cost from the Subcontractors screen. General Expenses The total cost from the General Expenses screen, combined with any user-defined adjustments. Equipment The total cost from the Equipment screen. Prime Cost The sum of Material Total, Labor Total, Subcontractors, General Expenses, and Equipment. Total Overhead The value from the Final Pricing screen. The total of all overhead values. Net Cost The sum of the Prime Cost and the Total Overhead. Total Profit The sum of the Total Markup and the Final Adjustment in the Final Pricing screen. Adjustment #3 The Adjustment #3 cost as defined by the user on the Final Pricing screen. 430 - Classic Estimating Help Guide Row Description Selling Price The sum of the Net Cost, the Total Profit, and Bonding costs. Global Tax Any tax applied to the Selling Price in the Final Pricing screen. Final Price The sum of the Selling Price and the Global Tax. Labor Risk Ratio % This percentage is calculated by dividing profit by labor dollar value, and multiplying the result by 100. Since labor is the most volatile portion of the job, the labor risk ratio provides you with a margin of error in the event that unanticipated variables such as weather, labor relations, or employee illness affect the labor dollars. Area The unit of measure. For example, square footage, number of suites). Price Per Unit Area The value of each area. Total Labor Hours The total number of hours. Labor Hours Per Unit Area The number of labor hours for each area. Average Labor Cost Per Hour The average cost per hour for labor. General Expenses Per Hour The cost per hour for general expenses. Classic Estimating Help Guide - 431 Bid Breakdown Screen From the Bid Breakdown screen, you can view the total cost of your bid broken down by drawing, area, phase, system, location, sort codes, unit price, and item. The Bid Breakdown screen is ideal for determining total cost per system, price per area, and labor per area, among other information. You can manipulate this information, export it to other applications, and use it as the basis for progress billings. To switch between the Drawing, Area, Phase, System, Location, Sort Code, Unit Price, and Item breakdowns, click the Breakdown View list box and select the appropriate option. If you’ve made changes to any of the preceding screens, you must click the Reload button from the toolbar to update the breakdown. The cost per system is displayed on the Bid Breakdown screen under the Total column. At the bottom of the screen, the Revised Totals represent the currently displayed values, while the Final Totals indicate the values carried forward from the previous screens. To try out different “what if” scenarios, you can enter new values in any of the cells and compare the new Revised Totals against the actual Final Prices. Any changes you make here does not affect any previously specified values or your final price. To reset the displayed values to match the Final Price values, click the Reload button from the toolbar. Allocating Costs To distribute the costs for quoted materials or subcontractors quotes among different breakdowns, you can enter a number in the appropriate cell representing the share of the quote to be assigned to that breakdown. For example, if you enter a value of 1 in the Quoted Material column for both the Lighting System and Wiring Devices system breakdowns, then click the Reload button, the program will divide the quote equally between the two. If instead, you enter 2 for the Lighting System and 1 for the Wiring Devices, then 2/3 of the costs would have been assigned to the Lighting System and 1/3 would have been assigned to Wiring Devices. You can also allocate costs to breakdowns for individual rows on the General Expenses, Quoted Materials, Subcontractors, and Equipment screens. To do so, select one or more rows then right click and select the Cost Allocation option. From the Cost Allocation dialog, you can allocate the costs to different breakdowns in whatever percentages you choose. The Bid Breakdown screen will then distribute costs to breakdowns accordingly. General expenses, quoted materials, subcontractor costs, and equipment costs that have not been allocated will not be distributed or broken down. Creating Multi-Level Bid Breakdowns By default, the Breakdown View list consists of single breakdowns that allow you to break down the bid by that breakdown alone. If you want to see some of the breakdowns further broken down, you can create multi-level breakdowns. Multi-level bid breakdowns allow you to group the bid by a combination of multiple breakdown options. For example, instead of just breaking down the bid by system, you can break it down by system and phase so that system breakdowns are themselves broken down by phase. To create a multi-level breakdown, click the Add button on the Bid Breakdown screen. From the Bid Breakdown View dialog that appears, you select the breakdowns you wish to use. To select the breakdowns, double click the appropriate option from the left side of the dialog. Alternatively, you 432 - Classic Estimating Help Guide could single click the option, then click on the Add button. You can select as many different breakdowns as you require. The order in which the options appear on the right side of the dialog determine the order in which the bid is broken. You can reorder items on the right side by selecting an item then clicking the Up or Down buttons. Based on your selection, the Name of the breakdown view will be automatically assigned. Tip -If you have any unallocated costs for the selected breakdowns on the General Expenses or Equipment screens, you can prorate the unallocated costs evenly across the breakdowns by clicking the appropriate checkbox(es). After you click on OK from the Bid Breakdown View dialog and return to the Bid Breakdown screen, the bid will be broken down by the selected breakdowns in the selected order. Additional breakdowns displays nested under the previous breakdown, with plus and minus buttons to expand and collapse the branches of the tree. Subtotals displays for the final breakdown in the in the tree. Creating Alternate Bid Summaries If you want to isolate portions of your bid, you can set up multiple bid summaries, each of which can include a different combination of drawing, area, phase, system, and location breakdowns. When you switch between different bid summaries, the extension changes to include only those breakdowns you chose to be part of the current bid summary. Totals appearing on all screens other than the Takeoff screen will be similarly adjusted. For more information, see Creating Multiple Bid Summaries. To access the Bid Breakdown screen from another program screen, click the Brkdn tab at the bottom of the screen. The following columns appear on the Bid Breakdown screen: Colu mn Description <breakdo wn> Descripti on The description of the takeoff breakdown or sort code depending on what was chosen from the Selection drop-down box. Description for unit price uses audit trail description. DB Pricing does not include material with condition of quoted at extension. Classic Estimating Help Guide - 433 Colu mn Description Material Qtd Mat (Ext) Pricing of material with condition of Quoted at extension. Qtd Material Based on values entered manually in the Quoted Material screen. Total Material The sum of the above DB Material, Qtd Mat (Ext), Qtd Material, and Qtd Mat (QA). Direct Hours The sum of the DirLb, IncLb, and LbFac values. Indirect Hours This value is based on the value from the IndLb screen. Total Hours The sum of the direct hours and indirect hours. Direct Labor $ This calculation is based on direct labor hours and an average dollar rate. Indirect Labor $ This calculation is based on indirect labor hours and an average dollar rate. Total Labor $ The sum of direct labor and indirect labor dollars. Subs Based on values entered on the Subcontractors screen. General Expense s Based on values entered on the General Expenses screen. Equipme nt Based on values entered on the Equipment screen. Overhead Based on the distribution of cost. This value is obtained from the Final Pricing screen. Markup Based on the distribution of cost. This value is obtained from the Final Pricing screen. Defined Adjustme nts Based on values entered in the user-defined adjustment fields on the Final Pricing screen. 434 - Classic Estimating Help Guide Colu mn Description Total The sum of all the columns previous to the Total column. Area OR Quantity The unit of measure. For example, square footage, number of suites. Tip - When the selection is by Unit Price, Area is replaced by Quantity. DB Mtl $ / Area The DB Material dollars divided by the area. Qtd Mtl $ / Area The sum of all Qtd Mtl columns divided by the area. Total Mtl $ / Area The Total Material dollars divided by the area. Labor $ / Area The labor dollars divided by the area. Total $ / Area Total divided by the area. Direct Hrs / Area The Direct Hours divided by the area. Ind Hrs / Area The Indirect Hours divided by the area. Total Hrs / Area The Total Hours divided by the area. Classic Estimating Help Guide - 435 Graph Screen The Graph screen is used to graphically illustrate the material costs and labor hours, and the relationships between the different areas of the bid. Within each graph, you can double click a marker (the bar, line, dot, or pie piece) to display its actual value. To control the appearance of the graph, including graph type, scale, and titles, select Options from the Graph menu. To select the kind of information being illustrated, click the Graph list box and select the appropriate option. The following options are available from the Graph list box: Option Description Extension - Material Illustrates the division of material costs among the different parts of the extension, based on the current extension group order and filter. Extension - Labor Illustrates the division of labor value among the different parts of the extension, based on the current extension group order and filter. Labor value is calculated by multiplying labor hours by average labor rate. Extension - Material & Labor Illustrates the relationships between material costs and labor value in the extension, based on the current extension group order and filter. Final Pricing Illustrates the division of costs as displayed on the Final Pricing screen. Price Summary Illustrates the relationships between the different areas of the bid using information from the Price Summary. Overhead & Markup Illustrates how overhead and markup from different areas contribute to the total overhead and markup. Drawing Breakdown Pro only Illustrates the breakdown of the bid by drawing. Area Breakdown Pro only Illustrates the breakdown of the bid by area. Phase Breakdown Pro only Illustrates the breakdown of the bid by phase. System Breakdown 436 - Classic Estimating Help Guide Pro only Option Description Illustrates the breakdown of the bid by system. Location Breakdown Pro only Illustrates the breakdown of the bid by location. Classic Estimating Help Guide - 437 Quote Pad Screen The Quote Pad screen acts as a simple text editor in which you can type, delete, cut, copy, and paste text, as well as change text color, font and size in order to produce a formal quotation. To alter the appearance of the text you can use the options available from the Format menu, or enable to the Formatting toolbar. A standard description is automatically loaded from your default job. If you want a company heading or standard clauses to appear in all your formal quotations, then add them to your default job. To include information from your job, such as final price or database name, you can insert field codes. When you print your formal quotation, the program will replace the field code with the appropriate value. For example, if you insert the <FINAL_PRICE> field code, then the program will print the final price in place of the code. To insert a field code, right click and select the Insert Field option. From the Field Codes dialog that appears, you can select the appropriate code. To access the Quote Pad screen from another program screen, click the QPad tab at the bottom of the screen, or click on the View menu and select Quotepad. The following codes are available from the Quote Pad screen: Code Description <TAB:1.0> Distance in inches that text following will be indented from left <DATE> The present date <TIME> The current time <JOB_NAME> Job description <JOB_NUMBER> Job number <JOB_PATH> Directory and filename of the job <JOB_TYPE> Job category as it appears on the Job Information screen <STARTING_DATE> Starting date of the job as defined on the Job Information screen <COMPLETION_DATE> Completion date of the job as defined on the Job Information screen <DURATION> Duration of the job as calculated on the Job Information screen <DURATION_BASEDON> Whether the duration is expressed in days, weeks, or months 438 - Classic Estimating Help Guide Code Description <DATABASE_NAME> The name of the database used for this job <DATABASE_NUMBER> The number of the database used for this job <DATABASE_PATH> The name and location of the database file <BID_SUMMARY_NAME> Currently selected bid summary <BID_DUE_DATE> Bid due date as it appears on the Job Info screen <BID_DUE_TIME> Bid due time as it appears on the Job Info screen <ESTIMATOR> Estimator's name as it appears on the Job Info screen <ESTIMATOR_TELEPHONE> Estimator's telephone number as it appears on the Job Info screen <ESTIMATOR_CELLPHONE> Estimator's telephone number as it appears on the Job Info screen <ESTIMATOR_FAX> Estimator's fax number as it appears on the Job Info screen <ESTIMATOR_EMAIL> Estimator's e-mail <JOB_TYPE> Job type as it appears on the Job Info screen <JOB_ADDRESS_NUMBER> Job address number as it appears on the Job Info screen <JOB_ADDRESS_SITE_NAME> Job address site name as it appears on the Job Info screen <JOB_ADDRESS_ADDRESS_1> Job address 1 as it appears on the Job Info screen <JOB_ADDRESS_ADDRESS_2> Job address 2 as it appears on the Job Info screen <JOB_ADDRESS_CITY> Job address city as it appears on the Job Info screen <JOB_ADDRESS_STATE> Job address state as it appears on the Job Info screen <JOB_ADDRESS_COUNTRY> Job address country as it appears on the Job Classic Estimating Help Guide - 439 Code Description Info screen <JOB_ADDRESS_ZIP> Job address zip or postal code as it appears on the Job Info screen <JOB_ADDRESS_TELEPHONE> Job phone as it appears on the Job Info screen <JOB_ADDRESS_CELLPHONE> Job cell phone as it appears on the Job Info screen <JOB_ADDRESS_FAX> Job fax as it appears on the Job Info screen <JOB_ADDRESS_CONTACT> Job address contact as it appears on the Job Info screen <JOB_ADDRESS_EMAIL> Job address e-mail <CLIENT_ADDRESS_NUMBER> Client address number as it appears on the Job Info screen <CLIENT_ADDRESS_SITE_NAME> Client address site name as it appears on the Job Info screen <CLIENT_ADDRESS_ADDRESS_1> Client address 1 as it appears on the Job Info screen <CLIENT_ADDRESS_ADDRESS_2> Client address 2 as it appears on the Job Info screen <CLIENT_ADDRESS_CITY> Client address city as it appears on the Job Info screen <CLIENT_ADDRESS_STATE> Client address state as it appears on the Job Info screen <CLIENT_ADDRESS_COUNTRY> Client address country as it appears on the Job Info screen <CLIENT_ADDRESS_ZIP> Client address zip as it appears on the Job Info screen <CLIENT_ADDRESS_TELEPHONE> Client phone as it appears on the Job Info screen <CLIENT_ADDRESS_CELLPHONE> Client cell phone as it appears on the Job Info screen <CLIENT_ADDRESS_FAX> Client fax as it appears on the Job Info screen 440 - Classic Estimating Help Guide Code Description <CLIENT_ADDRESS_CONTACT> Client address contact as it appears on the Job Info screen <CLIENT_ADDRESS_EMAIL> Client address e-mail <LABOR_COLUMN> Labor column used in the Extension screen <EXTENSION_TOTAL_HOURS> Total hours from the Extension screen <DIRECT_LABOR_HOURS> Total hours from the Direct Labor screen <DIRECT_LABOR_FULL_RATE> Full rate from the Direct Labor screen <INCIDENTAL_LABOR_HOURS> Total hours from the Incidental Labor screen <INCIDENTAL_LABOR_FULL_RATE> Full rate from the Incidental Labor screen <LABOR_FACTORING_HOURS> Total hours from the Labor Factoring screen <LABOR_FACTORING_FULL_RATE> Full rate from the Labor Factoring screen <INDIRECT_LABOR_HOURS> Total hours from the Indirect Labor screen <INDIRECT_LABOR_FULL_RATE> Full rate from the Indirect Labor screen <GENERAL_EXPENSES_COST> Total cost from the General Expenses screen <GENERAL_EXPENSES_TAX> Total tax from the General Expenses screen <EQUIPMENT_COST> Total cost from the Equipment screen <EQUIPMENT_TAX> Total tax from the Equipment screen <QUOTED_MATERIAL> Total cost of all quoted material as it appears on the Quoted Material screen <QUOTED_MATERIALS_ADJUSTED_COST> Total adjusted cost of all material from the Quoted Material screen <SUBCONTRACTORS_ADJUSTED_COST> Total cost from the Subcontractors screen <SUBCONTRACTORS_TAX> Total tax from the Subcontractors screen <TOTAL_PROFIT> Total Profit value from the Price Summary screen <PRIME_COST> Prime Cost value from the Price Summary screen Classic Estimating Help Guide - 441 Code Description <NET_COST> Net Cost value from the Price Summary screen <AREA> Area value from the Price Summary screen <TOTAL_HOURS> Total labor hours as it appears on the Price Summary screen <LABOR_RISK_RATIO> The Labor Risk Ratio % value from the Price Summary screen Tip - For Pro, the following codes are available for cells under the Modified $ column on the Final Pricing screen: <DATABASE_MATERIAL> Database material as it appears on the Final Pricing screen <DATABASE_MATERIAL_ESCALATION> Database material escalation as it appears on the Final Pricing screen <QUOTED_MATERIAL_EXTENSION> Quoted material extension as it appears on the Final Pricing screen <MATERIAL_TAX> Material tax as it appears on the Final Pricing screen <MATERIAL_TOTAL> Material total as it appears on the Final Pricing screen <DIRECT_LABOR> Direct labor as it appears on the Final Pricing screen <INCIDENTAL_LABOR> Incidental labor as it appears on the Final Pricing screen <LABOR_FACTORING> Labor factoring as it appears on the Final Pricing screen <LABOR_ESCALATION> Labor escalation as it appears on the Final Pricing screen <INDIRECT_LABOR> Indirect labor as it appears on the Final Pricing screen <LABOR_TAX> Labor tax as it appears on the Final Pricing screen <LABOR_TOTAL> Labor total as it appears on the Final Pricing screen 442 - Classic Estimating Help Guide Code Description <GENERAL_EXPENSES> General expenses as it appears on the Final Pricing screen <EQUIPMENT> Equipment as it appears on the Final Pricing screen <SUBCONTRACTORS> Subcontractors as it appears on the Final Pricing screen <TOTAL_COST> Total cost as it appears on the Final Pricing screen <DATABASE_MATERIAL_OVERHEAD> Database material overhead as it appears on the Final Pricing screen <QUOTED_MATERIAL_OVERHEAD> Quoted material overhead as it appears on the Final Pricing screen <LABOR_OVERHEAD> Labor overhead as it appears on the Final Pricing screen <GENERAL_EXPENSES_OVERHEAD> General expenses overhead as it appears on the Final Pricing screen <EQUIPMENT_OVERHEAD> Equipment overhead as it appears on the Final Pricing screen <SUBCONTRACTORS_OVERHEAD> Subcontractors overhead as it appears on the Final Pricing screen <ADJUSTMENT_OVERHEAD> Adjustment overhead as it appears on the Final Pricing screen <TOTAL_OVERHEAD> Total overhead as it appears on the Final Pricing screen <DATABASE_MATERIAL_MARKUP> Database material markup as it appears on the Final Pricing screen <QUOTED_MATERIAL_MARKUP> Quoted material markup as it appears on the Final Pricing screen <LABOR_MARKUP> Labor markup as it appears on the Final Pricing screen <GENERAL_EXPENSES_MARKUP> General expenses markup as it appears on the Final Pricing screen <EQUIPMENT_MARKUP> Equipment markup as it appears on the Final Classic Estimating Help Guide - 443 Code Description Pricing screen <SUBCONTRACTORS_MARKUP> Subcontractors markup as it appears on the Final Pricing screen <ADJUSTMENT_MARKUP> Adjustment markup as it appears on the Final Pricing screen <TOTAL_MARKUP> Total markup as it appears on the Final Pricing screen <USER_DEFINED1> First user-defined adjustment as it appears on the Final Pricing screen <USER_DEFINED2> Second user-defined adjustment as it appears on the Final Pricing screen <USER_DEFINED3> Third user-defined adjustment as it appears on the Final Pricing screen <FINAL_ADJUSTMENT> Final adjustment as it appears on the Final Pricing screen <SELLING_PRICE> Selling price as it appears on the Final Pricing screen <GLOBAL_TAX> Global tax it appears on the Final Pricing screen <FINAL_PRICE> Final price as it appears on the Final Pricing screen 444 - Classic Estimating Help Guide 12 CHAPTER Dialogs Dialogs allow you to enter data into the Estimating software. Classic Estimating Help Guide - 445 Add Attachment Dialog When you click on the Link File button of the Job Information screen, the Add Attachment dialog appears. From this dialog you may navigate to the location of, and select the file which you want to be linked to your job. Once you have located the desired file, click OK to link it to your job. 446 - Classic Estimating Help Guide Add Extension Item Dialog This dialog appears when you select the Add Item option from the Extension menu. Using the Add Extension Item dialog, you can provide a description for a new takeoff item, and select the breakdowns to be used for the takeoff. After you click OK to exit the dialog, the takeoff now appears at the bottom of the extension. You can now modify the description, price, unit, discount, net cost, labor, labor unit, material condition, and labor condition for the new item. To do so, click the appropriate cell, then type in the new value and press [Enter] to complete the change. Double click the row heading (the number on the far left) of the new takeoff to display the expanded view for this item. From the expanded view, you can modify the quantity for this item. To do so, click on the Qty cell, then type in the new value and press [Enter] to complete the change. Classic Estimating Help Guide - 447 Add Category Name Dialog When you click on the Add button of the Power Substitution Setup dialog, the Add Category Name dialog appears. From this dialog you may enter the name of your new power substitution category by typing in the New Category Name field. Once you have entered the desired name, you may choose to copy the Group, Material Size, Item and Note information from a previously existing category by selecting a previous category from the Copy from list box. Click OK to add our new category to the power substitution table. 448 - Classic Estimating Help Guide Add Items to Assemblies Dialog This dialog appears when you select the Add Items option from the Edit menu on the Takeoff screen or the Database Manager module. From the Add Items to Assemblies dialog, you can select the items you wish to add to the assemblies you have selected. On the left side of the Add Items to Assemblies dialog, navigate through the database hierarchy until you reach the item you wish to add to the selected assemblies. Double click on the item to be added, so that it appears on the item list along the right side of the dialog. Repeat this step for each item you wish to add to the selected assemblies. Once all the items you wish to add are listed on the right side of the Add Items to Assemblies dialog, click on OK. You will be prompted to confirm your intention to add the items to the selected assemblies. Click on OK to confirm. Classic Estimating Help Guide - 449 Add Items to Takeoff dialog This dialog allows you to add a component to an existing takeoff. It appears when you click on the Add button within the Edit Takeoff dialog. From this dialog, you can navigate through the material database until you find the item you wish to add, or click the Selection list box and switch to Common Assemblies to find an assembly to be added. After you locate the item or assembly to be added, double click it. Repeat these steps for each component you wish to add, then click on Close. 450 - Classic Estimating Help Guide Add Style Name Dialog This dialog appears when you click on the Add button from the Screen Style Setup or Report Style Setup dialog. From the Add Style dialog, you enter the name you wish to use to identify the new screen or report style. Then, you select an existing screen or report style you wish to use as the basis for the new style. The default style includes all columns from all job screens. The blank style does not include any columns from any job screen. Classic Estimating Help Guide - 451 Adjustment Descriptions Dialog Using this dialog, you can modify the descriptions for the three user-defined adjustments and the global tax adjustment appearing on the Final Pricing screen. To specify the adjustment percentages, click on the appropriate Ranges button. From the User Defined Adjustment Ranges dialog that appears, you can specify different adjustment percentages to be applied as the value of the job increases. 452 - Classic Estimating Help Guide Bid Breakdown View dialog From this dialog, you can select multiple breakdowns to be used to break down the bid on the Bid Breakdown screen. Multi-level bid breakdowns allow you to group the bid by a combination of multiple breakdown options. The Bid Breakdown View dialog appears when you click the Add or Edit buttons beside the Breakdown View list on the Bid Breakdown screen. To select the breakdowns you want to use to break down the bid, double click the appropriate option from the left side of the dialog. Alternatively, you could single click the option, then click on the Add button. You can select as many different breakdowns as you require. The order in which the options appear on the right side of the dialog determine the order in which the bid is broken. You can reorder items on the right side by selecting an item then clicking the Up or Down buttons. Based on your selection, the Name of the breakdown view will be automatically assigned. Tip - If you have any unallocated costs for the selected breakdowns on the General Expenses or Equipment screens, you can prorate the unallocated costs evenly across the breakdowns by clicking the appropriate checkbox(es). After you click on OK from the Bid Breakdown View dialog and return to the Bid Breakdown screen, the bid will be broken down by the selected breakdowns in the selected order. Additional breakdowns displays nested under the previous breakdown, with plus and minus buttons to expand and collapse the branches of the tree. Subtotals displays for the final breakdown in the in the tree. Classic Estimating Help Guide - 453 Bid Summaries Dialog From the Bid Summaries dialog, you can create a new bid summary, and modify or delete an existing one. You can create any number of different bid summaries, each of which can include different combinations of drawing, area, phase, system, and location breakdowns. When you switch between different bid summaries, the extension changes to include only those breakdowns you chose to be part of the current bid summary. Totals appearing on all screens other than the Takeoff screen will be similarly affected. Creating a New Bid Summary To create a new bid summary, click on the New button at the top of the Bid Summaries dialog. From the Add Bid Summary dialog that appears, specify a name for your bid summary, and select an existing bid summary to be used as the basis for the new bid summary. Click on OK to create the new bid summary and return to the Bid Summaries dialog. Finally, select or deselect the breakdowns to be included in the new bid summary. If a checkbox at the top of a branch within the breakdowns list on the side of the dialog is checked, then all breakdowns in that branch will be included. If you click on the checkbox so that a check mark no longer appears, then all the breakdowns in that branch will be automatically deselected. You can then click on the checkbox beside the individual breakdown options you wish to include. Tip -You cannot deselect a breakdown if a cost has been assigned to it from the Cost Allocation dialog. Modifying Bid Summaries To modify an existing bid summary, click the bid summary name on the left side of Bid Summaries dialog, then select or deselect the breakdowns included in the bid summary. Renaming Bid Summaries To rename a bid summary, click the bid summary name, then click the Rename button at the top of the dialog. From the Rename Bid Summary dialog that appears, specify a new name for your bid summary, and click OK to return to the Bid Summary Components dialog. Deleting Bid Summaries To delete an existing bid summary, click the bid summary name, then click on the Delete button at the top of the dialog. You will be prompted to confirm your intention to delete the bid summary. Changing the Order of Bid Summaries To change the order in which the bid summaries appear within the Bid Summary toolbar list box, you can select the bid summary name, then click the Move Up or Move Down buttons. Switching Between Bid Summaries 454 - Classic Estimating Help Guide Whichever bid summary is selected on the left side of the Bid Summaries dialog will be automatically loaded when you click OK to exit the dialog. Classic Estimating Help Guide - 455 Chart Properties Dialog General page From the General page within the Chart Properties dialog, you can set and customize general settings for the current graph. The following options are available from this page: Gallery Type Controls the type of graph to be displayed. The following options are available: Stacked Style For column, area, and bar charts, you can click here to control the stacking of different series values. Point Type Controls the marker shape for mark, line, and curve graphs. Grid Lines Controls the appearance of grid lines within the graph. Point Size This option currently has no effect. Color Scheme Controls the color scheme of the graph. You can display solid colors, black and white patterns, or color patterns. Marker Volume Controls the width of the markers (lines, bars, columns, dots, or pie pieces). Dragging the slider to the 456 - Classic Estimating Help Guide right will bring markers closer together, while sliding to the left moves markers further apart. 3D Cluster Controls whether values appear clustered in 3D graphs. Color Lines For polar, curve, and line charts, checking this option makes lines appear in the same color as the series. Classic Estimating Help Guide - 457 Series page From the Series page within the Chart Properties dialog, you can customize settings separately for each series. The following options are available from this page: Series Allows you to select the series you want to apply changes to. Multiple Types Check this box if you want to display a multiple-type graph. After checking this box, use the Series and Gallery Type lists to select different graph types for each series. Gallery Type If you check the Multiple Types box, you can click the Series list, then click this list to select different graph types for each series. Point Markers If you check this option, points will be displayed within line, mark, curve, and scatter graphs. Show Values Check this box to display the numeric value above or beside each marker (bar, line, dot, or pie piece). Borders Controls whether borders appears around markers (bars, lines, etc.). Area Lines Controls whether lines appear in area graphs. Connecting Lines Controls whether connecting lines appear in scatter and polar graphs. Series Color Controls the color used for the series selected using the Series list. Multiple Shapes If your graph is displaying multiple series, you can check this box to display different conic or cylindrical shapes. No. of Vertex Controls the number of sides for markers within this series. For example, if you specify 5, then the marker displays as a pentagon. 458 - Classic Estimating Help Guide Scale page From the Scale page within the Chart Properties dialog, you can customize any of the axis settings. The following options are available from this page: Main Y axis / X axis / Secondary Y Axis Indicate the appropriate axis that you want to customize. X axis is only available for scatter charts; Secondary Y is not available. Minimum / Maximum Controls the minimum and maximum values for the axis selected. If a value is greater than the maximum, or less than the minimum, the chart will be clipped. Scale Unit Determines what percentage of the actual range of values is displayed within the scale. For example, if you enter 10 as the scale factor, then the scale will display 1/10 of the actual range of values. This option is useful when displaying very large values that may be too wide to display within the scale. Decimals Controls the number of decimal places used within the scale. Increment Controls the number of units between each tick. You can let the program automatically select an appropriate increment, or you can click Fixed and specify the increment yourself. Show zero axis If there are negative values displayed in your graph, checking this box will display a zero axis, with positive values appearing above the axis, and negative values appearing below the axis. Axis scale You can choose between linear and logarithmic. When using a logarithmic scale, you can specify the base used. The default is base 10. Classic Estimating Help Guide - 459 3D View page From the 3D View page within the Chart Properties dialog, you can control the angle and depth at which the graph is displayed. The following options are available from this page: Rotation window Controls the angle at which the graph is displayed. When both the 3D and Full 3D View options are checked, red and blue marbles appear. You can drag on the blue marble to rotate the graph horizontally, and drag on the red marble to rotate the graph vertically. 3D View window Displays the angle and depth at which the graph appears. Using the 3D Depth slider immediately below this window, you can control the depth of the graph. Drag the slider to the right to increase the depth, or drag the slider to the left to decrease the depth. To control the angle of the graph, use the Rotation window to the left. 3D Depth slider Controls the depth at which the graph appears. Drag the slider to the right to increase the depth, or drag the slider to the left to decrease the depth. X angle Controls the vertical angle at which the graph is displayed. This option is only available when both the 3D and Full 3D View options are checked. You can also control the angle of the graph using the Rotation window (above). Y angle Controls the horizontal angle at which the graph is displayed. This option is only available when both the 3D and Full 3D View options are checked. You can also control the angle of the graph using the Rotation window (above). 3D Controls whether the graph appears three-dimensional or not. Full 3D View Controls whether the graph can be rotated. This option is only available when the 3D option (above) is checked. Shadows Controls whether shadows appear behind the markers (bars, lines, or pie pieces). 460 - Classic Estimating Help Guide Titles page From the Title page within the Chart Properties dialog, you can specify the text that appears at the top, bottom, left, and right of the graph. The following options are available from this page: Top Allows you to specify the text that appears directly above the graph. Left Allows you to specify the text that appears directly to the left of the graph. Right Allows you to specify the text that appears directly to the right of the graph. Bottom Allows you to specify the text that appears directly below the graph. Classic Estimating Help Guide - 461 Cost Allocation Dialog Pro only From the Cost Allocation dialog, you can distribute a cost across multiple takeoff breakdowns in whatever percentages you choose. The Bid Breakdown screen will then distribute costs to breakdowns accordingly. This dialog appears when you select one or more rows on the General Expenses, Quoted Materials, Subcontractors, and Equipment screens, then right click and select the Cost Allocation option. The cost to be allocated appears at the top of the dialog. This corresponds to the Total value for the selected row(s) on the Quoted Materials screen, the Adj Cost value on the Subcontractors screen, and to the Total Cost value on the General Expenses and Equipment screens. To begin allocating a cost, you click the tab for the appropriate breakdown category: Drawing, Area, Phase, System, or Bid Item. An asterisk displays on the tab is costs have been allocated within that breakdown category. For each breakdown within a breakdown category, a check box is used to indicate whether a takeoff has been assigned to that breakdown. For each breakdown, you can assign either a dollar value or a percentage to indicate the portion of the cost to be assigned. If you assign a dollar value, the system will calculate the percentage. Within each category, the allocation percentages for the different breakdowns must total 100%. To enter the same value in multiple cells within this dialog, select a range of cells beginning with the cell containing the value, then right click and select the Fill option. To fill one or more cells within the remaining unallocated portion of the cost, select the cell(s) then click the Fill Balance button. To clear all allocations for the current breakdown, click Clear. Without closing the Cost Allocation dialog, you can select another cost to be allocated, then click OK when you are finished allocating costs. After you have allocated a cost, a dollar sign displays beside the description of the item. The cost allocations you assign will be saved as part of the current bid summary, and will no longer be assigned when you switch to a different bid summary. To make the same allocations for multiple costs, select multiple rows using the [Shift] key to select a range of rows or hold down the [Ctrl] key and click on each of the rows to be included before selecting the Cost Allocation option. The cost allocations you assign will be saved as part of the current bid summary, and will no longer be assigned when you switch to a different bid summary. 462 - Classic Estimating Help Guide Create/Modify Assembly Dialog This dialog displays in any of the following circumstances: when you double click on an existing assembly within the Database Manager module when you double click on a blank line within a level containing existing assemblies when you select an assembly on the left screen of your estimating or billing program’s Takeoff screen then click the Modify button (or select Modify from the Edit menu) Assemblies are collections of related items identified by a single description, stored within the database as a set of pointers to individual database items. For more information on creating and modifying assemblies, see Adding/Modifying Assemblies. The following options are available from the Create/Modify Assembly dialog: Selection Click here to switch between the Item Database and Common Assemblies database views. Item database The left side of the dialog displays the item database. Double click to move down a level within the database. To move up a level, click with your right mouse button or press [Esc] on your keyboard. To add an item to the assembly, double click the appropriate item description within the item database. The item will be added to the assembly on the right side of the dialog. You can also add an existing assembly to another assembly. Name Assembly name. To change the assembly name, click the Name field at the top right of the dialog and enter a new name. Item description The description of each item within the assembly. You cannot modify item descriptions within an assembly; to change the description, you must exit this dialog and edit the item within the Item Database view. Base / Factor 1 / Factor 2 When an assembly is taken off, the actual length or count measurement for each individual item is determined by two pre-set factors (Fct 1 and Fct 2), in combination with the takeoff length or count. For items whose Base value is Len (length) or Cnt (count), the program calculates the required quantity for each item by multiplying the length or count specified in the takeoff by Fct 1, then dividing the resulting value by Fct 2. For items whose Base value is Abs (absolute), the required quantity equals the value of Fct 1. Absolute values are used if an item needs to be included in the assembly, but the quantity of the item is not related to the takeoff length or the takeoff count. Classic Estimating Help Guide - 463 Using Base, Fct 1, and Fct 2 to calculate quantity when taking off assemblies You can enter values ranging from -999.99 to 999.99 in the Fct 1 cell, and values ranging from 0.1 to 999.9 in the Fct 2 cell. catalog Number The item's catalog number. Add Click here to add the currently highlighted database item to the assembly. Delete Click here to remove the highlighted item from the assembly. Move Up Click here to move the highlighted row from the assembly up in the assembly list. Move Down Click here to move the highlighted row from the assembly down in the assembly list. Print Click here to print a report listing the items in the assembly, along with their Base, Fct 1, and Fct 2 values. OK Button Click here to accept your changes and exit the Create/Modify Assembly dialog. Cancel Button Click here to reject your changes and exit the Create/Modify Assembly dialog. 464 - Classic Estimating Help Guide Create/Modify Temporary Assembly Dialog This dialog displays in any of the following circumstances: when you double click on an existing assembly within the Database Manager module when you double click on a blank line within a level containing existing assemblies when you select an assembly on the left screen of your estimating or billing program’s Takeoff screen then click the Modify button (or select Modify from the Edit menu) Assemblies are collections of related items identified by a single description, stored within the database as a set of pointers to individual database items. For more information on creating and modifying assemblies, see Adding/Modifying Assemblies. The following options are available from the Create/Modify Temporary Assembly dialog: Selection Click here to switch between the Item Database and Common Assemblies database views. Item database The left side of the dialog displays the item database. Double click to move down a level within the database. To move up a level, click with your right mouse button or press [Esc] on your keyboard. To add an item to the assembly, double click the appropriate item description within the item database. The item will be added to the assembly on the right side of the dialog. You can also add an existing assembly to another assembly. Name Assembly name. To change the assembly name, click the Name field at the top right of the dialog and enter a new name. Item description The description of each item within the assembly. You cannot modify item descriptions within an assembly; to change the description, you must exit this dialog and edit the item within the Item Database view. Base / Factor 1 / Factor 2 When an assembly is taken off, the actual length or count measurement for each individual item is determined by two pre-set factors (Fct 1 and Fct 2), in combination with the takeoff length or count. For items whose Base value is Len (length) or Cnt (count), the program calculates the required quantity for each item by multiplying the length or count specified in the takeoff by Fct 1, then dividing the resulting value by Fct 2. For items whose Base value is Abs (absolute), the required quantity equals the value of Fct 1. Absolute values are used if an item needs to be included in the assembly, but the quantity of the item is not related to the takeoff length or the takeoff count. Classic Estimating Help Guide - 465 Using Base, Fct 1, and Fct 2 to calculate quantity when taking off assemblies You can enter values ranging from -999.99 to 999.99 in the Fct 1 cell, and values ranging from 0.1 to 999.9 in the Fct 2 cell. catalog Number The item's catalog number. 466 - Classic Estimating Help Guide Create/Modify Item Dialog When you create or modify an item or temporary item in the database, the Create/Modify Item dialog appears. This dialog displays the various fields which define the characteristics of the item. You can change the order in which fields are displayed on this dialog. To do this,click a field description or value then click the Move Up or Move Down button. Modifying Field Values To modify a value for a field on the Create/Modify Item dialog, click a field, then start typing the new value. If the field allows only certain values (like Material Condition), you can click the field, type any character, and then select the appropriate value from the list that appears. Tip - You cannot modify the Date field. The system date is automatically inserted when the item is created, and each time the price is modified. After entering a value, press [Enter] or simply click another field or cell to accept the new value field. To reject the new value, press [Esc] on your keyboard. Printing the Item Modify Report Click the Print button at the bottom of the dialog to obtain a copy of the Item Modify Report. When you print, the font in the current screen style gets applied. To change the font, you can change the screen style. Available Fields The fields used to define each database item are listed and described below. Field Description Description Description of the material item (maximum 80 characters) Date Date of the last material price change. You cannot modify this field. The date is automatically inserted when the item is created, and each time the price is modified. Material Unit Pricing units: E (each), C (hundred), M (thousand). Material Price The item’s trade price. Can be updated automatically through a pricing service. Material Discount The percentage discount off the Material Price used to calculate Material Net Cost. Material Net Cost The item’s cost: material price less material discount. If this price is entered manually, the discount will be adjusted based on the trade Classic Estimating Help Guide - 467 Field Description price. You must enter a Material Price before you enter the Net Cost. This price is used by the extension to calculate material cost. Net Condition Controls whether the net price remains fixed during price updating. If this field is set to Fixed, then the net cost will not be updated; instead the trade price and discount will be updated. Material Condition Used to identify how the material is priced. You can identify items as Normal, Halted, Quoted, Sub Contractor, Owner Supplied, No Cost, Equipment, or Budget. Within the extension you can filter items by material condition. Tip - If your pricing service stops monitoring the material price of an item, the material condition will be set to Halted to indicate that the current material price may not be correct. However, the material price of a halted item will still be applied to the item in the extension. Filter the extension to view all items with a Halted material condition and modify the prices as necessary. Material Adj. #1 Material adjustment #1 Material Adj. #2 Material adjustment # Price Code The code used to identify material items during an automatic price update (maximum 14 characters). Price Factor A conversion factor used for metric prices or for materials priced by a non standard unit. This factor is only used when running a price update from a Pricing Service (such as Trade Service). Labor Unit Labor units E (each), C (hundred), M (thousand). Column 1 Labor Electrical: Labor hours for competitive bidding (base rate). Mechanical: Competitive labor units. Column 2 Labor Electrical: Labor hours for industrial applications (base rate + 25%). Mechanical: Change order labor units. 468 - Classic Estimating Help Guide Field Description Column 3 Labor Electrical: Labor hours for unique or special conditions (base rate + 50%). Mechanical: Industrial labor units. Column 4 Labor Electrical: NECA’s published labor column 1. If you are not using a NECA database, this field will have a value of 0.00. Mechanical: MCAA labor units. Column 5 Labor Electrical: NECA’s published labor column 2. If you are not using a NECA database, this field will have a value of 0.00. Mechanical: PHCC labor units. Column 6 Labor Electrical: NECA’s published labor column 3. If you are not using a NECA database, this field will have a value of 0.00. Mechanical: intentionally left blank. Labor Condition Used to identify the labor type for this item. You can identify items as Normal, Budget, No Labor, Subcontractor, Owner Supplied or Shop Labor. Labor Factoring Specifies which one of the five labor factor percentages will be used when a labor factor is applied to this item during a takeoff. Based On This item’s quantity will be based on the takeoff length (Len) or on the takeoff count (Cnt). Labor Code The labor code for this item. Sort Codes Sort codes are identifiers used to group different materials within the database. Within the database, sort codes are assigned to individual items. Within the extension, you can sort items by sort code, and view separate labor and price totals for each material group. Databases support multiple sort codes, allowing you to group items in a variety of different ways. Up to 8 sets of sort codes are available. Sort Codes #1 and #3 are predefined—the remaining sort codes are undefined and can used to group and classify items according to whatever criteria you require. Classic Estimating Help Guide - 469 Field Description Weight Unit For future use. Weight For future use. Manufacturer Name Name of the item's manufacturer (maximum 35 characters). Supplier Name Name of the item's supplier (maximum 15 characters). Supplier Code The supplier's order code for this item (maximum 25 characters) catalog Number The catalog number for the item (maximum 40 characters). Reference Manufacturer order code (maximum 25 characters). Universal Item Code Universal code used to identify item, not specific for any manufacturer. Quick Takeoff Code Custom code you enter to allow for quick takeoffs. Instead of navigating through the material database to select the takeoff material, you can simply enter the quick takeoff code for the database item you want to take off. You can enter letters and/or numbers, but not spaces or special characters. 470 - Classic Estimating Help Guide Database Directories Dialog From this dialog, you specify the directories in which material databases can be stored. This dialog appears when you select the Database Directories option from the Settings menu. Database Folders dialog To be designated as a database folder, the directory must not only appear on this Database Folders dialog, but must also be selected. A database folder is selected if a checkmark appears in the check box beside the directory name on this dialog. At least one directory must be listed and checked within the Database Folders dialog. To select or deselect a database folder, click the checkbox beside the directory name. To select all the databases listed on this dialog, click the Select All button. To add a new directory to the list, click the Add button. In the dialog that appears, you can type the full path of the directory where you want to store databases, or you can click the Browse button and navigate through your directory structure until you locate the appropriate directory. To remove a directory from the list, click the check box beside the database folder you wish to delete. To select more than one database directory, hold down the [Ctrl] key on your keyboard and click each desired database folder. To select all, hold down the [Shift] key and click the first desired database folder, then click the last desired database directory. Click the Delete button then click OK to exit the dialog. Classic Estimating Help Guide - 471 Delete Items from Assemblies Dialog This dialog appears when you select the Remove Items option from the Edit menu on the Takeoff screen or the Database Manager module. From the Delete Items from Assemblies dialog, you can select the items you wish to remove from the assemblies you have selected. On the left side of the Delete Items from Assemblies dialog, navigate through the database hierarchy until you reach the item you wish to remove from the selected assemblies. Double click on the item to be removed, so that it appears on the item list along the right side of the dialog. Repeat this step for each item you wish to delete from the selected assemblies. Once all the items you wish to delete are listed on the right side of the Remove Items from Assemblies dialog, click on OK. You will be prompted to confirm your intention to delete the items to the selected assemblies. Click on OK to confirm. 472 - Classic Estimating Help Guide Edit Style Name Dialog This dialog appears when you click on the Rename button from the Screen Style Setup or Report Style Setup dialog. From the Edit Style Name dialog, enter a new name for the current screen or report style, then click on OK. Classic Estimating Help Guide - 473 Enhanced Job Merge Dialog From the Enhanced Job Merge dialog, you can select the existing sub jobs to be merged into the currently open master job by clicking on the check box beside the appropriate job name(s). Takeoffs, breakdowns, typicals, and designations from the selected jobs will be merged into the current job in the order in which they are listed on this dialog. The Enhanced Job Merge dialog appears when you select the Enhanced Job Merge option from the Job menu from within an open master job. The following options are available from this dialog: Option Description Job Merge Selection Select the existing jobs to be merged into the current job by clicking on the check box beside the appropriate job name(s). Takeoffs, breakdowns, typicals, and designations from the selected jobs will be merged into the current job in the order in which they are listed on this dialog. Job Merge Progress Displays status messages as each of the selected jobs are merged into the current job. Job Merge Options Control whether the program compares all details or just the description before combining the breakdowns, typical takeoffs, or designations. By default, the program performs a comprehensive merge, making sure that all details match before combing breakdowns, typicals, and designations. A non-comprehensive merge involves merging the breakdowns, typicals, or designations that share the same description even if the remaining details do not match. Where details do not match, the details of the breakdowns, typicals, or designations already stored in the current job will be used. You can control whether the merge is comprehensive for breakdowns, typicals, or designations, by checking or clearing the check box beside the appropriate option. Comprehensive breakdown merge If checked, the program will compare all details (e.g. Labor Adj as well as Description) before combining breakdowns. Comprehensive typical merge If checked, the program will compare all details (Count as well as Description) before combining typicals. Comprehensive designation merge If checked, the program will compare the items and counts that comprise the designation, as well as the designation 474 - Classic Estimating Help Guide Option Description description, before combining designations. Merge Click on this button to merge the takeoffs from the selected jobs. Unmerge Click this button to remove (or unmerge) the previously merged takeoffs originating in the selected Sub Job(s) from the currently open Master job. Select All / Clear All Click on the appropriate button to select all available jobs for merging or clear all currently selected jobs for merging. Remove Removes the selected sub job from the merge list and delete the job file from your hard drive. Relink If a sub job has been renamed or moved, the sub job displays grayed out in the merge list, with a question mark button beside the job number: To relink the sub job, click on it then click the Relink button. A dialog displays allowing you to specify the location of the sub job. Exit Exits the dialog without making any further changes Classic Estimating Help Guide - 475 Enter URL Dialog The Enter URL dialog box appears after you have clicked the Add URL button on the Job Information screen of the Estimating program. 1. In the Enter URL field, type the URL address. 2. Click OK. The link is added to the Job Information screen. 476 - Classic Estimating Help Guide Filter Job Schedule Information Dialog Values From the Filter Job Schedule dialog, you can control view on the Job Schedule screen. The different options are grouped together on separate pages. To move from one page to another, click the appropriate page tab. For example, to switch to the Date Saved page, click the Date Saved tab. From the Values page you can filter the jobs displayed on the Job Schedule screen by the values contained (or not contained) in certain fields. For example: Job Name, Job Number, Job Category, Estimator, Job Path, Last Bid, Bid Price, Spread Percentage, Next Price, Price/Area, Labor Hours, and Status. Classic Estimating Help Guide - 477 Date Saved From the Filter Job Schedule dialog, you can control the view on the Job Schedule screen. The different options are grouped together on separate pages. To move from one page to another, click the appropriate page tab. For example, to switch to the Date Saved page, click the Date Saved tab. From the Date Saved page you can filter the jobs displayed on the Job Schedule screen by the values contained in the Date Saved field. For example, you could choose to show only jobs that were last saved Today, or during the month of January, or even saved during a specific date range. 478 - Classic Estimating Help Guide Bid Due Date From the Filter Job Schedule dialog, you can control the view on the Job Schedule screen. The different options are grouped together on separate pages. To move from one page to another, click the appropriate page tab. For example, to switch to the Date Saved page, click the Date Saved tab. From the Bid Due Date page you can filter the jobs displayed on the Job Schedule screen by the values contained in the Bid Due Date field. For example, you could choose to show only jobs that were last saved Today, or during the month of January, or even saved during a specific date range. Classic Estimating Help Guide - 479 Find Dialog Using the Find dialog, you can search for a particular text string within the current grid. After performing a search, you can leave the dialog open while you continue to work on your job. The Find dialog appears when you select the Find option from the Edit menu, or when you hold down the [Ctrl] key and press [F] on your keyboard. From the Find dialog, you can specify the following search criteria: Criteria Description Find what In this field, you enter the text string you wish to search for. You can click on the drop down arrow to display the last 5 search strings. Match whole word When this option is selected (a checkmark appears in the box), the program will treat the search string as one or more whole words and search for whole words that match the string, ignoring occurrences of the search string where it forms part of a larger word. For example, if you select this option and search for Electric Heat, the category Electric Heating would not be considered a match. Match case When this option is selected (a checkmark appears in the box), the program will only consider an item or assembly a match if the case of the characters, as well as the characters themselves, match the specified search text. When this option is deselected, the search will not distinguish between upper and lower case letters. For example, if you select this option, then a search for THHN would not return #14 thhn, but would return #14 THHN. If you deselect this option, then the search for thhn would return #14 THHN as well as #14 thhn. Search from top 480 - Classic Estimating Help Guide Controls whether the search begins from the top of the current screen component, or from the currently selected location. For example, if you select the third entry in the audit trail, then begin a search and select this option, then the search will begin the first entry in the audit trial. If this option is not checked, the search will begin with the third entry. Whether this option is selected or not, the search will continue searching from the top if it reaches the bottom Criteria Description without finding a match. Search range Click on the appropriate button to control whether the search is restricted to the selected cells, or to any cells within the current screen or subscreen. You cannot search for text strings across product screens. Classic Estimating Help Guide - 481 Find & Replace Dialog Using the Find & Replace dialog, you can find and replace text on the followings screens: Extension, all labor screens, Subcontractors, General Expenses, Quoted Materials, and Bid Breakdown. After performing a search, you can leave the dialog open while you continue to work on your job. The Find & Replace dialog appears when you select the Replace option from the Edit menu, or when you hold down the [Ctrl] key and press [H] on your keyboard. From the Find & Replace dialog, you can specify the following search criteria: Criteria Description Find what The text string you wish to search for. You can click on the drop down arrow to display the last 5 search strings. Replace with The replacement text. You can select one of the last 5 replacement text strings by clicking on the drop down arrow. Match whole word When this option is selected (a checkmark appears in the box), the program will treat the search string as one or more whole words and search for whole words that match the string, ignoring occurrences of the search string where it forms part of a larger word. For example, if you select this option and search for Electric Heat, the category Electric Heating would not be considered a match. For numeric fields, the search string must match the contents of the entire cell in order for the replacement to take place regardless of whether the Match Whole Word option is selected or not. For alphanumeric fields, partial matches are permitted (unless the Match Whole Word option is enabled). Match case When this option is selected (a checkmark appears in the box), the program will only consider an item or assembly a match if the case of the characters, as well as the characters themselves, match the specified search text. When this option is deselected, the search will not distinguish between upper and lower case letters. For example, if you select this option, then a search for THHN would not return #14 thhn, but would return #14 THHN. If you deselect this 482 - Classic Estimating Help Guide Criteria Description option, then the search for thhn would return #14 THHN as well as #14 thhn. Search from top Controls whether the search begins from the top of the current screen component, or from the currently selected location. For example, if you select the third entry in the audit trail, then begin a search and select this option, then the search will begin the first entry in the audit trial. If this option is not checked, the search will begin with the third entry. Whether this option is selected or not, the search will continue searching from the top if it reaches the bottom without finding a match. Search range Click on the appropriate button to control whether the search is restricted to the selected cells, or to any cells within the current screen or subscreen. You cannot search for text strings across product screens. Classic Estimating Help Guide - 483 Find Database Item/Assembly Dialog From the Find Database Item/Assembly dialog, you can locate an item or assembly within the current database. You can specify the search criteria, search for partial or exact matches, and control whether spaces and upper or lower case is taken into consideration. Once the search is complete, you can double click on any of the search result entries and immediately jump to that item or assembly within the database hierarchy on the left side of the screen. You can leave this dialog open while you continue to work on your job. From the Find Database Item/Assembly dialog, you can specify the following search criteria: Criteria Description Search text In this field, you enter the text string you wish to search for. You can click on the drop down arrow to display the last 5 search strings. Type From this list, you choose whether you wish to search the item and assembly descriptions, the item price codes, the manufacturer name, the supplier name, supplier code, catalog number, or reference number. When you are searching for assemblies and the Type is set to Description, the search will be conducted against the descriptions of the assemblies themselves, not the descriptions of the items within the assemblies. Search for Here, you indicate whether you wish to search for matching items, assemblies, or both items and assemblies. If you chose Price Code as the Type (above), then you can search only for items. Match entire line When this option is selected (a checkmark appears in the box), the program will search for items and assemblies that exactly match the search text, character for character. If this option is deselected, the program will search for items and assemblies that include the search text within their names. For example, if you specify THHN as your search text and select this option, then only items and assemblies named THHN will be returned. An item or assembly called #14 THHN would not be returned. If you deselect this option, so that a check mark no longer appears, then items such as #14 THHN would be 484 - Classic Estimating Help Guide Criteria Description returned. Ignore case When this option is selected (a checkmark appears in the box), the program will not distinguish between upper and lower case letters when searching for matching items and assemblies. With this option deselected, the program will only consider an item or assembly a match if the case, as well as the characters, match the specified search text. For example, if you leave this option selected, then the search for thhn would return #14 THHN, among other items and assemblies. If you deselect this option, then a search for thhn would not return #14 THHN, but would return #14 thhn, if such an item existed. Ignore whitespace When this option is selected (a checkmark appears in the box), the program ignores spaces when deciding whether an item or assembly matches the search text. For example, if you search for #14THHN and allow this option is remain selected, the program will consider #14 THHN to be a match, despite the extra space. If you deselected this option, the program will not consider #14 THHN a match, because of the extra space. Classic Estimating Help Guide - 485 Font Dialog Using the Font dialog, you can alter a selected text string within the Notes or Quotepad screens. The Font dialog appears when you select the Font option from the Format menu. From the Font dialog, you can specify the following font characteristics: Option Description Font Lists the available fonts and highlights your current selection. Font style Lists the available styles for the selected font. Size Lists the available point sizes for the selected font. Effects Specifies whether or not to strikeout, underline, and/ or alter the color of the font. Script Lists the available language scripts for the selected font. 486 - Classic Estimating Help Guide Job Merge Dialog From the Job Merge dialog, you can select the existing jobs to be merged into the current job by clicking on the check box beside the appropriate job name(s). Takeoffs, breakdowns, typicals, and designations from the selected jobs will be merged into the current job in the order in which they are listed on this dialog. From this dialog, you can also control whether the program performs a comprehensive merge or not. A comprehensive merge involves making sure that the description and all other details match before combining two breakdowns, typicals, or designations into one. A non-comprehensive merge involves merging the breakdowns, typicals, or designations that share the same description even if the remaining details do not match. Where details do not match, the details of the breakdowns, typicals, or designations already stored in the current job will be used. You can control whether the merge is comprehensive for breakdowns, typicals, or designations, by checking or clearing the check box beside the appropriate option. For more information on Job Merge dialog options, click on the appropriate option below: Classic Estimating Help Guide - 487 Labor Calculations Dialog Pro, BidWinner Plus only From this dialog, you can control whether labor overhead and markup costs are calculated as a percentage marked up from the total cost, or as dollars per hour. This dialog appears when you select the Labor Calculations option from the Edit menu while on the Final Pricing screen with either the Labor Markup or Labor Overhead cell selected. Labor Calculations dialog consists of two pages: Labor Markup and Labor Overhead. 488 - Classic Estimating Help Guide Labor Markup page From the Labor Markup page dialog, you can control whether labor markup costs are calculated as a percentage marked up from the total cost, or as dollars per hour. You can also control how labor overhead is calculated from the Labor Overhead page. If you choose the Based on $ Per Labor Hour option, you can enter the dollar value, and choose whether to include direct labor, incidental labor, and/or indirect labor hours in the total labor hours. You can also choose the label that displays in place of "Labor Markup" on the Final Pricing row displaying the calculated value. Classic Estimating Help Guide - 489 Labor Overhead page From the Labor Overhead page dialog, you can control whether labor overhead costs are calculated as a percentage marked up from the total cost, or as dollars per hour. You can also control how labor markup is calculated from the Labor Markup page. If you choose the Based on $ Per Labor Hour option, you can enter the dollar value, and choose whether to include direct labor, incidental labor, and/or indirect labor hours in the total labor hours. You can also choose the label that displays in place of "Labor Overhead" on the Final Pricing row displaying the calculated value. 490 - Classic Estimating Help Guide Material Adjustment Defaults Dialog This dialog appears when you select the Material Adjustment Defaults option from the Extension menu while the Extension Screen is displayed. This dialog allows you to set the default Value and the affected Database Adjustment Column (Column 1 or Column 2) for your Material Adjustment. Classic Estimating Help Guide - 491 Measure/Edit Takeoff Dialog Both the Measure Takeoff and Edit Takeoff dialogs share the same layout, and allow you to specify the count, length, or other measurements for items or assemblies within the takeoff. The Measure Takeoff dialog appears when you double click on the item or assembly you wish to take off from the list on the left side of the Takeoff screen. The Edit Takeoff dialog appears when you double click on a takeoff component after double clicking on a takeoff line within the Takeoff screen’s audit trail. The following fields appear on the Measure/Edit Takeoff dialog: Option Description Calculator/Probe Information The Calculator/Probe Information area allows you to calculate the length or quantity using a probe or the calculator. Scale If you have configured a measuring device for use with your estimating program, this area will display the device’s current scale. You can change the device’s scale by clicking on this list box and selecting from the list of valid scales. Length Displays the length calculated using the measuring device. Count Displays the count calculated using the measuring device. Send Click this button when the length and/or count displayed in the probe information is correct. The measurement will be displayed in the value box on the Measurement Information area of the screen, and the extended measurements will be displayed in the Quantity column within the Item Information area of the screen. Settings Displays the Custom Settings dialog for the currently selected measuring device. From the Custom Settings dialog, you can modify defaults settings for the device. Send Value Sends the value currently displayed by the calculator to the Value field in the Measurement Information area. Notes Displays an area where you can enter reminders or explanations regarding this takeoff. After you have attached a note to a takeoff, a note button displays beside the takeoff in the audit trail. To view the note 492 - Classic Estimating Help Guide Option Description from the audit trail, right click over the takeoff and select the Notes option. You can also this option to add a note to an existing takeoff. Measurement Information The Measurement Information area allows you to count or measure materials using your keyboard, the calculator, or LiveCount, Trimble's on-screen takeoff tool. When performing a takeoff, some items and assemblies require you to specify a length, count, or other measurement. When LiveCount is set up as your measuring device from the Probe Options dialog, a LiveCount column will also appear. The first item in the LiveCount column is a status button, indicating whether the takeoff value is linked to a LiveCount measurement, with the following states: Button Status Linked to a LiveCount measurement Both Count and Length for this takeoff are linked to the same LiveCount measurement blank Not linked to a LiveCount measurement Beside the status button are the following options button: Button Function Determine the takeoff quantity in LiveCount. Focus will shift to the LiveCount application. Break link to LiveCount measurement. If both Count and Length Classic Estimating Help Guide - 493 Option Description values for this takeoff are linked to the same LiveCount measurement, this will break the link for the Count value only. The Length value will continue to be linked to the LiveCount measurement. Links the Count value to the same LiveCount measurement as the Length value. This option is only available for the Count variable. Reverse Takeoff Allows you to designate the takeoff as a takeoff with negative values. You can also make a takeoff negative by right clicking over it in the audit trail and select the Reverse Takeoff option. Takeoff Label The label to be used to identify this takeoff. Defaults to the item or assembly name. Item/Assembly Name The name of the item or assembly being taken off. Item Information The material dollars, labor hours, and average length associated with the item or assembly. Item Description The description of the materials being measured. Quantity The quantity of material being taken off. If you are taking off an assembly, your estimating program calculates the required quantity for each component in the assembly by multiplying the count or length you specify by Factor 1, then divides the resulting value by Factor 2. Base Indicates whether the quantity for the item is calculated using the specified length (Len) or count (Cnt), or whether an absolute quantity of material (Abs) is required regardless of the length or count. Factor 1 / Factor 2 For items whose Base value is Len (length) or Cnt (count), your estimating program calculates the required quantity for each item by multiplying the 494 - Classic Estimating Help Guide Option Description length or count specified in the takeoff by Fct 1, then dividing the resulting value by Fct 2. For items whose Base value is Abs (absolute), the required quantity equals the value of Fct 1. Catalog Number The item's catalog number. Classic Estimating Help Guide - 495 Network Connection Protocol Dialog If you are experiencing difficulties linking to a security server, an MEP Client Services representative may instruct you to click on the Advanced button and specify a different network protocol. From the Network Connection Protocol dialog, specify the protocol by clicking on the radio button beside the appropriate protocol option. By default, the program assumes your network uses NetBIOS as its network protocol. 496 - Classic Estimating Help Guide New Job Dialog The New Job dialog allows you to specify a job name, job number, material database, and job path. Go to Job / New. Click the New Job button on the toolbar. Double-click on the first empty row at the bottom of the Schedule screen job list. The fields in this screen are: Option Description Enter the new job name The name of the new job. The job name appears on the Job Schedule screen, and can be up to 80 characters long. Enter the new job number A unique job identifier. The job number is combined with a .es9 extension to form the name of the job file. The job number can contain up to 255 characters, including spaces, but cannot contain any of the following characters: \ / : * ? " < > | Select the database Choose a database to assign to the job. You may wish to assign different databases for different types of jobs. To select a different database, click on the list box and select a database from the drop-down list. Only databases stored in directories designated as database folders displays in the list. If a database is already being used by another user, or by an open job, then the database will not appear in the list. Caution: Do not delete a database that has been assigned to a job. If you try to open a job and the assigned database is missing, a message box will be displayed telling you the name of the database that is missing. You will also be given the option to choose a different database. If you select a different database, you may encounter difficulties if you try to reextend the job. Select the job path The job path is the drive and directory where your job information will be stored. If you have installed the program on a network, or wish to store the job information on a drive other than the one displayed, click on the down arrow to display other paths. Only those directories Classic Estimating Help Guide - 497 Option Description identified as job folders using the Job Folders option displays in this list. After you have entered all required information, click OK. The Takeoff screen for the new job displays. 498 - Classic Estimating Help Guide Notes Dialog From the Notes dialog, you can enter, view, or revise a note attached to a takeoff, temporary item, or temporary assembly. The Notes dialog appears when you right click over a takeoff in the audit trail, or a temporary item or temporary assembly within the temporary items or temporary assemblies list, and select the Notes option. You can also attach a note to a takeoff from the Measure/Edit Takeoff screen. When a note is attached to a takeoff, temporary item, or temporary assembly, a note button displays beside the takeoff, temporary item, or temporary assembly. Classic Estimating Help Guide - 499 Open Job dialog This menu commands allows you to open an existing job. 1. Click Job / Open. The Open Job dialog displays. 2. Navigate to the location of the job you want to open. Tip - The location defaults to the JOBDATA folder. If your jobs is located in a different folder, navigate to that location. 3. Click on the job and then click Open OR double-click on the job. The Takeoff screen for the selected job appears. Tip - You can also open a job by double-clicking on the row number to the left of the job name on the Schedule screen’s job list. 500 - Classic Estimating Help Guide Options Dialog The following tabs are available from the Options dialog: General File Locations Takeoff Appearance Job Schedule Extension Database Security Device Classic Estimating Help Guide - 501 General page From the Options dialog, you can control a number of features of your job, including autobackup, password protection, colors, database setup, file locations, and security setup. The different options are grouped together on separate pages. To move from one page to another, click the appropriate page tab. For example, to switch to the Database page, click the Database tab. The following pages are available from the Options dialog: General File Locations Takeoff Appearance Job Schedule Extension Database Security Device The following options are available from the General page: Options Description Program password protection Allows you to restrict access to the program. With password protection, only users who know your password will be able to use your program. See Security Protection for more details. Prompt to create database when creating new job Controls whether or not you are asked to create a new database each time you create a new job. If you wish to be asked each time you create a new job, leave the check box selected. If you click the checkbox so that a check mark no longer appears, no prompt appears for each new job you create, and the job uses an existing database. Round takeoff/extension items Controls whether the extension rounds takeoff items to the nearest whole number. With this option selected, a takeoff quantity of 6/10 would be rounded to 1, while a takeoff quantity of 4/10 would be rounded to zero. To avoid having small takeoff quantities rounded to zero in the extension, you can turn the rounding on or off. Enable item matching by database ID Select this checkbox to allow the program to match items during a re-sync or job merge function by comparing their database ID numbers. 502 - Classic Estimating Help Guide Options Description Spelling Click this button to set spell-checking options. You can spell-check text on the Notes screen by selecting the Check Spelling option from the Edit menu. Classic Estimating Help Guide - 503 File Locations page The File Locations tab allows you to control where style files and extension view files are stored. Tip - Storing the style files or extension view files on a network drive allows multiple users to share the same settings. Common style files Description Acquire schedule screen style at startup Select the checkbox and then click Browse to navigate to the location of your schedule screen styles. Acquire job screen style at startup Select the checkbox and then click Browse to navigate to the location of your job screen styles. Acquire job report style at startup Select the checkbox and then click Browse to navigate to the location of your job report styles. Common Extension Views Acquire extension views at startup Click OK when you are done. 504 - Classic Estimating Help Guide Description Select the checkbox and then click Browse to navigate to the location of your extension views. Auto Save / Backup page From the Auto Save / Backup page, you can control: whether your changes are automatically saved after each takeoff whether a backup copy of a job is created each time it is saved how often automatic recovery files are created. By default, estimating programs save a recovery copy of your job every 10 minutes. If you experience a power failure or a system crash before you’ve saved your latest changes, the program will ask you the next time you open the job whether you wish to restore the job from the recovery file. The backup copy of a job is stored in the same folder as the job file but with an extension of .backup. If you want to revert to the previously saved version of a job, you can rename the .backup file extension to .es11 and the job displays on the Schedule screen. Classic Estimating Help Guide - 505 Takeoff page From the Takeoff tab, you can specify takeoff-specific program options. The following options are available from the Takeoff page: Options Prompt for confirmation when aborting takeoff Description Controls whether you are prompted to confirm when you click the Abort button to discard the changes you have made to an existing takeoff within the audit trail on the Takeoff screen. Tip - By default, the confirmation message is enabled. To disable the message, click the checkbox so that a check mark no longer appears. Show Catalog Number at Item level Controls whether the Catalog Number is displayed at the item level when taking off material from the item database on the Takeoff screen. Tip - By default, the Catalog Number is displayed. To disable this option, click the check box so that a checkmark no longer appears. Enable LiveCount automatic launch Controls whether LiveCount is automatically launched when you initiate a takeoff. LiveCount must be selected as your measuring device from the Probe Options dialog for this option to take effect. Highlight typical takeoffs on Audit Trail Control whether typical takeoffs appear highlighted (green text rather than black text) within the audit trail. You can control the color used to highlight them from the Appearance tab. 506 - Classic Estimating Help Guide Appearance page You can use the Appearance page on the Options dialog to control the foreground and background colors used to represent different kinds of information in cells, as well as the overall color and appearance of program screens. For example, you can control the color used to indicate that a field is protected and cannot be modified. The following options are available from the Appearance page: Theme You can choose from a list of themes that control the overall color and appearance of the program screens. Toolbar Size Controls whether the buttons that appear on toolbar are large (24x24 pixels) or small (16x16 pixels). Category The category of data to be displayed using the specified colors. The following color categories are available: Category Applies to ... Cell Editable Normal Regular editable cells. Cell Non-Editable Normal Cell data that cannot be modified. Cell Editable Grayed Default cell values that can be overridden. Cell Non-Editable Grayed Cell values that cannot be overridden. These include non-modifiable default values. Cell Editable Highlight Pinned values that can be modified. For example, where a value can be specified as either a percentage or a fixed amount, the specified (or “pinned”) value displays highlighted. Cell Non-Editable Highlight Pinned values that cannot be directly modified. For example, values appear on the Totals screen that have been carried forward from previous screens appear highlighted but can only be modified from the original screen. Cell Editable Alarm Cells with missing or incomplete data that can you can modify directly. To control cell alarms see the Extension page of the Options dialog. Cell Non-Editable Alarm Cells with missing or incomplete data that Classic Estimating Help Guide - 507 Category Applies to ... cannot be directly modified, but can be completed by entering the appropriate values in other related fields. To control cell alarms for certain fields on the Extension screen, see the Extension page of the Options dialog. Cell Totals Alarm Column totals that include cells with missing or incomplete data. Typical Highlight Typical takeoffs within the audit trail. Foreground Determines the color of the text itself. To specify a different color, click on the list box and select the desired color. Background Determines the color of the background that appears behind the text. Reset Colors Returns all color settings back to their original default values. Disable Grid Hovering Grid hovering occurs when the background of the row over which your pointer is positioned changes color. Check this box to disable grid hovering. 508 - Classic Estimating Help Guide Job Schedule page You can use the Job Schedule page on the Options dialog to control how the Job Schedule screen handles updates in order to optimize the speed of the display for refreshed information, and control whether to display job alarms. The following options are available from the Job Schedule page: Options Rescan Options Tip - This only applies to scanning the Job Schedule after the initial load of the schedule screen upon entering the application. Description No Rescan The Job Schedule will only reflect updates/ changes to jobs that the current user has made. Changes to existing jobs made by other users will not be reflected on the Job Schedule screen. However, if a new job is created by any user it will be reflected on the schedule screen. Optimized Rescan The visible section of the Job Schedule will update only the jobs which have been modified or added. The user should always see all updates for any job made by any user. This is the default selection for this function. Full Rescan This option will mean that the Job Schedule will scan for all jobs regardless of whether or not they have been opened, edited or created new. Show Job Alarms Controls whether jobs with cell-level alarms will be displayed on the Job Schedule using alarm colors (white text on a red background). Classic Estimating Help Guide - 509 Extension page The Extension tab controls when cells on the Extension screen are alarmed (appearing by default with a red background). The following options are available from the Extension page: Options Description Activate Alarm when Net Cost is 0.00 and Material Condition is For an item with a Net Cost of 0.00, you can control which material conditions will result in the Net Cost cell appearing alarmed (with a red background) Activate Alarm when Labor is 0.00 and Labor Condition is For an item with a Labor value of 0.00, you can control which labor conditions will result in the Labor cell appearing alarmed (with a red background) 510 - Classic Estimating Help Guide Database page From the Database page, you can control the ability of users to update the material databases from the Takeoff screen. Restricting database access makes it possible for multiple users to open jobs that share a single material database. The following takeoff mode options are available from the Database page: Options Description Single-user database mode Allows you to open and update the database. If you select this as the database mode, then other users will be unable to open jobs that use the same database at the same time as you. Multi-user database mode Allows you to open but not modify the database. To allow other users to open jobs that use the same database at the same time as you, select the Multiple-User Database Mode as the database mode. Prompt user for database access mode Users will be asked when they try to access the database whether they wish to open the database in read & write or read-only mode. After you click OK, you must close and restart your estimating program to have the changes take effect. Tip - If you accessing a database stored on another computer on your network, the directory in which the database is stored must be shared with the appropriate access rights. Otherwise, the database access mode you select may be ignored. For example, if you set the Takeoff Mode to Single-User Database Mode (read and write access), and try to open a job that uses a database stored in a directory that is shared with read-only access, then the database opens in read-only mode. Classic Estimating Help Guide - 511 Security Device page The Security Server tab allows you to control whether the program accesses a local security device or a network security server. If you try to run a Trimble program without either attaching a local security device or linking to a network security server, you are prompted to: exit the program change the programs security settings run the program in demo mode. If your company has purchased a network license, rather than a single user license, then a local security device is not required to run your estimating program. Instead, link your program to a security server on your network. Tip - By default, the program assumes you are linking to a local security device. For information on setting up a network security server, see the Getting Started Guide included with your software purchase. From the Security Device tab, you can choose from the following options to connect to a security device: Options Description Connect to a local security device Connect to the local security device attached to your workstation. Connect to the first available network security server The program will search for security servers on your network and will connect to the first one found. Connect to a specific network security server Connect to the network security server selected in the Server Address list box. Connect to a customized network security server Connect to the network security server selected in the Server Address list box using the parameters specified below. 512 - Classic Estimating Help Guide Power Substitution Dialog Power Substitution is an advanced takeoff item replacement feature that allows users to not only substitute one item for another but to also replace any related components at the same time. For example, if you wished to swap 1/2" EMT to #12/2C MC cable, power substitution can automatically change the straps and hangers to match the new cable and conduit they support. In this case the power substitution would also automatically resize the conduit and change the quantities, counts and lengths of all the items associated with the takeoff. From the Power Substitution dialog, you may select a Category, a From material type, and a To material type and one or more Sizes. To begin a power substitution you must select a category, a From group of items that will be replaced, a To set of items that will do the replacing, and at least one size (using the associated checkbox, or by clicking the Select All button). One you have made your selections, click Substitute to submit each group for examination at three degrees of detail to determine if the items within the group match against the items in the selected takeoffs. If you have not previously created a Power Substitution set, or if you wish to create a new Power Substitution set , click the Setup button to proceed to the Power Substitution Setup dialog. If you wish to view notes that you have previously entered (on the Notes page) describing the selected Power Substitution Set, click the View Notes button. Classic Estimating Help Guide - 513 Overview The Rules by which any Power Substitution operates are first established on the Groups page and then refined on the subsequent pages of the Power Substitution Setup Dialog. The Power Substitution Setup dialog has four objects relating to managing categories: an Add button, a Delete button, a Rename button, and a Drop Down List Box to select the category. Once the Category has been added, or selected, you may proceed to manage the groups within the highlighted category. You may further modify your Power Substitution by modifying entries on the Groups, Materials, Sizes, Items, and Note pages of the Power Substitution Setup dialog. For further information about each these areas of the Power Substitution click on the area of interest in the graphic below. 514 - Classic Estimating Help Guide Groups Page The Rules by which any Power Substitution operates are first established on the Groups page and then refined on the subsequent pages of the Power Substitution Setup Dialog. The Power Substitution Setup dialog has four objects relating to managing categories: an Add button, a Delete button, a Rename button, and a Drop Down List Box to select the category. Once the Category has been added, or selected, you may proceed to manage the groups within the highlighted category. The Power Substitution Setup dialog Groups page has five objects relating to managing Groups: an Add button, a Delete button, a Rename button, a Move Up button, and a Move Down button. There are five sets of rules that Power Substitutions uses to determine if the items in the selected takeoffs match the items in the tables of the Substitution Sets. Four of these rules work together to look at the individual group and the items within the group. These are Item Criteria, Item Occurrence, Item Matching, and Group Action. Together these produce a TRUE or FALSE result. Only if the preceding rules produce a TRUE result will the final rule be examined. This rule is Children Matching and this looks at the groups on the level below the current group to establish a second TRUE result or a FALSE result. Rule Selection Description Group Action Replace if matched If the items in the group have met the requirements as dictated by the Item Matching and Item Criteria rules for the group, this is considered to be a TRUE result. Thus, the items in the takeoff that have been matched will be marked as matched and will be substituted if the overall result for this group proves TRUE. Continue if matched If the items in the group have met the requirements as dictated by the Item Matching and Item Criteria rules for the group, this is considered to be a TRUE result. However, the items that have been matched will not be marked as matched since they are not to be substituted even if the overall result proves TRUE. In this application, the group is being used to test for the existence of items in the Classic Estimating Help Guide - 515 Rule Selection Description takeoff that meet the criteria. If so, then the sub-group(s) will provide the tests for the items that should be substituted if the overall result proves TRUE. Typically this rule would be used to short-cut the testing process by eliminating takeoffs that do not contain certain items. For example, if there is #12 THHN in a takeoff, it will be necessary to do additional testing if the intent is to change the conduit and wire to MC or Bx cable. If there is no #12 THHN, there is no need to test any further. Continue if not matched Essentially this works in the opposite way as the Continue if Matched rule. If the items in the group do not meet the tests for the group, this is considered to be a TRUE result. By extension, no substitutions would take place since no items in the takeoff matched. This also would be used to short-cut the testing process. For example, you want to change the fittings for any empty conduits. You might test for any THHN wire in a takeoff. If it is not there, it may be reasonable to assume that it is an empty conduit. If it is, there is no need to continue the process. Disable 516 - Classic Estimating Help Guide At the “Groups” level, the Group Action automatically displays as Disabled. As well, the Item Matching, Item Criteria, and Item Occurrence boxes are grayed out. Rule Selection Description It is theoretically possible to use this setting for a group at any other level but no testing of the items will be done. In effect, the group becomes a placeholder and the only testing is for Children Matching. Item Occurrence Once If the item is found in the takeoff multiple times only the first matching occurrence of the item will be marked as matched. For example, a certain wire is found in a takeoff based on Len and then again based on Cnt and the applicable Item Criteria rule is Match Item Only. In this instance, only the first match (based on Len) will be marked as matched. Multiple Times If the item is found in the takeoff multiple times, then all of the matching occurrences of the item will be marked as matched. Using the example above, both occurrences would be marked as matched since they meet the rules. This would be used most commonly when Item Criteria is set to Match Item Only. Item Matching Any One Item Must Match One item in the “From” table of the Substitution Set that has met the Item Criteria rules must match . Once a matching item is found in the takeoff, the search stops. Only the item that matches first will be marked as matched. If the item occurs multiple Classic Estimating Help Guide - 517 Rule Selection Description times in the takeoff and the Item Occurrence rule is set to “Multiple Times”, then all occurrences of the item will be marked as matched. Any other items in the “From” table of the Substitution Set that might match with takeoff items will be ignored – Exception is “add items” immediately below the first matched item. Typically used where items in the table, by their nature, are mutually exclusive. Any One Or More Items Must Match One item in the “From” table of the Substitution Set must match. Search will look at all items in the table and all items that match will be marked as matched. Typically the items in the table will be variations of a type of item such as single gang plastic device plates where we might list toggle switch, single receptacle, duplex receptacle, and blank plates. This is the most generic matching rule and will be widely used. All Items Must Match • All of the items in the “From” table of the Substitution Set must match items in the takeoff. However, it is not necessary for all the items in the takeoff to have a match. • If it finds one that doesn’t match, none of the items are marked as matched. 518 - Classic Estimating Help Guide Rule Selection Description • Typically used with only one or two items in the table. Otherwise, the chances of achieving matches are substantially reduced. First Item Must And Any Other Items May Match This is a more specific variation on the Any One or More Items Must Match rule. The first item in the “From” table of the Substitution Set must match. However, it is not necessary for the first item in the takeoff to be the match. If the first item is matched then the search will look at all other items in the table and additional items that match will be marked as matched as well. Typically this would be used when the first item serves as a unique identifier for the type of takeoffs and the subsequent items are variables that may be present with that unique item. Item Criteria Match Item The Item must be found in the takeoff but it does not matter if the Based On setting (Len, Cnt, or Abs) or the Fct1 or Fct2 values in the takeoff do not match the setting and values in the “From” table of the Substitution Set. This is the simplest and probably the most common test that will be used. When items are substituted the Based On setting and Fct1 and Fct2 values as found in the takeoff will be retained – the values shown in the “To” table of the Substitution Set will be ignored. Classic Estimating Help Guide - 519 Rule Selection Match Item and Based On Description The item must be found in the takeoff and must have the same Based On setting (Len, Cnt, or Abs) as the “From” table of the Substitution Set but the Fct1 and Fct2 values are irrelevant. This may be used when searching for items that may be present in the takeoff more than once with different settings (such as Wire by Len and Cnt or Couplings by Len and Abs) and you want to change only one instance of the item. Typically, the item may be substituted but the Based On setting would remain the same since the Fct1 and Fct2 values as found in the takeoff are retained. Changing the Based On setting without also changing the Fct1 and Fct2 values would make little sense unless the Based On setting was simply wrong in the takeoff. Match Item, Based On and Factors The item must be found in the takeoff and must have the same Based On setting and the same Fct1 and Fct2 values as the “From” table of the Substitution Set. This is a very specific search and will not be used as frequently. Children Matching Match One Child If the group has no children, the result will be FALSE. One child must match for result to be TRUE. Once a matching child is found search stops. 520 - Classic Estimating Help Guide Rule Selection Description Only the items in the group and sub-groups controlled by child that matches first will be substituted subject to all other rules. Any other children that might match will be ignored. Typically used where children, by their nature, are mutually exclusive. Match One or More Children If the group has no children, the result will be FALSE. One child must match for result to be TRUE. Search will look at all children and the items in the groups and sub-groups controlled by the additional children that match will be substituted as well, subject to all other rules. Match All Children If the group has no children, the result will be FALSE. All of the children must match for result to be TRUE. Match Zero or One Child The group will always return a result of TRUE. Search will look at the children and will substitute the first subgroup that has a TRUE result and then stop. Match Zero or More Children The group will always return a result of TRUE. Search will look at children and substitute all sub-groups that have a TRUE result. Match No Children The group will always return a result of TRUE. Classic Estimating Help Guide - 521 Rule Selection Description All groups at Level 4 are automatically set to this rule and the drop-down list box is disabled. At any other level, the result is TRUE but none of the children below the current group will be substituted. As a result, this will be used most often in situations where the lowest level of groups are being searched (groups with very few, or no children). 522 - Classic Estimating Help Guide Materials Page The Materials Page of the Power Substitution Setup dialog has four objects relating to managing categories: an Add button, a Delete button, a Rename button, and a Drop Down List Box to select the category. Once the Category has been added, or selected, you may proceed to manage the groups within the highlighted category. The Materials Page of the Power Substitution Setup dialog has five objects relating to managing materials: an Add button, a Delete button, a Rename button, a Move Up button and a Move Down button. Once at least one Material has been added, you may proceed to manage the groups within the selected category. Classic Estimating Help Guide - 523 Sizes Page The Sizes Page of the Power Substitution Setup dialog has four objects relating to managing categories: an Add button, a Delete button, a Rename button, and a Drop Down List Box to select the category. Once the Category has been added, or selected, you may proceed to manage the groups within the highlighted category. The Sizes Page of the Power Substitution Setup dialog has five objects relating to managing sizes: an Add button, a Delete button, a Rename button, a Move Up button and a Move Down button. Once at least one size has been added, or selected, you may proceed to manage the groups within the selected category. 524 - Classic Estimating Help Guide Items Page The Items Page of the Power Substitution Setup dialog allows you to specify the substitution items that will be swapped during a power substitution. Using the From area of the page you will select items from the Database area and indicate which item, in the corresponding row of the To area will replace them once the Power Substitution has been successfully saved and executed. Modifying Field Values To modify a value for a field on the Items page, click a field, then start typing the new value. If the field allows only certain values (like Fct 1), you can click the field, type any character, and then select the appropriate value from the list that appears. After entering a value, press [Enter] or simply click another field or cell to accept the new value field. To reject the new value, press [Esc] on your keyboard. Available Fields The fields used to define your power substitution are listed and described below. Field Description Selection Click here to switch between the Item Database and Common Assemblies views of the material database. Database In the Database area, the categories, items, and assemblies that comprise the database are displayed. Within both the Item Database and Common Assemblies views, materials have been categorized into as many as four levels. The current level will be identified by a level indicator. Each level consists of either categories, items or assemblies. The Type column will display the letter C to identify a category, the letter A to identify an assembly, and the letter I to identify items. Double clicking on a category moves you down one level within the database, displaying the items or categories that comprise the category you clicked on. To return to a previous level, click with your right mouse button while your pointer is positioned over the database section. Alternatively, you could achieve the same result by pressing the [Esc] key. Group Contains the list of Groups in the same order as defined on the Groups page. Groups that are on Classic Estimating Help Guide - 525 Field Description a lower level are preceded by 2 spaces Size Contains the list of Sizes in the same order as defined on the Sizes page. From Select the option which will define the item list that will be changed by your Power Substitution. The From list box lists the available materials in the same order as they appear on the Materials tab. To Select the option which will define the item list that will be substituted into your job by Power Substitution. The To list box lists the available materials in the same order as they appear on the Materials tab. Managing Substitution Items in the From and To areas You can change the order in which substitution items are displayed in the From and To areas. To do this, select a row in the From or To area, then click the corresponding Move Up or Move Down button. You can delete an item in the From or To areas. To do this, select a row in the From or To area, then click the corresponding Delete button. You can leave space for a new, unmatched substitution item to be added during your Power Substitution. To do this, select an unused row in the From area, then click the "add item" button. This creates a blank item in the Substitution Set that will be replaced by the item in the corresponding row of the To area. You can remove a substitution item from your Substitution set without replacing it. To do this, select an unused row in the To area, then click the "remove item" button. This instructs the Substitution Set to remove the item in the corresponding row of the From area, and not replace it with a new item. You can save all of the information in your substitution set. To do this, click the Save Substitution Set button. 526 - Classic Estimating Help Guide Notes Page The Notes Page of the Power Substitution Setup dialog has four objects relating to managing categories: an Add button, a Delete button, a Rename button, and a Drop Down List Box to select the category. Once the Category has been added, or selected, you may proceed to editing the notes within the selected category. The Notes Page of the Power Substitution Setup dialog has one object, a large text field suitable for entering your notes about the Power Substitution, or category in which you are presently working. Once you have typed in notes, you may view them later from the Power Substitution dialog, or you may print them now by clicking on the Print Notes button. Classic Estimating Help Guide - 527 Print Reports Dialog From the Print Reports dialog, you select the screen style that will determine the information that gets printed for each item and the font used to print the report. You can choose from one of the predefined database screen styles, or one of your own. For information on creating a screen style, see Using Screen Styles. The predefined database screen styles include the following: Condensed will print the Item Description, Date, Material Unit, Material Price, Material Discount, Material Net Cost, Material Condition, Labor Unit, Labor Column 1, Labor Condition and the Price Code. Expanded will print all of the above plus labor columns 2,3,4,5, and 6. You can also choose a database query if you want to narrow the scope of the items to be printed. You can choose from one of the predefined database queries, or you can create your own. For information on creating a database query, see Creating a Database Query. The predefined database queries include the following: Items With Price Codes will only print items that have a price code assigned. Priced Items Without a Price Code will only print items that are priced but do not have a price code assigned. After you select the screen style to be used, and optionally, a database query, click on OK. A Print dialog appears. From the Print dialog, you can select the printer to be used, and the number of copies you wish to print. 528 - Classic Estimating Help Guide Quick Update Dialog The Quick Update dialog displays all the fields that can be updated as part of a quick update. For each field you wish to update, click on the field description, type the letter Y, press [Enter], then type the new value in the Value column and press [Enter] again. In some cases, you enter a percentage to be applied to the existing field value. In other cases, you select from a set list of valid values. For example, if you enter 10 for Column 3 Labor, then Column 3 Labor will be increased by 10%. However, if you enter 10 for Material Discount, then all discounts will be set to 10. After you click on OK to exit this dialog, a confirmation box appears asking you to confirm the information about to be updated. If you click on OK, all items in the currently selected category and below will be updated with the new field values. For information on individual update fields, see Item Definitions. For more information on performing a quick update, see Performing a Quick Update. Classic Estimating Help Guide - 529 Re-Extend dialog From this dialog, you can control which extension components will be updated as part of a re-extend. This dialog appears when you select the Re-Extend option from the Extension menu on the Extension screen. If you have made changes to the currently assigned database (updated the prices, for example), you must re-extend the job in order for the changes to be reflected on the Extension screen. Re-extending the job involves reapplying the item prices, discounts, labor units, and/or group codes from the currently assigned database to items in the extension. You can, however, select cells within the Net Cost column or Labor column and lock them so that your changes are not lost when the job is reextended. From the Re-Extend dialog, you can choose whether you wish to update descriptions, pricing, discounts, adjustments, labor, sort codes, manufacturers, and suppliers. For pricing, labor, sort codes, manufacturers, and suppliers, you can click the plus sign to expand the tree and control exactly which elements will be updated as part of a re-extend. You can select the following components and sub-components to be updated: Option Sub-Options Update Description none Updating Pricing Date, Price, U Material Condition Update Material Discount none Update Material Adjustment none Update Labor Labor, U Labor Condition Update Sort Codes Sort Codes 1-8 Update Manufacturer Manufacturer Name Catalog Number Price Code Reference Update Supplier Supplier Name Supplier Code 530 - Classic Estimating Help Guide Checking or clearing an option will automatically check or clear each of its sub-options. Components that are not selected will remain unchanged from the current extension. To select all the re-extend options, click the All button. If you choose to update labor, you should click the Labor Column button and select the labor column to be used from the dialog that appears. Classic Estimating Help Guide - 531 Report Style Setup Dialog This dialog appears when you select the Report option from the Styles submenu that appears under the Job menu. From the Report Style Setup dialog, you can create and define report styles. Defining report styles involves selecting the columns to be included in the report, controlling the order in which the columns are printed, and setting various printing parameters. For more information on using report styles, see Using Report Styles. Since report styles can only be used when printing job reports, the parameters you specify from the Report Style Setup dialog will not affect reports printing from the Job Schedule screen, Database Manager module, or Price Update screen. The following components appear on the Report Style Setup dialog. Style Name Lists the available report styles, and displays the currently selected report style. Add Click on this button to create a new report style. From the Add Style dialog that appears, enter the name you wish to use to identify the new report style. Then, select an existing report style you wish to use as the basis for the new style. In addition to the default report style, you can use the blank style, which does not include any columns from any job screen. Delete Click on this button to remove the current report style. You will be prompted to confirm your desire to delete the style. Rename Click on this button to rename the current report style. You cannot, however, rename the default report style. From the Edit Style Name dialog that appears, enter the new name, then click on OK. Report Elements On the Report Elements page, all job screens are listed with a check box beside each one. For the Takeoff and Extension screens, there are multiple entries, allowing you to select entire sections within each screen. If you want to include a particular screen (or screen section) in your report style, make sure a check mark appears in the check box beside the appropriate screen or section. If a check mark does not appear beside a screen or screen section, it will not be included in the report style. To control the order of the job screens within your report, click on the name of the job screen to be repositioned, then click on the Move Up or Move Down. Alternatively, you could just drag and drop the screen name to the new location. Once you have chosen the job screens to be included in your report style, you can click on the Column Setup tab and narrow the scope even further. Column Setup Click on the Column Setup tab to display the Column Setup page. From the Column Setup page, 532 - Classic Estimating Help Guide From the Column Setup page, you can exclude individual columns from your report style, and rearrange the order in which columns will be printed. The Column Setup page is divided into two sections: the columns included in the report style appear on the right side of the page, while the columns excluded from the style appear on the left side. Initially, all columns are included and appear on the right side of the dialog. Columns from all job screens will be listed on the Column Setup page, even columns from job screens you have deselected on the Report Elements page. However, only columns from job screens you have selected on the Report Elements page will be included in your report style. Columns are grouped under the corresponding job screen name. To display the columns for a particular screen, click on the plus sign beside the screen name. The tree will expand, displaying the name grouped under that screen or section. To collapse the list again, click on the minus sign that appears in place of the plus sign. To exclude a particular column, click on the column name, then click on the Remove button. The column moves from the right side of the screen to the left side of the dialog, and is now excluded from the report style. To exclude all the columns from a particular screen or section, click on the screen or section name, then click on the Remove button. Within the column list for each screen, other elements such as headings, totals, blank lines, and page breaks are also listed. You can control whether these elements are printed by checking or clearing the check boxes that appear beside each element. To control the order of columns within a particular screen or subscreen, simply click on the column name, then click on the Move Up or Move Down button, or drag and drop the column to a new location under the same job screen name. You cannot move a column from one job screen name to another. Fonts Click on the Fonts tab to display the Fonts page. From the Fonts page, you can choose the fonts to be used in the report. You can select the typeface, point size, and type style. Depending on the typeface you select, type style options may include Normal, Bold, Italic, and Bold Italic. Page Setup Click the Page Setup tab to display the Page Setup page. From here, you can set various printing parameters, including headers and footers, page margins, and page orientation. The following options are available: Option Description Margins Determines the left, right, top, and bottom margins of your page (measured in inches). These values default to the smallest margins allowed by the currently selected printer. Header / Footer Determines the information printed at the top and bottom of each page. You can choose to have the date, time, page #, and/or a solid dividing line printed in the header or footer area. To enable any of these print options, click the appropriate check box so that a checkmark or an X appears if one is not already there. You can also specify text to print in the header and footer areas. If you want job information (such as the database name) to print, you can include one or more field codes, Classic Estimating Help Guide - 533 Option Description each enclosed within angle brackets. The valid field codes depend on the type of report you are printing. Orientation Controls how to print the page; portrait or landscape. Select Click the Select button so a check mark appears in the check box beside the currently selected screen or column name. Clear Click the Clear to remove the check mark from the check box beside the currently selected screen or column name. Select All Click this button to select all checkboxes appears beside screen or column names on the current page. Clear All Click this button to clear all checkboxes beside all screen or column names on the current page. Move Up Click this button to move the currently selected screen or column name up one position in the hierarchy. Move Down Click this button to move the currently selected screen or column name down one position in the hierarchy. 534 - Classic Estimating Help Guide Rename Category Dialog When you click on the Rename button of the Power Substitution Setup dialog, the Rename Category dialog appears. From this dialog you may enter the new name of your power substitution category by typing in the New Category Name field. Once you have entered the desired name, click OK to change the name of your category. Classic Estimating Help Guide - 535 Save As Dialog From the Save As dialog, you can indicate the file name, job name, save options, and file location of the job file where you wish to save the current job. If you specify an existing file name, you will be asked whether you wish to overwrite the existing file. The Save As dialog appears when you select the Save As option from the Job menu. By selecting the appropriate checkbox(es) the Save As dialog allows you the option of including or removing certain data from the estimating job during the save process. The available data options include: takeoffs, typicals, designations, temporary assemblies, and temporary items. 536 - Classic Estimating Help Guide Scaler 3 Custom Settings Dialog Custom Scale page From the Custom Scale page of the Scaler 3 Custom Settings dialog, you customize the scale. This would be useful in the event you have a drawing without a scale, but you do know a specific length on the drawing. In order to use the customized scale, you must first select the Custom item from the Scale drop-down list box in the Measure Takeoff dialog. With the Custom Scale page displayed, click the Start Wheel Measure button to ready the probe for measuring, then roll the QuickScaler 3 along the drawing until the desired value is reached. As you roll the QuickScaler 3 forward or backward, the value increments and appears in the first field. Alternatively, you can enter a value in the first field instead of using the probe, and select the unit of measurement from the drop-down list box. Click the Stop Wheel Measure button to complete the customization of your scale, then enter a value in the field following the equal sign (=), and select the unit of measurement (inches, feet, or meter) from the drop-down list. Either click OK to exit the dialog or click Apply to accept your input but not exit the dialog. For information on other Scaler 3 Custom Settings dialog pages, click on the button beside the appropriate option below: Adder page Button Settings page Calibration page Measure Direction page Classic Estimating Help Guide - 537 Adder page From the Adder page of the Scaler 3 Custom Settings dialog, you can specify the value to be used to increment the Length each time you press the Adder button on the probe. From the Adder page, enter a value in the field available and select the unit of measurement you wish to use. Each time you press the Adder button on the probe, the Length will increase by the value you set here. Click either OK to exit the dialog or click Apply to accept your input and keep the dialog available. 538 - Classic Estimating Help Guide Button Settings page From the Button Settings page of the Scaler 3 Custom Settings dialog , you can change the maximum interval allowed between double clicks when you double click any of the buttons (count, adder or clear/send) on the probe. From the Button Settings page, enter a number between 0.1 and 5. Click either OK to exit the dialog or click Apply to accept your input but not exit the dialog. Classic Estimating Help Guide - 539 Calibration page From the Calibration page of the Scaler 3 Custom Settings dialog, you can change the preset calibration of the probe. This allows you to refine the accuracy at which the probe measures regardless of the scale being used. From the Calibration page, click the Start Reading Probe Pulse button to ready the probe for measuring, then roll the QuickScaler 3 along a known length until the desired value is reached. As you roll the QuickScaler 3 forward or backward, the value increments and appears in the first field. Alternatively, you can enter a value in the first field instead of using the probe, and select the unit of measurement from the drop-down list box. Click the Stop Reading Probe Pulse button to complete the customization. Enter a value in the field following the equal sign (=), and select the unit of measurement (inches, feet, or meter) from the dropdown list. Either click OK to exit the dialog or click Apply to accept your input but not exit the dialog. To use the default setting any time after changing it, click the Reset to Default button. 540 - Classic Estimating Help Guide Measure Direction page From the Measure Direction page of the Scaler 3 Custom Settings dialog, you can select the direction to increment or decrement the measurement depending on the forward or backward movement of the probe. From the Measure Directions page, click the radio button corresponding to the direction you wish to use. Click either OK to exit the dialog or click Apply to accept your input but not exit the dialog. Classic Estimating Help Guide - 541 Sound page Normally, as you roll the probe to take your measurements, it makes a beeping sound. When the Measure Takeoff dialog is displayed and you are taking measurements, this sound lets you know your measurement is being recorded. The tone of the sound changes in response to the forward or backward movement of the wheel. While using the probe, each time you press one of the buttons (count, adder, or clear/send) you will hear a beep. The Sound page in the Scaler 3 Custom Settings dialog allows you to enable/disable the probe sound and select the volume level. To enable/disable the probe sound: 1. Make sure the probe is properly plugged into a serial port and is properly configured. For more information on configuring the probe, see Configuring the Probe. 2. Click the Settings button to display the Scaler 3 Custom Settings dialog. 3. Click the Sound tab and click the Enable Probe Sound check box to enable/disable the sound feature. If necessary, select a different volume level from the drop down list box. The volume feature only becomes available when the probe sound is enabled. 4. Either click OK to exit the dialog or click Apply to accept your input but not exit the dialog. 542 - Classic Estimating Help Guide Screen Style Setup Dialog The Screen Style Setup dialog allows you to define screen styles for job, schedule, and Database Manager screens. You can control the columns displaying on each job screen, the width of each column, and the fonts used to display information on each job screen. (Job screens include any screens except the Schedule, Database Manager, and Price Update screens.) For more information on screen styles, see Using Screen Styles. Though screen styles are primarily used to control the on-screen appearance of your estimating program, they can, in some cases, to be used to determine the appearance and content of reports such as database reports and job summaries. From the Page Setup tab, you can set various printing parameters, including headers and footers, page margins, and page orientation. The following components appear on the Screen Style Setup dialog: Style Name Lists the available screen styles, and displays the currently selected screen style. Add Click on this button to create a new screen style. From the Add Style dialog that appears, enter the name you wish to use to identify the new screen style, then select the style to be used as the basis for the new style. You can model the new style after an existing style or the default style (which includes all columns). Delete Click this button to remove the current screen style. You will be prompted to confirm your desire to delete the style. Rename Click this button to rename the current screen style. You cannot, however, rename the default screen style. From the Edit Style Name dialog that appears, enter the new name, then click on OK. Column Setup From the Column Setup tab, you can control which columns appear on each screen for the current screen style. The left side of the Column Setup tab displays the columns currently excluded from the screen style, while the right side displays the columns currently included in the style. At first, the lists appear collapsed so that only screen names are displayed. To view the columns included or excluded for each screen, click on the plus sign to the left of the screen name. A column list should appear as a branch beneath the screen name. To exclude a column, click the column from the right side of the dialog, then click the Remove button. To include a column, click it from the left side of the dialog, then click the Add button. To exclude all columns, click the Remove All button. To include all columns, click the Add All button. You can also double click to include or exclude a column. For example, if a column appears on the right side of the dialog (and is therefore included in the current screen style), double click the column to move it to the left side of the dialog (thereby excluding it from the screen style). Fonts From the Fonts tab on the Screen Style Setup dialog, you can choose the font to be used on job screens, the Job Schedule screen, or the Database Manager module. You can select the Classic Estimating Help Guide - 543 typeface, point size, and type style. Depending on the typeface you select, type style options may include Normal, Bold, Italic, and Bold Italic. Page Setup (Schedule Style and Database Manager Style Setup only) If you do not wish to use the default settings for printed reports, the Page Setup tab allows you to customize the appearance of your printed reports. From this tab you can set various printing parameters, including headers and footers, page margins, and page orientation. Once you have set up your page, your printed report should reflect the customized settings you made on this page. The following options are available: Option Description Margins Determines the left, right, top, and bottom margins of your page (measured in inches). These values default to the smallest margins allowed by the currently selected printer. Header / Footer Determines the information printed at the top and bottom of each page. You can choose to have the date, time, page #, and/or a solid dividing line printed in the header or footer area. To enable any of these print options, click the appropriate check box so that a checkmark or an X appears, if one is not already there. You can also specify text to print in the header and footer areas. If you want job information (such as the database name) to print, you can include one or more field codes, each enclosed within angle brackets. The valid field codes depend on the type of report you are printing. Orientation Controls how to print the page; portrait or landscape. Add Click this button to add the currently selected screen or column to the screen style. Add All Click this button to add all screens to the screen style. Remove Click this button to remove the currently selected screen or column from the screen style. Remove All Click this button to remove all screens from the screen style. Move Up Click this button to move the currently selected screen or column name up one position in the hierarchy. Move Down Click this button to move the currently selected screen or column name down one position in the 544 - Classic Estimating Help Guide hierarchy. Freeze Cols You can use this button to stop columns from moving when you use the scroll bar to scroll within a screen. If you click this button, the currently selected column, along with any columns preceding that column (on the same screen), remain stationary when you scroll. Unfreeze You can use this button to unfreeze columns so that they move when you use the scroll bar to scroll within a screen. If you click this button, then the currently selected column, along with any columns following that column on the same screen, remain unfrozen. Reset Widths Reset column widths to their default state. When you click this button, you are asked whether you wish to reset column widths for all screens, or just for the screen currently selected on the Column Setup tab within the Screen Style Setup dialog. Reset Order Resets the order of columns within each screen to their default state. Classic Estimating Help Guide - 545 Select Database Dialog The Select Database screen displays when you click Yes when creating a new job. Select Database The Select Database dialog displays the name and location of the databases that are available. Note: Only databases stored in directories designated as database folders display in this list. For more information, refer to the Database Folders topic. Tip - If a database has been opened in single-user mode (read and write access) by another user or job, the database will not display in the list. 1. In the Select Database dialog, click on the name of the appropriate database. 2. Click OK. Copy Database When you select Yes to create a new database and then select the database (in the above Select Database procedure), the Copy Database dialog opens. From this dialog, you must enter a description (up to 31 characters long) for the new database in the Description field and a Folder location if you want it placed in a location other than the default directory. Click Copy. After the new database is created, the New Job dialog opens. 546 - Classic Estimating Help Guide Sort Schedule Information dialog From the Sort Job Schedule Information dialog, you can control view on the Job Schedule screen. The different options on the dialog allow you to select the fields that will be used as sorting criteria, chose the priority/order in which the sorting will be performed, and choose whether individual fields will be sorted in ascending or descending order. Job Schedule screen fields available for sorting include: Column Description Job Name The job description. Can be up to 80 characters long. Job Number The number you have assigned to the job. The job number is combined with an .es9 extension to form the name of the job file. Date Created The date the job was last saved. Bid Price The total dollar amount for this job, including material, labor, overhead, markup etc. Automatically inserted based on the Final Price from the Price Summary screen. Status The status indicates if a job has closed and the overall ranking of the submitted bid. By default, the job status is Pending. You can change the job status from Pending to First, Second, Third, or Other. To change the status of your job, click the Status cell for the appropriate job, then press one of the following letters on your keyboard: [F] for First, [S] for Second, [T] for Third, or [O] for Other. After pressing the appropriate key, press [Enter] or click the checkmark button to complete the change. Spread % The percentage difference between the low bid and your price, or your price (if you are low bid) and the next price. Next Price If you were low bid, the next closest price. If you were not low bid, this will be the price of the winning tender. Last Bid Displays the name of the bid summary in effect when you last saved the job. For more information on bid summaries, see Creating Multiple Bid Summaries. Price / Area This is the price per unit area. This value is first Classic Estimating Help Guide - 547 Column Description calculated in the PrSum screen. Labor Hours The total labor hours from the Direct Labor, Incidental Labor, Indirect Labor, and Labor Factoring screens. Job Path The name and location of the job file. Job Directory The job path minus the job file name. Job Category Description of the category of job. Estimator The name of the estimator responsible for the job. Bid Due Date The date that client will require delivery of a completed bid. To add a single field for sorting: 1. Select a field name from the Available fields list. 2. Double-click the field name, or click on the > button. The field name will be moved to the Sort by fields list, and marked with an (A), for ascending, or a (D) for descending to indicate the sort method. To add all fields for sorting: Click on the >> button. All fields in the Available fields list will be added to the Sort by fields list, and marked with an (A), for ascending, or a (D) for descending to indicate the sort method. To remove a single field from sorting: 1. Select a field name from the Sort by fields list. 2. Double-click the field name, or click on the < button. The field name will be moved back to the Available fields list. To remove all fields from sorting: Click on the << button. All fields in the Available fields list will be removed from the Sort by fields list. To change the sort order: 548 - Classic Estimating Help Guide Tip - Jobs will be sorted on the Job Schedule screen based on the order in which the field names appear in the Sort by fields list; where fields at the top of the list will be applied as sorting criteria before fields at the bottom of the list. 1. Select a field name from the Sort by fields list. 2. Click on the /\ button to move the field up in the order, or click the \/ button to move the field down in the sort order. The field name will move up or down in the list to reflect your change. To change the sort type: 1. Select a field name from the Sort by fields list. 2. Click on the Ascending radio button to change the sort type to Ascending, or click on the descending radio button to change the sort type to descending. The marker next to the field name will change to reflect your selection. Classic Estimating Help Guide - 549 Unit Price Default Values Dialog Using this dialog, you can set the default values for selected columns that appear on the Extension screen when it is grouped by unit price. Any changes you made to the default values will affect new takeoffs in the current job and all other jobs, but will not affect any existing takeoffs. You can set the default values for the following unit price columns: Tax % Labor Rate Small Tools (% of labor $) or ($ per labor hr) Expense % Markup % Other % Tip - It is recommended that you set your default values in your default job prior to performing any takeoffs. Default values added after performing takeoffs are only applied to the new takeoffs. 550 - Classic Estimating Help Guide User Defined Adjustment Ranges Dialog This dialog appears when you select the Ranges option from the Edit menu while the Final Pricing screen is displayed, or when you click the dialog button within one of the adjustment cells. This dialog allows you to calculate your own custom adjustment ranges. In the To ($) column, enter the maximum dollar value for each range. In the Adjustment (%) column, enter the percentage to be applied for each range. You can choose to apply the adjustment using progressive range or breakpoint ranges. With progressive ranges, the value to be adjusted to split up according to the specified ranges, and adjusted separately for each range. With breakpoint ranges, the adjustment is applied to the entire value according to which range the value falls into. Using the example displayed above, consider how a value of $4000 would be adjusted using these two methods. With a progressive range, an adjustment of 5% would be applied to the first $1,000, and 10% would be applied to the remaining $3,000. With a breakpoint range, an adjustment of 10% would be applied to the entire amount. Once you have finished entering all your ranges, click OK. The calculated amount appears in the Final Pricing screen. To remove any value from the To ($) column or the Adjustment (%) column, select the value then click Delete. Classic Estimating Help Guide - 551 View Notes Dialog The View Notes dialog has one, uneditable, object; a large text field in which you can examine notes about the current Power Substitution set. To exit the View Notes dialog, click the Close button. 552 - Classic Estimating Help Guide Views Dialog You can save the filter and grouping settings that you apply to the extension as a "view", which you can select from a list of saved views. This allows you to create multiple views that you can quickly switch between. The view will be in effect until you select a different view, or override the view by applying a quick view (a view that is not saved). To apply a quick view, you select either the Group or Filter option from the Extension menu, or click on the corresponding toolbar button. For more information, see Working With Views. From the Views dialog, you can create one or more views. To create a view, click the Add button then specify a view name. After you have created a view, you can click the Group tab to select grouping options, and/or click the Filter tab to select filter options. When you are finishing modifying your grouping and filter options, click to OK to save and apply the view. To modify an existing view, select the view name from the drop down list and change the appropriate Group and Filter options then click OK to save the changes and apply the view. To rename a view, select the view name from the drop down list and click Rename. To delete a view, select the view name and click Delete. Classic Estimating Help Guide - 553 Group Page From the Group page of the Views dialog, you can group the extension by system, area, drawing, phase, location, labor factor, sort codes, or unit price (depending on which estimating program you are using). Grouping by system, area, drawing, phase, location, or labor factor allows you to view total material costs and labor hours for each system, area, drawing, phase, location, or labor factor. You can double click an entry to display the extended items within that breakdown. For more information, see Grouping the Extension. Tip - In previous versions, the less accurate term "sorting" was used instead of "grouping". From the Group page, you select the breakdowns to be used to group extension items. To do so, double click the appropriate option from the left side of the Group page. Alternatively, you could single click the option, then click on the Add button. You can group the extension by item, system, drawing, area, phase, location, labor factor, sort codes, or unit price, or any combination of these criteria in any order. The order in which the options appear on the right side of the dialog determine the order in which the extension items are grouped. You can reorder items on the right side by selecting an item then clicking the up or down arrows. You can also click on the Filter tab to narrow the scope of the extension so that it displays only those items that match the conditions you specify. The grouping and filter settings you specify will be saved under the current View name. You can create multiple views and switch between them from the Views toolbar. For more information, see Working With Views. When you are finishing selecting your grouping and filter options, click to OK to save and apply the view. 554 - Classic Estimating Help Guide Filter Page From the Filter page of the Views dialog, you can specify the conditions by which the extension will be filtered. Only those items that match the conditions you specify will be displayed within the extension. You can filter the extension by material condition, price, discount, labor condition, labor hours, date, and/or price code. For example, you may want to see only those takeoff items with a Budget material condition. From here, you can also click the Group tab to group the extension by system, area, drawing, phase, location, or labor factor. The grouping and filter settings you specify will be saved under the current View name. You can create multiple views and switch between them from the Views toolbar. For more information, see Working With Views. The following options are available from this page: Option Description Material Conditions Select one or more material conditions. Items that match any of the selected conditions (and all of the specified value ranges, date range, and price code criteria) will be displayed. Labor Conditions Select one or more labor conditions. Items that match any of the selected conditions (and all of the specified value ranges, date range, and price code criteria) will be displayed. Values Enter one or more value ranges. Only items that match all the specified value ranges, date range, and price code criteria, and any of the specified material and labor conditions, will be displayed. Date Select a date range. Only items that match all the specified value ranges, date range, and price code criteria, and any of the specified material and labor conditions, will be displayed. Price Code Select the price code criteria. You can limit the displayed items to those that are blank, not blank, or contains the text you specify (e.g. if you enter "1234", only those items whose price code include "1234" anywhere in the value will be displayed.) To clear all the filter options, so that all items will be displayed, click the Clear All button. When you are finishing specifying your grouping and filter options, click to OK to save and apply the view. Classic Estimating Help Guide - 555 While a filter is applied to the Extension screen, a filter indicator displays beside the word Totals at the bottom of the screen. 556 - Classic Estimating Help Guide 13 CHAPTER Trimble Websites The Trimble websites provide easy access to product information. Trimble Corporate Website Click here to visit the Trimble corporate website. This website provides information on various industries and associated Trimble products. Trimble MEP Website To visit the Trimble MEP website, click here. Classic Estimating Help Guide - 557