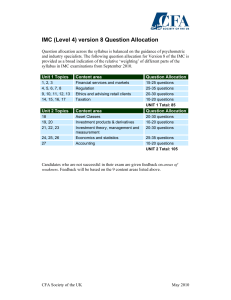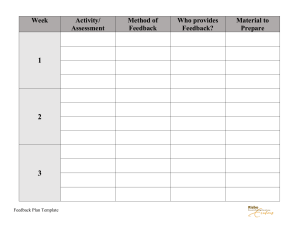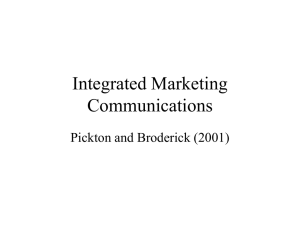H3C Intelligent Management Center
Enterprise and Standard Platform
Administrator Guide
New H3C Technologies Co., Ltd.
http://www.h3c.com
Software version: IMC PLAT 7.3 (E0703)
Document version: 5W112-20190716
Copyright © 2010-2019, New H3C Technologies Co., Ltd. and its licensors
All rights reserved
No part of this manual may be reproduced or transmitted in any form or by any means without prior written
consent of New H3C Technologies Co., Ltd.
Trademarks
Except for the trademarks of New H3C Technologies Co., Ltd., any trademarks that may be mentioned in this
document are the property of their respective owners.
Notice
The information in this document is subject to change without notice. All contents in this document, including
statements, information, and recommendations, are believed to be accurate, but they are presented without
warranty of any kind, express or implied. H3C shall not be liable for technical or editorial errors or omissions
contained herein.
Preface
The H3C IMC Enterprise and Standard Platform Administrator Guide includes 14 chapters, which
describe the management of network resources on the IMC base platform, the generic configuration
procedures, and the important parameters.
This preface includes:
•
Audience.
•
Conventions.
•
About the H3C IMC documentation set.
•
Documentation feedback.
Audience
This documentation is intended for:
•
Network planners.
•
Field technical support and servicing engineers.
•
Network administrators working with the H3C IMC.
Conventions
This section describes the conventions used in the documentation.
Port numbering in examples
The port numbers in the documentation are for illustration only and might be unavailable on your
device.
Command conventions
Convention
Description
Boldface
Bold text represents commands and keywords that you enter literally as shown.
Italic
Italic text represents arguments that you replace with actual values.
#
A line that starts with a pound (#) sign is comments.
GUI conventions
Convention
Description
Boldface
Window names, button names, field names, and menu items are in Boldface. For
example, the New User window appears; click OK.
>
Multi-level menus are separated by angle brackets. For example, File > Create >
Folder.
Convention
Description
Symbols
WARNING!
An alert that calls attention to important information that if not understood or followed
can result in personal injury.
Convention
Description
CAUTION:
An alert that calls attention to important information that if not understood or followed
can result in data loss, data corruption, or damage to hardware or software.
IMPORTANT:
An alert that calls attention to essential information.
NOTE:
TIP:
An alert that contains additional or supplementary information.
An alert that provides helpful information.
About the H3C IMC documentation set
The H3C IMC documentation set includes the following categories of documents:
Documents
Purpose
Hardware specifications and installation
H3C IMC Getting Started Guide
Quickly guides you through the IMC main features and
troubleshooting common problems.
H3C IMC Centralized Deployment Guide with
Embedded Database
Provides a complete guide to IMC platform and components
installation and centralized deployment using embedded
database.
H3C IMC Centralized Deployment Guide with
Local Database
Provides a complete guide to IMC platform and components
installation and centralized deployment using local
database.
H3C IMC Centralized Deployment Guide with
Remote Database
Provides a complete guide to IMC platform and components
installation and centralized deployment using remote
database.
H3C IMC Distributed Deployment Guide with
Local Database
Provides a complete guide to IMC platform and components
installation and distributed deployment using local database.
H3C IMC Distributed Deployment Guide with
Remote Database
Provides a complete guide to IMC platform and components
installation and distributed deployment using remote
database.
H3C IMC Probe Installation Guide
Provides a complete guide to IMC Probe installation and
deployment.
H3C IMC RSM Installation Guide
Provides a complete guide to IMC RSM installation and
deployment.
H3C IMC iHATool Installation Guide
Provides a complete guide to IMC iHATool installation.
SQL Server 2008 Installation and
Configuration Guide
Guides you through installing SQL Server 2008 for IMC.
SQL Server 2008 R2 Installation and
Configuration Guide
Guides you through installing SQL Server 2008 R2 for IMC.
SQL Server 2012 Installation and
Configuration Guide
Guides you through installing SQL Server 2012 for IMC.
SQL Server 2014 Installation and
Configuration Guide
Guides you through installing SQL Server 2014 for IMC.
Oracle 11g Installation and Configuration
Guide(for Linux)
Guides you through installing Oracle 11g on Linux for IMC.
Oracle 11g R2 Installation and Configuration
Guide(for Linux)
Guides you through installing Oracle 11g R2 on Linux for
IMC.
Documents
Purpose
Oracle 12c Installation and Configuration
Guide(for Linux)
Guides you through installing Oracle 12c on Linux for IMC.
Red Hat Enterprise Linux 6.4 Installation
Guide
Guides you through installing Red Hat Enterprise Linux 6.4
for IMC.
Red Hat Enterprise Linux 7.0 Installation
Guide
Guides you through installing Red Hat Enterprise Linux 7.0
for IMC.
Software configuration
H3C IMC Enterprise and Standard Platform
Administrator Guide
Describes operation procedures on the IMC platform.
H3C IMC Quality of Service Manager
Administrator Guide
Describes operation procedures on the IMC Quality of
Service Manager.
H3C IMC Resource Automation Manager
Administrator Guide
Describes operation procedures on the Resource
Automation Manager.
H3C IMC Service Health Manager
Administrator Guide
Describes operation procedures on the Service Health
Manager.
H3C IMC VAN Connection Manager
Administrator Guide
Describes operation procedures on the IMC VAN
Connection Manager.
H3C IMC VAN Software Defined Network
Manager Administrator Guide
Describes operation procedures on the IMC VAN Software
Defined Network Manager.
H3C IMC VAN Fabric Manager Administrator
Guide
Describes operation procedures on the IMC VAN Fabric
Manager.
H3C IMC Application Manager Administrator
Guide
Describes operation procedures on the IMC Application
Manager.
H3C IMC Branch Intelligent Management
System Administrator Guide
Describes operation procedures on the IMC Branch
Intelligent Management System.
H3C IMC Business Service Manager
Administrator Guide
Describes operation procedures on the IMC Business
Service Performance.
H3C IMC IPsec VPN Manager Administrator
Guide
Describes operation procedures on the IMC IPsec VPN
Manager.
H3C IMC MPLS VPN Manager Administrator
Guide
Describes operation procedures on the IMC MPLS VPN
Manager.
H3C IMC Network Traffic Analyzer
Administrator Guide
Describes operation procedures on the IMC Network Traffic
Analyzer.
H3C IMC Service Operation Manager
Administrator Guide
Describes operation procedures on the IMC Service
Operation Manager.
H3C IMC User Behavior Auditor
Administrator Guide
Describes operation procedures on the IMC User Behavior
Auditor.
H3C IMC UC Health Manager Admin Guide
Describes operation procedures on the IMC UC Health
Manager.
H3C IMC Wireless Service Manager
Administrator Guide
Describes operation procedures on the IMC Wireless
Service Manager.
H3C IMC User Access Manager
Administrator Guide
Describes operation procedures on the IMC User Access
Manager.
H3C IMC TACACS+ Authentication Manager
Administrator Guide
Describes operation procedures on the IMC TACACS+
Authentication Manager.
Documents
Purpose
H3C IMC EAD Security Policy Administrator
Guide
Describes operation procedures on the IMC EAD Security
Policy Manager.
Online Help
Helps you properly use IMC.
Operations and maintenance
Readme
Provides most recent IMC release information.
Documentation feedback
You can e-mail your comments about product documentation to info@h3c.com.
We appreciate your comments.
Contents
Introduction to IMC ························································································ 1
IMC overview ····················································································································································· 1
IMC platform features································································································································· 1
Role-based administrative controls ············································································································ 2
Resource management ······························································································································ 3
Configuration and change management ···································································································· 4
Network asset management ······················································································································ 7
Real time fault management ······················································································································ 7
Performance monitoring and management ································································································ 7
Global ACL management ··························································································································· 8
Security monitoring ·································································································································· 10
Global VLAN management ······················································································································ 12
Virtual Resource Management················································································································· 12
Reporting·················································································································································· 12
Intuitive user interface ······························································································································ 13
IMC service components·································································································································· 13
Wireless Service Manager ······················································································································· 14
User Access Manager ······························································································································ 14
Endpoint Admission Defense ··················································································································· 15
User Behavior Auditor ······························································································································ 16
QoS Manager ··········································································································································· 16
Network Traffic Analyzer ·························································································································· 17
MPLS VPN Manager ································································································································ 17
Service Health Manager··························································································································· 18
IPsec VPN Manager································································································································· 18
Service Operation Manager ····················································································································· 18
Application Manager ································································································································ 19
TACACS+ Authentication Manager ········································································································· 19
VAN Connection Manager ······················································································································· 19
Branch Intelligent Management System ·································································································· 19
Remote Site Manager ······························································································································ 19
Resource Automation Manager ··············································································································· 20
VAN SDN Manager ·································································································································· 20
VAN Fabric Manager································································································································ 20
Unified Communications Health Manager································································································ 20
Intelligent Analysis Reporter ···················································································································· 21
Business Service Performance ················································································································ 21
How IMC works ················································································································································ 21
SOA model ··············································································································································· 21
IMC framework layers ······························································································································ 22
SOA framework ················································································································································ 26
Planning considerations for a successful implementation ···························· 28
Knowing your organization's network resource management requirements ···················································· 28
Identifying network infrastructure stakeholders ························································································ 28
Identifying stakeholder needs ·················································································································· 29
Common data requirements····················································································································· 29
Knowing your network infrastructure ················································································································ 31
Knowing your network topology ··············································································································· 31
Knowing your device vendors, series, and models ·················································································· 31
Knowing access requirements and standards of your organization ························································· 32
Identifying security policies and restrictions for monitoring ······································································ 33
Identifying the integration requirements and opportunities ·············································································· 33
Translating requirements into actions ·············································································································· 34
Exploring the IMC interface·········································································· 37
Logging in to IMC ············································································································································· 37
i
Exploring the IMC home page·························································································································· 37
Basic operations on the IMC home page ································································································· 38
Alarm, performance, and resource widgets ····························································································· 42
Customizing spaces and system-defined widgets ··················································································· 81
Customizing RSS widgets ························································································································ 83
Device status through status bar·············································································································· 83
Alarm sound settings································································································································ 84
Navigating IMC functions ························································································································· 85
Quick start ················································································································································ 94
Floating menus of the navigation tree ······································································································ 94
Navigating IMC using breadcrum trails ············································································································ 95
Online help system··········································································································································· 95
System-wide help ····································································································································· 96
Context-sensitive help ······························································································································ 97
Global search ··················································································································································· 97
Performing a basic device search ············································································································ 97
Performing a basic user search ··············································································································· 98
Performing a general search ···················································································································· 98
Performing an advanced search for a device··························································································· 99
Performing an advanced search for an interface ··················································································· 100
Performing an advanced search for a user ···························································································· 101
Personalizing the IMC Web interface ············································································································· 101
My Favorites··········································································································································· 102
Theme ···················································································································································· 103
Customizing logo and product information ····························································································· 103
Dashboard·············································································································································· 109
Configuring a view·································································································································· 109
Configuring widgets································································································································ 116
Wizard Center ················································································································································ 136
Quick Start ············································································································································· 136
Support third-party device ······················································································································ 137
Task Management ········································································································································· 138
Accessing Task Management ················································································································ 138
Message history ····································································································································· 139
Message options ···································································································································· 140
Switching between perspectives ···················································································································· 140
Quick Service Process View ·························································································································· 141
Web desktop management ···························································································································· 142
Entering the Web desktop ······················································································································ 142
Viewing the Web desktop······················································································································· 143
Viewing user login data on the Web desktop ························································································· 144
Personalizing the Web desktop·············································································································· 145
Managing applications ··························································································································· 145
Logging out of the Web desktop ············································································································ 147
Configuring IMC for use ············································································· 148
Securing IMC and access to managed resources ························································································· 148
Resource management: managing network resources with global settings ·················································· 148
Device access templates ······················································································································· 149
Configuring vendor and device information···························································································· 163
Managing filters to filter interfaces ········································································································· 169
Operator management: managing secure access to IMC ············································································· 171
Managing operator groups ····················································································································· 172
Securing IMC access through authentication services ·········································································· 177
Securing IMC through operator login control templates ········································································· 179
Establishing IMC password strategies ··································································································· 181
Managing IMC operators························································································································ 182
Modifying IMC passwords ······················································································································ 192
Managing online IMC operator access··································································································· 192
Group Management: managing resources using groups in IMC ··································································· 194
Device groups ········································································································································ 194
User groups············································································································································ 199
ii
Managing hierarchical NMS ··························································································································· 202
Lower-level NMS view···························································································································· 202
IMC hierarchical alarm configuration······································································································ 202
Configuring IMC for alarm notifications ·········································································································· 202
Mail server settings ································································································································ 202
SMSC settings ······································································································································· 204
Integrating IMC alarms into other management systems ······································································· 206
MIB management ··········································································································································· 207
Adding a compiled MIB to IMC··············································································································· 207
Compiling a MIB in IMC ························································································································· 207
Removing a compiled MIB from IMC ····································································································· 208
Configuration center options ·························································································································· 209
Device capability set options ·················································································································· 209
File transfer mode options······················································································································ 210
Backup policy options ···························································································································· 211
VPN Instance ········································································································································· 213
An example ············································································································································ 214
IMC system settings and maintenance functions ··························································································· 214
System settings ······································································································································ 214
Data export············································································································································· 221
Log files ·················································································································································· 223
Log configuration···································································································································· 226
Server information ·································································································································· 226
My Favorites··········································································································································· 228
Configuring network asset audit options ································································································ 228
Work time settings·································································································································· 228
HTTPS access settings ·························································································································· 234
LiveUpdate ············································································································································· 235
Device additional information ························································································································· 236
Viewing the device additional information list························································································· 236
Adding a device additional information field ··························································································· 237
Modifying a device additional information field······················································································· 238
Deleting a device additional information field ························································································· 239
Configuring data collection ····················································································································· 239
Processing all alarms ····························································································································· 242
Resource management ············································································· 243
Adding devices in IMC ··································································································································· 244
Adding devices manually to IMC ············································································································ 244
Auto discovering devices ······················································································································· 247
Adding devices by importing device information ···················································································· 259
Viewing devices with Device, IP, and Topology views ··················································································· 264
Viewing devices through the Device View ····························································································· 265
Viewing devices through the IP view······································································································ 267
Viewing devices through the network topology ······················································································ 269
Using the 3D room management tool ···································································································· 290
Viewing devices with custom views ······································································································· 307
Viewing device interfaces with port groups ···································································································· 314
Managing port groups ···························································································································· 314
Managing the rack view ································································································································· 318
Viewing the rack view····························································································································· 318
Querying rack views ······························································································································· 318
Managing the lower-level NMS view ·············································································································· 318
Viewing the lower-level NMS view ········································································································· 318
Adding a lower-level NMS ······················································································································ 319
Modifying a lower-level NMS·················································································································· 319
Deleting a lower-level NMS ···················································································································· 320
Accessing a lower-level NMS················································································································· 320
Managing one device through device details ································································································· 320
Accessing the device details page ········································································································· 321
Accessing the interface list and interface details page ·········································································· 374
Managing multiple devices using batch operations ······················································································· 380
iii
Using batch mode to configure SNMP settings······················································································ 380
Using batch mode to configure Telnet settings ······················································································ 381
Using batch mode to configure NETCONF parameters ········································································· 382
Using batch mode to configure SSH settings························································································· 383
Using batch mode to configure polling intervals····················································································· 384
Using batch mode to modify login types ································································································ 384
Using batch mode to modify ping settings ····························································································· 385
Using batch mode to modify interface up/down alarm filter ··································································· 385
Using the batch mode to configure device types ··················································································· 386
Checking device access settings in batch mode···················································································· 386
Modifying device configurations in batch mode ····················································································· 389
Managing device routes ································································································································· 405
Managing device and interface maintenance tag tasks ················································································· 406
View the maintenance tag task list ········································································································· 406
Adding a maintenance tag task ·············································································································· 406
Modifying a maintenance tag task·········································································································· 407
Stopping a maintenance tag task ··········································································································· 407
Copying a maintenance tag task ············································································································ 407
Deleting a maintenance tag task ············································································································ 408
Viewing the maintenance records ·········································································································· 408
Managing multiple devices from the device list ······························································································ 409
Navigating to the device list ··················································································································· 409
Device list management options ············································································································ 410
Terminal access ············································································································································· 417
Allocating IP addresses·························································································································· 418
Unauthorized access······························································································································ 426
History access log ·································································································································· 431
Real-time location ·································································································································· 434
Access configuration ······························································································································ 435
OneView management··································································································································· 445
Configuring access parameters ············································································································· 445
Viewing messages ································································································································· 446
Viewing the action history ······················································································································ 446
Network Asset Manager ································································································································· 447
Viewing network assets·························································································································· 447
Asset OID ··············································································································································· 451
Managing asset information in Network Asset Manager ········································································ 454
Network asset auditing ··························································································································· 456
Network asset global configuration options···························································································· 459
Virtual Resource Management······················································································································· 459
Importing virtual resources ····················································································································· 459
Viewing virtual network ·························································································································· 460
Configuring servers in Virtual Resource Management··········································································· 465
Configuring virtual machines in Virtual Resource Management ···························································· 466
Extending and customizing functions to support third-party devices ·········· 481
Extending an existing function to support third-party devices ········································································ 481
Creating a vendor folder························································································································· 481
Creating a drive index file and a drive folder ·························································································· 482
Creating drive definition file ···················································································································· 483
Defining the common service (CLICommon) ························································································· 485
Defining services and actions for a component ····················································································· 486
Defining specific services ······················································································································· 487
Defining the TCL script and Perl script··································································································· 491
Extending a customized function ··················································································································· 492
Defining background custom script ········································································································ 493
Configuration and change management ···················································· 509
Configuration templates ································································································································· 509
Software library ·············································································································································· 509
Configuration compare ··································································································································· 510
Configuration audit and reports ······················································································································ 510
iv
Software update ············································································································································· 510
Auto backup plan ··········································································································································· 510
Compliance check ·········································································································································· 510
Using the Configuration Center ······················································································································ 510
Accessing the Configuration Center······································································································· 511
Querying for devices in the Configuration Center ·················································································· 512
Device configuration options in the Configuration Center ······································································ 513
Batch baselining device configuration ···································································································· 524
Managing device configurations with templates····················································································· 524
Creating a configuration template ·········································································································· 527
Modifying a configuration template ········································································································ 533
Renaming a configuration template ······································································································· 534
Copying a configuration template··········································································································· 535
Exporting a configuration template········································································································· 537
Deploying a configuration template ········································································································ 537
Deleting a configuration template··········································································································· 537
Managing the software library ························································································································ 537
Viewing the software library ··················································································································· 538
Viewing the details of a software library entry ························································································ 539
Searching for a software library entry ···································································································· 539
Importing software into the software library from a file··········································································· 540
Importing software into the software library from a device ····································································· 540
Downloading software from the Web to the software library ·································································· 541
Adding OAP software into the software library······················································································· 541
Renaming a software library entry ········································································································· 542
Modifying a software library entry ·········································································································· 543
Exporting a software library entry··········································································································· 543
Deleting a software library entry············································································································· 544
Establishing baselines by using a software library entry ········································································ 544
Removing baseline from baseline software ··························································································· 545
Comparing device configurations ··················································································································· 546
Configuration comparison in Configuration Center ················································································ 546
Configuration comparison in General Configuration Compare ······························································ 549
Deploying configurations and software by using IMC deployment guide ······················································· 549
Deploying a device configuration ··········································································································· 550
Deploying software································································································································· 553
Deploying a file······································································································································· 556
Restoring a device configuration ············································································································ 558
Restoring device software ······················································································································ 561
Deploying OAP software ························································································································ 563
Managing deployment tasks ·························································································································· 566
Accessing the deployment task list ········································································································ 566
Searching for a deployment task············································································································ 567
Viewing execution result page ··············································································································· 568
Modifying a deployment task·················································································································· 568
Copying a deployment task ···················································································································· 570
Running a deployment task···················································································································· 570
Suspending a deployment task ·············································································································· 571
Resuming a deployment task ················································································································· 571
Deleting a deployment task ···················································································································· 572
Managing automatic deployment plans·········································································································· 572
Managing the initial configuration file ····································································································· 587
Managing automatic backup plans················································································································· 591
Storing device configuration backups in cipher text ··············································································· 591
Configuring automatic device backups ·································································································· 592
Configuring manual device backups ······································································································ 596
Viewing backup history reports and restarting a failed backup ······························································ 596
Auditing configurations ··································································································································· 600
Using the configuration backup report ··································································································· 600
Using the configuration baseline report·································································································· 602
Using the software update report ··········································································································· 604
Using the software baseline report········································································································· 605
v
Using compliance check ································································································································ 607
Compliance policy ·································································································································· 607
Rule examples ······································································································································· 621
Using check tasks ·································································································································· 625
Fixing violating devices ·························································································································· 630
Using check task history ························································································································ 632
Using the task execution results, task execution report, and configuration retrieval report ··················· 634
Using the display command to perform a configuration check······························································· 641
Event and alarm management ··································································· 644
Event and alarm overview ······························································································································ 644
Managing traps ·············································································································································· 645
Browsing traps ······································································································································· 645
Viewing the trap details page ················································································································· 646
Querying traps········································································································································ 647
Filtering traps with existing IMC Trap filter rules ···················································································· 648
Filtering traps with user-defined trap filter rules ····················································································· 651
Generating alarms from traps ················································································································ 658
Managing trap definition settings ··········································································································· 664
Trap group management································································································································ 676
Managing Syslog············································································································································ 677
Syslog overview ····································································································································· 677
Browsing Syslog entries ························································································································· 677
Querying Syslog entries in IMC·············································································································· 678
Viewing Syslog details ··························································································································· 679
Filtering Syslog entries ··························································································································· 680
Configuring alarms for Syslog messages······························································································· 684
Using Syslog to alarm rules ··················································································································· 688
Browsing alarms············································································································································· 694
Alarm details ·········································································································································· 694
Querying alarms in IMC ························································································································· 696
Browsing real-time alarms······················································································································ 697
Browsing all alarms ································································································································ 700
Viewing faulty devices ···························································································································· 705
Viewing alarm statistics ·························································································································· 706
Viewing TopN devices···························································································································· 707
Configuring alarm notifications ······················································································································· 707
Managing mail alarm notifications ·········································································································· 708
Managing SMS alarm notifications········································································································· 713
Managing alarm forwarding: Integrating with other management systems ············································ 718
Managing hierarchical alarm settings····································································································· 723
Configuring access device and core device alarms ··············································································· 724
Managing alarm levels ··························································································································· 726
Performance management ········································································ 729
Managing performance with global index settings ························································································· 729
Accessing global index settings ············································································································· 730
Searching global index settings ············································································································· 730
Managing global index settings ·············································································································· 731
Managing individual device monitoring settings ····························································································· 736
Accessing the monitor list ······················································································································ 736
Switching the monitor list ······················································································································· 737
Searching for monitors ··························································································································· 737
Managing device monitors ····················································································································· 738
Managing performance views ················································································································ 743
Viewing performance views ··················································································································· 752
Managing the IMC performance monitor settings for topology maps ···························································· 757
Accessing data shown in topology ········································································································· 757
Managing data shown in topology·········································································································· 758
Managing the real-time performance monitor ································································································ 759
Viewing real-time monitoring page ········································································································· 759
Managing monitors································································································································· 760
vi
Managing monitor graphs ······················································································································ 761
Managing performance option ······················································································································· 763
Setting the display option ······················································································································· 764
Setting monitor option ···························································································································· 764
Configuring instance profiles ·················································································································· 765
Configuring common indexes················································································································· 766
Configuring TOPN indexes ···················································································································· 767
Configuring display indexes ··················································································································· 767
Configuring device memory usage trend alarms···················································································· 768
Configuring dynamic threshold indexes ································································································· 768
Configuring default monitor indexes······································································································· 769
Configuring service monitoring··············································································································· 769
Configuring periodic monitoring ············································································································· 772
Managing monitoring settings of a group ······································································································· 774
Viewing monitoring settings of a group ·································································································· 774
Adding monitoring settings to a group···································································································· 774
Modifying monitoring settings of a group ······························································································· 774
Deleting monitoring settings of a group·································································································· 775
Access control list management ································································ 776
Simplifying ACL rule creation using the assistant ·························································································· 777
Managing services using the ACL assistant ·························································································· 778
Managing net address groups using the ACL Assistant ········································································ 780
Managing time ranges using the ACL Assistant ···················································································· 782
Configuring subnet mask type for ACL management ············································································ 785
Managing ACL templates in IMC ··················································································································· 786
Creating templates in ACL management ······························································································· 786
Viewing ACL templates ·························································································································· 787
Creating ACL templates ························································································································· 788
Modifying ACL templates ······················································································································· 798
Copying an ACL template ······················································································································ 805
Exporting an ACL template ···················································································································· 806
Deleting ACL templates ························································································································· 806
Managing the rules in a template ··········································································································· 806
Managing ACL resources in IMC ··················································································································· 819
Managing ACLs······································································································································ 819
Managing rule sets ································································································································· 821
Managing the rules in a rule set ············································································································· 860
Managing device ACL configurations ············································································································ 869
ACL device list management ················································································································· 870
ACL device configurations ····················································································································· 872
Deploying ACLs using IMC ACL deployment wizard ····················································································· 895
Managing the deployment task list ········································································································· 895
Managing deployments using the ACL deployment wizard ··································································· 899
Security control center ··············································································· 912
Managing security attack alarms···················································································································· 913
Attack alarm list overview······················································································································· 914
Real-time attack alarm overview ············································································································ 918
Viewing attacks through topology maps································································································· 920
Executing an action for an attack alarm ································································································· 923
Configuring alarm matching policies ·············································································································· 925
Viewing the Alarm Matching Policy list··································································································· 925
Viewing detailed information about an alarm matching policy ······························································· 926
Adding an alarm matching policy ··········································································································· 926
Modifying a user-defined alarm matching policy ···················································································· 928
Deleting a user-defined alarm matching policy ······················································································ 929
Managing security control policies ················································································································· 930
Viewing the security control policy list ···································································································· 930
Adding a security control policy·············································································································· 930
Modifying a security control policy ········································································································· 934
Deleting a security control policy············································································································ 937
vii
Executing a security control policy ········································································································· 937
Viewing the security control policy execution history ············································································· 937
Viewing SCC reports ······································································································································ 937
Top 10 attack alarms report ··················································································································· 938
Top 10 attack sources report ················································································································· 938
Top 10 attack destinations report ··········································································································· 938
The execution results report··················································································································· 939
Integrating SCC with SMS ····························································································································· 939
Integrating SCC with SMS ····················································································································· 939
Intelligent policy center··································································································································· 941
Managing event configuration entries ···································································································· 942
Managing actions ··································································································································· 944
Managing policies ·································································································································· 944
Viewing events ······································································································································· 948
Viewing reports ······································································································································ 951
VLAN management ··················································································· 953
Global VLAN management ···························································································································· 953
Viewing the global VLAN list ·················································································································· 953
Querying Global VLAN ··························································································································· 954
Creating a global VLAN·························································································································· 954
Deleting a global VLAN ·························································································································· 955
Adding devices to a global VLAN ··········································································································· 955
Deleting a VLAN from devices ··············································································································· 956
VLAN device management ···························································································································· 956
Viewing the VLAN device list ················································································································· 956
Querying a device ·································································································································· 957
Managing VLAN device details ·············································································································· 957
Using the virtual interface tab················································································································· 960
Using the Access Port tab ······················································································································ 962
Using the Trunk Port tab ························································································································ 963
Using the Hybrid Port tab ······················································································································· 965
VLAN deployment task··································································································································· 967
Viewing deployment task ······················································································································· 967
Searching the VLAN deployment task ··································································································· 968
Deleting VLAN deployment task entries································································································· 968
VLAN topology maps ····································································································································· 968
Viewing VLAN topology maps ················································································································ 969
Deploying VLANs using batch mode·············································································································· 971
Using batch deployment for VLAN creation ··························································································· 971
Using batch deployment for access ports ······························································································ 971
Using batch deployment for trunk ports ································································································· 972
Using batch deployment for hybrid ports································································································ 972
VXLAN management ················································································· 974
Device management ······································································································································ 974
Managing network devices····················································································································· 974
Managing servers··································································································································· 978
Managing VXLANs ········································································································································· 980
Viewing the VXLAN dashboard ·············································································································· 980
Viewing the VXLAN list ·························································································································· 980
Querying VXLANs ·································································································································· 981
Adding a VXLAN ···································································································································· 981
Modifying a VXLAN ································································································································ 982
Deleting VXLANs ··································································································································· 982
Configure ACs ········································································································································ 982
Managing VXLAN tunnels ······························································································································ 983
Viewing the VXLAN tunnel list················································································································ 983
Querying VXLAN tunnels ······················································································································· 984
Adding a VXLAN tunnel ························································································································· 984
Modifying a VXLAN tunnel ····················································································································· 984
Deleting VXLAN tunnels························································································································· 984
viii
User and guest access management························································· 986
Managing users·············································································································································· 986
Adding users ·················································································································································· 987
Adding users manually ··························································································································· 987
Importing users in batches ····················································································································· 988
User additional information ···························································································································· 990
Viewing the additional information list ···································································································· 990
Adding an additional information field ···································································································· 990
Modifying an additional information field ································································································ 992
Deleting an additional information field ·································································································· 993
Managing users·············································································································································· 993
Viewing the user list ······························································································································· 993
Viewing the user list of a user group ······································································································ 994
Viewing basic user information ·············································································································· 995
Querying users ······································································································································· 996
Modifying basic user information············································································································ 997
Moving users between user groups ······································································································· 999
Deleting users ······································································································································ 1000
Batch user operations ·································································································································· 1000
Modifying additional information of multiple users in batches ······························································ 1000
Deleting users in batches ····················································································································· 1001
Batch modifying users ·························································································································· 1002
Managing account groups ···························································································································· 1003
Viewing the account group list ············································································································· 1004
Viewing account group details ············································································································· 1004
Querying account groups ····················································································································· 1005
Adding an account group ····················································································································· 1005
Modifying an account group ················································································································· 1006
Deleting account groups ······················································································································ 1008
Managing guest access ······························································································································· 1008
Managing guest access user group ····································································································· 1010
Managing guest access operators ······································································································· 1013
Using guest access logs ······················································································································ 1020
Using the guest access self-service system ························································································ 1022
Reporting in IMC ······················································································ 1029
My report templates ····································································································································· 1029
Resource statistics report templates ···································································································· 1029
Alarm analysis reports·························································································································· 1030
Performance analysis summary reports······························································································· 1031
Intelligent Configuration Report············································································································ 1031
Virtual Resource Report ······················································································································· 1031
Accessing report template list ·············································································································· 1032
Custom report templates ······················································································································ 1034
Customizing my real time report page ········································································································· 1037
Resetting my report ······························································································································ 1037
Using real time reports ································································································································· 1037
Using real time report templates ·········································································································· 1037
Managing real time reports ·················································································································· 1039
Managing report data sources ············································································································· 1041
Report options ······································································································································ 1043
Scheduling real time reports ························································································································ 1043
Viewing all scheduled reports ·············································································································· 1044
Adding a scheduled report ··················································································································· 1045
Modifying a scheduled report ··············································································································· 1047
Accessing scheduled report histories··································································································· 1048
Deleting scheduled report histories ······································································································ 1048
Suspending and resuming scheduled reports ······················································································ 1049
Deleting scheduled reports ·················································································································· 1049
Custom reports············································································································································· 1049
Custom report templates ······················································································································ 1049
ix
Managing custom reports····················································································································· 1052
x
Introduction to IMC
IMC overview
IMC is a comprehensive management platform that was built from the ground up to support the Fault,
Configuration, Accounting, Performance, Security (FCAPS) model. It provides features and
functions that are designed for comprehensive management of the network infrastructure.
IMC was designed to provide the following functions:
•
Supports the ITIL operational center of excellence IT practices model.
•
Uses a single-pane management paradigm to enable end-to-end business management of IT
services.
•
Provides scalability by supporting distributed and hierarchical system architectures, through
additional operating system and database support.
•
Uses an SOA model to provide full resource, service, and user management.
•
Enables the integration of traditionally separate management tools using a modular design.
•
Enables enterprises to expand their infrastructure management in scale, and to seamlessly
accommodate new technologies at the same time.
•
This IMC version supports TLS 1.0, enhancing network communication security. To use TLS 1.0,
enable it on the IMC server.
IMC platform features
IMC consists of a base platform and service components that offer additional functionality. The base
platform provides administrators and operators with the functionality needed to manage IMC and the
devices managed by IMC.
The IMC platform provides the following functions:
•
Administrative controls for accessing and managing IMC. This includes granting or restricting
operator access to IMC features through operator and operator group management.
•
The base platform also includes features for the system-wide management of device data
collection and information shared by all IMC modules. These features include:
The creation and maintenance of device, user, and service groups.
Device vendor, series, and device model information.
SNMP MIB management and other system-wide settings and functions. For information,
see "Role-based administrative controls."
•
A broad feature set for network device management, from the ability to manage SNMP, Telnet,
and SSH configurations on a device, to configuring spanning tree and PoE energy
management for managed switches and much more. For more information, see "Resource
management."
•
Management of the configuration and system software files on devices managed by IMC. You
can perform the following configuration and software operations for individual devices or a
group of devices: store, backup, baseline, compare, and deploy. For more information, see
"Configuration and change management."
•
Real time management of events and the translation of events into faults and alarms in IMC.
For more information, see "Real time fault management." This includes creating, managing,
and maintaining the following:
Alarm lists
Syslog filters and definitions
1
•
•
Trap filters and definitions
Configurations for notifications of alarms
Monitoring, reporting, and alarming on the performance of the network and the devices that
comprise it. For more information, see "Performance monitoring and management." This
includes:
Managing global and device-specific monitors.
Managing global and device-specific thresholds.
Creating views and reports for displaying performance information.
Access control list (ACL) management. This includes:
Creating and maintaining ACL templates, resources, and rule sets.
Deploying ACL rule sets to devices managed by IMC.
Monitoring and leveraging ACLs that exist on devices for deployment to other network
devices.
For more information, see "Global ACL management."
•
Monitoring and managing security attacks and the alarms they generate. For more information,
see "Security monitoring."
•
Global management of VLANs on all devices that support VLANs, managed by IMC. For more
information, see "Global VLAN management."
•
Basic Wireless Service Manager (WSM) service module. This includes:
WLAN device configuration, topology, performance monitoring.
RF coverage and planning.
WLAN intrusion detection and defense.
Generation of WLAN service reports from the same platform used to manage wired
networks.
These are the functional areas of the IMC platform. The IMC framework and suite of services also
includes service components for extending the scope and reach of IMC ability to manage the
network infrastructure.
Role-based administrative controls
IMC provides administrators with both the tools and the ability to grant access to only those features
and resources operators need. IMC also provides controls and audit trails to support IT management
best practices.
In IMC, management rights and access to all resources managed by IMC are granted or restricted
through the use of three IMC features:
•
Operator groups
•
Device groups
•
Custom views of the devices
Through the configuration of the operator account, these three features converge to define the
specific set of access and management rights and restrictions assigned to each operator.
First, administrators can define operator group by selecting which IMC features members of the
group can access.
•
An administrator can use operator groups to grant or restrict access to IMC features including:
Resource Management
Alarm Management
Intelligent Configuration Center
Report Management
2
•
Performance Management
Network Asset Management
Security Control Center
Virtual Resource Management
ACL Management
VLAN Management
Syslog Management
QoS Management
Administrators can grant or rescind operator access to these functional areas of IMC, as well as
to specific features within these areas.
Next, administrators create device groups, which enable administrators to group devices by device
type (usually a grouping of similar device types).
•
Once device groups are created, administrators can assign operators to a device group,
granting them access and rights to manage the devices in that group.
•
Operators cannot view or access devices that are not included in the groups to which they have
been granted access.
Lastly, operators can create custom views, which allows administrators to grant or restrict access
and management rights to a group of devices in a custom view.
After creating the operator groups, device groups, and custom device views, the administrator
assigns or restricts rights through the configuration of the operator account.
In addition to these flexible role-based administrative controls, IMC provides administrators with the
following administrative controls over IMC features and the devices managed through IMC:
•
Supports secure operator access to IMC through LDAP or RADIUS authentication.
•
Provides administrators with the ability to view the online activity of IMC operators, and the tools
for logging online operators off and blocking their access temporarily or permanently.
•
Employs the concept of access control to enable administrators to permit or deny operator
access to IMC, based on individual IP addresses as well as IP address ranges.
•
Supports IT compliance practices by providing audit trails that detail changes IMC operators
make to devices in the infrastructure.
Resource management
IMC provides comprehensive element management for multi-vendor devices such as Hewlett
Packard Enterprise, H3C, and 3Com, using a single Web portal.
Managing and monitoring devices
Operators have access to a feature set for managing and monitoring many aspects of a device from
the Resource tab. IMC offers these management capabilities for a wide range of devices including:
•
Routers
•
Switches
•
Wireless devices
•
Voice devices
•
Desktops
•
Servers
From this portal, operators can add, configure, monitor or manage one device at a time or multiple
devices. In addition, operators can create batch jobs for managing multiple devices.
3
Adding devices
IMC provides operators with several methods for adding devices. Operators can add devices
manually, by importing a comma delimited list of devices and their attributes, or by using one of the
following auto discovery methods:
•
Routing-based
•
ARP-based
•
IPSec VPN-based
•
Network segment-based
•
PPP-based
Operators can use the IMC batch operation feature for adding devices.
Viewing devices
IMC also provides operators with the following views for monitoring and managing devices:
•
Device View—Groups devices by device type.
•
IP View—Groups devices by IP address.
•
Network Topology View—Provides a physical view of devices by generating a topology map
of the network. Operators can create custom maps down to individual racks in the data center.
Topology maps, down to data center maps, in IMC are active. The left-click shortcut menu on a
topology map provides device monitoring information. The right-click shortcut menu on a
topology map provides operators with device configuration and management features.
•
Custom View—Provides user-defined views to support the needs of their organization. IMC
incorporates access control features into the custom view enabling administrators to manage
access to devices through the use of these views. All custom views provide summary
color-coded views of the current alarm status for devices in each view.
Device Details page
The Device Details page provides the following information for operators to ascertain the health and
status of a device:
•
Summary information—Includes device label and system name, IP address and mask,
location and contact information, hardware, and product and serial number information.
•
Real time data—Includes performance data, real time service monitoring data, and
configuration management details.
On the Device Details page, operators can perform the following tasks:
•
Test connectivity with the device through ping or traceroute operations.
•
Manage the device by accessing the device with Telnet or SSH, or by launching a Web
Manager or Device Panel view.
•
Modify the device management parameters, including:
•
Login parameters, including SNMP, Telnet, and SSH settings.
Polling and pinging settings for periodical data and status collection.
View and configure the device, including ACLs, PoE, VLAN interfaces, address binding, port
security, RMON, spanning tree, and routing protocols. Configurable parameters vary with
device types.
Configuration and change management
Using Configuration Center
The Configuration Center combines the tasks of network device change and configuration
management to effectively manage devices and audit changes.
4
Like the IMC Resource Management feature, the Configuration Center has a portal for accessing
most of IMC change and configuration management features.
From this portal, operators have access to the configuration management details and history for
devices managed by IMC.
Operators can perform the following operations:
•
View the latest startup and running configurations for managed devices.
•
View configuration and software histories.
•
Prepare a device for software upgrades by removing unneeded files.
•
Deploy software to devices.
The Configuration Center also supports the following operations for configuration file baselines:
•
Modify
•
Restore
•
Compare
•
Deploy
•
Backup
•
Restore
•
Establish a baseline
From this same page, operators can view configuration and software histories, prepare a device for
software upgrades by removing unneeded files, and deploy software to devices.
Using configuration templates
Configuration templates enable operators to manage configuration on a group of devices in bulk.
Operators can use a configuration template to perform the following configuration management
operations on a group of devices: baseline, create, deploy, and store.
Operators can create templates using a portion or an entire configuration file that has been backed
up to IMC.
They can also import a portion or an entire configuration file into a template, and can create
templates from scratch.
In IMC, configuration templates are either file based or segment based.
•
File based configuration template—Contains the contents of an entire configuration file.
•
Segment based configuration template—Contains just a portion of a configuration file.
Once a template has been created, it becomes available in the Deployment Guide for deployment to
one or more compatible devices.
Using the Software Library
IMC also has a Software Library that provides operators with a convenient facility for storing system
software and other files. Once system software or other files are uploaded to the Software Library
from other IMC-managed devices, or from the operator's local computer, the operator can establish a
software baseline for the devices that use the entries, allowing for identification of devices whose
software differs from the baseline. System software in the Software Library also becomes available
in the Deployment Guide for deployment to one or more compatible devices.
Using the Deployment Guide
The Deployment Guide provides operators with a process for selecting the configuration files or
system software to be deployed, and the devices to which the files will be deployed.
As part of this process, IMC validates whether or not a configuration file or system software file can
be successfully deployed. IMC also checks device resources to ensure that there are sufficient
resources on every device to support a successful configuration file or software deployment.
5
Using Clean Device Space
If a configuration file or system software file cannot be successfully deployed because of insufficient
device resources, operators can use the Clean Device Space feature to make room for new
deployments. This helps to ensure successful deployments, and minimizes network outages due to
deployment failures.
Using the Deployment Task List
Once a deployment task has been submitted to IMC, operators can view and manage the progress
or results of a task using the Deployment Task List.
Using Auto Backup Plan
The Auto Backup Plan provides operators with the ability to schedule automated backups of device
configurations. With this feature, operators can back up the startup or running configuration files for
all managed devices. IMC also provides operators with backup histories, and the ability to quickly
deploy a backup configuration file when necessary.
Using Compare with other Device Configurations
Use the Compare with other Device Configurations feature to view two configuration files
side-by-side to quickly identify what is different. IMC highlights all differences and notifies an
operator of a changed device configuration. Operators can choose to view the entire file or to view
the differences in the file, in addition to viewing each difference.
Tracking or auditing device configuration changes
IMC also provides operators with the ability to track or audit changes to device configurations
through the following auditing features:
•
Configuration Backup Report—Provides a view of the backup history of both the startup and
running configuration files for devices managed by IMC.
Operators can also initiate a configuration file restore for one or more devices from this report.
•
Configuration Baseline Report—Provides a view of comparing startup and running
configuration files against the configured baseline file.
IMC identifies any changes, between the files and provides a link for the operator to
manually compare the contents of the two files.
The Deployment Guide can also be launched from this page to restore the baseline
configuration to the device.
•
Software Update Report—Provides operators with software update histories for all devices
managed in IMC. The Deployment Guide can be launched from this page to restore selected
software to the source device.
•
Software Baseline Report—Provides a comparison of the current system software against the
configured baseline file. If differences between the baseline version and the current system
software exist, IMC notes these differences. The Deployment Guide can be launched from this
page to restore the baseline software to the device.
Using the Compliance Center
The Compliance Center feature supports organization adherence to compliance policies and
standards. This feature enables operators to create compliance policies and rules that check the
configuration of devices.
First, the operator creates a compliance policy, and creates check rules in the policy or imports check
rules from other policies. One compliance policy can contain multiple check rules that focus on
different check items.
Next, the operator creates a configuration Check Task that combines the check rules with the list of
devices (only devices under IMC management), and compares the device configuration against the
content configured in the rules.
6
The check task can be executed immediately or periodically at a regular interval. Once a check task
is complete, operators can view the task results through Check History.
Network asset management
With Network Asset Manager, administrators and operators can track assets, as well as changes to
assets. This feature provides operators with a list of assets and drilldown capabilities into individual
device details or device audit details. Operators can also query IMC for specific audit records, and
manage the device auditing process.
Real time fault management
IMC integrated network management system of fault, performance, auditing, security, and
configuration reduces the effort required to manage complex network infrastructures, allowing
network managers to have one database of network devices in IMC that drives various tasks of
network management. This database is integrated with all IMC functions, including fault
management, thereby eliminating the need to maintain multiple databases for each functional area
of fault, performance, auditing, security, and configuration.
The alarm or event management system in IMC also uses the existing device database and couples
it with sophisticated SNMP trap processing and Syslog parsing algorithms, intelligently generating
alarms for notifying operators and support organizations when a network failure or an event of
interest occurs.
IMC uses rules to define an event of interest, and which events generate alarms. IMC includes
pre-defined system rules and also provides operators with the ability to create user-defined rules for
generating events and alarms.
IMC also includes root symptom analysis and built-in downstream event suppression by mapping out
the network infrastructure and automatically defining relationships between devices through its
comprehensive discovery algorithms.
Using this information, IMC intelligently distinguishes between alarms that are most likely pointing to
the root cause, and those that are merely a symptom of a problem elsewhere in the infrastructure.
Operators can specify alarm presentation based on these distinctions.
IMC also provides operators with the ability to modify IMC mapping of the core, and access devices
used for root cause or symptom analysis and event suppression.
As with most other features, IMC provides operators with a single pane for viewing alarms, as well as
several alarm viewing options. From each of the alarm views, operators can drill down to view the
detailed information for a particular alarm and take action to correct the problem.
Operators can also drill down to the Device Details page for accessing the monitoring information
and configuration features for the device reporting issues.
IMC also offers operators the ability to notify members of the support organization through mail and
SMS or text notifications. In addition, operators can forward alarms generated in IMC to other IMC
instances, or to other management systems including the Help Desk system and the manager of
managers system.
Performance monitoring and management
True to the FCAPS model, IMC also provides the ability to monitor the performance of devices
managed by IMC.
The Performance Management features provide the ability to customize the collection, alarming,
and presentation of performance data. When conditions are met for system-defined, user-defined,
global, or individual monitoring thresholds, performance monitors can be leveraged to:
•
Collect performance information
7
•
Generate historical reports
•
Generate alarms
IMC enables the real-time and historical performance management for managed devices, and
provides over two hundred global system-defined monitors for measuring the availability,
accessibility, and performance of network devices, such as routers and switches.
It also supports the performance monitoring of technologies including:
•
IPSec VPNs
•
WLAN
•
QoS
•
RMON
Compile MIBs into IMC to create custom global monitors, which can then be applied to the monitor
sets for one or more devices. Sixteen of the over two hundred system defined monitors are
configured with polling intervals, threshold settings, and alarm level settings. This enables immediate,
proactive performance monitoring of devices managed in IMC. Four primary performance monitors
will automatically be added to new devices. By default, the following indexes are monitored on
devices:
•
Availability
•
Response time
•
CPU usage
•
Memory usage
IMC provides flexibility for customizing global monitors including threshold settings.
•
Global monitors can be added to the monitor sets for individual devices, enabling the
performance monitoring for every device to be tailored.
•
Threshold settings can also be customized for individual device monitors.
Once performance monitors have been created, performance views can be added that include one
or more monitors.
•
Performance view shortcuts can be added to the left navigation system, enabling one-click
access to performance data for mission-critical devices.
•
Performance data and the configuration of performance monitoring can be accessed from
multiple places, including the Device Details page.
IMC provides the real time monitor feature, which allows performance indexes of key network
devices to be monitored, to efficiently detect and solve problems.
Global ACL management
ACL Manager overview
ACL Manager provides operators with a comprehensive feature set for managing ACLs for devices
managed by IMC, including the following tasks:
•
Viewing and configuring existing ACLs on a device managed by IMC.
•
Importing ACLs from devices into ACL Manager as a template or as an ACL resource.
Once ACL templates and resources are created, they can be deployed to devices managed by IMC.
Use the ACL Deployment wizard to deploy ACLs and ACL uses to these devices.
With ACL Manager's deployment task management features, operators can monitor and manage the
deployment of ACLs and ACL resources.
ACL Manager supports four types of ACLs:
•
Basic
8
•
Advanced
•
Link
•
User-Defined
With these ACL types, operators can create rules based on:
1.
Source IP address or address range, and mask.
2.
Layer 3 and Layer 4 information including IP source and destination addresses, and Layer 4
protocol information.
3.
Layer 2 information including MAC source and destination addresses.
4.
User defined hexadecimal patterns and masks.
ACL templates in ACL Manager serve as a container for the configuration options of the rule sets
required to create an ACL. Once an ACL template has been created, it can be imported as an ACL
resource.
•
An ACL resource in ACL Manager is an ACL that contains one or more rule sets.
•
ACL resources, once created, can be deployed to devices managed by IMC that support ACLs.
Using ACL Assistant
The ACL Assistant facilitates ACL template creation by modularizing some of the configuration
components of an ACL rule, including services, network addresses, and time ranges.
•
With services, operators can define one or more TCP or UDP ports as a named service.
•
With net address groups, operators can specify an IP address or range of IP addresses, and
their subnet mask.
•
With time ranges, operators specify fixed or recurring date and time ranges.
Once created, the services, net address groups, and time range groups are available for use when
configuring rules for templates.
Using ACL Resource List
The ACL Resource List provides a single portal for viewing and managing all of the ACLs that can
be deployed to network devices. Use this portal to view, add, rename, and delete ACLs.
Using Rule Set List
Navigate to the Rule Set List to manage every aspect of a rule set for a given ACL.
•
View information for every rule in a set.
•
Take action on all of the existing rules in the list, including:
Add
Modify
Copy
Deploy
Delete
From the Rule Set List, operators can also import the contents of a template into a new rule set for
an existing ACL.
ACL Manager provides the following key features for managing the effect an ACL can have on
network performance:
•
Redefine or manually sort the order of appearance of rules in a rule set. This can be crucial to
the effectiveness of the ACL when the rule set's match order is based on the order of rule
appearance.
•
Use the Optimize feature for evaluating the effect of rules on network performance, and for
making and implementing recommendations for reducing the effect of ACLs on network
performance.
9
ACL Manager simplifies and streamlines the process for managing ACLs on devices. It has a single
portal for viewing and managing the ACL configurations on all devices that support ACLs.
ACL Manager also provides operators with a single portal for managing ACL configurations for a
selected device. From this portal, operators can view, synchronize, and refresh the ACL
configuration data for the device, as well as modify the ACL configuration polling interval.
Options are also provided for managing ACL device configurations, including adding and deleting
ACL definitions, exporting ACL text files, and applying ACLs as packet filters or VLAN filters to one or
more interfaces on the device.
Using ACL Deployment wizard
ACL Manager facilitates the deployment of ACLs and rule sets using the ACL Deployment wizard.
This wizard provides a step-by-step process for successfully deploying ACLs, ACL uses for packet
filtering and VLAN filtering, and the removal of ACLs and ACL uses.
During the deployment task configuration process, IMC evaluates the selected devices and ACLs to
determine whether or not the task can be executed successfully. It identifies when devices do not
match the configuration selections, displays warning messages, and provides evaluation results to
guide the successful deployment of ACL resources.
The ACL Deployment wizard provides a way to view and manage all deployment tasks through the
ACL Deployment Task List.
Security monitoring
The IMC Security Control Center (SCC) offers a proactive and integrated security monitoring and
management system. SCC provides operators with real time threat monitoring, detection, and
analysis. In addition, it includes the ability to define security control policies, enabling operators to
take manual or automated actions when a security attack occurs.
IMC detects and provides actions for threats listed in Table 1.
Table 1 Threats that IMC can deal with
Attack type
Attacks by protocol
•
•
Malformed packet attacks
•
•
•
•
ARP—ARP Overspeed, Duplicate ARP Address
IP—IP Fragment, IP Spoofing, Route Record, Source Route,
Teardrop
ICMP—ICMP Redirect, ICMP Unreachable, Large ICMP, Ping of
Death, Smurf
NetBIOS—WinNuke
TCP—Land, TCP Flag
UDP—Fraggle, Tracert
Scanning attacks
IP Sweep, IPS Scan, TCP Port Scan, UDP Port Scan
Flood attacks
Frag Flood, ICMP Flood, SYN Flood, UDP Flood
IMC monitors many of these security threats in real time by receiving and processing two data
sources: Syslog events and SNMP traps sent by devices.
The Syslog messages that trigger IMC event alarms include:
•
Duplicate Addresses
•
ARP Overspeed
•
DHCP Server Detect
•
IMC attack event
IMC also processes SNMP traps sent by managed devices. The SNMP traps that SCC currently
supports for security attack alarms include:
10
•
Duplicate Address
•
ARP Overspeed
•
DHCP Server Detect
•
Flow Monitor Abnormal for IMC UAM
•
Flow Monitor Serious for IMC UAM
•
SecCenter
Once IMC has detected and escalated a security event to an alarm, it is displayed in one of the
following tabular views for security attack alarms: the Attack Alarm List and the Real Time Attack
Alarm List. SCC also provides operators with a visual display of attacks through the attack path
topology map.
Operators can respond to attack alarms by initiating any of the following actions:
•
Shutting down an interface
•
Sending a mail
•
Sending a message to the online user
•
Kicking the online user off
•
Adding the online user to the blacklist
SCC also provides integration with the IMC EAD component, which enables SCC to receive security
events from IPS and other security aware devices in the network. It can turn those events into
actions, such as isolating or blocking endpoints to protect network assets.
Through the use of security control policies, operators can proactively manage their response to
security threats and attacks. Service control policies allow operators to define what actions are taken
in response to attack alarms.
A security control policy combines the identification and alarming of a security attack with an action
that can be taken in response to the security attack. The actions configured for security control
policies can be executed manually, or they can be configured to run automatically upon detection of
the security attack.
Like many IMC modules, SCC also provides operators with summarized reporting of security attacks
in the last hour. Summary reports include:
•
Top 10 Attack Alarms Report
•
Top 10 Attack Sources Report
•
Top 10 Attack Destinations Report
•
Execution Results Report
SCC can be integrated with the SMS. Open the SMS management page in SCC to view information
about security devices managed by the SMS.
Through the SMS, SCC integrates the monitoring functions for security devices in the entire network.
Intelligent Policy Center enables you to define actions to be taken in response to custom device
alarm events and periodic events. IPC provides the following features:
•
Event Configuration
•
Action Configuration
•
Policy Management
•
View Event
•
Report
11
Global VLAN management
With IMC, VLANs can be managed globally, or on a per device basis. The IMC Global VLAN option
gives operators the ability to create standardized VLANs across all devices in the infrastructure that
support VLANs. They can create VLANs, then add, configure, or remove them from all devices that
support this feature.
IMC also employs the batch operation concept to VLAN management. Operators can create and
configure VLANs on one or more devices. This includes configuring access, trunk, or hybrid ports
using the batch feature for VLAN management.
For individual device VLAN management, operators can select devices for configuring VLANs. From
the same interface, they can also configure virtual interfaces, access ports, trunk ports, or hybrid
ports for each VLAN.
With the IMC VLAN Topo option, operators can launch a network topology view. This view highlights
devices for the selected VLAN, and grays out devices that are not part of the VLAN. Operators can
actively monitor and manage devices in the selected VLAN from the topology map.
Virtual Resource Management
Virtual Resource Management (VRM) provides the ability to manage virtual network devices such as
servers, virtual machines, and virtual switches. View virtual network resource configuration in Virtual
Network View. Plan and manage a virtual network by creating a vSwitch or port group.
VRM provides a virtual machine migration function. Migrate a virtual machine from a server, with
limited resources, to a server with enough resources to ensure the efficiency of the virtual machine.
VRM automatically collects data on the vManager that manages virtual servers. In the Migration
Recommendation List, select manual or automatic migration. After the migration is complete, view
the migration report.
With the topology function, view the virtual network architecture to facilitate planning a virtual
network.
Reporting
IMC offers administrator performance, operator performance, and resource reporting options in the
Report tab. From this tab, operators can find template driven reports for the following contents:
•
Network assets
•
Configuration and configuration changes
•
Network device and link status
•
Network events
•
Alarms
•
Network device health
IMC supports the following types of report categories:
•
Real Time Report—Offers operators reports on resource statistics, configuration and change,
fault or alarm, and performance reporting on network devices, interfaces, users, and services.
•
Custom Report—Provides two types of informational reports: device and link.
Device detail reports include the following information for managed devices:
Device status
Label
IP address
MAC address
12
Device type
Model
Vendor
Contact
SysOID
Hardware version
Software version
Serial number
Product number
Link detail reports include information on devices connected to either end of a link. This
information includes device name, port, IP address, and port speed.
IMC provides every operator with the ability to customize the reporting interface to meet individual
reporting needs.
Use the Add My Real Time Report and Add My Quick Report links to customize the Report main
page and include only the most useful reports.
After adding a report to the Report main page, operators can access the report by clicking the report
name link and entering report parameters to quickly access desired information.
Intuitive user interface
IMC includes many features that enable administrators and operators to effectively manage the
network infrastructure.
The tabular navigation system is located at the top of every IMC page to provide one click access to
most IMC features. These features can include lists that provide operators with access to the
managed resources.
Most lists provide active links for drilling down into the details for individual components, such as the
Device Details page. From these individual device or component pages, operators can access the
IMC features that enable them to manage, monitor, configure, and audit network resources.
IMC also provides operators with many paths to the same destination. Operators are provided with
quick start guides. With the My Favorites feature, operators can create links to the IMC features
they use most often.
Once created, My Favorites links become available on every IMC page through the My Shortcut >
My Favorites link located in the upper left corner of the left navigation system.
IMC provides the following forms of online help:
•
System-wide help system provides operators with detailed information on IMC features using
examples and instructions.
•
User interface help provides operators with context-sensitive help that includes instructions and
guidance specific to a particular page or feature. User interface help also provides a basic and
advanced search facility available on almost every window in IMC. Using this feature, operators
can quickly access the device details for any device based on the search criteria they entered.
Most lists in IMC also provide operators with the ability to search or filter the list based on the
criteria entered.
IMC service components
IMC modular and scalable SOA architecture supports the extension of IMC scope of coverage
beyond the functionality of the base platform.
13
Additional and optional service modules are available to extend coverage. These additional areas of
coverage include managing wireless and voice devices, QoS, MPLS VPNs, user access and
behavior, traffic analysis, and endpoint security. IMC provides these additional areas of management
from a single, integrated platform and Web portal.
Wireless Service Manager
IMC provides network administrators and engineers with a unified management system for both
wired and wireless networks. With the IMC Wireless Service Manager component, operators can
use the same platform to manage wireless networks and perform the following functions:
•
WLAN device configuration
•
Topology
•
Performance monitoring
•
RF coverage and planning
•
WLAN intrusion detection and defense
•
WLAN service reports
IMC provides operators with historical reports for monitoring how wireless network usage,
performance, and roaming patterns have changed over months or years.
WSM provides the following functionality:
•
Unified management of wired and wireless devices, including network devices such as ACs,
APs, Fit APs and mobile terminals.
•
Wireless and wired network scans to identify and locate unauthorized rogue APs on a network,
including those that are not in range of authorized APs or sensors. Once detected, rogue APs or
unauthorized users are denied access to the network.
•
Detects wireless attacks and sends alerts about network vulnerabilities to administrators.
•
Provides specialized views and reports for multiple classes of users—from Level ½ helpdesk
staff to network engineers, security auditors, IT managers, and other user-defined groups.
•
Provides template support for wireless device configuration that facilitates centralized
configuration and control over wireless devices.
•
UAM's wireless service logical topology mapping provides a visual display of wireless network
deployment and the current state of devices and links on the network.
•
Provides information about a mobile terminal on the network, including its MAC address, signal
strength, transmit rate set, RSSI, SSID, channels used, and associated AC and AP. It also
provides the roaming records of each mobile terminal.
•
Provides topologies that show real-time RF information about the wireless network.
•
Provides rogue device detection that identifies wireless intrusions as well as the intrusion AP.
WSM also enables you to query information about the intrusion AP, and add the intrusion AP to
a blacklist.
•
Provides wireless statistics reports that you can query and customize.
From a single pane, operators can manage the wired and the wireless infrastructure using the IMC
platform and the Wireless Service Manager.
User Access Manager
The UAM component provides IMC users with authentication and authorization services for
endpoints accessing the network edge.
As a component of the IMC management platform, UAM centrally manages access for wired,
wireless, and remote users. It supports access policies across devices such as Ethernet switches,
routers, broadband access servers, and VPN access gateways.
14
UAM, together with the base IMC platform and other IMC modules, provides network operators with
integrated management of users, resources, and services.
UAM provides the following functionality:
•
RADIUS server that supports centralized AAA management of endpoints that connect and use
network services.
•
Policy management that provides access control with tiered privilege levels. IMC UAM enables
multiple 802.1X authentication methods such as PAP, CHAP, EAP, and MS-CHAPv2, and
leverages existing user directories as a RADIUS proxy directly to LDAP-compliant user stores,
such as the Microsoft Active Directory, Novelle Directory, OpenLDAP, or as a local user store.
•
Creation of realms within UAM to authenticate user names and passwords against distributed
UAM databases. This provides authentication redundancy, which increases security and
enables the authentication of roaming users. IMC UAM provides flexible authorization policies
to dictate access by defining access policies for individual users, devices, and groups.
Additionally, policies provide the ability to control access by location and time of day.
•
Reporting capabilities through its centralized, Web-based management console, which enables
network administrators to quickly scan the activity and status of all devices currently or
historically connected to the network. Reports can be used for real-time analysis, historical
analysis, compliance auditing, and troubleshooting.
•
A comprehensive directory of all network attached devices and endpoints—including printers,
IP telephony equipment, uninterruptible power supplies, HVAC systems, PXE boot hosts, and
badge readers—to provide additional control and authentication for "non-networking" devices.
•
A single, central database of devices, users, and available services—important for networks
that include more than one remote communications server and access device.
•
Topology view of access services that provides immediate visualization of the access
infrastructure and online users. This provides a tool for monitoring and managing access
systems and users.
User Access Manager is integrated with other IMC services and features, providing operators with
one pane for managing critical network resources.
Endpoint Admission Defense
The Endpoint Admission Defense (EAD) component supports operators in reducing network
vulnerabilities by integrating security policy management and endpoint posture assessment for
identifying and evaluating, alerting, and isolating risks at the network edge. Network Access Control
(NAC) solutions have typically involved the integration of several functions that were usually
deployed, configured, managed, and audited as independent systems. The H3C IMC management
platform provides all of these functions in a single platform, eliminating the complexity of managing
multiple systems.
With EAD, IMC integrates security threat evaluation, identification, location, security event
awareness, and the execution of protective measures into a centrally managed and monitored
platform. IMC reduces implementation costs and complexity while increasing overall network
security.
EAD provides the following functionality:
•
Reduces the risk of malicious code or actions by detecting endpoint patches, viruses, ARP
attacks, abnormal traffic, the installation and execution of sensitive software, as well as the
status of system services.
•
Works in conjunction with the user access manager to define and apply appropriate security
posture policies to every user or device on the network. With EAD, administrators can build
policies for operating systems and operating system patches, registry settings, applications,
processes, and services into their EAD policies.
•
The EAD security policy component allows administrators to control endpoint admission based
on identity and the posture of the endpoint. Network operators can regulate network access
15
based on identity and posture to prevent unauthorized access to network assets and resources.
If an endpoint is not compliant with required software packages and updates, network assets
can be protected by blocking or isolating the endpoint's access, or by non-intrusive actions such
as notification and monitoring of the endpoint.
•
Works in conjunction with the iNode desktop client to gather endpoint posture information to
determine if an endpoint is compliant with established security policies.
•
With the iNode desktop client, key data theft protection features can be enabled, such as
controlling access to USB and CD drives, to protect sensitive data.
•
To ensure continued security, EAD provides continual monitoring of endpoint traffic, installed
software, running processes and registry changes.
•
IMC leverages the existing instrumentation of network devices supporting NetStream and
sFlow data to provide greater visibility and control over network usage.
Interaction with the integrated UAM component enables traffic flows to be linked with users, rather
than IP addresses alone, for comprehensive auditing of network usage. EAD also provides operators
with an EAD Service report that allows administrators and operators to view and analyze statistics
related to security services.
EAD provides operators with a single console for identifying, evaluating, locating, monitoring,
reporting, and protecting the network from the many threats that can be introduced at the network
edge.
User Behavior Auditor
The User Behavior Auditor (UBA) component is a log auditing tool that enables operators to view
user and network access information. It is designed to process large, complex log files, and to
present the information in a simplified tabular format. It also audits NAT, Web, and FTP site visits.
UBA provides the following functionality:
•
Processing support for log files from NAT, NetStream, Flow, and the DIG probe. With UBA log
analysis, operators have visibility into user behavior that supports problem identification and
resolution, as well as network resource planning.
•
General behavior audits, NAT audits, Web visiting audits, FTP audits, and mail audits.
•
User-defined auditing templates.
The combination of UAM and UBA offers operators tools for managing user access and
authentication to critical network resources, as well as visibility into the behavior of users on the
network.
QoS Manager
The QoSM is the core component of IMC QoS solution. QoSM provides operators with a common
set of QoS device and configuration management features to manage QoS for different device types.
The IMC QoSM implementation of QoS management enables operators to focus on the most critical
aspects of QoS management service planning.
The QoS Manager provides the following functions:
•
Auto discovery for discovering the real time QoS configurations for devices in the network.
•
Traffic classification is the basis for providing differentiated services. QoSM enables operators
to organize traffic into different classes based on the configured match criteria, such as source
or destination address, IP protocol type, port number, and more.
•
For effectively managing traffic control and network resources, QoSM enables operators to
configure CAR, GTS, priority marking, queue scheduling, and congestion avoidance.
16
•
Enables operators to perform traffic control through the use of QoS policies. QoS policies in
IMC allow operators to associate a class with traffic behavior. QoSM supports multiple
class-to-traffic behavior associations in a policy.
•
Utilizes a deployment manager, similar to the Configuration Center in the IMC platform, for
applying QoS policies to targeted devices. Operators can define different deployment schemes
based on the network design, enabling operators to manage and maintain QoS services
throughout the network. The QoSM deployment manager enables operators to manage the
application and removal of QoS policies for devices that support QoS. With the QoSM auditing
feature, operators can check the consistency between the current configurations on the devices
and the policy applications in the scheme.
•
Leverages ACL information on devices to provide operators with a method for creating and
managed ACLs.
•
List of QoS-capable devices that enable operators to quickly and effectively manage their QoS
implementations.
Network Traffic Analyzer
The Network Traffic Analyzer (NTA) provides operators with real time traffic analysis. It is a graphical
network monitoring tool that leverages industry standard sources of network traffic data to generate
real-time displays of TopN users and applications.
NetFlow-capable routers and switches provide NTA with the data that feeds NTA reports. NTA
analysis and reports monitor how network bandwidth and resources are being used. The analysis
and reports also provide information that shows which hosts and users are consuming network
resources.
NTA also supports operators in identifying network bottlenecks and in taking corrective measures.
The information provided by NTA supports mission critical network management activities such as
network planning, monitoring, optimization, and troubleshooting.
NTA provides the following features and benefits:
•
Uses embedded instrumentation available in switches and routers including sFlow, NetFlow,
and NetStream. This lowers the cost of network monitoring by eliminating the need for
expensive probes.
•
Supports both the strategic and tactical aspects of network management. NTA delivers detailed
information on network bandwidth usage pattern, enabling operators and engineers to make
well-informed policy and planning decisions. NTA also provides detailed information on specific
applications, users, and ports, enabling operators to quickly determine the source of spikes and
bursts to proactively monitor, control, and manage network usage.
•
Provides network managers with network-wide surveillance of complex multilayer switched and
routed environments. This helps to ensure the rapid identification and resolution of threats to
the network. This information allows administrators to identify suspicious behavior, respond to
security threats, ensure quality of service, and enforce security policies.
MPLS VPN Manager
The MPLS VPN Manager (MVM) component provides operators with VPN monitoring and
management features for MPLS networks.
MVM provides the following features:
•
Allows operators to auto discover, map MPLS VPN topologies, monitor, audit, measure
performance, and manage VPN deployment for MPLS networks.
•
Support for heterogeneous networks that include MPLS VPN devices from Cisco, H3C, and
Huawei.
17
•
Includes a MVM TE sub-component that provides monitoring of TE devices, addition and
publishing of tunnels, and protection of service quality.
•
MVM TE enables operators to monitor the entire MPLS VPN network, distribute suitable
network resource, and ensure service quality.
Service Health Manager
Service Health Manager provides the following functions:
•
Visual service quality management.
•
Integration of the alarm, performance, NTA, and NQA data.
•
Use of the KQI and SLA to monitor and measure the service health, and visually manage the
service health.
•
Visual display of SLA statistics and rating results in diagrams and tables, so that you can
understand the overall service level and promptly find out potential problems.
•
Use of network inspection to examine status and basic configurations on a large number of
devices.
•
Use of path analysis to detect the path change from a source to a destination.
IPsec VPN Manager
IPsec VPN Manager (IVM) provides unified management of IPsec VPN configurations. It is designed
for managing network domains, IPsec device configurations, and security proposal templates.
IVM provides the network domain management function for IPsec VPN, GRE over IPsec, and DVPN,
allowing operators to add IPsec devices to the same network domain for unified configuration
management. It allows operators to perform batch deployment operations, tear down IPsec tunnels,
and view topologies, facilitating network maintenance work. In addition, IVM cooperates with BIMS
to manage Spoke devices that are located behind NAT and use dynamic IP addresses.
Service Operation Manager
The Service Operation Manager (SOM) component is a solution for the operation and maintenance
of enterprise IT networks. It focuses on the key service switching and operation part of the ITIL
lifecycle, and support for flows related to IT network operation and maintenance.
With the flow management capability, SOM makes all IT operation and maintenance activities—for
example, configuration changes and troubleshooting—controllable, measurable, and auditable.
SOM provides Service Desk as the unified management portal for IT network services.
Based on the automated operation and maintenance capability provided by a unified CMDB, custom
flow framework, and self-service framework, SOM manages the following:
•
Assets
•
Configurations
•
Changes
•
Requests/events/faults
•
Troubles
•
Knowledge base in ITIL service operation and maintenance
18
Application Manager
The Application Manager (APM), based on the IMC platform, monitors heterogeneous network
applications. While providing continuous monitoring of network applications, it collects monitoring
data, and generates reports for operators to address application bottlenecks and ensure the service
reliability, availability and continuity.
TACACS+ Authentication Manager
The TACACS+ Authentication Manager (TAM), based on the IMC platform, performs centralized
authentication, authorization, and auditing for device users. Authentication, authorization, and
auditing for device users are implemented through the TACACS+ protocol. TAM supports devices of
different models from multiple vendors, and provides flexible configurations and easy operations.
VAN Connection Manager
The Virtual Application Network (VAN) Connection Manager, based on the IMC platform, migrates
the physical network configuration to the new network when migrating VMs, thus guaranteeing
normal communication between the physical network and the virtual network. In this document, VAN
Connection Manager is referred to as VCM.
VCM determines the new physical network that a VM accesses by tracing the start, stop, and
migration process of the VM, and migrates the physical network configuration before the VM is
migrated to the new physical network, so that both the physical network configuration and the VM are
migrated.
Branch Intelligent Management System
Branch Intelligent Management System (BIMS) contains the BIMS platform and the Auto
Configuration Server (ACS). BIMS uses the TR-069 protocols to remotely and centrally manage a
large number of customer premise equipment (CPE) devices in a WAN. It solves problems in
managing dynamic IP addresses and devices behind NAT, saves network maintenance costs,
improves the network management efficiency, and satisfies various CPE management requirements
in the service provider network.
BIMS provides the following:
•
Resource management
•
Service management
•
Configuration management
•
Alarm management
•
Report management
•
System management for CPE
Remote Site Manager
The Remote Site Manager (RSM), based on the IMC platform, manages the branch networks of
enterprises. RSM uses the server/agent model. The IMC platform is deployed in the headquarters to
manage the agents. The RSM component is deployed on each branch network as an agent to
manage the branch network. In this way, RSM penetrates the firewalls and NAT devices on the
branch networks, and performs unified management for the branch networks in different Internets or
WANs. In the IMC platform, the network administrator can view the operating status of the agent for
each branch network, view information about the multi-agent device groups, and can perform the
following operations for devices in branch networks:
19
•
Configuration management
•
ACL deployment,
•
Asset management
•
Reporting
Additionally, RSM provides an independent administrator console. The network administrator can
directly access the agent of each branch network, and manage the internal network of the branch.
Resource Automation Manager
The Resource Automation Manager (RAM) is used to customize network services for users and
automatically deploy network services.
Basic network functions include MSTP, VLAN, OSPF, RIP, VRRP, ACL, and QoS.
VAN SDN Manager
Virtual Application Network (VAN), which is developed by Hewlett Packard Enterprise, is a network
solution for virtualization and automation of a Software Defined Network (SDN). VAN SDN Manager
(SDNM) is used to manage OpenFlow-based SDN. SDNM allows you to manage an OpenFlow
network through RESTful APIs. Combined with the device management, reports, and homepage
widgets functions in the IMC platform, SDNM also allows you to perform visual management and
monitoring on an OpenFlow network.
VAN Fabric Manager
The Virtual Application Network (VAN) Fabric Manager (VFM) component is data center
management software based on the IMC platform. VAN uses virtualization, automation, and
software-defined networking (SDN) technologies. A fabric is a network composed of FCoE switches,
servers, and storage devices.
VFM is positioned to offer an integrated solution for managing both the LANs and SANs in data
centers by working with H3C devices. VFM depends on VRM to obtain virtual machine (VM)
migration information.
VFM provides the following functions:
•
At a Glance
•
VAN Fabric Topology
•
DC Management
•
SAN Configuration
•
LAN Configuration
•
Statistics
Unified Communications Health Manager
Unified Communications Health Manager (UCHM) provides a solution for monitoring the health
status of networks deployed with Microsoft Lync Server. It allows operators to manage network
resources including the Lync Servers, PSTN gateways, and Lync client endpoints.
UCHM supports the auto discovery function. It uses a Topology Builder configuration file to search
the network and add all found Lync servers and PSTN gateways to UCHM. This feature eliminates
the need for manual device import, and prevents import errors.
20
Intelligent Analysis Reporter
Intelligent Analysis Reporter (iAR) extends the reporting capabilities within IMC to include
customized reporting. iAR includes a report designer, which can save designs into report templates.
Report formats include charts. Reports can be automatically generated at specified intervals and
distributed to key stakeholders.
Business Service Performance
Business Service Performance (BSP) allows you to monitor the servers, applications, and network
devices for a service and to evaluate the service on the aspects of availability, health, and workload.
As shown in Figure 1, BSP integrates IT services and infrastructure to monitor services in real time,
and displays the running status of services in a common dashboard. BSP helps the operator to
identify and troubleshoot service outages.
Figure 1 BSP model
How IMC works
Network managers have been challenged by the number of systems that require managing and
monitoring the network infrastructure. Separate, specialized systems were, and continue to be used
for managing network faults, configuration, performance, auditing, assets, security, and performance.
Network managers were required to maintain separate databases of devices and device information.
Integration and interoperability between these systems were often, and continue to be complex and
expensive. This often resulted in monolithic systems with large feature sets. Features did not always
align with the services or needs of IT organizations or Network Operations Centers with multiple
consoles. All of which were reporting different, uncorrelated information about the health and
performance of the network infrastructure.
SOA model
The Service-Oriented Architecture (SOA) model for application development has changed what is
possible for the management of the network infrastructure.
SOA is an adaptable set of design principles oriented around business services that inform how an
application is developed and integrates with other applications. An application developed with an
SOA architecture provides its users with a set of loosely integrated services with well defined
interfaces. It also has a method for users of those services to become aware of, communicate with,
and use the services made available by the SOA application.
In SOA, a service is a unit of work that is bounded, well defined, and well understood:
21
•
Each service is independent, with a set of defined interfaces that other applications can call
upon. They can be executed in a standard way without requiring any knowledge of how the
service is performed.
•
A service can be a business process or a step in a business process.
•
Services can be combined, used, and reused to create applications that meet business needs.
SOA also defines how services, or service providers and service consumers, communicate:
•
Service providers publish the services they offer, and the requirements to participate in those
services.
•
A service provider is a module or service in the application that provides a service, function, or
unit of work.
•
A service consumer is a service that makes use of the service offered by a service module and
can be another service in the application.
The format of service requests and responses are well defined for both service providers and service
consumers:
•
Service requests and responses are published on the shared message or communication bus.
•
Service providers and consumers both subscribe to messages sent on the bus.
From a software development perspective, SOA applications benefit by the separation of the
business logic from the layers that manage and communicate with computers and other resources.
such as Web and database interfaces. Web interfaces in SOA applications are provided for the most
part by common libraries defined at the basic and service presentation layer. With the Web interfaces,
developers can rely on existing and established libraries for quickly delivering a consistent, coherent
user interface. In addition, developers can leverage existing modules or protocols at the data
abstraction layer for communicating with databases and devices from which they read data or to
which they write data.
IMC is a suite of loosely integrated services based on a SOA framework that delivers unified
resource management for devices in the network infrastructure based on the FCAPS model. IMC
service modules encompass the FCAPS model for delivering fault, configuration, accounting,
performance, and security management in a single framework.
IMC provides service modules that extend to the following value-added service areas:
•
MPLS VPN management
•
Wireless service management
•
Traffic analysis
•
Guest access management
•
Authentication and authorization
•
EPON provisioning
IMC also provides the following business service solutions:
•
SLA management
•
Desktop asset management
•
Network access control solutions
•
User behavior monitoring and management
IMC framework layers
Three layers in IMC conform to the three layers of the SOA framework. The first layer is the Data
Abstraction and Data Access Layer, allowing for the separation of the business logic from database
communications:
•
The Data Abstraction layer provides access data for resources managed by IMC, as well as
access to databases that store information about the managed resources.
22
•
IMC leverages industry standard technologies such as JDBC and JNDI for handling IMC
database communications.
•
IMC uses JDBC as the interface to the database, which enables it to communicate with virtually
any database that also supports JDBC.
•
IMC also relies on industry standard protocols including SNMP, Syslog, Telnet, and SSH for
communicating with, and collecting information on, devices managed by IMC.
The IMC platform also has a Service Presentation Layer and Basic Presentation Layer that
separates the business logic from the processes that present IMC services and data to the IMC
administrators and operators:
•
IMC leverages common and external SPL to deliver a unified user interface for the base IMC
platform, and IMC modules based on XML and Web Services.
•
IMC uses a unified Web SDK to access Java libraries to publish and subscribe on the message
bus for the presentation of information in a Web format.
•
IMC also leverages report platforms and topology platforms at the presentation layer to deliver
IMC topology mapping and reporting services.
The heart of IMC is the Service Logic Layer and Common Service Units of its SOA framework, also
known as the middleware:
•
The standard and external Service Logic Libraries at the Service Logic Layer contain the
business logic internal to IMC that drives the data analytics and processing analytics for all
services delivered by IMC.
•
The Common Service Units in IMC include Resource, Fault, Security, Performance,
Configuration, Log, and Data Analyzer. They are the processes external to the business logic
that manage access and communication between the business logic at the Service Logical
Layer and the processes at the Presentation and Data Abstraction and Access Layers.
•
The Common Service Units are what make the contained business logic available to all other
processes in IMC as it handles publishing and subscription within IMC for all services. Figure 2
shows a graphical representation of the IMC framework and components.
23
Figure 2 IMC platform framework
The scenario is an example of initiating an auto discovery, navigating to the Device Details page for
a newly discovered device, and shutting down an interface. Assume the Home page as the starting
point for this exercise. This is a high level overview of the process and does not contain specific,
packet for packet, request/response pairs.
To initiate an auto discovery, view the device list, and then shut down an interface:
1.
From the IMC home page, click the Resource tab located at the top of the Home page.
The following workflow applies:
a. The common SPL publishes the request for the Resource page to the communication bus.
b. The Resource CSU picks up the request, and invokes the DAL for the data that is used to
render the dynamic data (device status) that is displayed on the Resource home page.
c. The DAL publishes a call to the database for current information on the status of devices in
IMC, and the database picks up the request.
d. The results of the database query for current information are stored in the Data Cache.
e. The Resource CSU picks up the results of the database query, and publishes the Home
page response with the dynamic data to the communication bus.
f. The common SPL picks up the Home page response and renders it on the operator's local
computer.
2.
Click the Auto Discovery link to begin the process of automatically discovering and adding
devices to IMC.
The following workflow applies:
a. The common SPL publishes the request for auto discovery on the communication bus,
which is picked up by the Service Logic Layer.
b. The Service Logic Layer identifies and forwards the request to the appropriate CSU, in this
case the Resource CSU.
24
c. The Resource CSU publishes the Auto Discovery response on the communication bus,
which the common SPL picks up.
d. The common SPL renders the auto discovery configuration page on the operator's
computer.
3.
Enter configuration parameters for the auto discovery, and then click Auto Discovery to begin
the discovery process.
The following workflow applies:
a. The common SPL publishes the configuration information entered for the auto discovery on
the communication bus, which is picked up by the Resource CSU.
b. The Resource CSU initiates the discovery CSU, and pushes data through the JDBC
interface into tables in the IMC database using the communication bus.
c. The Resource CSU publishes the data to the communication bus, which is picked up by the
common SPL for real time Web updates on the operator's local computer.
d. The Resource CSU manages these parallel processes of discovery, of pushing and
processing data to the database, and of updating the operator's Web interface with a
current status.
4.
Navigate to the Device View, and then click All Devices to view a list of all devices.
The following workflow applies:
a. The navigation prompts the common SPL to publish a request for the All Devices page,
which is picked up and responded to by the Resource CSU.
b. The Resource CSU publishes a request for data, since IMC views all have dynamic data,
which is picked up by the Data Abstraction Layer.
c. The Data Abstraction Layer responds to the request by publishing a response with current
information from the Data Cache or by initiating a query to the database, if necessary, to
render current real time status information on the All Devices page.
d. The Resource CSU publishes the response, which the common SPL picks up and displays
on the operator's local computer.
5.
Navigate to the Device Details page for the device by clicking the link in the Device Label field
from the All Devices list.
The following workflow applies:
a. The navigation prompts the common SPL to publish the request for the data specific to the
selected device for the Device Details page, which is picked up by the SLL.
b. The SLL identifies which of the several CSUs should be invoked by the request, and
forwards the request to the appropriate CSU, in this case the Resource CSU.
c. The Resource CSU again publishes a request for data, which is picked up by the Data
Abstraction Layer.
d. The Data Abstraction Layer responds to the request by initiating a query to the database to
render the Device Details information for the requested device.
e. The Data Abstraction Layer publishes the response, which is picked up by the Resource
CSU and published on the communication bus, which the Service Logical Layer picks up
and displays on the operator's local computer.
6.
On the Device Details page, click Interface List to drill down into the list of interfaces for the
selected device, and then click the interface to shut it down.
The following workflow applies:
a. The navigation prompts the common SPL to publish the request for the Interface List and
the Interface Details page for the specific interface.
b. The SLL picks up both requests.
c. The SLL identifies which of the several CSUs should be invoked by the request, and
forwards the request to the appropriate CSU, in this case the Resource CSU.
25
d. The Resource CSU publishes the request for data, which is picked up by the Data
Abstraction Layer.
e. The Data Abstraction Layer responds to the request by initiating a query to the database to
render the information on the Interface List page.
f. The Data Abstraction Layer publishes a response, which is picked up by the Resource CSU
and published on the communication bus, which the common SPL picks up and displays on
the operator's local computer.
7.
Select DOWN from the Action menu located on the right of the Interface Details page.
The following workflow applies:
a. The navigation prompts the common SPL to publish the request for the interface DOWN
function, which is picked up by the SLL.
b. The SLL identifies which of the several CSUs should be invoked by the request, and
forwards the request to the appropriate CSU, in this case the Configuration CSU.
c. The Configuration CSU publishes the request on the communication bus, which is picked
up by the Data Abstraction Layer.
d. The Data Abstraction Layer determines which of the 2500+ device abstractions is required
to fulfill this DOWN request. (A device abstraction in IMC includes a combination of
information about the device including vendor, device type, model, command set, and
execution method.)
e. Once the Data Abstraction Layer has identified the abstraction to use, it then publishes a
request on the communication bus for the method of communication.
f. The IMC database picks up the request and publishes the communication method (SNMP,
Telnet, or SSH) configured for the device.
g. The Data Abstraction Layer picks up the response and begins communicating with the
device itself using the communication method specified by the database.
h. Using the command set and execution method specified in the abstraction, the Data
Abstraction Layer issues the interface DOWN request to the device.
i.
The Data Abstraction Layer then publishes the status for the DOWN request to the
communication bus, which is picked up by the Configuration CSU.
j.
The Configuration CSU publishes the status to the communication bus, which is picked up
by the common SPL and rendered on the operator's local computer.
SOA framework
The SOA single, integrated framework provides organizations with a foundation for network
management based on the FCAPS model, which is both scalable and extensible. Network
infrastructures can grow in size, in demand for performance, in diversity of device types, and in
demand for new functionality, and IMC grows with them. First, networks grow in size. With the IMC
SOA framework, organizations can deploy multiple IMC systems to new areas of growth. All IMC
instances can communicate with each other, and share information through hierarchical or
parent/child relationships with each other.
Networks can also grow in their demand for higher performance from IMC as the demand for network
services and network management services grows. Given IMC distributed processing at the CSU, or
middleware layer, and a communication bus that all IMC instances and service modules publish and
subscribe to, operators can meet this demand by deploying separate instances of one or more CSUs.
For example, organizations that have high demand for fault management may consider deploying
the Fault CSU on a dedicated system. And large organizations that use IMC to manage device
configurations and change may consider deploying the Configuration CSU on a dedicated system for
higher performance.
IMC can also grow in diversity of device types that can be managed. IMC abstracts information about
device vendors, device types, command sets, and execution methods, and stores this at the Data
Abstraction Layer that is shared by all CSU modules. This means that IMC can easily and
26
seamlessly add new devices as they emerge, and continue to add abstractions for existing devices
with each new release of IMC.
Given the IMC SOA framework, Hewlett Packard Enterprise continues to develop new CSU modules
at the middleware layer that are aligned with IT functional needs as those needs change and grow.
Extending IMC to meet new functional needs is as simple as developing a new CSU that participates
in the publish/subscribe communication bus, shared Data Access Layer, and IMC database
resources.
27
Planning considerations for a successful
implementation
Executing a successful deployment of IMC requires gathering information about what infrastructure
stakeholders need, as well as what information they have about the network infrastructure, devices
that comprise it, and services that run on it.
Understanding the stakeholders' needs and requirements helps to determine how IMC must be
configured to meet those needs. Stakeholders and IT staff also have valuable information about the
network, its idiosyncrasies and performance, that supports the successful configuration of IMC. In
addition to interviewing stakeholders to understand their requirements, you need to investigate
various areas of the network infrastructure. You need to know your network in order to ensure a
successful implementation of IMC. Once you have interviewed your stakeholders and investigated
the many and varied layers of a network infrastructure, you are ready to begin translating
requirements into actionable configuration tasks to create a successful deployment of IMC.
Knowing your organization's network resource
management requirements
Collaborating with stakeholders to identify their needs and to determine if and how their needs are
met by IMC is critical to the successful deployment of IMC. Identifying and interviewing stakeholders
to understand their requirements for IMC, and gathering from them the needed information to
effectively configure IMC is a great place to begin planning the IMC deployment.
Identifying network infrastructure stakeholders
To ensure a successful IMC deployment, identify the organization users and their needs. The most
likely stakeholders of IMC are those who manage, engineer, and support the network infrastructure.
This includes network managers, engineers, administrators, and the NOC staff. The network
engineering and operations teams benefit significantly by the services IMC offers, and they are the
greatest source of information and experience for guiding a successful deployment of IMC.
Network security teams also have a need or interest in gaining visibility into the network
infrastructure, and teams that engineer and support data center environments also benefit from IMC.
Teams that develop and support databases and applications also have some interest or need for
visibility into the network infrastructure. Systems management, the staff responsible for managing
system software upgrades and patches, have an interest in the visibility that IMC provides.
Teams that support the tracking and resolution of failures and problems, including Help Desks, have
an interest in IMC. For organizations that have formal or informal processes for monitoring,
managing, and reporting on service quality and compliance with service level agreements, are also
IMC stakeholders. Organizations that deal with governance, risk and compliance issues and
initiatives, and those who deal with auditing IT controls are also stakeholders for IMC. Managers,
engineers and teams charged with meeting the performance requirements of the network, and those
who plan for the future capacity demands for IT services are also key stakeholders of IMC.
Each group of stakeholders has a unique perspective, and store of knowledge and experience of the
network infrastructure, that help guide a successful IMC deployment.
The most obvious example is the network engineering team who can provide network diagrams, and
device model and series information, for network devices.
•
They should also participate in decisions regarding which traps or Syslog events from network
devices should be escalated to alarms, and which traps should be filtered.
28
•
They should also provide input into alarm thresholds and frequency of alerting.
For organizations that do in-house application development, QA teams can be a resource for
information about application environments, as well as what services, systems, and devices should
be monitored, and what are the device and application dependencies. Also, they can help guide
alarm threshold definitions.
Identifying stakeholder needs
The requirements for most stakeholders can be reduced to two basic needs: visibility and access.
Visibility is the ability to see into the network infrastructure—to see into the devices, resources, links,
and systems that constitute it—and the ability to see how well the network is performing and meeting
the organization's needs. Delivering visibility to stakeholders is accomplished by collecting data from
network resources, analyzing it, and presenting it in various formats. In addition, some, if not all,
stakeholders need access to IMC to configure or manage devices, and to obtain data.
Common data requirements
Use the following questions as a starting point for developing your own process and set of questions
for gathering requirements from those people in your organization who use or benefit from IMC.
1.
What Data is needed?
a. What are the devices, resources, or systems that constitute the services that the
stakeholders are responsible for?
The list of devices, resources, or systems that a stakeholder offers, provides the following
information:
−
The list of resources to monitor.
−
The vendor, series, and model information you need to research to determine what
metrics or data is available, and what data you can collect from every device.
b. What are the key metrics or performance indicators, that the stakeholders use to measure
the effectiveness of the services they are responsible for delivering?
The list of key metrics or performance indicators that a stakeholder offers, provides several
key pieces of information:
−
How the stakeholder measures success.
−
What the stakeholder needs in terms of data to measure success.
−
If the information that the stakeholder needs can or cannot be met by the data collected
by IMC from the devices, services, or systems that constitute the service the stakeholder
delivers.
c. What are the quantifiable targets or goals that the stakeholders have set for delivering on
their service commitments?
The list of goals that a stakeholder defines enables you to align with the stakeholder's needs,
and use IMC to meet the organization's needs and goals. In addition, this information helps
define threshold settings for alarms and monitoring requirements.
d. What baseline data do the stakeholders have for measuring their targets and goals against?
Having baseline data enables you to measure the effect that IMC has had on supporting the
realization of the organization's goals and aligning IT with business objectives.
2.
For What Timeframe?
a. Is the data for alarming purposes? Is the data needed in near real time? If so, what are the
service level commitments for performance, outage duration, or service availability? How
long can the organization wait before being notified of a problem or outage?
These questions identify some of the monitoring requirements for fault or event
management. Fault management identifies current failures or problems that need
29
immediate attention. The collection and processing of data, and event notification for fault
monitoring, need to align with the service level commitments that stakeholders make. For
example, a service level commitment of 99.999% network reachability translates into about
five minutes of network outage per year. The polling interval used for monitoring reachability
must be significantly less than five minutes in order to support the achievement of this
service level commitment.
b. Is historical reporting required? If so, in what areas is historical reporting needed? On
resource performance? On faults or events in the network? On device configurations and
changes to configurations? On network assets and changes to network assets? On security
events? On access to IMC and changes to IMC?
These questions identify in what areas historical reporting is needed. Historical reporting
can encompass everything from network and performance management, to asset,
configuration, change, incident, problem, and service level management. In fact, most
groups require some form of historical reporting, and the key is to provide stakeholders with
reports targeted to meet their needs.
c. What level of data granularity is needed? How much summarization is needed? For how
long does data need to be retained?
The first question can be translated into how frequently data must be polled from the
devices, a key requirement, as it defines how you configure polling in IMC. How many data
samples does the stakeholder need to reliably measure their key performance indicators?
Once you have this information, you can evaluate the load that polling places on the:
−
Resources being monitored.
−
Network resource and bandwidth consumption that monitoring introduces.
−
The processing and storage load that places on IMC. Ultimately, this involves finding a
balance between stakeholder needs and network and IMC resource consumption.
Data retention and summarization requirements vary for different stakeholders. The on-call
network operations team usually requires data retention with less summarization, typically
one day to one week of data retention. Less summarization, or more granularity, is needed
for network operations teams as they are most closely focused on pinpointing when, how,
and why problems occurred. The data retention and summarization requirements of
performance analysts, whose time horizon may be up to one month or more, fall in a
mid-range. Capacity planner time horizons are much longer, and may span five years, and
with much greater data summarization.
Data retention is another matter for asset, problem, incident, change, and configuration
management, as both detail and summary reports are required. In such cases, data export
options may be considered.
3.
In What Format?
a. If the data is needed for alarming purposes, what method is used? Mail or SMS text
notifications? Console display of events and alarms? Integration with other management
systems? Integration with Help Desk ticketing systems?
The format and method for the delivery of data varies considerably for stakeholders.
Operations teams needing data as quickly as possible rely on methods such as mail or SMS
text messaging, console presentation, or integration with other management systems for
the quick delivery of data. Oftentimes, operations teams and NOCs use one or more of
these methods and formats for data.
b. If the data is needed for historical reporting, what kinds of reports are needed? Tabular,
graphical?
Historical reporting requirements typically focus more on how the data is presented.
Understanding how your stakeholders want the data presented (bar charts, pie charts,
scatter graphs, and tables) helps you meet their needs.
c. Is export to raw data files required?
Many times stakeholders want raw data as they have their own systems for analyzing and
presenting the data in ways most useful for them. Additionally, stakeholders may have data
30
retention or polling requirements that extend beyond the scope or ability of IMC.
Understanding the data requirements of your stakeholders enables you to know whether or
not exporting data from IMC is the best option available for your stakeholders.
Stakeholder access and configuration requirements
In addition to the data that provides stakeholders with visibility into network resources and services,
stakeholders also need access to IMC. Access might be needed for:
•
Viewing purposes only.
•
Configuring and managing devices, users, and services in IMC.
•
Configuration and management of IMC.
Understanding what devices, users and resources IMC manages, and the levels of access needed,
helps to configure IMC to support stakeholder needs.
Knowing your network infrastructure
To deploy IMC successfully, you need to have a clear understanding of the network infrastructure
that IMC monitors and manages.
Knowing your network topology
While IMC does auto discoveries, it relies on the accurate identification of seed IP addresses to
begin the discovery process. Identifying those IP addresses that best serve as seed IP addresses to
discover the whole of your network ensures a successful IMC deployment. IMC can auto discover
logical relationships in the network infrastructure, and this influences how IMC identifies root and
symptom alarms in its event deduplication and root cause analysis algorithms. If needed, you can
make adjustments to the devices IMC defines as the core and access devices that determine how
root and symptom alarms are identified.
The network documentation you need includes topology maps, IP addressing schemes, and
information identifying areas of your network that require special attention. The topology maps you
need should ideally include both physical and logical diagrams of the network. A logical map helps
you understand the relationships between devices and verify the accuracy of the topology maps
generated by IMC. Physical diagrams, including data center maps and details of individual wiring
racks, support you in creating accurate data center topology maps in IMC.
Next, you need current and accurate documentation on the IP address schemes used. IP address
documentation should also include any areas in your infrastructure that have overlapping address
spaces. In addition, this documentation should include any locations or devices on the network that
use non-routable IP addresses. The network documentation should also identify areas or zones in
your network that have special access requirements. For example, many companies prefer to
separate internal corporate user traffic from external customer traffic, and use layers of firewalls to
separate these zones. In addition, many corporations create zones within zones to create secure
application environments for the Web, application, and database tiers. Tiers and zones may have
specific access requirements. Understanding the management system requirements is necessary to
configure IMC to manage devices in those tiers and zones.
Knowing your device vendors, series, and models
IMC uses device vendor, series, and model information in the Configuration Center to determine
whether or not configuration and software files can be successfully deployed to devices in the
network. Knowing what you have, and configuring this information when IMC cannot auto discover,
supports you in managing the complex task of device configuration and software and patch
management:
•
Make a list of all of the vendors that provide the devices and resources that are the building
blocks of your network.
31
•
Gather the device series and model information for every unique device type in your
environment.
•
Take the output of an asset inventory for your network and combine it with the device vendor,
model, and series information you have gathered so that you have clear and comprehensive
details for all devices in your network.
•
Comparing asset inventories to the IMC database of devices provides a gap analysis of what
you have versus what IMC knows about your network.
Identifying device vendor, series, and model information enables you to more easily identify and
research vendor specific enterprise MIBs that contain objects, including traps, for customized and
optimized monitoring of devices:
•
Once you have identified the MIB objects for which you want to poll, you can create
user-defined global index monitors that can be applied to all devices of the same vendor series
and model type.
•
Once you have identified the traps you want to process, you can create user-defined trap
definitions and apply them to all devices of the same type.
Having concise, usable, and consistently applied device naming standards simplifies IMC
administration.
IMC uses the MIB-2 object sysName, the administratively assigned name for a managed device, as
the Device Label or name in IMC, unless an IMC administrator or operator configures a custom
Device Label.
Knowing access requirements and standards of your
organization
Consider the following aspects of access in the planning stages of an IMC deployment:
•
Organization access requirements and restrictions for IMC to manage devices.
•
Requirements for providing operators with access to IMC.
IMC uses several methods to manage devices:
•
IMC uses SNMP (v1, v2c, or v3) to poll devices for management and monitoring data, and to
receive SNMP traps from devices for proactive notification of events on managed devices.
•
IMC uses ping or ICMP requests for status polling and reachability statistics for managed
devices. IMC also uses Telnet or SSH to manage devices.
You need to understand your organization's policy on the use of SNMP, ICMP, Telnet, and SSH in the
various zones and application tiers of your network, in order to use IMC to manage devices in them.
IMC uses TCP and UDP ports to communicate with other IMC servers and modules. Understanding
your organization's policy on permitting this traffic facilitates a successful implementation.
You need to work with the teams that manage access control lists and firewall rules to ensure the
following:
•
SNMP, ICMP, Telnet, and SSH traffic are permitted for all networks, zones, and application tiers
that have resources you want to manage.
•
TCP and UDP ports that IMC uses to communicate with other servers and modules are also
permitted.
Alternatively, your organization may have a management VLAN or subnet dedicated to management
systems for which this traffic is permitted for devices in the VLAN or subnet. If your organization has
such a VLAN or subnet, be sure to locate the IMC servers in this VLAN or subnet.
To manage devices using SNMP:
•
Enable SNMP on every managed device, using the version of SNMP your organization
mandates.
32
•
Configure the device to forward SNMP traps to IMC if you have designated IMC as the device to
process and display SNMP traps.
•
Configure IMC with the SNMP configuration that allows it to poll SNMP devices, as well as to
receive SNMP traps from managed devices.
•
Use the SNMP templates feature to configure IMC for all devices that are monitored and
managed using SNMP.
You can configure IMC to receive traps from devices when the devices are auto-discovered or added
to IMC.
To manage devices with Telnet and SSH:
•
Configure every device to enable Telnet and/or SSH sessions. See the vendor documentation
for instructions.
•
Configure IMC with the Telnet or SSH settings to allow IMC to establish a session with a
managed device.
•
Use Telnet and SSH templates to simplify the process of adding device specific Telnet and SSH
configuration information to IMC.
Some features in IMC require a Telnet or SSH application on the operator's local computer.
IMC can use the native Telnet and SSH clients that most operating systems provide.
Check with your organization's requirements regarding the use of Telnet or SSH for secure access to
managed devices.
Identifying security policies and restrictions for monitoring
To successfully deploy IMC, you must identify the various zones and application tiers in your network,
and what the access policies are for each of them:
•
Is ICMP, SNMP, Telnet, and SSH traffic permitted to and from each of the zones that contain
one or more devices you want to manage, and the VLANs or subnets that IMC resides on?
•
What is required to permit ICMP, SNMP, Telnet, and SSH traffic to the zones and tiers?
Configure the version of SNMP that is mandated by your organization on each device to be managed
using SNMP. The SNMP configuration on the device must match the SNMP configuration for the
device in IMC.
Identify your organization's requirements for the use of Telnet or SSH for managed devices, and
configure each device and IMC accordingly.
Identifying your organization's password requirements for SNMP community strings, Telnet, and
SSH passwords, as well as IMC operator accounts, enables you to configure IMC to meet those
requirements.
Identifying the integration requirements and
opportunities
IMC may not be the only management system in your infrastructure. Consider the following
questions to determine how to accomplish integration:
•
Is IMC the destination for events and alarms generated by IMC as well as by other management
systems?
•
Is IMC the repository and console for SNMP traps and Syslog events?
•
Does your organization have a manager of IMC systems or other systems that processes
events from many management systems?
•
Does your organization have a help desk to which events and alarms should be forwarded?
33
Translating requirements into actions
The first step in a successful deployment is gathering requirements. The next step is translating
requirements into actions, which varies by organization.
The following lists provide some ideas for configuring IMC:
Compiling information
1.
Compile a list of vendors that include vendor contact information.
2.
Compile a list of vendor series information for all unique device series.
3.
Compile a list of vendor model information for all unique device models.
4.
Identify which metrics collected by IMC can be translated into key metrics or performance
indicators to meet stakeholder requirements.
Do any of the metrics require enterprise MIBs that need to be compiled into IMC?
Do new user-defined global monitors need to be created?
5.
Obtain MIBs to compile into IMC to support additional fault and performance monitoring.
6.
Compile MIBs into IMC.
7.
Compile a list of devices that include the following information for each device:
Vendor
Series Name
Model Name
SNMP Settings
Telnet Parameters
SSH Parameters
Default or Custom status polling requirements
Default or Custom configuration polling requirements
Default or Custom performance monitoring requirements
List of services running on the device that require monitoring
Management IP Address
Identify people that require access for viewing or managing the device
Identify recipients of mail or text notifications for alarms for this device
Identify device groups to which this device should belong
Identify custom views to which this device should belong
Network infrastructure
1.
Work with your organization's network, security, and change control teams to implement
network management VLANs, and to permit traffic between IMC and all devices managed by
IMC for all zones and tiers in the application environments.
2.
Make or request changes to device naming conventions to simplify and standardize naming
between IMC and the physical devices.
Event and performance management
1.
Verify that IMC system-defined trap and Syslog definitions capture all events, and escalate
events to alarms for devices, as defined by the gathered requirements.
2.
Verify that IMC system defined trap and Syslog filters eliminate unwanted events as needed.
3.
Configure user-defined trap and Syslog definitions, and configure to escalate to alarms as
needed to meet requirements.
4.
Configure user-defined trap and Syslog filters to eliminate unwanted events.
34
5.
Create user-defined global monitors to meet stakeholder requirements for monitoring
performance and reporting.
6.
Customize as needed the default set of monitor indexes before adding devices to IMC, so that
once devices are added, the default set of monitors are applied.
7.
Define performance monitoring thresholds as needed, for global monitors that map to key
metrics for devices or that notify operators of degraded conditions.
8.
Configure status and configuration polling intervals for devices to map to key metrics and
service level commitments.
9.
Configure mail, SMS, and alarm forwarding to other management systems based on
requirements.
10. Identify custom reporting requirements for faults, performance, configuration, change, and
security.
11. Configure Data Export based on data export and retention requirements.
Groups and views
1.
Define operator groups based on stakeholder requirements for access to IMC features and
devices, users, and services managed by IMC.
2.
Create device, user, and service groups based on stakeholder requirements for device access
and management requirements.
3.
Create custom views based on stakeholder requirements for access to devices.
4.
Add vendor, device series, device category, and device model information.
Device access
1.
Create an SNMP template for every unique SNMP configuration.
2.
Create a Telnet template for every unique Telnet configuration.
3.
Create an SSH template for every unique SSH configuration.
4.
Create an SOAP/HTTP template for Virtual Resource Management to manage virtual network
devices.
5.
Create a WMI template for Virtual Resource Management to manage virtual network devices.
6.
Create a PowerShell template for Virtual Resource Management to manage virtual network
devices.
System configuration
Configure the transfer mode option for Configuration Center for transferring software and
configuration files.
Adding devices
1.
Compile a list of seed IP addresses that allows you to streamline the discovery process.
2.
Develop a strategy for adding devices to the network using one or more of IMC auto discovery
methods.
3.
Auto discover devices using one or more methods as needed, and include in the configuration
the ability to automatically register IMC to receive SNMP traps from all supported devices
configured to send SNMP traps to IMC.
4.
Add devices manually that cannot or were not auto discovered, and include in the configuration
the ability to automatically register IMC to receive SNMP traps from all supported devices
configured to send SNMP traps to IMC.
5.
Add devices to device groups and custom views based on gathered information.
6.
Add device vendor, series, category, and model information to devices manually added or to
devices for which this information could not be discovered automatically.
7.
Use physical maps to create data center maps for dynamic data center mapping.
8.
Use the IP address scheme documentation to document the allocation of IP addresses in IMC.
9.
Map IP addresses to Mac addresses and MAC addresses to interfaces as needed.
35
10. Configure Asset Manager to collect asset information based on stakeholder requirements.
11. Configure configuration backups and configuration checks as dictated by requirements.
12. Configure performance views to meet historical reporting requirements for chart type and
metrics.
13. Configure My Real Time Reports as needed to meet reporting requirements.
14. Apply configuration and software baselines to all devices.
15. Disable status polling for devices that cannot be pinged.
Access to IMC
1.
Create operator accounts based on requirements gathered for operator access to devices and
IMC services and features.
2.
Configure a password strategy in IMC that aligns IMC passwords with organizational policies on
passwords.
3.
Configure IMC to use an existing LDAP system for password authentication if your organization
uses LDAP.
4.
Restrict operator access to IMC as needed by configuring login control templates.
36
Exploring the IMC interface
IMC provides unified visibility for all IMC features, services and components through a single Web
portal. This Web portal offers a common launch point for all installed IMC and add-on modules.
•
IMC administrators use this Web portal for configuring all IMC settings and functions.
•
Network infrastructure engineers, administrators, and managers can use the Web portal for
performing tasks. Tasks range from viewing and managing network user activity, to configuring
and viewing the current status and performance of devices.
Standard IMC supports access to IMC resources from mobile clients. It allows you to:
•
View faulty device and interface information
•
Query specific device information
•
View alarm information
•
Perform device reachability tests (ping)
•
View custom views and device views
•
Log in to IMC through the browser on a mobile client (IMC supports Android and iPhone
clients.)
The following information covers the IMC Web interface, IMC context sensitive online help, and how
to customize the IMC interface to meet individual administrator needs.
The online help system provides help for each window, as well as system-wide help.
Logging in to IMC
To log in to IMC:
1.
Enter the URL for the IMC server in the browser, including the port number for IMC.
http://servername:portnumber/imc
https://servername:portnumber/imc
Where server name is the name of the IMC server, and port number is the TCP port assigned to
IMC during installation.
Alternatively, the IP address of the server can be used instead of the server name.
2.
Enter the user ID assigned to you in the Operator field.
3.
Enter your password in the Password field.
4.
Click Log In or press Enter.
Exploring the IMC home page
The IMC home page displays information in a hierarchical way. It comprises two layers, space and
widget. If you log in to IMC for the first time, you can see the default space, which comprises widgets
displaying the alarm, resource, and performance summary information of the IMC, as shown in
Figure 3.
IMC modules also offer a variety of widgets in order to meet your viewing and monitoring needs.
You can customize a space and add system-defined alarm, resource, performance, and other
modules' widgets to your space. In addition, you can customize RSS widgets, which provide you with
the ability to subscribe to RSS feeds.
37
Figure 3 IMC home page
No data is available for any widgets displayed in the default space when you log in to the IMC home
page for the first time. After devices are added to IMC, the system immediately generates statistics
and displays them in the default space.
Basic operations on the IMC home page
The IMC home page provides the Settings icon
that helps you view and customize the home
page. Click the icon to view accesses to respective functions, as shown in Figure 4.
Figure 4 Space tabs and the Settings icon
38
Maximizing the home page
1.
Click the Settings icon
2.
Select Maximize from the shortcut menu to hide the tabular navigation system at the top and
maximize the home page.
.
3.
Select Restore from the shortcut menu to display the tabular navigation system at the top.
Adding a space
1.
Click Expand icon
on the space tab. A new space tab named New Space
is displayed.
2.
Enter the name for the new space, and then click any blank part of the page to complete naming
the space.
Renaming a space
•
Click the Expand icon
from the list
•
Double-click the space, type a new name for the space, and then click any blank part of the
page to complete renaming the space.
next to the space name on the space tab, and then select Rename
Switching between spaces
To switch between spaces, click the relevant space tabs.
Saving a space
1.
Click the Settings icon
.
2.
Select Save from the shortcut menu.
If no modification is made for the current space, the Save icon
need to save the space.
is unavailable. You do not
Deleting a space
1.
Click
2.
Select Delete from the list.
next to the space name on the space tab.
3.
Confirm your operation.
You cannot delete the default space Welcome.
Adding new widgets to a space
1.
Click the Settings icon
.
2.
Select Edit from the shortcut menu to launch the dialog box for adding widgets. By default, the
dialog box provides 39 types of resource, alarm, and performance statistics widgets defined by
the system.
If no widget is contained in the space,
is displayed in the middle of the space. You
can launch the dialog box for adding widgets by clicking the icon.
3.
Locate a widget by using one of the following methods:
Query a widget
In the upper right corner of the dialog box, enter the keyword of a widget name, and then
click Query. All widgets matching the query criteria are displayed in the dialog box. Query
supports fuzzy matching and is case-sensitive.
Sort widgets
−
In the upper left corner of the dialog box, select the All, Resource, Alarm and
Performance tab to display all widgets, resource-related widgets, alarm-related widgets,
and performance-related widgets.
39
−
In the bottom right corner of the page, click Previous or Next to display widgets on the
previous or next pages.
Use either method to display the desired widgets in the dialog box.
4.
Click
for a widget to add it to the space.
Then
changes to Succeeded, indicating the widget was successfully added.
You can add up to 10 widgets to a space.
5.
Click OK to complete the operations and return to the space.
Changing the widget layout of a space
1.
Click the Settings icon
2.
Select Edit from the shortcut menu to launch the widget dialog box.
3.
Change the layout by using one of the following methods:
.
Quick Layout
At the top middle of the widget dialog box, select a layout:
4.
−
means two widgets are displayed per row. The left widget occupies 2/3 and the right
occupies 1/3 of the row.
−
means two widgets are displayed per row. The left widget occupies 1/3 and the right
occupies 2/3 of the row.
−
means two widgets are displayed per row, each occupying 1/2 of the row.
−
means three widgets are displayed per row, each occupying 1/3 of the row.
−
means one widget is displayed per row.
−
means two widgets are displayed per row. The left widget occupies 1/4 and the right
occupies 3/4 of the row.
−
means two widgets are displayed per row. The left widget occupies 3/4 and the right
occupies 1/4 of the row.
−
means three widgets are displayed per row. The middle widget occupies 1/2 and
each of the other two occupies 1/4 of the row.
Layout
−
Click the Layout tab.
−
Select a layout for each row in the same way that you select a layout using the quick
layout method.
−
Select a row height from the list next to each row. By default, the value of the row height
for each row is 400.
−
Click
.
Click OK to complete the operations and return to the space.
Expanding/Collapsing all widgets of a space
•
To expand all widgets in the current space, click the Settings icon
All from the shortcut menu.
•
To collapse all widgets in the current space, click the Settings icon
Collapse All from the shortcut menu.
, and then select Expand
, and then select
Expanding/Collapsing a widget of the space
•
To expand a widget, click the Restore icon
40
in the upper left corner of a widget.
•
To collapse a widget, click the Minimize icon
in the upper left corner of a widget.
Dragging and dropping a widget
1.
Point to the name bar of a widget.
2.
When the cursor becomes a black cross
bar to place the widget to the desired position.
, drag and drop the name
Refreshing a widget manually
To refresh a widget, click the Refresh icon
in the upper right corner of the widget.
Setting the refresh interval
1.
Click the Set icon
in the upper right corner of the widget to launch the Setting dialog box. If
other parameters are required for the widget, two options, Setting and Refresh Interval, are
provided.
2.
Click Refresh interval to enter the refresh interval setting window.
3.
If no other parameters are required for the widget, the Setting dialog box opens. Available
options include No Refresh, 1, 5, 10, and 30, in minutes.
4.
Select a refresh interval, and then click OK.
Opening a widget in a new window
To open a widget in a new browser window, click the New Window icon
of the widget.
in the upper right corner
This feature is available only for some widgets.
Deleting a widget from the space
To delete a widget, click the Delete icon
operation.
in the upper right corner, and then confirm your
Maximizing/Restoring a widget
To maximize a widget, click the Maximize icon
in the upper left corner of the widget.
To restore a maximized widget, click the Restore icon
in the upper left corner of the widget.
This feature is available only for some widgets.
Setting a widget title
1.
Click the Modify icon
2.
Edit the title settings:
3.
in the upper right corner of a widget.
Select or clear the check box next to the widget name to display or hide the widget name.
Enter a widget name when the widget name is displayed.
Click OK.
Setting the widget background
1.
Click the Color icon
in the upper right corner of a widget.
2.
Select a color from the color list.
3.
Click OK.
Displaying more widget content
To display more content in the right area of a widget, click the Right icon
of the widget.
To display more content in the left area of a widget, click the Left icon
the widget.
41
in the upper right corner
in the upper right corner of
You can also move the scrollbar to the right or left of a widget to display more content of the widget.
This feature is available only for some widgets.
Alarm, performance, and resource widgets
By default, IMC provides 45 types of resource, alarm, and performance statistics widgets defined by
the system.
Alarm TopN
By default, the Alarm TopN widget, as shown in Figure 5, displays the topN devices generating the
most alarms. The y-axis indicates the device, and the x-axis indicates the alarm quantity. The
content includes the device information (Device Label (IP) by default), alarm type, and the quantities
of alarms.
Figure 5 Alarm TopN
The color of the alarm for each device reflects in real time. Color-coding of the severity or alarm level
conforms to industry standards, and is displayed in Table 2.
Table 2 Color-coding of the severity or alarm level
Color
Severity or alarm level
Critical
Major
Minor
Warning
Click the Set icon
Setting dialog box.
in the upper right corner of the widget, and then select Setting to launch the
•
Alarm Level—Specifies the alarm level for alarms to be displayed. The available options
include Critical, Major and Higher, Minor and Higher, Warning and Higher.
•
Unrecovered Alarm Statistics—Specifies the number of devices to be displayed for the
Alarm view. The available options include 5 and 10.
42
Alarm TopN
The Alarm TopN widget, as shown in Figure 6, displays the top five devices generating the most
alarms in a ring chart. Each ring displays a device label and the total number of alarms that the
device has generated.
Figure 6 Alarm Top5
The color of the alarm for each device reflects in real time. Color-coding of the severity or alarm level
conforms to industry standards, and is displayed in Table 3.
Table 3 Color-coding of the severity or alarm level
Color
Severity or alarm level
Critical
Major
Minor
Warning
Info
•
Click the Set icon
in the upper right corner of the widget, and then select Setting to launch
the Setting dialog box. Alarm Level—Specifies the alarm level for alarms to be displayed. The
available options include Critical, Major and Higher, Minor and Higher, and Warning and
Higher.
•
Unrecovered Alarm Statistics—Specifies the number of devices to be displayed for the
Alarm view. The available options include 5 and 10.
Lower-Level System Real-Time Alarm
The Lower-Level System Real-Time Alarm widget displays the real-time alarms for a lower-level
NMS, as shown in Figure 7.
43
Figure 7 Lower-Level System Real-Time Alarm
Click the Recover or Acknowledge link for an alarm to recover or acknowledge the alarm.
Click the Set icon
in the upper right corner of the widget, and then select Lower-Level System to
launch the Setting dialog box. Select the IP address of a lower-level NMS from the Select
Lower-Level System list. The Lower-Level System Real-Time Alarm widget displays all real-time
alarms for the lower-level NMS.
Upper and Lower-Level System Real-Time Alarm
The Upper and Lower-Level System Real-Time Alarm widget displays the real-time alarms for all
upper and lower-level NMS, as shown in Figure 8.
Figure 8 Upper and Lower-Level System Real-Time Alarm
Click the Recover icon
alarm.
or Acknowledge icon
44
for an alarm to recover or acknowledge the
Real-Time Alarms
The Real-Time Alarms widget displays the real-time alarms for IMC, as shown in Figure 9.
Figure 9 Real-Time Alarms
Click the Recover icon
alarm.
or Acknowledge icon
for an alarm to recover or acknowledge the
Click the Set icon
in the upper right corner of the widget, and then select Alarm Level to launch
the Setting dialog box.
•
Alarm Level—Select an alarm level for alarms to be displayed from the Alarm Level list. The
available options include Critical, Major and Higher, Major, Minor and Higher, Minor,
Warning and Higher, and Warning.
•
Number—Select the number of alarms to be displayed. The available options include 10, 20,
30, 40, and 50.
•
Alarm Time—Select the Durations or Generated time.
•
Add Device—Click Add Device to select the devices for which the alarms are to be displayed.
Click the
icon to delete selected devices from the device list.
Lower-Level System Alarm Statistics
The Lower-Level System Alarm Statistics widget, as shown in Figure 10, displays alarms for a
lower-level NMS. The y-axis indicates the alarm category, and the x-axis indicates the alarm quantity.
The content includes the alarm categories, quantities of alarms, and alarm levels.
45
Figure 10 Lower-Level System Alarm Statistics
Click the Set icon
in the upper right corner of the widget, and then select Lower-Level System to
launch the Setting dialog box. Select the IP address of a lower-level NMS from the Select
Lower-Level System list. The Lower-Level System Alarm Statistics widget displays all alarms for
the lower-level NMS.
Upper and Lower-Level System Alarm Statistics
The Upper and Lower-Level System Alarm Statistics widget, as shown in Figure 11, displays
alarms for all upper and lower-level NMS. The y-axis indicates the alarm category, and the x-axis
indicates the alarm quantity. The content includes the alarm categories, quantities of alarms, and
alarm levels.
Figure 11 Upper and Lower-Level System Alarm Statistics
Unrecovered Alarm Statistics
The Unrecovered Alarm Statistics widget, as shown in Figure 12, displays the total number of
unrecovered alarms in a card chart, and displays the total alarm number for each alarm level in a
46
card chart and bar chart. Each card or bar displays an alarm level and the total alarm number for the
alarm level.
Figure 12 Unrecovered Alarm Statistics
Performance Instance Profile
The Performance Instance Profile widget, as shown in Figure 13, allows the creation of one or
more monitor instances in an interested index as a performance instance profile. It can be displayed
on the home page so that users can view the performance data of monitored instances at any time.
Multiple Performance Instance Profile widgets can be customized, but the total number of
customized Performance Instance Profile widgets cannot exceed 10.
Figure 13 Performance Instance Profile
47
After you customize the performance instance profiles for the first time, you can click Performance
Instance Profile to add a performance instance profile. For more information, see "Adding an
instance profile."
To select a performance instance profile that has been created, click the Set icon
right corner of the widget, and then select Setting to launch the Setting dialog box.
in the upper
•
Name—Specifies the name of a performance instance profile. All existing performance
instance profiles are displayed in the list.
•
Time Range—Specifies the time range for statistics collection.
•
Type—Specifies how the Performance Instance Profile is displayed, including Trend Line
and Data Grid. A trend line displays the performance data trend for each monitor instance within
the past period. A data grid displays the performance data statistics for each monitor instance
within the past period, including the maximum, minimum, and average value of performance
data.
Performance View Profile
The Performance View Profile widget, as shown in Figure 14, allows you to create monitor
instances in one or more interested indexes as a performance view profile. It can be displayed on the
home page so that users can view the performance data of the performance view at any time.
Multiple Performance View Profile widgets can be customized, but the total number of customized
Performance View Profile widgets cannot exceed five.
Figure 14 Performance View Profile
To select a performance view that has been created, click the Set icon
the widget, and then select Setting to launch the Setting dialog box.
in the upper right corner of
•
Performance View Name—Specifies the name of a performance view. All existing
performance views are displayed in the list. For more information about creating a performance
view, see "Creating a Data Grid/Trend Line performance view" and "Creating an At a Glance
performance view."
•
Level—Specifies the level for which performance data of monitored instances is to be
displayed. The available options include All Instance, Exceeds the level-1 threshold, and
Exceeds the level-2 threshold.
CPU Utilization (%)—TopN
By default, the CPU Utilization TopN table, as shown in Figure 15, displays the topN high-utilization
CPUs within the last hour. The content includes the time range, device/slot to which the CPU belongs,
and the CPU utilization.
48
Figure 15 CPU utilization
Click the Set icon
Setting dialog box.
in the upper right corner of the widget, and then select Setting to launch the
•
Time Range—Specifies the time range for statistics collection. The available options include
Last Hour, Today, Yesterday, This Week, Last Week, This Month, Last Month, This Year,
and Last Year.
•
Top—Specifies the number of monitoring instances for the widget. The available options
include 5, 10, 20, and 30.
CPU Utilization (%)—Top5
By default, the CPU Utilization Top5 widget, as shown in Figure 16, displays the top five instances
with the highest CPU utilization for the last hour in a line chart. When you point to a time on a curve,
a tip appears and displays the instance name, collection time, and collection data of the specified
time. Press and drag the mouse to select a time range on the x-axis to view the line chart for that time
range.
49
Figure 16 CPU Utilization Top 5
Click the Set icon
Setting dialog box.
in the upper right corner of the widget, and then select Setting to launch the
•
Custom View—Specifies the custom view in which you want to view the top 5 devices by CPU
utilization. By default, you can select All Devices or My Network View. If you have added
views on the Resource > Custom View page, these custom views are displayed on the list.
•
Time Range—Specifies the time range for statistics collection. The available options include
Last Hour, Today, Yesterday, This Week, Last Week, This Month, Last Month, This Year,
and Last Year.
•
Display Mode—Specifies the display mode of the widget. Options are Line and Ring. To
quickly change the display mode, click the Line Mode icon
or the Ring Mode icon
in
the upper right corner of the widget. When the display mode is set to Ring, the widget displays
the top five instances in a ring chart. Each ring displays a device label and the CPU utilization of
the respective instance. Click a ring to view details of the respective instance.
•
Show Legend—Specifies whether to display legends on the line chart.
Interface Flux TopN
The Interface Flux TopN widget, as shown in Figure 17, displays the top N monitored interfaces
with the most traffic. Parameters on the widget include the interface index, realtime traffic rate,
maximum traffic rate, and average traffic rate of the interfaces. Before configuring this widget, you
must add receiving/sending rate monitors for the device interfaces in Performance Management.
50
Figure 17 Interface Flux TopN
Click the Set icon
Setting dialog box.
in the upper right corner of the widget, and then select Setting to launch the
•
Included View—Selects the custom views for which you want to collect interface traffic
statistics. Traffic statistics will be collected for interfaces of devices in the selected views.
•
Excluded View—Selects the custom views for which you do not want to collect interface traffic
statistics. Traffic statistics will not be collected for interfaces of devices in the selected views.
•
Direction—Selects the direction of traffic for which statistics are collected. The available
options include IN, OUT, and Both, which represent incoming traffic, outgoing traffic, and both
incoming and outgoing traffic, respectively.
•
Time Range—Specifies the time range for statistics collection. The available options include
Last Hour, Today, Yesterday, This Week, Last Week, This Month, Last Month, This Year,
and Last Year.
•
Top—Specifies the number of monitoring instances for the widget. The available options
include 5, 10, 20, and 30.
•
Granularity—Specifies the granularity of interface traffic statistics collected. The available
options include Original Value, 1 Hour Average, and 1 Day Average, which represent the
minimum granularity of original statistics (collected every 5 seconds), hourly average, and daily
average, respectively.
Port Group TopN
The Port Group TopN widget, as shown in Figure 18, displays topN interfaces with the highest
performance monitoring data and their device names in the specified port group. Click the View icon
next to the widget to view the interface list of the port group.
51
Figure 18 Port Group TopN
Click the Set icon
Setting dialog box.
in the upper right corner of the widget, and then select Setting to launch the
•
Port Group—Select a port group from the list. Options include all existing port groups in IMC.
•
Monitor Index—Select a performance index from the list. Options include Interface Receiving
Rate (bps), Interface Transmitting Rate (bps), Interface In-Bandwidth Usage, Interface
Out-Bandwidth Usage, Interface Receiving Broadcasting Rate (packet/s), Interface
Transmitting Broadcasting Rate (packet/s), Proportion of Receiving Packets Discarded
on Interface, and Proportion of Transmitting Packets Discarded on Interface.
•
Top—Specifies the number of monitoring instances for the widget. Available options include 5,
10, 20, 30, and Custom. If Custom is selected, enter a value in the Custom TopN field.
Memory Utilization (%)—TopN
By default, the Memory Utilization TopN table, as shown in Figure 19, displays the topN memories
with the highest utilization within the last hour. The content includes the time range, device/slot to
which the memory belongs, and memory utilization.
52
Figure 19 Memory Utilization
Click the Set icon
Setting dialog box.
in the upper right corner of the widget, and then select Setting to launch the
•
Time Range—Specifies the time range for statistics collection. The available options include
Last Hour, Today, Yesterday, This Week, Last Week, This Month, Last Month, This Year,
and Last Year.
•
Top—Specifies the number of monitoring instances for the widget. The available options
include 5, 10, 20, and 30.
Memory Utilization (%)—Top5
By default, the Memory Utilization Top5 widget, as shown in Figure 20, displays the top five
instances with the highest memory utilization for the last hour in a ring chart. Each ring displays a
device label and the memory utilization of the respective instance. Click a ring to view details of the
respective instance.
53
Figure 20 Memory Utilization Top 5
Click the Set icon
Setting dialog box.
in the upper right corner of the widget, and then select Setting to launch the
•
Custom View—Specifies the custom view for which you want to view the top 5 devices by
memory utilization. By default, you can select All Devices or My Network View. If you have
added views on the Resource > Custom View page, these custom views are displayed on the
list.
•
Time Range—Specifies the time range for statistics collection. The available options include
Last Hour, Today, Yesterday, This Week, Last Week, This Month, Last Month, This Year,
and Last Year.
•
The Display Mode—Specifies the display mode of the widget. Options are Line and Ring. To
quickly change the display mode, click the Line Mode icon
or the Ring Mode icon
in
the upper right corner of the widget. When the display mode is set to Line, the widget displays
the top five instances in a line chart. When you point to a time on a curve, a tip appears and
displays the instance name, collection time, and collection data of the specified time. Press and
drag the mouse to select a time range on the x-axis to view the line chart for the that range.
•
Show Legend—Specifies whether to display legends on the line chart.
Device Response Time (ms)—TopN
By default, the Device Response Time TopN table, as shown in Figure 21, displays the top N
devices with the longest response time within the last hour. The content includes the time range,
device name and IP address, and the response time.
54
Figure 21 Device Response Time
Click the Set icon
Setting dialog box.
in the upper right corner of the widget, and then select Setting to launch the
•
Time Range—Specifies the time range for statistics collection. The available options include
Last Hour, Today, Yesterday, This Week, Last Week, This Month, Last Month, This Year,
and Last Year.
•
Top—Specifies the number of monitoring instances for the widget. The available options
include 5, 10, 20, and 30.
Device Response Time (ms)—Top5
By default, the Device Response Time Top5 widget, as shown in Figure 22, displays the top five
devices with the longest response time for the last hour in a card chart. Each card displays a device
label and the response time of the respective instance. Click a device label to view details of the
respective instance.
55
Figure 22 Device Response Time Top 5
Click the Set icon
Setting dialog box.
in the upper right corner of the widget, and then select Setting to launch the
•
Time Range—Specifies the time range for statistics collection. The available options include
Last Hour, Today, Yesterday, This Week, Last Week, This Month, Last Month, This Year,
and Last Year.
•
The Display Mode—Specifies the display mode of the widget. Options are Line and Card. To
quickly change the display mode, click the Line Mode icon
or the Card Mode icon
in
the upper right corner of the widget. When the display mode is set to Line, the widget displays
the top five instances in a line chart. When you point to a time on a curve, a tip appears and
displays the instance name, collection time, and collection data of the specified time. Press and
drag the mouse to select a time range on the x-axis to view the line chart for that time range.
•
Show Legend—Specifies whether to display legends on the line chart.
Device Unreachability (%)—TopN
By default, the Device Unreachability TopN table, as shown in Figure 23, displays the top N
devices with the highest unreachability rate within the last hour. The content includes the time range,
device name and IP address, and the unreachability rate.
56
Figure 23 Device Unreachability TopN
Click the Set icon
Setting dialog box.
in the upper right corner of the widget, and then select Setting to launch the
•
Time Range—Specifies the time range for statistics collection. The available options include
Last Hour, Today, Yesterday, This Week, Last Week, This Month, Last Month, This Year,
and Last Year.
•
Top—Specifies the number of monitoring instances for the widget. The available options
include 5, 10, 20, and 30.
Device Unreachability (%)—Top5
By default, the Device Unreachability Top5 widget, as shown in Figure 24, displays the top five
devices with the highest unreachability rate for the last hour in a ring chart. Each ring displays a
device label and the unreachability rate of the respective instance. Click a ring to view details of the
respective instance.
57
Figure 24 Device Unreachability Top5
Click the Set icon
Setting dialog box.
in the upper right corner of the widget, and then select Setting to launch the
•
Time Range—Specifies the time range for statistics collection. The available options include
Last Hour, Today, Yesterday, This Week, Last Week, This Month, Last Month, This Year,
and Last Year.
•
The Display Mode—Specifies the display mode of the widget. Options are Line and Ring. To
quickly change the display mode, click the Line Mode icon
or the Ring Mode icon
in
the upper right corner of the widget. When the display mode is set to Line, the widget displays
the top five instances in a line chart. When you point to a time on a curve, a tip appears and
displays the instance name, collection time, and collection data of the specified time. Press and
drag the mouse to select a time range on the x-axis to view the line chart for that time range.
•
Show Legend—Specifies whether to display legends on the line chart.
Bandwidth Utilization (In) (%)—TopN
By default, the Bandwidth Utilization(In) TopN table, as shown in Figure 25, displays the top N
devices with the highest inbound traffic bandwidth utilization within the last hour. The content
includes the time range, device name and IP address, and the Interface In-Bandwidth Usage.
58
Figure 25 Bandwidth Utilization (In) TopN
Click the Set icon
Setting dialog box.
in the upper right corner of the widget, and then select Setting to launch the
•
Time Range—Specifies the time range for statistics collection. The available options include
Last Hour, Today, Yesterday, This Week, Last Week, This Month, Last Month, This Year,
and Last Year.
•
Top—Specifies the number of monitoring instances for the widget. The available options
include 5, 10, 20, and 30.
Bandwidth Utilization (In) (%)—Top5
By default, the Bandwidth Utilization(In) Top5 widget, as shown in Figure 26, displays the top five
devices with the highest inbound traffic bandwidth utilization for the last hour in a line chart. When
you point to a time on a curve, a tip appears and displays the instance name, collection time, and
collection data of the specified time. Press and drag the mouse to select a time range on the x-axis to
view the line chart for that time range.
59
Figure 26 Bandwidth Utilization (In) Top5
Click the Set icon
Setting dialog box.
in the upper right corner of the widget, and then select Setting to launch the
•
Time Range—Specifies the time range for statistics collection. The available options include
Last Hour, Today, Yesterday, This Week, Last Week, This Month, Last Month, This Year,
and Last Year.
•
The Display Mode—Specifies the display mode of the widget. Options are Line and Ring. To
quickly change the display mode, click the Line Mode icon
or the Ring Mode icon
in
the upper right corner of the widget. When the display mode is set to Ring, the widget displays
the top five instances in a ring chart. Each ring displays a device label and the inbound traffic
bandwidth utilization of the respective instance. Click a ring to view details of the respective
instance.
•
Show Legend—Specifies whether to display legends on the line chart.
Bandwidth Utilization (Out) (%)—TopN
By default, the Bandwidth Utilization(Out) TopN table, as shown in Figure 27, displays the top N
devices with the highest outbound traffic bandwidth utilization within the last hour. The content
includes the time range, device name and IP address, and the Interface Out-Bandwidth Usage.
60
Figure 27 Bandwidth Utilization (Out) TopN
Click the Set icon
Setting dialog box.
in the upper right corner of the widget, and then select Setting to launch the
•
Time Range—Specifies the time range for statistics collection. The available options include
Last Hour, Today, Yesterday, This Week, Last Week, This Month, Last Month, This Year,
and Last Year.
•
Top—Specifies the number of monitoring instances for the widget. The available options
include 5, 10, 20, and 30.
Bandwidth Utilization (Out) (%)—Top5
By default, the Bandwidth Utilization(Out) Top5 widget, as shown in Figure 28, displays the top
five devices with the highest outbound traffic bandwidth utilization for the last hour in a line chart.
When you point to a time on a curve, a tip appears and displays the instance name, collection time,
and collection data of the specified time. Press and drag the mouse to select a time range on the
x-axis to view the line chart for that time range.
61
Figure 28 Bandwidth Utilization (Out) Top5
Click the Set icon
Setting dialog box.
in the upper right corner of the widget, and then select Setting to launch the
•
Time Range—Specifies the time range for statistics collection. The available options include
Last Hour, Today, Yesterday, This Week, Last Week, This Month, Last Month, This Year,
and Last Year.
•
The Display Mode—Specifies the display mode of the widget. Options are Line and Ring. To
quickly change the display mode, click the Line Mode icon
or the Ring Mode icon
in
the upper right corner of the widget. When the display mode is set to Ring, the widget displays
the top five instances in a ring chart. Each ring displays a device label and the outbound traffic
bandwidth utilization of the respective instance. Click a ring to view details of the respective
instance.
•
Show Legend—Specifies whether to display legends on the line chart.
Customize TopN
By default, the Customize TopN widget, as shown in Figure 29, displays the Interface Receiving
Rate TopN view, which displays the top N interfaces by receiving rate within the last hour. The
content includes the time range, device information (Device Label (IP) by default), Instance, and
Data.
62
Figure 29 Customize TopN
Click the Set icon
Setting dialog box.
in the upper right corner of the widget, and then select Setting to launch the
•
Summary—Specifies the summary for the index group whose indexes you want to monitor.
The available options include All Index and System.
•
Index Group—Specifies the index group whose indexes you want to monitor. When System is
selected for Summary, the available options include All Index, Interface Statistics, CPU
Usage, Other Interface Statistics, Memory Usage, Device Defect, and Device Traffic.
•
Monitor Index—Specifies the performance indexes you want to monitor. The available options
include Interface Receiving Rate (bits/s), CPU Usage (%), Interface Inbound Packet Loss
Rate (%), Memory Usage (%), Interface Transmitting Rate (bits/s), Interface Sending
Error Proportion (%), Response Time of Device (ms), Interface Receiving Error
Proportion (%), Device Unreachability Proportion (%), Interface Inbound Bandwidth
Usage (%), Interface Outbound Packet Loss Rate (%), Interface Outbound Bandwidth
Usage (%), IP Datagram Receiving Rate (datagrams/s), Interface Broadcasts Receiving
Rate (packets/s), IP Datagram Forwarding Rate (datagrams/s), Discarded Proportion of
Input Datagrams (%), Discarded Proportion of Output IP Datagrams (%), and Interface
Broadcasts Transmitting Rate (packets/s).
•
Time Range—Specifies the time range for statistics collection. The available options include
Last Hour, Today, Yesterday, This Week, Last Week, This Month, Last Month, This Year,
and Last Year.
•
Top—Specifies the number of monitoring instances for the widget. The available options
include 5, 10, 20, and 30.
Customize Top5
By default, the Customize Top5 widget, as shown in Figure 30, displays the top five device
interfaces with the highest interface receiving rates for the last hour in a ring chart. Each ring displays
a device label and the interface receiving rate of the respective device interface. Click a ring to view
details of the respective instance. Before using this widget, you must add the performance
monitoring index on the Performance Management > Monitoring Settings page.
63
Figure 30 Customize Top5
Click the Set icon
Setting dialog box.
in the upper right corner of the widget, and then select Setting to launch the
•
Summary—Specifies the summary for the index group whose indexes you want to monitor.
The available options include All Index and System.
•
Index Group—Specifies the index group whose indexes you want to monitor. When System is
selected for Summary, the available options include All Index, Interface Statistics, CPU
Usage, Other Interface Statistics, Memory Usage, Device Defect, and Device Traffic.
•
Monitor Index—Specifies the performance indexes you want to monitor. The available options
include Interface Receiving Rate (bits/s), CPU Usage (%), Interface Inbound Packet Loss
Rate (%), Memory Usage (%), Interface Transmitting Rate (bits/s), Interface Sending
Error Proportion (%), Response Time of Device (ms), Interface Receiving Error
Proportion (%), Device Unreachability Proportion (%), Interface Inbound Bandwidth
Usage (%), Interface Outbound Packet Loss Rate (%), Interface Outbound Bandwidth
Usage (%), IP Datagram Receiving Rate (datagrams/s), Interface Broadcasts Receiving
Rate (packets/s), IP Datagram Forwarding Rate (datagrams/s), Discarded Proportion of
Input Datagrams (%), Discarded Proportion of Output IP Datagrams (%), and Interface
Broadcasts Transmitting Rate (packets/s).
•
Time Range—Specifies the time range for statistics collection. The available options include
Last Hour, Today, Yesterday, This Week, Last Week, This Month, Last Month, This Year,
and Last Year.
•
The Display Mode—Specifies the display mode of the widget. Options are Line and Ring. To
quickly change the display mode, click the Line Mode icon
or the Ring Mode icon
in
the upper right corner of the widget. When the display mode is set to Line, the widget displays
the top five instances in a line chart. When you point to a time on a curve, a tip appears and
displays the instance name, collection time, and collection data of the specified time. Press and
drag the mouse to select a time range on the x-axis to view the line chart for that time range.
•
Show Legend—Specifies whether to display legends on the line chart.
Performance Top5
By default, the Perf Top5 widget, as shown in Figure 31, displays the top five devices with the
highest unreachability rates and the top five device interfaces with the highest interface receiving
rates for the last hour in a ring chart. In Device Unreachability (%) – Top5, each ring displays a
64
device label and the unreachability rate of the device. In Customize Top5-Interface Receiving
Rate (bps), each ring displays a device label and the interface receiving rate of the respective device
interface. You can modify the performance index for the lower Customize Top5 area. Click a ring to
view details of the respective instance.
Figure 31 Perf Top5
Click the Set icon
Setting dialog box.
in the upper right corner of the widget, and then select Setting to launch the
•
Monitor Index—Specifies the performance indexes you want to monitor. The available options
include Interface Receiving Rate (bits/s), CPU Usage (%), Interface Inbound Packet Loss
Rate (%), Memory Usage (%), Interface Transmitting Rate (bits/s), Interface Sending
Error Proportion (%), Response Time of Device (ms), Interface Receiving Error
Proportion (%), Device Unreachability Proportion (%), Interface Inbound Bandwidth
Usage (%), Interface Outbound Packet Loss Rate (%), Interface Outbound Bandwidth
Usage (%), IP Datagram Receiving Rate (datagrams/s), Interface Broadcasts Receiving
Rate (packets/s), IP Datagram Forwarding Rate (datagrams/s), Discarded Proportion of
Input Datagrams (%), Discarded Proportion of Output IP Datagrams (%), and Interface
Broadcasts Transmitting Rate (packets/s).
•
Time Range—Specifies the time range for statistics collection. The available options include
Latest, Last Hour, Today, Yesterday, This Week, Last Week, This Month, Last Month,
This Year, and Last Year.
Device Response Time (ms)—Top5
By default, the Device Response Time Top5 widget, as shown in Figure 32, displays the top five
devices with the longest response time for the last hour in bars. Each bar displays a device label and
the response time of the respective instance. Click a device label to view details of the respective
instance.
65
Figure 32 Device Response Time (ms)—Top5
Click the Set icon
Setting dialog box.
•
in the upper right corner of the widget, and then select Setting to launch the
Time Range—Specifies the time range for statistics collection. The available options include
Latest, Last Hour, Today, Yesterday, This Week, Last Week, This Month, Last Month, This
Year, and Last Year.
Network
The Network widget, as shown in Figure 33, displays the number of devices in different IP segments
and custom views in the IMC.
66
Figure 33 Network
The color of the icon for each IP segment or custom view reflects in real time the most severe alarm
or severity level of any device within the IP segment or custom view. Color-coding of the severity or
alarm level conforms to industry standards, and is displayed in Table 4.
Table 4 Color-coding of the severity or alarm level
Color
Alarm severity
Critical
Major
Minor
Warning
Normal
Informational
Unmanaged
These IP views provide drilldown to lists of all devices within the IP segments. To access these views,
click the link of the IP segment.
These custom views provide drilldown to lists of all devices with their respective groups. To access
these views, click the name of the custom view.
Click the Set icon
in the upper right corner of the widget, and then select the Setting option to
launch the Setting dialog box.
•
Columns—Specifies the quantities of IP segments and custom views to be displayed per row
for the widget. The available options include 2, 4, 6, 8, and 10.
•
Network—Specifies the content to be displayed for the widget. Select Both to display both IP
view and custom view, select IP View to display only IP view, and select Custom View to
display only custom view.
By default, the Network widget is displayed on the Welcome space of the IMC home page.
For more information about the IP view and custom view, see "Resource management."
67
Device State Overview
The Device State Overview widget, as shown in Figure 34, contains the following charts:
•
Card chart—Displays device states in cards. Each card represents a device type and displays
the total number of devices of that device type. Click the Details link on each card to view the
device list of the respective device type. The color of each card represents the overall state of
devices of the device type, and the overall state is determined by the highest severity level of
devices of the device type.
•
Ring chart—Displays device states in a ring with color-coded legends. The ring displays the
total number of devices. Each slice of the ring represents the percentage of a device state. You
can click a slice to view all devices in the respective device state. Each color-coded legend
represents a device state and displays the total number of devices in the device state.
Figure 34 Device State Overview
Click the Set icon
in the upper right corner of the widget, and then select the Setting option to
launch the Setting dialog box.
•
Custom View—Specifies the custom views for which you want to view the device state
overview. By default, you can select All Devices or My Network View. If you have added views
on the Resource > Custom View page, these custom views are displayed on the list.
Hierarchical Device State Overview
The Hierarchical Device State Overview widget, as shown in Figure 35, shows the device status of
the current device and all its lower-level NMS devices by default and contains the following charts:
•
Card chart—Displays device states in cards. Each card represents a device type and displays
the total number of devices of that device type. Click the Details link on each card to view the
device list of the respective device type. The color of each card represents the overall state of
devices of the device type, and the overall state is determined by the highest severity level of
devices of the device type.
•
Ring chart—Displays device states in a ring with color-coded legends. The ring displays the
total number of devices. Each slice of the ring represents the percentage of a device state. You
can click a slice to view all devices in the respective device state. Each color-coded legend
represents a device state and displays the total number of devices in the device state.
68
Figure 35 Hierarchical Device State Overview
Click the Set icon
in the upper right corner of the widget, and then select the Setting option to
launch the Setting dialog box. From the Hierarchical NMS list, select All Lower-level System
(including the current System) to display the status of all lower-level NMS devices (including the
current device) or select a lower-level NMS device to display its status.
Device View
As shown in Figure 36, the Device View widget displays the quantities of various devices in the
current system (the y-axis indicates the device type, and the x-axis indicates the device quantity).
Click a bar to access the device list of the respective device type to view device details.
Figure 36 Device View
The color of the bar for each device type reflects in real time the most severe alarm or severity level
of any device within the device type. Color-coding of the severity or alarm level conforms to industry
standards, and is displayed in Table 5.
69
Table 5 Color-coding of the severity or alarm level
Color
Alarm severity
Critical
Major
Minor
Warning
Normal
Informational
Unmanaged
Device View
As shown in Figure 37, the Device View widget displays the quantities of various devices in the
current system (the x-axis indicates the device type, and the y-axis indicates the device quantity).
Click a bar to access the device list of the respective device type to view device details.
Figure 37 Device View
The color of the bar for each device type reflects in real time the most severe alarm or severity level
of any device within the type. Color-coding of the severity or alarm level conforms to industry
standards, and is displayed in Table 6.
Table 6 Color-coding of the severity or alarm level
Color
Alarm severity
Critical
Major
Minor
Warning
70
Normal
Informational
Unmanaged
Custom View Top5
As shown in Figure 38, the Custom View Top5 widget contains the following charts:
•
Bar chart—Displays the top five custom views containing the highest-quantities of devices in
the current system (the x-axis indicates the custom view name, and the y-axis indicates the
device quantity).
•
Pie chart—Displays the percentage of devices within the top five custom views by their alarm
status.
Figure 38 Custom View Top5
The color of the bar or pie reflects in real time the severity or alarm level of any device within the
custom view. Color-coding of the severity or alarm level conforms to industry standards and is
displayed in Table 7.
Table 7 Color-coding of the severity or alarm level
Color
Alarm severity
Critical
Major
Minor
Warning
Normal
Informational
Unmanaged
71
Important Devices
The Important Devices widget, as shown in Figure 39, displays the basic information and
performance data of each important device in an unreachability dashboard, a CPU Usage line chart,
a Memory Usage ring chart, a device label and status card, an Alarm card chart, and a Response
Time line chart. Click a device label to access the details page of the device. To switch between
important devices, click dots at the bottom of the widget.
Figure 39 Important Devices
Click the Set icon
in the upper right corner of the widget, and then select Choose Devices. On
the Setting dialog box that opens, configure the list of devices to be displayed in the widget, and then
click OK.
•
To add devices to the device list, click Add Devices, select devices on the page that opens, and
then click OK.
•
To delete a device from the device list, click the Delete icon
OK in the dialog box that opens.
for the device, and then click
Important Ports
The Important Ports widget, as shown in Figure 40, displays the basic information and performance
data of each important port in an interface receive/transmit rate line chart, an interface description
and status card, and a Bandwidth Usage line chart. Click an interface description to access the
details page of an interface. To switch between interfaces, click dots at the bottom of the widget.
72
Figure 40 Important Ports
Click the Set icon
in the upper right corner of the widget, and then select Choose Ports. On the
Setting dialog box that opens, configure the list of interfaces to be displayed in the widget, and then
click OK.
•
To add interfaces to the interface list, click Add, select interfaces on the page that opens, and
then click OK.
•
To delete an interface from the interface list, click the Delete icon
OK in the dialog box that opens.
IP Topology
The IP Topology widget, as shown in Figure 41, displays the IP view.
73
for the interface, and click
Figure 41 IP Topology
Click the Set icon
Setting dialog box.
in the upper right corner of the widget, and then select Setting to launch the
•
Subnet—Specifies the subnet for which the topology is to be displayed. The available options
include the existing subnets of the system.
•
Zoom (%)—Sets the zoom percentage of a view. Drag to change the zoom percentage, or
enter a zoom percentage in the text box to the right. The value range is from 15 to 600. The
default value is 100. Then in the confirmation dialog box, click OK to save your configuration.
Upon entering the home page again, the view is displayed in the modified zoom percentage.
Changing the zoom percentage does not affect the IP views in the Network Topology.
You can use the tools described in Table 8 to view the IP view.
Table 8 Toolbar description
Icon
Function
Displays the network in its original proportion.
Zoom in on the topology view.
Zoom out on the topology view.
Fit the contents of the topology view into the window.
Enables you to magnify the contents on the topology view.
Displays a bird's eye view in the upper left corner of the widget.
Enables you to grab and move one or multiple objects in the topology view within the confines
of the pane. Click the icon to switch to the Pointer Tool
entire topology view within the confines of the pane.
Allows you to save topology view settings.
74
, which allows you to move the
For more information about custom view, see "Resource management."
Custom Topology
The Custom Topology widget, as shown in Figure 42, displays all custom views.
Figure 42 Custom Topology
Click the Set icon
Setting dialog box.
in the upper right corner of the widget, and then select Setting to launch the
•
View—Specifies the custom view for which the topology is to be displayed. The available
options include the existing custom view of the system.
•
Zoom (%)—Sets the zoom percentage of a view. Drag to change the zoom percentage, or
enter a zoom percentage in the text box to the right. The value range is from 15 to 600. The
default value is 100. Then in the confirmation dialog box, click OK to save your configuration.
Upon entering the home page again, the view is displayed in the modified zoom percentage.
Changing the zoom percentage does not affect the IP views in the Network Topology.
You can use the tools described in Table 9 to view the custom view:
Table 9 Toolbar description
Icon
Function
Displays the network in its original proportion.
Zoom in on the topology view.
Zoom out on the topology view.
Fit the contents of the topology view into the window.
Enables you to magnify the contents on the topology view.
Displays a bird's eye view in the upper left corner of the widget.
75
Icon
Function
Enables you to grab and move one or multiple objects in the topology view within the confines
of the pane. Click the icon to switch to the Pointer Tool
entire topology view within the confines of the pane.
, which allows you to move the
Allows you to save topology view settings.
For more information about custom view, see "Resource management."
Port Group
The Port Group widget, as shown in Figure 43, displays the port group list. Click a port group name
to view detailed port information.
Figure 43 Port Group
Click the Set icon
in the upper right corner of the widget, and then select the Setting to launch
the Setting dialog box. Select a number from the Columns list for the quantities of IP segments and
custom views to be displayed per row for the widget. The available options include 2, 4, 6, 8, and 10.
For more information about port groups, see "Resource management."
Port Group - TopN
The Port Group TopN widget, as shown in Figure 44, contains the following charts:
•
Bar chart—Displays the quantities of various devices in the current system (the x-axis
indicates the state of port, and the y-axis indicates the port quantity).
•
Pie chart—Displays the percentage of ports by their status.
76
Figure 44 Port Group TopN
For more information about port groups, see "Resource management."
Device List (by Custom View)
The Device List (by Custom View) widget, as shown in Figure 45, allows you to display the device
list in custom view on the home page. Multiple Device List (by Custom View) widgets can be
customized, but the total number of customized widgets cannot exceed 10. The default custom view
name of a Device List (by Custom View) widget on the home page is My Network View.
Figure 45 Device List (by Custom View)
Click the Set icon
Setting dialog box.
•
in the upper right corner of the widget, and then select Setting to launch the
View—Specify a custom view. All custom views created in IMC are displayed in the list.
77
•
Sort Column—Specify the column by which the list is sorted. Available options are Status,
Device Label, Model, IP Address, and Device Category. The widget sorts the device list by
the specified column name.
•
Sort Model—Select a sort mode. Available options are Ascending and Descending. The
widget sorts the device list by the specified sort mode.
•
Max Items—Select 25, 50, 100, or 200 from the list to configure how many items you want to
view.
Interface List (by Port Group)
The Interface List (by Port Group) widget, as shown in Figure 46, allows you to display the
interface list in a created interface view on the home page.
Multiple Interface List (by Port Group) widgets can be customized, but the total number of
customized widgets cannot exceed 10.
Figure 46 Interface List (by Port Group)
Click the Set icon
Setting dialog box.
•
in the upper right corner of the widget, and then select Setting to launch the
View—Specifies an interface view. All interface views created in IMC are displayed in the list.
The column items in the interface list depend on the customized column items in the interface
view. For more information about custom column items, see "Viewing device interfaces with
port groups."
•
Sort Column—Select a column name from the Sort Column list. The widget sorts the interface
list by the specified column name.
•
Sort Mode—Select a sort mode from the Sort Mode list. The widget sorts the interface list by
the specified sort mode.
•
Max Items—Click 25, 50, 100, or 200 from the right side of the main pane to configure how
many items you want to view.
Quick Service Process
The Quick Service Process widget, as shown in Figure 47, allows you to display common service
functions as applications on the home page.
78
Figure 47 Quick Service Process
Click the Set icon
in the upper right corner of the widget.
•
Select Quick Service Process—Select Select Quick Service Process to launch the Setting
dialog box. From the list, select a quick service process. By default, the list contains the
Common Configuration option. To add quick service processes, access the System >
System Configuration > Quick Service Process page. The newly added quick service
processes are displayed on the list.
•
Modify Quick Service Process—Select Modify Quick Service Process to launch the
Setting dialog box. The application list displays all applications that the widget contains.
To add applications to the widget, click Add Application, locate the target applications, and
then click Add Application for each application.
To delete an application from the widget, click the Delete icon
To modify the rank of an application in the widget, click the Up icon
the application.
for the application.
or Down icon
for
Network Devices
The Network Devices widget, as shown in Figure 48, allows you to display the total number of
network devices in the system and the number of devices with the alarm level as Critical, Major, and
Minor separately on the home page.
This widget vividly shows the differences among the numbers of devices in each alarm level in rings.
The red ring displays the critical devices, the orange ring displays the major devices, and the yellow
ring displays the minor devices.
79
Figure 48 Network Devices (front)
Click
to reverse the card, as shown in Figure 49, which displays the total number of devices of
each type in the system. Take Switch[1/6] as an example. The red color means the top alarm level of
the switches is Critical, 1 indicates the number of switches with the alarm level as Critical is 1, and
6 indicates the total number of switches in the system is 6.
Figure 49 Network Devices (back)
Physical Network Asset Statistics
The Physical Network Asset Statistics widget, as shown in Figure 50, displays the number of
devices managed in the network asset manager and the number of their parts (for example, power
80
supplies, fans, and backplanes) in a bar graph. Click a bar to enter the network asset list of the specified
type and view network asset details.
Figure 50 Physical Network Asset Statistics
Customizing spaces and system-defined widgets
In addition to the default Welcome space defined by the system, you can customize a space and
add widgets to that space as needed.
To customize a space and add widgets:
1.
Log in to IMC, and then click the Settings icon
in the upper right corner of the home page.
A tab bar appears on the top of the space. A shortcut menu appears in the upper right corner of
the home page.
2.
Click
on the space tab.
A new space tab named New Space
appears.
3.
Enter the name for the new space, and then click any blank part of the page to complete naming
the space.
4.
Launch the dialog box for adding widgets by selecting Edit
upper right corner.
from the shortcut menu in the
By default, the dialog box provides system-defined alarm, resource, and performance widgets
located under the Widgets tab.
5.
Select the layout for widgets by using one of the following methods:.
Quick Layout
At the top middle of the widget dialog box, select a layout:
81
−
means two widgets are displayed per row. The left widget occupies 2/3 and the right
occupies 1/3 of the row.
−
means two widgets are displayed per row. The left widget occupies 1/3 and the right
occupies 2/3 of the row.
−
means two widgets are displayed per row, each occupying 1/2 of the row.
−
means three widgets are displayed per row, each occupying 1/3 of the row.
−
means one widget is displayed per row.
−
means two widgets are displayed per row. The left widget occupies 1/4 and the right
occupies 3/4 of the row.
−
means two widgets are displayed per row. The left widget occupies 3/4 and the right
occupies 1/4 of the row.
−
means three widgets are displayed per row. The middle widget occupies 1/2 and
each of the other two occupies 1/4 of the row.
Layout
−
Click the Layout tab.
−
Select a layout for each row in the same way that you select a layout using the quick
layout method.
−
Select a row height from the list next to each row. By default, the value of the row height
for each row is 400.
−
Click
.
Locate a system-defined widget by using one of the following methods:
Query a widget.
−
Select the Widget tab in the dialog box.
−
In the upper right corner of the dialog box, enter the keyword of a widget name, and then
click Query. All widgets matching the query criteria are displayed in the dialog box.
Query supports fuzzy matching and is case-sensitive.
Sort widgets.
−
Select the Widget tab in the dialog box.
−
In the upper left corner of the dialog box, select the All, Alarm, Performance, and
Resource sub-tabs to display all widgets, alarm-related widgets, performance-related
widgets, and resource-related widgets.
−
In the bottom right corner of the page, click Previous or Next to display widgets on the
previous or next pages.
Use either method to display the desired widgets in the dialog box.
6.
Click
of a widget to add it to the space. Then
changes to Succeeded,
indicating the widget was successfully added. You can add up to 10 widgets to a space.
7.
Click OK to complete the operations and return to the space.
8.
Click the Set icon
in the upper right corner of a widget to configure the widget.
Different widgets require different parameters to be configured. For more information about
configuring widgets, see "Alarm, performance, and resource widgets."
9.
Click OK to confirm your changes.
10. Click the Save icon
configurations.
in the shortcut menu in the upper right corner to save your
82
Customizing RSS widgets
RSS widgets offer the ability to subscribe to RSS feeds.
To customize RSS widgets:
1.
Log in to the IMC, and then click the Settings icon
page.
in the upper right corner of the home
A tab bar appears on the top of the space. A shortcut menu appears in the upper right corner of
the home page.
2.
Click the tab to which you want to add the RSS widget.
3.
Select Edit
from the shortcut menu in the upper right corner.
The dialog box for adding widgets opens.
4.
Click the RSS tab in the dialog box to customize the RSS widget.
5.
Enter the following RSS information:
RSS Site—Enter the URL of the RSS feed you want to subscribe.
RSS Title—Enter the name of the RSS widget.
6.
Click the Check icon
7.
Click the Add icon
to test the validity of the RSS feed URL.
to add another RSS widget.
Device status through status bar
A summary of all alarms, as shown in Figure 51, is displayed on the IMC status bar located at the
bottom of the Home page. Click the icons for each severity or alarm level to drill down into the alarms
for each level.
Figure 51 Status bar
83
Alarm sound settings
IMC provides operators with the ability to customize the use of sound files for notifying them when
new alarms are received or when existing alarms have not been cleared or recovered. Operators can
use IMC system sound files or they can upload custom sound files. These sound files are then
applied to severity or alarm levels.
To enable system-defined sound files for alarm levels:
1.
Click the Sound icon
located in the lower left corner of the IMC home page.
The Alarm Sound Setting page opens.
2.
In the Scope Area, select the type of alarm sound setting. Options are System and Custom.
Operators can customize alarm sound settings and IMC plays different sound files for different
operators.
3.
In the Sound Occasion Setting area, select when you want alarm sound files to play, and set
the sound interval. By default, the sound interval is 5 seconds. You can adjust the sound
interval according to the length of the sound file to ensure the played sounds do not overlap.
4.
To play sound files only when new alarms are received, select When receiving new
alarms.
To play sound files when unrecovered alarms exist in IMC, select When unrecovered
alarms exist.
To play sound files when unrecovered alarms exist in unacknowledged state, select When
unrecovered alarms are not acknowledged.
In the Voice File Setting area, configure sound files for IMC to play for one or more alarm
levels.
To select the alarm levels for which you want to play sound files, select the checkbox to the left
of the alarm level.
You can use the system sound files that are configured by default, or you can select which
sound you want to use for each alarm level. To select a sound file you want to apply to an alarm
level:
a. Click Select associated with the alarm level.
The Select Voice File page opens.
b. Select the sound file you want to apply.
c. Click Select to apply your sound file selection.
5.
Click Set to apply your changes.
To restore the default sound settings, click Default. To close the Alarm Sound Setting page,
click Close.
IMC supports the ability to add custom sound files to alarm sound notifications.
To enable custom sound files for alarm levels:
1.
Click the Sound icon
located in the lower left corner of the IMC home page.
The Alarm Sound Setting page opens.
2.
In the Scope Area, select the type of alarm sound setting. Options are System and Custom.
Operators can customize alarm sound settings and IMC plays different sound files for different
operators.
3.
In the Sound Occasion Setting area, select when you want alarm sound files to play, and set
the sound interval. By default, the sound interval is 5 seconds. You can adjust the sound
interval according to the length of the sound file to ensure the played sounds do not overlap.
To play sound files only when new alarms have been received, select When receiving new
alarms.
84
4.
To play sound files when unrecovered alarms exist in IMC, select When unrecovered
alarms exist.
To play sound files when unrecovered alarms exist in unacknowledged state, select When
unrecovered alarms are not acknowledged.
Click the Voice File Manager link located in the upper right corner of the Alarm Sound Setting
dialog box.
The Upload Voice File page opens.
5.
Click Browse to browse your local directories for the sound file.
6.
Click Upload to upload the selected sound file.
7.
Verify that the Upload Voice File page indicates that the file was successfully uploaded.
8.
Click Back to return to the Alarm Sound Setting dialog box.
9.
Select the alarm levels to which you want to apply the custom sound file.
10. Click Select associated with the alarm level to which you want to apply the custom sound file.
The Select Voice File page opens.
11. Select the custom sound file you uploaded.
12. Click Select to apply your sound file selection and return to the Alarm Sound Setting dialog
box.
13. Click Set to apply your changes.
14. Click Default to restore the default sound settings.
15. Click Close to close the Alarm Sound Setting dialog box.
Sound files must be in PCM format (WAV), and the bit rate must be less than or equal to 352
kbps. The filename must include the .wav extension.
To disable sound files for alarm levels:
1.
Click the Sound icon
located in the lower left corner of the IMC home page.
The Alarm Sound Setting dialog box opens.
2.
To remove sound settings, clear the alarm level for which you want to disable sounds.
3.
Click Set to apply your changes.
4.
Click Close to close the Alarm Sound Setting window
5.
Restart the browser for the sound setting changes to take effect.
Navigating IMC functions
IMC provides you the following ways to navigate functions:
•
After you log in to IMC, point to a tab on top of the page, and a list appears, as shown in Figure
52. Select the desired function to enter the relevant page.
•
After you log in to IMC, click a tab on top of the page. After the page is refreshed, select the
desired function from the left navigation tree to enter the relevant page, as shown in Figure 53.
85
Figure 52 Tabular navigation
Figure 53 Tabular navigation system and navigation tree
The tabular navigation system includes the six functional areas of IMC: Resource (or performance)
management, User management, Service management, Alarm (or fault) management, Report,
and IMC System wide settings and configuration. All IMC features and functions can be found under
these tabs.
The navigation tree located on the left of every IMC page contains context sensitive options that
change as you navigate using the tabular navigation system. For example, if you click Resource
from the tabular navigation system, the navigation tree on the left displays various features and
functions under resource management, including View Management, Resource Management,
Terminal Access, Network Assets, Virtual Resource Management, and Performance Management.
86
Expanding and collapsing the left navigation tree
On any page except the home page:
•
Click the Collapse Left icon
tree.
•
Click the Expand Left icon
tree.
in the lower right corner of the page to hide the left navigation
in the lower right corner of the page to display the left navigation
Expanding and collapsing the tabular navigation system and the left navigation tree
On any page except the home page:
•
Click the Collapse Top and Left icon
in the lower right corner of the page to hide the
tabular navigation system and the left navigation tree.
•
Click the Expand Top and Left icon
in the lower right corner of the page to display the
tabular navigation system and the left navigation tree.
Resource tab
The Resource tab on the tabular navigation system displays the Resource Management page, as
shown in Figure 54.
Figure 54 Resource management page
The main Resource page contains real time status views including:
•
Custom View Snapshot—Real time status view for custom views.
•
Snapshot of Lower-Level NMS View—Real time status view for lower-level NMS views.
•
View Snapshot—Real time status view by device type.
•
Faulty Device List—Real time status view of all devices reporting errors.
In addition, the lower portion of the Resource page provides tabs for viewing real time
performance statistics for a subset of devices for the last hour.
The navigation tree on the left includes the ability to navigate to various real time status views of the
network infrastructure including:
87
•
Network Topology—Provides a real time status view of the network infrastructure based on
topology.
•
Port Group—Displays user-defined port group information.
•
Lower-Level NMS View—Displays the lower-level NMS servers managed by the current NMS.
•
Custom View—Provides a real time status view of devices prioritized into custom views by the
administrator or operator.
•
IP View—Provides a real time status view of the network infrastructure organized by IP
address.
•
Device View—Provides a real time status view of the network infrastructure organized by
device type.
You can also manage and perform configuration tasks using the navigation tree including:
•
Resource Management—Manages resources within IMC including adding devices, device
auto discovery, batch operations, and device/topology import and export.
•
Terminal Access—Manages IP addresses including address allocation, binding, IP address
location, discovery and device access.
•
Network Assets—Implements network asset functions including asset audits and reporting.
•
Virtual Resource Management—Manages the virtual network including servers, virtual
switches, and virtual machines.
•
Performance Management—Configures real time reports on device performance, including
configuration of real time performance status reporting on the main Resource page.
Topology maps
Topology maps available under the Resource tab have special navigation features.
•
Left mouse click
Click a selected node or link on the topology map to display information about the selected node
or link, as shown in Figure 55. To select a node or link, click the node or link.
Figure 55 Left mouse click on topology
•
Right mouse click
Right-click a selected node or link on the topology map to display a list of information and
configuration options that can be applied to the selected node or link, as shown in Figure 56.
88
Figure 56 Right mouse click in topology
Right-click the blank area to display a menu for map configuration.
Resource tab: Device details
The Device Details page under the Resource tab also has special features. To access the Device
Details page, click any active link in IMC that contains the device name/IP address.
89
The following information provides a high level overview of the Device Details page. For more
information about this page, see "Accessing the device details page."
The right pane of the Device Details page, as shown in Figure 57, contains information and
configuration options that apply to the selected device. The navigation tree on the left offers
configuration options for global settings.
Figure 57 Right pane
NOTE:
The figure above contains only a partial view of the navigation pane.
For more information about using features and functions under the Resource tab, see "Resource
management."
User tab
Users are resources on the network that both use and impact network infrastructure resources. To
view and manage network user and their activity, click the User tab, as shown in Figure 58. The
views available under the User tab depend on the installation of user management modules (for
example, Guest Access Manager and User Access Manager).
Figure 58 User tab
90
The navigation tree on the left includes configuration options for:
•
User Management—Provides the ability to add, delete, modify platform users and change their
group assignments, search for users, add supplemental information to user profiles, import
users, and delete users in individual or batch mode.
•
Access User—Allows you to manage the access account associated with the platform user.
•
Guest—Allows you to manage the guest accounts provided by IMC UAM.
•
Guest Access Manager—Allows you to manage the guest accounts provided by the IMC
platform.
Guest Management is similar to Guest Access Manager. They are independent of each other.
•
Guest Access Management requires only the installation of the IMC platform.
•
Guest Management requires the installation of both the IMC platform and IMC UAM.
Service tab
Management of network infrastructure services can be accessed by clicking the Service tab, as
shown in Figure 59, in the tabular navigation system.
Figure 59 Service tab
The Service page serves as a portal for access to all of the service modules that together constitute
the IMC system.
•
Security Control Center
•
Configuration Center
•
ACL Management
•
VLAN Management
For more information about using the services listed above, see the sections of this manual that
correspond with those modules.
The Service page also serves as a portal for add-on modules that support managing and
maintaining additional functions of network infrastructure management including:
•
User Access Manager
•
EAD Security Policy Manager
•
Desktop Asset Manager
•
Wireless Service Manager
91
•
MPLS TE Manager
•
MPLS VPN Manager
•
L2VPN Manager
•
Traffic Analysis and Audit
Icons for the aforementioned service modules are displayed under the Service tab after successful
installation of each module.
For more information about these modules and their use, see the user guides for the corresponding
service module.
Alarm tab
The real time event or fault management features of IMC can be accessed by clicking the Alarm tab,
as shown in Figure 60, of the tabular navigation system.
Figure 60 Alarm tab
The Alarm tab is an IMC portal into the reporting of faults on the network infrastructure. IMC lists real
time alarms or faults, sorted by most recent in the main portion of the Alarm page.
From this page, you can drill down into individual alarm details by clicking the Description field of an
individual alarm.
You can also quickly access the device in alarm mode by clicking the Alarm Source of an individual
alarm. This navigates the operator to Device Details for the device in alarm mode.
The navigation tree has the following configuration and viewing options:
•
Real-Time Alarms—View, delete, and recover the recent 50 unrecovered alarms with the
exception of information alarms.
•
Root Alarms—View, delete, and recover the most recent important alarms with the exception
of information alarms.
•
All Alarms—View all alarms.
•
Faulty Devices—View devices grouped by device type that are currently reporting a fault or
error.
•
Alarm Statistics—View statistical analysis of alarm distribution in real time.
•
TopN—View devices grouped by severity of alarm.
The navigation tree also has the following configuration and viewing options:
•
Alarm Settings—Configure alarm settings to include mail and SMS notification, alarm
forwarding to IMC as well as to other management systems, and downstream alarm
suppression.
•
Trap Management—Browse, filter traps, and add and modify trap definitions within IMC.
•
Syslog Management—Browse, filter, and configure Syslog events.
For more information about using features and functions under the Alarm tab, see "Event and alarm
management."
92
Report tab
Real time and historical reports in IMC can be accessed by clicking the Report tab, as shown in
Figure 61, of the tabular navigation system.
Figure 61 Report tab
From the Report tab, you can access real time and historical reports. The main pane in the Report
tab provides a listing of all configured Real Time reports.
•
From this pane, you can add quick reports, schedule reports, and delete reports.
•
From the navigation tree, you can customize reports, add report templates, and schedule
reports.
For more information about using features and functions under the Report tab, see "Reporting in
IMC."
System tab
System-wide configuration options and system level functions can be accessed by clicking the
System tab, as shown in Figure 62, of the tabular navigation system located in the upper portion of
the IMC interface.
Figure 62 System tab
You can configure system wide resources and settings, including:
93
•
Resource Management—Configures IMC to manage devices globally by configuring
templates for SNMP, Telnet, SSH, SOAP/HTTP, PowerShell, and WMI access. Manage devices
through vendor, series, model and category definitions, and MIB management.
•
Operator Management—Manages access to IMC through operator accounts and groups, and
manage IMC access through login controls and password strategies.
•
Group Management—Manages IMC device groups, user groups and service groups.
•
Hierarchical NMS—Manages the flow of data and alarms through IMC hierarchical alarm
settings.
•
System Configuration—Configures IMC system parameters, log details, data export, alarm
and performance monitoring, SMS configuration, and mail server settings.
The navigation tree for the System tab provides a shortcut to all system functions provided in the
System tab.
For more information about using features and functions under the System tab, see "Configuring
IMC for use."
Quick start
You can see a Quick Start link in the left navigation tree of some IMC components. Quick Start
briefly describes the functions of the modules and their relations within a component, and offers
name links to the configuration pages.
Floating menus of the navigation tree
The IMC navigation tree provides floating menus, as shown in Figure 63.
Figure 63 Floating menus of the navigation tree
Point to the Expand icon to quickly locate and expand a functional link. Point to a link marked with
the icon and the floating menu of the link appears. Click a link on the floating menu to navigate to the
corresponding functional page.
94
Navigating IMC using breadcrum trails
A breadcrumb trail, as shown in Figure 64, is a secondary navigation method that supports
accessing features and functions of the IMC system.
They are also an effective visual aid that displays the operator's location within the context of IMC
Web interface. They are a great resource of contextual information for knowing where the operator is
and moving more quickly to where the operator wants to be.
Figure 64 Breadcrumb trail
The breadcrumb trail shown above indicates that the administrator or operator is in the switch view
under the View Management option on the Resource tab. The administrator or operator can quickly
navigate back to the All Devices page by clicking the All Devices link in the breadcrumb trail.
The first value of the breadcrumb trail is most often one of the functional areas of IMC that are
denoted by the tabs in the tabular navigation system. Thus the starting points for any navigation in
IMC are these tabs and their breadcrumb counterparts:
•
Resource >
•
User >
•
Service >
•
Report >
•
System >
The breadcrumb under the Alarm tab does not begin with Alarm >. It displays only the name of the
function.
The breadcrumb for operator group management, found under the System tab, is System >
Operator Group.
All features and functions within IMC can be found under one of these tabs. The breadcrumb
navigation convention used in IMC and described here, is used throughout the IMC manuals to
describe the navigation path for IMC features and functions.
NOTE:
The IMC online help system also uses breadcrumb trails to support effective and quick navigation.
Online help system
IMC offers two levels of online help, system-wide help and context-sensitive help.
95
System-wide help
System-wide help can be accessed by clicking the arrow in the upper right corner and selecting Help,
as shown in Figure 65.
Figure 65 Help link
Clicking this link displays the main help page, as shown in Figure 66, with help organized by
functional groups within IMC.
Figure 66 Help
The main pain of the system-wide help includes useful resources for managing and using IMC.
These resources include an overview of the IMC platform, a quick start guide, managing resources
within IMC, and more.
96
On the navigation tree located on the left of the Help page, help is organized by functional groups
within IMC.
Searching IMC system online help
Operators can query the online help system using the Search field located at the upper left corner of
the main help page by entering search criteria in the field provided. Results of the search query are
displayed in the left pane of the IMC interface. When a phrase is enclosed by quotations marks, the
exact phrase is searched. For example, if you enter Add Device, all results that contain Add or
Devices are displayed. However, if you enter Add Device, only results that contain the exact phrase,
Add Device, are displayed.
Context-sensitive help
To access context-sensitive help, click the Help link located in the upper right corner of the main
pane of the IMC functional pages, as shown in Figure 67. The help system displays online help
relevant to the current page.
The context-sensitive help link is located below the system-wide help link.
Figure 67 Context-sensitive help
Global search
Global search includes basic query and advanced query. Basic query helps you search devices and
users. It also helps you search the data, help, and navigation information that matches the search
criteria. Advanced query helps you query devices, interfaces, and users.
Performing a basic device search
1.
Navigate to the basic query.
The basic query field
IMC pages.
can be found in the upper right corner of most
2.
Select the
Query Devices option from the list by clicking the Search icon
search field.
3.
Enter a full or partial device name or IP address in the field provided.
4.
Click the Go icon
IMC supports fuzzy matching for most search and filtering features.
.
All devices matching the specified criteria are displayed on the Device List
97
next to the
5.
Click Export Excel or Export CSV on the right of device list to launch the Download Exported
Data window, and then click the Download Exported Data link to export the query result in the
format of Excel or CSV.
Performing a basic user search
1.
Navigate to the basic query.
The basic query field
IMC pages.
2.
can be found in the upper right corner of most
Select the
Query Users option from the list by clicking the Search icon
search field.
next to the
IMC supports fuzzy matching for most search and filtering features.
3.
Enter a full or partial user name in the field provided.
4.
Click the Go icon
.
Performing a general search
1.
Navigate to the general search.
The general search field
most IMC pages.
can be found in the upper right corner of
2.
Select the
General Search option from the list by clicking the Search icon
to the search field.
3.
Enter what you want to search for in the general search field.
located next
This function only supports exact match. For example, if you enter performance, all the data,
help, and navigation information that exactly matches performance is displayed. If you enter
perf, only the data, help, and navigation information that exactly matches perf is displayed, and
the data, help, and navigation information that does not exactly match perf, for example,
information that contains performance, will not be displayed.
Also, you can perform a search by using the following operators:
OR—The default operator. When you include the OR operator (or a space) between two
terms, the items that contain either of the two terms are searched. For example, when you
enter device OR interface, the items that contain either device or interface are searched.
AND—When you include the AND operator between two terms, the items that contain both
terms are searched. For example, when you enter device AND interface, the items that
contain both device and interface are searched.
NOT—When you include the NOT operator between two terms, the items that contain the
term before NOT, and do not contain the term after NOT, are searched. For example, when
you enter device NOT interface, the items that contain device but do not contain interface
are searched. When the NOT operator is used before only one term, no results will be
searched.
Plus sign (+)—When you enter +XX, the items to be searched must contain the term after +.
For example, when you enter +device, the items that contain device are searched.
Minus sign (-)—When you enter -XX, the items to be searched cannot contain the term
after -. For example, when you enter -device interface, the items that do not contain device
are searched.
Question mark (?)—The single-character wildcard indicates any single character in the
search. For example, when you enter devi?e, the items that contain device, devide, and so
on are searched.
98
4.
Asterisk sign (*)—The multiple-character wildcard indicates 0 or more characters. For
example, when you enter devi*, the items that contain the word devi or any word prefixed
with devi are searched. When you enter *vice, the items that contain the word vice or any
word suffixed with vice are searched. When you enter *vic*, the items that contain any word
with vic are searched.
Click the Go icon
.
The Extension dialog box opens. All the data, help, and navigation information that matches
the search criteria is displayed in the dialog box.
5.
Click the Data, Help, or Navigation link to display the specified type of search results.
The search results include the following types:
All—All the data, help, and navigation information that matches the search criteria.
Data—Devices that match the search criteria. You can search devices by Device Label,
System Name, Device Status, Contact, IP Address, Location, or Device Category.
Click the link for a device in the search result to enter the Device Details page.
Help—Help that matches the search criteria. Click the link displayed in the search result to
open the matching help page.
Navigation—Function navigation entry that matches the search criteria. Click the link
displayed in the search result to enter the matching function page.
Performing an advanced search for a device
1.
Navigate to the Advanced Query page.
2.
Click the Advanced icon
3.
Select Query Devices to perform a device search.
4.
Enter the following information in the Advanced Query page:
located in the upper right corner of the IMC page
Device Label—IMC supports fuzzy matching for this field. You can enter a partial or
complete name for the devices you want to locate in the Device Label field.
Device IP—Enter the IP address of the device for which you want to search in the Device IP
field. Select Fuzzy from the list next to the Device IP if you want to enter a partial IP address.
Select Exact from this list to search for an exact match for the entered IP address.
MAC—Enter the MAC address of the device for which you want to search in the MAC field.
IMC supports fuzzy matching for this field. You can enter a partial or complete MAC address
for the devices you want to locate.
Bridge MAC—Enter the MAC address for the Bridge device that you want to query for in the
Bridge Mac field.
Device Category—Select the device category from the Device Category list.
Device Status—Select the device status from the Device Status list.
Device Series—Select the device series from the Device Series list.
Contact—Enter the contact name information for which you want to search. IMC supports
fuzzy matching for this field, allowing you to enter a partial or complete string for the contact
in the Contact field.
Location—Enter the location information for which you want to search. IMC supports fuzzy
matching for this field, allowing you to enter a partial or complete string for the location in the
Location field.
Device Reachability—Select device reachability status from the Device Reachability list.
Maintenance Tag—Select whether to match devices that have maintenance tags from the
Maintenance Tag list.
Custom View—Select a custom view from the Custom View list. IMC searches devices
matching the query criteria only from the specified custom view.
99
5.
Faulty Device—Select whether to match devices that have alarms from the Faulty Device
list.
Append Info—Select an option from the Append Info list, and then enter a value in the
field next to it. The list supports fuzzy matching. Enter a partial or complete string to locate
an option. This parameter appears only when you have configured device additional
information. For more information about configuring device additional information, see
"Device additional information."
Click Query.
All devices matching the specified criteria are displayed on the Device List.
6.
Click Export Excel or Export CSV on the right of Device List to launch the Download
Exported Data window, and then click the Download Exported Data link to export the query
result in the format of Excel or CSV.
Performing an advanced search for an interface
1.
Navigate to the Advanced Query page.
2.
Click the Advanced icon
3.
Select Query Interfaces to perform search for interfaces.
4.
Enter the following information in the Advanced Query page:
5.
located in the upper right corner of the IMC page.
Interface Alias—IMC supports fuzzy matching for this field. You can enter a partial or
complete name for the interface alias you want to locate in the Interface Alias field.
Interface Type—Select the interface type you want to search from the Interface Type list.
Speed—Select the interfaces speed from the Speed list.
Interface IP—Enter the IP address of the interface for which you want to search in the
Interface IP field. Select Fuzzy from the list next to the Interface IP if you want to enter a
partial IP address. Select Exact from the list to search for an exact match for the entered IP
address.
MAC Address—Enter the MAC address of the interface for which you want to search in the
MAC Address field. IMC supports fuzzy matching for this field, allowing you to enter a
partial or complete MAC address.
Device Label—Enter a partial or complete name of the device to which the interface
belongs in the Device Label field. IMC supports fuzzy matching for this field, allowing you to
enter a partial or complete string for the device name.
Device IP—Enter the IP address of the device to which the interface belongs in the Device
IP field. Select Fuzzy from the list next to the Device IP if you want to enter a partial IP
address. Select Exact from the list if you want IMC to search for an exact match for the
entered IP address.
Management Status—Select the management status of the interfaces for which you want
to search from the Management Status list.
Operational Status—Select the operational status of the interfaces for which you want to
search from the Operational Status list.
Interface Up/Down Alarm Filter—Select the interface up/down alarm filter used by the
interfaces for which you want to search from the Interface Up/Down Alarm Filter list.
Interface Link Type—Select the link type of the interfaces for which you want to search
from the Interface Link Type list.
Click Query.
All interfaces that match the query criteria are displayed on the Interface List. For more
information, see "Accessing the interface list and interface details page."
To set an interface up/down alarm filter for interfaces:
a. Select interfaces for which you want to set the interface up/down alarm filter.
100
b. Click Up/Down Alarm Filter on top of the page. The Resource > Batch Operation >
Interface Up/Down Alarm Filter page opens. Set the interface up/down alarm filter. For
more information, see "Using batch mode to modify interface up/down alarm filter."
To view detailed information about an interface, click the Operation icon
of the interface,
and then select the Interface Detail icon
from the menu. For more information, see
"Interface details page."
To modify the VLAN setting of an interface, click the Operation icon
of the interface, and
then select the Modify VLAN icon
from the menu. For more information, see "Interface
details right navigation tree."
To modify properties or perform a loopback test for an interface, click the Operation icon
the interface, and then select the Port Properties icon
from the menu. For more
information, see "Interface details right navigation tree."
of
To save the query criteria as a filter, click Save as Filter, which you can view in the Filter List.
The filter can be used by port groups to filter interfaces. For more information about filters, see
"Managing filters to filter interfaces."
Performing an advanced search for a user
To perform an advanced user search:
1.
Navigate to the Advanced Query page.
2.
Click the Advanced icon
3.
Select Query Users to perform a user search.
4.
Enter the following information in the Advanced Query page:
located in the upper right corner of the IMC page.
User Name—Enter the user's name in the User Name field. IMC supports fuzzy matching
for this field. You can enter a partial or complete string for the user you want to locate.
Identity Number—Enter the Identity number for the user for which you want to search in
the Identity Number field. IMC supports fuzzy matching for this field. You can enter a partial
or complete string for the identify number for the user you want to locate.
Contact Address—Enter the contact address information for the user in the Contact
Address field. IMC supports fuzzy matching for this field. You can enter a partial or
complete string for the contact address for the user you want to locate.
Telephone—Enter the telephone number of the user in the Telephone Number field. IMC
supports fuzzy matching for this field. You can enter a partial or complete telephone number
for the user you want to locate.
Email—Enter the mail address of the user in the Email field. IMC supports fuzzy matching
for this field. You can enter a partial or complete mail address for the user you want to
locate.
User Group—Click the User Group icon
5.
Click the Expand All icon
6.
Select the group in which you want to search.
7.
Click OK.
8.
Click Query.
to select the group to which the user belongs.
to expand all groups.
Personalizing the IMC Web interface
IMC allows you to customize the IMC Web page theme and add often-used functions to My
Favorites.
101
My Favorites
You can customize the IMC Web page by storing favorites for quick access to often-used functions
within IMC.
Accessing a favorite
1.
Point to the My Favorites icon
located to the right of the search box on the menu bar.
A list of predefined and user defined favorites appears.
2.
Point to the My Favorites folder option.
The list of configured favorites is displayed in a popup list to the right.
3.
Click the favorite you want to access.
Adding a favorite
1.
Click the Add to My Favorites icon
most IMC pages.
located in the upper right corner of the main pane of
2.
Enter the new name of the favorite link in the Name field.
3.
Click OK to confirm adding the link to My Favorites.
4.
Refresh or reload the page in your Web browser to access the newly created favorite.
Modifying a favorite
1.
Navigate to System > My Favorites:
a. Click the System tab from the top tabular navigation system.
b. From the navigation tree, select System Configuration > My Favorites.
The Manage My Favorites list is displayed on the main page.
2.
Click the Expand icon
next to the folders and links displayed in the Manage My Favorites
list to expand the view to display all of the links under the selected folder.
3.
Click the Modify icon
4.
Enter the new name of the favorite link in the Name field.
associated with the link you want to modify.
5.
Select the folder to which you want to move the link from the Folder list.
6.
Click OK.
7.
Click Refresh to refresh the Manage My Favorites list.
Sorting favorites
1.
Navigate to System > My Favorites:
a. Click the System tab from the top tabular navigation system.
b. From the navigation tree, select System Configuration > My Favorites.
The Manage My Favorites list is displayed on the main page.
2.
Do one of the following:
Click the up arrow key icon
associated with the link you want to move up one position.
Click the up arrow key icon
folder.
associated with the link you want to move to the top in the
Click the down arrow key icon
position.
associated with the link you want to move down one
Click the down arrow key icon
the folder.
associated with the link you want to move to the bottom in
102
Deleting a favorite
CAUTION:
If you delete a folder, all of its contents are also deleted. Once a folder has been deleted, it cannot
be recovered.
1.
Navigate to System > My Favorites:
a. Click the System tab from the top tabular navigation system.
b. From the navigation tree, select System Configuration > My Favorites.
The Manage My Favorites list is displayed on the main page.
2.
Click the Expand icon
next to the folders and links displayed in Manage My Favorites list to
expand the view to display all links under the selected folder.
3.
Click the Delete icon
delete.
4.
Click OK to confirm the deletion of the selected link.
5.
Click Refresh to refresh the Manage My Favorites list.
in the Manage My Favorites list associated with the link you want to
Theme
You can select an IMC Web page theme, which is Classic by default.
To set the IMC Web page theme:
1.
Point to the My Favorites icon
located to the right of the search box on the menu bar.
A list of predefined and user-defined favorites appears.
2.
Point to the Theme option.
3.
On the menu that appears, select Sky Blue, Classic, Midnight, Gun Metal, or Ocean.
The selected theme will be applied to the IMC Web page.
Customizing logo and product information
You can customize logos, product names, and copyright information on IMC Web pages by replacing
or modifying specific files instead of recompiling or reinstalling IMC. The following information
describes areas that can be customized on IMC Web pages and the custom methods.
For customization to take effect, restart IMC in the monitoring agent.
An IMC upgrade overwrites the customization contents. Back up the customization contents before
an IMC upgrade, and customize logo and product information again after the IMC upgrade
completes.
Customizing the IMC login page
Figure 68 displays areas that can be customized on the IMC login page. Table 10 lists custom
methods.
103
Figure 68 Areas that can be customized on the IMC login page
Table 10 Custom methods for the IMC login page
Area
Custom method
Remarks
Replace the following file in the IMC installation path:
1
\client\web\apps\imc\resources\primefaces-imc-theme
name\images\login_bg.jpg
2
\client\web\apps\imc\resources\primefaces-imc-theme
name\images\login_logo_hp.png
Replace the following file in the IMC installation path:
Replace the following file in the IMC installation path:
3
\client\web\apps\imc\resources\primefaces-imc-theme
name\images\login_logo_imc_hp.png
104
For example, to customize the
login page of the sky blue
theme, replace files in the
primefaces-imc-new-webui\i
mages directory.
Make sure the new picture has
the same resolution as the
original picture.
Area
Custom method
Remarks
Modify the following contents in the
\client\web\apps\imc\login.xhtml file in the IMC installation
path by using the common HTML tag or JSF tag:
<div class="imc_ui_log_tips imc_ui_log_tips_txt">
<h:outputText
value="#{platmsgs['home.imc.login.brower']}"
escape="false"/>
<h:outputText
value="#{platmsgs['home.imc.login.brower.IE']}
" />
<h:outputText
value="#{platmsgs['home.imc.login.brower.comma
']}" escape="false"/>
<p:commandLink id="downloadFirefox"
styleClass="imc_ui_log_link"value="#{platm
sgs['home.imc.login.brower.Firefox']}"acti
on="#{platOperatorBean.onDownloadFirefox}"
immediate="true"ajax="false" >
4
</p:commandLink>
<h:outputText
value="#{platmsgs['home.imc.login.brower.comma
']}" escape="false"/>
<h:outputText
value="#{platmsgs['home.imc.login.brower.and']
}" escape="false"/>
For the Firefox download link to
successfully provide the
installation file of the modified
Firefox version, replace the
following file in the IMC
installation path:
\client\web\apps\imc\noAuth\
firefox\Firefox_en_US.exe.
Make sure the new file has the
same name as the original file.
<h:outputText
value="#{platmsgs['home.imc.login.brower.Chrom
e']}" />
<h:outputText
value="#{platmsgs['home.imc.login.brower.fullp
oint']}" escape="false"/>
<h:outputText
value="#{platmsgs['home.imc.login.brower.resol
ution']}" />
<h:outputText
value="#{platmsgs['home.imc.login.brower.fullp
oint']}" escape="false"/>
</div>
Customizing the IMC home page
Figure 69 displays areas that can be customized on the IMC home page. Table 11 lists custom
methods.
105
Figure 69 Areas that can be customized on the IMC home page
Table 11 Custom methods for the IMC home page
Area
Custom method
1.
1
2.
2
3.
Remarks
In the \client\web\apps\imc\WEB-INF\classes\ directory of
the IMC installation path, create a Logo.txt file in the ANSI
encoding format (the default is ANSI).
In the Logo.txt file, add the following content:
login.title=New Product Name
Rename the Logo.txt file as Logo.properties.
If the classes folder does not
exist, add the folder.
Names on the About and
Online Help pages will also
be modified.
Modify the following contents of footer.xhtml and
footerForDnd.xhtml files in the \client\web\apps\imc\ directory in
the IMC installation path by using the common HTML tag or JSF
tag:
<h:panelGroup style="white-space:nowrap;" >
3
<h:outputText escape="false"
value="#{platmsgs['info.copyright']}" />
<h:outputText escape="false"
value="#{platLogoBean.copyrightYear}" />
As a best practice, keep
values in the footer.xhtml
file consistent with values in
the footerForDnd.xhtml file.
<h:outputText escape="false"
value="#{platLogoBean.company}" />
</h:panelGroup>
Customizing About and Online Help pages
Figure 70 and Figure 71 display areas that can be customized on the About page and Online Help
page, respectively. Table 12 lists custom methods.
106
Figure 70 Areas that can be customized on the About page
Figure 71 Areas that can be customized on the Online Help page
107
Table 12 Custom methods for the About and Online Help pages
Area
Custom method
1.
1
2.
3.
Remarks
In the \client\web\apps\imc\WEB-INF\classes\ directory of
the IMC installation path, create a Logo.txt file in the ANSI
encoding format (the default is ANSI).
In the Logo.txt file, add the following content:
login.title=New Product Name
Rename the Logo.txt file as Logo.properties.
If the classes folder does not
exist, add the folder.
Names on the IMC home
page and the Online Help
page will also be modified.
Modify the following contents in the
\client\web\apps\imc\aboutContent.xhtml file in the IMC
installation path by using the common HTML tag or JSF tag:
2
<td valign="bottom" width="90%" style="font-size:
9pt;">
<h:outputText escape="false"
value="#{platmsgs['info.copyright']}
#{platLogoBean.copyrightYear}
#{platLogoBean.company}"/>
N/A
</td>
1.
3
2.
3.
In the \client\web\apps\imc\WEB-INF\classes\ directory of
the IMC installation path, create a Logo.txt file in the ANSI
encoding format (the default is ANSI).
In the Logo.txt file, add the following content:
login.title=New Product Name
Rename the Logo.txt file as Logo.properties.
If the classes folder does not
exist, add the folder.
Names on the IMC home
page and the Online Help
page will also be modified.
Modify the following contents in the
\client\web\apps\imc\help\helpframe\support.xhtml file in the
IMC installation path by using the common HTML tag or JSF tag:
<td valign="bottom" width="90%" style="font-size:
9pt;">
<h:outputText escape="false"
value="#{platmsgs['info.copyright']}
#{platLogoBean.copyrightYear}
#{platLogoBean.company}"/>
</td>
<td height="20px">
<div align="center" class="copyright">
<h:outputText escape="false"
value="#{platmsgs['info.copyright']}" />
4
<h:outputText escape="false"
value="#{platLogoBean.copyrightYear}" />
<h:outputText escape="false"
value="#{platLogoBean.company}" />
<h:outputLink
value="#{platLogoBean.loginHomepage}"
target="_blank">
<h:outputText style="FONT-FAMILY: Arial"
value="#{platLogoBean.loginHomepage}" />
</h:outputLink>
</div>
</td>
108
N/A
Dashboard
IMC displays multiple types of data in separate views. For example, it displays network structures in
the network topology and displays device performance data in performance views.
Large projects and conferences usually require an integrated view to show multiple types of network
data together, including devices, views, alarms, and performance data.
To meet this requirement, you can use the dashboard feature of IMC. This feature allows operators
to customize targeted devices, views, alarms, performance data, and other data in different areas
known as "widgets" for a big-screen display.
NOTE:
To obtain the best display effect, install your screen and tune its settings before you use the
dashboard feature.
The following describes important terms and concepts for the dashboard:
•
Panel—Represents the configuration area in which an operator creates a view and customizes
widgets for the view. The panel displays one view at a time. For more information, see
"Accessing the view configuration window."
•
View—Contains one or more widgets and displays widgets' data on a big screen. This term is
different from IP, device, and other views in IMC. Views in the dashboard are configured with
widgets as needed.
•
Widget—Displays information about devices, alarms, performance, custom views, or
environment or power devices such as air conditioners, thermometers, hygrometers, and UPSs.
For example, the IP Topology widget displays the specified IP topology.
To use the dashboard, an operator must first add views and customize widgets for each view on the
panel, select one view, and then complete the display settings. The panel is actually a scaled-down
screen that shows the layout of each view to be displayed. Move the mouse wheel to switch between
views.
An operator, who can be an administrator, a maintainer, or a viewer, can configure up to 10 views but
cannot manage views created by other operators.
The widgets that an operator can customize vary with the operating privileges in the IMC platform.
For example, operators who cannot display or configure custom views, are not allowed to configure
custom view widgets.
The following information describes how to configure views and customize widgets for a view, and
describes widgets in details.
Configuring a view
IMC offers a link on its home page to launch a separate window for view configuration.
Accessing the view configuration window
1.
Point to the My Favorites icon
located to the right of the search box on the menu bar.
A list of predefined and user-defined favorites is displayed.
2.
Point to the Dashboard folder option.
The popup list is displayed.
3.
Click the Configuration icon
in the popup list.
The view configuration window opens.
109
Figure 72 View configuration window
The window contains the following parts:
•
Widget area—The widget area is located at the top of the window, and displays all widgets
loaded for view configuration. By default, the area contains 21 widgets loaded from the IMC
platform. When other service components are deployed, more widgets are displayed in the
area.
•
Panel—The top of the panel displays the scroll units. The other area uses a grid layout
consisting of cells.
•
You can drag and drop widgets down to the scroll units. The selected widgets' data will be
displayed in the scroll area on a big screen.
Cells in the first row and first column display the row number and the column number of the
current view, respectively.
The panel is fixed in size, and the cell size changes along with the grid settings of the view.
A wider and higher view contains more cells and they look smaller on the panel.
To properly display the view in a big screen, make sure the row and column numbers of
each view do not exceed the maximum resolution of the big screen.
You can drag and drop widgets down to the panel, and then adjust their positions in the
view.
Command area—The command area is located on the right of the window. It displays the view
name and comprises two subareas:
Grid Properties—By default, only the Grid Properties subarea is displayed. The Grid
Properties subarea allows you to set the name, title, title size, and title color of the view,
adjust the view pixels, configure the scroll region, filter the widgets by component, enable
switching views, set the switching interval, move backward or forward between views, add
or delete the view, save views, refresh views, and sort views.
Cell Properties—When you select a widget in the panel, the Cell Properties subarea is
displayed, on which you can set the position, size, and title font size of the widget.
Basic operations in the view configuration window
On the view configuration window, you can perform basic operations on the panel, views, and
widgets.
Renaming a view
In the Grid Properties area, enter a new name in the View Name field. By default, the View Name
field uses New View.
Setting a view title
110
To display a single-line title at the top of a view, perform the following tasks in the Grid Properties
area:
1.
Enter a title in the Title field.
2.
Enter a number in the Title Size field.
3.
Click the textbox next to the Title Color field and configure the title color.
Setting panel properties
In the Grid Properties subarea, you can set the pixels for the panel grid. Set the screen pixels in the
Screen Width(PT) and Screen Height(PT) fields. The fields are automatically populated with the
resolution values of the current server. After you set the grid properties, click the panel. The row and
column numbers of the panel change along with the grid properties. The number of cells that the
panel contains also changes.
To display the view completely on the big screen, make sure the grid properties do not exceed the
maximum resolution that your big screen supports.
Configuring a scroll area
You can configure a scroll area to scroll widgets at the specified time interval at the top of the display
window of a view.
To configure a scroll area:
1.
Set the widget display size in the Scroll Region Height and Scroll Unit Column fields.
2.
Set the scroll interval for widgets in minutes in the Scroll Interval field.
3.
Set the number of cells at the top of the panel in the Scroll Number field.
You can drag widgets to be displayed in the scroll area to the cells at the top of the panel.
Filtering widgets
From the System Widgets list, you can select All, Platform, Alarm, or Performance to filter the
widgets displayed on widget bar on the top. For example, if you select Alarm, the widget bar on the
top displays only alarm-related widgets Alarm Panel and Alarm Statistics.
Switching views
Select Switch Views and set the view switching interval in the Switching Interval (Second) field.
By default, the Switch Views option is selected and the switching interval is 30 seconds.
Navigating the views
•
Click the Previous View icon
the first view, the icon is unavailable.
•
Click the Next View icon
the icon is unavailable.
to move backward to the previous view. If the view is
to move forward to the next view. If the view is the last view,
Adding a view
1.
Click the New View icon
.
2.
Enter the view name. The default name is New View. The name is a string of 1 to 32 characters,
and it can be the same as that of an existing view.
3.
Click OK.
The Add View window opens.
Deleting a view
1.
Click the Delete View icon
.
2.
Click Yes in the dialog box that opens.
Saving modifications to all views
111
Click the Save Configuration icon
to save all modifications to all views. If a view contains
overlapping widgets, IMC displays a conflict message. Please adjust the widget positions, and then
click the Save Configuration icon
again.
Refreshing all views
CAUTION:
Save any modifications to the views before you refresh them. Otherwise, all modifications are lost.
Click the Refresh icon
to refresh all views.
Sorting views
1.
Click the View Order icon
2.
Select a single view, and then click Sticky to place the view at the top or click Lowest to place
the view at the bottom.
.
3.
Select one or more views and click Up or Down to move the selected views up or down one
position.
4.
Click Save.
Setting widget properties
Select a widget, and then set the following parameters in the command area:
•
Row Index—Start row number of the widget. Enter a number in the Row Index field, or modify
the value by clicking
or
.
•
Column Index—Start column number of the widget. Enter a number in the Column Index field,
or modify the value by clicking
•
or
.
Row Spans—Total rows of the widget. Enter a number in the Row Spans field, or modify the
value by clicking
or
.
•
Column Spans—Total columns of the widget. Enter a number in the Column Spans field, or
modify the value by clicking
or
.
•
Title Font Size—Title font size of the widget displayed in the dashboard. By default, the title
font size is 12. Enter a number in the Title Font Size field, or modify the value by clicking
or
.
On the panel, the cells covered by a widget depend on the properties of the widget. If the rows or
columns counted from the start row or column number of the widget are less than the row or column
spans, the widget covers a single cell only, and has only part of its data displayed on the big screen.
As a best practice, use the pointer to adjust the widget positions and sizes.
Adding a view
An operator, who can be an administrator, a maintainer, or a viewer, can configure up to 10 views and
cannot manage views created by other operators.
To add a view:
1.
Navigate to the view configuration window:
a. Point to the My Favorites icon
located to the right of the search box on the menu bar.
A list of predefined and user-defined favorites is displayed.
b. Point to the Dashboard folder option.
The popup list is displayed.
c. Click the Configuration icon
in the popup list.
112
The view configuration window opens.
2.
Click the New View icon
in the command area.
The Add View window opens.
If the current operator has already added 10 views, IMC displays a message, prohibiting the
operator from adding more views.
3.
4.
Enter the name of the view in the View Name field. The name need not be unique.
Click OK.
The view you have added is displayed on the view configuration window.
Deleting a view
1.
Navigate to the view configuration window:
a. Point to the icon
located to the right of the search box on the menu bar.
A list of predefined and user defined favorites is displayed.
b. Point to the Dashboard folder option.
The popup list is displayed.
c. Click the Configuration icon
in the popup list.
The view configuration window opens.
2.
Switch to the view you want to delete, and then click the Delete View icon
command area.
3.
Click OK in the dialog box that opens.
in the
Customizing a single widget for a view
To customize a single widget for a view, you can set the position and size of the widget, and then
save the view. This example describes how to customize an alarm widget for a view.
An operator can customize widgets to which the operator has privileges. For example, if the operator
cannot display or configure the custom views in resource management, the widget area does not
display the Custom View List and Custom View Status Pie Chart widgets for the operator.
To customize a widget for a view:
1.
Navigate to the view configuration window:
2.
Point to the icon
located to the right of the search box on the menu bar.
A list of predefined and user-defined favorites is displayed.
a. Point to the Dashboard folder option.
The popup list is displayed.
b. Click
Configuration in the popup list.
The view configuration window opens.
3.
Drag the Alarm Panel widget and drop it to the panel. By default, the widget covers five rows
and eight columns.
If the rows or columns counted from the start row or column number of the widget are less than
five or eight, the widgets will overlap and the display of the view will be affected. Adjust the
position to properly display the widget.
4.
Set the position, size, and title font size of the widget in the command area on the right in the
view configuration window.
Row Index—The start row number of the widget. Enter a number in the Row Index field or
modify the value by clicking
or
.
Column Index—The start column number of the widget. Enter a number in the Column
Index field, or modify the value by clicking
or
.
113
5.
Row Spans—Total rows of the widget. Enter a number in the Row Spans field, or modify
the value by clicking
or
.
Column Spans—Total columns of the widget. Enter a number in the Column Spans field,
or modify the value by clicking
or
.
Title Font Size—Title font size of the widget displayed in the dashboard. By default, the title
font size is 12. Enter a number in the Title Font Size field, or modify the value by clicking
or
.
Configure the widget through the right-click shortcut menu.
Right-click a selected widget on the panel to display a list of management options that can be
applied to the selected widget, including widget deletion and optional parameter settings.
If a widget does not contain configurable parameters, the shortcut menu contains only the
Delete Widget option.
This document does not describe the flash related options on the lower section of the
shortcut menu.
Delete Widget
This option enables you to delete a widget from the current view.
To delete a widget:
a. Right-click the widget.
b. Select Delete Widget from the shortcut menu.
c. Click OK in the dialog box that opens.
Parameter Settings
This option enables you to set parameters for a widget. Whether the right-click shortcut menu
contains this option varies with the widget.
To set parameter settings:
a. Right-click the widget.
b. Select Parameter Settings from the shortcut menu, and then set parameters in the dialog
box that opens. For more information about setting parameters for the alarm panel widget,
see "Alarm panel widget."
Preview
This option enables you to preview a widget.
To preview a widget:
a. Right-click the widget.
b. Select Preview from the shortcut menu. The dashboard opens.
6.
Click the Save Configuration icon
.
Configuring widgets to be displayed in a scroll area
You can configure a scroll area and configure widgets to be displayed in the scroll area. The scroll
area scrolls widgets at the specified time interval at the top of the display window of a view.
To configure widgets to be displayed in a scroll area:
1.
Navigate to the view configuration window:
a. Point to the My Favorites icon
located to the right of the search box on the menu bar.
A list of predefined and user-defined favorites is displayed.
b. Point to the Dashboard folder option.
The popup list is displayed.
c. Click
Configuration in the popup list.
The view configuration window opens.
114
Figure 73 Configuring a scroll area
2.
In the Grid Properties subarea, perform the following tasks:
a. In the Scroll Region Height field, set the height of each widget to be displayed in the scroll
area.
The widget height equals to the set number multiplied by the height of the panel cell.
b. In the Scroll Number field, set the number of cells at the top of the panel.
As a best practice, set a number that is no less than the number of widgets to be displayed.
c. In the Scroll Unit Column field, set the width of each widget to be displayed in the scroll
area.
The widget width equals to the set number multiplied by the width of the panel cell.
d. In the Scroll Interval field, set the scroll interval of widgets in minutes.
3.
Drag widgets to be displayed in the scroll area to cells at the top of the panel.
4.
Configure the widget through the right-click shortcut menu.
Right-click a selected widget on the scroll unit to display a list of management options that can
be applied to the selected widget, including widget deletion and optional parameter settings.
If a widget does not contain configurable parameters, the right-click shortcut menu contains
only the Delete Widget option.
This document does not describe the flash related options on the lower section of the
right-click shortcut menu.
Delete widget
This option enables you to delete the widget from the current view.
To delete a widget:
a. Right-click the widget.
b. Select Delete Widget from the shortcut menu.
c. Click OK in the dialog box that opens.
Parameter settings
This option enables you to set parameters for the widget. Whether the right-click shortcut menu
contains this option varies with the widget.
To set parameter settings:
d. Right-click the widget.
e. Select Parameter Settings from the shortcut menu, and then set parameters in the dialog
box that opens. For more information about setting parameters for a widget, see
"Configuring widgets."
5.
Click the Save Configuration icon
.
115
Displaying a view
On the view display window, only the display style can be modified, and the view and the widgets it
contains cannot be modified. The view display window does not provide a link to the view
configuration window. To enter the view configuration window, you must use the My Shortcut menu.
After that, the view display window is automatically switched into the view configuration window.
To display a view:
1.
Navigate to the view display window.
a. Point to the icon
located to the right of the search box on the menu bar.
A list of predefined and user-defined favorites is displayed.
b. Point to the Dashboard folder option.
The popup list is displayed.
c. Click the view you want to display.
The view is displayed in the popup window.
2.
Right-click the popup window.
The Change Theme window opens. The window lists 10 themes predefined by the system, and
Blue is used by default. To switch to another theme, click a theme name.
Configuring widgets
By default, the IMC platform contains 21 widgets.
•
To load the performance management widgets, make sure the Performance Management
component has been deployed.
•
To load the alarm management widget, make sure the Alarm Management component has
been deployed.
An operator can only customize widgets to which the operator has privileges. For example, if the
operator cannot display or configure the custom views in resource management, the operator cannot
view the custom views, the Custom View List, or the Custom View Status Pie Chart widget.
The dashboard automatically loads widgets from all deployed service components and displays
them in the widget area of the view configuration window. In addition, dashboard allows operators to
load widgets as needed. For more information about widget management, see "Alarm, performance,
and resource widgets."
The following information describe the 21 widgets offered by the IMC platform.
Alarm panel widget
Figure 74 Alarm panel widget icon
The Alarm Panel widget is loaded only after the alarm management component is deployed. It
displays the latest alarm statistics and trends on the network, and allows operators to set the display
mode and alarm class. Operators can display per-level alarm trend, per-class TopN alarms,
Real-Time alarms, per-class statistics, or per-class statistics trend, and select the class of alarms
they want to view, such as device alarms and performance alarms.
The Alarm Panel widget refreshes every 300 seconds. As shown in Figure 75, the left part of the
window displays a column of numbers organized by alarm severity, and the right part displays a bar
chart (the x-axis indicates the alarm category and the y-axis indicates the alarm quantity), the total
devices and new devices, and the most recent unrecovered alarms.
116
Figure 75 Alarm panel widget contents
To configure the Alarm Panel widget:
1.
Navigate to the view configuration window:
a. Point to the My Favorites icon
located to the right of the search box on the menu bar.
A list of predefined and user-defined favorites is displayed.
b. Point to the Dashboard folder option.
The popup list is displayed.
c. Click the Configuration icon
in the popup list.
The view configuration window opens.
2.
Drag the Alarm Panel widget from the widget area to the panel.
3.
Right-click the Alarm Panel widget, and then select Configure Parameters from the shortcut
menu.
The Parameter Configuration window opens.
4.
5.
Select a display mode from the list. Options include:
Per-class statistics—Displays the number of alarms by severity level for every alarm
class.
Per-level alarm trend—Displays an alarm diagram showing the alarm trends by severity
level. If you select this option, set the widget's Row Spans to be greater than its Column
Spans.
Per-class statistics trend—Displays an alarm diagram showing the alarm trends by
severity level for every alarm class.
Real-Time alarms—Displays the real-time alarms messages. If you select this option, you
can set the alarm level and blinking alarm levels and specify whether to fold lines as
needed.
Per-class TopN alarms—Displays the alarms by severity level for each alarm class, and
displays the top five devices that contain the most unrecovered alarms.
Select an alarm class from the list. Options include:
All alarms
Device alarms
Performance alarms
Security alarms
117
6.
Configuration alarms
Application alarms
Select an alarm source range from the Custom View list. Options are All Devices and
names of existing custom views.
If you select Real-Time alarms, set the following parameters as needed:
Alarm Level—Select the levels of alarms to be displayed on the alarm panel. Options are
All Levels, Critical, Major and Higher, Major, Minor and Higher, Minor, Warning and
Higher, and Warning.
Blinking Alarm Levels—Specify the levels of blinking alarms. You can select Critical,
Major, Minor, and Warning as needed.
Folding Line—Specify whether to display the alarm information in one line or fold the line.
7.
Click OK.
8.
Click the Save Configuration icon
.
Electric clock
Figure 76 Electric clock widget icon
The Electric Clock widget displays the current date and time in the dashboard, as shown in Figure
77. The electric clock font color is blue by default and can be customized.
Figure 77 Electric clock widget contents
To configure the Electric Clock widget:
1.
Navigate to the view configuration window:
a. Point to the icon
located to the right of the search box on the menu bar.
A list of predefined and user-defined favorites is displayed.
b. Point to the Dashboard folder option.
The popup list is displayed.
c. Click the Configuration icon
in the popup list.
The view configuration window opens.
2.
Drag the Electric Clock widget from the widget area to the panel.
3.
Right-click the Electric Clock widget, and then select Configure Parameters from the shortcut
menu.
The Parameter Configuration window opens.
4.
Initially, the Default Color option is selected, and the color is blue. To customize the font color,
clear the Default Color option and click the
icon.
5.
Click OK.
6.
Click the Save Configuration icon
.
118
Important device monitor widget
Figure 78 Important device monitor widget icon
The Important Device Monitor widget displays the basic information and performance data of the
specific device in an unreachability dashboard, a CPU Usage line chart, a Memory Usage ring chart,
a device label and status card, an Alarm card chart, and a Response Time line chart. You can click
a device label to access the details page of the device.
Figure 79 Import device monitor widget contents
To configure the Important Device Monitor widget:
1.
Navigate to the view configuration window:
a. Point to the icon
located to the right of the search box on the menu bar.
A list of predefined and user-defined favorites is displayed.
b. Point to the Dashboard folder option.
The popup list is displayed.
c. Click the Configuration icon
in the popup list.
The view configuration window opens.
2.
Drag the Important Device Monitor widget from the widget area to the panel.
3.
Right-click the Important Device Monitor widget, and then select Configure Parameters from
the shortcut menu.
The Parameter Configuration window opens.
4.
Enter the display name of the widget.
5.
Click Add Device. On the window that opens, select one or more important devices. You can
select up to 20 devices. Then, click OK. To delete an important device, click the
device.
6.
Click OK.
7.
Click the Save Configuration icon
.
119
icon for the
Lower-level NMS performance view widget
Figure 80 Lower-level NMS performance view widget icon
The Lower-Level NMS Performance View widget displays performance view data in the
dashboard. As shown in Figure 81, the Lower-Level Performance View widget displays the
monitoring data of an index in the specified performance view in a line chart.
Figure 81 Lower-level NMS performance view widget contents
To configure the Lower-Level NMS Performance View widget:
1.
Navigate to the view configuration window:
a. Point to the icon
located to the right of the search box on the menu bar.
A list of predefined and user-defined favorites is displayed.
b. Point to the Dashboard folder option.
The popup list is displayed.
c. Click the Configuration icon
in the popup list.
The view configuration window opens.
2.
Drag the Lower-Level NMS Performance View widget from the widget area to the panel.
3.
Right-click the Lower-Level NMS Performance View widget, and then select Configure
Parameters from the shortcut menu.
The Text Label window opens.
4.
Select a lower-level NMS.
5.
Select a performance view to be displayed.
Only existing performance views of trend line and data grid types are available.
6.
Select an index to be displayed.
7.
Click OK.
8.
Click the Save Configuration icon
.
120
Performance view widget
Figure 82 Performance view widget icon
The Performance View widget displays performance view data in the dashboard. As shown in
Figure 83, the Performance View widget displays the monitoring data of an index in the specified
performance view in a line chart.
Figure 83 Performance view widget contents
To configure the Performance View widget:
1.
Navigate to the view configuration window:
a. Point to the icon
located to the right of the search box on the menu bar.
A list of predefined and user-defined favorites is displayed.
b. Point to the Dashboard folder option.
The popup list is displayed.
c. Click the Configuration icon
in the popup list.
The view configuration window opens.
2.
Drag the Performance View widget from the widget area to the panel.
3.
Right-click the Performance View widget, and then select Configure Parameters from the
shortcut menu.
The Parameter Configuration window opens.
4.
Select a performance view to be displayed.
Only existing performance views of trend line and data grid types are available.
5.
Select an index to be displayed.
6.
Click OK.
7.
Click the Save Configuration icon
.
121
Single device monitor widget
Figure 84 Single device monitor widget icon
The Single Device Monitor widget displays real-time data collected from the specified device. As
shown in Figure 85, the Single Device Monitor widget displays the CPU usage and memory usage
of the specified device in a dashboard and a line chart, and displays alarm numbers of the device by
alarm level in dashboards. Click the title in the upper left corner to enter the page showing the device
details. Click a legend name to display or hide the data for the corresponding index in the trend chart.
Figure 85 Single device monitor widget contents
To configure the Single Device Monitor widget:
1.
Navigate to the view configuration window:
a. Point to the icon
located to the right of the search box on the menu bar.
A list of predefined and user-defined favorites is displayed.
b. Point to the Dashboard folder option.
The popup list is displayed.
c. Click the Configuration icon
in the popup list.
The view configuration window opens.
2.
Drag the Single Device Monitor widget from the widget area to the panel.
3.
Right-click the Single Device Monitor widget, and then select Configure Parameters from the
shortcut menu.
The Parameter Configuration window opens.
4.
Click Select Device next to the Device Label field, select a device on the window that opens,
and then click OK.
The Device Label field is populated with the device label of the device.
5.
Use the automatically populated device label as the display name or enter the display name of
the widget.
6.
Click OK.
122
7.
Click the Save Configuration icon
.
Single interface monitor widget
Figure 86 Single interface monitor widget icon
The Single Interface Monitor widget displays real-time data collected from the specified interface.
As shown in Figure 87, the Single Interface Monitor widget displays the receive rate, transmit rate,
and traffic of the specified interface in dashboards and a line chart, and displays alarm numbers of
the interface by alarm level in a line chart. Click the title in the upper left corner to enter the page
showing the interface details. Click a legend name to display or hide the data for the corresponding
index in the trend chart.
Figure 87 Single interface monitor widget contents
To configure the Single Interface Monitor widget:
1.
Navigate to the view configuration window:
a. Point to the icon
located to the right of the search box on the menu bar.
A list of predefined and user-defined favorites is displayed.
b. Point to the Dashboard folder option.
The popup list is displayed.
c. Click the Configuration icon
in the popup list.
The view configuration window opens.
2.
Drag the Single Interface Monitor widget from the widget area to the panel.
3.
Right-click the Single Interface Monitor widget, and then select Configure Parameters from
the shortcut menu.
The Parameter Configuration window opens.
4.
Click Select Device next to the Interface Description field, select an interface on the window
that opens, and then click OK.
The Device Label and Interface Description fields are populated with the device label of the
device to which the interface belongs and the description of the interface, respectively.
123
5.
Use the automatically populated device label as the display name or enter the display name of
the widget.
6.
Click OK.
7.
Click the Save Configuration icon
.
Video play widget
Figure 88 Video play widget icon
The Video Play widget allows operators to play videos. The widget automatically loads the video
files stored in the \client\web\apps\imc\bigscreen\videos directory of the IMC installation path.
Only OGG and MP4 videos are supported.
To configure the Video Play widget:
1.
Navigate to the view configuration window:
a. Point to the My Favorites icon
located to the right of the search box on the menu bar.
A list of predefined and user-defined favorites is displayed.
b. Point to the Dashboard folder option.
The popup list is displayed.
c. Click the Configuration icon
in the popup list.
The view configuration window opens.
2.
Drag the Video Play widget from the widget area to the panel.
3.
Right-click the Video Play widget, and then select Configure Parameters from the shortcut
menu.
The Configure Video Files window opens.
4.
Select the video files you want to play from the list.
5.
To play the selected videos in a continuous loop, select Repeat. Otherwise, the widget plays
the videos in sequence and stops when the last video has played.
6.
To display the playback control area such as Pause and Stop icons, select Display Play
Control Buttons. By default, the playback control area is not displayed when a video is
playing.
7.
Click OK.
8.
Click the Save Configuration icon
.
Text label widget
Figure 89 Text Label widget icon
The Text Label widget allows operators to add text labels to the dashboard.
To configure the Text Label widget:
1.
Navigate to the view configuration window:
a. Point to the My Favorites icon
located to the right of the search box on the menu bar.
A list of predefined and user-defined favorites is displayed.
b. Point to the Dashboard folder option.
124
The popup list is displayed.
c. Click the Configuration icon
in the popup list.
The view configuration window opens.
2.
Drag the Text Label widget from the widget area to the panel.
3.
Right-click the Text Label widget, and then select Configure Parameters from the shortcut
menu.
The Text Label window opens.
4.
In the Label Content field, enter the content to be displayed.
5.
In the Font Size field, specify the font size of the text label.
6.
Click the Font Color icon
next to the Font Color field, and select a font color for the text
label on the window that opens.
7.
Click OK.
8.
Click the Save Configuration icon
.
CPU utilization(%) – top5 widget
Figure 90 CPU utilization(%) – top5 widget icon
The CPU Utilization Top5 widget displays the top five instances with the highest CPU utilization for
the last hour in a line chart. When you point to a time on a curve, a tip appears and displays the
instance name, collection time, and collection data of the specified time. You can press and drag the
pointer to select a time range on the x-axis to view the line chart for that time range.
Figure 91 CPU utilization(%) – top5 widget contents
To configure the CPU Utilization Top5 widget:
1.
Navigate to the view configuration window:
a. Point to the My Favorites icon
located to the right of the search box on the menu bar.
A list of predefined and user-defined favorites is displayed.
b. Point to the Dashboard folder option.
The popup list is displayed.
125
c. Click the Configuration icon
in the popup list.
The view configuration window opens.
2.
Drag the CPU Utilization Top5 widget from the widget area to the panel.
3.
Click the Save Configuration icon
.
Custom view – top5 widget
Figure 92 Custom view – top5 widget icon
As shown in Figure 93, the Custom View Top5 widget contains the following charts:
•
Bar chart—Displays the top five custom views containing the highest-quantities of devices in
the current system (the x-axis indicates the custom view name, and the y-axis indicates the
device quantity).
•
Pie chart—Displays the total number of devices within the top five custom views by their alarm
status..
Figure 93 Custom view – top5 widget contents
To configure the Custom View Top5 widget:
1.
Navigate to the view configuration window:
a. Point to the My Favorites icon
located to the right of the search box on the menu bar.
A list of predefined and user-defined favorites is displayed.
b. Point to the Dashboard folder option.
The popup list is displayed.
c. Click the Configuration icon
in the popup list.
The view configuration window opens.
2.
Drag the Custom View Top5 widget from the widget area to the panel.
3.
Click the Save Configuration icon
.
126
Alarm statistics widget
Figure 94 Alarm statistics widget icon
The Alarm Statistics widget displays the total alarm number for each alarm level in a card chart and
a bar chart. Each card displays an alarm level and the total alarm number for the alarm level.
Figure 95 Alarm statistics widget contents
To configure the Alarm Statistics widget:
1.
Navigate to the view configuration window:
a. Point to the My Favorites icon
located to the right of the search box on the menu bar.
A list of predefined and user-defined favorites is displayed.
b. Point to the Dashboard folder option.
The popup list is displayed.
c. Click the Configuration icon
in the popup list.
The view configuration window opens.
2.
Drag the Alarm Statistics widget from the widget area to the panel.
3.
Click the Save Configuration icon
.
IP topology widget
Figure 96 IP topology widget icon
The IP Topology widget displays the specified IP topology.
127
Figure 97 IP Topology widget contents
To configure the IP Topology widget:
1.
Navigate to the view configuration window:
a. Point to the My Favorites icon
located to the right of the search box on the menu bar.
A list of predefined and user-defined favorites is displayed.
b. Point to the Dashboard folder option.
The popup list is displayed.
c. Click the Configuration icon
in the popup list.
The view configuration window opens.
2.
Drag the IP Topology widget from the widget area to the panel.
3.
Right-click the IP Topology widget, and then select Configure Parameters from the shortcut
menu.
The Configure Topology window opens.
4.
Select Background Transparent to configure the widget background color as transparent.
5.
Select or clear Show Toolbar. By default, this option is cleared.
6.
Set the refresh interval for the IP topology.
7.
Select an IP topology from the IP Topology/Subnet list.
8.
Click OK.
9.
Click the Save Configuration icon
If this options is not selected, the widget uses the background color of the selected topology.
.
Device response time(ms) top5 widget
Figure 98 Device response time(ms) – top5 widget icon
The Device Response Time Top5 widget displays the top five devices with the longest response
time for the last hour in a card chart. Each card displays a device label and the response time of the
128
respective monitor instance. Click the Line link to switch to the trend chart, which displays the
response time trend and values for top five devices with the longest response time for the last hour.
Figure 99 Device response time(ms) – top5 widget contents – card chart
Figure 100 Device response time(ms) – top5 widget contents – trend chart
To configure the Device Response Time Top5 widget:
1.
Navigate to the view configuration window:
a. Point to the My Favorites icon
located to the right of the search box on the menu bar.
A list of predefined and user-defined favorites is displayed.
b. Point to the Dashboard folder option.
The popup list is displayed.
c. Click the Configuration icon
in the popup list.
The view configuration window opens.
2.
Drag the Device Response Time Top5 widget from the widget area to the panel.
3.
Click the Save Configuration icon
.
129
Custom topology widget
Figure 101 Custom topology widget icon
The Custom Topology widget displays the specified custom topology.
Figure 102 Custom Topology widget contents
To configure the Custom Topology widget:
1.
Navigate to the view configuration window:
a. Point to the My Favorites icon
located to the right of the search box on the menu bar.
A list of predefined and user-defined favorites is displayed.
b. Point to the Dashboard folder option.
The popup list is displayed.
c. Click the Configuration icon
in the popup list.
The view configuration window opens.
2.
Drag the Custom Topology widget from the widget area to the panel.
3.
Right-click the Custom Topology widget, and then select Configure Parameters from the
shortcut menu.
The Configure Topology window opens.
4.
Select Background Transparent to set the widget background color to be transparent.
If this options is not selected, the widget uses the background color of the selected topology.
5.
Select or clear Show Toolbar. By default, this option is cleared.
6.
Set the refresh interval for the custom topology.
7.
Select a custom topology from the Custom Topology list.
8.
Click OK.
130
9.
Click the Save Configuration icon
.
Converged topology widget
Figure 103 Converged topology widget icon
The Converged Topology widget displays the specified converged topology.
Figure 104 Converged topology widget contents
To configure the Converged Topology widget:
1.
Navigate to the view configuration window:
a. Point to the My Favorites icon
located to the right of the search box on the menu bar.
A list of predefined and user-defined favorites is displayed.
b. Point to the Dashboard folder option.
The popup list is displayed.
c. Click the Configuration icon
in the popup list.
The view configuration window opens.
2.
Drag the Converged Topology widget from the widget area to the panel.
3.
Right-click the Converged Topology widget, and then select Configure Parameters from the
shortcut menu.
The Configure Topology window opens.
4.
Select Background Transparent to set the widget background color to be transparent.
If this options is not selected, the widget uses the background color of the selected topology.
5.
Select or clear Show Toolbar. By default, this option is cleared.
6.
Set the refresh interval for the converged topology.
7.
Select a converged topology from the Converged Topology list.
131
8.
Click OK.
9.
Click the Save Configuration icon
.
Memory utilization(%)– top5 widget
Figure 105 Memory utilization(%)– top5 widget icon
The Memory Utilization Top5 widget displays the top five instances with the highest memory
utilization for the last hour in a ring chart. Each ring displays a device label and the memory utilization
of the respective monitor instance. Click the Line link to switch to the trend chart, which displays the
memory utilization trend and values for top five instances with the highest memory utilization for the
last hour.
Figure 106 Memory utilization(%)– top5 widget contents – ring chart
Figure 107 Memory utilization(%)– top5 widget contents – trend chart
132
To configure the Memory Utilization Top5 widget:
1.
Navigate to the view configuration window:
a. Point to the My Favorites icon
located to the right of the search box on the menu bar.
A list of predefined and user-defined favorites is displayed.
b. Point to the Dashboard folder option.
The popup list is displayed.
c. Click the Configuration icon
in the popup list.
The view configuration window opens.
2.
Drag the Memory Utilization Top5 widget from the widget area to the panel.
3.
Click the Save Configuration icon
.
Device state overview widget
Figure 108 Device state overview widget icon
The Device State Overview widget, as shown in Figure 109, contains the following charts:
•
Card chart—Displays device states in cards. Each card represents a device type and displays
the total number of devices of the device type. You can click the Details link on each card to
view the device list of the respective device type. The color of each card represents the overall
state of devices of the device type. The overall state is determined by the highest severity level
of devices of the device type.
•
Ring chart—Displays device states in a ring with color-coded legends. The ring displays the
total number of devices. Each slice of the ring represents the percentage of a device state. Click
a slice to view all devices in the respective device state. Each color-coded legend represents a
device state and displays the total number of devices in the device state.
Figure 109 Device state overview widget contents
To configure the Device State Overview widget:
1.
Navigate to the view configuration window:
a. Point to the My Favorites icon
located to the right of the search box on the menu bar.
133
A list of predefined and user-defined favorites is displayed.
b. Point to the Dashboard folder option.
The popup list is displayed.
c. Click the Configuration icon
in the popup list.
The view configuration window opens.
2.
Drag the Device State Overview widget from the widget area to the panel.
3.
Right-click the Device State Overview widget, and then select Configure Parameters from
the shortcut menu.
The Select Important Device window opens.
4.
Select a view from the Custom View list. Then, this widget displays the state overview for all
devices in the view. By default, you can select All Devices or My Network View from the list. If
you have added views on the Resource > Custom View page, these custom views are
displayed on the list.
5.
Select Yes or No from the Display Device Type With Device Count 0 list.
6.
Click OK.
7.
Click the Save Configuration icon
.
User defined widget
Figure 110 User defined widget icon
The User Defined widget displays contents of the specified URL.
To configure the User Defined widget:
1.
Navigate to the view configuration window:
a. Point to the My Favorites icon
located to the right of the search box on the menu bar.
A list of predefined and user-defined favorites is displayed.
b. Point to the Dashboard folder option.
The popup list is displayed.
c. Click the Configuration icon
in the popup list.
The view configuration window opens.
2.
Drag the User Defined widget from the widget area to the panel.
3.
Right-click the User Defined widget, and then select Configure Parameters from the shortcut
menu.
The User Defined window opens.
4.
In the Name field, enter the widget name.
5.
In the URL field, enter the URL to be accessed.
6.
Click OK.
7.
Click the Save Configuration icon
.
134
Device view widget
Figure 111 Device view widget icon
The Device View widget displays the quantities of various devices in the current system (the x-axis
indicates the device type, and the y-axis indicates the device quantity). Click a bar to access the
device list of the respective device type to view device details.
Figure 112 Device view widget contents
To configure the Device View widget:
1.
Navigate to the view configuration window:
a. Point to the My Favorites icon
located to the right of the search box on the menu bar.
A list of predefined and user-defined favorites is displayed.
b. Point to the Dashboard folder option.
The popup list is displayed.
c. Click the Configuration icon
in the popup list.
The view configuration window opens.
2.
Drag the Device View widget from the widget area to the panel.
3.
Click the Save Configuration icon
.
Device unreachability(%) – top5 widget
Figure 113 Device unreachability(%) – top5 widget icon
The Device Unreachability Top5 widget displays the top five devices with the highest
unreachability rate for the last hour in a ring chart. Each ring displays a device label and the
unreachability rate of the respective monitor instance. Click the Line link to switch to the trend chart,
135
which displays the device unreachability rate trend and values for top five devices with the highest
unreachability rate for the last hour.
Figure 114 Device unreachability(%) – top5 widget contents
To configure the Device Unreachability Top5 widget:
1.
Navigate to the view configuration window:
a. Point to the My Favorites icon
located to the right of the search box on the menu bar.
A list of predefined and user-defined favorites is displayed.
b. Point to the Dashboard folder option.
The popup list is displayed.
c. Click the Configuration icon
in the popup list.
The view configuration window opens.
2.
Drag the Device Unreachability Top5 widget from the widget area to the panel.
3.
Click the Save Configuration icon
.
Wizard Center
IMC provides a Wizard Center to configure common functions and third-party devices. You can enter
the pages for configuring common functions through Quick Start, and enter the pages for
configuring third-party devices through Third-Party Support.
Quick Start
To enter the pages for configuring different functions through Quick Start:
1.
Point to the icon
located to the right of the search box on the menu bar.
A list of predefined and user-defined favorites is displayed.
2.
Point to the Wizard Center folder option.
3.
Click Quick Start in the popup list to the right.
The Quick Start window, containing five pages, is displayed. You can click a page number to
enter the target page. The following functions are available on the pages:
Device access settings
136
SNMP settings
Telnet settings
SSH settings
Default performance monitor indexes
Configure default performance monitor indexes
Configure performance monitor option
Add device
Auto discover device
Manually add device
View and topology
Add user-defined view and topology
Arrange topology elements and recover links
Add interface view
Configuration backup
Add auto backup plan
Modify backup policy option
Custom home page
Add new space and select interested widgets
4.
To enter the next page, click
.
5.
To return to the previous page, click
6.
To enter the page for configuring a function, click the function name link.
7.
To switch to the Support third-party device window, point to the
Support third-party device.
.
link, and then select
Support third-party device
To enter the third-party device configuration page:
1.
Point to the icon
located to the right of the search box on the menu bar.
A list of predefined and user-defined favorites is displayed.
2.
Point to the Wizard Center folder option.
3.
Click Support third-party device in the popup list to the right.
The Support third-party device window, containing five pages, is displayed. You can click the
page number to enter the target page. The following functions are available on the pages:
Register third-party device information
−
Add device vendor
−
Add device series
−
Add device model
Advanced alarm settings
−
Add trap events
−
Import user-defined trap events from a MIB file
−
Escalate trap event to alarm
Advanced performance settings
−
Add performance index
137
−
−
Display performance indexes in topology
Configuration management
Add telnet script
Compliance policy check
−
Add compliance policy
−
Add check task
Customize device panel
−
Import third-part panels from device panel project files
4.
To enter the next page, click
.
5.
To return to the previous page, click
6.
To enter the page for configuring a function, click the function name link.
7.
To switch to the Quick Start window, point to the
.
link, and then select Quick Start.
Task Management
Task Management helps you easily view the status and execution results of tasks, and restore and
suspend tasks. With the message delivery function, you can obtain task execution results and query
message history.
Task Management supports ACL, iCC, General Config, Compliance, and VLAN.
Accessing Task Management
After you create the tasks for the components supported by Task Management, the tasks are
displayed on the Task Management page. You can view the current status and execution result of
each task, and restore or suspend specific tasks.
Task Management displays only the following tasks:
•
All periodical tasks.
•
Tasks that start in 24 hours and have been executed.
•
Tasks that start after 24 hours and have not been executed.
To access task management:
1.
Point to the My Favorites icon
located to the right of the search box on the menu bar.
A list of predefined and user defined favorites is displayed.
2.
Point to the Task Management folder option.
The popup list is displayed.
3.
Click the Task Management icon
in the popup list.
The task management window opens.
The window displays two properties by default.
4.
Click the Expand icon
properties.
5.
Click the Next icon
6.
Click the component name at the top of the window to enter the component task list.
in the upper right corner to expand the window and display more
at the top of the window to display the next component.
Task Name—Displays the task name and creation time. Before a task name:
138
−
—The task is executed successfully.
−
—The task failed to be executed.
−
—The task is waiting to be executed or is being executed.
Status—Refers to the current task status, which can be:
−
Finished—Task has been executed.
−
Waiting for Execution—Task is waiting to be executed.
−
Suspend—Task is suspended.
Execution Time—Displays the previous execution time.
Next Execution—Displays the next execution time.
Operation—Provides operations related to the task.
7.
If a task is waiting to be executed,
suspend the task.
is displayed in the Operation column. Click
8.
If a task is suspended,
9.
If a task has been executed, nothing is displayed in the Operation column.
is displayed in the Operation column. Click
to
to restore the task.
10. If the task list spans multiple pages, use the following aids to navigate the list:
Click
to page forward in the Task List.
Click
to page forward to the end of the Task List.
Click
to page backward in the Task List.
Click
to page backward to the front of the Task List.
11. Enter part of a task name or a complete task name, and click Query to display matching tasks
of the component on the task list.
12. Select a refresh interval, No Refresh, 1, 5, or 10, from the Refresh Interval (minutes) list. IMC
then refreshes task status of all components at the specified interval.
Message history
After you enable the message delivery function, Task Management sends task execution result
messages to the administrator, and logs the event. View the message history through the Message
History function.
To access message history:
1.
Point to the icon My favorites icon
located to the right of the search box on the menu bar.
A list of predefined and user defined favorites are displayed.
2.
Point to the Task Management folder option.
The popup list is displayed.
3.
Click the Message History icon
in the popup list.
The History Messages window opens.
Time—Displays the task execution time.
Message Type—Displays the task type, which can be iCC, ACL, VLAN, Generic Config,
or Compliance.
Message—Indicate the summary information of the message.
If the message history list spans multiple pages, use the following aids to navigate the list:
139
4.
Click
to page forward in the message history list
Click
to page forward to the end of the message history list .
Click
to page backward in the message history list
Click
to page backward to the front of the message history list .
Select a message type from the Message Type list, and click Query.
All matching entries are displayed.
Message options
1.
Point to the My favorites icon
located to the right of the search box on the menu bar.
A list of predefined and user defined favorites are displayed.
2.
Point to the Task Management folder option.
The popup list is displayed.
3.
Click the Message Options icon
in the popup list to the right.
The Push Settings window opens.
4.
5.
Select Enable or Disable from the Enable Push list.
If you select Enable, Task Management sends task execution result messages to the
administrator.
If you select Manual Close from the Message Display list, you must manually close the
message delivery window upon receiving a message.
If you select Auto Close in 10 Seconds, the message delivery window automatically
closes in 10 seconds. This option takes effect when you enable the message delivery
function.
Click OK.
Switching between perspectives
IMC reorganizes the common functions of services in the default IMC perspective and displays them
in new perspectives.
To switching between perspectives:
1.
Access the IMC home page.
2.
In the upper right corner of the page, click the Expand icon
and then select a perspective from the shortcut menu.
next to Default Perspective,
The IMC platform provides the following perspectives:
Default Perspective—Unless otherwise stated, this guide uses the default perspective.
Quick Service Process—The quick service process view reorganizes the common
functions of the specific services and displays them in service flows. For more information
about the quick service process view, see "Quick Service Process View."
Desktop View—The desktop view displays IMC services and functions as applications on
Web desktops. For more information about the desktop view, see "Web desktop
management."
NOTE:
To access the perspectives of IMC components, first deploy the respective IMC components.
140
The perspective pages of all IMC components have the same page layout. Each page includes
a navigation tree, a main pane, and a quick operation panel. The quick operation panel includes
the following areas and icons:
Alarm status bar area— Allows you to view alarm statistics by alarm level and total alarms.
Click the icon for an alarm level to view alarms of the alarm level. You can also click the
Sound icon
to set alarms sounds. For more information about setting alarm sounds,
see "Alarm sound settings."
Global search area—Global search includes basic query and advanced query. It allows
you to query devices, interfaces, users, data, help, and navigation information that match
the query criteria. For more information about the global search, see "Global search."
Switch Perspective icon
—Allows you to switch to another perspective. Click the icon
and select a perspective from the menu that appears.
Admin icon
—Displays the current operator. Click the icon
shortcut menu displays the following options:
next to the icon and the
−
About icon
components.
−
Help icon
—Allows you to open the online help. For more information about the
online help, see "Online help system."
−
Logout icon
—Allows you to view version and license information about various IMC
—Allows you to log out of the perspective.
Quick Service Process View
The quick service process view reorganizes the common functions of the default IMC perspective
and displays them in a new view, as shown in Figure 115. Unless otherwise stated, this guide uses
the default perspective.
To view the quick service process view:
1.
Access the IMC home page.
2.
In the upper right corner of the page, click the Expand icon
next to Default Perspective,
and then select Quick Service Process from the shortcut menu.
The quick service process page opens. The page includes a quick operation panel, a
navigation tree area, and a main pane.
The quick operation panel includes the product name, logo, and the following icons:
Admin icon
—Displays the current operator. Point to the icon to view the login
information about the operator.
Help icon
—Allows you to open the online help. For more information about the online
help, see "Online help system."
About icon —Allows you to view version and license information about various IMC
components.
Logout icon
—Allows you to log out of the quick service process view.
The navigation tree area includes the following:
Select Template Category—Allows you to select a service template from the Select
Template Category list.
Navigation Tree—Displays the structure and contents of the current service template. The
root node menu represents the service template category. Each level-2 node menu
represents a service that the template provides. Each level-3 node menu represents a
function that a service might use.
141
The main pane includes all services of the current service template, and the service processes
or functions involved in the configuration procedures of each service. To access the
configuration page of a service, click Start for a service. The service configuration page guides
you through functions involved in the configure procedures of a service. The usage method of
each function is the same as the usage method of the function in the default perspective. To
switch between function pages, click the Previous icon
or the Next icon
in the
upper right corner of the page. To close the service configuration page, click the Close icon
in the upper left corner of the page.
Figure 115 Quick service process view
Web desktop management
This function displays IMC services and functions as applications on Web desktops. It allows you to
add applications and customize the Web desktops to meet different requirements of service
management or solutions.
Entering the Web desktop
You can enter the desktop edition of IMC either by logging in to the Web desktop directly or by
switching to the desktop edition of IMC after you log in to the classic edition of IMC.
Logging in to the Web desktop
1.
Enter the URL for the IMC server in your browser, including the port number for IMC.
http://servername:portnumber/imc
https://servername:portnumber/imc
Where server name is the name of the IMC server and port number is the TCP port assigned
to IMC during installation.
Alternatively, the IP address of the server can be used instead of the server name.
2.
Enter the user ID assigned to you in the Operator field.
3.
Enter your password in the Password field.
4.
Select the Desktop login mode.
142
5.
Click Login or press Enter.
Switching from the classic edition of IMC to the desktop edition of IMC
1.
Log in to the classic edition of IMC.
2.
Click
3.
To switch to the classic edition of IMC, do one of the following:
Desktop in the upper right corner of the page.
Click the Start icon
menu that appears.
on the left of the Web desktop, and then select Classic from the
Right-click the blank area of Web desktop, and then select Classic from the menu that
appears.
Viewing the Web desktop
Web desktop layout
As shown in Figure 116, the Web desktop includes the following parts:
•
Application area—Supports multiple desktops. You can add applications to different desktops
as needed. You can arrange applications in random order.
•
Global application launcher—Click the Start icon
to view information about the Web
desktop and personalizing the Web desktop. The global application launcher is located next to
the Start icon
. You can add application icons to, or delete application icons from, the global
application launcher. The global application launcher does not move when you switch between
desktops.
Figure 116 Web desktop
Switching between desktops
1.
Access the Web desktop.
2.
Do one of the following:
Hold the mouse and move the cursor to left or right on the current desktop to switch to
another desktop.
143
Click
on the top toolbar to switch to another desktop.
indicates that the current desktop is used. When the last desktop is filled with applications
icons, you are prompted to add a new desktop if you continue to add applications. Click OK to
add a new desktop.
Web desktop menus
Start menu
1.
Access the Web desktop.
2.
Click the Start icon
options:
on the left of the Web desktop, and then select one of the following
Login Name—Allows you to view information about the user that uses the current
username.
Classic—Allows you to switch to the classic edition of IMC.
Personalization—Allows you to set the Web desktop background and theme.
Help—Allows you to open the online help.
About—Allows you to view version and license information about various IMC components.
Logout—Allows you to log out of the Web desktop.
Right-click context menu
1.
Access the Web desktop.
2.
Right-click the blank area of Web desktop, and then select one of the following options:
Classic—Allows you to switch to the classic edition of IMC.
Personalization—Allows you to set the Web desktop background and theme.
Help—Allows you to open the online help.
Auto Arrange Icon—Allows you to drag applications freely on the desktop. This option is
available only after you select the Cancel Arrange Icon option.
Cancel Arrange Icon—Allows you to drag an application over another to make them switch
places. This option is available only after you select the Auto Arrange Icon option.
Global application launcher
1.
Access the Web desktop.
2.
To add an application to the Global application launcher, drag the application to the gray area
above the Start icon
.
3.
To remove an application from the Global application launcher, drag the application to the
desktop.
If an application has existed on the desktop, you cannot drag the application to the desktop.
4.
To delete an application from the Global application launcher, right-click the application, and
then select Delete from the shortcut menu.
Viewing user login data on the Web desktop
1.
Access the Web desktop.
2.
Click the Start icon
on the left of the Web desktop, and then select the current login user
from the menu that appears.
The User Login Information page opens and displays the following information for the current
login user:
Operator—User name used by the operator to log in.
Login Time—Time when the operator logged in.
IP Address—IP address of the host used by the operator to log in.
144
Browser—Browser used by the operator to log in.
Browser Version—Version of the browser used by the operator to log in.
Personalizing the Web desktop
Personalizing the Web desktop background
1.
Access the Web desktop.
2.
Click the Start icon
the shortcut menu.
3.
In the Background tab, select a background picture, and then click Set background.
on the left of the Web desktop, and then select Personalization from
Personalizing the Web desktop theme
1.
Access the Web desktop.
2.
Click the Start icon
the shortcut menu.
3.
In the Theme tab, select a theme, and then click Set theme.
on the left of the Web desktop, and then select Personalization from
Managing applications
IMC Web desktop displays IMC services and functions as applications on the Web desktop. After
adding applications to a desktop, the applications can be used directly.
The IMC Web desktop integrates the following application categories:
•
Resource—Integrates the resource management function for devices, topologies, views, port
groups, and so on. For more information, see "Resource management."
•
Performance—Integrates the performance management function for indexes, performance
views, service monitoring, monitoring settings, and so on. For more information, see
"Performance management."
•
User—Integrates the user management function, including adding uses, viewing user
information, managing users, and so on. For more information, see "User and guest access
management."
•
Configuration Center—Integrates the device configuration management function, including
backing up and deploying startup and running configuration files, deploying and restoring
software, and so on. For more information, see "Configuration and change management."
•
Compliance Center—Integrates the compliance policy management function, including
configuring compliance check tasks, and so on. For more information, see "Using compliance
check."
•
Alarm—Integrates the alarm and trap management function, including viewing alarms and
traps, analyzing alarms, and configuring alarm and trap settings. For more information, see
"Event and alarm management."
•
System—Integrates the system management function, including configuring parameter
templates, managing device information, and so on. For more information, see "Configuring
IMC for use."
•
GAM—Integrates the guest access management function, including managing guest access
users, and guest access operators. For more information, see "User and guest access
management."
•
SCC—Integrates the security control management function, including managing security
policies, monitoring real-time threats, configuring alarm settings, and so on. For more
information, see "Security control center."
145
•
Syslog—Integrates the Syslog management function, including viewing Syslogs, configuring
filtering policies and rules, updating alarm rules, and so on. For more information, see
"Managing Syslog."
Adding an application to the Web Desktop
1.
Access the Web desktop.
2.
Click the Add Application icon
.
The Add Application window opens.
3.
Do one of the following:
Select a category from the Group Name list.
All applications that belong to the category are displayed in the Add Application window.
Enter a complete or partial name in the application name field, and then click Query.
All matched applications are displayed in the Add Application window. Point to an
application to view its description.
If the application list spans multiple pages, use the following aids to navigate the list:
4.
Click
to page forward in the application list.
Click
to page forward to the end of the application list.
Click
to page backward in the application list.
Click
to page backward to the front of the application list.
Click Add Application for the application you want to add to the Web desktop.
The same application can be added to different desktops. Existing is displayed for an
application that already exists on the current desktop and cannot be added to the current
desktop.
Registering an application
When you add applications to the Web desktop, you can select predefined applications or
applications that are registered by yourself.
To register an application:
1.
Access the Web desktop.
2.
Click the Add Application icon
.
The Add Application window opens.
3.
Click Register App.
The window for registering an application opens.
4.
5.
Configure the following parameters:
Application Name—Enter an application name.
url—Enter a URL through which the application can be accessed by double-clicking the
application.
Description—Enter an application description. This field is optional.
Icon—Select an application icon. The icon to be uploaded must be in the PNG format, and
the recommended icon size is 48 × 48 pixels.
Share to All Users—Select this option to allow other operations to view the application. By
default, this option is cleared, which indicates all other operators have no access to the
application.
Click OK.
146
The new application is displayed on the Add Application window and belongs to the Custom
group. To delete the application from the Add Application window, click Delete for the
application.
Opening an application
1.
Access the Web desktop.
2.
Double-click an application icon, or right-click the application icon and select Open.
You can have multiple applications open without one affecting the other.
3.
To minimize a window, click Minimize icon
desktop to restore the window.
4.
To maximize a window, click Maximize icon
window.
5.
To close a window, click the Close icon
. Click the window name at the lower left of the
. Click the Restore icon
to restore the
.
Moving an application between desktops
Make sure the target desktop does not have the application you want to move.
1.
Access the Web desktop.
2.
Do one of the following:
Select an application and drag the application to
at the top of the desktop to switch
between desktops, and then release the application.
Select an application and drag the application to left or right on the Web desktop to switch
between desktops, and then release the application.
Modifying an application name
1.
Access the Web desktop.
2.
Right-click an application icon and select Modify App Name from the shortcut menu.
The Modify App Name window opens.
3.
Enter a new application name.
4.
Click OK.
Deleting an application from a desktop
Deleting an application from a desktop does not delete the application from other desktops and the
system.
1.
Access the Web desktop.
2.
Right-click an application icon and select Delete.
Logging out of the Web desktop
1.
Click the Start icon
that appears.
on the left of the Web desktop, and then select Logout from the menu
2.
Click OK when prompted to confirm logout.
147
Configuring IMC for use
Effective implementation and maintenance of IMC depends on pre-discovery planning and
configuration. The following information describes the functional areas of IMC that are most
effectively used when configured and implemented prior to populating IMC with users, devices, and
resources. In addition, the information includes basic IMC system-wide configuration and
maintenance functions.
Securing IMC and access to managed resources
IMC offers you powerful control over network resources including network devices, network users,
and services. Securing IMC is at the top of the list of priorities for configuring IMC for use. The
following information describes the security options available in IMC that secure its use, the access
and control over resources it offers you, and the data IMC uses to manage resources.
•
Operator groups—Operator groups enable you to assign or remove IMC management
privileges by group. You can also create custom groups to further extend administrative control
over access to IMC and the network resources managed by it. For configuring operator groups,
see "Managing operator groups."
•
Operator roles—Assign various levels of rights to individual operator accounts, with the ability
to restrict access by views and groups. For configuring operator accounts, see "Managing IMC
operators."
•
Login control templates—Permit or deny operator access to IMC by IP address. For
configuring login control templates, see "Securing IMC through operator login control
templates."
•
Integration with authentication services—IMC supports secure access to IMC through
integration with RADIUS and LDAP for operator authentication to IMC. For more information,
see "Securing IMC access through authentication services."
•
Password strategy—IMC enables you to define system-wide password requirements for all
operators that have access to IMC. For configuring password strategies, see "Establishing IMC
password strategies."
•
Online operators—View current IMC access and activity through the Online Operators feature.
Through this feature, you can log operators off, as well as block access to IMC in real time. For
more information about this feature, see "Managing online IMC operator access."
•
SNMP configuration—For secure communications between IMC and managed devices, IMC
supports SNMPv1, v2c, and various forms of v3. In addition, IMC also supports global SNMP
community string management for all managed devices once devices are configured to be
managed by IMC. For configuring SNMP through templates, see "SNMP templates."
•
Telnet and SSH device access—IMC also supports remote device access through Telnet and
SSH, with the ability to use templates to configure Telnet and SSH settings. For configuring
Telnet and SSH templates, see "Device access templates."
Resource management: managing network
resources with global settings
IMC incorporates many services and features that enable you to easily and effectively manage
global network resources.
Resource Management covers the configuration of templates and device vendor, series and model
definitions that support you in easily managing access to network devices.
148
In addition, Resource Management also includes the configuration of filters, which are used by port
groups to filter interfaces.
Device access templates
Device access templates enable you to save SNMP, Telnet, SSH, NETCONF, SOAP/HTTP,
PowerShell, and WMI configuration settings that IMC uses to access network devices. You can apply
these templates when adding devices to IMC, performing auto discovery to populate IMC with newly
discovered devices, or to configure device parameters by individual device or batch mode.
SNMP templates
IMC uses SNMP to query and manage remote network devices. The SNMP template feature allows
you to save SNMP configuration settings in IMC, which can then be applied when adding new
devices to IMC. SNMP templates store IMC SNMP configurations for devices to support IMC
communication with the device. SNMP Templates do not configure the SNMP settings on the device
itself.
This feature is particularly useful for organizations that use a variety of SNMP configurations, such
as different SNMP configurations based on device type, geographical location, or organizational
support models.
Viewing the SNMP template list
1.
Navigate to System > Access Parameter Template.
a. Click the System tab from the top tabular navigation system.
b. Click Resource Management on the left navigation tree.
c. Click Access Parameter Template under Resource Management on the left navigation
tree.
The Access Parameter Template window opens.
2.
Click the SNMP tab.
IMC displays all SNMP templates in the SNMP Template List.
SNMP template list contents
Name—Contains the SNMP template name.
Parameter type—Identifies which version of SNMP for which this template is configured.
Timeout (seconds)—Contains the SNMP timeout value for the associated template. The
Timeout counter determines how long IMC waits for an SNMP reply from the managed
device before declaring that the request has timed out.
Retries—Contains the SNMP retries value for the associated template. The retries
parameter defines how many times the management system (IMC) sends SNMP retries in
an attempt to communicate with the managed device before reporting a failure.
Modify—Contains an icon for navigating to the Modify SNMP Template page for the
associated template.
Delete—Contains an icon for deleting the associated template.
Adding an SNMPv1 or v2c template
1.
Access the SNMP template list page.
2.
Click Add.
3.
Enter a unique name for the SNMP template name in the Name field.
You cannot modify the name of a template once the template has been created. To modify the
name, you must first delete the template and then recreate it with the new name.
4.
Select the version of SNMP that is configured for use on the managed devices from the
Parameter Type list.
5.
Select SNMPv1 or SNMPv2c.
149
6.
Enter the Read-Only community string that is configured on the managed devices in the
Read-Only Community String field.
The default is public.
7.
Enter the Read-Write community string configured on the managed devices in the Read-Write
Community String field.
The default is private.
SNMP configuration settings for each managed device must match the SNMP settings
configured on it. For information about configuring SNMP settings on the managed devices, see
the vendor documentation.
8.
Enter the SNMP timeout value (1–60 seconds) in the Timeout field.
This parameter determines how long IMC waits for an SNMP reply from the managed device
before declaring that the request has timed out.
9.
Enter the number of SNMP retries (1–20) in the Retries field.
The retries parameter defines how many times the management system (IMC) sends SNMP
retries in an attempt to communicate with the managed device before reporting a failure. The
default is 3.
10. Click OK.
Adding an SNMPv3 template
1.
Access the SNMP template list page.
2.
Click Add.
3.
Enter a unique name for the SNMP template name in the Name field.
4.
Select the SNMPv3 type that matches the version of SNMP configured on the devices to be
managed by this template from the Parameter Type list, as shown in Table 13.
Table 13 SNMP parameters
Parameter type option
Description
SNMPv1
SNMP version 1
SNMPv2c
SNMP version v2c
SNMPv3 No-Priv No_Auth
SNMPv3 with no authentication and no encryption
SNMPv3 No-Priv Auth-Md5
SNMPv3 with no encryption and with MD5 authentication
SNMPv3 No-Priv Auth-Sha
SNMPv3 with no encryption and with SHA authentication
SNMPv3 Priv-Des Auth-Md5
SNMPv3 with DES encryption and MD5 authentication
SNMPv3 Priv-Des Auth-Sha
SNMPv3 with DES encryption and SHA authentication
SNMPv3 Priv-Aes128 Auth-Md5
SNMPv3 with AES 128 bit encryption and MD5 authentication
SNMPv3 Priv-Aes128 Auth-Sha
SNMPv3 with AES 128 bit encryption and SHA authentication
SNMPv3 Priv-Aes192 Auth-Md5
SNMPv3 with AES 192 bit encryption and MD5 authentication
SNMPv3 Priv-Aes192 Auth-Sha
SNMPv3 with AES 192 bit encryption and SHA authentication
SNMPv3 Priv-Aes256 Auth-Md5
SNMPv3 with AES 256 bit encryption and MD5 authentication
SNMPv3 Priv-Aes256 Auth-Sha
SNMPv3 with AES 256 bit encryption and SHA authentication
5.
Enter the username that is configured on the managed devices in the Username field.
6.
If prompted, enter the authentication password that is configured on the managed devices in
the Authentication Password field.
7.
If prompted, enter the encryption password that is configured on the managed devices in the
Encryption Password field.
150
8.
Enter the SNMP timeout value in the Timeout field.
Valid range is 1–60 seconds. The timeout parameter defines how long the system waits for the
device to respond to an SNMP request before reporting that the request has timed out.
9.
Enter the SNMP retries value in the Retries field.
Valid range is 1–20. The retries parameter defines how many times the management system
(IMC) sends SNMP retries in an attempt to communicate with the managed device before
reporting a failure. The default is 3.
10. Click OK.
The SNMP templates you have created now are displayed as configuration options when adding
devices to IMC by auto discovery, by batch mode, or by adding devices individually. For more
information, see "Adding devices in IMC."
Modifying an SNMP template
1.
Access the SNMP template list page.
2.
Click the Modify icon
3.
Modify any of the configuration information displayed in the Modify SNMP Template page.
for the SNMP template you want to modify.
For more information about template parameters, see "Adding an SNMPv1 or v2c template" or
"Adding an SNMPv3 template."
4.
Click OK.
Deleting an SNMP template
1.
Access the SNMP template list page.
2.
Click the Delete icon
3.
Click OK to confirm deletion of the selected SNMP template.
for the SNMP template you want to delete.
Telnet templates
IMC uses Telnet to provide you with remote access to managed devices. IMC also uses Telnet for
certain network resource management functions.
The Telnet template feature allows you to save Telnet configuration settings in IMC, which can then
be applied when adding new devices to IMC, performing an auto discovery, or configuring devices in
individual or batch mode. Telnet templates store IMC Telnet configurations for devices to support
IMC communication with the device. Telnet templates do not configure the Telnet settings on the
device itself.
Viewing the Telnet template list
1.
Navigate to System > Access Parameter Template.
a. Click the System tab from the top tabular navigation system.
b. Click Resource Management on the left navigation tree.
c. Click Access Parameter Template under Resource Management on the left navigation
tree.
The Access Parameter Template window opens.
2.
Click the Telnet tab.
IMC displays all Telnet templates in the Telnet Template List.
Telnet template list contents
Name—Contains the Telnet template name.
Authentication Mode—Identifies the authentication for which this template is configured.
Timeout (seconds)—Contains the Telnet timeout value for the associated template. The
Timeout counter defines how long the system waits for the device to respond in seconds.
Modify—Contains an icon for navigating to the Modify Telnet Template page for the
associated template.
151
Delete—Contains an icon for deleting the associated template.
Adding a Telnet template
1.
Access the Telnet template list page.
2.
Click Add.
3.
Enter a unique name for the Telnet template in the Name field.
You cannot modify the name of a template once the template has been created. To modify the
name, you must first delete the template and then recreate it with a new name.
4.
Select the mode to match the telnet authentication mode configured on the managed devices
from the Authentication Mode list.
Options include:
Password
Username + Password
Super Password
Password + Super Password
Username + Password + Super Password
No Username + No Password
Username + No Password
5.
If prompted, enter the username that is configured on managed devices in the Username field.
6.
If prompted, enter the password that is configured on the managed devices in the Password
field.
7.
If prompted, enter the super password that is configured on the managed devices in the Super
Password field.
8.
Enter the Telnet timeout value in the Timeout field.
Valid range is 1–60 seconds. The timeout parameter defines how long the system waits for the
device to respond in seconds.
9.
Click OK.
The Telnet configuration settings in IMC must match the Telnet settings configured on the managed
devices. For information about configuring Telnet settings on the managed devices, see the vendor's
documentation. The Telnet templates also are displayed as configuration options when adding
devices to IMC by auto discovery, by batch mode or by adding devices individually. For more
information, see "Adding devices in IMC."
Modifying a Telnet template
1.
Access the Telnet template list page.
2.
Click the Modify icon
3.
Modify the authentication mode setting to match the Telnet authentication mode configured on
the managed devices.
for the Telnet template you want to modify.
Options include:
Password
Username + Password
Super Password
Password + Super Password
Username + Password + Super Password
No Username + No Password
Username + No Password
4.
Modify the username to match the username configured on managed devices, if prompted.
5.
Modify the password to match the password configured on the managed devices, if prompted.
152
6.
Enter the super password to match the super password configured on the managed devices, if
prompted.
7.
Modify the Telnet Timeout value.
Valid range is 1–60 seconds. The timeout parameter defines how long the system waits for the
device to respond in seconds.
8.
Click OK.
Deleting a Telnet template
1.
Access the Telnet template list page.
2.
Click the Delete icon
3.
Click OK to confirm deletion of the selected Telnet template.
for the Telnet template you want to delete.
SSH templates
IMC uses SSH to enable secure remote access to managed devices. IMC also uses SSH for certain
network resource management functions.
The SSH template feature allows you to save SSH configuration settings in IMC, which can then be
applied when adding new devices to IMC, performing an auto discovery, or configuring devices in
individual or batch mode. SSH templates store IMC SSH configurations for devices to support IMC
communication with the device. SSH templates do not configure the SSH settings on the device
itself.
Viewing the SSH template list
1.
Navigate to System > Access Parameter Template.
a. Click the System tab from the top tabular navigation system.
b. Click Resource Management on the left navigation tree.
c. Click Access Parameter Template under Resource Management on the left navigation
tree.
The Access Parameter Template window opens.
2.
Click the SSH tab.
IMC displays all SSH templates in the SSH Template List.
SSH template list contents
Name—Contains the SSH template name.
Authentication Mode—Identifies the form of authentication for which this template is
configured.
User Name—Contains the user name.
Timeout (seconds)—Contains the SSH timeout value for the associated template. The
Timeout counter defines how long the system waits for the device to respond in seconds.
Retries—Contains the SSH retries value for the associated template. The retries parameter
defines how many times the management system (IMC) sends retries in an attempt to
communicate with the managed device before reporting a failure.
Modify—Contains an icon for navigating to the Modify SSH Template page for the
associated template.
Delete—Contains an icon for deleting the associated template.
Adding an SSH template
1.
Access the SSH template list page.
2.
Click Add.
3.
Enter a unique name for the SSH template name in the Name field.
You cannot modify the name of a template once the template has been created. To modify the
name, you must first delete the template and then recreate it with a new name.
153
4.
Select the mode that matches the SSH configuration mode configured on the managed devices
from the Authentication Mode list.
Authentication mode options include:
Password
Private Key
Password + Private Key
Password+Super Password
Private Key+Super Password
Password+Private Key+Super Password
5.
Enter the username that is configured on managed devices in the User Name field.
6.
Enter the password that is configured on the managed devices in the Password field.
If prompted, enter the path and filename of the private key file that contains the key that enables
login in the Private Key File field.
If prompted, enter the private key password for the private key file in the Private Key
Password field.
If prompted, enter the super password that is configured on the managed devices in the Super
Password field.
7.
Enter the TCP port for SSH configured on managed devices in the Port field.
The default TCP port is 22.
8.
Enter the SSH timeout value in the Timeout field.
Valid range is 1–120 seconds. The timeout parameter defines how long the system waits for the
device to respond in seconds before declaring that the response has timed out. The default
setting is 10 seconds.
9.
Enter the number of SSH retries in the Retries field.
Valid range is 1–5. The retries parameter defines how many times the management system
(IMC) sends SSH retries in an attempt to communicate with the managed device before
reporting a failure. The default setting is 3.
10. Click OK.
The SSH templates you have added now are displayed as options when configuring devices
individually or in batch mode.
The SSH configuration settings in IMC must match the SSH settings configured on the managed
devices. For information about configuring SSH settings on the managed devices, see the vendor's
documentation. The SSH templates also are displayed as configuration options when adding
devices to IMC by auto discovery, by batch mode or by adding devices individually. For more
information, see "Adding devices in IMC."
Modifying an SSH template
1.
Access the SSH template list page.
2.
Click the Modify icon
3.
Select the authentication mode to match the SSH configuration on the managed devices from
the Authentication Mode list.
for the SSH template you want to modify.
Authentication mode options include Password, Password + Private Key, and Private Key.
4.
Modify the username to match the username that is configured on managed devices in the
User Name field.
5.
Modify the password to match the password that is configured on the managed devices in the
Password field.
If prompted, modify the path and filename of the private key file that contains the key that
enables login in the Private Key File field.
154
If prompted, modify the private key password for the private key file as needed in the Private
Key Password field.
If prompted, enter the super password that is configured on the managed devices in the Super
Password field.
6.
Modify the TCP port for SSH to match what is configured on managed devices in the Port field.
The default TCP port is 22.
7.
Modify the SSH timeout value as needed in the Timeout field.
Valid range is 1–120 seconds. The timeout parameter defines how long the system waits for the
device to respond in seconds before declaring that the response has timed out. The default
setting is 10 seconds.
8.
Modify the number of SSH retries as needed in the Retries field.
Valid range is 1–5. The retries parameter defines how many times the management system
(IMC) resends SSH retries in an attempt to communicate with the managed device before
reporting a failure. The default setting is 3.
9.
Click OK.
Deleting an SSH template
1.
Access the SSH template list page.
2.
Click the Delete icon
want to delete.
3.
Click OK to confirm deletion of the selected SSH template.
in the SSH Template List associated with the SSH template you
NETCONF template
IMC can use the NETCONF protocol to access, configure, and manage network devices such as
firewall devices and load balancers.
The NETCONF Template function enables you to manage NETCONF parameters in the form of
parameter templates. To deploy the NETCONF parameters in a NETCONF template to different
devices, you only need to select the desired NETCONF template from the predefined templates for
these devices.
Viewing the NETCONF template list
1.
Navigate to System > Access Parameter Template.
a. Click the System tab from the top tabular navigation system.
b. Click Resource Management on the left navigation tree.
c. Click Access Parameter Template under Resource Management on the left navigation
tree.
The Access Parameter Template window opens.
2.
Click the Netconf tab.
IMC displays all NETCONF templates in the NETCONF Template List.
NETCONF template list contents
Template Name—Contains the NETCONF template name.
Vendor—Contains the vendor of the device that corresponds to the template.
Modify—Contains an icon for navigating to the Modify NETCONF Template page for the
associated template.
Delete—Contains an icon for deleting the associated template.
Adding a NETCONF template
1.
Access the NETCONF template list page.
2.
Click Add.
The Add NETCONF Template page opens.
155
3.
Enter a unique NETCONF template name in the Template Name field.
You cannot modify the template name, vendor or description for a template once the template
has been created. To modify them, you must first delete the template and then recreate it with
the new parameters.
4.
Select a device vendor that corresponds to the template from the Vendor list.
5.
Enter a description for the template in the Description field.
6.
Select a protocol to be used by NETCONF, and then click Edit for the protocol.
7.
8.
Specify the following parameters in the dialog box that opens:
Port Number—Enter the port number used by the protocol on the device.
Root Path—Enter the root path for the protocol on the device. By default, the
/soap/netconf/ root path is used.
User Name—Enter the user name, which must be the same as is configured on the device.
Password—Enter the password, which must be the same as is configured on the device.
Click OK.
If you want to configure other protocols, repeat step 6 to step 8.
9.
Click OK on the Add NETCONF Template page.
Modifying a NETCONF template
1.
Access the NETCONF template list page.
2.
Click the Modify icon
3.
Modify template parameters as required.
for the NETCONF template you want to modify.
The Template Name, Vendor, and Description cannot be modified. For more information
about the other parameters, see "Adding a NETCONF template."
4.
Click OK.
Deleting a NETCONF template
1.
Access the NETCONF template list page.
2.
Click the Delete icon
want to delete.
3.
Click OK to confirm deletion of the selected NETCONF template.
in the NETCONF Template List for the NETCONF template you
SOAP/HTTP templates
With Virtual Resource Management deployed, the SOAP/HTTP Template is displayed in the
System tab. IMC uses SOAP to enable secure remote access to manage VMware virtual network
devices, including vManager and ESX server. IMC uses HTTP to manage the connection
parameters for Citrix virtual network devices, such as XenServer.
The SOAP/HTTP template feature allows you to save SOAP/HTTP configuration settings in IMC,
which can then be applied when adding new virtual network devices to IMC, performing an auto
discovery, or configuring devices in individual or batch mode. SOAP/HTTP templates store the IMC
SOAP/HTTP configurations for devices to support IMC communication with the device. SOAP/HTTP
templates do not configure the SOAP/HTTP settings on the device itself.
Viewing the SOAP/HTTP template list
1.
Navigate to System > SOAP/HTTP Template:
a. Click the System tab from the top tabular navigation system.
b. Click Resource Management on the left navigation tree.
c. Click Access Parameter Template under Resource Management on the left navigation
tree.
The Access Parameter Template window opens.
2.
Click the SOAP tab.
156
IMC displays all SOAP/HTTP templates in the SOAP/HTTP Template List.
SOAP/HTTP template list
Template Name—Contains the SOAP/HTTP template name.
Access Type—Contains the access type for the template. The access type includes SOAP
and HTTP.
Access URL—Contains the access URL for the configured SOAP/HTTP template.
User Name—Contains the user name.
Modify—Contains an icon for navigating to the Modify SOAP/HTTP Template page for the
associated template.
Delete—Contains an icon for deleting the associated template.
You can sort the SOAP/HTTP Template List by each field except Modify and Delete. Click the
column label to sort the list by the selected field. The column label is a toggle switch that allows
you to toggle between the various sort options specific to each field.
Adding an SOAP/HTTP template
1.
Access the SOAP/HTTP template list page.
2.
Click Add.
3.
Enter a unique name for the SOAP/HTTP template name in the Template Name field.
You cannot modify the name of a template once the template has been created. To modify the
name, you must first delete the template and then recreate it with the new name.
4.
5.
From the list next to Access Type, select one of the following options:
SOAP—For VMware virtual network devices.
HTTP—For Citrix virtual network devices.
Select the protocol to match the SOAP/HTTP configuration on the managed devices from the
Protocol list.
Protocol options include http and https.
6.
Enter the port number that is configured on managed devices in the Port field.
The default port number is 80 for http, or 443 for https.
7.
Enter the root path that is configured on managed devices in the Root Path field.
The default setting is sdk.
8.
Enter the username that is configured on managed devices in the Username field.
9.
Enter the password that is configured on the managed devices in the Password field.
10. If you want to test whether the configured SOAP/HTTP Template can connect to a
vManager/physical server, click the Test connection to vManager/physical server checkbox,
and the Select button is displayed.
11. Click Select to select a vManager/physical server. For more information about selecting
devices, see "Adding devices by view" and "Adding devices by advanced query."
12. Confirm that the devices now are displayed in the Devices List field, and then click OK.
The SOAP/HTTP configuration settings in IMC must match the SOAP/HTTP settings configured on
the managed devices. For more information about configuring SOAP/HTTP settings on the managed
devices, see the vendor's documentation.
If you select the Test connection to vManager/physical server option and add the devices, click
OK. IMC then accesses the specified device by using the defined SOAP/HTTP parameters. If the
access succeeds, the SOAP/HTTP template is added to IMC. Otherwise, the SOAP/HTTP template
is not added to IMC.
The added SOAP/HTTP templates are displayed as configuration options when you configure
devices.
Adding devices by view
157
1.
From the Select Devices dialog box, click the By View tab.
2.
Expand the view from which you want to select devices by clicking the arrow to the left of the
three view options, IP View, Device View, Device Group, or Custom View.
3.
Click the view from which you want to select devices on the left navigation tree. The devices
from the group you click are displayed in the Devices Found field next to the navigation tree.
You can select devices from more than one group by clicking more than one group.
4.
Highlight the devices you want to select from the Devices Found list, and then click the Add
selected icon
to add them to the selected devices list.
5.
To remove one or more devices, select them and click the Remove selected icon
6.
Confirm that the devices you have found have been added by reviewing the Selected Devices
list.
7.
Click OK.
.
Adding devices by advanced query
You can also add devices using the Advanced query option to search IMC using various criteria, and
then use the results of the search to add devices.
To add devices by advanced query:
1.
Click Select next to the Selected Devices field.
2.
From the Select Devices dialog box, click the Advanced tab.
3.
Enter values in one or more of the search parameters listed here:
4.
Device IP—Enter the IP address for which you want to query. Select Exact Query if you
want IMC to search for the exact IP address you have entered. Leave the Exact Query box
unchecked if you want IMC to match only a certain portion of the IP address.
Device IP List—Configure multiple device IP addresses to be searched. Click the
link.
The Device IP List Configuration window opens. Enter one or multiple device IP
addresses in the Input Device IP field (if you enter multiple IP addresses, enter one IP
address on each line), and then click Add to add the entered IP addresses to the Device IP
List field below. Repeat the steps above to add all device IP addresses to be searched. To
delete an IP address in the Device IP List field, select the IP address, and then click Delete.
Click OK to complete the operation. Make sure that the device IP addresses to be searched
have been added to the Device IP List field. To clear the Device IP List field, click the
link.
Device Label—Enter the device name for the devices you want to add. IMC supports fuzzy
matching for device labels. You can enter the entire device label for the device you want to
locate, or you can enter just a portion of it. IMC displays all matches that contain the portion
you enter.
Device Status—Select device status from the Device Status list.
Device Category—Select a device category from the Device Category list.
Device Series—Select a device series from the Device Series list.
Contact—Enter the contact name information by which you want to search. IMC supports
fuzzy matching for this field. You can enter a partial string for the contact or the complete
string for the contact.
Location—Enter the location information by which you want to search. IMC supports fuzzy
matching for this field. You can enter a partial string for location or the complete string for
location.
Device Reachability—Select device reachability status from the Device Reachability list.
Click Query to begin your search.
The results of your search are displayed in the Devices Found field.
5.
Highlight the devices you want to select and click Add selected
devices list.
158
to add them to the selected
6.
To remove one or more devices, select them and click Remove selected
.
7.
Confirm that the devices you have found have been added by reviewing the Selected Devices
list.
8.
Click OK. Confirm that the devices now are displayed at the left of Select.
9.
Click OK.
Modifying an SOAP/HTTP template
1.
Access the SOAP/HTTP template list page.
2.
Click the Modify icon
3.
Modify template parameters as required.
for the SOAP/HTTP template you want to modify.
The Template Name cannot be modified. For more information about the other parameters,
see "Adding an SOAP/HTTP template."
4.
Click OK.
Deleting an SOAP/HTTP template
1.
Access the SOAP/HTTP template list page.
2.
Click the Delete icon
3.
Click OK to confirm deletion of the selected SOAP/HTTP template.
for the SOAP/HTTP template you want to delete.
PowerShell templates
With Virtual Resource Management deployed, the PowerShell Template is displayed in the
System tab. IMC uses PowerShell to enable secure remote access to managed Microsoft Virtual
Machine Manager server.
The PowerShell template feature allows you to save PowerShell configuration settings in IMC, which
can then be applied when adding new virtual network devices to IMC, performing an auto discovery,
or configuring devices in individual or batch mode. PowerShell templates store IMC PowerShell
configurations for devices to support IMC communication with the device. PowerShell templates do
not configure the PowerShell settings on the device itself.
Viewing the PowerShell template list
1.
Navigate to System > PowerShell Template:
a. Click the System tab from the top tabular navigation system.
b. Click Resource Management on the left navigation tree.
c. Click Access Parameter Template under Resource Management on the left navigation
tree.
The Access Parameter Template window opens.
2.
Click the PowerShell tab.
IMC displays all PowerShell templates in the PowerShell Template List.
PowerShell template list contents
Template Name—Contains the PowerShell template name.
User Name—Contains the user name.
Port—PowerShell monitor port.
Modify—Contains an icon for navigating to the Modify PowerShell Template page for the
associated template.
Delete—Contains an icon for deleting the associated template.
If the PowerShell template list spans multiple pages, use the following aids to navigate the list:
Click
to page forward in the PowerShell Template List.
159
3.
Click
to page forward to the end of the PowerShell Template List.
Click
to page backward in the PowerShell Template List.
Click
to page backward to the front of the PowerShell Template List.
Click 8, 15, 50, 100, or 200 from the right side of the main pane to configure how many items per
page you want to view.
You can sort the PowerShell Template List by the Template Name, User Name, and Port
fields. Click the column label to sort the list by the selected field. The column label is a toggle
switch that allows you to toggle between the various sort options specific to each field.
Adding a PowerShell template
1.
Access the PowerShell template list page.
2.
Click Add.
3.
Enter a unique name for the PowerShell template name in the Template Name field.
The PowerShell configuration settings in IMC must match the PowerShell settings configured
on the managed devices. For information about configuring PowerShell settings on the
managed devices, see your vendor's documentation.
4.
Enter the username that is configured on managed devices in the Username field.
5.
Enter the password that is configured on the managed devices in the Password field.
6.
Enter the port number that is configured on managed devices in the Port field.
7.
If you want to test whether the configured PowerShell Template can connect to a
vManager/physical server, click the Test connection to vManager/physical server checkbox.
The Select button is displayed.
8.
Click Select to select a vManager/physical server.
9.
Add devices by using either the View or Advanced query option. See "Adding devices by view"
and "Adding devices by advanced query."
The PowerShell configuration settings in IMC must match the PowerShell settings configured on the
managed devices. For information about configuring PowerShell settings on the managed devices,
see the vendor's documentation.
If you select the Test connection to vManager/physical server option and add the devices, click
OK. IMC then accesses the specified device by using the defined PowerShell parameters. If the
access succeeds, the PowerShell Template is added to IMC, Otherwise, the PowerShell Template is
not added to IMC.
The added PowerShell templates are displayed as configuration options when configuring devices.
Modifying a PowerShell template
1.
Access the PowerShell template list page.
2.
Click the Modify icon
3.
Modify the username to match the username that is configured on managed devices in the
Username field.
4.
Modify the password to match the password that is configured on the managed devices in the
Password field.
for the PowerShell template you want to modify.
5.
Enter port number that is configured on managed devices in the Port field.
6.
Click OK.
7.
If you select the Test connection to vManager/physical server option and add the devices,
click OK.
160
IMC then accesses the specified device by using the defined PowerShell parameters. If the access
succeeds, the PowerShell Template is added to IMC. Otherwise, the PowerShell Template is not
added to IMC.
Deleting a PowerShell template
1.
Access the PowerShell template list page.
2.
Click the Delete icon
3.
Click OK to confirm deletion of the selected PowerShell template.
for the PowerShell template you want to delete.
WMI templates
WMI refers to the Windows Management Instrumentation (WMI), and is a type of Windows
management technology. With Virtual Resource Management deployed, the WMI Template is
displayed in the System tab. IMC uses WMI to enable secure remote access to managed Hyper-V
physical servers.
The WMI template feature allows you to save WMI configuration settings in IMC, which can then be
applied when you perform the following tasks:
•
Adding new virtual network devices to IMC.
•
Performing an auto discovery.
•
Configuring devices in individual or batch mode.
WMI templates store IMC WMI configurations for devices to support communication with the device.
WMI templates do not configure the WMI settings on the device itself.
Viewing the WMI template list
1.
Navigate to System > Access Parameter Template.:
a. Click the System tab from the top tabular navigation system.
b. Click Resource Management on the left navigation tree.
c. Click Access Parameter Template under Resource Management on the left navigation
tree.
The Access Parameter Template window opens.
2.
Click the WMI tab.
IMC displays all WMI templates in the main pane of the WMI Template List.
WMI template list
Template Name—Contains the WMI template name.
User Name—Contains the user name.
Impersonation Level—Can be Default, Anonymous, Identify, Impersonate, and
Delegate.
Authentication Level—Can be Default, None, Connect, Call, Packet, Packetlntegrity,
and PacketPrivacy.
Modify—Contains an icon for navigating to the Modify WMI Template page for the
associated template.
Delete—Contains an icon for deleting the associated template.
If the WMI template list spans multiple pages, use the following aids to navigate the list:
Click
to page forward in the WMI Template List.
Click
to page forward to the end of the WMI Template List.
Click
to page backward in the WMI Template List.
161
3.
Click
to page backward to the front of the WMI Template List.
Click 8, 15, 50, 100, or 200 from the right side of the main pane to configure how many items per
page you want to view.
You can sort the WMI Template List by the Template Name, User Name, Impersonation
Level, and Authentication Level fields. Click the column label to sort the list by the selected
field. The column label is a toggle switch that allows you to toggle between the various sort
options specific to each field.
Adding a WMI template
1.
Access the WMI template list page.
2.
Click Add.
3.
Enter a unique name for the WMI template name in the Template Name field.
NOTE:
You cannot modify the name of a template once the template has been created. To modify the
name, you must first delete the template and then recreate it with a new name.
4.
Enter the username that is configured on managed devices in the Username field.
5.
Enter the password that is configured on the managed devices in the Password field.
6.
Select an impersonation level from the Impersonation Level list.
7.
Select an authentication level from the Authentication Level list.
8.
If you want to test whether the configured WMI parameters can connect to a vManager/physical
server, click the Test connection to vManager/physical server checkbox.
The Select button is displayed.
9.
Click Select to select vManager/physical server.
10. Add devices by using either the View or Advanced query option. See "Adding devices by
view" and "Adding devices by advanced query."
The WMI configuration settings in IMC must match the WMI settings configured on the managed
devices. For information about configuring WMI settings on the managed devices, see the vendor's
documentation.
If you select Test connection to vManager/physical server option, IMC accesses the specified
device by using the configured WMI parameters. If the access succeeds, the WMI Template is added
to IMC. Otherwise, the WMI Template is not added to IMC.
The added WMI templates are displayed as configuration options when configuring devices.
Modifying a WMI template
1.
Access the WMI template list page.
2.
Click the Modify icon
3.
Modify the username to match the username configured on managed devices in the Username
field.
4.
Modify the password to match the password that is configured on the managed devices in the
Password field.
5.
Select an impersonation level from the Impersonation Level list.
for the WMI template you want to modify.
6.
Select an authentication level from the Authentication Level list.
7.
Click the Test connection to vManager/physical server checkbox, if you want to test whether
the configured WMI template can connect to a vManager/physical server.
The Select button is displayed.
8.
Click Select to select a vManager/physical server.
162
9.
Add devices by using either the View or Advanced query option. See "Adding devices by view"
and "Adding devices by advanced query."
If you select the Test connection to vManager/physical server option, IMC uses the configured
WMI parameters to access the specified device. If the access succeeds, the WMI template is
updated. Otherwise, the WMI template is not updated.
Deleting a WMI template
1.
Access the WMI template list page.
2.
Click the Delete icon
3.
Click OK to confirm deletion of the selected WMI template.
for the WMI template you want to delete.
Configuring vendor and device information
Vendor and device specific information is used by IMC for Resource, Change, and Configuration
management functions. It is integral to optimal IMC functioning. Vendor and device specific details
are also displayed in device details views.
IMC auto-populates vendor and device information when the information is available. For some third
party devices this information may not be available. If device information is not available, IMC cannot
categorize these devices into the router, switch, server, wireless or voice groups to which they should
belong. In such cases, IMC categorizes these devices as end stations. You can correct this by
manually adding device vendor, series and model information.
Viewing and configuring device vendor information
You can store vendor information for devices in the network infrastructure. The following information
explains the Device Vendor List, which displays all entries in IMC for device vendors, and how to
add, modify, and delete device vendor information.
Viewing the device vendor list
1.
Navigate to System > Device Definition.
a. Click the System tab from the top tabular navigation system.
b. Click Resource Management on the left navigation tree.
c. Click Device Definition under Resource Management on the left navigation tree.
The Device Definition window opens.
2.
Click the Device Vendor tab.
IMC displays all device vendor information in the Device Vendor List.
Device vendor list contents
Vendor Name—Contains the vendor's name.
Vendor Type—Identifies whether the vendor list entry is system or user-defined.
Phone Number—Contains the vendor's phone number.
Vendor Contact—Contains the vendor's contact name.
Description—Contains a description of the vendor.
Modify—Contains an icon for navigating to the Modify Device Vendor page for the
associated vendor entry.
Delete—Contains an icon for deleting the associated device vendor entry.
You can sort the Device Vendor List by the Vendor Name and Vendor Type fields. Click the
column label to sort the list by the selected field. The column label is a toggle switch that allows
you to toggle between the various sort options specific to each field.
If the device vendor list spans multiple pages, use the following aids to navigate the list:
Click
to page forward in the Device Vendor List.
163
3.
Click
to page forward to the end of the Device Vendor List.
Click
to page backward in the Device Vendor List.
Click
to page backward to the front of the Device Vendor List.
Click 8, 15, 50, 100, or 200 from the right side of the main pane to configure how many items per
page you want to view.
Adding a device vendor
1.
Access the device vendor list page.
2.
Click Add.
3.
Enter the vendor's name in the Vendor Name field.
4.
Enter the phone number for the vendor in the Phone Number field.
5.
Enter a brief description for the vendor in the Description field.
6.
Enter the name of the contact person for the vendor in the Vendor Contact field.
7.
Select a vendor icon from the list next to Vendor Icon.
If the list does not provide the vendor icon you want, you can upload a local vendor icon. For
more information about uploading a vendor icon, see "Uploading a vendor icon."
8.
Click OK.
Modifying a device vendor
1.
Access the device vendor list page.
2.
Click the Modify icon
3.
Modify the vendor's name as needed in the Vendor Name field.
4.
Modify the phone number for the vendor as needed in the Phone Number field.
5.
Modify the description for the vendor as needed in the Description field.
6.
Modify the name of the contact person for the vendor as needed in the Vendor Contact field.
7.
Modify the vendor icon as needed in the Vendor Icon field.
8.
Click OK.
for the vendor name you want to modify.
You can modify all device vendor settings for manually added vendors, but cannot modify the
Vendor Name and Icon settings for system-defined vendors.
Deleting a device vendor
1.
Access the device vendor list page.
2.
Click the Delete icon
3.
Click OK to confirm deletion of the selected device vendor.
for the vendor name you want to delete.
Uploading a vendor icon
1.
Access the device vendor list page.
2.
Click Upload Vendor Icon.
3.
Click Browse next to the Source File field, and select a local .gif file to be uploaded in the
dialog box that opens.
4.
Click Open.
The file path is displayed in the Source File field.
5.
Enter the icon name in the Target File Name field.
As a best practice, enter the vendor name represented by the vendor icon.
6.
Click Upload to upload the vendor icon.
164
After the vendor icon is successfully uploaded, the vendor icon is displayed in the list next to
Vendor Icon when you add or modify a vendor.
Configuring device series
Managing device series information is an essential element of IMC management and one that you
should maintain for optimal use of IMC functions.
•
Device series information is a required field when creating a new device model.
•
Device model information is used in IMC to categorize devices.
•
Device categorization is used in many IMC functions including discovery, alarming and
reporting.
Viewing the device series list
1.
Navigate to System > Device Definition.
a. Click the System tab from the top tabular navigation system.
b. Click Resource Management on the left navigation tree.
c. Click Device Definition under Resource Management on the left navigation tree.
The Device Definition window opens.
2.
Click the Device Series tab.
IMC displays all device series information in the Device Series List.
Device series list contents
Series Name—Contains the device series name.
Vendor—Contains the vendor's name.
Series Type—Identifies whether the device series list entry is system or user-defined.
Description—Contains a description of the device series.
Modify—Contains an icon for navigating to the Modify Device Series page for the
associated device series entry.
Delete—Contains an icon for deleting the associated device series entry.
You can sort the Device Series List by the Series Name, Vendor, and Series Type fields.
Click the column label to sort the list by the selected field. The column label is a toggle switch
that allows you to toggle between the various sort options specific to each field.
If the device series list spans multiple pages, use the following aids to navigate the list:
3.
Click
to page forward in the Device Series List.
Click
to page forward to the end of the Device Series List.
Click
to page backward in the Device Series List.
Click
to page backward to the front of the Device Series List.
Click 8, 15, 50, 100, or 200 from the right side of the main pane to configure how many items per
page you want to view.
Adding a device series
1.
Access the device series list page.
2.
Click Add.
3.
Enter the name of the series in the Series Name field.
4.
Select the vendor for this device series from the Vendor list.
If the vendor does not exist, you can add it. To add vendors, see "Adding a device vendor."
5.
Enter a description of the device series the Description field.
165
6.
Click OK.
Modifying a device series
1.
Access the device series list page.
2.
Click the Modify icon
3.
Modify the name for the series in the Series Name field as needed.
4.
Select the vendor for this device series from the Vendor list.
for the device series you want to modify.
If the vendor does not exist, you can add it. To add vendors, see "Adding a device vendor."
5.
Modify the description of the device series in the Description field.
6.
Click OK.
Deleting a device series
1.
Access the device series list page.
2.
Click the Delete icon
3.
Click OK to confirm deletion of the selected device series.
for the device series you want to delete.
Configuring device models
IMC uses device model information to categorize devices. These categories are used throughout
IMC to discover, manage and report on network resources. You can manage IMC categories by
adding device model information for devices in the network infrastructure.
This section explores the Device Model List that displays all devices models in IMC before
examining how to add, modify, and delete device models.
Viewing the device model list
1.
Navigate to System > Device Definition.
a. Click the System tab from the top tabular navigation system.
b. Click Resource Management on the left navigation tree.
c. Click Device Definition under Resource Management on the left navigation tree.
The Device Definition window opens.
2.
Click the Device Model tab.
IMC displays all device model information in the Device Model List.
Device model list contents
Model Name—Contains the device model name.
sysOID—Contains the sysOID or system Object ID for the device model.
Series—Identifies the Device Series family to which the device model belongs.
Category—Identifies IMC classification for the device model.
Display Picture—Contains a picture that indicates the category to which the device model
belongs.
Type—Identifies whether the associated device model is system or user-defined.
Modify—Contains an icon for navigating to the Modify Device Model page for the
associated device model entry.
Delete—Contains an icon for deleting the associated device model entry.
You can sort the Device Model List by the Model Name, sysOID, Series, Category, and
Type fields. Click the column label to sort the list by the selected field. The column label is a
toggle switch that allows you to toggle between the various sort options specific to each field.
If the device model list spans multiple pages, use the following aids to navigate the list:
Click
to page forward in the Device Model List.
166
3.
Click
to page forward to the end of the Device Model List.
Click
to page backward in the Device Model List.
Click
to page backward to the front of the Device Model List.
Click 8, 15, 50, 100, or 200 from the right side of the main pane to configure how many items per
page you want to view.
Adding a device model
1.
Access the device model list page.
2.
Click Add.
3.
Enter the system object ID in the sysOID field, or use the Query Device feature in IMC to auto
populate the sysOID field.
There are two ways to query in the Query Device feature – By View or through Advanced
query.
To auto populate the sysOID field using the Query By View feature, see "Adding devices by
view." You can also auto populate the sysOID field by using the Advanced query option. For
more information, see "Adding devices by advanced query."
To use the Query Device option, the device must already exist. To add devices, see "Adding
devices in IMC."
4.
Select the vendor name from the Vendor list.
If the vendor does not exist, you can add it. To add vendors, see "Adding a device vendor."
5.
Select the device series from the Series list.
If the device series does not exist, you can add it. To add a device series, see "Adding a device
series."
6.
Select the device category from the Category list.
7.
Enter a brief description for this device model in the Description field.
8.
Click OK.
Modifying a device model
1.
Access the device model list page.
2.
Click the Modify icon
3.
Modify the vendor's name for the device model in the Model Name field.
for the device model you want to modify.
4.
Modify the system object ID in the sysOID field or use the Query Device feature in IMC to auto
populate the sysOID field.
There are two ways to query in the Query Device feature – By View or through Advanced
query.
To auto populate the sysOID field using the Query By View feature, see "Adding devices by
view." You can also auto populate the sysOID field by using the Advanced query option, for
more information, see "Adding devices by advanced query."
5.
To change the vendor name, select the vendor name from the Vendor list.
If the vendor does not exist, you can add it. To add vendors, see "Adding a device vendor."
6.
To change the device series, select the device series from the Series list.
If the device series does not exist, you can add it. To add a device series, see "Adding a device
series."
7.
To change the device category, select the device category from the Category list.
8.
Modify the description for this device model in the Description field.
9.
Click OK.
167
Deleting a device model
1.
Access the device model list page.
2.
Click the Delete icon
3.
Click OK to confirm deletion of the selected device model.
for the device model you want to delete.
Configuring device categories
IMC divides devices into 14 categories, including Desktops, Switches, Printers, and Routers. You
can define other categories as needed.
Viewing the device category list
1.
Navigate to System > Device Definition.
a. Click the System tab from the top tabular navigation system.
b. Click Resource Management on the left navigation tree.
c. Click Device Definition under Resource Management on the left navigation tree.
The Device Definition window opens.
2.
Click the Device category tab.
IMC displays device category information in the Device Category List.
Device category list contents
Category Name—Contains the device category name.
Type—Identifies whether the associated device category is system or user-defined.
Display Default—Identifies whether the device category is displayed by default under
Device View in the navigation tree.
Display Picture—Contains the picture of the associated device category.
Modify—Contains an icon for navigating to the Modify Device Category page for the
associated device series entry.
Delete—Contains an icon for deleting the associated device series entry.
You can sort the Device Category List by the Category Name, Type, and Display Default
fields. Click the column label to sort the list by the selected field. The column label is a toggle
switch that allows you to toggle between the various sort options specific to each field.
If the device category list spans multiple pages, use the following aids to navigate the list:
3.
Click
to page forward in the Device Category List.
Click
to page forward to the end of the Device Category List.
Click
to page backward in the Device Category List.
Click
to page backward to the front of the Device Category List.
Click 8, 15, 50, 100, or 200 from the right side of the main pane to configure how many items per
page you want to view.
Adding a device category
1.
Access the device category list page.
2.
Click Add.
3.
Enter the category's name for the device model in the Category Name field.
4.
Select an icon from Display Picture list.
5.
Click OK.
Modifying a device category
168
1.
Access the device category list page.
2.
Click the Modify icon
3.
Modify the category's name for the device category in the Category Name field.
4.
Select an icon from the Display Picture list.
5.
Click OK.
for the device category you want to modify.
Deleting a device category
1.
Access the device category list page.
2.
Click the Delete icon
3.
Click OK to confirm deletion of the selected device category.
for the device category you want to delete.
Managing filters to filter interfaces
A filter is used by port groups to filter interfaces.
Viewing the filter list
1.
Navigate to System > Filter.
a. Click the System tab from the top tabular navigation system.
b. Click Resource Management on the left navigation tree.
c. Click the Filter icon
under Resource Management on the left navigation tree.
IMC displays information about all filters in the Filter List in the main pane of the System >
Filter window.
Filter List contents
Name—Contains the name of the associated filter.
Object—Contains the object to be filtered, which is Interface.
Type—Contains the type of the associated filter. Options include System-Defined and
User-Defined.
Created by—Contains the name of the operator who created the associated filter.
Created at—Contains the time when the associated filter was created.
Description—Contains a description for the associated filter.
Delete—Contains an icon for deleting the associated filter.
You can sort the Filter List by the Name, Object, Type, Created by, and Created at fields.
Click the column label to sort the list by the selected field. The column label is a toggle switch
that allows you to toggle between the various sort options specific to each field.
The name you assign to a filter is used to identify the filter. Assigning a descriptive and
meaningful name to a filter aids you in navigating quickly and easily to filter the interface list.
If the filter list spans multiple pages, use the following aids to navigate the list:
2.
Click
to page forward in the Filter List.
Click
to page forward to the end of the Filter List.
Click
to page backward in the Filter List.
Click
to page backward to the front of the Filter List.
Click 8, 15, 50, 100, or 200 from the right side of the main pane to configure how many items per
page you want to view.
169
Adding a filter
IMC does not offer the function of directly adding filters to the Filter List. Instead, you can save
interface query criteria as a filter when using the Advanced Query option.
To add a filter:
1.
Navigate to the Advanced Query page.
2.
Click Advanced located in the upper right corner of the IMC page.
3.
Select Query Interfaces to perform search for interfaces.
4.
Enter the following information in the Advanced Query page:
5.
Interface Alias—IMC supports fuzzy matching for this field. You can enter a partial or
complete name for the interface alias you want to locate in the Interface Alias field.
Interface Type—Select the interface type you want to search from the Interface Type list.
Speed—Select the interface's speed from the Speed list.
Interface IP—Enter the IP address of the interface for which you want to search in the
Interface IP field. Select Fuzzy from the list next to the Interface IP if you want to enter a
partial IP address. Select Exact from this list if you want IMC to search for an exact match
for the entered IP address.
MAC Address—Enter the MAC address of the interface for which you want to search in the
MAC Address field. IMC supports fuzzy matching for this field. You can enter a partial or
complete MAC address for the interfaces you want to locate.
Device Label—Enter the name of the device to which the interface belongs in the Device
Label field. IMC supports fuzzy matching for this field. You can enter a partial or complete
string for the device name.
Device IP—Enter the IP address of the device to which the interface belongs in the Device
IP field. Select Fuzzy from the list next to the Device IP if you want to enter a partial IP
address. Select Exact from this list if you want IMC to search for an exact match for the
entered IP address.
Management Status—Select the management status of the interfaces for which you want
to search from the Management Status list.
Operational Status—Select the operational status of the interfaces for which you want to
search from the Operational Status list.
Interface Up/Down Alarm Filter—Select the interface up/down alarm filter used by the
interfaces for which you want to search from the Interface Up/Down Alarm Filter list.
Interface Link Type—Select the link type of the interfaces for which you want to search
from the Interface Link Type list.
Click Save as Filter to save a filter.
The Save as Filter dialog box opens.
6.
Enter the filter name in Name field.
7.
Enter the description for the associated filter in the Description field.
8.
Click OK.
Deleting a filter
1.
Navigate to System > Filter:
a. Click the System tab from the top tabular navigation system.
b. Click Resource Management on the left navigation tree.
c. Click the Filter icon
under Resource Management on the left navigation tree.
IMC displays information about all filters in the Filter List in the main pane of the System >
Filter window.
2.
Click the Delete icon
in the Filter List associated with the filter you want to delete.
170
3.
Click OK to confirm deletion of the selected filter.
Operator management: managing secure access
to IMC
Operator Management offers you powerful control over resources in the network infrastructure.
Sound network infrastructure security policy and practice should include securing IMC through
effective use of the IMC security features and functions found in Operator Management under the
System tab.
Configure access and management rights to network resources granted to, or rescinded from, IMC
operators through the use of three features:
•
Operator Groups
•
Device Groups
•
Device Views
It is through the configuration of the operator account itself that these three features converge to
define the specific set of access and management rights and restrictions for each operator.
Operator groups allow you to grant or restrict access and rights to IMC features and functions. You
can create custom operator groups, and grant or restrict operator access to the following IMC
functions:
•
Resource Manager
•
Alarm Management
•
Intelligent Configuration Center
•
Report Management
•
Performance Management
•
Network Asset Management
•
Security Control Center
•
Guest Access Management
•
ACL Management
•
VLAN Management
•
Syslog Management
•
NE Management
•
VRM Management
Once groups are created, you can add operators to an operator group to grant or restrict their access
to these IMC features.
Custom views allow you to grant or restrict access to devices by creating custom views. Custom
views serve two purposes:
•
To grant or restrict access and management rights to a set of devices.
•
To provide operators with a logical view of devices for quick and efficient access to managed
devices.
You create custom views that group devices logically. These views become available through the
Resource tab to operators when they have been granted rights to them. You then grant or restrict
operator access to one or more custom views when configuring individual operator accounts.
Device groups give you a layer of refinement for granting or restricting operator access and rights to
devices managed by IMC. While Device Views allow you to group devices logically, device groups
enable you to group devices by device type or any other logical grouping. You can create custom
171
groups and add one or more devices to a group. Once device groups are created, you can assign
operators to a device group, thus granting them access and rights to manage the devices in that
group. Operators have access only to those devices that are included in the device groups to which
they have been granted rights. In other words, operators do not have access to, and cannot even
view, devices that are not included in the groups to which they have been granted rights. Device
Groups serve to grant access to devices only, and are not visible as device groups in IMC features
and functions.
You are then ready to assign or restrict access and management rights to network resources through
the configuration of operator accounts, once you have done the following:
•
Created operator groups, custom views, and device groups.
•
Populated device views and groups with devices.
In operator accounts, you assign each operator membership in an operator group and access and
management rights to device views and groups. Adding an operator to the Administrator Group
grants that operator rights to all devices, all device groups, and all views, without exception. Thus, to
use views and device groups to manage rights and restrictions to IMC, you must add operators to
either the maintainer or the viewer group.
The sum of operator privileges and restrictions configured in add or modify operator account pages
ultimately determines what devices become visible to each operator in IMC through custom views or
IMC system defined views.
The rights and restrictions in operator accounts also determine which performance reports, alarms,
other IMC management and reporting views, and features operators see as operators can only view
information and features for devices over which they have rights.
In addition to access and rights management features discussed above, IMC offers other features to
secure access to IMC and the resources managed by it. You have three options for operator
authentication to IMC:
•
Local IMC password management.
•
RADIUS authentication.
•
LDAP authentication.
You can configure authentication services through RADIUS or LDAP using the Authentication
Server feature found under Operator Management.
You can control login access to IMC through IP address access control lists in the Login Control
Template function under Operator Management.
You can also set password strategies that apply to all operators in the Password Strategy function
under Operator Management.
Finally, you apply these configurations individually when creating operator accounts.
Managing operator groups
In IMC, you can create custom defined operator groups that assign or restrict IMC service and
component level privileges to members of the operator groups. Once created, custom groups are
then displayed as configuration options when adding operators to IMC.
You can create custom operator groups, and grant or restrict operator access to the following IMC
features:
•
Resource Management
•
Alarm Management
•
Intelligent Configuration Center
•
Report Management
•
Performance Management
172
•
Network Asset Management
•
Security Control Center
•
Guest Access Management
•
ACL Management
•
VLAN Management
•
Syslog Management
Once groups are created, you can add operators to an operator group to grant or restrict their access
to these IMC features.
In IMC, administrators are granted the access to all data by default, and the maintainers and viewers
can view only the data to which they have access. Through the data access right configuration, you
can view all data to which the administrators have access, and you can view the data access rights of
maintainers and viewers.
Securing IMC begins with defining and implementing operator groups, which map the roles and
responsibilities of individuals and groups within the organization to the services and components
within IMC.
Once you have identified the various groups within your support organization, and their roles and
responsibilities, and how they map to IMC services and components, you are ready to begin creating
operator groups.
Viewing the operator group list
1.
Navigate to System > Operator Group:
a. Click the System tab from the top tabular navigation system.
b. Click Operator Management on the left navigation tree.
c. Click Operator Group under Operator Management on the left navigation tree.
IMC displays all operator groups in the Operator Group List displayed in the main pane of the
System > Operator Group window.
Operator group list
Group Name—Contains the operator group name.
Privilege—Contains privilege level for the associated group. There are three privilege
levels in IMC:
ADMIN
Maintainer
Viewer
Description—Contains a description for the associated operator group.
Copy—Contains an icon for navigating to the Add Operator Group page for the
associated device series entry.
Modify—Contains an icon for navigating to the Modify Operator Group page for the
associated device series entry.
Delete—Contains an icon for deleting the associated device series entry.
You can sort the Operator Group List by the Group Name, Privilege, and Description.
Click the column label to sort the list by the selected field. The column label is a toggle
switch that allows you to toggle between the various sort options specific to each field.
If the operator group list spans multiple pages, use the following aids to navigate the list:
Click
to page forward in the Operator Group List.
Click
to page forward to the end of the Operator Group List.
173
2.
Click
to page backward in the Operator Group List.
Click
to page backward to the front of the Operator Group List.
Click 8, 15, 50, 100, or 200 from the right side of the main pane to configure how many items per
page you want to view.
Adding an operator group
1.
Navigate to System > Operator Group:
a. Click the System tab from the top tabular navigation system.
b. Click Operator Management on the left navigation tree.
c. Click Operator Group under Operator Management on the left navigation tree.
IMC displays all operator groups in the Operator Group List displayed in the main pane of the
System > Operator Group window.
2.
Click Add.
3.
Enter a unique name for the group you want to create in the Group Name field.
4.
Select a privilege level from the Privilege list.
Options are ADMIN, Maintainer, and Viewer. The Operation Privileges list varies by the
selected privilege level. The following operation privileges are displayed only when ADMIN is
selected: Operator Management, Group Management, and System Settings. Maintainers
have less permissions than administrators. Viewers have the least permissions among all
operators.
Do not confuse the admin operator with other operators who have the ADMIN privileges. The
admin operator is a built-in super account that has all management permissions. Other
operators with the ADMIN privileges have restricted permissions to the configuration of each
other. For example, to delete performance views created by an operator with the ADMIN
privilege, you must use the account of the admin operator or the creator.
5.
Enter a description for the operator group in the Description field.
6.
Click the Expand ALL icon
to view all Operator Privileges.
This step grants or restricts access to IMC features for the Operator Group.
7.
Deselect any privileges you want to revoke for this operator group by clicking the checked box
to remove the check mark.
8.
Click OK to create the Operator Group.
You cannot modify the name of an operator group once it has been created.
Configuring the data access rights
IMC supports configuring data access rights for all operator groups except the administrator group.
The administrator group has the access right to all data by default. Through the data access right
configuration, you can view all the data to which the administrators have access. The data access
right of the administrator group is not configurable.
To set the data access rights:
1.
Navigate to System > Operator Group:
a. Click the System tab from the top tabular navigation system.
b. Click Operator Management on the left navigation tree.
c. Click Operator Group under Operator Management on the left navigation tree.
IMC displays all operator groups in the Operator Group List displayed in the main pane of the
System > Operator Group window.
2.
Click the Data Privilege Configure icon
174
for Group Name.
If the group is an administrator group, the page displays all data modules that the administrator
can view. If the group is of another type, the page displays data modules that can be configured.
3.
Two methods are available for configuring the data access rights to data modules. The
following information takes setting the data access rights to Real-Time Monitoring, and setting
the access rights to report templates, as examples.
Configuring the access rights to Real-Time Monitoring
1.
On the Data Privilege Configure page, click the Real-Time Monitoring link.
The page updates to display all monitors in Real-Time Monitoring. The Monitor Name column
displays the names of monitors.
2.
3.
4.
Do one of the following:
Click the box next to a monitor to allow the operators in the operator group to access the
monitor.
Clear the box next to a monitor to prevent the operators in the operator group from
accessing the monitor.
Click the box next to Monitor Name to allow operators in the operator group to access all
monitors.
From the Access Right list for a monitor name, select the access right of the operator group:
Select Read Only to allow operators in an operator group to only view the current monitor
and change the background color of the monitor graphs.
Select Read/Write to allow operators to modify the current monitor and customize the four
configuration items.
Click OK.
Set access rights of report template
1.
On the Data Privilege Configure page, click Set access rights of report template.
The page updates to display all report templates.
Report Template List
2.
3.
Template Name—Contains the name of the system-defined or user-defined template.
Type—Contains the type of report that is generated by the associated template.
Definition Type—Identifies the source of the template. Template sources include Custom
or Pre-defined reports.
Do one of the following:
Click the box next to a template to allow operators in the operator group to use the template.
Clear the box next to a template to prevent the operators in the operator group from using
the template.
Click the box next to Template Name to allow operators in the operator group to use all
templates.
Click OK.
Copying an operator group
1.
Navigate to System > Operator Group:
a. Click the System tab from the top tabular navigation system.
b. Click Operator Management on the left navigation tree.
c. Click Operator Group under Operator Management on the left navigation tree.
IMC displays all operator groups in the Operator Group List displayed in the main pane of the
System > Operator Group window.
2.
Click the Copy icon
want to copy.
in the Operator Group List associated with the operator group you
175
3.
Modify the group name as needed in the Group Name field.
4.
Select a privilege level from the Privilege list.
Options are ADMIN, Maintainer, and Viewer. The Operation Privileges list vary by the
selected privilege level. The following operation privileges are available only when ADMIN is
selected: Operator Management, Group Management, and System Settings. Maintainers
have less permissions than administrators. Viewers have the least permissions among all
operators.
Modify the description as needed in the Description field.
5.
Click the Expand All icon
6.
Do one of the following:
Deselect any privileges you want to revoke for this operator group by clicking the checked
box
7.
to view all Operator Privileges.
to remove the check mark.
To add privileges, select the associated privilege check box
.
Click OK to create a copy of the operator group.
Modifying an operator group
1.
Navigate to System > Operator Group:
a. Click the System tab from the top tabular navigation system.
b. Click Operator Management on the left navigation tree.
c. Click
Operator Group under Operator Management on the left navigation tree.
IMC displays all operator groups in the Operator Group List displayed in the main pane of the
System > Operator Group window.
2.
Click the Modify icon
want to modify.
in the Operator Group List associated with the operator group you
3.
Modify the group name as needed in the Group Name field.
4.
Select a privilege level from the Privilege list.
Options are ADMIN, Maintainer, and Viewer. The Operation Privileges list vary by the
selected privilege level. The following operation privileges are available only when ADMIN is
selected: Operator Management, Group Management, and System Settings. Maintainers
have less permissions than administrators. Viewers have the least permissions among all
operators.
5.
Modify the description as needed in the Description field.
6.
Click the Expand All icon to view all Operator Privileges.
7.
Do either of the following:
Deselect any privileges you want to revoke for this operator group by clicking the checked
box
8.
to remove the check mark.
To add privileges, select the associated privilege check box
.
Click OK.
NOTE:
An operator group cannot be modified while members of the group are online. All members of a
group must be logged off before changes to the Operator Group can be completed. Administrators
or operators with ADMIN privileges can log users off using the Online Operators feature in IMC. For
more information, see "Managing online IMC operator access."
Deleting an operator group
1.
Navigate to System > Operator Group:
176
a. Click the System tab from the top tabular navigation system.
b. Click Operator Management on the left navigation tree.
c. Click Operator Group under Operator Management on the left navigation tree.
IMC displays all operator groups in the Operator Group List displayed in the main pane of the
System > Operator Group window.
2.
Click the Delete icon
want to delete.
in the Operator Group List associated with the operator group you
3.
Click OK to confirm deletion of the selected operator group.
NOTE:
An operator group cannot be deleted while members of the group are online. All members of a
group must be logged off before any changes to the Operator Group can be completed. For more
information about logging operators off, see "Managing online IMC operator access."
Securing IMC access through authentication services
To further secure access to IMC and to support unified username and password management, IMC
supports the use of login authentication services for RADIUS, LDAP, and TACACS.
Configuring IMC to use RADIUS authentication services
Only administrators or operators who are members of a group with the ADMIN privilege level can
configure RADIUS authentication services.
To configure RADIUS authentication:
1.
Navigate to System > Authentication Server:
a. Click the System tab from the top tabular navigation system.
b. Click Operator Management on the left navigation tree.
c. Click Authentication Server under Operator Management on the left navigation tree.
The Authentication Server configuration page opens.
2.
In the RADIUS Server area, configure the following parameters:
Authentication Type—Select the RADIUS authentication type, PAP or CHAP, from the list
under RADIUS Server. This choice must match the authentication type configured on the
RADIUS server.
Primary Server—Enter the IP address or host name of the primary RADIUS server.
Secondary Server—Enter the IP address or host name of the secondary RADIUS server.
Authentication Port—Enter the port number used by the RADIUS server for authentication
in the field. The default port number is 1812.
Shared Secret—Enter the shared secret for authentication packets. What is configured
here must match what is configured on the RADIUS server.
Advanced Settings—Click Advanced Settings, and then configure whether to enable the
Synchronize Radius Operator feature in the dialog box that opens.
−
To enable the Synchronize Radius Operator feature, select Synchronize Radius
Operator. Enter the Vendor ID and Vendor type of the RADIUS server, set the data type
and data value of the match contents, select an operator group from the Operator
Group list, and then click Add Match Rule to add match rules. If the operator does not
exist but passes the Radius authentication and the rules are matched, the system saves
the operator information to the operator group.
−
To disable the Synchronize Radius Operator feature, clear Synchronize Radius
Operator.
177
3.
Click OK.
Configuring IMC to use LDAP authentication services
Only administrators or operators who are members of a group with the ADMIN privilege level can
configure LDAP authentication services.
To configure LDAP authentication:
1.
Navigate to System > Authentication Server:
a. Click the System tab from the top tabular navigation system.
b. Click Operator Management on the left navigation tree.
c. Click Authentication Server under Operator Management on the left navigation tree.
The Authentication Server configuration page opens.
2.
In the LDAP Server area, configure the following parameters:
LDAP Version—Select the LDAP version, 2 or 3 from the list. The option selected here
must match the configuration of the LDAP server.
Server Type—Select LDAP server type from the list. IMC supports Generic LDAP
Services as well as Microsoft Active Directory.
Server Address—Enter the IP address or host name of the LDAP server in the field
provided.
Server Port—Enter the port number used by the LDAP server for authentication in this field.
The default port number is 389.
Base DN—Enter the Base DN value to be used for communication with the LDAP server.
The Base DN must match what is configured on the LDAP authentication server.
Admin DN—Enter the Admin DN value to be used for communication with the LDAP server.
The Administrator DN must match what is configured on the LDAP authentication server.
Admin Password—Enter the Admin password to be used for communication with the
LDAP server. The admin password must match what is configured on the LDAP
authentication server.
Username Attribute—Enter the username attribute to be used for obtaining user
information from the LDAP server. The username attribute must match what is configured
on the LDAP authentication server.
Advanced Settings—Click Advanced Settings, and then configure whether to enable the
Synchronize LDAP Operator feature in the dialog box that opens.
−
−
To enable the Synchronize LDAP Operator feature, select Synchronize LDAP
Operator. Enter an OU in the OU field, select an operator group from the Operator
Group list, and then click Add Match Rule to add match rules. If the operator does not
exist but passes the LDAP authentication and the rules are matched, the system saves
the operator information to the operator group.
−
OU: Part of the LDAP user entry that identifies the operator group of the user on
the LDAP server.
−
Operator Group: Operator group on the system that matches the OU.
−
Operation: Allows you to define access rights to user groups, devices groups, and
custom views for a synchronized operator. Synchronized operators and manually
added operators use the same method for defining access rights. A synchronized
operator will be deleted when the synchronization rule is deleted.
To disable the Synchronize LDAP Operator feature, clear Synchronize LDAP
Operator.
Require Security Connection (SSL)—Specifies whether to use an SSL security
connection for connecting to the LDAP server.
178
Authentication File Configure—This field is available only when you select Require
Security Connection (SSL). Click Authentication File Configure, click Browse in the
dialog box that opens to select a certificate, and then click Upload.
A certificate is an authentication file for securely connecting to the LDAP server. Without a
certificate, a security connection cannot be established to the LDAP server.
3.
Click OK.
Configuring IMC to use TACACS authentication services
Only administrators or operators who are members of a group with the ADMIN privilege can
configure TACACS authentication services.
To configure TACACS authentication:
1.
Navigate to System > Authentication Server:
a. Click the System tab from the top tabular navigation system.
b. Click Operator Management on the left navigation tree.
c. Click Authentication Server under Operator Management on the left navigation tree.
The Authentication Server configuration page opens.
2.
3.
In the TACACS Server area, configure the following parameters:
Authentication Type—Select a TACACS authentication type. Options are ASCII, PAP, and
CHAP.
TACACS Server—Enter the IP address or host name of the TACACS server.
Authentication Port—Enter the authentication port number of the TACACS server. The
default is 49.
Shared Secret—Enter the shared key for identity authentication. It must be the same as the
shared key configured on the TACACS server.
Click OK.
Packets are encrypted by default during TACACS authentication.
Securing IMC through operator login control templates
IMC extends the concept of access control to the desktop by enabling you to permit or deny operator
access to IMC based on individual IP addresses as well as IP address ranges. These login control
templates can then be applied to operator accounts to permit or deny IMC access to IMC based on
the individual operator's IP address.
Viewing the login control template list
1.
Navigate to System > Login Control Template:
2.
Click the System tab from the top tabular navigation system.
3.
Click Operator Management on the left navigation tree.
4.
Click Login Control Template under Operator Management on the left navigation tree.
The Login Control Template page opens.
Login control template list
•
Login Control Name—Contains the name assigned to the login control template.
•
Start IP—Contains the IP address that defines the first IP address in the range of IP addresses
controlled by this template.
•
End IP—Contains the IP address that defines the last IP address in the range of IP addresses
controlled by this template.
•
Action—Identifies what action is taken by the login control template. The two options for login
control templates are Permit and Deny.
179
•
Description—Contains a description for the associated login control template.
•
Modify—Contains an icon for navigating to the Modify page for the associated login control
template.
•
Delete—Contains an icon for navigating to the Delete page for the associated login control
template.
Adding a login control template
Only you or operators who are members of a group with the ADMIN privilege level can manage Login
Control Templates.
To add a login control template:
1.
Navigate to System > Login Control Template:
a. Click the System tab from the top tabular navigation system.
b. Click Operator Management on the left navigation tree.
c. Click Login Control Template under Operator Management on the left navigation tree.
The Login Control Template page opens.
2.
Click Add.
3.
Enter the following information in the Login Control Template window:
a. Enter the name of the login control template in the Login Control Name field.
b. Enter the first IP address in the address range you want to permit or deny access to in the
Start IP field. If you are entering a single IP address, enter the same address in the Start IP
and the End IP address fields.
c. Enter the last IP address in the address range you want to permit or deny access to in the
End IP field. If you are entering a single IP address, enter the same address in the Start IP
and the End IP address fields.
d. Select the action you want to implement for this IP address or IP address range from the
Action list. Options include Permit, which enables IMC access from any IP address in the
specified range, and Deny, which prohibits IMC access from any IP address in the specified
range.
e. Enter a description for this login control template in the Description field provided.
4.
Click OK.
Modifying a login control template
Changes to login control lists take effect the next time the operators affected by the template log in.
To modify a login control template:
1.
Navigate to System > Login Control Template:
a. Click the System tab from the top tabular navigation system.
b. Click Operator Management on the left navigation tree.
c. Click Login Control Template under Operator Management on the left navigation tree.
The Login Control Template page opens.
2.
Click the Modify
icon in the Login Control Template List associated with the login control
template you want to modify.
Login Control Template names cannot be changed once the template has been created.
3.
Modify the first IP address in the address range as needed in the Start IP field.
If you are entering a single IP address, enter the same address in the Start IP and the End IP
address fields.
4.
Modify the last IP address in the address range as needed in the End IP field.
If you are entering a single IP address, enter the same address in the Start IP and the End IP
address fields.
180
5.
Select the action you want to implement for this IP address or IP address range from the Action
list.
Options include Permit, which enables IMC access from any IP address in the specified range,
and Deny, which prohibits IMC access from any IP address in the specified range.
6.
Modify the description for this login control template in the Description field provided.
7.
Click OK.
Deleting a login control template
1.
Navigate to System > Login Control Template:
a. Click the System tab from the top tabular navigation system.
b. Click Operator Management on the left navigation tree.
c. Click Login Control Template under Operator Management on the left navigation tree.
The Login Control Template page opens.
2.
Click the Delete icon
in the Login Control Template list associated with the login control
template you want to delete.
Click OK to confirm deletion of the selected template.
NOTE:
Deleting a login control template does not affect operators who are already logged in.
Establishing IMC password strategies
IMC provides you with the ability to globally define password policies for IMC passwords when local
or IMC passwords are used to authenticate operators to IMC.
With IMC password strategy feature, you can apply minimum length, password complexity and
expiration to all passwords globally. Once applied, password strategies apply to all newly created
operators of IMC, effective immediately.
Password expiration policies do not apply to the IMC Administrator account that is created at
installation. Administrator passwords never expire.
Configuring a password strategy
1.
Navigate to System > Password Strategy:
2.
Click the System tab from the top tabular navigation system.
3.
Click Operator Management on the left navigation tree.
4.
Click Password Strategy under Operator Management on the left navigation tree.
The Configure Password Strategy page opens.
5.
Enter the following information in the Configure Password Strategy page.
a. Select the desired password minimum length from the Min. Length list.
Options include passwords that have a length of 6, 8, 10, or 14 characters as well as
passwords that cannot have zero length or Cannot Be Zero. The default setting is Cannot
Be Zero.
b. Select the desired password complexity strategy from the Complexity list.
Options include:
−
No Requirement
−
Must Contain Letters and Numbers
−
Must Contain Special Characters (see Table 14)
−
Must Contain Letters, Numbers, and Special Characters
181
The default setting is No Requirement.
c. Select the length of time for which passwords are valid in the Validity Period list.
Options are Permanent, 30 days, 60 days, 90 days, and 12 Months. The default setting is
Permanent.
6.
Click OK.
Changes to password strategies do not affect operators who have established accounts prior to
the implementation of or changes to IMC password strategies. Changes take effect immediately
for all newly created operators.
Table 14 Special characters
Character
Name
Character
Name
~
Tilde
'
Apostrophe
!
Exclamation mark
@
At sign
#
Pound sign
$
Dollar sign
%
Percent sign
^
Caret
&
Ampersand
*
Asterisk
()
Parenthesis
=
Equal sign
+
Plus sign
|
Vertical bars
-
Hyphen
_
Underscore
[]
Square brackets
{}
Braces
:
Colon
;
Semicolon
\
Backslash
"
Double quotation
,
Comma
/
Forward slash
.
Dot
<>
Angle brackets
?
Question mark
Managing IMC operators
The individual operator account is where all of the features you have used to grant or restrict access
to operator accounts converge. These features include the creation of operator groups, custom
views, and device groups. Once these are created, you can grant or restrict access and
management rights to network resources using them when they configure individual operator
accounts.
With operator accounts, you assign to each operator membership in an operator group and access
and management rights to device views and groups.
•
Adding an operator to the administrator group grants that operator rights to all devices, all
device groups and all views, without exception.
•
To use views and device groups to manage rights and restrictions to IMC, you must add
operators to either the maintainer or the viewer group.
The sum of operator privileges and restrictions configured in add or modify operator account pages
determines what devices become visible to each operator in IMC through custom device views or
IMC system defined views.
Operators only view information and features for devices over which they have rights. The rights and
restrictions in operator accounts determine which performance reports, alarms, and other IMC
management and reporting views and features operators can view.
182
You are ready to begin creating individual operator accounts, once you:
•
Have created the operator groups that grant or restrict access to IMC features that match the
IMC access requirements of your support organization.
•
Know which operators need rights to manage which network resources, users and services.
•
Have created the device groups and Level 1 custom views as needed.
For more information about adding devices and views, see "Resource management."
Viewing the operator list
1.
Navigate to System > Operator:
a. Click the System tab from the top tabular navigation system.
b. Click Operator Management on the left navigation tree.
c. Click Operator under Operator Management on the left navigation tree.
The Operator page is displayed and a list of all operators is displayed on this page.
−
Login Name—Contains the IMC user ID or name of the operator.
−
Full Name—Contains the first and last name for the associated operator.
−
Authentication Type—Contains the method of authentication configured for the
associated operator. Possible values for this field include Password, RADIUS, or LDAP.
When the value is set to Password, you can use both the login name and the full name
to login.
−
Operator Group—Identifies to which IMC operator group the associated operator
belongs.
−
Description—Contains a description for the associated operator.
−
Modify—Contains an icon for navigating to the Modify page for the associated operator.
A user that uses a non admin account cannot modify an admin account and the Modify
link for the admin account is not available for this user.
−
Delete—Contains an icon for navigating to the Delete page for the associated operator.
You can sort the Operator List by the Login Name, Full Name, Authentication Type,
Operator Group, and Description fields. Click the column label to sort the list by the
selected field. The column label is a toggle switch that allows you to toggle between the
various sort options specific to each field.
If the operator list spans multiple pages, use the following aids to navigate the list:
−
Click
to page forward in the Operator List.
−
Click
to page forward to the end of the Operator List.
−
Click
to page backward in the Operator List.
−
Click
to page backward to the front of the Operator List.
−
Click 8, 15, 50, 100, or 200 at the bottom of the list to configure how many items per
page to display.
Querying operators
1.
Access the Operator page.
2.
To perform a basic query, enter a login name in the field in the upper right corner of the page.
3.
To perform an advanced query, do the following:
a. Click the Advanced icon
.
b. Specify one or more of the following search criteria:
183
−
Login Name—Enter a partial or complete login name.
−
Full Name—Enter a partial or complete full name.
−
Operator Group—Select the group name of the operators by which you want to filter
the operator list from the Operator Group list.
−
Description—Enter a partial or complete description.
c. Click Query.
The operator list displays operators that match the specified criteria.
Click Reset to restore the full operator list.
Adding an administrator group operator
1.
Navigate to System > Operator:
a. Click the System tab from the top tabular navigation system.
b. Click Operator Management on the left navigation tree.
c. Click Operator under Operator Management on the left navigation tree.
The Operator page is displayed and a list of all operators is displayed on this page.
2.
Click Add.
3.
Enter a valid login name in the Login Name field.
NOTE:
Login name can include alphanumeric characters, underscores (_), and hyphens (-). As a best
practice, do not use any spaces in a login name, because this can cause problems with LDAP and
RADIUS authentication.
4.
Enter the operator's first and last name in the Full Name field.
5.
Select the password authentication type from the Authentication Type list.
Options are: IMC local Password, RADIUS, and LDAP.
You must configure the IMC Authentication Service module for LDAP and RADIUS before
operators can authenticate using either one of these forms of authentication.
6.
If you are using IMC local password feature, enter the operator's password in the Password
field.
7.
If you are using IMC local password feature, re-enter the operator's password in the Confirm
Password field.
The Idle Timeout (Minutes) option allows you to configure how long IMC sessions remain
open and active while not in use.
8.
Select Same as System Settings if you want to apply system wide settings to this operator
account.
9.
Select Configure Individually.
The page updates to include a field next to the Idle Timeout list.
10. Enter the idle timeout in minutes in this field.
11. Select the Administrator Group from the Operator Group list.
12. Select from the pre-defined IMC operator groups or configure your own.
To create and configure your own operator group, see "Adding an operator group."
NOTE:
When assigning an operator to the Administrator Group only, you are assigning that operator all
IMC privileges to all services within IMC and to all devices groups and views. This does not apply
when creating operators that belong to the Maintainer or Viewer group as rights to views and
groups can be assigned in the individual operator account.
184
13. Enter a brief description for this operator in the Description field.
14. Select the Default Access Control Strategy you want to apply to this operator by clicking the
appropriate radio button
.
15. If you want to apply a login control template or rule to this operator, click Add.
16. If you have already created a login control template, click the radio button
Select from Existing Templates.
to the left of
17. Select the login control template you wish to apply to this operator by clicking the radio button
to the left of the Login Control Name you want to select.
18. Click OK.
19. If you have not already created a login control template, click the radio button
Manually Add to add an access control rule.
to the left of
For more information about creating a login control template, see "Securing IMC through
operator login control templates."
20. Enter the following information in the Add Access Control Rule dialog box:
Start IP—Enter the first IP address in address range you want to permit or deny access to in
the field. If you are entering a single IP address, enter the same address in the Start IP and
the End IP address fields.
End IP—Enter the last IP address in address range you want to permit or deny access to in
the field. If you are entering a single IP address, enter the same address in the Start IP and
the End IP address fields.
Action—Select the action you want to implement for this IP address or IP address range,
Permit or Deny from the list.
Description—Enter a description for this login control template in the field provided.
21. Click OK to complete the Login Control List configuration.
If you enter more than one login control into the Login Control List for an operator, the Web
page updates to include a Change Priority field. This field allows you to define the order or
priority for execution of login control list entries.
Entries at the top of the list are treated with a higher priority than those below it.
22. To move a login control entry up or down in priority, do one of the following:
To move a login control entry up in priority, click the up arrow
entry.
To move it down, click the down arrow
associated with that
associated with that entry.
23. Click OK to accept the operator configuration.
NOTE:
You cannot change the login name once you create the operator account.
Modifying an administrator group operator
1.
Navigate to System > Operator:
a. Click the System tab from the top tabular navigation system.
b. Click Operator Management on the left navigation tree.
c. Click Operator under Operator Management on the left navigation tree.
The Operator page is displayed and a list of all operators is displayed on this page.
2.
Click the Modify icon
in the Operator list associated with the operator you want to modify.
You cannot change the login name once you create the operator account.
185
3.
Modify the operator's first and last name in the Full Name field.
4.
Modify your selection for password authentication type from the Authentication Type list as
needed.
Options are IMC local Password, RADIUS, or LDAP.
You must configure the IMC Authentication Service module for LDAP and RADIUS before
operators can authenticate using either one of these forms of authentication.
5.
If you are using IMC local password feature, modify the operator's password in the Password
field as needed.
6.
If you are using IMC local password feature, re-enter the operator's password in the Confirm
Password field.
7.
Modify the Idle Timeout (Minutes) option as needed.
8.
Select Same as System Settings if you want to apply system wide settings to this operator
account.
9.
Select Configure Individually.
The page updates to include a field next to the Idle Timeout list. Enter the idle timeout in
minutes in this field.
10. Modify the description for this operator in the Description field as needed.
11. Select the Default Access Control Strategy you want to apply to this operator by clicking the
appropriate radio button.
12. If you want to apply a login control template or rule to this operator, click Add.
13. If you have already created a login control template, click the radio button
Select from Existing Templates.
to the left of
14. Select the login control template you wish to apply to this operator by clicking the radio button
to the left of the Login Control Name you want to select.
15. Click OK.
16. If you have not already created a login control template, click the radio button
Manually Add to add an access control rule.
to the left of
For more information about creating a login control template, see "Securing IMC through
operator login control templates."
17. Enter the following information in the Add Access Control Rule page:
Start IP—Enter the first IP address in address range you want to permit or deny access to in
the field. If you are entering a single IP address, enter the same address in the Start IP and
the End IP address fields.
End IP—Enter the last IP address in address range you want to permit or deny access to in
the field. If you are entering a single IP address, enter the same address in the Start IP and
the End IP address fields.
Action—Select the action you want to implement for this IP address or IP address range,
Permit or Deny from the list.
Description—Enter a description for this login control template in the field provided.
18. Click OK to complete the Login Control List configuration.
If you enter more than one login control into the Login Control List for an operator, the Web
page updates to include a Change Priority field. This field allows you to define the order or
priority for execution of login control list entries. Entries at the top of the list are treated with a
higher priority than those below it.
19. To change the priority of a login control entry, do one of the following:
To move a login control entry up in priority, click the up arrow
entry.
186
associated with that
To move it down, click the down arrow
associated with that entry.
20. Click OK to accept your changes to the operator configuration.
Adding an IMC maintainer or viewer group operator
You can limit access to network resources managed by operators within IMC by assigning maintainer
and viewer roles to operators. Some of the features that you can limit access to with these roles are
custom views, location views and AP groups.
To limit operator access to custom and location views, the views must be created prior to the creation
of the operator account.
Alternatively, you can create the operator accounts first and then return to complete the operator
configuration after devices have been discovered, custom and location views created, and devices
added to these views.
To add a maintainer or viewer group operator:
1.
Navigate to System > Operator:
a. Click the System tab from the top tabular navigation system.
b. Click Operator Management on the left navigation tree.
c. Click Operator under Operator Management on the left navigation tree.
The Operator page is displayed and a list of all operators is displayed on this page.
2.
Click Add.
The Add Operator page opens.
3.
Enter a valid login name in the Login Name field.
4.
Enter the operator's first and last name in the Full Name field.
5.
Select the password authentication type from the Authentication Type list.
Login name can include alphanumeric characters, underscores (_), and hyphens (-).
Options are IMC local Password, RADIUS, or LDAP. You must configure the IMC
Authentication Server module for LDAP and RADIUS before operators can authenticate
using these methods of authentication.
6.
If you have elected to use IMC local password feature by selecting Password from the
Authentication Type list, enter the operator's password in the Password field.
7.
If you have elected to use IMC local password feature by selecting Password from the
Authentication Type, re-enter the operator's password in the Confirm Password field.
The Idle Timeout option allows you to configure for how long IMC sessions remain open and
active while not in use.
8.
Select Same as System Settings if you want to apply system wide settings to this operator
account.
9.
Select Configure Individually if you want to configure the Idle Timeout for this operator. Enter
the idle timeout in minutes for this operator in the field next to the Idle Timeout list.
10. Select the Maintainer or Viewer Group from the Operator Group list.
The Operator Group list displays all currently configured operator groups.
11. Select from the pre-defined IMC operator groups or configure your own.
To create and configure your own operator group, see "Managing operator groups" or to
configure this operator as a member of the Administrator Group, see "Adding an administrator
group operator."
A Maintainer has access to all operations except those reserved exclusively for administrators.
Maintainers also have access to maintainer specific resources and certain system level
information and resources.
A Viewer also has access to specific resources but has read-only access to system level
information and resources.
187
12. Enter a brief description for this operator in the Description field.
13. You can configure the device groups and user groups to which operators have access. If you
want the operator to have the ability to manage all device and user groups, click the Manage
All Groups radio button
and skip to step 18.
14. If you want the operator to manage only a selected subset of device and user groups, click the
Define Manageable Groups radio button
.
The page updates to display the list of Managed Device Groups and Managed User Groups.
15. Click the checkboxes
next to the Managed Device Groups for which you want to grant the
operator access and control.
16. Click the Expand icon
to view Managed User Groups.
17. Click the checkboxes
next to the Managed User Groups for which this operator has
management access and control.
To select all subgroups of a user group, click the Operation icon
select Select All Child Nodes from the shortcut menu.
To de-select all subgroups of a user group, click the Operation icon
and select Unselect All Child Nodes from the shortcut menu.
for the user group and
for the user group
18. If you want the operator to have the ability to manage all custom views, click the Manage All
Custom Views radio button
and skip to step 21.
19. If you want the operator to manage only a selected subset of Custom Views, click the Define
Manageable Custom Views radio button
.
The page updates to display the list of Manageable Custom Views.
20. Click the checkboxes next to the Manageable Custom Views to which you want to grant this
operator access and control.
21. Select the Default Access Control Strategy you want to apply to this operator by clicking the
appropriate radio button
: Permit to permit access to IMC or Deny to deny access to IMC.
22. Click Add if you want to use a Login Control Template to manage the operator's access to
IMC.
23. If you have already created a login control template, perform the following steps:
a. Click the radio button
to the left of Select from Existing Templates.
b. Select the login control template you want to apply to this operator by clicking the radio
button
to the left of Login Control Name.
c. Click OK. Skip now to Step 26.
24. If you have not already created a login control template, click the radio button
to manually create an access control rule.
Manually Add
25. Enter the following information in the Add Access Control Rule page:
a. Enter the first IP address in address range you want to permit or deny access to in the Start
IP field. If you are entering a single IP address, enter the same address in the Start IP and
the End IP address fields.
b. Enter the last IP address in address range you want to permit or deny access to in the End
IP field. If you are entering a single IP address, enter the same address in the Start IP and
the End IP address fields.
c. Select the action you want to implement for this IP address or IP address range, Permit or
Deny from the Action list.
d. Enter a description for this login control template in the Description field provided.
e. Click OK to complete the access control rule configuration.
26. Click the checkbox next to Only NE Management could be used in the Network Element
User section if you want to restrict operator access to network element management only.
188
27. If you want the operator to have the ability to manage all manageable Fit AP groups, click the
Manage all Fit AP groups radio button and skip to Step 29.
28. If you want to select which fit AP groups the operator has access to and control over, perform
the following steps:
a. Click the Specify manageable Fit AP groups radio button
.
b. Click the checkboxes
to the left of Manageable Fit AP Groups for which this operator
has management access and control.
29. If you want the operator to have the ability to manage all Level 1 location views and the devices
in these views, click the Manage all Level 1 Location Views radio button .
30. If you want to select which Level 1 location views and the devices in them that the operator has
access to and control over, perform the following steps:
a. Click the Specify manageable Level 1 Location Views radio button
.
b. Click the checkboxes to the left of Manageable Level 1 Location Views for which this
operator has management access and control.
31. Click OK to accept the operator configuration.
NOTE:
You cannot change the login name once you create the operator account.
Modifying a maintainer or viewer group operator
1.
Navigate to System > Operator:
a. Click the System tab from the top tabular navigation system.
b. Click Operator Management on the left navigation tree.
c. Click Operator under Operator Management on the left navigation tree.
The Operator page displays and a list of all operators displays on this page.
2.
Click the Modify icon
in the Operator list associated with the operator you want to modify.
You cannot modify the name of an operator once you have created it.
3.
Modify the operator's first and last name in the Full Name field as needed.
4.
Modify the password authentication type by selecting the new setting from the Authentication
Type list.
Options are IMC local Password, RADIUS, or LDAP. You must configure the IMC
Authentication Service module for LDAP and RADIUS before operators can authenticate
using these methods of authentication.
5.
If you have elected to use IMC local password feature by selecting Password from the
Authentication Type list, modify the operator's password in the Password field.
6.
If you have elected to use IMC local password feature by selecting Password from the
Authentication Type, re-enter the operator's new password in the Confirm Password field.
7.
Modify the Idle Timeout setting as needed.
8.
Select Same as System Settings if you want to apply system wide settings to this operator
account.
9.
Select Configure Individually if you want to configure the Idle Timeout for this operator.
10. Enter the idle timeout in minutes for this operator in the field next to the Idle Timeout list.
11. Modify the operator group as needed, selecting either Maintainer Group or Viewer Group.
The Operator Group list displays all currently configured operator groups.
12. Select from the pre-defined IMC operator groups or configure your own.
To create and configure your own operator group, see "Managing operator groups." To
configure this operator as a member of the Administrator Group, see "Adding an administrator
group operator."
189
A Maintainer has access to all operations except those reserved exclusively for administrators.
Maintainers also have access to maintainer specific resources and certain system level
information and resources.
A Viewer also has access to specific resources but has read-only access to system level
information and resources.
13. Modify the description for this operator as needed in the Description field.
14. Modify which device groups and user groups operators have access to in the Managed
Groups section.
15. If you want the operator to have the ability to manage all device and user groups, click the
Manage All Groups radio button and skip to Step 18.
16. If you want the operator to manage only a selected subset of device and user groups, click the
Define Manageable Groups radio button .
The page updates to display the list of Managed Device Groups and Managed User Groups.
17. Do one or more of the following:
Click the checkboxes
next to the Managed Device Groups for which you want to grant
operator access and control.
Click the checked boxes next to the Managed Device Groups for which you want to
revoke operator access and control.
Click the Expand icon
Click the checkboxes next to the Managed User Groups for which the operator has
management access and control.
Click the checked boxes next to the Managed User Groups for which you want to revoke
operator access and control.
To select all subgroups of a user group, click the Operation icon
select Select All Child Nodes from the shortcut menu.
To de-select all subgroups of a user group, click the Operation icon
and select Unselect All Child Nodes from the shortcut menu.
to view Managed User Groups.
for the user group and
for the user group
18. If you want the operator to have the ability to manage all Level 1 custom views, click the
Manage All Custom Views radio button and skip to Step 21.
19. If you want the operator to manage only a selected subset of Level 1 Custom Views, click the
Define Manageable Custom Views radio button .
The page updates to display the list of Manageable Custom Views.
20. Click the checkboxes next to the Manageable Custom Views to which you want to grant this
operator access and control.
21. Modify the Default Access Control Strategy setting as needed by clicking the appropriate
radio button , Permit to permit access to IMC or Deny to deny access to IMC.
22. Click Add if you want to use a Login Control Template to manage the operator's access to
IMC.
23. If you have already created a login control template, perform the following steps:
a. Click the radio button
to the left of Select from Existing Templates.
b. Select the login control template you want to apply to this operator by clicking the radio
button
to the left of Login Control Name.
c. Click OK. Skip now to Step 26.
24. If you have not already created a login control template, click the radio button
Add manually create an access control rule.
to Manually
25. Enter the following information in the Add Access Control Rule page:
a. Enter the first IP address in address range you want to permit or deny access to in the Start
IP field. If you are entering a single IP address, enter the same address in the Start IP and
the End IP address fields.
190
b. Enter the last IP address in address range you want to permit or deny access to in the End
IP field. If you are entering a single IP address, enter the same address in the Start IP and
the End IP address fields.
c. Select the action you want to implement for this IP address or IP address range, Permit or
Deny from the Action list.
d. Enter a description for this login control template in the Description field provided.
e. Click OK to complete the access control rule configuration.
26. Click the checkbox to the left of Only NE Management could be used in the Network
Element User section if you want to restrict operator access to network element management
only.
27. If you want the operator to have the ability to manage all manageable Fit AP groups, click the
Manage all Fit AP groups radio button .
28. If you want to select which fit AP groups the operator has access to and control over, click the
Specify manageable Fit AP groups radio button .
29. Click the checkboxes
to the left of Manageable all Fit AP groups for which this operator
has management access and control.
30. Click the checked boxes next to the Manageable Fit AP Groups for which you want to
revoke operator access and control.
31. If you want the operator to have the ability to manage all Level 1 location views and the devices
in these views, click the Manage all Level 1 Location Views radio button
and skip to step
34.
32. If you want to select which Level 1 location views and the devices in them the operator has
access to and control over, click the Specify manageable Level 1 Location Views radio
button .
33. Do one of the following:
Click the checkboxes to the left of Manageable Level 1 Location Views for which this
operator has management access and control.
Click the checked boxes next to the Manageable Level 1 Location Views for which you
want to revoke operator access and control.
34. Click OK to accept the operator configuration.
Deleting an IMC operator
1.
Navigate to System > Operator:
a. Click the System tab from the top tabular navigation system.
b. Click Operator Management on the left navigation tree.
c. Click Operator under Operator Management on the left navigation tree.
The Operator page is displayed with a list of all operators.
2.
Click the Delete icon
in the Operator list associated with the operator you want to delete.
3.
Click OK to confirm deletion of the operator.
NOTE:
You cannot delete operators that are currently online, nor can you ever delete the administrator
account.
Sharing custom information between operators
Use this function to share custom information of an operator with another operator, including home
page widgets and favorites. Make sure operators have permissions to view shared custom
information.
To share custom information between operators:
191
1.
Navigate to System > Operator:
a. Click the System tab from the top tabular navigation system.
b. Click Operator Management on the left navigation tree.
c. Click Operator under Operator Management on the left navigation tree.
The Operator page opens and displays all operators in a list.
2.
Click Copy Info.
3.
Select an operator from the Source Operator list.
4.
Select an operator from the Destination Operator list.
5.
Select one or more custom information entries in the Type area.
6.
Click OK.
The Copy Info page opens.
Modifying IMC passwords
Individual IMC operators manage their own passwords once the operator account has been
established.
To change your password:
1.
Navigate to System > Modify Password:
a. Click the System tab from the top tabular navigation system.
b. Click Operator Management on the left navigation tree.
c. Click
Modify Password under Operator Management on the left navigation tree.
The Modify Password page opens.
2.
Enter the old password for the account that you are currently logged in as in the Old Password
field.
3.
Enter the new password for the account that you are currently logged in as in the New
Password field.
4.
Re-enter the new password for the account you are currently logged in as in the Confirm New
Password field.
5.
Click OK.
Managing online IMC operator access
IMC offers you the ability to view which IMC operators are online, to log online operators off and also
to block operator access for specific IP addresses when necessary.
Viewing online operators
To view which operators are currently online:
1.
Navigate to System > Online Operators:
a. Click the System tab from the top tabular navigation system.
b. Click Operator Management on the left navigation tree.
2.
Click Online Operators under Operator Management on the left navigation tree.
The Online Operators page displays with the list of online operators.
Online operator list
Login Name—Contains the IMC user ID or name of the operator.
Session ID—Contains the session ID number for the associated online operator.
Login Time—Contains the date and time stamp for the beginning of the operator's session.
192
Login IP—Contains the IP address of the associated operator.
NOTE:
Only administrators or operators who are members of a group with the ADMIN privilege level can
manage online operators.
Logging off online operators
1.
Navigate to System > Online Operators:
a. Click the System tab from the top tabular navigation system.
b. Click Operator Management on the left navigation tree.
c. Click Online Operators under Operator Management on the left navigation tree.
The Online Operators page is displayed with the list of online operators.
2.
Click the checkbox
3.
Click Log Off.
next to the operator's login name that you want to log off.
NOTE:
Only administrators or operators who are members of a group with the ADMIN privilege level can
log online operators off. Logging an operator off takes effect immediately.
Blocking online operators
Denying online operator access by blocking IP addresses creates a login control template for the
operator that is blocked. This login control template becomes part of the operator's permanent
configuration and once blocked, the operator no longer has access to IMC unless the login control
template is removed from the operator account.
To deny current and future operator access to IMC by blocking an IP address or address range for an
operator:
1.
Navigate to System > Online Operators.
a. Click the System tab from the top tabular navigation system.
b. Click Operator Management on the left navigation tree.
c. Click Online Operators under Operator Management on the left navigation tree.
The Online Operators page is displayed with the list of online operators.
2.
Click the checkbox
3.
Click Block IP.
next to the operator's login name that you want to block.
NOTE:
Only administrators or operators who are members of a group with the ADMIN privilege level can
block IP addresses.
Removing blocking from an operator account
1.
Navigate to System > Operator:
a. Click the System tab from the top tabular navigation system.
b. Click Operator Management on the left navigation tree.
c. Click
Operator under Operator Management on the left navigation tree.
The Operator page displays with a list of all operators.
2.
Click the Modify icon
in the Operator list associated with the operator for which you want
to remove IP address blocking.
193
3.
Locate the Login Control List section of the operator configuration.
4.
Locate the login control entry with the starting and ending IP address that you want to unblock.
5.
Click the Delete icon
6.
Click OK to complete the changes to the operator configuration.
next to the login control list entry that you want to delete.
Group Management\: managing resources using
groups in IMC
Group Management enables you to more simply and effectively organize and secure access and
management rights over network resources managed by IMC. It also enables you to grant or restrict
access to and management of network resources more easily by assigning operators rights by
device, user, or service groups.
A device can belong to one or more device groups. Note also that more than one operator can
manage one or more groups.
Device groups
Device groups allow you to organize network devices by logical groups that you define. Groups can
consist of devices of the same type, in the same location, or devices to be managed by the same
operator or team within the organization.
Device groups are one of the three features that IMC offers you for granting or restricting access to
network resources managed by IMC. Create custom device groups and then add devices to the
groups. Then assign operators rights to the device groups. This gives operators access and rights to
manage only the devices in the groups to which they have been granted management access.
Viewing device groups
To view the list of all device groups in IMC:
1.
Navigate to System > Device Group:
a. Click the System tab from the top tabular navigation system.
b. Click Group Management on the left navigation tree.
c. Click Device Group under Group Management on the left navigation tree.
IMC displays all device groups in the Device Group List displayed in the main pane of the
System > Device Group window.
Device group
Group Name—Contains name for this device group. The Group name is an active link that
navigates you to the Device Group Details page. The Device Group Details page
contains information about the selected group including which operators have been granted
privileges to the selected group. It also includes a list of all devices that are part of the
selected group.
Description—Contains a description of this device group.
Device List—Contains a link for the list of devices in the selected group.
Modify—Contains a link for modifying the selected device group.
Delete—Contains an icon for deleting the selected group.
If the Device Group List spans multiple pages, use the following aids to navigate the list:
Click
to page forward in the Device Group List.
Click
to page forward to the end of the Device Group List.
194
2.
Click
to page backward in the Device Group List.
Click
to page backward to the front of the Device Group List.
Click 8, 15, 50, 100, or 200 from the right side of the main pane to configure how many items per
page you want to view.
To view all devices in IMC, click the All Devices link
Device Group List window.
located in the far right corner of the
To view all devices in IMC that are not in a device group, click the Ungrouped Devices link
.
Querying the device groups
Operators can search filter device groups by the label or IP address of the member devices
contained in the groups.
To query device groups:
1.
Navigate to System > Device Group:
a. Click the System tab from the top tabular navigation system.
b. Click Group Management on the left navigation tree.
c. Click Device Group under Group Management on the left navigation tree.
2.
3.
Enter the following parameters in the Query Device Group area:
Device Label—Enter the device label. IMC supports fuzzy matching for this field. For
example, if you enter H3C, all device groups that contain a device with H3C in the label are
queried.
Device IP—Enter the device label. IMC supports fuzzy matching for this field. For example,
if you enter 172.0, all device groups that contain a device with 172.0 in the IP address are
queried.
Click Query.
All device groups that match the query criteria are displayed on the Device Group List. From
the list, you can view the member groups contained in each device group, add devices to a
device group, or remove devices from a device group.
4.
Click Reset when you have finished your query to restore the full Device Group List.
Viewing the device list
Device lists provide operators with a list of all devices in a device group.
To view the device list for a particular device group:
1.
Navigate to System > Device Group:
a. Click the System tab from the top tabular navigation system.
b. Click Group Management on the left navigation tree.
c. Click Device Group under Group Management on the left navigation tree.
2.
Click the Device List icon
for the Device Group for which you want to view devices.
The page updates to display the Device List for the associated device group.
Device list
Status—Contains the current alarm status of the device.
Device Label—Contains the IMC name for this device. By default, the device name is the
sysName or the configured name on the device.
Device Category—Contains the device category as categorized by IMC.
Device Model—Contains the device model.
195
IP Address—Contains the IP address of the device.
If the Device List spans multiple pages, use the following aids to navigate the list:
3.
Click
to page forward in the Device List.
Click
to page forward to the end of the Device List.
Click
to page backward in the Device List.
Click
page backward to the front of the Device List.
Click 8, 15, 50, 100, or 200 from the right side of the main pane to configure how many items per
page you want to view.
Adding a device group
1.
Navigate to System > Device Group:
a. Click the System tab from the top tabular navigation system.
b. Click Group Management on the left navigation tree.
c. Click Device Group under Group Management on the left navigation tree.
IMC displays all device groups in the Device Group List displayed in the main pane of the
System > Device Group window.
2.
Click Add.
3.
Enter the name for this device group in the Group Name field.
4.
Select an option from the Automatically Add New Devices list.
The options include None, All, and From Network Segment.
If you select None, newly added devices are not automatically added to the device group. If you
select All, newly added devices are automatically added to the device group. If you select From
Network Segment, newly added devices whose IP address fall into the specified address
range are automatically added to the device group.
If you select From Network Segment, go to step 5. If you select None or All, go to step 8.
5.
Enter the first IP address of the IP address range in the Start IP field.
6.
Enter the last IP address of the IP address range in the End IP field.
7.
Click Add to add the IP address range to the Network Segment list.
8.
Select an IP address range on the Network Segment list, and click Delete to delete the IP
address range.
9.
Enter a description for this device group in the Description field.
10. To grant rights to this device group, click the checkbox
the Operator list.
next to the operator's login name in
11. Click OK.
NOTE:
Only administrators or operators who are members of a group with the ADMIN privilege level can
configure a device group.
Modifying a device group
1.
Navigate to System > Device Group:
a. Click the System tab from the top tabular navigation system.
b. Click Group Management on the left navigation tree.
c. Click Device Group under Group Management on the left navigation tree.
196
IMC displays all device groups in the Device Group List displayed in the main pane of the
System > Device Group window.
2.
Click the Modify icon
to modify.
in the Device Group List associated with the device group you want
The Modify Device Group page opens. You cannot modify the name of a device group once
you create it.
3.
Modify the description for this device group in the Description field.
4.
Do one of the following:
5.
To grant rights to this device group, select the checkbox next to the operator's login name in
the Operator list.
To revoke rights, clear the checked box next to the operator's name in the Operator list.
Click OK.
Deleting a device group
1.
Navigate to System > Device Group:
a. Click the System tab from the top tabular navigation system.
b. Click Group Management on the left navigation tree.
c. Click Device Group under Group Management on the left navigation tree.
IMC displays all device groups in the Device Group List displayed in the main pane of the
System > Device Group window.
2.
Click the Delete icon
to delete.
in the Device Group list associated with the device group you want
3.
Click OK to confirm deletion of the selected device group.
Once you have created device groups, the next step is to add devices to them.
Adding devices to a device group
1.
Navigate to System > Device Group:
a. Click the System tab from the top tabular navigation system.
b. Click Group Management on the left navigation tree.
c. Click Device Group under Group Management on the left navigation tree.
IMC displays all device groups in the Device Group List displayed in the main pane of the
System > Device Group window.
2.
Click the Device List icon
displayed in the Device List column associated with the device
group to which you want to add devices.
The Device List page opens.
3.
Click Add.
4.
Select the devices you want to add to the device group.
You can add devices by using either the View or Advanced query option.
Removing a device from a device group
1.
Navigate to System > Device Group:
a. Click the System tab from the top tabular navigation system.
b. Click Group Management on the left navigation tree.
c. Click Device Group under Group Management on the left navigation tree.
IMC displays all device groups in the Device Group List displayed in the main pane of the
System > Device Group window.
197
2.
Click the Device List
icon for the device group you want to remove devices from. The
Device List page opens.
3.
Click the Delete icon
4.
Click OK to confirm deletion of the selected device.
associated with the device you want to remove from the group.
Removing multiple devices from a device group
1.
Navigate to System > Device Group:
a. Click the System tab from the top tabular navigation system.
b. Click Group Management on the left navigation tree.
c. Click Device Group under Group Management on the left navigation tree.
IMC displays all device groups in the Device Group List displayed in the main pane of the
System > Device Group window.
2.
Click the Device List
icon for the device group you want to remove devices from.
The Device List page opens.
3.
Click the checkbox to the left of the device names in the Device List for the devices you want to
remove.
4.
Click Remove.
5.
Click OK to confirm deletion of the selected devices.
Viewing the ungrouped devices list
Devices that have not been added to a group are displayed in the Ungrouped Devices list. From
this list, operators can add devices to groups, manage or unmanage devices, or delete them from
IMC.
To view the ungrouped devices list:
1.
Navigate to System > Device Group > Ungrouped Devices:
a. Click the System tab from the top tabular navigation system.
b. Click Group Management on the left navigation tree.
c. Click Device Group under Group Management on the left navigation tree.
The Device Group List is displayed. This list displays all device groups.
2.
Click the Ungrouped Devices link
located in the far right corner of the Device Group List.
The Ungrouped Devices List is displayed. This list displays all devices that have not been
added to a group.
Ungrouped devices list
Status—Contains the current alarm status of the device.
Device Label—Contains the IMC name for this device. By default, the device name is the
sysName or the configured name on the device.
Device Category—Contains the device category as categorized by IMC.
Device Model—Contains the device model.
IP Address—Contains the IP address of the device.
If the ungrouped devices list spans multiple pages, use the following aids to navigate the list:
Click
to page forward in the Ungrouped Devices List.
Click
to page forward to the end of the Ungrouped Devices List.
Click
to page backward in the Ungrouped Devices List.
198
3.
Click
to page backward to the front of the Ungrouped Devices List.
Click 8, 15, 50, 100, or 200 from the right side of the main pane to configure how many items per
page you want to view.
Adding ungrouped devices to groups
1.
Navigate to System > Device Group > Ungrouped Devices:
a. Click the System tab from the top tabular navigation system.
b. Click Group Management on the left navigation tree.
c. Click Device Group under Group Management on the left navigation tree.
d. The Device Group List is displayed.
This list displays all device groups.
2.
Click the Ungrouped Devices link
located in the far right corner of the Device Group List.
The Ungrouped Devices List is displayed. This list displays all devices that have not been
added to a group.
3.
Select the devices you want to add to a device group.
The Join Group page displays along with all device groups in the Target Device Groups
section of the Join Group page.
4.
Select the groups to which you want to add the devices.
5.
Click OK.
The page updates with the results of the join group task.
User groups
Network infrastructure users are considered resources on the network in much the same way as
devices and services are. Users require effective management to ensure to which they have access
the network infrastructure resources they need when they need them.
Network administrators need to ensure the integrity and security of the network infrastructure by
ensuring that only valid users have access to network devices and services.
Users groups within IMC simplify the administrator's task by allowing the administrator to group
users in ways that meet the administrator's and the organization's needs.
•
Administrators can group users by access requirements, location, logical organization grouping,
or more.
•
Administrators can create nested groups with multiple subgroups in much the same way that
directory and file structures are organized. Nested groups automatically inherit the permissions
of the parent group.
•
A user can belong to only one group.
The best approach for managing user groups in IMC is to plan for and create user groups prior to
adding users to IMC.
Viewing the user group list
1.
Navigate to System > User Group:
a. Click the System tab from the top tabular navigation system.
b. Click Group Management on the left navigation tree.
c. Click User Group under Group Management on the left navigation tree.
IMC displays the top-level user groups in the User Group List displayed in the main pane of
the System > User Group window.
User group list
199
Group Name—Contains the name of the user group.
Description—Contains a description for the associated user group.
User List—Contains an icon for accessing the User List for the associated user group.
Subgroups—Contains an icon for accessing the subgroups under this group.
Modify—Contains a link for modifying the selected user group.
Delete—Contains an icon for deleting the selected user group.
If the user group list spans multiple pages, use the following aids to navigate the list:
2.
Click
to page forward in the User Group List.
Click
to page forward to the end of the User Group List.
Click
to page backward in the User Group List.
Click
to page backward to the front of the User Group List.
Click 8, 15, 50, 100, or 200 from the right side of the main pane to configure how many items per
page you want to view.
Adding a user group
1.
Navigate to System > User Group:
a. Click the System tab from the top tabular navigation system.
b. Click Group Management on the left navigation tree.
c. Click User Group under Group Management on the left navigation tree.
IMC displays the top-level user groups in the User Group List displayed in the main pane
of the System > User Group window.
2.
Click Add.
3.
Enter the name for this user group in the Group Name field.
4.
Enter a description for this user group in the Description field.
5.
Select the operators to be granted rights to this user group from the Operators list.
6.
Click OK.
Only administrators or operators who are members of a group with the ADMIN privilege level
can add, modify, or delete a user group.
Adding a user subgroup
You can create nested subgroups under groups in much the same way that directory and file
structures are organized. A user can belong to only one group.
To add a subgroup to a user group:
1.
Navigate to System > User Group.
a. Click the System tab from the top tabular navigation system.
b. Click Group Management on the left navigation tree.
c. Click User Group under Group Management on the left navigation tree.
IMC displays the top-level user groups in the User Group List displayed in the main pane of
the System > User Group window.
2.
From the User Group List, click the Subgroups icon
group.
3.
Drill down into the various levels of subgroups until you reach the group to which you want to
add a subgroup.
4.
Click Add.
200
associated with the parent user
5.
Enter the name for this user group in the Group Name field.
6.
Enter a description for this user group in the Description field.
7.
Select the operators to be granted rights to this user group from the Operators list.
You cannot revoke rights for operators that have been granted access to subfolders by rights
they have inherited from the parent folder.
Only administrators or operators who are members of a group with the ADMIN privilege level
can add, modify, or delete user groups and subgroups.
8.
Click OK.
Modifying a user group
1.
Navigate to System > User Group:
a. Click the System tab from the top tabular navigation system.
b. Click Group Management on the left navigation tree.
c. Click User Group under Group Management on the left navigation tree.
IMC displays the top-level user groups in the User Group List displayed in the main pane of
the System > User Group window.
2.
Click the Modify icon
modify.
in the User Group List associated with the user group you want to
You cannot modify the name of a user group once the group has been created
3.
Modify the description for this user group in the Description field as needed.
4.
Select the operators to be granted rights to this user group from the Operators list.
5.
To revoke operator rights, clear the operator's login name from the Operators list.
6.
Click OK.
Modifying a user subgroup
1.
Navigate to System > User Group:
a. Click the System tab from the top tabular navigation system.
b. Click Group Management on the left navigation tree.
c. Click User Group under Group Management on the left navigation tree.
IMC displays the top-level user groups in the User Group List displayed in the main pane of
the System > User Group window.
2.
From the User Group List, click the Subgroups icon
group.
associated with the parent user
3.
Drill down into the various levels of subgroups until you reach the subgroup that contains the
subgroup you want to modify.
4.
Click the Modify icon
modify.
5.
You cannot modify the name of a user group once the group has been created.
6.
Modify the description for this user group in the Description field as needed.
7.
Select the operators to be granted rights to this user group from the Operators list.
8.
To revoke operator rights, clear the operator's name from the Operators list.
9.
Click OK.
in the User Group List associated with the subgroup you want to
Deleting a user group
1.
Navigate to System > User Group:
a. Click the System tab from the top tabular navigation system.
b. Click Group Management on the left navigation tree.
201
c. Click User Group under Group Management on the left navigation tree.
IMC displays the top-level user groups in the User Group List displayed in the main pane of
the System > User Group window.
2.
Click the Delete icon
delete.
in the User Group List associated with the user group you want to
3.
Click OK to confirm deletion of the user group.
Deleting a user subgroup
1.
Navigate to System > User Group:
a. Click the System tab from the top tabular navigation system.
b. Click Group Management on the left navigation tree.
c. Click User Group under Group Management on the left navigation tree.
IMC displays the top-level user groups in the User Group List displayed in the main pane of
the System > User Group window.
2.
From the User Group List, click the Subgroups icon
group.
associated with the parent user
3.
Drill down into the various levels of subgroups until you reach the group that contains the
subgroup you want to delete.
4.
Click the Delete icon
to delete.
5.
Click OK to confirm deletion of the user subgroup.
in the User Group List associated with the user subgroup you want
Managing hierarchical NMS
Lower-level NMS view
When the IMC server is configured as a parent server, the lower-level network view displays the
information about the lower-level NMS servers of the current IMC server as the upper-level NMS
server. For more information about the lower-level NMS view, see "Managing the lower-level NMS
view."
IMC hierarchical alarm configuration
You can aggregate alarms by forwarding alarms to other instances of IMC. For more information
about configuring IMC to forward alarms in a hierarchical configuration of IMC, see "Managing
hierarchical alarm settings."
Configuring IMC for alarm notifications
One of IMC powerful features is real time alarm or event management and notification. The following
information covers the system settings that require review or configuration in order to meet your
alarm notification and management needs.
Mail server settings
IMC can send mail notifications when problems arise in the network infrastructure, including when
problems arise in IMC. Before support teams can receive mail notifications of such events from IMC,
you must first to configure the mail server settings.
202
Configuring the default mail server settings
You must configure the default SMTP mail server settings for mails sent by IMC to be forwarded.
To configure the default SMTP mail server settings:
1.
Navigate to System > Mail Server Settings:
a. Click the System tab from the top tabular navigation system.
b. Click Mail Server Settings located in the lower right corner of the System Configuration
section of the System page.
The page updates to display the Mail Server Settings page.
2.
Select Default Mail Server.
3.
In the Server Address field, enter the IP address or hostname of the SMTP server to which
IMC mail is forwarded.
4.
In the Server Port field, enter the port number of the SMTP server.
The default value is 465 when Requires Security Connection (SSL) is selected and is 25
when Requires Security Connection (SSL) is not selected.
5.
Click the checkbox
to the left of Requires Security Connection (SSL) if the SMTP server
requires SSL authentication.
6.
Click the checkbox
authentication.
7.
If you have selected Requires Authentication, then enter the information for username and
password. If you have not selected Requires Authentication, then skip these fields.
to the left of Requires Authentication if the SMTP server requires
a. Enter the username of the sender's mailbox in the Username field.
b. Enter the sender's password in the Password field.
c. Enter the mail address of the sender in the Sender's Mail Address field.
d. Click Test Mailbox to confirm that the configuration you have entered works properly.
8.
Click OK.
The authentication selection you make in IMC for SMTP mail server settings must match the
configuration of the receiving SMTP server.
Configuring the third-party mail server
To configure a third-party mail server:
1.
Navigate to System > Mail Server Settings:
a. Click the System tab from the top tabular navigation system.
b. Click Mail Server Settings located in the lower right corner of the System Configuration
section of the System page.
The page updates to display the Mail Server Settings page.
2.
Select Third-Party Mail Server.
3.
Click OK.
4.
Implement the logic for mail sending by using the method defined in
com.h3c.imc.res.mail.func.ThirdMailServerMgr.
5.
Open the commonThirdpartyAppContext.xml file in a text editor. The file is located in the
/client/conf directory of the system installation path. In the file, add the class configuration
information for implementing the com.h3c.imc.res.mail.func.ThirdMailServerMgr interface.
6.
Generate a JAR package of the implementing class, and store the package in the
/client/repository/commonthirdparty/jars directory of the system installation path.
7.
Restart the system server.
203
After you have configured the mail server settings, configure mail notification rules by navigating to
Alarm > Alarm Settings > Alarm Notification. For more information about configuring alarm
message notifications through mails, see "Managing mail alarm notifications."
SMSC settings
IMC supports SMSC (Short Message Service Center) messaging for proactively alerting network
administrators and support teams when problems in the network infrastructure arise.
IMC can send SMS messages through the GSM modem, SMS center, third-party SMS sender, or
Convert Mail into SMS sending method. IMC also supports configuring multiple SMSC templates.
After SMSC templates are successfully configured, you can reference the SMSC templates in IMC
when you perform SMSC settings for other components.
GSM modem
To send SMS messages through a GSM modem, the IMC server must be connected to the GSM
modem. IMC displays the GSM modem configuration for IMC modules or components. You can
modify the configuration as needed.
To view the GSM modem list:
1.
Navigate to System > SMSC Settings.
a. Click the System tab from the top tabular navigation system.
b. Click the SMSC Settings icon
System page.
located in the System Configuration section of the
The SMSC Settings page opens.
2.
Select GSM Modem for Sending Method.
The page displays the GSM modem list.
GSM modem list
SMSC Name—Name of the IMC component or module that uses the SMSC.
Connect Using—Virtual port that connects the GSM modem to the SMSC server.
Baudrate (bps)—Communication rate between the GSM modem and the SMSC server.
Country Code—Code of a country or a region.
SMSC Number—SMSC number for the card issuer of the SIM card in the GSM modem.
Modify—Click the Modify icon
Delete—Click the Delete icon
to modify an SMSC.
to delete an SMSC.
To modify an SMSC:
1.
Click the Modify icon
for the SMSC you want to modify.
The Modify SMSC page opens.
2.
Modify the following parameters:
SMSC Name—Cannot be changed.
Connect Using—Select a communication port for the SMSC.
Baudrate—Select a communication rate for the SMSC.
Country Code—Enter a country or region code.
SMSC Number—Enter the SMSC number for the SIM card issuer of the GSM modem.
To test the GSM modem setting changes:
a. Click Test.
b. In the Test GSM Modem Setting area, enter a cell phone number to receive the test SMS
message in the Cell Phone Number field.
204
c. Click Test and view the test result in the upper right corner of the page.
To hide the Test GSM Modem Setting area, click Cancel.
3.
Click OK.
SMS sender
When you use this sending method for the first time, obtain the serial number and password, and
register with the SMS sender.
To register with the SMS sender:
1.
Navigate to System > SMSC Settings.
a. Click the System tab from the top tabular navigation system.
b. Click the SMSC Settings icon
System page.
located in the System Configuration section of the
The SMSC Settings page opens.
2.
Select SMS Sender for Sending Method.
The page displays the Internet connection information for IMC. Make sure the Internet
connection information is configured correctly.
To refresh the Internet connection information, click Refresh in the upper right corner of the
Internet Connection Info area.
To configure the Internet connection information, click Internet Connection Configuration in
the upper right corner of the Internet Connection Info.
3.
Click Register Serial Number.
The Register Serial Number page opens.
4.
Enter the serial number and password, and then click OK.
Other SMS Sender
The Other SMS Sender option is a third-party SMS sender. A third-party SMS sender can use the
following access methods: custom access and general configuration access.
General configuration access is applicable only to third-party SMS senders. It uses HTTP for access.
The system sends simple HTTP requests that meet interface requirements to complete docking.
General configuration access requires the following API development process:
1.
Select GET or POST for Sending Method.
2.
Select UTF-8 or GBK from Encoding Format.
3.
In Address, enter the URL. For a GET operation, use the format shown in this example:
http://www.example.com:8080/path/serverServlet?mobile={smsNumber}&smsContent={smsC
ontent}. For a POST operation, use the format shown in this example:
http://www.example.com:8080.
4.
For a POST operation, configure Attribute.
5.
Enter the test number in Test Number.
6.
Click Test to verify the configuration.
7.
Click OK.
Custom access requires the following API development process:
1.
Implement the SMS sending method defined in com.h3c.imc.res.smsc.func.ThirdMsgMgr.
2.
Open commonThirdpartyAppContext.xml in a text editor. The file is located at the
/client/conf directory in the IMC installation path. In the file, add the class configuration for
implementing the com.h3c.imc.res.smsc.func.ThirdMsgMgr interface.
3.
Generate a .jar package of the implementing class, save the package to the
/client/repository/thirdparty/jars directory of the IMC installation path, and then restart IMC.
205
Converting mails into SMS messages
When the Convert Mail into SMS sending method is used, IMC sends mails without subjects to the
recipient mail addresses that are in the format of mobile phone number@mail address suffix. The
recipient mail addresses then convert the mail content into SMS messages and send the messages
to the mobile phone numbers included in the recipient mail addresses. Make sure the recipient mail
addresses support converting mails into SMS messages and sending the messages out.
To convert mails into SMS messages:
1.
Navigate to System > SMSC Settings.
a. Click the System tab from the top tabular navigation system.
b. Click the SMSC Settings icon
System page.
located in the System Configuration section of the
The SMSC Settings page opens.
2.
Select Convert Mail into SMS for Sending Method.
3.
In the Receiver Mail Address Suffix field, enter a recipient mail address suffix.
4.
Click OK.
Viewing SMS message sending records
You can view records of SMS messages that are sent by using the SMS Sender, Other SMS Sender,
and Convert Mail into SMS sending methods.
To view SMS message sending records:
1.
Navigate to System > SMSC Settings.
a. Click the System tab from the top tabular navigation system.
b. Click the SMSC Settings icon
System page.
located in the System Configuration section of the
The SMSC Settings page opens.
2.
Click Sending Records.
The Sending Records page opens.
Sending Records list contents
Time—Time when the SMS message was sent.
Function Module—Component or module that sends the SMS message.
Cell Phone Number—Cell phone number of the SMS message recipient.
SMS Message Content—Content of the SMS message. This column is unavailable for
operators who have no rights to access the SMS message content.
Result—Sending result of the SMS message.
Delete—To delete the SMS message record, click the Delete icon for the record.
To delete SMS message sending records in batches, select sending records and click Delete.
To quickly locate SMS message sending records, click Query. You can query SMS message
sending records by various criteria, including the function module, start time, end time, cell
phone number, SMS message content, and result.
Integrating IMC alarms into other management systems
IMC offers the ability to integrate alarms generated by IMC into other management systems. This is
done by creating alarm rules for the events or conditions that you would like to forward to other
management systems.
It is better to create alarm forwarding rules after IMC has been configured with views, groups, and
after devices have been added to IMC.
206
For more information about creating rules for forwarding alarms from IMC to other management
systems, see "Managing alarm forwarding: Integrating with other management systems."
MIB management
Adding MIBs to IMC supports custom alarming and performance monitoring. To support this and
other SNMP administrative tasks, IMC includes an integrated SNMP MIB browser.
Adding a compiled MIB to IMC
For MIBs to be usable by IMC, they must first be compiled. IMC provides hundreds of standard and
custom or enterprise MIBs pre-compiled and pre-loaded into IMC.
To add a compiled MIB to IMC:
1.
Navigate to System:
a. Click the System tab from the top tabular navigation system.
b. Click the MIB Management icon
page.
in the Resource Management section of the System
The dialog box for the SNMP MIB browser opens.
2.
Click the Load MIB Files icon
window.
located in the navigation bar at the top of the MIB browser
This displays the Load MIB Files dialog box.
3.
From the Compiled MIB File list, click the arrow
to expand the list of MIBs that are
compiled but not currently loaded into IMC from the Unloaded MIB Group navigation tree
located in the bottom half of the Load MIB Files dialog box.
This displays the compiled unloaded MIB groups.
4.
Click the arrow
add.
5.
Highlight the MIBs from the Unloaded MIB Group in the Compiled MIB File list that you want
to load.
6.
Do one of the following:
Click the
Click the
of the Unloaded MIB Group that contains the compiled MIB you want to
button to load them.
button to load all of the displayed MIBs.
The total number of files in the MIB tree cannot exceed 40.
7.
Click Close.
Compiling a MIB in IMC
1.
Navigate to System:
a. Click the System tab from the top tabular navigation system.
b. Click the MIB Management icon
page.
in the Resource Management section of the System
The dialog box for the SNMP MIB browser opens.
207
2.
Click the Load MIB Files icon
window.
located in the navigation bar at the top of the MIB browser
This displays the Load MIB Files dialog box.
3.
Click the Compile MIB Files icon
.
4.
Click Browser to select the MIB you want to compile.
5.
Locate the MIB file or the compressed MIB file you want to compile and click Open from the File
Upload dialog box.
IMC can automatically compile all MIB files from the compressed file.
6.
Select the directory you want to store the compiled MIB in from the list of directories displayed in
the Compile MIB Files dialog box.
7.
Click Compile.
8.
Review the results of the compiling process in the Compile Results dialog box.
9.
Specifically, check the Total # of MIB files compiled and the In all # compilations succeeded
entries.
If the compilation was not successful, fix the problems in the MIB file indicated by the Compile
Results output and repeat the steps listed above until the MIB compiles successfully.
Once you have successfully compiled the MIB you can load it into IMC following the steps provided
in the previous section, "Adding a compiled MIB to IMC." If the MIB does not compile, please contact
the MIB vendor for technical support. To expedite the issue, document the error message returned
by the compile process.
Removing a compiled MIB from IMC
To remove a compiled MIB from IMC:
1.
Navigate to System:
a. Click the System tab from the top tabular navigation system.
b. Click the MIB Management icon
page.
in the Resource Management section of the System
The dialog box for the SNMP MIB browser opens.
2.
Click the Load MIB Files icon
window.
located in the navigation bar at the top of the MIB browser
This displays the Load MIB Files dialog box.
3.
From the Compiled MIB file list, click the arrow
to expand the list of MIBs that are currently
loaded into IMC from the Loaded MIB Group navigation tree.
This displays the compiled loaded MIB groups.
4.
Click the arrow
unload.
of the Loaded MIB Group that contains the compiled MIB you want to
5.
Highlight the MIBs from the Loaded MIB Group in the Loaded MIB file list that you want to
unload.
Click the
button to load the file you have highlighted.
Click the
button to unload all of the displayed MIBs.
208
6.
Click Close.
NOTE:
If you unload all MIBs, you need to manually reload them. The MIBs loaded by default at installation
are located in the Default folder of the Compile MIB Files dialog box.
Configuration center options
Device capability set options
The capability set displays support for TFTP, FTP, SFTP, and SCP transfer modes to complete the
following operations on devices of different access methods in the configuration center:
•
Configuration backup
•
Configuration restoration
•
Software backup
•
Software upgrade
To view the device capability set list:
1.
Navigate to Service > Options:
a. Click the Service tab from the top tabular navigation system.
b. Click Configuration Center on the left navigation tree.
c. Click Options under Configuration Center on the left navigation tree.
The Options page opens.
2.
Click the Device Capability Set tab.
Device Capability Set list contents
Device Name—Label of the device.
Device Model—Model of the device.
Operation Type—Type of the operation.
Access Method—Method that is used to access the device.
Support for TFTP—Whether the device supports the TFTP transfer mode.
Support for FTP—Whether the device supports the FTP transfer mode.
Support for SFTP—Whether the device supports the SFTP transfer mode.
Support for SCP—Whether the device supports the SCP transfer mode.
If the Device Capability Set list spans multiple pages, use the following aids to navigate the
list:
3.
Click
to page forward in the Device Capability Set list.
Click
to page forward to the end of the Device Capability Set list.
Click
to page backward in the Device Capability Set list.
Click
to page backward to the front of the Device Capability Set list.
Select 8, 15, 50, 100, or 200 at the bottom of the list to configure how many items per page
you want to display.
To query device capability sets, specify the following query criteria:
Device Name—Enter a device label. This field supports fuzzy matching.
209
4.
Device Model—Enter a device model. This field supports fuzzy matching.
Operation Type—Select an operation type from the list.
Access Method—Select an access method from the list.
Click Query to submit your filter criteria.
The results of your filter or search query are displayed in the list below.
Click Reset when you want to restore the full list.
File transfer mode options
Operators can configure the default transfer mode used in IMC configuration and change
management tasks. Operators can select FTP, TFTP, SFTP, SCP, or SFTP Server as the default
transfer method for all devices managed by IMC. Operators can also configure individual devices for
a specific transfer mode using the Options features in the Configuration Center.
To access and configure the transfer mode options for configuration and change management
features in IMC:
1.
Navigate to Service > Options:
a. Click the Service tab from the top tabular navigation system.
b. Click Configuration Center on the left navigation tree.
c. Click Options under Configuration Center on the left navigation tree.
d. On the Options page, click the File Transfer Mode tab.
2.
Select the transfer mode you want to configure as the default in the Default Transfer Mode
section of the File Transfer Mode tab.
Options include:
TFTP—By default, the TFTP mode is used.
FTP—This option does not limit the maximum file size limit.
To use FTP, you must install a third-party FTP software on the IMC server that has been
deployed with iCC, and must set server\tmp under the IMC installation directory as the root
directory of the FTP service.
In addition, you must enable the FTP service on the managed device and configure the user
name and password for logging in to the FTP server.
The user name and password configured in IMC must match what is configured on the FTP
server for the managed device.
Set the FTP server to be accessed with its IP address and the loopback address 127.0.0.1.
SFTP—This option can be used for operators who prefer to use a secure transmission
method. To transfer files using SFTP, you must enable the SFTP server on the managed
device and configure the SSH parameters for the device in IMC.
The login mode for a device using SFTP must be SSH, and the SSH parameters configured
in IMC must be the same as those configured on the device.
SCP—This option can be used to transfer the configuration file from the device to the IMC
server by using a secure transmission method. To transfer files using SCP, you must
configure the login mode of the device as SSH in IMC, and configure the same SSH
parameters in IMC and on the device.
SFTP Server—Select this option when the device does not support the SFTP server. To
use SFTP Server, you must install a third-party SFTP server software on the IMC server,
and you must set server\tmp under the IMC installation directory as the root directory of the
SFTP server service.
To ensure successful file transfer that goes through a NAT device, set the server_nat_ip value
to the IP address of the NAT device in the qvdm.conf file in the \server\conf\ directory of the
IMC installation path.
210
3.
If you select FTP as the default transfer mode, you must enable the FTP transfer mode.
To enable the FTP transfer mode:
a. Select Enable FTP Transfer Mode.
b. In the FTP User Name field, enter the user name for the FTP account configured on the
managed devices that uses the Default Transfer Mode setting.
c. In the FTP Password field, enter the password for the FTP account configured on the
managed devices that uses the Default Transfer Mode setting.
All devices that use the default transfer mode settings must have the same user name and
passwords as configured in step 2 and step 3.
4.
If you select SFTP Server as the default transfer mode, you must enable the SFTP Server
transfer mode.
To enable the SFTP Server transfer mode:
a. Select Enable SFTP Server Transfer Mode.
b. In the SFTP User Name field, enter the user name for the SFTP account configured on the
managed devices that uses the Default Transfer Mode setting.
c. In the SFTP Password field, enter the password for the SFTP account configured on the
managed devices that uses the Default Transfer Mode setting.
5.
IMC provides you with the ability to configure exceptions to the Default Transfer Mode
configuration. Using the Single Device Transfer Mode option, you can configure one or more
devices to use a different transfer mode configuration than the default. To use this feature,
follow the steps below. Otherwise, click OK to complete your configuration of the Default
Transfer Mode option for all devices in IMC.
To set or cancel the single device transfer mode option for one or more devices:
1.
Click Select Device to configure the selected devices with specific transfer mode
configurations. You can add devices by using either the View or Advanced query option.
2.
Click the checkbox
3.
Click Set Transfer Mode.
to the left of each device.
The Set Transfer Mode dialog box opens.
4.
Select the transfer mode you want to use for each of the selected devices from the Transfer
Mode list.
5.
Set the server IP address.
6.
Click OK.
7.
Select one or more devices, and click Delete to delete the single device transfer mode set for
these devices. All devices that are not configured using the single device transfer mode adopt
the default transfer mode.
Backup policy options
Operators can configure the backup policy options for individual devices managed by IMC. Options
include Alarm Generation Mode, Max. Backup Configuration Files, Max. Backup
Configuration History Days, and Email Configuration.
Setting the alarm generation mode
This option enables IMC to generate alarms or disables IMC from generating any alarm for individual
devices when their configurations to be backed up are different from the baseline configurations or
last configuration backups.
To access and configure the Alarm Generation Mode option for individual devices in IMC:
1.
Navigate to Service > Options:
a. Click the Service tab from the top tabular navigation system.
211
b. Click Configuration Center on the left navigation tree.
c. Click Options under Configuration Center on the left navigation tree.
The Options page opens.
2.
Click the Backup Policy tab.
3.
In the Set Type area, select Alarm Generation Mode.
4.
Do one of the following:
If you do not want to configure one or more devices, skip to step 5.
If you want to configure one or more devices to use the Generate alarms if the configuration
to be backed up is different from the baseline policy, follow the steps below.
a. If you select All devices except the selected ones will generate alarms in the Generate
alarms if the configuration to be backed up is different from the baseline section, IMC
generates alarms for all devices that are not listed when their configurations to be backed
up are different from the baseline configurations.
b. If you select Only the selected devices will generate alarms in the Generate alarms if
the configuration to be backed up is different from the baseline section, IMC
generates alarms for all listed devices when their configurations to be backed up are
different from the baseline configurations.
c. Click Select Device to select devices for the backup policy.
5.
Add devices by using either the View or Advanced query option.
For more information, see "Adding devices by view" and "Adding devices by advanced query."
To cancel the backup policy option for one or more devices:
1.
Click the Delete icon
next to each device.
2.
Click OK to accept your default and device specific backup policy options.
Setting the max backup configuration files
This option specifies the maximum number of backed up configuration files that IMC retains. For
example, if you specify 5, IMC retains five running configuration files and five startup configuration
files. The settings take effect at the next backup of the device.
To access and configure the Max Backup Configuration Files option in IMC:
1.
Navigate to Service > Options:
a. Click the Service tab from the top tabular navigation system.
b. Click Configuration Center on the left navigation tree.
c. Click Options under Configuration Center on the left navigation tree.
The Options page opens.
2.
Click the Backup Policy tab.
3.
In the Set Type area, select Max. Backup Configuration Files.
4.
Enter a value in the field next to Max. Backup Configuration Files.
The value can be 0, or an integer ranging from 5 to 100. The value 0 indicates that the number
of backed up configuration files is not limited.
5.
Click OK.
Setting the max backup configuration history days
This option specifies the maximum number of days that IMC retains backed up configuration files
before deleting them.
To access and configure the Max. Backup Configuration History Days option in IMC:
1.
Navigate to Service > Options.
a. Click the Service tab from the top tabular navigation system.
212
b. Click Configuration Center on the left navigation tree.
c. Click Options under Configuration Center on the left navigation tree.
The Options page opens.
2.
Click the Backup Policy tab.
3.
Select Max. Backup Configuration History Days.
4.
Enter a value in the field next to Max. Backup Configuration History Days.
The default value is 180. The value is in the range of 1 to 1825 (5 years). When the system
manages small amount of devices, you can set a large value.
5.
Click OK.
Configuring mail notification parameters
When the mail notification feature is enabled, IMC automatically sends the backup result to the
specified mail address after the auto backup plan is executed.
To configure mail notification parameters:
1.
Navigate to Service > Options:
a. Click the Service tab from the top tabular navigation system.
b. Click Configuration Center on the left navigation tree.
c. Click Options under Configuration Center on the left navigation tree.
The Options page opens.
2.
Click the Backup Policy tab.
3.
Select Mail Configuration.
4.
Configure the following parameters:
5.
Send Auto Back Up Plan Report—Select this option to enable the mail notification
feature.
Receiver Email Address—Enter the mail address of the operator that receives the auto
backup plan report.
Click OK.
VPN Instance
To back up a device enabled with VPN, configure a VPN Instance first:
1.
Navigate to Service > Options:
a. Click the Service tab from the top tabular navigation system.
b. Click Configuration Center on the left navigation tree.
c. Click Options under Configuration Center on the left navigation tree.
The Options page opens.
2.
Click the VPN Instance tab.
3.
Select a device for which you want to configure a VPN Instance.
4.
Click Select Device. The Select Devices dialog box opens.
5.
Specify a VPN Instance name for the device.
Enter a VPN Instance name in the VPN Instance Name field of the target device.
The VPN Instance name must be a string of 1 to 31 characters and cannot contain
characters such as back slash (\), forward slash (/), colon (:), asterisk (*), question mark (?),
quotation marks ("), left angle bracket (<), right angle bracket (>), and vertical bar (|). The
VPN Instance name configured in IMC must be the same as that configured on the device.
213
Or, select a device for which you want to configure the same VPN Instance and click Batch
Configure. The VPN Instance dialog box opens. Enter the VPN Instance name in the VPN
Instance Name field.
6.
Click OK.
7.
To delete a device, click Delete.
8.
Click OK.
An example
1.
Enable SFTP and configure SSH parameters on the device.
The configuration commands vary depending on the device model. For the configuration
commands, see the user manual of the devices. The following uses an HPE ProCurve as an
example:
config
password
crypto key generate ssh rsa
ip ssh
ip ssh filetransfer
aaa authentication ssh login local
aaa authentication ssh enable local
2.
Add the device to a VPN Instance and specify the VPN Instance name. For more information,
see "VPN Instance."
3.
Specify the file transfer mode of the device as SFTP.
For more information, see "Adding a compiled MIB to IMC."
4.
Configure the login mode of the device as SSH in IMC and change the SSH parameters to the
same as those on the device. For more information, see "Managing one device through device
details."
IMC system settings and maintenance functions
To maintain the health and functioning of IMC, you may consider the following tasks:
•
Configuring system settings.
•
Exporting data to maintain the health and performance of IMC.
•
Understanding how operation log files work.
•
Customizing the IMC interface to meet your needs.
System settings
You can configure basic system settings to adjust basic IMC functioning and security.
Modifying system settings
1.
Navigate to System > System Settings:
a. Click the System tab from the top tabular navigation system.
b. Click
page.
System Settings located in the System Configuration section of the System
The page is updated to display the System Settings page.
2.
Modify the configuration information displayed on the System Settings page.
214
Basic system settings
To modify basic system settings:
1.
Enter the value in minutes in the Operator Idle Timeout field. This parameter allows the
administrator to configure the default system-wide setting for how long IMC waits before
logging out an operator account that is no longer active. The range is 1–9999999 minutes. The
default setting is 30 minutes.
2.
Click OK.
3.
Select Allow or Prohibit from the Concurrent Logins with Same Operator Account list to
globally permit or deny operators to have multiple, concurrent active sessions. The default is
Allow.
4.
Click OK.
5.
To allow multiple users to log in by using the same operator account, enter the allowed
maximum number in the Max. Concurrent Logins with Same Operator Account field. The
range is 2 to 100. The default setting is 10.
6.
Click OK.
7.
Select an option from the Device Info Display list to configure how device information is
displayed: by IP address, device label, or both. Options include Device Label (IP), Device
Label Only, and IP Only.
8.
Click OK.
9.
Select Interface Description or Interface Alias from the Interface Info Display list to
configure how interface information is displayed: by interface description or interface alias.
10. Click OK.
11. Enter the number of days in the Lifetime of Deleted Users field to retain deleted users before
permanently removing them from IMC. The range is of 1 to 360 days. The default setting is 60
days.
12. Click OK.
13. Select Plain Text or Ciphertext from the Display Access Passwords list to display or hide
passwords (for example, Telnet/SSH password), SNMP community strings, or SOAP
parameters.
14. Click OK.
15. Enter the number of days in the Task History Lifetime field to retain deleted task histories
before permanently removing them from IMC. The range is of 1 to 730 days. The default setting
is 180 days.
16. Click OK.
17. Enter the lock duration in minutes in the Lock Duration for Three Continuous Login Failures
(1-1440 Minutes) field to lock a user who fails to log in from the same IP address after three
continuous login attempts. The range is of 1 to 1440. The default setting is 1.
18. Click OK.
Ping configuration
To configure ping:
1.
Enter the value in the Retry field to configure the maximum IGMP packets that IMC sends to the
managed device for a ping test. The value range is of 1 to 20. The default value is 3.
2.
Enter the value in the Timeout field. This parameter allows you to configure how long, in
seconds, IMC waits to receive a ping response from the ping request from the managed device
before issuing a timeout. After the final failed ping request, IMC sets the device in an alarm state.
The default value is 2.
3.
Click OK.
Default device connection configuration
215
1.
Enter the default Telnet port number in the Telnet Default Connection Port(1-65535) field.
The range is 1 to 65535. The default setting is 23.
2.
Enter the default SNMP port number in the SNMP Default Connection Port(1-65535) field.
The range is 1 to 65535. The default setting is 161.
3.
Click OK.
NNMi configuration
To configure NNMi:
1.
Configure the following NNMi parameters:
Server IP Address—This parameter allows you to configure the server IP address of NNMi
for communications with IMC.
Server Port—This parameter allows you to configure which port NNMi uses for
communications with IMC.
User Name—This parameter allows you to configure the username of NNMi for
communications with IMC.
Password—This parameter allows you to configure the password of NNMi for
communications with IMC.
Start a scheduled task to import devices from NNMi—This parameter allows you to
select whether to start a scheduled task to import devices from NNMi.
If a task is scheduled to import devices from NNMi, IMC obtains and imports device information
from the NNMi server at the specified time.
To schedule the task, open the file client\conf\platAppContext.xml in the installation path,
search the platNNMiDeviceImportTrigger field, change the cronExpression attribute of the
field, and restart IMC.
The attribute supports the following parameters: second, minute, hour, date of a month, month
of a year, and day of a week. An asterisk (*) means "all." A question mark (?) means "not set."
By default, the task is executed at 01:10 every day, which corresponds to the cronExpression
value 0 10 1 * * ?.
2.
Click OK.
Device registration configuration
To configure device registration:
1.
Enter the mail address of the Hewlett Packard Enterprise my.procurve.com website in the
Email field, so that you can register the device with Hewlett Packard Enterprise by mail and get
technical support from Hewlett Packard Enterprise.
2.
Click OK.
Internet connection configuration
To configure an Internet connection:
1.
Select Direct Connect, HTTP Proxy, or SOCKS Proxy from the Connection Type list to
determine how IMC connects to the Internet. The default is Direct Connect.
Use Direct Connect if IMC connection to the Internet is direct rather than through an Internet
proxy server.
If you are using a proxy server, whether it is an HTTP or SOCKS proxy, to provide access to the
Internet, you must enter the proxy server IP address and port number. If the proxy server
requires authentication, you must enter the user name and password.
2.
Click OK.
Interface Up/Down alarm
To configure interface Up/Down alarm:
1.
Configure the following interface up/down alarm filter parameters:
216
2.
Alarms for PC-connect links—This parameter allows you to select whether to filter
interface Up/Down alarms for the interfaces that connect to PCs.
Alarms for server-connected links—This parameter allows you to select whether to filter
interface Up/Down alarms for the interfaces that connect to servers or are located on
servers.
Alarms for disconnected links—This parameter allows you to select whether to filter
interface Up/Down alarms for the interfaces that have no physical connections.
Click OK.
Device label configuration
To configure device label configuration:
1.
2.
Configure the following device label parameters:
Device Label Type—This parameter allows you to select DNS Name or Sysname as the
default label for the device.
Update Existing Device Labels—This parameter allows you to select whether to update
all device labels by using the setting.
Update Device Label When Sysname Changes—This parameter allows you to select
whether to update device labels when the devices' sysNames change. This parameter is
available when you select Sysname for the device label use.
Click OK.
Device Location configuration
To configure device location configuration:
1.
2.
Configure the following device location parameters:
Update device location information in iMC when location information of devices
changes—This parameter allows you to select whether to update device location in IMC
when location information of devices changes.
Deploy device location information changes in iMC to devices—This parameter allows
you to select whether to deploy device location information to devices when device location
information in IMC changes.
Click OK.
Interface Alias configuration
To configure interface alias configuration:
1.
2.
Configure the following device location parameters:
iMC Update interface alias changes from devices to iMC—This parameter allows you to
select whether to update interface alias in IMC when interface alias changes.
Deploy interface alias changes from iMC to devices—This parameter allows you to
select whether to deploy interface alias to devices when interface alias in IMC changes.
Click OK.
DNS server settings
To configure DNS server setting:
1.
Enter DNS addresses separated with semicolons (;) in the DNS Server List field.
2.
Click OK.
Layer 2 topology configuration
Configure the following Layer 2 topology parameters:
•
Enable STP Link Calculation—This parameter allows you to select whether to use STP
neighbor information to calculate the physical topology of the network. As a best practice, do
not enable this feature when STP transparent transmission exists in the network. The default
setting is Yes.
217
•
Enable MAC Intersection Check Among Neighbor Interfaces—This parameter allows you
to select whether to enable MAC intersection check among neighbor interfaces when
calculating links by using LLDP, NDP, or CDP neighbor information. Disable this feature when
loops exist in the network where only LLDP, NDP, or CDP rather than STP can be used. The
default setting is Yes.
•
Enable Inter-Routing Interface Link Calculation—This parameter allows you to select
whether to calculate physical links between routing interfaces by using LLDP, NDP, or CDP
neighbor information. The default setting is No.
•
Enable Realtime Location Extension—This parameter allows you to select whether to
support third-party devices in real-time location. The default setting is No, which indicates that
the real-time location function supports only H3C devices. Support for third-party devices in
real-time location requires high Layer 2 network performance.
•
Enable DismanPing—This parameter allows you to enable or disable the DismanPing feature
in IMC Network Topology. Enabling DismanPing can improve topology correctness. Not all
devices support the DismanPing feature. For more information about DismanPing feature, see
the device configuration manual.
•
Enable Forged Ping Packets—This parameter allows you to enable or disable the Forged
Ping Packets feature. If the Forged Ping Packets feature is enabled, IMC periodically sends
forged ping packets to devices that do not support the DismanPing feature or do not have
DismanPing enabled. Then, the forged ping packets trigger the devices to send ARP broadcast
packets, which can prevent some devices and links from failing to be detected due to MAC
address aging.
Forwarding IMC operation logs in syslogs
To forward IMC operation logs in syslogs:
1.
Select Yes or No from the Enable Forwarding of IMC Operation Logs in Syslogs list to
enable or disable forwarding of IMC operation logs in Syslog messages. The default setting is
No.
2.
Enter the IP address in the Syslog Server IP field. IMC sends Syslogs to this server.
3.
Enter the port number in the Syslog Server Port field. The Syslog server uses this port to
receive Syslogs. The default setting is 514.
4.
Click OK.
Configuring browsers to save login usernames and passwords
To configure browsers to save login usernames and passwords:
1.
Select Yes or No from the Configure browsers to save login usernames and passwords
list to enable or disable login username and password saving in browsers. The default setting is
Yes.
Typically, a browser prompts you to save the password when you log in to IMC. Select No if you
do not want to save the username and password. If you select Yes and the configuration for
Configure browsers to save login usernames and passwords is No, the browser still saves
the username and password. In this case, for the Configure browsers to save login
usernames and passwords configuration (No) to take effect, manually clear the password
saved in the browser.
2.
Click OK.
Configuring SMS alarm statistics
To configure SMS alarm statistics:
1.
Select Yes or No from the Enable Alarm Statistics SMS list to enable or disable the alarm
statistics SMS.
2.
In the SMS Transmission Interval (minutes) field, enter a time interval value.
The time interval value specifies the interval at which IMC sends a notification SMS.
3.
Select an alarm level from the Level Triggering System Failures list.
218
When the number of the unrecovered alarms of the specified alarm level and above is not zero,
the SMS indicating system failures is sent. Otherwise, the SMS indicating system normality is
sent. If you do not specify this field, the SMS indicating system failures is sent by default.
4.
Configure the telephone number that receives SMSs:
a. In the Telephone Number field, enter a telephone number.
b. Click Add.
c. Repeat step a and step b to add more telephone numbers.
To delete a telephone number, select the telephone number and click Delete.
5.
In the SMS for Correct System Operations field, enter the SMS content that is sent when the
system operates correctly.
The default content is System is operating correctly.
6.
In the SMS for System Failures field, enter the SMS content that is sent when system failures
occur.
When the SMS content includes the numbers of alarms, use the following characters to
represent the number of alarms of different levels: ${critical} for critical alarms, ${major} for
major alarms, ${minor} for minor alarms, ${warn} for warning alarms, and ${info} for
informational alarms. The default content is Alarms: ${critical} critical alarms, ${major}
major alarms, ${minor} minor alarms, ${warn} warning alarms, and ${info} informational
alarms.
Configuring the alarm SMS message title
To configure the alarm SMS message title:
1.
In the Alarm SMS Message Title field, enter the beginning of the SMS message, for example,
[Alarm]. This field can contain up to 127 characters.
2.
Click OK.
Configuring the alarm SMS message content
To configure the alarm SMS message content:
1.
From the Alarm SMS Message Content list, select Alarm Name or Details. When alarms are
sent through SMS messages, the SMS message contents are the alarm names or details.
2.
Click OK.
Configuring maintained object trap-to-alarm upgrade
To configure maintained object trap-to-alarm upgrade:
1.
From the Enable Maintained Object Trap-to-Alarm Upgrade list, select Yes or No to specify
whether to upgrade traps to alarms for devices or links with maintenance tags.
2.
Click OK.
Configuring maintained object alarm forwarding
To configure maintained object alarm forwarding:
1.
From the Enable Maintained Object Alarm Forwarding list, select Yes or No to specify
whether to forward alarms generated on devices or links with maintenance tags.
2.
Click OK.
Configuring the alarm mail forwarding feature
To configure alarm mail forwarding:
1.
Select Yes or No from the Enable Alarm Acknowledgement Mail list to enable or disable
alarm acknowledgement in mails.
After this feature is enabled, each alarm notification mail will contain an alarm
acknowledgement link. You can click the link to acknowledge the respective alarm.
2.
Click OK.
219
Configuring the auto forwarding recovered alarm feature
To configure auto forwarding recovered alarm:
1.
Select Yes or No from the Auto Forwarding Recovered Alarm list to enable or disable auto
forwarding recovered alarm.
2.
Click OK.
Configuring the repeated alarm count feature
To configure the repeated alarm count feature:
1.
Select Yes or No from the Enable Repeated Alarm Count list to enable or disable repeated
alarm count.
When repeated alarm count is enabled, the system counts repeated alarms and sends only one
copy of the repeated alarms. You can view the number of alarm repetitions in the Repeat
Count column of the alarm list.
2.
Click OK.
Configuring license expiration mail notification settings
For license expiration mail notification settings to take effect, make sure the mail server is correctly
configured.
To configure license expiration mail notification settings:
1.
Select Yes or No from the Enable Mail Notification list to enable or disable the license
expiration mail notification.
2.
In the Mail Recipient field, enter a mail recipient that receives notification mails and click Add.
The added recipient address is displayed in the area next to the Mail Recipient field. To add
more recipient addresses, repeat this step.
3.
In the Notify Me before field, specify how many days before license expiration that the system
begins to send notification mails. The value range is 1 to 90.
4.
Click OK.
Writing operation logs into the IMC foreground log file
To write operation logs into the IMC foreground log file:
1.
Select Yes or No from the Write operation logs into the imc foreground log file list to
enable or disable writing operation logs into the /client/log/imcforeground.log file of the
IMC installation path.
2.
Click OK.
Scheduled offline device deletion
To schedule offline device deletion configuration:
1.
Select Yes or No from the Enable Scheduled Offline Device Deletion list to enable or disable
the scheduled offline device deletion.
2.
If you select Yes, set Offline Device Management Policy to Delete or Unmanage.
3.
In the Offline Device Hold Time field, enter a duration.
If a device goes offline for a period that exceeds the specified duration, the device will be
deleted or unmanaged depends on the specified offline device management policy.
4.
Click OK.
Configuring routing information obtaining period
To configure the routing information obtaining period:
1.
In the Period field, enter an integer in the range of 1 to 24. The default is 12.
2.
Click OK.
AirWave System Config
220
IMC provides the entry to AirWave.
To enter the AirWave system:
1.
Select Yes or No from the Enable list to enable or disable the AirWave system.
2.
If you select Yes, configure the parameters required for logging in to the AirWave system,
including Protocol, IP, Port, Username, and Password.
3.
Click OK.
4.
Click the Service tab.
5.
Select AirWave HomePage > AirWave WLAN Mgmt from the shortcut menu to log in to the
AirWave system.
6.
Click AirWave AP List > AirWave WLAN Mgmt from the shortcut menu to view the AP list in
the AirWave system.
Configuring the ClearPass server
To configure the ClearPass server:
1.
Select whether to enable the ClearPass server. By default, the ClearPass server is disabled.
2.
When the ClearPass server is enabled, configure the ClearPass server parameters, including
the IP address, username, password, client ID, grant type, and client secret.
3.
Click OK.
Configuring the local system server CPU, memory, and disk alarm thresholds
To configure the local system server CPU, memory, and disk alarm thresholds:
1.
In the CPU field, enter the CPU threshold in the range of 1 to 99. The default is 66.
2.
In the Memory field, enter the memory threshold in the range of 1 to 99. The default is 90.
3.
In the Disk field, enter the disk threshold in the range of 1 to 99. The default is 90.
4.
Click OK.
Data export
IMC stores event information in log files. Events turn to alarms, when there is a match in the content
of a log to a system or user defined alarm rule. IMC enables you to manage the size of its database
by writing alarms in the database to export logs and then storing exported data for a specified period
of time.
Once events are exported, they are removed from the event logs and from IMC processing. This
feature enables you to manage the size and the performance of IMC database while also storing
valuable data for post-export analysis, if needed.
In addition to using Data Export to manage the size and performance of the IMC database, data from
the Data Export process can be used as an input to other non-IMC data analysis processes. For
example, you can import data exported by the Data Export process into a spreadsheet.
The base platform of IMC offers you the ability to export data from the following IMC services or log
files:
•
SCC – Attack Alarm
•
SMC – Event
•
Operation Log
•
Alarm Export
•
Trap Export
•
Alarm Forwarding
•
Guest Access Log
•
History Access Log
221
•
Syslog
•
Device Updown Alarms
•
Interface Updown Alarms
Syslog data can be exported either to HTML or CSV formats.
To export IMC event logs:
1.
Navigate to System > Data Export Settings:
a. Click the System tab from the top tabular navigation system.
b. Click
Data Export located in the System Configuration section of the System page.
The page is updated to display the Data Export Settings page.
2.
To select the IMC log file source, click the appropriate tab located at the top of the Data Export
Settings window.
3.
Configure the following Data Export parameters as needed.
Export triggers
To limit the export of the selected log file to a specific number of entries:
1.
Click the checkbox
2.
Enter the number of entries you want to export in the Threshold field.
to the left of By Quantity.
3.
To export all events with the exception of the last x number of entries, enter the number of
entries you want to exclude from export in the Export but the last field.
4.
Click the checkbox
to the left of By Time if you want to limit the export of the selected log
file to a specific number of days.
5.
Enter the number of days you want to export in the Threshold field.
6.
To export all events with the exception of the last x number of days, enter the number of days
you want to exclude from export in the Export but those in last field.
If you select the By Quantity and By Time check boxes (which is the default configuration),
IMC automatically uses the export criteria that contain more entries to export the data.
CAUTION:
Modify the system time with caution. Modifying IMC system time may trigger a data export that
removes events from IMC and may impair normal alarming of events.
Export settings
To export settings:
1.
Select the export file format you want to export from the Target File Type list.
2.
Enter the length of time you would like to save this file for in the Save File for field.
3.
If you want IMC to execute a command upon successful completion of the export, enter the
command in the Execute Command After Export field.
The command to be executed must be a batch file that does not invoke any GUI commands.
The path and file name for the exported file can be found in the Target File Path field.
4.
Click the Change Export Directory link in the upper right corner.
A popup dialog box opens.
5.
Enter the new file path in the Export Data to field.
6.
Click OK.
Make sure that the new file path already exists on the IMC master server.
The new file path is displayed in the Target File Path field.
7.
To view information on the last successful export, see the Last Export field.
222
8.
To execute a data export immediately, click Export Immediately located to the far right of the
Data Export Settings window.
Data export considerations
Data exports take effect only after the support IMC components have been installed and deployed.
For example, the alarm export function takes effect only after the basic network management
components are installed and deployed.
Alarm exporting removes the recovered and acknowledged alarms from IMC. It does not remove
unacknowledged or unrecovered alarms.
Events can be exported only when its corresponding alarms have been exported.
An example of the process for exporting By Quantity:
•
When the Threshold parameter is configured for 8000 entries and the Export but the last is
configured for 500 entries, when the number of entries reaches 8000, all but the most current
500 entries events are exported.
An example of the process for exporting By Time:
•
When the Threshold parameter is configured for 60 days and the Export but those in last is
configured for 30, when the number of days reaches 60 days, events for all but the last 30 days
are exported.
Data exports by default occur at 02:00:00 every morning. Make sure that the system server has
adequate resources at 02:00:00 to process exports. To modify the export time, contact Hewlett
Packard Enterprise Support.
•
To begin data exporting immediately, click Export Immediately.
A command executed after the data export runs in the background service mode. Thus, you
cannot open any window with this command, which automatically exits once it has finished.
Log files
IMC writes valuable system level and operator level information to log files. One such file is the
operation log, which contains information about IMC operator activity.
Viewing the operation logs
To view operation logs:
1.
Navigate to System > Operation Log:
a. Click the System tab from the top tabular navigation system.
b. Click Operation Log located in the System Configuration section of the System page.
The Operation Log list is displayed in the main pane.
−
Operator—Contains the name of the operator executing the operation documented in
the log entry.
−
IP Address—Contains the IP address of the operator executing the operation
documented in the log entry.
−
Module Name—Contains the name of the IMC module that generated the log entry.
−
Operation Time—Contains the date and time stamp for the log entry.
−
Operation—Contains a description of the operation, action, results, or text for the log
entry.
−
Result—Contains the result of the operation documented in the log entry. Click the
results link to view details for a single operation log entry.
If the operation log list spans multiple pages, use the following aids to navigate the list:
−
Click
to page forward in the Operation Log.
223
2.
−
Click
to page forward to the end of the Operation Log.
−
Click
to page backward in the Operation Log.
−
Click
to page backward to the front of the Operation Log.
Click 8, 15, 50, 100, or 200 from the right side of the main pane to configure how many items per
page you want to view.
Querying operation logs
To filter the operation log list:
1.
Navigate to System > Operation Log:
a. Click the System tab from the top tabular navigation system.
b. Click Operation Log located in the System Configuration section of the System page.
The Operation Log list is displayed in the main pane.
2.
Click Query in the upper right corner of Operation Log list, and a search criteria dialog box
opens.
3.
Enter the following parameters in the dialog box:
4.
Operator—The name of the operator executing the operation documented in the log entry.
Started at—A start date and time by which you want to filter the operation log list in the text
box. You can enter the date and time manually or you can enter it by clicking the field. A
popup calendar is displayed. Select the start date from the calendar. Adjust the hour value
as needed in the Started at field.
Ended at—An end date and time by which you want to filter the operation log list in the text
box. You can enter the date and time manually or you can enter it by clicking field. A popup
calendar is displayed. Select the end date from the calendar. Adjust the hour value as
needed in the Ended at field.
IP Address—The IP address of the operator executing the operation documented in the log
entry.
Module Name—The name of the IMC module that generated the log entry.
Result—The result of the operation documented in the log entry.
Syslogs—Select whether to display system logs. System logs are not displayed by default.
Web Service Logs—Select whether to display Web service logs. Web service logs are not
displayed by default.
Operation—Enter the description of the operation, action, results, or text for the log entry.
Click Query to submit your filter criteria.
The results are displayed in the main pane.
Adding chart templates
Real-time statistics charts can be generated according to the operation logs.
To add a chart template:
1.
Navigate to System > Operation Log:
a. Click the System tab from the top tabular navigation system.
b. Click Operation Log located in the System Configuration section of the System page.
The Operation Log list is displayed in the main pane.
2.
Click Generate Chart in the upper part of the operation log list. Select Add Chart Template
from the menu that appears.
The Add Chart Template page opens.
3.
Configure the Basic Information area:
224
Name—Enter the chart name.
Description—Enter the chart description.
Column Number—Select the number of charts displayed per column from the list. Options
include 1 and 2.
Chart List
4.
Type—Type of the chart.
Title—Title of the chart.
Description—Description of the chart.
Parameters setting—Click the Parameters setting icon
the chart.
Delete—Click the Delete icon
to modify the parameters of
to delete the chart.
Click Add Chart.
A dialog box opens.
5.
Select a chart type by clicking Select below Count Statistics Bar Chart or Count Statistics
Pie Chart.
A dialog box opens.
6.
Select a column name from the Select Column list to use the data of the column for generating
charts.
Options include all column names except Operation and Operation time of the Operation
Log list.
7.
Enter the chart title in the Title field.
8.
Enter the chart description in the Description field.
9.
Click OK.
The newly added chart is displayed on the Chart List.
10. Click OK to complete adding the chart template.
After a chart template is added, click Generate Chart in the upper part of the operation log list, and
select the added chart template from the menu that appears to view the generated chart.
Managing chart templates
To manage an existing chart template:
1.
Navigate to System > Operation Log:
a. Click the System tab from the top tabular navigation system.
b. Click Operation Log located in the System Configuration section of the System page.
The Operation Log list is displayed in the main pane.
2.
Click Generate Chart in the upper part of the Operation Log list, and select Manage Chart
Template from the menu that appears.
The Chart Template list displays all chart templates of the Operation Log module.
3.
Click Add to add a chart template. For more information about adding a chart template, see
"Adding chart templates."
Chart Template list
Name—Chart template name.
Description—Chart template description.
Modify—Click the Modify icon
for a chart template to modify the chart template. The
procedure of modifying a chart template is similar to the procedure of adding a chart
template. For more information, see "Adding chart templates."
Delete—Click the Delete icon
to delete the chart template.
225
Log configuration
The system stores information about background processes in process running logs and iMF logs to
help you identify and locate problems. You can also download process logs from the log
configuration page.
To access the log configuration page:
1.
Click the System tab.
2.
From the navigation tree, select System Configuration > Log Configuration.
The Log Configuration page opens.
Log configuration list contents
Process Name—Name of the background process.
Log Level—Severity level of logs. You can modify the log level. Options are DEBUG, INFO,
WARN, ERROR, and FATAL.
Download Logs (Today)—Provides a download link that allows you to download today's
running logs for the process and the IMC version information file.
iMF Logs—Provides a download link that allows you to download the iMF logs of the
process and the IMC version information file.
Server information
The IMC Server Information function allows you to view the running status of the IMC server,
including the IMC processes, CPU information, memory information, disk information, and database
information. If IMC is deployed in distributed mode or deployed with a remote database, you can also
view the running status of the master and subordinate servers or the remote database.
Viewing IMC processes
1.
Navigate to System > IMC Server Info:
a. Click the System tab from the top tabular navigation system.
b. Click IMC Server Info located in the System Configuration section of the System page.
The IMC Server Info page opens. By default, the Process tab is displayed.
Process List
−
Process—Name of the IMC foreground or background service.
−
Description—Description for the process.
−
Status—Current status of the process: Started, Stopped, Starting, or Stopping.
−
Location—Location of the process. If IMC is deployed in centralized mode, this field
displays Master server. If IMC is deployed in distributed mode, this field displays
Master server and the IP addresses of the subordinate servers.
−
CPU(%)—CPU usage of the process.
−
MEM(KB)—Amount of the memory used by the process.
−
Start Time—Start time of the process.
−
Type—Type of the process: Core Process or Manageable Process.
−
Startup Mode—Startup mode of the process: Auto or Manual.
Viewing CPU information
1.
Navigate to System > IMC Server Info:
a. Click the System tab from the top tabular navigation system.
b. Click IMC Server Info located in the System Configuration section of the System page.
The IMC Server Info page opens.
226
2.
Click the CPU Info tab.
The tab displays the real-time CPU usage in a trend chart, as shown in Figure 117.
Figure 117 CPU usage
Viewing memory information
1.
Navigate to System > IMC Server Info:
a. Click the System tab from the top tabular navigation system.
b. Click IMC Server Info located in the System Configuration section of the System page.
The IMC Server Info page opens.
2.
Click the Memory Info tab.
The tab displays the real-time memory usage in a trend chart, as shown in Figure 118.
Figure 118 Memory usage
Viewing disk information
1.
Navigate to System > IMC Server Info:
a. Click the System tab from the top tabular navigation system.
b. Click IMC Server Info located in the System Configuration section of the System page.
The IMC Server Info page opens.
2.
Click the Disk Info tab.
The tab displays the following information:
Server—If IMC is deployed in centralized mode, this field displays Master and the disks on
the server. If IMC is deployed in distributed mode, this field displays Master, the IP
addresses of the subordinate servers, and the disks on each server.
Total Space(KB)—Total space of the disk.
Used Space(KB)—Used space of the disk.
Free Space(KB)—Free space of the disk.
Disk Usage—Usage of the disk.
Viewing database information
1.
Navigate to System > IMC Server Info:
a. Click the System tab from the top tabular navigation system.
b. Click IMC Server Info located in the System Configuration section of the System page.
The IMC Server Info page opens.
227
2.
Click the Database Info tab.
The tab displays the space usage for each database on the master server or each subordinate
server in a stacked bar chart, as shown in Figure 119.
Figure 119 Database info
My Favorites
IMC offers you the ability to customize IMC by storing frequently used IMC pages as favorites. For
more information about this feature, see "Personalizing the IMC Web interface."
Configuring network asset audit options
IMC enables you to add devices to network asset management when devices are added to IMC. In
addition, IMC enables you to configure how frequently automatic asset audit synchronization occurs.
To configure the network asset audit settings:
1.
Navigate to Resource > Network Assets:
a. Click the Resource tab from the top tabular navigation system.
b. Click Network Assets on the left navigation tree.
c. Click Options under Network Assets on the left navigation tree.
The Options page opens.
2.
If you want to add all devices to the Network Asset Manager for asset auditing when you add
devices to IMC, select Yes for Add devices to Network Assets when adding them to the
iMC platform.
3.
Click OK to accept the configuration change.
4.
To configure number of days between the automatic synchronization or polling for audit details:
a. Enter the number in days in the Auto Synchronization Interval field. The default is 1.
b. Click OK to accept the configuration change.
Work time settings
IMC allows you to set the work time and view the performance data collected in specific work time.
The work time settings contain the following: workdays, special workdays, and holidays.
•
Workdays are the days for work in a week, generally from Monday to Friday. You can further set
the work hours for the workdays. You can divide workdays into short periods and configure a
workday setting for each period.
•
Special workdays are the non-workdays that are specified as workdays.
•
Holidays are workdays that are specified as holidays. For example, May 1st.
As a best practice, configure the work time settings in the following order: holidays, special workdays,
and workdays. Configure the holidays based on the national and international holiday conventions,
228
and then configure the special workdays and workdays according to your organization's regulations
and plans.
Viewing the holiday configuration page
To view the holidays:
1.
Navigate to System > Work Time Settings:
a. Click the System tab from the top tabular navigation system.
b. Click System Configuration on the left navigation tree.
c. Click Work Time Settings under System Configuration on the left navigation tree.
The Work Time Settings page opens.
2.
3.
Click the Holiday tab.
Date—Contains the date of the holiday, in the format of YYYY-MM-DD.
Time Range—Contains the time ranges of the holiday. The free time ranges are displayed
in green, and the working time ranges are displayed in gray.
Description—Contains a description of the holiday.
Modify—Contains a link for entering the page for modifying the holiday.
Delete—Contains a link for deleting the holiday.
Click Refresh to update the Holiday page.
Configuring a holiday
You can define a specific date as a holiday, for example, May 1st.
To configure a holiday:
1.
Navigate to System > Work Time Settings:
a. Click the System tab from the top tabular navigation system.
b. Click System Configuration on the left navigation tree.
c. Click Work Time Settings under System Configuration on the left navigation tree.
The Work Time Settings page opens.
2.
Click the Holiday tab.
3.
Click Add to enter the Add Holiday page.
4.
Enter the date of the holiday in the Date field, or click the field to select the date. The valid date
format is YYYY-MM-DD.
5.
Enter a description of the holiday in the Description field.
6.
Select a holiday type. Options include Full-day and Partial.
7.
Select Full-Day to set the whole day as a holiday, and then skip to step 10.
Select Partial to set part of the day as a holiday.
Click Add in the Time Range List to launch the Add Time Range window.
a. Select the start time from the Start Time list.
b. Select the end time from the End Time list.
8.
Click OK to return to the Add Holiday page.
9.
Click the Delete icon
for a time range to delete the time range.
Repeat steps 7 through 8 to add more time ranges.
10. Click OK.
Modifying a holiday
1.
Navigate to System > Work Time Settings:
a. Click the System tab from the top tabular navigation system.
229
b. Click System Configuration on the left navigation tree.
c. Click Work Time Settings under System Configuration on the left navigation tree.
The Work Time Settings page opens.
2.
Click the Holiday tab.
3.
Click the Modify icon
for the holiday you want to modify.
The Modify Holiday page opens.
4.
Enter the date of the holiday in the Date field, or click the field to select a date. The valid date
format is YYYY-MM-DD.
5.
Enter a new description of the holiday in the Description field.
6.
Modify the holiday type. Options include Full-day and Partial.
7.
Select Full-Day to set the whole day as a holiday, and then skip to step 10.
Select Partial to set part of the day as a holiday.
Click Add in the Time Range List to launch the Time Range window.
a. Select the start time from the Start Time list.
b. Select the end time from the End Time list.
8.
Click OK to return to the Modify Holiday page.
9.
Click the Delete icon
of a time range to delete the time range.
Repeat steps 7 through 8 to add more time ranges.
10. Click OK.
Deleting a holiday
1.
Navigate to System > Work Time Settings:
a. Click the System tab from the top tabular navigation system.
b. Click System Configuration on the left navigation tree.
c. Click Work Time Settings under System Configuration on the left navigation tree.
The Work Time Settings page opens.
2.
Click the Delete icon
3.
Click OK.
for the holiday you want to delete. A confirmation dialog box opens.
Viewing the special workday configuration page
To view the special workday configuration page:
1.
Navigate to System > Work Time Settings.
a. Click the System tab from the top tabular navigation system.
b. Click System Configuration on the left navigation tree.
c. Click Work Time Settings under System Configuration on the left navigation tree.
The Work Time Settings page opens.
2.
Click the Special Workday tab.
The special workday configuration page opens.
3.
Date—Contains the date of the special workday, in the format of YYYY-MM-DD.
Time Range—Contains the time ranges of the special workday. The work time ranges are
displayed in green, and the free time ranges are displayed in gray.
Description—Contains a description of the special workday.
Modify—Contains a link for entering the page for modifying the special workday.
Delete—Contains a link for deleting the special workday.
Click Refresh to update the Special Workday page.
230
Configuring special workdays
You can define a non-workday as a special workday for a work shift.
To configure a special workday:
1.
Navigate to System > Work Time Settings:
a. Click the System tab from the top tabular navigation system.
b. Click System Configuration on the left navigation tree.
c. Click Work Time Settings under System Configuration on the left navigation tree.
The Work Time Settings page opens.
2.
Click the Special Workday tab.
3.
Click Add to enter the Add Special Holiday page.
4.
Enter the date of the holiday in the Date field, or click the field to select a date. The valid date
format is YYYY-MM-DD.
5.
Enter a description of the special workday in the Description field.
6.
Configure the work time ranges of the special workday:
a. Click Add in the Time Range List to launch the Add Time Range window.
b. Select the start time from the Start Time list.
c. Select the end time from the End Time list.
d. Click OK.
Repeat steps a through d to add more working time ranges.
Click the Delete icon
7.
of a time range to delete the time range.
Click OK.
Modifying a special workday
1.
Navigate to System > Work Time Settings:
a. Click the System tab from the top tabular navigation system.
b. Click System Configuration on the left navigation tree.
c. Click Work Time Settings under System Configuration on the left navigation tree.
The Work Time Settings page opens.
2.
Click the Special Workday tab.
3.
Click the Modify icon
for the special workday you want to modify.
The Modify Special Workday page opens.
4.
Enter the date of the holiday in the Date field, or click the field to select a date. The valid date
format is YYYY-MM-DD.
5.
Enter a description of the special workday in the Description field.
6.
Configure the working time ranges for the special workday.
a. Click Add in the Time Range List to launch the Add Time Range window.
b. Select the start time from the Start Time list.
c. Select the end time from the End Time list.
d. Click OK.
Repeat steps a through d to add more time ranges.
Click the Delete icon
7.
for a time range to delete the time range.
Click OK.
231
Deleting a special workday
1.
Navigate to System > Work Time Settings:
a. Click the System tab from the top tabular navigation system.
b. Click System Configuration on the left navigation tree.
c. Click Work Time Settings under System Configuration on the left navigation tree.
The Work Time Settings page opens.
2.
Click the Special Workday tab.
3.
Click the Delete icon
for a special workday to delete the special workday.
Viewing the workday configuration page
1.
Navigate to System > Work Time Settings:
a. Click the System tab from the top tabular navigation system.
b. Click Work Time Settings under System Configuration on the left navigation tree.
The Work Time Settings page opens.
2.
Click the Workday tab.
The workday configuration page opens. The workdays are scheduled into short work periods.
3.
Name—Contains the name of the work period.
Start Date—Contains the start date of the work period.
End Date—Contains the end date of the work period.
Details—Contains the working time ranges of the workdays in the work period. Working
time ranges are displayed in green. Free time ranges are displayed in gray.
Description—Contains a description of the workday.
Modify—Contains a link for entering the page for modifying the work period.
Delete—Contains a link for deleting the work period.
Click Refresh to update the Workday page.
Adding a work period
Operators can add a work period and set the workdays and working time ranges for the work period.
To add a work period:
1.
Navigate to System > Work Time Settings:
a. Click the System tab from the top tabular navigation system.
b. Click Work Time Settings under System Configuration on the left navigation tree.
The Work Time Settings page opens.
2.
Click the Workday tab.
3.
Click Add to enter the Add Workday page.
4.
Enter the name of the work period in the Name field.
5.
Enter the date of the holiday in the Start Date field, or click the field to select a date. The valid
date format is YYYY-MM-DD.
6.
Enter the date of the holiday in the End Date filed, or click the field to select a date. The valid
date format is YYYY-MM-DD.
7.
Enter a description of the work period in the Description field.
8.
In the Work Time Settings area, configure the working time ranges of the workdays on a
weekly basis.
a. Click Add to launch the Add Time Range window.
b. Select the days in a week that you want to set as workdays. Options include Monday
through Sunday.
232
c. Select the start time of the working time range in each workday from the Start Time list.
d. Select the end time of the working time range in each workday from the End Time list.
e. Click OK.
Repeat Steps a through e to add more working time ranges. Any two working time ranges
cannot overlap with each other.
f. Click the Delete icon
9.
of a time range to delete the time range.
Select workdays from special workdays as needed.
Enable—Allows operators to select workdays from existing special workdays.
Disable—Prohibits operators from selecting workdays from existing special workdays.
If you select Enable, all existing special workdays are displayed in the special workday list.
10. Select the desired special workdays from the list.
11. Select workdays from holidays as needed.
Enable—Allows operators to select workdays from existing holidays.
Disable—Prohibits operators from selecting workdays from existing holidays.
If you select Enable, all existing holidays are displayed in the holiday list.
12. Select the desired holidays from the list.
13. Click OK.
Modifying a work period
1.
Navigate to System > Work Time Settings:
a. Click the System tab from the top tabular navigation system.
b. Click System Configuration on the left navigation tree.
c. Click Work Time Settings under System Configuration on the left navigation tree.
The Work Time Settings page opens.
2.
Click the Workday tab.
3.
Click the Modify icon
4.
Enter the name of the work period in the Name field.
5.
Enter a start date of the valid time range of the work period in the Start Date field, or click the
field to select a start date. The valid date format is YYYY-MM-DD.
6.
Enter an end date of valid time range of the work period in the End Date field, or click the field to
select an end date. The valid date format is YYYY-MM-DD.
7.
Enter a description of the work period in the Description field.
8.
In the Work Time Settings area, configure the working time ranges of the workdays on a
weekly basis.
for the work period you want to modify.
The Modify Workday page opens.
a. Click Add to launch the Add Time Range window.
b. Select the days in a week that you want to set as workdays. Options include Monday
through Sunday.
c. Select the start time of the working time range in each workday from the Start Time list.
d. Select the end time of the working time range in each workday from the End Time list.
e. Click OK.
Repeat steps a through e to add more working time ranges. Any two working time ranges
cannot overlap with each other.
f. Click the Delete icon
9.
of a time range to delete the time range.
Select workdays from special workdays as needed.
233
Enable—Allows operators to select workdays from existing special workdays.
Disable—Prohibits operators from selecting workdays from existing special workdays.
If you select Enable, all existing special workdays are displayed in the special workday list.
10. Select the desired special workdays from the list.
11. Select workdays from holidays as needed.
Enable—Allows operators to select workdays from existing holidays
Disable—Prohibits operators from selecting workdays from existing holidays.
If you select Enable, all existing holidays are displayed in the holiday list.
12. Select the desired holidays from the list.
13. Click OK.
Deleting a work period
1.
Navigate to System > Work Time Settings:
a. Click the System tab from the top tabular navigation system.
b. Click System Configuration on the left navigation tree.
c. Click Work Time Settings under System Configuration on the left navigation tree.
The Work Time Settings page opens.
2.
Click the Workday tab.
3.
Click the Delete icon
opens.
4.
Click OK.
of the work period you want to delete. A confirmation dialog box
HTTPS access settings
IMC allows you to configure HTTPS access. You can choose to enable only HTTPS access, and
configure certificates. The system supports server-side authentication and mutual authentication.
You can configure SSL authentication as required.
A system reboot is required for the settings to take effect.
To configure HTTPS access:
1.
Navigate to System > HTTPS Access Settings:
a. Click the System tab from the top tabular navigation system.
b. Click HTTPS Access Settings located in the System Configuration section of the
System page.
The HTTPS Access Settings page opens.
2.
Select enable or disable from the Enable only HTTPS access list.
3.
Select an access type for HTTPS Access Type, which can be Server-side Authentication or
Mutual Authentication.
4.
For server-side authentication, upload the server-side certificate file and set the corresponding
password.
5.
For mutual authentication, upload the server-side certificate file and client root certificate, and
set passwords for the server-side certificate and client root certificate separately.
6.
Click OK, or click Restore Initial Value to reconfigure the settings.
234
LiveUpdate
LiveUpdate allows you to view and download the latest software versions of HPE devices that are
managed by IMC from the Hewlett Packard Enterprise website. Also, you can download the latest
version of IMC installation software.
•
Device software update—Downloads the latest startup configuration and current
configuration files for HPE devices that are managed in IMC. The downloaded configuration
files are saved in iCC's device software library. Operators can update or replace software
configuration using iCC's software deployment function.
•
IMC software update—Downloads the latest version of IMC installation software. For
information about installing the IMC, see the H3C IMC deployment guides.
Device software update
To download the latest software versions for HPE devices:
1.
Navigate to LiveUpdate:
a. Click the System tab from the top tabular navigation system.
b. Click Resource Management on the left navigation tree.
c. Click LiveUpdate under Resource Management on the left navigation tree.
The LiveUpdate window opens.
2.
Select Device Software Update from the Type list.
3.
Click Next.
The Check Internet Connection window opens.
4.
Check your network settings in the Internet Connection Info area or modify the settings for
LiveUpdate:
a. Click
Internet Connection Configuration next to the Internet Connection Info area.
b. On the System Settings page, configure the network settings in the Internet Connection
Configuration area.
c. Click OK.
5.
To refresh the network settings, click the Refresh icon
6.
Click Get Update List.
.
LiveUpdate automatically obtains and lists latest software versions for all HPE devices
managed in IMC. The software version list includes the device model, product code, software
version, software release date, and the Details icon
7.
that links to the release notes.
Select the software versions you want to download and click Download.
The Certificate of Export Eligibility and End User Agreement window opens.
8.
Click I AGREE.
The Downloading file window opens, showing the download progress and results. All files are
downloaded to the iCC Software Library.
9.
To deploy software, click Continue, click Device Software Update in the Update Operation
window, and select target software versions in the Deploy Software window.
10. To exit LiveUpdate, click Close.
IMC software update
To download the latest version of IMC software:
1.
Navigate to LiveUpdate:
a. Click the System tab from the top tabular navigation system.
b. Click Resource Management on the left navigation tree.
235
c. Click LiveUpdate under Resource Management on the left navigation tree.
The LiveUpdate window opens.
2.
Select IMC Software Update from the Type list.
3.
Click Next.
The Check Internet Connection window opens.
4.
Check your network settings in the Internet Connection Info area or modify the settings for
LiveUpdate:
a. Click
Internet Connection Configuration next to the Internet Connection Info area.
b. On the System Settings page, configure the network settings in the Internet Connection
Configuration area. For more information, see "Modifying system settings."
c. Click OK.
5.
To refresh the network settings, click the Refresh icon
6.
Click Get Update List.
.
On the Component Selection page, select the IMC software that you want to download.
7.
Click Next.
LiveUpdate obtains and lists latest versions for the select IMC software. The version list
includes the product code, component version, release date, and the Details icon
that link
to the release notes. The manageable node limit of an IMC component is related with the
product code.
8.
:Select the IMC software versions you want to download.
Make sure the first six digits of the select product code are the same as your product number.
Obtain your product number on the License Information page, which is accessed by clicking
Activate on the IMC login page.
9.
Click Download.
The Certificate of Export Eligibility and End User Agreement window opens.
10. Click I AGREE.
The Download List window opens, showing all select IMC software versions.
11. Click the Download icon
for each IMC software version and select a path to save the file.
12. To exit LiveUpdate, click Close.
Device additional information
Customize additional information as a supplement to the predefined basic information for devices.
Customized additional information will be displayed on pages such as the device details page and
the auto-deployment plan page.
In addition, IMC also automatically adds customized additional information with the default values to
all existing devices. Operators can modify the additional information for devices one by one on the
Device Details page, or they can add or update additional information for devices in batches. For
more information, see "Importing device additional information."
Viewing the device additional information list
1.
Navigate to System > Device Additional Information:
a. Click the System tab from the top tabular navigation system.
b. Click Resource Management on the left navigation tree.
236
c. Click Device Additional Information under Resource Management on the left navigation
tree.
IMC displays all device additional information fields in the Device Additional Information List
of the Device Additional Information page.
Device Additional Information List
•
Field Name—Contains the name of the additional information field.
•
Field Type—Contains the type of the additional information field. Field types include Integer,
Number up to 5 decimal digits, Alphanumeric characters and {-_.@} only, Any
Characters, and Custom options.
•
Field Property—Contains the property of the additional information field. Options are:
•
Cannot Be Null—The additional information field is required.
Can Be Null—The additional information field is optional.
Display Order—Contains the links for adjusting the display order of the additional information
field.
The display order of the additional information fields in the additional information list determines
the order of appearance of the additional information fields on the Device Details page.
Click the
icon for an additional information field to move it one position down. Click the
icon for an additional information field to move it one position up. For the additional information
field on the top of the list, the move up icon is unavailable . For the additional information field
at the bottom of the list, the move down icon is unavailable .
•
Modify—Contains a link to enter the page for modifying the additional information field. For
more information, see "Modifying a device additional information field."
•
Delete—Contains a link for deleting the additional information field.
Adding a device additional information field
1.
Navigate to System > Device Additional Information:
a. Click the System tab from the top tabular navigation system.
b. Click Resource Management on the left navigation tree.
c. Click Device Additional Information under Resource Management on the left navigation
tree.
The device additional information list displays all device additional information fields in the
main pane of the Device Additional Information page.
2.
Click Add to launch the Add Additional Information page.
3.
Enter the field name of the additional information in the Field Name field.
4.
Select a field property from the Field Property list. Options are:
5.
Cannot Be Null—The additional information field is required.
Can Be Null—The additional information field is optional.
Select a field type from the Field Type list:
Integer
Up to five decimal digits
Alphanumeric characters and {-_.@} only
Any Characters
Custom options
6.
Enter a default value for the additional information in the Default field.
7.
If you set the Field Type to Integer or Up to five decimal digits, perform the following:
237
a. Enter the maximum value allowed for the additional information field in the Max. Allowable
Value field.
b. Enter the minimum value allowed for the additional information field in the Min. Allowable
Value field.
8.
If you set the Field Type to Alphanumeric characters and {-_.@} only, or Any Characters,
enter the maximum length allowed for the additional information field in the Max. Length field.
9.
If you set the Field Type to Custom options, you must configure option list contents.
To configure the option list contents:
a. To add an option to the Added Options list, enter the option in the Option field, and then
click Add. Repeat the above operations to add more options. The added options list must
contain at least one item.
b. To replace an existing option in the Added Options list with a new one, select the option,
enter the new option in the Options field, and then click Modify.
c. To delete a current option from the Added Options list, select the option and click Delete.
d. To adjust the position of an option in the Added Options list, select the option, click Up to
move the option one position up, or click Down to move the option one position down.
e. To set an existing option as the default setting for the additional information field, select the
option from the Added Options list, and then click Default.
10. Click OK.
The newly added additional information field is displayed in the Device Additional Information
List.
Modifying a device additional information field
1.
Navigate to System > Device Additional Information:
a. Click the System tab from the top tabular navigation system.
b. Click Resource Management on the left navigation tree.
c. Click Device Additional Information under Resource Management on the left navigation
tree.
The Device Additional Information List displays all device additional information fields in
the main pane of the Device Additional Information page.
2.
Click the Modify
icon for the additional information you want to modify. The Modify
Additional Information page opens.
3.
Enter a new name for the additional information field in the Field Name field.
4.
Select a field property from the Field Property list. Options are:
5.
Cannot Be Null—The additional information field is required.
Can Be Null—The additional information field is optional.
Select a field type from the Field Type list:
Integer
Up to five decimal digits
Alphanumeric characters and {-_.@} only
Any Characters
Custom options
6.
Enter a default value for the additional information in the Default field.
7.
If you set the Field Type to Integer or Up to five decimal digits, perform the following:
a. Enter the maximum value allowed for the additional information field in the Max. Allowable
Value field.
238
b. Enter the minimum value allowed for the additional information field in the Min. Allowable
Value field.
8.
If you set the Field Type to Alphanumeric characters and {-_.@} only, or Any Characters,
enter the maximum length allowed for the additional information field in the Max. Length field.
9.
If you set the Field Type to Custom options, you must configure option list contents.
To configure the option list contents:
a. To add an option to the Added Options list, enter the option in the Option field, and then
click Add. Repeat the above operations to add more options. The added options list must
contain at least one item.
b. To replace an existing option in the Added Options list with a new one, select the option,
enter the new option in the Options field, and then click Modify.
c. To delete a current option from the Added Options list, select the option and click Delete.
d. To adjust the position of an option in the Added Options list, select the option, click Up to
move the option one position up, or click Down to move the option one position down.
e. To set an existing option as the default setting for the additional information field, select the
option from the Added Options list, and then click Default.
10. Click OK.
Deleting a device additional information field
1.
Navigate to System > Device Additional Information:
a. Click the System tab from the top tabular navigation system.
b. Click Resource Management on the left navigation tree.
c. Click Device Additional Information under Resource Management on the left navigation
tree.
The Device Additional Information List displays all device additional information fields in
the main pane of the Device Additional Information page.
2.
Click the Delete icon
dialog box opens.
3.
Click OK.
for the additional information field you want to delete. A confirmation
Once an additional information field is deleted, IMC automatically deletes the additional information
from all existing devices.
Configuring data collection
When a network problem or an IMC failure occurs, you can use the data collection function to collect
information for troubleshooting. The data that can be collected includes:
•
Device debugging information
•
Device configuration file
•
Crash logs and crash data
•
Neighbor list
•
Device asset information
•
Access terminal information
•
Execution results of commands
•
IMC resource database and logs
You can collect different types of data specific to the network problems. For example:
•
IMC resource database and log information is for troubleshooting IMC failures
239
•
Device debugging and configuration information is for troubleshooting problems that occur on
the devices managed by IMC
•
Neighbor list and access terminal information is for troubleshooting network topology problems
To configure data collection:
1.
Navigate to System > Data Collection:
a. Click the System tab from the top tabular navigation system.
b. Click System Configuration on the left navigation tree.
c. Click the Data Collection icon
tree.
under System Configuration on the left navigation
The Data Collection page opens.
The page consists of two parts, Basic Information and Data Collection Settings. In the
Basic Information section, you can configure contact information for the enterprise or
company that uses IMC, and briefly describe the problem that occurred. In the Data
Collection Settings section, you can configure the data delivery options and the types of
data to be collected, select devices, and set additional information. If you are not accessing
the Data Collection page for the first time, the page displays any previously configured
settings for the last data collection.
2.
3.
Configure the Basic Information area.
Company Name—Enter the name of the company.
Company Address—Enter the address of the company.
Telephone—Enter the telephone number of the company.
Email Address—Enter the mail address of the company. Make sure you have configured a
mail server in IMC to forward mails. For more information about configuring a mail server,
see "Mail server settings."
Administrator—Enter the administrator name of the company.
Version—The field is automatically populated by the version of IMC and not editable.
Bug Ticket No.—Enter the unique number of the bug ticket that contains the problem
information.
Problem Description—Enter a brief description of the problem that occurred. A proper
description can help technical staff to quickly locate and solve the problem.
Configure the data processing method in Delivery Options of the Data Collection Settings
area.
Compression File Name—Specify a compression file name. IMC compresses all collected
data files into a zip file, adds a timestamp to the file name, and saves the file to the
/tmp/datacollection directory of the IMC installation path.
Deliver by—Select a collected data transfer mode from the list. Options include Email, FTP,
SFTP and Save to Server.
Email—Select Email to send the collected data to a specified mail address. If you select
this mode, configure the following parameters:
−
Email Address—Enter the mail address to which collected data is sent.
−
Email Subject—Enter the subject of the mail.
FTP—Select FTP to upload the collected data to a specified directory of the FTP server. If
you select this mode, also configure the following parameters:
−
Anonymous Login—Select this option if you want to enable anonymous logins to the
FTP server. Otherwise, clear this option. The Username and Password fields are
displayed only when this option is disabled.
−
FTP Server—Enter the IP address of the FTP server.
240
−
FTP Directory—Enter the directory where the FTP server saves the collected data. If
you do not configure this parameter, the primary directory of the specified login user is
used, or the default directory for anonymous logins is used.
−
Username—Enter the FTP login username.
−
Password—Enter the FTP login password. For successful data transfer, make sure the
username and password are the same as those configured on the FTP server.
SFTP—Select SFTP to upload the collected data to a specified directory of a SFTP server.
If you select this mode, also configure the following parameters:
−
SFTP Server—Enter the IP address of the SFTP server.
−
SFTP Directory—Enter the directory where the SFTP server saves the collected data. If
you do not configure this parameter, the primary directory of the specified login user is
used.
−
Username—Enter the SFTP login username.
−
Password—Enter the SFTP login password. For successful data transfer, make sure
the username and password are the same as those configured on the SFTP server.
Save to Server—Select Save to Server to save the collected data to a specified directory
of the primary IMC server. If you select this mode, also configure the following parameter:
−
4.
Server Folder—Enter the directory on the primary IMC server to save the collected data.
When the free space of the disk for saving the data is less than 10G, the system will
prompt that the space is insufficient. In this case, you need to modify the server folder or
release certain space of the disk.
Configure device data collection in Device Configuration of the Data Collection Settings
area.
a. Select the types of data information you want IMC to collect:
−
Debugging Information—Select this option to collect the debugging output after you
execute the debugging commands on devices.
−
Device Configuration—Select this option to collect the startup configuration files and
running configuration files saved on devices.
−
Crash Logs and Crash Data—Select this option to collect crash logs, crash data, and
stack function information generated by devices.
−
Neighbor List—Select this option to collect Layer 2 neighbor information discovered
through LLDP. The information is used to locate network topology problems.
−
Device Asset Information—Select this option to collect the device asset information,
such as the asset name, asset type, and asset number.
−
Access Terminal Information—Select this option to collect the MAC/IP
address-to-interface bindings learned by switches.
−
Execute Command—Select this option to collect the command execution results. Enter
the commands to be executed in the Enter Command box, a string of 1 to 100
characters. Different commands are separated by semicolons (;).
b. Click Select Device to select the devices from which you want to collect data.
You can select up to 50 devices. For more information about selecting devices, see "Adding
devices by view" and "Adding devices by advanced query."
5.
Configure the IMC data types to be collected in IMC Option of the Data Collection Settings
area.
Resource Database—Select this option to collect the database file of the IMC resource
component.
Collect IMC Logs—Select this option to collect foreground and background logs of the
primary and subordinate IMC servers and the remote agent site logs. If you select this
option, also enter how many days in which IMC logs are collected. The value ranges from 1
to 90. If you do not set the number of days, IMC logs are not collected.
241
l2Topo dump information—Select this option to dump Layer 2 topology information to a
file. The dump file is the memory image file of Layer 2 topology background processes. The
file stores the execution status of Layer 2 topology operations and can be used to debug
and view process status.
6.
Select an attachment in Additional Information of the Data Collection Settings area to
provide additional information, such as a screenshot or a text containing the problem
description, to aid troubleshooting. IMC sends the attachment together with the collected data.
The attachment cannot exceed 5 MB in size.
7.
Click OK.
The operation result page opens, displaying whether or not data collection is successful.
The Latest Result link is displayed on the Data Collection page after a successful data
collection. Click the link, and the Collection Result page opens. Select an end time from the
Collect Time list. The page displays the collection tasks for the collection time and collection
results for the tasks.
To suspend the data collection operation, click the Stop icon
. The collected data is deleted.
However, you can click Latest Result to view the collection tasks and the results for the tasks
on the Collection Result page.
Processing all alarms
IMC supports deleting, recovering, and acknowledging all alarms in the system.
To process all alarms:
1.
Navigate to System > Data Collection:
a. Click the System tab from the top tabular navigation system.
b. Click System Configuration on the left navigation tree.
c. Click Process All Alarms under System Configuration on the left navigation tree.
The Process All Alarms page opens.
2.
Do one of following:
Delete All—Click the radio button next to Delete All and click OK to delete all alarms in
IMC.
Recover All—Click the radio button next to Recover All and click OK to recover all alarms
in IMC.
Acknowledge All—Click the radio button next to Acknowledge All and click OK to
acknowledge all alarms in IMC.
242
Resource management
The Resource tab provides you with a portal for the device monitoring and management features of
IMC. From this portal, you can view and manage network resources including devices and IP
addresses.
IMC offers you a variety of options for viewing and managing devices through views that organize by:
•
Device type (Device View)
•
IP address (IP View)
•
Topology (Network Topology)
•
The operator's own organization of devices using Custom Views.
Each of these views offers the ability to manage multiple devices from the device lists on these
pages. In addition, each view offers drill down capabilities to the Device Details page, which
includes a multitude of monitoring and management features for the selected device. On the Device
Details page, you can synchronize, refresh, manage or unmanage, or delete a device.
From this view, devices can be accessed remotely through Telnet, SSH, the Device Panel, or Web
Manager. You can also ping or traceroute to a device on the Device Details page that is accessed
from all views.
In addition, you can configure devices. Configuration options include modifying a device label,
system group attributes, SSH and Telnet settings, polling intervals, ping and Web Manager
parameters. You can add or cancel performance monitoring for a selected device.
From IMC, you can also manage devices including resetting or rebooting a device remotely, saving
device configuration, or system information. You can configure address binding, view hardware,
OSPF, and IPv6 information and view and configure Power over Ethernet configuration on switches.
In addition, you can view protocol information for routers and switches, view and modify VLAN,
RMON, and Spanning tree information on switches and IGMP Snooping configuration on wireless
devices.
You can also view and manage interfaces on devices from IMC. Interface management options
including:
•
Managing and unmanaging interfaces
•
Synchronizing
•
Configuring management status and speed
•
Loopback testing
•
Adding ports to and removing ports from VLANs
IMC also offers you the ability to manage multiple devices from views and in batch mode. From views,
you can add, remove, delete, manage, unmanage, synchronize, and refresh devices. You can
configure SNMP, SSH, and Telnet settings as well as check these settings on multiple devices. You
can also configure polling intervals, save configurations, reboot devices, backup configurations, and
deploy software for multiple devices.
Using batch mode, you can configure SNMP, Telnet, and SSH settings, polling intervals and modify
login types. You can also check settings in batch mode for SNMP, Telnet, and SSH. You can save
device configurations, reboot devices, check and configure management status on interfaces,
implement PoE, configure trap destinations, Spanning Tree on switches and interfaces and
configure LACP on switches.
You can also track the usage of and allocate IP addresses in IMC, bind IP addresses to MAC
address, and bind MAC addresses to interfaces. You can search IMC in real time and historically for
locations of IP addresses to pinpoint the location of a user/device. You can track network assets, and
perform and configure asset auditing.
243
Adding devices in IMC
The most basic network resource management task is to add a device. IMC offers you several
methods for adding devices in IMC:
•
Add devices manually.
•
Add devices through auto discovery.
•
Add devices by importing the device data directly into IMC.
When you add a device, either manually, by import, or through auto discovery, IMC by default sets
their status as managed. Managed devices consume node licenses in IMC and a warning dialog box
opens. For the current license count, click the About link
in the upper right corner of IMC.
Adding devices manually to IMC
You can add devices manually, one at a time. IMC automatically manages a device once a device
has been added to IMC, whether it has been manually or automatically added.
Adding a device manually
1.
Navigate to Resources > Add Device:
a. Click the Resource tab from the top tabular navigation system.
b. Click Resource Management on the left navigation tree.
c. Click Add Device under Resource Management on the left navigation tree.
2.
Enter the node name or IP address of the network device you want to add in the Host Name/IP
address field. This field is required.
3.
Enter the name that is displayed on the IMC platform in the Device Label field.
4.
Enter a valid IP subnet mask for the device to be added in the Mask field.
5.
Select the device group to which you want to add this device from the Device Group list.
If you do not want to add the device to a device group, leave this option blank.
All devices that have not been added to a device group are displayed in the Ungrouped
Devices List. You can add devices to groups from the Ungrouped Devices List after they
have been added to IMC.
You must create device groups before you can add devices to them. Once you have created the
device groups, they are displayed in the Device Group list.
6.
Select the access method for this device from the Login Type list.
Options include Telnet, SSH, and None. The device to be added must be configured to support
the access or login type selected here.
7.
If you want IMC to process traps sent by this device for alarming and notification purposes,
verify that Automatically register to receive SNMP traps from supported devices is selected.
IMPORTANT:
• If the Automatically register to receive SNMP traps from supported devices checkbox is
cleared, IMC does not process, display, or alarm on traps sent by this device.
• If the Automatically register to receive SNMP traps from supported devices checkbox is
selected, IMC automatically sets the IP address of the IMC master server as the destination host
on each newly added device to receive traps generated by the device.
8.
Do one of the following:
If you select Support Ping Operation, IMC will use ping packets to probe devices. Devices
that respond to IMC ping packets are added. The devices (for example, firewalls) that filter
or do not respond to IMC ping packets are not added.
244
9.
If you clear Support Ping Operation, IMC will use SNMP packets to probe devices and add
devices (for example, firewalls) that support SNMP.
If you want to add the device even if it does not respond to ping requests, select Add the
device regardless of the ping result.
10. If you want IMC to use the Loopback address for the management of the discovered device,
check the box to the left of Use the loopback address as the management IP.
11. To view and configure SNMP settings for this device, click the SNMP Settings link
12. To configure the SNMP settings for this device, click the Configure link
SNMP Settings section.
.
located at the
The SNMP Parameters dialog box opens.
You can either enter the SNMP settings in this dialog box or you can select an existing SNMP
template that contains the SNMP settings for this device. SNMP templates are particularly
useful when SNMP configurations are standardized. For more information about creating
SNMP templates, see "SNMP templates."
Editing SNMP settings manually
To edit the SNMP parameters, verify that Edit SNMP Parameters is selected.
•
Parameter Type—Select the version of SNMP (v1 or v2c) that is configured on the device to be
added from the Parameter Type list. You can add devices that are configured with SNMPv3
using SNMP templates only. You must create an SNMP template with the SNMPv3 parameters
for this device before adding it.
•
Read-Only Community String—Enter the read-only community string for this device in the
Read-Only Community String field. This value must match the read only community string
that is configured on the device to be added.
•
Read-Write Community String—Enter the read-write community string for this device in the
Read-Write Community String field. This value must match the read-write community string
that is configured on the device to be added.
•
Timeout—Enter the SNMP timeout value (1–60 seconds) in the Timeout field. This parameter
determines how long IMC waits for an SNMP reply from the managed device before declaring
that the request has timed out. The default is 4.
•
Retries—Enter the number of SNMP retries (1–20) in the Retries field. The retries parameter
defines how many times the management system (IMC) sends SNMP retries in an attempt to
communicate with the managed device before reporting a failure. The default is 3.
Using existing SNMP templates
To configure the SNMP settings for this device using an SNMP template:
1.
Select Select an Existing Template.
2.
Select a template.
3.
Click OK.
4.
Do one of the following:
To view and configure Telnet settings for this device, click the Telnet Settings link
To configure the Telnet settings for this device, click the Configure link
Telnet Settings section.
.
located at the
The Telnet Parameters dialog box opens.
You can either enter the Telnet settings in this dialog box or select an existing Telnet template
that contains the Telnet settings for this device. Telnet templates are particularly useful when
Telnet configurations are standardized. For more information about creating Telnet templates,
see "Telnet templates."
Editing Telnet parameters manually
1.
Verify that Edit Telnet Parameters is selected.
245
2.
Configure the following parameters:
Authentication Mode—Select the mode that matches the Telnet authentication mode
configured on the managed devices from the Authentication Mode list.
Username—Enter the username configured on managed devices in the Username field, if
prompted.
Password—Enter the password configured on the managed devices in the Password field,
if prompted.
Super Password—Enter the super password configured on the managed devices for the
Super Password, if prompted.
Timeout—Enter the Telnet timeout value configured on the managed device in the Timeout
field. The valid range is 1–60 seconds.
Using an existing Telnet template
To configure the Telnet settings for this device using Telnet templates:
1.
Select Select an Existing Template.
2.
Select a template.
3.
Click OK.
4.
Do one of the following:
To view and configure SSH settings for this device, click the SSH Settings link
To configure the Telnet settings for this device, click the Configure link
SSH Settings section.
.
located at the
The SSH Parameters dialog box opens.
You can either enter the SSH settings in this dialog box or select an existing SSH template that
contains the SSH settings for this device. SSH templates are useful when SSH configurations
are standardized. For more information about creating SSH templates, see "SSH templates."
Editing SSH settings manually
1.
Select Edit SSH Parameters.
2.
Configure the following parameters:
Authentication Mode—Select the mode that matches the SSH authentication mode
configured on the managed devices from the Authentication Mode list.
The authentication mode selected must match the authentication mode configured on the
device.
User Name—Enter the username configured on managed devices in the Username field, if
prompted.
Password—Enter the password configured on the managed devices in the Password field,
if prompted.
Private Key File—Select the local path and filename of the private key file that contains the
key that enables login, if prompted.
Private Key Password—Enter the private key password for the private key file, if
prompted.
Super Password—Enter the super password configured on the managed devices, if
prompted.
Port—Enter the TCP port for SSH configured on managed devices. The default TCP port is
22.
Timeout—Enter the SSH timeout value (1–120 seconds).
The timeout parameter defines how long the system waits for the device to respond in
seconds before declaring that the response has timed out. The default setting is 10
seconds.
Retries—Enter the number of SSH retries (1–5).
246
The retries parameter defines how many times the management system (IMC) sends SSH
retries in an attempt to communicate with the managed device before reporting a failure.
The default setting is 3.
Using existing SSH templates
To configure the SSH settings for this device using SSH templates:
1.
Select Select an Existing Template.
2.
Select an SSH template.
3.
Click OK to accept the SSH configuration.
4.
Click OK to add the device.
When you add a device, IMC automatically records your settings for the following parameters. When
you add another device, IMC uses your settings as the default settings.
The parameters include:
•
Login Type.
•
Automatically register to receive SNMP traps from supported devices.
•
Support Ping Operation.
•
Add the device regardless of the ping result.
•
Use the loopback address as the management IP.
NOTE:
IMC automatically manages all devices that you add to IMC. Check your license count before
adding devices to IMC to verify that you have enough licenses to manage all added devices.
Auto discovering devices
Auto discovering in IMC allows you to search the network and add all found devices to IMC using two
methods: basic and advanced. With the basic auto discovery method, you provide a start and end IP
address that directs the discovery process. In addition, you provide SNMP and Telnet settings that
support the addition of devices for these protocols. You have the option to run basic and advanced
discoveries immediately or at a scheduled date and time. You can save simple auto discoveries as
plans and manage the plans in a plan list, including viewing plan details and auto discovery results
and modifying or deleting plans.
With advanced auto discoveries, you can search the network using routing tables. With this option,
you configure hop counts to determine how far IMC searches the infrastructure for new devices. In
routing based discoveries, you also provide a Seed IP to direct the starting point for the auto
discovery.
Another option for auto discovery of network devices is an ARP-based auto discovery. ARP-based
auto discoveries search ARP tables to discover new devices. As with routing based discoveries, you
also configure hop counts to determine how far IMC searches the infrastructure for new devices. In
ARP-based discoveries, you also provide a Seed IP to direct the starting point for the auto discovery.
A third option is the IPsec VPN-based auto discovery method. With this option, IMC queries IPsec
devices for new devices, again using hop counts to limit how far IMC searches the infrastructure.
Seed IP addresses are also required for this method.
You can use the network segment-based advanced method for auto discovering new devices. With
this method, you configure IMC with IP address segments, which IMC then searches for new devices.
With this method, hop count and Seed IP addresses are not required.
You can use the PPP-based advanced method for auto discovering new devices. With this method,
hop count and Seed IP addresses are not required.
247
Adding devices through basic auto discovery
The device to be added must be configured to support the access or login type selected here. As a
best practice, configure default monitor indexes before performing an auto discovery. Monitor
indexes gather the metrics that IMC uses to measure performance of managed devices. Monitor
indexes are also used to generate alarms when they exceed configured thresholds. By configuring
the default monitor indexes first, IMC applies them to devices found in the discovery process. For
more information, see "Configuring network asset audit options."
To add devices to IMC using the basic auto discovery method:
1.
Navigate to Resource > Auto Discovery:
a. Click the Resource tab from the top tabular navigation system.
b. Click Resource Management on the left navigation tree.
c. Click Auto Discovery under Resource Management on the left navigation tree.
2.
Confirm that you are in Basic mode.
The main section of the page title should read Auto Discovery (Basic).
3.
If the dialog box does not have this title and your breadcrumb trail is Resource > Auto
Discovery (Advanced), then click the Go to Basic icon
Discovery (Basic) page.
Discovery page.
to navigate to the Auto
Go to Basic can be found in the far right corner of the Auto
4.
Enter the first IP address of the IP address range you want to search devices for in the Start IP
field.
5.
Enter the last IP address of the IP address range you want to search devices for in the End IP
field.
6.
Click Add to add the IP address range.
7.
Import IP address ranges:
a. Click Import. The Import Network Segment Address window opens.
b. Click Browse to browse your local directories for the file. Text files no greater than 5 MB are
supported. Separate the start and end IP addresses with hyphens "-", for example,
192.168.1.1-192.168.1.20, 9041::1-9041::10 and enter each IP address range in a separate
line.
c. Click OK. The imported IP address segments are displayed in the Network Segment field.
8.
If you want to receive SNMP traps from the discovered devices that support SNMP trap
generation, verify that Automatically register to receive SNMP traps from supported
devices is selected.
IMPORTANT:
If the Automatically register to receive SNMP traps from supported devices checkbox is
cleared, IMC does not process, display, or alarm on traps sent by the discovered devices.
9.
From the Device Group list, select the device group to which the automatically discovered
devices will be added. You can also leave this field empty. Before selecting a device group, you
must first create device groups on the System > Group Management > Device Group page.
All devices that have not been added to a device group are displayed in the Ungrouped
Devices List. You can add devices to groups from the Ungrouped Devices List after they
have been added to IMC.
10. Enter the SNMP v1 read community string in the SNMP Read Community string field.
11. Enter the SNMP v1 write community string in the SNMP Write Community string field.
The SNMP read and write community string configuration you enter here must match the SNMP
configuration settings on the devices to be discovered and managed. See each vendor's
manual for information about setting the SNMP configuration parameters for each device type.
248
In the basic auto discovery mode, only SNMP v1 is supported.
12. Select the Telnet authentication mode that corresponds with the Telnet authentication mode
configured on the managed devices from the Telnet Authentication Mode list.
13. Configure the following parameters:
a. Telnet Username—Enter the username configured on managed devices in the Telnet
Username field, if prompted.
b. Telnet Password—Enter the password configured on the managed devices in the Telnet
Password field, if prompted.
c. Telnet Super Password—Enter the super password configured on the managed devices
for the Telnet Super Password, if prompted.
14. If you want IMC to perform scheduled auto discoveries, select the frequency with which you
want IMC to perform scheduled auto discoveries from the Schedule list.
Options include Never, Hour, Day, Week, and Month.
15. Select Never if you want IMC to perform the auto discovery immediately rather than on a
scheduled basis.
IMC runs the auto discovery when you have completed the configuration and clicked Auto
Discovery.
16. If you select to schedule an auto discovery for Hour, you only need to enter the discover time.
17. If you select to schedule an auto discovery for Day, Week, or Month, enter the start date you
want to begin the scheduled auto discovery in the Start Date field.
You can also click the Start Date field to select and auto-populate the field.
18. Select the hour and minute from the lists next to the Discover Time field.
19. Select the administrator groups that have the privilege to manage the plan. By default, all
administrator groups are selected. The Administrator Group option cannot be cleared. You
can clear the Maintainer Group and Viewer Group options as needed.
20. The Save as Plan button is available if you select Hour, Day, Week, or Month from the
Schedule list. Click this button to save an auto discovery as a plan and perform the scheduled
auto discovery:
a. Click Save as Plan. The Save as Plan window opens.
b. Enter the name of the plan.
c. Click OK.
Then IMC runs the auto discovery at the specified period and adds the discovered devices
to IMC. You can configure multiple scheduled auto discoveries. To manage the scheduled
auto discoveries, click Plan List in the right of the auto discovery main pane. For more
information, see "Plan management."
21. Click Save Only if you want IMC to save the auto discovery configuration and perform the auto
discovery according to the schedule you have defined.
You can review summary results for all discoveries, including scheduled discoveries in the
Discovery Report that is found under Resource Statistics Report.
For more information about accessing reports in IMC, see "My report templates."
22. Click Auto Discovery if you want to begin the auto discovery immediately.
23. If you clicked Auto Discovery, the Auto Discovery Running window is displayed along with
details of the auto discovery process.
While the auto discovery is running, IMC displays a rotating icon
24. Click the Stop icon
.
if you want to cancel the auto discovery process.
Once IMC has completed the auto discovery, IMC displays a status and summary of the auto
discovery process at the top of the Auto Discovery Running window.
249
25. To access the LiveUpdate window, click LiveUpdate in the upper right corner of the page. For
more information, see "LiveUpdate."
Advanced auto discovery: routing-based, ARP-based (ND), IPsec VPN-based, or PPP-based
The following information describes the advanced method for auto discovering devices using four of
the five advanced discovery methods: routing-based, ARP-based, IPsec VPN-based or PPP-based.
With each of these methods, you configure hop counts to determine how far IMC searches the
infrastructure for new devices. In these discovery methods, you also provide one or more seed IP
addresses to direct the starting points for the auto discovery.
As a best practice, configure default monitor indexes before performing an auto discovery. Monitor
indexes gather the metrics that IMC uses to measure performance of managed devices. Monitor
indexes are also used to generate alarms when they exceed configured thresholds. By configuring
the default monitor indexes first, IMC applies them to devices found in the discovery process. For
more information, see "Configuring default monitor indexes."
To configure advanced auto discovery:
1.
Navigate to Resource > Auto Discovery:
a. Click the Resource tab from the top tabular navigation system.
b. Click Resource Management on the left navigation tree.
c. Click Auto Discovery under Resource Management on the left navigation tree.
2.
Confirm that you are in Advanced mode.
The dialog box title should read Select Auto Discovery Mode and the breadcrumb trail should
read Resource > Auto Discovery (Advanced).
If not, then click the Go to Advanced icon
page.
3.
located on the far right of the Auto Discovery
Select any one of the first three auto discovery options you want to use by selecting the
discovery mode.
Options include:
4.
Routing-Based—This option searches the routing tables of all reachable routers for
manageable network devices.
ARP(ND)-Based—This option searches the ARP tables or the IPv6 Neighbor Discovery
protocol for manageable network devices.
IPsec VPN-Based—This option searches IPsec VPN devices for manageable network
devices.
Network Segment-Based—This option searches for manageable devices by the specified
IP address range.
PPP-Based—This option searches the Peer-to-Peer Protocol for manageable network
devices.
Click Next.
Hop Count—Select the hop count number from the Hop Count list.
The Hop Count parameter defines the maximum number of network node hops IMC
traverses in the discovery process. The valid value can be 1 through 7.
CAUTION:
The larger the hop count, the more the discovery process consumes system and network
resources, including bandwidth, and the longer the discovery process takes. Exercise the hop count
configuration parameter with caution.
Login Type—Select the login type. Options include: Telnet, SSH, and None.
This parameter defines how IMC logs into the discovered device. The discovered devices
must be configured to support the login type you select.
250
−
Use the loopback address as the management IP—Select this option to select the
Loopback address for the management of the discovered device.
−
Discover Non-SNMP Devices—Select this option if you do not want IMC to manage
devices that do not support SNMP. The Discover Non-SNMP Devices option is not
available for IPsec VPN-Based auto discovery.
−
Scan one by one in the Segment—This option configures IMC to discover every
device in the configured network segment. This option is not displayed if you select the
IPsec VPN-based or ARP(ND)-based auto discovery option. This is a very time
consuming method for auto discovery, as IMC pings every IP address in the segment
serially and adds only the devices that respond to the ping request.
−
To select the auto discovery option described above, select Scan one by one in the
Segment.
−
Automatically register to receive SNMP traps from supported devices—If you want
IMC to receive and process traps from discovered devices, verify that Automatically
register to receive SNMP traps from supported devices is selected. If it is not
selected, IMC does not process, display, or alarm on traps sent by the discovered
devices.
Seed IP—Enter the IP address of the device to serve as a seed device for auto discovery
purposes in this field. A seed IP address in an auto discovery serves as a starting point for
the discovery process.
As the seed IP address, select the device that enables IMC to discover as many devices to
be managed as possible.
Typically, routers and layer three switches are the most logical choice for routing and ARP
based discoveries. For IPsec VPN-Based discoveries, options for the Seed IP include VPN
gateways and routers supporting VPN.
You can add more than one IP address to serve as seed IP devices by clicking Add after
entering the IP address in the Seed IP field.
5.
To configure the SNMP settings, click the Configure icon
(Required).
next to SNMP Settings
The SNMP Parameters dialog box opens.
You can either enter the SNMP settings in this dialog box or you can select an existing SNMP
template that contains the SNMP settings for this device. SNMP templates are particularly
useful when SNMP configurations are standardized. You can specify multiple SNMP templates.
For more information about creating SNMP templates, see "SNMP templates."
To edit SNMP settings manually:
a. Select Edit SNMP Parameters.
b. Configure the following parameters:
−
Parameter Type—Select the version of SNMP (v1 or v2c) that is configured on the
device to be added from the Parameter Type list.
You can only add devices that are configured with SNMPv3 using SNMP templates. You
must create an SNMP template with the SNMPv3 parameters for this device before
adding this device.
−
Read-Only Community String—Enter the read-only community string for this device in
the Read-Only Community String field. This value must match the read only
community string that is configured on the device to be added.
−
Read-Write Community String—Enter the read-write community string for this device
in the Read-Write Community String field. This value must match the read-write
community string that is configured on the device to be added.
−
Timeout—Enter the SNMP timeout value (1–60 seconds) in the Timeout field. This
parameter determines how long IMC waits for an SNMP reply from the managed device
before declaring that the request has timed out. The default is 4.
251
−
Retries—Enter the number of SNMP retries (1–20) in the Retries field. The retries
parameter defines how many times the management system (IMC) sends SNMP retries
in an attempt to communicate with the managed device before reporting a failure. The
default is 3.
To configure the SNMP settings for this device using an SNMP template:
a. Select Select an Existing Template.
b. Select a template.
c. Click OK.
6.
To configure the Telnet settings for this device, click the Configure link
Telnet Settings section.
located at the
The Telnet Parameters dialog box opens.
You can either enter the Telnet settings in this dialog box or select an existing Telnet template
that contains the Telnet settings for this device. Telnet templates are particularly useful when
Telnet configurations are standardized. For more information about creating Telnet templates,
see "Telnet templates."
To edit Telnet settings manually:
a. Select Edit Telnet Parameters.
b. Configure the following parameters:
−
Authentication Mode—Select the mode that matches the Telnet authentication mode
configured on the managed devices from the Authentication Mode list.
−
Username—Enter the username configured on managed devices in the Username
field, if prompted.
−
Password—Enter the password configured on the managed devices in the Password
field, if prompted.
−
Super Password—Enter the super password configured on the managed devices for
the Super Password, if prompted.
−
Timeout—Enter the Telnet timeout value configured on the managed device in the
Timeout field. Valid range is 1–60 seconds.
To configure the Telnet settings for this device using Telnet templates:
c. Select Select an Existing Template.
d. Select a Telnet template.
e. Click OK.
7.
To configure the SSH settings for this device, click the Configure icon
Parameters.
next to SSH
The SSH Parameters dialog box opens.
8.
Configure the SSH settings by using one of the following methods:
Enter the SSH settings in this dialog box.
Select an existing SSH template that contains the SSH settings for this device.
SSH templates are useful when SSH configurations are standardized. For more information
about creating SSH templates, see "SSH templates."
To edit SSH settings manually:
a. Select Edit SSH Parameters.
b. Configure the following parameters:
−
Authentication Mode—Select the authentication mode that corresponds with the SSH
configuration mode on the managed devices from the list.
−
User Name—Enter the username that is configured on the managed devices.
252
−
Password—Enter the password that is configured on the managed devices, if
prompted.
A password is optional if the Private Key File option is selected.
−
Private Key File—Select the local path and filename of the private key file that contains
the key that enables login, if prompted.
−
Private Key Password—Enter the private key password for the private key file, if
prompted.
−
Super Password—Enter the super password that is configured on the managed
devices, if prompted.
−
Port—Enter the TCP port for SSH configured on managed devices. The default TCP
port is 22.
−
Timeout—Enter the SSH timeout value (1–120 seconds). The timeout parameter
defines how long the system waits for the device to respond in seconds before declaring
that the response has timed out. The default setting is 10 seconds.
−
Retries—Enter the number of SSH retries (1–5). The retries parameter defines how
many times the management system (IMC) sends SSH retries in an attempt to
communicate with the managed device before reporting a failure. The default setting is
3.
To configure the SSH settings for this device using SSH templates:
a. Select Select an Existing Template.
b. Select a SSH template to use.
c. Click OK to accept the SSH configuration.
9.
The filter settings offer you flexibility in determining which subnets and devices model to either
include in or exclude from the auto discovery process. Do one of the following:
Select By Subnets and go to step 10.
Select By Device Model and go to step 13.
10. Enter the IP address subnet range and the subnet mask you want to filter by in the Subnet IP
field.
11. Masks can be entered using either CIDR or dotted decimal notation.
For example, a valid network/subnet mask entry using CIDR notation would be
192.168.1.0/24
where /24 represents the number of bits allocated to the network portion of the address and
implying that the remaining bits are allocated to the host portion.
Alternatively, a valid network/subnet mask using dotted decimal notation would be
192.168.1.0/255.255.255.0
12. Do one of the following:
Select Yes if you want IMC to include devices in the subnet list.
Select No if you want IMC to exclude devices in the subnet list.
You can add more than one IP address/subnet range by clicking Add after entering the IP
address range in the Subnet IP field. Go to step 13.
13. Click Add.
The dialog box for selecting device models opens and displays all device models in IMC.
14. In the Query Device Model area in the upper part of the dialog box, enter query criteria to
query device models.
15. Select the device models to be filtered.
16. Click OK.
The selected device models are displayed on the Filter Settings list.
17. Do one of the following:
253
Select Yes if you want IMC to include the device model.
Select No if you want IMC to exclude the device model.
You can add more than one device model by clicking Add.
18. If you want IMC to perform scheduled auto discoveries, select the frequency with which you
want IMC to perform scheduled auto discoveries from the Schedule list.
Options include Never, Hour, Day, Week, and Month. Select Never if you want IMC to perform
the auto discovery immediately rather than on a scheduled basis. IMC runs the auto discovery
when you have completed the configuration and clicked Auto Discovery.
19. Do one of the following:
Schedule an auto discovery for Hour by entering the discover time.
Schedule an auto discovery for a specific day, week, or month, by entering the start date to
begin the scheduled auto discovery in the Start Date field.
You can also click the Start Date field to select and auto populate the field.
Select the hour and minutes from the lists next to the Discover Time field.
20. Select the administrator groups that have the privilege to manage the plan. By default, all
administrator groups are selected. The Administrator Group option cannot be cleared. You
can clear the Maintainer Group and Viewer Group options as needed.
21. The Save as Plan button is available if you select Hour, Day, Week, or Month from the
Schedule list. Click this button to save an auto discovery as a plan and perform the scheduled
auto discovery:
a. Click Save as Plan. The Save as Plan window opens.
b. Enter the name of the plan.
c. Click OK.
Then IMC runs the auto discovery at the specified period and adds the discovered devices to
IMC.
You can configure multiple scheduled auto discoveries. To manage the scheduled auto
discoveries, click Plan List in the right of the auto discovery main pane. For more information,
see "Plan management."
22. Click Save Only if you want IMC to save the auto discovery configuration and perform the auto
discovery according to the schedule you have defined.
23. Click Auto Discovery if you want to begin the auto discovery immediately.
If you clicked Auto Discovery, the Auto Discovery Running window is displayed along with
details of the auto discovery process.
While the auto discovery is running, IMC displays a rotating icon
24. Click the Stop icon
.
if you want to cancel the auto discovery process.
Once IMC has completed the auto discovery, it displays a status and summary of the auto
discovery process at the top of the Auto Discovery Running window as well as a list of all
discovered devices and the results in the Auto Discovery Running list.
25. To access the LiveUpdate window, click LiveUpdate in the upper right corner of the page. For
more information, see "LiveUpdate."
Advanced Auto Discovery: network segment based discovery method
You can also use the network segment based advanced method for auto discovering new devices.
With this method, you configure IMC with one or more IP address segments, which IMC then
searches for new devices. With this method, hop count and Seed IP addresses are not required. As
a best practice, configure default monitor indexes before performing an auto discovery. Monitor
indexes gather the metrics that IMC uses to measure performance of managed devices. Monitor
indexes are also used to generate alarms when they exceed configured thresholds. By configuring
the default monitor indexes first, IMC applies them to devices found in the discovery process.
254
For more information, see "Configuring default monitor indexes."
To add devices to IMC using Advanced Auto Discovery method:
1.
Navigate to Resource > Auto Discovery:
a. Click the Resource tab from the top tabular navigation system.
b. Click Resource Management on the left navigation tree.
c. Click Auto Discovery under Resource Management on the left navigation tree.
2.
Confirm that you are in advanced mode.
The dialog box title should be Select Auto Discovery Mode and the breadcrumb trail should
be Resource > Auto Discovery (Advanced). If not, then click the Go to Advanced icon
located to the far right of the Auto Discovery page.
3.
Select the auto discovery mode, Network Segment-Based discovery mode.
4.
Click Next.
5.
Enter the first IP address of the IP address range for which you want to search new devices in
this auto discovery in the Start IP field.
6.
Enter the last IP address of the IP address range for which you want to search new devices in
this auto discovery in the End IP field.
7.
Click Add to add the IP address range to the Configured Segment Address list.
You can add more than one IP Segment to the list by repeating steps 3-4 for each segment you
want to add.
Importing network segment addresses
You can also import the list of network segment addresses. To do so, the import file format must
conform to the following rules:
•
Import file must be a text file.
•
Import file size must not exceed 5 MB.
•
Start IP address and End IP address must be separated by hyphen (-).
•
Every network segment address must be in a new line.
The examples below are valid entries for an import file:
10.9.1.1-10.9.128.1
9041::1-9041::10
To import network addresses from an import file:
1.
Click Import next to the Configured Segment Address list.
2.
Click Browse to locate your import file.
3.
Click OK to accept the selected import file.
4.
Confirm that the entries in your import file have been added to the Configured Segment
Address list.
Login Type—This option defines how IMC logs into the discovered device. Options include
Telnet, SSH, and None. Select login type from the Login Type list. The discovered devices
must be configured to support the login type you select.
Use the loopback address as the management IP—If you want IMC to use the Loopback
address for the management of the discovered device, select Loopback Address as
Manager IP.
Discover Non-SNMP Devices—IMC can manage devices that do not support SNMP. If
you want IMC to manage these devices, select Discover Non-SNMP Devices.
Scan one by one in the Segment—This option configures IMC to discover every device in
the configured network segment. This is a very time consuming option for auto discovery as
IMC pings every IP address in the segment serially and then add the devices that respond
255
to the ping request. If you want this auto discovery option, select Scan one by one in the
Segment.
Automatically register to receive SNMP traps from supported devices—If you want
IMC to receive and process traps from discovered devices, verify that Automatically
register to receive SNMP traps from supported devices is selected.
IMPORTANT:
If the Automatically register to receive SNMP traps from supported devices checkbox is
cleared, IMC does not process, display, or alarm on traps sent by the discovered devices.
5.
Perform the left operations in the same way Advanced auto discovery is configured:
routing-based, ARP-based(ND), or IPsec VPN-based, PPP-based. For more information, see
"Advanced auto discovery: routing-based, ARP-based (ND), IPsec VPN-based, or
PPP-based."
Viewing auto discovery results
1.
Navigate to Resource > Auto Discovery:
a. Click the Resource tab from the top tabular navigation system.
b. Click Resource Management on the left navigation tree.
c. Click Auto Discovery under Resource Management on the left navigation tree.
2.
Confirm that you are in Basic mode.
The main section of the page title should read Auto Discovery (Basic).
If the dialog box does not have this title and your breadcrumb trail is Resource > Auto
Discovery (Advanced), then click the Go to Basic icon
Discovery (Basic) page. The Go to Basic icon
Auto Discovery page.
3.
to navigate to the Auto
can be found in the far right corner of the
Click the Latest Result icon
on the right of the page to enter the auto discovery result page.
By default, the result of the last auto discovery is displayed. For more information about the auto
discovery result page, see "Viewing auto discovery results."
Setting default monitor indexes
When automatically discovered devices are added to IMC, IMC monitors the devices according to
the default monitor indexes.
To set default monitor indexes:
1.
Navigate to Resource > Auto Discovery:
a. Click the Resource tab from the top tabular navigation system.
b. Click Resource Management on the left navigation tree.
c. Click Auto Discovery under Resource Management on the left navigation tree.
2.
Confirm that you are in Basic mode.
The main section of the page title should read Auto Discovery (Basic).
If the dialog box does not have this title and your breadcrumb trail is Resource > Auto
Discovery (Advanced), then click the Go to Basic icon
Discovery (Basic) page. The Go to Basic icon
Auto Discovery page.
3.
Click the Set Default Monitor Indexes icon
Monitoring Indexes page.
256
to navigate to the Auto
can be found in the far right corner of the
on the right of the page to enter the Default
Plan management
After you save auto discoveries as plans, you can manage the plans, including viewing plan details,
modifying or deleting plans, and viewing plan execution results.
Viewing a plan list
1.
Navigate to Resource > Auto Discovery:
a. Click the Resource tab from the top tabular navigation system.
b. Click Resource Management on the left navigation tree.
c. Click Auto Discovery under Resource Management on the left navigation tree.
2.
Confirm that you are in Basic mode.
The main section of the page title should read Auto Discovery (Basic).
If the dialog box does not have this title and your breadcrumb trail is Resource > Auto
Discovery (Advanced), then click the Go to Basic icon
Discovery (Basic) page. The Go to Basic icon
Auto Discovery page.
3.
Click the Plan List icon
to navigate to the Auto
can be found in the far right corner of the
to navigate to the plan list page.
Plan List
Status—Status of the plan, including Waiting and Periodically Discovering. Waiting
indicates the plan is waiting to be executed. Periodically Discovering indicates the plan is
being executed.
Model—Model of the plan. Options are Basic and Advanced.
Name—Name of the plan.
Device Group—Device group to which the automatically discovered devices are added.
Discovery History—Discovery history of the plan. Click Discovery History to enter the
Auto Discovery Result page.
Modify—Click the Modify icon
Delete—Click the Delete icon
associated with the plan you want to modify.
associated with the plan you want to delete.
4.
Click 8, 15, 50, 100, or 200 from the right side of the main pane to configure how many items
per page you want to view.
5.
Click Refresh.
Viewing plan details
1.
Navigate to Resource > Auto Discovery:
a. Click the Resource tab from the top tabular navigation system.
b. Click Resource Management on the left navigation tree.
c. Click Auto Discovery under Resource Management on the left navigation tree.
2.
Confirm that you are in Basic mode.
The main section of the page title should read Auto Discovery (Basic).
If the dialog box does not have this title and your breadcrumb trail is Resource > Auto
Discovery (Advanced), then click the Go to Basic icon
Discovery (Basic) page. The Go to Basic icon
Auto Discovery page.
3.
to navigate to the Auto
can be found in the far right corner of the
Click the name link of a plan to view its details.
All IP address ranges are displayed in the Network Segment field.
If you select Automatically register to receive SNMP traps from supported devices, IMC
automatically receives SNMP traps sent by devices supporting traps. Otherwise, IMC does not
receive these traps.
257
SNMP & Telnet Settings
SNMP Read Community.
SNMP Write Community.
Telnet Authentication Mode.
Telnet Username—Whether this option is available depends on the Telnet Authentication
Mode.
Telnet Password—Whether this option is available depends on the Telnet Authentication
Mode.
Telnet Super Password—Whether this option is available depends on the Telnet
Authentication Mode.
Basic Settings
Device Group—Device group to which the automatically discovered devices are added.
Scheduled Discovery Settings
4.
Schedule—Frequency with which you want IMC to perform scheduled auto discoveries,
including Hour, Day, Week, and Month.
Start Date—This field is available if you select Day, Week, or Month from the Schedule list.
The field specifies the validation time and execution period of the plan.
Discover Time—Execution time of the plan, in the format of hh:mm.
Click Back to return to the plan list page.
Viewing plan execution results
1.
Navigate to Resource > Auto Discovery:
a. Click the Resource tab from the top tabular navigation system.
b. Click Resource Management on the left navigation tree.
c. Click Auto Discovery under Resource Management on the left navigation tree.
2.
Confirm that you are in Basic mode.
The main section of the page title should read Auto Discovery (Basic).
If the dialog box does not have this title and your breadcrumb trail is Resource > Auto
Discovery (Advanced), then click the Go to Basic icon
Discovery (Basic) page. The Go to Basic icon
Auto Discovery page.
to navigate to the Auto
can be found in the far right corner of the
3.
Click the Plan List icon
4.
Click the Discovery History link corresponding to a plan that has been executed to enter the
auto discovery result page.
5.
to navigate to the plan list page.
Discover Time—View the result according to the execution time of the plan.
Operator Name—Name of the operator that performs the auto discovery. All auto
discoveries are performed by IMC, so the operator name of all tasks is $System.
Discovery Type—Type of the plan. This field is displayed as Network Segment-Based for
all plans.
Start Time—Start time of the auto discovery.
End Time—End time of the auto discovery.
Total—Total number of discovered devices.
SNMP Devices—Number of discovered SNMP devices.
ICMP Devices—Number of discovered ICMP devices.
View the auto discovery process in the list at the lower part of the page.
Time—Time when the devices were discovered.
Newly Discovered devices—Names of the discovered devices.
258
Result—Auto discovery results.
Modifying a plan
1.
Navigate to Resource > Auto Discovery:
a. Click the Resource tab from the top tabular navigation system.
b. Click Resource Management on the left navigation tree.
c. Click Auto Discovery under Resource Management on the left navigation tree.
2.
Confirm that you are in Basic mode.
The main section of the page title should read Auto Discovery (Basic).
If the dialog box does not have this title and your breadcrumb trail is Resource > Auto
Discovery (Advanced), then click the Go to Basic icon
Discovery (Basic) page. The Go to Basic icon
Auto Discovery page.
3.
to navigate to the Auto
can be found in the far right corner of the
Click the Modify icon
associated with the plan you want to modify. For more information,
see "Plan management."
Deleting a plan
1.
Navigate to Resource > Auto Discovery:
a. Click the Resource tab from the top tabular navigation system.
b. Click Resource Management on the left navigation tree.
c. Click Auto Discovery under Resource Management on the left navigation tree.
2.
Confirm that you are in Basic mode.
The main section of the page title should read Auto Discovery (Basic).
If the dialog box does not have this title and your breadcrumb trail is Resource > Auto
Discovery (Advanced), then click the Go to Basic icon
Discovery (Basic) page. The Go to Basic icon
Auto Discovery page.
3.
Click the Plan List icon
4.
Click the Delete icon
opens.
5.
Click OK.
to navigate to the Auto
can be found in the far right corner of the
to navigate to the plan list page.
associated with the plan you want to delete. A confirmation dialog box
Adding devices by importing device information
IMC supports the import and export of devices and information. Both administrators and maintainers
can import and export devices. You can quickly and easily import the devices you want IMC to
manage by using a well-defined file format or from NNMi.
In addition, you can also export device information into a CSV format for easy import into other
management or reporting systems.
The following information describes the import process as a quick and easy way to quickly manage
only those devices you want to manage with IMC.
Importing devices into IMC
To add devices to IMC through importing device information:
1.
Navigate to Resource > Import/Export Device.
a. Click the Resource tab from the top tabular navigation system.
b. Click Resource Management on the left navigation tree.
c. Click Import/Export Device under Resource Management on the left navigation tree.
259
2.
On the Import/Export Device page, select Import Device.
3.
In the Input File field, enter the file name you want to use to import devices or click Browse to
browse for the file on your local computer.
You must create a valid import file prior to importing devices. The following information
describes all possible columns that can be used in a valid data import file and the rules for
constructing a valid import file using these column definitions.
The field definitions for all possible columns in an import file are listed in Table 15.
Table 15 Import file column definitions
Column label
Column contents/requirements
DeviceIp
This field contains the device IP address, which must conform to
standard dotted decimal IP address formatting. This field is required.
DeviceName
Device name, a string of up to 64 characters. This field is optional.
SnmpParaVersion
This field contains the SNMP version. Possible values include:
•
1 = SNMPv1, which is the default.
•
2 = SNMPv2c.
•
3 = SNMPv3.
NOTE:
If the SnmpParaVersion field
is 3, an SNMPv3 template is
created.
This field is optional.
SnmpParaRead
This field contains the SNMP read-only community name, a string of
up to 32 characters. The default is public. This field is optional.
SnmpParaWrite
This field contains the SNMP write community name, a string of up to
32 characters. The default is private. This field is optional.
SnmpParaContextName
This field contains the SNMPv3 context name, a string of up to 32
characters. This field is optional.
SnmpParaSecurityUser
This field contains the SNMPv3 user name, a string of up to 32
characters. Two users with the same name are considered as
belonging to the same SNMPv3 template. This field is applicable to
only SNMPv3. This field is optional.
SnmpParaSecuMode
This field contains the security mode. This value must match the
SnmpParaAuthScheme and SnmpParaPrivScheme values.
•
1 = no authentication and no encryption.
•
2 = authentication but no encryption.
•
3 = authentication and encryption.
This field is optional.
SnmpParaAuthScheme
This field contains the Authentication mode.
•
1 = none
•
2 = MD5
•
3 = sha
This field is optional.
SnmpParaAuthPassword
SnmpParaPrivScheme
This field contains the authentication password, a string of up to 32
characters. This field is optional.
This field contains the encryption mode.
•
1 = none
•
2 = DES
•
19 = AES128
•
20 = AES192
•
21 = AES256
This field is optional.
SnmpParaPrivPassword
This field contains the encryption password, a string of up to 32
260
characters. This field is optional.
SnmpParaTimeOut
This field contains the timeout value in seconds, which is 4 by default.
This field is optional.
SnmpParaRetry
This field contains the number of retries, which is 3 by default. This
field is optional.
PingDevType
This field identifies whether or not the device responds to ping
requests. The field is 0 by default.
•
1 = the discovered device responds to Ping requests.
•
0 = the discovered device does not respond to Ping requests.
This field is optional.
CustomViewName
This field contains the name of the custom view name to which the
imported device will be added. If the custom view name that you enter
exists, IMC automatically adds the device to this custom view. If the
name doesn't exist, IMC automatically creates the custom view and
adds the device to it.
This field is optional.
Import file format requirements
The requirements for a device import file are:
The extension of an import file must be CSV or TXT.
The first line or row of an import file must contain the following text only: [DEF]
The second line or row of an import file must contain at least one or more of the column
labels separated by commas. Column labels with null values must also be separated by
commas.
Only the first column label, DeviceIP, is required. All other columns are optional.
You must specify ONLY those columns in the second line or row that contain values in the
device entry rows (line 3 and beyond) of the data import file. If, for example, you do not
intend to include in your data import file, the public and private community strings for the
devices you want to import, then do not include these column labels (SNMPParaRead and
SnmpParaWrite) in the second line of your import file.
For example, a valid entry for the second line of an import file that includes some but not all
column labels is provided below.
DeviceIp, DeviceName, SnmpParaVersion, SnmpParaRead, SnmpParaWrite,,,,,,,,
SnmpParaTimeOut, PingDevType, CustomViewName.
The third line or row of an import file must contain the first entry for a device you want to add
to IMC with field values (including fields with null values) separated by commas. All
subsequent rows must follow the same conventions as the third line or row.
The third line or row must contain values only for the columns specified in line two of the
data import file. In other words, if you did not specify a column label in line two, then you
cannot specify the value in the third and all subsequent rows.
A valid entry for lines 3 and 4 of an import file for the line 2 example provided above would
be:
DeviceIp,DeviceName,SnmpParaVersion,SnmpParaRead,SnmpParaWrite,,,,,,,,SnmpPara
TimeOut,,PingDevType, CustomViewName
192.168.0.1,router1,1,public,private,,,,,,,,3,,0,
9041::1-9041::10,switch1,2,public,private,,,,,,,,3,,0,
These two lines have values for only those columns that were specified in line two.
Here is a complete, sample import file using the examples provided above that use some
but not all of the column definitions possible for data import.
[DEF]
261
DeviceIp,DeviceName,SnmpParaVersion,SnmpParaRead,SnmpParaWrite,,,,,,,,SnmpPara
TimeOut,,PingDevType, CustomViewName
192.168.0.1,router1,1,public,private,,,,,,,,3,,0,
9041::1-9041::10,switch1,2,public,private,,,,,,,,3,,0,
4.
Click Import Device to begin the import process.
The page is updated with the results of the device import.
If the import file is encrypted, select Import Encrypted File, enter the file password in the
Decrypt Password field and click Import Device.
5.
Review the results found on the Device Import Results page to verify that all the devices have
been imported successfully.
Exporting device information
To export device information from IMC:
1.
Navigate to Resource > Import/Export Device:
a. Click the Resource tab from the top tabular navigation system.
b. Click Resource Management on the left navigation tree.
c. Click Import/Export Device under Resource Management on the left navigation tree.
2.
On the Import/Export Device page, select Export Device.
3.
Click Export Device to begin the export process.
To encrypt the export file, select Encrypt security sensitive content and enter the file
password in the Encrypt Password field.
4.
To view and save the results of your export, click Device Export Result link located below the
Download File portion of the Resource > Export Result page.
To view an encrypted export file, click the Import Device tab in the Resource > Import/Export
Device window, and then decrypt the file.
Follow the instructions to complete the process of saving the export results.
Importing devices from NNMi
To import device information to IMC through NNMi:
1.
Navigate to Resource > Import/Export Device:
a. Click the Resource tab from the top tabular navigation system.
b. Click Resource Management on the left navigation tree.
c. Click Import/Export Device under Resource Management on the left navigation tree.
2.
On the Import/Export Device page, select Import Devices from NNMi.
3.
Enter the parameters of NNMi.
4.
Server IP Address—Allows you to configure the server IP address of NNMi for
communications with IMC.
Server Port—Allows you to configure which port NNMi uses for communicates with IMC.
User Name—Allows you to configure the username of NNMi for communicates with IMC.
Password—Allows you to configure the password of NNMi for communicates with IMC.
Click Import to begin the import process.
The page is updated with device information imported from NNMi.
5.
Review the results found on the Device Import Results page to verify that the devices have
been imported successfully.
IMC supports importing devices from NNMi 9.00 or higher.
The passwords and private keys of the devices are not imported into IMC. You must configure
them after the devices are imported.
262
Importing device labels
Use this function to update device labels of existing devices within the system in batches.
To import device labels:
1.
Navigate to Resource > Import/Export Device:
a. Click the Resource tab from the top tabular navigation system.
b. Click Resource Management on the left navigation tree.
c. Click Import/Export Device under Resource Management on the left navigation tree.
2.
On the Import/Export Device page, select Import Device Label.
3.
Click Browse next to Select File and select a file in the dialog box that opens.
The import file must be in CSV or TXT format.
Each line in the file defines a device with one column specifying the device IP and the other
column specifying the new device label. IMC updates the device labels of the devices that
match the device IPs in the import file. An example of a line of device data would be:
90.16.0.5,SW1
The field definitions for all columns in an import file are listed in Table 16.
Table 16 Import file column definitions
Column label
Device IP
New device label
4.
Column contents/requirements
Device IP that uniquely defines a device whose label will be updated.
This field is required.
New device label.
This field is required.
Click Import.
Importing device locations
Use this function to update device locations of existing devices within the system in batches.
To import device locations:
1.
Navigate to Resource > Import/Export Device:
a.
Click the Resource tab from the top tabular navigation system.
b. Click Resource Management on the left navigation tree.
c. Click Import/Export Device under Resource Management on the left navigation tree.
2.
On the Import/Export Device page, select Import Device Locations.
3.
Click Browse next to Select File and select a file in the dialog box that opens.
The import file must be in TXT format.
Each line in the file defines a device with one column specifying the device IP and the other
column specifying the new device location. IMC updates the device locations of the devices that
match the device IPs in the import file. An example of a line of device data is 90.16.0.5,branch1,
where the comma (,) is a delimiter.
4.
Click Import.
Exporting device additional information
Use this function to import device additional information for all devices in batches. This function is
available only when you have configured device additional information. For more information about
configuring device additional information, see "Device additional information."
To export device additional information:
1.
Navigate to Resource > Import/Export Device:
263
a. Click the Resource tab from the top tabular navigation system.
b. Click Resource Management on the left navigation tree.
c. Click Import/Export Device under Resource Management on the left navigation tree.
2.
On the Import/Export Device page, select Export Device Additional Information.
3.
Click Export Device Additional Information.
The Download File page opens.
4.
Click the
http://192.168.7.148:8080/imc/tmp/download?fileName=DeviceAppendInfo_20160924195451
.csv link to download the device additional information to a CSV file.
Importing device additional information
Use this function to add or update the device additional information for devices in batches. This
function is available only when you have configured device additional information. For more
information about configuring device additional information, see "Device additional information."
To import device additional information:
1.
Navigate to Resource > Import/Export Device:
a. Click the Resource tab from the top tabular navigation system.
b. Click Resource Management on the left navigation tree.
c. Click Import/Export Device under Resource Management on the left navigation tree.
2.
On the Import/Export Device page, select Import Device Additional Information.
3.
Click Browse next to Select File and select a file in the dialog box that opens.
The import file must be in CSV or TXT format.
Each line in the file defines a device by IP address and includes one or more device additional
information fields and values. IMC adds or updates the device additional information of the
devices that match the device IP addresses in the import file. An example of a line of device
data would be:
90.16.0.5,Area,1,Loc,a
The field definitions for all columns in an import file are listed in Table 17.
Table 17 Import file column definitions
Column label
Device IP
Device additional
information field
Column contents/requirements
Device IP address that uniquely identifies a device.
This field is required.
Name of a field as an additional information parameter for a device. If the
field already exists, IMC will update the value for the field. If the field does
not exist, IMC will add the device additional field and value for the
matching device.
This field is optional.
Device additional
information value
4.
Value of an additional information parameter for a device.
This field is optional.
Click Import.
Viewing devices with Device, IP, and Topology
views
IMC offers you a variety of options for viewing network resources and for drilling down into the
features used to manage them. IMC provides you with a graphical representation of the physical
264
network in the Topology view. Table views of the network are provided in the Device View, IP View
and Custom View. Each of these three view types offer you a real time snapshot of the status of
devices in the network infrastructure. Also, all views offer drilldown capabilities to devices within the
groups and ultimately to the device details for an individual device. The Device Details page
provides you with access to IMC's network device management features.
In the Device View, IP View, and Custom View, you can add interested performance indexes to the
device list and sort them in ascending order. In addition, you can add the Interface List and Device
List in Port Group and Custom View to the home page of IMC.
Viewing devices through the Device View
In the Device View, you can easily locate network resources by device type – Routers, Switches,
Servers, Security, Storage, Wireless, Voice, Desktops and Others. IMC classifies devices that
respond to ICMP requests but not SNMP requests as "Desktop" devices. IMC classifies as "Other"
devices that respond to both ICMP and SNMP but do not conform to any of IMC's device
classifications. IMC organizes devices into the Device View groupings by using the information
stored in the Device Category field.
This view, like all IMC views, offers you a real time snapshot of the status of devices in the network
infrastructure through color-coded icons that match the highest severity or alarm level for devices in
the view. Also, all views offer you high-level groupings of devices with drilldown capabilities to
devices within the groups and ultimately to the device details for an individual device.
From the Device Details page, you can access IMC management features that enable quick and
easy access to network resources as well as the ability to manage them.
You can add performance indexes to the device list in the Device View and sort them in ascending
order.
Accessing the Device View
1.
Navigate to Resource > Device View:
a. Click the Resource tab from the top tabular navigation system.
b. Click View Management on the left navigation tree.
c. Click Device View under View Management on the left navigation tree.
By default, devices in all states are displayed. Click View in the upper part of the list, select
View Device Status from the menu that appears, and select a state from the upper part of
the page to display all devices in this state. Device status includes:
−
ALL
−
Critical
−
Major
−
Minor
−
Warning
−
Normal
−
Unknown
−
Unmanaged
Each state is displayed as a different color.
Click View in the upper part of the list, and select Include Desktops or Exclude Desktops
from the menu that appears to display or exclude the desktops on the device list
At the same time, the device list title changes when the device state changes and displayed
as Device List – <Status> – <Include/Exclude Desktops>
2.
Point to the
icon on the left navigation tree. Device type icons are displayed in the popup
menu. By default, the following device types are displayed:
265
Click
Routers under Devices View on the left navigation tree for a summary view of
all routers.
Click
Switches under Devices View on the left navigation tree for a summary view of
all switches.
Click
Servers under Devices View on the left navigation tree for a summary view of all
servers.
Click
Security under Devices View on the left navigation tree for a summary view of
all security devices.
Click
Desktops under Devices View on the left navigation tree for a summary view of
all desktop devices.
Click
Others under Devices View on the left navigation tree for a summary view of all
devices that were not classified by the categories listed above.
If a device of any other type exists, the floating menu displays the icon of the corresponding
device type. To enter the device list page for this type of device, click the icon.
Each category of device in the Device View is followed by a number that is enclosed with
square brackets []. This number represents the number of devices in that category.
The status of a Device View depends on the status of the devices in it. The color of the
group icon represents the highest severity or alarm setting of all devices in the category.
The icon of a device view is grayed out if there is no device in the view.
3.
The following list contains all of the fields that are displayed for all device categories.
Status—Contains the latest status of the device. Status is determined by the highest
severity or alarm level for the device, when the device has one or more current alarms that
have not been cleared or recovered.
Device Label—Contains the IMC name for the device, which, by default, is the name
assigned to it by IMC in its device configuration. If a device is configured with a sysName,
the sysName is used as the Device Label unless the Device Label is manually configured.
This field also contains the IP address. The contents of the device label field serve as an
active link for drilling down into the Device Details page. This offers you convenient access
to device management features for the selected device.
You can modify the device label on the Device Details page. This changes IMC's name or
label for the device in IMC only. It does not change the name of the device on the device
itself.
4.
Model—Contains device model information. If the device is managed for reachability using
ICMP only and thus no device model information is available, this field contains "ICMP."
IP Address—Contains the IP address of the device.
Device Category—Contains the device type, such as router, switch, and server.
Operation—Contains an icon that displays links to operational tasks for the associated
device.
Customize the columns displayed in the Device List to add interested data to the Device List.
a. Click View in the upper part of the list, and select Customize Columns from the menu that
appears.
The Customize Columns window opens.
The columns that can be customized include:
−
Model
−
IP Address
−
Vendor
266
−
Device Category
−
Location
−
Contact
−
CPU Usage (%)
−
Memory Usage (%)
−
Device Response Time (ms)
−
Device Unreachability (%)
−
Rx Rate(datagrams/s)
−
Fw Rate(datagrams/s)
−
Rx Discards (%)
−
Tx Discards (%)
−
Rack
b. Select the columns to be displayed and click OK. The selected columns and the data
collected within the last five minutes are displayed in the Device List.
In the Device List, the Status, Device Label, and Operation columns are required. The
default columns that can be displayed are Model, IP Address, and Device Category.
5.
You can sort the device list by a column by clicking the column label. Click the column label to
sort the list by the selected field. The column label is a toggle switch that allows you to toggle
between the various sort options specific to each field.
If the Device List spans multiple pages, use the following aids to navigate the list:
6.
Click
to page forward in the Device List.
Click
to page forward to the end of the Device List.
Click
to page backward in the Device List.
Click
to page backward to the front of the Device List.
Click 8, 15, 50, 100, or 200 from the right side of the main pane to configure how many items
per page you want to view.
IMC enables you to manage multiple devices through the Device View. This includes deleting,
synchronizing, managing and unmanaging devices. For information about managing multiple
devices through these views, see "Managing multiple devices using batch operations."
IMC supports generating real-time charts based on the data of Device View. Click Generate Chart,
and select Add Chart Template or Manage Chart Template from the menu that appears. For more
information about the left operations, see "Adding chart templates" and "Managing chart template."
IMC supports exporting the device list to an Excel file. To generate and download an Excel file, click
Export Excel, and then click Download Exported Data on the page that opens.
Viewing devices through the IP view
The IP View offers you a view of network resources by the IP address ranges found in the discovery
process or added manually.
This view, like all IMC views, offers you a real time snapshot of the status of devices in the network
infrastructure through color-coded icons that match the highest severity or alarm level for devices in
the view.
Also, all views offer you high-level groupings of devices with drilldown capabilities to devices within
the groups and ultimately to the device details for an individual device. From the Device Details
267
page, you can access IMC management features that enable quick and easy access to network
resources as well as the ability to manage them.
You can add options or performance indexes to the device list in the IP View and sort the data in
ascending order.
Accessing the IP view
1.
Navigate to Resource > View-IP View:
a. Click the Resource tab from the top tabular navigation system.
b. Click View Management on the left navigation tree.
c. Click IP View under View Management on the left navigation tree.
2.
Display all automatically assigned IP address ranges in IMC in a table.
Status—Contains the latest status of the group. Status is determined by the highest
severity or alarm level for a device in the group, when the device has one or more current
alarms that have not been cleared or recovered. Group icons with the color gray indicate
that there are no managed devices in the view.
Subnet—Contains a link to entering the device list of an IP subnet view. This option
searches for manageable devices by the specified IP address range. It contains the network
address and mask of an IP address group and displays the number of devices in this IP
address group. Click the name link of an IP address range to enter the device list page of
the subnet.
View Topology—Contains a link to entering the IP topology view. Click the View Topology
link to enter the IP topology view of the subnet.
3.
Hover over IP View on the left navigation tree. IP subnet views assigned by IMC according to IP
addresses of all devices are displayed in the popup menu.
4.
Click the IP address subnet view icon
for which you want to view devices. The color of the
subnet icon represents the highest severity or alarm setting of all devices in the IP subnet. The
device list for the selected IP subnet is displayed.
Each IP address subnet in the IP View is followed by a number that is enclosed with square
brackets ([]). This value represents the number of devices in that subnet.
IMC displays all IP View entries, including subnets and individual devices in the IP View Device
List displayed in the main page of the IP View window.
Device List
Status—Contains the latest status of the group. Status is determined by the highest
severity or alarm level for a device in the group, when the device has one or more current
alarms that have not been cleared or recovered. Group icons with the color gray indicate
that there are no managed devices in the view.
Device Label—Contains the IMC name for the device, which, by default, is the name
assigned to it by IMC in its device configuration. This field also contains the IP address. The
device label serves as an active link for drilling down into an IP address subnet Device List
or into the Device Details page of an individual device.
Model—Contains device model information. If the device is managed for reachability using
ICMP only and thus no device model information is available, this field contains "ICMP."
IP Address—Contains the IP address of the device.
Device Category—Contains the IMC device category for the associated device.
Operation—Contains an icon that displays links to operational tasks for the associated
device.
5.
Customize the columns displayed in the Device List to add interested data to the Device List.
6.
Click Customize Columns in the upper right corner of the page. The Customize Columns
window opens.
The columns that can be customized include:
268
7.
Model
IP Address
Vendor
Device Category
CPU Usage (%)
Memory Usage (%)
Device Response Time (ms)
Device Unreachability (%)
Rx Rate (datagrams/s)
Fw Rate (datagrams/s)
Rx Discards (%)
Tx Discards (%)
Select the columns to be displayed and click OK. The selected columns and the data collected
within the last five minutes are displayed in the Device List.
In the Device List, the Status, Device Label, and Operation columns are required. The
default columns that can be displayed are Model, IP Address, and Device Category.
You can sort the IP View List by every field with the exception of the Operation fields. Click the
column label to sort the list by the selected field. The column label is a toggle switch that allows
you to toggle between the various sort options specific to each field.
The status of an IP View or IP subnet depends on the status of the devices in it. The color of the
group icon represents the highest severity or alarm setting of all devices in the IP subnet. The
icon of an IP view or subnet is grayed out if there is no device in the view.
If the Device List spans multiple pages, use the following aids to navigate the list:
8.
Click
to page forward in the Device List.
Click
to page forward to the end of the Device List.
Click
to page backward in the Device List.
Click
to page backward to the front of the Device List.
Click 8, 15, 50, 100, or 200 from the right side of the main pane to configure how many items
per page you want to view.
IMC enables you to manage multiple devices through the IP view. This includes deleting,
synchronizing, managing and unmanaging devices. For information about managing multiple
devices through these views, see "Device list management options."
Viewing devices through the network topology
Similar to Network Topology (Applet), Network Topology provides a graphical view of the health
and status of network connectivity and devices, allowing you to quickly and easily locate, monitor,
modify, and manage network devices directly from this graphical representation of the network.
You can use a browser to open the topology and you do not need to install a Java plugin that is
needed for opening the Applet topology.
Accessing the network topology
To access the network topology:
1.
Click the Resource tab from the top tabular navigation system.
2.
Click View Management on the left navigation tree.
269
3.
Click Network Topology under View Management on the left navigation tree.
Navigating the network topology interface
Upon a successful auto discovery, IMC automatically generates topology maps and organizes
discovered devices into topology views based on the groupings found. The groupings are navigated
using the topology navigation system located on the left of the Network Topology map. To expand
the groupings displayed on the left navigation system, click the Expand icon
.
The created topology groupings include:
•
Custom Topology—Contains topology views for the custom views that the operator has
management rights to and contains the custom views that you have been granted access to as
well as any custom views that have been created.
•
IP Topology—Contains topology views of devices grouped by IP address.
•
Data Center Topology—Contains user-defined views created by the administrator or operator.
The Data Center Topology contains any custom data center maps that include floor plans and
graphical representations of data centers down to individual racks and the devices in them.
•
Converged Topology—Contains topology views that converge multiple topologies into one
topology. You can customize converged topology views as needed, which helps you monitor
and manage topologies of multiple services.
•
VRM Topology—Contains a view of the virtual network devices, including physical servers,
virtual machine and vSwitches on each physical server, and how they are connected.
The navigation tree on the left allows you to move quickly to the particular view displayed in the
navigation tree.
For example, clicking one of the custom views you have created opens a new tab in the main pane
and displays all of the device icons for the devices in the selected Custom Topology.
Clicking one of the IP Topology opens a new tab in the main pane and displays all of the devices in
the selected IP Topology group.
Topology map toolbar
The Topology Maps interface includes several menu options that support the use and
customization of topology maps. These toolbar options are described below.
•
Displays the network in its original proportion.
•
Enables you to zoom in on the topology view.
•
Enables you to zoom out on the topology view.
•
Enables you to fit the contents of the topology view into the window.
•
•
Enables you to magnify the contents on the topology view. Right-click the magnified area
to set the shape and the zoom factor for the magnifier on the menu that appears. To exit
magnify mode, click the icon again.
Provides a separate bird's eye view window of the topology map.
•
Enables you to hide the left navigation tree and tabs to display the topology in full screen.
•
Enables you to display the left navigation tree and tabs from the full screen mode.
•
Enables you to grab and move one or multiple objects in the topology view within the
confines of the pane. Click the icon to switch to the Pointer Tool
the entire topology view within the confines of the pane.
270
, which allows you to move
•
Enables you to browse and load a background image into the topology view. The
background image can be a picture from your local collection, a picture from the server, a .cad
file, or a GIS map.
•
Enables you remove a background image from the topology view.
•
Allows you to save topology view settings.
•
Enables you to save the current topology view as an image (.png) file.
•
Enables you to save the current topology view as a Visio (.vdx) file.
•
•
•
Enables you to organize icons according to a pre-defined structure to the topology view.
Options for organizing topology views include union length, tree, star, ring or grid.
Allows you to back to the upper-level topology.
Navigates you to the Resource > Add Device dialog box for adding device to IMC. For
more information about adding a device in IMC, see "Adding devices manually to IMC."
•
Allows you to add devices to the converged topology view.
•
Allows you to add virtual devices to the converged topology view.
•
Allows you to add wireless devices to the converged topology view.
•
Allows you to add a cloud icon to the topology view.
•
Enables you to add a note on the topology view.
•
Allows you to add a link on the topology view.
•
Allows you to browse, add, and query links on the topology.
•
Offers you the ability to search and retrieve devices in the topology view by IP address or
by IMC label. In data center view, you can locate a device in the rack topology according to its
asset number.
•
Enables you to display the empty edge subnet on the IP topology.
•
Enables you to hide the empty edge subnet on the IP topology.
•
Allows you to select an MST instance.
•
Allows you to view the MSTP Region Details.
•
Displays a legend for the topology view.
•
Allows you to draw irregular nodes on the topology background. Click the icon, configure
the Shape, Label, Label Position, Border, Fill Color, Opacity, Fill, and Auto Save fields,
and click OK.
•
Allows you to exit the editing mode for drawing irregular nodes on the topology background.
After you exit the editing mode, right-click an irregular node to modify or delete the irregular
node on the menu that appears. The right-click menu is available only when you have selected
Auto Save or clicked the Save icon
•
•
for that irregular node.
Allows you to display or hide grids. The grids is under the background picture.
Displays the Traffic Topology. The Traffic Topology feature applies only to the current
topology. For more information about the traffic topology, see "Viewing traffic with traffic
topology."
271
•
Displays a list on the right of all VLANs. By default, VLANs are sorted by VLAN ID in
ascending order. Selecting a VLAN from this list filters the topology view to highlight only those
devices that are members of the selected VLAN.
•
Allows you to have a data center topology map automatically built. For more information
about automatically building data center topology maps in IMC, see "Managing data center
topology maps."
•
Allows you to customize the topology view by defining the tree and grid layout, save,
display and color options. This option also allows you to set the opacity of the hidden nodes in
IP View. You can select 2D Icon or 3D Icon from the Icon Type list to display icons in 2D or 3D
in topologies.
Left & right mouse clicks: Monitoring and management
Topology maps have special left and right-click mouse features. The left mouse click supports device
monitoring options while the right mouse click supports device management options.
Device and link monitoring through the left mouse click
To display information about a node or link, left-click the selected node or link on the topology map.
The information displayed varies based on the node or link type selected.
To select a node or link, click the node or link using the left mouse button. Some of the information
displayed provides links that allow you to drill down into IMC features or perform certain actions.
•
Device Label—This field contains the IMC name for the device that is assigned during the
configuration. If the device has a sysName at the time of configuration, this name becomes the
Device Label.
The device label serves as an active link for drilling down into the Device Details page, which
provides convenient access to device management features. The Device Details page loads in
the browser instance that originally launched the topology maps, not in the browser instance
that has the topology maps loaded.
•
IP Address/Mask—Contains the management IP address and mask of the device.
•
Device Status—Contains the latest status of the device. Status is determined by the highest
severity or alarm level for the device, when a device has more than one current alarm that has
not been cleared or recovered. Gray device icons indicate the device is unmanaged.
•
SysName—Contains the name that is configured on the device.
•
Vendor—Contains the device vendor's name.
•
Runtime—Contains the total operating time of the device. The value is obtained in last polling
and accurate to the millisecond.
•
Last Poll—Contains the time when IMC last polled the device. For information about setting the
device polling period, see "Using batch mode to configure polling intervals."
•
Unrecovered Alarms—Number of unrecovered critical, major, minor, and warning alarms,
listed separately. Click the link to enter the device alarm details page, where you can process
device alarms.
•
Performance Monitoring Data—Related performance monitoring data are displayed here
after you add monitoring indexes on the performance management page and configure the
data shown in the topology.
For links, the left mouse click includes the following:
•
Link Name—Contains a name for the link if one is available. Otherwise, a device label displays.
•
Link Type—Contains information about the link type.
•
Left Node—Contains the device label for the device that is located on the left of the link as
represented in the topology map.
•
Left Interface—Contains the interface name for the device that connects on the left in the
topology map. Click the link to view the interface details.
272
•
Left Interface Alias—Contains the interface alias for the device that connects on the left in the
topology map.
•
Left Interface VLAN Type—Port link type of the left interface. This field is displayed only when
VLAN is enabled on the device. The value is displayed only when a port link type is configured
for the left interface.
•
Left Interface Allowed VLAN—The allowed VLANs on the left interface. This field is displayed
only when VLAN is enabled on the device. The value is displayed only when the left interface is
assigned to VLANs.
•
Right Node—Contains the device label for the device that is located on the right of the link as
represented in the topology map.
•
Right Interface—Contains the interface name for the device that connects on the right in the
topology map. Click the link to view the interface details.
•
Right Interface Alias—Contains the interface alias for the device that connects on the right in
the topology map.
•
Right Interface VLAN Type—Port link type of the right interface. This field is displayed only
when VLAN is enabled on the device. The value is displayed only when a port link type is
configured for the right interface.
•
Right Interface Allowed VLAN—The allowed VLANs on the right interface. This field is
displayed only when VLAN is enabled on the device. The value is displayed only when the right
interface is assigned to VLANs.
•
Link Speed—Contains the speed of the link in bits per second.
•
Performance Monitoring Data—Related performance monitoring data are displayed here
after you add link monitoring indexes on the performance management page for devices at both
ends of the link and configure the data shown in the topology.
Device management through the right mouse click
Right-click a selected node on the topology map to display a list of management options that can be
used to manage the selected node or link and a right-click the blank area to display a menu for map
configuration.
The right mouse click on a device includes one or more of the following management options,
depending on the view and device model:
•
Create Subview—Allows you to create logical subviews of devices that are displayed on the
topology map for all users of the topology map. For more information about creating subviews,
see "Customizing topology maps."
•
Open Web-Based NMS—Allows you to launch the Web Manager interface for the selected
device directly from the topology map. Selecting this option opens the Web Manager in a new
browser window that can be accessed through the tabs located at the top of the main pane.
From this window, you can manage the selected device. For more information about the Web
Manager, see "Open Web manager."
•
Open Device Panel—Allows you to launch the Device Panel interface for the selected device
directly from the topology map. Selecting this option opens the Device Panel in a new pane in
the topology window that can be accessed through the tabs located at the top of the main pane.
From this window, you can manage the selected device. For more information about the Device
Panel, see "Open device panel."
•
Modify Device Icon—Allows you to modify the device icon. It is available only for Custom
Topology.
To modify the device icon:
a. Select Modify Device Icon.
The Modify Device Icon dialog box opens.
b. Do one of the following:
−
From the Select Icon list, select an icon for the device.
273
−
Click Upload New Icon.
In the dialog box that opens, click Select to upload a local icon.
The system automatically renders the icon in 7 colors to indicate the seven alarm
levels. If you are not satisfied with the effect of any icon, click Modify next to this icon to
re-upload an icon.
Click OK.
−
Click OK to confirm the change to the device icon.
The device icon in the IP Topology changes accordingly.
•
Device Information—Opens the Device Details page for the selected device. The Device
Details page loads in the browser instance that originally launched the topology maps, not in
the browser instance that has the topology maps loaded. For more information about the
Device Details page, see "Managing one device through device details."
•
Neighbor Topology—Enables you to view a portion of the network from the perspective of the
selected device. When prompted, select the number of hops you want to include. IMC opens a
new pane in the topology window for this map, which can be accessed through the tabs located
at the top of the main pane. From this window, you have access to the monitoring features
available using the left mouse click only.
•
LLDP-MED Topology—Displays the media endpoint devices that the selected device has
learned through LLDP-MED and the endpoint devices that access the network through the
media endpoint devices. Media endpoint devices include the following types: MED Generic
Endpoints, MED Media Endpoints, and MED Communication Device Endpoints. IMC uses
different icons to represent the three types of media endpoint devices. This option is available
only when LLDP-MED has been enabled on the device.
•
Spanning Tree—For more information about configuring spanning tree for devices that support
it, see "Managing MSTP options for routers and switches."
•
Topology Diagnosis—Enables you to view the topology diagnosis methods and results. This
option is only available on the IP topology.
•
VRRP Information—Enables you to view VRRP information for the selected device. VRRP
typically adds a group of routers to a VRRP group called a "virtual router" to serve as the default
gateway. This option is available only when the device has been configured with VRRP.
Select VRRP Information. The VRRP Information window opens.
The left of the window displays the VRRP list:
ID—ID of the virtual group.
IP—IP address of the virtual router. This IP address is the default gateway address of the
terminal devices.
Master IP—IP address of the master router. A VRRP group comprises one master router
and multiple backup routers. When the master router fails, the backup router with the
highest priority takes over as the new master router to serve as the default gateway.
MAC—MAC address of the virtual router.
The right side of the window displays detailed VRRP information about each router in the VRRP
group.
•
Tools-Ping—Enables you to launch a ping request sent from the IMC server to the selected
device and launched from the topology map. IMC opens a new browser window for the ping
operation and the results of the ping operation display in the new browser instance.
•
Tools-Telnet—Enables you to launch a telnet session for the selected device directly from the
topology map that prompts you for the application on the local computer that supports Telnet.
•
Tools-Traceroute—Enables you to launch a traceroute request sent from the IMC server to the
selected device and launched from the topology map.
IMC opens a new browser window for the Traceroute operation and the results of the traceroute
operation display in the new browser instance.
274
•
Tools-SSH—Enables you to launch an SSH session for the selected device directly from the
topology map that prompts you for the application on the local computer that supports SSH.
•
Copy—Enables you to copy a device.
•
Delete—Enables you to delete devices from IMC, removing the selected device from all views
and all data associated with the device during the next scheduled Data Export, which by default
is 2:00 am daily.
CAUTION:
Once a device is deleted, it cannot be recovered. Use this feature with caution.
•
Delete from Subview—Enables you to remove the selected device from its current subview
and return it to the parent view. Deleting the last device from the subview removes the subview
from the topology view. This option is displayed only on the device that belongs to a subview.
•
Delete Device from This View—Enables you to remove the selected device from the current
view if the device is not a member of any subview.
•
Modify Label—Enables you to change IMC name for the selected device from the topology
map. Changing the Device Label in IMC does not change the device name or sysName on the
device itself.
•
Set Hold—Enables you to configure the maintenance tag for the selected device. You can add
maintenance tags for devices that are being maintained.
•
Set Hold-Start Hold—Enables you to add a maintenance tag for the selected device. This
option is displayed only for devices that do not have maintenance tags.
Set Hold-Modify Hold Description—Enables you to modify the maintenance tag
information. This option is displayed only for devices that have maintenance tags.
Set Hold-Stop Hold—Enables you to cancel the maintenance tag for the selected device.
This option is displayed only for devices that have maintenance tags.
Hide—Enables you to hide selected nodes. You can hide nodes only in IP view and the option
only takes effect in IP view. You can set the opacity of the hidden nodes in IP view by using the
Advanced Setting option
in the toolbar in the upper part of the topology view.
•
Synchronize—Enables you to update IMC views with current data for the selected device.
•
Unmanage/Manage—Acts as a toggle switch, enabling you to unmanage or manage the
selected device in IMC. During discovery, IMC adds all discovered devices to the IMC database
and configures them to be managed. Managed devices contain features that are available for
monitoring and managing the devices. Each device, managed or unmanaged, requires a node
license.
•
Lock/Unlock—Enables you to fix the position of a particular device on the topology map,
rendering it unmovable until the device is unlocked. This feature is also a toggle switch that
enables you to either lock or unlock the selected device.
•
Open Stack Topology—If the device is a stack device, the Open Stack Topology option
becomes available on the right-click shortcut menu of the device. This feature launches a Stack
Topology page displaying the internal structure of the stack with the selected stack device. The
Stack Topology page can be accessed through tabs located at the top of the main pane of the
topology page. For more information about the stack topology, see "Managing stack devices
with the stack topology."
Link management through the right mouse click
Right-click a selected link on the topology map to display a list of management options that can be
applied to the selected link and a right-click the blank area to display a menu for map configuration.
The right mouse click on the selected link includes one or more of the following management options
for links:
•
Link Information—Provides you with detailed information on the selected link, including basic
information as well as information about the interfaces on either side of the link. Information
275
includes link name, status, device information, operational and administrative status of each
interface, IP address and subnet information and more. On the Left/Right Interface tab, you can
view MP interfaces and PoE interfaces.
•
Modify Link Name—Enables you to modify a label or name in IMC for the selected link.
•
Modify Link Interface—Enables you to modify the interface on either side of the selected link.
•
Delete Link—Enables you to delete the link.
•
Adding Break Point—Enables you to add a break point on the selected link. Drag the point to
display the link as a broken line.
•
Set Hold—Enables you to configure the maintenance tag for the selected device. You can add
maintenance tags for devices that are being maintained.
Set Hold-Start Hold—Enables you to add a maintenance tag for the selected device. This
option is displayed only for devices that do not have maintenance tags.
Set Hold-Modify Hold Description—Enables you to modify the maintenance tag
information. This option is displayed only for devices that have maintenance tags.
Set Hold-Stop Hold—Enables you to cancel the maintenance tag for the selected device.
This option is displayed only for devices that have maintenance tags.
•
Add Monitor—Allows you to enable the performance monitoring feature for the selected link.
After this feature is enabled, the system performs real-time monitoring on the performance
indexes specified for the link.
•
Real-Time Monitor—Allows you to view the receive and transmit rates of the interface on
either end of the selected link.
Interface Receiving Rate—Select this option to monitor the receive rate (in bps) of the
interface on either end of the selected link. The receive rates are displayed in graph form.
Interface Transmitting Rate—Select this option to monitor the transmit rate (in bps) of the
interface on either end of the selected link. The transmit rates are displayed in graph form.
Customizing topology maps
You can customize the topology maps. Options for customizing topology maps include creating
subviews, adding clouds, adding devices, setting default topology views, configuring device and link
labels and creating views of multiple levels which are not restricted.
Custom topology management through the right mouse click
The right-click shortcut menu allows you to re-load custom views, add custom views, and set the
default topology. The menu contains the following options:
•
Reload—Refreshes the current topology view.
•
Add View—Allows you to add a custom view.
•
Set Default Topology View—Enables you to define which topology view loads when an
operator selects the Network Topology link located on the left navigation tree of IMC Web
interface. By default, the Custom View is loaded.
•
Zoom—Enables you to zoom in or out of the topology view or to fit the contents of the topology
map into the current window.
To add a custom view:
1.
Right-click a blank area in the Custom Topology, and select Add View from the shortcut
menu.
The Add View window opens.
2.
Enter the view name.
3.
Select an upper-level view for the custom view in the Up Level View list.
4.
Specify whether to automatically add the newly added devices to the view.
The options in the Automatically Add New Devices list include:
None—Not automatically adding the newly added devices to the view.
276
All—Automatically adding every newly added device to the view.
From Designated Rule—Adding newly added device to the view based on the designated
rule. The designated rule includes:
−
Designated Network—Automatically adding newly added devices whose IP addresses
are on the specified IP network segment to the view.
−
Designated Device Type—Automatically adding newly added devices whose device
models are among the specified device models to the view.
−
Designated System Name—Automatically adding newly added devices whose system
names are in the specified system name list to the view.
−
Designated Contact—Automatically adding newly added devices whose contacts are
in the specified contact list to the view.
−
Designated SysLocation—Automatically adding newly added devices whose system
locations are in the specified system location list to the view.
5.
Click the
check box to the left of Add all devices of the current system to add all devices
in IMC to the view. Clear the check box to add the specified devices to the view.
6.
Click Add to enter the Select Devices window. You can click Add to manually add one or more
devices to the current view when the Add all devices of the current system is unselected.
7.
Add devices using either the By View or the Advanced query option.
See "Adding devices by view" and "Adding devices by advanced query."
8.
9.
Highlight the devices you want to select and do one of the following:
To add them to the Selected Devices list, click Add selected
.
To select all of the devices displayed in the Devices Found list, click Add all
To remove one or more, select them and click Remove selected
To remove all of the selected devices, click Remove all
.
.
.
Confirm that the devices you have found have been added.
10. Click OK.
11. To delete devices from the list, select the devices to be deleted, and click the Delete icon
.
Topology map options
Right-click the topology background to access menus for using and customizing topology maps. The
options for customizing topology maps include:
•
Create Subview—Enables you to create logical device views. From the Create Subview
dialog box, you can add devices to the subview using the View or Advanced query feature.
•
Add Cloud—Enables you to add a cloud icon to the topology view. You can configure a link to
the IP Topology or Custom Topology for the cloud. The color of the cloud is determined by the
device with the highest alarm level in IP Topology or Custom Topology.
•
Add Note—Enables you to add a note for a topology view.
•
Add Device—Enables you to launch the Add Device page found under the Resource tab,
Resource > Add Device. Using the Add Device feature, you can add devices to IMC. The
Add Device page loads in the browser instance that originally launched the topology maps, not
in the browser instance that has the topology maps loaded. For more information about using
the Add Device feature, see "Adding devices manually to IMC."
•
Add Device to This View—Enables you to add one or more devices to this view.
•
Modify View—Enables you to modify this view. This feature also enables you to specify the
upper-level view of this view.
•
Add Link—Enables you to add a link.
277
•
Link Management—For other link management operations, see "Left & right mouse clicks:
Monitoring and management."
•
Topology Integrity Analysis—Launches a Topology Integrity Analysis window, displaying
all neighboring devices that are connected to a device on the topology but are not added to IMC.
The analysis is based on LLDP, NDP, CDP, and STP table entries. The list contains the
following parameters:
Root Device IP—IP address of the root device to which the neighboring device that is not
added to IMC is connected.
Connected Interface Description—Description of the interface through which the root
device is connected to the neighboring device that is not added to IMC.
IP of Device not in IMC—IP address of the neighboring device that is not added to IMC.
MAC of Device not in IMC—MAC address of the neighboring device that is not added to
IMC.
SysName of Device not in IMC—System name of the neighboring device that is not added
to IMC.
Description of Device not in IMC—Description of the neighboring device that is not added
to IMC.
•
Search—Launches a simple dialog box that enables you to search IMC for a device by IP
address or device label. The results display in the Search Result dialog box in a tabular format.
To search device over the whole network, select Network-Wide Search. To search devices
over the current view, leave Network-Wide Search unselected.
•
Paste—Enables you to paste the copied device nodes or links to the specified custom topology.
This feature applies to only device nodes and links. Before pasting a link to a custom topology,
you should copy the devices at both ends of the link to the custom topology. This feature is not
available for IP topologies and Layer 2 topologies. In a custom topology, you can paste the
copied device nodes or links to a subview.
•
Reload—Refreshes the current topology view.
•
Modify Font—Enables you to modify the font of the current topology. The topology-specific font
setting takes precedence over the global font setting.
•
Path Topology—Enables you to trace a path between any two devices by entering their IP
addresses. The results of the path topology view is displayed on a new page in the main pane of
the topology page. This view can be accessed through the tabs located at the top of the main
pane.
•
Analyze Route—Enables you to use the tracert function to view the Layer 3 devices that IP
packets go through from the source device to the destination device. You can use this function
to check the network connectivity and analyze which network nodes failed. To use the function,
you must enable the function of sending ICMP timeout messages on the intermediate devices
and the function of sending ICMP destination unreachable messages on the destination device.
Configure the following parameters in the dialog box that opens:
Device IP—Enter an IP address of a source device.
Source Interface IP—Select an interface for the source device.
Destination Device IP—Enter an IP address of a destination device.
Timeout Period (ms)—Enter a timeout period. The current hop is considered as
unreachable after the timeout period expires during the route analyzing process.
VPN Instance Name—Enter a VPN instance name.
You can also select two devices and right-click to select Analyze Route from the shortcut
menu.
•
Set Default Topology View—Enables you to define which topology loads when an operator
selects the Network Topology link located on the left navigation tree of IMC Web interface. By
default, the Custom View is loaded.
278
•
Enable Ping Topology—Allows you to view devices by reachability state on the topology.
When this option is selected, a device icon on the topology is either green or red. Green icons
represent devices that can be pinged from IMC. Red icons represent devices that cannot be
pinged from IMC and are unreachable
•
Device Label—Allows you to decide which label is used to denote the various devices
displayed on a topology map. Options include Show IP, Show Label, Show SysName, Show
Vendor, Show Device Type, Show Device Model, and No Label.
•
Link Label—Allows you to decide which label is used to denote the various links displayed on a
topology map. Options include Show Name, Show Type, Show Node (Device Name), Show
Interface, Show Interface Alias, and No Label.
For Show Interface, which supports showing abbreviated interface names, you can customize
the abbreviation rules through the configuration file as follows:
a. Log in to the server that has IMC installed.
b. Open the file linKInterface.xml in the path IMC installation path\client\conf\topo.
The file displays:
<?xml version="1.0" encoding="UTF-8"?>
<linkAlias name="Link name abbreviation definition">
<linkName>
<region>
<fullname>GigabitEthernet</fullname>
<abbreviation>GE</abbreviation>
</region>
<region>
<fullname>Ethernet</fullname>
<abbreviation>E</abbreviation>
</region>
</linkName>
</linkAlias>
c. Edit the file linKInterface.xml as required
The file predefines the abbreviations for GigabitEthernet and Ethernet. You can use the
following lines to modify the file content:
<region>
<fullname>FastEthernet</fullname>
<abbreviation>FE</abbreviation>
</region>
The lines contain the following items:
−
Fullname—Full name of the interface type.
−
Abbreviation—Abbreviation of the interface type name.
For example, the preceding lines indicate that the abbreviation for FastEthernet is FE.
d. Save and close the file linKInterface.xml.
e. Restart IMC in the Deploy tab of Intelligent Deployment Monitoring Agent, or restart the
jserver process in the Process tab.
The changes take effect after IMC or the jserver process is restarted.
•
Hand tool—Enables you to grab and move the topology view within the confines of the pane.
To exit this mode, click the Pointer Tool icon
•
in the topology map toolbar.
Zoom—Enables you to zoom in or out of the topology view or to fit the contents of the topology
map into the current window.
279
Managing stack devices with the stack topology
The stack topology enables you to manage stack devices directly from the topology view, by allowing
you to view the stack members, link status among stack members, and link status among stack
members and external devices, and delete invalid stack members.
To view stack devices from the stack topology:
1.
Click the Resource tab from the top tabular navigation system.
2.
Click View Management on the left navigation tree.
3.
Click Network Topology under View Management on the left navigation tree.
4.
Double-click any custom topology under Custom Topology or IP topology under IP
Topology.
A new page for the Custom Topology or IP Topology opens on the main pane. Multiple pages
in the main pane can be navigated using the tabs located at the top of the main pane.
5.
To access the stack topology, do one of the following:
Right-click the stack device icon
menu.
and select Open Stack Topology from the shortcut
Double-click the stack device icon.
A new page for the stack topology opens on the main pane.
6.
Use the tabs located at the top of the page to navigate between topology maps.
7.
Select the tab located at the top of the page for the stack topology you want to display.
The stack device icon expands as a rectangle. From this rectangle you can view the internal
structure of the stack.
The device marked with the Master device icon
is the master device of the stack, and the
other devices are all subordinate devices. The links among the stack members show the
internal structure of the stack. The links among the stack members and external devices show
how the stack is connected to external devices.
8.
Double-click the rectangle to collapse the stack device to a stack device icon.
9.
Click a rectangle, stack member, or stack link.
The stack topology displays information about the selected stack device, stack member, or
stack link.
For the stack device, the left mouse click includes the following:
Device label—Contains the IMC name for the stack device, which, by default, is the name
assigned to it by IMC in its device configuration. If the stack device is configured with a
sysName, IMC uses this as the Device Label unless a Device Label has been manually
configured. The stack device label serves as an active link for drilling down into the Device
Details page, which offers you convenient access to device management features.
IP Address—Contains the management IP address of the stack device.
Mask—Contains the mask of the management IP address.
Device Status—Contains the latest status of the stack device. Status is determined by the
highest severity or alarm level for the stack device, when a stack device has more than one
current alarm that has not been cleared or recovered.
Sysname—Contains the name that is configured on the stack device.
Vendor—Contains the stack device vendor's name.
For the stack member and stack link, the left mouse click includes the following:
Device label—Contains the device label of the stack member.
Stack Member ID—Contains the stack member ID.
Stack Member Role—Contains the role of the stack member, which can be Master or
Slave.
280
Link Name—Contains the name for the stack link.
Line Type—Contains information about the stack link type.
Left Node—Contains the device label for the stack member device that is located on the left
of the link as represented in the stack topology map.
Left Physical Interface—Contains the physical interface name for the device that connects
on the left in the stack topology map.
Left Logical Interface—Contains the logical interface name for the device that connects on
the left in the stack topology map.
Right Node—Contains the device label for the stack member device that is located on the
right of the link as represented in the stack topology map.
Right Physical Interface—Contains the physical interface name for the device that
connects on the right in the stack topology map.
Right Logical Interface—Contains the logical interface name for the device that connects
on the right in the stack topology map.
Link Speed—Contains the speed of the stack link in bits per second.
To delete invalid stack members from the stack topology:
1.
Click the Resource tab from the top tabular navigation system.
2.
Click View Management on the left navigation tree.
3.
Click Network Topology under View Management on the left navigation tree.
4.
Double-click either Custom Topology or IP Topology under Topology.
A new page for the Custom Topology or IP Topology opens on the main pane. Multiple pages
in the main pane can be navigated using the tabs located at the top of the main pane.
5.
To access the stack topology, do one of the following:
Right-click the Stack Device icon
menu.
and select Open Stack Topology from the shortcut
Double-click the stack device icon.
A new page for the stack topology opens on the main pane.
6.
Use the tabs located at the top of the page to navigate between topology maps.
7.
Select the tab located at the top of the page for the stack topology you want to display.
The stack device icon expands as a rectangle. From this rectangle you can view the internal
topology of the stack device. A device marked with the icon
is an invalid stack member.
8.
To delete an invalid stack member, right-click the invalid stack member in the stack topology
map and select Delete Stack Member from the shortcut menu.
9.
Click OK.
Viewing traffic with traffic topology
The traffic topology enables you to view the traffic conditions of links of the specified type in the
custom topology.
To view the traffic from the traffic topology:
1.
Click the Resource tab from the top tabular navigation system.
2.
Click View Management on the left navigation tree.
3.
Click Network Topology under View Management on the left navigation tree.
4.
Double-click any custom topology under Custom Topology.
A new page for the Custom Topology opens on the main pane. Multiple pages in the main
pane can be navigated using the tabs located at the top of the main pane.
5.
Click the
icon.
281
The Traffic Topology dialog box opens and displays the following information:
6.
Traffic Topology Index—Allows you to decide which index denotes the traffic of the link on
a topology map. Options are Interface Receiving and Transmitting Rate (bps), Interface
Receiving Rate (bps), Interface Inbound Packet Loss Rate (%), Interface Transmitting
Rate (bps), Interface Inbound Bandwidth Usage (%), Interface Outbound Packet Loss
Rate (%), Interface Receiving Multicast Rate (packets/s), Interface Transmitting
Multicast Rate (packets/s), Interface Outbound Bandwidth Usage (%), Interface
Receiving Error Proportion (%), and Interface Sending Error Proportion (%).
Link Type of Traffic Topology—Allows you to decide which type of the link displays the
traffic on a topology map. Options include All links, Core links, Links to servers, and Link
to PCs. Core links are links connecting network devices. Links to servers are links
connecting network devices to servers. Links to PCs are links connecting network devices
to PCs.
Show—Identifies the link traffic load status by color. This option is available when No Index
is not selected for Traffic Topology Index. The Show feature provides the Traffic Labels
and Traffic load options.
Traffic labels—Displays the values of the indexes selected in Traffic Topology Index over
links, and displays the values in different background colors according to the level-1 and
level-2 thresholds set in the global indexes. If the traffic over a link is normal, the
background color of the index values is the same as the background color of the traffic
topology.
Traffic load—Displays links in different colors according to their traffic load conditions. The
system has pre-defined traffic ranges for each index in the Traffic Topology Index. After
you select an index in the Traffic Topology Index, the links are divided into three sections,
and the middle part displays the status of links. The links in the left part and the links in the
right part are displayed in different colors according to the ranges of traffic over the left
interfaces and the right interfaces.
Click OK.
The topology page refreshes to load the latest traffic information.
7.
Customize the traffic range thresholds and their corresponding colors in the Traffic load
parameters.
a. Add a file userDefined.xml in directory \client\conf\perf\trafficTop in the IMC
installation path.
b. Configure the traffic range thresholds and their corresponding colors in the file
userDefined.xml.
For example, task id=1 corresponds to the index Interface Transmitting Rate. By setting
the min and max parameters for the region parameter and setting rgb-r, rgb-g, and rgb-b
values for the color_value parameter, you can set different colors for different threshold
ranges.
For more information, see the system-defined configuration file systemDefined.xml. IMC
preferentially uses the configurations in the file userDefined.xml. At the same time, do not
modify the configurations in the system-defined configuration file systemDefined.xml.
The traffic topology feature applies only to the current topology.
If you enable the traffic topology, the message box located at the bottom of the current topology
prompts you to start to monitor traffic on topology links.
Setting the refresh parameters of the traffic topology
The traffic topology does not support manual refresh. It uses a special automatic refreshing
mechanism that gradually increases the refresh interval to promptly show traffic changes with
minimum impact to the network performance. The refresh parameters include a minimum value, an
increment value, and a maximum value. When the traffic topology is enabled, it uses the minimum
value for the first automatic refreshing. The next refresh interval increases by the increment value
until the refresh interval reaches the maximum value.
282
To set the automatic refresh parameters:
1.
Open file systemDefine.xml in notepad at the \client\conf\perf\trafficTopo directory in the
IMC installation path.
2.
Configure the minimum refresh interval in seconds, in the range of 5 to 300. The default is 30.
<refreshInervalMin>30</refreshInervalMin>
3.
Configure the increment value in seconds, in the range of 0 to 60. The default is 30.
<refreshInervalIncr>30</refreshInervalIncr>
4.
Configure the maximum refresh interval in seconds, in the range of 60 to 600. The default is
300.
<refreshInervalMax>300</refreshInervalMax>
5.
Save and close the file.
6.
Restart the Web browser.
Managing the converged topology
The converged topology enables you to converge topologies of multiple IMC modules and
components into one topology, which helps you monitor and manage topologies of multiple services.
To view the converged topology:
1.
Click the Resource tab from the top tabular navigation system.
2.
Click View Management on the left navigation tree.
3.
Click Network Topology under View Management on the left navigation tree.
4.
Double-click Converged Topology under Topology.
A new page for the Converged Topology opens on the main pane. Multiple pages in the main
pane can be navigated using the tabs located at the top of the main pane.
Converged topology management through the right mouse click
The right-click shortcut menu allows you to re-load converged views, add converged views, and set
the default topology. The menu contains the following options:
•
Add View—Allows you to add a converged view.
To add a converged view:
a. Right-click a blank area in the Converged Topology, and select Add View from the
shortcut menu.
b. The Add View window opens.
c. Enter the view name.
d. Click OK.
•
Reload—Refreshes the current topology view.
•
Set Default Topology View—Enables you to define which topology view loads when an
operator selects the Network Topology link located on the left navigation tree of IMC Web
interface. By default, the Custom View is loaded.
•
Zoom—Enables you to zoom in or out of the topology view or to fit the contents of the topology
map into the current window.
•
Add Note—Enables you to add a note for a topology view.
Adding devices to a converged topology view
1.
Access a converged topology view.
2.
To add devices to the converged topology view, perform the following tasks:
a. In the toolbar, click
.
The dialog box for selecting devices opens.
283
b. Add devices using either By View or Advanced query option. For more information, see
"Adding devices by view" and "Adding devices by advanced query."
c. Click OK.
3.
To add virtual devices to the converged topology view, perform the following tasks:
a. In the toolbar, click
.
The Add Virtual Device To This View dialog box opens and displays all virtual devices in
IMC in a list.
b. Select one or more virtual devices.
c. Click OK.
4.
To add wireless devices to the converged topology view, perform the following tasks:
a. In the toolbar, click
.
The Add Wireless Device To This View dialog box opens and displays all wireless
devices in IMC in a list.
b. Select one or more wireless devices.
c. Click OK.
The color of the view icon is the same as that of the device with the worst status.
Managing data center topology maps
Data center topology maps enable you to create realistic maps of the data center down to the
individual racks and racks and the devices that populate them. Upon installation, the Data Center
Topology map is a blank page that allows you customize the options through the right-click shortcut
menu. You can create nested maps up to four layers deep (data center, building room, and rack)
displaying the physical layout of the data centers in the organization. For example, one or more
buildings can be nested in the top level data center topology map, one or more rooms can be nested
in a building, one or more racks or racks can be nested in a room, and one or more devices can be
added to the racks and racks as they actually exist in the data center. You can locate a device in the
room topology according to its asset number. You can manually configure data center topology maps
or have them automatically built.
Manually configuring data center topology maps
IMC provides a high-level data center topology map, which is a blank page upon which you can
create a visual representation of your data center. On the data center page, you can add clouds,
buildings, or rooms.
You cannot add racks or devices to the data center view. You must first create a building or room. You
can only add racks to rooms and devices to racks. The following information describes the various
data center map levels and their menu options.
Data center topology maps
There are many options for customizing the top-level map of the data center topology. You can
create multi-level nested maps representing the physical layout of the data centers in your
organization, add one or more clouds, or add one or more buildings to the data center map, Adding
buildings to topology maps are optional. You can add one or more rooms to the data center map.
To access the data center topology map:
1.
Click the Resource tab from the top tabular navigation system.
2.
Click View Management on the left navigation tree.
3.
Click Network Topology under View Management on the left navigation tree.
A new browser instance opens and an icon labeled Custom Topology is displayed on the main
pane of the page. A navigation system displays on the left.
4.
Double-click Data Center Topology under Topology.
A new page for the Data Center Topology opens on the main pane. Multiple pages in the main
pane can be navigated using the tabs located at the top of the main pane.
284
You can access data center topology configuration options through the right-click shortcut menu.
Data center map menu options include:
•
Search—This feature enables you to locate a device in the rack topology.
a. To locate the device, right-click the Data Center Topology map.
b. Select Search from the shortcut menu.
The Search window opens.
c. Enter the partial or full asset number of the device you want to find.
d. Click Search.
The matched devices are displayed on the Search Result window.
Click a device name to see the location of the device in the chassis topology.
•
Reload—This option refreshes the page after you have made changes to it. Once you have
added a building or room to the data center map, click Reload to view and access the cloud,
building, or room containers you have added.
•
Add data centers—This option enables you to add one or more data centers to the data center
topology map.
To add a Data Center:
a. Right-click the data center topology map.
b. Select Add Data Center from the shortcut menu.
c. Enter a name for the data center.
For easy management, configure different names for different data centers.
d. Select the layer.
e. Click OK.
f. Select Reload from the right-click shortcut menu to refresh the data center map.
•
Add room—This option enables you to add one or more rooms to the data center topology
map.
To add a room:
a. Right-click the data center topology map.
b. Select Add Room from the shortcut menu.
c. Enter a name for the room.
For easy management, configure different names for different rooms.
d. Click OK.
e. Select Reload from the right-click shortcut menu to refresh the data center map.
•
Add cloud—This option enables you to add one or more clouds to connect to data centers. The
clouds represent the external networks.
To add a cloud:
a. Right-click the data center topology map.
b. Select Add Cloud from the shortcut menu.
c. Enter a name for the cloud.
d. Click OK.
e. Select Reload from the right-click shortcut menu to refresh the data center map.
•
Set Default Topology View—Enables you to make this the view that is loaded when you click
network topology view from Resource > View Management > Network Topology.
•
Hand Tool—Enables you to grab and move the topology view within the confines of the pane.
To exit this mode, click the Hand Pointer Tool Switchover icon
285
in the toolbar.
•
Zoom—Enables you to zoom in or out of the topology view or to fit the contents of the topology
map into the current window.
•
Adjust Background—Enables you to adjust background of the topology.
Accessing building topology maps
You can add one or more rooms to a building topology map; you cannot add racks or devices to the
building map. You must create buildings first, then rooms and add racks to rooms. While rooms are
required to add racks, buildings are optional. You can add rooms directly to the data center topology
map.
To access a building map:
1.
Click the Resource tab from the top tabular navigation system.
2.
Click View Management on the left navigation tree.
3.
Click Network Topology under View Management on the left navigation tree.
A new browser instance opens and an icon labeled Custom Topology is displayed on the main
pane of the page. A navigation system displays on the left.
4.
Double-click Data Center Topology under Topology.
A new page for the Data Center Topology opens on the main pane. Multiple pages in the main
pane can be navigated using the tabs located at the top of the main pane.
5.
To access a data center, do one of the following:
Double-click the icon for the map you want to access.
Right-click the data center icon and select Enter Datacenter from the shortcut menu.
A view of the data center expands in the existing page. Use the tabs at the top of the page to
navigate between data center map options.
The data center icon also has right-click shortcut menu for configuring the data center map. Menu
options for the data center map are:
•
Enter Datacenter—Enables you to open the data center.
•
Modify Name—Enables you to rename the data center.
•
Delete—Enables you to delete the current data center from the data center map. After you
select Delete, right-click Reload from the data center map to view the updated data center
map.
•
Automatically Build—Enables you to add devices to the data center by importing a CSV file or
selecting devices from IMC.
Accessing room topology maps
A room represents a small-scale data center. You can add one or more rooms to data centers or
directly to data center topology maps. Room topology maps serve as containers for the racks that
house managed devices. You can add one or more racks or racks to room topology maps.
To access a room topology map:
1.
Click the Resource tab from the top tabular navigation system.
2.
Click View Management on the left navigation tree.
3.
Click Network Topology under View Management on the left navigation tree.
A new browser instance opens and an icon labeled Custom Topology is displayed on the main
pane of the page. A navigation system displays on the left.
4.
Double-click Data Center Topology under Topology.
A new page for the Data Center Topology opens on the main pane. Multiple pages in the main
pane can be navigated using the tabs located at the top of the main pane.
To access a room, do one of the following:
Double-click the room icon for the map you want to access.
Right-click the room icon and select Edit from the shortcut menu.
286
After accessing a data center, double-click a room icon on the data center map, or right-click
a room icon and select Edit from the shortcut menu.
A new window for the room opens. The left area of the page displays the room components and
the right area displays the configuration area and the preview area of the room.
You can add objects, such as walls, windows, racks, and devices, to the room in the
configuration area. For more information, see "Using the 3D room management tool."
The room topology icon also has right-click shortcut menu for configuring the room map. Menu
options for the room map are:
•
Edit—Enables you to open the room in edit mode. The edit mode provides more functions than
the view mode. For more information about editing a room, see "Editing the 3D room."
•
View—Enables you to open the room in view mode.
•
Open Capacity View—Enables you to open the room and view the space usage of the room.
For more information about viewing the space usage of a room, see "Managing the 3D room
and network devices."
•
Link View—Enables you to open the room and view the link states of devices in the room.
•
Modify Name—Enables you to rename the room.
•
Delete—Enables you to delete the current room from the data center map. After you select
Delete, right-click Reload on the data center map to view the updated data center map.
•
Automatically Build—Enables you to add devices to the room by importing CSV file or
selecting devices from IMC. For more information, see "Managing the 3D room and network
devices."
Accessing a rack topology map
Rack topology maps contain graphical representations of the managed network devices. In rack
topology maps you can add one or more devices, rack supports, and objects to the selected rack.
To access a rack map:
1.
Click the Resource tab from the top tabular navigation system.
2.
Click View Management on the left navigation tree.
3.
Click Network Topology under View Management on the left navigation tree.
A new browser instance opens and an icon labeled Custom Topology is displayed on the main
pane of the page. A navigation system displays on the left.
4.
Double-click Data Center Topology under Topology.
A new page for the Data Center Topology opens in the main pane. Multiple pages in the main
pane can be navigated using the tabs located at the top of the main pane.
5.
Double-click the room icon that contains the rack icon you want to access, or right-click the
room icon and select Edit from the shortcut menu.
A new page for the room map opens in the main pane.
If the room that contains the rack is located in a data center, first access the data center by
performing one of the following tasks:
6.
Double-click the data center icon.
Right-click the data center icon and select Enter Datacenter from the shortcut menu.
Click a rack and right-click to select Open Rack Topo from the shortcut menu.
A new page for the rack map opens in the main pane.
The rack topology map also has right-click shortcut menu for configuring the map. Menu options for
the map are:
•
Reload—Refreshes the page after you have made changes to it. Once you have added a
device to the wiring topology map, click Reload to view your changes.
287
•
Add Device to Cabinet—Add a new device to the rack. You can add devices using either the
By View or the Advanced query method. See "Adding devices by view" and "Adding devices
by advanced query."
a. Click OK.
b. Right-click the rack and select Reload from the shortcut menu to update the map. The
newly added device is displayed in the rack.
•
Add Supports—Add a new supports to the rack.
•
Add Object—Adds a new object to the rack.
a. From the Add Object dialog box, enter the dimensions of the object.
b. Click OK.
c. Select Reload from the right-click shortcut menu to update the map.
•
Rename—Enables you to rename the rack.
•
Zoom—Enables you to zoom in or out of the topology view or to fit the contents of the topology
map into the current window.
Managing devices from the data center topology maps
The network topology maps also enable you to manage devices directly from the topology view.
From the topology devices, you can view and perform management functions including viewing
device information and performing actions such as ping, trace route and initiating Telnet or SSH
sessions to the selected devices.
To manage devices from the Data Center Topology map:
1.
Click the Resource tab from the top tabular navigation system.
2.
Click View Management on the left navigation tree.
3.
Click Network Topology under View Management on the left navigation tree.
4.
Double-click Data Center Topology under Topology.
A new page for the Data Center Topology opens in the main pane. Multiple pages in the main
pane can be navigated using the tabs located at the top of the main pane.
5.
Access the room that contains the rack you want to access by performing one of the following
tasks:
Double-click the room icon that contains the rack icon you want to access.
Right-click the room icon and select Edit from the shortcut menu.
After accessing the data center that contains the room you want to access, double-click the
room icon or right-click the room icon and select Edit from the shortcut menu.
A new page for the room map opens in the main pane.
6.
Right-click a rack and select Open Rack Topo from the shortcut menu.
A new page for the rack map opens on the main pane.
7.
8.
Select the device that you want to manage by clicking it.
Right-click the device you have selected.
The management menu appears. Menu options are:
Configuration—Enables you to configure the device specifications for the rack topology
map. Enter the device dimensions in the Configuration dialog box. You can also select an
icon in which the device is to be displayed on the rack. IMC defines the default icons of
devices. You can modify the default icon of a device by modifying the configuration file or
configuring the default icon for a third-party device.
The icon configuration file and icons are all saved in <IMC installation
path>/client/web/apps/imc/topo/racktopo. The name of the configuration file is
rackPicDef.xml. Do not modify the configuration in the file.
a. Copy the default icon (for example 2510-24.gif) to be configured to <IMC installation
path>/client/web/apps/imc/topo/racktopo.
288
b. Change the name of the custRackDefExample.xml file to custRackDef.xml.
c. Configure the default icon of the device in the custRackDef.xml file by referring to the
rackPicDef.xml file. The following is the configuration segment for the default icon of each
device.
<imageElement>
<path>2510-24.gif</path>
<oid>1.3.6.1.4.1.11.2.3.7.11.61</oid>
<height>1</height>
<width>1</width>
<includeBolt>1</includeBolt>
</imageElement>
2510-24.gif is the icon name, and 1.3.6.1.4.1.11.2.3.7.11.61 is the OID of the device. You can
obtain the OID information of the device from the device details page (see "Accessing the
device details page"). Height and width represent the size of the icon in the rack, and
includeBolt represents the number of slots to be used. Each of these fields defaults to 1.
d. Save the modification and exit the file.
e. Add the device to the rack. If the default icon of the device has been modified, the new
default icon is displayed.
IMC loads the rackPicDef.xml file first and then the custRackDef.xml file. If you use the
two files to configure different icons for the same device, the icon configured by using the
custRackDef.xml file overwrites that configured by using the rackPicDef.xml file.
Delete—Enables you to delete the selected device from the rack.
Open Web-Based NMS—Allows you to launch the Web Manager interface for the selected
device directly from the topology map. Selecting this option opens the Web Manager in a
new browser instance that can be accessed through the tabs located at the top of the main
pane. From this window, you can manage more fully the selected device. For more
information about the Web Manager, see "Open Web manager."
Open Device Panel—Allows you to launch the Device Panel interface for the selected
device directly from the topology map. Selecting this option opens the Device Panel in a
new pane in the topology window that can be accessed through the tabs located at the top
of the main pane, allowing you to more fully manage the selected device. For more
information about the Device Panel, see "Open device panel."
Device Information—Opens the Device Details page for the selected device. The Device
Details page loads in the browser instance that originally launched the topology maps, not
in the browser instance that has the topology maps loaded. For more information about the
Device Details page, see "Managing one device through device details."
Tools-Ping—Enables you to launch a ping request from the IMC server to the selected
device from the topology map. IMC opens a new browser instance that can be accessed
through the tabs located at the top of the main pane.
Tools-Telnet—Enables you to launch a telnet session for the selected device directly from
the topology map. You are prompted for the application on the local computer that supports
telnet.
Tools-Traceroute—Enables you to launch a traceroute request from the IMC server to the
selected device from the topology map. IMC opens a new browser instance that can be
accessed through the tabs located at the top of the main pane.
Tools-SSH—Enables you to launch an SSH session for the selected device directly from
the topology map. You are prompted for the application on the local computer that supports
SSH.
Viewing the virtual network with VRM topology maps
You can view the virtual network with VRM topology maps. Options for VRM topology maps include
displaying or hiding the storage devices, and viewing the physical servers managed by a specific
vManager.
289
To display/hide the storage devices:
1.
Click the Resource tab from the top tabular navigation system.
2.
Click View Management on the left navigation tree.
3.
Click Network Topology under View Management on the left navigation tree.
4.
Double-click VRM Topology under Topology.
A new page for the VRM Topology opens on the main pane. Multiple pages in the main pane
can be navigated using the tabs located at the top of the main pane.
5.
Right-click with nothing selected on the VRM topology to display a menu containing the
Display/Hide Storage Devices option.
6.
Select this option, to display or hide the storage devices.
Viewing the physical servers managed by a specific vManager
You can select a vManager and view the physical servers it manages. When you use this feature, the
physical servers managed by the vManager you select are highlighted, whereas all physical servers
managed by other vManager are grayed out.
To view the physical servers managed by a specific vManager:
1.
Click the Resource tab from the top tabular navigation system.
2.
Click View Management on the left navigation tree.
3.
Click Network Topology under View Management on the left navigation tree.
4.
Double-click VRM Topology under Topology.
A new page for the VRM Topology opens on the main pane. Multiple pages in the main pane
can be navigated using the tabs located at the top of the main pane.
5.
Click the vManager Topology icon
menu.
and select the vManager you want to view in the popup
The vManagers are sorted by IP address and device label.
6.
Click the vManager Topology icon
viewing the physical servers.
and select the Exit option in the popup menu to cancel
Using the 3D room management tool
The 3D room management tool is provided for visualization of equipment rooms. Use the tool to
simulate the room environments, manage devices, and inspect the room in the first-person
perspective. The tool can cooperate with a third-party monitoring system to display the environment
monitoring parameters, such as temperature, humidity, and UPS power supplies.
Editing the 3D room
3D room edit can be 2D view edit or 3D view edit.
To edit a 3D room:
1.
Add a 3D room and enter 3D room edit view.
For more information, see "Accessing room topology maps" and "Managing data center
topology maps."
The system displays a predefined room plan in 2D view for the first edit of the room.
2.
Draw the room in 2D view.
3.
Add facilities to the room and decorate the room in 3D view.
Drawing the 3D room
Drawing the 3D room in 2D view. To open the page for drawing the 3D room, click the Draw tab. For
the supported operations on the page, see Table 18.
290
Figure 120 Page for drawing a 3D room
Table 18 Supported operations on the page for drawing a 3D room
Area
1
Supported operations
Click the cube icon
•
to expand or hide area 2 and area 3.
Tabs:
Click the Draw tab to draw a 3D room in 2D view.
Click the Furnish tab to add facilities to the room in 3D view.
Click the Decorate tab to decorate the room in 3D view.
Toolbar:
•
Click the Save icon
Click the Upload icon
to import a template for the 3D room duplication. The
uploaded template overwrites the current 3D room data.
Click the Download icon
to export the current room data to a .json file as a
template. The file does not include data of network devices added to the racks.
Click the Options icon
Click the Undo icon
to return to the previous step.
Click the Redo icon
to restore the step you have canceled.
Click the Print icon
Click the Capture icon
Click the Full icon
Click the Refresh icon
2
to save changes to the room.
to set the 3D view performance.
to set the print parameters of the 3D room.
to locally save the current 3D room as an image.
or press F11 to display the current page in full screen.
or press F5 to refresh the current page.
3
Select elements for drawing the 3D room.
4
Adjust the location and the display scale of the 3D room plan.
•
To move the room plan, use direction keys or drag the mouse.
•
To zoom in or zoom out the room plan with the fixed center position of the room, use the
sliding bar.
•
To zoom in or zoom out the room plan with the pointer as the center, roll the mouse wheel.
291
Area
Supported operations
5
View the display scale.
6
•
Click the tab of a floor to view its plan. All floor tabs are displayed in this area. The tab of the
current floor is highlighted.
•
Point to a floor tab, and click the Change settings icon
height.
•
•
Point to a floor tab, and click the Remove this floor icon
to delete the floor.
Click Add to select elements to be copied, and then click Create to create a new floor.
to modify the floor name and
Adding rooms and walls
The following types of walls are available for the room: walls, bulkheads, and room separators. Walls
are thicker than bulkheads by default. Use the room separators to separate the room. Room
separators are visible only in 2D view.
The system provides several room models in RoomModels. You can draw a wall based on a room
model.
To draw a wall:
1.
Click the Draw tab.
2.
Select Rooms & Walls from the menu to expand the wall list.
3.
Select a type of wall, and then point to the room.
Green lines are displayed and indicate that the pointer is aligned with an element in the room.
4.
Click a place to start drawing the wall.
A cross icon
5.
is displayed at the start point. To cancel the drawing, click this icon.
Point to the end point and click again to finish drawing the wall.
The tick icons
and
are displayed when you point to the end point of the wall. To continue
to draw another wall, drag the mouse. To finish drawing all walls, double-click the end point.
The following operations are supported on a wall, as shown in Figure 121:
•
To change the location of the wall, point to the wall, and then drag the green line that appears,
as shown in area 1.
•
To change the angle between two walls, point to their joint point, and then drag the green circle
that appears, as shown in area 2.
•
To divide the wall into two walls, double-click the wall. The position you click becomes the joint
point of the two walls. To change the angle between them, drag the joint point.
•
To set parameters for the wall, click the wall, and then set the wall parameters (such as
thickness and height) in the dialog box that opens, as shown in area 3.
To display the measurement of the wall, turn on the Display measures switch in the dialog
box. This example displays a measurement of 10m in area 4.
To adjust the distance between the measurement and the wall, enter a value in the Measure
distance field or adjust the sliding bar of this parameter. The distance is represented by the
green line in area 4.
•
To delete the wall, click the wall, and then click Remove in the dialog box that opens, as shown
in area 3.
•
When multiple walls form an enclosed area, a room label appears in the center of the area, as
shown in area 5. The room label includes the room name (Room by default) and the available
space in square meters. To modify the room name and room settings, click the room label.
292
Figure 121 Drawing a wall
Adding a door
The following types of doors are available for the room: openings, single doors, bifold doors, sliding
doors, and garage doors.
To add a door:
1.
Click the Draw tab.
2.
Select Doors from the menu to expand the door list.
3.
Select a type of door from the list, and then point to the wall where you want to add the door.
The door preview is displayed on the wall.
4.
Click the position where you want to add the door.
The following operations are supported on a door, as shown in Figure 122:
•
To change the location of the door, point to the door, and then drag the green line that appears,
as shown in area 1
The system displays the measurement of the door and the wall when you drag the green line.
•
To change the door width, point to the door, and then drag one end of the green line that
appears.
•
To copy the door, double-click the door, and then click a wall to paste the door.
•
To set parameters for the door, click the door, and then set the door parameters in the dialog
box that opens, as shown in area 2.
293
•
To delete the door, click the door, and then click Remove in the dialog box that opens, as shown
in area 2.
Figure 122 Drawing a door
Adding a window
The following types of windows are available for the room:
•
Common windows—Includes openings, fixed windows, single-casement windows,
double-casement windows, and sliding windows.
•
Bay windows—Includes fixed bay windows, single-casement bay windows, double-casement
bay windows, and sliding bay windows. The system-defined elevation for bay windows is 0
centimeters.
To add a window:
1.
Click the Draw tab.
2.
Select Windows or Bay Windows from the menu to expand the window list.
3.
Select a type of window, and then point to the wall where you want to add the window.
The window preview is displayed on the wall.
4.
Click the position where you want to add the window.
The following operations are supported on a window, as shown in Figure 123:
•
To change the location of the window, point to the window, and then drag the green line that
appears, as shown in area 1.
294
The system displays the measurement of the window and the wall when you drag the green
line.
•
To change the window width, point to the window, and then drag one end of the green line that
appears.
•
To copy the window, double-click the window, and then click a wall to paste the window.
•
To set parameters for the window, click the window, and then set the window parameters in the
dialog box that opens, as shown in area 2.
•
To delete the window, click the window, and then click Remove in the dialog box that opens, as
shown in area 2.
Figure 123 Drawing a window
Adding stairs
The following types of stairs are available for rooms: winder stairs, landing stairs, hanging stairs, and
spiral stairs. By default, the platform winder is disabled for winder stairs and enabled for landing
stairs. For hanging stairs, risers and guardrails are disabled by default, and the default bottom rail
height is 0 centimeters.
To draw a flight of winding stairs, landing stairs, or hanging stairs:
1.
Click the Draw tab.
2.
Select Stairway from the menu to expand the stairs list.
3.
Select a type of stairs from the list.
4.
Click a place to start drawing the stairs.
The direction of the arrow indicates the direction of the stairs.
295
5.
Point to the end point and click again to finish drawing the stairs.
The tick icons
and
are displayed when you point to the end point of the stairs. To
continue to draw another flight of the stairs, drag the mouse. To finish drawing all stairs,
double-click the end point.
When you draw a flight of stairs, the system displays the total run for the stairs.
The following operations are supported on the winding stairs, landing stairs, or hanging stairs, as
shown in Figure 124:
•
To change the location of a flight of stairs, point to the stairs, and then drag the green line that
appears, as shown in area 1.
•
To change the end point of a flight of stairs, point to the end point, and then drag the green circle
that appears, as shown in area 2. Move the joint point of multiple flights of stairs in the same
way the end point of one flight of stairs is moved.
•
To delete stairs, click the stairs, and then click Remove in the dialog box that opens.
•
To set parameters for stairs, click the stairs, and then set parameters in the dialog box that
opens, as shown in area 4. For components and terminology in stairs, see Table 19.
Table 19 Components and terminology in stairs
Components and terminology
Description
Height
Total rise of the stairs.
Tread
See the stairs in area 5 and area 6 in Figure 124.
Stair offset
Stair nosing.
See the length marked in area a in Figure 124.
Riser
See area 7 in Figure 124.
Guardrail
See area 8 in Figure 124. The bottom rail height is a negative
number if the guardrail is under the tread, and is a positive
number if the guardrail is above the tread.
296
Figure 124 Drawing stairs
To draw a flight of spiral stairs:
1.
Click the Draw tab.
2.
Select Stairway from the menu to expand the stairs list.
3.
Select Spiral from the list, and then point to the room.
The preview of the stairs is displayed in the room.
4.
Click the position where you want to add the stairs.
By default, the vertical semidiameter and horizontal semidiameter represent the start point and
the end point of the stairs, respectively.
The following operations are supported on spiral stairs, as shown in Figure 125:
•
To move the spiral stairs, point to the stairs, and then drag the stairs, as shown in area 1.
•
To change the end point of the stairs, point to the end point of the stairs, and then drag the green
circle than appears. Change the start point of the stairs in the same way the end point is
changed.
•
To set parameters for the stairs, click the stairs, and then set parameters in the dialog box that
opens, as shown in area 2.
•
To delete the stairs, click the stairs, and then click Remove in the dialog box, as shown in area
2.
297
Figure 125 Drawing stairs
Adding a hopper
To add a hopper:
1.
Click the Draw tab.
2.
Select Hoppers from the menu, and then point to the position where you want to add a hopper.
The hopper preview is displayed in the room.
3.
Click again to finish drawing the hopper.
The following operations are supported on a hopper, as shown in Figure 126:
•
To change the location of the hopper, point to the hopper, and then drag the hopper when the
hopper color turns green, as shown in area 2.
•
To move a boundary line of the hopper, point to the boundary line, and then drag the green line
that appears, as shown in area 3.
•
To move the vertex of the hopper, point to the vertex, and then drag the green circle that
appears, as shown in area 4.
•
To divide a boundary line into two lines, you must first add a separator point on the boundary
line by double-clicking the line. Then, point to the separator point and drag the green circle that
appears.
•
To add handrails to the hopper, click the hopper, and then enable the handrail use in the dialog
box that opens, as shown in area 5.
•
To delete the hopper, click the hopper, and then click Remove in the dialog box, as shown in
area 5.
298
Figure 126 Drawing a hopper
Adding facilities
Add facilities to the equipment room in 3D view. To open the page for adding facilities, click the
Furnish tab. For the supported operations on the page, see Table 20.
Figure 127 Page for adding facilities
299
Table 20 Supported operations on the page for adding facilities
Area
1
Supported operations
Click the cube icon
•
•
2
3
to expand or hide area 2 and area 3.
Tabs:
Click the Draw tab to draw a 3D room in 2D view.
Click the Furnish tab to add facilities to the room in 3D view.
Click the Decorate tab to decorate the room in 3D view.
Toolbar:
Click the Save icon
to save changes to the room.
Click the Upload icon
to import a template for the 3D room duplication. The
uploaded template overwrites the current 3D room data.
Click the Download icon
to export the current room data to a .json file as a template.
The file does not include data of network devices added to the racks.
Click the Options icon
Click the Undo icon
to return to the previous step. Operations of adding and deleting
elements cannot be restored.
Click the Redo icon
to restore the step you have canceled. Operations of adding
and deleting elements cannot be restored.
Click the Transparency icon
walls in the 3D room.
Click the Print icon
to set the print parameters of the 3D room.
Click the Lock icon
to unlock an element.
Click the Unlock icon
to lock an element. Locked elements cannot be moved.
Click the Alarm icon
room.
to view real-time alarm information for all devices in the 3D
Click the Capture icon
Click the Full icon
Click the Query icon
Click the Refresh icon or press F5
to set the 3D view performance.
or Opacity icon
to set the transparency of the
to locally save the current 3D room as an image.
or press F11 to display the current page in full screen.
to query devices in the 3D room.
to refresh the current page.
Select elements to add to the 3D room.
For more information about the elements, see "Managing elements in 3D view."
Adjust the perspective and position to view the 3D room. The following modes for viewing the
room are available:
•
Third-person perspective mode—View the room from the third-person perspective with a
4
•
fixed center position. This mode is available when a person icon
is displayed in the
center of the direction keys. To move around the fixed position, use the direction keys or
drag the mouse. To adjust the display scale, use the sliding bar or roll the mouse wheel.
First-person perspective mode—View the room from the first-person perspective. This
mode is available when a camera icon
is displayed in the center of the direction keys. To
move around, use the direction keys. To adjust the angle of view, use the sliding bar or roll
the mouse wheel. In this mode, the center position changes accordingly as you move
around the room.
To switch between the two modes, click the person icon
300
or the camera
icon.
Area
Supported operations
5
Click the Filter icon
the icon again.
6
to select elements you want to view. To close the filter dialog box, click
•
Click the tab of a floor to view its room settings. All floor tabs are displayed in this area. The
tab of the current floor is highlighted.
•
Point to a floor tab, and click the Change settings icon
height.
•
•
Point to a floor tab, and click the Remove this floor icon
to delete the floor.
Click Add to select elements and then click Create to create a new floor.
to modify the floor name and
The page also supports the following operations:
•
Switch Center Person—Shows or hides the person in the center position.
•
Switch Smoke Detector—Shows or hides smoke detectors.
•
Switch Temperature & Humidity Sensors—Shows or hides temperature and humidity
sensors.
•
Inspect—Inspects the 3D room and saves the inspection process as a video.
To perform one of these operations, right-click a blank area on the page and then select an operation
from the list that is displayed.
Managing elements in 3D view
You can add the following categories of elements to a 3D room, and then set their dimensions and
locations:
•
Racks.
•
Environment and power facilities.
•
Safety protection facilities.
•
Living facilities.
•
Others (objects and areas).
To add an element to the room:
1.
Click the Furnish tab.
2.
Click the category to which the element belongs from the left menu.
3.
Point to the picture of the element, and click the picture to add the element.
The element is displayed in the center of the room.
To add more copies of the element, click the picture of the element multiple times.
To avoid ambiguity, assign unique names to different element copies. If you do not rename them,
different copies will use the same name as the copied element.
To modify the name of an element:
1.
Right-click the element, and then select Modify Name from the shortcut menu.
2.
Enter a new name in the dialog box that opens.
3.
Click OK.
To modify the height (in RUs) of a rack element:
1.
Right-click the element, and then select Modify Rack U Num from the shortcut menu.
2.
Enter a new value in the dialog box that opens.
3.
Click OK.
To delete an element, right-click the element, and then select Delete from the shortcut menu.
301
Adjust the dimensions and locations of elements in the 3D room to match the facilities in the
equipment room. To adjust an element, select the element and perform the following operations:
•
To rotate the element horizontally, drag the double arrow icon
element.
•
To adjust the elevation, slide the bar on the sliding icon
.
•
For some elements, the direction icons
element.
are displayed when you select the
, and
To adjust the height of the element, drag the direction icon
To adjust the side-to-side width of the element, drag the direction icons
To adjust the front-to-back width of the element, rotate the element first, and then drag the
direction icons
•
,
at the bottom of the
and
.
and
.
in front of and behind the element, respectively.
To adjust the element accurately, use the product information dialog box. To open the dialog box,
select the element, and click the information icon
above the element.
The product information dialog box has the Dimensions tab and the Position & Rotation tab.
Parameters on the Dimensions tab vary by element.
To modify dimensions of the element, enter values in the width, height, and depth fields on
the Dimensions tab, and then click a blank area to save the values.
To modify the advanced parameters for a Living Facilities element, click the show
advanced params link on the Dimensions tab, enter parameter values, and then click a
blank area to save the values.
Different Living Facilities elements have different advanced parameters.
To copy the element, set the location of the new element relative to the copied element, and
then click Duplicate on the Dimensions tab. To add more copies, click Duplicate multiple
times.
By default, new elements are added one by one to the left of the copied element with a step
distance of 30 centimeters. To add elements to the right, turn off the Left switch. To change
the step distance, turn on the Set interval switch and enter a value in the Distance field. If
you turn off the Set interval switch, new elements are adjacent to each other without gaps.
To rotate the element, use the sliding bars for X-axis, Y-axis, and Z-axis in the rotation area
on the Position & Rotation tab. To identify the X-axis, Y-axis, and Z-axis for an element,
see the example shown in Figure 128.
To view the location of the element, click the Position & Rotation tab and view values of
the X-axis, Y-axis, and Z-axis in the positioning area. To change the location of the element,
enter values for X-axis, Y-axis, and Z-axis in the positioning area, and then click a blank
area to save the values.
To delete the element, click Remove on the product information dialog box.
302
Figure 128 Element in selected state
To manage the 3D room efficiently, group multiple elements together. When you change the location
of a member element, other elements in the group are also moved the same distance as the element
moves.
When you modify a member element on the product information dialog box, the group is canceled.
When an element is assigned to another group, the original group of the element is canceled.
To assign elements to a group:
1.
Press Ctrl and select elements.
2.
Click the group information icon
3.
On the group information dialog box that opens, turn on the Group switch.
.
To align the grouped elements, use the Horizontal switch and enter a value in the Distance field.
To select a group, click any member element in the group. To select an element in the group, you
must double-click the element.
Configuring the data source for environment and power facilities
Configure data sources for environment and power facilities so IMC can get the monitoring data and
display them in the 3D room.
To configure the data source for an environment or power facility:
1.
Right-click the facility in 3D view, and then select Configure Data from the shortcut menu.
2.
On the Configure Data dialog box, configure the following parameters:
Protocol—Select a protocol that IMC uses for communication. Options are http and https.
Host—Enter the host name or the IP address of the host that provides the data.
Port—Enter the port number for communication. The default port number is 80 for HTTP
and 443 for HTTPS.
HTTP Method—Select an HTTP or HTTPS access method. Options are GET and PUT.
User Name—Enter the user name to log in to the host.
303
3.
Password—Enter the password to log in to the host.
URI—Enter the interface URI or use the URI that is automatically filled by the system based
on the template to be selected.
Vendor—Select a vendor that provides the data.
Template—Select a template or use the template that the system automatically selects for
the element.
Request Header—Enter the header of the request message. The default message format
is .json.
Click OK.
Decorating the 3D room
Decorate the 3D room in 3D view. To open the page for decorating the 3D room, click the Decorate
tab.
The supported operations on the Decorate tab are the same as the Furnish tab except that:
•
Area 3 on the Decorate tab provides colors and materials to decorate the 3D room.
•
Area 3 on the Furnish tab provides elements that can be added to the 3D room.
For more information about other areas, see Table 20.
Figure 129 Decoration colors and materials
Area 3 has the following menus:
•
Outside—Provides colors for the sky and the ground outside the room.
•
Latest Colors—Displays the most recently used colors and materials.
•
Customer Material—Provides pictures that are uploaded by the user for the room decoration.
To upload a picture, click the add icon
the page.
•
from this menu, upload the picture, and then refresh
Other colors and materials—Includes lists of system-defined colors and materials for
decorating facilities inside the room.
The following facilities cannot be decorated:
Racks.
Environment and power facilities, such as power distribution cabinets, and air conditioners.
304
Safety protection facilities.
To change the color of the ground outside the room, click Outside from the left menu, and then select
a color from the Ground list. Change the sky color in the same way the ground color is changed.
To select a material to decorate an element:
1.
On the left menu, click the category to which the material belongs, and then select the material
from the list.
2.
Point to the 3D room.
3.
Click the element.
The pointer turns into a pen icon
.
Use a color or a user-defined picture to decorate an element in the same way the material is used for
decoration.
Managing the 3D room and network devices
To manage network devices in the 3D room, add them to IMC and then to the 3D room.
Adding network devices to the 3D room
Use one of the following methods to add network devices to the 3D room:
•
Method 1:
a. On the data center topology, right-click an equipment room or data center node, and then
select Automatically Build from the shortcut menu.
The Automatically Build a Data Center Topology page opens. The device list on the
page is empty.
b. Use one of the following methods to add devices to the list:
−
Click Choose, select a .csv file, and then click Import.
Each line of the .csv file contains information about a device to be added to the device
list. For successful file export, make sure the devices in the file have been added to IMC
and are not added to other racks.
−
Click Select Devices, select devices to be added in the dialog box that opens, and then
click OK.
The devices that have been added to the 3D room are not displayed in the dialog box.
The added devices are displayed in the list.
c. Specify the location for the device by using one of the following methods:
−
Select the device location from the Data Center, Layer, Room, Rack, and Start(U)
lists.
Racks that use default names are not displayed in the Rack list.
−
Select the device, click the Modify link below the device list, and then enter the device
location in the dialog box that opens.
You must specify the room and the rack for a device.
Skip this step if you have exported devices from a .csv file and the locations of the imported
devices do not need to be changed.
To delete a selected device, select the device, and then click Delete.
d. Click OK.
•
Method 2:
a. On the data center topology, right-click an equipment room or data center node, and then
select Edit from the shortcut menu.
b. Click the Furnish tab or the Decorate tab.
c. Right-click a rack, and then select Open Rack Topology from the shortcut menu.
d. Right-click the rack topology that is displayed.
305
The following operations are available:
−
Reload—Reload the rack topology.
−
Add Device To Cabinet—Add devices in IMC to the rack.
−
Add Supports—Add trays to the rack.
−
Add Objects—Add devices that are not added to IMC to the rack.
−
Rename—Rename the rack.
−
Zoom—Zoom in or zoom out the rack topology.
e. Select Add Device To Cabinet, select devices in the dialog box that opens, and then click
OK.
The selected devices are displayed on the rack.
f. Drag the device panel to adjust the device location.
g. Click the Save icon
above the rack topology.
After adding network devices to the rack, double-click the rack in the 3D room, and the newly added
devices are displayed on the rack.
To view the device details, click the device panel. The device panel provides operations to manage
the device, such as configuring the device specifications, opening Web-based NMS, and viewing
device details. For more information, see "Managing devices from the data center topology maps."
The color of the device panel changes according to the device status. If devices in a rack do not
operate correctly, a warning mark is displayed above the rack with the same color as the device that
has the highest severity level.
Displaying the 3D room capacity view
The 3D room capacity view supports space query and displays the capacity topology and statistics.
To enter the capacity view, right-click the 3D room, and then select Open Capacity View from the
shortcut menu.
Figure 130 Capacity view
306
Table 21 Supported operations on the capacity view page
Area
Supported operations
•
•
1
•
2
To hide the space search area, click the arrow icon
. To display the area, click the icon
again.
To select a rack in the 3D room, click the rack node or a subnode of the rack in the tree
structure at the bottom of the area.
When you select a rack in the 3D room, the rack node in the tree is also selected. The tree
structure displays the available space of all racks in the room in the following hierarchies:
floor, rack, and available space.
To query free space with a specific height, enter the height in the Available (U) field, select a
floor from the Position list, and then click OK.
Space information that meets the query criteria is displayed on the capacity topology and
locations are displayed in the tree structure. By default, all free space information in the first
floor is displayed.
•
Click the Transparency icon
the 3D room.
•
Click the Print icon
•
Click the Capture icon
•
Click the Full icon
•
Click the Refresh icon or press F5
or Opacity icon
to set the transparency of the walls in
to set the print parameters of the 3D room.
to locally save the current 3D room as an image.
or press F11 to display the current page in full screen.
to refresh the current page.
View the space statistics of the current floor by moving the pointer on the toolbar.
3
The space statistics tab divides the rack space on the floor into 100 blocks. Black blocks represent
used space, and green blocks represent free space. The tab also displays the total space, used
space, free space, and the utilization rate of the 3D room.
The Legend area of the tab displays the colors to represent different value ranges of the utilization
rate. For example, the green color indicates that the utilization rate is less than 25%. In the
capacity topology, green cuboids are used to represent racks that have a utilization rate lower than
25%.
Adjust the perspective and position to view the 3D room.
The following modes for viewing the room are available:
•
Third-person perspective mode—View the room from the third-person perspective with a
4
•
fixed center position. This mode is available when a person icon
is displayed in the center
of the direction keys. To move around the fixed position, use the direction keys or drag the
mouse. To adjust the display scale, use the sliding bar or roll the mouse wheel.
First-person perspective mode—View the room from the first-person perspective. This
mode is available when a camera icon
is displayed in the center of the direction keys. To
move around, use the direction keys. To adjust the angle of view, use the sliding bar or roll the
mouse wheel. In this mode, the center position changes accordingly as you move around the
room.
To switch between the two modes, click the person icon
5
or the camera
icon.
Click the tab of a floor to view its capacity view. All floor tabs are displayed in this area. The tab of
the current floor is highlighted.
Viewing devices with custom views
Custom views offer you the ability to create their own views based on groups of devices they define.
Like all IMC views, custom views offer you a real time snapshot of the status of devices in the
network infrastructure through color-coded icons that match the highest severity or alarm level for
devices in the view.
307
Like device view and IP view, custom views enable you to grant and revoke management rights for
devices in custom views. First, you create custom views and add devices to them. Then, you grant
access to the custom groups in the individual operator accounts.
When considering how to organize devices into custom groups and subviews, consider first the
rights and privileges you want to grant or restrict. Also, consider how the logical grouping of devices
can support an effective rights management policy. For more information about the relationship of
custom views and operator rights, see "Operator management: managing secure access to IMC."
You can organize one or more views according to the IMC security needs and viewing requirements
of your organization. Custom views can be organized by geography, location, buildings, or
organizational groupings, just to name a few. Devices can belong to more than one custom view.
As with all IMC views, custom views offer drilldown capabilities to the device details for an individual
device. From the Device Details page, you can access management features that offer you quick
and easy access to network resources as well as the ability to manage them.
Accessing custom views
1.
Navigate to Resource > Custom View:
a. Click the Resource tab from the top tabular navigation system.
b. Click View Management on the left navigation tree.
c. Click Custom View on the left navigation tree. The list of custom views is displayed in the
Custom View List. If a custom view contains subviews, click the Expand icon next to the
view name to display the subviews.
2.
Click the view name you want to access. The Device List/Topology for that view is displayed.
Device List
Status—Contains the latest status of the device. Device icons that are gray are not
managed.
Device Label—Contains the name of a device in the view. The contents of this field serve
as an active link for drilling down into the Device Details page, which offers you convenient
access to device management features.
Subview—Displays the subview to which the device belongs in the custom topology. If the
device does not belong to any subview, this field displays a hyphen (-). For more information
about subviews, see "Left & right mouse clicks: Monitoring and management."
Device Category—Contains the IMC device category for the associated device.
Model—Contains device model information. If the device is managed for reachability using
ICMP only no device model information is available and the field contains "ICMP."
IP Address—Contains the IP address of the device.
Operation—Contains an icon
associated device.
that displays links to operational tasks for the
3.
Customize the columns displayed in the Device List to add interested data to the Device List.
4.
Click Customize Columns in the upper right corner of the page. The Customize Columns
window opens.
The columns that can be customized include:
Model
IP Address
Vendor
Device Category
CPU Usage (%)
Memory Usage (%)
Device Response Time (ms)
Device Unreachability (%)
308
5.
Rx Rate (datagrams/s)
Fw Rate(datagrams/s)
Rx Discards(%)
Tx Discards(%)
Select the columns to be displayed and click OK. The selected columns and the data collected
within the last five minutes are displayed in the Device List.
In the Device List, the Status, Device Label, Subview, and Operation columns are required.
The default columns that can be displayed are Model, IP Address, and Device Category.
For a performance index column, a trend chart pops up if you click the data in the target
performance index column in the Device List. To pin the trend chart, click the
icon in the
upper right corner of the trend chart. When the icon changes to
, the trend chart is pinned.
You can sort the Device List by the Status, Device Label, Subview, Device Category, Model,
or IP Address field by clicking the column label to sort the list by the selected field. The column
label is a toggle switch that allows you to toggle between the various sort options specific to
each field.
If the Device List spans multiple pages, use the following aids to navigate the list:
6.
Click
to page forward in the Device List.
Click
to page forward to the end of the Device List.
Click
to page backward in the Device List.
Click
to page backward to the front of the Device List.
Click 8, 15, 50, 100, or 200 from the right side of the main pane to configure how many items
per page you want to view.
Operators can only view the custom views and devices to which they have been granted
management access.
The color of a device icon represents the severity or alarm level for the most severe alarm condition
for that device.
IMC enables you to manage multiple devices through the custom view, including deleting,
synchronizing, managing and unmanaging devices. For information about managing multiple
devices through these views, see "Device list management options."
Topology
A topology map of the custom view is located on the Topology option, from which you can view the
network diagram and perform certain operations on the topology map of the custom view. For more
information about operating the topology map, see "Viewing devices through the network topology."
NOTE:
This topology is embedded into the webpage and does not support double-clicks on clouds. For
information about viewing a cloud topology, see "Customizing topology maps."
Managing custom views
Custom views offer administrators the ability to create views based on groups of devices you define.
Unlike other IMC device views, custom views enable you to grant and revoke management rights to
operators based on custom views. First, you must create the custom views, add devices to them,
and then grant access to the custom groups in the individual operator accounts.
It is important to also consider the rights and privileges you want to grant or restrict to you and how
the logical grouping of devices can support an effect rights management policy. For more information
309
about the relationship of custom views and operator rights, see "Operator management: managing
secure access to IMC."
You can create one or more custom views based on the IMC security needs and viewing
requirements of their organization.
Creating custom views
1.
Navigate to Resource > Custom View:
a. Click the Resource tab from the top tabular navigation system.
b. Click Custom View on the left navigation tree. The list of custom views is displayed in the
Custom View List.
2.
Click Add.
3.
Enter the name for the custom view you want to add in the View Name field.
4.
Click the Selecting a view icon
link next to the Upper-Level View field.
The window for selecting a view opens.
5.
Select an upper-level view for the new view, and click OK.
The selected view is displayed at the right of the Upper-Level View field. You can create
unlimited levels sub-custom views for a custom view.
6.
Select an option from the Automatically Add New Devices list.
None—You must manually add devices to the view.
All—If you select this option, any device added to IMC is automatically added to the view.
From Designated Rule—Adding newly added device to the view based on the designated
rule. The designated rule includes:
−
−
Designated Network—Automatically adding newly added devices whose IP addresses
are on the specified IP network segment to the view.
−
Enter the start IP address in the Start IP field.
−
Enter the end IP address in the End IP field.
−
Click Add to add the network segment to the Network Segment field. Or, click
Delete to delete one or more IP address segments.
Designated Device Type—Automatically adding newly added devices whose device
models are among the specified device models to the view.
−
Click Add.
−
Select device models in the dialog box that opens.
−
Click OK.
The selected device models are displayed in the device model list. To remove a device
model from the list, click the Remove icon
−
−
for the device model.
Designated System Name—Automatically adding newly added devices whose system
names are in the specified system name list to the view.
−
Enter a system name in the System Name field.
−
Click Add to add the system name to the System Name List field.
−
To delete one or more system names, click Delete.
Designated Contact—Automatically adding newly added devices whose contacts are
in the specified contact list to the view.
−
Enter a contact in the Contact field.
−
Click Add to add the contact to the Contact List field.
−
To delete one or more contacts, click Delete.
310
−
Designated SysLocation—Automatically adding newly added devices whose system
locations are in the specified system location list to the view.
−
Enter a location in the Location field.
−
Click Add to add the system location to the SysLocation List field.
−
To delete one or more locations, click Delete.
7.
In the Device List, select whether to Add all devices of the current system.
8.
If this option is selected, the Device List is hidden, all devices managed by IMC are added to
the view, and you directly go to Step 10.
9.
If the Add all devices of the current system option is not selected in Step 5, you can click
Add in the Device List to select devices you want to add to the view.
10. Add devices using either By View or Advanced query option.
See "Adding devices by view" and "Adding devices by advanced query."
11. Click OK to create the custom view.
Importing custom views
Use this function to quickly create custom views and add devices in specified IP segments to the
custom views.
To import custom views:
1.
Navigate to Resource > Custom View:
a. Click the Resource tab from the top tabular navigation system.
b. Click Custom View on the left navigation tree. The list of custom views is displayed in the
Custom View List.
2.
Click Import.
The Import custom view dialog box opens.
3.
In the Input File field, click Browse. Select an import file that is saved locally in the dialog box
that opens.
The import file must be a text file and the file size cannot be larger than 5 MB.
Each custom view takes one row and the import file uses the following column contents: View
Name, IP Segment1, Segment2,,,,,,,IP SegmentN.
The field definitions for all columns in an import file are listed in Table 22. The table describes all
columns that can be used in a valid data import file and the rules for constructing a valid import
file using these column definitions.
Table 22 Import file column definitions
Column label
View Name
IP Segment
Column contents/requirements
This column contains the custom view name.
This field is required.
This column contains one or more IP segments. The start and end IP addresses
for each IP segment are separated by a hyphen (-). All IP segments are
separated by commas.
This field is optional.
4.
Click Import.
The page is updated with the results of the custom view import.
5.
View the result of the custom view import and check whether or not all devices in the specified
segments have been added to the custom view.
Modifying custom views
1.
Navigate to Resource > Custom View:
311
a. Click the Resource tab from the top tabular navigation system.
b. Click Custom View on the left navigation tree. The list of custom views is displayed in the
Custom View List. If a custom view contains subviews, click the Expand icon next to the
view name to display the subviews.
2.
Click the Modify icon
associated with the custom view you want to modify.
3.
Modify the name for the custom view in the View Name field.
4.
Click the Selecting a view icon
link next to the Upper-Level View field.
The window for selecting a view opens.
5.
Select an upper-level view for the new view, and click OK.
The selected view is displayed at the right of the Upper-Level View field.
6.
Reselect an option from the Automatically Add New Devices list.
From Designated Rule—Adding newly added device to the view based on the designated
rule. The designated rule includes:
−
−
Designated Network—Automatically adding newly added devices whose IP addresses
are on the specified IP network segment to the view.
−
Enter the start IP address in the Start IP field.
−
Enter the end IP address in the End IP field.
−
Click Add to add the network segment to the Network Segment field. Or, click
Delete to delete one or more IP address segments.
Designated Device Type—Automatically adding newly added devices whose device
models are among the specified device models to the view.
−
Click Add.
−
Select device models in the dialog box that opens.
−
Click OK.
The selected device models are displayed in the device model list. To remove a device
model from the list, click the Remove icon
−
−
−
7.
for the device model.
Designated System Name—Automatically adding newly added devices whose system
names are in the specified system name list to the view.
−
Enter a system name in the System Name field.
−
Click Add to add the system name to the System Name List field.
−
To delete one or more system names, click Delete.
Designated Contact—Automatically adding newly added devices whose contacts are
in the specified contact list to the view.
−
Enter a contact in the Contact field.
−
Click Add to add the contact to the Contact List field.
−
To delete one or more contacts, click Delete.
Designated SysLocation—Automatically adding newly added devices whose system
locations are in the specified system location list to the view.
−
Enter a location in the Location field.
−
Click Add to add the system location to the SysLocation List field.
−
To delete one or more locations, click Delete.
In the Device List, select whether to Add all devices of the current system.
If this option is selected, the Device List is hidden, all devices managed by IMC are added to
the view, and you directly go to Step 10.
312
8.
If the Add all devices of the current system option is not selected in Step 5, you can click
Add in the Device List to select devices you want to add to the view.
9.
Add devices using either By View or Advanced query option.
See "Adding devices by view" and "Adding devices by advanced query."
10. Click OK to modify the custom view.
Deleting custom views
1.
Navigate to Resource > Custom View:
a. Click the Resource tab from the top tabular navigation system.
b. Click Custom View on the left navigation tree. The list of custom views is displayed in the
Custom View List. If a custom view contains subviews, click the Expand icon next to the
view name to display the subviews.
2.
Click the Delete icon
associated with the custom view you want to delete.
3.
Click OK to confirm deletion of the custom view.
NOTE:
All the devices in the view are removed from the deleted views but are not deleted from IMC.
Adding devices to custom views
Once you have created the custom views, you are ready to add devices.
To add devices to custom views:
1.
Navigate to the Device List for a custom view:
a. Click the Resource tab from the top tabular navigation system.
b. Click Custom View on the left navigation tree.
This displays the Custom View List in the main pane of the Custom View page. If a
custom view contains subviews, click the Expand icon next to the view name to display
the subviews.
2.
Click the View Name link for the custom view to which you want to add devices.
3.
Click Add.
4.
Add devices using either By View or Advanced query option.
See "Adding devices by view" and "Adding devices by advanced query."
Removing devices from custom views
To remove devices from custom views:
1.
Navigate to the Device List for a custom view.
a. Click the Resource tab from the top tabular navigation system.
b. Click Custom View on the left navigation tree.
This displays the Custom View List in the main pane of the Custom View page. If a
custom view contains subviews, click the Expand icon next to the view name to display
the subviews.
2.
To remove devices from a view, click the View Name link for the custom view from which you
want to delete devices.
3.
Remove one or more devices from the Device List by selecting devices you want to remove
from the custom view, and then click Remove.
Now that you have created custom views and have added devices to them, the next step is to grant
or restrict access to these views and the devices in them by configuring each operator account.
Operator accounts that are included in the Administrator Group have administrator privileges to all
custom views. These privileges cannot be revoked. To effectively use custom views to restrict
313
access and management rights to devices in them, you must also configure the operators to have
membership in an operator group that does not have ADMIN privileges. For more information about
configuring operator groups and individual operator accounts, see "Operator management:
managing secure access to IMC."
Viewing device interfaces with port groups
IMC offers you a variety of options for viewing network resources and for drilling down into the
features used to manage them. IMC provides you with the ability to manage port groups. To facilitate
viewing interface status, administrators can group several concerned interfaces or important
interfaces (such as the device interfaces that connect to a mail server, or core layer device interfaces)
together as a port group.
The Port Group also offers drilldown capabilities to the device and interface details page. The
Device Details page provides you with access to IMC's network device management features. The
Interface Details page provides you with access to IMC's interface management features.
Managing port groups
The Port Group feature provides you with the ability to query, add, modify, and delete port groups
and to grant and revoke management rights to operators. You can create one or more port groups
based on the administrators' jobs and port functions. In addition, port groups offer you the ability to
drill down to port groups' details.
Querying port group list
IMC enables you to filter port groups by a partial or complete port group name, by interface status, or
by interface alias and then displays only those port groups that match the search or filter criteria.
To filter the Port Group list:
1.
Navigate to Resource > Port Group List:
a. Click the Resource tab from the top tabular navigation system.
b. Click View Management on the left navigation tree.
c. Click Port Group under View Management on the left navigation tree.
The Port Group List is displayed on the main pane of the Port Group List page.
Port group list contents
Group Name—Contains the port group name.
Created by—Contains the name of the operator who created the associated port group.
Total Number—Contains the number of the interfaces in the associated port group.
Interface Status—Contains the latest status statistic of the interfaces in the associated port
group. The interface statuses include:
−
Down
−
Up
−
Unknown
−
Disabled
−
Unmanaged
Each interface status is attached with the number of interfaces in the port group that are in
that status.
Description—Contains the description for the associated port group.
Modify—Contains the Modify
icons that link to modify the port group. For more
information about deleting port groups, see "Modifying a port group."
314
2.
Delete—Contains the Delete
icons that link to delete the port group. For more
information about deleting port groups, see "Deleting a port group."
To perform a basic query, enter a port group name in the upper right corner of the Port Group
List, and click the Search icon
3.
.
To perform an advanced query:
a. Click the Advanced icon
located in the upper right corner of the Port Group List.
A search criteria dialog box opens.
b. Enter the following search criteria:
−
Group Name—Enter the port group name for which you want to search. Select Fuzzy
from the list next to the Group Name if you want to enter a partial IP address. Select
Exact from this list if you want IMC to search for an exact match for the port group name
you have entered.
−
Created by—Enter the name of the operator who created the port group for which you
want to search. IMC supports fuzzy matching for this field, allowing you to enter a partial
or complete string for the operator name.
−
Interface Status—Select the status of the interfaces in the port group for which you
want to search from the Interface Status list.
−
Interface Description—Enter the description of the port group for which you want to
search in the Interface Description field. IMC supports fuzzy matching for this field,
allowing you to enter a partial or complete string for the interface description.
−
Interface Alias—Enter the interface alias that is contained in the port group for which
you want to search in the Interface Alias field. IMC supports fuzzy matching for this field,
allowing you to enter a partial or complete name for the interface alias.
c. Click Query.
The results display in the main pane of the Port Group List page.
Viewing the interface list of a port group
1.
Navigate to Resource > Port Group List:
a. Click the Resource tab from the top tabular navigation system.
b. Click View Management on the left navigation tree.
c. Click Port Group under View Management on the left navigation tree.
The Port Group List is displayed on the main pane of the Port Group List page.
2.
Click the Group Name link.
The interface list of the port group is displayed.
Interface list of the port group
Interface Status—Contains the latest status statistic of the interfaces in the associated port
group. The interface statuses include:
Down
Up
Unknown
Disabled
Unmanaged
Interface Description—Contains the interface name, which serves as a link for navigating
to the Interface Details page. For more information about the Interface Details page, see
"Interface details page."
Interface Index—Contains a unique index of the associated interface.
315
Interface Type—Contains the type of the associated interface.
Device Label—Contains the name of the device where the interface is located, serving as a
link for navigating to the Device Details page. For more information about the Device
Details page, see "Managing one device through device details."
Interface IP—Contains the IP address of the associated interface.
Mac Address—Contains the MAC address of the associated interface.
Speed (bps)—Contains the speed of the associated interface, in bits per second.
Duplex Mode—Contains the duplex mode of the associated interface: Half, Auto, or Full.
Rx (bps)—Contains the average receive rate of the day on the associated interface, in bits
per second.
Tx (bps)—Contains the average transmit rate of the day on the associated interface, in bits
per second.
Rx Util (%)—Contains the average receive bandwidth usage of the day on the associated
interface, in percent.
Tx Util (%)—Contains the average transmit bandwidth usage of the day on the associated
interface, in percent.
Rx Dis (%)—Contains the average inbound packet loss rate of the day on the associated
interface, in percent.
Tx Dis (%)—Contains the average outbound packet loss rate of the day on the associated
interface, in percent.
Rx Err (%)—Contains the average inbound packet error rate of the day on the associated
interface, in percent.
Tx Err (%)—Contains the average outbound packet error rate of the day on the associated
interface, in percent.
You can sort the interface list by the Interface Status, Interface, Interface Type, Device
Label, Interface IP, Mac Address, Speed (bps), and Duplex Mode fields by clicking the
column label to sort the list by the selected field. The column label is a toggle switch that allows
you to toggle between the various sort options specific to each field.
IMC supports generating real-time charts based on the data of Port Group. Click Generate
Chart, and select Add Chart Template or Manage Chart Template from the menu that
appears. For more information about the left operations, see "Adding chart templates" and
"Managing chart templates."
Adding a port group
1.
Navigate to Resource > Port Group List:
a. Click the Resource tab from the top tabular navigation system.
b. Click View Management on the left navigation tree.
c. Click Port Group under View Management on the left navigation tree.
The Port Group List is displayed on the main pane of the Port Group List page.
2.
Click Add to add a port group.
The Add Port Group page opens.
3.
Enter the port group name in the Group Name field.
4.
Select the operator groups that can access the port group.
5.
Enter a description for this port group in the Description field.
6.
Select either of the following options from the Automatically Add New Interfaces list:
None—You must manually add interfaces to the view.
Based on Specified Rule—The system automatically adds newly added interfaces to the
view based on the designated rule. If you select this option, enter the match rule for
interface aliases in the Interface Alias Rule field.
316
7.
Click Add to select interfaces you want to add to the port group.
The Select Interfaces dialog box opens.
8.
Add interfaces using either the View or Advanced query option.
Adding interfaces uses the same process as adding devices. See "Adding devices by view" and
"Adding devices by advanced query."
When you select a custom view in the By View tab and then click the Advanced tab, IMC
automatically populates the View Name field with the name of the custom view. This helps you
quickly locate a custom view and query target interfaces in the custom view.
9.
Click OK to create a port group.
Modifying a port group
1.
Navigate to Resource > Port Group List:
a. Click the Resource tab from the top tabular navigation system.
b. Click View Management on the left navigation tree.
c. Click Port Group under View Management on the left navigation tree.
The Port Group List is displayed on the main pane of the Port Group List page.
2.
Click the Modify icon
for the port group you want to modify.
The Modify Port Group page opens.
3.
Modify the port group name in the Group Name field.
4.
Do one of the following:
To change access to this port group, select the operator groups to which you want to grant
access.
To remove operator groups, click the checked boxes
for which you want to revoke access.
to the left of the operator groups
5.
Modify the description for this port group in the Description field.
6.
Click Add to select the device interfaces to a port group.
The Select Interfaces dialog box opens.
7.
Add interfaces using either the View or Advanced query option. Adding interfaces uses the
same process as adding devices.
See "Adding devices by view" and "Adding devices by advanced query."
8.
9.
Do one of the following:
To delete the selected interfaces from a port group, click the Delete icon
field of the Select Interfaces list.
in the delete
To delete all interfaces from a port group, click Remove All in the upper of the Select
Interfaces list.
Click OK to accept you change to this port group.
Deleting a port group
1.
Navigate to Resource > Port Group List:
a. Click the Resource tab from the top tabular navigation system.
b. Click View Management on the left navigation tree.
c. Click Port Group under View Management on the left navigation tree.
The Port Group List is displayed on the main pane of the Port Group List page.
2.
Click the Delete icon
for the port group you want to delete.
3.
Click OK to confirm the deletion of the port group.
Deleting a port group does not remove the interfaces of this port group from IMC.
317
Managing the rack view
The rack view displays location and capacity information for all racks in the IMC data center topology.
Viewing the rack view
1.
Click the Resource tab.
2.
From the navigation tree, select View Management > Rack View.
The All Rack page opens.
Rack List contents
Rack Name—Name of the rack.
Room Name—Name of the room where the rack is located.
Data Center—Name of the data center to which the rack belongs.
Floor—Floor where the rack is located.
Available U Nums—Total number of rack units that are still available.
Max Continuous Available U Nums—Maximum number of continuous available rack
units in the rack.
As a best practice, reconfigure the rack name and height of a rack after you add it to the 3D room.
Querying rack views
1.
Access the All Rack page.
2.
Enter search criteria:
Rack Name—Name of the rack.
Room Name—Name of the room where the rack is located.
IMC supports fuzzy matching for these fields.
3.
Click Query.
The page displays all results that match the specified criteria.
Managing the lower-level NMS view
IMC supports parent/child NMS, and the lower-level network view displays the information about the
lower-level NMS servers with current IMC as the upper-level NMS server. You can add, modify, or
delete the lower-level NMSs of the current IMC through the lower-level NMS view. You can also log in
to the lower-level NMS to see information about the topology and customize view.
Viewing the lower-level NMS view
To view a lower-level NMS view:
1.
Navigate to Resource > Lower-Level NMS View.
a. Click the Resource tab from the top tabular navigation system.
b. Click Hierarchical NMS on the left navigation tree.
c. Click Lower-Level NMS View under Hierarchical NMS on the left navigation tree.
The Lower-Level NMS View displays information about all the lower-level NMS servers.
Lower-Level NMS View list
318
2.
IP Address—IP address of the lower-level NMS server. Click the IP Address link. The
Device Details page opens.
Status—Status of the lower-level NMS server. It is determined by the highest alarm level of
the server.
Login Port—Login port of the lower-level NMS server.
Login Name—Login name of the lower-level NMS server.
Click Refresh at the top of the page to refresh the current page.
Adding a lower-level NMS
IMC uses the ICMP IPv4 protocol to monitor and manage the lower-level NMS servers. Make sure
the target NMS server has been added to IMC before performing this operation.
To add a lower-level NMS:
1.
Navigate to Resource > Lower-Level NMS View:
a. Click the Resource tab from the top tabular navigation system.
b. Click Hierarchical NMS on the left navigation tree.
c. Click Lower-Level NMS View under Hierarchical NMS on the left navigation tree.
The Lower-Level NMS View displays information about all the lower-level NMS servers.
2.
Click Add.
The Add Lower-Level NMS page opens.
3.
Click Select Devices next to IP Address.
A dialog box opens.
4.
Select the target lower-level server from the box.
The available device categories includes Server, Virtual Device and Desktop.
You can add devices by using either the By View or Advanced query option. See "Adding
devices by view" and "Adding devices by advanced query."
5.
Click OK.
The IP address of the selected lower-level NMS server is displayed in the input filed next to IP
Address.
6.
Select HTTP or HTTPS for Login Type.
7.
Enter the login port number in the field next to Login Port.
8.
Select Specified Operator or Current Operator as Login Operator.
9.
Specified Operator—Use the specified login name and password to log in to lower-level
NMS. Go to Step 9.
Current Operator—Use the current IMC login name and password to log in to lower-level
NMS. Go to Step 11.
Enter the login name in the field next to Login Name.
10. Enter the password in the field next to Password. Enter the password again in the field next to
Confirm Password.
11. Click OK to add a lower-level NMS.
Modifying a lower-level NMS
1.
Navigate to Resource > Lower-Level NMS View:
a. Click the Resource tab from the top tabular navigation system.
b. Click Hierarchical NMS on the left navigation tree.
c. Click Lower-Level NMS View under Hierarchical NMS on the left navigation tree.
319
The Lower-Level NMS View displays information about all the lower-level NMS servers.
2.
Click the Modify icon
for the target lower-level NMS server.
3.
Modify the configuration parameters as required.
The Modify Lower-Level NMS page opens.
The IP Address cannot be modified. For the other parameters, see "Adding a lower-level
NMS."
4.
Click OK to accept your change to this lower-level NMS.
Deleting a lower-level NMS
1.
Navigate to Resource > Lower-Level NMS View:
a. Click the Resource tab from the top tabular navigation system.
b. Click Hierarchical NMS on the left navigation tree.
c. Click Lower-Level NMS View under Hierarchical NMS on the left navigation tree.
The Lower-Level NMS View displays information about all the lower-level NMS servers.
2.
Click the Delete icon
for the target lower-level NMS server.
A confirmation box opens.
3.
Click OK to confirm the deletion of the lower-level NMS.
Accessing a lower-level NMS
1.
Navigate to Resource > Lower-Level NMS View:
a. Click the Resource tab from the top tabular navigation system.
b. Click Hierarchical NMS on the left navigation tree.
c. Click Lower-Level NMS View under Hierarchical NMS on the left navigation tree.
The Lower-Level NMS View displays information about all the lower-level NMS servers.
2.
Do one of the following:
Click Log In icon
. The lower-level NMS home page opens.
Click Network Topology icon
Click Custom View icon
. The lower-level NMS topology is displayed.
. The lower-level NMS custom view page opens.
Managing one device through device details
IMC offers you a rich set of monitoring and management features for network devices. You have the
option to manage one device at a time or multiple devices. IMC's feature set for managing one
device includes the ability to synchronize and refresh views, manage, unmanage, and delete devices
from IMC, launch Telnet, SSH, Device Panel and Web Manager sessions for the selected device,
perform ping and Traceroute tests.
You can also configure the selected device on the Device Details page. Options include configuring
the device label, system group attributes, IMC's SNMP, SSH, and Telnet settings for the selected
device, modifying status and configuration polling intervals, ping parameters, and ACL settings.
In addition, you can both monitor and manage switches for PoE, RMON, VLAN and Spanning Tree
configurations. You can configure and view performance information for a selected device as well as
launch configuration management functions including backing up device configurations. You can
also view protocol management information for OSPF, IGMP, and IPv6.
320
All of these options are available through the Device Details page of a selected device.
Accessing the device details page
There are many ways to access the Device Details page, the most common of which is through the
Device List. The Device List is displayed in each of the following views – Device View, IP View,
and the Custom View. The Device Label column in the Device List contains a link that navigates
you to the Device Details page for the selected device. For information about accessing the Device
List displayed in these views, see "Viewing devices with Device, IP, and Topology views" and
"Viewing devices with custom views."
In addition, you can right-click a selected device in the Network Topology to access the Device
Details page. For information about viewing Device Details from the Network Topology view, see
"Viewing devices through the network topology."
Navigation instructions for accessing the Device Details page from the Device View for all devices
are provided below.
1.
Navigate to Resource > Device View:
a. Click the Resource tab from the top tabular navigation system.
b. Click View Management on the left navigation tree.
c. Click Device View under View Management on the left navigation tree.
The Device List – All displays all devices in IMC.
2.
Locate the device for which you want to view the details.
3.
Click the link in the Device Label column in the Device List for the device.
The Device Details page opens.
The Device Details page has features and resources that provide you with quick and easy
access to important device information as well as links to device configuration options.
Device details section contents & configuration options
The Device Details section of the Device Details page presents basic device information as well as
several options for device configuration.
•
Device Label—Contains the IMC name for the device. By default, IMC uses the system name
or sysName of the device if it has been configured.
To modify the device label, click the Modify icon
new device label, and then click OK.
next to the Device Label field, enter a
Modifying the device label changes IMC name or label for the device in IMC only. It does not
change the name of the device on the device itself.
•
Device Status—Contains the latest status for the device. Status is determined by the highest
severity or alarm level for the device, when a device has more than one current alarm that has
not been cleared or recovered. Device icons with the color gray denote that the device is
unmanaged.
•
IP Address/Mask—Contains the IP address and the subnet mask of the device.
To modify the IP address or the mask, click the Modify icon
next to the IP Address or
Mask field, enter the new IP address or mask, and then click OK.
•
sysOID—Contains the system Object ID for this device.
•
Device Model—Contains information on the model of the device.
•
Device Category—Contains IMC's category of the device.
To modify the device category, click the Modify icon
reselect a device category, and then click OK.
•
next to the Device Category field,
System Name—Contains the name of the device as configured on the device.
321
To modify the system name, click the Modify icon
new system name, and then click OK.
•
next to the System Name field, enter the
Contact—Contains contact information for this device.
To modify the contact information, click the Modify icon
new contact information, and then click OK.
•
next to the Contact field, enter the
Location—Contains the location of the device.
To modify the location information, click the Modify icon
the new location, and then click OK.
next to the Location field, enter
•
Runtime—Contains the SysUpTime or system up time for this device.
•
Last Poll—Contains the date and time stamp for IMC's last status poll for the associated
device.
•
Login Type—Contains the access method for the device.
To modify the login type, click the Modify icon
next to the Login Type field, select the new
login type or access method from the Login Type list, and then click OK. The device must also
be configured to support the login type.
a. Click OK.
•
Interfaces—This field contains the number of interfaces and a link that displays a list of all
interfaces on the device. This list includes interface status as well as a link to view and take
action on specific interfaces. For more interface information, see "Interface details page." This
list contains all of the fields displayed, including those fields for which IMC is unable to gather
information. In these cases, the field is blank or contains the value "unknown."
•
Device Bridge MAC—Contains the bridge MAC address of the device.
•
System Description—Contains the system description as defined by the vendor.
•
Maintenance Tag—Contains the description of the maintenance tag task for the device. If the
device does not have a maintenance tag, this field displays No Maintenance Tag. To modify
the maintenance tag:
a. Click the Modify link
next to the Maintenance Tag field.
b. Select Yes or No from the Enable Maintenance Tag list.
If the Yes option is selected, enter a new maintenance tag description in the Description
field.
c. Click OK.
Service monitoring
On the Device Details page, you can configure IMC to perform TCP and UDP port checks to
validate that a service on the selected device is listening and responding to queries on that port. This
form of monitoring validates basic service availability. By default, Telnet, FTP, SMTP, DNS, HTTP,
and TFTP are configured, but not enabled at installation. In addition to these standard service
monitors, user defined service monitors can be added. Once configured, you can view real time
status of services running on a selected device, also on the Device Details page.
You can configure service monitors from the Device Details page of a selected device. In addition,
IMC displays the results of this service monitoring in the Service Monitoring tab found in the lower
portion of the Device Details page.
Viewing monitored services
To view real time service monitoring for an individual device, navigate to the Device Details page for
the selected device:
1.
On the Device Details page, click the Service Monitoring tab located below the Device
Details section.
322
2.
To view all of the monitored services, click the Monitoring Service link located just below the
Service Monitoring tab.
IMC displays all service monitoring entries in a table in the Service Monitoring tab.
Monitoring service list fields and explanations
•
Service Name—Contains the name of the service being monitored.
•
Service Port—Contains the TCP or UDP port number that is being monitored.
•
Service Type—Identifies which IP transmission protocol is being monitored, TCP or UDP.
•
Service Status—Contains the last known status of this service, based on IMC's last poll.
Status of a service can be running, stopped, or unknown.
Configuring monitored services
To configure IMC to perform service monitoring:
1.
On the Device Details page, click the Service Monitoring tab located below the Device
Details section.
2.
Click the Customize link
3.
Select the Service Name for which you want to enable service monitoring.
4.
Do one of the following:
next to Monitoring Information.
If you have selected a system defined service (Telnet, FTP, SMTP, DNS, HTTP, or TFTP),
skip to step 6.
If you want to monitor a service that is not one of the system-defined services displayed in
the Service Name field, select CustomService_1-5.
If you are monitoring a custom or user defined service, first delete the CustomService_#
value in the field associated with the checkbox you checked in step 3.
5.
Enter the service name for the service you want to monitor.
6.
Enter the TCP or UDP port number for the service that is being used by the monitored service
on the selected device in the Service Port field.
7.
Select the transmission protocol that is being used by this service on the managed device from
the Service Type list.
8.
Click OK.
It may take a few minutes for IMC to execute the service monitoring poll and update the Monitor
Information field with the status of this service. Use your browser's refresh or reload option to
refresh the Service Monitoring table. The Service Port number and Service Type or transmission
protocol must match what is configured on and being used by the service being monitored on the
managed device.
VDC information
For Cisco Nexus series switches, you can view the VDC information on the Device Details page.
The VDC information displays VDCs that are created in the device in a list.
To view the VDC information for a device, click the VDC Information tab located below the Device
Details area. The VDC information list contains the following fields:
•
VDC Name—Name of the VDC.
•
Role—Current role of the VDC.
•
Status—Running status of the VDC. Options are active and inactive.
Alarms
On the Device Details page, you can view the most recent 10 alarms that have not been cleared or
recovered, along with a graph that summarizes alarms that have not been cleared or recovered. The
alarms list also provides you with drilldown capabilities to alarm details.
323
Scroll down to the section of the Device Details page titled Recent 10 unrecovered alarms to view
the most recent unrecovered alarms.
IMC displays the 10 most recent, unrecovered alarms in a table that contains the fields listed below.
•
Level—Contains the current severity or alarm level status for the associated alarm.
•
Description—Contains a description of the event or condition that is being alarmed on. The
Description field contains a hyperlink for drilling down into the Alarm Details for the selected
alarm. For more information about the Alarm Details page and actions that you can take from
this page, see "Taking actions ."
•
Alarm At—Contains the date and time stamp for the associated alarm.
For a view of all alarms for the selected device, click More located in the right corner of the table.
The All Alarms table is displayed, filtered by the selected device's IP address. For more information
about the All Alarms page, see "Browsing all alarms."
Alarm summary graph
The Device Details page also includes a graph that summarizes all alarms except the Info alarms
for the selected device. This graph contains active links on the graph itself for drilling down into
alarms by severity or alarm level.
Performance monitor
On the Device Details page, you can access the Performance Monitor. This feature provides you
with a quick snapshot of the monitoring indexes for the selected device from which you can view the
most current performance statistics as well as generate historical reports for the same indexes.
Scroll down to the section of the Device Details page titled Performance Monitor to view the most
recent performance metrics.
IMC displays performance metrics in a table that contains the fields listed below.
•
Monitor Index—Contains the performance metric for which the device is being monitored.
•
Monitored Value—Contains the most recent polled value for the performance metric.
•
Operation—This field contains the Start/Stop Monitor option.
To view historical data for the performance monitors listed in the Performance Monitor table:
1.
On the Device Details page, click Performance at a Glance in the Performance Monitor
area.
IMC displays reports for the last hour for all monitoring indexes listed in the Performance
Monitor table. You can modify the statistical time range.
2.
Use the scroll bar to view all displayed reports.
To modify display indexes for the performance monitors in the Performance Monitor list:
1.
On the Device Details page, click Modify Display Index in the Performance Monitor area.
The display index dialog box opens and displays all monitoring indexes that are in the
Performance Monitor list.
The Performance Monitor list only displays the monitoring data of the added indexes instead
of all indexes.
2.
Modify display indexes by performing the following tasks:
To add display indexes, click Add, select display indexes and set the time range in the
dialog box that opens, and then click OK. The Performance Monitor list supports a
maximum of 20 display indexes for a device.
Adding display indexes displays the data of the selected display indexes in the
Performance Monitor list instead of adding monitoring instances for performance data
collection. For the Performance Monitor list to display the data of a display index, make
sure the respective monitoring instance of the display index has existed.
324
3.
To delete a display index, click the Delete icon
all display indexes, click Delete All.
for the display index. If you want to delete
To modify the time range for a display index, click the Modify icon
set a time range in the dialog box that opens, and then click OK.
for the display index,
Click Close.
Device additional information
This tab displays customized additional information for the device, including parameter names and
values. This tab is displayed only when you have configured device addition information. For more
information about configuring device additional information, see "Device additional information."
To modify parameter values, click Customize.
Rack And Room information
This tab displays the position information of the device, including the data center name, room name,
and rack name. This tab is displayed only when you have added the device to a rack. Click the link in
the Rack Name column to enter a specific room, and locate the rack containing the device.
For more information about adding network devices to a rack, see "Managing the 3D room and
network devices."
Right navigation tree
The Device Details page contains many options for configuring one device. The navigation tree
located on the right side of the Device Details page contains configuration options for the selected
device. Except the action section, all other sections of the right navigation tree are collapsed by
default. Click a section of the right navigation tree to expand the section. The sections of the right
navigation tree include Action, Configure, Performance Monitor, Configuration Center, VLAN
Management, Device Management, RMON Management, and Protocol Management.
The right navigation tree is context sensitive and configuration options on this tree vary as the device
type changes.
Actions – For all devices
On the right of the Device Details page for a device, an Action menu is available for you to manage
and configure that device, including managing or unmanaging the device, synchronizing the device
data, and deleting the device from IMC.
In addition, you can establish a remote session with the selected device using Telnet or SSH on the
Device Details page, launch the Web Manager or Device Panel for remote management of the
selected device, and execute Ping and Traceroute tests from the IMC server to the selected device.
Synchronize
Synchronize allows you to update IMC views with current data for the selected device. Information
in the device details section of the page as well as changes to Telnet or SNMP parameters are
updated.
To synchronize the selected device:
1.
On the selected device's Device Details page, click the Synchronize link in the Action section
of the right navigation tree. For information about navigating to a device's Device Details page,
see "Viewing devices with Device, IP, and Topology views."
The top of the Device Details page updates to reflect the initiation of the synchronization
process.
2.
Refresh this page using the Refresh option on the right navigation tree to view any updates to
device data.
To synchronize multiple devices, see "Managing multiple devices from the device list."
Refresh
325
Refresh allows you to reload the current Device Details page and capture any updates to the device
details or other dynamic data found on this page. This feature is particularly useful when you use the
Synchronize option to query the selected device for updated information.
To refresh the selected device:
1.
On the selected device's Device Details page, click the Refresh link in the Action section of
the right navigation tree. For information about navigating to a device's Device Details page,
see "Viewing devices with Device, IP, and Topology views."
2.
To refresh multiple devices, see "Managing multiple devices from the device list."
Manage/Unmanage
The process of discovering devices in IMC is separate and distinct from the process of managing
them. During discovery, IMC adds all discovered devices to the IMC database. You should determine
which devices should be actively managed. Managing devices means that IMC features for
monitoring and managing the device are available for the managed device. Both managed and
unmanaged devices consume node licenses.
From the Action menu, you can manage or unmanage the selected device. The
Manage/Unmanage link is a toggle switch between these two states. If the right navigation tree
menu option displays the Manage option, this means that the device is currently unmanaged.
Conversely, if the right navigation tree menu option displays the Unmanage option, this means that
the device is currently managed.
To manage or unmanage the selected device:
1.
On the selected device's Device Details page, click the Manage or Unmanage link in the
Action section of the right navigation tree to unmanage a device.
For information about navigating to a device's Device Details page, see "Viewing devices with
Device, IP, and Topology views."
The top of the Device Details page updates to reflect the completion status of the Manage or
Unmanage task.
2.
Refresh this page using the Refresh option on the right navigation tree to view any updates to
device data.
To manage or unmanage multiple devices, see "Managing multiple devices from the device list."
Delete
CAUTION:
Once a device has been deleted, it cannot be restored. Proceed with caution.
You can permanently delete the selected device from IMC along with all its associated data. When
you delete a device, all its associated data is removed from IMC immediately.
To delete a device:
1.
On the selected device's Device Details page, click the Delete link in the Action section. For
information about navigating to a device's Device Details page, see "Viewing devices with
Device, IP, and Topology views."
2.
Click OK.
To delete multiple devices, see "Managing multiple devices from the device list."
Telnet
You can launch a Telnet session to the selected device to configure or manage the device.
To telnet to the selected device:
1.
On the selected device's Device Details page, click the Telnet link in the Action section of the
right navigation tree.
326
For information about navigating to a device's Device Details page, see "Viewing devices with
Device, IP, and Topology views."
2.
Follow system instructions to establish a Telnet session with the selected device.
NOTE:
To use this feature, you must have an operating system or application that supports Telnet on the
computer you use to access IMC.
Open Web manager
You can open a Web Manager session to manage the selected device on the Device Details page,
providing quick Web access to managed devices.
To use Web Manager to access and manage the selected device:
1.
On the selected device's Device Details page, click the Open Web Manager link in the Action
section of the right navigation tree.
For information about navigating to a device's Device Details page, see "Viewing devices with
Device, IP, and Topology views."
The Web Manager interface opens.
2.
Enter your Web Manager user name and password.
3.
Click OK.
Web Service must be supported and enabled on the device for this feature to function properly.
Ping
You can ping the selected device to test its reachability with the IMC server.
To ping the selected device:
1.
On the selected device's Device Details page, click the Ping link in the Action section of the
right navigation tree. For information about navigating to a device's Device Details page, see
"Viewing devices with Device, IP, and Topology views."
The Ping dialog box opens.
2.
Select the Ping packet size in bytes from the Buffer Size list.
3.
Enter the number of Ping packets you want IMC to send to the selected device in the Number
field. The value range is 1 to 1000.
4.
Click OK to accept your changes and begin the Ping test.
5.
View the results of your Ping test in the Ping dialog box.
To export the ping result, click Export Result. The name of the exported result file uses the
following format: Ping[Device Label(Device IP)]. When the length of the device label exceeds
32 characters, only the first 32 characters are used in the file name.
6.
Click OK to close the Ping test dialog box.
Traceroute
You can perform a Traceroute to the selected device to test its reachability or troubleshoot the
reachability issue.
To perform a Traceroute to the selected device:
1.
On the selected device's Device Details page, click the Traceroute link in the Action section
of the right navigation tree. For information about navigating to a device's Device Details page,
see "Viewing devices with Device, IP, and Topology views."
The Traceroute dialog box opens.
2.
View the results of your Traceroute in the Traceroute dialog box.
3.
Click OK to close the Traceroute dialog box.
View topology
327
You can view the position of the device in a topology and the network structure.
To view the topology of a device:
1.
On the selected device's Device Details page, click the View Topology link in the Action
section of the right navigation tree. For information about navigating to a device's Device
Details page, see "Viewing devices with Device, IP, and Topology views."
The Select Topology dialog box opens.
2.
Select a topology from the Topology List.
3.
Click OK.
MIB management
The MIB Management option offers the ability to view, edit, and manage the MIB file of the device.
To launch MIB Management for the selected device on the Device Details page:
1.
On the selected device's Device Details page, click the MIB Management link in the Action
section of the right navigation tree. For information about navigating to a device's Device
Details page, see "Viewing devices with Device, IP, and Topology views."
2.
Load the MIB file and view MIB information.
For more information about MIB Management, see "MIB management."
Telnet/SSH proxy
With the Telnet/SSH proxy feature, you can use a browser to remotely access and manage devices
through SSH or Telnet on any client without installing a Telnet/SSH tool. This feature uses the IMC
server as a proxy, uses a browser on a client to access devices, sends configuration commands, and
displays output through Telnet/SSH.
To use the Telnet/SSH proxy to access and manage a device:
1.
Click the Telnet/SSH link in the Action section of the selected device's Device Details page.
For information about navigating to a device's Device Details page, see "Viewing devices with
Device, IP, and Topology views."
The Telnet/SSH Proxy window opens.
2.
Do one of the following:
Click Connection
in the upper part of the window to connect to the selected device.
The client displays connection status information.
Click Disconnection
Click Set protocol parameters
to disconnect from the device.
to set the connection protocol parameters.
If you use the Telnet protocol, you can modify the Telnet listening port, which is 23 by default. If
you use the SSH protocol, you can modify the login information, including User Name,
Password, and Port. The Telnet/SSH proxy automatically selects Telnet or SSH for login
according to the login method configured on the device. By default, Telnet is used.
Click Clear
to clear all output displayed on the client.
When you use the SSH protocol for connecting to a device, the username+password
authentication is supported, and the key file authentication is not supported.
3.
Enter commands in the field on the lower part of the Telnet/SSH Proxy window to interact with
the device.
4.
After you enter the commands, click Send
commands to the device.
Open device panel
328
next to the field or press Enter to send the
The Device Panel provides you with a graphical view of HPE, 3Com, and H3C devices with the
ability to monitor and manage the device from the graphical view.
To access the graphical device panel for the selected device:
1.
Click the Open Device Panel link in the Action section of the selected device's Device Details
page.
For information about navigating to a device's Device Details page, see "Viewing devices with
Device, IP, and Topology views."
The Device Panel for the selected device is displayed on a new browser window, providing you
with a real-time graphical rendering of the selected device. From the Device Panel, you can
configure the selected device as well as view configuration and other information.
Device panel navigation aids
•
Hovering the mouse over the blank area of the device panel displays a tip. The tip displays the
device label and the IP address.
•
Pointing to a component of the device displays component information.
•
A left click a port to select the port. Hovering the mouse over a port displays a tip. The tip
displays the port information, including the port description, port alias, and IP address. If no
information is configured for the port, the tip displays N/A.
•
A right-click the chassis to display the Chassis Menu for viewing device information or
configuration options. Information on the Chassis Menu can be found in the following
information titled Device Panel Chassis Menu. By default, the 2D panel is displayed. The 2D
panel supports the Switch Front/Rear Panel Alignment menu. You can switch to the 3D
panel.
•
A right-click a port from the device panel to display the Port Menu for viewing port information
or configuration options. Information on the Port Menu can be found in the following
information titled Device Panel Port Menu.
Device panel chassis menu
The Device Panel Chassis menu can be accessed by right-clicking the chassis itself from the Device
Panel. The following information provides an overview of the information and configuration options
of the Chassis Menu.
•
Device Information—From this menu option, you can:
View some or all of information in the following areas depending on the device type
selected.
Configure the selected device.
Perform Port Mode Switch, Port Aggregation, Reset Device, Save Device Configuration,
Mpu Switch, Port Mirror, Address Binding, Environment Monitor, RMON, Config Interface
802.1X Status and RADIUS Server Configuration.
•
Protocol Management—From this menu option, you can view information in the following
areas (the areas vary with the device model):
•
OSPF—OSPF Attribute, Area Information, Stub Area Information, LSDB Information, Extended
LSDB Information, OSPF Interface, Interface ToS Metric, Peer Information, Virtual Link
Interface and Virtual Link Peer.
•
MSTP—Global MSTP, MSTI, and Port MSTP.
•
IGMP Snooping—IGMP Snooping Status, Aging Time of Router Port (second), Maximum
Response Time of Query (second), and Aging Time of multicast Port (second).
•
Real-time Performance Monitor—From this menu option, you can view performance
information and configure the selected device in the Device Realtime Monitor area.
Device panel port menu
The Device Panel Port Menu can be accessed by right-clicking a port from the Device Panel,
providing an overview of the information and configuration options of the Port Menu.
329
•
Port Management—From this menu option, you can view information and configure Port
Information, Loopback Test, and Add Port to VLAN.
•
Realtime Performance Monitor—From this menu option, you can view performance
information and configure the selected device in the Port Realtime Monitor area.
SSH
You can launch an SSH session to the selected device from the Device Details page, providing
quick and centralized access to managed devices.
To establish an SSH session to the selected device:
1.
Click the SSH link in the Action section of the selected device's Device Details page.
For information about navigating to a device's Device Details page, see "Viewing devices with
Device, IP, and Topology views."
2.
Follow the Tools Configuration dialog box instructions on downloading and installing an SSH
application used to establish an SSH session with the selected device, or browse your local
machine for an application that supports SSH.
3.
Follow the applications instructions for configuring and establishing an SSH sessions to the
selected device. To use this feature, you must have an operating system or application that
supports SSH on the computer you use to access IMC.
Actions - For switches
IMC offers the IP/MAC Learning Query service under the Action section of the right navigation tree
of the Device Details page which provides you with quick query the IP/MAC Learned information.
IP/MAC Learning Query
To configure device IP/MAC settings:
1.
Click the IP/MAC Learning Query link in the Action section of the selected device's Device
Details page.
For information about navigating to a device's Device Details page, see "Viewing devices with
Device, IP, and Topology views."
2.
Enter the Learned IP address in the Learned IP Address field.
3.
Enter the Learned MAC address in the Learned MAC Address field.
4.
Click Query.
The results of your query display in the IP/MAC Learning List.
IP/MAC learning list
Switch IP—Contains the IP address of the selected switch which serves as a link for drilling
down to the associated device's Device Details page.
Interface Description—Contains the interface description of the associated interface on
the selected switch which serves as a link for drilling down to the associated interface's
Interface Details page.
VLAN ID—Contains the VLAN ID to which the associated interface belongs.
Learned IP Address—Contains the learned IP address associated with the interface listed
in the Interface Description field.
Learned MAC Address—Contains the learned MAC address associated with interface
listed in the Interface Description field.
If the IP/MAC Learning List spans multiple pages, use the following aids to navigate the list:
Click
to page forward in the IP/MAC Learning List.
Click
to page forward to the end of the IP/MAC Learning List.
Click
to page backward in the IP/MAC Learning List.
330
Click
to page backward to the front of the IP/MAC Learning List.
5.
Click 8, 15, 50, 100, or 200 from the right side of the main pane to configure how many items per
page you want to view.
6.
For IP/MAC Learning lists that have more than one page, click 1, 2, 3, 4, 5, 6, 7, 8, 9, 10… from
the bottom right side of the main pane to jump to a particular page of the IP MAC Learning list.
You can sort the IP/MAC Learning List by most fields by clicking the column label to sort the
list by the selected field. The column label is a toggle switch that allows you to toggle between
the various sort options specific to each field.
7.
Click Reset when you have finished your query to clear the IP/MAC Learning List.
Configure - For all devices
Using the Configure features found in the Device Details right navigation tree, you can modify a
device label and system group attributes including system name, location, and contact, modify
SNMP, Telnet, and SSH settings and modify status and configuration polling intervals as well as ping
and Web Manager parameters.
Modify device label
The Device Label is the IMC name for the selected device. By default, IMC takes the system name
or sysName of a device if the system name has been configured on it. You can change the name of
the device in IMC for the device without changing the name on the device itself.
To modify the device label of the selected device from the Device Details page:
1.
Click the Modify Device Label link
in the Configure section of the right navigation tree on
the selected device's Device Details page.
For information about navigating to a device's Device Details page, see "Viewing devices with
Device, IP, and Topology views."
The Modify Device Label dialog box opens.
2.
Delete the existing device label name from the Device Label field and enter the new device
name.
3.
Click OK.
Modify system group attributes
You can change other attributes of a device including its system name or sysName, its contact
information, and the device's location. This option is not available for desktop devices.
To modify the system group attributes of the selected device from the Device Details page:
1.
Click the Modify System Group Attributes link
in the Configure section of the right
navigation tree on the selected device's Device Details page. For information about navigating
to a device's Device Details page, see "Viewing devices with Device, IP, and Topology views."
The Modify System Group Attributes dialog box opens.
2.
Delete the existing system name in the System Name field and enter the new system name.
3.
Delete the existing contact information in the Contact field and enter the new contact
information.
4.
Delete the existing location information in the Location field and enter the new location
information.
5.
Click OK.
In addition to numbers, letters, and spaces, the characters in Table 23 are valid entries for the
System Name, Contact, and Location fields.
331
Table 23 Valid Characters for Naming
Character
Name
Character
Name
~
Tilde
'
Apostrophe or single quotation
!
Exclamation mark
@
At sign
#
Pound sign
$
Dollar sign
%
Percent sign
^
Caret
&
Ampersand
*
Asterisk
()
Parenthesis
=
Equal sign
+
Plus sign
|
Vertical bars
-
Hyphen
_
Underscore
[]
Square brackets
{}
Braces
:
Colon
;
Semicolon
\
Backslash
"
Double quotation
,
Comma
/
Forward slash
.
Dot
<>
Angle brackets
?
Question mark
Modify SNMP settings
You can modify IMC's SNMP settings for the selected device. Modifying the SNMP settings changes
the device's SNMP settings but does not change the SNMP settings on the managed device.
To modify IMC's SNMP settings for the selected device from the Device Details page:
1.
Click the Modify SNMP Settings link in the Configure section of the right navigation tree on
the selected device's Device Details page.
For information about navigating to a device's Device Details page, see "Viewing devices with
Device, IP, and Topology views."
The Modify SNMP Parameters dialog box opens.
2.
3.
4.
Do one of the following:
To edit IMC's configuration of the device's SNMP parameters, verify that Edit SNMP
Parameters is selected.
To edit IMC's configuration using templates, skip down to "Using existing SNMP template."
Select the version of SNMP (v1 or v2c) that is configured on the device to be added from the
Parameter Type list:
Enter the read-only community string in the Read-Only Community String field.
Enter the read-write community string in the Read-Write Community String field.
Enter the SNMP timeout value (1–60 seconds) in the Timeout field.
This parameter determines how long IMC waits for an SNMP reply from the managed device
before declaring that the request has timed out. The default is 4.
5.
Enter the number of SNMP retries (1–20) in the Retries field.
The retries parameter defines how many times the management system (IMC) sends SNMP
retries in an attempt to communicate with the managed device before reporting a failure. The
default is 3.
6.
Click Test to check whether the current SNMP parameters are consistent with the SNMP
configuration on the device.
7.
Click OK.
332
Using existing SNMP templates
To use existing SNMP templates:
1.
2.
To apply the SNMP settings of an existing SNMP template to this device, perform the following
steps:
Select Select an Existing Template.
Select an SNMP template.
Click OK. For more information about creating SNMP templates, see "SNMP templates."
Modify Telnet settings
To modify Telnet settings for the selected device from the Device Details page:
1.
Click the Modify Telnet Settings link in the Configure section of the right navigation tree on
the selected device's Device Details page.
For information about navigating to a device's Device Details page, see "Viewing devices with
Device, IP, and Topology views."
The Modify Telnet Parameters dialog box opens.
2.
3.
Do one of the following:
To edit IMC configuration using templates, skip down to "Using an existing Telnet template."
To edit the Telnet parameters manually, verify that Edit Telnet Parameters is selected.
Select the Telnet authentication mode from the Authentication Mode list.
4.
Enter the username in the Username field, if prompted.
5.
Enter the password in the Password field, if prompted.
6.
Enter the super password in the Super Password field, if prompted.
7.
Enter the Telnet timeout value (1–60 seconds) in the Timeout field.
8.
Click Test to check whether the current Telnet parameters are consistent with the Telnet
configuration on the device.
9.
Click OK.
Using existing Telnet templates
To configure the Telnet settings for this device using an existing Telnet template:
1.
Select Select an Existing Template.
2.
Select a Telnet template.
3.
Click OK. For more information about creating Telnet templates, see "Telnet templates."
Modify NETCONF settings
To modify NETCONF settings for the selected device:
1.
On the selected device's Device Details page, click the Modify NETCONF Settings link in the
Configure section of the right navigation tree.
For information about navigating to a device's Device Details page, see "Viewing devices with
Device, IP, and Topology views."
The Modify NETCONF Parameters dialog box opens.
2.
Do one of the following:
To add a new NETCONF access setting, click the Add Protocol icon
To modify an existing NETCONF access setting, click Modify for the NETCONF access
setting and go to step 4.
To delete an existing NETCONF access setting, click Delete for the NETCONF access
setting.
3.
Select the protocol to be used by NETCONF.
4.
Specify the following parameters in the dialog box that opens:
333
and go to step 3.
5.
Port Number—Enter the port number used by the protocol on the device.
Root Path—Enter the root path for the protocol on the device. The default is
/soap/netconf.
User Name—Enter the username, which must be the same as that configured on the
device.
Password—Enter the password, which must be the same as that configured on the device.
Click OK.
Modify SSH settings
To modify SSH settings for the selected device from the Device Details page:
1.
On the selected device's Device Details page, click the Modify SSH Settings link in the
Configure section of the right navigation tree.
For information about navigating to a device's Device Details page, see "Viewing devices with
Device, IP, and Topology views."
The Modify SSH Parameters dialog box opens.
2.
3.
Do one of the following:
To edit IMC's configuration using templates, skip down to "Using existing SSH templates."
To edit the SSH parameters, verify that Edit SSH Parameters is selected.
Select the authentication mode from the Authentication Mode list.
The authentication mode selected must match what is configured on the device.
4.
Enter username in the User Name field.
5.
Enter the password in the Password field, if prompted.
6.
Enter the path and filename of the private key file that contains the key that enables login, if
prompted.
7.
Enter the private key password for the private key file, if prompted.
8.
Enter the TCP port for SSH in the Port field. The default TCP port is 22.
9.
Enter the SSH timeout value (1–120 seconds).
The timeout parameter defines how long the system waits for the device to respond in seconds
before declaring that the response has timed out. The default setting is 10 seconds.
10. Enter the number of SSH retries (1–5).
The retries parameter defines how many times the management system (IMC) sends SSH
retries in an attempt to communicate with the managed device before reporting a failure. The
default setting is 3.
11. Click Test to check whether the current SSH parameters are consistent with the SSH
configuration on the device.
12. Click OK to accept the SSH configuration.
Using existing SSH templates
To configure the SSH settings for this device using SSH templates:
1.
Select Select SSH Parameters.
2.
Select a SSH template.
3.
Click OK to accept the SSH configuration. For more information about creating SSH templates,
see "SSH templates."
Modify SOAP/HTTP settings
When IMC add-on Virtual Resource Manager (VRM) module is installed and in use, you can modify
the SOAP/HTTP settings IMC uses to remotely access the selected device.
To modify SOAP/HTTP settings for the selected device from the Device Details page:
334
1.
On the selected device's Device Details page, click the Modify SOAP/HTTP Settings link in
the Configure section of the right navigation tree.
For information about navigating to a device's Device Details page, see "Viewing devices with
Device, IP, and Topology views."
The Modify SOAP/HTTP Parameters dialog box opens.
2.
Do one of the following:
To edit IMC configuration using templates, skip down to "Using existing SOAP/HTTP
templates."
To edit the SOAP/HTTP parameters, verify that Edit SOAP/HTTP Parameters is selected.
3.
Select the access URL protocol from the Protocol list.
4.
Enter the port number in the Port field.
5.
Enter access URL root path in the Root Path field.
6.
Enter the user name in the Username field.
7.
Enter the password in the Password field.
8.
Select the Test connection to vManager/physical server, if you want to do the testing.
9.
Click OK to accept the SOAP/HTTP configuration.
Using existing SOAP/HTTP templates
To configure the SOAP/HTTP settings for this device using SOAP/HTTP templates:
1.
Select Select SOAP/HTTP Parameters.
2.
Select the SOAP/HTTP template you want to use.
3.
Click OK to accept the SOAP/HTTP configuration. For more information about creating
SOAP/HTTP templates, see "SOAP/HTTP templates."
Modify poll interval
You can modify the polling interval settings for status and configuration polling for the selected device.
Modifying the status or configuration polling interval influences how quickly IMC detects problems
with status or configuration—setting long polling intervals delays detection and setting short polling
intervals increases the resource demand on IMC.
To modify polling interval settings for the selected device from the Device Details page:
1.
On the selected device's Device Details page, click the Modify Poll Interval link in the
Configure section of the right navigation tree.
For information about navigating to a device's Device Details page, see "Viewing devices with
Device, IP, and Topology views."
The modify Poll Interval dialog box opens.
2.
Enter the configuration polling interval in minutes in the Configuration Poll Interval field.
This interval determines how long IMC must wait before polling managed devices for
configuration changes.
The range is 5 to 1500 minutes and the default is 120 minutes. Like most management systems,
IMC uses ping to query devices for their status or reachability.
3.
Enter the status-polling interval in minutes in the Status Poll Interval field.
This interval determines how long IMC waits before sending ping requests to the managed
device to determine its reachability status.
The range is 30 to 600 seconds and the default is 60 seconds.
4.
Click OK to accept the polling interval configuration.
Modify ping parameters
To modify ping parameters for the selected device from the Device Details page:
335
1.
Click the Modify Ping Parameters link in the Configure section of the right navigation tree on
the selected device's Device Details page.
For information about navigating to a device's Device Details page, see "Viewing devices with
Device, IP, and Topology views."
The Modify Ping Parameters dialog box opens.
2.
3.
Select Support Ping Operation.
If you select Support Ping Operation, IMC will use ping packets to detect the reachability
of devices.
If you clear Support Ping Operation, IMC will use SNMP packets to detect the reachability
of devices.
Click OK.
Modify Web manager parameters
To modify the communication parameters for Web Manager:
1.
Click the Modify Web Manager Parameters link in the Configure section of the right
navigation tree on the selected device's Device Details page.
For information about navigating to a device's Device Details page, see "Viewing devices with
Device, IP, and Topology views."
The Modify Web Manager Parameters dialog box opens.
2.
Select the protocol that is used by Web Manager from the Protocol list.
3.
Enter the port number for Web Manager in the Port field.
4.
Click OK.
If you do not make a selection from the Protocol list and the selection for Protocol is blank,
IMC uses the global setting found under the System tab and the port value assigned is ignored.
Configure – For specific device types
IMC offers quick access to the ACL Management service module from the Device Details page.
The ACL Configuration link, which can be found under Configure on the right navigation tree for
routers, redirects you to the ACL Management service module found under the Service tab. For
more information about the ACL management features of IMC, see "Access control list
management."
Performance monitoring
In the Performance Monitor section of the right navigation tree of the Device Details page, you can
quickly access performance reports for the selected device. In addition, you can refresh monitor
instances as well as delete performance data and cancel configured monitor instances.
By default, IMC provides the following two monitors for all devices as measured by ping requests and
responses for devices that support ping monitoring:
•
Average Unreachability
•
Average Response Time
By default, four monitors are created for managed network devices, such as routers, switches, and
wireless devices, which support these metrics. These four monitors are:
•
Average CPU Utilization
•
Average Memory Utilization
•
Average Unreachability
•
Average Response Time
For devices that do not support the default monitors, the Add Monitor link is available if no
performance monitor instances have been configured for the selected device.
Add Monitor
336
The Add Monitor link is displayed under Performance Monitor on the right navigation tree only if
there are no performance monitors already configured for the selected device. The Add Monitor link
is a shortcut to the Performance Management > Monitoring Settings-Add Monitor menu option
located on the left navigation tree under the Resource tab. For more information about adding
monitors, see "Performance management."
Cancel Monitor
CAUTION:
Clicking Cancel Monitors removes all monitoring instances for the selected device without
warning; use this feature with caution.
Once monitors have been created for the selected device, the Cancel Monitor option is displayed
on the right navigation tree. From this menu option, you can remove or cancel all monitoring
instances for the selected device.
To cancel all monitor instances:
1.
On the selected device's Device Details page, click the Cancel Monitor link in the
Performance Monitor section of the right navigation tree. For information about navigating to a
device's Device Details page, see "Viewing devices with Device, IP, and Topology views."
All monitors are removed and the Results page opens.
2.
See the Result field of the Results table for details on the results of the monitoring operation. In
addition, all links under the Performance Monitor section of the right navigation tree are
replaced with the Add Monitor link.
Performance at a glance
To view the most current and historical data for the performance monitor instances configured for this
device:
1.
On the selected device's Device Details page, click the Performance at a Glance link in the
Performance Monitor section of the right navigation tree.
For information about navigating to a device's Device Details page, see "Viewing devices with
Device, IP, and Topology views."
IMC displays reports for the current day for all monitors instances for the selected device. Use
the scroll bar on the right to view all reports.
Refresh monitor instance
To refresh the data for the performance monitor instances configured for this device:
1.
On the selected device's Device Details page, click the Refresh Monitor Instance link in the
Performance Monitor section of the right navigation tree.
For information about navigating to a device's Device Details page, see "Viewing devices with
Device, IP, and Topology views."
2.
Click OK to perform you operation.
Delete performance data
To delete performance data for the monitor instances for this device without deleting the monitoring
instances:
1.
On the selected device's Device Details page, click the Delete Performance Data link in the
Performance Monitor section of the right navigation tree.
For information about navigating to a device's Device Details page, see "Viewing devices with
Device, IP, and Topology views."
2.
Click OK to confirm deletion of the performance data.
Device real-time monitor
To add a realtime monitor for this device:
337
1.
On the selected device's Device Details page, click the Device Real-Time Monitoring link in
the Performance Monitor section of the right navigation tree.
For information about navigating to a device's Device Details page, see "Viewing devices with
Device, IP, and Topology views."
2.
Click Add to select one or more monitor indexes.
The system automatically selects CPU Usage, Memory Usage, Response Time of Device,
and Device Unreachability Proportion as the default monitor indexes and the current device
as the monitor object for each index.
3.
In the Select Instances area, select instances to be monitored. By default, the system monitors
all instances for CPU Usage, Memory Usage, Response Time of Device, and Device
Unreachability Proportion.
4.
Click OK.
5.
The monitor graph is automatically populated with the basic information, including the graph
title, Y-axis name, and Y-axis unit. You can modify the basic information as needed.
6.
Click OK. The realtime monitor is successfully added. The realtime monitor can be
automatically saved on the Device Details page. If you close and then open the realtime
performance monitoring window, you can still see the previously added monitor graph. You do
not need to add the monitor graph again.
Configuration center
IMC provides you with the ability to launch configuration management tasks for the selected device
directly on the Device Details page. On the Device Details page, you can, with one click, back up
the configuration of the selected device and configure the automated backup attributes for the
selected device.
Backup configuration files
To back up device configuration:
1.
On the selected device's Device Details page, click the Backup Configuration File link in the
Configuration Center section of the right navigation tree.
2.
View the results of the backup task in the Configuration File Backup Result page that display
upon completion of the backup request.
Set auto backup attribute
The Set Auto Backup Attribute link is a shortcut to the Auto Backup Plan feature of the
Configuration Center service module. For more information about adding monitors, see "Storing
device configuration backups in cipher text."
By default, iCC stores device configuration backups in plain text to the \server\data\cfgbak
(/server/data/cfgbak for Linux) directory of the IMC installation path. The configuration backups
can be viewed by any system user who has the privileges to the directory. To enhance security for
the backups, you can configure IMC to store them in cipher text.
To configure IMC to store device configuration backups in ciphertext on Windows:
1.
Open the qvdm.conf file with WordPad in the \IMC\server\conf directory of the IMC installation
path.
2.
Find the following parameter:
#flag indicate if the configuration file is encrypt stored, 1: encrypt; 0, plain text
#EncryptConfigFileFlag = 0
3.
Set the value of the EncryptConfigFileFlag parameter to 1:
#EncryptConfigFileFlag = 1
4.
Save and close the file.
5.
Restart the IMC service.
To configure IMC to store device configuration backups in ciphertext on Linux:
338
1.
Open the qvdm.conf file with the vi editor in the /IMC/server/conf directory of the IMC
installation path and press i to enter insert mode.
2.
Find the following parameter:
#flag indicate if the configuration file is encrypt stored, 1: encrypt; 0, plain text
#EncryptConfigFileFlag = 0
3.
Set the value of the EncryptConfigFileFlag parameter to 1:
#EncryptConfigFileFlag = 1
4.
Press Esc and then enter the wq command to save and close the file.
5.
Restart the IMC service.
With the configuration, IMC starts to store device configuration backups in ciphertext.
The configuration does not encrypt existing configuration backups.
If IMC is deployed in distributed mode, modify the qvdm.conf file only on servers that are deployed
with the iCC component.
Device default startup configuration
You can specify the default startup software, primary configuration file, and secondary configuration
file for a device.
To configure device default startup:
1.
On the selected device's Device Details page, click the Device Default Startup
Configuration link in the Configuration Center section of the right navigation tree.
2.
Set the default startup software. Select Image.
The Device Default Startup Configuration window opens.
Valid options include Primary and Secondary.
3.
Do one of the following:
To configure the device to start with the primary startup software, select Primary.
To configure the device to start with the secondary startup software, select Secondary.
The Startup Configuration File list shows all configurations files on the device:
File Name—Contains the name of the configuration file.
Active—Identifies the configuration file that is currently in use with an icon
Primary—Identifies the primary configuration file with an icon
.
. If the file is not the
primary configuration file of the device, this field contains a
Configure link. You can
click the link to configure the file as the primary configuration file. The process takes some
time.
Secondary—Identifies the secondary configuration file with an icon
. If the file is not the
secondary configuration file of the device, this field contains a
Configure link. You can
click the link to configure the file as the secondary configuration file. The process takes
some time.
4.
Copy—Contains an icon
that copies the configuration file. After you rename the copied
configuration file, it is displayed in the Startup Configuration File list.
Delete—Contains an icon
for deleting the configuration file.
Click Close.
Device management
The options displayed in this section of the right navigation tree vary based upon the selected device
being viewed in the Device Details page.
339
Basic options under Device Management include the ability to reset a device and save device
configuration.
From the Device Management menu option, you can also view the following system information:
•
IP Address Table
•
Address Translation Table
•
IP Routing Table
•
TCP Connection Table
You can also view the following address binding information:
•
MAC-Port Binding Management
•
Global MAC Address Learning Configuration
•
Port MAC Address Learning Management
You can also view device hardware information including module, port, power, and fan information.
IPv6 information is also available from the Device Management menu. This option enables you to
view the following information:
•
IPv6 Address Translation Table
•
IPv6 Interface Table
•
IPv6 Address Table
•
IPv6 Routing Table
•
IPv6 Address Prefix Table
•
IPv6 UDP Table
•
IPv6 TCP Table
Finally, port aggregation information is also available from the Device Management menu. From
this menu, you can configure or remove port aggregation for the selected device.
Resetting a device
You can reset routers, switches, and wireless devices by using the Reset Device option located in
the Device Management section of the right navigation tree of the Device Details page.
To reset the selected device:
1.
On the selected device's Device Details page, click the Reset Device link in the Device
Management section of the right navigation tree.
For information about navigating to a device's Device Details page, see "Viewing devices with
Device, IP, and Topology views" and "Viewing devices with custom views."
The Reset Device dialog box opens.
2.
Do one of the following:
Clear Save device's current configuration if you want reboot the device without saving its
current configuration.
Leave the checkbox selected if you want to save the device's current configuration.
3.
Click Reset.
4.
Verify that the device reset was successful by checking the Reset Device dialog box for reset
results.
5.
Click Close to close the Reset Device dialog box.
Saving configuration
You can save the configuration of routers, switches, and wireless devices by using the Save
Configuration option located in the Device Management section of the right navigation tree of the
Device Details page. This function is equivalent to executing the Save command on devices.
To save the configuration of the selected device:
340
1.
On the selected device's Device Details page, click the Save Configuration link in the Device
Management section of the right navigation tree.
For information about navigating to a device's Device Details page, see "Viewing devices with
Device, IP, and Topology views" and "Viewing devices with custom views."
2.
Click OK to confirm your request to save the configuration for the selected device.
Environment monitor
To view or modify the environment information for the selected card, or reset the card:
1.
On the selected device's Device Details page, click the Environment Monitor link in the
Device Management section of the right navigation tree.
For information about navigating to a device's Device Details page, see "Viewing devices with
Device, IP, and Topology views" and "Viewing devices with custom views."
The Environment Monitor page opens.
Environment monitor list
2.
Frame No.—Contains the frame number.
Slot No.—Contains the slot number that specifies the slot where the board resides.
Type—Contains the type of the board.
Status—Indicates the state is normal, upper indicates that the temperature exceeds the
upper threshold, and lower indicates the temperature is under the lower threshold.
Value(cent.)—Contains the temperature of the board.
Upper Limit(cent.)—Contains the upper threshold for the board temperature.
Lower Limit(cent.)—Contains the lower threshold for the board temperature.
Modify—Contains the link for modifying the environment parameters, including upper limit,
lower limit and critical limit.
Reset—Contains a link to reset the card and the Save device's current configuration option.
−
Click
to page forward in the Environment list.
−
Click
to page forward to the end of the Environment list.
−
Click
to page backward in the Environment list.
−
Click
to page backward to the front of the Environment list.
Click 8, 15, 50, 100, or 200 from the right side of the main pane to configure how many items per
page you want to view.
Switch MPU
To switch the active/standby MPUs for the selected device and view MPU information:
1.
Click the Switch MPU link in the Device Management section of the right navigation tree on
the selected device's Device Details page.
For information about navigating to a device's Device Details page, see "Viewing devices with
Device, IP, and Topology views" and "Viewing devices with custom views."
The MPU Switch page opens, including the Last MPU Switch Date, Last MPU Switch Time,
and MPU Switch Times options.
2.
Click Switch to switch the active/standby MPUs.
System information
To view the system information for the selected device:
1.
On the selected device's Device Details page, click the System Information link in the Device
Management section of the right navigation tree.
341
For information about navigating to a device's Device Details page, see "Viewing devices with
Device, IP, and Topology views" and "Viewing devices with custom views."
The IP Address Table page opens. Four tables of system information are displayed: IP
Address Table, Address Translation Table, IP Routing Table, and TCP Connection Table.
2.
To access any one of these tables, click the tabs located at the top of the page.
3.
Click Close to close the page.
HPE Power Management
Use this function to manage external power supplies that are used to power HPE devices. Only HPE
640 external power supplies support this function. HPE 640 external power supplies are used to
power HPE devices over Ethernet through twisted cables.
To view HPE power management details:
1.
On the selected device's Device Details page, click the HPE Power Management link in the
Device Management section of the right navigation tree.
For more information about navigating to a device's Device Details page, see "Viewing devices
with Device, IP, and Topology views" and "Viewing devices with custom views."
The HPE Power Management page displays the following information:
Reset to Factory Default Settings—Reset the external power supply to the factory default
settings.
Enable Power—Enable or disable the external power supply.
Enable Power Auto-recovery—By default, an HPE switch uses the external power supply,
and uses its own power supply when the external power supply is unavailable. If the power
auto-recovery is enabled, the HPE switch automatically switches to the external power
supply when the external power supply becomes available again. If the power
auto-recovery is disabled. the HPE switch will still use its own power supply.
Reset to Factory Default Settings Status:
−
1—Idle.
−
2—The request is being processed.
−
3—The request is processed successfully.
−
4—The request fails.
PowerZone Distribution—An external power supply has 1 to 4 zones. Each zone has 1 to
4 slots—A, B, C, and D. For example, "1A, 1B" indicates that the slot A and slot B in the
zone 1 are being used.
Power Zone Mode(Force/Balance Mode)—Force mode, When power shortage occurs,
lower-priority switches that belong to a zone are suspended from being powered. Balance
mode, When power shortage occurs, power is allocated to switches that belong to a zone
and no switch will be suspended from being powered.
Number of Supported Switches—Number of switches that can be powered by the current
zone. This value range is 1 to 4 because each zone has 4 slots at most.
Serial NO.—Serial number of the power supply.
Model—Model of the power supply.
Type—Type of the power supply.
Voltage(V)—Voltage of the power supply.
Wattage(W)—Wattage of the power supply.
Connection State—Connection state of the power supply.
Modify—Click the Modify icon
parameters.
for an external power supply to modify its configuration
To modify HPE 640 external power supply configuration parameters:
342
1.
2.
On the selected device's Device Details page, click the HPE Power Management link in the
Device Management section of the right navigation tree.
Click the Modify icon
for the HPE 640 external power supply.
The page for modifying the HPE 640 external power supply opens.
3.
4.
Modify the following parameters as needed:
Reset to Factory Default Settings—Whether to reset the external power supply to factory
default settings.
Enable Power—Enable or disable the external power supply.
Enable Power Auto-recovery—Enable or disable the external power supply
auto-recovery.
Power Zone Distribution—Modify the external power supply zone distribution.
Power Zone Mode(Force/Balance Mode)—Modify the external power supply zone mode
to Force Mode or Balance Mode.
Number of Supported Switches—Modify the number of switches that can be powered by
the current zone.
Connection State—Connection state of the power supply. You cannot modify this field.
Click OK.
Mirror group
You can add, edit, and delete mirror groups for devices.
Displaying mirror group information
1.
On the selected device's Device Details page, click the Mirror Group link in the Device
Management section of the right navigation tree.
For information about navigating to a device's Device Details page, see "Viewing devices with
Device, IP, and Topology views" and "Viewing devices with custom views."
The Mirror Group (MG) page opens.
Mirror Group (MG) list
MG ID—Contains the MG ID.
MG Type—Contains the MG type.
MG Status—Contains the MG status.
MG Mirror—Contains a link to edit the MG mirror.
MG Monitor—Contains a link to edit the MG monitor.
MG Reflector—Contains a link to edit the MG reflector.
MG VLAN ID—Contains a link to edit the MG VLAN ID.
If the Mirror Group (MG) List spans multiple pages, use the following aids to navigate the list:
2.
Click
to page forward in the Mirror Group (MG) List.
Click
to page forward to the end of the Mirror Group (MG) List.
Click
to page backward in the Mirror Group (MG) List.
Click
to page backward to the front of the Mirror Group (MG) List.
Click 8, 15, 50, 100, or 200 from the right side of the main pane to configure how many items per
page you want to view.
Adding a mirror group
343
1.
On the selected device's Device Details page, click the Mirror Group link in the Device
Management section of the right navigation tree.
For information about navigating to a device's Device Details page, see "Viewing devices with
Device, IP, and Topology views" and "Viewing devices with custom views."
The Mirror Group (MG) page opens.
2.
Click Add to add a mirror group.
3.
Enter the MG ID in the MG ID field.
4.
Select the MG type from the MG Type list.
5.
Click OK to add the mirror group.
Editing a mirror group
After you add a mirror group, you need to configure the MG mirrors, MG reflectors, or MG VLAN IDs
for the mirror group.
Configuring MG mirrors
1.
On the selected device's Device Details page, click the Mirror Group link in the Device
Management section of the right navigation tree.
For information about navigating to a device's Device Details page, see "Viewing devices with
Device, IP, and Topology views" and "Viewing devices with custom views."
The Mirror Group (MG) page opens.
2.
Click the MG Mirror icon
you want to configure.
MG mirror list
MG ID—Contains the MG ID.
MG Mirror—Contains the MG mirror.
MG Mirror Direction—Contains the MG mirror direction.
If the MG Mirror List spans multiple pages, use the following aids to navigate the list:
3.
Click
to page forward in the MG Mirror List.
Click
to page forward to the end of the MG Mirror List.
Click
to page backward in the MG Mirror List.
Click
to page backward to the front of the MG Mirror List.
Click 8, 15, 50, 100, or 200 from the right side of the main pane to configure how many items per
page you want to view.
4.
Click Add to add an MG mirror.
5.
Select the MG ID in the MG ID list.
6.
Select the MG mirror in the MG Mirror list.
7.
Select the MG mirror direction in the MG Direction list.
8.
Do one of the following:
9.
Click OK to add the MG mirror.
Select one or more MG mirrors you want to delete and click Delete.
Click Return to return to the Mirror Group (MG) page.
Configuring MG monitors
1.
On the selected device's Device Details page, click the Mirror Group link in the Device
Management section of the right navigation tree.
344
For information about navigating to a device's Device Details page, see "Viewing devices with
Device, IP, and Topology views" and "Viewing devices with custom views."
The Mirror Group (MG) page opens.
2.
Click the MG Monitor icon
you want to configure.
The MG Monitor page opens.
MG Monitor List contents
MG ID—Contains the MG ID.
MG Monitor—Contains the MG monitor.
If the MG Monitor list spans multiple pages, use the following aids to navigate the list:
Click
to page forward in the MG Monitor List.
Click
to page forward to the end of the MG Monitor List.
Click
to page backward in the MG Monitor List.
Click
to page backward to the front of the MG Monitor List.
3.
Click 8, 15, 50, 100, or 200 from the right side of the main pane to configure how many items per
page you want to view.
4.
Click Add to add an MG monitor.
5.
Select the MG ID in the MG ID list.
6.
Select the MG monitor in the MG Monitor list.
7.
8.
Do one of the following:
Click OK to add the MG monitor.
Select one or more MG monitors you want to delete and click Delete.
Click Return to return to the Mirror Group (MG) page.
Configuring MG reflectors
You can configure this option only when the remoteSource option is selected as the MG type.
To configure the MG reflector:
1.
On the selected device's Device Details page, click the Mirror Group link in the Device
Management section of the right navigation tree.
For information about navigating to a device's Device Details page, see "Viewing devices with
Device, IP, and Topology views" and "Viewing devices with custom views."
The Mirror Group (MG) page opens.
2.
Click the MG Reflector icon
you want to configure.
The MG Reflector page opens.
MG Reflector List fields and explanations
MG ID—Contains the MG ID.
MG Reflector—Contains the MG reflector.
If the MG Monitor list spans multiple pages, use the following aids to navigate the list:
Click
to page forward in the MG Reflector List.
Click
to page forward to the end of the MG Reflector List.
Click
to page backward in the MG Reflector List.
345
Click
to page backward to the front of the MG Reflector List.
3.
Click 8, 15, 50, 100, or 200 from the right side of the main pane to configure how many items
per page you want to view.
4.
Click Add to add an MG reflector.
5.
Select the MG ID in the MG ID list.
6.
Select the MG reflector in the MG Reflector list.
7.
Do one of the following:
8.
Click OK to add the MG reflector.
Select one or more MG reflectors you want to delete and click Delete.
Click Return to return to the Mirror Group (MG) page.
Setting the MG VLAN ID
You can configure this option only when the remoteSource or remoteDestination option is selected
as the MG type.
To set the MG VLAN ID:
1.
On the selected device's Device Details page, click the Mirror Group link in the Device
Management section of the right navigation tree.
For information about navigating to a device's Device Details page, see "Viewing devices with
Device, IP, and Topology views" and "Viewing devices with custom views."
The Mirror Group (MG) page opens.
2.
Click the MG VLAN ID icon
you want to set.
The MG VLAN ID page opens.
MG VLAN ID list
MG ID—Contains the MG ID.
MG VLAN ID—Contains the MG VLAN ID.
If the MG VLAN ID list spans multiple pages, use the following aids to navigate the list:
Click
to page forward in the MG VLAN ID list.
Click
to page forward to the end of the MG VLAN ID list.
Click
to page backward in the MG VLAN ID list.
Click
to page backward to the front of the MG VLAN ID list.
3.
Click 8, 15, 50, 100, or 200 from the right side of the main pane to configure how many items per
page you want to view.
4.
Click Add to add an MG VLAN ID.
5.
Select the MG ID in the MG ID list.
6.
Select the MG VLAN ID in the MG VLAN ID list.
7.
Do one of the following:
8.
Click OK to add the MG VLAN ID.
Select one or more MG VLAN IDs you want to delete and click Delete.
Click Return to return to the Mirror Group (MG) page.
Deleting mirror groups
1.
On the selected device's Device Details page, click the Mirror Group link in the Device
Management section of the right navigation tree.
346
For information about navigating to a device's Device Details page, see "Viewing devices with
Device, IP, and Topology views" and "Viewing devices with custom views."
The Mirror Group (MG) page opens.
2.
Select the MG ID you want to delete.
3.
Click Delete.
4.
Click OK to confirm deletion of the selected items.
Address binding
You can both view and configure port to MAC address binding for devices by using the Address
Binding option located in the Device Management section of the right navigation tree of the Device
Details page.
To view and configure MAC address binding for the selected device:
1.
On the selected device's Device Details page, click the Address Binding link in the Device
Management section of the right navigation tree. For information about navigating to a device's
Device Details page, see "Viewing devices with Device, IP, and Topology views" and "Viewing
devices with custom views."
The MAC-Port Binding Management page opens. Three types of MAC address information
tables and configuration options are displayed:
2.
MAC-Port Binding Management
Global MAC Address Learning Configuration
Port MAC Address Learning Management
To access any one of these configuration windows, click the tabs located at the top of the page.
The title bar of the window changes to reflect the tab's title and IMC displays all MAC-Port
Binding Management entries in the list displayed under the MAC-Port Binding Management
tab.
MAC-Port Binding Management Table
VLAN ID—Contains the VLAN ID to which the associated MAC address belongs.
MAC Address—Contains the MAC address.
Port—Contains the interface description.
MAC Address Entry Type—Contains information on how the address was acquired.
Modify—Contains a link for modifying the associated MAC address.
To bind a MAC address-port :
1.
On the selected device's Device Details page, click the Address Binding link in the Device
Management section of the right navigation tree.
For information about navigating to a device's Device Details page, see "Viewing devices with
Device, IP, and Topology views" and "Viewing devices with custom views."
The MAC-Port Binding Management page opens.
2.
Click Add from the MAC-Port Binding Management table.
3.
Select the VLAN to which this port belongs from the VLAN ID list.
4.
Enter the MAC address you want to bind to this port in the MAC Address field.
The format IMC accepts for MAC addresses is ####-####-#### where # is the hexadecimal
value of the MAC address.
5.
Select the port you want to bind to the MAC address to in the Port field.
6.
Select the type of MAC address from the MAC Address Entry Type field.
7.
Click OK to accept your configuration.
8.
Click Close.
To modify a MAC address-port binding configuration:
347
1.
On the selected device's Device Details page, click the Address Binding link in the Device
Management section of the right navigation tree.
For information about navigating to a device's Device Details page, see "Viewing devices with
Device, IP, and Topology views" and "Viewing devices with custom views."
The MAC-Port Binding Management page opens.
2.
Click the Modify icon
modify.
associated with the MAC-Port binding configuration you want to
3.
Select the type of MAC address from the MAC Address Entry Type field.
4.
Click OK to accept your configuration.
5.
Click Close.
To delete a MAC-port binding:
1.
On the selected device's Device Details page, click the Address Binding link in the Device
Management section of the right navigation tree.
For information about navigating to a device's Device Details page, see "Viewing devices with
Device, IP, and Topology views" and "Viewing devices with custom views."
The MAC-Port Binding Management page opens.
2.
From the MAC-Port Binding Management table, select the MAC-Port binding configuration
you want to delete.
3.
Click Delete.
4.
Click OK to confirm deletion of the selected items.
To configure the global MAC address learning configuration:
1.
On the selected device's Device Details page, click the Address Binding link in the Device
Management section of the right navigation tree.
For information about navigating to a device's Device Details page, see "Viewing devices with
Device, IP, and Topology views" and "Viewing devices with custom views."
The MAC-Port Binding Management page opens.
2.
Click the Global MAC Address Learning Configuration tab.
3.
Enter the MAC address aging time in seconds in the MAC Address Aging Time field.
Valid range is 10–1000000. The value -1 entered in this field indicates no limit to MAC address
aging.
4.
Click OK.
To modify a port MAC address learning management:
1.
On the selected device's Device Details page, click the Address Binding link in the Device
Management section of the right navigation tree.
For information about navigating to a device's Device Details page, see "Viewing devices with
Device, IP, and Topology views" and "Viewing devices with custom views."
The MAC-Port Binding Management page opens.
2.
Click the Port MAC Address Learning Management tab.
3.
Click the Modify icon
4.
Enter the maximum learnable MAC address in the Max Learnable MAC Addresses field.
associated with interface you want to modify.
Valid range is 1–1048576. The value –1 entered in this field denotes no limit.
5.
Click OK to accept your configuration.
Hardware information
From the Hardware Information link under Device Management, you can view information about
selected routers, switches, and wireless devices. The information provided in this view may vary by
348
device type but most network device types provide Device Information, Module Information, Port
Information, Power Information, and Fan Information.
To view hardware information for the selected device on the Device Details page:
1.
On the selected device's Device Details page, click the Hardware Information link in the
Device Management section of the right navigation tree.
For information about navigating to a device's Device Details page, see "Viewing devices with
Device, IP, and Topology views" and "Viewing devices with custom views."
The Hardware Information page opens.
2.
Use the Device Information, Module Information, Port Information, Power Information,
and Fan Information tabs located at the top of the Device Information page to navigate to the
information page you wish you view.
3.
Click Close when you have finished viewing the hardware information for the selected device.
IPv6 information
From the IPv6 Information link under Device Management, you can view IPv6 information for
selected routers, switches, and wireless devices. The information provided in this view includes IPv6
Address Translation Table, IPv6 Interface Table, IPv6 Address Table, IPv6 Routing Table, IPv6
Address Prefix Table, IPv6 UDP Table, and IPv6 TCP Table.
To view IPv6 information for the selected device on the Device Details page:
1.
On the selected device's Device Details page, click the IPv6 Information link in the Device
Management section of the right navigation tree.
For information about navigating to a device's Device Details page, see "Viewing devices with
Device, IP, and Topology views" and "Viewing devices with custom views."
The IPv6 Information page opens.
2.
Use the IPv6 Address Translation Table, IPv6 Interface Table, IPv6 Address Table, IPv6
Routing Table, IPv6 Address Prefix Table, IPv6 UDP Table, and IPv6 TCP Table tabs
located at the top of the IPv6 Information page to navigate to the information page you wish
you view.
3.
Click Close when you have finished viewing the IPv6 information for the selected device.
MDC management
When the Multitenant Devices Context (MDC) feature is enabled on a device, you can use MDC
management to manage MDCs.
By default, there is a default MDC with the name Admin and the ID 1.
To view and manage MDCs:
1.
On the selected device's Device Details page, click the MDC Management link
Device Management section of the right navigation tree.
in the
For information about navigating to a device's Device Details page, see "Viewing devices with
Device, IP, and Topology views" and "Viewing devices with custom views."
The MDC Management page opens.
2.
MDC Management includes the following parts:
MDC Management—Displays MDCs on a device. You can add MDCs, delete existing
MDCs, and start or stop non-default MDCs.
Group Management—Displays interface groups on a device. Physical interfaces in
interface groups can be assigned to MDCs.
Disk Management—Assigns disk space to MDCs on a device.
Memory Management—Assigns memory to MDCs on a device.
CPU Management—Assigns CPU weights for MDCs on a device.
Viewing MDC management details
349
1.
On the selected device's Device Details page, click the MDC Management link
Device Management section of the right navigation tree.
in the
The MDC Management page opens.
2.
Click the MDC Management tab.
MDC Management List contents
MDC ID—ID of the MDC. The default MDC always uses the ID 1.
MDC Name—Name of the MDC. The default MDC always uses the name Admin.
Start/Stop—Whether or not the MDC is started: Start or Stop. The default MDC is always
started.
Status—Current state of the MDC: Active, Inactive, Starting, or Stopping.
Switch Start/Stop—Click the Switch icon
to switch between Start and Stop. You
cannot switch from Start to Stop for the default MDC.
Adding an MDC
1.
Access the MDC Management page.
2.
Click the MDC Management tab.
3.
Click Add.
4.
Enter the name of the MDC.
5.
Click OK.
Switching between Start and Stop for an MDC
1.
Access the MDC Management page.
2.
Click the MDC Management tab.
3.
Click the Switch icon
to switch between Start and Stop.
You cannot switch from Start to Stop for the default MDC.
4.
Click OK on the confirmation dialog box that opens.
Deleting MDCs
1.
Access the MDC Management page.
2.
Click the MDC Management tab.
3.
Select MDCs that you want to delete.
4.
Click Delete.
Viewing MDC group management details
1.
Access the MDC Management page.
2.
Click the Group Management tab.
Group Management List
Group ID—ID of the MDC group.
Port Description—Description of the ports included in the group. The default MDC can use
any port on the device.
MDC Name—Name of the MDC to which the port group belongs. The default MDC always
uses the name Admin.
Modify—Click the Modify icon
to modify the MDC to which the port group belongs.
Modifying an MDC group
1.
Access the MDC Management page.
2.
Click the Group Management tab.
3.
Click the Modify icon
for the port group you want to modify.
350
The Modify Group page opens.
4.
Select a new MDC from the MDC Name list.
5.
Click OK.
Viewing MDC disk management details
1.
Access the MDC Management page.
2.
Click the Disk Management tab.
Disk Management List
Slot—Description of the card.
Chassis No.—Number of the chassis to which the card belongs.
Slot No.—Number of the slot to which the card belongs.
MDC Name—Name of the MDC that is authorized to use the card. The default MDC always
uses the name Admin.
Disk Name—Name of the disk in the card.
Quota (%)—Maximum percentage of the disk space that MDC can use.
Quota (KB)—Maximum amount of the disk space that MDC can use. The value equals the
total disk size multiplied by Quota (%).
Reserved (KB)—Minimum amount of the disk space that must be reserved for the MDC.
Used (KB)—Amount of the disk space that is used by the MDC.
Available (KB)—Amount of the disk space that is available for the MDC. If the amount of
the free space is smaller than Quota (KB) minus Used (KB), the amount of the available
disk space for the MDC is that of the free disk space. If the amount of the free space is larger
than Quota (KB) minus Used (KB), the amount of the available disk space for the MDC
equals Quota (KB) minus Used (KB).
Modify—Click the Modify icon
MDC.
to modify the maximum disk space percentage for an
Modifying the maximum disk space percentage for an MDC
1.
Access the MDC Management page.
2.
Click the Disk Management tab.
3.
Click the Modify icon
percentage.
for the MDC for which you want to modify the maximum disk space
The Modify Quota page opens.
4.
Enter a new disk space percentage in the Quota (%) field.
5.
Click OK.
Viewing MDC memory management detail
1.
Access the MDC Management page.
2.
Click the Memory Management tab.
Memory Management List
Slot—Description of the card.
Chassis No.—Number of the chassis to which the card belongs.
Slot No.—Number of the slot to which the card belongs.
MDC Name—Name of the MDC that is authorized to use the card. The default MDC always
uses the name Admin.
Disk Name—Name of the disk in the card.
Quota (%)—Maximum percentage of the memory that MDC can use.
351
Quota (KB)—Maximum amount of the memory that MDC can use. The value equals the
total memory size multiplied by Quota (%).
Reserved (KB)—Minimum amount of the memory that must be reserved for the MDC.
Used (KB)—Amount of the memory that is used by the MDC.
Available (KB)—Amount of the memory that is available for the MDC. If the amount of the
free memory is smaller than Quota (KB) minus Used (KB), the amount of the available
memory for the MDC is that of the free memory. If the amount of the memory is larger than
Quota (KB) minus Used (KB), the amount of the available memory for the MDC equals
Quota (KB) minus Used (KB).
Modify—Click the Modify icon
MDC.
to modify the maximum memory percentage for an
Modifying the maximum memory percentage for an MDC
1.
Access the MDC Management page.
2.
Click the Memory Management tab.
3.
Click the Modify icon
percentage.
for the MDC for which you want to modify the maximum memory
The Modify Quota page opens.
4.
Enter a new memory percentage in the Quota (%) field.
5.
Click OK.
Viewing MDC CPU management details
1.
Access the MDC Management page.
2.
Click the CPU Management tab.
CPU Management List contents
Slot—Description of the card.
Chassis No—Number of the chassis to which the card belongs.
Slot No—Number of the slot to which the card belongs.
MDC Name—Name of the MDC that is authorized to use the card. The default MDC always
uses the name Admin.
CPU Weight—Weight for the CPU resources that the MDC can use in the card. The system
allocates CPU resources based on the CPU weights of all MDCs that share the same CPU.
The default MDC has a CPU weight of 10 in any card.
CPU Usage—Percentage of the CPU resources that are used by the MDC in the card.
Modify—Click the Modify icon
to modify the CPU weight for an MDC.
Modifying the CPU weight for an MDC
1.
Access the MDC Management page.
2.
Click the CPU Management tab.
3.
Click the Modify icon
for the MDC for which you want to modify the CPU weight.
The Modify Weight page opens.
4.
Enter a new CPU weight in the CPU Weight field.
5.
Click OK.
Port mode switch
This feature enables you to switch the port mode. The options include Bridge Mode and Route
mode.
To switch the port mode:
352
1.
On the selected device's Device Details page, click the Port Mode Switch link in the Device
Management section of the right navigation tree.
For information about navigating to a device's Device Details page, see "Viewing devices with
Device, IP, and Topology views" and "Viewing devices with custom views."
The Port Mode Switch page opens.
Port mode switch list
Port Description—Contains the port description.
Port Mode—Contains the port mode.
Is Support—Contains support for switching the port mode.
Switch—Contains a link to switch the port mode.
If the Port Mode Switch List spans multiple pages, use the following aids to navigate the list:
Click
to page forward in the Port Mode Switch List.
Click
to page forward to the end of the Port Mode Switch List.
Click
to page backward in the Port Mode Switch List.
Click
to page backward to the front of the Port Mode Switch List.
2.
Click 8, 15, 50, 100, or 200 from the right side of the main pane to configure how many items per
page you want to view.
3.
Click the Switch link
Switch list.
4.
Confirm your operation to switch the port mode.
for the port whose port mode you want to switch in the Port Mode
Port aggregation
You can add, modify, and delete port aggregation information for devices.
To view port aggregation information:
1.
On the selected device's Device Details page, click the Port Aggregation link in the Device
Management section of the right navigation tree.
For information about navigating to a device's Device Details page, see "Viewing devices with
Device, IP, and Topology views" and "Viewing devices with custom views."
The Port Aggregation Management page opens.
Port aggregation list
Aggregation ID—Contains the aggregation ID.
Aggregation Type—Contains the aggregation type.
Aggregation Mode—Contains the aggregation mode.
Edit—Contains a link to edit port aggregation information.
If the Port Aggregation Management List spans multiple pages, use the following aids to
navigate the list:
Click
to page forward in the Port Aggregation Management List.
Click
to page forward to the end of the Port Aggregation Management List.
Click
to page backward in the Port Aggregation Management List.
Click
to page backward to the front of the Port Aggregation Management List.
353
2.
Click 8, 15, 50, 100, or 200 from the right side of the main pane to configure how many items per
page you want to view.
To add a port aggregation entry:
1.
On the selected device's Device Details page, click the Port Aggregation link in the Device
Management section of the right navigation tree.
For information about navigating to a device's Device Details page, see "Viewing devices with
Device, IP, and Topology views" and "Viewing devices with custom views."
The Port Aggregation Management page opens.
2.
Click Add to add a port aggregation entry.
3.
Select an aggregation type from the Aggregation Type list.
4.
Enter the aggregation ID in the Aggregation ID field.
5.
Select an aggregation mode from the Aggregation Mode list.
6.
Click OK to add the port aggregation entry.
To modify port aggregation information:
1.
On the selected device's Device Details page, click the Port Aggregation link in the Device
Management section of the right navigation tree.
For information about navigating to a device's Device Details page, see "Viewing devices with
Device, IP, and Topology views" and "Viewing devices with custom views."
The Port Aggregation Management page opens.
2.
Click the Edit link on the Port Aggregation Management list.
The Port List page opens.
Port list
Aggregation ID—Contains the aggregation ID in the Aggregation ID field.
Port Index—Contains the port index in the Port Index field.
Port Description—Contains the port description in the Port Description field.
If the Port List spans multiple pages, use the following aids to navigate the list:
Click
to page forward in the Port List.
Click
to page forward to the end of the Port List.
Click
to page backward in the Port List.
Click
to page backward to the front of the Port List.
3.
Click 8, 15, 50, 100, or 200 from the right side of the main pane to configure how many items per
page you want to view.
4.
Click Add Port above the Port List.
5.
Select one or more ports in the Please Select Port dialog box.
6.
Do one of the following:
7.
Click OK to add the ports.
Select one or more ports you want to delete and click Delete.
Click Return to return to the Port Aggregation Management page.
To delete port aggregation information:
1.
On the selected device's Device Details page, click the Port Aggregation link in the Device
Management section of the right navigation tree.
For information about navigating to a device's Device Details page, see "Viewing devices with
Device, IP, and Topology views" and "Viewing devices with custom views."
354
The Port Aggregation Management page opens.
2.
Select the aggregation ID you want to delete.
3.
Click Delete.
4.
Click OK to confirm deletion of the selected items.
PoE management for switches
IMC offers you a portal for configuring Power over Ethernet for switches.
From the PoE Energy Management link under Device Management, you can view and configure
the PoE settings for the selected switch. The information provided in this view includes PoE Power
Units information and PoE Port Power Consumption information and configuration options.
To view and configure PoE management settings for the selected device on the Device Details
page:
1.
On the selected device's Device Details page, click the PoE Energy Management link in the
Device Management section of the right navigation tree.
For information about navigating to a device's Device Details page, see "Viewing devices with
Device, IP, and Topology views" and "Viewing devices with custom views."
The PoE Energy Management page opens.
2.
Use the PoE Power Units and PoE Port Power Consumption tabs located at the top of the
PoE Energy Management page to navigate to the information page you wish you view:
Use the PoE Power Units tab to view PoE power units for the selected switch.
Use the PoE Port Power Consumption tab to configure PoE port power allocations on a
per port basis.
Modifying PoE port power consumption
1.
Click the Modify icon
2.
To enable PoE port power consumption on the selected port, select Enable from the Status list.
associated with the port you want to modify.
3.
Select the priority of the selected port for power allocation from the Port Priority list.
4.
Enter the maximum amount of power, in milliwatts (mW), to be allocated to the selected port
from the Max Power field.
The valid range is 0–100000.
5.
Click OK to accept your changes.
For more information about PoE configurations for the selected switch, see the vendor's switch
documentation.
RADIUS server configuration
To configure the RADIUS server for access devices:
1.
On the selected device's Device Details page, click the RADIUS Server Configuration link in
the Device Management section of the right navigation tree.
2.
For information about navigating to a device's Device Details page, see "Viewing devices with
Device, IP, and Topology views" and "Viewing devices with custom views."
The RADIUS Server Configuration page opens. The configuration page contains RADIUS
Authentication Server Configuration, RADIUS Accounting Server Configuration, and
802.1X Configuration.
3.
RADIUS Authentication Server Configuration:
a. Enter the scheme name in the Scheme Name field.
b. Enter the primary server IP address in the Primary Server IP field.
c. Enter the primary server UDP port number in the Primary Server UDP Port field. By default,
the UDP port number is 1812.
d. Enter the second server IP address in the Secondary Server IP field.
355
e. Enter the second server UDP port number in the Second Server UDP Port(1-65535) field.
f. Enter the shared secret in the Shared Secret field.
g. Select the service type from the Service Type list.
h. Select the username format from the Username Format list.
i.
4.
Enter the domain name in the Domain Name field.
RADIUS Accounting Server Configuration:
a. Enter the primary server IP address in the Primary Server IP field.
b. Enter the primary server UDP port number in the Primary Server UDP Port(1-65535) field.
By default, the primary server UDP port number is 1813.
c. Enter the secondary server IP address in the Secondary Server IP field.
d. Enter the secondary server UDP port number in the Secondary Server UDP Port(1-65535)
field. By default, the secondary server UDP port number is 1813.
5.
802.1X Configuration:
a. Select the global 802.1X status from the Global 802.1X Status list.
b. Select the authentication mode from the Authentication Mode list.
6.
Click OK to complete the configuration.
802.1X interface configuration
This function allows you to enable or disable 802.1X on interfaces, and remove interfaces for which
you do not need to change the 802.1X status from the interface list.
To configure 802.1X interface:
1.
On the selected device's Device Details page, click the Interface 802.1X Configuration link in
the Device Management section of the right navigation tree.
For information about navigating to a device's Device Details page, see "Viewing devices with
Device, IP, and Topology views" and "Viewing devices with custom views."
The Interface 802.1X configuration page opens.
Configure interface 802.1X status list
Device IP—Contains the device IP address of the interface.
Interface Description—Contains the interface description.
802.1X Status—Contains the current 802.1X status of the interface.
Switch 802.1X Status—Contains the link to change the 802.1X status.
Delete—Contains the link to delete the interface that you do not need to change the 802.1X
status.
If the Configure Interface 802.1X Status list spans multiple pages, use the following aids to
navigate the list:
2.
Click
to page forward in the Configure Interface 802.1X Status list.
Click
to page forward to the end of the Configure Interface 802.1X Status list.
Click
to page backward in the Configure Interface 802.1X Status list.
Click
to page backward to the front of the Configure Interface 802.1X Status list.
Click Enable 802.1X or Disable 802.1X to enable or disable 802.1X from all interfaces in the
list.
Virtual connect
VC is a network interconnected technology to replace traditional switch connections and
management. VC reduces network costs in various aspects. For example, it reduces cabling cost
356
and complexity, and allows pre-provision of network assignments. VC also simplifies blade server
connectivity to production LANs, SANs and converged networks. The VC technology uses an
abstraction layer between servers and their external networks to virtualize I/O connections, and
displays network interface (NIC) and host bus adapter (HBA) addresses on LANs and SANs, instead
of the default physical interface addresses.
IMC offers virtual connect management, allowing you to configure Ethernet network, FC, FCoE, and
iSCSI connections and server downlink port mappings.
To configure virtual connect:
1.
On the selected device's Device Details page, click the Virtual Connect link in the Device
Management section of the right navigation tree.
The Virtual Connect window opens.
2.
Click a tab on top of the window to enter the corresponding configuration page. The tabs include
Ethernet Network Connections, FC SAN Connections, FCoE Connections, iSCSI
Connections, and Server Port Mappings.
3.
Click Add.
On the window that opens, you can configure the following parameters:
Ethernet Network Connections
−
Profile Name
−
Network
−
PXE
−
Address Type
−
Ethernet MAC
−
iSCSI MAC
−
Speed Type
−
Speed
FC SAN Connections
−
Profile Name
−
Fabric
−
Speed
−
Address Type
−
Port WWN
−
Node WWN
FCoE Connections
−
Profile Name
−
Fabric
−
Speed
−
Custom Speed
−
WWN Type
−
Port WWN
−
Node WWN
−
MAC Address Type
−
Ethernet MAC
iSCSI Connections
−
Profile Name
−
Network
357
−
Address Type
−
iSCSI MAC
−
Speed Type
−
Speed
Server Port Mappings
−
Profile Name
−
Port Name
−
Network
−
Uplink Set Name
−
VLAN ID
−
Untagged
4.
Click OK.
5.
Do one of the following:
To remove an entry, select the entry, and then click Delete.
To refresh the page, click Refresh.
RMON
IMC supports the ability to configure RMON for network devices that support RMON. From the right
navigation tree of the Device Details page, you can configure the following RMON groups:
•
Statistics
•
History
•
Alarm
•
Event
•
Extension Alarm
•
Log
Managing the RMON statistics group
The RMON Statistics Group provides real-time statistics on LAN traffic.
Viewing RMON statistics group details
To view RMON Statistics Group details for the selected device on the Device Details page:
1.
2.
On the selected device's Device Details page, click the RMON link in the Device Management
section of the right navigation tree.
Click the Statistics Group tab located at the top of the RMON Stat Group page.
IMC displays all RMON Stat Group entries in the Stat Group list displayed in the main pane of
the RMON Stat Group page.
Stat group list
Index—Contains unique index values for the associated Statistics Group instance. If a MIB
object contains more than one entry, indexes are used to uniquely identify each entry.
Port—Contains port name/description for the associated interface.
Received Bytes—Contains the number of received bytes for the associated interface for
the most recent polling cycle.
Received Packets—Contains the number of received packets for the associated interface
for the most recent polling cycle.
Owner—Contains the name of the owner of the RMON statistics collection that is
configured when you add the interface to Statistics group collection.
Status—Indicates whether or not the Stat Group collection is active for this interface.
358
Monitor Status—Indicates the status of monitor for this interface.
At a Glance—Shows the RMON statistics in the RMON diagram. You can select a time
range to query the RMON statistics within the specified time range.
If the RMON Stat Group List spans multiple pages, use the following aids to navigate the list:
3.
Click
to page forward in the Stat Group List.
Click
to page forward to the end of the Stat Group List.
Click
to page backward in the Stat Group List.
Click
to page backward to the front of the Stat Group List.
Click 8, 15, 50, 100, or 200 from the right side of the main pane to configure how many items per
page you want to view.
Operators can only view devices to which they have been granted management access.
Adding RMON statistics group entries
To add interfaces to the RMON Statistics Group to enable data collection for the selected
interfaces:
1.
On the selected device's Device Details page, click the RMON link in the Device Management
section of the right navigation tree.
2.
Click the Statistics Group tab located at the top of the RMON Stat Group page.
IMC displays all RMON statistics group entries in the Stat Group List displayed in the main
pane of the RMON Stat Group page.
3.
Click Add.
4.
Select the port or interface for which you want to collect RMON statistics from the Port list.
5.
Enter the name of the person who owns this RMON Statistics Group collection in the Owner
field.
6.
Click OK.
Deleting RMON statistics group entries
To delete interfaces from RMON statistics group collection for the selected device:
1.
On the selected device's Device Details page, click the RMON link in the Device Management
section of the right navigation tree.
2.
Click the Statistics Group tab located at the top of the RMON Stat Group page.
IMC displays all RMON stat group entries in the Stat Group List displayed in the main pane of
the RMON Stat Group page.
3.
Select the ports or interfaces you want to remove from RMON Statistics Group collection.
4.
Click Delete.
5.
Click OK to confirm deletion of the selected interfaces.
Managing the RMON history group
The RMON History group defines the sampling configuration for one or more monitored interfaces.
From the RMON History Group configuration window, you can configure the sampling rate for
selected interfaces.
Viewing RMON history group details
To view RMON History Group details for the selected device:
1.
On the selected device's Device Details page, click the RMON link in the Device Management
section of the right navigation tree.
2.
Click the History Group tab located at the top of the RMON Stat Group page.
359
IMC displays all RMON History Group entries in the History Group List displayed in the main
pane of the RMON History Group page.
History group list fields and explanations
Index—Contains unique index values for the associated history collection instance. If a MIB
object contains more than one entry, indexes are used to uniquely identify each entry.
Port—Contains port name/description for the associated interface.
Configured Max Samples—Contains the maximum number of samples that are collected
and retained for viewing for the given metrics.
Actual Max Samples—When the Configured Max Samples is less than the max samples
supported by the device, the Actual Max Samples are the same as the Configured Max
Samples. When the Configured Max Samples is greater than the max samples supported
by the device, the Actual Max Samples is the max number supported by the device.
Sampling Interval (second)—Contains the amount, in seconds, of time between polls.
Owner—Contains the name of the owner of the RMON statistics collection that is
configured when you add the interface to History Group collection.
Status—Indicates whether or not the history collection is active for this interface.
If the RMON History Group List spans multiple pages, use the following aids to navigate the
list:
3.
Click
to page forward in the History Group list.
Click
to page forward to the end of the History Group list.
Click
to page backward in the History Group list.
Click
to page backward to the front of the History Group list.
Click 8, 15, 50, 100, or 200 from the right side of the main pane to configure how many items per
page you want to view.
Operators can only view devices to which they have been granted management access.
Adding RMON history group entries
To add interfaces to the RMON History Group to enable data collection for the selected interfaces:
1.
2.
On the selected device's Device Details page, click the RMON link in the Device
Management section of the right navigation tree.
Click the History Group tab located at the top of the RMON Stat Group page.
IMC displays all RMON history group entries in the History Group List displayed in the main
pane of the RMON History Group page.
3.
Click Add.
4.
Select the port or interface you want to collect RMON statistics for from the Port list.
5.
Enter the maximum number of samples IMC retains for this interface in the Configured Max
Samples field. Valid range is 1–65535.
6.
Enter the sampling interval in the Sampling Interval (second) field. Valid range is 1–3600.
7.
Enter the name of the person who owns this RMON History Group collection in the Owner
field.
8.
Click OK.
Deleting RMON history group entries
To delete one or more entries from the RMON History Group for the selected device:
1.
On the selected device's Device Details page, click the RMON History Group link in the
Device Management section of the right navigation tree.
360
2.
Click the History Group tab located at the top of the RMON Stat Group page.
IMC displays all RMON history group entries in the History Group list displayed in the main
pane of the RMON History Group page.
3.
Select the ports or interfaces you want to remove from RMON History Group collection.
4.
Click Delete.
5.
Click OK to confirm deletion of the selected interfaces.
Managing the RMON alarm group
The RMON Alarm Group defines when SNMP traps are sent based on collection samples that
exceed defined thresholds. From the RMON Alarm Group configuration window, you can configure
sampling types and rates as well as rising and falling thresholds for selected interfaces.
Once a condition is met to generate an SNMP trap, the device forwards the trap to the trap
destination configured in the SNMP settings on it. For information about configuring the SNMP trap
destination, see the device vendor's documentation.
Viewing RMON alarm group details
To view RMON Alarm Group details for the selected device:
1.
On the selected device's Device Details page, click the RMON link in the Device Management
section of the right navigation tree.
2.
Click the Alarm Group tab located at the top of the RMON Stat Group page.
IMC displays all RMON alarm group entries in the Alarm Group list displayed in the main pane
of the RMON Alarm Group page.
Alarm group list
Index—Contains unique index values for the associated alarm. If a MIB object contains
more than one entry, indexes are used to uniquely identify each entry.
Item—Contains the metric that is measured by this alarm instance.
Port—Contains a port name/description for the associated interface.
Sampling Type—Identifies whether or not the value of the sample to be measured should
be evaluated in an absolute sense or in a comparative sense. Absolute sampling measures
the current sampling value accumulated since the system started up. Comparative
sampling, also referred to as delta sampling, measures the value by subtracting the last
absolute sampling value from the current absolute sampling value. The sampling interval is
also a factor in comparative or delta sampling. Generally, delta or comparative sampling is
selected.
Interval (second)—Contains the amount, in seconds, of time between polls.
Current Sampling Value—Contains the value for the most recent sample.
Startup Type—Contains the type of threshold being used by the alarm instance. Three
alarm startup types are available: allowing rising and falling alarms, allowing rising alarms
and allowing falling alarms.
Rising Threshold—Contains the rising threshold value. A rising threshold defines the value
that the sampled value must exceed in order to generate an alarm.
Falling Threshold—Contains the falling threshold value. A falling threshold defines the
value that the sampled value must fall below in order to generate an alarm.
Rising Event Index—Contains the index for a rising event.
Falling Event Index—Contains the index for a falling event.
Owner—Contains the name of the owner of the RMON statistics collection that is
configured when you add the interface to Alarm Group collection.
Status—Indicates whether or not the alarm instance is active.
If the RMON Alarm Group list spans multiple pages, use the following aids to navigate the list:
361
3.
Click
to page forward in the Alarm Group list.
Click
to page forward to the end of the Alarm Group list.
Click
to page backward in the Alarm Group list.
Click
to page backward to the front of the Alarm Group list.
Click 8, 15, 50, 100, or 200 from the right side of the main pane to configure how many items per
page you want to view.
Operators can only view devices to which they have been granted management access.
Adding RMON alarm group entries
To add an alarm instance to the RMON Alarm Group for the selected interfaces on a device:
1.
On the selected device's Device Details page, click the RMON Alarm link in the Device
Management section of the right navigation tree.
2.
Click the Alarm Group tab located at the top of the RMON Stat Group page.
IMC displays all RMON alarm group entries in the Alarm Group list displayed in the main pane
of the RMON Alarm Group page.
3.
Click Add.
4.
Select the metric you want to alarm for from the Item list.
5.
Select the port or interface you want to collect RMON statistics for from the Port list.
To enable alarming on an interface, you must have configured statistics collection for it. For
information about configuring an interface for RMON Statistics Group collection, see "RMON."
6.
Select the sampling type you want to use from the Sampling Type list.
There are two sampling type options: Absolute Value and Comparative Value. Absolute
sampling measures the current sampling value accumulated since the system started up.
Comparative sampling also referred to as delta sampling, measures the value by subtracting
the last absolute sampling value from the current absolute sampling value. The sampling
interval is also a factor in relative or delta sampling. Typically, delta or comparative sampling is
selected.
7.
Enter the sampling interval in the Interval (second) field. Valid range is 5-65535.
8.
Do one of the following:
9.
Select Yes from the Create Default Event list if you want to create a default event to
generate an alarm.
Select No from the Create Default Event list if you do not want to create a default event to
generate an alarm.
Enter the rising threshold value in the Rising Threshold field.
A rising threshold defines the value that the sampled value must exceed in order to generate an
alarm.
10. Enter the falling threshold value in the Falling Threshold field.
A falling threshold defines the value that the sampled value must fall below in order to generate
an alarm.
11. Select the rising event index from the Rising Event Index list.
12. Select the falling event index from the Falling Event Index list.
You must select No from the Create Default Event list to configure the Rising and Falling
Event Index settings.
13. Enter the name of the person who owns this RMON Alarm Group collection in the Owner field.
14. Click OK.
362
Deleting RMON alarm group entries
To delete alarm instances from the RMON Alarm Group for the selected device:
1.
On the selected device's Device Details page, click the RMON link in the Device
Management section of the right navigation tree.
2.
Click the Alarm Group tab located at the top of the RMON Stat Group page.
IMC displays all RMON alarm group entries in the Alarm Group list displayed in the main pane
of the RMON Alarm Group page.
3.
Select the alarm instance you want to remove from RMON Alarm Group collection.
4.
Click Delete.
5.
Click OK to confirm deletion of the instances.
Viewing invalid RMON alarm details
IMC displays all alarms that returned a null value in the Invalid RMON Alarm table.
To view RMON invalid alarm details for the selected device:
1.
On the selected device's Device Details page, click the RMON link in the Device Management
section of the right navigation tree.
2.
Click the Alarm Group tab located at the top of the RMON Alarm Group page.
3.
Click Invalid Item located at the top of the Alarm Group table.
IMC displays all RMON invalid alarm entries in the Invalid RMON Alarm list on the RMON
Alarm Group page.
Alarm group list
Index—Contains unique index values for the associated alarm.
Item—Contains the metric that is measured by this alarm instance.
Port—Contains the port name/description for the associated interface.
Sampling Type—Identifies whether or not the value of the sample to be measured should
be evaluated in an absolute sense or in a comparative sense. Absolute sampling measures
the current sampling value accumulated since the system started up. Comparative
sampling, also referred to as delta sampling, measures the value by subtracting the last
absolute sampling value from the current absolute sampling value. The sampling interval is
also a factor in comparative or delta sampling. Generally, delta or comparative sampling is
selected.
Interval (second)—Contains the amount, in seconds, of time between polls.
Current Sampling Value—Contains the value for the most recent sample.
Startup Type—Contains the type of threshold being used by the alarm instance. Three
alarm startup types are available: allowing rising and falling alarms, allowing rising alarms
and allowing falling alarms.
Rising Threshold—Contains the rising threshold value. A rising threshold defines the value
that the sampled value must exceed in order to generate an alarm.
Falling Threshold—Contains the falling threshold value. A falling threshold defines the
value that the sampled value must fall below in order to generate an alarm.
Rising Event Index—Contains the index for a rising event.
Falling Event Index—Contains the index for a falling event.
Owner—Contains the name of the owner of the RMON statistics collection that is
configured when you add the interface to Alarm Group collection.
Status—Indicates whether or not the alarm instance is active.
Reason for Null—Contains the cause for the null value for the associated alarm group
entry.
If the Invalid RMON Alarm list spans multiple pages, use the following aids to navigate the list:
363
4.
Click
to page forward in the Invalid RMON Alarm list.
Click
to page forward to the end of the Invalid RMON Alarm list.
Click
to page backward in the Invalid RMON Alarm list.
Click
to page backward to the front of the Invalid RMON Alarm list.
Click 8, 15, 50, 100, or 200 from the right side of the main pane to configure how many items per
page you want to view.
Operators can only view devices to which they have been granted management access.
Managing the RMON event group
The RMON Event Group provides you with the ability to define the events that generate event log
entries and send SNMP traps to a management workstation. Events can originate from a crossed
threshold on any RMON variable.
Viewing RMON event group details
To view RMON Event Group details for the selected device:
1.
On the selected device's Device Details page, click the RMON link in the Device Management
section of the right navigation tree.
2.
Click the Event Group tab located at the top of the RMON Stat Group page.
IMC displays all RMON event group entries in the Event Group list displayed in the main pane
of the RMON Event Group page.
RMON event group list
Event Index—Contains a unique index for the associated event instance.
Description—Contains a description for the event.
Type—Identifies the action that is taken by the RMON agent when an event has occurred:
Log to an event log, send an SNMP trap or both.
Trap Community—Contains the community string of the trap destination device. This value
is included in the trap that is sent to the management station receiving the trap. This value
must match the Trap community string setting on the management station.
Last Trigger Time—Contains the date and time stamp for the last occurrence of an event.
Owner—Contains the name of the owner of the RMON statistics collection that is
configured when you add the interface to Event Group collection.
Status—Indicates whether or not the event instance is active.
If the RMON Event Group list spans multiple pages, use the following aids to navigate the list:
3.
Click
to page forward in the RMON Event Group list.
Click
to page forward to the end of the RMON Event Group list.
Click
to page backward in the RMON Event Group list.
Click
to page backward to the front of the RMON Event Group list.
Click 8, 15, 50, 100, or 200 from the right side of the main pane to configure how many items per
page you want to view.
Operators can only view devices to which they have been granted management access.
Adding RMON event group entries
To add event instances for the RMON Event Group for the selected device:
364
1.
On the selected device's Device Details page, click the RMON link in the Device Management
section of the right navigation tree.
2.
Click the Event Group tab located at the top of the RMON Stat Group page.
IMC displays all RMON event group entries in the RMON Event Group list displayed in the
main pane of the RMON Event Group page.
3.
Click Add.
4.
Enter a description for this event in the Description field.
5.
Select the action to be taken for this event from the Type list.
Options include sending a None, Log, SNMP Trap, and Both.
6.
Enter the community string for the management station that receives the traps in the Trap
Community field.
The value entered in the Trap Community field must match what is configured on the
management station that receives the traps.
7.
Enter the name of the person who owns this RMON Event Group collection in the Owner field.
8.
Click OK.
Deleting RMON event group entries
To delete event instances from RMON Event Group collection for the selected device:
1.
On the selected device's Device Details page, click the RMON link in the Device
Management section of the right navigation tree.
2.
Click the Event Group tab located at the top of the RMON Stat Group page.
IMC displays all RMON Event Group entries in the Event Group list displayed in the main
pane of the RMON Event Group page.
3.
Select the alarm instance you want to remove from RMON Event Group collection.
4.
Click Delete.
5.
Click OK to confirm deletion of the selected events.
Viewing the invalid event list details
IMC provides you with a list of invalid RMON events and the cause for the invalidation.
To view RMON Invalid Event List details for the selected device:
1.
On the selected device's Device Details page, click the RMON link in the Device Management
section of the right navigation tree.
2.
Click the Event Group tab located at the top of the RMON Stat Group page.
3.
Click Invalid Item located at the top of the Event Group list.
IMC displays all RMON invalid event entries in the Invalid Event Item list on the RMON Event
Group page.
Invalid event list
Event Index—Contains a unique index for the associated event instance.
Description—Contains a description for the event.
Type—Identifies the action that is taken by the RMON agent when an event has occurred:
Log to an event log, send an SNMP trap or both.
Trap Community—Contains the community string of the trap destination device. This value
is included in the trap that is sent to the management station receiving the trap. This value
must match the Trap community string setting on the management station.
Last Trigger Time—Contains the date and time stamp for the last occurrence of an event.
Owner—Contains the name of the owner of the RMON statistics collection that is
configured when you add the interface to Event Group collection.
Status—Indicates whether or not the event instance is active.
365
Reason for Null—Indicates the cause for the invalidation of the entry in the Invalid Event
List.
If the Invalid Event Item list spans multiple pages, use the following aids to navigate the list:
4.
Click
to page forward in the Invalid Event Item list.
Click
to page forward to the end of the Invalid Event Item list.
Click
to page backward in the Invalid Event Item list.
Click
to page backward to the front of the Invalid Event Item list.
Click 8, 15, 50, 100, or 200 from the right side of the main pane to configure how many items per
page you want to view.
Operators can only view devices to which they have been granted management access.
Managing the RMON extension alarm group
The RMON Extension Alarm Group is an extension to the RMON Alarm Group developed by HPE,
designed to support alarm configuration for a single object as well as for the object expression. This
group also supports interface configuration and configurations for any valid index instance value.
With the extension alarm group management, you can add or delete an RMON extension alarm
group, refresh the data for the current group's view and view invalid RMON extension alarm groups.
Viewing RMON extension alarm group details
To view RMON Extension Alarm Group details for the selected device:
1.
On the selected device's Device Details page, click the RMON link in the Device Management
section of the right navigation tree.
2.
Click the Extension Alarm Group tab located at the top of the RMON Stat Group page.
IMC displays all RMON extension alarm group entries in the Extension Alarm Group list in the
main pane of the RMON Extension Alarm Group page.
Extension alarm group list
Index—Contains unique index values for the associated alarm. If a MIB object contains
more than one entry, indexes are used to uniquely identify each entry.
Item—Contains the metric that is measured by this alarm instance.
Sampling Object Expression—Several formulas composed of OIDs and arithmetic
expressions are provided in the Extension Alarm Group. Alarms are generated based on
the results of the operation.
Port—Contains port name/description for the associated interface.
Alarm Sampling Type—Identifies how the value of the sample to be measured. There are
three sampling types: absolute, delta, and speed sampling. Absolute sampling measures
the current sampling value accumulated since the system started up. Delta sampling, also
referred to as comparative or relative sampling, measures the value by subtracting the last
absolute sampling value from the current absolute sampling value. Speed sampling refers
to the delta sampling value per unit of time, that is, the delta sampling value divided by the
sampling interval.
Interval (second)—Contains the amount, in seconds, of time between polls.
Alarm Value—Contains the value for the most recent sample.
Alarm Startup Type—Contains the type of threshold being used by the alarm instance.
Three alarm startup types are available: allowing rising and falling alarms, allowing rising
alarms and allowing falling alarms.
Rising Threshold—Contains the rising threshold value. A rising threshold defines the value
that the sampled value must exceed in order to generate an alarm.
366
Falling Threshold—Contains the falling threshold value. A falling threshold defines the
value that the sampled value must fall below in order to generate an alarm.
Rising Event Index—Contains the index for a rising event.
Falling Event Index—Contains the index for a falling event.
Stat. Type—Contains two statistics period types in the Extension Alarm Group: Permanent
and Periodic.
−
Selecting a Permanent Stat. Type creates a permanent group with a sampling interval
that is based on the configured interval.
−
Selecting a Periodic Stat. Type creates a temporary statistical collection group. If
Periodic is selected, the Stat. Period must be specified (> Interval). The collection
group disappears after the Stat. Period has expired.
Stat. Period—Contains the number of samples IMC must collect for a Periodic Stat.
Group for the group expires.
Owner—Contains the name of the owner of the RMON statistics collection that is
configured when you add the interface to Extension Alarm Group collection.
Status—Indicates whether or not the alarm instance is active.
If the RMON Extension Alarm Group list spans multiple pages, use the following aids to
navigate the list:
3.
Click
to page forward in the Extension Alarm Group list.
Click
to page forward to the end of the Extension Alarm Group list.
Click
to page backward in the Extension Alarm Group list.
Click
to page backward to the front of the Extension Alarm Group list.
Click 8, 15, 50, 100, or 200 from the right side of the main pane to configure how many items per
page you want to view.
Operators can only view devices to which they have been granted management access.
Adding RMON extension alarm group entries
To add an alarm instance for the RMON Extension Alarm Group for the selected interfaces on a
device:
1.
On the selected device's Device Details page, click the RMON link in the Device Management
section of the right navigation tree.
2.
Click the Extension Alarm Group tab located at the top of the RMON Stat Group page.
IMC displays all RMON extension alarm group entries in the Extension Alarm Group list
displayed in the main pane of the RMON Extension Alarm Group page.
3.
Click Add.
4.
Select the metric you want to alarm for from the Item list.
5.
Select the port or interface you want to collect RMON statistics for from the Port list.
6.
Select the sampling type you want to use from the Alarm Sampling Type list.
There are three sampling types: absolute, delta, and speed sampling. Absolute sampling
measures the current sampling value accumulated since the system started up. Delta sampling,
also referred to as comparative or relative sampling, measures the value by subtracting the last
absolute sampling value from the current absolute sampling value. Speed sampling refers to
the delta sampling value per unit of time, that is, the delta sampling value divided by the
sampling interval.
7.
Enter the sampling interval in the Interval (second) field.
The valid range is 10-65535.
367
8.
9.
Do one of the following:
Select Yes from the Create Default Event list if you want to create a default event.
Select No from the Create Default Event list if you do not want to create a default event.
Enter the rising threshold value in the Rising Threshold field.
A rising threshold defines the value that the sampled value must exceed in order to generate an
alarm.
10. Enter the falling threshold value in the Falling Threshold field.
A falling threshold defines the value that the sampled value must fall below in order to generate
an alarm.
11. Select the rising event index from the Rising Event Index list.
12. Select the falling event index from the Falling Event Index list.
You must select No from the Create Default Event list to configure the Rising and Falling
Event Index settings.
When a value greater than 0 is entered as the Rising Event Index value and 0 is entered as the
Falling Event Index value, the Alarm Startup Type is a rising alarm. When 0 is entered as the
Rising Event Index and a value greater than 0 is entered as the Falling Event Index, the
Alarm Startup Type is a falling alarm.
13. Select the Stat. Type from the Stat. Type list. There are two statistics period types in the
Extension Alarm Group: Permanent and Periodic.
14. Do one of the following:
Select Permanent if you want to create a permanent group with a sampling interval that is
based on the configured interval.
Select Periodic if you want to create a temporary statistical collection group.
The collection group disappears after the Stat. Period interval has expired.
15. If you selected Periodic in the Stat. Type field, enter the Stat. Period value in the Stat. Period
field.
The valid range is 0-2147483647.
16. Enter the name of the person who owns this RMON Extension Alarm Group collection in the
Owner field.
17. Click OK.
Deleting RMON extension alarm group entries
To delete alarm instances from the RMON Extension Alarm Group for the selected device:
1.
On the selected device's Device Details page, click the RMON link in the Device Management
section of the right navigation tree.
2.
Click the Extension Alarm Group tab located at the top of the RMON Stat Group page.
IMC displays all RMON extension alarm group entries in the Extension Alarm Group list in the
main pane of the RMON Extension Alarm Group page.
3.
Select the alarm instance you want to remove from RMON Extension Alarm Group collection.
4.
Click Delete.
5.
Click OK to confirm deletion of the selected interfaces.
Managing the RMON log
The RMON Log enables you to view log entries that are triggered by events configured in the RMON
MIB in the Alarm Group and the Extension Alarm Group.
Viewing RMON log details
To view the RMON Log details for the selected device:
1.
On the selected device's Device Details page, click the RMON link in the Device Management
section of the right navigation tree.
368
2.
Click the Log tab located at the top of the RMON Stat page.
IMC displays all RMON log entries in the Log list in the main pane of the RMON Log page.
Log list fields and explanations
Event Index—Contains a unique index value for the event associated with the log entry.
Log Index—Contains a unique index value for the log entry.
Log Time—Contains a date and time stamp for the log entry.
Log Description—Contains information about the event.
If the RMON Log Group list spans multiple pages, use the following aids to navigate the list:
3.
Click
to page forward in the Log list.
Click
to page forward to the end of the Log list.
Click
to page backward in the Log list.
Click
to page backward to the front of the Log list.
Click 8, 15, 50, 100, or 200 from the right side of the main pane to configure how many items per
page you want to view.
You can only view devices and their components to which you have been granted management
access.
Protocol Management
IMC provides you with visibility into various protocol information and configuration settings. The
menu varies with the protocols supported by the device.
RIP browsing for routers
From the RIP link under Protocol Management, you can view RIP information for the selected
router. The information provided in this view includes RIP Interface Configuration, RIP Interface
Statistics and RIP Peer Information.
To access RIP browsing from the Device Details page:
1.
On the selected device's Device Details page, click the RIP link in the Protocol Management
section of the right navigation tree.
2.
Use the RIP Interface Configuration, RIP Interface Statistics and RIP Peer Information
tabs located at the top of the RIP page to navigate to the information page you wish you view.
BGP browsing for routers
From the BGP link under Protocol Management, you can view BGP information for the selected
router. The information provided in this view includes BGP Attribute, Basic Information, Statistic
Information, Time Attribute, BGP4 Path Information.
To access BGP browsing from the Device Details page:
1.
On the selected device's Device Details page, click the BGP link in the Protocol Management
section of the right navigation tree.
2.
Use the BGP Attribute, Basic Information, Statistic Information, Time Attribute, BGP4
Path Information tabs located at the top of the BGP page to navigate to the information page
you wish you view.
OSPF browsing for routers
From the OSPF link under Protocol Management, you can view OSPF information for the selected
router. The information provided in this view includes OSPF Attribute, Area Information, Stub
Area Information, LSDB Information, Extended LSDB Information, OSPF Interface, Interface
TOS Metric, Peer Information, Virtual Link Interface and Virtual Link Peer information.
369
To access OSPF browsing from the Device Details page:
1.
On the selected device's Device Details page, click the OSPF link in the Protocol
Management section of the right navigation tree.
2.
Use the OSPF Attribute, Area Information, Stub Area Information, LSDB Information,
Extended LSDB Information, OSPF Interface, Interface TOS Metric, Peer Information,
Virtual Link Interface and Virtual Link Peer tabs located at the top of the OSPF page to
navigate to the desired information page.
Managing MSTP options for routers and switches
IMC provides you with the ability to configure Multiple Spanning Tree Protocol (MSTP) options for
both routers and switches. From the MSTP link under Protocol Management, you can configure the
MSTP options for the selected router or switch.
Configuring global MSTP settings
To configure Global MSTP settings for a network device:
1.
On the selected device's Device Details page, click the MSTP link in the Protocol
Management section of the right navigation tree.
2.
Click the Global MSTP tab located at the top of the page to navigate to the Global MSTP page.
3.
To enable MSTP on the selected switch or router, select Enable from the MSTP Status list.
4.
Select the Spanning Tree Protocol version you want to apply to this device from the MSTP
Type list. Options include STP, RSTP, and MSTP.
STP BPDUs and RSTP BPDUs can be recognized and used for spanning tree calculation on
MSTP-enabled switches.
5.
Enter the Spanning Tree diameter in the Diameter field. A valid range for diameter is 2-7.
This option configures the network diameter of a switched network. The network diameter
parameter indicates the size of a network. The bigger the network diameter is, the larger the
network size is.
6.
Enter the maximum number of hops in the Max Hops field.
The value of maximum hops limits the size of the MST region. The maximum hop count
configured on the region root also acts as the maximum hop count of the MST region. The
larger the maximum hop count of an MST region is, the larger the scale of the MST region is.
The scale of an MST region can be limited only when the maximum hop count is configured for
the root switch of the MST region. Other switches in the MST region adopt the configuration on
the region root, even if the switch configuration is different.
7.
If you want to enable BPDU protection, select Enable from the BPDU Protection list.
For access layer devices, the access port is usually connected to the user terminal (such as PC)
or the file server. In this case, the access port is configured as an edge port to implement fast
migration. When these ports receive BPDUs, the system automatically configures these ports
as non-edge ports and re-calculates the spanning tree, causing network topology instability.
Under normal conditions, these ports should not receive STP BPDUs. If someone forges
BPDUs maliciously to attack the switch, network topology instability occurs. You can prevent
these types of attacks by utilizing the BPDU guard function. This configuration item can be
Enable or Disable. By default, BPDU guard is disabled on a switch.
8.
If needed, modify the name for the STP admin region in the Admin Region Name field.
By default, the MST region name is the first MAC address of the MST region switch.
9.
If needed, modify the admin revision level in the Admin Revision Level field.
The valid range is 0-65535. All VLANs in the MST region belong to spanning tree instance 0,
and the revision level of the MST region is 0.
10. Click Config to accept any changes you have made to the Global MSTP settings.
a. Click Apply to apply the existing global MSTP settings.
b. Click Default VLAN to reset the VLANs to their default settings, which configures all VLANs
to spanning tree instance 0.
370
c. Click Default Region to reset the region parameters to their default settings. This restores
the MST region name to its default.
d. When you configure the parameters related to the MST region, especially the
VLAN-to-instance mapping table, network topology instability can result. To reduce such
instability caused by configuration changes, MSTP does not immediately trigger the
re-calculation of the spanning tree upon processing the region-related configurations. The
region-related configurations take effect only when MSTP is enabled.
e. Click Close when you have finished configuring the Global MSTP settings.
For more information about configuring Spanning Tree, see your switch vendor's
documentation.
Modifying MSTI settings
To modify the configuration of Multiple Spanning Tree Instance (MSTI) settings:
1.
On the selected device's Device Details page, click the MSTP link in the Protocol
Management section of the right navigation tree.
2.
Click the MSTI tab located at the top of the page to navigate to the MSTI page.
3.
Locate the MSTI instance you want to modify from the list provided.
4.
Click the Modify icon
5.
Select the bridge priority for this instance from the Priority list.
associated with the instance you want to modify.
The priority of a bridge determines whether or not the bridge can be elected as the root of the
spanning tree. You can force a specific switch to act as the root bridge by setting a low value for
the bridge priority for the switch. An MSTP-enabled switch may have different bridge priorities in
different spanning tree instances. The bridge priority of a switch is 32768 by default.
6.
Select the root type for this instance from the Root Type list.
Configuring the network bridge root type assigns priority to the switch for the purposes of
determining the root bridge. The root type can be Normal, Secondary, or Primary. Normal
sets the priority to 32768, Primary sets the priority to 0, and Secondary sets the priority to 4096.
A bridge with a lower priority value is more likely to be elected as the root bridge. By default, the
role of a bridge is Normal.
When the Root Type is set to Primary or Secondary, the bridge Priority cannot be set.
7.
Enter the Admin VLAN ID for this instance in the Admin VLAN ID field. You can enter more
than one VLAN ID. Separate each VLAN ID with a comma (,). You can also enter VLAN IDs by
range, using a dash (-) between the beginning and ending of the VLAN ID range.
Admin VLAN ID is used to tie an MSTI to a specific VLAN. The configured VLAN-to-instance
mapping does not take effect until MSTP is enabled.
8.
Click OK to accept your changes.
9.
Click Close to close the MSTI window.
For more information about configuring the Spanning Tree feature, see your switch vendor's
documentation.
Modifying port MSTP settings
To modify port configuration of the Multiple Spanning Tree Protocol (MSTP) settings:
1.
On the selected device's Device Details page, click the MSTP link in the Protocol
Management section of the right navigation tree.
2.
Click the Port MSTP tab located at the top of the page to navigate to the Port MSTP page.
3.
Locate the port you want to modify the MSTP settings for from the list provided.
4.
Click the Modify icon
5.
Select the port priority for the selected port from the Priority list.
associated with the instance you want to modify.
The priority of a port is an important factor in determining whether the port can be elected as the
root port of a device during the spanning tree calculation process. If all other conditions are
371
equal, the port with the highest priority is elected as the root port. On an MSTP-enabled device,
a port can have different priorities in different MSTIs, and the same port can play different roles
in different MSTIs, so that data of different VLANs can be propagated along different physical
paths, thus implementing per-VLAN load balancing. When the priority of a port is changed,
MSTP re-computes the role of the port and initiates a state transition. Generally, a configured
lower priority value indicates a higher priority of the port. If all the ports of a switch have the
same port priority value, the port priorities are determined by the port indexes. You can set port
priority values based on the actual networking requirements. The default port priority is 128.
6.
Enter the path cost to the root bridge in the Path Cost to Root Bridge field.
The Path Cost to Root Bridge parameter is related to the rate of port-connected links. On a
switch supporting MSTP, the port may have varying path costs in different spanning tree
instances so that traffic from different VLANs can be forwarded along different physical links to
implement per-VLAN load sharing. By default, MSTP calculates the path cost of each port.
7.
To enable CIST Edge Port, select Enable from the CIST Edge Port field.
The CIST Edge Port option is only applicable when the MSTI is a CIST. Edge port indicates
that the port is neither directly connected to any switch nor indirectly connected to any switch
through the port-connected network. When the operator specifies one port as the edge port and
when the port migrates from the congestion state to the forwarding state, fast migration can be
implemented without any delay. The user can only configure the port connecting the terminal as
the edge port. If BPDUs from other ports are received on the edge port, the port becomes a
non-edge port again. This parameter is valid for all spanning tree instances. In other words,
when the port is configured as an edge port or non-edge port, the port is configured as an edge
port or non-edge port on the CIST and all MSTIs. When the port receives BPDUs, the port
actually operates as a non-edge port even it if is configured as the edge port by the operator. By
default, all Ethernet ports of a switch are non-edge ports.
8.
Select the CIST Port Point-to-Point configuration from the CIST Port Point-to-Point list.
Point-to-Point link generally refers to the link between switches. The two ports in a point-to-point
link can be quickly migrated to the forwarding state by transmitting synchronous packets, thus
reducing forwarding delay. If this option is configured for automatic mode, MSTP can
automatically detect whether the current Ethernet port is connected to a point-to-point link. For
an aggregation port, only the link type of the aggregation group can be configured as
point-to-point. If a port operates in the auto-negotiation mode and the negotiated operation
mode is the full duplex mode, the link type of the port can be configured as point-to-point. The
configuration is valid for the CIST and all MSTIs. If the actual physical link of a port is not a
point-to-point link and you forcibly configure the link as a point-to-point link, temporary loops
may occur. By default, this parameter is auto.
9.
Enter the value for transmission limit for this port in the Trans Limit field.
The Trans Limit option is related to the physical state and the network structure of the port.
You can configure the maximum transmitting rate as needed. The larger the Trans Limit
setting, the more packets are sent per unit time, consequently consuming more network
bandwidth and resources. As a best practice, use the default setting. By default, the maximum
transmission rate for all Ethernet ports on a switch is 10.
10. To disable a port's participation in spanning tree calculations, select Disable from the Port
MSTP Status field to reduce CPU utilization on the switch.
11. To enable root bridge protection, select Enable from the Root Protection list.
The root switch and backup switch of the spanning tree should be located in the same region,
especially the root switch and backup switch of the CIST. Generally, the root switch and backup
switch of the CIST is placed in the core region of high bandwidth upon network design.
Sometimes, due to device configuration errors or malicious attacks by users, the current valid
root switch may receive configuration messages with a higher priority. When this occurs, the
current root switch loses its status as the root switch. This causes an invalid change of the
network topology structure. Such invalid changes may cause traffic, which should be
transmitted over the high-speed link, to be transmitted over the low-speed link, resulting in
network congestion. You can avoid this problem by enabling the root guard function. For a port
configured with the root guard function, it can only be the designated port. Once this port
372
receives BPDUs with a higher priority, it is selected as a non-designated port and enters the
discarding state and no longer forwards packets. When the priority of the received BPDUs is
lower than that of the local BPDUs, the port automatically migrates from the listening state,
through the intermediate state, to the normal forwarding state. The root guard function is
disabled by default.
12. Click OK.
For more information about configuring Spanning Tree, see your switch vendor's
documentation.
Forcing port migration to MSTP mode
From the Port MSTP window, you can force a switch port to operate in MSTP mode. Ports on an
MSTP-enabled switch can operate in STP-compatible mode or MSTP mode. In a switched network,
if a port on the device running MSTP connects to a device running STP, this port automatically
migrates to the STP-compatible mode. If the device running STP is removed, this cannot migrate
automatically to the MSTP mode, but remains working in the STP-compatible mode.
To force a port to migrate to MSTP mode:
1.
On the selected device's Device Details page, click the MSTP link in the Protocol
Management section of the right navigation tree.
2.
Click the Port MSTP tab located at the top of the page to navigate to the Port MSTP page.
3.
Locate the port you want to modify the MSTP settings for from the list provided.
4.
Click the Configure icon
modify.
5.
Click OK to confirm this configuration change.
in the Mcheck field associated with the instance you want to
Clearing MSTP statistics entries
To clear the MSTP statistics entries:
1.
On the selected device's Device Details page, click the MSTP link in the Protocol
Management section of the right navigation tree.
2.
Click the Port MSTP tab located at the top of the page to navigate to the Port MSTP page.
3.
Locate the port you want to clear statistics for from the list provided.
4.
Click the Configure icon
in the Clear Statistics field associated with the instance for which
you want to clear statistics.
5.
Click OK to confirm clearing the statistics for the selected port.
Restoring default settings for path cost
From the Port MSTP window, you can also restore the default settings for path cost of each port.
1.
On the selected device's Device Details page, click the MSTP link in the Protocol
Management section of the right navigation tree.
2.
Click the Port MSTP tab located at the top of the page to navigate to the Port MSTP page.
3.
Locate the port you want to modify the MSTP settings for from the list provided.
4.
Click the Configure icon
in the Default Port Cost field associated with the instance to which
you want to restore default settings .
5.
Click OK to confirm this configuration change.
IGMP snooping
IMC provides you with the ability to configure IGMP Snooping options for devices.
To configure IGMP Snooping settings:
1.
On the selected device's Device Details page, click the IGMP Snooping configuration link in
the Protocol Management section of the right navigation tree.
The IGMP Snooping Configuration page opens.
373
2.
To enable IGMP Snooping on the selected wireless device, select Enable from the IGMP
Snooping Status list.
3.
Enter the aging time of the router port in seconds in the Aging Time of Router Port field.
The routing port should be deleted from all port members of the MAC multicast group if IGMP
general queries are not received within the aging time of routing port. By default, the aging time
of a routing port is 105 seconds.
4.
Enter the maximum response time for queries in the Maximum Response Time of Query
field.
If no IGMP reports are received within the query response time, the port is removed from the
multicast member ports. By default, the maximum response time to IGMP queries is 10
seconds.
5.
Enter the aging time for the multicast port in the Aging Time of multicast Port field.
If no multicast report is received on a port within the aging time of the port, group-specific
queries are sent to the port. By default, the aging time of a multicast port is 260 seconds.
6.
Click OK to confirm the IGMP settings.
IGMP snooping and GMRP are mutually exclusive. You cannot enable IGMP snooping while
GMRP is enabled.
VLAN management
IMC provides you with the ability to configure VLAN on managed devices. The VLAN Management
menu options are the shortcuts to the VLAN Management > VLAN Devices menu options located
on the left navigation tree under the Service tab. For more information about configuring VLAN for a
specific device, see "VLAN device management."
Accessing the interface list and interface details page
From the Device Details page, you can navigate to the Interface Details page. On the Interface
Details page, you can view interface information including status and speed as well as perform
interface related actions.
There are many ways to access the Interface List. The most straightforward way to access the
Interface Details page is through the individual device's Device Details page.
To access the Interface List and Interface Details page:
1.
Navigate to Resource > Device Name > Interface List.
a. Click the Resource tab from the top tabular navigation system.
b. Click View Management on the left navigation tree.
c. Click Device View under View Management on the left navigation tree.
The Device List – All is displayed, listing all devices in IMC.
2.
Locate the device you want to view interface details for and click the link in the Device Label
column in the Device List for the device for which you want to view interface details.
The Device Details page opens.
3.
Click the Interface List link in the Interfaces field of the Device Details section for the selected
device.
The Interface List is displayed, with all interfaces for the selected device shown in the main
pane of the page.
Interface list
Interface Status—Contains an active icon indicating the current up/down status for the
associated interface.
Interface Description—Contains a description of the associated interface. The entry in the
description field serves as a link to the Interface Details page.
374
Interface Alias—Contains the name of the interface that has been configured on the device.
For information about configuring interface alias, see the vendor's documentation.
Last Change—Contains the time when the interface status was last changed (for example,
plugging/unplugging the network cable).
Media Type—Contains the media type for the associated interface.
Interface IP—Contains the IP address for the associated interface.
Up/Down Alarm Filter—Contains the interface up/down alarm filter setting of the
associated interface: Filter, No Filter, or System Settings (see "System settings"). For
more information about setting an interface up/down alarm filter, see "Using batch mode to
modify interface up/down alarm filter."
Interface Link Type—Contains the link type of the associated interface. This parameter
identifies the type of the peer device to which the interface connects. If the interface is not
connected to any peer device, this field displays Idle Interface.
If the Interface Group list spans multiple pages, use the following aids to navigate the list:
4.
Click
to page forward in the Interface List.
Click
to page forward to the end of the Interface List.
Click
to page backward in the Interface List.
Click
to page backward to the front of the Interface List.
Click 8, 15, 50, 100, or 200 from the right side of the main pane to configure how many items per
page you want to view.
Operators can only view devices to which they have been granted management access.
5.
To access the Interface Details page, click the link in the Interface Description field for the
interface for which you want to view details.
The Interface Details page opens.
Interface details page
The Interface Details page provides you with quick and easy access to important interface
information as well as links to interface configuration options.
The Interface Details section provides the following information on the selected interface.
Interface details page
•
Interface Index—Contains the unique index value for the associated interface.
•
Interface Type—Identifies the type of interface as defined by its physical/link protocol.
•
Interface Description—Provides a description for the interface.
•
Management Status—Contains an active icon denoting the current management status for the
interface.
•
Operational Status—Contains an active icon denoting the current operational status for the
associated interface.
•
Media Type—Contains the media type for the associated interface.
•
Speed (bps)—Contains the speed, in bits per second of the associated interface.
•
User-Defined Speed (bps)—Contains the user-defined speed, in bits per second of the
interface.
•
Interface Alias—Contains the name of the interface that has been configured on the device.
For information about configuring interface alias, see the vendor's documentation.
•
MAC Address—Contains the MAC address for the associated interface.
•
MTU—Contains the maximum size of IP packets processed by this interface.
375
•
Last Change—Contains the time when the interface status was last changed (for example,
plug/unplug the network cable).
•
Interface Up/Down Alarm Filter—Identifies whether or not there are system defined or user
defined filters in place for filtering out Interface up and down traps for the selected interface.
•
Duplex Mode—Contains the duplex mode of the associated interface: Half, Auto, or Full.
•
IP Address/Mask—Contains the IP address and subnet mask for the interface.
Performance monitor
On the Interface Details page, you can access the Performance Monitor. This feature provides
you with a quick snapshot of the performance metrics for the selected interface from which you can
view the most current performance statistics.
Scroll down to the section of the Interface Details page titled Performance Monitor to view the
most recent performance metrics.
IMC displays performance metrics in a table that contains the fields listed below.
•
Monitor Index—Contains the performance metric for which the interface is being monitored.
•
Monitored Value—Contains the most recent polled value for the performance metric.
•
Operation—This field contains the Start/Stop Monitor option.
To modify display indexes for the performance monitors in the Performance Monitor list:
1.
From the Interface Details page, click Modify Display Index in the Performance Monitor
area.
The display index dialog box opens and displays all monitoring indexes that are in the
Performance Monitor list.
The Performance Monitor list only displays the monitoring data of the added indexes instead
of all indexes.
2.
Modify display indexes by performing the following tasks:
To add display indexes, click Add, select display indexes and set the time range in the
dialog box that opens, and then click OK. The Performance Monitor list supports a
maximum of 20 display indexes for an interface.
Adding display indexes displays the data of the selected display indexes in the
Performance Monitor list instead of adding monitoring instances for performance data
collection. For the Performance Monitor list to display the data of a display index, make
sure the respective monitoring instance of the display index has existed.
3.
To delete a display index, click the Delete icon
all display indexes, click Delete All.
for the display index. If you want to delete
To modify the time range for a display index, click the Modify icon
set a time range in the dialog box that opens, and then click OK.
for the display index,
Click Close.
Interface details right navigation tree
The Interface Details page provides quick and easy access to configuration and management tasks
for the selected interface.
Actions
The Action menu options enable you to apply management and configuration options to the
selected interface from the convenience of the navigation tree located on the right of the Interface
Details section.
Synchronize
With the Synchronize option, you can update IMC's data on the selected interface. When an
operator uses the Synchronize option, IMC queries the selected device for information about the
selected interface and then updates the Interface Details page with any updated information.
376
To synchronize the selected interface from the Interface Details page, select Synchronize from the
Action menu. The top of the Interface Details page updates to reflect the initiation of the
synchronization process. Refresh this page using the Refresh option on the right navigation tree to
view any updates to device data.
Refresh
With the Refresh option, you can reload the current Interface Details page and capture any
updates to the interface details or other dynamic data found on this page. This feature is particularly
useful when you use the Synchronize option to query the selected interface for updated information.
To refresh the selected device, select Refresh from the Action menu.
Unmanage
You can select to unmanage an interface. This feature is particularly useful for those interfaces that
are either not in use or not significant enough to warrant monitoring them.
To unmanage the selected interface from the Interface Details page, select Unmanage from the
Action menu.
The top of the Interface Details page updates to reflect the completion status of the unmanage task.
Refresh this page using the Refresh option on the right navigation tree to view any updates to
interface data.
The Manage/Unmanage option is a toggle switch between these two states:
•
Manage means that the interface is currently unmanaged.
•
Unmanage means that the interface is currently managed.
UP
To change the management status of the selected interface to UP, select UP from the Action menu.
The top of the Interface Details page updates to reflect the completion status of the task.
DOWN
To change the management status of the selected interface to DOWN, select DOWN from the
Action menu.
The top of the Interface Details page updates to reflect the completion status of the task.
User-Defined Speed
To change the user-defined speed setting for the selected interface:
1.
On the selected interface's Interface Details page, select User-Defined Speed from the
Action menu.
2.
Enter the speed you want to assign to this interface in the User-Defined Speed field.
3.
Select the unit of speed measurement from the list located next to the User-Defined Speed
field.
4.
Click OK.
If you leave the User-defined Speed field blank, the value of N/A is applied.
The top of the Interface Details page updates to reflect the completion status of the task. In
addition, the User-Defined Speed field updates to include the configuration change.
Up/Down Alarm Filter
To change the status of the up/down alarm filter of the selected interface:
1.
On the selected interface's Interface Details page, select Up/Down Alarm Filter from the
Action menu.
The Interface Up/Down Alarm Filter page opens.
2.
Select the status of up/down alarm filter you want to perform from the Interface Up/Down
Alarm Filter list.
For more information about System Settings, see "System settings."
377
3.
Click OK.
View Topology
The topology location feature allows administrators to quickly locate an interface in the topology.
To locate an interface in a topology:
1.
On the selected interface's Interface Details page, click the View Topology link in the Action
section of the right navigation tree.
The Select Topology page opens.
2.
Select the topology that you want to view from the topology list.
3.
Click OK to open the selected topology. The link that uses the interface is selected. If no link
uses the interface, the device where the interface resides is selected.
IP/MAC Learning Query
For information about IP/MAC learning query, see "Actions - For switches."
Interface management
The Interface Management menu options enable you to apply management and configuration
options to the selected interface from the navigation tree located on the right of the Interface Details
section. The menu options available for Interface Management vary by device and interface type.
Loopback testing
To test the loopback interface for the selected device:
1.
On the selected interface's Interface Details page, select Loopback Testing from the
Interface Management menu.
The Loopback Test page opens.
2.
Click the Port Loopback Test tab.
3.
Select the type of loopback test you want to perform from the Test Type list:
4.
An internal test tests the reachability of the Loopback interface from an interface on the
device itself.
An external test tests the reachability of the loopback interface from the IMC server.
Click OK.
The Loopback Test page updates with the results of the loopback test.
Interface IP management
To configure the IP address for the selected interface:
1.
On the selected interface's Interface Details page, select Interface IP from the Interface
Management menu.
2.
Click Add.
3.
Enter the IP address in the IP Address field.
4.
Enter the mask in the Mask field.
5.
Select the type of the IP address in the Type field.
6.
Click OK.
Modify VLAN
To modify the VLAN configurations for the selected interface:
1.
On the selected interface's Interface Details page, select Modify VLAN from the Interface
Management menu.
The Modify VLAN page opens.
2.
From the Port Type list, select the link type of the port. Options include Access, Trunk, and
Hybrid.
378
3.
Enter the PVID of the current interface in the PVID field.
The range is 1 to 4094.
4.
Enter VLAN IDs in the Allowed VLAN field to allow packets with the specified VLAN tags to
pass through the current interface.
Use a hyphen (-) to specify a VLAN ID range, such as 1-10. Separate VLAN IDs and/or VLAN
ID ranges by commas (,), such as 1-10, 12, 14-20. This option is available only when Trunk is
selected from the Port Type list.
5.
Enter VLAN IDs in the Tagged VLAN field. The current interface directly forwards packets that
carry the specified VLAN tags without processing the tags.
Use a hyphen (-) to specify a VLAN ID range, such as 1-10. Separate VLAN IDs and/or VLAN
ID ranges by commas (,), such as 1-10, 12, 14-20. This option is available only when Hybrid is
selected from the Port Type list.
6.
Enter VLAN IDs in the Untagged VLAN field. The current interface forwards packets that carry
the specified VLAN tags after removing the tags.
Use a hyphen (-) to specify a VLAN ID range, such as 1-10. Separate VLAN IDs and/or VLAN
ID ranges by commas (,), such as 1-10, 12, 14-20. This option is available only when Hybrid is
selected from the Port Type list.
7.
Click OK.
Port properties
On the Interface Details page, you can view information for the selected interface. You can also
configure the selected interface on the Port Properties page. Menu options for Port Properties
vary by device as well as by interface.
To view port information and to configure an Ethernet or Gigabit Ethernet port:
1.
On the selected interface's Interface Details page, select Port Properties from the Interface
Management menu.
2.
On the Port Properties page that opens, do the following:
a. Enter a name for the interface in the Port Alias field. The value is a string of 1 to 64
characters.
b. Select the administrative status for this port from the Administrative Status list.
c. Select the port priority from the Port Priority list.
d. Select the speed of the port from the Configured Rate list.
e. Select the broadcast suppression type from the Broadcast Suppression Type list.
f. Enter the broadcast suppression value in the Broadcast Suppression field.
g. Select the duplex mode for this interface from the Configured Duplex Mode list.
h. Enable or disable flow control from the Flow Control Status list. To enable flow control,
select True. To disable flow control, select False.
3.
i.
Select the link type from the Link Type list. Options include Trunk, Access, Hybrid, and
Fabric.
j.
Select the MDI mode from the MDI Mode list. Options include Normal, Across, and Auto.
Click OK to accept your changes.
When configuring a VLAN interface, you only need to configure Port Alias and Administrative
Status.
Only Comware devices support all parameters in this configuration procedure. For other devices, the
supported parameters vary with the device model. For more information about the configuration
parameters available on the Port Properties page, see your switch vendor's documentation.
Performance Monitor
To monitor the performance indexes for the interface in real time:
379
1.
On the selected interface's Interface Details page, select Performance Monitor from the
Interface Management menu.
2.
Click Add to select one or more monitor indexes.
The system automatically selects Interface Receiving Rate, Interface Transmitting Rate,
Interface Inbound Bandwidth Usage, and Interface Outbound Bandwidth Usage as the
default monitor indexes and the current interface as the monitor object for each index.
3.
Select the instances you want to monitor.
4.
Click OK to add the interface real-time monitor.
Interface Alarms
To view all alarms on the selected interface, select View Interface Alarms from the Interface
Alarms menu. The All Alarm page opens. The interface alarm query criteria are automatically
displayed in the query criteria area, and all alarms on the interface are displayed on the interface.
Managing multiple devices using batch operations
Batch Operations allow you to streamline repetitive administrative tasks by applying a single
configuration to one or more devices. Configuring devices using batch operations reduces the
amount of time and effort involved in managing network resources.
IMC provides batch mode support for administrative tasks including configuring SNMP, Telnet, and
SSH settings, configuring status and configuration of polling intervals, and changing login types.
Using batch mode, you can also check Telnet and SSH settings and perform network device
configuration tasks including saving device configuration, rebooting devices, applying energy saving
policies, configuring trap destinations, configuring STP and LACP, and deploying VLANs to devices
and interfaces.
Using batch mode to configure SNMP settings
You can use the IMC batch mode feature to update IMC's SNMP configuration for one or more
devices within IMC but it does not modify the SNMP settings on the device itself.
To add or modify IMC's SNMP settings for one or more devices in batch mode:
1.
Navigate to Resource > Batch Operation > SNMP Settings.
a. Click the Resource tab from the top tabular navigation system.
b. Click Resource Management on the left navigation tree.
c. Click the Batch Operation link under Resource Management on the left navigation tree.
d. Click the SNMP Settings link from the NMS Parameter Configuration section of the
Resource > Batch Operation page.
2.
Click Add to select the devices to which you want to apply the SNMP settings in the SNMP
Settings window.
You can add devices by using either the View or Advanced query option. See "Adding devices
by view" and "Adding devices by advanced query."
3.
To configure the SNMP settings for selected devices, click the Configuration icon
.
The SNMP Parameters dialog box opens.
You can either enter the SNMP settings in this dialog box or you can select an existing SNMP
template that contains the SNMP settings for this device. SNMP templates are particularly
useful when SNMP configurations are standardized. For more information about creating
SNMP templates, see "SNMP templates."
Editing SNMP settings manually
1.
To edit the SNMP parameters, verify that Edit SNMP Parameters is selected.
380
2.
Select the version of SNMP (v1 or v2c) that is configured on the device to be added from the
Parameter Type list.
You can only add devices that are configured with SNMPv3 using SNMP templates. You must
create an SNMP template with the SNMPv3 parameters for this device before adding this
device. For more information about creating SNMP templates, see "SNMP templates."
3.
Enter the read-only community string in the Read-Only Community String field.
4.
Enter the read-write community string in the Read-Write Community String field.
5.
Enter the SNMP timeout value (1–60 seconds) in the Timeout field.
This parameter determines how long IMC waits for an SNMP reply from the managed device
before declaring that the request has timed out. The default is 4.
6.
Enter the number of SNMP retries (1–20) in the Retries field.
The retries parameter defines how many times the management system (IMC) sends SNMP
retries in an attempt to communicate with the managed device before reporting a failure. The
default is 3.
Using existing SNMP templates
1.
To configure the SNMP settings for this device using an SNMP template, select Select an
Existing Template.
2.
Select an SNMP template.
3.
Click OK.
4.
Click OK to apply the SNMP configuration settings to the selected devices.
The Batch Operation Result page displays once IMC has completed the batch operation.
5.
Review the Operation Result field to verify that the requested changes have been made for all
devices.
Using batch mode to configure Telnet settings
You can use the IMC batch mode feature to update IMC's Telnet configuration for one or more
devices.
To add or modify IMC Telnet settings for one or more devices in batch mode:
1.
Navigate to Resource > Batch Operation > Telnet Settings.
a. Click the Resource tab from the top tabular navigation system.
b. Click Resource Management on the left navigation tree.
c. Click the Batch Operation link under Resource Management on the left navigation tree.
2.
Click the Telnet Settings link from the NMS Parameter Configuration section of the
Resource > Batch Operation page.
3.
Click Add to select the devices to which you want to apply the Telnet settings in the Telnet
Settings window.
You can add devices by using either the View or Advanced query option. See "Adding devices
by view" and "Adding devices by advanced query."
4.
To configure the Telnet settings for selected devices, click the Configuration icon
.
The Telnet Parameters dialog box opens.
5.
You can either enter the Telnet settings in this dialog box or you can select an existing Telnet
template that contains the Telnet settings for this device.
Telnet templates are particularly useful when Telnet configurations are standardized. For more
information about creating Telnet templates, see "SNMP templates."
Editing Telnet settings manually
1.
To edit the Telnet parameters manually, verify that Edit Telnet Parameters is selected.
381
2.
Select the Telnet authentication mode from the Authentication Mode list:
a. Username—Enter the Telnet username in the Username field, if prompted.
b. Password—Enter the Telnet password in the Password field, if prompted.
c. Super Password—Enter the Telnet super password in the Super Password field, if
prompted.
d. Timeout—Enter the Telnet timeout value configured on the managed device in the
Timeout field. Valid range is 1–60 seconds.
Using existing Telnet templates
1.
To configure the Telnet settings for this device using Telnet templates, select Select an
Existing Template.
2.
Select a Telnet template.
3.
Click OK.
4.
Click OK to apply the Telnet configuration settings to the selected devices.
The Batch Operation Result page displays once IMC has completed the batch operation.
5.
Review the Operation Result field to verify that the requested changes have been made for all
devices.
6.
If you want to check the Telnet settings for the devices configured in this batch mode operation,
click Check.
The Check Telnet Settings pane opens.
7.
Click OK to check the Telnet settings for all devices in the displayed list.
8.
Review the Operation Result field in the Check Telnet Settings List to verify whether or not
the Telnet settings you applied were successful.
Using batch mode to configure NETCONF parameters
You can use the IMC batch mode feature to update IMC's NETCONF configuration for one or more
devices.
To add or modify IMC's NETCONF settings for one or more devices in batch mode:
1.
Navigate to Resource > Batch Operation > Netconf Settings.
a. Click the Resource tab from the top tabular navigation system.
b. Click Resource Management on the left navigation tree.
c. Click the Batch Operation link under Resource Management on the left navigation tree.
2.
Click the Netconf Settings link from the NMS Parameter Configuration section of the
Resource > Batch Operation page.
3.
Click Add to select the devices to which you want to apply the NETCONF settings in the
Netconf Settings window.
You can add devices by using either the View or Advanced query option. See "Adding devices
by view" and "Adding devices by advanced query."
4.
To configure the NETCONF settings for selected devices, click the Configuration icon
.
The Netconf Parameters dialog box opens.
5.
Click Modify to modify NETCONF parameters. The Protocol field cannot be modified.
6.
Click the Add Protocol icon
, and configure the Protocol, Port Number, Root Path, User
Name, and Password fields. Two protocol options are available: SOAP/HTTPS and
SOAP/HTTPS.
7.
To delete NETCONF settings, click Delete. To use the NETCONF settings, click OK.
The Batch Operation Result page displayed once IMC has completed the batch operation.
382
8.
Review the Operation Result field to verify that the requested changes have been made for all
devices.
Using batch mode to configure SSH settings
You can use the IMC batch mode feature to update IMC SSH configuration for one or more devices.
Adding or modifying IMC SSH settings for one or more devices in batch mode
1.
Navigate to Resource > Batch Operation > SSH Settings.
a. Click the Resource tab from the top tabular navigation system.
b. Click Resource Management on the left navigation tree.
c. Click the Batch Operation link under Resource Management on the left navigation tree.
2.
Click SSH Settings link from the NMS Parameter Configuration section of the Resource >
Batch Operation page.
3.
Click Add to select the devices to which you want to apply the SSH settings in the SSH
Settings window.
You can add devices by using either the View or Advanced query option. See "Adding devices
by view" and "Adding devices by advanced query."
4.
To configure the SSH settings for selected devices, click the Configuration icon
.
The SSH Parameters dialog box opens.
You can either enter the SSH settings in this dialog box or you can select an existing SSH
template that contains the SSH settings for this device. SSH templates are particularly useful
when SSH configurations are standardized. For more information about creating SSH
templates, see "SNMP templates."
Editing SSH settings manually
1.
Verify that Edit SSH Parameters is selected.
2.
Select the authentication mode from the Authentication Mode list.
The authentication mode selected must match the configuration on the managed devices.
3.
Enter data in the following fields, as required:
a. User Name—Enter username in the User Name field.
b. Password—Enter the password in the Password field.
c. Private Key File—Enter the path and filename of the private key file that contains the key
that enables login, if prompted.
d. Private Key Password—Enter the private key password for the private key file, if
prompted.
e. Super Password—Enter the super password in the Super Password field.
f. Port—Enter the TCP port for SSH in the Port field. The default TCP port is 22.
g. Timeout—Enter the SSH timeout value (1–120 seconds). The timeout parameter defines
how long the system waits for the device to respond in seconds before declaring that the
response has timed out. The default setting is 10 seconds.
h. Retries—Enter the number of SSH retries (1–5). The retries parameter defines how many
times the management system (IMC) sends SSH retries in an attempt to communicate with
the managed device before reporting a failure. The default setting is 3.
Using existing SSH templates
To configure SSH settings for this device by using existing SSH templates:
1.
Select Select an Existing Template.
2.
Select a SSH template.
383
3.
Click OK to accept the SSH configuration.
4.
Click OK to apply the SSH configuration settings to the selected devices.
The Batch Operation Result page displays once IMC has completed the batch operation.
5.
Review the Operation Result field to verify that the requested changes have been made for all
devices.
6.
If you want to check the SSH settings for the devices configured in this batch mode operation,
click Check.
7.
Click OK to check the SSH settings for all devices in the displayed list.
8.
Review the Operation Result field in the Check SSH Settings List to verify whether or not the
SSH settings you applied were successful.
The Check SSH Settings window opens.
Using batch mode to configure polling intervals
To add or modify the polling interval for device configuration polls and device status to one or more
devices in batch mode:
1.
Navigate to Resource > Batch Operation > Poll Interval Settings:
a. Click the Resource tab from the top tabular navigation system.
b. Click Resource Management on the left navigation tree.
c. Click the Batch Operation link under Resource Management on the left navigation tree.
2.
Click the Poll Interval link from the NMS Parameter Configuration section of the Resource >
Batch Operation page.
3.
Click Add to select the devices to which you want to apply the polling configuration settings in
the Poll Interval Settings window.
You can add devices by using either the View or Advanced query option. See "Adding devices
by view" and "Adding devices by advanced query."
The Configuration Poll Interval is the parameter that determines how long IMC waits before
polling managed devices for any configuration changes.
4.
Enter the configuration polling interval in minutes in the Configuration Poll Interval field.
The Configuration Poll Interval is the parameter that determines how long IMC waits before
polling managed devices for any configuration changes. The range is 5–1500 minutes and the
default is 120 minutes.
5.
Enter the status polling interval in minutes in the Status Poll Interval field.
The Status Poll Interval is the parameter that determines how long IMC waits before sending
ping requests to managed devices to determine their reachability status. The range is 30–600
seconds and the default is 60 seconds.
6.
Click OK to apply the configuration settings to the selected devices.
The Batch Operation Result page display once IMC has completed the batch operation.
7.
Review the Operation Result field to verify that the requested changes have been made for all
devices.
Using batch mode to modify login types
To add or modify the login type for network devices using batch mode:
1.
Navigate to Resource > Batch Operation > Login Type Settings:
a. Click the Resource tab from the top tabular navigation system.
b. Click Resource Management on the left navigation tree.
c. Click the Batch Operation link under Resource Management on the left navigation tree.
384
2.
Click the Login Type Settings link from the NMS Parameter Configuration section of the
Resource > Batch Operation page.
3.
Click Add to select the devices to which you want to apply the polling configuration settings in
the Login Type Settings pane.
You can add devices by using either the View or Advanced query option. See "Adding devices
by view" and "Adding devices by advanced query."
4.
Select the access type you want to use next to Login Type.
5.
Click OK to apply the configuration settings to the selected devices.
After IMC completes the batch operation, the Batch Operation Result page opens.
6.
Review the Operation Result field to verify that the requested changes have been made for all
devices.
Using batch mode to modify ping settings
To add or modify the Ping settings for network devices using batch mode:
1.
Navigate to Resource > Batch Operation > Ping Settings:
a. Click the Resource tab from the top tabular navigation system.
b. Click Resource Management on the left navigation tree.
c. Click the Batch Operation link under Resource Management on the left navigation tree.
2.
Click the Ping Settings link from the NMS Parameter Configuration section of the Resource >
Batch Operation page.
3.
Click Add to select the devices to which you want to apply the polling configuration settings in
the Ping Settings pane.
You can add devices by using either the View or Advanced query option.
4.
5.
Select Support Ping Operation.
If you select Support Ping Operation, IMC will use ping packets to detect the reachability
of devices.
If you clear Support Ping Operation, IMC will use SNMP packets to detect the reachability
of devices.
Click OK to apply the configuration settings to the selected devices.
The Batch Operation Result page displays once IMC has completed the batch operation.
6.
Review the Operation Result field to verify that the requested changes have been made for all
devices.
Using batch mode to modify interface up/down alarm filter
To modify the interface Up/Down alarm filter for network devices using batch mode:
1.
Navigate to Resource > Batch Operation > Interface Up/Down Alarm Filter:
a. Click the Resource tab from the top tabular navigation system.
b. Click Resource Management on the left navigation tree.
c. Click the Batch Operation link under Resource Management on the left navigation tree.
2.
Click the Interface Up/Down Alarm Filter link from the NMS Parameter Configuration
section of the Resource > Batch Operation page.
3.
Click Add to select the interfaces to which you want to apply the interface alarm filter settings in
the Interface Alarm Filter pane.
You can add interfaces using either the View or Advanced query option. Add interfaces by
using the same process as adding devices. See "Adding devices by view" and "Adding devices
by advanced query."
385
When you select a custom view in the By View tab and then click the Advanced tab , IMC
automatically populates the View Name field with the name of the custom view. This helps you
quickly locate a custom view and query target interfaces in the custom view.
4.
Set the filter to permit or deny the Up/Down alarm of the interface settings from the Interface
Up/Down Alarm Filter list.
5.
Click OK to apply the configuration settings to the selected devices.
The Batch Operation Result page displayed once IMC has completed the batch operation.
6.
Review the Operation Result field to verify that the requested changes have been made for all
devices.
Using the batch mode to configure device types
To configure device types using batch mode:
1.
Navigate to Resource > Batch Operation > Configure Device Type:
a. Click the Resource tab from the top tabular navigation system.
b. Click Resource Management on the left navigation tree.
c. Click the Batch Operation link under Resource Management on the left navigation tree.
2.
Click the Configure Device Type link from the NMS Parameter Configuration section of the
Resource > Batch Operation page.
3.
Click Add and select network devices. You can add devices by using either the View or
Advanced query option. See "Adding devices by view" and "Adding devices by advanced
query."
4.
Select a device type from the Device Category list. Options include Routers, Switches,
Servers, Security, Storage, Wireless, Voice, Surveillance, Video, Virtual Devices, and
Module,
5.
Click OK.
The Batch Operation Result page displayed once IMC has completed the batch operation.
6.
Review the Operation Result field to verify that the requested changes have been made for all
devices.
Checking device access settings in batch mode
Using IMC batch mode operation feature, you can configure plans to check SNMP, Telnet, and SSH
settings and determine quickly whether SNMP, Telnet, or SSH is enabled and functioning on
managed devices from the plan execution and check results in the plan list.
Using batch mode to create a plan to check access settings
To create a plan to verify the access settings for network devices using batch mode:
1.
Navigate to Resource > Batch Operation > Check Access Settings:
a. Click the Resource tab from the top tabular navigation system.
b. Click Resource Management on the left navigation tree.
c. Click the Batch Operation link under Resource Management on the left navigation tree.
2.
Click the Check Access Settings link from the Check Configuration section of the
Resource > Batch Operation page.
The Check Access Settings window opens.
3.
Click Add to select the devices for which you want to check the SNMP, Telnet, or SSH settings.
You can add devices using either the View or Advanced query option. See "Adding devices by
view" and "Adding devices by advanced query."
4.
Select the access parameters to be checked SNMP, Telnet, or SSH.
386
5.
Run the check access settings plan now or schedule it to run once at a later date by selecting
from the following:
To run the batch mode check access setting plan now, select Immediately from the
Schedule Information list.
To schedule the plan to run in the future, select Once.
If you selected Once:
a. Enter a date and time in the field next to the Schedule Information.
b. Enter the date and time manually or enter it by clicking the field.
A popup calendar is displayed.
c. Select the date from the calendar. To enter it manually, the valid date format is
YYYY-MM-DD hh:mm:ss where YYYY refers to the four-digit year, MM refers two-digit
month, DD refers to the two-digit day, hh refers to the two-digit hour, mm refers to the
two-digit minute, and ss refers to the two-digit second values.
6.
Click OK.
The check plan is displayed in the Plan List.
Viewing the plan list
To view the plans for checking the access settings in the plan list:
1.
Navigate to Resource > Batch Operation > Check Access Settings > Plan List:
a. Click the Resource tab from the top tabular navigation system.
b. Click Resource Management on the left navigation tree.
c. Click the Batch Operation link under Resource Management on the left navigation tree.
2.
Click the Edit Plan link after the Check Access Settings from the Check Configuration
section of the Resource > Batch Operation page. The Plan List window opens.
Plan list
Status—Identifies the current plan status, which can be Waiting, Finished, Running, or
Expired. Waiting means the plan is waiting to be executed. Finished means the plan is
already executed. Running means the plan is being executed. Expired means the plan is
expired and cannot be executed. A plan is expired if the IMC service is not started within the
execution time configured for the plan. Click Suspend to suspend a plan in Waiting or
Running status. Click Resume to resume a suspended plan.
Result—Identifies the execution result of the associated plan, which can be Success,
Failure, or Unknown. Success means the plan was successfully executed. Failure means
the plan execution failed. Unknown means the plan is being executed.
Name—Contains the name of the associated plan, in the format of Check Access Setting
execution-time. Click the name to view the check result details of the plan.
Start Time—Contains the start date and time of the associated plan.
End Time—Contains the end date and time of the associated plan.
Created by—Contains the name of the operator who created the associated plan.
Details—Contains an icon
plan.
Copy—Contains an icon
for copying the parameters of the associated plan. You can
modify these parameters and set a plan name to add a new plan.
Modify—Contains an icon
name cannot be modified.
Delete—Contains an icon
for deleting the associated plan. You cannot delete plans in
the running state. You can click Add on the Plan List page to add more plans.
for viewing the check result details page for the associated
for modifying parameters of the associated plan. The plan
387
3.
Click 8, 15, 50, 100, or 200 from the right side of the main pane to configure how many items per
page you want to view.
You can sort the Plan List by the Status, Result, Name, Start Time, End Time, and Created
by fields by clicking the column label to sort the list by the selected field. The column label is a
toggle switch that allows you to toggle between the various sort options specific to each field.
Viewing device check results
To view the check results of a device:
1.
Navigate to Resource > Batch Operation > Check Access Settings > Plan List:
a. Click the Resource tab from the top tabular navigation system.
b. Click Resource Management on the left navigation tree.
c. Click the Batch Operation link under Resource Management on the left navigation tree.
2.
Click the Edit Plan link after the Check Access Settings from the Check Configuration
section of the Resource > Batch Operation page.
The Plan List window opens.
3.
Click the name of a plan to enter the check result page.
The Schedule Information field shows how the plan was or is to be executed:
Immediately—The plan was executed immediately after it was created.
Once—The plan was or is to be executed at a scheduled time.
The Check Items area shows the parameters that the plan checks. The plan checks
selected parameters only.
The Device List area shows the check result on each device:
Device Label—Contains the label and IP address of the associated device.
Check Result—Identifies the result of checking the access settings on the associated
device. Success means the access settings were successfully checked. Failure means the
device cannot be connected. Partially Success means part of the access settings was
successfully checked. Unknown means there is no check result, because the access
settings are not checked or being checked. For ICMP devices or other devices that do not
support Telnet, SNMP, or SSH parameters, this field displays check not supported.
Viewing the check results of a plan
To view the check results of a plan:
1.
Navigate to Resource > Batch Operation > Check Access Settings > Plan List.
a. Click the Resource tab from the top tabular navigation system.
b. Click Resource Management on the left navigation tree.
c. Click the Batch Operation link under Resource Management on the left navigation tree.
2.
Click the Edit Plan link after the Check Access Settings from the Check Configuration
section of the Resource > Batch Operation page.
The Plan List window opens.
3.
Click the Check result icon
results you want to view.
in the Details field associated with the plan whose check
The check results of the plan are displayed.
The Schedule Information field shows how the plan was or is to be executed:
Immediately—The plan was executed immediately after it was created.
Once—The plan was or is to be executed at a scheduled time.
The Check Items area shows the parameters that the plan checks. The plan checks
selected parameters only.
The Result area shows the execution time of the plan, device information, and the check
result on each device.
388
Execution Time—Contains the time when the plan was or is to be executed.
Device Label—Contains the label and IP address of the associated device.
SNMP, Telnet, and SSH—Contains the check result of the SNMP, Telnet, and SSH
parameters on the associated device. Consistent means the parameters configured in IMC
are consistent with the access settings of the device. Inconsistent means the parameters
configured in IMC are not consistent with the access settings of the device. If the check
result is Inconsistent, the system displays a Modify icon
parameters.
for you to modify access
Modifying device configurations in batch mode
IMC also simplifies administrative tasks for saving device configurations, rebooting devices,
configuring device interfaces, applying energy saving policies, configuring trap destinations,
Spanning Tree Protocol and Spanning Tree Protocol interfaces, LACP, Device Configuration Wizard,
and Interface Configuration.
Using batch mode to save device configurations
Using batch mode, you can save device configurations for one or more devices. You can also
schedule IMC to run the save configuration batch mode operation once.
To save device configurations using batch mode:
1.
Navigate to Resource > Batch Operation > Save Configuration:
a. Click the Resource tab from the top tabular navigation system.
b. Click Resource Management on the left navigation tree.
c. Click the Batch Operation link under Resource Management on the left navigation tree.
2.
3.
Click the Save Configuration link from the Device Configuration section of the Resource >
Batch Operation page.
Click Add to select the devices to which this batch mode operation is applied.
You can add devices using either the View or Advanced query option. See "Adding devices by
view" and "Adding devices by advanced query."
4.
Run the batch mode save configuration task now or schedule it to run in the future:
To run the batch mode save configuration task now, select Immediately from the Schedule
Information list.
To schedule the task to run once in the future, select Once.
If you selected Once:
5.
−
Enter a date and time in the field next to the Schedule Information.
−
Enter the date and time manually or enter it by clicking the field.
−
A popup calendar is displayed.
−
Select the date from the calendar. To enter it manually, the valid date format is
YYYY-MM-DD hh:mm:ss where YYYY refers to the four-digit year, MM refers two-digit
month, DD refers to the two-digit day, hh refers to the two-digit hour, mm refers to the
two-digit minute, and ss refers to the two-digit second values.
To schedule the plan to run periodically, select Daily and enter a time in the field next to
Daily in the format of hh:mm:ss.
Click OK.
The Plan List displays along with the status of the batch mode operation task in the Status
field.
6.
Click Refresh to update the Plan List and the Status field.
When the task is complete, the Status field updates to Finished.
389
7.
Click the Details icon
task.
associated with the task to view detailed results of the batch mode
If you opted to run the batch mode operation at a later date, you can review the results of this batch
operation task by clicking Edit Plan next to Save Configuration. For other operations on the plan
configuration page, see "Viewing the plan list."
Using batch mode to reboot devices
Using batch mode, you can reboot one or more devices. You can also schedule IMC to run the reboot
device batch operation once.
To reboot devices using batch mode:
1.
Navigate to Resource > Batch Operation > Reboot Device:
a. Click the Resource tab from the top tabular navigation system.
b. Click Resource Management on the left navigation tree.
c. Click the Batch Operation link under Resource Management on the left navigation tree.
2.
Click the Reboot Device link from the Device Configuration section of the Resource > Batch
Operation page.
3.
Click Add to select the devices to which this batch mode operation is applied.
You can add devices using either the View or Advanced query option. See "Adding devices by
view" and "Adding devices by advanced query."
4.
Run the batch mode device reboot task now or schedule it to run once at a later date by
selecting from the following:
To run the batch mode check access setting plan now, select Immediately from the
Schedule Information list.
To schedule the plan to run in the future, select Once.
If you selected Once:
a. Enter a date and time in the field next to the Schedule Information.
b. Enter the date and time manually or enter it by clicking the field.
A popup calendar is displayed.
c. Select the date from the calendar. To enter it manually, the valid date format is
YYYY-MM-DD hh:mm:ss where YYYY refers to the four-digit year, MM refers two-digit
month, DD refers to the two-digit day, hh refers to the two-digit hour, mm refers to the
two-digit minute, and ss refers to the two-digit second values.
5.
Click OK.
The Plan List displays along with the status of the batch mode operation task in the Status
field.
6.
Click Refresh to update the Plan List and the Status field.
When the task is complete, the Status field updates to Finished.
7.
Click the Details icon
task.
associated with the task to view detailed results of the batch mode
If you opted to run the batch mode operation at a later date, you can review the results of this batch
operation task by clicking Edit Plan next to Reboot Device. For other operations on the plan
configuration page, see "Viewing the plan list."
Using batch mode to configure management status on interfaces
Using batch mode, you can configure the management status of one or more interfaces for one or
more devices. You can also schedule IMC to run the batch operation once.
To configure the management status of one or more interfaces using batch mode:
1.
Navigate to Resource > Batch Operation > Configure Interfaces:
390
a. Click the Resource tab from the top tabular navigation system.
b. Click Resource Management on the left navigation tree.
c. Click the Batch Operation link under Resource Management on the left navigation tree.
2.
Click the Configure Interface link from the Device Configuration section of the Resource >
Batch Operation page.
3.
Click Add to select the interfaces to which this batch mode operation is applied.
You can add interfaces using either the View or Advanced query option. Add interfaces by
using the same process as adding devices. See "Adding devices by view" and "Adding devices
by advanced query."
When you select a custom view in the By View tab and then click the Advanced tab , IMC
automatically populates the View Name field with the name of the custom view. This helps you
quickly locate a custom view and query target interfaces in the custom view.
4.
Select the management status for the selected interfaces from the Management Status list.
5.
Run the batch mode interface management status configuration task now or schedule it to run
in the future:
To run the batch mode task now, select Immediately from the Schedule Information list.
To schedule the task to run once in the future, select Once.
If you selected Once:
6.
−
Enter a date and time in the field next to the Schedule Information.
−
Enter the date and time manually or enter it by clicking the field.
−
A popup calendar is displayed.
−
Select the date from the calendar. To enter it manually, the valid date format is
YYYY-MM-DD hh:mm:ss where YYYY refers to the four-digit year, MM refers two-digit
month, DD refers to the two-digit day, hh refers to the two-digit hour, mm refers to the
two-digit minute, and ss refers to the two-digit second values.
To schedule the task to run at a time every day, selected Daily and enter the time in format
hh:mm:ss in the field next to the Schedule Information.
Click OK.
The Plan List displays along with the status of the batch mode operation task in the Status
field.
7.
Click Refresh to update the Plan List and the Status field.
When the task is complete, the Status field updates to Finished.
8.
Click the Details icon
task.
associated with the task to view detailed results of the batch mode
9.
Click the Modify icon
to modify the batch mode task, including reselecting interfaces,
managing the interface status, and re-configuring the scheduling time.
If you opted to run the batch mode operation at a later date, you can review the results of this
batch operation task by clicking Edit Plan next to Configure Interfaces. For other operations
on the plan configuration page, see "Viewing the plan list."
Using batch mode to implement energy saving policies
Using batch mode, you can configure Power over Ethernet (PoE) settings on one or more interfaces
for one or more devices. You can also schedule IMC to run the batch operation once.
To configure PoE settings using batch mode:
1.
Navigate to Resource > Batch Operation > Energy Saving Policy.
a. Click the Resource tab from the top tabular navigation system.
b. Click Resource Management on the left navigation tree.
c. Click the Batch Operation link under Resource Management on the left navigation tree.
391
2.
Click the Energy Saving Policy link from the Device Configuration section of the Resource >
Batch Operation page.
3.
Click Add to select the interfaces to which this batch mode operation is applied.
You can add interfaces using either the View or Advanced query option. Add interfaces by
using the same process as adding devices. See "Adding devices by view" and "Adding devices
by advanced query."
When you select a custom view in the By View tab and then click the Advanced tab , IMC
automatically populates the View Name field with the name of the custom view. This helps you
quickly locate a custom view and query target interfaces in the custom view.
4.
Enter the PSE power setting in the PSE Power field.
The range is 1-806 Watts.
NOTE:
The status of PSE must be enabled and the maximum PSE power must be greater than or equal to
the sum of the maximum power of all critical PoE interfaces on the PSE to guarantee power to the
PoE interfaces.
5.
Enter the power for the PoE interfaces in the Power of the PoE Interface field.
The range is 1-17000mW.
6.
Select the priority for this PoE setting from the Priority list.
7.
Run the batch mode energy saving policy implementation task now or schedule it to run once at
a later date:
To run the batch mode task now, select Immediately from the Schedule Information list.
To schedule the task to run once in the future, select Once.
If you selected Once:
a. Enter a date and time in the field next to the Schedule Information.
b. Enter the date and time manually or enter it by clicking the field.
A popup calendar is displayed.
c. Select the date from the calendar. To enter it manually, the valid date format is
YYYY-MM-DD hh:mm:ss where YYYY refers to the four-digit year, MM refers two-digit
month, DD refers to the two-digit day, hh refers to the two-digit hour, mm refers to the
two-digit minute, and ss refers to the two-digit second values.
8.
Click OK.
The Plan List displays along with the status of the batch mode operation task in the Status
field.
9.
Click Refresh to update the Plan List and the Status field.
When the task is complete, the Status field updates to Finished.
10. Click the Details icon
task.
associated with the task to view detailed results of the batch mode
If you opted to run the batch mode operation at a later date, you can review the results of this
batch operation task by clicking Edit Plan next to Configure PoE. For other operations on the
plan configuration page, see "Viewing the plan list."
Using batch mode to configure trap destinations
Using batch mode, you can configure the trap destination for one or more devices. You can also
schedule IMC to run the trap destination batch operation once.
To configure the trap destination using batch mode:
1.
Navigate to Resource > Batch Operation > Configure Trap Destination.
a. Click the Resource tab from the top tabular navigation system.
392
b. Click Resource Management on the left navigation tree.
c. Click the Batch Operation link under Resource Management on the left navigation tree.
2.
Click the Configure Trap Destination link from the Device Configuration section of the
Resource > Batch Operation page.
3.
Click Add to select the devices to which this batch mode operation is applied.
You can add devices using either the View or Advanced query option. See "Adding devices by
view" and "Adding devices by advanced query."
4.
Enter the IP address or hostname of the device that serves as the trap destination in the Host
field.
5.
Enter the UDP port configured on the trap destination for receiving SNMP traps in the UDP Port
field.
The default UDP port for SNMP traps is 162.
6.
Do one of the following:
If you are using SNMP v1 or v2c, enter the trap community string configured on the trap
destination in the Authentication Parameters field.
If you are using SNMPv3, enter the username that is configured on the trap destination in
the Authentication Parameters field.
7.
Select the version of SNMP that is configured on the trap destination from the SNMP Version
list.
8.
If you selected SNMPv3, select the security model from the Security Model list.
9.
Select Clear Trap Destination if you want to configure the same host as the recipient for clear
traps.
10. Run the batch mode trap destination configuration task now or schedule it to run once at a later
date:
To run the batch mode task now, select Immediately from the Schedule Information list.
To schedule the task to run in the future, select Once.
If you selected Once:
a. Enter a date and time in the field next to the Schedule Information.
b. Enter the date and time manually or enter it by clicking the field.
A popup calendar is displayed.
c. Select the date from the calendar. To enter it manually, the valid date format is
YYYY-MM-DD hh:mm:ss where YYYY refers to the four-digit year, MM refers two-digit
month, DD refers to the two-digit day, hh refers to the two-digit hour, mm refers to the
two-digit minute, and ss refers to the two-digit second values.
11. Click OK.
The Plan List displays along with the status of the batch mode operation task in the Status
field.
12. Click Refresh to update the Plan List and the Status field.
When the task is complete, the Status field updates to Finished.
13. Click the Details icon
task.
associated with the task to view detailed results of the batch mode
If you opted to run the batch mode operation at a later date, you can review the results of this
batch operation task by clicking Edit Plan next to Configure Trap Destination. For other
operations on the plan configuration page, see "Viewing the plan list."
Using batch mode to configure spanning tree protocol on switches
Using batch mode, you can apply Spanning Tree Protocol (STP) configurations to one or more
devices. You can also schedule IMC to run the spanning tree batch operation once.
To configure STP on switches using batch mode:
393
1.
Navigate to Resource > Batch Operation > Configure Spanning Tree.
a. Click the Resource tab from the top tabular navigation system.
b. Click Resource Management on the left navigation tree.
c. Click the Batch Operation link under Resource Management on the left navigation tree.
2.
Click the Configure STP link from the Device Configuration section of the Resource > Batch
Operation page.
3.
Click Add to select the devices to which this batch mode operation is applied.
You can add devices using either the View or Advanced query option. See "Adding devices by
view" and "Adding devices by advanced query."
4.
To enable spanning tree mode, select Enabled from the Spanning Tree Mode list in the
Configure Spanning Tree window.
Selecting Enabled activates the remaining spanning tree configuration options listed below.
5.
To configure bridge priority for the selected devices, select Bridge Priority.
6.
Select the bridge priority number from the Bridge Priority list.
The list lists all valid bridge priority numbers.
7.
To configure the Hello Time for packets sent between switches in a spanning tree to determine
when the root switch has failed for the selected devices, select Hello Time field.
The range is 1–10 seconds and the default is 2 seconds.
8.
To configure the maximum age of a Hello packet, enter the max age value in the Max Age field.
The range is 6–40 seconds and the default is 20 seconds.
9.
To configure the Forward Delay settings for Hello packets, enter the value in seconds in the
Forward Delay field.
The range is 4–30 seconds and the default is 15 seconds.
10. Run the batch mode STP configuration task now or schedule it to run once at a later date:
To run the batch mode task now, select Immediately from the Schedule Information list.
To schedule the task to run once in the future, select Once.
If you selected Once:
a. Enter a date and time in the field next to the Schedule Information.
b. Enter the date and time manually or enter it by clicking the field.
A popup calendar is displayed.
c. Select the date from the calendar. To enter it manually, the valid date format is
YYYY-MM-DD hh:mm:ss where YYYY refers to the four-digit year, MM refers two-digit
month, DD refers to the two-digit day, hh refers to the two-digit hour, mm refers to the
two-digit minute, and ss refers to the two-digit second values.
11. Click OK.
The Plan List displays along with the status of the batch mode operation task in the Status
field.
12. Click Refresh to update the Plan List and the Status field.
When the task is complete, the Status field updates to Finished.
13. Click the Details icon
task.
associated with the task to view detailed results of the batch mode
If you opted to run the batch mode operation at a later date, you can review the results of this
batch operation task by clicking Edit Plan next to Configure STP. For other operations on the
plan configuration page, see "Viewing the plan list."
Using batch mode to configure spanning tree protocol on interfaces
Using batch mode, you can apply STP configurations to one or more interfaces. You can also
schedule IMC to run the STP batch operation once.
394
To configure the STP on interfaces using batch mode:
1.
Navigate to Resource > Batch Operation > Configure Interface-Level STP.
a. Click the Resource tab from the top tabular navigation system.
b. Click Resource Management on the left navigation tree.
c. Click the Batch Operation link under Resource Management on the left navigation tree.
2.
Click the Configure STP Interface link from the Device Configuration section of the
Resource > Batch Operation page.
3.
Click Add to select the interfaces to which this batch mode operation is applied.
You can add interfaces using either the View or Advanced query option. Add interfaces by
using the same process as adding devices. See "Adding devices by view" and "Adding devices
by advanced query."
When you select a custom view in the By View tab and then click the Advanced tab , IMC
automatically populates the View Name field with the name of the custom view. This helps you
quickly locate a custom view and query target interfaces in the custom view.
4.
To configure the port path cost for the selected interfaces, first verify that the Port Path Cost
field is selected.
5.
Enter the port path cost in the Port Path Cost field.
The Port Path Cost field must contain an integer that is greater than or equal to zero.
6.
To enable Spanning Tree Fast Start, first verify that the Spanning Tree Fast Start field is
selected.
7.
Select Enabled from the Spanning Tree Fast Start list.
8.
Run the batch mode STP configuration task now or schedule it to run once at a later date:
To run the batch mode task now, select Immediately from the Schedule Information list.
To schedule the task to run once in the future, select Once.
If you selected Once:
a. Enter a date and time in the field next to the Schedule Information.
b. Enter the date and time manually or enter it by clicking the field.
A popup calendar is displayed.
c. Select the date from the calendar. To enter it manually, the valid date format is
YYYY-MM-DD hh:mm:ss where YYYY refers to the four-digit year, MM refers two-digit
month, DD refers to the two-digit day, hh refers to the two-digit hour, mm refers to the
two-digit minute, and ss refers to the two-digit second values.
9.
Click OK.
The Plan List displays along with the status of the batch mode operation task in the Status
field.
10. Click Refresh to update the Plan List and the Status field.
When the task is complete, the Status field updates to Finished.
11. Click the Details icon
task.
associated with the task to view detailed results of the batch mode
If you opted to run the batch mode operation at a later date, you can review the results of this
batch operation task by clicking Edit Plan next to Configure STP Interface. For other
operations on the plan configuration page, see "Viewing the plan list."
Using batch mode to configure LACP
Using batch mode, you can apply Link Aggregation Control Protocol (LACP) configurations to one or
more interfaces. You can also schedule IMC to run the LACP batch operation once.
To configure the LACP on interfaces using batch mode:
1.
Navigate to Resource > Batch Operation > Configure LACP.
395
a. Click the Resource tab from the top tabular navigation system.
b. Click Resource Management on the left navigation tree.
c. Click the Batch Operation link under Resource Management on the left navigation tree.
2.
Click the Configure LACP link from the Device Configuration section of the Resource >
Batch Operation page.
3.
Click Add to select the interfaces to which this batch mode operation is applied.
You can add interfaces using either the View or Advanced query option. Add interfaces by
using the same process as adding devices. See "Adding devices by view" and "Adding devices
by advanced query."
When you select a custom view in the By View tab and then click the Advanced tab , IMC
automatically populates the View Name field with the name of the custom view. This helps you
quickly locate a custom view and query target interfaces in the custom view.
4.
To enable LACP on the selected devices, select Enabled from the LACP State list.
5.
Run the batch mode LACP configuration task now or schedule it to run once at a later date by
selecting from the following:
To run the batch mode task now, select Immediately from the Schedule Information list.
To schedule the task to run once in the future, select Once.
If you selected Once:
a. Enter a date and time in the field next to the Schedule Information.
b. Enter the date and time manually or enter it by clicking the field.
A popup calendar is displayed.
c. Select the date from the calendar. To enter it manually, the valid date format is
YYYY-MM-DD hh:mm:ss where YYYY refers to the four-digit year, MM refers two-digit
month, DD refers to the two-digit day, hh refers to the two-digit hour, mm refers to the
two-digit minute, and ss refers to the two-digit second values.
6.
Click OK.
The Plan List displays along with the status of the batch mode operation task in the Status
field.
7.
Click Refresh to update the Plan List and the Status field.
When the task is complete, the Status field updates to Finished.
8.
Click the Details icon
task.
associated with the task to view detailed results of the batch mode
If you opted to run the batch mode operation at a later date, you can review the results of this
batch operation task by clicking Edit Plan next to Configure LACP. For other operations on the
plan configuration page, see "Viewing the plan list."
Using batch mode to configure devices
By creating a batch device configuration plan, you can configure multiple devices in batch. You can
configure a batch device configuration plan according to the requirements of each component. In a
practical service that involves multiple component operations, you can create a batch device
configuration plan to apply the integrated operations.
The IMC platform supports the following types of operations: VLAN, Device Access, and Virtual
Connect.
To configure device using batch mode:
1.
Navigate to the Deployment window:
a. Click the Resource tab from the top tabular navigation system.
b. Click Resource Management on the left navigation tree.
c. Click the Batch Operation link under Resource Management on the left navigation tree.
396
2.
Click the Device Configuration Guide link from the Batch Operation page.
The Deployment window opens.
3.
Select operations and devices.
The selected operations are to be performed on all the selected devices.
4.
Click Add under the Operation List.
The Select Operations window opens.
5.
Click
to expand all operations. Click
to collapse all operations.
At the same time, you can click
to the left of an operation type to expand all operations of this
type, and click
to collapse all operations of this type.
6.
Do one of the following:
Select the parameters.
Select all operations of a certain type.
7.
Click OK.
8.
Confirm that the operations you have selected now are displayed in the Operation List.
9.
Click the Delete icon
in the Delete field to delete the association operation.
10. Click one of the icons in the Sort field to reorder the operations in the operation list:
Use
to move the operation up one position.
Use
to move the operation to the top of the parameter list.
Use
to move the operation down one position.
Use
to move the operation to the bottom of the list.
Operations are executed in the order that they are sorted.
11. Click Add under the Device List to select the devices to which these batch mode operation are
applied.
You can add devices using either the View or Advanced query option. See "Adding devices by
view" and "Adding devices by advanced query."
12. Click Next.
13. To configure parameters for the operations, do one of the following:
VLAN
Add VLAN
VLAN ID—Enter the VLAN ID.
VLAN Name—Enter a name for the VLAN.
Delete VLAN
VLAN ID—Select a VLAN from the VLAN ID list. The selected VLAN is deleted from all
selected devices, and the VLAN must already exist in the IMC.
When you configure multiple devices at a time, the available VLAN IDs are the intersection
of the VLANs on all devices.
Modify VLAN Name
VLAN ID—Select a VLAN from the VLAN ID list.
VLAN Name—Enter a new name for the VLAN.
Add VLAN Interface
VLAN ID—Select a VLAN from the VLAN ID list.
IP Address Type—Select a type for the virtual interface from the IP Address Type list.
397
DHCP Enabled—Specify whether to enable DHCP. With DHCP enabled, the virtual
interface obtains an IP address from the DHCP server.
IP Address—Enter an IP address for the virtual interface. This property is required if you do
not enable DHCP.
Mask—Enter a mask for the IP address in dotted decimal notation, such as 255.255.255.0.
This property is required if DHCP is not enabled.
Delete VLAN Interface
VLAN ID—Enter the VLAN ID you want to delete. IMC deletes the specified VLAN interface,
but does not delete the VLAN.
IP Address Type—Select a type for the virtual