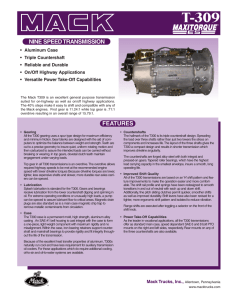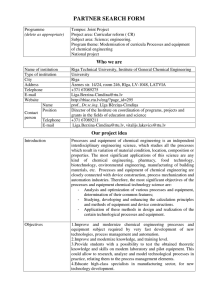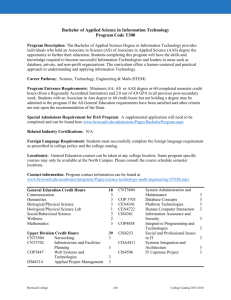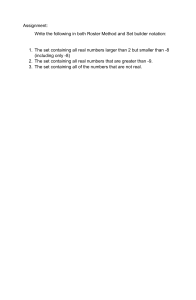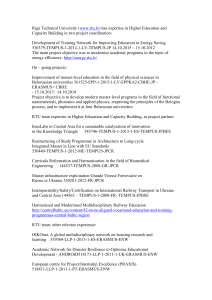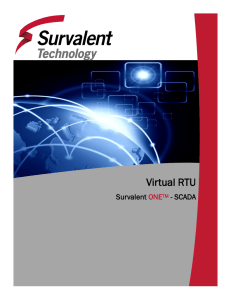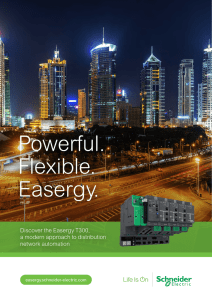MV electrical network management Easergy range T300 MV substation control unit Quick Start Easergy T300 Safety informations Important information Read these instructions carefully and look at the equipment to become familiar with the device before trying to install, operate, service or maintain it. The following special messages may appear throughout this bulletin or on the equipment to warn of potential hazards or to call attention to information that clarifies or simplifies a procedure. The addition of either symbol to a “Danger” or “Warning” safety label indicates that an electrical hazard exists which will result in personal injury if the instructions are not followed. This is the safety alert symbol. It is used to alert you to potential personal injury hazards. Obey all safety messages that follow this symbol to avoid possible injury or death. DANGER DANGER indicates a hazardous situation which, if not avoided, will result in death or serious injury. WARNING WARNING indicates a hazardous situation which, if not avoided, could result in death or serious injury. CAUTION CAUTION indicates a hazardous situation which, if not avoided, could result in minor or moderate injury. NOTICE NOTICE is used to address practices not related to physical injury. The safety alert symbol shall not be used with this signal word. Please Note Electrical equipment should be installed, operated, serviced, and maintained only by qualified personnel. No responsibility is assumed by Schneider Electric for any consequences arising out of the use of this material. A qualified person is one who has skills and knowledge related to the construction, installation, and operation of electrical equipment and has received safety training to recognize and avoid the hazards involved. 2 NT00383-EN-06 Easergy T300 Safety informations Legal information The Schneider Electric brand and any registered trademarks of Schneider Electric Industries SAS referred to in this guide are the sole property of Schneider Electric SA and its subsidiaries. They may not be used for any purpose without the owner's permission, given in writing. This guide and its content are protected, within the meaning of the French intellectual property code (Code de la propriété intellectuelle français, referred to hereafter as "the Code"), under the laws of copyright covering texts, drawings and models, as well as by trademark law. You agree not to reproduce, other than for your own personal, noncommercial use as defined in the Code, all or part of this guide on any medium whatsoever without Schneider Electric’s permission, given in writing. You also agree not to establish any hypertext links to this guide or its content. Schneider Electric does not grant any right or license for the personal and noncommercial use of the guide or its content, except for a non-exclusive license to consult it on an "as is" basis, at your own risk. All other rights are reserved. Electrical equipment should be installed, operated, serviced and maintained only by qualified personnel. No responsibility is assumed by Schneider Electric for any consequences arising out of the use of this material. As standards, specifications and designs change from time to time, please ask for confirmation of the information given in this publication. FCC Part 15 This equipment has been tested and found to comply with the limits for a Class B digital device, pursuant to part 15 of the FCC Rules. These limits are designed to provide reasonable protection against harmful interference in a residential installation. This equipment generates, uses and can radiate radio frequency energy and, if not installed and used in accordance with the instruction, may cause harmful interference to radio communications. However, there is no guarantee that interference will not occur in a particular installation. If this equipment does cause harmful interference to radio or television reception which can be determined by turning the equipment off and on, the user is encouraged to try to correct interference by one or more of the following measures: Reorient or relocate the receiving antenna. Increase the separation between the equipment and receiver. Connect the equipment into an outlet on circuit different from that to which the receiver is connected. Consult the dealer or an experienced radio/TV technician for help. This device complies with FCC RF radiation exposure limits set forth for general population. This device must be installed to provide a separation distance of at least 20cm from all persons and must not be co-located or operating in conjunction with any other antenna or transmitter. NT00383-EN-06 3 Easergy T300 Contents 1 INTRODUCTION ..........................................................................................................................................5 2 EASERGY BUILDER ...................................................................................................................................6 2.1 INSTALLATION OF EASERGY BUILDER ............................................................................................................ 6 3 FIRST LOCAL CONNECTION TO T300 RTU .............................................................................................7 3.1 3.2 3.3 3.4 4 INITIALIZATION OF LOCAL ACCESS VIA ETHERNET (LAN) ................................................................................. 7 CONNECTION TO THE EASERGY T300 W EB SERVER VIA ETHERNET ACCESS ................................................... 7 ACTIVATION OF LOCAL WI-FI ACCESS............................................................................................................ 8 CONNECTION TO EASERGY T300 W EB SERVER VIA WI-FI ACCESS ................................................................. 8 CONFIGURATION OF SC1XX AND LV150 IP ADDRESSES ....................................................................9 4.1 CHANGING THE IP ADDRESS OF THE PC ........................................................................................................ 9 4.2 CHANGING THE IP ADDRESS OF SC1XX OR LV150 MODULES ....................................................................... 10 5 UPLOADING FIRMWARE TO SC1XX AND LV150 MODULES .............................................................. 11 6 OVERVIEW OF THE T300 WEB SERVER............................................................................................... 12 7 OVERVIEW OF EASERGY BUILDER...................................................................................................... 14 8 WORK WITH EASERGY BUILDER ......................................................................................................... 15 8.1 8.2 8.3 8.4 8.5 9 HOW TO IMPORT A CONFIGURATION FROM AN EASERGY T300 CONNECTED TO EASERGY BUILDER ................. 15 HOW TO IMPORT A TAR.GZ SAVED CONFIGURATION INTO EASERGY BUILDER ................................................. 17 HOW TO CUSTOMIZE AN EASERGY T300 CONFIGURATION IN EASERGY BUILDER ........................................... 18 HOW TO SYNCHRONIZE THE RTU ................................................................................................................ 27 HOW TO SEND A CONFIGURATION TO THE RTU ............................................................................................ 28 APPENDIX: GLOSSARY .......................................................................................................................... 31 9.1 DEFINITIONS .............................................................................................................................................. 31 9.2 ABBREVIATIONS ......................................................................................................................................... 32 4 NT00383-EN-06 Introduction Easergy T300 1 Introduction This document gives initial instructions to start the unit. It is addressed to a person with profile of a project developer that has sufficient skills on the equipment and associated tools to do the following operations: • Installation of Easergy Builder • First connection to the unit • Brief presentation of Easergy Builder and Easergy T300 Web server • Importing a default configuration to Easergy Builder • Downloading the Easergy T300 configuration to Easergy Builder • Creation of protocol mapping • Creation of new event file and corresponding settings • Setting the Easergy T300 RTU synchronization • Sending the configuration to the unit The Easergy T300 unit can be received from Schneider Electric in various forms: o If received as a complete Easergy T300 cabinet, the unit is provided from the factory with a default configuration that corresponds to the options of the unit ordered. In this case, the aim is simply to make a first connection to the unit and to use the Easergy Builder configuration tool to download the existing Easergy T300 configuration, change the settings and personalize it to the customer application. o If received as separate modules (HU250, SC1xx, LV150, PS50, etc.), they will be assembled after the delivery in a panel or an enclosure. No configuration is included in the unit, because it depends on the customer application which is unknown to the factory at the time of supply. In this case, the product includes only an empty configuration. A default configuration must be generated by the "Easergy T300 Generator" configuration tool (creation of *.tar.gz file). This default configuration must then be imported to Easergy Builder and personalized according to the customer application. In both cases, once completed, the configuration must be uploaded to the unit using Easergy Builder or saved externally as *.tar.gz file, to be uploaded later to other T300 units. T300 received as separate modules Complete Easergy T300 Or T300 Easergy Builder Configuration tool Easergy Builder Configuration tool Default configuration file *.tar.gz Customized configuration file *.tar.gz T300 Customized configuration file *.tar.gz : Configuration imported into Easergy Builder : Configuration customization in Easergy Builder : Configuration uploaded to the unit Or / and : Configuration backup as external file *.tar.gz, for use as configuration file template for other T300 units. NT00383-EN-06 5 Easergy T300 Easergy Builder 2 Easergy Builder Easergy Builder is the advanced configuration customization tool for the T300. This customization can be done offline or connected to the unit. The configuration established in Easergy Builder can be downloaded directly to the unit or imported later when connected to it. The goal of Easergy Builder is to prepare a reference configuration. This reference configuration can be used globally as a template for all T300s to be commissioned. Once this configuration is loaded into the unit, the user must configure the application parameters specific to each T300 (MV network parameters, communication parameters, etc.). This setting is done via the T300 web server. The configuration created in the Easergy Builder tool takes into account the possibilities and options of the unit, as well as the different T300 firmware versions. Each firmware version may include specific options or settings that do not exist in other versions. By creating the configuration, the user must define the version of the T300 firmware used, so that the configuration corresponds to this version. Thus, the compatibility of the generated configuration will be compliant to the version of the T300 firmware. Note: When a configuration file is loaded into the unit, the T300 is able (through an update mechanism) to make compatible the loaded configuration that does not match the embedded firmware version. However, the missing or overwritten parameters in this configuration will be ignored, thus helping avoid any issue related to the operation of the system. 2.1 Installation of Easergy Builder The installation instructions and the Easergy Builder software installation procedure are explained in the Easergy Builder user manual. Consult this document for more information on these procedures. 6 NT00383-EN-06 WARNING 1. 2. 3.2 Connection to the Easergy T300 Web server via Ethernet access Note: For this connection, there is no need to change the IP setting of the PC, because the Easergy T300 RTU includes a DHCP server that automatically assigns an IP address to the computer once physically connected. 3. 4. 5. LOSS OF CONTROL • The designer of any control scheme must consider the potential failure modes of control paths and, for certain critical control functions, provide a means to achieve a safe state during and after a path failure. Example: Emergency Stop. • Separate or redundant control paths must be provided for critical control functions. • System control paths may include communication links. Consideration must be given to the implications of anticipated transmission delays or failures of the link. Failure to follow these instructions can result in death or serious injury. 6. 7. Start an Internet browser. Enter the IP address (https://192.168.0.254) in the “Address” field, then click “Ok”. A message appears regarding the Security Certificate. The Easergy T300 Website includes an unrecognized self-signed certificate. Follow the instructions to override and continue to access the Easergy the T300 Web site. The Start-up page of the embedded server appears on screen. Select the language and click "Ok". Enter a “User name” and “Password” and click "Login". The following default users are defined on the unit: USERS Operator Engineer Viewer SECADM Login Operator Engineer Installer Viewer SecurityAdmin Password Operator1! Engineer1! Installer1! Viewer1! Security1! Access to the HTML pages is activated according to the rights relating to the user type (see table below). 3.2.1 Access rights for each type of user Modem slot #1 CONFDB_READ X X X X CONFDB_WRITE X X CONFSYS_READ X X CONFSYS_WRITE X X FIRMWARE_VIEW X X FIRMWARE_READ X X Rights Modem slot #2 Object HU250 LAN Ethernet port (for connecting a PC) CONF_DB CONF_SYS FIRMWARE WEB SERVICES SSH OS_SHELL SYS_LOG RBAC RBAC_LOG DATA 7. Installer Note: for security requirements, all the passwords must be changed during commissioning. 8. HU250 operating LED Power on the unit. Wait until the HU250 operating LED is flashing. When the LED lights steadily, connect the Ethernet cable between the PC and the local LAN Ethernet port of the HU250 (see drawing opposite). Login access - Startup page of the Web server. RESET NT00383-EN-06 Description T300 application configuration (HU250, SC1xx, LV150) T300 system configuration (Ethernet, WI-FI, modem box, etc) HU250 firmware SECADM Failure to follow these instructions will result in death or serious injury. 3.1 Initialization of local access via Ethernet (LAN) Viewer • Apply appropriate personal protective equipment (PPE) and follow safe electrical work practices. See NFPA 70E, NOM-029-STPS-2011, and CSA Z462. • This unit must be installed and serviced only by qualified electrical personnel. • Turn off all power supplying this unit before working on or inside the unit. • Always use a properly rated voltage sensing device to confirm that the power is off. • A live current transformer secondary circuit must not be opened without turning off the primary side of the transformer and short circuiting transformer secondary circuit first. • Replace all devices, doors and covers before turning on power to this unit. Operator HAZARD OF ELECTRIC SHOCK, EXPLOSION, OR ARC FLASH 3 First local connection to T300 RTU Installer DANGER Connection to the Easergy T300 Engineer Easergy T300 Permission X X FIRMWARE_WRITE X X T300 Web server WEBSERVICES_ACCESS X X Easergy Builder, console Linux shell, configuration import/export service SSH_ACCESS X X System and SOE log files SYSLOG_READ X X SYSLOG_WRITE X X System security (users, passwords, access rights) Security log file Device data (signals, measurements, counters, etc.) Device reset RBAC_READ X RBAC_WRITE X X X X X OSSHELL_ACCESS X X RBACLOG_READ DATA_READ X X DATA_WRITE X X RESET_ACCESS X X 7 X X X Easergy T300 Connection to the Easergy T300 3.3 Activation of local WI-FI access IMPORTANT: WI-FI access is disabled by configuration on the Easergy T300 RTU when received from the factory. To get a wireless connection with the unit, the first step is to activate WI-FI access via the Easergy T300 Web server. To do this, an Ethernet connection to the unit is required. 3. 7. 1. With the unit powered up, start an Ethernet connection to the Easergy T300 Web server (see chapters 3.1.1 and 3.1.2). 2. Once connected and logged in, enter the "Maintenance/IP configuration" web page. 3. In the WI-FI section, configure the following settings to activate WI-FI access: Setting By default To be configured Enabled WI-FI Disabled Hidden SSID SSID No EasergyT300 No Personal name IP Subnet mask DHCP server Start IP End IP 192.168.2.254 255.255.255.0 Enabled 192.168.2.10 192.168.2.100 192.168.2.254 255.255.255.0 Enabled 192.168.2.10 192.168.2.100 WI-FI setting on Easergy T300 Web server. Wireless network list. Comment Enabled means WIFI activation It is recommended to set a unique SSID for each T300. The default settings can be changed according to the properties of your LAN network if required. 4. Click the "Save" button to apply the changes. 5. Click the "Change password" button and define a new personal password. Note: For security reasons, it is important to change default passwords so they are unique on each T300 RTU. 6. Put the unit in "Local mode" (sby the corresponding button on the front panel of the HU250: ). NOTE: By default, WI-FI access is activated on the unit only in Local mode. 9. Connection of Easergy T300 RTU to the WI-FI. 7. Click the Wireless icon on the Windows task bar of your computer's desktop. 8. Check that the wireless connection (with SSID defined previously) appears in the Windows task bar and click it. 9. Click the "Connect" button. 10. Enter WI-FI security key (password defined previously). 11. Windows will automatically connect to this WI-FI network and the Easergy T300 SSID will appear as connected in the task bar. You can now disconnect the Ethernet cable from the unit. 3.4 Connection to Easergy T300 Web server via WI-FI access 10. Entering WI-FI Security key. 1. Start an Internet browser. 2. Enter the following IP address (https://T300) in the “Address” field, then click “Ok”. A message appears regarding the Security Certificate. Follow the instructions to override and continue to access the Easergy T300 Web site. 3. 11. The WI-FI "Easergy_T300" is connected. 8 4. The Startup page of the embedded server appears on screen. Select the language to be used and click "Ok". 5. Enter a “User name” and “Password” as shown in the chapter "Connection to the T300 Web server via Ethernet access". 6. Access to the HTML pages is activated according to the rights related to the user type (see "Access rights for type of user" table on the previous page). NT00383-EN-06 Easergy T300 Configuration of SC1xx and LV150 IP addresses 4 Configuration of SC1xx and LV150 IP addresses If the SC1xx or LV150 modules are received as separate modules and are therefore not part of a complete Easergy T300 enclosure, it is necessary to change the existing IP address. Each SC1xx and LV150 delivered from the factory includes a default IP address (e.g. 192.168.10.10). If multiple SC1xxs and LV150s are used and connected to the same LAN Ethernet network as the Easergy T300 device, each SC1xx and LV150 device must have a different IP address to help avoid IP address conflicts on the LAN network. The following explains how to change the SC1xx or LV150 IP address. The IP address configured will depend on the position of the module on the T300. If the SC1xx and LV150 modules are received in a complete Easergy T300 enclosure, this operation was already performed at the factory. In this case, there is no need to follow this procedure. 2. Wireless network list. 4.1 Changing the IP address of the PC To be able to change the IP address of an SC1xx or LV150 module, the computer must be directly connected to the LAN Ethernet port of the module. Unlike the HU250, the SC1xx and LV150 don't include a DHCP server. So, to adapt the computer to the SC1xx or LV150 IP addresses, the IP address of the computer must be changed as explained below: 3. 7. Access to the LAN parameters. 1. Click the Wireless icon on the Windows task bar of your PC desktop. 2. Click the "Open Network and Sharing Center" link. 3. Click "Local Area Network". 4. A window appears on screen. Click "Properties". 5. In the "Network management" tab, double-click "Internet Protocol Version 4 (TCP/IPv4)". 6. In the new window that appears, in the "General tab", click the "Use the following IP address" option. 7. Enter "192.168.10.11" in the "IP address" field, then click "OK" twice to apply the new IP address. 8. The IP address of the computer has now been changed and is compatible with the IP address of SC1xx or LV150 for the Ethernet connection. Entering new IP address for the PC. NT00383-EN-06 9 Easergy T300 Configuration of SC1xx and LV150 IP addresses 4.2 Changing the IP address of SC1xx or LV150 modules The IP address of the computer has now been changed; the next step is to access the HTML pages of the SC1xx or LV150 device in order to change the IP address. The procedure is the same for the two types of modules. 9. SC1xx or LV150 LAN Ethernet port (for connecting a PC) Connect the Ethernet cable between the PC and the local LAN Ethernet port of the module (see drawing opposite). 10. Start an internet browser. 11. Enter the IP address (http://192.168.10.10) in the “Address” field, then click “Ok”. Note: This access is not secure. So be careful, there is http and not https in the address field. 12. The HTML page of the SC1xx or LV150 module is displayed. 13. Go down the page until you reach the "IP Address" option. 14. In the "IP address" field, enter the new IP address, depending on the type of module to configure, according to the following rules: • SC1xx : o 1st SC1xx: IP address=192.168.0.1 o 2nd SC1xx: IP address=192.168.0.2 o 3rd SC1xx: IP address=192.168.0.3 o 4th SC1xx: IP address=192.168.0.4 o Etc. • LV150 : o 1st LV150: IP address=192.168.0.31 o 2nd LV150: IP address=192.168.0.32 o 3rd LV150: IP address=192.168.0.33. 15. Click "Submit' to save the new IP address. 16. Switch off and switch on the power supply of the module to apply the new IP address (the IP address is only applied after restarting the unit). 12. SC1xx or LV150 HTML pages. 17. The module is now ready to be installed on the HU250 LAN Ethernet network of the Easergy T300. 18. Repeat the same process for all the SC1xx and LV150 modules. 14. Changing the SC1xx or LV150 IP address. 10 Note: If the module is already configured and installed on the IP network of the HU250 with other LV150 and SC1xx modules, it is necessary to disconnect the Ethernet jumpers connected to the adjacent modules and to restart the module before performing this operation of reconfiguring the IP address. Otherwise, the module may not respond to the request of connection to the IP address "http://192.168.10.10". NT00383-EN-06 Easergy T300 Uploading firmware to SC1xx and LV150 modules 5 Uploading firmware to SC1xx and LV150 modules Downloading of firmware to the T300 is normally done via the T300 Web server pages. However, it is also possible to download the firmware via direct access to HTML pages of the SC1xx or LV150 modules. See below the method to perform this operation. This operation may be useful for maintenance or update of the SC1xx or LV150 device without needing access to the Web server. First, the IP address of the computer must be changed. Refer to the instructions described in chapter Changing the IP address of the PC. If it is not already done, refer to the previous chapter on Changing the IP address of SC1xx and LV150 modules to configure the IP address of the modules you want to upgrade. If the SC1xx and LV150 modules are received in a complete Easergy T300 enclosure, this operation has already been performed in the factory. In this case, there is no need to change the IP addresses of the modules. The next step is to access the HTML pages of the SC1xx or LV150 device to upload the new firmware: 4. 6. 1. With the Ethernet cable connected between the PC and the LAN Ethernet port of the module, start an Internet browser. 2. Define the IP address to be accessed, according to the position of the module in the Easergy T300 unit, i.e.: SC1xx or LV150 HTML pages. SC1xx : o 1st SC1xx: IP address=192.168.0.1 o 2nd SC1xx: IP address=192.168.0.2 o 3rd SC1xx: IP address=192.168.0.3 o 4th SC1xx: IP address=192.168.0.4 o Etc. • LV150 : o 1st LV150: IP address=192.168.0.31 o 2nd LV150: IP address=192.168.0.32 o 3rd LV150: IP address=192.168.0.33. 3. Enter the IP address in the “Address” field, then click “Ok”. Note: This access is not secure. So be careful, there is http and not https in the address field. 4. The HTML page of the module is displayed. 5. Go down the page until you reach the "Firmware" option. 6. In the "Firmware update" field, select the new firmware to be upgraded. The file to be uploaded has a tar.gz extension. You can select the file from its location on the hard disk. Note: To get the new version of the SC1xx or LV150 firmware, please contact your local Schneider Electric engineering center. 7. Click "Send" to send the file to the device. 8. Click "Apply", and the product will apply the file's content. 9. Wait for some time (less than one minute) until the device restarts. Once restarted, the status of the HU250 operating LED should be green. If this is not the case, refer to the Checking issues chapter. Uploading the new SC1xx or LV150 firmware. 10. Checking firmware version at the top of HTML pages. • 10. After the device has restarted, refresh the browser to check that the newly uploaded firmware version is indicated at the top of HTML pages. 11. The module is now updated. Note: The system is only temporarily busy during firmware uploading, and at the end of the process, the unit restarts. To help avoid getting a corrupted firmware on the unit, please respect the following instructions: • Make sure the firmware to upload corresponds to HU250. • Do not close the browser during the process until the restart of the unit. • Do not switch off the power supply until the device restarts. Note that if the firmware uploaded is detected as corrupted, the HU250 switches automatically to the previous one. NT00383-EN-06 11 Easergy T300 Overview of the T300 Web server 6 Overview of the T300 Web Server The T300 Web server is the local and remote user interface for consulting and monitoring T300 operating, maintenance, and application configuration data. Once the username and password have been entered, all data in the HTML pages can be viewed simply by clicking on the links in the ribbon at the top of the screen. This ribbon contains 5 menus: • HOME: The information on this page identifies the MV substation to which the user is connected. Some of this information can be filled in by the user: o The substation's GPS coordinates o A location map is created automatically and updated using the GPS data (if there is an Internet connection) o Notes added by the user o The product ID with the option to add images • MONITORING & CONTROL: This menu is used to view the T300 status, monitor substation data, and control the breaking device: o Graphical representation of the substation and switchgear with electrical symbols o Display of T300 status in the form of a data point list with the values associated with each type (state, command data, analog data, set point values) o Option to set command and set point data parameters manually from the Web server and to assign a specific preset value (for security purposes, each command must be confirmed by the user) o Environmental and thermal connection condition monitoring in cubicles and substation (Alarm, Warning, Normal status management) Home page – T300 Web server. Note: The user can modify command data via the Web server: - Via the WI-FI network only if the T300 is in local mode - Via the LAN or WAN only if the T300 is in remote mode • Substation page – T300 Web server. MV Measurement page – T300 Web server. 12 MV/LV MEASUREMENTS This page is used to view the different measurements performed by the T300 (display of some measurements according to the options of the unit): o Current measurements on each phase, residual current and mean current o Average of the currents on each phase, the calculated or measured residual current and the average current o Phase-to-neutral and phase-to-phase voltage measurements on each phase and indication of residual voltage and mean voltage measurements o Average of the voltages on each phase, the calculated neutral voltage and the phase-to-neutral average voltage o Active, reactive, and apparent power measurements on each phase o Average of the active, reactive and apparent power on each phase and of the total power o Power factor measurement on each phase o Active, reactive, and apparent energy measurements on each phase o Power quality measurement (statistics and counters for the voltage interruptions, sags, and swells on the MV network) o Minimum and Maximum recorded for current averages, per day, week, month and year. o Harmonic distortions on each phase current and the average of the three phases. o Harmonic distortions on each phase voltage and the average of the three phases. o Harmonic magnitude 1 on each phase current. o Harmonic magnitude 1 on each phase voltage. o Harmonic 1 current and voltage on the average of the three phases. o Harmonic angle 1 on each phase current. o Harmonic angle 1 on each phase voltage. NT00383-EN-06 Easergy T300 Overview of the T300 Web server • DIAGNOSTICS: This menu is used to view the data logs recorded in real time by the T300. Events are time-stamped with a 1 ms resolution. Recording of events: Data changes are recorded in log files according to the configuration. The recording mode must be configured using the Easergy Builder configuration tool: o It is possible to define up to 4 log files (Events) o The size and name of each log file are configurable o Any data can be assigned to a log file Note: By default, only the event log (Events) is created, with a capacity of 2,000 events. Log files can be downloaded locally or remotely. For all logs, when the storage capacity is reached, the most recent event erases the oldest event from the list. • MAINTENANCE: This menu helps with maintenance of the T300 by supplying the relevant information or by allowing configuration of the standard RTU applications: Diagnostic/Events page – T300 Web server. o o o o o o o o Users: managing the roles and passwords associated with each user. Clock: Synchronization of the device date and time IP configuration: Definition of the IP addresses of the LAN, WAN, and WI-FI networks or the T300 router function Physical port configuration: Physical configuration of the Ethernet and USB ports on HU250 Modem configuration: Configuration of the modem communication parameters, for the modems providing remote access, such as the 3G or 4G modem Firmware: Information relating to the firmware for each module (version, date, and time) with the option to update it Configuration: Information relating to the device configuration with the option to import/export the configuration in file format or saving/importing it into dedicated slot spaces in the device. Zigbee network management: Information relating to the Zigbee network that manages sensors to monitor the environmental and thermal conditions. HU01 Settings page – T300 Web server. • SETTINGS: There are several pages dedicated to configuring the various functions for each T300 module: o HU250: Configuration of the HU250 module parameters: o SCADA protocol (slave) (IEC 60870-5-101 and IEC 60870-5-104, DNP3) o Master protocol (Modbus master, Zigbee client) o Physical port (RS485 for PS50 link, RS232/485 box modem, etc.) o Synchronization o Condition monitoring. o SC0x: Configuration of the parameters of each SC1xx module: o Current and voltage measurement sensors o Switch controls o Voltage presence/absence detection o Fault current indication o Fault current detection o Broken conductor detection o MV Measurements o MV Power quality o Disturbance record o Sectionalizer automation function o Port configuration. o PS50: Configuration of the parameters of each PS50 module: o Power supply input monitoring o Battery o Remote control order monitoring o Back-up power supply management. o LV0x: Configuration of the parameters of each LV150 module: o Current and voltage measurement sensors o LV Voltage monitoring o Broken conductor detection o LV Measurements o LV Power quality o Port configuration. SC01 Settings page – T300 Web server. LV01 Settings page – T300 Web server. NT00383-EN-06 13 Easergy T300 WARNING LOSS OF CONTROL • The designer of any control scheme must consider the potential failure modes of control paths and, for certain critical control functions, provide a means to achieve a safe state during and after a path failure. Example: Emergency Stop. • Separate or redundant control paths must be provided for critical control functions. • System control paths may include communication links. Consideration must be given to the implications of anticipated transmission delays or failures of the link. Failure to follow these instructions can result in death or serious injury. Overview of Easergy Builder 7 Overview of Easergy Builder Easergy Builder is the dedicated Easergy T300 configuration tool for engineers to configure and customize advanced Easergy T300 functions that cannot be configured on the Easergy T300 Web server. As defined in the previous chapter, Easergy Builder is software that must be installed on a computer. It is mainly an off -line tool that can be used without connection to the product, except for uploading existing Easergy T300 configuration or uploading a new configuration to the unit. Connection to the Easergy T300 RTU is required to upload a configuration to the unit. Connection to the unit can be established via WI-FI or wired connection or remotely via the WAN with secure connection (follow the instructions in the chapter 3 to initialize the WI-FI or Ethernet connection to the unit before using Easergy Builder). Note that a project produced with Easergy Builder is saved to a computer hard disk so it can be modified off -line (i.e. without another connection to the product). Easergy Builder includes two separate interfaces: • Easergy Builder WorkSpace - RTU configuration with diagram. WorkSpace: The WorkSpace is the main configuration page for the user. It displays a tree of all existing Easergy T300 RTU configurations and offers as a diagram the architecture of each RTU application (i.e. the architecture of the different functional or communication blocks (called devices) which are included in the configuration). The default folder where the Workspace is saved is as follows: C:\Users\myname\Documents\Workspace1. To download an existing Workspace, use the File-> Load WorkSpace menu option. Each RTU configuration of the WorkSpace includes the following general settings: o IP parameters for LAN, WAN and WI-FI access (IP address, time delays, etc.). These IP addresses will be used to transfer configuration files to the unit o Slot (modem) to be used for communication (RS232/485, 3G or 4G) • RTU configuration – Multiple devices page. RTU configuration: By clicking on the RTU configuration name on the left-hand panel of the WorkSpace, the window changes to display details about the RTU configuration. Each of the following types of functional blocks (named devices or bin controllers) can be included in a Easergy T300 RTU configuration: • Supervision • SOE (Sequence Of Events) • Local acquisition (input/output) • Command Management (Cilo) • Formula • Master/Slave Protocol (IEC60870-5-104, IEC60870-5-101, DNP3) • Modbus master protocol • IsaGRAF project interface Clicking on a device name gives access to the device configuration details. RTU configuration – CoreDb page. To personalize the application, this RTU configuration interface provides 4 pages of settings: • Devices page: Lets you define and adjust settings with one device for each functional or communication block. These settings can also be viewed or changed using the Easergy T300 Web pages. • Channels: One communication channel for each internal or external communication link. A channel is attached to a protocol device. These settings can also be viewed or changed using the Easergy T300 Web pages. • CoreDb: Real-time database including, for each data object, labels and mapping, sources and destinations. These definitions are used to construct the Monitoring and Control Web pages for the RTU but note that related settings can only be changed in Easergy Builder. • Synchronization: Time synchronization settings. RTU configuration – Synchronization page. 14 NT00383-EN-06 Easergy T300 How to import configuration to Easergy Builder 8 Work with Easergy Builder WARNING LOSS OF CONTROL • The designer of any control scheme must consider the potential failure modes of control paths and, for certain critical control functions, provide a means to achieve a safe state during and after a path failure. Example: Emergency Stop. • Separate or redundant control paths must be provided for critical control functions. • System control paths may include communication links. Consideration must be given to the implications of anticipated transmission delays or failures of the link. Failure to follow these instructions can result in death or serious injury. Note: This operation should be performed only by an engineer or an expert who has sufficient product skills and knowledge of the Easergy Builder configuration tool. Once the unit has been started and the connection established, the Easergy T300 configuration must be personalized to make it correspond to the project requirements. To do this, the configuration must first be uploaded to the Easergy Builder tool. There are two possibilities for importing a T300 configuration into Easergy Builder. The first option is to download the existing configuration from the Easergy T300 unit when connected to it. The second option is by importing a *.tar.gz configuration file. 8.1 How to import a configuration from an Easergy T300 connected to Easergy Builder In Easergy Builder, importing the configuration from the Easergy T300 RTU is made up of two different steps: • • Creating a new RTU device Importing the RTU parameters (Easergy T300 configuration). We will explain these two processes in detail in the following instructions: 2. 3. 4. Adding new RTU to the WorkSpace (" " button). 8.1.1 Creating a new RTU device 1. Start Easergy Builder. 2. You must create a new RTU device in the WorkSpace before uploading a configuration. So, in the WorkSpace, click the " " button ("Add RTU"). 3. A "new RTU" window appears. Enter the following settings and then click "Ok" : o Name of Easergy T300 unit (e.g.: T300_Demo) o Type of device: Easergy T300 Version of T300 firmware: The parameters displayed and o configured in Easergy Builder for customizing the configuration will correspond to the T300 firmware version defined in this field and also to the corresponding functions and possibilities of the product: v1.0: Configure if the HU250 firmware version is less than 1.2. v1.2: Configure if the HU250 firmware version is greater than or equal to 1.2. 4. The new settings are displayed in the WorkSpace. In the "Connection" section, enter the IP address of the Easergy T300 unit according to the type of connection: o WI-FI: IP = 192.168.2.254 o Eth port (LAN): IP = 192.168.0.254. Entering new RTU settings. IP address of the connection (e.g. WI-FI). NT00383-EN-06 15 Easergy T300 How to import configuration to Easergy Builder 8.1.2 Importing the RTU parameters 5. If not already done, initialize the connection to the Easergy T300 RTU via WI-FI or Ethernet access (see chapter 3). 6. Click the "Read Configuration" button to start importing the Easergy T300 configuration to Easergy Builder. 7. Enter the login and password in the connection window and click "Ok". Note: The default users are the same as those used for Web Server access: But only the Engineer has sufficient rights to download the T300 configuration to Easergy Builder. 6. Button to read RTU Configuration from Easergy T300. USERS Engineer Login Engineer Password Engineer1! Note: for security requirements all of the passwords will have to be changed during commissioning. 7. 8. Select the parameters to be included in the configuration to be imported from the unit: o Network parameters by checking the "Network" option o Modems parameters by checking the "Modems" option o Remote ppp connections parameters (2G, 3G, 4G) by checking the "ppp" option o Environment variables parameters by checking the "Environment Variables" option o General configuration parameters by checking the "Configuration" option o Module parameters (option checked systematically). Note: for initial creation of configuration, it is recommended to check all available options (default). 9. Give a name to the new configuration that will be created after the download. Login and password for connection. 10. The exchange between Easergy Builder and the Easergy T300 RTU starts. After a few seconds, the downloading process is complete and the WorkSpace displays a diagram with all the items of this RTU configuration. 8. Selection of items to be included in the configuration. 9. Name of the configuration to be created. 11. The Easergy T300 configuration is now imported into Easergy Builder. The next step will be to modify and personalize this configuration (see chapter 6.2). Easergy Builder - Workspace 16 NT00383-EN-06 Easergy T300 How to import configuration to Easergy Builder 8.2 How to import a tar.gz saved configuration into Easergy Builder Follow these instructions to import a *.tar.gz configuration file into Easergy Builder: 2. Selection of the RTU name for downloading configuration. 1. Start Easergy Builder 2. In the "Workspace" interface, click the RTU name for which you want to download the configuration. 3. Click the "Load a configuration" button. 4. A window "Load selector" appears for choosing the type of format for the file to be imported. Click on the choice "RTU configuration file (tar.gz)." 5. When prompted on screen, select the location of the configuration file (*.tar.gz) on your PC, to download. 6. A window appears asking to choose what to import in the configuration. Select the options you want and confirm: • • • • Network: network parameters (LAN, WAN, WI-FI) Modems: Modem parameters (2G or 3G) ppp: PPP parameters (IP addresses) Environment variables: HTTPS, SSH ports. Note: These settings are saved in the RTU configuration. By choosing to import them, the existing settings of the RTU configuration will be overwritten by the new settings imported. 3. 4. 7. A window appears on screen asking to define a name for the configuration to download. Define the name and confirm. The configuration is then created in the "Workspace" interface. 8. By clicking the name of the created configuration, a diagram is displayed in the right part of the "Workspace" interface showing all the devices of the newly imported configuration. 9. The RTU configuration is now imported in Easergy Builder. The next step is to modify and personalize this T300 configuration (see chapter 8.3). "Load a configuration" button in Easergy Builder. Choice of import configuration type (* .tar.gz). Diagram showing devices in the RTU configuration. 6. Choice of items to import. 7. Defining name for the imported configuration. NT00383-EN-06 17 Easergy T300 How to customize a Easergy T300 configuration 8.3 How to customize an Easergy T300 configuration in Easergy Builder Note: The operation described below should only be performed by an engineer or an expert who has sufficient product skills and knowledge of the Easergy Builder configuration tool. Before personalizing a Easergy T300 configuration, it must be downloaded to the Easergy Builder tool (see previous chapter). From an initial Easergy T300 configuration, the user must now personalize some settings to make it correspond to the customer's needs and application. See below what kind of settings can be adapted and personalized. From a default Easergy T300 configuration, three items can be customized: o Sequence Of Events (SOE) o Protocol mapping o Free LEDs on HU250 front panel (HMI) o External lamps. The other settings that correspond to the application can be directly changed on the Easergy T300 Web Server. 8.3.1 How to create the communication protocol mapping 1. From the RTU configuration interface on Easergy Builder, click the "CoreDb" tab to enter the Easergy T300 database view. • Description of CoreDb tab: After clicking on the "CoreDb" tab, five spreadsheet views appear. The first four are for the various types of data points included in the database: Name Status Command Analog CoreDb view in the first four types of data points spreadsheets. Set-point dbNET Description Integer type data points that can be sent to SCADA or an event log. Typically 1 or 2 bit status or 32-bit counters. Integer commands typically received from SCADA or Web pages. Floating data points that can be sent to SCADA either as integers or floating-point numbers. Analog commands typically received from SCADA or Web pages. dbNET enables multiple Easergy T300 RTUs to share their databases within an IP network. In the CoreDb tab, except for the Description field, all other existing parameters should not be changed. The basic columns for all the types of data points in the first four spreadsheets are: Field Description Name Unique name used as database key – do not change. Description Character string that appears on the monitoring and control Web pages. Source1 Device Name of the physical or logical device that the data comes from. Source1 Coordinates Text string that identifies the point type and number within the source device. Source1 Vmask Bit mask to select required value from the source. Destination N Device Name of the physical or logical device that the data is sent to. Destination N Text string that identifies the point type and Coordinates number within the destination device. Failure to follow these instructions can result in equipment damage. Other columns are used to set initial values, analog scaling factors, etc. Example of columns in Status data points spreadsheet. NOTICE HAZARD OF UNINTENDED EQUIPMENT OPERATION 18 NT00383-EN-06 Easergy T300 How to customize a Easergy T300 configuration This chapter details how to create mapping for the data points depending on the type of protocol used. 2. 3. 4. 5. 6. 6. Selection of Protocol in Destination Device cell. 7. 8. 9. 8. Selection of "Launch Point Wizard" in Destination Coordinates. In the CoreDb page, click the tab that corresponds to the type of point you want to configure ("Status", "Command", Analog" or Set-point"). Each point in the spreadsheet has zero or one source and zero or more destinations. Do not change the existing sources and destinations which are already defined. Command or Set-point type: Click the cell of the first empty "Source n device" available. Status or Analog type: Click the cell of the first empty "Destination n device" available (n can be 1 to 4 for "Status"). Select the Device in the proposed list that corresponds to the protocol slave instance which is to be used for the transmission of this point status to the SCADA. For instance: o "Dnp3S1": DNP3 Slave number 1 o "Dnp3S2": DNP3 Slave number 2 o "I104S1": IEC60870-5-104 Slave number 1 o "ModbS1": MODBUS Slave number 1 o Etc. Remark: The list of devices proposed depends on the communication protocols and channels already defined in the RTU configuration. Right-click the "Destination n coordinates" or "Source n coordinates" (where n is the same number as the Destination or Source device). Select Launch Point Wizard. A window appears with configuration information for the Destination or Source Coordinates. The type of configuration information depends on the type of protocol. Use the following table to define what kind of setting to apply: Setting Index Type Class Mask 9. Example of DNP3 data points setting for the Coordinates. Setting Point type Start IOA 9. Example of IEC60870-5-104 data points setting for the Coordinates. NT00383-EN-06 DNP3 setting Description Comment Index associated with Unique value for each point index in the point (between 0 decimal value (e.g. 1) and 65535) Object type of the OB01: digital inputs point OB03: double digital inputs OB10: digital output status OB12: digital outputs/commands OB20: counters OB21: frozen counters OB30: analog inputs OB40: analog output status OB41: analog outputs/commands. Class number Class 0: for static data (does not generate events). Class 1 to 3: for dynamic data (events on change). IEC60870-5-101/IEC60870-5-104 setting Description Comment Identifier of • For Input information: the type of MSP: Single-Point information point MDP: Double-Point Information MST: Step position information MBO: Bit string of 32 bits MMEA: Measured value, normalized value MMEB: Measured value, scaled value MMEC: Measured value, short floating-point number MIT: Integrated totals. Point address (from1 to 65535) • For Commands CSC: Single command CDC: Double command CRC: Regulating step command CSEA: Set-point command, normalized value CSEB: Set-point command, scaled value CSEC: Set-point command, short floatingpoint number CBO: Bit string of 32 bits. IOA = Information Object Address. Unique value for each point index in decimal value (e.g. 1). 19 Easergy T300 How to customize a Easergy T300 configuration Setting Points type Start address Use Long points Use Float points Use Unsigned points 9. Use Double points Example of Modbus data points setting for the Coordinates. MODBUS setting Description Comment Function code Coil status: reading of n output to be used bits (function code: 01). Input status: reading of n input bits (function code: 02). Input Registers: reading of n input words (function code: 04). Holding registers: reading of n output words (function code: 03). Register start Initial register from which data is to address be read. Use of Long Options to define the data format points type to be used, for all the points or partially by defining the concerned Use of Float points. points type Note: these choices are available Use of only for the Registers functions Unsigned (function codes: 03 and 04). points type Use of Double points type For more information about how to configure the protocols, consult the user manual available for each protocol. It is also important for the configuration to know the correspondence between the type of Coordinates to be configured (depending on the protocol used) and the type of object defined on SCADA side. The following table shows this correspondence: SCADA object type 10. Format of the Device and Coordinates after configuration. 12. Save button. Digital input Double digital input Counter Digital output Double digital output Integer command Counter preset Analog input Analog output Boolean setting Integer setting Float setting Point type correspondence CoreDb IEC60870- Modbus Type 5-101/104 type Modbus format DNP3 Status MSP IS OB01 Status MDP IS Status Command MIT CSC IR CS Command CDC CS OB12 Command CSEC HR OB41 Command Analog Set-point CSEC MMEC CSEC HR IR HR Set-point CSC CS Set-point Set-point CSEC CSEC HR HR OB03 :U :L :F OB20 OB12 OB41 OB30 OB41 OB12 :L :F OB41 OB41 You can consult the specific manual "T300 Database" for a complete list of all the data points included in the CoreDb and the correspondence with the SCADA object types. You can also consult user manuals dedicated to each protocol to get more information about them. 10. As shown in the tables above, IEC and DNP3 have their own format for the Coordinates. So, once defined, the Coordinate in CoreDb has the following format: • • For DNP3: the format is: <point index>:<object type>:<class number> (e.g. 1:OB01:0). For IEC60870-5-101/IEC60870-5-104: the format is: <Start IOA>:<point type> (e.g. 00001:MSP). 11. Repeat the setting for all the data points of CoreDb that must include the protocol address. 12. Don't forget to save all the changes made by clicking on the "Save" button at the top of the RTU configuration page. 13. Communication protocol mapping is now completed. 20 NT00383-EN-06 Easergy T300 How to customize a Easergy T300 configuration 8.3.2 How to create a Sequence Of Events (SOE) An "Event" device is automatically created in default Easergy T300 configuration as SOE device type. This Event device corresponds to basic use. It includes some of the Easergy T300 data points that seem appropriate to integrate the application. In the event of a signal change, these data points are configured to register related changes in the Event file with specific predefined labels for each state or measurement unit. All the corresponding settings are made to the parameters of the SOE device and to the CoreDb spreadsheet. 1. "+" button to add an Event file to SOE. The next sections in this chapter show how to change default settings, how to add data points to this SOE device or delete them and how to create new SOE devices. 8.3.2.1 Creation of a new SOE device 2. 5. Device Wizard window to create a new Event file. 1. In the RTU configuration interface, select the "Sequence of events" device in the left-hand panel and then click the "+" button. 2. In the Device Wizard window that appears, select the "Sequence of events" type and give a name to the Event file you want to create (e.g. Alarm), and click "Ok". 3. The new "Alarm" file is created in the SOE device. 4. Double-click the "Alarm" device to enter the settings of this SOE file. 5. On the new screen, if required, you can change the default settings in the "Configuration" part, for instance changing the "Log file" name, the "Max. events logged" settings, etc. 6. In the "Status" and "Analog" section, two lists of IDs are defined by default. Each ID corresponds to an identifier for a list of strings used to format the information of the logger output. Depending on the nature of the point (Status or Analog) the list is different: Settings of new SOE file. 7. NT00383-EN-06 • Status: This represents the string list which will replace the values of the logical point to make it more descriptive, with personal labels for each status (e.g. OFF, ON instead of 0,1). These labels are displayed in the log file and in the Web server page. By clicking on an ID list, some tags appear on screen with a specific label for each value of the logical point. You can change the existing labels. You can also create new IDs and the associated labels by clicking on the "+" button near the ID list. • Analog: This represents (by means of a string) the unit which is transmitted, associated with an analog value and displayed in the log file and in the Web server page. (e.g. 250 V or 50 Hz) By clicking on an ID list, some tags appear on screen with specific labels corresponding to the unit of the analog point. You can change the existing label if necessary. You can also create new IDs and the associated labels by clicking on the "+" button near the ID list. Once the IDs and the associated tags are modified or created, click the "Ok" button to take the change in the SOE file into account. 21 Easergy T300 How to customize a Easergy T300 configuration 8.3.2.1 Activation of Event on CoreDb This chapter describes in detail how to configure the use of events for a point in CoreDb spreadsheet. 1. 2. 3. 4. 5. Selection of Event List in Destination Device cell. 5. 6. 7. 6. Selection of "Launch Point Wizard" in Destination Coordinates. In the CoreDb page, click the tab corresponding to the type of point you want to configure ("Status", "Command", "Analog" or "Set-point"). Each point in the spreadsheet has zero or one source and zero or more destinations. Do not change the existing destinations already defined. Click the cell of the first empty "Destination n device" available (n can be 1 to 4 for "Status"). Select the Device in the proposed list that corresponds to the name of the Event file you want to associate with this point. For instance, "Event" or the name of the new Event file you have created in the previous chapter. Note that the filename will determine the labels that will be used for the event indication. Also note that changes in given data may be tracked in several SOE devices if several destinations are defined. Right-click the "Destination n coordinates" (where n as the same number as the Destination device). Select Launch Point Wizard. An SOE Points Wizard window appears with information to be configured for the coordinates: Setting Names ID 7. Example of SOE Data Points settings for the Coordinates. 22 Status ID or Analog ID SOE Points Wizard Description Comment Label used as event By default, the point name is automatically proposed as the event name for the point name. You can change this name if value change. This label is indicated in you want to use another label. the Event file and Note that the point description (more displayed in the Web significant for the application) is also server. indicated in the Event file and in the Web server. Type of ID that must Three choices for the ID: be used. None: No ID used. For example, the default labels (0,1) are used for a logical point. Status: Use of a status ID list. If used, the status ID list must be defined (see next setting). Analog: Use of analog ID list. If used, the analog ID list must be defined (see next setting). ID list that must be The proposed list corresponds to the used for the indication existing ID lists defined in the Event of event labels (text file used. indicated for each status of the point or unit associated with an analog value). NT00383-EN-06 Easergy T300 How to customize a Easergy T300 configuration It is important to know the correspondence between the ID type to be configured (and the associated ID list) and the type of object defined on SCADA side. The following table shows this correspondence. Consult the table in the specific manual "T300 database" for the complete list of all the data points included in the CoreDb and the correspondence with the SCADA object type. Point type correspondence SCADA object type Digital input Possible ID list All (except DPS, DPC and Settings_Group) DPS SPC DPC Analog Double digital input Digital output Double digital output Analog input The following table shows for each default ID list the various tags (labels) that will be indicated in the Event file (and in Web server pages) for each logical point status (0, 1, 2, 3): Status Tags ID List Alarm Local_Remote Status Fault Normal Boolean_Setting Settings_Group SPS DPS SPC DPC 0 1 No Remote OFF Normal Fault Disabled Invalid Inactive Intermediate OFF Intermediate Yes Local ON Fault Normal Enabled 1 Active Open ON Open 2 3 2 Closed Invalid Closed Invalid The following table shows the tags (units) that will be associated with the analog value for display in the Web server or for the log file, depending on the ID list chosen: Analog IDs List Voltage Current Frequency Temperature Resistance P Q S Percent 8. Tags V A Hz °C Ohm W VAR VA % Once the setting is defined, the Coordinate in CoreDb has the following format: NAME:ID (e.g. SC01_MvSVPI1_Prs_general:SPS). 9. 8. Format of the Device and Coordinates after configuration. NT00383-EN-06 Repeat the setting for all the data points of CoreDb that must include events. 10. Don't forget to save all changes by clicking on the "Save" button at the top of the RTU configuration page. 11. SOE configuration is now completed. 23 How to customize a Easergy T300 configuration Easergy T300 8.3.3 How to customize the LEDs (HU250) Some LEDs used on the front panel of HU250 module and the external indicators (lights) can be customized to define the data points (and thus the corresponding functionality) required to activate the ignition of these LEDs. This chapter explains how to perform this customization. Note that the configuration explained in this chapter can be made only via Easergy Builder. LED 1 LED 2 LED 3 LED 4 LED 5 In addition to this procedure, the display color of these LEDs can also be customized. This can be done via Easergy Builder or via the T300 Web server. For more details regarding these settings, consult the T300 user manual. LED 6 LED 7 LED 8 8.3.3.1 Customizable LEDs on front panel of HU250. LEDs controller DPS SPS 1 OR SPS n DPS Interm. state (0x00) Color (config.) OFF state (0x01) Color (config.) ON state (0x10) Color (config.) Bad state (0x11) Color (config.) SPS LED green LED orange LED red LED off OFF state (0x01) Color (config.) ON state (0x10) Color (config.) Functional diagram of LEDs Bin controller. 5. 7. Selection of Device "Lioc" in the column "Destination n Device". Selection of "Launch Point Wizard" in the "Destination n Coordinates" column. Assignment of free LEDs on front panel of HU250 module The 8 LEDS (LEDs 1 to 8) on front panel of HU250 (see illustration beside) can be customized. However, if PS50 power supply module is used, some LEDs (LED 1 to 5) are already assigned to T300 predefined functions. You have the possibility to reallocate their assignment, but this is not recommended due to loss of the standard T300 functionality. However, if the PS50 power supply module is not used, these LEDs may be assigned to another use. The final 3 LEDs (LED 6-8) may be freely allocated. The following procedure explains how to assign a CoreDb data point to an available LED (e.g. to activate a LED when a digital input becomes active): 1. In the CoreDb page, click the tab "Status". 2. Determine the name of the data point on which to assign the LED (e.g. "Digital input 1"). The "Description" column in CoreDb can help to find the correspondence of the data. 3. Each point in the spreadsheet has zero or one source and zero or more destinations. Do not change the existing sources and destinations already defined. 4. For the data point you wish to configure, click the cell of the first empty "Destination n device" available (n can be 1 to 4). 5. Select the Device in the proposed list that corresponds to "Lioc". 6. Right-click the "Destination n coordinates" (where n is the same number as the Destination device previously selected). 7. Select "Launch Point Wizard". 8. A "Lioc point wizard" window appears with configuration information for the Destination Coordinates. Use the following table to define what kind of setting to apply: Setting Name Index Type name InRef 8. Window setup "Lioc point wizard" for assignment to a front panel LED. 24 Lioc point wizard Description Value to set Choice for assigning the Choose "HMI" to assign to a function. front panel LED. Index number of the LED Choose a number from 1 to 8: to assign to the data Assigned LEDs: 1 to 5 point. Free LEDs : 6 to 8. Type of input data point; A "SPS" data manages 2 single (SPS) or double states (ON, OFF) and (DPS). therefore 2 LED colors. A "DPS" data manages 4 states (ON, OFF, Intermediate, Bad) and therefore 4 LED colors. Several SPS inputs can be configured on the same LED. DPS + SPS combination is not allowed. Choice of quality Consult the three following management type for the tables for the significance of data. quality management type. Configurable as Mandatory, Important or Nice to have. NT00383-EN-06 Easergy T300 How to customize a Easergy T300 configuration Quality management for a data: The following table determines the quality type assigned to the data based on the erroneous state that can take this data: Data quality Good Questionable Invalid Invalid Data sate Overflow Not topical X X X The following table determines how the resulting quality of the erroneous state of the data will be interpreted, depending on the choice InRef defined: Data quality Good Questionable Invalid "Lioc" Window configuration in Easergy Builder allowing the color configuration for each LED, depending on the state of the data and the resulting quality associated. Mandatory Good Questionable Invalid InRef Resulting quality Important Good Good Questionable Nice to have Good Good Good The following table shows the default display color for each LED, depending on the state of the associated data type and its resulting quality: Colors displayed by default Resulting quality Data state Quality Good LED 1 to 5 RED (*) GREEN (*) OFF (*) OFF (*) LED 6 to 8 ORANGE (*) OFF (*) GREEN (*) RED (*) Quality Questionable Quality Invalid DPS ON DPS OFF DPS INT DPS BAD DPS INV OFF OFF (*) (*) = Configurable as ORANGE, OFF, GREEN or RED (the default color is shown in the table). Note: for SPS data type, only the colors corresponding to the ON, OFF and INV states are displayed. A display "OFF" corresponds to LED unlit. 9. The setup is complete. Refer to chapter "How to send a configuration to the RTU" to load the modified RTU configuration in the T300 and to activate the new setting defined for the LEDs. Note: some of the LEDs of SC1xx and LV150 modules can also be customized (linked to a variable, within a predefined list). This is not done using Easergy Builder, but directly in the Webserver. Please refer to user guide for details. NT00383-EN-06 25 How to customize a Easergy T300 configuration Easergy T300 8.3.3.2 External indicators controller DPS LED green SPS SPS 1 OR SPS n OFF state (0x01) Color (config.) ON state (0x10) Color (config.) LED orange Assignment of HU250 external indicators HU250 module includes two external indicators. These indicators are also free allocation and can be customized. By default, there is no assignment for these indicators. LED red LED off See below two examples of assignment for the external indicators, but other possibilities exist. The operation depends only on the data point to which the indicator is assigned. • Functional diagram of external indicators Bin controller. Directional fault current detection: the standard functionality involves the use of the first indicator (green) indicating the presence of a fault current towards the busbar and the second indicator (red) for indicating the presence of a fault current in the direction of the network. The data set in this case is as follows: Data point to configure SC01_GenSFPI1_FltInd_dirGen_Fwd SC01_GenSFPI1_FltInd_dirGen_Bwd Example of data points that can be assigned to external indicators. • Description Fault current direction forward Fault current direction backward Assignement Ext. indicator 1 Ext. indicator 2 Ammetric fault current detection: the standard functionality involves the first indicator (red) for indicating the presence of any kind of fault current. The data set in this case is as follows: Data point to configure SC01_GenSFPI1_FltInd_general Description General fault current indication Assignement Ext. indicator 1 The procedure for the allocation of external indicators is the same as defined previously for front panel LEDs of HU250 module. Please see the previous section for details instructions on assignment of external indicators. Note: the only exception is the choices of the window "Lioc Point wizard" shown in the table below, which are different. For the “Lioc Point wizard” setting, you must apply the following: Setting Name Index Window setup "Lioc point wizard" for assignment to external indicators. InRef Lioc point wizard Description Value to set Choice for assigning the Choose "LAMP" to assign to function. an external indicator. Index number of the Choose a number from 1 to 2: lamp to assign to the First indicator: 1 data point. Second indicator: 2. Choice of quality Configuration identical to the management type for the front panel LEDs. Consult the data. three tables on the previous page for the significance of quality management type. Configurable as Mandatory, Important or Nice to have. The setup is complete. Refer to chapter "How to send a configuration to the RTU" to load the modified RTU configuration in the T300 and to activate the new setting defined for the external indicators. 26 NT00383-EN-06 Easergy T300 How to synchronize the RTU 8.4 How to synchronize the RTU One of the RTU project customizations consists of defining the way to synchronize the unit automatically. Synchronization period. There are three possibilities for synchronizing the RTU: • Automatically by the communication protocol (via the SCADA) • Through an SNTP server, if the RTU is connected to an IP network. • By GPS satellites, if the HU250 module includes a 4G modem with GPS. Note: Synchronization by GPS is only possible if "RTU Type" is set to "v1.3" or higher in Easergy Builder for the RTU. Consult the Easergy Builder User Manual for more information. You can define two channels of synchronization, the primary device and the secondary device. The secondary device will be used if the primary device is unavailable. To configure the synchronization settings, follow these instructions: Protocol as Primary Device for synchronization. SNTP server as Secondary Device for synchronization. In the RTU configuration interface of Easergy Builder, enter the "Synchronization" page. In the "Synchronization" tab, define the following settings: • Define the primary device and the secondary device: can be a PROTOCOL, a GPS channel or an SNTP server. Specify one option for each device. The two devices must have different settings: o PROTOCOL device: In the proposed list, select the protocol device sources from which the unit will receive the synchronization date and time via communication with SCADA. You can select more than one protocol (for example I101S1, Dnp3S1, I104S1). o SNTP server: If you define the server as active ("Passive" option not checked), enter the period that corresponds to the time delay before asking the server for a new synchronization. Also enter the IP address of this SNTP server. This period is not used in passive mode because in that mode the HU250 merely waits to be synchronized by the server. o GPS: Set the number of the HU250 (K7) channel to use for synchronization including the 4G/GPS modem: - K7_GPS_1: modem slot number 1. - K7_GPS_2: modem slot number 2. Note: Refer to the HU250 Installation Guide for details of channel 1 and channel 2 modem locations. • Define a timeout for the primary and secondary devices. This timeout is the time delay before declaring the active device non-responsive and switching to the other device. • • Note: there is no need to define the Synchronization period. This parameter is not used by HU250. If your region zone uses summer time settings (depending on your country) you can activate in the tab "Synchronization server" the "summer time" settings and the Start date and End date to be applied for summer time. Various methods are available for defining the Start and End dates. Choose the one that best corresponds best to the method used by your country. Define the "Local time zone" that corresponds to the time difference between your local zone and GMT time. GPS as Primary Device for synchronization NOTICE HAZARD OF UNINTENDED EQUIPMENT OPERATION Do not change the default setting of the "Synchronization server" tab. This setting is reserved for internal communication and synchronization between the HU250 and the SC1xx/LV150 modules. Failure to follow these instructions can result in equipment damage. Use of summer time adjustment and corresponding settings. NT00383-EN-06 27 Easergy T300 How to send configuration to the Easergy T300 8.5 How to send a configuration to the RTU Once the configuration has been personalized in Easergy Builder, the next step is to send this configuration to the Easergy T300 RTU or to save the configuration (as *.tar.gz file) for later upload to the unit, once connected to it. The configuration is ready to be transferred, follow the instructions below to upload the configuration to the RTU or to save it. 2. The "Completely configure RTU" button on the WorkSpace. 8.5.1 Uploading the configuration to the RTU There are two possibilities for uploading the configuration to the Easergy T300 RTU: • From the Workspace: the download can be complete or partial depending on the options checked in the list. The user chooses what to include in the setup. The RTU configuration will be included automatically regardless of the options chosen. • From the RTU configuration interface: only the RTU configuration is downloaded in this mode. This mode is ideal if you want to duplicate the same configuration on multiple T300 units without overwriting system parameters (ppp settings, Network, modems, etc.). The RTU configuration includes HU250, SC1xx and LV150 modules settings. 3. Choice of type of configuration uploaded. 8.5.1.1 Uploading from the Workspace In this mode, the user can choose the configuration part to upload to the Easergy T300 RTU (each option can be selected individually): • Network: Network parameters (LAN, WAN, WI-FI) • Modems: Modems paramters (2G, 3G dial-up settings) • ppp: PPP parameters (IP addresses) • Environment variables: ports parameters HTTPS, SSH... • Configuration RTU: A selected RTU project configuration (all the device settings). 6. Button to send configuration to RTU. 1. If this has not already been done, initialize the connection to the Easergy T300 RTU via WI-FI or Ethernet access (see chapter 3). 2. From the WorkSpace, click the "Completely configure RTU" button. 3. Click the proposed options depending on the WorkSpace parameters you want to upload to the Easergy T300 RTU. If the "Configuration" field stays empty, the RTU configuration will not be uploaded. 4. Validate the choice and follow the instructions in the "Connection and transfer to the unit" section. 8.5.1.2 Uploading from the RTU configuration interface In this mode, you cannot choose the upload mode. Only the RTU configuration, and not the other options, will be uploaded to the Easergy T300 RTU. 5. If this has not already been done, initialize the connection to the Easergy T300 RTU via WI-FI or Ethernet access (see chapter 3). 6. From the RTU configuration interface, click the "Send Configuration to RTU" button. 7. Follow the instructions in the "Connection and transfer to the unit" section. Note: the "Send configuration to RTU" button is also available in the quick access toolbar of the Workspace after selecting an RTU configuration. 28 NT00383-EN-06 Easergy T300 How to send configuration to the Easergy T300 8.5.1.3 8. Connection and transfer to the unit In the Connection window that appears, enter the login and password and click "Ok". Note: The default users are the same as those used for Web server access. But only the Engineer has sufficient rights to upload the configuration to the RTU. USERS 8. Login and password for connection. Engineer Login Engineer Password Engineer1! Note: for security requirements all of the passwords will have to be changed during commissioning. 9. The configuration is then uploaded into the unit. 10. A window appears stating that the configuration has been taken into account by the unit. 11. In less than one minute, the RTU should have restarted. Once it has restarted, the status of the HU250 operating LED should be green. If this is not the case, refer to the next chapter "Checking issues". 8.5.2 Saving the configuration in tar.gz file 10. Message of configuration successfully applied. This backup is performed without connection to the equipment. 1. 2. 3. 4. From the WorkSpace, select the RTU configuration to be saved and click the "Save the selected configuration" button. A window appears on screen, select the option "RTU configuration file (tar.gz)" and confirm. Select the location on your computer where to save the configuration file, then click the "Save" button. The backup is complete. The *.tar.gz saved file can be subsequently loaded into a T300 via the web server (without requiring Easergy Builder) or be imported back into Easergy Builder for possible changes to the RTU configuration. The *.tar.gz file is therefore compatible with all tools available for the setup / backup / download. 1. Backup button to save configuration in *.tar.gz file. 2. Choice for the type of backup configuration file. NT00383-EN-06 29 Easergy T300 How to send configuration to the Easergy T300 8.5.3 Checking issues After the configuration has been loaded to the unit and after the RTU has restarted, it is important to check its status; the status LED on the front panel of the HU250 should be green. If a potential issue occurs, the LED displays a different color: • • Orange: Internal communication potential issue (e.g. with SC1xx or LV150 module) Red: Potential configuration issue, potential RTU issue or one of the SC1xx or LV150 in potential issue. In the event of a potential issue, there are different ways to identify it. It is preferable however to first consult the "Monitoring & Control / System" view of T300 Web server where the overall issue situation is shown: • Consult the "Monitoring & Control/System" view of the Web server: Enter the "Monitoring & Control/Physical view" page of the Web server after being logged in to the unit. The "System" view helps you to find the element in potential issue, e.g. a potential configuration issue or a potential issue on the T300. The description of the issue will be indicated. If it is a potential configuration issue, the root cause is also indicated in the "Diagnostic / System" view. In this case, consult the System log (see below). • Consult Web server, "Diagnostic/System/HU01" view: Enter the "Diagnostic/System/HU01" page of the Web server. If there is a potential issue, it should be present in the displayed System log contents, making it possible to identify it. • Consult the Syslog: In the Workspace of Easergy Builder, select the RTU corresponding to the T300 to be analyzed and then click the "Syslog" button. After being logged in to the unit, the Syslog file will be downloaded automatically. The contents of the Log file are displayed in the "RTU Sys Console" at the lower part of the Workspace. A potential issue should be present in the console content displayed, making it possible to identify it. Page "Monitoring & Control / System" of Easergy T300 web server showing a potential configuration issue. Page "Diagnostic/System/HU01" page of Easergy T300 Web server containing a potential configuration issue. Note that the contents of the tab "HU01" of the "System log" page in the Web server and the contents of the "RTU sys console" of Easergy Builder are similar regarding the content but with however a different display format. "Syslog" button of Workspace in Easergy Builder. RTU Sys Console in Easergy Builder. 30 NT00383-EN-06 Easergy T300 Appendix 9 Appendix: Glossary 9.1 Definitions Bin: This is a set of Input/output signals with a common source. For example, a Bin could be the representation of an IED, which communicates with the Easergy T300 RTU, or the representation of a SCADA which receives or generates information acquired or generated in the platform. Bin Controller: Bin Controllers are the various data acquisition and processing application software programs that accesses CoreDb. Each Bin Controller acts as a producer and/or consumer of the information managed by CoreDb. Blmon: Base Line Monitoring tool is a dedicated shell for monitoring the various application parts of the software. For example, the various communication channels can be monitored for diagnostic purposes. Channels: The channels are used for communications between the Bins and CoreDb. The ports used to communicate with field devices are configured as communication channels. The communication channels configuration manager is accessed through the “Channels" menu of RTU project configuration. Coordinate. Signal identification within a Bin. It is unique for each signal and has a different structure for each Bin Controller. It is described in detail in the appropriate section of the “Bin Controllers” manual. CoreDB: CoreDb performs real-time management of RTU signals. It is the real-time database of the RTU. DbNET: DbNET allows multiple databases to be shared among RTUs within an IP network. DbNET is a part of the database configuration in Easergy Builder and includes a specific page for that purpose in CoreDb. Easergy Builder: Easergy Builder is the official configuration tool for the Easergy T300 unit. This tool permits the configuration of all the advanced RTU functions (database, protocol mapping, events, etc.) and equipment maintenance tasks. Module: Hardware device that is a functional part of the Easergy T300 (e.g. SC1xx, HU250 and PS50 are Easergy T300 modules). SOE (Sequence of Events): SOE is the registration and storage of events and signal changes in the RTU which manages data in real-time. SSH client: An SSH client is a software program that uses the secure shell protocol to connect to a remote computer. Putty is an example of a typical SSH client, free and open-source terminal emulator, serial console and network file transfer application. SSID: Stands for "Service Set IDentifier." An SSID is a unique ID that consists of 32 characters and is used for naming wireless networks. When multiple wireless networks overlap in a certain location, SSIDs helps ensure that data is sent to the correct destination. Source and Destination: Origin and target of the value of a CoreDb signal. As source and/or destination of a CoreDb signal we can find a Bin Controller signal (usual case) or even another CoreDb signal. Any CoreDb signal can have one or more sources (in one or several Bins) and one or more destinations (in one or several Bins). NT00383-EN-06 31 Easergy T300 Appendix 9.2 Abbreviations AI: Analog Input AO: Analog Output CPU: Central Processing Unit CT: Current Transformer DB: DataBase DI: Digital Input DO: Digital Output FPI: Fault passage Indicator I/O: Input/Output IED: Intelligent Electronic Device IP: Internet Protocol LAN: Local Area Network LED: Light Emitting Diode OS: Operating System PC: Personal Computer PLC: Programmable Logic Controller PTOC: Protection Time Over Current RMS: Root Mean Square RTU: Remote Terminal Unit SCADA: Supervisory Control and Data Acquisition SNTP: Simple Network Time Protocol SOE: Sequence Of Events SFTP: Secure File Transfer Protocol WAN: Wild Area Network WI-FI: WIreless FIdelity 32 NT00383-EN-06 Easergy T300 NT00383-EN-06 Personal notes 33 Easergy T300 34 Personal notes NT00383-EN-06 Easergy T300 NT00383-EN-06 Personal notes 35 Schneider Electric 35 rue Joseph Monier 92500 Rueil Malmaison - France Phone: +33 (0)1 41 29 70 00 www.schneider-electric.com As standards, specifications, and designs change from time to time, please ask for confirmation of the information given in this publication. © 2020-2024 Schneider Electric. All Rights Reserved. NT00383-EN-06 – 05/2020